Содержание
пошаговое руководство в 2022 году
Размещено от Валин Хуа / 28 янв, 2022 16:00
Запись вашего экрана — один из лучших способов обсудить инструкции, поделиться действиями на экране, показать пошаговый процесс и многое другое. У iPhone есть собственный способ записи экрана. Это можно сделать, нажав кнопку записи, и через 3 секунды он начнет снимать все, что вы видите на экране, и все, что вы делаете. Вы случайно не знаете это? Если вы хотите поделиться вещами со своего iPhone 12 с друзьями или другими людьми, необходимо записать свой экран. Что ж, хорошо, что ты здесь. В этом посте мы научим вас, как записывать экраны iPhone XR, 11, 12 и других.
Список руководств
- Часть 1. Как сделать запись экрана на iPhone с помощью встроенного инструмента
- Часть 2. Как сделать запись экрана на iPhone с помощью Fonelab Screen Recorder
- Часть 3. Как сделать запись экрана на iPhone с помощью QuickTime
- Часть 4.
 Часто задаваемые вопросы о том, как делать запись экрана на iPhone
Часто задаваемые вопросы о том, как делать запись экрана на iPhone
Часть 1. Как сделать запись экрана на iPhone с помощью встроенного инструмента
Знаете ли вы, что ваш iPhone имеет встроенную функцию или инструмент для записи вашего экрана? Это поможет вам легко сделать запись экрана на вашем iPhone. Но перед этим вам необходимо настроить его или добавить в Центр управления, чтобы, наконец, использовать эту встроенную функцию записи. Посмотрите, как это сделать, следуя инструкциям ниже, следуя процессу записи экрана вашего iPhone.
Шаги по настройке средства записи экрана на встроенном инструменте iPhone:
Шаг 1Прежде всего, перейдите в Настройки.
Шаг 2Затем нажмите Центр управления.
Шаг 3Затем прокрутите вниз, пока не увидите запись экрана. и коснитесь знака «Плюс» рядом с ним.
И это все! Это будет немедленно добавлено в Центр управления. Вы также можете изменить его положение, нажав на три горизонтальные линии.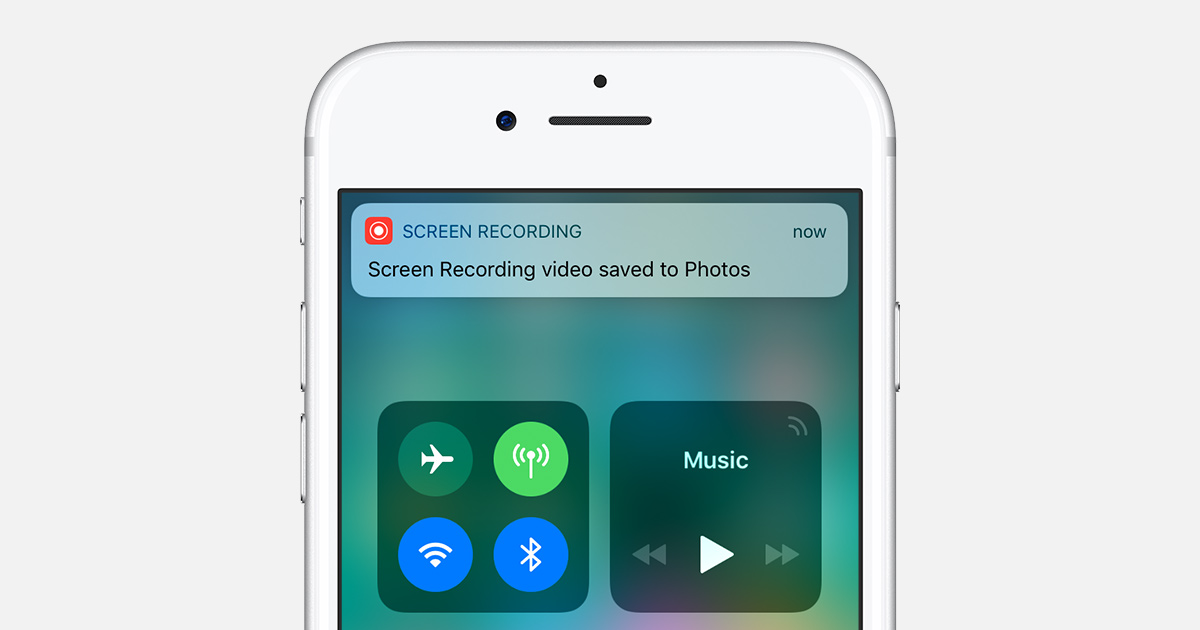 Если вы хотите удалить его, просто коснитесь знака «Минус».
Если вы хотите удалить его, просто коснитесь знака «Минус».
Теперь мы можем начать запись. Вы также знаете, что есть два способа записи экрана? Есть со звуком и без. Вы увидите, как, прочитав шаги ниже.
Вариант 1. Запись экрана со звуком
Если вы хотите записать свой экран со звуком, это для вас. Прочитайте процесс ниже.
Шаги о том, как сделать запись экрана со звуком на встроенном инструменте iPhone:
Шаг 1Сначала проведите пальцем вниз в правом углу экрана, чтобы увидеть Центр управления.
Шаг 2Затем коснитесь и удерживайте Запись экрана значок. Когда появится уведомление, коснитесь значка Микрофон выключен кнопку, чтобы повернуть его.
Шаг 3Наконец, нажмите Начать запись чтобы начать запись экрана со звуком. Вот и все!
Узнайте, как вы можете записать свой экран без звука.
Вариант 2. Запись экрана без звука
Вы также можете записывать экран без звука на своем iPhone.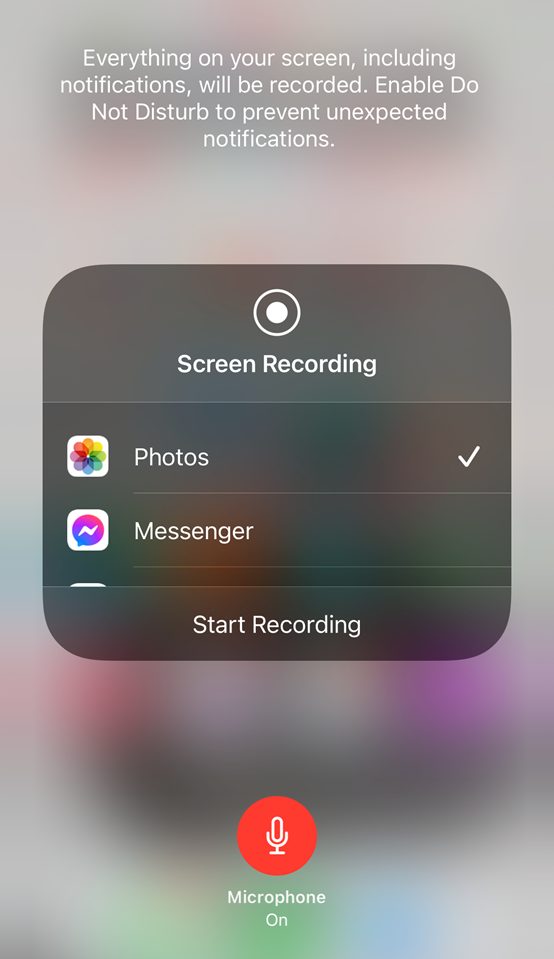 Следуйте приведенным ниже инструкциям.
Следуйте приведенным ниже инструкциям.
Шаги о том, как сделать запись экрана без звука на встроенном инструменте iPhone:
Шаг 1Во-первых, проведите пальцем вниз, чтобы просмотреть Центр управления. Затем нажмите на Запись экрана значку.
Шаг 2После 3-секундного обратного отсчета начнется запись вашего экрана. Когда он начнется, вы можете делать все, что хотите, на своем экране.
Шаг 3Когда вы закончите запись, нажмите на время записи в верхнем левом углу экрана.
Шаг 4Наконец, коснитесь Stop возможность завершить запись экрана. И это все!
Ну вот! Вы закончили запись экрана с помощью встроенной функции вашего iPhone. Как насчет записи экрана на более ранних моделях iPhone без встроенной функции записи? Эти два метода могут помочь.
Часть 2. Как сделать запись экрана на iPhone с помощью Fonelab Screen Recorder
FoneLab Screen Recorder это мощный и самый удобный способ записать ваш экран. Это фактически позволяет пользователям захватывать и записывать видео, онлайн-учебник, аудио и многое другое. Кроме того, вы можете настроить размер размера записи. Захваченный или записанный экран также можно редактировать. Более того, прежде чем приступить к записи, вы можете изменить разрешение, выходное разрешение, повернуть и выбрать содержимое записи, будь то аудио, видео или и то, и другое. Хотите знать, как? Следуйте приведенным ниже инструкциям.
Это фактически позволяет пользователям захватывать и записывать видео, онлайн-учебник, аудио и многое другое. Кроме того, вы можете настроить размер размера записи. Захваченный или записанный экран также можно редактировать. Более того, прежде чем приступить к записи, вы можете изменить разрешение, выходное разрешение, повернуть и выбрать содержимое записи, будь то аудио, видео или и то, и другое. Хотите знать, как? Следуйте приведенным ниже инструкциям.
FoneLab Screen Recorder
FoneLab Screen Recorder позволяет вам захватывать видео, аудио, онлайн-уроки и т. Д. На Windows / Mac, и вы можете легко настраивать размер, редактировать видео или аудио и многое другое.
Записывайте видео, аудио, веб-камеру и делайте скриншоты на Windows / Mac.
Предварительный просмотр данных перед сохранением.
Это безопасно и просто в использовании.

Бесплатная загрузка Бесплатная загрузка Узнать больше
Шаги о том, как сделать запись экрана на iPhone с помощью FoneLab Screen Recorder:
Шаг 1Для начала перейдите на официальный сайт FoneLab Screen Recorder, чтобы загрузить и установить его на свой компьютер. Он откроется автоматически после завершения процесса установки.
Шаг 2Затем подключите iPhone к компьютеру с помощью USB-кабеля. И нажмите на Телефон на правой панели основного интерфейса.
Шаг 3Далее выберите, какое устройство вы используете, нажмите кнопку Рекордер iOS так как вы должны экран записи iPhone. Затем отобразите экран своего iPhone, следуя приведенным на нем инструкциям.
Шаг 4После этого вы сможете увидеть, как ваш iPhone отображается на вашем компьютере, отсканировав QR-код. Чтобы начать запись, коснитесь Запись кнопка. Но перед записью можно посмотреть Настройки ниже, отрегулируйте разрешение и т.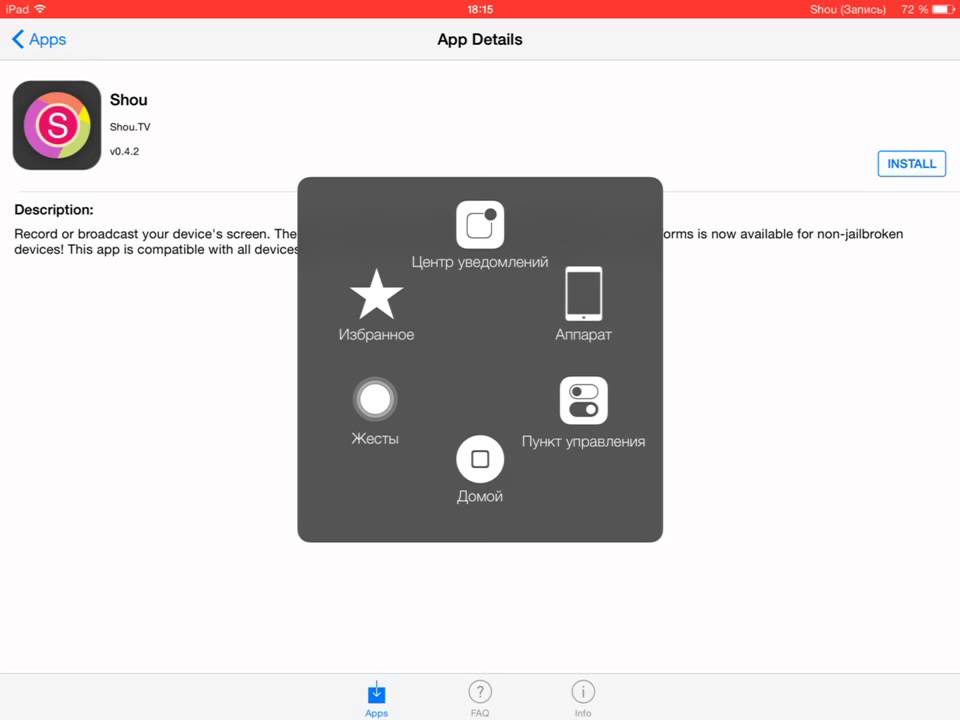 д., если хотите.
д., если хотите.
Шаг 5Когда вы закончите запись экрана, нажмите кнопку «Стоп» в нижней части. И он будет автоматически сохранен.
Ну вот! Вы успешно записали крик вашего iPhone на свой компьютер с помощью FoneLab Screen Recorder, который является идеальным партнером для записи экрана вашего устройства iOS и Android.
FoneLab Screen Recorder
FoneLab Screen Recorder позволяет вам захватывать видео, аудио, онлайн-уроки и т. Д. На Windows / Mac, и вы можете легко настраивать размер, редактировать видео или аудио и многое другое.
Записывайте видео, аудио, веб-камеру и делайте скриншоты на Windows / Mac.
Предварительный просмотр данных перед сохранением.
Это безопасно и просто в использовании.
Бесплатная загрузка Бесплатная загрузка Узнать больше
Часть 3. Как сделать запись экрана на iPhone с помощью QuickTime
Вы хотите сделать запись экрана вашего iPhone с помощью Mac? Хорошо, что на Mac есть приложение QuickTime Player для воспроизведения мультимедиа, поворота, редактирования или изменения его порядка.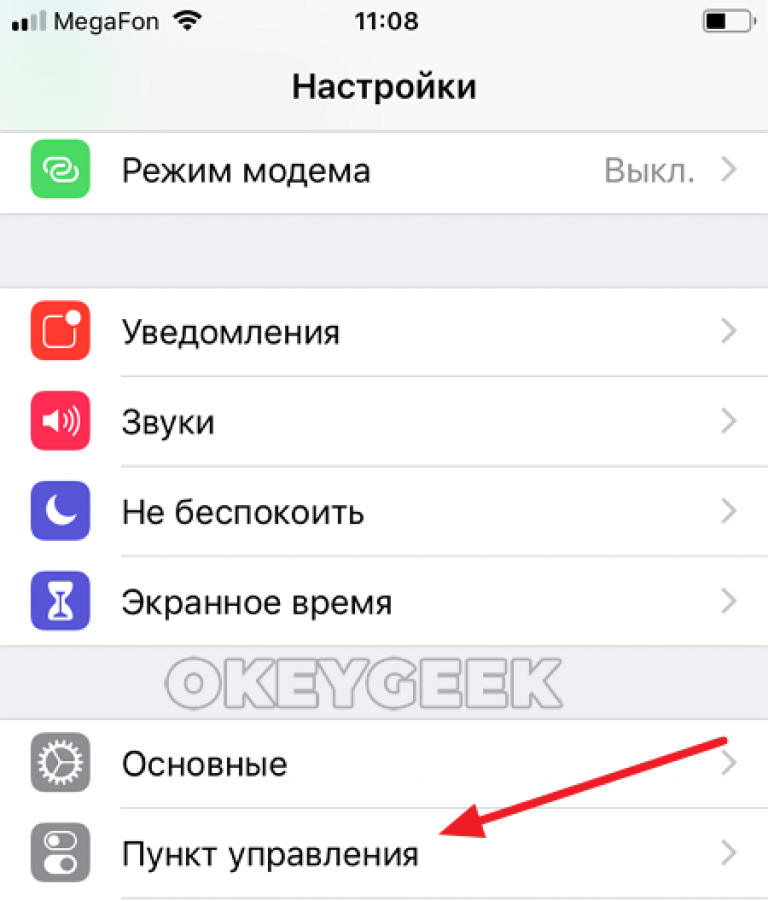 С его помощью вы также можете захватывать или записывать экран вашего iPhone. Если вы пользователь Mac, вы можете попробовать сделать это. См. и следуйте приведенному ниже руководству, чтобы узнать, как это сделать и использовать.
С его помощью вы также можете захватывать или записывать экран вашего iPhone. Если вы пользователь Mac, вы можете попробовать сделать это. См. и следуйте приведенному ниже руководству, чтобы узнать, как это сделать и использовать.
Шаги о том, как сделать запись экрана на iPhone с помощью QuickTime Player:
Шаг 1Прежде всего, подключите свой iPhone к вашему Mac. Затем запустите QuickTime Player.
Шаг 2Затем во всплывающем меню выберите пункт «Файл». Затем в раскрывающемся меню нажмите «Новая видеозапись».
Шаг 3После этого, когда появится окно, нажмите кнопку «Параметры» или маленькую стрелку рядом с кнопкой записи и выберите iPhone, который вы используете в качестве источника видео.
Шаг 4Затем нажмите красную кнопку записи, чтобы начать запись всего, что вы делаете на экране iPhone. Когда вы закончите записывать потребности, нажмите серую кнопку остановки.
Шаг 5Наконец, нажмите «Файл», затем «Сохраните» его в любом месте на вашем Mac.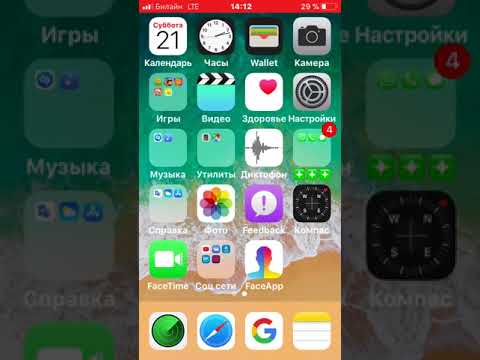
Таким образом, вы можете просматривать запись на iPhone 11, 12 и других устройствах с помощью QuickTime Player вашего Mac.
FoneLab Screen Recorder
FoneLab Screen Recorder позволяет вам захватывать видео, аудио, онлайн-уроки и т. Д. На Windows / Mac, и вы можете легко настраивать размер, редактировать видео или аудио и многое другое.
Записывайте видео, аудио, веб-камеру и делайте скриншоты на Windows / Mac.
Предварительный просмотр данных перед сохранением.
Это безопасно и просто в использовании.
Бесплатная загрузка Бесплатная загрузка Узнать больше
Часть 4. Часто задаваемые вопросы о том, как делать запись экрана на iPhone
1. Как долго вы можете записывать экран на iPhone?
На самом деле, нет никаких ограничений при записи экрана на вашем iPhone. Это будет ограничено только тогда, когда емкость вашего iPhone будет почти заполнена.
2.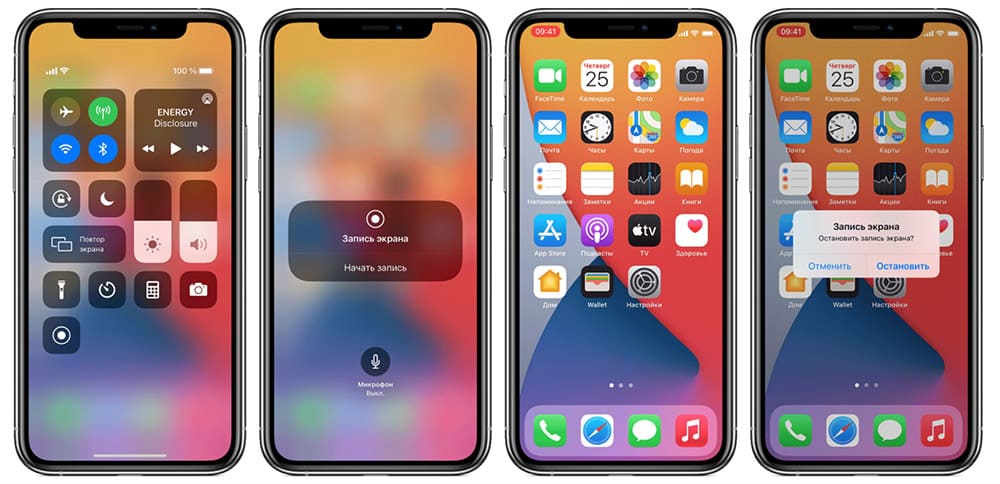 Как сделать запись экрана со звуком в FaceTime на iPhone?
Как сделать запись экрана со звуком в FaceTime на iPhone?
Apple отключила функцию экранной записи FaceTime со звуком для защиты конфиденциальности. Итак, с этим вы не можете записать вызов FaceTime со звуком на iPhone.
В заключение, вот как сделать запись экрана на iPhone 12 и других моделях с помощью этого руководства. И мы гарантируем вам, что все эти методы работают и надежны в 2022 году. Но среди них мы рекомендуем FoneLab Screen Recorder как лучший инструмент для записи вашего экрана, будь то на iPhone или компьютере. Тем не менее, это все еще ваш выбор, какой способ использовать.
Как сделать запись экрана на iPhone: запись экрана на iPhone 11, iPhone 12 и других!
Это простое руководство по записи экрана вашего iPhone в виде фильма.
Спрашиваете себя, как просмотреть запись на iPhone? Не волнуйтесь, это руководство поможет вам!
Запись экрана на iPhone — это то, что можно было сделать почти столько же, сколько и сам iPhone, но для этого требовалось использование компьютера, кабелей и стороннего программного обеспечения.
Но в последние годы Apple встроила возможность отображать записи на iPhone прямо в iOS. Неважно, записываете ли вы экран на iPhone 8 или iPhone 11 or iPhone 12. Если у вас установлена последняя версия операционной системы iOS, вы сможете экранировать шнур.
Для чего нужна запись экрана iPhone
Сохраните
Большинство людей знают как делать скриншоты на айфоне. Многие из нас очень часто делают снимки экрана на iPhone.
Скриншоты хороши, когда вы хотите сделать статическое изображение того, что находится на экране вашего iPhone, например, изображение веб-страницы или макета вашего домашнего экрана (например, когда вы хотите поделиться внешним видом своего iPhone с другом).
Но почему вы можете захотеть снять фильм о том, что находится на экране вашего iPhone?
У каждого будут свои причины, но один из лучших вариантов использования записи экрана на iPhone — это показать кому-то, как что-то делать на iPhone. Например, у вашей мамы может возникнуть вопрос, как улучшить настройки конфиденциальности на ее iPhone. Вместо того, чтобы разговаривать с ней по телефону, часто бывает полезнее отправить наглядное руководство — например, запись экрана.
Например, у вашей мамы может возникнуть вопрос, как улучшить настройки конфиденциальности на ее iPhone. Вместо того, чтобы разговаривать с ней по телефону, часто бывает полезнее отправить наглядное руководство — например, запись экрана.
Конечно, есть и другие причины, по которым вы можете захотеть записать экран. Но важно знать, КАК это сделать. И, как и следовало ожидать от Apple, запись экрана на iPhone довольно проста.
Как сделать экранную запись на iPhone: iPhone с Face ID (iPhone 11, iPhone 12, iPhone XR, iPhone XS и т. Д.)
Сохраните
Запись экрана на любом iPhone по сути одинакова. Есть только одно небольшое отличие в зависимости от того, есть ли у вашего iPhone Face ID или Touch ID. Пройдем запись экрана на iPhone с идентификатором лица первый.
Во-первых, вам нужно настроить запись экрана — НО вам нужно сделать только это.
- Нажмите «Настройки».
- Коснитесь Центра управления.

- Нажмите зеленую кнопку + рядом с записью экрана (значок красный и белый).
Выполнение вышеуказанных действий добавит возможности записи экрана в Центр управления. После того, как вы сделаете это один раз, вам не нужно будет делать это снова. Итак, после того, как все вышеперечисленное будет выполнено один раз, в любое время, когда вы захотите просмотреть запись на iPhone с Face ID, просто сделайте следующее:
- Проведите пальцем вниз от правого верхнего угла экрана, чтобы открыть Центр управления.
- Нажмите кнопку «Запись экрана» в Центре управления. Это серая кнопка со сплошным белым кружком, окруженная тонким белым кружком. Появится трехсекундный таймер обратного отсчета, который позволит вам подготовиться к записи экрана.
- Теперь делайте все, что хотите, чтобы записать экран.
- Когда вы закончите запись экрана, нажмите на красную таблетку, появившуюся вокруг цифровых часов iPhone в верхнем левом углу экрана.

- Во всплывающем окне нажмите «Стоп», чтобы остановить запись экрана.
После того, как вы это сделаете, просто войдите в свое приложение «Фото», где вы увидите запись экрана, сохраненную в вашей библиотеке.
Как сделать экранную запись на iPhone: iPhone с Touch ID (iPhone SE, iPhone 8 и т. Д.)
Сохраните
Запись экрана на iPhone с Touch ID по сути то же самое. Вам просто нужно провести пальцем из другого места из-за того, как Центр управления работает на iPhone с Touch ID.
Но сначала вам нужно настроить запись экрана — НО вам нужно сделать только это.
- Нажмите «Настройки».
- Коснитесь Центра управления.
- Нажмите зеленую кнопку + рядом с записью экрана (значок красный и белый).
Выполнение вышеуказанных действий добавит возможности записи экрана в Центр управления.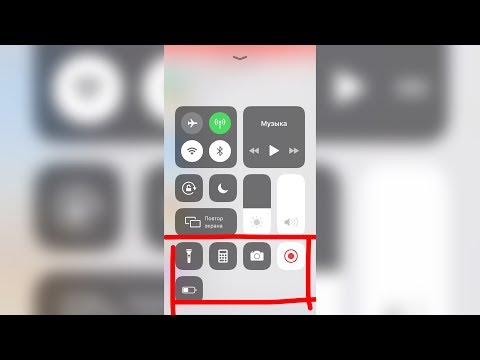 После того, как вы сделаете это один раз, вам не нужно будет делать это снова. Итак, после того, как все вышеперечисленное будет выполнено один раз, в любое время, когда вы захотите просмотреть запись на iPhone с помощью Touch ID, просто сделайте следующее:
После того, как вы сделаете это один раз, вам не нужно будет делать это снова. Итак, после того, как все вышеперечисленное будет выполнено один раз, в любое время, когда вы захотите просмотреть запись на iPhone с помощью Touch ID, просто сделайте следующее:
- Проведите вверх от нижней части экрана, чтобы открыть Центр управления.
- Нажмите кнопку «Запись экрана» в Центре управления. Это серая кнопка со сплошным белым кружком, окруженная тонким белым кружком. Появится трехсекундный таймер обратного отсчета, который позволит вам подготовиться к записи экрана.
- Теперь делайте все, что хотите, чтобы записать экран.
- Когда вы закончите запись экрана, нажмите на красную таблетку, появившуюся вокруг цифровых часов iPhone в верхнем левом углу экрана.
- Во всплывающем окне нажмите «Стоп», чтобы остановить запись экрана.
После того, как вы это сделаете, просто войдите в свое приложение «Фото», где вы увидите запись экрана, сохраненную в вашей библиотеке.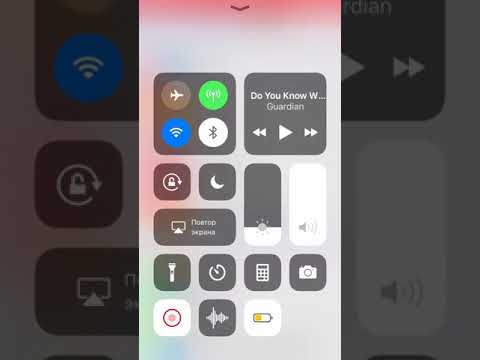
Сохраните
Facebook
Twitter
LinkedIn
Микс
Reddit.
WhatsApp
Flipboard
Pinterest
Больше
Майкл Гротхаус
Эксперт и писатель Apple, Майкл Гротхаус освещает технологии на KnowYourMobile на протяжении большей части 10 лет. До этого он работал в Apple. А до этого был киножурналистом. Майкл — опубликованный автор; его книга «Эпифания Джонс» была признана одним из лучших романов о Голливуде. Entertainment Weekly. Майкл также является автором других публикаций, в том числе ВИЦЕ и Быстрая Компания.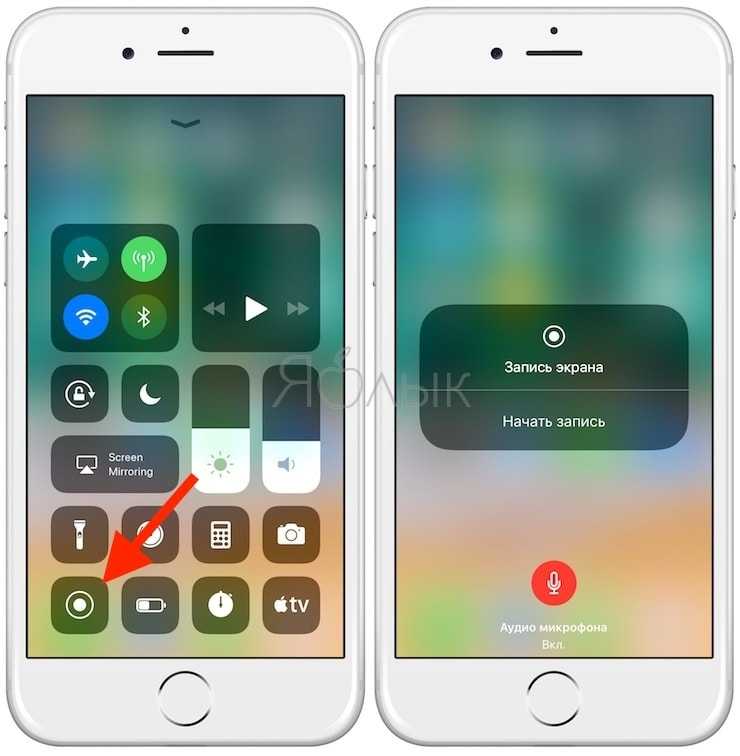
Как сделать запись экрана на iPhone 11 Pro Max • TechyLoud
Как сделать запись экрана на iPhone 11 Pro Max? Как сделать запись экрана на iPhone 11 Pro Max? Как включить запись экрана на iPhone 11 Pro Max? Как добавить запись экрана на iPhone 11 Pro Max? Как сделать запись экрана на iPhone 11 Pro Max со звуком?
Запись экрана можно назвать видеоверсия скриншота. Это лучший способ показать что-то на смартфоне друзьям и вообще кому угодно. Вы можете использовать запись экрана, чтобы научить кого-то выполнять определенную задачу на своем iPhone. Как видите, очень важно знать, как сделать запись экрана на вашем iPhone 11 Pro Max.
В этом посте мы покажем вам, как делать запись экрана на вашем iPhone 12 Pro Max. Итак, следуйте инструкциям ниже.
Contents [show]
- 1 Как добавить средство записи экрана на iPhone 11 Pro Max
- 2 Как записать экран на iPhone 11 Pro Max
- 3 Как записать экран на iPhone 11 Pro Max со звуком
- 4 Приложения для записи экрана для iPhone 11 Pro Max
- 5 1.
 QuickTime Player
QuickTime Player - 6 2. ScreenFlow
- 7 3. АпауэрРЕК
- 8 Об iPhone 11 Pro Max
Как добавить средство записи экрана на iPhone 11 Pro Max
Шаг 1: На вашем iPhone 11 Pro Max, перейдите в «Настройка».
Шаг 2: Нажмите на «Центр управления».
Шаг 3: Теперь прокрутите вплоть до «Больше элементов управления» раздел, а затем нажмите на + знак как раз перед «Запись экрана».
Шаг 4: Это воля добавить функцию записи экрана в центр управления. Вы также можете изменить положение средства записи экрана, перетащив его вверх или вниз.
Как записать экран на iPhone 11 Pro Max
Хорошей новостью является то, что все iPhone имеют встроенный экранный рекордер, который любой может использовать для записи своего экрана без каких-либо сторонних приложений. После того, как вы добавили средство записи экрана на панель управления, вы можете легко начать запись экрана на своем устройстве.
После того, как вы добавили средство записи экрана на панель управления, вы можете легко начать запись экрана на своем устройстве.
Шаг 1: Проведите вниз от верхнего правого угла.
Шаг 2: Нажмите на устройство записи экрана.
Шаг 3: Это сделает короткий обратный отсчет и начнет запись экрана.
Шаг 4: После начала записи вы можете делать все, что хотите, на своем устройстве, и это будет записано.
Шаг 5: Когда вы закончите, нажмите на время, и ваша запись остановится.
Шаг 6: Ваша запись будет сохранена in «Фотографии». Вы можете просмотреть его, перейдя к фотографиям, а затем воспроизвести его.
Шаг 7: У вас также будет возможность отредактировать, поделиться или удалить запись.
Как записать экран на iPhone 11 Pro Max со звуком
Ну, вы также можете включить звук во время записи вашего iPhone. Для этого следуйте приведенным ниже методам.
Для этого следуйте приведенным ниже методам.
Шаг 1: Сначала вам нужно будет включить микрофон, удерживая вниз по значку записи экрана. Появится всплывающее окно.
Шаг 2: Просто нажмите на микрофон, чтобы включить его.
Шаг 3: Теперь вы можете нажать на «Начать запись», чтобы начать запись.
Приложения для записи экрана для iPhone 11 Pro Max
Если вам не нравится встроенная запись экрана на вашем iPhone, есть другие приложения, которые вы можете использовать для записи экрана на вашем устройстве.
1. QuickTime Player
QuickTime — это приложение, разработанное Apple Inc, которое позволяет форматировать видео, изображения, звук, а также записывать экран. Вы можете загрузить приложение из магазина Apple, и оно доступно для Mac OS.
Чтобы записать экран с помощью QuickTime, просто подключите iPhone и выберите «Запись фильма» вариант из раскрывающегося списка «Файлы».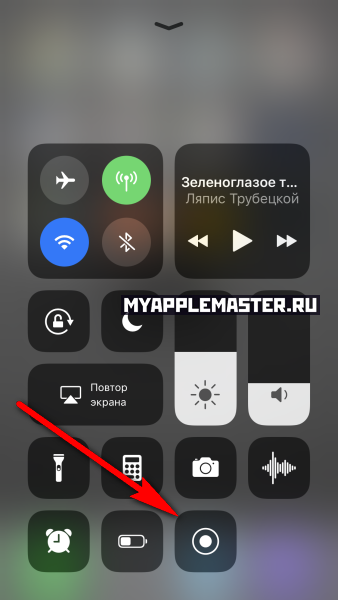 Теперь нажмите на выпадающая стрелка рядом с кнопкой записи, а затем выберите свой iPhone. Теперь экран вашего iPhone появится на вашем компьютере, и все, что вы делаете на своем iPhone, будет отражаться через QuickTime Player. Затем вы можете начать запись экрана вашего устройства.
Теперь нажмите на выпадающая стрелка рядом с кнопкой записи, а затем выберите свой iPhone. Теперь экран вашего iPhone появится на вашем компьютере, и все, что вы делаете на своем iPhone, будет отражаться через QuickTime Player. Затем вы можете начать запись экрана вашего устройства.
2.
ScreenFlow
Вы также можете использовать ScreenFlow для записи экрана, так как приложение имеет удобные функции как для редактирования видео, так и для записи экрана. Вы можете редактировать видео разных типов, таких как AIFF, GIF, M4V, MOV и MP4. Печальная новость заключается в том, что ScreenFlow недоступен бесплатно и не имеет пробной версии. Поэтому вам нужно будет заплатить несколько долларов, прежде чем вы сможете использовать приложение на своем устройстве.
3.
ApowerREC
ApowerREC — еще одно приложение для записи экрана для iPhone. Приложение разработано Apowersoft Limited для пользователей iOS и Android. Вы можете загрузить его из App Store для iPhone и Google Play Store для Android.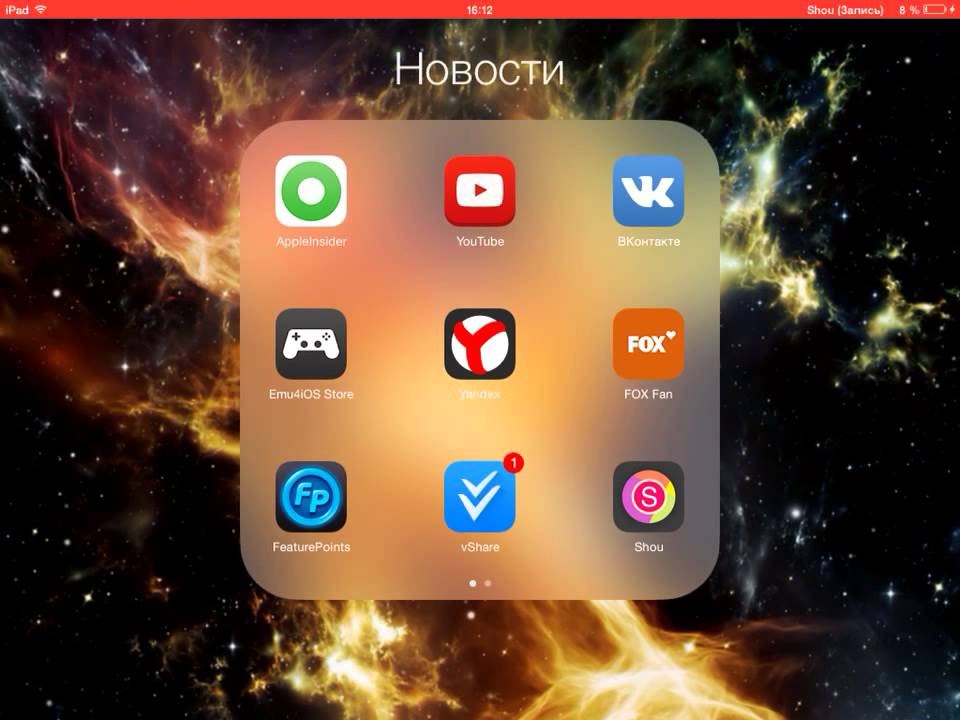
Использовать ApowerREC для записи экрана очень просто. После установки приложения на iPhone откройте его и нажмите на «Начать запись». Обязательно выберите ApowerREC и нажмите «Начать трансляцию». Нажмите кнопку «Домой» и начните запись действий на экране.
Об iPhone 11 Pro Max
iPhone 11 Pro Max — флагманский смартфон с диагональю экрана 6.5 дюймов и работает на чипсете Apple A13 Bionic. Он имеет внутреннюю память 64 ГБ 4 ГБ ОЗУ, 256 ГБ 4 ГБ ОЗУ, 512 ГБ 4 ГБ ОЗУ, тройную заднюю камеру 12 Мп, а также одинарную фронтальную камеру 12 Мп. Аккумулятор телефона поддерживает быструю и беспроводную зарядку, а корпус в целом имеет рейтинг IP68.
Как сделать запись экрана ios
Запись изображения с экрана iPhone, iPad или iPod touch
На iPhone, iPad или iPod touch можно записывать изображение с экрана вместе со звуком.
Запись изображения с экрана
- В iOS 14 или более поздней версии выберите «Настройки» > «Пункт управления», затем нажмите кнопку «Добавить» рядом с функцией «Запись экрана».

- Откройте Пункт управления на iPhone или iPod touch либо на iPad.
- Нажмите и удерживайте серую кнопку записи , затем нажмите «Микрофон».
- Нажмите «Начать запись» и дождитесь завершения трехсекундного обратного отсчета.
- Чтобы остановить запись, откройте Пункт управления и нажмите красную кнопку записи . Можно также нажать красную строку состояния в верхней части экрана и выбрать «Остановить».
Откройте приложение «Фото» и выберите сохраненную запись экрана.
Некоторые приложения могут не разрешать записывать аудио. Нельзя выполнять запись экрана и использовать повтор экрана одновременно.
Как сделать запись экрана на iPhone: 6 способов
Записывать экран компьютера или Mac довольно просто, ведь в сети можно найти множество удобных для этого программ.
Но что, если нужно сделать запись экрана на iPhone, iPad или iPod Touch? Это уже другая история.
Почему? Потому что iOS не делает эту задачу легче (по крайней мере версии до iOS 11). Чтобы записать экран мобильного телефона, вам тоже понадобится компьютер.
Чтобы записать экран мобильного телефона, вам тоже понадобится компьютер.
В этой статье мы расскажем и покажем несколько способов записи экрана на айфон, начиная с самого простого и заканчивая не самым удобным. Кроме того, мы выделим плюсы и минусы каждого способа.
Примечание: мы не включали в список нелегальные или небезопасные способы (например джейлбрейк iOS). В качестве примера можно привести приложение Vidyo Screen Recorder, которое было запрещено Apple и удалено из App Store в 2016 году.
Быстрое сравнение всех способов
| Стандартный функционал iOS | QuickTime | Camtasia | ScreenFlow | Reflector 3 | |
|---|---|---|---|---|---|
| Стоимость | Бесплатно | Бесплатно | Платно | Платно | Платно |
| Совместимость | iPhone, iPad, iPod Touch | Только Mac | Mac и ПК | Mac и ПК | Mac и ПК |
| Видеоредактор | Нет | Нет | Есть | Есть | Нет |
Как записать видео с экрана iPhone
Способ 1: Стандартный функционал iPhone (iOS 14 — 11) со звуком и без
Вам нужно записать экран iPhone быстро без ПК, Mac и сторонних приложений? Например пошаговая инструкция для работы или способ показать своей маме, как делаются разные вещи на смартфоне. В любом случае, сделать это очень легко. Этим способом можно включить запись экрана на iPhone со звуком и без звука.
В любом случае, сделать это очень легко. Этим способом можно включить запись экрана на iPhone со звуком и без звука.
Добавление записи экрана в Пункт управления
Для начала вам нужно добавить кнопку записи экрана в Пункт управления, если вы до сих пор этого не сделали.
1) Откройте Настройки и выберите Пункт управления.
2) Нажмите Настроить элем. управления.
3) В секции Ещё элем. управления нажмите значок плюс рядом с Запись экрана.
Теперь кнопка будет отображаться в Пункте управления. Вы можете перетянуть её выше в списке в Настройках, чтобы изменить расположение кнопки.
Включаем запись экрана iPhone
1) Откройте Пункт управления.
2) Нажмите кнопку Запись экрана.
После этого на кнопке появится обратный отсчёт от трёх секунд. За это время вы можете закрыть Пункт управления и перейти на экран, с которого хотите начать запись.
Когда запись начнётся, статус-бар станет красным. Чтобы прекратить запись, просто коснитесь статус-бара. Вы увидите подтверждение прекращения записи, нажмите «Остановить». Чтобы продолжить запись, нажмите «Отменить».
Когда вы остановите запись, появится уведомление о том, что запись сохранена в Фото на ваш телефон.
Как записывать экран со звуком
Если вам нужно записать экран на айфон со звуком, у вас есть два варианта. Можно записать звук только со своего iPhone или ещё и с внешним звуком с микрофона.
Внутренний и внешний звук
Этот способ отлично подойдёт, когда вам нужно параллельно объяснять, что вы делаете.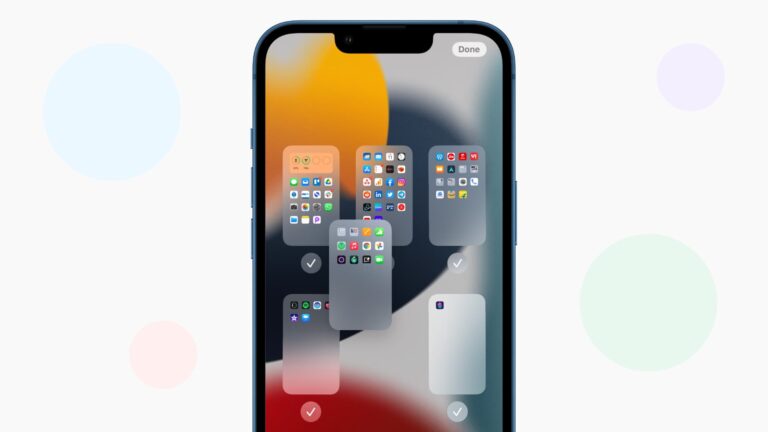
1) Откройте Пункт управления.
2) Сильно нажмите (или зажмите) кнопку Запись экрана.
3) Нажмите значок с микрофоном, чтобы Включить запись внешнего звука.
4) Нажмите Начать запись.
Только системные звуки
Если вам на видео не нужен внешний шум, делайте следующее:
1) Откройте Пункт управления.
2) Сильно нажмите (или зажмите) кнопку Запись экрана.
3) Нажмите красный значок с микрофоном, чтобы Выключить запись внешнего звука.
4) Нажмите Начать запись.
В обоих вариантах вам нужно будет коснуться красного статус-бара, чтобы прекратить запись экрана.
С каждым днём благодаря новым функциям Apple жизнь становится проще, и Запись экрана – ещё одно подтверждение этому.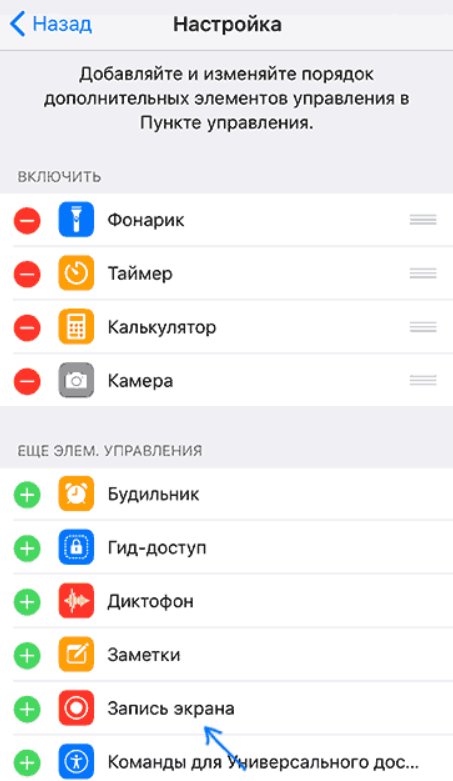 Вы можете использовать этот способ для статей, презентаций, инструкций и многого другого.
Вы можете использовать этот способ для статей, презентаций, инструкций и многого другого.
Способ 2: Программа QuickTime Player для Mac
Лучше всего использовать, когда: вам нужно сделать видео-инструкцию о том, как пользоваться каким-либо приложением или игрой для iPhone и iPad, и вам не понадобится сильно редактировать готовое видео.
Нужно подготовить:
- Mac (с macOS Yosemite и новее).
- Свой iPhone, iPad или iPod Touch (iOS 8 и новее).
- Кабель Lightning – USB-кабель, которым вы заряжаете свой iPhone или iPad.
- Программа QuickTime Player (есть на Mac по умолчанию).
Инструкция:
Шаг 1: Подсоедините своё устройство iOS к Mac с помощью кабеля. Нажмите «доверять», если на устройстве всплывёт окно с вопросом.
Шаг 2: Откройте программу QuickTime player.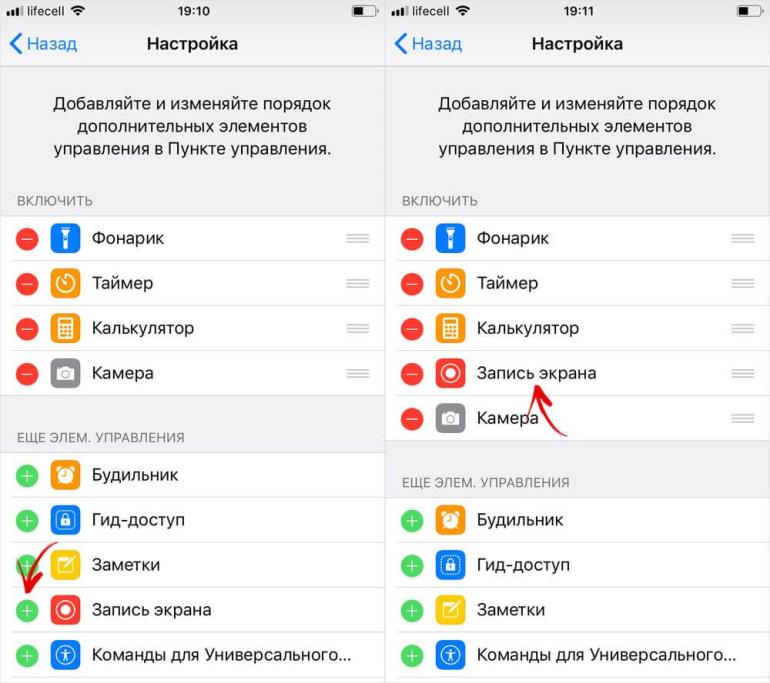 Для этого нажмите на иконку поиска Spotlight в правом верхнем углу экрана (или с помощью сочетания клавиш CTRL+Пробел), введите «QuickTime» и дважды нажмите на первый результат.
Для этого нажмите на иконку поиска Spotlight в правом верхнем углу экрана (или с помощью сочетания клавиш CTRL+Пробел), введите «QuickTime» и дважды нажмите на первый результат.
Шаг 3: В верхнем левом углу нажмите Файл > Новая видеозапись.
Шаг 4: Наведите курсор на секцию с записью. Видите иконку со стрелкой вниз рядом с красным кружочком? Нажмите на неё. В секции Камера выберите название своего устройства (например, iPhone), а качество записи поставьте на Высокое или Максимальное.
Шаг 5: Нажмите на красный кружочек, чтобы начать запись. После этого можете делать на своём устройстве всё то, что хотите записать на видео. Когда закончите, снова нажмите на красный кружочек, чтобы остановить запись. Не забудьте сохранить видео через Файл > Сохранить.
- Бесплатно.
- Легко использовать.
- Хорошее качество записи видео. Экспорт до 1080p.
- Удобный интерфейс.
 Нет лишней информации.
Нет лишней информации.
- Работает только на Mac с Yosemite и новее. ПК c Windows не поддерживается.
- Не поддерживаются устройства с iOS 7 и старше.
- Нет видеоредактора.
- Сложно избавиться от фонового шума.
Способ 3: Camtasia: Screen Recorder для ПК и Mac
Лучше всего использовать, когда: хотите и записывать экран своего iPhone, и редактировать другие видеозаписи. В программе Camtasia есть много профессиональных инструментов для редактирования видео.
Нужно подготовить:
- Компьютер или Mac с ОС X Yosemite и новее. Если у вас ПК, то вам понадобится дополнительное приложение-зеркало (подробнее в инструкции).
- Устройство с iOS.
- Кабель Lighting.
- Программа Camtasia (за $249).
Инструкция:
Если у вас Mac, то записывать и редактировать видео будет проще. Просто скачайте и установите программу Camtasia, подсоедините своё устройство, откройте программу и в верхнем меню выберите File — New Recording и начните запись, которую потом сможете и отредактировать.
Ниже краткая инструкция от TechSmith – разработчика программы.
Если у вас ПК, процесс сложнее. Сначала нужно скачать приложение-зеркало, которое будет транслировать содержимое вашего устройства на экран компьютера. О том, как это делается, читайте в нашей статье с подробной инструкцией. После этого вы сможете скачать программу Camtasia Studio (версия для Windows называется так), записывать экран своего iPhone и редактировать видеозаписи.
- Легко использовать. Удобный интерфейс.
- Можно обрезать картинку.
- Есть прямой экспорт на YouTube или Google Диск.
- Много инструментов для редактирования и монтажа видеозаписей. Возможно менять скорость записи, фон и т.д.
- Можно отделять изображение от звука и добавлять другие звуковые дорожки.
- Цена. Стоит 249 долларов.
- Долго обучаться использованию программы.
- Вес установщика программы 505 Мб.
- Верси для ПК менее удобна, чем для Mac.
Способ 4: ScreenFlow для Mac
Примечание: ScreenFlow – программа с бесплатной пробной версией.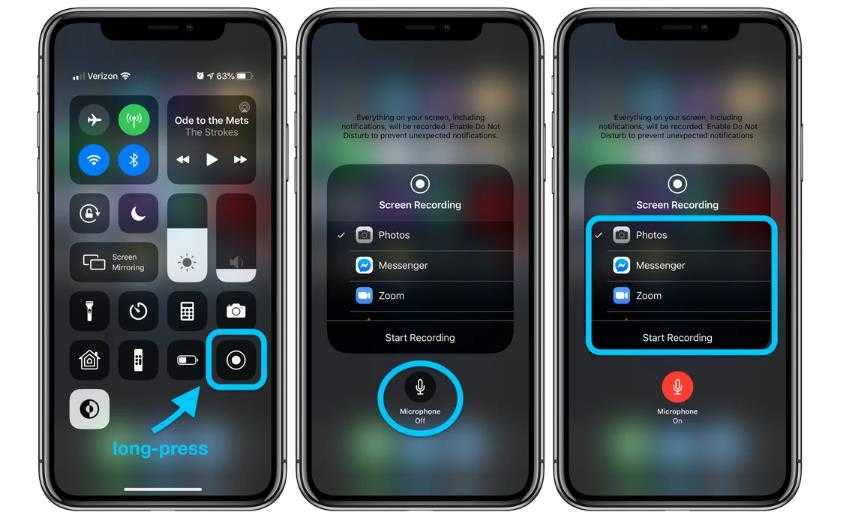
ScreenFlow – почти то же самое, что и Camtasia, но сложнее. Для ПК этой программы нет. Программой Camtasia пользоваться в разы легче. Но это уже дело вкуса, возможно, вам наоборот понравится ScreenFlow.
Инструкция:
Шаг 1: Установите ScreenFlow на свой Mac, а потом подсоедините к нему iPhone или iPad. Откройте программу и выберите «New Recording». Затем можно настроить различные опции, если хотите. Например, если хотите записать экран iPhone, нужно выбрать «Record iOS Device: [название устройства]» и «Record Audio from …». Когда выберите нужные варианты, нажмите на красный кружок, чтобы начать запись.
Шаг 2: После этого нужно быть внимательным. ScreenFlow автоматически начнёт запись, никак вас об этом не оповестив. Чтобы закончить её, нажмите на клавиатуре комбинацию клавиш «Command + Shift + 2».
Шаг 3: Редактируйте готовую видеозапись. Её можно обрезать, вырезать какие-то части, добавить перебивки, настроить прозрачность и т.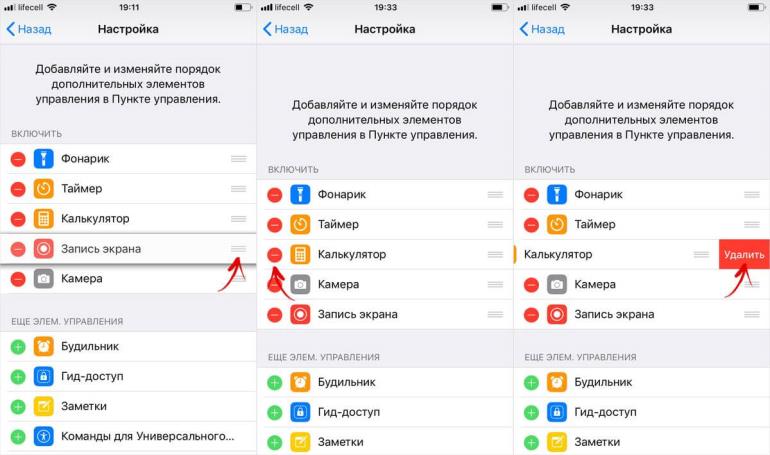 д.
д.
- Не требует особых навыков.
- Есть инструменты для профессионального редактирования и монтажа.
- Прямой экспорт на YouTube, Vimeo, Facebook, Google Диск.
- Отличная техническая поддержка.
- Цена. Стоит 129 долларов.
- Интерфейс сложнее, чем в Camtasia
Сбособ 5: Reflector 3 Выбор редакции
Примечание: Reflector 3 – программа с бесплатной пробной версией на 7 дней.
Лучше всего использовать, когда: вам нужно записать экран устройства iOS на ПК с Windows без кабеля и редактировать готовую запись не нужно. Есть и версия Reflector 3 для Mac, но на нём удобнее использовать Quicktime.
Нужно подготовить:
- Компьютер с Windows или Mac.
- Программу Reflector 3.
- Устройство с iOS.
Инструкция:
Шаг 1: Скачайте и установите Reflector 3 на ПК или Mac.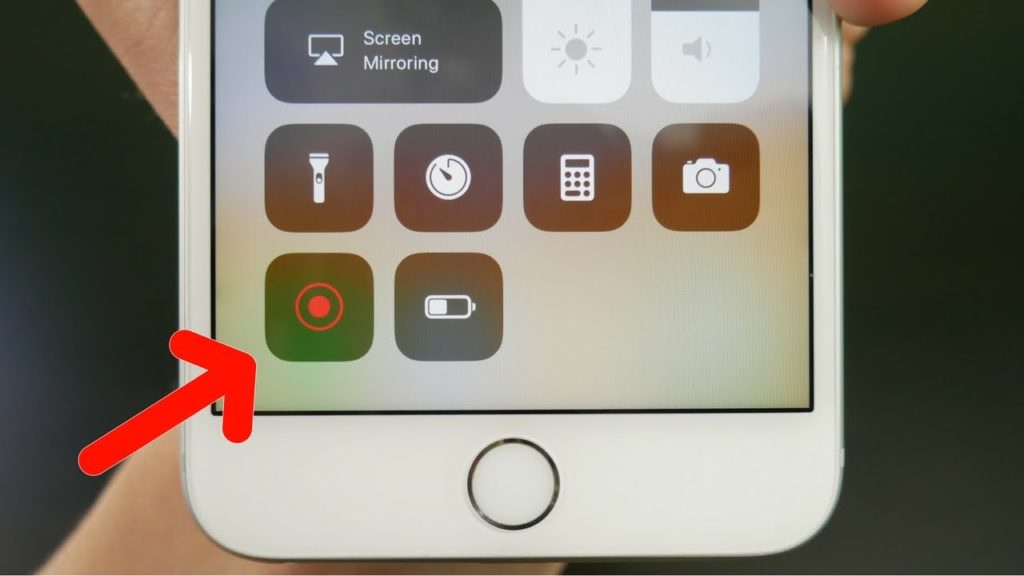
Шаг 2: Запустите Reflector 3. Проверьте, чтобы ваш iPhone или iPad был подключён к той же сети Wi-Fi, что и компьютер.
Шаг 3: Теперь включите AirPlay (Повтор экрана) на своём устройстве, для этого вызовите пункт управления потянув из правого верхнего угла, затем удержанием по иконке «Повтор экрана» выберите название своего компьютера и нажмите на него, чтобы начать трансляцию. На компьютере появится код, который нужно будет ввести на iPhone для подтверждения.
Шаг 3: Откройте Reflector 3 и нажмите на кнопку Record в верхней полоске меню. Когда закончите, нажмите «Стоп». Сохраните видео, и на этом всё.
- Бесплатная версия (с водяным знаком) автоматически распознает ваше устройство.
- Самая низкая цена по сравнению с аналогами. Стоит 1615 руб
- Беспроводное подключение и запись экрана на ПК или Mac.
- Настройка записи под себя.
- Не нужен кабель или сторонние приложения.

- Не очень стабильная, приложение может внезапно закрыться.
- Нет видеоредактора.
Способ 6: TechSmith Capture
В App Store есть очень много приложений для записи экрана, но мы рекомендуем приложение TechSmith Capture. Это бесплатное приложение от создателей программы Snagit. Если вы используете Snagit на Mac, то вам понравится этот вариант.
TechSmith Capture работает так же, как стандартная функция записи экрана.
1) Когда скачаете приложение, откройте его и нажмите кнопку Record в левом верхнем углу.
2) Убедитесь, что рядом с TechSmith Capture стоит галочка, и нажмите Start Broadcast. При желании вы можете включить микрофон для записи звука.
3) Вы увидите трёхсекундный отсчёт. Чтобы закончить запись экрана, нажмите на красный индикатор вверху.
4) Подтвердите завершение записи. Вы увидите сообщение о том, что запись была сохранена в приложении.
В приложении TechSmith Capture вы можете просматривать свои записи, сохранять их, отправлять в разные приложения и др.
Приложение TechSmith Capture доступно для iPhone и iPad бесплатно в App Store.
Другие способы?
Есть ли альтернативные способы? Конечно. И их очень много: одни бесплатные, другие – нет. Например, есть бесплатное приложение AirShou, но работать с ним очень сложно. Кроме того, оно не поддерживает iOS 10. Есть приставка Elgato Game Capture, которую часто используют геймеры, но она стоит пару сотен долларов.
Вывод
Когда вам понадобится записать экран своего устройства, вы быстро поймёте, что время – деньги. Бесплатные способы, как QuickTime, хороши, но в них нет продвинутых инструментов для редактирования.
Теперь, когда в iOS начиная с iOS 11 появилась функция записи экрана, проще всего пользоваться ей. Но, если вам всё же надо редактировать получившиеся видеозаписи, то мы рекомендуем QuickTime для записи, а затем iMovie для монтажа. Camtasia и ScreenFlow – тоже хорошие способы, но они не бесплатные.
Camtasia и ScreenFlow – тоже хорошие способы, но они не бесплатные.
3 способа записать видео с экрана iPhone и iPad
Если вам потребовалось записать видео с экрана вашего iOS устройства, сделать это можно несколькими способами. Причем один из них, запись видео с экрана iPhone и iPad (в том числе со звуком) на самом устройстве (без необходимости использования сторонних программ) появился совсем недавно: в iOS 11 появилась встроенная функция для этого. Однако и в более ранних версиях запись также возможна.
В этой инструкции — подробно о том, как записать видео с экрана iPhone (iPad) тремя разными способами: используя встроенную функцию записи, а также с компьютера Mac и с ПК или ноутбука с Windows (т.е. устройство подключается к компьютеру и уже на нем производится запись происходящего на экране).
Запись видео с экрана средствами iOS
Начиная с iOS 11 на iPhone и iPad появилась встроенная функция для записи экранного видео, однако начинающий владелец устройства от Apple может её и не заметить.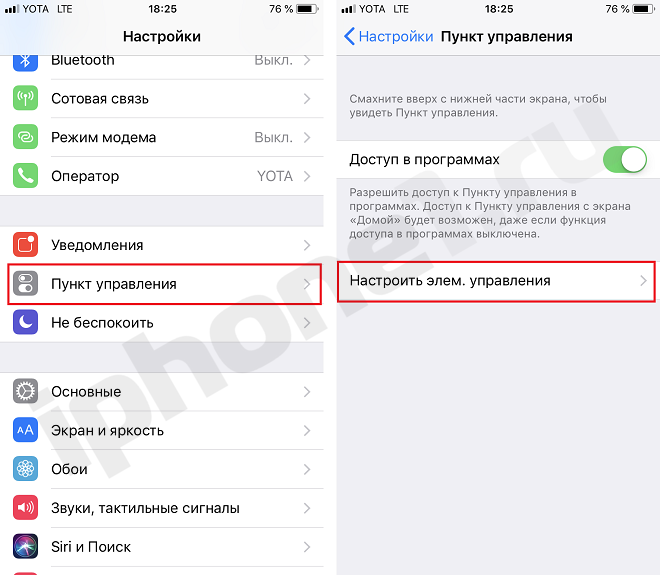
Чтобы включить функцию, используйте следующие шаги (напомню, обязательно должна быть установлена iOS версии не ниже 11).
- Зайдите в Настройки и откройте «Пункт управления».
- Нажмите «Настроить элементы управления».
- Обратите внимание на список «Еще элементы управления», там вы увидите пункт «Запись экрана». Нажмите по значку «плюс» слева от него.
- Выйдите из настроек (нажмите кнопку «Домой») и потяните за нижнюю часть экрана: в пункте управления вы увидите новую кнопку для записи экрана.
По умолчанию, при нажатии на кнопку записи экрана начинается запись экрана устройства без звука. Однако, если использовать сильное нажатие (или долгое нажатие на iPhone и iPad без поддержки Force Touch), откроется меню как на скриншоте, в котором можно включить запись звука с микрофона устройства.
После окончания записи (выполняется повторным нажатием по кнопке записи), файл видео сохраняется в формате .mp4, 50 кадров в секунду и стереозвуком (во всяком случае, на моем iPhone именно так).
Ниже — видео инструкция по использованию функции, если что-то осталось непонятным после прочтения данного способа.
По какой-то причине, видео, записанное в настройках, было не синхронизировано со звуком (ускоренное), пришлось его замедлить. Предполагаю, что это какие-то особенности кодека, которые не удалось успешно переварить в моем видеоредакторе.
Как записать видео с экрана iPhone и iPad в Windows 10, 8 и Windows 7
Примечание: для использования способа и iPhone (iPad) и компьютер должны быть подключены к одной сети, не важно по Wi-Fi или с помощью проводного подключения.
При необходимости, вы можете записать видео с экрана вашего iOS устройства с компьютера или ноутбука с Windows, однако для этого потребуется стороннее ПО, позволяющее принимать трансляцию по AirPlay.
Я рекомендую использовать бесплатную программу LonelyScreen AirPlay Receiver, скачать которую можно с официального сайта http://eu.lonelyscreen.com/download.html (после установки программы вы увидите запрос о разрешении ей доступа к общественным и частным сетям, следует разрешить).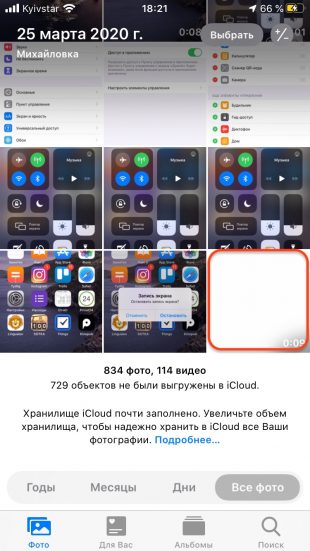
Шаги для записи будут следующими:
- Запустите программу LonelyScreen AirPlay Receiver.
- На вашем iPhone или iPad, подключенном к той же сети, что и компьютер зайдите в пункт управления (свайп снизу вверх) и нажмите «Повтор экрана».
- В списке отобразятся доступные устройства, на которые возможна трансляция изображения по AirPlay, выберите LonelyScreen.
- Экран iOS отобразится на компьютере в окне программы.
После этого вы можете записать видео встроенными средствами Windows 10 записи видео с экрана (по умолчанию можно вызвать панель записи сочетанием клавиш Win+G) или с помощью сторонних программ (см. Лучшие программы для записи видео с экрана компьютера или ноутбука).
Запись экрана в QuickTime на MacOS
Если вы владелец компьютера Mac, записать видео с экрана iPhone или iPad вы можете с помощью встроенного приложения QuickTime Player.
- Подключите телефон или планшет кабелем к вашему MacBook или iMac, при необходимости разрешите доступ к устройству (ответьте на запрос «Доверять этому компьютеру?»).

- Запустите QuickTime Player на Mac (для этого можно использовать поиск Spotlight), а затем, в меню программы выберите «Файл» — «Новая видеозапись».
- По умолчанию откроется запись видео с веб-камеры, но вы можете переключить запись на экран мобильного устройства, нажав по маленькой стрелке рядом с кнопкой записи и выбрав ваше устройство. Там же можно выбрать источник звука (микрофон на iPhone или на Mac).
- Нажмите кнопку записи, чтобы начать запись экрана. Для остановки нажмите кнопку «Стоп».
По завершении записи экрана, в главном меню QuickTime Player выберите «Файл» — «Сохранить». Кстати, в QuickTime Player вы можете также записывать экран Mac, подробнее: Запись видео с экрана Mac OS в QuickTime Player.
Как сделать запись экрана на iPhone всех версий (от 5 до 12)?
Время на чтение: 5 мин
Сделать запись экрана на iPhone может владелец любой версии устройства. Однако необходимые встроенные средства появились только в iOS 11 и новее.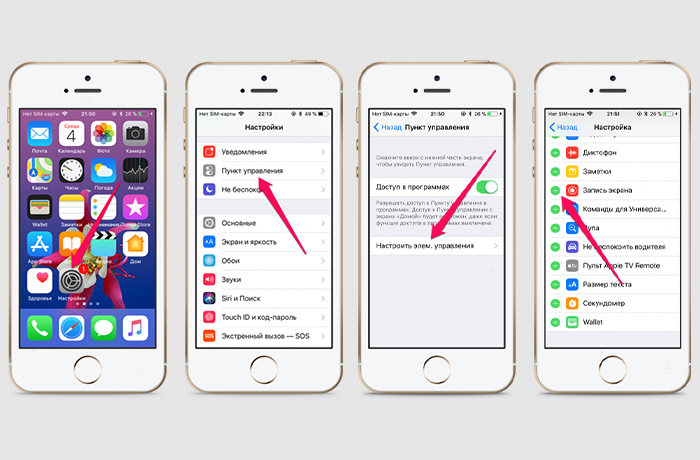 Обновиться к этой версии могут iPhone 5S и все более новые модели устройств. Более старые аппараты смогут создать видео только с помощью дополнительных приложений. На самом деле они будут полезны не только обладателям устаревших смартфонов, но и тем, кому недостаточно стандартных функций iOS. Мы рассмотрим все варианты, позволяющие записывать видео с экрана, в том числе с использованием компьютера, а читатели уже выберут более подходящие для них способы.
Обновиться к этой версии могут iPhone 5S и все более новые модели устройств. Более старые аппараты смогут создать видео только с помощью дополнительных приложений. На самом деле они будут полезны не только обладателям устаревших смартфонов, но и тем, кому недостаточно стандартных функций iOS. Мы рассмотрим все варианты, позволяющие записывать видео с экрана, в том числе с использованием компьютера, а читатели уже выберут более подходящие для них способы.
Читайте также: Как сделать скриншот экрана на iPhone?
Как сделать запись видео с экрана встроенными инструментами?
Все более-менее новые iPhone (5S, 6, 7 и новее), обновленные до iOS 11, обладают функцией записи видео с экрана по умолчанию. Им для этого не требуется никакая посторонняя помощь со стороны программа. Стоит начинать свой путь знакомства с записью экрана именно с данного метода и уже потом переходить к более продвинутым методам.
Как сделать запись экрана на iPhone 11, 12 и др.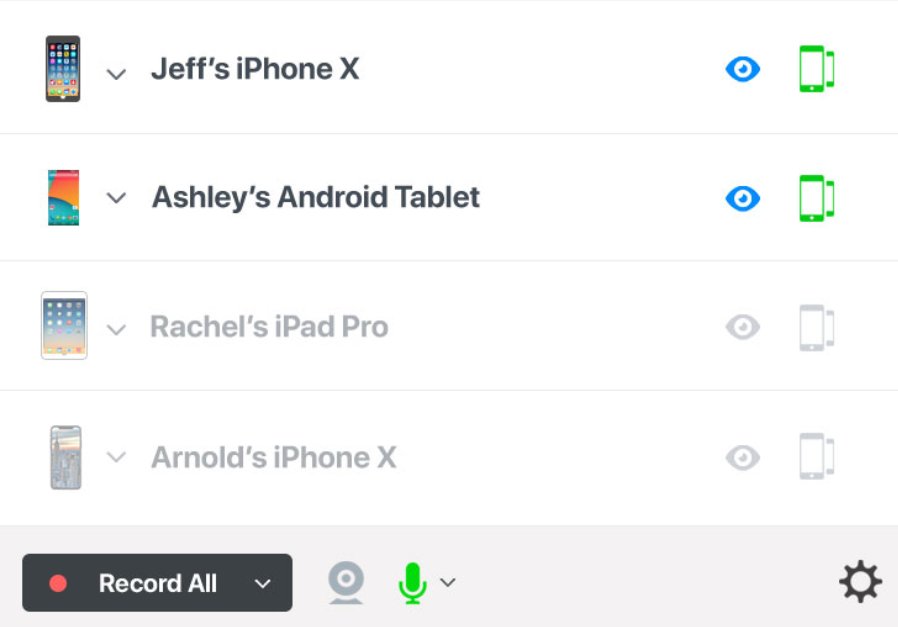 :
:
- Открываем меню «Настройки» и переходим во вкладку «Пункт управления».
- Жмем на пункт «Настроить элем. управления» и жмем на плюсик рядом с «Запись экрана».
- На iPhone X или новее смахиваем вниз от правого верхнего угла экрана и нажимаем на иконку записи, которая только что появилась в шторке.
- Выбираем «Микрофон» и жмем на «Начать запись».
- После обратного отсчета запустится запись.
- Когда все необходимое будет снято, снова нажимаем на ту же самую кнопку записи или касаемся красной строки сверху экрана и выбираем там соответствующий пункт.
Полезно! Первые 2 действия добавляют иконку записи в шторку элементов, в будущем нужно будет выполнять следующие за ними пункты. Также в iPhone 8 и старее, чтобы развернуть пункте управления, делаем свайп снизу-вверх экрана на любом экране. Кстати, те же самые действия нужны и для активации записи на iPad.
Программы для записи экрана на iPhone
С помощью специальных приложений тоже можно включать запись видео, но в большинстве из них больше вариантов управления.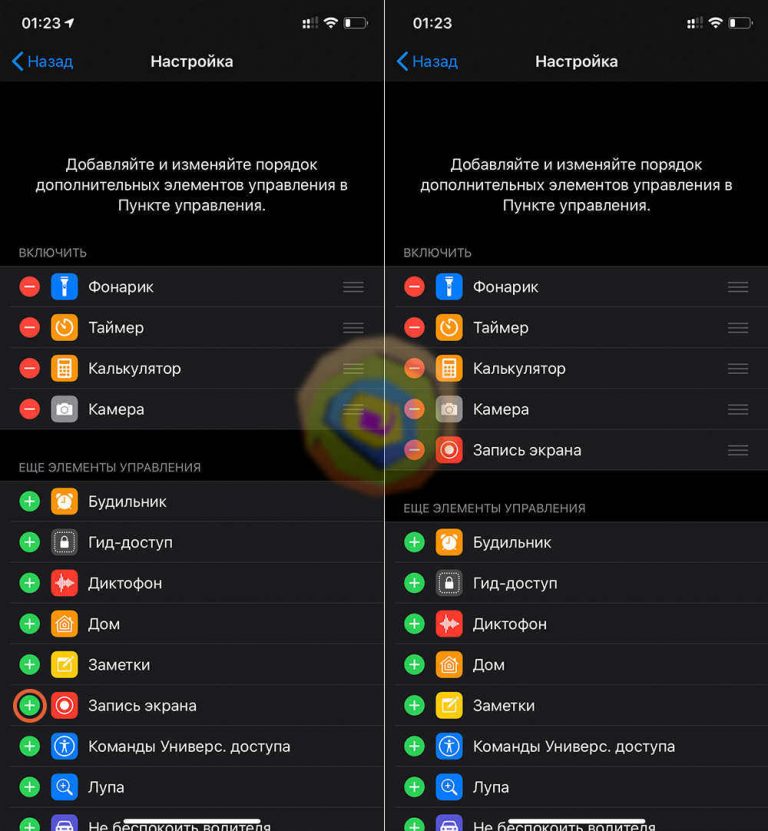 Некоторые позволяют записывать только часть видео, другие – добавлять эффекты во время ролика или послеобработки. Вот лучшие из них.
Некоторые позволяют записывать только часть видео, другие – добавлять эффекты во время ролика или послеобработки. Вот лучшие из них.
Mobizen Screen Recorder
Мощное и простое в использовании приложение для записи видео, которое очень популярно среди стримеров. Оно позволяет настраивать потоковую передачу контента в популярные сети. Одна из функций – запись плавного, четкого видео с FullHD с экрана. Также поддерживает базовые жесты управления. Приложение позволяет редактировать подготовленные видео, использовать Face Cam, записывать звук с микрофона и т. п. Если требуется быстрый монтаж, есть функция добавления GIF в видео, а также предусмотрены фильтры.
Читайте также: Что делать, если iPhone не подключается к Wi-Fi?
Screen Recorder — Clips Editor
Простое приложение для записи экрана на iPhone и iPad позволит записывать как рабочий стол, так и события в программах, играх. Отлично подойдет для обучения и стриминга видео. Можно добавлять реакции Face Camera и аудиокомментарии. Присутствует возможность установки предпочтительного битрейта, частоты кадров и разрешения. После записи можно накладывать фоновую музыку, склеивать ролик из нескольких кусков и обрезать. Также присутствует и быстрый экспорт. Однако приложение платное — $9,99 за год премиум-подписки.
Можно добавлять реакции Face Camera и аудиокомментарии. Присутствует возможность установки предпочтительного битрейта, частоты кадров и разрешения. После записи можно накладывать фоновую музыку, склеивать ролик из нескольких кусков и обрезать. Также присутствует и быстрый экспорт. Однако приложение платное — $9,99 за год премиум-подписки.
Записать видео с экрана iPhone с помощью компьютера
В некоторых ситуациях может быть удобно управление записью на телефоне со своего компьютера. Это реально сделать как в случае с Windows 10, так и в MacOS. При этом методы реализации будут отличаться, поэтому мы их разделили на 2 отдельных руководства.
На MacOS
Чтобы на Mac Apple запустить создание видео с экрана смартфона, достаточно подключить устройства кабелем, а затем:
- На компьютере установить и запустить QuickTime Player.
- Выбрать вкладку внутри программы «Файл» и нажать на «Новая запись».
- После появления соответствующего меню записи с веб-камеры, нужно переключиться на использование смартфона (есть стрелка рядом с клавишей начала записи, где можно выбирать устройство).

- Указать источник звука и запустить запись.
- После завершения видео нужно нажать «Стоп» и в меню «Файл» выбрать «Сохранить».
На Windows 10/11
Если появится необходимость, управлять записью видео с экрана можно и с помощью компьютера на Windows. Только в этом случае потребуется программа для трансляции видео через AirPlay, например, LonelyScreen AirPlay Receiver. Программа бесплатная и подходит даже для Windows 7, да и весит совсем немного.
Читайте также: 30 крутых фишек Apple Watch Series 3-6
Как сделать запись видео с экрана iPhone через Windows:
- Запустить упомянутую выше программу (или аналогичную) на ПК.
- Взять iPhone и проверить, что установлено подключение к той же самой сети (такой же как на ПК).
- Выбрать «Пункт управления» и активировать режим «Повтор экрана».
- Выбрать среди перечня доступных устройств LonelyScreen.
- Остается только записать видео с экрана Windows, который дублирует дисплей смартфона.
 Можно воспользоваться NVIDIA ShadowPlay или Open Broadcaster Software.
Можно воспользоваться NVIDIA ShadowPlay или Open Broadcaster Software.
Теперь у читателя есть знание о всех инструментах записи экрана с iPhone: от самых банальных до более сложных и специфических. В руководстве найдется хороший вариант для классических задач и для стриминга.
Насколько публикация полезна?
Нажмите на звезду, чтобы оценить!
Средняя оценка / 5. Количество оценок:
Оценок пока нет. Поставьте оценку первым.
Как настроить видео экрана на айфон
Необходимость записать экран на iPhone возникает не очень часто. Но, если такая потребность появляется, то реализовать ее бывает не так просто, ведь на устройствах от Apple достаточно много ограничений. Тем не менее, это возможно и сейчас вы узнаете, как это сделать iPhone 4, 4s, 5, 5s, 6, 6s, 7, 8 и iPhone X.
Включение записи экрана на iPhone с iOS 11
Если у вас iOS 11 или более новая версия операционной системы iOS, то для того, чтобы включить запись экрана на iPhone вам не нужен Jailbreak и сторонние приложения.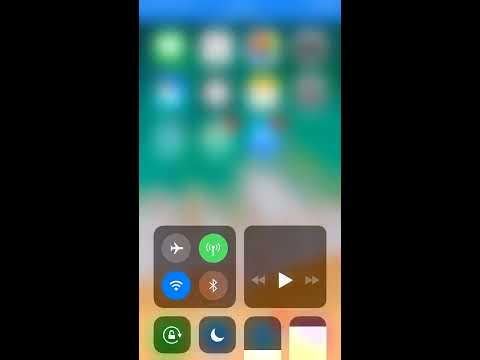 Вы можете сделать запись экрана исключительно с помощью встроенных инструментов. Для этого нужно открыть настройки iPhone и перейти в раздел «Пункт управления». Напомним, «Пункт управления» – это меню, которое открывается свайпом от нижнего края экрана. Там доступна настройка яркости экрана, а также другие часто используемые функции iPhone.
Вы можете сделать запись экрана исключительно с помощью встроенных инструментов. Для этого нужно открыть настройки iPhone и перейти в раздел «Пункт управления». Напомним, «Пункт управления» – это меню, которое открывается свайпом от нижнего края экрана. Там доступна настройка яркости экрана, а также другие часто используемые функции iPhone.
После того, как вы открыли раздел с настройками «Пункта управления», вам нужно перейти в подраздел «Настроить элементы управления».
Таким образом вы попадете в меню, в котором можно настроить, какие элементы будут доступны в «Пункте управления». Здесь можно добавлять и удалять элементы, а также менять их порядок. Для того, чтобы получить возможность включить запись экрана iPhone, вам нужно добавить элемент «Запись экрана».
Теперь вы можете включить запись экрана на iPhone. Чтобы сделать это проведите пальцем от нижнего края экрана вверх, так чтобы открыть «Пункт управления». После чего нажмите на кнопку записи экрана, которая выглядит как точка и круг. В результате внутри кнопки появится обратный отсчет, а потом кнопка станет красной, сигнализируя о том, что запись экрана уже началась. Для того чтобы остановить запись вернитесь в «Пункт управления» и еще раз нажмите на эту кнопку.
В результате внутри кнопки появится обратный отсчет, а потом кнопка станет красной, сигнализируя о том, что запись экрана уже началась. Для того чтобы остановить запись вернитесь в «Пункт управления» и еще раз нажмите на эту кнопку.
Также при включении записи экрана можно открыть меню с дополнительными настройками. Для этого нужно нажать на кнопку записи и удерживать ее нажатой некоторое время. В результате на экране появится меню, в котором можно включить запись звука с микрофона.
После остановки записи, получившиеся ролики можно найти в приложении «Фото» в альбоме «Видео». Используя кнопку «Поделиться» вы сможете отправить эти ролики из приложения «Фото» в облачное хранилище или на электронную почту. Также можно подключить iPhone к компьютеру и скинуть ролики напрямую, они будут лежать в той же папке, что и ваши фотографии.
Как сделать запись экрана на старых iPhone
Если у вас старый iPhone и вы не можете обновить его до iOS 11, то вы можете сделать запись экрана с помощью альтернативных способов.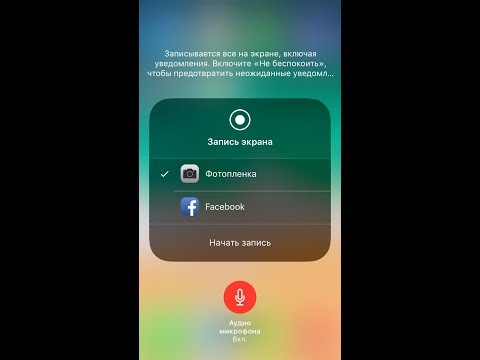 Например, вы можете записывать экран iPhone с помощью технологии AirPlay. Как вы знаете, AirPlay позволяет передавать изображение с экрана смартфона на другие устройства. И если передать изображение на настольный компьютер, то его можно будет записывать уже на компьютере с помощью любой программы. Единственная сложность – это обеспечение приема изображения с AirPlay. Для этого на компьютер нужно поставить специальную программу. Для этой цели на компьютере можно использовать такие программы как Reflector, AirServer или LonelyScreen AirPlay Receiver.
Например, вы можете записывать экран iPhone с помощью технологии AirPlay. Как вы знаете, AirPlay позволяет передавать изображение с экрана смартфона на другие устройства. И если передать изображение на настольный компьютер, то его можно будет записывать уже на компьютере с помощью любой программы. Единственная сложность – это обеспечение приема изображения с AirPlay. Для этого на компьютер нужно поставить специальную программу. Для этой цели на компьютере можно использовать такие программы как Reflector, AirServer или LonelyScreen AirPlay Receiver.
У пользователей компьютеров с операционной системой MacOS есть еще один вариант – запись экрана при помощи программы QuickTime Player. Для этого нужно подключить iPhone к компьютеру и разрешить к нему доступ подтвердив запрос «Доверять этому компьютеру?». После этого нужно запустить QuickTime Player, открыть меню «Файл», перейти в «Новая видеозапись» и включить «Запись экрана мобильного устройства».
Также вы можете сделать запись экрана с помощью программы iTools. Эта программа является целым набором утилит для работы с iPhone и другими устройствами от Apple. Среди ее возможностей есть и функция дублирования экрана на компьютер. Для включения этой функции нужно открыть iTools, подключить iPhone по кабелю и включить Real-Time Desktop на вкладке Toolbox. После чего для включения записи экрана iPhone нужно нажать на кнопку Record.
Эта программа является целым набором утилит для работы с iPhone и другими устройствами от Apple. Среди ее возможностей есть и функция дублирования экрана на компьютер. Для включения этой функции нужно открыть iTools, подключить iPhone по кабелю и включить Real-Time Desktop на вкладке Toolbox. После чего для включения записи экрана iPhone нужно нажать на кнопку Record.
В iOS 11 или более поздней версии и iPadOS можно записывать изображение с экрана вместе со звуком на iPhone, iPad или iPod touch.
Запись изображения с экрана
- Выберите «Настройки» > «Пункт управления» > «Настроить элем. управления» и нажмите рядом с параметром «Запись экрана».
- Смахните вверх от нижнего края любого экрана. На iPhone X или более поздней модели либо iPad с iOS 12 или более поздней версии либо iPadOS смахните вниз от правого верхнего края экрана.
- С усилием нажмите и нажмите «Микрофон».
- Нажмите «Начать запись» и дождитесь завершения трехсекундного обратного отсчета.

- Откройте программу «Пункт управления» и нажмите . Можно также коснуться красной строки состояния в верхней части экрана и выбрать «Остановить».
Откройте программу «Фото» и выберите сохраненную запись экрана.
Некоторые программы могут не разрешать записывать аудио.
Если вам потребовалось записать видео с экрана вашего iOS устройства, сделать это можно несколькими способами. Причем один из них, запись видео с экрана iPhone и iPad (в том числе со звуком) на самом устройстве (без необходимости использования сторонних программ) появился совсем недавно: в iOS 11 появилась встроенная функция для этого. Однако и в более ранних версиях запись также возможна.
В этой инструкции — подробно о том, как записать видео с экрана iPhone (iPad) тремя разными способами: используя встроенную функцию записи, а также с компьютера Mac и с ПК или ноутбука с Windows (т.е. устройство подключается к компьютеру и уже на нем производится запись происходящего на экране).
Запись видео с экрана средствами iOS
Начиная с iOS 11 на iPhone и iPad появилась встроенная функция для записи экранного видео, однако начинающий владелец устройства от Apple может её и не заметить.
Чтобы включить функцию, используйте следующие шаги (напомню, обязательно должна быть установлена iOS версии не ниже 11).
- Зайдите в Настройки и откройте «Пункт управления».
- Нажмите «Настроить элементы управления».
- Обратите внимание на список «Еще элементы управления», там вы увидите пункт «Запись экрана». Нажмите по значку «плюс» слева от него.
- Выйдите из настроек (нажмите кнопку «Домой») и потяните за нижнюю часть экрана: в пункте управления вы увидите новую кнопку для записи экрана.
После окончания записи (выполняется повторным нажатием по кнопке записи), файл видео сохраняется в формате .mp4, 50 кадров в секунду и стереозвуком (во всяком случае, на моем iPhone именно так).
Ниже — видео инструкция по использованию функции, если что-то осталось непонятным после прочтения данного способа.
Как записать видео с экрана iPhone и iPad в Windows 10, 8 и Windows 7
Примечание: для использования способа и iPhone (iPad) и компьютер должны быть подключены к одной сети, не важно по Wi-Fi или с помощью проводного подключения.

При необходимости, вы можете записать видео с экрана вашего iOS устройства с компьютера или ноутбука с Windows, однако для этого потребуется стороннее ПО, позволяющее принимать трансляцию по AirPlay.
Я рекомендую использовать бесплатную программу LonelyScreen AirPlay Receiver, скачать которую можно с официального сайта http://eu.lonelyscreen.com/download.html (после установки программы вы увидите запрос о разрешении ей доступа к общественным и частным сетям, следует разрешить).
Шаги для записи будут следующими:
- Запустите программу LonelyScreen AirPlay Receiver.
- На вашем iPhone или iPad, подключенном к той же сети, что и компьютер зайдите в пункт управления (свайп снизу вверх) и нажмите «Повтор экрана».
- В списке отобразятся доступные устройства, на которые возможна трансляция изображения по AirPlay, выберите LonelyScreen.
- Экран iOS отобразится на компьютере в окне программы.
После этого вы можете записать видео встроенными средствами Windows 10 записи видео с экрана (по умолчанию можно вызвать панель записи сочетанием клавиш Win+G) или с помощью сторонних программ (см.
 Лучшие программы для записи видео с экрана компьютера или ноутбука).
Лучшие программы для записи видео с экрана компьютера или ноутбука).Запись экрана в QuickTime на MacOS
Если вы владелец компьютера Mac, записать видео с экрана iPhone или iPad вы можете с помощью встроенного приложения QuickTime Player.
- Подключите телефон или планшет кабелем к вашему MacBook или iMac, при необходимости разрешите доступ к устройству (ответьте на запрос «Доверять этому компьютеру?»).
- Запустите QuickTime Player на Mac (для этого можно использовать поиск Spotlight), а затем, в меню программы выберите «Файл» — «Новая видеозапись».
Запись экрана iOS 11 — как легко и просто записывать экран на iOS 11
Apple представила новую функцию записи экрана в iOS 11 или более поздних версиях. Если вам нужно записать экран для вашего iPhone или iPad сейчас, вам нужно всего лишь воспользоваться новой функцией для записи экрана на iOS 11. В статье представлено исчерпывающее руководство о том, как записывать экран на iOS 11 или более поздней версии.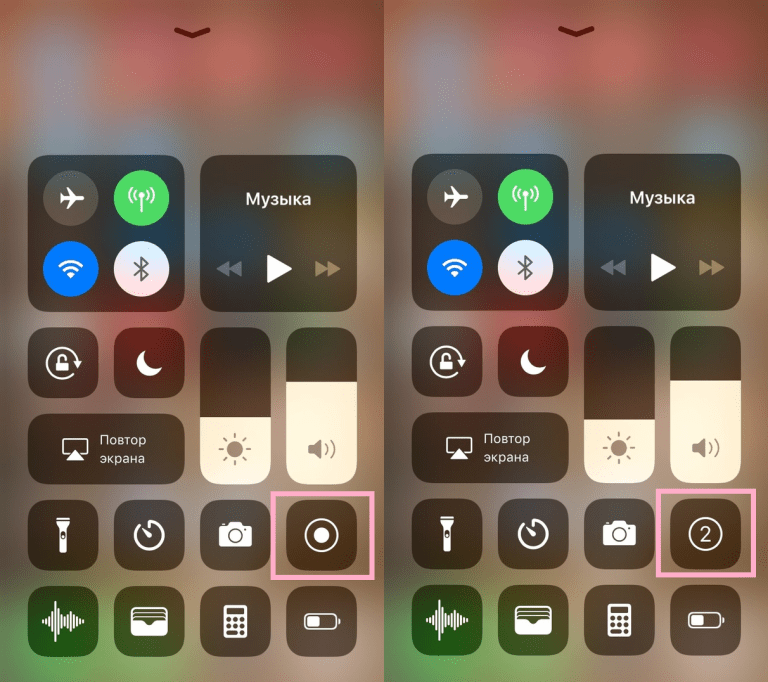
Вы также можете узнать больше об устранении неполадок и хитростях использования этой функции на вашем iPhone или iPad. Более того, если вы не можете записывать экран на iOS 11 из-за ограничений, таких как запись телефонных звонков, встреч или других случаев, вы можете легко найти лучшую альтернативу записи экрана iPhone.
- Часть 1: Как сделать запись экрана iOS 11 с помощью записи экрана
- Часть 2: почему я не могу записывать экран iPhone с iOS 11
- Часть 3: лучшая альтернатива записи экрана на iOS 11
Часть 1: Как сделать запись экрана iOS 11 с помощью записи экрана
Даже если вы обновите iOS 11 или более позднюю версию, вы не сможете найти функцию записи экрана на своем iPhone или iPad. В чем должна быть проблема и как сделать запись экрана на iOS 11? Узнайте больше о процессе, как показано ниже.
Как включить запись экрана в iOS 11
На самом деле встроенная функция записи экрана по умолчанию скрыта в iOS 11. Чтобы просмотреть запись вашего iPhone с iOS 11 или более поздней версии, вы должны включить эту функцию, как показано ниже.
Чтобы просмотреть запись вашего iPhone с iOS 11 или более поздней версии, вы должны включить эту функцию, как показано ниже.
Шаг 1. Откройте iPhone или iPad, перейдите в приложение «Настройки» на главном экране и убедитесь, что вы уже обновили iOS 11.
Шаг 2. Перейдите в «Центр управления» > «Настройка элементов управления». Найдите раздел «Дополнительные элементы управления» и прокрутите вниз, чтобы найти параметр «Запись экрана».
Шаг 3: Коснитесь зеленого значка плюса рядом с «Запись экрана», чтобы добавить его в Центр управления. Теперь функция записи экрана iOS 11 активирована.
Примечание. Если вы не можете найти функцию записи экрана в разделе «Дополнительные элементы управления», вам следует еще раз проверить, не активирована ли она уже.
Как записывать экран на iPhone с iOS 11
После того, как вы включите функцию записи экрана на своем iPhone, подготовьте все, что хотите записать, вы можете записать экран iPhone на iOS 11, выполнив следующий процесс.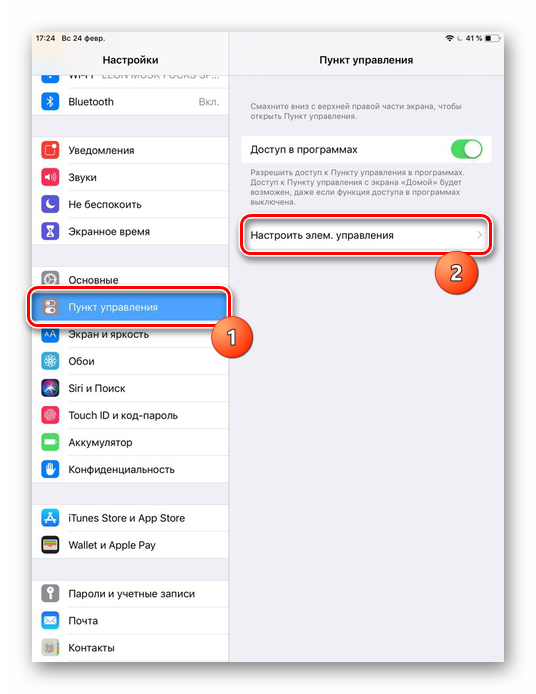
Шаг 1: Перейдите к экрану, который вы хотите записать, откройте Центр управления. На iPhone X или новее проведите вниз от правого верхнего угла экрана. На iPhone 7 и более ранних версиях проведите снизу вверх.
Шаг 2: Нажмите кнопку «Запись экрана» с маленькой круглой кнопкой и нажмите «Начать запись». После трехсекундного обратного отсчета вы можете начать запись экрана iPhone на iOS 11.
Шаг 3: Просто следуйте процессу записи экрана. Если вы хотите закончить запись экрана на iOS 11, нажмите кнопку «Остановить запись» в верхней части экрана. Затем он будет сохранен в вашем приложении «Фотографии».
Примечание. Если приложение позволяет записывать звук с записью экрана, звук также будет записан. Когда вы записываете звук на iPhone, вы должны убедиться, что среда тихая.
Как редактировать записанный экран на iOS 11
Когда вы получаете записанный экран на iPhone с iOS 11, вы можете дополнительно редактировать файлы записи непосредственно в Фото.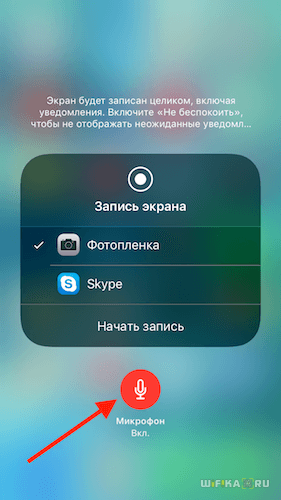 Вот подробный процесс редактирования записанного экрана.
Вот подробный процесс редактирования записанного экрана.
Шаг 1: Откройте записанное видео в приложении «Фотографии» и нажмите «Редактировать» в правом верхнем углу, чтобы отредактировать файл напрямую.
Шаг 2: Вы можете перетаскивать стрелку, чтобы настроить и обрезать видео, чтобы удалить ненужную часть записанного видео.
Шаг 3: После этого вы можете нажать «Готово» и нажать «Сохранить как новый клип», чтобы сохранить или поделиться файлом.
Примечание. В этом методе вы можете поделиться записанным видео на iOS 11 в приложении для социальных сетей или по электронной почте; вы также можете использовать видео для других приложений для редактирования видео на iPhone.
Часть 2. Почему я не могу записывать экран iPhone с iOS 11
Почему я не могу записывать популярные видео с iOS 11? Нет сомнений в том, что встроенный в iOS 11 экранный рекордер упрощает захват экрана на вашем iPhone. Вот некоторые ограничения, которые вы должны знать перед записью.
DOS — запись экрана на iOS 11
1. Составьте руководство. Например, если вы хотите поделиться тем, как опубликовать фотографию в Snapchat на своем iPhone, эта функция может удовлетворить ваши потребности.
2. Запишите ошибку или ошибку. Когда с вашим iPhone что-то не так или приложение не работает, вы можете использовать программу записи экрана для iOS 11, чтобы записать это.
3. Представьте новое приложение. Вы можете использовать новое приложение и найти его удивительным. Следующее, что вы хотите сделать, это поделиться тем, насколько замечательно приложение использует функцию записи экрана.
4. Оставить отзыв. С помощью средства записи экрана для iOS 11 вы можете просматривать документы и изображения и быстро оставлять отзывы.
5. Поделитесь своим игровым процессом. Почти всем геймерам нужен диктофон для записи важных моментов игрового процесса.
НЕТ – Запись экрана на iOS 11
1. Онлайн-видео. Хорошо известно, что Apple ввела в iOS серьезные правила авторского права. Хотя сторонние приложения для записи экрана могут загружать видео с YouTube и других сайтов, встроенная функция вообще не может записывать онлайн-видео.
Хотя сторонние приложения для записи экрана могут загружать видео с YouTube и других сайтов, встроенная функция вообще не может записывать онлайн-видео.
2. Телефонные звонки. Если вы хотите записывать звук на iOS 11, выберите значок включения звука микрофона после того, как коснетесь «Запись экрана» в Центре управления. Но он недоступен для телефонных звонков. По словам Apple, это связано с юридическими проблемами.
3. Разговоры FaceTime и другие видеозвонки. Если вы совершаете вызов FaceTime, функция записи экрана автоматически отключается. Когда вы используете функцию записи экрана, ваш iPhone переходит в режим «Не беспокоить». Это означает, что уведомления, оповещения, звонки и сообщения не будут отображаться на вашем дисплее.
Часть 3: лучшая альтернатива записи экрана на iOS 11
Как записывать онлайн-видео, телефонные звонки и другие файлы? Для записи экрана на iPhone с iOS 11 в таких случаях лучше всего подойдет AnyMP4 Screen Recorder . После зеркалирования iPhone на компьютер вы можете записывать видео, захватывать звук и делать снимки для подключенного iPhone с исходным качеством.
После зеркалирования iPhone на компьютер вы можете записывать видео, захватывать звук и делать снимки для подключенного iPhone с исходным качеством.
- 1. Записывайте видео, аудиофайлы и снимки экрана для подключенного iPhone.
- 2. Поддержка онлайн-видео, телефонных звонков и записи FaceTime на iOS 11.
- 3. Отредактируйте видео с несколькими аннотациями и улучшите качество файла.
- 4. Поддержка широкого диапазона форматов и качества вывода аудио/видео/фото.
Как записать экран на iOS 11 с помощью компьютера
Шаг 1. Отразите iPhone на компьютере
Если вам нужно записать телефонные звонки или видео FaceTime, вы должны отразить iPhone на своем компьютере с помощью оригинального USB-кабеля или третьего сторонние приложения, такие как LonelyScreen и AirPlayer.
Шаг 2. Настройка для записи экрана на iOS
После того, как вы установили средство записи экрана, вы можете запустить программу и нажать «Видеомагнитофон», чтобы выбрать кадр iPhone для записи экрана на iOS 11 с вашего компьютера.
Шаг 3. Захват звука и создание моментального снимка
Чтобы записывать телефонные звонки, видео FaceTime и онлайн-видео, вы должны включить «Микрофон» только для записи аудиофайлов на экран в iOS 11. Отрегулируйте и настройте громкость звука.
Шаг 4. Запись экрана на iPhone с iOS 11
Теперь запустите действие, телефонный звонок или онлайн-видео, которое вы хотите записать на iOS, и нажмите кнопку «REC». Когда запись экрана на iOS 11 будет завершена, щелкните значок «Стоп», чтобы открыть запись в окне предварительного просмотра.
Заключение
Если вы уже обновились до iOS 11, вам должно быть удобно выполнять запись экрана на iOS 11. Но существует множество ограничений, из-за которых вы не сможете записывать файлы. Просто узнайте больше об альтернативном методе получения видео, аудиофайлов и снимков с наилучшим качеством.
Как использовать запись экрана iOS 11 для записи экрана со звуком Функция записи экрана iOS 11 позволяет пользователям записывать видео с экрана со звуком без ограничения по времени.
 Вы можете напрямую записывать экран со звуком на iOS 11, iOS 12, iOS 13 и более поздних версиях. Как только вы активируете функцию записи экрана iOS, вы сможете записывать большинство действий на своем iPhone.
Вы можете напрямую записывать экран со звуком на iOS 11, iOS 12, iOS 13 и более поздних версиях. Как только вы активируете функцию записи экрана iOS, вы сможете записывать большинство действий на своем iPhone.
Однако вы не можете записывать на iPhone все подряд. В некоторых ситуациях значок записи экрана может быть серым. Чтобы нарушить ограничения, вы можете записывать экран iPhone с помощью стороннего программного обеспечения для записи экрана. Независимо от того, какие методы записи экрана iPhone вы можете выбрать, вы можете получить подробные инструкции здесь.
Список руководств
- Часть 1: 100% работоспособный способ записи экрана iPhone со звуком
- Часть 2. Как сделать запись экрана со звуком на iOS 12.11.13
1. 100% работоспособный способ записи экрана iPhone со звуком
Если вы хотите успешно записывать экран iPhone со звуком, лучше использовать FoneLab Screen Recorder. Вы можете снять ограничения на запись экрана iOS 11 и записывать все видео и аудио с iPhone. Apple не обнаружит операцию записи экрана. Таким образом, вы можете безопасно записывать видео экрана вашего iPhone со звуком. Все, что вам нужно сделать, это эмулировать приложение iPhone на вашем компьютере с Windows или Mac. Позже вы можете легко сделать запись экрана iPhone.
Apple не обнаружит операцию записи экрана. Таким образом, вы можете безопасно записывать видео экрана вашего iPhone со звуком. Все, что вам нужно сделать, это эмулировать приложение iPhone на вашем компьютере с Windows или Mac. Позже вы можете легко сделать запись экрана iPhone.
- Записывайте видео и аудио с iPhone со 100% вероятностью успеха.
- Запись экрана iPhone с внутренними и внешними источниками звука.
- Добавьте аннотации и наложение веб-камеры к записи экрана вашего iPhone.
- Поддерживаются все модели iPhone и версии iOS. Вы можете записывать экран со звуком в iOS 10 и более ранних версиях.
FoneLab Screen Recorder
FoneLab Screen Recorder позволяет записывать видео, аудио, онлайн-уроки и т. д. на Windows/Mac, а также легко настраивать размер, редактировать видео или аудио и выполнять другие действия.
Записывайте видео, аудио, веб-камеру и делайте снимки экрана на Windows/Mac.

Предварительный просмотр данных перед сохранением.
Он безопасен и прост в использовании.
Скачать бесплатно Скачать бесплатно Узнать больше
Шаг 1Используйте эмулятор iOS для запуска приложения iOS на компьютере с Windows. Запустите средство записи экрана FoneLab. Нажмите Видеорегистратор в главном интерфейсе.
Шаг 2. Выберите экран iOS. Включите System Sound , чтобы записывать запись экрана на iOS 11 со звуком. Если вы хотите записывать видео с экрана iPhone как с внутренним, так и с внешним звуком, вы также можете включить Микрофон .
Шаг 3. Нажмите REC , чтобы начать запись экрана iOS со звуком. Когда вы остановите запись, нажмите Сохранить , а затем Далее , чтобы сохранить файл записи экрана iPhone. Вы можете передать записанный файл на свой iPhone через USB-соединение.
2. Как сделать запись экрана со звуком на iOS 12.11.13
Вы можете сделать запись экрана непосредственно на iPhone, выполнив следующие действия. iOS 11 и более поздние версии поддерживаются здесь. Таким образом, вы можете использовать запись экрана iOS 11, чтобы записывать видео экрана вашего iPhone с внутренним и внешним звуком.
Шаг 1Откройте приложение Настройки . Выберите Центр управления , а затем Настройка элементов управления . Нажмите + перед Запись экрана .
Шаг 2Проведите пальцем вверх от нижнего края, чтобы получить доступ к Центру управления iPhone. Для пользователей iPhone X или iOS 12 более поздних версий вместо этого вы можете провести вниз от правого верхнего угла экрана.
Шаг 3. Нажмите значок Запись для записи экрана на iOS 11.
Шаг 4. Нажмите Микрофон для записи экрана iPhone с внешним звуком. Если вы хотите записывать экран на iPhone только с внутренним звуком, вы можете отключить Микрофон . Убедитесь, что звонок вашего iPhone включен.
Если вы хотите записывать экран на iPhone только с внутренним звуком, вы можете отключить Микрофон . Убедитесь, что звонок вашего iPhone включен.
Шаг 5. Выберите Начать запись , чтобы записать звук во время записи экрана iPhone после 3-секундного обратного отсчета.
Шаг 6. Коснитесь красной строки состояния в верхней части экрана iPhone. Затем выберите Stop , чтобы остановить запись iPhone. Вы можете найти все файлы записи экрана iOS в приложении Photos .
Максимальное время не ограничено. По сравнению с iPhone ваш компьютер предлагает гораздо больше места для хранения. Таким образом, если вам нужно часами просматривать запись iOS 11 или на вашем iPhone не хватает места, вы также можете обратиться к FoneLab Screen Recorder. Более того, инструменты рисования в реальном времени, эффект «картинка в картинке», настройки горячих клавиш и многое другое очень полезны, особенно когда вам нужно записать обучающее видео на iPhone.
FoneLab Screen Recorder
FoneLab Screen Recorder позволяет записывать видео, аудио, онлайн-уроки и т. д. на Windows/Mac, а также легко настраивать размер, редактировать видео или аудио и выполнять другие действия.
Записывайте видео, аудио, веб-камеру и делайте снимки экрана на Windows/Mac.
Предварительный просмотр данных перед сохранением.
Он безопасен и прост в использовании.
Скачать бесплатно Скачать бесплатно Узнать больше
9 лучших методов записи экрана на iOS 11
Если вы записываете видео для игр или делаете видеоуроки на iPhone, это должно быть разочарованием ранее. Вы должны сначала сделать джейлбрейк iPhone или даже загрузить некоторые программы, не зная качества. Есть ли способ легко просматривать записи устройств iOS?
После того, как Apple опубликовала iOS 11, многие пользователи iPhone или iPad обновили программное обеспечение iOS до iOS 11. Или просто купили новые модели устройств iOS. Конечно, он предоставляет множество новых функций или изменяет некоторые старые функции в iOS 11. Одним из отличий является способ записи и зеркального отображения экрана. Поэтому некоторые пользователи спрашивают, как сделать запись экрана на iOS 11. К счастью, в этой статье мы перечисляем 9 лучших.способы узнать , как использовать запись экрана на iOS 11 .
Или просто купили новые модели устройств iOS. Конечно, он предоставляет множество новых функций или изменяет некоторые старые функции в iOS 11. Одним из отличий является способ записи и зеркального отображения экрана. Поэтому некоторые пользователи спрашивают, как сделать запись экрана на iOS 11. К счастью, в этой статье мы перечисляем 9 лучших.способы узнать , как использовать запись экрана на iOS 11 .
- Часть 1: Как сделать запись экрана на iOS 11 без компьютера
- Часть 2: Как сделать запись экрана на iOS 11 с помощью компьютера
- Часть 3: Другие методы записи экрана на iOS 11
Часть 1: Как сделать Запись экрана на iOS 11 без компьютера
Последняя версия iOS 11 поставляется с новой удобной функцией центра управления, которая позволяет вам записывать то, что вы делаете на экране вашего устройства iOS. С этой новой функцией вам гораздо удобнее записывать свой экран без компьютера или загрузки каких-либо сторонних приложений. И он доступен на iPhone и iPad под управлением iOS 11. Так что, если вы хотите записать игровой процесс или записать руководство по приложению на свой iPhone или iPad, вы можете легко закончить его с помощью всего одного устройства. Если вы хотите узнать подробные инструкции по записи экрана на iOS 11, вы можете продолжить чтение.
И он доступен на iPhone и iPad под управлением iOS 11. Так что, если вы хотите записать игровой процесс или записать руководство по приложению на свой iPhone или iPad, вы можете легко закончить его с помощью всего одного устройства. Если вы хотите узнать подробные инструкции по записи экрана на iOS 11, вы можете продолжить чтение.
Шаг 1. Включите запись экрана
Для тех, у кого нет значка записи экрана в центре управления, сначала необходимо добавить его в приложении «Настройки». Итак, откройте приложение «Настройки», а затем выберите «Центр управления». Затем выберите «Настроить элементы управления» на странице Центра управления. Нажмите кнопку «+» рядом с «Запись экрана», чтобы добавить ее в раздел «Включить».
Не пропустите: как исправить неработающий AirPlay
Шаг 2. Начните запись
Теперь вы можете провести вверх от нижней части экрана, чтобы получить доступ к центру управления. Найдите значок с двумя вложенными кругами и нажмите эту кнопку записи экрана. И через три секунды ваш iPhone или iPad автоматически начнет записывать видео с вашего экрана. И вы можете увидеть красную полосу в верхней части экрана.
И через три секунды ваш iPhone или iPad автоматически начнет записывать видео с вашего экрана. И вы можете увидеть красную полосу в верхней части экрана.
Шаг 3. Завершение записи
Если вы хотите завершить запись экрана, просто проведите пальцем вверх от нижней части экрана, чтобы снова получить доступ к центру управления, и коснитесь значка записи экрана. Или просто коснитесь красной полосы в верхней части экрана, а затем подтвердите, что хотите закончить запись. А записанное вами видео будет сохранено в Фото.
Часть 2: Как записывать экран на iOS 11 без компьютера
Для записи экрана вашего устройства iOS, работающего под управлением iOS 11, Apeaksoft iOS Screen Recorder — замечательное приложение для записи, которое вы можете использовать для выполнения этой работы. Он предоставляет вам самый простой способ отразить и записать ваше устройство iOS на компьютер по беспроводной сети. Он не только полностью поддерживает все модели iPhone, iPad и iPod Touch, но также совместим с iOS 11 и более поздними версиями. Он может отражать ваше устройство iOS в режиме реального времени без задержек. Вы можете наслаждаться простым процессом записи всего одним щелчком мыши. Более того, вы можете настроить параметры записи в соответствии с вашими потребностями. После завершения записи вы можете выводить HD-видео в формате MP4 с высоким качеством. Но это программное обеспечение можно загрузить и использовать только на ПК с Windows. Если вы хотите узнать, как сделать запись экрана на iOS 11, вы можете выполнить следующие подробные шаги.
Он может отражать ваше устройство iOS в режиме реального времени без задержек. Вы можете наслаждаться простым процессом записи всего одним щелчком мыши. Более того, вы можете настроить параметры записи в соответствии с вашими потребностями. После завершения записи вы можете выводить HD-видео в формате MP4 с высоким качеством. Но это программное обеспечение можно загрузить и использовать только на ПК с Windows. Если вы хотите узнать, как сделать запись экрана на iOS 11, вы можете выполнить следующие подробные шаги.
Скачать бесплатно
Шаг 1. Загрузите iOS Screen Recorder
Прежде всего, вам нужно перейти на официальный сайт Apeaksoft, чтобы загрузить Apeaksoft iOS Screen Recorder на свой компьютер. А затем установите его в соответствии с руководством по установке, которое оно вам дает. Когда это приложение установлено, вы можете запустить его.
Шаг 2. Подключитесь к той же сети
Наиболее важным ключом к успешному зеркалированию вашего устройства iOS на компьютер является подключение двух устройств к одному и тому же Wi-Fi. Поэтому убедитесь, что ваше устройство iOS и компьютер подключены к одной сети или нет.
Поэтому убедитесь, что ваше устройство iOS и компьютер подключены к одной сети или нет.
Шаг 3. Отразите iDevice на компьютер
После подтверждения подключения к сети вы можете открыть свое устройство iOS и провести вверх от нижней части экрана, чтобы получить доступ к центру управления. Затем вам нужно нажать на Screen Mirroring, а затем выбрать Apeaksoft iOS Screen Recorder из списка.
Шаг 4. Запись экрана на iOS 11
После выполнения этих действий вы сможете увидеть экран iOS на своем компьютере. Просто нажмите правую кнопку с кружком, чтобы начать запись экрана iOS. Когда вы хотите остановиться, вы можете закончить это, нажав кнопку с кружком. Одновременно это программное обеспечение откроет папку, в которой сохранено записанное вами видео.
Часть 3: Другие 7 методов записи экрана на iOS 11
Способ 1: Как записать экран на iOS 11 с помощью Airshou
Если вы хотите узнать другие способы записи экрана на iOS 11 без компьютера, мы рекомендуем вам записать свой экран с помощью Airshou. Это идеальное приложение, которое вы можете загрузить на свое устройство iOS и которое поможет вам записывать экран без использования компьютера.
Это идеальное приложение, которое вы можете загрузить на свое устройство iOS и которое поможет вам записывать экран без использования компьютера.
Шаг 1. Найдите iemulators.com в Safari вашего устройства iOS. Затем нажмите кнопку установки Airshou, чтобы загрузить его.
Шаг 2. Нажмите «Установить» во всплывающем окне, чтобы подтвердить установку этого приложения. И он будет установлен на вашем устройстве iOS.
Шаг 3. Нажмите «Настройки» > «Основные» > «Настройки профиля». Затем найдите Airshou и нажмите кнопку «Доверие». Подтвердите свою операцию.
Шаг 4. Убедитесь, что зеркалирование включено. Затем запустите Airshou и нажмите кнопку записи. После завершения просто вернитесь в это приложение и нажмите кнопку «Стоп».
Метод 2: как записать экран на iOS 11 с помощью Vidyo
Для записи экрана на iOS без компьютера это можно сделать с помощью Vidyo. Это программа для записи экрана, которая позволяет вам записывать весь экран и все аудио на вашем устройстве. Более того, вы также можете добавить комментарий к своему видео. После завершения записи экрана вы можете загрузить видео непосредственно на некоторые веб-сайты, такие как YouTube. Просто прочитайте следующие простые шаги, чтобы узнать, как просматривать запись на iOS 11.
Более того, вы также можете добавить комментарий к своему видео. После завершения записи экрана вы можете загрузить видео непосредственно на некоторые веб-сайты, такие как YouTube. Просто прочитайте следующие простые шаги, чтобы узнать, как просматривать запись на iOS 11.
Шаг 1. Загрузите Vidyo на свое устройство iOS и дождитесь его установки.
Шаг 2. Проведите вверх от нижней части экрана устройства iOS, чтобы открыть центр управления. Затем вам нужно выбрать Vidyo в качестве источника AirPlay.
Шаг 3. Значок состояния станет синим, указывая на то, что функция Screen Mirroring активирована. И в то же время Vidyo начнет записывать ваше устройство iOS под управлением iOS 11 в фоновом режиме.
Шаг 4. Если вы хотите остановить запись экрана, просто остановите AirPlay, и записанное видео будет сохранено на вашем устройстве.
Метод 3: Как записать экран на iOS 11 с помощью QuickTime Player
Существует множество способов записи экрана iOS 11 на компьютер. QuickTime Player — это такое приложение, которое вы можете использовать. Он принадлежит Apple, поэтому вы можете загрузить его напрямую с Apple. А для некоторых Mac это встроенное программное обеспечение. Вы можете легко отразить и записать свой экран с ним. Но для этого требуется, чтобы вы записывали экран с помощью кабеля.
QuickTime Player — это такое приложение, которое вы можете использовать. Он принадлежит Apple, поэтому вы можете загрузить его напрямую с Apple. А для некоторых Mac это встроенное программное обеспечение. Вы можете легко отразить и записать свой экран с ним. Но для этого требуется, чтобы вы записывали экран с помощью кабеля.
Шаг 1. Откройте свой Mac и найдите QuickTime Player в приложениях. А затем запустить его.
Шаг 2. Подключите iPhone или iPad к Mac с помощью USB-кабеля.
Шаг 3. Нажмите «Файл», а затем выберите «Новая видеозапись». Когда вы увидите окно записи, щелкните маленькую стрелку раскрывающегося меню перед кнопкой записи. Затем выберите свое устройство iOS.
Шаг 4. Нажмите кнопку «Запись» и начните запись экрана. когда вы хотите остановиться, нажмите кнопку «Стоп» в строке меню. Или просто нажмите «Command + Control + Esc» одновременно.
Метод 4: Как записать экран на iOS 11 с помощью Reflector
Reflector — еще одно впечатляющее программное обеспечение, которое может помочь вам записать экран на iOS 11 с помощью компьютера. Как приложение для зеркалирования, оно поддерживает зеркалирование нескольких устройств и обеспечивает умный макет. Как программное обеспечение для записи, оно позволяет легко записывать экран и просто обмениваться видео на YouTube. Узнайте, как записывать экран на iOS 11 с помощью Reflector, выполнив следующие шаги.
Как приложение для зеркалирования, оно поддерживает зеркалирование нескольких устройств и обеспечивает умный макет. Как программное обеспечение для записи, оно позволяет легко записывать экран и просто обмениваться видео на YouTube. Узнайте, как записывать экран на iOS 11 с помощью Reflector, выполнив следующие шаги.
Шаг 1. После успешной загрузки и установки Reflector на свой компьютер вы можете запустить его.
Шаг 2. Подключите устройство iOS и компьютер к одной сети.
Шаг 3. Проведите вверх от нижнего края экрана, чтобы получить доступ к центру управления. А затем нажмите «Зеркальное отображение экрана». Затем выберите имя вашего компьютера из списка.
Шаг 4. Когда вы увидите экран iOS на компьютере, нажмите кнопку «Запись», чтобы начать запись. Чтобы остановить эту запись, вам нужно снова нажать на кнопку записи.
Метод 5: Как записать экран на iOS 11 с помощью X-Mirage
Вы также можете записывать экран на iOS 11 с помощью X-Mirage. Это профессиональное программное обеспечение, с помощью которого вы можете зеркалировать и записывать экран iPhone, iPad на Mac или ПК по беспроводной сети. Это также предоставляет вам самый простой способ записать свой экран всего одним щелчком мыши. Если вы хотите узнать, как просмотреть запись на iOS 11, просто выполните следующие действия.
Это профессиональное программное обеспечение, с помощью которого вы можете зеркалировать и записывать экран iPhone, iPad на Mac или ПК по беспроводной сети. Это также предоставляет вам самый простой способ записать свой экран всего одним щелчком мыши. Если вы хотите узнать, как просмотреть запись на iOS 11, просто выполните следующие действия.
Шаг 1. Загрузите X-Mirage на свой компьютер и запустите его.
Шаг 2. Убедитесь, что ваше устройство iOS и компьютер подключены к одному и тому же Wi-Fi.
Шаг 3. Проведите вверх от нижней части экрана, чтобы открыть центр управления, а затем нажмите «Зеркальное отображение экрана». Затем выберите X-Mirage [имя вашего компьютера] из списка.
Шаг 4. Когда вы увидите экран iOS на компьютере, вы можете нажать красную кнопку записи, чтобы начать запись экрана. Если вы хотите закончить, нажмите кнопку «Стоп».
Метод 6: Как записать экран на iOS 11 с помощью Apowersoft iOS Recorder
Использование Apowersoft iOS Record для записи экрана iOS также является хорошим методом, который вы можете использовать. С его помощью вы можете легко отобразить экран iOS на компьютере, а затем записать его. Чтобы узнать, как сделать запись экрана на iOS 11 с помощью рекордера Apowersoft iOS, вы можете выполнить следующие шаги.
С его помощью вы можете легко отобразить экран iOS на компьютере, а затем записать его. Чтобы узнать, как сделать запись экрана на iOS 11 с помощью рекордера Apowersoft iOS, вы можете выполнить следующие шаги.
Шаг 1. Загрузите Apowersoft iOS Recorder с безопасного веб-сайта. А затем установить его на свой компьютер. Далее запустите его.
Шаг 2. Убедитесь, что ваш компьютер и устройство iOS подключены к одной и той же сети.
Шаг 3. Проведите вверх от нижней части экрана, чтобы получить доступ к центру управления, а затем нажмите «Зеркальное отображение экрана», чтобы открыть AirPlay. Затем выберите Apowersoft [имя вашего компьютера].
Шаг 4. Вернитесь к компьютеру и нажмите кнопку записи, чтобы начать запись экрана iOS.
На самом деле, Apowersoft Phone Manager также имеет функцию зеркального отображения экрана вашего iPhone на ПК, и вам просто нужно записать экран вашего компьютера.
Метод 7: Как записать экран на iOS 11 с помощью ScreenFlow
ScreenFlow — это также хорошее приложение, которое вы можете использовать для зеркалирования и записи вашего iPhone или iPad, работающего на iOS 11. Оно известно своими функциями редактирования. Если у вас высокие требования к редактированию записанных видео, вы можете выбрать это программное обеспечение.
Оно известно своими функциями редактирования. Если у вас высокие требования к редактированию записанных видео, вы можете выбрать это программное обеспечение.
Шаг 1. Загрузите это программное обеспечение на свой Mac и запустите его.
Шаг 2. Подключите устройство iOS к компьютеру через USB-кабель.
Шаг 3. Это программное обеспечение автоматически обнаружит ваше устройство и даст вам возможность записать экран вашего iPhone. Установите флажок «Запись экрана с», а затем выберите нужное устройство.
Шаг 4. Нажмите красную кнопку записи, чтобы начать запись экрана. После завершения откроется окно редактирования.
Проверьте этот пост, чтобы получить больше приложений для записи экрана iPhone.
Вывод:
В этой статье мы перечисляем несколько способов научить вас, как делать запись экрана на iOS 11 с помощью 7 различных программ. Если вы ищете простой, но профессиональный способ записи экрана iOS 11, вы можете обратиться к 9 методам, которые мы вам представляем. Надеюсь, вы сможете извлечь что-то полезное из статьи.
Надеюсь, вы сможете извлечь что-то полезное из статьи.
Полное руководство по записи экрана на iPhone (все устройства iOS)
Лаура Гудвин 15 июня 2022 г. Запись видео
Если вы не можете объяснить, что происходит на вашем iPhone, вы можете вместо этого записать экран своего iPhone в виде видео. Кроме того, вы можете записывать видео на iPhone со звуком для записи видео на YouTube, игрового процесса, видеозвонков, онлайн-встреч и любых других действий. Есть много причин, объясняющих, почему вы записываете видео с экрана на iPhone.
Apple также выпускает функцию записи экрана iOS для пользователей iOS 11, iOS 12 и iOS 13. Вы можете просматривать запись на iPhone и получать звук напрямую. Тогда как насчет iOS 10 и более ранних пользователей, можно ли записывать экран со звуком на iPhone iOS 10? Должны быть какие-то работающие способы записи экрана iPhone на iOS 10 и более ранних версиях. Независимо от того, какую версию iOS или модель iPhone вы используете, вы можете получить руководство по записи видео с экрана вашего iPhone здесь.
- Часть 1: Как сделать запись экрана на iOS 11 и более поздних версиях
- Часть 2: Как сделать запись экрана на iOS 10 и более ранних версиях
- Часть 3: Часто задаваемые вопросы о записи экрана на iPhone
Часть 1: Как сделать запись экрана на iOS 11 и более поздних версиях
Если вы используете iPhone 8, iPhone 8 Кроме того, на iPhone X, iPhone XR, iPhone XS, iPhone XS Max, iPhone11, iPhone Pro или iPhone 11 Pro Max вы можете напрямую использовать функцию записи экрана iOS 11. Потому что эти устройства iOS выпущены позже, чем обновление iOS 11. Другими словами, вы можете записывать экран на iPhone 8 и более поздних версиях с помощью встроенного средства записи экрана iOS.
Для записи экрана на iPhone 7 и более ранних моделях необходимо проверить, какую версию iOS вы используете в настоящее время. В настоящее время вы можете создать запись экрана в iOS 11 и более поздних версиях.
Шаг 1. Добавьте запись экрана в Центр управления
Откройте приложение «Настройки». Выберите Центр управления в приложении «Настройки iPhone». Нажмите «Настроить элементы управления», чтобы получить доступ ко всем параметрам. Затем коснитесь зеленого значка + перед записью экрана. Это означает, что функция записи экрана iOS перемещена в раздел «Включить» из дополнительных элементов управления.
Выберите Центр управления в приложении «Настройки iPhone». Нажмите «Настроить элементы управления», чтобы получить доступ ко всем параметрам. Затем коснитесь зеленого значка + перед записью экрана. Это означает, что функция записи экрана iOS перемещена в раздел «Включить» из дополнительных элементов управления.
Шаг 2. Получите доступ к Центру управления iPhone
Перейдите на страницу, которую хотите записать. Для пользователей iPhone 8 и более ранних версий прокрутите вверх, чтобы открыть меню Центра управления. Если вы используете iPhone X или более поздние устройства, вместо этого вы можете открыть меню Центра управления в правом верхнем углу.
Шаг 3. Включите режим «Не беспокоить»
Если вы хотите, чтобы на экране iPhone не было всплывающих окон или других проблем. Вам лучше включить режим «Не беспокоить», чтобы временно закрыть все уведомления. Вы можете нажать на значок полумесяца и указать более подробную информацию.
Шаг 4: Запись экрана iPhone со звуком
Сильно нажмите кнопку записи экрана. Выберите «Микрофон» для записи экрана на iPhone со звуком. Теперь нажмите «Начать запись», чтобы записать экран приложения или видео на iPhone. Появится таймер обратного отсчета. Позже iPhone автоматически начнет записывать видео с экрана вашего iPhone.
Выберите «Микрофон» для записи экрана на iPhone со звуком. Теперь нажмите «Начать запись», чтобы записать экран приложения или видео на iPhone. Появится таймер обратного отсчета. Позже iPhone автоматически начнет записывать видео с экрана вашего iPhone.
Шаг 5. Экран остановки записи на iPhone
Если вы хотите остановить запись на iPhone, проведите пальцем вверх или вниз, чтобы открыть Центр управления. Нажмите кнопку «Запись», чтобы остановить запись экрана на iPhone без красной полосы. Нажмите «Стоп» во всплывающем диалоговом окне с надписью «Остановить запись экрана». Записанное видео с экрана iPhone будет сохранено в приложении «Фотографии» по умолчанию.
Вам может понадобиться: Как записывать потоки Twitch
Часть 2: Как делать запись экрана на iOS 10 и более ранних версиях
Все еще есть много людей, которые не хотят обновляться до iOS 11. В течение этого времени вы можете просмотреть записывать на iPhone с помощью сторонних приложений. Например, вы можете использовать приложение для записи экрана для записи экрана на iOS 10. Или вы можете имитировать или отразить экран iPhone на своем компьютере для записи экрана. Как бы то ни было, вы можете сделать запись экрана со звуком на iPhone под управлением iOS 10 тремя различными способами, указанными ниже.
Или вы можете имитировать или отразить экран iPhone на своем компьютере для записи экрана. Как бы то ни было, вы можете сделать запись экрана со звуком на iPhone под управлением iOS 10 тремя различными способами, указанными ниже.
Запись на iOS 10 с помощью приложения для записи экрана
Трудно сказать, какое приложение для записи экрана является лучшим для iPhone. Потому что вы можете выбирать из множества приложений, таких как «Запиши это!», «Go Record», «AirShou Screen Recorder», «DU Recorder», «BB Rec Screen Recorder» и т. д. Не все из этих программ для записи экрана iPhone можно использовать бесплатно. Более того, вам необходимо заранее проверить поддерживаемые устройства.
Для записи экрана на iPhone без джейлбрейка в этом разделе в качестве примера будет использоваться AirShou Screen Recorder. Вы также можете записывать игры, приложения и видео на iOS 10/9.с другими инструментами по вашему выбору.
Шаг 1: Бесплатно загрузите и установите AirShou Screen Recorder на свой iPhone. Вам нужно посетить iEmulators, чтобы найти ссылку для скачивания.
Вам нужно посетить iEmulators, чтобы найти ссылку для скачивания.
Шаг 2: Откройте «Настройки» и перейдите в «Управление устройствами». Доверьтесь AirShou для дальнейшей записи экрана iOS 10.
Шаг 3: Вернитесь к экрану AirShou. Нажмите «Запись» и настройте параметры записи iOS, включая имя файла, ориентацию и разрешение.
Шаг 4: Выберите «Следующий шаг» и следуйте инструкциям на экране. Проведите вверх от нижней части экрана iPhone. Включите AirPlay Mirroring, а затем выберите AirShou.
Шаг 5: Теперь вы можете записывать экран на iPhone 7 и более ранних устройствах под управлением iOS 10.
Шаг 6: Нажмите «Стоп», чтобы завершить процесс записи экрана iPhone.
Запись на iOS 10 с помощью QuickTime Player
Вы также можете использовать QuickTime Player для записи экрана iPhone на Mac. QuickTime Player позволяет пользователям записывать не только видео с экрана Mac, но и видео с экрана iPhone. После этого вы можете редактировать записываемое на iPhone видео с помощью iMovie и других видеоредакторов с большим экраном.
Шаг 1: Подключите iPhone к компьютеру Mac через USB-кабель. Нажмите «Доверять» на устройстве iOS, когда появится соответствующий запрос.
Шаг 2: Запустите QuickTime. Выберите «Новая видеозапись» в раскрывающемся списке «Файл».
Шаг 3: В списке со стрелкой вниз выберите свой iPhone. Затем вы можете увидеть экран iPhone на вашем компьютере Mac.
Шаг 4: Выберите «Запись», чтобы начать запись видео с экрана iPhone. Записанное видео будет сохранено как MOV.
Запись на iOS 10 с помощью Vidmore Screen Recorder
Если вы используете AirPlay для зеркального отображения экрана iPhone на компьютере или используете приложение-эмулятор iOS, вы также можете использовать программное обеспечение для записи экрана, чтобы записывать все. По сравнению с iPhone, на вашем компьютере с Windows или Mac большой экран и место для хранения. Поэтому, если вам нужно часами записывать экран iPhone, рекомендуется использовать Vidmore Screen Recorder. Вы можете плавно захватывать любое видео и аудио без ограничения по времени. Вот основные функции программного обеспечения для записи экрана на рабочем столе.
Вот основные функции программного обеспечения для записи экрана на рабочем столе.
Vidmore Screen Recorder
- Записывайте экран вашего iPhone без задержек и сбоев.
- Снимайте любую часть экрана с исходным качеством видео и звука.
- Используйте горячие клавиши для управления всем процессом записи экрана.
- Добавление текста, стрелок, линий и других фигур во время записи.
- Обрезка записей с пользовательским временем начала и окончания.
Бесплатная загрузка Бесплатная загрузка
Вы можете найти средство записи экрана для Windows или Mac
Часть 3: Часто задаваемые вопросы о записи экрана на iPhone
Законна ли запись экрана?
Нет. В большинстве случаев просмотр записи на iPhone, Android, Windows, Mac и других платформах является незаконным из-за нарушения авторских прав. Кроме того, если вы тайно записываете онлайн-голосовые чаты и видеозвонки, это также запрещено.
Как долго вы можете записывать экран на iPhone?
Максимальное время захвата видео с экрана iOS не ограничено. На самом деле, это зависит от свободного места на вашем iPhone. Если на вашем iPhone заканчивается свободное место, запись экрана должна быть остановлена.
На самом деле, это зависит от свободного места на вашем iPhone. Если на вашем iPhone заканчивается свободное место, запись экрана должна быть остановлена.
Что делать, если запись экрана не работает на iPhone или iPad?
Если запись экрана iOS внезапно прекращается или кнопка «Запись» не реагирует, вы можете выполнить полную перезагрузку iPhone, чтобы быстро исправить небольшие сбои. Кроме того, убедитесь, что функция записи экрана не ограничена родительским контролем. Позже снова отключите и включите запись экрана в Центре управления.
Заключение
Вот и все запись экрана на iPhone . Однако запись экрана iOS по-прежнему не может записывать музыку, защищенную авторскими правами. Вы можете наслаждаться этим на легальной платформе.
2 метода записи экрана в iOS 11 (поддерживается iPhone/iPad)
Что касается iOS 11, она предоставляет множество полезных функций, особенно для записи экрана iOS 11. Чтобы быть более конкретным, все смартфоны Apple под управлением iOS 11 позволяют пользователям бесплатно записывать видео с экрана со звуком. Да, вы также можете записывать экран на iPhone 8, iPhone 8 Plus и iPhone X через iOS 11.
Чтобы быть более конкретным, все смартфоны Apple под управлением iOS 11 позволяют пользователям бесплатно записывать видео с экрана со звуком. Да, вы также можете записывать экран на iPhone 8, iPhone 8 Plus и iPhone X через iOS 11.
Таким образом, вы можете легко фиксировать все действия на вашем устройстве iOS с помощью записи экрана. Например, вы можете записать учебник, чтобы показать другим, как использовать новую программу.
Также поддерживается запись экрана вашего iPhone. Другими словами, вы можете просмотреть все видео и аудио файлы для дальнейшего использования.
Из этой статьи вы можете получить 2 простых способа записи экрана в iOS 11 с компьютером или без него.
Теперь давайте вместе прочитаем, чтобы понять, как шаг за шагом записывать экран iOS 11.
Запись экрана iOS 11
- Часть 1. Как сделать запись экрана в iOS 11 напрямую
- Часть 2: Как сделать запись экрана в iOS 11 на компьютере
- Часть 3: Сравнение двух решений
Часть 1: Как сделать запись экрана в iOS 11 напрямую
Если вы впервые записываете экран iPhone, вам необходимо сначала включить функцию записи экрана iOS 11. Таким образом, в следующий раз, когда вы захотите записать дисплей своего iPhone, вы можете быстро активировать эту функцию.
Таким образом, в следующий раз, когда вы захотите записать дисплей своего iPhone, вы можете быстро активировать эту функцию.
Шаг 1 Включите функцию записи экрана iOS 11
Откройте приложение «Настройки» на устройстве iOS. Выберите «Центр управления» из списка. Позже перейдите в раздел «Настройка элементов управления». Коснитесь зеленого значка добавления перед «Запись экрана», чтобы добавить его в меню «Управление». В результате вместо этого вы можете получить красный значок минуса возле «Запись экрана». Не нажимайте на нее, если не хотите отключить запись экрана iOS 11.
Шаг 2 Коснитесь кнопки записи экрана
Проведите пальцем от кнопки на экране вашего iPhone или iPad. Вы можете увидеть недавно добавленный значок записи экрана в левом нижнем углу. Коснитесь этого значка, чтобы начать запись экрана iOS 11.
Шаг 3 Запись экрана со звуком iOS 11
Вам будет предложено включить запись экрана в iOS 11 со звуком. Чтобы быть более конкретным, вы можете включить или отключить опцию «Микрофонный звук» внизу. Если кнопка микрофона становится красной, это означает, что видео на экране записывается со звуком. Позже выберите «Начать запись» на экране.
Если кнопка микрофона становится красной, это означает, что видео на экране записывается со звуком. Позже выберите «Начать запись» на экране.
Шаг 4 Остановите запись экрана в iOS 11
После 3-секундного обратного отсчета ваши действия на экране будут зафиксированы. Если вы хотите остановить запись, вы можете отправиться в Центр управления. Коснитесь красного значка, чтобы остановить запись в iOS 11.
Записанное видео с экрана по умолчанию будет сохранено в Camera Roll. Таким образом, вы можете открыть приложение «Фотографии», чтобы получить доступ к файлу записи экрана. Позже вы можете отправить это видео по электронной почте, как обычно, или перенести видео с iPhone на компьютер для воспроизведения или дальнейшего редактирования.
Часть 2: Как сделать запись экрана в iOS 11 на компьютере
Что делать, если функция записи экрана iOS 11 не работает? Есть ли альтернативный способ захвата видео с экрана iPhone?
Конечно, вы можете отразить экран вашего iPhone на компьютере для записи экрана. В течение этого времени Aiseesoft Screen Recorder может быть вашим первым выбором.
В течение этого времени Aiseesoft Screen Recorder может быть вашим первым выбором.
Вы можете записывать потоковое видео, игровой процесс, обучение, звонки по Skype и все действия на экране в высоком разрешении.
Кроме того, программное обеспечение для записи экрана позволяет делать снимки экрана во время записи видео iOS 11. По сравнению с функцией записи экрана iOS 11 по умолчанию, вы можете получить множество фильтров редактирования во время и после процесса.
Благодаря интуитивно понятному интерфейсу даже новички могут быстро записывать видео с экрана и скриншоты. Что ж, вы также можете записывать дисплей другого цифрового устройства с помощью Aiseesoft Screen Recorder. Таким образом, если вам не удается записать экран на iPhone iOS 11, вы можете отразить экран iOS, чтобы получить новое решение.
- Запись потокового видео с экрана в полноэкранном режиме или с заданным размером экрана в высоком качестве.
- Захват звука с системы и микрофона одновременно или по отдельности.

- Сделайте снимок с панелями рисования и различными инструментами редактирования.
- Установите горячие клавиши, способы записи экрана, параметры вывода и другие параметры перед восстановлением.
Раздел 1: Зеркальное отображение экрана iPhone/iPad на компьютер
Если вы хотите выполнять запись экрана на устройстве Apple с iOS 11, вам необходимо сначала отразить экран на своем компьютере. Есть много приложений для зеркалирования экрана, к которым вы можете обратиться. По сравнению с обычными, AirPlay — хороший выбор для вас. Это абсолютно бесплатно и просто в использовании.
Шаг 1. Найдите Центр управления
Включите iPhone или iPad. Вы должны убедиться, что два устройства подключены к одной и той же сети Wi-Fi. Это очень важно. Позже проведите пальцем снизу вверх на устройстве iOS, чтобы получить доступ к Центру управления. Для пользователей iPhone X вместо этого вам нужно провести пальцем вниз от правого верхнего угла.
Шаг 2 Зеркальное отображение экрана iOS 11 с помощью AirPlay
Поскольку вы используете версию iOS 11, вы можете получить опцию под названием «Зеркальное отображение экрана». Коснитесь этого значка, чтобы увидеть все доступные устройства. Теперь выберите имя вашего компьютера или Apple TV в списке. Возможно, вам потребуется ввести код доступа, чтобы двигаться дальше. Вскоре вы сможете увидеть зеркальный экран iPhone на своем компьютере.
Советы
1. Это нормально, если вы сталкиваетесь с короткими задержками при дублировании экрана iPhone с помощью AirPlay. Однако, если это занимает много времени, то вам нужно сначала проверить соединение или скорость Wi-Fi. Выключите другие цифровые устройства, использующие то же беспроводное соединение.
2. Некоторые пользователи жалуются, что экран iPhone не зеркально отображается полностью. Есть просто квадратное изображение с черными полосами. Ну, в основном эта проблема вызвана разным разрешением.
Раздел 2: Запись экрана iOS 11 Activity со звуком
Теперь вам нужно сделать запись экрана iOS 11 на компьютере с помощью Aiseesoft Screen Recorder. Вы можете записывать видео с экрана iPhone без ограничений по времени.
Вы можете записывать видео с экрана iPhone без ограничений по времени.
Шаг 1 Запустите Screen Recorder
Бесплатно загрузите и установите Aiseesoft Screen Recorder на свой компьютер с Windows или Mac. Вы можете перейти на его официальный сайт, чтобы получить последнюю версию. Когда вы запускаете Screen Recorder после установки, вы можете выбрать «Video Recorder», чтобы войти в раздел записи экрана.
Шаг 2 Запишите экран вашего iPhone
Свободно задайте область записи экрана с помощью мыши. Выберите, записывать ли видео со звуком системы или микрофоном. Просто установите источник звука, который вы хотите записать. Переведите определенную опцию включения-выключения в состояние «Вкл.».
После всех приготовлений щелкните значок «REC», чтобы начать запись экрана iOS 11 на вашем компьютере.
Шаг 3 Сделайте снимок во время записи (необязательно)
Вы можете свободно делать снимок экрана во время или после записи экрана. Если вы хотите сделать снимок экрана во время записи, вы можете напрямую нарисовать область. Как только вы отпустите кнопку мыши, сделанный снимок экрана будет автоматически сохранен в папке назначения по умолчанию.
Как только вы отпустите кнопку мыши, сделанный снимок экрана будет автоматически сохранен в папке назначения по умолчанию.
Кроме того, на скриншот можно добавить текст, курсор, водяной знак, круг и другие стикеры.
Шаг 4 Экспортируйте записанное видео с экрана iOS
Screen Recorder позволяет приостанавливать, возобновлять и останавливать весь процесс записи экрана iPhone без ограничений по времени. Таким образом, вы можете записать несколько видеоклипов вместе.
Когда запись экрана iOS 11 закончится, вы можете получить окно предварительного просмотра. Проверьте записанное видео и при необходимости примените видеоэффекты. Наконец, вы можете поделиться или сохранить файл видеозаписи.
Примечание. Формат вывода видео по умолчанию — MP4, а формат вывода аудио по умолчанию — MP3. Что касается формата скриншота, по умолчанию выбран PNG. Если вы хотите изменить настройки вывода, вы можете нажать «Настройки» в правом верхнем углу, чтобы получить различные варианты. Также поддерживается настройка горячих клавиш и других личных настроек.
Также поддерживается настройка горячих клавиш и других личных настроек.
Часть 3: Сравнение двух решений
Это правда, что вы можете сделать снимок экрана iPhone или iPad, используя два вышеуказанных метода. Тогда возникает вопрос, что лучше для записи экрана iPhone или iPad? Другими словами, в каком случае вам следует запускать Aiseesoft Screen Recorder?
Чтобы решить эту проблему, вы можете получить подробное сравнение из следующих параграфов.
| Запись экрана в iOS 11 | Запись экрана iPhone/iPad с помощью Aiseesoft Screen Recorder | |
|---|---|---|
| Цена | Бесплатно | Платная (Бесплатная пробная версия) |
| Совместимость | iPhone, iPad и iPod touch с версией iOS 11 (без компьютера) | Windows/Mac (Поддержка всех версий iOS, включая iOS 12.) |
| Монтаж видео | х | √ (Добавить стрелку, текст, линию, прямоугольник, эллипс и т. д.) д.) |
| Аудиозапись системы | х | √ |
| Приостановка и возобновление записи экрана iOS | х | √ |
| Добавить внешнюю звуковую дорожку и субтитры | х | √ |
| Делитесь записанным видео напрямую | х | √ |
| Выходной формат видео | МП4 | MP4, WMV, MOV, AVI, GIF, TS и т. д. |
Вот некоторые выводы после сравнения с приведенной выше таблицей. Вы также можете рассматривать это как битву между записью экрана iOS 11 и Aiseesoft Screen Recorder. Оба решения хороши. Вы можете выбрать определенный на основе вашего реального спроса. Что ж, следующие недостатки записи экрана в iOS 11. Просто прочитайте и проверьте.
- Отсутствие функций редактирования
Хотя вы можете бесплатно записывать экран iOS 11 без компьютера, вы не можете получить много инструментов для записи и редактирования экрана. Приходится обращаться за помощью к другим видеоредакторам.
Приходится обращаться за помощью к другим видеоредакторам.
- Несовместимо с устройствами iOS 10 и более ранними версиями
Функция записи экрана iOS по умолчанию работает не во всех версиях iOS. Если вы хотите записать экран на iOS 10 и более ранних версиях, вам следует использовать приложение для записи экрана, чтобы решить эту проблему.
- Не удалось записать экран iPhone/iPad с длительностью
Когда вы записываете экран iPhone в iOS 11, вы не можете приостановить видео для дальнейшей записи. В функции записи экрана iOS 11 есть только значок «Стоп». К счастью, Aiseesoft Screen Recorder позволяет пользователям просматривать запись iOS 11 без ограничений по времени. Вы также можете установить таймер для умной записи экрана в фиксированный период времени.
- Нет функции прямого обмена
Записанное вами видео с экрана iPhone по умолчанию будет сохранено в Фото. Таким образом, вам нужно зайти в «Фото» на iPhone, чтобы сначала найти записанный видеофайл. Более того, в записи экрана iOS 11 отсутствуют настройки выходного формата, качества и других параметров.
Более того, в записи экрана iOS 11 отсутствуют настройки выходного формата, качества и других параметров.
В общем, у Aiseesoft Screen Recorder больше возможностей выбора. Вот и все, как просматривать запись в iOS 11 с компьютером или без него. Если у вас есть какие-либо предложения или вопросы, просто свяжитесь с нами или оставьте сообщение в комментариях ниже. Мы рады помочь вам решить любую проблему, когда вам нужно.
Что вы думаете об этом посте?
- 1
- 2
- 3
- 4
- 5
Отлично
Оценка: 4,8 / 5 (на основе 56 голосов)
03 сентября 2018 г. 08:00 / Автор: Эндрю Миллер в Media Recorder
Filmora Video Editor
Снимайте и редактируйте потрясающие видео с помощью универсального рекордера.
- Плавная запись видео с веб-камеры и экрана
- Редактируйте свои видео с помощью полного комплекта инструментов для редактирования
- Современный и интуитивно понятный интерфейс
Попробуйте бесплатно
Попробуйте бесплатно
Shanoon Cox
30 августа 2022 г. • Проверенные решения
• Проверенные решения
У более ранних устройств iOS не было функции записи экрана iPhone/iPad. Это можно было сделать только с помощью джейлбрейка устройства или установки стороннего Устройство записи экрана iPhone/iPad .
Другой альтернативой было подключение вашего устройства к Mac и использование QuickTime для записи экрана вашего iPhone/iPad. Это также может быть проблематично, поскольку вы не можете носить с собой Mac, если вам нужно записать экран вашего iPhone / iPad.
Но все изменилось с выходом iOS 11. Apple добавила встроенную функцию записи экрана мобильного устройства. Со встроенным устройством записи экрана iPhone/iPad вам больше не нужно делать джейлбрейк вашего устройства или устанавливать сторонние устройства записи экрана.
Итак, в этой статье мы покажем вам, как записывать экран вашего iPhone / iPad независимо от того, работает ли ваше устройство iOS с последней версией iOS 11 и более поздними версиями или нет.
- Часть 1. Как записать экран с помощью встроенного средства записи экрана в iPhone/iPad
- Часть 2. Используйте QuickTime для записи экрана iPhone/iPad
Часть 1: Как записать экран с помощью встроенного средства записи экрана на iPhone/iPad [для iOS 11 и более поздних версий]
В iOS 11 есть встроенная функция записи экрана мобильного устройства, поэтому, если вы используете в iOS 11 и более поздних версиях iOS вы можете напрямую использовать бесплатный инструмент записи iPhone. Это встроенное приложение стало отличной альтернативой традиционным методам записи видео с экрана без использования сторонних приложений для пользователей iOS. Встроенный экранный рекордер сделал весь процесс очень простым и легким. Выполните шаги, указанные ниже, если вы хотите записать экран вашего iPhone / iPad.
- Если у вас нет переключателя записи экрана в Центре управления, вам необходимо включить функцию записи экрана в настройках на вашем iPhone/iPad.
 Сначала коснитесь приложения «Настройки», а затем коснитесь «Пункт управления» > «Настроить элементы управления». Найдите Запись экрана , затем нажмите зеленую кнопку «+» рядом с ним, чтобы добавить функцию записи экрана в Центр управления.
Сначала коснитесь приложения «Настройки», а затем коснитесь «Пункт управления» > «Настроить элементы управления». Найдите Запись экрана , затем нажмите зеленую кнопку «+» рядом с ним, чтобы добавить функцию записи экрана в Центр управления.
- Откройте Центр управления, проведя вверх от нижней части вашего iPhone/iPad.
- Коснитесь значка записи экрана, который выглядит как сплошной круг, заключенный в другой круг. И вы увидите опцию начала записи и кнопку микрофона. Если вы хотите записать звук с микрофона, коснитесь его, чтобы включить микрофон. Затем нажмите «Начать запись», чтобы начать.
- Запись видео начнется после 3-секундной задержки, и кнопка записи станет красной. Вверху также появится уведомление с указанием времени записи.
- После завершения записи снова откройте центр управления и снова нажмите кнопку записи экрана.
 Кроме того, вы также можете нажать на красное уведомление в верхней части экрана и нажать «Стоп» в ответ на запрос.
Кроме того, вы также можете нажать на красное уведомление в верхней части экрана и нажать «Стоп» в ответ на запрос.
- Это остановит запись экрана, и записанное видео будет сохранено в приложении «Фотографии».
Вот шаги, как записать экран вашего iPhone в iOS 11 и более поздних версиях. Если вы хотите отредактировать записанное видео с помощью некоторых приложений для редактирования видео, не пропустите 10 лучших видеоредакторов для iPhone и iPad.
Если на вашем устройстве iOS установлена более ранняя версия, чем iOS 11, и вы не хотите обновлять ее, вы можете записать экран своего iPhone с помощью некоторых лучших средств записи экрана для iOS или записать с помощью QuickTime. В следующем разделе мы покажем вам, как это сделать.
Часть 2. Использование QuickTime для записи экранов iPhone/iPad (версия до iOS 11)
Люди должны загрузить и установить стороннее средство записи экрана iPhone/iPad после джейлбрейка устройства и прохождения сложного процесса установки. iOS всегда рискованно делать джейлбрейк вашего устройства, так как если вы не сделаете это осторожно, ваше устройство сломается. Это означает, что ваше устройство перестанет работать, и вам нужно будет обратиться в службу поддержки Apple, чтобы починить его. Джейлбрейк также аннулирует вашу гарантию. Поэтому вместо того, чтобы идти на эти риски, люди предпочли использовать QuickTime для записи экрана своего телефона / iPad.
iOS всегда рискованно делать джейлбрейк вашего устройства, так как если вы не сделаете это осторожно, ваше устройство сломается. Это означает, что ваше устройство перестанет работать, и вам нужно будет обратиться в службу поддержки Apple, чтобы починить его. Джейлбрейк также аннулирует вашу гарантию. Поэтому вместо того, чтобы идти на эти риски, люди предпочли использовать QuickTime для записи экрана своего телефона / iPad.
С помощью медиаплеера QuickTime вы можете записывать экран вашего iPhone/iPad. Для записи экрана вашего iPhone/iPad с помощью QuickTime вам понадобится Mac OS X. Ниже приведены шаги для записи экрана вашего iPhone/iPad на Mac с помощью QuickTime.
1. Подключите устройство iOS (iPhone/iPad/iPod touch) к компьютеру Mac с помощью USB-кабеля.
2. Запустите QuickTime на вашем Mac из папки приложения.
3. Щелкните меню «Файл» в строке меню QuickTime и выберите «Новая видеозапись».
4. Откроется экран записи видео. Теперь наведите курсор на это окно, чтобы сделать видимыми кнопку записи и громкости.
Откроется экран записи видео. Теперь наведите курсор на это окно, чтобы сделать видимыми кнопку записи и громкости.
5. Щелкните стрелку рядом с красной кнопкой записи, чтобы отобразить параметры записи с камеры и микрофона. Выберите свое устройство из списка устройств, и вы сможете увидеть экран вашего устройства в окне QuickTime.
6. Нажмите красную кнопку записи, если хотите начать запись.
7. Чтобы остановить запись экрана вашего iOS устройства, нажмите на кнопку Стоп в окне видеорегистратора.
8. Если вы хотите отредактировать видео, вы можете сделать это в QuickTime (для базового редактирования). Вы также можете сначала сохранить записанное видео, а затем отредактировать его. Вы можете напрямую сохранить его в QuickTime, перейдя в меню «Файл» и нажав «Сохранить».
Записанное видео будет сохранено в формате файла .mov, который впоследствии можно будет экспортировать для просмотра на определенных устройствах. Вы можете отредактировать видео позже в QuickTime, Wondershare Filmora или других и опубликовать его в Интернете для учебных пособий или демонстрации, а также для всего, что вы хотите сделать с ним. Этот метод записи экрана iPhone/iPad полезен для устройств с версией iOS ниже 11. Это гораздо более безопасный метод записи видео с экрана устройства, чем джейлбрейк. Но с добавлением мобильного приложения для записи экрана в iOS 11 и выше использование QuickTime кажется немного неуклюжим.
Этот метод записи экрана iPhone/iPad полезен для устройств с версией iOS ниже 11. Это гораздо более безопасный метод записи видео с экрана устройства, чем джейлбрейк. Но с добавлением мобильного приложения для записи экрана в iOS 11 и выше использование QuickTime кажется немного неуклюжим.
Заключение
Устройство записи экрана iPhone/iPad — очень полезный инструмент, когда вы хотите записывать учебные пособия, демонстрации или сообщать об ошибках. Спрос на мобильные устройства записи экрана быстро растет. Молодежь также любит записывать забавные клипы и видеоролики, чтобы делиться ими в социальных сетях и на других платформах. Так что какой из предложенных выше способов лучше, однозначного ответа нет. Все, что вам нужно учитывать, это ваша собственная ситуация. Но если вы ищете средство записи экрана для записи экрана на компьютере, которое также предоставляет лучшие функции редактирования видео, такие как размытие личной информации, попробуйте Wondershare Filmora.


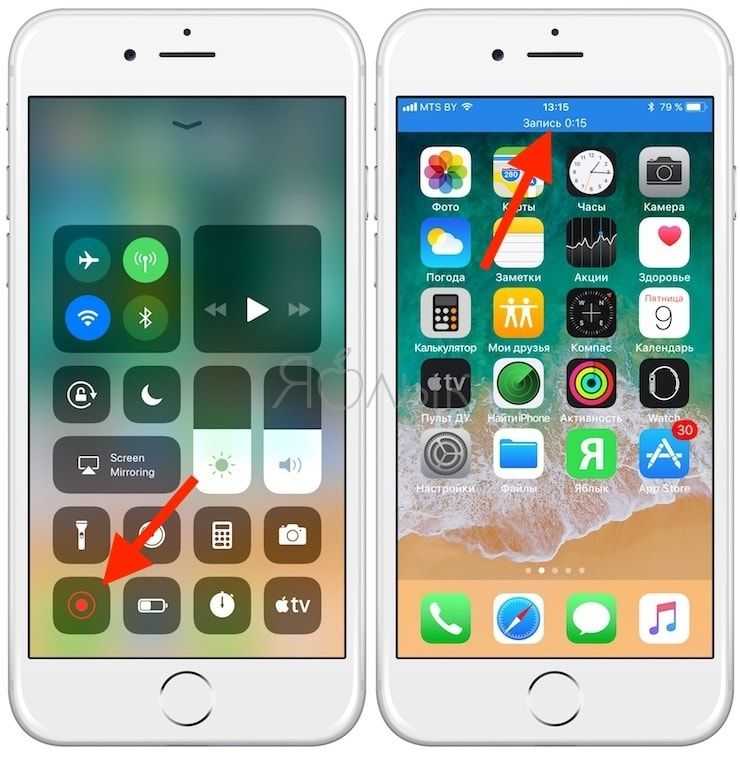
 QuickTime Player
QuickTime Player
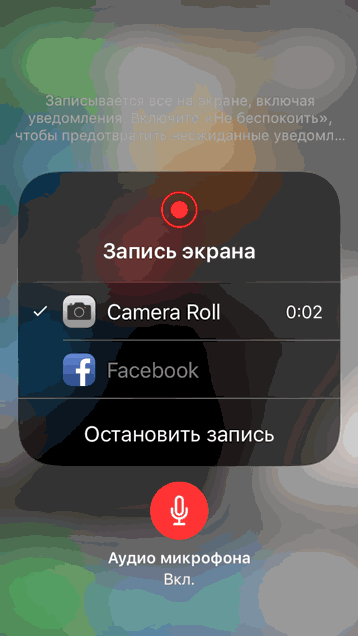 Нет лишней информации.
Нет лишней информации.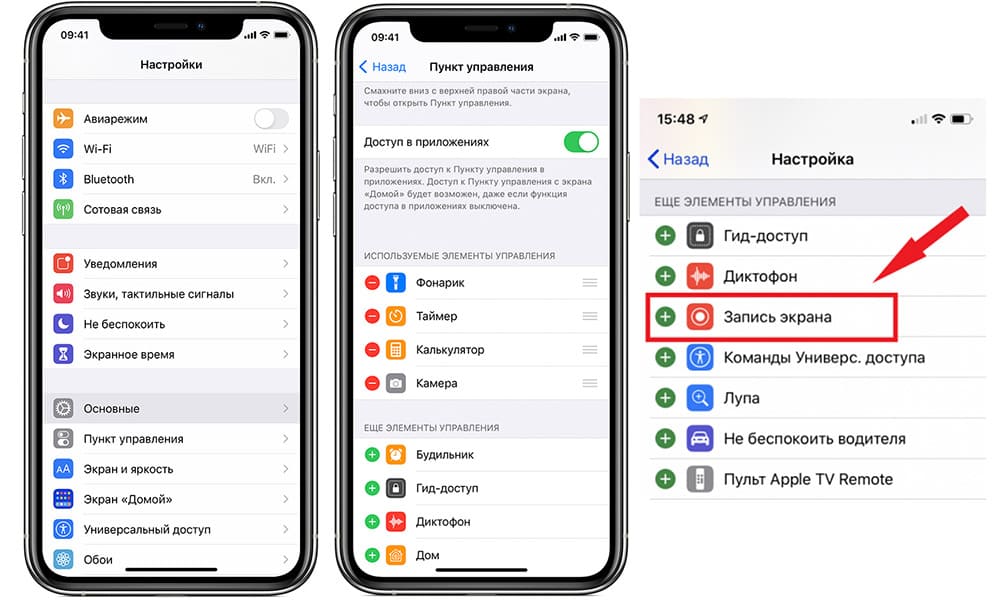
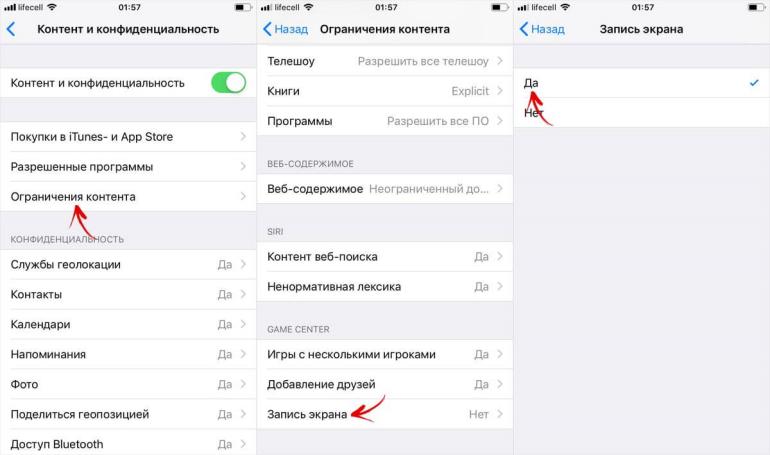
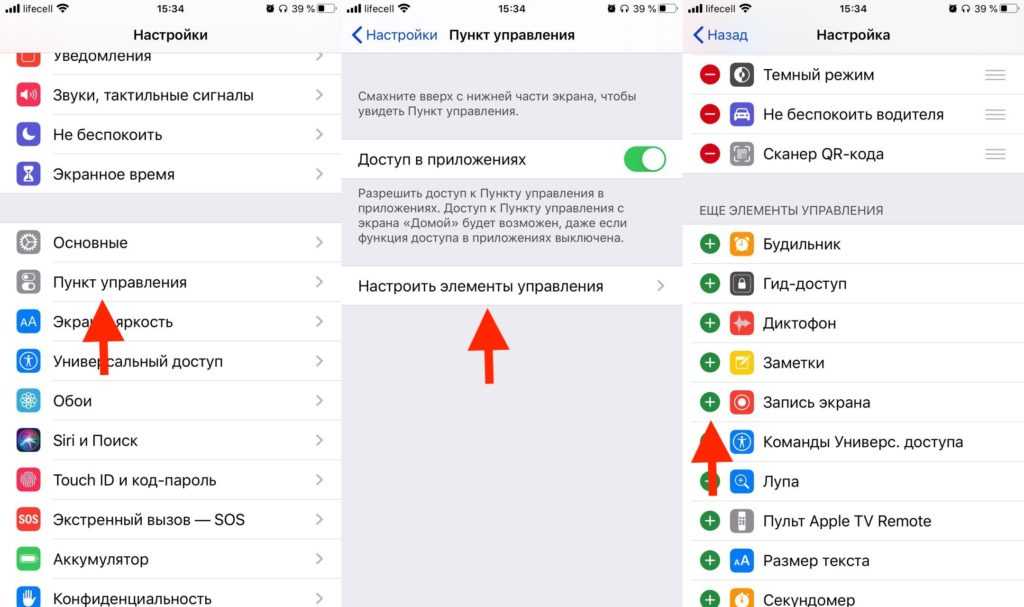
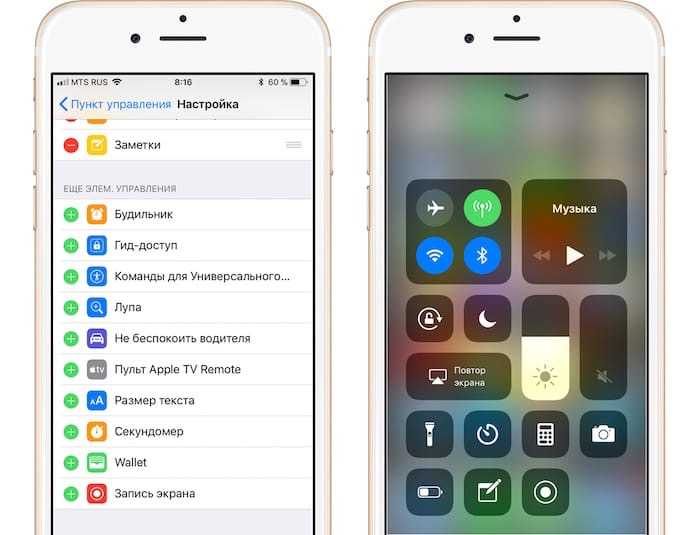 Можно воспользоваться NVIDIA ShadowPlay или Open Broadcaster Software.
Можно воспользоваться NVIDIA ShadowPlay или Open Broadcaster Software.
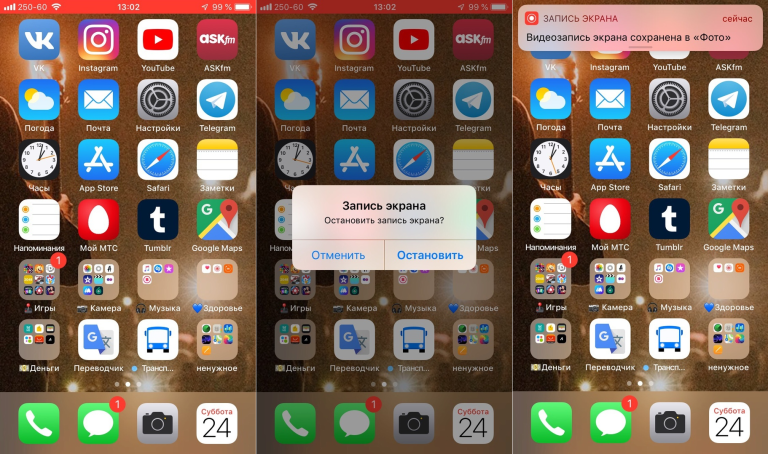
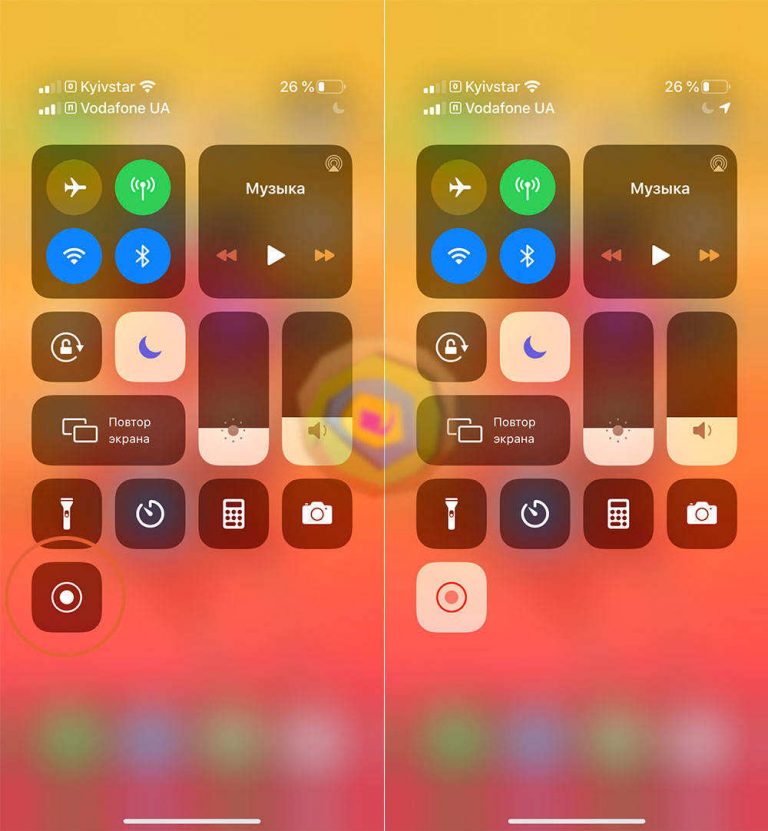 Лучшие программы для записи видео с экрана компьютера или ноутбука).
Лучшие программы для записи видео с экрана компьютера или ноутбука).