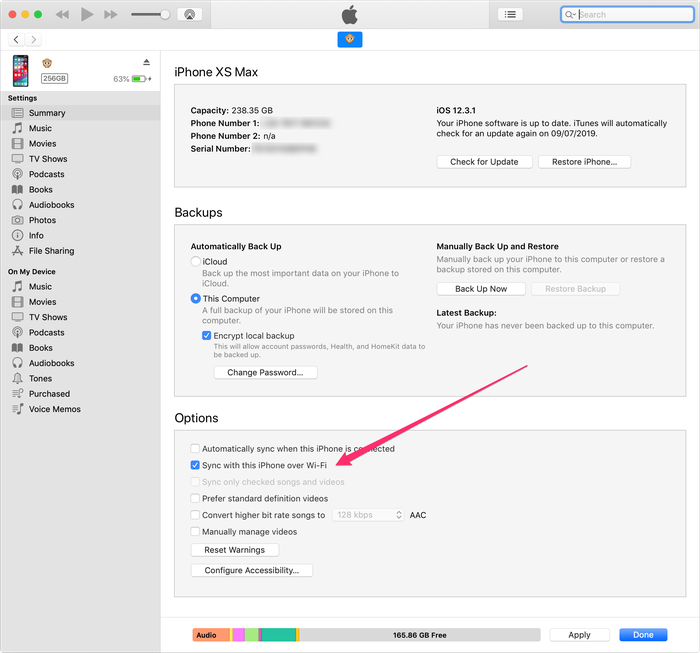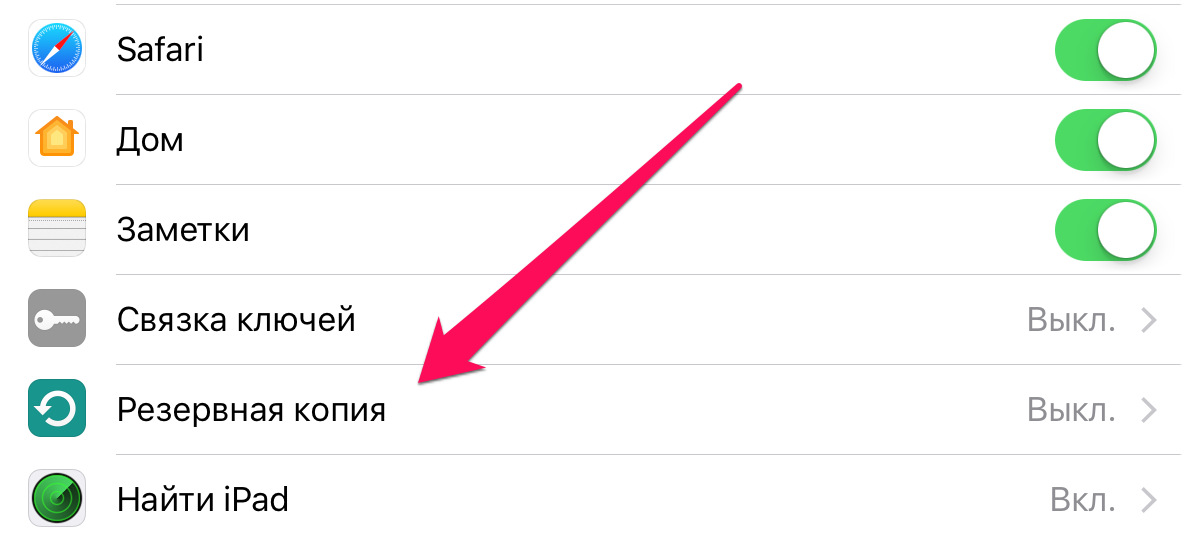Содержание
Резервная копия iPhone на компьютере и в iCloud
Резервная копия iPhone на компьютере и в iCloud
Содержание
- 1 Резервная копия iPhone на компьютере и в iCloud
- 2 Как создать резервную копию iPhone на компьютере
- 2.1 Где хранится резервная копия iPhone на компьютере
- 2.2 Удаление резервной копии
- 2.3 Как восстановить iPhone из резервной копии iTunes
- 2.4 Создание резервной копии iPhone на компьютере — видео инструкция
- 3 Резервная копия iPhone в iCloud
- 4 Как сделать резервную копию iPhone или iPad
- 5 Что такое резервное копирование?
- 6 Резервное копирование вашего iPhone в iCloud
- 6.1 Какие данные включает резервное копирование iCloud?
- 7 Как вручную создать резервную копию в iCloud
- 8 Как включить резервное копирование в iTunes
- 9 Как вручную создать резервную копию iPhone или iPad в iTunes
- 9.
 1 Остались вопросы
1 Остались вопросы
- 9.
- 10 Резервное копирование айфона — руководство
- 10.0.1 Зачем делать резервное копирование iPhone
- 10.0.2 Что сохраняется в резервную копию
- 10.0.3 Как сделать резервную копию iPhone в iCloud
- 10.0.4 Как создать резервную копию iPhone или iPad в iCloud вручную
- 10.0.5 Как сделать резервную копию iPhone в iTunes
- 10.0.6 Как сделать резервную копию iPhone сторонним приложением
- 10.0.7 Как восстановить данные из резервной копии на iPhone
- 10.0.8 Как удалить резервную копию iCloud
- 10.0.9 Как удалить резервную копию iTunes
В этой пошаговой инструкции подробно о том, как сделать резервную копию iPhone на компьютере или в iCloud, где хранятся резервные копии, как восстановить телефон из неё, как удалить ненужную резервную копию и некоторая дополнительная информация, которая может быть полезна. Способы подойдут также и для iPad.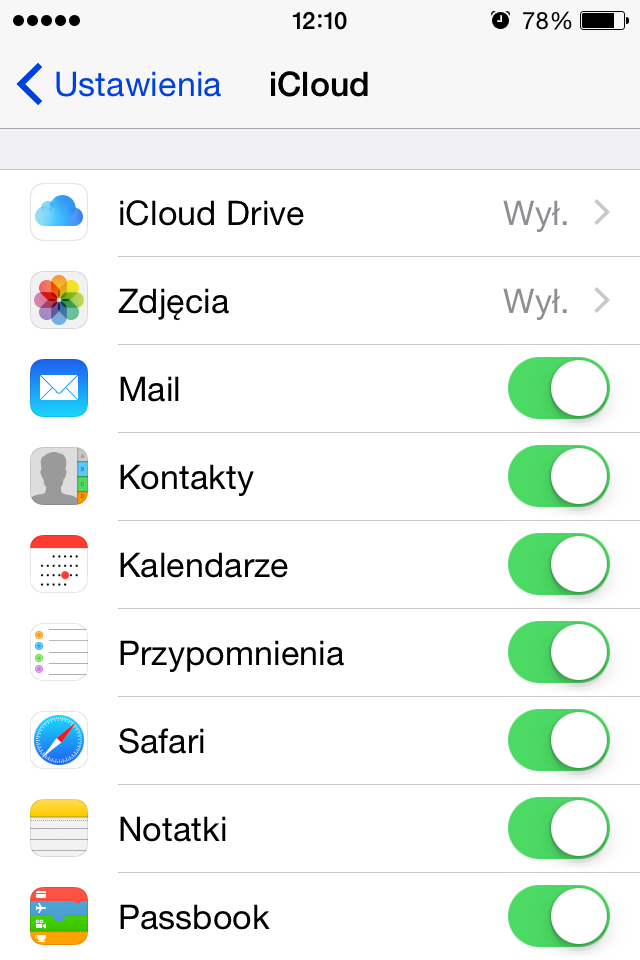
Резервная копия iPhone содержит почти все данные вашего телефона, кроме параметров Apple Pay и Touch ID, данных, которые уже синхронизированы с iCloud (фото, сообщения, контакты, заметки), установленных приложений. Также, если вы создаете резервную копию на компьютере, но без шифрования, она не будет содержать данных приложения «Здоровье», сохраненных в «Связка ключей» паролей.
Как создать резервную копию iPhone на компьютере
Для того, чтобы создать резервную копию вашего iPhone на компьютере вам потребуется приложение iTunes. Его можно скачать с официального сайта Apple https://www.apple.com/ru/itunes/download/ или, если у вас Windows 10 — из магазина приложений.
После установки и запуска iTunes, подключите ваш iPhone к компьютеру или ноутбуку (если это первое подключение, потребуется подтвердить доверие этому компьютеру на телефоне), после чего выполните следующие действия.
- Нажмите по кнопке с изображением телефона в iTunes (отмечена на скриншоте).

- В разделе «Обзор» — «Резервные копии» выберите «Этот компьютер» и, желательно, отметьте пункт «Шифровать резервную копию iPhone» и задайте пароль для вашей резервной копии.
- Нажмите кнопку «Создать копию сейчас», а затем — «Готово».
- Подождите некоторое время, пока будет создаваться резервная копия iPhone на компьютере (процесс создания отображается вверху окна iTunes).
В результате на вашем компьютере будет сохранен бэкап вашего телефона.
Где хранится резервная копия iPhone на компьютере
Резервная копия iPhone, созданная с помощью iTunes может храниться в одном из следующих расположений на вашем компьютере:
Однако, если вам нужно удалить резервную копию, лучше делать это не из папки, а следующим образом.
Удаление резервной копии
Для того, чтобы удалить резервную копию iPhone с компьютера, запустите iTunes, после чего выполните следующие шаги:
- В меню выберите Правка — Настройки.
- Откройте вкладку «Устройства».

- Выберите ненужную резервную копию и нажмите «Удалить резервную копию».
Как восстановить iPhone из резервной копии iTunes
Для восстановления iPhone из резервной копии на компьютере, в настройках телефона отключите функцию «Найти iPhone» (Настройки — Ваше имя — iCloud — Найти iPhone). Затем подключите телефон, запустите iTunes, выполните шаги 1 и 2 из первого раздела этой инструкции.
Затем нажмите кнопку «Восстановить из копии» и следуйте указаниям.
Создание резервной копии iPhone на компьютере — видео инструкция
Резервная копия iPhone в iCloud
Для того, чтобы создать резервную копию iPhone в iCloud, выполните следующие простые шаги на самом телефоне (рекомендую использовать подключение по Wi-Fi):
- Зайдите в Настройки и нажмите по вашему Apple >Использовать эту резервную копию можно после сброса на заводские настройки или на новом iPhone: при первоначальной настройке вместо «Настроить как новый iPhone» выберите «Восстановить из копии iCloud», введите данные Apple ID и выполните восстановление.
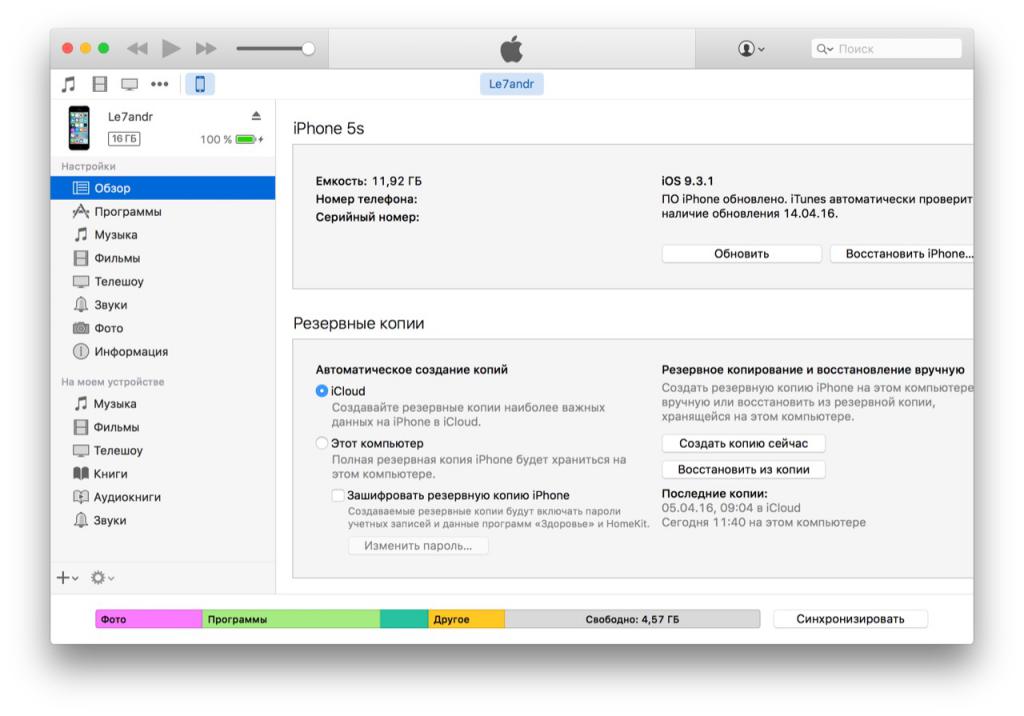
Если вам потребовалось удалить резервную копию из iCloud, сделать это можно в Настройки — ваш Apple ID — iCloud — Управление хранилищем — Резервные копии.
А вдруг и это будет интересно:
Почему бы не подписаться?
Рассылка новых, иногда интересных и полезных, материалов сайта remontka.pro. Никакой рекламы и бесплатная компьютерная помощь подписчикам от автора. Другие способы подписки (ВК, Одноклассники, Телеграм, Facebook, Twitter, Youtube, Яндекс.Дзен)
Примечание: после отправки комментария он не появляется на странице сразу. Всё в порядке — ваше сообщение получено. Ответы на комментарии и их публикация выполняются ежедневно днём, иногда чаще. Возвращайтесь.
remontka.pro
Как сделать резервную копию iPhone или iPad
Лучший способ защитить свои данные — это создать резервную копию iPhone или iPad в iCloud, или на компьютере через iTunes.
Лучший способ защитить свои фотографии, сообщения и другие данные от удаления это сделать резервную копию iPhone и iPad.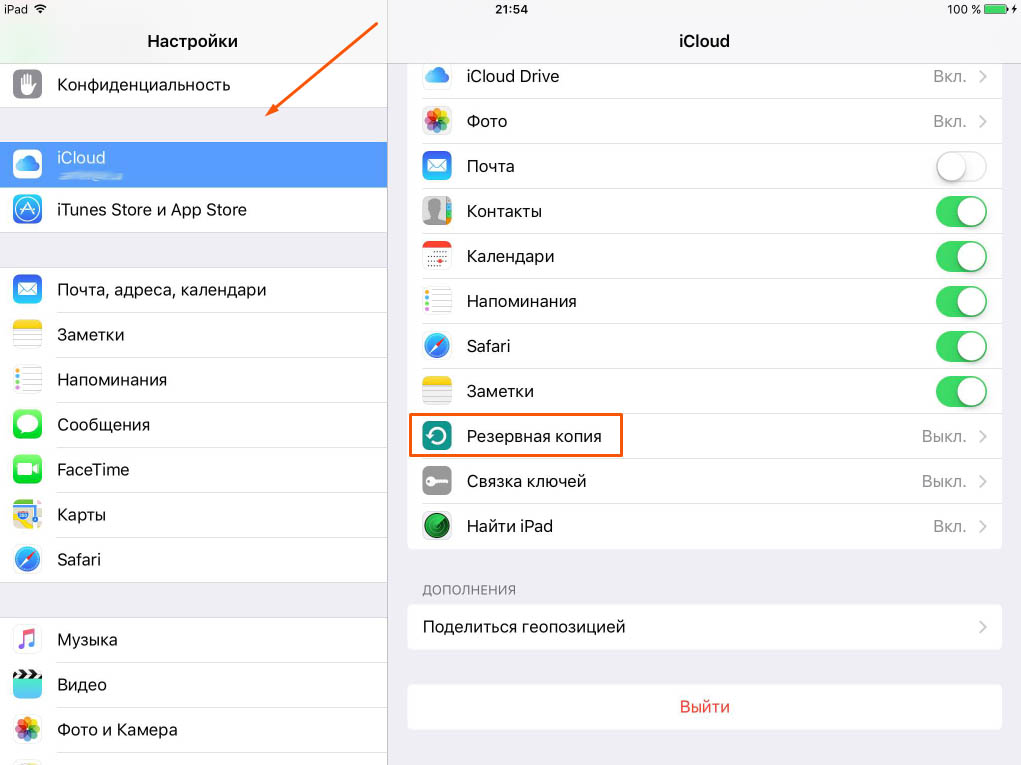
В iPhone или iPad хранятся фотографии, сообщения, информация о состоянии здоровья, документы, настройки и многое другое. Сказать по-другому: вся жизнь. Все это важно и очень дорого, поэтому и относиться к ним нужно соответственно.
Перед тем как обновлять прошивку, обязательно нужно делать резервную копию всех данных устройства. Вы должны также регулярно обновлять резервную копию, на всякий случай, если вдруг у вас украдут устройство, или вы потеряете его.
Что такое резервное копирование?
Резервная копия iPhone или iPad — содержит в себе настройки устройства, данные приложений, сообщения iMessages и СМС, рингтоны, данные о состоянии здоровья, все записи из телефонной книги, а также конфигурацию функции «Умного дома». Фото и видео сохраняются только, если на iPhone, iPad и компьютере включена Медиатека iCloud.
Что использовать для резервного копирования iCloud или сохранять копию на компьютере через iTunes. Решать тебе! Главное отличие этих способов — это где хранятся резервные копии. В iCloud резервные копи хранятся в облачном хранилище Apple, а iTunes хранит их локально на компьютере Windows или Mac.
В iCloud резервные копи хранятся в облачном хранилище Apple, а iTunes хранит их локально на компьютере Windows или Mac.
Если хранить резервную копию iPhone или iPad в iCloud, то у вас всегда будет к ней доступ с помощью Wi-Fi. Чтобы хранить резервные копии устройства с помощью iTunes, нужно систематически подключать его к компьютеру. У обоих есть плюсы и минусы.
Резервное копирование вашего iPhone в iCloud
Использовать iCloud в качестве как хранилище резервных копий от iPhone или iPad это отличная идея. Если что-то случится со смартфоном или планшетом, у вас всегда будет возможность получить к ней доступ из любой точки в мире, воспользовавшись интернетом.
Но прежде чем создать резервную копию в iCloud, вы должны убедиться, что она включена на устройстве.
- Зайдите в «Настройки» на iPhone или iPad.
- Нажмите iCloud.
- Нажмите «Резервное копирование«.
- Включите резервное копирование iCloud, перемещая ползунок вправо.

- Появится предупреждение, что iPhone или iPad больше не будет автоматически сохранять резервную копию на компьютере. Нажмите ОК.
iCloud будет пытаться сделать резервную копию данных каждые 24 часа или около того, до тех пор, пока iPhone или iPad подключен к Wi-Fi и зарядному устройству. Большую часть времени это происходит ночью, пока вы спите.
Если вы никогда не делали резервную копию в iCloud, первое копирование может занять продолжительное время. Затем, iCloud будет загружать только изменения, сделанные с момента последнего резервного копирования, что намного быстрее.
Какие данные включает резервное копирование iCloud?
Смотрите список:
- Данные приложений: созданные или загруженные в приложениях файлы, в том числе сторонних.
- Резервная копия Apple Watch
- Настройки: такие, как настройки языка и региона, рингтоны, настройки рабочего стола, расположение иконок, яркость дисплей и т.
 д.
д. - История вызовов, iMessage, текстовые сообщения (СМС) и MMS-сообщения.
- Фотографии и видео: фотографии и видео, которые находятся в приложении «Фотографии».
- История покупок у Apple: такие как музыка, фильмы, телешоу, приложения и книги. В резервной копии будет только список покупок. Сами файлы не копируются, но вы можете скачать их снова, если восстановите резервную копию.
- Мелодии.
Некоторых важных данных нет в этом списке, но это только потому, что они уже находятся в iCloud. В них входят контакты, календари, закладки Safari, заметки и общие фотографии. Информация о Apple Pay, идентификатор лица и отпечатки пальцев не копируются.
Если вы хотите сохранить свои учетные записи приложений, пароли WiFi и связанные с ними кредитными карты в iCloud, вы должны включить «Связку ключей» в настройках iCloud (смотрите скриншот на 3-ем шаге выше).
Как вручную создать резервную копию в iCloud
iCloud автоматически создаёт резервную копию один раз в день, при условии что iPhone, iPad или iPod Touch в этот промежуток времени подключались к Wi-Fi.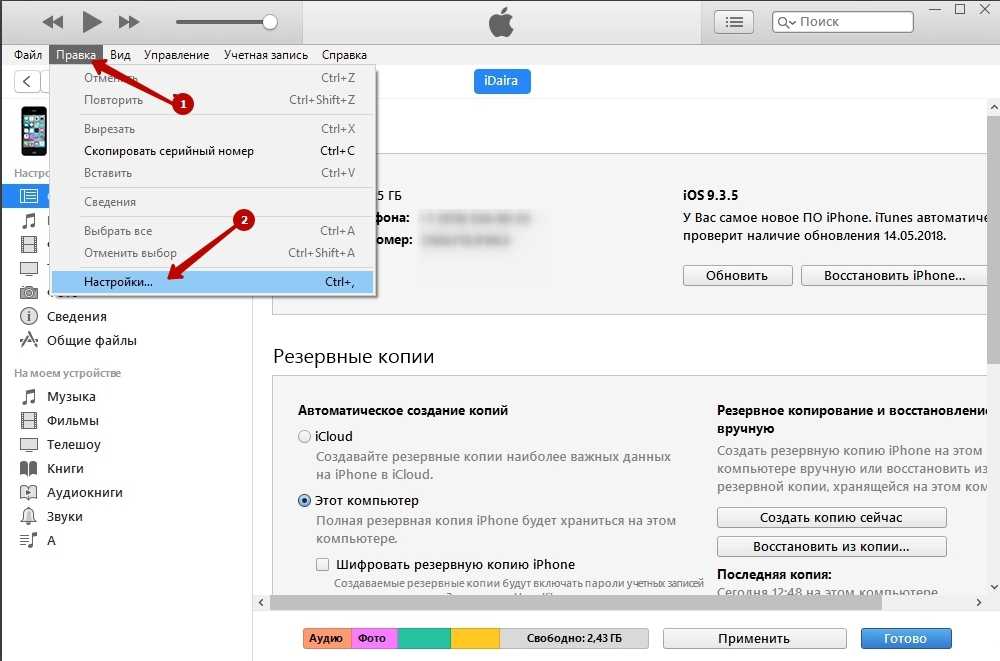 Тем не менее, вы можете сами сделать резервную копию, для этого:
Тем не менее, вы можете сами сделать резервную копию, для этого:
- Зайдите в «Настройки» на iPhone или iPad.
- Нажмите iCloud.
- Нажмите «Резервное копирование«.
- Нажмите «Создать резервную копию«.
Имейте в виду: Если вы хотите создать резервную копию iPhone или iPad в iCloud, у вас должно быть достаточно свободного места в облаке, бесплатно Apple предоставляет 5 Гб. Ознакомиться с тарифными планами iCloud можете на этой странице.
Как включить резервное копирование в iTunes
Если вы не хотите хранить резервные копии устройств в iCloud, можете хранить их локально на компьютере.
- Подключите устройство к компьютеру.
- Откройте iTunes.
- Нажмите на иконку устройства рядом с выпадающем меню категорий в левой части окна iTunes.
- В боковой панели выберите «Обзор«.

- Выберите «Этот компьютер» в разделе «Автоматическое создание копий».
- Установите флажок «Зашифровать локальную копию«, только в шифрованном виде сохраняются пароли, данные о здоровье и настройки «Умного Дома».
Вы должны будете придумать пароль для защиты зашифрованной резервной копии. Пароль автоматически сохраниться в связку ключей.
7. Нажмите «Готово«.
Как вручную создать резервную копию iPhone или iPad в iTunes
Если включена функция резервного копирования в iTunes, программа будет создавать автоматически резервные копии при подключении устройств к компьютеру. Вы также можете вручную создать резервную копию iPhone или iPad, когда захотите, единственно условие он должен быть подключенным к компьютеру.
- Подключите устройство к компьютеру.
- Откройте iTunes.
- Нажмите на иконку устройства рядом с выпадающем меню категорий, в левой части окна iTunes.

- В боковой панели выберите «Обзор«.
- Выберите «Создать копию сейчас» в разделе «Резервное копирование и восстановление вручную».
- Нажмите «Готово«.
Остались вопросы
Если у вас остались вопросы о том, как создать резервную копию в iCloud или iTunes? Задавайте их в комментариях, и мы поможем.
Обновлено в октябрь 2018 года: обновлен контент для отражения изменений в iOS 12. Ответ на популярный вопрос моих читателей: «Какие данные включает резервное копирование iCloud?».
iphonich.ru
Резервное копирование айфона — руководство
Выполнение резервного копирования iPhone и iPad крайне важно. Регулярное создание копии всех данных мобильного устройства позволяет максимально обезопасить их, а также получить возможность восстановить гаджет в случае кражи, потери, поломки или смены. Большинство пользователей iPhone и iPad знают об этом и время от времени создают копии своих устройств. Однако недавние опросы в нашей группе «ВКонтакте» показал, что процент знающих о необходимости создавать бэкапы (резервные копии) всё еще далек от 100. Именно поэтому мы написали данное руководство, обширное и затрагивающее различные методы создания резервных копий iPhone и iPad, в том числе нестандартные.
Однако недавние опросы в нашей группе «ВКонтакте» показал, что процент знающих о необходимости создавать бэкапы (резервные копии) всё еще далек от 100. Именно поэтому мы написали данное руководство, обширное и затрагивающее различные методы создания резервных копий iPhone и iPad, в том числе нестандартные.
Зачем делать резервное копирование iPhone
Итак, что же такое резервная копия и зачем она нужна? Если говорить наиболее простым языком, то резервная копия — это все данные с вашего iPhone, хранящиеся на компьютере или в облачном хранилище в зашифрованном виде. Резервная копия нужна для того, чтобы при необходимости восстановить любые прежде имеющиеся на iPhone данные. Понадобиться восстановление может в самых различных случаях, но чаще всего при:
- Потере или поломке iPhone. Имея заранее созданную резервную копию устройства, вы сможете восстановить все данные на другой iPhone.
- Возникновении проблем с iOS. Обновление iPhone не всегда проходит гладко.
 В редких, но, увы, имеющих место быть случаях, после обновления iPhone попросту не включается, требуя восстановления. Преждевременно создав резервную копию, в процессе восстановления вы сможете вернуть не только работоспособность iPhone, но и все его данные.
В редких, но, увы, имеющих место быть случаях, после обновления iPhone попросту не включается, требуя восстановления. Преждевременно создав резервную копию, в процессе восстановления вы сможете вернуть не только работоспособность iPhone, но и все его данные.
- Покупке нового iPhone. Благодаря резервной копии, вы можете очень быстро применить все настройки старого iPhone на новый, а также переместить на него все приложения, фотографии и другой контент.
Очевидно, что если вы дорожите данными своего iPhone, пусть даже это не гигабайты уникальных фотографий, а «только лишь» контактная книга, резервную копию устройства делать необходимо в обязательном порядке. Создать её можно тремя основными способами, о которых мы рассказали ниже. Однако перед тем как к ним перейти, уточним, что именно сохраняется в резервную копию.
Что сохраняется в резервную копию
И в iTunes, и в iCloud создаются резервные копии со следующим содержанием:
- Настройки устройства.

- Данные об установленных приложениях и их настройках.
- История текстовых сообщений, включая iMessage. Важно! Для успешного восстановления iMessage, SMS- и MMS-сообщений требуется наличие SIM-карты, которая использовать при создании резервной копии.
- Вид главного экрана и порядок расположения приложений.
- Данные приложения «Здоровье».
- Медиатека (фото и видео).
- История покупок из App Store, iTunes Store и iBooks Store.
- Настройки устройств HomeKit.
- Рингтоны.
Вы, скорее всего, заметили, что в копию попадают не сами приложения, а лишь информация о них и их настройках. За такой подход спасибо стоит сказать Apple, ведь, в ином случае, резервные копии разрастались бы до неприличных размеров. Теперь же к способам.
Как сделать резервную копию iPhone в iCloud
Первый способ — при помощи облачного сервиса iCloud. Он предполагает создание резервной копии данных с iPhone или iPad без использования проводов.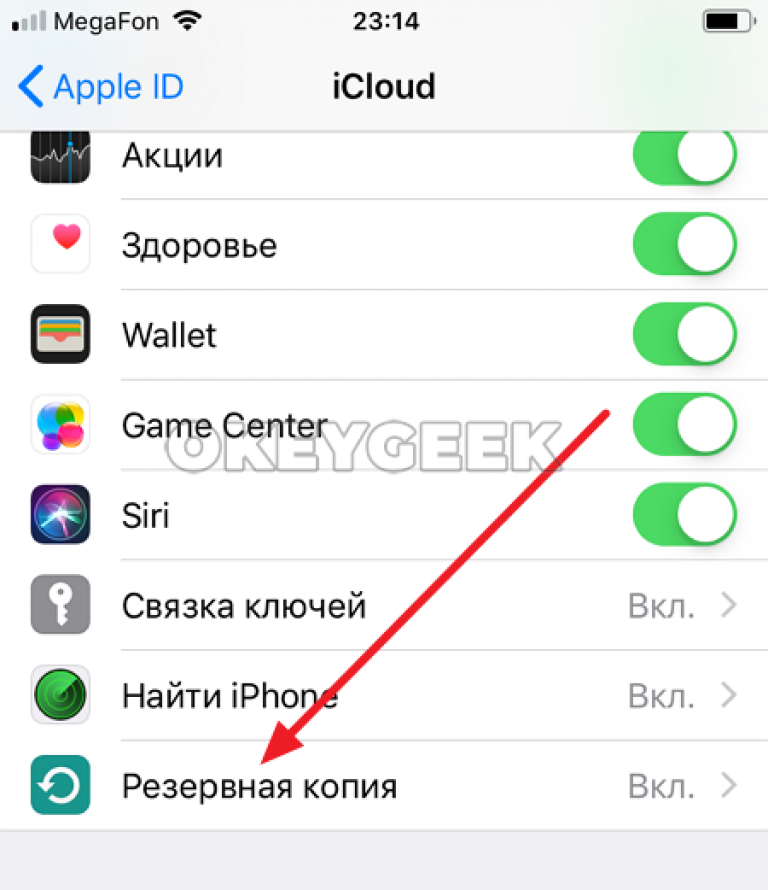 Вся информация в таком случае сохраняется на серверах компании Apple, в сильно зашифрованном виде, поэтому переживать за сохранность данных не стоит.
Вся информация в таком случае сохраняется на серверах компании Apple, в сильно зашифрованном виде, поэтому переживать за сохранность данных не стоит.
Создание резервной копии iPhone или iPad в iCloud окажется подходящим решением далеко не для всех. Дело в том, что бесплатно в iCloud доступно лишь 5 ГБ. Если размер данных, сохраняющихся в резервную копию, превышает этот объем, то iOS выдаст предупреждение о том, что создание копии невозможно.
Отмечаем, что для создания резервной копии iPhone или iPad в iCloud требуется наличие активного подключения к Wi-Fi.
Шаг 1. На iPhone или iPad перейдите в меню «Настройки» → iCloud → «Резервная копия». На устройствах под управлением iOS 10.3 или более новой версии ПО, раздел iCloud можно найти перейдя на страницу управления учетной записью, которая располагается в самом верху списка параметров (над «Авиарежимом»).
Шаг 2. Активируйте переключатель «Резервная копия в iCloud».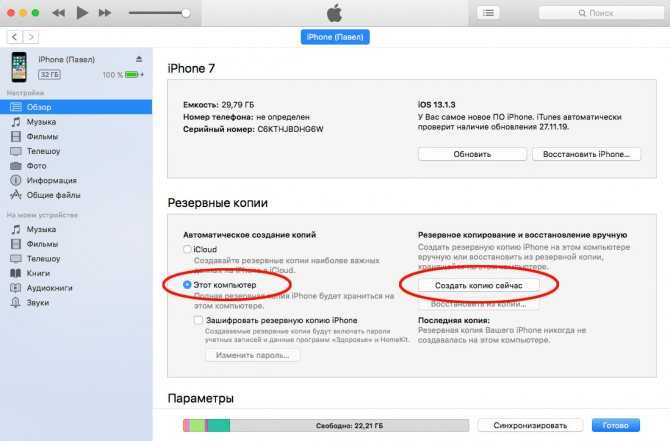 Включение функции повлечет за собой появление сообщения о том, что резервная копия мобильного устройства более не будет создаваться на компьютере. Нажмите «ОК».
Включение функции повлечет за собой появление сообщения о том, что резервная копия мобильного устройства более не будет создаваться на компьютере. Нажмите «ОК».
Шаг 3. Дождитесь включения функции резервного копирования.
Шаг 4. Подключите iPhone или iPad к источнику питания, к Wi-Fi и заблокируйте его. Резервное копирование начнется автоматически.
Вот таким простым образом включается функция создания резервного копирования iPhone или iPad в iCloud. Важно отметить, что сам процесс создания копии iOS начинается только при условии, что гаджет стоит на зарядке, имеет подключение к Wi-Fi и заблокирован. Впрочем, выполнять все требования для создания копии в iCloud необязательно, вы можете принудительно заставить систему сделать бэкап.
Как создать резервную копию iPhone или iPad в iCloud вручную
Шаг 1. На iPhone или iPad перейдите в меню «Настройки» → iCloud → «Резервная копия».
Шаг 2. Нажмите «Создать резервную копию» внизу страницы.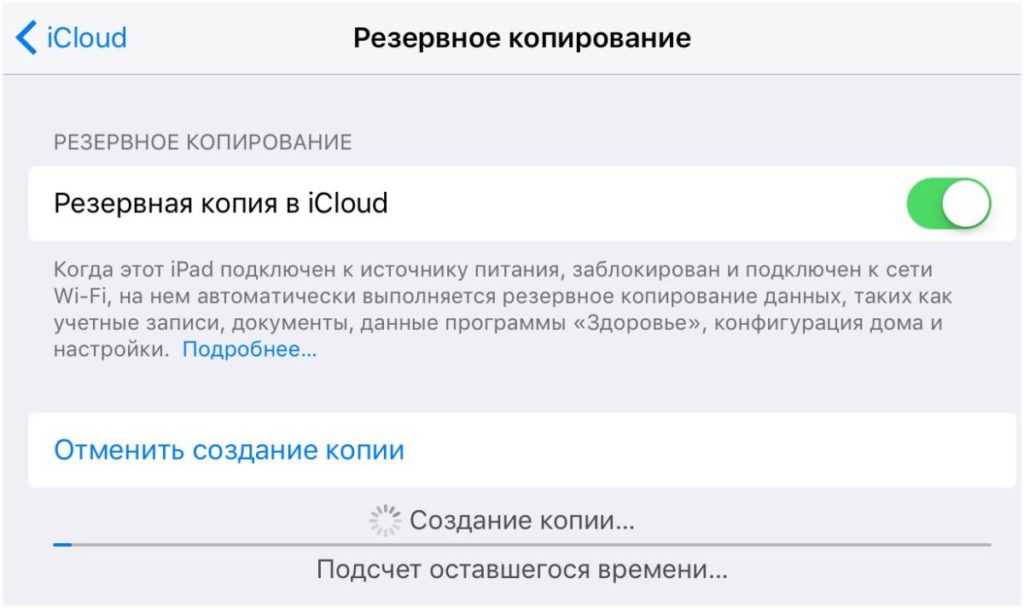 Создание копии тут же начнется.
Создание копии тут же начнется.
Отметить один момент стоит и здесь. Никакого уведомления об успешном создании резервной копии вашего устройства iOS не сделает. Убедиться в успехе операции вы сможете сами, перейдя в меню «Настройки» → iCloud → «Резервная копия». Там же будет отображаться и информация о том, сколько времени осталось до окончания создания копии, в том случае, если она всё еще создается.
Как сделать резервную копию iPhone в iTunes
Размер резервной копии iPhone или iPad в iTunes ограничен лишь объемом накопителя компьютера. Если на вашем мобильном устройстве очень много данных, например, собраны целые коллекции фотографий и видео, то, разумеется, создавать его резервную копию следует именно через iTunes.
Шаг 1. Подключите iPhone или iPad к компьютеру при помощи кабеля USB и запустите iTunes. Если на вашем компьютере не установлен iTunes, то загрузить актуальную версию вы можете на официальном сайте Apple.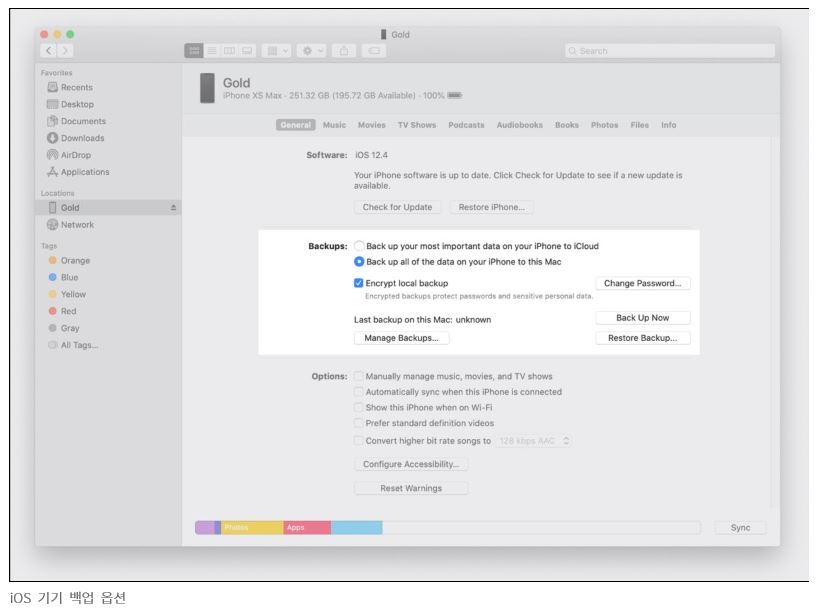
Шаг 2. Выберите устройство в окне iTunes.
Шаг 3. На вкладке «Обзор» (открывается по умолчанию) поставьте флажок на пункте «Этот компьютер».
Шаг 4. Нажмите «Создать копию сейчас» для начала создания резервной копии iPhone или iPad. Перед этим вы можете активировать опцию «Зашифровать локальную копию» для установления пароля на резервную копию. Главное после этого не забыть указанный пароль, поскольку в таком случае, восстановление из копии окажется невозможным. Шаг 5. Дождитесь окончания создания резервной копии. Мобильное устройство в ходе процедуры отключать от компьютера нельзя. Обращаем внимание на то, что создание копии может занимать довольно много времени, особенно, если на вашем устройстве сохранено много контента.
Как видите, создание резервной копии в iTunes так же не отличается сложностью. Помимо iTunes, помочь с созданием резервной копии могут и различные сторонние приложения.
Как сделать резервную копию iPhone сторонним приложением
Данную функцию предлагает большинство современных файловых менеджеров для мобильных устройств Apple, но, к сожалению, почти все они платные. Бесплатных и проверенных нами вариантов два: iTools и iMazing.
Бесплатных и проверенных нами вариантов два: iTools и iMazing.
Сразу скажем, что в целом эти программы неидеальны. Последние версии iTools, хоть и русифицированы, но во время установки показывают неприятное для лицезрения окно с сообщением на китайском языке. Ничего опасного в этом нет, но пользователей оно сильно отпугивает. iMazing, в свою очередь, раскрывает всю свою функциональность лишь при покупке полной версии. Однако именно интересующая нас функция резервного копирования iPhone и iPad доступна и в бесплатной версии iMazing.
Зачем вообще делать резервные копии iPhone в сторонних приложениях? Резкой необходимости в их создании действительно нет. Тем не менее, многие пользователи хотят обеспечить важные файлы, например, памятные фотографии и видео, дополнительной безопасностью. И в этих целях как раз-таки и помогают альтернативные способы создания бэкапов.
Процесс создания резервной копии в любом из таких средств одинаков. Рассмотрим операцию на примере полностью бесплатной утилиты iTools.
Шаг 1. Загрузите iTools с официального сайта программы и распакуйте архив с утилитой.
Шаг 2. Запустите iTools и подключите iPhone или iPad к компьютеру. На компьютере должен быть установлен iTunes, в ином случае iTools не сможет определить устройство.
Шаг 3. После того, как iPhone или iPad отобразится в iTools, перейдите на вкладку «Инструменты». Шаг 4. Нажмите «Резервное копирование».
Шаг 5. В открывшемся окне поставьте флажки на типах контента, которые следует сохранить в резервной копии и нажмите «Далее».
Шаг 6. Дождитесь идентификации контента и нажмите «Запустить». Предварительно вы можете выбрать папку, в которую будет сохранена резервная копия, нажав «Изменить».
По окончании процесса создания резервной копии, вы можете проверять результат. Вы заметите, что в отличие от iCloud и iTunes, iTools не шифрует файлы особым образом. Это дает возможность получить доступ к тем же фотографиям с вашего iPhone или iPad без использования дополнительных утилит.
Как восстановить данные из резервной копии на iPhone
С созданием резервных копий разобрались, теперь разберем не менее важный процесс восстановления iPhone и iPad из них. Восстановление iOS-устройств из iCloud и iTunes возможно при их первоначальной настройке, либо после полного сброса. От пользователя при этом требуется лишь следовать шагам стартового руководства системы. Выбор типа восстановления (или же настройки, если устройство новое) необходимо сделать на экране «Настройка iPhone».
Вполне очевидно, что если вы ранее создавали резервную копию в iCloud, то выбирать следует пункт «Восстановить из копии iCloud». Всё то же самое и с копией в iTunes, для восстановления из которой выбрать придется «Восстановить из копии iTunes», после чего подключить гаджет к компьютеру и запустить iTunes.
Резервные копии могут занимать много места, как в iCloud, так и на компьютере. Ставшие ненужными бэкапы, конечно же, требуется удалять, освобождая драгоценное место. К счастью, делается это очень просто, что в iCloud, что в iTunes.
К счастью, делается это очень просто, что в iCloud, что в iTunes.
Как удалить резервную копию iCloud
Шаг 1. Перейдите в меню «Настройки» → iCloud.
Шаг 2. Выберите пункт «Хранилище» → «Управление».
Шаг 3. В разделе «Резервные копии» выберите копию устройства, которую вы хотите удалить.
Шаг 4. Дождитесь идентификации резервной копии и нажмите «Удалить копию».
Шаг 5. Подтвердите удаление.
Как удалить резервную копию iTunes
Шаг 1. Запустите iTunes.
Шаг 2. Перейдите в меню «Правка» → «Настройки».
Шаг 3. Выберите раздел настроек «Устройства».
Шаг 4. Выберите резервную копию, которую нужно удалить и нажмите кнопку «Удалить резервную копию».
Шаг 5. Подтвердите удаление.
Отметим, что на Mac процесс удаления резервных копий практически такой же, за одним исключением.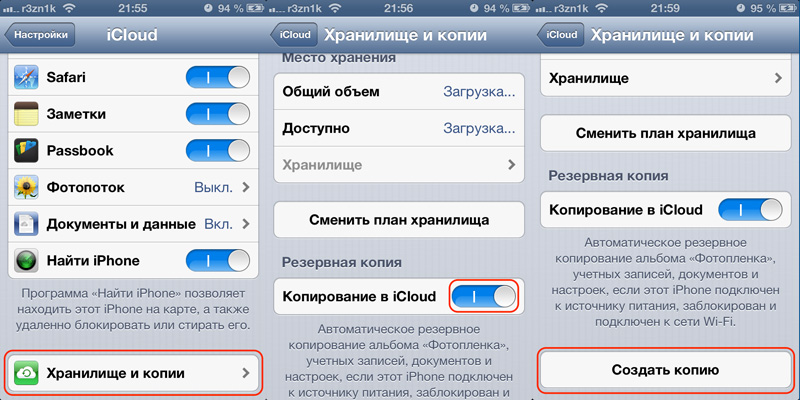 Выбирать в параметрах программы необходимо меню iTunes → «Настройки».
Выбирать в параметрах программы необходимо меню iTunes → «Настройки».
Надеемся, что приведенная в этом материале информация оказалась вам полезна. В одном из следующих материалов мы расскажем о продвинутых способах управления резервными копиями, о которых не знают даже многие опытные пользователи. Оставайтесь с нами, будет интересно!
Поставьте 5 звезд внизу статьи, если нравится эта тема. Подписывайтесь на нас ВКонтакте , Instagram , Facebook , Twitter , Viber .
bloha.ru
Поделиться:
- Предыдущая запись5 отличных способов улучшить звук на iPhone
- Следующая записьКак убрать блокировку экрана на iPhone
×
Рекомендуем посмотреть
Adblock
detector
Как сделать резервную копию iPhone в iTunes и iCloud
Была ли у вас в жизни ситуация, когда после утери телефона вы долго мучались, пытаясь восстановить телефонные номера своих друзей и знакомых? Да-а-а… Было время, когда эта процедура забирала много времени и сил.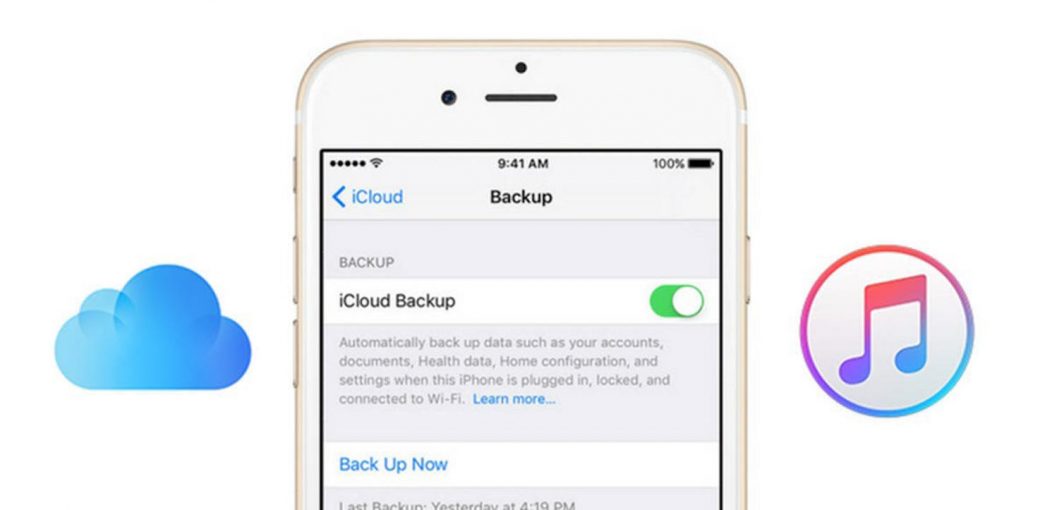
Лично я дополнительно хранил бумажный блокнот, куда добавлял новые контакты. Это был мой персонально-деревянный «backup storage». Но это было в прошлом… А сегодня я расскажу, как сделать резервную копию iPhone и что она из себя представляет.
С тех пор когда Apple подарила пользователям сервис iCloud, создание резевной копии iPhone стало невыносимо простым. Теперь резервирование данных с вашего телефона происходит автоматически и практически без вашего участия (необходимо один раз все настроить, конечно же).
Вся важная инфомация с вашего iPhone может храниться как на компьютере так и в облаке, а восстановить ее можно одним кликом. Сегодня мы рассмотрим два самых распространенных способа создания резервной копии iPhone.
Содержание
- Создаем резервную копию iPhone в iTunes
- Резервная копия iPhone в iCloud
- Какая информация хранится в резервной копии
- Где хранится резервная копия iPhone
- Как восстановить данные на iPhone из резервной копии
Создаем резервную копию iPhone в iTunes
Наиболее широкие возможности по созданию резервной копии iPhone (iPad, iPod) доступны в программе iTunes.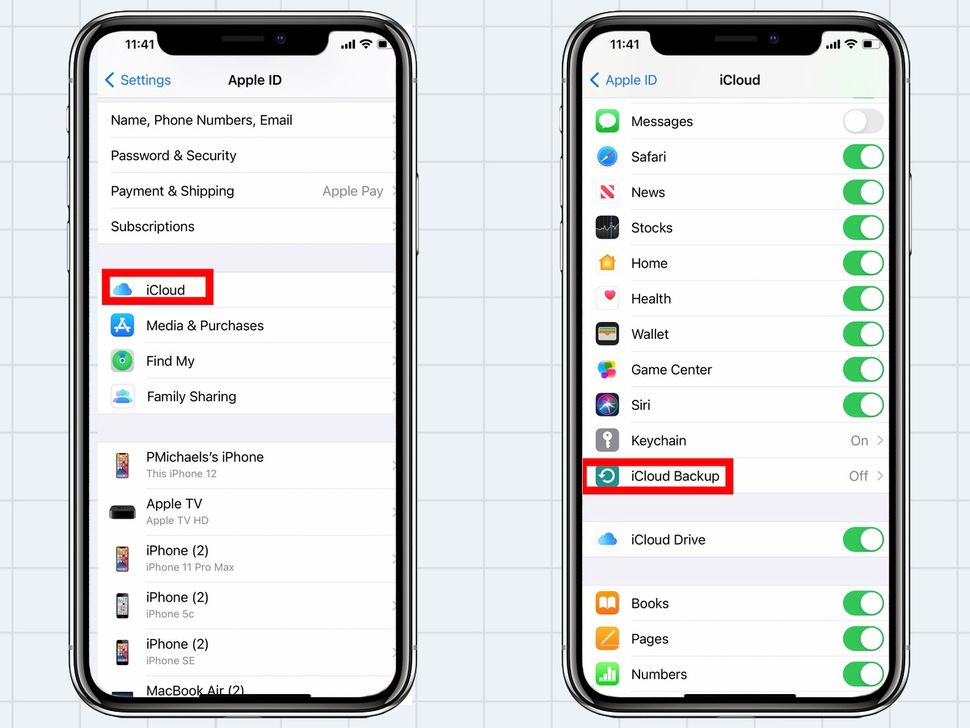 Сделать копию можно следующим образом:
Сделать копию можно следующим образом:
- ШАГ 1 — Подключаем iOS устройство к компьютеру с помощью USB кабеля.
- ШАГ 2 — Выбираем подключенное устройство в верхней строке окна iTunes.
- ШАГ 3 — В правой части окна выбираем расположение создаваемой копии: iCloud или Этот компьютер. При необходимости ставим галочку напротив Зашифровать резервную копию iPhone, но помните, что забыв пароль, вы никогда не сможете восстановить данные из этой копии.
- ШАГ 4 — Нажимаем кнопку «Создать копию сейчас«.
Как вы уже догадались, копия может храниться как на компьютере, так и в облаке iCloud (5Гб на серверах Apple предоставляется бесплатно). Что выбрать — решать вам, но лично я храню копию своего iPhone в обоих местах.
Резервная копия iPhone в iCloud
При необходимости создать копию только в хранилище iCloud, можно не заморачиваться с подключением телефона к компьютеру. Достаточно включить функцию резервного копирования в меню Настройки > iCloud > Хранилище и копии > Копирование в iCloud.
Достаточно включить функцию резервного копирования в меню Настройки > iCloud > Хранилище и копии > Копирование в iCloud.
После этого копия будет создаваться автоматически ежедневно, но только при условии что ваше устройство:
- находится в режиме блокировки экрана;
- подключено к интернет Wi-Fi соединению;
- подключено к источнику питания.
Для создания резервной копии вручную, заходим в меню Настройки > iCloud > Хранилище и копии и выбираем пункт Создать копию. Не забудьте что для этого нам снова понадобится Wi-Fi соединение с интернетом.
Ваше iOS устройство хранит массу разнообразной информации. В зависимости от выбранного пути резервирования (iTunes или iCloud) будут созданы немного разные по содержанию копии.
Создавая резервную копию устройства на компьютере с помощью iTunes, вы сохраняете:
- Изображения из альбома «Фотопленка» и обои.
- Контакты и историю звонков.

- Сообщения (iMessage, SMS и MMS, включая изображения и видео).
- Примечания.
- Закладки Safari, файлы cookie, история, данные автономной работы и открытые в данный момент страницы.
- Учетные записи электронной почты (сообщения скопированы не будут).
- Записи диктофона.
- Данные программы App Store (кроме самой программы и ее папок для временных файлов и кэша).
- Параметры, настройки и данные программ, включая документы.
- Встроенные покупки.
- Учетную запись Game Center.
- Установленные профили.
- События календаря.
- Автозаполнение для веб-страниц.
- Настройки сети (пароли точек доступа Wi-Fi, настройки VPN, настройки сети).
- Расположение экрана «Домой».
- Связка ключей (пароли учетных записей электронной почты, пароли Wi-Fi, пароли, вводимые в интернете и в приложениях).
- Настройки службы геолокации.
- Закладки программы «Карты», история поиска и текущее местонахождение, отображаемое в программе «Карты».

- Сохраненные тренировки и настройки устройства Nike + iPod.
- Устройства Bluetooth, объединенные в пару.
- Доверенные узлы, имеющие сертификаты, которые нельзя проверить на подлинность.
Еще раз для тех, кто читал невнимательно. Резервная копия iPhone (как бы вы ее не создавали) не будет содержать установленные вами приложения и программы. Сохранены будут только настройки, параметры и встроенные покупки для каждого взятого приложения. Все приложения будут загружены заново с жесткого диска или App Store в процессе восстановления устройства.
Резервная копия iPhone, сохраняемая в iCloud, содержит меньше информации и будет ограничена только данными и настройками, хранящимся на устройстве.
В нее НЕ ВКЛЮЧАЮТСЯ данные, уже хранящиеся в iCloud (контакты, календари, закладки, сообщения электронной почты, заметки, фотографии и документы, сохраняемые в iCloud из приложений Mac и iOS).
Если у Вас есть желание копнуть глубже, и самому решить данные каких приложений стоит резервировать, сделать это можно здесь: Настройки > iCloud > Хранилище и копии > Хранилище — выбираем устройство.
Перед вами раскроется список всех установленных приложений с указанием объема информации, сохраняемой в копии. Отключите программы, которым не страшна потеря данных (по вашему усмотрению).
Где хранится резервная копия iPhone
При создании Apple ID, компания Apple «щедро одарила» Вас бесплатными 5-ю гигабайтами пространства iCloud для хранения и резервирования данных. Честно говоря, мне этого объема пока хватает (iPhone 4S + iPad mini 2), при том что я пользуюсь своими устройствами как средне-статистический человек.
БОльшая часть резервной копии будет состоять из сделанных вами фотографий и видео. Я не имею привычки хранить в памяти iPhone снимки, сделанные 2-3 года назад, а периодически скидываю «ненужные» фото на внешний жесткий диск.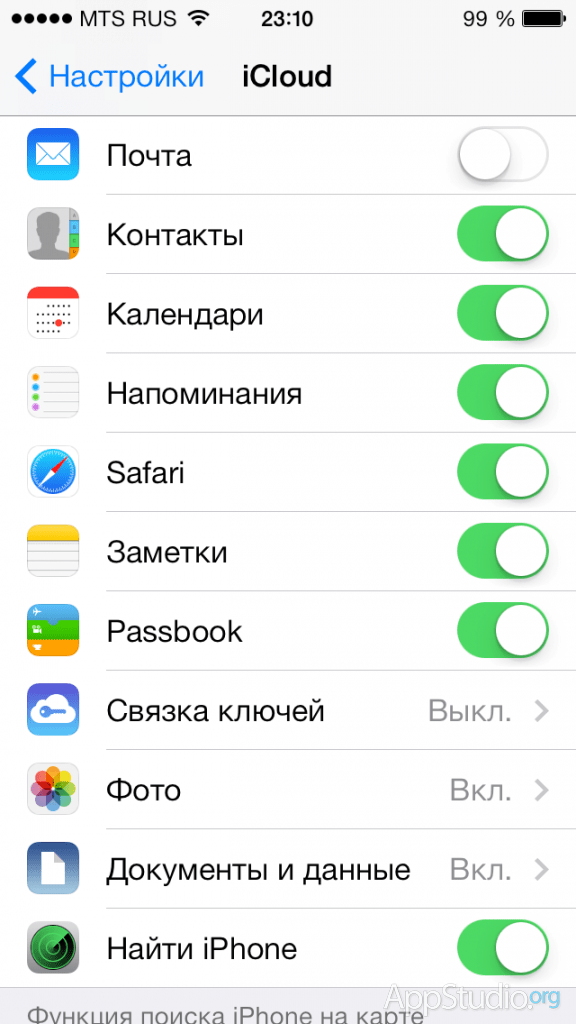 Таким образом высвобождается память телефона, а резервные копии очень демократичны по размеру.
Таким образом высвобождается память телефона, а резервные копии очень демократичны по размеру.
Если с iCloud резервированием все как-то виртуально, то копию, созданную на компьютере, можно реально «ощутить и пощупать» на жестком диске. Чтобы получить доступ к резервным копиям, хранящимся на вашем компьютере, необходимо в Настройках iTunes выбрать вкладку Устройства.
В зависимости от используемой операционной системы, резервные копии находятся в следующих папках:
- Mac: ~/Библиотеки/Application Support/MobileSync/Backup/
Символ тильды (~) соответствует папке пользователя. По умолчанию папка «Библиотека» не видна. Для ее отображения кликаем в верхнем меню Переход и зажимаем кнопку Option — в открывшемся меню появится ссылка Библиотека. - Windows XP: \Documents and Settings\(имя пользователя)\Application Data\Apple Computer\MobileSync\Backup\.

- Windows Vista, Windows 7,8,10: \Пользователи\(имя_пользователя)\AppData\Roaming\Apple Computer\MobileSync\Backup\.
Как восстановить данные на iPhone из резервной копии
Так как резервная копия iPhone может храниться в разных местах, процесс восстановления iPhone можно проводить разными способами. Собственно ниже я их и предлагаю.
Восстановление из резервной копии с помощью iTunes (копия хранится на компьютере):
1 Подключите iOS устройство к компьютеру, на котором создавалась резервная копия
2 Кликните по значку устройства (должен появиться в верхней части окна)
3 В правой части окна нажимаем кнопку «Восстановить из копии» (см. скрин в начале статьи)
Восстановление из резервной копии iCloud (копия хранится в облаке):
Тут возможны две ситуации:
Первая. Данные восстанавливаются на новом устройстве. При первом запуске устройства вы попадаете на экран «Настройка iPhone (iPad, iPod)».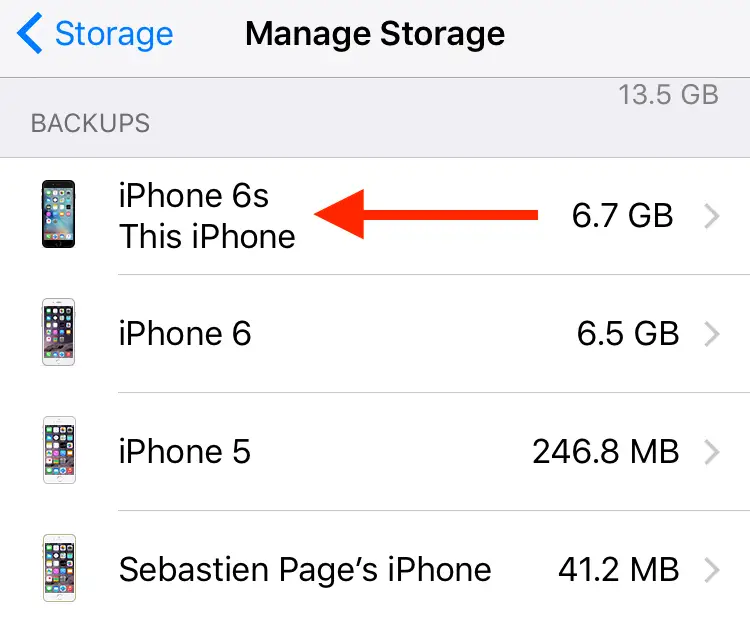 Здесь необходимо выбрать пункт «Восстановить из копии iCloud», далее выбрать одну из трех последних резервных копий и ввести свой Apple ID и пароль.
Здесь необходимо выбрать пункт «Восстановить из копии iCloud», далее выбрать одну из трех последних резервных копий и ввести свой Apple ID и пароль.
Вторая. Данные восстанавливаются на уже «рабочем» устройстве. Для этого переходим в меню Настройки > Основные > Сброс > Стереть контент и настройки.
После того, как все данные будут удалены, устройство перезагрузится, и вы снова попадете в меню «Настройка iPhone». Далее действуем как в пункте 1.
Ну вот как-то так! Создавайте резервные копии своих iOS устройств почаще и обязательно в обоих местах (компьютер и iCloud). Не хочу расстраивать, но даже в этой, казалось бы, простой схеме тоже бывают сбои.
Бывают случаи, когда резервная копия iPhone становится недоступной и в iTunes, и в iCloud. Тогда беда… Эту и другие проблемы мы рассмотрим в отдельной статье. Не пропусти — подпишись на обновления. И обязательно поделись с друзьями в социальных сетях.
Ну а если возникли сложности или есть вопрос по теме, смело пиши в комментарии!
Подписывайтесь на наш Telegram, VK.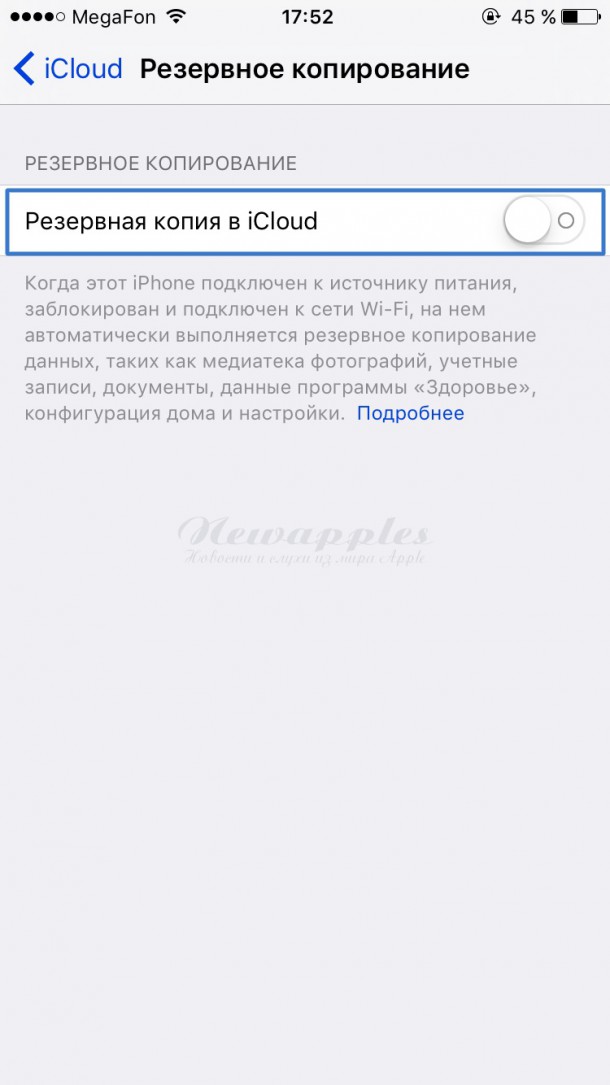
Как создать резервную копию вашего iPhone или iPad с помощью iCloud
Создание резервной копии iPhone или iPad должно быть обычным делом для большинства пользователей, поскольку это простая процедура и самый простой способ восстановить ваши данные, если ваше устройство было заменено, потеряно или украдено.
Пользователям iOS доступно два типа резервного копирования. Резервные копии iCloud автоматически шифруются и хранятся в облаке, и вы можете создавать и использовать их в любом месте, где есть подключение к сети Wi-Fi. Напротив, резервные копии на компьютере создаются и хранятся на вашем Mac или ПК, шифрование не является обязательным, и вам необходимо подключить свое устройство к компьютеру, чтобы восстановить его.
Здесь мы собираемся показать вам, как сделать резервную копию iCloud вашего iPhone или iPad, для чего не требуется компьютер.
Как создать резервную копию iCloud
- Подключите устройство iOS к сети Wi-Fi.

- Запустите приложение Настройки .
- Коснитесь своего имени в верхнем баннере.
- Коснитесь iCloud .
- Нажмите Резервное копирование в iCloud .
- Переключить резервную копию iCloud переключитесь в зеленое положение ON.
- Коснитесь Создать резервную копию сейчас и дождитесь завершения процесса.
После включения переключателя рядом с «Резервное копирование в iCloud» ваше устройство будет автоматически выполнять резервное копирование каждый день, если экран устройства разблокирован и оно подключено к источнику питания и сети Wi-Fi. Также убедитесь, что у вас достаточно свободного места в iCloud для резервной копии. iCloud поставляется с 5 ГБ хранилища бесплатно, но большинство пользователей быстро съедят его. К счастью, планы начинаются всего с 0,9 доллара.9 за 50 ГБ памяти.
Если вы также подписаны на службы Apple, такие как Apple Music или Apple TV+, вы можете сэкономить деньги, подписавшись на Apple One. С Apple One вы можете выбрать план подписки, который включает 50 ГБ, 200 ГБ или 2 ТБ хранилища iCloud.
С Apple One вы можете выбрать план подписки, который включает 50 ГБ, 200 ГБ или 2 ТБ хранилища iCloud.
Тег: iCloud
Связанный форум: Apple Music, Apple Pay/Card, iCloud, Fitness+
Похожие истории
Как стереть и сбросить заблокированный iPhone или iPad
Четверг, 16 декабря 2021 г., 13:51 PST Тима Хардвика
Если вы забыли пароль для своего iPhone или iPad, вы можете стереть и сбросить или восстановить устройство, используя свой Apple ID и пароль. В этой статье объясняется, как.
Коды доступа iPhone обычно состоят из шести цифр, но их все равно можно забыть, особенно если устройство какое-то время не использовалось. Если вы окажетесь в этом затруднительном положении, у вас есть возможность стереть и сбросить его после…
Как восстановить Apple Watch с помощью iPhone
Четверг, 17 марта 2022 г., 15:38 PDT, Тим Хардвик
После выпуска watchOS 8.5 для Apple Watch и iOS 15.4 теперь вы можете восстановить неисправные Apple Watch с помощью находящегося поблизости iPhone.
До выпуска обновлений некоторые модели Apple Watch, нуждавшиеся в восстановлении, приходилось отправлять по почте в ремонтный центр Apple. Однако во многих случаях это больше не требуется благодаря последним обновлениям программного обеспечения, и вы можете восстановить…
Как отключить Live Text на iPhone и iPad
вторник, 15 февраля 2022 г. Тим Хардвик
В iOS 15 и iPadOS 15 функция Apple Live Text может автоматически распознавать текст, когда он появляется в видоискателе вашей камеры, на сделанных вами фотографиях или снимках экрана, а также в Safari, и позволяет вам копировать или делиться ими. Однако иногда автоматическое определение текста может отвлекать, и вы можете отключить его полностью или только для приложения «Камера». В этой статье объясняется, как.
Ho…
Лучший способ перенести данные со старого iPhone на новый iPhone 13
Пятница, 24 сентября 2021 г., 1:19 по тихоокеанскому времени, Тим Хардвик
Если у вас есть новый iPhone 13, который заменит ваш текущий iPhone, вы можете перенести свои данные на новое устройство несколькими способами.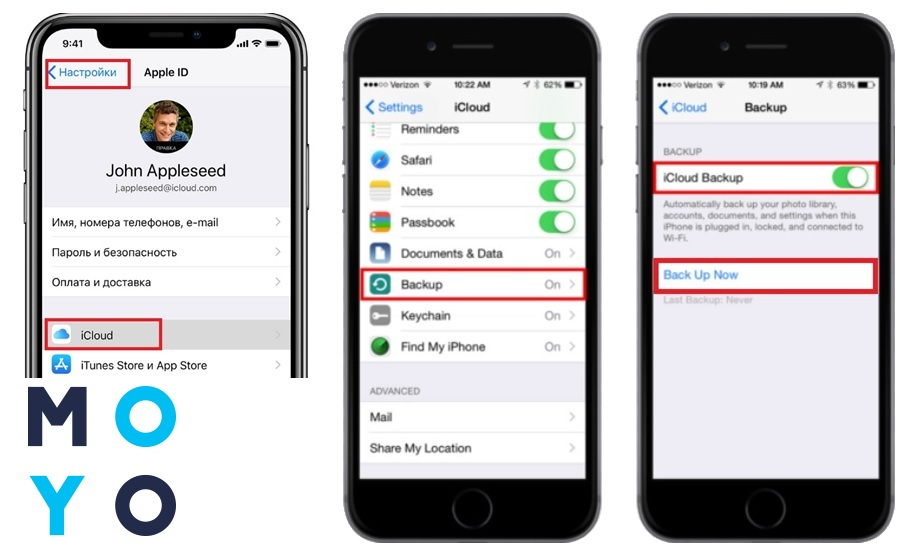 Вы можете восстановить свои приложения, данные и настройки из самой последней резервной копии iCloud, восстановить из резервной копии на своем компьютере или использовать миграцию с одного устройства на другое для переноса данных непосредственно с предыдущего iPhone на новый. В настоящее время известны …
Вы можете восстановить свои приложения, данные и настройки из самой последней резервной копии iCloud, восстановить из резервной копии на своем компьютере или использовать миграцию с одного устройства на другое для переноса данных непосредственно с предыдущего iPhone на новый. В настоящее время известны …
iOS 15.4: как добавить примечания к записям связки ключей iCloud
вторник, 1 февраля 2022 г., 16:23 по тихоокеанскому стандартному времени, Тим Хардвик
В бета-версии iOS 15.4 Apple добавила пользователям возможность добавлять примечания к записям учетной записи в связке ключей iCloud. В этой статье объясняется, как это делается.
Медленно, но верно с каждой итерацией iOS Apple улучшала связку ключей iCloud, чтобы поставить ее на один уровень с конкурирующими сторонними менеджерами паролей, такими как 1Password. И в iOS 15.4 он продолжает эту традицию с помощью простого…
Как сделать резервную копию вашего iPhone или iPad на Mac
вторник, 6 апреля 2021 г.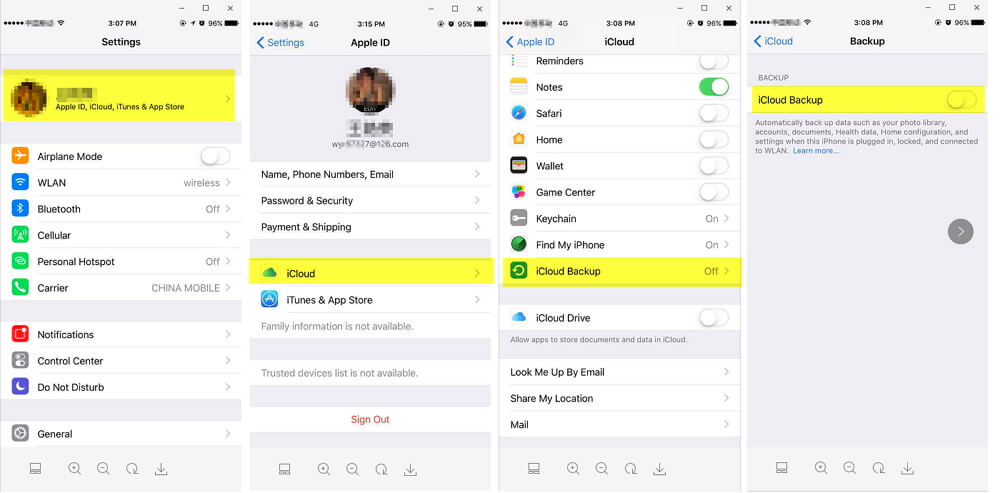 , 15:53 по тихоокеанскому времени, Тим Хардвик
, 15:53 по тихоокеанскому времени, Тим Хардвик
Пользователям iOS доступны два типа резервного копирования. Резервные копии iCloud автоматически шифруются и хранятся в облаке, и вы можете создавать и использовать их в любом месте, где есть подключение к сети Wi-Fi. Напротив, резервные копии на основе Mac создаются и хранятся на вашем Mac, шифрование не является обязательным, и вам необходимо подключить свое устройство к компьютеру, чтобы восстановить его. В этой статье показано, как сделать резервную копию вашего iPhone,…
Как выполнить сквозное шифрование резервных копий чата WhatsApp в iCloud
Пятница, 15 октября 2021 г., 1:03 по тихоокеанскому времени, Тим Хардвик. До сих пор WhatsApp позволял пользователям создавать резервные копии своей истории чатов в iCloud, но сообщения и мультимедиа, содержащиеся в резервных копиях, не были защищены сквозным шифрованием WhatsApp, когда они находились на облачных серверах Apple. Сквозное шифрование гарантирует, что только вы и человек, которым вы являетесь.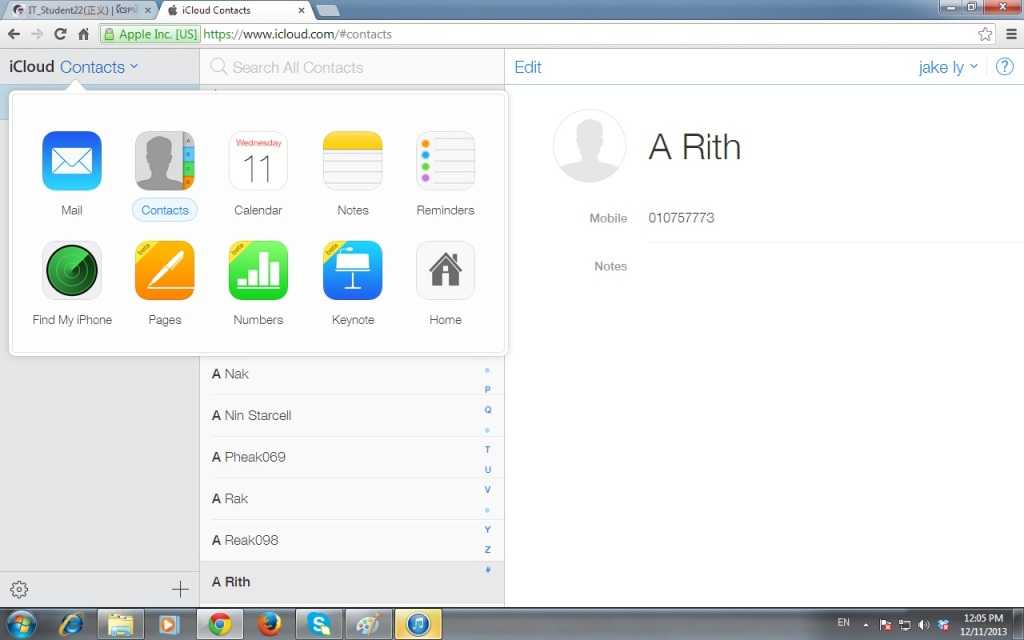 ..
..
Как сделать резервную копию iPhone и iPad на компьютерах Mac под управлением Mojave или более ранней версии
вторник, 6 апреля 2021 г., 15:44 по тихоокеанскому времени, Тим Хардвик
Пользователям iOS доступно два типа резервного копирования. Резервные копии iCloud автоматически шифруются и хранятся в облаке, и вы можете создавать и использовать их в любом месте, где есть подключение к сети Wi-Fi. Напротив, резервные копии на основе Mac создаются и хранятся на вашем Mac, шифрование не является обязательным, и вам необходимо подключить свое устройство к компьютеру, чтобы восстановить его. В этой статье показано, как сделать резервную копию вашего iPhone,…
Popular Stories
Лучшие ранние предложения Черной пятницы на Apple TV 4K, AirPods, iPad, MagSafe, More
Пятница, 11 ноября 2022 г., 11:04 по тихоокеанскому стандартному времени, Митчел Бруссард
Хотя до Черной пятницы в ноябре еще две недели 25 января мы начали замечать, что на продукты Apple поступает много выгодных предложений, таких как ранние скидки в Черную пятницу, которые мы разделили на MacBook Pro и MacBook Air.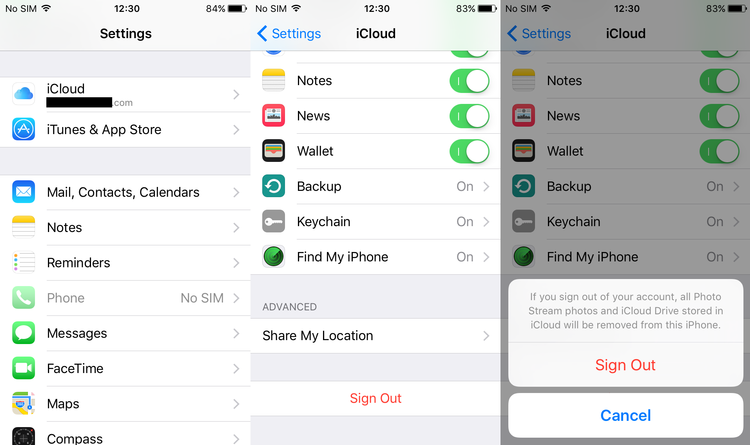 В этом посте мы уделяем меньше внимания конкретному устройству, а больше — Apple в целом: скидки в преддверии праздников распространяются на Apple TV 4K, iPad, AirPods Pro, аксессуары MagSafe и многое другое.
В этом посте мы уделяем меньше внимания конкретному устройству, а больше — Apple в целом: скидки в преддверии праздников распространяются на Apple TV 4K, iPad, AirPods Pro, аксессуары MagSafe и многое другое.
Н…
Главные новости: слухи об iPhone 15, изменения в iOS 16.2 Beta 2 и многое другое
Суббота, 12 ноября 2022 г., 6:00 по тихоокеанскому времени, автор MacRumors Staff Тем не менее, у Apple есть еще несколько элементов, включая iOS 16.2, которая проходит бета-тестирование с некоторыми новыми функциями и настройками.
Заглядывая в будущее, мы ожидаем много новостей на 2023 год, поскольку iPhone 15, естественно, станет флагманом года, и мы уже слышим приличные…
Apple выпускает новую прошивку для AirPods 2, AirPods 3, AirPods Pro 1 и AirPods Max
Четверг, 10 ноября 2022 г., 12:01 по тихоокеанскому времени, Джули Кловер. , оригинальные AirPods Pro и AirPods Max, по сравнению с прошивкой 4E71, выпущенной еще в мае. Ранее на этой неделе Apple выпустила прошивку 5B58 для AirPods Pro 2.
Apple не предлагает сразу доступные примечания к выпуску о том, что включено в обновленные обновления прошивки для AirPods, но компания…
Apple подала коллективный иск, утверждая, что отслеживает пользователей, несмотря на гарантии конфиденциальности и, несмотря на гарантии конфиденциальности, в нарушение Калифорнийского закона о вторжении в частную жизнь, сообщает Bloomberg.
В иске, поданном гражданином Нью-Йорка и владельцем iPhone 13 Эллиотом Либманом, Apple обвиняют в «совершенно ложных» заверениях в том, что пользователи контролируют какую информацию…
Лучшие ранние предложения Черной пятницы на MacBook Pro и MacBook Air
Четверг, 10 ноября 2022 г., 10:57 по тихоокеанскому стандартному времени, Митчел Бруссард
До Черной пятницы 25 ноября осталось две недели, но, как известно, Черная Пятничный шоппинг — это скорее событие, длящееся месяц, чем один день. Из-за этого мы уже отслеживаем множество беспрецедентно низких предложений, которые вы можете получить сегодня в линейке Apple MacBook Pro и MacBook Air, и это то, на чем мы сосредоточены в этой статье.
Примечание: MacRumors является аффилированным партнером с некоторыми…
Apple выпускает iOS 16.1.1 и iPadOS 16.1.1 с исправлениями ошибок
Среда, 9 ноября 2022 г., 10:02 по тихоокеанскому стандартному времени, Джули Кловер это произошло через две недели после запуска iOS 16.1, обновления, которое добавило поддержку общей библиотеки фотографий iCloud, Matter, Live Activity и многого другого.
Обновления iOS 16.1.1 и iPadOS 16.1.1 можно загрузить на подходящие iPhone и iPad по беспроводной сети, выбрав «Настройки» > «Основные» > «Обновление ПО».
iOS 16.1.1…
Как сделать резервную копию iPhone без iTunes? [2022]
«Как сделать резервную копию моего iPhone без iTunes или iCloud?»
Так же, как всегда иметь план резервного копирования, резервное копирование iPhone также необходимо. Но, дело обходится без поддержки iCloud или iTunes. В нашем недавнем исследовании мы также обнаружили, что использование iTunes или iCloud может быть довольно медленным процессом.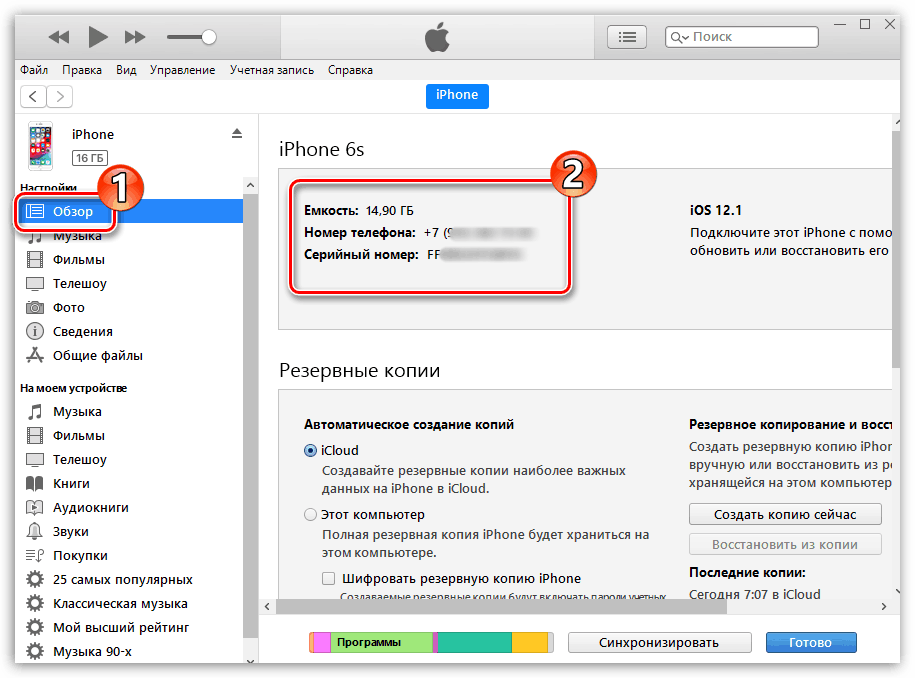 Это может даже не позволить вам выполнить частичное резервное копирование. Следовательно, важно знать, как сделать резервную копию iPhone без iTunes.
Это может даже не позволить вам выполнить частичное резервное копирование. Следовательно, важно знать, как сделать резервную копию iPhone без iTunes.
Часть 1: Резервное копирование iPhone на компьютер без iTunes
Если вы можете выполнять все эти сложные задачи одним нажатием кнопки, зачем проходить долгий процесс использования iTunes или iCloud? На наш взгляд, лучше выбрать несколько расслабленную и удобную альтернативу. Мы столкнулись с такой надежной и очень приемлемой платформой под названием MobileTrans.
MobileTrans — резервное копирование iPhone
Простое резервное копирование iPhone на ПК/Mac без iTunes!
- • Резервное копирование и восстановление данных с вашего iPhone на компьютер одним щелчком мыши.
- • На выполнение уходит менее 10 минут.
- • Поддерживает передачу 18+ данных между 6000+ мобильными устройствами.
- • Поддерживает передачу данных WhatsApp между устройствами iOS и Android
скачать бесплатно скачать бесплатно
4 085 556 человек скачали его
4. 5/5 Отлично
5/5 Отлично
Итак, давайте посмотрим, как можно выполнить резервное копирование и восстановление iPhone без iTunes, выполнив простые действия, описанные ниже.
Действия по резервному копированию iPhone на компьютер без iTunes
Шаг 1. Подключите iPhone к компьютеру
Как и ожидалось, первым шагом будет подключение iPhone к компьютеру. Запустите модуль «Резервное копирование и восстановление» и выберите «Резервное копирование и восстановление телефона» после запуска MobileTrans.
Шаг 2: Выберите носитель для передачи и начните
После нажатия кнопки «Резервное копирование» отобразятся все поддерживаемые файлы и носители, резервные копии которых вы можете скопировать на компьютер с вашего iPhone. Итак, выберите свои данные и нажмите кнопку «Пуск».
Шаг 3: Полное резервное копирование
Просто оставьте iPhone подключенным и отключите его только после завершения резервного копирования.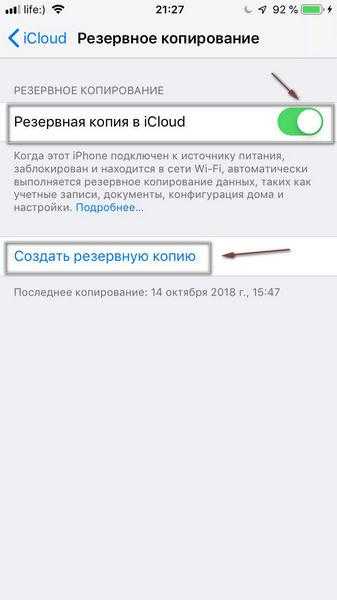 Проверьте прогресс в окне, а затем отключите его.
Проверьте прогресс в окне, а затем отключите его.
Вы можете выполнить все эти шаги для резервного копирования iPhone на ПК с Windows и Mac без iTunes:
Скачать бесплатно Скачать бесплатно
Часть 2: Восстановление резервной копии iPhone без iTunes
Вы также можете восстановить различные важные файлы выборочно с компьютера или iTunes, даже не переназначая устройства. Он также обеспечивает идеальное решение для восстановления любого контента со старого телефона на новый телефон.
Есть два способа восстановить резервную копию iPhone.
В первой ситуации вы используете резервную копию iTunes. Во-вторых, это можно сделать с помощью MobileTrans. Первая ситуация возникает, когда вы уже создали резервную копию в iTunes и теперь хотите восстановить ее на iPhone.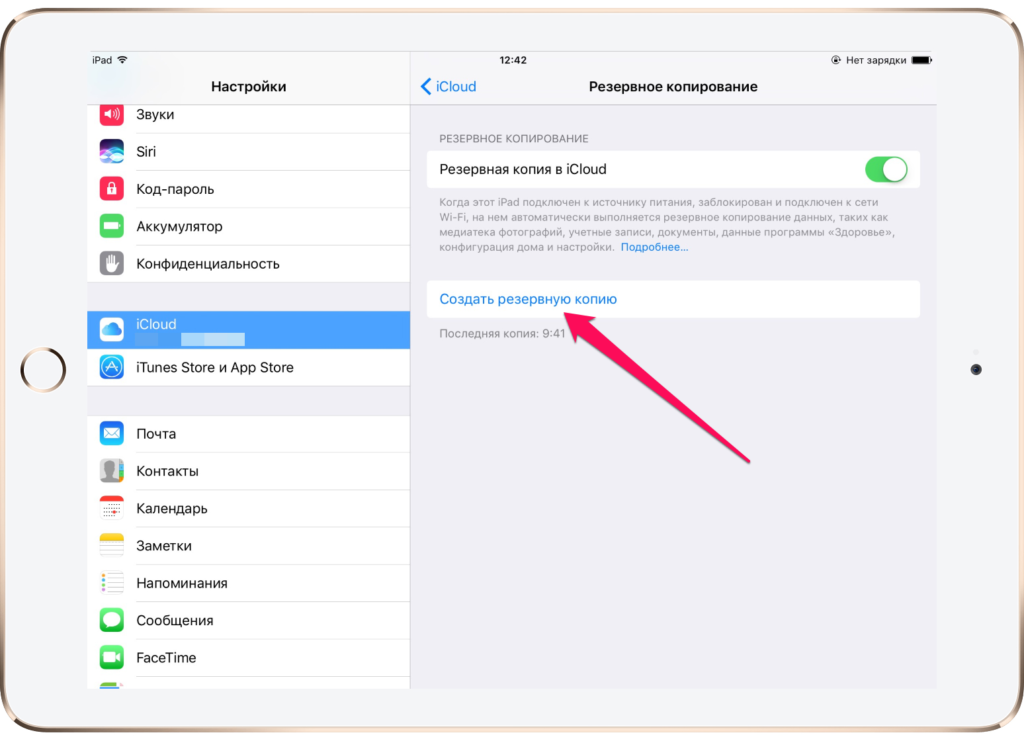
Бесплатная загрузка Бесплатная загрузка
Ниже приведены несколько простых шагов для восстановления резервной копии iPhone без резервной копии iTunes через MobileTrans.
Шаг 1. Подключите iPhone к компьютеру
На самом первом этапе подключите iPhone к компьютеру, запустите модуль «Резервное копирование и восстановление» и выберите «Резервное копирование и восстановление телефона».
Шаг 2. Перейдите к файлу резервной копии MobileTrans
Нажмите кнопку «Восстановить», просмотрите и выберите из списка резервные файлы для восстановления на iPhone.
Шаг 3: Начните восстановление
Это последний шаг, когда вам нужно нажать кнопку «Пуск» после выбора файлов для восстановления.
Точно так же вы можете выполнить эти шаги, если вы уже создали резервную копию iTunes. Вы должны щелкнуть файл резервной копии iTunes на шаге 2.
Вы должны щелкнуть файл резервной копии iTunes на шаге 2.
Советы: Вам тоже нужно восстановить iPad? Здесь мы предлагаем решения о том, как восстановить ваш iPad с iTunes и без него.
Часть 3. Резервное копирование iPhone на компьютер без iTunes на телефоне
Для доступа к этому процессу на вашем iPhone должна быть установлена как минимум iOS 5. Он автоматически создаст резервную копию данных iPhone после включения этой функции. Тем не менее, этот процесс может быть громоздким и длительным по сравнению с выбором доступной альтернативы MobileTrans.
Прежде всего, вы должны включить резервное копирование iCloud на своем телефоне. Вы можете выполнить шаги, указанные ниже, чтобы сделать это.
- • Подключите iPhone к сети Wi-Fi.
- • Выберите «Настройки»> «iCloud»> «Резервное копирование».
- • Активируйте резервную копию iCloud.

- • Подключитесь к сети Wi-Fi и выберите «Создать резервную копию сейчас».
- • Вы можете проверить это, выбрав «Настройки»> «iCloud»> «Хранилище»> «Управление хранилищем». После этого вы можете выбрать устройство. Он покажет список вашей последней резервной копии.
Примечание: Однако недостатком использования iCloud является то, что оно бесплатно только до 5 ГБ. После этого вы должны оплатить его услуги.
Заключение
Итак, это завершение того, как сделать резервную копию iPhone на ПК без iTunes. Поскольку мы высоко оценили производительность MobileTrans, было бы лучше, если бы мы предоставили веские причины для такого решения. Что ж, мы уже обсудили некоторые из них, указав на недостатки использования таких опций, как iCloud и iTunes. Мы также хотим заявить, что оба эти варианта сравнительно медленные и могут не помочь вам в срочных сценариях, поскольку вы можете столкнуться с неожиданной проблемой в процессе резервного копирования.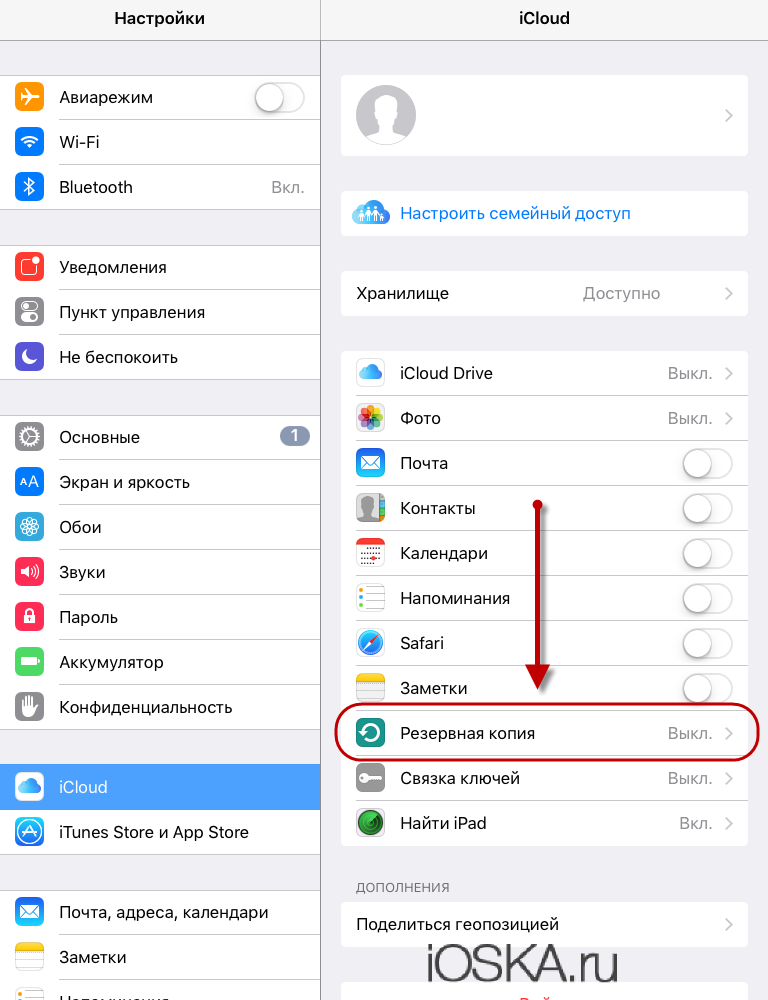
 1 Остались вопросы
1 Остались вопросы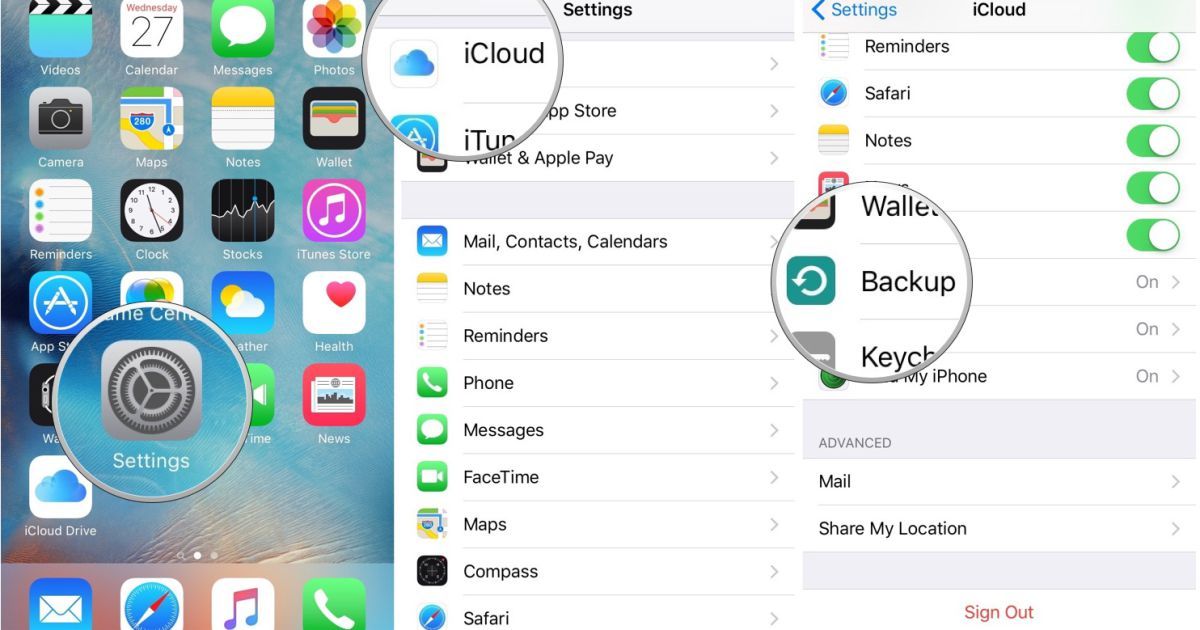

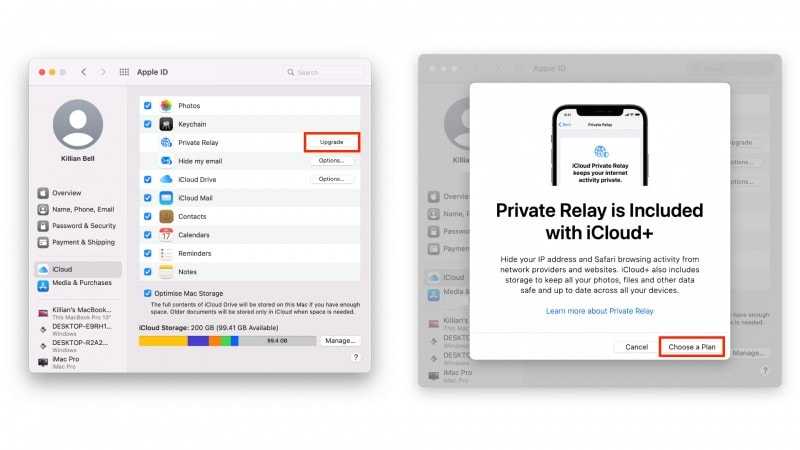
 д.
д.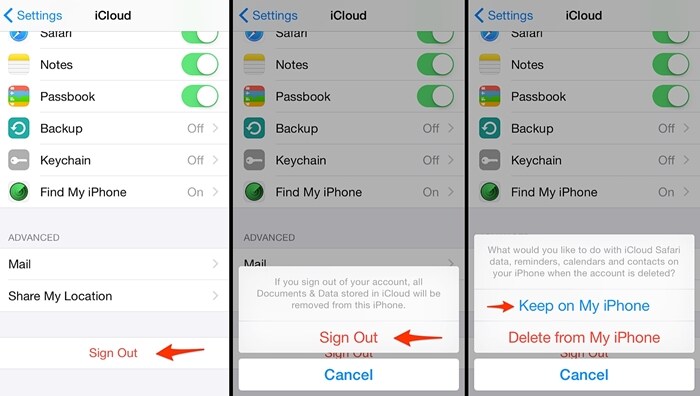

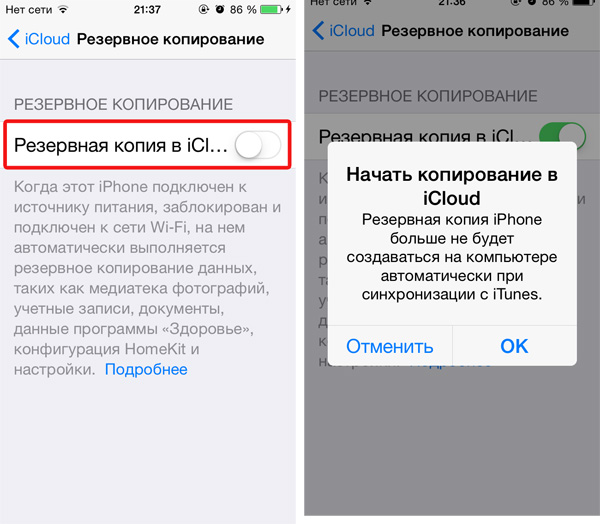 В редких, но, увы, имеющих место быть случаях, после обновления iPhone попросту не включается, требуя восстановления. Преждевременно создав резервную копию, в процессе восстановления вы сможете вернуть не только работоспособность iPhone, но и все его данные.
В редких, но, увы, имеющих место быть случаях, после обновления iPhone попросту не включается, требуя восстановления. Преждевременно создав резервную копию, в процессе восстановления вы сможете вернуть не только работоспособность iPhone, но и все его данные.