Содержание
Воспроизведение презентации на отдельном экране из Keynote на iPad
Для отображения презентации на отдельном экране можно подключить устройство к внешнему монитору, проектору или Apple TV с AirPlay. Презентация воспроизводится на подключенном дисплее, а на устройстве отображается экран докладчика. Можно установить отображение на экране докладчика заметок докладчика, таймера или миниатюры следующего слайда.
Представление на отдельном дисплее
Подключите внешний дисплей к устройству с помощью AirPlay или видеоадаптера.
При использовании Apple TV включите дублирование изображения.
В навигаторе слайдов касанием выберите слайд, с которого нужно начать воспроизведение, затем коснитесь .
Начнется воспроизведение презентации, а приложение Keynote на устройстве переключится в режим экрана докладчика.
Зеленый значок рядом с номером слайда на экране докладчика указывает, что последний переход или анимация на этом слайде завершены.
 Коснитесь слайда, чтобы перейти к следующей анимации или следующему слайду.
Коснитесь слайда, чтобы перейти к следующей анимации или следующему слайду.Красный значок рядом с номером слайда указывает, что некоторые переходы и анимации текущего слайда не завершены. Вы не можете перейти к следующей анимации или следующему слайду, пока текущий переход или текущая анимация не будут полностью завершены.
Чтобы завершить работу с экраном докладчика и остановить воспроизведение, сведите пальцы на слайде или коснитесь .
Настройка экрана докладчика
Можно выбрать объекты, которые отображаются на дисплее докладчика, и изменить его макет в любое время при воспроизведении презентации и в режиме «Опробовать слайд-шоу».
Выполните одно из описанных ниже действий.
Если внешний монитор подключен. Коснитесь вверху экрана. Начнется воспроизведение презентации, а приложение Keynote на устройстве переключится в режим экрана докладчика.

Если внешний монитор не подключен. Коснитесь , затем коснитесь «Опробовать слайд‑шоу». Отображение экрана докладчика на Вашем устройстве.
Выполните одно из указанных ниже действий.
Изменение макета на экране докладчика. Коснитесь , затем коснитесь одного из вариантов, чтобы отобразить текущий слайд, следующий слайд, заметки докладчика или любое их сочетание.
Изменение внешнего вида заметок докладчика. Когда отображаются заметки докладчика, коснитесь , затем коснитесь для увеличения шрифта или для его уменьшения. Включите параметр «Инвертировать цвета», чтобы отображать белый текст на черном фоне или наоборот (другие цвета не изменятся).
Переключение между часами и таймером. Коснитесь часов или таймера вверху экрана докладчика. Таймер запустится, как только Вы первый раз коснетесь или смахнете по экрану после отображения первого слайда.
Примечание. В макете с расположением слайдов рядом следующий слайд появляется не сразу, если на текущем слайде воспроизводится переход между слайдами или анимация. Следующий слайд появится только тогда, когда Вы будете готовы к нему перейти.
В макете с расположением слайдов рядом следующий слайд появляется не сразу, если на текущем слайде воспроизводится переход между слайдами или анимация. Следующий слайд появится только тогда, когда Вы будете готовы к нему перейти.
См. такжеДобавление и просмотр заметок докладчика в Keynote на iPadВоспроизведение презентации Keynote на iPadОпробование презентации Keynote на iPad
Apple TV — Страница 4 — Newapples
Новости
s7ranger · 12/10/2015
Рассчитывая создать альтернативу Smart TV компания Apple начала переговоры с крупнейшими российскими онлайн-кинотеатрами и видеосервисами о возможности создания приложений для своего мультимедийного проекта Apple TV.
Новости
s7ranger · 09/10/2015
Официальные продажи обновлённой телеприставки Apple TV и 12,9-дюймового iPad Pro стартуют в первую неделю ноября, а предварительные заказы на эти устройства можно будет оставить уже в конце текущего месяца, сообщает 9to5Mac.
Новости
s7ranger · 23/09/2015
Несмотря на то, что анонсированная на сентябрьской презентации Apple TV четвёртого поколения ещё даже не поступила в продажу, специалисты ремонтной мастерской iFixit уже успели разобрать новую телеприставку Apple.
Советы по Apple TV
s7ranger · 14/09/2015
Если вы только недавно приобрели Apple TV, предлагаем вам ознакомиться со списком основных команд для пульта дистанционного управления Apple Remote, которые позволят вам более комфортно управлять телеприставкой.
Новости
s7ranger · 10/09/2015
На своей первой осенней презентации под названием «Hey Siri, give us a hint» компания Apple официально представила телеприставку Apple TV четвёртого поколения, которая получила большое количество различных улучшений.
Новости
s7ranger · 10/09/2015
Около часа назад завершилась первая осенняя презентация Apple под названием «Hey Siri, give us a hint» и, если вы не успели к прямому эфиру, предлагаем вам посмотреть полную видео-версию этого мероприятия.
Новости
s7ranger · 09/09/2015
Компания Apple включила на Apple TV специальный канал «Apple Events», на котором сегодня вечером можно будет посмотреть прямой эфир из Bill Graham Civic Auditorium, где состоится её первая осенняя презентация.
Новости
s7ranger · 09/09/2015
За несколько часов до начала сентябрьской презентации Apple источники журналиста 9to5Mac Марка Гурмана предоставили новую информацию о продуктах компании, которые будут анонсированы сегодня вечером на этом мероприятии.
Новости
s7ranger · 09/09/2015
Всего несколько часов осталось до начала сентябрьской презентации Apple, которая стартует сегодня, ровно в 20-00 по московскому времени, а значит пришла пора подумать над тем, что же нам ожидать от этого мероприятия.
Новости
s7ranger · 08/09/2015
В преддверии первой осенней презентации Apple, на которой наряду с новыми моделями iPhone и iPad состоится анонс обновлённой Apple TV, дизайнер Эндрю Амбросино продемонстрировал концепт интерфейса этой телеприставки.
Трансляция на дисплей конференц-зала
Искать в этом руководстве
Вы можете использовать Apple TV в качестве дисплея для конференц-зала, чтобы любой мог легко поделиться своим экраном с Mac, устройства iOS или устройства iPadOS с помощью AirPlay. Когда дисплей конференц-зала включен, на дисплее появляется сообщение с инструкциями по подключению AirPlay и сведениями о беспроводной сети.
Включить дисплей конференц-зала
Откройте «Настройки» на Apple TV.
Перейдите в AirPlay > Дисплей конференц-зала, затем убедитесь, что дисплей конференц-зала включен.
Создать собственное сообщение
Откройте «Настройки» на Apple TV.
Перейдите в AirPlay > Дисплей конференц-зала > Пользовательское сообщение, затем введите свое сообщение.

Дисплей конференц-зала должен быть включен для ввода сообщения, и ваше сообщение появляется только тогда, когда Apple TV находится в режиме отображения конференц-зала.
Выберите фон
Откройте «Настройки» на Apple TV.
Перейдите в AirPlay > Дисплей конференц-зала > Выбрать фото, затем выберите один из типов фона на основе фотографии.
Если выбрать «Мои фотографии», откроется приложение «Фотографии».
Предварительный просмотр Режим отображения конференц-зала
Откройте «Настройки» на Apple TV.
Выберите AirPlay > Дисплей конференц-зала, затем выберите Экран конференц-зала > Предварительный просмотр.
Блокировка режима отображения в конференц-зале
Можно настроить Apple TV таким образом, чтобы режим отображения в конференц-зале был заблокирован до тех пор, пока не будет введен 4-значный пароль.
Откройте «Настройки» на Apple TV.
Перейдите в раздел «Основные» > «Ограничения» и при необходимости введите пароль.
Убедитесь, что в списке элементов с ограниченным доступом для параметра «Дисплей в конференц-зале» установлено значение «Ограничение». Дополнительные сведения см. в разделе Ограничение доступа к содержимому на Apple TV.
Примечание: Вы используете тот же 4-значный пароль, который вы установили в ограничениях, чтобы разблокировать режим отображения конференц-зала. Если вы забыли пароль, отключите Apple TV от электрической розетки, снова подключите его, а затем нажмите и удерживайте кнопку «Назад» (на пульте Siri Remote второго поколения) или кнопку (на пульте Siri Remote первого поколения), пока он перезапускается. Это временно разблокирует режим отображения конференц-зала. Дополнительные сведения см. в статье службы поддержки Apple «Управление настройками AirPlay на Apple TV».
Максимальное количество символов:
250
Пожалуйста, не указывайте личную информацию в своем комментарии.
Максимальное количество символов — 250.
Спасибо за отзыв.
Воспроизведение презентации на отдельном дисплее в Keynote на iPad
Чтобы показать презентацию на отдельном экране, подключите свое устройство к внешнему дисплею, проектору или Apple TV с помощью AirPlay. Презентация воспроизводится на подключенном экране, а дисплей докладчика отображается на вашем устройстве. Вы можете настроить дисплей докладчика для отображения заметок докладчика, таймера или предварительного просмотра следующего слайда.
Присутствует на отдельном дисплее
Подключите внешний дисплей к вашему устройству с помощью AirPlay или видеоадаптера.
Если вы используете Apple TV, включите дублирование.
В навигаторе слайдов нажмите, чтобы выбрать слайд, с которого хотите начать, затем нажмите .
Ваша презентация начнет воспроизводиться на подключенном дисплее, а Keynote на вашем устройстве переключится на дисплей докладчика.

Зеленый свет рядом с номером слайда на дисплее докладчика указывает на то, что последний эффект перехода или наложения на текущем слайде закончился, и вы можете коснуться слайда, чтобы перейти к следующему наложению или слайду.
Красный свет рядом с номером слайда указывает на то, что переход слайда или сборка слайда еще не закончились; вы не можете перейти к следующему эффекту сборки или следующему слайду, пока текущий переход или сборка не будут завершены.
Чтобы выйти из экрана докладчика и остановить воспроизведение презентации, сведите пальцы или коснитесь .
Настройка дисплея докладчика
Вы можете выбрать, какие элементы будут отображаться на дисплее докладчика, и изменить его макет в любое время во время воспроизведения презентации и в режиме репетиции слайд-шоу.
Выполните одно из следующих действий:
Если подключен внешний дисплей: Коснитесь в верхней части экрана.
 Ваша презентация начнет воспроизводиться на подключенном дисплее, а Keynote на вашем устройстве переключится на дисплей докладчика.
Ваша презентация начнет воспроизводиться на подключенном дисплее, а Keynote на вашем устройстве переключится на дисплей докладчика.Если внешний дисплей не подключен: Нажмите , затем нажмите «Репетировать слайд-шоу». На вашем устройстве появится дисплей докладчика.
Выполните любое из следующих действий:
Изменение макета экрана докладчика: Коснитесь , затем коснитесь параметра, чтобы просмотреть текущий слайд, следующий слайд, заметки докладчика или любую их комбинацию.
Изменение внешнего вида заметок докладчика: При отображении заметок докладчика коснитесь , затем коснитесь, чтобы увеличить шрифт, или коснитесь, чтобы уменьшить его. Включите параметр «Инвертировать цвета», чтобы отображать белый текст на черном фоне или наоборот (на другие цвета текста это не влияет).
Переключение между часами и таймером: Коснитесь часов или таймера в верхней части экрана докладчика.

 Коснитесь слайда, чтобы перейти к следующей анимации или следующему слайду.
Коснитесь слайда, чтобы перейти к следующей анимации или следующему слайду.

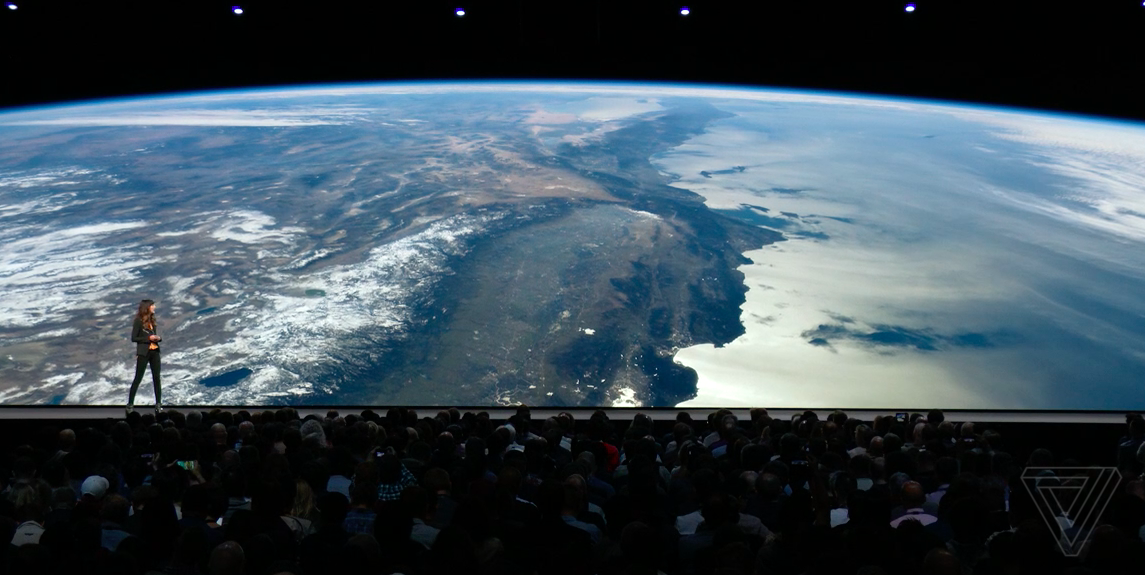
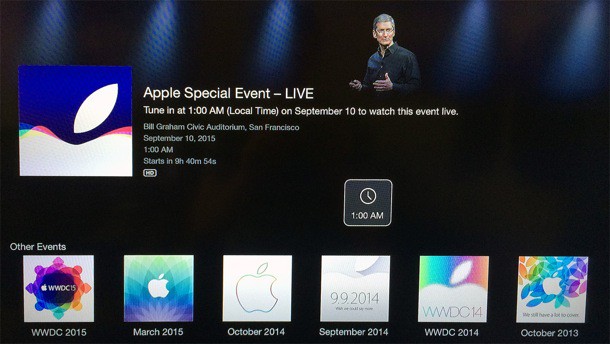 Ваша презентация начнет воспроизводиться на подключенном дисплее, а Keynote на вашем устройстве переключится на дисплей докладчика.
Ваша презентация начнет воспроизводиться на подключенном дисплее, а Keynote на вашем устройстве переключится на дисплей докладчика.