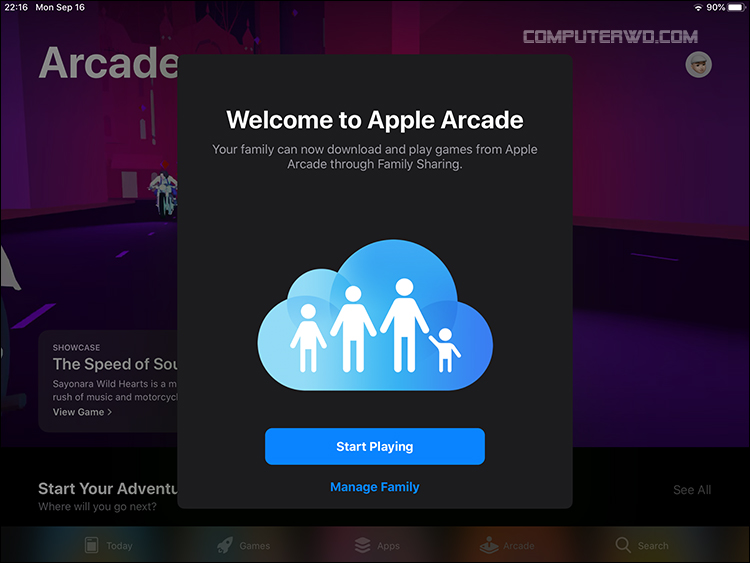Содержание
Семейный доступ в iOS 8. Что это и как им воспользоваться
Понятие семейного доступа появилось у пользователей продукции Apple совсем недавно. Начиная с iOS 8, владельцы iOS-устройств получили возможность делить с несколькими людьми самый разнообразный контент. Теперь купив программу, книгу или музыкальный альбом посредством App Store, iBookstore, или iTunes Store, можно поделиться ими с членами семьи или друзьями. Причем сделать это совершенно бесплатно.
Таким образом семейный доступ позволяет экономить, не покупая повторно нужные всем членам семьи приложения. Также можно не путаться в аккаунтах и максимально просто устанавливать нужные программы и загружать контент. А для оплаты используется только одна карточка, принадлежащая основателю группы. Всего же в круг тех, с кем можно делиться контентом, может входить шесть пользователей. Более чем достаточно для семьи и близких друзей.
Активация «Семейного доступа»
Активировать эту функцию очень просто. Для этого заходим в «Настройки» — «iCloud» — «Семья», там выбираем «Семейный доступ» и нажимаем на кнопку «Начать работу». Затем, нажимая на кнопку «Продолжить» и указываем требуемые данные, вроде фотографии и способа оплаты контента. Помните, что оплата покупок будет осуществляться только с указанной карты. Тут же вы определяете, будет ли включена опция «Делиться геопозицией», которая позволит находить ваш iPhone другим членам семьи, а вам, соответственно, уточнять их местонахождения.
Для этого заходим в «Настройки» — «iCloud» — «Семья», там выбираем «Семейный доступ» и нажимаем на кнопку «Начать работу». Затем, нажимая на кнопку «Продолжить» и указываем требуемые данные, вроде фотографии и способа оплаты контента. Помните, что оплата покупок будет осуществляться только с указанной карты. Тут же вы определяете, будет ли включена опция «Делиться геопозицией», которая позволит находить ваш iPhone другим членам семьи, а вам, соответственно, уточнять их местонахождения.
Добавление взрослых
Активировав семейный доступ, вы становитесь его организатором, а значит можете добавлять или удалять других пользователей в свой «семейный круг». Для этого, зайдя в «Настройки» — «iCloud» — «Семья», вы должны нажать «Добавить нового пользователя» и выбрать нужного человека из списка контактов, нажав затем на «Отправить приглашение». Как вариант, можно сразу ввести логин и пароль другого пользователя, если они вам известны.
Как вариант, можно сразу ввести логин и пароль другого пользователя, если они вам известны.
Добавление детей
Небольшой нюанс есть в добавлении в семейный круг детей. Обычно, их устройства зарегистрированы на Apple ID родителей, ведь сами они не имеют банковской карты и не могут расплачиваться за контент. Но семейный доступ позволяет подключать и отдельные аккаунты, указывая их как детские.
Для добавления ребёнка заходим в «Настройки» — «iCloud» — «Семья» и нажимаем на «Создать Apple ID для ребенка» в самом низу экрана. Затем заполняем необходимые данные, в частности, подписываем соглашение о конфиденциальности и привязываем к своему аккаунту кредитную карту, если это не было сделано ранее. Тот, кого вы определите как ребенка, не сможет самостоятельно покупать контент, на это ему будет требоваться разрешение от того или тех пользователей, которые будут определены как «Родитель/Опекун».
И тут есть нюанс: для добавления ребёнка требуется, чтобы к основному аккаунту была привязана именно кредитная, а не дебетная карта.
Использование семейного доступа
Как видите, установка «Семейного доступа» дело очень простое, займет у вас минут пять-десять от силы. Однако напоминаем, что доступна такая возможность только для тех пользователей обновились до iOS 8.
Установив на своем устройстве «Семейный доступ» и зайдя в App Store или iTunes Store, вы теперь увидите дополнительный раздел — Family Purchases, где и будет собран контент, приобретенный и установленный другими пользователями, которых вы отметите как «семью». Теперь, уже один раз оплаченный, он доступен всем в семейной группе. Правда, из этого правила есть исключения, например, встроенные покупки. К тому же некоторые разработчики могут запретить делиться континентом подобным образом (но таких мало).
10 вещей, которые следует знать о семейном доступе в Apple
Благодаря множеству сервисов Apple, сторонних приложений, книг, песен и фильмов, на которые вы можете подписаться или купить на своем iPhone и Mac, использование Apple Family Sharing может помочь всей вашей семье сэкономить много денег в долгосрочной перспективе.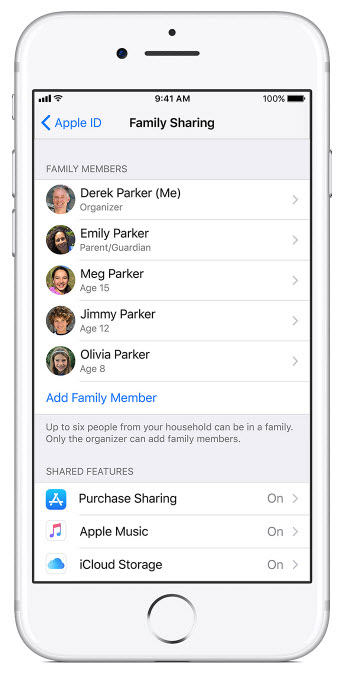 В этом посте давайте поговорим о некоторых вещах, о которых вы могли не знать, чтобы эффективно использовать Apple Family Sharing.
В этом посте давайте поговорим о некоторых вещах, о которых вы могли не знать, чтобы эффективно использовать Apple Family Sharing.
Как бы круто это ни было, Apple Family Sharing имеет множество нюансов и пунктов, о которых вы, возможно, не знаете. Например, знаете ли вы, что переключаться между семейными группами можно только раз в год?
Итак, являетесь ли вы организатором, доверенным лицом или членом группы Apple Family Sharing (или собираетесь создать или присоединиться к ней), вот десять вещей, которые вы должны знать. Давайте начнем.
В этой статье
1. Вы можете присоединиться только к одной семейной группе за раз
Чтобы предотвратить злоупотребления, Apple ограничивает вас организацией или присоединением к одной группе семейного доступа за раз.
Если вы хотите создать другую группу или присоединиться к ней, вы должны распустить или покинуть текущую группу. И снова Apple не позволяет вам покинуть и создать / присоединиться более чем к одной группе в течение года.
2. Вы можете поделиться предыдущими покупками
Совместное использование покупок — это ключевая функция Apple Family Sharing, которая позволяет членам семейной группы делиться покупками с другими членами. Сюда также входят предыдущие покупки. В частности, те, которые участник купил до того, как впервые присоединился к группе.
Поэтому в следующий раз, когда кто-то присоединится к группе, не забудьте проверить свой список покупок (в App Store, iTunes, Книгах и т. Д.), Чтобы сразу загрузить новые материалы.
3. Вы не можете делиться покупками внутри приложений и некоторыми приложениями.
К сожалению, совместное использование покупок не распространяется на покупки в приложении. Таким образом, участники могут пожелать рассмотреть возможность приобретения полной версии приложения непосредственно в App Store (если таковой имеется), чтобы обойти это ограничение.
Кроме того, некоторые приложения несовместимы с функцией «Семейный доступ». Вы можете узнать, поддерживает ли приложение эту функцию, посетив его страницу в App Store, а затем прокрутив вниз до раздела «Поддержка».
4. За все платит семейный организатор
Одним из основных недостатков покупки совместного использования является то, что Организатор в конечном итоге за все платит. Это связано с тем, что способ оплаты (карта) организатора семьи автоматически становится источником оплаты для семьи. Все покупки (App Store, iTunes и т. д.), сделанные членами семьи, оплачиваются организатором. Да, даже те, которые сделаны любыми взрослыми в группе.
Если бы была дополнительная опция, позволяющая участникам оплачивать свои покупки, а затем решать, хотят ли они поделиться ими с другими, это было бы идеальным решением этой проблемы. Но не ожидайте, что Apple сделает что-то подобное в ближайшее время.
5. Просьба о покупке работает не для всех
Организатор может не платить почти за все, включив функцию под названием «Попросить купить». Это уведомит организатора (или хранителя) о разрешении, когда участник пытается совершить покупку. Организатор семейной группы может разрешить или отклонить покупку.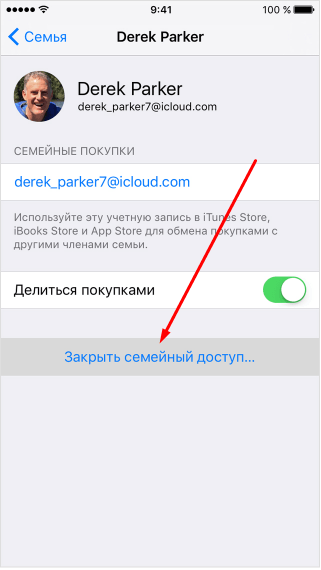
Но вот загвоздка — организаторы и хранители могут включить эту функцию только для участников младше 18 лет. Так что не ожидайте, что вы сможете использовать его для контроля привычек к расходам любого взрослого в группе.
6. Экранное время дает дополнительный контроль.
Apple Family Sharing также имеет функцию под названием Экранное время. Помимо установления временных ограничений для удаленных приложений и сервисов, регулирующие органы и опекуны также могут использовать их для дополнения функции запроса о покупке дополнительными ограничениями на покупки в iTunes и App Store. Убедитесь, что вы применили хороший эффект.
Доступ к экранному времени можно получить через «Настройки iPhone/iPad» > «Экранное время». Также доступно на компьютерах Mac с macOS Catalina или более поздней версии (перейдите в меню Apple > «Системные настройки» > «Экранное время»). Больше подробностей , См. руководство по экранному времени.
7. Делайте подписки помимо обмена покупками.

Подписки на сервисы Apple (Музыка, ТВ, iCloud и т. Д.) Действуют за пределами Совместного использования покупок. Это означает, что организатор может отключить только совместное использование покупок и совместное использование подписок, не позволяя им оплачивать какие-либо покупки.
Но отключение совместного использования покупок также означает, что участники больше не могут делиться своими покупками друг с другом.
8. Вы можете скрыть свои покупки от других.
Для обеспечения конфиденциальности организаторы, хранители и другие участники всегда могут скрыть приобретенные товары (приложения, книги, фильмы и т. Д.). Например, в App Store легко получить доступ к списку покупок, провести по элементу влево и выбрать «Скрыть».
Это предотвратит загрузку купленного контента остальными участниками группы на свои устройства Apple. Любые последующие загрузки будут ограничены, но не повлияют на загрузки, сделанные до того, как элемент был скрыт.
9. ХРАНИЛИЩАМИ ICLOUD ДЕЛАЮТСЯ ДРУГИЕ.

Семейный доступ позволяет организаторам совместно использовать уровни хранения iCloud объемом 200 ГБ и 2 ТБ и делиться ими с другими участниками. Однако не каждый член семьи получает отдельную квоту хранилища для работы. Хотя файлы хранятся в частном порядке, квота хранилища буквально «разделяется» между группой. В семейной группе ожидайте План на 200 ГБ сокращается в рекордно короткие сроки.
К счастью, участники также могут сохранить любые платные планы хранения, на которые они уже подписаны, до присоединения к группе.
10. Вы можете сохранить свои покупки, если уедете.
Apple Family Sharing позволяет участникам покинуть семейную группу в любое время. Участники в конечном итоге теряют доступ к вещам, которые они загружали от других, включая любые общие службы Apple, которыми они воспользовались. Тем не менее, они могут сохранить любые покупки, которые они начали сразу же, даже если организатор оплачивает их.
Делиться — значит заботиться
Apple Family Sharing есть куда доработать.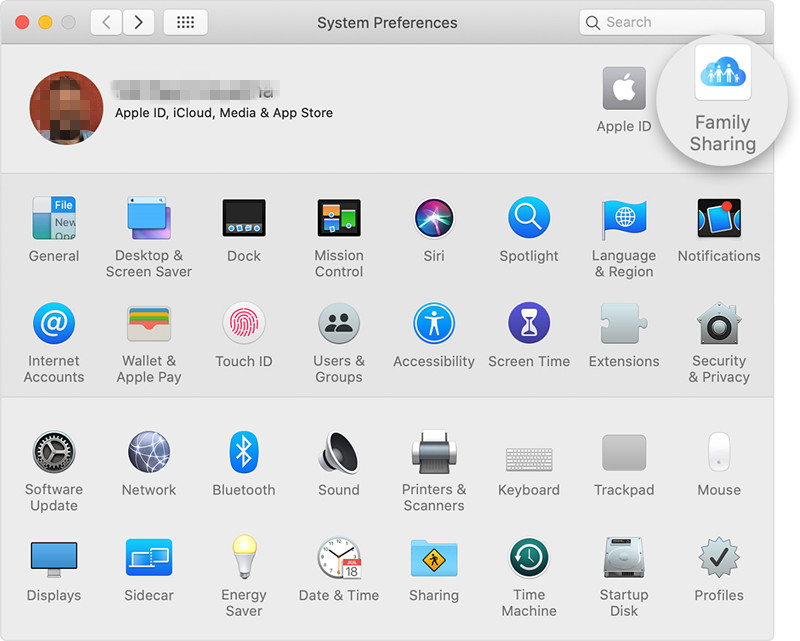 Тот факт, что организатор оплачивает все с ограниченным контролем над покупками, сделанными членами семьи (особенно взрослыми), является дурным тоном. Да, это можно предотвратить, отключив совместное использование покупок, но это также ограничивает большинство других основных преимуществ присоединения к семейной группе. Тем не менее, Apple Family Sharing по-прежнему является отличной функцией, которая может работать для многих семей в правильном контексте.
Тот факт, что организатор оплачивает все с ограниченным контролем над покупками, сделанными членами семьи (особенно взрослыми), является дурным тоном. Да, это можно предотвратить, отключив совместное использование покупок, но это также ограничивает большинство других основных преимуществ присоединения к семейной группе. Тем не менее, Apple Family Sharing по-прежнему является отличной функцией, которая может работать для многих семей в правильном контексте.
Что такое семейный доступ? – Служба поддержки Apple (Великобритания)
С помощью функции «Семейный доступ» вы и до пяти других членов семьи можете совместно использовать доступ к удивительным сервисам Apple, таким как iCloud+, Apple Music, Apple TV+, Apple Fitness+, Apple News+ и Apple Arcade. Ваша группа также может делиться покупками в iTunes, Apple Books и App Store. Вы даже можете помочь найти пропавшие устройства друг друга.
Один взрослый в вашей семье – организатор семьи – приглашает членов вашей семьи. Когда члены семьи присоединяются, они получают мгновенный доступ к содержимому группы и подпискам, которыми можно поделиться. Каждый член семьи использует свою собственную учетную запись, поэтому опыт каждого остается персонализированным и конфиденциальным.
Когда члены семьи присоединяются, они получают мгновенный доступ к содержимому группы и подпискам, которыми можно поделиться. Каждый член семьи использует свою собственную учетную запись, поэтому опыт каждого остается персонализированным и конфиденциальным.
Настройка семейного доступа
Делитесь подписками, покупками, iCloud+ и многим другим
Делитесь подписками Apple
Будь то музыка, телепередачи и фильмы, новости, игры или фитнес, в подписках Apple каждый найдет что-то для себя. А с помощью iCloud+ вы можете совместно использовать хранилище и такие функции, как iCloud Private Relay, Hide My Email и HomeKit Secure Video, со своей семьей.
При использовании функции «Семейный доступ» вся ваша семья может совместно использовать одни и те же подписки Apple. С Apple One вы можете объединить все вместе по одной низкой ежемесячной цене. Вы также можете поделиться некоторыми другими подписками, на которые вы подписались, в приложениях из App Store.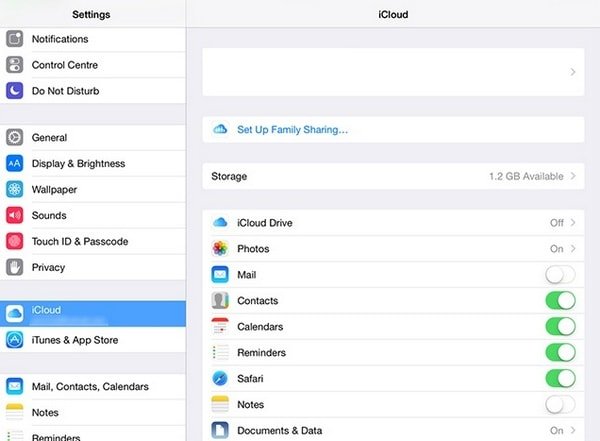
Узнайте, как добавить члена семьи в свою подписку
Делитесь покупками в App Store и т. д.
Когда вы настроите совместное использование покупок, все члены семьи получат доступ к приложениям, музыке, фильмам, телепрограммам и книгам которые покупают члены семьи. Контент автоматически появляется на странице «Покупки» в App Store, iTunes Store, Apple Books или приложении Apple TV. Некоторыми элементами нельзя поделиться.
Включить совместное использование покупок
Личные файлы и настройки каждого остаются закрытыми
Когда вы делитесь iCloud+, члены семьи не могут видеть фотографии, файлы или документы друг друга. А когда вы делитесь другими подписками, такими как Apple Music, Apple Fitness+ или Apple TV+, каждый человек увидит свои предпочтения и рекомендации, а не всю семью.
Хотите сохранить конфиденциальность покупок? Вы можете скрыть отдельные элементы.
Если в вашей семье есть дети
Всего за несколько простых шагов родители или опекуны могут создать идентификаторы Apple ID для детей младше 13 лет*. Имея собственный Apple ID, ребенок может использовать свою учетную запись на своем устройстве и даже принимать собственные решения о покупках. Но благодаря встроенным функциям родительского контроля родитель или опекун может легко настроить учетную запись с доступом к контенту в соответствии с возрастом, настройками экранного времени и другими параметрами.
Имея собственный Apple ID, ребенок может использовать свою учетную запись на своем устройстве и даже принимать собственные решения о покупках. Но благодаря встроенным функциям родительского контроля родитель или опекун может легко настроить учетную запись с доступом к контенту в соответствии с возрастом, настройками экранного времени и другими параметрами.
Создайте идентификатор Apple ID для своего ребенка
* Возраст зависит от страны или региона.
Одобрять то, что дети покупают или скачивают
Если вы хотите видеть и одобрять то, что скачивают дети, установите параметр «Попросить купить». Когда ребенок просит купить приложения, фильмы или другой контент, организатору семьи отправляется уведомление, которое может одобрить или отклонить его прямо со своего устройства.
Настройка Запрос на покупку
Дети могут использовать Apple Cash
С помощью Apple Cash Family ваш ребенок или подросток может отправлять и получать деньги в сообщениях и совершать покупки с помощью Apple Pay.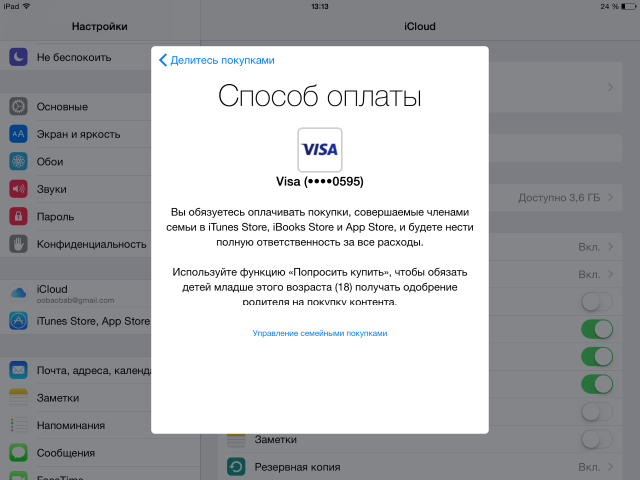 Родители могут посылать пособие или карманные деньги непосредственно своим детям. А родители могут видеть и ограничивать расходы детей. Члены семьи в возрасте до 18 лет также могут участвовать в Apple Card Family.
Родители могут посылать пособие или карманные деньги непосредственно своим детям. А родители могут видеть и ограничивать расходы детей. Члены семьи в возрасте до 18 лет также могут участвовать в Apple Card Family.
Настройка Apple Cash Family
Ограничьте время, которое дети проводят за своими устройствами
С помощью Screen Time вы можете следить за тем, сколько времени ваши дети тратят на приложения, посещение веб-сайтов и свои устройства в целом. Просматривайте отчеты об активности ваших детей и устанавливайте ограничения по времени для конкретных приложений прямо с вашего устройства. Вы также можете назначить другого члена семьи в качестве родителя или опекуна, чтобы всегда быть на одной волне, когда речь идет о ваших детях и их времени на экране.
Использовать Экранное время
Дети могут оставаться на связи с помощью Apple Watch
Настройте Apple Watch для ребенка школьного возраста, у которого нет собственного iPhone. Дети могут использовать свои Apple Watch, чтобы звонить по телефону, отправлять сообщения и делиться с вами своим местоположением. А родители могут помочь детям не отвлекаться в школьные часы с помощью Schooltime.
А родители могут помочь детям не отвлекаться в школьные часы с помощью Schooltime.
Настройка Apple Watch для ребенка
Быстрая настройка нового устройства для ребенка
Если ваше устройство и новое устройство вашего ребенка обновлены до iOS 16 или новее или iPadOS 16 или новее, вы можете использовать Quick Start для автоматической настройки нового устройства для устройства вашего ребенка с выбранным вами родительским контролем.
Настройте устройство ребенка с помощью Quick Start
Делитесь местоположениями и находите устройства
Чтобы помочь вам сохранять координацию, члены вашей семейной группы могут делиться местоположениями. И вы можете помочь другим членам семьи найти свои устройства, если они пропали.
Следите за тем, где все находятся
С помощью функции «Семейный доступ» вы можете использовать приложение «Локатор», чтобы автоматически делиться своим местоположением с семьей. Если вам нужна конфиденциальность, вы можете временно прекратить делиться своим местоположением.
Начните делиться своим местоположением
Найдите пропавшее устройство
Устройства членов вашей семьи появятся в приложении «Локатор». Теперь проще, чем когда-либо, отследить пропавший или украденный iPhone, iPad, Apple Watch или Mac.
Поиск пропавшего устройства или предмета
Дата публикации:
Что такое функция Apple Family Sharing и чем она делится?
Почему вы можете доверять Pocket-lint
(Pocket-lint) — функция Apple Family Sharing предназначена для того, чтобы семьям было проще обмениваться контентом, покупками и хранилищем на нескольких устройствах iOS и учетных записях Apple ID.
Семейный доступ работает на устройствах iOS и компьютерах Mac и позволяет до шести людям делиться покупками в iTunes, Apple Books и App Store, семейным планом Apple Music, подпиской Apple News+, подпиской Fitness+, подпиской Apple Arcade, iCloud план хранения, а также обмениваться фотоальбомами, семейным календарем и местоположениями без совместного использования учетных записей.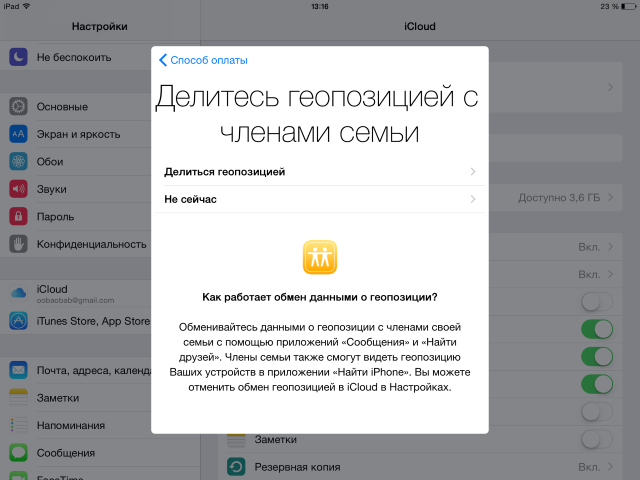
Это все, что вам нужно знать о функции Apple Family Sharing, в том числе о том, как ее настроить, что она включает в себя, что является общим и как ее использовать.
Как настроить Семейный доступ
Семейный доступ настроить очень просто. Человек, который его настраивает, становится тем, кого Apple называет Организатором, и он может выбирать функции, которыми делится ваша семья, а также приглашать до пяти членов семьи присоединиться к своей группе Family Sharing.
После того, как приглашение будет принято, этот член семьи автоматически увидит настройки семейного доступа на своем устройстве.
Настройка семейного доступа на iPhone, iPad или iPod Touch:
- Откройте «Настройки» и нажмите на свое имя вверху
- Нажмите «Настроить семейный доступ»
- Нажмите «Начать»
- Выберите первую функцию, которой вы хотите поделиться со своей семьей (iOS 11 или более поздней версии)
- Нажмите «Продолжить»
- Выберите общий способ оплаты — эта карта будет использоваться членами семьи для оплаты покупок в iTunes, Apple Books и App Store.

- Нажмите «Продолжить»
- Нажмите «Пригласить членов семьи»
- При необходимости введите код безопасности для общей платежной карты и нажмите «Далее»
- Появится новое сообщение iMessage со ссылкой на приглашение к семейному доступу. Введите контактное имя или номер члена вашей семьи и нажмите «Отправить».
- Нажмите «Готово».
Настройка Семейного доступа на Mac:
- Выберите меню Apple в верхнем левом углу экрана
- Откройте Системные настройки
- Нажмите на iCloud (или значок Семейного доступа, если вы используете macOS Catalina)
- Нажмите в разделе «Настроить семью» или «Добавить члена семьи»
- Введите имя члена семьи, адрес электронной почты или псевдоним Game Center
- Нажмите «Продолжить»
- Введите карту безопасности для своей карты, чтобы подтвердить, что вы являетесь Организатором семьи
- Выберите, следует ли отправить приглашение или попросить члена семьи ввести пароль для своего Apple ID
Требования для семейного доступа
Все члены семьи должны работать под управлением iOS 8 и более поздних версий или OS X Yosemite и более поздних версий, чтобы функция «Семейный доступ» была доступна.
Каждый член семьи может одновременно состоять только в одной семейной группе. Вам также разрешено переключаться в другую семейную группу только два раза в год.
Существует также возможность настроить Apple ID для ребенка младше 13 лет, что позволит ему стать частью вашей группы семейного доступа. Для этого следуйте инструкциям на странице поддержки Apple.
Apple
Какой информацией можно поделиться в Семейном доступе?
При первой настройке функции «Семейный доступ» в качестве организатора семьи вы выбираете, какими функциями вы хотите поделиться со своей семьей. Сначала появляются следующие параметры: «Покупки в iTunes и App Store», «Apple Music», «iCloud Storage», «Общий доступ к местоположению» и «Время экрана».
Вот краткое изложение того, что на самом деле влечет за собой предоставление каждой из этих функций вашей семье через Семейный доступ.
Покупки в iTunes и App Store
Члены семьи смогут просматривать и загружать музыку, фильмы, телешоу, книги и приложения, которые вы приобрели.
Каждый член семьи получит немедленный доступ к платным приложениям, уже купленным другими членами вашей семьи. Вы можете загрузить собственную копию этих приложений прямо на свое устройство Apple, не запрашивая и не сообщая идентификаторы Apple ID и пароли. Однако вы можете делиться только приложениями, которые предлагают поддержку семейного доступа.
Apple Music
С семейным планом Apple Music до шести членов вашей семьи получат неограниченный доступ к Apple Music на своих устройствах за 14,99 долларов США в месяц или 14,99 фунтов стерлингов в месяц.
Каждый член семьи получит свою учетную запись Apple Music с личной фонотекой и рекомендациями, но стоимость будет значительно меньше, чем шесть отдельных подписок.
Хранилище iCloud
Члены семьи смогут совместно использовать план хранения для всех фотографий, файлов и резервных копий, поэтому каждому участнику не нужно приобретать собственный план. Можно выбрать 200 ГБ или 2 ТБ, оба из которых являются общими.
Члены семьи не будут иметь доступа к файлам друг друга, но вы сможете видеть, сколько памяти каждый использует.
Обмен местоположением
Члены семьи смогут просматривать местоположение друг друга в приложении «Локатор» и «Сообщения». Настройка этой функции также позволит членам семьи видеть местоположение устройств друг друга в приложении «Локатор».
Если член семьи хочет получить некоторую конфиденциальность от своей семьи, он может отключить «Поделиться своим местоположением» в настройках iCloud, чтобы отключить свое местоположение, пока он не решит иначе.
Экранное время
Настройка функции Экранное время в Семейном доступе позволит вам просматривать отчеты о времени использования экрана вашего ребенка и устанавливать родительский контроль с вашего iPhone. Эта функция предназначена для тех, у кого в семье есть дети — например, вы не сможете установить ограничение по времени для определенного приложения для своего партнера, но можете для ребенка.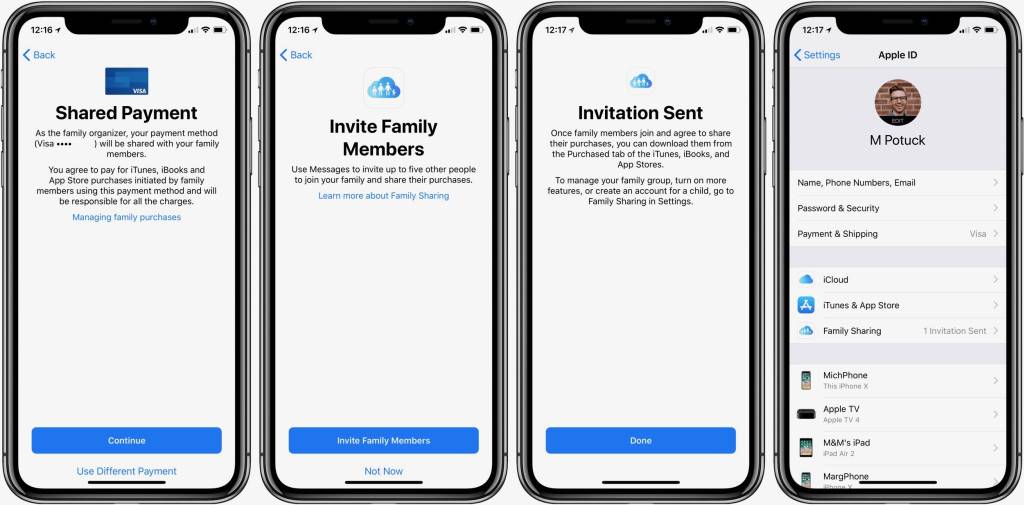
Также можно назначить другого члена семьи в качестве родителя/опекуна, чтобы вы могли следить за своими детьми и за их временем на экране.
Подписки Apple
Если у вас есть какие-либо подписки Apple, будь то TV+, Music, Arcade, News+ или Fitness+, после того, как вы оформите подписку один раз, все члены вашей семьи получат доступ со своих устройств и учетных записей с включенной этой функцией.
Все члены вашей семьи смогут смотреть, слушать, играть и читать с нескольких устройств и получать персональные рекомендации на основе того, что они смотрят, слушают или читают.
Apple
Как происходит покупка через Family Sharing?
Счета за все покупки контента выставляются непосредственно на карту, выбранную при настройке семейного доступа, если только кто-то из членов вашей семьи не хочет использовать свой подарок или кредит магазина. Когда эта карта настроена и функция обмена покупками включена, Family Organizer разрешает использовать карту для покупок всеми членами семьи.
Чтобы отключить обмен покупками, перейдите в «Настройки» > нажмите на свое имя > нажмите «Семейный доступ» > нажмите на параметр «Общий доступ к покупкам» > отключите «Поделиться моими покупками».
Функция «Попросить купить»
Существует функция «Попросить купить», которая требует, чтобы организатор семьи одобрял покупки и загрузки, инициированные их детьми. Если ваш ребенок попытается купить приложение, книгу, песню и т. д., ему потребуется запросить разрешение, после чего вы получите уведомление на свое устройство.
Вы должны дать разрешение через это уведомление, прежде чем ваш ребенок сможет купить что-либо в iTunes Store, iBooks Store или App Store. Функция «Попросить купить» включена по умолчанию для детей младше 13 лет.
Организатор семьи может включить функцию «Попросить купить» для любого члена семьи младше 18 лет. Если вы отключите параметр «Попросить купить» для члена семьи после того, как ему исполнится 18 лет, вы не сможете снова включить его.
Чтобы включить функцию «Попросить купить» с помощью iPhone/iPad/iPod Touch: Откройте «Настройки» > коснитесь своего имени > коснитесь «Семейный доступ» > коснитесь имени члена вашей семьи > коснитесь «Попросить купить».
Чтобы включить функцию «Попросить купить» на компьютере Mac: Откройте меню Apple > нажмите «Системные настройки» > нажмите значок iCloud или «Семейный доступ» (зависит от программного обеспечения) > нажмите «Управление семьей» > выберите имя члена семьи > выберите «Спросить покупать’.
Доступ к приобретенному контенту
Чтобы члены семьи могли загрузить уже приобретенный контент, им достаточно посетить раздел «Покупки» в iTunes Store, iBooks Store и App Store. Затем им нужно будет выбрать члена семьи, чью коллекцию они хотели бы просмотреть, а затем загрузить ее.
Если Организатор когда-либо отключит функцию «Семейный доступ», каждый член семьи сможет сохранить контент, приобретенный другим участником, в своей семейной группе. Однако покупки в приложении из приложения, первоначально купленного кем-то другим, должны быть куплены повторно.
Однако покупки в приложении из приложения, первоначально купленного кем-то другим, должны быть куплены повторно.
Скрытие приобретенного контента
Члены семьи могут скрыть некоторые из своих индивидуальных покупок. Если покупка скрыта, другие члены семьи не смогут ее увидеть или загрузить на свое устройство.
Чтобы скрыть покупку на iPhone/iPad/iPod Touch: Откройте App Store > Нажмите на вкладку «Сегодня» в нижней части экрана > Нажмите на свою фотографию в правом верхнем углу > Нажмите «Куплено» > Нажмите « Мои покупки» > Найдите приложение, которое хотите скрыть, и проведите по нему влево > Нажмите «Скрыть».
Чтобы скрыть покупку на Mac: Откройте App Store > щелкните свое имя в нижней левой боковой панели > коснитесь трех точек под значком приложения, которое хотите скрыть > коснитесь «Скрыть покупку».
10 лучших наборов Lego 2022 года: наши любимые наборы Star Wars, Technic, City, Frozen II и другие Дэн Грэбэм ·
Каждый год Lego представляет множество новых наборов.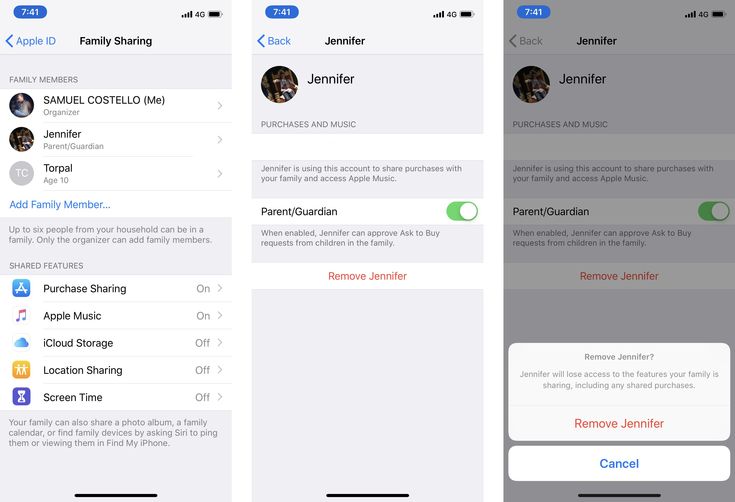 Вот наши текущие фавориты.
Вот наши текущие фавориты.
Apple
Общий фотоальбом в Family Sharing
Общий фотоальбом создается автоматически при настройке семейного доступа. Вы можете использовать этот альбом для обмена фотографиями, видео и даже комментариями в группе семейного доступа. В семейном альбоме появятся только те фото и видео, которые вы добавили вручную.
Как получить доступ к семейному альбому
Откройте приложение «Фотографии» > нажмите на вкладку «Альбомы» в нижней части экрана > прокрутите вниз до «Общие альбомы» > нажмите на альбом «Семейный».
Как добавить в Семейный альбом
Откройте Семейный альбом > Нажмите «+» > Выберите фотографии или видео, которые вы хотите добавить в Семейный альбом. Если вы не видите «+», нажмите на три точки в правом верхнем углу и выберите «Добавить фотографии».
Как отключить уведомления для Семейного альбома
Откройте Семейный альбом > Нажмите значок «Люди» в верхней части экрана > Отключите уведомления.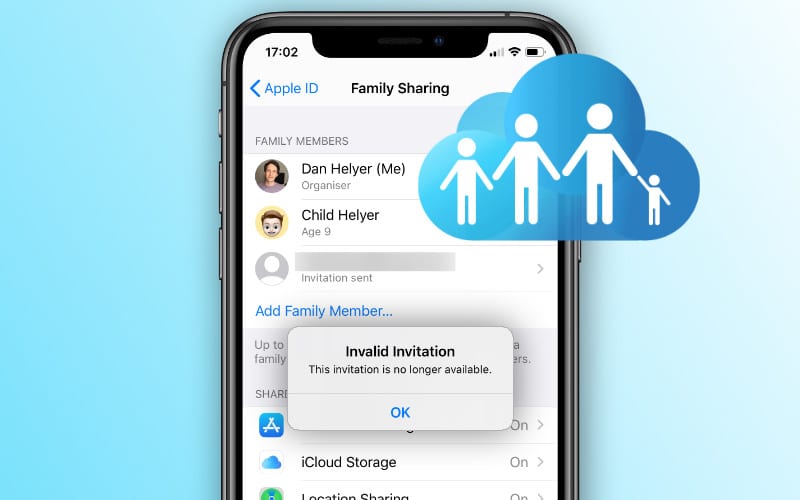
Как изменить настройки Семейного альбома
Откройте Семейный альбом > Нажмите значок «Люди» в верхней части экрана > Измените настройки, которые хотите изменить.
Как добавить других людей в Семейный альбом
Откройте Семейный альбом > Нажмите значок «Люди» в верхней части экрана > Нажмите «Пригласить людей…» вверху > Добавьте людей, которых хотите добавить . Эти люди смогут просматривать фото и видео, которые вы публикуете в семейном альбоме.
Как удалить Семейный альбом
Откройте Семейный альбом > Нажмите значок «Люди» в верхней части экрана > Нажмите «Удалить общий альбом» в нижней части параметров настройки > Удалить.
- Советы и рекомендации по Apple Photos
Общий календарь в Семейном доступе
Подобно общему фотоальбому в Семейном доступе, общий календарь также будет создан автоматически. Этот общий календарь позволяет всем членам семьи добавлять события и настраивать напоминания. Каждая запись календаря или напоминание будут отображаться на устройствах каждого члена семьи.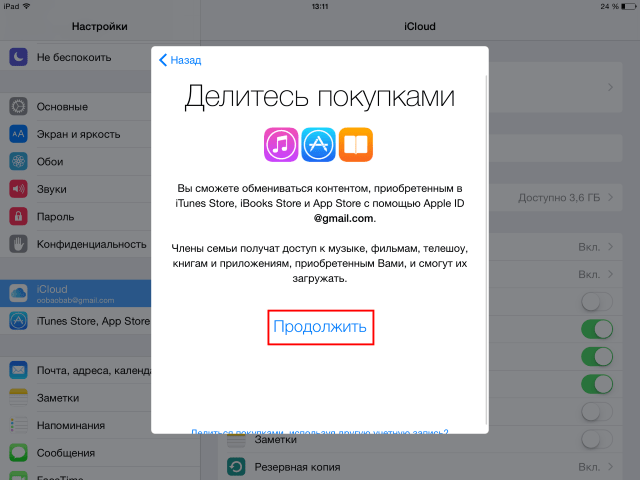
Как получить доступ к общему календарю
Откройте приложение «Календарь» > нажмите «Календари» в нижней части экрана. Семейный календарь появится в разделе iCloud.
Как изменить имя общего календаря
Откройте приложение «Календарь» > нажмите «Календари» в нижней части экрана > прокрутите вниз до «Семейного» календаря в разделе iCloud > нажмите «I» > нажмите на «Семья» в верхней части экрана и измените название календаря на то, что вы хотите — возможно, на вашу фамилию или что-то в этом роде.
Как добавить событие в общий календарь
Откройте приложение «Календарь» > Нажмите «+» в правом верхнем углу > Создайте название, место и время события > Нажмите «Календарь» на этом экране и выберите «Семья» или как вы его назвали> Нажмите «Добавить» в правом верхнем углу.
Как добавить человека в общий календарь
Откройте приложение «Календарь»> Нажмите «Календари» в нижней части экрана> Прокрутите вниз до календаря «Семейный» в разделе iCloud или как вы его переименовали> Нажмите на «Я»> Нажмите «Добавить человека»> Нажмите «+» и введите имя человека, которого вы хотите добавить в календарь> Добавить.
Как изменить цвет отображения общего календаря
Откройте приложение «Календарь»> Нажмите «Календари» в нижней части экрана> Прокрутите вниз до «Семейного» календаря в разделе iCloud или как вы его переименовали> Нажмите на «I»> Нажмите на цвет, которым вы хотите, чтобы ваш общий семейный календарь отображался в приложении «Календарь»> Нажмите «Готово».
Как отключить уведомления для общего календаря
Откройте приложение «Календарь»> Нажмите «Календари» в нижней части экрана> Прокрутите вниз до «Семейного» календаря в разделе iCloud или как вы его переименовали> Нажмите на «I» > Отключите «Оповещения о событиях» в разделе «Уведомления», если вы не хотите получать уведомления о приближающемся событии.
Как отобразить или скрыть общий календарь в приложении «Календарь»
Откройте приложение «Календарь» > нажмите «Календари» в нижней части экрана > коснитесь круга слева от семейного календаря. Когда в кружке есть галочка, события из общего календаря будут отображаться в вашем приложении «Календарь», когда нет галочки, они не будут.
Как удалить общий календарь
Откройте приложение «Календарь»> Нажмите «Календари» в нижней части экрана> Прокрутите вниз до «Семейного» календаря в разделе iCloud или как вы его переименовали> Нажмите «Я ‘ > Прокрутите вниз до «Удалить календарь».
Apple
Как добавить члена семьи в группу семейного доступа
Откройте «Настройки» > нажмите на свое имя > нажмите вкладку «Семейный доступ» > нажмите «Добавить члена» > выберите «Пригласить людей» или «Создать дочернюю учетную запись».
Как удалить члена семьи из вашей группы семейного доступа
Откройте «Настройки» > нажмите на свое имя > нажмите на вкладку «Семейный доступ» > нажмите на члена семьи, которого вы хотите удалить из вашей группы семейного доступа (мы не будем спрашивать почему) > нажмите «Удалить».
Как включить или отключить общую функцию для вашей группы семейного доступа
Откройте «Настройки» > нажмите на свое имя > нажмите на вкладку «Семейный доступ» > нажмите на функцию, которую вы хотите включить или отключить, в разделе «Общие функции» > Включите или выключите эту функцию.