Содержание
Ошибка App Store: не скачиваются приложения на iPhone, iPad и Mac
Проблемы с техникой Apple — явление редкое. За годы использования этих устройств мы настолько привыкаем к отсутствию лагов и ошибок, что когда они появляются, негодованию нет предела. На днях я столкнулся с тем, что приложения в App Store попросту перестали загружаться. Не удавалось скачать ни одно приложение, а при попытке высвечивалось уведомление с текстом, который, судя по всему, владельцам яблочных гаджетов знаком давно. Конечно, я сразу же провел параллели с отключением Apple Pay для некоторых банков в России, но оказалось дело совсем не в этом.
Разбираемся в ошибке App Store, из-за которой не удается скачать ни одно приложение.
Сразу же оговорюсь, что App Store не отключали. У подавляющего большинства пользователей все работает как часы. Ошибка, с которой я столкнулся могла произойти в любое время в любом регионе. Судя по всему Apple о ней в курсе, однако каких-то четких инструкций от компании так и не последовало.
Стоит ли покупать б/у Айфон прямо сейчас.
Содержание
- 1 Не загружаются приложения в App Store
- 2 Положения и условия мультимедийных сервисов Apple изменены. Что делать
- 2.1 Как выйти из iCloud на Айфоне
- 2.2 Слабая защита Wi-Fi на Айфоне
Не загружаются приложения в App Store
Буквально на днях я столкнулся с тем, что не смог скачать приложение в App Store на iPhone. При попытке скачать ту или иную программу магазин выдавал следующее:
Положения и условия мультимедийных сервисов Apple изменены. Прежде чем продолжить, необходимо прочесть новые Положения и условия и принять их.
Впервые ошибка возникла при попытке оформить подписку YouTube Premium.
Началось все с оформления подписки YouTube Premium. Смартфон выдал уведомление и напрочь отказывался провести транзакцию. После этого я решил оформить подписку через Аргентину.
Так я хотел убить сразу двух зайцев: и подписка дешевле, и удастся проверить, кроется ли проблема в моем регионе.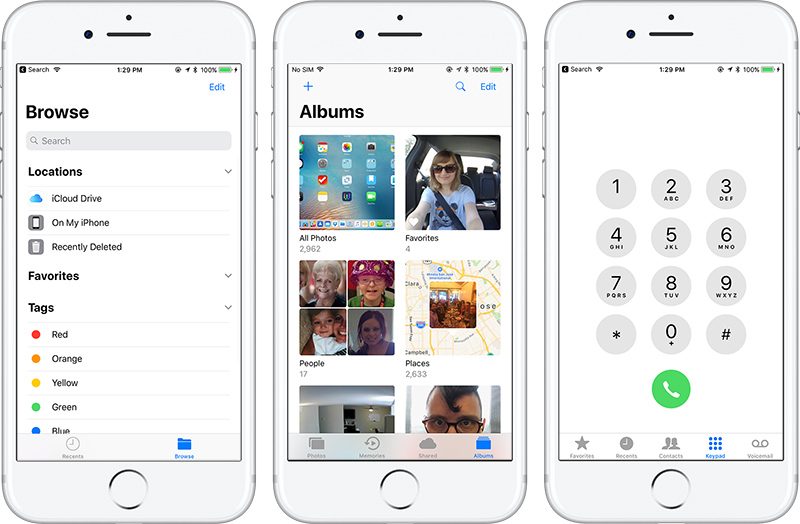 При попытке скачать VPN, меня встретило то же самое уведомление. Опытным путем было установлено: скачать приложение не выйдет. Ни одно.
При попытке скачать VPN, меня встретило то же самое уведомление. Опытным путем было установлено: скачать приложение не выйдет. Ни одно.
Добравшись до дома решил попробовать скачать приложение на iPad и Mac. Оба устройства выдавали одну и ту же ошибку. Паника меня охватила жуткая.
Естественно, первым делом полез на официальный сайт Apple искать, как решить этот вопрос. Оказалось, что я не один такой. На протяжении нескольких лет многие пользователи задаются похожими вопросами, но ответ у каждого свой. Одни предлагали выйти и заново зайти в iCloud, другие сбросить все настройки, третьи — просто подождать.
Вот такую ошибку выдает App Store.
Я попробовал все способы, которые были описаны в сети, но так ничего путного не нашел. Пришлось звонить в техподдержку Apple и просить помощи у них. Не буду рассказывать, что я делал, ибо консультант меня попросил выполнить все то же самое. Лучше приведу подробную инструкцию на этот случай.
Подпишитесь на нас в Яндекс. Дзен! Так вы сможете не потерять нас в огромном потоке информации.
Дзен! Так вы сможете не потерять нас в огромном потоке информации.
Положения и условия мультимедийных сервисов Apple изменены. Что делать
Итак, если вы столкнулись с подобной ошибкой App Store, попробуйте следующие шаги. Если у вас несколько устройств Apple, выполните каждое действие на каждом. Для удобства покажу все на примере iPhone.
- Перезагрузите смартфон.
- Попробуйте переключить карту для оплаты в App Store.
- Отключитесь от сети Wi-Fi, а лучше попробуйте подключиться к другой Wi-Fi сети.
- Обновите устройства до актуальной версии операционной системы. Сделать это можно перейдя в Настройки, Обновление ПО.
- Проверьте, правильно ли установлены дата и время. Перейдите в Настройки, Основные, Дата и время.
- Полностью отключите функцию Экранное время. Для этого откройте Настройки, Экранное время. Пролистайте вниз и нажмите Выключить Экранное время.

- Проверьте, не включен ли VPN на каком-либо из устройств. Перейдите в Настройки, Основные, VPN и управление устройством, VPN. Затем нажмите на кнопку «i», Удалить VPN.
Из слов консультанта я понял, что для решения проблемы этих шагов будет достаточно и ошибка будет устранена. Однако в моем случае приложения все еще не скачивались. В таком случае придется принимать более серьезные шаги.
Как выйти из iCloud на Айфоне
Если все выше перечисленные рекомендации не помогли, тогда вам необходимо выйти из iCloud и зайти в него обратно. Прежде чем выполнить это, убедитесь в том, что вы помните логин и пароль от своей учетной записи, иначе могут возникнуть проблемы.
- Перейти в Настройки на своем iPhone.
- Далее тапнуть по строчке с вашим именем.
- Пролистать вниз до самого конца и нажать кнопку Выйти.
- Дождитесь, пока Айфон сохранит все необходимые данные.
- После этого зайдите в Настройки, снова нажмите на иконку с именем, введите логин и пароль.

Иногда в сервисах iCloud тоже встречаются некоторые ошибки, решить которые можно с помощью простой процедуры. К большому сожалению, и это мне тоже не помогло.
Слабая защита Wi-Fi на Айфоне
Если после выхода из учетной записи в iCloud, в App Store все еще высвечивается уведомление, самое время обратить внимание на защиту Wi-Fi сигнала. Начиная с iOS 14 и iPadOS 14 в Настройках Wi-Fi появилась специальная иконка «Слабая защита». Она и будет нас интересовать.
- Перейдите в Настройки на своем устройстве.
- Далее перейдите в Wi-Fi.
- Проверьте, нет ли надписи «Слабая защита» напротив Wi-Fi сети.
Вся суть кроется в том, что трафик, который проходит через вашу Wi-Fi сеть шифруется с помощью протоколов. Они бывают безопасные и небезопасные. По заявлению техподдержки Apple, синхронизация с iCloud происходит только в случае, если ваша сеть использует безопасный протокол.
Если вы увидели надпись «Слабая защита, рекомендую попробовать подключиться к другой Wi-Fi сети.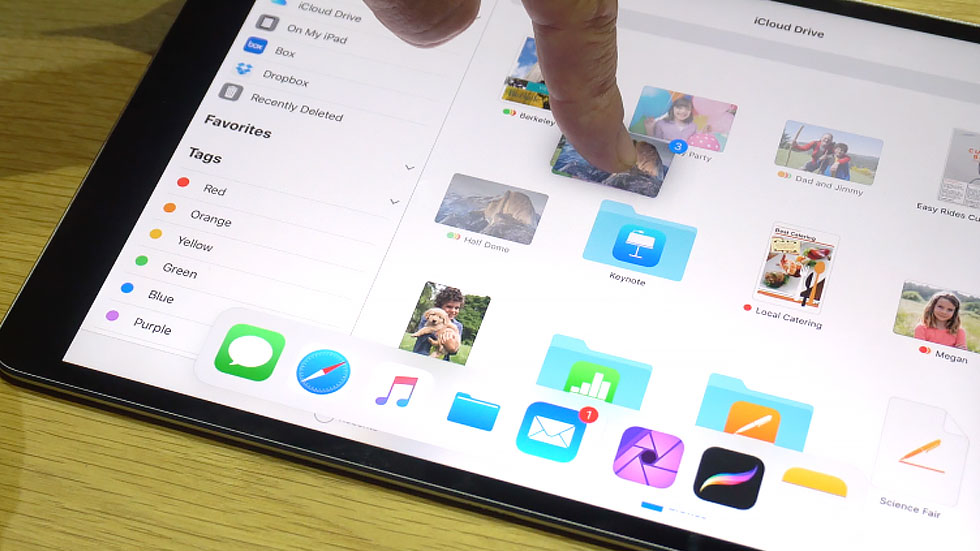 Я часто вижу такое уведомление в кафе и других заведениях, поэтому решить вопрос в Старбаксе вряд ли получится. Самое время наведаться к соседу или старому другу с просьбой вылечить ваш Айфон.
Я часто вижу такое уведомление в кафе и других заведениях, поэтому решить вопрос в Старбаксе вряд ли получится. Самое время наведаться к соседу или старому другу с просьбой вылечить ваш Айфон.
Я сделал все, что возможно, но проблему решить все равно не удалось. Тогда вместе с сотрудниками техподдержки Apple мы направили письмо инженерам, в котором подробно описали ошибку. Проблема решилась сама собой абсолютно внезапно. Без возможности скачать приложение я находился два дня, за которые чуть не поседел.
Что делать, если отключат сервисы Apple в России.
Может быть среди наших читателей есть те, кто сталкивался с подобным? Как решали вопрос? Помогло ли то, что описано выше? Обязательно дайте обратную связь в комментариях ниже или в нашем Телеграм-чате.
Apple в РоссииОбновление iOS и устройств AppleСоветы по работе с Apple
iPhone 13/12/11/X/8/7 не заходит в App Store
В данной статье я расскажу о причинах почему iPhone не заходит в App Store, появляется надпись сбой подключения и прочие проблемы.
Данная статья подходит для всех моделей iPhone 13/12/11/X/8/7 и Plus на iOS 15. На более старых версиях могут отличаться или отсутствовать указанные в статье пункты меню и аппаратная поддержка.
СодержаниеПоказать
- Сбой подключения при входе в App Store
- Неправильно установлено время и дата
- Скрыта информация о серийном номере телефона
- Неверные сетевые настройки
- Запасное решение
- В App Store не работает поиск приложений
- Не обновляются и не загружаются приложения
- Остановка загрузки
- Режим «В самолете»
- Переход в режим DFU
- Секретный способ восстановления работы App Store
Сбой подключения при входе в App Store
Существует несколько причин, почему могут появиться проблемы с функционированием App Store. Все из них имеют собственные варианты решения, способные исправить положение.
Сбой подключения проявляется при загрузке обновления установленного или нового приложения.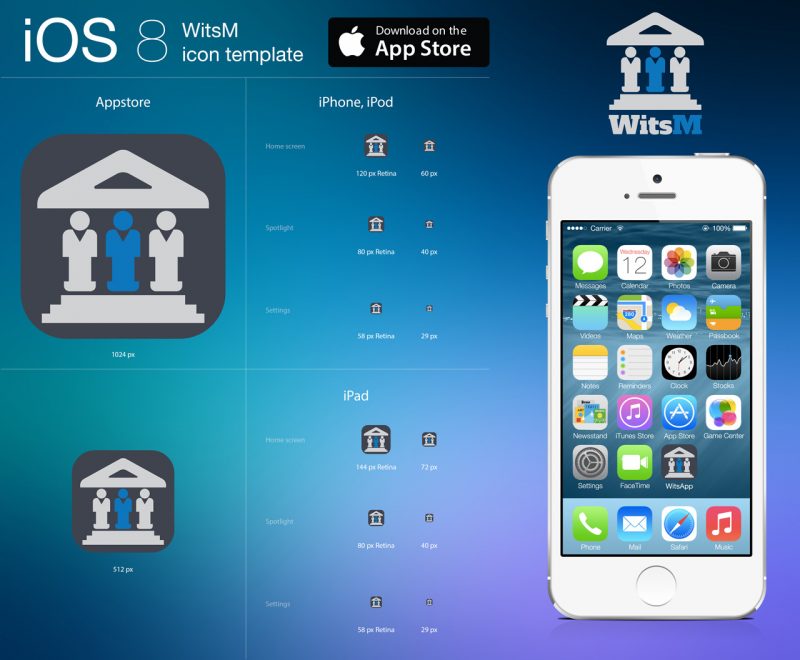 Перед поиском причины сбоя и решения подобной проблемы, следует убедиться, что применяемая версия прошивки не относится к бета-версии.
Перед поиском причины сбоя и решения подобной проблемы, следует убедиться, что применяемая версия прошивки не относится к бета-версии.
Довольно часто бета-версии не доработанные, из-за чего могут быть причиной разнообразных проблем функционирования девайса в целом. При применении именно пробной версии, необходимо подождать, пока все вероятные баги будут разработчиками удалены и появится возможность гаджет обновить до новой доработанной версии. Если в устройстве работает полная версия прошивки, но из-за сбоев подключения не получается обновлять или устанавливать приложения, то следует установить причину ошибки и способ ее решения.
Неправильно установлено время и дата
Для решения проблемы устанавливаем правильные данные или активируем функцию автоматической установки времени и даты. Чтобы установить время и дату вручную, выполняем шаги:
- Переходим в «Настройки», выбираем «Основные» и «Дата и время».
- Указываем год, месяц, числа и текущее время (выбираем часовой пояс).

Чтобы автоматически настроить данные, достаточно активировать опцию «Автоматически».
Увеличить
Скрыта информация о серийном номере телефона
В меню «Об устройстве» в категории, где версия прошивки, IMEI и остальные данные, должен быть серийный номер устройства. В ситуации, когда он скрыт или в месте, где он должен отображаться, указана любая иная информация, App Store сервер просто не сможет аутентифицировать устройство. Такая ситуация может произойти после обновления iOS.
Для решения проблемы следует выполнить сброс настроек до заводских:
- Переходим по пути «Настройки», выбираем «Основные».
- Там указываем «Сброс», затем «Сбросить все настройки».
Важно отметить, что под сбросом настроек подразумевается удаление полностью всей информации с гаджета, после чего у пользователя будет iPhone, как новый. Для сохранения важной информации после сброса, необходимо перед совершением операции сделать резервную копию iCloud:
- Переходим в «Настройки», затем кликаем по «iCloud».

- Нажимаем на «Резервную копию» и «Создать резервную копию».
Увеличить
Еще рекомендуется активировать опцию «Резервная копия в iCloud», при помощи которой резервное копирование информации будет проводиться автоматически, когда гаджет подключен к интернету. После завершения процедуры сброса настроек до заводских, следует свой гаджет настроить, как новый, после чего с резервной копии iCloud восстановить данные.
Неверные сетевые настройки
При использовании подключения по Wi-Fi есть вероятность, что существуют проблемы с настройками интернета или сигналом. Вероятно, администратор сети поменял настройки или был ограничен к Wi-Fi доступ.
Для решения проблемы вначале следует проверить работоспособность интернета. Для этого открываем браузер, после чего загружаем любой интернет сайт. Если ничего не случилось, нужно проверить маршрутизатор. Существует вероятность, что необходима его перезагрузка или устройство вообще не работает.
Еще можно отключиться от Wi-Fi и применять мобильный интернет.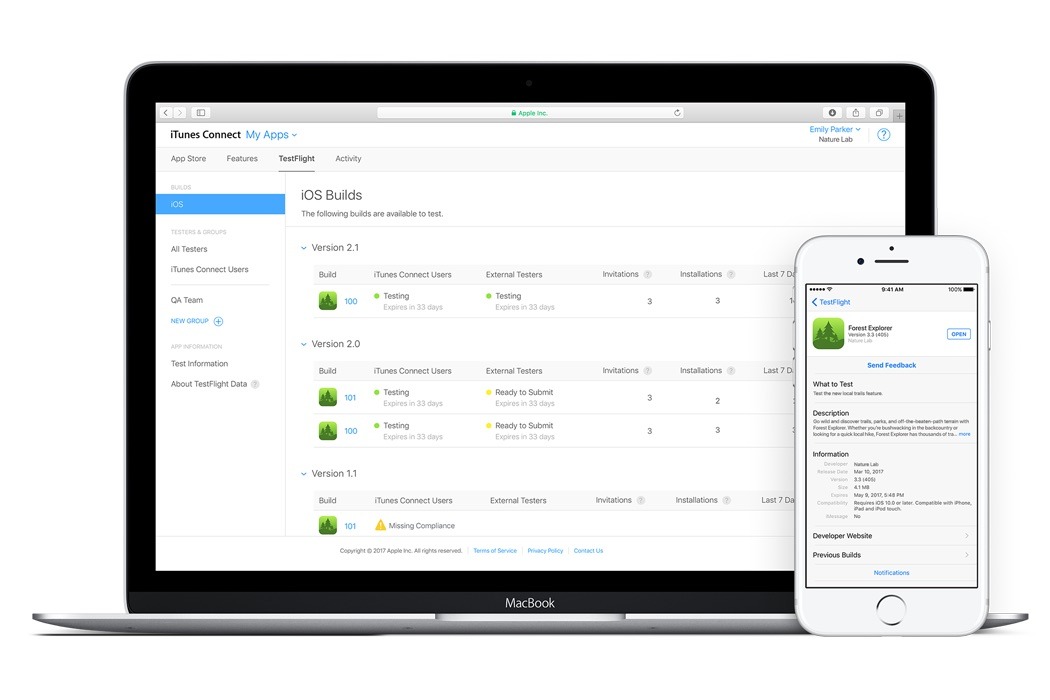 Если ошибка не исправилась, то причина в самом изделии.
Если ошибка не исправилась, то причина в самом изделии.
Увеличить
Запасное решение
Существует довольно простой способ, с помощью которого можно решить проблему, когда Айфон не заходит в App Store. Им без труда может воспользоваться любой пользователь. Выполняем следующий алгоритм:
- Переходим в «Настройки, выбираем «iTunes Store и App Store».
- Выбираем пункт, в котором есть «Apple ID», затем кликаем по «Выйти».
- Перезагружаем гаджет и заново заходим в свой Apple ID.
Увеличить
Увеличить
К причинам таких ошибок относят и джейлбрейк. От него можно избавиться только путем восстановления гаджета через iTunes:
- Подключаем гаджет к компьютеру с помощью USB кабеля.
- Открываем iTunes, выбираем устройство.
- Нажимаем по кнопке «Восстановить».
Увеличить
В App Store не работает поиск приложений
В последнее время участились проблемы с поиском программ из-за технических работ Apple. При попытке поиска необходимых приложений в каталоге они просто не отображаются в выдаче. Это касается полностью всех приложений и сервисов.
Это касается полностью всех приложений и сервисов.
Здесь имеется одна особенность – во время открытия пункта «Популярные» приложения снова отображаются в выдаче, их без проблем можно загружать на свой девайс. Приложения скачивать можно при помощи прямых ссылок, а обновлять купленные из меню «Покупки».
До сих пор неизвестна причина возникновения ошибки, но она точно является глобальной, так как проявляется массово. Необходимо просто ожидать, пока проблема исчезнет сама, так как причина возникновения не связана с пользователем или его устройством. В среднем ждать приходиться от пары часов до нескольких дней.
Не обновляются и не загружаются приложения
Остановка загрузки
Когда скачиваемое приложение все время остается в статусе «Ожидает загрузки», необходимо процесс скачивания остановить.
Увеличить
Пользователю нужно нажать на ярлык программы, которая ожидает загрузки, чтобы приостановить загрузку. Затем снова нажимаем не приложение, чтобы процесс загрузки был возобновлен.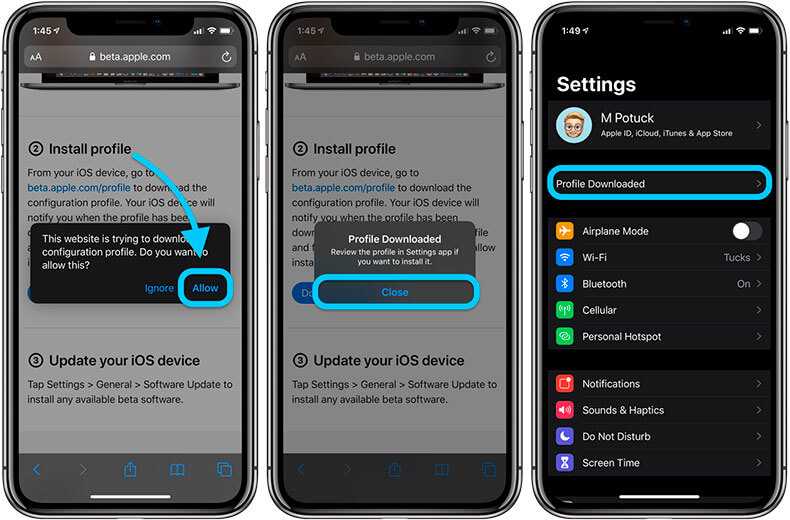
Режим «В самолете»
Когда не получается скачать приложение, необходимо попробовать восстановить загрузочный процесс при помощи режима «В самолете»:
- Проводим на разблокированном экране Айфона снизу-вверх и кликаем по значку самолета, чтобы активировать режим.
- Ожидаем минуту, затем снова кликаем по данному значку.
Увеличить
Переход в режим DFU
Если ничего не помогает восстановить возможность обновлять или скачивать с App Store приложения, необходимо использовать DFU режим:
- Подключаем Айфон к компьютеру, запускаем iTunes.
- Зажимаем кнопки Home и Power одновременно и удерживаем их в таком положении 10 секунд (в это время перезапустится устройство), пока не отобразится логотип Apple на экране.
- Когда появится яблоко, необходимо кнопку Power отпустить, а клавишу Home продолжать удерживать, пока не будет продемонстрирован значок iTunes.
Увеличить
iTunes сообщит, что телефон находится в DFU режиме (восстановления). Затем необходимо зажать одновременно кнопки Home и Power. Их следует удерживать до перезагрузки приблизительно 10 секунд.
Затем необходимо зажать одновременно кнопки Home и Power. Их следует удерживать до перезагрузки приблизительно 10 секунд.
Секретный способ восстановления работы App Store
Существует много причин, из-за которых не работает App Store. Есть множество способов решить их, но можно выделить универсальный способ устранения проблемы и восстановления корректной работы магазина Apple.
Данный секретный способ малоизвестен среди пользователей гаджетов Apple. В онлайн магазине App Store имеется несколько вкладок: Обновления, Поиск, Просмотр, Топ-чарты и Подборка. Там не хватает кнопки «Обновить», которая сделала бы возможным обновление самого магазина App Store. Отсутствие данной кнопки не означает, что App Store нельзя обновить.
Чтобы запустить обновления онлайн магазина App Store и его содержимого, пользователю следует осуществить 10 последовательных нажатий на любую кнопку, которые находятся в нижней панели (поиск, просмотр и прочее). При помощи данных действий, выбранная вкладка пользователем будет перезагружена, а информация загрузится там заново.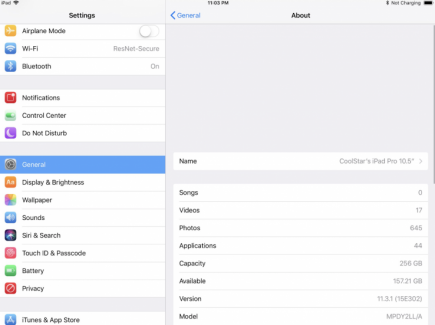
Увеличить
Применение данного способа позволит пользователям лишиться проблем с работой App Store. Метод является актуальным для всех версий iOS.
iPhone 11/X(s/r)/8/7/6 не заходит в App Store
«У меня iPhone 7, и при использовании iTunes Store выдается сообщение об ошибке« Не удается подключиться к iTunes Store, как я могу решить эту проблему? »
В iTunes Store продаются миллионы песен и видео, некоторые эксклюзивные. Обычно он работает без проблем, но иногда пользователи могут столкнуться с проблемами подключения. Наиболее распространенное сообщение об ошибке не может подключиться к iTunes Store. Эта проблема может быть вызвана различными факторами, и рядовым людям трудно определить, какой именно фактор является причиной проблемы. К счастью, мы покажем вам несколько советов, как легко решить эту проблему.
- Совет 1: проверьте настройки даты и времени
- Совет 2: убедитесь, что iOS обновлена
- Совет 3: убедитесь, что у вас хорошее соединение для передачи данных
- Совет 4: отключите все активные VPN
- Совет 5: есть ли у других машин в той же сети такая же проблема?
- Совет 6: Совет 6: Убедитесь, что у вашего беспроводного маршрутизатора нет проблем
- Совет 7: проверьте, не работают ли серверы Apple
Как изменить язык игры?
Большинство игр в App Store доступны на нескольких языках.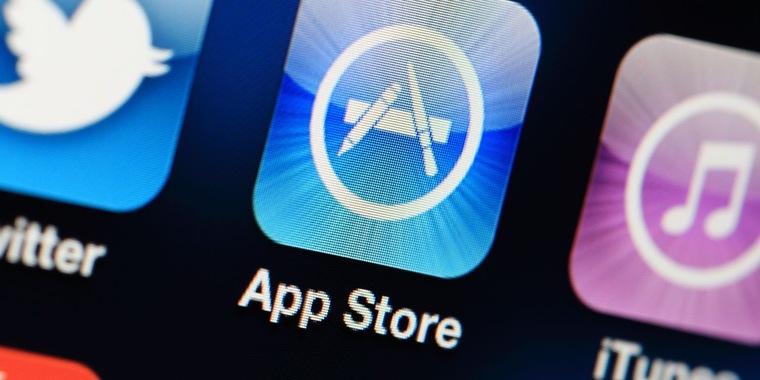 Доступные языки можно просмотреть в левой части страницы продукта App Store.
Доступные языки можно просмотреть в левой части страницы продукта App Store.
Чтобы изменить язык игры, вам необходимо изменить основной язык операционной системы:
- Откройте меню «Настройки системы / Языки и регионы».
- Установите основной язык операционной системы на один из поддерживаемых языков, перечисленных на странице продукта.
- Перезапустите игру.
Имейте в виду, что язык ДОЛЖЕН быть указан как поддерживаемый на странице продукта игры. Игра не изменится на язык, который недоступен.
Если у вас возникнут другие проблемы, пожалуйста, напишите нам.
В iTunes 12.7 Apple убрали вкладку App Store и управление программами. Стало невозможно сохранять приложения на компьютере и загружать их через айтюнс. Мы полностью потеряли возможность самостоятельно управлять тем, что установлено на наших устройствах. Но всё не так плохо – на нашей стороне крупнейшие компании из Fortune 500. Их давление заставило Apple оставить запасной ход. Что случилось, как поставить iTunes с аппстором и нужно ли это вообще
Перезапуск AppStore
Если на мобильном устройстве запускается, но не работает AppStore, попробуйте обновить его. По сути, приложение представляет собой браузер, но отдельной кнопки «Обновить» у него нет. Поэтому приходится пользоваться небольшой хитростью: нажимать 10 раз на кнопку на нижней панели.
По сути, приложение представляет собой браузер, но отдельной кнопки «Обновить» у него нет. Поэтому приходится пользоваться небольшой хитростью: нажимать 10 раз на кнопку на нижней панели.
Манипуляции приведут к принудительной перезагрузке открытого раздела. Информация будет загружена заново, то есть если AppStore просто завис, то этот трюк устранит проблемы с отображением информации.
iPhone не заходит в AppStore или почему не работает сервис
2.9 (57.14%) 7 голос.
App Store в iTunes важная часть экосистемы
Пока в iTunes был App Store, посредником между айфоном и Apple мог выступать компьютер. На нём хранились всё что мы покупали через App Store. Даже при отсуствии интернета или при полном исчезновении Apple со всей её инфраструктурой, можно было устанавливать и удалять скачанные приложения. У нас была своя коллекция скачанных приложений.
Без посредника управление всеми приложениями будет только на стороне Apple. Это значит что при удалении приложения из App Store, вы больше не сможете его установить.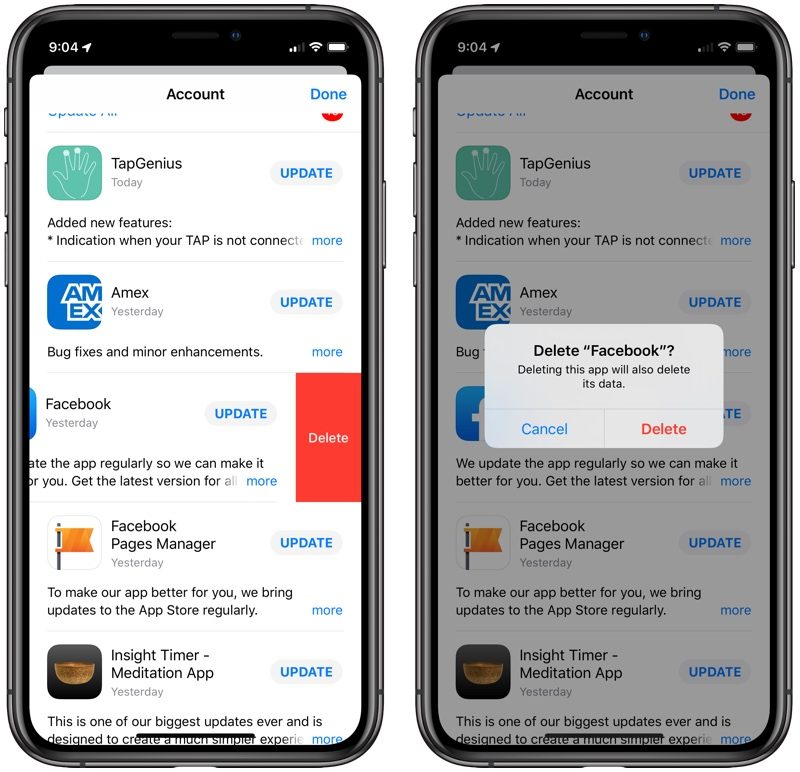 Только через джейлбрейк (который скорее мёртв чем жив).
Только через джейлбрейк (который скорее мёртв чем жив).
Я наглядно показал проблему в этом видео:
Совет 6: Убедитесь, что у вашего беспроводного маршрутизатора нет проблем
Сегодня многие люди включают свой беспроводной маршрутизатор на 24 часов в день и семь дней в неделю. Как вы можете видеть, маршрутизатор является электронным устройством, он также может быть поврежден, особенно перегружен. Итак, когда вы видите ошибку, которая не может подключиться к iTunes Store, проверьте, работает ли ваш беспроводной маршрутизатор нормально. Есть две операции, которые вы можете выполнить для устранения неполадок на вашем маршрутизаторе:
- 1. Перезагрузите маршрутизатор Wi-Fi. Нажмите кнопку «Питание» на маршрутизаторе, чтобы выключить его, а затем снова включите через несколько секунд.
- 2. Перезагрузите роутер. Вставьте скрепку или иглу в отверстие, обозначенное «Сброс» на маршрутизаторе, пока индикаторы не погаснут и не включатся снова. Затем вы можете сбросить настройки маршрутизатора как нового.

Почему Apple вернули App Store в iTunes 12.6.3
Устройствами Apple пользуются крупные компании из Fortune 500. Они устанавливают специальные приложения, которые не существуют в App Store, а также завязаны на старых приложениях. Им, как и нам, важен контроль над приложениями и данными. Вместе они надавили на Apple, чтобы те выпустили решение.
Apple сделали специальную версию iTunes для бизнеса. В ней сохранилась вкладка App Store и можно управлять Программами на устройстве. Она поддерживает все современные устройства, включая iPhone X. Но это не обновление. Это старая версия iTunes, которую можно установить и пользоваться. Этот айтюнс имеет версию 12.6.3. Я называю его iTunes бизнес.
Совет 3: Убедитесь, что у вас хорошее соединение для передачи данных
Одной из самых простых причин, по которым ваш iPhone не может подключиться к iTunes Store, является плохое соединение для передачи данных. Если сигнал Wi-Fi или сотовой связи слабый, есть вероятность, что iTunes Store не сможет открыть. Есть кое-что, что вы можете сделать, чтобы улучшить вашу передачу данных.
Есть кое-что, что вы можете сделать, чтобы улучшить вашу передачу данных.
- 1. Если вы используете сеть Wi-Fi, поместите ваш iPhone как можно ближе к маршрутизатору. Расстояние и стены ослабят сигнал.
- 2. Сеть Wi-Fi все еще бедна? Переключитесь на сотовую связь 4G или 3G.
- 3. Выйдите из iTunes Store, перейдите на экран многозадачности, нажав кнопку «Домой» или команду жестов, закройте iTunes Store из фона и затем снова откройте его на главном экране.
Подготовка к установке iTunes 12.6.3 business
Медиатеку надо будет восстановить. Думаю что сейчас вы используете версию выше чем 12.6. Это значит что ваша медиатека iTunes (файлы с информацией о том что есть у вас в iTunes) была обновлена. Если вы установите iTunes 12.6.3, то он не сможет прочитать вашу новую медиатеку и нужно будет её восстановить до состояния 13 сентября 2020. Всё что было добавлено/удалено позже – считайте утерянным.
iTunes больше не будет обновляться сам. Нужно будет устанавливать новые версии вручную.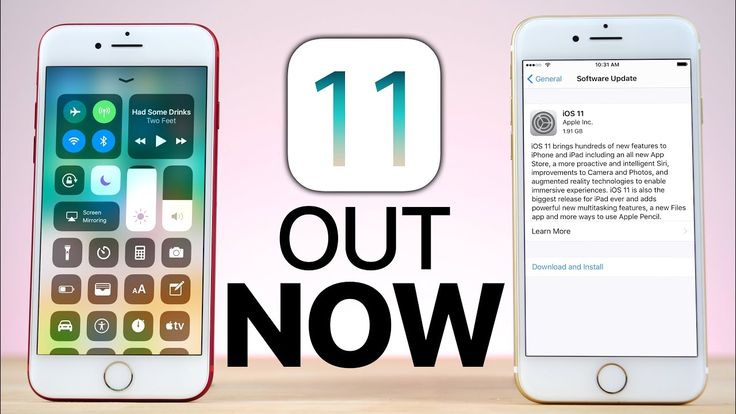 Но в этом нет большой проблемы. Вы сможете установить обновление только если у вас что-то не будет работать. На данный момент в обновлении itunes 12.7 только урезаны функции. АйТюнс 12.6 может всё и даже больше.
Но в этом нет большой проблемы. Вы сможете установить обновление только если у вас что-то не будет работать. На данный момент в обновлении itunes 12.7 только урезаны функции. АйТюнс 12.6 может всё и даже больше.
Совет 2: Убедитесь, что iOS обновлена
Если вы все еще используете устаревшую iOS на вашем iPhone, последняя версия iTunes может быть несовместима с вашим программным обеспечением. В этом случае сообщение не может подключиться к iTunes Store, оно будет отображаться при попытке загрузить контент на ваше устройство. Чтобы обновить программное обеспечение на iPhone, вы можете выполнить следующие действия.
Шаг 1, Убедитесь, что ваш iPhone подключен к сети Wi-Fi. Перейдите в «Настройки»> «Общие»> «Обновление программного обеспечения».
Шаг 2, Если есть новое обновление для вашего iPhone, нажмите «Загрузить и установить», чтобы получить его. Введите пароль PIN-кода, чтобы подтвердить, что вы являетесь владельцем устройства, когда будет предложено.
Шаг 3, После обновления iOS ваш iPhone перезагрузится, и вы сможете войти с паролем. Повторно подключите ваш iPhone к iTunes Store; сообщение об ошибке не появится снова.
Повторно подключите ваш iPhone к iTunes Store; сообщение об ошибке не появится снова.
Восстанавливаем библиотеку iTunes Library.itl
Закройте iTunes.
Зайдите в папку с iTunes Library.itl
/Users/[ВашеИмяПользователя]/Music/iTunes
Windows XP
C:\Documents and Settings\[ВашеИмяПользователя]\My Documents\My Music\iTunes
Windows Vista
C:\Users\[ВашеИмяПользователя]\Music\iTunes
Windows 7, 8 или 10
C:\Users\[ВашеИмяПользователя]\My Music\iTunes
Мы сделаем резервную копию. Переименуйте iTunes Library.itl
в
iTunes Library.itl.new
. Можно переименовать как угодно, но мне нравится new – означает что это более новая медиатека. Можно просто добавить единиц или нулей в название. Как вам удобно.
Затем там же заходим в Previous iTunes Libraries
. Среди них находим медиатеку старше 13 сентября 2020 года. В моём случае это была библиотека от 13 сентября: iTunes Library 2016-09-13. itl. Перенесите её в папку выше, чтобы она была вместе с iTunes Library.itl.new и переименуйте в
itl. Перенесите её в папку выше, чтобы она была вместе с iTunes Library.itl.new и переименуйте в
iTunes Library.itl
. Теперь iTunes при запуске попробует использовать этот файл и обнаружит в нём «родную» библиотеку от 13 сентября.
Так выглядит файл iTunes Library у меня
Возвращаем новый iTunes
Если что-то перестанет работать. Или вы решите что бизнес iTunes вам больше не нужен, можете запросто вернуть новую версию.
Скачивате iTunes с сайта Apple . Почту и адрес можете не указывать, если вам не нужна реклама от Apple.
При первом запуске произойдёт обновление библиотеки и всё станет так, как хочет Apple и правительство =)
Вот видео:
Даже умная техника Apple
не всегда предлагает своему владельцу «правильный» язык. В
Купертино
едва ли знают, что белорусы и украинцы охотнее разговаривают на русском языке, чем на на английском. Другой случай — только что купленный
iPhone
или
iPad
родом из-за границы предлагает незнакомый язык.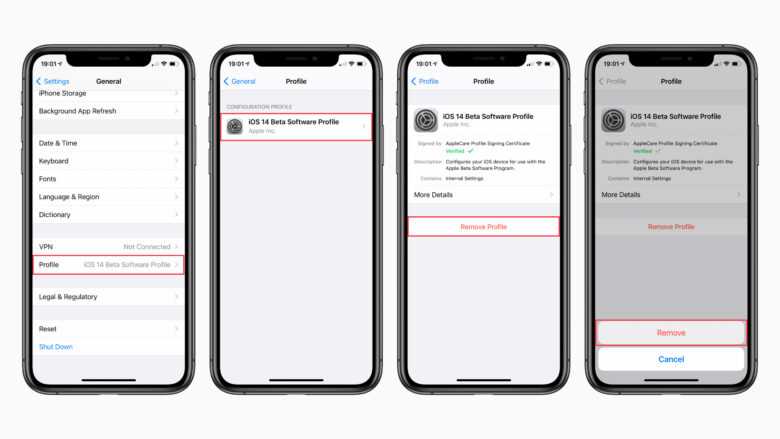 В результате новые игры и программы скачать нельзя. Что делать?
В результате новые игры и программы скачать нельзя. Что делать?
Как перевести App Store на русский язык с помощью приложения iTunes
«Что-то здесь не то!»
В меню «Быстрые ссылки
» нажмите на «
Учетная запись
» и войдите в систему под своим (подробная инструкция по подключению Apple ID доступна по ссылке). В разделе «
Обзор Apple ID
» обратите внимание на параметр «
Страна / регион
». В этом поле обязательно должно стоять «
Россия
»! Если это не так — срочно кликайте на «
Изменить страну или регион
» и выбирайте Россию. Русский язык предлагается только с российским аккаунтом.
Готово!
Если AppStore не работает на MacBook
На MacBook тоже могут возникнуть сложности с запуском AppStore после обновления системы. Наиболее распространенная причина неполадки — программа не может подключиться к серверам Apple. Чтобы устранить неисправность:
В некоторых случаях программа удаляется после обновления./article-new/2019/06/appstoreupdatesios13-800x772.jpg) Для её восстановлении необходимо загрузить на компьютер пакет обновления ПО для ОС Mac OS X 10.6.6 (Combo). Но сначала необходимо убедиться, что программы действительно нет: иногда пропадает только значок.
Для её восстановлении необходимо загрузить на компьютер пакет обновления ПО для ОС Mac OS X 10.6.6 (Combo). Но сначала необходимо убедиться, что программы действительно нет: иногда пропадает только значок.
- Откройте Finder.
- В меню «Переходы» выберите «Программы».
- Посмотрите, есть ли AppStore в списке программ.
Если в списке установленных приложений нет AppStore, то приступайте к загрузке и инсталляции обновления, после которого проблема с запуском магазина будет устранена.
Как перевести App Store на русский язык с iPhone или iPad
Ещё один способ навести порядок с языками в — сделать это сразу на «яблочном» гаджете. Здесь тоже всё очень легко. Зайдите в «Настройки
», доберитесь до вкладки «
iTunes Store, App Store
», нажмите на свой Apple ID, выберите «
Просмотреть Apple ID
» и в открывшемся окошке — укажите нужное в пункте «
Страна/регион
».
Вот и всё — Apple ID снова доступен на «великом и могучем» (а также понятном с детства) русском языке.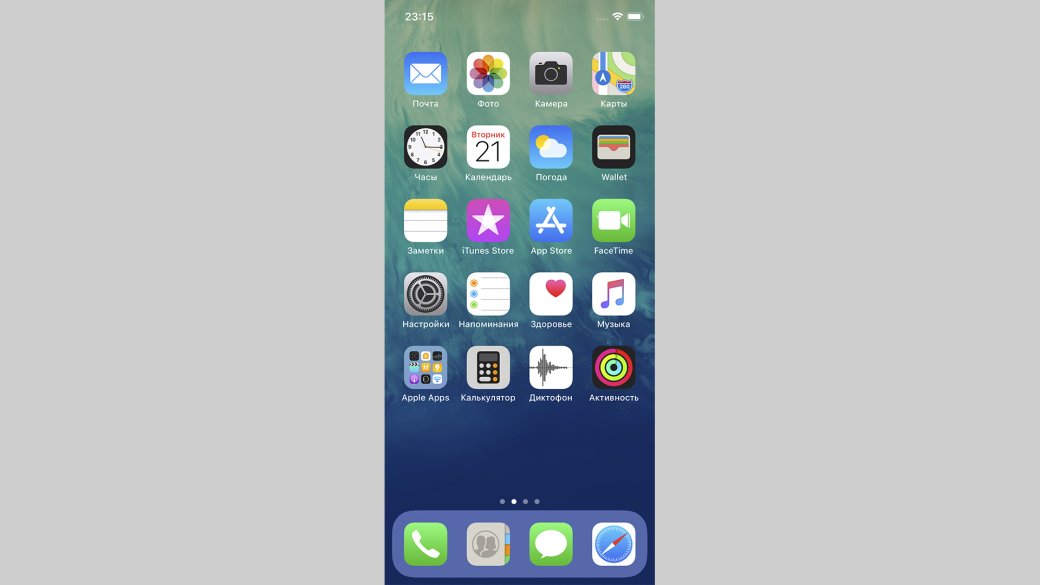
В последнее время Apple не позволяет изменить регион на российский без привязки кредитной карты. В случае, если у Вас нет кредитной карты, то создайте НОВЫЙ Apple ID изначально на регион Россия .
Категорически всех приветствую! «Требуется подтверждение оплаты» — это, пожалуй, одна из самых неприятных ошибок, с которой можно столкнуться при использовании App Store. Ведь она блокирует абсолютно любые действия с магазином приложений — доходит до того, что нельзя скачать или обновить даже бесплатные программы и игры.
Хотя, казалось бы, если за приложение не надо платить, то причем здесь какие-то сведения об оплате? Я же хочу загрузить бесплатную программу!!! Ребята из Apple, вы как там, ничего не перемудрили? Впрочем, что у них спрашивать — все равно никакого ответа не будет. Поэтому, давайте разбираться во всем этом безобразии самостоятельно. Поехали же!
Итак, вот полный текст ошибки:
Требуется подтверждение. Для просмотра сведений об оплате нажмите «Продолжить» и войдите в систему.
Исходя из этого можно сделать только один вывод — от нас хотят чтобы мы подтвердили тот способ оплаты (банковская карта, сим-карта) для своей учетной записи Apple ID, при помощи которого будем совершать покупки. Если говорить коротко — хотят денег. Но зачем это требуется даже при скачивании бесплатных приложений?
Все дело в том, что если вы столкнулись с ошибкой «Требуется подтверждение оплаты. Для просмотра сведений…», то за вашей учетной записью числится долг. Это может быть неоплаченное:
- Платное приложение.
- Подписка.
И таким образом, до момента погашения долга, все операции с App Store будут недоступны для вашего Apple ID. И что теперь со всем этим делать?
Перво-наперво, для предотвращения дальнейшего списания денег, необходимо:
Кстати, здесь же, в информации об учетной записи стоит заглянуть в раздел «История покупок» и посмотреть, не задолжали ли вы чего (строчка «Итого к оплате»)?
Все проверили, отменили, никому ничего не должны? Можно начинать полноценно пользоваться App Store! Однако, если долг все-таки есть и Apple продолжает настойчиво требовать подтвердить способ оплаты, то у нас есть три пути:
- Пополнить баланс платежного средства и все-таки сделать то, что от нас просят — заплатить.

- Забыть про учетную запись Apple ID и завести новую. Карту, привязанную к старой учетке не пополнять — деньги спишутся автоматически.
Если ваш выбор — оплатить, то впоследствии эти средства можно попробовать вернуть (не затягивайте решение этого вопроса!). У меня В комментариях к которой люди пишут о том, что данная операция вполне реальна.
Правда, для этого придется и немного поговорить с ним. Но, на мой взгляд, сохраненная учетная запись Apple ID и отсутствие на ней каких-либо задолженностей стоит того, чтобы потратить некоторое время на разбирательства.
P.S. Поставь «лайк», получи +23% к удаче во время разговора с оператором Apple! Думаете, шутка? Ничего подобного — это действительно работает. Проверяем!:)
Статьи и Лайфхаки
Большинство владельцев «яблочных» гаджетов периодически сталкиваются с проблемами при попытке скачать приложение из магазина. Многие также жалуются на то, что не загружается App Store
. Как можно исправить возникшую проблему? Приведём несколько рекомендаций на тему того, как следует поступать.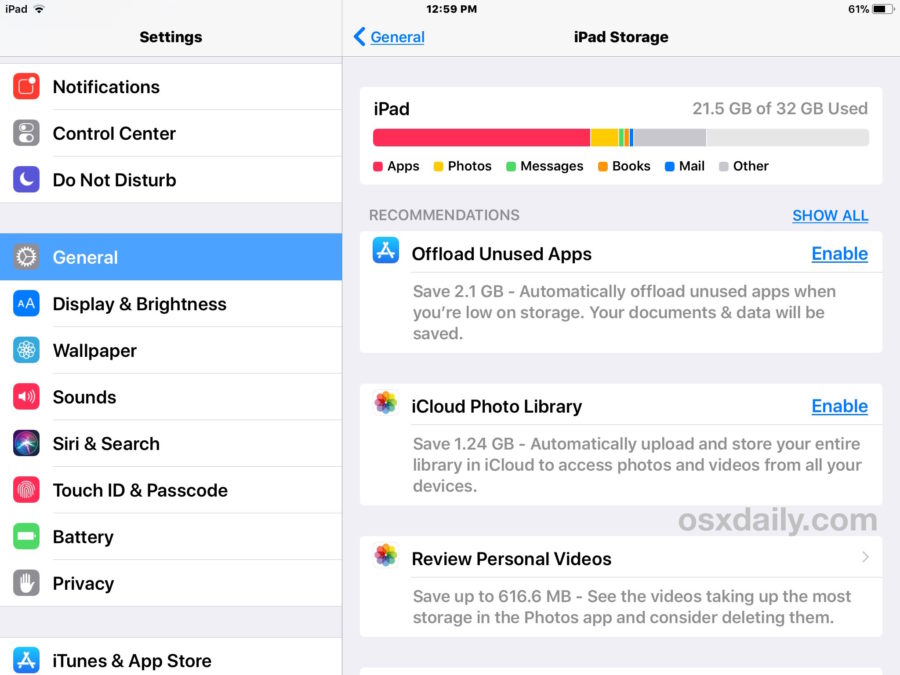
На компьютере Mac или PC
Узнайте, что делать, если в iTunes Store выводится ошибка -45054. Если ошибка -45054 не выводится, выполните действия для своего компьютера.
На компьютере Mac
По умолчанию встроенный брандмауэр для программ в macOS автоматически разрешает программам, подписанным Apple, принимать входящие подключения. Если настройки брандмауэра для программ были изменены, может потребоваться разрешить входящие подключения. Если проблема сохраняется, сбросьте кэш принятых сертификатов:
- Щелкните на рабочем столе, чтобы перейти в программу Finder.
- В меню в верхней части экрана выберите «Переход» > «Переход к папке».
- В поле ввода введите /var/db/crls/ .
- Нажмите кнопку «Перейти».
- Перетащите файлы crlcache.db и ocspcache.db в корзину.
- Если потребуется, введите пароль администратора.
- Перезапустите компьютер, затем попробуйте подключиться к iTunes Store, App Store или Магазину книг.
На компьютере PC
- Проверьте, включено ли стороннее программного обеспечение для безопасности или Брандмауэр Windows.
 Если да, то установленные настройки могут не разрешать подключение к iTunes Store, и может требоваться их изменение.
Если да, то установленные настройки могут не разрешать подключение к iTunes Store, и может требоваться их изменение. - Проверьте настройки прокси-сервера Windows.
- Отображение пустого белого экрана со словами iTunes Store может указывать на конфликт между программным обеспечением, отслеживающим интернет-трафик, и программным обеспечением Apple.
Что делать, если App Store не загружается
Если пользователь не может войти в online-магазин, ему следует повторить попытку позднее. Однако если даже через некоторое время он не может залогиниться, и последующие попытки также не приносят результата, ему придётся действовать иначе.
Как можно исправить данную проблему? Одним из известных практических способов её устранения является активация авиационного режима на некоторое время. Для этого необходимо проделать следующие действия. Заходят в «Control Center» («Центр управления») и активируют соответствующий режим, после чего нажимают «Done» («Готово»). Ждут около пятнадцати секунд (сообщение об ошибке должно исчезнуть за это время) и отключают авиарежим.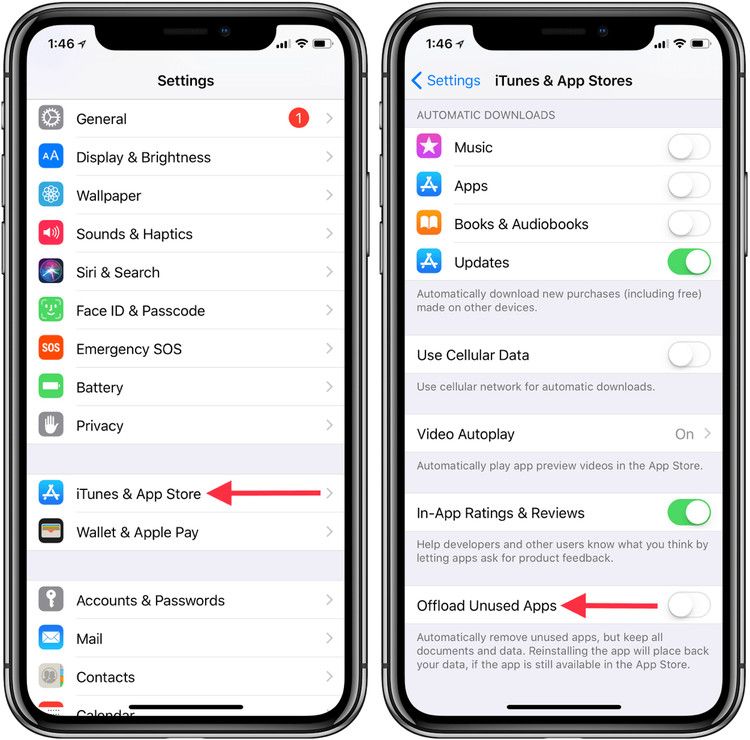
В том случае, если всё ещё не загружается App Store, и существуют проблемы при прямом переходе на страницы приложений (а порой – также проблемы с загрузкой обновлений), стоит также обратиться в службу технической поддержки. Вполне возможно, что неполадки носят временный характер. Конечно, случается и так, что сервер статистики не отображает наличия каких-либо проблем. Тем не менее, в службу поддержки всё же стоит обратиться. Возможно, через некоторое время работа магазина будет возобновлена.
Совет 1: Проверьте настройки даты и времени
Когда вы видите сообщение об ошибке, которое не может подключиться к iTunes Store, первое, что вы должны сделать, это проверить правильность настроек даты и времени. Если настройки даты и часового пояса на вашем iPhone не синхронизируются с серверами iTunes Store, соединение не будет установлено.
Шаг 1, Отключите iPhone от аксессуаров и компьютера и убедитесь, что ваш iPhone подключен к Интернету через Wi-Fi или сотовую связь.
Шаг 2, Перейдите в «Настройки»> «Общие»> «Дата и время» и подтвердите правильность настроек.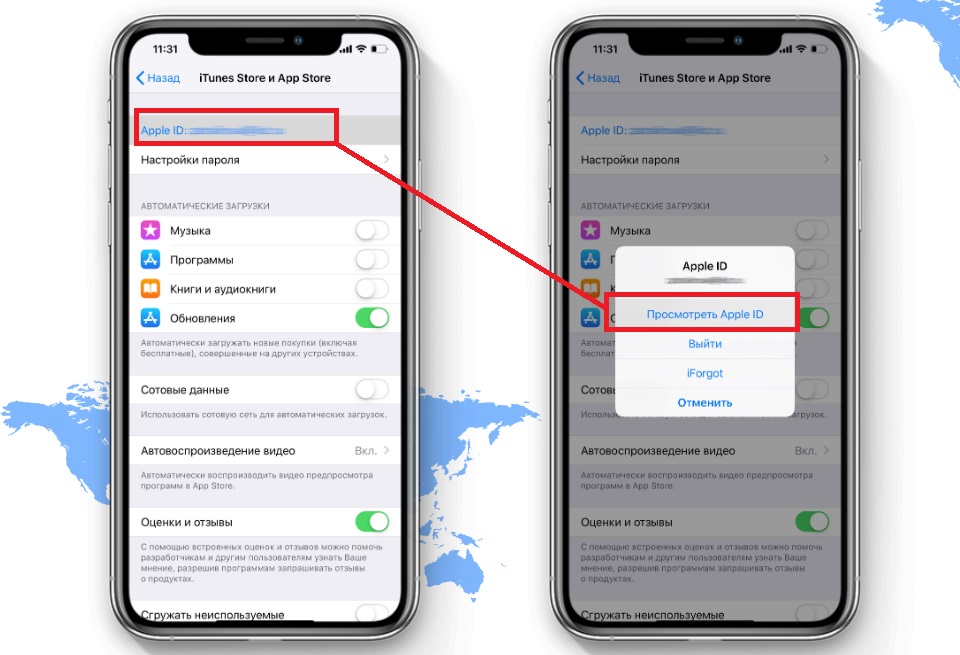
Шаг 3, Если вы не уверены, переключите переключатель, чтобы включить функцию «Автоматическая настройка». Это установит или исправит вашу дату и время автоматически.
Шаг 4, Подключите ваш iPhone к iTunes Store и проверьте, не исчезла ли ошибка.
Проблемы с загрузкой App Store: секретный трюк
Если магазин не загружается, либо имеются проблемы с загрузкой приложений в процессе обновления, стоит попробовать перезагрузить App Store в принудительном порядке. Это скрытая функция системы, которую нельзя найти в настройках, однако знать о ней нужно обязательно.
Для перезагрузки магазина открывают его и нажимают на любую из кнопок внизу около десяти раз (например, на категорию «Топ-чарты») – до того момента, пока дисплей не побелеет. Сразу же после этого произойдёт принудительное обновление App Store. Если пользователь всё сделал верно, он увидит не только доступные обновления для различных приложений, но также и обновлённую категорию. Если же программа будет зависать в процессе обновления, загрузка будет приостановлена, и впоследствии вновь возобновлена – аналогично тому, как ставится на паузу торрент.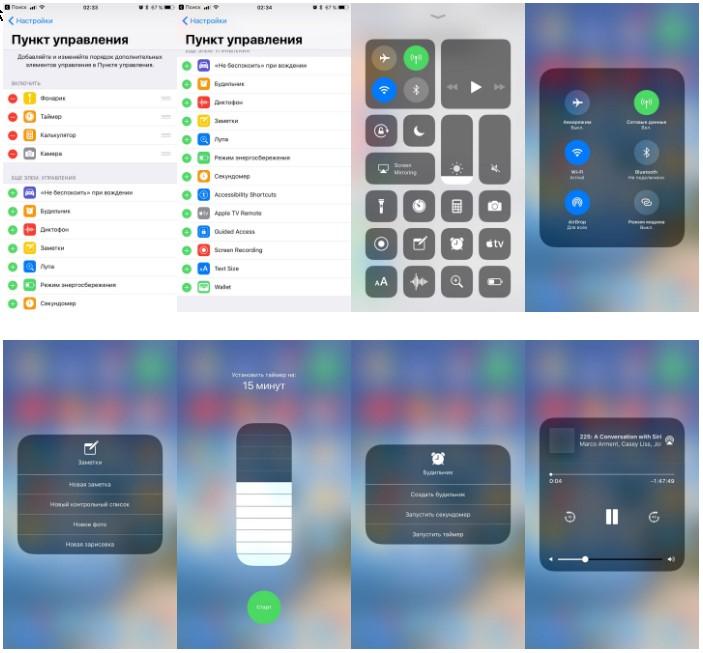 Воспользовавшись этим нехитрым трюком, можно избежать многих проблем с App Store в дальнейшем.
Воспользовавшись этим нехитрым трюком, можно избежать многих проблем с App Store в дальнейшем.
Совет 4: Отключить любые активные VPN
Магазин iTunes Store основан не только на дате и времени, но и в зависимости от местоположения. Многие люди предпочитают использовать VPN на своих устройствах, чтобы скрыться от интернет-трекера. Когда вы активируете VPN на своем iPhone, сервер iTunes Store не может прочитать ваше реальное местоположение, и появляется сообщение об ошибке, которое не может подключиться к iTunes Store напрямую.
Решение прост. Разблокировать свой айфонПерейдите в «Настройки»> [Ваше имя] -> «VPN», а затем переключите коммутатор, чтобы отключить активный VPN. Откройте iTunes Store, он должен работать нормально.
Совет: если ваш iPhone работает под управлением iOS 10.2 и более ранних версий, вы можете найти активный VPN в «Настройки»> «VPN».
почему не работает Апп Стор, пишет сбой, не открывается, не заходит, не загружается, что значит и что делать
Каждый пользователь мобильных устройств от Apple может столкнуться с проблемами, связанными с App Store.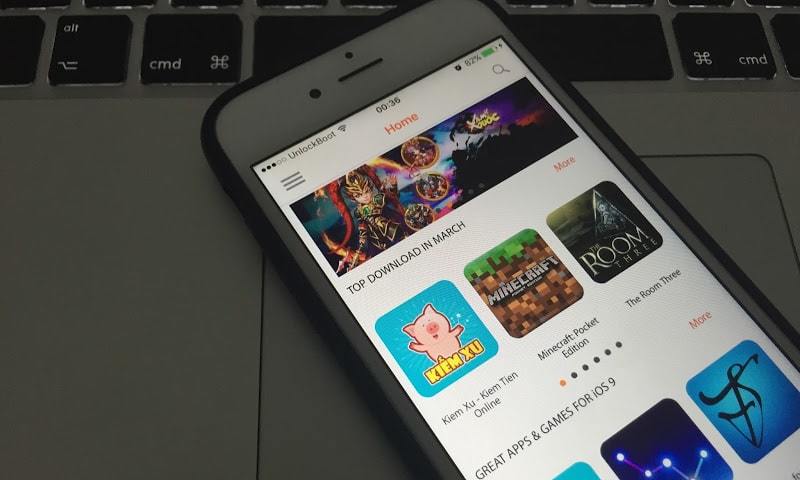 Иногда происходят сбои подключения или же просто App Store не открывается. Проблемы с приложением могут появляться в независимости от поколения или типа устройства и версии прошивки. Но каждая ошибка имеет свою причину и, соответственно, способ её устранения.
Иногда происходят сбои подключения или же просто App Store не открывается. Проблемы с приложением могут появляться в независимости от поколения или типа устройства и версии прошивки. Но каждая ошибка имеет свою причину и, соответственно, способ её устранения.
Содержание
1 Почему не работает App Store: причины появления проблем и их решение
1.1 Сбой подключения
1.1.1 Неправильно установлено дата и время
1.1.2 Скрыты данные о серийном номере гаджета
1.1.3 Неверные настройки сети
1.1.4 Запасное решение
1.1.5 Не работает поиск приложений в App Store
1.2 Не загружаются и не обновляются приложения
1.2.1 Остановка загрузки
1.2.2 Режим «В самолёте»
1.2.3 Переход в режим DFU
1.2.4 Секретный способ восстановить работу App Store
1.3 Видео: принудительная перезагрузка App Store
2 Можно ли избежать сбоя подключения и появления других ошибок в App Store
Почему не работает App Store: причины появления проблем и их решение
Проблемы с доступом и функциональностью в App Store могут возникнуть по нескольким причинам, но каждая из них имеет свои способы решения, которые исправят положение.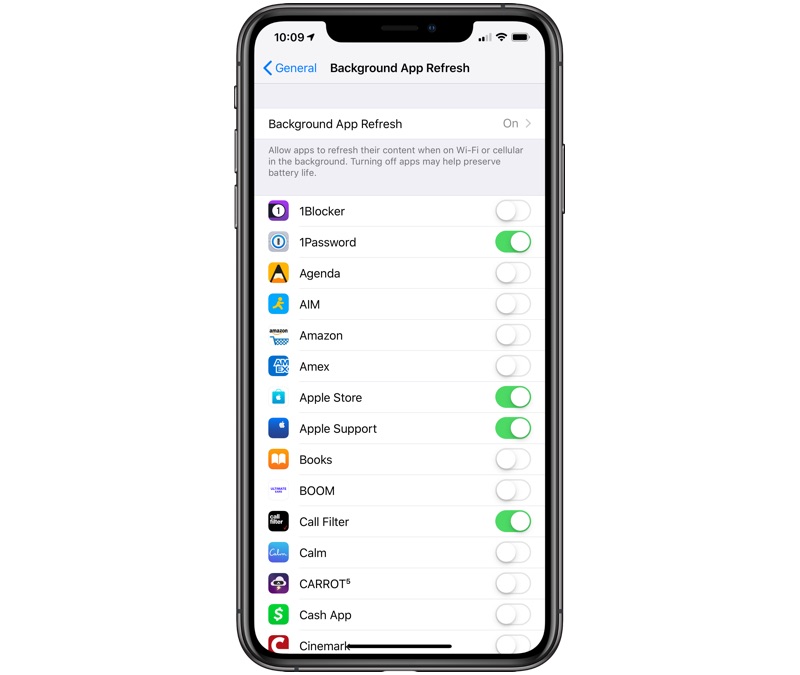
Сбой подключения
Для устранения ошибки существует несколько способов, один из которых поможет пользователю
Эта проблема зачастую появляется во время загрузки нового или обновления установленного приложения. Прежде чем искать причину сбоя и решение этой проблемы, необходимо убедиться, что используемая версия прошивки не является бета-версией. Известно, что бета-версии очень часто не доработанные и поэтому могут быть причиной различных проблем функциональности устройства в целом. В случае использования именно пробной версии, придётся подождать, пока все возможные баги будут устранены разработчиками и появится возможность обновить устройство до новой доработанной версии. Если на борту устройства установлена полная версия прошивки, но сбой подключения не даёт устанавливать или обновлять приложения — нужно найти причину и способ её устранения.
Неправильно установлено дата и время
Решение: Установить правильные данные, или активировать функцию автоматической установки даты и времени. Для установки даты и времени вручную нужно зайти в «Настройки» > «Основные» > «Дата и время» и указать число, месяц, год и текущее время (или выбрать часовой пояс). Для автоматической настройки данных просто активируйте функцию «Автоматически».
Для установки даты и времени вручную нужно зайти в «Настройки» > «Основные» > «Дата и время» и указать число, месяц, год и текущее время (или выбрать часовой пояс). Для автоматической настройки данных просто активируйте функцию «Автоматически».
Для автоматической настройки данных нужно активировать функцию «Автоматически»
Скрыты данные о серийном номере гаджета
Во вкладке «Об устройстве» в списке, где IMEI, версией прошивки и остальными данными должен содержаться серийный номер устройства. В случае если он скрыт или же в месте его отображения указана любая другая информация — сервер App Store не сможет аутентифицировать смартфон или планшет. Подобная ситуация может случиться только после обновления iOS.
Решение: Совершить полный сброс настроек до заводских. Для сброса нужно зайти в «Настройки» > «Основные» > «Сброс» > «Сбросить все настройки». Стоит отметить, что сброс подразумевает собой удаление абсолютно всех данных устройства, после чего пользователь сможет настроить гаджет с нуля, как новый. Чтобы не потерять важные данные после сброса нужно перед тем, как совершить сброс, создать резервную копию iCloud. Для создания резервной копии iCloud нужно зайти в «Настройки» > «iCloud» > «Резервная копия» > «Создать резервную копию».
Чтобы не потерять важные данные после сброса нужно перед тем, как совершить сброс, создать резервную копию iCloud. Для создания резервной копии iCloud нужно зайти в «Настройки» > «iCloud» > «Резервная копия» > «Создать резервную копию».
Перед сбросом настроек устройства рекомендуется создать резервную копию чтобы не потерять важные данные
Рекомендуется также активировать функцию «Резервная копия в iCloud», благодаря которой автоматически выполняется резервное копирование данных, когда устройство подключено к интернету.
После завершения сброса настроек до заводских можно настроить свой гаджет как новый и восстановить данные с резервной копии iCloud.
Неверные настройки сети
Если используется подключение к Wi-Fi, возможны проблемы с сигналом или же с настройками интернета. Возможно, администратор сети изменил настройки, или доступ к Wi-Fi ограничен.
Решение: Сначала нужно проверить, работает ли интернет, для этого можно попробовать открыть браузер, после чего прогрузить любую интернет-страницу.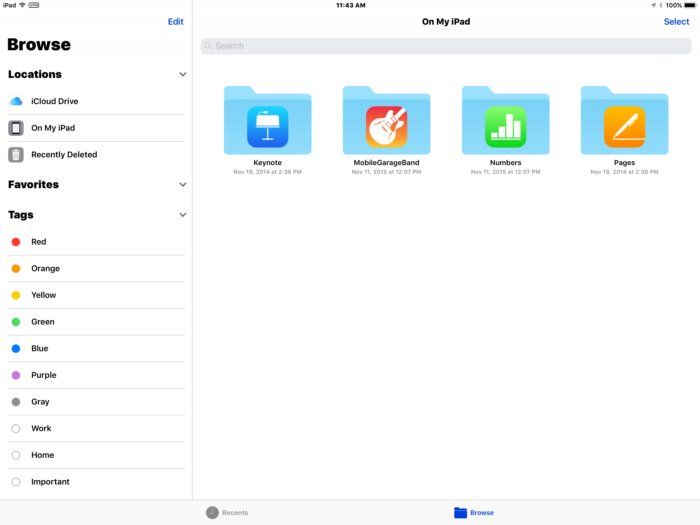 Если ничего не произошло, необходимо проверить маршрутизатор, возможно он требует перезагрузки, или вовсе не работает. Также можно попробовать отключиться от Wi-Fi и использовать мобильный интернет. Если проблема осталась — причина в самом устройстве.
Если ничего не произошло, необходимо проверить маршрутизатор, возможно он требует перезагрузки, или вовсе не работает. Также можно попробовать отключиться от Wi-Fi и использовать мобильный интернет. Если проблема осталась — причина в самом устройстве.
Если Wi-Fi не грузит интернет-страница можно попробовать восспользоваться мобильным интернетом
Запасное решение
Есть один очень простой способ, который очень часто решает проблему со сбоем подключения к App Store. Воспользоваться ним без труда сможет любой пользователь iPhone или iPad. Благодаря ему не придётся менять что-либо в настройках и состоит он всего из трёх шагов:
- Зайти в «Настройки» > «iTunes Store и App Store».
Самый простой, но достаточно действенный способ решения проблем с App Store - Выбрать пункт, где указан Apple ID, после чего нажать на «Выйти».
Необходимо перезайти в учётную запись (Apple ID) чтобы устранить проблему - Перезагрузить устройство и заново зайти в свой Apple ID.
Причиной подобных проблем может быть и джейлбрейк (Jailbreak).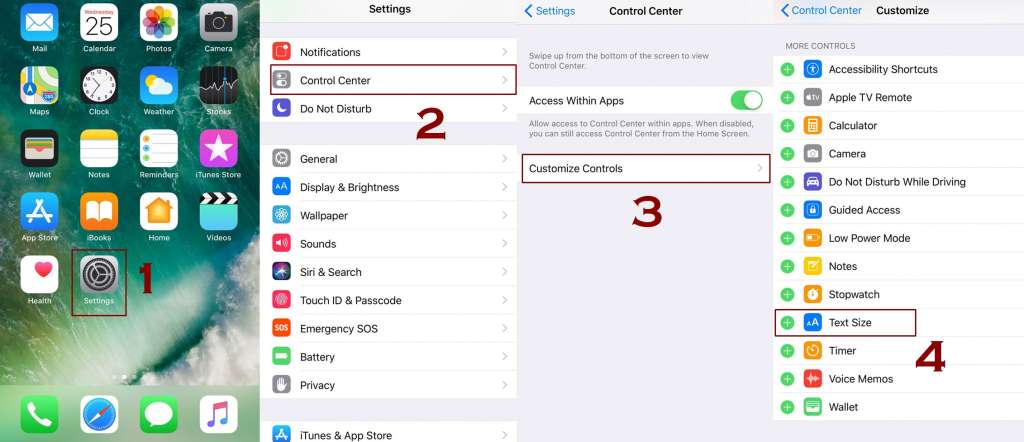 Избавиться от джейлбрейка можно только с помощью восстановления iPhone или iPad через iTunes. Для этого:
Избавиться от джейлбрейка можно только с помощью восстановления iPhone или iPad через iTunes. Для этого:
- Подключите устройство к компьютеру, используя кабель USB.
- Откройте iTunes, выберите устройство.
- Нажмите на кнопку «Восстановить».
С помощью iTunes можно с лёгкостью восстановить iPhone/iPad и лишить его джейлбрейка, который может быть причиной проблем с App Store
Не работает поиск приложений в App Store
В последнее время всё чаще возникают проблемы с поиском приложений в связи с техническими работами Apple.
Во время попытки поиска приложений в App Store программы просто не появляются в выдаче. Касается это абсолютно всех программ от социальных (Скайп, Инстраграм, Фейсбук, Вконтакте, Телеграм и прочие) до сервисов для бронирования билетов и отелей (Aviasales и OneTwoTrip).
Но есть и одна особенность — при открытии раздела «Популярные» программы появляются в выдаче и их можно без проблем загрузить на своё устройство. Скачивать приложения можно и с помощью прямых ссылок, а купленные обновлять из раздела «Покупки».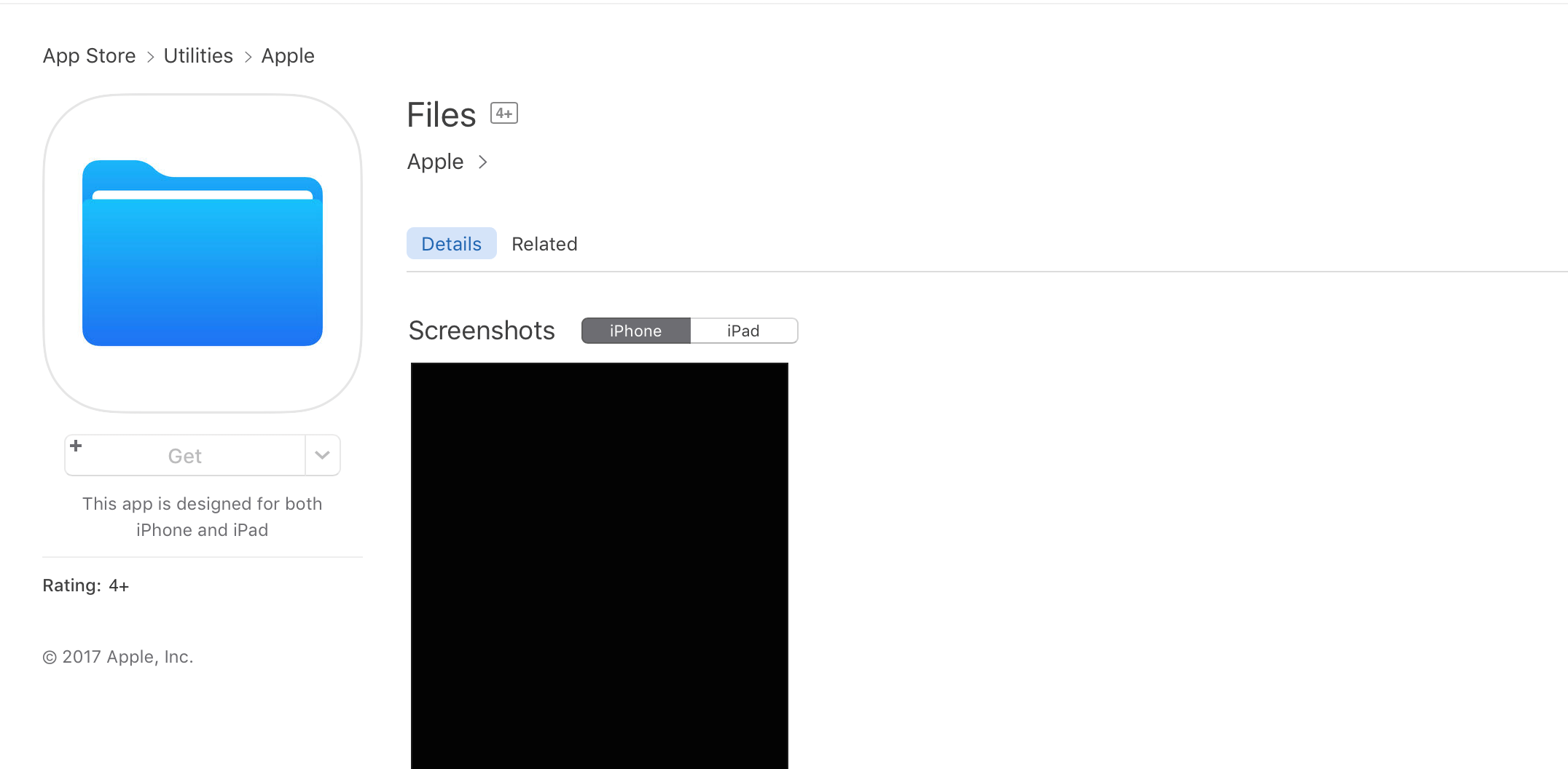
Причина возникновения до сих пор неизвестна, но точно можно назвать её глобальной, ведь появляется она массово, а не в одиночных случаях.
Решение: Нужно просто ждать, пока проблема сама исчезнет, так как причина её возникновения никаким образом не связана с пользователями и их устройствами. Обычно ожидание занимает от 1 часа до 2 дней.
Не загружаются и не обновляются приложения
Остановка загрузки
Если скачиваемое приложение остаётся в режиме «Ожидает загрузки» достаточно долго — стоит остановить процесс скачивания.
Если приложение ожидает загрузки, но её не происходит — приостановите загрузку и начните скачивание сначала
Решение: Нажмите на ярлык приложения, который ожидает загрузки, приостановив загрузку. Снова нажмите на приложение, возобновив процесс загрузки.
Режим «В самолёте»
Если скачать приложение не удаётся можно попробовать возобновить процесс загрузки с помощью режима «В самолёте».
Решение: Проведите снизу вверх на разблокированном экране устройства и нажмите на значок самолёте, активируя режим.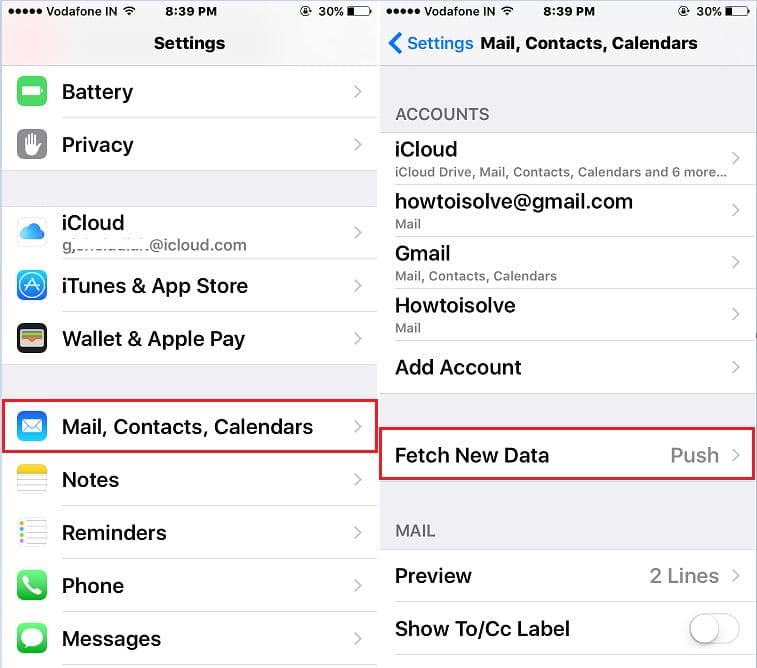 Подождите минуту и снова нажмите на тот же самый значок.
Подождите минуту и снова нажмите на тот же самый значок.
Для решения проблемы включите и после нескольких секунд отключите режим «В самолёте»
Переход в режим DFU
Если ничего не помогло восстановить возможность скачивать или обновлять приложения с App Store, то самое время попробовать режим DFU.
Решение: Для использования DFU режима нужно:
- Подключить гаджет к компьютеру и запустить iTunes.
- Зажать кнопку Power и Home одновременно и удерживать в таком положении 10 секунд (устройство в этом время перезапустится), до тех пор, пока на экране не появится логотип Apple.
- Как только яблоко появилось, нужно отпустить кнопку Power, а кнопку Home продолжать удерживать до появления значка iTunes.
DFU режим поможет восстановить устройство
ITunes сообщит, что смартфон/планшет находится в режиме DFU (восстановления). После этого можно зажать кнопки Power и Home одновременно, удерживать около 10 секунд до перезагрузки.
Секретный способ восстановить работу App Store
Что может быть хуже проблем, которые мешают загружать приложения? Причин неисправности App Store множество и существуют способы их решения.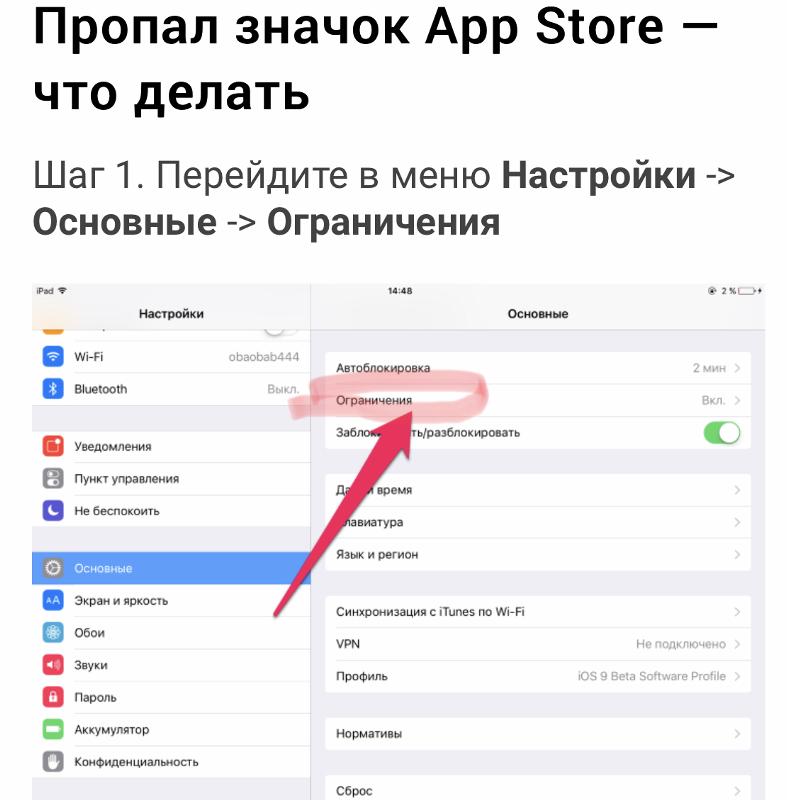 Но также есть универсальный способ устранить проблему и восстановить корректную работу онлайн-магазина Apple.
Но также есть универсальный способ устранить проблему и восстановить корректную работу онлайн-магазина Apple.
Секретный способ малоизвестен среди пользователей продукции Apple, но всё-таки применяется довольно часто. Как известно, App Store представляет собой онлайн-магазин приложений, а внизу расположено несколько вкладок: Подборка, Топ-чарты, Просмотр, Поиск и Обновления. Но не хватает такой кнопки, как «Обновить», которая бы позволяла обновлять сам магазин App Store. Но отсутствие такой кнопки не означает, что обновить App Store нельзя.
Для того чтобы обновить онлайн-магазин App Store и его содержимое, пользователю нужно совершить 10 последовательных нажатий на любую из кнопок, расположенных в нижней панели (просмотр, поиск и прочее). Благодаря этим действиям, выбранная пользователем вкладка принудительно перезагрузится, а вся информация в нём будет загружена заново.
Чтобы обновить информацию, что отображается в одной из вкладок просто нажмите 10 раз на нужный пункт
Использование этого способа поможет пользователям лишиться проблем с загрузкой описаний на страницах приложений, установкой и обновлением различных приложений в App Store.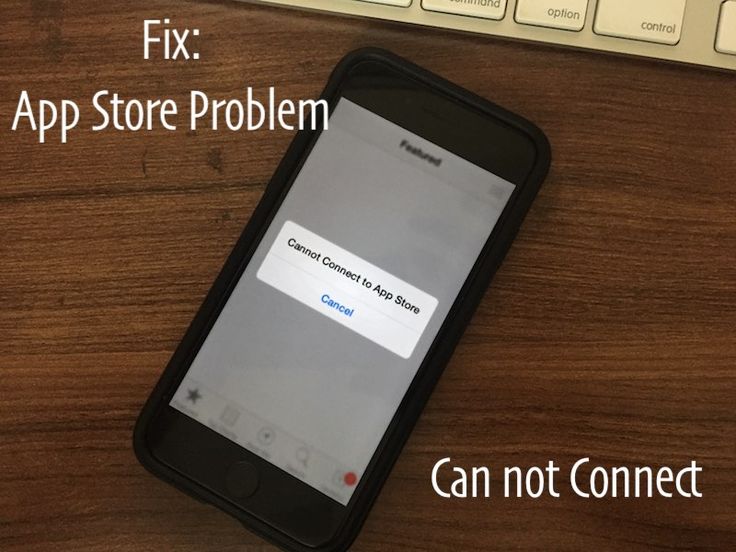 Метод актуален абсолютно на всех устройствах с iOS в независимости от типа, поколения гаджета и версии прошивки.
Метод актуален абсолютно на всех устройствах с iOS в независимости от типа, поколения гаджета и версии прошивки.
Видео: принудительная перезагрузка App Store
https://youtube.com/watch?v=0eLNNmMaukA
Можно ли избежать сбоя подключения и появления других ошибок в App Store
Предотвратить появление ошибок и проблем с онлайн-магазином приложений App Store практически невозможно, потому как они возникают внезапно. Единственное, что можно посоветовать пользователям — регулярно создавать резервные копии iCloud, чтобы при появлении какой-либо ошибки быть подготовленным к сбросу настроек, так как сброс решает большинство проблем, связанных с функциональностью устройств Apple.
Воспользовавшись одним из способов решения проблем функциональности App Store, каждый пользователь сможет восстановить возможность скачивать приложения на свой «яблочный» гаджет.
iOS 16 beta 1 — как работает в России, совместимые с iOS 16 приложения, отзывы
Как установить iOS 16 beta 1 смотрите здесь.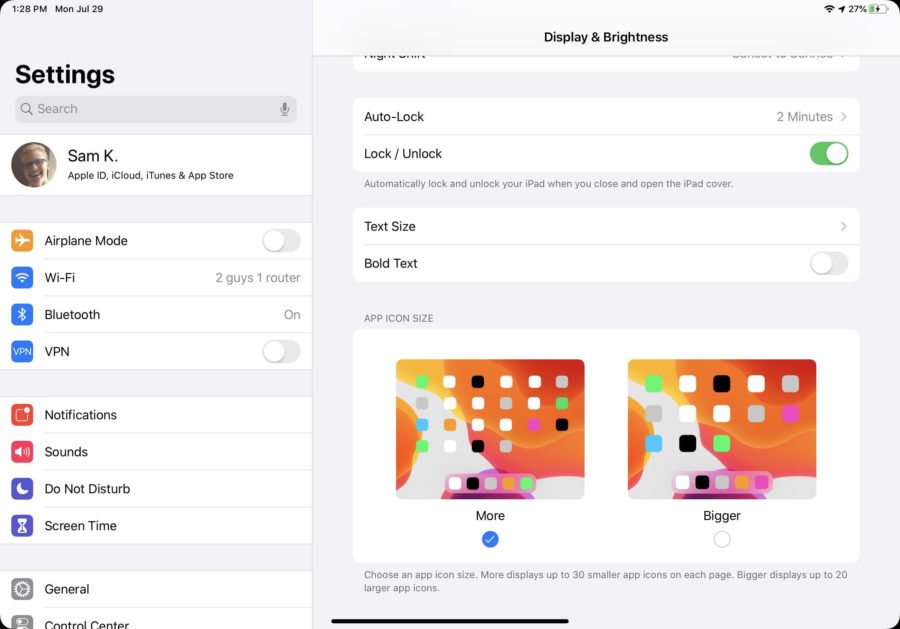
Мы установили iOS 16 beta 1 на совместимые с iOS 16 Айфоны и погоняли их как следует. Запускали в основном российские приложения. Смотрели: что работает, а что – нет.
Вот такие модели Айфонов проверяли с iOS 16 beta 1:
- iPhone 8
- iPhone X
- iPhone 11 Pro
- iPhone 11 Pro Max
- iPhone 12 Pro
- iPhone 13 Pro
- iPhone 13 Pro Max
Стабильность работы iOS 16 beta 1
При самом первом запуске iPhone с iOS 16 всё происходит медленно и это продолжается 5-10 минут. Такое ощущение, что новая iOS 16 «осматривается» и оптимизирует настройки Айфона. Потом все стало работать хорошо — быстро и плавно. Каждое приложение при первом запуске под iOS 16 открывается очень медленно. При повторном запуске то же самое приложение открывается мгновенно. При первом запуске App Store на iOS 16 этот эппловский магазин приложений открывался ну очень долго. Зато в дальнейшем все летает быстро, «как по маслу».
Поэтому с самого начала работы с Айфоном с iOS 16 придется набраться терпения. Новая мобильная операционка при старте как бы «изучает» Айфон и оптимизирует все приложения.
Айфон с iOS 16 на борту работает быстро, плавно, без глюков и тормозов. Связь 3G и 4G/LTE на iOS 16 beta 1 работает хорошо. Звонки совершаются и принимаются без каких-либо проблем. Мобильный интернет на iOS 16 beta 1 функционирует нормально.
Подавляющее количество приложений, работавших на iOS 15 также стабильно и хорошо работают и на iOS 16. Об этом читайте ниже, где собран список протестированных на совместимость с iOS 16 приложений из App Store.
Приложения российских банков, попавших под санкции и удаленные из App Store, но продолжающие работать на Айфонах при обновлении на iOS 16 не блокируются и полноценно работают. Мы проверили банковские приложения Альфа-банка, СберБанка, ВТБ, банка «Открытие», Газпромбанка. Все они на iOS 16 работают!
Из значимых для России приложений на iOS 16 возникли проблемы лишь с ВКонтакте и Госуслугами.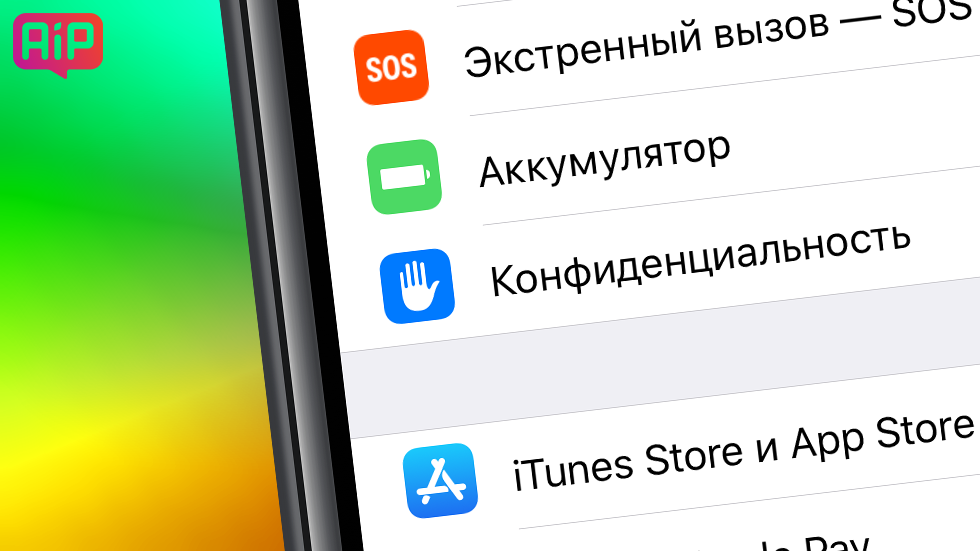 Читайте об этом ниже под списком работающих на iOS 16 приложений.
Читайте об этом ниже под списком работающих на iOS 16 приложений.
Главный недостаток в работе iOS 16 beta 1 — она сильно сажает батарею буквально ни с чего. Заряд аккумулятора на Айфоне с iOS 16 beta 1 тает просто на глазах и на день его вряд ли хватит без подзарядки. iOS 16 beta 1 «пожирает» батарею на глазах без видимой на то причины. Наверняка в финальной версии iOS 16, которая выйдет в сентябре 2022, такого не будет. Если вспомнить первые бета-версии предыдущих iOS 15, iOS 14 … , то все они также сильно сажали аккумулятор iPhone.
Российские приложения, нормально работающие в iOS 16 beta 1
- «СберБанк Онлайн» — не работает только на iPhone 8 и 8 Plus. На других моделях Айфонов все в порядке.
- Клон приложения «ВТБ Онлайн» под названием «Баланс»
- «ЮMoney»
- «Почта Банк»
- «Qiwi кошелек»
- «Тинькофф Мобильный банк»
- «Мегафон»
- «Ростелеком»
- «Магнит»
- «Пятёрочка»
- Telegram
- Viber
- «Drive2»
- «Авито»
- «Яндекс»
- «VK feed»
- «VK Messenger»
- «Aliexpress»
- «Альфа-банк»
- «Почта России»
- «VK Музыка»
- «BMW Motorrad Connected»
- «Яндекс Почта»
- «Яндекс Музыка»
- «World of Tanks Blitz»
- «Pacer»
- «Gmail»
- «Яндекс GO»
- «Дзен»
- «Яндекс Навигатор»
- «Google Maps»
- «ВкусВилл»
- «Google Fit»
- «КуулКлевер»
- «Перекресток»
- «Sleep Cycle»
- «SoundCloud»
- «Лукойл»
- «Мой АШАН»
- «Парковки России»
- «АЗС Роснефть»
- «Яндекс Погода»
- «RuTube»
- «VK Почта»
- «Яндекс Диск»
- «Мой МТС»
- «РБК»
- «Самокат»
- «Wildberries»
- «Яндекс Маркет»
- «Спортмастер»
- «Google Диск»
- «Strava»
- Кант
- Omron Connect
- Skype
- SimpleRun
- Яндекс Еда
- EWA
- Mi Fitness
- Google Документы
- Gismeteo
- Dostavista
- YouDo
- MyFitnessPal
- DPD
- CDEK
- HUAWEI Здоровье
- ГдеПосылка
- Lightroom
- Moment
- 2ГИС
- Дикси
- Лента
- Росбанк
- Райффайзен
- ICQ
- LumaFusion
- Профи
- Google Таблицы
- iXpand Drive
- Яндекс Метро
- Яндекс Карты
- Маруся
- Zoom
- Unibox
- Life Cycle
- ЕАптека
- СберМегаМаркет
- HUAWEI Wear
- Смотрим
- РКН
- Яндекс Толока
- Яндекс Директ
- Шагомер
- Opera
- Yandex
- МИР
- To Do
- Открытие
- Aeroflot
- Spark
- Pixelmator
- YouTube
- Цифровой офис
- Lantern
- Windscribe
- WireGuard
- Газпромбанк
- Мой TELE2
- Dion
- Здравсити
- Apteka.
 Ru
Ru - Справмедика
- Кинопоиск
- ЛитРес
- Налоги ФЛ
Какие приложения не работают на iOS 16 beta 1
- «VK» (ВКонтакте) вылетает при определенных действиях в приложении.
- «OZON» работает криво: нет верхнего меню в приложении, нет поиска по каталогу товаров. Пользоваться таким приложением невозможно.
- «Госуслуги» не работают. Невозможно даже авторизоваться в приложении, выдается ошибка «Проверьте сетевые настройки, отключив VPN, или перезайдите позже».
- больше не нашли!
Стандартные приложения Apple на iOS 16 beta 1 работают нормально. Если у вас какие-то приложения вылетают на первой бете iOS 16, то просьба написать их названия в комментариях. Как видно, 99% приложений для iOS 15 нормально функционируют и на iOS 16. Это говорит о том, что глубокой переработки iOS 16 не претерпела. С другой стороны пару важных для России приложения не работают — это ВКонтакте и Госуслуги.
Если надо протестировать приложение на iOS 16 beta 1, которое не попало в список что выше, то напишите его в комментариях.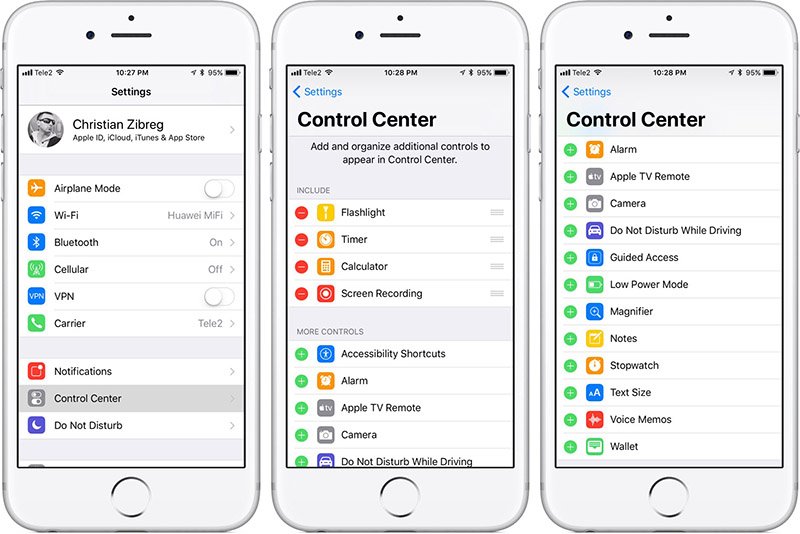 Мы протестируем на совместимость с iOS 16 и добавим приложение в список.
Мы протестируем на совместимость с iOS 16 и добавим приложение в список.
При первом запуске Айфона с установленной iOS 16 вас может сильно напугать огромный и неэстетичный циферблат часов вверху заблокированного дисплея, но это настраивается. Зато поле для поиска внизу дисплея очень удобно.
В целом обновление iOS 16 нашу редакцию не сильно порадовало. Многие нововведения для России недоступны да и в целом мы ожидали чего-то более серьезного.
В ближайшее время сделаем подробный обзор iOS 16 beta 1 и разберем все по полочкам. Все новые функции iOS 16 описали вот в этой теме.
Тема будет обновляться по мере тестирования других приложений из App Store не совместимость с iOS 16 beta 1.
✅ Подписывайтесь на нас в Telegram, ВКонтакте, и Яндекс.Дзен.
Как исправить ошибку «Не удается подключиться к App Store» на вашем iPhone или iPad?
Если у вас возникли проблемы с App Store на вашем iPhone или iPad, вы можете попытаться решить эту проблему несколькими способами.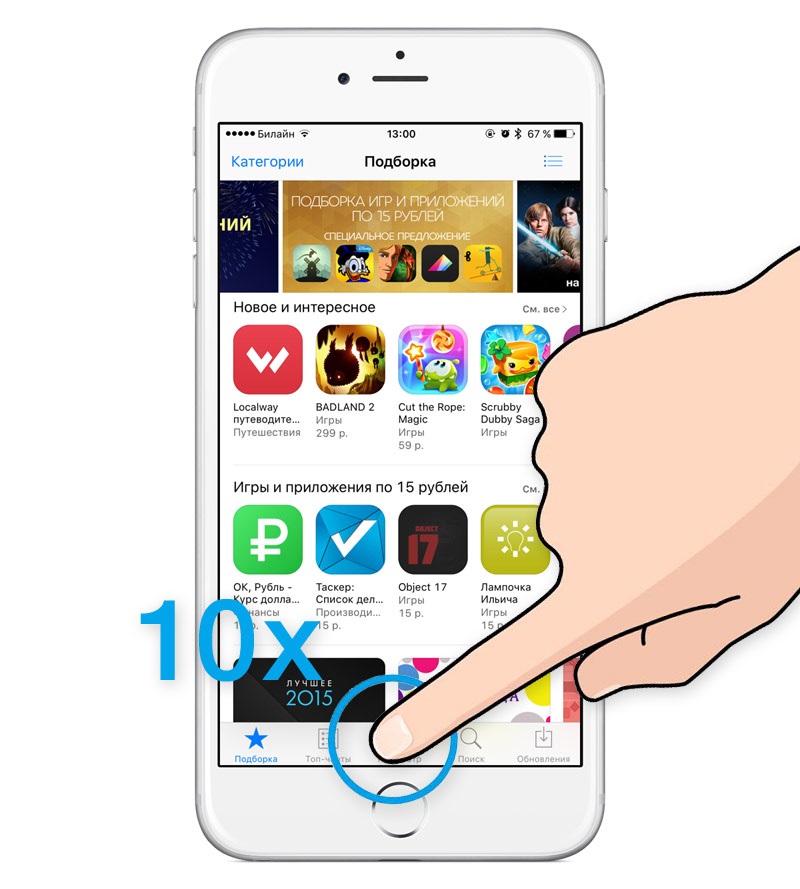
Во-первых, убедитесь, что ваше устройство подключено к Интернету и что у вас есть активное соединение Wi-Fi.Если вы используете сотовую сеть, убедитесь, что ваш телефон подключен к сети с сильным сигналом.
Затем проверьте, доступны ли какие-либо обновления программного обеспечения или прошивки для вашего устройства.Если есть доступные обновления, установите их.
Если все эти шаги не помогли решить проблему, возможно, потребуется восстановить устройство из резервной копии.Это можно сделать, следуя этим инструкциям:
а) На iPhone или iPad откройте «Настройки» и коснитесь «Основные» . б) Нажмите Восстановить из резервной копии . c) Выберите резервную копию, которую хотите использовать, и нажмите «Далее». d) При появлении запроса введите свой пароль Apple ID и нажмите «Далее». e) После завершения восстановления следуйте этим инструкциям, чтобы переустановить приложения:
- На iPhone или iPad откройте «Настройки» и коснитесь «Основные» .
- Коснитесь «Сброс».

- При появлении запроса введите свой пароль Apple ID, а затем снова нажмите «Сброс». (Вам не нужно будет вводить пароль.)
- После завершения сброса следуйте этим инструкциям для восстановления из резервной копии:
- В iOS 11 или более поздней версии: откройте App Store , выберите «Куплено», найдите приложение, которое хотите переустановить, и нажмите «Установить» . : Откройте App Store в более ранних версиях iOS (10 или более ранних): перейдите в «Настройки» > «Основные» > «Ограничения и управление» > «Включить ограничения» (если они есть), установите флажок «Приложения блокировки экрана на все устройства» в положение «Выкл.», при необходимости введите имя пользователя/пароль iCloud. в поле «Порядок приложений с ограниченным доступом» ниже «Слайд для разблокировки» сдвиньте «Добавить новое приложение из URL-адреса в список ниже» «Слайд для разблокировки» и введите https://itunesconnect.apple.com/WebObjects/MZStore.woa/wa/viewInAppStore?id=com.apple&mt=8 в поле «URL-адрес сайта» под кнопкой «Добавить новое приложение из URL-адреса» нажмите «Готово»: : При запросе кода аутентификации введите 1234 5678 9012 (с учетом регистра).
 : приложение теперь должно быть установлено из App Store в более новых версиях iOS 11+, а также в более старых версиях iOS 10, где ограничения ранее были включены с помощью параметра «Включить ограничения» в «Настройки»> «Основные»> «Ограничения и управление»> «Включить ограничения» (если подарок). Более старые версии iOS без включенных ограничений потребуют ручной установки с помощью шага 2 выше после ввода правильных учетных данных, указанных на шаге 3 выше, вместе с URL-адресом желаемого приложения, полученным на шаге 4 выше.: Также могут быть другие причины, по которым приложения не могут быть установлены, например неправильный разрешения, установленные для файла(ов).В таких случаях может помочь процесс устранения неполадок, если пользователь предоставит конкретную информацию о том, что не так с файлом (файлами), например, расширение имени файла и т. д., сообщая о проблеме, чтобы мы могли попытаться ее исправить.: В редких случаях у пользователей могут возникнуть проблемы с загрузкой приложений из iTunes Connect, даже если они уже загрузили такое же приложение из своего локального хранилища.
: приложение теперь должно быть установлено из App Store в более новых версиях iOS 11+, а также в более старых версиях iOS 10, где ограничения ранее были включены с помощью параметра «Включить ограничения» в «Настройки»> «Основные»> «Ограничения и управление»> «Включить ограничения» (если подарок). Более старые версии iOS без включенных ограничений потребуют ручной установки с помощью шага 2 выше после ввода правильных учетных данных, указанных на шаге 3 выше, вместе с URL-адресом желаемого приложения, полученным на шаге 4 выше.: Также могут быть другие причины, по которым приложения не могут быть установлены, например неправильный разрешения, установленные для файла(ов).В таких случаях может помочь процесс устранения неполадок, если пользователь предоставит конкретную информацию о том, что не так с файлом (файлами), например, расширение имени файла и т. д., сообщая о проблеме, чтобы мы могли попытаться ее исправить.: В редких случаях у пользователей могут возникнуть проблемы с загрузкой приложений из iTunes Connect, даже если они уже загрузили такое же приложение из своего локального хранилища. : Для пользователей, которые не могут подключить свои устройства по беспроводной сети или через сотовую сеть передачи данных из-за своего географического положения, они могут вместо этого попробовать подключиться через USB-кабель.: Пользователи, у которых есть отключенный «Отключить автоматическое обновление» в разделе «Общие -> Обновление программного обеспечения» в параметрах устройства могут по-прежнему возникать некоторые проблемы с загрузкой новых обновлений программного обеспечения, поскольку Apple иногда устанавливает исправления безопасности без предварительного уведомления пользователей.: Если ни одно из этих решений не работает, обратитесь к поддержку через наш веб-сайт http://support apple com/.
: Для пользователей, которые не могут подключить свои устройства по беспроводной сети или через сотовую сеть передачи данных из-за своего географического положения, они могут вместо этого попробовать подключиться через USB-кабель.: Пользователи, у которых есть отключенный «Отключить автоматическое обновление» в разделе «Общие -> Обновление программного обеспечения» в параметрах устройства могут по-прежнему возникать некоторые проблемы с загрузкой новых обновлений программного обеспечения, поскольку Apple иногда устанавливает исправления безопасности без предварительного уведомления пользователей.: Если ни одно из этих решений не работает, обратитесь к поддержку через наш веб-сайт http://support apple com/.
Как исправить ошибку Disabled Connect to iTunes без потери данных?
Есть несколько способов исправить ошибку Disabled Connect to iTunes без потери данных.Один из способов — попробовать переустановить iTunes на свой компьютер.Другой способ — попробовать подключить устройство к другому компьютеру, а затем установить iTunes.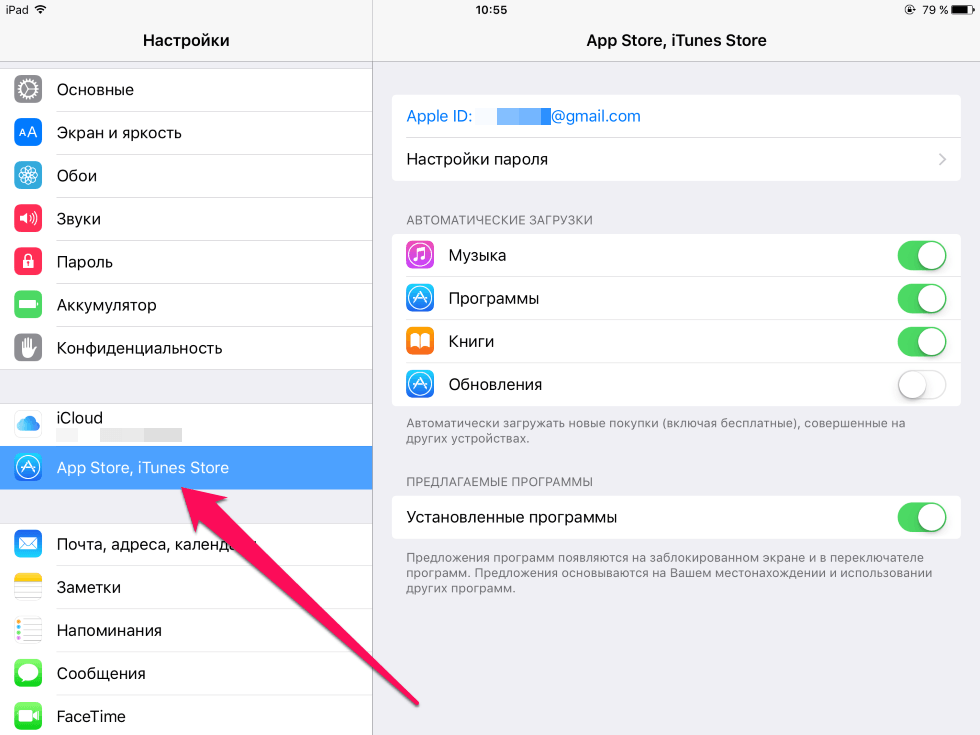 Если эти методы не работают, вы можете попробовать сбросить настройки вашего устройства или восстановить его из более ранней резервной копии.Наконец, если ни одно из этих решений не работает, вы можете обратиться за помощью в службу поддержки Apple.
Если эти методы не работают, вы можете попробовать сбросить настройки вашего устройства или восстановить его из более ранней резервной копии.Наконец, если ни одно из этих решений не работает, вы можете обратиться за помощью в службу поддержки Apple.
Почему я не могу подключиться к App Store после обновления iOS?
Если у вас возникли проблемы с подключением к App Store после обновления iOS, вы можете попробовать несколько способов.Во-первых, убедитесь, что ваше устройство подключено к Интернету и что ваше соединение Wi-Fi работает.Затем проверьте, подходит ли ваше устройство для обновления.Если оно не подходит для обновления, вам может потребоваться восстановить устройство из резервной копии.Наконец, убедитесь, что ваш Apple ID и пароль верны.Если все это не помогло решить проблему, возможно, вам придется обратиться в службу поддержки Apple.
Почему я получаю сообщение об ошибке «Не могу подключиться к App Store»?
Есть несколько вещей, которые вы можете сделать, чтобы попытаться решить эту проблему.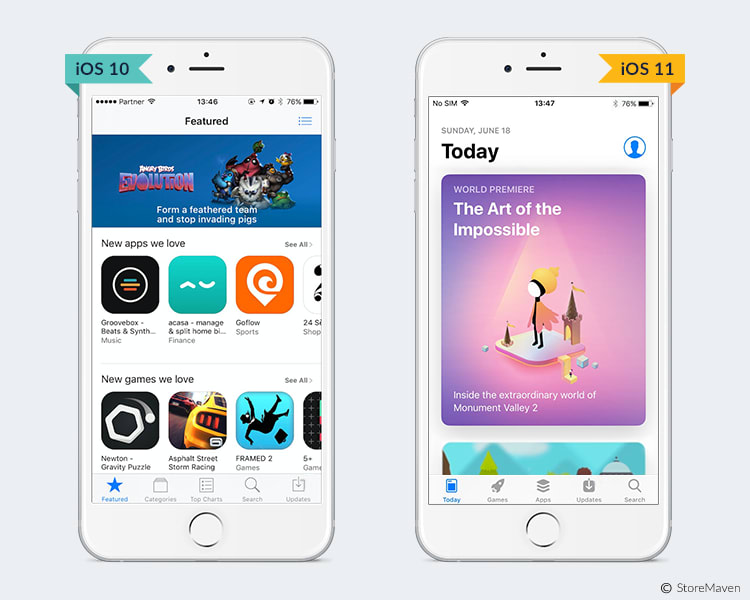 Во-первых, убедитесь, что ваше устройство подключено к Интернету и у вас есть активная сотовая связь.Если у вас по-прежнему возникают проблемы с подключением к App Store, попробуйте перезагрузить устройство или выйти из системы, а затем снова войти в свою учетную запись.Наконец, если ничего не помогает, вы можете попробовать сбросить настройки вашего устройства.Для получения дополнительной информации о том, как это сделать, посетите нашу страницу поддержки.
Во-первых, убедитесь, что ваше устройство подключено к Интернету и у вас есть активная сотовая связь.Если у вас по-прежнему возникают проблемы с подключением к App Store, попробуйте перезагрузить устройство или выйти из системы, а затем снова войти в свою учетную запись.Наконец, если ничего не помогает, вы можете попробовать сбросить настройки вашего устройства.Для получения дополнительной информации о том, как это сделать, посетите нашу страницу поддержки.
Что вызывает ошибки подключения моего iPhone к App Store?
Есть несколько вещей, которые вы можете сделать, чтобы попытаться решить проблему.Во-первых, убедитесь, что ваш iPhone подключен к Интернету и что ваш Wi-Fi работает правильно.Если у вас по-прежнему возникают проблемы с подключением к App Store, попробуйте перезагрузить iPhone или iPad.Если эти решения не работают, возможно, что-то не так с вашим устройством или сетевым подключением.В этом случае вам нужно будет отнести свой iPhone или iPad в магазин Apple для ремонта.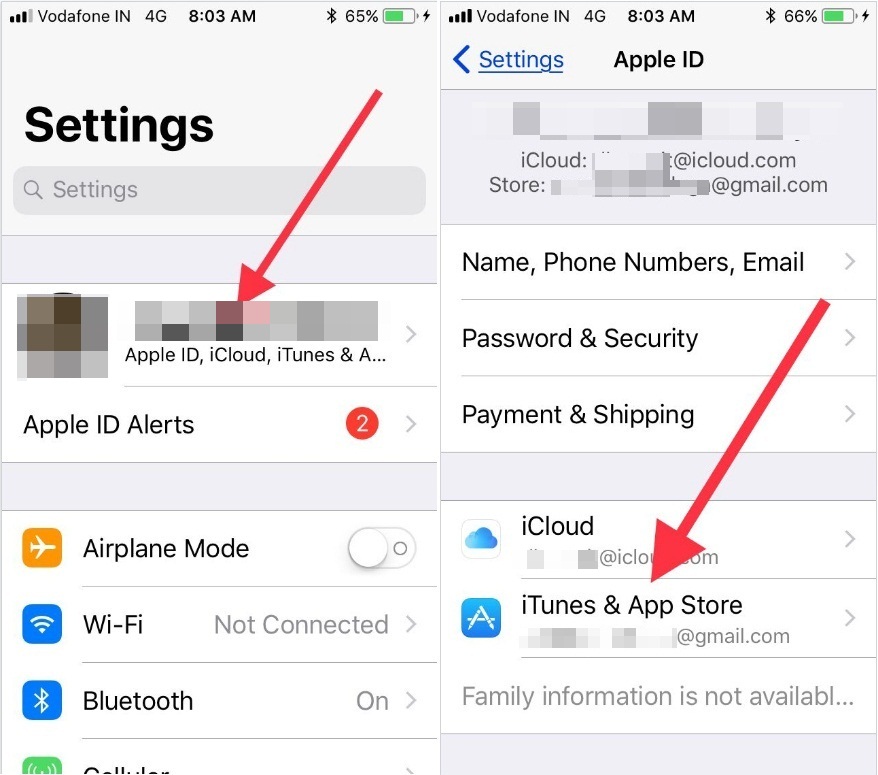 Если вы используете более старую версию iOS (10 или более раннюю), некоторые функции App Store могут работать неправильно, поскольку Apple не больше не поддерживает их в новых версиях iOS.Чтобы решить эту проблему, вы можете перейти на более новую версию iOS или использовать стороннее приложение, такое как Cydia Impactor, для установки приложений из-за пределов App Store. Если ни одно из этих решений не работает, возможно, ваш телефон просто неисправен и необходимо заменить.
Если вы используете более старую версию iOS (10 или более раннюю), некоторые функции App Store могут работать неправильно, поскольку Apple не больше не поддерживает их в новых версиях iOS.Чтобы решить эту проблему, вы можете перейти на более новую версию iOS или использовать стороннее приложение, такое как Cydia Impactor, для установки приложений из-за пределов App Store. Если ни одно из этих решений не работает, возможно, ваш телефон просто неисправен и необходимо заменить.
Почему я не могу загружать приложения из App Store через 3G/LTE?
Есть несколько причин, по которым вы не сможете загружать приложения из App Store через 3G/LTE.Одна из возможностей заключается в том, что ваше устройство не подключено к сети Wi-Fi или серверам App Store.Если вы используете iPhone, попробуйте подключиться к сети Wi-Fi, а затем повторите попытку.Если это не сработает, убедитесь, что ваш тарифный план сотовой связи включает достаточную пропускную способность для загрузки больших файлов.
Другая возможность заключается в том, что ваше устройство отключено. Чтобы это исправить, откройте «Настройки» на своем устройстве и нажмите «Основные». В разделе «Использование» убедитесь, что «App Store» включен.Если это не так, нажмите «Включить» и введите свой пароль Apple ID при появлении запроса.После включения App Store попробуйте снова загрузить приложения.
Чтобы это исправить, откройте «Настройки» на своем устройстве и нажмите «Основные». В разделе «Использование» убедитесь, что «App Store» включен.Если это не так, нажмите «Включить» и введите свой пароль Apple ID при появлении запроса.После включения App Store попробуйте снова загрузить приложения.
Если ни одно из этих решений не работает, обратитесь в службу поддержки Apple за дополнительной помощью по устранению неполадок при загрузке приложений в версии 3G/LTE в App Store.
Есть ли способ исправить ошибку «Приложение не найдено» в App Store?
На этот вопрос нет универсального ответа, так как лучший способ исправить ошибку «Приложение не найдено» в App Store зависит от конкретных обстоятельств.Однако некоторые советы о том, как исправить отключенный магазин приложений, могут включать восстановление системы, переустановку уязвимого приложения или добавление приложения вручную в вашу библиотеку iTunes.
На странице поддержки Apple написано, что мне нужно подключиться к iTunes, но это не работает!Что теперь?
Если у вас возникли проблемы с подключением к iTunes, попробуйте следующее:
— Убедитесь, что ваш компьютер подключен к Интернету.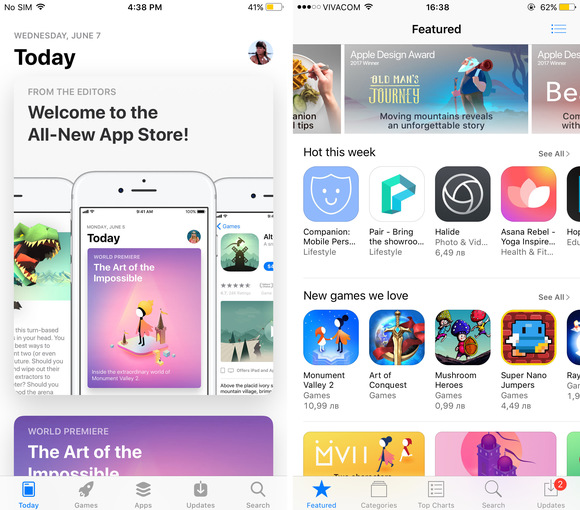
— Откройте iTunes и войдите в систему, если это необходимо.
— Нажмите на вкладку «Магазин» и выберите приложение из списка.
— Если вы видите сообщение «Это приложение не может быть установлено, поскольку оно отключено на вашем устройстве», выполните следующие действия, чтобы исправить это:
- На вашем устройстве откройте «Настройки» и нажмите «Общие».
- В разделе «Устройства» нажмите «Восстановить».
- Нажмите «Загрузки», а затем нажмите на приложение, которое хотите установить.
- Нажмите «Установить».
- При появлении запроса введите свой пароль Apple ID или войдите в систему, используя данные своей учетной записи.
Помощь!Мой значок магазина приложений отсутствует на главном экране!?
Если у вас есть iPhone или iPad, а значок вашего магазина приложений отсутствует на главном экране, вы можете сделать несколько вещей, чтобы попытаться решить эту проблему.
Во-первых, убедитесь, что на вашем устройстве установлена последняя версия App Store.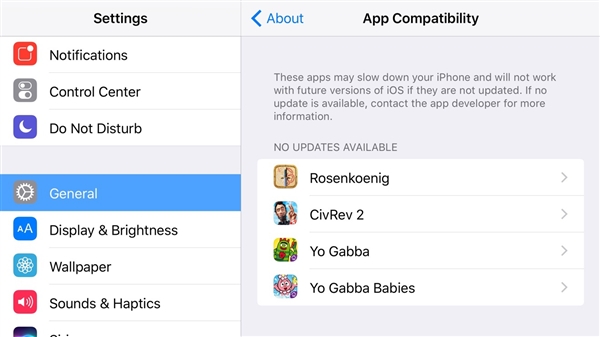 Если вы еще не установили последнюю версию, сделайте это сейчас.
Если вы еще не установили последнюю версию, сделайте это сейчас.
Во-вторых, если вы пытались переустановить приложение, но оно по-прежнему не работает, возможно, пришло время перезагрузить устройство.Для этого перейдите в «Настройки» > «Основные» > «Сброс» > «Удалить все содержимое и настройки».После этого обязательно сделайте резервную копию всех важных данных, прежде чем продолжить.
Наконец, если ни одно из этих решений не работает для вас, возможно, пришло время восстановить ваше устройство из резервной копии.Для этого перейдите в «Настройки» > «Основные» > «Восстановить устройство из резервной копии».
Как исправить iPhone 11, который не может подключиться к App Store
от Grace
Один из сервисов, который вы не хотели бы отключать на своем iPhone, — это App Store. Тем не менее, идеального приложения не существует. Таким образом, App Store также может столкнуться с некоторыми проблемами, как и любые другие приложения.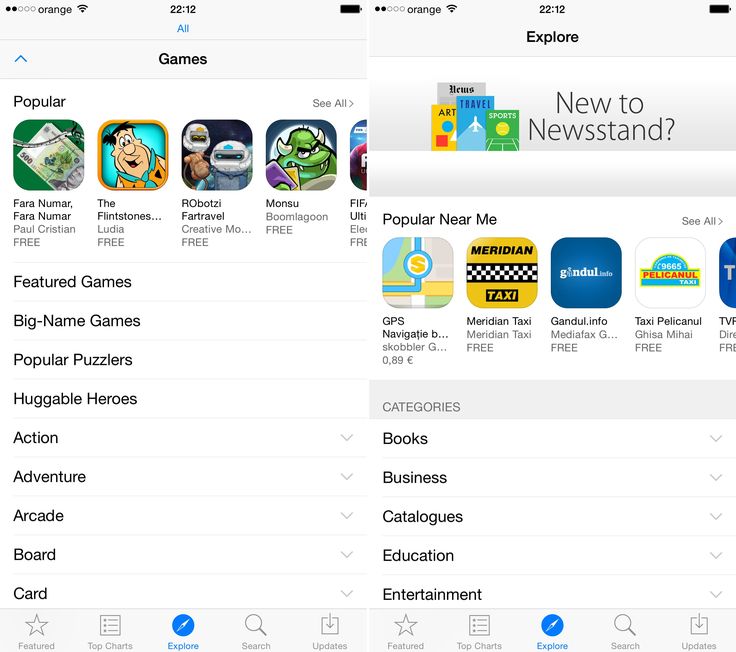 Среди распространенных ошибок, с которыми сталкиваются владельцы iPhone при загрузке, установке или обновлении приложений через App Store, стоит проблема с подключением. В этом посте рассматривается актуальная проблема с новым iphone 11, который по какой-то причине не может подключиться к App Store. Читайте дальше, чтобы узнать, почему это происходит и что нужно сделать с вашей стороны, чтобы исправить эту ошибку и иметь возможность использовать службы App Store на вашем новом телефоне iOS.
Среди распространенных ошибок, с которыми сталкиваются владельцы iPhone при загрузке, установке или обновлении приложений через App Store, стоит проблема с подключением. В этом посте рассматривается актуальная проблема с новым iphone 11, который по какой-то причине не может подключиться к App Store. Читайте дальше, чтобы узнать, почему это происходит и что нужно сделать с вашей стороны, чтобы исправить эту ошибку и иметь возможность использовать службы App Store на вашем новом телефоне iOS.
Прежде чем двигаться дальше, не стесняйтесь просмотреть наши страницы устранения неполадок , чтобы найти возможные решения других проблем с другими вашими устройствами Apple. Если ваш iPad находится в списке поддерживаемых нами устройств, вы можете посетить его эксклюзивную страницу устранения неполадок и найти проблему, в решении которой вам нужна помощь. При необходимости вы можете обратиться к нашим решениям и обходным путям или использовать их. В случае, если вы предпочитаете получать помощь напрямую от нас, просто заполните наш iOS выдает анкету и нажимает «Отправить», чтобы связаться с нами.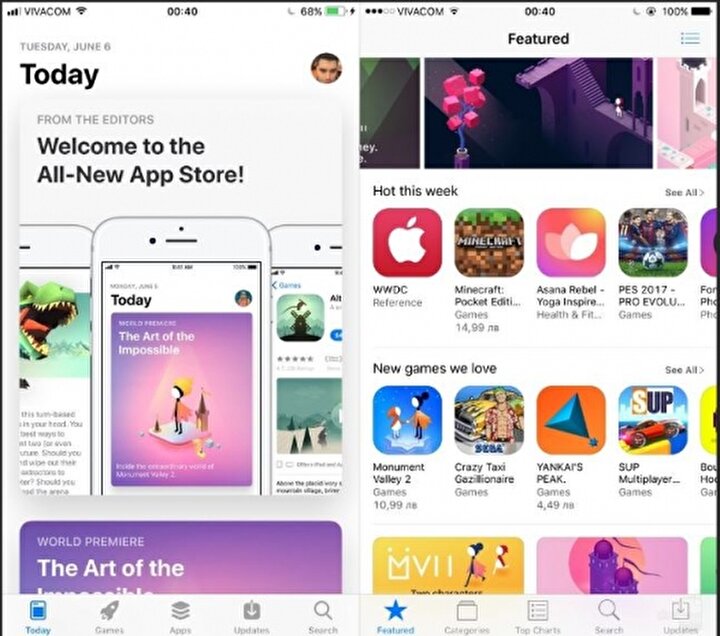
Редко вы услышите о том, что App Store не работает, но это случается. Как и многие другие интернет-приложения, существует множество факторов, которые могут сделать службы App Store недоступными или недоступными в какой-то момент. А следующие решения помогут вам устранить обычные триггеры.
Первое решение: выйдите из App Store и перезагрузите iPhone 11.
Внезапно перестали работать приложения, которые долгое время оставались открытыми или были приостановлены. Обычно это происходит, если вы оставили приложение App Store работающим в фоновом режиме. Хотя сохранение приложений в этом состоянии дает преимущества с точки зрения многозадачности или легкого переключения приложений, в конечном итоге это может привести к некоторым проблемам, особенно если какое-либо из этих приостановленных приложений выйдет из строя и станет мошенническим.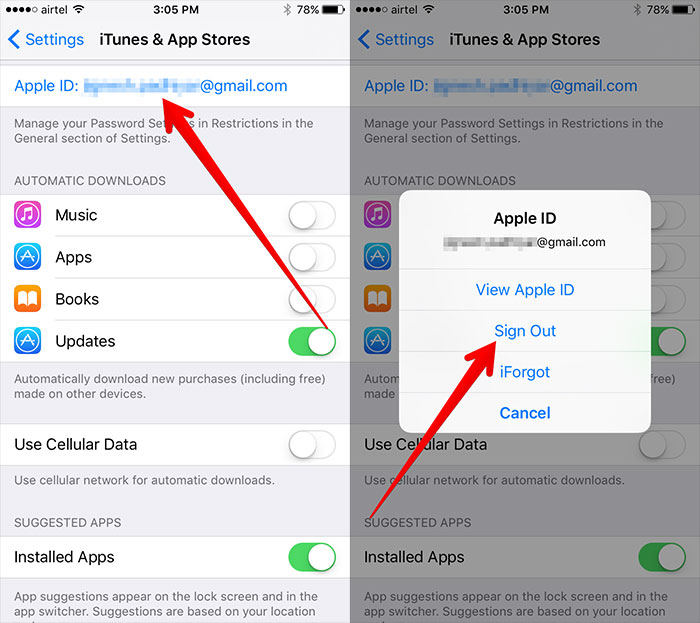 Чтобы справиться с этим возможным случаем, выполните следующие действия, чтобы принудительно закрыть App Store и удалить все фоновые приложения на вашем iPhone 11:
Чтобы справиться с этим возможным случаем, выполните следующие действия, чтобы принудительно закрыть App Store и удалить все фоновые приложения на вашем iPhone 11:
- Проведите вверх от нижнего края экрана, затем остановитесь, когда палец достигнет середины, и сделайте паузу, пока не появятся карточки приложений/превью.
- В переключателе приложений проведите пальцем вбок, чтобы найти карту App Store /превью.
- Проведите вверх по предварительному просмотру карты, чтобы принудительно закрыть приложение.
Повторите те же действия, чтобы удалить все другие фоновые приложения на вашем iPhone 11. Это поможет исключить другие приостановленные приложения из числа возможных триггеров. После очистки всех фоновых приложений выполните программный сброс вашего iPhone 11, чтобы очистить и обновить его память и системные функции. Для начала просто выполните следующие действия, чтобы выполнить программный сброс или перезагрузить iPhone 11: 9.0005
- Нажмите и удерживайте обе кнопки Side и Volume Up в течение нескольких секунд.

- Отпустите обе кнопки, когда появится полоса Slide to Power off .
- Проведите или перетащите полосу, чтобы выключить устройство.
- Примерно через 30 секунд нажмите и удерживайте Боковую кнопку , а затем отпустите, когда появится логотип Apple.
Дайте телефону завершить перезагрузку, а затем повторно подключитесь к Wi-Fi. Как только он подключится и снова подключится к сети, снова запустите App Store и посмотрите, сможет ли ваш iPhone успешно подключиться. Если ошибка подключения к App Store возвращается, вам нужно попробовать другие средства для ее исправления.
ТАКЖЕ ЧИТАЙТЕ: как починить iPhone 11 Pro, у которого нет доступа к Интернету через Wi-Fi
Второе решение: обновите интернет-соединение вашего iPhone.
Проблемы с подключением к сети обычно являются основной причиной внезапного прекращения работы веб-приложений и служб. Чтобы устранить незначительные ошибки подключения к Интернету, попробуйте обновить функции Wi-Fi вашего iPhone. Есть разные способы сделать это. Следующие шаги обновят подключение к Интернету с помощью переключателя Wi-Fi:
Есть разные способы сделать это. Следующие шаги обновят подключение к Интернету с помощью переключателя Wi-Fi:
- Нажмите Настройки на главном экране.
- Выберите Wi-Fi .
- Переведите переключатель Wi-Fi в положение OFF .
- Примерно через 30 секунд снова коснитесь переключателя, чтобы снова включить Wi-Fi .
Еще одно возможное решение, которое вы можете попробовать, чтобы исключить поврежденную сеть Wi-Fi, которая могла помешать вашему iPhone подключиться к магазину приложений, — забыть о сети Wi-Fi на вашем телефоне. Вот как это делается:
- Для начала перейдите в меню iPhone Settings->Wi-Fi и убедитесь, что Wi-Fi включен.
- Прокрутите вниз до списка доступных сетей и выберите свою сеть Wi-Fi.
- Коснитесь информационного значка «i» рядом с названием вашей сети Wi-Fi или SSID.
- Затем коснитесь опции Забыть эту сеть.
- При появлении запроса нажмите Забыть сеть для подтверждения.

Выполните те же действия, чтобы забыть о любых других сохраненных сетях Wi-Fi, которые не нужны на вашем устройстве.
Вы также можете попробовать переключиться на другие сети Wi-Fi и посмотреть, решит ли это проблему. Однако это применимо только в том случае, если вы настроили несколько сетей Wi-Fi и сохранили их на своем телефоне. Другие владельцы iPhone, которые столкнулись с той же ошибкой подключения к App Store, смогли найти чудеса, применив этот обходной путь. Так что не помешало бы и вам попробовать.
Третье решение: отключите ограничения для App Store на вашем iPhone 11.
Если ограничения включены, они также могут препятствовать загрузкам, покупкам, обновлениям и другим службам App Store. Чтобы убедиться, что это не мешает вашему iPhone подключаться к App Store, проверьте и измените настройки ограничений на вашем iPhone 11. Вот как это сделать:
- На главном экране нажмите Настройки .
- Выберите Экранное время.

- Коснитесь Контент и ограничения конфиденциальности.
- Введите пароль, если будет предложено продолжить.
- Затем нажмите «Покупки в iTunes и App Store».
- Установите все параметры в разделе Store Purchases & Redownloads to Разрешить .
- Для повышения безопасности можно включить параметр Требовать пароль.
Вы также можете попробовать снять все ограничения приложений на своем устройстве, полностью отключив эту функцию. Просто обратитесь к этим шагам, если вы хотите продолжить с этой опцией:
- Коснитесь Настройки на главном экране.
- Затем нажмите Экранное время.
- Выберите Ограничения содержимого и конфиденциальности , затем переключите переключатель, чтобы отключить эту функцию.
Попробуйте запустить App Store после внесения всех необходимых изменений и посмотрите, сможете ли вы теперь успешно подключиться.
ТАКЖЕ ЧИТАЙТЕ: как исправить iPhone XS, который не может проверить наличие обновлений для iOS 13
Четвертое решение: установите новые обновления программного обеспечения, чтобы исправить ваш iPhone 11, который не может подключиться к App Store.
Установка последнего обновления для вашего iPhone также может быть ключом к исправлению ошибок подключения к App Store, если основной причиной являются системные ошибки. Если у вашего iPhone нет проблем с подключением к Интернету, выполните следующие шаги, чтобы проверить и установить доступное обновление программного обеспечения по беспроводной сети:
- На главном экране нажмите Настройки .
- Выберите Общие .
- Коснитесь Обновление ПО.
Вы увидите уведомление, если для вашего iPhone доступна новая версия iOS. Прочтите и просмотрите информацию, затем следуйте инструкциям на экране, чтобы загрузить и установить обновление, когда оно будет готово.
Пятое решение. Сбросьте все настройки на iPhone 11.
Неправильно настроенные настройки также могут вызывать конфликты с системными приложениями, включая App Store. Чтобы устранить это, может помочь сброс всех настроек. Этот сброс стирает все ваши текущие настройки и личные предпочтения, а затем восстанавливает исходные значения и параметры. Любые связанные ошибки также будут удалены в процессе. Вам не нужно предварительно создавать резервные копии файлов, потому что этот сброс не влияет на сохраненную информацию во внутренней памяти телефона. Просто выполните следующие действия, если хотите продолжить:
- На главном экране нажмите Настройки .
- Выберите Общие .
- Прокрутите вниз и нажмите Сброс .
- Коснитесь Сбросить все настройки из указанных вариантов.
- Введите пароль, если будет предложено продолжить.
- Подтвердите действие, снова нажав Сбросить все настройки .

Подождите, пока телефон завершит сброс всех настроек, а затем перезагрузится. После перезапуска вам нужно будет снова включить отдельные функции, которые вы хотите использовать на своем телефоне, особенно те, которые отключены по умолчанию.
Шестое решение: выйдите из App Store и снова войдите в него.
Проблемы, связанные с учетной записью, включая просроченные или недействительные сеансы входа в систему, — это следующие факторы, которые вы должны попытаться устранить, если ваш iPhone по-прежнему не может подключиться к App Store после применения предыдущих решений. Просто выполните следующие действия:
- Нажмите, чтобы открыть приложение Настройки на главном экране.
- Выберите ваше имя или Apple ID ярлык.
- Прокрутите вниз и коснитесь параметра до Выйти.
- Введите свой пароль Apple ID и коснитесь опции Выключить .
- Включите данные, которые вы хотите сохранить на своем телефоне.

- Затем дважды нажмите Выйти , чтобы подтвердить, что вы хотите выйти из своей учетной записи iCloud.
- Чтобы снова войти в iCloud, выполните следующие действия:
- Коснитесь Настройки на главном экране.
- Коснитесь опции Войдите на свой iPhone.
- Введите свой Apple ID и пароль, чтобы продолжить.
При появлении запроса введите шестизначный код подтверждения, отправленный на доверенное устройство или номер телефона. Вам будет предложено сделать это, если вы включили двухфакторную аутентификацию для безопасности своей учетной записи. Просто введите код, чтобы завершить процесс входа.
В крайнем случае: сотрите и восстановите заводские настройки по умолчанию на вашем iPhone 11.
Если все остальное не помогло решить проблему, и ваш iPhone по-прежнему не может получить доступ к службам App Store и использовать их, прибегните к полному сбросу системы или заводским настройкам. reset можно рассматривать как один из последних вариантов. С помощью этого сброса вы можете стереть все с вашего iPhone, включая сложные системные ошибки, которые могли разрушить функции App Store. Просто не забудьте заранее сделать резервную копию файлов, чтобы впоследствии их можно было восстановить. Если вы хотите продолжить, вы можете выполнить сброс настроек iPhone 11 до заводских, выполнив следующие действия:
reset можно рассматривать как один из последних вариантов. С помощью этого сброса вы можете стереть все с вашего iPhone, включая сложные системные ошибки, которые могли разрушить функции App Store. Просто не забудьте заранее сделать резервную копию файлов, чтобы впоследствии их можно было восстановить. Если вы хотите продолжить, вы можете выполнить сброс настроек iPhone 11 до заводских, выполнив следующие действия:
- На главном экране нажмите Настройки .
- Выберите Общие .
- Прокрутите вниз и нажмите Сброс .
- Коснитесь Удалить все содержимое и настройки из указанных параметров.
- Введите пароль, если будет предложено продолжить.
- Подтвердите действие, коснувшись опции стирания и перезагрузки iPhone.
После сброса ваш телефон перезагрузится самостоятельно, а затем восстановит заводские настройки по умолчанию. Чтобы снова использовать телефон, необходимо настроить его как новый и включить необходимые функции.
ТАКЖЕ ПРОЧИТАЙТЕ: как исправить ошибку аутентификации iCloud на iPhone XS после обновления iOS 13, ошибка неподдерживаемого идентификатора [Руководство по устранению неполадок]
По-прежнему возникают проблемы с iPhone 11, который не может подключиться к App Store?
На этом этапе вашим следующим вариантом будет проверка текущего состояния сервера App Store. Возможно, проблема не в вашем iPhone 11, а в основном сервере. Чтобы проверить текущий статус сервера App Store, вы можете использовать приложение браузера для перехода на страницу статуса поддержки Apple. На этой странице вы увидите список всех служб Apple вместе с их соответствующими индикаторами состояния, обычно в виде переключателей. Прокрутите до сервера App Store и увидите его индикатор состояния. Если переключатель отображается зеленым цветом, это означает, что служба доступна, в противном случае существует постоянная проблема, и поэтому все соответствующие службы временно недоступны. В этом случае с вашей стороны мало что можно сделать, потому что основной причиной проблемы является сам сервер. Будьте уверены, инженеры Apple обязательно найдут способы решить проблему и восстановить работоспособность сервера в кратчайшие сроки. Если статус сервера App Store включен, но ваш iPhone 11 по-прежнему не может подключиться к App Store, обратитесь в службу поддержки Apple, чтобы сообщить о проблеме для получения дополнительной помощи.
В этом случае с вашей стороны мало что можно сделать, потому что основной причиной проблемы является сам сервер. Будьте уверены, инженеры Apple обязательно найдут способы решить проблему и восстановить работоспособность сервера в кратчайшие сроки. Если статус сервера App Store включен, но ваш iPhone 11 по-прежнему не может подключиться к App Store, обратитесь в службу поддержки Apple, чтобы сообщить о проблеме для получения дополнительной помощи.
Свяжитесь с нами
Мы стремимся помочь нашим читателям решить проблемы с их телефонами, а также научиться правильно использовать их устройства. Итак, если у вас есть другие проблемы, вы можете посетить нашу страницу устранения неполадок, чтобы вы могли самостоятельно проверить уже опубликованные нами статьи, содержащие решения распространенных проблем. Кроме того, мы создаем видео, чтобы продемонстрировать, как все делается на вашем телефоне. Посетите наш канал Youtube и подпишитесь на него. Спасибо.
11 решений для исправления App Store, не работающего на iPhone или iPad
App Store — единственный источник загрузки приложений для пользователей iPhone и iPad. Однако в редких случаях iOS App Store может не работать и отображать сообщение « Не удается подключиться к App Store ». В результате может произойти сбой при загрузке, повторной загрузке или обновлении приложений.
Однако в редких случаях iOS App Store может не работать и отображать сообщение « Не удается подключиться к App Store ». В результате может произойти сбой при загрузке, повторной загрузке или обновлении приложений.
Если вы оказались в ситуации, когда вы не можете просматривать, загружать или обновлять приложения iPhone, вот несколько возможных решений для устранения этих проблем.
1. Убедитесь, что Wi-Fi или сотовые данные работают
Перезагрузите маршрутизатор Wi-Fi.
Попробуйте другую сеть Wi-Fi
Измените настройки DNS вашего устройства iOS
Измените настройки DNS на беспроводном маршрутизаторе.
Включить сотовые данные для App Store
Ваш Wi-Fi или сотовые данные предлагают ужасные скорости?
2. Принудительно обновите App Store
3. Закройте и перезапустите App Store.
Закройте и перезапустите App Store.
4. Отключить VPN
5. Проверьте состояние системы в App Store.
6. Установите правильную дату и время
7. Перезагрузите iPhone
8. Обновите до последней версии iOS
9. Используйте App Store, а не Spotlight Search
10. Сбросить настройки сети
11. Сбросить все настройки
Не можете обновить приложения на iPhone? Вот исправление
1. Потяните страницу вниз, чтобы увидеть все обновления приложения.
2. Убедитесь, что у вас достаточно свободного места
3. Используйте оригинальный Apple ID
1. Убедитесь, что Wi-Fi или сотовые данные работают
Обычно вы не можете использовать App Store, потому что ваш iPhone или iPad не подключен к Интернету. Иногда на вашем устройстве может отображаться значок Wi-Fi, но доступ в Интернет может отсутствовать. В других случаях вы можете подумать, что ваши мобильные данные работают, но на самом деле это не так.
Иногда на вашем устройстве может отображаться значок Wi-Fi, но доступ в Интернет может отсутствовать. В других случаях вы можете подумать, что ваши мобильные данные работают, но на самом деле это не так.
Самый простой способ проверить это — зайти в Safari или YouTube и посетить веб-страницу или воспроизвести видео. Если вы добились успеха, это означает, что ваш iPhone или iPad может подключаться к Интернету, и App Store также должен работать. Но поскольку это не так, перейдите к следующему решению.
Однако, если на вашем iPhone не работает Интернет, вам помогут следующие руководства:
- Как исправить сотовые данные, не работающие на iPhone или iPad
- Что делать, если ваш iPhone или iPad не может подключиться к Wi-Fi
Кроме того, вы также можете попробовать эти варианты:
Перезагрузите маршрутизатор Wi-Fi
Если вы подключены к сети Wi-Fi, выключите маршрутизатор с помощью главного выключателя и, подождав минуту, включите его. это обратно.
это обратно.
Попробуйте другую сеть Wi-Fi
Возможно, сеть Wi-Fi, в которой вы находитесь, ограничила доступ к сети, чтобы предотвратить доступ к App Store. Это распространено в школах и учреждениях, где пропускная способность и производительность являются двумя основными направлениями доступа в Интернет. Попробуйте подключиться к другой сети Wi-Fi или персональной точке доступа.
Измените настройки DNS вашего устройства iOS
Если у вас есть определенный тип настроек DNS на вашем устройстве iOS, возможно, App Store просто блокируется. У нас есть отличное руководство о том, как изменить настройки DNS вашего iPhone или iPad.
Измените настройки DNS на беспроводном маршрутизаторе
В ваш беспроводной маршрутизатор также встроены настройки DNS. В другом из наших руководств вы узнаете, как изменить настройки DNS на вашем беспроводном маршрутизаторе в качестве лучшей альтернативы, чем делать это на вашем одиноком устройстве iOS.
Включить сотовые данные для App Store
Перейдите в приложение Настройки на своем iPhone или сотовом iPad и коснитесь Сотовая связь (или Мобильные данные ). Здесь убедитесь, что переключатель рядом с App Store включен, что означает, что разрешено использовать сотовые данные. Если он выключен, включите его, и после этого вы сможете подключаться к App Store через сотовые данные, когда находитесь вне зоны действия Wi-Fi.
Здесь убедитесь, что переключатель рядом с App Store включен, что означает, что разрешено использовать сотовые данные. Если он выключен, включите его, и после этого вы сможете подключаться к App Store через сотовые данные, когда находитесь вне зоны действия Wi-Fi.
Ваш Wi-Fi или сотовые данные предлагают ужасные скорости?
В этом случае вы ничего не можете сделать, кроме как неоднократно пытаться получить доступ к App Store, надеясь, что это сработает в одном из случаев. Я также рекомендую прочитать эти статьи:
- Советы по исправлению медленного Wi-Fi на iPhone
- Как оптимизировать 5G на вашем iPhone для скорости или времени автономной работы
Примечание: Убедитесь, что вы не достигли дневного или месячного лимита данных.
2. Принудительное обновление App Store
Вы знаете, где находится панель навигации; это панель в нижней части экрана с вкладками «Сегодня», «Игры», «Приложения», «Аркады» и «Поиск». Попробуйте коснуться одного из них десять раз подряд, и это заставит App Store перезагружаться даже в медленной сети с лагами!
Попробуйте коснуться одного из них десять раз подряд, и это заставит App Store перезагружаться даже в медленной сети с лагами!
3. Выйдите из App Store и перезапустите его.
Если вы подозреваете, что ваше устройство просто не загружает App Store из-за проблем с памятью или программных сбоев, вы всегда можете открыть переключатель приложений и принудительно закрыть приложение. Затем нужно просто перезапустить приложение с главного экрана и надеяться на лучшее.
4. Отключите VPN
Используете ли вы виртуальную частную сеть или VPN на своем iPhone и iPad при попытке открыть App Store? Когда VPN активен, вы видите слова VPN в строке состояния iPhone. С большинством VPN (платных или бесплатных) вы можете получить доступ к iOS App Store. Но в случае, если он постоянно показывает ошибку и не позволяет вам исследовать, откройте приложение VPN и отключите соединение.
Некоторые VPN могут не разрешать вам доступ к App Store. Или бесплатный VPN может предлагать ужасную скорость, из-за которой App Store (с изображениями в высоком разрешении, видео, значками приложений и т. д.) может не загружаться и через некоторое время сдаваться, что приводит к «Не удается подключиться к App Store». сообщение об ошибке.
Или бесплатный VPN может предлагать ужасную скорость, из-за которой App Store (с изображениями в высоком разрешении, видео, значками приложений и т. д.) может не загружаться и через некоторое время сдаваться, что приводит к «Не удается подключиться к App Store». сообщение об ошибке.
5. Проверьте состояние системы App Store
Возможно, с вашей стороны все в порядке, и все же App Store может не работать из-за временного сбоя со стороны Apple. Чтобы проверить, перейдите на их официальную страницу статуса системы:
- Здесь, если вы видите зеленую точку или слово Доступно для App Store , это означает, что служба работает нормально.
- Если он показывает другую форму желтым или красным цветом, это означает временную проблему, и вам придется подождать, пока Apple не выполнит исправление. Этот период ожидания может составлять от нескольких минут до нескольких часов!
Примечание: Иногда App Store может работать и иметь зеленую точку, но связанные с ним вещи, такие как Аккаунт iCloud и вход в систему , могут столкнуться с проблемой, из-за которой вы не можете использовать App Store. В этом случае вам также придется подождать, пока Apple решит проблемы.
В этом случае вам также придется подождать, пока Apple решит проблемы.
6. Установите правильную дату и время
App Store может не работать, если дата и время на вашем iPhone неверны. Чтобы исправить это, перейдите к Настройки > Общие > Дата и время и убедитесь, что переключатель рядом с Установить автоматически зеленый.
7. Перезагрузите iPhone
Часто некоторые проблемы с iPhone решаются простым выключением и повторным включением. Если App Store не работает на вашем устройстве, убедитесь, что вы это сделали, и, надеюсь, проблема может быть решена.
8. Обновите iOS до последней версии
Вы используете очень старую версию iOS или iPadOS на своем iPhone или iPad? В этом случае перейдите на Настройки приложение > Общие > Обновление ПО для получения последней доступной версии операционной системы.
Примечание: Если вы используете последнюю бета-версию iOS и не можете подключиться к App Store, подумайте о переходе на небета-версию или отправьте отзыв в Apple, надеясь, что они решат эту проблему в следующем обновлении. .
.
9. Используйте App Store, а не поиск Spotlight
Часто я опускаю главный экран, чтобы получить доступ к поиску, ввожу название приложения и получаю соответствующее предложение App Store. Отсюда я просто нажимаю ПОЛУЧИТЕ или значок загрузки , чтобы установить приложение. Это работает хорошо. Однако на экране поиска отображаются не все результаты, а иногда могут вообще не отображаться соответствующие приложения из App Store. Таким образом, я рекомендую открыть App Store и использовать строку поиска там, чтобы найти нужное приложение.
Если вы не видите предложения App Store в поиске Spotlight, вот как решить эту проблему: Как исправить приложение, которое не отображается в поиске Spotlight на iPhone
10. Сброс настроек сети
Все еще не можете использовать iPhone App Store? Перейдите к Настройки > Общие . Прокрутите вниз и коснитесь Перенос или сброс настроек iPhone > Сброс > Сброс настроек сети . Как только это будет сделано, подключите свой iPhone к Wi-Fi или сотовым данным и откройте App Store. Теперь вы сможете загружать и обновлять приложения
Как только это будет сделано, подключите свой iPhone к Wi-Fi или сотовым данным и откройте App Store. Теперь вы сможете загружать и обновлять приложения
11. Сбросить все настройки
Наконец, если ничего не помогает, сбросьте все настройки iPhone, и это почти наверняка решит проблемы с App Store.
Не удается обновить приложения на iPhone? Вот исправление
Обновления приложений гарантируют, что вы получите лучшую версию этого приложения, которую может предложить разработчик. Обновления приложений также содержат новые функции, исправляют ошибки, повышают безопасность, обеспечивают надлежащую совместимость с iOS и многое другое. Поэтому обновляйте свои приложения.
Однако, если вы не можете обновить приложения для iPhone, следуйте большинству из вышеперечисленных решений, таких как обеспечение подключения к Интернету, перезагрузка устройства, проверка состояния сервера App Store и т. д. Помимо этого, обратите внимание на некоторые дополнительные пункты, упомянутые ниже.
1. Потяните страницу вниз, чтобы увидеть все обновления приложений
Когда вы переходите к обновлению приложений (App Store > коснитесь изображения своего профиля ИЛИ нажмите значок App Store на главном экране/в библиотеке приложений и выберите «Обновления»), вы можете не увидеть все доступные обновления. Но когда вы опустите этот экран, он обновится и покажет вам все ожидающие обновления.
2. Убедитесь, что у вас достаточно свободного места
Вы не можете обновлять приложения, если локальная память вашего iPhone заполнена. В таких случаях освободите место на iPhone и повторите попытку обновления приложения.
3. Используйте оригинальный Apple ID
Предположим, вы загрузили некоторые приложения на свой iPhone, используя свой основной Apple ID. Затем вы вышли из этого Apple ID и вошли в другой. Теперь, когда вы переходите к обновлению приложений, он может попросить вас войти в систему, используя тот же Apple ID, с помощью которого вы загрузили приложение. Так что сделайте это, и тогда вы сможете обновлять приложения. Если вы не помните этот Apple ID, рассмотрите возможность удаления приложения и загрузки его снова, используя текущий Apple ID. Обратите внимание, что удаление приложения может привести к безвозвратной потере данных внутри него. См. при необходимости: Как найти и узнать свой Apple ID на iPhone, iPad и Mac
Так что сделайте это, и тогда вы сможете обновлять приложения. Если вы не помните этот Apple ID, рассмотрите возможность удаления приложения и загрузки его снова, используя текущий Apple ID. Обратите внимание, что удаление приложения может привести к безвозвратной потере данных внутри него. См. при необходимости: Как найти и узнать свой Apple ID на iPhone, iPad и Mac
См. далее:
- Как очистить кеш App Store, чтобы решить распространенные проблемы, такие как неправильный баланс на Учетная запись Apple ID
- Как загружать приложения на iPhone без пароля Apple ID, Face ID или аутентификации Touch ID
- Как запросить возмещение у Apple за приложения, мультимедиа и подписки
- Как скрыть и показать покупки в App Store на iPhone, iPad и Mac
- Как связаться с разработчиком приложений для iPhone или Mac
Почему мой магазин приложений для iPhone не работает или пуст? Вот исправление!
Вы только что услышали о новом крутом приложении и готовы попробовать его, но когда вы открываете App Store, чтобы загрузить его, на экране либо пустой , либо зависает при загрузке . Вы уверены, что это не аппаратная проблема, потому что все другие ваши приложения работают отлично, так что это должно быть что-то еще. В этой статье я объясню почему App Store для iPhone не работает или пуст , и как решить проблему, чтобы App Store снова начал загружаться на вашем iPhone, iPad или iPod.
Вы уверены, что это не аппаратная проблема, потому что все другие ваши приложения работают отлично, так что это должно быть что-то еще. В этой статье я объясню почему App Store для iPhone не работает или пуст , и как решить проблему, чтобы App Store снова начал загружаться на вашем iPhone, iPad или iPod.
Исправление: что делать, если App Store не работает на вашем iPhone, iPad или iPod
В этом пошаговом руководстве я буду использовать iPhone, но процесс исправления App Store на iPad и iPod точно одинаковый. Если у вас есть iPad или iPod, не стесняйтесь заменять его каждый раз, когда видите iPhone 9.0441 в этой статье.
Закройте и снова откройте приложение App Store
Иногда небольшие сбои в App Store могут помешать ему подключиться к Интернету, и когда это произойдет, оно вообще не загрузится. Первое, что нужно попробовать, это закрыть приложение App Store и снова открыть его.
Чтобы закрыть App Store, дважды нажмите кнопку «Домой» на iPhone, чтобы открыть переключатель приложений. Если на вашем iPhone нет кнопки «Домой», проведите пальцем вверх от самого низа к центру экрана. Удерживайте палец в центре экрана, пока не откроется переключатель приложений.
Если на вашем iPhone нет кнопки «Домой», проведите пальцем вверх от самого низа к центру экрана. Удерживайте палец в центре экрана, пока не откроется переключатель приложений.
Вы можете провести вперед и назад, чтобы увидеть все приложения, открытые на вашем iPhone. Когда вы найдете App Store, проведите пальцем по экрану сверху . Неплохой идеей будет закрыть все приложения на случай, если произойдет сбой другого.
О закрытии приложений на iPhone
Я рекомендую закрывать все ваши приложения один раз в день или два, потому что, несмотря на то, что вы, возможно, слышали, это положительно сказывается на времени автономной работы вашего iPhone. Если вам интересно узнать больше, прочтите нашу статью, в которой показано, почему закрытие приложений для iPhone — это действительно хорошая идея, и посмотрите наше видео, чтобы узнать больше советов по работе с батареями iPhone!
Очистить кэш App Store
Немногие знают, как это сделать, но очистка кеша App Store может решить всевозможные проблемы с App Store на вашем iPhone. Чтобы очистить кеш App Store, коснитесь 10 раз значка любой вкладки в нижней части экрана App Store.
Чтобы очистить кеш App Store, коснитесь 10 раз значка любой вкладки в нижней части экрана App Store.
Например, вы можете 10 раз нажать на вкладку Сегодня , чтобы очистить кеш. App Store не будет перезагружаться, поэтому закройте и снова откройте приложение App Store после этого.
Проверка состояния системы Apple Страница
Возможно, App Store не работает на вашем iPhone из-за проблем с серверами Apple. Посетите страницу состояния системы Apple и убедитесь, что точки зеленые, особенно первая рядом с App Store.
Если эта или многие другие точки не зеленого цвета, у Apple возникли проблемы, и с вашим iPhone все в порядке. Apple обычно решает эти проблемы довольно быстро, поэтому лучше всего набраться терпения и зайти позже.
Проверьте настройки даты и времени
Если настройки даты и времени на вашем iPhone настроены неправильно, это может вызвать всевозможные проблемы на вашем iPhone, включая эту! Откройте «Настройки» и нажмите Общие . Затем коснитесь Дата и время и убедитесь, что переключатель рядом установлен на Установить автоматически.
Затем коснитесь Дата и время и убедитесь, что переключатель рядом установлен на Установить автоматически.
Проверьте подключение к Интернету
Если App Store не загружается, нам нужно проверить подключение вашего iPhone к Интернету. Даже если на вашем устройстве работают другие приложения или веб-сайты, попробуйте это. В App Store используются другие технологии, отличные от других приложений и веб-сайтов — мы поговорим об этом позже.
Если вы уже подключены к сети Wi-Fi, мы отключим ее и снова откроем App Store, чтобы проверить, работает ли она. Когда вы отключите Wi-Fi, ваш iPhone переключится на свое беспроводное соединение для передачи данных, которое может называться LTE, 3G, 4G или 5G, в зависимости от вашего оператора беспроводной связи и силы сигнала.
Если ваш iPhone не подключен к Wi-Fi, мы подключимся к другой сети Wi-Fi и снова откроем App Store.
Как проверить подключение вашего iPhone к Интернету
Проверить подключение iPhone к Интернету очень просто. Сначала откройте Настройки и коснитесь Wi-Fi .
Сначала откройте Настройки и коснитесь Wi-Fi .
Вы увидите переключатель рядом с Wi-Fi в верхней части экрана. Если переключатель горит зеленым (или включен), ваш iPhone подключается к сетям Wi-Fi везде, где это возможно. Если переключатель серый (или выключен), ваш iPhone никогда не подключается к Wi-Fi, а подключается к Интернету только с использованием сотовых данных через ваш тарифный план сотового телефона.
Советы по Wi-Fi
- Ваш iPhone будет подключаться к сетям Wi-Fi только в том случае, если вы подключались к ним в прошлом — он никогда не будет «просто подключаться» к новой сети Wi-Fi самостоятельно.
- Если у вашего оператора беспроводной связи превышен ежемесячный лимит данных, проблема может заключаться в этом . , чтобы узнать больше, или воспользуйтесь инструментом сравнения планов UpPhone, чтобы найти лучший тарифный план сотового телефона с большим объемом данных.
Коснитесь переключателя рядом с Wi-Fi, чтобы выключить его. Коснитесь переключателя еще раз, чтобы снова включить Wi-Fi, затем коснитесь имени сети, к которой вы хотите подключить iPhone.
Коснитесь переключателя еще раз, чтобы снова включить Wi-Fi, затем коснитесь имени сети, к которой вы хотите подключить iPhone.
Как узнать, подключен ли мой iPhone к Wi-Fi?
Если вы видите синюю галочку рядом с названием сети Wi-Fi, ваш iPhone подключен к этой сети.
Выключение и повторное включение iPhone
Иногда простые проблемы можно решить, выключив и снова включив iPhone. Для этого нажмите и удерживайте кнопку питания (известную как кнопка перехода в спящий режим/пробуждение), пока на экране не появится надпись «Передвиньте, чтобы выключить». Если у вас есть iPhone с Face ID, нажмите и удерживайте боковую кнопку и любую кнопку громкости , пока не появится надпись «Сдвиньте, чтобы выключить».
Проведите по экрану кружком со значком питания, чтобы выключить iPhone. Полное выключение iPhone может занять до 30 секунд.
Чтобы снова включить iPhone, нажмите и удерживайте кнопку питания или боковую кнопку, пока на экране не появится логотип Apple. Снова откройте App Store, чтобы проверить, работает ли он.
Снова откройте App Store, чтобы проверить, работает ли он.
Обновите свой iPhone
Обновление вашего iPhone потенциально может решить проблему с программным обеспечением, препятствующую правильной работе App Store. Откройте «Настройки» и нажмите «Основные» -> «Обновление ПО ». Нажмите Загрузить и установить или Установить сейчас , если доступно обновление.
После обновления вашего iPhone откройте App Store и посмотрите, устранена ли проблема. Перейдите к следующему шагу, если App Store по-прежнему пуст или не работает.
Выйти из App Store и вернуться
Иногда проблемы с загрузкой App Store можно решить, выйдя из App Store и снова войдя с помощью Apple ID. Вам может быть интересно, как вы можете выйти из App Store, не имея возможности получить в App Store, но это легко — просто выполните следующие простые шаги:
Сначала откройте Настройки и нажмите на свое имя в верхняя часть экрана. Прокрутите вниз и нажмите Выйти .
Прокрутите вниз и нажмите Выйти .
Теперь, когда вы вышли из системы, пришло время войти снова. Коснитесь Кнопка «Войти » и введите свой Apple ID и пароль .
Убедитесь, что порты 80 и 443 открыты
Я не буду вдаваться в подробности, но достаточно сказать, что ваш iPhone использует несколько портов для подключения к Интернету. Согласно официальному списку портов Apple, которые они используют, порты 80 и 443 — это два порта, которые они используют для подключения к App Store и iTunes. Если один из этих портов заблокирован, App Store может не загрузиться.
Как проверить, открыт ли порт?
Если вы читаете эту статью на том же iPhone, с которым у вас возникла проблема, порт 80 работает нормально, потому что ваш iPhone подключается к payetteforward.com через порт 80. Чтобы проверить порт 443, перейдите в Google. Если он загружается, порт 443 работает нормально. Если один или другой не загружается, перейдите к разделу «Сброс настроек сети» ниже.
Забудьте о своей сети Wi-Fi
Если вы забудете о своей сети Wi-Fi, ваш iPhone сможет установить совершенно новое соединение с сетью. Когда вы впервые подключаете свой iPhone к сети Wi-Fi, он сохраняет информацию о том, как подключиться к этой сети. Забывание сети дает ему и вашему iPhone совершенно новый старт, что может решить проблему с подключением.
Откройте «Настройки» и коснитесь Wi-Fi . Нажмите на синий значок информации «i» справа от вашей сети Wi-Fi, затем нажмите Забыть эту сеть . Нажмите Забыть , чтобы подтвердить свое решение.
Вернитесь в «Настройки» -> «Wi-Fi» и нажмите на свою сеть в разделе Другие сети . Повторно введите пароль Wi-Fi для повторного подключения к сети.
Сброс настроек сети
Если App Store по-прежнему не работает на вашем iPhone, пришло время сбросить настройки сети. Сброс настроек сети «забывает» все сети Wi-Fi, к которым вы когда-либо подключались, поэтому не забудьте повторно подключиться к домашней сети Wi-Fi через Настройки -> Wi-Fi после перезагрузки iPhone. Этот сброс также восстанавливает все настройки сотовой связи, Bluetooth и VPN до заводских значений по умолчанию. Сброс настроек сети — это не панацея, но она решает многие проблемы с подключением к Интернету на iPhone.
Этот сброс также восстанавливает все настройки сотовой связи, Bluetooth и VPN до заводских значений по умолчанию. Сброс настроек сети — это не панацея, но она решает многие проблемы с подключением к Интернету на iPhone.
Чтобы сбросить настройки сети на iPhone, откройте Настройки и нажмите Общие -> Перенос или сброс iPhone -> Сброс -> Сбросить настройки сети . Введите код доступа iPhone, затем коснитесь «Сбросить настройки сети» 9.0060 еще раз, чтобы подтвердить сброс.
Сделайте резервную копию вашего iPhone
Прежде чем перейти к следующему шагу по устранению неполадок, мы рекомендуем сохранить резервную копию вашего iPhone. Резервная копия — это копия всех данных на вашем iPhone, включая ваши контакты, фотографии и приложения. Существует три разных способа резервного копирования вашего iPhone, и мы рассмотрим каждый из них ниже.
Резервное копирование iPhone в iCloud
- Открыть Настройки .

- Коснитесь iCloud .
- Нажмите Резервное копирование .
- Убедитесь, что переключатель рядом с резервной копией iCloud горит зеленым, что указывает на то, что он включен.
- Коснитесь Создать резервную копию .
Примечание. Для резервного копирования в iCloud ваш iPhone должен быть подключен к сети Wi-Fi.
Резервное копирование iPhone в iTunes
Если у вас есть ПК или Mac с macOS 10.14 или более ранней версии, вы будете использовать iTunes при резервном копировании iPhone на компьютер.
- Подключите iPhone к компьютеру с помощью зарядного кабеля.
- Откройте iTunes на ПК или Mac.
- Щелкните значок iPhone в верхнем левом углу iTunes.
- В разделе Резервные копии щелкните кружок рядом с Этот компьютер и поле рядом с Зашифровать резервную копию iPhone .
- При появлении запроса введите пароль компьютера, чтобы зашифровать резервную копию.

- Нажмите Создать резервную копию .
Резервное копирование iPhone в Finder
Если у вас есть Mac под управлением macOS 10.15 или новее, вы будете использовать Finder при резервном копировании iPhone на компьютер.
- Подключите iPhone к Mac с помощью зарядного кабеля.
- Открыть Finder.
- Нажмите на свой iPhone под Locations в левой части Finder.
- Нажмите на кружок рядом с Резервное копирование всех данных с iPhone на этот Mac .
- Установите флажок рядом с Зашифровать локальную резервную копию и введите свой пароль Mac.
- Нажмите Создать резервную копию .
Восстановление iPhone с помощью DFU
Восстановление с помощью DFU — это последний шаг, который вы можете предпринять, чтобы полностью исключить проблему с программным обеспечением. Весь код на вашем iPhone стирается и перезагружается, строка за строкой. Когда восстановление будет завершено, вы как будто впервые достали свой iPhone из коробки.
Когда восстановление будет завершено, вы как будто впервые достали свой iPhone из коробки.
Прежде чем делать этот шаг, убедитесь, что у вас есть резервная копия iPhone ! Без резервной копии вы потеряете всю информацию, которая сейчас хранится на вашем iPhone. Когда будете готовы, ознакомьтесь с нашей статьей о том, как восстановить iPhone с помощью DFU.
Как получить помощь от Apple, если App Store не работает
Откройте приложение Почта или Safari и попробуйте использовать Интернет. Можете ли вы перейти на веб-сайты или загрузить свою электронную почту? Если вы выполнили все шаги, описанные выше, и интернет работает, с вероятностью 99,9% проблема связана с программным обеспечением. Лучшее место для начала получения поддержки программного обеспечения от Apple.
Если ваш iPhone ведет себя странно или недавно был поврежден, и App Store не работает, возможно, что-то еще происходит. Лучше всего посетить веб-сайт Apple, чтобы записаться на прием в Genius Bar, или воспользоваться их службой ремонта по почте.
Магазин приложений для iPhone: снова работает!
Как мы уже видели, существует множество причин, по которым iPhone App Store может не работать, но, проявив немного терпения, я уверен, что вы сможете это исправить. Сотрудники Apple слышат: «Мой App Store пуст!» все время, и, как мы уже говорили, в 99% случаев это проблема программного обеспечения. Теперь я хотел бы услышать от вас: какое решение заставило App Store снова начать загружаться на вашем iPhone? Дайте нам знать в комментариях ниже.
Мой iPhone «Не удается подключиться к App Store»! Вот настоящее исправление.
App Store не работает на вашем iPhone, и вы не знаете, почему. Там есть обновление или новое приложение, но оно просто вне досягаемости. В этой статье я покажу вам, что делать, если ваш iPhone «не может подключиться к App Store», и помогу решить проблему навсегда !
Почему мой iPhone не может подключиться к App Store?
Ваш iPhone сообщает, что «не может подключиться к App Store», поскольку он не подключен к сети Wi-Fi или сотовой сети передачи данных, проблема с программным обеспечением препятствует загрузке App Store или серверы App Store не работают.
Чтобы диагностировать настоящую причину этой проблемы с вашим iPhone, мы должны убедиться, что:
- Вы подключены к Wi-Fi или сотовой сети передачи данных.
- Ваши настройки позволяют подключаться к App Store и устанавливать, обновлять или покупать приложения.
- Серверы App Store запущены и работают.
Если один или несколько из них не работают, это может быть причиной того, что ваш iPhone «не может подключиться к App Store». Приведенные ниже шаги касаются каждого из трех вышеперечисленных пунктов и помогут устранить потенциальные проблемы с программным обеспечением или оборудованием.
Ваш iPhone подключен к Wi-Fi или данным?
Во-первых, убедитесь, что ваш iPhone подключен к сети Wi-Fi или сотовой сети передачи данных. Без надежного соединения App Store не загрузится на вашем iPhone.
Давайте начнем с проверки, подключен ли ваш iPhone к Wi-Fi. Перейдите в Настройки -> Wi-Fi и убедитесь, что переключатель рядом с Wi-Fi находится во включенном положении. Вы узнаете, что Wi-Fi включен, когда переключатель горит зеленым!
Вы узнаете, что Wi-Fi включен, когда переключатель горит зеленым!
Под переключателем убедитесь, что рядом с названием вашей сети Wi-Fi стоит небольшая галочка — если она есть, вы будете знать, что подключены к Wi-Fi.
Если Wi-Fi включен, но рядом с какой-либо сетью нет галочки, коснитесь своей сети в разделе Выберите сеть… и при необходимости введите свой пароль Wi-Fi.
Если вы хотите использовать сотовые данные вместо Wi-Fi, это тоже нормально! Перейдите в «Настройки » -> «Сотовая связь » и убедитесь, что переключатель рядом с «Сотовые данные» в верхней части экрана включен.
Если сотовые данные уже включены, попробуйте быстро выключить и снова включить переключатель. Иногда это может исправить незначительный сбой подключения.
Закройте и снова откройте App Store
Закрытие и повторное открытие App Store может помочь исправить любые незначительные сбои приложения, которые могут возникнуть. Если на вашем iPhone есть кнопка «Домой», дважды нажмите ее, чтобы открыть переключатель приложений. Если на вашем iPhone нет кнопки «Домой», проведите пальцем вверх от самого низа экрана к середине экрана.
Если на вашем iPhone есть кнопка «Домой», дважды нажмите ее, чтобы открыть переключатель приложений. Если на вашем iPhone нет кнопки «Домой», проведите пальцем вверх от самого низа экрана к середине экрана.
Когда переключатель приложений открыт, смахните App Store вверх и за пределы верхней части экрана. Неплохо закрыть и другие приложения на случай, если одно из них выйдет из строя.
Очистить кэш App Store
Один из моих любимых приемов, который я использую, когда мой iPhone не может подключиться к App Store, — очистить кэш App Store.
Как и другие приложения, App Store управляется программным обеспечением. Существует бесчисленное количество строк кода, которые сообщают App Store, как работать и что делать. Как вы, вероятно, можете себе представить, всему этому программному обеспечению требуется некоторое время, чтобы ответить. Однако мы хотим, чтобы такие приложения, как App Store, загружались мгновенно, поэтому программы используют «кэш», чтобы ускорить их работу.
«Кэш» — это набор часто используемых файлов, которые хранятся таким образом, что когда вы начинаете их использовать, они загружаются быстрее, чем другие файлы. Это делают многие компьютеры и программы, от вашего веб-браузера до вашего домашнего компьютера.
К сожалению, кэшированные файлы иногда могут быть повреждены или возникать сбои. Очистка кеша дает вашему App Store возможность начать все заново с новым кодом, который не был кэширован.
Сначала откройте App Store — ничего страшного, если там написано «Не удается подключиться к App Store». Затем быстро коснитесь одной из пяти вкладок 10 раз подряд, чтобы очистить кэш App Store.
Вы не увидите на экране уведомление о том, что кэш App Store очищен. Итак, нажав одну вкладку 10 раз подряд, откройте переключатель приложений и закройте App Store. Если ваш iPhone по-прежнему не может подключиться к App Store после того, как вы снова открыли его, перейдите к следующему шагу.
Проверьте настройки даты и времени
Несинхронизированные настройки даты и времени могут вызывать всевозможные проблемы. Возможно, ваш iPhone думает, что он застрял в прошлом или будущем, что может помешать ему подключиться к App Store.
Возможно, ваш iPhone думает, что он застрял в прошлом или будущем, что может помешать ему подключиться к App Store.
Чтобы проверить настройки даты и времени, откройте «Настройки» и нажмите Общие -> Дата и время . Убедитесь, что переключатель рядом с Установить автоматически включен.
Отключите VPN
Если на вашем iPhone настроена VPN (виртуальная частная сеть), попробуйте отключить ее. В разных странах разные магазины приложений. Если страна вашей учетной записи App Store отличается от страны, через которую вы подключаетесь к VPN, возможно, вы не сможете подключиться к App Store на своем iPhone.
Откройте «Настройки» и коснитесь «Основные» -> «VPN и управление устройствами» -> «VPN ». Коснитесь переключателя рядом с вашим VPN, чтобы выключить его.
Обновите свой iPhone
Обновление вашего iPhone может помочь устранить различные проблемы с программным обеспечением. Рекомендуется обновлять свой iPhone всякий раз, когда становится доступным новое обновление iOS.
Откройте «Настройки» и нажмите «Основные» -> «Обновление ПО ». Если доступно новое обновление iOS, коснитесь Установить сейчас или Загрузить и установить 9.0060 .
После установки последнего обновления попробуйте еще раз открыть App Store, чтобы проверить, решена ли проблема. Если ваш iPhone по-прежнему не может подключиться к App Store, продолжайте читать!
Проверьте страницу состояния системы Apple
Возможно, App Store не загружается на вашем iPhone из-за того, что в самом App Store возникла проблема. Хотя App Store редко выходит из строя, у Apple есть специальная веб-страница, на которой вы можете проверить статус App Store и других их служб.
App Store — самая первая служба, указанная на этой странице. Если вы видите зеленую точку слева от App Store, это означает, что служба запущена и работает.
Устранение более серьезных проблем с программным обеспечением
Хотя это маловероятно, вполне возможно, что ваш iPhone «не может подключиться к App Store» из-за более серьезной проблемы с программным обеспечением. Файлы программного обеспечения могут быть повреждены, что может привести к различным проблемам.
Файлы программного обеспечения могут быть повреждены, что может привести к различным проблемам.
Во-первых, попробуйте сбросить все настройки, что вернет все в приложении «Настройки» к заводским настройкам. Чтобы выполнить сброс, откройте «Настройки» и коснитесь 9.0059 Настройки -> Общие -> Перенос или сброс iPhone -> Сброс -> Сбросить все настройки . Затем нажмите «Сбросить все настройки», когда появится предупреждение о подтверждении.
Если сброс всех настроек не работает, вы также можете попробовать выполнить восстановление DFU на своем iPhone. Восстановление DFU стирает и перезагружает весь код на вашем iPhone, поэтому сначала обязательно сохраните резервную копию своих данных!
Возможные проблемы с оборудованием
В редких случаях у вашего iPhone могут быть проблемы с оборудованием. Внутри вашего iPhone есть небольшая антенна, которая подключает его к беспроводным сетям, а также к устройствам Bluetooth. Если в последнее время у вас много проблем с Wi-Fi и Bluetooth , вам может потребоваться ремонт iPhone.
Во-первых, вы можете попробовать договориться о встрече в местном Apple Store, чтобы узнать, действительно ли необходим ремонт. Если ваш iPhone нуждается в ремонте и на него распространяется программа AppleCare+, Apple может отремонтировать его бесплатно.
Не удается подключиться к App Store? Нет проблем!
Вы устранили проблему с App Store и теперь можете продолжать загружать и устанавливать свои любимые приложения. В следующий раз, когда ваш iPhone «не сможет подключиться к App Store», вы точно будете знать, как решить проблему. Спасибо за чтение и не стесняйтесь оставлять любые другие вопросы, которые могут у вас возникнуть, в разделе комментариев ниже!
Как решить проблему «iPhone не подключается к App Store»
Не удается подключиться к App Store для загрузки приложений на iPhone или iPad? Ваше устройство отказывается выполнять вход? Или у вас возникли проблемы с загрузкой приложения или обновлением приложения?
К сожалению, это довольно распространенные проблемы. Но, к счастью, есть множество простых решений, которые вы можете попробовать. Мы рекомендуем вам выполнить следующие шаги, чтобы попытаться устранить проблему.
Но, к счастью, есть множество простых решений, которые вы можете попробовать. Мы рекомендуем вам выполнить следующие шаги, чтобы попытаться устранить проблему.
1. Проверьте, не работает ли App Store
Время от времени сервер Apple выходит из строя. Возможно, App Store не работает, и никто не может получить к нему доступ. Подробнее здесь:
App Store не работает?
Например, App Store, наряду с Apple Music, Apple Radio и Mac App Store, закрылся во вторник, 4 июня 2019 года. Apple заметила сбой в 13:06 и заявила, что работает над устранением проблемы.
Самый быстрый способ узнать это проверить
Страница состояния системы Apple, на которой перечислены проблемы со всеми онлайн-сервисами компании; App Store находится первым в списке. Учтите, что если проблема возникла совсем недавно, ее, возможно, еще не заметили: частота обновлений сайта исчисляется минутами, а не секундами.
Если это пустое значение,
Поиск релевантных терминов в Твиттере часто может быть хорошим способом узнать, разделяют ли люди вашу боль. (Если вы нажмете на эту ссылку, вы автоматически начнете поиск в Твиттере, и результаты должны указать, есть ли у других проблемы.)
(Если вы нажмете на эту ссылку, вы автоматически начнете поиск в Твиттере, и результаты должны указать, есть ли у других проблемы.)
Если магазин не работает, это одновременно и плохие, и хорошие новости. Вы мало что можете сделать, чтобы решить проблему, но, с другой стороны, вы можете просто сидеть сложа руки и ждать, пока Apple решит ее, что должно произойти быстро.
2. Проверьте подключение к Интернету
Это очевидно, но для доступа к App Store необходимо подключение к Интернету.
Убедитесь, что вы подключены к Интернету – посетите
Гугл, например. Если проблема в Wi-Fi, вот
как исправить проблемы с Wi-Fi, чтобы вы могли выйти в интернет.
3. Попробуйте другую сеть Wi-Fi
Даже если сеть Wi-Fi работает, на ней может быть ограничение, которое не позволяет вам получить доступ к App Store. Рабочие сети, например, могут быть настроены так, чтобы блокировать определенные сайты и службы для сохранения полосы пропускания.
Попробуйте использовать альтернативную сеть Wi-Fi и посмотрите, решит ли это проблему.
4. Вы настроены на загрузку через 3G или 4G?
Возможно, вы вообще не подключены к сети Wi-Fi. Если вы заходите в App Store через соединение 3G или 4G, это может быть корнем вашей проблемы.
Хотя использование подключения к мобильной сети не должно мешать вам полностью получить доступ к App Store, если ваш iPhone настроен на загрузку приложений только через Wi-Fi, вы не сможете загружать приложения через подключение 3G/4G.
Попробуйте подключиться к надежной сети Wi-Fi и проверьте, позволяет ли это загружать файлы. Или, если вы можете сэкономить данные, откройте приложение «Настройки» и нажмите «Мобильные данные». В разделе «Использовать мобильные данные для» убедитесь, что ползунок рядом с App Store включен (зеленый).
Пока мы обсуждаем эту тему, есть отдельная опция, которая определяет, может ли ваше устройство автоматически загружать обновления приложений, как только они появляются в App Store, если ваш iPhone подключен к Интернету через Wi-Fi. Фи. Это может быть удобно, если вы часто обнаруживаете, что приложения не работают, потому что их нужно обновить. Но это может раздражать, если у вас много приложений и вы чувствуете, что ваш iPhone всегда загружает обновления (и тратит на это заряд батареи). Перейдите в «Настройки» > «iTunes Store и App Store» и установите зеленый ползунок рядом с «Обновления».
Фи. Это может быть удобно, если вы часто обнаруживаете, что приложения не работают, потому что их нужно обновить. Но это может раздражать, если у вас много приложений и вы чувствуете, что ваш iPhone всегда загружает обновления (и тратит на это заряд батареи). Перейдите в «Настройки» > «iTunes Store и App Store» и установите зеленый ползунок рядом с «Обновления».
Существует даже настройка, которая позволяет вашему iPhone использовать мобильные данные для автоматической загрузки обновлений приложений. Прежде чем включить это, имейте в виду, что это может означать, что ваш iPhone использует много данных для загрузки обновлений. Если вы считаете, что риск использования данных стоит того, перейдите в «Настройки» > «iTunes & App Store» и коснитесь ползунка рядом с «Использовать мобильные данные» внизу.
5. У вас закончились данные?
Даже если ваши настройки позволяют загружать приложения через сотовую связь, ваш лимит трафика на месяц может быть максимальным.
К сожалению, отслеживать использование данных на iOS непросто. Рекомендуется проверить условия вашего контракта, чтобы узнать, какой объем данных вам разрешен, и узнать дату сброса вашего лимита данных.
Рекомендуется проверить условия вашего контракта, чтобы узнать, какой объем данных вам разрешен, и узнать дату сброса вашего лимита данных.
Если вы знаете эту информацию, вы можете сбросить статистику мобильных данных на своем iPhone в «Настройки»> «Мобильные данные» в этот день месяца и, по крайней мере, следить за тем, сколько данных вы используете, и какие приложения являются самыми большими глотателями данных.
Если окажется, что вам нужно больше данных, вам, возможно, придется заплатить больше, но прежде чем вы это сделаете, вы можете лучше управлять использованием данных, если будете следовать советам из этой статьи:
Как управлять мобильными данными на iPhone.
6. Приложение больше не поддерживается?
Возможно, вы пытаетесь обновить устаревшее приложение, которое больше не поддерживается iOS. Попробуйте загрузить другое приложение, чтобы узнать, не является ли оно причиной сбоя обновления.
Попробуйте найти приложение в App Store, если оно не отображается, вероятно, оно было удалено.
7. Приложение слишком велико для загрузки через 3G?
Последнее замечание для тех, кто не может загружать приложения: помните, что iOS не позволяет вам загружать действительно большие приложения через сотовую связь, поэтому проверьте размер файла. Вот
как скачать приложения более 200 МБ.
8. Попробуйте выйти из системы и снова войти
Хорошо, давайте попробуем выполнить несколько простых сбросов, чтобы увидеть, запустит ли это App Store. Сначала попробуйте выйти из системы, а затем снова войти в App Store на своем iPhone — это должно исправить ситуацию:
- Выберите «Настройки» > «iTunes Store и App Store».
- Коснитесь Apple ID в верхней части экрана, затем нажмите «Выйти».
- Войдите снова, используя свой Apple ID и пароль.
9. Очистите память
Возможно, это проблема с памятью (старые iPhone, особенно те, у которых меньше оперативной памяти и памяти). Дважды нажмите кнопку «Домой» и проведите вверх по App Store, чтобы закрыть приложение. Откройте его снова и посмотрите, решит ли это проблему.
Откройте его снова и посмотрите, решит ли это проблему.
Если это не так, закройте все открытые приложения и снова включите и выключите телефон, чтобы очистить память. Вы можете найти некоторые другие приемы, чтобы освободить оперативную память вашего iPhone здесь:
Как очистить кеш на iPhone и iPad.
10. Принудительное обновление App Store
Раньше можно было принудительно обновить приложение App Store, нажав десять раз на панели навигации внизу, но эта функция была удалена в iOS 11. Однако, если вы пытаетесь загрузить обновления, вы можете принудительно обновить их, перетащив экран вниз, пока не появится вращающийся значок.
11. Проверьте настройки данных и времени
Ваши настройки даты и времени неожиданно имеют отношение к этой проблеме, поскольку App Store использует их для проверки вашего местоположения (вероятно).
Выберите «Настройки» > «Основные» > «Дата и время» и выберите «Установить автоматически». (Эта настройка означает, что если вы путешествуете, скажем, из Лондона в Сан-Франциско, как только ваш iPhone распознает, что он находится на новой территории, он автоматически соответственно изменит время. )
)
12. Сбросьте настройки сети
Попробуйте сбросить настройки настройки вашей сети. Перейдите в «Настройки»> «Основные»> «Сброс»> «Сбросить настройки сети» и посмотрите, решит ли это проблему.
13. Обновите программное обеспечение
Возможно, существует известная проблема с доступом к App Store с вашего iPhone, которая была исправлена в обновлении для iOS, поэтому стоит проверить, установлена ли у вас последняя версия.
Выберите «Настройки» > «Основные» > «Обновления программного обеспечения» и проверьте наличие доступных обновлений. Дополнительные сведения об этом процессе см.
Как обновить iOS.
14. Связаться с Apple
Если ничего не помогает, вы можете связаться с Apple (вот
контактную страницу в Великобритании) и обратитесь за дополнительной консультацией.
Не удается подключиться к App Store на iPhone? Вот исправление
Джунаид Халид 10 марта 2022 г.
5 минут на чтение
Видите ли вы уведомление «Не удается подключиться к магазину приложений» при попытке подключиться к магазину приложений с вашего iPhone? У вас возникли проблемы со входом в магазин приложений? Вы не можете загрузить какое-либо приложение или обновить его на своем iPhone? К сожалению, это распространенная проблема. Пользователи Apple часто страдают от этой проблемы.
Пользователи Apple часто страдают от этой проблемы.
Не удается подключиться к App Store
У этой проблемы много причин. Некоторые из них более техничны. Но не о чем беспокоиться. Мы перечислили причины и решения этой проблемы самым простым способом, чтобы помочь вам.
Эти решения помогут тем пользователям iPhone, у которых не работает магазин приложений. Вот простые способы решить вашу проблему за 5 минут.
Совет: Упомянутые ниже решения также подходят для устранения проблем с подключением, связанных с iTunes Store, приложением Apple Books, приложением Apple TV, приложением Apple News, Game Center и Apple Fitness+.
Сначала попробуйте эти быстрые исправления и посмотрите, решена ли проблема.
- Проверьте, нормально ли работает ваше интернет-соединение. Если нет, перезапустите маршрутизатор Wi-Fi. Если проблема не устранена, обратитесь к своему интернет-провайдеру. Для мобильных данных выключите его на минуту, а затем включите.
 Если проблема не устранена, обратитесь к своему оператору мобильной связи, чтобы решить эту проблему.
Если проблема не устранена, обратитесь к своему оператору мобильной связи, чтобы решить эту проблему. - Ваши интернет-сервисы работают нормально, но вы не можете подключиться к магазину приложений на своем iPhone? Попробуйте подключить другие устройства в той же сети. Если они работают хорошо, у вашего iPhone есть проблемы с сетевым подключением. В этом случае вам необходимо сбросить настройки сети, которые мы обсуждали в решении № 6 ниже.
- Просто закройте и снова откройте App Store и посмотрите, работает ли он.
- Перезагрузите iPhone. Иногда это может решить проблему.
- Проверьте, работает ли служба App Store или не работает. Быстро проверьте страницу состояния системы Apple. Вы увидите статус магазина приложений вверху.
Страница состояния системы Apple
Если веб-страница состояния системы Apple не отвечает, перейдите на официальную страницу App Store в Twitter. Там вы можете найти обновления, касающиеся проблемы службы App Store. Если магазин не работает, вам больше не о чем беспокоиться. Это временно недоступная служба, и Apple исправит ее автоматически.
Это временно недоступная служба, и Apple исправит ее автоматически.
Если ни одно из приведенных выше быстрых исправлений не работает, ниже приведены некоторые более подробные решения для устранения этой проблемы.
1. Обновляйте iPhone
Одной из причин может быть использование старой версии iPhone. Когда вы обновляете свой iPhone, он исправляет многие внутренние сбои. Поэтому всегда обновляйте свой iPhone всякий раз, когда доступно обновление iOS. Попробуйте обновить свой iPhone и посмотреть, решит ли он проблему с магазином приложений или нет.
Чтобы обновить iPhone, выполните следующие действия:
- Перейдите к Настройки и нажмите Общие . Нажмите на Software update . Перейдите в «Настройки» > «Основные» > «Обновление ПО»
- . Если доступно обновление, нажмите «Загрузить и установить ».
Нажмите «Загрузить и установить».
Теперь вернитесь в App Store и посмотрите, работает оно или нет. Если проблема все еще существует, продолжайте читать!
2. Проверьте правильность даты и времени
Иногда ваш магазин приложений не подключается из-за неправильной даты и времени. Посмотрите, соответствуют ли дата и время вашему часовому поясу. Если это неправильно, следуйте приведенным ниже инструкциям, чтобы исправить дату и время на вашем iPhone:
- Перейдите в Настройки > Общие > Дата и время . Перейдите в настройки > Общие > Дата и время
- Выключить Установить автоматически . Исправьте дату и время в соответствии с вашим часовым поясом, а затем включите Установить Автоматически .Исправить дату и время
Теперь вернитесь в App Store и посмотрите, работает оно или нет. В большинстве случаев это решение устраняет проблему. Если нет, перейдите к следующему решению.
3. Отключите VPN
Если вы используете VPN (виртуальную частную сеть) на своем iPhone, это может быть причиной того, что App Store не работает. Во всех странах есть разные магазины приложений. Если вы пытаетесь использовать App Store из другой страны с помощью VPN, возможно, вы не сможете использовать App Store на своем iPhone.
Чтобы отключить VPN,
- Перейдите к Настройки > Общие . Нажмите на VPN & Управление устройствами . Выберите «Настройки» > «Основные» > «VPN и управление устройствами»
- Нажмите VPN и выключите . Выключите VPN
Store Cache
Если вы видите уведомление «Не удается подключиться к App Store», это может быть связано с большой историей кэша. Кэш — это набор данных, используемых приложениями. Эта коллекция помогает улучшить взаимодействие с пользователем. Иногда файлы кеша повреждаются или возникают сбои, которые могут повлиять на другие приложения.
Чтобы это исправить, нужно очистить кэш. Это поможет магазину приложений начать работу с новым кодом и обеспечит вам беспрепятственный пользовательский интерфейс.
Чтобы очистить кеш, следуйте приведенным ниже инструкциям:
- Откройте App Store .
- Нажмите одну из пяти вкладок внизу быстро 10 раз. Очистить кеш App Store
- Это очистит весь кеш.
Примечание: Вы не увидите на экране уведомление о том, что «Кэш приложения очищен». Теперь закройте App Store и откройте его снова. Если проблема все еще существует, давайте посмотрим ниже, что может быть возможным решением.
5. Включите ваше местоположение
Иногда магазин приложений не работает из-за недоступности вашего местоположения. App Store требует, чтобы ваше местоположение работало без сбоев. Чтобы узнать, включено или выключено ваше местоположение, выполните следующие действия:
- Перейдите к прокрутке вниз и найдите Настройки конфиденциальности .
 В настройках конфиденциальности коснитесь Службы геолокации . Выберите «Настройки» > «Настройки конфиденциальности» > «Службы геолокации»
В настройках конфиденциальности коснитесь Службы геолокации . Выберите «Настройки» > «Настройки конфиденциальности» > «Службы геолокации»
- Включить Службы геолокации .Включить службы определения местоположения
6. Сбросить настройки сети
Если вы по-прежнему не можете подключиться к App Store на iPhone, попробуйте сбросить настройки сети, чтобы устранить проблему.
Для этого
- Перейдите к Настройки > Общие . Нажмите «Перенос или сброс настроек iPhone ». Перейдите в «Настройки» > «Основные» > «Перенос или сброс настроек iPhone
- ». Нажмите «Сброс» и выберите «Сбросить настройки сети» . Нажмите «Сброс» и выберите «Сбросить настройки сети».
- На следующей странице вам будет предложено ввести пароль. После ввода пароля настройки сети будут сброшены.

Если проблема не устранена, продолжайте читать!
7. Войдите еще раз, используя свой Apple ID
Если App Store не подключается на вашем iPhone, попробуйте выйти и снова войти, используя свой Apple ID. Для этого следуйте приведенным ниже инструкциям:
- Перейдите в Настройки и коснитесь своего ID , как показано на скриншоте. Теперь нажмите Выйти . Перейдите в «Настройки» и коснитесь своего идентификатора. Коснитесь Выйти
- Войти Назад, используя свой Apple ID. Вы также можете сбросить свой пароль Apple ID, если забудете его.
Теперь проверим, отвечает магазин приложений или нет? Надеюсь, это решит проблему с отсутствием подключения к магазину приложений.
8. Перезагрузите iPhone
Если приведенные выше решения не работают для вас. Сбросьте свой iPhone до заводских настроек. Эта опция вернет ваш iPhone к заводским настройкам. Сброс телефона, скорее всего, решит все внутренние проблемы.

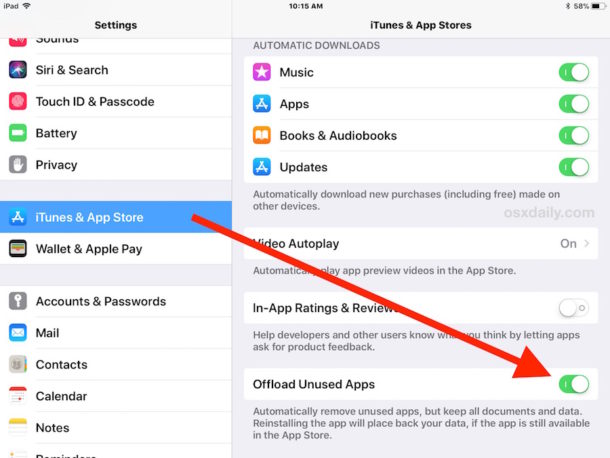

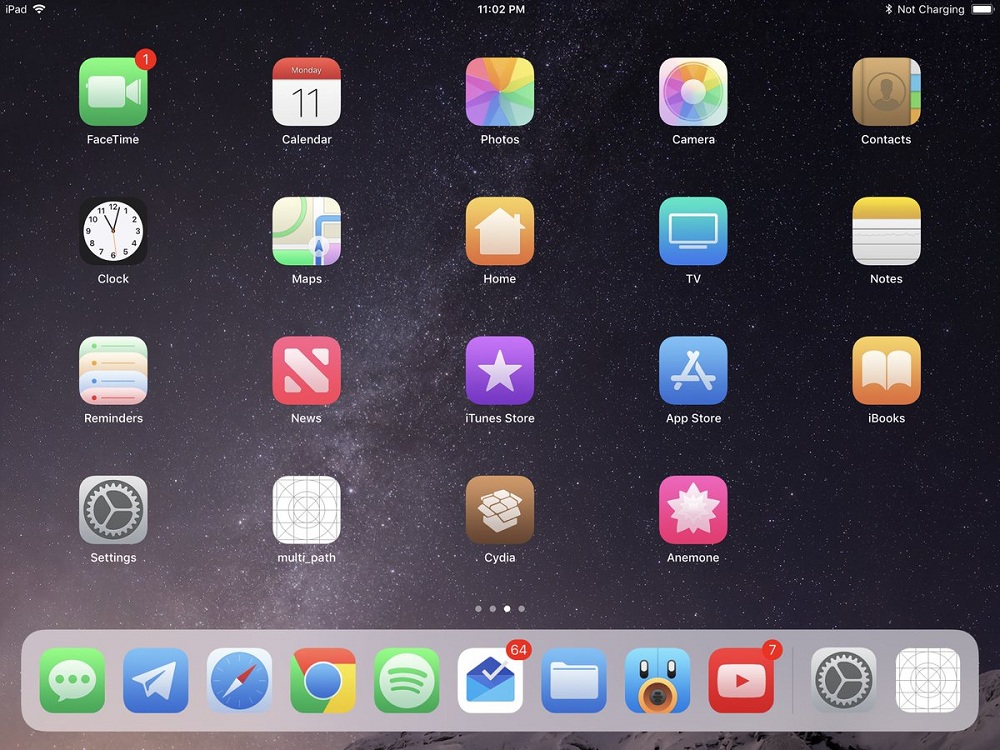
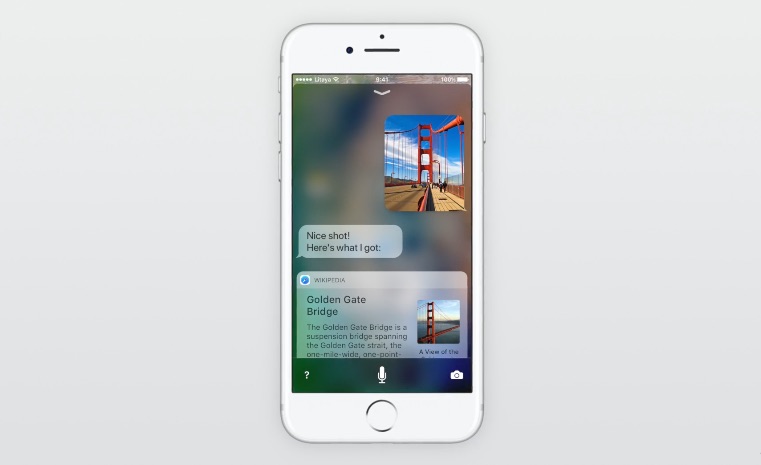


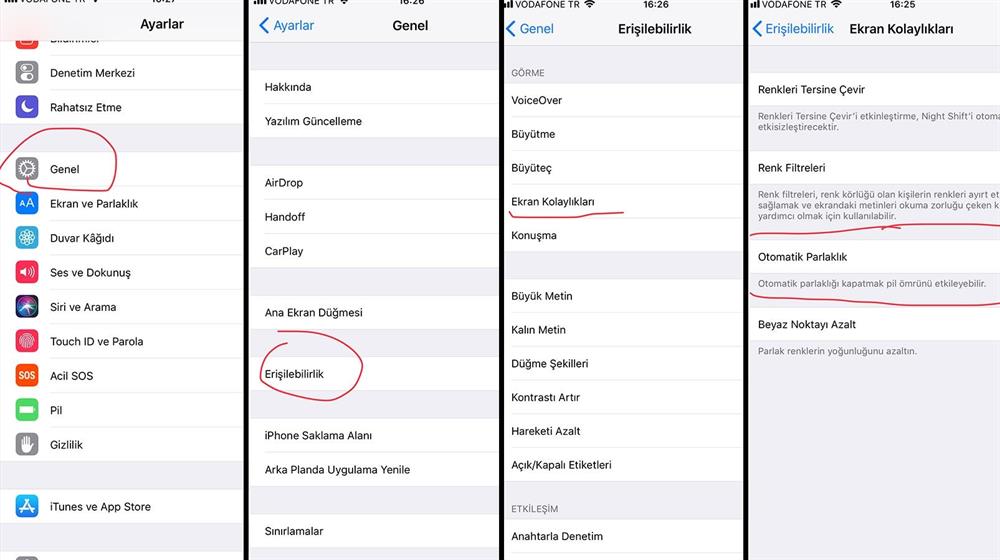 Если да, то установленные настройки могут не разрешать подключение к iTunes Store, и может требоваться их изменение.
Если да, то установленные настройки могут не разрешать подключение к iTunes Store, и может требоваться их изменение. Ru
Ru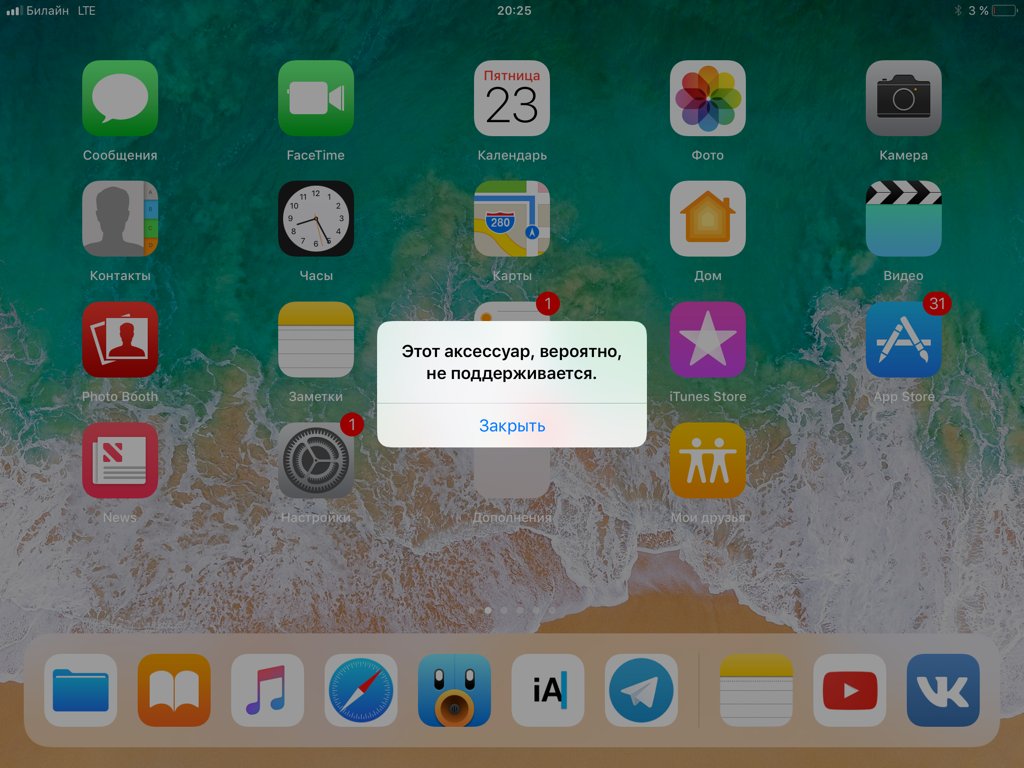
 : приложение теперь должно быть установлено из App Store в более новых версиях iOS 11+, а также в более старых версиях iOS 10, где ограничения ранее были включены с помощью параметра «Включить ограничения» в «Настройки»> «Основные»> «Ограничения и управление»> «Включить ограничения» (если подарок). Более старые версии iOS без включенных ограничений потребуют ручной установки с помощью шага 2 выше после ввода правильных учетных данных, указанных на шаге 3 выше, вместе с URL-адресом желаемого приложения, полученным на шаге 4 выше.: Также могут быть другие причины, по которым приложения не могут быть установлены, например неправильный разрешения, установленные для файла(ов).В таких случаях может помочь процесс устранения неполадок, если пользователь предоставит конкретную информацию о том, что не так с файлом (файлами), например, расширение имени файла и т. д., сообщая о проблеме, чтобы мы могли попытаться ее исправить.: В редких случаях у пользователей могут возникнуть проблемы с загрузкой приложений из iTunes Connect, даже если они уже загрузили такое же приложение из своего локального хранилища.
: приложение теперь должно быть установлено из App Store в более новых версиях iOS 11+, а также в более старых версиях iOS 10, где ограничения ранее были включены с помощью параметра «Включить ограничения» в «Настройки»> «Основные»> «Ограничения и управление»> «Включить ограничения» (если подарок). Более старые версии iOS без включенных ограничений потребуют ручной установки с помощью шага 2 выше после ввода правильных учетных данных, указанных на шаге 3 выше, вместе с URL-адресом желаемого приложения, полученным на шаге 4 выше.: Также могут быть другие причины, по которым приложения не могут быть установлены, например неправильный разрешения, установленные для файла(ов).В таких случаях может помочь процесс устранения неполадок, если пользователь предоставит конкретную информацию о том, что не так с файлом (файлами), например, расширение имени файла и т. д., сообщая о проблеме, чтобы мы могли попытаться ее исправить.: В редких случаях у пользователей могут возникнуть проблемы с загрузкой приложений из iTunes Connect, даже если они уже загрузили такое же приложение из своего локального хранилища.