Содержание
Восстановление iPhone, iPad или iPod touch в iTunes на ПК
Поиск по этому руководству
Добро пожаловать!
Что такое iTunes?
Способы добавления объектов
Подписка на Apple Music
Потоковое воспроизведение рекомендованной музыки и видео
Добавление и загрузка музыки
Прослушивание радио Apple Music
Создание профиля Apple Music
Общий доступ к музыке
Просмотр музыки, которую слушают Ваши друзья
Настройка Apple Music
Вводная информация о iTunes Store
Настройка и просмотр учетной записи
Покупка и загрузка материалов
Прокат фильмов
Загрузка подкастов
Покупка музыки и видео в подарок
Использование подарочной карты
Создание списка желаний
Предварительный заказ объектов
Загрузка ранее приобретенных покупок
Использование Семейного доступа
Ограничение доступа к ненормативному контенту
Авторизация компьютера
Проблемы при использовании iTunes Store
Импорт песен с CD
Выбор параметров импорта
Информация о песне не отображается
Вводная информация об использовании iTunes с iCloud
Автозагрузки
Медиатека iCloud
Импорт объектов, уже хранящихся на компьютере
Импорт с других компьютеров с помощью Домашней коллекции
Перенос покупок с мобильного устройства
Импорт песен из интернета
Экспорт музыки или видео из других приложений
Воспроизведение музыки, видео и других медиаматериалов
Воспроизведение песни
Воспроизведение песен из iCloud
Прослушивание интернет-радио
Воспроизведение CD
Использование мини-плеера iTunes
Регулировка громкости
Изменение параметров звучания
Проблемы при воспроизведении музыки или звуковых файлов
Просмотр фильмов, телешоу и других видеофайлов
Просмотр визуальных эффектов
Вводная информация о плейлистах
Создание, редактирование и удаление стандартных плейлистов
Создание, удаление и использование смарт-плейлистов
Использование функции Genius в iTunes
Как узнать, в каком плейлисте находится объект
Систематизация плейлистов с помощью папок
Сохранение копии плейлистов
Вводная информация о записи CD и DVD
Создание собственных CD и DVD
Проблемы при записи диска
Через общую медиатеку
По электронной почте и другими способами
Выбор колонок
Потоковая передача контента на Apple TV
Воспроизведение фильмов на Apple TV
Дополнительные сведения о Apple TV
Использование HomePod и iTunes
Настройка приложения «Пульт iTunes»
Вводная информация о синхронизации
Синхронизация контента iTunes с другими устройствами
Синхронизация по сети Wi-Fi
Синхронизация фото
Синхронизация информации приложений
Перенос файлов
Проблемы при синхронизации видео
Управление iPod shuffle
Использование iPod в качестве внешнего жесткого диска
Обновление ПО устройства
Восстановление заводских настроек
Резервное копирование данных на iPhone, iPad или iPod touch
Включение функций универсального доступа для устройства
Дополнительные сведения о iPhone
Дополнительные сведения о iPad
Дополнительные сведения о iPod
Настройка окна iTunes
Изменение информации о песне и CD
Добавление обложки
Ввод и просмотр текстов песен
Оценка песен и других материалов
Поиск объектов и дубликатов
Поиск песни в браузере колонок
Удаление объектов
Как изменить место хранения файлов
Использование нескольких медиатек iTunes
Преобразование форматов музыкальных файлов
Перенос медиатеки iTunes на другой компьютер
Установка плагинов
Обновление iTunes
Изменение языка
Обход брандмауэра Windows
Подключение к интернету
Изменение настроек iTunes
Сочетания клавиш
Символы, используемые в iTunes
Специальные возможности
Дополнительные сведения в интернете
Авторские права
С помощью iTunes можно переустановить программное обеспечение и восстановить заводские настройки устройства. Это может быть необходимо при возникновении проблем с устройством (например, если оно часто «зависает» или перестает отвечать) или при подготовке к продаже или передаче устройства другому пользователю.
Это может быть необходимо при возникновении проблем с устройством (например, если оно часто «зависает» или перестает отвечать) или при подготовке к продаже или передаче устройства другому пользователю.
Важно! При восстановлении программного обеспечения на iPhone, iPad или iPod touch вся информация и настройки удаляются. Однако перед восстановлением iTunes сохраняет резервную копию устройства, из которой можно восстановить состояние устройства на момент последнего использования. См. раздел Резервное копирование данных на iPhone, iPad или iPod touch.
При восстановлении программного обеспечения на iPhone, iPad или iPod touch вся информация и настройки удаляются. Подробнее о стирании всего контента и настроек см. в статье службы поддержки Apple Восстановление заводских настроек iPhone, iPad или iPod.
Если включена функция «Найти iPhone», то функция «Блокировка активации» тоже включена. Необходимо выключить блокировку активации, чтобы новый владелец устройства смог активировать iPhone для своей учетной записи. О выключении блокировки активации см. в разделе Руководства пользователя iCloud Удаление устройства из приложения «Найти iPhone» на сайте iCloud.com или в статье службы поддержки Apple Блокировка активации для iPhone, iPad и iPod touch.
О выключении блокировки активации см. в разделе Руководства пользователя iCloud Удаление устройства из приложения «Найти iPhone» на сайте iCloud.com или в статье службы поддержки Apple Блокировка активации для iPhone, iPad и iPod touch.
Важно! Перед отсоединением устройства от компьютера нажмите кнопку «Извлечь» .
Максимальное количество символов:
250
Не указывайте в комментарии личную информацию.
Максимальное количество символов: 250.
Благодарим вас за отзыв.
Как перейти с бета-версии iOS 10.3 на iOS 10.2.1
Перейти к содержанию
Apple предоставила разработчикам третью бета-версию iOS 10.3, которая включает в себя ряд новых функций и улучшений. Наиболее заметным дополнением является функция Find My AirPods, которая теперь включена в приложение Find My iPhone. Обновление включает в себя множество других нововведений, о которых вы можете прочитать в нашем предыдущем посте.
Если вы обновились до бета-версии iOS 10.3, но хотите вернуться к iOS 10.2.1, потому что вы обнаружили, что она нестабильна, то мы вам поможем. Перейти на более раннюю версию довольно просто, и в этом руководстве я покажу вам, как перейти с бета-версии iOS 10.3 на iOS 10.2.1.
Вот несколько важных моментов, которые следует учитывать перед переходом на более раннюю версию:
- Это руководство применимо для любой из бета-версий iOS 10.3.
- Убедитесь, что вы обновили iTunes до последней версии.
- Вы сможете перейти только на версию iOS 10.2.1, которая является последней доступной прошивкой. Вы не можете перейти на предыдущую версию, так как Apple перестала подписывать старые файлы прошивки iOS.
- Сделайте резервную копию своего устройства iOS с помощью iCloud или iTunes, чтобы в случае чего вы могли восстановить свои данные из резервной копии. Если вам нужна помощь, следуйте нашему руководству:
- Важно отметить, что вы сможете выполнить восстановление только из последней резервной копии, совместимой с iOS 10.
 2.1. Вы не сможете выполнить восстановление из резервной копии iOS 10.3. Если у вас нет резервной копии iOS 10.2.1, вы можете вручную сделать резервную копию своих фотографий и любой необходимой информации перед переходом на более раннюю версию.
2.1. Вы не сможете выполнить восстановление из резервной копии iOS 10.3. Если у вас нет резервной копии iOS 10.2.1, вы можете вручную сделать резервную копию своих фотографий и любой необходимой информации перед переходом на более раннюю версию. - Обратите внимание, что этот процесс включает в себя очистку вашего устройства, а затем его восстановление из совместимой резервной копии, поэтому это может занять некоторое время в зависимости от того, сколько данных необходимо восстановить, и вашего интернет-соединения (если вы выполняете восстановление из резервной копии iCloud).
Как понизить бета-версию iOS 10.3 до iOS 10.2.1
Шаг 1: Первым делом загрузите файл прошивки iOS 10.2.1 для вашего устройства. Убедитесь, что вы загружаете правильную прошивку, соответствующую модели вашего устройства, с наших страниц загрузки.
Примечание: Если вы загружаете файл прошивки с помощью Safari, убедитесь, что функция автоматической распаковки отключена, или используйте Chrome или Firefox. В качестве альтернативы можно также переименовать файл .zip в файл .ipsw.
В качестве альтернативы можно также переименовать файл .zip в файл .ipsw.
Шаг 2: Теперь вам нужно перевести устройство в режим DFU. Если у вас есть iPhone 7 или iPhone 7 Plus, прочтите это руководство для входа в режим DFU. В противном случае, если у вас есть более старая модель iPhone, iPad или iPod, прочтите следующие шаги:
- Подключите устройство к компьютеру.
- Выключите устройство, удерживая кнопку питания, а затем сдвинув ее, чтобы выключить.
- Затем нажмите и удерживайте Мощность кнопку на 3 секунды.
- Затем начните удерживать Дома кнопку, не отпуская Мощность кнопку на 10 секунд.
- Отпустите кнопку питания и продолжайте удерживать кнопку «Домой», пока iTunes не обнаружит, что ваше устройство находится в режиме восстановления. Если вы не видите всплывающее окно, попробуйте снова удерживать кнопки.
- Нажать на Ok кнопка.
Шаг 3: Удерживая клавишу Alt / Option на Mac или Shift в Windows, нажмите Восстановить iPhone… (iPad / iPod touch…) кнопка.
Шаг 4: Найдите и выберите файл iOS 10.2.1 IPSW, который вы скачали ранее.
Шаг 5: Затем нажмите на Восстановить и обновить кнопку, чтобы продолжить.
Шаг 6: На следующем экране вы получите информацию об обновлении iOS 10.2.1. Нажать на Следующий кнопку, за которой следует Согласны кнопку, чтобы продолжить.
Шаг 7: iTunes проверит программное обеспечение и установит его на ваше устройство. Это займет около 10 минут.
Шаг 8: После успешного восстановления до iOS 10.2.1 вы должны увидеть белый экран «Hello» на вашем устройстве. Следуйте инструкциям на экране, чтобы настроить устройство и восстановить устройство из резервной копии iOS 10.2.1, которую вы сделали перед обновлением до бета-версии iOS 10.3.
Если вы получаете сообщение об ошибке «Это устройство не соответствует требованиям для запрошенной сборки», это, вероятно, связано с тем, что вы загрузили неправильный файл прошивки для своего устройства.
Пожалуйста, не забудьте сообщить нам, как это происходит, в комментариях и напишите нам, если у вас возникнут какие-либо вопросы.
—>
Похожие записи
Прокрутить вверх
Как восстановить потерянные фотографии на iPhone после обновления iOS
Я потерял все фотографии iPhone после того, как обновил свой iPhone 5 до iOS 10. Есть ли способ восстановить? Кстати, я не делал никаких резервных копий фотографий iPhone. — спросил Боб на форуме
Я сохраняю много изображений при поиске в Safari, и новейшее обновление до iOS 10 приводит к потере сохраненных изображений на моем iPhone 6. Я сделал резервную копию iCloud. Как получить фотографии из резервной копии iCloud? — Отметить из Yahoo Ответ
Это часто встречающаяся проблема, что фотографии iPhone или изображения отсутствуют после Обновление 10 ОС IOS, Обновление iPhone доставит вам больше удовольствия, а также вызовет некоторые проблемы из-за нестабильности новой системы, неправильной работы или других неизвестных причин. При встрече с такой проблемой легко потерять фотографии, картинки и другие важные файлы после обновления до новой версии iOS. На этом этапе первое, что вы должны сделать, это успокоиться, а затем больше не выполнять никаких операций на вашем iPhone, например добавлять новые фотографии / фотографии или удалять другие файлы на iPhone, и последнее, но самое важное — проверить, вы сделали iTunes / iCloud или другую резервную копию. Затем вы можете попытаться восстановить удаленные / потерянные фотографии с вашего iPhone напрямую или из файла резервной копии iPhone.
При встрече с такой проблемой легко потерять фотографии, картинки и другие важные файлы после обновления до новой версии iOS. На этом этапе первое, что вы должны сделать, это успокоиться, а затем больше не выполнять никаких операций на вашем iPhone, например добавлять новые фотографии / фотографии или удалять другие файлы на iPhone, и последнее, но самое важное — проверить, вы сделали iTunes / iCloud или другую резервную копию. Затем вы можете попытаться восстановить удаленные / потерянные фотографии с вашего iPhone напрямую или из файла резервной копии iPhone.
Этот пост покажет вам пять вариантов восстановления удаленных или потерянных фотографий с iPhone без резервного копирования или с помощью резервного копирования iCloud / iTunes.
Восстановление фотографий iPhone после обновления iOS
- Часть 1. Восстановление фотографий iPhone без резервного копирования
- Часть 2. Восстановление фотографий iPhone из резервной копии iCloud
- Часть 3. Восстановление фотографий iPhone из резервной копии iTunes
ЧАСТЬ 1
Восстановление фотографий iPhone без резервного копирования
Если ваш iPhone потерял фотографии / картинки или другие данные после обновления iOS, но все еще находится в хорошем состоянии для запуска.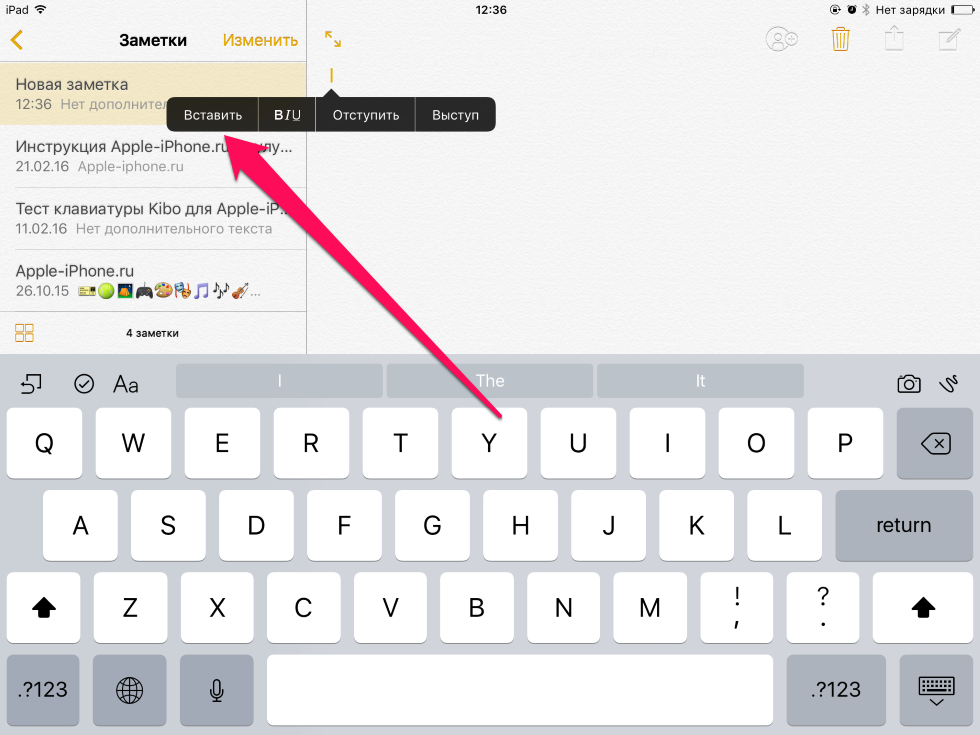 Тогда вы можете получить сторонний инструмент, который поможет вам восстановить потерянные фотографии iPhone. iPhone Photo Recovery точный инструмент для восстановления данных после обновления iOS. Он предоставляет вам три режима восстановления для восстановления потерянных фотографий после обновления iOS, восстановления с устройства iOS, восстановления из файла резервной копии iTunes и восстановления из файла резервной копии iCloud. Здесь вы будете готовы выбрать первый режим восстановления, чтобы найти удаленные фотографии на iPhone напрямую. Здесь вы можете загрузить это программное обеспечение на свой Windows 10/8/7 / Vista / XP или Mac, а затем установить и запустить его на своем ПК или Mac.
Тогда вы можете получить сторонний инструмент, который поможет вам восстановить потерянные фотографии iPhone. iPhone Photo Recovery точный инструмент для восстановления данных после обновления iOS. Он предоставляет вам три режима восстановления для восстановления потерянных фотографий после обновления iOS, восстановления с устройства iOS, восстановления из файла резервной копии iTunes и восстановления из файла резервной копии iCloud. Здесь вы будете готовы выбрать первый режим восстановления, чтобы найти удаленные фотографии на iPhone напрямую. Здесь вы можете загрузить это программное обеспечение на свой Windows 10/8/7 / Vista / XP или Mac, а затем установить и запустить его на своем ПК или Mac.
Что вам нужно, это ваш iPhone, USB-кабель и один ПК или Mac.
Шаг 1 Сканирование iPhone фотографий / картинок
После запуска этой программы на вашем ПК вы обнаружите, что по умолчанию она выбрана с помощью функции восстановления с устройства iOS, подключите ваш iPhone к ПК с помощью USB-кабеля и подождите несколько секунд, пока эта программа автоматически обнаружит ваш iPhone. Нажмите Начать сканирование для сканирования данных iPhone.
Нажмите Начать сканирование для сканирования данных iPhone.
Шаг 2 Просмотр и восстановление потерянных фотографий / картинок
После завершения сканирования вы увидите все данные вашего iPhone в интерфейсе. Нажмите «Фотопленка», «Фотопоток» и «Фотографии приложения», чтобы просмотреть потерянные фотографии и изображения на вашем iPhone. Затем выберите нужные элементы и нажмите кнопку «Восстановить», чтобы восстановить утерянные фотографии iPhone на ПК.
Таким образом, вы должны заметить, что названия фотографий / изображений, отмеченные красным цветом, являются удаленными фотографиями / изображениями на вашем iPhone.
ЧАСТЬ 2
Восстановление фотографий iPhone из резервной копии iCloud
Если вы сделали iPhone резервное копирование iCloud перед тем, как потерять или удалить фотографии iPhone, вы можете выбрать второе средство для восстановления фотографий iPhone из iCloud.
Получить фотографии / картинки из iCloud на iPhone вручную
Что вам нужно, это ваша учетная запись iCloud, iPhone и WLAN.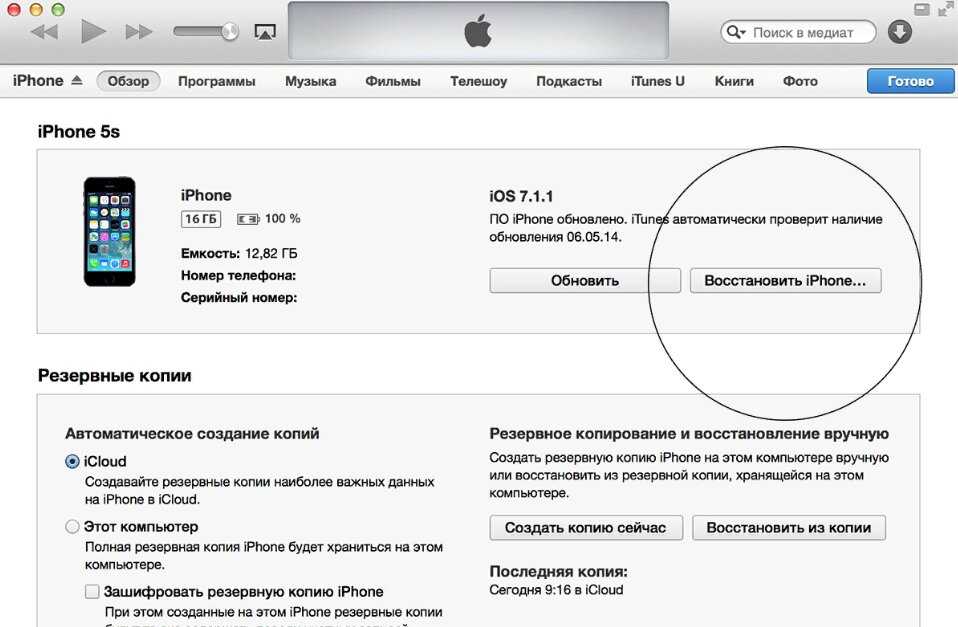
Найти обратно потерянные фотографии или фотографии из Photo Stream и Photo Sharing
Этот способ позволяет восстановить только потерянные фотографии iPhone из Photo Stream и Photo Sharing.
Скачать панель управления iCloud к вашему ПК. Запустите его и войдите в свою учетную запись iCloud. Вы увидите файл резервной копии iCloud, Почту, Контакты, Календари и Задачи, нажмите «Фото»> «Параметры», чтобы найти резервные копии фотографий iCloud на локальном диске. Затем посетите свой локальный диск, чтобы найти эти фотографии, чтобы проверить потерянные фотографии, которые вы хотите.
Восстановить все фотографии из файла резервной копии iCloud принудительно
Прежде чем вы решите восстановить фотографии с iCloud на iPhone этим способом, вам нужно знать, что процесс восстановления теперь будет охватывать существующие данные на вашем iPhone, включая ваши существующие фотографии, контакты, сообщения и т. Д. На вашем iPhone. Поэтому вам пришлось дважды подумать, прежде чем делать это.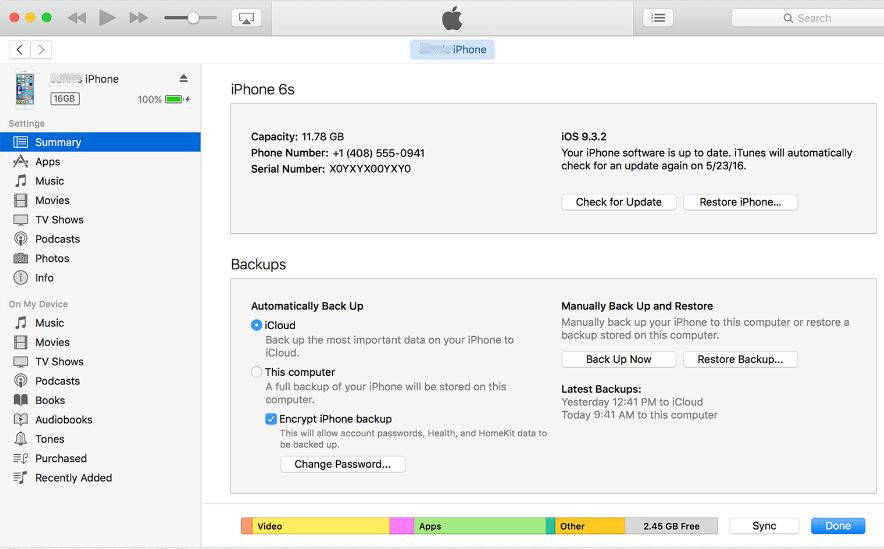
Шаг 1 На вашем iPhone перейдите в «Настройки»> «Основные»> «Сброс»> «Стереть все содержимое и настройки».
Шаг 2 Вернитесь на экран приложений и данных, найдите «Восстановить из резервной копии iCloud», войдите в свою учетную запись iCloud и выберите самую новую резервную копию iCloud, которую вы хотите восстановить на свой iPhone. Нажмите кнопку «Восстановить», чтобы восстановить резервную копию фотографий / изображений iPhone, контактов, календарей и т. Д.
Это средство восстановления позволяет бесплатно восстанавливать фотографии или фотографии с iPhone, но у вас есть некоторые недостатки, такие как просмотр фотографий на iPhone, выборочное восстановление потерянных фотографий и многое другое.
Просмотр и возврат потерянных фотографий iPhone из резервной копии iCloud
Если вы хотите получить данные с поврежденного iPhone, то вы можете выбрать третье восстановление без iPhone, а также получить фотографии с камеры, фотографии с камеры, чтобы получить фотографии с iPhone из резервной копии iCloud.
Шаг 1 Сканирование фотографий на iCloud
Выберите второй режим восстановления, «Восстановить из файла резервной копии iCloud»> войдите в свою учетную запись iCloud> загрузите последнюю резервную копию iPhone> установите флажок «Фотопленка», «Библиотека фотографий» и «Фотографии приложений»> «Далее», чтобы позволить этой программе сканировать ваши фотографии в резервной копии iCloud.
Шаг 2 Просмотр и восстановление фотографий iCloud
После завершения процесса сканирования нажмите «Фотопленка», «Библиотека фотографий» или «Фотографии приложения», чтобы просмотреть подробности фотографий. Выберите, что вы хотите восстановить из iCloud, и нажмите «Восстановить», чтобы экспортировать фотографии iPhone из iCloud на ваш компьютер.
ЧАСТЬ 3
Восстановление фотографий iPhone из резервной копии iTunes
если ты синхронизировать iPhone с iTunesЗатем вы можете воспользоваться iTunes, чтобы восстановить удаленные или потерянные фотографии или изображения из резервной копии iTunes. То, что вы должны подготовить, это компьютер, на котором вы сделали резервную копию iPhone.
То, что вы должны подготовить, это компьютер, на котором вы сделали резервную копию iPhone.
Восстановить все фотографии из iTunes на iPhone
iTunes показывает вам бесплатный способ восстановления iPhone, который позволит вам восстановить потерянные фотографии с iTunes на iPhone, тем не менее, он восстановит все резервные копии iPhone принудительно, а не выборочно. И синхронизированные фотографии покроют существующие фотографии / изображения на вашем iPhone в настоящее время.
То, что вы должны подготовить, это ваш iPhone и USB-кабель.
Шаг 1 Загрузите последнюю версию iTunes на свой компьютер и запустите ее, подключите iPhone к ПК с помощью USB-кабеля и подождите, пока в интерфейсе не появится значок iPhone (рядом с многоточием)
Шаг 2 Щелкните значок iPhone> Фотографии в разделе «Настройки»> Установите флажок «Синхронизировать фотографии»> выберите «Копировать фотографии из», чтобы выбрать «Мое изображение» из раскрывающегося списка> «Применить», чтобы восстановить фотографии или изображения из резервных копий iTunes на iPhone.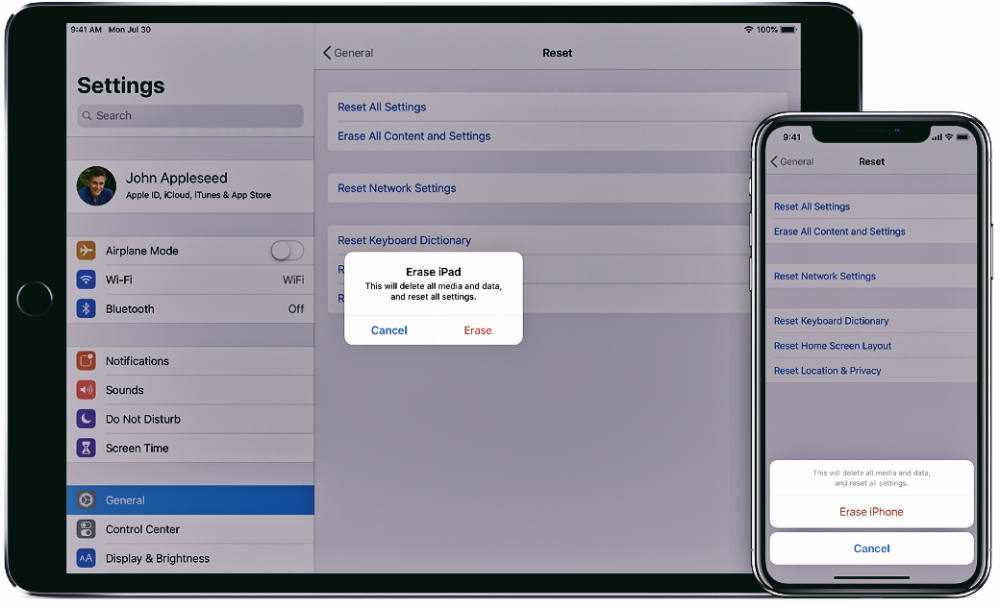
Просмотр и восстановление потерянных фотографий iPhone из резервной копии iTunes выборочно
Если вы хотите просмотреть потерянные фотографии, прежде чем сможете извлечь удаленные фотографии iPhone из резервной копии iTunes, или хотите выбрать отдельные или отдельные фотографии из iTunes для восстановления, затем выберите второй режим восстановления, Восстановить из файла резервной копии iCloud, чтобы сделать это.
Шаг 1 Сканирование фотографий фотографий iCloud
Получить второй режим восстановления, восстановить из файла iTunes Backup, выбрать самую новую резервную копию для вашего iPhone, нажать Start Scan, чтобы начать процесс сканирования.
Шаг 2 Просмотр и восстановление фотографий iTunes фотографий
После процесса сканирования, проверьте фотографии или изображения в iTunes, выберите то, что вы хотите получить, нажмите «Восстановить», чтобы восстановить удаленные фотографии / изображения из iTunes на ваш компьютер.
Обновление iOS позволяет вам наслаждаться более новыми функциями.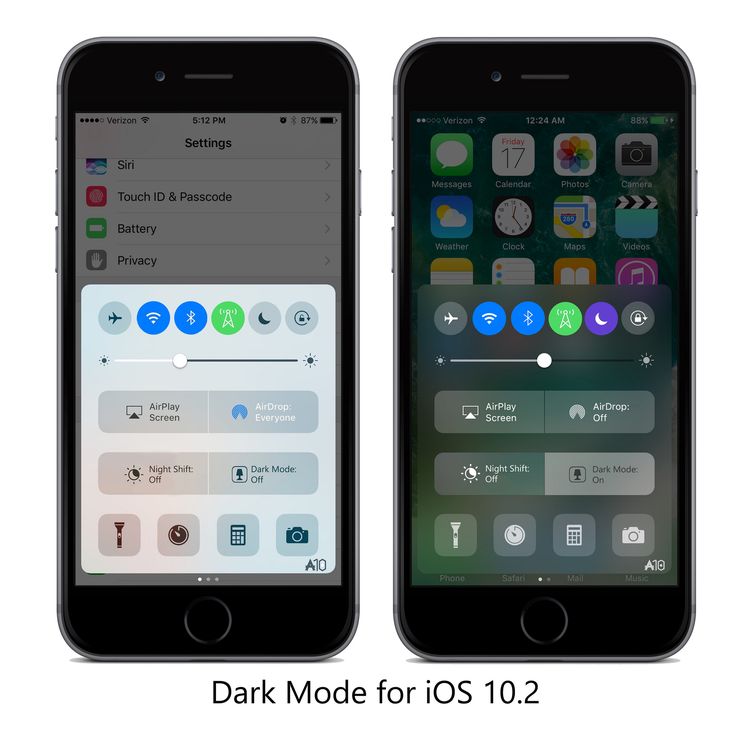 Однако о недостатках обновления iOS вы также должны позаботиться, таких как время автономной работы. Если у вас возникла мысль понизить версию iOS, не стесняйтесь читать этот пост: Как восстановить предыдущую версию iOS.
Однако о недостатках обновления iOS вы также должны позаботиться, таких как время автономной работы. Если у вас возникла мысль понизить версию iOS, не стесняйтесь читать этот пост: Как восстановить предыдущую версию iOS.
Что вы думаете об этом посте.
- 1
- 2
- 3
- 4
- 5
Прекрасно
Рейтинг: 4.8 / 5 (на основе голосов 132)
29 марта 2018 г. 14:50 / Обновлено Луиза Уайт в iOS Recovery, Фото
3 способы восстановления iPhone без iTunes или пароля (поддерживается iOS 14)
Восстановление iPhone из iTunes может помочь вам исправить заблокированный, даже замороженный iPhone.
Однако iTunes не работает эффективно из-за собственных ошибок.
«Без iTunes, как мне восстановить заводские настройки iPhone?»
Вот что вам расскажет этот пост.
В этом посте собраны лучшие и простые способы помочь вам восстановить iPhone без iTunes, Даже если у вас нет компьютера или пароля, вы также можете найти здесь точные решения.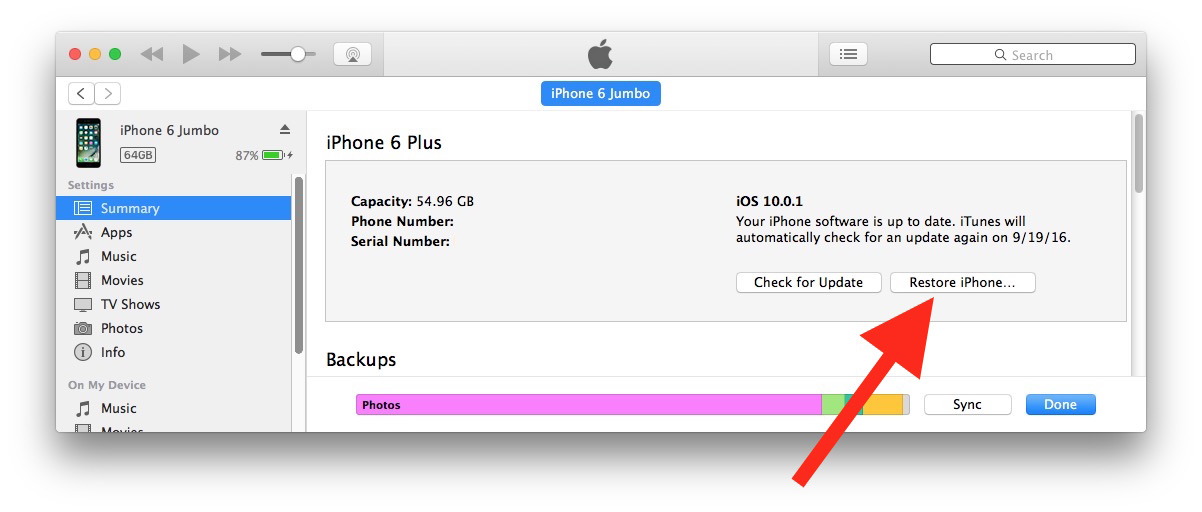
- Путь 1. Восстановление iPhone без использования компьютера / iTunes (данные восстанавливаются)
- Путь 2. Восстановление iPhone до заводских настроек без iTunes (без обновления iOS)
- Путь 3. Восстановление iPhone без пароля / iTunes в режиме DFU / Recovery (обновление iOS)
- Путь 4. Профессиональный совет: восстановление данных после восстановления iPhone
Путь 1. Восстановление iPhone без использования компьютера / iTunes (данные восстанавливаются)
Первое решение, которое вы можете использовать для восстановления вашего iPhone, — это выполнить все настройки на iPhone без использования компьютера.
Перейдите в «Настройки» на вашем iPhone, затем перейдите в «Настройки»> «Сброс»> «Стереть все содержимое и настройки».
В командной строке вам необходимо ввести свой Apple ID и пароль, а также подтвердить свое восстановление iPhone до заводских настроек.
Таким образом, вы можете легко восстановить iPhone до заводских настроек.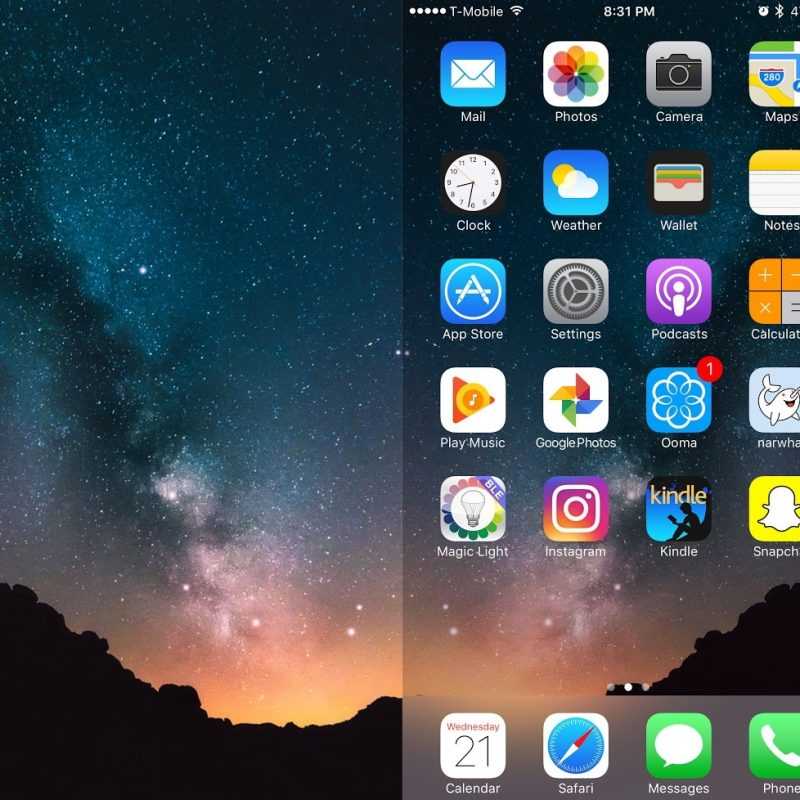 (Что означает восстановление iPhone?)
(Что означает восстановление iPhone?)
Конечно, если вы хотите продать iPhone и стереть данные для конфиденциальности, то вам лучше обратиться ко второму способу.
Путь 2. Восстановление iPhone до заводских настроек без iTunes (без обновления iOS)
Для восстановления iPhone до заводских настроек и постоянного удаления всех данных и файлов, Apeaksoft iPhone Eraser Вам поможет.
iPhone Eraser — Восстановление iPhone без iTunes
4,000,000+ Загрузки
Восстановите iPhone без iTunes навсегда и полностью.
Перезагрузите iPhone на трех уровнях в зависимости от необходимости удаления данных.
Быстро и безопасно восстанавливайте iPhone без восстановления данных.
Совместимо с iPhone XS / XR / X / 8 / 7 / 6 / 5 / 4 и т. Д.
Free DownloadFree Download
Теперь давайте разберемся в процессе восстановления iPhone.
Шаг 1. Подключите iPhone к компьютеру
Скачайте Apeaksoft iPhone Eraser на свой компьютер, установите и запустите его немедленно. Подключите ваш iPhone к компьютеру с помощью USB-кабеля.
Подключите ваш iPhone к компьютеру с помощью USB-кабеля.
Шаг 2. Восстановить iPhone до заводских настроек
В главном интерфейсе вы можете увидеть «Уровень стирания», выбранный по умолчанию как «Низкий». Щелкните его, чтобы выбрать нужный уровень стирания, и нажмите «Пуск», чтобы стереть данные с вашего iPhone.
Таким образом, ваш iPhone будет восстановлен до заводских настроек без обновления iOS.
Однако, если вы страдаете от подобной проблемы, как показано ниже:
«Можете ли вы восстановить или разблокировать отключенный iPhone без iTunes? Очень неприятно получать сообщение об ошибке« iPhone отключен, подключиться к iTunes »только из-за сломанного экрана и забытого пароля iPhone. И это не дело фабрики сбросить iPhone со всеми данными iOS, удаленными iTunes ».
Как вы можете восстановить iPhone без iTunes?
Третий способ точно вам ответит.
Путь 3. Восстановление iPhone без пароля / iTunes в режиме DFU / Recovery (обновление iOS)
iOS System Recovery может безопасно и легко восстановить iPhone без iTunes. Независимо от того, насколько плохое состояние вашего iPhone, например режим DFU, режим восстановления, логотип Apple, белый экран и т. Д., Он также может восстановить ваш iPhone и обновить его до последней поддерживаемой версии iOS.
Независимо от того, насколько плохое состояние вашего iPhone, например режим DFU, режим восстановления, логотип Apple, белый экран и т. Д., Он также может восстановить ваш iPhone и обновить его до последней поддерживаемой версии iOS.
iOS System Recovery — Восстановление iPhone без iTunes
4,000,000+ Загрузки
Восстановление iPhone, застрявшего в режиме восстановления, режиме DFU, логотипе Apple и т. Д.
Восстановите iPhone без iTunes или забыли пароль.
Работа для iPhone XS / XR / X / 8 / 7 / 6 / 5 / 4, iPas, iPod и т. Д.
Обновите iPhone до последней версии (поддерживается iOS 12).
Free DownloadFree Download
Шаг 1. Запустите iOS Восстановление системы
Бесплатно загрузите, установите и запустите программное обеспечение iOS System Recovery на вашем компьютере.
В главном интерфейсе выберите «Восстановление системы iOS». Тем временем подключите свой iPhone к компьютеру с помощью USB-кабеля.
Шаг 2. Диагностика состояния iPhone
Выберите аварийный режим на вашем iPhone: логотип Apple, режим DFU или режим восстановления.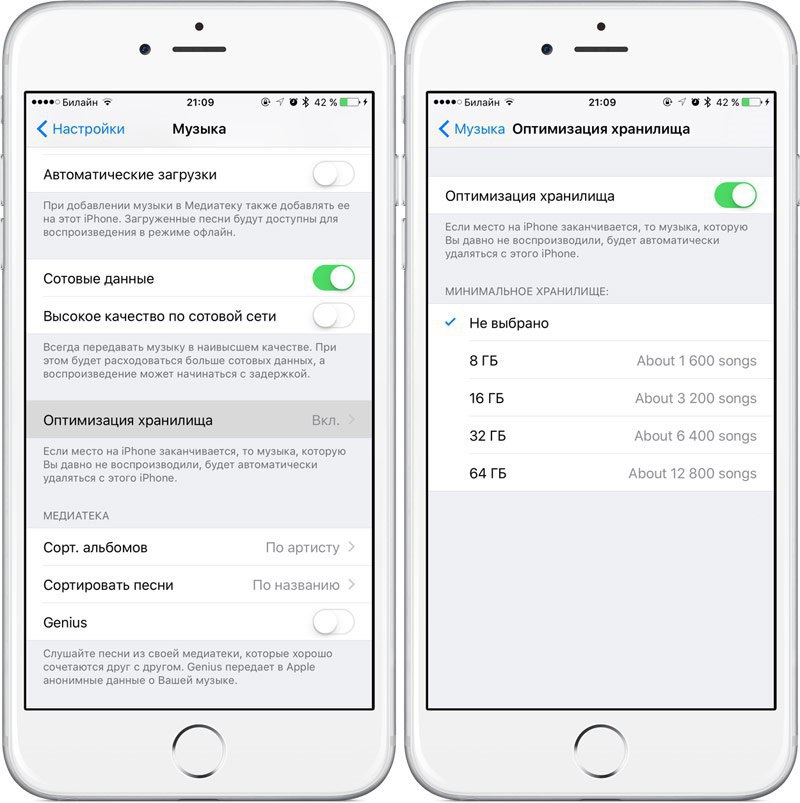 Если нет, просто нажмите «Другие» и «Пуск», чтобы проверить состояние вашего iPhone.
Если нет, просто нажмите «Другие» и «Пуск», чтобы проверить состояние вашего iPhone.
Шаг 3. Переведите iPhone в режим Recovery / DFU
На этом шаге нажмите «Расширенный режим» и позвольте этому инструменту определить состояние вашего iPhone, и «Подтвердить», чтобы следовать инструкциям на экране, чтобы перевести iPhone в режим восстановления / DFU.
Шаг 4. Восстановить iPhone
После ввода вашего iPhone в режим Recovery / DFU, вам нужно проверить информацию о вашем iPhone. Если это не правильно, выберите правильный из выпадающего меню.
Нажмите «Восстановить», чтобы начать загрузку прошивки и восстановление iPhone до последней версии iOS.
Примечание: Таким образом, ваш взломанный iPhone снова будет работать без взлома, а несущий разблокированный iPhone снова заблокирован.
Кроме того, вы также можете использовать это программное обеспечение для
- Включить отключенный iPhone
- Не удалось восстановить Touch ID
- Вышибите iPhone / iPad / iPod из логотипа Apple
Путь 4.
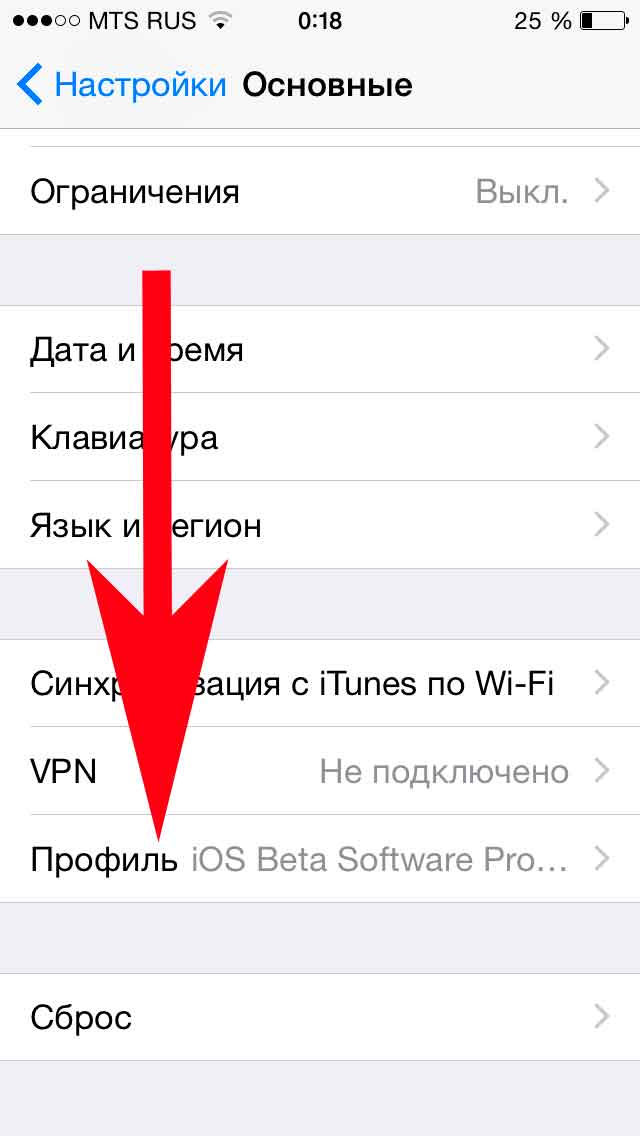 Профессиональный совет: восстановление данных после восстановления iPhone
Профессиональный совет: восстановление данных после восстановления iPhone
В этой части после восстановления заводских настроек iPhone может потребоваться восстановление резервной копии iPhone. Тем не менее, без iTunes, как вы восстанавливаете данные iPhone?
Два варианта для вас: восстановить данные iPhone из резервной копии iCloud и восстановить файлы iPhone с iPhone напрямую с помощью iPhone Data Recovery.
Он восстанавливает удаленные или утерянные данные с iPhone напрямую без резервного копирования iTunes / iCloud, восстанавливает iPhone с iCloud без iTunes и безопасно выполняет резервное копирование восстановленных данных на компьютер.
Узнайте здесь:
Как восстановить данные iPhone
Как восстановить iPhone от iCloud.
Заключение
В этом посте рассказывается о лучших способах 3, которые помогут вам восстановить заводские настройки iPhone без iTunes. Вы можете сделать настройки прямо на хорошо работающем iPhone; вы можете перезагрузить iPhone с помощью iPhone Eraser, чтобы предотвратить восстановление данных; наконец, вы можете восстановить iPhone без iTunes / пароля и обновить его до последней версии. Получить лучший способ, как вам нравится, и восстановить ваш iPhone без iTunes может быть легко, как вы думаете.
Получить лучший способ, как вам нравится, и восстановить ваш iPhone без iTunes может быть легко, как вы думаете.
Free DownloadFree Download
10 распространенных проблем с iOS 16 и способы их решения
По мере того, как мы отталкиваемся от выпуска iOS 16, мы начинаем слышать об ошибках и проблемах с производительностью, которые преследуют новую операционную систему Apple.
Оглавление
Как исправить проблемы с установкой iOS 16
Как исправить проблемы с временем автономной работы iOS 16
Как исправить проблемы с Bluetooth в iOS 16
Как исправить проблемы с Wi-Fi в iOS 16
Как исправить проблемы с сотовыми данными iOS 16
Как исправить проблемы с FaceTime в iOS 16
Как исправить проблемы с приложением iOS 16
Как исправить случайные перезагрузки iOS 16
Как исправить проблемы с визуальной голосовой почтой iOS 16
Как исправить проблемы с GPS в iOS 16
Обновите свой iPhone
Понизить
Восстановить как новый
iOS 16 прошла длительный процесс бета-тестирования, но проблемы, что неудивительно, ускользнули в официальную версию для iPhone.
Текущий список проблем iOS 16 включает ненормальный разряд батареи, проблемы с Wi-Fi, отставание пользовательского интерфейса, сбои, проблемы с Touch ID и проблемы с установкой. Многие из этих проблем совершенно новые, другие перенесены из iOS 15.
Хотя некоторые из этих проблем потребуют исправления от Apple в новой версии iOS 16 или, возможно, посещения вашего местного магазина Apple Store, некоторые проблемы можно решить за считанные минуты, не выходя из дома.
В этом руководстве мы расскажем вам об исправлениях наиболее распространенных проблем iOS 16, о которых мы слышали до сих пор.
Если вы заметили ненормальный разряд батареи, проблемы с подключением к Wi-Fi или Bluetooth или проблемы с установкой iOS 16, ознакомьтесь с этими исправлениями, прежде чем обращаться в службу поддержки или нести свой iPhone в магазин.
Как исправить проблемы с установкой iOS 16
Если ваша установка iOS 16 застряла, вот как это исправить.
Чтобы установка не застряла, попробуйте выполнить полный сброс. Вот как это сделать, если у вас есть iPhone 13, iPhone 12, iPhone 11, iPhone XS, iPhone XR, iPhone X, iPhone 8, iPhone 7, iPhone 6s, iPhone SE 2 или iPhone SE. Как только ваш телефон перезагрузится, повторите попытку.
Вот как это сделать, если у вас есть iPhone 13, iPhone 12, iPhone 11, iPhone XS, iPhone XR, iPhone X, iPhone 8, iPhone 7, iPhone 6s, iPhone SE 2 или iPhone SE. Как только ваш телефон перезагрузится, повторите попытку.
Если загрузка занимает много времени, приостановите загрузку, подождите несколько минут и повторите попытку. Вы также можете исследовать свой маршрутизатор или проверьте страницу обслуживания Apple за отключение.
Как исправить проблемы с временем автономной работы iOS 16
Если вы столкнулись с проблемами времени автономной работы iOS 16, вы можете попробовать несколько вещей.
Если после установки новой операционной системы Apple у вас сильно разряжается батарея, ознакомьтесь с нашим списком исправлений. Они могли помочь.
Если ничего из этого руководства не работает, возможно, у вас плохой аккумулятор. Если вы решите, что это может быть так, вам необходимо связаться с Apple по поводу замены.
Если вы живете рядом с Apple Store, запишитесь на прием в Genius Bar. Они должны быть в состоянии диагностировать вашу проблему в течение нескольких минут.
Они должны быть в состоянии диагностировать вашу проблему в течение нескольких минут.
Если у вас нет магазина Apple Store рядом с вами, вы можете связаться с Служба поддержки Apple.
Как исправить проблемы с Bluetooth в iOS 16
Если вы не можете подключить свой iPhone к устройству Bluetooth, вот несколько решений, которые работали для нас в прошлом.
Во-первых, вы захотите забыть о Bluetooth-соединении на своем iPhone. Вот как это сделать:
Если это не сработает, попробуйте сбросить настройки сети вашего iPhone:
Этот процесс займет несколько секунд. Это также приведет к тому, что ваш iPhone забудет известные сети Wi-Fi, поэтому убедитесь, что у вас есть свои пароли под рукой.
Вы также можете попробовать сбросить настройки iPhone до заводских значений по умолчанию. Вот как это сделать:
Проблемы с Bluetooth бывает трудно исправить, поэтому, если ни одно из этих решений не работает, вам может потребоваться связаться со службой поддержки Apple или компанией, которая производит продукт, к которому вы пытаетесь подключиться.
Как исправить проблемы с Wi-Fi в iOS 16
Если вы заметили, что скорость Wi-Fi ниже обычной, и/или ваше соединение постоянно обрывается, вот несколько шагов, которые вы можете предпринять, чтобы попытаться решить эти проблемы.
Если вы находитесь в домашней сети Wi-Fi, попробуйте отключить маршрутизатор и/или модем на минуту, прежде чем снова подключать их. Это может помочь.
Если вы не можете получить доступ к маршрутизатору и/или модему, к которому вы подключены, или если вы уверены, что проблема не связана с вашим маршрутизатором/модемом, зайдите в приложение «Настройки» вашего iPhone.
Здесь вы захотите забыть о сети Wi-Fi, которая вызывает у вас головную боль. Вот как это сделать:
Если это не сработает, попробуйте сбросить сетевые настройки телефона:
Если ничего из этого не поможет, вам нужно проверить Руководство Apple по проблемам с Wi-Fi.
Как исправить проблемы с сотовыми данными iOS 16
Если вы видите символ «Нет обслуживания» и/или ваш iPhone не может подключиться к вашей сотовой сети, выполните следующие действия.
Во-первых, убедитесь, что в вашем районе нет перебоев в работе сотовой связи. Проверьте социальные сети на наличие отчетов и/или свяжитесь с вашим поставщиком услуг в социальных сетях. Мы также рекомендуем проверить Детектор вниз чтобы узнать, есть ли у других в вашем районе подобные проблемы.
Если вы обнаружите, что проблема не связана с сбоем в сети, вам нужно перезагрузить iPhone и посмотреть, исправит ли это соединение.
Если вы все еще не можете заставить его работать, вы можете попробовать отключить и включить сотовые данные. Вот как это сделать:
Если это не сработает, попробуйте включить режим полета на 30 секунд, прежде чем выключать его. Режим полета убивает все соединения на вашем устройстве.
Если здесь ничего не работает, возможно, это связано с вашей учетной записью. Если вы считаете, что это может быть так, обратитесь к своему поставщику услуг.
Как исправить проблемы с FaceTime в iOS 16
Если у вас возникли проблемы с выполнением или приемом вызовов FaceTime, вы можете убедитесь, что у Apple нет проблем с обслуживанием.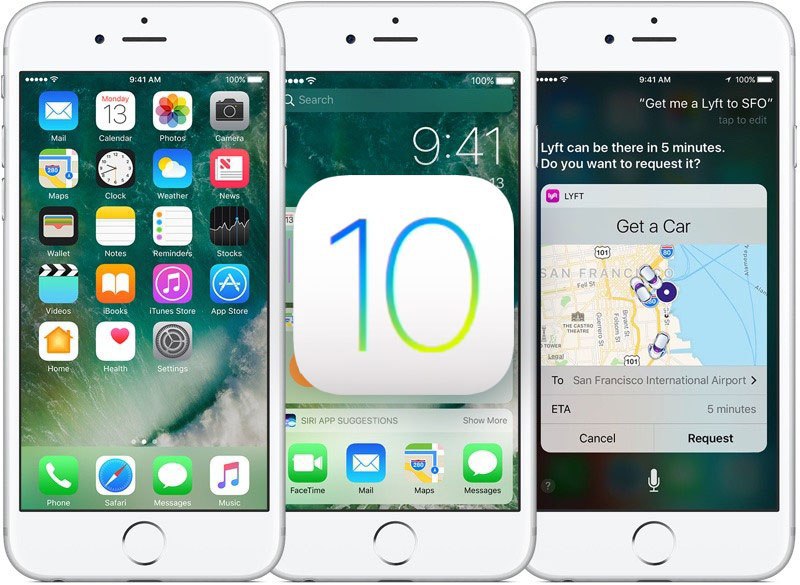 Если рядом с FaceTime есть зеленый символ, проблемы, вероятно, на вашей стороне.
Если рядом с FaceTime есть зеленый символ, проблемы, вероятно, на вашей стороне.
Во-первых, убедитесь, что ваш iPhone правильно подключен к Wi-Fi или сотовой сети. Если это так, убедитесь, что FaceTime включен. Вот как это сделать:
Если FaceTime включен и вы подключены к Wi-Fi или сотовой сети, попробуйте перезагрузить iPhone.
Если у вас возникли проблемы с подключением через FaceTime через сотовую сеть, убедитесь, что сотовые данные в настоящее время включены для FaceTime. Вот как это проверить:
Как исправить проблемы с приложением iOS 16
Если одно или несколько ваших приложений начинают работать некорректно после перехода на iOS 16, вот несколько вещей, которые вы можете попробовать, прежде чем связываться с разработчиком.
Во-первых, попробуйте перезагрузить iPhone. Если это не улучшит производительность приложения, проверьте наличие обновлений в App Store. Разработчики все еще выпускают обновления поддержки iOS 16, и загрузка последней версии приложения может помочь.
Вы также можете попробовать удалить приложение и загрузить его снова.
Если вы не можете решить проблему самостоятельно, свяжитесь с разработчиком приложения и узнайте, знает ли он о проблеме. Если это так, у него может быть ручное исправление или ETA для обновления, которое решит проблему.
Как исправить случайные перезагрузки iOS 16
Если ваш iPhone начинает случайную перезагрузку, вот несколько исправлений, которые нужно попробовать, прежде чем связываться с Apple.
Сначала перезагрузите устройство. Если вы некоторое время не выключали устройство, это может решить проблему.
Если вы все еще видите случайные перезагрузки, обновите все свои приложения и посмотрите, решит ли это проблему. Если это не так, вам может потребоваться поговорить со службой поддержки Apple.
Чтобы узнать больше о том, как исправить проблемы с производительностью iOS 16, ознакомьтесь с нашим руководством.
Как исправить проблемы с визуальной голосовой почтой iOS 16
Визуальная голосовая почта иногда ломается после того, как Apple выпускает новую версию iOS.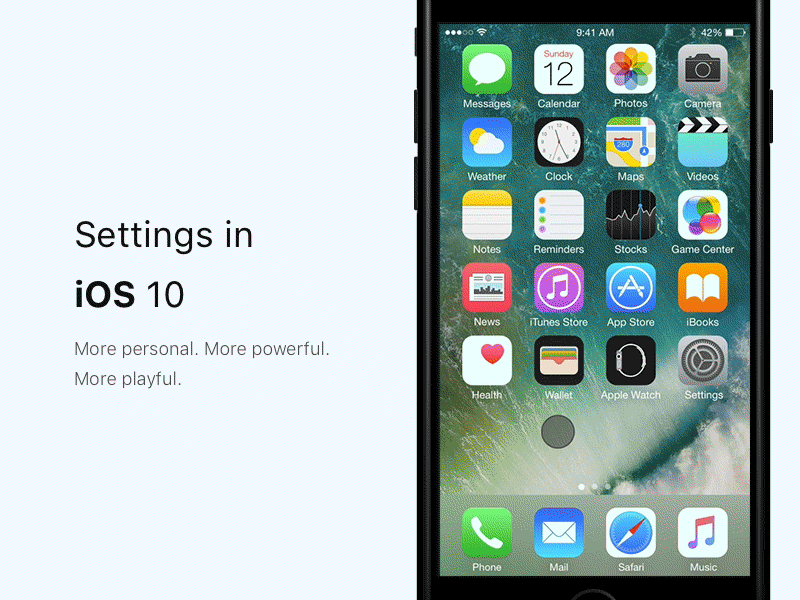 Если вы не можете заставить визуальную голосовую почту работать должным образом на своем телефоне, вот несколько вещей, которые можно попробовать.
Если вы не можете заставить визуальную голосовую почту работать должным образом на своем телефоне, вот несколько вещей, которые можно попробовать.
Во-первых, попробуйте позволить голосовой почте воспроизводиться полностью. Как только это будет сделано, выйдите из приложения «Телефон» и снова откройте его. Если это не сработает, перезагрузите iPhone.
Как исправить проблемы с GPS в iOS 16
Если GPS начинает сбоить после того, как вы переместите свой iPhone на iOS 16, попробуйте перезагрузить устройство, прежде чем делать что-либо еще.
Если это не сработает, попробуйте включить и выключить режим полета. Если он все еще работает, зайдите в разрешения на ваше местоположение и убедитесь, что вы разрешаете приложению или приложениям использовать GPS. Вот как это сделать:
Вы также можете попробовать отключить и включить службы определения местоположения. Вот как это сделать:
Если вы по-прежнему не можете заставить GPS работать должным образом, попробуйте сбросить настройки сети вашего устройства:
Обновите свой iPhone
Apple будет периодически выпускать новое программное обеспечение. Точечные обновления (iOS 16.xx) обычно направлены на исправление ошибок, а промежуточные обновления (iOS 16.x) обычно содержат набор функций и исправлений.
Точечные обновления (iOS 16.xx) обычно направлены на исправление ошибок, а промежуточные обновления (iOS 16.x) обычно содержат набор функций и исправлений.
Компания может не указывать общие исправления (например, исправление проблем с Bluetooth) в журнале изменений обновлений, но новое программное обеспечение всегда может помочь.
Чтобы узнать больше о последней версии iOS 16, ознакомьтесь с нашим руководством.
Понизить
Если вы не можете решить свою проблему и не можете дождаться следующей версии iOS 16, вы можете попробовать перейти на предыдущую версию iOS, если такая возможность доступна. Это может помочь повысить производительность вашего телефона.
Если вы не знаете, как понизить версию программного обеспечения вашего iPhone, ознакомьтесь с нашим пошаговым руководством.
Восстановить как новый
Если ваш телефон действительно испытывает трудности с iOS 16, вы можете попробовать восстановить iPhone как новый. Вы можете сделать это через Finder, iTunes или iCloud. Это следует использовать только в крайнем случае.
Это следует использовать только в крайнем случае.
Как перейти с iOS 10 на iOS 9
Содержание
- 1 Что такое SHSH-файлы BLOB-объектов?
- 2 Что мне нужно для понижения?
- 3 Действия по переходу с iOS 10 на iOS 9
Можете ли вы перейти с iOS 10 обратно на iOS 9? Ответ сложный
Сонни Диксон
Если вы отчаянно искали Интернет, пытаясь найти способ понизить iOS 10 и вернуться к iOS 9, мы чувствуем вашу боль. Однако, по правде говоря, вам, вероятно, не понравится ответ. Прямой ответ заключается в том, что существует возможность перехода с iOS 10 на iOS 9, но только небольшая группа людей может это сделать.
Короче говоря, вам понадобится iPhone с 32-битной архитектурой, который в первую очередь поддерживал iOS 10. Это означает, что вы сможете сделать это только с iPhone 5 или iPhone 5C. Тем не менее, пока не отмечайте, если у вас есть какое-либо предложение. Из тех людей, у которых есть один из этих двух iPhone, те, которые смогут понизить версию, — это те, кто сохранял свои файлы BLSHSHB при первом обновлении до iOS 9. Если у вас нет этих файлов, то вы ‘ не повезло.
Если у вас нет этих файлов, то вы ‘ не повезло.
По сути, речь идет о так называемой ошибке восстановления, которая позволяет вам установить неподписанную прошивку, при условии, что у вас есть файлы SHSH для этой прошивки.
Что такое SHSH-файлы BLOB-объектов?
Файл BLS SHSH — это небольшой файл, представляющий собой цифровую подпись, сгенерированную Apple при обновлении iPhone. Он используется для управления тем, какие версии iOS вы можете установить на свой iPhone; iOS 10.3.2 и 10.3.1 в настоящее время подписаны Apple. Если вы попытаетесь восстановить свой iPhone до любой другой версии, вы не сможете этого сделать.
Люди, которые раньше делали джейлбрейк своих айфонов, регулярно сохраняли свои файлы SHSH. Это означает, что если у вас есть iPhone 5 или 5C, и вы сохранили файл BLS SHSH при обновлении до iOS 9, вы сможете выполнить понижение рейтинга. Однако это будет нелегко, если у вас нет технических ноу-хау и необходимых инструментов для достижения этой цели.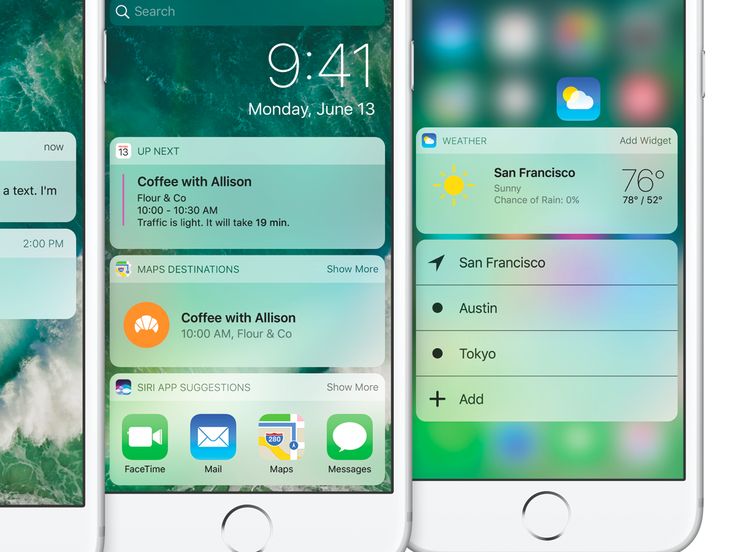
Вы можете скачать SHSH-файл iPhone на этом сайте, введя номер ECID вашего устройства. Короче говоря, вы подключаете iPhone к компьютеру, открываете iTunes и нажимаете серийный номер, пока не появится номер ECID. Затем вы выбираете, какой iPhone — в данном случае, iPhone 5 или 5C — и нажимаете «Отправить». Затем вам будет предоставлена ссылка для загрузки вашего файла BLS SHSH.
Нет необходимости проходить подробное пошаговое руководство о том, как это сделать, потому что, если у вас еще нет этого файла, вы не сможете восстановить свой iPhone 5 или 5C до iOS 9. Вы выполнили этот шаг во время обновления до iOS 9.
Что мне нужно для понижения?
Давайте поговорим об инструментах, которые вам понадобятся для выполнения понижения.
- Загрузите инструмент iDeviceReRestore, который доступен для Windows, MacOS и Linux.
- У вас есть файл IPSW для прошивки iOS 9.x, который вы хотите восстановить.
- Сохраните сохраненный файл BLOB-объекта для прошивки, которую вы пытаетесь восстановить.
 Убедитесь, что вы загружаете правильную версию iOS для файла BLOB-объекта .shsh, который вы изначально сохранили. Однако файлы BLOB-объектов не могут быть ОТА-объектами. Это должны быть файлы больших двоичных объектов, которые вы сохранили после выполнения обновления через iTunes.
Убедитесь, что вы загружаете правильную версию iOS для файла BLOB-объекта .shsh, который вы изначально сохранили. Однако файлы BLOB-объектов не могут быть ОТА-объектами. Это должны быть файлы больших двоичных объектов, которые вы сохранили после выполнения обновления через iTunes. - Вам, очевидно, понадобится ваш iPhone 5 или 5C.
Действия по переходу с iOS 10 на iOS 9
предыдущий
следующий
1 из 5
Шаг 1: Разархивируйте инструмент iDeviceReRestore и назовите его «iDeviceReRestore».
Шаг 2: Скопируйте файл прошивки IPSW в папку iDeviceReRestore.
Шаг 3: Переместите файл BLOB-объекта .shsh в папку shsh, которая находится в папке iDeviceReREstore (/ iDeviceReRestore / shsh).
Шаг 4: Для простоты присвойте файлу IPSW более короткое имя. Если версия, например, iOS 9.3.5, переименуйте файл в «935.ipsw».
Шаг 5: Переименуйте файл shsh, чтобы он отображал ECID, модель iPhone и версию прошивки, разделенные тире.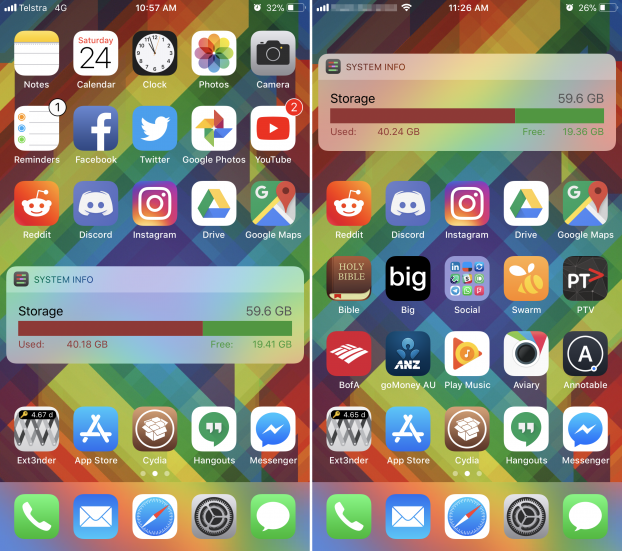 Например, если у вас iPhone 5 с номером ECID 12345678, имя файла shsh должно быть «12345678-iPhone5,1-9.3.4.shsh».
Например, если у вас iPhone 5 с номером ECID 12345678, имя файла shsh должно быть «12345678-iPhone5,1-9.3.4.shsh».
Шаг 6: Подключите ваш iPhone к компьютеру и перезагрузите компьютер в режиме DFU.
Шаг 7: iTunes сообщит вам, что ваш iPhone находится в режиме восстановления. Нажмите «ОК» и не нажимайте другие параметры.
Шаг 7: Откройте командную строку, если вы используете Windows, или терминал, если вы на Mac. Если у вас возникли проблемы с поиском любого приложения, используйте панель поиска (Windows) или Spotlight (MacOS).
Шаг 8: Если вы используете MacOS, введите «CD» и перетащите папку iDeviceReRestore в окно терминала. При использовании Windows перетащите файл iDeviceReRestore.exe в окно подсказки cCommand. После этого нажмите клавишу ввода.
Шаг 9: Введите «./idevicererestore -r [вставить имя файла IPSW]». В нашем примере мы набрали бы «./idevicererestore -r 935.ipsw».
После этого инструмент восстановит IPSW-файл iOS 9.x на ваш iPhone 5 или 5C.
Как видите, ответ на вопрос о том, можете ли вы перейти с iOS 10 на iOS 9, не является простым. Для большинства пользователей ответ — нет. Вы действительно не можете перейти на любую версию iOS, которая не подписана. Что касается iOS 10, Apple подписывает iOS 10.3.2 и 10.3.1. Технически вы не должны иметь возможность перейти на любую версию ниже 10.3.1.
Для пользователей с iPhone 5 или iPhone 5C этот инструмент может позволить им перейти на iOS 9, но только те немногие, кто сохранял свои файлы BLSH BLOB на момент обновления до iOS 9.
Как восстановить iPhone 8, iPhone X или iPhone 11
О, ваш крутой и дорогой iPhone не работает должным образом. Может зависает или зависает. Он может просто работать слишком медленно. Какой бы ни была причина, вы можете восстановить и восстановить свой iPhone, чтобы увидеть, может ли чистый запуск исправить сбой.
Когда вы переводите телефон в режим восстановления, вы можете попробовать обновить iOS, чтобы посмотреть, решит ли это проблему без потери содержимого и настроек. Если это сработает, отлично. Если нет, восстановление попытается восстановить ваш телефон, удалив все данные и установив iOS с нуля. Если восстановление решит вашу дилемму, вы можете настроить свой телефон как новое устройство или попытаться вернуть его в прежнее состояние с помощью недавней резервной копии.
Если это сработает, отлично. Если нет, восстановление попытается восстановить ваш телефон, удалив все данные и установив iOS с нуля. Если восстановление решит вашу дилемму, вы можете настроить свой телефон как новое устройство или попытаться вернуть его в прежнее состояние с помощью недавней резервной копии.
Процесс перевода последних iPhone (iPhone 8 и новее) в режим восстановления отличается от более старых iPhone. Вот что вам нужно знать.
Реклама
Резервное копирование
Прежде чем возникнет проблема, убедитесь, что вы регулярно создаете резервную копию своего iPhone. Таким образом, вы всегда сможете восстановить свой телефон, используя актуальную резервную копию. Чтобы сделать это на своем телефоне, перейдите к «Настройки» > [ваше имя] > iCloud > «Резервное копирование iCloud» > «Создать резервную копию сейчас» . Вам просто нужно убедиться, что у вас достаточно места в хранилище iCloud. По умолчанию Apple предлагает 5 ГБ бесплатно.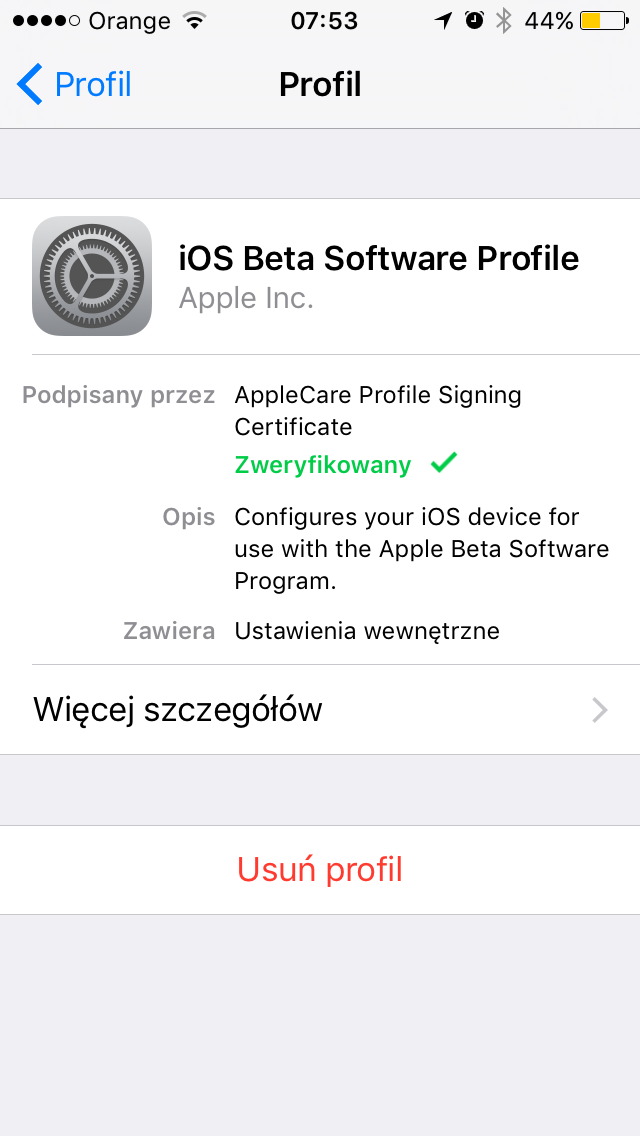 Если вам нужно больше (откроется в новом окне), вы можете получить 50 ГБ за 99 центов в месяц, 200 ГБ за 2,99 доллара в месяц или 2 ТБ за 9,99 доллара в месяц.
Если вам нужно больше (откроется в новом окне), вы можете получить 50 ГБ за 99 центов в месяц, 200 ГБ за 2,99 доллара в месяц или 2 ТБ за 9,99 доллара в месяц.
Кроме того, вы можете активировать iTunes и создать резервную копию своего телефона в iCloud или на компьютере. На Mac под управлением Catalina вместо этого вы должны использовать Finder для резервного копирования своего телефона.
Попробуйте ручной перезапуск
Если проблема связана с зависанием телефона, попробуйте обычный перезапуск. Удерживайте нажатой боковую кнопку и кнопку увеличения или уменьшения громкости одновременно, пока не появится экран с опцией «сдвиньте, чтобы выключить». Сдвиньте эту кнопку вправо, пока телефон не выключится. Подождите несколько секунд, затем нажимайте боковую кнопку, пока не увидите логотип Apple. Проведите пальцем, чтобы разблокировать экран, и введите пароль для доступа к телефону.
Начать восстановление
Этот обычный перезапуск решил проблему? Если да, то все готово. Если нет, то пришло время попытаться восстановить. Подключите ваш iPhone к компьютеру и откройте iTunes/Finder. На вашем iPhone нажмите, а затем быстро отпустите кнопку увеличения громкости. Нажмите, а затем быстро отпустите кнопку уменьшения громкости. Затем нажмите и удерживайте боковую кнопку.
Если нет, то пришло время попытаться восстановить. Подключите ваш iPhone к компьютеру и откройте iTunes/Finder. На вашем iPhone нажмите, а затем быстро отпустите кнопку увеличения громкости. Нажмите, а затем быстро отпустите кнопку уменьшения громкости. Затем нажмите и удерживайте боковую кнопку.
Вы увидите экран с опцией «проведите, чтобы выключить». Но ничего не делай. Продолжайте удерживать боковую кнопку. Экран станет черным и покажет логотип Apple. Пока не отпускайте боковую кнопку. Наконец, появится экран с графикой «Подключиться к iTunes». Теперь вы можете отпустить боковую кнопку.
Подключите свой iPhone к iTunes
Вернитесь в iTunes/Finder на своем компьютере. В сообщении говорится, что с iPhone возникла проблема, и вас спрашивают, хотите ли вы выполнить обновление или восстановление. Щелкните Обновить. Вам предоставляется выбор: либо обновить телефон, либо выполнить сброс. Выберите «Обновить» еще раз, но если программа говорит, что ваш iPhone не может быть обновлен, вам нужно будет восстановить его до заводских настроек. Теперь откиньтесь на спинку кресла и дождитесь обновления iOS на вашем телефоне.
Теперь откиньтесь на спинку кресла и дождитесь обновления iOS на вашем телефоне.
Разблокируйте восстановленный iPhone
После обновления iTunes может предложить ввести пароль на телефоне. Проведите вверх, чтобы разблокировать экран блокировки. Введите пароль и нажмите «Попробовать еще раз» на компьютере.
Промыть и повторить
Теперь проверьте свой iPhone, чтобы проверить, решена ли проблема. Если нет, вам нужно будет повторить первоначальный процесс, но вместо этого выбрать маршрут восстановления. Выполните те же действия, что и выше, но на этот раз нажмите кнопку «Восстановить» вместо кнопки «Обновить».
Подтвердить сброс настроек
Подтверждающее сообщение спрашивает, уверены ли вы, что хотите восстановить заводские настройки iPhone. Нажмите кнопку Восстановить и обновить.
Блокировка активации
После завершения процесса вы можете получить сообщение о блокировке активации в iTunes/Finder с предложением ввести свой Apple ID и пароль. Это мера безопасности, которая возникает, если вы не вышли из iCloud перед восстановлением телефона. Введите свой идентификатор и пароль и нажмите «Продолжить».
Это мера безопасности, которая возникает, если вы не вышли из iCloud перед восстановлением телефона. Введите свой идентификатор и пароль и нажмите «Продолжить».
Введите пароль
Возможно, вам также потребуется ввести пароль на вашем iPhone. Затем вы должны получить сообщение о том, что ваш iPhone разблокирован. Нажмите «Продолжить».
Настроить новый телефон
На следующем экране у вас есть выбор: настроить устройство как новый телефон или восстановить из резервной копии. В этом случае выберите параметр «Настроить как новый iPhone» и нажмите «Продолжить».
Завершить настройку
Завершите процесс на своем iPhone, решив настроить его как новый телефон. Теперь проверьте свой телефон, чтобы увидеть, устранена ли предыдущая проблема. Если да, то ура. Затем вы можете использовать его как совершенно новый телефон или восстановить его из последней резервной копии, чтобы увидеть, продолжает ли он работать со всеми вашими приложениями, данными и настройками.
Настроить новый телефон
На следующем экране у вас есть выбор: настроить устройство как новый телефон или восстановить из резервной копии. В этом случае выберите параметр «Настроить как новый iPhone» и нажмите «Продолжить».
Завершить настройку
Завершите процесс на своем iPhone, решив настроить его как новый телефон. Теперь проверьте свой телефон, чтобы увидеть, устранена ли предыдущая проблема. Если да, то ура. Затем вы можете использовать его как совершенно новый телефон или восстановить его из последней резервной копии, чтобы увидеть, продолжает ли он работать со всеми вашими приложениями, данными и настройками.
Нравится то, что вы читаете?
Подпишитесь на информационный бюллетень Fully Mobilized , чтобы получать наши лучшие новости о мобильных технологиях прямо на ваш почтовый ящик.
Этот информационный бюллетень может содержать рекламу, предложения или партнерские ссылки. Подписка на информационный бюллетень означает ваше согласие с нашими Условиями использования и Политикой конфиденциальности.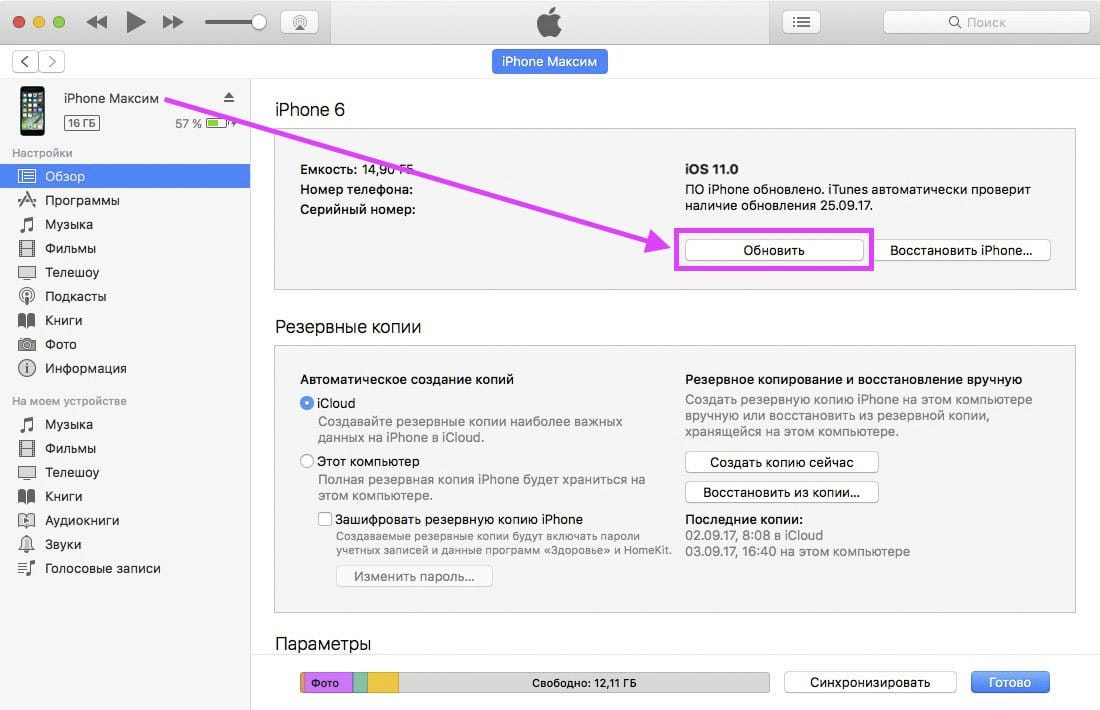 Вы можете отказаться от подписки на информационные бюллетени в любое время.
Вы можете отказаться от подписки на информационные бюллетени в любое время.
Спасибо за регистрацию!
Ваша подписка подтверждена. Следите за своим почтовым ящиком!
Подпишитесь на другие информационные бюллетени
Как принудительно перезагрузить iPhone и войти в режим восстановления
Автор
Бен Стегнер
Обновлено
Делиться
Твитнуть
Делиться
Электронная почта
Возникли проблемы с вашим iPhone? Узнайте, как принудительно перезагрузить iPhone и использовать режим восстановления iPhone для восстановления устройства.
Быстрые ссылки
- Объяснение принудительного перезапуска и режима восстановления iPhone
- Как войти в режим восстановления на iPhone 8, iPhone X, iPhone 13 и новее
- Как войти в режим восстановления на iPhone 7/7 Plus и iPod Touch
- Как войти в режим восстановления на iPhone 6s и старше
- Как принудительно перезагрузить и войти в режим восстановления на iPad
- Режим восстановления iPhone, упрощенный
Хотите перевести iPhone в режим восстановления? Вам нужно будет использовать эту функцию, если ваш iPhone столкнется с серьезными проблемами. Но не всегда понятно, как перевести iPhone в режим восстановления, тем более, что этот процесс отличается на разных устройствах.
Но не всегда понятно, как перевести iPhone в режим восстановления, тем более, что этот процесс отличается на разных устройствах.
Мы покажем вам, как перевести iPhone, iPad или iPod touch в режим восстановления, независимо от того, какая у вас модель.
Объяснение принудительного перезапуска и режима восстановления iPhone
Надеюсь, вам не придется часто принудительно перезагружать iPhone, и вам редко придется переводить его в режим восстановления. Но это важно знать для тех случаев, когда что-то идет не так.
Когда ваше устройство полностью перестает отвечать на запросы и вы не можете выключить его обычным способом, вместо того, чтобы ждать разрядки аккумулятора, вы можете инициировать принудительный перезапуск. Принудительный перезапуск эквивалентен выдергиванию штепсельной вилки настольного компьютера, поскольку он заставляет ваш iPhone выключиться и снова включиться.
Режим восстановления
делает еще один шаг вперед, переводя ваше устройство в состояние, в котором вы можете переустановить iOS, подключив iPhone к компьютеру с запущенной программой iTunes (или используя Finder в macOS Catalina и новее). Если ваш iPhone отказывается загружаться, зависает при запуске или долго зависает на логотипе Apple, вам нужно будет перевести устройство в режим восстановления, чтобы спасти его.
Если ваш iPhone отказывается загружаться, зависает при запуске или долго зависает на логотипе Apple, вам нужно будет перевести устройство в режим восстановления, чтобы спасти его.
Обратите внимание, что при переустановке iOS вы потеряете все данные на своем iPhone. Это не проблема, если вы делаете регулярные резервные копии iPhone, которые вы можете делать с помощью iCloud или локально в iTunes или Finder. К сожалению, вы не можете создать резервную копию своего устройства в режиме восстановления, так как процесс предложит только восстановить прошивку.
Таким образом, если вы застряли с iPhone, который не загружается, и у вас нет резервной копии для восстановления, вы ничего не можете сделать, чтобы сохранить свои данные. Вам придется выполнить эти шаги, а затем начать заново.
Как войти в режим восстановления на iPhone 8, iPhone X, iPhone 13 и новее
iPhone 8 и более поздние версии, включая все модели iPhone с Face ID, используют один и тот же набор шагов для принудительного перезапуска и входа в режим восстановления. Следующие шаги будут работать с устройствами iPhone 8/8 Plus, iPhone X, XS, XR, линейки iPhone 11, iPhone SE второго поколения, серии iPhone 12 и iPhone 13.
Следующие шаги будут работать с устройствами iPhone 8/8 Plus, iPhone X, XS, XR, линейки iPhone 11, iPhone SE второго поколения, серии iPhone 12 и iPhone 13.
Учтите, что вам нужно будет выполнять эти комбинации кнопок довольно быстро. Если они не сработали один раз, попробуйте еще раз, но быстрее.
Как принудительно перезагрузить iPhone 8 или новее
- Нажмите и отпустите кнопку увеличения громкости .
- Немедленно нажмите и отпустите кнопку уменьшения громкости .
- Удерживайте кнопку Side , пока не увидите логотип Apple. Отпустите кнопку, когда увидите этот логотип.
Как перевести iPhone 8 или новее в режим восстановления
- Подключите iPhone к компьютеру.
- На ПК с Windows или Mac под управлением macOS Mojave или более ранней версии запустите iTunes. На Mac под управлением macOS Catalina или новее откройте Finder. Возможно, вам придется закрыть и снова открыть iTunes, если он уже запущен.

- На ПК с Windows или Mac под управлением macOS Mojave или более ранней версии запустите iTunes. На Mac под управлением macOS Catalina или новее откройте Finder. Возможно, вам придется закрыть и снова открыть iTunes, если он уже запущен.
- Нажмите и отпустите кнопку увеличения громкости .
- Немедленно нажмите и отпустите кнопку уменьшения громкости .
- Удерживайте кнопку Side и не отпускайте, когда увидите логотип Apple.
- Продолжайте удерживать кнопку Side , пока не появится экран Recovery Mode .
Как войти в режим восстановления на iPhone 7/7 Plus и iPod Touch
iPhone 7/7 Plus был первой моделью iPhone, в которой не было механической кнопки «Домой». Это означает, что кнопка «Домой» не работает, когда телефон выключен. Это потребовало от Apple изменить ярлыки принудительного перезапуска и режима восстановления впервые с момента запуска iPhone в 2007 году.0003
Эти шаги также работают для принудительного перезапуска iPod touch седьмого поколения, выпущенного в 2019 году. В настоящее время это последняя модель iPod touch, выпущенная Apple.
Как принудительно перезагрузить iPhone 7 или 7 Plus
- Нажмите и удерживайте кнопку Side (или кнопку Top на iPod touch) и кнопку Volume Down одновременно.

- Продолжайте удерживать кнопки, пока не увидите логотип Apple, затем отпустите.
Как перевести iPhone 7 или 7 Plus в режим восстановления
- Подключите iPhone к компьютеру.
- На ПК с Windows или Mac под управлением macOS Mojave или более ранней версии запустите iTunes. На Mac под управлением macOS Catalina или новее откройте Finder. Возможно, вам придется закрыть и снова открыть iTunes, если он уже запущен.
- Нажмите и удерживайте боковую кнопку (кнопку Top на iPod touch) и кнопку уменьшения громкости одновременно.
- Продолжайте удерживать кнопки, даже если увидите логотип Apple.
- Отпустите обе кнопки, когда появится экран Recovery Mode , затем выполните шаги (объясненные ниже).
Как войти в режим восстановления на iPhone 6s и старше
iPhone 6s, выпущенный в 2015 году, стал последним iPhone от Apple с механической кнопкой «Домой».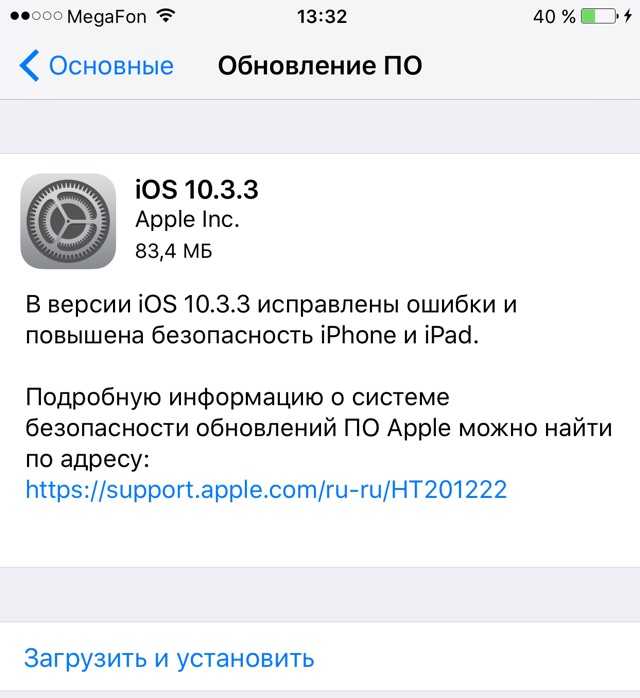 Следующие шаги подходят для этого устройства, а также для всех iPhone, которые были до него. Сюда входят модели Plus, iPhone SE первого поколения, iPod touch шестого поколения и более ранние версии.
Следующие шаги подходят для этого устройства, а также для всех iPhone, которые были до него. Сюда входят модели Plus, iPhone SE первого поколения, iPod touch шестого поколения и более ранние версии.
Как принудительно перезагрузить iPhone 6s и старше
- Нажмите и удерживайте обе кнопки Home и Side (или Top ).
- На iPhone 6 и более поздних моделях кнопка Side находится справа. Для iPhone 5s и более ранних моделей кнопка Top находится сверху устройства, как и следовало ожидать.
- Отпустите кнопки, как только увидите логотип Apple.
Как перевести iPhone 6s и старше в режим восстановления
- Подключите iPhone к компьютеру.
- На ПК с Windows или Mac под управлением macOS Mojave или более ранней версии запустите iTunes. На Mac под управлением macOS Catalina или новее откройте Finder. Возможно, вам придется закрыть и снова открыть iTunes, если он уже запущен.

- На ПК с Windows или Mac под управлением macOS Mojave или более ранней версии запустите iTunes. На Mac под управлением macOS Catalina или новее откройте Finder. Возможно, вам придется закрыть и снова открыть iTunes, если он уже запущен.
- Нажмите и удерживайте кнопки Home и Side (или Top ), как указано выше.
- Продолжайте удерживать кнопки, даже если увидите логотип Apple.
- Отпустите обе кнопки, когда увидите цифру 9.0013 Экран режима восстановления .
Как принудительно перезагрузить и войти в режим восстановления на iPad
Нужно принудительно перезагрузить или использовать режим восстановления на iPad? Процесс прост.
Чтобы выполнить эти процедуры на модели iPad с кнопкой «Домой», следуйте тем же инструкциям для iPhone 6s и более ранних версий, которые описаны выше. Вам нужно будет одновременно нажать и удерживать кнопки Top и Home . Отпустите, когда увидите логотип Apple, если хотите принудительно перезагрузить, или продолжайте удерживать, если хотите войти в режим восстановления.
Если у вас есть iPad без кнопки «Домой», выполните описанные выше действия для принудительного перезапуска и использования режима восстановления на iPhone 8 или новее. Нажмите и быстро отпустите кнопки Увеличение громкости , Уменьшение громкости и Верх кнопки в указанном порядке.
Нажмите и быстро отпустите кнопки Увеличение громкости , Уменьшение громкости и Верх кнопки в указанном порядке.
Помните, что на моделях iPad кнопка питания находится сверху, а не сбоку.
Как восстановить iPhone с помощью режима восстановления
Когда вы переведете свое устройство в режим восстановления, используя приведенные выше инструкции, у вас будет 15 минут, чтобы начать переустановку iOS или iPadOS, прежде чем ваше устройство автоматически выйдет из режима восстановления. Вам нужно будет повторить комбинацию нажатий кнопок, чтобы вернуть его в режим восстановления, если это произойдет.
Вы можете увидеть запрос на восстановление, показанный ниже, как только ваше устройство войдет в этот режим. Если нет, попробуйте щелкнуть свое устройство (на левой боковой панели Finder или использовать значок Устройства в верхнем левом углу iTunes), чтобы отобразить запрос на восстановление.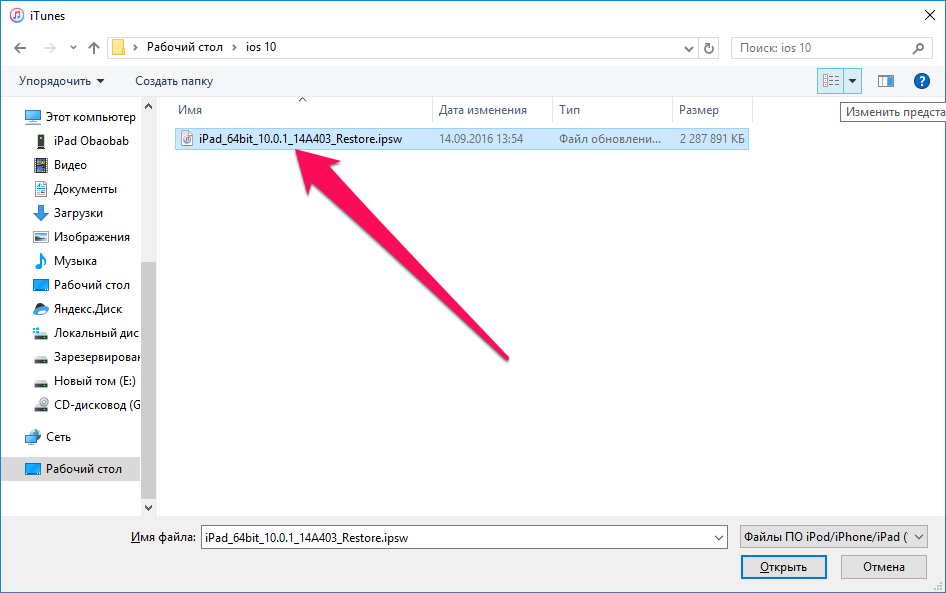
В сообщении об ошибке, подобном приведенному ниже, сначала попробуйте вариант Обновить , который попытается обновить ваше устройство, ничего не стирая. Если это не сработает, вам придется выбрать Restore , который переустановит iOS или iPadOS и удалит все, что было на вашем iPhone или iPad.
Как только ваш iPhone перезагрузится после процесса восстановления, вам нужно будет снова пройти настройку, как будто это новый iPhone. Частично это входит в систему с вашими учетными данными Apple ID, чтобы снять блокировку активации Apple. Это функция безопасности, которая предотвращает использование вашего устройства кем-либо другим, если оно было сброшено без выхода из iCloud.
Из-за этого никогда не стоит покупать подержанный iPhone, если продавец отказывается разблокировать его у вас на глазах. Сброшенный телефон с включенной блокировкой активации будет запрашивать Apple ID владельца, прежде чем вы сможете начать процесс установки, что делает его бесполезным для вас без этой информации.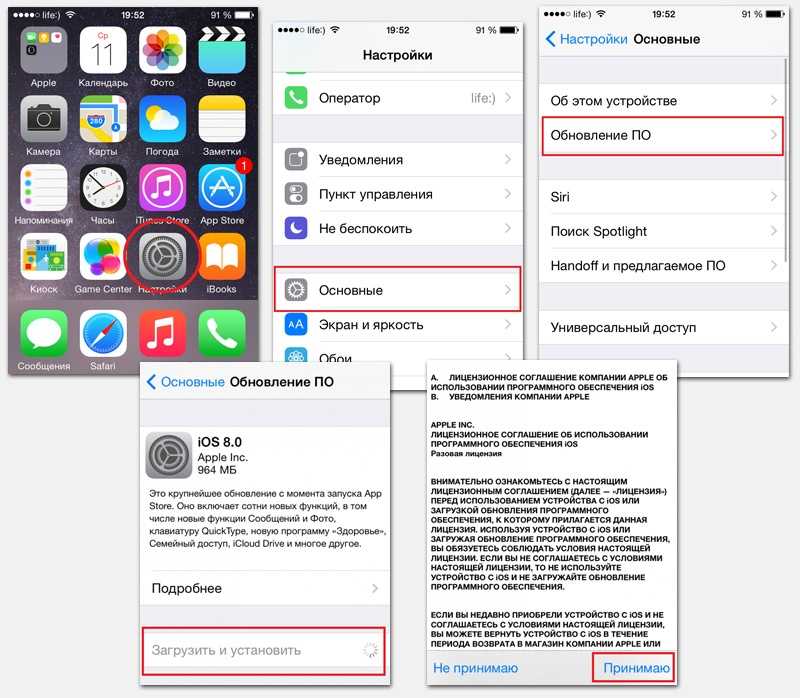
Режим восстановления iPhone, упрощенный режим
Мы видели, как принудительно перезагрузить любой iPhone и войти в режим восстановления с помощью комбинаций кнопок для каждой модели iPhone, iPad и iPod touch. Это простой процесс, когда вы его знаете, но все более запутанные комбинации кнопок немного сбивают с толку. Надеюсь, вам не придется использовать их часто, если вообще когда-либо.
Если iTunes или Finder не распознают ваш iPhone, вы можете предпринять дополнительные шаги.
iTunes или Finder не распознают ваш iPhone? Вот исправление!
Читать Далее
Делиться
Твитнуть
Делиться
Эл. адрес
Похожие темы
- IPhone
- Устранение неполадок iPhone
- Средство обновления программного обеспечения
- iOS
Об авторе
Бен Стегнер
(опубликовано 1816 статей)
Бен — главный редактор MakeUseOf.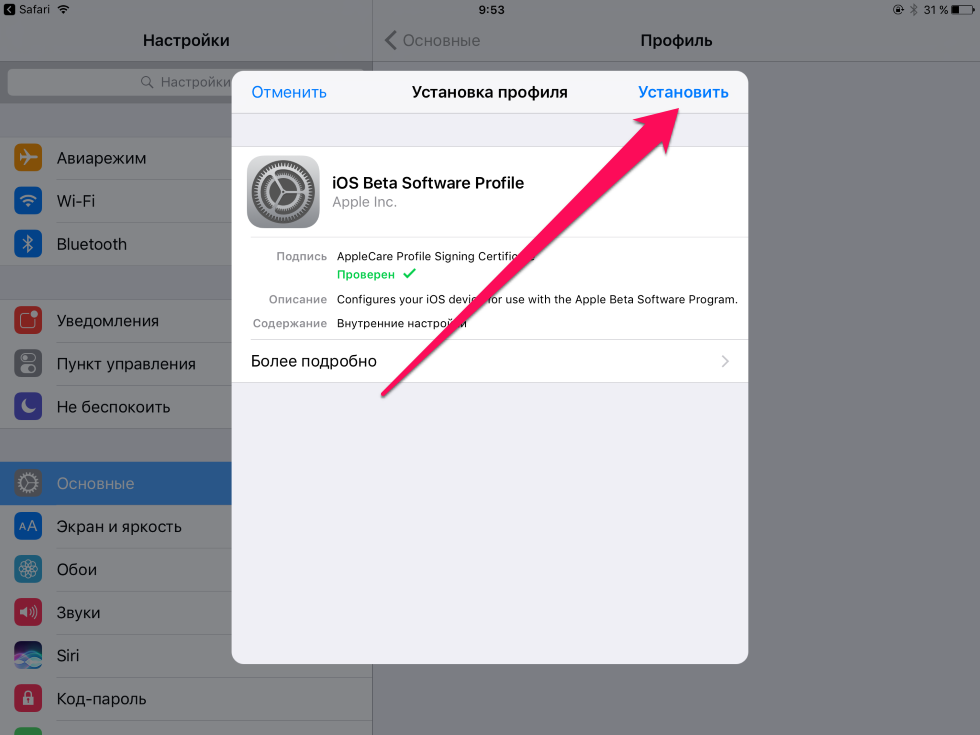 В 2016 году он оставил свою работу в сфере ИТ, чтобы писать на полную ставку, и никогда не оглядывался назад. В качестве профессионального писателя он пишет технические руководства, рекомендации по видеоиграм и многое другое уже более восьми лет.
В 2016 году он оставил свою работу в сфере ИТ, чтобы писать на полную ставку, и никогда не оглядывался назад. В качестве профессионального писателя он пишет технические руководства, рекомендации по видеоиграм и многое другое уже более восьми лет.
Еще от Бена Стегнера
Подпишитесь на нашу рассылку
Подпишитесь на нашу рассылку, чтобы получать технические советы, обзоры, бесплатные электронные книги и эксклюзивные предложения!
Нажмите здесь, чтобы подписаться
Восстановить утерянные файлы iPhone обратно после обновления iOS 10
iOS 10 недавно стала доступна большинству пользователей iOS с 13 сентября. Теперь, когда появилось немало новых функций, нас привлекает обновление iPhone/iPad/iPod до iOS 10. Каждая итерация iOS, несомненно, бомба, и iOS 10 не исключение. Обновление гарантирует наличие новейших функций безопасности и улучшений производительности. Я считаю, что вам не терпится обновить свое устройство так же, как и мне. Что касается меня, я лично с нетерпением жду новых функций, позволяющих мне разбудить мой iPhone, пока я его беру в руки. Почему я должен сначала нажимать клавишу «Домой» или «Питание», прежде чем использовать свой собственный iPhone? Я чувствую, что две кнопки становятся менее чувствительными. Спасибо! Apple, наконец, осознает эту проблему! И теперь мне очень нравится эта новая функция после того, как я успешно обновил свой iPhone 6s.
Я считаю, что вам не терпится обновить свое устройство так же, как и мне. Что касается меня, я лично с нетерпением жду новых функций, позволяющих мне разбудить мой iPhone, пока я его беру в руки. Почему я должен сначала нажимать клавишу «Домой» или «Питание», прежде чем использовать свой собственный iPhone? Я чувствую, что две кнопки становятся менее чувствительными. Спасибо! Apple, наконец, осознает эту проблему! И теперь мне очень нравится эта новая функция после того, как я успешно обновил свой iPhone 6s.
Однако кому-то может попасться что-то неприятное. В последнее время мы получаем все больше сообщений от наших читателей, в которых говорится, что после обновления они обнаружили на своем телефоне содержимое , в котором отсутствует . Это расстраивает. Ради наших читателей мы немедленно предлагаем возможных решений , как показано ниже.
- Причины: Почему обновление iOS 10 вызывает потерю данных?
- Метод 1: восстановить потерянные данные непосредственно с устройства iOS после обновления iOS 10
- Метод 2.
 Извлечение содержимого из резервной копии iTunes после обновления iOS 10
Извлечение содержимого из резервной копии iTunes после обновления iOS 10 - Способ 3. Извлечение потерянных файлов из резервной копии iCloud после обновления iOS 10
- Примечания. Резервное копирование перед обновлением (iTunes/iCloud) 10 Обновление вызывает потерю данных?
На самом деле эта проблема возникает каждый раз, когда к нам приходит новое поколение iOS. Вообще говоря, процесс обновления является безопасным и без потерь, но по какой-либо причине некоторые пользователи могут потерять файлы после обновления iOS. Для выполнения обновления мобильной операционной системы необходимо получить дополнительный доступ к основной системе, чтобы установить прошивку и программное обеспечение, а также исправить ошибки.
Обычно, если эти три ситуации происходят во время обновления устройства, может произойти потеря данных.
1. Зависание процесса при обновлении до последней версии iOS. (Решение: используйте iOS System Recovery, чтобы вернуть iPhone в нормальное состояние)
2.
 Несмотря на зависание в процессе, обновление прекращается, и устройство возвращается в предыдущее состояние.
Несмотря на зависание в процессе, обновление прекращается, и устройство возвращается в предыдущее состояние.3. Устройство долго зависало в процессе, но потом снова работает.
Также рекомендуется используйте iTunes для обновления до iOS 10. Хотя способ OTA намного прост и быстр в исполнении, использование iTunes может быть более надежным и безотказным, что, как говорят, приводит к меньшему количеству случаев потери данных.
Метод 1: Восстановить потерянные данные непосредственно с устройства iOS после обновления iOS 10
На самом деле существует только один тип данных, доступных для прямого извлечения с iPhone/iPad/iPod после случайного удаления или потери, скажем, » Фото». Вы всегда можете восстановить удаленную фотографию, если она не просрочена в альбоме «Недавно удаленные». Удаляемые фотографии будут временно храниться в альбоме «Недавно удаленные» в течение 9 дней.0013 30 дней . Вы можете перейти в «Фотографии» > «Альбомы» > «Недавно удаленные».
 Затем выберите потерянные и выберите «Восстановить».
Затем выберите потерянные и выберите «Восстановить».Однако, если есть другие типы данных, которые вы теряете, сначала прекратите использование вашего iPhone , чтобы недостающие данные не были перезаписаны новым содержимым, и попробуйте восстановить данные iPhone, чтобы вернуть их! Поддерживается до 20 типов данных , таких как Контакты, Сообщения, Заметки, Фотографии, Видео и так далее.
СкачатьСкачать
Шаг 1. Сканирование потерянных файлов
Нажмите кнопку выше, чтобы загрузить и установить iPhone Data Recovery для бесплатной пробной версии. Откройте программное обеспечение и подключите к нему свой iPhone. Функция по умолчанию — «Восстановить с устройства iOS».
Теперь вам нужно выбрать те типы данных, которые вы хотите вернуть, и нажать кнопку «Начать сканирование». Если вы выбрали довольно много типов данных, процесс сканирования может занять довольно много времени. Вы можете смотреть телевизор, пока он не закончится.

Шаг 2. Предварительный просмотр и восстановление файлов
Вы можете проверить эти данные перед их восстановлением. Отсутствующие будут отмечены красным. Более того, вам разрешено выборочно восстанавливать файлы на компьютер или устройство. Выберите файлы и нажмите «Восстановить на устройство» или «Восстановить на компьютер».
Обратите внимание, что в настоящее время поддерживаются три типа файлов для прямого восстановления обратно на устройство iOS: контакты, сообщения и заметки.
Метод 2: Получить содержимое из резервной копии iTunes после обновления iOS 10
Если на вашем компьютере есть резервные копии iTunes, это было бы здорово, поскольку это может избавить вас от многих проблем. Просто подключите свое устройство к iTunes, перейдите в «Файл» > «Устройства» > «Восстановить из резервной копии». Один разочаровывающий момент заключается в том, что iTunes не может одновременно восстанавливать предыдущие резервные копии и сохранять существующие данные.
 Однако у iPhone Data Recovery нет такого недостатка.
Однако у iPhone Data Recovery нет такого недостатка.Шаг 1. Сканирование файлов резервной копии iTunes
Запустите восстановление данных iPhone и выберите «Восстановить из файла резервной копии iTunes». Программа автоматически просканирует ваши предыдущие резервные копии iTunes, которые будут перечислены в интерфейсе. Пожалуйста, выберите один для сканирования.
Шаг 2. Предварительный просмотр и восстановление содержимого
После завершения сканирования вы можете просмотреть файлы в деталях. Пользователи могут выборочно выбирать и восстанавливать данные на компьютер или устройство. Затем все данные будут восстановлены на компьютер/устройство без изменений.
Метод 3: Извлечение потерянных файлов из резервной копии iCloud после обновления iOS 10
Большинство пользователей включили службу автоматического резервного копирования iCloud, поэтому потерянные данные можно легко восстановить, если они у вас есть.
 Вы можете восстановить резервную копию iCloud прямо на своем iPhone. Перейдите в «Настройки» > «Основные» > «Сброс» > «Удалить все содержимое и настройки». После перезагрузки выберите «Восстановить из резервной копии iCloud». Однако этот метод приведет к потере существующих данных. Если вы хотите сохранить существующее содержимое, вы можете попробовать iPhone Data Recovery.
Вы можете восстановить резервную копию iCloud прямо на своем iPhone. Перейдите в «Настройки» > «Основные» > «Сброс» > «Удалить все содержимое и настройки». После перезагрузки выберите «Восстановить из резервной копии iCloud». Однако этот метод приведет к потере существующих данных. Если вы хотите сохранить существующее содержимое, вы можете попробовать iPhone Data Recovery.Шаг 1. Войдите в iCloud и загрузите резервные копии
Откройте iPhone Data Recovery и выберите «Восстановить из файла резервной копии iCloud» на левой панели. Затем введите свою учетную запись iCloud, чтобы получить доступ к файлам резервных копий iCloud. Если на вашем компьютере не установлена панель iCloud, вам необходимо сначала загрузить ее.
Обратите внимание, что наше программное обеспечение не записывает никакую личную информацию. Ваша конфиденциальность является нашим главным приоритетом.
Затем вам будет предложено выбрать типы данных для загрузки, просто выберите, что вы хотите восстановить, и нажмите кнопку «Далее».
 Загрузка файлов из iCloud может занять некоторое время в зависимости от размера ваших файлов.
Загрузка файлов из iCloud может занять некоторое время в зависимости от размера ваших файлов.Шаг 2. Восстановление данных на устройство/компьютер
Теперь вы можете просмотреть эти файлы и выбрать их для экспорта на компьютер или восстановления на устройстве. Вы можете щелкнуть правой кнопкой мыши, чтобы выбрать все файлы через «Проверить все». Процесс будет выполнен в кратчайшие сроки, и ваши прекрасные воспоминания будут в безопасности с вами. Затем проверьте их.
Обратите внимание, что Контакты, Сообщения и Заметки поддерживаются для прямого восстановления на устройстве iOS одним щелчком мыши.
Примечания: Резервное копирование перед обновлением (iTunes/iCloud)
Вы никогда не знаете, когда вы можете потерять данные на вашем iPhone, поэтому сохраняйте привычку делать резервные копии своих данных. Теперь давайте посмотрим, как сделать резервную копию для iPhone/iPad/iPod через iTunes и iCloud.

Резервное копирование через iTunes
Запустите iTunes на компьютере и подключите iPhone через USB-кабель к компьютеру. Затем щелкните значок «Телефон».
Теперь, как видите, нажмите кнопку «Создать резервную копию сейчас», и ваше устройство будет автоматически скопировано. Это может занять некоторое время, которое зависит от того, сколько данных у вас есть на вашем iPhone. Убедитесь, что на Диске C достаточно места для файлов резервных копий.
Кроме того, вы также можете использовать iTunes для резервного копирования данных в iCloud. Вы можете выделить «iCloud» в разделе «Автоматическое резервное копирование», а затем нажать «Создать резервную копию сейчас».Обратите внимание, что вы также можете зашифровать резервную копию iPhone или восстановить резервную копию на этом интерфейсе.
Резервное копирование через iCloud
Помимо использования iTunes для создания резервной копии iCloud, вы можете сделать это прямо на своем iPhone.
 Сначала введите хорошую сеть, а затем откройте «Настройки» > «iCloud» > Войдите в учетную запись iCloud (если будет предложено) > «Резервное копирование» > «Резервное копирование сейчас». Для завершения резервного копирования потребуется некоторое время.
Сначала введите хорошую сеть, а затем откройте «Настройки» > «iCloud» > Войдите в учетную запись iCloud (если будет предложено) > «Резервное копирование» > «Резервное копирование сейчас». Для завершения резервного копирования потребуется некоторое время.Обратите внимание, если вы хотите автоматически создавать резервную копию вашего устройства, когда оно не занято. Вы можете переключить панель над «Создать резервную копию сейчас».
Вы также можете экспортировать содержимое в определенное место на вашем компьютере в качестве резервной копии при его восстановлении, поэтому вам не придется тратить так много времени каждый раз, когда вы восстанавливаете данные из iTunes или iCloud. Более того, вы можете просмотреть их и отправить друзьям по электронной почте удобным способом. Даже если вы хотите импортировать файлы на свой iPhone/iPad/iPod, по сравнению с iTunes и iCloud, iPhone Transfer станет отличным помощником, который не приведет к потере данных.

Кстати, я слышал довольно много сообщений о том, что iOS 10 не так желательна, как ожидается. (Хотя до сих пор у меня не было таких ощущений.) Однако, если вы хотите понизить версию iOS, это можно сделать с легкостью.
СкачатьСкачать
iOS 10 — Apple iPhone НЕ РАБОТАЕТ после обновления, восстановить через iTunes
iOS 10 — Apple iPhone НЕ РАБОТАЕТ после обновления, восстановить через iTunes | Express.co.uk
Войти Зарегистрироваться
12°C
APPLE Владельцы iPhone, отчаянно пытающиеся заполучить iOS 10, прошлой ночью столкнулись с проблемами, связанными с новым обновлением блокбастера. iPhone и iPad были переведены в режим восстановления, и только USB-подключение к Mac или ПК с запущенным iTunes разблокировало устройство.
Ссылка скопирована
APPLE • GETTY
iOS 10 ломает некоторые устройства, вызывая их зависание
Неверный адрес электронной почты
понимание вас.
 Это может включать в себя рекламу от нас и третьих лиц, исходя из нашего понимания. Вы можете отписаться в любое время. Подробнее
Это может включать в себя рекламу от нас и третьих лиц, исходя из нашего понимания. Вы можете отписаться в любое время. ПодробнееВладельцев iPhone, iPad и iPod Touch ждал невероятно неприятный сюрприз при загрузке iOS 10 прошлой ночью.
Последнее обновление операционной системы Apple перевело телефоны в аварийный режим восстановления.
Досадный сбой сделал устройство Apple бесполезным, вынудив владельца подключить телефон к компьютеру, запустить iTunes и восстановить устройство по проводному соединению.
Express.co.uk сообщил новости о сообщениях, поступающих от разгневанных пользователей социальных сетей, прежде чем столкнуться с проблемой из первых рук с iPhone 6S Plus.
Многие окрестили сбой «сбоем iOS 10» в сети.
Проблема с iOS 10 затрагивала как старые, так и новые устройства Apple.
Компания Apple сообщила Express.co.uk , что теперь проблема решена, и можно безопасно загружать и обновлять iPhone, iPad или iPod Touch до iOS 10 с помощью беспроводного обновления.

TWITTER
Пользователи социальных сетей были разочарованы сбоем
TWITTER
iOS 10 вызывает проблемы у владельцев iPad и iPhone
Если вы столкнулись с сбоем, подключите свое устройство к ПК или Mac через USB.
Вас спросят, хотите ли вы восстановить или обновить устройство. Нажмите «Обновить», так как это позволит вам обновить устройство без очистки или восстановления каких-либо данных или приложений.
К счастью, вчерашняя проблема, похоже, ограничилась беспроводным обновлением.
Сообщается, что пользователи, которые подключили свое устройство Apple к компьютеру через USB для загрузки обновления из iTunes, не пострадали.
Если вас беспокоит сбой при восстановлении, просто подключите iPhone или iPad к настольному компьютеру и запустите Apple iTunes.
Найдите свое устройство iOS в левой части окна iTunes, щелкните его, чтобы загрузить обзор смартфона, затем нажмите кнопку «Обновить».

В заявлении для Express.co.uk, представитель Apple вчера вечером сказал: «У нас возникла небольшая проблема с процессом обновления программного обеспечения, затронувшая небольшое количество пользователей в течение первого часа доступности. Проблема была быстро решена. решено, и мы приносим свои извинения этим клиентам.
«Все, кого это затронуло, должны подключиться к iTunes, чтобы завершить обновление, или обратиться за помощью в AppleCare».
ЭКСПРЕСС-ГАЗЕТЫ
На сайте Express.co.uk также возникла проблема с обновлением
Ранее на этой неделе компания Apple выпустила iOS 10, сделав ее доступной для миллионов владельцев iPhone, iPad и iPod Touch.
Функция заголовка в iOS 10 вращается вокруг встроенного мессенджера «Сообщения».
Компания из Купертино сделала ваши тексты более личными, позволив пользователям включать различные анимации и размеры шрифта для передачи таких эмоций, как счастье, застенчивость или грусть.
 Владельцы iPhone также могут отправлять секретные сообщения, которые получатель может раскрыть, только проведя пальцем по текстовому пузырю или предварительному просмотру изображения.
Владельцы iPhone также могут отправлять секретные сообщения, которые получатель может раскрыть, только проведя пальцем по текстовому пузырю или предварительному просмотру изображения.Apple также изменила способ обработки смайликов, которые также значительно увеличились в размере и теперь отображаются в сообщениях в три раза больше.
В другом месте в iOS 10 Apple Music претерпела полную переработку дизайна и теперь включает встроенные тексты для всех ваших треков.
Приложение «Фото» теперь отображает ваши праздничные снимки на интерактивной карте, автоматически редактирует подборки ваших фотографий и обеспечивает распознавание лиц на iPhone и iPad.
Клавиатура iOS получила аналогичный прирост интеллекта, заявляет Apple, и теперь может лучше понимать контекст при вводе, в том числе показывать вам снимок вашего календаря, когда вы обсуждаете планы с контактами.
А с iOS 10 владельцы iPhone и iPad наконец-то могут удалять предварительно загруженные приложения Apple, включая «Акции», «Советы», Apple Maps, подкасты и многое другое.

Полный список приложений, которые iOS 10 позволит вам удалить: Калькулятор, Календарь, Компас, Контакты, FaceTime, Найти друзей, Главная, iBooks, iCloud Drive, Магазин iTunes, Почта, Карты, Музыка, Новости, Заметки, Подкасты, Напоминания, Акции, Советы, Видео, Голосовые заметки, Приложение для просмотра, и Погода.
iOS 10 совместима с iPhone 7, 7 Plus, iPhone 6s, 6s Plus, iPhone 6, 6 Plus, iPhone SE, iPhone 5s, iPhone 5c и iPhone 5.
iOS 10, конечно же, предназначена не только для смартфонов, поскольку Apple стремится создать программное обеспечение, которое можно использовать на устройствах любого размера.
Полный список устройств iPad, которые могут поддерживать iOS 10, выглядит следующим образом: iPad Pro 12,9 дюйма, iPad Pro 9,7 дюйма, iPad Air 2, iPad Air, iPad 4-го поколения, iPad mini 4, iPad mini 3, iPad mini 2.
Наконец, iOS 10 также будет работать на iPod touch 6-го поколения, который должен иметь возможность использовать преимущества обновленного приложения Apple Music.

Перед выполнением любого обновления пользователям рекомендуется создать резервную копию всех своих файлов либо на компьютере, либо в iCloud, чтобы избежать потери данных во время переключения.
APPLE
iOS 10 теперь доступна в Великобритании. Выберите «Настройки» > «Основные» > «Обновление ПО», чтобы установить
.
Убедитесь, что у вас есть надежное соединение Wi-Fi и что ваш iPhone или iPad либо заряжен, либо заряд батареи составляет более 50 процентов.
Размер обновления iOS 10 составляет 1,1 ГБ, но его загрузка может занять больше времени в зависимости от того, сколько людей забивает серверы Apple, когда вы пытаетесь обновить свое устройство.
Новое программное обеспечение также будет встроено в новый iPhone 7, который вместе с более крупным 7 Plus поступит в продажу в Великобритании в пятницу после анонса в Сан-Франциско на прошлой неделе.
Express.co.uk опубликовал сегодня свой обзор Apple iPhone 7, в котором высоко оценил водостойкий дизайн нового смартфона, улучшенную камеру и увеличенное время автономной работы.

Самое читаемое в Tech
- Подключите iPhone или iPad к компьютеру через USB-кабель и запустите iTunes . Убедитесь, что у вас установлена последняя версия iTunes.
- Нажмите Резюме и щелкните Создать резервную копию .
- Резервное копирование начнется сразу и будет ждать его завершения.
- Нажмите iTunes, затем Настройки и нажмите Устройства , чтобы проверить резервную копию вашего устройства.
- Удерживая нажатой клавишу Ctrl , щелкните резервную копию.
- Выберите вариант Архивировать .
- Если у вас уже установлена последняя версия iTunes, вы можете приступить к загрузке файла IPSW iOS 9.3.2 на свое устройство iOS. Вы можете проверить, находится ли он на вашем жестком диске, пройдя по пути youruserfolder/Library/iTunes , а затем внутри обновлений программного обеспечения iPad или обновлений программного обеспечения iPhone .
- Войдите в режим восстановления . Для этого выключите iPad или iPhone и продолжайте удерживать кнопку «Домой». Это может занять некоторое время, поэтому не отпускайте его, пока не появится пункт «Подключиться к iTunes».

- Когда вы увидите Connect to iTunes , подключите iPad или iPhone к Mac или ПК через USB-кабель и запустите iTunes .
- Затем iTunes покажет предупреждение о том, что устройство находится в режиме восстановления и его необходимо восстановить. Просто нажмите OK для подтверждения и восстановления iPhone или iPad.
- Выберите Восстановить и обновить Затем iTunes загрузит и установит последнюю версию iOS 9 и автоматически установит ее на ваше устройство.
- Этот метод не будет работать, если TSS Saver НЕ правильно сохранил большие двоичные объекты SHSH. Если у вас НЕТ большого двоичного объекта SHSH для 9e4c518009d00df190a450b3b47691768812360c , этот метод вам не подойдет.
- Прежде чем продолжить, ознакомьтесь с часто задаваемыми вопросами об ошибках Prometheus.
- Этот процесс также может включать обновление iOS 9 до iOS 10.2 и понижение версии iOS 10.3 до iOS 10.2 .
- Если вы используете iOS 9.3.3, нет смысла обновляться, так как 9.
 3.3 довольно хороша. Тем не менее, вы все еще можете использовать этот метод.
3.3 довольно хороша. Тем не менее, вы все еще можете использовать этот метод. - Этот метод рекомендуется, только если вы используете 9.3.4, 9.3.5, 10.2.1 и хотите перейти на 10.2.
- Вы можете использовать ПК с Windows для восстановления устройства до версии 10.3 beta 1, но тогда вам нужно будет запустить Linux на Virtual Box, чтобы выполнить коллизию одноразовых номеров ИЛИ вы можете просто использовать VM Mac в целом. Однако вы не можете использовать окна как есть. Вам нужно будет каким-то образом использовать виртуальную коробку.
- iPhone 5S или iPad Air
- Ноутбук/настольный компьютер под управлением macOS с XCode 9.0105
- Интернет-соединение
- SHSH Blob для iOS 10.2
- Загрузить средство будущего восстановления
- Скачать Noncestatistics
- Загрузите прошивку iOS 10.2.1 для вашего устройства
- Загрузите прошивку iOS 10.
 2 для вашего устройства
2 для вашего устройства - Buildmanifest.plist
- \Прошивка\Mav7Mav8-7.21.00.Release.plist
- Прошивка\all_flash\all_flash.n53ap.production\sep-firmware.n53.RELEASE.im4p
Сократите свой счет за Sky TV, внеся эти три очень простых изменения
Каждый пользователь iPhone и Android должен знать эти хитрости для экономии заряда батареи
Теперь ваш iPhone может помочь вам избежать досадной ошибки в Gmail
Думаете о покупке iPhone 14? Почему iPhone 12 может быть лучшим выбором
Получение нового Kindle? Почему сейчас хорошее и плохое время для покупки электронной книги Amazon?0076
Пользователи Freeview получают новый канал для прослушивания на следующей неделе
Получите Amazon Echo Dot всего за 9,99 фунтов стерлингов: последний шанс получить динамик Alexa по выгодной цене
Миллионы пользователей Windows 10 и Windows 11 получили еще одно срочное предупреждение
Лучший iPhone 2022 года: стоит ли покупать iPhone 14 Pro, iPhone 14, iPhone 13 или iPhone 12?
Обзор iPhone 14 Pro и Pro Max: все, что мы когда-либо хотели в смартфоне
Apple только что сделала владение новым iPhone 14 намного более доступным
Лучшие предложения для iPhone 14 Pro: получите счета за ПОЛОВИНУ ЦЕНЫ, БЕСПЛАТНУЮ Apple Music и Prime Video
Подписка Disney+ упадет до самой низкой цены .
 .. но этого не будет вокруг надолго
.. но этого не будет вокруг надолгоЛучшие предложения iPhone 14: получите счета за ПОЛОВИНУ ЦЕНЫ, БЕСПЛАТНУЮ Apple Music и Disney+
Microsoft выпускает срочное предупреждение для Windows 10 и Windows 11! Проверьте свой ПК прямо сейчас
Обзор Apple Watch Series 8: пора обновиться?
Netflix может вскоре заблокировать миллионы людей от их любимого способа смотреть телевизор
Обзор iPhone 14: небольшое обновление, но две функции могут спасти вам жизнь Два года спустя этот телефон остается превосходным телефоном для поклонников Apple
Экран блокировки iOS 16: как отредактировать новый экран блокировки iPhone и добавить виджеты на обои
Обзор iPhone 13: стоящее обновление лучше, чем когда-либо прежде
Лучшие предложения для iPhone 13: получите подарочную карту на 200 фунтов стерлингов, БЕСПЛАТНО Disney+ и Apple Music
Понедельник, 19 сентября 2022 г.
Смотрите сегодняшнюю первую и последнюю страницы, загружайте газету, заказывайте старые выпуски и пользуйтесь историческим архивом газеты Daily Express.

IPSO Регулируется Copyright © 2022 Express Newspapers. «Дейли Экспресс» является зарегистрированной торговой маркой. Все права защищены.
Как перейти с iOS 10 на iOS 9 на вашем iPhone или iPad
iOS 10 содержит множество новых интересных функций, которые нравятся всем пользователям iPhone и iPad. Это упрощает выполнение всех задач, а также добавляется больше развлекательных функций, таких как более умная Siri и новая функция приложения «Дом». Однако, если последняя версия каким-то образом сделала ваш iPhone 6 медленнее, возникли проблемы с Wi-Fi или вам он просто совсем не нравится и вы хотите получить предыдущую iOS 9, ничего страшного. Некоторым пользователям также приходилось сталкиваться с проблемой понижения версии своих устройств по тем или иным причинам. Хорошая новость заключается в том, что перейти с iOS 10 на iOS 9 очень просто.так что вам больше не о чем беспокоиться.
В этой статье будут показаны простые и различные способы перехода с определенной версии на предыдущую или в основном с iOS 10 на iOS 9.
 Для пользователей, которые все еще используют бета-версию iOS 10, мы также можем показать вам, как удалить его со своего устройства и снова переустановите iOS 9. Это очень просто, и все, что вам нужно сделать, это выполнить шаги, указанные ниже.
Для пользователей, которые все еще используют бета-версию iOS 10, мы также можем показать вам, как удалить его со своего устройства и снова переустановите iOS 9. Это очень просто, и все, что вам нужно сделать, это выполнить шаги, указанные ниже.Резервное копирование всех данных
Прежде всего, прежде чем переходить с iOS 10 на iOS 9, или любую другую операционную систему, которую вы хотите понизить, очень важно сделать резервную копию ваших файлов и других данных. Не забудьте сохранить все настройки перед тем, как переключиться обратно на предыдущую iOS.
Apple рекомендует использовать iTunes для резервного копирования файлов и других данных, а не iCloud. Это для тех пользователей, которые установили бета-версию, но для тех, кто уже установил полную версию, iTunes всегда является лучшим способом для резервного копирования.
Согласно Apple, « Если вы сделаете резервную копию в iCloud или не заархивируете свою резервную копию, вы не сможете восстановиться из нее, если вернетесь к текущей версии iOS ».
 Поэтому, если вы решили использовать iTunes, убедитесь, что у вас также установлена последняя версия.
Поэтому, если вы решили использовать iTunes, убедитесь, что у вас также установлена последняя версия.Чтобы заархивировать резервную копию iTunes, выполните следующие действия:
Это самый безопасный способ резервного копирования файлов со 100% гарантией восстановления данных. После резервного копирования ваше устройство готово к понижению.

Переход с iOS 10 на iOS 9
Если вы не можете найти его на своем Mac, вам не о чем беспокоиться, поскольку Mac всегда регулярно их удаляет. Просто найдите загрузите ipsw и загрузите файл для своего устройства. Есть много веб-сайтов, которые вы можете выбрать.
2. Отключите функцию «Найти iPhone». В приложении Settings перейдите в iCloud и отключите Find my iPhone .
3. Подключите ваш iPad или iPhone к компьютеру и откройте iTunes с вашего Mac или ПК.
 4. Удерживайте одновременно кнопку Sleep/Wake и кнопку Home не менее десяти секунд. Затем отпустите кнопку «Режим сна/Пробуждение», продолжая удерживать кнопку «Домой». Это будет держать ваше устройство на Режим DFU . Затем iTunes покажет предупреждение о том, что ваше устройство находится в режиме восстановления.
4. Удерживайте одновременно кнопку Sleep/Wake и кнопку Home не менее десяти секунд. Затем отпустите кнопку «Режим сна/Пробуждение», продолжая удерживать кнопку «Домой». Это будет держать ваше устройство на Режим DFU . Затем iTunes покажет предупреждение о том, что ваше устройство находится в режиме восстановления.
5. Удерживайте нажатой клавишу Option + Command на Mac ( Shift на Windows) и нажмите Восстановить iPhone .6. Найдите и выберите файл IPSW , который вы загрузили ранее, и позвольте iTunes установить iOS 9.3.2 на ваш iPad или iPhone.
Как удалить бета-версию iOS 10 и перейти на iOS 9
Теперь для тех, кто установил общедоступную бета-версию iOS 10 и хочет понизить версию своего iPhone 6 до iOS 10, это также легко сделать. Можете считать себя счастливчиком с iOS 9.3.2 в настоящее время является официально поддерживаемой операционной системой.
 Это означает, что если вы нажмете «Восстановить и обновить из iTunes», на вашем iPhone или iPad автоматически будет установлено программное обеспечение iOS 9.3.2. Позже мы покажем вам, как это сделать.
Это означает, что если вы нажмете «Восстановить и обновить из iTunes», на вашем iPhone или iPad автоматически будет установлено программное обеспечение iOS 9.3.2. Позже мы покажем вам, как это сделать.Единственная проблема заключается в том, что некоторые данные или настройки, которые вы сохранили с бета-версии iOS 10, исчезнут. Если вы также не заархивировали резервную копию до получения бета-версии iOS, предложенной Apple перед обновлением устройства, вы не сможете восстановить свои данные. Вы можете либо восстановить старую резервную копию (до бета-версии iOS 10), либо настроить свое устройство как совершенно новый iPhone или iPad.
Бета-версию iOS 10 легко удалить. Просто выполните следующие действия, чтобы вернуть на устройство предыдущую операционную систему:
После того, как iTunes завершит установку новой версии iOS 9, вы можете настроить свое устройство как совершенно новое или восстановить старую резервную копию. (Имейте в виду, что резервную копию iOS 10 восстановить невозможно!). Просто выберите предпочитаемую настройку и следуйте инструкциям на экране.
Вот оно! Ваше устройство уже вернулось к iOS 9! Несмотря на то, что iOS 9 не содержит замечательных функций, добавленных в iOS 10, она по-прежнему отлично подходит для некоторых устройств.
 Многие пользователи предпочитают его больше, особенно если вам действительно не нужны эти новые функции. В конце концов, с iOS 10 очень легко перейти на более раннюю версию.
Многие пользователи предпочитают его больше, особенно если вам действительно не нужны эти новые функции. В конце концов, с iOS 10 очень легко перейти на более раннюю версию.Если у вас возникнут какие-либо проблемы на этапах, не стесняйтесь оставлять свои вопросы в разделе комментариев ниже! Удачи.
Как понизить версию iOS 10.3 до iOS 10.2 с помощью Future Restore
Сегодня у нас для вас хорошие новости! Понижение версии iOS 10.3 до iOS 10.2 теперь возможно без джейлбрейка. Давайте узнаем больше об этом методе.
Вот что мы будем делать сейчас — обновляться до версии 10.3 beta 1, а затем использовать SHSH-блобы для перехода на iOS 10.2. Вот подтверждение от Tihmstar, разработчика инструмента Future Restore.
Так что да, откат до 10.2, злоупотребляя несоответствиями в iOS 10.3b1, работает нормально
— tihmstar (@tihmstar) 20 февраля 2017 г.
Он работает только для iPhone 5S и iPad Air, злоупотребляя коллизиями одноразовых номеров.
 Этот метод не будет работать на более новых устройствах, так как они исправили коллизии одноразовых номеров.
Этот метод не будет работать на более новых устройствах, так как они исправили коллизии одноразовых номеров.Если у вас взломанное устройство iOS 9, нет смысла пробовать этот метод. Немедленно обновите прошивку до 10.2 с помощью Prometheus. Если вы чувствуете себя немного предприимчивым и отвечаете всем требованиям, попробуйте этот метод.
Перед тем, как начать, обратите внимание на некоторые вещи –
Содержание
Теперь у вас должны быть готовы следующие файлы. Создайте новую папку под названием «Downgrade» на диске C и поместите туда эти файлы.
Шаг 1 Обновите на устройстве прошивку iOS 10.3 beta 1 с помощью iTunes. Нажмите SHIFT и одновременно нажмите «Обновить» и выберите нужный файл IPSW.
Шаг 2 Вернитесь в папку Downgrade и переименуйте 10.2.1 IPSW в .rar. Откройте пакет RAR и извлеките 3 файла, указанных ниже.
Шаг 3 Откройте CMD (cmd.exe) в Windows или Terminal на Mac. Теперь введите следующие команды, как показано ниже.
/noncestatistics nonce.
 txt
txtШаг 3 Теперь ваше устройство войдет в режим восстановления и много раз перезагрузится. Подождите и позвольте некестатистикам делать свое дело. Когда вы получите 1000 приложений, введите CTRL+C , а затем введите приведенную ниже команду.
./noncestatistics –s nonce.txt
Эта команда выводит частоту всех одноразовых номеров в упорядоченном формате. Теперь вы получите экран, подобный этому.
Шаг 4 Откройте папку, содержащую большие двоичные объекты SHSH, и убедитесь, что в ней присутствуют двоичные объекты с наибольшей частотой. Выберите любой из них.
Шаг 5 Скопируйте выбранный файл .shsh в созданную ранее папку Downgrade.

Шаг 6 Удалите все элементы, выбранные на изображении ниже.
Шаг 7 Переместите futurerestore_macos в папку Downgrade и удалите папку futurerestore-latest, чтобы получить это.
Шаг 8 Переместите папку Downgrade с USB-накопителя или общего жесткого диска на виртуальную машину или Mac OS.
Шаг 9 Переместите папку Downgrade на рабочий стол.
Шаг 10 Подключите устройство iOS к компьютеру.
Шаг 11 Теперь мы установим Homebrew в Терминале. Введите следующие команды, как показано ниже.
/usr/bin/ruby -e «$(curl -fsSL https://raw.githubusercontent.com/Homebrew/install/master/install)»
brew install libplist
brew install libzip
cd desktop
cd downgrade
.
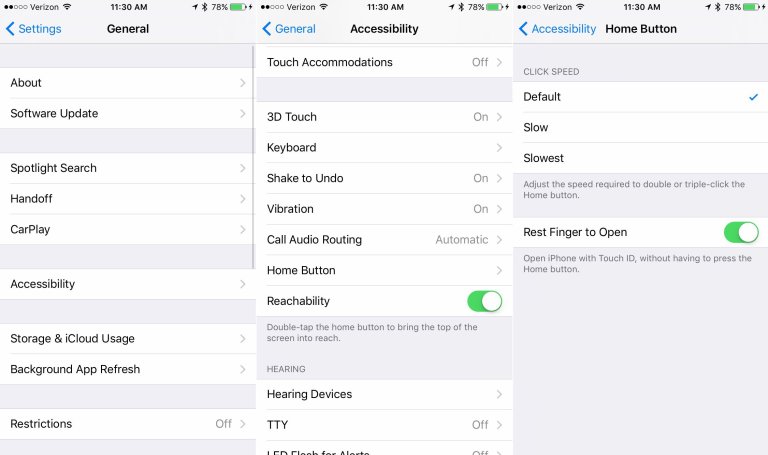 2.1. Вы не сможете выполнить восстановление из резервной копии iOS 10.3. Если у вас нет резервной копии iOS 10.2.1, вы можете вручную сделать резервную копию своих фотографий и любой необходимой информации перед переходом на более раннюю версию.
2.1. Вы не сможете выполнить восстановление из резервной копии iOS 10.3. Если у вас нет резервной копии iOS 10.2.1, вы можете вручную сделать резервную копию своих фотографий и любой необходимой информации перед переходом на более раннюю версию.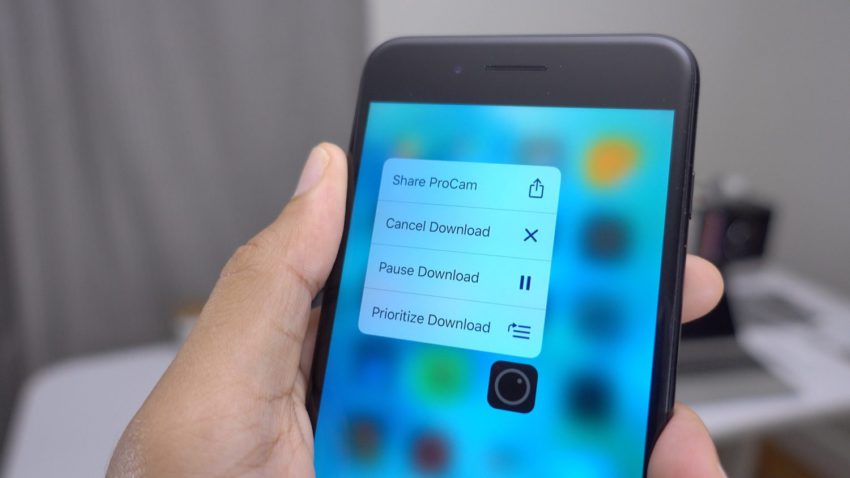 Убедитесь, что вы загружаете правильную версию iOS для файла BLOB-объекта .shsh, который вы изначально сохранили. Однако файлы BLOB-объектов не могут быть ОТА-объектами. Это должны быть файлы больших двоичных объектов, которые вы сохранили после выполнения обновления через iTunes.
Убедитесь, что вы загружаете правильную версию iOS для файла BLOB-объекта .shsh, который вы изначально сохранили. Однако файлы BLOB-объектов не могут быть ОТА-объектами. Это должны быть файлы больших двоичных объектов, которые вы сохранили после выполнения обновления через iTunes.
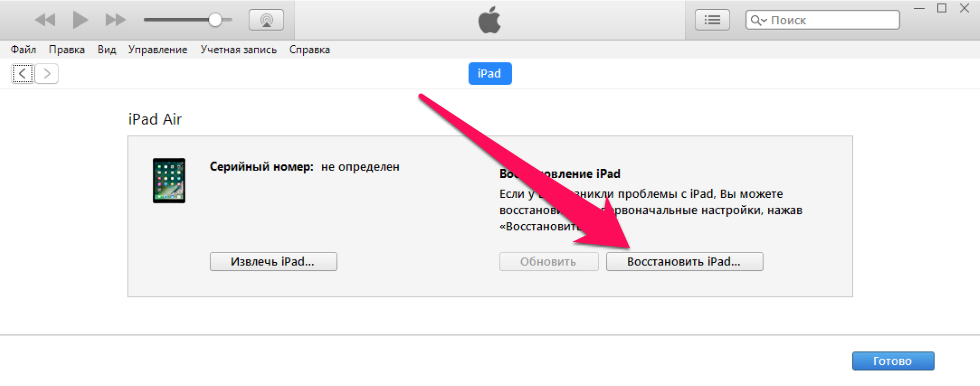

 Извлечение содержимого из резервной копии iTunes после обновления iOS 10
Извлечение содержимого из резервной копии iTunes после обновления iOS 10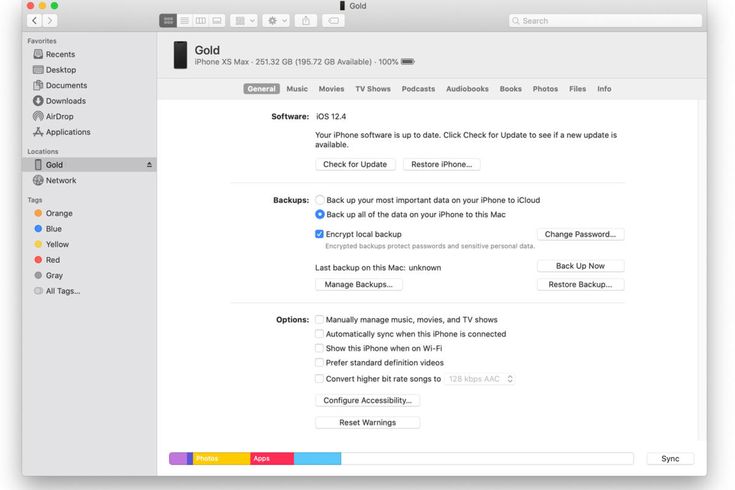 Несмотря на зависание в процессе, обновление прекращается, и устройство возвращается в предыдущее состояние.
Несмотря на зависание в процессе, обновление прекращается, и устройство возвращается в предыдущее состояние.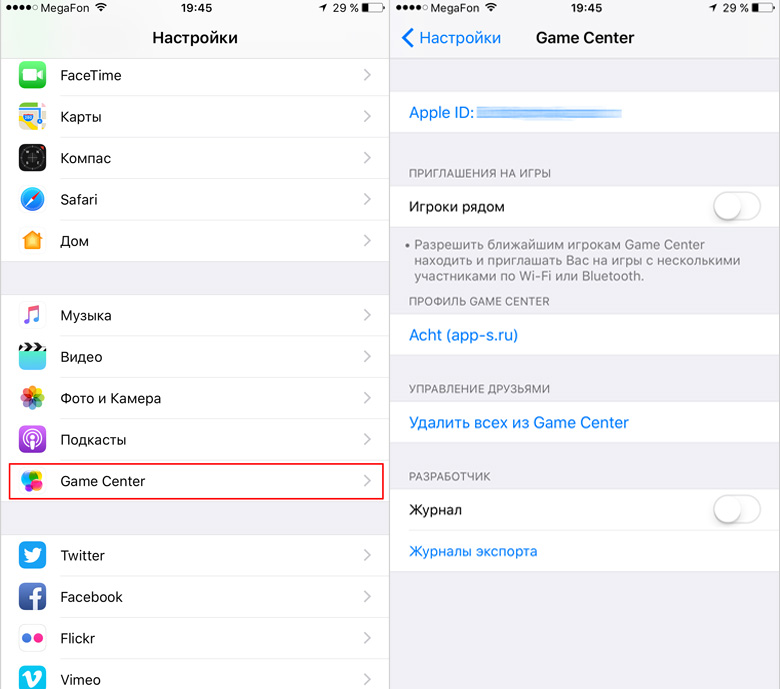 Затем выберите потерянные и выберите «Восстановить».
Затем выберите потерянные и выберите «Восстановить».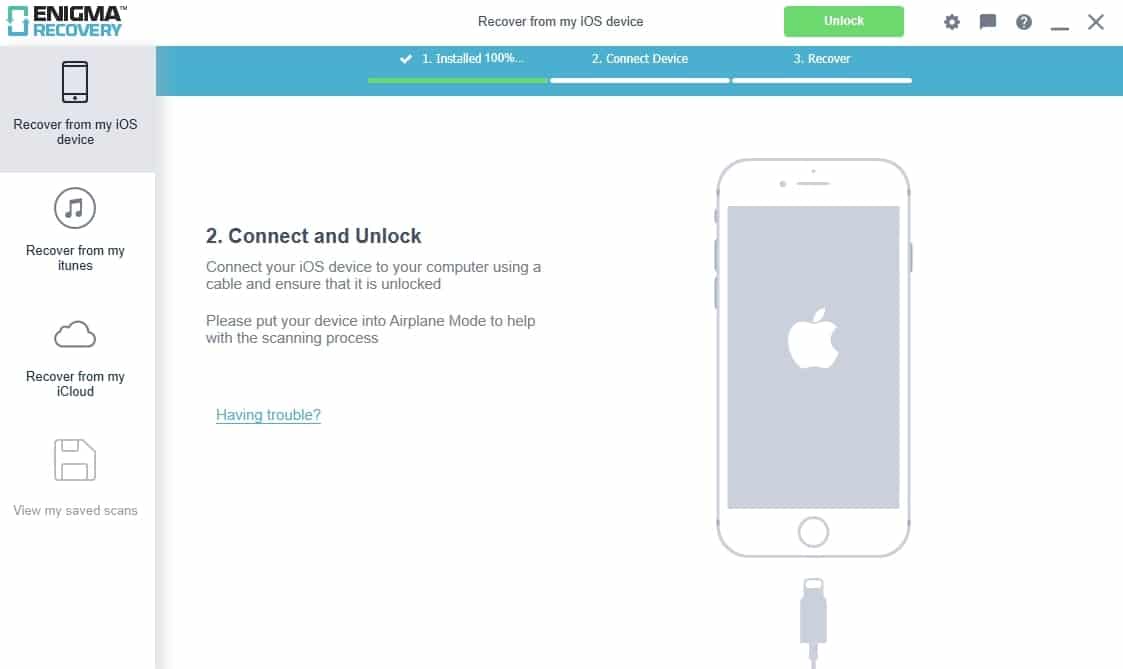
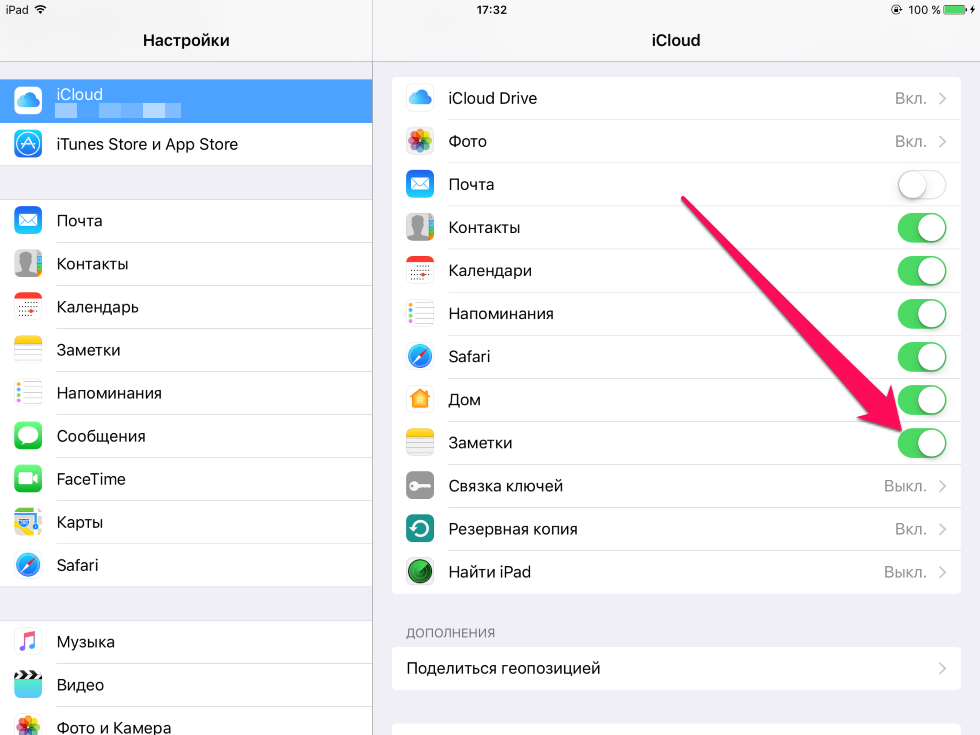 Однако у iPhone Data Recovery нет такого недостатка.
Однако у iPhone Data Recovery нет такого недостатка.