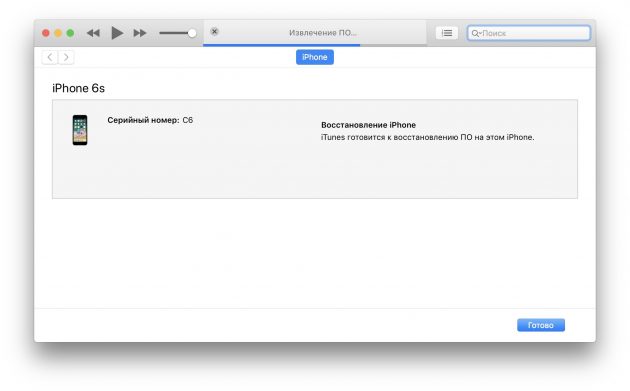Содержание
лучшие способы — 3 простых инструкции
Если планшет от Apple подтормаживает и часто перезагружается без причины, попробовать исправить ситуацию можно путем восстановления. Методы, описанные в статье, подходят для айпадов mini 4 и 5, Air, Pro и более старых версий устройства.
Что такое восстановление iPad
Это особый режим прошивки планшета. Он не затрагивает основные системные данные, но проверяет файлы на целостность и восстанавливает их. Режим сбрасывает настройки операционной системы (сокращенно — ОС), обновляет ее и вносит необходимые изменения.
Интересно: 13 моделей Apple iPad — история развития самого популярного планшета
Для чего нужно делать
Если айпад зависает, вылетают программы или он перестает включаться, часто причина именно в программных сбоях. Это могло случиться после обновления iOS или получения рут-прав. В этом случае самый простой выход — восстановить планшет.
Читайте также: Как перенести контакты с iPhone на Android: инструкция из 10 пунктов
Способы реанимирования iPad
У гаджетов Apple есть инструменты восстановления, которые позволяют реанимировать планшет, даже если он вовсе не запускается.
Лайфхаки: Как сделать скрин экрана на iPhone? 7 способов с пошаговой инструкцией
Использование облачного хранилища данных
Самый простой способ. Подходит, если айпад включается, но глючит после неудачного обновления или попытки получения прав суперпользователя.
Восстановить устройство можно, откатив его систему через iCloud из резервной копии. Но стоит учесть, что это возможно, если на планшете включена такая функция.
Как это сделать:
- Зайти в «Основные», где нужно найти «Сброс».
- Стереть все данные и параметры, кликнув на соответствующую кнопку. Если нужен пароль — ввести.
- Нажать «Стереть» для подтверждения.
- Запустится активация, а потом поступит предложение восстановить iPad, настроив устройство из резерва или через iTunes. Нужен второй способ.
Когда система откатится, понадобится активировать учетку Apple ID, настроить местоположение и классические приложения ОС.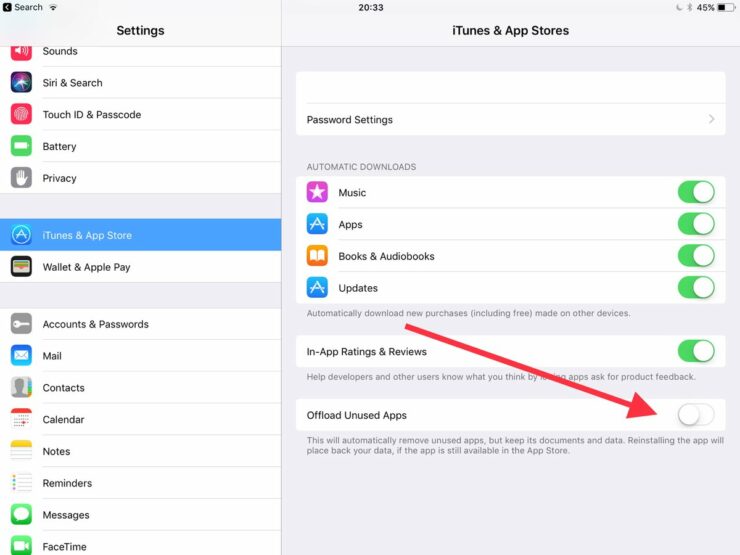
Любопытно: Что лучше – Айпад или планшет на другой ОС: сравнение девайсов по 5 пунктам
Восстановление iPad через iTunes
Айпад не запускается? Тут iCloud не поможет. Не пригодится облако и если пользователь не включал резервное копирование. В этом случае на выручку придет айтюнс. С его помощью можно восстановить устройство. Нужно только учесть, что если бэкапа нет, то данные с планшета полностью сотрутся.
Смотрите также: Как перенести контакты с айфона на айфон — 2 легких способа
Как восстановить iPad без iTunes
Помимо настройки гаджета с помощью резервной копии из облака, есть еще один хороший способ сделать это без айтюнс — DFU режим. Этот метод поможет, даже если планшет не запускается. Для этих целей понадобится специальная утилита. Она доступна на официальном сайте бесплатно.
Важно! Выйти из iTunes, чтоб приложение не мешало работе ПО.
Как восстановить устройство:
1.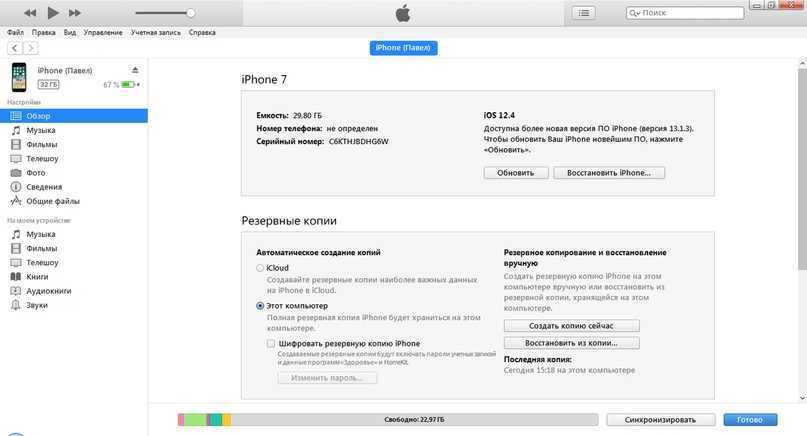 Скачать dr.fone и запустить.
Скачать dr.fone и запустить.
2.На главном экране найти «Repair» и кликнуть на этот пункт.
3. Щелкнуть по «Start» — утилита начнет поиск гаджета.
4. Если она его не распознает, нужно нажать «Device is connected but not recognized».
5. Софт предложит активировать DFU.
6. Нажать клавишу включения и кнопку Home на 10 секунд, а потом продолжать держать только «Домой», пока программа не увидит iPad.
7. Кликнуть «Next», затем «Download». Софт начнет загружать подходящую планшету пользователя прошивку. Она понадобится для восстановления.
Когда скачивание закончится, щелкнуть по «Fix Now». Следует удостовериться, что на «Retain native data» стоит галочка. Это нужно, чтобы данные не удалились в процессе.
Узнайте: Как перекинуть фильмы, фото и видео с iPad на компьютер и наоборот: 7 способов
Эти способы помогут исправить неполадки. Но если они не сработали, возможно, проблема гораздо глубже, и без сервисного центра не обойтись.
Итак, вы можете восстановить iPhone, iPad или iPod touch из Windows
Возможно, вам когда-либо понадобилось восстановить заводские настройки iPhone, iPad или iPod touch, то есть продукта Apple с операционной системой iOS или iPadOS. Сделать это с самого устройства просто, однако, если вы выполните полное восстановление, вы можете обеспечить более тщательную очистку указанного устройства, чего вы можете достичь только с помощью компьютера. И, в связи с этим, Вероятно, это проще с Mac, но вы также можете сделать это без проблем с помощью компьютера с Windows..
Для этого вам действительно понадобится предыдущий шаг больше, чем если бы вы выполняли его непосредственно из macOS, например установка необходимых программ, но это не будет слишком сложно, чтобы вы могли без труда справиться с этим.
Индекс
- org/SiteNavigationElement»>
- 1 Таким образом, вы можете восстановить свое устройство iOS или iPadOS с компьютера Windows
- 1.1 ITunes скачать
- 1.2 Восстановите ваше устройство с помощью iTunes
ITunes скачать
В настоящее время существует множество сторонних программ, которые позволяют выполнять эти действия. Теперь правда в том, что наиболее рекомендуемым и официальным Apple является iTunes, который помимо характеристик, связанных с музыкой, также позволит вам управлять аспектами тех устройств, которые вы решите подключить к своему компьютеру. Именно по этой причине вам нужно будет скачать эту программу, учитывая, что она также включает в себя драйверы соответствующие устройствам.
Скачивать, Если на вашем компьютере установлена Windows 10, вы сможете получить iTunes прямо из Microsoft Store бесплатно, но если у вас более старая версия операционной системы, вам придется зайдите на сайт Apple, чтобы загрузить и руководства по установке рассматриваемой программы. После завершения установки вы можете продолжить выполнение шагов.
После завершения установки вы можете продолжить выполнение шагов.
Теме статьи:
Использование Apple Maps в Windows возможно: мы покажем вам, как это сделать, не выходя из браузера
Восстановите ваше устройство с помощью iTunes
Во-первых, подключите свой iPhone, iPad или iPod touch к компьютеру с Windows через USB-кабель и откройте iTunes. Программа автоматически обнаружит его и установит соответствующие файлы и драйверы, так что вы сможете без проблем управлять своим устройством. Как только он будет готов, в левом верхнем углу вы увидите значок, представляющий ваше устройство, с соответствующей формой, и если вы нажмете на нее, вы получите доступ к новой вкладке, в которой подробно описана вся относящаяся к ней информация, вы сможете управлять содержимым и всем, что вам нужно.
В обзоре рядом с теми же данными вы должны увидеть две кнопки: одна для обновления вашего iPhone, iPad или iPod, а вторая — для его восстановления. . Вам нужно будет только нажать на второй, чтобы начать рассматриваемый процесс.
. Вам нужно будет только нажать на второй, чтобы начать рассматриваемый процесс.
Затем Он покажет вам различные лицензионные соглашения для версии iOS или iPadOS, которые вы должны принять, а затем начнется загрузка. соответствующая версия. Указанная загрузка будет производиться с серверов Apple безопасным способом, и в левом верхнем углу вы найдете прогресс загрузки, представленный в виде небольшого кружка, который будет заполняться по мере вашего продвижения. Конечно, количество загрузок будет несколько гигов, поэтому в зависимости от вашего интернет-соединения возможно, что время ожидания будет больше.
Теме статьи:
Сколько компьютеров можно активировать с каждой лицензией Windows (OEM и Retail)
Как только загрузка будет завершена, вы увидите, как iPhone, iPad или iPod touch переходит в режим DFU и начинает установку.. Рассматриваемый прогресс отображается как в верхней части iTunes, где указаны различные рекомендации, которые соблюдаются, так и на самом устройстве, чуть ниже логотипа бренда.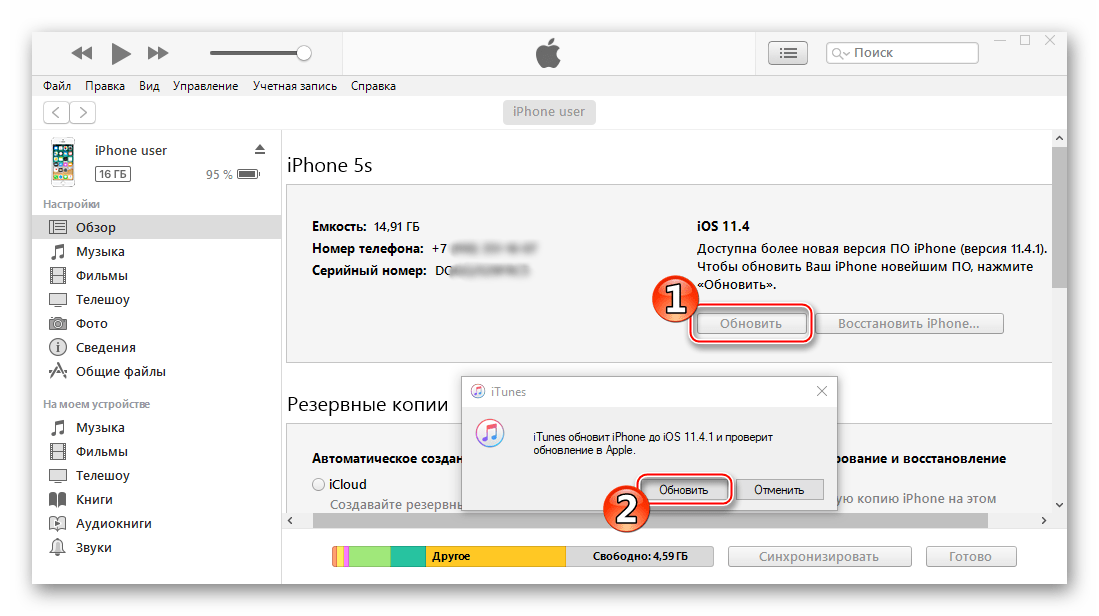
Наконец, устройство перезагрузится, если все прошло хорошо, и программа покажет вам это с помощью предупреждения на вашем компьютере.. Этот перезапуск происходит несколько медленнее, чем обычно, но когда он завершится, ваше устройство будет готово к работе. Тогда тебе просто нужно выполнить его настройку, то, чего вы можете достичь как с вашего iPhone, iPad или iPod touch, выполнив действия, которые будут отображаться на экране напрямую, так и с вашего компьютера с помощью iTunes, если вы хотите или у вас нет подключения к Интернету.
Содержание статьи соответствует нашим принципам редакционная этика. Чтобы сообщить об ошибке, нажмите здесь.
Вы можете быть заинтересованы
Как понизить бета-версию iOS 11 и восстановить iOS 10; Удалить бета-версию багги с iPhone, iPad и iPod
Хотите удалить бета-версию iOS 11 и перейти на iOS 10? Вот как восстановить устройство после тестирования iOS 11 beta 1, используя наши простые инструкции о том, как это сделать.
Яблоко
Хотите понизить версию и восстановить iOS 10.3.2 на своем iPhone, iPad или iPod после загрузки последней бета-версии Apple iOS 11? Без проблем. У нас есть инструкции, необходимые для восстановления более ранней версии iOS на вашем устройстве.
В понедельник, 5 июня, Apple выпустила свою первую бета-версию iOS 11 только для разработчиков, а публичная бета-версия выйдет в июле. Однако из-за популярности нового программного обеспечения и функций, которые оно принесет на устройства iOS, многие не-разработчики нашли способы зарегистрировать свои устройства и установить бета-версию для самостоятельного тестирования. В то время как большинство разработчиков ожидают, что бета-версии — особенно первые бета-версии — будут содержать ошибки, не являющиеся разработчиками, которые загружают бета-версии программного обеспечения на свои устройства для повседневного использования, часто стремятся вернуться к более ранней прошивке, в которой отсутствуют непостоянства, сбои и неработающие приложения.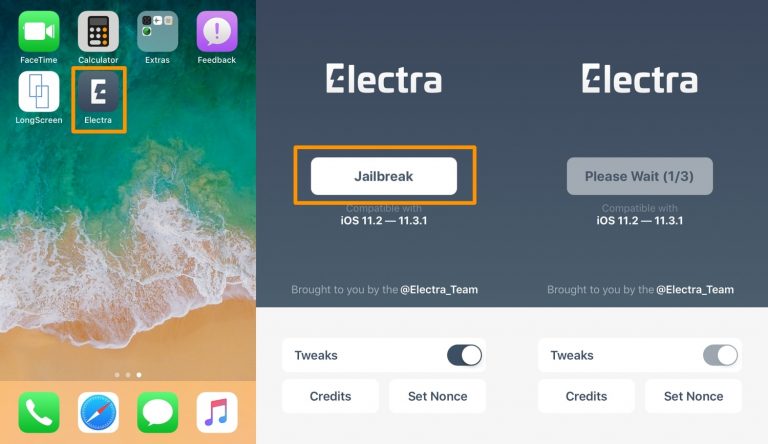 с тестированием бета-версии программного обеспечения. Я сам тестировал бета-версию iOS 11, и, хотя сбои не были серьезной проблемой для iPhone 7 или iPad Pro, старые устройства часто зависают, приложения часто зависают, а батарея разряжается быстрее. Если вы относитесь к этим типам, не являющимся разработчиками, то, скорее всего, прямо сейчас вы хотите, чтобы у вас был способ понизить версию вашего устройства, восстановить iOS 10.3.2 и вернуться к нормальной жизни. К счастью для вас, процесс довольно прост, если вы будете следовать приведенным ниже инструкциям.
с тестированием бета-версии программного обеспечения. Я сам тестировал бета-версию iOS 11, и, хотя сбои не были серьезной проблемой для iPhone 7 или iPad Pro, старые устройства часто зависают, приложения часто зависают, а батарея разряжается быстрее. Если вы относитесь к этим типам, не являющимся разработчиками, то, скорее всего, прямо сейчас вы хотите, чтобы у вас был способ понизить версию вашего устройства, восстановить iOS 10.3.2 и вернуться к нормальной жизни. К счастью для вас, процесс довольно прост, если вы будете следовать приведенным ниже инструкциям.
Шаг 1: Загрузите iOS 10.3.2 ISPW или восстановите
Первое, что вам нужно сделать, это загрузить правильный ISPW. На данный момент единственной общедоступной прошивкой, которую Apple подписывает, является iOS 10.3.2. Это означает, что при понижении версии вы перейдете на iOS 10.3.2. Невозможно вернуться к более ранним версиям iOS, таким как iOS 10.0 или любой другой прошивке ниже iOS 10.3.2. Если у вас был джейлбрейк до обновления до бета-версии iOS 11, вы не сможете повторно сделать джейлбрейк.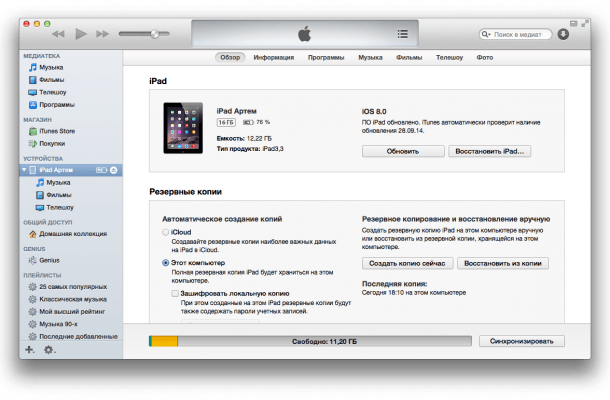
Однако, если вы действительно хотите понизить версию и вернуться к iOS 10.3.2, , нажмите здесь, чтобы найти нужный вам ISPW, загрузите его и сохраните на рабочем столе вашего компьютера. (Обязательно выберите ISPW для вашего устройства.)
Шаг 2. Подключите iPhone и запустите iTunes
После того, как вы создали резервную копию своих данных и загрузили правильный ISPW, вы готовы начать переход на iOS 10.3.2.
IBTimes
После того, как вы загрузили соответствующую прошивку, следующим шагом будет подключение вашего iPhone к компьютеру и запуск программы iTunes. Как только вы войдете в iTunes, вы должны увидеть всплывающую информацию для вашего устройства. Вы увидите вариант «Проверить наличие обновлений» или «Восстановить iPhone».
Пользователи Mac:
· В iTunes, удерживая нажатой клавишу alt/option, нажмите «Проверить наличие обновлений»
· Должно появиться всплывающее окно для поиска.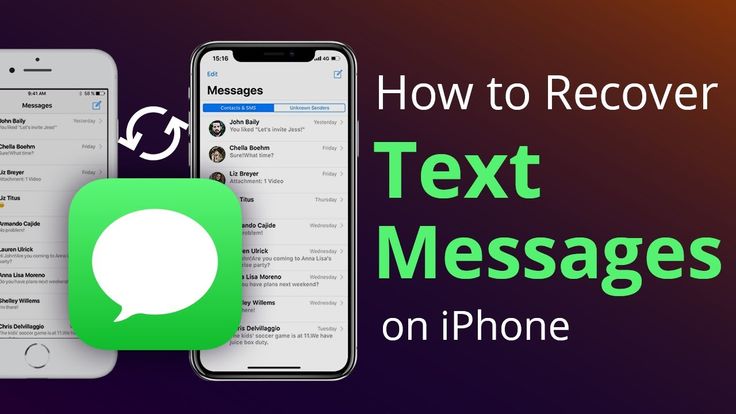 Найдите, где вы сохранили ISPW, и откройте его.
Найдите, где вы сохранили ISPW, и откройте его.
· На экране должно появиться сообщение об обновлении. Нажмите «Обновить»
Пользователи Windows:
Находясь в iTunes, удерживайте нажатой клавишу Shift и щелкните левой кнопкой мыши «Проверить наличие обновлений»
Должно появиться всплывающее окно для поиска. Найдите, где вы сохранили ISPW, и откройте его.
На экране должно появиться сообщение об обновлении. Нажмите «Обновить».
После того, как программное обеспечение начнет обновление/понижение версии, НЕ ОТСОЕДИНЯЙТЕ И НЕ ВЫКЛЮЧАЙТЕ УСТРОЙСТВО. Ваше устройство выключится и снова включится в какой-то момент, и вам нужно будет разблокировать устройство с помощью кода доступа, если он у вас включен. Устройство может отобразить последний экран загрузки для завершения обновления, после чего вы должны вернуться к iOS 10.3.2
.
Удерживая нажатой клавишу Alt/Option и нажав «Проверить наличие обновлений», найдите на своем компьютере загруженный ISPW и откройте
IBTimes
Если у вас возникли проблемы с понижением версии, посмотрите видео, размещенное ниже, для получения дополнительной помощи. На видео показан даунгрейд до iOS 9, но процедура такая же.
На видео показан даунгрейд до iOS 9, но процедура такая же.
Не устраивает последняя версия? Вот как перейти с iOS 11 на iOS 10
Некоторые могут праздновать все новые функции iOS 11, но другие, возможно, уже сожалеют об обновлении своего iPhone. Новая версия iOS может означать проблемы несовместимости со старыми приложениями или может привести к проблемам с временем автономной работы — и вы задаетесь вопросом, как перейти с iOS 11.9.0009
Какой бы ни была причина, мы рады, что вы здесь. У вас еще есть время вернуться к предыдущей версии iOS, которая была iOS 10.3.3. Это работает так, что Apple подписывает программное обеспечение iOS на некоторое время, пока не будут выпущены новые версии. Поскольку iOS 11 была только что выпущена, Apple все еще подписывает iOS 10.3.3, а это значит, что вы можете вернуться к этой версии iOS. Если вы хотите это сделать, вы выбрали идеальное время, потому что, когда выйдут новые версии iOS 11, Apple перестанет подписывать iOS 10. 3.3, и тогда вы больше не сможете вернуться к iOS 10.
3.3, и тогда вы больше не сможете вернуться к iOS 10.
Итак, как ты это делаешь? Как вернуться к предыдущей версии iOS? Процесс не очень сложный, но вы должны помнить о двух вещах. Во-первых, вам придется загрузить iOS 10.3.3 вручную, но не беспокойтесь, потому что мы покажем вам, как это сделать, выполнив следующие действия. Во-вторых, если вам нужно восстановить резервную копию, вы сможете восстановить только резервные копии, сделанные под iOS 10.3.3, или восстановить свой iPhone или iPad как новое устройство.
Разобравшись с этим, давайте приступим к делу. Выполните следующие действия, чтобы перейти с iOS 11 на iOS 10.3.3 9.0009
Как перейти на более раннюю версию iOS 11
Шаг 1 : Убедитесь, что у вас установлена последняя версия iTunes. Выберите «Справка» > «Проверить наличие обновлений».
Шаг 2: Вам нужно будет вручную загрузить IPSW-файл iOS 10.3.3 для вашего конкретного устройства. Загрузите его на свой рабочий стол или в другое место, которое легко найти.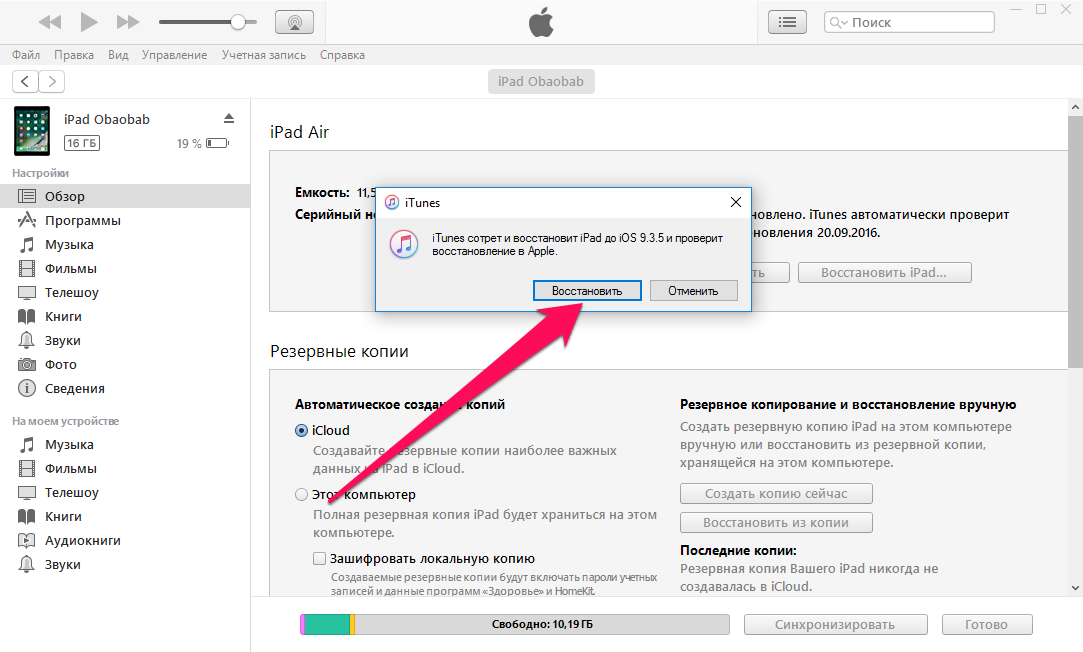
Шаг 3: Перед выполнением восстановления необходимо отключить функцию «Найти iPhone». Для этого перейдите в «Настройки» > [Ваше имя] > iCloud. Прокрутите вниз до пункта «Найти iPhone» и убедитесь, что он выключен.
Шаг 4: Подключите устройство iOS к компьютеру и убедитесь, что iTunes открыт.
Шаг 5: Давайте переведем ваше устройство iOS в режим восстановления DFU. Если вы не знаете, как это сделать, следуйте нашему руководству о том, как сбросить настройки iPhone. Как только вы войдете в режим DFU, iTunes сообщит вам, что он обнаружил iPhone в режиме восстановления. Вы можете нажать OK в этом сообщении и начать процесс восстановления.
Шаг 6: Удерживая нажатой клавишу SHIFT, если вы работаете в Windows, или клавишу Option, если вы используете Mac, одновременно нажмите «Восстановить iPhone» в iTunes.
Шаг 7: Появится окно с просьбой найти файл iOS IPSW. В этом случае вы хотите выбрать IPSW-файл iOS 10.