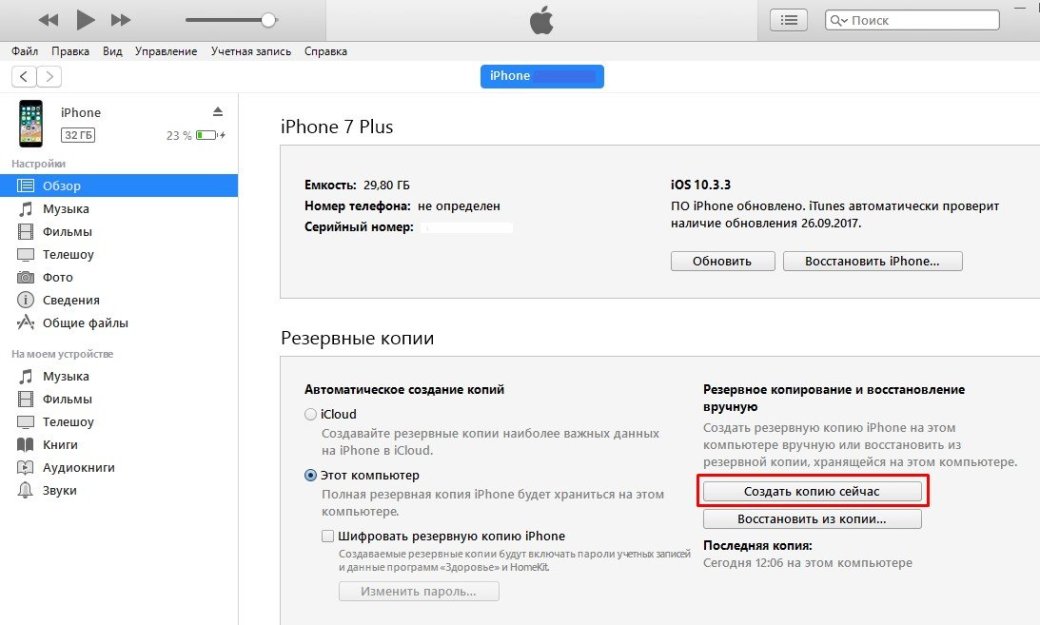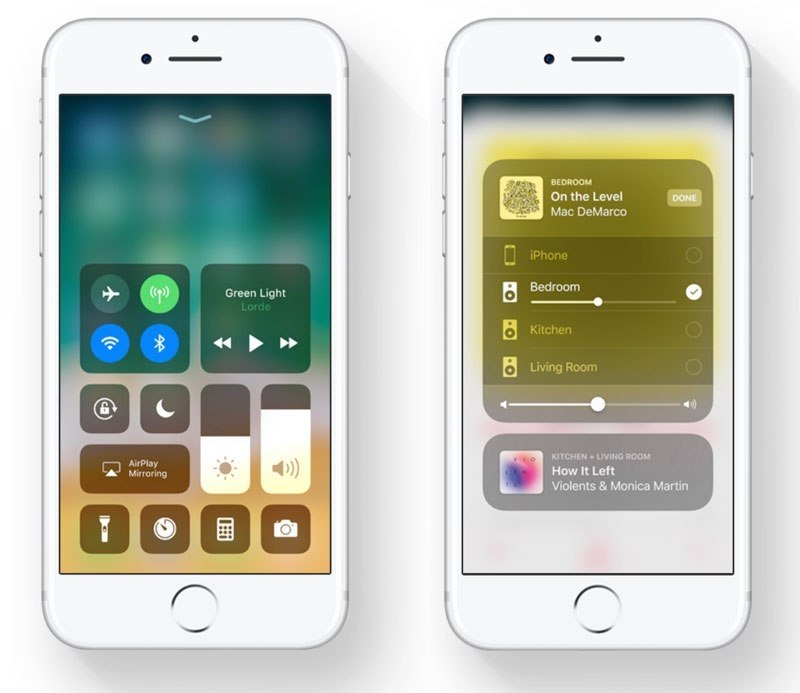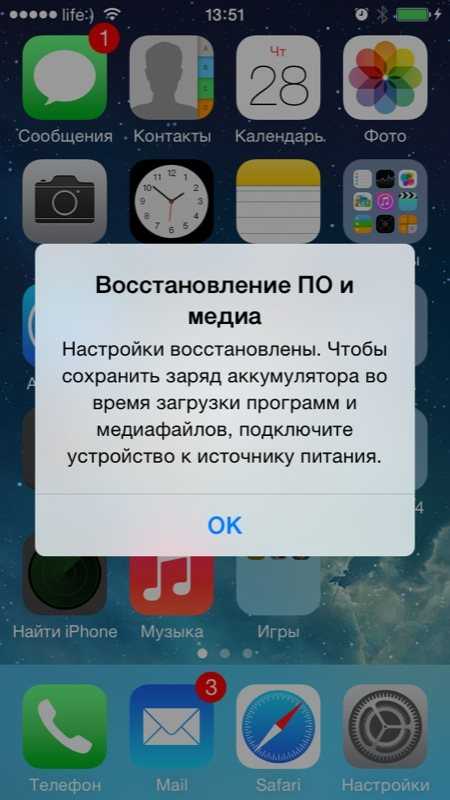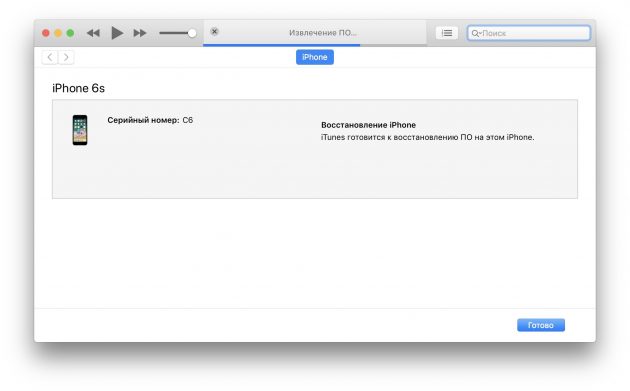Содержание
Ремонт утопленного iPhone | Восстановление айфона после попадания влаги и воды
Анастасия
Спасибо большое сервисному центру. Удобный график работы. Можно записаться через социальные сети. Дают гарантию,что самое главное при ремонте телефона. Сломался телефон мастер приехал в назначенное время и место. Оценил поломку и предпринял все меры по устранению причины поломки. Мастер вежливый и видно грамотный. Время его работы заняло не больше 20 минут.
Ирек
Обратился сегодня с банальной проблемой для спеца, коим я не являюсь) Реакция на обращение моментальная, так сказать «бросив все».
Получил обратно свой смартфон исправным буквально через 5 минут.
Мастер одним словом! Спасибо.
Рекомендую, зачёт!
Евгения
Добрый день! Рекомендую сервис на Маяковской. Профессиональные, отзывчивые и неравнодушные сотрудники, готовые прийти на помощь «блондинке со смартфоном». Настроили, актуализировали и подробно объяснили что к чему, за что заслуживают большого человеческого спасибо!
Профессиональные, отзывчивые и неравнодушные сотрудники, готовые прийти на помощь «блондинке со смартфоном». Настроили, актуализировали и подробно объяснили что к чему, за что заслуживают большого человеческого спасибо!
Александр
Приятный сервис, вежливые сотрудники работают качественно и оперативно. Нареканий нет, всё классно.
Артем
После падения телефон начал постоянно выключаться,пришел в данный сервис,специалист оперативно нашел проблему,быстро и качественно все сделал,за что ему огромная благодарность.причем даже денег не взял.пол года назад я менял корпус и аккумулятор в этом же сервисе, тогда тоже скидку большую сделали)))в общем сервис рекомендую,лучше специалистов в городе у нас не найти!!!
Алиса
Хочу выразить благодарность сотруднику Тимофею за качественную и быструю работу. Хороших вам клиентов!
Хороших вам клиентов!
Игорь
Большое спасибо Ростиславу за быстро выполненную работу, за честность и качество. Не ожидали, что так быстро все сделают и даже денег не возьмут.
Тимур
Добрый день! Спасибо большое за быструю и качественную работу по замене дисплея на iphone и защитное стекло в подарок, очень приятно, теперь мой телефон как новенький.
Лариса
Сервис действительно хорош, помощь своевременная, хорошее обслуживание, всё объяснил и рассказал, маленький минус что не укладываются в заявленные 90 минут, но всё равно сделали всё на высшем уровне. Естественно буду обращаться ещё раз и всем так же советую. Цены оправдывают себя и усилия сотрудников. Всё вполне народно и доступно.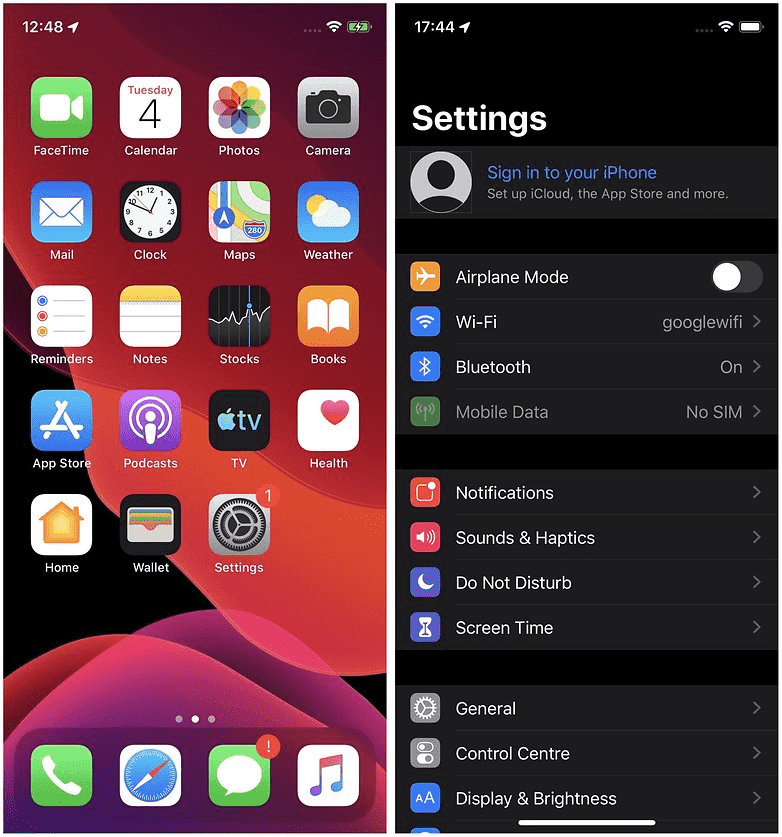
Светлана
всего за несколько минут снова ожил в мой телефончик!!!!
спасибо,молодой человек!Вы очень внимателен и толковый в своем деле!!!
рекомендую в ТЦ Арена!!!!
Алексей
Доброго всем дня! Еще зимой обратилась в этот сервис с серьезной проблемой своего тогда еще нового Xiaomi Redmi-8 (полгода со дня покупки) В моем мобильном глючил экран, причем так, что некоторые операции совершались сами по себе и не поддавались контролю. Были даже случаи, когда, зайдя в приложение Сбербанк Онлайн, автоматически мог осуществиться перевод. Набор любого текста в СМС стал не возможен: получалась какая-то АБРАКАДАБРА… Короче, телефон стал создавать мне проблемы во всем. И я вынуждена была обратиться к специалистам. Адрес нашла в интернете. Из детального разговора с мастером, я сразу поняла, что мне здесь не будут ничего навязывать, поэтому доверилась ему. Мне было предложено несколько вариантов решения проблемы с подробным описанием расходов (цены были те же, что и на сайте). Я выбрала замену экрана… И не пожалела! На следующий же день, когда все было сделано. мои проблемы сошли на НЕТ, как будто их не было… RESPECT и УВАЖЕНИЕ !!! Рекомендую!
Мне было предложено несколько вариантов решения проблемы с подробным описанием расходов (цены были те же, что и на сайте). Я выбрала замену экрана… И не пожалела! На следующий же день, когда все было сделано. мои проблемы сошли на НЕТ, как будто их не было… RESPECT и УВАЖЕНИЕ !!! Рекомендую!
Максим
К счастью редко пользуюсь услугами ремонта смартфонов, но….все бывает в первый раз. И очень важен первый положительный опыт в этом деле. Первый раз пришел с тем что не заряжался телефон от зарядки. За 2 минуты !!! мастер почистил разъем на телефоне и не взял за это ни копейки. Шок . На радиорынке сказали бы наверное что ты парень попал — там полно работы с заменой полтелефона. Поэтому выбор центра во второй раз ( утопил айфон в бассейне ) был очевиден, хотя ехать на машине из Одинцово в центр Москвы ещё то удовольствие. И снова всё супер. И дело не только в стоимости старенького уже айфона, а в том что я очень не люблю процесс переноса данных на новый.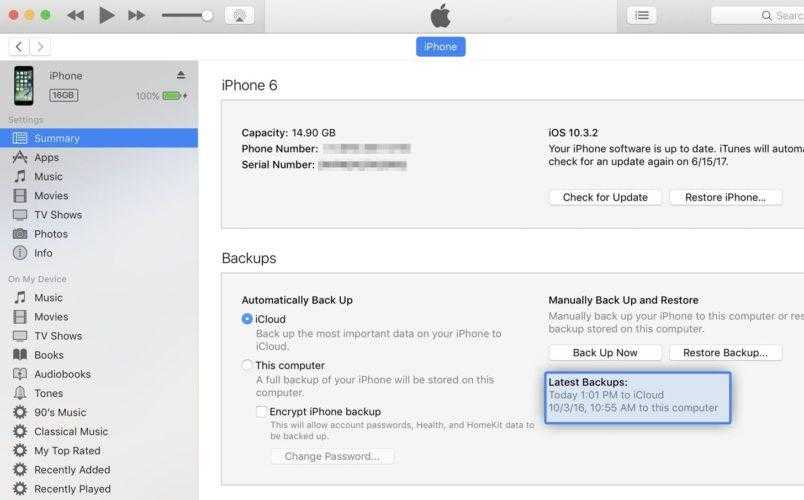 В общем быстро, качественно и за разумные деньги. И огромная благодарность Коноваловой Лидии за то , что постоянно держала меня в курсе этапов ремонта. Так приятно когда такие симпатичные люди помогают решить твои временные жизненные неприятности.
В общем быстро, качественно и за разумные деньги. И огромная благодарность Коноваловой Лидии за то , что постоянно держала меня в курсе этапов ремонта. Так приятно когда такие симпатичные люди помогают решить твои временные жизненные неприятности.
С телефоном пока всё нормально. Надеюсь что надолго. Спасибо, ребята.
Андрей
Добрый день! В который раз обратился в Ваш сервисный центр и остался в очередной раз доволен. Детали всегда в наличии, ремонт занимает минимум времени, не успеешь кофе до пить как уже все будет готово. Отличные мастера, благодарю! Всем советую!
Лали
Грамотный и вежливый персонал, качественный ремонт! Лучшая точка в городе, всем рекомендую!
Николай Юрьевич Полянский
Очень приятный коллектив, цены не кусаются) Мастера своего дела! Советую всем сервис
Екатерина Романова
Очень рада что попала именно к ним
Лилия
Очень вежливый персонал, все быстро и оперативно, оказанными услугами осталась довольна
Денис
Обращались в сервис на Алексеевской неоднократно, всегда быстро, качественно, доброжелательно.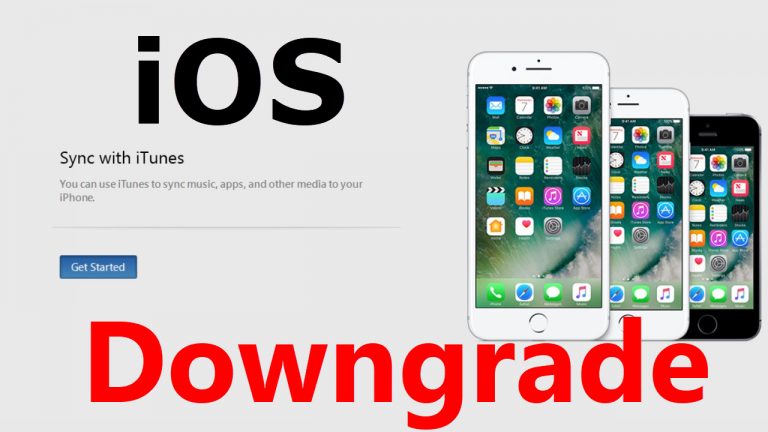 Всем рекомендую
Всем рекомендую
Карим
Очень понравилось качество обслуживания в этом сервисном центре. За пару минут устранили проблему с зарядкой телефона, бесплатно, вежливо и качественно. Рекомендую этот центр.
Anastasia
Пришла заменить вход для зарядки. Молодой человек посмотрел, и просто почистил его. Заняло меньше 5 минут. Денег не взяли. Очень рекомендую
Кира
Сильно разбила телефон, перед походом в салон проконсультировалась по телефону о ценах и времени работы, очень понравилось общение в чате, вежливость и быстрый ответ на любые вопросы. Сам ремонт занял меньше обещанного времени. На сайте и в салоне написано, что в подарок бесплатное защитное стекло, к сожалению, стекло мне не поставили, потому что его не было в наличии, но сделали бонусом чистку телефона. Больше всего меня удивили бумаги, которые я подписывала, в предыдущем салоне, в котором я ремонтировала уже другой телефон, не было никаких гарантий и договоров, мне очень понравилась ответственность работы салона!
Больше всего меня удивили бумаги, которые я подписывала, в предыдущем салоне, в котором я ремонтировала уже другой телефон, не было никаких гарантий и договоров, мне очень понравилась ответственность работы салона!
Цены средние, но качество работы замечательное!
Я смело могу рекомендовать данный салон
Иван
Обратился с проблемой на iPhone 7, не заряжался телефон, на месте все объяснили и рассказали, очень компетентный сотрудник Александр, ответил на все вопросы, предложил альтернативные варианты, сделал свою работу качественно и быстро, обязательно обращусь ещё раз
Как понизить iOS 11 до iOS 10.3.3 на iPhone и iPad
Не нравится iOS 11 на вашем iPhone или iPad? Вы можете перейти на iOS 10.3.3, если будете действовать быстро. Возможно, вам не нравится обновление, возможно, вы обнаружите, что время автономной работы iOS 11 плохое, или совместимость приложений — проблема, или, возможно, вы считаете, что производительность является подпунктом. Независимо от причины, вы можете легко понизить IOS 11, если вам нужно, но возможность понижения доступна только в течение ограниченного времени, в то время как Apple продолжает подписывать предыдущую версию операционной системы iOS 10.3.3.
Независимо от причины, вы можете легко понизить IOS 11, если вам нужно, но возможность понижения доступна только в течение ограниченного времени, в то время как Apple продолжает подписывать предыдущую версию операционной системы iOS 10.3.3.
Мы рассмотрим, как вы можете понизить iOS 11 до iOS 10 на iPhone или iPad.
Это руководство требует iTunes и компьютер, доступ в Интернет, файл ISPW IOS 10.3.3 и кабель USB. Невозможно понизить iOS 11 без iTunes и компьютера.
Важное замечание: переопределение iOS 11 в iOS 10.3.3 может привести к потере данных, включая удаление важных данных или всего на вашем iPhone или iPad. Таким образом, крайне важно иметь резервную копию, совместимую с iOS 10, доступную до ее понижения (сначала нужно было сделать обновление до iOS 11), это связано с тем, что резервные копии iOS 11 несовместимы с iOS 10 или другими предыдущими релизы. Если у вас есть только резервная копия для iOS 11, то переход на iOS 10 может потребовать повторного обновления iOS 11 для восстановления из резервной копии iOS 11.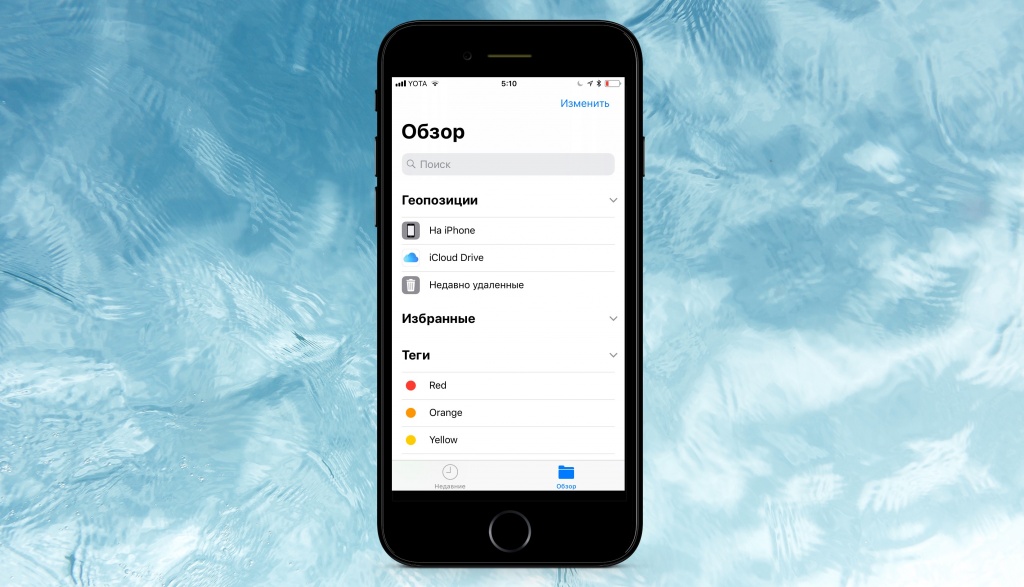 Если вы не знаете, что делаете и не располагаете достаточными резервными копиями, не пытайтесь понизить или вы можете потерять постоянную потерю данных на iPhone или iPad.
Если вы не знаете, что делаете и не располагаете достаточными резервными копиями, не пытайтесь понизить или вы можете потерять постоянную потерю данных на iPhone или iPad.
Мы рассмотрим два способа понижения, простой способ, который должен работать для большинства пользователей, и подход, требующий режима восстановления, если первый метод понижения не выполняется.
Убедитесь, что на вашем устройстве iOS установлены последние резервные копии, чтобы избежать потери данных. Резервное копирование iOS 11 можно восстановить только на устройстве iOS 11, поэтому вам потребуется резервная копия iOS 10 для восстановления в iOS 10. Отсутствие совместимой резервной копии может привести к постоянной потере данных.
- Перейдите сюда и загрузите файл IPSW для iOS 10.3.3 для iPhone или iPad, который вы хотите понизить и сохранить этот файл .ipsw где-то легко найти, как на рабочем столе
- Откройте приложение iTunes на компьютере Mac или Windows
- Используя USB-кабель, подключите iPhone, iPad или iPod touch, вы хотите перейти на компьютер
- Выберите устройство в iTunes, щелкнув значок маленького устройства в верхнем левом углу iTunes
- Теперь в разделе резюме устройства iTunes нажмите кнопку «Обновить», используя соответствующий ключ-модификатор, чтобы начать процесс понижения:
- Mac OS: OPTION + нажмите кнопку «Обновить»
- Windows PC: SHIFT + нажмите кнопку «Обновить»
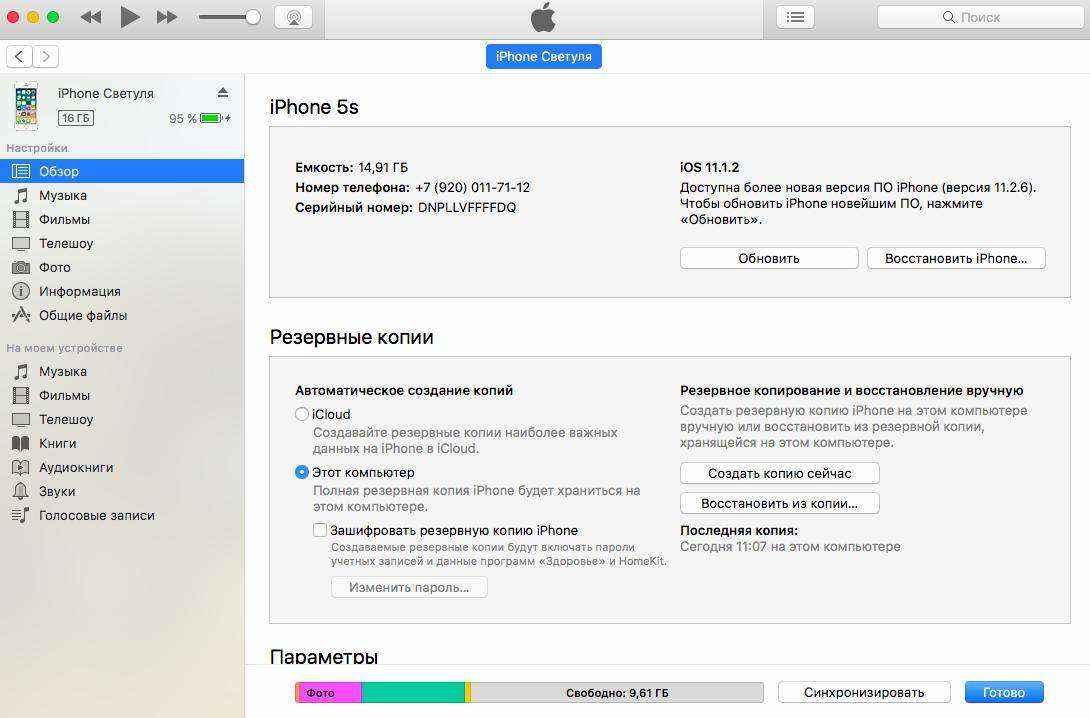 3.3 .ipsw, который вы загрузили на первом шаге, и выберите обновление до этой версии
3.3 .ipsw, который вы загрузили на первом шаге, и выберите обновление до этой версииПереход с iOS 11 на iOS 10.3.3 должен идти без сбоев, предполагая, что вы выбрали правильный IPSW-файл iOS 10.3.3 для своего устройства и предполагаете, что Apple все еще подписывает системное программное обеспечение. Как только Apple перестанет подписывать iOS 10.3.3, тогда переход на него с iOS 11 будет невозможным.
Некоторые пользователи сообщают, что иногда данные в iBooks, Notes, Music и Messages могут отсутствовать с помощью подхода «обновления» понижения, описанного выше. Если это произойдет с вами, просто восстановите устройство из резервной копии, совместимой с iOS 10.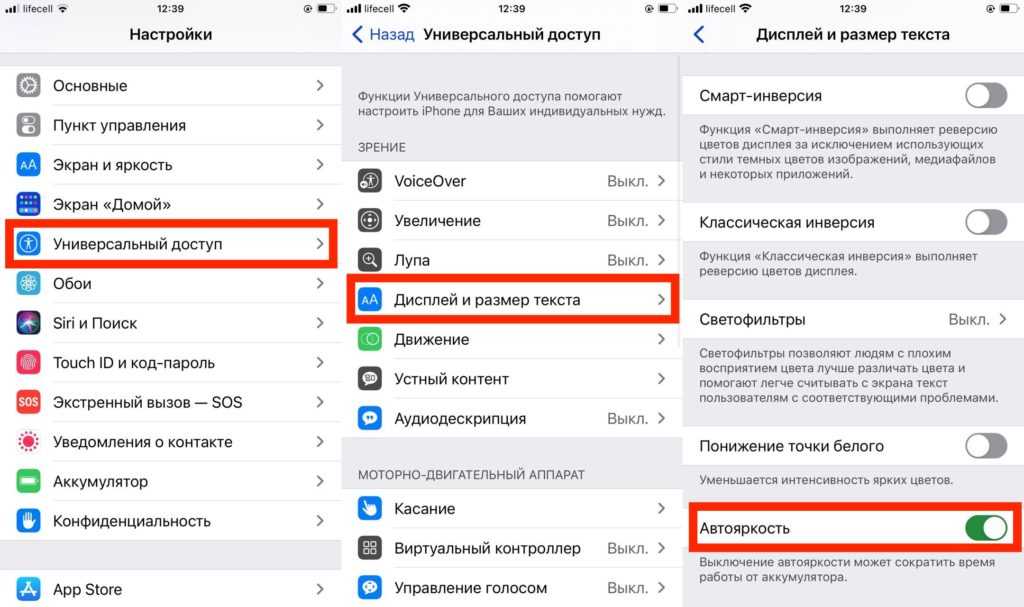 3.3, как только устройство вернется в iOS 10.3.3.
3.3, как только устройство вернется в iOS 10.3.3.
Обратите внимание, что если вы выберете «Восстановить» в вышеуказанном процессе и затем выберите IPSW, то устройство будет либо восстановлено из резервной копии, сделанной совместимой с iOS 10.3.3, либо настройте как новый, как стандартный процесс восстановления, который затем можно восстановить с помощью совместимая резервная копия.
Если по какой-либо причине вышеуказанный метод понижения не удается, вы можете использовать подход режима восстановления для более раннего изменения iOS 11.
Как перейти с iOS 11 с режимом восстановления на iPhone и iPad
Редко, вышеупомянутый процесс понижения не сработает или застрянет на логотипе Apple или застрял на черном экране. Если это произойдет, вы можете снова начать понижение, пока iPhone или iPad находятся в режиме восстановления или режиме DFU *
- Запустите iTunes на компьютере
- Загрузите соответствующий IPSW-файл iOS 10.
 3.3 для своего устройства, которое вы хотите понизить
3.3 для своего устройства, которое вы хотите понизить - Поместите iPhone или iPad в режим восстановления, используя инструкции, подходящие для вашего устройства:
- Для iPad, iPhone 6 и более ранних версий с помощью кнопки «Домой» и iPod touch: одновременно нажмите и удерживайте одновременно кнопку «Питание» и «Главная». Продолжайте удерживать кнопки до тех пор, пока не увидите экран подключения iTunes в режиме восстановления (это происходит после того, как вы увидите логотип Apple, просто держите кнопки)
- Для iPhone 7 и iPhone 7 Plus: нажмите и удерживайте кнопку питания и кнопку уменьшения громкости одновременно и продолжайте удерживать, пока не увидите экран режима восстановления, это произойдет после того, как вы увидите логотип Apple, и продолжайте удерживать кнопки, пока не увидите режим восстановления индикатор логотипа iTunes
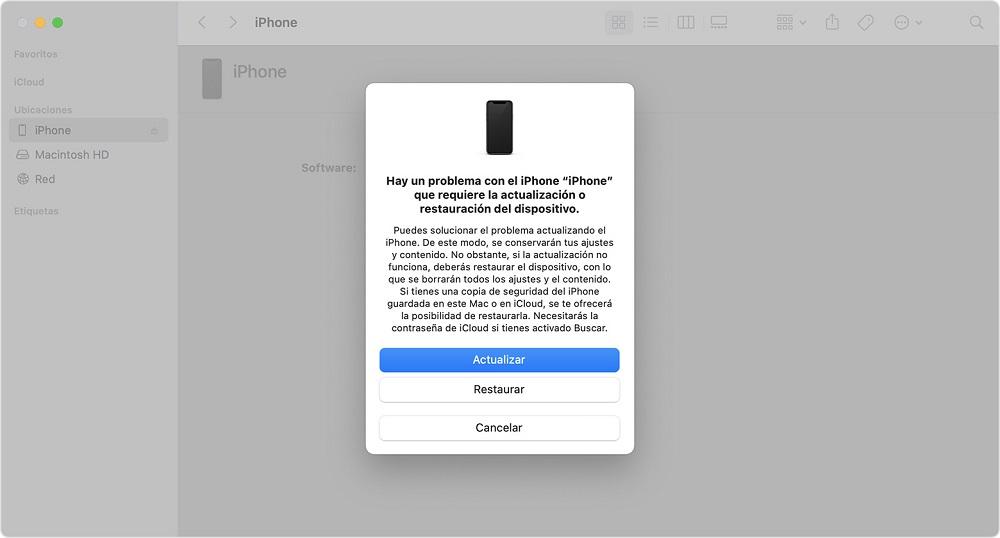 3.3, который вы загрузили на втором этапе
3.3, который вы загрузили на втором этапе* Вы можете узнать, как положить iPhone 7 в режим DFU здесь и как поместить другие модели iPhone и iPad в режим DFU здесь. Необычно, что режим DFU должен понижаться, если что-то не пошло не так, и устройство стало полностью не реагирующим.
Help, My iOS 11 Backup не будет работать на iOS 10!
Если у вас есть только резервная копия с iOS 11, то она не будет работать с устройством iOS 10.3.3, которое было понижено. Вместо этого вам нужно будет загрузить обновление iOS 11 или обновить устройство до iOS 11 через приложение «Настройка», а затем восстановить резервную копию iOS 11 на устройство после того, как оно будет обновлено до совместимой версии системного программного обеспечения.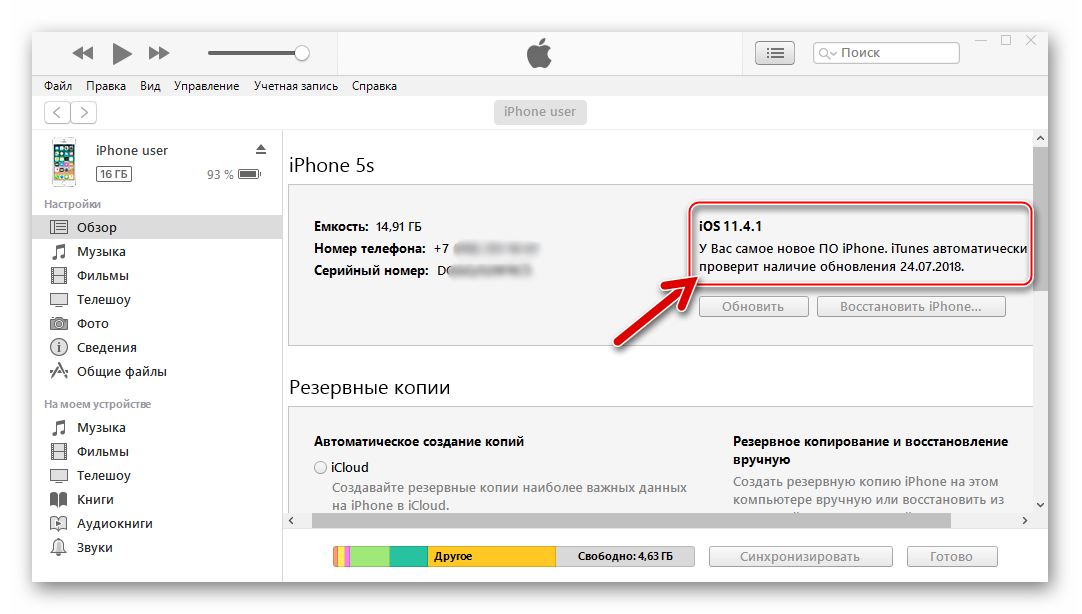 Невозможно сделать резервную копию iOS 11 совместимой с устройством iOS 10.3.3, так как резервные копии iOS не поддерживают обратную совместимость.
Невозможно сделать резервную копию iOS 11 совместимой с устройством iOS 10.3.3, так как резервные копии iOS не поддерживают обратную совместимость.
–
Каков ваш опыт с понижением рейтинга IOS 11? Почему вы понизили рейтинг и как все прошло? Поделитесь своим опытом с комментариями ниже!
Все, что вы должны знать об iOS 12/11/10/9/8/7
Хотите узнать больше о новых функциях iOS 12 или о разработке iOS? Как обновить ваш новый iPhone до iOS 12/11? Как выполнить резервное копирование данных iOS на компьютер? На все вопросы будут даны ответы в следующих советах.
- iOS 12 — предварительный просмотр новых функций в iOS 12
- iOS 11 — обзор iOS 11 — Основные функции iOS 11, которые вы должны знать
- iOS 10 — узнайте более подробную информацию о iOS 10 и о том, как обновить iPhone / iPad / iPod до iOS 10.
- iOS 9 — беспроводной CarPlay? Многозадачность с разделенным экраном? Знайте главное отличие iOS 8 от iOS 9.

- iOS 8/7 — забыли, как выглядят iOS 8 и iOS 7? Познакомьтесь с некоторыми связанными новостями об iOS 8 и iOS 7.
- Чтобы сохранить ваши ценные данные в безопасности, вам нужно знать, как сделать резервную копию данных iOS или восстановить потерянные файлы.
iOS 12 — предварительный просмотр новых функций в iOS 12
Apple представила новейшую iOS 12 на Всемирной конференции разработчиков 4 июня. Из выпущенных бета-версий iOS 12 мы можем просмотреть множество новых функций в iOS 12. В этой части будет рассказано о том, что нового в этой новой версии iOS.
Повышение производительности — повышение скорости отклика на iPhone / iPad / iPod
Лучший пользовательский опыт в FaceTime и Group FaceTime
В iOS 12 добавлены новые эффекты Memoji / Animoji и камеры
Личная информация получает лучшую защиту
Технология дополненной реальности облегчает повседневную жизнь и работу
Для более подробной информации об этих новые функции в iOS 13Вы можете проверить этот пост.
Обзор iOS 11 — Лучшие функции iOS 11, которые вы должны знать
iOS 11 была впервые представлена 5 июня 2017 года на Всемирной конференции разработчиков. По сравнению с предыдущей iOS 10/9, iOS 11 принесла много больших изменений.
Во-первых, вы можете интуитивно увидеть большие изменения в дизайне нового интерфейса. По сравнению со старым интерфейсом текст более смелый, и многие приложения, такие как «Телефон» и «Калькулятор», имеют новый значок. Кроме того, экран блокировки и Центр управления также полностью переработаны.
Интерфейс — Новый дизайн экрана блокировки, Центр уведомлений и управления
Переработанный магазин приложений — добавление вкладки «Сегодня»
Новые функции сообщений — наклейки, новый Apple Pay и новая клавиатура QuickType
В Siri добавлено множество функций — обучение на устройстве, чтобы узнать больше
Более мощные функции камеры — новый API глубины и эффекты фото
Внутренние карты и навигация по полосам
Совместимость с Apple Pencil — улучшенное рисование и функция мгновенных заметок
Система IOS 10
Apple представила iOS 10, новейшую операционную систему для iPhone, iPad и iPod touch в 2016 году.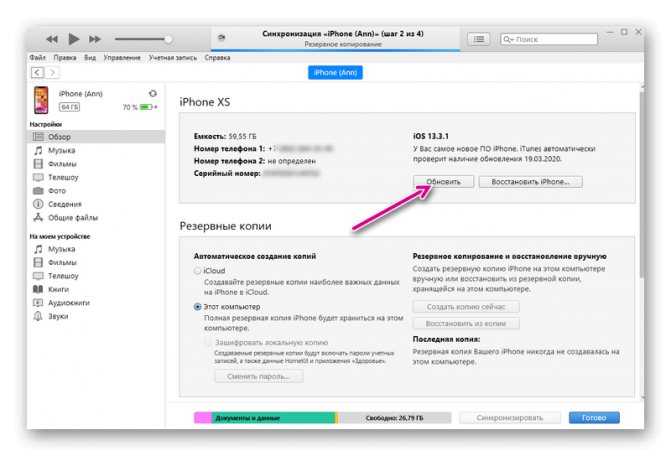 Генеральный директор Apple Тим Кук утверждает, что iOS 10 — «самый большой выпуск за всю историю» для пользователей iOS. Новая iOS 10 содержит важные обновления для широкого спектра приложений, сервисов и функций, включая Сообщения, Siri, Фотографии, Карты, Новости, Apple Pay, Центр управления и многое другое. Хотите обновиться до iOS 10? Вы можете сначала просмотреть следующие статьи и узнать об этом больше.
Генеральный директор Apple Тим Кук утверждает, что iOS 10 — «самый большой выпуск за всю историю» для пользователей iOS. Новая iOS 10 содержит важные обновления для широкого спектра приложений, сервисов и функций, включая Сообщения, Siri, Фотографии, Карты, Новости, Apple Pay, Центр управления и многое другое. Хотите обновиться до iOS 10? Вы можете сначала просмотреть следующие статьи и узнать об этом больше.
- Новые функции об обновлении iOS 10
- Разница между iOS 10 и iOS 9
- Эмодзи / Стикер / Почерк Сообщения в iOS 10
- Siri в iOS 10 будет работать со сторонними приложениями
- Распознавание фотографий в iOS 10
- Эмодзи / Стикер / Почерк сообщений в iOS 10, которые нельзя пропустить
- Siri в iOS 10 будет работать со сторонними приложениями
- Практическая работа с обновленным экраном блокировки / разблокировки iOS 10
- Подробнее
Система IOS 9
Для большинства пользователей iOS они обновили iSO 9 до последней версии iOS 10.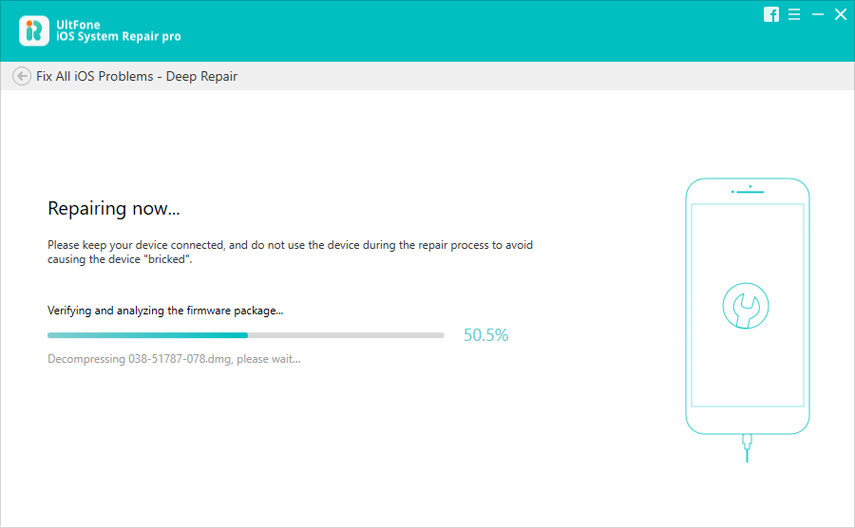 Несмотря на то, что вы используете iOS 10, iOS 9 все еще оставляет вам хорошую память. Давайте вернемся к различным функциям iOS 9.
Несмотря на то, что вы используете iOS 10, iOS 9 все еще оставляет вам хорошую память. Давайте вернемся к различным функциям iOS 9.
- Различия между iOS 9 и iOS 8
- 9 обновленных приложений в iOS 9
- Беспроводной CarPlay от Apple
- Краткое введение в многозадачность на iOS 9
- Что нужно знать о миграции с Android на iOS 10
- Подробнее
Как насчет iOS 8 и iOS 7?
Для поклонников Apple самое волнующее — это иметь последний iPhone и обновить его до последней версии iOS. Вы все еще помните iOS 8 и iOS 7?
Новости о iOS 8
После WWDC 2014 Apple перечислила основные точки обновления в Функция сообщения в iOS 8, особенно Wi-Fi звонки и некоторые улучшения в бета-версии 3.
iOS 8 для iOS 9
Если вы все еще используете iOS 8 на своем iPhone, пришло время сделать обновление с iOS 8 до iOS 9, После этого вы сможете легко пользоваться новыми функциями на iOS 9.
iMessage для iOS 8
Возможно, самое большое улучшение в iOS 8 — это функция iMessage.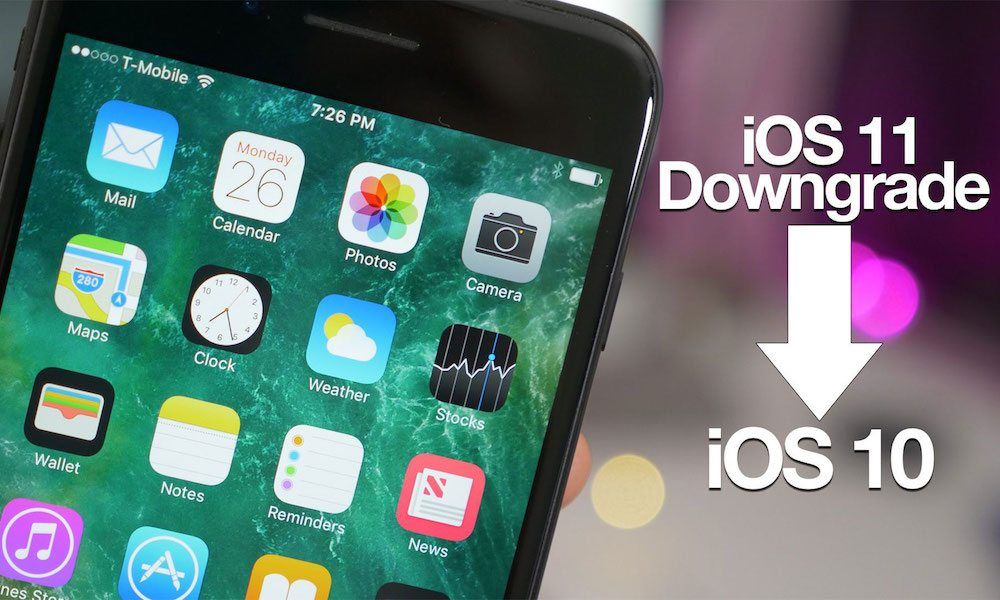 iMessage для iOS 8 предоставляет вам более продвинутый опыт текстовых сообщений. Учить больше. про iOS 8.
iMessage для iOS 8 предоставляет вам более продвинутый опыт текстовых сообщений. Учить больше. про iOS 8.
Система IOS 7
После представления iOS 7 на WWDC от Apple появилось много смешанных отзывов о внешнем виде новой операционной системы. Вы можете знать все о iOS 7 здесь.
Резервное копирование данных iOS и восстановление потерянных / удаленных файлов iOS
Резервное копирование данных iOS
Вы можете получить доступ к различным проблемам при обновлении версии iOS. Вы должны научиться делать резервные копии заветных данных перед обновлением.
- Как сделать резервную копию и просмотреть файлы iPhone
- Как сделать резервную копию контактов на iPhone X / 8/7/6/5/4
- Как сделать резервную копию заблокированных данных iPhone
- Как перенести контакты iPhone на Android
Восстановить файлы iOS
Если, к сожалению, вы потеряли некоторые важные файлы iOS при обновлении до iOS 12/11/10/9, у вас все еще есть большие шансы восстановить эти удаленные или потерянные данные.
- Как восстановить удаленные iMessages с iPhone / iPad / iPod
- Как восстановить удаленные фотографии с вашего iPod
- Как восстановить удаленные контакты iPhone без резервного копирования
- Как перенести фотографии между iPhone и Android
Что вы думаете об этом посте.
- 1
- 2
- 3
- 4
- 5
Прекрасно
Рейтинг: 4.8 / 5 (на основе голосов 225)
09 августа 2018 г. 10:23 / Обновлено Луиза Уайт в iOS
Оставьте свой комментарий и присоединяйтесь к нашему обсуждению
Как сбросить и синхронизировать беспроводные наушники между собой?
Эта статья – подробная инструкция, в которой я покажу как выполнить сброс беспроводных наушников до заводских настроек и синхронизировать наушник между собой. Речь пойдет о беспроводных Bluetooth наушниках формата TWS (полностью беспроводные наушники, когда правый и левый наушник соединяются между собой по Bluetooth).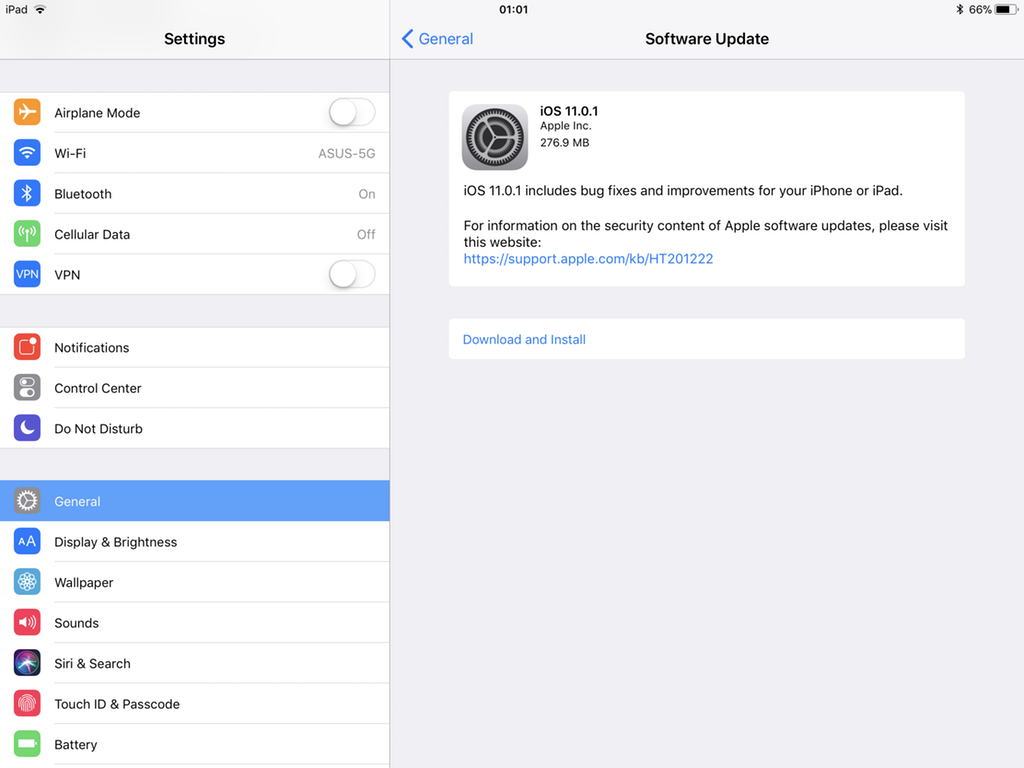 Помимо плюсов, которые есть у TWS наушников (удобство использования, компактность), у них есть одна проблема – рассинхронизация наушников. Так как правый и левый наушник соединяются между собой по Bluetooth, то не редко эта связь по какой-то причине теряется и играет только один наушник. Например, может играть только правый, а левый перестает работать. Или наоборот, правый наушник не работает и не подключается, а левый работает.
Помимо плюсов, которые есть у TWS наушников (удобство использования, компактность), у них есть одна проблема – рассинхронизация наушников. Так как правый и левый наушник соединяются между собой по Bluetooth, то не редко эта связь по какой-то причине теряется и играет только один наушник. Например, может играть только правый, а левый перестает работать. Или наоборот, правый наушник не работает и не подключается, а левый работает.
Эта проблема касается практически всех беспроводных TWS наушников. Просто на каких-то моделях она проявляется чаще, а на каких-то реже. Как правило, это зависит от производителя, качества, цены и использования наушников. На тех же AirPods такой проблемы практически нет. А какие-то дешевые китайские наушники приходится сбрасывать до заводских настроек и синхронизировать чуть ли не каждый день, так как рассинхронизация происходит очень часто.
Беспроводных TWS наушников на рынке очень много. Как популярные модели от проверенных производителей, так и китайские наушники сомнительного качества стоимостью в несколько долларов.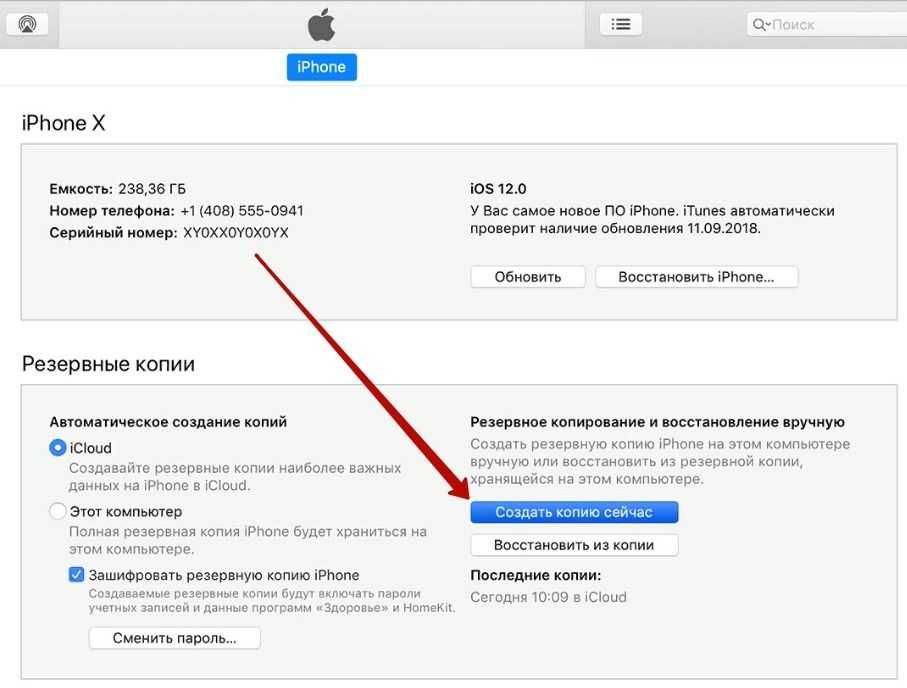 Но проблема с рассинхронизацией (когда перестает играть один наушник) случается в обеих случаях.Я сталкивался с этой проблемой на разных моделях. Эта инструкция подойдет для всех наушников формата TWS. В том числе для Xiaomi Redmi AirDots, Xiaomi Earbuds Basic, i30, i12, i11, i10, i9s, i7s, Motorola Verve Buds, Samsung Galaxy Buds, Huawei Freebuds, Defunc True Go, Nokia Power Earbuds, Pixus Drum, OPPO, Realme, Xiaomi QCY, Xiaomi Haylou, JBL и других.
Но проблема с рассинхронизацией (когда перестает играть один наушник) случается в обеих случаях.Я сталкивался с этой проблемой на разных моделях. Эта инструкция подойдет для всех наушников формата TWS. В том числе для Xiaomi Redmi AirDots, Xiaomi Earbuds Basic, i30, i12, i11, i10, i9s, i7s, Motorola Verve Buds, Samsung Galaxy Buds, Huawei Freebuds, Defunc True Go, Nokia Power Earbuds, Pixus Drum, OPPO, Realme, Xiaomi QCY, Xiaomi Haylou, JBL и других.
Почему происходит рассинхронизация наушников и зачем делать сброс?
Если вам эта информация не нужна, вы можете сразу перейти к решениями (ниже в этой статье).
Большинство TWS наушников работают следующим образом: есть главный наушник, ведущий (в зависимости от модели, может быть левый или правый) и есть второй наушник, ведомый. Когда мы достаем наушники из кейса, наушники синхронизируются между собой по Bluetooth. Второй наушник (который ведомый) подключается к главному (ведущему). После чего главный наушник мы уже подключаем к телефону, компьютеру и т. д. Есть модели наушников, где в качестве главного может выступать как правый наушник, так и левый.
д. Есть модели наушников, где в качестве главного может выступать как правый наушник, так и левый.
Рассинхронизация очень часто происходит в процессе неправильного подключения наушников. Когда мы к телефону, или другому устройству подключаема не главный наушник, а ведомый. Например, когда хотим использовать только один наушник. После этого наушники не могут соединиться между собой и работает только один. А на устройстве, в списке Bluetooth устройств могут отображаться два наушника. Иногда в имени может быть указана буква, которая указывает на правый и левый наушник (например, «имя_R», «имя_L»). Скриншот для примера (у вас может быть другая ситуация):
После этого можно подключать один наушник, но не оба вместе. Точнее подключить можно оба, но играть будет один. Что нас конечно же не устраивает.
Бывает, что рассинхронизация TWS наушников проиcходит из-за какого-то сбоя, когда мы не кладем наушники в зарядной бокс после использования, используем один наушник, или после полной разрядки. Проблема с рассинхронизацией, как правило, никак не связана с устройством. Будь то компьютер на Windows, телефон на Android, или iPhone.
Проблема с рассинхронизацией, как правило, никак не связана с устройством. Будь то компьютер на Windows, телефон на Android, или iPhone.
Сброс настроек TWS наушников позволяет выполнить повторную синхронизацию. Мы удаляем их на устройствах к которым подключали, делаем сброс настроек, включаем, и наушники синхронизируются между собой и начинают работать в паре. Это, как правило решает, все проблемы с синхронизацией и подключением. Так же этот способ можно применить когда наушник просто отвалился, не горит индикатор и не реагирует на нажатие кнопки.
Как сделать сброс беспроводных TWS наушников?
Делается это в два шага:
- Нужно удалить (забыть) наушники на устройствах, к которым они были подключены. Это обязательный шаг независимо от производителя и модели наушников.
- Сделать сброс кнопкой на наушниках или на кейсе. Кнопка может быть как механическая, так и сенсорная. Обычно нужно зажать кнопку на кейсе или наушниках (на правом и левом одновременно) и подержать ее 20-50 секунд.
 Но в зависимости от модели способ может отличаться. Дальше в статье я более подробно покажу несколько популярных способов.
Но в зависимости от модели способ может отличаться. Дальше в статье я более подробно покажу несколько популярных способов.
Шаг 1
Открываем настройки Bluetooth на телефоне, планшете, ноутбуке или другом устройстве и удаляем наушники из списка сопряженных устройств (забыть это устройство). Показываю на примере iPhone. На Android устройствах это выглядит примерно так же.
На компьютерах удалить наушники можно в параметрах Bluetooth.
Удалите наушники на всех устройствах, которые есть поблизости и к которым они были подключены. Если в списке отображаются оба наушника (например, с «_L» или «_R» в названии), то удалите оба.
Шаг 2
Сброс настроек кнопкой.
Если у вас есть инструкция конкретно для ваших наушников, то там скорее всего описан процесс сброса настроек. Даже если инструкция на языке которого вы не знаете, то можете перевести ее с помощью телефона (просто навести камеру, через тот же переводчик от Google). Вам не придется пробовать разные варианты и искать нужные комбинации.
Способ 1: универсальное решение
Это решение подходит для большинства подобных наушников. Я показываю на примере Xiaomi Redmi AirDots и Earbuds Basic.
- Зарядите наушники.
- Достаем оба наушника из кейса и берем их в руки.
- Зажимаем кнопки (механические или сенсорные, это зависит от модели) примерно на 5 секунд. Обычно загорается красный индикатор и гаснет. Отпускаем кнопки.
Это мы выключили наушники. Звуковой сигнал «Power Off». На некоторых моделях этот шаг можно пропустить. - Снова одновременно зажимаем кнопки на наушниках и держим их примерно 20-50 секунд. Время, через которое произойдет сброс и как себя в этот момент будут вести индикаторы зависит от конкретной модели. Бывает по-разному. Но как правило, сначала мигает белый индикатор, а затем несколько раз поочередно мигает синий/красный (белый/красный) индикатор.
Для уверенности держим кнопки нажатыми около минуты. - Кладем наушники в кейс на 10 секунд.

- Достаем наушники из кейса и ждем, когда они синхронизируются между собой (как правило, индикатор начинает мигать (белым, синим/красным, синим — это зависит от конкретной модели) только на одном наушнике, на главном). Это значит, что наушники готовы к подключению.
Если индикаторы на наушниках не будут мигать, то зажмите кнопки на 5 секунд, чтобы включить их. - Заново подключаем наушники к своему телефону, или другому устройству. Фото для примера. У вас может быть другое имя наушников и другой телефон.
- Если с первого раза не получилось – обязательно попробуйте еще несколько раз.
Способ 2: делаем сброс зажав кнопки в кейсе
На тех же Xiaomi Earbuds (на обновленной, или более старой версии, не знаю), которые у меня, сброс происходит только в том случае, когда мы зажимаем кнопки на наушниках и при этом они находятся в кейсе. Не извлекая наушники из кейса! Если универсальный способ у вас не сработал, и конструкция позволяет зажать кнопки когда правый и левый наушник в кейсе, то попробуйте этот способ.
- Зарядите наушники.
- Не извлекая наушники из кейса зажмите кнопки и держите их примерно 30 секунд.
В этот момент смотрите на индикаторы. На моих Xiaomi Earbuds где-то секунд 5 индикаторы горят красным, затем несколько раз мигают белым, затем активно мигают белым/красным, загораются еще раз красным, гаснут и снова горят красным. По времени это занимает 15-20 секунд. - Извлеките наушники из кейса и дождитесь синхронизации левого и правого наушника между собой.
- Выполните подключение к устройству по Bluetooth.
Способ 3: кнопка на кейсе
На некоторых TWS наушниках сброс нужно делать кнопкой на кейсе. На тех же AirPods, или Xiaomi Mi AirDots Pro. Я так понимаю, этот способ чаще всего встречается на дорогих моделях.
- Подзарядите наушники хотя бы на 10-20%.
- Положите оба наушника в кейс.
- Зажмите кнопку на кейсе и держите ее 20-40 секунд.
Обратите внимание на индикатор. На AirPods, например, сброс происходит после того, как несколько раз индикатор мигнет оранжевым цветом. Но не забывайте, что на разных наушниках – по-разному.
Но не забывайте, что на разных наушниках – по-разному.
Подробная инструкция для AirPods: подключаем AirPods к iPhone: не видит, не подключаются, не работает один наушник.
Способ 4: если кнопки сенсорные
Если у вас на наушниках сенсорные кнопки, то сброс делается примерно так же, как и в случае с обычными кнопками. Для примера возьмем Xiaomi QCY T3, Xiaomi Haylou GT1. Инструкция подойдет для разных наушников с сенсорными кнопками.
- Подзаряжаем наушники.
- Извлекаем их из кейса.
- Зажимаем сенсорную кнопку на наушниках (иногда нужно зажать только на одном) на 5 секунд, чтобы они выключились. Обычно загораются красным и гаснут.
- Зажимаем сенсорные кнопки и держим их 20-40 секунд. Обычно мигает красный/белый индикатор, но не на всех моделях.
Или так (на примере хорошей копии AirPods): - Кладем наушники в кейс и закрываем его. Достаем наушники и ждем секунд 5 пока они синхронизируются. Если они не включаться автоматически, то зажмите сенсоры на 5 секунд.

- Все готов, можно подключать!
Иногда на наушниках с сенсорными кнопками для сброс параметров нужно несколько раз нажать на сенсор. Например, сделать 4 нажатия по сенсорной панели. На Motorola Vervebuds 100, например, нужно один раз коснутся сенсорной панели, после чего зажать ее и не отпускать 5 секунд.
Способ 4: на примере TWS I7s
Завалялись у меня очень дешевые китайские наушники I7s. Решил показать еще на их примере. Если я правильно понял, то на них вообще не нужно делать Reset. Просто включаем наушники подержав кнопки секунд 5 и они автоматически соединяются между собой. После чего на одном наушнике индикатор активно мигает красным/синим. Это значит, что их можно подключать. Нашел информацию, что главный наушник назначается двойным нажатием на кнопку. Но возможно на более старых или новых моделях, или на i9s, i10, i11, i12, i30 это все работает иначе.
- Достаем наши I7s или похожую модель из кейса.
- Выключаем их удерживая кнопки нажатыми на протяжении 3-5 секунд (горит красный индикатор и гаснет).

- Зажимаем одновременно кнопки и держим их секунд 30.
- Включаем наушники удерживая кнопки несколько секунд.
- После синхронизации подключаем их к телефону.
Важный момент: не всегда получается с первого раза. Обязательно попробуйте повторить несколько раз. Если описанные выше способы не работают, у вас наушники ведут себя иначе, то опишите в комментариях проблему, почему не работает сброс и укажите модель наушников. Постараюсь подсказать решение.
Синхронизация беспроводных наушников
Наушники формата TWS синхронизируются между собой автоматически, как только вы достаете их из кейса, или включаете с помощью кнопок. Это при условии, что вы решили проблему рассинхронизации сделав сброс настроек.
Если вы достали наушники из кейса и на одном, или на обеих наушниках не горит и не мигает индикатор, то зажмите кнопку на 5 секунд для включения. Или положите наушники в кейс и достаньте их снова.
Чаще всего это работает так:
- Достали оба наушника из зарядного футляра, и/или включили наушники с помощью кнопок (обычно нужно держать 2-5 секунд).

- Индикаторы сразу активно мигают на обеих наушниках.
В этот момент идет процесс синхронизации наушников между собой. - Если они были синхронизированы, то индикатор продолжает мигать только на одном наушнике.
В некоторых случаях на втором наушнике индикатор может мигать один раз в несколько секунд. Это говорит о том, что наушники готовы для подключения к телефонам, компьютерам и т. д. - Подключаем TWS наушники по Bluetooth к нашему устройству.
- После соединения должны работать оба наушника.
Выводы
Потеря соединения между наушниками, когда работает только одно ухо в большинстве случаев успешно решается сбросом настроек и повторной синхронизацией. Процесс восстановления заводских настроек и повторной синхронизации может немного отличаться в зависимости от производителя и модели беспроводных раздельных наушников.
Если вы внимательно посмотрели эту статью, применили все инструкции, и вам не удалось восстановить работу наушников, тогда напишите о своей проблеме в комментариях. Обязательно укажите модель наушников, расскажите что с ними не так, почему не получилось починить их по инструкции и если необходимо – прикрепите фото. Я обязательно отвечу и постараюсь вам помочь!
Обязательно укажите модель наушников, расскажите что с ними не так, почему не получилось починить их по инструкции и если необходимо – прикрепите фото. Я обязательно отвечу и постараюсь вам помочь!
Не забывайте делиться своим опытом и полезными советами! Всего хорошего!
Как восстановить iPhone из резервной копии ICloud
- Вы можете восстановить резервную копию iCloud вашего iPhone с помощью приложения «Настройки» или компьютера.
- Чтобы сбросить настройки iPhone, необходимо стереть все его данные и настройки в приложении «Настройки».
- При повторной настройке iPhone выберите «Восстановить из резервной копии iCloud» и следуйте инструкциям по восстановлению.
Даже если вы некоторое время пользовались своим iPhone без проблем, проблемы могут внезапно возникнуть. И вы можете исправить большинство из них, перезагрузив iPhone.
Но в редких случаях ваша проблема будет настолько глубокой, что никакие перезапуски ее не решат. В этом случае вы можете выполнить сброс до заводских настроек.
Примечание : это «ядерный вариант» — сброс к заводским настройкам удалит все приложения и данные с вашего iPhone и вернет его в то состояние, в котором он был, когда вы впервые достали его из коробки после покупки.
Но поскольку только что стертый iPhone не особенно полезен, вы, вероятно, захотите восстановить все свои приложения и данные из последней резервной копии. Вот как сделать резервную копию и восстановить ваш iPhone.
Почему вам следует сделать резервную копию вашего iPhone
При создании резервной копии iCloud вашего iPhone данные, такие как настройки, фотографии, видео, сообщения и данные приложений, сохраняются в iCloud.
Вы можете использовать резервную копию для восстановления вашего iPhone в следующих случаях:
- Это новый.
 Вы меняете iPhone, и вам нужно, чтобы ваши старые данные были на новом телефоне.
Вы меняете iPhone, и вам нужно, чтобы ваши старые данные были на новом телефоне. - Он потерян или украден. Ваш iPhone потерян или украден, и вам нужна резервная копия для настройки нового телефона.
- Технические проблемы. Ваш iPhone ведет себя привередливо, и вам необходимо сбросить его до заводских настроек, а затем восстановить.
Как сделать резервную копию iPhone в iCloud
Использование iCloud на iPhone — самый простой способ создать резервную копию.
1. Откройте приложение «Настройки».
2. Коснитесь своего Apple ID в верхней части экрана.
3. Коснитесь iCloud .
Коснитесь «iCloud».
Стефан Ионеску
4. Нажмите Резервное копирование iCloud .
Нажмите «Резервное копирование iCloud».
Стефан Ионеску
5. Убедитесь, что переключатель iCloud Backup включен (он будет зеленым). Если это не так, коснитесь его, чтобы включить.
Включите «Резервные копии iCloud», нажав на переключатель.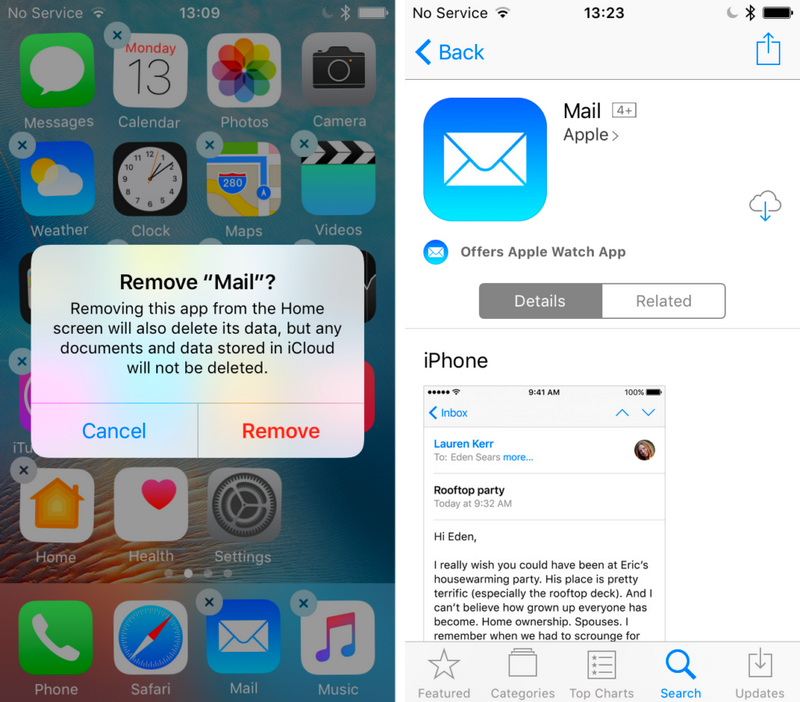
Стефан Ионеску
Подсказка : Пока переключатель iCloud Backup включен, ваш iPhone будет автоматически создавать резервные копии, если он заблокирован и подключен к сети Wi-Fi и источнику питания.
6. Посмотреть, когда было записано последнее успешное резервное копирование; если это за последние несколько часов, этого может быть достаточно. Если резервная копия устарела и вы подключены к сети Wi-Fi, коснитесь «Создать резервную копию сейчас» и дождитесь завершения резервного копирования.
Как сделать резервную копию iPhone на компьютере
Чтобы создать резервную копию вашего iPhone в iCloud на Mac с macOS Mojave 10.14 или более ранней версии или на ПК, вам понадобится iTunes.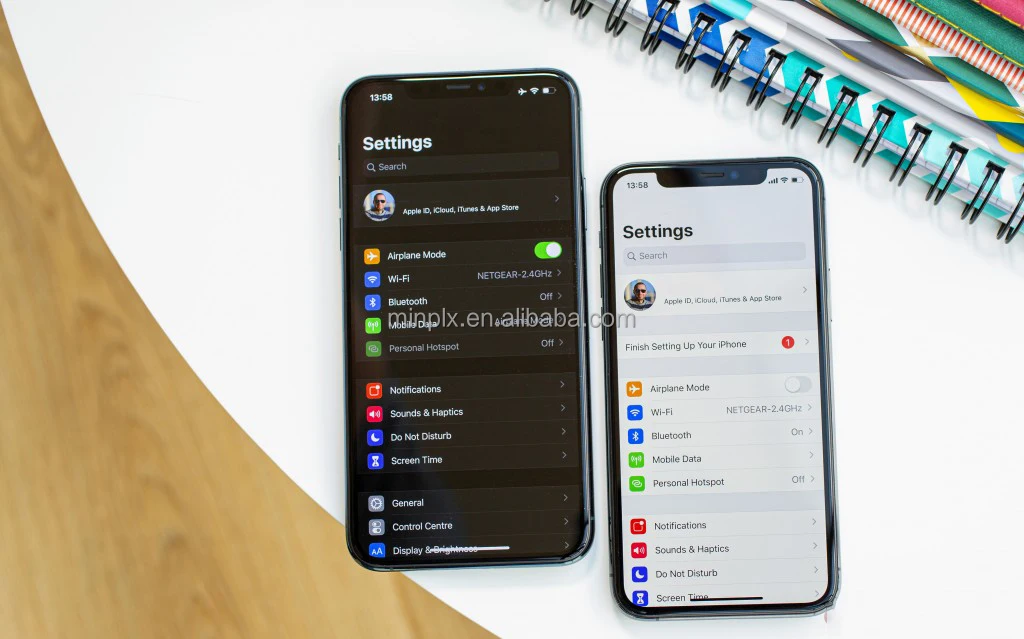
1 . Подключите ваш iPhone к компьютеру и откройте iTunes.
2 . Коснитесь значка iPhone в верхнем левом углу.
Выберите значок iPhone в верхнем левом углу.
Стефан Ионеску
3 . В разделе Backups нажмите Backup Now , чтобы создать резервную копию наиболее важных данных в iCloud. Вам придется немного подождать, пока iTunes завершит создание резервной копии iCloud.
Нажмите «Создать резервную копию сейчас».
Стефан Ионеску
Подсказка : Вы также можете выполнить полную резервную копию своего телефона и сохранить ее на своем компьютере. В разделе Backups убедитесь, что отмечена круговая кнопка This Computer вместо iCloud .
Отметьте круговую кнопку «Этот компьютер».
Стефан Ионеску
Если вы используете Mac с macOS Catalina 10. 15 или более поздней версии, вы не найдете на нем установленную программу iTunes, которая теперь называется «Музыка». Однако вы можете использовать Finder для создания резервной копии iCloud вашего iPhone.
15 или более поздней версии, вы не найдете на нем установленную программу iTunes, которая теперь называется «Музыка». Однако вы можете использовать Finder для создания резервной копии iCloud вашего iPhone.
1 . Откройте Finder на вашем Mac.
2 . В разделе Locations в левом боковом меню нажмите на свой iPhone.
Нажмите на свой iPhone в Finder.
Стефан Ионеску
3 . В разделе Backups на вкладке General щелкните Backup Now .
Нажмите «Создать резервную копию сейчас».
Стефан Ионеску
Подсказка : Вы также можете создать полную резервную копию iPhone на этом Mac. В разделе Backups отметьте Резервное копирование всех данных на вашем iPhone на этот Mac радиальную кнопку, а затем нажмите Применить в левом нижнем углу.
Вы также можете создать локальную резервную копию вашего iPhone в Finder.
Стефан Ионеску
Как восстановить заводские настройки iPhone
1.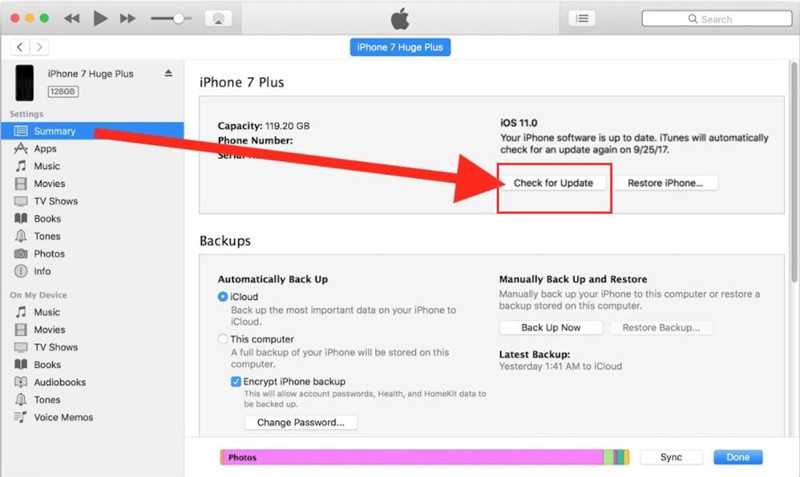 Откройте приложение «Настройки».
Откройте приложение «Настройки».
2. Нажмите Общие.
3. Коснитесь Перенос или сброс iPhone внизу.
Нажмите «Перенести или сбросить iPhone».
Стефан Ионеску
4. Коснитесь Удалить все содержимое и настройки. Возможно, вам потребуется ввести код доступа, чтобы продолжить.
Нажмите «Удалить все содержимое и настройки».
Стефан Ионеску
5. Нажмите «Продолжить».
6. Восстановление заводских настроек iPhone займет несколько минут.
Как восстановить iPhone из резервной копии iCloud
После полной перезагрузки iPhone вы увидите начальный экран приветствия iPhone. Теперь пришло время восстановить его.
1. Вам будет предложено указать язык, сеть Wi-Fi и пароль.
Примечание . Убедитесь, что ваш iPhone подключен к Wi-Fi на протяжении всего процесса.
2. На экране Приложения и данные нажмите Восстановить из резервной копии iCloud .
3. Ваш iPhone попросит вас войти в iCloud. Для входа используйте адрес электронной почты и пароль Apple ID.
Для входа используйте адрес электронной почты и пароль Apple ID.
4. Введите пароль, который Apple отправляет на одно из ваших других устройств iOS. Вместо этого вы также можете получить текстовый код доступа.
5. Коснитесь Согласие , чтобы принять Условия использования.
6. На экране Choose Backup вы увидите список последних резервных копий. Коснитесь резервной копии, которую хотите установить.
7. После просмотра данных, содержащихся в резервной копии, нажмите «Продолжить» и дождитесь завершения процесса восстановления.
8. Следуйте инструкциям на нескольких следующих экранах, чтобы завершить настройку iPhone.
Дэйв Джонсон
Внештатный писатель
Дэйв Джонсон — технический журналист, который пишет о потребительских технологиях и о том, как индустрия трансформирует спекулятивный мир научной фантастики в современную реальную жизнь. Дэйв вырос в Нью-Джерси, прежде чем поступить в ВВС, чтобы управлять спутниками, преподавать космические операции и планировать космические запуски. Затем он провел восемь лет в качестве руководителя отдела контента в группе Windows в Microsoft. Как фотограф Дэйв фотографировал волков в их естественной среде обитания; он также инструктор по подводному плаванию и соведущий нескольких подкастов. Дэйв является автором более двух десятков книг и участвовал во многих сайтах и публикациях, включая CNET, Forbes, PC World, How To Geek и Insider.
Дэйв вырос в Нью-Джерси, прежде чем поступить в ВВС, чтобы управлять спутниками, преподавать космические операции и планировать космические запуски. Затем он провел восемь лет в качестве руководителя отдела контента в группе Windows в Microsoft. Как фотограф Дэйв фотографировал волков в их естественной среде обитания; он также инструктор по подводному плаванию и соведущий нескольких подкастов. Дэйв является автором более двух десятков книг и участвовал во многих сайтах и публикациях, включая CNET, Forbes, PC World, How To Geek и Insider.
ПодробнееПодробнее
Покупаете новый iPhone 14? Вот как перенести ваши данные
Получение нового телефона — это увлекательно, но прежде чем вы откроете коробку с новым iPhone 14 и начнете играть со всеми новыми функциями iOS 16, остановитесь прямо сейчас. Вы не хотите торопить процесс установки. Вместо этого найдите время, чтобы убедиться, что ваш новый iPhone 14 настроен по вашему вкусу.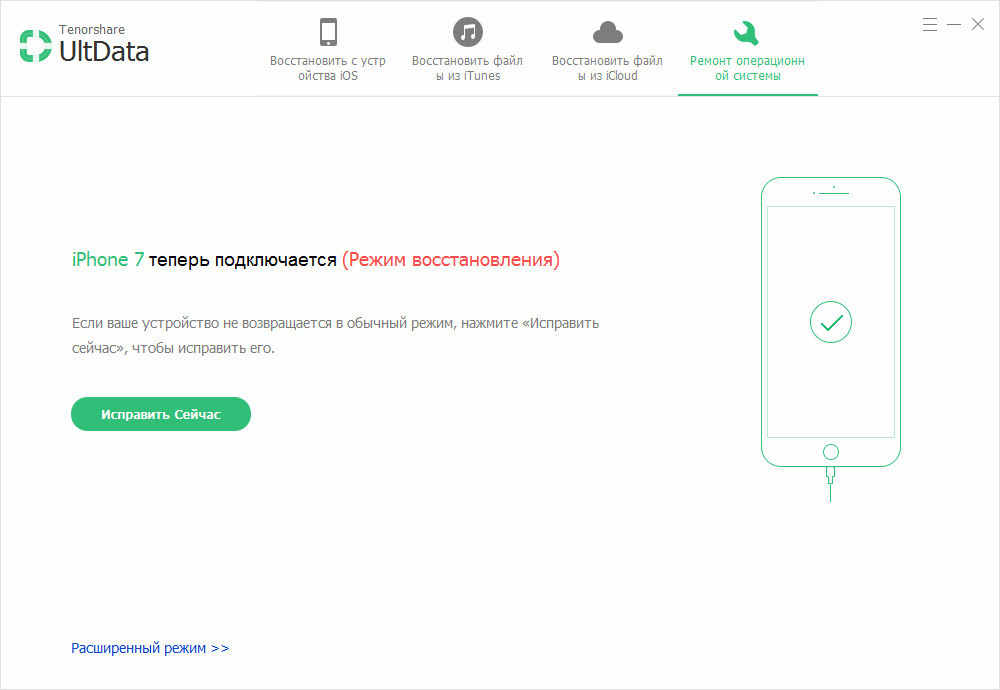
У Apple есть несколько вариантов переноса данных с iPhone на iPhone в зависимости от вашей ситуации. Например, вы можете настроить его как совершенно новый, но вы начнете с нуля без переноса настроек, сообщений, фотографий, приложений или учетных записей. Также есть возможность перенести все с вашего текущего телефона на iPhone 14, даже если вы являетесь пользователем Android.
Мы расскажем о четырех различных методах восстановления телефона из последней резервной копии текущего iPhone.
1. Восстановите недавнюю резервную копию iCloud на новый iPhone
Самый простой и быстрый способ настроить новый iPhone — восстановить его из недавней резервной копии iCloud. Во время процесса первоначальной настройки нажмите «Восстановить из резервной копии iCloud» , войдите в систему, используя свой Apple ID, а затем выберите самую последнюю резервную копию вашего старого iPhone.
Если резервная копия старше одного или двух дней, я предлагаю вам потратить несколько дополнительных минут на создание новой резервной копии.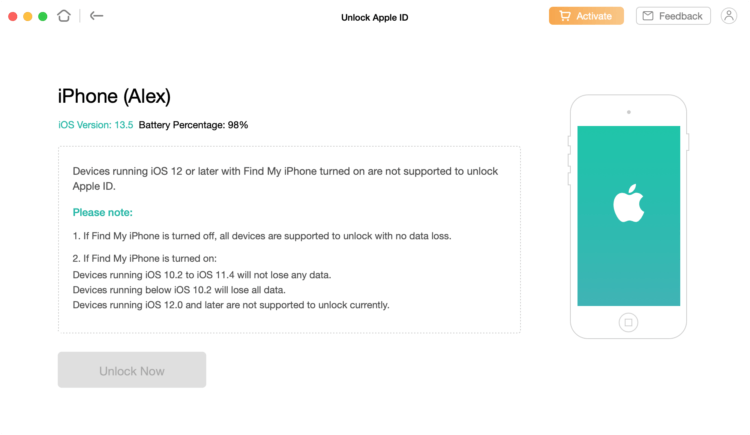 Для этого откройте Настройки на старом телефоне и выполните поиск iCloud Резервное копирование (нажмите значок), затем выберите Создать резервную копию сейчас .
Для этого откройте Настройки на старом телефоне и выполните поиск iCloud Резервное копирование (нажмите значок), затем выберите Создать резервную копию сейчас .
После завершения вернитесь к своему новому iPhone и выберите только что созданную резервную копию, которую вы хотите использовать для восстановления.
После этого ваш телефон восстановит ваши настройки и предпочтения, и вы сможете начать пользоваться им примерно через 15 минут, пока он завершит загрузку установленных приложений.
Когда все будет восстановлено, вам нужно снова войти во все аккаунты, которые вы добавили на свой телефон, а также просмотреть свои приложения и убедиться, что вы все еще вошли в систему.
У вас есть несколько вариантов настройки вашего нового iPhone.
Джеймс Мартин/CNET
2. Используйте метод прямой передачи Apple
В процессе установки вас спросят, хотите ли вы напрямую перенести приложения и информацию со старого iPhone на новый.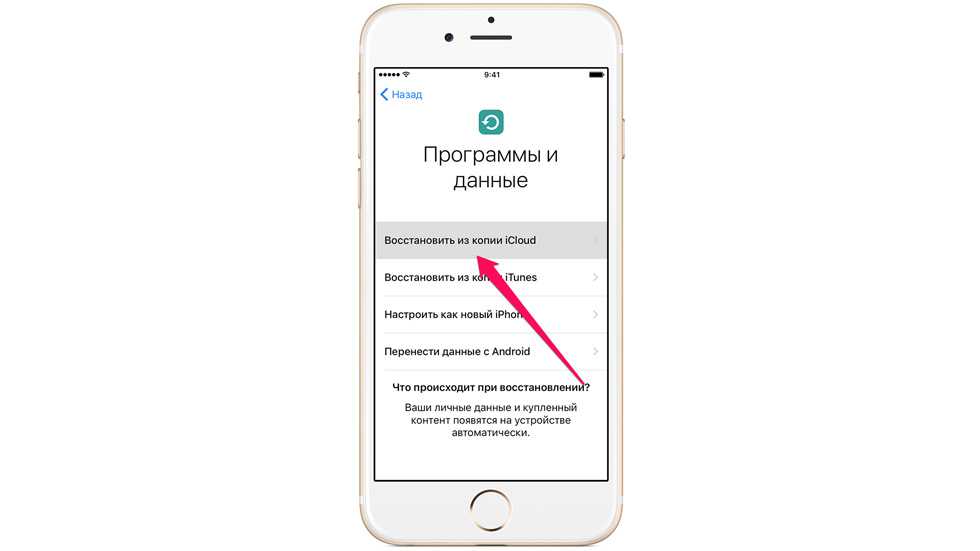 Эта функция была впервые реализована в iOS 12.4, поэтому, если прошло несколько лет с тех пор, как вы обновляли телефоны, вы впервые увидите эту опцию.
Эта функция была впервые реализована в iOS 12.4, поэтому, если прошло несколько лет с тех пор, как вы обновляли телефоны, вы впервые увидите эту опцию.
Инструмент прост в использовании. Убедитесь, что у вас есть оба телефона, желательно подключенные к сети и заряжающиеся, чтобы они не разрядились, подключение к Wi-Fi и достаточно времени для завершения процесса — это может занять более часа.
Чем больше информации у вас на телефоне, например фотографий в фотопленке, тем больше времени это займет. Когда передача начнется, телефоны покажут вам расчетное время. Каждый раз, когда я использовал этот инструмент, эта оценка была точной в течение нескольких минут. Стоит потратить время, если вы не используете сервис Apple iCloud для резервного копирования своего телефона.
3. Используйте Mac или ПК для переноса данных на iPhone
Метод, который я лично использую с каждым новым iPhone, заключается в восстановлении из зашифрованной резервной копии с помощью Mac или ПК.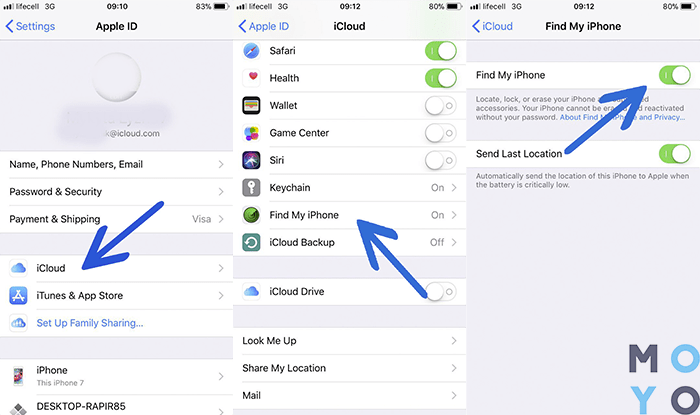 Этот процесс не только переносит все ваши приложения, настройки и предпочтения, но также означает, что вам не нужно входить в бесчисленное количество приложений, которые есть на вашем телефоне.
Этот процесс не только переносит все ваши приложения, настройки и предпочтения, но также означает, что вам не нужно входить в бесчисленное количество приложений, которые есть на вашем телефоне.
Прежде чем вы сможете использовать этот метод, вам необходимо создать зашифрованную резервную копию вашего текущего iPhone. Я знаю, что это может показаться пугающим или слишком сложным, но это всего лишь означает, что вам нужно установить дополнительный флажок и ввести пароль.
На Mac вы будете использовать Finder для резервного копирования вашего старого iPhone. Мы описали шаги, когда Apple убила iTunes. Просто не забудьте установить флажок Зашифровать резервную копию и ввести пароль, который вы запомните при появлении запроса. Позвольте вашему Mac работать, создавая файл резервной копии. Это даст вам знать, когда это будет сделано.
На ПК вам нужно будет использовать iTunes (это не полностью мертвый ) для создания резервной копии. Этот процесс объясняется здесь. Опять же, вам нужно убедиться, что резервная копия Encrypt 9Установите флажок 0016 и введите пароль.
Опять же, вам нужно убедиться, что резервная копия Encrypt 9Установите флажок 0016 и введите пароль.
Чтобы восстановить новый телефон, откройте Finder или iTunes и подключите телефон к компьютеру. Нажмите Trust при появлении запроса, а затем следуйте инструкциям, выбрав только что созданную резервную копию в качестве того, что вы хотите использовать для восстановления телефона. Перед началом процесса вам нужно будет ввести пароль резервной копии, поэтому убедитесь, что вы его не забыли!
Как только это будет сделано, ваш новый телефон будет точной копией вашего старого телефона, и вам не придется тратить время на вход в приложения или случайные учетные записи.
Apple выпустила приложение для Android под названием Move To iOS, которое позволяет легко перемещать ваши сообщения, фотографии, видео и многое другое с телефона Android на iPhone.
Патрик Холланд/CNET
4.
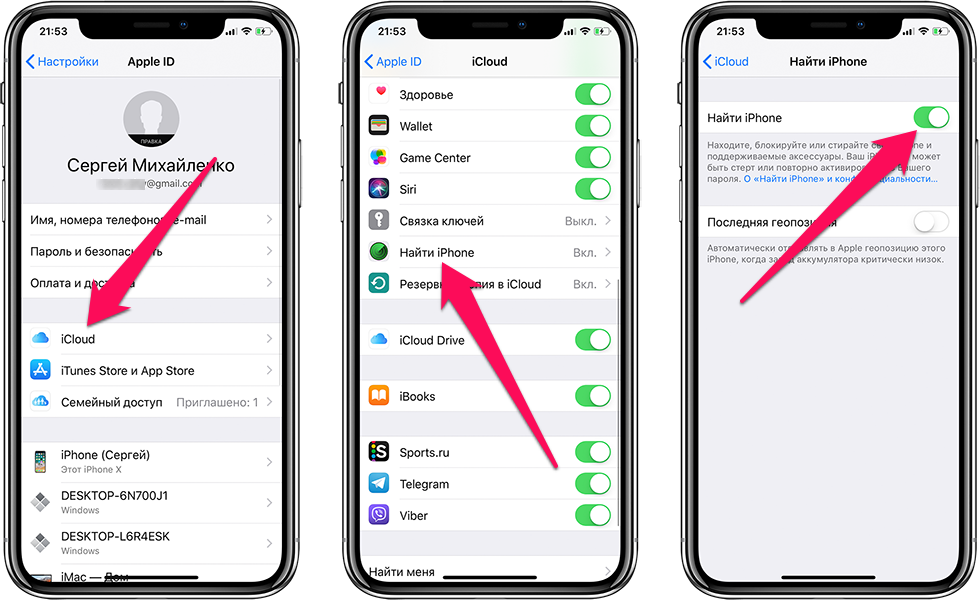 Пользователь Android? Это приложение — ваш ответ
Пользователь Android? Это приложение — ваш ответ
У Apple не так много приложений для Android, перечисленных в магазине Google Play, но Move to iOS — одно из них. Это бесплатное приложение подключит ваш телефон Android к новому iPhone и позволит вам передавать наиболее важную информацию с одного телефона на другой.
Вот весь пошаговый процесс, а также некоторые предостережения, такие как тот факт, что он не будет передавать никакие локально сохраненные музыкальные файлы или PDF-файлы.
Независимо от того, какой процесс вы использовали для настройки своего нового телефона, у вас наверняка закружится голова от волнения, когда вы узнаете, на что он способен.
Забыли пароль? 4 способа восстановить заводские настройки заблокированных iPhone
- Забыли код доступа к iPhone? Узнайте, как сбросить заблокированный iPhone с помощью iCloud, iTunes или режима восстановления с нашей поддержкой.
- Как восстановить данные с помощью резервных копий iTunes или iCloud и восстановить полную функциональность телефона с нашей помощью.

- В этой статье
узнайте о компаниях, которые покупают iPhone, заблокированные паролем, на случай, если перезагрузка не работает.
Начнем с того, что вы не хотите, чтобы кто угодно имел доступ к информации, хранящейся на вашем iPhone. Установка надежного идентификатора Apple ID и пароля — лучший способ защитить эти данные. Повысьте свою безопасность, выбрав шестизначный пароль, который легко запомнить, но сложно угадать.
Если кто-то украдет устройство, у него будет только шесть попыток ввести правильный пароль . Если этого не сделать, они будут полностью исключены из системы. Это хорошая функция безопасности, но она может раздражать, если вы забудете свой код.
В этом посте мы рассмотрим, как сбросить заблокированный iPhone, чтобы вы могли получить доступ.
В этой статье:
- Будьте осторожны! Вы можете отключить свой iPhone
- Что делать, если ваш iPhone отключен?
- Решения, если вы забыли свой пароль iPhone
- компании, которые будут покупать заблокированные iPhone
Лучшие места для продажи заблокированных iPhone
№1 в рейтинге
5 из 5 на Trustpilot
Сравнить цены перепродажи
Забыли код доступа к iPhone? Будь осторожен!
Это случалось с каждым в тот или иной момент.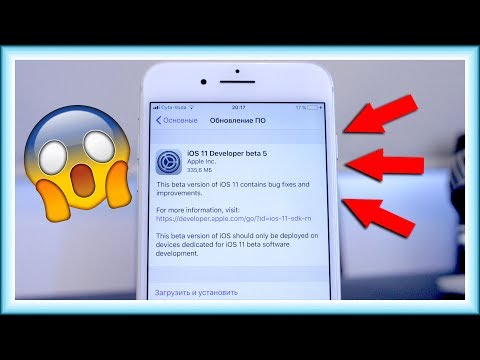 Вы смотрите на свой iPhone и не можете вспомнить, какой может быть пин-код. Вы начинаете сожалеть о той ночи с друзьями, потому что не можете получить доступ к какой-либо информации на своем телефоне.
Вы смотрите на свой iPhone и не можете вспомнить, какой может быть пин-код. Вы начинаете сожалеть о той ночи с друзьями, потому что не можете получить доступ к какой-либо информации на своем телефоне.
ВАЖНО!
Заманчиво ввести несколько цифр пароля, которые, по вашему мнению, могут быть правильными. Но перед этим сделайте шаг назад . Всего у вас есть только шесть попыток, чтобы сделать это правильно. Если вы шесть раз неправильно введете код, ваш телефон полностью заблокирует вас .
Вы узнаете, что сделали это, когда получите сообщение о том, что iPhone отключен .
После этого ваш единственный выбор — узнать, как восстановить заводские настройки заблокированного iPhone, а затем восстановить данные из резервной копии. Лучше дать себе немного времени, чтобы потренировать память. Забудьте на время о телефоне и сосредоточьтесь на чем-то другом. Ответ может прийти к вам, когда вы не будете давить на себя.
Что делать, если ваш iPhone отключится?
Когда появится сообщение об отключении, примите, что ваши несохраненные данные на устройстве исчезли. Вы должны узнать, как выполнить аппаратный сброс на заблокированном iPhone и восстановить заводские настройки и данные из резервной копии.
При сбросе к заводским настройкам ваши фотографии и файлы удаляются, поэтому вам потребуется восстановить их из резервной копии. Если вы хорошо сделали резервную копию в Apple iCloud, вы можете получить данные оттуда.
Если вы еще не были, примите это как урок и настройте регулярное расписание резервного копирования, начиная с сегодняшнего дня .
Затем вам нужно настроить телефон с нуля . Вы можете начать с посещения App Store и восстановить все ранее приобретенные приложения. Вам нужно будет переустановить все бесплатные приложения, которые вы использовали ранее.
Вы можете сделать это по телефону:
- Нажав на Настройки
- Затем нажмите ваше имя и выберите iCloud Backup
- Установите ползунок в положение «Вкл.
 » , и ваш iPhone будет выполнять ежедневное резервное копирование, когда телефон заряжается, имеет стабильное соединение Wi-Fi и заблокирован.
» , и ваш iPhone будет выполнять ежедневное резервное копирование, когда телефон заряжается, имеет стабильное соединение Wi-Fi и заблокирован.
Кроме того, вы можете продать его компании по обратному выкупу здесь, в BankMyCell.
Решения, если вы забыли код доступа iPhone
1. Попробуйте восстановить заводские настройки заблокированного iPhone с помощью iCloud
Чтобы восстановить заводские настройки заблокированного iPhone с помощью iCloud, следуйте этому руководству:
- учетную запись, которую вы использовали при настройке функции «Найти iPhone».
- Ваш телефон появится на экране, поэтому нажмите кнопку «Стереть».
- Вам нужно будет подтвердить, что вы понимаете последствия.
- Теперь ваш телефон вернулся к заводским настройкам, и вы можете загрузить резервную копию, если она у вас есть.
2: Попробуйте восстановить заводские настройки iPhone с помощью резервных копий iTunes
- Используйте USB-кабель для подключения iPhone к компьютеру с iTunes.

- Откройте iTunes и выберите экран управления iPhone
- Выберите «Восстановить».
- Затем необходимо подключиться к той же учетной записи iTunes, которую вы использовали для настройки телефона.
- Перерегистрируйте устройство в соответствии с инструкциями на экране.
- Выберите резервную копию, которую вы хотите восстановить.
- Повторное введение данных в телефон может занять до часа.
3: Используйте режим восстановления данных Apple для сброса настроек iPhone
Пошаговое руководство по режиму восстановления:
- Выключите iPhone и подключите его к компьютеру.
- iPhone 8 и новее: Нажмите и удерживайте кнопку увеличения громкости , затем кнопку уменьшения громкости , и боковую кнопку одновременно.
- iPhone 7: Нажмите и удерживайте кнопку уменьшения громкости и боковую кнопку одновременно.

- iPhone 6S и старше: Нажмите и удерживайте обе кнопки Side и Top .
- Удерживайте их, пока не появится экран режима восстановления подключения iTunes.
- Теперь перейдите к своему ПК и нажмите кнопку «Восстановить» в iTunes.
- Система попросит подтвердить это действие, так как удаляет все данные на вашем телефоне.
- Теперь, когда вы знаете, как очистить заблокированный iPhone, вы можете снова настроить его с нуля.
- Если у вас есть резервная копия для восстановления данных, хранящаяся в iTunes или iCloud, вы можете восстановить заводские настройки iPhone. Если нет, вам нужно перезагрузить приложения и начать заново.
4: Используйте функцию аппаратного сброса
Вам интересно, как сбросить заблокированный iPhone без компьютера? Просто одновременно нажмите и удерживайте кнопки громкости и кнопку «Домой».
- iPhone X, 8 и новее: Нажмите и удерживайте кнопку увеличения громкости , затем кнопку уменьшения громкости , и боковую кнопку одновременно.

- iPhone 7 / 7 Plus: Нажмите и удерживайте кнопку уменьшения громкости и боковую кнопку одновременно.
- iPhone 6S и старше: Нажмите и удерживайте обе кнопки Side и Top .
Система предупредит вас, что вы входите в экран режима восстановления данных и стираете все данные, имеющиеся на телефоне.
Теперь, когда вы сбросили свой iPhone до заводских настроек, вам нужно снова настроить телефон, как если бы он был новым.
5: Продажа заблокированных паролем iPhone через BankMyCell
Если ни один из этих вариантов не восстановит права на заблокированный iPhone, вы можете рассмотреть возможность продажи его через BankMyCell. Для этого вы должны иметь возможность доказать, что телефон принадлежит вам. Если вы нашли заблокированный iPhone, вы должны попытаться связаться с владельцем или отнести его в ближайший полицейский участок. Если вы этого не сделаете, полиция может обвинить вас в уголовном преступлении за продажу телефона.
Если вы этого не сделаете, полиция может обвинить вас в уголовном преступлении за продажу телефона.
- Введите модель вашего iPhone и найдите предложения
- Сравните предложения от нескольких поставщиков и выберите лучшее
- Зарегистрируйте продажу , чтобы зафиксировать предложение на срок до 30 дней
- Бесплатная доставка телефона ближайшей почтовой службой
- Получите оплату через чек, PayPal или прямой депозит
Компании, которые будут покупать заблокированные iPhone
Лучшие магазины выкупа заблокированных iPhone
Средний рейтинг клиентов:
5 из 5 на TrustPilot
Selllocked заблокированные iPhone, как вы делали в выборе. ваш телефон из списка
Сравнить цены перепродажи
Заводские настройки Краткий обзор: Как сбросить заблокированный iPhone
Забыть пароль iPhone — это печально, но не конец света.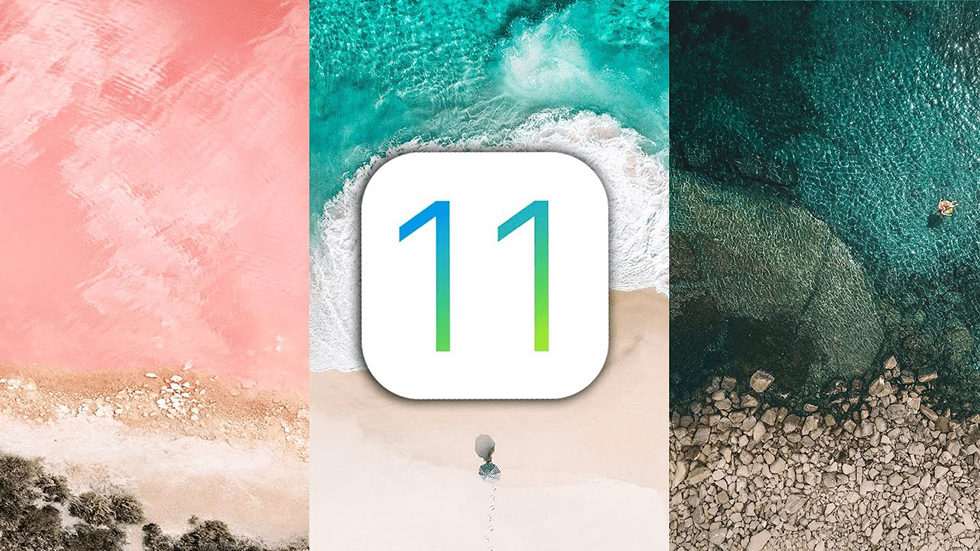 Теперь, когда вы понимаете, как сбросить заблокированный iPhone, это легко сделать. Просто выберите метод, который вам больше всего подходит: с помощью экрана режима восстановления, iCloud или iTunes.
Теперь, когда вы понимаете, как сбросить заблокированный iPhone, это легко сделать. Просто выберите метод, который вам больше всего подходит: с помощью экрана режима восстановления, iCloud или iTunes.
Если вы не хотите проходить все эти этапы режима восстановления, вместо этого вы можете продать свой телефон через BankMyCell. Вы получаете около 80% рыночной стоимости устройства, поэтому вы не потеряете много, продав его заблокированным.
Когда вы получите новый телефон, обязательно сохраните свой пароль. Вы можете зарегистрироваться в такой службе, как LastPass, чтобы никогда больше не забыть свой пароль. Завершите выполнение регулярных резервных копий, и все готово.
Мы надеемся, что вам понравилась эта статья, и наши советы дали вам инструменты, которые помогут вам решить проблемы с паролем iOS!
Статьи по теме
Автор Эш Тернер
Автор: Эш Тернер
https://www.bankmycell.com/
Эксперт по сотовым телефонам, блогер и владелец BankMyCell.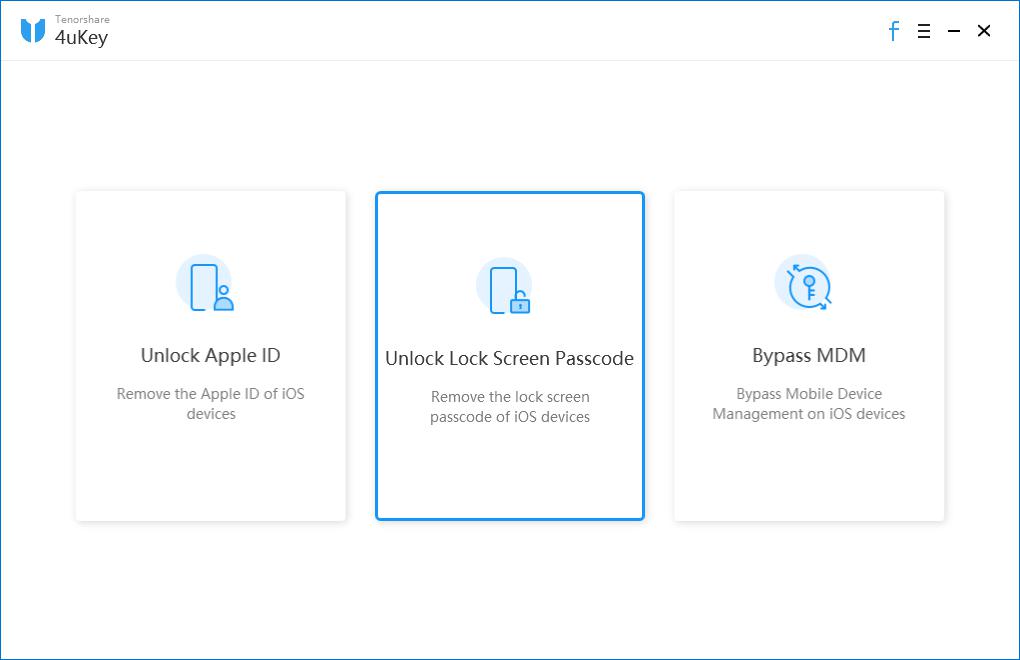 com — мы стремимся предоставлять полезные советы по мобильным телефонам, а также советы по экономии денег и практические руководства. Бренды, журналисты и блоггеры, не стесняйтесь обращаться ко мне и команде за любыми маркетинговыми возможностями.
com — мы стремимся предоставлять полезные советы по мобильным телефонам, а также советы по экономии денег и практические руководства. Бренды, журналисты и блоггеры, не стесняйтесь обращаться ко мне и команде за любыми маркетинговыми возможностями.
Все, что вы должны знать об iOS 12/11/10/9/8/7
Хотите узнать больше о новых функциях iOS 12 или разработке iOS? Как обновить свой новый iPhone до iOS 12/11? Как сделать резервную копию данных iOS на компьютер? На все вопросы ответят следующие советы.
- iOS 12 — Предварительный просмотр новых функций в iOS 12
- iOS 11 — Обзор iOS 11 — Основные функции iOS 11, о которых вам следует знать
- iOS 10 — узнайте более подробную информацию об iOS 10 и о том, как обновить iPhone/iPad/iPod до iOS 10.
- iOS 9 — беспроводной CarPlay? Многозадачность с разделенным экраном? Знайте основное различие между iOS 8 и iOS 9.
- iOS 8/7 — Забудьте, как выглядят iOS 8 и iOS 7? Узнайте некоторые связанные новости об iOS 8 и iOS 7.

- Чтобы сохранить ваши ценные данные в безопасности, вам нужно знать, как создавать резервные копии данных iOS или восстанавливать потерянные файлы.
iOS 12 — Предварительный просмотр новых функций в iOS 12
Apple представила новейшую iOS 12 на Всемирной конференции разработчиков 4 июня. Из выпущенных бета-версий iOS 12 мы можем предварительно просмотреть множество новых функций в iOS 12. Эта часть будет расскажите о том, что нового в этой готовящейся версии для iOS.
Повышение производительности — улучшите скорость отклика на iPhone/iPad/iPod
Улучшенный пользовательский интерфейс FaceTime и Group FaceTime
В iOS 12 добавлено больше новых Memoji/Animoji и эффектов камеры
Повышение защиты личной информации
Технология дополненной реальности облегчает повседневную жизнь и работу
Для получения более подробной информации об этих новых функциях функции в iOS 13, вы можете проверить этот пост.
Обзор iOS 11.
 Основные функции iOS 11, о которых вы должны знать
Основные функции iOS 11, о которых вы должны знать
iOS 11 впервые была представлена 5 июня 2017 г. на Всемирной конференции разработчиков. По сравнению с предыдущей iOS 10/9, iOS 11 принесла много больших изменений.
Во-первых, вы можете интуитивно увидеть большие изменения дизайна в новом интерфейсе. По сравнению со старым интерфейсом текст стал жирнее, а многие приложения, такие как «Телефон» и «Калькулятор», имеют новый значок. Кроме того, экран блокировки и Центр управления также полностью переработаны.
Интерфейс — новый дизайн экрана блокировки, уведомлений и центра управления
Обновленный магазин приложений — добавлена вкладка «Сегодня»
Новые функции сообщений — наклейки, новый Apple Pay и новая клавиатура QuickType
В Siri добавлено множество функций — обучение на устройстве, чтобы узнать больше
Более мощные функции камеры — новый API глубины и живые фотоэффекты
Карты помещений и навигация по полосам
Совместимость с Apple Pencil — улучшенное рисование в строке и функция мгновенных заметок
iOS 10
Apple представила iOS 10, новейшую операционную систему для iPhone, iPad и iPod touch, в 2016 году. Генеральный директор Apple Тим Кук утверждает, что iOS 10 — это «самый крупный релиз за всю историю» для пользователей iOS. В новой iOS 10 представлены крупные обновления для широкого спектра приложений, сервисов и функций, включая «Сообщения», Siri, «Фото», «Карты», «Новости», Apple Pay, Центр управления и многое другое. Хотите обновиться до iOS 10? Вы можете сначала проверить следующие статьи и узнать больше об этом.
Генеральный директор Apple Тим Кук утверждает, что iOS 10 — это «самый крупный релиз за всю историю» для пользователей iOS. В новой iOS 10 представлены крупные обновления для широкого спектра приложений, сервисов и функций, включая «Сообщения», Siri, «Фото», «Карты», «Новости», Apple Pay, Центр управления и многое другое. Хотите обновиться до iOS 10? Вы можете сначала проверить следующие статьи и узнать больше об этом.
- Новые функции в обновлении iOS 10
- Разница между iOS 10 и iOS 9
- Смайлики/стикеры/рукописные сообщения в iOS 10
- Siri в iOS 10 будет работать со сторонними приложениями
- Распознавание фотографий в iOS 10
- Эмодзи/наклейки/рукописные сообщения в iOS 10, которые нельзя пропустить
- Siri в iOS 10 будет работать со сторонними приложениями
- Практика обновленного экрана блокировки/разблокировки iOS 10
- Узнать больше
iOS 9
Большинство пользователей iOS обновили iSO 9 до последней версии iOS 10.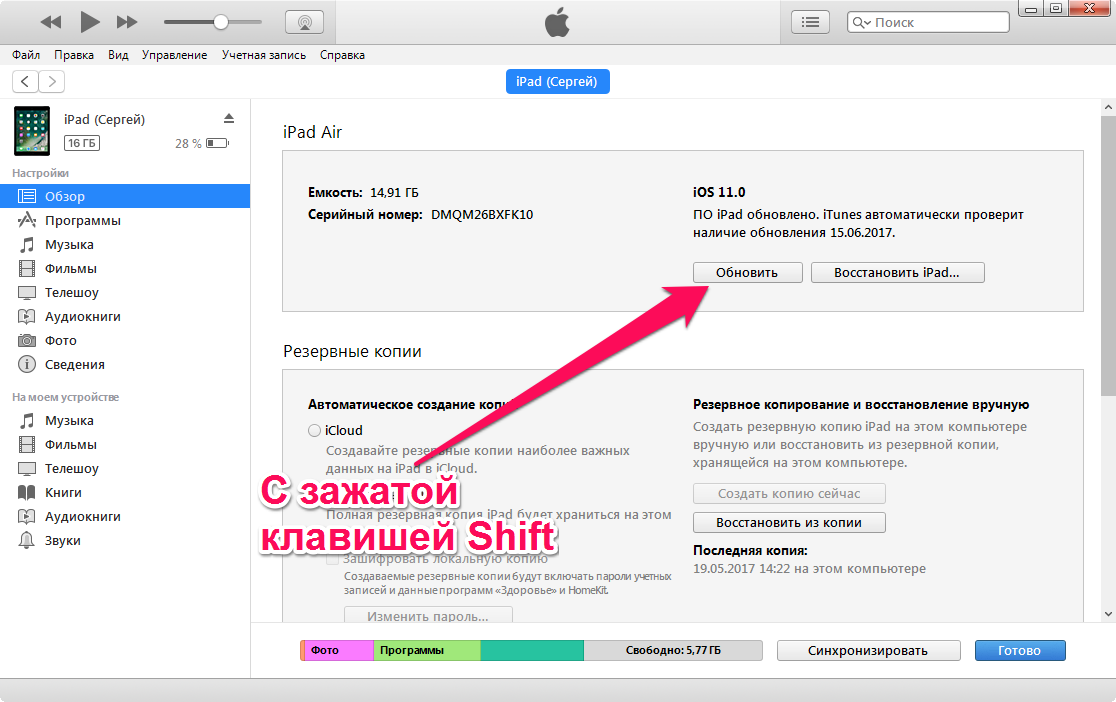 Хотя вы используете iOS 10, iOS 9 по-прежнему оставляет у вас хорошие воспоминания. Давайте вернемся к различным функциям iOS 9.
Хотя вы используете iOS 10, iOS 9 по-прежнему оставляет у вас хорошие воспоминания. Давайте вернемся к различным функциям iOS 9.
- Различия между iOS 9 и iOS 8
- 9 обновленных приложений в iOS 9
- Wireless CarPlay от Apple
- Краткое введение в многозадачность в iOS 9
- Что нужно знать о миграции с Android на iOS 10
- Узнать больше
Как насчет iOS 8 и iOS 7?
Больше всего поклонники Apple хотят иметь новейший iPhone и обновить его до последней версии iOS. Вы все еще помните iOS 8 и iOS 7?
Новости об iOS 8
После WWDC 2014 Apple перечислила основные точки обновления функции сообщений в iOS 8, особенно звонки по Wi-Fi и некоторые улучшения в бета-версии 3.
iOS 8 до iOS 9
Если вы все еще используете iOS 8 на своем iPhone, пришло время обновить iOS 8 до iOS 9. После этого вы сможете с легкостью пользоваться новыми функциями iOS 9.
iMessage для iOS 8
Пожалуй, самым большим улучшением в iOS 8 является функция iMessage. iMessage для iOS 8 предоставляет вам более продвинутые возможности текстовых сообщений. Учить больше. об iOS 8.
iMessage для iOS 8 предоставляет вам более продвинутые возможности текстовых сообщений. Учить больше. об iOS 8.
iOS 7
После презентации iOS 7 на конференции Apple WWDC появилось много противоречивых отзывов о внешнем виде новой операционной системы. Вы можете узнать все об iOS 7 здесь.
Резервное копирование данных iOS и восстановление потерянных/удаленных файлов iOS
Резервное копирование данных iOS
У вас могут возникнуть различные проблемы при обновлении версии iOS. Вы должны научиться создавать резервные копии ценных данных перед обновлением.
- Как создавать резервные копии и просматривать файлы iPhone
- Как сделать резервную копию контактов на iPhone X/8/7/6/5/4
- Как создать резервную копию заблокированных данных iPhone
- Как перенести контакты iPhone на Android
Восстановление файлов iOS
Если вы, к сожалению, потеряли некоторые важные файлы iOS при обновлении до iOS 12/11/10/9, у вас все еще есть большой шанс восстановить эти удаленные или потерянные данные.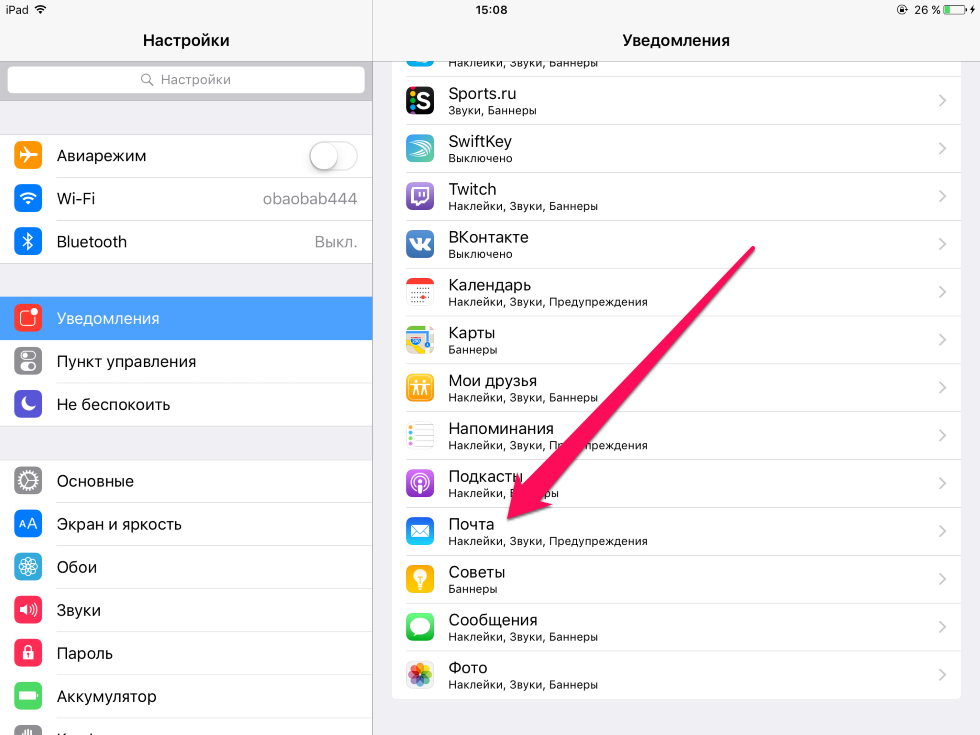
- Как восстановить удаленные iMessages с iPhone/iPad/iPod
- Как восстановить удаленные фотографии с вашего iPod
- Как восстановить удаленные контакты iPhone без резервной копии
- Как перенести фотографии между iPhone и Android
Что вы думаете об этом посте?
- 1
- 2
- 3
- 4
- 5
Отлично
Оценка: 4.8 / 5 (на основе 225 голосов)
09 августа 2018 10:23 / Обновлено Louisa White до iOS
Оставьте свой комментарий и присоединяйтесь к нашему обсуждению
РЕШЕНО: iPhone не останется в режиме dfu достаточно долго восстанавливать? — iPhone 6 Плюс
Выпущенный 19 сентября 2014 года, этот iPhone с 5,5-дюймовым экраном является увеличенной версией iPhone 6.
1504 вопроса
Посмотреть все
Десмондметтленуноо
@mettle5566
Реп: 193
Размещено:
Опции
- Постоянная ссылка
- История
- Подписаться
Когда я перевожу свой iPhone в режим dfu, подключаю его к iTunes и запускаю процесс восстановления. Он перезагружает себя
Ответил!
Посмотреть ответ
У меня тоже есть эта проблема
Хороший вопрос?
Да
№
Оценка
16
Отмена
Выбранное решение
С З
@авангард
Респ: 47.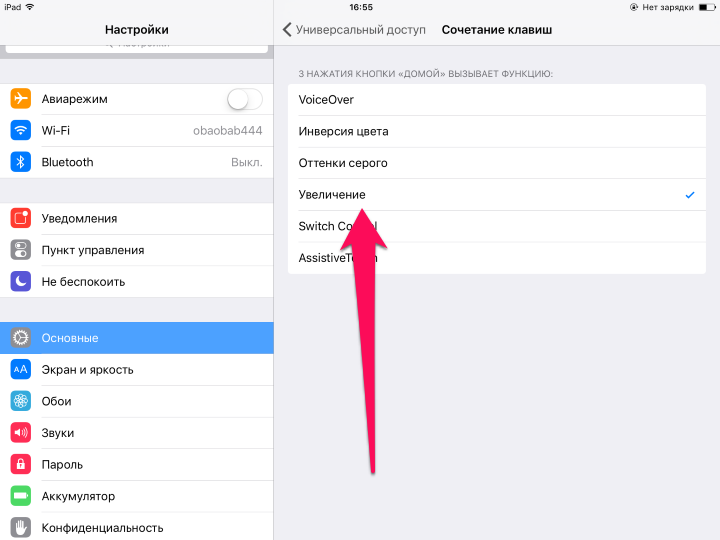 4k
4k
7
60
92
Опубликовано:
Опции
- Постоянная ссылка
- История
1) скачайте сразу официальную прошивку
http://www.iclarified.com/750/where-to-d…
Запомните куда вы это сохранили.
2) Переведите телефон после завершения загрузки в режим DFU, откройте iTunes, и я попрошу вас восстановить.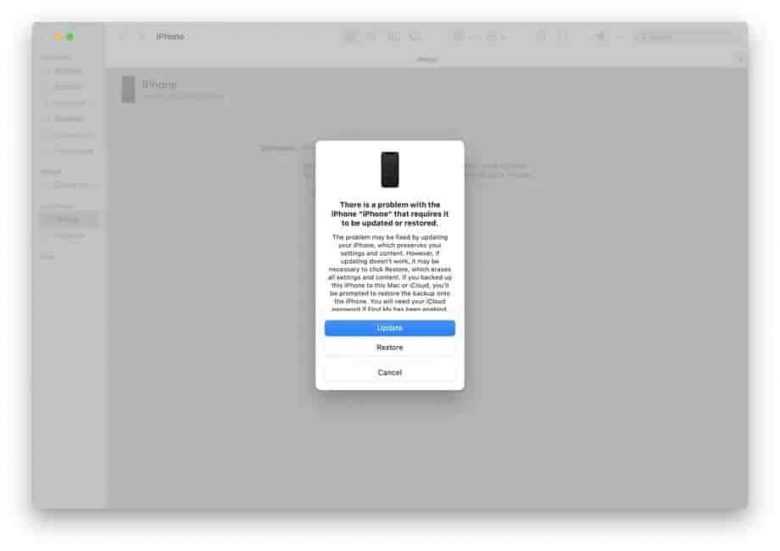
3) На ПК Удерживайте SHIFT+ Нажмите кнопку восстановления. На MAC удерживайте OPTION + нажмите кнопку «Восстановить».
4) Теперь Itunes позволит вам выбрать файл IPSW. Выберите тот, который вы скачали на шаге 1. После этого должно начаться восстановление.
Был ли этот ответ полезен?
Да
№
Оценка
17
Отменить
Восточный Запад
@mcesquared
Респ: 329
Восток Запад
Размещено:
Опции
- Постоянная ссылка
- История
По какой-то причине iPhone имеет раздражающую привычку перезагружаться, пока вы ожидаете загрузки файла прошивки.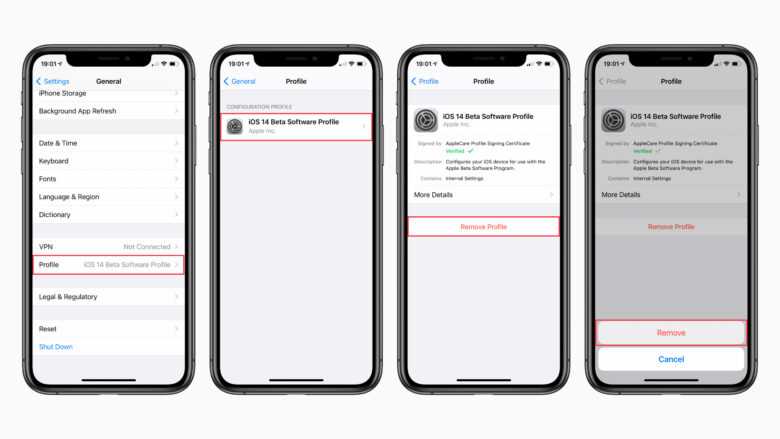 К счастью, вы можете загрузить файл прошивки через браузер и выбрать его вручную в iTunes, поэтому телефону не нужно ждать, пока iTunes загрузит 2,5+ ГБ.
К счастью, вы можете загрузить файл прошивки через браузер и выбрать его вручную в iTunes, поэтому телефону не нужно ждать, пока iTunes загрузит 2,5+ ГБ.
Перейдите на https://ipsw.me/, найдите свою модель и загрузите последнюю версию IPSW (тип файла прошивки Apple iOS). ipsw.me ссылается на серверы прошивки Apple, поэтому последние версии имеют цифровую подпись, что означает, что вы можете использовать их в iTunes.
Переведите телефон в режим восстановления и подключите его к компьютеру. Отмените все параметры диалога с вопросом, хотите ли вы восстановить или обновить, пока не окажетесь на целевой странице телефона. В правой части окна iTunes должны быть две кнопки с пометками «Проверить наличие обновлений» и «Восстановить iPhone…». На Mac удерживайте нажатой клавишу «alt/option», щелкнув левой кнопкой мыши «Восстановить iPhone…». «, и у вас будет возможность выбрать файл прошивки, который вы хотите восстановить. В Windows, удерживая нажатой клавишу Shift, нажмите «Восстановить iPhone.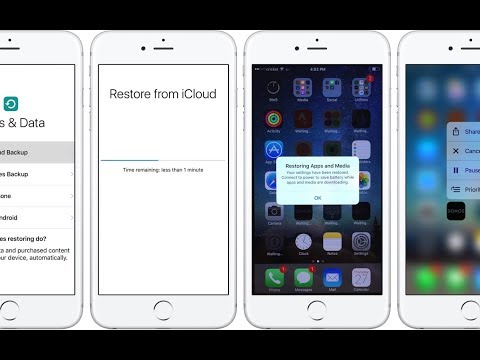 ..»
..»
Выберите файл прошивки, загруженный с ipsw.me, и телефон должен восстановиться. Таким образом, вы можете загрузить файл до перевода телефона в режим восстановления, чтобы он не отключился по тайм-ауту и не перезагрузился, пока iTunes делает свое дело.
Был ли этот ответ полезен?
Да
№
Оценка
7
Отменить
Кейн
@bkanes
Реп: 37
1
Опубликовано:
Опции
- Постоянная ссылка
- История
Все еще не завершается извлечение на моей модели Wi-Fi iPad 6, продолжает перезагружаться на полпути до 95% до завершения извлечения.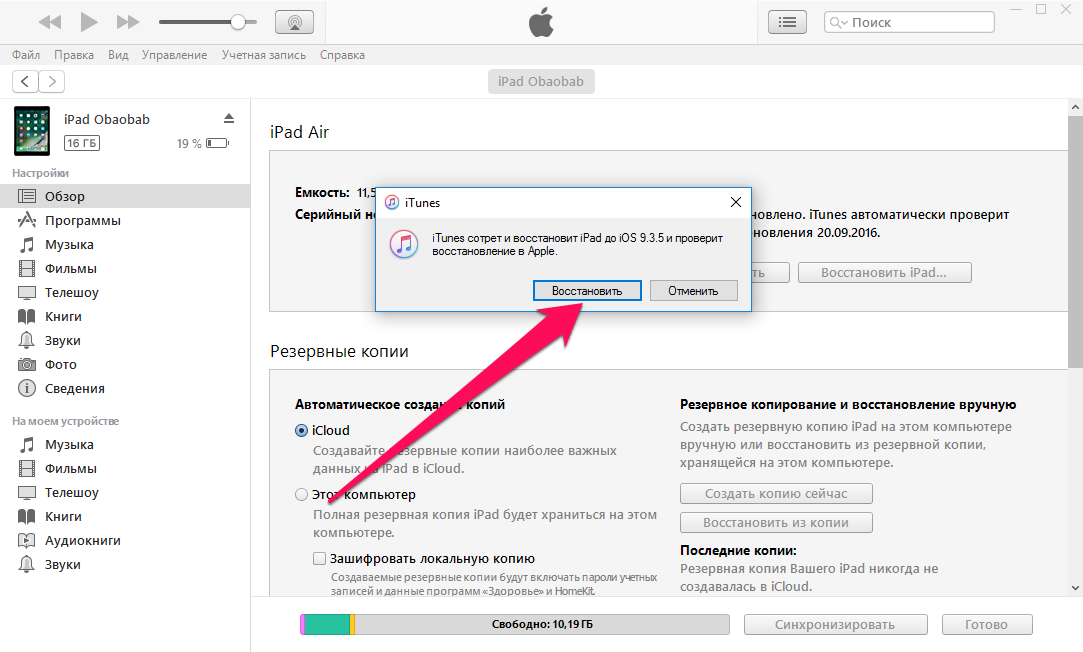
Был ли этот ответ полезен?
Да
№
Оценка
3
Отменить
удалите мой аккаунт.
Рем: 13
1
Опубликовано:
Опции
- Постоянная ссылка
- История
Слава богу, это действительно сработало. Мой iphone 6 при попытке обновиться до ios 12 заходил в режим восстановления и не выходил из него.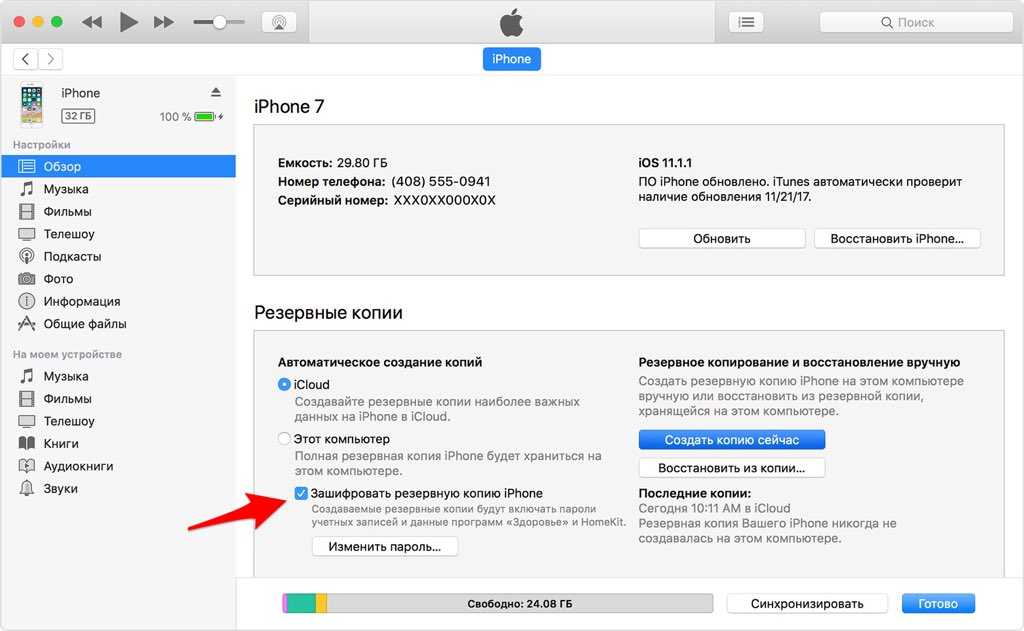 Тогда я бы получил его в DFU только для того, чтобы он перезагрузился и включился на полпути при обновлении на itunes. Я даже не мог принудительно обновить ota, потому что «проверка обновлений» просто крутилась и думала, но не зависала. Это единственный вариант, который сработал! Спасибо и низкий вам поклон!
Тогда я бы получил его в DFU только для того, чтобы он перезагрузился и включился на полпути при обновлении на itunes. Я даже не мог принудительно обновить ota, потому что «проверка обновлений» просто крутилась и думала, но не зависала. Это единственный вариант, который сработал! Спасибо и низкий вам поклон!
Был ли этот ответ полезен?
Да
№
Оценка
1
Отменить
Джейсон Хантер
Рем: 13
1
Опубликовано:
Опции
- Постоянная ссылка
- История
У меня есть окончательный ответ на эту проблему. Я смог восстановить свой iPhone, который вчера даже не был обнаружен iTunes. Когда в моем случае программное обеспечение загружается через Finder, до истечения времени для режима DFU и выхода телефона из режима DFU просто нажмите комбинацию кнопки «Домой» + кнопки питания, а затем только кнопку «Домой», чтобы телефон перезапустил режим DFU. . Таким образом, вы можете продлить время, в течение которого ваш телефон остается в режиме DFU, и когда загрузка будет завершена, все готово.
Я смог восстановить свой iPhone, который вчера даже не был обнаружен iTunes. Когда в моем случае программное обеспечение загружается через Finder, до истечения времени для режима DFU и выхода телефона из режима DFU просто нажмите комбинацию кнопки «Домой» + кнопки питания, а затем только кнопку «Домой», чтобы телефон перезапустил режим DFU. . Таким образом, вы можете продлить время, в течение которого ваш телефон остается в режиме DFU, и когда загрузка будет завершена, все готово.
Был ли этот ответ полезен?
Да
№
Оценка
1
Отменить
сиско сибанда
Рем.: 1
Размещено:
Опции
- Постоянная ссылка
- История
Извлечение программного обеспечения занимает слишком много времени, и телефон выходит из режима восстановления
Был ли этот ответ полезен?
Да
№
Оценка
0
Отменить
Юсяо Дай
@дайюксиао
Рем. : 1
: 1
Опубликовано:
Опции
- Постоянная ссылка
- История
Не сработало.
Не удалось восстановить iPhone. Произошла неизвестная ошибка (32).
Был ли этот ответ полезен?
Да
№
Оценка
0
Отменить
Ксав
@rushtokeshav
Рем.: 1
Опубликовано:
Опции
- Постоянная ссылка
- История
У меня ничего не получалось. Застрял на попытке получить мой iPhone 6 plus в режиме восстановления, не остается ни в режиме dfu.
Был ли этот ответ полезен?
Да
№
Оценка
0
Отменить
Кэмерон Квик
Рем.: 1
Опубликовано:
Опции
- Постоянная ссылка
- История
Привет, ребята, этот способ сработал для меня, просто возьмите резинку и используйте ее, чтобы удерживать кнопку уменьшения громкости.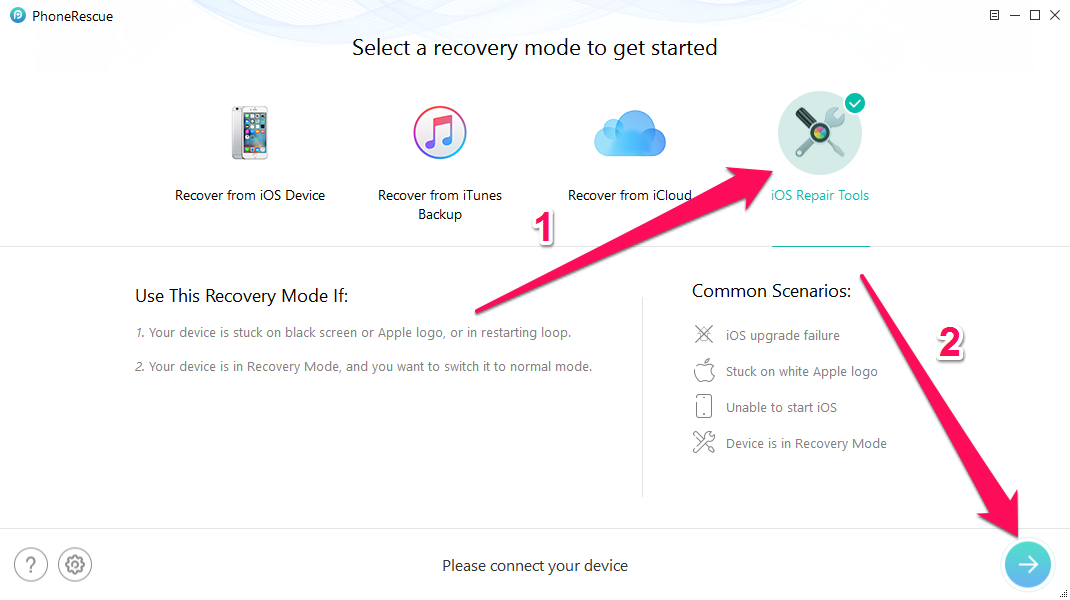
Таким образом, ваш телефон останется в режиме dfu.
Был ли этот ответ полезен?
Да
№
Оценка
0
Отменить
Джоэл Маркес
@jrm_pt
Рем.: 1
Опубликовано:
Опции
- Постоянная ссылка
- История
Проблемы с драйверами. Нужно проверить, все ли драйвера установлены.
Май Поддержка устройств Apple отсутствует.
Был ли этот ответ полезен?
Да
№
Оценка
0
Отменить
Анхадруп
@anhad_roop
Рем: 1
1
Опубликовано:
Опции
- Постоянная ссылка
- История
Итак, у меня возникла проблема, когда мой iPhone 7 продолжал перезагружаться, находясь в режиме восстановления, или просто не включался после завершения загрузки прошивки. Я подозревал, что проблема связана с батареей, потому что раньше телефон работал отлично, и я никогда не знал о замене батареи, поэтому я получил новую батарею от ifixit, вставил ее и пошел восстанавливать телефон в itunes. Процесс прошел гладко, и у меня не было никаких проблем. По мере того, как батареи стареют, они начинают ухудшаться, что влияет на функциональность iPhone. Большинство проблем, таких как медленный iPhone или случайное отключение, даже ошибки iTunes могут быть исправлены заменой батареи за 30 долларов, так почему бы не попробовать.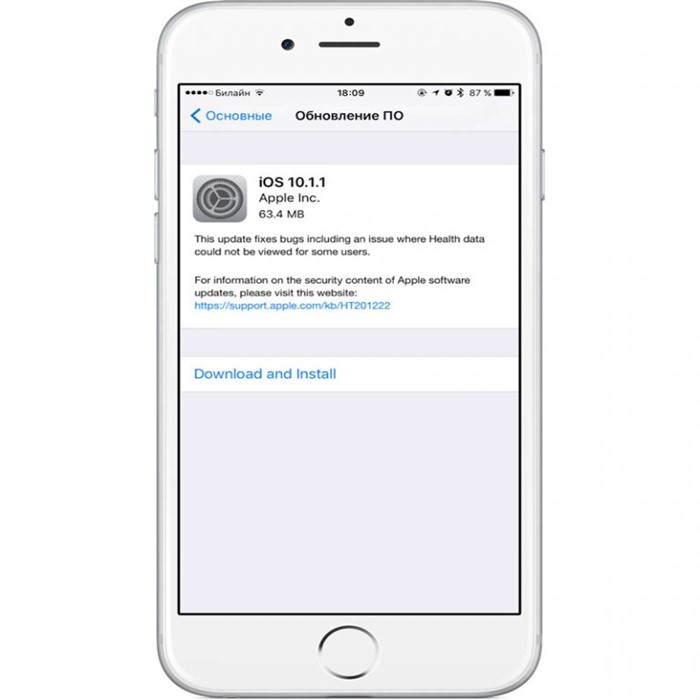 Если замена батареи не поможет вам решить ваши проблемы, значит, ваша проблема связана с самой логической платой, либо с микросхемой памяти, либо где-то еще. В связи с этой проблемой я бы порекомендовал поискать технологию REWA на YouTube и посмотреть, что они делают, и попытаться связаться с ними, если они могут помочь, потому что я знаю, что у них есть оборудование профессионального уровня, на котором они могут перепрограммировать nand-память IPhone. но я не слишком уверен в этом. В любом случае, попробуйте заменить батарею, и если это сработает, отлично, если нет, у нас другая проблема. Удачи в вашем вопросе!!
Если замена батареи не поможет вам решить ваши проблемы, значит, ваша проблема связана с самой логической платой, либо с микросхемой памяти, либо где-то еще. В связи с этой проблемой я бы порекомендовал поискать технологию REWA на YouTube и посмотреть, что они делают, и попытаться связаться с ними, если они могут помочь, потому что я знаю, что у них есть оборудование профессионального уровня, на котором они могут перепрограммировать nand-память IPhone. но я не слишком уверен в этом. В любом случае, попробуйте заменить батарею, и если это сработает, отлично, если нет, у нас другая проблема. Удачи в вашем вопросе!!
Был ли этот ответ полезен?
Да
№
Оценка
0
Отмена
Как восстановить iPhone без iTunes (быстро и просто)
Быстрый переход
Резюме
Этот пост будет разделен на две части:
1) как восстановить отключенный, зависший или заблокированный iPhone без iTunes;
2) как восстановить данные iPhone без iTunes.
Вам также понадобится Passvers iOS System Recovery для решения всех возможных ситуаций.
Скачать бесплатно
Скачать бесплатно
iTunes полезен для iPhone/iPad. Он может восстановить данные или восстановить заводские настройки устройства iOS, когда оно зависло, заблокировано или не работает. Однако во многих ситуациях вы хотели бы восстановить/сбросить настройки iPhone или данных iPhone без iTunes, например:
- Когда iTunes не удается восстановить отключенный/заблокированный iPhone или вывести iPhone из режима восстановления/DFU.
- iTunes показывает ошибку 3194, 4013, 4014, 9, 51 и т. д. при попытке восстановить iPhone с помощью iTunes.
- Если у вас нет резервной копии iTunes.
- Когда вам нужно извлечь только несколько контактов/фотографий вместо восстановления всей резервной копии iTunes.
И мы собрали несколько практических решений, которые помогут вам.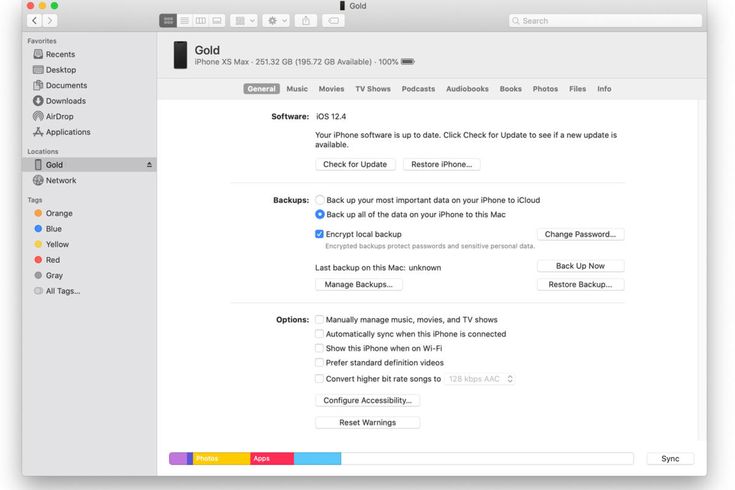
📝 Быстрый переход:
- См. Часть 1. Восстановление системы iPhone без iTunes , если вы хотите исправить отключенный/заблокированный/зависший/сломанный iPhone, восстановив его без iTunes или кодов доступа.
- Перейдите к , часть 2. Восстановление данных iPhone без iTunes , если вы хотите восстановить iPhone из резервной копии или восстановить удаленные данные iPhone без iTunes.
Часть 1. Как восстановить систему iPhone без iTunes
Если ваш iPhone завис в режиме восстановления, режиме DFU или отключен после слишком большого количества неверных паролей, вам может потребоваться восстановить заводские настройки iPhone с помощью iTunes. Однако иногда iTunes просто перестает работать, когда вам это действительно нужно, или не может вернуть ваш iPhone в нормальное состояние, выдавая ошибку 319.4, 3013/3014 и т. д. К счастью, есть еще один способ отформатировать iPhone без iTunes.
Passvers iOS System Recovery может перезагрузить iPhone без iTunes и вывести ваше устройство из ненормального состояния. Он может:
Сброс настроек заблокирован или отключен iPhone без пароля без iTunes;
Восстановление iPhone, застрявшего на Режим восстановления / Режим DFU без iTunes ;
Исправление iPhone в цикле загрузки , замороженное состояние возвращается в нормальное состояние;
…
Скачать бесплатно
Скачать бесплатно
Самое главное, что программа Passvers проста в использовании и может восстановить ваш iPhone с большей безопасностью данных. Он предлагает три режима восстановления: Free Quick Fix, стандартный режим и расширенный режим . Первый совершенно бесплатный и может исправить незаметные системные ошибки, и только расширенный режим удалит все содержимое вашего телефона, в то время как первые два могут помочь вам без стирания данных.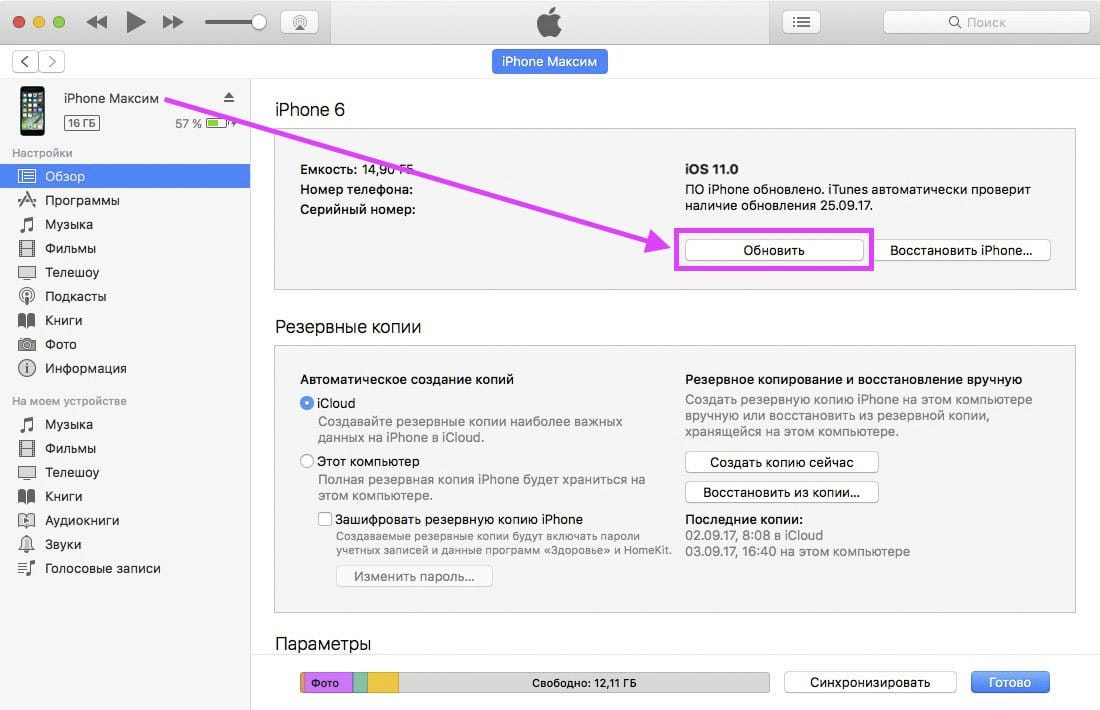
Поддерживаемая модель:
- iPhone 13 Pro Max/13 Pro/13/13 mini/12 Pro Max/12 Pro/12/12 mini/11 Pro Max/11 Pro/11/XS/XS Max/XR /X/8 Plus/8/7 Plus/7/SE/6s Plus/6s/6 Plus/6/5s/5c/5/4S/4
- iPad: все модели iPad Pro, iPad Air, iPad mini и iPad
- iPod: iPod touch 7/6/5/4/3/2/1
Учебное видео – Как восстановить iPhone или iPad без iTunes
Выполните следующие действия, чтобы исправить iPhone без iTunes.
Шаг 1. Загрузите iOS System Recovery на ПК/Mac
Нажмите кнопку загрузки ниже, чтобы загрузить программное обеспечение iOS System Recovery на свой ПК или Mac. Затем запустите программу и нажмите Start .
Скачать бесплатно
Скачать бесплатно
Шаг 2. Подключите iPhone к компьютеру
Подключите отключенный или зависший iPhone к программе.
Если ваш iPhone находится в режиме восстановления , программа обнаружит, находится ли ваше устройство в ненормальном состоянии. Будьте уверены, и только нажмите Подтвердить , чтобы продолжить.
Будьте уверены, и только нажмите Подтвердить , чтобы продолжить.
Если ваш iPhone отключен, нажмите Расширенный режим , чтобы продолжить.
Шаг 3. Войдите в режим восстановления/режим DFU
Если вы выбрали расширенный режим , вам необходимо следовать инструкциям по переводу устройства в режим DFU .
Если нет, следуйте инструкциям в окне с инструкциями, чтобы войти в режим восстановления на вашем iPhone. Вы также можете пропустить этот шаг, если ваш iPhone завис в режиме восстановления или режиме DFU.
Шаг 4. Перепроверьте информацию о вашем iPhone
Вам нужно будет подтвердить имя устройства, модель вашего iPhone. Убедитесь, что информация о вашем iPhone верна.
После этого программа предоставит все возможные и жизнеспособные прошивки для загрузки и восстановления ваших устройств iOS. Затем вы можете выбрать загрузку или импорт на свое устройство.
Шаг 5. Восстановите iPhone без iTunes
Нажмите «Далее» > «Восстановить» . В стандартном режиме программа загрузит подходящую прошивку в соответствии с предоставленной вами информацией и начнет восстанавливать ваш iPhone.
После того, как прошивка будет успешно загружена и импортирована на ваш iPhone, программа устранит потенциальную уязвимость и неизвестные проблемы на вашем iPhone. Подождите терпеливо, тогда ваш iPhone будет исправлен.
Обратите внимание, что если вы восстановите отключенный iPhone в Advanced Mode , все ваши данные будут удалены после перезагрузки вашего iPhone. Чтобы вывести iPhone из режима восстановления, экрана с логотипом Apple или проблем с черным экраном, используйте Стандартный режим , все данные будут в порядке на вашем телефоне.
Наконечник
Если ваш iPhone будет успешно обнаружен после запуска Passvers iPhone System Recovery, откроется бесплатная страница быстрого исправления. Из окна вы заметите, что программа также имеет возможность обновить или понизить версию вашей системы iPhone и может бесплатно восстановить iPhone после определенных проблем с устройством.
Из окна вы заметите, что программа также имеет возможность обновить или понизить версию вашей системы iPhone и может бесплатно восстановить iPhone после определенных проблем с устройством.
Дополнительные наконечники
Сравнение восстановления устройства iOS с помощью iTunes и сторонних инструментов.
| Стирает всю информацию | Обновление или понижение версии системы iOS | Сброс до заводских настроек | Поиск и устранение неполадок, связанных с устройством | Поиск и устранение неполадок, связанных с экраном | Устранение неполадок и устранение проблем, связанных с режимом восстановления | |
| Восстановление iPhone с помощью iTunes | Д | Д | Д | Н | Н | Н |
| Восстановление iPhone с помощью Passvers | Н | Д | Д (использует расширенный режим) | Д | Д | Д |
Скачать бесплатно
Скачать бесплатно
Часть 2.
 Как восстановить данные iPhone без iTunes
Как восстановить данные iPhone без iTunes
Если вы случайно удалили важные данные, такие как контакты, фотографии, видео, SMS и т. д. на iPhone, FonePaw iPhone Data Recovery может помочь вам восстановить потерянные данные с iPhone без iTunes резервное копирование или восстановление данных из резервных копий iCloud/iTunes без iTunes. Можно:
Восстановление файлов с iPhone напрямую , что не требует резервного копирования iTunes.
Выборочное восстановление данных из резервных копий iTunes/iCloud.
Может использоваться для восстановления всех типов файлов из резервной копии iCloud/iTunes, когда ваш iPhone поврежден водой, потерян, заморожен или заблокирован.
Работает с iPhone/iPad с последней версией iOS 15 и выше.
Вот как восстановить данные iPhone с помощью FonePaw iPhone Data Recovery:
Шаг 1. Запустите программу FonePaw
После загрузки и установки программы запустите ее на ПК двойным щелчком мыши.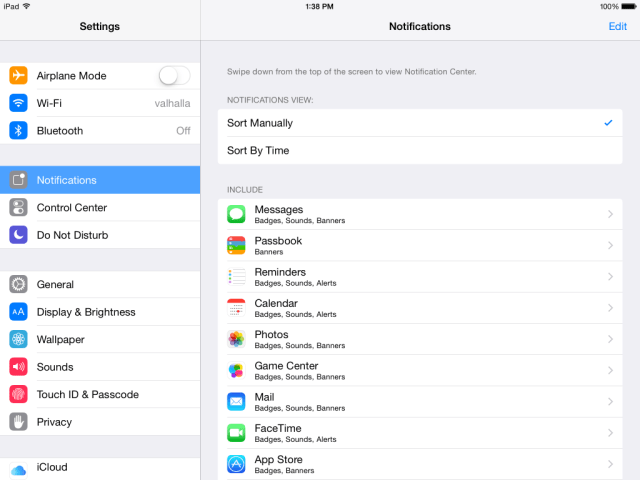 Затем вы увидите интерфейс ниже. Подключите iPhone к компьютеру через USB-кабель. После этого выберите первый режим восстановления «Восстановить с устройства iOS» , а затем нажмите «Начать сканирование», чтобы продолжить.
Затем вы увидите интерфейс ниже. Подключите iPhone к компьютеру через USB-кабель. После этого выберите первый режим восстановления «Восстановить с устройства iOS» , а затем нажмите «Начать сканирование», чтобы продолжить.
Примечание
Если у вас есть резервная копия iTunes, вы можете выбрать «Восстановить из файла резервной копии iTunes», чтобы восстановить iPhone из резервных копий iTunes без iTunes.
Если ваш iPhone сделал резервную копию в iCloud, вы можете просто
восстановить iPhone из iCloud, введя свой Apple ID и пароль в режиме «Восстановить из файла резервной копии iCloud».
Шаг 2. Сканирование данных iPhone на ПК
Все данные iPhone будут автоматически сканироваться программой. Вы можете приостановить или остановить процесс сканирования в любой момент.
Шаг 3. Предварительный просмотр и восстановление данных iPhone
Вскоре вы увидите, что все файлы iPhone перечислены в меню в определенных категориях.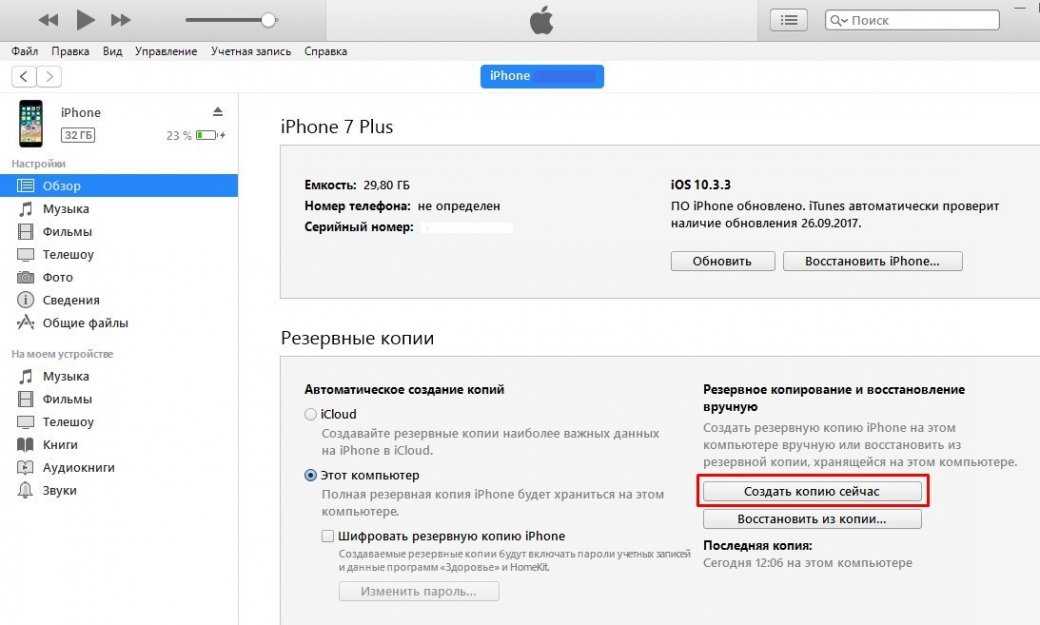 Выберите «Фотопленка», «Видео», «Контакты», «Заметки» или любые другие данные, которые вы хотите просмотреть. Просто отметьте элементы, которые вы хотите вернуть на iPhone и 9.0015 нажмите кнопку «Восстановить» , чтобы сохранить все отмеченные файлы на ПК.
Выберите «Фотопленка», «Видео», «Контакты», «Заметки» или любые другие данные, которые вы хотите просмотреть. Просто отметьте элементы, которые вы хотите вернуть на iPhone и 9.0015 нажмите кнопку «Восстановить» , чтобы сохранить все отмеченные файлы на ПК.
Passvers iOS System Recovery
Исправьте вашу систему iOS без потери важных файлов!
Скачать бесплатно
Скачать бесплатно
Часть 3. Часто задаваемые вопросы о восстановлении iPhone
Является ли восстановление iPhone тем же, что и сброс настроек?
Нет, это не так. Восстановление iPhone на самом деле идет глубже, чем сброс.
В общем, если вы сбрасываете iPhone, вы переходите к Настройки > Общие > Перенос или сброс iPhone , чтобы перезагрузить телефон и исправить простые проблемы, такие как сетевое подключение и ошибка местоположения или клавиатура, ошибки экрана. Хотя вы можете восстановить заводские настройки iPhone, выбрав «Стереть все содержимое и настройки» , и все данные на вашем iPhone будут удалены, это все же легче, чем восстановление, поскольку сброс не влияет на прошивку и версию системы iOS вашего iPhone.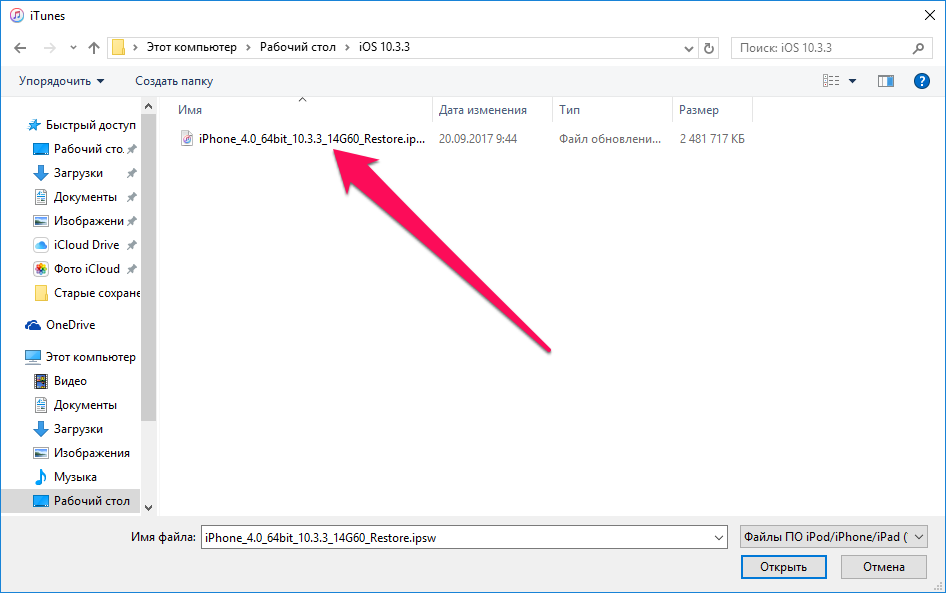
Но восстановление вашего iPhone обычно означает стирание всех ваших данных и даже ОС на телефоне, и после восстановления ваш телефон будет выглядеть как новый внутри с чистой ОС. Или вы можете восстановить свой телефон от зависания в режиме DFU или зависания и т. д. Если вы не сделаете резервную копию своих данных и не восстановите свой телефон, вы потеряете все свои файлы, контакты, сообщения или журналы вызовов. Но вы можете вернуть их с помощью стороннего программного обеспечения, такого как FonePaw iPhone Data Recovery.
Есть ли другие способы восстановить мой iPhone без iTunes?
Чтобы восстановить систему iPhone, за исключением использования стороннего программного обеспечения, такого как FonePaw iOS System Recovery, вы также можете попробовать использовать Finder , если у вас есть компьютер Mac .
Шаг 1. Подключите iPhone к Mac через USB-кабель. (Возможно, вам потребуется нажать «Доверять» для подтверждения авторизации)
Шаг 2.

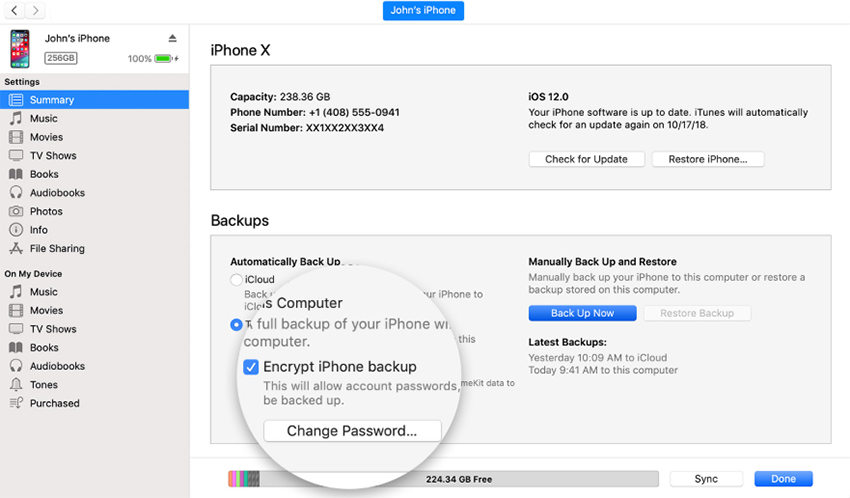 3.3 для своего устройства, которое вы хотите понизить
3.3 для своего устройства, которое вы хотите понизить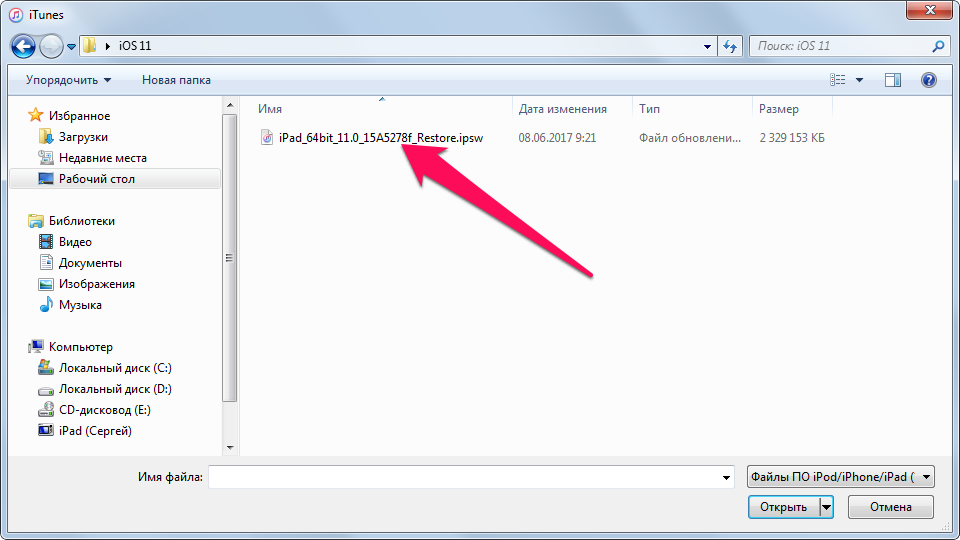
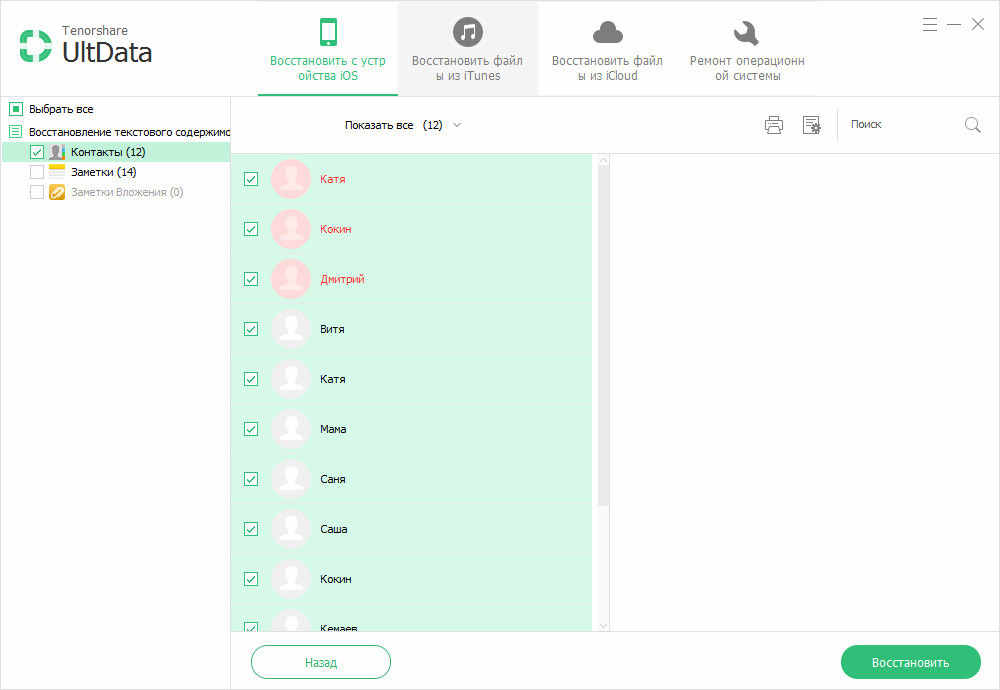 Но в зависимости от модели способ может отличаться. Дальше в статье я более подробно покажу несколько популярных способов.
Но в зависимости от модели способ может отличаться. Дальше в статье я более подробно покажу несколько популярных способов.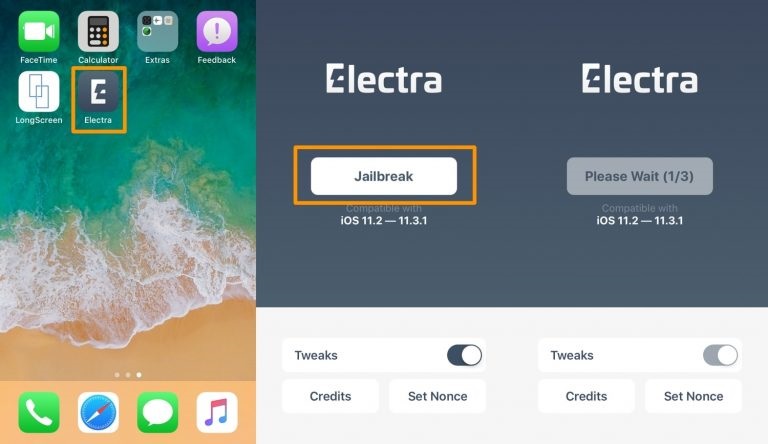
 Но не забывайте, что на разных наушниках – по-разному.
Но не забывайте, что на разных наушниках – по-разному.

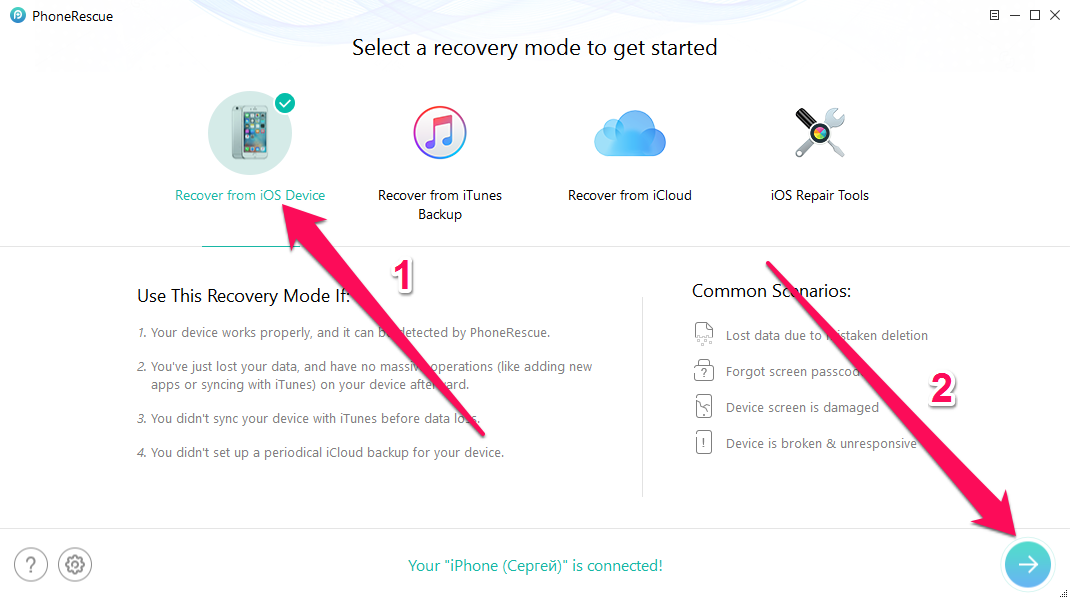
 Вы меняете iPhone, и вам нужно, чтобы ваши старые данные были на новом телефоне.
Вы меняете iPhone, и вам нужно, чтобы ваши старые данные были на новом телефоне.
 » , и ваш iPhone будет выполнять ежедневное резервное копирование, когда телефон заряжается, имеет стабильное соединение Wi-Fi и заблокирован.
» , и ваш iPhone будет выполнять ежедневное резервное копирование, когда телефон заряжается, имеет стабильное соединение Wi-Fi и заблокирован.