Содержание
Подробное руководство по Центру уведомлений iOS
Центр уведомлений впервые увидел свет в iOS 5 как способ получать уведомления и получать к ним доступ из любого места. До iOS 5 уведомления раздражали и доставляли неудобства, но этот внешний вид решал многие из этих проблем.
Сегодня Центр уведомлений стал важной функцией iOS, поэтому сегодня мы представляем вам это руководство, которое поможет вам максимально эффективно использовать эту функцию.
Индекс
- 1 ОСНОВЫ
- 1.1 Доступ и выход
- 1.2 Просмотров
- 1.3 Сегодняшний вид
- 1.4 Просмотры «Все» и «Не просмотрено»
- 2 РЕГУЛИРОВКА
- 2.1 Доступ с заблокированного экрана
- 2.2 Просмотр «Сегодня»
- 2.3 Просмотр уведомлений
- 2.4 включать
- 2.5 Не включать
- 3 ПРИМЕНЕНИЕ
- 3.1 Стиль оповещения
- 3.2 Предупреждения
Доступ и выход
Центр уведомлений, по сути, представляет собой наложение слайдов, которое появляется, когда вы перемещаете палец от строки состояния к нижней части экрана. Этот жест можно выполнять практически из любого места.
Этот жест можно выполнять практически из любого места.
Центр уведомлений доступен как в портретном, так и в ландшафтном режиме. Его можно открыть даже в полноэкранном приложении (приложение, которое скрывает строку состояния).
Большинство полноэкранных приложений — это игры или видеоплееры. Чтобы открыть Центр уведомлений в этих случаях, мы должны провести пальцем вниз в том месте, где должна быть строка состояния, затем появится стрелка вниз, когда это произойдет, нам просто нужно снова провести пальцем в направлении, указанном значком стрелка. Apple хотела реализовать этот метод в iOS, чтобы Центр уведомлений не появлялся случайно во время просмотра видео или игры.
Подпишитесь на наш Youtube-канал
Чтобы выйти из Центра, просто проведите вверх от нижней части экрана.
Просмотров
Различные вкладки в верхней части Центра уведомлений, называемые представлениями, появились вместе с iOS 7. Представления («Сегодня», «Все» и «Не просмотрено») позволяют более логично разделять уведомления.
Для переключения представлений вы можете касаться каждой отдельной вкладки или перемещать палец по экрану вправо или влево для перехода между представлениями. Например, если вы находитесь в представлении «Сегодня» и проведете пальцем влево, вы переключитесь на представление «Все». Если вы закроете Центр уведомлений на определенной вкладке, это будет та, которая появится при повторном открытии.
Сегодняшний вид
Представление «Сегодня» является наиболее заметным дополнением к Центру уведомлений в iOS 7. В верхней части этой вкладки вы можете увидеть текущий день и дату, а также другую информацию, такую как календарь, фондовый рынок или список элементов. запланировано на завтра, если есть.
Вы можете изменить то, что отображается в этом представлении, в настройках. Позже мы поговорим о параметрах Центра уведомлений, но если вам интересно, вы можете перейти в «Настройки»> «Центр уведомлений», чтобы настроить вкладку «Сегодня» по своему вкусу.
Это представление может содержать любую из следующих частей:
- Итоги сегодняшнего дня: Сводка событий, запланированных на день.
 Он также может содержать информацию о погоде.
Он также может содержать информацию о погоде. - Календарь: События, запланированные в календаре на день.
- Напоминания: Напоминания дня.
- кошелек: Информация о сумке.
- Завтрашнее резюме: Сводка мероприятий, запланированных на следующий день.
Каждый из разделов «Сегодня» связан с соответствующими приложениями. Например, нажатие на раздел календаря откроет приложение «Календарь», а нажатие на напоминание откроет его в приложении «Напоминания». То же самое касается информации о запасах и погоде.
Просмотры «Все» и «Не просмотрено»
Представление «Все» — это, по сути, то, чем был Центр уведомлений до появления iOS 7; простой список уведомлений, сгруппированных по приложениям.
Каждое приложение представлено простым заголовком с маленьким значком в левой части заголовка. На противоположной стороне значка находится кнопка с крестиком в центре. Когда вы коснетесь «X», на кнопке отобразится слово «Удалить», и если мы коснемся «Удалить», все уведомления из рассматриваемого приложения будут удалены.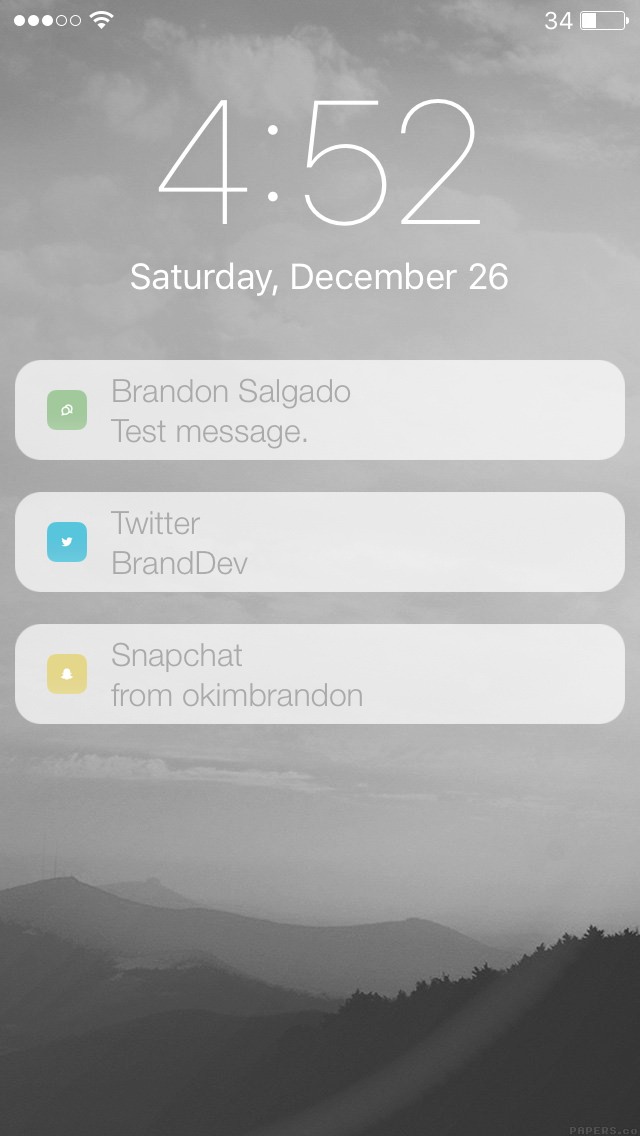
Представление «Невидимые», как и представление «Все», содержит простой список уведомлений, которые можно удалить с помощью кнопки «X». В отличие от представления «Все», в представлении «Невидимые» отображаются только уведомления, которые не были показаны на экране в виде баннера. Уведомления на этой вкладке отображаются в обратном хронологическом порядке.
Настройки Центра уведомлений содержат большое количество опций не только для настройки Центра, но и для настройки баннеров, звуков и предупреждений. В этой конфигурации гораздо больше, чем кажется на первый взгляд, поэтому мы собираемся объяснить каждый ее аспект и часть.
Доступ с заблокированного экрана
С iOS 7 мы можем получить доступ к Центру уведомлений с заблокированным экраном. Вы можете получить полный доступ к Центру, ограничить его доступ так, чтобы отображались только «Все» и «Не отображается», или полностью отключить его. Чтобы полностью отключить его при заблокированном экране, необходимо деактивировать две опции, расположенные в разделе «Доступ с экрана.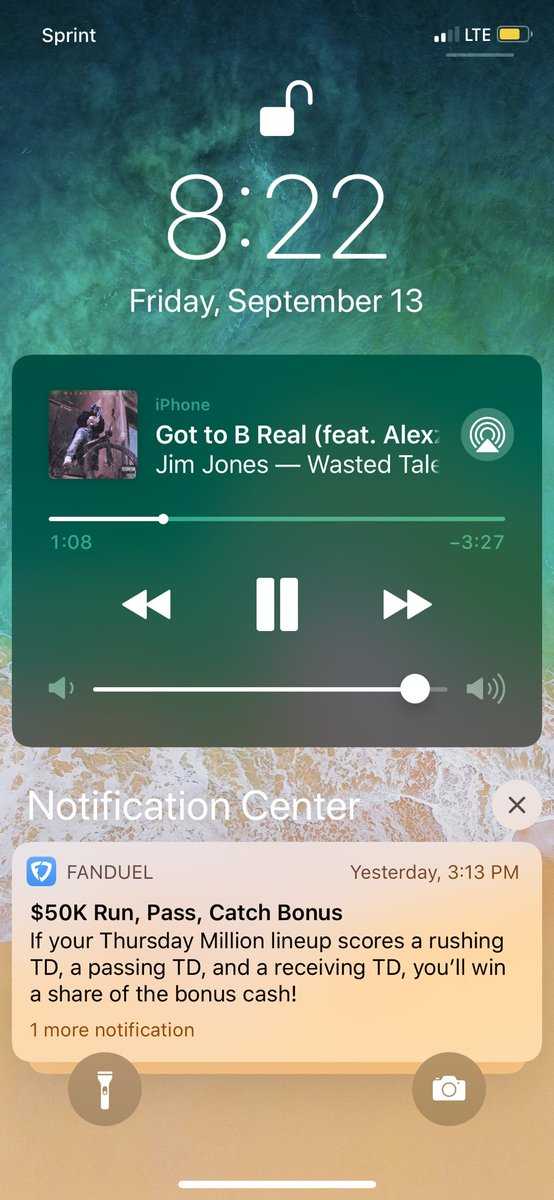 заблокировано »в Настройки> Центр уведомлений.
заблокировано »в Настройки> Центр уведомлений.
Просмотр «Сегодня»
В этом представлении можно отключить следующие элементы:
- Сегодняшнее резюме
- календарь
- Напоминания
- Сумка
- Завтрашнее резюме
Просмотр уведомлений
Уведомления в представлении «Все» в Центре уведомлений можно сортировать вручную или в порядке очереди. Параметр «Сортировка в хронологическом порядке» отображает уведомления от определенных приложений в зависимости от времени. Например, если эта опция включена и приходит текстовое сообщение, сначала будут отображаться сообщение и другие уведомления из Сообщений.
Вы также можете отсортировать уведомления вручную. При выборе «Сортировка вручную» они будут отображаться в том порядке, который вы настроили в разделе «Включить» в разделе «Просмотр уведомлений». Раздел включения, который мы объясним позже, представляет собой список всех приложений, способных отправлять уведомления.
включать
Здесь вы увидите список всех приложений, установленных на устройстве, которые могут отправлять уведомления определенного типа. Уведомления могут состоять из предупреждений, баннеров или звуков.
Уведомления могут состоять из предупреждений, баннеров или звуков.
Если вы нажмете кнопку «Изменить» в правом верхнем углу настроек Центра уведомлений, вы можете использовать элементы управления перетаскиванием, которые появляются в правой части приложений (да, эти три серые полосы справа), чтобы вручную отсортировать их. Эта сортировка активируется, когда мы выбираем «Сортировка вручную» в разделе «Отображение уведомлений», упомянутом выше.
Помещая приложение в раздел «Включить», вы разрешаете отображать уведомления от этого приложения в Центре уведомлений. Каждое приложение, которое отображается в разделе «Включить» или «Не включать», можно настроить для использования баннеров, звуковых предупреждений и т. Д.
Не включать
Приложения ниже «Не включать» не смогут отображать свои уведомления в Центре уведомлений. Вы по-прежнему можете получать от них оповещения и баннеры, но они не будут отображаться в Центре.
Вы можете использовать кнопку «Изменить» в правом верхнем углу настроек Центра, чтобы переместить приложения из «Не включать» в «Включить» и наоборот.
Каждое приложение, расположенное в разделах «Включить» или «Не включать», можно настроить индивидуально. Вы можете выбирать между различными типами предупреждений и настраивать их видимость как в Центре уведомлений, так и на экране блокировки.
Стиль оповещения
Баннеры — это простые накладки, которые на мгновение появляются в строке состояния при получении уведомления., незаметны и исчезают через несколько секунд.
С другой стороны, оповещения раздражают гораздо больше, поскольку они остаются на экране и требуют, чтобы действия пользователя исчезли.
У вас также есть возможность деактивировать все типы предупреждений, коснувшись приложения, для которого мы хотим их деактивировать (в настройках Центра уведомлений, в разделах «Включить» и «Не включать») и выбрав «Ничего» в разделе «Стиль предупреждений».
Всплывающие подсказки приложений — это маленькие красные значки, которые появляются в правом верхнем углу приложений на главном экране. Эти всплывающие подсказки всегда сопровождаются числом, которое представляет количество предупреждений для определенного приложения в данный момент времени.
Предупреждения
Раздел «Предупреждения» в определенных приложениях немного избыточен, поскольку в нем есть опция «Просмотр в Центре уведомлений». Эта опция делает то же самое, что и перемещение приложения из «Не включать» в «Включить», что мы уже объясняли ранее. Но есть дополнительная особенность; в разделе «Включить» (в индивидуальных настройках приложения) можно выбрать В Центре уведомлений отображаются 1, 5, 10 или 20 недавних элементов рассматриваемого приложения.
Параметр «Просмотр на заблокированном экране», который является последним параметром в большинстве приложений, позволяет отображать или скрывать предупреждения при заблокированном экране и уведомления в Центре уведомлений.
Некоторые приложения, такие как «Сообщения» или «Почта», имеют дополнительные параметры. Например, с помощью сообщений у вас есть возможность отображать предварительный просмотр сообщения в предупреждениях, баннерах и в Центре уведомлений.
Наконец, вы найдете полезную возможность выбрать, хотите ли вы, чтобы уведомления отображались от всех или только от людей, которые есть в контактах.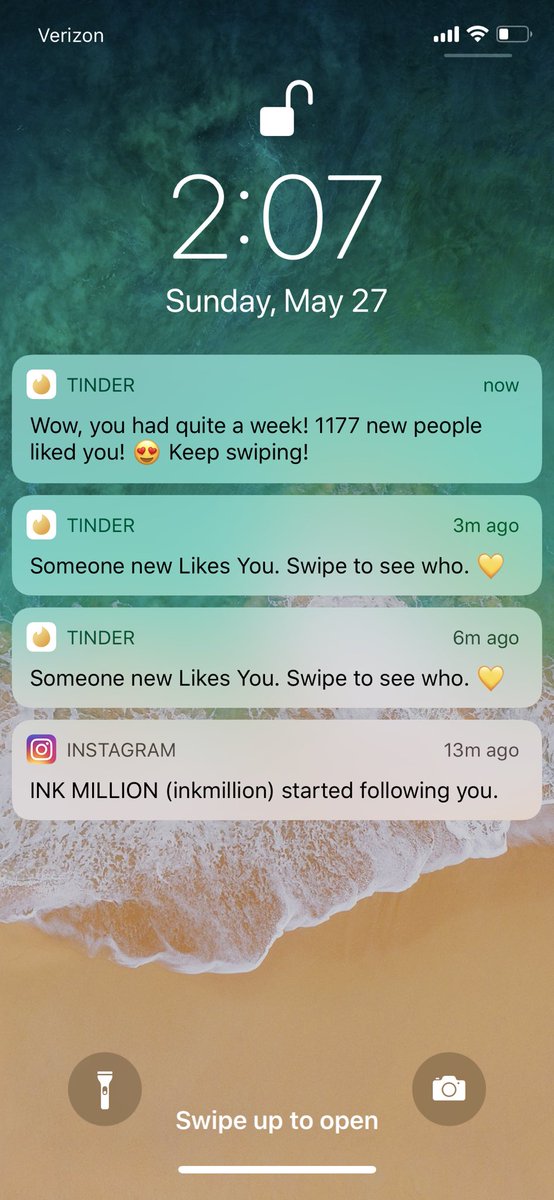 Эта опция особенно полезна, если вы хотите уменьшить количество уведомлений из неважных источников.
Эта опция особенно полезна, если вы хотите уменьшить количество уведомлений из неважных источников.
На этом руководство по Центру уведомлений заканчивается. Если у вас есть вопросы, комментируйте, и мы с радостью решим их за вас.
Главный экран iOS 10 и центр уведомлений
Обычно такие приложения, как фотографии, карты, сообщения и т. Д., Получают преимущества в большинстве обновлений системы. Но на главном экране и в центре уведомлений редко можно увидеть изменения в них, но это не относится к iOS 10, поскольку они получили много обновлений, которые мы рассматриваем в этой статье.
Проактивный экран
В текущей iOS 9, когда вы проводите пальцем вправо, если ваше устройство на английском языке, или влево, если оно на арабском, вы найдете страницу для функции Proactive Siri, которая содержит предложения приложений и некоторую другую информацию. В iOS 10 эта команда была расширена и теперь включает в себя смахивания на экране блокировки, а также был добавлен виджет, который отображается с предложениями Siri и имеет более привлекательный дизайн.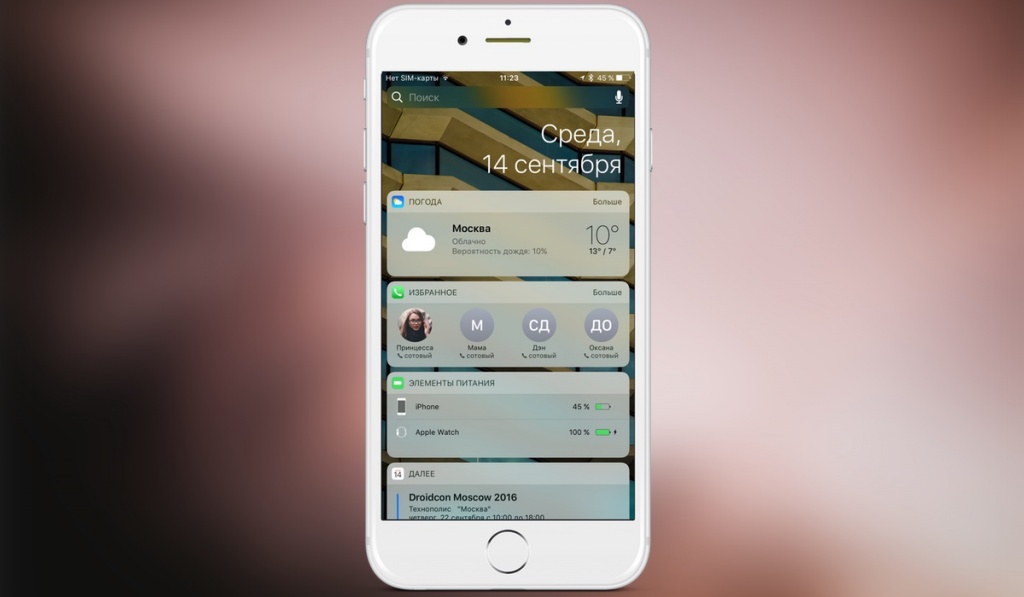 Apple также добавила ряд виджетов в свои официальные приложения, такие как погода и заметки, в дополнение к изменению формы кнопки «Редактировать» внизу, чтобы сделать ее большим кругом, который легко нажимать. Конечно, вы все равно можете искать его через окно поиска выше.
Apple также добавила ряд виджетов в свои официальные приложения, такие как погода и заметки, в дополнение к изменению формы кнопки «Редактировать» внизу, чтобы сделать ее большим кругом, который легко нажимать. Конечно, вы все равно можете искать его через окно поиска выше.
Дополнительная возможность виджета
Теперь есть кнопка для разворачивания и сворачивания виджета. Когда вы нажимаете кнопку «Развернуть», он увеличивается в размере с добавлением новых параметров. Эта функция хорошо работает с приложениями Apple. Просто подождите и посмотрите, что разработчики сделают с этой функцией.
Искать в центре уведомлений
Теперь вы можете использовать поиск SpotLight в Центре уведомлений. Если вы можете щелкнуть панель поиска вверху или перетащить вниз, чтобы начать поиск (также вы можете немного перетащить центр задач сверху, пока не появится панель поиска, а затем оставьте ее, и вы перейдете непосредственно к окну поиска), это будет позволяют вам искать что угодно, находясь внутри любого приложения, не покидая его.
Обновление функции быстрых действий
Это функция, которая показывает дополнительные параметры при использовании XNUMXD Touch на значке любого приложения. Где он был разработан, чтобы отображаться как виджет приложения вместе с дополнительными опциями. Например, когда вы нажимаете и удерживаете приложение «Погода», вы оказываетесь перед виджетом, который напрямую показывает вам погоду, а ESPN Sports предоставляет обновления матчей в реальном времени. Похоже, использование функции XNUMXD Touch значительно расширится.
XNUMXD Touch работает в поиске Spotlight
В iOS 10 при поиске любого приложения или контакта в Spotlight вы можете глубоко нажать на него, чтобы вызвать быстрые параметры, а также виджет.
Взаимодействие с уведомлениями из Центра уведомлений
Прямо как экран блокировки. Вы можете взаимодействовать с любым уведомлением прямо из центра уведомлений, просматривая полные сообщения, общаясь в чате или используя любую другую функцию, добавленную разработчиком приложения. В случае устройств, которые содержат XNUMXD Touch, объект прикладывается путем глубокого надавливания. В случае с предыдущими устройствами вы перетаскиваете уведомление, чтобы дать вам возможность просмотреть или удалить его.
В случае устройств, которые содержат XNUMXD Touch, объект прикладывается путем глубокого надавливания. В случае с предыдущими устройствами вы перетаскиваете уведомление, чтобы дать вам возможность просмотреть или удалить его.
Очистить все уведомления
Если вы хотите удалить все уведомления сразу, вы можете сделать это, глубоко нажав «x» вверху, и это даст вам возможность удалить все уведомления. Эта функция доступна только на устройствах с XNUMXD Touch.
Обновить папку и эффекты приложения
Изменились эффекты открытия папок и приложений, они стали лучше и приятнее для глаз. Кроме того, изменилось отображение папок, поэтому его фон становится стеклянным вместо старого дисплея, на котором вы можете четко видеть свой фон.
Возможность удалять «скрытые» системные приложения и скачивать их из магазина.
Большинство приложений Apple теперь доступны в App Store, и это отличная новость с двух точек зрения. Во-первых, приложения можно обновлять индивидуально без необходимости полного обновления системы, и это может увеличить количество обновлений приложений. Во-вторых, приложения можно, наконец, удалить с главного экрана (на самом деле он скрыт, а не удален. Поскольку все системные приложения используют один и тот же базовый код, вы не можете удалить их навсегда), но вы можете удалить их с главного экрана, если вам это не нравится, после чего следует стереть пользовательские данные, хранящиеся в этих приложениях, и запретить работе приложения, пока вы не восстановите его из магазина программного обеспечения. Стоит отметить, что это не предоставит вам много дополнительного места, поскольку «Крейг Федериги» говорит, что все приложения используют только 150 МБ из памяти. Лично я пробовал сканировать приложения с компасом и часами и находить друзей. Это сэкономило мне всего около одного мегабайта.
Во-вторых, приложения можно, наконец, удалить с главного экрана (на самом деле он скрыт, а не удален. Поскольку все системные приложения используют один и тот же базовый код, вы не можете удалить их навсегда), но вы можете удалить их с главного экрана, если вам это не нравится, после чего следует стереть пользовательские данные, хранящиеся в этих приложениях, и запретить работе приложения, пока вы не восстановите его из магазина программного обеспечения. Стоит отметить, что это не предоставит вам много дополнительного места, поскольку «Крейг Федериги» говорит, что все приложения используют только 150 МБ из памяти. Лично я пробовал сканировать приложения с компасом и часами и находить друзей. Это сэкономило мне всего около одного мегабайта.
Вот список программ, которые можно «спрятать»:
Примечание. Удаление почтового приложения не позволит вам щелкнуть любую ссылку для отправки почты, а удаление погодного приложения не позволит вам спрашивать Siri о температуре и т. Д.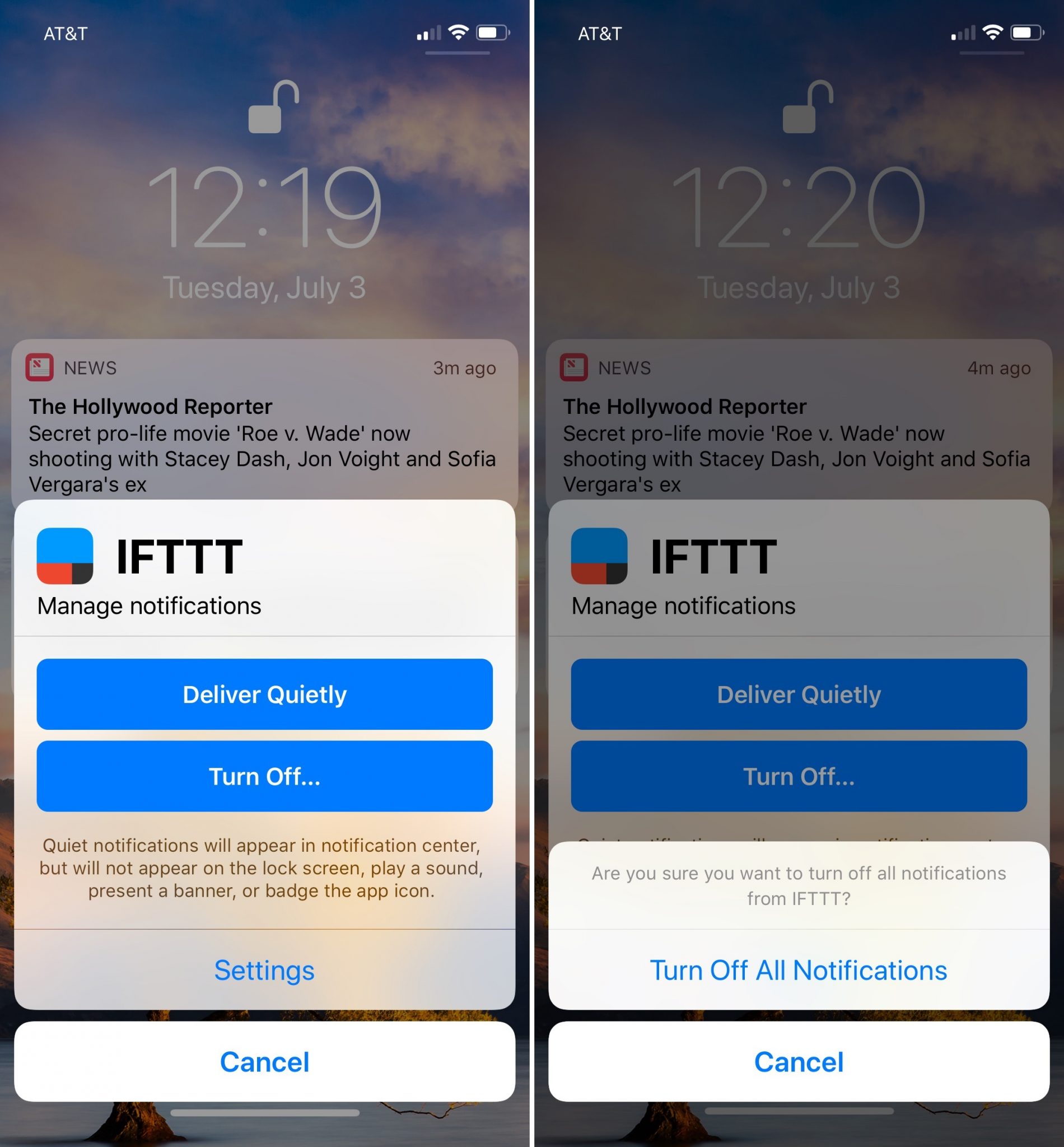 Удаление «скрытых» приложений лишает вас основных преимуществ.
Удаление «скрытых» приложений лишает вас основных преимуществ.
Наконец, Apple внесла множество ощутимых изменений в домашний экран и центр уведомлений, сделав использование системы проще и приятнее. Кроме того, виджет, на котором основана большая часть функций, открыт для разработчиков, чтобы разрабатывать все, что им нравится. Так что ожидайте увидеть уникальные варианты использования домашнего экрана и центра уведомлений в будущем.
Что вам больше всего понравилось в главном экране и центре уведомлений? Поделитесь своим мнением
Теги:
Система IOS 10
Как настроить Центр уведомлений в iOS 10
Вот руководство, чтобы лучше понять и настроить ваши уведомления в Центре уведомлений в iOS 10. Когда мы получаем обновление из любого приложения, например, входящего iMessage , электронная почта или обновление Game Center, существует различных способов появления на экране нашего iPhone.
Есть определенные типы уведомлений, к которым мы можем быть причастны, но некоторые из них нам не нужны во время обычного повседневного использования. Есть способы, которыми мы можем настроить способ получения наших уведомлений, немного поработав в настройках, чтобы настроить ваш iPhone в соответствии с вашими потребностями.
Вот руководство по дальнейшей настройке уведомлений в iOS 10.
Посмотрите приведенное выше видео для получения дополнительной информации о дальнейшей настройке способа получения уведомлений в iOS 10.
Настройка Центра уведомлений
Когда мы получать уведомления на экранах наших iPhone, есть несколько различных способов они могут появляться . Мы можем получить баннер вверху экрана, иметь оповещение , требующее действия, появляется на экране или ничего не вообще и только звук или вибрация.
Чтобы настроить их, перейдите к Настройки > Уведомление Центр . Здесь вы увидите все ваши приложения, которые в настоящее время установлены, а также их текущие типы уведомлений, которые включены. Например, в App Store могут быть включены Значки, Баннеры.
По постукивая на каждом индивидуальном приложении , вы можете выборочно выбрать, как они будут уведомлять вас, если вообще будут. Вы увидите основной ползунок Разрешить Уведомления , который будет включать или выключать все уведомления для этого приложения. Ниже приведены варианты того, как он отображается на вашем экране. Вы можете выбрать Показать в Центре уведомлений , Значок Приложение Значок и Показать на Блокировка Экран .
Каждую из этих опций можно переключать в зависимости от того, что вы хотите сделать с данным приложением. Затем вы, наконец, можете выбрать Alert Style .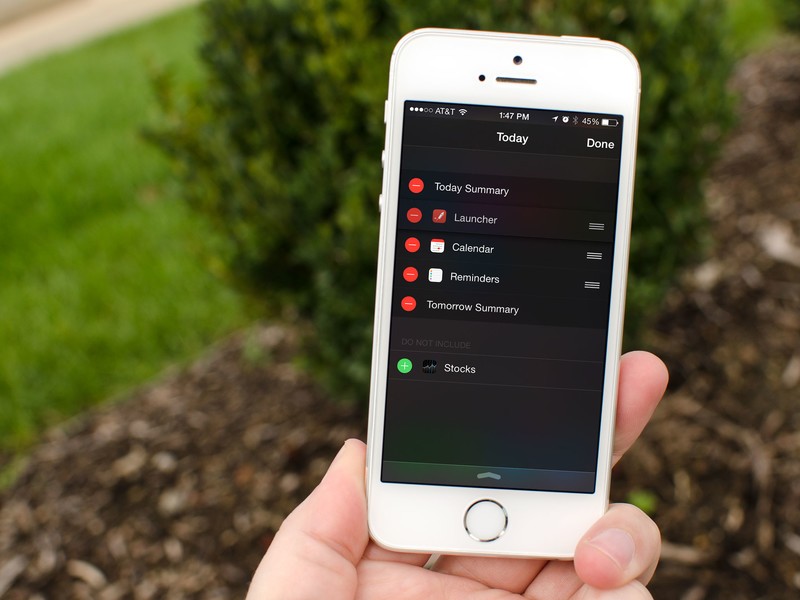 Будет показана движущаяся иллюстрация того, как появляются эти предупреждения, и вы можете нажать , чтобы выбрать, какое из них вы хотите использовать.
Будет показана движущаяся иллюстрация того, как появляются эти предупреждения, и вы можете нажать , чтобы выбрать, какое из них вы хотите использовать.
Многие приложения имеют довольно много уведомлений , и эта настройка позволит вам не засорять ваш Центр уведомлений и фактически получать уведомления от приложений, которые вы часто используете. Когда вы удовлетворены своим выбором для каждого приложения, вы готовы начать получать уведомления в недавно настроенном Центре уведомлений.
Уведомления должны быть текущими , и это отличное эмпирическое правило удалять уведомления после их обработки. Вы можете сделать это, проведя пальцем вниз , чтобы открыть Центр уведомлений, и нажав значок X рядом с каждым уведомлением. Или вы можете использовать 3D Touch для очистки всех уведомлений . Настройка этого инструмента в iOS 10 гарантирует, что у вас будет самая свежая информация из ваших приложений, а также вы не будете тратить заряд батареи или место на экране на ненужные уведомления.
Внутри iOS 10: виджеты выходят из Центра уведомлений, появляются на экране блокировки и домашнем экране
Изображение героя статьи
AppleInsider может получать партнерскую комиссию за покупки, сделанные по ссылкам на нашем сайте.
Заложив основу для виджетов в Центре уведомлений с iOS 8, обновление Apple iOS 10 делает виджеты более доступными и полезными, делая их доступными не только на экране блокировки устройства, но и в поиске Siri на главном экране.
В iOS 10 доступ к настраиваемым пользователем виджетам можно получить из замка, проведя пальцем влево. С этим изменением культовое «пролистывание для разблокировки» официально устарело: на экране блокировки Apple в iOS 10 теперь написано «Нажмите домой, чтобы разблокировать».
Предоставляя пользователям некоторую информацию о местоположении на экране, время и дата перемещаются в правую часть экрана, а виджеты отображаются ниже. На iPhone это один столбец виджетов, который может быть полностью настроен пользователем.
На iPhone это один столбец виджетов, который может быть полностью настроен пользователем.
Собственные встроенные виджеты Apple включают приложение «Погода», «Далее» из календаря, предложения приложений Siri, приложение Apple News, «Найти друзей» и «Карты пунктов назначения».
По сути, в iOS 10 Apple взяла экран «Сегодня» из Центра уведомлений и переместила его на экран блокировки. Он также доступен свайпом слева на главном экране, где поиск Siri дебютировал в iOS 9.
Как и в случае с поиском Siri, в некоторых виджетах есть кнопка «Показать больше», позволяющая раскрыть детали. Например, приложение «Новости» от Apple обычно отображает одну историю и миниатюру, но при нажатии «Показать больше» виджет расширяется до четырех историй. iOS 10 запоминает предпочтения пользователя и будет продолжать показывать расширенные виджеты.
Даже при прокрутке отображаемых виджетов панель поиска остается постоянно видимой в верхней части экрана, как на экране блокировки, так и на главном экране.
При прокрутке до конца пользователям предоставляется круглая кнопка «Редактировать». Нажав на нее, вы попадете на экран «Добавить виджеты», где собственные и совместимые сторонние приложения могут быть добавлены или удалены с экрана виджетов. Установленные приложения с компонентами виджетов автоматически находятся в подразделе «Дополнительные виджеты».
После добавления виджетов их порядок можно изменить, перетащив три горизонтальные линии, расположенные с правой стороны строки. Это работает так же, как и в Центре уведомлений.
В iOS 10 также используется дополнительное пространство на экране iPad, предлагая одновременное отображение двух рядов виджетов. Пользователи могут настраивать отображение левой и правой колонок при добавлении или удалении виджетов.
Как и в случае с iOS 10 на iPhone, пользователи iPad теперь также должны нажать кнопку «Домой», чтобы разблокировать свое устройство.
Наконец, iOS 10 также изменила функцию быстрого доступа к камере с экрана блокировки.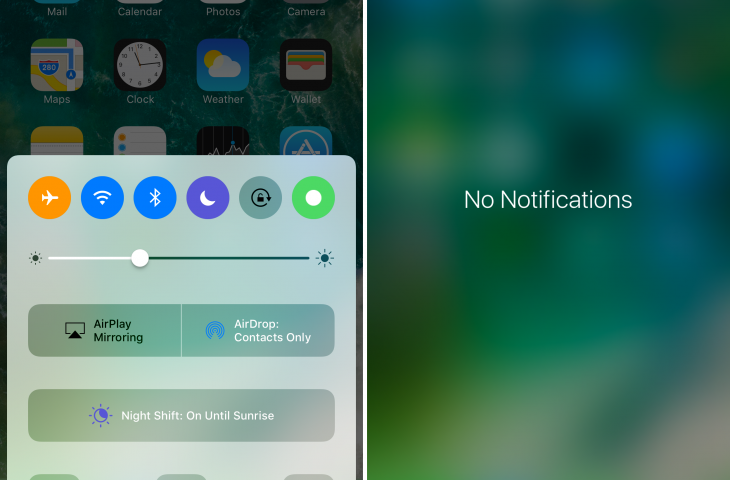
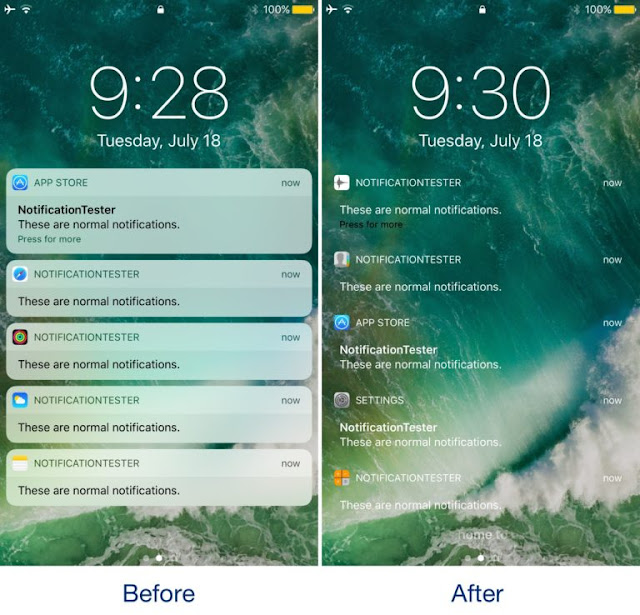 Он также может содержать информацию о погоде.
Он также может содержать информацию о погоде.