Содержание
Как удалить учетную запись iCloud без пароля
Джастин СабринаОбновлен сентября 14, 2021
Заключение
Как удалить учетную запись iCloud без пароля? Эта статья дает вам пошаговое руководство, которое поможет вам удалить учетную запись iCloud, даже если вы забыли свой пароль.
Сервис Apple iCloud популярен среди публики. Он может мгновенно создавать резервные копии важных данных, таких как фотографии, контакты, электронные письма и текстовые сообщения. Некоторые пользователи используют несколько учетных записей iCloud одновременно, что позволяет им легко забыть свои пароли. Как правило, если вы планируете перепродать или отдать свой iPhone, вам необходимо удалить учетную запись iCloud и всю личную конфиденциальность. Или вы только что купили подержанный iPhone и обнаружили, что он заблокирован блокировкой iCloud. На данный момент кажется необходимым найти способ удалить свою учетную запись iCloud. Но как удалить учетную запись iCloud без пароля? В этом уроке вы найдете нужный ответ.
Часть 1: Как удалить учетную запись iCloud без пароля с помощью UkeySoft Unlocker
Часть 2: Как удалить учетную запись iCloud без пароля из настроек
Часть 3: Как отключить учетную запись iCloud без пароля от Mac
Часть 4: Забыли пароль iCloud? Как изменить / сбросить
Часть 1: Как удалить учетную запись iCloud без пароля с помощью UkeySoft Unlocker
Если вы забыли пароль iCloud или не знали его с самого начала при покупке подержанного iPhone, вы можете использовать этот метод для удаления учетной записи iCloud на iPhone, iPad, iPod touch без каких-либо проблем.
UkeySoft Unlocker это как раз такой Apple ID и удаление экрана блокировки, который удовлетворяет ваши потребности. Он предназначен для снятия блокировки экрана с iPhone и iPad и включает в себя 4- или 6-значные пароли, Face ID и Touch ID. Кроме того, этот инструмент может легко удалить Apple ID или учетную запись iCloud без пароля. Это действительно хорошая альтернатива iTunes и iCloud, которую можно использовать специально для обхода экранных паролей отключенных / сломанных / заблокированных iPhone и iPad. Выполните следующие действия, чтобы навсегда удалить свою учетную запись iCloud со своего устройства.
Выполните следующие действия, чтобы навсегда удалить свою учетную запись iCloud со своего устройства.
UkeySoft Unlocker
- Удалить Apple ID и учетную запись iCloud с любого активированного iPad без пароля;
- Удалить экран блокировки с поврежденного, отключенного, заблокированного iPhone / iPad / iPod;
- Разблокируйте 4 типа паролей, таких как 4-значный / 6-значный пароль, Touch ID и Face ID;
- Разблокировка экрана блокировки без пароля от бывшего в употреблении или подержанного iPhone;
- Ваш iDevice не будет отслеживаться или блокироваться предыдущим пользователем Apple ID;
- Несколько простых шагов для удаления заблокированного экрана;
- Работает для всех моделей iPhone, iPad и iPod touch, таких как iPhone 11, iPhone XS, iPhone XS Max, iPhone X, iPhone 8 / 8 Plus, iPhone 7 / 7 Plus, iPhone SE / 6S / 6 / 5S и т. Д. ;
- Полностью совместим с последней версией iOS 13;
XNUMXXNUMX
XNUMXXNUMX
Как удалить учетную запись iCloud без пароля с помощью UkeySoft Unlocker
Шаг 1.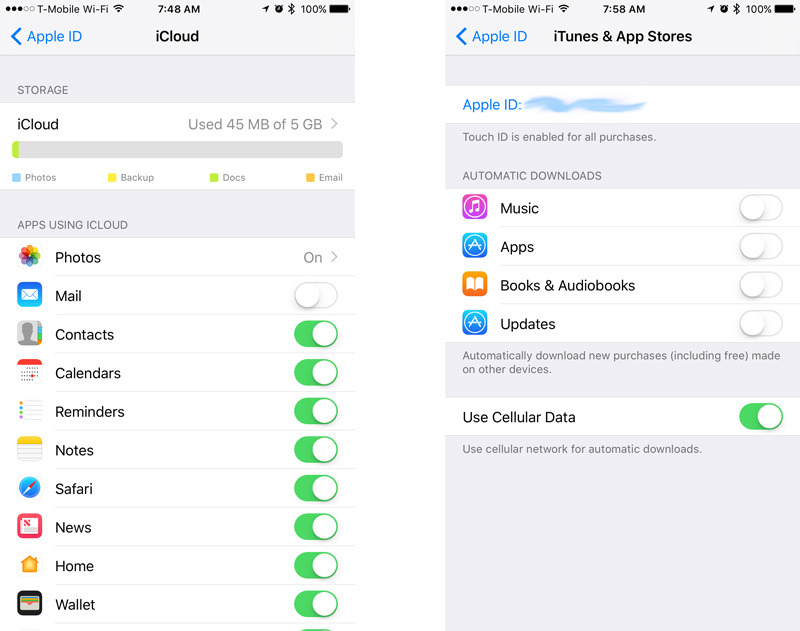 Запустите UkeySoft Unlocker на компьютере
Запустите UkeySoft Unlocker на компьютере
Запустите UkeySoft Unlocker на своем компьютере, и тогда вы получите основной интерфейс, подобный этому. Чтобы удалить учетную запись iCloud без пароля, установите флажок «Разблокировать Apple ID«.
Шаг 2. Начните разблокировать Apple ID
Пожалуйста, подтвердите модель вашего устройства. После этого нажмите «старт«, чтобы войти в процесс разблокировки iCloud.
Разблокировка происходит автоматически. Весь процесс занимает всего несколько секунд. Пожалуйста, убедитесь, что устройство подключено при разблокировке.
Шаг 3. Успешно
Вскоре процесс разблокировки завершен. Теперь вы можете без проблем установить новый пароль iCloud. Нажмите на «Готово«для выхода из функции разблокировки.
XNUMXXNUMX
XNUMXXNUMX
Часть 2: Как удалить учетную запись iCloud без пароля из настроек
Иногда вам может понадобиться удалить учетную запись iCloud по каким-либо причинам, но вы забыли пароль.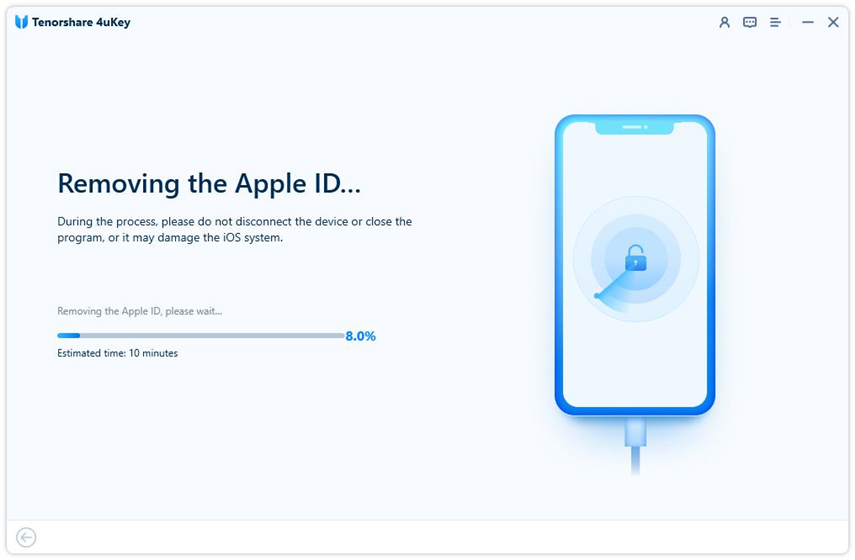 Вот еще один способ удалить учетную запись iCloud без пароля, используя настройки.
Вот еще один способ удалить учетную запись iCloud без пароля, используя настройки.
Шаг 1. Зайдите в «Настройки» на вашем iPhone и выберите «iCloud».
Шаг 2. Вас могут попросить пароль, вы можете ввести любой номер.
Шаг 3. После ввода случайного числа нажмите «Готово». iCloud скажет вам, что это неправильно.
Шаг 4. Нажмите «ОК», затем нажмите «Отмена». Вы вернетесь на страницу iCloud снова.
Шаг 5. Снова выберите учетную запись, затем удалите содержимое и нажмите «Готово».
Шаг 6. Вы должны вернуться на домашнюю страницу iCloud без пароля. В то же время вы обнаружите, что функция «Найти телефон» отключена.
Шаг 7. Прокрутите вниз и нажмите «Удалить».
Теперь вы успешно удалили свою учетную запись iCloud без пароля.
Часть 3: Как отключить учетную запись iCloud без пароля от Mac
Кроме того, вы можете удалить учетную запись iCloud без пароля с компьютера Mac. Вот как:
Шаг 1. Щелкните меню Apple в верхнем левом углу компьютера Mac. На экране появится раскрывающееся меню и нажмите «Системные настройки».
На экране появится раскрывающееся меню и нажмите «Системные настройки».
Шаг 2. Проверьте опцию iCloud на экране.
Шаг 3. Затем нажмите на опцию «Выйти», расположенную в нижнем левом углу экрана.
Шаг 4. Вы можете сделать резервную копию важных данных, включая контакты, напоминания, фотографии и т. Д. Затем нажмите «Сохранить копию».
Шаг 5. Вам нужно ввести свой пароль Apple ID, чтобы удалить iCloud с вашего Mac.
Часть 4: Забыли пароль iCloud? Как изменить / сбросить
Забыли пароль iCloud? Вы можете изменить или сбросить забытый пароль iCloud на appleid.com.
Шаг 1. Перейдите на страницу учетной записи appleid.apple.com и выберите «Забыли свой Apple ID или пароль?» сбросить пароль iCloud.
Шаг 2. Вы попадете на новую страницу, где вам нужно будет ввести свой Apple ID или адрес электронной почты, связанный с учетной записью. Нажмите «Продолжить», затем выберите «Мне нужно сбросить пароль» и снова нажмите «Продолжить».
Шаг 3. Существует два варианта сброса пароля iCloud: получение электронного письма или ответ на секретные вопросы. Выберите один из них и начните сбрасывать свой пароль.
Выберите один из них и начните сбрасывать свой пароль.
Удалить учетную запись iCloud без пароля
Вернуться к >>
Попробуйте!Попробуйте!
Комментарии
подскажите: тебе нужно авторизоваться прежде чем вы сможете комментировать.
Еще нет аккаунта. Пожалуйста, нажмите здесь, чтобы зарегистрироваться.
Как удалить iCloud без пароля
iCloud – это облачное хранилище на устройствах Apple, которое открываем доступ ко многим сервисам и позволяет управлять ими. Удаление iCloud может быть вызвано разными причинами. Например, вы могли забыть пароль от старой учетной записи и вам требуется создать новый Apple ID. Или же вам требуется удалить Apple ID от прежнего владельца, и вы не знаете, как это сделать. К сожалению, не зная пароля от прежнего Apple id, завести новый аккаунт не получится. Но есть различные обходные пути как удалить icloud без пароля. О том, как это сделать, мы поделимся в этой статье.
- Часть 1.
 Как удалить icloud без пароля через Tenorshare 4MeKey
Как удалить icloud без пароля через Tenorshare 4MeKey - Часть 2. Как удалить айклауд без пароля через сайт icloud
- Часть 3. Как удалить с айфона айклауд из настроек iPhone
- Часть 4. Часто задаваемые вопросы
Часть 1. Как удалить icloud без пароля через Tenorshare 4MeKey
iCloud позволяет создавать резервные копии, воспользоваться функцией «Найти iPhone, iPad, Mac, а также получить доступ к контактам, календарям, заметкам и напоминаниям. И кроме того, в iCloud вы можете совершать покупки в iTunes Store, App Store и iBooks Store. Таким образом, если вы не знаете пароля от айклауд, это затруднит процесс удаления iCloud. Если перед вами стоит задача — как удалить айклауд без пароля, то с помощью программы Tenorshare 4MeKey вы справитесь с ней быстро и легко.
Tenorshare 4MeKey – это профессиональная утилита, которая способная удалить Apple ID без пароля с возможностью отключения защитной функции «Найти iPhone» («Локатор»). Работает на iOS: с iOS 12 до 14.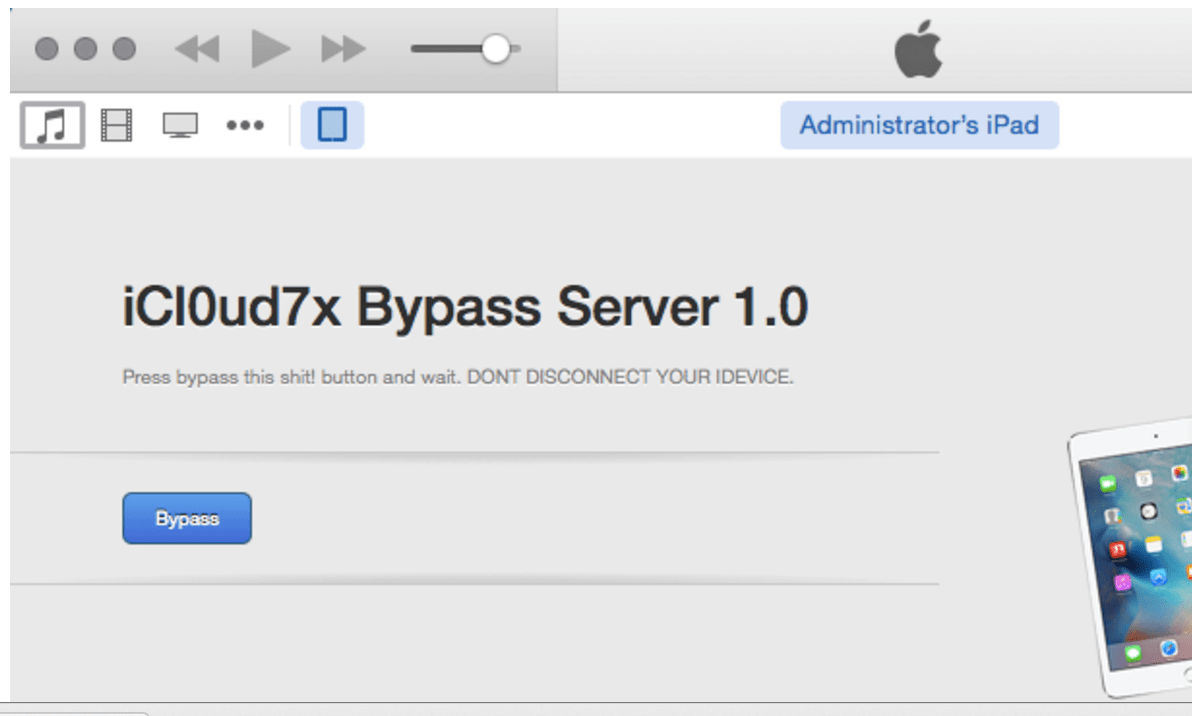 8 (iOS 14 для 6s ~ iPhoneX и iPhone SE1; iPad 5/6/7; iPad Mini 4 / iPad Air 2 / iPad Pro 1 / Pro 2; iPod touch 7).
8 (iOS 14 для 6s ~ iPhoneX и iPhone SE1; iPad 5/6/7; iPad Mini 4 / iPad Air 2 / iPad Pro 1 / Pro 2; iPod touch 7).
- Скачайте программу Tenorshare 4MeKey и затем установите ее на свой компьютер.
Далее запустите программу и в главном меню выберите функцию «Удалить блокировку активации iphone».
Примечание: Удаление блокировки активации iPhone повлечет за собой запуск джейлбрейка вашего устройства. Кроме того, вы можете подключить только одно устройство iOS одновременно. Программа пока не поддерживает ios 15&15+.
- Далее подключите ваше устройство iPhone к компьютеру с помощью usb-кабеля. Проверьте правильно ли вы подключили ваше устройство.
- Процесс джейлбрейка запустится сразу после того, как вы подключили устройство iOS к компьютеру.
- Дождитесь несколько минут, пока загрузится утилита джейлбрейка.
- После этого процесс джейлбрейка запустится на iPhone. Следуйте предложенной инструкции, потом нажмите «Далее».

В новом окне проверьте, верно ли указана вся информация о Вашем устройстве, а затем нажмите «Начать удалить».
- После этого запустится процесс снятия блокировки активации iPhone, которая завершится через несколько минут.
- Удаление iCloud активации завершено успешно. Теперь, когда вы заходите в Apple ID, выберите «Забыли пароль или нет Apple ID?», так как вы уже удалили свою учетную запись. После настройки устройства iOS вы можете войти в новый Apple ID через App Store или iTunes & App Store в меню «Настройки», чтобы загружать приложения через Wi-Fi.
Итак, мы смогли без труда удалить учетную запись iCloud без пароля. Эта программа очень удобна тем, что, если вы вдруг потеряли пароль или не знаете его, то утилита поможет удалить айклауд на вашем устройстве без труда.
Часть 2. Как удалить айклауд без пароля через сайт icloud
Рассмотрим еще один способ, который позволит вам удалить iCloud на вашем устройстве. Но в данном случае вы должны будете знать свой пароль от iCloud, в противном случае вы не сможете его удалить. Для этого нам необходимо будет войти на сайт iCloud.
Для этого нам необходимо будет войти на сайт iCloud.
Следуйте пошаговой инструкции:
- Перейдите на сайт https://www.icloud.com/
Войдите в свою учетную запись и введите пароль.
- Затем нажмите «Найти iPhone».
- Далее в разделе «Мои устройства» выберите свое устройство, на котором вы хотите удалить учетную запись iCloud.
Теперь нажмите «Удалить из учетной записи».
Готово. Мы без труда справились с тем, как удалить с айфона айклауд.
Часть 3. Как удалить с айфона айклауд из настроек iPhone
Теперь перейдем к следующему способу, где мы будем решать такую проблему — как на айфоне удалить айклауд.
Для этого выполните следующие шаги:
Часть 4. Часто задаваемые вопросы
Вопрос1: Как создать резервное копирование перед удалением icloud?
Данный вопрос встречается очень часто. Поскольку резервное копирование защищает вашу информацию от удаления. Каждому пользователю Apple ID бесплатно в iCloud предоставляется 5 ГБ. Поэтому поверьте достаточно ли у вас свободного пространства в iCloud, перед тем как создавать резервные копии. Если вы хотите решить вопрос как удалить icloud с iphone на вашем устройстве, то вам необходимо заранее создать резервные копии.
Поэтому поверьте достаточно ли у вас свободного пространства в iCloud, перед тем как создавать резервные копии. Если вы хотите решить вопрос как удалить icloud с iphone на вашем устройстве, то вам необходимо заранее создать резервные копии.
- Подключите устройство к сети Wi-Fi.
- Затем перейдите в «Настройки» и выберите iCloud.
- Далее нажмите «Резервная копия в iCloud».
- Затем коснитесь «Создать резервную копию». Не отключайте ваше устройство от Wi-Fi соединения, пока не завершится процесс создания резервной копии.
Выполнив все эти шаги, вы можете не бояться, что удаление Apple ID повлечет за собой удаление копию вашей личной информации.
Вопрос 2: Как создать новый пароль для iCloud?
Это очень просто и не занимает много времени. Если вы хотите сменить старый пароль на более надежный, то это процедура очень легкая. Следуйте инструкции:
- Перейдите в «Настройки» на вашем устройстве.
- Затем перейдите в «Пароль и безопасность».

- Нажмите «Изменить пароль».
- Наберите свой действующий пароль, потом новый пароль. Подтвердите новый пароль.
- Затем нажмите «Изменить» или «Изменить пароль».
После этого вы сможете войти в Apple ID с помощью нового пароля, чтобы получить доступ ко всем функциям и службам Apple.
Заключение
Отсутствие пароля от учетной записи iCloud может стать препятствием, если вы задумали удалить iCloud. Так как в большинстве случаев для удаления учетной записи iCloud требуется ввод пароля. Но может случиться так, что вы потеряли пароль или прежний владелец телефона не может предоставить вам пароль от iCloud. Вам не нужно беспокоиться, если с вами произошла подобная ситуация. Как удалить icloud с iphone без пароля? Воспользуйтесь программой Tenorshare 4MeKey и вы сможете быстро удалить iCloud на вашем телефоне без пароля. Кроме того, программа имеете понятные инструкции, которые помогут вам с легкостью удалить iCloud.
Самый эффективный способ выйти из iCloud без пароля
Если вы потеряли доступ к своей старой учётной записи iCloud, либо купили iPhone или iPad с рук, а устройство оказалось привязанным к аккаунту предыдущего владельца, вам наверняка будет интересно, как выйти из Айклауда без пароля.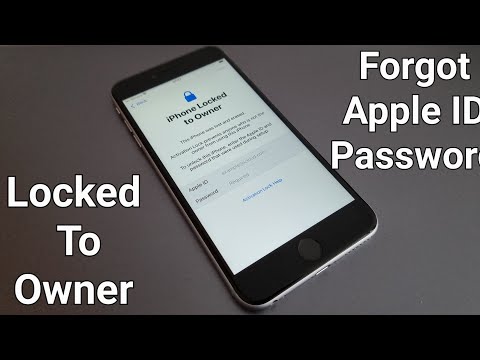 В этой статье мы рассмотрим доступные варианты, а также разберём их преимущества и недостатки.
В этой статье мы рассмотрим доступные варианты, а также разберём их преимущества и недостатки.
Первым делом стоит отметить, что смартфоны и планшеты Apple привязываются к аккаунту iCloud не только для покупки и загрузки цифрового контента из App Store и iTunes, но и для защиты устройства на случай потери или кражи. Поэтому, если не отвязать гаджет от аккаунта, пользоваться им попросту не получится. Но полезно будет знать, что не всё потеряно. Вот что вы можете сделать, чтобы вернуть доступ к iPhone или iPad.
Метод 1: PassFab iPhone Unlocker
Для пользователей, которые не хотят разбираться в перепрошивке смартфонов и боятся что-то повредить в процессе, оптимальным способом отвязать Apple ID, не зная пароля, будет использование специализированного ПО. К примеру, программа PassFab iPhone Unlocker будет полезна в таких ситуациях:
- Если вы забыли недавно изменённый пароль Apple ID, либо вы стали жертвой мошенничества и потеряли доступ к учётной записи.
- iPhone или iPad отключился после превышения доступного лимита попыток ввода пароля.

- Смартфон или планшет заблокирован 4- или 6-значным паролем, Face ID или Touch ID (например, если ребёнок поменял данные без вашего ведома).
- Ваша учётная запись Apple ID была заблокирована или деактивирована.
- Экран устройства повреждён, и вы не можете ввести пароль, чтобы его разблокировать.
Это далеко не полный список возможных применений программы, но главное очевидно: она поможет выйти из iCloud, если забыл пароль. Вот как это сделать.
1. Загрузите PassFab iPhone Unlocker с официального сайта (есть версии для macOS и Windows). Установите программу и активируйте ключ лицензии.
2. Запустите утилиту и выберите на главном экране раздел «Разблокировать Apple ID».
3. Подсоедините смартфон к компьютеру с помощью кабеля Lightning. После этого, как программа распознает устройство (на экране должно появиться его название), нажмите «Начать удаление».
4. Далее остаётся лишь ждать, пока программа сделает всё за вас. Важно: в процессе нельзя отключать устройство от ПК, иначе возможно повреждение системы, в результате чего смартфон превратится в кирпич.
Важно: в процессе нельзя отключать устройство от ПК, иначе возможно повреждение системы, в результате чего смартфон превратится в кирпич.
Когда на экране появится сообщение об успешном завершении процесса, всё готово: можно отсоединять iPhone от ПК. После этого вы сможете ввести свой Apple ID и продолжать пользоваться смартфоном.
Отметим, что данная утилита позволяет отвязать iPhone от iCloud только при условии, что на нём не включён Локатор и он не был отмечен как потерянный или украденный. В противном случае на устройстве будет включена блокировка активации. Для её снятия можно использовать, к примеру, PassFab Activation Unlocker.
Метод 2: сбросить пароль от Apple ID
Если вы сохранили доступ к почте, к которой привязана ваша учётная запись, вы можете сбросить пароль и задать новый. Для этого возьмите iPhone (это может быть как устройство, которое вы хотите отвязать от учётной записи, или любой другой смартфон на iOS в вашем распоряжении).
В любом браузере перейдите на сайт iforgot. apple.com и укажите нужный Apple ID. Система предложит вам два способа получения доступа к аккаунту: с помощью электронной почты или ответа на контрольные вопросы. Используйте подходящий для вас вариант, после чего задайте новый пароль, чтобы разблокировать учётную запись.
apple.com и укажите нужный Apple ID. Система предложит вам два способа получения доступа к аккаунту: с помощью электронной почты или ответа на контрольные вопросы. Используйте подходящий для вас вариант, после чего задайте новый пароль, чтобы разблокировать учётную запись.
Это позволит продолжить пользоваться смартфоном, не удаляя существующие на нём данные — что бывает полезно, если речь идёт о старом устройстве, на котором хранятся фотографии и документы многолетней давности, которых уже нет на ваших актуальных гаджетов. Если данные не нужны и этот Apple ID уже не актуален, пароль позволит выйти из аккаунта и зайти в тот, которым вы пользуетесь сейчас и к которому привязан ваша остальная техника Apple.
Метод 3: выйти из учётной записи через iCloud
Это оптимальный способ для случаев, когда вы купили подержанную технику, но заручились поддержкой предыдущего владельца, который готов пойти навстречу и разблокировать для вас устройство. Это полностью безопасно для обеих сторон: вы получите отвязанный от Apple ID смартфон или планшет, в то время как продавцу не придётся раскрывать вам данные своей учётной записи.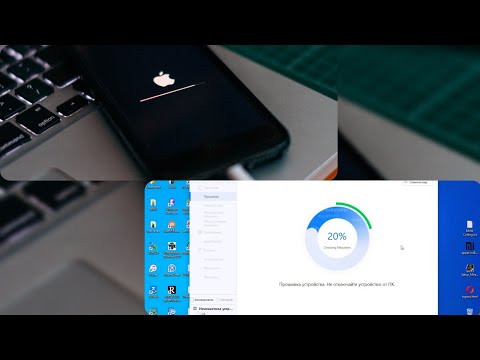
Сделать это можно тремя способами: через веб-сайт iCloud, настройки Apple ID на любом другом устройстве (например, Mac, iPad или другом iPhone, который по-прежнему находится у продавца и использует ту же учётную запись), либо приложение Локатор на iOS / macOS.
Если у него есть другое «яблочное» устройство, попросите его открыть на нём настройки Apple ID (подойдёт Mac, iPad или другой iPhone — главное, чтобы учётная запись была той же).
Далее необходимо найти в списке доступных устройств нужный iPhone, перейти во вкладку с ним и нажать «Удалить из учётной записи».
Это позволяет отвязать смартфон от старого Apple ID, чтобы вы могли настроить его с собственной учётной записью (либо создать новую).
Что делать, если iPhone был отмечен как утерянный
Стоит отметить, что всё вышеперечисленное работает только при условии, что устройство находится на этапе блокировки активации или просто требует ввести Apple ID и пароль, которые использовались для его активации. Если же на экране отображается «Пропавший iPhone» с сообщением предыдущего владельца, существует большая вероятность, что вы приобрели краденый гаджет, либо стали жертвой мошенников, которые намеренно заблокировали смартфон после того, как продали его вам.
Если же на экране отображается «Пропавший iPhone» с сообщением предыдущего владельца, существует большая вероятность, что вы приобрели краденый гаджет, либо стали жертвой мошенников, которые намеренно заблокировали смартфон после того, как продали его вам.
Единственное, что вы можете сделать в такой ситуации — обратиться в полицию и постараться связаться с предыдущим владельцем, если на экране отображаются его контактные данные. Разблокировать его не представляется возможным до отключения режима пропажи, и техподдержка Apple крайне редко помогает разрешить подобные ситуации без доступа к Apple ID, даже если у вас есть чек о покупке и «родная» коробка.
Итоги
Даже не зная пароль, выйти из Айклауда более чем реально — особенно если вы не столкнулись с блокировкой активации. Даже если доступа к привязанной почте или связи с предыдущим владельцем устройства нет, всегда можно воспользоваться PassFab iPhone Unlocker. Эта утилита поможет быстро убрать привязку к Apple ID без выполнения джейлбрейка и специальных технических знаний. Что ещё более приятно, она доступна на русском языке.
Что ещё более приятно, она доступна на русском языке.
Оцените пост
[всего: 6 рейтинг: 1.7]
Промо
Как удалить icloud на ipad без пароля: очистить айклауд
Содержание
- Как почистить icloud
- Как сбросить пароль
- Вариант 1: сброс на iPhone
- Вариант 2: сброс по электронной почте
- Другие варианты восстановления пароля
- Создание ключа восстановления
- Сброс пароля через ноутбук Apple
- Как удалить учетную запись в iCloud
Как почистить icloud
Если хранилище iCloud заполнено до предела либо вам потребовалось очистить его по другим причинам, то есть несколько ступеней для полной очистки облака. К сожалению, на iPad и iPhone нет кнопки, чтобы стереть все данные сразу, вам придётся постепенно удалять мультимедиа данные, резервные копии телефона, а также приложения и игры, которые вы раннее сохраняли туда. Если вы всё-таки решили очистить хранилище iCloud, следуйте инструкции в этой статье.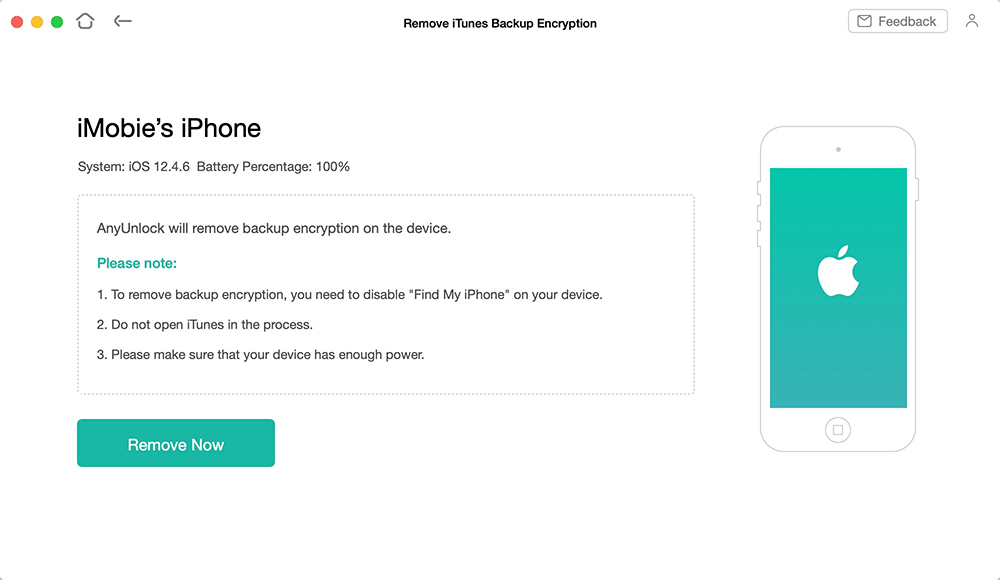
1 Зайдите в настройки вашего телефона или планшета. Перед вами откроется список всех опций.
2 Кликните по полю “iCloud” в настройках. Нажмите на кнопку “Хранилище” в самом верху окна. Справа от этого поля вы увидите сколько осталось свободной памяти на облаке.
3 В появившемся окне видно общий объём хранилища, сколько вам осталось доступно. Вам нужен третий пункт “Управлять”. Кликните по нему.
На этом пункте вы можете расширить ваше облако. Если вы хотите сделать это, нажмите “Купить ещё место” под всеми пунктами и вас перенаправят на страницу оплаты.
4 Вы увидите всё, что находится на вашем хранилище iCloud. Чтобы начать удаление резервной копии, кликните по ней. Обычно, резервные копии идут первыми в списке.
5 После всех параметров резервной копии, в самом низу, вы увидите красную ссылку “Удалить копию”. Взвесьте все плюсы и минусы того, что вы сотрёте эти данные. Если вы всё-таки решили освободить место на телефоне или планшете именно так, то нажмите на ссылку.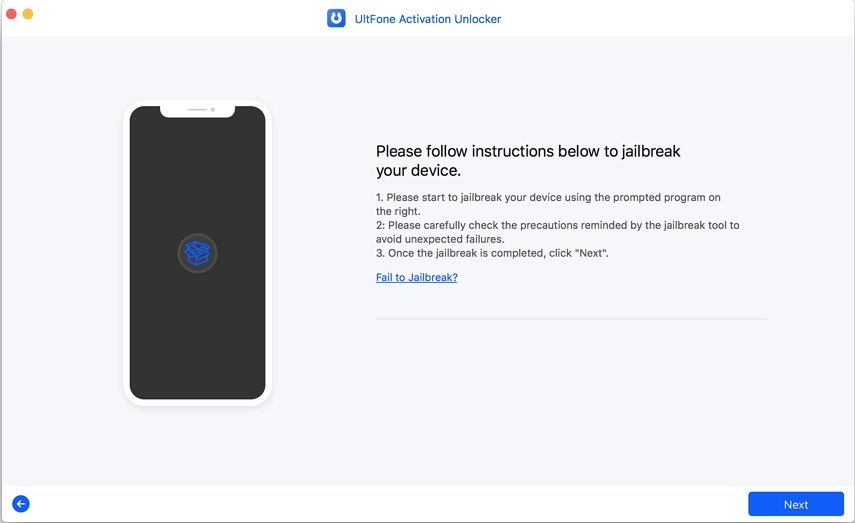
6 Чтобы продолжить удаление, вернитесь в своё хранилище обратно. Выберите любой пункт среди списка документов и данных, нажмите на него.
7 В самом правом верхнем углу вы увидите синюю кнопку “Изменить”. Нажмите для удаления.
8 Возле файлов игры или приложения появятся красные иконки. Нажав на них, вы безвозвратно удалите эти файлы. Когда закончите, кликните “Готово” в том же месте сверху.
9 Для продолжения вернитесь обратно в хранилище. 10 Снова нажмите назад, чтобы оказаться в настройках iCloud. В поле ниже, вы можете выбрать, что сохранять впредь у вас в хранилище системе, а что нет с помощью зелёных ползунков. Потяните за ползунок, пока он не станет тёмно-серым. Тогда функция отключится.
После всех манипуляций вы очистите своё хранилище, а также настроите опции сохранения файлов в своем облаке iCloud.
Apple ID — индивидуальная идентификационная запись человека, позволяющая ему коммуницировать со множеством служб поддержки Apple, а также получать доступ к платформе приложений компании.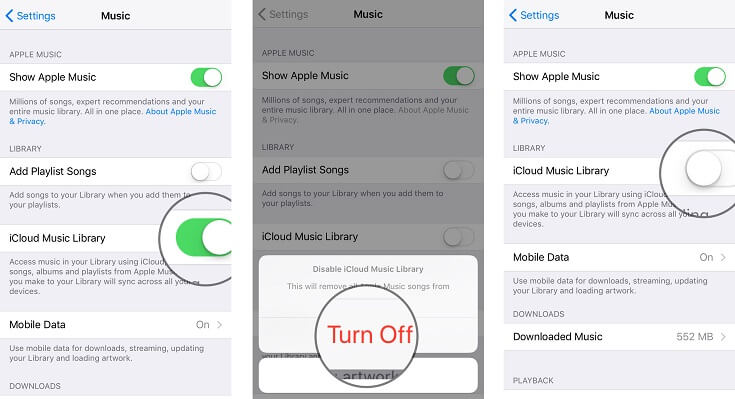 Этот аккаунт и поисковой запрос «iforgot Apple com сброс пароля iCloud» может помочь вернуть утерянный доступ к программе.
Этот аккаунт и поисковой запрос «iforgot Apple com сброс пароля iCloud» может помочь вернуть утерянный доступ к программе.
Как сбросить пароль
Алгоритм действий для сброса пароля на разных типах защиты устройства будет отличаться.
Провести эту процедуру можно двумя способами:
- Изменение ключа доступа непосредственно на iPhone.
- Прохождение проверки, подтверждающей личность с помощью электронной почты, привязанной к аккаунту, и сброс кодов входа.
Вариант 1: сброс на iPhone
Для решения вопроса, как сбросить iCloud на iPhone, необходимо выполнить несколько простых действий. Этот алгоритм распространяется не только на телефоны, но также на планшеты и Макбуки.
Пользователю необходимо быть уверенным в том, что на его устройстве установлена операционная система iOS 10 версии.
На более ранних вариациях подобное обслуживание также производится, но название подпунктов отличается.
Список действий:
- Разблокировать телефон и перейти в настройки, расположенные в меню.

- Нажать пункт с именем владельца телефона.
- Выбрать подраздел «Безопасность».
- Открыть функция смены параметров входа.
- В точности следовать инструкциям, появляющимся на экране.
Если юзер забыл пароль на более ранней версии операционной системы, последовательность действий будет отличаться несущественно, но все же новичок может потеряться:
- В настройках паролей и безопасности необходимо выбрать пункт о том, как скинуть пароль Айклауд.
- После этого пользователю будет предоставлена возможность восстановления забытого ключа. Необходимо выбрать ее и четко следовать инструкциям, появляющимся на экране.
Вариант 2: сброс по электронной почте
Для интересующихся, можно ли сбросить Айклауд без пароля, подойдет способ восстановления с помощью электронной почты.
Он имеет иную последовательность действий, нежели сброс непосредственно через настройки:
- Открыть в браузере страничку технической поддержки Apple ID и авторизироваться через собственную учетную запись.

- Перейти по ссылке на восстановление забытых данных Apple ID.
- Ответить на запрос о подтверждении актуальности номера телефона.
- Выбрать пункт о сбросе нынешних параметров и нажать кнопку «Далее».
Как сменить пароль Apple ID
На этом этапе пользователь выбирает один из возможных вариантов изменения кода доступа к учетной записи.
Произвести эту операцию можно тремя способами:
- Ответы на контрольные вопросы. При регистрации аккаунта человек собственноручно забивает в базу данных стандартный ряд вопросов, на которые он точно будет помнить ответ. Система разработана по аналогии восстановления банковских карт.
- Можно выбрать вариант получения сообщений на электронную почту. На привязанный номер почтового ящика отправляется письмо со ссылкой, при переходе по которой происходит автоматическая смена кода и подбор нового.
- Хозяин аккаунта может пройти процедуру двухфазной верификации. Для этого потребуется набрать ключ ко входу на другое устройство, к которому может быть привязан Apple-аккаунт, а также ввести данные из сообщения, пришедшего на телефон, привязанный к системе.

Другие варианты восстановления пароля
Если отсутствует возможность восстановления доступа к программам и сброса через все вышеописанные способы, можно попробовать выполнить эту процедуру через ключ восстановление или компьютер Mac. Для этого пользователь обращается на официальный сайт компании. С помощью сайта iforgot.apple.com сброс пароля iCloud производится автоматически, без этапов смс-верификации.
Создание ключа восстановления
- Зайти в графу «Настройки» в контекстном меню.
- Через них попасть в личную учетную запись Айфона.
- Перейти в пункт «Безопасность» и выбрать графу «Ключ восстановления».
- Ползунок, отвечающий за активацию программы, должен быть переведен в активное положение.
- Выйти в общие настройки, нажать кнопку «Ключ восстановления» и ввести код от устройства iPhone.
- На экране появится пин-код к восстановлению, его необходимо сохранить на будущее, поскольку восстановить возможности уже не будет.

- Данный пин-код вводится в качестве подтверждающего ключа при попытке сбросить параметры входа на сервис iCloud.
Сброс пароля через ноутбук Apple
- Пользователю нужно открыть меню системных настроек и перейти в раздел iCloud.
- Зайти в подпункт учетной записи и, если требуется, ввести идентификационный код аккаунта от Apple ID.
- Выбрать строку «Безопасность» и активировать в ней функцию «Ключ восстановления».
- Далее его необходимо использовать, указав в качестве подтверждающего пин-кода для сброса.
Практически каждый постоянный пользователь продукции Apple хоть раз, но задавался вопросом, как сбросить пароль на iCloud на iPhone. Благодаря iforgot.apple.com сброс пароля iCloud при четком следовании указанным выше инструкциям может занять не более пяти минут.
Как удалить учетную запись в iCloud
Если полностью разобраться в данном процессе, то для того чтобы удалить iCloud вам потребуется всего одна минута вашего времени.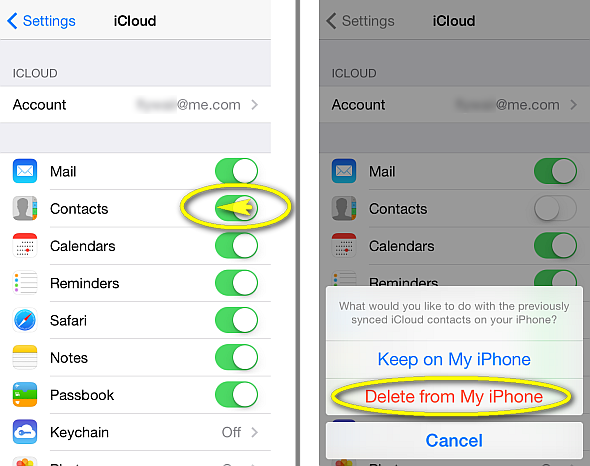 Для этого вам нужно будет выполнить следующие 4 действия:
Для этого вам нужно будет выполнить следующие 4 действия:
- Первым делом открываем «Настройки».
- Далее нам следует перейти в раздел «iCloud».
- Там необходимо отыскать пункт «Удалить учетную запись»
- Перед вами откроется оповещения – подтверждаем свои намерения, а затем жмем на «Удалить с iPhone», при этом необходимо будет ввести свой пароль.
В результате этих несложных действий ваш аккаунт будет удален.
Необходимо в учет взять то, что в процессе удаления данного аккаунта, вы также стирается всю свою информацию, которая храниться в данном облаке.
По этой причине прежде чем, производить удаление айклауд, вам нужно будет сохранить:
- Все значимые и нужные для вас фотографии из фотопотока, так как производится автоматическое сохранение всех снимков в фотопотоке. Поэтому нам необходимо будет перенести все свои фотографии в библиотеку. Если вы не сделаете этого, что все ваши фотографии будут удалены совместно с аккаунтом.
- Также следует произвести сохранение всех важных для вас документов, расположенных в приложениях iWork.
 Для этого вам потребуется переслать их на Айтюнс по почте или же другим способом произвести копирование. Удаления также подлежат и все сохранения для игр.
Для этого вам потребуется переслать их на Айтюнс по почте или же другим способом произвести копирование. Удаления также подлежат и все сохранения для игр. - Следует отметить, что смс, видеозаписи, а также контакты не удаляются. Если вы производите удаление учетной записи, то ваши напоминания, календарные заметки и контакты навсегда не будут удаляться, они будут храниться в интернете в специализированном сервисе от айклауд. То есть вы в любое время сможете зайти и восстановить все необходимые вам данные.
Вот и все, мы рассмотрели с вами самый простой и действенный способ удаления iCloud. Ничего сложного в этой процедуре нет, просто следуйте инструкции.
Как отвязать Apple ID старого владельца не зная пароля? 4 способа
Apple
iPhone
Инструкции
Tenorshare
Как отвязать Apple ID старого владельца не зная пароля? 4 способа
Николай Сеткин
—
Технологии развиваются быстрыми темпами и предоставляют нам мир возможностей во всех сферах жизни.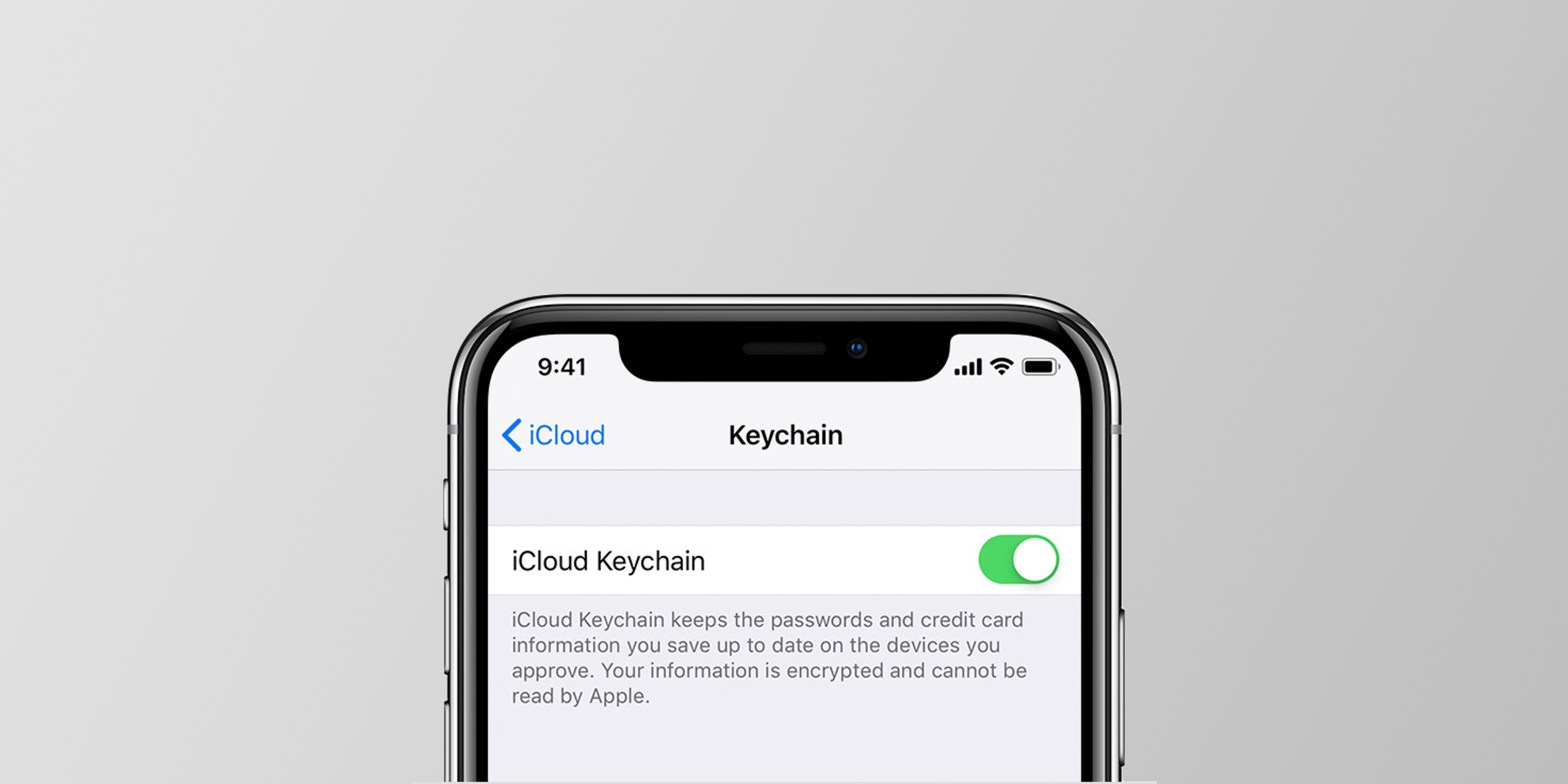 Мобильные устройства (например, iPhone) занимают, пожалуй, самое заметное место среди всего, что предлагают нам современные технологии. Но вы вполне можете столкнуться с ситуацией, когда ваш iPhone оказался заблокирован из-за того, что кто-то несколько раз подряд неправильно ввёл пароль или PIN-код, что очень неприятно. Бывает, что человек сам забыл пароль от своего устройства и не может его вспомнить или экран устройства сломался, из-за чего нет возможности ввести пароль, даже если вы его знаете.
Мобильные устройства (например, iPhone) занимают, пожалуй, самое заметное место среди всего, что предлагают нам современные технологии. Но вы вполне можете столкнуться с ситуацией, когда ваш iPhone оказался заблокирован из-за того, что кто-то несколько раз подряд неправильно ввёл пароль или PIN-код, что очень неприятно. Бывает, что человек сам забыл пароль от своего устройства и не может его вспомнить или экран устройства сломался, из-за чего нет возможности ввести пароль, даже если вы его знаете.
Существует несколько случаев, когда может потребоваться отвязать Apple ID от iPhone. Например, когда вы планируете продать или подарить устройство. Новый владелец сможет привязать свой аккаунт только после того, как вы отвяжете свой, иначе у него не получиться аролноценно пользоваться гаджетом. Есть разные способы, позволяющие разблокировать iPhone, важно выбрать наиболее оптимальный, чтобы не повредить устройство и не потерять хранящиеся в нём данные. В этой статье мы расскажем вам, как можно разблокировать iPhone наиболее эффективно.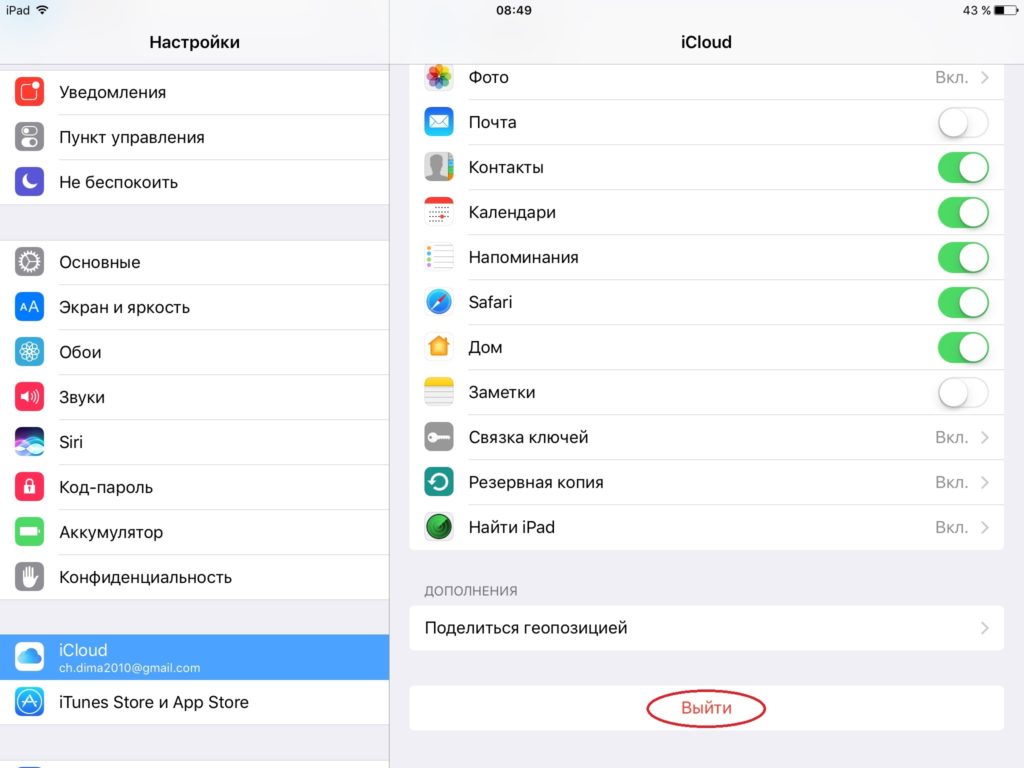
• Способ 1: отключение учетной записи Apple ID на iPhone
• Способ 2: удаление iPhone из учетной записи iCloud
• Способ 3: разблокировка iPhone с помощью программы 4uKey (рекомендуемый способ)
⦁ Способ 4: разблокировка iPhone через сервисный центр Apple
Способ 1: отключение учетной записи Apple ID на iPhone
Запустите программу iTunes и подключите смартфон к компьютеру с помощью кабеля. Через меню в iTunes выберите опцию восстановления смартфона и подтвердите это действие. В процессе восстановления все данные на устройстве, включая Apple ID, будут удалены, его можно будет настроить заново.
Способ 2: удаление iPhone из учетной записи iCloud
Откройте «Настройки» на iPhone, перейдите в управление Apple ID, пролистайте экран до конца, нажмите «Выйти» и выберите опцию выхода из App Store и iCloud. Потребуется ввести пароль, а если вы его забыли, необходимо пройти процедуру восстановления. Восстановить пароль можно через электронную почту, к которой привязан ваш Apple ID или с помощью контрольных вопросов.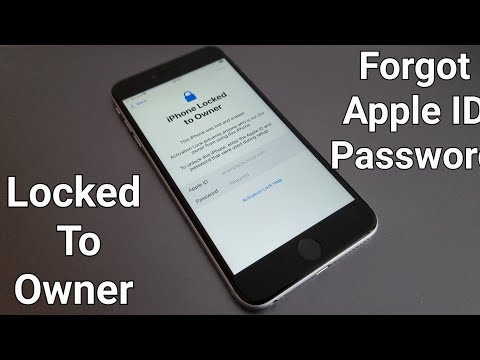 Восстановление пароля можно выполнять как непосредственно в настройках iPhone, так и через iTunes на компьютере.
Восстановление пароля можно выполнять как непосредственно в настройках iPhone, так и через iTunes на компьютере.
Способ 3: разблокировка iPhone с помощью программы 4uKey (рекомендуемый способ)
Tenorshare 4uKey — отличный вариант, если вы хотите разблокировать iPhone без ввода пароля. С помощью этого мощного решения вы можете без особых хлопот обойти необходимость вводить пароль. Сломался экран, вы забыли пароль или система заблокировалась из-за попыток ввода неправильного пароля — 4uKey эффективно поможет в таких ситуациях. Это программное обеспечение способно удалить с вашего iPhone защиту шести- или четрёхзначным кодом доступа, Touch ID или Face ID. Оно поддерживает новейшую версию iOS и моментально разблокирует пароль для входа в систему. С помощью этого инструмента также возможен сброс iPhone до заводских настроек без использования пароля.
Шаг 1. Скачайте Tenorshare 4uKey на свой компьютер с официального сайта и запустите её после установки. Подключите iPhone к компьютеру с помощью кабеля Lightning и позвольте 4uKey обнаружить ваш iPhone. Нажмите кнопку «Начать разблокировать» в интерфейсе 4uKey.
Нажмите кнопку «Начать разблокировать» в интерфейсе 4uKey.
Шаг 2: Теперь нужно нажать «Загрузить». Скачается новейшая версия прошивки iOS для вашего iPhone.
Шаг 3: Чтобы разблокировать iPhone, нажмите «Начать разблокировку». Подождите, пока процесс завершится.
Шаг 4: Теперь, когда всё готово, вы можете сбросить пароль для iPhone, как для нового. Необходимо заново настроить параметры Face ID, Touch ID и пароля. Вы можете восстановить iPhone с помощью резервной копии iCloud или iTunes.
Шаг 5: После этого можно закрыть программу, отключить iPhone от компьютера и настроить его как новый.
Видео-руководство:
Способ 4: разблокировка iPhone через сервисный центр Apple
Вы можете обратиться в сервисный центр, авторизованный компаний Apple, и попросить специалистов разблокировать ваш iPhone без пароля, у них должен быть специальный инструмент, который позволяет сделать это.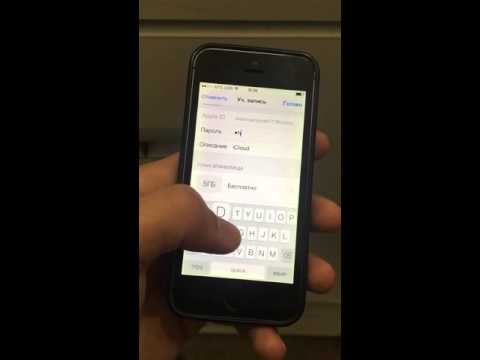 Имейте в виду, что в этом случае вам придётся подтвердить, что это именно ваше устройство, то есть придётся предоставить чек, подтверждающий покупку, и другие документы, доказывающие, что вы являетесь владельцем этого смартфона. Это платная услуга, поэтому сервисный центр попросит вас заплатить за неё (сколько именно — зависит от конкретного СЦ).
Имейте в виду, что в этом случае вам придётся подтвердить, что это именно ваше устройство, то есть придётся предоставить чек, подтверждающий покупку, и другие документы, доказывающие, что вы являетесь владельцем этого смартфона. Это платная услуга, поэтому сервисный центр попросит вас заплатить за неё (сколько именно — зависит от конкретного СЦ).
Заключение:
После внимательного прочтения этой статьи у вас остались какие-либо сомнения относительно того, что iPhone можно разблокировать без пароля. Мы подробно ознакомили вас с некоторыми простыми способами. Кроме того, мы представили самый мощный и универсальный способ — Tenorshare 4uKey. Если сравнить все методы, 4uKey выигрывает, потому что эта программа богата функциями и обеспечивает полную безопасность при работе. С её помощью можно удалить пароль несколькими кликами мыши.
iGuides в Яндекс.Дзен — zen.yandex.ru/iguides. ru
ru
iGuides в Telegram — t.me/igmedia
Рекомендации
Включение всего одной настройки в Chrome охладит ваш компьютер, а ноутбуку продлит автономность
Мы нашли удобный способ следить за максимально выгодным курсом доллара на AliExpress
Как удалить банковские карты из Google Pay (потому что зачем они там?)
7 настроек Google-клавиатуры, которые вы должны включить прямо сейчас
Рекомендации
Включение всего одной настройки в Chrome охладит ваш компьютер, а ноутбуку продлит автономность
Мы нашли удобный способ следить за максимально выгодным курсом доллара на AliExpress
Как удалить банковские карты из Google Pay (потому что зачем они там?)
7 настроек Google-клавиатуры, которые вы должны включить прямо сейчас
Читайте также
Утечка
Россия
DNS
Молодежь нашла поисковик, который лучше Google и «Яндекса»
Поиск
Интернет
Windows 11 22h3 ломает принтеры.
 Срочно отмените обновление
Срочно отмените обновление
Windows
Windows 11
Как сбросить пароль Apple ID, если он утерян или забыт?
В данной статье будет рассказано о методах, позволяющих сбросить пароль Apple ID.
После удаления контента и обнуления настроек, а также после восстановления или актуализации iOS возможна ситуация, когда «Айфон» требует ввести пароль к Apple ID — но он забыт или утерян. Аналогичные случаи часто происходят после приобретения подержанного девайса — когда предыдущий владелец забыл пароль или преднамеренно не вышел из своей учетной записи, что приводит к невозможности активизации устройства новым обладателем.
В данной статье будет рассказано о методах, позволяющих сбросить пароль Apple ID. Речь идет о персональной учетной записи, которая применяется для аутентификации практически во всех Apple-сервисах: iTunes Store, App Store, iCloud, Mac App Store и пр. В качестве идентификатора Apple-ID используется адрес электронной почты, указанный при создании учетной записи. Для ее последующего использования необходимо помнить не только этот e-mail, но и пароль.
В качестве идентификатора Apple-ID используется адрес электронной почты, указанный при создании учетной записи. Для ее последующего использования необходимо помнить не только этот e-mail, но и пароль.
Корпорация Apple с особой серьезностью относится к вопросам безопасности личных данных. Поэтому пароль Apple ID должен соответствовать целому ряду жестких требований.
Критерии, которым должен удовлетворять пароль Apple ID
- Наличие как минимум 8 символов.
- Использование прописных и строчных букв.
- Наличие хотя бы одной цифры.
Подобные комбинации отличаются сложностью, поэтому утрата пользователями пароля Apple-ID является распространенной ситуацией. Однако при его отсутствии становится невозможным купить или загрузить программы, игры, мультимедийные объекты, электронные книги и журналы из таких источников, как App Store, Apple Music, iTunes Store, iBook Store. Также не получится войти в iCloud (поскольку пароль в данном случае совпадает с Apple-ID) и отключить блокировку активации на Mac, iPad и iPhone.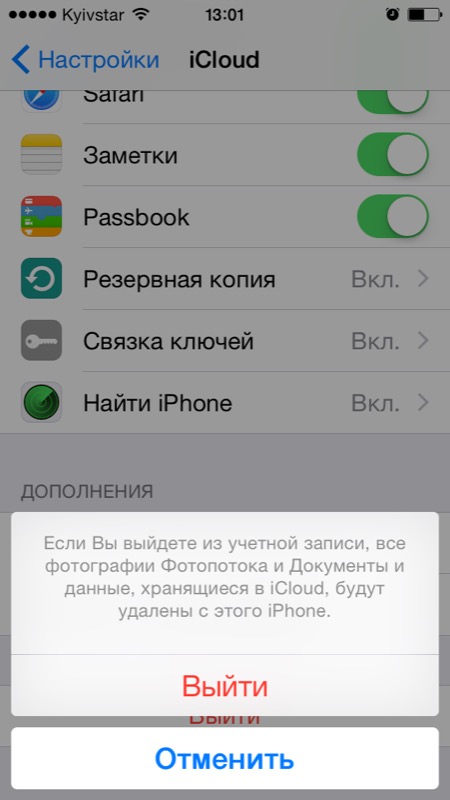
Что делать, если пароль Apple ID забыт?
Проблема решается одним из двух способов:
- С использованием электронной почты.
- С помощью ответов на контрольные вопросы.
Это можно делать с любого компьютера или мобильного устройства независимо от используемой операционной системы (Windows 10, Android, Linux, iOS, Mac и пр.).
Сброс пароля по e-mail на iPad и iPhone
- Установите интернет-соединение через LTE, Wi-Fi или 3G.
- Войдите в настройки и в меню «App Store, iTunes Store» либо в «iCloud» выберите пункт «Забыли Apple ID или пароль».
- Введите основной e-mail.
- Укажите способ сброса пароля, основанный на использовании электронной почты, и нажмите «Далее».
- На резервный e-mail (а при его отсутствии — на основной адрес) придет сообщение, в теме которого будет указано «Сброс пароля Apple ID».
- Щелкните по ссылке «Сбросить пароль» — в результате отобразится Safari и откроется страница, на которой осуществляется сброс пароля Apple ID.

- После этого введите новый пароль и повторите его ввод, а завершается весь процесс нажатием кнопки «Сбросить пароль».
Следует удостовериться, что электронное сообщение «Сброс пароля Apple ID» поступило от корпорации Apple (адрес его отправителя — appleid@id.apple.com). Если же письмо получено с другого e-mail, не имеющего отношения к домену apple.com, переходить по предложенным ссылкам нельзя. Также запрещено в подобных случаях вводить свой Apple ID, поскольку вы можете пострадать от фишинг-атаки, которая проводится с целью взлома учетной записи. После этого злоумышленники могут заблокировать мобильное устройство, его использование станет невозможным.
Следует помнить, что у письма «Сброс пароля Apple ID» имеется стандартное содержание, и при обнаружении любых отклонений от шаблонного текста необходимо проявлять максимальную бдительность. Если вы не обнаружили сообщение в папке с входящей корреспонденцией ни основного, ни резервного ящика — проверьте содержимое каталога «Спам», а также настройки антиспамового фильтра (его лучше временно отключить — но это разрешают не все почтовые сервисы).
Предотвратить попадание письма от Apple в папку со спамом можно, предварительно зарегистрировав appleid@id.apple.com в «Контактах».
Как сбросить пароль Apple ID через ответы на контрольные вопросы?
- Установите интернет-соединение через LTE, Wi-F- или 3G.
- Войдите в настройки и в меню «App Store, iTunes Store» либо в «iCloud» выберите пункт «Забыли Apple ID или пароль».
- Введите основной e-mail.
- Укажите «Ответ на контрольные вопросы», нажмите «Далее».
- Подтвердите дату рождения.
- Ответьте на два из трех контрольных вопросов, которые вы указывали в процессе создания Apple ID.
- После этого введите новый пароль и повторите его ввод, а завершается весь процесс нажатием кнопки «Изменить».
Сброс пароля Apple ID на компьютерах Mac
Для получения требуемых инструкций необходимо в «Системных настройках» выбрать меню «iCloud» и в нем — «Забыли Apple ID или пароль».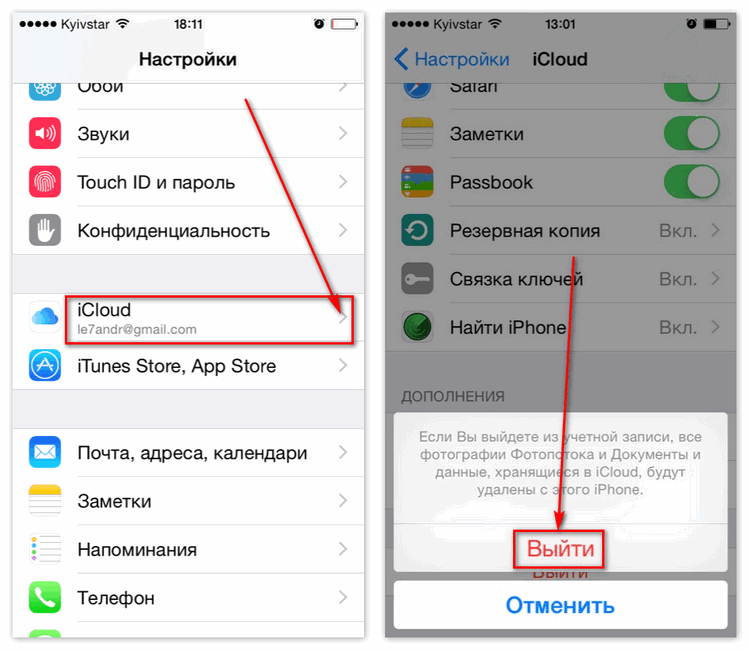
Есть и другой метод: нужно в iTunes нажать «Войти», а затем — «Забыли?».
Аналогичным образом вопрос решается через App Store, где такие же действия совершаются в меню «Магазин».
Далее введите идентификатор Apple ID и нажмите «Продолжить». В результате отобразится окно с инструкциями по дальнейшему сбросу пароля. В частности, будет предложено перейти на страницу iforgot.apple.com.
Можно поступить и иначе: запустите веб-обозреватель (например — Safari), откройте страницу управления Apple ID, нажмите «Забыли Apple ID или пароль?».
После этого введите свой Apple ID и нажмите «Продолжить». Далее выберите соответствующий способ сброса пароля и вновь щелкните «Продолжить».
На резервный e-mail (а при его отсутствии — на основной адрес) придет сообщение. В нем нужно будет воспользоваться ссылкой «Сбросить пароль», затем ввести новый пароль, повторить его ввод и нажать кнопку «Сбросить пароль».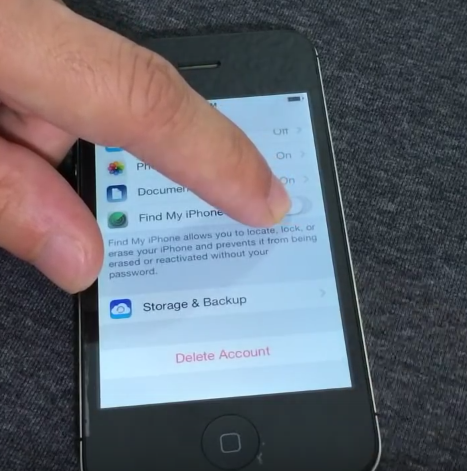
Данный способ оптимален при наличии доступа к резервному и основному почтовым ящикам. При невозможности ими воспользоваться (удален, заблокирован и т. п.) рекомендуется метод, основанный на предоставлении ответов на контрольные вопросы. Вначале для этого требуется подтвердить дату рождения. После этого система предложит ответить на 2 из 3 контрольных вопросов, которые были указаны в процессе создания Apple ID.
Сброс пароля Apple ID на планшете, смартфоне Android или ПК под Windows/Linux
Порядок действий во многом аналогичен тому, как данная задача решается на компьютерах Mac.
Откройте веб-обозреватель (например — Google Chrome), зайдите на страницу управления Apple ID, щелкните «Забыли Apple ID или пароль?».
Укажите свой Apple ID, нажмите «Продолжить», выберите требуемый вариант сброса пароля, вновь щелкните «Продолжить».
Согласно выбранному способу либо воспользуйтесь ссылкой из письма «Сброс пароля Apple ID», либо дайте подтверждение даты рождения, после чего ответьте на предложенные контрольные вопросы.
Нестандартные ситуации
Нестандартным случаем считается невозможность использования основного или резервного e-mail (например, по причине блокировки), ввода даты рождения или ответов на контрольные вопросы. В таких ситуациях надо обращаться в службу поддержки Apple, причем необходимо будет предъявить чек на покупку девайса.
Удалить iCloud и отключить функцию «Найти iPhone» на iOS 9 и iOS 8 [Руководство]
Вы забыли свой пароль iCloud? Хотите выйти из iCloud без подключения к Интернету? Вы хотите отключить функцию «Найти iPhone», не связываясь с серверами Apple? Или вы хотите удалить текущий iCloud и использовать свой, не зная пароля на iOS 9 и iOS 8? Продолжайте читать.
Основная цель этого руководства — удалить текущий iCloud и, в свою очередь, отключить функцию «Найти мой iPhone» на iPhone без ввода пароля. Пожалуйста, внимательно прочитайте всю эту статью для более подробной информации.
Вторая важная вещь, которую вы должны знать, прежде чем продолжить, это то, что ваш iDevice, будь то iPhone 6S, 6, 5S или 5, iPod или iPad, должен быть взломан.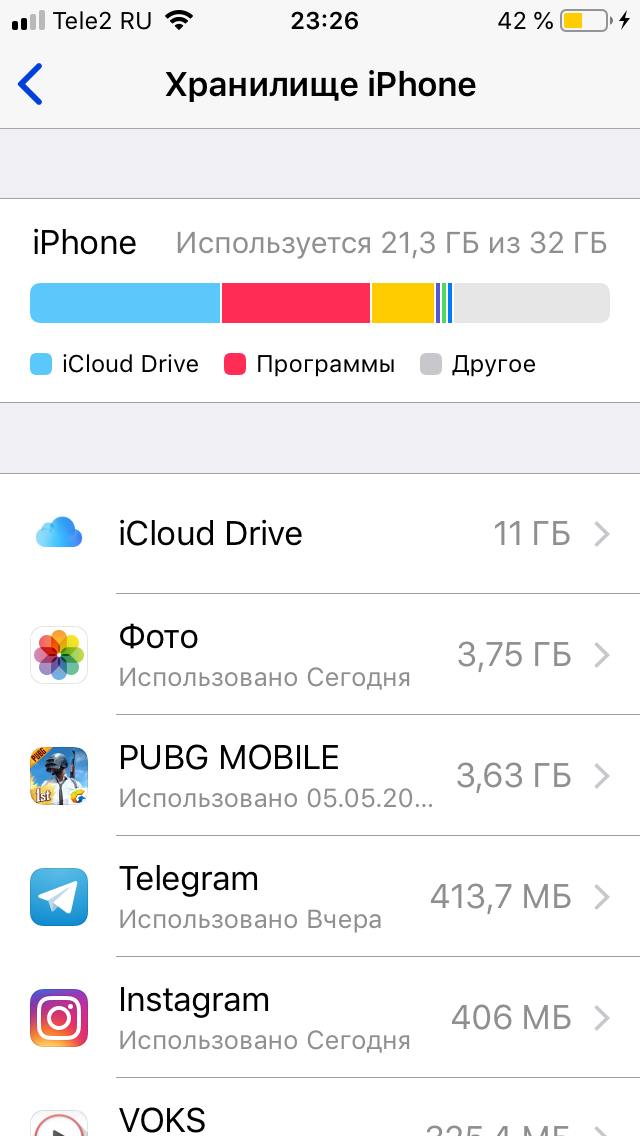 Если это не так, вы можете сделать это легко. Если вы не хотите делать джейлбрейк своего iPhone, вы не можете избавиться от учетных данных iCloud.
Если это не так, вы можете сделать это легко. Если вы не хотите делать джейлбрейк своего iPhone, вы не можете избавиться от учетных данных iCloud.
В-третьих, все это руководство бесплатно. Никаких скрытых платежей не включено. Платное программное обеспечение не требуется. Вы можете делать все на своем iPhone бесплатно.
Пошаговое руководство по удалению iCloud на iOS 8 — iOS 9
Imp: Перед выполнением этих шагов создайте резервную копию своего iPhone с помощью iTunes.
Шаг 1: Прежде всего сделайте джейлбрейк вашего устройства. Мы рассмотрели все инструменты для джейлбрейка для iOS 8 и iOS 9. Если вы новичок в этом мире, начните свое путешествие по джейлбрейку iPhone отсюда.
Если ваше устройство уже взломано, вам повезло.
Шаг 2: Запустите Cydia, коснитесь вкладки «Изменения» внизу, а затем «Обновить». На этом шаге будут загружены все приложения, доступные в магазине Cydia.
Шаг 3: Теперь используйте опцию «Поиск», чтобы найти «iFile». Установите его на свое устройство. Это условно-бесплатная программа, то есть вы можете использовать ее столько, сколько захотите, но вы также можете приобрести ее профессиональную версию, чтобы получить более продвинутые функции. Базовой версии достаточно для нашего руководства.
Установите его на свое устройство. Это условно-бесплатная программа, то есть вы можете использовать ее столько, сколько захотите, но вы также можете приобрести ее профессиональную версию, чтобы получить более продвинутые функции. Базовой версии достаточно для нашего руководства.
Шаг 4. Откройте функцию многозадачности iPhone, дважды нажав кнопку «Домой», и закройте все приложения, работающие в фоновом режиме. Приложения закрываются смахиванием карточек вверх. Этот шаг является необязательным.
Шаг 5: Запустите iFile и перейдите в «/var/mobile/Library».
В этом каталоге вы найдете множество папок. Для нашей работы важны две папки. Один находится вверху списка «Аккаунты». Другой — «ConfigurationProfiles», который вы найдете, прокрутив немного вниз.
Шаг 6: Откройте папку «Учетные записи». Там вы увидите три файла.
Accounts3.sqlite
Accounts3.sqlite-shm
Accounts3.sqlite-wal
Отсюда вы получаете два варианта. Либо вы можете удалить эти три файла, чтобы полностью удалить учетную запись iCloud, либо вы можете переименовать эти три файла.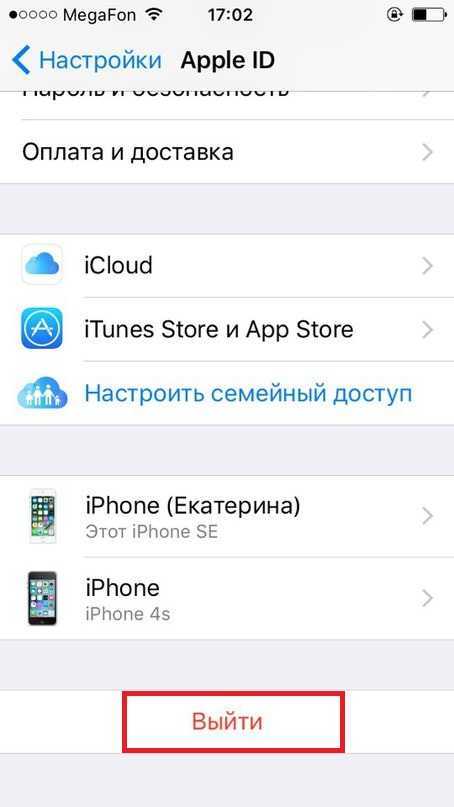 Если вы переименуете их, вы сможете позже снова изменить имена этих файлов и вернуть исходные учетные данные iCloud.
Если вы переименуете их, вы сможете позже снова изменить имена этих файлов и вернуть исходные учетные данные iCloud.
Если вы хотите удалить их, просто проведите пальцем по каждому файлу справа налево, чтобы удалить.
Вы также можете удалить их все, используя кнопку «Редактировать» вверху, выберите их все, а затем нажмите значок «Переработать» внизу.
Если вы хотите сохранить исходную информацию, нажмите на перевернутый восклицательный знак (i), а затем нажмите на Имя. В конце имени файла добавьте любое число, а затем нажмите «Готово». Я обычно добавляю «1» в конце этих файлов, чтобы переименовать их. Переименуйте все три файла таким образом.
Шаг 7: Теперь вернитесь в каталог библиотеки, прокрутите вниз и откройте папку «ConfigurationProfiles». В нем вы увидите файл «ClientTruth.plist», скорее всего, второй файл в списке.
Переименуйте его или также удалите.
Шаг 8: Вернитесь на главный экран и перезагрузите iPhone.
Шаг 9: Когда вы вернетесь, откройте «Настройки» > «iCloud». Ничего себе, iCloud исчез. Программное обеспечение создаст новые файлы вместо вышеупомянутых переименованных файлов без заполнения каких-либо деталей.
Ничего себе, iCloud исчез. Программное обеспечение создаст новые файлы вместо вышеупомянутых переименованных файлов без заполнения каких-либо деталей.
Шаг 10: Добавьте свои собственные данные iCloud и вуаля.
Шаг 11: Если вы хотите добавить старые данные iCloud, просто удалите вновь созданные файлы и отредактируйте переименованные файлы до их оригиналов.
Сводка:
- Резервное копирование с помощью iTunes
- Взлом и установка iFile
- Удалить или переименовать все три файла в /var/mobile/Library/Accounts
- Удалить или переименовать файл «ClientTruth.plist» в /var/mobile/Library/ConfigurationProfiles
- Перезагрузите iPhone
- Добавить собственные данные iCloud
Я протестировал его на своем iPhone 6, и он работает. Даже функция «Найти iPhone» тоже работает. Вы можете создавать резервные копии своих данных, включая фотографии, с помощью собственной учетной записи, включать и отключать функцию «Найти iPhone» в любое время, а также проверять местоположение своего iDevice с другого iPhone, iPad или любого ПК.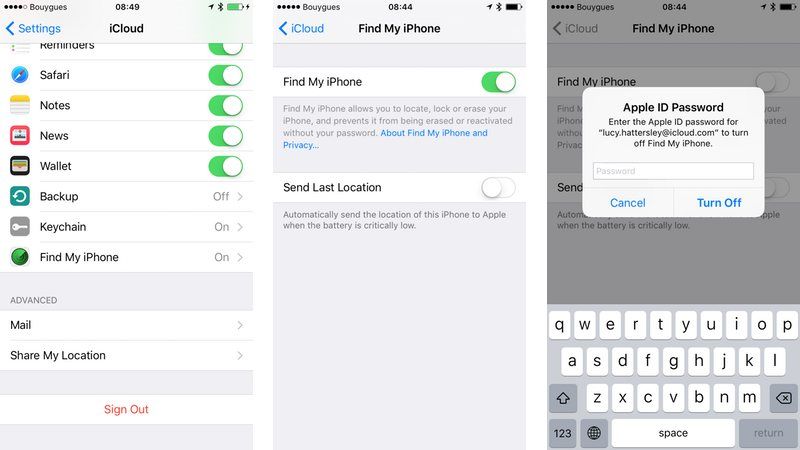
Важно! В настоящее время у меня есть только одно взломанное устройство — iPhone 6 под управлением iOS 9.3.3. Но этот метод работает на всех устройствах, включая iPhone 6S, 6S plus и все модели iPad.
До сих пор я не сбрасывал/не восстанавливал свой iPhone со свежей версией iOS, чтобы узнать, этот метод обходит блокировку активации Apple или нет . Если у вас есть дополнительное устройство и вас не волнует джейлбрейк, не могли бы вы подтвердить, что происходит, когда вы устанавливаете свежую версию iOS.
Всем тем пользователям, которые не знают исходные учетные данные iCloud (особенно пароль), никогда не следует обновлять или восстанавливать свои устройства до подтверждения, иначе они застрянут в процессе блокировки активации.
Отказ от ответственности: как обычно, это руководство и все другие руководства, опубликованные на Shoutpedia, предназначены только для образовательных целей. Мы не призываем никого использовать эти записи для каких-либо незаконных действий.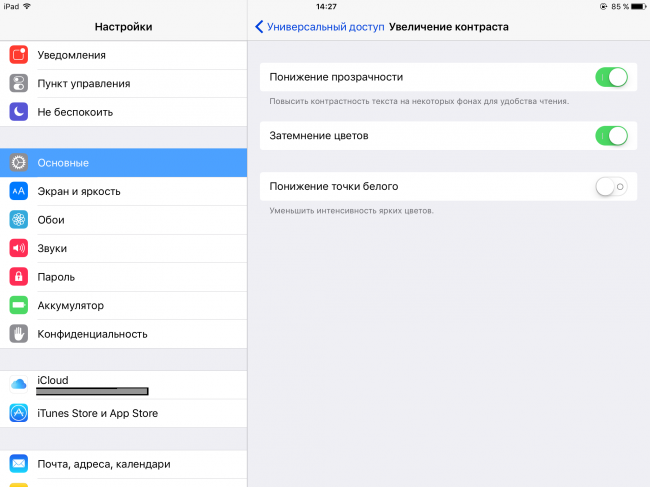 Мы не несем ответственности за любой ущерб, нанесенный имуществу или кому-либо.
Мы не несем ответственности за любой ущерб, нанесенный имуществу или кому-либо.
[Исправлено] Лучшие способы выхода из iCloud без пароля
home_iconСоздано с помощью Sketch.
Главная > Стереть iPhone > Лучшие способы выйти из iCloud без пароля — поддерживается iOS 16
Tata Davis
18 июля 2017 г. (обновлено: 5 сентября 2022 г.)
5 минут чтения
0 Количество
Вопрос
«Я хочу выйти из iCloud без пароля, как мне это сделать?»
Многие пользователи iCloud задавали этот вопрос снова и снова, и эти пользователи были разочарованы, когда обнаружили, что, как бы они ни старались, у них не было другого выхода.
Кажется невозможным выйти из iCloud без пароля, потому что Apple хотела предотвратить несанкционированный вход в систему при краже или потере iPhone. Однако пользователь может забыть свой пароль.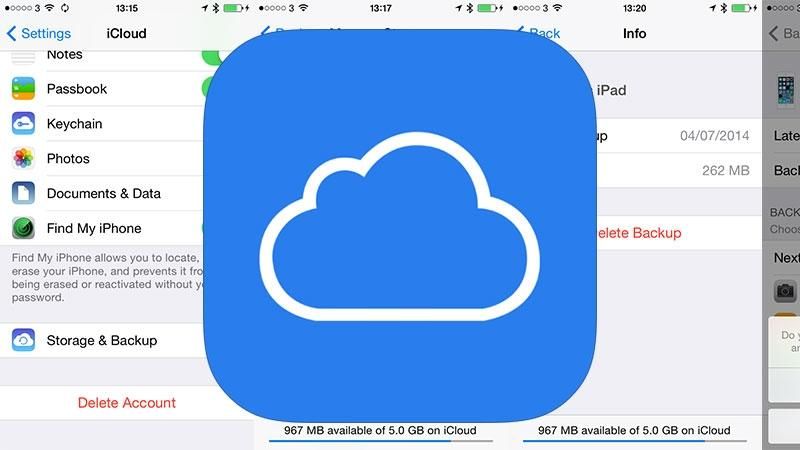 Что происходит в той ситуации, когда пользователю необходимо выйти из iCloud? Разочарование!
Что происходит в той ситуации, когда пользователю необходимо выйти из iCloud? Разочарование!
Но, к счастью, мы все еще можем использовать некоторые инструменты для решения этой проблемы! В этом посте я поделюсь двумя лучшими методами, которые помогут вам выйти из iCloud без паролей! Идем дальше.
- Часть 1. Выход из учетной записи iCloud без пароля на iPhone
- Способ 1. iMyFone LockWiper
- Способ 2. Настройка по умолчанию
- Часть 2: Как сбросить пароль iCloud
- Способ 1. Варианты восстановления
- Способ 2. Настройка iPhone/iPad
- Часть 3. Выход из учетной записи iCloud с использованием пароля
- Чехол 1. Для iPhone/iPad
- Случай 2. На Mac
- Случай 3. На компьютерах с ОС Windows
- Часть 4. Часто задаваемые вопросы о выходе из iCloud без пароля
- Можно ли удалить учетную запись iCloud с помощью функции восстановления?
- Что делать, если вы забыли пароль Apple ID и потеряли доступ к адресу электронной почты учетной записи?
- Что такое восстановление активации?
- Как использовать связку ключей iCloud для управления паролями на вашем iPhone или iPad?
- Безопасно ли использовать стороннее программное обеспечение? Будет ли нарушена моя конфиденциальность?
Часть 1.
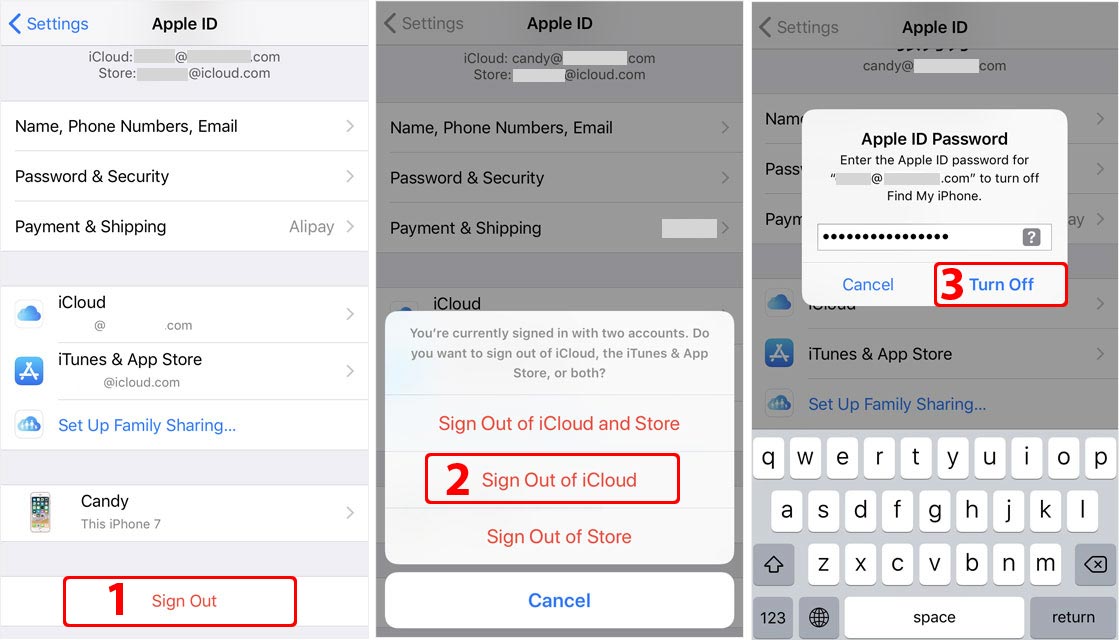 Выход из учетной записи iCloud без пароля на iPhone
Выход из учетной записи iCloud без пароля на iPhone
Примечание
Могу ли я выйти из icloud без пароля?
Определенно да. Вы можете выйти из icloud без пароля с помощью стороннего инструмента или через настройки. Продолжайте читать, чтобы следовать приведенному ниже руководству.
Способ 1. Выйти из учетной записи iCloud без пароля через iMyFone LockWiper
Существует эффективный способ удалить учетную запись iCloud без пароля. В этом методе вам нужно будет установить на свой компьютер сторонний инструмент iMyFone LockWiper для разблокировки iOS. Удаление учетной записи iCloud с вашего iDevice с помощью этого инструмента — довольно простой процесс.
Помимо помощи в удалении учетной записи iCloud с вашего iDevice без пароля, LockWiper имеет много других полезных функций, таких как удаление Apple ID с iDevice без пароля, обход блокировки любого типа экрана с любого iDevice и многое другое.
1 000 000+ загрузок
- Удалите учетную запись iCloud без пароля с iDevice всего за 3 шага.

- Получите бесплатный доступ ко всем функциям снова после удаления учетной записи iCloud.
- Обойти пароль блокировки экрана, чтобы предоставить вам доступ к вашему iDevice. С помощью этого инструмента вы можете обойти Face ID, Touch ID, 4-значный пароль и т. д.
- Легко снимите экран блокировки вашего iDevice, даже если ваше устройство отключено или имеет сломанный/поврежденный экран.
- Поддержка всех версий iOS, включая iOS 16.
Попробуйте бесплатноПопробуйте бесплатно
Посмотрите видео, чтобы узнать, как удалить учетную запись iCloud без пароля
Действия по удалению учетной записи iCloud без пароля на iPhone
- Шаг 1 : Загрузите и запустите iMyFone LockWiper, затем подключите iPhone к компьютеру.
- Шаг 2 : После запуска найдите и нажмите на режим Разблокировать Apple ID .
- Шаг 3 : Затем нажмите кнопку Start to Unlock .
 iMyFone LockWiper начнет процесс удаления учетной записи iCloud.
iMyFone LockWiper начнет процесс удаления учетной записи iCloud. - Шаг 4 : Дождитесь завершения процесса удаления учетной записи iCloud. После завершения процесса ваша учетная запись iCloud будет успешно завершена.
Попробуйте бесплатноПопробуйте бесплатно
Попробуйте бесплатноПопробуйте бесплатно
Способ 2. Выйти из учетной записи iCloud без пароля с помощью настроек по умолчанию
Если вы забыли пароль от своего iPhone и вам нужно удалить учетную запись iCloud без этого пароля , вот несколько простых шагов о том, как это сделать.
- Шаг 1. Откройте настройки и найдите настройки iCloud. Нажмите на него, чтобы открыть его. Когда вас попросят ввести пароль, все, что вам нужно сделать, это ввести любое старое случайное число, а затем выбрать 9.0126 «Готово» .
- Шаг 2. На экране появится сообщение о том, что вы ввели неверное имя пользователя и пароль. Нажмите кнопку «ОК» , а затем нажмите «Отмена» , чтобы открыть страницу iCloud.
 Когда это будет сделано, снова нажмите на свою учетную запись, а затем на этот раз вам нужно удалить описание и нажать «Готово» .
Когда это будет сделано, снова нажмите на свою учетную запись, а затем на этот раз вам нужно удалить описание и нажать «Готово» .
- Шаг 3. На этот раз вы попадаете на главную страницу iCloud без необходимости вводить пароль! Еще кое-что, что вы заметите, это то, что функция «Найти мой iPhone» была отключена автоматически. Прокрутите вниз и нажмите кнопку «Удалить». Вас попросят подтвердить, что вы хотите удалить свою учетную запись, и нажмите «Удалить» еще раз, чтобы сделать это.
Часть 2. Как сбросить пароль iCloud
Способ 1. Сброс через Recovery Options
Если вы помните ответы на контрольные вопросы, связанные с вашей учетной записью iCloud, вы сможете сбросить пароль своей учетной записи iCloud и использовать его для удаления учетной записи iCloud с iPhone/iPod/iPad.
Вы можете сделать это через веб-сайт iCloud. Откройте его и нажмите «Забыли Apple ID или пароль» ссылка.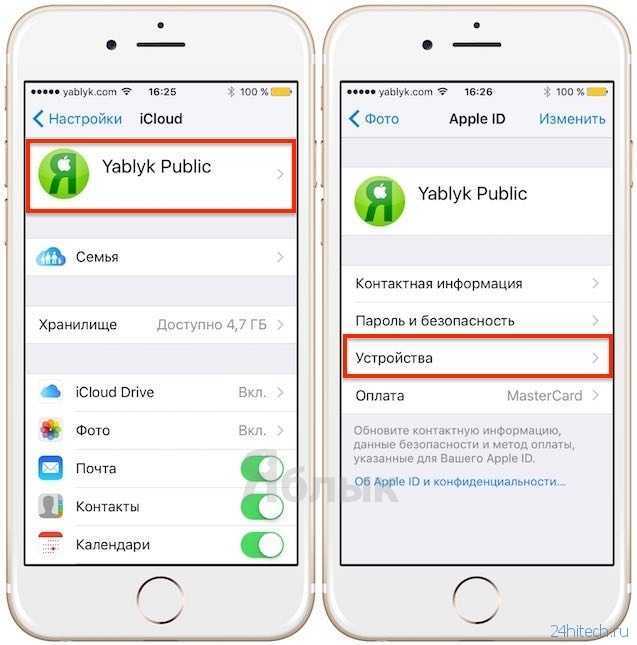 Это вызовет варианты восстановления, и вы сможете выбрать, какой из них вы хотите.
Это вызовет варианты восстановления, и вы сможете выбрать, какой из них вы хотите.
Затем вы можете приступить к удалению учетной записи iCloud после сброса пароля. Если вы не можете восстановить его, вы можете сбросить контрольные вопросы iCloud.
Способ 2. Сброс настроек iPhone/iPad
Для тех, кто не хочет стирать данные со своего устройства iOS и хочет восстановить свой пароль Apple ID, вот несколько советов о том, как его восстановить.
Легко восстановите свой пароль Apple ID, выполнив следующие действия.
- Разблокируйте iPad, запустите приложение «Настройки» и нажмите «iCloud».
- В верхней части этого меню нажмите на свой адрес электронной почты.
- Отсюда вы увидите опцию «Забыли Apple ID или пароль». Нажмите на это, чтобы продолжить.
- Просто введите свой Apple ID, ответьте на необходимые контрольные вопросы, и вы сможете сбросить свой Apple ID всего за несколько минут.
Часть 3.
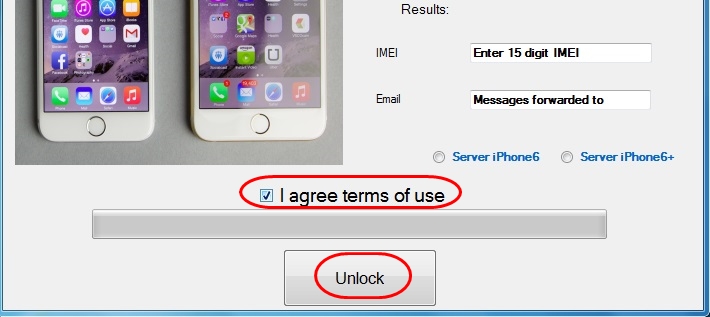 Выход из учетной записи iCloud с паролем
Выход из учетной записи iCloud с паролем
Случай 1. Удаление учетной записи iCloud на iPhone/iPad
Если вы уже сделали резервную копию своего iPhone без предварительного пароля , вы можете безопасно удалить свою учетную запись iCloud, не беспокоясь о потере данных.
- Откройте приложение настроек и найдите параметр iCloud, затем нажмите на него.
- Прокрутите вниз, пока не появится опция «Удалить учетную запись» , и нажмите на нее.
- Коснитесь кнопки «Удалить» еще раз, чтобы подтвердить, что вы хотите удалить свою учетную запись iCloud
- Шаг 1. Откройте меню Apple в левом верхнем углу экрана.
- Шаг 2. Выберите Системные настройки.
- Шаг 3. Щелкните значок iCloud 9.Панель 0127.
- Шаг 4: Нажмите «Выйти» .

- Шаг 5: Ваша учетная запись iCloud будет отключена на Mac.
- Шаг 1. Сделайте копию данных iCloud и сохраните ее на своем компьютере.
- Шаг 2. Теперь выйдите из iCloud для Windows в своей системе и нажмите 9.0126 «Пуск» на главном экране Windows.
- Шаг 3: Выберите Панель управления и найдите Удаление программ.
- Шаг 4: Нажмите iCloud, а затем нажмите Удалить .
Случай 2. Удаление iCloud на Mac
Вы также можете удалить iCloud на Mac без пароля, просто выполните следующие действия:
Вариант 3. Удаление iCloud на компьютерах с Windows
Выход из iCloud без пароля в Win немного отличается от Mac, давайте посмотрим, как это сделать!
Примечание
Эти три метода — все, что вам нужно для эффективного удаления вашей учетной записи iCloud с iPhone/iPad/Macbook/Win без пароля. Мы рекомендуем вам сделать резервную копию всего на вашем устройстве, прежде чем предпринимать шаги по удалению учетной записи iCloud.
Часть 4. Часто задаваемые вопросы о выходе из iCloud без пароля
1 Можно ли удалить учетную запись iCloud с помощью функции восстановления?
К сожалению, нет. Когда вы восстанавливаете заблокированное устройство iCloud, оно просто обновляет ваше устройство до последней версии и стирает все данные с вашего устройства, оно не может разблокировать ваше устройство.
Когда вы восстанавливаете заблокированное устройство iCloud, оно просто обновляет ваше устройство до последней версии и стирает все данные с вашего устройства, оно не может разблокировать ваше устройство.
2Я забыл пароль Apple ID и потерял доступ к адресу электронной почты учетной записи, что мне делать?
Обратитесь в службу электронной почты, чтобы узнать, сможете ли вы вернуть учетную запись. Затем вы можете восстановить пароль Apple ID, используя «Забыли Apple ID или пароль» . Если вам не удалось восстановить адрес электронной почты, обратитесь в службу поддержки Apple, чтобы разблокировать устройство.
3 Что такое восстановление активации?
Восстановление активации означает снятие блокировки активации iCloud. Может возникнуть ситуация, когда вы пытаетесь разблокировать устройство iOS, и возникает ошибка, говорящая, что устройство не может быть активировано. В этой ситуации требуется обход/снятие блокировки активации.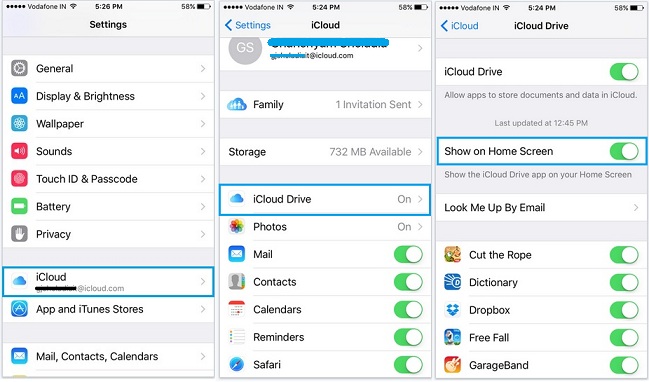 Перед использованием необходимо обойти/снять блокировку активации.
Перед использованием необходимо обойти/снять блокировку активации.
4Как использовать связку ключей iCloud для управления паролями на вашем iPhone или iPad?
Перейдите в «Связку ключей iCloud» и включите «Связку ключей iCloud», выберите «Пароли и учетные записи» и убедитесь, что запись для автозаполнения паролей включена. Войдите в любое приложение с паролем, затем выберите «Сохранить пароль» .
5 Безопасно ли использовать стороннее программное обеспечение? Будет ли нарушена моя конфиденциальность?
iMyFone LockWiper стремится защищать вашу конфиденциальность. Мы будем собирать вашу личную информацию только для определенных целей. Мы не распространяем и не передаем вашу личную информацию сверх того, что строго необходимо для выполнения наших обязательств перед вами.
Попробуйте бесплатноПопробуйте бесплатно
Заключение
Как видите, вы можете выйти из iCloud без пароля. Вы можете удалить его вручную или использовать сторонний инструмент, такой как iMyFone LockWiper iPhone Unlocker, чтобы сделать это!
Но вы должны отметить, что после удаления вашей учетной записи у вас останется пустая учетная запись iCloud, и вы готовы создать новый Apple ID или загрузить другую учетную запись iCloud на своем iDevice.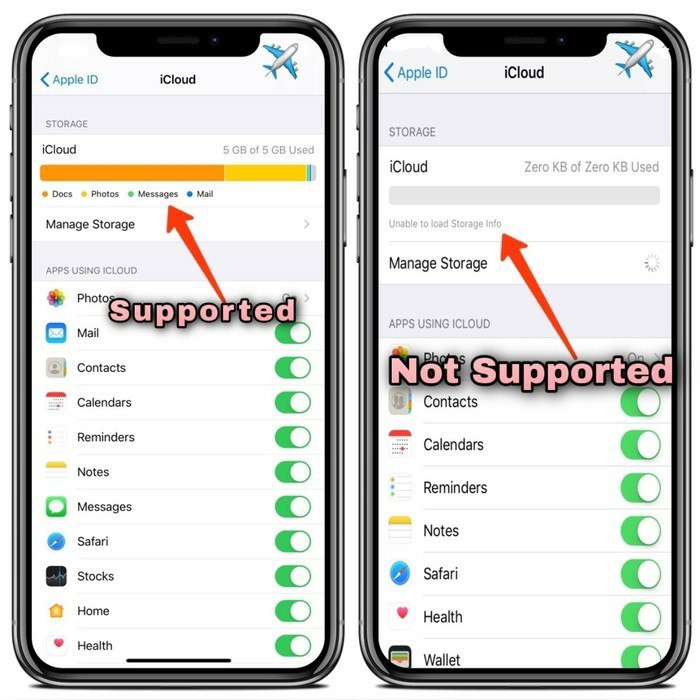 И я предлагаю вам сделать резервную копию важного материала, прежде чем выйти из системы.
И я предлагаю вам сделать резервную копию важного материала, прежде чем выйти из системы.
(Нажмите, чтобы оценить этот пост)
Общий рейтинг 4.6 (256 участников)
Оценено успешно!
Вы уже оценили эту статью, пожалуйста, не повторяйте оценку!
Включите JavaScript для просмотра комментариев с помощью Disqus.
[Новинка] Как удалить Apple ID с iPad без пароля
home_iconCreated with Sketch.
Главная > Стереть iPhone > [Обновление 2022] Удалить Apple ID с iPad без пароля
Аарон Дональд
26 сентября 2017 г. (обновлено: 12 июля 2022 г.)
Чтение через 3 мин.
0 Количество
Я купил этот iPad у продавца подержанных устройств iOS за половину рыночной цены. Это казалось отличной сделкой, пока я не понял, что мне придется застрять с Apple ID. Кто-нибудь знает, как удалить Apple ID с iPad без пароля? — Марта, Quora
Кто-нибудь знает, как удалить Apple ID с iPad без пароля? — Марта, Quora
Ситуация с Мартой обычная. Там так много людей хотят удалить Apple ID с iPad без пароля. Итак, как этого добиться? Нечего сказать. Идём вниз по списку!
- Часть 1. Зачем удалять Apple ID с iPad без пароля
- Часть 2. 3 шага по удалению Apple ID с iPad без пароля
- Часть 3. Используйте iTunes для удаления Apple ID
- Часть 4. Настройка удаления учетной записи iCloud с помощью iPad
- Часть 5. Использование режима восстановления Сброс пароля
- Часть 5. Изменение пароля Apple ID на новый
Apple ID очень важен, он эквивалентен вашему пропуску при входе в iCloud, загрузке приложений из Apple Store и использовании любых функций и программ iOS.
Нам необходимо удалить Apple ID без пароля в следующих случаях.
- Вы купили подержанный iPad у другого человека.
- Вы хотите продать свой iPad.

- Вы забыли свой пароль iCloud.
Лучшее решение, когда вы застряли с Apple ID на устройстве iOS без пароля, — это iMyFone LockWiper. Он способен удалить Apple ID без пароля на всех устройствах iOS. Поскольку инструмент чрезвычайно прост в использовании, вам не придется тратить время на то, чтобы понять, как он работает. Вы сможете удалить Apple ID без посторонней помощи через несколько минут.
LockWiper может не только удалять Apple ID без пароля. Он также может снимать блокировку экрана без пароля, блокировку удаленного управления MDM и код доступа к экранному времени.
7 500 000+ загрузок
Избавьтесь от предыдущего Apple ID с помощью LockWiper:
- Удалить Apple ID и учетную запись iCloud с любого активированного iPad без пароля.
- Удалить Apple ID без пароля, независимо от того, включена функция «Найти iPhone» или нет.
- Переключитесь на другой Apple ID и пользуйтесь всеми функциями iOS, такими как покупка, загрузка или обновление приложений и т.
 д.
д. - Не будет отслеживаться или блокироваться предыдущим пользователем Apple ID.
Попробуйте бесплатноПопробуйте бесплатно
Посмотрите это видео, чтобы узнать, как удалить Apple ID с iPad:
3 шага для удаления Apple ID с iPad без пароля
Шаг 1: Убедитесь, что iMyFone LockWiper запущен на вашем компьютере, затем используйте USB-кабель для подключения устройства iOS к компьютеру.
Шаг 2: В LockWiper выберите Разблокировать Apple ID . Нажмите Начать разблокировку .
Шаг 3: Теперь программа начнет удаление Apple ID с вашего iPad.
Вам просто нужно немного подождать, пока все закончится. Когда это будет сделано, ваш iPhone не будет привязан ни к какому Apple ID. Вы можете ввести другой Apple ID на нем.
Попробуйте бесплатноПопробуйте бесплатно
Шаг 1. Запустите iTunes и подключите iPad к компьютеру с помощью USB-кабеля.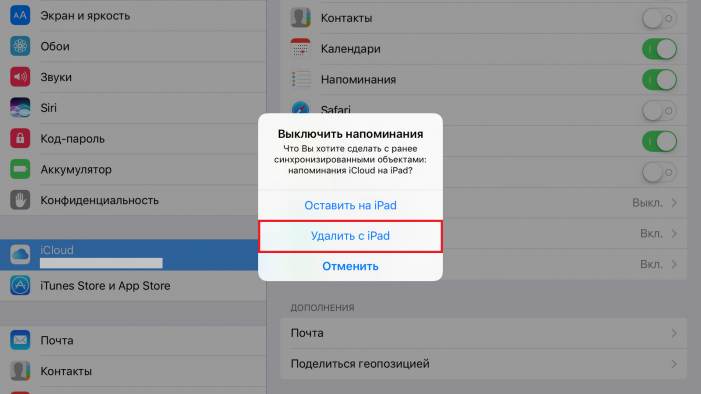
Шаг 2. Затем ваш iPad синхронизируется с iTunes. После синхронизации щелкните значок устройства в верхней части окна.
Шаг 3. В меню слева выберите параметр Summary .
Шаг 4. Теперь вам будет показана основная информация о вашем устройстве и некоторых функциях резервного копирования. Для этого метода нажмите кнопку Восстановить iPad с правой стороны.
Шаг 5. Появится всплывающее окно для проверки процесса. Просто нажмите кнопку Восстановить , чтобы продолжить.
Шаг 6. Через несколько минут ваш iPad будет полностью стерт с лица земли, а Apple ID будет удален с устройства.
Примечание
Обратите внимание, что ваш iPad должен быть предварительно синхронизирован с iTunes. В противном случае этот метод неприменим.
Ниже приведены шаги по удалению учетной записи iCloud на вашем iPhone/iPad.
Шаг 1. Сначала откройте Настройки , затем откройте iCloud. Найдите опцию iCloud и нажмите на нее. Далее может потребоваться ввести пароль. Поскольку вы не можете вспомнить пароль, который вы использовали, просто введите любые цифры и нажмите кнопку «Готово».
Шаг 2. На ваше устройство придет сообщение о том, что введенные вами данные неверны. Не обращайте внимания на предупреждающее сообщение и нажмите 9.0126 ОК . Далее нажмите Отмена . Вернитесь на главную страницу iCloud и нажмите Аккаунт . Удалите все в поле описания и нажмите Готово .
Шаг 3. Вы перейдете на другую страницу iCloud, где вы увидите, что функция «Найти iPhone» отключилась автоматически. Хороший! Теперь просто прокрутите вниз и нажмите «Удалить». Вам будет предложено нажать «Удалить» еще раз.
После этого учетная запись iCloud будет удалена с вашего устройства iOS.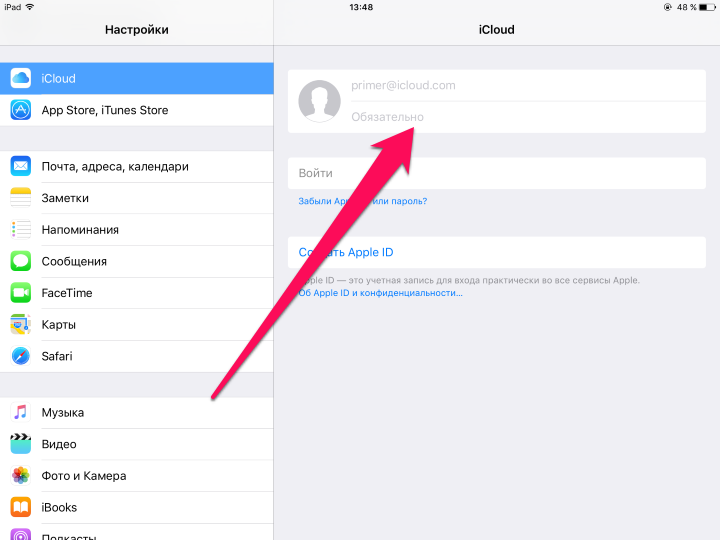
Если вы не забыли ответы на вопросы безопасности для своей учетной записи iCloud, это означает, что вы можете сбросить свой пароль iCloud, что облегчит вам удаление учетной записи iCloud с вашего устройства.
Если вы хотите сделать это, перейдите на веб-сайт iCloud и нажмите ссылку «Забыли Apple ID или пароль». Вы увидите доступные варианты восстановления для вас, и вы можете продолжить.
После сброса пароля теперь вы можете использовать его для удаления учетной записи iCloud с вашего устройства.
Если Apple ID принадлежит вам, сэкономьте время, восстановив пароль, а не стирая данные с устройства. Это предотвращает потерю данных. Если вы не знаете секретный код Apple ID, проверьте здесь, чтобы узнать, как изменить свой секретный код Apple ID.
- Перейдите на страницу appleid.apple.com и войдите в свою учетную запись.
- Перейдите в раздел «Безопасность» и нажмите «Изменить пароль».
- Введите текущий пароль Apple ID и введите новый пароль.
 Подтверди это.
Подтверди это. - Нажмите «Изменить пароль», чтобы сохранить настройки.
Закрытие
Если на вашем iPad есть Apple ID, пароль которого вы не знаете, вы все равно можете удалить Apple ID. В этой статье показано, как это сделать. Лучший инструмент для использования — LockWiper. Разблокировщик iOS iMyFone LockWiper прост в использовании и быстр. Инструмент будет работать независимо от того, включена ли функция «Найти iPhone». Вы можете использовать пробную версию, чтобы увидеть, может ли LockWiper решить вашу проблему, прежде чем платить за нее.
Попробуйте бесплатноПопробуйте бесплатно
(Нажмите, чтобы оценить этот пост)
Общий рейтинг 4.5 (256 участников)
Оценка прошла успешно!
Вы уже оценили эту статью, пожалуйста, не повторяйте оценку!
Включите JavaScript для просмотра комментариев с помощью Disqus.
Как снять блокировку активации iCloud без пароля
AppleInsider поддерживается своей аудиторией и может получать комиссию в качестве ассоциированного и аффилированного партнера Amazon за соответствующие покупки.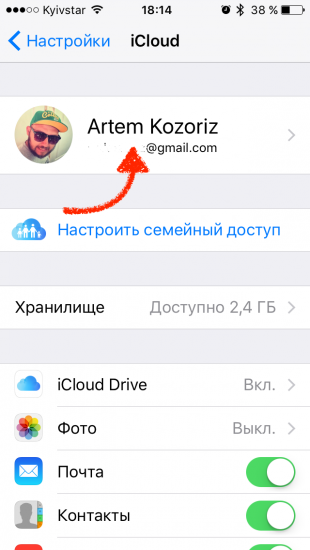 Эти партнерские отношения не влияют на наш редакционный контент.
Эти партнерские отношения не влияют на наш редакционный контент.
Если вы покупаете подержанный iPhone с активированной блокировкой активации iCloud, а продавец недоступен, вы все равно можете использовать iPhone. Вот как снять блокировку активации iCloud без пароля.
Иногда при приобретении подержанного или восстановленного iPhone вы можете столкнуться с проблемой, когда на устройстве включена блокировка активации iCloud. Блокировка активации, задуманная как функция безопасности, является частью Find My, помогая владельцам устройств заблокировать свои iPhone или iPad и не дать другим получить доступ или даже повторно использовать обнаруженное устройство.
Однако могут быть ситуации, когда iPhone находится в руках законного владельца, но по-прежнему заблокирован и требует снятия блокировки активации iCloud.
Например, владелец мог включить его и полностью забыть свой Apple ID или код доступа, и все попытки восстановить учетные данные своей учетной записи потерпели неудачу.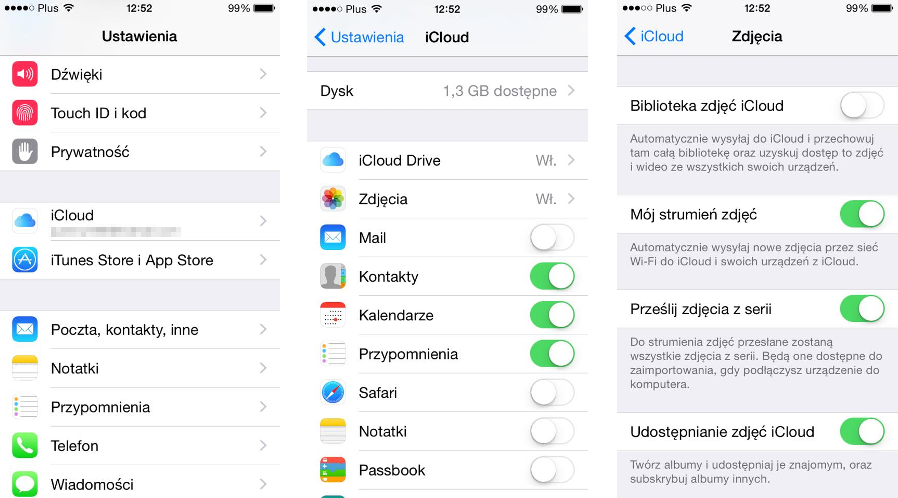
Более вероятный сценарий: iPhone или iPad был продан, и блокировка была активирована, но невозможно связаться с первоначальным владельцем, чтобы снять блокировку активации iCloud. Обычно продавцам устройств рекомендуется полностью стереть оборудование и отключить свои учетные записи, но иногда этого не происходит.
Чтобы исправить ситуацию, вы можете использовать такой инструмент, как PassFab Activation Unlocker, чтобы обойти блокировку активации iCloud.
Что такое разблокировка активации PassFab?
PassFab Activation Unlocker — это инструмент, используемый для обхода блокировки активации iPhone. При использовании он может позволить пользователю настроить свой iPhone, обойдя блокировку.
Он также может выполнять снятие блокировки активации iPad, так как эта же система может защищать iPad с помощью iPadOS.
Обход блокировки активации iPhone — не единственный способ использования программного обеспечения, поскольку его также можно использовать для решения различных других проблем с ошибками активации.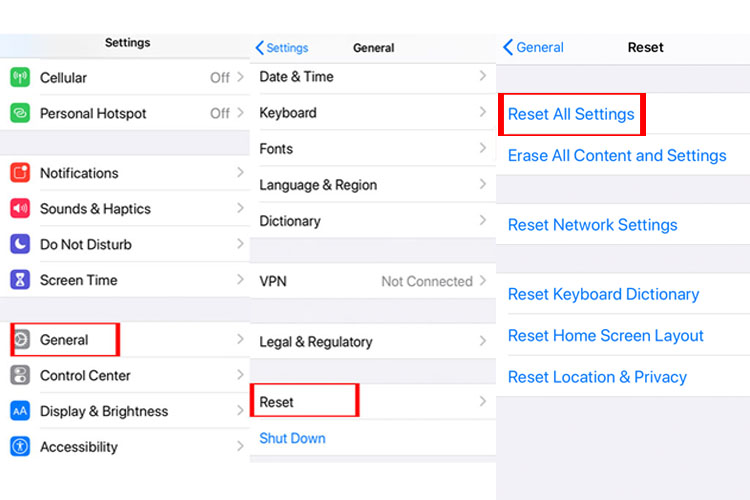 Например, активация iPhone с очень старой версией iOS или если устройство привязано к другому оператору.
Например, активация iPhone с очень старой версией iOS или если устройство привязано к другому оператору.
В таких ситуациях вы можете предпринять другие действия, например связаться с оператором связи, проверить правильность установки SIM-карты или даже просто перезагрузить устройство. Но если все это не решит проблему, вам понадобится такой инструмент.
Метод 1: Как использовать PassFab Activation Unlocker
Поскольку PassFab Activation Unlocker доступен как для Windows, так и для Mac, для обеих операционных систем доступны подробные процессы. Инструкции по обходу блокировки активации iCloud доступны для использования этого инструмента и доступны на веб-сайте PassFab.
Видео, показывающее, как снять блокировку iCloud с устройств, также доступно на YouTube.
Подключите iPhone или iPad/h4>
Сначала загрузите и установите PassFab Activation Unlocker.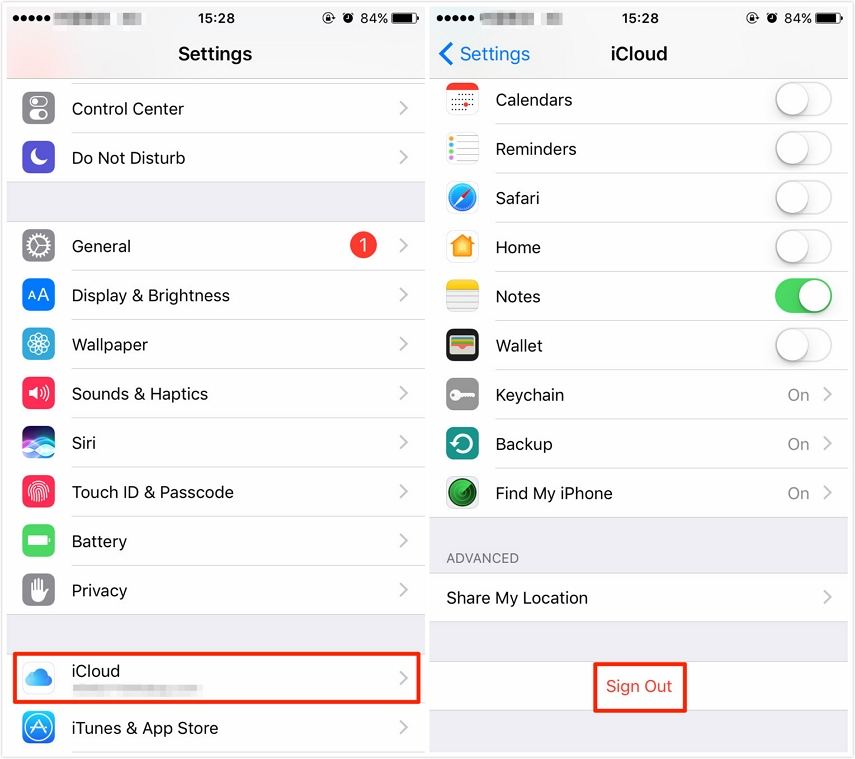 После установки запустите его и выберите «Снять блокировку активации iCloud», затем «Пуск».
После установки запустите его и выберите «Снять блокировку активации iCloud», затем «Пуск».
Примите лицензионное соглашение с конечным пользователем, установив флажок, подтверждающий, что вы прочитали соглашение, и нажмите кнопку Далее.
Взлом iPhone или iPad на macOS
Подключите ваш iPhone к Mac. Затем PassFab Activation Unlocker обнаружит подключенное устройство и загрузит инструмент взлома для процедуры.
Инструмент джейлбрейка загружен и используется для обхода.
После загрузки рекомендуется следовать инструкциям на экране, постоянно держать iPhone или iPad подключенным к Mac с помощью USB-кабеля и перед запуском убедиться, что он полностью заряжен. Чтобы начать действие, нажмите Начать джейлбрейк.
Процесс обхода проще в macOS, чем в Windows
Взлом iPhone или iPad в Windows
Процесс выполнения джейлбрейка более сложен в Windows, так как он требует создания загрузочного USB-накопителя, с которого вы затем загружаетесь и выполняете джейлбрейк.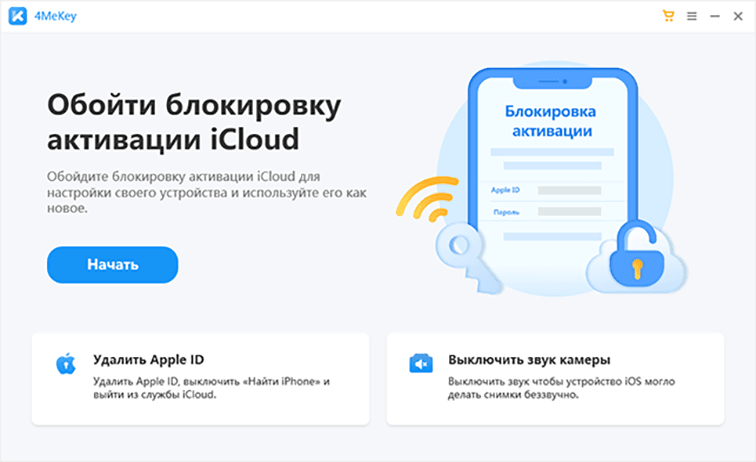
При подключении вашего iPhone PassFab Activation Unlocker обнаружит его и загрузит инструмент для взлома. Затем он попросит вставить флэш-накопитель USB, который инструмент сотрет и создаст в качестве загрузочного диска.
Процесс в Windows требует создания загрузочного USB-накопителя.
Выберите USB-накопитель и нажмите «Пуск». Нажмите «Да» в подтверждении, и USB-накопитель будет стерт.
После установки на USB-накопитель вам будут представлены инструкции по перезагрузке и входу в BIOS компьютера. Вы также должны установить USB-накопитель в качестве загрузочного устройства, и вам также сообщат последовательность команд для выбора в инструменте взлома после успешной загрузки ПК с USB-накопителя.
Инструкции по джейлбрейку предоставляются непосредственно перед его выполнением в Windows.
После завершения джейлбрейка вам нужно будет настроить ПК на загрузку с исходного системного диска, а затем продолжить загрузку из основного приложения.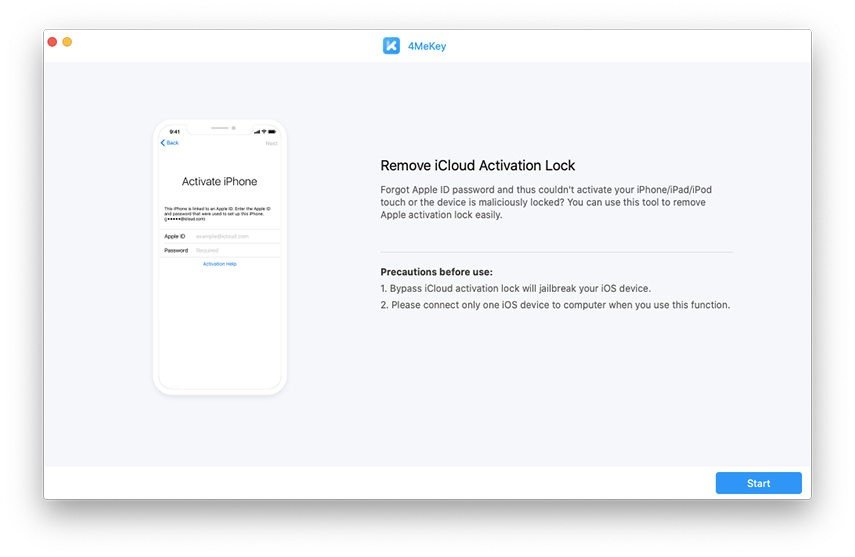
Снятие блокировки активации iCloud
После завершения джейлбрейка вам будет предложено подтвердить информацию о подключенном устройстве iPhone или iPad. Чтобы продолжить, нажмите «Пуск», чтобы начать процесс удаления блокировки активации iPhone.
Окончательное подтверждение сообщит, что процесс удаления учетной записи iCloud из активации iPhone завершен. Нажмите Готово, чтобы закончить.
После джейлбрейка можно снять блокировку активации iCloud.
На этом этапе вы сможете приступить к настройке iPhone или iPad, используя Apple ID для входа в устройство.
Метод 2: разблокировать блокировку активации iPhone из iCloud
Если у вас есть доступ к Apple ID, который инициировал блокировку активации, вы можете отключить блокировку через iCloud.
Как снять блокировку активации iPhone через iCloud
- В любом браузере перейдите на iCloud.
 com и войдите в систему, используя соответствующий Apple ID и пароль.
com и войдите в систему, используя соответствующий Apple ID и пароль. - Выберите «Найти iPhone». Он будет в правом нижнем углу экрана.
- Нажмите «Все устройства» в верхней части экрана, затем выберите нужный iPhone или iPad.
- Нажмите «Стереть iPhone» или «Стереть iPad».
- Во всплывающем окне подтверждения нажмите «Стереть».
Вы можете стереть свой iPhone с помощью инструмента «Найти мой» в браузере.
Метод 3: восстановление пароля Apple ID для разблокировки блокировки активации iCloud
Если вы знаете свой Apple ID, но не знаете пароль, есть несколько способов спасти вашу учетную запись. Если это единственное устройство Apple, которым вы владеете, простой способ сделать это — одолжить чужое устройство Apple, а затем использовать приложение поддержки Apple.
В приложении поддержки Apple выберите «Пароли и безопасность» в разделе «Темы».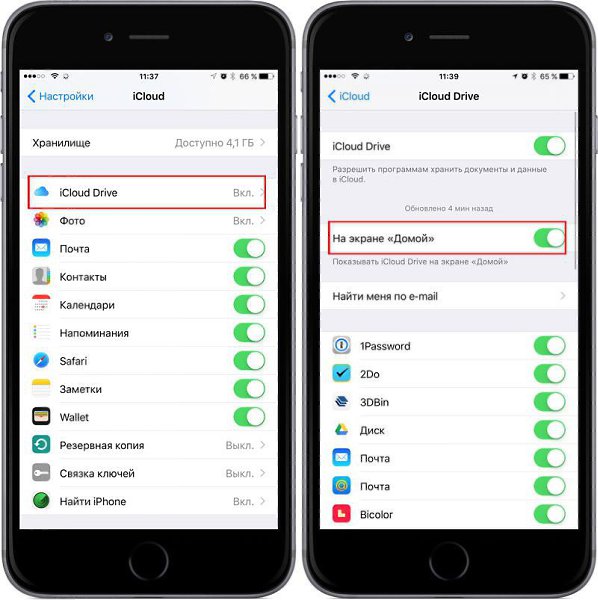 Выберите «Сбросить пароль Apple ID», нажмите «Начать», затем выберите «Другой Apple ID».
Выберите «Сбросить пароль Apple ID», нажмите «Начать», затем выберите «Другой Apple ID».
Введите идентификатор Apple ID, для которого вы хотите восстановить пароль, затем нажмите «Далее». Следуйте инструкциям на экране, чтобы изменить пароль.
Вы также можете сбросить пароль через страницу учетной записи Apple ID по адресу appleid.apple.com в браузере.
Нажмите «Забыли свой Apple ID или пароль?» под экраном входа в систему, чтобы начать. Затем введите свой Apple ID и нажмите «Продолжить».
Вы можете восстановить свой пароль Apple ID на веб-сайте Apple.
Если у вас есть контрольные вопросы или номера телефонов, связанные с учетной записью, вас могут попросить предоставить эту информацию для проверки безопасности.
Вам также может быть предложено получить электронное письмо на ваш основной или резервный адрес электронной почты, чтобы обработать сброс пароля.
Если у вас двухфакторная аутентификация, вам будет предложено ввести ключ восстановления для вашего Apple ID, который вы должны ввести. Если вы навсегда потеряли ключ восстановления, вы не сможете сбросить пароль.
Если вы навсегда потеряли ключ восстановления, вы не сможете сбросить пароль.
Что нужно знать
Средство разблокировки активации PassFab — удобный инструмент для удаления учетной записи iCloud из активации iPhone в этих конкретных обстоятельствах. Если все другие способы решения проблемы исчерпаны, это удобный инструмент для разблокировки блокировки активации iCloud на вашем устройстве.
AppleInsider всегда рекомендует пользователям сохранять резервные копии данных, хранящихся на их устройствах Apple, особенно в тех случаях, когда устройство необходимо стереть, как это. Хотя это не так важно для приобретения отремонтированных iPhone, это все же лучшая практика в случае возникновения такой ситуации.
PassFab Activation Unlocker стоит 29,95 долларов США за лицензию на один месяц для Windows, 39,95 долларов США за один год и 49,95 долларов США за пожизненную лицензию, которая распространяется на один ПК и 5 устройств. В macOS лицензия на один месяц стоит 39 долларов.0,95, годовая лицензия — 59,95 долларов, а пожизненная лицензия — 69,95 долларов.
В macOS лицензия на один месяц стоит 39 долларов.0,95, годовая лицензия — 59,95 долларов, а пожизненная лицензия — 69,95 долларов.
Скидка 30% предоставляется покупателям PassFab Activation Unlocker, использующим код купона REVIE для лицензий Windows на один месяц и один год.
Как выйти из iCloud без пароля на iOS 14/15
«Мой бывший подарил мне iPhone 11 год назад, и он был активирован с помощью его Apple ID. Теперь, когда мы расстались, я хочу войти в свой собственный Apple ID, потому что я, очевидно, не хочу, чтобы мой iPhone больше был связан с его Apple ID. Проблема в том, что когда я пытаюсь выйти из Apple ID, он запрашивает пароль Apple ID, которого я не знаю. Есть ли способ выйти из Apple ID/iCloud без ввода пароля?»
Для выхода из iCloud на вашем iPhone или iPad требуется пароль Apple ID, но вы его не знаете или забыли? Лучший способ действий в этой ситуации — либо обратиться за помощью к предыдущему владельцу, либо сбросить пароль Apple ID. Но что, если ни один из подходов вам не подходит? Вот тут-то и пригодится эта статья.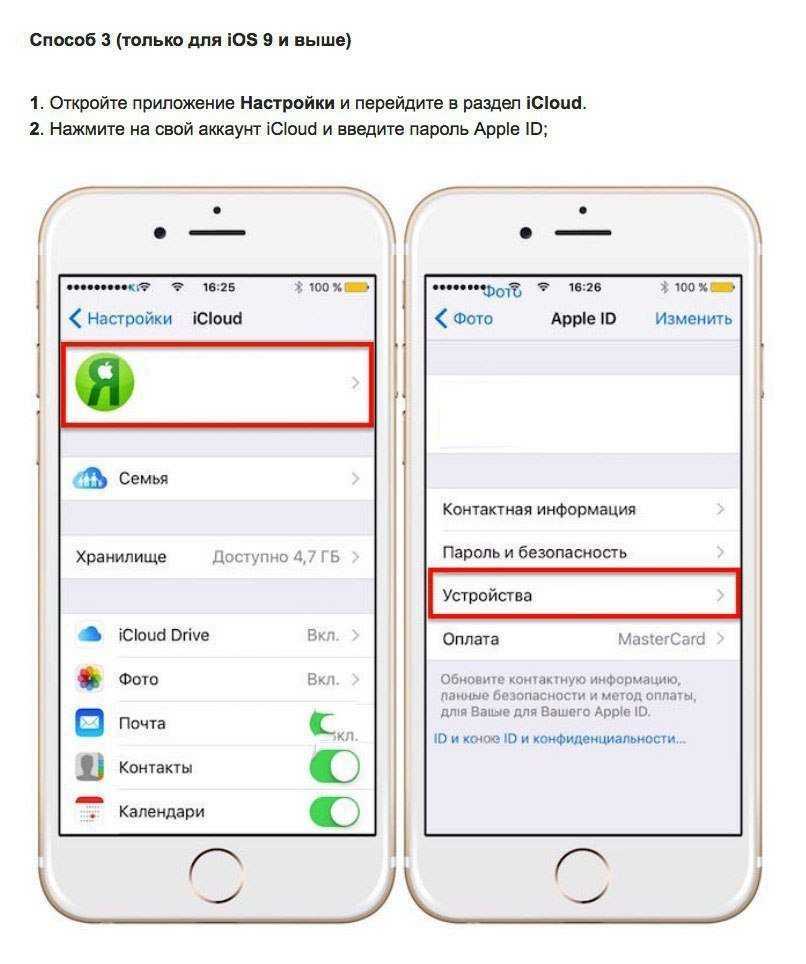 Мы продемонстрируем , как выйти из iCloud без пароля на iPhone или iPad под управлением iOS 9/10/11/12/13/14/15.
Мы продемонстрируем , как выйти из iCloud без пароля на iPhone или iPad под управлением iOS 9/10/11/12/13/14/15.
- Можно ли выйти из iCloud без пароля?
- Выйти из iCloud без пароля через iSumsoft iLock Refixer
- Позволяет ли сброс настроек выйти из iCloud?
Можно ли выйти из iCloud без пароля?
Вам может быть интересно, можно ли выйти из iCloud без пароля. Ответ, конечно же, да. Теперь давайте сначала рассмотрим, что стоит за этой проблемой и как она работает.
Во-первых, вы должны знать, что ваш iPhone требует пароль Apple ID для выхода из iCloud, потому что Find My включен. Это функция безопасности Apple, которая предотвращает несанкционированный вход в систему при краже или потере iPhone.
Когда на iPhone выполнен вход с помощью Apple ID, функция «Локатор» включена по умолчанию. Затем, если вы попытаетесь выполнить какие-либо конфиденциальные действия на iPhone, такие как отключение Find My, выход из iCloud и удаление всего содержимого и настроек, вам будет предложено ввести пароль Apple ID. И нет возможности обойти страницу ввода пароля Apple ID в этом случае.
И нет возможности обойти страницу ввода пароля Apple ID в этом случае.
Когда Find My включен, очевидно, невозможно выйти из iCloud из приложения «Настройки» на вашем iPhone без пароля. Это, несомненно, большая проблема для тех, кто забыл свой пароль Apple ID и не может его восстановить, или у кого на iPhone вошел чужой Apple ID. К счастью, есть специальные приемы или инструменты, которые можно использовать для выхода из iCloud без пароля.
Выйти из iCloud без пароля с помощью iSumsoft iLock Refixer
iSumsoft iLock Refixer, мощный и простой в использовании инструмент для удаления iCloud, является наиболее безопасным и надежным способом выхода из iCloud без пароля . Инструмент сначала отключит «Найти iPhone» без пароля, а затем полностью удалит Apple ID из настроек iCloud iPhone. После этого вы сможете продолжать использовать свой iPhone как обычно и войти в систему с другой учетной записью iCloud. Следуйте инструкциям ниже.
Шаг 1: Создайте резервную копию вашего iPhone.
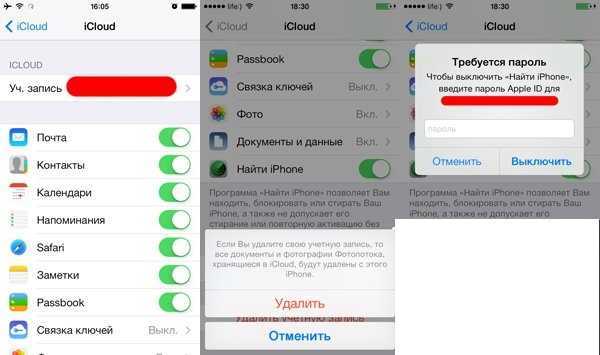
Выход из iCloud без пароля может привести к удалению ваших пользовательских данных, таких как фотографии и контакты. Так что сделайте резервную копию своего iPhone заранее, на всякий случай.
Шаг 2. Сделайте джейлбрейк своего iPhone и отключите его сетевое подключение.
Чтобы использовать iSumsoft iLock Refixer для выхода из iCloud без пароля, ваш iPhone должен быть предварительно взломан. Возможно, вы не решаетесь сделать джейлбрейк своего iPhone. Не бойтесь, джейлбрейк носит временный характер. Кратковременный джейлбрейк не должен отрицательно сказаться на устройстве, и вы можете удалить джейлбрейк простой перезагрузкой после выхода из iCloud.
Вы можете сделать джейлбрейк своего iPhone любым известным вам способом. Или вы можете обратиться к двум подробным руководствам, перечисленным ниже.
- Как сделать джейлбрейк iPhone на Windows
- Как сделать джейлбрейк iPhone на Mac
После того, как ваш iPhone был взломан, отключите его сетевое соединение, включая WIFI и сотовые данные.
Шаг 3. Отключите функцию «Локатор».
Убедитесь, что ваш iPhone подключен к ПК с помощью кабеля Lightning-USB, загрузите и запустите iSumsoft iLock Refixer на своем ПК, затем выберите «Отключить FMI» на странице программного обеспечения.
На следующей странице нажмите «Пуск», и инструмент начнет отключать «Локатор» для вашего iPhone. Всегда держите компьютер подключенным к Интернету и iPhone подключенным к компьютеру, а затем дождитесь завершения отключения функции «Локатор».
По завершении отключения функции «Локатор» вам будет предложено запросить статус службы «Локатор» для вашего iPhone. Это необходимый шаг, чтобы убедиться, что вы можете успешно выйти из iCloud без пароля. Итак, что вам нужно сделать здесь:
- Нажмите кнопку Копировать. Это скопирует серийный номер вашего iPhone.
- Нажмите кнопку Запрос. Откроется веб-страница для запроса информации об устройстве Apple.
- Введите или вставьте серийный номер вашего iPhone на веб-страницу и нажмите Enter.

- Когда отобразится результат запроса, проверьте статус Find My iPhone.
- Если результат запроса показывает, что функция «Найти iPhone» включена, перезапустите инструмент и попробуйте снова отключить функцию «Найти iPhone». Если результат показывает, что функция «Найти iPhone» отключена, перейдите к следующему шагу, чтобы выйти из iCloud без пароля.
Шаг 3: Выйдите из iCloud без пароля.
Убедившись, что функция «Найти iPhone» отключена, выберите «ВЫКЛ.» и нажмите «Подтвердить» на странице программного обеспечения.
Как только вы нажмете «Подтвердить», инструмент начнет удаление Apple ID с вашего iPhone без пароля.
Вскоре вы получите сообщение об успешном завершении на странице программного обеспечения. В этот момент ваш iPhone перезагрузится, и когда вы перейдете в настройки iCloud, вы обнаружите, что Apple ID успешно вышел из системы.
Выполняется ли сброс настроек к заводским настройкам из iCloud?
Нет, сброс настроек не поможет выйти из iCloud в этой ситуации из-за функции «Найти меня». «Локатор» включает функцию блокировки активации, которая предотвращает несанкционированный доступ и активацию iPhone после сброса настроек.
«Локатор» включает функцию блокировки активации, которая предотвращает несанкционированный доступ и активацию iPhone после сброса настроек.
Если вы используете iTunes для принудительного сброса настроек на вашем iPhone без предварительного отключения функции «Локатор» или выхода из iCloud, появится блокировка активации, запрашивающая Apple ID и пароль, которые использовались на вашем iPhone. Без ранее синхронизированного Apple ID и пароля вы не сможете разблокировать блокировку активации и получить доступ к своему iPhone. Если это так, все становится сложнее, и в конечном итоге вам, возможно, придется заручиться поддержкой службы поддержки Apple. Поэтому никогда не пытайтесь легко сбросить настройки до заводских.
Как обойти блокировку активации iCloud iOS 9 « Guías Apple
Вам нужен Обход блокировки активации iCloud ? В этой статье вы узнаете все способы. Но чтобы сделать это быстрее, выполните следующие действия:
- Загрузите этот инструмент.

- Найдите параметр блокировки активации iCloud.
- Выполните шаги, готово.
В вашем шкафу все еще может храниться бывший в употреблении iPhone или iPad. Проблема? Вы застряли на экране активации iCloud.
Не волнуйтесь, вот как вы можете отключить блокировку активации iCloud без пароля, , и мы также говорили о том, как обойти блокировку активации или блокировку iCloud.
Эта статья поможет вам узнать о нескольких способах снять блокировку активации iPhone в iOS 11 / iOS 10 / iOS 9 / iOS 8 / iOS 7 , даже если вы не знаете Apple ID и пароль, который был использован для настройки этого конкретного iPhone.
iCloud iOS 9Блокировка активации Что это?
Если вы пользователь iOS, вероятно, одной из причин является ее высокая безопасность. Apple представила функцию в iOS 7 , чтобы уменьшить кражу устройств iOS.
Включает в себя блокировку активации iCloud и активируется автоматически при выборе «Найти мой iPhone» . Работает на iPhone , iPad и iPod touch . Если вы стали жертвой кражи или потеряли свое устройство, не волнуйтесь, ваши данные будут защищены этой системой безопасности.
Работает на iPhone , iPad и iPod touch . Если вы стали жертвой кражи или потеряли свое устройство, не волнуйтесь, ваши данные будут защищены этой системой безопасности.
Блокировка iCloud предотвращает использование вашего телефона посторонними лицами. Как только на устройстве будут введены Apple ID и правильный код доступа iCloud , вы можете настроить и использовать свой iPhone в обычном режиме.
Существует очень простой способ узнать есть ли на вашем iPhone блокировка Активация включена, необходимо зайти: Настройки > [ваше имя] > iCloud > Найти мой iPhone.
Важно, чтобы вы знали, что после включения блокировки активации вы должны ввести свой Apple ID и пароль, чтобы сделать следующее:
- Отключить функцию «Найти iPhone» на вашем устройстве
- Стирает все данные с устройства
- Повторно активируйте и используйте свое устройство
Обойти блокировку активации iCloud ios 9:
С помощью этого инструмента вы можете обойти блокировку и в основном удалить ее с iPhone в iOS 11 / iOS 10 / iOS 9 / iOS 8 / iOS 7 , даже , если вы этого не сделаете. Я не знаю Apple ID и пароль , который использовался для настройки этого конкретного iPhone.
Я не знаю Apple ID и пароль , который использовался для настройки этого конкретного iPhone.
Лучше всего то, что ваша загрузка бесплатна и имеет много других функций, которые позволят вам, среди прочего, разблокируйте телефон с помощью iCloud, если вы забыли данные для доступа.
Если у вас есть iPhone 6s , 6 с iOS 7, iOS 8, iOS 8.1.3, iOS 9.1, iOS 9.2, iOS 9.3, iOS 9.3.3. Вероятно, вы уже имеете представление о том, что такое противоугонная опция. Эта новая служба удаления iCloud более эффективна и позволяет легко обойти функцию блокировки iCloud.
Как работает инструмент?
С помощью указанных шагов вы сможете избавиться от ненавистной блокировки активации iCloud и навсегда разблокировать свой iPhone и iPad.
Последний метод обхода блокировки активации iCloud, использование прокси-сервера для обхода, не только снимет блокировку активации iCloud, но также будет работать для устройств в режиме «Потерян». Разве это не здорово?
Разве это не здорово?
Это приложение под названием Dr.fone загрузит различную прошивку в зависимости от модели вашего iPhone и вашей операционной системы, с ним через несколько минут вы вернете свой телефон, вам просто нужно подключить его к компьютеру.
Это безопасно?
Ответ однозначный да, мы уже использовали его на наших телефонах, он работает.
Вам не нужно беспокоиться о безопасности ваших устройств, если вы установите на них Dr.fone. Прежде всего, компания, которая его поддерживает, известна в мире программного обеспечения: Wondershare.
Это программа, на 100% свободная от вирусов или вредоносного программного обеспечения, она подтверждена сертификацией Norton. Также вы можете сделать бесплатную 7-дневную пробную версию, чтобы убедиться, что программа именно то, что вам нужно. До сих пор нам удавалось восстанавливать файлы и обходить iPhone.
Он также имеет другие полезные инструменты:
- Легко переносить информацию и контакты с одного телефона на другой.

- Исправьте системные ошибки и другие проблемы с вашим мобильным телефоном.
- Легко найти потерянные файлы в памяти мобильного телефона.
- Освободите место, удалив данные просто и безопасно.
- Всегда имейте эффективную резервную копию всей вашей информации.
- Восстановите безвозвратно удаленные фотографии и видео с вашего iPhone.
Действия по обходу блокировки iCloud с помощью DNS:
- Шаг 1 Откройте или перезагрузите iPhone или iPad.
- Шаг 2 Завершите процесс настройки, пока не дойдете до «Выберите сеть Wi-Fi.
- Шаг 3. Нажмите кнопку «Старт». Нажмите «Дополнительные настройки Wi-Fi».
- Шаг 4 Нажмите «i» рядом с сетью Wi-Fi, к которой вы хотите подключиться.
- Шаг 5. Нажмите «Настроить DNS» и нажмите «Вручную».
- Шаг 6. Выберите «+ Добавить сервер» и сразу же появится пустое место.
- Шаг 7 Введите адрес сервера для вашего местоположения (например, США: 104.
 154.51.7; Европа: 104.155.28.90; Азия: 104.155.220.58; Африка, Австралия и другие местоположения: 78.109.17.60).
154.51.7; Европа: 104.155.28.90; Азия: 104.155.220.58; Африка, Австралия и другие местоположения: 78.109.17.60). - Шаг 8. Нажмите «Сохранить».
- Шаг 9. Нажмите «Назад» и нажмите «Присоединиться к этой сети». При необходимости введите сетевой пароль и выберите «Присоединиться».
- Шаг 10. Когда iPhone попытается проснуться, нажмите «назад».
- Шаг 11 Теперь вы можете продолжить настройку iPhone или iPad в обычном режиме.
Вы должны знать, что этот метод не всегда работает, особенно на устройствах iOS 10 и выше.
Удаленный обход блокировки активации iCloud ios 9
Еще один очень распространенный сценарий, когда вам нужно устройство, которое уже использовалось кем-то другим и оно зависает на экране блокировки активация iCloud, здесь мы рекомендуем попросить предыдущего владельца снять блокировку активации iCloud , удалив iPhone из текущей учетной записи iCloud.
Вот как:
- Шаг 1. Перейдите на сайт icloud.com и войдите в систему, используя свой Apple ID и пароль.
- Шаг 2. Нажмите «Найти iPhone», затем нажмите «Для всех устройств» вверху.
- Шаг 3 Выберите iPhone, который вы хотите удалить из своей учетной записи iCloud.
- Шаг 4. При необходимости нажмите «Стереть iphone». При появлении запроса вы должны ввести пароль iCloud, чтобы продолжить, затем ввести код подтверждения Apple ID, когда будет предложено, а затем нажать «Да», чтобы продолжить.
- Шаг 5. Наконец, когда вы удалили свой iPhone, нажмите «Удалить из учетной записи».
После выполнения этих шагов ваш iPhone был удален из учетной записи предыдущего пользователя , и блокировка активации должна была быть снята. Теперь у вас есть все, чтобы активировать и наслаждаться своим устройством.
Проблемы остались? Позвоните в Apple
Если после выполнения всех рекомендаций, которые мы показываем вам выше, вы все еще не смогли решить проблему с блокировкой активации на своем iPhone или iPad, пришло время обратиться за помощью в ближайший Apple Store.
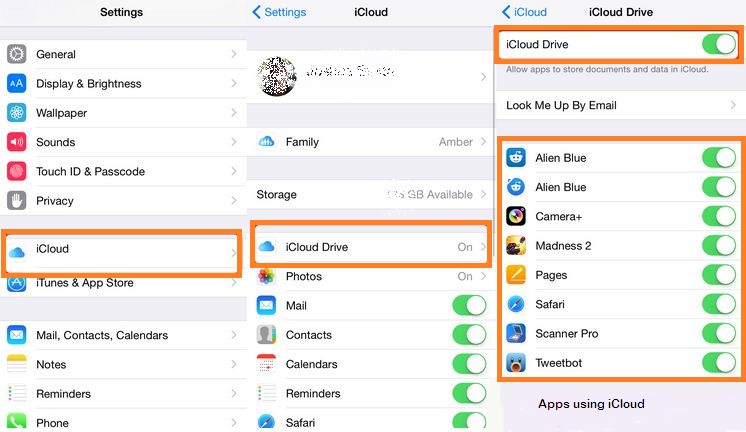 Как удалить icloud без пароля через Tenorshare 4MeKey
Как удалить icloud без пароля через Tenorshare 4MeKey
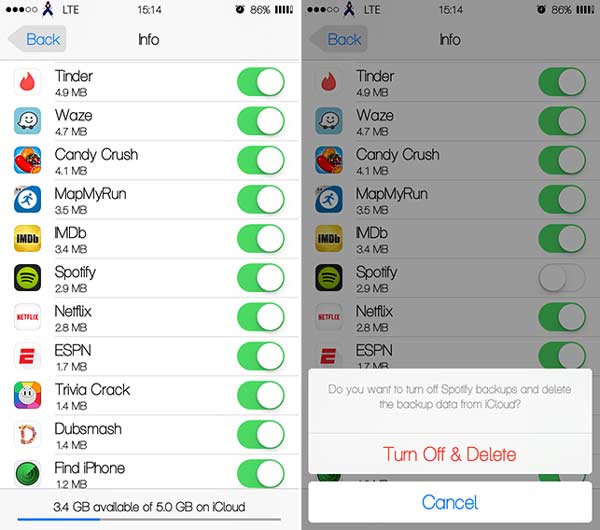


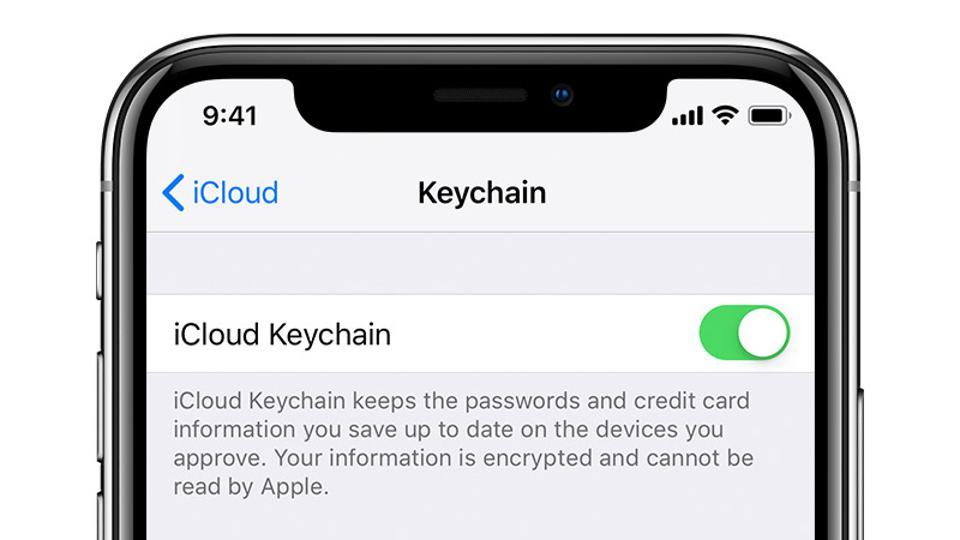
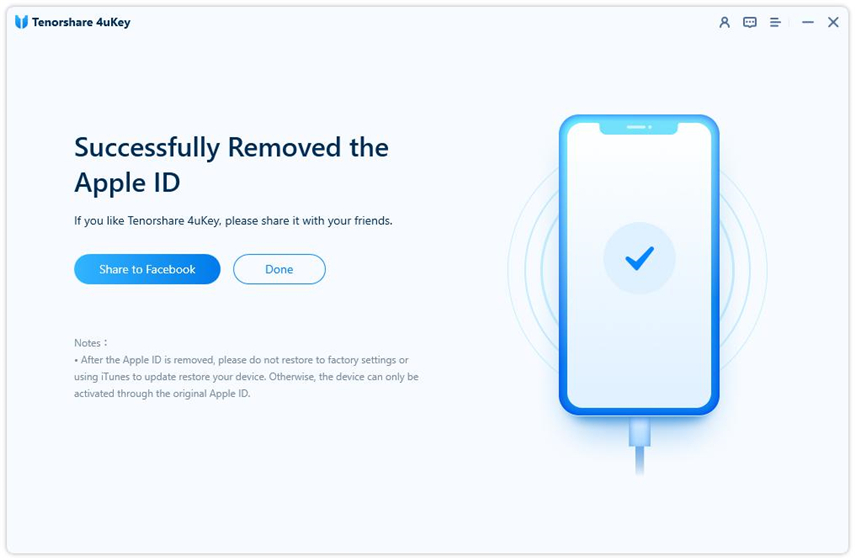
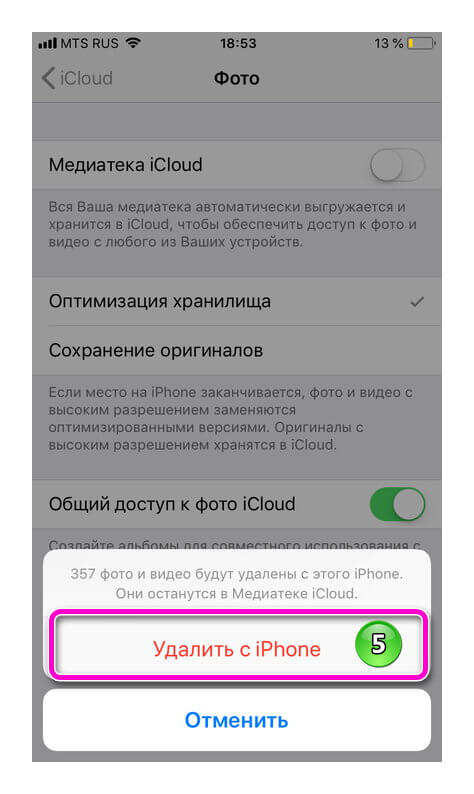
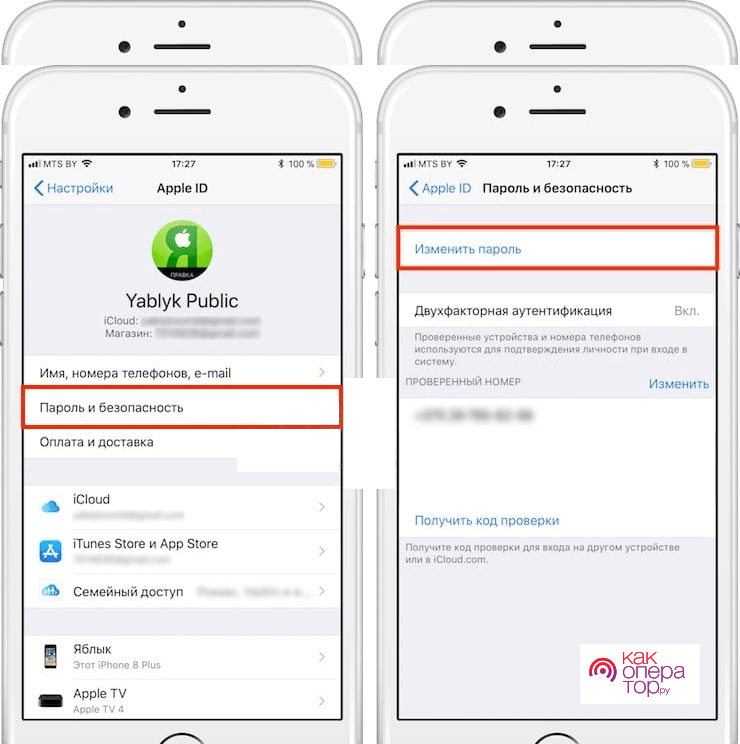 Для этого вам потребуется переслать их на Айтюнс по почте или же другим способом произвести копирование. Удаления также подлежат и все сохранения для игр.
Для этого вам потребуется переслать их на Айтюнс по почте или же другим способом произвести копирование. Удаления также подлежат и все сохранения для игр.
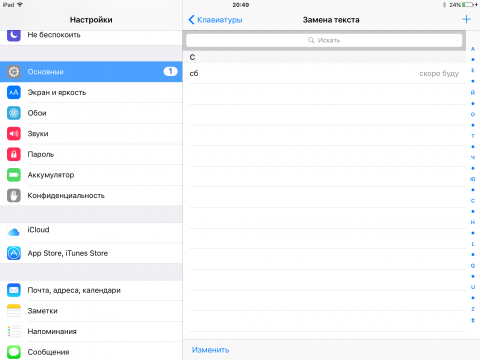
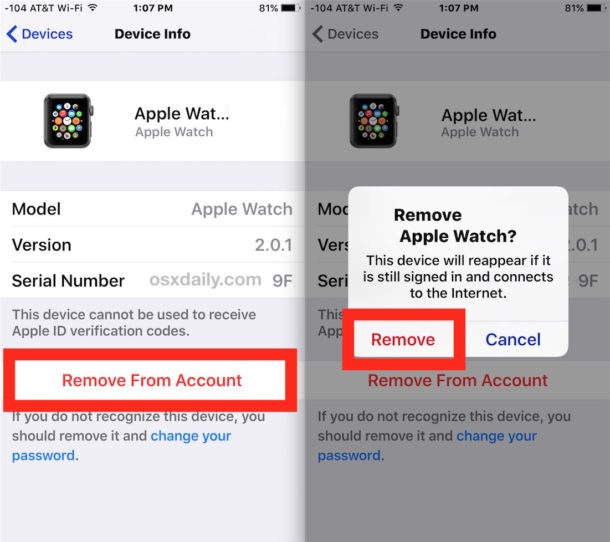 iMyFone LockWiper начнет процесс удаления учетной записи iCloud.
iMyFone LockWiper начнет процесс удаления учетной записи iCloud.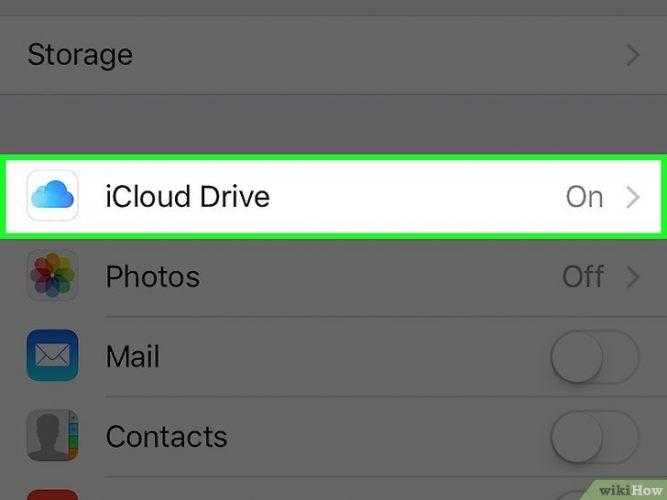 Когда это будет сделано, снова нажмите на свою учетную запись, а затем на этот раз вам нужно удалить описание и нажать «Готово» .
Когда это будет сделано, снова нажмите на свою учетную запись, а затем на этот раз вам нужно удалить описание и нажать «Готово» .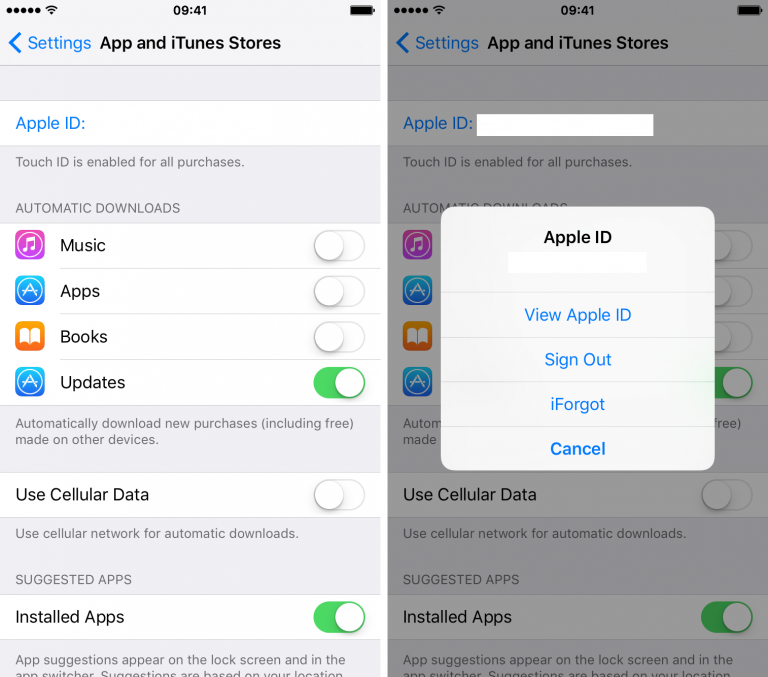
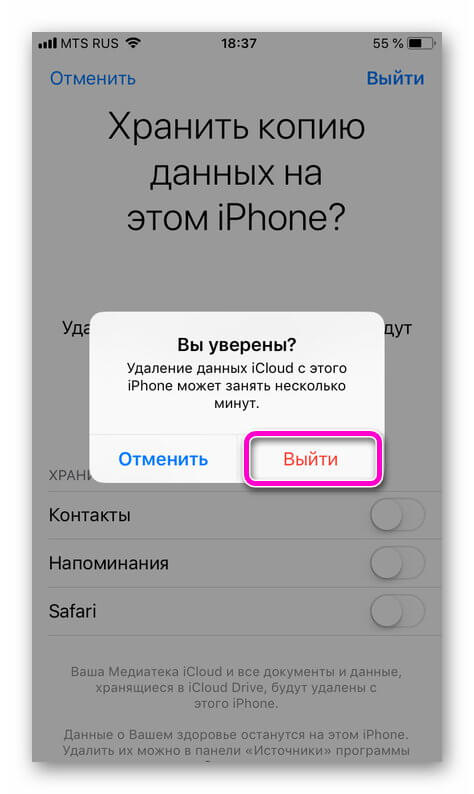
 д.
д. Подтверди это.
Подтверди это.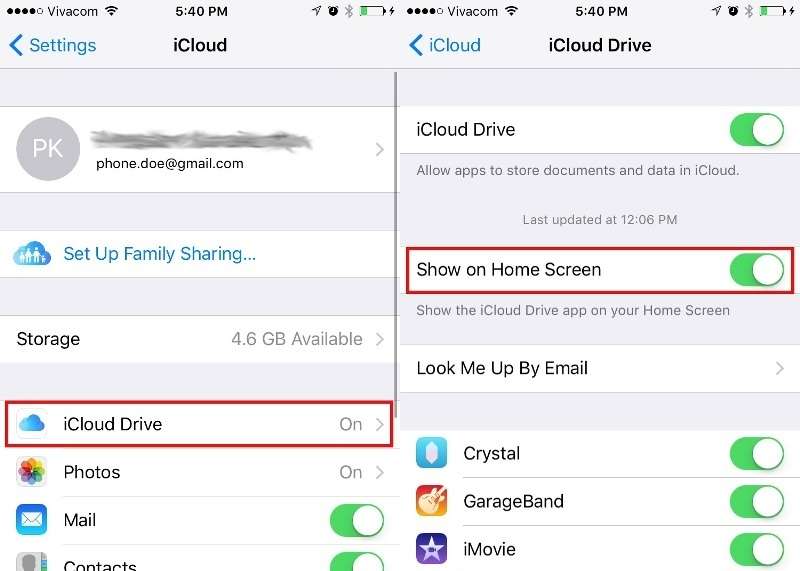 com и войдите в систему, используя соответствующий Apple ID и пароль.
com и войдите в систему, используя соответствующий Apple ID и пароль.