Содержание
Перенос фото и видео с iPhone на компьютер
iMazing
Загрузить бесплатно
Загрузить бесплатно
Купить
Удобный экспорт фотографий и видео без iCloud или iTunes. Доступ к ним с компьютера через USB или Wi-Fi. Надежное резервное копирование.
Загрузить бесплатно
Загрузить бесплатно
Купить
iOS 16
Резервные копии
Сообщения
Фото
Музыка
Рингтоны
Книги
Safari
Телефон
Контакты
Календари
Прочие данные
Программы
Быстрый перенос
Файловая система
Перенос данных
Извлечение данных
Управление iOS
Контролируемый режим
Конфигуратор
Profile Editor
Лучшие воспоминания — всегда с вами
С легкостью сохраняйте любимые фотографии на Mac или ПК. Экспортируйте фото и видео с iPhone или iPad, просто перетащив их на компьютер. Если нужно, iMazing даже сконвертирует HEIC, новый графический формат Apple, в JPEG. О ненадежных облачных хранилищах и сложной синхронизации с iTunes наконец можно забыть.
Перенос фотографий на iPhone и iPad
Ваши отпускные фото будут отлично смотреться на экране iPad, и теперь их очень легко туда перенести! Для этого не нужно ни запускать iTunes, ни включать синхронизацию с iCloud: достаточно только iMazing. Подключите смартфон или планшет к компьютеру и начинайте разбирать мобильные фотоальбомы. Поддерживается даже соединение по Wi-Fi.
Экономия места
На iPhone заканчивается место? Загляните в Фотопленку — возможно, там давно уже стоит навести порядок. Выбирать ненужные фото по одному на маленьком экране телефона не придется — просто быстро отметьте их с компьютера. И даже если вы случайно удалите что-то нужное — iMazing всегда хранит в надежном месте копию данных.
Детальная информация
Для любого фото и видео с iPhone можно просмотреть подробные сведения: расширение, размер файла, соотношение сторон, данные геолокации и многое другое. Для этого нужно только дважды щелкнуть элемент мышью, или выбрать его и нажать пробел.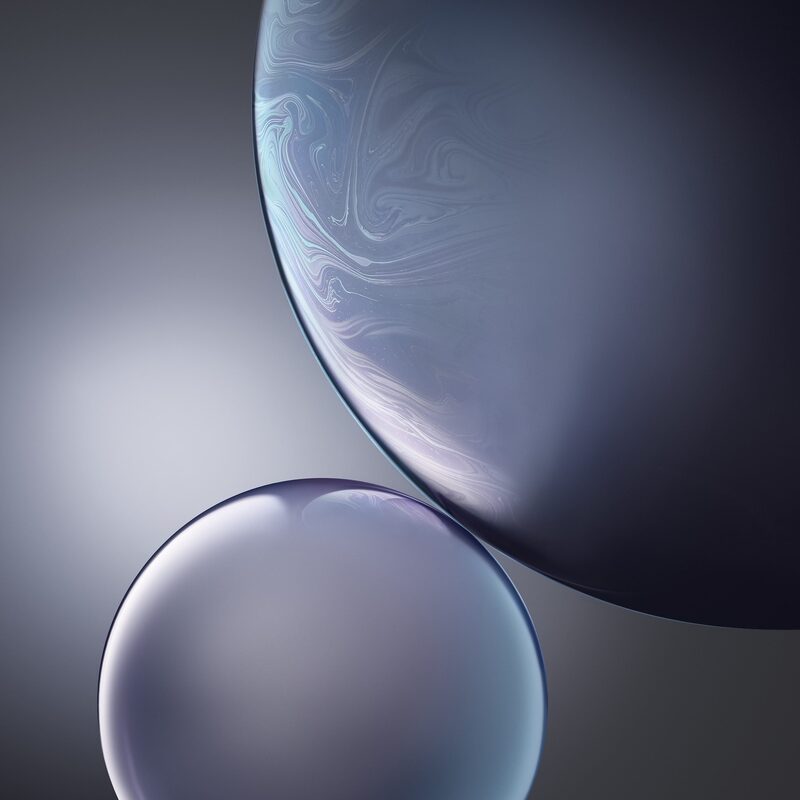
Доступ к скрытым альбомам
C iMazing у вас есть доступ ко всем фотографиям, включая те, которые обычно недоступны для просмотра. Помимо обычных смарт-альбомов (таких как «Избранное», «Селфи» или «Замедленно»), iMazing показывает:
Фильтры
Оригиналы и обработанные фотографии
Live Photo
Видеофайлы Live Photo
Все фото из серий сразу
Отзывы об
iMazing
Use iMazing and forget iTunes
— Douglas Barclay
I have been using iMazing for the last 4 years, because I did not like to share my photos on iCloud — but instead I could easily backup my photos to my PC´s hard disc. The real reason was that I wanted to RELOAD a certain number of my earlier photos — back to my iPhone — a piece of cake with iMazing.
One of my essential apps
— Mr. Pooh
It’s one of my essentials for managing some of the files/pictures and Apps on my phone.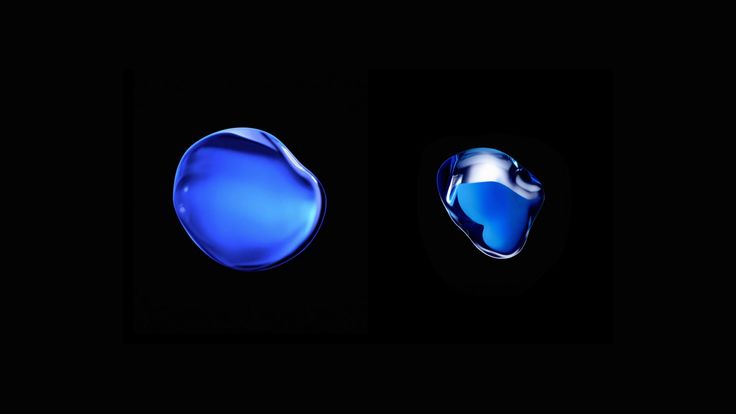 There are some things that I can only do with this App, like accessing separate versions of photos taken (raw, edited, Hipstamatic, etc.). The app also makes it very easy to access and download text messages as well as voicemails.
There are some things that I can only do with this App, like accessing separate versions of photos taken (raw, edited, Hipstamatic, etc.). The app also makes it very easy to access and download text messages as well as voicemails.
The best file management and backup software for iPhones.
— Dion
iMazing is the very best software to manage and backup the files on your iPhone! I currently use an iPhone X, which I am extremely happy with. However, I always found it complicated and cumbersome to backup and manage my files on my iPhone using iTunes. Enter iMazing! It is simply the very best software to backup, manage/transfer files and photos and even transfer all your content and apps to a new iPhone. In addition, iMazing’s support is incredible! I recommend iMazing without any reservations.
Все отзывы пользователей…
Инструкции
How to Manage and Transfer iPhone Photos with iMazing?
Подробнее
Резервные копии
Надежное хранение данных
Сообщения
Экспорт и распечатка
WhatsApp
Экспорт чатов WhatsApp
Фото
Копирование фотографий
Музыка
Удобный перенос музыки
Рингтоны
Звуки звонков и напоминаний
Книги
Перенос книг и PDF
Safari
История и закладки
Телефон
Вызовы и автоответчик
Контакты
Работа с адресной книгой
Календари
Доступ к календарям
Прочие данные
Заметки и голосовые записи
Программы
Управление программами
Быстрый перенос
…файлов в любую программу
Файловая система
Хранение и передача файлов
Перенос данных
…на новое устройство
Извлечение данных
Для экспертов и гиков
Управление iOS
Расширенные возможности
Контролируемый режим
Для устройств с iOS
Конфигуратор
Подготовка и контроль
Profile Editor
Правка профилей конфигурации
Как в iOS заменить стандартные иконки приложений на любые картинки
21 сентября 2020НовостиiOS
Интереснее всего это выглядит в iOS 14.
Поделиться
0
Одним из нововведений iOS 14 стала возможность менять стандартные иконки приложений на свои картинки. Строго говоря, на самом деле речь идёт о ярлыках и такая возможность была доступна и ранее, но в iOS 13 у вас на экране появлялись две версии одного приложения — что может быть неудобно, если у вас и так куча программ.
В новой же версии вы можете удалить ненужную копию и не захламлять рабочий стол, а в сочетании с новыми виджетами можно и вовсе создать эстетичные экраны в едином стиле. Вот как сделать необычные иконки:
- Зайдите в приложение «Команды».
- Нажмите на иконку «+», чтобы добавить новую команду.
- Найдите действие «Открыть приложение», рядом выберите подходящее из установленных на устройстве.
- Нажмите на иконку в виде трёх точек рядом с названием команды.
- Нажмите на кнопку «Добавить на экран “Домой”».
- Выберите в качестве иконки любое изображение с устройства и задайте название, которое будет отображаться под ярлыком.

- Нажмите «Добавить».
Готово! Теперь можно удалить обычную версию приложения (но обязательно оставьте её в Медиатеке). На более старых iOS оригинальные приложения можно убрать в отдельную папку и задвинуть на дальний экран.
В Твиттере пользователи показывают свои рабочие столы, созданные в iOS 14 с помощью ярлыков и виджетов. Некоторые выглядят эстетично, некоторые странно, а некоторые и вовсе отсылают к началу 2010-х, когда айфоны прошивали, чтобы добавить яркие темы. Вот несколько примеров.
sorry i havent been online for the past few weeks… but i just want to show you guys my homescreen layout😆 #ios14homescreen pic.twitter.com/HWorertPXF
— tiff 🍂 (@petalewood) September 20, 2020
they weren’t lying when they said this bitch takes almost 3 hours to do #ios14homescreen pic.twitter.com/oHxm8sk9M7
— (clau)dia (@yxclauu) September 20, 2020
I am very satisfied #ios14homescreen pic.
twitter.com/l2VeMCcA6a
— S with the finesse✨ (@alannis240) September 20, 2020
do u guys like my #ios14homescreen ??
🥺🥺🥺🥺 pic.twitter.com/ou6JHTM1EE— jena.. #coconut2020˚⁀➷。 (@jenanotfound) September 20, 2020
finished my ios14 homescreen ♡ #iOS14 #ios14homescreen pic.twitter.com/VsZSmSIeTE
— ˑ༄ؘ ۪۪۫۫ ▹ ♡ ◃ ۪۪۫۫ ༄ؘ ˑ (@roseadiance) September 20, 2020
#ios14homescreen it took two hours but i really like it 🙂 pic.twitter.com/3qN9RRxvjC
— kendall (@tastedarayofsun) September 20, 2020
im really discouraged looking back at my home screen now after seeing everyone else's :c #ios14homescreen pic.twitter.com/pPXBOK0uOA
— f r o g (@sadfroug) September 20, 2020
just spent the last hour and a half doing this #ios14homescreen pic.
twitter.com/GTt8ZeAd83
— Poof (@Poofdraws) September 20, 2020
I was feeling very 2000s 🥺 okay bye pic.twitter.com/DAw2fOjgCR
— 𝖄𝖚𝖓𝖌 𝖇𝖆𝖍𝖆𝖒𝖎♡✨ (@RiShaunRoulette) September 20, 2020
in loves with this #ios14homescreen ♡︎⚡️ pic.twitter.com/fmKTdVXUc2
— 🦋🎸 (@90editss) September 20, 2020
Tedious, yet fun. I'm proud of myself #iOS14 #ios14homescreen pic.twitter.com/ecdCK6MpKg
— Brooke (@_BadAngelz_) September 20, 2020
my lock screen goes so hard #ios14homescreen pic.twitter.com/76Or0q56Xk
— ireland (@bitchasstyler) September 20, 2020
Читайте также 🧐
- Баги и восторги: пользователи Сети поделились мнениями об iOS 14
- 10 способов персонализировать рабочий стол iPhone без джейлбрейка
Как поменять разрешение фото на iPhone?
Современные мобильные устройства предоставляют пользователям расширенные возможности не только мобильной съемки высокого качества, но и редактирования фотоматериалов.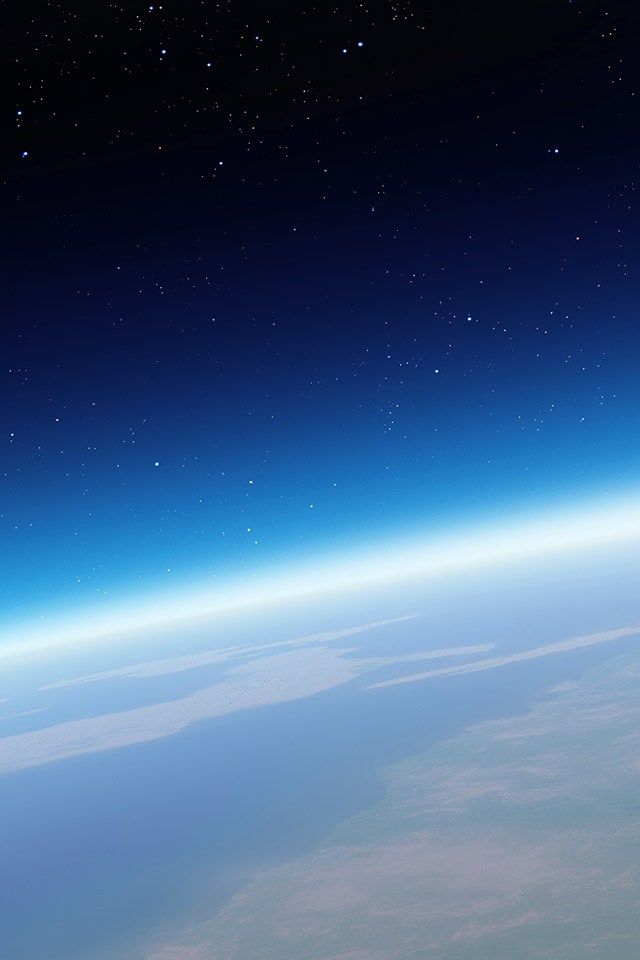
Случается, что помимо художественного редактирования, необходимо уменьшить вес фотографии на iPhone.
В сегодняшней статье подробно рассмотрим, как поменять разрешение фото на айфон: как уменьшить вес уже готовой фотографии на iPhone (при помощи пары специальных бесплатных приложений мы покажем, как происходит этот несложный процесс).
Оглавление
Для каких устройств подходит статья
Все наглядные фото- и видео-материалы, представленные в статье, были созданы при помощи iPhone 8 Plus. При этом, описанный алгоритм работы может быть применим на следующих устройствах:
- iPhone 5;
- iPhone 6/6 plus;
- iPhone 7/7 plus;
- iPhone 8/8 plus;
- iPhone X/Xs/Xr/Xs Max;
- iPhone 11/11 Pro/11 Pro Max
Сжимаем готовые фото (на примере приложения Image Resizer Free)
Несмотря на то, что Камера и настройки фоторедактирования в девайсах продукции Apple очень качественные и можно найти много полезных опций, именно сжатие фотографий в базовых Настройках айфонов и айпадов не предусмотрено. Поэтому, если мы хотим поменять разрешение фото и уменьшить его объём прямо на iPhone, без перекачки на компьютер, нам необходимо будет воспользоваться специальным приложением с AppStore для этой цели.
Поэтому, если мы хотим поменять разрешение фото и уменьшить его объём прямо на iPhone, без перекачки на компьютер, нам необходимо будет воспользоваться специальным приложением с AppStore для этой цели.
Существуют программы бесплатные или платные, многое зависит от набора функций в них — какие-то из подобных приложений не только меняют разрешение, но и предоставляют различные дополнительные опции редактирования.
Мы приведём примеры пары самых простых и удобных в использовании бесплатных приложений, нацеленных именно на сжатие разрешения фото, показав наглядно, как в них уменьшить вес фотографии на iPhone.
В топе нашего небольшого списка программ, позволяющих сжать фотографию на iPhone — Image Resizer Free на AppStore.
- Устанавливаем приложение с AppStore, затем открываем, подтверждаем согласие на запрос доступа к Фото и к Bluetooth)
Рисунок 1. Скачиваем приложение с AppStore, чтобы в нем уменьшить разрешение фото.
- Приступаем к загрузке фото, размер которого нужно изменить: для этого нажимаем на значок плюса в нижнем левом углу
Рисунок 2. Жмём значок «+», чтобы перейти в альбомам и выбрать фото для изменения разрешения.
Жмём значок «+», чтобы перейти в альбомам и выбрать фото для изменения разрешения.
- Нажимаем на нужный альбом, в нем выбираем фото также нажатием. Ждем, чтобы фотография открылась в приложении
Рисунок 3. Нажимаем альбом, откуда будем брать фото для уменьшения разрешения.Рисунок 4. Выбираем нужный фотоснимок, чтобы сжать его в приложении.
- Когда фото открылось в окошке приложения, выбираем опцию «Resize» — она обозначена иконкой квадратика со стрелкой внутри. Нажимаем на значок
Рисунок 5. Чтобы сжать фотографию, жмём значок Resize.
- Перед нами открывается окошко с реальным размером картинки в пикселях, а ниже мы можем задать свой размер. Задаём первую цифру пикселей, вторая подсчитывается приложением автоматически
Рисунок 6. Чтобы уменьшить разрешение фото, необходимо задать его размер в пикселях.Рисунок 7. Для сжатия фото впечатаем первую цифру, вторая «подгонится» приложением автоматически.
- Для завершения процесса уменьшения размера фото нажимаем кнопку «Done» вверху справа
Рисунок 8.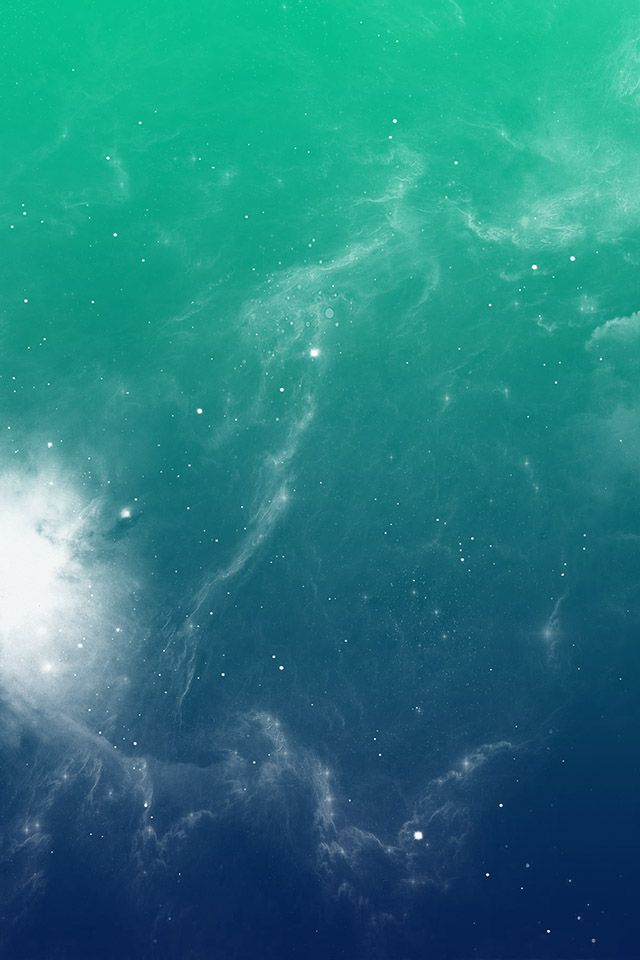 Нажимаем Done,чтобы завершить процедуру сжатия фото.
Нажимаем Done,чтобы завершить процедуру сжатия фото.
- Приложение покажет нам новый, сжатый размер фотографии, и предложит дальнейшие опции работы с ней (обрезать по краям, Поделиться или удалить проект). Соответственно, если мы хотим сохранить новое сжатое фото, жмём иконку «Поделиться» (значок кружка со стрелкой внутри)
Рисунок 9. Нажимаем «Поделиться»,чтобы сохранить фото.
- Выбираем для сохранения фотки на устройстве опцию «Save Image», а также мы можем отправить ее по почте или в мессенджерах, или поработать с ней в других предложенных в списке приложениях
Рисунок 10. Выбираем «Сохранить излбражение» или же Поделиться одним из предложенных способов
Уменьшаем разрешение фото в Image Size.
Другое популярное бесплатное приложение, нацеленное именно на цель Изменить качество фото на iPhone (то есть, уменьшить разрешение) — Image Size (Размер Фотографии), скачать его можно также на AppStore
- Скачиваем приложение и открываем его.
 Нажимаем иконку с изображением картинок, чтобы получить доступ к Фото и выбрать нужный фотоснимок для сжатия
Нажимаем иконку с изображением картинок, чтобы получить доступ к Фото и выбрать нужный фотоснимок для сжатия
Рисунок 11. Загружаем программу с AppStore для последующей работы по сжатию фото.Рисунок 12. Жмём значок «Фото»,чтобы открыть фотоснимок, разрешение которого будем уменьшать.
- Изображение открывается в окне приложения, и мы можем выбрать опции изменения размера: в пикселях, в миллиметрах, сантиметрах или дюймах
Рисунок 13. Выбираем, каким образом мы будем сжимать снимок (по пикселям, мм, см или дюймам)
- В окошках с шириной и высотой задаём одно из измерений выбранных единиц, во втором окошке подсчитывается второй параметр. Внизу программа подсчитывает, насколько уменьшится «вес» фотокарточки
Рисунок 14. Задаём новое разрешение фото
- Сохранить получившийся сжатый вариант фото можно, нажав иконку «Выгрузить» — значок стрелки внизу экрана слева. Фотоснимок сохраниться в общий альбом на устройстве
Рисунок 15.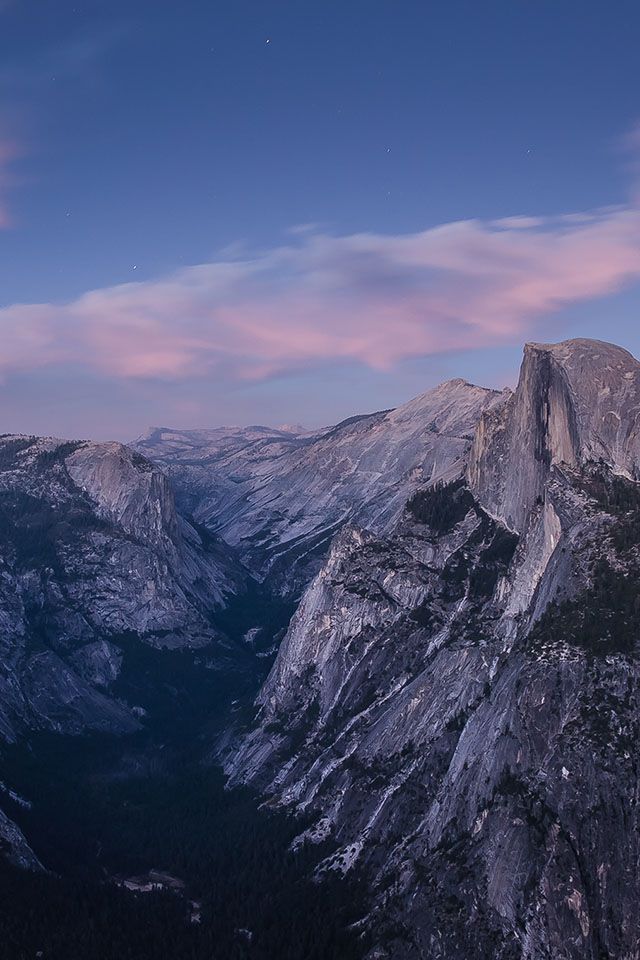 Сохраняем сжатый снимок, нажав значок «Выгрузить» внизу слева
Сохраняем сжатый снимок, нажав значок «Выгрузить» внизу слева
Выводы
Итак, мы рассмотрели, как при помощи специальных приложений для сжатия разрешения изображений уменьшить размер фото на iPhone. Как видно из статьи, бесплатные приложения позволяют осуществить этот процесс быстро и интуитивно просто. Буквально за несколько секунд Вы сможете поменять разрешение картинки.
Надеемся, читателям была полезна статья и иллюстрации, и теперь Вы легко справитесь с уменьшением размера фото на своих яблочных девайсах!
Предыдущая
СтатьиКак включить и отключить вибрацию на iPhone?
Следующая
СтатьиКак добавить почту яндекс на iPhone?
Как правильно снимать на iPhone | Статьи | Фото, видео, оптика
Вы когда нибудь заходили в настройки камеры своего айфона? Если да, то наверняка входили в ступор — что значат все эти термины и как этим пользоваться?
В этом гайде мы разберемся во всех функциях, чтобы выжать из нашей камеры максимум и научиться снимать на Айфон, как профи!
Так выглядит раздела Камера в настройках iOS 14. 8.1
8.1
Заходим в Настройки, затем открываем раздел Камера. Здесь нас встречает вот такое меню.
Ну что, пойдём по порядку?
Здесь мы можем выбрать между Высокоэффективным и Наиболее совместимым захватом камеры.
Высокоэффективный захват экономит место — он уменьшает размер файлов и сохраняет их в формате HEIF — для фото, и HEVC — для видео.
Наиболее совместимый формат не сжимает файлы и сохраняет их в формате JPEG/H.264 (фото/видео).
В большинстве случаев вы не заметите разницы между этими двумя вариантами. Но, если вы будете фотографировать что-то с большим количеством деталей, например, волосы, домашних животных или картины, фотография в высокоэффективном формате при очень близком увеличении будет зернистой.
По умолчанию камера iPhone работает с Высокоэффективным захватом.
Как определиться?
Если вам важна детализация — снимайте с Наиболее совместимым форматом.
Если вам нужна сэкономить место на телефоне выберите Высокоэффективный формат.
Обратите внимание, что для видео 4К с 60 кадр/с и 1080р с 240 кадр/с требуется поддержка формата Высокоэффективный.
Следующий пункт в списке — Запись видео. Здесь можно обратить внимание на несколько важных моментов.
Разрешение
Как выбрать разрешение?
Числа 1080 и 720 в 1080p и 720p означают разрешение экрана по вертикали или высоту в пикселях. Чем больше пикселей в изображении, тем оно будет четче.
Таким образом, разрешение экрана 1920×1080 (два миллиона пикселей при умножении) будет вдвое более резким, чем разрешение 1280×720 (менее одного миллиона пикселей).
Между тем, “p” в 1080p и 720p обозначает прогрессивную развертку (или построчную) — формат отображения, хранения или передачи движущихся изображений, который начали использовать на экранах компьютеров с начала 21 века. Этот формат можно противопоставить традиционному чересстрочному.
4K является самым высоким из разрешений видео на Айфон, однако такой файл будет занимать больше всего места: он будет примерно в 4 раза тяжелее, чем если записать его в разрешении 720p.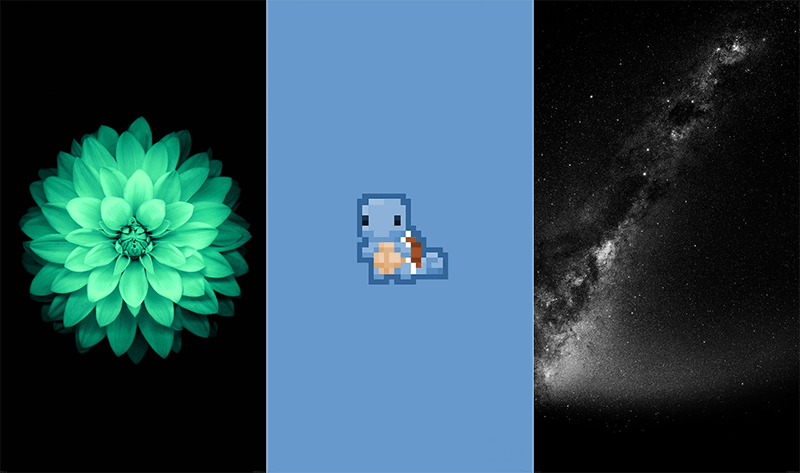
Кадры в секунду*
*по-английски «кадры в секунду» — fps (frames per second)
Когда мы записываем видео, важно не только разрешение, но и количество кадров в секунду.
В чем разница между 24, 30 и 60 кадрами в секунду?
Если коротко: чем больше кадров в секунду, тем плавнее видео.
- 24 кадра в секунду
Долгое время 24 кадра в секунду были стандартной частотой. Когда начали снимать кино, использовали именно эту частоту, и со временем картинка из фильма приобрела свой характерный стиль. При этой частоте происходящее в кадре выглядит очень подвижно и реалистично, как будто по-настоящему.
Именно с такой частотой кадров снимается большинство полнометражных фильмов и сегодня.
- 30 кадров в секунду
30 кадров в секунду — это на шесть кадров больше, чем 24 кадра. Это означает, что за тот же промежуток времени устройству нужно обработать на 25% больше захватываемого изображения. Из-за увеличения количества кадров картинка кажется более плавной.
Это наиболее распространенная частота кадров на телевидении и в Интернете. Ее используют для прямых трансляций — спортивных мероприятий и концертов, а также для мыльных опер. Многие приложения, например Instagram, используют частоту 30 кадров в секунду.
- 60 кадров в секунду
Если вы снимаете видео со скоростью 60 кадров в секунду, при постобработке оно замедляется до 24 или 30 кадр/с, чтобы создать эффект плавного замедленного движения.
Если вы попытаетесь сделать наоборот, то есть снять видео с частотой 30 кадров в секунду и привести его к 60 кадрам в секунду, это будет выглядеть как прерывистое замедленное движение, потому что вам будет не хватать дополнительных кадров.
Если вы попробуете видео, снятое со скоростью 30 кадр/с, преобразовать в видео со скоростью 60 кадр/с, то вам будет не хватать дополнительных кадров
Поскольку эта частота придаёт видео эффект замедленной съёмки, ее используют для придания картине большей кинематографичности, для выделения драматических моментов в фильме и для работы с эффектом слоу-мо — замедленной съемкой. Также эта частота широко используется в некоторых телевизорах высокой четкости и в некоторых играх.
Также эта частота широко используется в некоторых телевизорах высокой четкости и в некоторых играх.
Как определиться?
Зависит от ваших нужд и возможностей.
720р, 1080р и 4К идут в порядке возрастания качества. Чем выше качество и количество кадров в секунду, тем больше места будет занимать файл.
Более низкая частота кадров выглядит более подвижной, а более высокая частота кадров — более плавной. При этом важно помнить, что более высокая частота кадров не всегда гарантирует более высокое качество видео.
— 720p HD, 30 кадр/с — занимает меньше всего места, но качество самое низкое из представленных;— 1080p HD, 30 кадр/с — занимает больше места, но изображение будет выглядеть лучше. Данная частота сегодня часто используется в Интернете, в том числе в Инстаграм;— 1080p HD, 60 кадр/с — занимает еще больше места из-за частоты кадров; эффект замедленной съемки — картинка будет выглядеть более плавной; — 4K, 24 кадр/с — занимает больше памяти, чем 1080р; эффект кино — картинка выглядит более подвижно, как реальная жизнь;— 4K, 30 кадр/с — более плавная картинка, чем 24 кадр/с + данная частота сегодня часто используется в Интернете, в том числе в Инстаграм;— 4K, 60 кадр/с — занимает больше всего места, однако 4К даёт высокое качество, а 60 кадр/с делает картинку драматичной и наиболее плавной.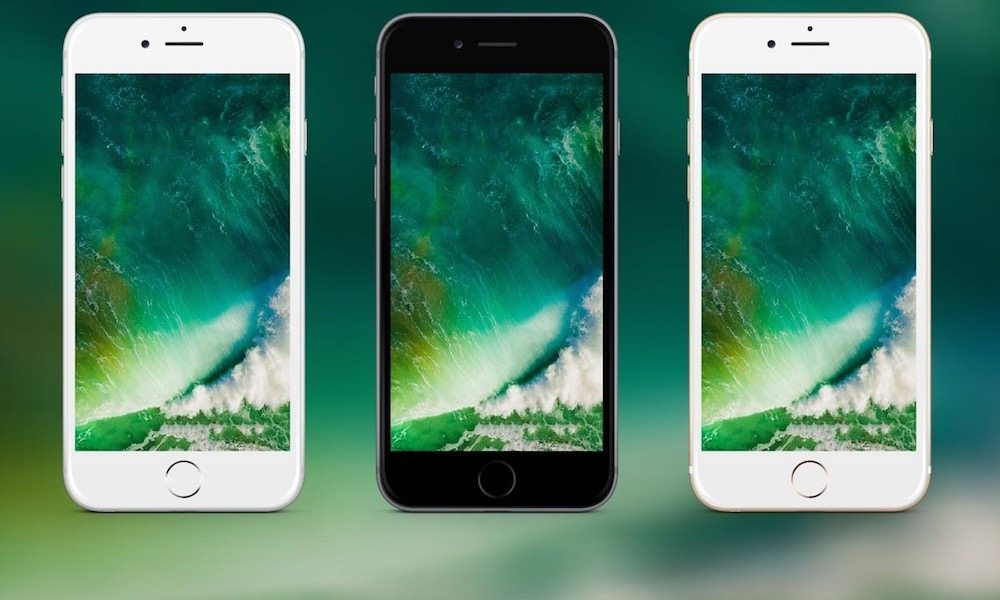
Если вам нужен кинематографичный эффект, который характеризуется подвижностью и реалистичностью картинки, то выбирайте 24 кадр/с. Если вы хотите добавить драматизма и глубины — выбирайте 60 кадр/с.
Стоит отметить, что 1080р с 30 кадр/с установлен в настройках камеры айфона по умолчанию и, в целом, не спроста — это баланс между качеством, плавностью и весом файла.
Кроме того, в целом, нашим глазам не так легко отличить 1080р от 4K с комфортного расстояния для просмотра. Конечно, в кинотеатрах требуется максимум, но, поскольку большая часть видео в настоящее время просматривается на телефонах, планшетах или ноутбуках, возможно, и для вас это будет излишним.
Рекомендуем использовать разрешение 4К со скоростью 30 кадров в секунду. Если у вас достаточно памяти на телефоне, чтобы выбрать лучшее качество и если вам не требуется эффект драматичности или кинематографичности — это разрешение вам идеально подойдет.
Ну, и наконец, если вы просто хотите запечатлеть воспоминания и при этом сохранить память на телефоне — выбирайте 720р, 30 кадр/с.
PAL
Что такое видеоформат PAL?
Phase Alternating Line или PAL (построчное изменение фазы) — это стандарт формата видео, используемый на телевидении в большинстве стран Европы, а также в Африке и Австралии.
Альтернативами PAL являются NTSC, используемый в основном в США, Канаде, Корее, Японии и др., и SECAM, используемый во Франции, России, Польше и других странах.
Зачем нам нужен формат PAL при съемке видео на iPhone?
Если коротко. Предположим, вы сняли видео и его должны показать на телевидении Австралии. Если вы сняли видео в условиях искусственного освещения, то формат PAL поможет избежать мерцания световых приборов.
Дело в том, что в США частота переменного тока, подаваемого в домах, составляет 60 Гц. Поэтому мерцания при записи видео со скоростью 30 или 60 кадров в секунду при искусственном освещении нет.
Но в большинстве стран частота подаваемого тока составляет 50 Гц. В результате на видео при съемке со скоростью 30 или 60 кадров в секунду при искусственном освещении (например, ламповом свете) мы можем увидеть мерцание.
Если вы обратите внимание, то при включении формата PAL у вас появятся форматы 1080р и 4К со скоростью 25 кадр/с. Это и помогает избежать мерцания.
Авточастота (слабый свет)
Эта функция помогает, если вы снимаете при слабом освещении.
При съемке видео в плохо освещенной комнате телефон автоматически снижает частоту кадров до 24 кадр/с, чтобы улучшить качество изображения.
Фиксация режимов камеры
Ингода камеры могут переключаться между собой, что выглядит как небольшой сбой при записи видео. Данная функция помогает избежать автоматического переключения.
Возвращаемся в меню раздела Камера и обращаемся к настройкам замедленного видео. Тут все просто.
720р HD, 240 кадр/с стоит по умолчанию
Мы уже разобрались, что 1080р по качеству лучше, чем 720р из-за большего количества пикселей.
Видео, записанные со скоростью 120 или 240 кадров в секунду, затем замедляются до частоты 24 кадр/с, поэтому помните: чем выше частота кадров, тем медленнее будет движение.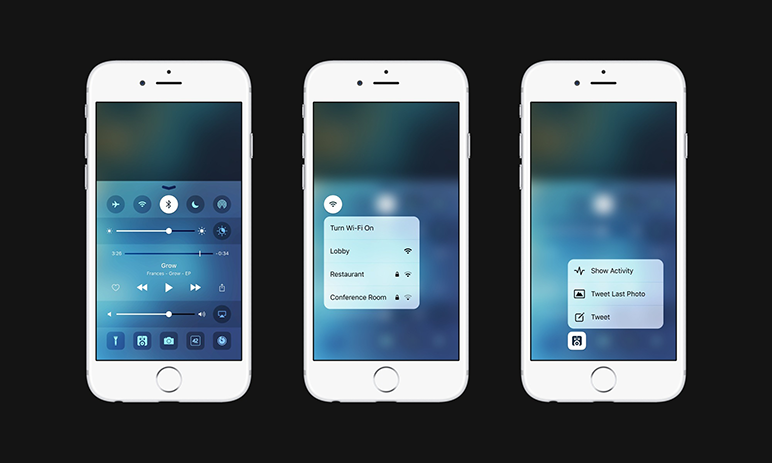 Немного математики: 120 в 4 раза медленнее, а 240 — в 8 раз.
Немного математики: 120 в 4 раза медленнее, а 240 — в 8 раз.
Стереозвук — это многослойный и трехмерный звук. Когда мы смотрим видео со стереозвуком, то кажется, что он идет сразу с нескольких сторон.
Видео со стереозвуком более захватывающие, потому что они звучат более объемно и качественно.
Наличие стереозвука означает, что в видео присутствуют два отдельных аудиоканала. Когда вы смотрите видео со стереозвуком на iPhone, то можете услышать, что он идет из двух мест: из динамика вверху экрана и с нижнего торца смартфона.
Когда не стоит использовать стереозвук?
Если вы снимаете видео, на котором кто-то говорит прямо на камеру с фиксированной точки. А еще, если вы чаще всего смотрите отснятые видео в одном наушнике, например, потому что не хотите терять бдительность в транспорте или когда едете за рулем.
В чем дело?
Стереосигнал передается по двум разным каналам и в каждом канале данные могут различаться. Альтернатива стереозвуку — монозвук. Он поступает по центру и несет одинаковую информацию в каждом канале.
Он поступает по центру и несет одинаковую информацию в каждом канале.
Если в вашем видео с фиксированной точки говорит один человек и его речь — основная цель съемки, лучше отключить стереозвук. Хоть в большинстве случаев стереозвук и незаметен, бывает что разделение аудио сильно ощущается.
Режим камеры
Если вы активируете эту функцию, то приложение Камера будет сохранять последний режим, в котором вы снимали, будь то Видео или Портрет, вместо того, чтобы автоматически сбрасывать на режим Фото.
Творчество
Эта функция сохраняет настройки фильтра, формата кадра, освещения или глубины резкости после того, как вы закрыли приложение камеры.
Корректировка экспозиции
Данная функция сохраняет вашу настройку экспозиции, а также в левом верхнем углу появляется индикатор, который напоминает вам о текущих изменениях. Нажмите на него, и перед вами появится ползунок, с помощью которого вы можете настраивать экспозицию.
Live Photo
Вы можете отключить режим Live Photo временно при съемке, однако приложение «Камера» включает эту функцию снова автоматически.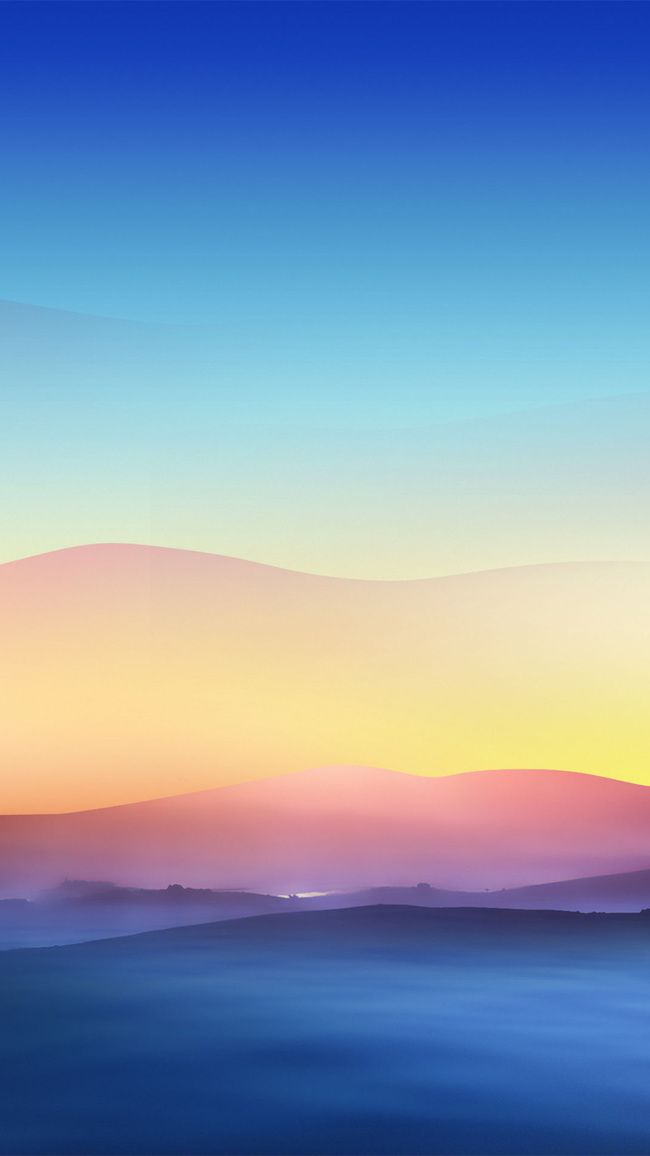
Нажмите на ползунок возле Live Photo в разделе Сохранение настроек, чтобы режим Live Photo был отключен постоянно.
Если вы включите эту функцию, то кнопки регуляции громкости можно будет использовать для того, чтобы создавать серию фото. Для этого нужно нажать и удерживать любую из двух кнопок и вы сможете сделать множество фотографий без лишних движений.
Если функция отключена, то при удерживании одной из кнопок громкости начинает записываться видео.
Включите эту функцию и зайдите в приложение Камера. Если вы наведете основной камерой на любой QR-код, появится уведомление — нажмите на него и вы сможете перейти по ссылке, которая привязана к данному QR-коду.
Сетка
Включите функцию Сетка, чтобы вам было удобнее воспользоваться правилом третей.
Слева функция Сетка выключена, справа — включена
Правило третей — это принцип композиции, который разбивает изображение на трети (по горизонтали и вертикали) так, что мы получаем девять частей — девять прямоугольников. Согласно этому правилу, снимок получится более гармоничным и удачно скомпонованным, если мы разместим важные части композиции вдоль линий или на их пересечении.
Согласно этому правилу, снимок получится более гармоничным и удачно скомпонованным, если мы разместим важные части композиции вдоль линий или на их пересечении.
Передняя камера зеркально
Когда вы делаете снимок на фронтальную камеру, конечное фото получается зеркальным отображением того, что вы видели на экране телефона изначально.
Если вы предпочитаете видеть финальный снимок, как то, что вы видите обычно в отражении зеркала, включите данную функцию.
Но имейте в виду, что другие люди, которые видят вас и ваше лицо не в зеркальном отражении, могут найти эти селфи немного странными, потому что они-то как раз и не привыкли видеть ваше перевернутое изображение.
Показ вне кадра
Когда вы включаете эту функцию, то при съемке фото вы можете видеть, что находится за пределами кадра. Это полезно, когда важно захватить определенные детали.
Слева функция Показ вне кадра выключена, справа — включена
Более быстрое захватывание затвора
Конечно, мы хотим, чтобы все работало как можно быстрее.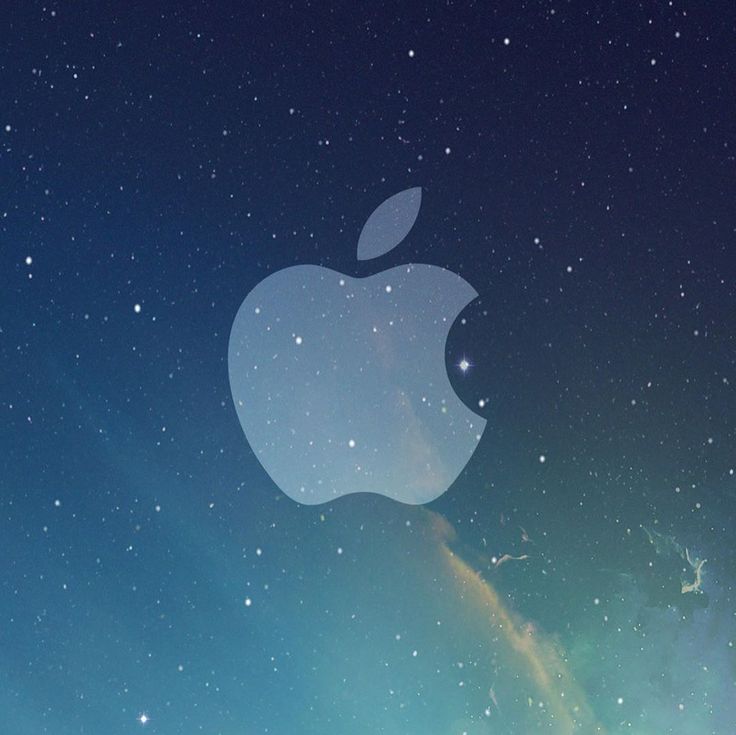 В чем подвох? Чтобы сделать быстро много снимков, iPhone может снизить качество каждого фото. Таким образом, вы отдаете предпочтение скорости, а не качеству.
В чем подвох? Чтобы сделать быстро много снимков, iPhone может снизить качество каждого фото. Таким образом, вы отдаете предпочтение скорости, а не качеству.
Если вы отключите данную функцию, ваш iPhone будет делать снимки более высокого качества, просто не так быстро, как раньше.
Смарт-HDR
HDR или High Dynamic Range — расширенный динамический диапазон. Когда вы снимаете в режиме HDR, то вместо одной фотографии камера делает три: переэкспонированное фото, недоэкспонированное фото и ещё одно с нормальной экспозицией.
Лучшие фрагменты каждого снимка вместе создают изображение с большей глубиной резкости и более яркими цветами.
Однако такие снимки занимают больше памяти на телефоне.
3 способа перенести фото с айфона на айфон
Существует много способов, как перенести фото с айфона на айфон, iPad, MacBook или компьютер. Поскольку хранение фотографий имеет первостепенную важность, мы расскажем о самых простых из них.
- Перенести фото с одного айфона на другой при помощи функции AirDrop
- Как перекинуть фото с iPhone на iPhone через iCloud
- Как перенести фото с одного айфона на другой через iTunes
- Как перекинуть фото с айфона на айфон через Tenorshare iCareFone
Перенести фото с одного айфона на другой при помощи функции AirDrop
Перенести фото с одного айфона на другой можно при помощи функции AirDrop.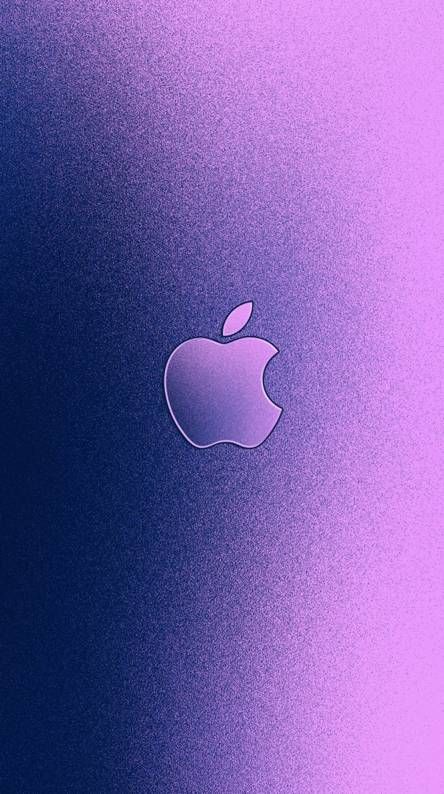 Вы сможете можно передавать мультимедийный контент между устройствами Apple. В iOS эта возможность реализована уже давно, но пользуются ей не все владельцы яблочных гаджетов.
Вы сможете можно передавать мультимедийный контент между устройствами Apple. В iOS эта возможность реализована уже давно, но пользуются ей не все владельцы яблочных гаджетов.
Для передачи фотографий между устройствами это лучший вариант, поскольку для выполнения процедуры не нужен доступ к интернету.
1. На обоих устройствах следует одновременно включить Bluetooth и Wi-Fi. Делается это в центре управления iOS. Для этого проведите пальцем по экрану в направлении снизу вверх.
2. В центре управления, активируется функция AirDrop. При необходимости можно ограничить доступ, активировав AirDrop исключительно для своих контактов.
3. Запустите приложение «Фото» и отметьте картинки, которые нужно передать.
4. Откройте меню «Поделиться» и выберите в пункте AirDrop требуемый контакт для передачи.
Сам сервис iCloud является полностью официальным. И на данный момент компания Apple предоставляет до 5 Гб места на облачном сервере бесплатно. В дальнейшем, бесплатное пространство будет расширяться в зависимости от политики компании. Сервис имеет русскоязычную версию и отличается безопасностью, а также защитой данных, как от несанкционированного доступа, так и потери. Поэтому, ваши фото будут в целости и сохранности.
Сервис имеет русскоязычную версию и отличается безопасностью, а также защитой данных, как от несанкционированного доступа, так и потери. Поэтому, ваши фото будут в целости и сохранности.
5. Подтвердите передачу файла на втором устройстве.
Как перенести фото с iPhone на iPhone через iCloud
Перекинуть фото через iCloud – самый современный и перспективней способ. Все, что нужно для этого – просто два iPhone и стабильное интернет соединение (подойдет и мобильный).
Шаг 1. Зайдите в настройки своего смартфона и откройте пункт с iCloud. В более новых версиях iOS потребуется найти в пункт с вашим именем или названием смартфона, где уже будет находиться меню iCloud.
Шаг 2. В данном меню включите синхронизацию фотографий с облачным хранилищем. Также вы можете поставить галочку напротив пункта «скачать и сохранить оригиналы». После этого, все ваши фотографии автоматически будут синхронизироваться с iCloud.
Шаг 3. В самом приложении откройте папку с фотографиями. Теперь вы можете поделиться тем фотографиями, которые вы хотели перекинуть на другой айфон. Также все фотографии будут автоматически доступны для просмотра и скачивания на другом айфоне если он используется с вашим же Apple ID. То есть подвязан к одной учетной записи.
Теперь вы можете поделиться тем фотографиями, которые вы хотели перекинуть на другой айфон. Также все фотографии будут автоматически доступны для просмотра и скачивания на другом айфоне если он используется с вашим же Apple ID. То есть подвязан к одной учетной записи.
Нюансом данного способа является необходимость наличия Интернет-соединения. А также сложности при передаче большого количества данных через iCloud по мобильной сети. К примеру, на Android можно как установить такие ограничения, так и снять. Но, на iPhone перекинуть архив фотографий на несколько гигабайт не получится.
Сам сервис iCloud является полностью официальным. И на данный момент компания Apple предоставляет до 5 Гб места на облачном сервере бесплатно. В дальнейшем, бесплатное пространство будет расширяться в зависимости от политики компании. Сервис имеет русскоязычную версию и отличается безопасностью, а также защитой данных, как от несанкционированного доступа, так и потери. Поэтому, ваши фото будут в целости и сохранности.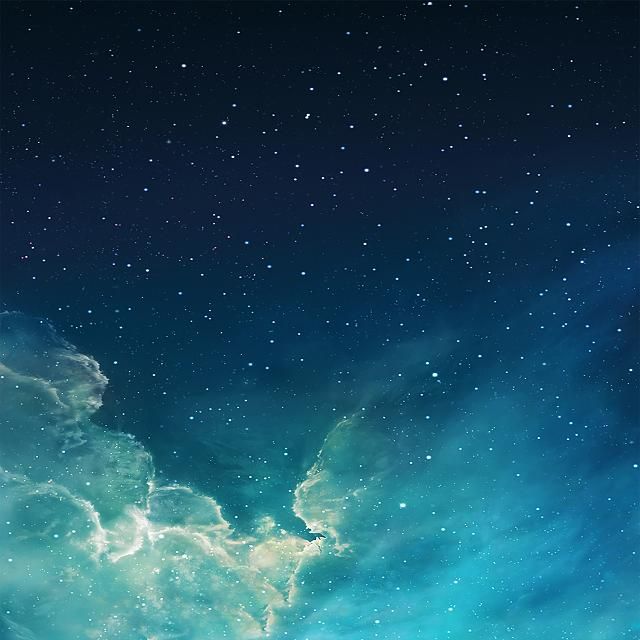
Важным преимуществом является возможность скинуть фото с айфона на android смартфон.
Как перенести фото с одного айфона на другой
Более сложным, но так же «официальным» способом является iTunes. Способ не так прост и требует подключения смартфона к компьютеру с установленной утилитой. Но, с его помощью можно скинуть фото с айфона на айфон если нет Интернет-соединения.
Шаг 1. Подключите включенный айфон к компьютеру и запустите iTunes.
Шаг 2. Подождите окончания синхронизации или отмените её. После этого перейдите раздел фото и отметьте те фотографии, которые хотите синхронизировать.
Шаг 3. Теперь запустите синхронизацию во вкладке вашего смартфона. После её завершения все фотографии будут перенесены на компьютер.
Шаг 4. Подключите второй айфон к компьютеру. Перейдите во вкладку с фотографиями, выберите те, которые хотите перенести на айфон и запустите синхронизация. Готово.
Данный способ потребует больше времени и немного знания интерфейса, а также принципа работы утилиты iTunes. Сама утилита является официальной программой от Apple для работы со всеми мобильными устройствами самого известного американского производителя смартфонов. Утилита полностью бесплатная и её последнюю версию можно скачать на официальном сайте. Есть версия под любую операционную систему, кроме Linux. iTunes работает с любой версий iPhone или любого другого оригинального мобильного устройства от Apple.
Сама утилита является официальной программой от Apple для работы со всеми мобильными устройствами самого известного американского производителя смартфонов. Утилита полностью бесплатная и её последнюю версию можно скачать на официальном сайте. Есть версия под любую операционную систему, кроме Linux. iTunes работает с любой версий iPhone или любого другого оригинального мобильного устройства от Apple.
iTunes включает в себя библиотеку из 45 музыкальных треков, а также фильмов и сериалов. Контент библиотек платный и лицензионный поэтому для прослушивания музыки может потребоваться оформление подписки.
Как перекинуть фото с айфона на айфон через Tenorshare iCareFone
Наиболее простым и интуитивно понятным способом для перемещения фото (или любых других данных) с айфона на айфон является утилита iCareFone от компании Tenorshare. Утилиту можно скачать для компьютеров с операционной системой Windows или MAC на официальном сайте tenorshare.com. Инструкция крайне проста. В новых версиях продукта присутствует русский язык, что облегчает работу.
У данной утилиты есть ряд преимуществ, например:
- Выборочный перенос данных. Вы можете сами выбрать необходимые для вас файлы нужные для переноса или выбрать все файлы сразу.
- Пакетное удаление файлов. Он позволит вам удалить все файлы одним кликом, что заметно сэкономит ваше время.
- Автоматическое удаление дубликатов.Вам не нужно удалять вручную дубликат при передаче данных, программа Он сделает это за вас автоматически.
- Перенос данных. Поможет вам за пару кликов импортировать файлы на iPhone / iPad / iPod и экспортировать на ПК / Mac.
- Обмен файлами. Обмен файлами между устройствами происходит без ограничений Apple ID, благодаря iCareFone.
Чтобы выполнить перенос данных со старого устройства на новое, вам необходимо выполнить пошаговые действия:
Шаг 1Скачайте программу и установите на свой ПК. Запустите программу на своем ПК. И в верхней части экрана, вы увидите значок папки с названием «Управлние», нажав туда, выберите тип файла, который нужно импортировать.
Шаг 2 В левой части панели вам будут даны на выбор различные типы файлов: фото, музыка, видео, контакты и т.д. Кликните по нужному типу файлу.
Шаг 3Нажмите кнопку «Импорт», выберите нужные файлы и нажмите кнопку «Открыть». Далее выберите сохраненные фотографии на компьютере для переноса.
Шаг 4Дождитесь завершения переноса данных и фотографии будут храниться на вашем устройстве.
Заключительная часть
В заключении хочется еще раз упомянуть про программу Tenorshare iCareFone, это – удобный и простой файловый менеджер iOS для передачи данных между iOS, ПК и iTunes, а также резервного копирования и восстановления содержимого и восстановления системы iOS. Вам всего лишь нужно перейти на сайт Tenorshare и установить эту программу на свой ПК, чтобы в любой момент вы смогли самостоятельно и без труда исправить возникшие баги, проблемы и ошибки за короткое время.
5 приложений для оживления ваших фотографий на Android и iOS
Фото
5 приложений для оживления ваших фотографий на Android и iOS
Георгий Лямин
—
GIFки набрали критическую массу популярности в социальных сетях и мессенджерах. Движущиеся изображения вытесняют статичные мемы в вопросах самовыражения. Во многому этому поспособствовали приложения и сервисы, которые облегчают поиск и создание своих собственных гифок.
Движущиеся изображения вытесняют статичные мемы в вопросах самовыражения. Во многому этому поспособствовали приложения и сервисы, которые облегчают поиск и создание своих собственных гифок.
Наверняка вы уже видели ожившие фотографии в соцсетях. Как же анимировать застывший момент снимка? На самом деле все просто — для этого есть приложение, точнее их довольно много. Чтобы помочь вам разобраться в этом многообразии мы нашли семь самых лучших для Android и iPhone.
Motionleap
Первую строчку в нашей подборке заняло Motionleap, поскольку это одно из самых популярных приложений — более 59 тысяч отметок и средний рейтинг 4,8 в App Store, более 5 000 000 установок и средний рейтинг 4,3 в Google Play. Приложение распространяется бесплатно с некоторыми ограничениями, которые снимаются приобретением Pro-подпиской. В отличие от аналогов, бесплатная версия Motionleap не накладывает водяные знаки.
Основная функция приложения — анимация фотографий и превращение их в коротенькие зацикленные видеоролики. Делается это довольно легко, небольшая инструкция при первом старте расскажет об основных возможностях. Для оживления снимков нужно задать направление движения и выбрать статичные области.
Делается это довольно легко, небольшая инструкция при первом старте расскажет об основных возможностях. Для оживления снимков нужно задать направление движения и выбрать статичные области.
К сожалению, бесплатная версия Motionleap сохраняет анимированные фото только в формате видео. Если вы захотите конвертировать ваш проект в GIF, то придется оплатить подписку.
Скачать для iOS
Скачать для Android
GIPHY
Большинство из вас уже наверняка знают этот сервис, как хранилище и поисковую систему для гифок. Если можно так сказать, GIPHY — это настоящий дом GIF-файлов, вы можете загружать туда свои гифки, а также искать мемы для выражения реакции в чатах.
Приложение для мобильных устройств позволяет создавать GIF-изображения из видео файлов. Помимо готовых снимков вы также можете использовать встроенную камеру, накладывать стикеры и применять фильтры с эффектами.
Скачать для iOS
Скачать для Android
ImgPlay
Вы сможете использовать это приложения для создания GIF-анимаций из видео файлов, а также можно выбрать несколько снимков для объединения в одну гифку, а у владельцев iPhone имеется возможность преобразовать Live Photo в GIF-анимацию с помощью ImgPlay.
Помимо этого приложение позволяет изменять размер изображения, добавлять текст, накладывать фильтры и стикеры, а также выбирать метод воспроизведения («Назад», «Вперед-назад», «Веред»). Из минусов — водяной знак в бесплатной версии.
Скачать для iOS
Скачать для Android
Movepic
Принцип работы этого приложения напоминает Motionleap — задаете векторами направление движения на снимке, который хотите оживить, а неподвижные области нужно будет закрасить. В приложении большой выбор встроенных фильтров и эффектов.
Из недостатков можно озвучить, что Movepic сохраняет «оживленное» изображение только в формате видео, а также водяной знак, чтобы его удалить придется оформить подписку.
Скачать для iOS
Скачать для Android
Werble
Основные функции Werble доступны бесплатно, а вот за дополнительные придется заплатить с помощью встроенных покупок. Большая часть анимации Werble выполняется методом наложения фильтров с эффектом, которые добавляются поверх изображения.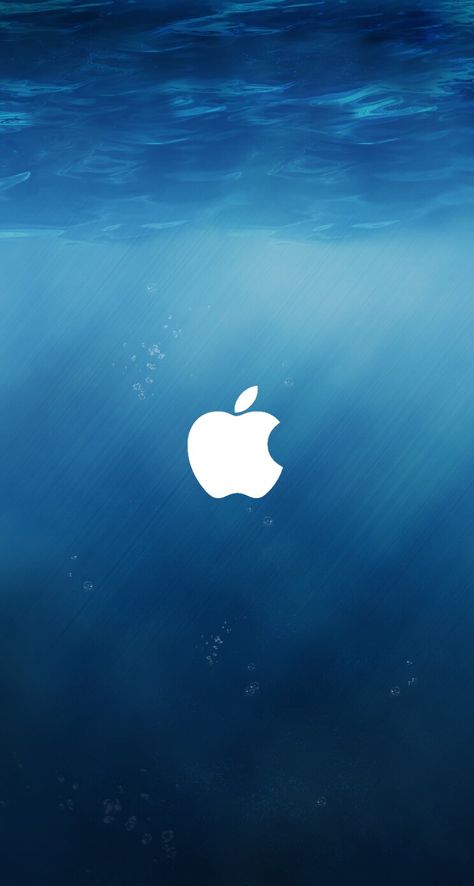
Из плюсов — бесплатная версия позволяет сохранять изображения GIF. Из отрицательных моментов, чтобы удалить водяной знак — придется заплатить. Стоит отметить, что этот знак довольно большой.
Скачать для iOS
Купить рекламу
Рекомендации
Включение всего одной настройки в Chrome охладит ваш компьютер, а ноутбуку продлит автономность
Мы нашли удобный способ следить за максимально выгодным курсом доллара на AliExpress
Как удалить банковские карты из Google Pay (потому что зачем они там?)
7 настроек Google-клавиатуры, которые вы должны включить прямо сейчас
Рекомендации
Включение всего одной настройки в Chrome охладит ваш компьютер, а ноутбуку продлит автономность
Мы нашли удобный способ следить за максимально выгодным курсом доллара на AliExpress
Как удалить банковские карты из Google Pay (потому что зачем они там?)
7 настроек Google-клавиатуры, которые вы должны включить прямо сейчас
Купить рекламу
Читайте также
Тинькофф
Гайды
iPhone 14 погнули, поцарапали и подожгли
iPhone 14
Краш-тест
Какие преимущества полагаются владельцам электромобилей в России
Электромобили
Приложение
Photos на iOS 10: Альбомы, поиск и воспоминания
Сейчас играет:
Смотри:
Черный как смоль iPhone 7 против матового черного iPhone 7 Plus
1:57
Обнаружение и обновление старых фотографий и видео с помощью приложения «Фотографии» на устройстве iOS до iOS 10 практически не существовало.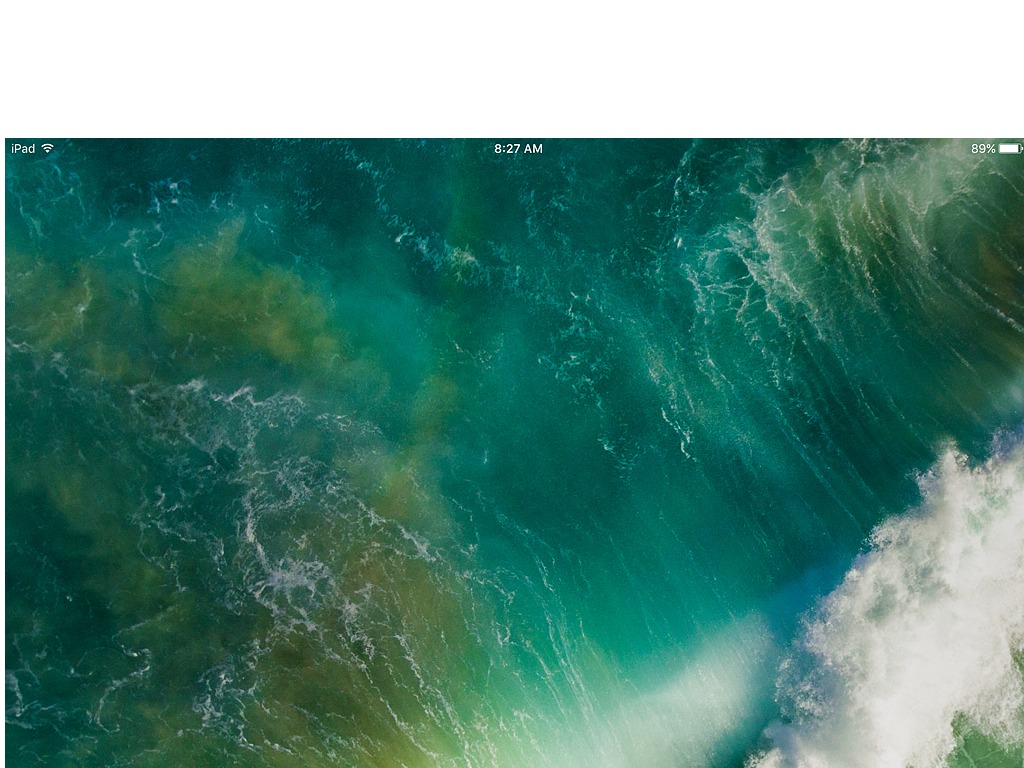 Вы можете сузить изображения по дате или альбомам, если вы потратили время на ручную сортировку своей галереи. По правде говоря, Google Photos намного превосходил приложение Apple Photos.
Вы можете сузить изображения по дате или альбомам, если вы потратили время на ручную сортировку своей галереи. По правде говоря, Google Photos намного превосходил приложение Apple Photos.
Однако в iOS 10 Apple добавила в приложение «Фотографии» некоторые интеллектуальные возможности в сочетании с новыми приемами, и в результате получилось нечто столь же интересное, сколь и впечатляющее в использовании.
Новые альбомы
Когда вы впервые откроете вкладку «Альбомы» в приложении «Фотографии», вы увидите новое мозаичное представление, отображающее миниатюры для каждого альбома. Кроме того, вы также обнаружите, что теперь у вас есть два новых альбома: People и Places.
Каждый альбом содержит фотографии и видео, упорядоченные по лицам или информации о местоположении, содержащейся в каждом элементе. Открытие альбома «Люди» позволяет делать довольно крутые вещи.
Увеличить изображение
Скриншот Джейсона Сиприани/CNET
При первом открытии альбома «Люди» вы увидите сетку лиц людей, часто встречающихся на ваших фотографиях. Вы можете перетаскивать людей в раздел избранного вверху, а также добавлять, скрывать или объединять фотографии с одним и тем же человеком.
Вы можете перетаскивать людей в раздел избранного вверху, а также добавлять, скрывать или объединять фотографии с одним и тем же человеком.
Нажмите на миниатюру, чтобы просмотреть больше фотографий этого человека, добавить имя (в верхней части экрана) и одобрить или отклонить другие возможные совпадения. Или вы можете воспроизвести видео, подготовленное iOS, содержащее фотографии и видео человека, на которого вы сейчас смотрите — в общем, это забавный аспект Фото, который со временем, несомненно, станет лучше и приведет к открытию некоторых старых воспоминаний. все, но забыл о.
Сейчас кажется, что раздел «Люди» не синхронизируется между устройствами iOS, так как все люди, которых я объединил и которым добавил имя на своем iPhone 6S, еще не синхронизировались с моим iPad Pro. Надеюсь, это то, что будет добавлено в какой-то момент в будущем.
Увеличить изображение
Скриншот Джейсона Сиприани/CNET
В альбоме «Места» хранится карта ваших фотографий, которую вы можете увеличивать или уменьшать, чтобы увидеть, где именно вы записали видео или сделали снимок во время вашей последней поездки.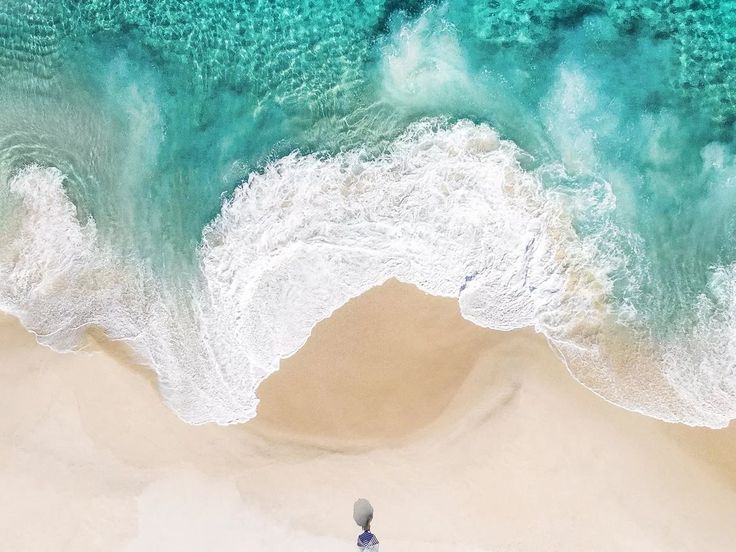
Поиск
Увеличить изображение
Скриншот Джейсона Сиприани/CNET
Раньше в приложении «Фотографии» можно было выполнять базовый поиск по датам или местам. В iOS 10 теперь вы можете искать определенные элементы на фотографии. По данным Apple, каждая фотография подвергается 11 миллиардам вычислений, чтобы определить, что на ней содержится.
Например, предположим, что вы помните, как выиграли приз на корпоративной вечеринке и хотите похвастаться им, но понятия не имеете, на какой вечеринке и когда именно это произошло. Нажмите на значок поиска, введите «Трофей» и подождите, пока фотографии покажут вам, что он нашел. (Это пример из реальной жизни, и я не думал, что Фото найдет его, но он нашел, и это было потрясающе.)
Вы можете искать другие предметы, такие как горы, собаки, кошки, пляж, тематический парк. Фотографии индексируются тысячи раз. Попробуйте его после установки iOS 10.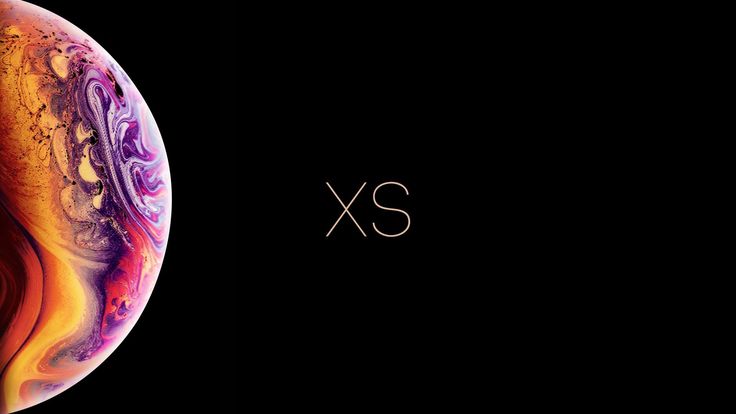 Интересно проверить, какие фотографии могут быть найдены в вашей библиотеке.
Интересно проверить, какие фотографии могут быть найдены в вашей библиотеке.
Воспоминания
Увеличить изображение
Воспоминание, созданное с помощью фотографий на iOS 10, загружается перед просмотром.
Скриншот Джейсона Сиприани/CNET
Новая вкладка в нижней части приложения «Фотографии» под названием «Воспоминания» является частью средства создания слайд-шоу и всплывающей памяти в стиле Timehop.
Выбрав вкладку «Воспоминания», вы увидите несколько разных тщательно отобранных воспоминаний. Каждый из них построен вокруг определенного периода времени или места.
Вы, вероятно, найдете воспоминание, созданное для вашего семейного отдыха прошлым летом, или другое, показывающее, что произошло «в этот день» несколько лет назад (при условии, что ваша библиотека такая старая).
Увеличить изображение
Скриншот Джейсона Сиприани/CNET
Открытие памяти даст вам возможность воспроизвести видео, автоматически созданное от вашего имени.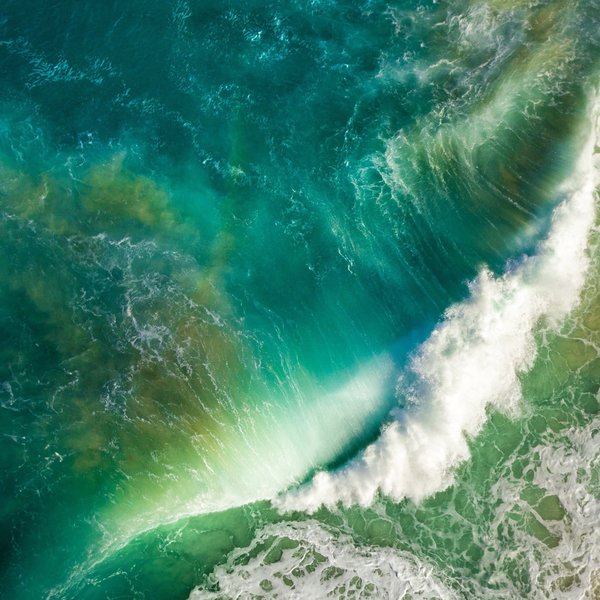 Вы также можете прокручивать фотографии и видео, которые приложение «Фотографии» использует в памяти.
Вы также можете прокручивать фотографии и видео, которые приложение «Фотографии» использует в памяти.
После просмотра воспоминаний вы можете адаптировать его по своему вкусу. Вы можете изменить длину, добавить или удалить фотографии и видео, изменить музыку, настроить заголовок и так далее.
Когда вы закончите, вы можете сохранить его как любимое воспоминание (таким образом, создав новый альбом на вкладке «Альбомы» для быстрого доступа) и поделиться им в социальных сетях, почте, сообщениях или где-либо еще, где вы можете делиться вещами.
Тонкие изменения
Увеличить изображение
Скриншот Джейсона Сиприани/CNET
В приложении «Фотографии» в iOS 10 есть небольшие изменения дизайна. Исчезла кнопка «Редактировать» с метким названием, которая была заменена значком, состоящим из ползунков. При нажатии на кнопку Подробности при просмотре фотографии теперь отображается карта, где была сделана фотография, связанные с ней воспоминания и возможность просмотреть больше фотографий, сделанных в этот конкретный день.
Примечание редактора: Этот пост был первоначально опубликован 21 июля и с тех пор был обновлен, чтобы отразить запуск iOS 10.
Фотографии iOS 10: все новые функции и способы их использования
Что нового в iOS 10 Photos
Новая версия Photos в iOS 10 пожинает плоды нового внимания Apple к улучшению искусственного интеллекта для своей мобильной ОС. Этот акцент на интеллекте исходит из глубокого обучения и передовых технологий компьютерного зрения, которые специализируются на распознавании лиц, объектов и сцен. А в iOS 10 эти возможности помогают сортировать, классифицировать, идентифицировать и делиться фотографиями и видео.
Среди автоматизированных функций, которые вы найдете в iOS 10, — поиск на естественном языке, новый альбом «Люди» на основе распознавания лиц, новый альбом «Места» с автоматически сгенерированной картой, указывающей, где были сняты фотографии, а также тематические альбомы и видео, которыми можно делиться.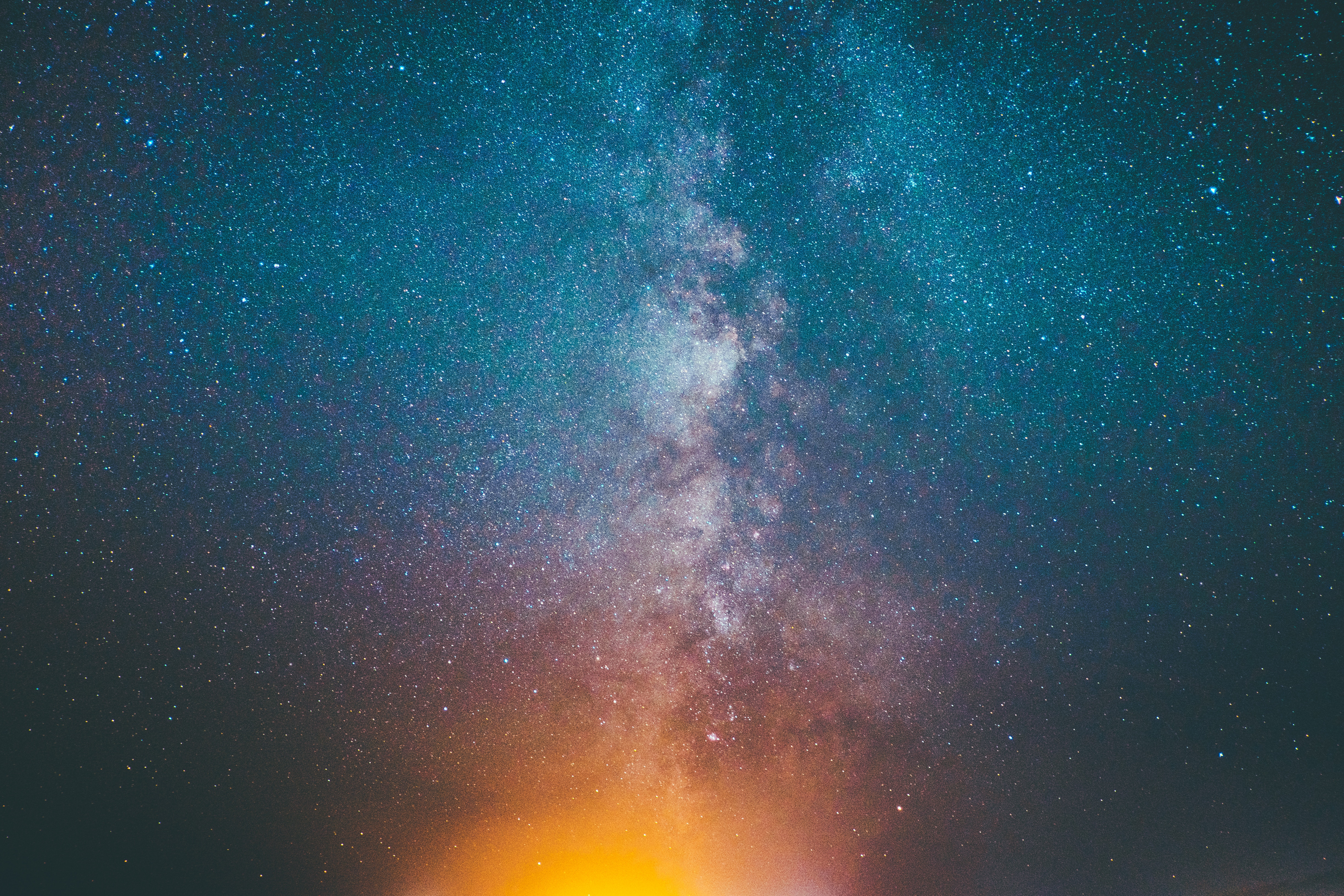 на основе людей, мест, времени или деятельности. В новой версии Photos также есть обновленный вид «Альбомы», новый инструмент разметки фотографий и возможность редактирования Live Photos.
на основе людей, мест, времени или деятельности. В новой версии Photos также есть обновленный вид «Альбомы», новый инструмент разметки фотографий и возможность редактирования Live Photos.
Как все это возможно? Мощный графический процессор вашего iPhone позволяет устройству выполнять 11 миллиардов независимых вычислений для каждой фотографии — и все это выполняется локально на вашем устройстве. Apple заявляет, что никакая личная информация не передается в Интернете.
БОЛЬШЕ: Обзор iOS 10: многообещающее обновление, для которого нужны дополнительные приложения
Вот что вы найдете в версии Photos для iOS 10.
Больше деталей, чем раньше
Новая технология «Фотографии» добавляет несколько потрясающих новых автоматизированных функций, в том числе совместно используемые фильмы, созданные на основе ваших фотографий и видео. Начните с Фотопленки, где обычно можно выбрать фотографию для просмотра. В правом верхнем углу есть новая кнопка «Подробности», которая ведет к обновленному интерфейсу приложения.
Вы можете использовать кнопку «Подробнее» или просто провести пальцем вверх, чтобы найти дополнительную информацию о своих снимках: вы можете увидеть миниатюры людей, изображенных на снимке, точный адрес и карту местоположения фотографии или подборки связанных фотографий. Кнопка «Показать фотографии поблизости» отображает фотографии, сделанные поблизости, а кнопка «Сетка» показывает каждую фотографию в съемке, а не сводную информацию. Далее находятся дополнительные связанные альбомы, настраиваемые на лету для каждой коллекции фотографий в вашей фотопленке.
Новый акцент на воспоминаниях
Совершенно новая вкладка «Воспоминания» объединяет лучшие фотографии в альбомы на основе людей, мест, местоположений и дат. Он также создает автоматические фильмы слайд-шоу, сосредоточенные вокруг отдельных событий.
Интерфейс «Воспоминания» состоит из основного альбома и нескольких связанных альбомов, в которых часто представлены лучшие фотографии дня, недели или месяца. В верхней части окна программа «Фото» автоматически выбирает ряд репрезентативных изображений из вашей коллекции и циклически просматривает их в предварительном просмотре анимированного слайд-шоу. Нажмите на кнопку со стрелкой, чтобы просмотреть выбор изображений с музыкой. Вы можете изменить многие аспекты слайд-шоу, включая музыкальный стиль и продолжительность, или поделиться им как есть.
В верхней части окна программа «Фото» автоматически выбирает ряд репрезентативных изображений из вашей коллекции и циклически просматривает их в предварительном просмотре анимированного слайд-шоу. Нажмите на кнопку со стрелкой, чтобы просмотреть выбор изображений с музыкой. Вы можете изменить многие аспекты слайд-шоу, включая музыкальный стиль и продолжительность, или поделиться им как есть.
Кнопка «Показать все» показывает все фотографии в наборе, и оттуда вы можете просмотреть каждое изображение, чтобы поделиться, добавить в избранное, отредактировать, удалить или добавить. Смахивание вверх дает еще больше информации из данных EXIF, например, место, где было снято изображение, и возможность просмотра дополнительных снимков из близлежащих мест — с картой для каждого из них.
БОЛЬШЕ: Лучший телефон с камерой — самые популярные камеры для смартфонов
Переключатель «Показать праздничные события» также доступен в разделе «Фотографии» приложения «Настройки», что позволяет автоматически устанавливать воспоминания в зависимости от праздников.
В интерфейсе «Места» отображается карта, которую можно настроить для гибридного или спутникового просмотра, с пронумерованными значками, отражающими, сколько фотографий было снято в разных местах. Когда вы используете жест сжатия для увеличения карты, появляются дополнительные значки, чтобы указать более конкретные местоположения на основе геотегов iPhone. Нажмите на любой пронумерованный значок, и он покажет вам каждое связанное изображение.
Все это становится очень мета: каждый связанный альбом имеет свой собственный независимый набор связанных альбомов.
В целом, к глубине содержимого, доступ к которому можно получить на вкладке «Воспоминания», нужно привыкнуть, особенно при попытке расшифровать, почему некоторые изображения выделены и как устроены связанные альбомы. Самая близкая логика заключается в том, что приложение связывает связанные альбомы с содержимым эталонного альбома, например, с изображенными людьми, на улице, на пляже или на встрече с друзьями.
Фото автоматически собирает подборку изображений, которые входят в фильм с соответствующей музыкой и настроением. Но вы также получаете некоторый вклад в изменение видео, чтобы сделать его короче или длиннее, и изменить саундтрек. На основе ваших изменений приложение автоматически перережет фильм, а если вы углубитесь в интерфейс, то сможете внести дополнительные изменения.
Улучшения поиска
Съемка фотографий и видео стала настолько простой, что люди ежегодно накапливают тысячи изображений на своих телефонах. Вопрос в том, как найти те, которые вы хотите по запросу. Обновленное приложение iOS 10 Photos позволяет искать фотографии, используя простые английские термины и ключевые слова, которые включают людей, объекты, местоположения и другие характеристики.
Новый поиск включается, как только вы обновляетесь до iOS 10, но вы также должны подключить свой iPhone, чтобы приложение «Фотографии» могло сканировать и классифицировать ваши встроенные изображения для контента и людей.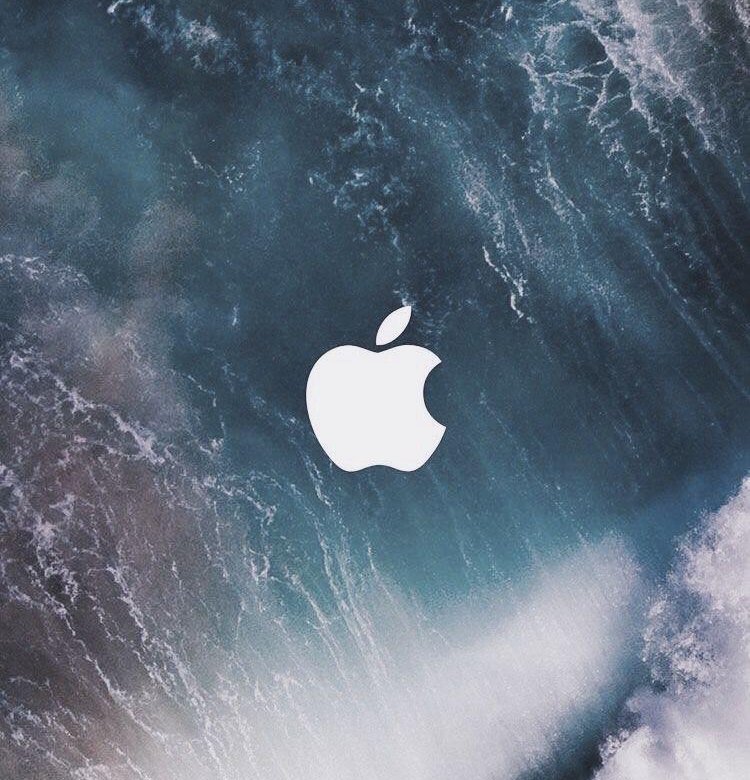 Это связано с чрезвычайной вычислительной мощностью, необходимой для распознавания изображений и лиц. В отличие от Google Photos или Flickr, в которых уже есть функция автоматической пометки, в Photos все интеллектуальные операции выполняются только на вашем телефоне. Никакая информация о вашем изображении не проходит через сервер — даже сервер Apple.
Это связано с чрезвычайной вычислительной мощностью, необходимой для распознавания изображений и лиц. В отличие от Google Photos или Flickr, в которых уже есть функция автоматической пометки, в Photos все интеллектуальные операции выполняются только на вашем телефоне. Никакая информация о вашем изображении не проходит через сервер — даже сервер Apple.
На этапе бета-тестирования iOS 10 я пробовал выполнять поиск по множеству различных изображений, и в большинстве случаев приложение находило большинство из них. Это было не идеально, но возможности поиска в Фото, похоже, улучшились с выходом полной версии iOS 10. Я ожидаю, что возможности поиска в Фото со временем будут улучшаться.
Люди, идентифицированные
Распознавание лиц является одной из отличительных черт нового обновления iOS Photos, функции, никогда ранее не существовавшей на мобильном устройстве. Приложение позволяет легко связать лицо с именем через новый альбом «Люди». Если у вас много фотографий, телефону потребуется много времени — несколько часов для 2000 фотографий — для их анализа, но как только этот процесс завершится, ему больше не придется сканировать этот пакет, пока вы не замените фотографии или не добавите новые лица. .
.
В альбоме «Люди» вы сначала увидите каталог лиц, ранжированных по количеству изображений, на которых они появляются. Нажмите на лицо, и вы увидите команду «Добавить имя», где вы можете ввести имя или связать столкнуться с кем-то, кто уже есть в ваших контактах. Приложение не распознает никого автоматически, но после того, как вы кого-то идентифицируете, оно автоматически сортирует другие фотографии, чтобы выяснить, является ли это одним и тем же человеком. Он также должен распознавать этого человека, если он появляется на новых фотографиях. Любимые люди, которых вы всегда хотите, появляются вверху списка.
Разметка и многое другое
Новая функция «Разметка» в программе «Фото» предлагает некоторые базовые функции рисования и наложения текста, включая выбор из восьми цветов, три уровня толщины обводки и генератор символов для разметки пальцами. Вы также можете вводить текст с выбором одного из трех шрифтов, различных размеров и выравнивания. Хотя разметка не заменит полнофункциональные сторонние приложения, больше нет необходимости иметь одно из них, если все, что вам нужно, — это несколько быстрых штрихов.
Живые фотографии привлекли внимание благодаря новым возможностям редактирования. Вы не можете сойти с ума, но с этими мини-фильмами теперь вы можете использовать те же инструменты редактирования, что и для неподвижных изображений, чтобы настроить экспозицию, насыщенность цвета, черно-белое преобразование и другие изменения. В iOS 9 вы могли редактировать неподвижное изображение, снятое с помощью Live Photos, но это относилось только к неподвижному изображению. Теперь это относится ко всему фильму.
Наконец, iOS 10 Photos имеет обновленную функцию автоматического улучшения и добавляет ползунок Brilliance к своим инструментам редактирования фотографий.
Первые впечатления
Как видите, теперь, когда вышла iOS 10, в Фото появилось много интересного. А благодаря новым инструментам приложения для поиска связанных изображений вы можете проводить в Фото гораздо больше времени, чем раньше.
Как редактировать слайд-шоу «Воспоминания» в фотографиях
«Воспоминания» — это потрясающая новая функция для фотографий, которая использует передовое компьютерное зрение и алгоритмы глубокого обучения, чтобы понять все ваши изображения. Приложение выбирает, какие изображения включать в три основные версии слайд-шоу.
Приложение выбирает, какие изображения включать в три основные версии слайд-шоу.
Не все воспоминания предлагают слайд-шоу, хотя большинство. Иногда в наборе недостаточно изображений для полноценной анимации, но достаточно особой айдентики, чтобы выделить конкретную фотогруппу. Вот как настроить это слайд-шоу по своему вкусу.
1. Коснитесь вкладки «Воспоминания» в нижней части экрана. Появится несколько альбомов, созданных этой функцией.
2. Выберите память, которую вы хотите редактировать — скажем, в этот день в этом примере.
3. Коснитесь слайд-шоу в верхней части памяти. Когда заиграет музыка, нажмите кнопку паузы внизу, чтобы остановить ее.
4. Перетащите ползунок со списком настроений от Мечтательного, Сентиментального и Прохладного до Счастливого, Клубного, Экстремального и других, чтобы выбрать настроение, которое вы предпочитаете.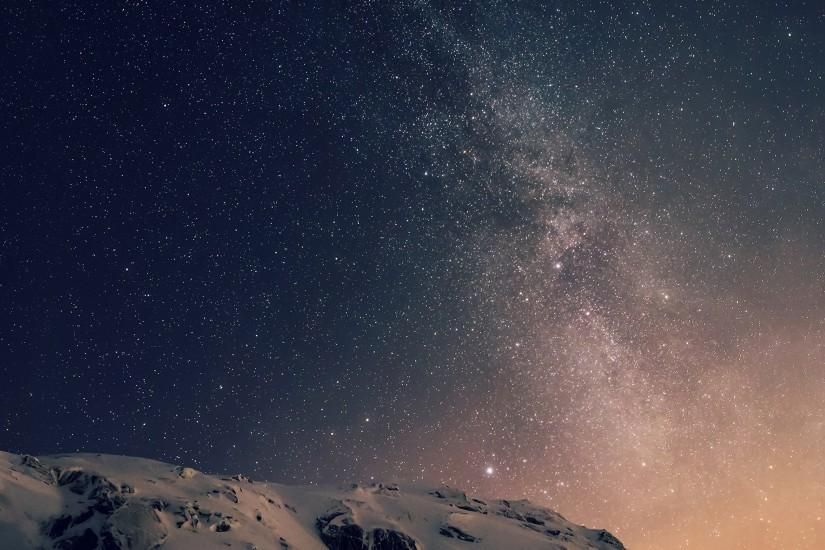 Это изменит шрифт, музыкальный выбор и переходы с каждым выбором.
Это изменит шрифт, музыкальный выбор и переходы с каждым выбором.
5. Используйте ползунок под ним, чтобы выбрать продолжительность слайд-шоу — короткий, средний или длинный. Это определяет, сколько изображений будет включено в готовое видео. Каждое изменение автоматически запускает повторную нарезку видео с использованием другой музыки и изображений.
6. Чтобы добавить дополнительные улучшения, коснитесь кнопки «Изменить» (значок с тремя ползунками) в правом нижнем углу . Эта функция позволяет изменить название и шрифт, а также выбрать один из десятков встроенных саундтреков. Вы также можете выбрать музыку из своей медиатеки iTunes и установить конкретную продолжительность клипа. Наконец, вы можете выбрать конкретные фотографии для включения в меню «Фото и видео».
7. Нажмите «Готово» , когда вы будете довольны настроенным слайд-шоу. Нажмите кнопку «Поделиться» в левом нижнем углу, чтобы отправить видео по почте, опубликовать его на YouTube или поделиться им в социальных сетях.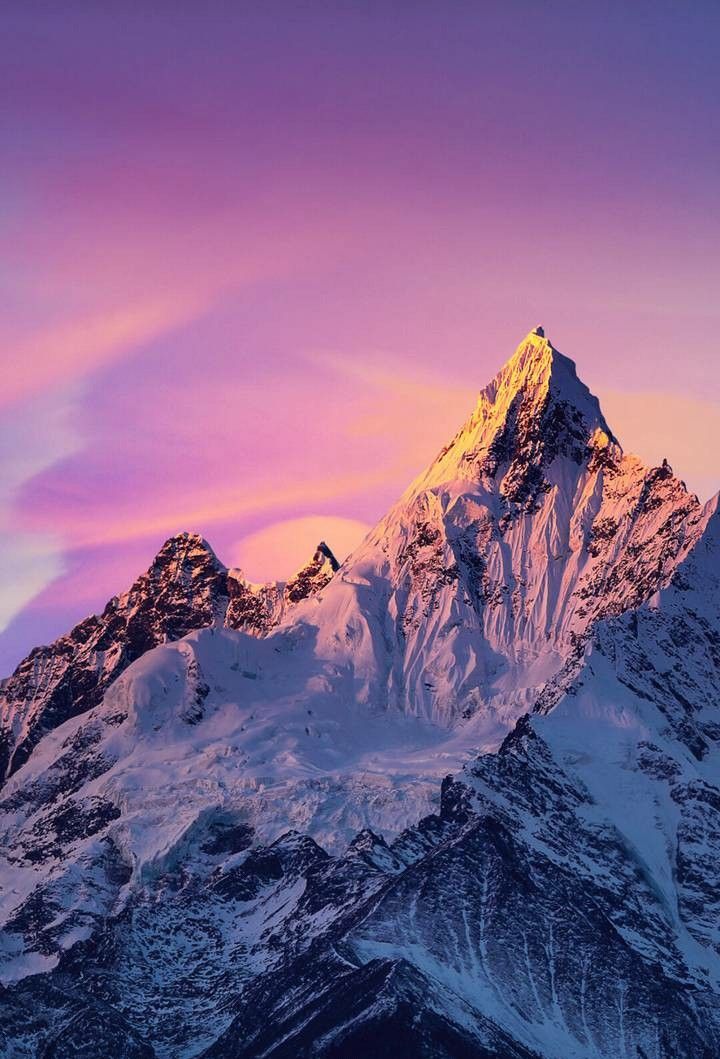
Вы также можете редактировать слайд-шоу из моментов, нажав момент, выбрав момент, а затем, на следующем экране, нажав слайд-шоу вверху. Оттуда нужно повторить шаги с 3 по 7.
Как использовать поиск в фотографиях
Фотографии добавляют алгоритм глубокого обучения в iOS 10, позволяющий искать фотографии по ключевым словам. Вот как найти то, что вы ищете.
1. На вкладке «Фотографии» или «Альбомы» коснитесь значка увеличительного стекла, чтобы начать поиск.
2. Программа «Фото» создаст категории, которые она обнаружит на ваших фотографиях, и предложит вам такие варианты, как «Рядом», «Избранное» и основные места, где вы недавно делали снимки; нажмите один, чтобы увидеть, какие фотографии появляются.
3. Для более точного поиска введите то, что вы ищете, в поле поиска. Фото откроет список результатов, которые вы можете нажать.
В программе «Фото» используется интеллектуальный ввод текста, поэтому, когда вы начинаете вводить FL вместо «цветок», приложение автоматически предоставляет вам две связанные категории: «Флора» и «Цветок», предлагая результаты для обеих категорий.
Алгоритмы глубокого обучения не всегда знают все, поэтому приложению может потребоваться некоторое время, чтобы узнать обо всех вещах, которые вы любите снимать, и со временем предложить соответствующие результаты поиска по ключевым словам.
Как использовать разметку в фотографиях
Разметка — это новая функция редактирования, представленная в версии приложения «Фото» для iOS 10, которая позволяет выполнять три конкретных действия: добавлять красочный рукописный рисунок, увеличивать часть изображения или добавлять текст. Вот как использовать эту функцию.
1. Откройте изображение и выберите значок редактирования на панели с тремя ползунками.
2. Коснитесь круга с тремя точками, чтобы вызвать значок разметки. (Место появления этого круга зависит от размера вашего iPhone. Он будет внизу экрана для iPhone 6 и больше; для 4-дюймовых телефонов, таких как iPhone SE, он отображается в верхнем левом углу. )
)
3. Коснитесь значка «Разметка».
В программе «Разметка» у вас есть выбор из восьми цветов, чтобы поместить рисунок на изображение. Вы можете нарисовать контур объекта, например, сердце, и приложение сможет заполнить его красивым значком — если вы выберете.
Когда программа «Разметка» распознает символ, такой как нажатие клавиши или форму, она выбирает и позволяет выбрать три толщины, а также возможность изменять цвета и вносить коррективы.
Регулируемая лупа — средний значок в нижней части экрана разметки — увеличивает часть изображения. Синяя точка масштабирования на лупе позволяет расширить область увеличения, а зеленая точка позволяет увеличивать и уменьшать масштаб.
Вы также можете добавить текст к изображению с помощью кнопки «Текст». Каждое нажатие дает вам новое текстовое поле. Вы можете перетаскивать точки, чтобы настроить размер текстового поля, и использовать элементы управления текстом для выбора одного из трех шрифтов и четырех выравниваний в текстовом поле.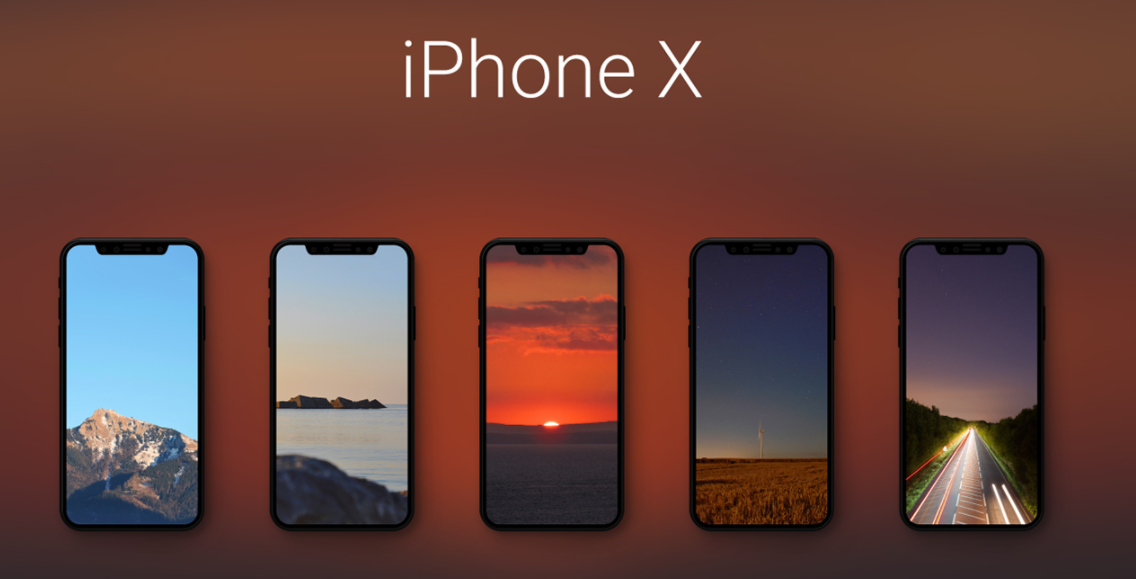
Разметка полезна, но пока ограничена. Я ожидаю, что в будущих обновлениях он будет более полнофункциональным, с большим количеством шрифтов и, возможно, некоторыми функциями смайликов.
Как управлять людьми на фотографиях
В новом альбоме «Люди» в программе «Фото» собраны все ваши и чужие фотографии, которые вы можете просмотреть, коснувшись любого лица. Оттуда вы можете связать лицо с контактом или просто ввести имя.
1. На вкладке альбомов выберите раздел Люди.
2. Выберите человека, которого хотите увидеть, и нажмите на его изображение.
Так же, как и в Воспоминаниях, для некоторых лиц появляется авто слайдшоу-видео, которое воспроизводится под музыкальное сопровождение в верхней части окна.
3. Нажмите кнопку «Показать все», чтобы просмотреть все снимки этого человека.
4. Если вы видите изображения, которые хотите сохранить в разделе фотографий «Воспоминания», t ap Выберите в правом верхнем углу, выберите нужные изображения и прокрутите вниз, чтобы коснуться команды «Добавить в воспоминания». .
.
Вы можете управлять тем, кто появляется в списке «Люди», скрывая людей, которых вы не хотите видеть, или добавляя в избранное тех, кого вы хотите оставить в альбоме на постоянной основе. Вот как это сделать:
1. В главном альбоме «Люди» нажмите «Выбрать».
2. Выберите людей, которых вы хотите скрыть или добавить в избранное. Вы можете коснуться только одного человека или нескольких людей.
3. Выберите соответствующее действие в меню в нижней части экрана.
Даже несмотря на широкое распространение iOS 10, приложение «Фото» все равно будет неправильно отображать лица. Но вы можете научить этой функции, объединив отдельные коллекции фотографий с изображением одного и того же человека в одну.
1. В главном альбоме «Люди» нажмите «Выбрать».
2. Выберите не менее двух коллекций фотографий, на которых изображен один и тот же человек.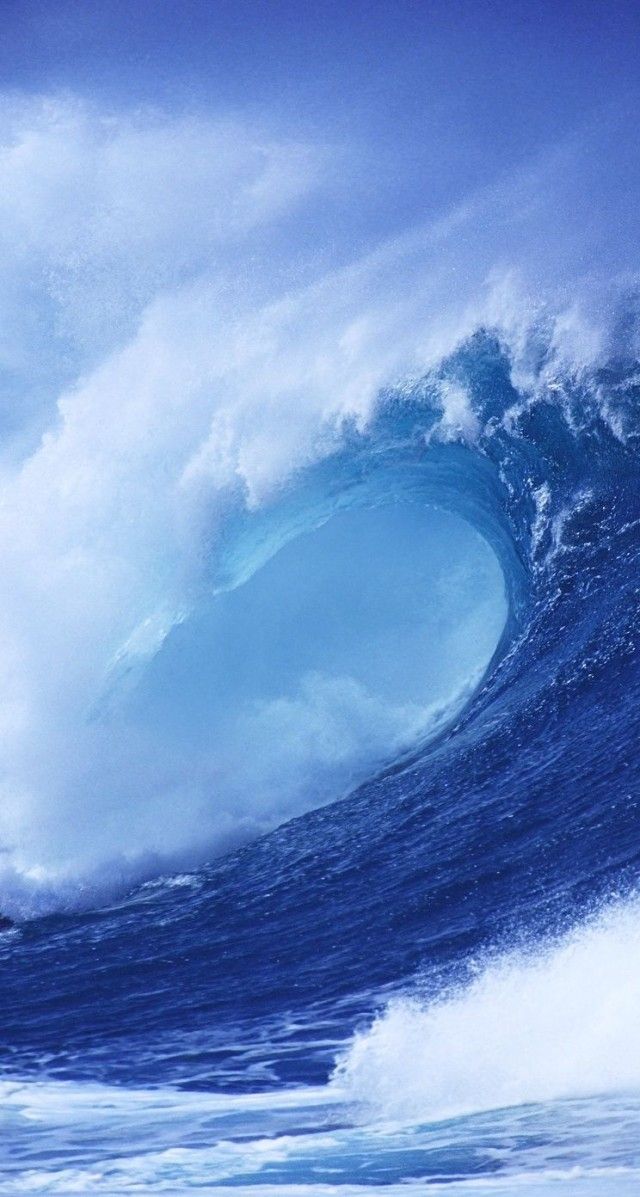
3. Нажмите «Объединить» в нижнем меню.
Фотографии могут автоматически распознавать лица в iOS 10, но вам нужно немного помочь присвоить имена этим лицам. Вот как это сделать.
1. Выберите человека, которому хотите дать имя. Проще всего это сделать из альбома «Люди», но вы можете начать процесс с любой фотографии, просто нажав «Подробнее» и нажав на лицо в разделе «Люди».
2. Нажмите +Добавить имя в верхней части экрана и введите имя. Если этот человек есть в ваших контактах, его имя будет всплывать при вводе.
Это позаботится о любых сгруппированных фотографиях этого человека. Но если вы обнаружите какие-то изображения, которые каким-то образом ускользнули от функций распознавания лиц в Фото, вы можете присвоить им такое же имя.
3. Повторите шаг 2. На этот раз ранее присвоенное имя будет всплывать при вводе.
4.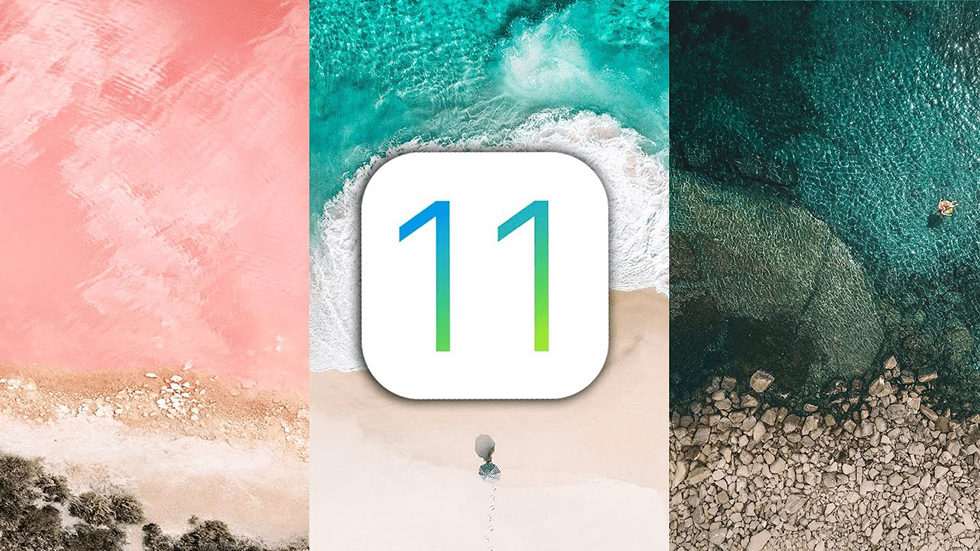 Подтвердите, что вы хотите объединить этот набор фотографий.
Подтвердите, что вы хотите объединить этот набор фотографий.
Как получить более подробную информацию о фотографии
Приложение «Фото» теперь предоставляет множество сведений о ваших изображениях прямо у вас под рукой; вам просто нужно знать, как получить к нему доступ. Это простой совет, как только вы освоите его, избавит вас от необходимости прокручивать изображения, чтобы вспомнить, где они были сделаны или кто на них изображен.
1. Выберите изображение.
2. Нажмите кнопку «Подробности» в правом углу или проведите пальцем вверх по изображению.
Любое действие покажет дополнительную информацию о фотографии: карту, где она была сделана, лица, которые появляются на фотографии, и — если вы прокрутите еще дальше — связанные изображения на основе местоположения, даты и людей, которые появляются на фотографии. выстрелил.
Джеки — навязчивый, страдающий бессонницей технический писатель и редактор из северной Калифорнии. Защитник дикой природы, фанат кошек и фанат фотоприложений, она специализируется на кроссплатформенном аппаратном и программном обеспечении, искусстве, дизайне, фотографии, видео и широком спектре приложений и систем для творчества и повышения производительности. Ранее Джеки работала старшим редактором в Macworld и творческим редактором в The Next Web, а теперь пишет для различных изданий, посвященных потребительским технологиям.
Защитник дикой природы, фанат кошек и фанат фотоприложений, она специализируется на кроссплатформенном аппаратном и программном обеспечении, искусстве, дизайне, фотографии, видео и широком спектре приложений и систем для творчества и повышения производительности. Ранее Джеки работала старшим редактором в Macworld и творческим редактором в The Next Web, а теперь пишет для различных изданий, посвященных потребительским технологиям.
Темы
Яблоко
Айфон
фотографий в iOS 10: как найти и использовать разметку для изображений приложение «Фотографии». Благодаря гибкости разметки ее можно использовать как для случайного обмена фотографиями с друзьями и семьей, так и для улучшения и добавления деталей к изображению в корпоративной ситуации.
Разметка также доступна непосредственно через приложение «Сообщения» в iOS 10, добавляя ее к списку оригинальных и красочных обновлений, которые этой осенью будут доступны для обмена текстовыми сообщениями в новой операционной системе iPhone. В обоих местах разметка немного скрыта, и ее довольно трудно найти, поэтому выполните следующие действия, чтобы открыть для себя новую функцию редактирования фотографий в iOS 10.
В обоих местах разметка немного скрыта, и ее довольно трудно найти, поэтому выполните следующие действия, чтобы открыть для себя новую функцию редактирования фотографий в iOS 10.
Поиск разметки изображения в сообщениях
- Открытие сообщений.
- Коснитесь контакта, которому хотите отправить фотографию.
- Коснитесь значка камеры слева от окна беседы iMessage.
- Найдите изображение, которое хотите отредактировать, сделав новый снимок, прокрутив вправо, чтобы просмотреть все ваши изображения, или прокрутив влево, чтобы перейти к вертикальной версии вашей библиотеки фотографий.
- Коснитесь фотографии, чтобы поместить ее в окно беседы, затем еще раз коснитесь ее в поле.

- Нажмите «Разметка» в левом нижнем углу.
Использование разметки изображений
В фотографиях или сообщениях функции редактирования разметки в основном схожи, хотя первое приложение имеет более темный макет, а второе — более светлый. Во-первых, эта функция позволяет вам рисовать на изображении, которое вы решили отредактировать, с восемью различными цветами и тремя вариантами толщины стилуса справа от цветных точек.
В каждом из трех вариантов вы можете изменить толщину каракуля, нажимая сильнее или слабее, когда вы рисуете на фотографии, если ваше устройство поддерживает 3D Touch. Если вы начнете рисовать на фотографии вольный стиль и нарисуете узнаваемую форму, разметка разумно предложит более точное представление, будь то простой круг, овал, квадрат или даже звезда. Вы также можете оставить свой нарисованный от руки вариант.
Начните рисовать любую фигуру, и разметка порекомендует симметричную версию
Второй значок справа от функции рисования — это увеличительное стекло, которое может увеличивать любую часть изображения, на которое оно наложено. Нажав на нее, вы можете нажать на маленькую зеленую точку, а затем прокрутить ее вправо, чтобы увеличить масштаб увеличительного стекла. Синяя точка будет увеличивать или уменьшать окружность круга, а нажатие в любом месте круга позволит вам перетаскивать его по фотографии. После размещения функции масштабирования нажатие на любую из цветных точек изменит границу круга увеличения в соответствии с цветом, а переход в меню толщины позволит вам изменить жирность границы.
Нажав на нее, вы можете нажать на маленькую зеленую точку, а затем прокрутить ее вправо, чтобы увеличить масштаб увеличительного стекла. Синяя точка будет увеличивать или уменьшать окружность круга, а нажатие в любом месте круга позволит вам перетаскивать его по фотографии. После размещения функции масштабирования нажатие на любую из цветных точек изменит границу круга увеличения в соответствии с цветом, а переход в меню толщины позволит вам изменить жирность границы.
Последняя опция в нижней строке экрана «Разметка» — это простое текстовое поле, которое позволяет напечатать любое сообщение поверх фотографии и отрегулировать его размер, перетаскивая две синие точки с каждой стороны поля. Как и в случае с увеличительным стеклом, коснитесь в любом месте поля, чтобы перетащить его, и дважды коснитесь, чтобы добавить текст. Вы также можете изменить цвет текста, выбрав любой из меню цветных точек, а новая опция «aA» справа от цветных точек позволяет использовать новые параметры шрифта, размеры и отступы.
Поскольку кнопки прямой корзины нет, единственный способ исправить ошибку — простая кнопка отмены, которая является одним из основных различий между пометкой фотографии в Фото или в Сообщениях. В Фото перевернутая стрелка расположена в правом нижнем углу экрана; в сообщениях он появляется в левом верхнем углу рядом с «Отмена», когда вы начинаете редактировать фотографию. Если вы хотите многое изменить в редактировании, которое вы внесли в фотографию, потенциально быстрее просто нажмите «Отмена», а затем вернитесь в «Разметку», чтобы начать все сначала.
Самая большая разница между разметкой в этих двух приложениях заключается в том, насколько постоянными должны быть изменения. Если сделать это в Фото, ваши пометки останутся постоянным дополнением к каждому изображению в приложении, что, конечно, можно отменить, используя опцию «Вернуть» в меню редактирования каждого изображения. При выполнении в сообщениях разметка более временная, сохраняя изменения только в версии изображения, отправленной вашему контакту, и не сохраняя никаких изменений в версии в вашем собственном приложении «Фотографии».
Связанный форум: iOS 10
Popular Stories
Приложение Apollo добавляет «Pixel Pals» на iPhone 14 Pro Dynamic Island был сегодня обновлен с поддержкой iPhone 14 Pro и Pro Max, и разработчик Apollo Кристиан Селиг решил реализовать небольшую забавную функцию — «тамагочи» для Dynamic Island.
Обновление приложения добавляет маленькое существо в область над Динамическим островом на новых моделях iPhone. Его можно превратить в кошку, собаку, ежа, лису или аксолотля, а …
10 настроек для проверки на iPhone 14 Pro
Суббота, 17 сентября 2022 г., 16:53 по тихоокеанскому времени, автор Joe Rossignol
iPhone 14 Pro и iPhone 14 Pro Max начали поступать к покупателям по всему миру. Для тех, кто обновился до одного из устройств, мы составили список из 10 полезных настроек, которые стоит проверить ниже.
Некоторые настройки являются эксклюзивными для моделей iPhone 14 Pro, а другие были представлены в iOS 16 для более широкого спектра iPhone.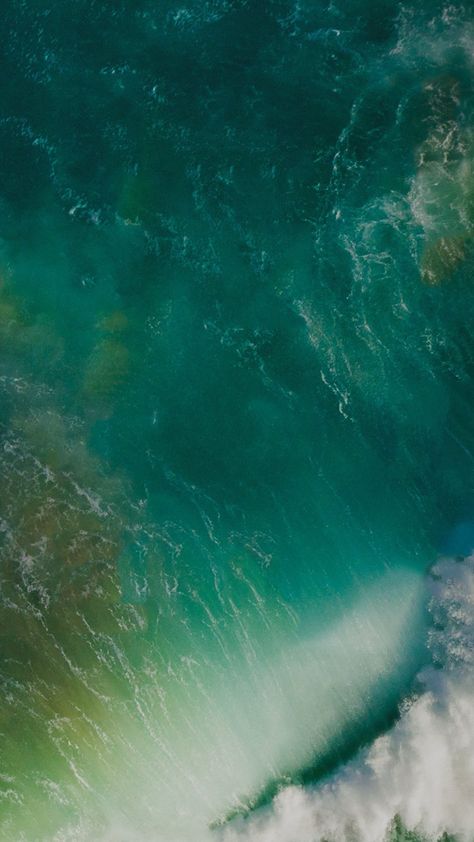
Новые настройки для iPhone 14 Pro…
Предупреждение: бета-версия iOS 16.1 нарушает работу GPS на моделях iPhone 14 Pro
Суббота, 17 сентября 2022 г., 7:10 по тихоокеанскому времени, Джо Россиньол
Владельцы iPhone 14 Pro и iPhone 14 Pro Max должны знать, что бета-версия iOS 16.1 предотвращает GPS не работает должным образом на устройствах многих пользователей. Любой, кто полагается на отслеживание местоположения, должен пока избегать бета-версии.
Ошибки распространены в бета-версии программного обеспечения, но эта проблема затрагивает основную функцию iPhone, что побуждает нас поделиться этим предупреждением. Пользователи iPhone 14 Pro, которые уже установили…
AirPods Pro 2: шесть новых функций при обновлении
Понедельник, 19 сентября 2022 г., 4:26 по тихоокеанскому времени, Сами Фатхи
Новое поколение AirPods Pro второго поколения начнет поступать клиентам в пятницу, 23 сентября. клиенты, все еще использующие AirPods Pro первого поколения или более старые модели AirPods, могут воспользоваться несколькими новыми функциями и изменениями.
Мы описали шесть новых важных функций, изменений и улучшений, которые предлагают новые AirPods Pro второго поколения по сравнению со старыми…
Dynamic Island планируется распространить на все модели iPhone 15
Воскресенье, 18 сентября 2022 г., 7:06 по тихоокеанскому времени, Джо Россиньол. аналитик индустрии точного отображения Росс Янг. В настоящее время эта функция эксклюзивна для iPhone 14 Pro и iPhone 14 Pro Max.
В своем твите Янг сказал, что ожидает, что Dynamic Island будет доступен на стандартных моделях iPhone 15 в следующем году. Однако стандарта он все же не ждет…
Камера iPhone 14 Pro трясется и вибрирует в таких приложениях, как Snapchat, TikTok и Instagram для некоторых пользователей Макс, некоторые первые пользователи устройств заметили, что основной объектив задней камеры неконтролируемо вибрирует, когда камера открывается в таких приложениях, как Snapchat, TikTok и Instagram, что приводит к дрожанию видео. Проблема не затрагивает встроенное приложение «Камера».

О проблеме сообщили пользователи через Twitter, Reddit, Ti…
Руководство Apple отвечает на раздражающую подсказку о копировании и вставке iOS 16: «Абсолютно не ожидаемое поведение» iOS 16, который запрашивает разрешение пользователя, если приложение хочет получить доступ к буферу обмена для вставки текста, изображений и многого другого.
Новое приглашение было добавлено в iOS 16 в качестве меры конфиденциальности для пользователей, требуя, чтобы приложения запрашивали разрешение на доступ к буферу обмена, который может содержать конфиденциальные данные. Подсказка, однако, стала раздражать для…
Протестирована максимальная скорость зарядки iPhone 14 и iPhone 14 Pro: вот что нужно знать
Воскресенье, 18 сентября 2022 г., 13:15 PDT, Джо Россиньол iPhone 14 Pro Max, предоставляя полезные данные о скорости зарядки и показывая, какое зарядное устройство является наиболее ценным для быстрой зарядки.
Короткий ответ — выбрать адаптер питания Apple USB-C мощностью 30 Вт, который по цене 39 долларов США является самым дешевым зарядным устройством компании, которое может заряжать iPhone 14 и iPhone 14 Pro . ..
..
Apple исследует зависание моделей iPhone 14 Pro после передачи данных
Воскресенье, 18 сентября 2022 г., 7:47 по тихоокеанскому времени, автор Сами Фатхи
Apple изучает ошибку, из-за которой модели iPhone 14 Pro и iPhone 14 Pro Max могут зависать после клиентов передавать свои данные со старого iPhone, говорится сегодня во внутренней записке компании, полученной MacRumors.
В служебной записке Apple сообщает, что «знает об этой проблеме и ведет расследование». Apple специально говорит, что некоторые покупатели могут найти свой новый iPhone 14 Pro или iPhone 14 …
Руководство по iOS 10: использование разметки в фотографиях и сообщениях на iPhone и iPad [видео]
Зак Холл
– 17 июня 2016 г., 8:10 по тихоокеанскому времени.
@apollozac
В iOS уже давно есть очень полезный инструмент под названием «Разметка», который позволяет рисовать и добавлять текст поверх изображений и документов, но до сих пор эта функция была скрыта внутри Mail. В iOS 10 функция разметки появляется в большем количестве мест, включая фотографии и сообщения. Ниже мы рассмотрим разметку в обоих приложениях для iOS 10, а также расскажем, как заставить новую функцию работать.
В iOS 10 функция разметки появляется в большем количестве мест, включая фотографии и сообщения. Ниже мы рассмотрим разметку в обоих приложениях для iOS 10, а также расскажем, как заставить новую функцию работать.
Разметка позволяет комментировать документы и изображения с помощью различных инструментов рисования и текста. Например, вы можете рисовать поверх изображений, выбирать одну из трех толщин линий, выбирать один из восьми цветов и наносить текст одним из трех шрифтов. Вы также можете изменить размер и выравнивание текста и даже поставить рукописную подпись на документы. Наконец, есть инструмент увеличительного стекла, который позволяет привлечь внимание и увеличить определенные части изображения.
В iOS 10 разметка работает в фотографиях и сообщениях так же, как и в Почте из предыдущих версий iOS. Ниже мы рассмотрим разметку как в фотографиях, так и в сообщениях с iOS 10 для iPad.
В программе «Фото» найдите изображение, которое хотите разметить, затем коснитесь значка редактирования (три линии с тремя точками) в правом верхнем углу.
Затем нажмите кнопку «Расширения» (три точки внутри круга) в правой части экрана.
Появятся доступные расширения. Нажмите «Разметка», чтобы получить доступ к этой функции.
Если изображение представляет собой живое фото, разметка в iOS 10 преобразует его в неподвижное фото. Вы можете продублировать изображение перед использованием разметки, чтобы сохранить оба изображения (см. видео). Нажмите OK, чтобы продолжить.
Отсюда вы можете начать использовать разметку.
Для рисования и текста доступно восемь вариантов цвета.
Когда вы рисуете, Разметка предложит сделать фигуры более точными. Также можно применить увеличительное стекло. Синий кружок изменяет размер прицела, а зеленый кружок увеличивает и уменьшает масштаб.
Прикосновение к текстовому значку позволяет наложить текст на изображение. Вы даже можете использовать смайлики.
Параметры формата текста включают три шрифта и ползунок размера, а также настройку отступа.
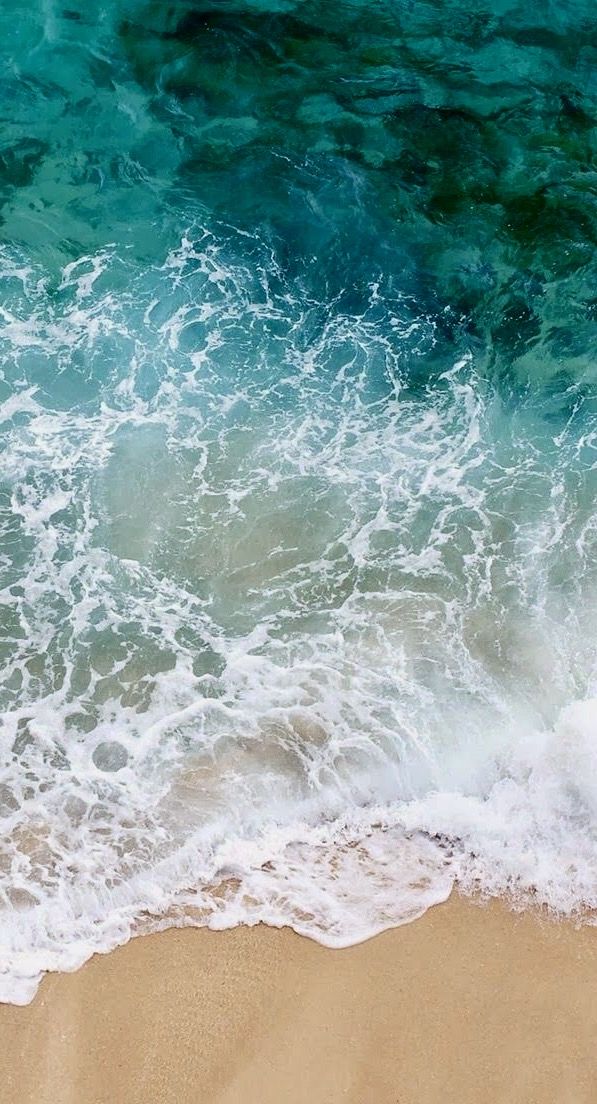 Нажмите «Готово», чтобы сохранить свою работу.
Нажмите «Готово», чтобы сохранить свою работу.
Разметка также позволяет наносить подпись на документ при использовании в Почте и Сообщениях. Доступ к фотографиям действительно удобен, и когда вы обнаружите его в сообщениях, вы также можете повеселиться там. Что еще нужно, так это кнопка отмены (встряхивание для отмены ужасно, особенно на любом iPad) и большая доступность в других приложениях. Посмотрите наше практическое видео выше, чтобы более подробно рассмотреть эту функцию в iOS 10.0054
- WWDC News Hub/Живой блог: смотрите, как Apple представляет iOS 10, macOS 10.12, watchOS 3 и другие версии
- Apple представляет watchOS 3 со значительными улучшениями скорости работы приложений, подробнее
- Apple объявляет об улучшениях для tvOS, включая темный режим, Live Tune In и многое другое
- Apple представляет macOS Sierra на WWDC с Apple Pay, автоматической разблокировкой, универсальным буфером обмена и многим другим
- Apple представляет iOS 10 на WWDC 2016, новый экран блокировки, Siri SDK и многое другое
- Практический опыт: новое приложение Apple Remote для Apple TV и iOS [Галерея]
- Практические занятия: интересные факты об iOS 10 для iPhone и iPad
- Практические занятия: совершенно новое приложение «Музыка» в iOS 10 [Галерея]
- Apple снова меняет позицию и больше не будет требовать от разработчиков Apple TV поддержки Siri Remote
- CarPlay в iOS 10: улучшенная Apple Music, удаление и изменение порядка приложений,
- Практическое занятие: iOS 10 + приложение watchOS 3 Home для HomeKit на iPhone, iPad и Apple Watch
- Практические занятия: 75 новых функций в iOS 10 [видео]
- tvOS 10: темный режим на Apple TV, поиск Siri на YouTube, HomeKit и многое другое [видео]
.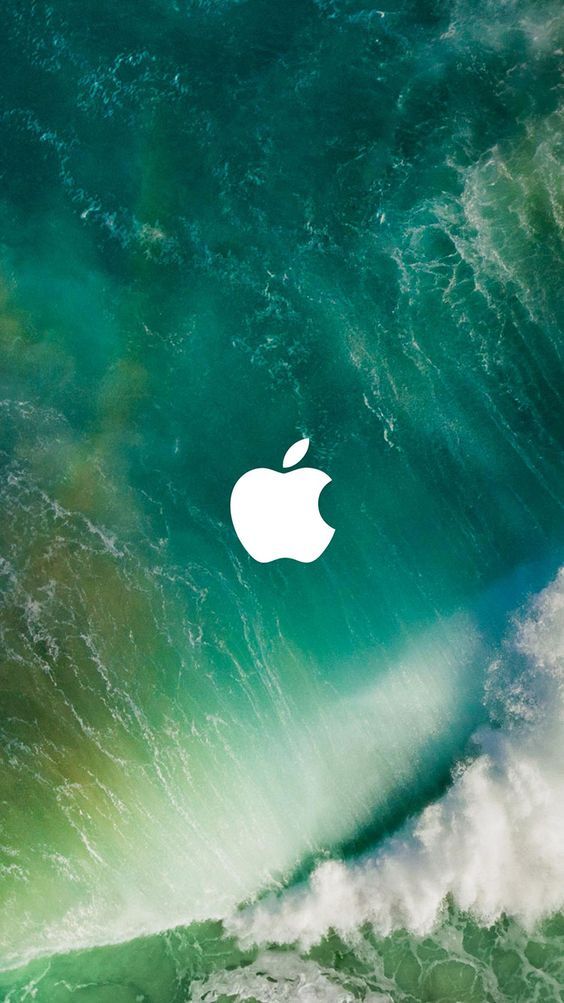
FTC: Мы используем автоматические партнерские ссылки, приносящие доход. Еще.
Посетите 9to5Mac на YouTube, чтобы узнать больше новостей Apple:
Вы читаете 9to5Mac — экспертов, которые день за днем сообщают новости об Apple и окружающей ее экосистеме. Обязательно заходите на нашу домашнюю страницу, чтобы быть в курсе всех последних новостей, и следите за новостями 9to5Mac в Twitter, Facebook и LinkedIn, чтобы оставаться в курсе событий. Не знаете, с чего начать? Ознакомьтесь с нашими эксклюзивными историями, обзорами, практическими рекомендациями и подпишитесь на наш канал YouTube
Не знаете, с чего начать? Ознакомьтесь с нашими эксклюзивными историями, обзорами, практическими рекомендациями и подпишитесь на наш канал YouTube
Зак Холл
@аполлозак
Зак освещает новости Apple, ведет подкаст 9to5Mac Happy Hour и создал SpaceExplored.com.
iOS 10 позволяет редактировать, обрезать и добавлять фильтры к живым фотографиям на вашем iPhone « iOS и iPhone :: Гаджеты
- Автор Коди Брукс
- Советы по iOS 10
- Советы и рекомендации по ОС
Модели iPhone 6s представили Live Photos в iOS 9, классную новую функцию камеры, которая делает движущееся изображение в стиле GIF каждый раз, когда вы делаете снимок, но крутой фактор в значительной степени остановился на этом. Вы не могли использовать их на старых устройствах iOS, делиться ими с пользователями, не использующими iOS, или даже редактировать их.
Хотя в iOS 10 не устранены первые две проблемы, в нее включены параметры редактирования Live Photos, поэтому вы можете редактировать и фильтровать их так же, как и любые другие изображения на iPad или iPhone. Технически вы, , могли использовать автоматическое улучшение или инструмент «Убрать эффект красных глаз» раньше, но теперь все готово!
Не пропустите: более 90 крутых новинок iOS 11, о которых вам нужно знать
Когда вы сделаете Live Photo и просматриваете его, коснитесь значка редактирования внизу рядом с корзиной.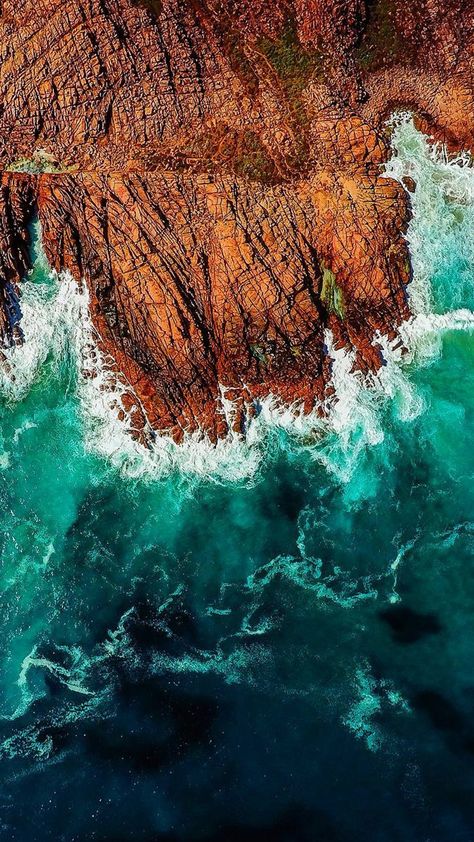 Чтобы убедиться, что это остается Live Photo, значок в левом верхнем углу должен быть синим. Но не волнуйтесь, если вы отредактируете и сохраните изображение, пока оно не синее, вы всегда можете вернуться и снова включить его.
Чтобы убедиться, что это остается Live Photo, значок в левом верхнем углу должен быть синим. Но не волнуйтесь, если вы отредактируете и сохраните изображение, пока оно не синее, вы всегда можете вернуться и снова включить его.
Выберите любой из параметров редактирования, включая настройки (свет, цвет и т. д.), фильтры, обрезку и поворот. (Сторонние фильтры и разметка отключат Live Photos.)
Затем просто нажмите с усилием, чтобы просмотреть его с новыми изменениями и посмотреть, нравятся ли они вам.
Если вы сохранили свои изменения, но хотите вернуться позже, даже если вы редактировали их несколько раз, вы можете снова коснуться значка редактирования и выбрать «Вернуть» в правом нижнем углу экрана, чтобы вернуться к исходному Live. Фото.
Если вам прислали живое фото от кого-то другого, и у вас есть более старый iPad, iPhone или iPod touch с iOS 9 или ниже, вы также можете отредактировать изображение. Чтобы просмотреть его до, во время и после редактирования, просто нажмите и удерживайте изображение.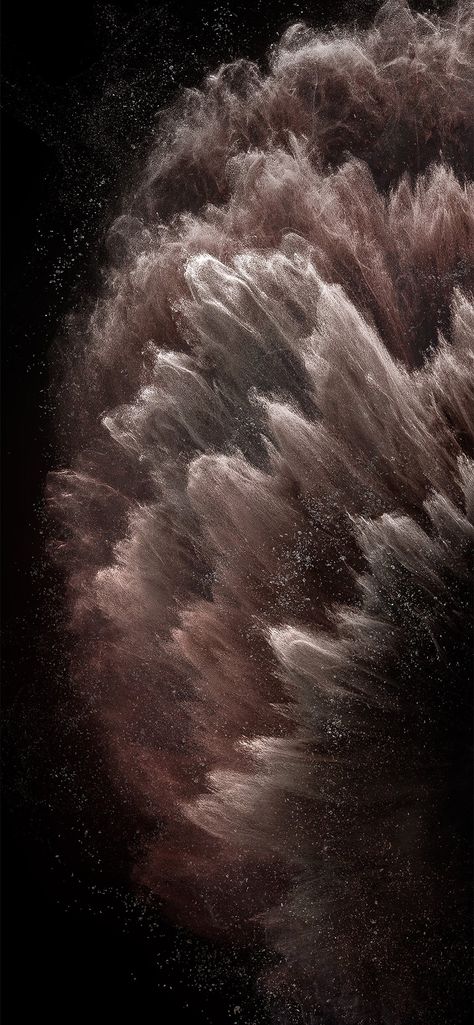
Обеспечьте безопасность соединения без ежемесячного счета . Получите пожизненную подписку на VPN Unlimited для всех своих устройств, совершив разовую покупку в новом магазине гаджетов, и смотрите Hulu или Netflix без региональных ограничений, повышайте безопасность при просмотре в общедоступных сетях и многое другое.
Купить сейчас (скидка 80%) >
Другие выгодные предложения:
- Скидка 41% на домашний анализатор Wi-Fi
- Скидка 98% на набор для обучения кодированию bootcamp
- Скидка 59% на редактор фонового видео XSplit VCam
Фото на обложке и снимки экрана сделаны Джастином Мейерсом/Gadget Hacks
- Горячий
- Последний
Как:
Новый инструмент вырезания от Apple волшебным образом изолирует объекты и удаляет фон из изображений на вашем iPhoneКак:
В Apple Photos появилась 21 новая функция для iPhone, которая сделает вашу жизнь прощеКак:
Настройте экран блокировки вашего iPhone с помощью этих 27 потрясающих новых функций на iOS 16Как:
Настройка главного экрана для iPhone стала еще лучше благодаря 15 важным новым функциямКак:
Отключите постоянно включенный дисплей на вашем iPhone 14 Pro или 14 Pro Max — временно или постоянноКак:
Загрузите и установите iOS 16. 1 на свой iPhone, чтобы первыми опробовать новые функции
1 на свой iPhone, чтобы первыми опробовать новые функцииКак:
Apple Books только что получили крупнейшее обновление для iPhone за последние годыКак:
Обход раздражающих CAPTCHA для приложений и веб-сайтов на вашем iPhone автоматически для мгновенной проверкиКак:
Отмечайте тексты и iMessages как непрочитанные на вашем iPhone, iPad или MacКак:
Приручите уведомления на экране блокировки вашего iPhone с помощью различных стилей отображения iOS 16Как:
Это единственные различия между iPhone 14 Pro и 14 Pro MaxКак:
Редактируйте отправленные iMessages, чтобы исправить орфографические ошибки и другие ошибкиКак:
Все 350+ новых функций iOS 16 для вашего iPhoneКак:
Используйте Live Captions на вашем iPhone для расшифровки любого аудио в режиме реального времени — звонков, видео, подкастов и многого другогоКак:
Если «Сообщения» занимают слишком много места в хранилище iPhone или iCloud, пока не удаляйте свои разговорыКак:
Safari только что дал вам 17 веских причин для обновления до iOS 16 на вашем iPhoneКак:
Заставьте Siri говорить все, что вы хотите, каждый раз, когда вы подключаете свой iPhone к зарядному устройствуПредупреждение:
Конфиденциальная информация, которую вы затемняете на изображениях, может быть раскрыта с помощью нескольких быстрых правок на вашем iPhoneКак:
Добавьте неподдерживаемые карты и карты в Apple Wallet для быстрого и удобного доступа на вашем iPhoneКак:
Вот что происходит с вашим iPhone каждый раз, когда вы включаете режим энергосбереженияВсе функции
Как:
Новый инструмент вырезания от Apple волшебным образом изолирует объекты и удаляет фон из изображений на вашем iPhoneКак:
В Apple Photos появилась 21 новая функция для iPhone, которая сделает вашу жизнь прощеКак:
Настройте экран блокировки вашего iPhone с помощью этих 27 потрясающих новых функций на iOS 16Как:
Настройка главного экрана для iPhone стала еще лучше благодаря 15 важным новым функциямКак:
Отключите постоянно включенный дисплей на вашем iPhone 14 Pro или 14 Pro Max — временно или постоянноКак:
Загрузите и установите iOS 16. 1 на свой iPhone, чтобы первыми опробовать новые функции
1 на свой iPhone, чтобы первыми опробовать новые функцииКак:
Apple Books только что получили крупнейшее обновление для iPhone за последние годыКак:
Обход раздражающих CAPTCHA для приложений и веб-сайтов на вашем iPhone автоматически для мгновенной проверкиКак:
Отмечайте тексты и iMessages как непрочитанные на вашем iPhone, iPad или MacКак:
Приручите уведомления на экране блокировки вашего iPhone с помощью различных стилей отображения iOS 16Как:
Это единственные различия между iPhone 14 Pro и 14 Pro MaxКак:
Редактируйте отправленные iMessages, чтобы исправить орфографические ошибки и другие ошибкиКак:
Все 350+ новых функций iOS 16 для вашего iPhoneКак:
Используйте Live Captions на вашем iPhone для расшифровки любого аудио в режиме реального времени — звонков, видео, подкастов и многого другогоКак:
Если «Сообщения» занимают слишком много места в хранилище iPhone или iCloud, пока не удаляйте свои разговорыКак:
Safari только что дал вам 17 веских причин для обновления до iOS 16 на вашем iPhoneКак:
Заставьте Siri говорить все, что вы хотите, каждый раз, когда вы подключаете свой iPhone к зарядному устройствуПредупреждение:
Конфиденциальная информация, которую вы затемняете на изображениях, может быть раскрыта с помощью нескольких быстрых правок на вашем iPhoneКак:
Добавьте неподдерживаемые карты и карты в Apple Wallet для быстрого и удобного доступа на вашем iPhoneКак:
Вот что происходит с вашим iPhone каждый раз, когда вы включаете режим энергосбереженияВсе горячие сообщения
- CREATIVE
- EDITORIAL
- VIDEO
- Best match
- Newest
- Oldest
- Most popular
- Без лицензионных отчислений
- С управлением правами
- РФ и RM
906:00
Ios 10 Photos and Premium High Res Pictures
Any dateLast 24 hoursLast 48 hoursLast 72 hoursLast 7 daysLast 30 daysLast 12 месяцевПользовательский диапазон дат
Выберите бесплатные коллекции >Выберите редакционные коллекции >
Встраиваемые изображения
Просмотрите 320
ios 10 доступных стоковых фотографий и изображений или выполните поиск по запросу apple ios или ios 11, чтобы найти другие отличные стоковые фотографии и картинки.
iphone xs с защитным чехлом — ios 10 стоковые фотографии, фотографии и изображения без уплаты роялтиiphone xs silver спереди и сзади — ios 10 стоковые картинки, фотографии и изображения без уплаты роялтиiphone xs silver — ios 10 стоковые фотографии, фотографии и изображения без уплаты роялтиВ этом фотоиллюстрация, логотип IOS 16 виден на экране смартфона с логотипом Apple на заднем плане. Крейг Федериги из Apple, вице-президент по разработке программного обеспечения, представляет iOS7 в программной речи во время Apple WWDC 2013 в Moscone… На этом фото На иллюстрации логотип iOS 14 мобильной операционной системы iOS отображается на мобильном телефоне с логотипом Apple в… На этой фотоиллюстрации логотип IOS 16 виден на экране смартфона с логотипом Apple на заднем плане. на этой фотоиллюстрации логотип iOS отображается на смартфоне.iphone xs 256gb — ios 10: стоковые изображения, фотографии и изображения без лицензионных платежейСтарший вице-президент Apple по разработке программного обеспечения Крейг Федериги говорит об iOS 7 на сцене во время Apple анонс продукта в Apple.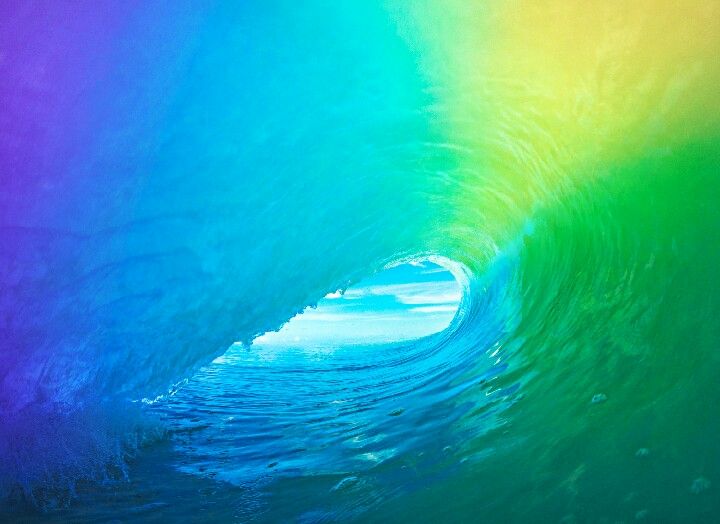 .. Люди идут под вывеской iOS7 на Apple WWDC 2013 в Moscone Center 10 июня 2013 года в Сан-Франциско, Калифорния. Apple представила новую… На этой фотоиллюстрации логотип iOS 14 мобильной операционной системы iOS отображается на мобильном телефоне с логотипом Apple в… Крейг Федериги из Apple, вице-президент по разработке программного обеспечения, представляет iOS7 на основной доклад во время Apple WWDC 2013 в Moscone… Генеральный директор Apple Тим Кук выступает во время основного доклада на Всемирной конференции разработчиков Apple Apple 2013 в Moscone Center 10 июня… СМИ и участники ждут в очереди на основной доклад во время Apple WWDC 2013 в Moscone Center 10 июня 2013 в Сан-Франциско, … На этой фотографии логотип iOS 14 мобильной операционной системы iOS отображается на мобильном телефоне с логотипом Apple на … Эдди Кью из Apple, старший вице-президент Apple по интернет-программному обеспечению и услугам, представляет новый iRadio в программной речи во время Apple 2013 … Новый Apple Mac Pro демонстрируется во время Apple WWDC 2013 в Moscone Center в июне 10, 2013 в Сан — Франциско, Калифорния.
.. Люди идут под вывеской iOS7 на Apple WWDC 2013 в Moscone Center 10 июня 2013 года в Сан-Франциско, Калифорния. Apple представила новую… На этой фотоиллюстрации логотип iOS 14 мобильной операционной системы iOS отображается на мобильном телефоне с логотипом Apple в… Крейг Федериги из Apple, вице-президент по разработке программного обеспечения, представляет iOS7 на основной доклад во время Apple WWDC 2013 в Moscone… Генеральный директор Apple Тим Кук выступает во время основного доклада на Всемирной конференции разработчиков Apple Apple 2013 в Moscone Center 10 июня… СМИ и участники ждут в очереди на основной доклад во время Apple WWDC 2013 в Moscone Center 10 июня 2013 в Сан-Франциско, … На этой фотографии логотип iOS 14 мобильной операционной системы iOS отображается на мобильном телефоне с логотипом Apple на … Эдди Кью из Apple, старший вице-президент Apple по интернет-программному обеспечению и услугам, представляет новый iRadio в программной речи во время Apple 2013 … Новый Apple Mac Pro демонстрируется во время Apple WWDC 2013 в Moscone Center в июне 10, 2013 в Сан — Франциско, Калифорния.

 twitter.com/l2VeMCcA6a
twitter.com/l2VeMCcA6a twitter.com/GTt8ZeAd83
twitter.com/GTt8ZeAd83 Нажимаем иконку с изображением картинок, чтобы получить доступ к Фото и выбрать нужный фотоснимок для сжатия
Нажимаем иконку с изображением картинок, чтобы получить доступ к Фото и выбрать нужный фотоснимок для сжатия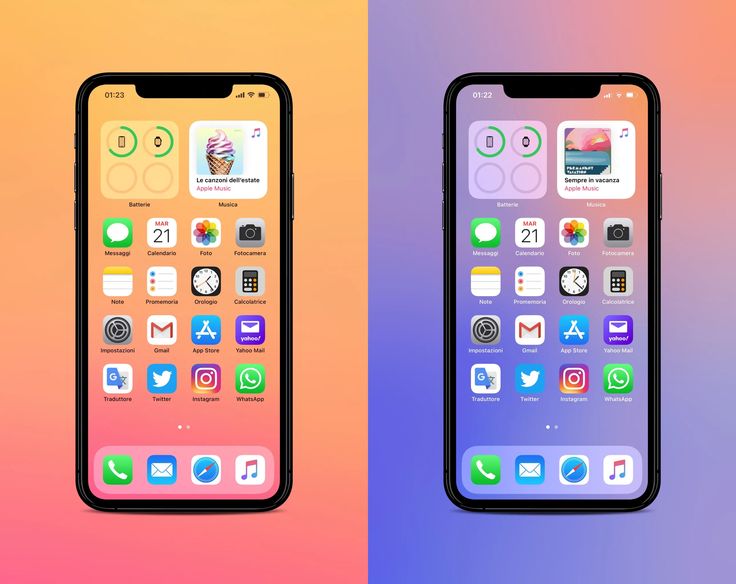
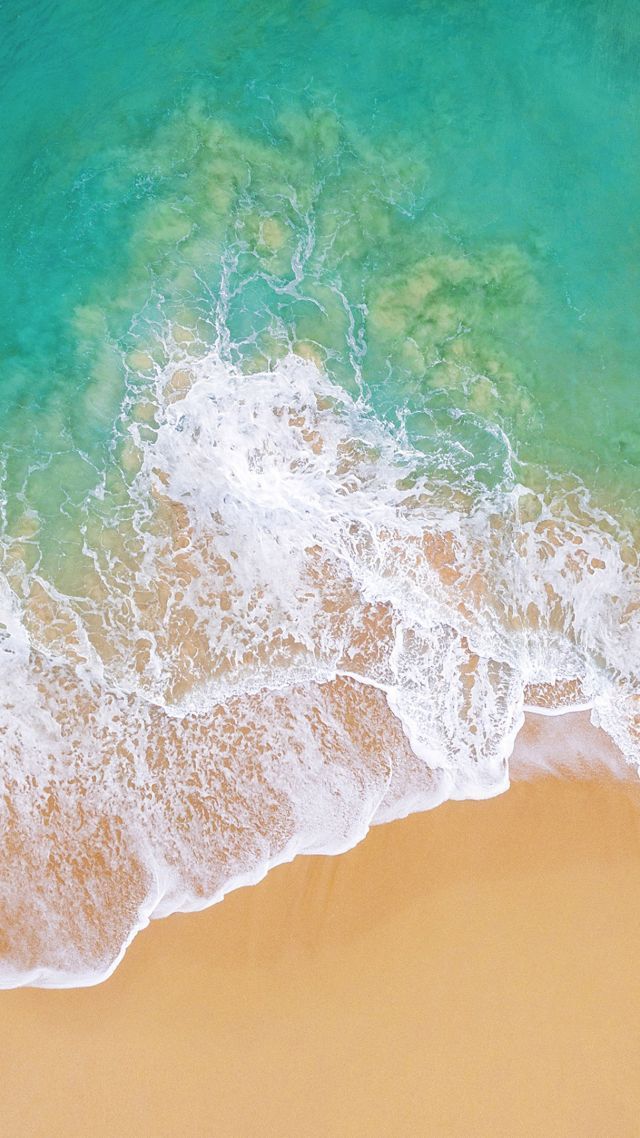 1 на свой iPhone, чтобы первыми опробовать новые функции
1 на свой iPhone, чтобы первыми опробовать новые функции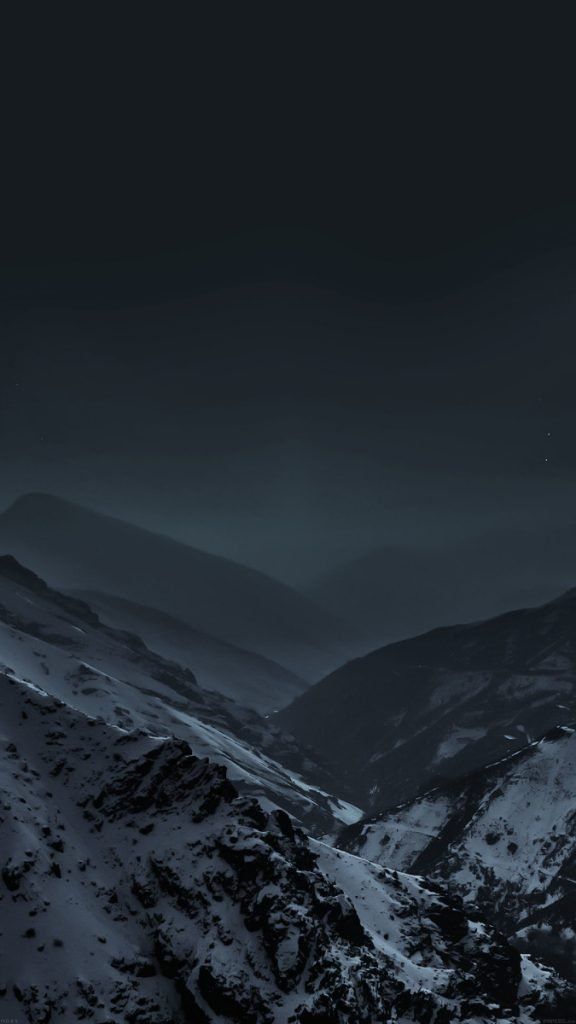 1 на свой iPhone, чтобы первыми опробовать новые функции
1 на свой iPhone, чтобы первыми опробовать новые функции