Содержание
Прошивка ipod touch 4. Как перепрошить iPad, iPod touch: подробная инструкция
- для звонков с любыми SIM-картами на iPhone, привязанном к оператору — чтобы отвязать привязанный телефон от оператора необходимо сделать процедуру программного анлока (разблокировки) с помощью Ultrasn0w. Такая процедура возможна только после джейлбрейка.
Внимание!
Альтернативой вышеупомянутому способу является аппаратная разблокировка с помощью специальной сим-карты Gevey Turbo Sim (только для iPhone 4), которую необходимо заказывать из Китая. Для разблокировки с помощью этой сим-карты джейлбрейк не требуется.
- открывает полный доступ к файловой системе телефона, что позволяет модифицировать программную составляющую вашего устройства: изменять графическое оформление, получать доступ к расширенным настройкам, вручную редактировать системные файлы, использовать программы и игры сторонних разработчиков, которые позволяют использовать скрытые ресурсы девайсов.
- открывает возможность устанавливать приложения, минуя AppStore (вы можете протестировать программу перед покупкой.
 Для получения этой возможности необходимо после джейлбрейка установить AppSync.
Для получения этой возможности необходимо после джейлбрейка установить AppSync. - появляется возможность использовать все программы и редакторы от сторонних разработчиков, большинство из которых бесплатно, ставятся через Cydia (аналог AppStore от Джея Фримана a.k.a. Saurik).
Таблица совместимости джейлбрейк в зависимости от версии операционной системы (iOS):
- 3.0 — RedSn0w
- 3.0.1 — RedSn0w
- 3.1 — RedSn0w
- 3.1.2 — JailBreakME.com, BlackRa1n, Spirit (без деактивации)
- 3.1.3 — JailBreakME.com, Spirit (без деактивации)
- 3.2 — JailBreakME.com, Spirit (без деактивации)
- 3.2.2 — limera1n
- 4.0 — JailBreakME.com, limera1n
- 4.0.1 — JailBreakME.com, limera1n
- 4.0.2 — limera1n
- 4.1b1-GM — RedSn0w (только iPhone 3G), limera1n
- 4.1 — limera1n, greenpoison RC4, RedSn0w (только iPhone 3G)
- 4.2.1 — Greenpois0n RC 6.1 (нет хактивации), RedSn0w 0.9.6 RC8 (отвязанный только для iPhone 3G, iPhone 3Gs старый bootrom, iPod Touch 2g не МС)
- 4.
 3 — jailbreakme.com v3.0
3 — jailbreakme.com v3.0 - 4.3.1 — RedSn0w 0.9.6 RC12, jailbreakme.com v3.0
- 4.3.2 — RedSn0w 0.9.6 RC14, jailbreakme.com v3.0
- 4.3.3 — RedSn0w 0.9.6 RC18, jailbreakme.com
- 4.3.4 — RedSn0w 0.9.9 beta (привязанный джейлбрейк / не подходит для iPad 2)
- 4.3.5 — RedSn0w 0.9.9 beta (привязанный джейлбрейк / не подходит для iPad 2)
- 5.0 — RedSn0w 0.9.9 beta (привязанный джейлбрейк / не подходит для iPad 2 и iPhone 4s)
- 5.0.1 — RedSn0w 0.9.10 beta (не подходит для iPad 2 и iPhone 4s), Absinthe (только для iPad 2 и iPhone 4s)
Непривязанный джейлбрейк на iOS 6
Программа для джейлбрейк iOS6: http://evasi0n.com/
- 6.0 — 6.0.1 — 1 — возможен джейлбрейк и анлок (кроме iPhone и iPhone 3G)
- 6.0.2 — возможен джейлбрейк и анлок (только iPhone 5)
- 6.1 — возможен джейлбрейк и анлок на определенных версиях модема (кроме iPhone и iPhone 3G)
- 6.1.1 — возможен джейлбрейк и анлок (только iPhone 4S)
- 6.
 1.2 — возможен джейлбрейк и анлок на определенных версиях модема (кроме iPhone и iPhone 3G)
1.2 — возможен джейлбрейк и анлок на определенных версиях модема (кроме iPhone и iPhone 3G) - 6.1.3 — 6.1.4 — джейлбрейк невозможен
На iPad 2 джейлбрейк возможен только на iOS 4.3.3 и только с помощью Jailbreakme v 3.0, а на iOS 5.0.1 с помощью Absinthe.
Внимание!
Привязанные к оператору смартфоны обновляйте только кастомными прошивками (Sn0wbreeze для Windows или PwnageTool для Mac OS). В противном случае вы потеряете возможность отвязать свой IPhone от оператора с помощью UltraSn0w. Как правило, в кастомные прошивки (специальные сборки) уже встроен джейлбрейк.
iOS = Firmware = Прошивка
— операционная система для устройств iPhone/iPod Touch/iPad/Apple TV (ранее именовалась как iPhone OS). Представляет собой основной набор функций вашего устройства. Версию прошивки телефона можно посмотреть в меню Настройки — Основные — Свойства
. Обновить прошивку можно только через приложение iTunes.
Как определить версию прошивки iPhone, если он не активирован:
- Вызвать меню Emergency Call
- Набрать *3001#12345#*
- Нажать на Call
- Перейти во вкладку Versions
Любое устройство фирмы Apple (iPod, iPhone, iPad, iPod Touch, Apple TV) прошивается с помощью iTunes.
Приложение iTunes предоставляет 2 варианта прошивки:
- Обновить (Update)
— стандартный вариант, используемый для обновления iOS. Используется только для обновления прошивки на более новую, при его использовании все настройки и данные сохраняются (за исключением частных случаев, при обновлениях, когда меняется первая цифра версии). Используется только на полностью работающих устройствах, вмешательство пользователя не требуется вовсе, т.е. если вы хотите обновить прошивку, просто нажимаете на кнопку «Обновить» и ждете завершения установки. Сперва новая официальная прошивка автоматически скачивается через iTunes с сайта Apple и копируется в одну из папок по адресу C:\Users\*Имя пользователя*\AppData\Roaming\Apple Computer\iTunes (для Windows), затем происходит установка скачанной прошивки. - Восстановить (Restore)
— вариант, используемый при необходимости исправления ошибок в работе устройства, понижения прошивки или установки кастомной прошивки.
При нажатии на кнопку «Восстановить» будут произведены следующие действия:
- Если в папке для прошивок приложения iTunes нет текущей прошивки, то она будет скачана с сайта Apple и загружена в одну из папок в директорию: C:\Users\*Имя-пользователя*\AppData\Roaming\AppleComputer\iTunes (для Windows 7)
- Извлечение старой прошивки
- Перепрошивка Flash, в т.
 ч. и модема
ч. и модема - Проверка прошивки
- Включение устройства
- Активация (только для iPhone)
- Настроить устройство как новое — т.е. установить настройки по-умолчанию, присвоить новое название, создать новую резервную копию с новым именем (при этом старая копия, если она имеет место, не удалится, а будет располагаться на жестком диске под старым названием). Этот вариант крайне рекомендуется использовать, если вы восстановили устройство после серьезных ошибок, т.к. при восстановлении из резервной копии вместе с данными могут восстановиться и проблемные зоны.
- Восстановление из резервной копии — все данные будут восстановлены из резервной копии, которая автоматически создается при каждой синхронизации (сбивается расположение папок и все располагаются на экраны).
Если вы предполагаете восстановиться на скачанную прошивку или установить кастомную прошивку, то для этого необходимо зажать на клавиатуре Shift (Windows) или Alt (Mac OS X) + нажать на кнопку «Восстановить». После этих действий iTunes предложит указать путь к файлу прошивки.ipsw
После этих действий iTunes предложит указать путь к файлу прошивки.ipsw
2 режима установки прошивки:
1. Recovery Mode
— штатный режим, ОС выключена, USB соединение активно. Перепрошивка должна осуществляться из этого режима, даже если вы используете «Обновить» восстановление происходит в любом случае из Recovery, так как iTunes сама вводит iPhone в этот режим. В Recovery можно войти программным путем. В iTunes устройство, находящееся в Recovery Mode, опознается как «Устройство в режиме стабилизации\восстановления».
Как войти в Recovery Mode на iPhone/iPod Touch:
- Нажимаем кнопку «Home» и удерживаем.
- Подключаем USB кабель, продолжаем держать кнопку «Home», пока не появится изображение USB кабеля и iTunes. iTunes выводит предупреждение, что iPhone находится в режиме восстановления.
Как вывести iPhone из Recovery Mode:
- Полностью выключаем iPhone.
- Отсоединяем USB кабель.
- Удерживая кнопку «Home», нажимаем на кнопку «Power» и отпускаем ее.
 «Home» продолжаем держать, пока не загрузится iPhone.
«Home» продолжаем держать, пока не загрузится iPhone.
2. DFU Mode = ДФУ
(Device Firmware Upgrade) — действует в обход операционной системы девайса и напрямую перепрошивает firmware. ОС даже не начинает загрузку, все что можно отключено, по USB соединению отправляются исключительно сигналы технической информации. Из-под DFU всегда восстанавливаются абсолютно все настройки, и перепрошиваются Flash части. DFU, в отличии от Recovery, ничего не показывает на дисплее, экран полностью черный (или белый), и понять, что телефон в этом режиме можно только по iTunes, который также опознает «Устройство в режиме стабилизации \ восстановления».
Как войти в DFU Mode на iPhone/iPod Touch/iPad:
- Выключаем iTunes.
- Подключаем USB кабель.
- Полностью выключаем устройство.
- Зажимаем кнопку «Power» на 3 секунды.
- Не отпуская «Power», зажимаем «Home» на 10 секунд.
- Отпускаем кнопку «Power» и продолжаем удерживать «Home» приблизительно 15 секунд.

- На экране телефона ничего не должно появляться. Если появилось изображение яблока или шнура USB, то нужно повторить действия.
ОС компьютера уведомит, что обнаружено новое устройство.
Как вывести iPhone/iPod Touch/iPad из DFU Mode:
- Подключаем USB кабель.
- Одновременно зажимаем «Home» и «Power» на 10 секунд. По истечении 10 секунд отпускаем обе кнопки.
- Нажимаем на кнопку «Power», девайс загружается.
Альтернатива:
- Без подключенного кабеля, зажимаем одновременно кнопки «Home» и «Power», пока не увидим белое яблоко. После этого девайс загрузится.
Как установить кастомную прошивку на iPhone/iPod Touch/iPad
Скачайте необходимую custom прошивку. Если вы хотите прошить iPhone ниже последней стабильной iOS по рекомендациям Apple для вашего устройства, то перед выполнением последующих действий, потребуется использование сохраненных SHSH.
SHSH
— это пакет безопасности, в котором находится разрешение от Apple прошить iPhone, iPod или iPad определенной прошивкой.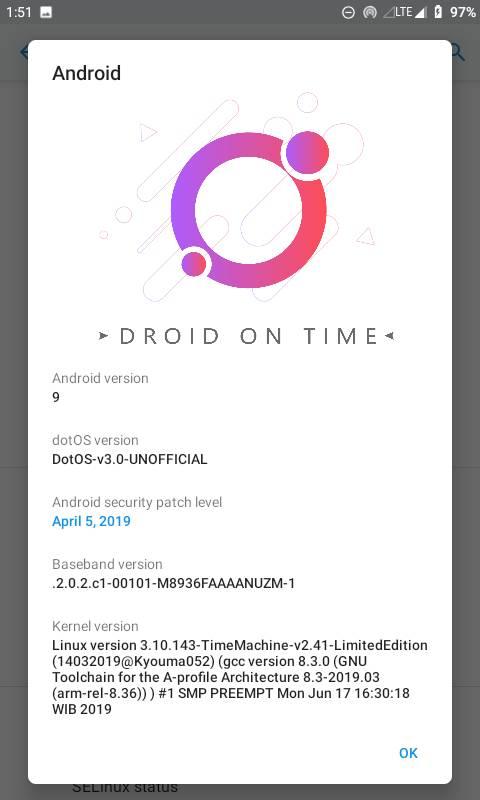 Получить их возможно только от Apple, так как они уникальны для каждого устройства (прошить iPhone с помощью чужого SHSH нельзя). SHSH можно получить только на последнюю стабильную прошивку, вне зависимости от той, которую вы используете.
Получить их возможно только от Apple, так как они уникальны для каждого устройства (прошить iPhone с помощью чужого SHSH нельзя). SHSH можно получить только на последнюю стабильную прошивку, вне зависимости от той, которую вы используете.
Порядок действий при использовании TinyUmbrella:
- Подключаете устройство к USB порту.
- Выключаете Skype (т.к. приложение с ним не дружит) и другие активные программы, включая iTunes.
- Запускаем TinyUmbrella от имени администратора (при использовании ОС Windows Vista\7)
- Нажимаем на Save SHSH (в расширенных настройках должна стоять галочка Save ALL Avialable SHSH).
По умолчанию пакеты хранятся в следующих директориях:
- WinXP: С://Documents and settings/User_Name/.shsh
- Win Vista / 7: C://Users/User_Name/.shsh
- Mac OS X: ~/.shsh
Подключите устройство USB-кабелем к ПК и выключите iTunes. Для установки кастомной прошивки необходимо ввести iPhone/iPod Touch/iPad в режим PWN DFU
.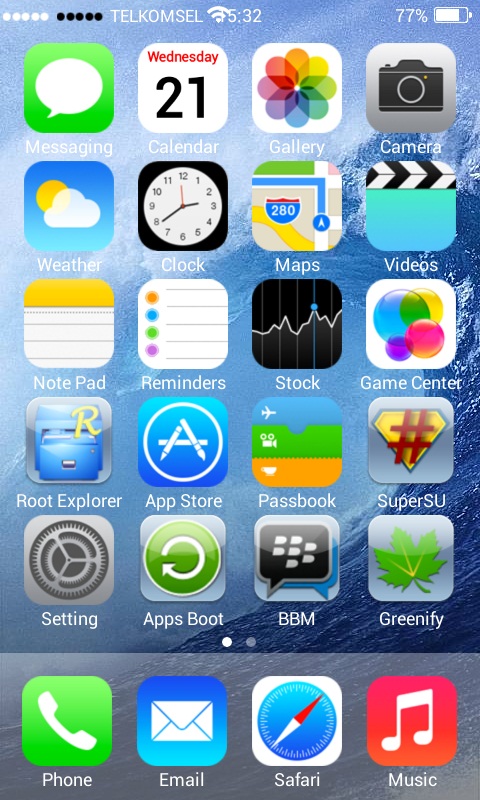 Сделать это можно следующими способами:
Сделать это можно следующими способами:
1. С помощью программы iReb (только для Windows)
Ввод устройства в PWN DFU с помощью iREB
- Запустите iREB.
- В открывшемся окне iREB выберите своё устройство.
- Берите устройство в руки и следуйте указаниям на экране, чтобы ввести его в DFU режим:
- Подождите 5 секунд и нажмите Power + Home.
- Удерживайте Power + Home 10 секунд
- Отпускаете Power и удерживаете Home до оповещения, что устройство в PWN DFU (до 30 секунд).
2. С помощью программы RedSn0w (для Windows и Mac OS X)
Ввод устройства в PWN DFU с помощью RedSn0w
- Запускаем RedSn0w и указываем официальную прошивку для своего устройства. Если вы уже обновлялись (кнопка «обновить»), то скачанная прошивка лежит в соответствующей директории. Новая официальная прошивка автоматически скачивается через iTunes с сайта Apple и копируется в одну из папок C:\Users\*Имя пользователя*\AppData\Roaming\Apple Computer\iTunes (для Windows).

Внимание! Перед запуском redsn0w закройте все антивирусы, фаерволы, брандмауэры и запускайте от имени администратора в режиме совместимости с Windows XP SP3
- В окне с выбором опций ставьте галочку в поле: «Just enter pwned DFU mode right now»
- Ввод устройства в DFU режим
- После нажатия на «Next» сразу берите устройство и как только первая строка станет активной (черной) сразу зажимайте кнопку Sleep (выключения) и удерживайте её 3 секунды.
- Как только вторая строка стала активной (черной), сразу зажимаем вторую клавишу Home. Теперь вы удерживаете обе клавиши примерно 10 секунд.
- Когда третья строка станет активной (черной), сразу отпустите кнопку Sleep, а Home удерживайте пока дисплей не станет белым (примерно 15 секунд)
Как только вы перевели девайс в режим PWN DFU, запускайте приложение iTunes, нажимайте Shift + «Восстановить»
(Windows) или Alt + «Восстановить»
(Mac OS) и выбирайте свою кастомную прошивку.
Если custom прошивка была установлена без активации, то потребуется активация «родной» сим-картой. Если телефон сим-фрее, то активация не потребуется.
Совет: если у вас есть «родная» сим-карта оператора, к которому привязан телефон, то желательно качать прошивку без активации. А после установки кастома, активировать iPhone «родной» сим-картой. Если у вас сим-фри телефон, качайте прошивку без активации в обязательном порядке.
Подключайте устройство к Wi-Fi и запускайте Cydia, обновите все что предлагает и перезагрузите устройство.
3. Джейлбрейк с помощью evasion на iOS 6
1. Сначала скачайте программу для Jailbreak на сайте http://evasi0n.com
2. Подключите ваше Apple устройство USB кабелем к компьютеру и запустите скачанную программу.
3. Нажмите на кнопку «Jailbreak» и не трогайте устройство и компьютер. Процесс займёт около 5 минут, устройство будет пару раз перезагружаться в процессе.
4. Теперь необходимо разблокировать устройство, найти и нажать на иконку «Jailbreak». Нажмите 1 раз и ждите, 2 раз нажимать не надо. Экран мигнет чёрным цветом и снова появится рабочий стол. Ждите…
Нажмите 1 раз и ждите, 2 раз нажимать не надо. Экран мигнет чёрным цветом и снова появится рабочий стол. Ждите…
Смартфоны и планшеты компании Apple славятся слаженной работой программного обеспечения и аппаратной части. За счет этого достигается бесперебойное функционирование устройств, а все возникающие проблемы с прошивкой американская корпорация устраняет в кратчайшие сроки за счет обновлений. При этом у пользователя может возникнуть необходимость перепрошить iPhone или iPad. Сделать это можно самостоятельно, без привлечения специалистов сервисного центра.
Под понятием перепрошивки устройства понимается его восстановление. Данный процесс не стоит путать с обновлением, поскольку он имеет одно кардинальное отличие: выполняя восстановление, все данные с iPhone или iPad стираются окончательно. После перепрошивки девайс возвращается к заводским настройкам, и восстановить данные будет возможно только при наличии резервной копии.
Зачем нужно перепрошивать iPhone или iPad
Ничто не застраховано от программных сбоев, и устройства компании Apple в том числе. Несмотря на тот факт, что за разработку «железа» и прошивки отвечает одна корпорация, и с работой iPhone или iPad могут возникнуть проблемы. Программный сбой способен привести к выходу из строя iOS-девайса, и вернуть его в работоспособное состояние возможно будет только путем перепрошивки.
Несмотря на тот факт, что за разработку «железа» и прошивки отвечает одна корпорация, и с работой iPhone или iPad могут возникнуть проблемы. Программный сбой способен привести к выходу из строя iOS-девайса, и вернуть его в работоспособное состояние возможно будет только путем перепрошивки.
Также восстановление может быть необходимо в том случае, если пользователь забыл код разблокировки iPhone или iPad. Сбросив устройство до исходного состояния, пароль с него будет снят.
Еще одной причиной для перепрошивки iPhone может выступить запланированная продажа устройства. Чтобы покупатель получил смартфон новым на заводских настройках и без данных бывшего владельца, можно выполнить его восстановление.
Важные правила восстановления устройств компании Apple
Процесс восстановления iPhone и iPad возможно выполнить только с помощью компьютера, используя программу iTunes.
Компания Apple не разрешает устанавливать на устройство версию iOS, отличную от установленной. У данного правила имеется исключение, которое получило среди пользователей название «Временное окно».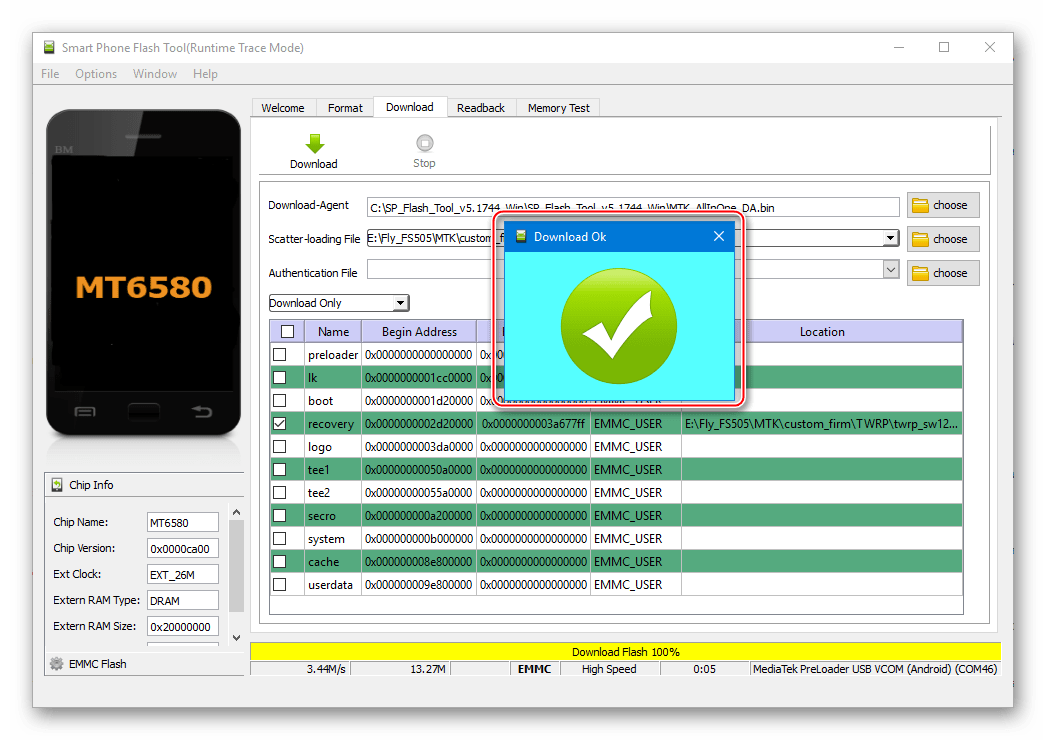 Под данным понятием определяется срок в две недели (в некоторых ситуациях он меняется) после обновления прошивки, в течение которых пользователь может «откатить» версию iOS до предыдущей.
Под данным понятием определяется срок в две недели (в некоторых ситуациях он меняется) после обновления прошивки, в течение которых пользователь может «откатить» версию iOS до предыдущей.
Важно:
Данное правило не распространяется на бета-версии прошивок iOS. Если установлен тестовый вариант программного обеспечения, в любой момент владелец устройства имеет право через iTunes выполнить его восстановление до последней официальной версии прошивки.
Подготовка к перепрошивке iPhone
Перед тем как приступить непосредственно к процессу восстановления устройства, необходимо скачать правильную версию прошивки для ее последующей установки. Программное обеспечение iOS распространяется в формате.ipsw. В зависимости от модели смартфона или планшета оно различается, и из интернета необходимо загрузить прошивку для конкретного устройства, чтобы установка прошла гладко.
Чтобы определить, какая версия прошивки необходима для iPhone или iPad, потребуется взглянуть на заднюю крышку устройства. На ней всегда стоит указание конкретной модели, например, Model A1332.
На ней всегда стоит указание конкретной модели, например, Model A1332.
Обратите внимание: Каждое устройство от компании Apple (iPhone 5, 6, 6s и другие) выполняется в нескольких вариациях, то есть отличаются моделями. Важно подобрать прошивку именно для определенной модели, поскольку они отличаются друг от друга довольно существенно, в первую очередь, поддерживаемыми сетями.
Также перед перепрошивкой iPhone или iPad необходимо отключить на устройстве . Если данная опция не отключена, система не позволит выполнить восстановление смартфона или планшета.
Установка прошивки на устройства компании Apple производится только при помощи программы iTunes. Ее можно загрузить с официального сайта американской корпорации.
Важно:
Перед установкой прошивки на iPhone или iPad, обновите версию iTunes до актуальной, чтобы не произошло сбоев в процессе восстановления.
Как перепрошить iPhone или iPad
Компания Apple предусмотрела два режима восстановления своих устройств – стандартный и с использованием режима DFU. Второй вариант пригодится в том случае, если первый не работает или возникают ошибки при восстановлении смартфона/планшета через него.
Второй вариант пригодится в том случае, если первый не работает или возникают ошибки при восстановлении смартфона/планшета через него.
Перепрошивка iPhone или iPad в нормальном режиме
Восстановление устройства через обычный режим выполняет следующим образом:
После этого начнется процесс восстановления девайса, который будет выполнен в полностью автоматическом режиме.
Сегодня многие приобретают продукцию Apple не только из-за раскрученного бренда, но и из-за высокого уровня поддержки клиентов. Если с продуктом что-то случится, всегда имеется возможность восстановить его работоспособность.
К примеру, на iPod Touch 4 перестала отображаться информация, а затем он вообще перестал включаться. Означенные симптомы указывают на программный сбой. Ремонт iPod может быть произведён в сервисном центре. Например, в Санкт-Петербурге подобные услуги качественно, недорого и в короткие сроки оказывается сервисный центр i-supports.ru.
Однако в случае с восстановлением ОС можно попробовать обойтись и самостоятельно.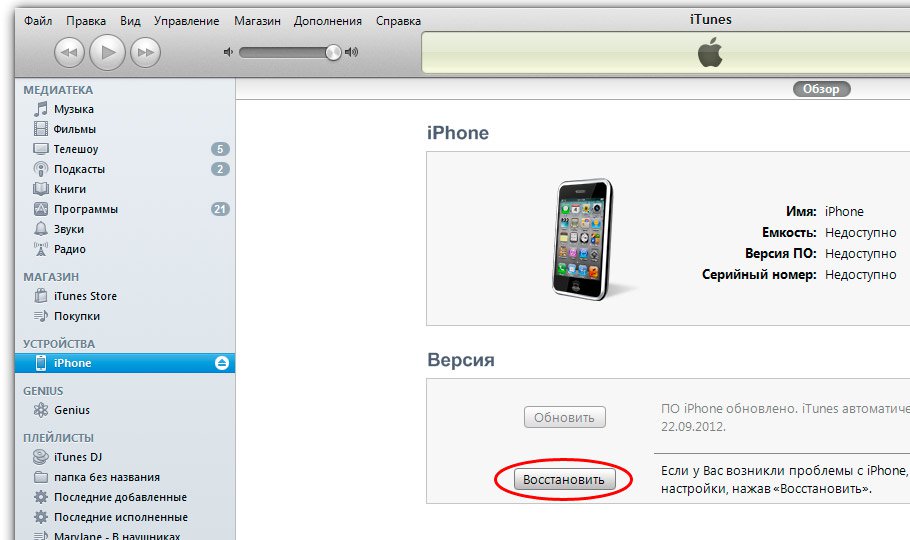
Начинающие пользователи наивно полагают, что iTunes – это всего лишь онлайн-магазин, который предназначен для покупки цифровых товаров и услуг. Это верно, но лишь отчасти. При помощи iTunes можно осуществлять следующие действия:
- приобретать лицензионный контент;
- осуществлять восстановление системы;
- выполнять резервное копирование данных и т.д.
Нас интересует два последних пункта. Итак, для восстановления работоспособности iPod после программного сбоя необходимо при помощи кабеля, идущего в комплекте с устройством, подключить его к компьютеру.
На последнему уже должна быть установлена последняя версия iTunes. После подключения гаджета, в самой программе должна появится отметка, отвечающая о том, что ПО распознало устройство верно.
Ремонт Apple TV лучше доверить профессионалам. Так как, возникающие проблемы могут крыться не только в программном обеспечении устройства.
Другими словами, в строке состояния должно отражаться название гаджета.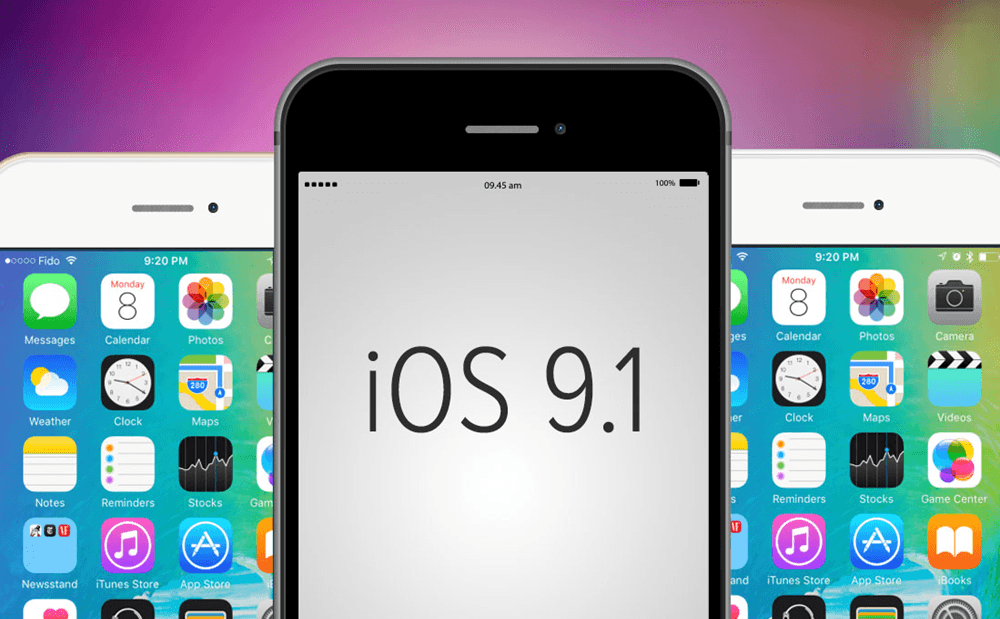 Если это произошло, можно двигаться дальше. Если нет, не исключено, что драйверы во время установки iTunes были установлены некорректно. Быть может, Вы не перезагрузили персональный компьютер, и они не успели «подхватиться» системой.
Если это произошло, можно двигаться дальше. Если нет, не исключено, что драйверы во время установки iTunes были установлены некорректно. Быть может, Вы не перезагрузили персональный компьютер, и они не успели «подхватиться» системой.
Суть заключается в том, что в самом начале настоятельно рекомендуется выполнить резервное копирование всех данных. Означенная процедура необходима, как в случае восстановления системы, так и в случае апгрейда её до последней версии.
Достаточно будет лишь подключить ПК к Интернету и нажать на кнопку «Восстановить». Программа отразить, что восстановление операционной системы гаджета началось. Об этом также будет информировать и специальная иконка на дисплее iPod.
После того, как система восстановлена, необходимо будет лишь произвести восстановление ранее зарезервированных данных, и гаджет снова доступен к эксплуатации.
Строго говоря, подобным образом восстанавливается не только iPod, а любой продукт от Apple. Простота и эффективность – главные качества, за которые большинство продолжает покупать весьма недешёвый гаджет.
Простота и эффективность – главные качества, за которые большинство продолжает покупать весьма недешёвый гаджет.
На видео будет продемонстрировано, как перепрошить или откатить iPod:
Эх, что за народ пошел. Написал уже столько статей по поводу перепрошивки Ipod’a, а они по прежнему задают банальные вопросы. В статье Как прошить iPod Nano 2 gen я подробно все описал. Нет же народ по-прежнему не понимает, что он хочет. Уважаемые юзвери, процесс прошивки Ipod’ов разных поколений одинаков. Будь у вас хоть Ipod Nano 1st gen или 2d gen процесс перепрошивки вашего яблока один и тот же. И забудьте о бредовой идее, что Rockbox может повредить официальную прошивку. Он ничего с ней не делает. Она как была так и остается на месте.
Ладно разложим все по порядку.
Учитывая то, что прошивки от Rockbox в основном подгоняются под последние прошивки от Apple, первым долгом следует обновить официальную прошивку через iTunes. Делается это просто. Подключаете айпод к компу. Открываете айтюнс.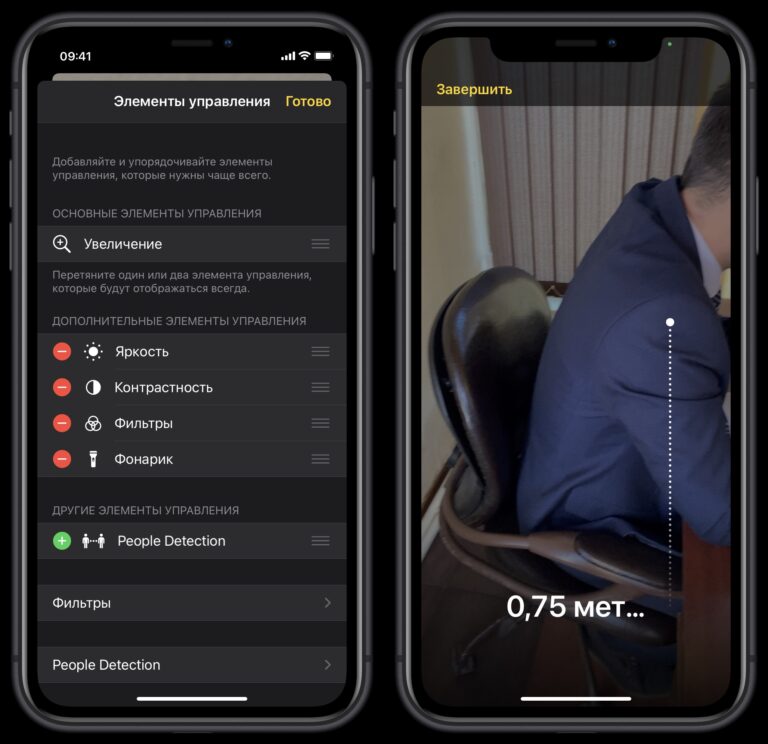 Если плеер подключился то справа увидите иконку плеера. Заходите в обзор плеера.
Если плеер подключился то справа увидите иконку плеера. Заходите в обзор плеера.
Если у вас старая прошивка и имеется подключение к инету, то айтюнс вам выдаст инфу о том, что стоит обновить прошивку. Нажимаете обновить. И тут начинается…
Принимаете соглашение и ждете коннекта к серву. Лично у меня получилось скачать прошивку наверное с сотого раза. Либо не коннектилось, либо обрывалась связь. Если же получилось скачать, то прошивка станет автоматом и вам лишь останется перегрузить плеер.
Так у меня случилось с моим Ipod Nano 2
. Была старая прошивка и из-за этого не шился Rockbox. После обновления на 1.1.3 Rockbox встал без проблем.
Итак у вас новая официальная прошивка. Что же дальше. Есть 2 пути. Либо качаем репозиторий от Rockbox
, либо прошиваем с помощью iPodPatcher
.
Прошивка через репозиторий
Для начала скачиваем Rockbox для компа. На момент написания статьи версия была 3.5.1.
Устанавливаем. Открываем прогу. Подключаем ваш айпод.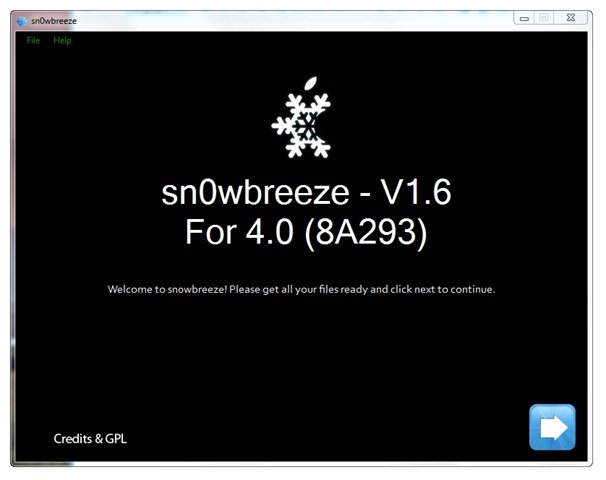 Выбираем в настройках свой айпод и на первой вкладке нажимаем установить прошивку. Все…Теперь Rockbox за вас ее скачает и установит. Также через программу можно установить и темы, шрифты, игры, приложения и прочее.
Выбираем в настройках свой айпод и на первой вкладке нажимаем установить прошивку. Все…Теперь Rockbox за вас ее скачает и установит. Также через программу можно установить и темы, шрифты, игры, приложения и прочее.
С Ipod’ами Nano 2 у них глюк. Так что лучше шиться через ipodpatcher. С остальными же вроде все норм.
Прошивка через ipodpatcher
Инсталляция:
1. Подключаем свой iPod к компу.
2. Качаем прошивку с сайта для своего плеера
3. Заливаем в корневой каталог папку «.rockbox» из архива (именно папку, а не содержимое)
4. Качаем патчер. Кинул на сайт, чтобы вы его не искали. Качаем
5. Запускаем его, жмем «i» и ENTER затем еще раз ENTER.
6. Все наш ipod прошит. Теперь если вытащить шнур, то он перезагрузится уже под новой прошивкой.Если этого не произошло держим MENU+SELECT пока не произойдет перезагрузка.
7. Выбираем язык в General Setting/Language и наслаждемся Rockbox прошивкой.
Чтобы удалить Rockbox-прошивку делаем следующее:
1.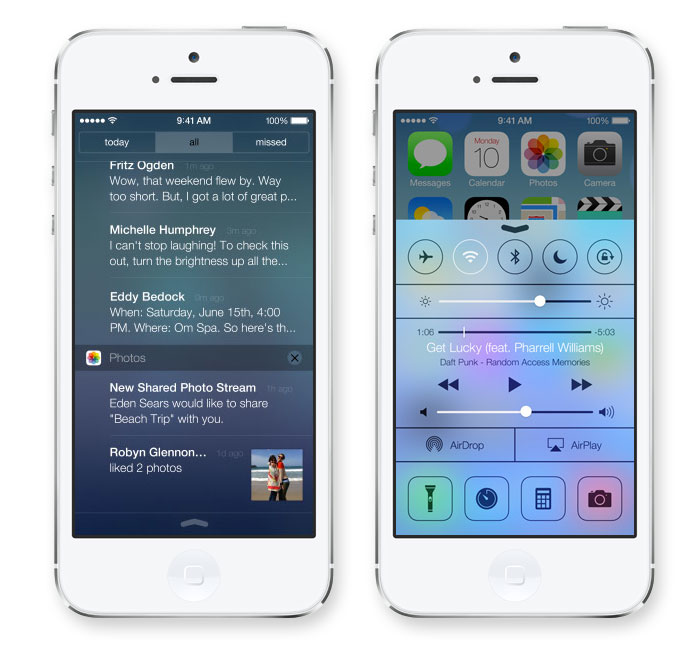 Подсоединяем айпод по usb при включенном hold к компу (тогда загрузится оригинальная прошивка от Apple). Это такая кнопочка вверху плеера.
Подсоединяем айпод по usb при включенном hold к компу (тогда загрузится оригинальная прошивка от Apple). Это такая кнопочка вверху плеера.
2. Запускаем iPodPatcher, нажимаем кнопку «u» и удаляете лоадер.
3. Удаляете папку.rockbox с плеера.
Все теперь у вас родная прошивка.
Честно признаться, количество прошивок на офсайте Рокбокса заметно возросло с момента моей последней прошивки. Свои впечатления я уже описывал в этой статье — Rockbox для Ipod Nano 2… Впечатления от прошивки.
Таким образом, плеер вы можете прошить 2 способами.Также через Rockbox вы можете прошить не тока Ipod, но и другие плееры, прошивки которых имеются на сайте. Удачи вам в прошивке. Да прибудет с вами Apple…
Всего доброго! С уважением E.N. aka rxn
Всегда было на высоте, и только что приобретённый гаджет неизменно радует своих владельцев «плавным» интерфейсом и оценками в бенчмарках типа AnTuTu. Пользователь может и не лезть за этими цифрами, ведь результаты работы программистов и дизайнеров налицо: ничего не тормозит, все элементы интерфейса срабатывают немедленно, реагируя на жесты или свайпы, и прочее.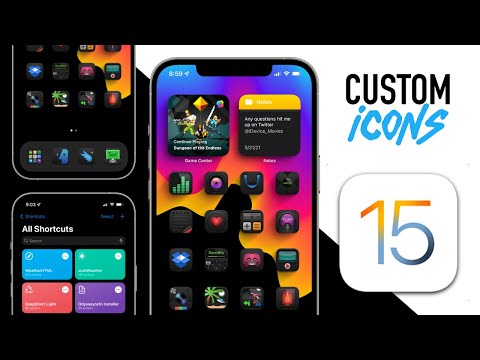 Поэтому iPad и пользуется стабильным спросом. Тем не менее нужно понимать, что так работает новый, «чистый» девайс. Со временем операционная система на нём начинает занимать всё больше и больше памяти; это естественный процесс, обусловленный накапливанием личных данных и временных файлов. Таким образом, на работу ОС требуется больше памяти, а на интерфейс, собственно, выделяется меньше ресурсов. Для владельца это выражается во всё более и более заметных задержках, артефактах на экране и прочем, что мы привыкли называть «тормоза». Это не очень приятно, и чуть ниже мы расскажем, как с этим бороться.
Поэтому iPad и пользуется стабильным спросом. Тем не менее нужно понимать, что так работает новый, «чистый» девайс. Со временем операционная система на нём начинает занимать всё больше и больше памяти; это естественный процесс, обусловленный накапливанием личных данных и временных файлов. Таким образом, на работу ОС требуется больше памяти, а на интерфейс, собственно, выделяется меньше ресурсов. Для владельца это выражается во всё более и более заметных задержках, артефактах на экране и прочем, что мы привыкли называть «тормоза». Это не очень приятно, и чуть ниже мы расскажем, как с этим бороться.
Кроме того, перед полноценным релизом новой версии iOS Apple может выпустить бета-версию, предназначенную для ограниченного круга абонентов, которые не боятся утилизировать тестовые версии продукта. Или, что тоже вероятно, вы по неосторожности, или по незнанию подхватили вирус на свой iPad; для всего вышеописанного есть процедура перепрошивки, о которой и пойдёт речь.
Если вы решили, что ваш iPad нужно перепрошить, так как он начал «тормозить» или вышла новая версия iOS, то вам понадобится не так уж много: iTunes, компьютер и провод. Но если скорость вашего интернет-соединения оставляет желать лучшего, а скачать нужно будет достаточно большой объём данных, то лучше заранее позаботиться о файле прошивки. Его можно скачать с серверов Apple, собственно, iTunes его оттуда и берёт. Выбрав версию, подходящую к вашему устройству, скачайте её и сохраните на жёстком диске компьютера, с которого будете прошивать iPad. Как вы понимаете, придётся запомнить, куда именно вы сохранили данный файл.
Но если скорость вашего интернет-соединения оставляет желать лучшего, а скачать нужно будет достаточно большой объём данных, то лучше заранее позаботиться о файле прошивки. Его можно скачать с серверов Apple, собственно, iTunes его оттуда и берёт. Выбрав версию, подходящую к вашему устройству, скачайте её и сохраните на жёстком диске компьютера, с которого будете прошивать iPad. Как вы понимаете, придётся запомнить, куда именно вы сохранили данный файл.
Также вам целесообразно проверить кабель, которым вы будете соединять iPad и компьютер, а также зарядить планшет, поскольку процесс очистки памяти и установки ОС достаточно энергозатратен. Поэтому мы советуем зарядить батарею полностью, хотя многие говорят об уровне хотя бы в 5%. Также обратите внимание, что все данные на гаджете будут стёрты, поэтому мы крайне рекомендуем сделать бэкапы. Можете сделать это прямо в iTunes, можете через iCloud или сторонние приложения, вроде Titanium Backup или аналогов. В любом случае резервные копии следует создавать перед каждой перепрошивкой, а в идеале — ещё и перед установкой каких-либо новых приложений, чтобы иметь возможность «откатиться» до заведомо рабочего состояния устройства без особых потерь данных.
На этом приготовления закончены, и мы можем приступать к перепрошивке iPad. Так как iTunes должен получить доступ к системному разделу памяти, лучше, чтобы компьютер был отмечен как доверенный, тогда вам не потребуется вводить пароли.
Процесс прошивки
Начнём с подключения девайса к компьютеру. Практически все манипуляции с прошивкой iPad, как правило, начинаются именно с этого, ведь такие действия лучше выполнять через iTunes , так меньше вероятность получить в итоге неработающий планшет. Самый простой вариант — это, запустив iTunes, выбрать в нём свой гаджет и нажать на кнопку «Восстановить iPad». Данная кнопка запустит процесс замены прошивки на самую свежую для вашего устройства, как бы заменяя установленную операционную систему на предусмотренную девелопером. На экране гаджета появится прогресс-бар, и через несколько минут вы получите устройство таким же, каким его отдают с полки в магазине. После активации iTunes спросит вас, восстанавливать ли данные, если они в нём имеются (мы имеем в виду, конечно, резервную копию, о которой писали выше). Если вы согласитесь, то в итоге получите обратно все приложения и данные, которые были до переустановки ОС. Это, очевидно, один из двух простейших способов решения проблемы. Но что делать тем, у кого интернет не самый быстрый? Выше мы упоминали, что есть возможность скачать файл образа системы отдельно, у него будет расширение *.ipsw. Так вот, когда на вашем экране будет кнопка «Восстановить iPad», то нажмите её, предварительно зажав Shift. Это вызовет диалог выбора файла на компьютере. Указав здесь заранее скачанный файл, вы пропустите этап его скачивания с серверов Apple, так что для людей без широкополосного доступа к сети это хорошее решение. А дальше всё будет так же, как мы описывали выше.
Если вы согласитесь, то в итоге получите обратно все приложения и данные, которые были до переустановки ОС. Это, очевидно, один из двух простейших способов решения проблемы. Но что делать тем, у кого интернет не самый быстрый? Выше мы упоминали, что есть возможность скачать файл образа системы отдельно, у него будет расширение *.ipsw. Так вот, когда на вашем экране будет кнопка «Восстановить iPad», то нажмите её, предварительно зажав Shift. Это вызовет диалог выбора файла на компьютере. Указав здесь заранее скачанный файл, вы пропустите этап его скачивания с серверов Apple, так что для людей без широкополосного доступа к сети это хорошее решение. А дальше всё будет так же, как мы описывали выше.
Второй простой способ — это доступный для новых моделей режим «Обновления по воздуху». Для владельца указанный способ, наверное, даже более предпочтителен, поскольку не требует под рукой компьютера с установленным iTunes, а все операции выполняет прямо на iPad. Прошивка меняется как бы без участия пользователя, от которого требуется только дважды согласиться: на загрузку и на установку.![]() Пожалуй, только требования к зарядке при этом методе жёстче, ведь планшету придётся скачивать файл образа системы прямо в свою память, а обращения к жёсткому диску, как и к адаптеру беспроводной сети, сильно расходуют батарею. Так что помимо стандартной рекомендации «Сделать бэкап», опять-таки нужно будет зарядить батарею. Впрочем, на этом всё — ведь гаджет сделает всё сам, и вам нужно только дождаться окончания процесса. Так что данный способ тоже прост и удобен. Если вам «прилетело» обновление, iPad заряжен и подключён к сети Wi-Fi, то не стоит долго раздумывать. Процесс не займёт много времени.
Пожалуй, только требования к зарядке при этом методе жёстче, ведь планшету придётся скачивать файл образа системы прямо в свою память, а обращения к жёсткому диску, как и к адаптеру беспроводной сети, сильно расходуют батарею. Так что помимо стандартной рекомендации «Сделать бэкап», опять-таки нужно будет зарядить батарею. Впрочем, на этом всё — ведь гаджет сделает всё сам, и вам нужно только дождаться окончания процесса. Так что данный способ тоже прост и удобен. Если вам «прилетело» обновление, iPad заряжен и подключён к сети Wi-Fi, то не стоит долго раздумывать. Процесс не займёт много времени.
Возможные альтернативы
Иногда (не очень часто на самом деле) в процессе прошивки возникают проблемы. Как вы помните, iPad мы советовали заряжать перед началом процедуры, и не зря. Если он выключится во время операций с системным разделом, хорошего будет мало: какой-либо файл может оказаться повреждён, и система перестанет загружаться. Как правило, это выражается следующим поведением девайса: либо циклическая перезагрузка, когда на экране постоянно отображается логотип Apple, либо экран в принципе не включается, хотя планшет сам по себе запускается. Это значит, что какой-то из системных файлов не удаётся найти или открыть из-за его повреждения. Так вот, как раз для таких ситуаций и предназначен режим восстановления, так называемый Recovery Mode. В нём iPad, будучи подключён к компьютеру с установленным iTunes, будет доступен для перепрошивки. Для того чтобы войти в этот режим, выключите гаджет полностью, а затем зажмите одновременно кнопки питания и «Домой» на 10–15 секунд. На экране устройства появятся значки iTunes и провода. Если iTunes на компьютере запущен, то в нём появится сообщение о том, что найдено подключённое в режиме восстановления устройство, и, собственно, предложение привести прошивку iPad в первоначальное состояние. Как правило, это помогает решить проблемы и с производительностью, и с неработоспособностью после jailbreak, поэтому смело нажимайте «Восстановить» . Как и в вышеописанном случае, если у вас есть скачанный заранее файл, то не забудьте зажать при этом Shift. После этого согласитесь в диалоговом окне и проследите за тем, чтобы устройство не отключилось от компьютера; по завершении процесса вы получите уже перепрошитый гаджет.
Это значит, что какой-то из системных файлов не удаётся найти или открыть из-за его повреждения. Так вот, как раз для таких ситуаций и предназначен режим восстановления, так называемый Recovery Mode. В нём iPad, будучи подключён к компьютеру с установленным iTunes, будет доступен для перепрошивки. Для того чтобы войти в этот режим, выключите гаджет полностью, а затем зажмите одновременно кнопки питания и «Домой» на 10–15 секунд. На экране устройства появятся значки iTunes и провода. Если iTunes на компьютере запущен, то в нём появится сообщение о том, что найдено подключённое в режиме восстановления устройство, и, собственно, предложение привести прошивку iPad в первоначальное состояние. Как правило, это помогает решить проблемы и с производительностью, и с неработоспособностью после jailbreak, поэтому смело нажимайте «Восстановить» . Как и в вышеописанном случае, если у вас есть скачанный заранее файл, то не забудьте зажать при этом Shift. После этого согласитесь в диалоговом окне и проследите за тем, чтобы устройство не отключилось от компьютера; по завершении процесса вы получите уже перепрошитый гаджет. Останется только активировать его и «накатить» данные из резервной копии.
Останется только активировать его и «накатить» данные из резервной копии.
Такой способ тоже не особо сложный, хорошо подходит любителям экспериментов. Однако он всё равно работает на уровне операционной системы. Если вы своими действиями повредили её, то можете получить в итоге ошибку. Например, вы делали jailbreak и теперь хотите от него избавиться. Режим восстановления вполне может не справиться с задачей, и для этого есть режим DFU. Он работает напрямую с железом, в нашем случае — с Flash-памятью, которая для iPad заменяет жёсткий диск. Так что здесь уж перепрошивка состоится наверняка, чтобы вы с iOS не натворили до этого.
Чтобы войти в DFU, закройте iTunes на компьютере, не отключая от него iPad. Затем выключите гаджет (стандартно, через удержание клавиши питания и слайдер «Выключить»). Теперь зажмите одновременно клавишу питания и «Home» на 10 секунд, потом (внимание!) отпустите питание, но не отпускайте кнопку «Home» ещё 20 секунд. Если на экране ПК появилось сообщение о том, что найдено новое устройство, можете отпустить кнопку раньше. Теперь запустите iTunes, и он сразу же скажет, что нужно проверить обновления для устройства перед дальнейшей работой. Собственно, эту часть процедуры нельзя пропустить, так что соглашайтесь. А потом, как и раньше, выбирайте файл с компьютера или прошивайте с предварительным скачиванием с серверов, iPad в любом случае будет восстановлен до заводских настроек.
Теперь запустите iTunes, и он сразу же скажет, что нужно проверить обновления для устройства перед дальнейшей работой. Собственно, эту часть процедуры нельзя пропустить, так что соглашайтесь. А потом, как и раньше, выбирайте файл с компьютера или прошивайте с предварительным скачиванием с серверов, iPad в любом случае будет восстановлен до заводских настроек.
Главное, что нужно помнить, это ни в коем случае не отключать планшет от компьютера в процессе обновления, иначе придётся делать всё заново. Ведь любой повреждённый системный файл сделает загрузку невозможной. И ещё: в режиме DFU экран так и останется чёрным, не ждите от него признаков жизни. Из указанного режима iPad выйдет самостоятельно после завершения прошивки, как правило, при таком способе ошибок не возникает.
Когда какой способ выбирать
Если у вас есть выбор, то стоит, пожалуй, выбрать сначала стандартный способ. Обновление «по воздуху» или перепрошивка через iTunes без Recovery Mode или DFU идеально подходят тем владельцам, которые не устанавливают непроверенные приложения, не пытаются получить root-права или поэкспериментировать с бета-версиями iOS.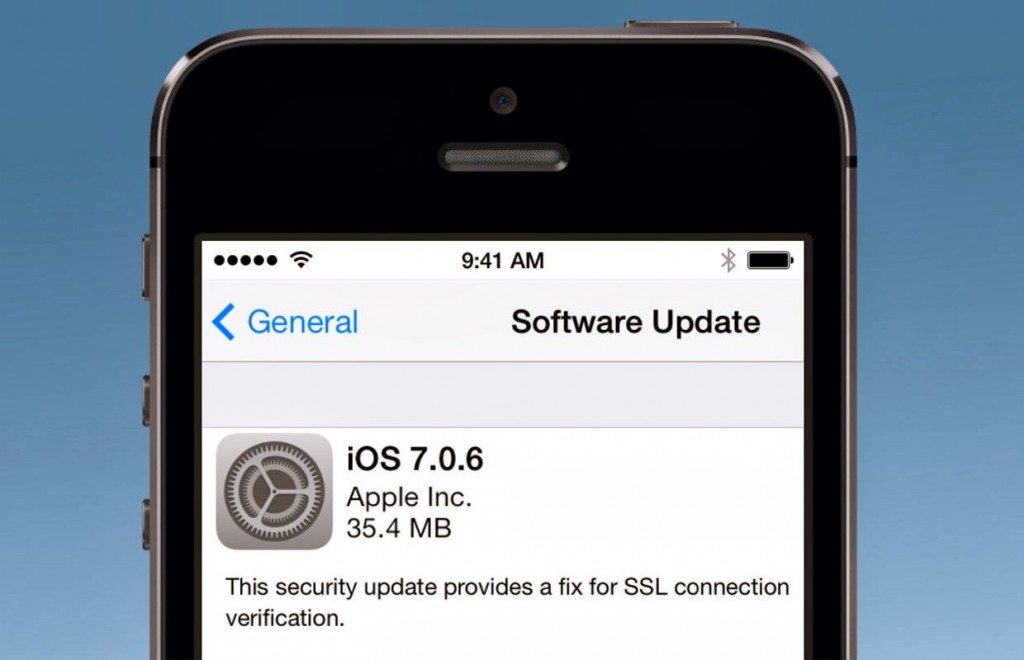 В данном случае всё пройдёт максимально безболезненно, разве что будет стоять вопрос с данными, которые процесс, напомним, сотрёт бесследно. Но если вы сделали бэкап, то проблема отпадёт сама собой.
В данном случае всё пройдёт максимально безболезненно, разве что будет стоять вопрос с данными, которые процесс, напомним, сотрёт бесследно. Но если вы сделали бэкап, то проблема отпадёт сама собой.
Если уж вы почему-то не можете воспользоваться одним из этих способов, в противном случае следует сначала попробовать прошивку через Recovery Mode. Хотя DFU и является одним из стандартных режимов, взаимодействием напрямую с железом всё же не стоит злоупотреблять. Следует попытаться решить проблему с помощью программного восстановления. В конце концов, практически все ошибки можно решить именно так, потому что по умолчанию юзеру доступен исключительно этот программный слой. Ну а если и Recovery Mode оказался бессилен, и прошивка в нём завершается с ошибкой, тогда уж пробуйте переводить iPad в режим DFU. Как мы уже сказали, это один из стандартных режимов, разве что взаимодействующий с устройством на другом уровне, и навредить каким-либо образом системе из него можно разве что специально. И тут мы подходим к другому важному моменту.
И тут мы подходим к другому важному моменту.
Запретить пользователям делать на своём устройстве jailbreak невозможно точно так же, как запретить установку приложений из неизвестных источников. Но мы призываем вас быть благоразумными и не пытаться прошить свой планшет образами, скачанными не с серверов Apple, так как в данном случае никто не может гарантировать вам работоспособность iPad после такой прошивки. Возможно, кстати говоря, что внешне всё будет работать идеально, но при этом на вашем гаджете будет установлен софт , отправляющий на сервера злоумышленников ваши персональные данные, типа номера кредитки или личных фотографий. Так что будьте благоразумны и устанавливайте исключительно те образы, которые получены из доверенных источников, в идеале — с серверов Apple.
Послесловие
Итак, если ваш iPad начал работать медленно, «тормозить» или вовсе перестал загружаться, это повод задуматься о его перепрошивке. Как правило, она снимает на корню все эти программные проблемы.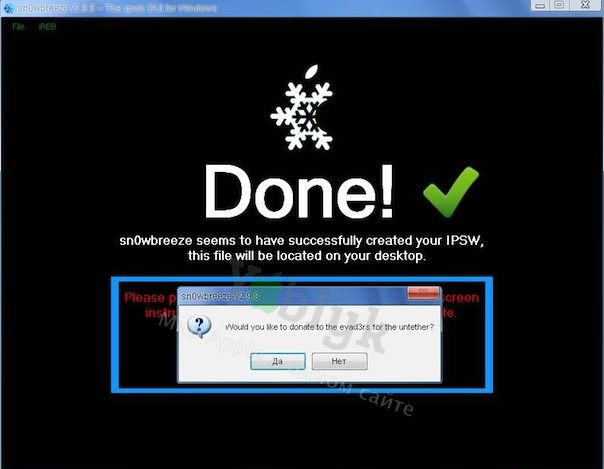 Выполнить её можно несколькими способами, и два из них подойдут владельцам, предпочитающим пользоваться девайсом так, как это предусмотрено компанией Apple, а ещё два предназначены для любителей экспериментов и позволяют нивелировать их последствия.
Выполнить её можно несколькими способами, и два из них подойдут владельцам, предпочитающим пользоваться девайсом так, как это предусмотрено компанией Apple, а ещё два предназначены для любителей экспериментов и позволяют нивелировать их последствия.
Все способы являются стандартными по своей сути. Так что беспокоиться о работоспособности устройства, если вы все делали правильно, ни к чему. Единственный момент, который может стать камнем преткновения, это резервное копирование ваших личных данных. Если вы не сделаете этого перед прошивкой, то просто потеряете их, ведь процедура бесследно стирает их из памяти устройства. Так что заблаговременно озаботьтесь данным вопросом с помощью встроенных или сторонних методов. И по возможности утилизируйте исключительно предусмотренные компанией-производителем прошивки, не доверяйте файлам из неизвестных вам источников, они могут стать причиной неправильной работы устройства или пропажи ваших личных данных.
Ошибки iTunes при восстановлении, обновлении и синхронизации iPhone, iPod Touch и iPad (классификация, причины и методы их устранения)
Иногда при восстановлении, обновлении и синхронизации iPhone, iPod Touch и iPad в iTunes возникают неизвестные ошибки, и выполнить необходимые действия с iOS-девайсом никак не получается. В нашем справочнике найдете расшифровку ошибки и возможные варианты ее устранения.
В нашем справочнике найдете расшифровку ошибки и возможные варианты ее устранения.
Содержание:
- Случаи, когда возникают ошибки в iTunes
- Классификатор ошибок
- Стандартные способы устранения ошибок в iTunes
- Справочник ошибок iTunes и методы их устранения
Ошибки возникающие в процессе восстановления/обновления и синхронизации могут быть как программными, так и связанными с аппаратными проблемами в iPhone, iPod Touch и iPad: одни устранить достаточно просто (перезагрузкой компьютера или сменой USB-порта), другие требуют аппаратного ремонта.
Ошибки iTunes возникают при:
- восстановлении устройства;
- обновлении прошивки;
- синхронизации iPhone, iPod Touch и iPad с iTunes;
- загрузке контента из iTunes Store/App Store.
Классификация ошибок iTunes
- Неполадки со связью (Ошибки сети)
Ошибки iTunes: 17, 1004, 1013, 1638, 3014, 3194, 3000, 3002, 3004, 3013, 3014, 3015, 3194, 3200.
Также могут появляться уведомления:- «При загрузке программного обеспечения произошла ошибка».
- «Устройство не поддерживается для запрашиваемой сборки».
Данные ошибки и предупреждения появляются при возникновении проблем с подключением компьютера к серверу обновлений Apple или к устройству.
- Проблемы с настройками ПО безопасности (брандмауэр, антивирус, файрвол)
Ошибки iTunes: 2, 4, 6, 9, 1000, 1611, 9006, 9807, 9844.
Эти ошибки вызваны блокировкой подключения к серверам Apple антивирусом, брандмауэром Windows или файрволом. - Неполадки с USB-подключением устройства
Ошибки iTunes: 13, 14, 1600, 1601, 1602, 1603, 1604, 1611, 1643-1650, 2000, 2001, 2002, 2005, 2006, 2009, 4005, 4013, 4014, 4016, «недействительный ответ», повторный запрос на восстановление после его завершения. - Аппаратные проблемы
Ошибки iTunes: (-1), 1, 3, 11, 12, 13, 14, 16, 20, 21, 23, 26, 27, 28, 29, 34, 35, 36, 37, 40, 53, 56, 1002, 1004, 1011, 1012, 1014, 1667 или 1669.
Возникают при аппаратных неисправностях с iPhone, iPad и iPod Touch: с модемом, с модулем Wi-Fi, разъемом питания, аккумулятором и так далее.
Стандартные способы устранения ошибок в iTunes
Большую часть ошибок в iTunes можно устранить самостоятельно:
- Удалите или завершите программы на компьютере, которые могут блокировать подклюечние iTunes к серверу обновления Apple.
- Отключите ПО безопасности на время восстановления или обновления iPhone и iPad.
- Используйте оригинальный кабель USB для подключения iOS-устройств к компьютеру. Иначе возможно такое. Попробуйте его заменить.
- Подключите устройство в другой порт USB. На стационарном компьютере следует использовать USB-порты расположенные на материнской плате. К портам USB на мультимедийной клавиатуре, USB-концентраторе или на лицевой панели системного блока подключать iPhone или iPad не рекомендуется — могут возникнуть ошибки с подключением устройства.
- Полностью удалите iTunes и все его компоненты с помощью «анинсталлеров», Uninstall Tool (для Windows), например.
 Затем установите последнюю версию программы.
Затем установите последнюю версию программы. - Восстановите/обновите iPhone/iPad на другом компьютере Windows или Mac.
В таблице расшифрованы все известные коды ошибок iTunes при восстановлении, обновлении, синхронизации и загрузке контента из iTunes Store и приведены возможные варианты их устранения.
Последнее обновление данных: 29 сентября 2015 года
История изменений: 29.09.2015 — Добавили «Стандартные методы устранения ошибок в iTunes», актуализировали информацию и добавили полезные ссылки.
Справочник ошибок iTunes и методы их устранения
| Номер ошибки | Наиболее вероятная причина | Рекомендуемое решение |
|---|---|---|
| Номер ошибки | Наиболее вероятная причина | Рекомендуемое решение |
| 1 | Прошивка не поддерживается устройством или версия iTunes устарела | Убедитесь что вы используете прошивку именно для вашей модели устройства и обновите iTunes |
| 2 | Прошивка распознана, но собрана и упакована неправильно и следовательно не может быть использована. Возникает при работе с кастомными прошивками с хактивацией и анлоком в которых использован плохой ASR Patch (Проблема актуальна для Sn0wBreeze версий ниже 1.7) Возникает при работе с кастомными прошивками с хактивацией и анлоком в которых использован плохой ASR Patch (Проблема актуальна для Sn0wBreeze версий ниже 1.7) | Используйте другую прошивку |
| 3 | Проблема в работе модемной части устройства | Обратитесь в авторизированный сервисный центр |
| 4 | iTunes не может подключиться к служебным серверам Apple | Возможно сторонние программы блокируют порты компьютера и препятствуют соединению iTunes с серверами Apple. Проверьте, настройки в файле hosts в /windows/system32/drivers/etc/ на предмет наличия записей вида «хх.ххх.хх.ххх gs.apple.com». Если строка присутствует, перед ней установите знак # и сохраните изменения. Повторите попытку |
| 5, 6 | Невозможно установить прошивку из-за повреждения логотипов загрузки, либо из-за того, что устройство включено не в том служебном режиме (например, если прошивка предназначена для DFU Mode, а вы пробуете восстанавливаться через Recovery Mode) | Введите устройство в режим DFU, если не помогло — создайте собственную прошивку или загрузите другую |
| 8 | Прошивка не поддерживается устройством (например, вы загрузили прошивку не для того поколения устройства) | Загрузите прошивку поддерживаемую вашей моделью устройства |
| 9 | Паника ядра в iOS-девайсе при работе с прошивкой. Обычно возникает при обрыве передачи данных по USB-кабелю, или при несовместимости прошивки с выбранным режимом восстановления Обычно возникает при обрыве передачи данных по USB-кабелю, или при несовместимости прошивки с выбранным режимом восстановления | Восстановите прошивку через режим обновления прошивки (DFU Mode). Проверьте, механическое соединение устройства с компьютером. Подключите кабель в другой порт или замените USB-кабель |
| 10 | Неправильно собрана кастомная прошивка из-за чего был поврежден или вовсе отсутствует низкоуровневый загрузчик LLB | Создайте кастомную прошивку самостоятельно, либо загрузите другую кастомную прошивку |
| 11 | В ipsw-файле прошивки не найден ряд необходимых для загрузки файлов | Создайте кастомную прошивку самостоятельно, либо загрузите другую кастомную прошивку |
| 13 | Проблема с USB-кабелем или 30-пиновым (lightning) разъемом, либо попытка установить бета-версию iOS из среды Windows | Замените стандартный кабель или смените порт USB. В BIOS компьютера отключите поддержку USB 2. 0 0 |
| 14 | В процессе перепрошивки обнаружено нарушение целостности ipsw-файла прошивки | Отключите антивирусные программы, отключите брандмауэр, смените USB-кабель или подключите iOS-девайс к другому порту компьютера, скачайте другую прошивку |
| 17 | Обновление с одной кастомной прошивки на другую кастомную прошивку | Для обновления на кастомную прошивку воспользуйтесь режимом восстановления (Recovery Mode) или режимом обновления прошивки (DFU Mode) |
| 18 | Медиатека iOS-девайса повреждена | В большинстве случаев поможет только перепрошивка |
| 19 | «iTunes не удалось синхронизировать в iPhone «[имя iPhone]» из-за возникновения неизвестной ошибки (-19)». Ошибка возникает после обновления iPhone 3G, iPhone 4 до более поздней версии iOS, во время резервного копирования в процессе синхронизации iPhone с iTunes. | Снимите флажок «Синхронизировать автоматически, если iPhone подключен» на вкладке «Обзор» в меню «Устройства -> Модель подключенного аппарата» в iTunes, извлеките и подключите айфон. Затем синхронизируйте заново. Если ошибка повториться, необходимо восстановить устройство на новую прошивку, перед этим создайте резервную копию в iCloud, чтобы после восстановления не потерять пользовательские данные. Затем синхронизируйте заново. Если ошибка повториться, необходимо восстановить устройство на новую прошивку, перед этим создайте резервную копию в iCloud, чтобы после восстановления не потерять пользовательские данные. |
| 20 | Устройство включено в Recovery Mode вместо DFU Mode | Включите устройство в DFU Mode |
| 21 | В процессе джейлбрейка возникла ошибка DFU-режима. В некоторых случаях ошибка 21 возникает из-за аппаратных проблем (мертвый аккумулятор, низкий его заряд). | Для включения устройства в DFU Mode воспользуйтесь утилитами Pwnage Tool, sn0wbreeze или redsn0w. Если указанные выше меры не помогают, следует полностью зарядить аккумулятор, если и это не поможет, батарею устройства необходимо будет заменить. |
| 23 | Невозможно считать IMEI или MAC-адрес устройства (по крайней мере этого не может сделать iTunes) | Если проблема повторяется и на других версиях прошивки, скорее всего, имеет место аппаратная проблема |
| 26 | Неправильно собрана кастомная прошивка и как следствие, возникла ошибка при обращении к NOR-памяти | Создайте кастомную прошивку самостоятельно, либо загрузите другую кастомную прошивку |
| 27, иногда 29 | Циклическая ошибка в iTunes версий от 8.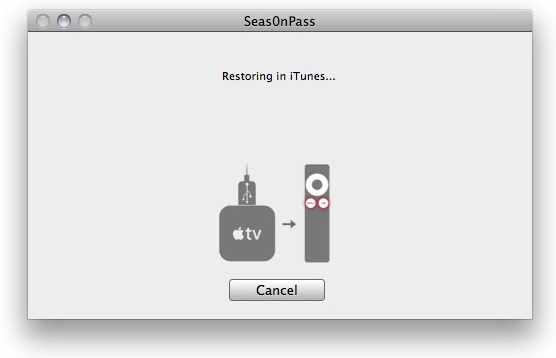 0 до 9.1 0 до 9.1 | Обновите iTunes до 10-версии или более поздней |
| 28 | Механическое повреждение нижнего шлейфа или док-разъема в устройстве | Обратитесь в авторизированный сервисный центр |
| 29 | Аппаратная проблема с аккумулятором, нижним шлейфом или контроллером питания | Обратитесь в авторизированный сервисный центр для замены аккумулятора, шлейфа или контроллера питания |
| 31 | Невозможно вывести устройство из DFU-режима. Чаще всего возникает из-за аппаратных проблем | Обратитесь в авторизированный сервисный центр |
| 34 | Недостаточно места на жестком диске для установки ПО | Освободите место на диске, в котором установлен iTunes |
| 35 | Некорректные права доступа к папке iTunes в Mac OS X | Запустите Дисковую утилиту и выполните восстановление прав доступа. (в terminal.app вводите команду: sudo chmod -R 700 /Users/[username]/Music/iTunes/iTunes Media, где [username] — имя пользователя) |
| 37 | Низкоуровневый загрузчик (LLB) в прошивке не соответствует модели устройства | Создайте кастомную прошивку самостоятельно, либо загрузите другую кастомную прошивку |
| 39, 40, 306, 10054 | Нет доступа к серверам активации и подписывания | Отключите брандмауэр Windows и антивирусные программы. Обновите iTunes до последней версии Обновите iTunes до последней версии |
| 54 | Программный сбой при переносе данных из устройства. В большинстве случаев возникает на неавторизированных компьютерах или при переносе взломанных приложений | Удалите «старые» резервные копии. Деавторизуйте компьютер в iTunes Store (меню «Магазин» в iTunes) и попробуйте еще раз |
| 414 | Ограничение по возрасту на скачиваемый контент | В своем Apple ID измените год рождения (в iTunes в меню «Магазин -> Просмотреть мою учетную запись») |
| 1002 | Неизвестная ошибка при копировании файлов прошивки в устройство | Повторите процедуру перепрошивки |
| 1004 | Временные проблемы на серверах Apple (не получены от сервера SHSH-хеши для устройства) | Повторите процедуру перепрошивки позже |
| 1008 | Apple ID содержит недопустимые символы | Измените свой Apple ID не используя запрещенных символов. Старайтесь не использовать в Apple ID что либо, кроме латинских букв и цифр |
| 1011, 1012 | Аппаратная проблема с модемной частью iPhone или iPad | Попробуйте перезагрузить устройство.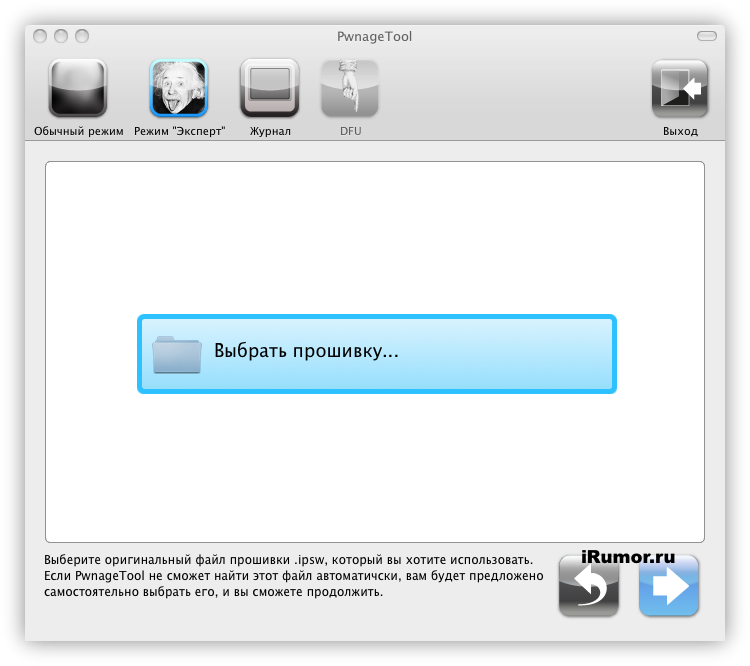 Если ошибка повторяется, обратитесь в сервисный центр Если ошибка повторяется, обратитесь в сервисный центр |
| 1013-1015 | Попытка iTunes понизить версию модема в iPhone/iPad | Перепрошивка прошла успешно, но iPhone/iPad самостоятельно загрузиться на iOS с пониженной прошивкой модема не может. В утилите TinyUmbrella используйте функцию «Kick Device Out of Recovery» (Вывести устройство из режима восстановления) |
| 1050 | Серверы активации Apple временно недоступны | Попробуйте активировать устройство позже |
| 1140 | Проблема с синхронизацией фотографии из iPhoto на Mac OS X | Удалите папку iPod Photo Cache (в контекстном меню файла медиатеки iPhoto выберите пункт «Показать содержимое пакета» и удалите папку |
| 1394 | Повреждение системных файлов в устройстве в результате неудачного джейлбрейка | Восстановите устройство и повторите процедуру джейлбрейка |
| 1413-1428 | Ошибка при передаче данных по USB-кабелю | Проверьте USB-соединение устройства с компьютером, целостность кабеля и исправное состояние USB-порта. Смените порт Смените порт |
| 1430, 1432 | Устройство не распознано | Может свидетельствовать об аппаратной проблеме. Замените USB-кабель, подключите устройство в другой USB-порт, подключите устройство к другому компьютеру |
| 1450 | Невозможно внести изменения в файл медиатеки iTunes | В Mac OS X восстановите права доступа, в Windows проверьте владельца и права доступа к папке с медиатекой iTunes |
| 1600, 1611 | Восстановление на кастомную прошивку осуществляется в DFU Mode, хотя должно выполняться из Recovery Mode | Введите устройство в Recovery Mode и повторите попытку |
| 1601 | iTunes не может получить полный доступ к устройству | Отключите все фоновые процессы, смените USB-порт или USB-кабель, переустановите iTunes |
| 1602 | iTunes не удалось определить устройство в момент подготовки к обновлению | Проверьте файл hosts на предмет записей вида «хх.ххх.хх. ххх gs.apple.com», если они имеются, закомментируйте их (перед строкой вставьте символ «#»). Отключите все фоновые процессы, смените USB-порт или USB-кабель ххх gs.apple.com», если они имеются, закомментируйте их (перед строкой вставьте символ «#»). Отключите все фоновые процессы, смените USB-порт или USB-кабель |
| 1603, 1604 | Попытка восстановить устройство без джейлбрейка на кастомную прошивку | Выполните джейлбрейк устройства на текущей прошивке. Обратите внимание: джейлбрейк при помощи Spirit и на сайте JailbreakMe не является полноценным и тоже приводит к подобным ошибкам. |
| 1608 | Компоненты iTunes повреждены | Переустановите iTunes |
| 1609 | Версия iTunes для работы с вашим устройством сильно устарела | Обновите iTunes до последней версии |
| 1619 | iTunes не может с устройством в DFU-режиме, в нормальном режиме успешно его распознает | Обновите iTunes до последней версии |
| 1644 | К файлу прошивки обращаются посторонние программы | Закройте все программы, работающие в фоновом режиме, отключите брандмауэр и антивирус, перезагрузите компьютер |
| 1646 | iTunes не смог распознать устройство в активном режиме | Перезагрузите iOS-девайс, перезапустите iTunes |
| 2001 | Проблема с драйверами Mac OS X | Обновите Mac OS X до последней версии |
| 2002 | Доступ iTunes к устройству заблокирован иными системными процессами | Закройте запущенные программы, отключите антивирус, перезагрузите компьютер |
| 2003 | Проблема в работе USB-порта | Подключите устройство к другому USB-порту или другому компьютеру |
| 2005 | Поврежден USB-кабель | Замените кабель |
| 3000, 3004, 3999 | Нет доступа к серверу подписывания прошивок | Доступ заблокирован сторонним приложением, отключите брандмауэр и антивирус |
| 3001, 5103, -42210 | iTunes не может загрузить видео вследствие ошибок хэширования | Обновите iTunes, найдите и удалите системную папку «SC Info» (Windows 7: ~\Documents and Settings\All Users\Application Data\Apple Computer\iTunes; Mac OS X: ~/users/Shared/SC Info) |
| 3002, 3194 | Невозможно запросить с сервера подписывания прошивок подходящий хеш SHSH.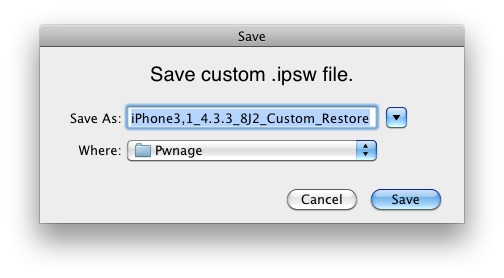 Ошибка возникает, если в файле hosts настроена переадресация iTunes на сервер Cydia вручную или при помощи TinyUmbrella, но на сервере нет сохраненных хешей для данной прошивки Ошибка возникает, если в файле hosts настроена переадресация iTunes на сервер Cydia вручную или при помощи TinyUmbrella, но на сервере нет сохраненных хешей для данной прошивки | Закройте TinyUmbrella и удалите (закомментируйте) из файла hosts строку вида «хх.ххх.хх.ххх gs.apple.com» |
| 3014 | Слишком долго не приходит ответ от сервера активации Apple | Перезагрузите компьютер, принудительно обновите подключение к Интернету. Если ошибка возникает уже в процессе восстановления (на экране устройства под логотипом заполняется строка состояния), загрузите и установите Hotspot Shield. Запустите программу и повторите попытку восстановления. |
| 3123 | iTunes не может взять видео напрокат | Деавторизуйте компьютер в iTunes и авторизуйтесь снова |
| 3191 | Повреждены компоненты QuickTime | Переустановите QuickTime и его компоненты |
| 3195 | Цифровой SHSH-сертификат поврежден | Повторите восстановление устройства через iTunes |
| 3200 | В кастомной прошивке отсутствуют необходимые образы | Создайте кастомную прошивку самостоятельно, либо загрузите другую кастомную прошивку |
| 4000 | Конфликт c иными подключенными USB-устройствами | Попробуйте отсоединить от компьютера все USB-кабели, за исключением клавиатуры, мыши и iOS-девайса |
| 4005, 4013 | Критическая ошибка при обновлении/восстановлении | Попытайтесь восстановить устройство в DFU-режиме, при этом желательно использовать другой USB-кабель |
| 4014 | Нарушена связь устройства с iTunes во время восстановления или обновления. iTunes не может отправить iOS-девайс в режим восстановления iTunes не может отправить iOS-девайс в режим восстановления | Выполните восстановление/обновление на другом компьютере и/или с другим USB-кабелем. |
| 5002 | Ошибка iTunes Store: Невозможно осуществить платеж | Проверьте информацию о вашей кредитной карточке |
| 8003, 8008, -50, -5000, -42023 | Невозможно восстановить загрузку файла из App Store или iTunes Store | Очистите содержимое папки «iTunes Media/Downloads» (Windows 7: ~\Users\Имя_пользователя\Music\iTunes\iTunes Media\Downloads) |
| 8248 | iTunes-плагины несовместимые с новой версией нарушают работу программы | Удалите установленные iTunes-плагины. Зачастую проблема связана с процессом Memonitor.exe, завершите его |
| 9006 | Проблема при загрузке прошивки в iTunes | Отключите брандмауэр и антивирус, скачайте iOS вручную |
| 9807 | Нет связи iTunes с сервером проверки цифровых подписей | Отключите брандмауэр и антивирус |
| 9813 | Повреждены или недействительны сертификаты Связки ключей в Mac OS X | Очистите кэш Safari (меню «Safari -> Сбросить Safari») |
| 11222 | Превышен лимит ожидания подключения к сервисам iTunes | Отключите брандмауэр и антивирус, обновите iTunes, заново войдите под своим Apple ID в iTunes Store |
| 13001 | Необратимое повреждение системного файла медиатеки iTunes | Переустановите iTunes или удалите в папке iTunes файл iTunes Library и файлы с расширением . itdb itdb |
| 13014, 13136 | В системе загружены процессы препятствующие нормальной работе iTunes | Закройте фоновые приложения, отключите брандмауэр и антивирус, перезагрузите компьютер |
| 13019 | Ошибка медиатеки iTunes при попытке синхронизации | Проверьте медиатеку iTunes на предмет поврежденных или несовместимых файлов |
| 20000 | Конфликт iTunes с графической оболочкой Windows | В Windows включите стандартную тему оформления |
| 20008 | Конфликт iTunes с утилитой TinyUmbrella | Обновите TinyUmbrella до последней версии и перезагрузите компьютер |
| -1 | Критическая ошибка модема | Возникает при обновлении iPhone без повышения версии прошивки модема. Воспользуйтесь redsn0w или TinyUmbrella, чтобы вывести айфон из Recovery Mode. Если утилиты не помогают, проблема аппаратная и устройство iOS требует ремонта в авторизированном сервисном центре. |
| -35, -39 | Невозможно скачать музыку из iTunes Store | Обновите iTunes до последней версии, заново войдите под своим Apple ID в iTunes Store, отключите брандмауэр и антивирус |
| -50 | Нет связи iTunes с серверами Apple | Обновите iTunes до последней версии, заново войдите под своим Apple ID в iTunes Store, отключите брандмауэр и антивирус, переустановите iTunes и QuickTime |
| -3198 | Нарушена целостность загруженных файлов | Повторите загрузку контента через iTunes |
| -3221 | Неверные права доступа на файл программы iTunes в Mac OS X | Запустите Дисковую утилиту и восстановите права доступа |
| -3259 | Превышен лимит времени ожидания подключения к iTunes Store | Проверьте подключение к Интернету |
| -9800, -9808, -9812, -9814, -9815 | Ошибка времени покупки в iTunes Store | Установите на компьютере правильную дату и время |
| -9843 | Загрузка из iTunes Store блокирована системой безопасности | В iTunes выйдите из своей учетной записи, перезапустите iTunes и снова войдите в iTunes Store под своим Apple ID |
| 0xE8000001, 0xE800006B | Устройство было неожиданно отключено | Отсоедините устройство от компьютера, перезапустите iTunes и подключите устройство заново |
| 0xE8000013 | Ошибка синхронизации iOS-девайса с iTunes | Повторите синхронизацию |
| 0xE8000022 | Повреждены (необратимо) системные файлы iOS | Восстановите устройство |
| 0xE800003D | Неверные права доступа на файлы настроек операторов сотовой связи (Carrier Bundles) | Если iOS-девайс джейлбрейкнут, исправьте права доступа на файлы настроек операторов сотовой связи (на iPhone/iPod Touch/iPad: /System/Library/Carrier Bundles), удалите все кастомные связки (Carrier Bundles) операторов, восстановите устройство |
| 0xE8000065 | Ошибка при перепрошивке устройства кастомную сборку iOS. | Перезагрузите компьютер, повторите попытку, в случае неудачи создайте прошивку заново |
| 0xE8008001 | Попытка установки неподписанного (взломанного) приложения. Возникает при установке приложений на джейлбрейкнутом устройстве | Установите AppSync из Cydia для вашей версии iOS |
| 0xE8000004 (iPhone 4) | Ошибка возникает, чаще всего, при активации iPhone 4. | Решается при помощи привязанного даунгрейда на прошивку GeekGrade_IPSW с последующей загрузкой с Boot_IPSW в redsn0w. Вся процедура описана в этом комментарии. |
iPad iPhone iTunes Инструкции Ошибки iTunes
Ошибки iTunes
Ошибки iTunes, наиболее часто возникающие у пользователей и способы их решения приведены в следующей таблице.
| Ошибка | Причина | Что делать (рекомендация) |
|---|---|---|
1 | Прошивка не подходит к устройству, либо версия iTunes слишком старая для работы с данной версией | Обновите iTunes до последней версии, если ошибка не исчезнет, перекачайте прошивку заново |
2 | Прошивка распознана, но не может быть использована из-за того, что собрана и упакована неправильно (обычно ошибка появляется при работе с кастомными прошивками) | Перекачайте прошивку или попробуйте другую |
5, 6 | Прошивка не может быть установлена либо по причине повреждения логотипов загрузки, либо из-за того, что устройство введено не в тот служебный режим (например, прошивка предназначена для DFU Mode, а вы пробуете восстанавливаться через Recovery Mode) | Введите устройство в DFU Mode, если не поможет — скачайте другую прошивку |
8 | Прошивка подходит к версии iTunes, но не подходит к устройству (например, она не для того поколения устройства) | Скачайте версию прошивки, соответствующую модели вашего устройства |
9 | Паника ядра в устройстве при работе с прошивкой. Возникает или при обрыве передачи данных по кабелю, или при несовместимости прошивки с выбранным режимом восстановления Возникает или при обрыве передачи данных по кабелю, или при несовместимости прошивки с выбранным режимом восстановления | Попробуйте восстановить прошивку через режим DFU. Проверьте, надёжно ли закреплен кабель в USB-порте и в 30-pin разъёме устройства. Смените кабель или порт. |
10 | Поврежден или отсутствует низкоуровневый загрузчик LLB из-за криво собранной кастомной прошивки | Скачайте другую кастомную прошивку или пересоберите её самостоятельно |
11 | В прошивке не хватает ряда нужных для загрузки файлов | Скачайте другую кастомную прошивку или пересоберите её самостоятельно |
13 | Проблема USB-кабеля или 30-pin разъёма либо попытка установить бета-версию iOS из-под Windows | Смените кабель или USB-порт. Отключите в BIOS USB 2.0 |
14 | В ходе прошивания было обнаружено нарушение целостности файла прошивки | Отключите брандмауэр и антивирус, попробуйте сменить кабель или USB-порт, попробуйте другую прошивку |
17 | Попытка обновления с одной кастомной прошивки на другую кастомную прошивку | Перед прошивкой введите устройство в режим Recovery Mode или DFU Mode |
18 | Повреждена медиатека iOS-устройства | Скорее всего потребуется перепрошивка |
20 | Вместо режима DFU Mode устройство находится в Recovery Mode | Введите устройство в DFU Mode |
21 | Ошибка DFU-режима при джейлбрейке | Введите устройство в DFU Mode через Pwnage Tool, sn0wbreeze или redsn0w |
23 | iTunes не может считать IMEI или MAC-адрес оборудования устройства | Если на других прошивках ошибка повторяется, то проблема имеет аппаратный характер |
26 | Ошибка при работе с NOR-памятью из-за криво собранной прошивки | Скачайте другую кастомную прошивку или пересоберите её самостоятельно |
27, 29 | iTunes зацикливается при попытке восстановления прошивки | Обновите iTunes |
28 | Выход из строя флеш-памяти или контактной группы | Помочь вам смогут только в сервисе по ремонту iPhone |
31 | Устройство не может выйти из DFU-режима | Чаще всего эта ошибка обозначает аппаратные проблемы |
34 | Не хватает места на диске | Очистите жёсткий диск, на котором установлен iTunes |
35 | Испорчены права доступа к папке iTunes на Маке | Запустите Дисковую утилиту и выполните восстановление прав доступа |
37 | Низкоуровневый загрузчик не соответствует модели устройства из-за ошибки при сборке кастомной прошивки | Скачайте другую кастомную прошивку или пересоберите её самостоятельно |
39, 40, 306, 10054 | Проблема с доступом к серверам активации и подписывания | Отключите брандмауэр и антивирус |
54 | Невозможно перенести покупки iTunes Store из устройства | Удалите старые резервные копии. Деавторизуйте компьютер в iTunes (меню «Магазин») и попробуйте снова Деавторизуйте компьютер в iTunes (меню «Магазин») и попробуйте снова |
414 | Вы не имеете права заливать в устройство контент с отметкой 17+ | Исправьте данные о возрасте в своём аккаунте iTunes (меню «Магазин-Просмотреть мою учётную запись») |
1002 | При копировании файлов прошивки в устройство произошла ошибка | Начните процедуру перепрошивки заново |
1004 | Серверы Apple не смогли выслать SHSH-хеши для устройства | Попробуйте перепрошиться позже |
1008 | Ваш Apple ID содержит недопустимые (с точки зрения iTunes) символы | Надо использовать в Apple ID только латинские буквы и цифры |
1011, 1012 | Модем iPhone/iPad не откликается | Попробуйте перезагрузить устройство.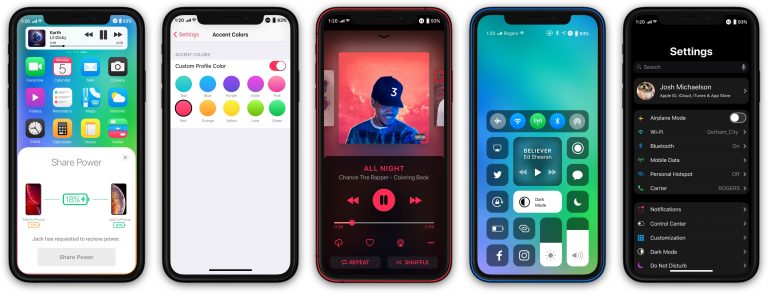 Если ошибка повторяется постоянно, то возможно наличие аппаратной проблемы Если ошибка повторяется постоянно, то возможно наличие аппаратной проблемы |
1013-1015 | iTunes пытался понизить версию модема iPhone/iPad | Ошибка говорит о том, что установка новой прошивки завершилось нормально, тем не менее, сам по себе iPhone/iPad после неё загрузиться не сможет. Необходимо использовать функцию Kick Device Out of Recovery в утилите TinyUmbrella |
1050 | Серверы активации Apple недоступны | Попробуйте активировать устройство позже |
1394 | Системные файлы повреждены в результате неудачного джейлбрейка | Восстановите прошивку и сделайте джейлбрейк снова |
1413-1428 | Проблемы с передачей данных по USB-кабелю | Проверьте целостность кабеля и исправность USB-порта |
1430, 1432 | Устройство не распознано | Поменяйте кабель, USB-порт, компьютер. Может свидетельствовать об аппаратной проблеме Может свидетельствовать об аппаратной проблеме |
1450 | Невозможно модифицировать файл медиатеки iTunes | Восстановите права доступа на Mac OS X, проверьте владельцев и права доступа к папке в Windows |
1600, 1611 | Восстановление на кастомную прошивку идёт через DFU Mode, хотя должно было вестись через Recovery Mode | Введите устройство в Recovery Mode |
1601 | iTunes не может получить полный доступ к устройству | Отключите все фоновые процессы, попробуйте другой USB-порт или кабель, переустановите iTunes |
1602 | iTunes не может удостовериться в том, что устройство введено в нужный режим | Проверьте файл hosts, отключите все фоновые процессы, попробуйте другой USB-порт или кабель |
1603, 1604 | На кастомную прошивку восстанавливается неджейлбрейкнутое устройство | Сделайте джейлбрейк на нынешней прошивке.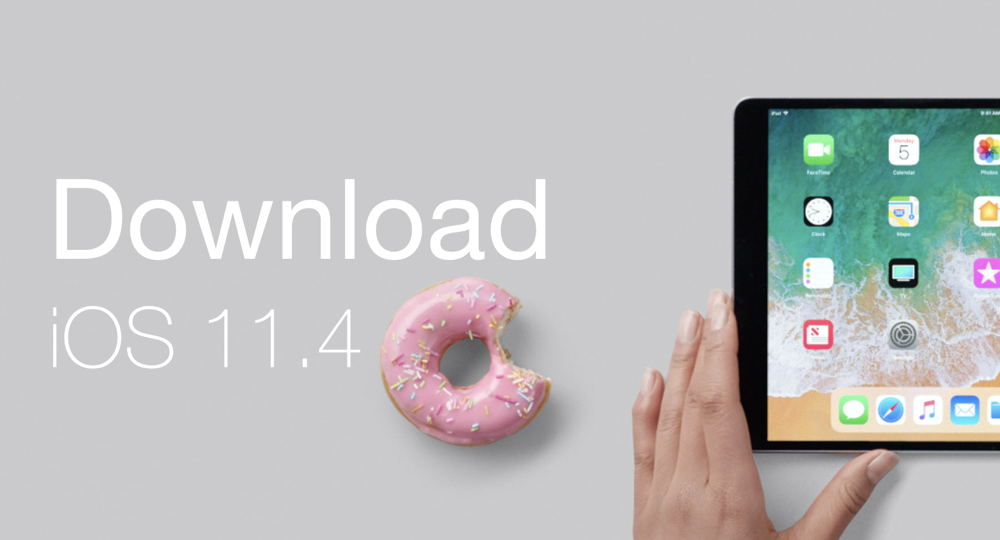 Обратите внимание: джейлбрейк через утилиту Spirit и сайт JailbreakMe не является полноценным и тоже приводит к таким ошибкам Обратите внимание: джейлбрейк через утилиту Spirit и сайт JailbreakMe не является полноценным и тоже приводит к таким ошибкам |
1608 | Повреждены компоненты iTunes | Требуется переустановка iTunes |
1609 | Версия iTunes слишком старая для работы с устройством | Обновите iTunes до последней версии |
1619 | iTunes видит устройство в нормальном режиме, но не может работать с ним в DFU-режиме | Обновите iTunes до последней версии |
1644 | Другие системные процессы мешают iTunes работать с файлом прошивки | Перезагрузите компьютер, отключите брандмауэр и антивирус, закройте все программы, работающие в фоновом режиме |
1646 | iTunes не смог загрузить устройство в нужном режиме | Перезагрузите iOS-устройство, перезапустите iTunes |
2001 | Драйверы Mac OS X блокируют доступ к устройству | Обновите Mac OS X до актуальной версии |
2002 | Доступ iTunes к устройству блокируют другие системные процессы | Закройте все остальные программы, выключите антивирус, перезагрузите компьютер |
2003 | Повреждён USB-порт | Прочистите порт USB, проверьте контакты, попробуйте подключить устройство к другому порту или компьютеру |
2005 | Повреждён кабель | Замените кабель |
3000, 3004, 3999 | Невозможно получить доступ к серверу подписывания прошивок | Отключите брандмауэр и антивирус |
3001, 5103, -42210 | iTunes не может загрузить видео | Найдите и удалите с диска служебную папку «SC Info» |
3002, 3194 | Невозможно запросить с сервера подписывания прошивок подходящий хеш SHSH.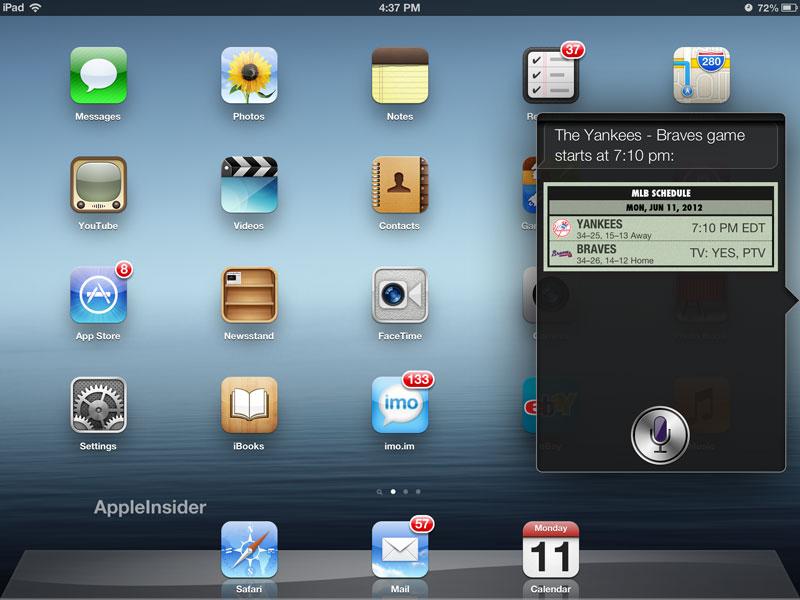 Возникает, если вы переадресовали iTunes на сервер Cydia через файл hosts или утилиту TinyUmbrella, но на сервере нет сохранённых хешей для данной прошивки Возникает, если вы переадресовали iTunes на сервер Cydia через файл hosts или утилиту TinyUmbrella, но на сервере нет сохранённых хешей для данной прошивки | Отключите TinyUmbrella или удалите из файла hosts строку «74.208.105.171 gs.apple.com» |
3123 | iTunes не может взять видео напрокат | Деавторизуйте компьютер в iTunes и авторизуйтесь снова |
3191 | Повреждены компоненты QuickTime | Требуется переустановка плеера и компонентов QuickTime |
3195 | Принятый хеш SHSH повреждён | Попробуйте перепрошиться еще раз |
3200 | В кастомной прошивке отсутствуют требуемые образы | Скачайте другую кастомную прошивку или создайте её сами заново |
5002 | Невозможно подтвердить платёж в iTunes Store | Проверьте правильность информации о вашей кредитной карточке |
8008, -50, -5000, -42023 | iTunes не может восстановить сессию закачки файла | Очистите содержимое папки «iTunes Media/Downloads» в папке iTunes |
8248 | Нормальной работе iTunes мешают старые несовместимые плагины | Удаляйте установленные к iTunes плагины, пока ошибка не перестанет появляться |
9807 | iTunes не может связаться с сервером проверки цифровых подписей | Отключите брандмауэр и антивирус |
9813 | Недействительны сертификаты Связки ключей | Очистите кэш Safari (меню «Safari-Сбросить Safari») |
11222 | Блокирован доступ к сервисам iTunes | Отключите брандмауэр |
13001 | Необратимое повреждение файла медиатеки iTunes | Удалите в папке iTunes файл iTunes Library и файлы с расширением itdb |
13014, 13136 | Другие процессы мешают нормальной работе iTunes | Перезагрузите компьютер, отключите брандмауэр и антивирус, закройте все программы, работающие в фоновом режиме |
13019 | Ошибка медиатеки при попытке синхронизации | Проверьте медиатеку iTunes на наличие повреждённых и несовместимых файлов |
20000 | iTunes конфликтует с графической оболочкой Windows | Включите в Windows стандартную тему оформления |
20008 | iTunes конфликтует с утилитой TinyUmbrella | Обновите TinyUmbrella и перезагрузите компьютер |
-1 | Критическая ошибка модема | Иногда возникает при обновлении iOS на iPhone без повышения модема.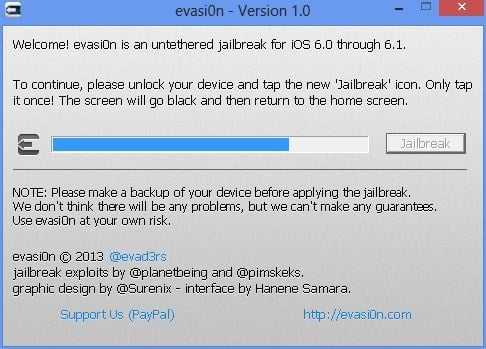 Воспользуйтесь redsn0w или TinyUmbrella, чтобы вывести гаджет из режима восстановления Воспользуйтесь redsn0w или TinyUmbrella, чтобы вывести гаджет из режима восстановления |
-35, -39 | Невозможно скачать музыку из iTunes Store | Обновите iTunes до последней версии, выйдите из аккаунта и войдите снова, отключите брандмауэр и антивирус |
-50 | iTunes не может связаться с серверами | Обновите iTunes до последней версии, выйдите из аккаунта и войдите снова, отключите брандмауэр и антивирус. В крайнем случае — переустановите iTunes и QuickTime |
-3198 | Нарушена целостность скачанных файлов | Повторите загрузку через iTunes ещё раз |
-3221 | Неверные права доступа на файл программы iTunes на Маке | Запустите Дисковую утилиту и сделайте восстановление прав доступа |
-3259 | Превышен лимит времени ожидания в iTunes Store | Проверьте подключение к Интернету |
-9800, -9808, -9812, -9814, -9815 | Ошибка времени покупки в iTunes Store | Установите на компьютере правильную дату |
-9843 | Система безопасности iTunes Store блокировала загрузку | Выйдите из своего аккаунта, перезапустите iTunes и авторизуйтесь снова |
0xE8000001, 0xE800006B | Устройство было неожиданно отключено | Перезапустите iTunes и подключите устройство снова |
0xE8000022 | Необратимо повреждены системные файлы iOS | Восстановите прошивку |
0xE800003D | iPhone или iPad не может получить доступа к файлам настроек операторов сотовой связи | Исправьте права доступа (если гаджет джейлбрейкнут), удалите все кастомные бандлы операторов, в крайнем случае восстановите прошивку |
0xE8000065 | Ошибка при попытке установки кастомной прошивки | Как правило, ошибка возникает при работе с прошивками, созданными в sn0wbreeze. Перезагрузите компьютер, попробуйте прошиться снова, в случае неудачи создайте прошивку заново Перезагрузите компьютер, попробуйте прошиться снова, в случае неудачи создайте прошивку заново |
0xE8008001 | Попытка установки в устройство приложения без подписи | Не пользуйтесь нелицензионными программами |
Самые распространенные ошибки iTunes были собраны проектом AppStudio.org (источник http://appstudio.org/errors/).
Если возникшей у вас ошибки iTunes нет в таблице, то спросите о ней на нашем iPhone-форуме.
Читайте также про iTunes
- Все версии iTunes (ссылки для скачивания)
- Как создать рингтон в iTunes
- Деавторизация компьютеров в iTunes. Инструкция
- Переносим библиотеку iTunes. Инструкция
- Инструкция по регистрации в iTunes Store
- Плеер iTunes
- iTunes 11.1.3
- iTunes 11.1.2
- iTunes 11.1.1
✅ Подписывайтесь на нас в Telegram, ВКонтакте, и Яндекс.Дзен.
Кастомная прошивка iphone 5 — Ай-Ай-Ай-фон
После появления каждой новой версии iOS, называемую прошивкой, компания Apple, сталкивается с проблемой безопасности, пытаясь найти эффективные методы латания дыр, которые дают возможность разблокировать файловое хранилище iOS-устройств. Если в ваше распоряжение попал iPad или iPhone, который был прошит под конкретного мобильного оператора, или же Apple-гаджет с ОС с версией 5.1 и выше, то вам обязательно потребуются навыки сборки кастомных операционных систем.
Если в ваше распоряжение попал iPad или iPhone, который был прошит под конкретного мобильного оператора, или же Apple-гаджет с ОС с версией 5.1 и выше, то вам обязательно потребуются навыки сборки кастомных операционных систем.
Содержание
- 1
Что такое кастомная прошивка iOS - 2
Виды касотмных прошивок - 3
Создание кастомной прошивки iOS- 3.1
Поделиться в соц. сетях
- 3.1
Что такое кастомная прошивка iOS
Кастомной прошивкой называют такую мобильную ОС, компоненты которой подбираются непосредственно пользователем устройства. В отличие от оригинальной кастомная прошивка iOS может иметь в себе набор различных приложений, а также быть настроена под нетипичные условия использования планшета или смартфона. Также такая iOS чаще всего не требует активации после установки.
Что касается активации, то она необходима, прежде всего, для тех iДевайсов, которые залочены под работу с конкретным сотовым оператором. Если данная операция не будет выполнена, то устройство:
- позволит выполнять исключительно экстренные вызовы и не даст возможности получить доступ к домашнему экрану посредством ярлыков имеющихся в iOs приложений;
- будет полностью заблокировано для выполнения пользовательских настроек;
- не сможет работать с iTunes (приложение будет выдать сообщение, что вставленная в устройство сим-карта не подходит, а для продолжения работы необходимо использовать карту того оператора, под который был залочен гаджет).

Таким образом, без предварительной активации мы получаем прошивку, которая превращает Айпад или смартфон от Apple в нефункциональный «кирпич». Такая же ситуация будет наблюдаться и в случае установки официальной ОС при использовании сим-карты не подходящего оператора. После активации пользователь девайса получает возможность полноценно использовать все его функции без каких-либо ограничений, а также вставлять в него карты любых необходимых операторов.
Виды касотмных прошивок
Все кастомные прошивки iOS можно разделить на два основных типа:
- Активированные прошивки, которые, как было сказано выше, актуальны для тех iУстройств, которые заблокированы под использование конкретного оператора. Если имеется необходимая сим-карта и она полностью удовлетворяет пользователя гаджета, то устанавливать активированную кастомную прошивку не обязательно.
- Прошивки без активации, используемые для разблокированных аппаратов или же в том случае, если родная сим-карта имеется на руках владельца устройства.

Кастомную прошивку iOS можно скачать или же создать самостоятельно. При этом сборка необходимой конфигурации ОС — это достаточно простой процесс, осуществить который под силу каждому владельцу яблочного девайса.
Создание кастомной прошивки iOS
Для сборки необходимой операционной системы потребуется специальный инструмент Sn0wbreeze, который всегда можно скачать бесплатно с официального сайта. Сам процесс сборки операционной системы с нужным набором программ и конфигурацией выглядит следующим образом:
Скачиваем и запускаем файл Sn0wbreeze.exe. В Windows Vista и выше запускать программу стоит от имени администратора, а также в режиме совместимости с Виндовс XP со вторым и выше пакетом обновлений. Кликаем по ярлыку программы правой клавишей мыши, переходим в пункт меню «Совместимость» и делаем необходимую настройку запуска.
В окне программы кликаем на кнопку «Browse» и выбираем файл предварительно скачанной официальной прошивки. Также программа позволяет скачать необходимую iOS ее средствами. Для этого необходимо кликнуть по расположенной ниже кнопки обзора надписи «iOS Firmwares…», а затем выбрать тип имеющегося устройства и желаемую версию операционной системы.
Также программа позволяет скачать необходимую iOS ее средствами. Для этого необходимо кликнуть по расположенной ниже кнопки обзора надписи «iOS Firmwares…», а затем выбрать тип имеющегося устройства и желаемую версию операционной системы.
После распознавания iOS программа сообщит об ее успешной проверке, после чего необходимо перейти непосредственно в режим компилирования кастомной прошивки iOS, кликнув на надпись «Click the arrow to continue», а затем в появившемся окне «Expert Mode».
Окно эксперта дает возможность выполнить все необходимые пользователю манипуляции с официальной iOS, включая ее активацию, установку приложений и так далее.
Переходим в окно «Generral», нажав по одноименной кнопке. Программа предложит активировать устройство, получить доступ к его файловой системе, а также изменить объем загрузочного раздела (необходимо для использования приложений из Cydia), а также выбрать процентное отображение заряда батареи. Ставим галочки возле желаемых пунктов и кликаем по кнопке со стрелкой вправо.
Ставим галочки возле желаемых пунктов и кликаем по кнопке со стрелкой вправо.
Чтобы интегрировать в iOS необходимые пакеты приложений, выбираем пункт «Custom Pakages», выбрать скачанные пакеты и дождаться окончания процесса интеграции.
Кликаем по кнопке «Build IPSW» и дожидаемся окончания сборки кастомной прошивки IOS.
Остается только установить собранную операционную систему на iУстройство и наслаждаться его работой.
Отвязанный джейлбрейк означает то, что при каждой перезагрузке устройства НЕ требуется его подключение к компьютеру и загрузка с помощью утилит.
Важная информация:
Это руководство написано для iPhone 4 iOS 5.0.1 Если Apple выпустила новое обновление, то зайдите в раздел Jailbreak для проверки новой версии джейбрейка и в раздел Unlock для актуального анлока вашего устройства.
Обязательно думайте перед тем, как что-нибудь сделать. Читайте внимательно и еще раз думайте. Не понятно — читайте снова. Спрашивайте до, а не после. Если у вас iPhone 4 купленный в России — анлок не нужен, аналогично для некоторых других стран.
Не понятно — читайте снова. Спрашивайте до, а не после. Если у вас iPhone 4 купленный в России — анлок не нужен, аналогично для некоторых других стран.
Шаг 1
Создайте на рабочем столе папку «Pwnage». Скачайте в нее:
- redsn0w 0.9.10b5c for Windows
- redsn0w 0.9.10b5c for Mac OS X
Прошивку iPhone 4 GSM iOS 5.0.1: iPhone3,1_5.0.1_9A405_Restore.ipsw
Распакуйте redsn0w в тот же каталог.
Шаг 2
Подсоедините iPhone к компьютеру и загрузите iTunes.
Выберите ваш iPhone слева. Сделайте резервную копию, кликнув правой клавишей мыши на значке устройства и выбрав Back Up.
Шаг 3
Откройте папку Pwnage и запустите приложение redsn0w с правами администратора.
Шаг 4
После запуска RedSn0w нажмите Extras.
Затем нажмите Custom IPSW.
Шаг 5
Появится диалоговое окно выбора файла прошивки. Перейдите в папку Pwnage и выберите скаченную прошивку iOS 5. 0.1. Затем нажмите Open.
0.1. Затем нажмите Open.
Шаг 6
Redsn0w начнет создавать кастом прошивку. Это может занять несколько минут.
После того, как прошивка будет создана, появится диалоговое окно:
Нажмите OK.
Шаг 7
Нажмите Pwned DFU.
Подключите iPhone 4 к компьютеру и выключите его. Затем жмите Next.
RedSn0w выдаст рекомендации для перевода iPhone 4 в режим DFU.
1. Нажмите и удерживайте кнопку питания (сверху с торца) 3 секунды.
2. Нажмите и удерживайте кнопку питания (сверху с торца) и кнопку Home (снизу круглая) в течение 10 секунд.
3. Затем отпустите кнопку питания, продолжая удерживать кнопку Home в течение 15 секунд.
Если не получилось — см. видео инструкцию
Шаг 8
Redsn0w переведет iPhone в специальный режим, чтобы можно было прошить кастом прошивку в iTunes и миновать ошибки.
После того, как процесс закончится, появится сообщение, что RedSn0w закончил (Done!).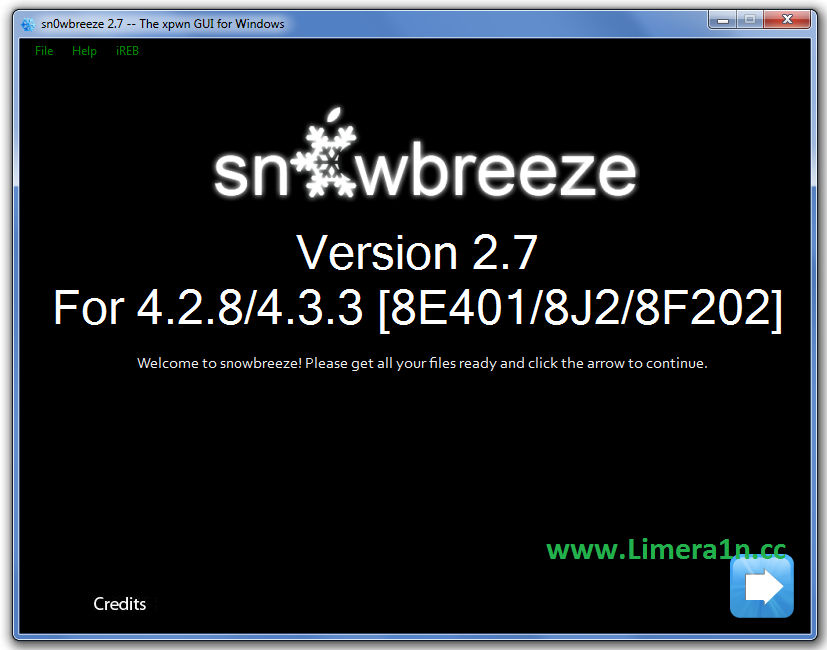
В это время экран на iPhone будет черным — так и должно быть.
Шаг 9
Откройте iTunes.
Появится диалоговое окно, сообщающее о том, что iPhone находится в специальном режиме. Нажмите OK.
Теперь нажмите одновременно на клавиатуре клавишу Shift (Windows) или Option (Mac) и кликните на кнопку Restore.
ВНИМАНИЕ: Обязательно жмите Alt/Option (Mac) или Shift (Windows) + Restore, а не просто Restore.
Шаг 10
Появится диалоговое окно. Перейдите в папку Pwnage и выберите созданную кастомную прошивку IPSW и жмите кнопку Choose.
Созданная прошивка будет иметь имя NO_BB_iPhone3,1_5.0.1_9A405_Restore.ipsw.
Шаг 11
iTunes выполнит обновление прошивки на вашем iPhone. Это может занять некоторое время. После этого устройство будет перезапущено. И вот у вас джейлбрейкнутый iPhone с прошивкой iOS 5.0.1!
iTunes спросит, хотите ли вы использовать iPhone как новое устройство или восстановить данные из резервной копии. Следует выбрать Restore from Backup, если вы хотите сохранить ваши прежние настройки.
Следует выбрать Restore from Backup, если вы хотите сохранить ваши прежние настройки.
Дополнение:
Если вы хотите пользоваться пиратскими приложениями, вам необходимо установить пакет AppSync 5.0+ (см. инструкцию)
Если вам нужен анлок (отвязка от оператора сотовой связи) см. инструкцию
Поделиться в соц. сетях
Установка кастомной прошивки и даунгрейд. Как откатить версию IOS на iPhone, iPad Сохранение важных данных
Даунгрейдом PS3 называется понижение официальной версии программного обеспечения консоли (OFW). Эта операция часто бывает необходима для , которые позволяют запускать копии игр записанные на внутренний или внешний диск консоли (эти игры вы можете найти в интернете).
В каких случаях необходим и возможен даунгрейд, рассказывается в этой статье.
Компания Sony постоянно обновляет программное обеспечение PlayStation 3. Помимо улучшений и исправлений ошибок обновления имеют одну неприятную особенность — они закрывают недокументированные возможности операционной системы, которые позволяли устанавливать и запускать кастомные прошивки.
Помимо улучшений и исправлений ошибок обновления имеют одну неприятную особенность — они закрывают недокументированные возможности операционной системы, которые позволяли устанавливать и запускать кастомные прошивки.
Последняя официальная версия OFW, которую возможно прошить для запуска игр без диска, имеет номер 3.55. Эта версия была выпущена в декабре 2010 года. Если ваша приставка выпущена позже или вы устанавливали на неё официальные обновления, для прошивки потребуется даунгрейд, то есть понижение официальной версии операционной системы до 3.55.
прошивка PlayStation 3
Какие модели PlayStation 3 можно подвергнуть даунгрейду
К сожалению, даунгрейду поддаются не все ревизии PS3. Эта возможность определяется, в первую очередь, датой выпуска приставки, которая обозначена на задней панели в форме DATA CODE, состоящего из одной цифры и одной буквы.
Посмотрите DATA CODE и вы легко определите, можно ли понизить официальную версию вашего ПО для установки неофициальной прошивки с расширенными функциями.
DATA CODE вашей PS3 имеет цифру 6-9 или 0
Это означает, что ваша приставка была выпущена в период с 2006 по 2010 год. То есть это PS3 FAT и первые ревизии Slim, на которые устанавливалась заводская прошивка 3.55 или старше.
Если вы устанавливали официальные обновления, выходившие после 2010 года (версии 3.56-4.65), их можно откатить назад до 3.55, а затем установить кастомную прошивку.
DATA CODE вашей PS3 имеет цифру 1 или 2.
Если у вас DATA CODE 1A, то даунгрейд сделать можно. С дата-кодом 1B понижению поддаются лишь некоторые модели приставок (это счастливое исключение из правила).
Консоли с дата-кодом 1C и 1D, а также с цифрой 2 даунгрейду не поддаются. То есть PlayStation 3 SuperSlim прошить на данный момент нельзя!
Нельзя сделать даунгрейд и установить кастомную прошивку для следующих приставок:
PS3 Slim с DATA CODE 1C, 1D, 2A, 2B, 2C, 2D и т.д.
PS3 Slim, DATA CODE 1B (за редким исключением)
Как делается даунгрейд
Хотя даунгрейд затрагивает только программную часть приставки, для понижения прошивки используется e3-флешер.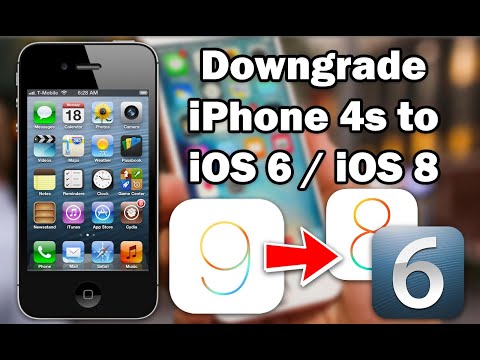 Это специальный чип, который устанавливается внутрь консоли. Чип подключается только на время самой процедуры, затем он вынимается. То есть для даунгрейда консоль необходимо разобрать.
Это специальный чип, который устанавливается внутрь консоли. Чип подключается только на время самой процедуры, затем он вынимается. То есть для даунгрейда консоль необходимо разобрать.
Поэтому у вас есть два способа сделать даунгрейд своей «плойки»:
Купить e3-флешер и сделать всё самому, следуя инструкциям в интернете.
Обратиться в специализированную мастерскую
, где произведут даунгрейд и установят самую стабильную и полнофункциональную версию кастомной прошивки. Стоимость этой услуги (даунгрейд + прошивка) сравнима с ценой e3-программатора, но вы, к тому же, получите гарантию на все работы
.
Какой вариант для вас лучше — решайте сами.
В наших мастерских производится прошивка PlayStation 3
. Вы можете смело довериться многолетнему опыту наших специалистов. Звоните и записывайтесь!
Обновившись до новой версии IOS, вы можете заметить, что прошивка вам не понравится. В этом случае есть прекрасный выход — откатить программное обеспечение до оптимальной, на ваш взгляд, версии. То есть, если вы обновились до, например, IOS 10, то спокойно можете установить на свое устройство IOS 8, воспользовавшись нижеприведенными инструкциями.
То есть, если вы обновились до, например, IOS 10, то спокойно можете установить на свое устройство IOS 8, воспользовавшись нижеприведенными инструкциями.
Когда необходимо проводить откат iOS
Причинами для установки более старой версии операционной системы могут стать следующие обстоятельства:
- С новыми версиями прошивки изменяется дизайн, а новое оформление может понравиться не всем пользователям.
- Самым распространённым поводом является появление зависаний и глюков. Случаются подобные проблемы по двум причинам: либо новая версия прошивки стала доступна пользователям в слишком сыром виде, с ошибками в коде и недоработками, либо устройство, которое было обновлено, успело устареть для нагрузок, создаваемых новой версией IOS.
Учтите, что откат любого устройства для любой версии невозможен, подробную информацию о том, какое устройство до какой версии прошивки можно откатить, вы можете просмотреть на следующем сайте — http://appstudio.org/shsh . Все данные расположены в формате таблицы.
Все данные расположены в формате таблицы.
Как откатить iOS до определенной версии на Apple-устройстве
Перед тем как приступить к процессу, необходимо подготовить следующие вещи:
- Программу iTunes, установленную на вашем компьютере и обновленную до последней версии.
- Скаченная в легкодоступную папку выбранная вами версия программного обеспечения, имеющая формат IPSW. Скачать ее можно с проверенных интернет-сайтов, бесплатно распространяющих прошивки IOS, например, по следующей ссылке — http://appstudio.org/ios . Скачивайте прошивку строго для вашей модели устройства, иначе при установке возникнут проблемы.
- USB-переходник, который подключит ваше устройство к компьютеру.
Если все вышеприведенные условия вами выполнены, то следующим шагом станет подготовка самого устройства к процессу отката.
Сохранение важных данных
Учтите, что при откате устройства все данные, приложения и медиафайлы с него безвозвратно стираются, поэтому стоит о них позаботиться. Есть вариант, позволяющий удалять файлы с устройства, о нем будет сказано ниже в статье, но он является не менее стабильным. Сохранить все необходимо можно при помощи резервной копии, создаваемой следующим образом:
Есть вариант, позволяющий удалять файлы с устройства, о нем будет сказано ниже в статье, но он является не менее стабильным. Сохранить все необходимо можно при помощи резервной копии, создаваемой следующим образом:
Отключение пароля
Еще один немаловажный пункт — отключение пароля и Touch ID, если оный поддерживается и включен на вашем устройстве.
Деактивация функции «Найти iPhone»
Перед любыми действиями с прошивкой устройства необходимо отключать функцию «Найти iPhone», так как, в противном случае, iTunes попросту не допустит вас к совершению каких-либо действий:
Откат прошивки
Если все предыдущие подготовительные работы были проведены, то можно приступать к самому откату. Не имеет значения, с какого устройства вы производите откат, а также с какой и до какой версии IOS будет выполнен переход.
- Подключите устройство к компьютеру посредством USB-переходника.
- Авторизуйтесь в системе.
- Перейдите к настройкам вашего устройства, кликнув по иконке в виде телефона или планшета.

- Зажмите кнопку Shift на клавиатуре, если вы пользуетесь Windows, или кнопку Option, если вы пользуетесь Mac OS. Не отпуская клавишу, кликнете по кнопке «Восстановить».
- Откроется окошко с папками, вам необходимо указать путь до прошивки, которую вы скачали ранее.
- Дождитесь, пока iTunes извлечет ПО из прошивки и установит его. Процесс может длиться от пяти минут до получаса, не отключайте устройство от компьютера и никакими действиями не прерывайте процесс, иначе устройство может войти в режим бесконечного восстановления.
Откат без потери данных
Такой вариант отката тоже существует, он позволяет выполнить откат без потери данных, находящихся на устройстве. Для этого в пункте 4 раздела «Откат прошивки» нужно нажать на кнопку «Восстановить», а кнопку «Обновить». Все остальные шаги полностью совпадают. Единственное, стоит учитывать, что выполнение полного восстановление, то есть сброс системы и установка ее с нуля, безопасней, так как шанс того, что от предыдущей версии останутся какие-либо элементы, намного ниже.
Видеоурок: Как откатить версию iOS
Сторонние программы для отката
Если по каким-то причинам способ с iTunes вам не подходит, то вы можете воспользоваться сторонней программой RedSnow. Она распространяется бесплатно как для Windows, так и для Mac OS на официальном сайте разработчика — http://redsnow.ru .
- Скачав и открыв программу, выберите раздел Extras.
- Кликнете по кнопке Even More.
- В открывшемся меню перейдите к блоку Restore.
- Нажмите кнопку IPSW, чтобы указать путь до заранее скаченной прошивки.
- В появившемся уведомлении у вас спросят, отменить повышение модема или нет. Кликнете по варианту «Да».
- Откроется окошко, в котором вас предупредят, что сейчас устройство необходимо будет перевести в режим восстановления, закройте его.
- Подключите устройство к компьютеру при помощи USB-переходника и введите его в DFU Mode. Как это сделать, пошагово описано в самой программе.
- Если вы раньше не выполняли подобных операций по откату с этой программой, то кликнете по кнопке Remote, чтобы она автоматически отыскала на своих серверах необходимые хеши.

- Готово, теперь останется дождаться окончания процесса. Устройство автоматически обновиться до загруженной вами версии и включится, после чего вам придется пройти процесс его начальной настройки.
Возможен ли откат отдельных приложений
Если целью вашего отката системы является установка более старых версий приложений, то проводить его не стоит, так как есть вариант лучше — воспользоваться специальной программой App Admin. Скачать ее можно прямо из App Store бесплатно. Благодаря этому приложению, вы сможете просмотреть все доступные версии приложений, установленных на вашем телефоне, и откатиться до них. Чтобы воспользоваться программой, достаточно выбрать приложения для отката и ввести уникальный номер версии, до которой нужно отбросить выбранное приложение.
Итак, установка более старой версии программного обеспечения возможна на всех устройствах от компании Apple, но откатывать можно не до любой версии, а только до тех, которые имеют подпись SHSH. Процесс можно выполнить как через официальное приложение iTunes, так и через сторонние программы. Главное, скачать правильную версию прошивки и не прерывать процесс обновления до полноценного его завершения.
Главное, скачать правильную версию прошивки и не прерывать процесс обновления до полноценного его завершения.
Перед тем как начать делать даунгрейд, 100 раз подумайте, а стоит ли начинать? Любая незначительная ошибка приводит к брику, и не всегда его получается восстановить, печальный опыт читаем ниже
, подумайте — не лучше ли отдать
, чем потом покупать новую консоль или отдавать клиенту деньги за убитую приставку.
1) Прошивка E3-флешера для многократного использования (28-10-11)
SpoilerTarget»>Спойлер
Способ 1: через микро-сд карту.
1. скачиваем прошивку 28-10-11 и кидаем файл update.bin на микро-сд карту (отформатированную в фат 32)
2. устанавливаем переключатели на флешере 1 и 2 вниз, остальные вверх3. вставляем карту в разьем е3-флешера и включаем консоль
4. должны загореться все 8 светодиодов — значит, флешер прошился
5. можно еще проверить, подключив микро-сд карту к компьютеру — файла update.bin не должно быть.
Способ 2: через микро-усб кабель.
1. переключатели устанавливаем также как и в первом способе
2. подключаем кабель к компьютеру и включаем приставку
3. должен появиться KernelBoot DISK, если не появился жмем ресет
4. кидаем на него файл update.bin
5. по окончании прошивки флешера должны загореться 8 голубых светодиодов2) Как сделать даунгрейд с OFW
4.83:
SpoilerTarget»>Спойлер
Если официальная прошивка ниже 4.83:
Если официальная прошивка равна 4.83:
То, соответственно, устанавливаем один раз.
Прошивка должна находиться в корне флешки фат 32 в такой структуре:
папка PS3, в ней папка UPDATE, а в этой папке сама прошивка PS3UPDAT.PUP1.1. Подключаем флешер, переключатель 3 вверх (бекап), остальные вниз, снимаем дампы 3 раза, проверяем нор инспектором значения ros0 и ros1 — должны совпадать, вот для этого как раз и обновляли ofw на 4.83 (на скрине просто под 4.53? но то же самое будет и под 4.
83 два раза). Если дамп нормальный, то в графе status все показания должны быть зелёным цветом.
1.2. Проверяем хэш-суммы 3 снятых дампов программой hashtab — они должны совпадать, быть совершенно одинаковыми (идентичными).
ВАЖНО:
Если программа нор инспектор показывает ошибки красным цветом или хэш-суммы не совпадают, дальше продолжать нельзя ни в коем случае, нужно добиться правильного снятия дампов, иначе будет брик!
Если залить такой неправильный дамп, потом уже восстановить PS3 не получится!!!
1.3. Скачиваем PS3DumpChecker v1.0: Build 490
, перекидываем дамп на PS3DumpChecker.exe, если ошибка выйдет, то сначала открываем PS3DumpChecker.exe, а потом на него перетаскиваем дамп.В графе loadconfiguration должно быть всё зелёным цветом, а внизу большими буквами написано OK — значит, с дампом всё в порядке, если показывает такое окно (на фотке выделил), то продолжать категорически нельзя!
Программа сразу предлагает патчить — соглашаемся, нажимая да.
Появится окно патчера (на скрине другая версия, но принцип тот же).
После пропатчивания в папке с программой появится пропатченный дамп — bkpps3_patched.bin, перимеиновываем его в bkpps3.bin
1.4. Кладем пропатченный дамп на карту микро-сд и вставляем её в флешер, переключатели все вниз, нажимаем старт и ждём моргания светодиодов е3 флешера.
1.5. Перезагружаем пс3 — должна загрузиться как обычно, отключаем приставку, после этого от флешера отключаем клипсу и убираем его, вместо него подсоединяем жёсткий диск в родное гнездо и также устанавливаем блю-рей привод — для всех фаток с нор чипом, а также для слимок моделей 200х и 210X, для моделей 250х установленный привод роли не играет.
1.6. Устанавливаем кастомную прошивку через xmb не ниже 4.83, например 4.82.2 REBUG REX + COBRA v7.5 (можете установить любой понравившийся кастом).
1.7. Устанавливаем через Install Package Files
multiman 04.81.02 или WebMAN или любой другой менеджер
1.8. Собираем консоль.
3) Инструкция с донглом — подходит для любой OFW
SpoilerTarget»>Спойлер
1.
Как снять дамп я уже описывал в инструкции, так что пропустим, кидаем родной дамп bkpps3.bin и файл e3_downgrade.bin на карту памяти.
2. Устанавливаем переключатели 1 — 5 вниз, а 6 вверх.
3. Нажимаем Start и ждем пока не заморгают светодиоды (процесс долгий….ждем).
4. Выключаем консоль.
5. Включаем консоль и ждем пока появиться надпись- подключите контроллер к USB и нажмите кнопку PS — выключаем консоль выдергиванием шнура питания.
6. Вставляем донгл (обязательно должен быть прошит downgrade прошивкой) в правый USB порт.
7. Нажимаем кнопку POWER и затем сразу кнопку EJECT — ждем, пока консоль отключится.
8. На флешку, форматированную в FAT32 кидаем 2 файла — Lv2diag.self и PS3UPDAT.PUP (Rodgero 3.7), вставляем в этот же порт где был донгл и включаем консоль, ждем примерно 5-6 минут, пока приставка отключится.
9. Очищаем флешку и кидаем еще один файл Lv2diag.self , ждем, пока консоль сама выключиться, это займет не больше одной минуты.
10. Устанавливаем QA Flagging , в случае успешного запуска услышим 3 звуковых сигнала.
11. Переходим в настройки сети, но не заходим, нажимаем на джойстике L1+L2+R1+R2+вниз на паде+L3, бывает с первого раза не заходит, нажимаем эту комбинацию до тех пор пока не появится меню.
12. В настройках включаем debug update в ON, это делается для того, чтобы консоль не брикнулась при установке любого кастома.
13. Устанавливаем любой кастом.4) Восстановление после брика
SpoilerTarget»>Спойлер
Соединяем две точки: на материнской плате — TRISTATE, на шлейфе клипсы SBE любым тонким проводком. Так же достаточно просто точку TRASTATE заземлить — эффект будет тот же.
Вот
схемы
некоторых моделей материнских плат.
Совет:
Когда будете паять на шлейф проводок нужно быть крайне осторожным — можно запросто прожечь шлейф, паяльник лучше использовать ватт на 30 и паять лёгким касанием.2.1. На выключенной консоли кладём на микро-сд карту памяти свой оригинальный дамп и вставляем карточку в E3-флешер.
2.2. Переключатели первый вверх, остальные вниз (если паяли TRISTATE напрямую на землю, тогда все переключатели вниз).
2.3. Включаем консоль, приставка должна запустится, но будет чёрный экран, нажимаем кнопку старт, ждём, пока на флешере загорятся огни.
2.4. Выключаем приставку, опускаем первый переключатель вниз, если паяли Tristate на шлейф клипсы, или просто отпаиваем его от платы.
2.5. Включаем консоль, должна загрузиться как обычно, либо попросит подсоединить джойстик через мини усб кабель и вставить флешку с официальной прошивкой — ставим сразу OFW, ту, которая была в родном дампе.
2.6. Если прошивка установится то делаем начиная с пункта 1.1. по 1.5. инструкции «как сделать даунгрейд», а дальше ОБЯЗАТЕЛЬНО
делаем начиная с пункт
а 3 — метода с прошивкой RSOD.5) Метод с прошивкой Rogero Downgrader RSOD
SpoilerTarget»>Спойлер
Также этим методом можно пользоваться начиная с пункта 2. инструкции как сделать даунгрейд с ofw …..вообщем последней на данный момент.
внимание:
ЕСЛИ БАЗОВАЯ ВЕРСИЯ 3.56 ТО ЭТОД МЕТОД ИСПОЛЬЗОВАТЬ НЕЛЬЗЯ.
3.1. Скачиваем прошивку
3.55 Rogero Downgrader RSOD
и распаковываем её на флешку фат 32 и устанавливаем обычным способом-через xmb.Для чего нужна эта прошивка:
Есть шанс поймать RSOD 1 из 50-если ставить сразу кастом
Восстановление битых ячеек
Вероятности брика практически нет
В прошивке встроен патч против RSOD , есть все функции как в Rogero CEX-3.55 v3.7
После установки этой прошивке будет стоять кастомная 3.55 (но версия syscon у неё будет 9.99)
3.2. Скачиваем
QA_Toggle.pkg
и устанавливаем его через Installpackagefiles,запускаем-при этом экран погаснет и начнёт мигать индикатор работы HDD. Если всё получится то вы услышите 2 или 3 пика и PS3 выйдет обратно в XMB.
3.3. Скачиваем
Компания Apple выпустила
для разработчиков
превью-версию
iOS
10
на
WWDC и
многие энтузиасты
уже успели
установить и протестировать новую версию операционки на своих устройствах.
Однако
первая бета-версия
всегда
имеет определенную
степень риска,
и
, вероятно,
ваше устройства Apple будет работать не корректно
.
Так вот, те
из вас
, кто скачал
бета-версию iOS 10 beta 1
и
испытывают
серьезные проблемы
с ним, вы
всегда можете вернуться
к
стабильной
версии 9.3.2
.
Мы собрали
несколько простых шагов, чтобы
сделать это
для всех
тех
устройств, которые совместимы
с iOS
10
.
Как вернутся с iOS 10 на iOS 9.3.2?
- Для начала сделайте резервные копии
всех ваших
данных с устройств
на которых вы собираетесь делать даунгрейд. - Загрузите iOS
9.3.2
ISPW
для ваш
компьютер
.
, чтобы скачать ее
.
Это по сути
программа для восстановления системы. - На сайте выберите версию 9.3.2, она будет выделена зелемным цветом. Это означает то, что
это
единственная версия, на которую
вы
можете вернуться. - Версия
9.3.2 весит почти
2 гигабайта
, поэтому убедитесь, что
у вас свободное место на жестком диске. - Н
а вашем Mac
или Window
компьютере должна быть
установлена программа iTunes. - Подключите
устройство к компьютеру
и
запустите программу iTunes, если
она еще не
запустилась автоматически.
- Теперь вы увидите, что
в верхнем
прямоугольном
блоке
в окне программы iTunes, есть
два варианта
на выбор —
обновить
или
восстановить iPod
/
iPad/ и т.д. - Пользователи Mac
должны
удерживать option (Alt)
и
затем нажмите на
проверить обновления.
Пользователям Windows
нужно
удерживать клавишу Shift
и
нажать
на
проверку обновления. - Появится окно
среди которых
последний вариант
в
большинстве случаев
будут
прошивка версии
9.3
.
х
; Н
ажмите
на нее. - Вы увидите
сообщение:
«
iTunes
обновит
ваш iPod
/
iPhone или iPad
до iOS
9.3.2
и
проверит
обновление
в Apple» - Нажмите кнопку
обновить
, чтобы начать процесс - Э
кран вашего устройства
станет черным
когда начнется процесс обновления
, а потом
станет белым
с
логотипом Apple. После этого ждите пока устройство обновится
.
Важно! на этом этапе устройством пользоваться нельзя, также не отсоединяйте USB провод, иначе вам придется начать все заново.
- Как и после других
обновлений
ваше устройство перезагрузится
.
- Чтобы проверить прошел ли откат
успешно
отправляйтесь в Настройки
.
Как установить кастомную прошивку с помощью RedSn0w. Кастомные прошивки iOS Кастомные прошивки для айфона 4
Владельцы залоченных iPhone 4 могут столкнуться с проблемой, ведь им совершено не разрешено обновляться на официальную прошивку версии 6.0.
В таком случае спасением может стать специально разработанная кастомная прошивка для данного аппарата, которая не повысит версию модема. Так как такая прошивка напрочь лишена джейлбрейка, у пользователя появляется возможность использовать чистую прошивку, которая полностью совпадает с оригинальной, но не меняет версию модема.
Прошивка для iPhone 4 6.0
Для установки кастомной прошивки пользователь должен четко следовать вполне конкретным инструкциям, изложенным ниже. Для начала стоит сохранить или скачать специальный цифровой сертификат SHSH, после чего можно качать программу RedSn0w, при помощи которой и будет осуществляться дальнейшая работа. Когда у пользователя будет загружена программа, можно скачать прошивку 6.0 iphone 4.
Когда у пользователя будет загружена программа, можно скачать прошивку 6.0 iphone 4.
Теперь необходимо загрузить и установить самую свежую версию программы iTunes. После этого можно ввести устройство в режим DFU. Когда оно будет переведено в данный режим, приложение RedSn0w можно закрыть, так как последующая работа осуществляется при помощи iTunes. Программа обнаружит устройство в режиме восстановления. Пользователь должен нажать Shift и «Восстановить», после чего можно использовать любые кастомные прошивки для iphone 4. Когда пользователь выберет необходимую прошивку, он сможет нажать «Восстановить». Теперь следует лишь наблюдать за процессом восстановления, ожидая завершения.
Кастомные прошивки, которые выложены в этой теме, сделаны при помощи утилиты для Mac OS X, поддерживающей прошивки . Данные кастомные прошивки устанавливаются на все iPhone 3GS/4
, а так же на iPad
и iPod Touch 3G/4
.
Внимательно прочитайте данный мануал от начала и до конца, новичкам читать 2 раза!!!
Особенности:
* Root раздел 1024Mb (iPhone 3GS/4, iPad, iPod Touch 3G/4)
* Без поднятия модема.
* Cydia.
* Таблетка (Appsync).
* Родные логотипы загрузки и Recovery Mode.
Какую кастомную прошивку ставить
* ВАЖНО!
Перед тем, как поставить кастомную обязательно убедитесь официально разлочен ваш iPhone или нет.
* Если ваш iPhone официально разлочен, то ставьте кастомную прошивку БЕЗ активации и у вас всё будет работать.
* Если ваш iPhone залочен на оператора(неофициальный) и при условии, что у вас есть сим-карта оператора, на которого залочен iPhone, то можете попробовать поставить кастомную прошивку БЕЗ активации. И потом уже активировать свой iPhone этой сим-картой.
* Если ваш iPhone залочен на оператора(неофициальный) и у вас нет сим-карты оператора, ставьте кастомную прошивку С активацией.
Как поставить кастомную прошивку
ВСЕ ДЕЙСТВИЯ ВЫ ДЕЛАЕТЕ НА СВОЙ СТРАХ И РИСК!!!
1. Скачиваем нужную вам кастомную прошивку для вашего устройства.
2. Запускаем одну из последних версий Redsn0w, например и с её помощью вводим устройство в режим PwnedDFU (Extras>Pwned DFU и далее следуем инструкциям на экране).
3. Запускаем iTunes, нажимаем Shift (Windows)/Alt (Mac OS) + Восстановить, выбираем скаченную кастомную прошивку и жмём OK.
4. В процессе установки кастомной прошивки, ваше устройство несколько раз перезагрузится. Ни в коем случае не прерывайте процесс!!!
5. Дождитесь завершения установки.
6. В iTunes рекомендуется настроить ваше устройство “Как новое”.
7. Если у вас телефон НЕофициальный (залоченый на оператора), то после установки кастомной прошивки делаем анлок помощью .
Кастомные прошивки iOS 5.1.1 для iPhone 4 (Root 1024 MB, Cydia, Таблетка)
Кастомная прошивка iOS 5.1.1 для iPod Touch 4 (Root 1024 MB, Cydia, Таблетка)
Кастомная прошивка iOS 5.1.1 для iPod Touch 3G (Root 1024 MB, Cydia, Таблетка)
Что надо сделать перед первым запуском Cydia!!!
1. Рекомендуем подключить своё устройство к сети Wi-Fi. Если нет такой возможности, то подключитесь к интернету через 3G.
2. Запустите Cydia и дождитесь её полной реорганизации. После реорганизации ваше устройство перезагрузится.
После реорганизации ваше устройство перезагрузится.
3. Снова запустите Cydia и согласитесь на все предложенные обновления, если таковые имеются.
Данное пошаговое руководство позволит вам сделать кастом прошивку, обновиться на iOS 5.0.1 и сделать отвязанный джейлбрейк iPhone 4 помощью утилиты RedSn0w 0.9.10b5c. Кастом прошивка сохранит вашу версию модема (baseband) для возможного анлока.
Отвязанный джейлбрейк означает то, что при каждой перезагрузке устройства НЕ требуется его подключение к компьютеру и загрузка с помощью утилит.
Важная информация:
Обязательно думайте перед тем, как что-нибудь сделать. Читайте внимательно и еще раз думайте. Не понятно — читайте снова. Спрашивайте до, а не после.
Если у вас iPhone 4 купленный в России — анлок не нужен, аналогично для некоторых других стран.
Шаг 1
Создайте на рабочем столе папку «Pwnage». Скачайте в нее:
Распакуйте redsn0w в тот же каталог.
Шаг 2
Подсоедините iPhone к компьютеру и загрузите iTunes.
Выберите ваш iPhone слева. Сделайте резервную копию, кликнув правой клавишей мыши на значке устройства и выбрав Back Up.
Шаг 3
Откройте папку Pwnage и запустите приложение redsn0w с правами администратора.
Шаг 4
После запуска RedSn0w нажмите Extras.
Затем нажмите Custom IPSW.
Шаг 5
Появится диалоговое окно выбора файла прошивки. Перейдите в папку Pwnage и выберите скаченную прошивку iOS 5.0.1. Затем нажмите Open.
Шаг 6
Redsn0w начнет создавать кастом прошивку. Это может занять несколько минут.
После того, как прошивка будет создана, появится диалоговое окно:
Нажмите OK.
Шаг 7
Нажмите Pwned DFU.
Подключите iPhone 4 к компьютеру и выключите его. Затем жмите Next.
1. Нажмите и удерживайте кнопку питания (сверху с торца) 3 секунды.
2. Нажмите и удерживайте кнопку питания (сверху с торца) и кнопку Home (снизу круглая) в течение 10 секунд.
3. Затем отпустите кнопку питания, продолжая удерживать кнопку Home в течение 15 секунд.
Шаг 8
Redsn0w переведет iPhone в специальный режим, чтобы можно было прошить кастом прошивку в iTunes и миновать ошибки.
После того, как процесс закончится, появится сообщение, что RedSn0w закончил (Done!).
В это время экран на iPhone будет черным — так и должно быть.
Шаг 9
Откройте iTunes.
Появится диалоговое окно, сообщающее о том, что iPhone находится в специальном режиме. Нажмите OK.
Кастомные прошивки, которые выложены в этой теме, сделаны при помощи утилиты для Mac OS X, поддерживающей прошивки iOS 4.3.3
. Данные кастомные прошивки устанавливаются на все iPhone 3GS/4, а так же на iPad и iPod Touch 3G/4.
Внимательно прочитайте данный мануал от начала и до конца, новичкам читать 2 раза!!!
Особенности
:
* Исправлена проблема с переключателем «Mute»!
* Root раздел 1024Mb (iPhone 3GS/4, iPad, iPod Touch 3G/4)
* Без поднятия модема.
* Cydia.
* Родные логотипы загрузки и Recovery Mode.
Какую кастомную прошивку ставить
* ВАЖНО!
Перед тем, как поставить кастомную обязательно убедитесь официально разлочен ваш iPhone или нет.
* Если ваш iPhone официально разлочен, то ставьте кастомную прошивку БЕЗ активации и у вас всё будет работать.
* Если ваш iPhone залочен на оператора(неофициальный) и при условии, что у вас есть сим-карта оператора, на которого залочен iPhone, то можете попробовать поставить кастомную прошивку БЕЗ активации. И потом уже активировать свой iPhone этой сим-картой.
* Если ваш iPhone залочен на оператора(неофициальный) и у вас нет сим-карты оператора, ставьте кастомную прошивку С активацией.
Как поставить кастомную прошивку
ВСЕ ВАШИ ДЕЙСТВИЯ ДЕЛАЮТСЯ НА СВОЙ СТРАХ И РИСК!!!
1. Скачиваем нужную вам кастомную прошивку для вашего устройства.
2. Запускаем и с её помощью вводим устройство в режим DFU
.
Для этого:
* В первом окне указать оригинальную прошивку iOS 4. 3.3
3.3
* Во втором окне переставить галочку на «Just enter pwned DFU mode right now» и далее следовать инструкциям программы.
3. Запускаем iTunes, нажимаем Shift (Windows)/Alt (Mac OS) + Восстановить, выбираем скаченную кастомную прошивку и жмём OK.
4. В процессе установки кастомной прошивки, ваше устройство несколько раз перезагрузится. Ни в коем случае не прерывайте процесс!!!
5. Дождитесь завершения установки.
6. В iTunes рекомендуется настроить ваше устройство “Как новое”.
7. Если у вас телефон НЕофициальный(залоченый на оператора), то после установки кастомной прошивки делаем анлок ().
Кастомные прошивки iOS 4.3.3 для iPhone 4 (Root 1024 MB, Cydia)
После появления каждой новой версии iOS, называемую прошивкой, компания Apple, сталкивается с проблемой безопасности, пытаясь найти эффективные методы латания дыр, которые дают возможность разблокировать файловое хранилище iOS-устройств. Если в ваше распоряжение попал iPad или iPhone, который был прошит под конкретного мобильного оператора, или же Apple-гаджет с ОС с версией 5.1 и выше, то вам обязательно потребуются навыки сборки кастомных операционных систем.
Если в ваше распоряжение попал iPad или iPhone, который был прошит под конкретного мобильного оператора, или же Apple-гаджет с ОС с версией 5.1 и выше, то вам обязательно потребуются навыки сборки кастомных операционных систем.
Что такое кастомная прошивка iOS
Кастомной прошивкой называют такую мобильную ОС, компоненты которой подбираются непосредственно пользователем устройства. В отличие от оригинальной кастомная прошивка iOS может иметь в себе набор различных приложений, а также быть настроена под нетипичные условия использования планшета или смартфона. Также такая iOS чаще всего не требует активации после установки.
Что касается активации, то она необходима, прежде всего, для тех iДевайсов, которые залочены под работу с конкретным сотовым оператором. Если данная операция не будет выполнена, то устройство:
- позволит выполнять исключительно экстренные вызовы и не даст возможности получить доступ к домашнему экрану посредством ярлыков имеющихся в iOs приложений;
- будет полностью заблокировано для выполнения пользовательских настроек;
- не сможет работать с iTunes (приложение будет выдать сообщение, что вставленная в устройство сим-карта не подходит, а для продолжения работы необходимо использовать карту того оператора, под который был залочен гаджет).

Таким образом, без предварительной активации мы получаем прошивку, которая превращает Айпад или смартфон от Apple в нефункциональный «кирпич». Такая же ситуация будет наблюдаться и в случае установки официальной ОС при использовании сим-карты не подходящего оператора. После активации пользователь девайса получает возможность полноценно использовать все его функции без каких-либо ограничений, а также вставлять в него карты любых необходимых операторов.
Виды касотмных прошивок
Все кастомные прошивки iOS можно разделить на два основных типа:
- Активированные прошивки, которые, как было сказано выше, актуальны для тех iУстройств, которые заблокированы под использование конкретного оператора. Если имеется необходимая сим-карта и она полностью удовлетворяет пользователя гаджета, то устанавливать активированную кастомную прошивку не обязательно.
- Прошивки без активации, используемые для разблокированных аппаратов или же в том случае, если родная сим-карта имеется на руках владельца устройства.

Кастомную прошивку iOS можно скачать или же создать самостоятельно. При этом сборка необходимой конфигурации ОС – это достаточно простой процесс, осуществить который под силу каждому владельцу яблочного девайса.
Создание кастомной прошивки iOS
Для сборки необходимой операционной системы потребуется специальный инструмент Sn0wbreeze, который всегда можно скачать бесплатно с официального сайта. Сам процесс сборки операционной системы с нужным набором программ и конфигурацией выглядит следующим образом:
Скачиваем и запускаем файл Sn0wbreeze.exe.
В Windows Vista и выше запускать программу стоит от имени администратора, а также в режиме совместимости с Виндовс XP со вторым и выше пакетом обновлений. Кликаем по ярлыку программы правой клавишей мыши, переходим в пункт меню «Совместимость»
и делаем необходимую настройку запуска.
В окне программы кликаем на кнопку «Browse»
и выбираем файл предварительно скачанной официальной прошивки. Также программа позволяет скачать необходимую iOS ее средствами. Для этого необходимо кликнуть по расположенной ниже кнопки обзора надписи «iOS Firmwares…»
Также программа позволяет скачать необходимую iOS ее средствами. Для этого необходимо кликнуть по расположенной ниже кнопки обзора надписи «iOS Firmwares…»
, а затем выбрать тип имеющегося устройства и желаемую версию операционной системы.
После распознавания iOS программа сообщит об ее успешной проверке, после чего необходимо перейти непосредственно в режим компилирования кастомной прошивки iOS, кликнув на надпись «Click the arrow to continue»
, а затем в появившемся окне «Expert Mode»
.
Окно эксперта дает возможность выполнить все необходимые пользователю манипуляции с официальной iOS, включая ее активацию, установку приложений и так далее.
Переходим в окно «Generral»
, нажав по одноименной кнопке. Программа предложит активировать устройство, получить доступ к его файловой системе, а также изменить объем загрузочного раздела (необходимо для использования приложений из Cydia), а также выбрать процентное отображение заряда батареи. Ставим галочки возле желаемых пунктов и кликаем по кнопке со стрелкой вправо.
Ставим галочки возле желаемых пунктов и кликаем по кнопке со стрелкой вправо.
Чтобы интегрировать в iOS необходимые пакеты приложений, выбираем пункт «Custom Pakages»
, выбрать скачанные пакеты и дождаться окончания процесса интеграции.
Кликаем по кнопке «Build IPSW»
и дожидаемся окончания сборки кастомной прошивки IOS.
Остается только установить собранную операционную систему на iУстройство и наслаждаться его работой.
[Очень полезно!] IPSW без активации iCloud Обзор
«Я загрузил файл IPSW, чтобы вручную обновить свой iPhone, но теперь на моем устройстве отображается блокировка активации, как мне это исправить?» Из дискуссионного сообщества Apple
Многие пользователи Apple задают вопросы о том, как загрузить и установить IPSW без активации iCloud. Прежде чем решить эту проблему, мы должны понять ее первопричину. Как мы знаем, безопасность имеет первостепенное значение в эту постоянно развивающуюся цифровую эпоху и широкое распространение интеллектуальных устройств. Поэтому Apple разместила замки и коды активации для защиты личной информации в случае любого непредвиденного инцидента.
Поэтому Apple разместила замки и коды активации для защиты личной информации в случае любого непредвиденного инцидента.
Ошибка активации IPSW iCloud также является результатом этой меры безопасности. Эта ошибка действительно может действовать вам на нервы. Однако не волнуйтесь! Мы вас прикрыли! В этой статье содержится пошаговое руководство по загрузке и установке пользовательского IPSW без активации iCloud. Итак, без дальнейших промедлений, давайте углубимся в это.
Часть 1. Можно ли скачать IPSW без активации iCloud?
По сути, IPSW — это файл обновления программного обеспечения, который широко используется в устройствах Apple. Это формат архивных файлов, который не только сжимает файлы, но и шифрует их в целях безопасности. Теперь возвращаясь к вопросу, можно ли загрузить и установить IPSW без активации iCloud? Ответ: Да!
Однако, несмотря на то, что этот метод имеет благоприятный исход, он довольно сложен и может быть трудным для некоторых людей. Кроме того, этот метод является рискованным и небезопасным. Поэтому вы должны действовать с максимальной осторожностью и точно следовать нашим шагам.
Кроме того, этот метод является рискованным и небезопасным. Поэтому вы должны действовать с максимальной осторожностью и точно следовать нашим шагам.
Часть 2. Как загрузить пользовательский IPSW без активации iCloud на компьютере с Windows
Процедура создания пользовательского IPSW отличается на компьютерах Mac и Windows. Как мы уже упоминали ранее, это сложная задача. Таким образом, вам нужно руководство рука об руку, чтобы убедиться, что ваш iDevice защищен от блокировки активации на нем.
Итак, перед вами пошаговое руководство по загрузке и установке iPSW без активации iCloud. Вы также можете использовать этот метод для пользовательского IPSW для iPod Mini без загрузки активации iCloud. Итак, без лишних слов, приступим.
- 1. Установите необходимый IPSW на свой компьютер с Windows и измените расширение на .zip.
- 2. Теперь распакуйте zip-файлы в новую папку. Внутри этой папки вы увидите файлы с расширениями .dmg. Это файлы, которые необходимо расшифровать.

- 3. Вам понадобится ключ для расшифровки этих файлов, который вы можете получить на The iPhone Wiki.
- 4. Скопируйте и вставьте самый большой файл .dmg на рабочий стол.
- 5. Теперь вам нужно загрузить инструмент дешифрования, чтобы расшифровать файл с помощью ключа дешифрования, который вы получили из iPhone Wiki.
- 6. Следующий шаг — перейти на рабочий стол, где будет сохранен расшифрованный файл, и открыть его. Затем перейдите в папку «Приложения».
- 7. Найдите здесь файл «setup.app» и удалите его.
- 8. Теперь сохраните расшифрованный файл и зашифруйте его, используя тот же ключ шифрования.
- 9. Наконец, переименуйте файл, как исходный файл .dmg, и скопируйте его обратно в исходную папку ZIP. При копировании обязательно замените новый файл исходным.
Вот и все. Теперь вы успешно создали собственный IPSW на своем ПК с Windows. Теперь все, что вам нужно сделать, это сжать файл и превратить его в файл с расширением IPSW.
Часть 3. Как загрузить пользовательский IPSW без активации iCloud на компьютер Mac
Теперь пришло время посмотреть, как вы можете создать собственный файл IPSW без блокировки активации iCloud на вашем Mac. Процедура определенно отличается от описанной выше и совместима только с 32-битным устройством. Инструкции для этой части относительно длиннее. Итак, убедитесь, что вы внимательно изучите каждый из них:
- 1. Скачайте нужный вам файл iPSW с официального сайта: IPSW.
- 2. Во-вторых, преобразуйте файл iPSW в ZIP-файл, изменив расширение, и распакуйте его.
- 3. Теперь откройте папку с извлеченными файлами, и вы увидите там 3 разных файла .dmg.
- 4. Найдите самый большой файл и перетащите его на рабочий стол. Вы заметите, что файлы .dmg не смогут открываться одним щелчком мыши. Это потому, что эти файлы зашифрованы.
- 5. Чтобы открыть этот файл, вам понадобится ключ прошивки. Для этого перейдите в «The iPhone WiKi» и найдите свой ключ прошивки.

- 6. Когда у вас есть ключ, пришло время использовать iDecrypt, который уже есть на вашем Mac. Просто запустите программу и откройте с ее помощью файл .dmg.
- 7. На экране появится предупреждающее сообщение. Просто нажмите кнопку «ОК», выберите выходную папку и вставьте свой ключ для «RootFilesystem».
- 8. Теперь вам нужно нажать «Расшифровать DMG», и когда процесс будет завершен, вы увидите сообщение об успешном завершении.
- 9. Откройте расшифрованный файл iPSW и перейдите в папку Applications. Здесь вам нужно удалить файл «Setup».
- 10. Затем выйдите из этой папки, щелкните правой кнопкой мыши расшифрованный файл и нажмите «Извлечь».
- 11. После успешного сохранения файла удалите исходный файл и переименуйте новый расшифрованный файл, соответствующий исходному файлу. Затем снова вставьте этот файл в извлеченную папку.
- 12. Последний шаг — сжать папку обратно в формат IPSW.
Часть 4. Как разблокировать блокировку активации iCloud без IPSW
Если у вас есть неактивированный iPhone от 5s до X, вы можете разблокировать учетную запись iCloud с помощью эффективного инструмента под названием PassFab Activation Unlocker. Его производит хорошо организованная и известная компания PassFab. Так что вы, несомненно, можете быть довольны его работой.
Его производит хорошо организованная и известная компания PassFab. Так что вы, несомненно, можете быть довольны его работой.
Это довольно приличный инструмент, который не только дает отличные результаты, но и экономит много времени. Самое главное, у него удобный пользовательский интерфейс, и им довольно легко пользоваться. Следуйте всем приведенным ниже инструкциям, чтобы снять блокировку iCloud с помощью этого программного обеспечения:
- Прежде всего, загрузите PassFab Activation Unlocker на свой компьютер с официального сайта PassFab. Затем установите его на свой компьютер с помощью мастера установки. После того, как вы установили программу, запустите ее от имени администратора.
Сразу после запуска программы вы увидите основной интерфейс. Здесь выберите «Снять блокировку активации iCloud».
Нажмите кнопку «Пуск», чтобы начать процесс.
Затем на экране появится соглашение. Внимательно прочтите его и нажмите кнопку «Далее», чтобы продолжить.

- Теперь подключите iDevice к компьютеру с помощью USB-кабеля. Программное обеспечение автоматически обнаружит устройство.
Когда ваше устройство будет подключено, программное обеспечение начнет загрузку инструмента для джейлбрейка. Подождите, пока загрузится инструмент для джейлбрейка.
После загрузки инструмента для взлома вставьте USB-накопитель, чтобы записать инструмент для взлома.
Следуйте инструкциям по джейлбрейку устройства.
После завершения процесса джейлбрейка нажмите кнопку «Начать удаление», чтобы снять блокировку активации iCloud.
Вуаля! Вы успешно сняли блокировку активации iCloud. Просто нажмите «Готово», чтобы завершить процесс.
Заключительные слова
Ну вот, ребята! В этой статье рассказывается все, что вам нужно знать о IPSW, в том числе о том, как загрузить и установить его без блокировки активации iCloud. У нас есть отдельные руководства по созданию пользовательских IPSW на ПК с Windows и Mac. Как мы упоминали ранее, это деликатный процесс. Таким образом, даже малейшая ошибка может привести к блокировке активации iCloud.
Как мы упоминали ранее, это деликатный процесс. Таким образом, даже малейшая ошибка может привести к блокировке активации iCloud.
В этом случае вы всегда можете использовать PassFab Activation Unlocker, чтобы обойти блокировку активации и получить доступ к своему iDevice. Я надеюсь, что это руководство развеяло все ваши сомнения относительно IPSW без активации iCloud. Если у вас есть дополнительные вопросы, просто сообщите нам об этом в разделе комментариев. Мы постараемся сделать все возможное, чтобы ответить на ваши вопросы как можно скорее. Ваше здоровье!
Rockbox — бесплатная прошивка для музыкального плеера
Rockbox — это бесплатная замена прошивки для цифровых музыкальных плееров. Он работает на широком диапазоне игроков: Стабильные портыRockbox хорошо работает на этих плеерах, имеет инструкции по установке и поддерживается программой установки:
Нестабильные портыRockbox работает на этих плеерах, но он неполный, менее удобный или имеет проблемы, которые ограничивают его для опытных пользователей:
Неиспользуемые портыНачалась работа по переносу Rockbox на эти плееры, но многое еще предстоит сделать, прежде чем они станут пригодными для использования:
Щелкните здесь, чтобы просмотреть сводку о состоянии нестабильных и непригодных для использования портов. Быстрые ссылки: Если вашего плеера нет в списке выше, значит Rockbox на нем не запускается. | |||||||||||||||||||||||||||||||
Новости проекта
Предыдущие новости | Вики
| ||||||||||||||||||||||||||||||
Изменения кода
Все коммиты с момента последнего выпуска, | |||||||||||||||||||||||||||||||
Почта | |||||||||||||||||||||||||||||||
Вот как вы можете использовать iFaith для сохранения BLOB-объектов SHSH и создания пользовательского файла прошивки
Вчера мы рассказали вам о последнем обновлении iFaith, которое добавляет поддержку всех версий мобильной операционной системы Apple до iOS 5.0.1, и рекомендовал пользователям загрузить программное обеспечение, сохранить свои SHSH-блобы и создать собственный файл IPSW для безопасного хранения. Теперь мы проведем вас через весь процесс, чтобы все имело смысл.
(Обратите внимание: iFaith совместим только с компьютерами Windows; пользователи Mac могут загружать и сохранять SHSH-блобы с помощью TinyUmbrella, хотя эта программа не сохраняет важнейший билет AP. Кроме того, по очевидным причинам, этот метод не будет работать с айфон 4S.)
1 — Почему вы должны это делать
Если вы будете следовать приведенному ниже методу, вы создадите собственный IPSW, до которого вы сможете «понизить версию» в будущем. Например, скажем, вы обновляетесь до iOS 5.1 или даже какой-то будущей версии iOS 5, которая вам очень не нравится (или которую нельзя взломать), следуя правилам Apple, вы не сможете установить более раннюю версию iOS на вашем устройстве iOS.
Например, скажем, вы обновляетесь до iOS 5.1 или даже какой-то будущей версии iOS 5, которая вам очень не нравится (или которую нельзя взломать), следуя правилам Apple, вы не сможете установить более раннюю версию iOS на вашем устройстве iOS.
Однако, если у вас есть собственный IPSW для iOS 5.0 или iOS 5.0.1, вы сможете обойти строгий свод правил Apple и перейти на этот файл прошивки, вернувшись к более ранней версии iOS. В большинстве случаев люди откатываются, чтобы сделать джейлбрейк (поскольку новым версиям iOS всегда требуется некоторое время — недели или месяцы — для «освобождения»), и иметь взломанное устройство iOS для них важнее, чем иметь последнее обновление. Даже если вы не заинтересованы в джейлбрейке и не планируете когда-либо переходить на более раннюю версию устройства iOS, не помешает сохранить SHSH-блобы и создать собственный файл прошивки на всякий случай.
2 — Загрузки
Вам понадобится iFaith и стандартный файл прошивки IPSW любой версии iOS 5, которую вы используете. Вот веб-страница со ссылкой для скачивания iFaith. Для файлов прошивки iOS мы рекомендуем посетить веб-страницу загрузок iDownloadBlog.
Вот веб-страница со ссылкой для скачивания iFaith. Для файлов прошивки iOS мы рекомендуем посетить веб-страницу загрузок iDownloadBlog.
Хорошо, когда вы все загрузите и установите, переходите к следующему шагу, на котором мы обсудим сохранение своих SHSH-блогов.
3 — Сохранение больших двоичных объектов SHSH
Вы уже должны были загрузить и установить iFaith. Теперь подключите ваш iPhone к компьютеру, откройте программу (от имени администратора) и переведите iPhone в режим DFU. Этого можно добиться, удерживая кнопку «Блокировка» в течение трех секунд, кнопки «Блокировка» и «Домой» в течение 10 секунд, а затем просто кнопку «Домой» еще 10-15 секунд.
Затем нажмите «Dump SHSH Blobs», а затем «Proceed, Let’s Go!»
После этого убедитесь, что Apple TV 2 не выбран в подсказке. Теперь iFaith найдет ваши SHSH-блобы и попросит вас указать место для сохранения: это может быть где угодно, хотя лучшим местом, вероятно, будет рабочий стол вашего компьютера. Эти SHSH-блобы невероятно важны: делайте их резервные копии, даже отправляйте их себе по электронной почте (как рекомендует iFaith!), но что бы вы ни делали, просто не теряйте их!
4 — Создание пользовательского IPSW
Теперь у вас есть BLOB-объекты SHSH. Следующее, что нужно сделать, — это создать собственный файл прошивки IPSW, до которого вы сможете перейти в будущем. Для этого повторно запустите iFaith, переведите свой iPhone в режим DFU (снова) и выберите «Сборка *подписанного* IPSW с большими двоичными объектами». После этого выберите стандартный файл прошивки вашего устройства iOS (который вы уже должны были загрузить) и создайте собственный IPSW.
Следующее, что нужно сделать, — это создать собственный файл прошивки IPSW, до которого вы сможете перейти в будущем. Для этого повторно запустите iFaith, переведите свой iPhone в режим DFU (снова) и выберите «Сборка *подписанного* IPSW с большими двоичными объектами». После этого выберите стандартный файл прошивки вашего устройства iOS (который вы уже должны были загрузить) и создайте собственный IPSW.
Чтобы восстановить этот пользовательский IPSW, требуется «режим pwned DFU». К счастью, в этом может помочь iFaith: в программе нажмите «Продолжить» и «Старт» и снова верните iPhone в режим DFU. Затем iFaith запустит iReb, который переведет ваш iPhone в крайне важный режим pwned DFU: всплывающее окно подтвердит, что ваш телефон находится в этом режиме, как только процесс завершится.
5 — Восстановление пользовательского IPSW
Наконец, вы можете восстановить пользовательский подписанный IPSW, созданный на предыдущем шаге, с помощью iTunes. Ваше iOS-устройство, которое должно быть в режиме pwned DFU и уже подключено к вашему компьютеру, будет распознано iTunes: не восстанавливайте обычным способом, а вместо этого зажмите SHIFT на клавиатуре компьютера и нажмите кнопку «Восстановить» в окне панель устройств в iTunes.
Теперь найдите файл пользовательской прошивки, который вы создали и сохранили на предыдущем шаге, выберите его и дайте iTunes извлечь и восстановить прошивку.
6 — Готово
Сохраните этот файл пользовательской прошивки в безопасном месте, поскольку в будущем вы сможете вернуться к нему. (На самом деле, если созданный вами файл прошивки относится к iOS 5.0, вы можете попробовать обновить его до iOS 5.0.1 и понизить версию, просто чтобы убедиться, что процесс проходит гладко.) Надеюсь, команда Chronic Dev Team даст нам повод отказаться от версии. до iOS 5.0 или iOS 5.0.1 с выпуском решения для отвязанного джейлбрейка для этих версий iOS.
Чтобы посмотреть видеообзор вышеописанного процесса, перейдите на iDownloadBlog.
Связанные статьи
Вот как вы можете использовать iFaith для сохранения больших двоичных объектов SHSH и создания пользовательского файла прошивки
Вот как вы можете использовать iFaith для сохранения больших двоичных объектов SHSH и создания пользовательского файла прошивки
Кастомная прошивка для Ipod Touch « Wonder How To
Как
Сделайте джейлбрейк вашего iPhone или iPod Touch с помощью QuickFreedom и пользовательской прошивки
QuickFreedom — это программа, которую вы можете использовать для джейлбрейка вашего iPhone или iPod Touch с помощью Windows XP (пакет обновлений 2). В этом руководстве показано, как получить программы и использовать их для джейлбрейка устройства Apple, установив пользовательскую прошивку 2.2.1.
В этом руководстве показано, как получить программы и использовать их для джейлбрейка устройства Apple, установив пользовательскую прошивку 2.2.1.
Как
Взлом прошивки iPod Touch 2G версии 3.1.1
Вы пользователь Windows и хотите взломать свой iPod Touch 2G 3.1.1? Джордж из iPhone Press показывает, как это сделать, в этом видео. Нужная прошивка есть на сайте Megaupload. Там есть ссылка, которая приведет вас на сайт, где вы сможете скачать прошивку. Далее, это т …Подробнее
Далее, это т …Подробнее
Как
Джейлбрейк ЛЮБОГО iPod Touch, iPhone или iPad на ЛЮБОЙ прошивке!
Сайт www.jailbreakme.com недавно создал новый способ джейлбрейка любого iPod Touch, iPhone или iPad, независимо от используемой прошивки. Это ОЧЕНЬ легко! Если вы думали о джейлбрейке, но боялись, что у вас нет для этого технических возможностей, то теперь вы …подробнее
Как
Взлом прошивки iPhone или iPod Touch версии 3. 0
0
George3694 покажет вам, как взломать iPhone или iPod touch с прошивкой 3.0. Это будет работать на iPod touch первого и второго поколения, оригинальном iPhone и 3GS. Загрузите программу Red snow по предоставленной ссылке. Нажмите на кнопку просмотра, чтобы загрузить прошивку, и поместите ее на свой компьютер. …подробнее
Как
Обновите прошивку 3.0 для iPhone и iPod Touch
В этом видеоруководстве по электронике вы узнаете, как обновить прошивку 3. 0 вашего iPhone и iPod Touch. Вам понадобится iTunes 8.2 и прошивка от Deposit Files. Зайдите на сайт и скачайте прошивку. Это займет некоторое время. Используйте браузер Firefox для загрузки. Н … еще
0 вашего iPhone и iPod Touch. Вам понадобится iTunes 8.2 и прошивка от Deposit Files. Зайдите на сайт и скачайте прошивку. Это займет некоторое время. Используйте браузер Firefox для загрузки. Н … еще
Как
Взлом прошивки iPhone или iPod Touch версии 3.1.2 на Mac
В этом видео tysiphonehelp покажет вам, как сделать джейлбрейк вашего iPhone или iPod Touch с помощью программного обеспечения blackra1n. Tysiphonehelp покажет вам, что нужно скачать и что делать после загрузки blackra1n. После того, как tysiphonehelp взломает его iPod, он попросит вас загрузить Cydia. После того, …подробнее
Tysiphonehelp покажет вам, что нужно скачать и что делать после загрузки blackra1n. После того, как tysiphonehelp взломает его iPod, он попросит вас загрузить Cydia. После того, …подробнее
Как
Взлом прошивки iPhone или iPod Touch версии 3.1.2
Джордж из [TheiPhonePress.com] объясняет, как сделать джейлбрейк всех устройств в Windows. Пример устройства — iPod, а программа — BlackRa1n (произносится: черный дождь). Перейдите на BlackRa1n.com и загрузите версию, подходящую для вашего ПК. В настоящее время существуют версии для Mac и Windows …подробнее
Перейдите на BlackRa1n.com и загрузите версию, подходящую для вашего ПК. В настоящее время существуют версии для Mac и Windows …подробнее
Как
Установите Cydia на iPhone или iPod touch 3.0 с прошивкой
Беспокоитесь о невозможности установить Cydia на прошивке 3.0? Не бойся! Хакеры здесь! Посмотрите это видео, чтобы узнать, как сделать джейлбрейк вашего iPhone с помощью redsnow, чтобы получить Cydia. С Cydia целый мир взломов iPhone и iTouch у вас под рукой! iPhone 3 …подробнее
С Cydia целый мир взломов iPhone и iTouch у вас под рукой! iPhone 3 …подробнее
Как
Взлом прошивки iPod Touch или iPhone Beta 3
Вам интересно, как сделать джейлбрейк 3.0 Beta 3 на вашем iPod Touch/iPhone? Чтобы инструкции в видео работали, вы должны иметь 1G iPod или iPhone, так как 2G не будет работать. Инструкции очень просты, и вы сможете получить доступ к 3.0 Beta 3 …подробнее
Как
Взлом прошивки iPod Touch или iPhone версии 3. 1.2
1.2
Blackra1n — одна из самых простых программ для джейлбрейка. Этот джейлбрейк работает для iPod Touch 1G, 2G и iPhone 1G и 3G. Для iPhone 3GS или iPod 3G это будет привязанный джейлбрейк, а это означает, что если вы хотите перезагрузить устройство, вам придется повторно подключить его к y …подробнее
Как
Взлом прошивки 4.2.1 iPod Touch, iPhone или iPad с помощью Redsn0w 0.9.6b4
Если вы загрузили последнюю версию iOS 4. 2.1 и еще не взломали свое устройство, вы пришли к нужному видео. Здесь вы узнаете, как использовать Redsn0w для джейлбрейка вашего устройства и установки новой прошивки. Теперь вы можете делать со своим iDevice все, что захотите. Каути …подробнее
2.1 и еще не взломали свое устройство, вы пришли к нужному видео. Здесь вы узнаете, как использовать Redsn0w для джейлбрейка вашего устройства и установки новой прошивки. Теперь вы можете делать со своим iDevice все, что захотите. Каути …подробнее
Как
Обновите iPod Touch до прошивки 3.0
1.Сначала загрузите правильную прошивку для iPhone или iPod Touch. И измените точечное расширение файла перед этим, откройте проводник и выберите меню «Инструменты», затем перейдите в «Параметры папки», откройте вкладку «Вид» и снимите флажок «Скрыть расширение для известных типов файлов» и нажмите «ОК».
Как
Проверьте, какая версия прошивки установлена на вашем iPhone или iPod Touch
Если вы хотите сделать джейлбрейк своего iPod или iPhone Touch, чтобы вы могли устанавливать и запускать сторонние приложения, вам сначала нужно узнать, какую версию прошивки использует ваше устройство. Это короткое видео покажет вам, как именно проверить версию на вашем iPod.
Как
Прошивка 1. 1.2 для автоматического джейлбрейка на Ipod Touch PC или Mac
1.2 для автоматического джейлбрейка на Ipod Touch PC или Mac
В этом видеоуроке показано, как сделать джейлбрейк прошивки 1.1.2 на iPod Touch. Это поможет вам установить различные приложения на ваш iPhone или iPod touch.
Как
SSH в iPod Touch 2G для Windows (микропрограмма 3.0)
Вы можете использовать свой iPod touch для SSH из Windows. Для этого зайдите в Cydia и скачайте Open SSH и Toggle SSH. Загрузите и установите эти два приложения. Вам нужно будет загрузить и установить Win SCP на свой компьютер с Windows для работы с SSH. Теперь перейдите к приложению Ipod …подробнее
Для этого зайдите в Cydia и скачайте Open SSH и Toggle SSH. Загрузите и установите эти два приложения. Вам нужно будет загрузить и установить Win SCP на свой компьютер с Windows для работы с SSH. Теперь перейдите к приложению Ipod …подробнее
Как
Взлом iPod Touch с прошивкой версии 3.0
В этом видеоруководстве по электронике вы узнаете, как сделать джейлбрейк iPod Touch с прошивкой версии 3.0. Сначала откройте iTunes, щелкните правой кнопкой мыши и выберите «Резервное копирование». Лучше сначала сделать резервную копию, чтобы не потерять важные данные, если что-то пойдет не так. Теперь держите обе б …подробнее
Лучше сначала сделать резервную копию, чтобы не потерять важные данные, если что-то пойдет не так. Теперь держите обе б …подробнее
Как
Получите специальный Protapper для вашего iPhone или iPod Touch
В этом уроке Dr. Jailbreak покажет нам, как получить собственный протаппер для вашего iPhone и iPod Touch. Сначала откройте Cydia на своем устройстве. Далее нажмите «управление», затем «источники». Затем добавьте Cydia. xsellize.com, после того, как вы добавите это, нажмите на это и прокрутите вниз до «P». Вы будете … больше
xsellize.com, после того, как вы добавите это, нажмите на это и прокрутите вниз до «P». Вы будете … больше
Как
Обновите iPod Touch и iPhone до прошивки OS 3.0
В этом обучающем видео вы узнаете, как обновить микропрограмму вашего iPod Touch и iPhone до версии OS 3.0. Убедитесь, что у вас установлена последняя версия iTunes и копия прошивки. Кроме того, сделайте резервную копию содержимого вашего устройства, прежде чем продолжить. В iTunes проверьте наличие обновлений в sc устройства …подробнее
В iTunes проверьте наличие обновлений в sc устройства …подробнее
Как
Простая разблокировка iPod Touch 3G для прошивки 3.1.2
Это руководство предназначено для владельцев iPod Touch 3G. В этом видео узнайте как его разлочить с прошивкой 3.1.2. Это привязанный джейлбрейк, который означает, что вам придется запускать программу каждый раз при включении, выключении или сбросе устройства. Имейте в виду, что всякий раз, когда вы . .. больше
.. больше
Как
Взлом iPod Touch 3-го поколения с прошивкой 3.1.3
Каждый раз, когда выходит новая версия потребительской электроники, такой как iPod или Nook, за ней сразу же приходят способы сделать их джейлбрейк и расширить их функциональность. В этом видео вы узнаете, как сделать джейлбрейк модели iPod Touch MC 3-го поколения с помощью версии прошивки …подробнее
Как
Обновите свой iPod Touch и iPhone до прошивки 3. 1.2
1.2
В этом обучающем видео вы узнаете, как бесплатно обновить прошивку iPhone или iPod touch до версии 3.1.2. Во-первых, убедитесь, что на вашем компьютере установлен iTunes. Загрузите правильную прошивку для вашей конкретной модели в Интернете. После загрузки откройте iTunes и нажмите …Подробнее
Как
Понижение прошивки 1.1.3/1.1.4 для iPod Touch
В этом учебном видео показано, как без ошибок перейти на iPod Touch или iPhone с прошивки 1. 1.3 или 1.1.4 на любую из более ранних версий. Ссылка для скачивания AutoDown: http://rapidshare.com/files/105707329… Это обучающее видео отлично подходит для всех, кто хочет …подробнее
1.3 или 1.1.4 на любую из более ранних версий. Ссылка для скачивания AutoDown: http://rapidshare.com/files/105707329… Это обучающее видео отлично подходит для всех, кто хочет …подробнее
Как
Создание панели вкладок пользовательского цвета в приложении iPhone или iPod Touch
В этом ролике вы узнаете, как изменить цвета панели вкладок iOS по умолчанию. Независимо от того, являетесь ли вы новичком в операционном языке Objective-C и Xcode IDE или являетесь опытным разработчиком, который просто хочет почерпнуть несколько новых советов и приемов, этот учебник обязательно вам пригодится . ..подробнее
..подробнее
Как
Взлом и разблокировка iPhone 2G/3G и iPod Touch 1G
С годами джейлбрейк iPhone становится все проще и проще. Это видео дает довольно хороший пример того, как легко можно разблокировать и сделать джейлбрейк вашего iPhone. Всего за несколько кликов и загрузок вы должны быть на пути к джейлбрейку своего iPhone. Проверьте … больше
Как
Взлом iOS 4. 3 iPhone 4, iPad или iPod Touch с помощью PwnageTool
3 iPhone 4, iPad или iPod Touch с помощью PwnageTool
Если вы когда-либо взламывали iPhone, iPad или iPod Touch, то, вероятно, вы уже хорошо знакомы с PwnageTool. Однако вы можете не знать, что благодаря усилиям хакера iPhone по имени Джонни Фрэнкс теперь существует пакет PwnageTool для бета-версий …подробнее
Как
Джейлбрейк iOS 4 на iPhone 3G, 3GS или iPod Touch
Из этого руководства вы узнаете, как сделать джейлбрейк новой iOS 4 на iPhone или iPod. Этот джейлбрейк позволит вам воспользоваться новыми интересными функциями, в том числе огромным магазином приложений Cydia. Наслаждаться! Шаг 1: Загрузите и установите последнюю версию iTunes. Шаг 2. Теперь запустите iTunes…подробнее
Этот джейлбрейк позволит вам воспользоваться новыми интересными функциями, в том числе огромным магазином приложений Cydia. Наслаждаться! Шаг 1: Загрузите и установите последнюю версию iTunes. Шаг 2. Теперь запустите iTunes…подробнее
Как
Преобразование ZIP-архива в файл IPSW на ПК с Microsoft Windows
Превратите ZIP-файл в совместимый с Apple IPSW! Это видео научит вас всему, что вам нужно знать, чтобы загрузить пользовательскую прошивку на ваш iPhone, iPad или iPod Touch. Для получения дополнительной информации, в том числе подробных пошаговых инструкций, а также для самостоятельного опробования, просмотрите этот ха…подробнее
Для получения дополнительной информации, в том числе подробных пошаговых инструкций, а также для самостоятельного опробования, просмотрите этот ха…подробнее
Как
Сохраните SHSh3 Blob вашего iPhone, чтобы вы могли понизить версию iOS для будущих методов джейлбрейка
Когда появляется новый метод джейлбрейка, Apple быстро исправляет уязвимость, которую использует, выпуская новое обновление iOS. Если вы примете такое обновление, вы больше не сможете сделать джейлбрейк своего iPad, iPhone или iPod touch, если не сможете откатить прошивку до v . ..подробнее
..подробнее
Как
Побег из тюрьмы 3.1 iPhone и iPod Touch в Windows
Побег из тюрьмы 3.1 iPhone и iPod Touch в Windows. Это не работает с третьим поколением. Если вы купили 32 или 64 гига после 9 сентябряу вас iPod touch третьего поколения. Это касается Touch 2g и iPhone 2G. Перед обновлением до 3.1 его нужно перепрошить на прошивку 3.o. …более
Как
Root и Jailbreak — различия между моддингом Android и iOS
Работа среднего пользователя со смартфоном не идет дальше, чем доставание телефона из коробки, вход в свою учетную запись и установка приложений. Но некоторые из нас хотят больше функциональности и настраиваемости, чем базовые возможности, предоставляемые Android и iOS. Спасибо … больше
Но некоторые из нас хотят больше функциональности и настраиваемости, чем базовые возможности, предоставляемые Android и iOS. Спасибо … больше
Как
Используйте новый бесплатный сервис Find My iPhone, iPad или iPod Touch с iOS 4.2
В наше время мобильных технологий потерять iPhone или iPod Touch почти хуже, чем потерять ключи от машины. Это становится одним из самых безумных поисков, которые вам когда-либо приходилось переносить. Но теперь вы можете расслабиться, потому что вы можете использовать службу Apple Find My iPhone, iPad или iPod Touch …подробнее
Но теперь вы можете расслабиться, потому что вы можете использовать службу Apple Find My iPhone, iPad или iPod Touch …подробнее
Как
Создание снимков экрана на устройствах Apple iOS 4 (iPhone, iPod touch, iPad)
Теперь, когда iPhone 4 появился на Verizon, все больше бывших пользователей Android хотят знать, как сделать снимок экрана на своем новом устройстве iOS. Мы все знаем, каким кошмаром было сделать снимок экрана на Android-устройстве. Вам нужно было загрузить Android SDK, включить …подробнее
Вам нужно было загрузить Android SDK, включить …подробнее
Как
Сделайте джейлбрейк iPhone или iPod и узнайте о преимуществах
Каковы преимущества джейлбрейка Apple iPhone или Apple iPod Touch? Что ж, здесь вы узнаете все о джейлбрейке… что такое джейлбрейк, что он делает, для чего он нужен и каковы его плюсы и минусы. Первое видео ответит на все эти вопросы…подробнее
Как
Освободите свой iPod с помощью Rockbox
Это обучающее видео поможет вам расширить вашу библиотеку iPod. Rockbox превращает ваш iPod в монстра с открытым исходным кодом, проигрывающего FLAC и OGG. Узнайте, как установить эту специальную прошивку на свой iPod, чтобы он мог воспроизводить все типы аудиофайлов и даже игры. Посмотрите этот видеоурок …подробнее
Rockbox превращает ваш iPod в монстра с открытым исходным кодом, проигрывающего FLAC и OGG. Узнайте, как установить эту специальную прошивку на свой iPod, чтобы он мог воспроизводить все типы аудиофайлов и даже игры. Посмотрите этот видеоурок …подробнее
Как
Взлом iPhone 3G или iTouch 2G 4.0/4.0.1
На сегодняшний день между вами и джейлбрейком вашего iPhone, iPad или другого мобильного устройства нет никаких юридических барьеров. Ура! Если вы боялись, что Apple придет к вам домой ночью, если вы взломали свой телефон, вы, наконец, можете избавиться от страха и сделать свой iDevice самым …подробнее
Ура! Если вы боялись, что Apple придет к вам домой ночью, если вы взломали свой телефон, вы, наконец, можете избавиться от страха и сделать свой iDevice самым …подробнее
Как
Джейлбрейк (взлом) PS3 Slim
Если у вас есть PS3 Slim и вы хотите сделать джейлбрейк (читай: взломать), это видео покажет вам, что делать. Вы будете иметь дело с прошивкой 3.41 или ниже, и вам потребуется iPhone (только 2G или 3G) или iPod Touch (только первого поколения). Прошивка iOS 3.1.2/3.1.3/4.0.0/ 4.0.1 …подробнее
Прошивка iOS 3.1.2/3.1.3/4.0.0/ 4.0.1 …подробнее
Как
Включите и исправьте AirPrint на любом устройстве iOS 4.2 (iPhone, iPad или iPod Touch)
С новой прошивкой iOS 4.2 (и 4.2.1) для всех мобильных устройств Apple печать с вашего iPhone, iPad или iPod Touch стала простой… ну, может быть, и нет. Несмотря на новое программное обеспечение AirPrint в iOS 4.2, печать документов и фотографий с мобильного устройства по-прежнему может быть затруднена . ..подробнее
..подробнее
Как
Джейлбрейк iOS 4.3 iPhone, полупривязанный iPad, iPod Touch с Sn0wbreeze 2.3b1
Если у вас есть устройство Apple iOS (iPhone, iPod Touch, iPad), возможно, у вас уже установлено обновление прошивки 4.3. В нем есть несколько крутых улучшений, но, как обычно, требуется новый джейлбрейк. Введите Sn0wbreeze 2.3b1, бета-версию джейлбрейка для новой iOS. Это в бета-версии, …подробнее
Как
Взлом iPod Touch 2G с помощью Redsn0w
iPod Touch 2G может показаться устаревшим в присутствии iPhone, но они очень дешевы и имеют многие из тех же функций, как только вы сделаете джейлбрейк. Как мне взломать их, спросите вы? В этом видео показано, как это сделать быстро и легко с помощью профессионального …подробнее
Как мне взломать их, спросите вы? В этом видео показано, как это сделать быстро и легко с помощью профессионального …подробнее
Как
Взлом любого устройства iOS 4.2.1 с Redsn0w 0.9.6b4 (iPhone, iPad или iPod Touch)
Обновление прошивки iOS 4.2.1 от Apple было выпущено вчера для всех iPad, iPhone и iPod Touch с улучшенными функциями многозадачности. Это было первое значительное обновление для iPad с момента его появления. А когда выходит новое обновление прошивки для iOS, всегда есть новая …подробнее
А когда выходит новое обновление прошивки для iOS, всегда есть новая …подробнее
Как
Сделайте джейлбрейк iPod Touch 2G 3.1.1 в Windows
Вам не нужен Mac, чтобы взломать ваш iPod Touch. Не оставайтесь позади только потому, что вы предпочитаете использовать ПК. Вы можете сделать джейлбрейк своего iPod на ПК, загрузив соответствующую прошивку и применив ее. В этом видео показано, как сделать джейлбрейк iPod Touch в Windows.
Как
Взлом iPhone или iPod Touch 3.1.3 с помощью Spirit
Официально, вы МОЖЕТЕ взломать свой мобильный телефон или другое устройство, не опасаясь репрессий со стороны полиции или правительства! Если вы давно ждали возможности сделать джейлбрейк своего iPhone, iPod Touch или iPad (или другого устройства), сейчас самое подходящее время. Это видео покажет вам, как использовать … больше
Как
Взлом iPhone или iPod Touch под управлением iOS 4
Из этого руководства вы узнаете, как сделать джейлбрейк Apple iPhone 3G, 2G или 3GS или iPod Touch под управлением iOS 4. Это видео проведет вас через весь процесс, чтобы вы могли вернуться к своим приложениям Cydia и насладиться лучшим из обоих миров. Ссылки: *скачать redsn0w *скачать прошивку
Это видео проведет вас через весь процесс, чтобы вы могли вернуться к своим приложениям Cydia и насладиться лучшим из обоих миров. Ссылки: *скачать redsn0w *скачать прошивку
Как
Резервное копирование Cydia и взломанных приложений на iPhone и iPod Touch
Что произойдет, если ваш взломанный iPhone или iPod Touch будет уничтожен? Что произойдет, если он просто выйдет из строя и бах — все ваши приложения исчезнут? Вы облажались — если вы не сделали резервную копию своих приложений. Если вы хотите предотвратить потерю всех ваших приложений из Cydia и взломанных приложений, вам следует …подробнее
Если вы хотите предотвратить потерю всех ваших приложений из Cydia и взломанных приложений, вам следует …подробнее
Как
Джейлбрейк iPhone 2G/3G на прошивке 3.0 с помощью redsn0w
В этом видео показано, как взломать iPod Touch или iPhone с прошивкой 3.0 с помощью Redsn0w. Сначала загрузите Redsn0w и прошивку. Откройте файл и дважды щелкните программу. Нажмите «Обзор» и перейдите к прошивке. Откройте его и дайте ему загрузиться. Как только это д …more
Как только это д …more
Как
Получите лучшие фоны для iPod Touch или iPhone без джейлбрейка
Если вы хотите получить пользовательские обои для своего iPhone или iPod Touch без джейлбрейка устройства, это видео научит вас, как это сделать. Следуйте инструкциям, чтобы настроить ваше устройство так, как вы этого хотите, а не Apple.
Как
SSH в iPod Touch 1G/2G
В этом видео показан метод подключения по SSH к iPod Touch 1G или 2G. Вам потребуется iPod touch 1G/2G с прошивкой 2.2.1 или более ранней (Windows), компьютер на базе Windows и взломанный iPod Touch с возможностью подключения к Wi-Fi. Откройте Cydia, перейдите в поиск, введите OpenSSH и установите его. Перейти … больше
Вам потребуется iPod touch 1G/2G с прошивкой 2.2.1 или более ранней (Windows), компьютер на базе Windows и взломанный iPod Touch с возможностью подключения к Wi-Fi. Откройте Cydia, перейдите в поиск, введите OpenSSH и установите его. Перейти … больше
Как
Простой SSH-подключение к вашему iPhone/iPod Touch
iPodTouchedMaster показывает, как легко можно подключиться по SSH к своему iPod Touch со всеми прошивками! SSH — это возможность взломать файловую систему вашего iPod Touch. Во-первых, ваш iPod Touch должен быть взломан. Далее вам нужно будет открыть Cydia. Нажмите «Избранные пакеты» или найдите тер …подробнее
Во-первых, ваш iPod Touch должен быть взломан. Далее вам нужно будет открыть Cydia. Нажмите «Избранные пакеты» или найдите тер …подробнее
Как
Изменение имени оператора на iPhone
Надоело видеть этот маленький логотип AT&T в углу экрана вашего iPhone? Ищете способ еще больше персонализировать свое устройство? Что ж, тебе повезло! В этом уроке вы узнаете, как изменить логотип оператора связи на вашем iPhone на любой другой! Вы можете указать свое имя, никнейм . ..подробнее
..подробнее
Как
Джейлбрейк iPhone 2G/3G/3Gs на прошивке 3.0/3.01
В этом видеоуроке вы узнаете, как взломать ваш iPhone или iPod Touch до прошивки 3.0.1. Во-первых, вам нужно будет скачать прошивку и Redsn0w. Установите и откройте Redsn0w. Отсюда нажмите «Обзор» и откройте свою прошивку. Затем нажмите разблокировать и нажмите «Далее». Далее плавник …подробнее
Как
Понизьте прошивку iPhone до более ранней версии
Если вы хотите сделать джейлбрейк своего iPhone или iPod Touch, может потребоваться сначала понизить версию прошивки, чтобы джейлбрейк работал правильно. В этом руководстве показано, как перейти с 2.2.1 на 2.2 с помощью quickpwn. Затем получите доступ к своему iPhone через iTunes и используйте функцию «Восстановление».
В этом руководстве показано, как перейти с 2.2.1 на 2.2 с помощью quickpwn. Затем получите доступ к своему iPhone через iTunes и используйте функцию «Восстановление».
Как
Изменить интерфейс iPod Video, чтобы он выглядел как классический
Сделайте свой старый iPod Video похожим на новый iPod Classic. Это руководство о том, как изменить интерфейс iPod Video (5G/5.5G) на интерфейс iPod Classic. На вашем iPod должна быть установлена прошивка версии 1. 2.1 или ниже. Но не волнуйтесь, вы можете понизить версию 1.2.3, написав The Ultimate Background …подробнее
2.1 или ниже. Но не волнуйтесь, вы можете понизить версию 1.2.3, написав The Ultimate Background …подробнее
Как
Взлом и разблокировка iPod Touch 3.1.2
Взлом iPod Touch или iPhone может иметь свои преимущества. Некоторые приложения, которые вы раньше не могли использовать, можно было загрузить без проблем. Проблемы с дизайном или внешним видом телефона, которые у вас могли возникнуть, исчезли! В этом уроке вы узнаете, как сделать джейлбрейк dn . ..подробнее
..подробнее
Как
Взлом iPod Touch 2g с помощью redsn0w
Если вы хотите запускать доморощенные приложения на своем iPod Touch второго поколения или, исходя из моральных соображений, считаете, что у вас должен быть root-доступ к компьютеру, которым вы сами владеете, джейлбрейк — это ключ. И это руководство от Everything iPod Touch покажет вам, как сделать джейлбрейк …подробнее
Как
Предотвращение сбоев Cydia на вашем iPhone или iPod Touch
Чтобы предотвратить сбой Cydia на вашем iPhone или iPod Touch, вам понадобится iPhone или iPod с прошивкой 3. 1.1, 3.1, 3.0.1 или 3.0, SSH, установленный как на вашем компьютере, так и на вашем устройстве. Теперь сначала подключите свое устройство к компьютеру по SSH и перейдите в /var/lib/dpkg/updates. …более
1.1, 3.1, 3.0.1 или 3.0, SSH, установленный как на вашем компьютере, так и на вашем устройстве. Теперь сначала подключите свое устройство к компьютеру по SSH и перейдите в /var/lib/dpkg/updates. …более
Как сделать ГТА
Chinatown Wars для iPod работает на прошивках ниже 3.1.2
Итак, вы приобрели Grand Theft Auto: Chinatown Wars для своего iPhone или iPod Touch, но теперь выясняется, что ваша прошивка слишком слабая, чтобы играть в игру! Если у вас прошивка старше 3. 1.2, в этом руководстве показано, как заставить все работать, чтобы вы могли продолжить…подробнее
1.2, в этом руководстве показано, как заставить все работать, чтобы вы могли продолжить…подробнее
Как
SSH для вашего iPod Touch и/или iPhone
Чтобы поместить пользовательские темы и тому подобное на ваш iPod или iPhone, вам необходимо установить SSH или Secure Shell. Этот урок покажет вам, как это сделать, шаг за шагом. Используйте этот метод, чтобы сделать джейлбрейк телефона и настроить его по своему вкусу. Это не займет много времени, и вы …подробнее
Это не займет много времени, и вы …подробнее
Как
QuickPwn Сделайте джейлбрейк вашего Apple iPhone 3G и iPod Touch
Достаньте свой iPhone или iPod и приготовьтесь к джейлбрейку! Посмотрите это видео, чтобы узнать, как сделать джейлбрейк QuickPwn на Apple iPhone 3G и iPod Touch. Этот джейлбрейк будет работать с прошивками Apple 2.0, 2.0.1 и 2.0.2. Примечание. При джейлбрейке, если вы используете версию 2. 0.1, загрузите …подробнее
0.1, загрузите …подробнее
Как
Используйте Sn0wBreeze для джейлбрейка вашего iPhone 3G или iPod Touch
Sn0wBreeze — это бесплатная загрузка, которую вы можете использовать для джейлбрейка вашего iPhone 3G или iPod Touch. В этом руководстве показано, какие микропрограммы и программное обеспечение необходимо загрузить, где их взять и как загрузить на устройство Apple, чтобы облегчить джейлбрейк.
Как
Понизить версию прошивки iPhone 3. 1.3 до версии 3.1.2
1.3 до версии 3.1.2
В этом обучающем видео вы узнаете, как понизить версию iPhone или iPod Touch до версии 3.1.2. Во-первых, загрузите правильную модель прошивки. Удерживайте кнопку домой и кнопку питания. Отпустите кнопку питания, когда экран погаснет. При этом убедитесь, что устройство подключено к сети. Т … еще
Следующая страница
Предыдущая страница
Разблокировка iPhone 4 / 3GS iOS 6.1.3 с помощью пользовательской прошивки
Возможно, некоторые из вас уже используют iPhone 4 или 3GS и хотят обновить их до iOS 6.1.3. Вы можете сохранить основную полосу через Sn0wbreeze 2.9.14.
Затем это решение можно использовать для разблокировки модели iPhone 4 или 3GS (до A5) через ultrasn0w, Gevey SIM или разблокировку IMEI на прошивке iOS 6.1.3.
Разблокировка устройств iOS 6.
 1.3
1.3
Есть несколько моментов, которые вам необходимо прочитать перед этим, особенно если вы новичок во всем этом:
- Программный метод не может понизить базовую полосу вашего телефона, за исключением iPhone 3GS. После обновления основной полосы вы, вероятно, застряли.
- Sn0wbreeze не может предложить решение для разблокировки, а используется только для сохранения основной полосы после создания пользовательской прошивки.
- Версия 2.9.14 для sn0wbreeze предназначена только для Windows и предлагает привязанный джейлбрейк для iPhone 4 и других старых моделей. iPhone 5 и 4S в настоящее время не работают, пока 3GS не привязан к старому загрузчику.
Что необходимо для начала:
- Ultrasn0w 1.2.8 (только для совместимых базовых полос).
- iPhone 4 baseband 01.59.00 (поддерживает ultrasn0w) или 03.10.01, 02.10.4, 04.10.01 (метод разблокировки SIM-карты Gevey). iPhone 3GS также предназначен для работы с базовыми частотами 05.
 12.01, 05.13.04, 05.11.07, а также для известной базовой полосы iPad 06.15.00.
12.01, 05.13.04, 05.11.07, а также для известной базовой полосы iPad 06.15.00. - Sn0wbreeze 2.9.14
Важное примечание: Не забудьте сделать резервную копию ваших файлов, прежде чем начинать работу с любым таким руководством.
Первая часть: специальная прошивка IOS 6.1.3 для сохранения основной полосы частот
Это не так сложно, как кажется. Вам потребуется хактивация, если у вас нет официальной SIM-карты. Чтобы загрузить все необходимые инструменты и прошивки, посетите наш раздел загрузок для iPhone
Шаг 1: Загрузите IPSW для iOS 6.1.3 для iPhone 3GS или iPhone 4. Рекомендуется выбрать официальный путь загрузки и сохранить его для дальнейшего использования.
Шаг 2: Скачать Sn0wbreeze 2.9.14 и запустите его.
Шаг 3: Выберите обзор и поиск файла IPSW iOS 6.1.3, загруженного на шаге 1.
Шаг 4: Выберите «Далее» после того, как sn0wbreeze идентифицирует файл.
Шаг 5: Выберите один из следующих режимов:
- Экспертный режим: сохранение основной полосы частот, активация и взлом.

- Режим iFaith: пользовательская прошивка iOS, созданная и прикрепленная к сохраненным BLOB-объектам SHSH.
- Простой режим (обычно рекомендуется): делает джейлбрейк, хактивирует и сохраняет основную полосу.
Шаг 6: Выберите «Да», когда вас спросят, хотите ли вы хакактивировать или иным образом, и дождитесь завершения процесса.
После завершения процесса на вашем рабочем столе отобразится кастомная прошивка. Прежде чем продолжить восстановление устройства, iPhone СЛЕДУЕТ ПЕРЕВОДИТЬ в режим DFU через iREB. Это позволяет телефону легко принимать пользовательскую прошивку и обходить сообщение об ошибке, отображаемое во время восстановления. iREB находится в строке меню sn0wbreeze и доступен после сборки пользовательской прошивки.
Прежде всего, перед восстановлением убедитесь, что вы находитесь в режиме DFU. Черный экран означает режим DFU. Затем откройте iTunes, нажмите Shift на клавиатуре компьютера и выберите «Восстановить». Выбираем кастомную прошивку, которая была сделана. Имя файла будет выглядеть как sn0wbreeze_iPhone+xxxxx.
Выбираем кастомную прошивку, которая была сделана. Имя файла будет выглядеть как sn0wbreeze_iPhone+xxxxx.
Вторая часть: Ultrasn0w 1.2.8 Разблокировка iOS 6.1.3 через Cydia
- Откройте Cydia и перейдите в Управление > Источники > Редактировать > Добавить: http://repo666.ultrasn0w.com .
- Найдите ultrasn0w 1.2.8 и установите его.
- Перезагрузите телефон, но используйте iBooty для запуска iPhone, поскольку A4 и новые телефоны 3GS привязаны.
Шаг второй: Сдвиньте, чтобы разблокировать экран после его перезапуска. Отключите сотовые данные и 3G (вы можете включить их позже). Вставьте лоток для SIM-карты, SIM-карту и Gevey SIM вместе.
Шаг третий: При появлении запроса выберите Принять.
Шаг четвертый: Служба не появится (в iOS 4. x может появиться одна сигнальная полоса). Подождите несколько секунд, наберите 112 с клавиатуры и повесьте трубку через пару секунд.
x может появиться одна сигнальная полоса). Подождите несколько секунд, наберите 112 с клавиатуры и повесьте трубку через пару секунд.
Шаг пятый: Включите режим полета и дождитесь сообщения об отсутствии SIM-карты. Переключение режима полета и сбой SIM-карты будут отображаться, но выберите «ОК», и сеть будет там.
Что делать, если разблокировка Ultrasn0w 1.2.8 или Gevey sim не удалась?
Что еще можно сделать или это конец? Что ж, есть решение для заводской разблокировки IMEI, которое работает со всеми прошивками iOS, такими как iOS 6.1.3, 6.1.2 и 6.1, а также со всеми старыми и новыми базовыми полосами. Устройство даже не придется взломать.
После того, как вы закажете услугу, вам просто нужно следовать инструкциям на экране, после чего вы получите электронное письмо с простыми инструкциями. Вы сможете использовать телефон на любом сетевом носителе и обновлять прошивку iOS устройства до последних версий, а также делать то же самое для базовых полос, не требуя сложных инструментов. Получите официально разблокированный iPhone СЕЙЧАС!
Получите официально разблокированный iPhone СЕЙЧАС!
Сделайте джейлбрейк вашего iPhone/iPod Touch с помощью пользовательской прошивки 4.1 с помощью Sn0wbreeze
Выпущена новая версия sn0wbreeze, которая может сделать джейлбрейк iOS 4.1 на вашем iPhone/iPod Touch. Этот инструмент позволяет вам создавать собственную прошивку, и в этом руководстве мы собираемся показать вам, как именно ее использовать.
Вышла новая версия sn0wbreeze, которая способна сделать джейлбрейк iOS 4.1 на вашем iPhone/iPod Touch. Этот инструмент позволяет вам создавать собственную прошивку, и в этом руководстве мы собираемся показать вам, как именно ее использовать. Прежде чем идти дальше, внимательно прочитайте примечания (при необходимости прочтите их дважды):
- iPod Touch 1G взломан на любой прошивке
- iPod touch 2G non mc Взломан на любой прошивке или используйте ireb, если не взломан
- iPod 2G mc модель обязательно быть включенным 3.
 1.2 Не требует предварительного взлома
1.2 Не требует предварительного взлома - iPod 3G Должен быть на 3.1.2 без джейлбрейка специальный флажок в экспертном режиме при сборке Custom iPsw
- iPhone 2G Может быть на любой прошивке не требует предварительного взлома
- iPhone 3G Можно взломать на любой прошивке или использовать ireb
- iPhone 3Gs старый bootrom должен быть взломан на любой прошивке поиск и установка Spirit2pwn
- Новый загрузчик iPhone 3Gs должен быть на версии 3.1.2 без джейлбрейка специальный флажок в экспертном режиме при сборке Custom iPsw
- Сохраняет основную полосу / Не будет обновлять вашу основную полосу
- Hacktivate / активирует ваш iPhone без сим-карты
- On 4.1 if you ratain an unlockable baseband you can use ultrasn0w
Requirements:
- sn0wbreeze
- stock iOS 4.1
- iTunes 10
Snowbreeze is compatible with:
- read the примечания выше (снова и снова)
Как:
1. Загрузите и запустите sn0wbreeze. Пользователям Windows Vista/Win7 вам нужно будет запустить платную версию в режиме администратора. Для этого щелкните правой кнопкой мыши значок инструмента и выберите «Запуск от имени администратора»…
Загрузите и запустите sn0wbreeze. Пользователям Windows Vista/Win7 вам нужно будет запустить платную версию в режиме администратора. Для этого щелкните правой кнопкой мыши значок инструмента и выберите «Запуск от имени администратора»…
2. Подключите ваш iPhone/iPod…
3. Вы увидите заставку, которая сообщает вам, что это программное обеспечение не предназначено для коммерческого использования. Нажмите OK (см. заставку выше). На следующем экране просто нажмите синюю стрелку, чтобы продолжить…
4. Выберите «Экспертный режим» и нажмите синюю стрелку, чтобы продолжить…
5. Теперь вам нужно выбрать стоковая iOS 4.1, скачанная ранее. Нажмите «Обзор», выберите его и нажмите «Открыть»…
6. Sn0wbreeze покажет вам всплывающее окно со старым/новым бутромом. Прочтите его, еще раз прочитайте примечания выше и нажмите «Я понимаю»…
7. Теперь нам нужно настроить нашу прошивку. Просто нажмите «Общие», а затем нажмите синюю стрелку, чтобы продолжить…
Теперь нам нужно настроить нашу прошивку. Просто нажмите «Общие», а затем нажмите синюю стрелку, чтобы продолжить…
8. Следующий экран является важным. Здесь вы можете активировать свой iPhone (если он разблокирован на заводе, НЕ проверяйте это), включить встроенную многозадачность, процент заряда батареи и фоновые обои. Если у вас iPhone 3G с новым загрузчиком, вам нужно будет установить флажок «Использовать метод iBooty» (если вы используете iPod Touch 3G с новым загрузчиком, вы также увидите флажок для этого) — опять же, только если вы есть новый бутром. Если у вас старый bootrom, НЕ устанавливайте этот флажок…
9. На следующем экране вы можете предварительно установить пакеты. Вы можете добавить пакеты из репозиториев по умолчанию или добавить файлы .deb, которые вы сохранили на своем компьютере. В данный момент вы не можете добавлять новые репозитории…
10. На следующем экране можно изменить логотип загрузки и восстановления. Вы можете использовать те, которые вам предлагает sn0wbreeze, вы можете загрузить свои собственные или вообще не менять их. Если вы хотите загрузить свои собственные:
Вы можете использовать те, которые вам предлагает sn0wbreeze, вы можете загрузить свои собственные или вообще не менять их. Если вы хотите загрузить свои собственные:
- Принимаются только файлы PNG с размерами ниже 320×480 пикселей
- Должен быть ограничен 100 КБ на загрузочный логотип!
- И должен иметь хотя бы один прозрачный пиксель
11. Когда вы закончите, нажмите синюю стрелку, чтобы продолжить. Теперь sn0wbreeze создаст кастомную прошивку.
12. Теперь вы почти закончили. Если вас спросят, взломано ли ваше устройство iOS, просто выберите НЕТ (независимо от того, взломаны ли вы)
13. Теперь вам нужно перевести устройство в режим восстановления или DFU. Вот как:
Режим DFU:
- выключите устройство iOS, пока оно все еще подключено к компьютеру
- удерживайте кнопку «Домой» и кнопку питания в течение 10 секунд, затем отпустите только кнопку питания
Режим восстановления:

 3 — jailbreakme.com v3.0
3 — jailbreakme.com v3.0 1.2 — возможен джейлбрейк и анлок на определенных версиях модема (кроме iPhone и iPhone 3G)
1.2 — возможен джейлбрейк и анлок на определенных версиях модема (кроме iPhone и iPhone 3G) ч. и модема
ч. и модема «Home» продолжаем держать, пока не загрузится iPhone.
«Home» продолжаем держать, пока не загрузится iPhone.
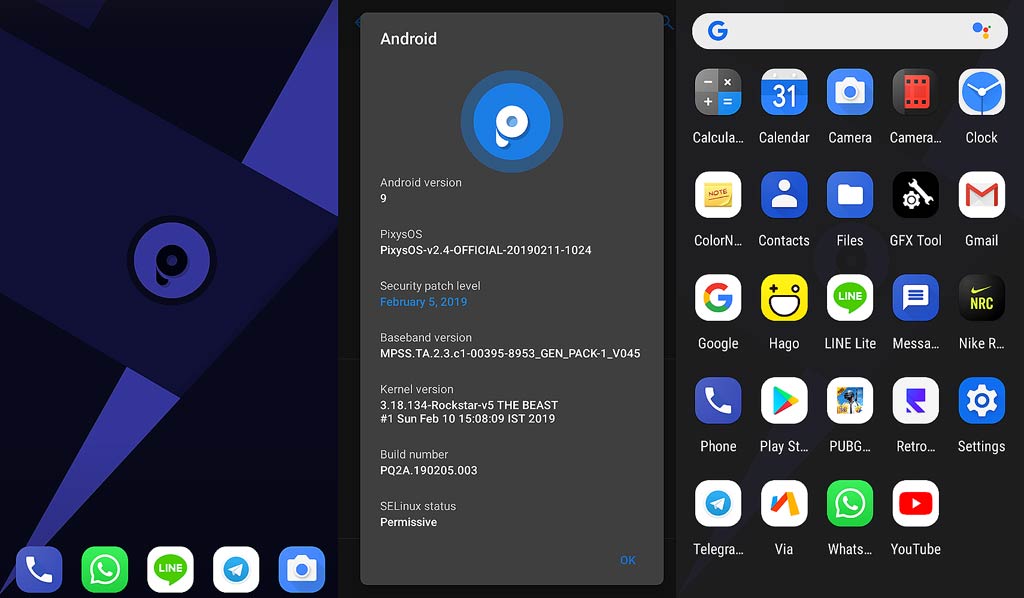
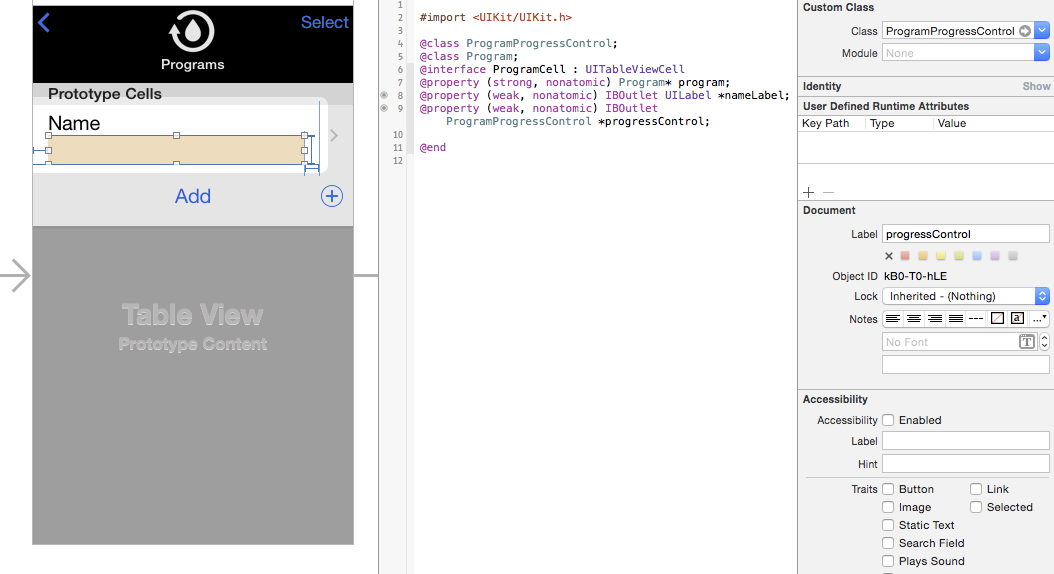

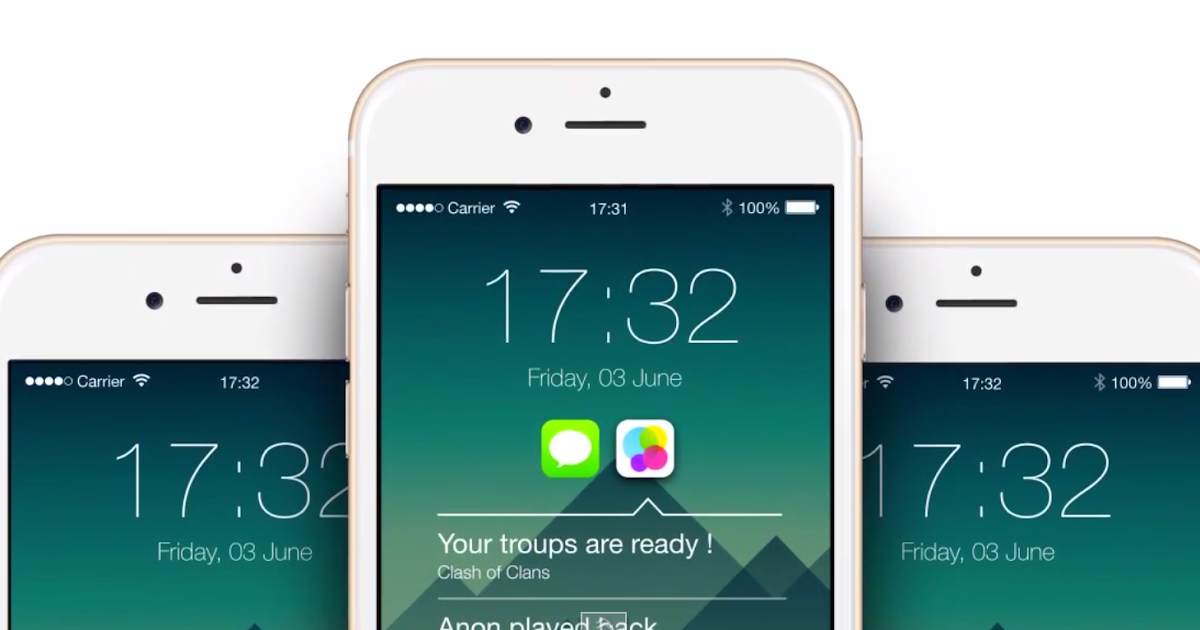 Затем установите последнюю версию программы.
Затем установите последнюю версию программы.
