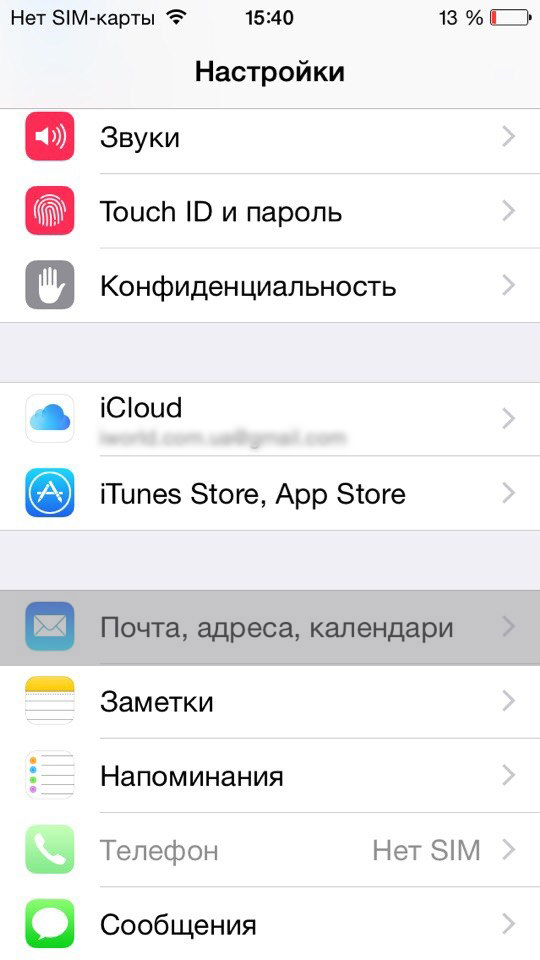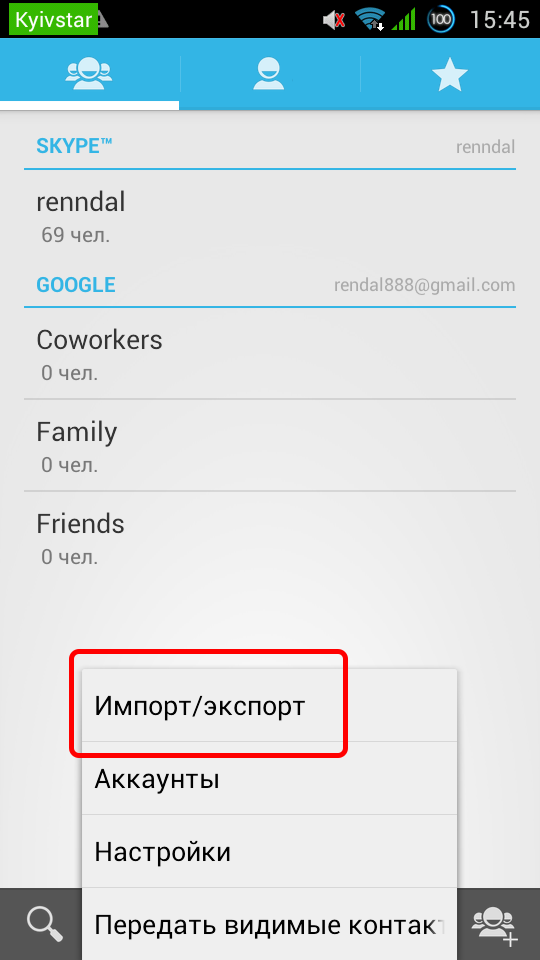Содержание
Перенос контактов с iPhone (iOS) на Андроид: быстрый и безопасный способ
Восстановление данных » Восстановление контактов
Обновлено: 02.02.2020, автор —
Илья
Илья – главный редактор сайта softdroid.net. Является автором нескольких сотен руководств и статей по настройке Android. Около 15 лет занимается ремонтом техники и решением технических проблем iOS и Android. Имел дело практически со всеми более-менее популярными марками мобильных смартфонов и планшетов Samsung, HTC, Xiaomi и др. Для тестирования используется iPhone 12 и Samsung Galaxy S21 с последней версией прошивки.
Информация об авторе
- В контактах на смартфоне выберите абонента, номер которого скопировать и отправить, щелкните на него.
- Пролистайте экран в самый низ и выберите пункт «Share Contact».
- Выберите наиболее подходящий способ отправки.
- Возьмите телефон на Андроид, примите сообщение. Сохраните номер, при необходимости можно изменить имя абонента и внести дополнительные данные в запись.

- На смартфоне Айфон перейдите в настройки и отключите автоматическую синхронизацию контактов на устройстве с сервисом iCloud.
- В настройках находим пункт «Почта и адреса», далее щелкаем на раздел «Учетная запись».
- Добавляем аккаунт Google, вводим логин и пароль для авторизации.
- Из предложенного списка выбираем «контакты» и другие пункты, если требуется синхронизировать не только номера.

- Подтверждаем синхронизацию, щелкаем на кнопку «Далее» для начала процесса.
- Берем телефон на операционной системе Андроид. Открываем настройки и переходим в раздел «Общие».
- Далее выбираем раздел «Аккаунты и синхронизация», соглашаемся на автоматическую загрузку данных и добавляем свой аккаунт Гугл.
- Скачайте и запустите на компьютере программу iTunes.
- С помощью кабеля подключите к ПК свой Айфон, дождитесь синхронизации и выберите устройство в приложении.
- Выбираем раздел «Информация», далее щелкаем на пункт «Синхронизация».
- Вводим данные от своего аккаунта в сервисе Гугл.
- На Айфоне запустите программу AppStore, с помощью поиска найдите, скачайте и установите программу Contacts Backup. Скачивание также доступно по ссылке.
- При первом запуске программы откройте для нее доступ к контактам.
- Для начала процесса копирования контактов щелкните на кнопку «Backup». Продолжительность процесса напрямую зависит от количества контактов, сохраненных в телефонной книге.
- Выберите формат, в котором нужно сохранить записи из адресной книги.
- Отправьте созданный файл себе на почту.
- Откройте файл на смартфоне Андроид.
- Как перенести контакты с айфона на андроид
- Перенос контактов вручную
- Через аккаунт в «Гугле»
- Через приложение «Яндекс.
 Переезд»
Переезд» - Через приложение My Contacts Backup
- Через синхронизацию с iCloud
- Как перекинуть контакты с айфона на андроид через блютуз
- Перенос контактов с iPhone на Android через компьютер
- Перенос контактов с iPhone на андроид через iTunes
- Как скопировать контакты с айфона на андроид через Sim-карту
- через функцию Share Contact;
- путем использования синхронизации с Google;
- используя простой сервис от «Яндекс»;
- с помощью утилиты для смартфона или ПК;
- сделать vcf-файл и переслать его на андроид-смартфон.

- Открыть «Контакты».
- Выбрать и открыть подменю нужного номера.
- Пролистать до конца.
- Выбрать «Share Contact».
- Определиться со способом передачи контакта (СМС или е-мейл).
- Получив карточку с номером на втором смартфоне, сохранить его в памяти устройства.
- В iPhone перейти в «Настройки».
- Перейти в раздел «Календари, контакты, адреса» (название может отличаться в зависимости от версии iOS).
- Выбрать «Учетные записи».
- Нажать на «Добавить учетную запись».
- В списке предлагаемых выбрать «Гугл».
- Авторизоваться в Gmail.
- Скачать с App Store утилиту «Яндекс.Диск» на айфон и аналогично установить его на андроид-смартфон.
- Авторизоваться по имеющейся почте или создать ящик от «Яндекса».
- Кликнуть «Далее».
- Перейти в раздел «Настройки» в приложении.
- Пролистать до пункта «Переезд с телефона на телефон».
- Выбрать «Контакты».
- Нажать на «Начать перенос».
- Придумать код, по которому позже нужно будет сделать запрос.
- Нажать «Ок».
- Загрузить утилиту с App Store.
- Открыть и нажать кнопку «Backup» (или «Сбросить» в русской версии).
- Подождать пока приложение синхронизирует данные.
- Следом кликнуть на «Email».
- Выбрать «vCard».
- Нажать «Отправить».
- Зайти в «Настройки».
- Далее в «iCloud».
- Посмотреть, активирован ползунок резервного копирования контактов или нет. Если нет, то включить.
- Следом перейти в пункт «Резервная копия» и нажать на «Создать резервную копию».
- Дальше обратно в «iCloud», выбрать «Контакты».
- В левом нижнем углу нажать на «Параметры» (значок шестеренки).

- Выбрать все нужные контакты и снова нажать на шестеренку.
- Выбрать «Экспорт vCard».
- Следом перейти в любой удобный облачный сервис (лучше выбрать DropBox) и сохранить получившийся файл.
- Открыть интернет-браузер и перейти на icloud.com.
- Авторизоваться по Apple ID.
- Перейти в «Контакты».
- Выбрать нужные для импорта номера или использовать клавиши «Ctrl+A», чтобы выделить все сразу.
- Кликнуть на значок шестеренки и нажать на «Экспорт vCard».
- Установить программу и подключить по USB оба смартфона.
- Нажать на «Phone to Phone transfer».
- Подождать пока утилита найдет оба телефона. После этого загорится кнопка «Connect».
- Проверить выставленные галочки на тех данных, которые нужно скинуть. Если только контакты, то убрать лишние галочки. Также изображение айфона должно быть слева, а андроида справа. Поменять местами можно кнопкой «Flip».
- После кликнуть на «Start Copy».
- Скачать и запустить iTunes на ПК.
- Подключить яблочный гаджет через USB-кабель или блютуз.
- Авторизоваться по Apple ID.
- Нажать на значок телефона в левом верхнем углу.
- В меню сверху выбрать «Информация».
- В открывшемся окне будет пункт «Синхронизация контактов», кликнуть рядом на выпадающий список и выбрать «Google Contacts».
- Авторизоваться во всплывшей форме в учетной записи «Гугл».

- Подготовка устройств
- Лучший способ передачи контактов с iPhone на Samsung
- Получить контакты с iPhone на Samsung с MobieSync
- Samsung Smart Switch Mobile
- Лучшее ПО для переноса данных с iPhone на Android: MobileTrans – Перенос данных телефона
- Способы переноса данных
- Как перенести контакты с iPhone через аккаунт Google
- Альтернативный вариант – Outlook
- Перенос контактов через ITunes
- Как перенести календарь с iPhone на Android
- Как перенести фотографии с iPhone на Android
- Отправить через AirDrop
- Переслать через Mail Drop
- А приложения тоже можно перенести?
- Кое с чем придется туго
- Передача контактов, фотографий, видео, аудио, сообщений, голосовых заметок и т. Д.
- Синхронизация контактов между iPhone и Samsung, телефоном и компьютером.
- Поддержка Samsung S10 / 9/8/7, Galaxy Note 10/9/8, Galaxy A70 и многое другое.

- Добавить новые контакты, изменить контактную информацию, удалить дубликаты контактов и т. Д.
- Обновите программное обеспечение iPhone до последней версии.
- Откройте iCloud на своем iPhone и сделайте резервную копию данных в облаке.
- Загрузите Samsung Smart Switch.
- Откройте приложение Smart Switch на своем новом телефоне Galaxy.
- Следуйте процессу настройки, и приложение импортирует все данные за вас.
- Прочтите и примите все положения и условия.
- Нажмите «Получить данные», затем выберите iPhone/iPad .

- Лучше всего делать это через кабельное соединение, но если нет возможности, можно сделать это по беспроводной сети.
- Для этого нажмите Получить данные из iCloud, затем войдите в свою учетную запись iCloud.
- После входа в систему нажмите «Импорт», чтобы начать передачу.
- На главном экране выберите в меню иконку с настройками Айфона;
Нажмите на иконку настроек в Айфон
- Затем вверху нажмите на блок с вашим профилем в системе Apple ID;
Выберите в настройках Apple ID
- Ниже в меню выберите пункт iCloud;
Нажмите на iCloud в настройках
- В этом списке нужно выбрать пункт «Контакты», а также «iCloud Drive»;
Активируйте пункт “Контакты” и “iCloud”
- Теперь вам понадобится приложение «Google Drive» или Гугл Диск. Его можно загрузить из AppStore;
Откройте Google Drive на рабочем столе
- Необходимо войти в учётную запись Google, чтобы пользоваться виртуальным диском;
- В приложении нажмите вверху на кнопку меню в виде трёх полосок.
 И в нём выберите пункт «Настройки»;
И в нём выберите пункт «Настройки»;Нажмите на кнопку “Меню” в приложении
- В настройках выберите строку, которая называется «Резервное копирование». В следующем окне нажмите «Контакты»;
Нажмите на строку “Резервное копирование”
- В этом пункте нужно передвинуть ползунок в положение «Активно».
Передвиньте ползунок в режим “Активно”
- В настройках своего iPhone найдите пункт «Почта».
- Добавьте в нем учетную запись.
- В меню выбора нажмите на надпись com.
- Введите данные от действующей почты или зарегистрируйтесь с нуля.
- Выберите данные для синхронизации. Вам будет доступно несколько вариантов, можно отметить все или остановиться только на «Контактах».
- Аналогичную процедуру проведите на своем устройстве Android. После синхронизации контакты будут перенесены.
- Подключаем через шнур iРhone к ПК
- Открываем программу на ПК
- Переходим в раздел «Сведения» или по-другому «Информация»
- Ставим галку на пункте «Синхронизация контактов»
- Выбираем «Google Contacts»
- Авторизируемся через учетную запись Google и жмем «Ок»
- На вашем iPhone перейдите в « Настройки» .
- Выберите Пароли и учетные записи .
- Выберите Gmail, если он есть, в противном случае выберите « Добавить учетную запись», чтобы добавить свою учетную запись Google.
- В разделе Gmail убедитесь, что переключатель Календари включен (зеленый).
- Это автоматически синхронизирует все ваши календари. Сделанный!
- Сначала зайдите в настройки iPhone и выберите «Почта, контакты, календари«.
- Убедитесь, что в Apple ID и включена синхронизация с приложением «Календарь».
- Если только включили, подождите пока календарь синхронизируется с iCloud.
- Откройте браузер на компьютере и зайдите на сайт iCloud.
 com и войдите в свой аккаунт Apple ID.
com и войдите в свой аккаунт Apple ID. - Нажмите на иконку «Календарь«, чтобы открыть интерфейс календаря.
- На левой панели нажмите кнопку «Общий доступ к календарю» рядом с названием календаря.
- Поставьте галочку на против «Открытый календарь«. Скопируйте url-адрес для совместного доступа, который отображается под ним.
- Вставьте скопированный адрес в новую вкладку браузера и измените
webcal на http, после чего нажмите Enter. - Браузер скачает файл с случайным набором символов и расширением .ics. Этот файл копия вашего календаря iCloud.
- Сохраните файл в удобной папке на компьютере. Для удобства переименуйте файл, на — calendar.ics.
- Зайдите на компьютере в Календари Google.
- На левой панели рядом с «Добавить календарь друга» нажмите «+» и выберите «Импорт«.
- Выберите файл календаря, который был скачан с iCloud. После завершения импорта вы увидите импортированные записи в Календарях Google. Новый записи также будут синхронизированы с смартфоном Андроид.

- Скачайте на iPhone приложение Google Фото.
- Во время настройки, приложение спросит, хотите ли вы автоматически загружать фотографии в облако. Согласитесь.
- Ваши фотографии зразу начнутзагружаться. Это можете быть большой объем фото, поэтому обязательно подключитесь к Wi-Fi.

- Когда все фотографии загрузятся в Google Фото, возьмите телефон Андроид и скачайте приложение Google Фото из Play Маркета.
- После настройки, вы обнаружите, что все фотографии уже в смартфоне.
- Подключите iPhone к компьютеру через USB-кабеля. Подключите телефон- Андроид.
- На компьютере с Windows откройте «Мой компьютер».
- В проводнике должно появиться два новых диска или устройств в разделе «Портативные устройства». Одно из них будет хранилище iPhone (может называться Apple iPhone или iPhone+модель, или что-то подобное), а второе Андроид. Если вы их не видите, попробуйте установить драйвера для телефонов.
- Откройте в новом окне хранилище iPhone (правая кнопка мыши «Открыть в новом окне»).
- Также, откройте в новом окне хранилище Андроид.
- В окне хранилища iPhone найдите папку с названием «DCIM«. Внутри этой папке вы найдет все свои фотографии с iPhone.
- Просто выбери фотографии, которые нужно перенести.
 Затем перетащите их из папки iPhone в папку с фотографиями Андроид.
Затем перетащите их из папки iPhone в папку с фотографиями Андроид. - Разместите гаджеты рядом, активируйте на них Bluetooth и Wi-Fi.
- Разрешите прием файлов по AirDrop на втором гаджете от любого абонента. Настройки – Основные – AirDrop на iPhone или Пункт управления – AirDrop на Mac.
- На исходном iPhone выберите данные в нужном приложении (Фото, Файлы, Почта) и из меню Поделиться найдите второе устройства в режиме AirDrop.
- Подтвердите прием файлов на втором девайсе.
- Дождитесь завершения процесса и не сворачивайте приложение до окончания передачи данных.

- Напишите получателю письмо через стандартный почтовый клиент iOS.
- Прикрепите к письму один или несколько файлов большого размера.

- При попытке отправить e-mail с вложением система предложит переслать файлы через сервер почтовой службы либо загрузить данные в Mail Drop.
- Выберите нужный пункт меню и дождитесь окончания отправки письма.
- https://Programmainfo.ru/mobilnye-ustroystva/s-ayfona-na-android
- https://ru.aiseesoft.com/how-to/transfer-contacts-from-iphone-to-samsung.html
- https://xpcom.ru/kak-perenesti-dannye-s-ajfona-na-android.html
- https://mobiletrans.wondershare.
 com/ru/transfer/top-iphone-to-android-transfer-software.html
com/ru/transfer/top-iphone-to-android-transfer-software.html - https://SdelaiComp.ru/mobile/kak-perenesti-kontakty-s-ajfona-na-samsung.html
- https://SmartBobr.ru/poleznosti/s-iphone-na-android/
- https://ru-android.com/how-to-transfer-data-from-iphone-to-android/
- https://www.iphones.ru/iNotes/x-sposobov-peredat-bolshe-fayly-s-iphone-na-drugie-gadzhety-01-14-2022
- https://zen.yandex.ru/media/id/5ce6b6c5740ccd00b3324dc3/kak-pereiti-s-iphone-na-android-i-sinhronizirovat-vse-dannye-5d7ab43f8c5be800af0a9be6
- подключите iTunes;
- подсоедините телефон к компьютеру;
- перейдите к списку доступных устройств и откройте раздел «Сведения»;
- нажмите на «Синхронизировать контакт с»;
- перед вами появится список опций, откуда следует перейти к Outlook или Windows Contacts;
- остается только нажать «Применить».
- выберите соответствующую вкладку в меню настроек;
- откройте в веб-версии iCloud вкладку «Контакты», выберите нужную информацию, выделив все или отдельные записи;
- снизу слева вы увидите иконку в виде шестеренки, на которую нужно нажать;
- переходим в «Экспорт vCard»;
- экспортированную информацию можно переместить на Outlook или любой другой подходящий сервис.

- Скачайте и установите приложение. Предпочтительнее англоязычная версия, опубликованная на официальном сайте.
- Запустите программу.
- Подключите телефон к компьютеру.
- Откройте вкладку Information.
- Слева выберите пункт Contacts.
- Отберите требуемые контакты и нажмите Export.
- Переносим контакты, почту, и календари
- Переносим музыку
- Переносим приложения и игры
- Переносим закладки браузера
- Переносим документы, и другие файлы
- Если вы сохраняли контакты в учётной записи Google, вам нужно добавить на своем iPhone эту учётку, и включить синхронизацию контактов, календарей, и почты. Уже через несколько минут вся ваша информация будет доступна в соответствующих приложениях iPhone. Чтобы добавить Google ID, зайдите в настройки вашего iPhone, выберите пункт «Почта, адреса, календари», а затем пункт «Добавить учетную запись».
 Выберите «Google», и введите свою почту и пароль.
Выберите «Google», и введите свою почту и пароль. - Если вы сохраняли все контакты и календари в память смартфона, вам понадобится специальная программа для переноса информации. Программа называется Copy My Data. Её можно бесплатно скачать из Google Play и AppStore. Установите программу на оба смартфона. Ваши смартфоны должны быть подключены к одной Wi-Fi сети. Запустите Copy My Data на обоих смартфонах, и следуйте подсказкам для переноса информации. Вы сможете перенести не только контакты и календари, но и фото, сделанные камерой вашего Android-смартфона.
- Подключите ваш Android-смартфон к компьютеру, и откройте его в проводнике.
 Найдите папку «Music», и скопируйте её на компьютер в папку «Музыка».
Найдите папку «Music», и скопируйте её на компьютер в папку «Музыка». - Загрузите на компьютер приложение Android File Transfer (скачать), и запустите его. Найдите папку «Music», и скопируйте её на компьютер в папку «Музыка».
- Запустите iTunes, и добавьте скопированную музыку в медиатеку.
- Подключите ваш iPhone, и выберите его в iTunes.
- Перейдите на вкладку «Музыка», и отметьте все песни, которые вы хотите добавить в iPhone.
- Нажмите кнопку «Синхронизировать».
- Запустите приложение Settings на вашем iPhone.
- Перейдите к Учетные записи и пароль и выберите Добавить учетную запись
- Выберите Google в списке и войдите в свою основную учетную запись Google (та же учетная запись, связанная с вашим устройством Android).

- iPhone спросит, какие функции вы хотели бы синхронизировать с вашей учетной записью Google. Включите Контакты , затем нажмите Сохранить , чтобы начать процесс синхронизации.
- Теперь, когда вы указали iOS синхронизировать ваши контакты с Android, она сделает это автоматически. Однако завершение процесса может занять некоторое время в зависимости от возможностей вашего контакта. Убедитесь, что у вас есть стабильное подключение к Интернету, чтобы ускорить процесс.
- Возьмите iPhone и откройте Настройки
- Теперь посмотрите прямо в верхнюю часть экрана и коснитесь своего профиля.
- Выберите оттуда iCloud и убедитесь, что вы включили Контакты . Ваши контакты уже начнут загружаться в iCloud, и вам, возможно, придется подождать несколько секунд, прежде чем делать следующий шаг.
- После загрузки контактов в вашу учетную запись iCloud откройте Chrome на устройстве Android и переключитесь в режим рабочего стола.
- Посетите com и войдите в свой Apple ID.

- Нажмите Контакты на странице iCloud и коснитесь значка шестеренки в нижнем левом углу экрана.
- Оттуда нажмите на Выберите кнопку «Все» , чтобы отметить все ваши контакты, снова коснитесь значка шестеренки , затем выберите Экспорт vCard , чтобы загрузить файл .vcf.
- Откройте файл после его загрузки и выберите Контакты
- Теперь вы можете решить, где вы хотите сохранить контакты на своем Android-устройстве. Мы рекомендуем выбрать ваш аккаунт Google . Это сохранит контакты на вашем телефоне, а также на других устройствах, подключенных к вашей учетной записи Google.
- Запустите приложение Контакты на вашем iPhone.
- Выберите контакт, который вы хотите перенести с iOS на Android
- Проведите пальцем вниз, чтобы передать контакт. И, наконец, решите поделиться им в текстовом или электронном письме
- Запустите MCBackup на вашем iPhone после его установки.
- Вы получите запрос на предоставление MCBackup доступ к вашим контактам. Нажмите Ok на экране, сделайте это.
- Нажмите . Сделайте резервную копию на экране и подождите несколько секунд, чтобы скомпилировать ваши контакты в файл .
 vcf.
vcf. - После завершения процесса коснитесь параметра электронной почты и отправьте созданный файл .vcf в учетную запись Gmail на устройстве Android
- Наконец, откройте электронное письмо на устройстве Android по прибытии, затем коснитесь вложенного файла, чтобы импортировать контакты в свою учетную запись Google .
- Часть 1: Как перенести контакты с iPhone на Android с помощью учетной записи Google
- Часть 2. Переместите контакты с iPhone на Android с помощью iCloud
- Часть 3: Скопируйте контакты с iPhone на Android через dr.fone — Передача по телефону (iOS и Android) (iOS и Android)
- Часть 4. Импорт контактов с iPhone на Android с помощью iTunes
- Часть 5: Как синхронизировать контакты с iPhone на Android через Samsung Smart Switch
- Часть 6: Как импортировать контакты по одному с iPhone на Android вручную
- Программное обеспечение легко совместимо с последними версиями iOS, последними моделями iPhone и всеми устройствами Android.

- Он удобно поддерживает компьютеры Windows и Mac.
- Предложение высокоскоростной передачи — следующая функциональность этого инструмента.
- Независимо от того, какое целевое устройство, оно может передаваться между Android и iOS и даже с одними и теми же операционными системами.
- Более того! Вы можете делать все это, не беспокоясь о потере данных.
- Независимо от того, какое целевое устройство, оно может передаваться между Android и iOS и даже с одними и теми же операционными системами.
- Этот инструмент позволяет пользователям не только контакты, но и передавать видео, фотографии, сообщения и другие типы данных.
- Посетите iCloud.com на персональном компьютере, используя наш любимый браузер.

- Выбираем список контактов, который хотим перенести с iPhone на Android:
- Мы можем выбрать один за другим.
- Или мы можем щелкнуть значок шестеренки и выбрать все.
- Снова щелкните значок шестеренки и выберите кнопку «Экспорт vCard». Он загрузит файл VCF, который содержит выбранные нами контакты.
- Теперь подключите Android-смартфон к нашему компьютеру через USB-кабель и скопируйте файл VCF во внутреннюю память телефона.
- Импорт контактов из файла VCF с помощью приложения «Контакты» или «Люди».
- Посетите iCloud.com на персональном компьютере, используя наш любимый браузер.
- Выбираем список контактов, который хотим перенести с iPhone на Android:
- Мы можем выбрать один за другим.
- Или мы можем щелкнуть значок шестеренки и выбрать все.
- Войдите в аккаунт Google.
- Щелкните значок приложений Google , доступный в прямоугольных полях.
- Теперь выберите приложение Контакты .
- После нажатия на приложение «Контакты» нажмите импортировать контакты .
- Теперь выберите файл на нашем компьютере, откуда он был загружен, и контакты будут добавлены в наш раздел контактов Google.
- Через некоторое время контакты синхронизируются с устройством Android и будут доступны на нашем телефоне Android.
- Загрузите и установите приложение My Contact Backup на наш iPhone.
- Теперь запустите приложение.
- Разрешите приложению ( MCBackup ) доступ к контактам, нажав OK .
- Нажмите на Резервное копирование .
- Теперь выберите адрес электронной почты и прикрепите к нему файл VCF и отправьте его на свою учетную запись Gmail.
- Используя телефон Android, откройте электронную почту и загрузите файл VCF . После загрузки импортируйте контакты из файла VCF на телефон Android.
- Загрузите iTunes и запустите его на iPhone.
- Подключите iPhone к ПК.
- Теперь откройте сводную страницу устройства телефона.
- Нажмите на вкладку Информация .
- Включите «Синхронизировать контакты с» и выберите «Контакты Google».
- Введите имя пользователя и пароль учетной записи Google.

- Нажмите Применить .
- Убедитесь, что телефон Android подключен к вашей конкретной учетной записи Gmail.
- Наконец, позволяет Google из настроек синхронизировать данные ваших контактов с вашим телефоном Android.
- Часть 1: Как перенести контакты с iPhone на Android с iPhone на Android Transfer [Самый простой]
- Часть 2: Как перенести контакты с iPhone на Android через iCloud
- Часть 3: Как перенести контакты iPhone на устройство Android с помощью Gmail
- Часть 4: Как перенести контакты с iPhone на Android через Bluetooth
- Часть 5: Как импортировать контакты с iPhone на Android с помощью iTunes
- Часть 6: Как перенести контакты с iPhone на Android без iTunes
- 1 4 способа переноса контактов с iPhone на Android – шаг за шагом
- 1.1 С iPhone на Android без iCloud
- 1.2 Экспорт с помощью iCloud и импорт с помощью Android Gmail
- 1.3 С помощью третьей стороны Приложение
- 1.4 Использование инструментов производителя
- 2 Часто задаваемые вопросы
- 2.1 Можно ли обмениваться контактами между iPhone и Android?
- 3 Как перенести контакты с iPhone на Android без компьютера — в заключение
- Откройте приложение Контакты на вашем iPhone.
- Выберите контакт, который вы хотите передать, нажав на него.
- Прокрутите вниз, пока не найдете Опция «Поделиться контактом ». Коснитесь его.
- Откроется всплывающее окно , показывающее варианты передачи, например Сообщение или Почта . Для этого урока давайте продолжим и коснёмся Mail .

- Вы будете перенаправлены в другое всплывающее меню для ввода адреса электронной почты и темы . Вы увидите прикрепленный файл вашего контакта.
- Нажмите отправить, и готово. Теперь вы отправили свой контакт с помощью встроенной опции «Поделиться контактом».
- Чтобы получить доступ к новому контакту, просто откройте почтовое приложение на вашем устройстве Android и откройте сообщение .
- Щелкните вложение файла , чтобы сохранить его как новый контакт.
- В браузере настольного компьютера войдите в свою учетную запись iCloud , используя свой адрес электронной почты и пароль.

- В меню выберите Контакты . Это покажет вам список всех контактов, загруженных в вашу учетную запись iCloud.
- Из списка выберите контакты, которые вы хотите экспортировать . Если вы хотите выбрать только несколько, выделите только их.
- Если вы хотите выбрать все свои контакты, проще всего это сделать, нажав Cmd+A на Mac или Ctrl+A на Windows .
- После того, как вы выбрали контакты, которые хотите перенести с iPhone на Android, щелкните значок шестеренки в левом нижнем углу страницы.
- Здесь вы увидите параметр Export vCard . Это преобразует все выбранные контакты в читаемый файл .vcf.
- Нажмите «Сохранить».
- Откройте почтовый клиент. Теперь вы можете прикрепить файл .vcf к адресу электронной почты , который вы будете отправлять на учетную запись, зарегистрированную на вашем телефоне Android.

- На вашем телефоне Android откройте электронное письмо , содержащее только что полученный файл .vcf, и загрузите его .
- Затем откройте приложение «Контакты» и коснитесь значка шашлыка , обычно расположенного в правом верхнем углу интерфейса. Должно появиться всплывающее окно.
- Выбор I Импорт/Экспорт Контакты .
- Из списка вариантов выберите Импорт из хранилища .
- Затем ваше устройство будет сканировать ваш телефон и искать пригодные для использования файлы для импорта .
 Если вы правильно сохранили файл .vcf на своем устройстве, сканирование должно его обнаружить. Нажмите Недавно экспортированный файл .vcf .
Если вы правильно сохранили файл .vcf на своем устройстве, сканирование должно его обнаружить. Нажмите Недавно экспортированный файл .vcf . - Если ваш телефон запрашивает подтверждение, нажмите OK . Затем ваш телефон начнет импортировать все контакты из файла. Однако, как только это будет сделано, вы должны увидеть уведомление об этом.
- Загрузите Резервное копирование моих контактов в Apple App Store.
- Приложение запросит доступ к вашим контактам. Нажмите ОК .
- Нажмите на зеленый Кнопка резервного копирования для начала.
- Когда это будет сделано, нажмите Электронная почта.

- Введите адрес электронной почты , на который вы хотите отправить письмо.
- Выполните действия, описанные в предыдущем подразделе «Как импортировать контакты из Gmail».
- Включите свой телефон Pixel.
- Вас поприветствует страница приветствия. Оттуда нажмите кнопку «Пуск» в правом нижнем углу интерфейса.
- Вставьте SIM-карту .
- Подключите устройство к мобильной сети или сети WI-FI .
- Вам будет предложено скопировать приложения и данные со старого телефона на пиксель на следующем экране. Нажмите синюю кнопку Далее в правом нижнем углу.

- На вашем iPhone, выключите iMessage , перейдя к Message в настройках и , отключив параметр iMessage .
- Используйте адаптер быстрого переключения для подключения кабеля iPhone к телефону Pixel.
- Ваш iPhone подтвердит, хотите ли вы доверять подключенному устройству . Коснитесь Доверяйте .
- На телефоне Pixel войдите в свою учетную запись Google .
- После входа в систему вы увидите список данных и приложений, которые вы хотите скопировать с iPhone на телефон Pixel. Убедитесь, что Опция Контакты проверена .
- Коснитесь Скопировать и дождитесь завершения. После этого данные, скопированные с вашего iPhone, включая ваши контакты, теперь можно использовать на вашем новом телефоне Pixel.
- Как и Pixel, Smart Switch также является частью первоначальной настройки вашего телефона Samsung Galaxy. Если вы пропустили его, вы также можете открыть его в разделе «Настройки и учетные записи» и «Резервное копирование » или загрузить его с веб-сайта 9.0009 Плей Маркет .
- Откройте приложение и нажмите Получить данные , чтобы начать.
- Затем вам будет предложено выбрать последнюю модель телефона из списка. Выберите вариант iPhone/iPad .

- На следующем экране вы можете выбрать метод перевода . Вы можете передавать по беспроводной сети или через кабель с ключом Samsung .
- Войдите в свою учетную запись Apple . Затем ваше устройство проверит вашу учетную запись и загружаемые данные.
- На следующем экране будут показаны все данные, которые вы можете загрузить на свой телефон. Убедитесь, что опция контактов отмечена.
- Коснитесь синей стрелки в нижней части экрана .
- Затем ваш телефон скопирует все ваши данные с вашего iPhone на телефон Galaxy. Как только это будет сделано, вы сможете увидеть все свои контакты iOS на новом устройстве Android.
- Дом
- Тарифные планы мобильных телефонов
- Артикул
- Направляющие
- Загрузите Google Drive на свой iPhone
- Войдите в свою учетную запись Google
- Перейдите в меню > настройки > резервное копирование для резервного копирования данных
- Выберите контент, резервную копию которого хотите создать, и нажмите Начать резервное копирование
- Обратите внимание, что резервное копирование может занять несколько часов, поэтому вам нужно подключиться к Wi-Fi и подключить к зарядному устройству
- На новом устройстве войдите в систему, используя ту же учетную запись Google , которую вы использовали для резервного копирования своих данных
- Все ваши данные будут доступны через Google Фото, Календарь Google и приложение «Контакты»
- Выключить двухэтапная проверка на вашем Apple ID
- Откройте Smart Switch на вашем Samsung, нажмите Start и Согласен
- Выберите Wireless > Receive > iOS
- Введите свой пароль iCloud и нажмите Войти
- Убедитесь, что выбрано все, что вы хотите переключить
- Нажмите Импорт
- Ваши файлы будут перенесены
- Откройте Настройки на вашем iPhone
- Прокрутите вниз до Notes и откройте
- Нажмите на учетные записи
- Если ваша учетная запись Gmail еще не связана, свяжите ее с приложением Notes .
- Теперь у вас должна быть папка Notes в вашей учетной записи Gmail. Теперь вы можете получить доступ к этим заметкам из Gmail на любом устройстве.
Операционная система iOS имеет ряд положительных моментов, особенно в плане обеспечения безопасности данных пользователя. Несмотря на это, иногда возникает необходимость перейти сменить смартфон с одной операционной системой на другой. Если в телефоне уже сохранено много контактов, при их переписывании могут возникнуть некоторые трудности, процесс потребует внимательности и времени. Ниже мы расскажем об удобных способах, как перенести контакты с Айфона на Андроид. Все способы максимально просты, не предусматривают выполнения сложных манипуляций.
Ниже мы расскажем об удобных способах, как перенести контакты с Айфона на Андроид. Все способы максимально просты, не предусматривают выполнения сложных манипуляций.
Обмен номерами между устройствами
Перенос с iOS на Android удобен тем, что не нужно скачивать и устанавливать никаких программ на смартфон, при этом сразу приготовьтесь потратить много времени. Отправлять можно только по одному номеру, информация передается по почте или через сообщения. При отправке сообщений учитывайте, что оператор может взимать плату за СМС. Чтобы выполнить перенос контактов с Айфона на Андроид, достаточно выполнить ряд шагов:
Способ не предусматривает установки стороннего софта, он будет актуален для смартфонов любой марки и модели. Главный недостаток – передавать номера можно только по одному. Лучше пользоваться способом, если в контактах не много номеров.
Синхронизация Google
Способ переноса контактов подходит пользователям, которые имеют зарегистрированный профиль в системе Gmail. Учетная запись электронной почты позволяет проводить синхронизацию не только контактов, но и закладок браузера, заметок и пр.
Чтобы перенести данные с Айфона на Андроид, необходимо:
Если все манипуляции были выполнены правильно, через несколько минут все контакты с Айфона появятся в вашей телефонной книге на Андроид. Способ удобен тем, что не нужно скачивать никакой дополнительный софт. Недостаток – иногда контакты копируются не полностью, если к одному имени прикреплено сразу несколько номеров, лучше проверить, чтобы они все перенеслись при синхронизации.
Через iTunes
iTunes позволяет переносить не только номера в контактах, но и всю дополнительную информацию – адрес электронной почты, заметки, данные о дне рождения абонента. Недостаток способа – для переноса данных необходимы будут не только два смартфона, но и ноутбук со специально предустановленным софтом.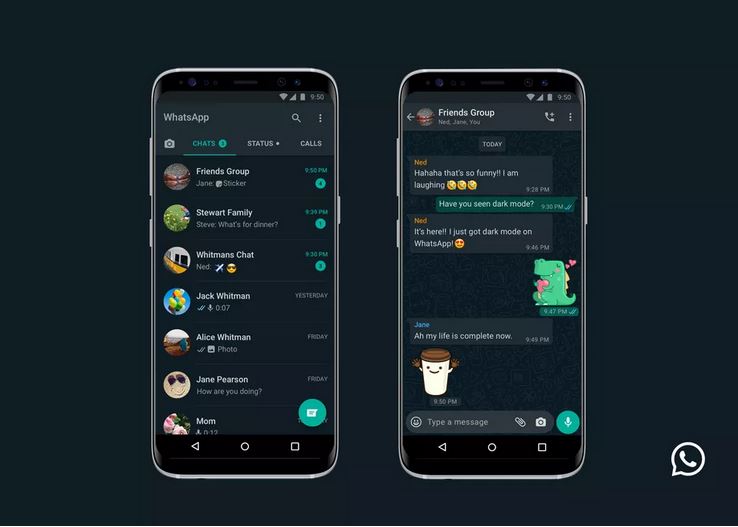
Как перенести контакты с Айфона на Андроид:
По аналогии с предыдущим способом входим в свой аккаунт Google на Андроиде. После синхронизации контакты с дополнительной информацией будут перенесены в телефонную книгу.
Использование сторонних приложений
Перекинуть контакты с Айфона на Андроид можно с помощью стороннего софта. В магазине приложений AppStore довольно много приложений, которые позволяют выполнять бэкап контактов и переносить данные на другой смартфон. Перед скачиванием софта убедитесь в том, что существует версия программы для смартфонов на Андроид, иначе восстановить скопированную информацию не получится.
Рассмотрим перенос контактов на примере приложения Contacts Backup.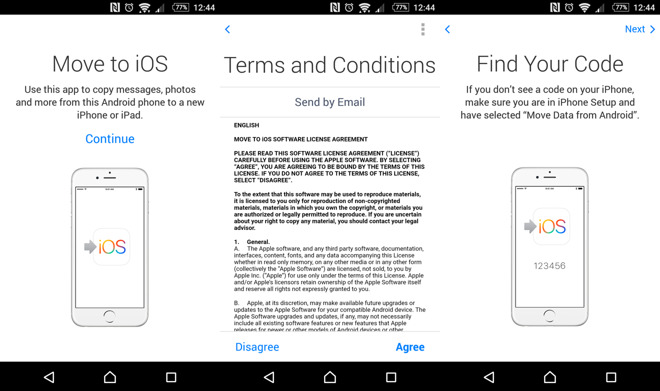 Чтобы перенести контакты с iPhone на Android, необходимо выполнить ряд действий:
Чтобы перенести контакты с iPhone на Android, необходимо выполнить ряд действий:
После выполненных манипуляций контакты появятся в записной книжке на смартфоне Андроид. Для скачивания доступна бесплатная и платная версия софта, в бесплатном варианте можно скопировать не более 500 номеров.
Загружайте сторонние программы только с официального магазина. Предварительно желательно ознакомиться с отзывами, чтобы не наткнуться на вредоносное программное обеспечение.
Пожалуйста, оцените статью:
Илья – главный редактор сайта softdroid.net. Является автором нескольких сотен руководств и статей по настройке Android. Около 15 лет занимается ремонтом техники и решением технических проблем iOS и Android. Имел дело практически со всеми более-менее популярными марками мобильных смартфонов и планшетов Samsung, HTC, Xiaomi и др. Для тестирования используется iPhone 12 и Samsung Galaxy S21 с последней версией прошивки.
Не нашли ответ на свой вопрос? Возможно, вы найдете решение проблемы на нашем канале в Youtube! Здесь мы собрали небольшие, но эффективные инструкции. Смотрите и подписывайтесь на наш youtube-канал!
Смотреть на Youtube
↑ Вернуться в начало ↑
Перенос контактов с айфона на андроид — инструкция по синхронизации и копированию
Содержание:
Смена мобильной платформы — настоящий стресс. Ведь у ОС довольно разные файловые системы, из-за чего перенос данных становится затруднителен. Если с копированием мультимедийных файлов большинство пользователей еще справляется, то о том, как перенести контакты с айфона на андроид, стоит поговорить отдельно.
Как перенести контакты с айфона на андроид
Вариантов, как перебросить контакты с iOS на андроид, на самом деле больше, чем может показаться на первый взгляд. Пользователи могут выбрать любой удобный для себя вариант:
У ОС разные способы архивирования контактов, но передать и расшифровать их можно в обе стороны
Какой инструмент удобнее, каждый пользователь решит для себя сам. Ниже о том, как перекинуть контакты с айфона на андроид каждым способом.
Также можно использовать функцию AirDrop для передачи контактов на другие гаджеты «Эппл»
Перенос контактов вручную
Самый примитивный способ, как перенести телефонную книжку на новую платформу — использовать Share Contact — базовую функцию iOS. Чтобы перекидывать номера таким образом, нужно:
Обратите внимание! Операция проста, но у нее есть один существенный недостаток, который для пользователей с десятками номеров просто неприемлем — за один раз можно перекидывать одну карточку. Способ сгодится разве что при желании почистить телефонную книгу от неиспользуемых номеров.
Способ сгодится разве что при желании почистить телефонную книгу от неиспользуемых номеров.
Через аккаунт в «Гугле»
Сервисы от Google есть практически в каждом телефоне, и iOS не исключение. Чтобы экспортировать контакты с айфона на андроид, достаточно завести учетную запись в Gmail. Алгоритм действий следующий:
После этого нужно проверить, чтобы в настройках была выставлена синхронизация с контактами. Для этого необходимо опять перейти в «Учетные записи», выбрать «Гугл» и посмотреть, активный напротив контактов ползунок или нет. Если нет, активировать.
Важно, чтобы был активирован ползунок синхронизации
Важно! После нужно подождать несколько минут и повторить те же действия на андроид-смартфоне. Авторизоваться нужно в той же учетной записи Gmail.
Авторизоваться нужно в той же учетной записи Gmail.
Через приложение «Яндекс.Переезд»
Не так давно отечественный разработчик представил сервис для переноса любых данных с одного смартфона на другой. Причем не важно, какая операционная система на гаджете, главное, установить приложение «Яндекс.Диск» на базе, которого построена функция «Переезд».
Чтобы переносить контакты данным способом, нужно:
После этого на втором смартфоне следует авторизоваться в «Яндекс.Диск», перейти в настройки в раздел «Переезд с телефона на телефон», нажать «Начать перенос» и ввести ранее сгенерированный код.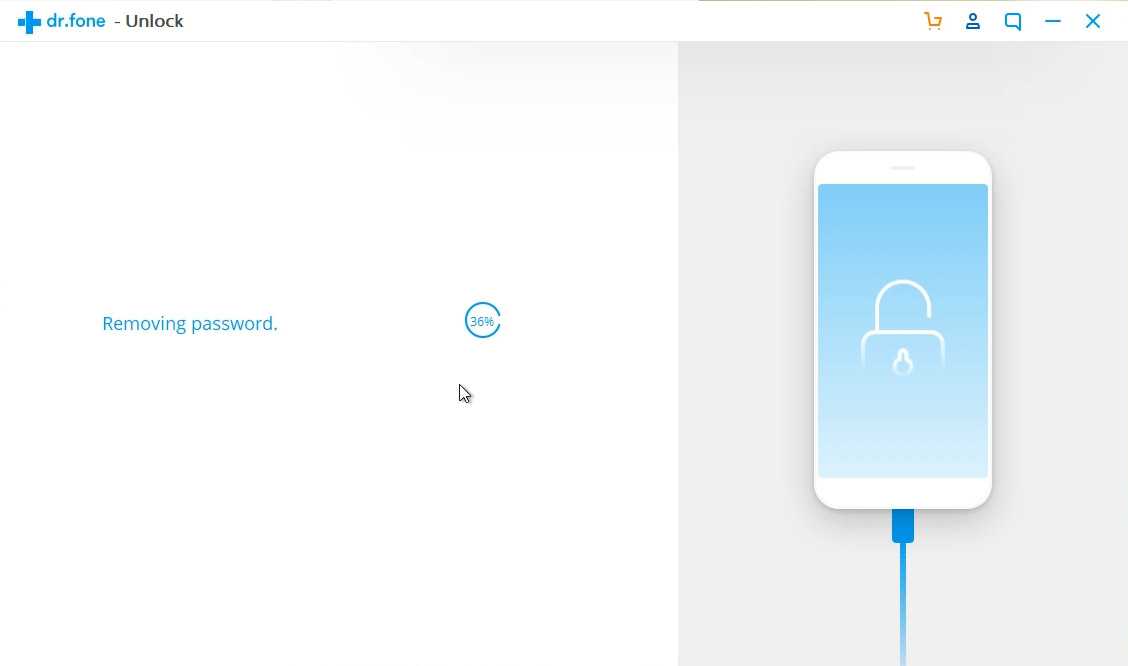 После этого на андроиде можно будет найти даже списки входящих и исходящих вызовов, СМС и, естественно, контакты.
После этого на андроиде можно будет найти даже списки входящих и исходящих вызовов, СМС и, естественно, контакты.
Крайне важно не забыть введенный ранее пароль (логин)
Обратите внимание! С помощью этого способа можно также перебрасывать все остальные файлы.
Через приложение My Contacts Backup
Также перенести контакты с iPhone на Android можно с помощью другого приложения, которое, кстати, рекомендует Apple — My Contacts Backup. Само название подразумевает, что функционал программы подходит именно под этот случай.
Пошаговый алгоритм следующий:
После этого My Contacts Backup отправит на указанный почтовый ящик файл в формате vcf. Остается только зайти с нового телефона на почту и скинуть его в корневую папку ОС Android (она так и называется).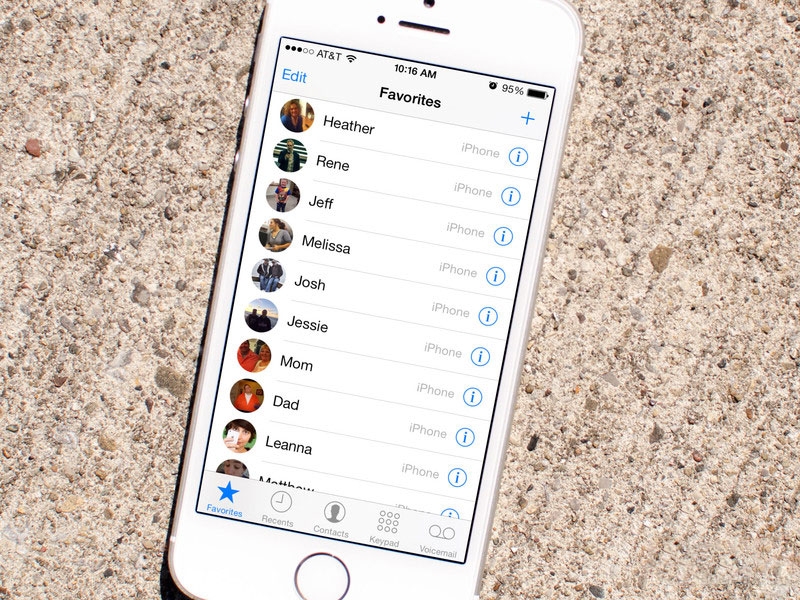
Все что нужно, так это нажать две кнопки
Обратите внимание! У данного способа есть один недостаток — бесплатно можно перевести до 500 контактов. Хотя для большинства это не проблема.
Через синхронизацию с iCloud
Далее о том, как осуществить перенос контактов с iPhone на Android через синхронизацию с iCloud. Обычное решение, когда пользователь просто покупает новый айфон, авторизуется в Apple ID и загружает резервную копию, в данном случае не работает.
Тем не менее этот вариант отлично подойдет для тех, кто не хочет сотрудничать с сервисами от Google или «Яндекс». Пошаговый алгоритм следующий:
После этого аналогично зайти в DropBox с андроид-смартфона и переместить файл в корневую папку.
Можно выбрать любой облачный сервис
Как перекинуть контакты с айфона на андроид через блютуз
Как перенести контакты с айфона на сим-карту
А вот Bluetooth-соединение в данном случае никак не поможет. Даже создав vcf-файл, передать его традиционным способом по воздуху не выйдет. Единственный вариант — это получить расширенные права пользователя через джейлбрейк. Однако Apple не рекомендует прибегать к таким мерам, учитывая, что можно без всякого вреда перекачать контакты другими способами.
Обратите внимание! Если все же интересно, то для этого понадобится скачать Airblue Sharing (блютуз-приложение работает только после включения джейлбрейка).
Перенос контактов с iPhone на Android через компьютер
Используя ПК, можно воспользоваться еще двумя вариантами переноса контактов на андроид-смартфон. В первом случае понадобится синхронизация iCloud, во втором сторонняя утилита iSkysoft Phone Transfer.
Как перенести контакты с айфона на айфон
Начнем с iCloud. Сначала нужно провести те же манипуляции, что описывались выше (активировать архивацию контактов в разделе резервного копирования). После этого подсоединить iPhone к ПК и:
Как и в случае выше, на компьютер будет загружен vcf-файл. Остается только отключить айфон, подключить второй смартфон (или закинуть на почтовый ящик) и аналогично засунуть файл в корневую папку.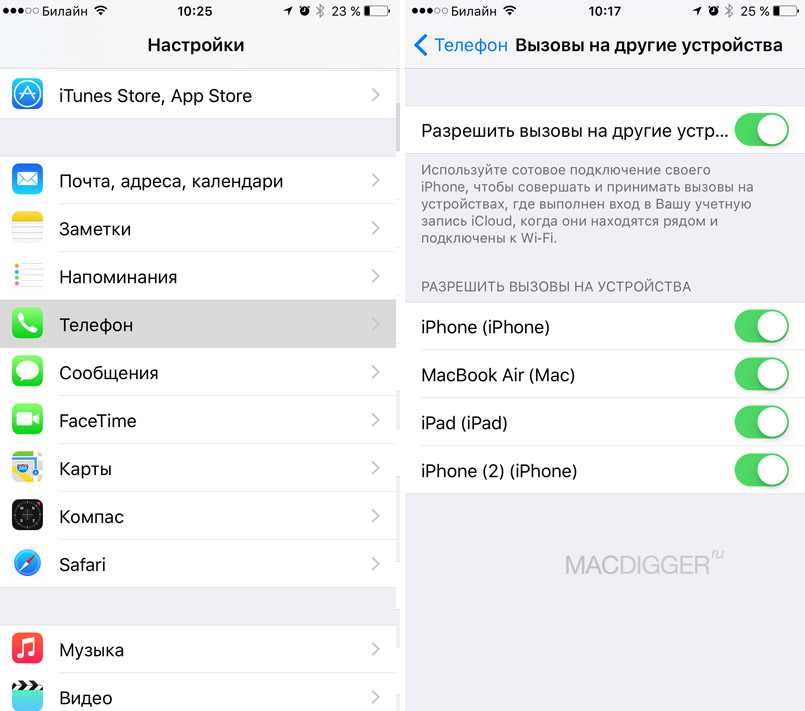
Важно! Если контакты долго не появляются, нужно просто перезагрузить гаджет.
Что касается iSkysoft Phone Transfer, то утилита уже хорошо себя зарекомендовала, как быстрый и удобный способ переноса файлов с одной платформы на другую без лишних телодвижений. К тому же она есть на каждой ОС, так что проблем с загрузкой не будет. Что необходимо сделать:
Обратите внимание! Если iSkysoft Phone Transfer не находит андроид-смартфон, нужно перейти в настройки гаджета и включить передачу данных по USB.
Также через программу можно перенести контакты с андроида на айфон
Перенос контактов с iPhone на андроид через iTunes
Как перенести контакты с СИМ-карты на Андроид
Другая утилита для ПК — айтюнс также позволяет перемещать контакты на компьютер. Преимущество данного метода в том, что он не только копирует номера и подписанные имена, а еще и сохраняет электронную почту, фото и заметки к контакту, чего другие варианты не предусматривают.
Обратите внимание! Для этого способа понадобится учетная запись в «Гугл».
Алгоритм действий следующий:
После взять смартфон на андроид, зайти в тот же Gmail. В настройках во вкладке «Еще» активировать пункт «Синхронизация контактов». Подождать пару минут. Готово.
Наглядная инструкция для iTunes
Как скопировать контакты с айфона на андроид через Sim-карту
Чаще всего пользователи андроид при смене гаджета просто вставляют Sim-карту в новый телефон. Если они там не появляются, суют обратно, сбрасывают на нее контакты, и все хорошо.
Важно! С айфоном такой трюк не пройдет. Если пользователь изначально не сохранял номера на Sim-карте, то переписать их на нее уже не получиться. Придется использовать варианты, приведенные выше.
В целом многие опытные пользователи никогда не хранят записную книжку на Sim-карте. Последние часто выходят из строя по необъяснимым причинам, а ее восстановление — довольно сложный бюрократический процесс. А так данные всегда хранятся в учетной записи и никуда оттуда не денутся.
Получается, что самыми универсальными способами передачи контактов стали сервисы интернет-гигантов Google и Yandex.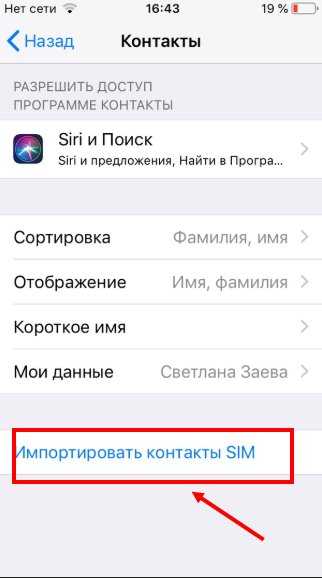 К тому же они самые безопасные. Если нужно переписать информацию в комплексе со всей мультимедиа, то лучше использовать приведенную выше утилиту или сервис «Яндекс.Переезд».
К тому же они самые безопасные. Если нужно переписать информацию в комплексе со всей мультимедиа, то лучше использовать приведенную выше утилиту или сервис «Яндекс.Переезд».
Автор:
Aбaлмaсoвa Eкaтaринa Ceргeeвнa
контакты, фотографии и другие данные!
Содержание
Подготовка устройств
Сначала необходимо проверить объём памяти на Android, его должно быть достаточно для переноса содержимого с Iphone. Аккумуляторы обоих устройств следует зарядить и удостовериться в работоспособности беспроводных интерфейсов Wi-Fi. Если нужно перенести закладки браузера, то его необходимо обновить до последней версии.
Аккумуляторы обоих устройств следует зарядить и удостовериться в работоспособности беспроводных интерфейсов Wi-Fi. Если нужно перенести закладки браузера, то его необходимо обновить до последней версии.
Лучший способ передачи контактов с iPhone на Samsung
Если вы переходите с iPhone 5s на Samsung Galaxy S9, очевидно, вам нужен лучший способ получить контакты с iPhone на Samsung. Несмотря на то, что есть инструменты, которые вы можете использовать, это все равно тратит время на подтверждение того, что является лучшим.
Здесь мы рекомендуем Aiseesoft MobieSync управлять и передавать контакты iPhone в Samsung с любой стычкой. Более того, это лучшая замена iTunes для синхронизации файлов между устройством iOS, телефоном Android и компьютером в один клик.
Aiseesoft MobieSync
Получить контакты с iPhone на Samsung с MobieSync
Шаг 1. Скачать бесплатно, установите и запустите MobieSync на вашем компьютере. Подключите ваш iPhone и телефон Samsung с помощью USB-кабеля. Затем он автоматически распознает и покажет информацию о телефоне в интерфейсе.
Шаг 2. Нажмите раскрывающийся список в верхнем среднем интерфейсе и включите iPhone в качестве исходного телефона. Затем нажмите «Контакты» на левой панели. Вы можете видеть, что все ваши контакты перечислены как категории. Шаг 3. Выберите контакты, которые вы хотите переместить, и нажмите значок «Экспорт на устройство», чтобы переместить выбранные контакты на новый телефон Samsung.
Этот мобильный инструмент передачи также позволяет создавать резервные копии и восстановить контакты в один клик. Вы можете просто нажать «Панель инструментов» на левой панели и выбрать инструменты «Резервное копирование контактов» и «Восстановление контактов».
Samsung Smart Switch Mobile
Если вы не слишком разбираетесь в технологиях и у вас есть телефон Samsung, вам повезло. В телефонах Samsung Galaxy есть универсальный инструмент под названием Smart Switch, позволяющий быстро и легко перенести данные с iPhone на Android.
Инструмент позволит быстро перенести контакты, закладки, фотографии, видео и другие данные. Он работает как по беспроводной сети через Wi-Fi, так и с помощью кабеля OTG. Вот как это работает:
Как перенести данные с iPhone на Android с помощью Smart Switch:
Лучшее ПО для переноса данных с iPhone на Android: MobileTrans – Перенос данных телефона
Когда речь идет о программе для переноса данных с iPhone на android, никакая другая программа не может сравниться с MobileTrans. Это лучший инструмент для переноса данных между телефонами iOS, Android и даже Windows. От контактов до сообщений, от фотографий до видео, от музыки до приложений, MobileTrans – Перенос данных телефона позволяет пользователям делать все это. Наряду с переносом данных, программа также предлагает функции резервного копирования и восстановления, чтобы сохранить наши данные в целости и сохранности.
Просто загрузите программу в свою систему и установите приложение. Вот подробное руководство по переносу данных с помощью программы MobileTrans – Перенос данных телефона.
Вот подробное руководство по переносу данных с помощью программы MobileTrans – Перенос данных телефона.
Шаг 1: Выберите режим переноса:
Запустите программу и выберите функцию “Передача с телефона” в главном интерфейсе. Теперь подключите оба устройства – Android и iPhone – к системе и укажите телефон-источник и телефон-получатель.
Шаг 2: Выберите данные для переноса:
В центре экрана вы увидите список поддерживаемых типов данных. Выберите содержимое, которое вы хотите скопировать с iPhone на Android, и нажмите кнопку “Начать”.
Также появится опция “Очистить данные перед копированием” под устройством назначения. Если вы хотите стереть существующие данные, воспользуйтесь этой опцией.
Шаг 3: Получите детали трансфера:
После завершения переноса вы получите уведомление. Проверьте отчет, чтобы убедиться, что все выбранные файлы были переданы на целевое устройство.
Это не так просто!!! MobileTrans – Перенос данных телефона – это решение в один клик для всех потребностей пользователя в передаче данных. Программа работает эффективнее и быстрее, чем любой другой инструмент.
Программа работает эффективнее и быстрее, чем любой другой инструмент.
Способы переноса данных
Как перенести контакты с iPhone через аккаунт Google
Этот способ переноса ваших контактов на смартфоне iPhone требует, чтобы у вас был аккаунт Гугл. Также необходимо будет установить приложение Google Drive на смартфон. Даже если у вас нет аккаунт в этой системе — завидите его. Это займёт пару минут.
Следуйте этим указаниям:
Теперь вам необходимо взять в руки смартфон и войти в аккаунт Google. Но только в тот аккаунт, в котором вы входили в Google Диск на iPhone. Сразу же после входа вы сможете найти контакты в телефонной книге. Синхронизация происходит автоматически. Если этого не произошло, попробуйте скачать Google Drive на смартфоне с Android и активировать в приложении функцию синхронизации.
Альтернативный вариант – Outlook
Не всегда можно завести на IOS электронную почту конкурирующего производителя. Например, синхронизация таким образом не будет удобна, если вы активно используете Google-аккаунт, храните в нем важные сведения и просто хотите их дополнить. В этом случае стоит заменить почтовый сервис Gmail на Outlook. Перенос контактного листа производится по инструкции:
В этом случае стоит заменить почтовый сервис Gmail на Outlook. Перенос контактного листа производится по инструкции:
Этот способ не пользуется особой популярностью, так как с его помощью можно перенести ограниченное количество данных.
Перенос контактов через ITunes
Устанавливаем iTunes на свой ПК и проверяем наличие этих настроек.
Далее выполняем алгоритм действий:
Вся телефонная книга отправится в сервис iTunes
Как перенести календарь с iPhone на Android
Как и в случае с контактами, календарь также можно синхронизировать с учетной записью Google, но это будет удобно, только если вы сделали это с самого начала. Если вы не хотите вручную добавлять все свои календарные записи, мы покажем вам, как переносить все календарные события одним пакетом. О, и мы снова будем использовать iCloud.
Если вы не хотите вручную добавлять все свои календарные записи, мы покажем вам, как переносить все календарные события одним пакетом. О, и мы снова будем использовать iCloud.
Как перенести календарь iCloud в Календарь Google:
Как перенести записи календаря вручную:
Как перенести фотографии с iPhone на Android
Еще одним популярным вопросом пользователей меняющих iPhone на Андроид — как перенести фотографии? Было бы жалко, если бы их нельзя было перенести, правильно? Вы, конечно можете по старинке перенести фотографии в ручную … как пещерный человек. Или вы можете просто воспользоваться одним из облачных сервисов для хранения фотографий.
Вы можете воспользоваться любым, Яндекс Диском или Облаком Mail, но я предпочитаю использовать Google Фото. Этот сервис позволяет хранить у себя неограниченное количество фотографий и синхронизировать их между устройствами Андроид и iOS.
Как перенести фотографии через приложение Фото:
Как перенести фотографии вручную через ПК:
Отправить через AirDrop
Что для этого нужно: этот способ передачи данных подойдет только при использовании техники Apple. AirDrop не поддерживают Windows-компьютеры, Android-смартфоны и гаджеты на других операционных системах.
Кроме этого оба устройства должны находиться недалеко друг от друга. Передать таким способом данные удаленно не выйдет.
Как передать файлы:
Переслать через Mail Drop
Не все пользователи яблочной техники помнят о полезной возможности облачного сервиса и родного почтового клиента Apple. С их помощью можно пересылать большие данные через iCloud без передачи файлов почтовым сервисам и другим облачным хранилищам.
Что для этого нужно: при данном способе передачи данных нет никаких ограничений для гаджета получателя. Это может быть любой смартфон, планшет или компьютер на абсолютно любой операционной системе. Устройство не должно обязательно находиться поблизости.
Существует лимит на размер передаваемого файла. Одним письмом получится передать данные объемом до 5 ГБ. Данные будут храниться 30 дней, после чего перестанут быть доступны для скачивания получателем. При этом суммарный объем переданных данных не должен превышать 1 ТБ.
Как передать файлы:
Получатель сможет скачать файлы по находящейся в сообщении ссылке.
А приложения тоже можно перенести?
Увы, iOS и Android — две совершенно разные экосистемы, отличаются и приложения, которые для них написаны. Нельзя просто нажать кнопку и скачать разом все те же программы. Многие клиенты соцсетей, к примеру, для Android тоже существуют, но перед покупкой телефона лучше убедиться, что в Google Play есть все необходимые вам приложения.
Если вы пользовались премиальными программами, придется покупать их снова. Неприятно, но мало для кого это реально окажется проблемой.
Даже если что-то из того, чем вы пользовались на iPhone, в Google Play не найдется, не расстраивайтесь — почти всегда есть, чем заменить.
Кое с чем придется туго
Переезд на новую платформу может быть не менее утомительным, чем в новую квартиру. Выше вы можете прочитать разные хитрости про перенос данных, но некоторых вещей избежать не удастся — придется заново скачивать приложения, некоторыми воспользоваться уже не получится. Важные документы придется переносить вручную, либо загружать в облако и скачивать на телефон.
Выше вы можете прочитать разные хитрости про перенос данных, но некоторых вещей избежать не удастся — придется заново скачивать приложения, некоторыми воспользоваться уже не получится. Важные документы придется переносить вручную, либо загружать в облако и скачивать на телефон.
Важно! Не забудьте выключить iMessage перед тем, как отложите iPhone навсегда, иначе могут начаться разные проблемы с доставкой SMS. Если все же забыли — на сайте Apple можно удалить свою регистрацию, даже если вы уже избавились от телефона.
Ну что ж, вроде не так сложно, как могло бы быть! Удачного переезда!
Подпишитесь на канал, чтобы не пропустить новые публикации Не пропустите новые публикации Подписаться
Источники
Как вам статья?
Как скопировать контакты с iPhone?
Ситуаций, при которых пользователь смартфона вынужден перенести телефонную книгу на другое устройство, может быть масса. Например, продажа или покупка смартфона, перестраховочное хранение информации на компьютере. Также этим стоит озаботиться в связи с тем, что в Apple не предусмотрели сохранение данных на сим. Выйти из положения удается благодаря обилию способов, подразумевающих работу с памятью iPhone.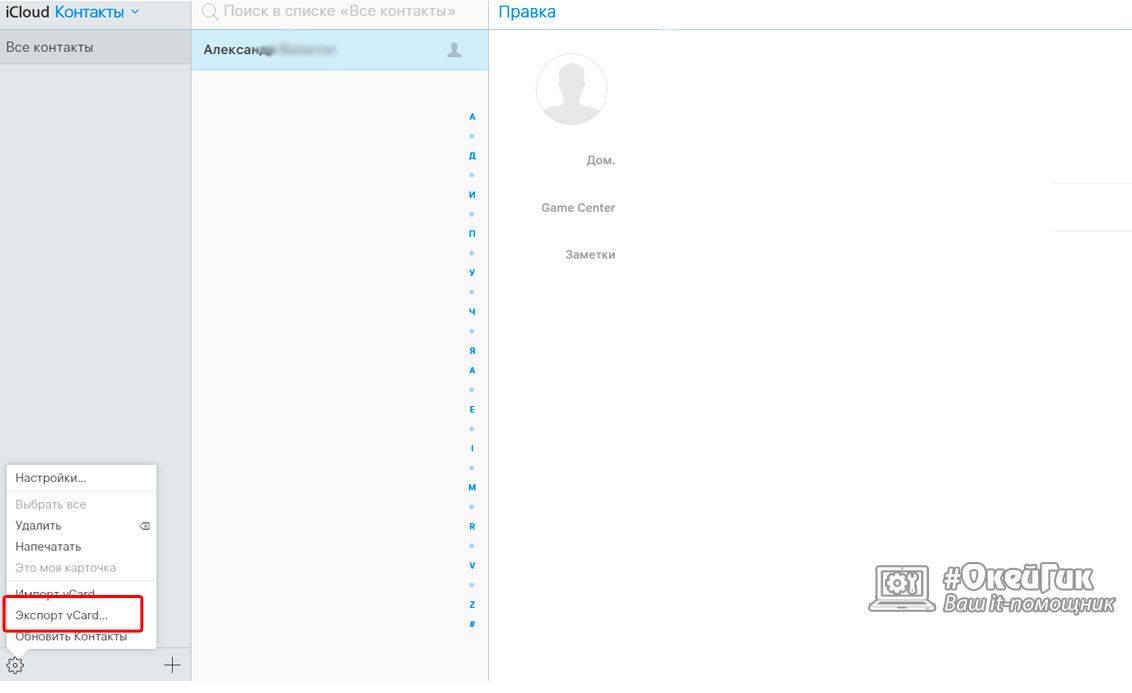 Для начала нужно импортировать телефонную книгу.
Для начала нужно импортировать телефонную книгу.
Экспортируем данные с iTunes
Данный способ используют в двух вариациях. Первая подразумевает перенос адресов в Windows Contacts либо Outlook:
Это же приложение применяют для передачи данных с одного смартфона на другой. Первый смартфон подключается к ПК, выбирается нужное устройство из вкладки «Информация», данные синхронизируются с Outlook. Затем его отключают. Второй смартфон подсоединяется к iTunes. Операция повторяется. В итоге телефонная книга перейдет на Android, который подключался в последнюю очередь.
Второй вариант — извлечение информации из резервной копии подходящими для этого приложениями.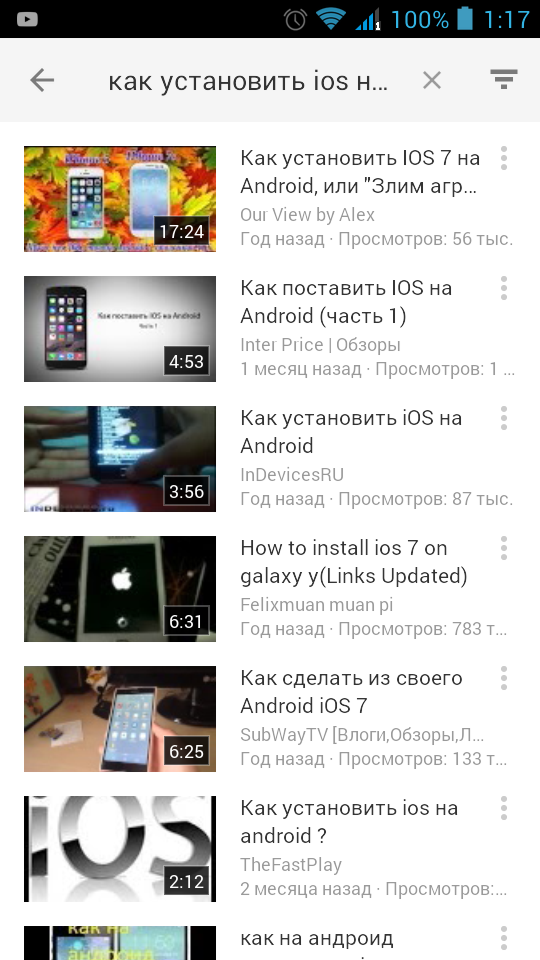 Метод работает тогда, когда не функционирует синхронизация с iCloud. Передать данные поможет утилита iBackupbot. Для того, чтобы создать резервную копию, войдите в iTunes, подсоедините телефон к компьютеру. После выбора гаджета следуйте во вкладку «Сведения» и проведите синхронизацию, откройте раздел «Обзор». Затем останется только нажать кнопку «Создать копию сейчас».
Метод работает тогда, когда не функционирует синхронизация с iCloud. Передать данные поможет утилита iBackupbot. Для того, чтобы создать резервную копию, войдите в iTunes, подсоедините телефон к компьютеру. После выбора гаджета следуйте во вкладку «Сведения» и проведите синхронизацию, откройте раздел «Обзор». Затем останется только нажать кнопку «Создать копию сейчас».
Чтоб восстановить и экспортировать контакты, включите iBackupbot. В «Backups» выберите созданную ранее резервную копию и перейдите к разделу User Information Manager. Вкладка Contacts содержит информацию по доступным контактам. Нужные записи удастся экспортировать файлом Exel, CSV либо VCard.
Перемещение телефонной книги с облака
Для того, чтобы воспользоваться данным методом:
Как скопировать контакты через iTools?
Данное приложение пользуется большой популярностью благодаря широкому функционалу. Во многом оно вполне в состоянии заменить iTunes, дает возможность ознакомиться с информацией об устройстве, удалять и добавлять приложения, управлять музыкальными файлами, видеороликами, фото, книгами и многое другое.
Для переноса контактов на компьютер осуществите следующие действия:
Для экспорта можно выбрать формат CSV либо vCard. Также данные удастся отправить на Gmail либо в Outlook.
Как переносить телефонную книгу приложениями iPhone?
Предусмотренные в iOS программы также могут справиться с переносом телефонной книги.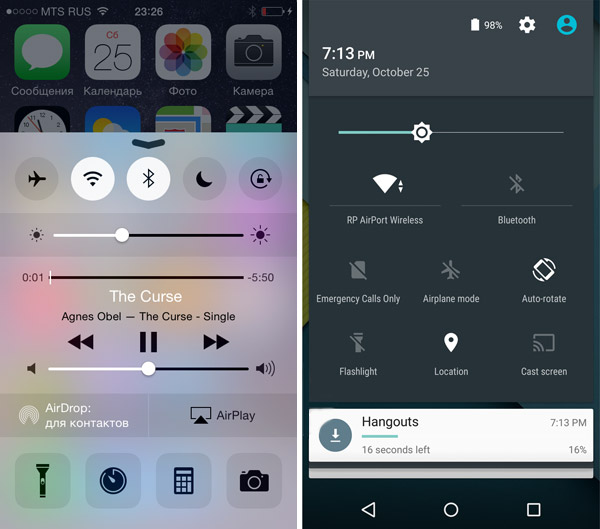 Данные утилиты легко удастся найти в App Store. К ним относится Easy Backup. С его помощью создается резервная копия. Необходимо отправить ее на почту или в облачный сервис. Также приложение помогает в быстром поиске дублированных контактов, удалении записей без телефона, имени или e-mail.
Данные утилиты легко удастся найти в App Store. К ним относится Easy Backup. С его помощью создается резервная копия. Необходимо отправить ее на почту или в облачный сервис. Также приложение помогает в быстром поиске дублированных контактов, удалении записей без телефона, имени или e-mail.
Экспорт контактов файловыми менеджерами
В качестве файлового менеджера можно использовать все тот же iTools или любой похожий аналог. Будет достаточно подключить устройство к ПК, зайти в программу. Затем откройте папку AdressBook в разделе Library. Там вы обнаружите файлы, как раз являющиеся записями в телефонной книге.
Перенос CSV-файла на Gmail
Данный способ окажется полезным, если информацию нужно перенести со старого на новый телефон. Через утилиту первого устройства создайте архив телефонной книги в виде файла CSV. Затем зарегистрируйтесь в Google. Если аккаунт уже есть, войдите в него и перейдите в «Контакты». Из меню дополнительных действий выберите «Импорт». После нажатия кнопки «Обзор» выберите сохраненный ранее файл. Импортируйте его нажатием соответствующей кнопки. Когда загрузка завершится, появится число переданных адресов.
После нажатия кнопки «Обзор» выберите сохраненный ранее файл. Импортируйте его нажатием соответствующей кнопки. Когда загрузка завершится, появится число переданных адресов.
Можно поступить еще проще, осуществив передачу данных по Wi-Fi. Для этого откройте учетную запись CardDAV в разделе «Почта, адреса, календари». После заполнения полей с адресом электронной почты, паролем, нажатия кнопки «Вперед» и перехода в раздел «Контакты» синхронизация осуществится автоматически.
Выбрав один из вышеперечисленных способов, вы сможете легко импортировать информацию с сим-карты и работать с ней непосредственно в памяти телефона.
Как перенести контакты, календари, почту с Android на iPhone, миграция на iOS
Андрей Гриневецкий
IT эксперт, музыкант, котовед
Содержание:
Две самые популярные мобильные ОС в мире, Android и iOS, имеют огромные армии поклонников, завлеченных различными фишками и удобством использования.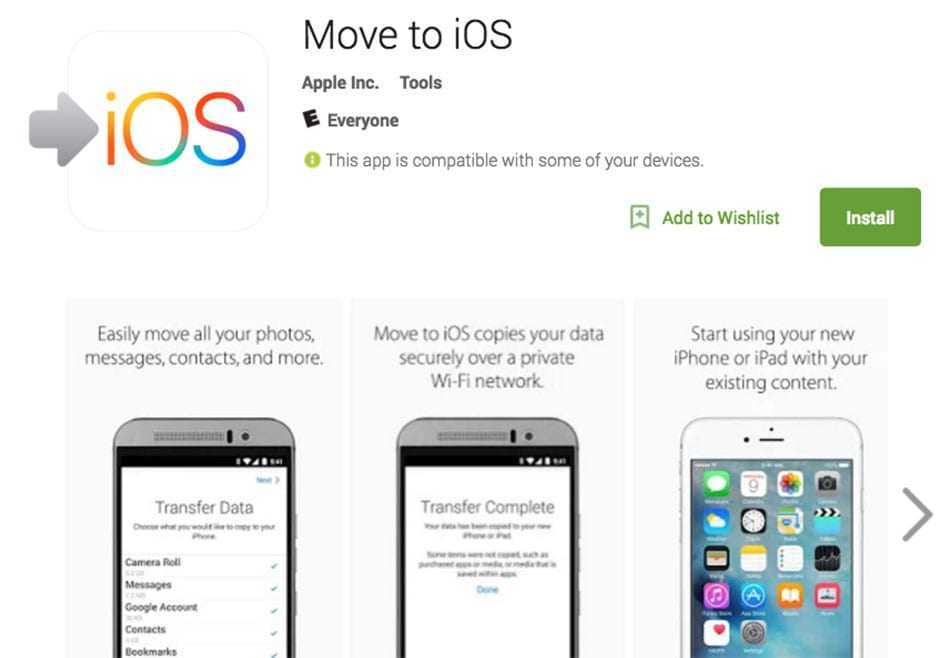 Время от времени кто-то решается попробовать неизведанное, и сменить привычный Android-смартфон на новенький iPhone. У большинства пользователей в такой ситуации возникает страх потерять часть своей информации при переносе с одного устройства на другое. В нашей сегодняшней статье мы расскажем о том, как правильно перейти с Android на iPhone без неприятностей.
Время от времени кто-то решается попробовать неизведанное, и сменить привычный Android-смартфон на новенький iPhone. У большинства пользователей в такой ситуации возникает страх потерять часть своей информации при переносе с одного устройства на другое. В нашей сегодняшней статье мы расскажем о том, как правильно перейти с Android на iPhone без неприятностей.
Существует несколько способов переноса контактов из Android-смартфона в iPhone. Мы расскажем про два самых удобных. Это, без преувеличения, самая важная информация для каждого из нас. Поэтому мы особо переживаем за её сохранность.
Версия для Android
Версия для iOS
Куда же мы без любимой музыки? Перенести её в новый iPhone очень просто. Перед началом переноса музыки вам нужно будет установить на компьютер программу iTunes (скачать). Дальнейшие действия будут немного отличаться для пользователей Windows и Mac OS
Windows
Mac OS
Общие действия
Если вы не смогли самостоятельно разобраться с iTunes, рекомендуем хорошую подборку приложений для его замены.
Мы уверены, что у вас на Android-смартфоне установлено множество полезных приложений и интересных игр.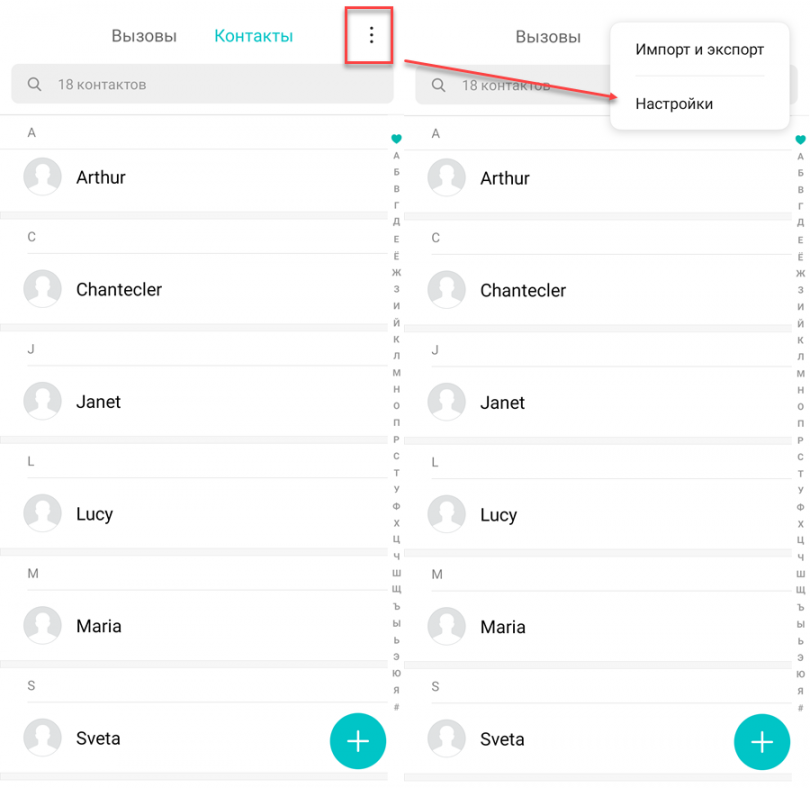 Хорошая новость в том, что практически все хорошие программы и игры выпускаются одновременно и для Android, и для iOS. Так что зайдите в магазин AppStore на вашем iPhone, и воспользуйтесь поиском, чтобы установить нужные вам приложения. Плохая новость заключается в том, что сохранения игр не переносятся, так что вам прийдется проходить их заново.
Хорошая новость в том, что практически все хорошие программы и игры выпускаются одновременно и для Android, и для iOS. Так что зайдите в магазин AppStore на вашем iPhone, и воспользуйтесь поиском, чтобы установить нужные вам приложения. Плохая новость заключается в том, что сохранения игр не переносятся, так что вам прийдется проходить их заново.
Для установки приложений на iPhone вам будет нужен Apple ID. Как его создать самостоятельно читайте в нашей статье.
Если вы пользовались браузером Google Chrome на вашем Android-смартфоне, просто установите приложение Chrome на iPhone, и войдите под своей учётной записью Google. Все закладки импортируются автоматически. Если вы пользовались каким-то другим браузером, попробуйте найти этот браузер в AppStore. Если он там есть – устанавливайте его на iPhone, и ваши закладки будут с вами. Если же нет, то адреса закладок прийдется переписывать вручную.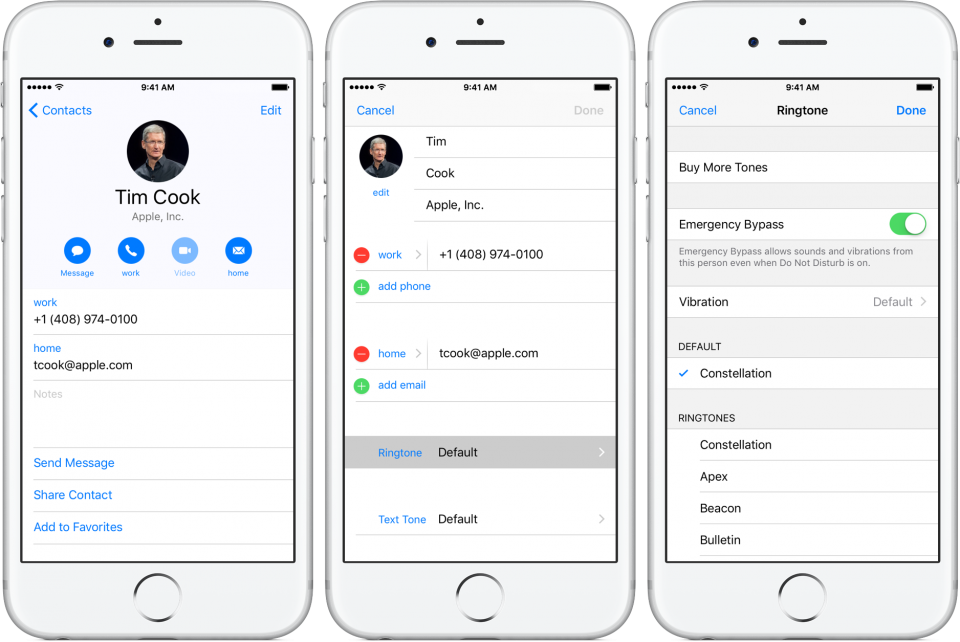
Скачать Google Chrome для iPhone
Для переноса документов MS Office, текстовых документов и архивов мы рекомендуем воспользоваться приложениями Документы Google и Dropbox. Просто загрузите ваши файлы на сервер, и установите приложения на ваш iPhone. Теперь все ваши документы всегда будут с вами.
Скачать Документы Google для iPhone
Скачать Dropbox для iPhone
Вот так просто, всего за пять шагов, вы сможете перенести практически всю информацию со своего старого Android-смартфона в новенький iPhone. Если у вас что-то не получилось, задавайте вопросы в комментариях.
Понравилась статья? количество голосов: 4
Статья не очень количество голосов: 1
Продвигайте бизнес с помощью KakPravilno.info
ЗАКАЗАТЬ СТАТЬЮ
Заказать статью
Please enable JavaScript to view the comments powered by Disqus.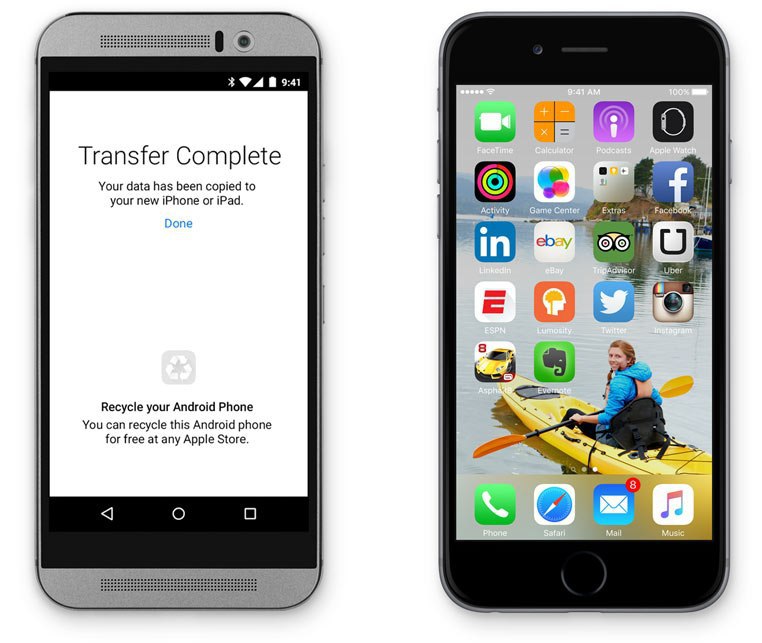
Категории
Автомобили и другой транспорт
Гигиена и уход за собой
Дети
Дом и сад
Звери и домашние животные
Здоровье
Интернет
Интернет маркетинг
Искусство и развлечения
Компьютеры и электроника
Мода и красота
Молодость
Обзоры товаров
Образование
Отношения
Политика и общество
Праздники и традиции
Путешествия
Работа
Рецепты
Семейная жизнь
Спорт и физкультура
Стройка и ремонт
Философия и религия
Финансы и бизнес
Хобби и ремёсла
Как правильно покупать электронную технику бывшей в употреблении (б/у)
Константин Голубцов
Специалист широкого профиля, CEO «Lama.Media»
Компьютеры и электроника
Мы покупаем подержанные автомобили, мебель, а иногда и одежду, но покупка бывшей в употреблении электроники может быть самым…
Как правильно создать Apple ID
Андрей Гриневецкий
IT эксперт, музыкант, котовед
Компьютеры и электроника
Apple ID – это персональная учетная запись в мире цифровых сервисов компании Apple.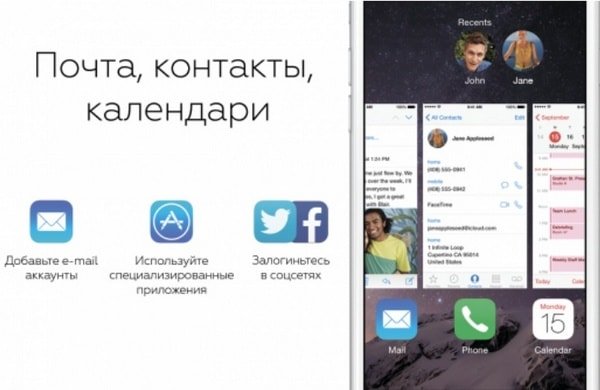 Она используется для синхронизации данных между…
Она используется для синхронизации данных между…
Как правильно сбросить пароль от Apple ID
Андрей Гриневецкий
IT эксперт, музыкант, котовед
Компьютеры и электроника
Наш мозг хранит огромное количество информации. Поэтому не удивительно, что иногда мы забываем какие-то мелкие штуки. И чаще всего это…
Как правильно создать свой рингтон для iPhone
Андрей Гриневецкий
IT эксперт, музыкант, котовед
Компьютеры и электроника
Все владельцы iPhone знают, что нельзя так просто взять, и установить свою любимую песню в качестве мелодии звонка. Все дело в том, что…
Как правильно увеличить время автономной работы iPhone
Андрей Гриневецкий
IT эксперт, музыкант, котовед
Компьютеры и электроника
Ваш iPhone быстро разряжается, и вы не знаете в чем проблема? Причиной этому могут быть как неполадки батареи и контроллера питания, так и. ..
..
Как правильно создавать надежные пароли в OS X
Андрей Гриневецкий
IT эксперт, музыкант, котовед
Компьютеры и электроника
Выбор хорошего пароля – очень важный фактор обеспечения безопасности ваших данных. И речь не только о пароле доступа к вашему…
Как правильно смотреть любое видео на Mac
Андрей Гриневецкий
IT эксперт, музыкант, котовед
Компьютеры и электроника
Просмотр видео – неотъемлемая часть нашей жизни. Мы смотрим ролики и клипы, коротаем вечера за новой серией любимого сериала, и…
Как правильно: смотрим любое видео на iPhone и iPad
Андрей Гриневецкий
IT эксперт, музыкант, котовед
Компьютеры и электроника
Как часто вы хотели загрузить очередную серию любимого сериала, или свежий голивудский шедевр на свой iPhone или iPad, чтобы посмотреть в.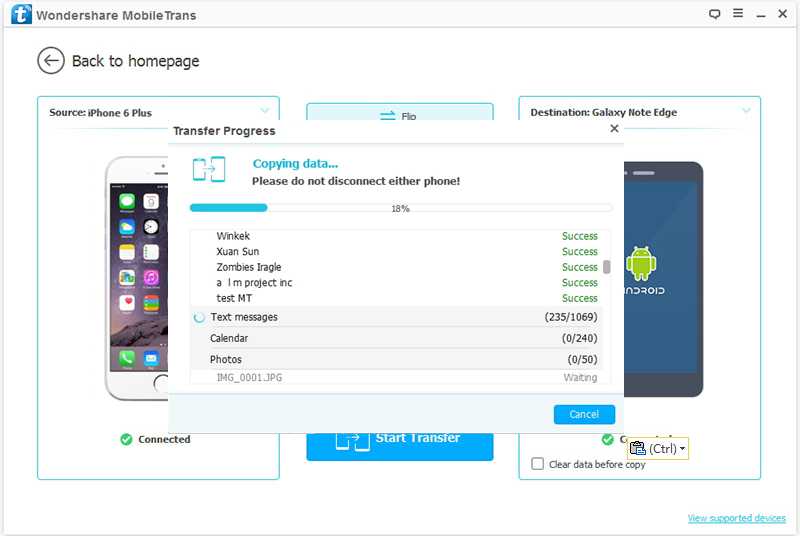 ..
..
Как правильно пользоваться горячими клавишами на Mac OS и Windows 8
Андрей Гриневецкий
IT эксперт, музыкант, котовед
Компьютеры и электроника
Большинство пользователей компьютеров даже не подозревают, как много действий можно выполнять с помощью клавиатурных сочетаний, а не…
3 приложения, которые синхронизируют контакты iOS с Android
Синхронизацию и перенос сотен или тысяч контактов с устройства iOS на устройство под управлением Android можно выполнить в мгновение ока с помощью множества приложений в Google Play Store. Независимо от того, переключаетесь ли вы на Android или хотите синхронизировать и сохранить их на обоих устройствах, вы можете проверить эти три приложения, чтобы облегчить вашу мобильную жизнь. Некоторые из них имеют дополнительные функции помимо синхронизации и передачи, такие как резервное копирование, восстановление и хранение. К вашему сведению, установка этих приложений означает, что вы предоставляете им доступ к вашей личности, контактам, истории устройств и приложений, SMS, другим медиафайлам и файлам; делайте это на свой страх и риск, если вы не против, нажав кнопку «Принять» перед установкой.
Оглавление
Синхронизация контактов iCloud
Синхронизация контактов iCloud
Контакты Transfer Backup Sync — приложение Intouch
Бонус для пользователей Samsung: Samsung Switch
Заключение
Синхронизация контактов iCloud
Один из самых простых способов синхронизации и переноса контактов на устройство Android — это Синхронизация контактов iCloud приложение, которое не требует от вас регистрации или создания новой учетной записи, а требует учетных данных iCloud (имя пользователя и пароль), и через несколько секунд оно отправит запрос на сервер. Успешный вход в систему приведет вас к следующему экрану, на котором спросят, какие коллекции должны быть синхронизированы. Просто выберите адресную книгу.
Полезная функция: На вкладке «Настройки» опция синхронизации позволяет выбрать временной интервал и немедленные изменения в смартфоне. Я считаю его простым в использовании, но для этого также требуется надежное подключение к Интернету.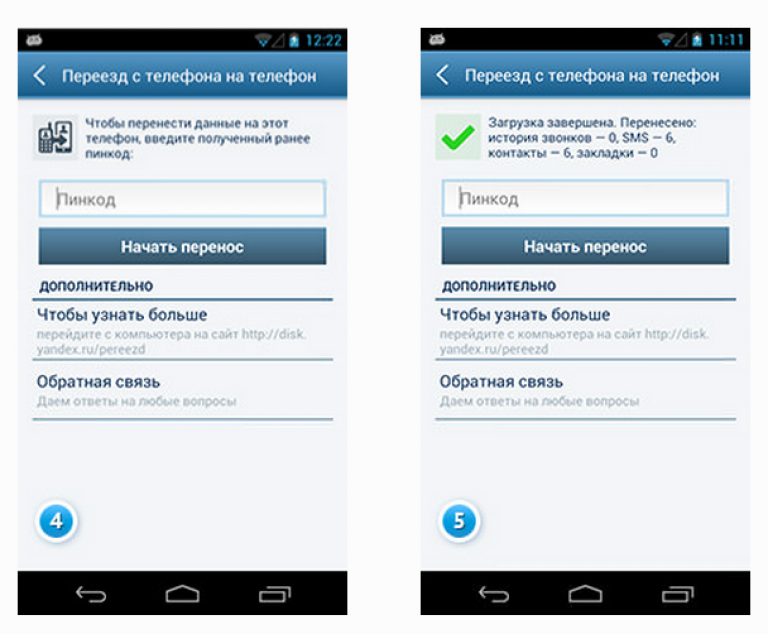
Синхронизация контактов iCloud
Этот Синхронизация контактов iCloud приложение работает так же, как и предыдущее, и требует, чтобы вы также вошли в систему с вашими учетными данными iCloud; он также попросит вас установить интервал синхронизации, будь то каждые два часа или двадцать четыре часа. Для синхронизации календаря также доступно отдельное приложение. Иногда приложение выгоняет вас автоматически, поэтому вам нужно снова войти в систему. Возможно, это ошибка, которую нужно исправить.
Полезная функция: функция простого входа в систему и синхронизации быстро спросит вас о временном интервале.
Контакты Transfer Backup Sync — приложение Intouch
Это приложение работает, синхронизируя все ваши контакты со своим сервером. Итак, чтобы синхронизировать ваши контакты с iOS на Android, вам необходимо установить оба iOS а также Android приложение. Приложение iOS позволит вам синхронизировать ваши контакты с сервером, а приложение Android затем синхронизирует их из облака на ваш телефон. Помимо синхронизации контактов, он также поддерживает резервное копирование, восстановление и другие дополнительные функции в приложении, такие как хранилище. После регистрации на экране-заставке будет предложено синхронизировать все контакты. Когда вы нажимаете «Продолжить», он автоматически создает резервную копию существующих контактов на сервере.
Помимо синхронизации контактов, он также поддерживает резервное копирование, восстановление и другие дополнительные функции в приложении, такие как хранилище. После регистрации на экране-заставке будет предложено синхронизировать все контакты. Когда вы нажимаете «Продолжить», он автоматически создает резервную копию существующих контактов на сервере.
Полезная функция: Он имеет собственную функцию телефонной книги в приложении и синхронизирует контакты с сервером. Вы можете создать свою собственную цифровую карту и поделиться ею. Чтобы поделиться им, проведите пальцем вправо. Поэтому, если у вас есть устройства Android и iOS, вы можете просто переключаться между ними, используя учетную запись, которую вы используете, поскольку приложение доступно на обеих платформах.
Бонус для пользователей Samsung: Samsung Switch
В попытке отобрать долю рынка у Apple неудивительно, что Samsung выпустила приложение, с помощью которого вы можете легко перемещать свои вещи. Если вы хотите переключиться с iOS на устройство Samsung, Переключатель Samsung дает вам возможность передавать не только контакты, но и все ваши медиафайлы. Если вы являетесь пользователем Android, вы можете передавать контакты с помощью беспроводной передачи данных с устройства на устройство, а владельцы iOS могут передавать файлы со своего устройства на телефоны Samsung и импортировать их из iCloud. Вам просто нужно войти в систему со своими учетными данными, и оттуда вы можете установить флажки (например, Контакты, Календарь, Заметки, Журналы вызовов и т. Д.), Которые вы хотите синхронизировать.
Если вы хотите переключиться с iOS на устройство Samsung, Переключатель Samsung дает вам возможность передавать не только контакты, но и все ваши медиафайлы. Если вы являетесь пользователем Android, вы можете передавать контакты с помощью беспроводной передачи данных с устройства на устройство, а владельцы iOS могут передавать файлы со своего устройства на телефоны Samsung и импортировать их из iCloud. Вам просто нужно войти в систему со своими учетными данными, и оттуда вы можете установить флажки (например, Контакты, Календарь, Заметки, Журналы вызовов и т. Д.), Которые вы хотите синхронизировать.
Полезная функция: Простой пользовательский интерфейс, легкий в использовании, и вам не нужно подключать устройство через USB и использовать Kies для передачи файлов и контактов. Однако загрузка данных из iCloud может занять некоторое время. Я предлагаю вам сначала начать синхронизацию контактов, а затем перейти к другим.
Заключение
В приведенном выше списке перечислены некоторые из приложений, которые вы можете использовать для синхронизации контактов с iOS на Android.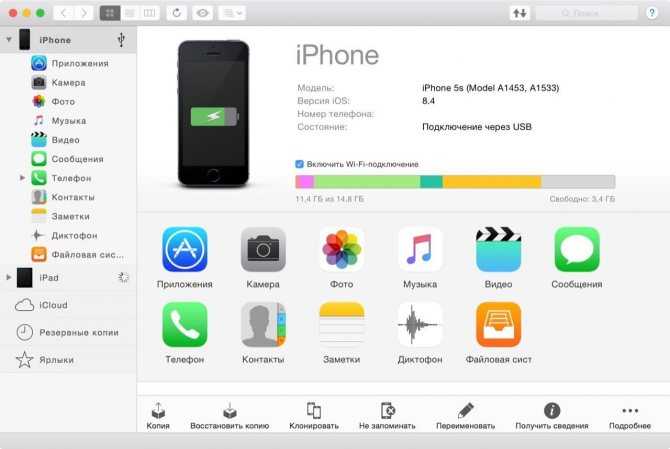 Некоторые из них работают только в одном направлении (с iOS на Android), в то время как другие имеют двунаправленную синхронизацию. Конечно, это не окончательный список. Сообщите нам, какое приложение вы используете для синхронизации данных между телефонами, если его нет в списке выше.
Некоторые из них работают только в одном направлении (с iOS на Android), в то время как другие имеют двунаправленную синхронизацию. Конечно, это не окончательный список. Сообщите нам, какое приложение вы используете для синхронизации данных между телефонами, если его нет в списке выше.
Как перенести контакты с iPhone на Android с помощью 4 простых методов
Одной из самых больших проблем и опасений при планировании переключения мобильного телефона, вероятно, является перенос контактов с iPhone на Android. Хотя iOS и Android с самого начала являются двумя несовместимыми платформами, вы можете легко перенести свои контакты между ними. Да, вам даже не нужен компьютер или какой-либо кабель. Все, что вам нужно, это только iPhone и ваше новое устройство Android, чтобы выполнить простой процесс.
Итак, как перенести контакты с iPhone на Android? Эта статья содержит самые простые способы сделать это. Переход на Android не должен быть препятствием, если вы знаете выход. Вот как:
Вот как:
1. Как перенести контакты с iPhone на Android с помощью Google Contacts
Безусловно, самый простой способ перенести контакты с iOS на Android — это использовать Google Contacts. Да, для этого вам не нужен компьютер или какой-либо браузер. Это работает точно так же, как синхронизация контактов на Android. Все, что вам нужно, это зайти в настройки вашего iPhone, добавить свою учетную запись Google и включить синхронизацию контактов.
Прежде чем мы покажем вам процесс, мы предполагаем, что у вас уже есть учетная запись Google для использования на вашем устройстве Android. Если нет, вы можете создать его через приложение Gmail на своем телефоне Android. После этого вы сможете узнать, как перенести контакты с iPhone на Android без компьютера, выполнив следующие простые шаги.
ПОДРОБНЕЕ: Контакты Android исчезли? Вот как восстановить потерянные контакты на телефоне
2. Как переключить контакты с iPhone на Android с помощью iCloud
Если вы все еще ищете, как перенести контакты с iPhone на Android без компьютера, то второй простой способ — использовать iCloud. А если вы уже настроили iCloud на iOS, этот способ не займет много времени.
Между тем, для переноса ваших контактов на Android с помощью iCloud требуется, чтобы вы сначала экспортировали свои контакты в .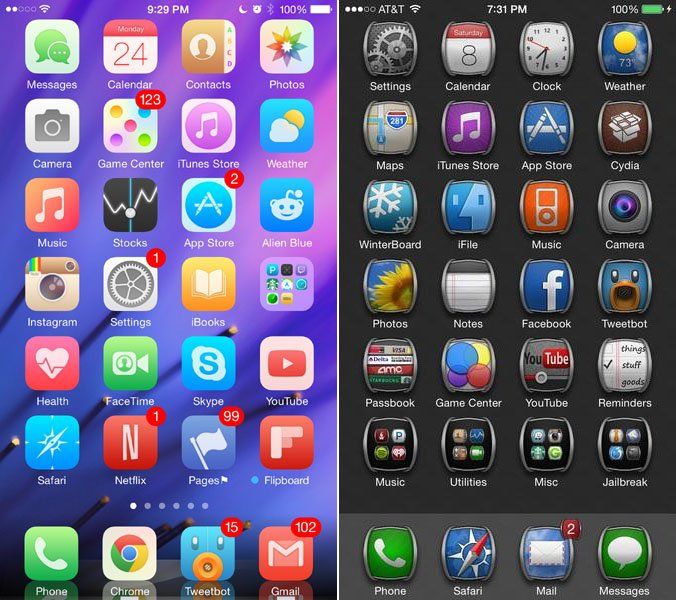 vcf , прежде чем импортировать их на свой телефон Android. Это не стресс, как вы думаете. Просто следуйте инструкциям ниже, чтобы сделать это.
vcf , прежде чем импортировать их на свой телефон Android. Это не стресс, как вы думаете. Просто следуйте инструкциям ниже, чтобы сделать это.
Шаг 1. Как экспортировать контакты на iOS
Шаги 2. Как импортировать файл vcf на устройство Android
ЧИТАЙТЕ ТАКЖЕ: Как установить рингтоны Android для звонков, уведомлений, контактов
3. Как перенести контакты с iPhone на Android по электронной почте или тексту?
Между тем, если вы хотите перенести только небольшую часть своих контактов с iOS на Android, вы можете использовать функцию обмена контактами. Это позволяет вам обмениваться выбранными контактами по электронной почте или тексту. Очевидно, вы не будете использовать это, если у вас есть сотни контактов на вашем iPhone, но это преимущество для вас, если вам нужно перенести только несколько из них на новое устройство Android.
Это позволяет вам обмениваться выбранными контактами по электронной почте или тексту. Очевидно, вы не будете использовать это, если у вас есть сотни контактов на вашем iPhone, но это преимущество для вас, если вам нужно перенести только несколько из них на новое устройство Android.
Для начала сохраняйте спокойствие и выполните следующие действия;
.
Как видите, этот метод подходит только в том случае, если у вас мало контактов для переноса с iPhone на Android. Итак, если у вас их тысячи, вам лучше использовать любой из двух вышеперечисленных методов.
ПОДРОБНЕЕ: Как исправить неработающие уведомления Gmail
4. Как перенести контакты с iPhone на Android через приложение?
Спорим, вам не нужно приложение для переноса контактов с iPhone на Android, так как вы можете сделать это с помощью существующих учетных записей, используя один из первых двух способов, упомянутых выше. Тем не менее, популярные приложения создают файл .vcf , который вам необходимо вручную импортировать на Android-устройство. Таким образом, нет никакой разницы между использованием iCloud или Google Contacts.
Тем не менее, популярные приложения создают файл .vcf , который вам необходимо вручную импортировать на Android-устройство. Таким образом, нет никакой разницы между использованием iCloud или Google Contacts.
Однако, если вы настаиваете или описанные выше методы не соответствуют вашим потребностям, приложение My Contacts Backup является одним из лучших приложений, которое отвечает на вопрос о том, как перенести контакты с iPhone на Android. Для начала скачайте My Contacts Backu p на свой iPhone из App Store, и выполните следующие действия.
.
Вот как можно перенести контакты с iPhone на Android. Любой из выбранных вами методов определенно подойдет вам, если вы используете iPhone 7, iPhone 8, iPhone X, iPhone 11 или даже самого большого мальчика в городе: iPhone 12.
Как перенести контакты с iPhone на Android?
• Подано в: iPhone Transfer • Проверенные решения
Сколько раз вы думали о том, чтобы поменять свой старый телефон на новый? Что ж! Сама идея звучит захватывающе! Но когда дело доходит до приобретения нового устройства, особенно перехода с iPhone на Android; контакты привлекают наше особое внимание. Поскольку наши контакты нам очень дороги, и мы не можем общаться с друзьями без этих контактов, перенос их на наше новое устройство становится таким же важным, как кислород.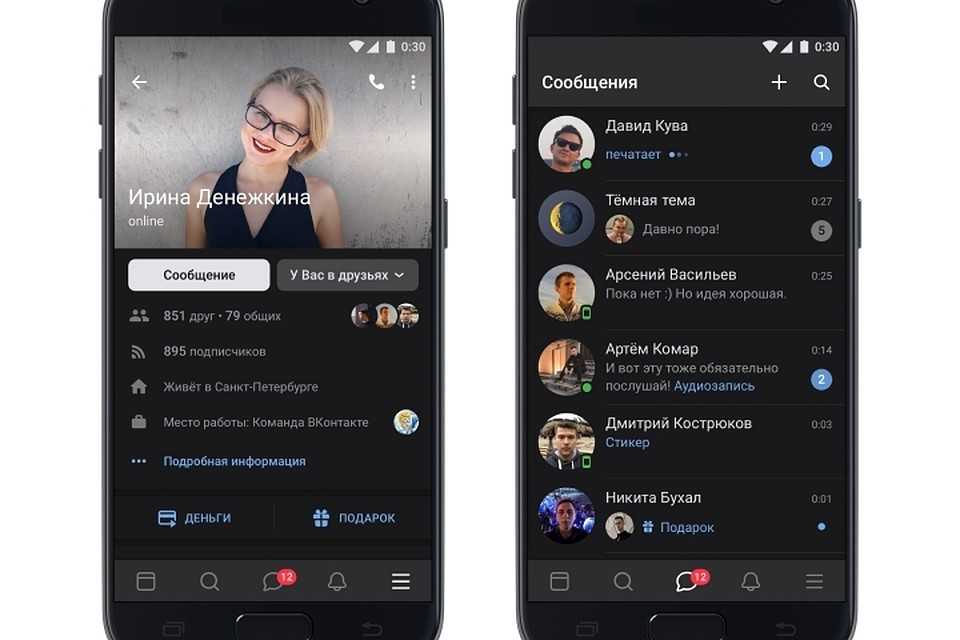
Если вам интересно, как перенести контакты с iPhone на Android, мы хотели бы сначала приветствовать вас с широкой улыбкой и сообщить, что это самое точное место, о котором можно было бы мечтать. Мы собираемся поделиться некоторыми полезными способами, с помощью которых можно отправлять контакты с iPhone на Android. Таким образом, не задавая вопросов, можете ли вы перенести контакты с iPhone на Android через Bluetooth и не думая о переносе контактов как о головной боли, просто прокрутите вниз и внимательно прочитайте этот пост, чтобы перенести важные контакты на новое устройство Android, которое вы только что купили.
Часть 1: Как перенести контакты с iPhone на Android с помощью учетной записи Google
Неудивительно, что у всех нас есть учетная запись Google, и с ее помощью; можно просто скопировать контакты с iPhone на Android.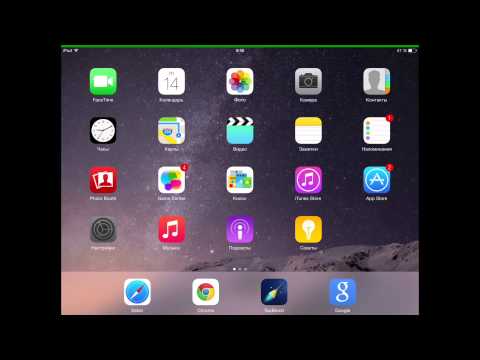 Это первый способ в сегодняшнем списке, который поможет вам получить контакты на вашем Android-устройстве. Ниже приведено пошаговое руководство, которое поможет вам научиться перемещать контакты с iPhone на Android через учетную запись Google. Давайте исследовать —
Это первый способ в сегодняшнем списке, который поможет вам получить контакты на вашем Android-устройстве. Ниже приведено пошаговое руководство, которое поможет вам научиться перемещать контакты с iPhone на Android через учетную запись Google. Давайте исследовать —
1. Для начала сначала получите свой iPhone и откройте на нем «Настройки». Найдите «Пароли и учетные записи».
2. Чтобы добавить учетную запись Google, вам нужно нажать на опцию «Добавить учетную запись».
3. Затем выберите вариант «Google» из списка различных платформ.
4. Здесь вам необходимо ввести свой адрес Google или произнести учетные данные Google.
5. После ввода информации вам будет предложено синхронизировать тип данных. Выберите «Контакты» оттуда, и ваши контакты iPhone будут автоматически синхронизированы с введенной вами учетной записью Google.
6. Подождите немного, если у вас много контактов, так как это займет больше времени. Кроме того, убедитесь, что у вас есть активное подключение к Интернету во время процесса.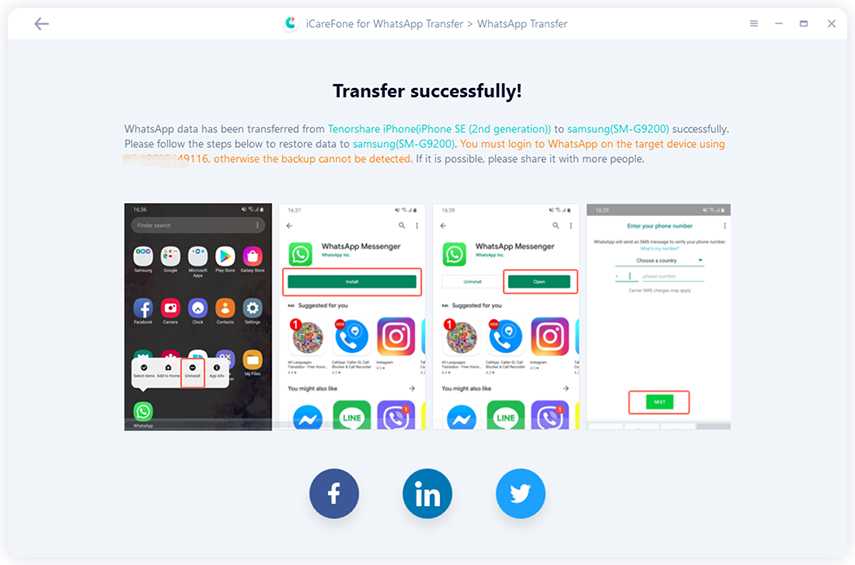 Это позаботится о том, чтобы процесс завершился без задержек.
Это позаботится о том, чтобы процесс завершился без задержек.
7. Аналогичным образом на телефоне Android перейдите в «Настройки». Оттуда перейдите в «Учетные записи», а затем «Добавить учетную запись». Нажмите «Google» на следующем экране. Войдите в учетную запись Google с теми же учетными данными.
8. Сразу после успешного входа в систему будет загружен список типов данных, которые вы хотите синхронизировать. Обязательно выберите здесь тип данных «Контакты» и нажмите «3 горизонтальные точки» / «Дополнительно», а затем «Синхронизировать сейчас».
Часть 2. Переместите контакты с iPhone на Android с помощью iCloud
iCloud — это официальная облачная служба Apple, в которой хранятся все ваши данные, и вы можете получить к ним доступ в любом месте. И это также может помочь в достижении вашей цели. Вот как импортировать контакты с iPhone на Android через iCloud.
1. Предполагая, что вы синхронизировали контакты с iCloud (Настройки > iCloud > включение контактов), откройте веб-браузер и введите iCloud.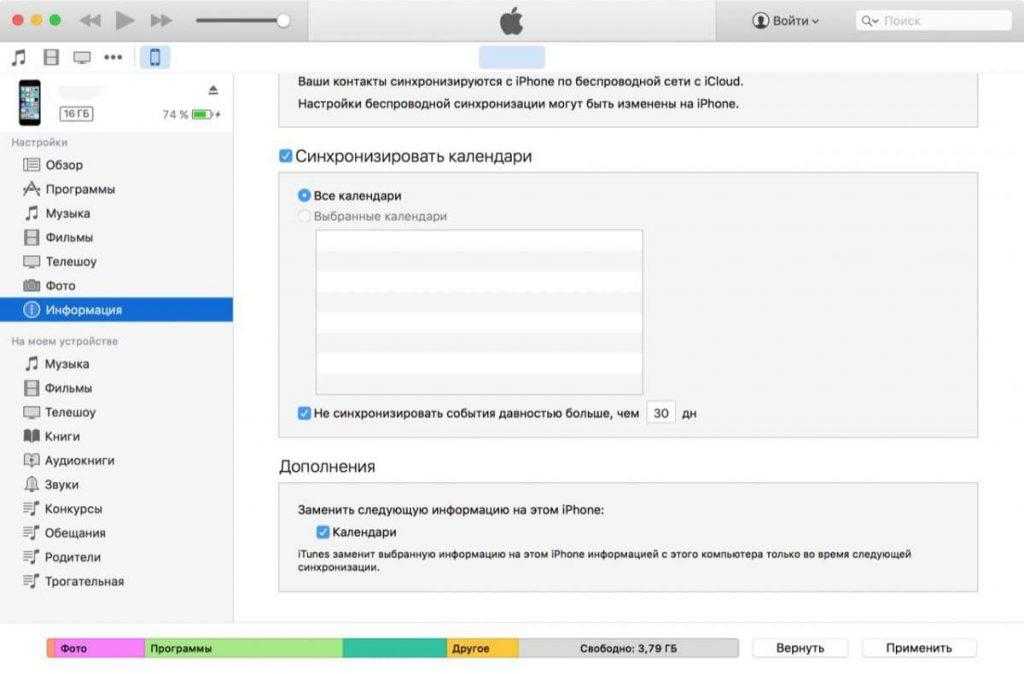 com в адресной строке.
com в адресной строке.
2. Войдите в систему, указав данные iCloud, и нажмите «Контакты».
3. Либо выберите контакты один за другим, либо просто щелкните значок шестеренки и нажмите «Выбрать все».
4. Щелкните значок шестеренки еще раз и выберите «Экспорт vCard». После того, как вы выберете это, выбранные вами контакты будут экспортированы в виде файла VCF.
5. Теперь, чтобы скопировать контакты с iPhone на Android, подключите устройство Android к ПК и скопируйте файл vcard (VCF).
6. Далее перейдите на gmail.com и войдите в свою учетную запись Google. Щелкните значок Gmail и выберите «Контакты» в раскрывающемся меню. Коснитесь раскрывающегося списка «Дополнительно» и выберите «Импорт». Выберите файл vcard и снова нажмите «Импорт».
7. Наконец, получите Android и откройте «Настройки» > «Учетные записи» > «Добавить учетную запись» > «Google» > введите информацию Google. Обязательно включите Контакты здесь. Затем перейдите к «трем горизонтальным точкам» и выберите «Синхронизировать сейчас».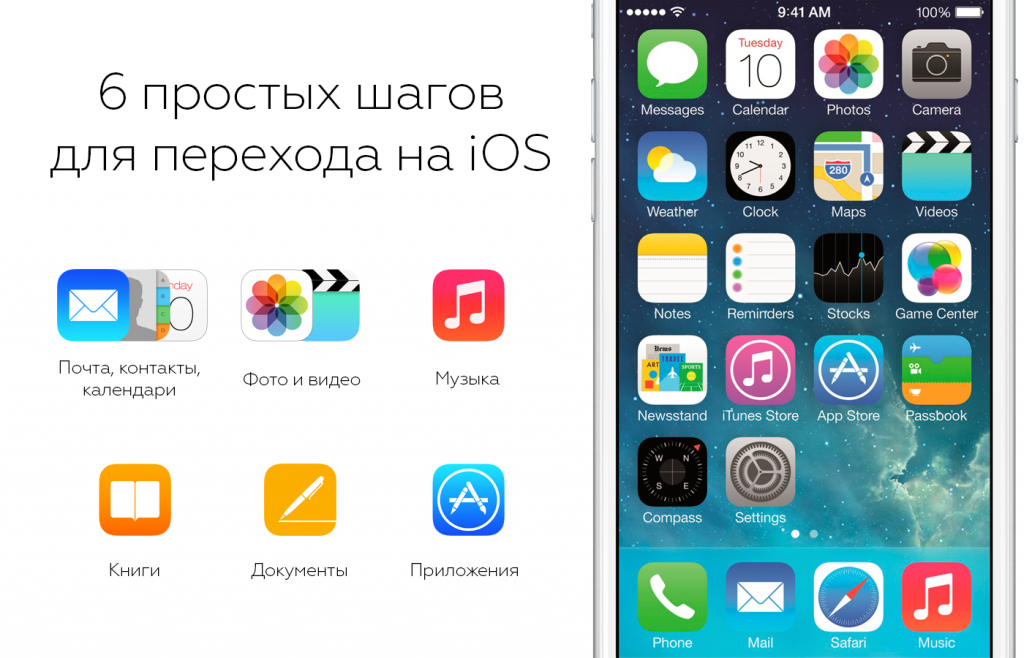 Вы получите контакты, синхронизированные в вашем Android.
Вы получите контакты, синхронизированные в вашем Android.
Часть 3: Скопируйте контакты с iPhone на Android через dr.fone — Передача по телефону (iOS и Android) (iOS и Android)
Говоря о синхронизации контактов с iPhone на Android, самым лучшим и продуктивным методом является использование dr.fone — Phone Transfer (iOS&Android) (iOS & Android). Этот инструмент является самым передовым среди своих современников и позволяет пользователям безопасно копировать свои данные на целевом устройстве. Если вы хотите перенести свои данные с Android на устройство iOS и наоборот, этот инструмент работает одинаково хорошо без каких-либо осложнений. Он всегда заботится о ситуациях пользователей и, следовательно, без колебаний оправдывает их ожидания. Давайте рассмотрим основные моменты этого удивительного инструмента.
dr.fone — Передача по телефону (iOS и Android)
Лучший инструмент для переноса фотографий с Android на iOS
Скачать бесплатно Скачать бесплатно
Его скачали 3 990 885 человек.
Как перенести контакты с iPhone на Android через dr.fone — Передача по телефону (iOS и Android)
Шаг 1: Загрузите и запустите программное обеспечение
Начните с посещения официальной страницы dr. fone — Phone Transfer (iOS и Android), а затем загрузите его оттуда. После завершения загрузки установите его на свой компьютер. После успешной установки вам нужно открыть его, чтобы начать перенос контактов с iPhone на Android. Открыв инструмент, вы попадете в основной интерфейс с различными опциями. Выберите «Телефонный перевод» из них.
fone — Phone Transfer (iOS и Android), а затем загрузите его оттуда. После завершения загрузки установите его на свой компьютер. После успешной установки вам нужно открыть его, чтобы начать перенос контактов с iPhone на Android. Открыв инструмент, вы попадете в основной интерфейс с различными опциями. Выберите «Телефонный перевод» из них.
Шаг 2. Подключите устройства
Пришло время подключить два ваших устройства. Возьмите соответствующие шнуры USB и Lightning, чтобы установить соединение между iPhone, устройством Android и компьютером. После успешного подключения вы можете перекрестно проверить исходное и целевое устройства. Исходным устройством должен быть ваш iPhone, так как вы собираетесь передавать контакты только с него. Если на экране в качестве исходного устройства отображается Android, просто нажмите кнопку «Перевернуть», расположенную в центре вверху.
Шаг 3: укажите тип данных
Вы увидите список типов данных на экране. Не забудьте проверить «Контакты» в списке, чтобы передать его.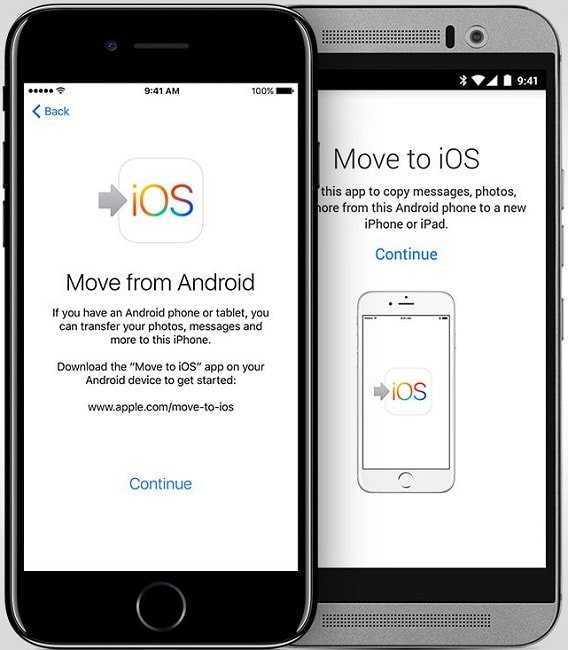 Когда закончите, нажмите на зеленую кнопку «Начать передачу» на экране.
Когда закончите, нажмите на зеленую кнопку «Начать передачу» на экране.
Шаг 4. Отправка контактов с iPhone на Android
Теперь начнется процесс переноса. Следует отметить, что два устройства должны быть подключены в течение всего процесса. Отключение любого из устройств будет препятствовать процессу. Следите за статусом переноса контактов из результирующего окна, и через некоторое время вы будете уведомлены об успешном завершении ваших данных.
Часть 4. Импорт контактов с iPhone на Android с помощью iTunes
Другой способ перенести контакты с iPhone на Android — использовать iTunes. iTunes, как мы все знаем, позволяет создавать резервные копии, восстанавливать и синхронизировать устройство iOS. Это также полезно для синхронизации контактов. Однако этот процесс немного сложен, он может быть полезен, если ваш iPhone работает на iOS версии 4 или ниже. Давайте теперь перейдем к руководству, чтобы узнать, как обмениваться контактами с iPhone на Android.
1. Процесс начинается с подключения iPhone к компьютеру с помощью оригинального кабеля Lightning. Запустите iTunes сразу после этого.
2. Теперь вам нужно нажать на значок iPhone в главном интерфейсе.
3. После этого вам нужно нажать на вкладку «Информация».
4. Здесь вы должны включить функцию «Синхронизировать контакты с» и выбрать «Контакты Google» в раскрывающемся меню.
5. Теперь введите правильное имя пользователя и пароль учетной записи Google. Нажмите «Применить» позже.
6. После синхронизации контактов iPhone с iTunes возьмите Android-устройство.
7. Перейдите в «Настройки» и выберите «Учетные записи». В более старых версиях ОС Android на устройствах может отображаться параметр «Учетные записи и синхронизация» вместо «Учетные записи».
8. Нажмите «Добавить учетную запись» сейчас и выберите «Google». Введите свой адрес Gmail в обязательном поле и правильный пароль для входа в него.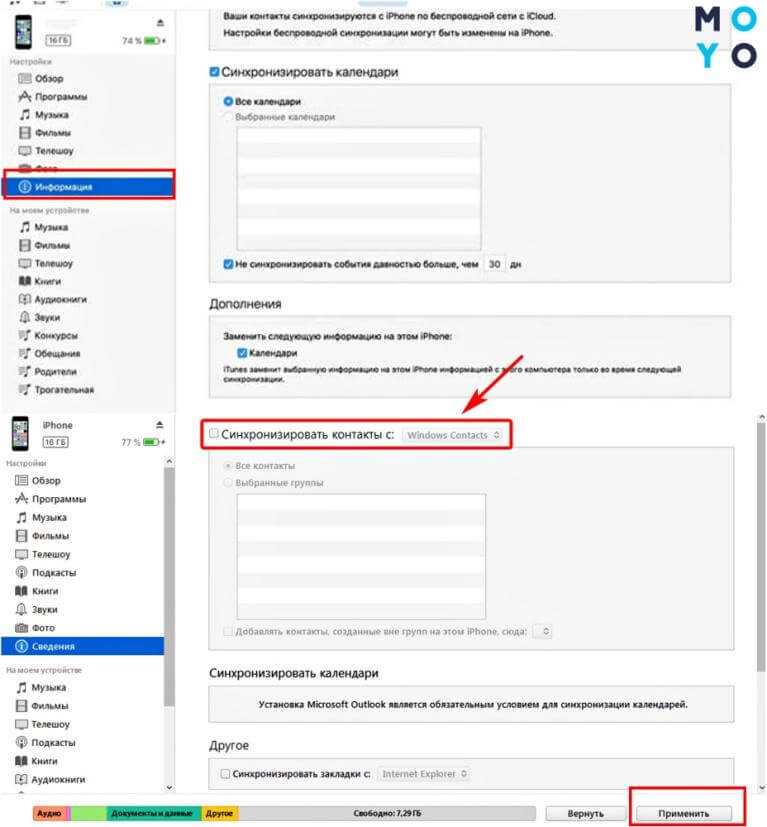
9. Затем вам нужно включить «Контакты» из типов данных, перечисленных на вашем экране, а затем «Синхронизировать сейчас». Вот как синхронизировать контакты с iPhone на Android через iTunes.
Часть 5: Как синхронизировать контакты с iPhone на Android через Samsung Smart Switch
Использование Samsung Smart Switch — еще одна наша рекомендация для перемещения контактов на вашем Android-устройстве с iPhone. Это официальное приложение Samsung для переноса контактов с iPhone на Android, а также других данных. Приложение дает пользователям Samsung возможность передавать данные по беспроводной сети или с помощью USB-кабеля. В общем, если вы ищете способ перенести контакты с iPhone на Android без компьютера, а точнее, если вы владелец Samsung; этот метод может быть полезен. Кроме того, вы должны держать оба устройства в непосредственной близости. Вот шаги, которые необходимо выполнить —
1. Откройте Google Play Store на своем устройстве Samsung и найдите приложение Smart Switch. После этого загрузите приложение и установите его.
После этого загрузите приложение и установите его.
2. Откройте приложение, чтобы начать передачу. При открытии вас спросят режим передачи. Выберите между «БЕСПРОВОДНАЯ» и «КАБЕЛЬ USB».
3. Теперь выберите исходное устройство для передачи контактов, т. е. выберите «Устройство iOS» из вариантов.
4. Теперь выберите «ИМПОРТ С УСТРОЙСТВА iOS».
5. Вы получите код подтверждения на свое устройство. Просто рассмотрите код и сопоставьте его на обоих устройствах.
6. Теперь выберите «Контакты» на следующем экране и включите его передачу.
7. Вы обнаружите, что на вашем устройстве Samsung идет процесс передачи. Дождитесь получения уведомления о завершении перевода.
Часть 6: Как импортировать контакты по одному с iPhone на Android вручную
Вот последний способ импорта контактов с iPhone на Android. Как указано в заголовке, этот метод предложит вам получить контакты вручную.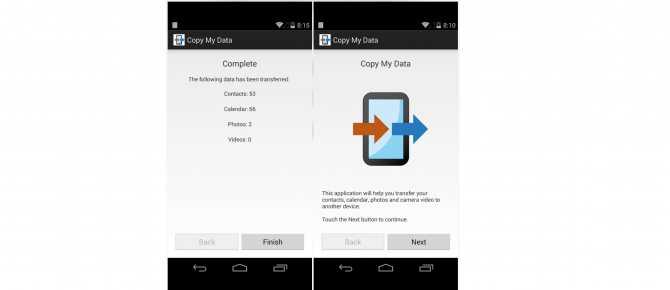 Тем не менее, мы предлагаем вам использовать этот метод только в том случае, если у вас есть небольшой список контактов или если вы хотите, чтобы определенные контакты в вашем телефоне Android были перенесены. Если у вас много контактов, то этот метод вам явно не подходит. Предположим, что у вас есть мини-список контактов, а точнее 10, вот шаги, которые вам нужно выполнить:
Тем не менее, мы предлагаем вам использовать этот метод только в том случае, если у вас есть небольшой список контактов или если вы хотите, чтобы определенные контакты в вашем телефоне Android были перенесены. Если у вас много контактов, то этот метод вам явно не подходит. Предположим, что у вас есть мини-список контактов, а точнее 10, вот шаги, которые вам нужно выполнить:
1. Прежде всего, откройте приложение контактов на своем iPhone.
2. Нажмите на конкретный контакт, который вы хотите переместить на Android, и откроется информация об этом контакте.
3. Прокрутите немного вниз и найдите опцию «Поделиться контактом».
4. Нажмите на опцию и выберите опцию «Почта» или, если вы хотите экспортировать контакты с iPhone на Android с помощью текста, вы можете выбрать значок «Сообщение».
5. Наконец, если вы выбрали средство электронной почты, просто введите свой адрес электронной почты и нажмите «Отправить», чтобы поделиться контактом. И если вы выбрали средство сообщения, просто введите номер телефона вашего Android-устройства и отправьте сообщение. Таким образом, ваши контакты будут перенесены вручную.
И если вы выбрали средство сообщения, просто введите номер телефона вашего Android-устройства и отправьте сообщение. Таким образом, ваши контакты будут перенесены вручную.
Вывод
Это было все о том, как отправить контакты с iPhone на Android. Мы предложили вам 6 простых способов, которые помогут вам перенести контакты на ваше Android-устройство. Теперь, когда у вас появится новый телефон Android, мы надеемся, что перенос контактов с вашего iPhone больше не будет для вас сложной задачей. Не забудьте поделиться этой статьей с друзьями, если они ищут такое же решение. Кроме того, пожалуйста, оставьте комментарий ниже, чтобы ваше мнение дошло до нас.
Как перенести контакты с iPhone на Android
следующий → Было время, когда нам приходилось вручную вводить бесконечное количество телефонных номеров, имен и другой информации для переноса контактов с одной мобильной платформы на другую мобильную платформу. В настоящее время iPhone и Android становятся двумя доминирующими смартфонами на рынке. Некоторые люди хотят переключиться с устройств Android на устройства iPhone или с устройств iPhone на устройства Android. Им нужно перенести свой список контактов с одного телефона на другой за несколько кликов, а не вводить каждый контакт вручную. Независимо от фактов и особенностей, эти две мобильные операционные системы принадлежат к двум разным мирам. Перенести данные с одного устройства с операционной системой на другое не так уж и сложно. Существует несколько доступных методов, которые позволяют нам передавать наши данные с iPhone на Android или с Android на iPhone. Теперь возникает вопрос, как лучше и проще всего перенести список контактов с iPhone на Android-смартфон. Здесь мы обсудим различные самые простые способы переноса сохраненных данных контактов с iPhone на Android. Способ 1: вручную (для небольших списков) с помощью приложения «Контакты»Если нам нужно передать только несколько небольших списков (конкретных) контактов, выберите параметр «Поделиться контактом». Нажмите и откройте приложение «Контакты» и выберите наши контакты, которые мы хотим перенести; прокрутите вниз и выберите вкладку, которая позволяет поделиться им по электронной почте или тексту. Если список контактов, которые мы хотим передать, становится больше 10, этот способ не для нас. Если количество контактов меньше 10, то делайте это и не требуйте использования нижеприведенных методов. Способ 2: передача с помощью iCloudДругой способ переноса контактов с iPhone на устройства Android — использование iCloud. Передача контакта с помощью этого метода работает на основе синхронизации. Шаги для переноса контактов с помощью этого метода указаны ниже: Приложения Контакты и Люди позволяют импортировать список контактов из различных источников. Если мы сохраним файл VCF на внешнем хранилище, нам придется импортировать контакты с SD-карты. Способ 3: использование учетной записи Gmail Google Контакты — еще одно приложение, которое позволяет нам переносить контакты с iPhone на Android. Этот метод также довольно прост. Затем Способ 4: использование приложения (резервное копирование контактов) My Contact Backup — это приложение для iPhone, доступное в магазине приложений Apple, которое позволяет нам переносить контакты с iPhone на Android. Файл .VCF дает возможность импортировать либо некоторые выбранные контакты из нашего списка, либо импортировать полный список контактов. Метод 5: Экспорт контактов в Gmail с помощью iTunes и перенос на наш телефонЕсли наше устройство iPhone работает на iOS 4.x или ниже, вышеупомянутые методы практически неприменимы. Поскольку приложения не поддерживаются этими версиями устройства iOS. Использование iTunes иногда может нас разочаровать, но это единственный способ в такой ситуации решить нашу проблему. Перенос контактов с помощью iTunes — такой же простой процесс, как и другие. Следуйте приведенным ниже инструкциям, чтобы перенести контакты с iPhone на Android с помощью iTunes: Следующая темаМагазин приложений Amazon для Android ← предыдущая |
Основные способы переноса контактов с iPhone на Android
Главная > Ресурсы > Перенос телефона > 6 методов переноса контактов с iPhone на Android [Вам лучше знать]
Резюме
Когда у нас есть новый телефон, мы столкнемся с тем, что мы должны перенести некоторые необходимые файлы со старого телефона на новый. Если у вас возникли проблемы с переносом контактов с iPhone на Android, вам лучше внимательно прочитать эту статью. Ниже мы представили 6 полезных методов для подробного переноса контактов с iPhone на Android. Вам не нужны бесчисленные способы переноса контактов с iPhone на Android, но эти основные решения будут вашим лучшим выбором.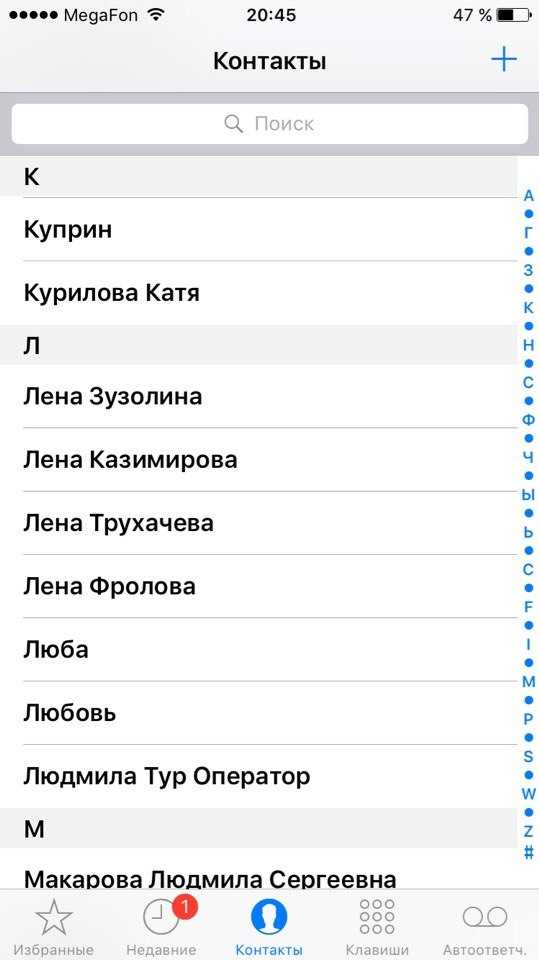
Часть 1: Как перенести контакты с iPhone на Android с iPhone на Android Transfer [Самый простой]
Являясь профессиональным приложением, iPhone to Android Transfer — Samsung Data Transfer всегда оправдывает ожидания пользователей. Вы обнаружите, что передача контактов iPhone на Android с помощью iPhone to Android Transfer проще всего среди приложений. Что еще более важно, передача с iPhone на Android может передавать различные типы файлов между мобильными телефонами.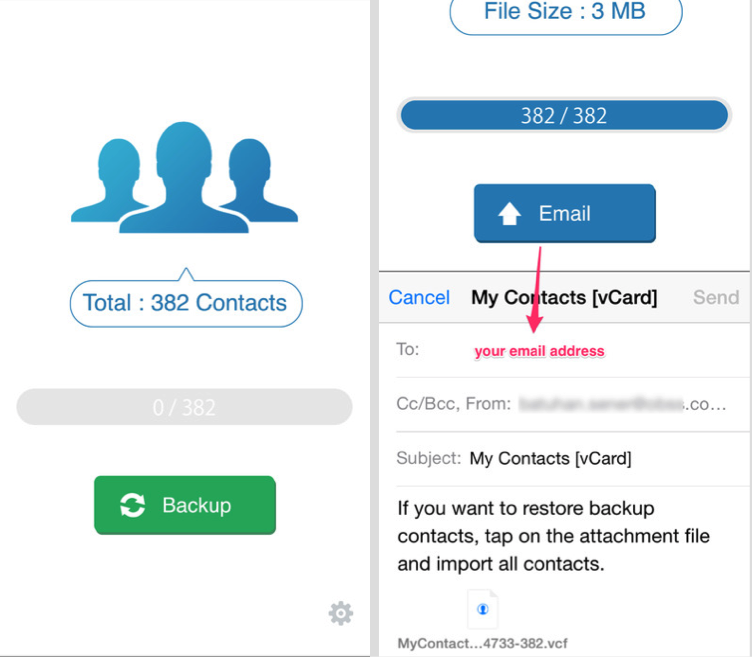
Вот основные характеристики и особенности передачи данных с iPhone на Android:
— Синхронизируйте контакты с iPhone на Android и наоборот самым простым способом.
— это также приложение для переноса данных с Android на Android. вы можете передавать контакты, журналы вызовов, SMS, фотографии, музыку, видео, приложения и т. д. с iPhone на Android Transfer.
— Отправляйте видео, книги, фотографии, музыку, сообщения с iPhone на Android за считанные минуты.
— Перенос контактов, заметок, календарей, закладок и книг с iPhone на iPhone.
— благодаря широкой совместимости функция передачи с iPhone на Android поддерживает iPod, iPad, iPhone 11 Pro/11/XS/X/8/7/6, Samsung Galaxy S10/S9./S8/S7/S6, Galaxy Note 10/9/8/7/6, OPPO R19/R17/R15/R13/R11/R1, HUAWEI Mate X/Mate 20/Mate 10 Pro/Mate 10, Xiaomi, Redmi, Vivo, HTC, ZTE и так далее.
При необходимости вы можете скачать передачу с iPhone на Android ниже.
Учебник о том, как перенести контакты с iPhone на Android:
Шаг 1.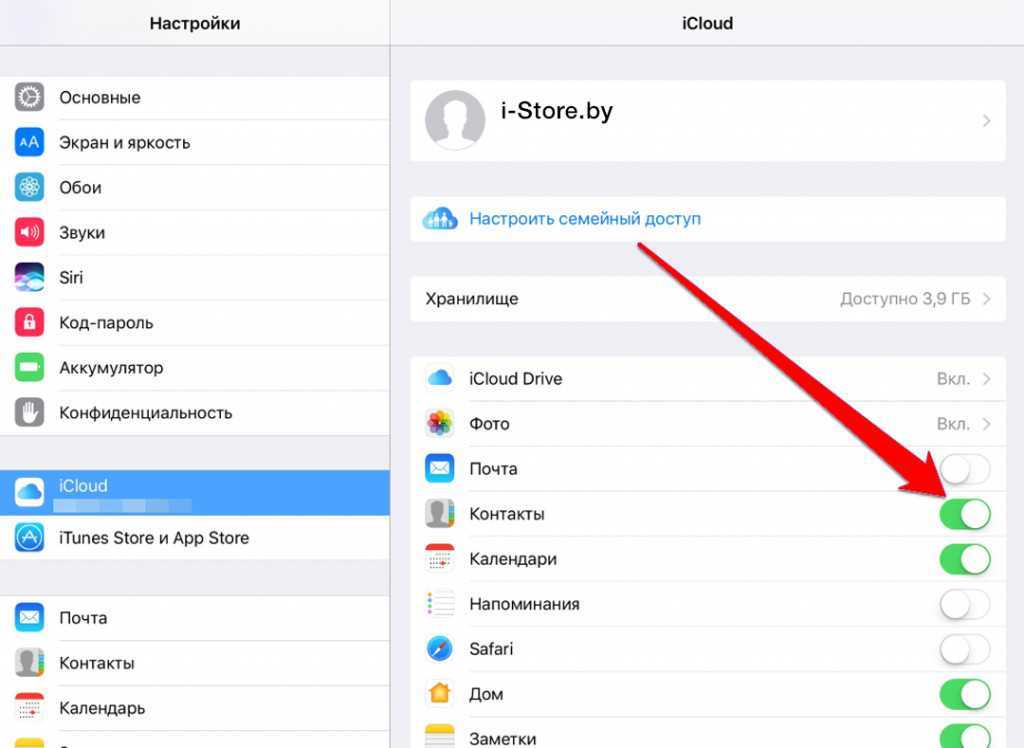 Установите iPhone на Android Transfer
Установите iPhone на Android Transfer
Во-первых, загрузите и установите iPhone на Android Transfer на свой компьютер. Выше есть версия для Win и версия для Mac, и вы можете скачать их бесплатно.
Шаг 2. Запустите и подключитесь
— После успешной установки запустите приложение, и вы увидите главную страницу, а затем подключите iPhone и телефон Android к ПК с помощью соответствующих USB-кабелей.
— Включите отладку USB на своих телефонах. Приложение быстро распознает ваше мобильное устройство.
Шаг 3. Экспорт контактов с iPhone на Android
— После подключения вы увидите, что ваш iPhone и телефон Android отображаются с двух сторон экрана. Убедитесь, что iPhone является исходным устройством, а телефон Android — целевым устройством.
— При необходимости вы можете щелкнуть значок « Flip » вверху посередине, чтобы изменить стороны. Далее отметьте галочкой « Контакты » в категориях.
— Наконец, нажмите « Начать копирование » в центре внизу. iPhone to Android Transfer начнет синхронизацию контактов с iPhone на Android.
Советы:
Иногда мы случайно удаляли важные контакты на телефоне Android, в этом случае, как восстановить удаленные контакты?
Даже если вы настроили свой новый iPhone, вы все равно можете быстро перенести данные с Android на iPhone.
Часть 2: Как перенести контакты с iPhone на Android через iCloud
Знаете ли вы iCloud на своем iPhone? Это встроенное приложение для переноса контактов с iPhone на Android, но мы обычно игнорируем то, что оно может помочь нам в переносе данных. Сегодня мы научимся в полной мере использовать iCloud для пошаговой отправки контактов с iPhone на Android.
Шаги по переносу контактов с iPhone на Android:
Шаг 1. Резервное копирование контактов в iCloud
На вашем iPhone перейдите к « Настройки », нажмите « iCloud », чтобы включить его. На экране появится « Включение контактов… «.
На экране появится « Включение контактов… «.
Шаг 2. Зайдите в iCloud в Интернете
. На втором этапе зайдите в iCloud в браузере и войдите в него, используя свой Apple ID. После этого нажмите « Контакты » на главной странице.
— Здесь вы увидите синхронизированные контакты, выберите контакты, которые вы хотите перенести. Или вы можете выбрать все контакты на шестеренке справа внизу.
Шаг 3. Перенос контактов с iOS на Android
По завершении выбора снова нажмите значок шестеренки, чтобы выбрать параметр « Экспорт vCard ». Файл VCF будет сохранен на вашем компьютере.
Шаг 4. Установите соединение между Android-устройством и ПК
— Теперь настройте соединение между Android-устройством и ПК через USB-кабель. Скопируйте файл VCF, содержащий выбранные контакты, на телефон Android с помощью перетаскивания.
— Наконец, откройте приложение «Контакты» на телефоне Android и импортируйте файл VCF.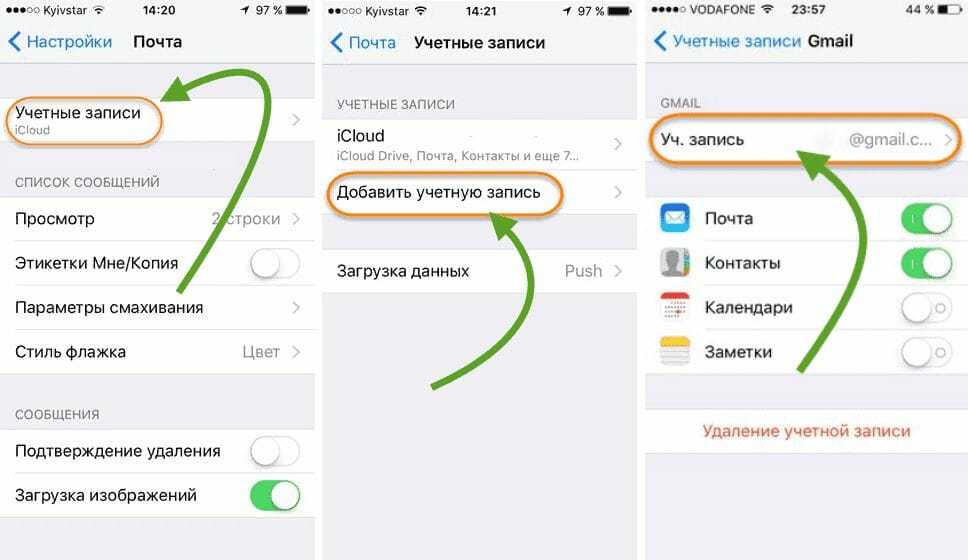 Затем контакты будут перемещены с iPhone на Android.
Затем контакты будут перемещены с iPhone на Android.
Возможно, вам нравится:
Хотите поделиться хорошей музыкой с друзьями? Вы можете без труда передавать музыку с iPhone на Samsung и телефоны Android других марок с iPhone на Android Transfer.
Собираетесь скопировать данные LG на iPhone? В этом случае вы можете просмотреть эти 6 практических методов.
Часть 3. Как перенести контакты с iPhone на устройство Android с помощью Gmail
Gmail — обычное приложение для отправки электронных писем другим пользователям, но теперь вы узнаете еще одну функцию — отправлять контакты iOS на Android. Если у вас нет доступного USB-кабеля Android, вам также удастся перенести контакты с iPhone на телефон Android через Gmail.
Вот подробное руководство по импорту контактов с iPhone на Android с помощью Gmail:
Шаг 1. Войдите в Gmail
Для начала войдите в Gmail на веб-сайте и войдите в свою личную учетную запись Gmail. Вам лучше сохранить VCF-файл контактов из iCloud на свой компьютер. Пожалуйста, перейдите к шагу 1 и шагу 2 части 2, если вам непонятно.
Вам лучше сохранить VCF-файл контактов из iCloud на свой компьютер. Пожалуйста, перейдите к шагу 1 и шагу 2 части 2, если вам непонятно.
Шаг 2. Отправить контакты
— После входа в систему нажмите значок « Написать » в левом верхнем углу. Введите адрес электронной почты, который используется на вашем телефоне Android, во всплывающем окне, а затем нажмите кнопку « Прикрепить » в нижней строке меню.
— Выберите файлы контактов на ПК и нажмите кнопку « Открыть ». Затем нажмите кнопку « Отправить » синего цвета.
Шаг 3. Загрузите Контакты на Android
— На телефоне Android войдите в учетную запись электронной почты, с которой вы только что синхронизировали файл контактов. Нажмите на электронное письмо, содержащее файл контактов, чтобы загрузить его на свой телефон Android.
— Войдите в приложение «Контакты», чтобы щелкнуть значок с тремя точками в правом верхнем углу. Нажмите на «Управляйте контактами «, а затем « Импорт/Экспорт контактов «, чтобы выбрать опцию « Импорт файла vcf «. Бонус:
Нажмите на «Управляйте контактами «, а затем « Импорт/Экспорт контактов «, чтобы выбрать опцию « Импорт файла vcf «. Бонус:
Немного сложно перенести контакты с iPhone на Android через Gmail Хотите узнать, как легко перенести контакты с iPhone на Samsung и другие телефоны Android?
Этими способами можно легко перенести данные с SIM-карты на компьютер.
Часть 4. Как перенести контакты с iPhone на Android через Bluetooth
Многие люди любят использовать Bluetooth для передачи файлов. Однако как перенести контакты с iPhone на Android через Bluetooth? Можно ли добиться передачи? Мне жаль сообщать вам, что невозможно передать что-либо между iPhone и устройствами Android с Bluetooth из-за их разных систем. Когда вы включаете Bluetooth на своем iPhone и телефоне Android, они по-прежнему не могут искать Bluetooth друг друга.
Кроме того, вы можете использовать iPhone to Android Transfer для переноса контактов с Android на iPhone и наоборот.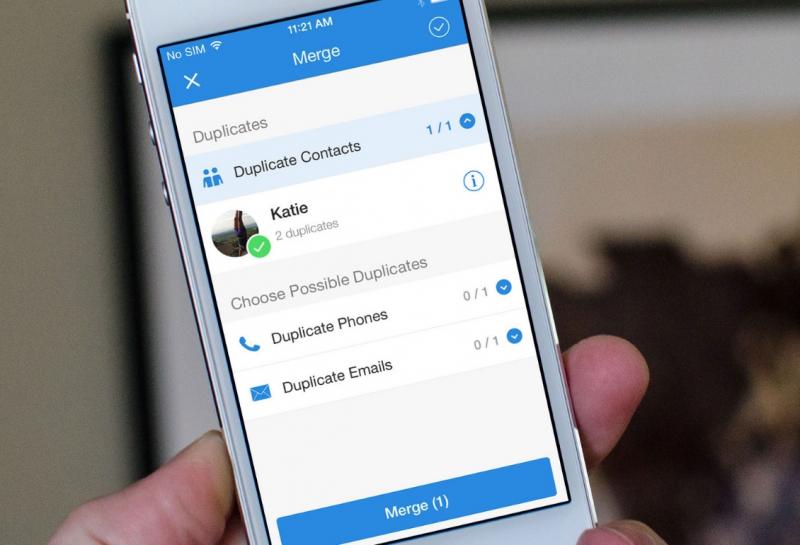 Это быстрее и удобнее, чем через Bluetooth.
Это быстрее и удобнее, чем через Bluetooth.
Читайте также:
Хотите эффективное и безопасное программное обеспечение для клонирования сотовых телефонов? Не волнуйся. Вы можете получить 8 вариантов в этом посте.
С помощью этого руководства вы можете восстановить удаленные контакты WhatsApp на своем телефоне Android.
Часть 5. Как импортировать контакты с iPhone на Android с помощью iTunes
Если вы уже загрузили iTunes на свой компьютер, вы сможете с удобством импортировать контакты с iPhone на Android. Изучив эту часть, iTunes, вероятно, станет более практичным, чем раньше. Вам необходимо экспортировать контакты на ПК через iCloud, как в части 1.
Вот шаги по импорту контактов с iPhone на Android:
Шаг 1. Перейдите в iTunes
Перейдите в iTunes или заранее скачайте iTunes на компьютер. Запустите iTunes на своем ПК.
Шаг 2. Подключите iPhone к ПК
— Подготовьте USB-кабель для подключения iPhone к ПК.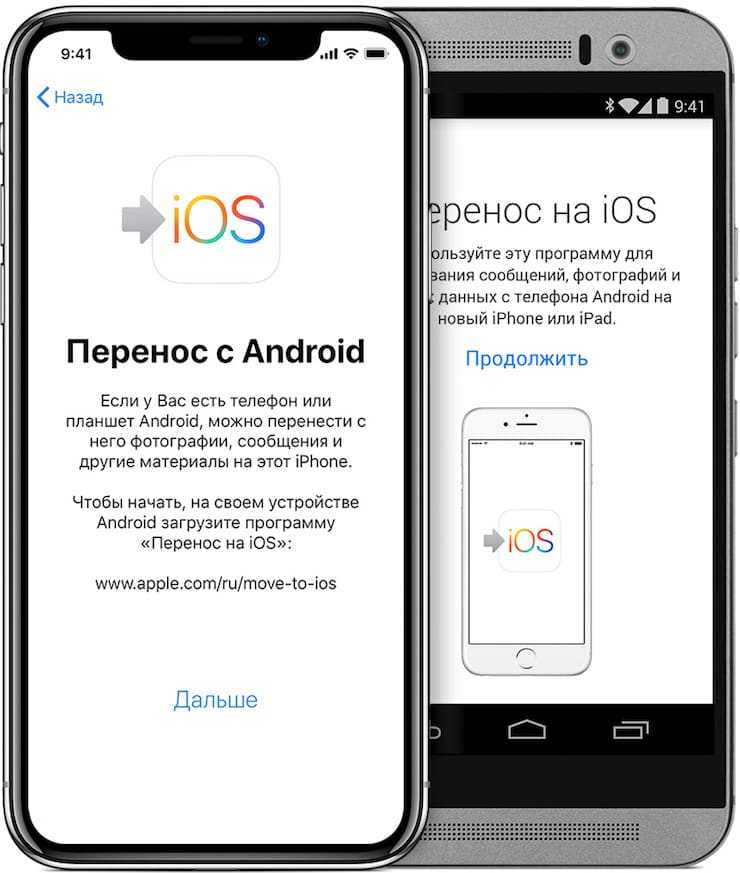 При появлении запроса нажмите « Trust » на вашем iPhone, и iTunes получит доступ к вашему iPhone.
При появлении запроса нажмите « Trust » на вашем iPhone, и iTunes получит доступ к вашему iPhone.
— Щелкните значок мобильного телефона в верхней части левой панели. Выберите « Info » синего цвета. Отметьте « Sync Contacts with », чтобы выбрать пункт « Windows Contacts ».
— Определить, чтобы выбрать » Все контакты «. Нажмите на значок « Sync » в правом нижнем углу.
Шаг 3. Экспорт контактов в виде файла VCF Папка «Контакты ». Нажмите на вкладку « Экспорт » в верхней строке меню, чтобы выбрать « vCard » второй в окне.
— Затем вам нужно будет выбрать место на компьютере. для сохранения файла VCF
Шаг 4. Скопируйте файл контактов на Android
После этого вам необходимо подключить телефон Android к ПК с помощью USB-кабеля, а затем перетащить файл VCF на телефон Android.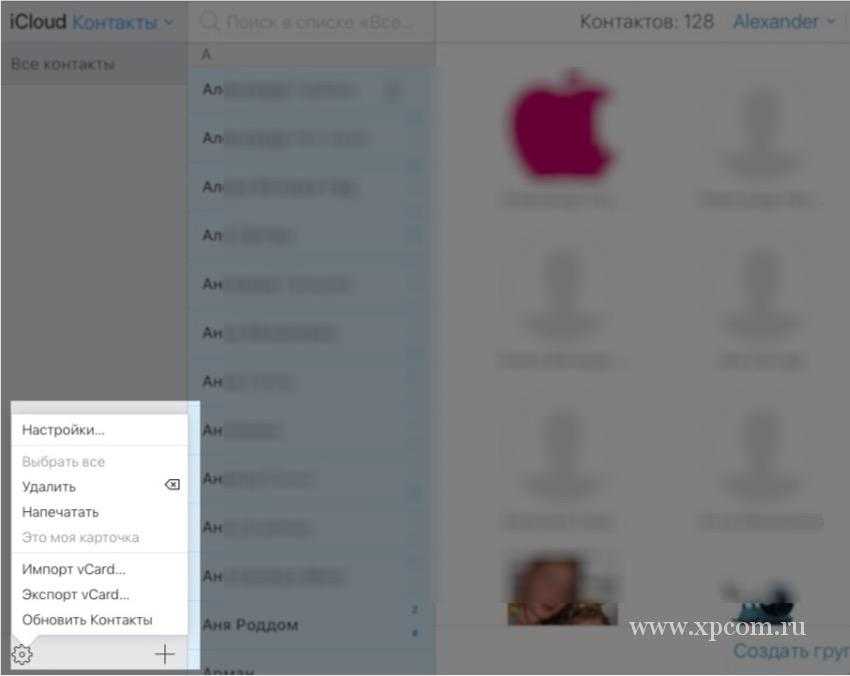 Импортируйте файл в приложение «Контакты» вашего устройства Android. Через некоторое время ваши контакты будут введены на ваш телефон Android.
Импортируйте файл в приложение «Контакты» вашего устройства Android. Через некоторое время ваши контакты будут введены на ваш телефон Android.
Дальнейшее чтение:
При изменении нового номера мы должны полностью удалить контакты с SIM-карты Android, чтобы защитить нашу собственную информацию. Для нас жизненно важно получить профессиональную уборку.
Если ваши контакты не переносятся на новый iPhone, это может быть проблемой. Но вы можете решить эту проблему с помощью этого руководства.
Часть 6: Как перенести контакты с iPhone на Android без iTunes
Как перенести контакты с iPhone на Android без iTunes? Здесь будет представлено полезное приложение для копирования контактов с iPhone на Android, чтобы вы могли избавиться от iTunes. Приложение представляет собой резервное копирование моих контактов. Вы можете одновременно быстро перенести 500 контактов с iPhone на Android с помощью приложения My Contacts Backup.
Руководство по синхронизации контактов с iPhone на Android:
Шаг 1. Загрузите приложение резервного копирования моих контактов
Прежде всего, загрузите резервное копирование моих контактов на iPhone. Установите и запустите его. Предоставьте приложению доступ к вашему iPhone, если вы хотите продолжить.
Шаг 2. Экспорт контактов
Далее приложение автоматически проверит ваши контакты iPhone, после чего вам нужно будет выбрать один из вариантов: отправить контакты по почте или сохранить их на сервере.
Шаг 3. Импорт контактов
. Если вы решите отправить контакты по почте, вам необходимо отправить файл контактов на свою учетную запись электронной почты, а затем загрузить файл на телефон Android, чтобы импортировать контакты.
— Если вы решите сохранить контакты на сервере, нажмите зеленый значок « Backup ». Вас попросят загрузить резервную копию моих контактов на телефон Android.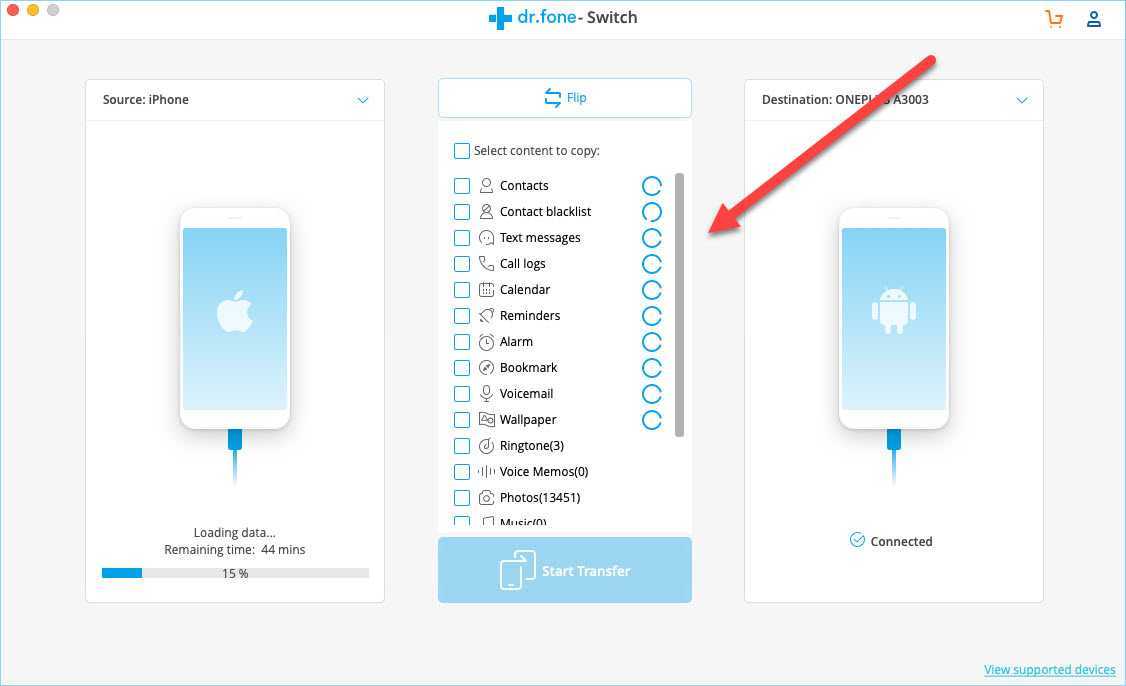 Запустите приложение и восстановите файл vCard с сервера.
Запустите приложение и восстановите файл vCard с сервера.
Вывод
Мы предлагаем 6 способов, описанных выше, чтобы научить пользователей отправлять контакты с iPhone на Android. Если вы прочитаете статью, вы обнаружите, что мы не можем использовать Bluetooth для передачи контактов с iPhone на устройство Android. Честно говоря, iPhone to Android Transfer — Samsung Data Transfer — лучший инструмент среди этих 6 решений. Если вы пробовали это, вы почувствуете, что легко и быстро передавать контакты без каких-либо ограничений. Наконец, если необходимо, пожалуйста, свяжитесь с нами или напишите свои предложения.
Статьи по теме
Как перенести контакты с iPhone на iPad?
Передача с iPhone на Android — Как перенести данные с iPhone на Android?
Как легко передавать текстовые сообщения с Samsung на Samsung? [4 метода]
Как удалить дубликаты контактов с телефона Android сразу?
Как перенести контакты с Android на компьютер в 2019 году? [3 простых способа]
[Не пропустите!] Как перенести сообщения WhatsApp с Android на Android?
Как перенести контакты с iPhone на Android без компьютера 2022
Вы когда-нибудь меняли телефоны? Если у вас есть, вы знаете, насколько хлопотно переносить контакты с одного телефона на другой , особенно если вы переходите с iOS на Android и наоборот.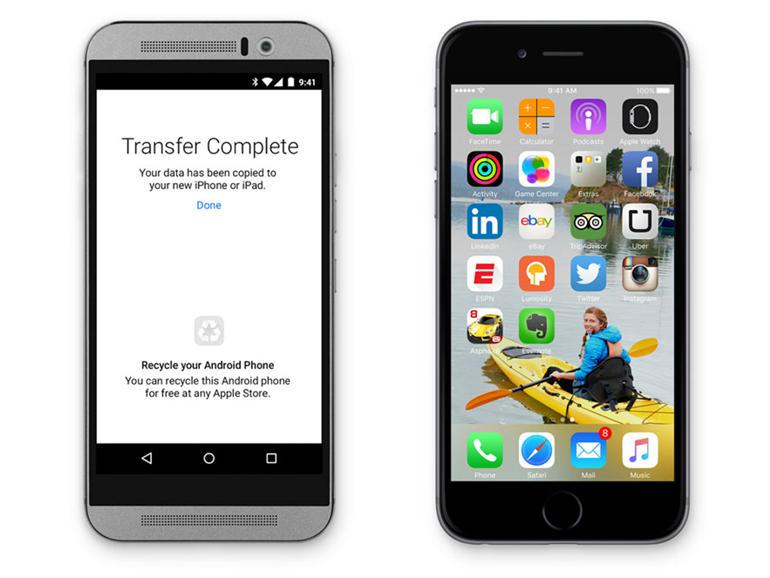
Итак, какой лучший способ перенести контакты , если вы переходите на телефон Android с iPhone?
На самом деле, в вашем распоряжении есть несколько вариантов. В этой статье я расскажу, как перенести контакты с iPhone на Android без компьютера .
Содержание
4 способа перенести контакты с iPhone на Android — шаг за шагом
С iPhone на Android без iCloud
iPhone имеет собственное решение для обмен контактами, найденный в самом приложении «Контакты».
Это называется опцией Share Contact , и это один из самых удобных способов обмена контактами с iPhone на Android.
Тем не менее, это также один из наиболее ограниченных вариантов , поскольку вы можете поделиться только одним контактом за раз. Если вы переносите весь свой список контактов, это может быть не лучшим решением.
Если вы планируете перенести только пару контактов с iPhone на Android, просто выполните следующие действия.
Путем экспорта с помощью iCloud и импорта с помощью Android Gmail
Если у вас много контактов для передачи, а встроенная опция «Поделиться контактами» слишком утомительна, есть еще один вариант, который позволяет вам перенести больших пакетов контактной информации на ваш Android Телефон.
Этот метод использует ваш iCloud и учетную запись Google , поэтому убедитесь, что они у вас есть, прежде чем начать.
Кроме того, поскольку вы собираетесь экспортировать данные из iCloud, вам также следует проверить, действительно ли ваши контакты скопированы в iCloud . Если это не так, убедитесь, что вы это делаете.
Как экспортировать ваши контакты из iCloud
Как уже упоминалось, этот метод включает экспорт ваших контактов из вашей учетной записи iCloud в Gmail , а затем загрузка из Gmail на телефон . На этом первом этапе мы экспортируем ваши контакты из iCloud, используя формат файла .vcf.
Обратите внимание, хотя вам не нужен компьютер для переноса контактов с iPhone на Android, вам нужен компьютер, чтобы сначала экспортировать ваши контакты в файл формата .vcf.
Это связано с тем, что мобильная версия iCloud не показывает ваш список контактов, поэтому вам нужно использовать настольный браузер.
Как импортировать контакты из Gmail
На этом этапе файл .vcf, содержащий всю вашу контактную информацию, должен был быть отправлен на адрес электронной почты, который вы использовали для входа в свое устройство Android .
Теперь осталось только импортировать файл .vcf из Gmail на Android. Для этого выполните следующие действия.
Вот и все, теперь вы перенесли свой список контактов iPhone на свой телефон Android. В зависимости от вашего телефона вам даже может быть предоставлена возможность выбрать, где его сохранить.
Вы можете сохранить его на вашей SIM-карте , на ваш телефонный номер или как Контакты Google в вашем аккаунте Google.
Еще раз, имейте в виду, что если у вас уже есть резервная копия .vcf списка контактов в вашей учетной записи электронной почты, технически вы можете использовать этот метод без компьютера.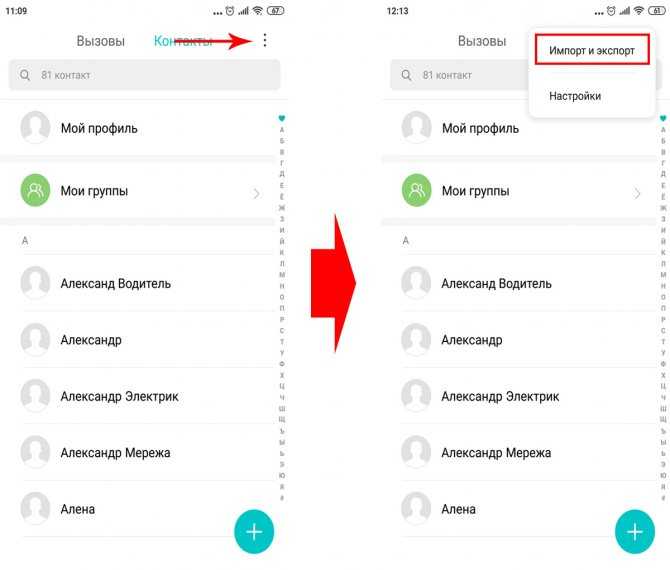
Единственная причина, по которой вам может понадобиться компьютер для этого, заключается в том, что у вас еще нет необходимого файла .vcf.
Использование стороннего приложения
Вы также можете использовать сторонние приложения для переноса контактов с iPhone на Android без компьютера.
Одним из примеров является Резервное копирование моих контактов, бесплатное приложение, доступное в Apple App Store.
Он работает так же, как и предыдущий метод: путем создания файла .vcf ваших контактов и отправки его на ваш адрес электронной почты, который вы затем можете открыть на своем телефоне Android.
Использование инструментов производителя
В большинстве случаев производители Android создают инструменты, которые помогут вам перевести с iPhone на их бренд. Google Pixel, Samsung и OnePlus делают это для своих телефонов, делая весь процесс очень упорядоченным и удобным.
Однако недостатком является то, что не все марки имеют такие инструменты . Если ваш телефон не входит ни в один из этих трех, я предлагаю поискать в Интернете аналогичное приложение.
В этом разделе мы обсудим, как работают приложения Google Pixel и Samsung Switch .
Адаптер быстрого переключения Google Pixel
В связи с тем, что новейший Google Pixel только что был выпущен, вполне естественно ожидать, что некоторые пользователей iOS перейдут на эту последнюю итерацию любимого телефона Google.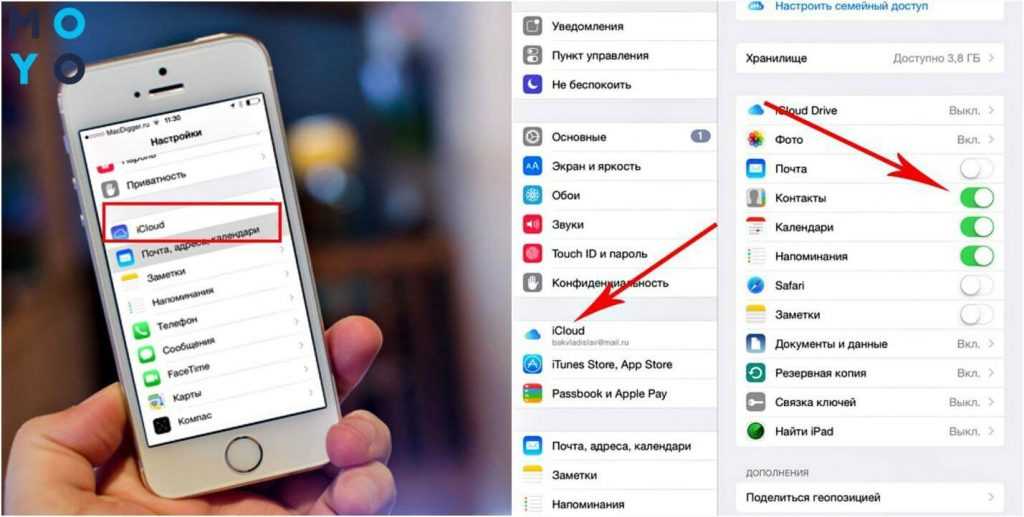
На самом деле у Google есть страница справки, которая содержит полные инструкции по тому, как передавать данные с вашего iPhone на телефон Android Pixel . Обычно это доступно при первой загрузке телефона Pixel.
Прежде всего, имейте под рукой телефоны iPhone и Android и полностью заряженные .
Чтобы узнать, как перенести контакты с iPhone на телефон Pixel, выполните следующие действия.
Samsung Smart Switch
Samsung является одним из крупнейших производителей телефонов Android в мире.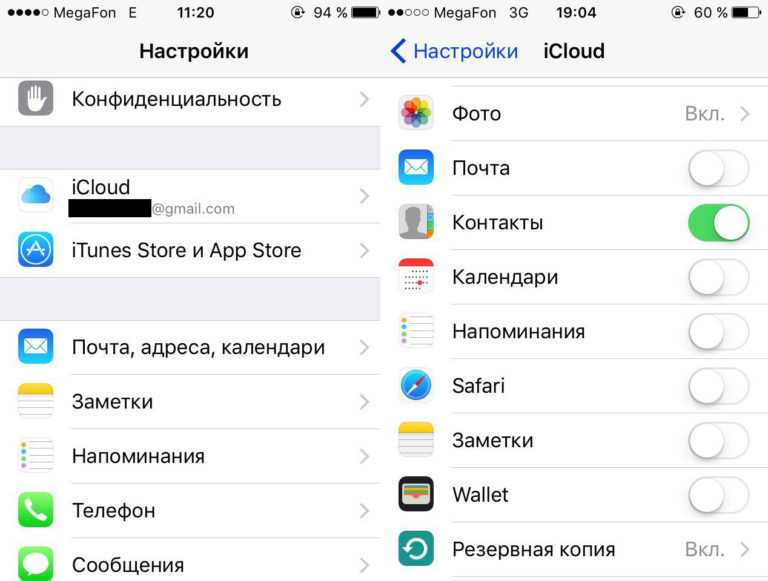 Однако это не единственное, в чем они хороши. Они также хороши в том, чтобы заставить людей переключиться на свои телефоны.
Однако это не единственное, в чем они хороши. Они также хороши в том, чтобы заставить людей переключиться на свои телефоны.
На самом деле инструмент Samsung Smart Switch тоже один из самых быстрых способов для передачи данных с iPhone на телефон Android.
Помимо контактов, этот инструмент также может помочь вам перенести другие данные, такие как сообщения, данные приложений и даже музыку.
Чтобы использовать этот инструмент, следуйте этим инструкциям:
Часто задаваемые вопросы
Можете ли вы обмениваться контактами между iPhone и Android?
Вы можете обмениваться контактами между iPhone и Android, если используете различные методы, перечисленные в этой статье. У вас есть опция Share Contact , опция Import/Export и инструменты производителя .
У вас есть опция Share Contact , опция Import/Export и инструменты производителя .
Как перенести контакты с iPhone на Android без компьютера — в заключение
Переход на новый телефон может быть веселым и захватывающим занятием . Однако что не весело и не захватывающе, так это хлопоты, через которые вам нужно пройти, чтобы убедиться, что вы сохранили свои предыдущие данные, особенно если вам 9 лет.0009 перенос с iOS на телефон Android .
Однако есть много способов обойти эту конкретную проблему. Вы можете использовать несколько решений, таких как использование встроенной опции Share Contacts , экспорт с использованием iCloud , использование стороннего приложения и передача с помощью инструментов производителя , таких как Google Pixel Smart Switch и Samsung Smart. Переключатель .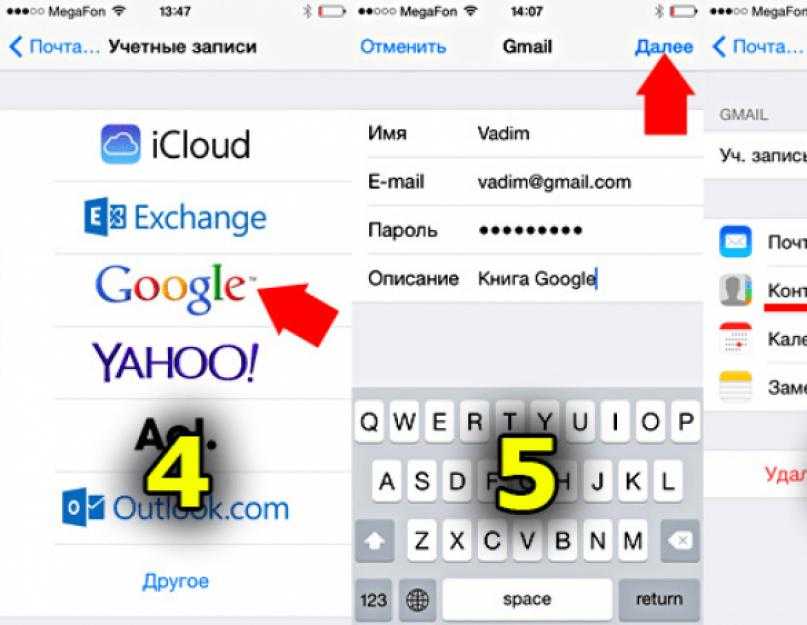
Вам понравилась эта статья? Дайте нам знать в комментариях ниже!
Перенос телефонных контактов с iPhone на Android
Последнее обновление
Переключение с iPhone на устройство Android ( или наоборот ) несложно, но может занять много времени. Пассивно отнимает время. Количество усилий с вашей стороны для передачи данных с вашего iPhone на новый Android абсолютно минимально, но вам придется немного подождать, пока Интернет сделает свое дело.
В этом руководстве мы рассмотрим самые простые способы переноса ваших данных с iOS на Android и минимизацию потерь в процессе.
Перенос контактов с iPhone на Android с помощью Google Диска
Google Диск — это простой способ переместить контакты на новый Android, а также большинство других данных. Вы можете создавать резервные копии контактов, событий календаря, фотографий и видео на Google Диске и просто повторно загружать их прямо на новый телефон. Или если вы переходите на планшет , то вы можете выполнить те же действия.
Вы можете создавать резервные копии контактов, событий календаря, фотографий и видео на Google Диске и просто повторно загружать их прямо на новый телефон. Или если вы переходите на планшет , то вы можете выполнить те же действия.
Некоторое другое содержимое, такое как Notes, требует немного больше работы, но об этом чуть позже. Вот как использовать Google Диск для перехода с iPhone на Android.
Как перенести контакты с iPhone на Samsung
Устройства Samsung не обязательно чем-то отличаются от других телефонов Android, но рекомендуемый производителем способ передачи данных — использование Интеллектуальный переключатель .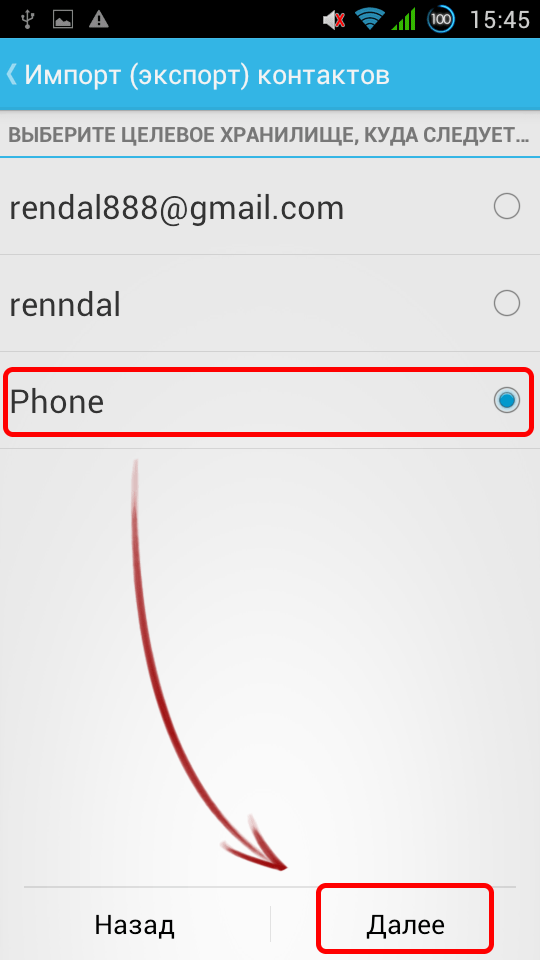
Smart Switch перенесет все ваши данные, включая контакты, фотографии, музыку и многое другое. Вы можете использовать Wi-Fi, USB напрямую между обоими телефонами, ПК или с внешнего хранилища. Просто выберите тот, который наиболее удобен для вас.
Если вы читаете это, мы можем предположить, что у вас есть соединение Wi-Fi , поэтому вот шаги, которые вам необходимо выполнить для переноса контактов с вашего iPhone на новый Samsung с помощью Smart Switch.
Переключение Notes с iPhone на Android
Хотя вы можете использовать Google Диск или Smart Switch, если вы используете Samsung, чтобы обмениваться данными по некоторым вещам, которые просто не нравятся в бюджете. Почему это всегда приложения для заметок?
Почему это всегда приложения для заметок?
Если у вас есть текущие списки или вы просто привязаны к ночным бредням, которые вы записали в свои заметки, не беспокойтесь — вы можете перенести их на Android. Ключом к этому является использование вашей учетной записи Gmail.
Если вы переходите на планшет Android, скорее всего, вы все равно будете больше использовать приложения Google, поэтому их объединение имеет смысл.
Найдите лучший тарифный план
Распакованы тысячи планов мобильных телефонов. Все факты. Без сюрпризов.
Все факты. Без сюрпризов.
Питание от
Choose a Phone/BYOBring Your Own Device (BYOD)iPhone 11 128GBiPhone 11 64GBiPhone 12 128GBiPhone 12 256GBiPhone 12 64GBiPhone 12 mini 128GBiPhone 12 mini 64GBiPhone 12 Pro 128GBiPhone 12 Pro 256GBiPhone 12 Pro 512GBiPhone 12 Pro Max 128GBiPhone 12 Pro Max 256GBiPhone 12 Pro Max 512GBiPhone 13 128GBiPhone 13 256GBiPhone 13 512GBiPhone 13 mini 128GBiPhone 13 mini 256GBiPhone 13 mini 512GBiPhone 13 Pro 128GBiPhone 13 Pro 1TBiPhone 13 Pro 256GBiPhone 13 Pro 512GBiPhone 13 Pro Max 128GBiPhone 13 Pro Max 1TBiPhone 13 Pro Max 256GBiPhone 13 Pro Max 512GBiPhone 14 128GBiPhone 14 256GBiPhone 14 512GBiPhone 14 Plus 128GBiPhone 14 Plus 256GBiPhone 14 Plus 512GBiPhone 14 Pro 128GBiPhone 14 Pro 1TBiPhone 14 Pro 256GBiPhone 14 Pro 512GBiPhone 14 Pro Max 128GBiPhone 14 Pro Max 1TBiPhone 14 Pro Max 256GBiPhone 14 Pro Max 512GBiPhone SE 3rd Gen 128GBiPhone SE 3rd Gen 256GBiPhone SE 3rd Gen 64GBGoogle Pixel 4a 5GGoogle Pixel 6 5G 128 ГБGoogle Pixel 6 5G 256 ГБGoogle Pixel 6 Pro 128 ГБ 5GGoogle Pixel 6 Pro 256 ГБ 5G Google Pixel 6 Pro 512 ГБ 5G Google Pixel 6a 5G 128 ГБ Motorola edge 30 5G Motorola edge 30 Pro 5G Motorola Moto G62 5G Motorola Moto G8 Power LiteNokia XR20OPPO A16sOPPO A54 5GOPPO A94 5GOPPO Find X2 LiteOPPO Find X2 NeoOPPO Find X2 ProOPPO Find X3 LiteOPPO Find X3 ProOPPO Find X5OPPO Find X5 LiteOPPO Find X5 ProOPPO Reno8 Lite 5GSamsung Galaxy A12Samsung Galaxy A13 4GSamsung Galaxy A13 5GSamsung Galaxy A23 4GSamsung Galaxy A32 5GSamsung Galaxy A33 5GSamsung 5GSamsung Galaxy A52s 5GSamsung Galaxy A73 5GSamsung Galaxy Note20 Ultra 5G 256GBSamsung Galaxy S20 FE 5G 128GBSamsung Galaxy S20 Ultra 5G 128GBSamsung Galaxy S21 5G 128GBSamsung Galaxy S21 5G 256GBSamsung Galaxy S21 FE 5G 128GBSamsung Galaxy S21 FE 5G 256GBSamsung Galaxy S21 Ultra 5G 128GBSamsung Galaxy S21 Ultra 5G 256GBSamsung Galaxy S21+ 5G 128GBSamsung Galaxy S21+ 5G 256GBSamsung Galaxy S22 5G 128GBSamsung Galaxy S22 5G 256GBSamsung Galaxy S22 Ultra 5G 128GBSamsung Galaxy S22 Ultra 5G 256GBSamsung Galaxy S22 Ultra 5G 512GBSamsung Galaxy S22+ 5G 128GBSamsung Galaxy S22+ 5G 256GBSamsung Galaxy XCover ProSamsung Galaxy XCover6 ProSamsung Galaxy Z FlipSamsung Galaxy Z Flip3 5G 128GBSamsung Галактика Z Flip3 5G 256GBSamsung Galaxy Z Flip4 5G 128GBSamsung Galaxy Z Flip4 5G 256GBSamsung Galaxy Z Flip4 5G 512GBSamsung Galaxy Z Fold3 5G 256GBSamsung Galaxy Z Fold3 5G 512GBSamsung Galaxy Z Fold4 5G 256GBSamsung Galaxy Z Fold4 5G 512GBTCL 20 Pro 5GTelstra Tough Max 3ZTE A71 5G
0MB Data500MB Data1GB Data2GB Data3GB Data4GB Data5GB Data6GB Data8GB Data10GB Data12GB Data15GB Data20GB Data30GB Data40GB Data50GB Data70GB Data100GB Data200GB Data
Связанные статьи
Устранение неполадок с настройками мобильного Интернета (APN)
Замена аккумулятора iPhone в Австралии: что нужно знать
AppleCare Plus: действительно ли он нужен для вашего нового iPhone?
Связанные темы
Андроид
айфон
переключение
Популярные темы
Андроид
смартфон
Samsung
айфон
Яблоко
Телстра
Оптус
Водафон
Google
Предложения
Сравните телефоны и тарифные планы следующих операторов.
 ..
..
Последние предложения мобильных телефонов
Circles.
 Life x WhistleOut Эксклюзивно: 40 ГБ всего за 14 долларов!
Life x WhistleOut Эксклюзивно: 40 ГБ всего за 14 долларов!
См. сделку
Зарегистрируйтесь в Dodo, чтобы получить выгодные тарифные планы мобильной связи от 10 долларов США в месяц
См. сделку
Перейдите на felix mobile с первым месяцем БЕСПЛАТНО. Используйте код ФЕЛИКС.
См. сделку
Получите СКИДКУ 50% на оплату плана на 6 месяцев с iiNet Mobile!
См. предложение
55 ГБ всего за 9 долларов США: Ограниченное по времени предложение amaysim.
См. предложение
Создайте свой семейный пакет и сэкономьте до 15% на мобильных расходах
См. предложение
Последние новости о мобильных телефонах
26 сентября 2022 г.
Optus предлагает бесплатный кредитный мониторинг «наиболее пострадавшим» клиентам
26 сентября 2022 г.
Motorola установила 200-мегапиксельную камеру в свой последний телефон
23 сентября 2022 г.
Обзор iPhone 14: iPhone 13 под другим именем будет пахнуть так же сладко
23 сентября 2022 г.
Миллионы людей подверглись кибератаке на Optus
21 сентября 2022 г.
amaysim предложит 5G в ноябре, но только на своем топовом тарифе
21 сентября 2022 г.
Устранение неполадок с настройками мобильного интернета (APN)
21 сентября 2022 г.
Замена аккумулятора iPhone в Австралии: что нужно знать
21 сентября 2022 г.
Готова ли Австралия к iPhone с поддержкой только eSIM?
20 сентября 2022 г.
AppleCare Plus: вам действительно нужно это для вашего нового iPhone?
16 сентября 2022 г.
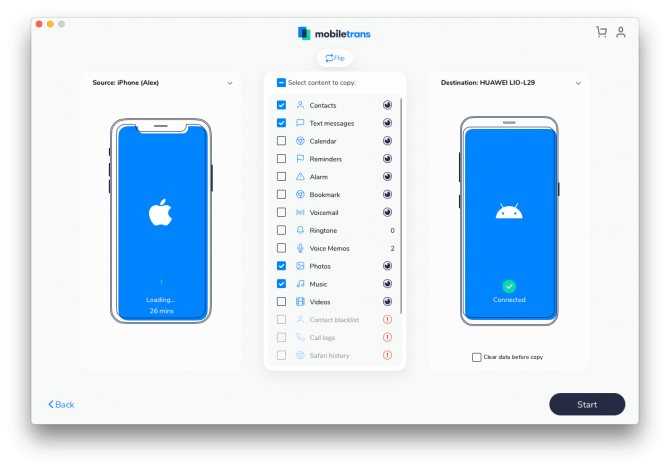

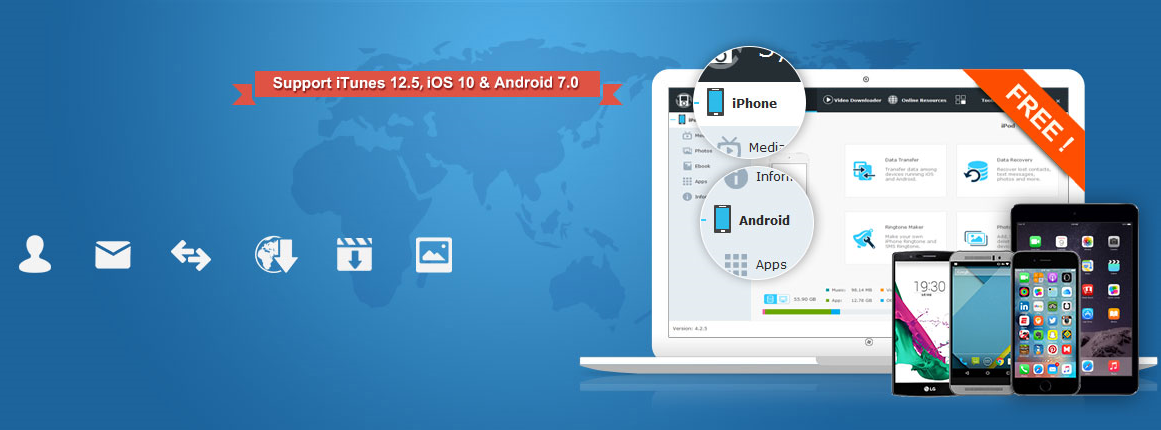 Переезд»
Переезд»
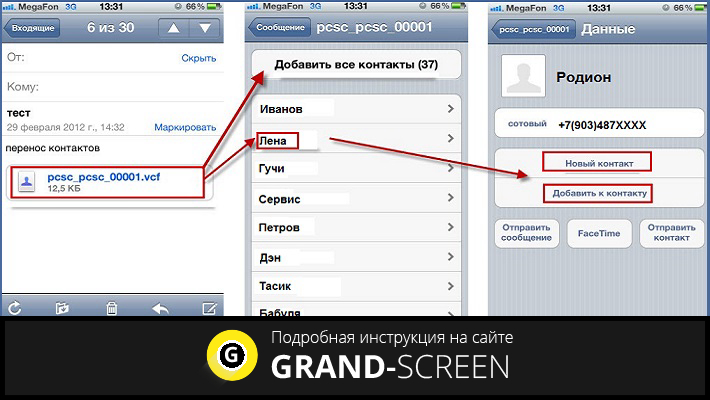
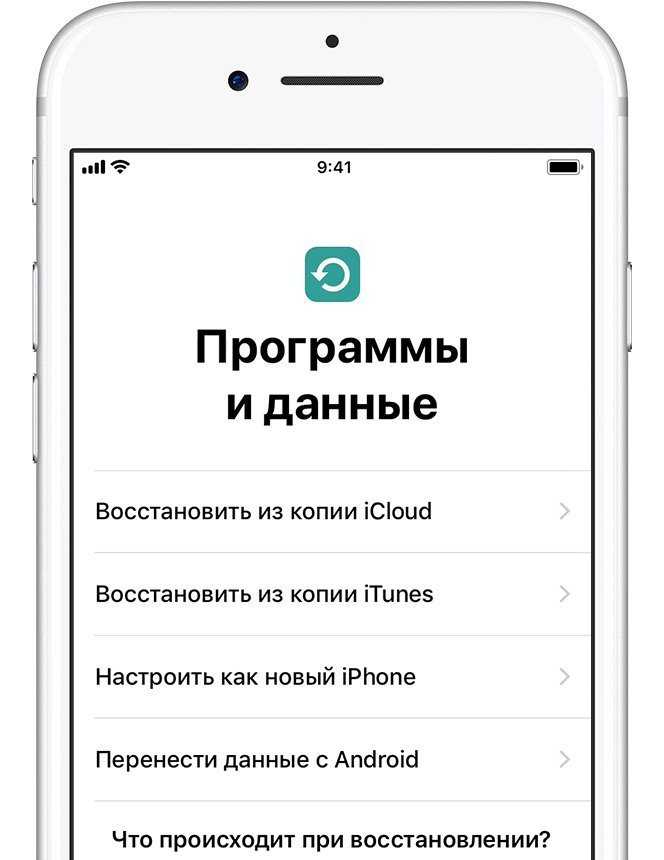

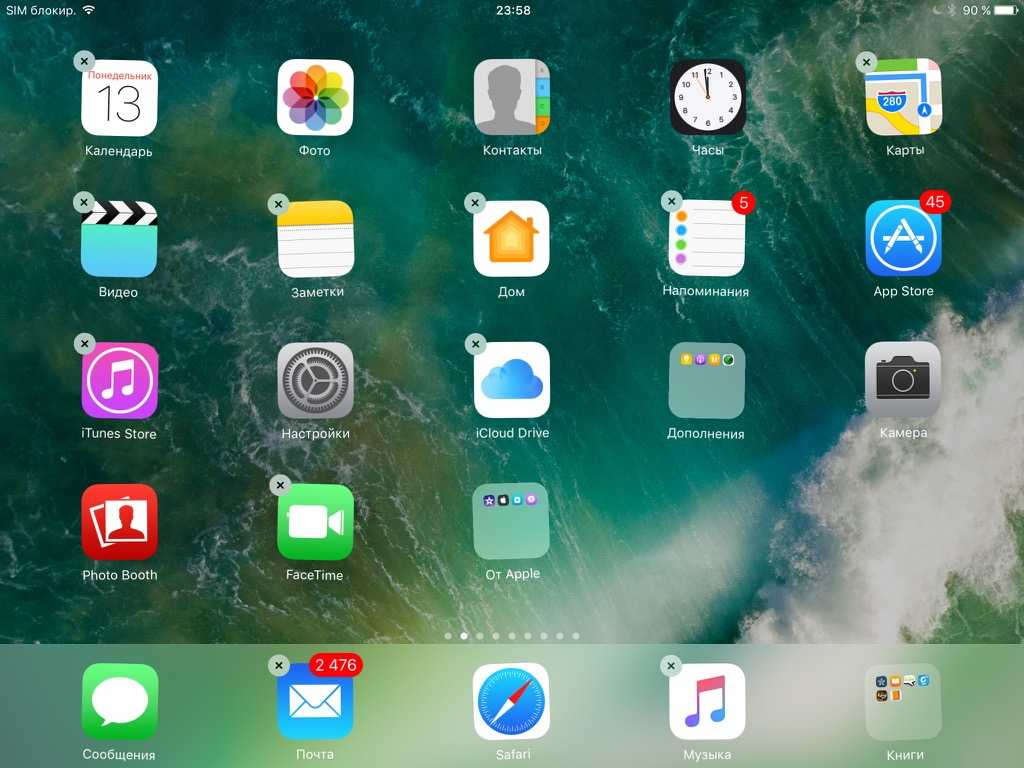
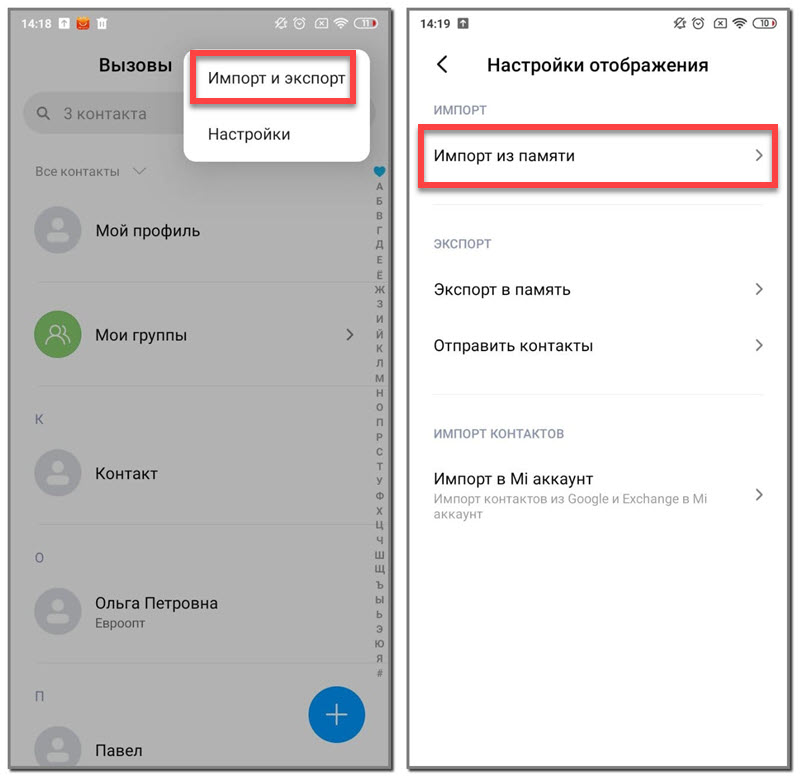 И в нём выберите пункт «Настройки»;
И в нём выберите пункт «Настройки»; com и войдите в свой аккаунт Apple ID.
com и войдите в свой аккаунт Apple ID.
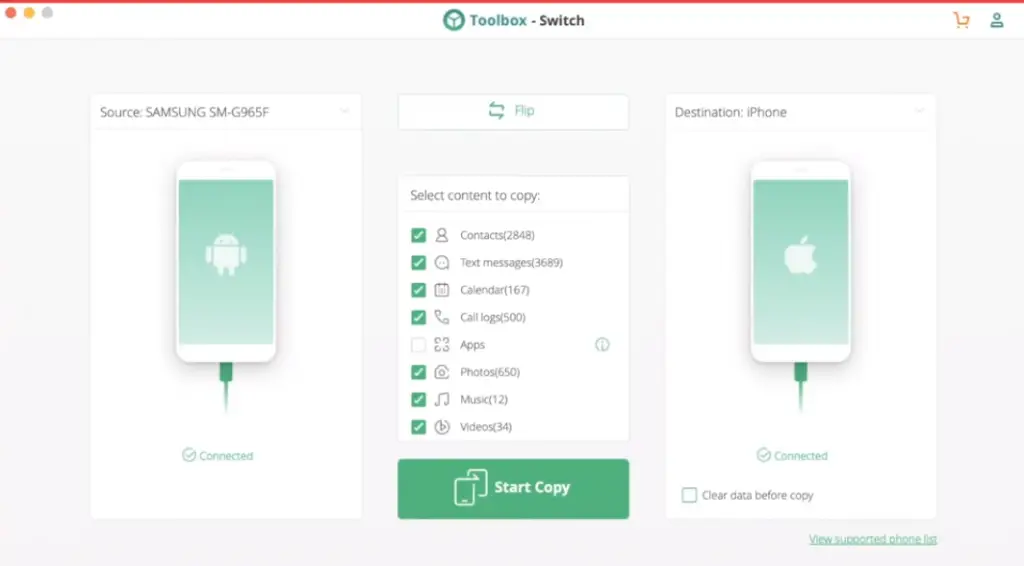
 Затем перетащите их из папки iPhone в папку с фотографиями Андроид.
Затем перетащите их из папки iPhone в папку с фотографиями Андроид.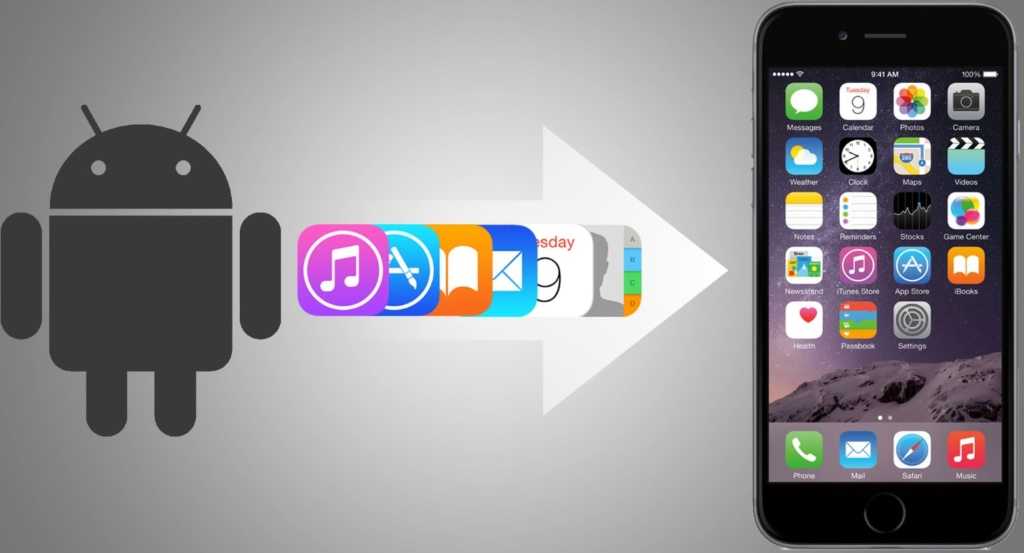
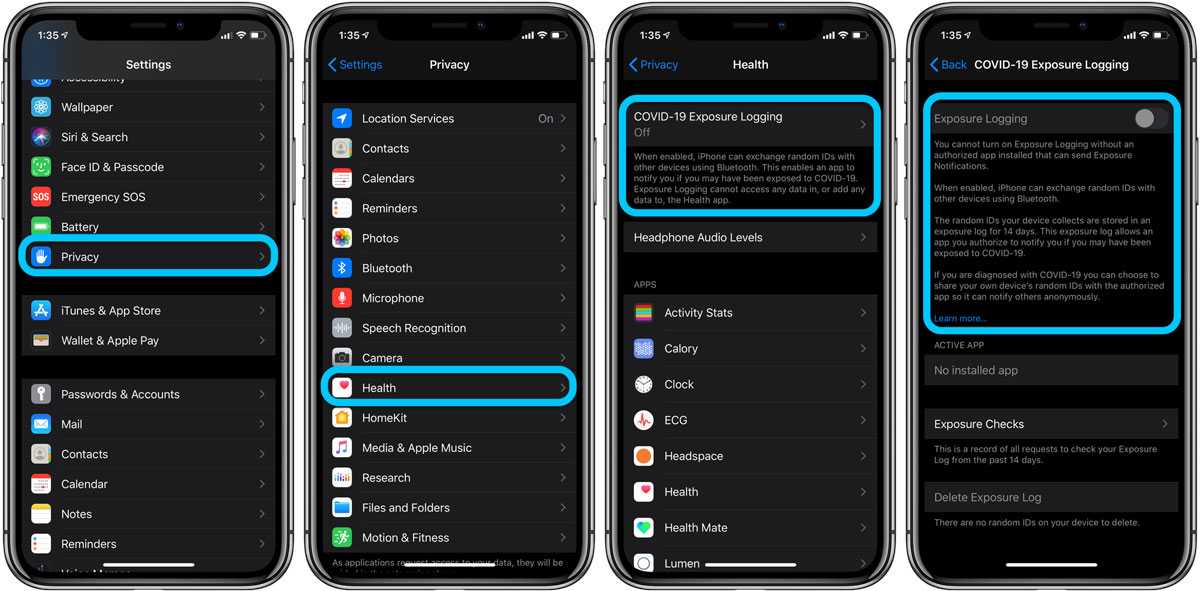
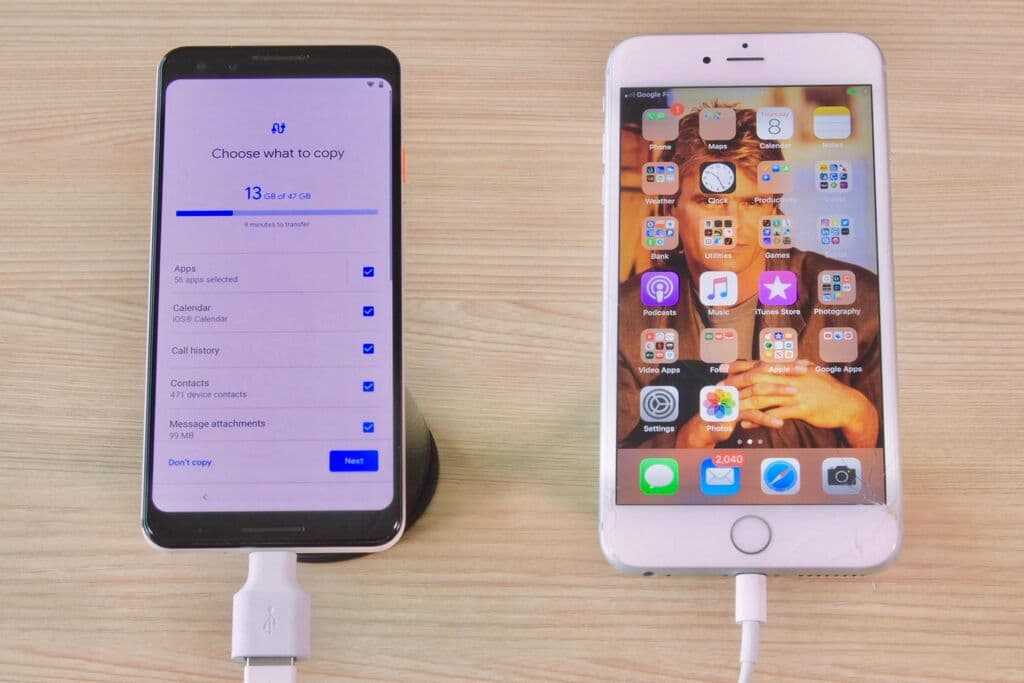 com/ru/transfer/top-iphone-to-android-transfer-software.html
com/ru/transfer/top-iphone-to-android-transfer-software.html
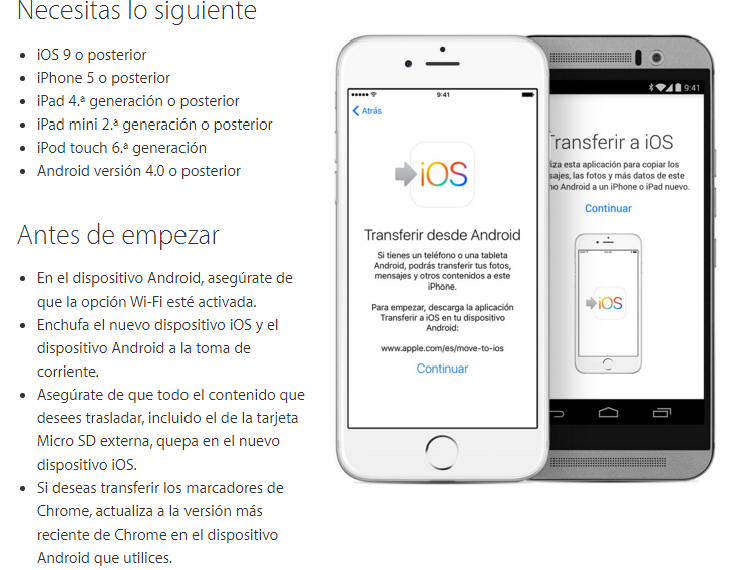 Выберите «Google», и введите свою почту и пароль.
Выберите «Google», и введите свою почту и пароль. 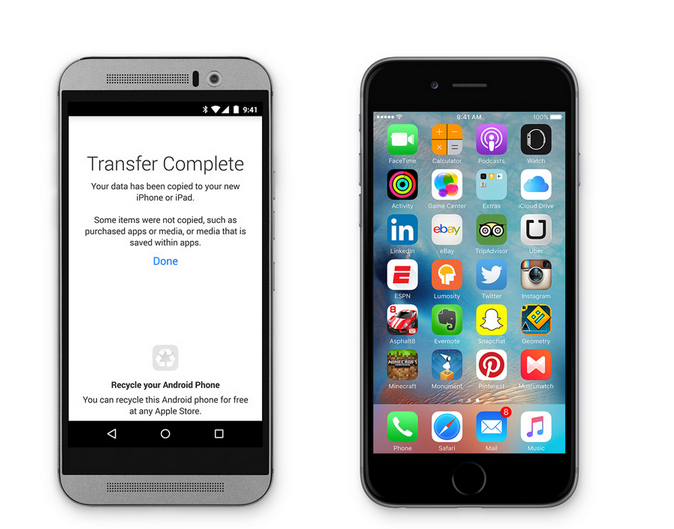 Найдите папку «Music», и скопируйте её на компьютер в папку «Музыка».
Найдите папку «Music», и скопируйте её на компьютер в папку «Музыка».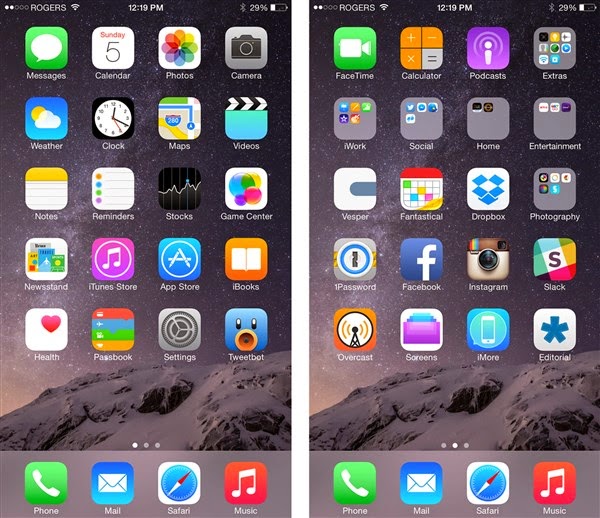
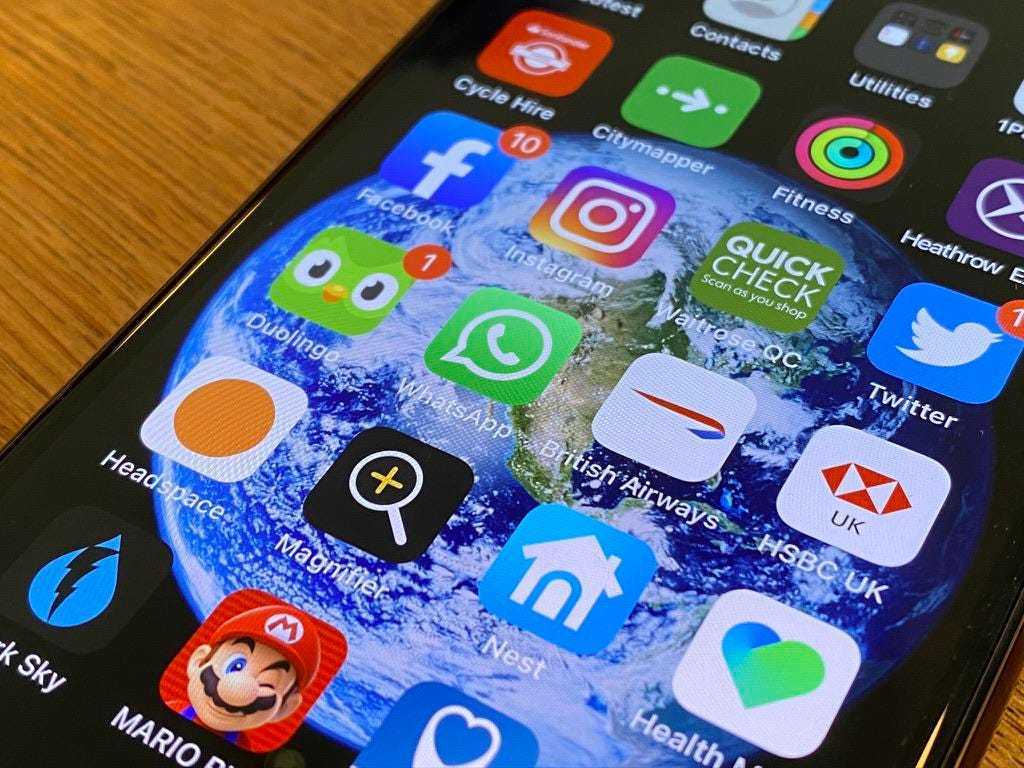
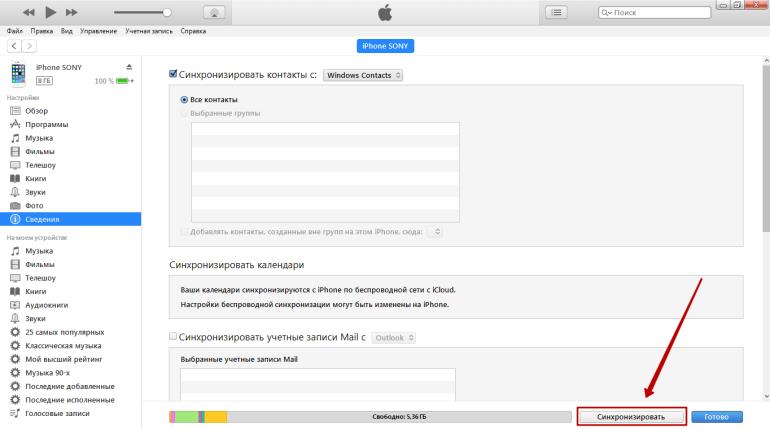 vcf.
vcf.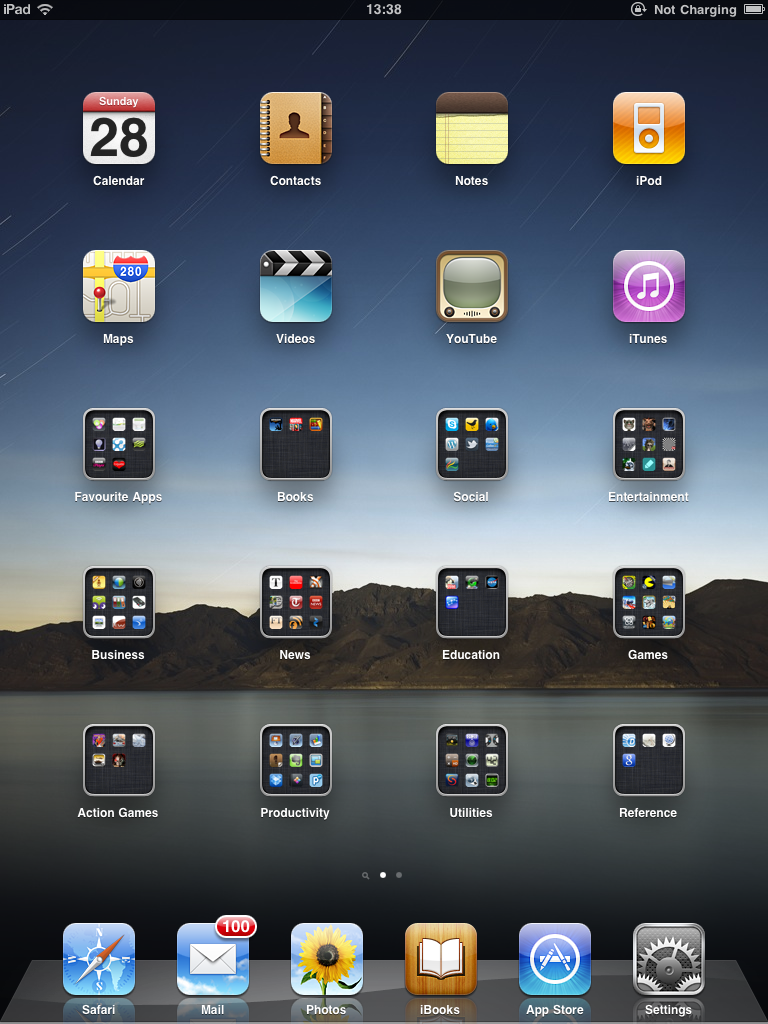
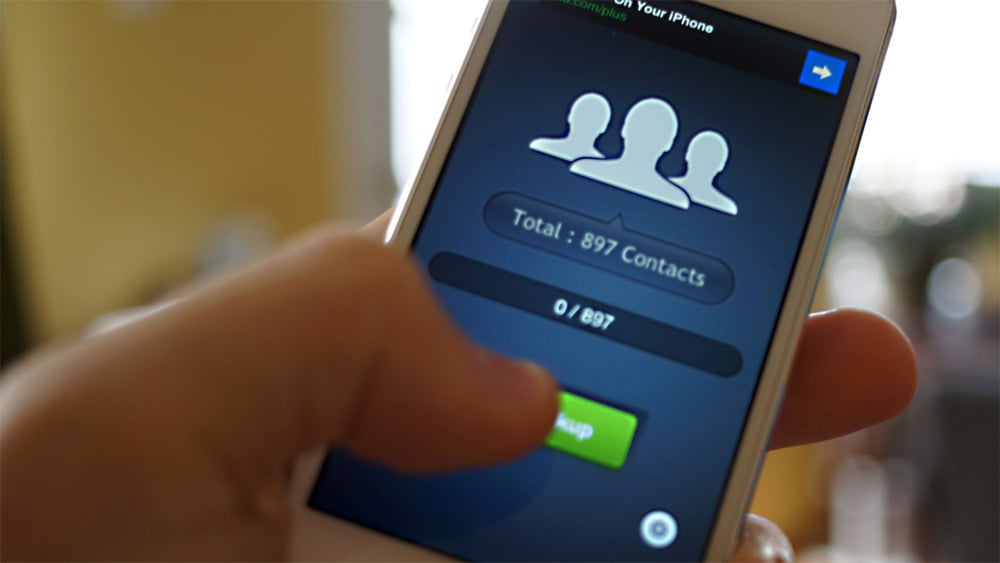 Благодаря смартфонам, которые делают большую часть работы за нас за небольшой промежуток времени.
Благодаря смартфонам, которые делают большую часть работы за нас за небольшой промежуток времени.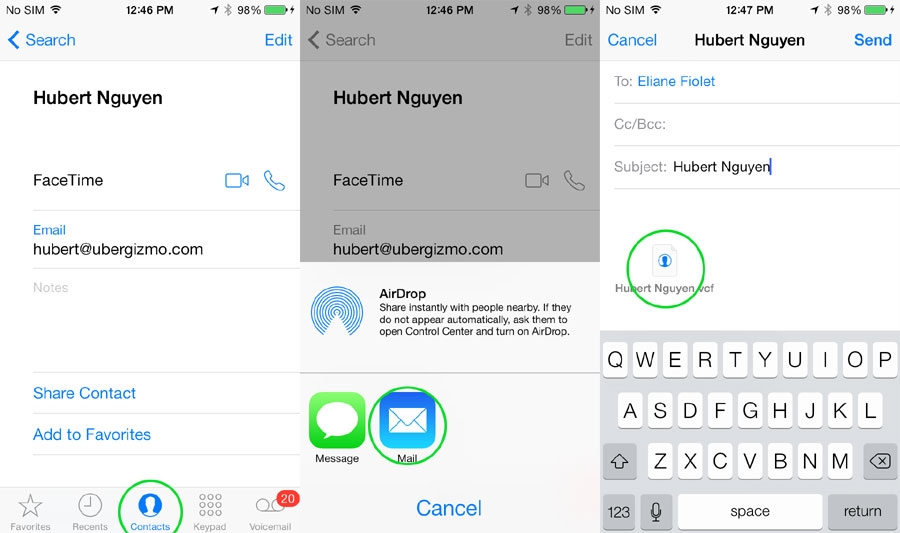
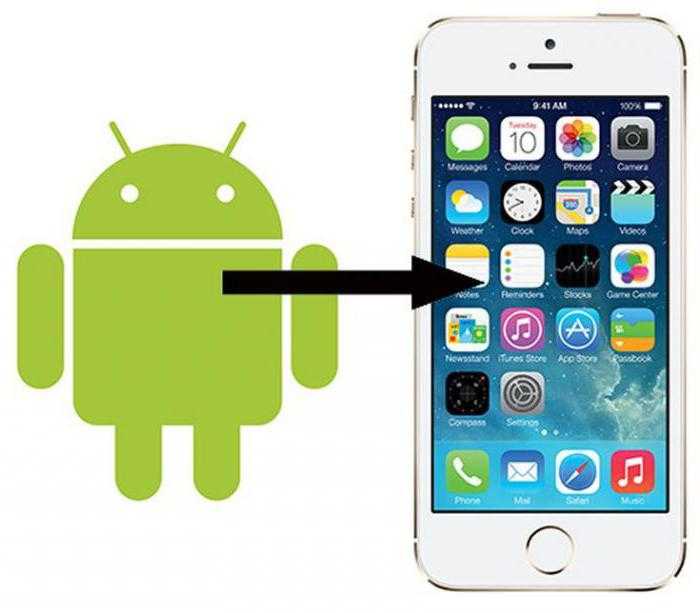
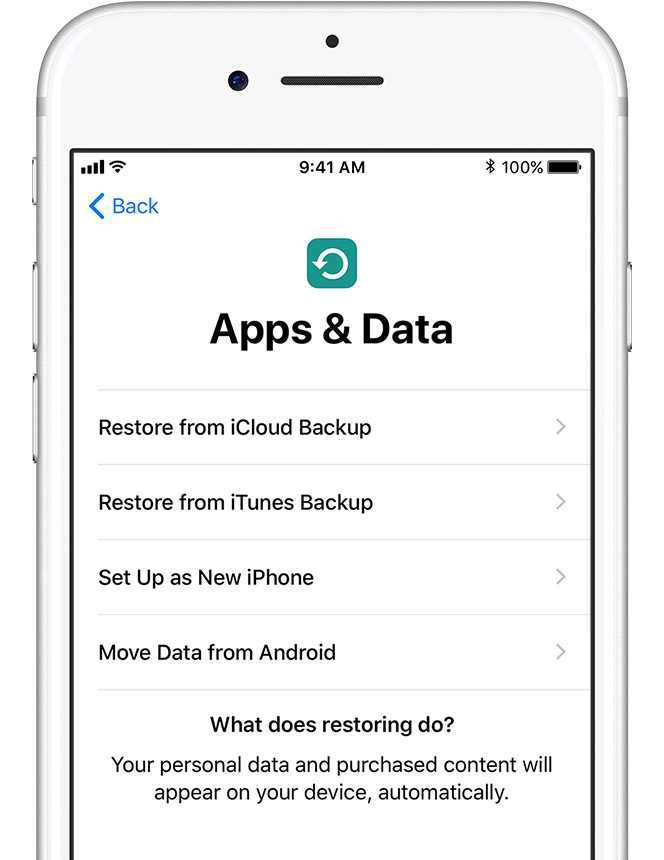 Мы должны выполнить первые три шага #method 2.
Мы должны выполнить первые три шага #method 2.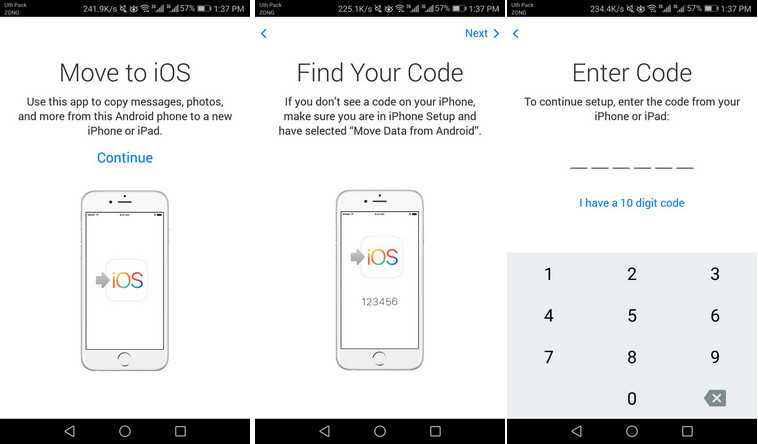 Не требует входа в систему или создания учетной записи, перенос контактов на электронную почту. Следуйте приведенным ниже инструкциям, чтобы переместить наши контакты с iPhone на устройство Android с помощью этого приложения.
Не требует входа в систему или создания учетной записи, перенос контактов на электронную почту. Следуйте приведенным ниже инструкциям, чтобы переместить наши контакты с iPhone на устройство Android с помощью этого приложения.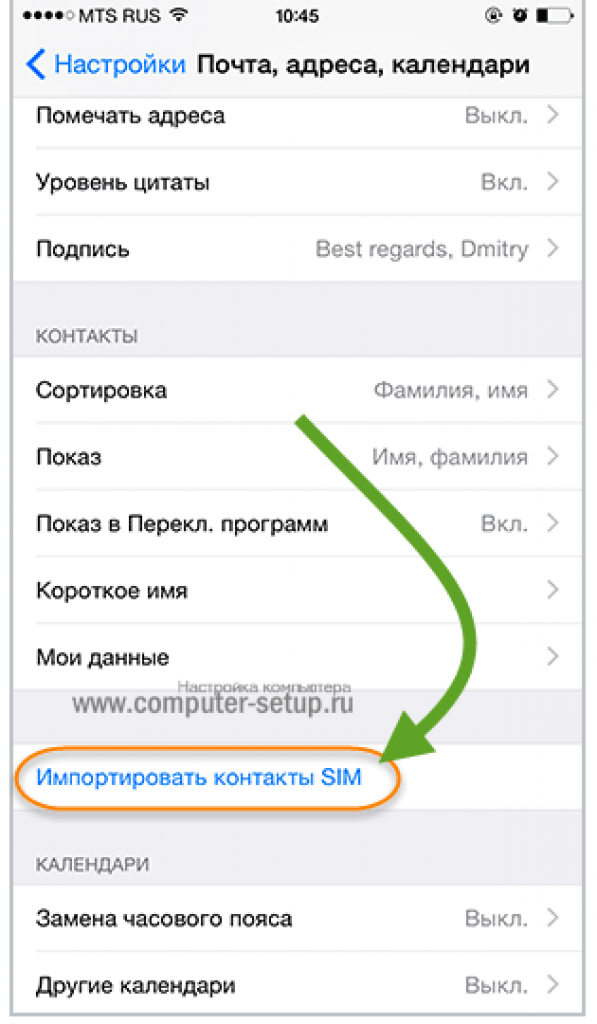
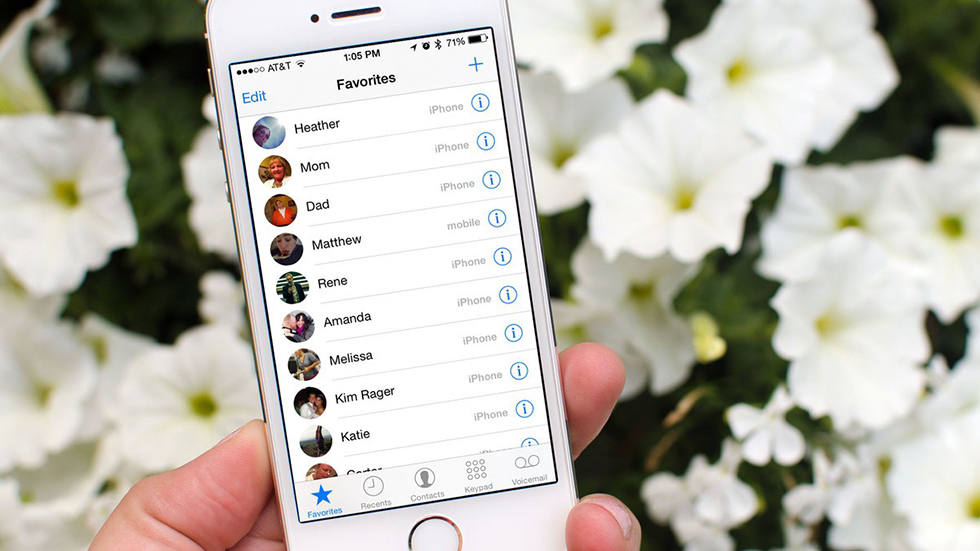
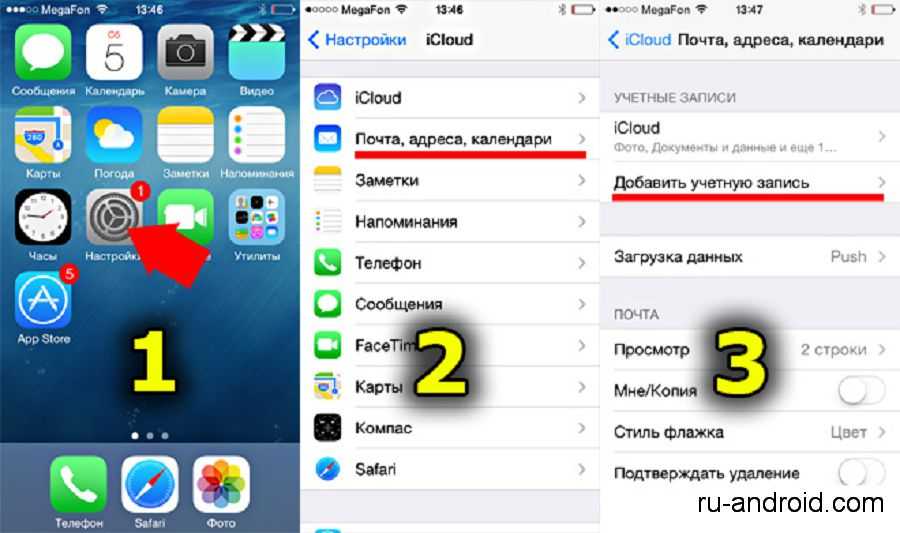
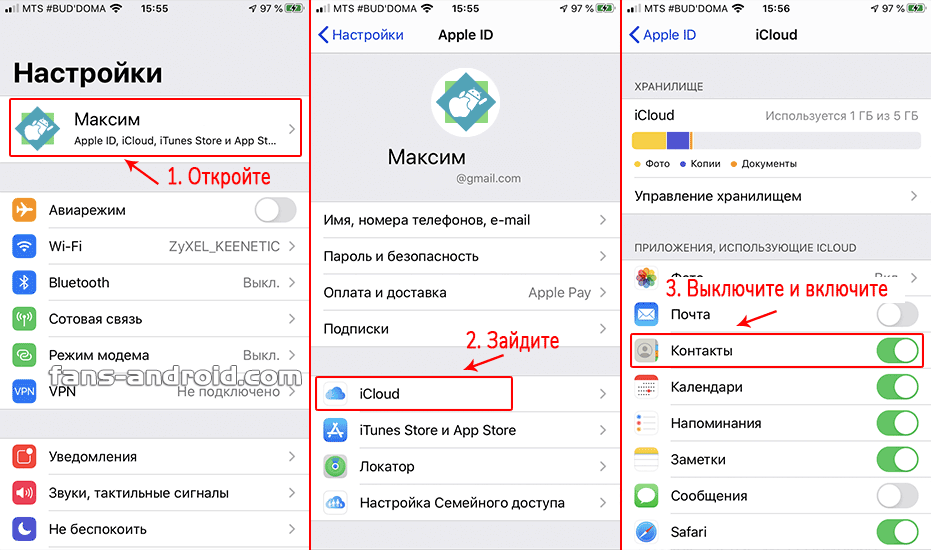
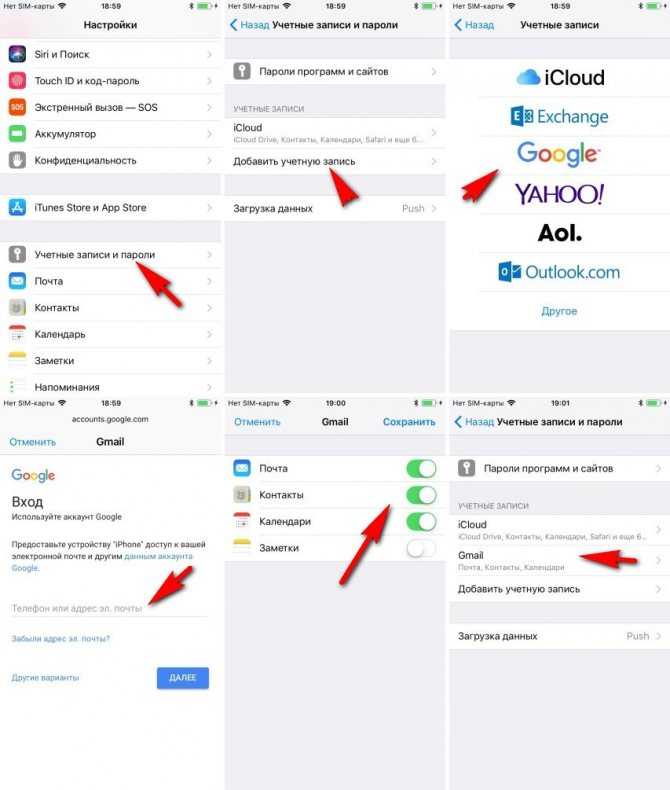
 Если вы правильно сохранили файл .vcf на своем устройстве, сканирование должно его обнаружить. Нажмите Недавно экспортированный файл .vcf .
Если вы правильно сохранили файл .vcf на своем устройстве, сканирование должно его обнаружить. Нажмите Недавно экспортированный файл .vcf .