Содержание
Как откатиться с iOS 11 на iOS 10?
Вышла недавно iOS 11 и я думал сначала не обновляться. Мол, подожду пока баги пофиксят. Но как-то сидел в субботу на работе, и решился попробовать. Думаю, багов то наверно не сильно много. Потерплю, зато поиграюсь с новым интерфейсом. Но как оказалось баги багами, а есть огромная проблема — жор батареи. Причем очень существенный. В итоге — я решил написать статью как откатиться с iOS 11 на iOS 10.
Баги и проблемы iOS 11
После обновления на iOS 11 на своем iPhone7 я столкнулся с некоторыми проблемами по визуальной части. В плане работы вроде все было хорошо. Самый частый визуальный баг это текст уведомлений, который вылазил за пределы бокса. Я его даже в инстаграм выложил вот тут. Еще надоедливая фигня была, когда верхняя панель со значками (сеть, wi-fi и тд) смещалась в вертикальное положение в левую часть экрана, причем положение менялось. Скриншот сделать не удалось.
Конечно, Apple уже не торт, но вышеописанное это визуальные баги, которые можно стерпеть. Если бы не жор батареи, я и не подумал бы откатываться назад. Батарея заканчивалась как проклятая. Если на iOS 10 я редко думал о том, чтобы заряжать телефон в течении дня то на iOS 11 если я его на работе не заряжу, то вечером останусь без телефона.
Если бы не жор батареи, я и не подумал бы откатываться назад. Батарея заканчивалась как проклятая. Если на iOS 10 я редко думал о том, чтобы заряжать телефон в течении дня то на iOS 11 если я его на работе не заряжу, то вечером останусь без телефона.
Подготовка к возврату на iOS 10
Давайте приведу вам список того, что нужно иметь обязательно, чтобы откатится на iOS 10 с iOS 11.
Хочу вас предупредить! Прошивка телефона может его сломать или вы можете потерять все данные. Поэтому если не уверены — лучше ничего не делайте. Я не несу ответственности за нанесенный вам вред вследствии ваших действий.
Итак что нам понадобится.
- Сам телефон, lightning кабель и компьютер. Я использовал Macbook, но подойдет и Windows компьютер. Если вы будете использовать ноутбук — зарядите его предварительно, или используйте питание из розетки. Также на всякий случай зарядите телефон, чтобы он вдруг не сел во время процесса.
- Сделайте бэкап ваших данных через iTunes или iCloud.
 После прошивки iOS 10 на ваш телефон с него будут удалены все данные. Некоторые пишут, что бэкап сделанный на iOS 11 может не встать на iOS 10. Я эту информацию не проверял так как у меня был бекап сделанный недавно на iOS 10.
После прошивки iOS 10 на ваш телефон с него будут удалены все данные. Некоторые пишут, что бэкап сделанный на iOS 11 может не встать на iOS 10. Я эту информацию не проверял так как у меня был бекап сделанный недавно на iOS 10. - Вам нужен интернет на ноутбуке. Это очень важно. Чуть позже расскажу как это было у меня и почему без интернета не получится.
Скачивание образа прошивки iOS 10
Нам понадобится образ прошивки iOS 10. Можно скачать тут. Для того чтобы скачать правильный образ, нужно определить модель телефона. Для этого посмотрите сзади на устройстве его номер.
После надписи Model должен быть номер, у меня, например, это A1778. После того как вы нашли номер модели устройства — идите на тот же сайт сюда и введите этот номер.
После того как вы ввели номер и нажали «Find my Device» внизу отобразится ваша модель iPhone и две кнопки. Жмите на «Browse all iOS releases». Вы попадете на страницу прошивок. Скачивайте прошивку с версией 10. 3.3. Прошивки выделенные зеленым подписаны Apple. Я не уверен, так как не изучал глубоко вопрос, но думаю что если вы скачаете не «зеленую» прошивку, то у вас будут проблемы с установкой.
3.3. Прошивки выделенные зеленым подписаны Apple. Я не уверен, так как не изучал глубоко вопрос, но думаю что если вы скачаете не «зеленую» прошивку, то у вас будут проблемы с установкой.
Прошивка устройства
Напоминаю, что вам обязательно нужен интернет. Сейчас расскажу как прошивал я и вы поймете почему. Если коротко, то сама процедура прошивки такая:
- Переводим телефон в режим обновления прошивки (DFU).
- С помощью компьютера прошиваем iPhone, что и позволит нам откатиться с iOS 11.
- Восстанавливаем бэкап.
- Готово!
Вроде все просто, и все пункты простые.
Но был нюанс. Когда мне захотелось откатиться с iOS 11 и вернуть iOS 10 на мой iPhone я находился на новой квартире, где еще не работал интернет. Соответственно я пользовался интернетом с ноутбука через 3G на iPhone.
Скачав нужную прошивку я перевел телефон в тот самые режим DFU и давай прошивать. А мне iTunes говорит мол нету интернета, не могу проверить файл прошивки (или что-то вроде того, я скриншот не сделал).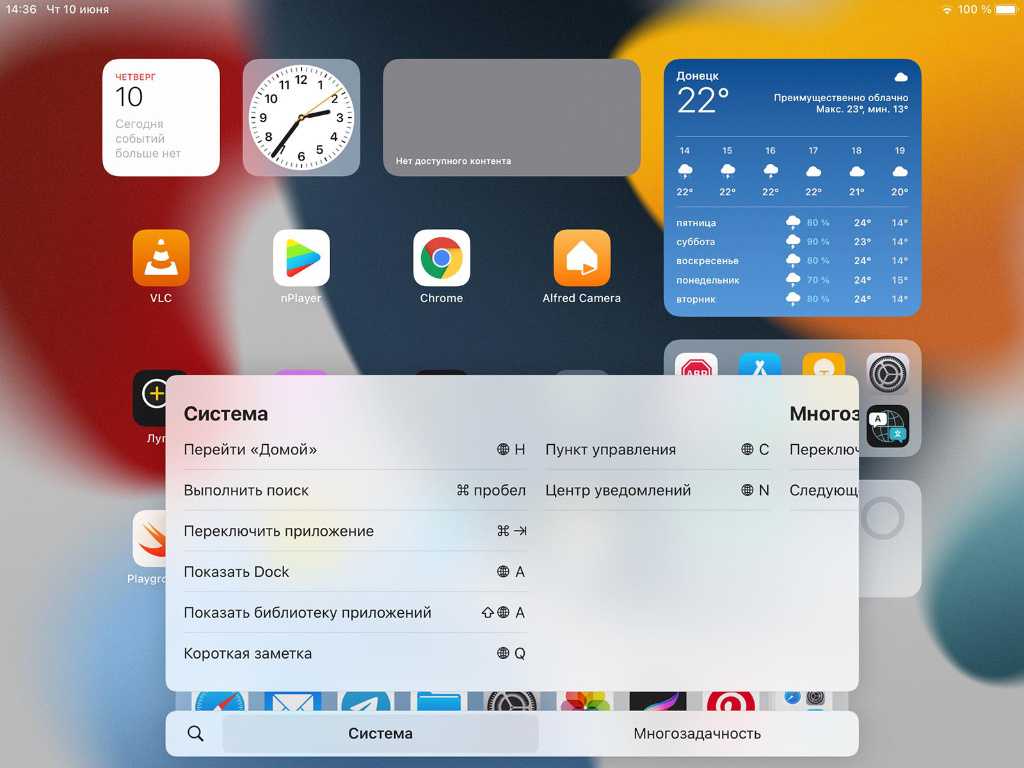 А интернет был с того самого iPhone, который в режиме обновления прошивки больше похож на кирпич чем на телефон.
А интернет был с того самого iPhone, который в режиме обновления прошивки больше похож на кирпич чем на телефон.
Ну я думаю — прошью в следующий раз. Зажал кнопку включения, чтобы включить телефон — а он не реагирует. И нет интернета чтобы загуглить как его из режима DFU вернуть обратно.
В итоге пошел в кафе с интернетом, и пока ужинал закончил с телефоном. Без смартфона в современном мире сложно. Такси не вызвать, по карте ничего не посмотреть. Ужас!
Перевод iPhone в режим обновления прошивки (DFU)
Для начала нужно убедиться что телефон подключен к iTunes на вашем компьютере. Подключите телефон к вашему ПК, запустите iTunes и убедитесь что появилась иконка телефона. Если нет — скорее всего iTunes предложит настроить / подключить ваш iPhone к компьютеру.
Теперь вам необходимо выключить телефон. После того как телефон был выключен, вы можете перевести его в режим обновления прошивки. От компьютера lightning кабель не отсоединяйте, телефон все это время должен быть подключен к компьютеру.
- Для тех у кого iPhone 7
Для начала вам нужно зажать кнопку включения на 3-4 секунды. После чего не отпуская кнопки включения зажать кнопку уменьшения громкости на 10-15 секунд. Потом необходимо отпустить кнопку включения, но не отпускать кнопку уменьшения громкости еще примерно 5 секунд. - Владельцам iPhone 6s или более старых моделей
Зажмите кнопку домой и кнопку включения на секунд 10. Потом отпустите кнопку включения, но продолжайте удерживать кнопку домой еще секунд 5.
Если у вас после вышеописанной процедуры на iPhone черный экран, то все получилось — вы в режиме DFU. Если на экране логотип iPhone или iTunes значок с надписью «Connect to iTunes», то вам нужно попробовать еще раз.
И все же как откатиться с iOS 11 — ПРОШИВКА!
Как только все получится, у вас на экране появится сообщение о том, что обнаружен iPhone в режиме восстановления.
Жмете OK и в iTunes будет доступна кнопка «Restore iPhone» (или аналогичная на вашем языке). Но не нажимайте на нее сразу. Если просто так нажать на кнопку — iTunes скачает последнюю прошивку, а она нам не подходит.
Но не нажимайте на нее сразу. Если просто так нажать на кнопку — iTunes скачает последнюю прошивку, а она нам не подходит.
Для того чтобы установить ту прошивку, которую вы хотите — зажмите кнопку Option (Alt) на клавиатуре если у вас Mac или кнопку Shift если у вас Windows и только потом нажмите «Restore iPhone». Должно появится меню выбора файла.
Выбирайте файл прошивки который вы скачали ранее. Через пару секунд iTunes предложит восстановить iPhone, жмите кнопку «Restore» (или аналогичную на вашем языке). Процесс у меня занял около 10-15 минут. На старых устройствах — может занять дольше.
Завершение
После завершения установки восстановите данные на устройстве с помощью бэкапа. Как видите откатиться с iOS 11 и вернуть iOS 10 не так уж и сложно.
Кстати, скорее всего ваш iPhone будет просить вас обновится на новую iOS 11. Если будет наглеть — не принимайте лицензионное соглашение. Например, вчера телефон предложил обновится, я нажал отмена, а он говорит что обновление будет установлено ночью.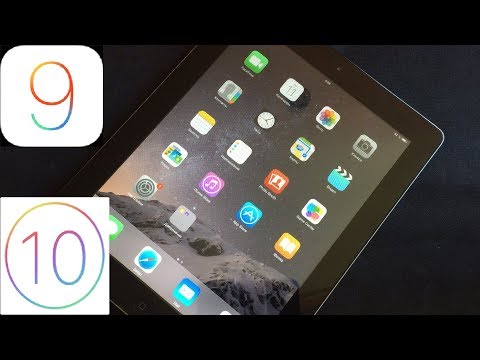 И вылезло лицензионное соглашение. Я его не принял, и в итоге в настройках кнопка установки обновления стала серой.
И вылезло лицензионное соглашение. Я его не принял, и в итоге в настройках кнопка установки обновления стала серой.
Надеюсь статья была вам полезной и если вы таки прошивали — у вас все получилось. Будем ждать от Apple исправления всех проблем новой iOS, не хочется же вечно сидеть на iOS 10.
Хочу сказать отдельное спасибо сайту https://ios.gadgethacks.com/, именно на нем я нашел как сделать все правильно. Вот ссылка на оригинальную статью из которой я позаимствовал некоторые картинки.
Как откатиться на iOS 10 (если вы используете iOS 11 Beta)
Итак, вы установили бета-версию iOS 11 , и вы не любите ее. Нет проблем, потому что вы можете вернуться к iOS 10.
СВЯЗАННЫЕ: Как установить бета-версию iOS 11 на ваш iPhone или iPad
Тем не менее, обратите внимание, что это полностью сотрет ваше устройство, что может создать проблему. Допустим, вы не последовали нашему совету сделать полное резервное копирование, прежде чем перейти к бета-версии iOS 11.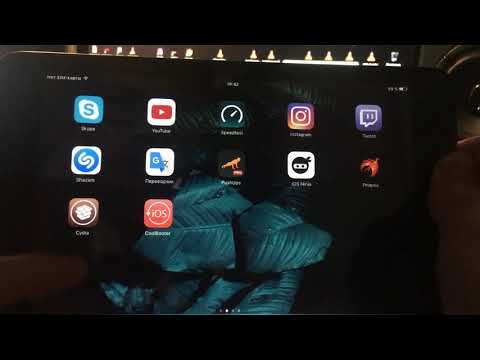 В этом случае, если вы переходите на iOS 10, вы смотрите на полную очистку устройства, и любые данные, которые вы не скопировали другим способом (например, фотографии, скопированные на ваш компьютер за пределами iTunes или iCloud), будут удалены ,
В этом случае, если вы переходите на iOS 10, вы смотрите на полную очистку устройства, и любые данные, которые вы не скопировали другим способом (например, фотографии, скопированные на ваш компьютер за пределами iTunes или iCloud), будут удалены ,
Кроме того, независимо от того, создавали ли вы резервную копию устройства, когда оно было на iOS 10, любые изменения или данные, созданные на вашем телефоне между бета-обновлением iOS 11 и откатом, будут потеряны.
Если вы просто играли с бета-версией iOS 11 на запасном устройстве, это не такая уж большая проблема. Если вы каким-то образом оказались в незавидном положении при установке бета-версии iOS 11 на свое основное устройство, но сначала не сделали ее резервное копирование, возможно, стоит подумать о том, чтобы просто выполнить зарядку вместе с iOS 11, чтобы сохранить потерянные данные.
Наконец, это руководство поможет вам перейти с бета- версии iOS 11 на iOS 10.3.3 и будет работать только до публичного выпуска iOS 11. После этого Apple прекратит подписывать старые версии прошивки iOS, и вы не будете возможность понизить до них.
После этого Apple прекратит подписывать старые версии прошивки iOS, и вы не будете возможность понизить до них.
Помимо этих предостережений, давайте перейдем к довольно простому процессу отката.
Что вам нужно
Чтобы следовать сегодня, вам нужно всего несколько вещей. Вам понадобится ваше устройство, USB-кабель для передачи данных для этого устройства, последняя копия iTunes, и вам нужно будет загрузить соответствующий файл iPSW для вашего устройства. Для незнакомых, файлы iPSW — файлы прошивки для устройств iOS. Использование файла iPSW для сброса или восстановления вашего устройства похоже на выполнение полного сброса к заводским настройкам.
Все перечисленные ниже файлы, упорядоченные по модели устройства, размещаются непосредственно в Apple. Мы просто организовали прямые ссылки для простоты использования. Когда вы будете готовы выполнить откат, загрузите соответствующий файл iPSW для вашего устройства. Не знаете точно, какой файл вы должны загрузить для своего устройства? Проверьте номер модели на корпусе и используйте этот список устройств iOS, чтобы подтвердить, какое устройство у вас есть.
iPhone iPSW файлы:
- iPhone 7
- iPhone 7 Plus
- iPhone 6s
- iPhone 6s Plus
- Айфон 6
- iPhone 6 Plus
- айфон 5с
- iPhone SE
- Айфон 5с
- iPhone 5
iPad iPSW Files:
- iPad Pro (12,9 дюйма) (второе поколение)
- iPad Pro (12,9 дюйма)
- iPad Pro (10,5-дюймовый)
- iPad Pro (9,7 дюйма)
- iPad (9,7 дюйма)
- iPad (4-го поколения)
- iPad Air 2
- iPad Air
- iPad mini 4
- iPad mini 3
- iPad mini 2
iPod Touch iPSW Файлы:
- iPod touch (6-го поколения)
После тщательного подтверждения того, какой файл iPSW вам нужен для вашего устройства, загрузите файл на свой компьютер и перейдите к следующему разделу.
Как откатить ваше устройство обратно на iOS 10
Во-первых, если вы включили функцию «Найти мой iPhone» для своего iPhone или iPad, вам сначала нужно будет отключить эту функцию. Вы должны сделать это с самого iPhone или iPad. Перейдите в Настройки> [Ваше имя]> iCloud> Найти мой iPhone или Найти мой iPad и убедитесь, что эта функция отключена.
Вы должны сделать это с самого iPhone или iPad. Перейдите в Настройки> [Ваше имя]> iCloud> Найти мой iPhone или Найти мой iPad и убедитесь, что эта функция отключена.
Имея файл iPSW, подключите устройство iOS к ПК или Mac с помощью USB-кабеля и запустите iTunes. Внутри iTunes нажмите на значок устройства (расположен в верхнем левом углу и выделен на снимке экрана ниже).
На странице «Сводка» устройства (вид по умолчанию) найдите кнопку «Восстановить [Имя устройства]…» на панели «Сводка». Нажмите и удерживайте клавишу «Option» (Mac) или клавишу «Shift» (Windows) и нажмите кнопку. Вы должны нажать клавишу клавиатуры, нажимая кнопку, чтобы загрузить браузер файлов для выбора пользовательского файла восстановления. Если вы этого не сделаете, iTunes позволит вам выбирать только локальные резервные копии, которые вы сделали.
Когда вы нажимаете кнопку «Восстановить», вам не будет предложено выполнить резервное копирование устройства, получить с него какие-либо данные или каким-либо образом предупрежден.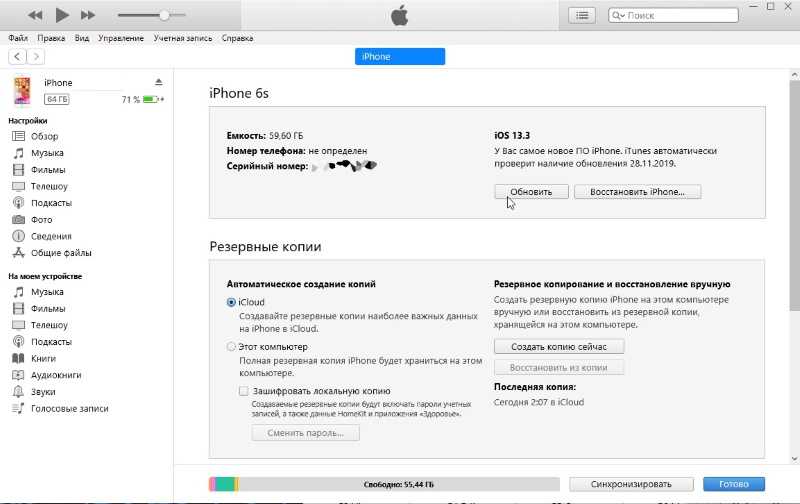 Предполагается, что, поскольку вы знаете эту сверхсекретную комбинацию клавиш, вы знаете, что делаете.
Предполагается, что, поскольку вы знаете эту сверхсекретную комбинацию клавиш, вы знаете, что делаете.
В появившемся файловом браузере перейдите к файлу iPSW для вашего устройства в том месте, где вы сохранили загрузку. Выберите его (убедитесь, что, если у вас есть несколько устройств, вы выбираете правильное устройство для устройства, которое вы сейчас стираете и восстанавливаете), а затем нажмите «Открыть», чтобы начать процесс.
Нажмите «Восстановить», чтобы продолжить и стереть содержимое вашего iPhone или iPad.
Если вместо этого вы видите сообщение об ошибке, вы, вероятно, загрузили неверный файл iPSW для вашего устройства.
Как только вы нажмете «Восстановить», наступит время: ваше устройство iOS будет стерто, а программное обеспечение iOS будет понижено с iOS 11 Beta до iOS 10.3.3. Когда процесс будет завершен, ваше устройство загрузится снова, как если бы вы только что включили его в первый раз, экран приветствия и все. На этом этапе вы можете либо начать с совершенно новой копии iOS 10, либо скопировать старую резервную копию iOS 10 (если вы ее сделали) из iTunes или iCloud.
Если вы сделали резервную копию в iTunes, iTunes спросит вас, хотите ли вы восстановить эту резервную копию на ваше устройство сразу после завершения установки iOS 10. Выберите резервную копию и нажмите «Продолжить», чтобы сделать это.
На этом этапе, будь то новая установка или восстановление старой резервной копии iOS 10, вы вернулись на iOS 10 и можете оставаться там сколько угодно. Тем не менее, вы, вероятно, захотите перейти на iOS 11, когда окончательная стабильная версия будет выпущена в конце 2017 года.
Руководство по понижению версии iPhone с iOS 11 до iOS 10 чтобы вы поняли это руководство. Надеюсь, вам понравится этот блог,
Как понизить версию iPhone с iOS 11 до iOS 10 . Если после прочтения статьи вы ответили «да», поделитесь этой статьей со своими друзьями и семьей, чтобы поддержать нас.
Проверьте, как понизить версию iPhone с iOS 11 до iOS 10
На вашем iPhone или iPad не нравится iOS 11? Если вы будете действовать быстро, вы сможете перейти на iOS 10. 3.3. Возможно, вам не нравится обновление, или, может быть, вы думаете, что в iOS 11 не хватает батареи, или проблема с совместимостью приложений, или, может быть, вы думаете, что производительности не хватает. Вы можете просто перейти на более раннюю версию iOS 11, если вам это нужно по какой-либо причине, но вам будет разрешено делать это только в течение короткого времени, поскольку Apple продолжает отказываться от более старой версии операционной системы iOS 10.3.3. . Мы покажем вам, как переключить iPhone или iPad с iOS 11 на iOS 10.
3.3. Возможно, вам не нравится обновление, или, может быть, вы думаете, что в iOS 11 не хватает батареи, или проблема с совместимостью приложений, или, может быть, вы думаете, что производительности не хватает. Вы можете просто перейти на более раннюю версию iOS 11, если вам это нужно по какой-либо причине, но вам будет разрешено делать это только в течение короткого времени, поскольку Apple продолжает отказываться от более старой версии операционной системы iOS 10.3.3. . Мы покажем вам, как переключить iPhone или iPad с iOS 11 на iOS 10.
Для этого метода требуется iTunes и компьютер, подключение к Интернету, файл iOS 10.3.3 ISPW и разъем USB. Без iTunes и компьютера невозможно понизить версию iOS 11.
Как легко понизить версию iOS 11 до iOS 10.3.3
- Загрузите IPSW-файл iOS 10.3.3 для iPhone или iPad, который вы хотите понизьте версию и сохраните этот файл .ipsw в легкодоступном месте, например на рабочем столе.
- Откройте приложение iTunes на Mac или Windows
- С помощью USB-кабеля подключите iPhone, iPad или iPod touch, который вы хотите переключить, к компьютеру.

- Выберите устройство в iTunes, щелкнув маленький значок устройства в верхнем левом углу iTunes.
- Теперь в разделе сведений об устройстве iTunes нажмите кнопку «Обновить», используя соответствующую клавишу-модификатор, чтобы начать процесс перехода на более раннюю версию:
- Mac OS: ВАРИАНТ + нажмите кнопку «Обновить»
- ПК с Windows: SHIFT + нажмите кнопку «Обновить»
- Выберите файл iOS 10.3.3 .ipsw, загруженный на первом этапе, и выберите обновление до эта версия
- Экран iPhone или iPad станет черным, когда начнется переход на более раннюю версию, и несколько раз перезагрузится с индикатором выполнения и логотипом Apple по завершении перехода на более раннюю версию.
- Когда переход на более раннюю версию будет завершен, устройство перезагрузится в iOS 10, процесс может занять некоторое время, если на устройстве используется большой объем памяти
Как понизить версию iOS 11 с режимом восстановления на iPhone и iPad
- Запустите iTunes на компьютере
- Загрузите соответствующий IPSW-файл iOS 10.
 3.3 для вашего устройства, версию которого вы хотите понизить
3.3 для вашего устройства, версию которого вы хотите понизить - Переведите iPhone или iPad в режим восстановления, следуя соответствующим инструкциям для вашего устройства:
- Для iPad, iPhone 6s и более ранних версий с нажимаемой кнопкой «Домой» и iPod touch: нажмите и удерживайте кнопку питания и кнопку «Домой» на в то же время. Продолжайте удерживать кнопки, пока не появится экран подключения режима восстановления iTunes (это происходит после того, как вы увидите логотип Apple, просто продолжайте удерживать кнопки)
- Для iPhone 7 и iPhone 7 Plus: нажмите и удерживайте кнопку питания и кнопку уменьшения громкости. в то же время и продолжайте нажимать, пока не появится экран режима восстановления, это происходит после того, как вы увидите логотип Apple, поэтому продолжайте нажимать кнопки, пока не увидите индикатор логотипа iTunes в режиме восстановления
- Когда iPhone или iPad находится в режиме восстановления, подключите устройство к компьютеру с запущенной программой iTunes
- Для Mac ОПЦИЯ нажмите «Восстановить», а для Windows SHIFT нажмите «Восстановить» и выберите файл IPSW iOS 10.
 3.3, загруженный в второй шаг
3.3, загруженный в второй шаг - Восстановите устройство до iOS 10.3.3, когда восстановление будет завершено, выберите его как новое или восстановите резервную копию, совместимую с iOS 10.3.3 (обратите внимание, что резервные копии iOS 11 несовместимы с старые версии). предыдущая iOS)
Заключительные замечания: Как понизить версию iPhone с iOS 11 до iOS 10
Надеюсь, вы поняли эту статью, Как понизить версию iPhone с iOS 11 до iOS 10 . Если ваш ответ отрицательный, вы можете задать любой вопрос через раздел контактного форума, связанный с этой статьей. И если ваш ответ да, пожалуйста, поделитесь этой статьей со своими друзьями и семьей, чтобы поддержать нас.
Самые популярные
Следуйте за нами в Новостях Google
— Реклама —
Как перейти с iOS 11.4.1 на iOS 11.4
Apple
Вы не можете вернуться к iOS 10, если вам надоели проблемы с iOS 11 или раздражающие функции iOS 11. Apple закрыла возможность перехода с iOS 11 на iOS 10.3.3 в конце 2017 года, но вы по-прежнему можете перейти на более раннюю версию iOS 11. В настоящее время вы можете перейти с iOS 11.4.1 на iOS 11.4, но не ниже.
Apple закрыла возможность перехода с iOS 11 на iOS 10.3.3 в конце 2017 года, но вы по-прежнему можете перейти на более раннюю версию iOS 11. В настоящее время вы можете перейти с iOS 11.4.1 на iOS 11.4, но не ниже.
Несмотря на то, что Apple не указывает это официально, вы можете перейти с одной версии iOS 11 на другую в течение ограниченного времени. Это занимает от 15 до 30 минут, и вы можете восстановить резервную копию после ее завершения.
Обычно этот период длится не менее недели, но в 2018 году Apple более тщательно закрывала понижения, поэтому он может длиться не очень долго. Перед завершением установки Apple проверяет, поддерживается ли программное обеспечение, которое вы пытаетесь установить, поэтому это важный шаг.
Как понизить версию iOS 11.4.1 до iOS 11.4
Как понизить версию iOS 11.
Здесь показано, как вернуться к более ранней версии iOS 11 с последней версии iOS 11, которая называется iOS 11.4.1. Вы не можете перейти на iOS 11, iOS 10 или iOS 9.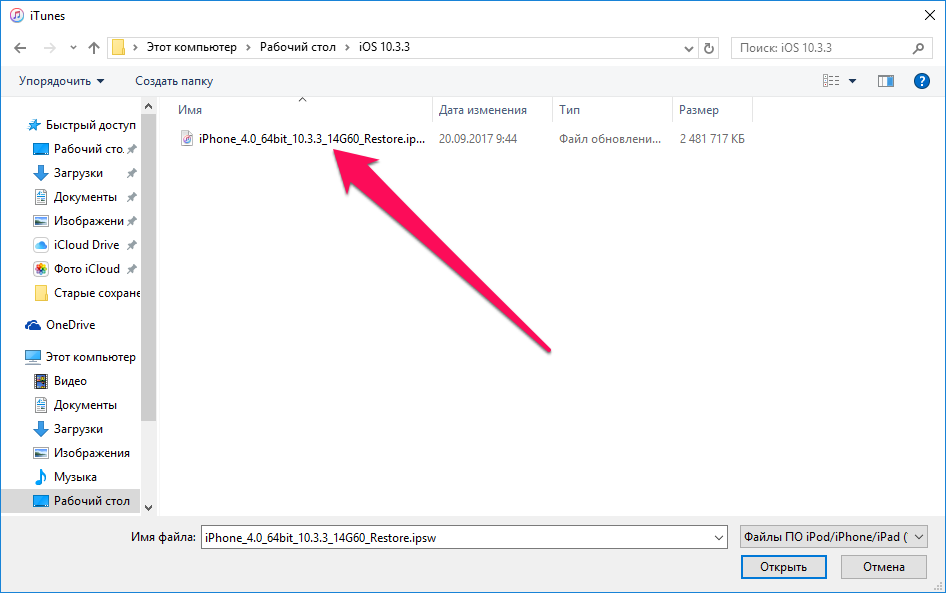 .
.
Используйте это руководство для резервного копирования вашего iPhone , если вы еще этого не сделали.
Загрузите обновление iOS 11.4 для своего iPhone или iPad . Вам нужно будет подключить iPhone к компьютеру, чтобы перейти на более раннюю версию, и вам нужно будет загрузить файл на свой компьютер, чтобы установить его на свое устройство. Вы не можете понизить версию по воздуху.
Перейдите на этот веб-сайт и загрузите iOS 11.4 для конкретной модели iPhone или iPad. Убедитесь, что строка по-прежнему зеленая. Если он не зеленый, вы больше не можете перейти на более раннюю версию и должны остановиться.
Отключите функцию «Найти iPhone» на вашем iPhone . Для этого перейдите в «Настройки » -> нажмите на свое имя в верхней части настроек -> нажмите на iCloud -> нажмите «Найти iPhone» -> отключите . При появлении запроса введите свой пароль.
На этом этапе у вас должна быть резервная копия вашего iPhone, ваш iPhone подключен к компьютеру, а файл ipsw iOS 11.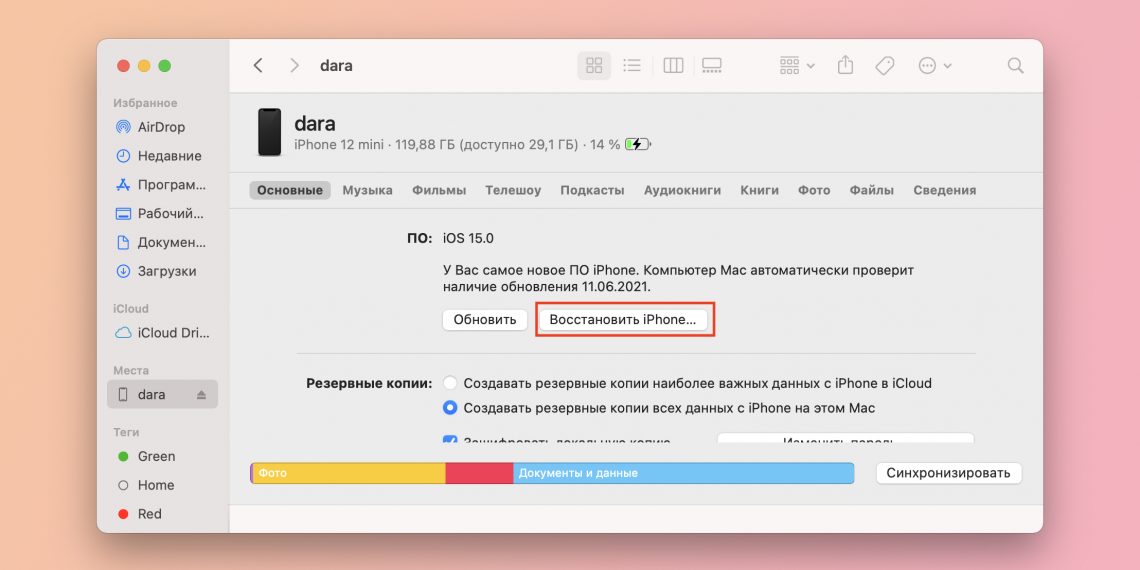 4 на вашем компьютере.
4 на вашем компьютере.
- Откройте iTunes.
- Нажмите на iPhone в меню iTunes.
- Нажмите на кнопку «Восстановить iPhone» с помощью специального клика. На Mac удерживайте Alt/Option при нажатии, а на ПК удерживайте Shift при нажатии.
- В открывшемся окне найдите только что загруженный файл iOS 11, щелкните его, а затем нажмите «Открыть».
- При появлении запроса выберите стереть и восстановить iPhone. Нажмите «Восстановить», чтобы начать этот процесс.
- В течение следующих 15-30 минут ваш iPhone несколько раз перезагрузится, а затем, когда это будет сделано, вы вернетесь к iOS 11.4. Отсюда вы можете восстановить данные из резервной копии iCloud или iTunes и приступить к работе или начать заново.
What’s New in iOS 11.4.1
What’s New in iOS 11.4.1 | |
The iOS 11. В частности, обновление iOS 11.4.1;
Это обновление также включает в себя другие исправления ошибок и улучшения безопасности. Возможно, это обновление включает в себя исправление плохого времени автономной работы iOS 11.4. Сообщения в облаке позволяет создавать резервные копии разговоров iMessage в облаке точно так же, как резервные копии заметок, контактов и фотографий. Это означает, что они резервируются на случай, если что-то случится с вашим телефоном, но это еще не все. Сообщения в облаке синхронизирует удаленные сообщения и темы на ваших устройствах iCloud. You may also like... |
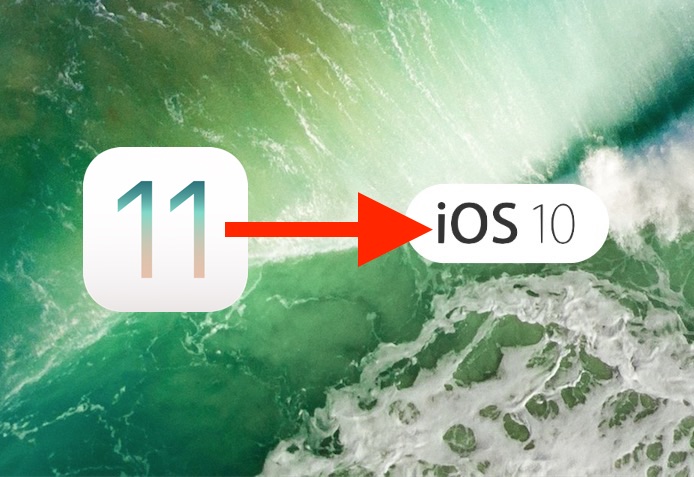 После прошивки iOS 10 на ваш телефон с него будут удалены все данные. Некоторые пишут, что бэкап сделанный на iOS 11 может не встать на iOS 10. Я эту информацию не проверял так как у меня был бекап сделанный недавно на iOS 10.
После прошивки iOS 10 на ваш телефон с него будут удалены все данные. Некоторые пишут, что бэкап сделанный на iOS 11 может не встать на iOS 10. Я эту информацию не проверял так как у меня был бекап сделанный недавно на iOS 10.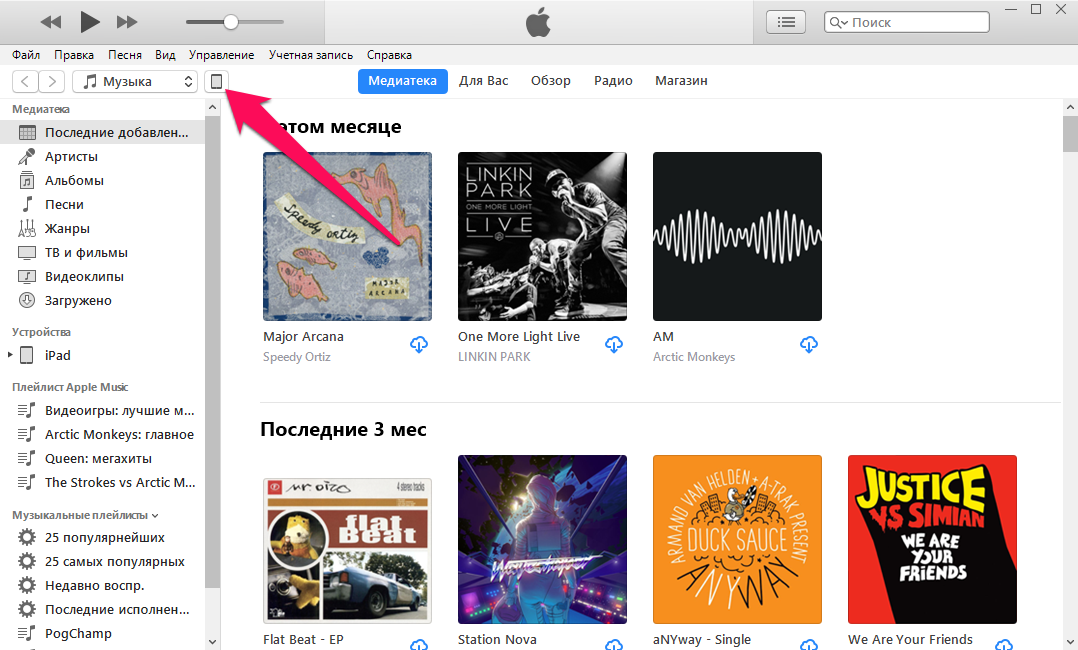
 3.3 для вашего устройства, версию которого вы хотите понизить
3.3 для вашего устройства, версию которого вы хотите понизить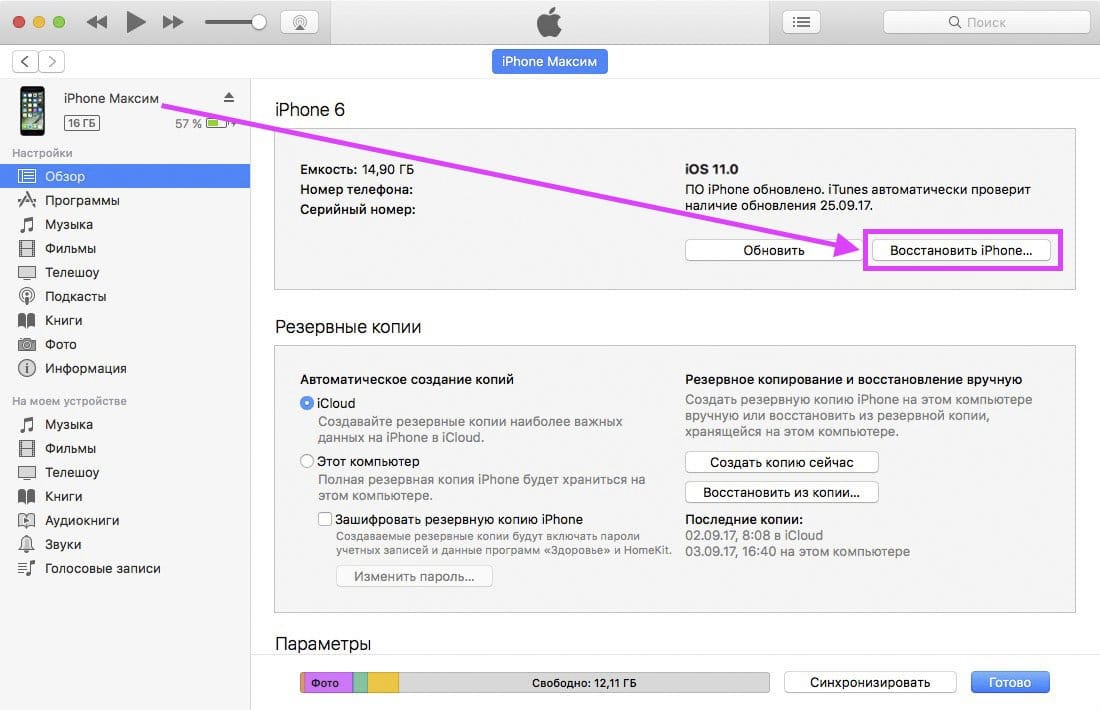 3.3, загруженный в второй шаг
3.3, загруженный в второй шаг 4 update added Messages in iCloud and AirPlay 2, but it also brought вопросы вместе с ним. Обновление iOS 11.4.1 сохраняет эти долгожданные функции и включает исправления для некоторых проблем iOS 11.4.
4 update added Messages in iCloud and AirPlay 2, but it also brought вопросы вместе с ним. Обновление iOS 11.4.1 сохраняет эти долгожданные функции и включает исправления для некоторых проблем iOS 11.4.