Содержание
Что делать, если не загружаются приложения из App Store
Магазины приложений удобны тем, что все нужные приложения сразу собраны в одном месте. Если речь идет об App Store, то это еще и безопасно: правила размещения приложений в магазине Apple настолько суровые, что разработчикам приходится очень долго подгонять свои программы и игры под эти требования. К сожалению, часто происходит так, что приложения из App Store не скачиваются: это касается и первичной установки, и обновления уже существующих приложений в iPhone. Не стоит паниковать — всему есть логическое объяснение. Давайте разберемся, что делать, если не скачиваются приложения из App Store.
Разбираемся, как быть, если не загружаются или не обновляются приложения из App Store
Перед началом всех манипуляций убедитесь, что ваш iPhone подключен к Интернету: зачастую смартфон может иметь плохой сигнал сотовой связи. Подключитесь к Wi-Fi, если есть такая возможность.
Содержание
- 1 Страница состояния системы Apple
- 2 Как остановить загрузку приложения на Айфоне
- 3 Как включить авиарежим на Айфоне
- 4 Автоматическая загрузка приложений Айфон
- 5 Как скачать приложение на Айфон
- 6 Как переустановить приложение на Айфоне
- 7 Как выйти из Apple ID
- 8 Сброс сетевых настроек iPhone
Страница состояния системы Apple
Страница состояния систем Apple позволяет узнать, все ли службы работают корректно
Первым делом, когда сталкиваетесь с нерабочими приложениями, например, ожидание активации в iMessage, проверьте состояние серверов Apple. Это можно сделать, когда некоторые функции не работают: обновление и установка приложений — в их числе. Для этого перейдите по ссылке и просмотрите информацию: если рядом с сервисом зеленый значок, то все в порядке, если красный или желтый — произошел сбой и нужно подождать какое-то время.
Читайте также: Что делать, если Аймесседж не активируется
Как остановить загрузку приложения на Айфоне
Попробуйте отменить загрузку или приостановить ее
Одним из самых действенных методов является приостановление загрузки или обновления приложения в App Store.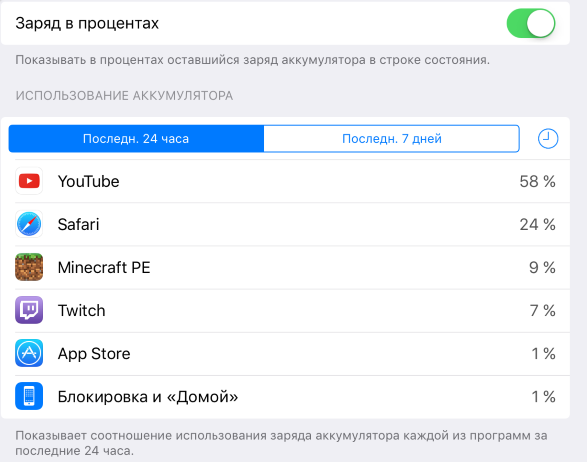 Для этого выйдите на главный экран iPhone, найдите ярлык загружаемого или обновляемого приложения и нажмите на него один раз, чтобы приостановить, и второй — чтобы продолжить загрузку. Обычно такой метод помогает справиться с зависшей загрузкой.
Для этого выйдите на главный экран iPhone, найдите ярлык загружаемого или обновляемого приложения и нажмите на него один раз, чтобы приостановить, и второй — чтобы продолжить загрузку. Обычно такой метод помогает справиться с зависшей загрузкой.
Как включить авиарежим на Айфоне
Еще одним наиболее простым методом является включение авиарежима на iPhone, с помощью которого можно на время деактивировать все сетевые модули iPhone и перезапустить Интернет-соединение.
- Вызовите Пункт управления свайпом;
- Нажмите кнопку «Авиарежим»;
- Подождите 15-20 секунд, после чего отключите режим полета.
Не помогло? У нас есть еще несколько отличных способов.
Автоматическая загрузка приложений Айфон
В iOS по умолчанию включены многие функции, среди которых есть автоматическое скачивание обновлений приложений. По каким-то причинам функция может отключена или в ее работе возник сбой. Проверьте состояние этой настройки, выключите и включите ее заново.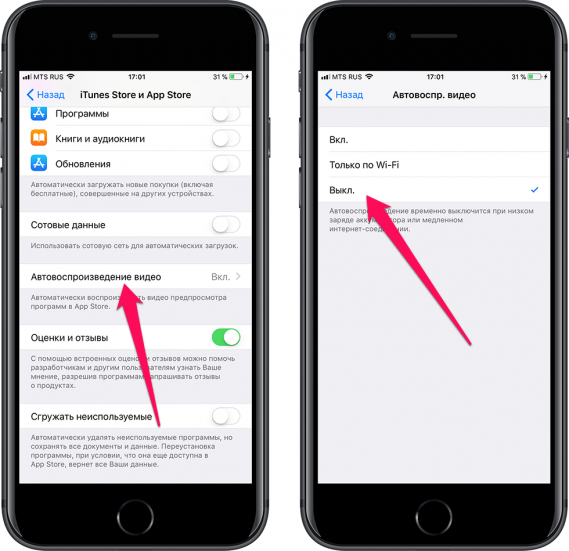 Кроме того, иногда загрузки по сотовой сети могут быть ограничены. Проверяем.
Кроме того, иногда загрузки по сотовой сети могут быть ограничены. Проверяем.
Проверьте автоматическую загрузку приложений в App Store
- Зайдите в Настройки, выберите «App Store»;
- Активируйте ползунок возле «Приложения» и «Обновления ПО» в самом верху;
- Чуть ниже выберите «Приложения», затем «Разрешать всегда» — этот параметр позволяет автоматически загружать большие обновления по сотовой сети.
Читайте также: Как поделиться паролем от Wi-Fi с Айфона на Андроид
Как скачать приложение на Айфон
Еще один способ, который позволяет разобраться с остановившейся загрузкой в App Store — это запуск параллельного процесса. Такой метод помогает стимулировать скачивание. Просто зайдите в App Store, выберите любое приложение и скачайте его — вполне вероятно, что после завершения скачивания заработает и «вставшая» проблемная загрузка.
Как переустановить приложение на Айфоне
Попробуйте удалить приложение и скачать его заново
Если проблема не устраняется, то можно попробовать удалить (если устанавливаете обновление) или отменить его установку, если скачиваете впервые. Это можно сделать с помощью долгого нажатия на ярлык приложения на главном экране. Нажмите «Отменить загрузку», затем «Удалить приложение».
Это можно сделать с помощью долгого нажатия на ярлык приложения на главном экране. Нажмите «Отменить загрузку», затем «Удалить приложение».
Как выйти из Apple ID
Еще один наиболее простой способ, который стоит применить, если не загружается приложение на iPhone — это выход из учетной записи Apple ID в App Store и повторный вход.
Попробуйте выйти из Apple ID в App Store
- Зайдите в App Store и нажмите на собственную аватарку в правом верхнем углу;
- Прокрутите список до самого низа и выберите «Выйти», а затем подтвердите выход;
- Перезагрузите iPhone и запустите заново App Store, введя данные Apple ID;
- Попробуйте повторно скачать приложение или загрузить обновления, с которым вы испытывали проблему.
Подписывайтесь на наш Яндекс.Дзен: пишем об Apple и не только!
Сброс сетевых настроек iPhone
Сброс настроек Сети — отличный способ решить проблему со скачиванием на iPhone
Это самый радикальный способ, который, надеемся, вам не пригодится.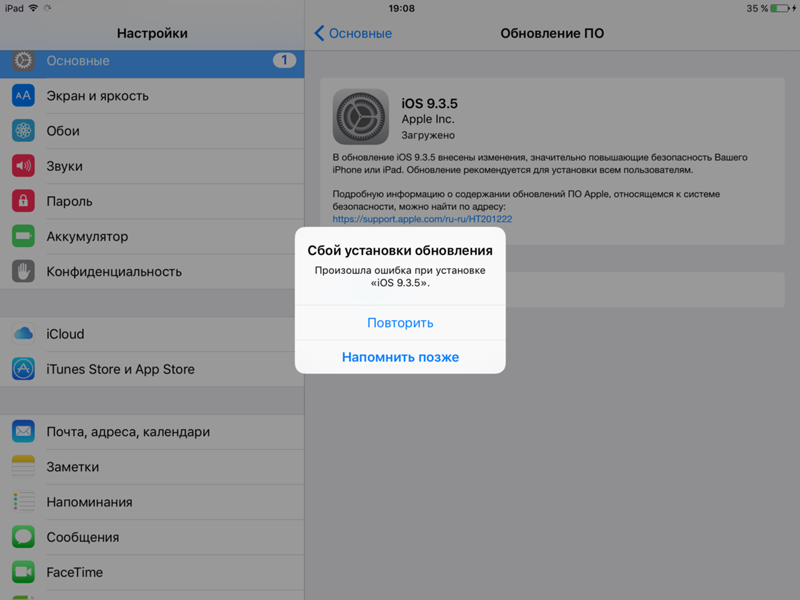 Но сброс с высокой вероятностью может помочь избавиться от проблемы и восстановить работоспособность App Store, заставив снова загружать приложения. Скорее всего, вся проблема в конфигурации сети, а не смартфона, поэтому сделайте сброс настроек сети.
Но сброс с высокой вероятностью может помочь избавиться от проблемы и восстановить работоспособность App Store, заставив снова загружать приложения. Скорее всего, вся проблема в конфигурации сети, а не смартфона, поэтому сделайте сброс настроек сети.
- Зайдите в Настройки;
- Выберите «Сотовая связь»;
- Зайдите в пункт «Сотовая сеть передачи данных»;
- В самом низу нажмите «Сбросить настройки» и подтвердите выбор;
- После перезагрузки попробуйте установить или обновить приложение.
Столкнулись с проблемой? Пишите в наш Telegram-чат: постараемся найти решение!
App StoreПроблемы AppleСоветы по работе с Apple
Ios 11 не качает с app store. App Store не загружает приложения: как быть? Решение: удаление приложения
Мобильный интернет с каждым годом становится все быстрее и дешевле (относительно), поэтому необходимость в беспроводных сетях Wi-Fi постепенно отпадает. Если владельцы смартфонов на базе Android могут использовать интернет от сотового оператора без каких-либо ограничений, то обладатели всех iPhone и iPad от Apple вынуждены испытывать серьезные неудобства.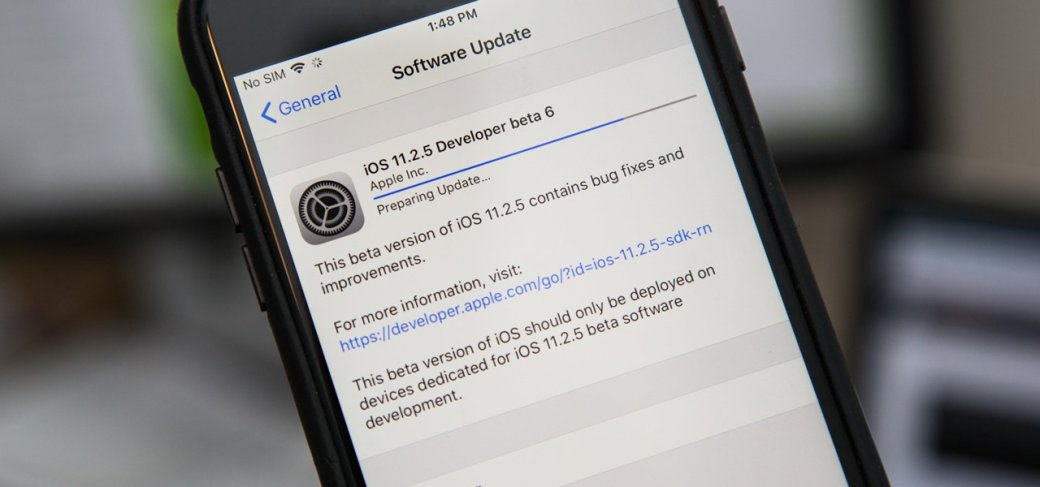 Если при загрузке через мобильный интернет размер скачиваемого из App Store приложения превысит 150 МБ на iOS 11, то появится сообщение об ошибке.
Если при загрузке через мобильный интернет размер скачиваемого из App Store приложения превысит 150 МБ на iOS 11, то появится сообщение об ошибке.
Компания Apple добавила в операционную систему iOS 11 ограничение, которое не позволяет обладателям iPhone и iPad загружать через мобильный интернет программы и игры весом более 150 МБ из магазина App Store. В операционной системе iOS 10 это ограничение было на уровне 100 МБ, а в более ранних сборках все было еще хуже. Сообщение об ошибке от «яблочной» корпорации утверждает, что для загрузки приложения требуется подключаться к сети Wi-Fi.
Скорее всего, американская корпорация намеренно добавила такое ограничение в iOS, чтобы владельцы iPhone и iPad были вынуждены испытывать необходимость в сетях Wi-Fi. Другого объяснения у этого попросту нет, поскольку за мобильный интернет все абоненты платят из своего собственного кармана и, наверное, пользователь имеет право самостоятельно решать, что ему скачивать. Ранее был способ обойти это ограничение, просто включив «Авиарежим» и перезагрузив телефон, однако в iOS 10.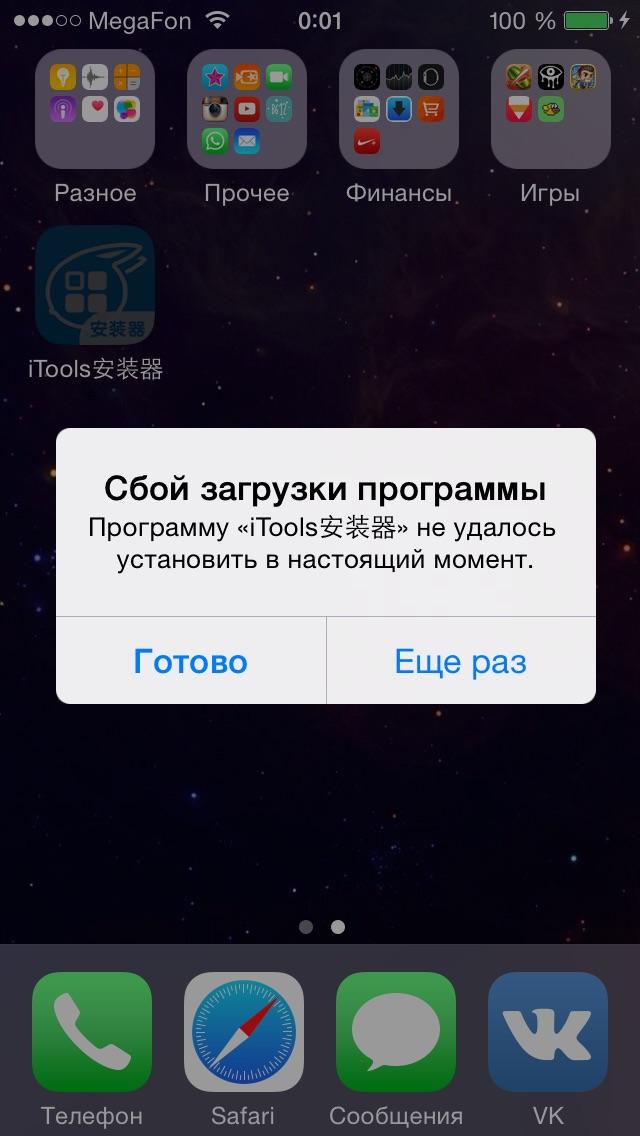 3.3 он был закрыт, поэтому долгое время пользователи «яблочных» устройств испытывали большие неудобства.
3.3 он был закрыт, поэтому долгое время пользователи «яблочных» устройств испытывали большие неудобства.
Тем не менее, существует довольно простой способ, позволяющие обойти ограничение в 150 МБ при загрузке из App Store через мобильный интернет. Работает он крайне просто, причем для осуществления загрузки не потребуется даже выполнять перезагрузку, то есть с точки зрения исполнения он даже проще тех, которые были раньше. Для начала стоит поставить на загрузку одно или нескольких приложений, после чего дождаться появления сообщения об ошибке.
Когда оно появилось, то необходимо перейти в «Настройки» и открыть разделы «Основные» – «Дата и время». Здесь следует деактивировать переключатель напротив «Автоматически», после чего нужно вручную заменить дату на более позднюю. Например, если сейчас 26 ноября, то можно выбрать 27 ноября или 10 декабря – любой день в будущем. Когда эта манипуляция проделала, следует вернуться на рабочий стол и нажать на все иконки приложений, которые не хотели загружать без Wi-Fi.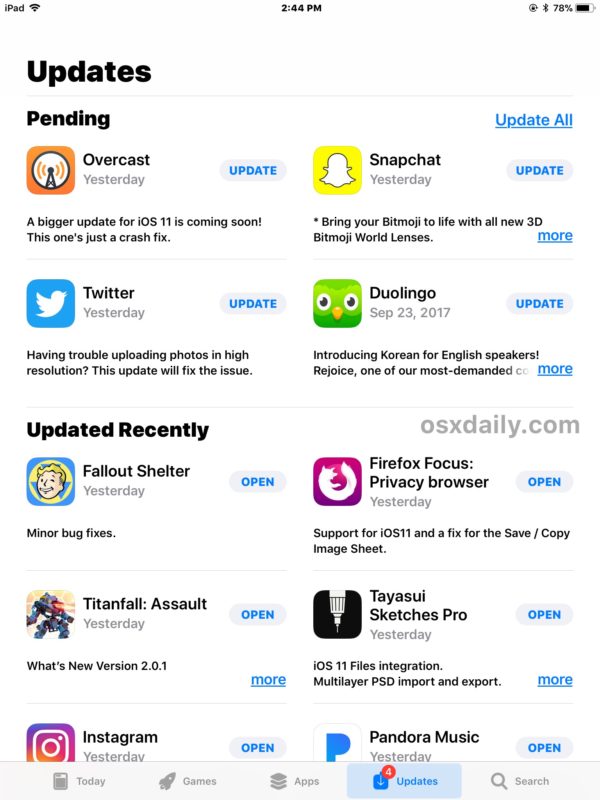 Если все было сделано правильно, то они загрузятся на устройство без каких-либо проблем, даже если их вес превышает 1 ГБ.
Если все было сделано правильно, то они загрузятся на устройство без каких-либо проблем, даже если их вес превышает 1 ГБ.
Важно заметить, что во время их загрузки и установки переводить дату обратно ни в коем случае нельзя, поскольку в таком случае сообщение об ошибке появится вновь, а всю процедуру загрузки придется начинать сначала, что сулит потерей мобильного интернет-трафика впустую. Этот способ работает на всех версиях операционной системы , поэтому использовать его могут даже владельцы iPhone 8, iPhone 8 Plus и iPhone X, которые прямо «из коробки» работают на этой ОС.
До 22 декабря включительно у всех желающих есть возможность Xiaomi Mi Band 4, потратив на это всего 1 минуту своего личного времени.
Присоединяйтесь к нам в
Возможно, что, еще устанавливая на свой iPhone или iPad версию iOS 10.3, вы заметили, что при открытии определенных приложений и игр появлялось предупреждение о необходимости их обновления для работы с будущими версиями iOS.
Вы, конечно же, можете продолжать использовать их с iOS 10, но если вы планируете перейти на iOS 11 (если уже не сделали этого), пора проверить, не потеряете ли вы свои приложения после этого перехода.
Нет необходимости поочередно открывать каждое приложение, чтобы обнаружить вышеописанное предупреждение, хотя, в дополнение к нему, iOS 10.3 может отобразить список всех затронутых приложений, которые в настоящее время установлены.
Итак, прежде чем следовать приведенным ниже указаниям, убедитесь, что на вашем устройстве имеется достаточно места для обновления текущих приложений. Откройте App Store и нажмите Updates и Purchased на iPhone или просто Purchased на iPad.
Если вы отключили автоматическую загрузку приложений в Settings > iTunes & App Store на любом из ваших устройств, вам нужно будет следовать нижеприведенному руководству на каждом устройстве, чтобы убедиться, что вы не обновили приложение, которое находится на вашем iPhone 7, но не на iPad Pro.
Важно! Переход на 64-битный вариант уже несколько лет обязателен для разработчиков, а потому спросите себя, нужно ли вам приложение, которое не обновлялось многие годы с тех пор, как Apple начала переход на 64-битную ОС.
1. Проверяем список приложений
В разделе Settings > General > About, если стрелка справа от строки Applications отсутствует, ни одно из ваших приложений не требует немедленных действий (хотя это не гарантирует, что у них не будет других проблем в iOS 11). Если стрелка есть — коснитесь ее.
2. Проверяем наличие обновлений
Теперь вы можете увидеть список приложений, которым требуется уделить внимание. Здесь есть приложения, у которых есть доступные обновления, и те,- у кого их нет.
В списке тех, у кого есть доступные обновления, коснитесь имени приложения, чтобы перейти на его страницу в магазине приложений. Здесь вы увидите кнопку Update. Загрузите обновление и проверьте снова, — поддерживает ли iOS совместимость приложения.
3. Поиск новых версий
Если приложение больше не доступно, не имеет обновлений или исправлений, проверьте, доступно ли его обновление как отдельное приложение: найдите имя разработчика в App Store и просмотрите все, что похоже на ваше приложение.
4. Спросите разработчика
В противном случае попросите разработчика напрямую через его веб-сайт, есть ли у него планы по обновлению или замене приложения.
5. Не теряйте надежды
Если приложение было исключено из списка, оно не обновлялось годами, или если сам разработчик сказал, что он не планирует его обновлять, вам может потребоваться найти что-то, что сможет занять его место.
Второй вариант — даже если приложение в настоящее время отображается как проблемное для iOS 11, есть все шансы, что обновление может выйти даже после того, как iOS 11 появится на устройствах, в течение нескольких месяцев.
6. Найти замену
Если на самом деле нет никакой надежды на обновление для вашего приложения, есть немалый шанс, что в App Store найдется альтернатива, на которую вы можете обратить свое внимание.
Попробуйте найти ключевые слова, относящиеся к приложению. Если это, например, — календарь, просто выполните поиск «календаря», которых там огромное множество. Альтернативы могут не иметь идентичного внешнего вида и функций вашего старого приложения, но в большинстве случаев вы сможете найти достойную замену.
Альтернативы могут не иметь идентичного внешнего вида и функций вашего старого приложения, но в большинстве случаев вы сможете найти достойную замену.
Конечно, это не поможет вам в вопросе с играми, поэтому, если вам особенно не нужна iOS 11, можете пока играть в любимую игру, пока вам не надоест, а потом уже перейти на новую ОС. В конце концов, сколько можно тратить время на игру, которую вы уже сто раз прошли? А если нет — то может и не стоит?
Подписывайтесь и читайте новости от ITквариат раньше остальных в нашем Telegram-канале !
Иван Ковалев
Статьи и Лайфхаки
Нередко владельцы устройств на базе iOS сталкиваются с проблемами, связанными со скачиванием или обновлением игр и программ из магазина. Что делать, если App Store не загружает приложения?
Решение проблемы
Если это произошло, то вполне возможно, что через некоторое время проблема будет устранена сама собой. Кроме того, можно попробовать произвести несколько несложных манипуляций.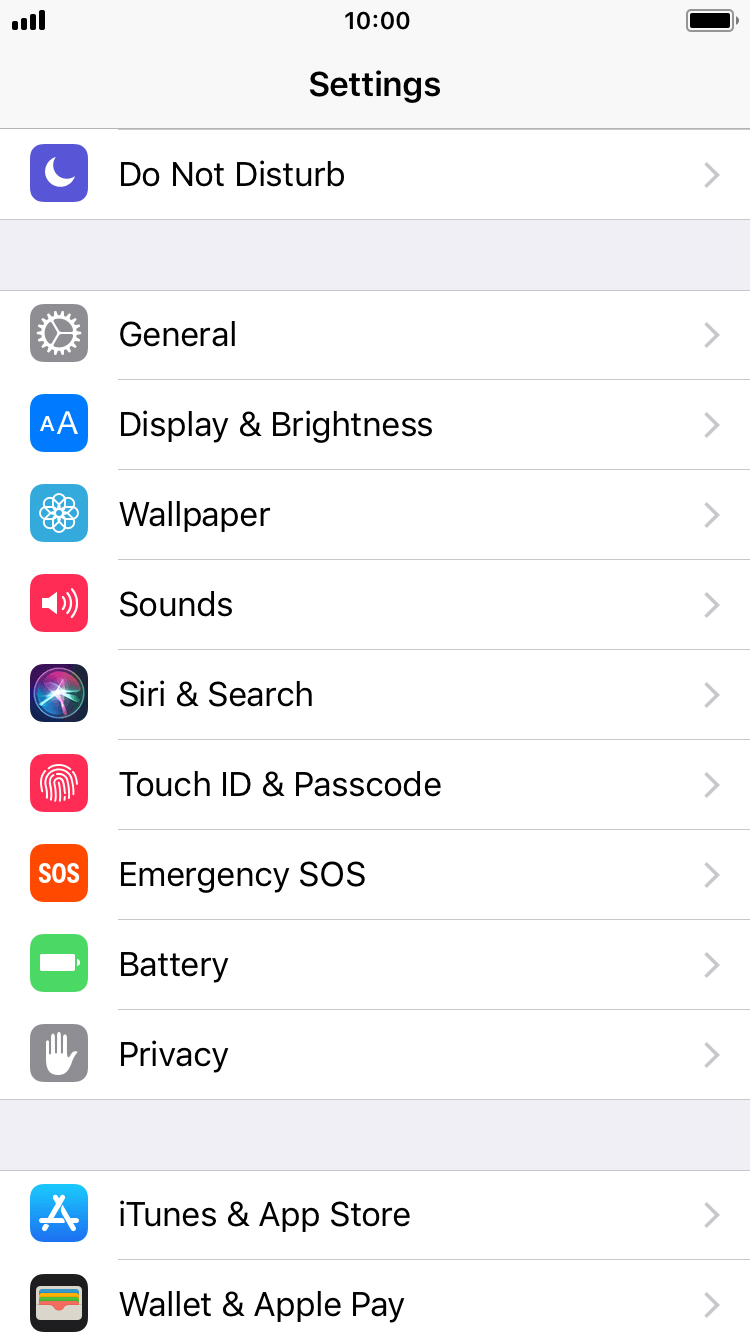
- Для начала стоит выйти из учётной записи, перезагрузить устройство и снова войти в свой аккаунт; чаще всего это помогает.
- Также можно попробовать проверить, достаточно ли памяти в смартфоне или планшете.
- Ещё одно действие, которое иногда помогает – сбросить настройки сети.
- Для этого заходят в основные настройки, а оттуда – в меню «Сброс». Выбирают сброс настроек сети.
- Более радикальным способом является откат настроек устройства до заводского состояния – правда, не стоит забывать о предварительном резервном копировании, иначе все важные данные будут утеряны.
- Может помочь обычная синхронизация с iTunes на компьютере.
- Наконец, если проблема так и не была устранена, и App Store не загружает приложения по-прежнему, рекомендуется обратиться в службу поддержки. Остаётся надеяться, что в последующих версиях операционной системы её разработчики позаботятся об устранении проблемы.
Можно ли избавиться от проблемы
Существует достаточно простой способ, который стоит испробовать. Гарантии того, что это поможет наверняка, нет, однако шансы велики.
Гарантии того, что это поможет наверняка, нет, однако шансы велики.
Итак, если лицо сталкивается с проблемой загрузки программ из магазина, ему рекомендуется проделать следующее.
Переходят в настройки смартфона или планшета и включают «Авиарежим» (на английском языке – «Fly Mode»), поместив ползунок справа в активное положение.
Перейти в такой режим также можно из Центра управления с домашнего экрана.
Как только авиарежим будет активирован, пользователь увидит значок с изображением самолёта, а с экрана пропадёт сообщение об ошибке. Через 15 секунд стоит отключить его.
Скорее всего, лицо больше не столкнётся с проблемой загрузки и обновления приложений из магазина.
В заключение отметим, что авиарежим имеет и другие полезные функции.
- Во-первых, он используется по назначению, то есть в самолёте по указанию авиакомпаний. Как только такой режим активируется, владельцу устройства становится недоступной любая связь (хотя при желании он может отдельно включить Wi-Fi или Bluetooth).

- Во-вторых, его нередко активируют для того, чтобы сохранить заряд аккумулятора как можно дольше.
Работа Айфона (4, 5, 6, 7, 8, X), а также Айпада Air и Pro, как правило, не вызывает нареканий у их владельцев. Тем не менее, иногда могут случаться различные неприятности (приложения не загружаются и не обновляются в AppStore). С большинством из них вы можете легко справиться самостоятельно, не прибегая к помощи профессионалов.
Некоторые пользователи сталкиваются с очень странной ситуацией – на iPhone или iPad не скачивается новое обновление приложений, а также невозможно загрузить ни одно приложение из App Store. Вам знакома эта проблема? Если да, то прочтите нашу статью, в которой описываются методы ее устранения. Надеемся, что приведенные советы окажутся вам полезными и вы снова сможете скачивать и обновлять необходимые приложения.
Причин возникновения данной проблемы в App Store много, поэтому давайте рассмотрим некоторые решения.
Проверьте соединение с Интернетом
Первое, что нужно сделать – убедиться в подключении вашего устройства к сети Интернет через Wi-Fi или сотовую сеть. Неожиданно , что делать?
Неожиданно , что делать?
- При использовании Wi-Fi откройте Настройки > Wi-Fi и удостоверьтесь, что беспроводное соединение включено.
- В случае передачи данных через сотовую сеть, войдите в Настройки > Передача данных через мобильную сеть и проверьте, что она включена.
Одной из причин невозможности загрузки данных через Интернет является плохое качество соединения. Вы можете попробовать переключиться с Wi-Fi на мобильную сеть или наоборот и проверить возможность скачивания обновлений. Вот как е 6, 7, 8, X.
Проверьте, выключен ли авиарежим
Если авиарежим включен, то его необходимо выключить. Также существует одна хитрость для решения проблемы, когда не скачивается и не обновляется приложение из App Store – включение и выключение авиарежима. Для этого перейдите в «Настройки», включите его, подождите 15 – 20 с, а затем снова выключите. Способ может показаться глупым, но вы все же попробуйте!
Если же данный способ не дал результатов, то попробуйте другие способы для решения проблемы.
Перезагрузите приложение в App Store
Иногда приложения могут работать очень странно и совсем не так, как должны. App Store не является исключением. Что делать, если оно не функционирует, и ваш iPad или iPhone не загружает и не обновляются приложения? Необходима принудительная остановка работы и перезапуск.
Для ее выполнения дважды нажмите на кнопку возврата на домашний экран, и перед вами откроются приложения, которые вы недавно запускали. Для закрытия App Store найдите его и сдвиньте в верхнюю часть дисплея. После этого перейдите на домашний экран и снова запустите App Store.
Включите автоматическую установку даты и времени
Пользователи отмечали, что переход в настройки и включение автоматической установки даты и времени позволяет легко решить проблему. Пошаговая процедура выглядит следующим образом:
- Откройте «Настройки»;
- Затем перейдите «Общие»;
- Выберите «Дата и время»;
- Нажмите на переключатель рядом с пунктом «Автоматическая установка».

Если эта опция уже была включена на вашем смартфоне/планшете, то перейдите к следующему шагу.
Перезагрузите устройство
Пользователи часто забывают о том, насколько эффективной может быть перезагрузка устройства в случае различных сбоев. Перед тем, как перейти к следующим шагам, просто выключите и включите телефон.
Для этого нажмите и удерживайте кнопку блокировки экрана, а затем сдвиньте надпись Переместите для выключения. После выключения устройства нажмите и удерживайте кнопку блокировки экрана до момента появления логотипа Apple.
Выйдите из App Store
Выход и последующий вход в App Store может помочь в решении проблемы, когда не загружаются обновление на Айфоне и Айпаде. Выполните следующее:
- Перейдите в «App store»;
- Далее, выберите ваш аккаунт Apple;
- Нажмите «Выйти»;
- Снова войдите в учетную запись.
Возникла ошибка и , как исправить?
Если данный способ вам не помог, то переходите к последующим решениям.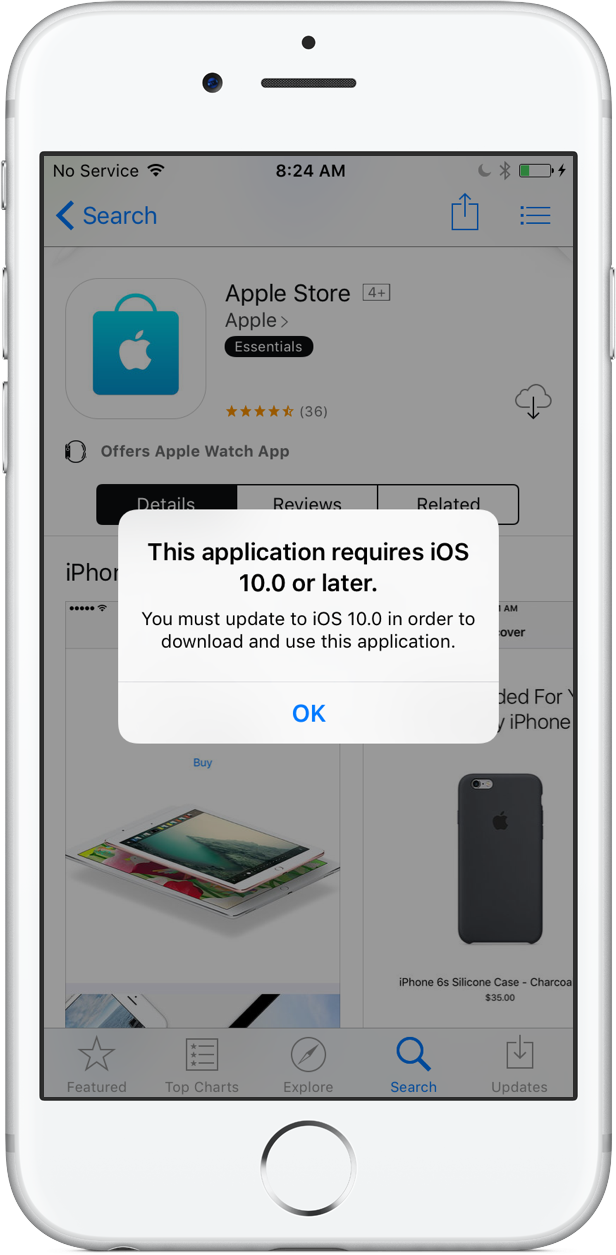
Обновите IP-адрес
Если вы подключены к сети Wi-Fi, то обновление IP-адреса способно вернуть вашему iPad или iPhone возможность обновлять и скачивать приложения. Это очень просто:
- Откройте «Настройки»;
- Выберите «Wi-Fi»;
- Найдите свою сеть Wi-Fi и нажмите на значок (i) справа от нее;
- Коснитесь «Обновить IP-адрес».
Освободите место в памяти устройства
При отсутствии достаточного объема памяти ваше устройство не сможет обновлять или скачивать приложения на Айфон или любое другое устройство. Вы можете увеличить свободное пространство, удалив неиспользуемые приложения, фотографии, видео и музыку. Перед удалением рекомендуется сохранить файлы в архиве. Далее приведена процедура очистки памяти.
- На домашнем экране найдите значок приложения, которое вы хотите удалить;
- Нажмите и удерживайте значок пока он не начнет трястись;
- Выберите «X»;
- Нажмите «Удалить»;
- Приложение будет удалено из памяти.

Обновите программное обеспечение
Баг в iOS может являться причиной того, что Айфон не обновляет или не скачивает приложения из AppStore. При наличии новой версии iOS рекомендуется скачать и установить ее. Это можно сделать через сеть или при помощи iTunes.
Для обновления операционной системы необходимо:
- Поставить iPhone на зарядку;
- Подключиться к сети Wi-Fi;
- Открыть «Настройки»;
- Выбрать «Обновление системы»;
- Нажать «Скачать», а затем «Установить» или «Установить сейчас».
Не получается , что делать?
Для обновления системы с использованием iTunes выполните следующее:
- Убедитесь, что вы используете последнюю версию iTunes;
- Подключите iPhone/iPad к компьютеру;
- Запустите iTunes;
- Выберите ваше устройство;
- Нажмите «Сводка»;
- Кликните «Проверить обновления»;
- Выберите «Скачать и обновить» или «Обновить».
Читайте также:
Убедитесь, что все ограничения отключены
В iOS имеется функция которая позволяет отключать некоторые возможности iPhone, что может быть полезно, например, для родителей или системных администраторов. Это относится и к возможности скачивать приложения. Если вы не можете установить загруженное приложение, то, возможно, на вашем телефоне активировано ограничение.
Это относится и к возможности скачивать приложения. Если вы не можете установить загруженное приложение, то, возможно, на вашем телефоне активировано ограничение.
Проверьте, включен ли запрет на скачивание приложения:
- Перейдите «Настройки»;
- Выберите «Общие»;
- Нажмите «Ограничения»;
- Если требуется, введите ваш пароль;
- Проверьте меню «Установка приложений». Если переключатель белого цвета и установлен в положение «Выключено», то вы не сможете обновлять приложения. Переместите его в положение «Включено» (при этом он поменяет цвет на зеленый).
Удалите, а затем снова установите приложение
Этот метод работает при зависании устройства в режимах ожидания, установки или загрузки, а также при появлении сообщения «Обновление не может быть установлено на этот аккаунт Apple». Вот порядок его реализации:
- Полностью удалите приложение с вашего устройства.
- Откройте «App Store» и найдите удаленное приложение.

- Нажмите «Получить» для повторной установки.
Надеемся, что данный способ вам помог решать проблему, когда не скачивается и не обновляется приложение на Айфоне. Если же нет, то переходите к следующему.
Перезагрузите роутер
Проблемы с интернет-соединением могут быть причиной невозможности загрузки приложений. Отключите роутер от сети, подождите 30 с, а затем снова включите. Кроме того, может потребоваться обновление прошивки роутера.
Проверьте – возможно, причина в одном из приложений
В некоторых случаях одно из приложений может вызывать проблемы с загрузкой иди обновлением. Решение заключается в последовательном удалении приложений до тех пор, пока вы не сможете загружать контент из сети. Это может занять много времени, но подобная процедура способна принести эффект.
Почему айфон не грузит приложения. Медленно загружаются приложения из App Store? Решение проблемы
Пытаетесь загрузить приложение из App Store, а процесс загрузки постоянно стопорится? Или возможно вы закончили восстановление из резервной копии iCloud и кажется, что загрузка приложений идет уже целую вечность и никогда не закончится? Такие ошибки при загрузке приложений периодически случаются как на iPhone, так и на iPad. Однако, для их решения есть несколько способов и в этой заметке я вам о них расскажу.
Однако, для их решения есть несколько способов и в этой заметке я вам о них расскажу.
1. Проверьте подключение к сети
Прежде чем приступать к дальнейшим поискам, проверьте работоспособность вашего подключения к интернету. Самый простой способ сделать это — проверить его в других приложениях. Например, откройте любую страничку в Safari или отправьте сообщение в iMessage.
Если проблема действительно в подключении к сети, то как только оно восстановится, загрузка приложения продолжится с того момента, на котором она остановилась. Если же другие приложения функционируют нормально — переходите ко второму способу.
2. Перезапустите загрузку
Иногда пользователи случайно нажимают на иконку еще не загруженного приложения и она останавливается. Это очень легко понять, поскольку в подписи иконки будет значиться статус “Пауза”. Просто нажмите на иконку еще раз, чтобы запустить загрузку снова. И даже в том случае, если загрузка не была приостановлена, а просто зависла — такой перезапуск может помочь и загрузка приложения продолжится.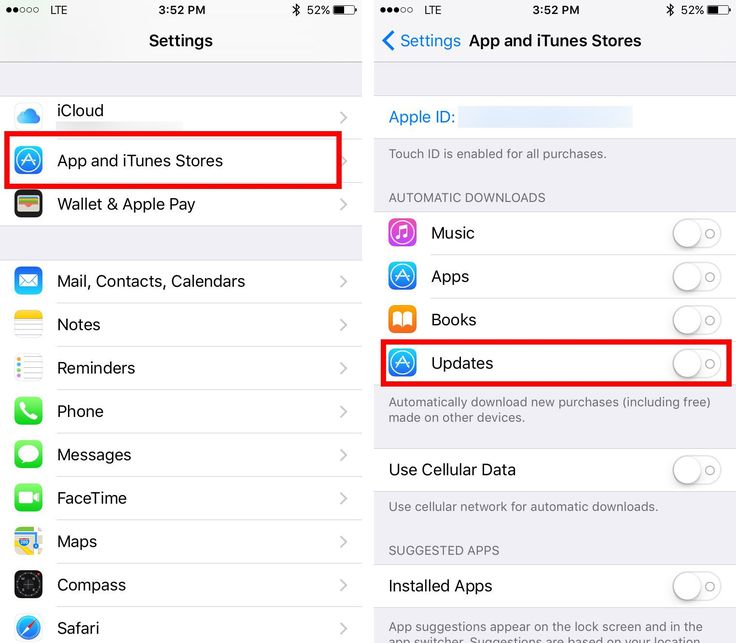
Если тап по иконке ничего не дает, подождите некоторое время, а затем повторите. Если же результата нет — переходите к следующему способу.
3. Перезагрузите ваше iOS-устройство
Перезагрузка может помочь исправить многие ошибки, в том числе и сбой загрузки приложения. Просто нажмите и удерживайте одновременно кнопку Home
и кнопку Power
. Как только появится логотип отпустите обе кнопки, подождите пока ваш iPhone или iPad включится и проверьте зависшие загрузки.
Если загрузка приложения продолжилась — всё хорошо, если нет — вернитесь в App Store и попробуйте загрузить приложение снова. Если оно опять зависает — переходите к следующему способу.
4. Попробуйте удалить и переустановить приложение
Иногда может помочь удаление еще незагруженного приложение и повторный запуск загрузки. Если после перезагрузки приложение не было очищено — попробуйте удалить его вручную. Для этого сделайте тап с удержанием на иконке, пока они не начнут покачиваться, нажмите на “крестик” в левом верхнем углу иконки застрявшего приложения и подтвердите удаление.
Если приложение удалилось — попробуйте установить его заново. Если же ничего не произошло и иконка по-прежнему остается на экране — переходите к следующему шагу.
5. Загрузите другое приложение
Не знаю почему, но иногда загрузка другого приложения из App Store может помочь “расшевелить” застрявшие приложения. Попытка — не пытка, поэтому попробуйте загрузить какое-нибудь приложение. Это может быть любое бесплатное приложение или одно из приобретенных вами ранее. Подождите немного, чтобы проверить результат, и если это не поможет — переходите к следующему шагу.
6. Выйдите из вашего аккаунта iTunes и перезагрузите iOS-устройство
Если ничего не помогает, попробуйте разлогиниться из вашей учетной записи iTunes. Это должно прекратить начатые загрузки любого контента на вашем iPhone или iPad. Дополнительно, желательно перезагрузить устройство перед тем, как приступать к повторной процедуре загрузки приложения. Выйти из аккаунта iTunes довольно просто:
- Откройте App Store на вкладке Подборка
.
- Прокрутите страницу в самый низ и нажмите на кнопку с вашим Apple ID.
- Во всплывающем меню выберите Выйти
.
7. Синхронизируйте iOS-устройство с iTunes
Даже если вы используете для резервного копирования iCloud, вы все еще можете синхронизировать ваш iPhone или iPad с iTunes. Иногда синхронизация и перенос ваших покупок может помочь в проблеме застопорившихся загрузок. Просто подключите ваше iOS-устройство к компьютеру с iTunes и синхронизируйте его, как вы это обычно делаете при переносе музыки или фильмов. Дождитесь окончания процесса и проверьте появились ли на домашнем экране iPhone или iPad те приложения, которые вы не могли скачать из App Store.
8. Просто подождите
Иногда зависание загрузок может быть вызвано изменениями на серверах App Store. Возможно вы пытались загрузить приложение как раз в тот момент, когда его обновляли. Это случается очень редко, но, тем не менее, такое может быть. Вернитесь к приложению через какое-то время и проверьте не загрузилось ли оно.
А вы сталкивались с проблемой зависания процесса загрузки приложений из App Store? Каким решением вы для этого пользовались? Поделитесь своим опытом в комментариях.
Все владельцы iPhone и iPad хотя бы раз сталкивались с медленной загрузкой приложений из App Store. Игры и приложения загружаются очень медленно, неспешно выполняется установка обновлений. Проблема возникает довольно часто и большинство пользователей смартфонов и планшетов Apple не знают, что можно с этим сделать.
Для начала следует выяснить причину, почему на iPhone или iPad долго загружаются приложения. На самом деле предпосылок к этому может быть несколько, и если их правильно установить, то можно смело сказать, что вы прошли половину пути.
Для начала необходимо убедиться, что проблема не на стороне Apple. В первую очередь следует проверить статус работы App Store, открыв специальную страницу официального сайта. Время от времени компания проводит технические работы, дорабатывая интернет-магазин и в такие моменты загрузка из App Store может быть очень медленной или не начинаться совсем.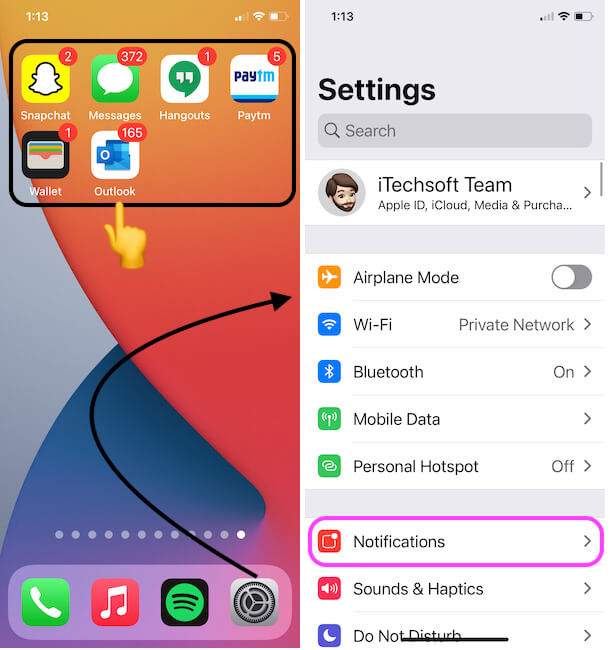 На сайте технической поддержки , что индикатор напротив App Store зеленого цвета.
На сайте технической поддержки , что индикатор напротив App Store зеленого цвета.
Если с сервисом Apple все в порядке, последовательно выполните следующие действия, пока скорость загрузки приложений не восстановится.
1. Перезагрузите роутер
Первое, что необходимо сделать при возникновении проблемы – перезагрузить роутер. Для этого просто отключите блок питания от устройства и спустя несколько секунд подключите. Через 1-2 минуты роутер загрузится. Теперь попробуйте повторить загрузку игры или приложения из App Store. Чтобы быть уверенным, что роутер работает в полную силу, следует обновить его прошивку до последней версии.
2. Перезагрузите iPhone или iPad
Если предыдущий способ не помог, выполните принудительную перезагрузку мобильного устройства. В результате iOS выполнит сброс временных данных. Для того, чтобы сделать жесткую перезагрузку iPhone или iPad, нужно одновременно нажать и удерживать верхнюю кнопку «Power» и кнопку «Home». Удерживать вместе их нужно до тех пор, пока на экране не появится логотип Apple.
3. Выйдите и повторно авторизуйтесь в App Store
Попробуйте выйти из-под своей учетной записи в меню «iTunes Store, App Store» настроек операционной системы. Проблема может быть связана с работой аккаунта. Повторите вход под своей учетной записью, после чего попробуйте снова загрузить приложение.
4. «Забыть» сеть Wi-Fi и подключиться снова
Если загрузка приложений по-прежнему медленная, зайдите в раздел Настройки –> Wi-Fi и выберите активное сетевое подключение. Здесь в верхней части окна есть кнопка «Забыть эту сеть». Нажмите ее, чтобы отключить от беспроводной сети. Вернитесь в список беспроводных сетей, найдите ваше интернет-подключение и повторно установите соединение с роутером. Вам нужно будет ввести пароль от беспроводной сети.
5. Сделайте сброс сетевых настроек
Если приложения на iPhone загружаются медленно, выполните сброс сетевых настроек из раздела Сброс в основном меню iOS. Для этого перейдите в Настройки –> Основные –> Сброс –> Сбросить настройки сети. Таким образом вы «обнулите» все настройки сетевого подключения, в том числе данные о подключенных устройствах, пароли Wi-Fi, а также параметры VPN и APN.
Таким образом вы «обнулите» все настройки сетевого подключения, в том числе данные о подключенных устройствах, пароли Wi-Fi, а также параметры VPN и APN.
6. Настройте быстрые DNS-серверы Google
Повысить скорость загрузки приложений можно с помощью быстрых DNS-серверов. Технология DNS избавляет конечных пользователей от необходимости запоминания бессмысленного набора цифр IP-адресов, предлагая для доступа к сайтам вводить в браузере понятные адреса. Как правило, на устройствах с подключением к Интернету используется DNS-сервер, который предоставляет провайдер. Но если возникла необходимость увеличить скорость загрузки приложений на iPhone и iPad, можно настроить специальные DNS-серверы. Рекомендуется : 8.8.8.8, 8.8.4.4.
7. Отключите службы геолокации для сети Wi-Fi
Если предыдущие способы не помогли, выполните следующее: зайдите в Настройки –> Конфиденциальность –> Службы геолокации –> Системные службы и выключите «Сети Wi-Fi».
8.
 Подождите
Подождите
Как известно, серверы Apple находятся за океаном. Медленная загрузка приложений может быть вызвана временными неполадками на стороне сетевых узлов. В этом случае ни один из перечисленных способов не поможет. Остается подождать: проблема может решиться сама собой.
Нередко владельцы устройств на базе iOS сталкиваются с проблемами, связанными со скачиванием или обновлением игр и программ из магазина. Что делать, если App Store не загружает приложения? Приведём несколько ценных рекомендаций на эту тему.
Что делать, если приложения из App Store не загружаются
Если это произошло, то вполне возможно, что через некоторое время проблема будет устранена сама собой. Кроме того, можно попробовать произвести несколько несложных манипуляций. Для начала стоит выйти из учётной записи, перезагрузить устройство и снова войти в свой аккаунт; чаще всего это помогает. Также можно попробовать проверить, достаточно ли памяти в смартфоне или планшете. Ещё одно действие, которое иногда помогает – сбросить настройки сети. Для этого заходят в основные настройки, а оттуда – в меню «Сброс». Выбирают сброс настроек сети.
Для этого заходят в основные настройки, а оттуда – в меню «Сброс». Выбирают сброс настроек сети.
Более радикальным способом является откат настроек устройства до заводского состояния – правда, не стоит забывать о предварительном резервном копировании, иначе все важные данные будут утеряны.
Кстати, иногда всё гораздо проще, чем кажется. К примеру, может помочь обычная синхронизация с iTunes на компьютере. Наконец, если проблема так и не была устранена, и App Store не загружает приложения по-прежнему, рекомендуется обратиться в службу поддержки. Остаётся надеяться, что в последующих версиях операционной системы её разработчики позаботятся об устранении проблемы.
Можно ли избавиться от проблемы, при которой не загружаются приложения из App Store, навсегда?
Существует достаточно простой способ, который стоит испробовать. Гарантии того, что это поможет наверняка, нет, однако шансы велики.
Итак, если лицо сталкивается с проблемой загрузки программ из магазина, ему рекомендуется проделать следующее. Переходят в настройки смартфона или планшета и включают «Авиарежим» (на английском языке – «Fly Mode»), поместив ползунок справа в активное положение. Перейти в такой режим также можно из Центра управления с домашнего экрана. Как только авиарежим будет активирован, пользователь увидит значок с изображением самолёта, а с экрана пропадёт сообщение об ошибке. Через 15 секунд стоит отключить его. Скорее всего, лицо больше не столкнётся с проблемой загрузки и обновления приложений из магазина.
Переходят в настройки смартфона или планшета и включают «Авиарежим» (на английском языке – «Fly Mode»), поместив ползунок справа в активное положение. Перейти в такой режим также можно из Центра управления с домашнего экрана. Как только авиарежим будет активирован, пользователь увидит значок с изображением самолёта, а с экрана пропадёт сообщение об ошибке. Через 15 секунд стоит отключить его. Скорее всего, лицо больше не столкнётся с проблемой загрузки и обновления приложений из магазина.
В заключение отметим, что авиарежим имеет и другие полезные функции. Во-первых, он используется по назначению, то есть в самолёте по указанию авиакомпаний. Как только такой режим активируется, владельцу устройства становится недоступной любая связь (хотя при желании он может отдельно включить Wi-Fi или Bluetooth). Во-вторых, его нередко активируют для того, чтобы сохранить заряд аккумулятора как можно дольше.
Десять последовательных вариантов решения проблемы.
«При Джобсе такого не было», – первая фраза, которая приходит в голову, когда битый час пытаешься привести в чувства застывшую серую иконку загружаемого приложения из магазина App Store.
По поводу проблем с обновлением софта
и ошибкой при загрузке приложений
Apple комментариев не дает. Решение приходится искать, поочередно проходя все этапы: от простого сложного.
Примечание:
Для борьбы с проблемой «серых иконок ожидания» и ошибками при загрузке приложений из App Store рекомендуется выполнять все этапы поочередно. В любой момент загрузка может пойти дальше и необходимость в осуществлении последующих шагов, описанных в данной инструкции, отпадет.
Шаг 0. Читайте новости
Прежде, чем ругать свой смартфон или планшет, не поленитесь просмотреть ленту новостей iPhones.ru:) Вероятно, вы найдете новость о том, что «сервера App Store упали» или магазин приложений App Store испытывает проблемы, а компания делает все возможное чтобы исправить сложившуюся ситуацию.
Шаг 1. Проверить интернет-соединение
Причиной, по которой приложение может не загружаться и не обновляться, может стать банальное отсутствие интернет-трафика или проблемы в работе окружающей вас беспроводной сети Wi-Fi.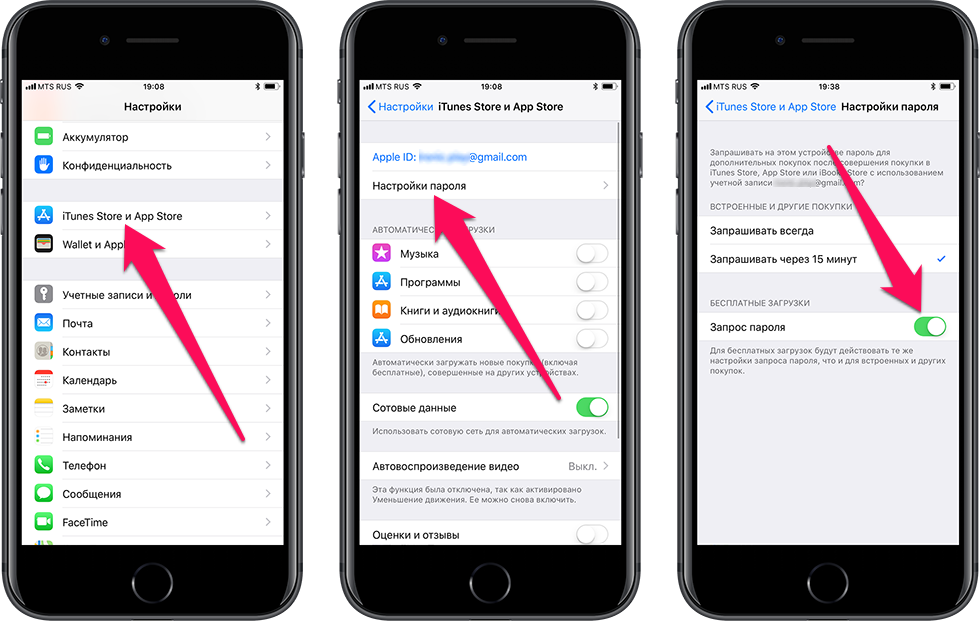 Иконка работающего Wi-Fi, 3G или LTE еще ни о чем говорит.
Иконка работающего Wi-Fi, 3G или LTE еще ни о чем говорит.
Решение:
Откройте браузер Safari и перейдите на любую интернет-страницу. Если со связью все в порядке – двигаемся дальше.
Шаг 2. Остановить загрузку
Зависшая серая иконка, пребывающая в статусе «Ожидание» или «Загрузка» продолжительное время, – повод для того, чтобы остановить скачивание.
Решение:
Тапните по иконке, тем самым остановив загрузку. Повторный тап может стать решением проблем и приложение начнет загружаться.
Шаг 3. Включить-выключить авиа-режим
Возобновить загрузку можно попробовать и с помощью кратковременного перехода в режим «В самолете».
Решение:
Находясь на экране Springboard, выполните свай снизу-вверх и нажмите на изображение самолета. Подождите несколько секунду и отключите режим повторным тапом по иконке.
Шаг 4. Удалить приложение с повторной установкой
Помочь в сложившейся ситуации может полное удаление приложения (в случае, если это возможно) с дальнейшей повторной установкой.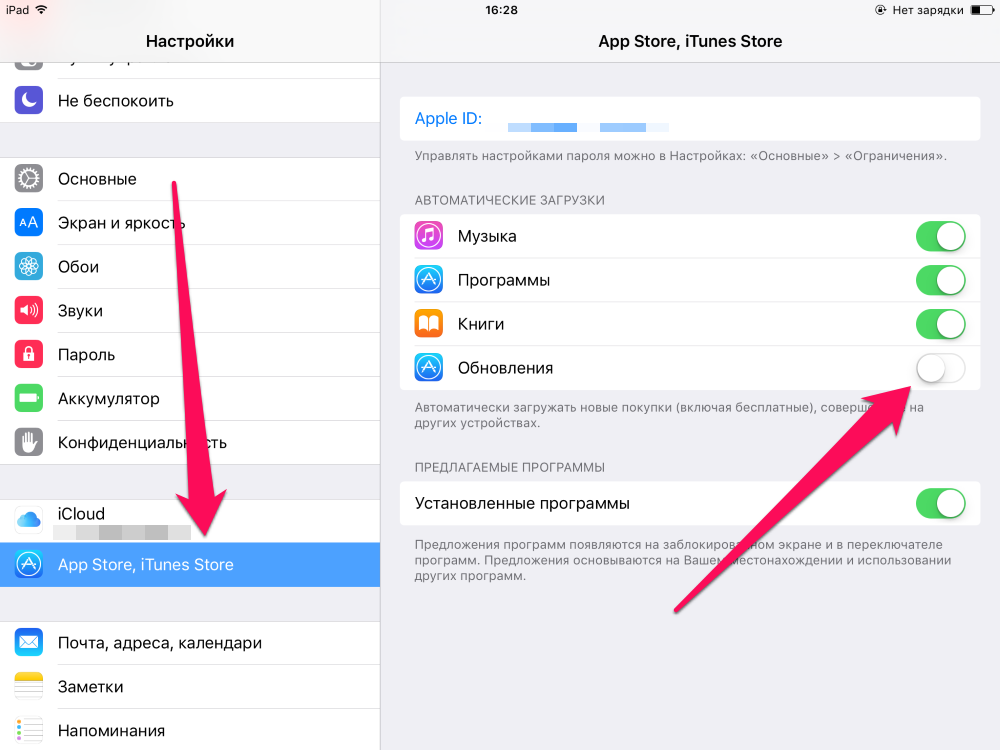
Решение:
Зажмите палец над «проблемной иконкой» и дождитесь перехода в режим редактирования (трясущиеся иконки). Тапните по появившемуся у иконки крестику и удалите приложение. Откройте магазин App Store и выполните повторную установку.
Шаг 5. Параллельная установка второго приложения
Восстановить загрузку и наладить соединение с магазином App Store можно с помощью скачивания любого дополнительного приложения.
Решение:
В магазине App Store загрузите любое попавшееся приложение. После старта загрузки, подвисшее приложение может автоматически продолжить установку.
Шаг 6. Повторный вход в учетную запись
Реанимировать зависшее приложение можно с помощью выхода из учетной записи с повторной авторизацией.
Решение:
Откройте магазин приложений App Store на iOS-устройстве и перейдите на вкладку Подборка
. Тапните по имени вашей учетной записи и в открывшемся окне выберите пункт Выйти
.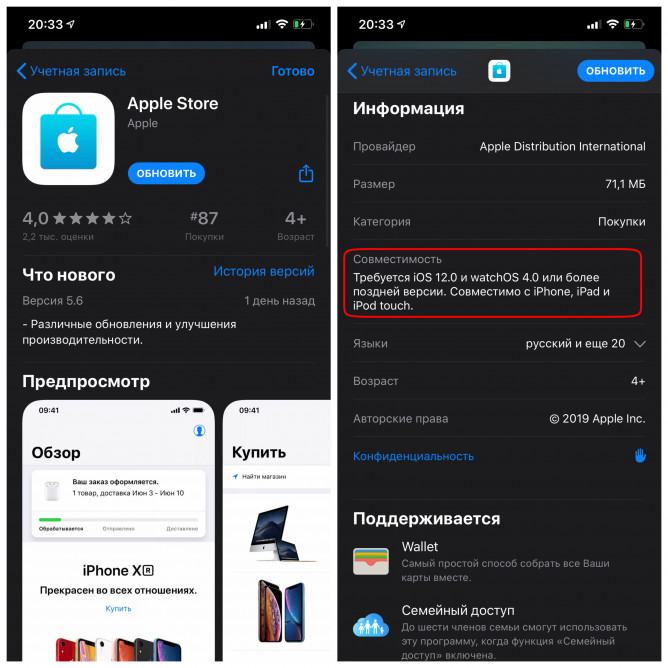 На той же странице вновь войдите в учетную запись и повторите загрузку приложения.
На той же странице вновь войдите в учетную запись и повторите загрузку приложения.
Шаг 7. Перезагрузка iOS-девайса
В качестве еще одного варианта лечения подвисшего и застопорившегося на загрузке «серого» приложения можно прибегнуть к перезагрузке устройства.
Решение:
Зажмите клавишу Power и отключите устройство. После повторного включения приложение может автоматически начать установку. Как вариант, воспользуйтесь жесткой перезагрузкой: в течение нескольких секунд удерживайте зажатыми клавиши Power и Home.
Шаг 8. Синхронизация покупок с Mac/PC
Если ни один из вышеперечисленных пунктов не помог, а приложение по-прежнему наотрез отказывается загружаться (при это нет возможности ни приостановить установки, ни удалить его), необходимо провести синхронизацию со стационарной версией iTunes.
Решение:
Подключите iOS-девайс к компьютеру или ноутбуку с запущенным приложением iTunes. Убедитесь, что выполнен вход в действую учетную запись Apple ID (аккаунт под которым приложение загружается из магазина App Store должен совпадать с авторизованным в iTunes). Выберите пункт «Синхронизация».
Выберите пункт «Синхронизация».
Шаг 9. Полный сброс настроек
Возобновить загрузку приложения можно кардинальным способом, осуществив полный сброс настроек.
Решение:
Начните с малого и осуществите Сброс настроек сети
: откройте Настройки – Сброс – Сбросить настройки сети
. В случае, если и это не помогло, приготовьтесь к полному сбросу всех настроек. Перед выполнением этого действия создайте резервную копию iOS-девайса. Откройте Настройки – Основные – Сброс – Сбросить все настройки
.
Шаг 10. Переход в режим DFU
Последней надеждой на возможность получить желаемое приложение или обновление прямо сейчас может стать перевод смартфона или планшета в режим DFU.
Решение:
Подключите устройство к компьютеру. Запустите iTunes. Зажмите клавишу Power и сразу же Home. Удерживайте в течение 10 секунд. Устройство перезагрузится. Продолжайте удерживать обе клавиши вплоть до появления логотипа Apple. В момент, когда на экране появится бело яблоко, отпустите клавишу Power, а клавишу Home удерживайте до появления логотипа iTunes с подключенным кабелем. После того, как iTunes напишет о том, что iOS-устройство находится в режиме восстановления, из режима DFU можно выйти. Зажмите клавишу Power и Home одновременно, и удерживайте в течение 10 секунд до перезагрузки устройства.
После того, как iTunes напишет о том, что iOS-устройство находится в режиме восстановления, из режима DFU можно выйти. Зажмите клавишу Power и Home одновременно, и удерживайте в течение 10 секунд до перезагрузки устройства.
Свежие горячие яблоки: Facebook , ВКонтакте и Telegram
Хочешь получать от нас новости Apple? Да
| Нет
- До
←
Айфон не обновляет приложения. 10 простых шагов и все заработает!
Всем привет! Сижу сейчас перед монитором, руки лежат на клавиатуре и… честно говоря, даже не знаю с чего начать данную инструкцию. Написать о том, что App Store — дико популярный магазин приложений? Скучно. Или, может быть, упомянуть тот факт, что в App Store частенько «выскакивают» различные ошибки? Ну «выскакивают», и что с того? В общем — ноль фантазии! Поэтому, начну с самого главного.
Итак, у нас есть немного надоедливая ошибка «Невозможно обновить приложение», которая появляется (кто бы мог подумать!) на iPhone и iPad при попытке выполнить обновление программы или игры из App Store.
Полный текст ошибки:
Невозможно обновить приложение. Невозможно обновить (название приложения), поскольку для этого контента был выполнен возврат средств либо он был приобретен с помощью другого Apple ID.
Скриншот:
Давайте разбираться, в чем причина подобного поведения и что, собственно говоря, со всем этим делать? Поехали!
В очередной о мы не так уж и далеко.
Итак, вот три причины ошибки «Невозможно обновить приложение» на iPhone или iPad.
Для этого контента был выполнен возврат средств
Вы купили приложение — скачали его на iPhone или iPad — оно вам не понравилось — вы запросили деньги на возврат — деньги вернули.
А приложение осталось!
И, казалось бы, вот оно счастье — бери да пользуйся. Но есть одно «но» — обновить приложение уже не получится.
Что в общем-то, логично. Денег вы не заплатили, поэтому и пользоваться программой не можете.
Вывод: Сначала купили, а затем вернули деньги? Обновлений не ждите!
Как обновить приложения на iPhone и iPad с iOS 13?
- Откройте App Store на своем Айфоне или Айпаде.
- Нажмите на значок вашей учетной записи в правом верхнем углу App Store.
- Прокрутите вниз всплывающее окно от учетной записи, чтобы найти раздел под названием «Доступные обновления».
- Здесь вы увидите все те программы, для которых на данный момент времени доступны свежие апдейты.
- Чтобы обновить сразу все приложения, установленные на Айфоне, нажмите кнопку «Обновить все».
 Соответственно, для обновления только какого-то определенного приложения, необходимо сначала найти его на этой странице, затем нажать возле его названия кнопку «Обновить».
Соответственно, для обновления только какого-то определенного приложения, необходимо сначала найти его на этой странице, затем нажать возле его названия кнопку «Обновить».
Вот и все, используемые вами программы будут обновлены так же, как и всегда.
Контент был приобретен с помощью другого Apple ID
Покупки в App Store привязываются к Apple ID. Следовательно, вы всегда можете ввести «чужой» Apple ID на своем iPhone (Настройки — iTunes Store и App Store) и скачать любую игру, которую приобрел «чужой» человек.
И она даже будет работать!
Вот только обновляться не будет. При попытке установить новую версию вы увидите ошибку «Невозможно выполнить обновление».
Вывод: Не пользуйтесь чужими Apple ID для скачивания приложений. А если уж пользуетесь, то:
- Будьте аккуратны.
- Не рассчитывайте на автоматическое обновление.
Куда пропала вкладка «Обновления» в iOS 13?
Как уже говорилось выше, опция была удалена из привычного для многих пользователей места в App Store.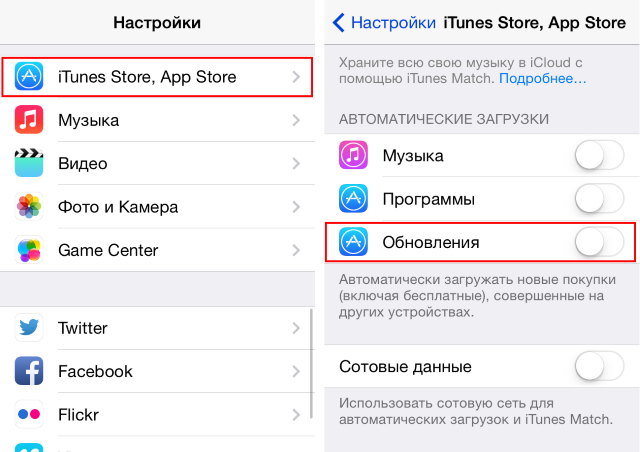 Начиная с iOS 13, она доступна в разделе «Учетные записи» в приложении App Store.
Начиная с iOS 13, она доступна в разделе «Учетные записи» в приложении App Store.
Не совсем понятно, почему разработчики Apple приняли такое решение и убрали очевидную и простую для доступа вкладку «Обновления». Видимо, на это есть свои причины. Некоторые полагают, что вкладка была удалена, чтобы освободить место для продвижения игрового сервиса Apple Arcade, но никто за пределами Apple точно не знает.
Причины почему приложения на айфоне не обновляются
Как обновить айфон без Wi-Fi по сотовой сети
Пользователи часто задаются вопросом, почему не загружаются приложения на айфон. Существует несколько причин нарушений в работе устройства.
Неполадки на сервере или в магазине приложений
На сайте компании обычно указаны новости, связанные со сбоями работы. Если не скачиваются приложения с магазина App store, то изначально нужно посетить официальную страницу фирмы и убедиться, но там не предупреждения о проведении технических работ или перенагрузках.
Отсутствие соединения с интернетом
Относится к частым причинам проблем с получением файлов. Если иконка на смартфоне продолжает показывать, что соединение есть, это ни о чем не говорит, грузить софт он не сможет. Для проверки достаточно открыть браузер и попытаться перейти по страницам, после чего отменить прием файла.
Если иконка на смартфоне продолжает показывать, что соединение есть, это ни о чем не говорит, грузить софт он не сможет. Для проверки достаточно открыть браузер и попытаться перейти по страницам, после чего отменить прием файла.
Состояние ожидания или продолжительная закачка
Серый цвет иконки требует сделать остановку обновления приложения. В некоторых случаях возобновление позволяет решить проблему, софт начнет качаться.
Авиа-режим
Случайное нажатие на соответствующую кнопку помогает выключить сеть. После проверки и включения/выключения иконки с самолетом закачка может возобновиться.
Переустановка приложения
Полное удаление с повторной закачкой может стать выходом из ситуации. Нужно нажать на кнопку приложения и перейти в редактирование. Небольшой крестик позволяет деинсталлировать отказывающуюся обновляться игру. После окончания процедуры необходимо зайти в магазин и заново закачать нужный софт.
Проблемы с авторизацией
При зависании приложения можно выйти из учетной записи и заново в нее зайти.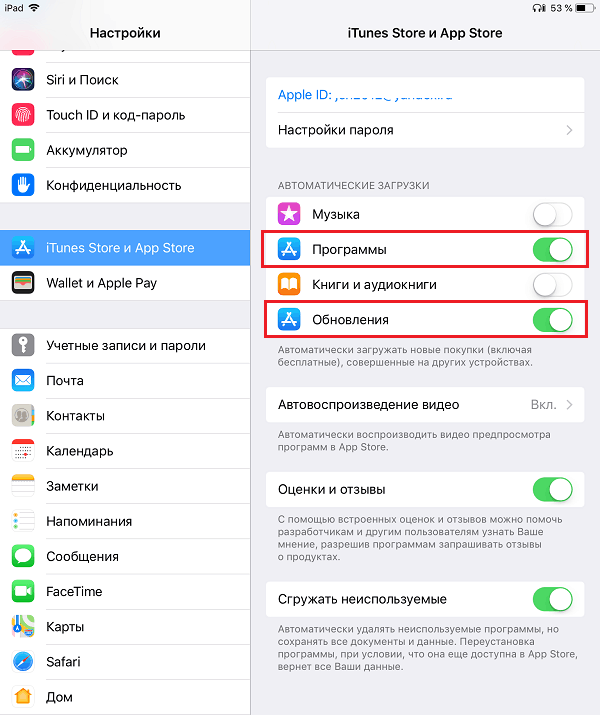 В магазине приложений находят вкладку «Подборка», в ней отыскивают имя аккаунта. При нажатии появится окно «Выход». После повторного входа нужно снова загрузить файл, подождать, пока он будет устанавливаться.
В магазине приложений находят вкладку «Подборка», в ней отыскивают имя аккаунта. При нажатии появится окно «Выход». После повторного входа нужно снова загрузить файл, подождать, пока он будет устанавливаться.
Перезагрузка
Если все предыдущие варианты не помогли решить вопрос, то смартфон или планшет нужно перезапустить. Процедура подразумевает зажатие клавиши выключения, позволяющее отключить устройство. После окончания процедуры может восстановиться закачка.
Синхронизация
При отсутствии скачивания софта необходимо провести синхронизацию устройства с iTunes, расположенной на персональном компьютере. Гаджет подключают к ПК, проверяют правильность входа в учетную запись. Имена аккаунтов на двух девайсах должны полностью совпадать. На экране отыскивают пункт «Синхронизация».
Кардинальный способ
Полное удаление пользовательских настроек может помочь решить возникшую проблему. В первую очередь изменяют настройки сети. Если способ не помог, придется откатить софт до заводской установки.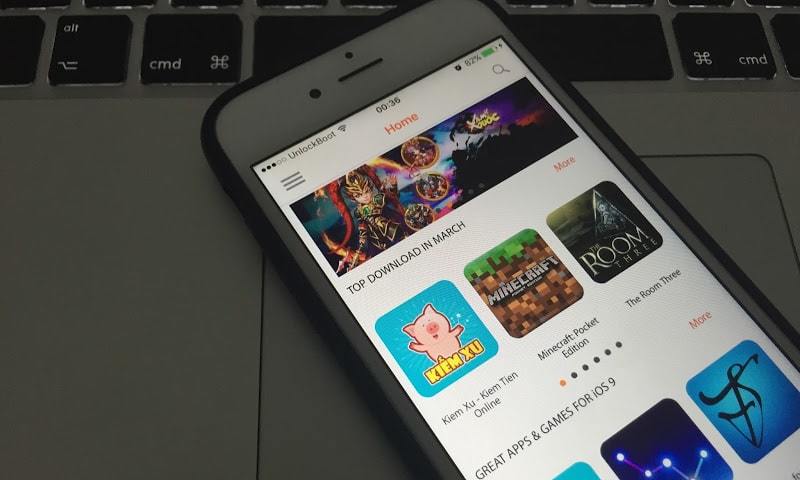 Перед проведением процедуры делают резервную копию всех данных.
Перед проведением процедуры делают резервную копию всех данных.
Не обновляются приложения из App Store. Что делать?
В данной инструкции я собрал все известные мне проблемы со скачиванием приложений из App Store и способы их решения.
Проблема 1. Приложения скачиваются медленно
Проблема либо в App Store, либо в провайдере. В частности глобальная проблема случилась после выхода прошивки iOS 9.0. Приложения у очень многих людей в России скачивались очень медленно.
Можно попробовать указать DNS Google (8.8.8.8, 8.8.4.4) или Yandex (77.88.8.8, 77.88.8.1) в настройках:
Также простым вариантом, который надо попробовать, может считаться перезагрузка роутера. Возможно, это какая-то локальная проблема с текущим соединением.
Проблема 2. Приложения не скачиваются/не обновляются совсем
Вместо скачивания в App Store мы постоянно видим кольцо, которое крутится. На рабочем столе иконки тусклые и под ними написано “Ожидание”.
По опыту в данном случае проблема может быть в чём угодно. Но способы решения её очевидны. Делаем по порядку.
а) Отменяем в App Store в разделе с обновлениями (или со страницы приложения) скачивание всех приложений. И пробуем обновлять/скачивать снова по одному.
б) Выключаем, а потом включаем iPad.
в) Если не помогло, заходим в App Store. Разлогиниваемся и снова залогиниваемся под тем же аккаунтом. Пробуем скачать заново.
Если проблема не глобальная, то этих трёх пунктов должно хватить для успешного решения проблемы.
Проблема 3. Сбой загрузки программы. Программу не удалось загрузить в настоящий момент
Проблема настолько популярная, что подробное решение я вынес её в отдельную инструкцию.
Другие проблемы, связанные с невозможностью загрузки или обновления приложений
Вначале убедитесь, что это не глобальная проблема. На сайте Apple есть полезная ссылка, которая показывает статус работы всех систем. Напротив App Store должен быть зелёный квадратик.
Как правило во всех случаях помогают: перезагрузка планшета, роутера и перелогинивание в App Store. Но если это не помогло, то попробуйте:
Настройки->Основные->Сброс->Сбросить настройки сети. После этого нужно будет перенастроить Wi-Fi (ввести пароль сети).
Если и это не решило проблему, то может быть у вас сделан джейлбрейк и какие-то твики мешают? Тут вы сами виноваты – может понадобиться полная перепрошивка.
Ещё вариант – попробовать подключиться к другой Wi-Fi сети. Попробуйте скачать/обновить приложения в гостях у друга (желательно с другим провайдером интернета). Если у него дома всё работает нормально, а у вас нет, то дело либо в вашем провайдере, либо в настройках роутера.
Если есть возможность переключится на 3G/LTE, то попробуйте скачать/обновить небольшое приложение через сотовую сеть. Если всё хорошо, то опять же проблема либо в провайдере, либо роутере.
Что делать, если всё перепробовали, но одно конкретное приложение не хочет скачиваться или обновляться? Можно попробовать его скачать/обновить в iTunes, а потом добавить на iPad/iPhone/iPod Touch через синхронизацию.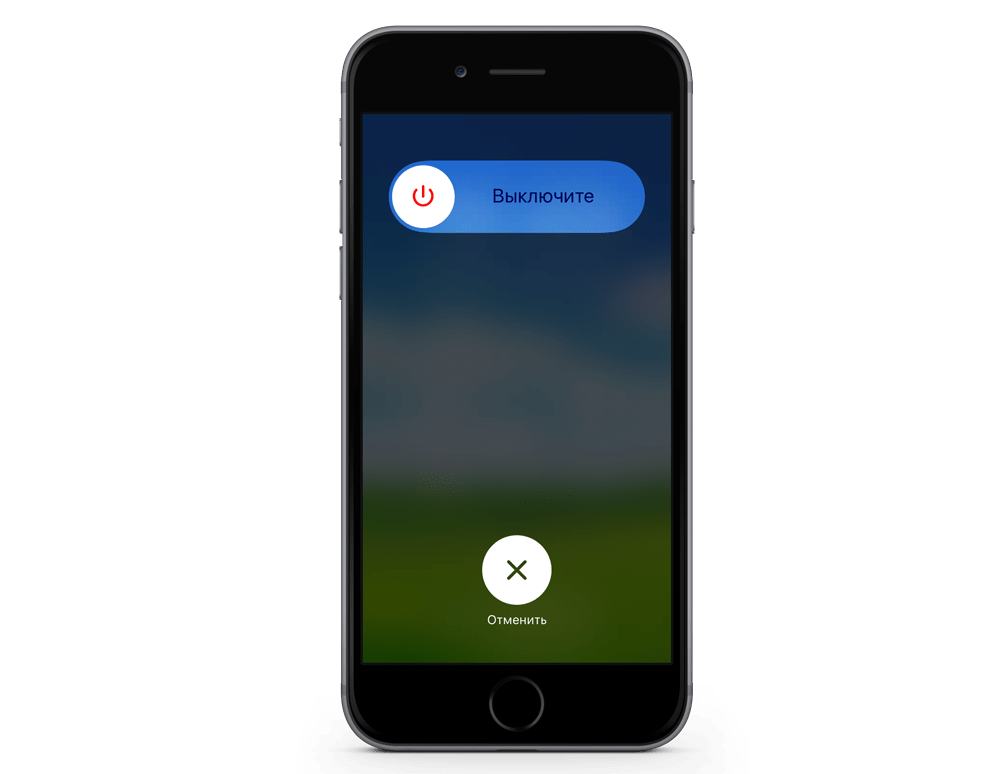 Это если у вас настроена синхронизация.
Это если у вас настроена синхронизация.
(
Голосов: 1; Рейтинг: 4,00 из 5)
Десять вариантов устранения проблемы
Шаг 0. Просмотрите новости
Что делать если app store не отвечает? До того, как материть планшет или смартфон, потратьте время на просмотр ленты новостей. Возможно, найдете новость, что «сервер AppStore упал» или магазин переживает трудности, а разработчики активизируют ресурсы для возобновления работы ресурса.
Проверьте соединение с интернетом
Может быть и так, что айфон не обновляет виджет из-за нехватки остатков трафика в тарифном плане или проблем в работе Wi-Fi роутера. Значок соединения LTE, 3G, или Wi-Fi не показатель.
Как исправить: Открыть Safari и перейти на первую попавшуюся страницу. Если соединения в полном порядке – переходим к следующему шагу.
Перезапустите загрузку
Замершая серая иконка, которая долго пребывает в статусе «Ожидание», – отличный повод, чтобы остановить закачку из аппстора.
Как решить: Нажмите на значок, остановив этим загрузку упорно не подающей признаков жизни программы. Повторное нажатие приведет к возобновлению связи с сервером аппстор.
Вкл-выкл режим полёта
Есть вероятность возобновления закачки с помощью короткого перехода в штатный авиа-режим.
Как исправить: На разблокированном экране, выполнить движение пальцем снизу-вверх и тапнуть на значок самолета. Подождать пару-тройку мгновений и выключить режим едино разовым нажатием на изображение лайнера.
Удалите виджет и установите заново
Если не загружаются виджеты, помочь в проблеме может удаление программы (если это возможно) с повторной установкой в дальнейшем.
Как решить: зажать палец над зависшим значком и дождаться перехода в режим редактирования или удаления (трясущиеся иконки). Тапнуть по возникшему у иконки крестику и удалить программу. Открыть аппстор и повторно установить то, что нужно.
Параллельно установите вторую программу
Если не скачиваются приложения с app store , возобновить закачку и наладить контакт с магазином можно скачиванием другого дополнительного виджета.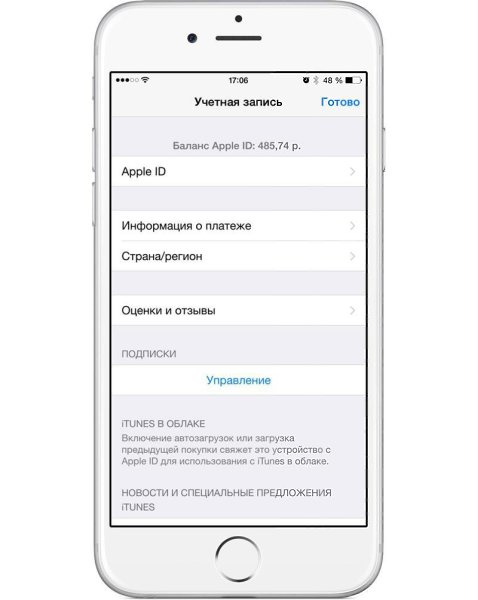
Как исправить: Зайти в аппстор и загрузить любую программу. С началом загрузки, зависшая программа может автоматом продолжить скачиваться.
Повторно зайдите в учетную запись
Привести в чувство застывшую закачку программы способен выход из учетной записи с последующим вводом логина и пароля.
Как решить: открыть AppStore и перейти на вкладку Подборка. Нажать на имя учетной записи и выбрать пункт Выход. На этой же странице опять войти в учетную запись и повторить установку ПО.
Перезагрузка
Если не обновляются приложения в app store, в качестве очередного способа лечения, зависшего и застопорившегося на закачке «серого» виджета, можно использовать перезагрузку устройства.
Как исправить: зажать кнопку Power и выключить девайс. После включения утилита начнёт автоматом скачиваться. Ещё можно использовать жесткую перезагрузку: несколько секунд удерживать зажатыми кнопки Home и Power.
Синхронизировать покупки с Mac/PC
Когда ни один из вышеописанных способов не возымел эффекта и не скачиваются приложения с appstore (при этом не получается ни приостановить загрузку, ни удалить), нужно синхронизироваться со десктопной версией Айтюнса.
Инструкция:
- Подключите iOS-устройство к ноутбуку или ПК, на котором запущен iTunes.
- Удостоверьтесь, что выполнен вход в действующую учетную запись, (аккаунт из которого идёт загрузка из аппстор должен быть тем же и в iTunes).
- Далее нужно выбрать «Синхронизацию».
Полный сброс
Если не обновляются приложения в app store, восстановить закачку программы можно радикальным методом — полным сбросом настроек.
Как решить: начать с малого и сбросить настройки интернета: открыть Настройки, далее развернуть меню Сброс, выбрать пункт Сбросить настройки сети. Если и это не возымело эффекта, нужно приготовиться к возврату настроек к заводским параметрам. Перед этим сделайте резервное копирование iOS-устройства. Откройте Настройки, выберите Основные, затем Сброс, и последнее — Сбросить всё.
Перейти в DFU режим
Когда не работает app store или не загружаются приложения, крайней мерой на приобретение виджета или его обновление, может стать перевод айфона в сервисный DFU режим.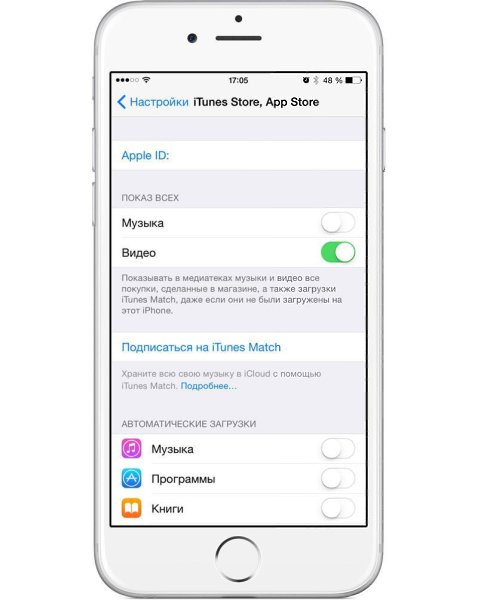
Как правильно войти в DFU:
- Подключить многострадальный умный аппарат к ноутбуку или ПК.
- Запустить официальную утилиту iTunes.
- Зажать кнопку Power и тут же Home.
- Удерживать порядка 10 секунд.
- По истечении этого времени айфон или айпад перезапустится.
- Продолжать нажимать кнопки до возникновения надкусанного яблока.
- Когда появится логопит Apple, отпустить кнопку ВКЛ., а Home удерживать до возникновения картинки iTunes с подсоединенным кабелем.
- Ждем пока айтюнс напишет, что iOS-девайс в режиме восстановления и DFU больше не требуется. Для этого, параллельно зажать Home и Power, и ждать перезагрузки.
Что делать владельцу приложения, если App Store и Google Play заблокируют — Сервисы на vc.
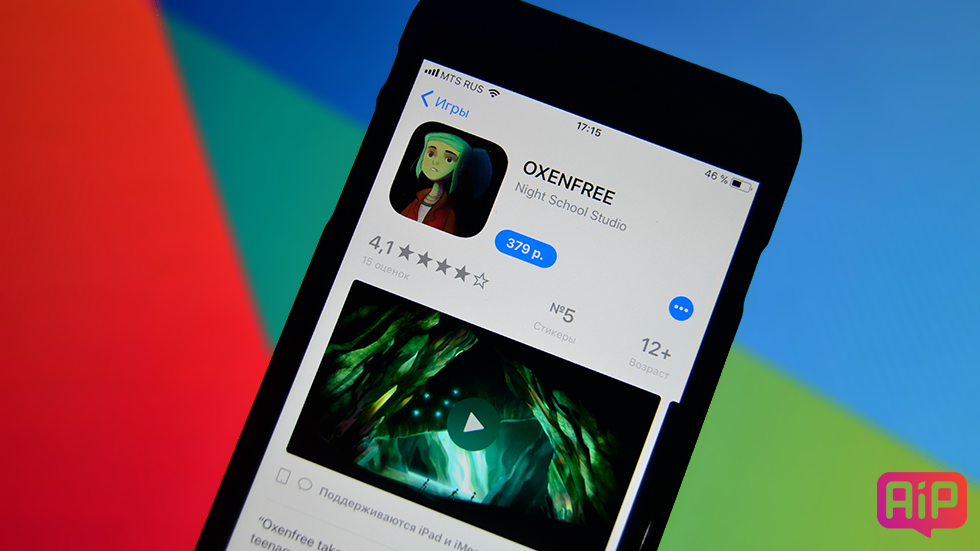 ru
ru
4 стратегии, которые не дадут приложению покрыться пылью.
3350
просмотров
🖐🏻 Это блог студии Heads and Hands
Мы разрабатываем цифровые экосистемы и супераппы. Рассказываем про пользовательский опыт и помогаем бизнесу стать лидером рынка.
👉🏻 Вступайте, чтобы быть в курсе
👉🏻 Заглядывайте к нам в Telegram
Напряженная политическая обстановка и санкции повлияли на работу мобильных приложений и сторов в России. С 24 февраля по 14 марта российская версия App Store потеряла почти 7000 приложений.
Число приложений сокращается по двум причинам. Иностранные бренды сворачивают бизнес в России и самостоятельно удаляют свои приложения из App Store и Google Play, как например: Spotify, Netflix, H&M и Uniqlo. Либо сторы убирают приложения российских компаний из каталога без предупреждений. Например, App Store и Google Play удалили приложения «ВТБ Онлайн», «Открытие», «Альфа-Банк», «СберБанк Онлайн», «СберБизнес» и другие сервисы Сбера.
Владельцы российских приложений боятся попасть под раздачу и потерять эффективный канал продаж. Ситуация выглядит так, что сторы могут удалить любое приложение из своего каталога или совсем прекратить работу на территории страны. Или российское правительство решит наложить контрсанкции и запретить работу App Store и Google Play совсем.
В статье расскажем четыре стратегии, которые помогут защитить iOS и Android-приложения и продолжать работать, даже если российских рынок останется без иностранных сторов.
Цель статьи — помочь разработчикам защитить приложения и показать альтернативные способы работы. Нас не интересует политика, мы помогаем работать в новых реалиях.
Стратегия 1. Перенести iOS-приложение в неофициальный аналог App Store
Cydia и AppCake — два самых популярных аналога App Store. В апреле 2022 года Cydia посетили 414 тысяч пользователей, а AppCake — 472 тысячи.
Сторы работают неофициально. Пользователь должен взломать iPhone с помощью утилиты Unc0ver и отказаться от гарантийной поддержки устройства, чтобы установить один из сторов. После взлома пользователь сможет бесплатно скачивать приложения, за которые в лицензионном App Store нужно платить.
После взлома пользователь сможет бесплатно скачивать приложения, за которые в лицензионном App Store нужно платить.
В марте пользователи Яндекса искали «взлом айфона» почти 22 тысячи раз, а «джейлбрейк» — почти 51 тысячу раз.
Разработчики загружают в неофициальные сторы приложения, которые не прошли модерацию в App Store, например: если приложение необоснованно запрашивает доступ к файлам смартфона или интерфейс не соответствует рекомендациям Apple в Human Interface Guideline.
Чтобы загрузить приложение в неофициальный магазин, разработчики собирают и тестируют твик. Это версия приложения, которая устанавливается напрямую на смартфон. Она должна корректно работать, не содержать вирусы, а также соблюдать авторские права и этические нормы.
В России работает также неофициальный магазин, ради которого не нужно взламывать iPhone. AltStore имитирует установку приложения из среды разработки ПО Xcode и переводит смартфон в режим тестирования. Смартфон считает пользователя разработчиком.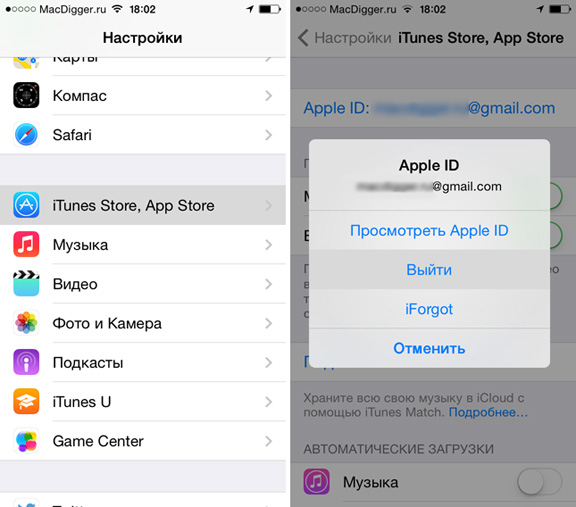 Который загружает приложение, чтобы проверить его функциональность.
Который загружает приложение, чтобы проверить его функциональность.
Чтобы скачать приложение из AltStore, пользователь должен установить дополнительную программу AltServer на компьютер и подключить iPhone по USB.
«Владелец iPhone должен совершить магию, чтобы пройти все этапы установок в неофициальном сторе. Это может стать барьером — пользователи хотят быстрый результат».
Андрес Вабель
Плюсы неофициальных iOS-сторов
- Быстрая модерация. Проверяют приложение за 2 дня.
- Низкая комиссия. Берут комиссию с платных приложений до 10%, вместо 27% в App Store.
- Бесплатное продвижение. Показывают сервисы, игры и онлайн-магазины в рубрике «Приложение дня».
Минусы неофициальных iOS-сторов
- Некачественная модерация. Фишинговые приложения в каталогах снижают доверие пользователей.
- Сложная установка.
 Пользователь должен взломать смартфон или скачать дополнительные программы для установки приложения.
Пользователь должен взломать смартфон или скачать дополнительные программы для установки приложения. - Работоспособность смартфона и конфиденциальность. Пользователи рискуют работоспособностью iPhone при взломе и конфиденциальными данными при указании Apple ID.
Стратегия 2. Распространять Android-приложение в формате APK-файла
Android отличается от iOS тем, что предлагает разработчикам открытую операционную систему. Пользователи могут скачивать приложения в обход Google Play в формате Android Package Kit или просто APK. Это установочный файл с архивом и кодом Android-приложения.
Android-разработчики переводят приложение в формат APK за день: собирают файл и оптимизируют его. Далее тестировщики проверяют работоспособность, исправляют ошибки перед релизом.
Компания может разместить APK-файл на официальном сайте. Например, так сделал Банк ВТБ, когда Google Play удалил его приложение из каталога. ВТБ разместил ссылку на скачивание APK-файла и объяснил, как его установить. Также поступили «Сбер» и «Открытие», которые попали под санкции.
ВТБ разместил ссылку на скачивание APK-файла и объяснил, как его установить. Также поступили «Сбер» и «Открытие», которые попали под санкции.
Компания также может разместить APK-файл в каталоге неофициального стора. Самый крупный аналог Google Play c открытым исходным кодом — Aptoide. Он объединяет 300 млн пользователей и 1 млн приложений, предлагает скачивать приложения без регистрации, обновлять их и возвращать к предыдущим версиям.
Чтобы опубликовать приложение, владелец регистрируется на платформе Catappult, добавляет ссылку на страницу приложения в Google Play и платит $79 за год. После модерации приложение появится в общем каталоге.
Стор будет удерживать комиссию 10% от доходов приложения вместо 15% в Google Play. Аналоги APK-Pure и F-Droid работают по такой же схеме, но собрали аудиторию в 3 раза меньше, чем Aptoide — около 100 млн.
Плюсы неофициальных Android-сторов
- Низкая комиссия. Берут комиссию с платных приложений до 10%, а Google Play — 15%.

- Слабая конкуренция. Содержат в 3 раза меньше приложений, чем Google Play. Вероятность, что приложение заметят — больше.
- Быстрая модерация. Проверяют приложение до 2 дней, а Google Play — до 7 дней.
- Простая установка. Установить APK-файл также просто, как приложение из Google Play.
Минусы неофициальных Android-сторов
- Кража персональных данных. Пользователи не доверяют неофициальным сторам из-за фишинговых приложений.
- Приложения не обновляются. Чтобы обновить приложение, нужно скачать и установить новый APK-файл.
- Нарушение интеллектуальной собственности. Компании придется раскрыть актуальный исходный код приложения, чтобы опубликовать в каталоге.
- Нет альфа и бета-тестирования. Компания не сможет протестировать приложение и исправить критические ошибки перед релизом.

Стратегия 3. Адаптировать приложение для AppGallery от Huawei
AppGallery — магазин приложений от Huawei. Он появился в 2018 году из-за торгового конфликта между США и Китаем. Американское правительство запретило компаниям работать с Huawei и покупать оборудование производителя. Google расторг с Huawei соглашение о сотрудничестве и отключил смартфоны бренда от своих сервисов, в том числе от Google Play. Huawei инвестировал $1 млрд в собственный стор AppGallery и к 2022 году объединил 1,8 млн партнеров, например: Booking, Viber, Opera и другие международные сервисы.
Компания может создать приложение для AppGallery с нуля или адаптировать существующее Android-приложение. Для этого нужно самостоятельно внести изменения по требованиям операционной системы Harmony OS или обратиться в студию разработки, например, к нам. Мы разрабатываем приложения под AppGallery с нуля для новых клиентов и адаптируем разработанные нами Android-приложения. Мы помогли приложениям Boxberry, MYBOX, «Спортмастер», «ВсеИнструменты. ру» и «Петрович» появиться в AppGallery.
ру» и «Петрович» появиться в AppGallery.
«Мы помогли Петровичу сделать приложение для Harmony OS. Бренд хотел разместить приложение в AppGallery, потому что значительная доля его клиентов пользуется смартфонами Huawei. Мы решили адаптировать существующее Android-приложение Петровича и потратили всего 138 часов на внедрение, тестирование и отладку. Это примерно в 30 раз быстрее, чем разрабатывать приложение с нуля».
Екатерина Пугачева
Как адаптировать Android-приложение под Harmony OS:
1) Проанализировать код приложения и убрать Google-сервисы, которое оно использует.
2) Подключить сервисы аналитики.
3) Добавить альтернативы от Huawei вместо Google-сервисов.
4) Протестировать изменения на устройствах Huawei.
Расскажите нам про свою задачу и цифровой продукт через форму на сайте. Эксперты нашей студии предложат вам время для созвона, где уточнят детали бизнеса, разберутся в задаче, подберут варианты решения и покажут релевантные кейсы.
Плюсы стора AppGallery
- Растущий спрос на Huawei. В марте 2020 года продажи смартфонов Huawei в России выросли на 300%.
- Льготная комиссионная программа. В первый год владельцы приложения не платят комиссию, со второго — платят 15% от доходов.
- Альфа и бета-тестирование. Компания может поэтапно обновлять приложение и узнавать реакцию пользователей.
- Органическое продвижение. Трафик в AppGallery на 15% выше, чем в App Store и Google Play.
- Быстрая адаптация приложения. Занимает от двух недель до месяца.
Минусы стора AppGallery
- Нужно адаптировать приложение. Создание APK файла для неофициальных сторов обходится дешевле и занимает до двух дней.
Стратегия 4. Разместить приложение в российском сторе
Российские разработчики адаптируются под ситуацию на рынке и запускают отечественные альтернативы Google Play.
В марте гендиректор российского Gett Анатолий Сморгонский запустил RuMarket — магазин приложений для пользователей Android. Он позиционируется как отечественный аналог, но работает на базе каталога приложений F-Droid и не указывает исходный код. Это нарушает лицензию F-Droid, поэтому стор могут заблокировать.
RuMarket объявил, что разработчики могут бесплатно загружать приложения в каталог. Но не объяснил, как это сделать. На сайте и в приложении стора нет раздела для разработчиков.
В мае 2022 года АНО «Цифровые платформы» запустили свой магазин приложений — NashStore. Чтобы опубликовать приложение в каталоге, разработчикам нужно заполнить форму регистрации и рассказать о приложении и его статистике. Мы протестировали интерфейс NashStore и показали приложения, которые уже появились в каталоге в нашей статье.
Конкурентом RuMarket и NashStore может стать RuStore — магазин приложений от VK и Министерства цифрового развития. Он будет работать на основе российских платежных, картографических и рекламных разработок и устанавливаться на смартфоны в России перед продажей. Правительство составит список разработчиков, которые должны разместить там свои приложения. Бета-версия RuStore появится 25 мая 2022 года.
Правительство составит список разработчиков, которые должны разместить там свои приложения. Бета-версия RuStore появится 25 мая 2022 года.
Плюсы отечественных сторов
- Нет влияния санкций. Сторы не удалят приложение из каталога под влиянием политики.
- Удобная платежная система. Покупки внутри сторов будут работать с платежной системой «Мир».
- Минимальная комиссия. Сторы обещают льготную комиссионную программу для разработчиков приложений.
Минусы отечественных сторов
- Сложное продвижение. Создателям стора придется привлекать пользователей на площадку, где не будет большого выбора приложений. И мотивировать разработчиков загружать приложения в стор, где нет аудитории.
- Отсутствие зарубежных приложений. Западные разработчики не согласятся размещать приложения в российском сторе из-за репутационных рисков.

Мы рассмотрели основные стратегии, которые можно использовать в случае ухода с рынка App Store и Google Play. Наша студия поможет применить одну из них для вашего продукта или поможет сформировать новую стратегию Расскажите о задаче на сайте, мы подготовим пошаговый план.
Спасибо за время
Редакция Heads and Hands
Apple-хак: как вернуть на iPhone удаленные из App Store приложения
Восстановить удаленные со смартфона и из App Store приложения оказалось возможным. Для этого необходимо установить программу на компьютер и подсоединить к нему iPhone. iOS-разработчик Иван Вавилов объяснил «Газете.Ru», что такой способ восстановления приложений создала сама Apple для пользователей. О том, как переустановить на iPhone официальные приложения российских банков вне App Store, — в материале «Газеты.Ru».
Возвращение из небытия
Обход ограничений Apple стал возможен и для банковских приложений, которые удалили из App Store. Для способа, который позволяет вернуть официальные версии мобильных программ, потребуются компьютер, кабель с разъемом Lightning и программа iMazing, пишет портал iphones.ru.
Для способа, который позволяет вернуть официальные версии мобильных программ, потребуются компьютер, кабель с разъемом Lightning и программа iMazing, пишет портал iphones.ru.
По заверениям разработчиков iMazing, из небытия можно вернуть все приложения, которые когда-либо были установлены с Apple ID пользователя.
Это касается и приложений российских банков, и стримингового сервиса Spotify, и любых других приложений, которые в настоящее время недоступны в App Store.
Установка приложений проводится на смартфон через iMazing. Создавать резервную копию и через нее восстанавливаться не нужно. Главное требование — приложения должны присутствовать в аккаунте Apple ID, то есть они устанавливались пользователем в прошлом.
Программу iMazing необходимо загрузить и установить с официального сайта. Для проведения нужных операций с удаленными приложениями хватит и бесплатного функционала программы.
Затем нужно подключить iPhone к компьютеру с помощью кабеля и разблокировать мобильное устройство, чтобы оно подключилось к ПК или ноутбуку. Следующие шаги проводятся уже внутри программы iMazing. Сначала нужно открыть вкладку «Управление приложениями» и перейти в раздел «Медиатека». Пользователю нужно ввести название нужного приложения в нижней части программы, в специальной строке.
Следующие шаги проводятся уже внутри программы iMazing. Сначала нужно открыть вкладку «Управление приложениями» и перейти в раздел «Медиатека». Пользователю нужно ввести название нужного приложения в нижней части программы, в специальной строке.
Если оно когда-либо было установлено с Apple ID, который действует на айфоне в настоящее время, то в результатах поиска появится нужное приложение.
Остается только выбрать пункт «Установить на устройство», для этого нужно нажать правой кнопкой мыши по приложению. Для установки может потребоваться перезайти в Apple ID, указав почтовый адрес и пароль.
Даже в случае успешной установки для приложения сохраняются все ограничения, наложенные Apple. Например, обновления на него приходить не будут. Однако есть и огромный плюс — это полноценное приложение с полным функционалом, а не веб-версия, у которой не работают push-уведомления.
Проверенный способ
iOS-разработчик Иван Вавилов рассказал «Газете.Ru», что программа iMazing использует вариант бэкапа, которая создала сама Apple.
«Подобный способ существует и в iTunes. Там была функция «Перенести покупки с iPhone». iTunes брал приложения, архивировал в файл и переносил на компьютер. Собственно, iMazing примерно то же самое делает», — отметил он.
По словам специалиста, для этого создается полная резервная копия. «Можно перенести только настройки, это будет занимать мало места и произойдет быстро. Либо полная — это когда все настройки и сами приложения переносятся на компьютер», — добавил он.
Вавилов уточнил, что iMazing может переустановить файлы приложений и на другой iPhone с тем же Apple ID. Раньше бэкап содержимого смартфона на компьютер был популярен, сейчас же пользователи почти всегда применяют облачное хранилище iCloud для этих целей, продолжил он.
«iMazing не первый год существует, там имеется платный функционал. Эта программа не то чтобы популярная. Ее стандартных функций хватит для задачи восстановления приложений», — заметил разработчик.
Восстановление разных приложений происходит неодинаково, а в зависимости от того, какие ограничения выставила Apple.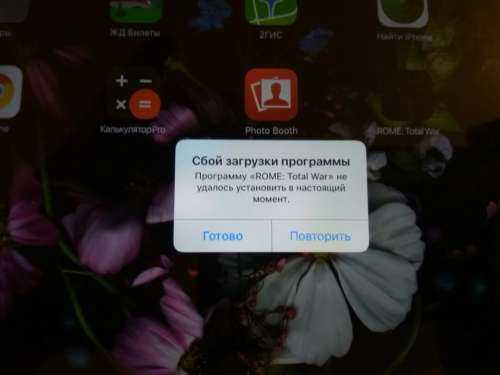
«Когда Spotify ограничили на регион, там поменялась страна магазина. То есть вы не найдете его в российской версии и не скачаете, но оно есть в магазине других стран. И теоретически можно скачать оттуда, с Apple ID другого региона», — пояснил специалист.
Если говорить про приложения российских банков, то там проблема куда серьезнее.
«Там удаляют приложение или блокируют прямо в кабинете разработчика. То есть авторы не могут зайти даже в настройки приложения, чтобы перенести его в другой аккаунт разработчика. Apple сделала такие приложения недоступными ни в каких магазинах — ни в СНГ, ни за границей», — констатировал Вавилов.
Разработчики банковских продуктов заверяют, что если приложение установлено на смартфон, то оно продолжит работу без ограничений. Клиентам банков без приложения посоветовали управлять деньгами и счетами в веб-версии или интернет-банке, который работает как на компьютере, так и на смартфоне.
Премьер России Михаил Мишустин уже поручил создать российский аналог магазинов приложений App Store и Google Play для iPhone и смартфонов на ОС Android до 1 июня 2022 года. Глава кабмина опасается, что App Store и Google Play могут ограничить российским пользователям возможность скачивать приложения.
Глава кабмина опасается, что App Store и Google Play могут ограничить российским пользователям возможность скачивать приложения.
«Газета.Ru» писала о том, каким будет российский аналог App Store. По словам разработчиков, из-за особенностей iOS создание альтернативы будет затруднено, но существуют определенные обходные пути.
10 способов исправить приложения, которые не загружаются из App Store на iPhone, iPad
У вас возникают проблемы при попытке загрузить или обновить приложения на iPhone или iPad? Многие пользователи Apple сообщают о таких проблемах, когда они не могут загружать приложения из App Store. Что ж, если вы один из таких пользователей, попробуйте эти исправления, когда приложения не загружаются из App Store на ваш iPhone или iPad.
Также читайте | Как запретить другим удалять приложения на вашем iPhone
Причин, по которым приложения не загружаются на iPhone или iPad, может быть множество: от настроек App Store, программных сбоев или проблем с вашим Apple ID. Давайте посмотрим, как решить эти проблемы самостоятельно.
Давайте посмотрим, как решить эти проблемы самостоятельно.
Перезапустите App Store
Первое, что вызывает проблемы при загрузке приложений, может быть само приложение App Store. Если вы еще не пробовали это, попробуйте выйти из приложения App Store. Это может устранить сбой в приложении, и вы сможете снова загрузить приложения.
Перезагрузите устройство
Как мы постоянно говорим вам во всех наших руководствах по устранению неполадок, иногда все, что вам нужно сделать, это просто перезагрузить устройство, чтобы устранить проблемы. Как я уже сказал, приложения, которые не загружаются, могут быть временным сбоем в ОС, поэтому перезагрузка обычно устраняет эти сбои.
Войдите в App Store
Если после перезагрузки приложения по-прежнему не загружаются, вам следует проверить App Store. В магазине приложений проверьте, вошли ли вы в систему или нет. Если вы видите синий значок учетной записи вверху, возможно, вы не вошли в систему.
1. Нажмите на синий значок учетной записи.
Нажмите на синий значок учетной записи.
2. На следующей странице войдите в систему, используя свой Apple ID.
Теперь проверьте, можете ли вы снова загрузить приложения.
Выйдите из App Store и войдите снова
Иногда что-то не так с вашим идентификатором Apple ID, который зарегистрирован в App Store. Таким образом, вы также можете попробовать выйти, а затем снова войти с тем же идентификатором.
1. Перейдите в App Store на своем iPhone и коснитесь значка изображения профиля вверху.
2. Теперь прокрутите вниз и выберите «Выйти» внизу.
3. После этого нажмите на синий значок учетной записи и снова войдите в систему, введя свой Apple ID и пароль.
Проверить способ оплаты
Мы предполагаем, что вы уже знаете, что для загрузки приложений необходимо добавить способ оплаты в свой Apple ID. Вы также должны отметить, что даже если вы хотите загрузить бесплатное приложение, способ оплаты по-прежнему обязателен.
Итак, если вы еще не добавили одну или срок действия вашей предыдущей карты истек, пришло время проверить это и изменить способ оплаты.
1. Откройте приложение «Настройки» на своем iPhone и нажмите на свое имя вверху.
2. Теперь на следующей странице нажмите «Оплата и доставка».
3. После этого вы можете проверить уже добавленный способ оплаты, а также добавить новый, нажав «Добавить способ оплаты».
После ввода данных карты сохраните и подтвердите. После этого попробуйте загрузить приложения и проверьте, решена ли проблема сейчас.
Установить приоритет загрузки
Apple предлагает функцию «Приоритет загрузки» для загрузки и обновления приложений. Итак, когда вы пытаетесьomg, чтобы загрузить приложение или обновить его, просто перейдите на главный экран. Здесь найдите значок этого приложения, коснитесь его и удерживайте, а из вариантов выберите «Приоритет загрузки».
Теперь ваше приложение будет загружаться в приоритетном порядке, даже если вы закроете магазин приложений.
Исправление даты и времени на iPhone
Иногда неправильная дата и время на вашем iPhone также могут вызывать проблемы при загрузке приложений. Чтобы решить эту проблему, позвольте вашему iPhone автоматически устанавливать время и дату.
1. Перейти к Настройки на вашем iPhone и нажмите Общие.
2. Прокрутите здесь и выберите Дата и время .
3. Теперь на следующей странице включите переключатель Установить автоматически .
Обновите свой iPhone
Может быть еще одна причина, по которой ваш iPhone не может загружать приложения, и это может быть ошибка в старой версии ОС. Как мы все знаем, Apple выпускает исправления ошибок и другие улучшения вместе с обновлениями программного обеспечения. Таким образом, когда вы обновите свой телефон, это может решить проблему.
1. Откройте «Настройки» и выберите «Основные».
2. На следующей странице вверху выберите Обновление ПО.
3. Если обновление доступно, выберите Загрузить и установить.
Сброс настроек iPhone
Если проблема не устранена, возможно, в какой-то другой настройке есть ошибка. Ну, вы не можете исправить все эти настройки по отдельности. Таким образом, Apple дает вам возможность сбросить все настройки сразу. Обратите внимание, что это не приведет к удалению ваших данных.
1. Перейдите в приложение «Настройки» на iPhone и выберите «Основные».
2. Теперь прокрутите вниз и выберите «Перенести или сбросить iPhone».
3. На следующей странице нажмите «Сброс», а затем еще раз «Сбросить все настройки».
Свяжитесь с Apple
Если вы попробовали все вышеупомянутые исправления, но по-прежнему не можете загружать приложения на свой iPhone или iPad, вы можете обратиться за помощью к самой Apple. Что ж, вы можете связаться со службой поддержки Apple через Интернет на веб-сайте Apple или в ближайшем магазине Apple Store.
Что ж, вы можете связаться со службой поддержки Apple через Интернет на веб-сайте Apple или в ближайшем магазине Apple Store.
Вы также можете следить за нами, чтобы получать мгновенные технические новости по номеру Новости Google или получать советы и рекомендации, обзоры смартфонов и гаджетов, присоединяйтесь к GadgetsToUse Telegram Group или чтобы получать последние видеообзоры, подпишитесь на Youtube Channels GadgetsToUse.
Не удается загрузить приложения на iPhone? Способы исправить
Резюме: Это раздражает, когда вы не можете загрузить приложение из iPhone App Store или обновить существующие. Возможно, вы получаете сообщение об ошибке «невозможно загрузить приложение». В этом посте рассказывается о 13 способах решения проблемы с тем, что приложения для iPhone не загружаются.
Содержание
- 13 способов исправить проблему «не удается загрузить приложения на iPhone»
- Подведение итогов
Будь то игры или утилиты, iPhone App Store — это универсальный магазин для Facebook, Rope Rescue, Pokémon Masters , Uber, WhatsApp Messenger, TikTok, Instagram, Netflix, ESPN Fantasy Sports, Snapchat, Yolo и многие другие приложения.
Но опыт становится болезненным, когда вы не можете загрузить какое-либо приложение (платное или бесплатное) из App Store и получаете сообщение «невозможно загрузить приложение».
Ситуация становится очень раздражающей, когда вы не можете ни загружать новые приложения через App Store, ни обновлять существующие.
Причин может быть много, например: плохое подключение к Интернету, нехватка места на вашем устройстве iOS, ошибка в App Store, неверные настройки iPhone или даже настройки ограничений на вашем iPhone, препятствующие загрузке приложений.
Тем не менее, здесь мы приводим 13 способов, которыми вы можете попытаться решить проблему, из-за которой приложения не загружаются на iPhone.
13 способов исправить «не удается загрузить приложения на iPhone»
- Проверьте соединение Wi-Fi
- Проверьте место на вашем iPhone
- Перезапустите App Store
- Перезагрузите iPhone 9 01182
- Выйти и войти в App Store
- Проверить способы оплаты Apple ID
- Установить дату и время на iPhone
- Отключить ограничения на установку приложений
- Разрешить покупки в App Store в разделе «Контент и ограничения конфиденциальности»
- Сброс настроек устройства iPhone
- Восстановление заводских настроек iPhone
Приостановить и перезапустить загрузку приложения
1. Проверьте подключение к сети Wi-Fi любого приложения из Apple Store.
Проверьте подключение к сети Wi-Fi любого приложения из Apple Store.
Если вы используете сотовые данные, переключитесь на соединение Wi-Fi, поскольку Apple разрешает загружать только до 150 МБ через сотовые данные.
Если переключение на подключение по Wi-Fi также не помогает, попробуйте подключиться к другой сети Wi-Fi.
2. Проверьте место на вашем iPhone
Недостаток места на вашем iPhone может помешать работе приложения Apple Store. Вы даже не сможете обновить существующие приложения, если на них недостаточно места для хранения.
Проверьте и освободите место на вашем iPhone. Вы можете удалить ненужные приложения, документы, фотографии, видео, музыку, чаты WhatsApp и т. д., чтобы освободить место для нового приложения, которое вы хотите загрузить.
Чтобы проверить свободное место на iPhone:
Следуйте Настройка > Общие > нажмите Хранилище iPhone , чтобы узнать, сколько свободного места осталось на вашем iPhone.
3. Перезапустите App Store
Обновление App Store может помочь очистить кеш, и вы сможете правильно загрузить приложение.
Действия по обновлению App Store на iPhone
- Запуск App Store на iPhone
- Коснитесь любого из нижних значков («Избранное», «Игры» или «Обновления») 10 или более раз
- На экране появляется кружок «Загрузка»
- Закройте App Store, снова откройте его и попробуйте снова загрузить приложение
4. Перезагрузите iPhone
Перезагрузка может решить большинство проблем с iPhone. Перезагрузите iPhone и попробуйте загрузить приложение из App Store.
5. Обновление iOS
Обновления Apple iOS обычно исправляют ошибку. Некоторые пользователи жаловались, что приложения не загружаются на iOS 11. Сообщение «iPhone не может загружать приложения» может появляться из-за ошибки. Возможно, вы сможете исправить это, обновив iOS.
Шаги по обновлению iOS на iPhone:
- Включите Wi-Fi на вашем iPhone
- Нажмите Настройки > Общие > Обновление ПО : Нажмите «Настройки» > «Основные» > «Обновление ПО» > «Автоматическое обновление».
6. Приостановите и перезапустите загрузку приложения. Нажмите приложение на главном экране. Вы увидите три варианта — «Возобновить загрузку», «Приостановить загрузку» или «Отменить загрузку».
- Нажмите «Возобновить загрузку», если загрузка приложения была приостановлена.
- Если загрузка приложения зависла, нажмите «Приостановить загрузку», затем снова нажмите на приложение и нажмите «Возобновить загрузку».
7. Выйдите из App Store и войдите в него
Попробуйте один раз выйти из App Store и снова войти в него.
Шаги для выхода из App Store:
- Перейдите в «Настройки» > «iTunes & App Store»
- Коснитесь Apple ID
- Во всплывающем окне коснитесь «Выйти»
- Еще раз нажмите на Apple ID и войдите в систему, используя свой Apple ID
Теперь попробуйте загрузить приложения из App Store.

8. Проверьте способы оплаты вашего Apple ID
У вас есть действительный способ оплаты в вашем Apple ID? Если нет, то вы также не сможете скачать ни одно приложение, в том числе бесплатное.
Управляйте оплатой Apple ID в настройках на устройстве iOS; в iTunes на Mac/ПК; и даже в приложении Apple Music на вашем телефоне Android.
На iPhone, как добавить, удалить, обновить или изменить платеж через Настройки:
- Настройки > [ваше имя] > iTunes & App Store
- Коснитесь своего Apple ID, коснитесь «Просмотр Apple ID»
- Коснитесь «Управление платежами» . Далее вы можете добавить, обновить, изменить порядок или удалить способы оплаты:
Чтобы обновить способ оплаты: Нажмите на способ оплаты, который вы хотите изменить, и отредактируйте информацию.
- Чтобы добавить способ оплаты: Нажмите «Добавить способ оплаты» и следуйте инструкциям.
- Чтобы удалить способ оплаты: Нажмите «Правка» > «Удалить значок» или проведите пальцем влево и нажмите «Удалить».

Как только вы получите действительный способ оплаты в файле, вы сможете загружать приложения.
9. Установить дату и время
Это может показаться маловероятным, но это так. Неправильные настройки даты и времени на вашем iPhone могут повлиять на загрузку приложения в App Store.
Так что установите дату и время правильно, чтобы решить проблему с загрузкой приложений.
Шаги для установки даты и времени на iPhone:
- Перейти к Настройки> Общий> Дата и время
- Toggle на SET Automatically
. вы включаете ограничение iOS, которое ограничивает загрузку приложений? Если да, отключите его, чтобы установить приложения.
Действия по отключению ограничений приложений на iPhone
- Перейдите к «Настройки»> «Основные»> «Ограничения»
- Введите код доступа
- Включите установку приложений
11.
 Разрешите покупки в App Store в разделе «Ограничения контента и конфиденциальности» не скачать на iPhone. Разрешите загрузку и покупки из iTunes и App Store, чтобы решить проблему невозможности загрузки приложений на iPhone.
Разрешите покупки в App Store в разделе «Ограничения контента и конфиденциальности» не скачать на iPhone. Разрешите загрузку и покупки из iTunes и App Store, чтобы решить проблему невозможности загрузки приложений на iPhone.Шаги для включения покупок в магазине приложений на iPhone:
- Перейти к Настройки> Время экрана
- Tap Контент и ограничения конфиденциальности
- Введите свой Passcode
- Tap ITUNES & App Store Busion
- STOLL LAST ALTAL LAST LASTUNES и APP Store
- . settings
Одной из причин того, что приложения не загружаются из App Store, могут быть настройки вашего iOS-устройства. Сбросьте настройки вашего iPhone. Это может решить проблему загрузки приложений.
Примечание: Сброс Все настройки удалит и установит по умолчанию все настройки устройства, включая сетевые настройки, настройки местоположения, словарь клавиатуры, макет главного экрана, настройки конфиденциальности.
 Вы не потеряете данные, документы, фотографии, видео и т. д.
Вы не потеряете данные, документы, фотографии, видео и т. д.Действия по сбросу всех настроек на iPhone:
- Перейдите в «Настройки» > «Основные» > «Сброс»
- Выберите «Сбросить все настройки»
- 2
- Перейдите в «Настройки» > «Основные» > «Сброс»
- Выберите «Удалить все содержимое и настройки»
- Откройте приложение «Настройки».
- Нажмите на (ваше имя), затем выберите «iTunes & App Store»/ «Медиа и покупка».
- Выберите «Настройки пароля». Если вы не можете найти «Настройки пароля», возможно, вы включили Touch ID или Face ID для покупки.
- Установите флажок «Требовать через 15 минут» под покупкой и покупками в приложении.

- Под бесплатными загрузками отключите параметр «Требовать пароль».
- При появлении запроса введите свой пароль, затем нажмите «ОК».
- Откройте переключатель приложений:
- На iPhone с FaceID: проведите вверх от нижнего края и остановитесь в центре экрана.
- На iPhone с кнопкой «Домой»: дважды нажмите кнопку «Домой».
- Проведите вправо, чтобы найти App Store, затем проведите по нему вверх.
- Перейдите на главный экран, чтобы перезапустить App Store, или коснитесь его в библиотеке приложений.
- Нажмите и удерживайте боковую или верхнюю кнопку и любую кнопку громкости, пока не появится ползунок для выключения питания.
- Перетащите ползунок, чтобы выключить iPhone.
- Нажмите и удерживайте боковую или верхнюю кнопку, пока не появится логотип Apple.
- Нажмите и удерживайте боковую или верхнюю кнопку и любую кнопку регулировки громкости, пока не отобразится ползунок отключения питания.
- Перетащите ползунок, чтобы выключить iPhone.
- Нажмите и удерживайте боковую или верхнюю кнопку, пока не появится логотип Apple.
- Нажмите и удерживайте верхний элемент управления, пока не отобразится ползунок питания.
- Перетащите ползунок и подождите около 30 секунд, пока ваш iPhone не выключится.

- Нажмите и удерживайте верхнюю кнопку, пока не появится логотип Apple.
- Перейдите в «Настройки», затем прокрутите вниз до «FaceTime».
- Отключить переключатель FaceTime.
- Подождите несколько секунд, прежде чем включить переключатель FaceTime. Вас могут попросить ввести Apple ID и пароль.
- Перейдите в «Настройки», затем прокрутите вниз до «Сообщения».
- Сдвиньте переключатель рядом с «iMessage», чтобы выключить его.

- Через несколько секунд снова сдвиньте переключатель, чтобы включить его. Вас могут попросить ввести учетные данные Apple ID.
- Перейдите в «Настройки», затем (ваше имя).
- Внизу нажмите «Выйти».
- Введите свой пароль Apple ID, затем нажмите «Выключить».
- Подождите несколько секунд, затем нажмите «Войти» и введите свои учетные данные Apple ID.
- Перейдите в «Настройки», затем в «iCloud».

- Нажмите «Выйти» в нижней части экрана.
- Нажмите «Выйти», затем «Удалить с моего iPhone».
- Выберите сохранение данных на устройстве Apple.
- Введите свой пароль Apple ID, затем нажмите «Выключить».
- Нажмите «Войти», затем введите свои учетные данные Apple ID.
- Откройте «Настройки», затем нажмите «Общие».
- Прокрутите вниз и нажмите «Сброс».
- Нажмите «Сбросить настройки сети», затем введите пароль, если будет предложено.
- Нажмите «Сбросить настройки сети» еще раз для подтверждения.
- Подключите iPhone к источнику питания.
- Подключитесь к Интернету с помощью Wi-Fi.
- Перейдите в «Настройки», «Общие», затем нажмите «Обновление ПО».
- Если доступно два варианта обновления программного обеспечения, выберите тот, который вы хотите установить, нажав «Установить сейчас».
- Нажмите и удерживайте приложение.
- Во всплывающем меню коснитесь параметра «Приостановить загрузку».
- Коснитесь приложения еще раз, чтобы возобновить загрузку.
- Запустите приложение «Настройки».
- Коснитесь Wi-Fi, чтобы подключиться к сети.
- Откройте «Safari», чтобы убедиться, что вы можете попасть на iCloud.com.
- Если нет, попробуйте переключиться на другую сеть Wi-Fi, если это возможно. Или попробуйте использовать свои сотовые данные.
- Откройте приложение «Настройки» и нажмите «Сотовая связь».

- Немного прокрутите вниз до своих приложений в разделе использования сотовых данных.
- Перейдите к опции «App Store» и убедитесь, что тумблер включен.
- Нажмите и удерживайте боковую или верхнюю кнопку и любой регулятор громкости, пока не отобразится выключатель питания.
- Перетащите переключатель, чтобы выключить iPhone.
- Снова нажмите и удерживайте боковую или верхнюю кнопку, пока не отобразится логотип Apple.
- Нажмите и удерживайте боковую или верхнюю кнопку и любой регулятор громкости, пока не появится переключатель выключения питания.
- Перетащите переключатель, чтобы выключить iPhone.
- Нажмите и удерживайте боковой или верхний элемент управления, пока не отобразится логотип Apple.

- Нажмите и удерживайте верхнюю кнопку, пока не отобразится ползунок питания.
- Перетащите ползунок и подождите около 30 секунд, пока ваш iPhone не выключится.
- Нажмите и удерживайте верхний элемент управления, пока не появится логотип Apple.
- Запустите «Настройки».
- Нажмите «Общие», затем «Дата и время».
- Установите ползунок в положение «Установить автоматически».
- Откройте «Настройки», затем вверху коснитесь своего имени.
- Нажмите «iTunes и App Store», «Apple ID», затем «Просмотреть Apple ID».
Если вы используете iOS 15, сделайте следующее.
• Выберите «Медиафайлы и покупки», «Просмотр учетной записи», затем «Управление платежами».
Здесь вы увидите добавленный вами способ оплаты. Если есть проблемы с этим методом, например, неправильное имя, код безопасности, платежный адрес или карта с истекшим сроком действия, нажмите на нее, чтобы изменить данные. Если все данные верны, переходите к следующему шагу.
Если все данные верны, переходите к следующему шагу. - В правом верхнем углу нажмите «Изменить», затем красный значок минуса.
- Нажмите «Удалить», затем во всплывающем окне нажмите «Удалить».
- Откройте «Настройки».
- В «Настройки» прокрутите вниз до третьего набора параметров, затем нажмите «Сотовая связь».

- Рядом с пунктом «Сотовая связь» коснитесь ползункового переключателя, чтобы включить его.
- Вы подключены к нестабильному интернет-соединению.
- На вашем iPhone недостаточно памяти.
- В вашем устройстве или магазине приложений обнаружены ошибки.
- Если приложение географически ограничено, вы не сможете загрузить или даже найти эти приложения.

- Проведите снизу вверх, чтобы открыть последние приложения.

- Проведите вверх, чтобы закрыть приложение.
- Одновременно нажмите и удерживайте боковую кнопку и кнопку уменьшения громкости.
- Теперь сдвиньте вправо, чтобы выключить телефон.
- После выключения устройства подождите минуту. Затем нажимайте боковую кнопку, пока на экране не появится логотип Apple.
- Откройте App Store.
- Нажмите на значок своего профиля.
- Прокрутите вниз и нажмите Выйти .
 Затем нажмите Готово .
Затем нажмите Готово . - Откройте App Store.
- Нажмите на значок Профиль .
- Введите свой Apple ID и пароль. Затем нажмите Готово .
- Длительное нажатие на загружаемое в данный момент приложение.
- Нажмите на Пауза Загрузка .
- Затем снова коснитесь приложения, чтобы возобновить загрузку.
- Откройте настройки.
- Перейти к Общие.
- Нажмите Дата и время .
- Включить автоматический набор .
- Откройте «Настройки».

- Перейти к Общий .
- Нажмите на Хранилище iPhone .
- Подождите несколько секунд, пока ваше устройство рассчитает объем хранилища. После этого, если вам не хватает места, вам нужно удалить некоторые неиспользуемые приложения или другие файлы.
- Откройте настройки.
- Перейти к Общий .
- Прокрутите вниз и нажмите Перенос или сброс iPhone .

- Нажмите Сброс .
- Нажмите Сбросить все настройки .
- Введите пароль.
- Нажмите Сбросить все настройки .
- Нажмите Сбросить все настройки для подтверждения.
- После подтверждения ваше устройство перезагрузится.
- Откройте настройки.
- Перейти к Общий .
- Нажмите на Обновление ПО .
- Нажмите Загрузить и установить .
- Введите пароль.
- Ваше устройство скоро будет обновлено.

- Для начала перейдите на главный экран .
- Затем проведите вверх от нижней части экрана и немного задержитесь в середине экрана.

- Проведите пальцем вправо или влево, чтобы просмотреть предварительный просмотр приложений.
- Затем проведите вверх по предварительному просмотру приложения App Store , чтобы закрыть его.
- Перейдите на главный экран и дважды нажмите клавишу «Домой», чтобы просмотреть последние приложения.
- Проведите пальцем вверх по предварительному просмотру приложения в App Store , чтобы закрыть его.
- Сделайте то же самое, чтобы закрыть другие фоновые приложения.
- Затем коснитесь любого места на главном экране или нажмите клавишу главного экрана , чтобы вернуться на главный экран.
- Нажмите и удерживайте верхнюю кнопку и любую кнопку громкости , пока не появится ползунок Power Off .
- Перетащите ползунок, чтобы полностью выключить устройство.
- Через 30 секунд снова нажмите и удерживайте верхнюю кнопку , пока не появится логотип Apple
- Нажмите и удерживайте кнопку питания/верхнюю кнопку в течение нескольких секунд, пока не появится ползунок Power off .
- Перетащите ползунок, чтобы выключить устройство.
- Через несколько секунд нажмите и удерживайте кнопку Power/Top , пока не появится логотип Apple.
- Нажмите, чтобы открыть 9Приложение 1167 App Store с главного экрана.
- На главном экране App Store прокрутите вниз, пока не дойдете до различных вкладок.
- Нажмите 10 раз (последовательно) на любой из этих вкладок.
- На главном экране нажмите Настройки .
- Выберите Wi-Fi .
- Затем переключите переключатель, чтобы выключить Wi-Fi.
- Через несколько секунд снова переключите переключатель, чтобы снова включить Wi-Fi.
- Перейдите в меню Настройки-> Wi-Fi и убедитесь, что переключатель Wi-Fi включен.

- Перейдите к списку доступных сетей Wi-Fi.
- Выберите сеть Wi-Fi, которую вы хотите забыть.
- Затем коснитесь информационного значка «i» рядом с названием сети Wi-Fi, чтобы забыть.
- Нажмите Забыть эту сеть , чтобы продолжить.
- Затем подтвердите, что вы хотите Забыть сеть.
- Если вы видите какие-либо другие сохраненные сети Wi-Fi, удалите их все, используя те же процедуры, чтобы ни одна из них не вызывала конфликтов с вашей сетью Wi-Fi.
- После удаления сетей Wi-Fi перезагрузите устройство, а затем вернитесь в меню Настройки->Wi-Fi .
- Включите и выключите переключатель Wi-Fi. Когда появится список сетей Wi-Fi, нажмите, чтобы выбрать предпочтительную сеть Wi-Fi для использования, а затем нажмите Присоединиться к или Подключиться к .
- При появлении запроса введите правильный пароль Wi-Fi, чтобы продолжить.
- Перейдите на главный экран и нажмите 9.1167 Настройки .
- Выберите Режим полета.
- Затем переключите переключатель, чтобы включить режим полета. При этом одновременно отключаются беспроводные радиостанции и соответствующие функции.
- При включенном режиме полета перезагрузите или выполните программный сброс устройства iOS, чтобы удалить ненужные файлы и любые поврежденные временные сетевые данные.
- Дождитесь окончания загрузки устройства.

- После завершения перезагрузки вернитесь к Настройки-> Режим полета меню.
- Затем переключите переключатель режима полета, чтобы снова выключить функцию . Это снова включит беспроводные радиостанции и функции на вашем iPhone.
- Нажмите Настройки на главном экране.
- Выберите Экранное время.
- Нажмите, чтобы выключить переключатель рядом с Ограничения содержимого и конфиденциальности.

- На главном экране нажмите Настройки .
- Выберите Общее .
- Прокрутите вниз и нажмите Сбросить .
- Выберите вариант Сбросить настройки сети.
- Введите пароль вашего устройства, когда вас попросят продолжить.
- Затем коснитесь параметра, чтобы подтвердить, что вы хотите сбросить настройки сети на устройстве iOS.
- На главном экране нажмите Настройки .
- Нажмите Общее .
- Нажмите Сброс .

- Выберите параметр Удалить все содержимое и настройки.
- Введите пароль, чтобы продолжить.
- Коснитесь параметра, чтобы подтвердить полный сброс системы или сброс к заводским настройкам.
- На компьютере запустите или откройте iTunes. Обязательно используйте последнюю версию приложения iTunes на своем устройстве, чтобы избежать системных конфликтов.
- Затем подключите устройство iOS к компьютеру с помощью оригинального USB-кабеля, нажав и удерживая кнопку Home .
- Отпустите кнопку «Домой» , когда появится экран «Подключение к iTunes ».
- В этот момент iTunes предложит вам сообщение о том, что оно обнаружило ваше устройство iOS в режиме восстановления и что вы можете восстановить свое устройство.
 Если вы видите это сообщение, просто нажмите кнопку Кнопка «Восстановить [имя устройства]» для запуска режима восстановления через iTunes.
Если вы видите это сообщение, просто нажмите кнопку Кнопка «Восстановить [имя устройства]» для запуска режима восстановления через iTunes. - 1. Проверьте подключение к Интернету
- 2.
 Принудительно перезагрузите iPhone
Принудительно перезагрузите iPhone - 3. Измените язык системы на вашем iPhone/iPad
- 4. Полностью удалить приложение из настроек
- 5. Загрузите приложение в iTunes и синхронизируйте его со своим устройством
- 6. Сбросить все настройки
- 7. (Рекомендуется) Исправить Не удается загрузить/обновить приложения из App Store с помощью ReiBoot
- Запустите iTunes на своем компьютере и нажмите на App Store на экране.
- Теперь выберите приложение, которое хотите загрузить на свой iPhone, и нажмите кнопку «Получить».
После загрузки приложения подключите iPhone к ПК с помощью USB-кабеля и откройте его в iTunes. Теперь нажмите «Приложения» на левой вкладке и нажмите кнопку «Установить» рядом с приложением, чтобы установить его на свой iDevice.
Подключите ваш iPhone к компьютеру и откройте Tenorshare ReiBoot.
Когда Tenorshare ReiBoot обнаружит ваше устройство, нажмите «Исправить все зависания iOS» в главном интерфейсе. Затем выберите «Исправить сейчас».

2
13. Восстановить iPhone до заводских настроек
Если ничего не помогает, сброс настроек к заводским настройкам является последним средством. Но это удалит все данные, фотографии, видео, контакты, историю звонков, музыкальные голосовые заметки, сообщения и т. Д. С вашего iPhone. Таким образом, всегда делайте резервную копию в iCloud или iTunes, прежде чем выбрать заводской сброс.
Действия по сбросу настроек iPhone:
Не удается восстановить данные iPhone после сброса настроек
Если вы не сделали резервную копию или не смогли восстановить данные iPhone после сброса настроек, используйте Stellar Data Recovery для iPhone, чтобы вернуть потерянные фотографии, видео, контакты , сообщения, фотопленка, фотопоток, календарь, история вызовов, закладки Safari и другие данные.
 Это простое в использовании программное обеспечение для восстановления потерянных и удаленных данных iPhone.
Это простое в использовании программное обеспечение для восстановления потерянных и удаленных данных iPhone.Действия по восстановлению потерянных данных iPhone после сброса настроек:
· Загрузите Stellar Data Recovery для iPhone на свой ПК или Mac
· В интерфейсе программного обеспечения выберите место, откуда вы хотите восстановить данные iPhone – iTunes, iCloud или iPhone
· Выберите, что вы хотите восстановить – Контакты , Фотопленка, Фотопоток, Библиотека приложений, Голосовые заметки и т. д. приложения не могут быть загружены из Apple Store. Тем не менее, если вы не можете загрузить какое-либо приложение после применения вышеуказанных методов устранения неполадок, обратитесь в Apple через их онлайн-поддержку или посетите ближайший магазин Apple Store.
Самые продаваемые продукты
Stellar Data Recovery Professional для Windows
Stellar Data Recovery предлагает подходящий инструмент восстановления Windows для восстановления всех ваших данных
Подробнее
Stellar Data Recovery Professional для Mac
Программа Stellar Data Recovery для Mac safe.
 .
.Подробнее
Stellar Photo Recovery
Комплексное программное обеспечение для восстановления фотографий, музыки и видеофайлов
Подробнее
Stellar Repair for Video
Мощный инструмент восстановления видео для восстановления поврежденных MOV и других видеофайлов
Подробнее
Как исправить iPhone, который 9002 Скачать приложения 9001 доступ к обширному набору приложений добавит удовольствия от использования устройства Apple. Но если вы не можете загружать приложения на свой iPhone, вы можете чувствовать разочарование и ограничения. Вы не одиноки, так как это происходит со многими пользователями iPhone. Читайте дальше, чтобы узнать о некоторых распространенных проблемах, с которыми сталкиваются другие владельцы iPhone при загрузке приложений, и о том, что вы можете сделать для их решения.
iPhone не загружает приложения — продолжает запрашивать пароль
Если App Store продолжает предлагать вам ввести пароль после его правильного ввода, причина может быть вызвана несколькими сложными причинами.
 Постоянный запрос пароля может быть вызван технической заминкой или вашими настройками. Вот несколько советов по устранению неполадок, которые вы можете попробовать при решении проблемы.
Постоянный запрос пароля может быть вызван технической заминкой или вашими настройками. Вот несколько советов по устранению неполадок, которые вы можете попробовать при решении проблемы.Проверьте настройки iTunes и App Store
Если вы установили в настройках пароля для покупок и покупок в приложении значение «Требовать всегда», вам будет предложено ввести пароль при покупке, даже если вы вошли в систему с помощью своего Apple ID. Чтобы подсказка не появлялась каждый раз, вы можете настроить ее появление через 15 минут. Это означает, что App Store не будет предлагать вам ввести пароль в течение последних 15 минут.
Перезапустите App Store
В App Store может быть ошибка, выход из которой может устранить ее. После закрытия App Store снова откройте его и повторите попытку.
Перезагрузите iPhone
Попробуйте перезагрузить iPhone, так как простая перезагрузка может устранить ошибки и ошибки.
Чтобы перезапустить iPhone с помощью FaceID, выполните следующие действия.

Чтобы перезапустить iPhone SE 2-го поколения, 6, 7 или 8, выполните следующие действия.
Чтобы перезагрузить iPhone SE 1-го поколения, 5 или более ранней версии, выполните следующие действия.
Попробуйте отключить FaceTime и iMessage
FaceTime и iMessage напрямую связаны с вашим идентификатором в App Store, и для обеих функций требуется информация вашей учетной записи, даже если вы не пользуетесь их услугами. Следовательно, любое приложение может вызывать ошибку проверки App Store. Попробуйте отключить, а затем включить FaceTime и iMessage, чтобы устранить ошибку.
Отключить и включить FaceTime.
Отключить и включить iMessages.
Попробуйте выйти и войти в App Store
Если ваш iPhone не загружает приложения, это может быть вызвано проблемой с вашим Apple ID. Попробуйте выйти, а затем снова войти в App Store, выйдя, а затем снова войдя в свою учетную запись Apple. Если соединение между вашим iPhone и App Store нарушено, выход и повторный вход в свою учетную запись могут исправить это.
Вот шаги, которые необходимо предпринять, если вы используете iOS 10.3 и более поздние версии.
Или для iOS 10.2 и более ранних версий.
Попробуйте сбросить настройки сети
Вы удалите все данные, связанные с Интернетом и сетью, на вашем iPhone, сбросив настройки сети. Мы надеемся, что выполнение этого действия устранит проблему.
Попробуйте обновить iOS
Обновление iOS часто устраняет программные ошибки. У вашего iPhone могут быть проблемы с загрузкой приложений в настоящее время из-за ошибки в ОС.
 Обновление ОС может быть самым быстрым и простым способом решения проблемы.
Обновление ОС может быть самым быстрым и простым способом решения проблемы.iPhone не загружает приложения после переноса
Если вы только что выполнили восстановление из iCloud или перенесли данные со старого устройства, приложения могут зависнуть в ожидании загрузки. Как правило, приложение завершает загрузку; подумайте о том, чтобы подождать немного дольше, чем обычно. Ожидание может не сработать, если что-то не так с подключением к Wi-Fi, службой App Store или iOS. Вот несколько советов по устранению неполадок, которые помогут решить проблему.
Приостановка и возобновление загрузки
Приостановка проблемного приложения и последующее возобновление загрузки может привести к завершению загрузки.

Если процесс загрузки приложения продолжает зависать, попробуйте следующие идеи.
Убедитесь, что вы подключены к стабильной сети Wi-Fi
Убедитесь, что ваша сеть Wi-Fi стабильна.
Разрешить App Store доступ к вашим сотовым данным
Выполните следующие действия, чтобы разрешить App Store использовать ваши сотовые данные.
Перезагрузите iPhone
Попробуйте перезагрузить iPhone, так как простая перезагрузка может устранить ошибки и ошибки.
Перезагрузите iPhone с FaceID.
Перезагрузите iPhone SE 2-го поколения, 6, 7 или 8.
Перезагрузите iPhone SE 1-го поколения, 5 или более ранней версии.
Убедитесь, что дата и время указаны правильно
Неправильные настройки даты и времени могут помешать успешной загрузке приложений. Самый простой способ исправить это — обеспечить автоматическую установку даты и времени, чтобы они всегда были правильными.
Приложения не загружаются без кредитной карты
Вы можете временно добавить кредитную карту для покупки приложения, а затем удалить ее.
 Или добавьте средства в свой Apple ID.
Или добавьте средства в свой Apple ID.Если вы видите сообщение об ошибке «Требуется проверка» перед загрузкой приложения, это обычно происходит, когда что-то не так со способом оплаты. Это сообщение появляется, если метод оплаты не удался, если на счете есть неоплаченный остаток или если ваш iPhone никогда не покупал приложение или не загружал бесплатное.
Чтобы решить эту проблему, вам нужно изменить способ оплаты Apple ID. Вы можете либо настроить действительный способ оплаты, либо не связывать платежные реквизиты со своим Apple ID и App Store. Далее мы покажем вам, как сделать последнее.
Теперь у вас нет способа оплаты, связанного с вашим Apple ID, поэтому вы не можете покупать приложения или подписки. Но это остановит всплывающую ошибку «Требуется проверка». Добавьте способ оплаты в свой Apple ID для покупки приложений или подписок. Вы можете добавить средства в свой Apple ID, чтобы покупать приложения в App Store, хранилище iCloud и т. д.
Не будет загружать приложения без Wi-Fi
Ваш iPhone по умолчанию будет искать соединение Wi-Fi, чтобы загрузить что-либо. Если у вас нет доступа к Wi-Fi, вы можете изменить настройки, чтобы разрешить загрузку с использованием подключения к сотовой сети.
Когда функция сотовой связи включена, ваш iPhone будет использовать сеть 3G, 4G или 5G вашего оператора мобильной связи, если она доступна, для загрузки приложений и фильмов, когда вы не подключены к Wi-Fi.
Загрузка приложения для iPhone успешно завершена
Может быть множество причин, по которым приложение не загружается. Распространенные причины включают проблему с вашей учетной записью Apple ID, проблему с оплатой, проблему с версией iOS или просто отсутствие подключения к Wi-Fi. К счастью, большинство проблем можно решить самостоятельно с помощью быстрых исправлений, таких как перезагрузка телефона, перезапуск загрузки или выход из системы, а затем повторный вход в свой Apple ID.
Была ли у вас эта проблема? В чем была причина, и что вы делали, чтобы исправить это? Расскажите нам об этом в разделе комментариев ниже.
Магазин приложений не загружает приложения? Попробуйте эти 8 исправлений для IPhone
Магазин приложений предлагает более двух миллионов приложений на своей платформе.
 Несмотря на то, что это аутентичный и популярный магазин для iPhone и других устройств Apple, в нем по-прежнему много ошибок и сбоев.
Несмотря на то, что это аутентичный и популярный магазин для iPhone и других устройств Apple, в нем по-прежнему много ошибок и сбоев.Многие пользователи iPhone с iOS 14 или выше столкнулись с рядом проблем при загрузке приложений в App Store. Например, приложения не загружаются и отображается ошибка « Невозможно загрузить приложения. » Или приложения могут зависнуть в процессе загрузки.
В этой статье будут рассмотрены различные способы решения этой проблемы.
Содержание
Причины, по которым App Store не загружает приложения
Возможно, вы захотите узнать, почему приложение не загружается на ваш iPhone. Здесь, в этой части, мы упомянули некоторые из наиболее распространенных причин этих проблем, которые могут относиться и к вам.
Как исправить приложения, которые не загружаются на iPhone
После того, как вы узнали возможные причины, давайте посмотрим, что можно сделать, чтобы их исправить. Здесь мы поделились простыми методами, которые вы можете попробовать на своем iPhone, чтобы устранить проблемы с загрузкой приложений.
Проверьте подключение к Интернету
Подключение к Интернету играет большую роль при загрузке и использовании таких приложений. Если у вас нестабильное подключение к Интернету, приложения могут не загружаться или часто останавливаться в процессе загрузки. Если вы используете Wi-Fi, вы можете включить/выключить настройки Wi-Fi маршрутизатора и устройства.
Если вы используете сотовые данные, убедитесь, что срок действия вашего тарифного плана не истек. Если срок действия вашего тарифного плана истек во время загрузки приложений, он не сможет загрузиться.
Вы можете проверить скорость своего интернета с помощью нескольких бесплатных приложений или браузеров для проверки скорости интернета.
 Вы получите представление о том, как работает ваш интернет. Если ваш интернет работает нормально, но вы по-прежнему не можете загружать приложения, вы можете перейти к следующим методам.
Вы получите представление о том, как работает ваш интернет. Если ваш интернет работает нормально, но вы по-прежнему не можете загружать приложения, вы можете перейти к следующим методам.Перезапустите App Store и iPhone
Иногда к такой проблеме может привести небольшой сбой в приложении или на устройстве. Во-первых, вам нужно принудительно закрыть магазин приложений и снова открыть его, чтобы исправить это. Если повторное открытие магазина приложений не работает. Вы должны перезагрузить iPhone. Как правило, перезапуск устраняет мелкие сбои большинства устройств без особых усилий.
При перезапуске фоновые приложения и все службы будут принудительно остановлены и удалены из памяти вашего устройства, и их придется запускать снова после перезагрузки устройства, устраняя проблемы с загрузкой приложений, если этому мешают какие-либо сбои.
Чтобы перезапустить App Store
Чтобы перезагрузить iPhone
Выйти из App Store
Иногда вы не сможете загружать приложения из-за проблем с вашим Apple ID. Есть вероятность, что в вашем Apple ID может быть какая-то ошибка, мешающая таким приложениям, как App Store, для работы которых требуется Apple ID. Для этого вы можете выйти из App Store и просто войти снова, чтобы решить проблему, и вы можете загружать приложения. Или вы можете добавить новый Apple ID, чтобы посмотреть, подойдет ли он вам.
Для выхода
Войти Назад
Использовать паузу и возобновить загрузку
Если во время загрузки вы чувствуете, что приложение не загружается, вы можете приостановить загрузку, а через некоторое время возобновить ее. Вы можете найти загружаемые приложения на главном экране, а затем приостановить и возобновить загрузку оттуда. Итак, попробуйте рассмотреть этот метод. Это может работать на вашем устройстве.
Проверка даты и времени
Ваш iPhone должен иметь точную дату и время. Если вы изменили дату и время самостоятельно, некоторые функции на вашем iPhone могут работать неправильно.
 Ваш iPhone должен синхронизироваться и подключаться к серверу магазина приложений Apple для работы. Таким образом, дата и время должны быть точными, иначе приложение может не загрузиться.
Ваш iPhone должен синхронизироваться и подключаться к серверу магазина приложений Apple для работы. Таким образом, дата и время должны быть точными, иначе приложение может не загрузиться.Освободить место
На вашем iPhone должно быть достаточно места для загрузки приложений. Если у вас заканчивается свободное место, ваш магазин приложений не может загружать приложения на ваше устройство. Или он даже не может обновить существующие приложения. Это может быть еще одной причиной, по которой вы не можете загружать приложения.
Для этого вам нужно проверить память вашего iPhone и удалить некоторые ненужные или неиспользуемые приложения или файлы, чтобы освободить место для вашего нового приложения.
Вот как это сделать:
Сбросить все настройки на iPhone
Это еще один способ решить проблему с загрузкой приложений на ваше устройство. Сброс всех настроек может решить эти проблемы, если какая-либо из систем вашего устройства мешает магазину приложений загружать приложения. Это очистит только системные настройки iPhone, такие как сеть и другие, которые будут восстановлены до заводских настроек.
Это безопасно и не удалит ваши личные файлы. Поэтому попробуйте использовать этот вариант и посмотрите, подойдет ли он вам.
Обновите свой iPhone
Как упоминалось выше, ваше устройство или сам магазин приложений могут иметь некоторые ошибки, приводящие к такой проблеме. Ваше устройство может решить такие проблемы, обновив его до последней версии. Когда вы обновляете, это может исправить такие проблемы, как ошибки и другие ошибки. Итак, обновите свой iPhone и посмотрите, решит ли он эти проблемы.
iPhone не будет загружать приложения после iOS 13.3. Вот исправление!
Проблемы с сетью, сбои в магазине приложений, время простоя сервера и проблемы с памятью — вот некоторые из распространенных факторов, которые следует учитывать при устранении проблем с загрузкой или обновлением приложений. Но в случае, если ваш iPhone не загружает приложения или не обновляет их после iOS 13, главными виновниками, вероятно, являются ошибки обновления.
Ниже выделены возможные решения аналогичной проблемы на iPhone, который внезапно не может загружать или обновлять приложения после внедрения iOS 13. Читайте дальше, чтобы узнать, что делать, если вы столкнетесь с той же проблемой после обновления Apple iPhone до последней версии iOS.
Для тех, кто ищет решение другой проблемы, зайдите на нашу страницу устранения неполадок, поскольку мы уже рассмотрели некоторые из наиболее распространенных проблем с этим телефоном. Просмотрите страницу, чтобы найти проблемы, похожие на ваши, и используйте предложенные нами решения.
 Если они не работают для вас или вам все еще нужна наша помощь, свяжитесь с нами в любое время с помощью нашей анкеты по проблемам iOS.
Если они не работают для вас или вам все еще нужна наша помощь, свяжитесь с нами в любое время с помощью нашей анкеты по проблемам iOS.Прежде чем приступить к устранению неполадок, проверьте состояние памяти вашего iPhone и убедитесь, что на нем еще достаточно места для размещения нового содержимого, включая файлы обновлений. Одной из основных причин, по которой вы не сможете загружать новые приложения или устанавливать новые обновления приложений, является нехватка места для хранения. Чтобы проверить доступную память вашего iPhone, просто зайдите на Настройки->Основные->Хранилище iPhone , а затем посмотрите, сколько доступно для хранения. Если он меньше 1 гигабайта, вероятно, основной причиной проблемы является нехватка памяти. В этом случае освобождение места является ключевым решением. Вы можете освободить место, удалив старое и ненужное содержимое с вашего iPhone.

Если проблема не в памяти, вы можете исключить другие факторы, которые могли помешать вашему iPhone обновлять или загружать новые приложения после обновления iOS 13. Вы можете начать, когда будете готовы.
Первое решение: закройте App Store и перезагрузите iPhone.
Не только сторонние приложения могут стать мошенническими после серьезного изменения системы. Даже предустановленные приложения тоже могут глючить. Обычно это происходит, если вы оставили приложение открытым или работающим в фоновом режиме во время установки обновления iOS. Приложения в этом состоянии обычно оказывались поврежденными. И приложение Apple Store на вашем iPhone не является исключением. Как правило, проявляющиеся симптомы незначительны, поэтому их можно легко устранить, перезапустив приложение. Итак, вот что вы можете сделать в первую очередь:
Сделайте то же самое, чтобы очистить все остальные фоновые приложения, чтобы они не вызывали конфликтов с App Store.
Если вы используете iPhone с физической кнопкой «Домой», выполните следующие действия, чтобы закрыть все или принудительно закрыть фоновые приложения:
После очистки всех фоновых приложений перезагрузите или выполните программный сброс iPhone, чтобы очистить кэш памяти и обновить приложения.
 Вот как:
Вот как:Для перезагрузки/программного сброса iPhone с физическими кнопками «Домой» вместо этого выполните следующие действия:
Позвольте вашему устройству завершить последовательность загрузки и восстановить доступ к Интернету через Wi-Fi. После подключения снова откройте App Store и повторите попытку загрузки или обновления приложений.

ЧИТАЙТЕ ТАКЖЕ: Обновление Apple iPhone iOS 13 зависает при возобновлении загрузки
Второе решение: очистить кэш App Store.
Ненужные файлы, особенно поврежденные временные данные, хранящиеся среди других кэшей App Store, также могут вызывать конфликты с App Store и тем самым приводить к сбою загрузки или обновления. В таких случаях очистка кеша приложения, скорее всего, решит проблему. В отличие от других приложений на вашем iPhone, есть способ очистить кеш App Store, не удаляя и не выгружая приложение. Вот как это делается:
После 10-го тапа вы должны заметить, что экран как-то обновляется. Это свидетельствует о том, что кеш App Store был очищен и обновлен.
После этого еще раз перезагрузите iPhone и посмотрите, устранена ли проблема.

Третье решение: выключите и снова включите Wi-Fi.
Проблемы с подключением к сети, от медленного Интернета до прерывистого соединения, также могут быть основной причиной сбоев при загрузке и обновлении App Store. Чтобы устранить это, попробуйте обновить подключение к Интернету через Wi-Fi, выключив и снова включив переключатель Wi-Fi на iPhone. Вот как:
Если это не решит вашу проблему с Интернетом, вы можете попробовать забыть о сети Wi-Fi и любых других сохраненных сетях из папок сети Wi-Fi телефона. А затем добавьте его обратно, как при первой настройке сети Wi-Fi на телефоне. Вот что вам нужно сделать:
Подождите, пока ваше устройство установит стабильное подключение к сети Wi-Fi, а затем посмотрите, решит ли это проблему с загрузками и обновлениями в App Store.

ЧИТАЙТЕ ТАКЖЕ: Как исправить ускоренную разрядку аккумулятора iPhone после обновления iOS 13
Четвертое решение: включение и выключение режима полета.
Еще один старый проверенный трюк, который, как известно, решает различные типы проблем, влияющих на беспроводные службы, — это так называемый прием режима полета. Он работает путем одновременного отключения беспроводных радиомодулей телефона и соответствующих функций, а затем их повторного включения. Вот как это делается:
Повторно подключитесь к сети Wi-Fi и, как только подключение к Интернету возобновится, откройте App Store и повторите попытку загрузки или обновления приложений.
Пятое решение: отключите функцию ограничений на вашем iPhone.
Если ограничения включены, они также могут блокировать загрузку и обновление приложений через App Store. Чтобы убедиться, что это не является основной причиной, проверьте настройки iPhone и управляйте ими, а также отключите ограничения, если это необходимо. Как добраться:
Ограничения для приложений и служб сняты.
Шестое решение: сброс настроек сети на вашем Apple iPhone.
Если предыдущие методы не помогли решить проблему, возможно, вам придется прибегнуть к сбросу настроек. Чтобы устранить связанные с сетью ошибки из недавнего обновления iOS 13, вызвавшие проблемы с сетевыми службами, включая загрузки и обновления App Store, вы можете выполнить сброс настроек сети. Это удалит все ваши последние сетевые настройки, а затем восстановит исходные сетевые значения. Вот как это сделать:
Телефон автоматически перезагружается после завершения сброса.
 Как только он загрузится, настройте сеть Wi-Fi для повторного подключения к Интернету и использования онлайн-сервисов, включая App Store.
Как только он загрузится, настройте сеть Wi-Fi для повторного подключения к Интернету и использования онлайн-сервисов, включая App Store.В крайнем случае: сотрите и восстановите заводские настройки на вашем iPhone (общий сброс).
Возможно, это сложная системная ошибка, из-за которой App Store не может выполнять запросы на загрузку и обновление приложений. В этом случае, скорее всего, потребуется выполнить общий сброс или сброс к заводским настройкам. Это удалит все из вашей системы Apple iPhone, включая сложные системные ошибки и ошибки iOS. Но перед этим обязательно сделайте резервную копию важных файлов из хранилища iPhone в iCloud или iTunes. Невыполнение этого требования приведет к безвозвратной потере данных. Если вы хотите продолжить и защитили резервную копию, выполните следующие действия, чтобы вызвать сброс настроек через меню настроек:
Следуйте остальным инструкциям на экране, чтобы завершить сброс настроек.
Кроме того, вы можете использовать iTunes, чтобы стереть свой Apple iPhone и восстановить его из последней резервной копии iOS. Обычно это необходимо, чтобы определить, связана ли проблема с недавно установленной платформой iOS 13 на вашем телефоне.
Не забудьте завершить процесс восстановления, прежде чем отключать Apple iPhone от компьютера. В противном случае вы можете повредить систему iPhone. Просто следуйте остальным командам iTunes, пока он не сообщит вам, что можно безопасно отключить ваше устройство.
Все еще не можете загружать или обновлять приложения на своем Apple iPhone iOS 13?
Все применимые процедуры уже применены, но по какой-то причине вы все еще не можете загружать или обновлять приложения на своем iPhone. Если вы достигли этой точки, но безрезультатно, есть вероятность, что проблема не может быть устранена конечными пользователями. С учетом сказанного вы можете обратиться за дополнительными рекомендациями к своему оператору связи или в службу поддержки Apple. Или вы также можете посетить страницу статуса поддержки Apple, чтобы просмотреть текущий статус App Store.
 Возможно, сервер App Store в настоящее время не работает, поэтому загрузки и обновления временно недоступны.
Возможно, сервер App Store в настоящее время не работает, поэтому загрузки и обновления временно недоступны.С другой стороны, скорее всего, потребуется специальное исправление, если проблема вызвана ошибкой iOS 13. В этом случае вам, возможно, придется рассмотреть возможность понижения версии или восстановления из предыдущей резервной копии iOS, которая у вас есть только для того, чтобы App Store работал должным образом.
Свяжитесь с нами
Мы стремимся помочь нашим читателям решить проблемы с их телефонами, а также научиться правильно использовать свои устройства. Итак, если у вас есть другие проблемы, вы можете посетить нашу страницу устранения неполадок, чтобы самостоятельно проверить уже опубликованные нами статьи, содержащие решения распространенных проблем. Кроме того, мы создаем видео, чтобы продемонстрировать, как все делается на вашем телефоне. Посетите наш канал на Youtube и подпишитесь на него. Спасибо.
[Решено] iPhone не может загружать или обновлять приложения после обновления iOS 16
автор: Jenefey Aaron интересных и полезных приложений, которые мы можем скачать в App Store.
 Но недавно мы узнали из дискуссионных сообществ Apple, что некоторые пользователи сообщали о проблеме, из-за которой они больше не могут загружать или обновлять приложения после установки последней версии iOS 16 на iPhone/iPad. Это определенно огромная проблема, поскольку вы не можете загружать никакие приложения, что еще хуже, вы не можете обновлять те, которые вы установили. Давайте посмотрим, как вы можете решить эту проблему.
Но недавно мы узнали из дискуссионных сообществ Apple, что некоторые пользователи сообщали о проблеме, из-за которой они больше не могут загружать или обновлять приложения после установки последней версии iOS 16 на iPhone/iPad. Это определенно огромная проблема, поскольку вы не можете загружать никакие приложения, что еще хуже, вы не можете обновлять те, которые вы установили. Давайте посмотрим, как вы можете решить эту проблему.Как исправить, что приложения iOS 16 не загружаются, не устанавливаются и не обновляются на iPhone
Прежде чем попробовать несколько решений, перечисленных ниже, мы предлагаем вам немного подождать. Причиной, по которой вы не можете загрузить или обновить приложение на iPhone после обновления iOS 16, вероятно, является проблема с сервером Apple. Когда починят сервера, проблема исчезнет сама собой. Однако, если эта проблема существует более нескольких часов или более, попробуйте решения, перечисленные ниже.
.
1. Проверьте подключение к Интернету
Первое, что вам нужно сделать, это убедиться, что у вас есть стабильное подключение к Интернету, чтобы загружать и устанавливать приложения из магазина приложений. Эта ошибка может возникнуть, если ваше сетевое соединение нестабильно или параметры сети на вашем устройстве Apple настроены неправильно.
2. Принудительно перезагрузите iPhone
Если сетевые настройки стабильны и настроены правильно, вы можете попробовать выполнить принудительный перезапуск на своих iDevices, чтобы исправить проблемы с установкой/обновлением приложений на iPhone после обновления iOS 16.

3. Измените язык системы на вашем iPhone/iPad
Несколько человек исправили проблему «невозможно загрузить приложения», переключив язык iPhone. Если ваш текущий системный язык — английский, вы можете изменить его на другой, например, на французский. После этой настройки перейдите в App Store и снова загрузите приложения, чтобы попробовать.
Если проблема «приложения iOS не загружаются» может быть решена таким образом. Затем вы можете переключить язык вашего iPhone / iPad после успешной установки приложений.
4. Полностью удалить приложение из настроек
Это, безусловно, самый эффективный метод, если ваши приложения зависли при загрузке/установке/обновлении после обновления iOS 16. Это удалит зависшее приложение с вашего iPhone или iPad, следовательно, вы сможете переустановить то же приложение из магазина приложений. Это немного хлопотно, но все же стоит попробовать. Вот как вы можете использовать этот трюк.
5. Загрузите приложение в iTunes и синхронизируйте его со своим устройством
.

Если iPhone не загружает приложения из магазина приложений после обновления iOS, альтернативным способом является открытие iTunes на вашем компьютере и загрузка необходимого приложения. После загрузки приложения синхронизируйте его с вашим iPhone или iPad. Вот как вы можете это сделать.
6. Сбросить все настройки
Еще один способ решить эту проблему — сбросить все настройки на вашем iPhone. Этот метод также помог некоторым пользователям справиться с этой проблемой. Но недостатком является то, что все ваши персональные данные и пользовательские настройки приложений также будут удалены в процессе.
 Если вы хотите попробовать, вот как:
Если вы хотите попробовать, вот как:7. Исправление невозможности загрузки/обновления приложений из App Store с помощью ReiBoot
Если вы попробовали все перечисленные нами решения, но по-прежнему не можете загружать или обновлять приложения, вы можете исправить свою операционную систему с помощью инструмента для восстановления iPhone — Tenorshare ReiBoot, который предоставляет БЕСПЛАТНОЕ решение для устранения всех проблем с iOS, включая зависание в режиме восстановления, проверку обновления, режим DFU или невозможность установки приложения после обновления iOS и т. д. с легкостью. Теперь давайте посмотрим, как это работает.
Прежде всего, бесплатно скачайте и установите Tenorshare ReiBoot на свой компьютер.
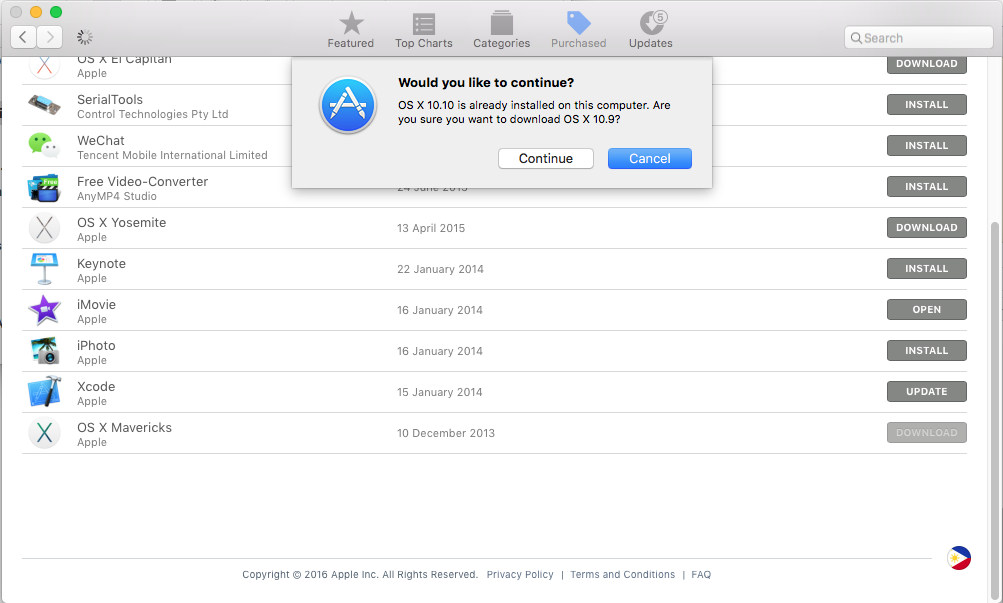

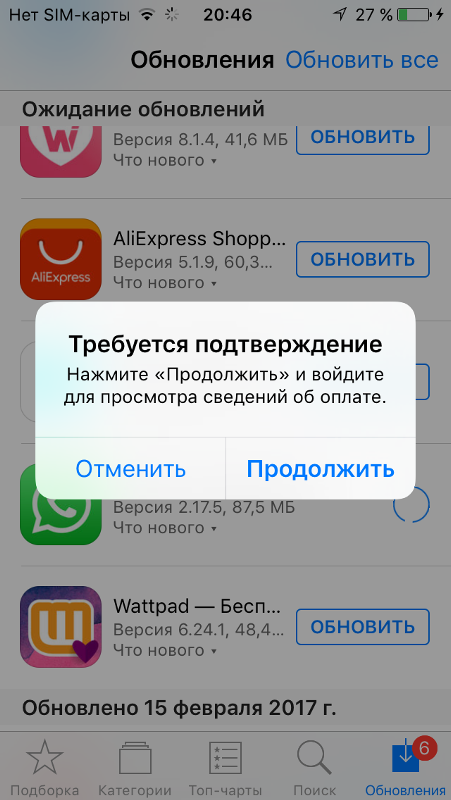
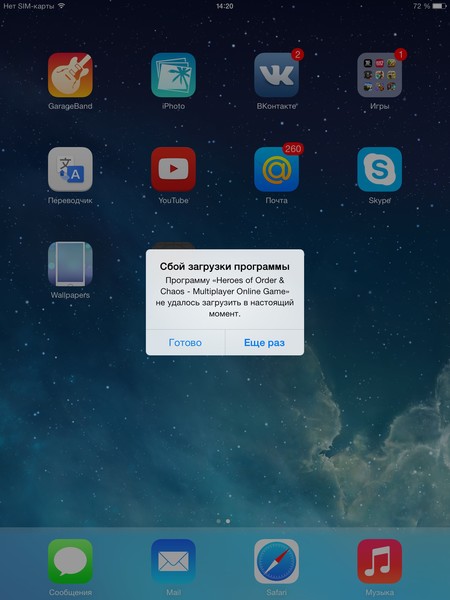

 Соответственно, для обновления только какого-то определенного приложения, необходимо сначала найти его на этой странице, затем нажать возле его названия кнопку «Обновить».
Соответственно, для обновления только какого-то определенного приложения, необходимо сначала найти его на этой странице, затем нажать возле его названия кнопку «Обновить». Пользователь должен взломать смартфон или скачать дополнительные программы для установки приложения.
Пользователь должен взломать смартфон или скачать дополнительные программы для установки приложения.



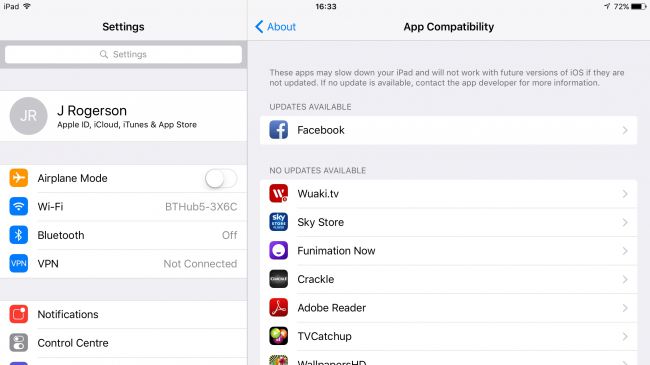

 Разрешите покупки в App Store в разделе «Ограничения контента и конфиденциальности» не скачать на iPhone. Разрешите загрузку и покупки из iTunes и App Store, чтобы решить проблему невозможности загрузки приложений на iPhone.
Разрешите покупки в App Store в разделе «Ограничения контента и конфиденциальности» не скачать на iPhone. Разрешите загрузку и покупки из iTunes и App Store, чтобы решить проблему невозможности загрузки приложений на iPhone. Вы не потеряете данные, документы, фотографии, видео и т. д.
Вы не потеряете данные, документы, фотографии, видео и т. д. Это простое в использовании программное обеспечение для восстановления потерянных и удаленных данных iPhone.
Это простое в использовании программное обеспечение для восстановления потерянных и удаленных данных iPhone.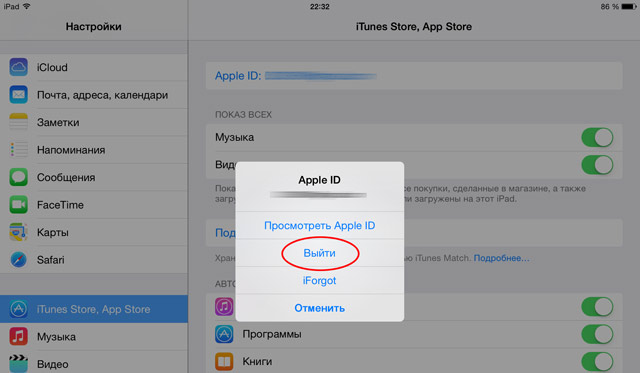 .
. Постоянный запрос пароля может быть вызван технической заминкой или вашими настройками. Вот несколько советов по устранению неполадок, которые вы можете попробовать при решении проблемы.
Постоянный запрос пароля может быть вызван технической заминкой или вашими настройками. Вот несколько советов по устранению неполадок, которые вы можете попробовать при решении проблемы.




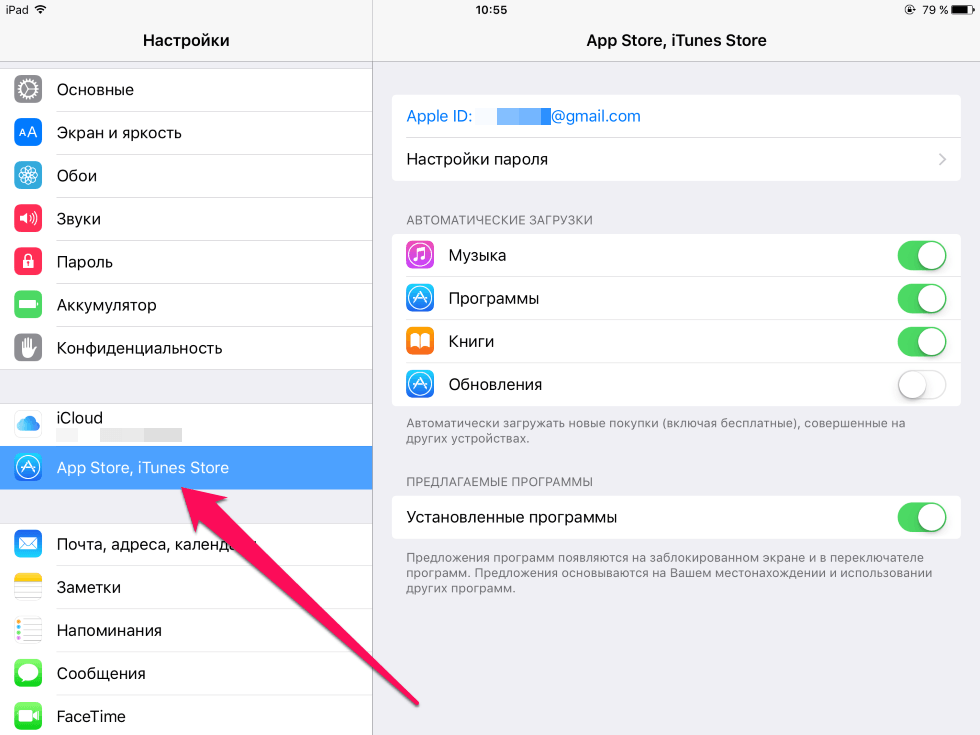 Обновление ОС может быть самым быстрым и простым способом решения проблемы.
Обновление ОС может быть самым быстрым и простым способом решения проблемы.