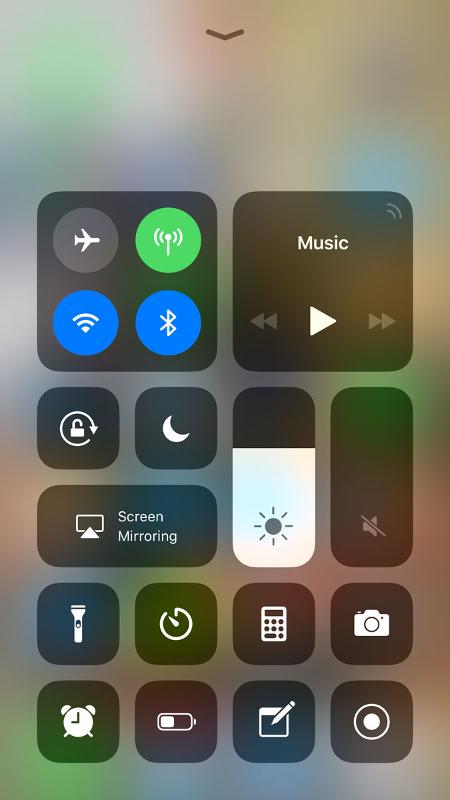Содержание
Как пользоваться функциями iOS 10, не дожидаясь ее релиза
Как заявил Крейг Федериги со сцены Moscone Center в минувший понедельник, iOS 10 является одним из самых значимых обновлений мобильной операционки со времен ее создания. Множество новых функций, возможностей и фишек станет доступно пользователям с релизом «десятки». Чего только стоит фактически созданный заново iMessage, на порядок «поумневшая» Siri и действительно полезные Apple Maps, обзаведшиеся широчайшим спектром уникальных особенностей. Но знали ли вы, что изрядная доля всех нововведений не то что не были изобретены в Купертино, а, скорее наоборот, были наглым образом скопированы, а воспользоваться ими можно уже сегодня?
Siri, где моя машина?
Удивительная способность голосовой ассистентки, работающей в паре с Apple Maps нового поколения, как оказалось, не является исключительной задумкой Apple. Функция запоминания того места, где был припаркован ваш автомобиль, известна давным-давно и впервые была реализована разработчиками приложения Track Back, появившегося в App Store задолго до даты проведения WWDC 2016.
На сон грядущий
Еще одна особенность новой iOS 10, встроенная прямо в приложение «Часы», теперь позволяет не только будить пользователя в заданное время, но и напоминать тому о необходимости готовиться ко сну. При этом, по заявлениям испытателей первой беты, функция работает из рук вон плохо и не поддерживает возможность мониторинга фаз сна, в отличие от сотен приложений с аналогичной функциональностью. Но первым, кажется, был все же Sleep Cycle.
«Умный» дом
Вопреки всеобщему заблуждению, концепция «умного» дома существовала еще в далеких восьмидесятых годах и была полностью реализована в начале двухтысячных. Вспомните вторую часть трилогии «Назад в будущее». Воссозданная съемочной командой система отнюдь не была их собственной задумкой, а являлась вполне оригинальным прототипом. По-хорошему Apple следовало бы представить финальный образец HomeKit еще в прошлом году, ибо не по канонам.
Общий буфер обмена
Отличная функция, позволяющая владельцам macOS Sierra и iOS 10 создать из своих устройств по-настоящему взаимосвязанный рабочий инструмент.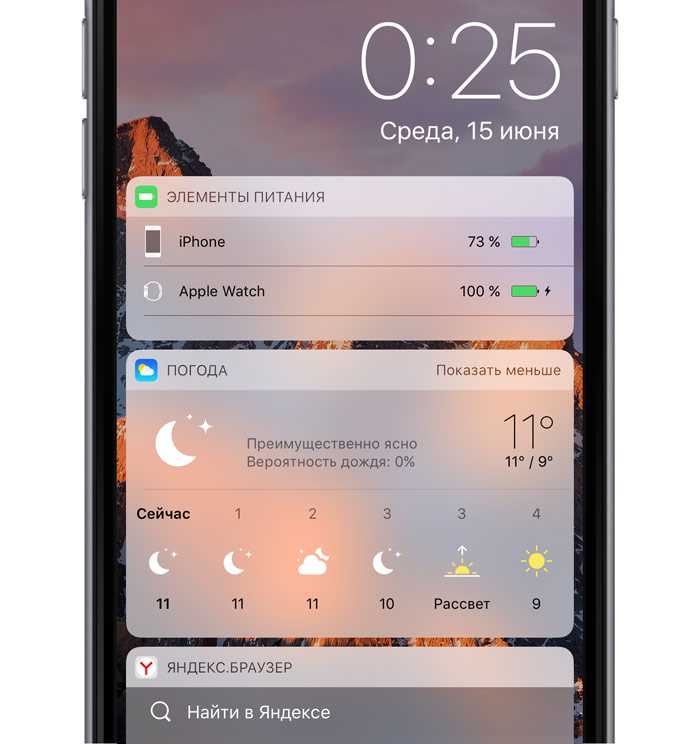 Скопировать текст на Mac и вставить его на iPhone – вот чего не хватало обычным пользователям на протяжении долгих лет. Впрочем, воспользоваться ей они могли и раньше, если бы были чуточку внимательнее. Приложение PushBullet полностью воспроизводит заявленную функциональность.
Скопировать текст на Mac и вставить его на iPhone – вот чего не хватало обычным пользователям на протяжении долгих лет. Впрочем, воспользоваться ей они могли и раньше, если бы были чуточку внимательнее. Приложение PushBullet полностью воспроизводит заявленную функциональность.
Разблокировка Mac посредством Apple Watch
Признаюсь, я был поражен, когда Apple рассказала об этом нововведении, настолько инновационной и до удивления простой казалась мне данная функция. Но какими невеждами мы были, лишая себя этой поистине прорывной возможности, когда не обращали должного внимания на уже существующее приложение KeyTouch. Существующая чуть менее года, программа позволяет делать то же самое, что предлагает связка из iOS и macOS Sierra.
Это должен знать каждый:
- iPhone 6 — обзор
- iMac 27″ 5K 2017 — обзор
- iPhone 6, 6 Plus и iPhone 5S: отличия
✅ Подписывайтесь на нас в Telegram, ВКонтакте, и Яндекс.Дзен.
Как использовать новый Центр управления iOS 10 (I)
Хотя эстетические и дизайнерские изменения, которые произошли с iOS 10, незначительны, некоторые из наиболее часто используемых функций предлагают гораздо более яркие и легко обнаруживаемые изменения. Это случай Центра управления.
Это случай Центра управления.
Новый Центр управления iOS 10 не только представляет некоторые эстетические изменения, но также включает новые функции. что делает его более полезным. Давайте посмотрим, что это за новости и как извлечь из них максимальную пользу.
Индекс
- 1 Новый Центр управления
- 1.1 Навигация по Центру управления в iOS 10
- 2 Если вы хотите узнать больше о новых функциях iOS 10:
Новый Центр управления
Центр управления больше не состоит из одной карты. который включает в себя типичные функции, которые мы привыкли видеть, такие как фонарик, калькулятор или секундомер. Теперь это коллекция из трех слайдов.. В первом мы находим основные аспекты конфигурации, такие как Wi-Fi, Bluetooth или режим полета. Второй посвящен приложению «Музыка», а третий — приложению «Дом» для управления устройствами, подключенными к HomeKit, дома.
Если вы хотите в полной мере воспользоваться легкостью доступа, предоставляемой новым Центром управления, продолжайте читать этот пост, в котором мы собираемся проанализировать, как вы можете использовать каждый из трех включенных блоков и все их функции.
Но прежде чем мы начнем, пояснение: если Центр управления вашего iPhone состоит только из двух карт, это потому, что вы удалили приложение Home, что, в конце концов, приветствуется, если вы не собираетесь использовать его для того, что вы делаете. хочу?
Подпишитесь на наш Youtube-канал
Навигация по Центру управления в iOS 10
Из любого места в iOS 10 (включая сам главный экран блокировки), проведите вверх от нижней части iPhone, чтобы открыть Центр управления. Это то, что пока не изменилось.
Первая вкладка Центра управления отражает многие функции, которые уже были в iOS 9 и более ранних версиях Операционная система Apple. Таким образом, там вы можете найти ярлык для активации и деактивации режима полета, обнаружения сетей Wi-Fi, Bluetooth, режима «Не беспокоить» и кнопки блокировки поворота. Все они находятся вверху карты. Прямо под ними вы найдете регулятор яркости, линию, которую вам просто нужно сдвинуть влево или вправо, чтобы уменьшить или увеличить яркость экрана соответственно.
Все они находятся вверху карты. Прямо под ними вы найдете регулятор яркости, линию, которую вам просто нужно сдвинуть влево или вправо, чтобы уменьшить или увеличить яркость экрана соответственно.
Во втором ряду кнопок мы находим первое изменение центра управления в iOS 10: два квадрата среднего размера для AirPlay Mirroring и Share with AirDrop, их расположение было обратным по сравнению с предыдущими версиями. AirPlay Mirroring позволяет отображать экран вашего iPhone или iPad на экране телевизора через Apple TV, а кнопка «AirDrop» позволяет переключаться между «Все», «Только контакты» или отключать прием файлов.
El Ночной режим У него есть целый ряд, посвященный только ему, одна большая горизонтальная кнопка, которая позволяет нам активировать или деактивировать функцию до ее запрограммированного времени включения и / или выключения (в iOS 9 это был небольшой значок, расположенный между секундомером и калькулятором) .
Наконец, внизу первой карты Центра управления есть фонарик, таймер, калькулятор и прямой доступ к камере, которые не представляют никаких изменений по сравнению с iOS 9.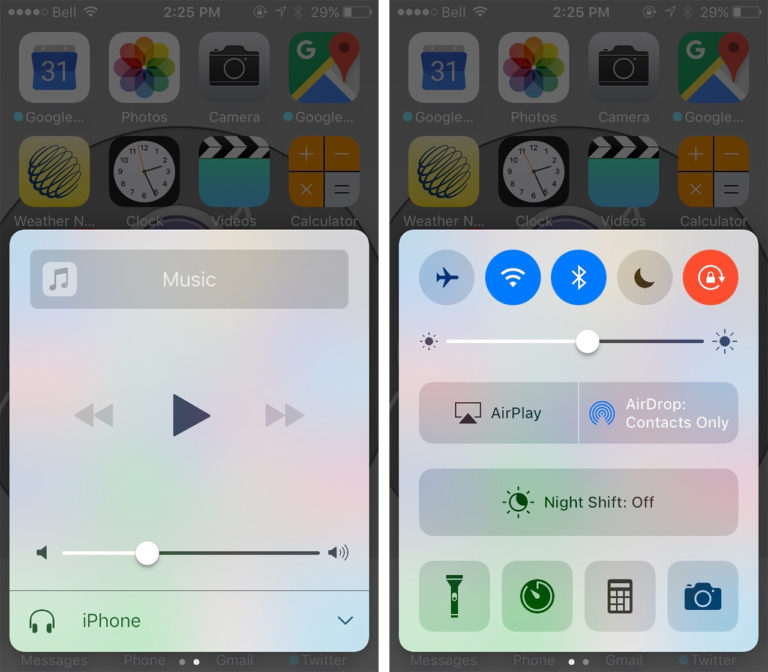 Что является новинкой, однако, так это Ярлыки 3D Touch для каждого приложенияФонарик может изменять яркость, таймер включает общие параметры интервала, калькулятор позволяет копировать последний результат, а камера имеет несколько параметров изображения.
Что является новинкой, однако, так это Ярлыки 3D Touch для каждого приложенияФонарик может изменять яркость, таймер включает общие параметры интервала, калькулятор позволяет копировать последний результат, а камера имеет несколько параметров изображения.
Как видите, в новом Центре управления много новых функций, и мы только начали. Во второй части этого поста мы увидим, как использовать две другие оставшиеся карты.
Если вы хотите узнать больше о новых функциях iOS 10:
- Как отправлять заметки в сообщениях для iOS 10
- Как настроить любимые контакты в iOS 10
- Как использовать новый экран блокировки iOS 10 (I)
- Как использовать новый экран блокировки iOS 10 (II)
- Как использовать новые эффекты сообщений в iOS 10 (I)
- Как использовать новые эффекты сообщений в iOS 10 (II)
- Как установить и использовать стикеры в Сообщениях для iOS 10 (I)
- Как установить и использовать стикеры в Сообщениях для iOS 10 (II)
- Как использовать Digital Touch в сообщениях с iOS 10 (I)
- Как использовать Digital Touch в сообщениях с iOS 10 (II)
Содержание статьи соответствует нашим принципам редакционная этика.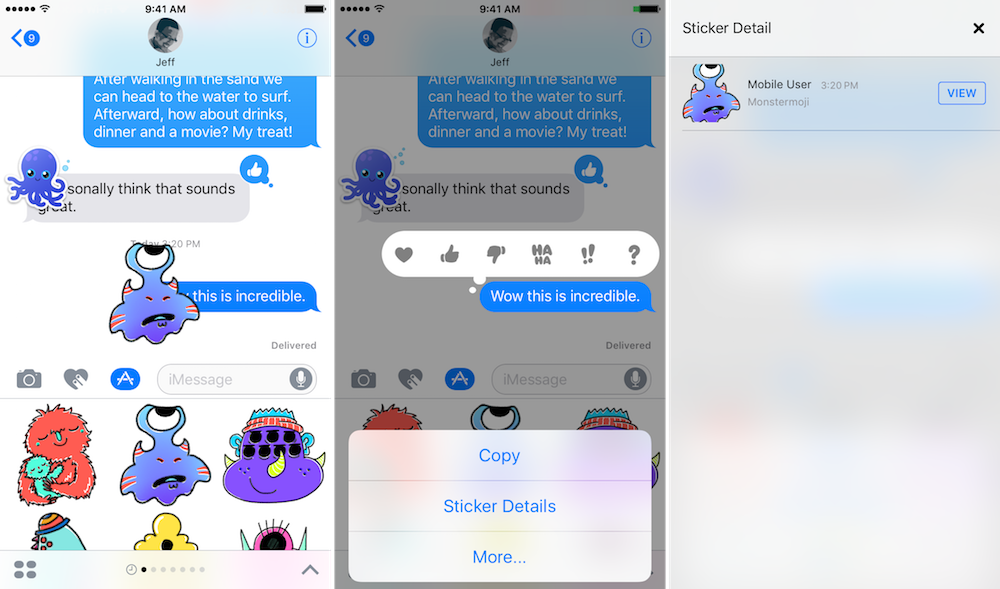 Чтобы сообщить об ошибке, нажмите здесь.
Чтобы сообщить об ошибке, нажмите здесь.
Вы можете быть заинтересованы
Как использовать iOS 10
Воспользуйтесь новейшим процессором Apple
по максимуму.
В прошлом году Apple выпустила последнюю версию своей мобильной операционной системы iOS 10 вместе с iPhone 7 и iPhone 7 Plus,
Последняя версия мобильной операционной системы (которая также доступна на iPad) поставляется с множеством новых функции, которые делают использование вашего устройства Apple лучше, чем когда-либо прежде, и мы собрали наши лучшие руководства, чтобы показать вам, как использовать iOS 10 и использовать эти новые функции.
Хотя iOS 10 дебютировала на новых iPhone, вы также можете установить ее на более старые iPhone и iPad, так что даже если вы используете устройство Apple, выпущенное несколько лет назад, вы все равно можете воспользоваться преимуществами новых функций, а наши Руководства по использованию iOS 10 покажут вам, как с ними справиться.
От установки последней версии iOS 10 до новых интересных возможностей вашего устройства — читайте дальше, чтобы узнать, как максимально эффективно использовать iOS 10.
Обновлено: Мы добавили руководство о том, как освободить место на диске на вашем устройстве iOS 10 и как использовать двухфакторную аутентификацию.
- Хотите iPhone 7? Ознакомьтесь с лучшими предложениями для iPhone 7
Как загрузить iOS 10
iOS 10 предустановлена на iPhone 7 и iPhone 7 Plus, но если у вас более старый iPhone или iPad, вам необходимо загрузить iOS 10 для обновления с iOS 9.
Для этого следуйте нашему пошаговому руководству по загрузке и установке iOS 10.
Как переключиться с Android на iPhone
Если вы не обновляетесь со старого устройства Apple, а вместо этого переходите с Android, ознакомьтесь с нашим руководством по переключению с Android на iPhone, так как это сделает этот переход намного проще.
Проблемы с iOS 10: вот как решить наиболее распространенные проблемы
Запуск основных операционных систем не проходит гладко, и iOS 10 не исключение.
Если вам не повезло столкнуться с какими-либо проблемами после установки iOS 10, перейдите к нашим проблемам с iOS 10: вот руководство по устранению наиболее распространенных проблем, где мы рассмотрим некоторые из наиболее распространенных жалоб и способы их решения их.
Как удалить iOS 10 и перейти на iOS 9
iOS 10 — это здорово, но если у вас возникли проблемы с iOS 10 или вы просто скучаете по старым способам работы, ознакомьтесь с нашим руководством о том, как удалите iOS 10 и перейдите на iOS 9.
Однако вы упустите множество замечательных функций…
Основные советы и рекомендации по iOS 10
После того, как вы установили его, пришло время узнать как использовать iOS 10. Ознакомьтесь с нашим руководством по важным советам и рекомендациям по iOS 10, в котором есть 115 (и их число растет) советов, как максимально эффективно использовать iOS 10.
Вы будете поражены тем, на что вы способны!
Как создать Apple ID
Используете ли вы только iPhone, другие устройства iOS, Mac или все сразу, ваш Apple ID — это ваш ключ к ряду онлайн-сервисов Apple и многому другому.
Если вы хотите загружать и использовать приложения в iOS 10, вам необходимо иметь Apple ID. В нашем руководстве «Как создать Apple ID» мы объясним, что такое Apple ID, а также покажем, как его создать, а также дополнительные идентификаторы Apple ID для остальных членов вашей семьи.
Создавая специальные идентификаторы Apple ID для своих детей, вы можете позволить им безопасно пользоваться вашим устройством iOS 10, зная, что они не будут тратить деньги на приложения и игры.
Как освободить место на диске на iPhone
Нет ничего хуже, чем обнаружить, что на вашем устройстве iOS 10 постоянно не хватает места, когда вы хотите установить больше приложений, сделать больше фотографий или сохранить больше музыки.
Наше руководство по освобождению дискового пространства на iPhone проведет вас через все шаги по освобождению столь необходимого дискового пространства на вашем iPhone или iPad.
Как использовать связку ключей iCloud
Если вам нужна дополнительная защита ваших онлайн-данных, но вы не хотите запоминать множество сложных и уникальных паролей, тогда вам может помочь функция «Связка ключей iCloud» в iOS 10, поскольку она хранит все ваши данные для входа (и многое другое) в одной универсальной и безопасной цепочке для ключей.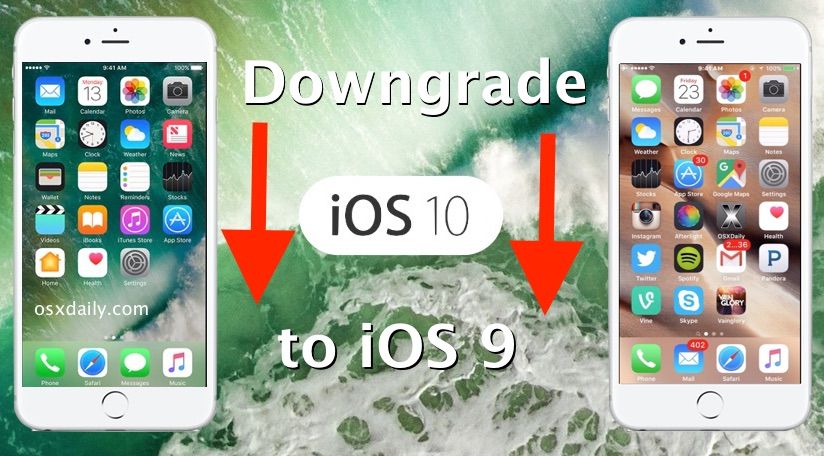
Узнайте больше о том, как использовать функцию «Связка ключей iCloud».
Как использовать экран блокировки в iOS 10
В iOS 10 экран блокировки претерпел значительные изменения, поэтому, если вы хотите максимально использовать новые функции, ознакомьтесь с нашим руководством по использованию экрана блокировки в iOS 10. руководство.
Как использовать Центр управления iOS 10
Усовершенствованный Центр управления iOS 10 упрощает управление вашим iPhone или iPad, обеспечивая быстрый доступ к настройкам, приложениям и многому другому.
В нашем руководстве по использованию Центра управления iOS 10 мы покажем вам все, что вам нужно знать, чтобы освоить Центр управления в iOS 10.
Как освоить музыкальное приложение iOS 10 слушать музыку, то вы будете довольны изменениями, которые Apple привнесла в свое приложение «Музыка» в iOS 10.
Чтобы получить максимальную отдачу от нового и улучшенного медиаплеера, ознакомьтесь с нашим руководством о том, как освоить приложение «Музыка» в iOS 10.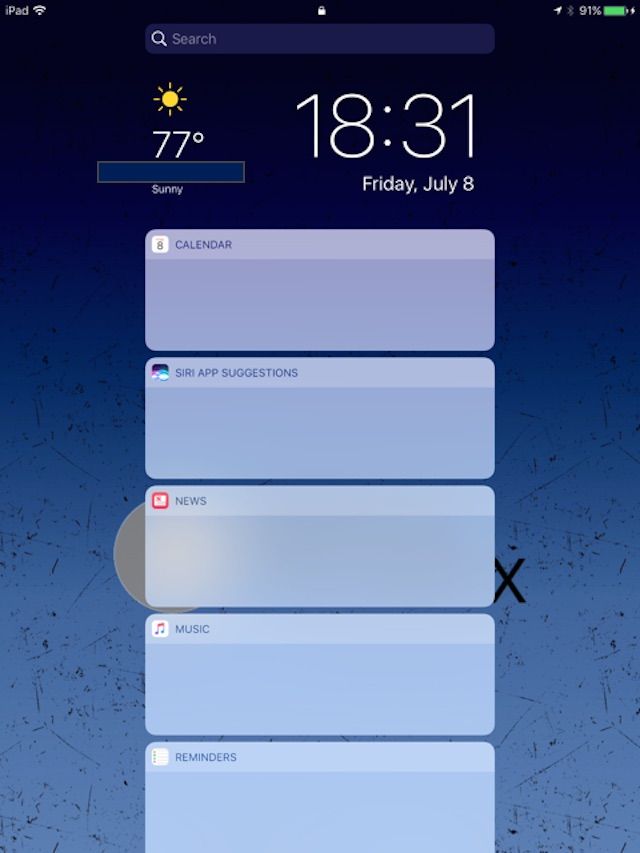
Как максимально эффективно использовать Сообщения в iOS 10
Если вы регулярно поддерживаете связь с друзьями и семьей с помощью текстовых сообщений, то вы заметите, что приложение «Сообщения» в iOS 10 претерпело одни из самых больших изменений с новая версия iOS.
Чтобы убедиться, что вы воспользуетесь преимуществами новых интересных функций, ознакомьтесь с нашим руководством о том, как максимально эффективно использовать Сообщения в iOS 10.
Приложение «Почта» в iOS 10 подверглось капитальному ремонту, и теперь стало проще находить важные электронные письма в различных почтовых ящиках.
Чтобы получить максимальную отдачу от улучшенной функции, ознакомьтесь с нашим руководством о том, как упростить поиск электронных писем в iOS 10.
Как использовать Continuity в iOS и macOS
Mac, а также iPad или iPhone, то функция «Непрерывность» в iOS и macOS является обязательной, поскольку она может помочь вам беспрепятственно работать на вашем Mac и мобильных продуктах Apple.
Чтобы узнать, насколько эффективны эти функции, ознакомьтесь с нашим руководством по использованию Continuity в iOS и macOS.
Как включить двухфакторную аутентификацию на вашем iPhone или iPad
Хотите сделать свое устройство iOS 10 еще более безопасным? Включите (относительно) новую функцию двухфакторной аутентификации, чтобы добавить дополнительный уровень безопасности.
Мы покажем вам, как использовать эту новую функцию iOS 10, в нашем руководстве по включению двухфакторной аутентификации на вашем iPhone или iPad.
Мэтт — главный редактор TechRadar по компьютерным технологиям и развлечениям, курирующий два лучших и самых интересных канала на сайте. Написав для ряда изданий, таких как PC Plus, PC Format, T3 и Linux Format, нет ни одного аспекта технологии, которым бы Мэтт не увлекался, особенно вычислений и компьютерных игр. С тех пор, как он получил Amiga A500+ на Рождество в 1991 году, он любит пользоваться компьютерами (и играть на них) и будет бесконечно говорить о том, что The Secret of Monkey Island — лучшая игра из когда-либо созданных. Он также большой поклонник кино и телевидения и поклонник Marvel, а его любимый недавний фильм — «Дюна».
Он также большой поклонник кино и телевидения и поклонник Marvel, а его любимый недавний фильм — «Дюна».
50+ основных советов по iOS 10, которые вы будете использовать каждый день
Особенность
Делайте больше и получайте больше удовольствия с помощью этих замечательных советов
Джонни Эванс
Компьютерный мир |
Яблоко
Содержание
- Несколько советов по картам
- Управление вызовами
- Советы по письму
- Почтовые подсказки
- Как лучше использовать iOS
- Секреты сафари
- Центр управления
- Советы для Siri
- Полезные советы
- Только для ваших iPad
Показать больше
От быстрых и грязных способов отключить iPhone во время встречи до малоизвестных советов по Safari на iPad — в этой обширной коллекции советов для iOS 10 вы найдете несколько вещей, о которых вы не знали.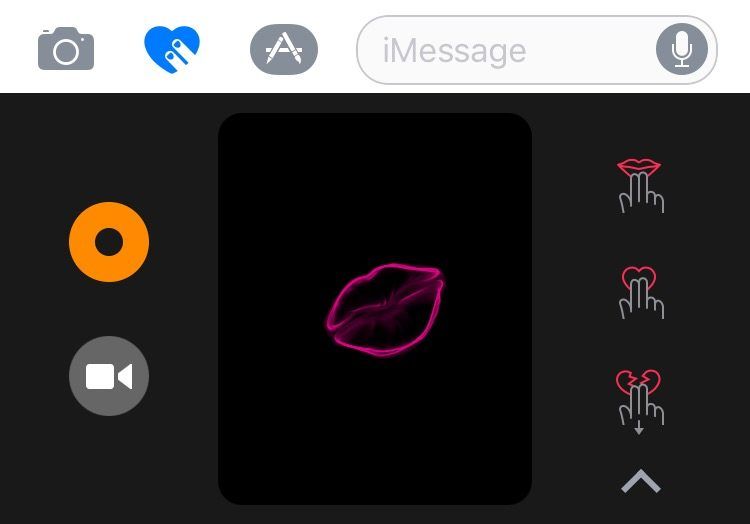 теперь до версии 10.3.2.
теперь до версии 10.3.2.
Несколько советов по Картам
Возьмите с собой прогноз погоды
Сколько из нас замечали значок Погода, глядя на место в Картах? Вы найдете его прямо над строкой Search в правом нижнем углу дисплея, обозначенной значком погоды (солнце, облака и т. д.) и температурой. Коснитесь и удерживайте этот значок, и вы увидите погоду на следующие несколько часов в этом месте. Нажмите и удерживайте значок сильнее, чтобы открыть приложение «Погода».
Джонни Эванс/IDG
Коснитесь и удерживайте значок погоды (23℃, солнечно), и вы увидите прогноз погоды в Лиссабоне на следующие несколько часов.
Коснитесь поля Поиск
Коснитесь поля Поиск в Картах, чтобы получить дополнительную информацию о том, где вы находитесь на карте, и просмотреть недавние поисковые запросы. 3D Нажмите на поиск , и всплывающее окно позволит вам поставить булавку, удалить маркер, проложить маршрут или поделиться этим местоположением.
Советы по главному экрану
3D Touc h значок «Карты» на главном экране для быстрого доступа к направлениям и инструментам «Отметить мое местоположение», «Отправить мое местоположение» и «Поиск поблизости».
Понимание касаний Apple Watch Maps
Вот что означают те тактильные касания, которые вы чувствуете, когда используете направления Карт:
- Непрерывная серия из 12 касаний: поверните направо
- Три пары по два отвода: повернуть налево
- Продолжительная вибрация 1: Приближение к месту назначения
- Долгая вибрация 2: Прибыл
Время в пути
Собираетесь на мероприятие? При добавлении поездки в расписание переключите «Время в пути» с на на , и Календарь рассчитает время в пути в зависимости от того, где вы находитесь в течение дня.
Управление вызовами
Перезвонить им
Когда кто-то звонит, вы можете узнать, какой номер он использовал, открыв его страницу в Контактах и найдя слово « Недавние».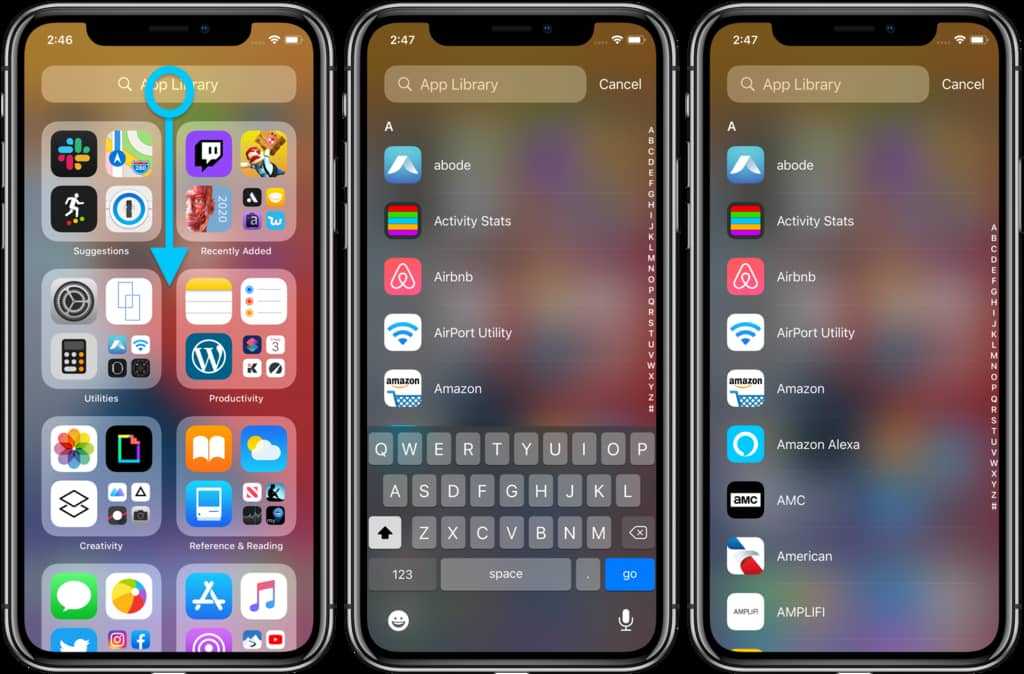 »
»
Обработка звонков
Входящий звонок, и вы не можете с ним справиться? Не игнорируйте его, просто коснитесь значков Напомнить мне или Сообщение , которые появляются на экране набора номера, чтобы вернуться к людям с автоматическим ответом или установить напоминание, чтобы перезвонить им.
Назначить рингтоны
Вы можете назначить уникальные рингтоны определенным контактам, чтобы знать, когда они звонят. Откройте их контактную информацию, нажмите Изменить и найдите Рингтон Опция. Коснитесь его, и вы сможете назначить им любой из доступных тонов.
Джонни Эванс/IDG
Идентифицируйте часто звонящих абонентов по их уникальным мелодиям.
Советы по написанию
Быстрая валюта
На цифровой клавиатуре по умолчанию отображается символ доллара ($), но когда вам нужно ввести другой символ валюты, просто нажмите и удерживайте эту клавишу, чтобы найти альтернативные символы валюты.
Право записи
Сильно нажмите на клавиатуре во время письма, и клавиатура станет сенсорным курсором, который можно использовать как мышь. Вы можете использовать этот курсор, чтобы выделить текст по слову ( нажмите глубоко один раз ), предложению ( дважды ) или абзацу ( трижды ).
Мастер клавиатуры
При вводе принудительно коснитесь любого символа, чтобы увидеть альтернативные символы, сопоставленные с этим элементом клавиатуры, сделайте это с точкой, например, чтобы найти множество вариантов .com. Не забывайте, что вы активируете Caps Lock, когда дважды нажимаете Shift.
Советы по почте
Отписаться
Почта позволяет отписаться от рассылок в пару нажатий — не нужно посещать веб-сайты и запоминать свои данные. Просто нажмите на маленькую инструкцию « отписаться » в верхней части нежелательного письма.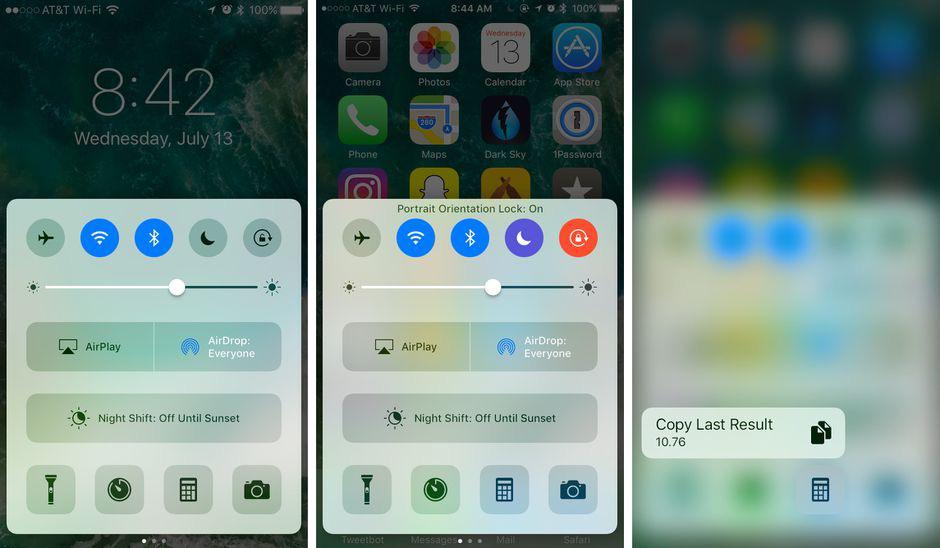
Уведомить
Вы можете попросить Mail в iOS сообщать вам, когда приходит новое сообщение в ключевой беседе. Просто коснитесь значка флажка и выберите «Уведомить меня …» в появившихся параметрах.
Использовать почтовые ящики Mail
В Mail можно настроить множество представлений почтовых ящиков, которые облегчают поиск того, что вам нужно. Просмотрите те, которые доступны в Почтовый ящик>Редактировать . Включите тех, кого вы хотите использовать, отметив кружок рядом с их именем; нажмите Готово и они появятся.
Джонни Эванс/IDG
Вы можете настроить представления своего почтового ящика.
Управление черновиками
Чтобы сохранить электронное письмо, над которым вы работаете, в качестве черновика, чтобы закончить его позже, просто коснитесь строки темы сообщения в верхней части окна и проведите пальцем вниз, пока тема не появится в нижней части экрана. Нажмите на него еще раз, чтобы открыть его и закончить почту. Вы можете иметь несколько сообщений в статусе черновика. Чтобы получить к ним доступ, нажмите и удерживайте значок «Создать», чтобы увидеть их в виде списка.
Нажмите на него еще раз, чтобы открыть его и закончить почту. Вы можете иметь несколько сообщений в статусе черновика. Чтобы получить к ним доступ, нажмите и удерживайте значок «Создать», чтобы увидеть их в виде списка.
Как лучше использовать iOS
Режим полета
Ваш iPhone заряжается намного быстрее в режиме полета.
Вспышка
Включите фонарик вашего iPhone при поступлении вызова или уведомления. Настройки > Общие > Специальные возможности , включите Светодиодная вспышка для предупреждений .
Щелчок-щелк — заткнись!!
Вы печатаете, клавиатура щелкает. Вы можете не возражать, но кто-то другой может. Упорядочить: Настройки> Звуки> Щелчки клавиатуры , переключитесь на с .
Джонни Эванс/IDG
Вы можете заглушить щелчки клавиатуры, не отключая звук полностью.
Оборот
Чтобы Siri и уведомления не отвлекали вас во время совещания, поверните устройство iOS на столе экраном вниз.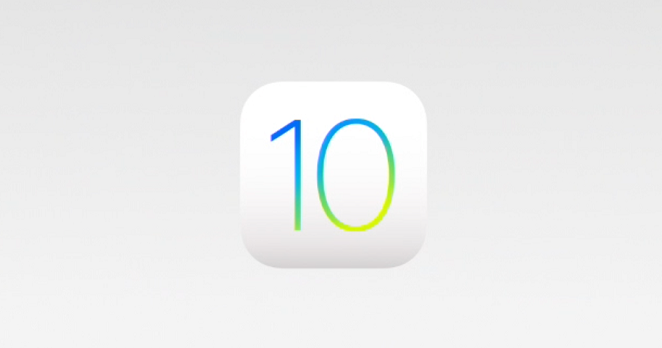
Режим энергосбережения
Увеличьте срок службы батареи, вручную переключившись в режим энергосбережения. Вы теряете некоторые фоновые функции, но значительно увеличиваете время автономной работы. Включите это в Настройки>Батарея>Режим энергосбережения .
Подвижные пальцы
Улучшите распознавание пальцев Touch ID, зарегистрировав один и тот же отпечаток два или более раз в «Настройки» > «Touch ID и пароль». (Добавьте холодную и влажную версии для еще большей точности.)
Буквенно-цифровой код доступа
Буквенно-цифровой код доступа является самой надежной защитой, которую вы можете применить к своему устройству. Чтобы установить это, откройте Настройки > Touch ID и код-пароль 9.0187 выберите Изменить пароль , выберите Параметры пароля и создайте собственный буквенно-цифровой код.
Секреты Safari
Поиск слов
Как уже отмечалось здесь, вы можете искать конкретное слово на веб-странице, на которой вы находитесь — просто введите его в поле поиска ba r и прокрутите результаты вниз до На этой странице и коснитесь слова, чтобы найти все его экземпляры на странице.
Недавно закрытые
Потратили часы на изучение чего-либо только для того, чтобы обнаружить, что забыли просматриваемую веб-страницу, на которой были все ответы? Просто коснитесь значка в правом нижнем углу окна браузера, чтобы перейти к представлению вкладок, а затем нажмите и удерживайте кнопку «плюс», чтобы открыть окно Недавно закрытые вкладки . Вы также можете увидеть все, что вы просматривали в окне текущей вкладки, нажав и удерживая стрелку назад .
Джонни Эванс/IDG
Недавно закрытые вкладки Окно.
Peek
Нажмите и удерживайте любой URL-адрес в любом приложении, чтобы увидеть предварительный просмотр. Проведите вверх, чтобы открыть четыре полезных инструмента: Открыть в Backgroun d (не выходя из текущего приложения), Добавить в список для чтения , Копировать и Поделиться .
Советы по тройным вкладкам
Много открытых вкладок, но не можете найти нужную? Переверните iPhone в альбомную ориентацию и коснитесь вкладок 9Кнопка 0187 внизу справа.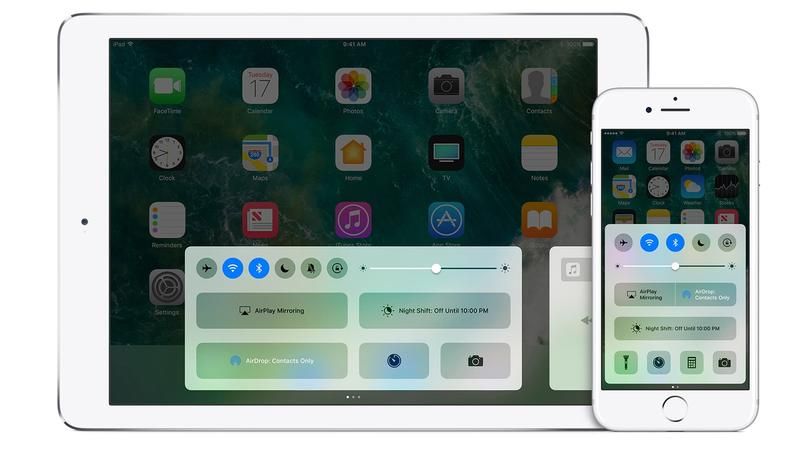 В левом верхнем углу в следующем представлении есть панель поиска для изучения страниц и их содержимого.
В левом верхнем углу в следующем представлении есть панель поиска для изучения страниц и их содержимого.
Джонни Эванс/IDG
Вы можете выполнить поиск, чтобы найти определенную вкладку в Safari, когда у вас больше открытых вкладок, чем вы можете отслеживать.
Закрытие : Нажмите и удерживайте кнопку вкладки Safari, чтобы закрыть вкладки.
Повторно открыть : Или нажмите кнопку вкладки, затем нажмите и удерживайте значок +, чтобы увидеть Недавно закрытые вкладки .
На пасте
Хотите открыть URL? Если вы скопируете URL-адрес из любого места, просто нажмите и удерживайте адресную строку Safari, нажмите « Вставить и перейдите», , и вы окажетесь там.
Центр управления
Быстрая камера
Коснитесь и удерживайте значок камеры в Центре управления, чтобы запустить приложение в выбранном вами режиме фото, видео, замедленной съемки или селфи.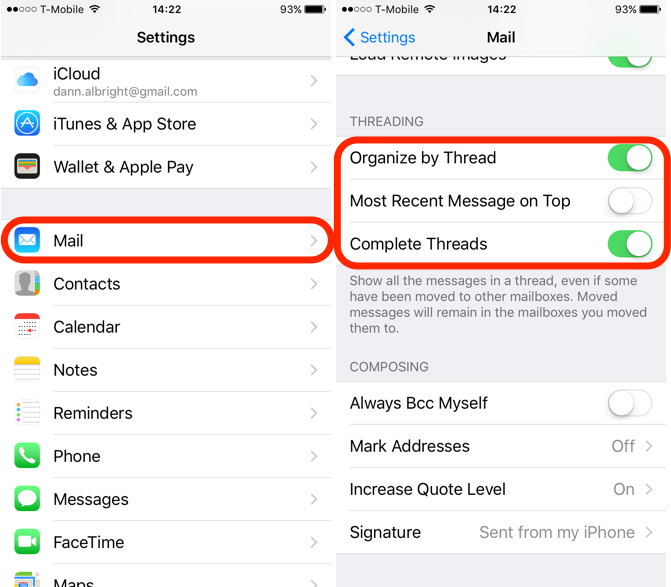
Наконечники фонарика
Вы можете установить яркость фонарика (яркий, средний, низкий) на сильное нажатие значок в Центре управления.
Quick Actions
3D Коснитесь любого значка приложения, и вы часто найдете полезные инструменты Quick Actions.
Советы для Siri
Лучше слышать
Улучшайте Siri, исправляя ее ошибки. Когда вы отдаете команду, смотрите на всплывающую подсказку, которая показывает, что вы сказали. Siri подчеркивает слова, в которых не уверена, синим цветом. Нажмите один, и диалоговое окно предложит вам альтернативы или позволит вам произнести слово еще раз. Вы также можете отредактировать то, что он думает, что вы сказали вручную, когда вы нажмете Кнопка редактирования . Сири стоит поправить, потому что она запоминает и становится точнее.
Открыть Siri
Siri запустит любое приложение, установленное на вашем iPhone; просто попросите его « Открыть [имя приложения]».
Отношения
Если у вас есть контактный файл для человека, вы можете рассказать Siri о нем. Например, если вашим менеджером является Джейн Доу, вы можете сказать « Помните, что Джейн Доу — мой менеджер », и это добавит это в файл контактов. Затем вы можете попросить Siri « позвоните моему менеджеру. ”
Идентифицированные песни
Каждая песня, которую вы просите Siri идентифицировать для вас, указана в iTunes. Чтобы увидеть этот список, запустите приложение, коснитесь трехстрочного значка в правом верхнем углу и выберите панель Siri.
6 Советы Apple Music Siri
- «Воспроизвести первый/последний альбом [имя исполнителя]».
- «После этого воспроизвести [название трека]».
- «Больше не включай эту песню».
- «Добавить этот трек в мою библиотеку».
- «Понравилась эта песня».
- «Кто это поет?»
Полезные советы
Как удалить опечатку в калькуляторе
Опечатка? Вам не нужно начинать суммировать снова; просто проведите пальцем влево или вправо в поле ввода, чтобы удалить последний набранный номер.
Apple Pay
Вам даже не нужно активировать свой iPhone, чтобы использовать Apple Pay на кассе; просто приложите палец к датчику Touch ID и поднесите телефон к считывателю. Он проснется, авторизует и заплатит.
Создание PDF-файла практически в любом месте
Чтобы создать PDF-файл из многих приложений iOS, нажмите Поделиться и выберите Печать . На следующем экране параметров принтера вы увидите изображение того, что хотите напечатать. Используйте два пальца, чтобы развернуть изображение, и вы войдете в режим предварительного просмотра с собственной кнопкой «Поделиться». Теперь у вас есть пригодный для использования PDF.
Только для iPad
Split & Slide
iOS на iPad позволяет просматривать два приложения одновременно с помощью Скольжение . Активируйте это, поместив один палец на край правой панели и проведя пальцем влево , перемещаясь по доступным приложениям с помощью стрелки в верхней части правого сектора. Вы можете сдвинуть разделительную линию влево, чтобы занять больше места.
Вы можете сдвинуть разделительную линию влево, чтобы занять больше места.
Джонни Эванс/IDG
iOS на iPad позволяет просматривать два приложения одновременно с помощью Slide Over .
iPad Safari
Открытие двух окон Safari рядом: Нажмите + , чтобы открыть вторую вкладку, затем нажмите, удерживайте и перетащите эту вкладку справа от X . Окно браузера Safari должно немного уменьшиться и отобразить серую область. Перетащите туда вторую вкладку, и должно открыться второе окно.
iPad: Quick Split
На iPad используйте два пальца , чтобы коснуться URL-адреса в Safari: вы сразу же войдете в режим Split View с нажатой ссылкой в противоположном окне или в новую вкладку в противоположном окне, если вы уже находитесь в этом режиме.
И последнее, но не менее важное: Устранение неполадок 101
iPhone и iPad надежны, но при возникновении проблем вам понадобятся эти советы.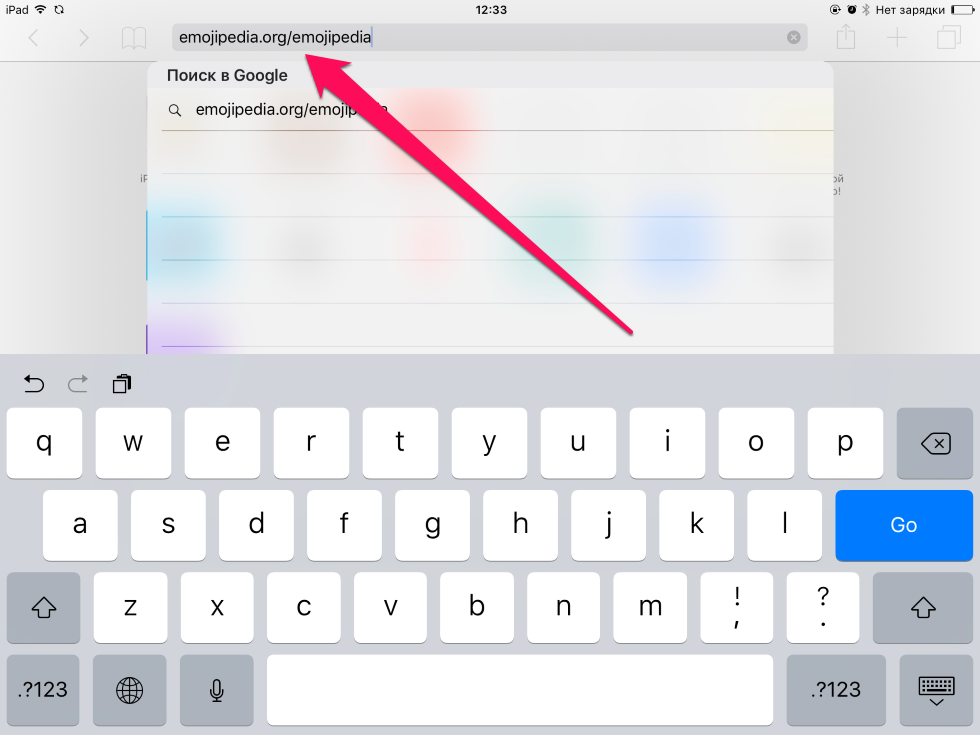
- Обновите iOS: Первый шаг — обновить iOS в меню «Настройки» > «Основные» > «Обновление ПО» . Если доступно обновление, установите его отсюда.
- Мягкий сброс : Если iOS обновлена, попробуйте программный сброс. Нажмите и удерживайте кнопки Sleep и Home , пока устройство не перезагрузится. (Нажмите Sleep и Volume на устройстве iPhone 7).
- Hard Reset : Откройте Настройки > Общие , выберите «Сброс» и затем выберите «Сбросить все настройки ».
- Сброс: Если ни один из этих способов не работает, вам может потребоваться перезагрузить iPhone. Перед этим обязательно сделайте резервную копию устройства. После этого перейдите в «Настройки»> «Основные»> «Сбросить » и выберите «Удалить все содержимое и настройки 9».0187 . Вам будет предложено ввести свой Apple ID, и устройство будет возвращено к заводским настройкам.