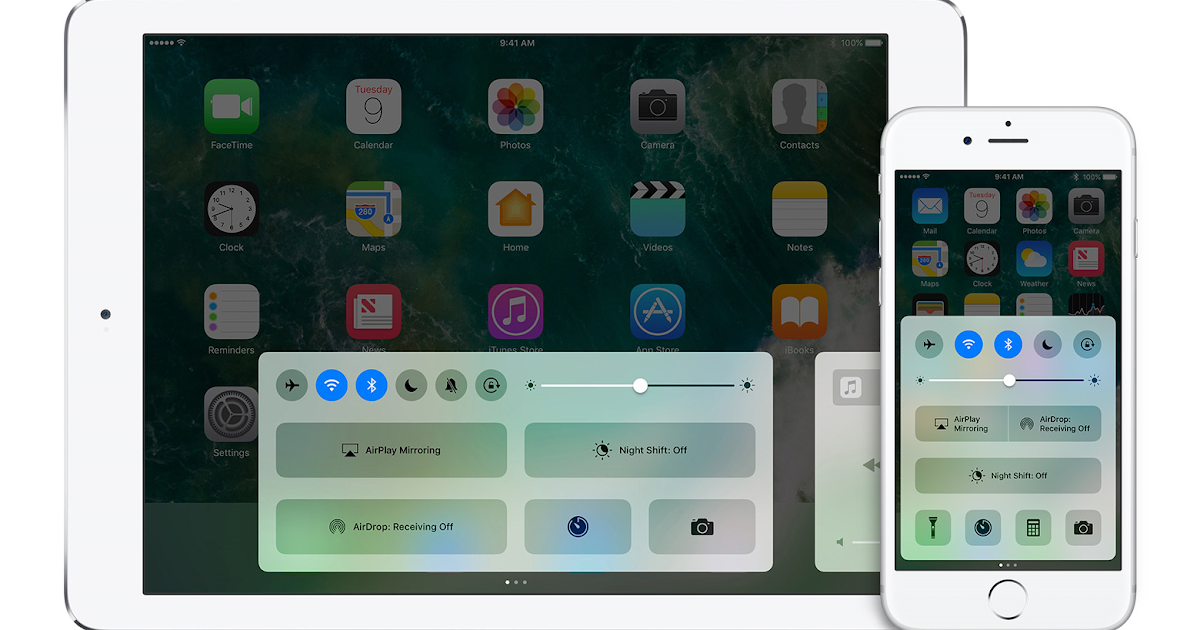Содержание
Использование и настройка Пункта управления на iPhone
Из Пункта управления на iPhone можно быстро перейти к различным элементам управления, — например авиарежим, режим «Не беспокоить», фонарик, регулировка громкости или яркости экрана, — или быстро открыть приложения.
Открытие Пункта управления
На iPhone c Face ID. Смахните вниз из правого верхнего угла. Чтобы закрыть Пункт управления, смахните вверх от нижнего края.
На iPhone с кнопкой «Домой». Смахните вверх от нижнего края. Чтобы закрыть Пункт управления, выполните зигзаг двумя пальцами или нажмите кнопку «Домой».
Доступ к дополнительным элементам управления в Пункте управления
У многих элементов управления есть дополнительные параметры. Чтобы просмотреть доступные параметры, коснитесь элемента управления и удерживайте его. Например, в Пункте управления Вы можете выполнять перечисленные ниже задачи.
Коснитесь группы элементов управления в левой верхней части экрана и удерживайте ее, затем коснитесь кнопки , чтобы открыть настройки AirDrop.
Коснитесь кнопки и удерживайте ее, чтобы снять селфи, сделать фото или записать видео.
Как добавить и упорядочить элементы управления
Можно настроить Пункт управления, добавив элементы управления или ярлыки приложений, такие как Калькулятор, Заметки, Диктофон и другие.
Выберите «Настройки» > «Пункт управления».
Чтобы добавить или удалить элементы управления, коснитесь кнопки или кнопки рядом с элементом управления.
Чтобы переместить элемент управления, коснитесь кнопки рядом с элементом и перетяните его туда, где он должен находиться.
Временное отключение от сети Wi‑Fi
В Пункте управления коснитесь кнопки ; чтобы подключиться снова, коснитесь этой кнопки еще раз.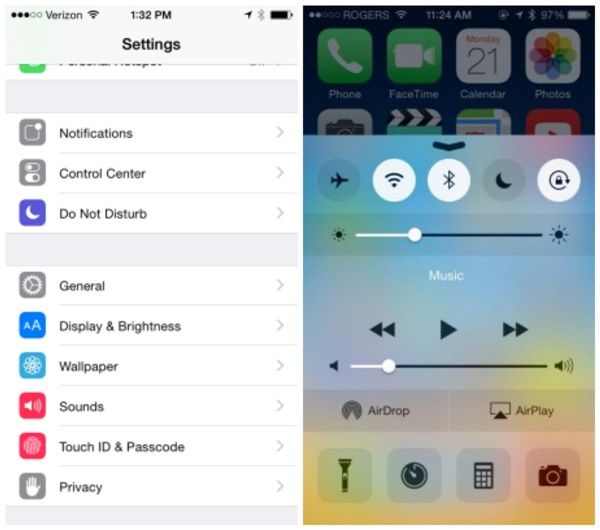
Для просмотра имени подключенной сети Wi‑Fi, коснитесь кнопки и удерживайте ее.
Поскольку Wi‑Fi не выключается, когда Вы отключаетесь от сети, AirPlay и AirDrop продолжают работать, и iPhone по-прежнему будет подключаться к известным сетям, если Вы перейдете в другое место или перезагрузите iPhone. Чтобы выключить Wi‑Fi, откройте «Настройки» > «Wi‑Fi». (Чтобы включить Wi‑Fi снова в Пункте управления, коснитесь кнопки .) Информацию о включении и выключении Wi‑Fi в Пункте управления при активном авиарежиме см. в разделе Выбор настроек iPhone для путешествий.
Временное отключение от устройств Bluetooth
В Пункте управления коснитесь кнопки ; чтобы снова разрешить подключение, коснитесь этой кнопки еще раз.
Поскольку Bluetooth не выключается, когда Вы отключаетесь от устройств, функция «Точность геопозиции» и другие службы продолжают работать. Чтобы выключить Bluetooth, откройте «Настройки» > «Bluetooth» и выключите функцию «Bluetooth».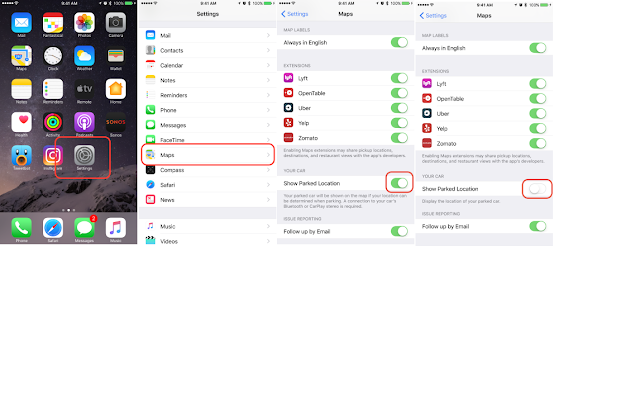 Чтобы включить Bluetooth снова в Пункте управления, коснитесь кнопки . Информацию о включении и выключении Bluetooth в Пункте управления при активном авиарежиме см. в разделе Выбор настроек iPhone для путешествий.
Чтобы включить Bluetooth снова в Пункте управления, коснитесь кнопки . Информацию о включении и выключении Bluetooth в Пункте управления при активном авиарежиме см. в разделе Выбор настроек iPhone для путешествий.
Выключение доступа к Пункту управления в приложениях
Откройте «Настройки» > «Пункт управления», затем выключите параметр «Доступ в приложениях».
См. такжеВыбор настроек iPhone для путешествий
6 приложений, которые прокачают шторку уведомлений Android
15 октября 2018Android
Запускайте через неё любые программы, быстро включайте нужные функции и создавайте заметки.
Поделиться
0
Шторка уведомлений (системная шторка) — часть интерфейса Android, через которую вы можете включать Wi-Fi и быстро отвечать на сообщения. В стандартном виде её возможности весьма скудны. Но существуют приложения, которые существенно расширяют функциональность шторки.
1.
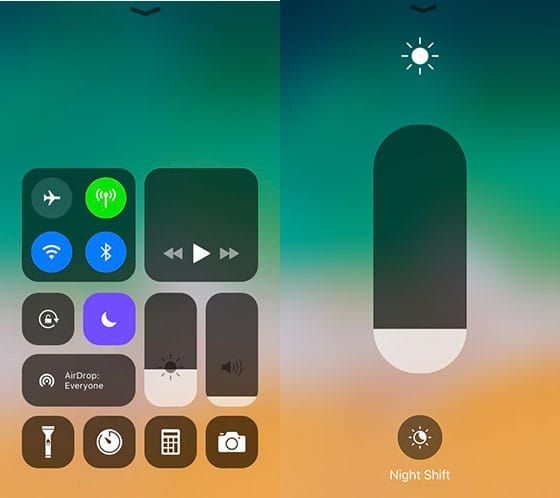 Material Notification Shade
Material Notification Shade
Если у вас смартфон с собственной оболочкой, то велика вероятность, что шторка уведомлений у вас не такая, как в чистой версии Android. Material Notification Shade исправит эту проблему.
Приложение возвращает шторке стандартный внешний вид. Появляются новые функции, если телефон их не поддерживает. Например, вы можете быстро отвечать на сообщения, а несколько уведомлений из одних и тех же приложений комплектуются в одно.
Можно выбрать тему оформления одной из версий операционной системы. А в Pro-версии есть возможность изменять разметку плиток. Например, количество рядов и колонок.
Программа работает на устройствах под управлением Android 5–7.1.
appbox fallback https://play.google.com/store/apps/details?id=com.treydev.mns&hl=ru&gl=ru
2. Power Shade
Разработчики Material Notification Shade взяли все возможности настройки внешнего вида шторки и поместили их в отдельное приложение. Power Shade позволяет настроить интерфейс панели как душе угодно.
Через него можно изменять цвета иконок, делать шторку прозрачной, добавлять фоновое изображение и так далее. Возможности программы очень широкие, но некоторые доступны только в платной версии.
appbox fallback https://play.google.com/store/apps/details?id=com.treydev.pns&hl=ru&gl=ru
3. Notification Toggle
Если вам надоело постоянно лазить в настройки, чтобы, скажем, включить видимость Bluetooth или изменить параметры Wi-Fi, попробуйте Notification Toggle. Через него можно добавить на верхнюю панель практически любые нужные кнопки.
В приложении есть ряд категорий: Wi-Fi, «Звук», «Экран» и так далее. Также можно добавлять сторонние приложения, если не хватает места на домашнем экране.
Есть возможность настраивать внешний вид значков, изменять их порядок и добавлять надписи под ними.
appbox fallback https://play.google.com/store/apps/details?id=de.j4velin.notificationToggle&hl=ru&gl=ru
4. Notin
Приложение позволяет добавлять на панель уведомлений заметки.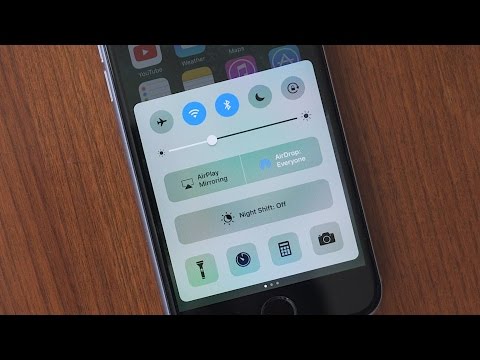 Благодаря простому интерфейсу всё происходит очень быстро: достаточно открыть программу, ввести текст и нажать плюс.
Благодаря простому интерфейсу всё происходит очень быстро: достаточно открыть программу, ввести текст и нажать плюс.
Когда заметка больше будет не нужна, смахните её и она исчезнет навсегда. Если хотите это исправить, установите приложение, которое сохраняет историю оповещений.
Загрузить
Цена: Бесплатно
5. Quick Settings
С помощью программы можно закреплять под шторкой уведомлений любые сторонние приложения. Там же доступны базовые функции Android, за которыми обычно приходится лезть куда-то вглубь системы.
Например, можно добавить иконки выбора сигнала будильника, запуска системного калькулятора или быстрого доступа к контактам. Они появляются рядом с привычными значками: Wi-Fi, «Передача данных» и так далее.
Чтобы добавить значок на панель, нужно сначала включить его через Quick Settings, а затем зайти в меню редактирования системной шторки и перетащить иконку вверх.
Загрузить
Цена: Бесплатно
6.
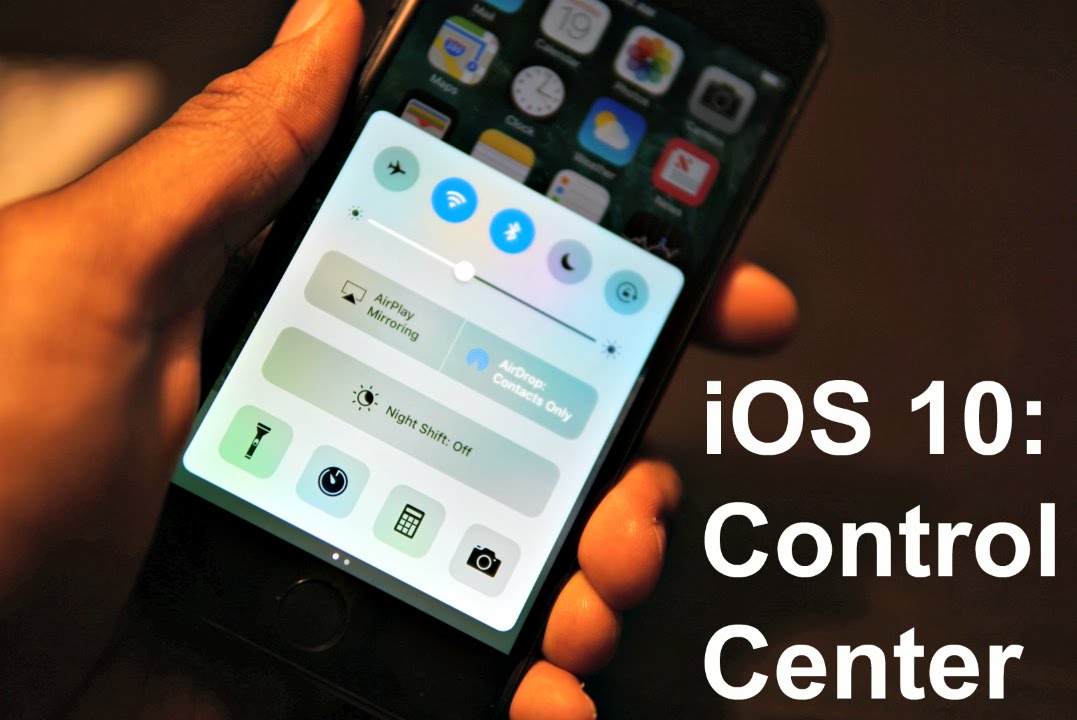 Notification Bar Reminder
Notification Bar Reminder
Это небольшое приложение работает как Notin, только отвечает не за заметки, а за напоминания. Создавайте задачи, и они будут размещаться на панели уведомлений.
Программа очень простая, в ней не нужно разбираться. Вы можете выбрать конечный срок выполнения задачи, добавить дополнительный текст и сделать так, чтобы напоминание срабатывало с определённой периодичностью.
appbox fallback https://play.google.com/store/apps/details?id=de.domapps.notificationbarreminder&hl=ru&gl=ru
Читайте также 🧐
- 8 бесплатных Android-приложений для изучения английского
- 8 лучших офлайн-карт для Android
- 10 приложений, которые сделают Android ещё лучше
Что такое шторка экрана и как ею пользоваться на iPhone
Раджеш Мишра —
VoiceOver, предназначенный в первую очередь для людей с нарушениями зрения, представляет собой примечательную функцию специальных возможностей. При включенном средстве чтения с экрана на основе жестов вы получаете звуковые описания того, что происходит на вашем экране. От того, кто звонит, до уровня заряда батареи, он позволяет вам быть в курсе того, что происходит на экране. Таким образом, вы можете пользоваться своим устройством, даже если не видите экран. Чтобы обеспечить дополнительную конфиденциальность экрана, когда активна программа чтения с экрана, Apple предлагает функцию «Занавес экрана». Если вам интересно, что такое Screen Curtain и как его использовать на iPhone и Apple Watch, вы находитесь в нужном месте, чтобы начать.
Как включить и использовать шторку экрана на iPhone, iPad и Apple Watch
Если вы уже знакомы с основами, вы можете сразу перейти к быстрым шагам, чтобы использовать эту функцию специальных возможностей на вашем iDevice.![]()
Содержание
Что такое шторка экрана?
Как следует из самого названия, Screen Curtain предназначен для защиты конфиденциальности экрана от посторонних глаз. Он выключает экран, чтобы никто не мог видеть, что делает программа чтения с экрана на основе жестов.
Гарантируя, что на экране ничего не видно, Screen Curtain позволяет использовать устройство, просто слушая VoiceOver. Когда вы находитесь в общественных местах, таких как аэропорт или автовокзал, эта функция конфиденциальности может сыграть определенную роль.
Использование Screen Curtain на iPhone и iPad
После того, как вы включили VoiceOver на iOS/iPadOS, вы можете легко активировать Screen Curtain с помощью быстрого жеста. Имейте в виду, что жест немного меняется, когда включен зум.
Когда включена функция «Универсальный доступ» -> «Масштаб»: Просто коснитесь экрана четыре раза тремя пальцами, чтобы активировать функцию «Занавес экрана» на iPhone или iPad. Вы можете использовать тот же жест (четыре раза коснитесь экрана тремя пальцами), чтобы отключить его.
Вы можете использовать тот же жест (четыре раза коснитесь экрана тремя пальцами), чтобы отключить его.
Когда отключена функция «Универсальный доступ» > «Масштаб»: Просто трижды коснитесь экрана тремя пальцами, чтобы отключить шторку экрана на устройстве iOS или iPadOS. Используйте тот же жест, чтобы выключить его.
Примечание:
- При использовании Bluetooth-клавиатуры вам нужно будет использовать сочетание клавиш Control + Option + Shift + S, чтобы включить/выключить шторку экрана.
Включить шторку экрана на Apple Watch
К сожалению, watchOS не предлагает быстрый жест для включения/отключения шторки экрана на Apple Watch. Итак, вам нужно будет зайти в настройки, чтобы активировать его.
- Запустите приложение «Настройки» на Apple Watch.
2. Теперь нажмите на Доступность.
3. Затем нажмите VoiceOver.
4. Затем включите переключатель рядом с Занавес экрана.
Включить шторку экрана с помощью приложения Watch на iPhone
Вы также можете включить затемнение экрана с помощью приложения Watch на iPhone.
- Откройте приложение Watch на вашем iPhone.
2. Теперь убедитесь, что вкладка Мои часы 9Выбрано 0027, а затем нажмите Специальные возможности.
3. Затем нажмите VoiceOver.
4. Наконец, включите переключатель рядом с Занавес экрана.
Используйте шторку экрана для защиты вашей конфиденциальности на iPhone, iPad и Apple Watch
Вот и все! Теперь, когда вы знаете, как работает эта функция конфиденциальности, используйте ее по максимуму, чтобы защитить свою конфиденциальность. Особенно, когда вы находитесь в местах, где вас окружают люди, обязательно используйте его, чтобы скрыть действия экранного ридера.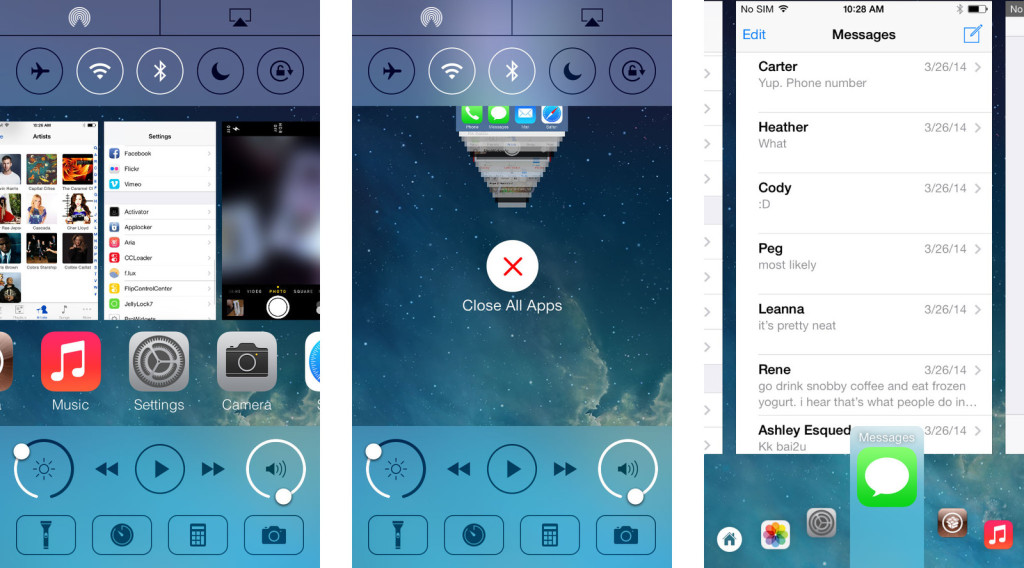 Доступность может похвастаться широким спектром полезных функций, таких как лупа, цветные фильтры и недавно добавленная функция Back Tap. Какой из них ваш любимый и почему? Было бы здорово получить ваши отзывы в комментариях ниже.
Доступность может похвастаться широким спектром полезных функций, таких как лупа, цветные фильтры и недавно добавленная функция Back Tap. Какой из них ваш любимый и почему? Было бы здорово получить ваши отзывы в комментариях ниже.
Лучшие приложения для измерения дополненной реальности для Android и IOS, которые действительно работают Производство продолжится после закрытия.
Существует все больше приложений и веб-активностей, позволяющих скоротать время, пока мы находимся в социальной изоляции. По мере того как кризис, вызванный коронавирусом, углубляется, и нам всем советуют оставаться дома, люди становятся все более изобретательными в отношении того, как оставаться занятыми, и это один из способов, которым команда Blinds Direct пытается помочь.
Точные измерения имеют решающее значение при установке жалюзи, и если вам когда-либо приходилось измерять для этого окно, вы знаете, что работать с рулеткой часто приходится вдвоем. Вот почему идея проводить измерения только с помощью смартфона чрезвычайно привлекательна, и именно поэтому такие магазины, как Google Play и iPhone App Store, предоставили на выбор множество сторонних приложений.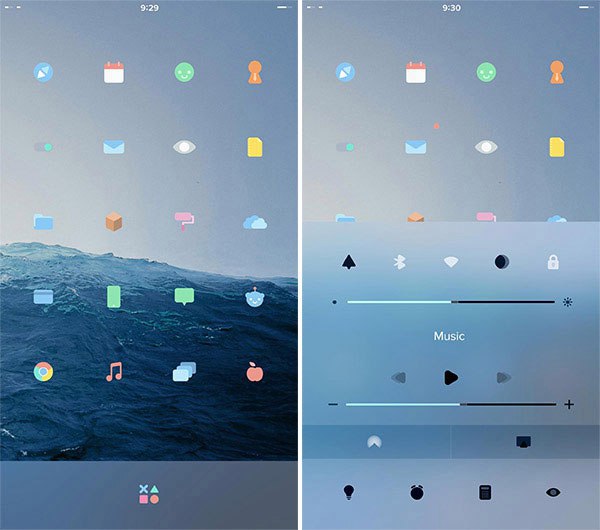
Технологии теперь позволяют каждому легко измерить предмет, даже не вставая со стула и не покупая дополнительные инструменты. Приложения для измерения, доступные для Android и IOS, помогут вам измерить практически все, от длины стола до расстояния между двумя углами комнаты. Чтобы помочь вам выбрать правильное измерительное приложение для вас и вашей операционной системы, Blinds Direct провела пробную и тестовую работу, чтобы предоставить вам наши рекомендации лучших приложений как для Android, так и для IOS, чтобы помочь вам в любой ситуации.
Apple IOS
Measure (Apple)
Приложение Apple Measure, вероятно, имеет наименьшее количество функций и, следовательно, является одним из самых простых в использовании из всех приложений, которые мы пробовали. В интерфейс встроена кнопка камеры, поэтому, если измеряемое изображение может уместиться на экране, можно легко сделать снимок экрана с измерениями, включенными в изображение. Единственная настройка, с которой вы можете возиться, — это переключение между имперскими и метрическими измерениями. Измерение также может автоматически измерять прямоугольные объекты, когда iPhone находится в горизонтальном положении, но всегда следите за тем, чтобы ваш объект был хорошо освещен для достижения точных измерений.
Измерение также может автоматически измерять прямоугольные объекты, когда iPhone находится в горизонтальном положении, но всегда следите за тем, чтобы ваш объект был хорошо освещен для достижения точных измерений.
Приложение Apple Measure встроено в iOS 12.
Во-первых, убедитесь, что программное обеспечение вашего устройства обновлено.
Приложение Measure работает на следующих устройствах:
- iPhone SE и iPhone 6s или новее
- iPad (5-го поколения или новее) и iPad Pro
- iPod touch (7-го поколения)
https://support.apple.com/en-us/HT208924
AirMeasure
AirMeasure имеет самое большое количество различных измерительных инструментов по сравнению с любым другим приложением, а также возможность активировать вспышку вашего iPhone, чтобы действовать как фонарик. AirMeasure хранит историю предыдущих измерений, которые вы сделали, а также возможность группировать их в определенный проект или файл, чтобы они были организованы.
AirMeasure очень прост в использовании, так как включает полезные видеоуроки как для общего использования приложения, так и для каждого из отдельных инструментов. Его также очень удобно использовать, потому что кнопка выбора начальной и конечной точки измерения расположена под кольцом фокусировки и находится в пределах легкой досягаемости большого пальца. Кроме того, виртуальная рулетка, которая разворачивается на экране при панорамировании камеры, также является приятным штрихом.
Ссылка для скачивания AR MeasureKit: https://apps.apple.com/za/app/airmeasure-ar-tape-ruler/id1251282152
AR MeasureKit имеет хороший набор инструментов, в том числе Face Mesh, который создает каркасную карту вашего лица без кожи смайликов, а также фонарик. Приложение предоставляет подробные инструкции для каждого инструмента, но без видео. Выполнение измерений с помощью линейки затруднено, поскольку кольцо фокусировки также является кнопкой для отметки начальной и конечной точек. Закрытие кольца фокусировки во время постукивания приводит к большой неуверенности в точности измерения.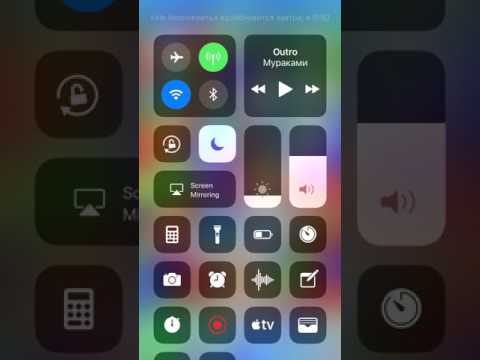
Измерено Lowe’s
Ссылка для скачивания: https://itunes.apple.com/us/app/measured-by-lowes/id1277211092?mt=8&at=10l3Vy&ct=UUimUdUnU46952YYwYd довольно скудный набор советов по использованию приложения. Интересно, что одним из советов было выполнение вертикальных измерений снизу вверх. Приятная функция: тактильная обратная связь при перемещении камеры и проведении измерительной линии.
Android
Измерение — быстрые повседневные измерения
Ссылка для скачивания: https://play.google.com/store/apps/details?id=com.google.tango.measure&hl=en_US
Приложение дополненной реальности Google Measure превращает Android-смартфоны, совместимые с ARCore, в цифровые измерительные ленты. Пользоваться приложением довольно просто. Просто запустите «Измерение», наведите камеру телефона на объект, затем выберите две точки, чтобы измерить расстояние между ними. Виртуальная рулетка может измерять высоту или длину.
Measure — это официальное приложение от Google LLC.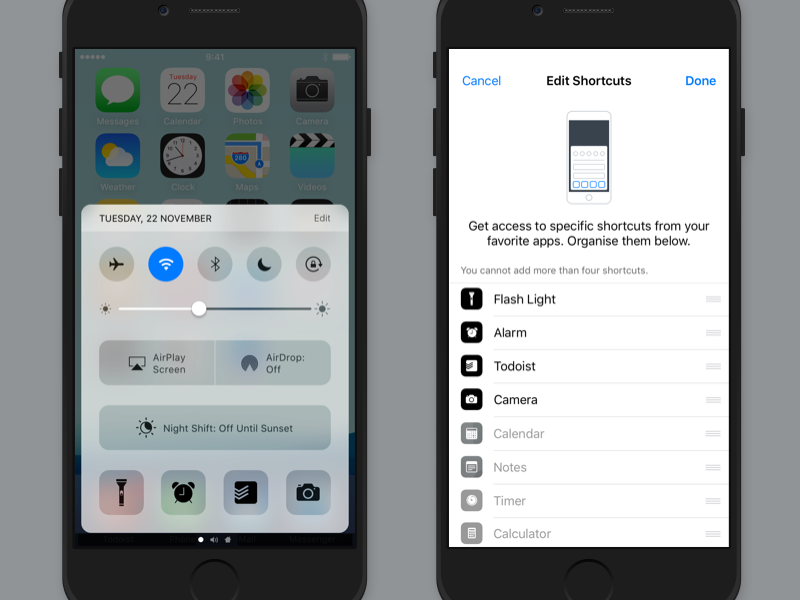 Вы можете доверять правилам этого приложения, поскольку оно было спроектировано и разработано Google с использованием искусственного интеллекта. Чтобы использовать это приложение, перетащите параметр «Расстояние» или «Высота» для использования с камерой. Это приложение поставляется с дополнительными функциями. Обычно приложения «Измерение» дают вам доступ только к измерению различных вещей и сравнению их с экраном мобильного телефона, но это изменилось. Приложение Measure от Google не просто превращает экран вашего мобильного телефона в линейку, но и позволяет вам измерять вещи с помощью камеры вашего смартфона.
Вы можете доверять правилам этого приложения, поскольку оно было спроектировано и разработано Google с использованием искусственного интеллекта. Чтобы использовать это приложение, перетащите параметр «Расстояние» или «Высота» для использования с камерой. Это приложение поставляется с дополнительными функциями. Обычно приложения «Измерение» дают вам доступ только к измерению различных вещей и сравнению их с экраном мобильного телефона, но это изменилось. Приложение Measure от Google не просто превращает экран вашего мобильного телефона в линейку, но и позволяет вам измерять вещи с помощью камеры вашего смартфона.
В целом это отличное приложение для пользователей Android для измерения объектов и расстояния. У него есть некоторые ограничения, но функция камеры этого приложения делает его лучшим среди всех других доступных приложений для измерения.
Приложение AR Ruler — рулетка и камера для планирования
Ссылка для скачивания: https://play.google.com/store/apps/details?id=net. kosev.rulering
kosev.rulering
Измерительное приложение вдохновляет на основы этого app от Google, но разработчик этого приложения вышел за их рамки. Вот почему это приложение имеет высокий рейтинг среди других приложений для измерения и даже получило больше положительных отзывов, чем приложение Measure от Google.
В отличие от других приложений для измерения, это приложение представляет собой не просто обычное приложение, которое сообщает вам высоту и ширину объекта, но и имеет некоторые очень продвинутые функции, которые трудно найти в других приложениях. С помощью этого приложения вы можете измерять расстояние, угол, объем, путь, периметр и площадь. Разработчик также включил простую опцию линейки на экране.
Приложение AP Ruler работает с вашей камерой. Все, что вам нужно, это открыть камеру и переместить ее к объекту, который вы хотите измерить. Судя по опыту пользователя, измерения этого приложения верны. Даже если он дает вам оценку, он все равно лучше из-за его вариантов предварительной оценки.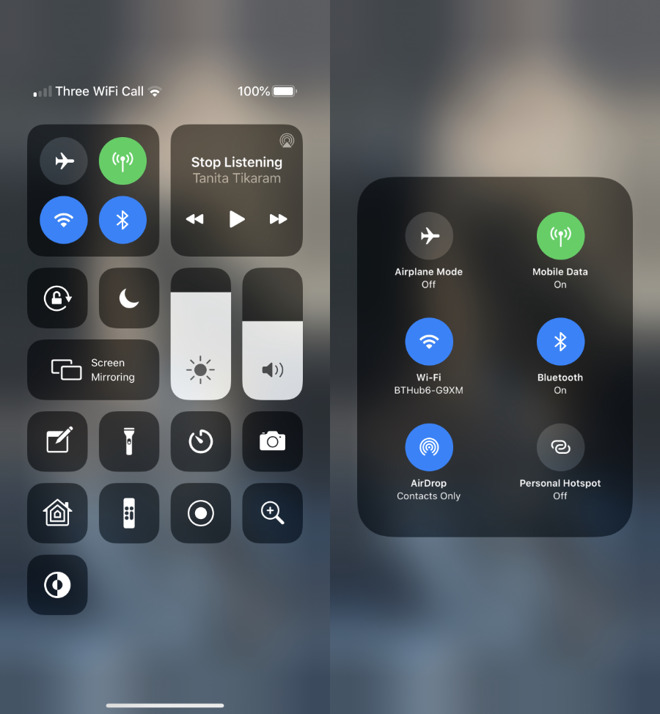
ImageMeter – измерение фотографий
Ссылка для загрузки: https://play.google.com/store/apps/details?id=de.dirkfarin.imagemeter
ImageMeter предоставляет инструменты, помогающие измерять длины, углы и площади в фото. Вместо того, чтобы рисовать эскизы от руки, просто сделайте фотографию и аннотируйте ее размерами на своем телефоне или планшете.
Отличительной особенностью ImageMeter является то, что он позволяет проводить измерения внутри изображения после его калибровки с эталонным объектом известного размера. Часто случается так, что сделав снимок, вернувшись домой или в офис, понимаешь, что какие-то важные расстояния не были измерены. Это больше не проблема с ImageMeter, потому что он позволяет вам впоследствии измерять недостающие данные непосредственно из фотографий. Кроме того, с помощью этой функции вы также можете легко измерить размеры труднодоступных мест. Единственное, что вам нужно сделать, это какой-то эталонный объект для калибровки до абсолютного размера. ImageMeter позаботится обо всем перспективном ракурсе и по-прежнему будет правильно вычислять измерения.
ImageMeter позаботится обо всем перспективном ракурсе и по-прежнему будет правильно вычислять измерения.
Об этих приложениях для измерения дополненной реальности
Измерения, выполняемые этими приложениями, не всегда точны. В этом отношении диапазон точности в нижней части экрана показывает допустимую погрешность измерений. Производительность приложения отличается от телефона к телефону в зависимости от того, насколько хорошо устройство реализует ARCore.
Хотя измерения по-прежнему лучше всего проводить с помощью рулетки или линейки, приложение может по крайней мере выступать в качестве замены и предоставлять оценку. Это вместе с мгновенной цитатой Blinds Direct и у вас есть выигрышный рецепт!
Когда изоляция закончится, еще раз проверьте свои измерения, используя стальную рулетку, следуя приведенным ниже инструкциям, и все готово!
Как измерить окна
Крепление внутри или снаружи
Существует два способа крепления жалюзи: внутри оконной рамы и снаружи. Для чистого встроенного вида используйте внутреннее крепление. Это также позволяет вам повесить другие оконные покрытия, такие как шторы, поверх жалюзи.
Для чистого встроенного вида используйте внутреннее крепление. Это также позволяет вам повесить другие оконные покрытия, такие как шторы, поверх жалюзи.
Используйте наружное крепление, если вы хотите, чтобы окно выглядело шире и длиннее, или если у вас есть непривлекательное окно, которое вы хотите скрыть. Это также хороший вариант, если у вас есть окно не квадратной формы.
При измерении используйте стальную рулетку. Не округляйте свои измерения.
Отметьте ширину, отметив рядом букву «W», и отметьте высоту буквой «H». Всегда сначала ставьте измерение ширины. Помните: Ш x В.
Если не указано иное, не вычитайте стоимость монтажных кронштейнов или поручней. Укажите точный размер окна.
Совет. При использовании внутреннего крепления сначала измерьте глубину рамы, достаточную для размещения подвесного оборудования.
Внутреннее крепление жалюзи
После того, как вы определили, что рама достаточно глубокая для оборудования, сделайте три измерения: одно вверху окна, одно посередине и одно внизу.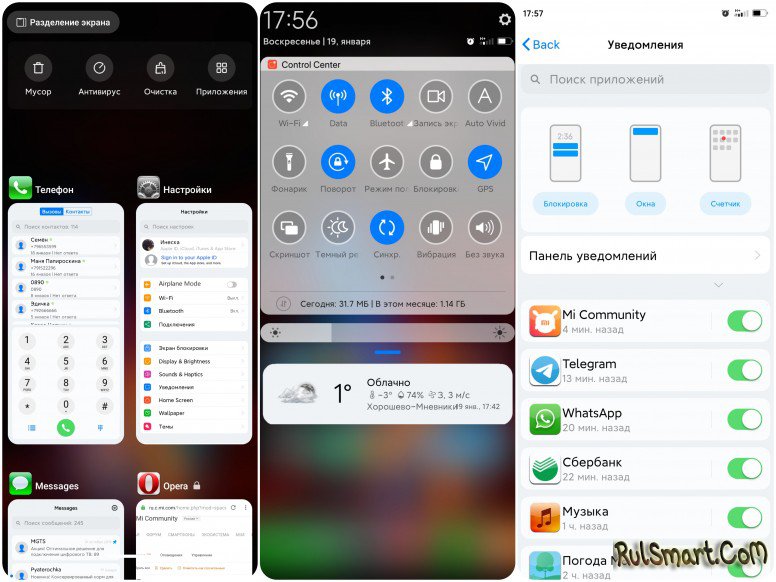 Используйте самую узкую ширину в качестве измерения.
Используйте самую узкую ширину в качестве измерения.
Чтобы узнать высоту, измерьте слева, справа и по центру и запишите самый высокий рост.
Жалюзи для наружного монтажа
При измерении горизонтальных жалюзи для наружного монтажа начните с измерения ширины окна. Затем, если возможно, добавьте по крайней мере 5-7 см с каждой стороны, чтобы убедиться, что вы закрываете световой промежуток и максимизируете конфиденциальность.
Затем измерьте высоту окна и прибавьте не менее 5-7 см, чтобы осталось место для монтажных кронштейнов и нахлеста в нижней части жалюзи.
Прошли те времена, когда для выполнения работы приходилось прибегать к помощи посредников — теперь вы можете сделать это самостоятельно, не выходя из дома! Мы надеемся получить от вас известие в ближайшее время и надеемся, что наш калькулятор цен на жалюзи поможет вам рассчитать стоимость ваших новых жалюзи уже сегодня! Наши стильные, современные и традиционные жалюзи, сделанные на заказ, предлагаются в различных стилях, которые гарантированно подойдут к любому интерьеру, включая рулонные шторы, венецианские жалюзи, римские жалюзи и вертикальные жалюзи.