Содержание
как масштабировать, кадрировать, выравнивать и создавать идеальный фон для iPhone
Содержание
- 1 ОБНОВЛЕНИЕ: грядущее исправление для обоев с автоматическим увеличением в iOS 7.1
- 2 Почему обои Auto Zoom при кадрировании
- 3 Какие устройства Apple используют эффект параллакса
- 4 Как отключить эффект параллакса
- 5 Что произойдет, если вы отключите уменьшить движение?
- 6 Как исправить зеленые полосы вокруг ваших обоев
- 7 Самый простой способ сделать свой собственный параллакс обои
- 8 Трудный способ сделать параллакс обои
- 9 Не любите квадраты? Просто добавьте 200 пикселей
- 10 Как получить черный текст на главном экране
- 11 Цвета, необходимые для пользовательских обоев для черного текста
- 12 Проблема с размытыми экранами блокировки обоев
- 13 Как избавиться от Blurry Lock Обои для рабочего стола
- 14 Отправить ваши любимые пользовательские обои ниже!
В iOS 7, безусловно, есть несколько замечательных вещей, но, как и в любом другом хорошем программном обеспечении, у него есть некоторые особенности, и то, как работают обои, кажется одной из самых больших проблем, поскольку она сильно отличается от предыдущих версий iOS.
Мы видели множество вопросов, возникающих по всему iOS softModder о различных проблемах с обоями: от неспособности четко видеть белые шрифты, до фотографий, автоматически увеличивающихся при попытке обрезать их как обои, до уведомлений, размывающих обои на замке. экран.
По большей части, есть простые решения для всех этих проблем, и в этом руководстве я собираюсь обсудить их все. Я также приведу несколько общих советов по созданию лучших пользовательских обоев в iOS 7 на вашем iPhone, iPad или iPod touch.
ОБНОВЛЕНИЕ: грядущее исправление для обоев с автоматическим увеличением в iOS 7.1
В последней бета-сборке iOS 7.1 есть исправление для проблемы с изменением размера, с которой большинство из вас сталкивалось, но она не появится, пока 7.1 не будет выпущена для общественности (по слухам, когда-то в марте). До тех пор вы должны продолжить со следующими исправлениями.
Почему обои Auto Zoom при кадрировании
Возможно, вы не заметили эту проблему, если используете один из стандартных обоев Apple, но если вы пытаетесь использовать свою фотографию в качестве обоев, она автоматически увеличивается при попытке обрезать ее до совершенства.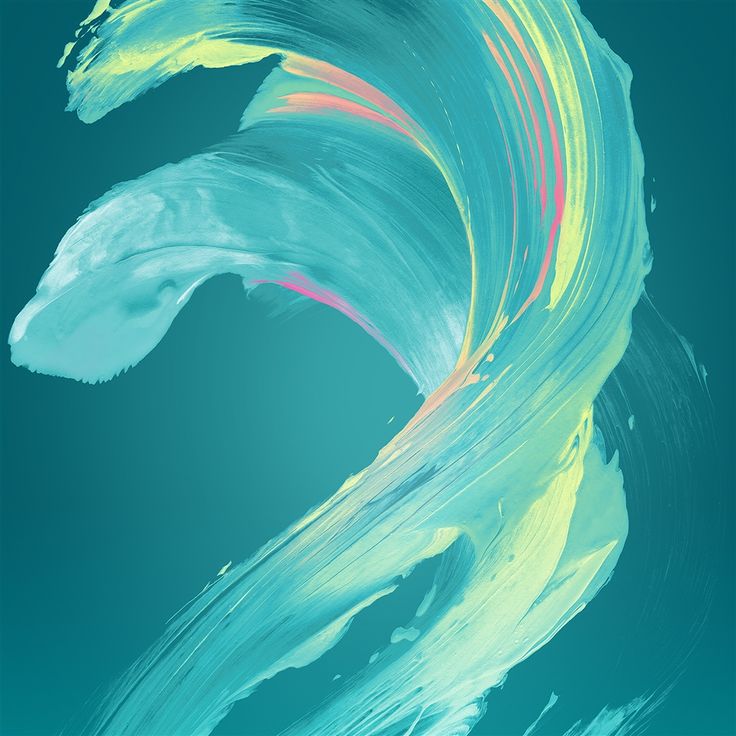
И еще хуже, если вы пытаетесь использовать квадратное изображение без реального буфера вокруг объекта, как, например, в Instagram.
Это из-за эффект параллакса, что создает иллюзию многослойной трехмерной системы, фон которой находится на отдельной плоскости от текста, значков приложений, часов и т. д. Когда вы наклоняете устройство, гироскоп и акселерометр создают изменение ориентации различных плоскостей, поэтому увеличивая ваше восприятие глубины.
Из-за этого эффекта вашим обоям нужно больше подушки по бокам, чтобы они могли свободно перемещаться при наклоне устройства.
Какие устройства Apple используют эффект параллакса
Обои Parallax доступны только для iPhone 4S, iPhone 5, iPhone 5S, iPhone 5C и некоторых новых моделей iPad и iPod touch. Это не работает на iPhone 4 или ниже.
Как отключить эффект параллакса
Если вы предпочитаете больше контролировать свои обои, вы можете легко отключить эффект параллакса в своих настройках. На самом деле, он не отключает его полностью, но он достаточно близко, чтобы позволить вам обрезать обои так, как вы хотите.
На самом деле, он не отключает его полностью, но он достаточно близко, чтобы позволить вам обрезать обои так, как вы хотите.
Пожалуйста, включите JavaScript, чтобы посмотреть это видео.
Если вы хотите отключить параллакс, просто перейдите на настройки -> Генеральная -> доступность -> Уменьшить движение и включи НА.
Изображение через wonderhowto.com
Как я уже сказал, это не отключит полностью эффект параллакса, но уменьшит его настолько, чтобы сделать пользовательские обои более работоспособными, и остановит автоматическое масштабирование при кадрировании.
Что произойдет, если вы отключите уменьшить движение?
Если вы обрезали свои собственные обои до совершенства, вернитесь и отключите Уменьшить движение После этого эффект параллакса вернется, и ваши обои будут автоматически увеличены. Если вы включите его снова, он должен вернуться к нормальному состоянию.
Как исправить зеленые полосы вокруг ваших обоев
Если у вас отключен эффект параллакса и установлены пользовательские обои, возможно, вы заметили зеленую (или другую цветную) рамку вокруг своих обоев или только на одном краю.
Я проверил это с несколькими изображениями, но это происходит не всегда. В основном это происходит, когда вы масштабируете весь путь при настройке обоев, и чаще всего происходит с квадратными изображениями.
Вы, вероятно, не видите разницу выше, но позвольте мне увеличить для вас.
Вижу это? Зеленая полоса?
Если это произойдет с вами, просто немного увеличьте масштаб при обрезке и настройке обоев. Вы не сможете увидеть, работает ли он или нет, пока не установите его, поскольку серая полоска внизу затрудняет обзор, но ее достаточно легко отрегулировать.
Самый простой способ сделать свой собственный параллакс обои
Если вам действительно нравится эффект параллакса, вы можете легко создавать собственные обои с параллаксом, когда фотографируете, просто убедившись, что ваш объект находится в центре, и у вас достаточно большая рамка вокруг него.
Самое простое, что можно сделать, это просто сделать снимок с новой камерой с помощью функции «Квадрат». Убедитесь, что ваш объект находится в центре сетки и сделайте снимок. С параллаксом все должно получиться неплохо.
Очевидно, что вы также можете использовать Instagram или просто обрезать фотографию в квадрат, используя функцию редактирования вашего iPhone, если вы хотите использовать обычную картинку. Просто убедитесь, что на вашем объекте есть достойная граница.
Этот метод может работать по-другому на iPad, поскольку у них более широкий экран, поэтому лучше всего поиграть, пока вы не найдете идеальный урожай для своих обоев.
Трудный способ сделать параллакс обои
Давайте посмотрим на следующий пример без эффекта параллакса. Довольно легко получить игрушечную фигурку именно там, где я хочу — прямо между ползунком времени / даты и разблокировки — используя фотографию, которая у меня есть.
Чтобы поместить эту статуэтку в то же самое место с включенным эффектом параллакса, мне пришлось обрезать ее в квадрат с равным пространством на каждой стороне статуэтки, как если бы вы делали квадратную картинку.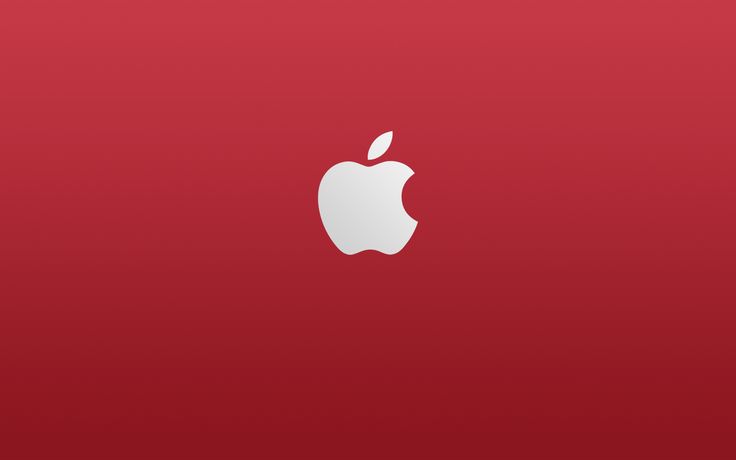
К сожалению, у меня не было достаточно реального изображения на верхней части изображения, чтобы сделать это правильно и убедиться, что фигурка оказалась в центре, где я этого хотел.
Поэтому мне пришлось использовать инструмент «Штамп», чтобы заполнить его, и я не очень хорош в этом, поэтому я решил добавить небольшой Tilt Shift, чтобы размыть мои дрянные навыки Photoshopping.
Но конечный результат — именно то, чего я хочу, только потребовалось гораздо больше времени, чем просто сделать фотографию в виде квадрата.
Если у вас нет Photoshop, GIMP или другого программного обеспечения для редактирования фотографий, вероятно, лучше всего придерживаться того, чтобы фотографии были квадратными, а объект был крошечным в центре.
Не любите квадраты? Просто добавьте 200 пикселей
Если вы не хотите иметь некоторую свободу действий с вашими обоями, вы всегда можете просто добавить 200 пикселей на каждую сторону вашего изображения, чтобы получить идеальные обои, совместимые с параллаксом.
Допустим, я хочу, чтобы изображение внизу слева было моими обоями. Размер моего iPhone 5 — 640 x 1136 пикселей. Чтобы это выглядело точно так же, как на экране блокировки, я добавлю 200 пикселей с каждой стороны для разрешения 1040 x 1536, что дает мне изображение посередине.
Результат довольно хороший, но если вы хотите точно такой же урожай, вам, вероятно, все равно придется немного увеличить масштаб, и даже тогда он не будет идеальным.
Внизу слева находится оригинальное изображение 640 x 1136, обрезанное сверху, с нетронутой, не масштабированной версией на экране блокировки (немного уменьшенной) и увеличенной версией справа (немного ближе к оригиналу).
Таким образом, это не идеальное решение, и мой нелюбимый, так как квадратом намного легче управлять, но он выполняет свою работу.
Если вы следуете этому правилу, используйте ниже размеры для справки.
- iPhone 5 / 5C / 5S: 1,040 x 1,536
- Айфон 4С: 1,040 х 1,360
- iPad (3-й, 4-й поколения): 1,936 x 2,448
- Ipad мини: 1,168 x 1,424
- iPod Touch (5-го поколения): 1,040 x 1,536
Как получить черный текст на главном экране
Некоторые пользователи, как и я, ненавидят крошечный белый текст, который появляется на главном экране.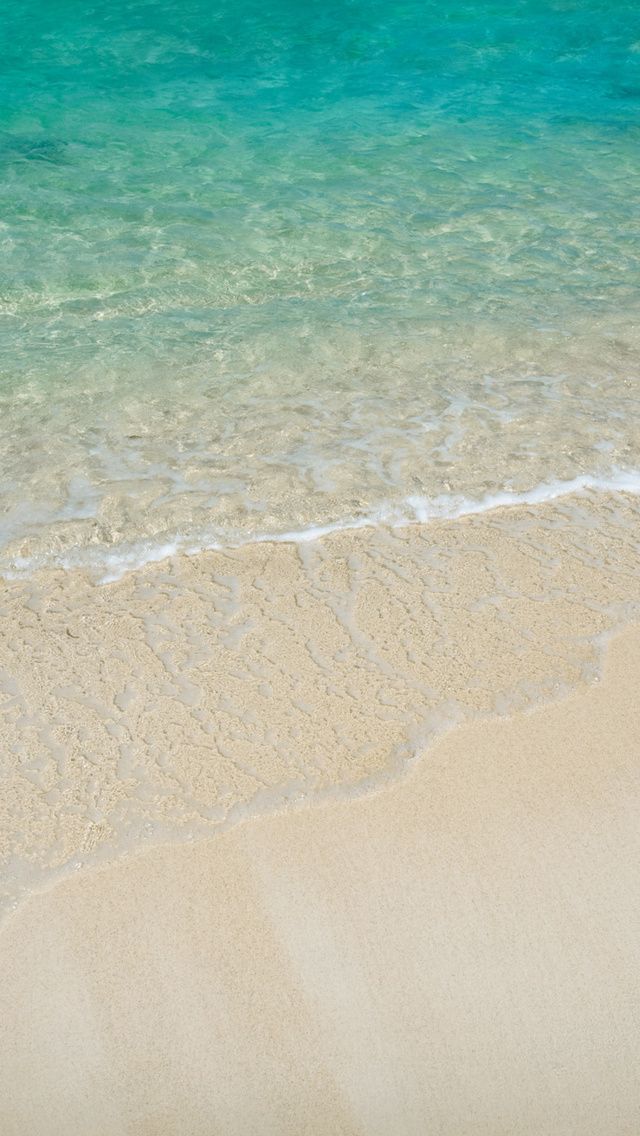 На экране блокировки все не так плохо, но довольно сложно прочитать названия приложений и папок на главном экране.
На экране блокировки все не так плохо, но довольно сложно прочитать названия приложений и папок на главном экране.
Изображения через wonderhowto.com
К счастью, вы можете сделать текст черным, просто выбрав правильные обои. Apple предложила 40 вариантов обоев, но только 8 из них позволят вам изменить текст на главном экране и заблокировать экран на черный, и ни один из них не будет динамичным.
Это единственные, которые вы можете использовать для темных шрифтов.
Цвета, необходимые для пользовательских обоев для черного текста
Если вы хотите получить черный текст на экране «Домой» или на экране блокировки с помощью собственных пользовательских обоев, он становится немного сложнее и в значительной степени зависит от того, какие цвета являются доминирующими.
Если исходить из шестнадцатеричных цветовых кодов, если вы используете белые или сероватые обои, BBBBBB через FFFFFF даст вам черный текст, а AAAAAA и более темный — белый.
Что касается более ярких цветов, просто убедитесь, что цвет максимально светлый, чтобы появился черный текст. Я бы прошел и протестировал их все, но, боюсь, это заняло бы у меня много времени, так как есть еще как минимум 1500 цветов.
Я бы прошел и протестировал их все, но, боюсь, это заняло бы у меня много времени, так как есть еще как минимум 1500 цветов.
Проблема с размытыми экранами блокировки обоев
Итак, когда вы впервые обновились до iOS 7, вы, вероятно, заметили, что уведомления по-разному работают с вашими обоями на экране блокировки. Всякий раз, когда вы получаете новое предупреждение, обои на экране блокировки размыты. Это из-за полупрозрачной панели уведомлений, которая добавляет известность новому предупреждению.
Кроме того, ваши обои станут размытыми на экране разблокировки, а не только для новых уведомлений.
Технически, пока нет способа избавиться от эффекта полупрозрачности на экране блокировки, чтобы вы могли видеть обои во всей красе. По крайней мере, пока.
Как избавиться от Blurry Lock Обои для рабочего стола
Тем не менее, есть еще один вариант, если вам не нравится размытый фон. Перейти к настройки -> Генеральная -> доступность -> увеличить контраст и убедитесь, что это НА.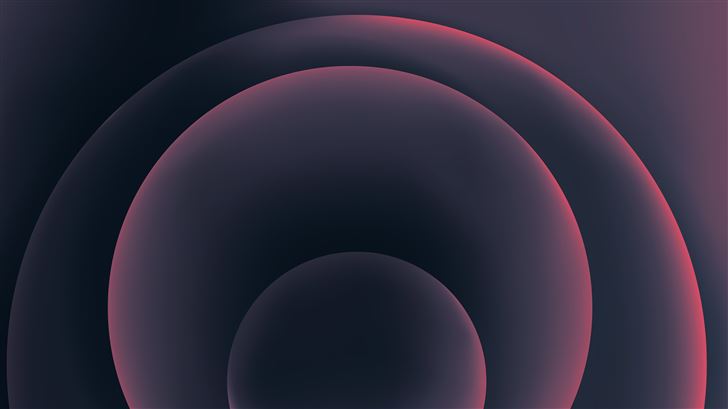
Это отключит обои на экране блокировки в целом, когда вы получите новое оповещение или разблокируете свое устройство, заменив его на серый фон.
Если вы предпочитаете размытые обои, просто вернитесь назад и уменьшите контраст в настройках.
Отправить ваши любимые пользовательские обои ниже!
Если вы сделали действительно классные обои с параллаксом для своего iPhone, iPad или iPod touch, пожалуйста, поделитесь ими ниже в комментариях для загрузки и использования остальными из нас. Какой у тебя самый лучший?
И если у вас есть какие-либо проблемы, не стесняйтесь спрашивать их ниже или посетите форум iOS softModder за помощью.
Оцените статью!
Как настроить обои на iPad с iOS 7 | Applelised
El Эффект параллакса что те из Купертино представили вместе с Система IOS 7 Нам это нравится, однако с этим возникла проблема: когда мы пытаемся использовать в качестве фона любое другое изображение, которого нет в обоях, включенных по умолчанию, его размер изменяется и остается не таким, каким мы хотели.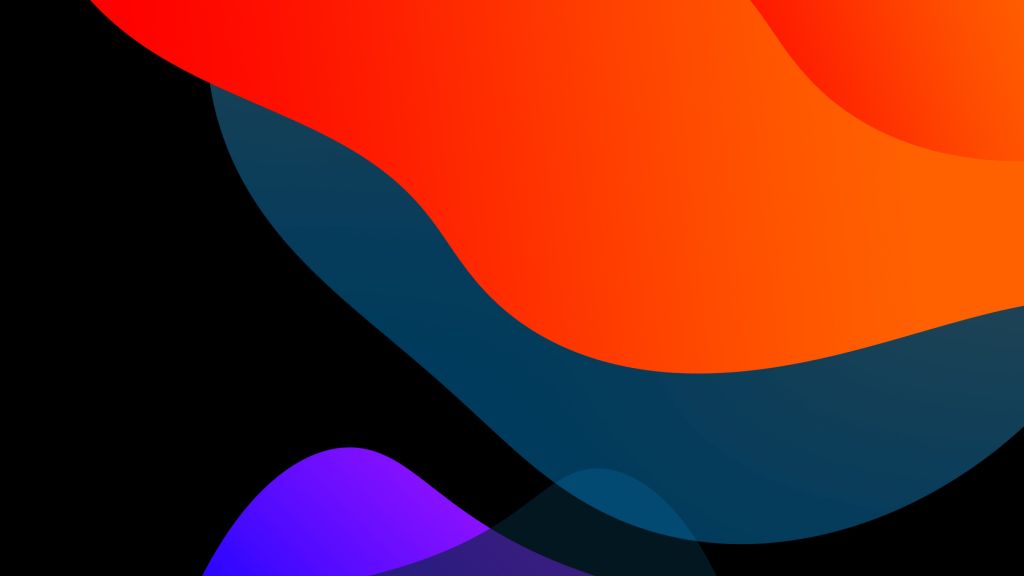 Сегодня в Яблочный мы предлагаем вам несколько решений.
Сегодня в Яблочный мы предлагаем вам несколько решений.
Индекс
- 1 Некоторые хитрости для настройки обоев в iOS 7
- 1.1 1 отключите эффект параллакса
- 1.2 2. Используйте фоны, адаптированные к разрешению каждого экрана.
- 1.3 3. Скриншот.
Чтобы фотография, которая нам так нравится из нашей последней поездки, не увеличивалась, растягивалась или пикселировалась, когда мы пытаемся использовать ее в качестве обоев на нашем iPad или iPad Mini, в результате различных слоев движения, которые она включает Система IOS 7 и его эффект Параллакс, мы должны попробовать некоторые из следующих советов.
1 отключите эффект параллакса
Очевидно отключить эффект Параллакс в том числе en Система IOS 7 это может быть наиболее очевидное решение из всех. Для этого нам просто нужно получить доступ Настройки → Общие → Специальные возможности → Уменьшить движение
Если это само по себе не работает, что случается во многих случаях, мы должны дополнить это действие по отключению параллакса с помощью:
2.
 Используйте фоны, адаптированные к разрешению каждого экрана.
Используйте фоны, адаптированные к разрешению каждого экрана.
Мы должны настроить изображение, которое мы хотим использовать в качестве обоев, в соответствии с разрешением экрана нашего устройства (также отключив эффект Parallax):
Подпишитесь на наш Youtube-канал
- Обои iPad Retina (IPad 3, iPad 4, iPad Air и iPad Mini Retina): 2048 × 2048 пикселей.
- Обои для iPhone 4 дюйма (iPhone 5s, iPhone 5c, iPhone 5, iPod Touch 5-го поколения): 1136 × 640 пикселей.
- Обои для iPhone 3,5 дюйма (iPhone 4s, iPhone 4): 960 × 640 пикселей
Чтобы сохранить Эффект параллакса вам придется добавить по 200 пикселей для каждой стороны, хотя имейте в виду, что у вас никогда не будет абсолютного контроля, и иногда этот трюк не сработает для вас, если вы не отключите Parallax.
Кроме того, в эту страницу у вас есть сотни обоев, адаптированных к вашему устройству и совместимых с эффектом Параллакс.
3. Скриншот.
Последний вариант — это Captura de Pantalla. Мы визуализируем изображение, которое хотим использовать в качестве обоев на нашем iPad, и после того, как скрыли панель общего доступа, чтобы увидеть ее в полноэкранном режиме, мы делаем снимок экрана, одновременно нажимая кнопки «Домой» и «Активация / Режим сна».
Затем выбираем его в качестве обоев и все!
Какой трюк сработал для вас лучше всего? Вы знаете что-нибудь более эффективное?
Помните, что у вас есть еще много подобных советов и приемов для iPhone, iPad, iPod или Mac в нашем разделе на учебные пособия.
Содержание статьи соответствует нашим принципам редакционная этика. Чтобы сообщить об ошибке, нажмите здесь.
Вы можете быть заинтересованы
Как установить панорамное фото в качестве живых обоев в iOS 7 на вашем iPhone « iOS и iPhone :: Гаджеты
- org/Person»> Автор Нельсон Агилар
- Советы по iOS 7
- ОС Советы и рекомендации
Панорамные живые обои для iPhone? Если первая бета-версия iOS 7 указывает на неизбежный публичный выпуск обновленной мобильной операционной системы Apple, ответ — однозначное «да».
ОБНОВЛЕНИЕ: в окончательной сборке iOS 7 этой функции больше нет. Надеюсь, скоро в обновлении добавят панорамные живые обои.
В новой iOS 7 вы можете сделать панорамный снимок с помощью приложения «Камера» (так же, как в iOS 6), а затем установить его в качестве обоев для дома или экрана блокировки, как на некоторых устройствах Android.
Как установить панорамные фотографии в качестве живых обоев
Чтобы установить панорамное изображение в качестве живых обоев, вам необходимо сначала сделать панораму, если это не очевидно. Желательно что-то красивое, например, природа или что-то в этом роде.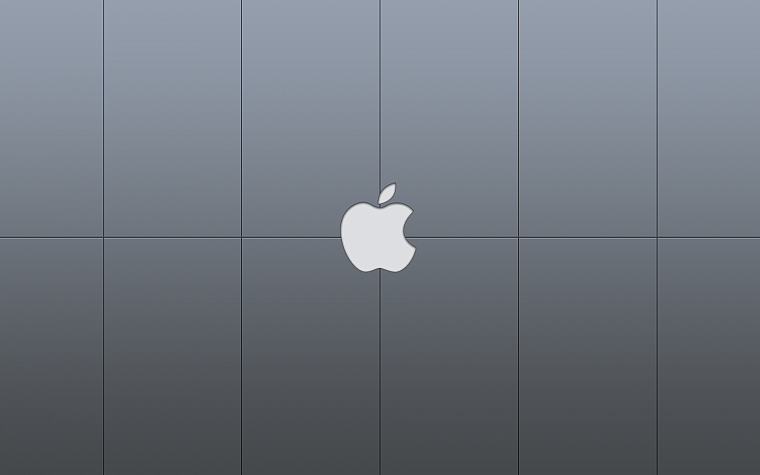 Получив панораму, перейдите в Настройки -> Яркость и обои и нажмите Выбрать обои .
Получив панораму, перейдите в Настройки -> Яркость и обои и нажмите Выбрать обои .
Далее нажмите Panoramas и выберите изображение, которое хотите установить в качестве живых обоев. Не делайте этого из Фотопленки — это не сработает — даже если изображение является панорамой.
И все. Прежде чем установить панорамные живые обои, вы можете предварительно просмотреть их, чтобы убедиться, что они вам нравятся.
Изображение с сайта Wonderhowto.com
После того, как вы нажмете Set , у вас будут живые панорамные обои в качестве фона на вашем iPhone. Изображение будет перемещаться из стороны в сторону в фоновом режиме всякий раз, когда вы переключаетесь между экранами.
Теперь вы можете получить максимальную отдачу от этих 240-градусных снимков!
Чтобы увидеть, как это выглядит в действии, посмотрите видео в начале этой статьи.
Дополнительные советы по iOS 7!
Нам предстоит многое узнать о новой iOS 7 для iPad, iPhone и iPod touch, поэтому не забудьте посетить наш раздел советов по iOS 7 , чтобы изучить все новые функции и скрытые хитрости. Также не забудьте проверить 15 самых раздражающих вещей , 18 самых крутых новых функций и 18 хитрых настроек конфиденциальности в iOS 7, о которых должен знать каждый пользователь iPhone.
Также не забудьте проверить 15 самых раздражающих вещей , 18 самых крутых новых функций и 18 хитрых настроек конфиденциальности в iOS 7, о которых должен знать каждый пользователь iPhone.
Обеспечьте безопасность соединения без ежемесячного счета . Получите пожизненную подписку на VPN Unlimited для всех своих устройств, совершив разовую покупку в новом магазине гаджетов, и смотрите Hulu или Netflix без региональных ограничений, повышайте безопасность при просмотре в общедоступных сетях и многое другое.
Купить сейчас (скидка 80%) >
Другие выгодные предложения:
- Скидка 41% на домашний анализатор Wi-Fi
- Скидка 98% на набор для обучения программированию
- Скидка 98% на учебный курс по бухгалтерскому учету
- Скидка 59% на редактор фонового видео XSplit VCam
17 комментариев
- Горячий
- Последние
Как:
В вашем iPhone есть 26 новых специальных возможностей, которые вы не должны игнорироватьКак:
Используйте свой iPhone или Apple Watch в качестве пульта дистанционного управления для вашего iPad, используя эту скрытую встроенную функциюКак:
В iOS 16. 2 есть 23 огромных изменения, о которых вам нужно знать перед обновлением вашего iPhone
2 есть 23 огромных изменения, о которых вам нужно знать перед обновлением вашего iPhoneКак:
Наберите эти секретные коды, чтобы узнать, не перехватывает ли кто-то звонки и текстовые сообщения на вашем iPhoneКак:
18 удивительно практичных применений Apple AirTagsКак:
Добавьте неподдерживаемые карты и карты в Apple Wallet для быстрого и удобного доступа на вашем iPhoneКак:
100+ секретных кодов набора номера для вашего iPhoneКак:
Используйте любой анимированный GIF в качестве обоев экрана блокировки вашего iPhoneКак:
Новый инструмент вырезания от Apple волшебным образом изолирует объекты и удаляет фон из изображений на вашем iPhoneПредупреждение:
Конфиденциальная информация, которую вы затемняете на изображениях, может быть раскрыта с помощью нескольких быстрых правок на вашем iPhoneКак:
Не можете найти приложение на главном экране вашего iPhone? Его значок, вероятно, прячется от васКак:
Избавьтесь от часто посещаемых веб-сайтов в Safari на вашем iPhone, iPad или MacКак:
Быстро извлекайте звуковую дорожку из любого видео на вашем iPhone — прямо из листа обменаПрофессиональный совет:
Есть скрытый способ стереть ваш iPhone, чтобы получить новый пароль, когда вы заблокированыКак:
Заставьте Siri говорить все, что вы хотите, каждый раз, когда вы подключаете свой iPhone к зарядному устройствуКак:
Загрузите и установите iOS 16. 2 на свой iPhone, чтобы первыми опробовать новые функции
2 на свой iPhone, чтобы первыми опробовать новые функцииКак:
Загрузите и установите iPadOS 16.2 на свой iPad прямо сейчасКак:
Переключение между милями и километрами в Apple Maps на iOS 16Как:
Отключите раздражающую функцию создания пароля iOS 12 на вашем iPhoneКак:
8 способов сделать снимок экрана на iPhone 13, 13 Mini, 13 Pro или 13 Pro MaxВсе функции
Как:
В вашем iPhone есть 26 новых специальных возможностей, которые вы не должны игнорироватьКак:
Используйте свой iPhone или Apple Watch в качестве пульта дистанционного управления для вашего iPad, используя эту скрытую встроенную функциюКак:
В iOS 16. 2 есть 23 огромных изменения, о которых вам нужно знать перед обновлением вашего iPhone
2 есть 23 огромных изменения, о которых вам нужно знать перед обновлением вашего iPhoneКак:
Наберите эти секретные коды, чтобы узнать, не перехватывает ли кто-то звонки и текстовые сообщения на вашем iPhoneКак:
18 удивительно практичных применений Apple AirTagsКак:
Добавьте неподдерживаемые карты и карты в Apple Wallet для быстрого и удобного доступа на вашем iPhoneКак:
100+ секретных кодов набора номера для вашего iPhoneКак:
Используйте любой анимированный GIF в качестве обоев экрана блокировки вашего iPhoneКак:
Новый инструмент вырезания от Apple волшебным образом изолирует объекты и удаляет фон из изображений на вашем iPhoneПредупреждение:
Конфиденциальная информация, которую вы затемняете на изображениях, может быть раскрыта с помощью нескольких быстрых правок на вашем iPhoneКак:
Не можете найти приложение на главном экране вашего iPhone? Его значок, вероятно, прячется от васКак:
Избавьтесь от часто посещаемых веб-сайтов в Safari на вашем iPhone, iPad или MacКак:
Быстро извлекайте звуковую дорожку из любого видео на вашем iPhone — прямо из листа обменаПрофессиональный совет:
Есть скрытый способ стереть ваш iPhone, чтобы получить новый пароль, когда вы заблокированыКак:
Заставьте Siri говорить все, что вы хотите, каждый раз, когда вы подключаете свой iPhone к зарядному устройствуКак:
Загрузите и установите iOS 16. 2 на свой iPhone, чтобы первыми опробовать новые функции
2 на свой iPhone, чтобы первыми опробовать новые функцииКак:
Загрузите и установите iPadOS 16.2 на свой iPad прямо сейчасКак:
Переключение между милями и километрами в Apple Maps на iOS 16Как:
Отключите раздражающую функцию создания пароля iOS 12 на вашем iPhoneКак:
8 способов сделать снимок экрана на iPhone 13, 13 Mini, 13 Pro или 13 Pro MaxВсе горячие сообщения
Как изменить размер обоев, чтобы они идеально подходили к экрану вашего iPhone
Многие пользователи iPhone, в том числе и вы, сталкиваются с проблемами при установке обоев для экрана своего мобильного телефона.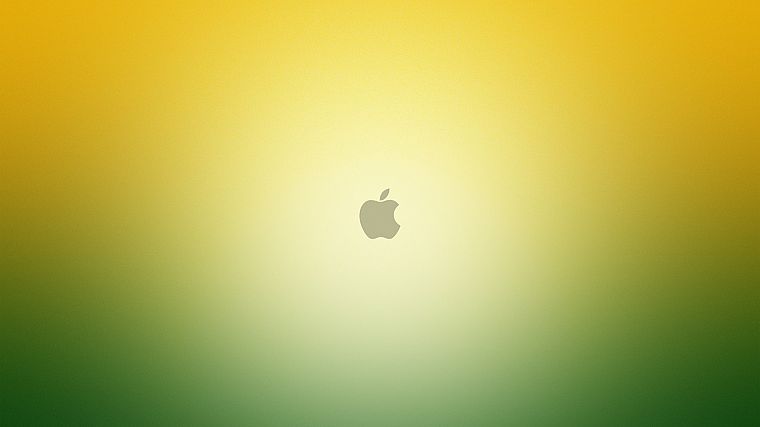 Иногда изображение растягивается, а в некоторых случаях становится пиксельным. В любом из указанных случаев изображение выглядит неуклюже на экране вашего мобильного телефона, и вы можете захотеть избавиться от него как можно скорее.
Иногда изображение растягивается, а в некоторых случаях становится пиксельным. В любом из указанных случаев изображение выглядит неуклюже на экране вашего мобильного телефона, и вы можете захотеть избавиться от него как можно скорее.
В этом разделе объясняется причина такого поведения изображений и как это исправить без каких-либо проблем и сложностей. Более того, мы расскажем вам, как перенести загруженные обои на ПК на обои iPhone.
- Размеры обоев для айфонов
- Почему на вашем iPhone искажаются обои
- Скачать бесплатно обои для iPhone
- Как перенести загруженные бесплатные обои для iPhone с ПК на iPhone?
Размеры обоев iPhone
Лучший способ избежать подобных неприятностей — использовать обои точного размера в соответствии с моделью вашего iPhone. Для вашего удобства ниже приведен список размеров изображений для каждой модели iPhone, доступных на рынке на момент написания этой статьи:
Модель iPhone и размер изображения
- iPhone 7 Plus: 1080 x 1920 (2208 x 2208 для альбомной ориентации)
- iPhone 7: 750×1334
- iPhone 6S Plus/iPhone 6 Plus: 1242 x 2208 (2208 x 2208 для альбомной ориентации)
- iPhone 6S/iPhone 6: 750 x 1334
- iPhone 5/iPhone 5S/iPhone 5C: 640 x 1136
- iPhone 5S параллакс обои: 744×1392
- iPhone 4S/iPhone 4: 640 х 960
- iPhone 4S параллакс обои: 744×1216
Обратите внимание:
- Все обои для iPhone 7 Plus совместимы с iPhone 7, iPhone 6s Plus и iPhone 6s.

- Все обои для iPhone 5s совместимы с iPhone 5c, iPhone 5 и iPod Touch 5.
- Все обои iPhone 4s совместимы со старыми iPhone и iPod Touch.
- Все обои для iPad Air/Retina для iPad mini совместимы с iPad Air 2, iPad mini 2, iPad mini 4 и всеми старыми моделями iPad.
- Все обои для iPad mini/обои для iPad совместимы с iPad mini, iPad 1 и iPad 2.
- iOS 7, iOS 8, iOS 9 и iOS 10 поддерживают обои Parallax.
Почему обои на вашем iPhone искажаются
В зависимости от размера экрана и приемлемого разрешения изображения, iOS, установленная на вашем iPhone, автоматически пытается наилучшим образом подогнать выбранный фон фотографии. В этой попытке он растягивает ширину и высоту изображения по мере необходимости.
Если выбранное вами изображение не имеет точного разрешения, указанного для экрана вашего iPhone, iOS растягивает его на весь экран, что делает его пиксельным/размытым.
Как упоминалось выше, лучший способ избежать таких проблем — использовать изображения, точно соответствующие размеру вашего iPhone.
Однако, поскольку не каждое изображение, которое вы предпочитаете использовать в качестве обоев вашего iPhone, невозможно, вы должны полагаться на сторонний инструмент, который сделает эту работу за вас. Несколько таких приложений перечислены ниже вместе с их подробностями:
01 обои Бесплатно (бесплатно)
Приложение от Ki Tat Chung позволяет масштабировать, поворачивать и позиционировать выбранное изображение в соответствии с размером экрана вашего iPhone и совместимым разрешением. Приложение можно бесплатно загрузить на свой iPhone из iTunes Store.
Скачать обои бесплатно (бесплатно)
02 Wallax (1,99 долл. США)
Приложение Wallax, разработанное Бриджит Шилиа и доступное в iTunes Store, содержит несколько встроенных текстурированных изображений. В дополнение к изменению размера и настройке предпочтительных изображений в соответствии с размером экрана вашего iPhone, Wallax также позволяет добавлять к ним некоторые эффекты, такие как размытие, фокусировка и т.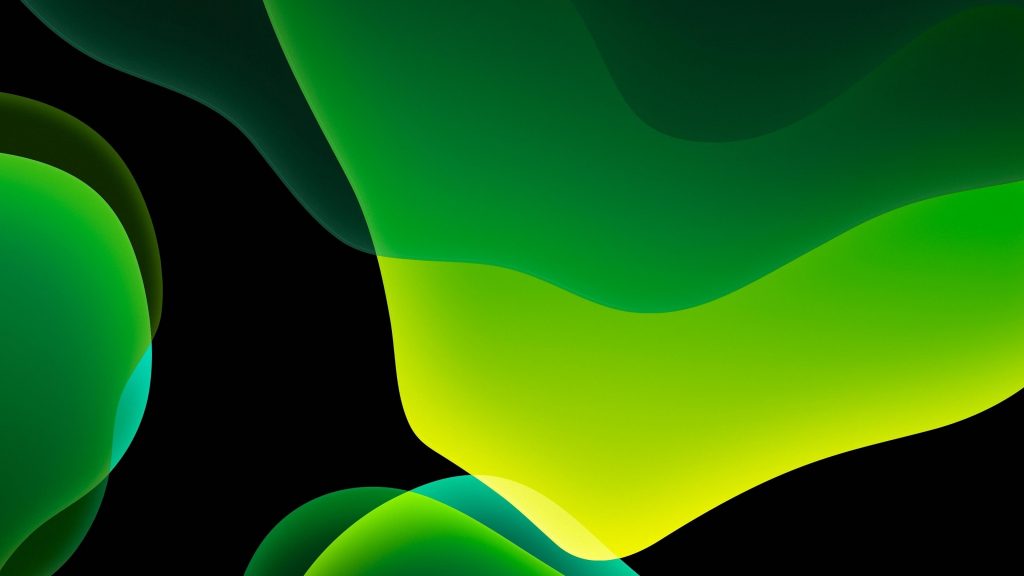 д.
д.
Скачать Wallax
03 Исправление обоев (0,99 долл. США)
Еще одно приложение, недавно оптимизированное (а именно 17 ноября 2015 г.) разработчиком Бернхардом Обередером для мобильных телефонов iPhone 6 Plus и iPhone 6. Приложение делает выбранные изображения обоев невосприимчивыми к изменениям, которые iOS вносит в них, и применяет свои собственные изменения, которые вы вносите с его помощью.
Скачать исправление обоев (0,99 $)
04 Wa-Fi (Wallpaper-Fitter) (бесплатно)
Wa-Fi (Wallpaper-Fitter), разработанное для iPhone и iPad, можно использовать для изменения размера и расположения обоев в соответствии с экраном вашего iDevice. Поскольку iPhone теперь может менять ориентацию своего главного экрана при повороте, Wa-Fi (Wallpaper-Fitter) позволяет вам соответствующим образом настроить предпочитаемые изображения обоев.
Скачать Wa-Fi (установщик обоев) (бесплатно)
05 Wallpaper Fit (0,99 долл.
 США)
США)
Еще одно мощное приложение для изменения размера обоев iPhone, разработанное компанией i-App Creation Co., Ltd., помогает изменять размер выбранных изображений обоев в соответствии с разрешением экрана вашего iPhone. С помощью Wallpaper Fit вы можете изменить размер изображений обоев как для книжной, так и для альбомной ориентации для любой модели iPhone, которая у вас есть.
Скачать обои Fit (0,99 долл. США)
Скачать бесплатно обои для iPhone
Здесь мы перечисляем некоторые популярные сайты с бесплатными обоями для iPhone.
- 61 из лучших обоев для iPhone 7 и iPhone 7 Plus
- Бесплатные классные обои для iPhone 6
- 100 лучших обоев iPhone для iPhone 5/iPhone 5S/iPhone 5C
- Бесплатные обои для iPhone и iPad
Как перенести загруженные бесплатные обои для iPhone с ПК на iPhone?
TunesGo iPhone Transfer может помочь вам легко перенести загруженные обои с ПК на iPhone.
Действия по переносу обоев, загруженных с ПК, на обои iPhone
Шаг 1 Загрузите и установите TunesGo iPhone Transfer и подключите iPhone к ПК или Mac через USB-кабель.
Шаг 2 Перенесите обои, загруженные с ПК, на iPhone.
Найдите и щелкните вкладку «Фотографии» , затем выберите конкретный параметр «Библиотека фотографий». Создайте новый альбом для обоев. Позже нажмите Добавить , а затем выберите Добавить файл или Добавить папку , чтобы добавить обои, загруженные с вашего компьютера, на iPhone.
Шаг 3 Измените обои на iPhone.
В настройках нажмите Обои > Выбрать новые обои . Выберите обои, загруженные с ПК на iPhone. Вы можете установить обои в качестве главного экрана, экрана блокировки или того и другого. Главный экран появляется, когда ваш iPhone разблокирован. Экран блокировки появляется, когда вы поднимаете iPhone или нажимаете кнопку «Режим сна/Пробуждение».
Заключение
Обои играют важную роль для вас как любителя мобильных устройств.
 2 есть 23 огромных изменения, о которых вам нужно знать перед обновлением вашего iPhone
2 есть 23 огромных изменения, о которых вам нужно знать перед обновлением вашего iPhone 2 на свой iPhone, чтобы первыми опробовать новые функции
2 на свой iPhone, чтобы первыми опробовать новые функции 2 есть 23 огромных изменения, о которых вам нужно знать перед обновлением вашего iPhone
2 есть 23 огромных изменения, о которых вам нужно знать перед обновлением вашего iPhone 2 на свой iPhone, чтобы первыми опробовать новые функции
2 на свой iPhone, чтобы первыми опробовать новые функции