Содержание
Красивые обои для iphone 6.
Владельцы новых смартфонов компании Apple получат возможность устанавливать на экран блокировки динамические обои, предусмотренные в iOS 9, но даже в статике на предыдущих моделях iPhone они выглядят великолепно.
Уже в эту пятницу компания Apple начнёт официальные продажи своих новых и , которые наряду с многочисленными улучшениями получили дисплеи с технологией 3D Touch и функцией Live Photo, которая предоставляет возможность устанавливать на экран блокировки динамические обои. К сожалению, динамические обои могут быть установлены только на iPhone 6S и iPhone 6S Plus, но даже в статике они выглядят великолепно.
Напомним, что самым оптимальным способом установки обоев на ваше устройство является предварительное скачивание нужного вам изображения на свой ПК и его интеграция в iTunes с последующей синхронизацией с вашим устройством. Если же вы хотите установить обои непосредственно с самого устройства, воспользуйтесь нашей инструкцией.
Как установить обои на iPhone
1. Удерживая палец на нужном вам изображении (или ссылке) выберите в меню «Сохранить изображение», после чего оно сохранится в папку «Фотоплёнка».
2. Перейдите в меню «Настройки» -> «Обои» -> «Выбрать новые обои» -> «Фотоплёнка».
3. Тапните на сохранённом ранее изображении и нажмите «Установить».
4. Теперь вам необходимо указать на какой экран установить это изображение. Оно может быть установлено на экран блокировки, экран «Домой» или на оба экрана.
5. Выберите нужный пункт, после чего выбранное изображение установится на экран вашего iPhone.
На iPhone разнообразное количество обоев, но вы можете предпочесть видеть свои собственные индивидуальные или личные изображения на вашем экране разблокировки или на домашнем экране. Вы можете легко скачать обои на Айфон (5, 6, 7, 8, X) и установить их, но изображение, которое хранится на вашем компьютере или вы найдете на веб-сайте, требует еще нескольких шагов, для установки обоев на Айфон.
Для быстрого и простого импорта обоев, создайте отдельную папку на вашем компьютере под названием «iPhone Wallpapers» и сохраните изображения обоев там. Вы можете синхронизировать нужные вам обои, не выделяя отдельные папки при каждой синхронизации фотографий через iTunes.
Вы можете без проблем скачать любую фотографию которую найдете в интернете, вот как скачать обои на Айфон в 3 шага:
1. Откройте приложение Safari на iPhone и перейдите на изображение веб-сайта.
2. Нажмите и удерживайте изображение.
Кроме того, вы можете перейти на сайт со своего компьютера, щелкнуть правой кнопкой мыши и выбрать «Сохранить изображение» и сохранить его в папке «iPhone Wallpapers».
ITunes автоматически импортирует изображение на компьютер при синхронизации фотографий. Это самый простой способ скачать обои на Айфон и компьютер через браузер.
5. Нажмите на выбранную фотографию и выберите куда ее установить, на «Экран блокировка», на «Экран Домой» или на «Оба экрана».
Вот и все, вы успешно скачали и установили обои на Айфон (5, 6, 7, 8, X), если у вас что-то не получилось опишите вашу ситуацию в комментариях.
Читайте также:
FAQ — Установка обоев на iPhone
Как установить, поменять обои на айфон iPhone
Как установить живые (live) обои с iPhone X
Как добавить ”живые” обои на iPhone или iPad
Как перекинуть обои на Айфон, с компьютера?
Импорт через iTunes:
1. Подключите iPhone к компьютеру с помощью USB-кабеля и дождитесь, пока iTunes начнет работу автоматически. Если он не запускается, дважды щелкните значок iTunes.
2. Нажмите на название своего iPhone на панели iTunes Devices. Далее «Фото».
3. Установите флажок «Синхронизировать фотографии». Выберите папку с обоями или найдите папку «iPhone Wallpapers», щелкнув раскрывающееся меню рядом с «Синхронизировать фотографии». Нажмите на «Выбранные папки» и выберите дополнительные подпапки в поле «Папки», если хотите.
4. Нажмите кнопку «Применить».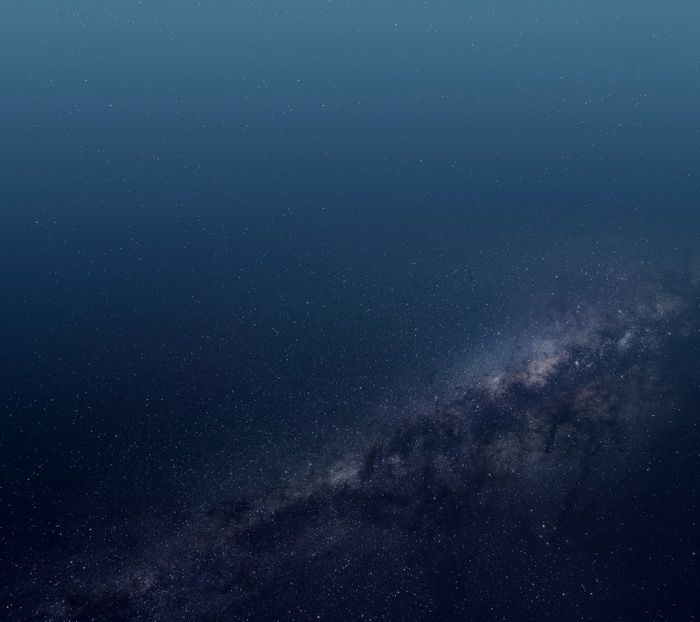
Как отправить обои на Айфон, через электронную почту?
1. Создайте электронное письмо на своем компьютере. Прикрепите изображение обоев или перетащите изображение в письмо. Отправьте Email на свою учетную запись iPhone.
2. Нажмите кнопку «Главная» на вашем iPhone. Нажмите значок приложения «Почта». Нажмите новое письмо, чтобы открыть его.
В новом смартфоне также выпущены в обновленном варианте динамичные обои — владельцы iphone x уже могут украсить ими рабочие столы своих свежекупленных гаджетов.
Новый смартфон Apple торопится предложить 6 оригинальных LIVE обложек. Первые 3 используют формат, который можно наблюдать на упаковке гаджета, и также поставляются вместе с ним. Оставшиеся 3 — обои iphone x, известные многим еще с презентации. В настоящее время они доступны только как стандартные обои ios 11 в бета версии.
Несмотря на то, что бета версия пока на стадии тестирования зарегистрированными разработчиками, простые пользователи могут посмотреть и даже взять себе обои iphone x ios 11 на некоторых интернет-ресурсах, в частности на моем сайте, где вы найдете самую большую подборку.
Новые обои Iphone X
Семь вариантов динамических обоев выпущены отдельно в зеленом, желтом, оранжевом, красном, фиолетовом, голубом цветах, а также в многоцветной версии. Анимированные обои iphone x — первый перезапуск формата с тем пор, как он был впервые представлен в составе iOS 7.
За счет применения темного фона в области статус бара обои iphone x помогают справиться с вырезом для микрофона и камеры, который заметен при использовании обычных цветных обоев и многих раздражает. Благодаря темной кромке с закругленными концами обои iphone x как бы сливаются с верхней панелью экрана, скрывая образуемые вырезами неровности.
Стоит отметить, что раньше многие добавляли такую панель, редактируя картинку в фотошопе. Несмотря на то, что обои apple iphone x решили эту проблему, вырез все еще можно увидеть, когда его подсвечивают анимированные элементы заставок.
10 способов поставить обои на iPhone
Июл222019
Новости Apple
Обои – это окно в ваш iPhone. Вы первым делом видите свои обои, когда берёте в руки смартфон. Некоторые смотрят на экран своего смартфона несколько десятков раз в день, а другие – сотни раз в день. Есть те, кого устраивают постоянные обои. Но что, если вы из тех, кто любит разнообразие? Тогда вам точно нужно знать обо всех способах поставить обои на Айфон.
Вы первым делом видите свои обои, когда берёте в руки смартфон. Некоторые смотрят на экран своего смартфона несколько десятков раз в день, а другие – сотни раз в день. Есть те, кого устраивают постоянные обои. Но что, если вы из тех, кто любит разнообразие? Тогда вам точно нужно знать обо всех способах поставить обои на Айфон.
Перед тем, как приступать к чтению, вы должны знать, что скриншоты ниже взяты из iOS 13, однако почти все способы актуальны и для предыдущих версий системы. Мы расскажем, как поставить живые обои, обычные стандартные, обои-гифку и др. на Айфон 6, Айфон SE, Айфон 7 и более новые модели.
Содержание статьи
- 1 1. Как поставить обычные и живые обои на Айфон через Настройки
- 2 2. Как поставить фото на обои в Айфоне
- 3 3. Как сменить обои на Айфоне через приложение
- 4 4. Как поставить Live Photo на обои
- 5 5. Как скачать обои из сети
- 6 6. Создавайте собственные обои
- 7 7. Управляйте обоями через Файлы
- 8 8.
 Меняйте обои автоматически с помощью команды
Меняйте обои автоматически с помощью команды - 9 9. Устанавливайте обои из онлайн-источников с помощью команды
- 10 10. Как поставить гифку на обои Айфона
- 11 Смотрите похожее
1. Как поставить обычные и живые обои на Айфон через Настройки
Вы можете менять обои из коллекции стандартных от Apple через приложение Настройки. У Apple отличная коллекция стандартных обоев, особенно если у вас iPhone X и новее, а также установлена версия iOS 13. Здесь есть яркие цветные и тёмные обои, а также динамичные. Пользователи iOS 13 теперь могут устанавливать обои, которые автоматически меняются в зависимости от времени суток.
Зайдите в Настройки -> Обои -> Выбрать новые обои. Здесь вы найдёте три категории: снимки, динамичные и Live. Под категориями вы увидите все свои фотографии, но об этом в другом пункте. Выберите какую-нибудь категорию на выбор, а затем коснитесь любых обоев, чтобы увидеть их превью.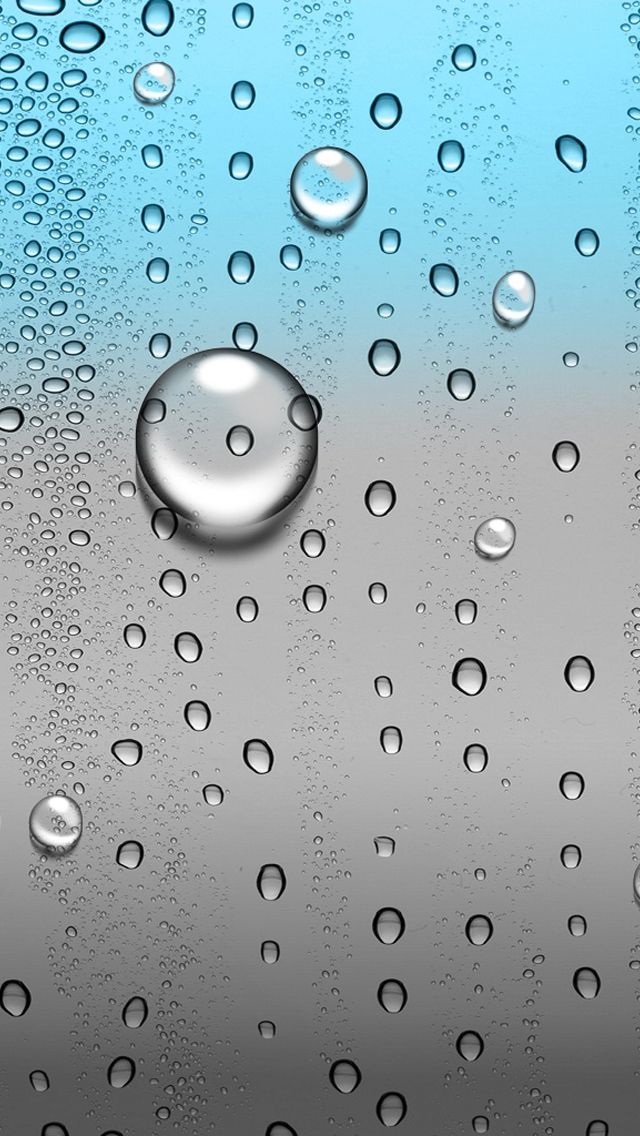 Нажмите «Установить», а затем выберите экран блокировки, экран «Домой» или оба экрана. На этом всё, вы сменили обои!
Нажмите «Установить», а затем выберите экран блокировки, экран «Домой» или оба экрана. На этом всё, вы сменили обои!
2. Как поставить фото на обои в Айфоне
В качестве обоев можно устанавливать свои фотографии. Для этого откройте приложение Фото и найдите ту фотографию, которую хотите поставить на обои. Выберите фото и нажмите значок «Поделиться». Здесь выберите Сделать обоями.
Откроется уже знакомый вам экран с установкой обоев. Здесь вы сможете расположить фото на экране как вам нравится, а затем установить его на экран блокировки, домашний или оба экрана сразу.
3. Как сменить обои на Айфоне через приложение
Если вы любите часто менять обои на что-нибудь новенькое, можно использовать для поиска специальные приложения. Ниже мы собрали для вас самые лучшие варианты.
Vellum: Vellum – одно из лучших приложений на iPhone для поиска красивых обоев высокого качества.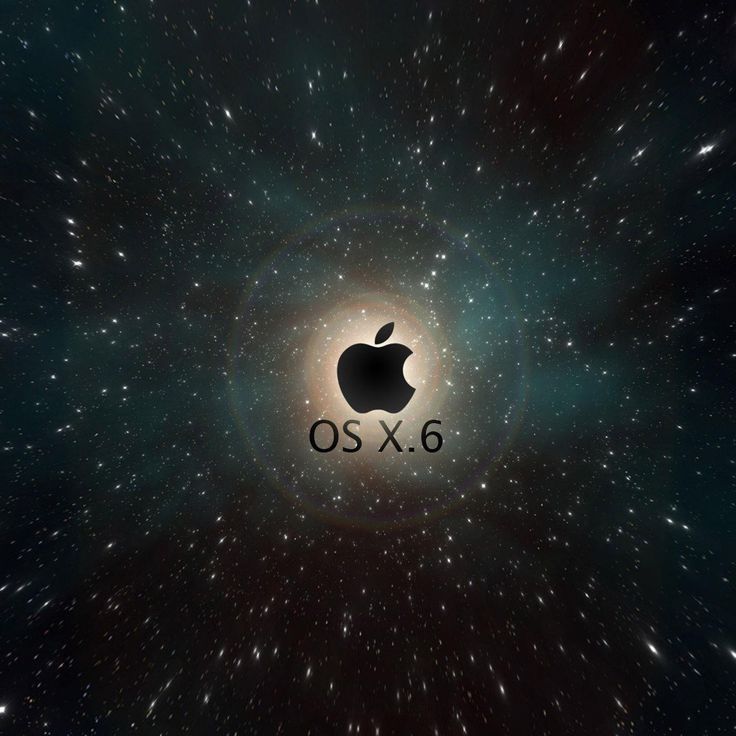 В приложении вы найдёте разные категории обоев на любой вкус, которые будут отлично смотреться на экране вашего iPhone.
В приложении вы найдёте разные категории обоев на любой вкус, которые будут отлично смотреться на экране вашего iPhone.
Unsplash: Unsplash – самая крупная онлайн-платформа для фотографов. Лучшие фотографии могут стать отличными обоями. Здесь вы можете просматривать подборки обоев или просто скачивать понравившиеся фотографии, обрезать их и ставить на обои Айфон.
Clarity: Clarity – ещё одна отличная платформа с обоями для iPhone. В этом приложении важно качество, а не количество. Вы можете просматривать фотографии, редактировать их, добавлять различные эффекты и т.п.
WLPPR: Если вам нравятся географические или астрономические обои, то вам понравится приложение WLPPR. В нём лучшая коллекция снимков Земли и других планет со спутников.
4. Как поставить Live Photo на обои
В качестве обоев также можно установить Live Photo. Когда вы коснётесь экрана с помощью 3D Touch, обои оживут. Таким образом можно поставить на обои весёлое фото своих детей и что-нибудь подобное.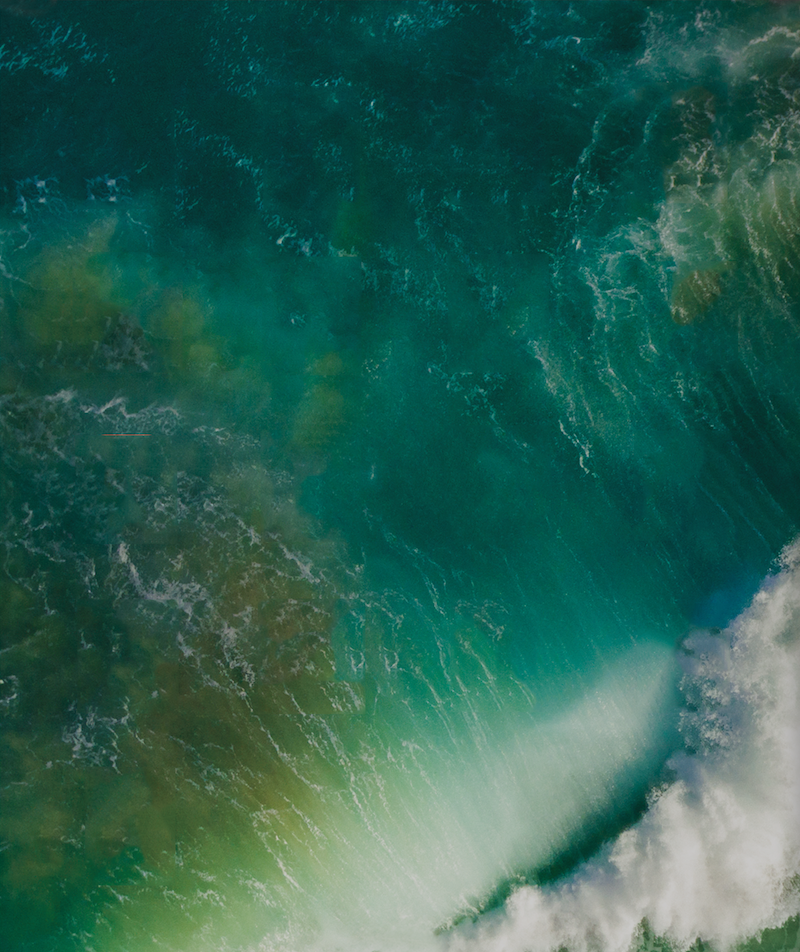 Чтобы установить такие обои, выберите их в приложении Фото, нажмите кнопку «Поделиться» и выберите «Сделать обоями». На экране установки обоев нажмите «Live», чтобы включить опцию живых обоев.
Чтобы установить такие обои, выберите их в приложении Фото, нажмите кнопку «Поделиться» и выберите «Сделать обоями». На экране установки обоев нажмите «Live», чтобы включить опцию живых обоев.
Есть целый мир живых обоев в разных приложениях. К примеру, Live Wallpapers for Me, iLiveThemes и другие.
5. Как скачать обои из сети
Если вы не хотите скачивать приложений с обоями, можете скачивать обои из сети, а затем устанавливать их на своё устройство. Есть много отличных сайтов с обоями. Некоторые из них: Unsplash, Pexel, SetAsWall и Papers.co.
Зайдите на какой-нибудь сайт, выберите понравившиеся обои, зажмите их и нажмите «Сохранить изображение». Затем откройте приложение Фото, выберите скачанные обои, нажмите «Поделиться» и выберите «Сделать обоями».
6. Создавайте собственные обои
Обои, которые вы скачаете из сети, могут не подойти под экран вашего устройства идеально. К счастью, вы можете сами обрезать их так, чтобы они идеально подходили под вашу модель.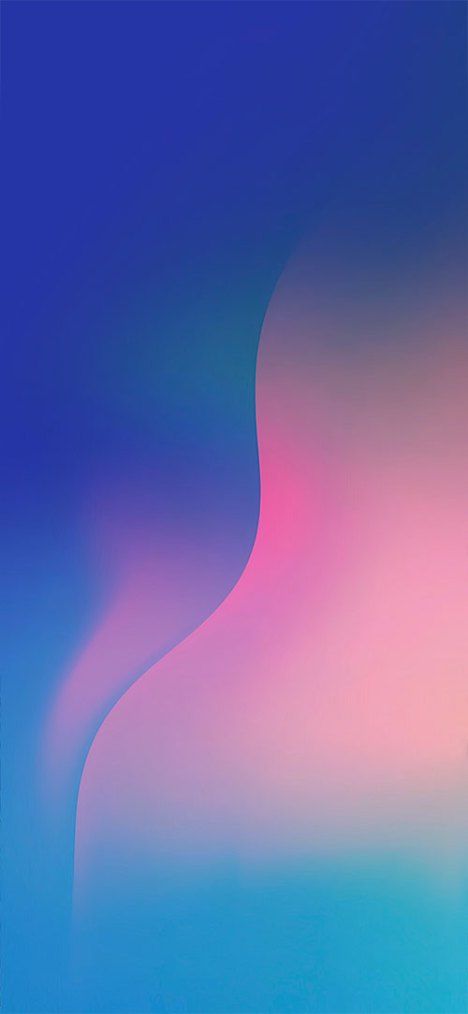 Вот разрешения для разных моделей:
Вот разрешения для разных моделей:
- iPhone 4/4s: 960 x 640
- iPhone 5/5s: 1136 x 640
- iPhone 6/6s: 1334 x 750
- iPhone 6 Plus/6s Plus: 1920 x 1080
- iPhone 7: 1334 x 750
- iPhone 7 Plus: 1920 x 1080
- iPhone 8: 1334 x 750
- iPhone 8 Plus: 1920 x 1080
- iPhone X: 2436 x 1125
- iPhone XS: 2436 x 1125
Для обрезки можно использовать приложения, как Pixelmator. Также подойдёт онлайн-редактор, как Pixlr. Не важно, какой редактор вы используете, ведь вам всего лишь нужно обрезать фото под нужное разрешение.
7. Управляйте обоями через Файлы
Если у вас iOS 13 или iPadOS 13, вы можете использовать менеджер загрузок Safari для скачивания фотографий прямо в приложение Файлы. Скачанные обои вы найдёте в папке с загрузками в приложении Файлы.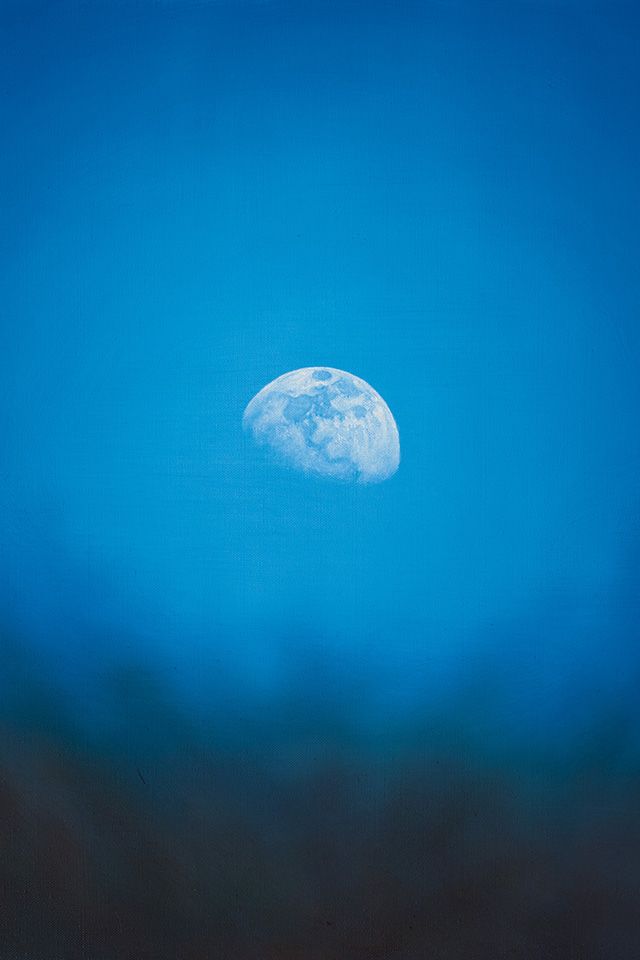 Вы можете выбирать сразу по несколько фотографий и перемещать их в другие папки iCloud Drive.
Вы можете выбирать сразу по несколько фотографий и перемещать их в другие папки iCloud Drive.
Этот метод можно использовать для скачивания больших коллекций фотографий без засорения приложения Фото. При необходимости вы сможете открыть фото через Файлы, сохранить его в Фото и поставить на обои. К сожалению, прямо из Файлов обои устанавливать нельзя.
8. Меняйте обои автоматически с помощью команды
В iOS 13 команды стали мощнее и полезнее. Теперь вы можете использовать команду, которая будет автоматически каждый день менять обои. Подробнее о ней читайте здесь.
Сначала вам нужно скачать команду Randomize Wallpaper. Затем вы можете отредактировать команду и выбрать нужный альбом. После этого обои на вашем устройстве будут автоматически меняться в установленное время.
9. Устанавливайте обои из онлайн-источников с помощью команды
С помощью команды обои можно устанавливать не только из своего альбома, но и из онлайн-источников. Эта команда автоматически скачивает и устанавливает обои с сайта Art Paper, и её тоже можно автоматизировать.
10. Как поставить гифку на обои Айфона
Любите гифки? Вы можете устанавливать их на обои через приложение GIPHY. Найдите понравившуюся гифку в приложении, нажмите кнопку меню и конвертируйте её в Live Photo. Живое фото будет сохранено на устройство.
Теперь зайдите в Настройки -> Обои -> Выбрать новые обои и выберите Live Photo. Найдите сохранённую гифку и поставьте её на обои.
Скачать: GIPHY (Бесплатно)
Не пропускайте новости Apple – подписывайтесь на наш Telegram-канал, а также на YouTube-канал.
Пишу новости, инструкции, сравнения, обзоры и переводы статей из зарубежных изданий. Совмещаю хобби и работу, являюсь поклонником техники Apple, а также интересуюсь последними новостями в мире технологий.
Высшее образование по специальности «Межязыковые коммуникации и журналистика».
Смотрите похожее
материал сайта it-here.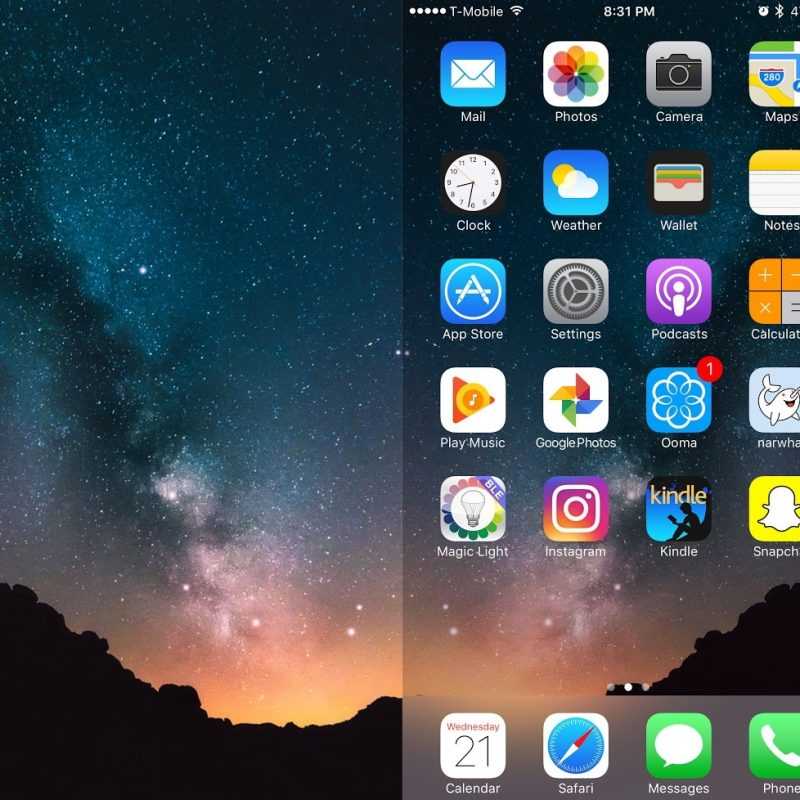 ru
ru
Обзор: Dell XPS 13 Plus сочетает высокую производительность с разочаровывающим дизайном
| Краткий обзор характеристик: Dell XPS 13 Plus (9320) | |||
|---|---|---|---|
| Худший | Лучший | Как проверено | |
| Экран | 13,4-дюймовый IPS-экран с разрешением 1920×1200 пикселей без сенсорного экрана | 13,4-дюймовый сенсорный IPS-экран с разрешением 3840×2400 или 13,4-дюймовый сенсорный OLED-экран с разрешением 3456×2160 | 13,4-дюймовый сенсорный OLED-экран с разрешением 3456×2160 |
| Операционные системы | Windows 11 Домашняя | Windows 11 Про | Windows 11 Домашняя |
| Процессор | Intel Core i5-1240P | Intel Core i7-1280P | |
| БАРАН | 8 ГБ LPDDR5-5200 | 32 ГБ LPDDR5-5200 | 16 ГБ LPDDR5-5200 |
| Хранилище | Твердотельный накопитель PCIe 4.0 x4 емкостью 512 ГБ | Твердотельный накопитель PCIe 4.0 x4 емкостью 2 ТБ | Твердотельный накопитель PCIe 4.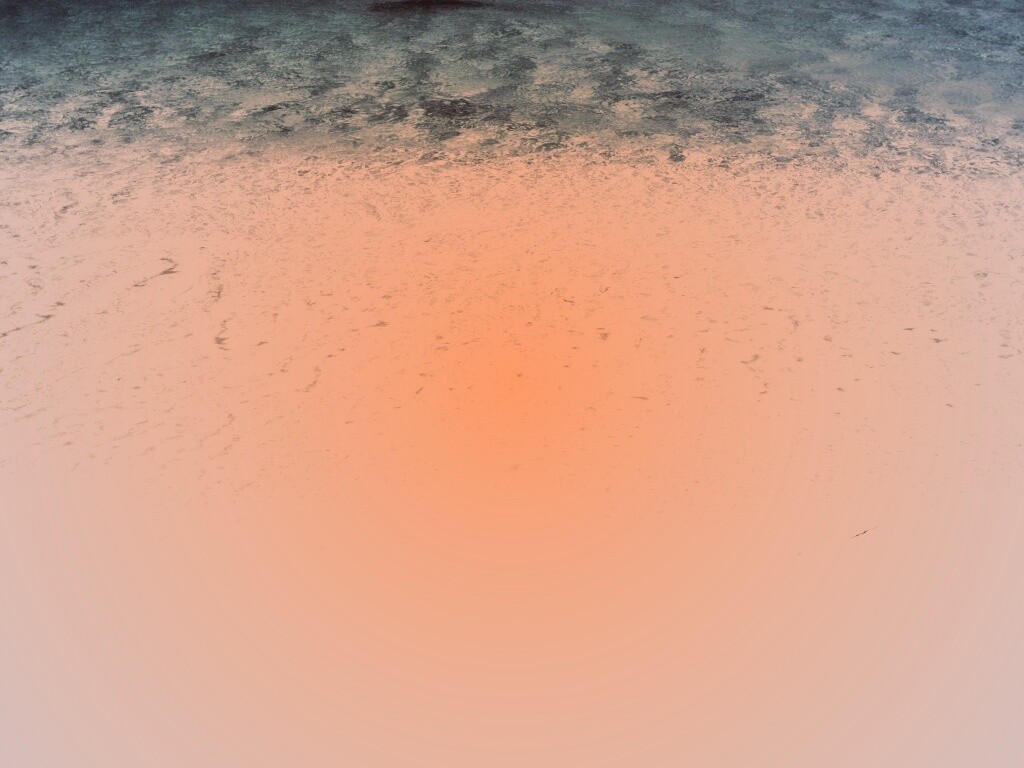 0 x4 емкостью 512 ГБ 0 x4 емкостью 512 ГБ |
| графический процессор | Интел Ирис Хе | ||
| Сеть | Wi-Fi 6, Bluetooth 5.2 | ||
| Порты | 2x Тандерболт 4 | ||
| Размер | 11,63 х 7,84 х 0,6 дюйма 295,30 х 199,04 х 15,28 мм | ||
| Масса | 2,71 фунта (1,23 кг) | IPS: 2,71 фунта 1,23 кг) OLED: 2,78 фунта (1,26 кг) | 2,78 фунта (1,26 кг) |
| Батарея | 55 Втч | ||
| Гарантия | 1 год | ||
| Цена (рекомендованная розничная цена) | 1300 долларов США | 2360 долларов США | 2000 долларов |
| Другой | Адаптеры USB-C на 3,5 мм и USB-C на USB-A 3.0 в комплекте, доступна версия Developer Edition для Ubuntu |
Ноутбук Dell XPS 13 был основным продуктом среди сверхлегких ноутбуков с Windows, обычно предлагая достойную производительность по цене, исключительную портативность и красивый внешний вид.
Судя по всему, Dell этого было мало, поэтому они выпустили Dell XPS 13 Plus.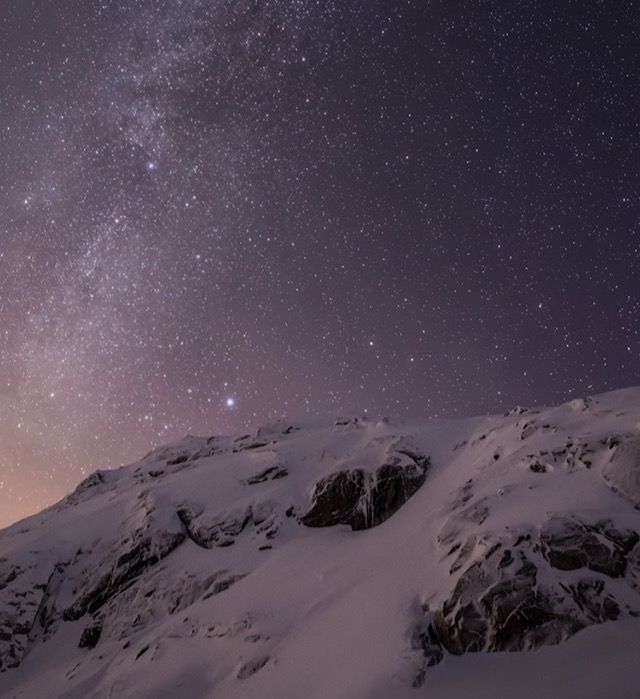 Представленный в этом году (наряду с более традиционным XPS 13 2022 года), это обновленная версия XPS 13, в которой производительность превыше всего.
Представленный в этом году (наряду с более традиционным XPS 13 2022 года), это обновленная версия XPS 13, в которой производительность превыше всего.
Дикие варианты дизайна позволяют системе поддерживать ЦП мощностью 28 Вт. XPS 13 2021 года оснащен чипом мощностью 15 Вт, а XPS 13 2022 года поддерживает чип мощностью до 12 Вт, что является заметным достижением. Но это также случай, когда функция важнее формы. Проще говоря, использование XPS 13 Plus было странным. От близко расположенных клавиш и ряда емкостных сенсорных функций до минимального выбора портов, сомнительного качества сборки и чрезвычайно высоких температур — эта машина может разочаровывать в повседневных задачах.
Как исполнитель XPS 13 Plus имеет свои плюсы. Но в качестве портативного компьютера некоторые варианты дизайна могут подтолкнуть вас к другим мощным тонким и легким ноутбукам.
Dell не отказывается от сенсорного ввода над клавиатурами своих ноутбуков. Вы можете найти аналогичную настройку на 13-дюймовом MacBook Pro, хотя все остальные MacBook вернулись к настоящим клавишам. Однако подход Dell к емкостному сенсорному ряду более ограничен, чем к сенсорной панели Apple.
Однако подход Dell к емкостному сенсорному ряду более ограничен, чем к сенсорной панели Apple.
Во-первых, это не программируется. Он может отображать Esc, мультимедийные клавиши (включая удобную кнопку отключения микрофона, которая загорается), элементы управления яркостью, кнопку Windows Project и некоторые навигационные клавиши. В качестве альтернативы, нажатие Fn приводит к тому, что в функциональной строке отображается Esc и F1–F12, и вы можете зафиксировать этот макет на месте, удерживая Fn + Esc.
Dell представила верхний ряд, похожий на сенсорную панель, не просто для того, чтобы отличаться. Поскольку клавиши используют емкостное касание, их толщина составляет 1,4 мм вместо 3,2 мм по вертикали, которые требуются для традиционных кнопок. Это решение экономит место и позволило Dell переместить шарниры в более широкие точки для улучшения охлаждения системы, говорится в сообщении компании. Но когда ноутбук работал на максимальной производительности в течение продолжительных периодов времени, функциональный ряд нагревался настолько, что к нему было неудобно прикасаться.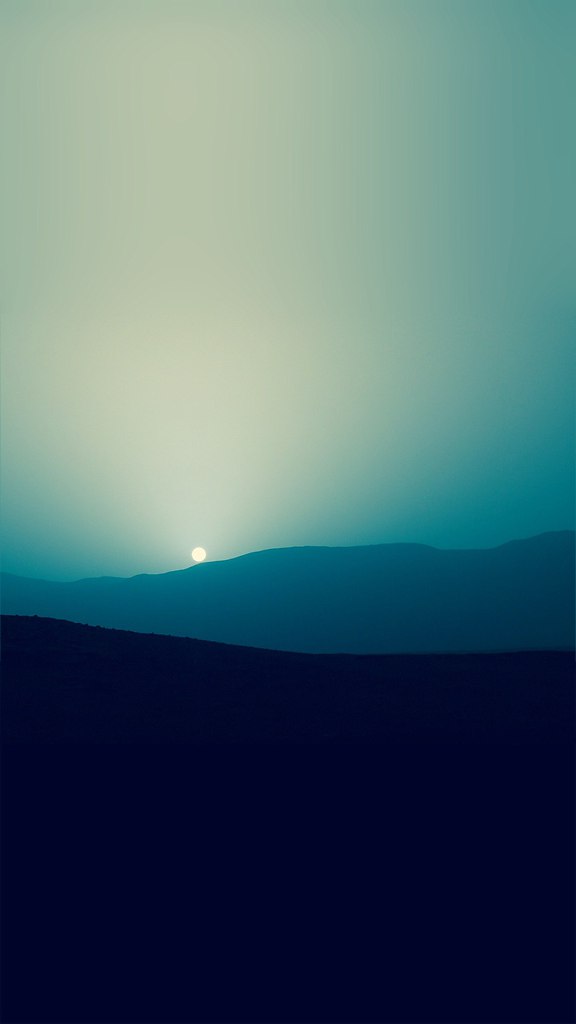
Ряд функций — это не та область, в которой происходят частые инновации, и я ценю, что Dell переработала его во имя производительности, а не просто в качестве уловки. Но как человеку, предпочитающему механические клавиатуры, трудно полюбить емкостный сенсорный ввод. В течение нескольких недель с ноутбуком я иногда неправильно нажимал клавиши в верхнем ряду, чего, вероятно, не было бы, если бы у него были стандартные кнопки. В редких случаях я случайно слегка касался ряда, регистрируя вход или два, когда пытался использовать числовой ряд.
Поскольку в функциональной строке установлены элементы управления, ее не нужно настраивать. Но все же кажется, что есть место для большего количества функций. Например, здесь нет элементов управления воспроизведением мультимедиа назад или вперед, и, в отличие от многих недавних ультралайтов, которые я тестировал, на клавиатуре нет кнопки или индикатора, сообщающего вам, что веб-камера выключена. Также нет светового индикатора, когда громкость отключена.
Я обнаружил, что яркая подсветка функционального ряда иногда отвлекает, но отключить ее невозможно. Датчик внешней среды рядом с веб-камерой автоматически регулирует яркость ряда в зависимости от освещения в комнате.
Тем не менее, есть вещи гораздо хуже, чем ряд функций, особенно если остальная часть клавиатуры фантастическая. К сожалению, это не так.
Обои «Познакомьтесь с фотографом за Млечным Путем» на вашем iPhone 6
«Познакомьтесь с фотографом за обои Млечного пути» на вашем iPhone 6 — 500px
Когда мы обнаружили, что популярная фотография Млечного Пути на 500 пикселей стала фоновым изображением по умолчанию для недавно выпущенного обновления iOS 8, iPhone 6 и 6 Plus, мы были в восторге от этого… но не так взволнованы (и удивлены!), как парень сзади застрелился— Espen Haagensen . Фактически, фотограф из Норвегии даже не узнал о плодотворной судьбе своего снимка, пока не вышел анонс Apple iPhone 6 и 6 Plus! Естественно, нам пришлось расспросить его обо всем и рассказать вам полную историю. Несмотря на то, что прямо сейчас он находится в медовом месяце на Сицилии, он нашел время, чтобы рассказать о своей вдохновляющей истории успеха в этом эксклюзивном интервью ISO 500px.
Несмотря на то, что прямо сейчас он находится в медовом месяце на Сицилии, он нашел время, чтобы рассказать о своей вдохновляющей истории успеха в этом эксклюзивном интервью ISO 500px.
Читайте дальше, чтобы познакомиться с фотографом, который снял обои Млечный Путь на ваш новый iPhone, узнайте, как он получил этот знаменитый снимок, возьмите некоторые из его советов по фотосъемке зимнего ночного неба и посмотрите другие его потрясающие пейзажные изображения. Листайте вниз и вдохновляйтесь!
Оригинальное фото Epsen Haagensen (слева) и версия Apple (справа) через 9to5mac
Привет, Эспен! Поздравляем! Ваша фотография стала фоновым рисунком по умолчанию на iOS 8 и на экранах миллионов пользователей iPhone. Что вы делали, когда узнали об этом?
ESPEN HAAGENSEN: Я был в Санморе, делал последние приготовления к свадьбе, когда мне позвонил мой коллега. Он был взволнован и спросил, не мое ли это изображение Apple использовала в своей презентации нового iPhone 6. Я сказал, что не знаю, но, может быть, это так. Я нашел свой Mac и посмотрел прямую трансляцию запуска iPhone. Я нашел свое изображение повсюду! Так начался день большого внимания средств массовой информации. Сначала история вышла в нескольких интернет-газетах, затем на национальном радио и национальном телевидении.
Я сказал, что не знаю, но, может быть, это так. Я нашел свой Mac и посмотрел прямую трансляцию запуска iPhone. Я нашел свое изображение повсюду! Так начался день большого внимания средств массовой информации. Сначала история вышла в нескольких интернет-газетах, затем на национальном радио и национальном телевидении.
Звездная ночь от Эспена Хаагенсена на 500px
Вы зарабатываете на жизнь фотографией?
ESPEN: Нет, не знаю. На самом деле я работаю ИТ-разработчиком в крупнейшем банке Норвегии, DNB.
Эспен Хаагенсен и его жена Моника в Haute Route
Как вы открыли для себя фотографию?
ESPEN: Это был очень постепенный процесс. Я начал фотографировать, чтобы задокументировать катание на лыжах, походы, скалолазание, треккинг и другие поездки, которые я совершал. Это также был способ задокументировать себя на вершинах выше 2000 м. Только в Норвегии их около 365. Затем я быстро перешел с компактных камер на свою первую зеркалку.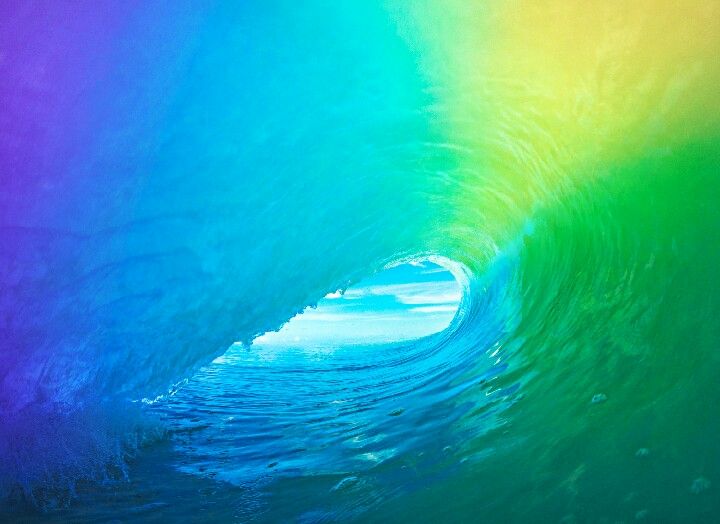 Я всегда был готов нести оборудование высоко и далеко. Когда я купил свою первую полнокадровую зеркалку в 2009 году., фотография стала занимать большую часть моей жизни, и мой интерес только рос. В прошлом году я начал продавать свои изображения через NTB/Scanpix.
Я всегда был готов нести оборудование высоко и далеко. Когда я купил свою первую полнокадровую зеркалку в 2009 году., фотография стала занимать большую часть моей жизни, и мой интерес только рос. В прошлом году я начал продавать свои изображения через NTB/Scanpix.
Национальный день Норвегии. Эспен Хаагенсен на 500px
ЭСПЕН: (продолжение) У меня было изображение под названием «Первый снег», которое привлекло к себе много внимания. Теперь я делаю несколько поездок только для того, чтобы сделать фотографии. Большую часть времени я отправляюсь в поездки, чтобы провести время в горах, а фотография — это то, чем я занимаюсь, когда нахожусь в горах.
Первый снег Эспена Хаагенсена на 500px
Давайте поговорим о вашей знаменитой фотографии Млечного Пути, которую Apple использовала в качестве обоев по умолчанию для iPhone 6 и 6 Plus. Можете ли вы рассказать о том, как вы нашли это место и в каких условиях вы сделали это фото?
ESPEN: За последние несколько лет я совершил поездку в эту хижину Деммевасс с горной группой в Норвежской ассоциации треккинга.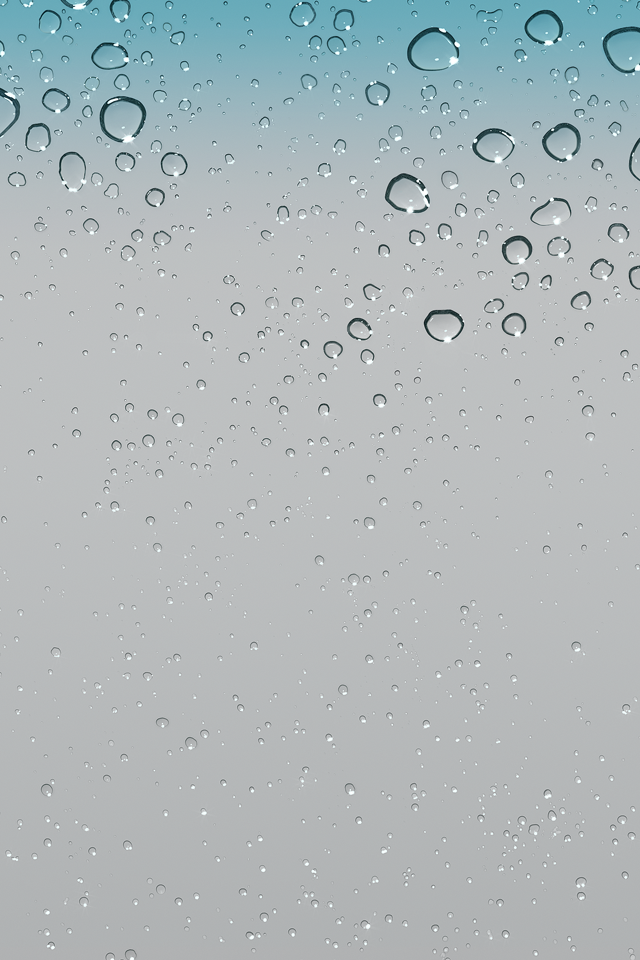 Хижина представляет собой хижину самообслуживания, принадлежащую ассоциации, и она открыта для всех. Мы часто приносим с собой это традиционное норвежское рождественское блюдо под названием Pinnekjott и готовим его прямо в хижине. До хижины можно добраться на лыжах, примерно пять часов езды на лыжах от железной дороги в Финсе, самой высокой точке железной дороги Берген-Осло.
Хижина представляет собой хижину самообслуживания, принадлежащую ассоциации, и она открыта для всех. Мы часто приносим с собой это традиционное норвежское рождественское блюдо под названием Pinnekjott и готовим его прямо в хижине. До хижины можно добраться на лыжах, примерно пять часов езды на лыжах от железной дороги в Финсе, самой высокой точке железной дороги Берген-Осло.
Млечный путь над Йотунхейменом Эспен Хаагенсен на 500px
ESPEN: (продолжение) Финсе — хорошее место, чтобы найти снег в начале лыжного сезона. Большую часть времени я проверяю погоду перед катанием на лыжах, но погода всегда меняется, поэтому я обычно беру с собой все свои фотоматериалы. Я был здесь несколько раз, поэтому я уже знал, какое оборудование мне нужно. Этой ночью большую часть времени была луна, поэтому я сделал несколько снимков незадолго до полуночи. Когда луна скрылась за небом, я смог сделать это изображение, которое вы видите сейчас на обоях вашего iPhone.
Млечный Путь над Деммевассом Эспена Хаагенсена на 500px
Какой фотоаппарат и оборудование вы использовали для съемки этой фотографии?
ESPEN: Я использовал Canon 5D3 с адаптированным Nikon 14-24. Я также использовал легкий альпинистский штатив Gitzo. Я пробовал довольно много широкоугольных снимков, и Nikon оказался лучшим по соотношению цена/качество и наиболее универсальным. Я не думаю, что смог бы сделать этот снимок с любым другим известным мне объективом.
Как вы обработали и улучшили этот снимок?
ESPEN: Этот кадр действительно имеет минимальную обработку. Я использовал кисть ясности в Lightroom, чтобы сделать Млечный Путь действительно ярким. Я также немного подправил цветовую температуру.
Вы делаете такие захватывающие пейзажи и фотографии из путешествий. Какие ваши любимые сюжеты для съемки?
ESPEN: Я всегда любил снимать горы. Но в настоящее время съемки норвежских фьордов стоят на первом месте в моем списке — в частности, Наэрой-фьорда. Есть веская причина, по которой он включен в список Всемирного наследия ЮНЕСКО.
Есть веская причина, по которой он включен в список Всемирного наследия ЮНЕСКО.
У Нерёй-фьорда Эспен Хаагенсен на 500px
Эти размышления Эспена Хаагенсена на 500px
Majestic Stetind от Эспена Хаагенсена на 500px
На что вы обычно обращаете внимание при поиске мест для съемки пейзажей?
ESPEN: Чаще всего я ищу хороший вид. Но мне нравится, чтобы это было чем-то большим, чтобы показать масштаб. Это действительно может быть что угодно. Я часто пользуюсь собой, палаткой, пирамидой из камней, цветком, хижиной — словом, чем угодно. Мне нравится бывать в местах, куда ходят немногие, поэтому я провожу довольно много времени за изучением карт.
Через пирамиду из камней Эспен Хаагенсен на 500px
Горное лето от Эспена Хаагенсена на 500px
Эриофорум Эспена Хаагенсена на 500px
Есть ли у вас какие-либо советы по фотографированию Млечного Пути или ночного неба в зимний период?
ESPEN: Отправляйтесь в место с небольшим световым загрязнением. Идите в день без луны и ясного неба. Возьмите с собой грелки для рук и скотч, затем прикрепите грелки к объективу, чтобы избежать влаги. Берите с собой теплую одежду — пуховик обязателен.
Идите в день без луны и ясного неба. Возьмите с собой грелки для рук и скотч, затем прикрепите грелки к объективу, чтобы избежать влаги. Берите с собой теплую одежду — пуховик обязателен.
Луна над торговым автоматом Эспен Хаагенсен на 500px
С какими трудностями вы сталкивались в пейзажной фотографии?
ESPEN: Я думаю, что самая большая проблема — добраться до мест, которые я хочу сфотографировать, в нужное время. Обычно это включает в себя много вождения, довольно много походов и поднятие оборудования. В Западной Норвегии всегда переменчивая погода, так что это тоже может быть большой проблемой.
Летний вечер в Бергене Эспен Хаагенсен на 500px
Длинная тень от Эспена Хаагенсена на 500px
Лето? Эспен Хаагенсен на 500px
Какие-нибудь предстоящие проекты в работе для вас?
ESPEN: Ничего конкретного, но у меня всегда есть длинный список вещей, которые я хочу сделать.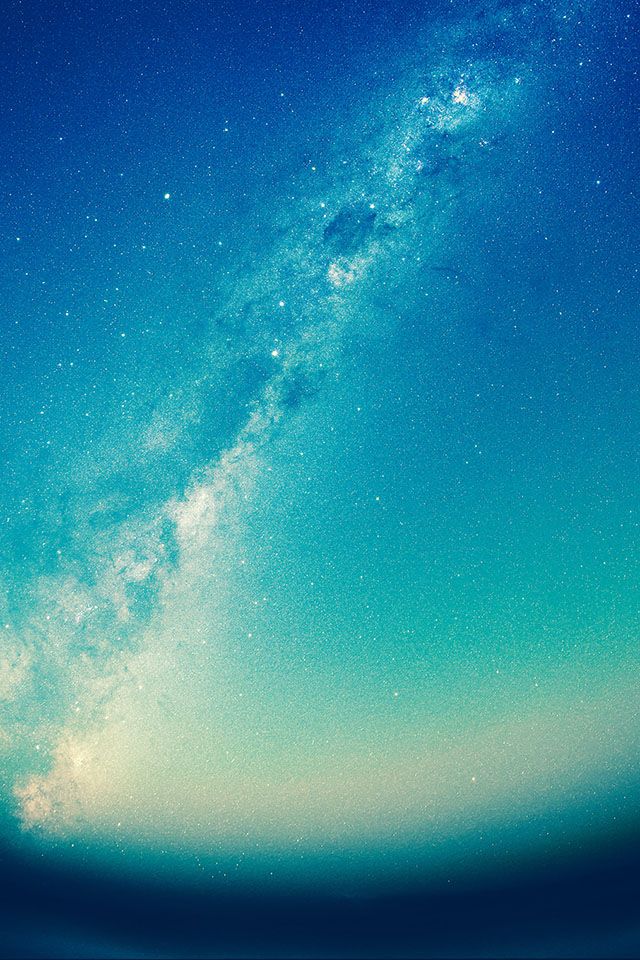 Этот список продолжает расти. Но теперь я по большей части с нетерпением жду зимы и надеюсь, что, может быть, осталось немного осеннего цвета, когда я вернусь домой из своего медового месяца.
Этот список продолжает расти. Но теперь я по большей части с нетерпением жду зимы и надеюсь, что, может быть, осталось немного осеннего цвета, когда я вернусь домой из своего медового месяца.
Высоко над Лоеном, Эспен Хаагенсен, 500px
Чтобы увидеть больше его выдающихся работ, следуйте Espen Haagensen на 500px . Вы также можете посетить его официальный сайт для получения дополнительной информации. Чтобы связаться с ним, вы можете добавить его в Google+.
Есть вопросы к Эспену о его фотографиях, методах или снаряжении? Оставьте комментарий для него ниже!
Предыдущий пост
Следующий пост
Copyright © 2022 500px.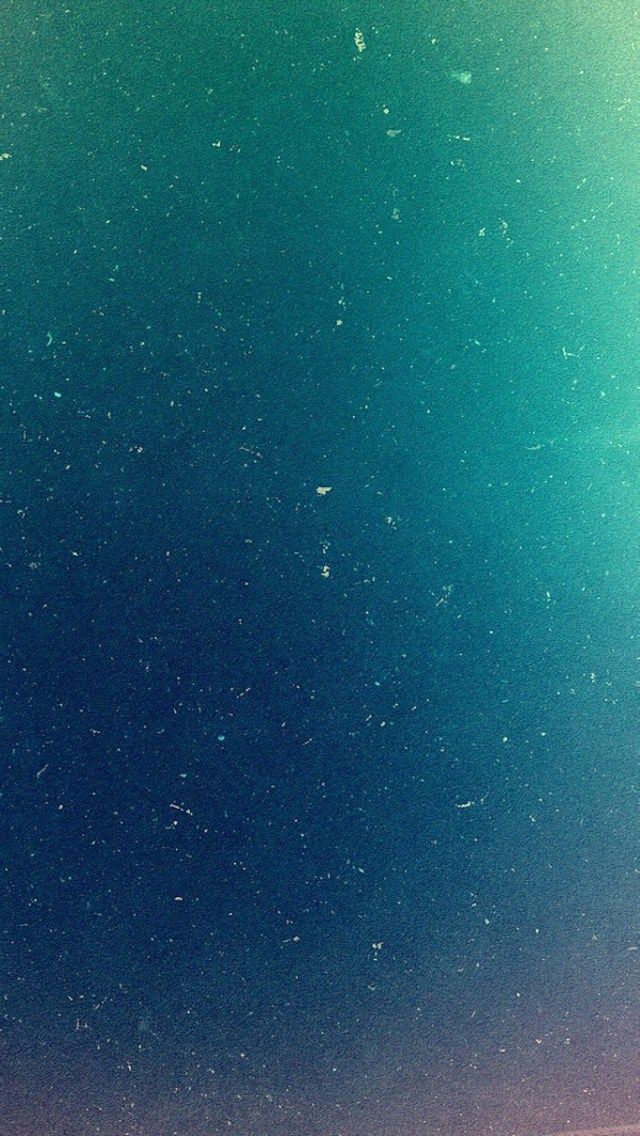 Все права защищены.
Все права защищены.
iOS 6: Получите новые обои по умолчанию для iOS 6 прямо сейчас: рифленая вода
Автор: Калпеш Гамит
Обои для iOS 6
Изображение имеет разрешение 2048×2048, поэтому оно подходит для нового iPad и хорошо масштабируется для большинства других устройств. Не пропустите и новые обои OS X Mountain Lion, все они в высоком разрешении и весьма привлекательны.
Apple знает, как подобрать отличные фоновые изображения, и новые обои по умолчанию из бета-версии iOS 6 не являются исключением. Вы, наверное, уже видели рябь воды на скриншотах iOS 6 от Apple.
по умолчанию Обои для iOS 6 617 × 616
Обои для iOS 6 640 × 960
Оценить:
Нравится:
Нравится Загрузка…
Опубликовано в Apple, Apple — WWDC, Новости Apple, iOS, iOS 6, Обои
Метки: Apple iOS 6, обои по умолчанию, обои iOS 6, iPad, iPhone, мобильные
14 июня
Я сам Калпеш Гамит — Технический архитектор в IndiaNIC Infotech Ltd
Разработка веб-приложений: PHP5. +, CakePHP Framework, Zend Framework, WordPress, PHP с открытым исходным кодом — Разработка мобильных приложений CMS: Разработка приложений для iPhone, iPad и MAC
+, CakePHP Framework, Zend Framework, WordPress, PHP с открытым исходным кодом — Разработка мобильных приложений CMS: Разработка приложений для iPhone, iPad и MAC
Специальности CorePHP, MVC Framework, CMS с открытым исходным кодом и разработка веб-сервисов
Посетите полный профиль на linkedin.com
Калпеш Гамит
Технический архитектор @ IndiaNIC Infotech Ltd
Общий опыт работы более 8 лет в PHP-разработке. Практический опыт в проектировании приложений, разработке, доставке, общей деятельности по управлению проектами и методологиях. Эффективный коммуникатор и ключевой игрок команды. Заинтересован в изучении новых технологий, изучении новой области, технологий PHP, веб-технологий и разработки мобильных приложений.
Разработка веб-приложений:
1. Ядро PHP
2. ТортPHP
3. Zend-фреймворки
4. Фреймворки CakePHP
5. Фреймворки MVC
6. Вордпресс
7. Сценарий оболочки — Linux и Mac
8. Открытый исходный код — CMS
Разработка мобильных приложений — iOS:
1. Айфон
2. Айпад
3.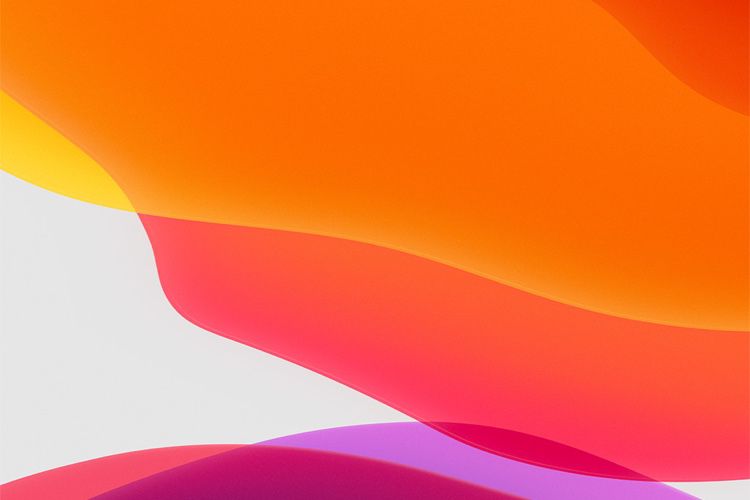 Айпод
Айпод
4. Разработка приложений MAC
Специальности:
1. CorePHP
2. Фреймворки MVC
3. CMS с открытым исходным кодом
4. Решение проблем
5. Техническое обслуживание
Просмотреть полный профиль →
- RT @appleinsider: Еще одно свидетельство обновления Apple Watch в начале 2016 года? ainsdr.co/1Y5NoT9 @BHPhotoVideo https://t.co/Q2KIY4U1xZ 6 лет назад
- RT @appleinsider: Аналитик прогнозирует 21 млн отгрузок AppleWatch в первый год, доход в размере 8,4 млрд долларов.
- RT @tim_cook: Только что познакомился с программистами завтрашнего дня из PS 57 в Нью-Йорке. Завтра семинары #hourofcode во всех магазинах Apple. https://t.co/xDsJr96 лет назад
- OS X El Capitan Developer Beta 2 выпущена для тестирования osxdeveloper.wordpress.com/2015/06/24/os-… http://t.co/wUowu52nB3 7 лет назад
- iOS 9 Beta 2 выпущена для тестирования разработчиками
- Foxconn может построить завод Apple iPhone в Индии, что может снизить местные расходы
- Участников WWDC встречали куртки со шрифтом Apple Watch San Francisco, код Swift osxdeveloper.
 wordpress.com/2015/06/08/wwd… http://t.co/pGAfj1Tanb 7 лет назад
wordpress.com/2015/06/08/wwd… http://t.co/pGAfj1Tanb 7 лет назад - Apple начинает подготовку Moscone Center к WWDC, когда начинают появляться первые баннеры osxdeveloper.wordpress.com/2015/06/08/app… http://t.co/g7ELTgNKIt 7 лет назад
- RT @9to5mac: Последний снимок Apple Campus 2 с воздуха добавлен в нашу хронологию хода строительства 9to5mac.com/2015/02/12/cam… http://t.co/9FDOKvPfvJ 7 лет назад
- RT @9to5mac: Итоги WWDC 2015: SDK для Apple Watch, обновленная версия iOS 9 и OS X 10.11 с акцентом на качество, Apple Music
9to5mac.com/2015/06/05/wwd… http://t.… 7 лет назад - RT @appleinsider: Apple разрешит ограниченную трансляцию WWDC на AltConf ainsdr.co/B6jsX9 7 лет назад
- RT @tim_cook: Помнить и чтить мужественных мужчин и женщин, отдавших свои жизни в борьбе за нашу страну и нашу свободу… 7 лет назад
- RT @tim_cook: Поздравляем и благодарим выпускников GWU 2015 года. Большой прогресс возможен! #GWCommencement 7 лет назад
- RT @tim_cook: Убит горем известием о кончине #BBKing.
 Он выразил то, что мы чувствовали, как никто другой. Острые ощущения никогда не исчезнут… 7 лет назад
Он выразил то, что мы чувствовали, как никто другой. Острые ощущения никогда не исчезнут… 7 лет назад - RT @tim_cook: Наши мысли и молитвы обращены ко всем, кто пострадал от трагического землетрясения в Непале. Пожертвуйте на помощь в #iTune… 7 лет назад
- яблоко
- Яблоко — WWDC
- Сценарии приложений Apple
- Генеральный директор Apple
- Яблочное событие
- Новости Apple
- Отчет Apple
- Apple TV
- Apple Watch
- Цифровая камера RAW
- айклауд
- Дисплеи iMAC Thunderbolt
- iOS
- iOS 6
- iOS 7
- iOS 7
- iOS 8
- iOS 9
- iOS-разработка
- Джейлбрейк и разблокировка iOS
- Примеры сценариев iOS
- iOS5-джейлбрейк и разблокировка
- Айпад
- Программа разработки приложений для iPad
- айфон
- iPhone 4 От $0
- айфон 5с
- айфон 5с
- айфон 6
- iPhone 6 Plus
- Программа разработки приложений для iPhone
- Утилита настройки iPhone
- айфон5
- iФото
- Айтюнс
- iWork
- джейлбрейк и разблокировка
- Джонатан Айв
- Сочетание клавиш
- Обновление Mac Lion
- Mac OS X Лев
- Программатор для Mac
- Макбук Эйр
- Макбук Про
- Горный лев
- ОС Х 10.
 10
10 - ОС Х 10.11
- OS X Лев
- OS X Лев Фоновые обои
- ОС Х Маверикс
- Обновление OS X
- OS X Йосемити
- предварительных заказов
- Управление проектами
- Сафари
- Разработка расширений браузера Safari
- Снежный барс
- Стив Джобс
- Тим Кук
- Телеобъявления
- обоев
- OS X El Capitan Developer Beta 2 выпущена для тестирования
- iOS 9 Beta 2 выпущена для тестирования разработчиками
- Foxconn может построить завод Apple iPhone в Индии, что может снизить местные расходы
- Участников WWDC встречали куртками с шрифтом Apple Watch San Francisco и кодом Swift.
- Apple начинает подготовку Moscone Center к WWDC, когда начинают подниматься первые баннеры
- OS X El Capitan Developer Beta 2 выпущена для тестирования
- iOS 9 Beta 2 выпущена для тестирования разработчиками
- Foxconn может построить завод Apple iPhone в Индии, что может снизить местные расходы
- Участников WWDC встречают куртки с шрифтом Apple Watch San Francisco, код Swift
- Apple начинает подготовку Moscone Center к WWDC, когда начинают подниматься первые баннеры
- Почему Ждать OS X 10.
 11? Как использовать системный шрифт Сан-Франциско в OS X Yosemite Сейчас
11? Как использовать системный шрифт Сан-Франциско в OS X Yosemite Сейчас - WWDC 2015 начинается 8 июня, ожидаются новые версии iOS и OS X
- OS X Yosemite доступны для бесплатной загрузки
- Apple запускает OS X Yosemite Public Beta 6 для тестировщиков
- OS X Yosemite GM 3.0 выпущена для разработчиков
| М | Т | Вт | Т | Ф | С | С |
|---|---|---|---|---|---|---|
| 1 | 2 | 3 | ||||
| 4 | 5 | 6 | 7 | 8 | 9 | 10 |
| 11 | 12 | 13 | 14 | 15 | 16 | 17 |
| 18 | 19 | 20 | 21 | 22 | 23 | 24 |
| 25 | 26 | 27 | 28 | 29 | 30 | |
Пользовательские живые обои – как оживить экран блокировки
Привет! Спасибо за чтение.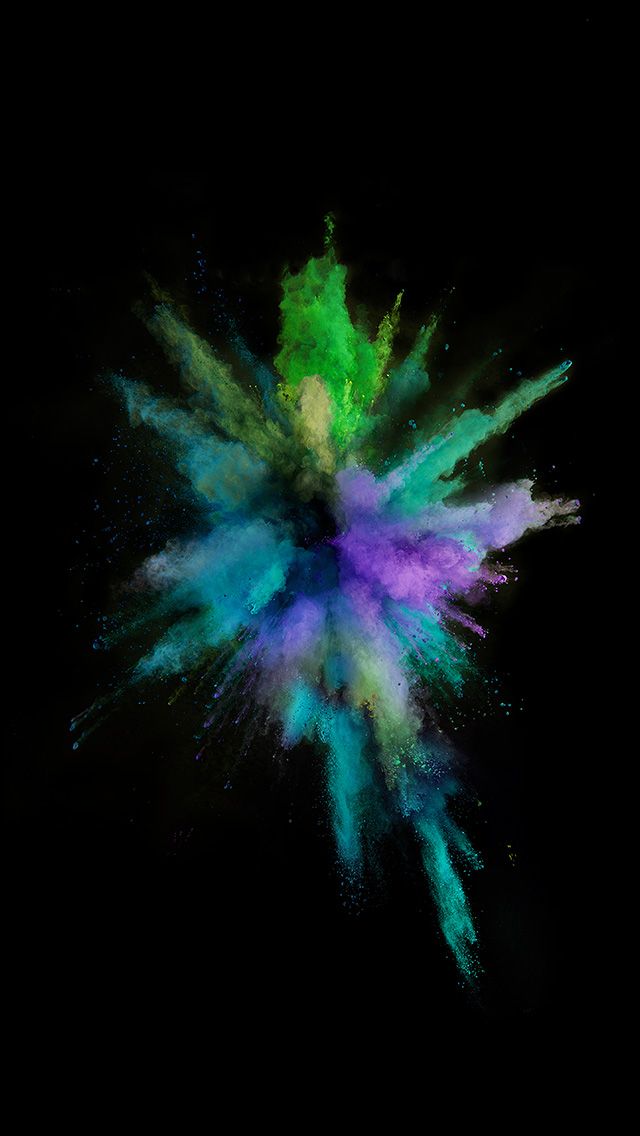 Этот пост выглядит лучше в нашем отмеченном наградами приложении «Советы и рекомендации для iPhone».
Этот пост выглядит лучше в нашем отмеченном наградами приложении «Советы и рекомендации для iPhone».
Четыре способа создания собственного анимированного фона для iPhone
Устали от стандартных фонов iOS или просто хотите оживить экран блокировки чем-то более личным, чем базовые варианты? Вот несколько способов превратить фотографии, живые фотографии и видео в собственные обои для вашего iPhone.
Статические обои
Изменить обои на вашем устройстве очень просто: откройте приложение Настройки и нажмите Обои , а затем Выбрать новые обои . Вы можете выбрать одну из предустановок Apple сверху или прокрутить страницу вниз, чтобы выбрать что-то из фотопленки.
Если вы выберете собственное изображение, вам нужно провести пальцем по экрану и свести пальцы, чтобы отрегулировать точное размещение и обрезку изображения. Выберите Кадры для обычных, статичных обоев или Dynamic , если вы хотите, чтобы он слегка наклонялся при движении устройства.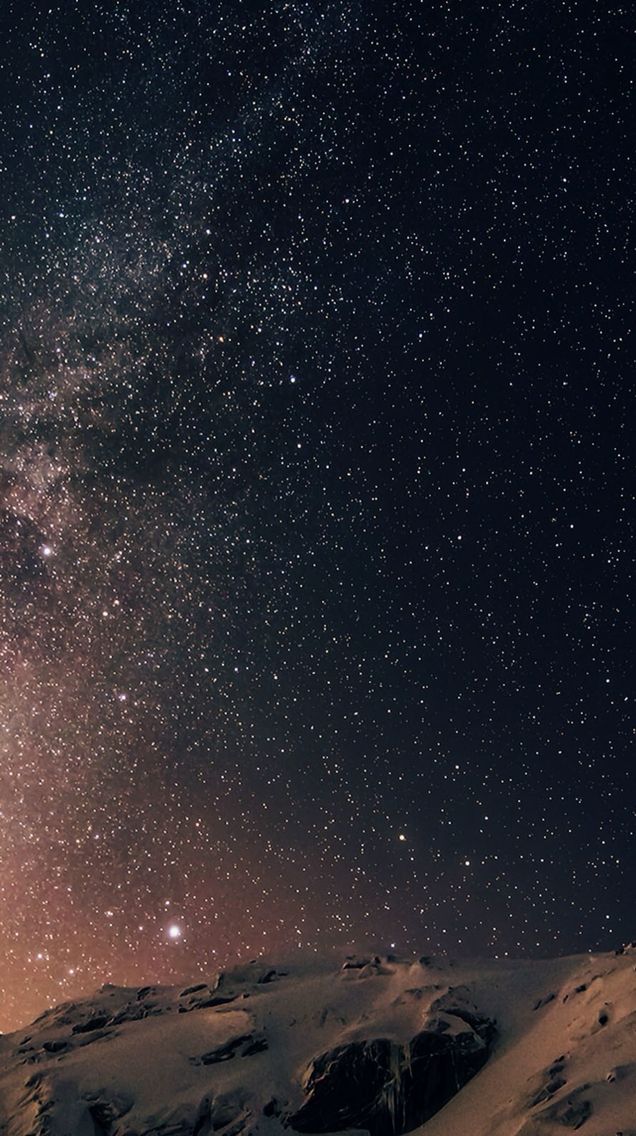
Коснитесь Установить и выберите, хотите ли вы установить обои для экрана блокировки, главного экрана или обоих. Разве это не было легко?
Параметр «Установить оба» доступен только для статических фонов.
Если пресеты Apple вас не устраивают, есть огромный выбор вдохновляющих обоев, доступных по адресу Vellum . Однако он ограничен статическими обоями — если вы хотите создать свой собственный дизайн или создать что-то движущееся, читайте дальше…
Живые обои
Вы также можете установить движущееся живое фото в качестве обоев, которые затем можно анимировать, удерживая палец на экране блокировки. Apple включает их в iOS, и они довольно крутые, но что, если вы хотите создать свой собственный? Давайте проявим творческий подход.
Некоторые из живых обоев по умолчанию
Если вы уже сделали живое фото, которое хотите использовать, просто следуйте инструкциям из раздела основных обоев и убедитесь, что вы выбрали живое фото из фотопленки.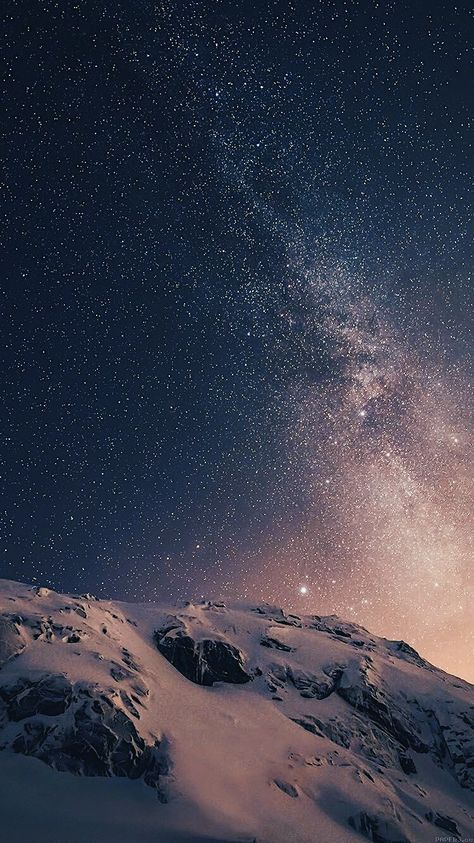 Это действительно так просто.
Это действительно так просто.
Забыли, как делать живые фотографии? Не беспокойтесь — откройте стандартную камеру iPhone и нажмите кнопку Live вверху, чтобы активировать режим Live. Значок представляет собой серию концентрических колец, и когда он активен, он становится желтым. Затем просто сделайте столько фотографий, сколько хотите, как обычно, и они также зафиксируют фрагмент движения до и после основного снимка!
Видеообои
Что делать, если у вас есть видеоклип, который вы хотите использовать в качестве анимированного фона? iOS не позволяет использовать видео в качестве обоев — по крайней мере, напрямую.
Нам нужно использовать стороннее приложение, чтобы преобразовать небольшой фрагмент видео в правильно отформатированное живое фото, чтобы мы могли использовать его в качестве обоев. Есть несколько способов сделать это, но наш любимый — в Live .
Откройте приложение и выберите вкладку Видео вверху.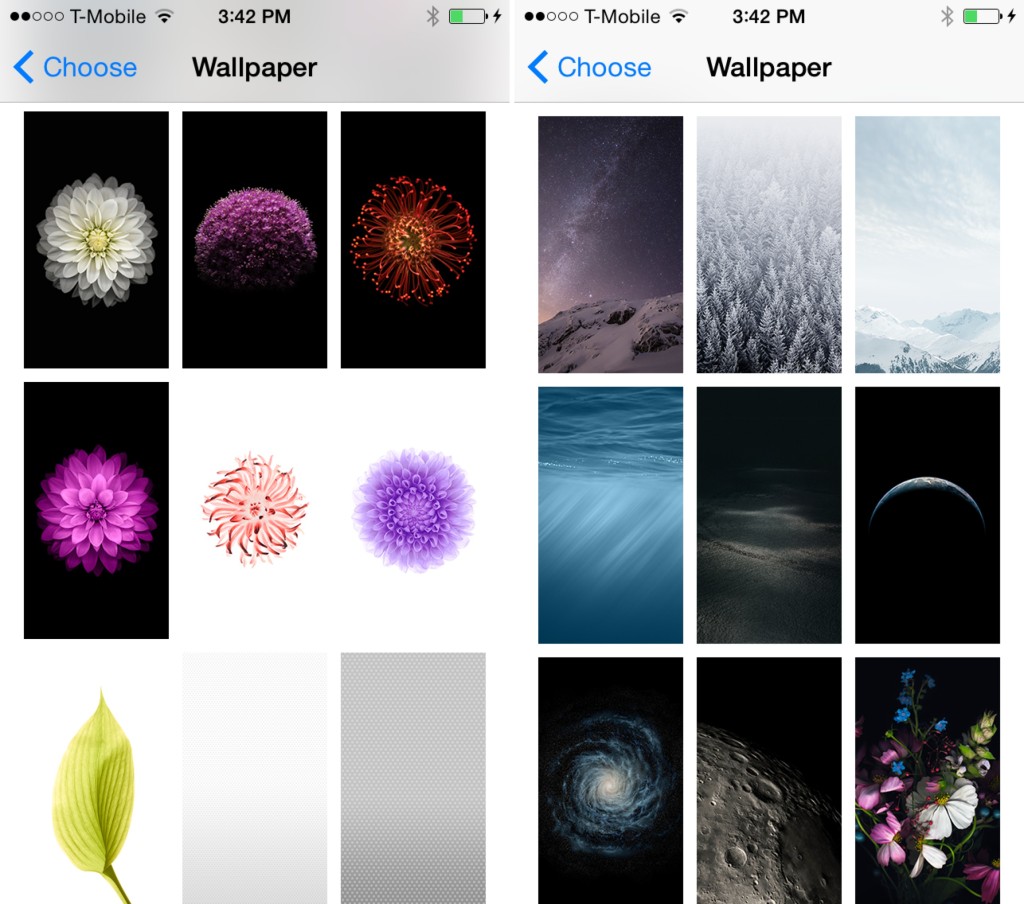 Коснитесь видеоклипа, который хотите преобразовать, а затем используйте красные полосы на временной шкале вверху, чтобы обрезать клип, если он слишком длинный. Максимальная продолжительность составляет пять секунд, но приложение услужливо показывает предварительный просмотр выбранного вами клипа, чтобы вы могли быть уверены, что запечатлели лучший момент из видео.
Коснитесь видеоклипа, который хотите преобразовать, а затем используйте красные полосы на временной шкале вверху, чтобы обрезать клип, если он слишком длинный. Максимальная продолжительность составляет пять секунд, но приложение услужливо показывает предварительный просмотр выбранного вами клипа, чтобы вы могли быть уверены, что запечатлели лучший момент из видео.
Нажмите Сделайте , затем выберите Без повтора и Сохранить Live Photos . Он сохранит его прямо в приложении Photos , и оттуда вы сможете установить его в качестве живых обоев, следуя приведенным выше инструкциям.
Анимированные обои
Может быть, у вас есть действительно красивое неподвижное изображение, но вы хотели бы добавить немного магии постобработки, чтобы заставить его делать что-то захватывающее, когда вы нажимаете на экран. Есть бесчисленное множество способов добиться этого с помощью таких приложений, как 9. 0003 Lumyer или Fabby — большинство из них будут сохранять видеоклипы, но с этим можно справиться, воспользовавшись советом из предыдущего раздела.
0003 Lumyer или Fabby — большинство из них будут сохранять видеоклипы, но с этим можно справиться, воспользовавшись советом из предыдущего раздела.
Для нашего следующего трюка мы добавим крутой эффект глюка в стиле VHS, используя Glitché . Идея состоит в том, что это создаст обычное фоновое изображение, которое будет искажаться и работать неправильно всякий раз, когда вы сильно нажимаете на экран блокировки, создавая впечатление, что ваш iPhone сломан или заражен. Это круто, поверьте нам!
Glitché обладает массой эффектов, и вы должны потратить некоторое время на их изучение. В конечном итоге вы захотите экспортировать свой глитч-арт как GIF с несколькими кадрами — это будет наша анимация.
Создание анимированной последовательности вышедших из строя фотографий…
Последний шаг для того, чтобы ваша анимация работала в качестве обоев, — снова использовать в Live для преобразования GIF в Live Photo, а затем активировать его как обычно с помощью Настройки приложение.
Фу! Если вы зашли так далеко, молодец — мы не будем винить вас, если вы будете придерживаться более простых обоев ранее в руководстве, но со всеми этими параметрами вы можете более или менее установить все, что вам нравится, в качестве крутых обоев, чтобы сделать ваш iPhone действительно выделяется. Веселиться!
Привет! Спасибо за чтение. Этот пост выглядит лучше в нашем отмеченном наградами приложении «Советы и рекомендации для iPhone».
Guideipad-appipad-newsiphone-appiphone-newsswipe-248Wallpaper
6 причин, по которым вам следует перейти на iPhone 14 Pro
Мы годами ждали iPhone действительно следующего поколения, и с iPhone 14 Pro Apple, возможно, наконец-то подарила нам его. iPhone 14 Pro, наконец, вносит реальные изменения во внешний вид iPhone и вносит существенные изменения в работу в целом.
iPhone 14 Pro загружен новыми функциями и оснащен самым быстрым мобильным процессором. Более того, iPhone 14 Pro наконец-то расстается с вырезом — ну, вроде того.
Ниже мы рассмотрим шесть основных причин, по которым стоит задуматься о переходе на iPhone 14 Pro.
1. Прощай, Нотч, здравствуй, Dynamic Island
Изображение предоставлено Apple.
Многие люди годами терпеливо ждали, пока компания из Купертино избавится от выемки. Хотя Apple не отказалась от выемки в стандартных моделях iPhone 14, iPhone 14 Pro представляет более гладкий вырез в форме таблетки, известный как Dynamic Island.
Несмотря на то, что этот новый дизайн выреза по-прежнему массивен по сравнению с крошечными камерами с дыроколом, которые мы видели на многих телефонах Android, Apple действительно удалось превратить его в функцию. Вместо того, чтобы уведомления выпадали из верхней части дисплея, как это было в течение многих лет, на iPhone 14 Pro они выскакивают из динамического острова — по крайней мере, из поддерживаемых приложений.
Но Dynamic Island в iPhone 14 Pro — это не просто центр уведомлений; это место, где вы можете отслеживать любые приложения, работающие в фоновом режиме. Он работает как всегда готовый менеджер для фоновых задач, таких как телефонные звонки, музыка и т. д.
Он работает как всегда готовый менеджер для фоновых задач, таких как телефонные звонки, музыка и т. д.
2. У iPhone наконец-то есть постоянно включенный дисплей
Изображение предоставлено Apple.
Нравится ли вам постоянно включенный дисплей Apple Watch? В этом случае вам будет приятно узнать, что он наконец добрался до iPhone. Хотя это функция, которую телефоны Android представили несколькими годами ранее, версия всегда включенного дисплея от Apple определенно не разочаровывает.
Когда дело доходит до постоянно включенных технологий, большинство устройств с этой функцией обычно имеют черный фон и очень минимальный текст, который позволяет вам видеть такую информацию, как время и ваши уведомления. С другой стороны, iPhone 14 Pro не полностью затемняет экран. Вместо этого он изящно затемняет ваши обои. Это означает, что ваш пользовательский фон и настройки экрана блокировки могут просвечиваться, независимо от того, включен ваш экран или выключен.
На данный момент постоянно включенный дисплей доступен только для iPhone 14 Pro и iPhone 14 Pro Max. Несмотря на то, что Apple не опаздывает, когда дело доходит до внедрения некоторых передовых функций в iPhone, она делает это своим уникальным способом. И, возможно, это стоило ожидания.
Несмотря на то, что Apple не опаздывает, когда дело доходит до внедрения некоторых передовых функций в iPhone, она делает это своим уникальным способом. И, возможно, это стоило ожидания.
3. Масштабное обновление камеры
Изображение предоставлено Apple.
iPhone 14 Pro оснащен лучшей в своем классе 48-мегапиксельной камерой с четырехпиксельным сенсором. Для сравнения: каждая камера iPhone, от 6S до даже 13 Pro, оснащена 12-мегапиксельными камерами. Этот скачок в разрешении в сочетании с датчиком камеры, который на 65% больше, чем у предыдущего поколения, означает, что iPhone 14 Pro может захватывать больше света и добавлять к фотографиям еще больше деталей.
Apple даже заявляет, что iPhone 14 Pro в два раза лучше, чем iPhone 13 Pro, при съемке фотографий при слабом освещении, где даже лучшие камеры смартфонов часто испытывают трудности.
Apple определенно гордится своей новой камерой. Хотя в ближайшее время мы, вероятно, не увидим никаких блокбастеров, снятых на iPhone, он определенно более чем подходит для большинства людей, будь вы фотографом в Instagram или режиссером-любителем.
4. Работает на процессоре мирового класса
Изображение предоставлено Apple.
В отличие от серии iPhone 13, где базовая модель iPhone и iPhone 13 Pro используют один и тот же процессор, Apple сделала новейший чип A16 Bionic эксклюзивным для моделей iPhone 14 Pro.
Apple с гордостью заявляет, что A16 Bionic построен на 4-нм техпроцессе и может выполнять до 17 триллионов операций в секунду, что звучит впечатляюще, но в реальном мире это означает, что iPhone 14 Pro эффективнее и быстрее любого другого. iPhone, который был раньше.
Apple даже смело заявляет, что он на 40% быстрее конкурентов. Помимо ожидаемого повышения скорости и игровой производительности, A16 Bionic в iPhone 14 Pro дает доступ к некоторым эксклюзивным функциям. Например, чип имеет специальный механизм отображения, который даже позволяет iPhone 14 Pro снижать частоту обновления до 1 Гц, что, наконец, делает возможным постоянно включенный дисплей на iPhone.
Кредит изображения: Apple
Когда-то Apple выпускала iPhone по предсказуемому графику. Сначала Apple представит совершенно новый iPhone, а в следующем году мы получим более быструю модель S. Это означало, что мы будем получать визуальный редизайн iPhone каждые два года. Но в последние годы iPhone с переработанным дизайном достается нам гораздо реже. iPhone X с вырезом был выпущен еще в 2017 году. Хотя новые iPhone стали намного быстрее, оснащены гораздо лучшими камерами и имеют гораздо более длительное время автономной работы, общий дизайн передней части iPhone остался практически таким же.
Сначала Apple представит совершенно новый iPhone, а в следующем году мы получим более быструю модель S. Это означало, что мы будем получать визуальный редизайн iPhone каждые два года. Но в последние годы iPhone с переработанным дизайном достается нам гораздо реже. iPhone X с вырезом был выпущен еще в 2017 году. Хотя новые iPhone стали намного быстрее, оснащены гораздо лучшими камерами и имеют гораздо более длительное время автономной работы, общий дизайн передней части iPhone остался практически таким же.
iPhone 14 Pro меняет это. Начиная с iPhone X, все iPhone, которые мы получили, казались усовершенствованиями, а иногда и серьезными усовершенствованиями, но ни один из них не ощущался как настоящее визуальное обновление. iPhone 14 Pro представлен в новых цветах, но изменения гораздо глубже. Благодаря Dynamic Island iPhone 14 Pro выглядит как iPhone следующего поколения; для многих это iPhone, которого они ждали.
6. Цена по-прежнему начинается с 999 долларов
Хорошо, нельзя обойти тот факт, что $999 это большие деньги для телефона. Но хотя Apple определенно не отдает iPhone 14 Pro, компания заслуживает похвалы за то, что не поднимала цены после iPhone X в 2017 году.
Но хотя Apple определенно не отдает iPhone 14 Pro, компания заслуживает похвалы за то, что не поднимала цены после iPhone X в 2017 году.
Министерство труда США сообщило в июне 2022 года, что инфляция выросла на 9,1%, что является самым высоким показателем за 40 лет. И это только Соединенные Штаты; во многих странах наблюдается еще большая инфляция.
К счастью, Apple решила не повышать цены на линейку iPhone 14, по крайней мере, в США. Хотя iPhone 14 Pro определенно не является бюджетным вариантом, тот факт, что Apple не подняла цены, облегчает запуск нового iPhone.
Приятно познакомиться, iPhone 14 Pro
Если вы никогда не были поклонником iPhone, iPhone 14 Pro, вероятно, не сделает вас верующим. Он не складывается, у него по-прежнему большое пятно в верхней части экрана, и это все еще iPhone.
iPhone 14 Pro, возможно, не самый интересный телефон на рынке, но это визуальное обновление, которого мы ждали годами. Apple не так часто радует нас переработанным iPhone, как раньше, а iPhone 14 Pro ждали уже давно.
Итак, если вы ждали iPhone, который, наконец, кажется свежим, iPhone 14 Pro может быть именно тем, чего вы так долго ждали.
Топ-6 новых функций iOS 16, на которые стоит обратить внимание
Несколько дней назад Apple официально выпустила серию iPhone 14, а также другие устройства. В эту серию входят iPhone 14, iPhone 14 Plus, iPhone 14 Pro и iPhone 14 Pro Max. Помимо смартфонов, компания также официально анонсировала новую официальную версию iOS 16. На мероприятии Apple также сообщила, что развертывание этой новой версии программного обеспечения начнется 13 сентября. Новая система iOS 16 будет поддерживать iPhone 8, iPhone X или новее. По мере приближения официальной даты выпуска системы iOS 16 появляется все больше отчетов о функциях, которые предлагает эта система. iOS 16 включает в себя массу новых функций, от настраиваемого экрана блокировки до возможности временно редактировать или отменять iMessage и многое другое.
Когда обновление в конечном итоге будет доступно, установка этого обновления будет выполняться очень просто. Чтобы установить iOS 16, откройте приложение «Настройки» на своем iPhone и нажмите «Основные» — «Обновление ПО». После обновления вашего iPhone до iOS 16 вы сможете опробовать функции системы. Еще до официального анонса этой системы у нас уже есть список ожидаемых функций. Теперь, когда система стала официальной, вот шесть основных новых функций iOS 16, которые пользователи могут захотеть проверить. Однако важно отметить, что функции перечислены не в порядке важности.
Чтобы установить iOS 16, откройте приложение «Настройки» на своем iPhone и нажмите «Основные» — «Обновление ПО». После обновления вашего iPhone до iOS 16 вы сможете опробовать функции системы. Еще до официального анонса этой системы у нас уже есть список ожидаемых функций. Теперь, когда система стала официальной, вот шесть основных новых функций iOS 16, которые пользователи могут захотеть проверить. Однако важно отметить, что функции перечислены не в порядке важности.
1. Настройка экрана блокировки
Основная новая функция iOS 16 — возможность персонализировать экран блокировки с помощью нескольких слоев обоев, виджетов, пользовательских шрифтов для даты и времени и многого другого. Пользователи также могут выбрать набор фотографий, которые будут перемешиваться на экране блокировки в течение дня. В новой галерее экрана блокировки представлен ряд вариантов экрана блокировки, в том числе новые погодные обои с погодными условиями в реальном времени и астрономические обои с видами Земли, Луны и Солнечной системы. iOS 16 включает поддержку нескольких дизайнов экрана блокировки, что позволяет пользователям переключаться между избранными с помощью смахивания.
iOS 16 включает поддержку нескольких дизайнов экрана блокировки, что позволяет пользователям переключаться между избранными с помощью смахивания.
Строка состояния также будет меняться по мере увеличения свободного места в верхней части экрана. Индикатор сотового сигнала переместится влево, а центр уведомлений снова отобразится на весь экран. При блокировке экрана устройство также блокируется, и строка состояния не отображается. Уведомления будут частью постоянного отображения. Как и на обычном экране блокировки, уведомления каждый раз будут прокручиваться снизу и оставаться смутно видимыми в течение 10 секунд. После пробуждения дисплея уведомление будет анимироваться снизу и продолжаться с заданными пользователем настройками того, как уведомление отображается на экране блокировки (например, количество, стопка или список).
2. Редактировать или отменить отправку iMessage
В iOS 16 появилась возможность временно редактировать или отменить отправку iMessage, а также возможность пометить беседу iMessage как непрочитанную после ее открытия. Apple позволяет пользователям редактировать iMessages в течение 15 минут после их отправки, до пяти правок на сообщение. Однако пользователи должны помнить, что получатели могут видеть запись об изменениях, внесенных в сообщение. Кроме того, на устройствах под управлением iOS 15 или более ранней версии отредактированное сообщение принимается как новое сообщение с надписью «отредактировано как [новое сообщение]».
Apple позволяет пользователям редактировать iMessages в течение 15 минут после их отправки, до пяти правок на сообщение. Однако пользователи должны помнить, что получатели могут видеть запись об изменениях, внесенных в сообщение. Кроме того, на устройствах под управлением iOS 15 или более ранней версии отредактированное сообщение принимается как новое сообщение с надписью «отредактировано как [новое сообщение]».
Чтобы отредактировать или отменить отправку сообщения, просто нажмите и удерживайте всплывающее окно и выберите соответствующий пункт в появившемся меню. Отредактированные iMessages помечаются как «отредактированные» под всплывающей подсказкой.
Присоединяйтесь к GizChina в Telegram
3. Используйте полноэкранный музыкальный проигрыватель
В iOS 16 на экране блокировки снова появляется полноэкранный музыкальный проигрыватель с большими обложками альбомов и обоями в тон. В последний раз Apple предлагала полноэкранный музыкальный проигрыватель на экране блокировки в iOS 10 в 2016 году. Если пользователям не нравится эта функция, они могут коснуться нижней части дисплея, чтобы свернуть музыкальный проигрыватель и вернуться к стандартным обоям экрана блокировки.
В последний раз Apple предлагала полноэкранный музыкальный проигрыватель на экране блокировки в iOS 10 в 2016 году. Если пользователям не нравится эта функция, они могут коснуться нижней части дисплея, чтобы свернуть музыкальный проигрыватель и вернуться к стандартным обоям экрана блокировки.
iOS 16 Beta 3 добавляет полноэкранный музыкальный проигрыватель, а Beta 5 представляет графическую мини-визуализацию в реальном времени, которая меняется при воспроизведении звука. Он также имеет новые анимации, когда пользователи нажимают кнопку воспроизведения/паузы или кнопки вперед и назад. Анимация кажется очень элегантной и плавной и обеспечивает большую детализацию.
4. Поддержка геймпада Nintendo Joy-Cons
iPhone от Apple поддерживает многие игровые контроллеры Bluetooth на iOS 16. Сюда входят контроллеры Joy-Cons и Pro от Nintendo Switch. iPhone под управлением iOS 16 можно использовать с одним левым или правым Joy-Con или в качестве одного контроллера одновременно. Это изменение существующей совместимости iPhone с контроллерами PS5 DualSense и Xbox Series X с момента выпуска iOS 14.5 в прошлом году.
Это изменение существующей совместимости iPhone с контроллерами PS5 DualSense и Xbox Series X с момента выпуска iOS 14.5 в прошлом году.
5. Отслеживание заказов Apple Pay
Apple Pay на iOS 16 предоставляет новую встроенную информацию об отслеживании заказов в приложении Wallet. Эта функция отслеживания работает для онлайн-заказов, которые пользователи выполняют через Apple Pay. Трекер предоставляет предполагаемую дату доставки заказа и указывает, когда посылка будет доставлена. Это функция, которую многие поклонники Apple оценят из-за ее удобства.
6. Используйте фитнес-приложения без Apple Watch
Начиная с iOS 16 все пользователи могут использовать фитнес-приложения на своих iPhone даже без Apple Watch. В приложении есть кольцо ежедневной активности, основанное на датчике движения iPhone. Это позволяет телефону оценивать, сколько калорий и шагов человек сжигает каждый день. Во время мероприятия, посвященного iPhone 14, Apple анонсировала свой сервис Fitness+. По словам пользователей, оно будет доступно владельцам iPhone без Apple Watch в конце этого года. Кроме того, эта функция в настоящее время доступна в 21 стране. Подписка Fitness+ стоит 9 долларов.0,99 в месяц или 79,99 долларов в год.
Во время мероприятия, посвященного iPhone 14, Apple анонсировала свой сервис Fitness+. По словам пользователей, оно будет доступно владельцам iPhone без Apple Watch в конце этого года. Кроме того, эта функция в настоящее время доступна в 21 стране. Подписка Fitness+ стоит 9 долларов.0,99 в месяц или 79,99 долларов в год.
Заключение
Существует длинный список функций iOS 16, и пользователям потребуется некоторое время, чтобы получить подробную информацию обо всех обновлениях. В то время как некоторые функции являются новыми, другие имеют только настройки, которые заставляют их чувствовать себя новыми. В любом случае, в системе iOS 16 есть что исследовать.
Источник/VIA:
На китайском языке
Основные функции, которые стоит попробовать в первую очередь
Почему вам можно доверять Pocket-lint
(Pocket-lint) — Возможно, вы слышали, что Apple недавно выпустила новую версию программного обеспечения для вашего iPhone. Он называется iOS 16 и, возможно, вносит самое большое изменение в ваш экран блокировки, которое мы видели от Apple за долгое время.
Он называется iOS 16 и, возможно, вносит самое большое изменение в ваш экран блокировки, которое мы видели от Apple за долгое время.
Конечно, изменение экрана блокировки — не единственная новая функция, представленная в iOS 16. Были добавлены и другие функции, в том числе более умная диктовка, дополнительные возможности Live Text, инструмент «Семейный контрольный список» и многое другое.
В этой функции мы познакомим вас с некоторыми из наших любимых новых инструментов, поэтому загрузите iOS 16 и ознакомьтесь с новыми функциями ниже или в видео в верхней части этой страницы (выше).
1. Настройка экрана блокировки
Конечно, мы должны начать здесь, это звезда шоу: экран блокировки. Apple оживила его, предоставив вам возможности настройки, которых раньше не было на iPhone. Лучше поздно чем никогда, правильно?
С ним приятно и легко работать. Подобно тому, как вы настраиваете циферблат смарт-часов Apple, просто нажмите и удерживайте экран блокировки, а затем нажмите «Настроить». Или проведите пальцем по экрану, затем нажмите «Добавить новый». Вы получите целую кучу пресетов на выбор с различными стилями часов, виджетами и обоями.
Или проведите пальцем по экрану, затем нажмите «Добавить новый». Вы получите целую кучу пресетов на выбор с различными стилями часов, виджетами и обоями.
Выбрав свой стиль из списка, вы можете настроить его. Нажмите на поле даты вверху, и вы можете поменять значение по умолчанию на что-то другое. Так что, если вам нужна дата и погодные условия, или дата и предстоящие события, или дата и ваш прогресс в фитнесе, вы можете это сделать.
Коснитесь часов, и вы сможете изменить шрифт и стиль, и здесь есть несколько вариантов. Что касается цвета, по умолчанию он выбирает цвета, которые подходят к обоям, но вы можете вручную выбрать другой цвет из доступных вариантов внизу.
Далее идет нижнее поле виджетов, в которое можно добавлять маленькие квадратные виджеты или большие прямоугольные. И они могут включать в себя всевозможные данные, от погодных условий до событий календаря и уровня заряда батареи.
Когда вы выбрали свой стиль, вы можете нажать три точки в нижнем углу, и здесь вы можете выбрать, хотите ли вы эффект глубины, когда часы могут частично скрываться за объектом на переднем плане, чтобы имитировать ощущение перспективы. Это довольно круто, и он может создавать его автоматически, используя фотографии и изображения, которые уже есть в вашей галерее.
Это довольно круто, и он может создавать его автоматически, используя фотографии и изображения, которые уже есть в вашей галерее.
Возможно, лучше всего то, что после того, как вы настроили и создали свой собственный стиль экрана блокировки, вы можете добавлять и создавать новые, а также переключаться между ними. Один из вариантов — как и у многих производителей Android — циклически просматривать фотографии. Когда вы выбираете этот режим Photo Shuffle, вы можете выбирать, хотите ли вы людей, домашних животных, природу или города, и даже выбирать, какие люди будут отображаться. Кроме того, выберите, как часто вы хотите, чтобы он менялся, и даже вручную выберите фотографии, которые вы хотите перебирать.
2. Редактирование и/или отмена отправки iMessages
Одна действительно полезная функция, которая уже есть в других приложениях для обмена сообщениями, — это возможность редактировать отправленные вами сообщения, например, если вы хотите исправить опечатку, или просто отменить отправку сообщения.
Для этого просто введите iMessage как обычно и нажмите «Отправить», теперь нажмите и удерживайте это сообщение, и вы увидите две новые опции в появившемся всплывающем меню. Нажмите «Изменить», чтобы изменить текст, или нажмите «Отменить отправку», чтобы избавиться от него.
3. Отмена или планирование электронной почты в Mail
Как и в случае с Сообщениями, встроенное приложение Mail теперь также позволяет отменить отправку электронной почты. Все, что вам нужно сделать, это нажать кнопку «Отменить отправку» в нижней части экрана после того, как вы отправили электронное письмо. Потом исправьте и отправьте еще раз.
Если вы хотите запланировать его, просто нажмите и удерживайте синюю стрелку вверху и выберите «Отправить позже». Здесь вы можете выбрать дату и время, когда вы хотите отправить сообщение. Это действительно полезно, если вы отправляете электронные письма коллегам или друзьям из другого часового пояса.
4. Удаление объектов с фона фотографий
Одна действительно интересная функция в программе «Фото» позволяет выбирать объекты на изображении, удалять их с фона и создавать вырез с простым фоном. Затем вы можете автоматически скопировать и вставить его или поделиться им.
Затем вы можете автоматически скопировать и вставить его или поделиться им.
Все, что вам нужно сделать, это нажать и удерживать фотографию, и вы увидите светящуюся линию вокруг объекта на переднем плане. Когда вы отпустите, у вас есть возможность скопировать его, который затем можно вставить в документ или сообщение в другом месте, или нажать кнопку «Поделиться», и вы можете отправить его с помощью любого приложения или метода, который появляется в вашем листе обмена.
Вы даже можете сохранить его или назначить контакту, если хотите.
5. Индикатор заряда батареи в процентах
В течение многих лет Apple всегда просто использовала визуальный значок батареи, который показывает ее расплывчатый уровень, просто «опустошая» этот виртуальный индикатор батареи в строке состояния.
Однако, если вы хотите получить более точное представление, вы можете указать процентное значение внутри индикатора батареи. Просто откройте «Настройки», перейдите в раздел «Батарея» и включите параметр «Процент заряда батареи», чтобы увидеть уровень заряда на этом значке.
- Как легко найти процент заряда батареи iPhone и добавить его в строку состояния
6. Преобразовать цены в фотографии
В iOS 15 Apple представила функцию, позволяющую захватывать текст непосредственно из приложения камеры или из фото в вашей галерее. С iOS 16 он стал умнее, предлагая мгновенную конвертацию валюты.
Итак, сделайте снимок цены в другой валюте, перейдите к фотографиям и нажмите кнопку с текстом в реальном времени, а затем нажмите на цену, и она должна конвертироваться в вашу местную валюту.
7. Live Text для видео
Аналогично, теперь вы даже можете использовать Live Text в видео. Так что, если вы смотрите видео из своей галереи — например — и в нем есть текст, который вы хотите скопировать и вставить, вы можете это сделать.
Просто нажмите паузу, коснитесь значка живого текста в нижнем углу, а затем выберите текст, который хотите использовать. Вы можете копировать, переводить, искать определения или делиться ими, как и любым другим выделенным текстом.
8. Автопунктуация и эмодзи с голосовой диктовкой
Если вы когда-либо использовали голосовую диктовку для отправки сообщений, есть хорошее изменение, вы были разочарованы отсутствием пунктуации.
Однако в iOS 16 все изменилось. Голосовая диктовка в новейшем программном обеспечении может автоматически определять, когда вам нужны запятые, точки и вопросительные знаки. Это не на 100 процентов идеально, но это намного лучше, чем было раньше. Кроме того, вы даже можете попросить его вставить смайлик прямо сейчас, просто сказав что-то вроде «подмигивающий смайлик».
Лучший смартфон 2022 года: мы тестируем, оцениваем и ранжируем лучшие мобильные телефоны, доступные для покупки Крис Холл · · Обновлено
Какие смартфоны лучше всего доступны в 2022 году? Мы тестируем последние варианты от Google, Apple, Samsung, Oppo и многих других, чтобы выяснить это.
 Меняйте обои автоматически с помощью команды
Меняйте обои автоматически с помощью команды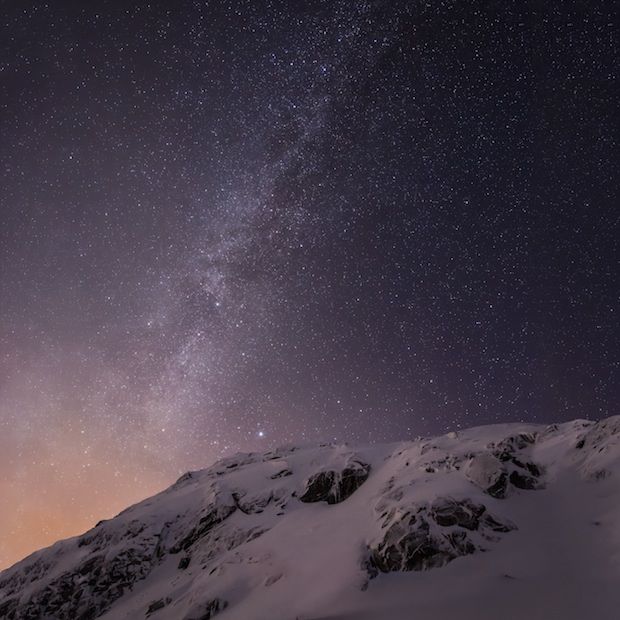 wordpress.com/2015/06/08/wwd… http://t.co/pGAfj1Tanb 7 лет назад
wordpress.com/2015/06/08/wwd… http://t.co/pGAfj1Tanb 7 лет назад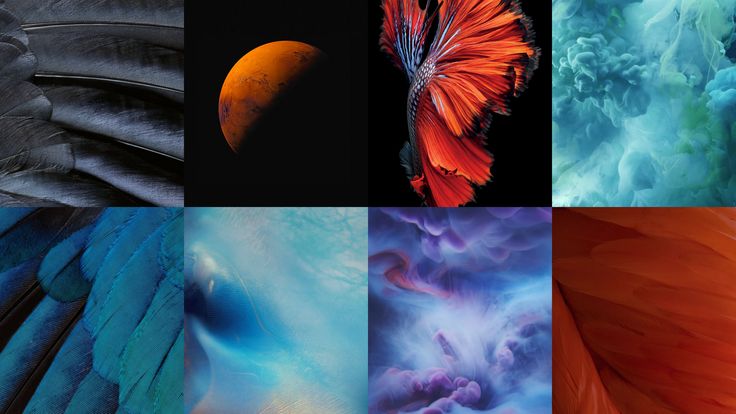 Он выразил то, что мы чувствовали, как никто другой. Острые ощущения никогда не исчезнут… 7 лет назад
Он выразил то, что мы чувствовали, как никто другой. Острые ощущения никогда не исчезнут… 7 лет назад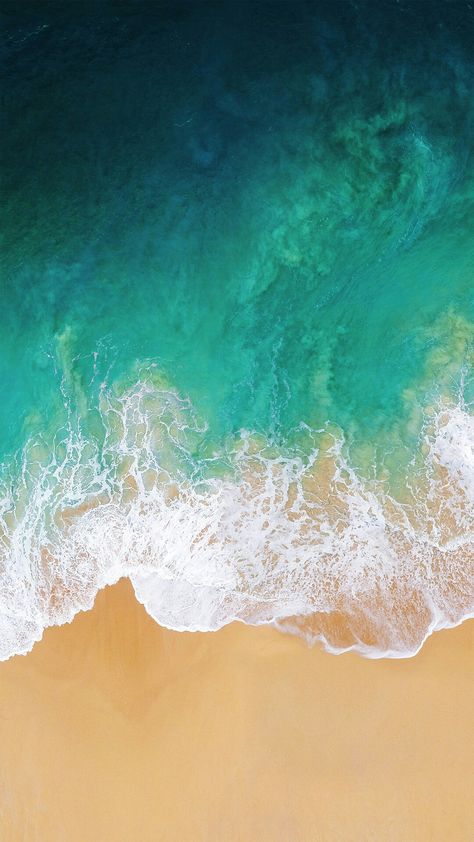 10
10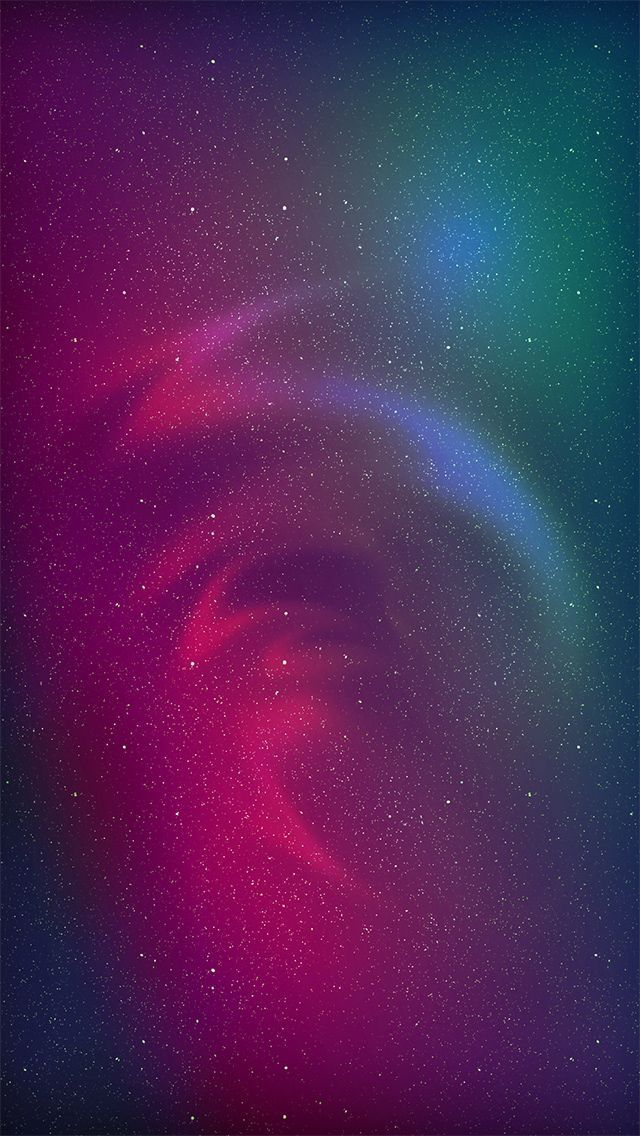 11? Как использовать системный шрифт Сан-Франциско в OS X Yosemite Сейчас
11? Как использовать системный шрифт Сан-Франциско в OS X Yosemite Сейчас