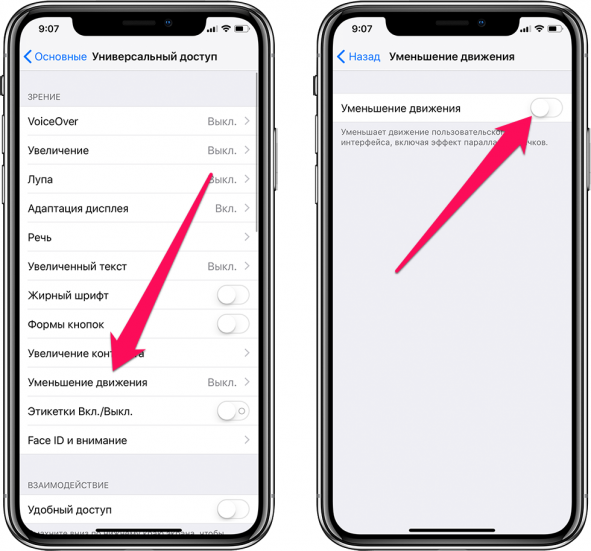Содержание
Настройка чувствительности к движению на iPhone
iOS 16
iOS 15
iOS 14
iOS 13
Выберите версию:
iOS 16
iOS 15
iOS 14
iOS 13
При изменении этого элемента управления страница автоматически обновится
Поиск по этому руководству
Добро пожаловать!
Настройка основных функций
Настройте iPhone для себя
Снимайте потрясающие фото и видео
Оставайтесь на связи с друзьями и семьей
Общий доступ к функциям для членов семьи
Использование iPhone для повседневных действий
Поддерживаемые модели
iPhone 8
iPhone 8 Plus
iPhone X
iPhone XR
iPhone XS
iPhone XS Max
iPhone 11
iPhone 11 Pro
iPhone 11 Pro Max
iPhone SE (2-го поколения)
iPhone 12 mini
iPhone 12
iPhone 12 Pro
iPhone 12 Pro Max
iPhone 13 mini
iPhone 13
iPhone 13 Pro
iPhone 13 Pro Max
iPhone SE (3-го поколения)
iPhone 14
iPhone 14 Plus
iPhone 14 Pro
iPhone 14 Pro Max
Что нового в iOS 16
Включение и настройка iPhone
Вывод из режима сна и разблокирование
Настройка сотовой связи
Использование двух SIM-карт
Подключение к интернету
Параметры Apple ID
Включение или выключение функции iCloud
Подписка на iCloud+
Поиск настроек
Создание учетных записей электронной почты, контактов и календаря
Значение значков статуса
Зарядка аккумулятора
Отображение заряда аккумулятора в процентах
Проверка состояния и производительности аккумулятора
Загрузка или добавление в закладки Руководства пользователя
Изучение основных жестов
Жесты на iPhone с Face ID
Настройка громкости
Открытие приложений
Поиск приложений в библиотеке приложений
Переключение между открытыми приложениями
Закрытие и открытие приложения
Диктовка
Ввод с помощью экранной клавиатуры
Выбор и редактирование текста
Использование предиктивного текста
Использование замены текста
Добавление или изменение клавиатур
Многозадачность в режиме «Картинка в картинке»
Доступ к функциям на экране блокировки
Просмотр действий в Dynamic Island
Выполнение быстрых действий
Поиск на экране «Домой» или экране блокировки
Использование AirDrop для отправки объектов
Как сделать снимок экрана или запись экрана
Рисование в приложениях
Добавление текста, фигур и подписей
Увеличение масштаба и использование лупы в функции «Разметка»
Просмотр информации об iPhone
Просмотр или изменение настроек сотовых данных
Путешествия с iPhone
Изменение звуков и вибрации на iPhone
Персональная настройка экрана блокировки на iPhone
Изменение обоев
Регулировка яркости экрана и цветового баланса
Как продлить время активного состояния дисплея iPhone
Увеличение изображения на экране
Изменение имени iPhone
Изменение даты и времени
Изменение языка и региона
Упорядочивание приложений в папки
Добавление виджетов на экран «Домой»
Перемещение приложений и виджетов на экране «Домой»
Удаление приложений
Использование и настройка Пункта управления
Изменение или блокировка ориентации экрана
Просмотр уведомлений и ответ на них
Изменение настроек уведомлений
Настройка фокусирования
Заглушение уведомлений или разрешение их отображения для фокусирования
Включение или выключение режима фокусирования
Фокусирование за рулем
Загрузка приложений
Подписка на Apple Arcade
Загрузка игр
Игры с друзьями в Game Center
Подключение игрового контроллера
Использование блиц-приложений
Управление покупками, подписками, настройками и ограничениями
Установка и управление шрифтами
Покупка книг и аудиокниг
Чтение книг
Разметка книг
Доступ к книгам на других устройствах Apple
Прослушивание аудиокниг
Настройка целей по чтению
Упорядочивание книг
Чтение PDF
Калькулятор
Создание и редактирование событий
Отправка приглашений
Ответ на приглашение
Изменение способа отображения событий
Поиск событий
Настройка календаря
Отслеживание событий
Использование нескольких календарей
Использование календаря праздничных дней
Общий доступ к календарям iCloud
Основные сведения об использовании камеры
Настройка съемки
Применение фотографических стилей
Съемка Live Photo
Создание снимков в режиме серийной съемки
Съемка селфи
Съемка панорамных фото
Макросъемка фото и видео
Съемка фото в режиме «Портрет»
Съемка фото в ночном режиме
Съемка фото в формате Apple ProRAW
Регулировка громкости звука затвора
Изменение настроек HDR для камеры
Съемка видео
Съемка видео ProRes
Запись видео в режиме «Киноэффект»
Изменение настроек записи видео
Сохранение настроек камеры
Изменение расширенных настроек камеры
Просмотр, экспорт и печать фото
Использование функции «Сканер текста»
Сканирование QR-кодов
Просмотр времени в разных городах
Установка будильника
Использование таймера или секундомера
Компас
Добавление и использование контактной информации
Редактирование контактов
Добавление Вашей контактной информации
Использование других учетных записей контактов
Использование контактов из приложения «Телефон»
Объединение или скрытие дубликатов контактов
Настройка FaceTime
Совершение и прием вызовов
Создание ссылки FaceTime
Съемка Live Photo
Включение функции «Субтитры» для звонка FaceTime
Использование других приложений во время вызова
Совершение группового вызова FaceTime
Просмотр участников в виде сетки
Совместный просмотр и прослушивание контента через SharePlay
Предоставление общего доступа к экрану
Перенос вызова FaceTime на другое устройство
Изменение настроек видеосвязи
Изменение настроек аудио
Добавление эффектов камеры
Выход из беседы или переход в Сообщения
Блокирование нежелательных абонентов
Подключение внешних устройств или серверов
Просмотр и изменение файлов и папок
Распределение файлов и папок
Отправка файлов
Настройка iCloud Drive
Общий доступ к файлам и папкам в iCloud Drive
Отправка своей геопозиции
Добавление или удаление друга
Поиск друга
Получение уведомлений, когда друзья меняют свою геопозицию
Уведомление друга об изменении Вашей геопозиции
Добавление iPhone
Добавление чехла iPhone с поддержкой MagSafe
Получение уведомлений, если Вы забыли устройство
Поиск устройства
Как отметить устройство как пропавшее
Стирание устройства
Удаление устройства
Добавление AirTag
Добавление вещи стороннего производителя
Получение уведомлений, если Вы оставили вещь где-то
Поиск вещи
Пометка вещи как утерянной
Удаление вещи
Настройка параметров карты
Отслеживание ежедневной активности
Просмотр истории активности, трендов и наград
Подключение стороннего приложения для тренировок
Настройка уведомлений об активности
Отправка данных об активности
Введение в приложение «Здоровье»
Заполнение сведений о здоровье
Введение в Медданные
Просмотр данных о здоровье
Предоставление доступа к медданным
Просмотр медданных других пользователей
Загрузка записей о состоянии здоровья
Просмотр записей о состоянии здоровья в приложении «Здоровье» на iPhone
Контроль устойчивости при ходьбе
Внесение данных о менструальном цикле в журнал
Просмотр прогнозов и истории менструального цикла
Отслеживание приема лекарств
Просмотр подробной информации о лекарствах
Настройка расписания для фокусирования «Сон»
Выключение будильников и удаление расписаний сна
Добавление или изменение расписаний сна
Включение или выключение фокусирования «Сон»
Изменение периода отдыха, цели сна и других параметров
Просмотр истории сна
Использование функций уровня звукового воздействия наушников
Проверка уровня наушников
Регистрация в качестве донора органов
Резервное копирование данных приложения «Здоровье»
Введение в приложение «Дом»
Настройка аксессуаров
Управление аксессуарами
Управление домом с помощью Siri
Настройка HomePod
Удаленное управление аксессуарами в доме
Создание и использование сценариев
Создание автоматизации
Настройка камер
Распознавание лиц
Отпирание двери ключом от дома
Настройка маршрутизатора
Предоставление контроля другим пользователям
Добавление других домов
Загрузка музыки, фильмов и телешоу
Рингтоны
Управление покупками и настройками
Увеличивайте объекты поблизости
Создание действий
Изменение настроек
Обнаружение людей поблизости
Обнаружение дверей поблизости
Описание окружающих объектов
Настройка быстрых команд для режима обнаружения
Добавление и удаление учетных записей электронной почты
Настройка пользовательского домена электронной почты
Проверка электронной почты
Отправка электронного письма
Отзыв электронного письма с помощью функции «Отменить отправку»
Ответ на электронные письма и их пересылка
Сохранение черновика электронного письма
Добавление вложений в электронные письма
Загрузка вложений из электронных писем
Разметка вложений в электронных письмах
Настройка уведомлений электронной почты
Поиск электронного письма
Упорядочивание электронных писем в почтовых ящиках
Пометка электронных писем флажками
Фильтрация электронных писем
Использование функции «Скрыть e-mail»
Использование функции защиты конфиденциальности в Почте
Изменение настроек электронного письма
Удаление и восстановление электронных писем
Добавление виджета «Почта» на экран «Домой»
Печать электронных писем
Просмотр карт
Поиск мест
Поиск достопримечательностей, ресторанов и услуг поблизости
Получение информации о местах
Присвоение отметок местам
Отправка мест
Оценка мест
Сохранение избранных мест
Исследование новых мест с функцией «Путеводители»
Упорядочение мест в разделе «Мои путеводители»
Получение данных о пробках и погоде
Удаление важных геопозиций
Быстрый просмотр настроек приложения «Карты»
Прокладка маршрутов с помощью Siri, Карт и виджета «Карты»
Выбор других вариантов маршрута
Отправка сведений о прибытии
Поиск остановок в маршруте
Просмотр обзора маршрута или списка поворотов
Изменение настроек для голосовых инструкций
Настройка маршрута для электромобиля
Прокладка маршрута
Прокладка маршрута до места парковки
Сообщение о препятствиях на дороге в приложении «Карты» на iPhone
Прокладка велосипедного маршрута
Прокладка пешеходного маршрута
Прокладка маршрута на общественном транспорте
Удаление недавних маршрутов
Использование приложения «Карты» на компьютере Mac для прокладывания маршрута
Просмотр улиц
Экскурсии в режиме Flyover
Заказ поездок
Рулетка
Просмотр и сохранение измерений
Измерение роста человека
Измерение уровня
Настройка приложения «Сообщения»
Отправка и получение сообщений
Отмена отправки и редактирование сообщений
Отслеживание сообщений и разговоров
Создание группового разговора
Добавление фото и видео
Отправка и получение контента
Совместный просмотр, прослушивание или воспроизведение контента через SharePlay
Совместная работа над проектами
Анимация сообщений
Использование приложений для iMessage
Использование Memoji
Отправка эффекта Digital Touch
Отправка, получение и запрос денежных средств с помощью Apple Cash
Изменение настроек уведомлений
Блокировка и фильтрация сообщений, а также отправка жалоб на сообщения
Удаление сообщений
Доступ к музыке
Просмотр альбомов, плейлистов и другого контента
Воспроизведение музыки
Постановка музыки в очередь
Прослушивание радио в прямом эфире
Подписка на Apple Music
Воспроизведение музыки в формате без потерь Lossless
Воспроизведение музыки в формате Dolby Atmos
Поиск новой музыки
Добавление музыки и прослушивание в режиме офлайн
Персонализированные рекомендации
Прослушивание радио
Поиск музыки
Создание плейлистов
Что слушают Ваши друзья
Использование Siri для воспроизведения музыки
Прослушивание музыки с подпиской Apple Music Voice
Изменение настроек воспроизведения музыки
Начало работы в приложении News
Использование виджета News
Просмотр новостных статей, отобранных для Вас
Чтение статей
Подписка на любимые команды в разделе My Sports (Мой спорт)
Прослушивание Apple News Today
Подписка на Apple News+
Поиск и чтение статей и выпусков Apple News+
Загрузка выпусков Apple News+
Прослушивание аудиоверсий статей
Поиск новостных статей
Сохранение новостных статей для их чтения позже
Подписка на новостные каналы
Начало работы в приложении «Заметки»
Добавление или удаление учетных записей
Создание и форматирование заметок
Рисунок или текст
Сканирование текста и документов
Добавление фото, видео и других объектов
Создание коротких заметок
Поиск в заметках
Упорядочивание с помощью папок
Упорядочивание с помощью тегов
Использование смарт-папок
Обмен и совместная работа
Блокировка заметок
Изменение настроек приложения «Заметки»
Вызов
Ответ или отклонение входящего вызова
Во время разговора
Проверка голосовой почты
Выбор рингтонов и вибраций
Вызовы по Wi‑Fi
Настройка переадресации вызовов и ожидания вызовов
Блокировка нежелательных вызовов
Просмотр фотографий
Воспроизведение видео и слайд-шоу
Удаление и скрытие фотографий и видео
Редактирование фотографий и видеозаписей
Обрезка видео и настройка замедленного воспроизведения
Редактирование в режиме кинематографического видео
Редактирование фотографий Live Photo
Редактирование снимков, сделанных в режиме «Портрет»
Использование фотоальбомов
Редактирование и упорядочивание альбомов
Фильтрация и сортировка фото и видео в альбоме
Создание дубликата и копий фото и видео
Обнаружение и удаление дубликатов фото и видео
Поиск снимков
Поиск и определение людей в приложении «Фото»
Просмотр фото по месту съемки
Отправка фото и видео
Просмотр фотографий и видео, отправленных Вам
Взаимодействие с текстом и объектами на фотографиях
Просмотр воспоминаний
Персонализация воспоминаний
Управление воспоминаниями и подборками фото
Использование Фото iCloud
Использование общих альбомов iCloud
Импорт фотографий и видео
Печать фотографий
Поиск подкастов
Прослушивание подкастов
Подписка на любимые подкасты
Упорядочивание медиатеки подкастов
Загрузка и сохранение подкастов и предоставление к ним доступа
Подписка на подкасты
Изменение настроек загрузки
Настройка учетных записей
Добавление пунктов в список
Изменение списка и управление списком
Поиск и упорядочивание списков
Работа с шаблонами в приложении «Напоминания» на iPhone
Упорядочивание с помощью тегов
Использование смарт-списков
Изменение настроек приложения «Напоминания»
Обмен и совместная работа
Печать напоминаний
Просмотр веб-страниц
Настройка параметров Safari
Изменение внешнего вида
Поиск веб-сайтов
Открытие и закрытие вкладок
Упорядочение вкладок
Просмотр вкладок Safari с любого устройства Apple
Общий доступ к группе вкладок
Добавление веб-страниц в закладки
Сохранение страниц в список для чтения
Поиск отправленных Вам ссылок
Разметка веб-страницы и ее сохранение в виде файла PDF
Автозаполнение форм
Получение расширений
Как скрыть рекламу и лишние элементы
Просмотр веб-страниц с частным доступом
Очистка кэша
Использование ключей входа в Safari
Использование функции «Скрыть e-mail»
Быстрые команды
Просмотр курса акций
Управление несколькими списками акций
Чтение деловых новостей
Добавление отчетов о прибыли в календарь
Добавление виджета «Акции» на экран «Домой»
Советы
Перевод текста, речи и разговоров
Выбор языков для перевода
Перевод текста в приложениях
Перевод текста с помощью камеры iPhone
Перевод с помощью видоискателя камеры
Создание связи с приложениями и добавление телепровайдера
Подписка на Apple TV+ и каналы Apple TV
Загрузка телешоу, фильмов и других материалов
Просмотр спортивных передач
Управление воспроизведением
Совместный просмотр через SharePlay
Управление медиатекой
Изменение настроек
Запись звука
Воспроизведение
Редактирование или удаление записи
Синхронизация голосовых записей
Группирование записей
Поиск или переименование записи
Отправка записи
Создание дубликата записи
Хранение карт в Wallet
Настройка Apple Pay
Использование Apple Pay для бесконтактных платежей
Использование Apple Pay в приложениях, блиц-приложениях и Safari
Использование функции Apple Cash
Использование Apple Card
Управление платежными картами и операциями
Оплата проезда
Использование цифровых ключей
Использование водительских прав или удостоверения личности
Использование студенческих билетов
Карта счета Apple
Добавление и использование карт
Управление картами
Использование карт вакцинации от COVID‑19
Прогноз погоды
Просмотр погоды в других местах
Просмотр карты погоды
Управление уведомлениями о погоде
Добавление виджета «Погода» на экран «Домой»
Обзор значков погоды
Использование Siri
Узнайте, что Siri умеет делать
Внесение информации о пользователе в приложение Siri
Настройка Siri на объявление вызовов и уведомлений
Добавление быстрых команд Siri
О Предложениях Siri
Использование Siri в автомобиле
Изменение настроек Siri
Помощь экстренных служб
Настройка и просмотр Медкарты
Управление функцией распознавания аварии
Сброс параметров конфиденциальности и безопасности в экстренном случае
Настройка Семейного доступа
Добавление участников семейной группы
Удаление участников семейной группы
Общий доступ к подпискам
Совместный доступ к покупкам
Предоставление членам семьи доступа к геопозиции и поиск утерянных устройств
Настройка учетной записи Apple Cash Family и Apple Card для семьи
Настройка родительского контроля
Настройка устройства ребенка
Просмотр отчета Экранного времени
Как настроить «Экранное время» для себя
Как настроить «Экранное время» для члена семьи
Просмотр отчета об использовании устройства
Кабель для зарядки
Адаптеры питания
Зарядные устройства и аккумуляторы MagSafe
Чехлы и чехлы-конверты MagSafe
Беспроводные зарядные устройства стандарта Qi
Использование AirPods
Использование EarPods
Apple Watch
Беспроводная потоковая передача фото и видео на Apple TV или смарт-телевизор
Подключение к дисплею с помощью кабеля
Колонки HomePod и AirPlay 2
Создание пары с клавиатурой Magic Keyboard
Ввод символов с диакритическими знаками
Переключение между клавиатурами
Диктовка
Использование быстрый команд
Выбор альтернативной раскладки клавиатуры
Изменение параметров помощи при вводе текста
Внешние устройства хранения
Аксессуары Bluetooth
Принтеры
Раздача интернета
Вызовы на iPad, iPod touch или компьютере Mac
Переключение между устройствами во время работы
Беспроводная потоковая передача видео, фото и аудио на Mac
Передача скопированного, вырезанного и вставленного контента между iPhone и другими устройствами
Подключение iPhone к компьютеру с помощью кабеля
Введение в перенос файлов
Перенос файлов по электронной почте, в сообщениях или через AirDrop
Автоматическая синхронизация файлов с помощью iCloud
Перенос файлов через внешнее устройство хранения
Предоставление общего доступа к файлам с iPhone и компьютера с помощью файлового сервера
Предоставление общего доступа к файлам с помощью облачного хранилища
Синхронизация контента или перенос файлов с помощью Finder или iTunes
Общие сведения о CarPlay
Подключение к CarPlay
Использовать Siri
Использование встроенных элементов управления автомобиля
Просмотр пошаговых инструкций
Сообщение о препятствиях на дороге
Изменение режима карты
Звонки по телефону
Воспроизведение музыки
Просмотр календаря
Отправка и получение текстовых сообщений
Объявление входящих текстовых сообщений
Воспроизведение подкастов
Воспроизведение аудиокниг
Прослушивание статей
Управление аксессуарами в доме
Использование других приложений через CarPlay
Изменение порядка значков на главном экране CarPlay
Изменение настроек CarPlay
Начало работы с функциями универсального доступа
Включение функции VoiceOver и тренировка работы с ней
Изменение настроек VoiceOver
Изучение жестов VoiceOver
Работа с iPhone при помощи жестов VoiceOver
Управление VoiceOver с помощью ротора
Использование экранной клавиатуры
Пишите пальцами
Использование VoiceOver с внешней клавиатурой Apple
Использование дисплея Брайля
Набор шрифта Брайля на экране
Настройка жестов и сочетания клавиш
Использование VoiceOver с ассистивным указательным устройством
Использование VoiceOver с изображениями и видео
Использование VoiceOver в приложениях
Увеличение
Дисплей и размер текста
Движение
Устный контент
Аудиодескрипция
AssistiveTouch
Адаптация касания
Касание задней панели
Удобный доступ
Источник звука
Вибрация
Face ID и внимание
Настройка Виртуального контроллера
Использование Виртуального контроллера
Управление голосом
Боковая кнопка или кнопка «Домой»
Пульт Apple TV Remote
Управление указателем
Клавиатуры
AirPods
Видеоповтор Apple Watch
Слуховые устройства
Live-прослушивание
Распознавание звуков
Телетайп и текстовая трансляция
Моно-аудио, баланс, шумоподавление телефона
LED-вспышка для предупреждений
Аудио наушников
Фоновые звуки
Субтитры и скрытые субтитры
Расшифровка сообщений по интеркому
Субтитры (бета-версия)
Гид-доступ
Siri
Команды для Универсального доступа
Настройки по приложениям
Использование встроенных средств защиты безопасности и конфиденциальности
Установка код‑пароля
Настройка Face ID
Настройка Touch ID
Управление доступом к информации на экране блокировки
Хранение Apple ID в безопасности
Вход с ключом входа
Вход с Apple
Автоматический ввод надежного пароля
Смена ненадежных или украденных паролей
Просмотр паролей и связанной с ними информации
Безопасная отправка ключей входа и паролей через AirDrop
Доступ к ключам входа и паролям на всех Ваших устройствах
Автоматический ввод кодов проверки
Автозаполнение код-паролей из SMS-сообщений
Вход без ввода CAPTCHA на iPhone
Управление двухфакторной аутентификацией для Apple ID
Управление доступом к данным с помощью функции «Проверка безопасности»
Управление отслеживанием в приложениях
Управление информацией о геопозиции
Управление доступом к информации в приложениях
Управление рекламой Apple
Контроль доступа к аппаратным функциям
Создание электронных адресов функции «Скрыть e-mail» и управление ими
Защита действий в интернете с помощью Частного узла iCloud
Режим блокировки
Использование частного сетевого адреса
Включение или выключение iPhone
Принудительный перезапуск iPhone
Обновление iOS
Резервное копирование iPhone
Возврат к настройкам по умолчанию на iPhone
Восстановление всего контента из резервной копии
Восстановление купленных и удаленных объектов
Продажа, передача или обмен iPhone с доплатой
Стереть iPhone
Установка и удаление профилей конфигурации
Важная информация по технике безопасности
Важная информация по эксплуатации
Дополнительная информация о программном обеспечении и обслуживании
Заявление о соответствии требованиям Федерального агентства по связи (FCC)
Заявление о соответствии требованиям Департамента инноваций, науки и экономического развития Канады (ISED)
Информация о сверхширокополосной связи
Информация о лазере класса 1
Apple и окружающая среда
Утилизация и вторичная переработка
Авторские права
При наличии чувствительности к эффектам движения или движению экрана на iPhone можно остановить или уменьшить движение некоторых элементов экрана, к которым относятся:
эффект параллакса на обоях, приложениях и предупреждениях;
экранные переходы;
анимации Siri;
автодополнение при вводе текста;
анимированные эффекты в приложении «Сообщения».

Вы можете применить эти эффекты к отдельным приложениям. См. раздел Настройка параметров универсального доступа для отдельных приложений на iPhone.
См. такжеНастройка вибрации iPhone для чувствительных людей
Максимальное количество символов:
250
Не указывайте в комментарии личную информацию.
Максимальное количество символов: 250.
Благодарим вас за отзыв.
Как уменьшить движение — iPhone 13
Попытка продлить срок службы батареи iPhone была целью многих пользователей iPhone с тех пор, как устройство стало популярным. В предложения всегда входили такие вещи, как уменьшение яркости экрана, отключение фонового обновления приложений и включение параметра «Уменьшить движение».
Теперь у вас также есть возможность включить параметр «Режим низкого энергопотребления», который находится в меню «Батарея» в приложении «Настройки». Это автоматически регулирует ряд настроек, чтобы оставшегося заряда батареи хватило на как можно дольше. Многие пользователи сочтут это адекватным решением.
Это автоматически регулирует ряд настроек, чтобы оставшегося заряда батареи хватило на как можно дольше. Многие пользователи сочтут это адекватным решением.
Но вы можете обнаружить, что режим низкого энергопотребления влияет на определенные элементы вашего iPhone, и вы можете искать более индивидуальный способ изменения различных настроек.
Наше руководство ниже покажет вам, как уменьшить движение на iPhone 13, чтобы вы могли увидеть, помогает ли это продлить срок службы батареи.
Программы для Windows, мобильные приложения, игры — ВСЁ БЕСПЛАТНО, в нашем закрытом телеграмм канале — Подписывайтесь:)
Как включить опцию уменьшения движения на iPhone 13
- Открыть настройки.
- Выберите Доступность.
- Коснитесь Движение.
- Нажмите кнопку «Уменьшить движение».
Наше руководство продолжается ниже с дополнительной информацией об уменьшении движения на iPhone 13, включая изображения этих шагов.
Как изменить настройку уменьшения движения на iPhone (Руководство с изображениями)
Действия, описанные в этой статье, были выполнены на iPhone 13 с iOS 15. 0.2. Эти шаги также будут работать на других моделях iPhone с операционной системой iOS 15.
0.2. Эти шаги также будут работать на других моделях iPhone с операционной системой iOS 15.
Шаг 1. Откройте приложение «Настройки» на своем iPhone.
Шаг 2. Прокрутите вниз и выберите в меню параметр «Специальные возможности».
Шаг 3: Выберите параметр «Движение» в разделе меню «Видение».
Шаг 4: Нажмите кнопку справа от «Уменьшить движение», чтобы включить его.
Вы можете продолжить чтение ниже для получения дополнительной информации о настройке параметров движения на вашем iPhone.
Что такое «Уменьшение движения» на iPhone 13?
Теперь, когда мы показали вам, как включить или выключить этот параметр, вам может быть интересно, что он на самом деле делает.
Параметр «Уменьшить движение» на iPhone «Уменьшает движение пользовательского интерфейса, включая эффект параллакса значков».
Это означает, что ваш iPhone пытается сделать определенные действия меню немного лучше, добавляя анимацию при закрытии приложений или переходе между экранами.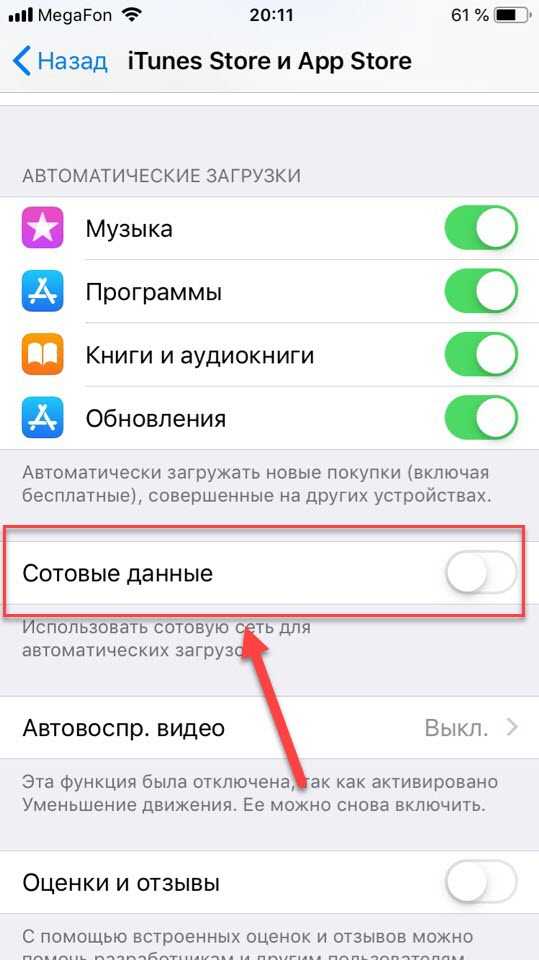 Хотя это выглядит лучше и делает устройство более отполированным, оно без нужды требует дополнительного времени автономной работы.
Хотя это выглядит лучше и делает устройство более отполированным, оно без нужды требует дополнительного времени автономной работы.
Эффект параллакса — это характеристика операционной системы, в которой фон, значки и предупреждения слегка сдвигаются, если вы наклоните iPhone.
Кроме того, это движение и эффект параллакса значков могут негативно повлиять на некоторых людей с проблемами зрения.
Как выключить ProMotion на iPhone 13 Pro?
Функция ProMotion на iPhone 13 Pro — одно из главных преимуществ устройства. В отличие от многих других мобильных устройств, iPhone 13 Pro может достигать частоты обновления экрана 120 Гц, что обеспечивает более отзывчивое устройство с более плавным движением и улучшенным управлением.
Функция ProMotion также доступна на iPhone 13 Pro Max, а также на некоторых моделях iPad, таких как iPad Pro 11 и 12,9 дюймов.
Функция ProMotion специально не обозначена как таковая, но параметр, который ее контролирует, находится в том же меню «Движение», что и функция «Уменьшить движение», которую мы обсуждали в этой статье.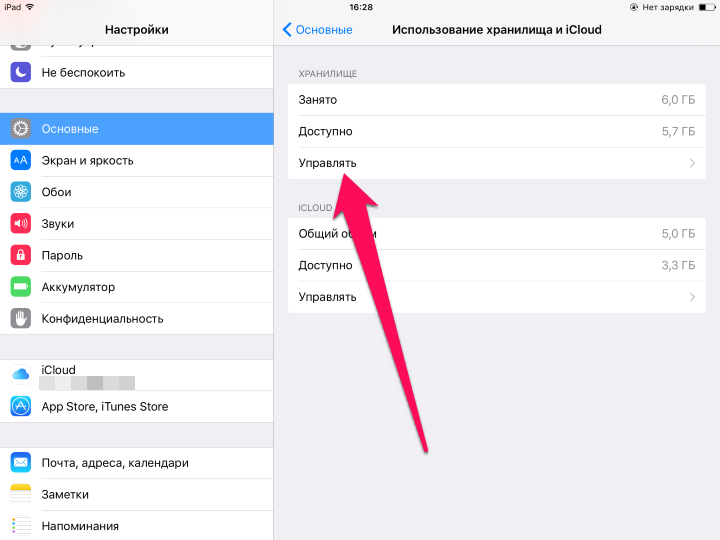 Обратите внимание, что этот параметр можно найти только на моделях iPhone, которые его поддерживают, поэтому вы не увидите его на базовом iPhone 13, только на моделях Pro и Max.
Обратите внимание, что этот параметр можно найти только на моделях iPhone, которые его поддерживают, поэтому вы не увидите его на базовом iPhone 13, только на моделях Pro и Max.
- Открыть настройки.
- Коснитесь Доступность.
- Выберите «Движение».
- Коснитесь Ограничить частоту обновления.
Теперь этот параметр должен быть отключен. Если вы выключили его, но похоже, что что-то не изменилось, вам может потребоваться перезагрузить iPhone, удерживая кнопку увеличения громкости и боковую кнопку, а затем переместив ползунок Slide to Power Off вправо. Затем вы можете нажать и удерживать боковую кнопку, чтобы снова включить iPhone после завершения работы устройства.
Дополнительная информация о том, как уменьшить движение — iPhone 13
Когда вы активируете настройку «Уменьшить движение» на iPhone, это приведет к появлению дополнительной настройки в меню «Движение». Этот параметр называется Prefer Cross-Fade Transitions. Если вы включите эту опцию, вы также уменьшите движение элементов управления пользовательского интерфейса, которые появляются и исчезают.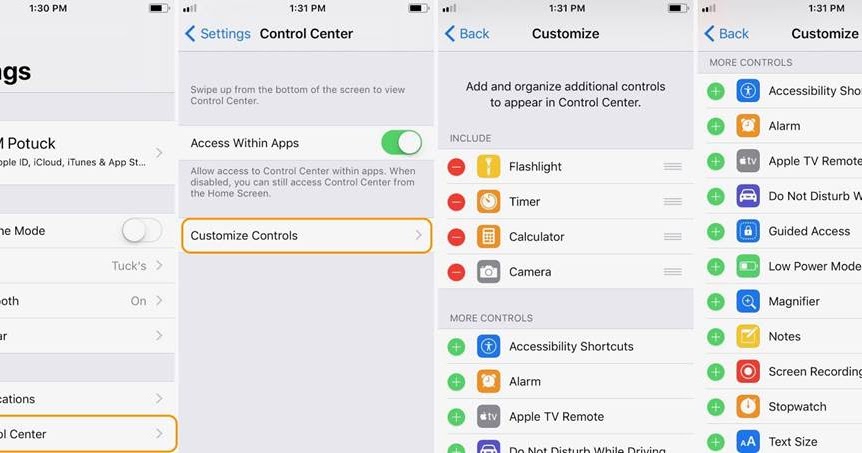
Другие параметры в меню «Движение»:
- Уменьшить движение
- Предпочитать кроссфейдерные переходы
- Эффекты сообщений при автоматическом воспроизведении
- Предварительный просмотр видео с автоматическим воспроизведением
Как мы упоминали выше, пользователи iPhone 13 Pro и Pro Max увидят дополнительную настройку под названием «Ограничить частоту обновления», которая управляет функцией ProMotion на этих устройствах.
Эффект от включения параметра «Уменьшение движения» может быть не сразу очевиден, и многие люди даже не заметят разницы. Если это так, то вы можете просто наслаждаться улучшенным временем автономной работы, которое вы получаете в результате включения этого параметра.
Регулировка настроек в меню «Движение» — это лишь один из способов настроить iPhone на чувствительность к движению. Если вы вернетесь в меню специальных возможностей, вы сможете настроить другие типы настроек, в том числе:
- Закадровый голос
- Увеличить
- Дисплей и размер текста
- Движение
- Разговорный контент
- Аудио описания
В меню специальных возможностей есть множество настроек, которые полезны для людей с нарушениями слуха или зрения, а также для людей с чувствительностью к движению.
Программы для Windows, мобильные приложения, игры — ВСЁ БЕСПЛАТНО, в нашем закрытом телеграмм канале — Подписывайтесь:)
7 лучших советов по ускорению iOS 14 на iPhone и iPad • Оки Доки
В этом практическом руководстве мы собрали все опробованные и протестированные решения для исправления медленно движущейся iOS 14. Хотя быстрые уловки часто полезны для устранения медлительности, вам, возможно, придется пойти на некоторые радикальные решения, если они не справиться с работой.
Хотите знать, почему iOS 14 так медленно работает на вашем устройстве?
Для людей, которые задаются вопросом, почему iOS 14 такая медленная, проблема может быть связана с несколькими причинами. Например, медлительность может быть связана с загроможденным хранилищем, энергоемкими функциями и даже ошибкой (в некоторых редких случаях).
Не говоря уже о том, что проблема также может быть связана с незавершенными фоновыми задачами. Имея в виду различные сценарии, мы упомянули решения, которые могут помочь вам решить проблему.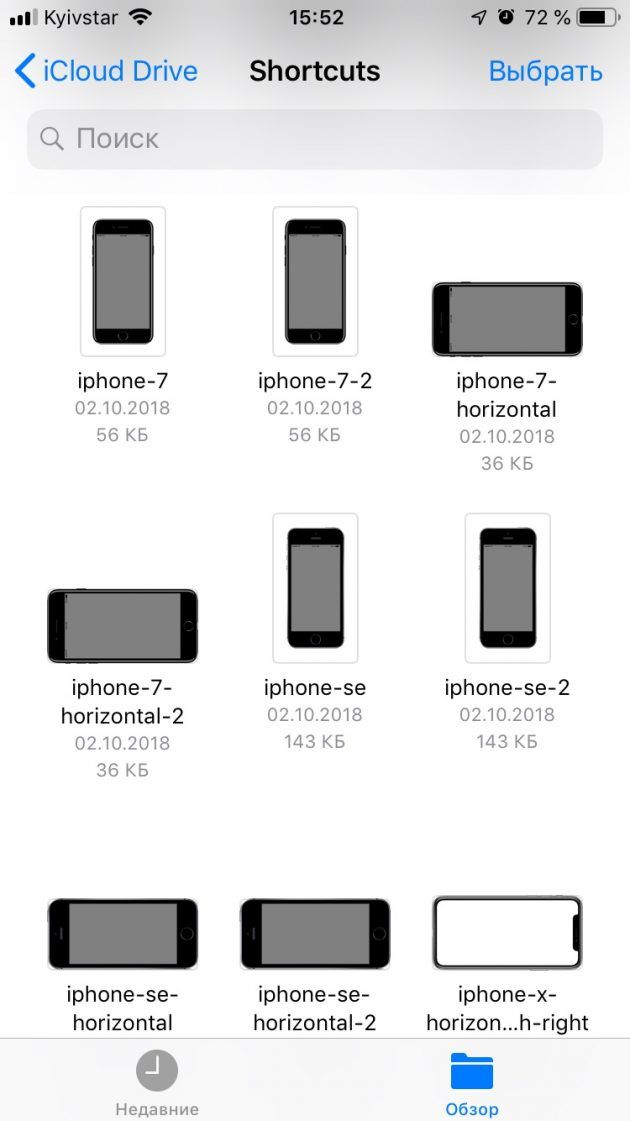 Теперь, когда вы знаете, что будет дальше, давайте прекратим погоню!
Теперь, когда вы знаете, что будет дальше, давайте прекратим погоню!
Принудительно перезагрузите ваш iPhone или iPad
Принудительный перезапуск (также известный как полный сброс) полезен при решении распространенных проблем, таких как зависание или отсутствие ответа на экране. Вероятно, это причина, по которой его называют универсальным решением для исправления случайных проблем, которые, кажется, возникают из ниоткуда.
Программы для Windows, мобильные приложения, игры — ВСЁ БЕСПЛАТНО, в нашем закрытом телеграмм канале — Подписывайтесь:)
Поскольку процесс аппаратного сброса зависит от модели устройства, обязательно следуйте инструкциям правильно.
- На iPhone 8 или новее или iPad без кнопки «Домой»: нажмите кнопку увеличения громкости, а затем быстро нажмите кнопку уменьшения громкости. После этого удерживайте кнопку питания, пока на экране не появится логотип Apple.
- На iPhone 7 и 7 Plus: не забудьте одновременно удерживать кнопку уменьшения громкости и кнопку питания, пока не увидите логотип Apple.

- На iPhone 6s или более ранней версии или iPad с кнопкой «Домой»: одновременно нажмите и удерживайте кнопку питания и кнопку «Домой», пока на экране не появится логотип Apple.
После перезагрузки устройства проверьте, начала ли iOS 14 работать без сбоев. Если да, то вперед!
Отключить фоновое обновление приложения
Хотя фоновое обновление приложений является очень полезной функцией, поскольку оно поддерживает обновления приложений, оно, как известно, потребляет много энергии и также имеет тенденцию замедлять работу устройства. Итак, если вышеуказанные решения не помогли ускорить iOS 14, отключите эту функцию.
Перейдите в приложение «Настройки» -> «Основные» -> «Обновление фонового приложения». Теперь выберите опцию Off.
Включить уменьшение движения
Еще одна вещь, которую вы должны попытаться исправить медлительность iOS 14, — это включить уменьшение движения. Что делает его таким полезным, так это возможность уменьшить движение интерфейса, включая крутой эффект параллакса иконок.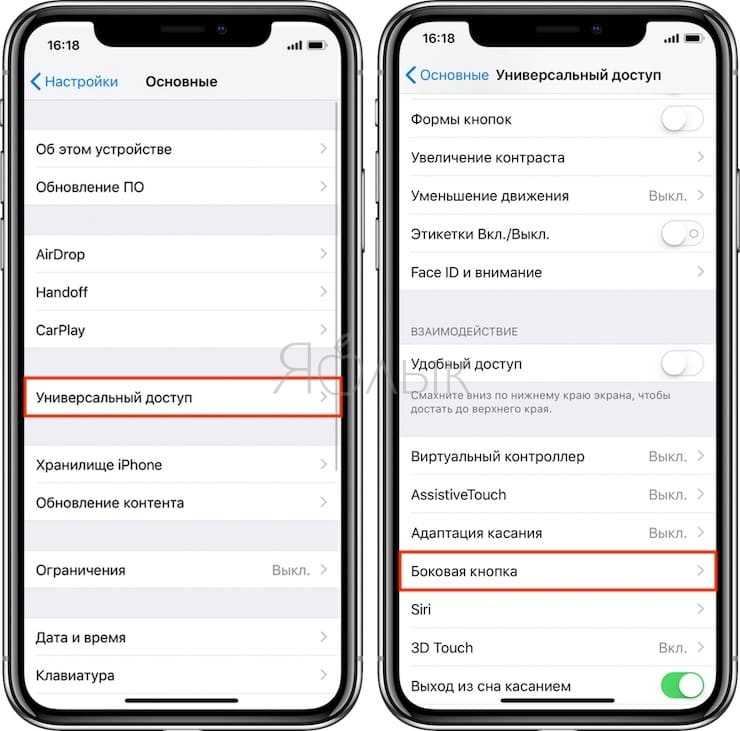
Включение этой функции не только поможет вашему iDevice дольше работать без подзарядки, но и обеспечит бесперебойную работу. Чтобы привести его в действие, перейдите в приложение «Настройки» -> «Специальные возможности» -> «Движение». Теперь включите переключатель уменьшения движения.
Сбросить все настройки
Если принудительный перезапуск не помог, сбросьте все настройки. Имейте в виду, что это считается радикальным решением, поскольку оно удаляет все существующие настройки, включая настройки VPN и пароли Wi-Fi. Однако он обеспечивает безопасность всех ваших данных и носителей, поэтому вам не стоит беспокоиться о потере данных.
Перейдите в приложение «Настройки» на своем устройстве -> Общие -> Сброс -> Сбросить все настройки. Теперь введите свой пароль и нажмите «Сбросить все настройки» для подтверждения.
Уберите беспорядок на своем iPhone и iPad
Еще один совет, который я бы порекомендовал вам попробовать, чтобы избавиться от всего беспорядка. Под этим я подразумеваю удаление всех ненужных файлов, которые могли засорить много места на вашем устройстве. Гора бесполезных снимков экрана, большие вложения iMessage и избыточные файлы — вот некоторые из обычных виновников.
Под этим я подразумеваю удаление всех ненужных файлов, которые могли засорить много места на вашем устройстве. Гора бесполезных снимков экрана, большие вложения iMessage и избыточные файлы — вот некоторые из обычных виновников.
Если вы хотите получить четкое представление о том, как хранилище было использовано на вашем устройстве, перейдите в приложение «Настройки» -> «Основные» -> «Хранилище iPhone / iPad». Теперь вы должны увидеть разбивку того, как было использовано хранилище на вашем устройстве.
После того, как вы получите представление о потреблении памяти на вашем iPhone, запустите очистку диска. Избавьтесь от всех ненужных снимков экрана, фотографий, видео, фильмов, музыки и файлов.
Также удалите все устаревшие приложения, поскольку они могли сыграть ключевую роль в замедлении работы вашего iPhone. Если вы не хотите избавляться от какого-либо приложения, выгрузите его. С помощью функции разгрузки вы можете удалять приложения, не удаляя их данные.
Обновите все приложения
Если вы какое-то время не обновляли приложения, велики шансы, что они замедлили работу вашего устройства.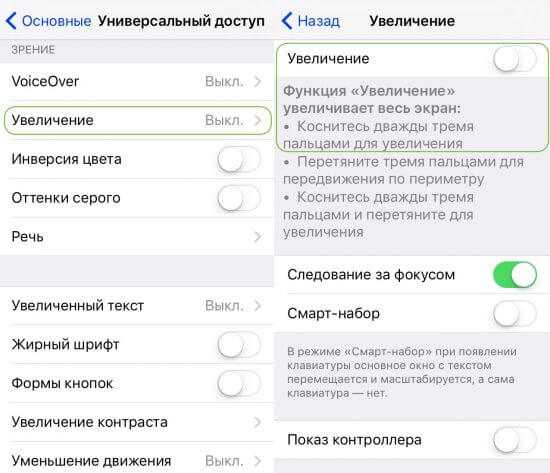 Итак, обязательно обновите все приложения.
Итак, обязательно обновите все приложения.
Для этого запустите App Store и коснитесь вкладки «Сегодня» в нижнем левом углу экрана. Теперь нажмите на свой аватар в правом верхнем углу экрана. Затем нажмите кнопку «Обновить все».
Обновление программного обеспечения
С каждым обновлением iOS Apple выпускает несколько улучшений, исправлений ошибок и улучшений производительности. Поэтому никогда не забывайте обновлять свое устройство, чтобы не только обеспечить его бесперебойную работу, но и предотвратить непредвиденные проблемы.
Прежде чем приступить к обновлению программного обеспечения, убедитесь, что ваше устройство имеет около 50% заряда батареи и подключено к надежной сети Wi-Fi. После этого перейдите в приложение «Настройки» -> «Общие» -> «Обновление программного обеспечения». Теперь нажмите на опцию «Загрузить и установить», а затем обновите устройство как обычно.
Кстати, какой из этих приемов сработал для вас? Это был быстрый принудительный перезапуск или возврат к заводским настройкам? Мы будем рады узнать, какой трюк вам понравился.
Программы для Windows, мобильные приложения, игры — ВСЁ БЕСПЛАТНО, в нашем закрытом телеграмм канале — Подписывайтесь:)
как ускорить iPhone и экономить заряд?
Даже самые дорогие смартфоны и планшеты со временем начинают тормозить — это факт. Задумавшееся на пару секунд устройство начинает раздражать, а севший к полудню заряд батареи иногда приводит в недоумение: почему так быстро? Ведь смартфон заряжался утром, а за день было запущено всего пара-тройка приложений? Все дело в запущенных в фоне процессах, которые приносят не так много пользы.
Рассмотрим 7 способов увеличить скорость работы iPhone и научим его экономнее расходовать энергию батареи.
Прочистите смартфону «мозги».
Оперативная память iPhone никогда не пустует — в нем находятся данные всех работающих приложений. Если телефон давно не перезагружался или недавно была запущено ресурсоемкое приложение, туго набитое оперативное пространство сильно влияет на быстродействие устройство.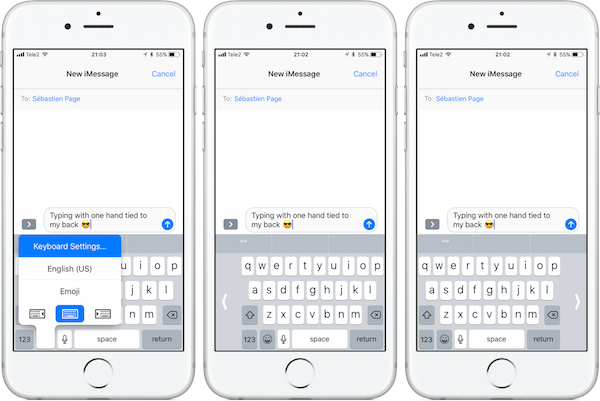 Освободить оперативную память можно и без перезагрузки.
Освободить оперативную память можно и без перезагрузки.
Что делать?
Удержите кнопку питания, пока на дисплее не появится переключатель выключения iPhone.
Отпустите клавишу питания и нажмите на кнопку «Домой» и удерживайте ее до появления рабочего стола iOS.
Как это влияет на быстроту работы и заряд батареи?
В оперативном пространстве появляется много места для выполнения задач — приложения запускаются быстрее и плавно работают. На смартфон не оказывается излишняя нагрузка, он требует меньше энергии и экономит заряд батареи.
Если смартфон беспокоит уведомлением о нехватки памяти, рекомендуем ознакомиться с 5 способами очистки iPhone от мусора. Иногда лишние файлы тоже тормозят работу системы. Очистка памяти от мусора приносит только пользу.
Пожертвуйте красотой во имя ума.
Интерфейс системы iOS радует глаза анимационным откликом к любому действию. Красота требует жертв, и в этом случае ими становятся быстрота и автономность.
Что делать?
Войдите в Настройки – Основные – Универсальный доступ.
Активируйте пункт «Уменьшение движения».
Как это отразится на быстродействии и автономности?
Система перестанет тратить ресурсы и энергию на прорисовку анимации. Красоты чуть поубавится, но смартфон точно скажет «спасибо».
Посадите мобильный интернет на скамейку запасных.
Среди нововведений iOS 9 оказалась функция «Помощь с Wi-Fi», которая слегка снижает нагрузку на батарею. Использовать ее рекомендуется только при безлимитном мобильном интернете. В противном случае можно не заметить, как лимит трафика исчерпается.
Что делать?
Перейдите в Настройки – Сотовая связь.
Включите функцию «Помощь с Wi-Fi».
Что произойдет?
Когда подключение к Wi-Fi сети будет нестабильным, iPhone начнет использовать мобильный интернет. Это снизит нагрузку на Wi-Fi модуль, который расходует много энергии.
P.S: Метод спорный, так как мобильная сеть порой тоже негативно сказывается на заряде аккумулятора. В любом случае, его стоит опробовать.
Разрешите смартфону самому экономить заряд.
Компания Apple знает о проблеме быстрого разряда аккумулятора смартфонов. Чтобы спасти пользователей от выключения iPhone в неподходящее время, в IOS введен «Режим энергосбережения». При снижении заряда до 10-20% отметки система сама предлагает его включить, но ее можно активировать и вручную. При включенном режиме снижается быстродействие, поэтому включать его рекомендуется только в экстренных случаях. Используйте мощность смартфона на всю катушку!
Что делать?
Перейдите в Настройки – Аккумулятор.
Активируйте «Режим энергосбережения».
Как это работает?
После активации система перестанет проверять новые сообщения в почте и выставит ограничение на мощность процессора. Производительность смартфона снизится на 40%, но время работы увеличится на 3 часа.
Скройтесь от «всевидящего ока».
Знаете свой город как свои пять пальцев? Не хотите, чтобы карманный помощник знал ваши любимые места? Если так, отключение GPS на iPhone никак не скажется на вашей жизни. Куча приложений (не только карты) следят за вашим местоположением на фоне, поедая заряд аккумулятора и занимая оперативную память.
Что делать?
Зайдите в Настройки – Конфиденциальность – Службы геолокации.
Запретите приложениям пользоваться GPS модулем (Службы такси и другие важные приложения можно не трогать, уберите то, что точно не нужно).
Пролистав вниз, найдите «Системные службы» и отключите «Часто посещаемые места».
Что в итоге?
Система перестанет тратить мощь и энергию смартфона на слежку за местоположением смартфона.
Перестаньте помогать Apple.
Компания Apple постоянно совершенствует свои продукты. В этом ей помогают проданные iPhone и iPad которые отправляют информацию о сбоях системы.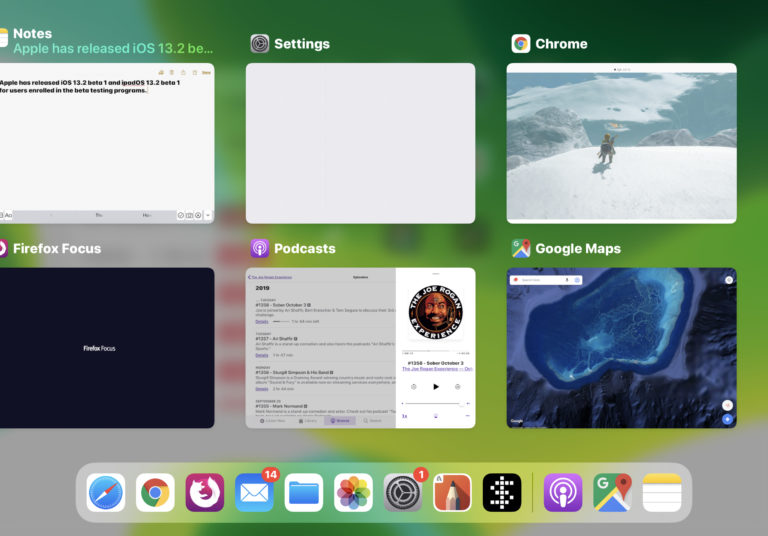 Взаимопомощь это хорошо, но если запретить отправку отсчетов, система любезно щадит пару драгоценных процентов аккумулятора.
Взаимопомощь это хорошо, но если запретить отправку отсчетов, система любезно щадит пару драгоценных процентов аккумулятора.
Что делать?
Загляните в Настройки – Конфиденциальность – Диагностика и использование.
Поставьте галку на пункте «Не отправлять».
Зайдите в Настройки – Конфиденциальность — Службы геолокации – Системные службы.
Отключите все то, что, по вашему мнению, не обязательно должна знать Apple.
Как отреагирует Apple и телефон?
В качественности продуктов компании Apple отсутствие отсчетов от одного смартфона никак не отразится. Сам смартфон избавится от тяжких задач и непременно отблагодарит увеличенной плавностью работы.
Начните все с чистого листа.
Вспомним про панацею от всех болезней iPhone и других устройств — сброс до заводских параметров. Разумеется, если в смартфоне много важных данных, нужно сделать резервную копию и затем восстановить ее. В этом случае ничего не потеряется.
Что делать?
Внимательно прочитайте инструкцию «Как сделать резервную копию устройства с помощью iCloud или iTunes» на сайте Apple.
Воспользовавшись новыми знаниями, сохраните копию данных одним из двух способов.
Зайдите в Настройки – Основные – Сброс.
нажмите «Стереть весь контент и настройки».
Прочитайте про «Восстановление устройства из резервной копии».
Восстановите свои данные и наслаждайтесь «заново рожденным» смартфоном.
Какова награда за старания?
Смартфон становится как новый: нет паролей, личных данных, музыки и фото, но есть стандартный набор приложений и первоначальная быстрота интерфейса!
Как выключить движение экрана на айфоне. Параллакс в седьмой версии операционной системы
Apple использует высокопроизводительные комплектующие, чтобы добиться непревзойденного быстродействия iPhone и iPad. Однако программные украшательства, анимация и прочие необязательные фичи операционной системы негативным образом сказываются на скорости работы мобильных устройств.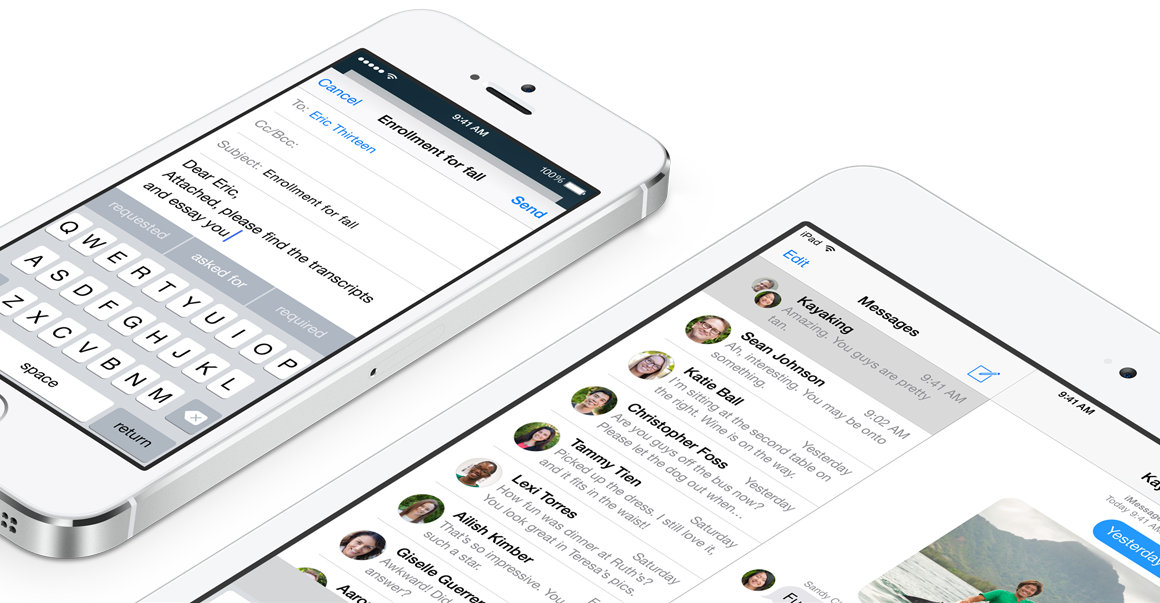 В первую очередь это касается не самых топовых гаджетов.
В первую очередь это касается не самых топовых гаджетов.
Решить проблему можно, отключив самые ресурсоемкие функции. Используя стандартные настройки операционной системы, можно повысить производительность устаревших моделей iPhone и iPad.
Отключить поиск Spotlight
В 2009 году на головы пользователей iPhone посыпалась манна небесная. Выпущенная третья версия iPhone OS одарила «яблофоны» сразу сотней новых функций. Тогда впервые в смартфонах Apple появились такие привычные сейчас вещи, как «вырезать-копировать-вставить», MMS и универсальный механизм поиска Spotlight.
Попасть в последний можно, свайпом сверху вниз на любой странице домашнего экрана. Spotlight есть не что иное, как глобальный поиск по всему контенту: контактам, почте, SMS, приложениям, музыке, календарю и его основные достоинства – мгновенность и наглядность результата. Проблема заключается в том, что Spotlight непрерывно индексирует содержимое мобильных устройств, чтобы быть в курсе обо всех изменениях в ОС.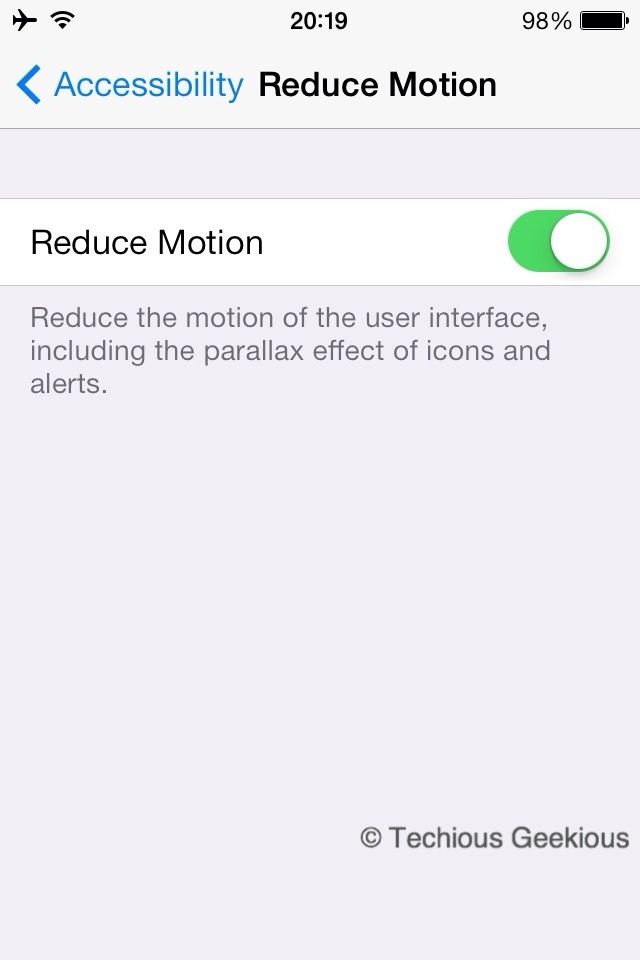 Отключение этой функции позволяет добиться повышения быстродействия iPhone и iPad. Заходим в Настройки –> Основные –> Поиск Spotlight и снимаем галочки со всех пунктов.
Отключение этой функции позволяет добиться повышения быстродействия iPhone и iPad. Заходим в Настройки –> Основные –> Поиск Spotlight и снимаем галочки со всех пунктов.
Отключить фоновое обновление приложений
Приложения в iOS 8 умеют подгружать информацию в фоновом режиме. Функция очень полезная, но она расходует заряд батареи и дополнительно нагружает процессорные мощности. Проследуйте в меню Настройки –> Основные –> Обновление контента и отключите использование сервисов в фоновом режиме. Функцию можно отключить полностью или ограничить ее использование для некоторых приложений.
Отключить параллакс и эффект матового стекла
Apple наверняка потратила много времени на создание параллакс-эффекта для обоев, создающих трехмерный эффект. Выглядит все красиво, но кроме лишней нагрузки на процессор, эта возможность больше ни на что не годится. Поэтому при настройке обоев в iOS 8 переводим выключатель «Перспектива» в положение Выкл.
Особый шик программной оболочке Apple придает эффект прозрачность. Многие элементы iOS 8 выполнены с эффектом объемности – слоями над основным интерфейсом. При этом все, что ниже, становится размытым, как за матовым стеклом. Этот эффект наблюдается в ОС повсеместно, включая Центр уведомлений, Пункт управления и верхнюю панель с часами. Отключить полупрозрачность UI можно, зайдя в меню Настройки –> Основные –> Универсальный доступ –> Увеличение контраста. По умолчанию переключатель Понижение прозрачности стоит в положении «Выкл». С отключенным эффектом работает визуально быстрее, особенно на не самых новых моделях.
Многие элементы iOS 8 выполнены с эффектом объемности – слоями над основным интерфейсом. При этом все, что ниже, становится размытым, как за матовым стеклом. Этот эффект наблюдается в ОС повсеместно, включая Центр уведомлений, Пункт управления и верхнюю панель с часами. Отключить полупрозрачность UI можно, зайдя в меню Настройки –> Основные –> Универсальный доступ –> Увеличение контраста. По умолчанию переключатель Понижение прозрачности стоит в положении «Выкл». С отключенным эффектом работает визуально быстрее, особенно на не самых новых моделях.
Отключить анимацию
Apple долго создавала красивый псевдо-трехмерный эффект для «плоского» интерфейса iOS: меню, иконки, оповещения, слегка меняющие свой вид при наклоне устройства. Функция достаточно незначительная, однако потребляет процессорное время. Поэтому идем по адресу Настройки –> Основные –> Универсальный доступ и активируем пункт «Уменьшение движения».
Освободить место в памяти
На iPhone и iPad время от времени стоит устраивать «уборку».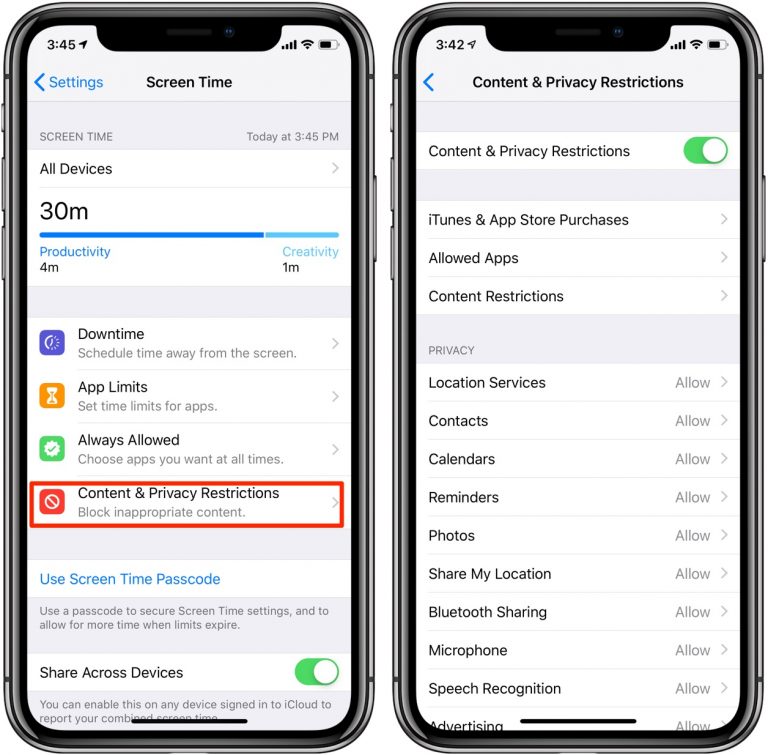 Представьте, что вы работаете где-то в офисе и через некоторое время замечаете что ваш стол постепенно начинает захламляться ненужными документами и бумагами. И что вы делаете? Правильно, вы будете наводить чистоту и порядок, чтобы освободить побольше места и работать эффективнее. То же самое происходит и в iOS. Смартфоны и планшеты, как и настольные компьютеры, также следует содержать в чистоте и в порядке.
Представьте, что вы работаете где-то в офисе и через некоторое время замечаете что ваш стол постепенно начинает захламляться ненужными документами и бумагами. И что вы делаете? Правильно, вы будете наводить чистоту и порядок, чтобы освободить побольше места и работать эффективнее. То же самое происходит и в iOS. Смартфоны и планшеты, как и настольные компьютеры, также следует содержать в чистоте и в порядке.
Найти список установленных программ, упорядоченный по размеру занимаемых ими данных, можно в настройках операционной системы. Для этого откройте раздел Основные и перейдите в меню Статистика. iOS 8 покажет размер скачанных программ и позволит быстро освободить память на устройстве.
Попробуем ответить на животрепещущие вопросы, которые читатели задают и задают в комментариях. А мы с радостью отвечаем на них.
А начнем мы с панорамных обоев в iOS 7. А точнее с их отсутствия…
Панорамные обои в iOS 7
Панорамные обои появились в iOS 7 beta 1 . Эта функция позволяла установить панорамные фотографии (примеры панорам есть на нашем форуме) в качестве обоев на рабочий стол или экран блокировки.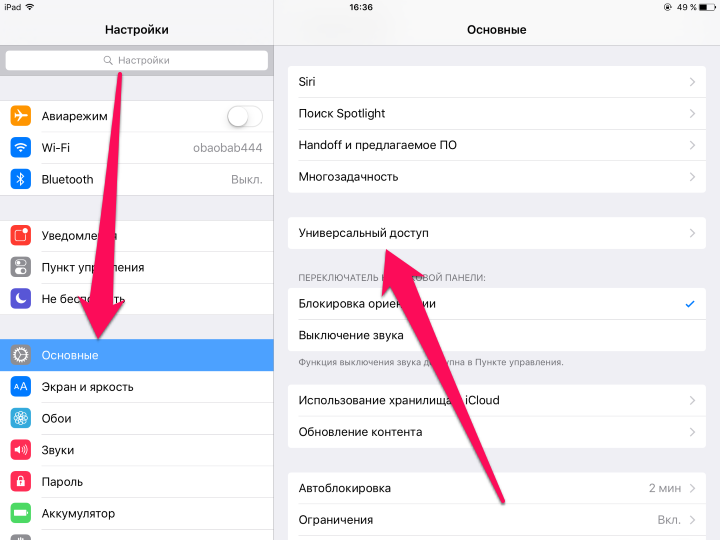 Пользователи вертели в руках устройство на iOS 7 и на экране фотография перемещалась в зависимости от того, под каким углом в данный момент находится устройство.
Пользователи вертели в руках устройство на iOS 7 и на экране фотография перемещалась в зависимости от того, под каким углом в данный момент находится устройство.
В iOS 7 beta 6 по каким-то своим причинам компания Apple убрала этот функционал из прошивки. Именно поэтому в финальной версии iOS 7.0 функции “Панорамные обои” НЕТ!
Вы, конечно, можете установить панорамы вместо обоев. Система позволит это сделать, но “того самого” эффекта это не даст. Вы увидите только Параллакс эффект.
Параллакс эффект в iOS 7
Параллакс эффект
– красивое нововведение в iOS 7. Параллакс эффект позволяет обоям и иконкам на рабочем столе существовать как бы отдельно друг от друга. Иконки находятся в одной плоскости, а обои в другой. Устройство на iOS 7 считывает данные с гироскопа и перемещает эти плоскости относительно друг друга. В результате перемещений мы видим те части обоев, которые остались за кадром. Возникает ощущение многомерности и глубины.
Теперь, когда я пояснил принцип работы параллакс эффекта в iOS 7, становится очевидным, что такие понятия, как “Параллакс обои” или “Обои с эффектом параллакс” с точки зрения русского языка и понимания процесса, ошибочны и только вводят пользователей в заблуждение. Так называемые “Параллакс обои” – это не что иное, как обычные стандартные обои, которые отличаются только лишь разрешением.
Так называемые “Параллакс обои” – это не что иное, как обычные стандартные обои, которые отличаются только лишь разрешением.
Достаточно сохранить фотографию в нужном разрешении, залить её в iPad, iPhone или iPod Touch и она будет иметь эффект параллакса в iOS 7. Если этого не сделать или воспользоваться обоями, которые создавались для iOS 6, то возможен неприятный эффект растягивания изображения
из-за которого многие наши читатели не могли спать спокойно.
Разрешения для снимков, если вы хотите параллакс эффект в обоях (в скобках стандартное рекомендуемое разрешение для снимков без параллакс эффекта в iOS 6 и ниже):
iPad 2
– 1424 х 1424
(1024 x 1024)
iPad Mini
– 1424 х 1424
(1024 х 1024)
iPad 3
– 2448 х 2448
(2048 х 2048)
iPad 4
– 2448 х 2448
(2048 х 2048)
iPhone 4S
– 1360 х 1040
(960 х 640)
iPhone 5, 5S, 5C
–1536 на 1040
(1136 х 640)
iPod Touch 5Gen
– 1536 на 1040
(1136 х 640)
iPhone 4
– не поддерживает параллакс эффект
(960 х 640)
Предприимчивые товарищи уже вовсю клепают подборки специальных параллакс обоев и даже создают вот такие приложения . Но мы то с вами теперь знаем, что всё проще, чем кажется и данное приложение лишь попытка срубить денег по быстрому на волне незнания.
Но мы то с вами теперь знаем, что всё проще, чем кажется и данное приложение лишь попытка срубить денег по быстрому на волне незнания.
Как самостоятельно сделать обои?
Самостоятельно сделать обои хоть с параллакс эффектом, хоть без него очень легко.
На нашем сайте давно есть пошаговая инструкция на примере Photoshop – Как сделать обои для iPad . Инструкция не потеряла актуальности и сейчас. Главное выбрать правильное разрешение для вашего устройства (рекомендуемое разрешение чуть выше в этой статье).
После того, как картинка в нужном разрешении создана, вы можете:
1)
отправить её самому себе на почту и потом сохранить в фотопленку
Как отключить Параллакс эффект в iOS 7?
Некоторым пользователям не нравится параллакс эффект. Отключить его можно в настройках.
Настройки->Основные->Универсальный доступ->Уменьшение движения.
Включить переключатель “Уменьшение движения”.
Динамичные обои в iOS 7
В iOS 7 появились встроенные в систему динамичные обои.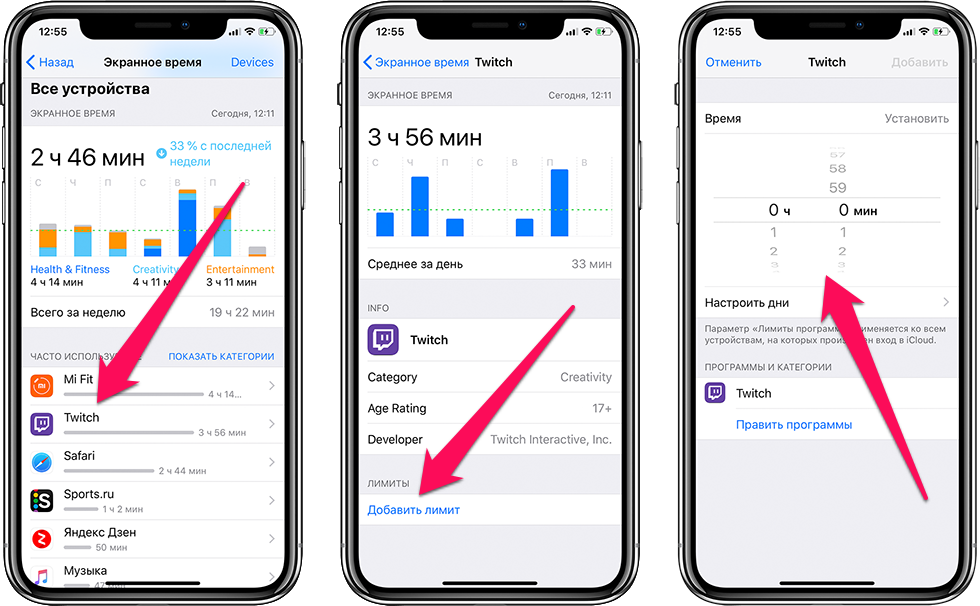 Некоторые называют их “живые” или “динамические”. Но Apple сказала Динамичные, а значит мы будем придерживаться официальной терминологии.
Некоторые называют их “живые” или “динамические”. Но Apple сказала Динамичные, а значит мы будем придерживаться официальной терминологии.
Установить их можно в настройках (Настройки->Обои и яркость->Выбор обоев->Динамичные
). По типу Динамичные обои друг от друга отличаются только цветом. Сейчас на выбор есть 7 цветов.
На всех обоях в режиме реального времени движутся/уменьшаются/увеличиваются/меняют прозрачность шарики (про любовь Apple к шарикам все уже знают).
Собственные уникальные динамичные обои для iOS 7 сделать сейчас официально нельзя!
Пользуйтесь тем, что есть. В будущем есть вероятность появления способов установки своих динамичных обоев.
Привет, любимый читатель! Интересно, а Вы обратили внимание, что мы почему-то давно не пополняли раздел F.A.Q.
нашего ресурса? Это, уверяю Вас, совсем не потому, что нам лень было это делать, просто мы ожидали официального выхода новой прошивки для «iPad» (речь об « »), дабы информация, которая там размещается была релевантной.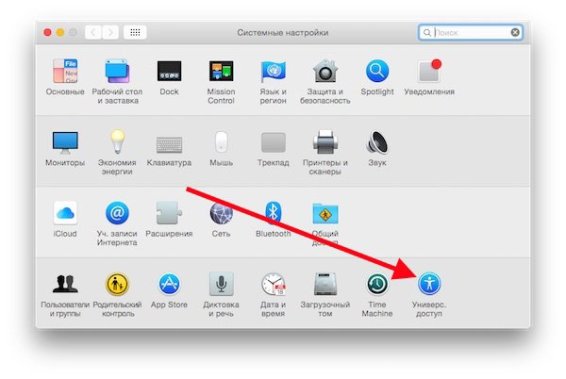 Сегодня мы пообщаемся об эффекте параллакса, которым дизайнеры компании «Apple» наградили свое свежее творение. Обсудим его особенности, возможности и все нюансы, которые могут с ним возникнуть.
Сегодня мы пообщаемся об эффекте параллакса, которым дизайнеры компании «Apple» наградили свое свежее творение. Обсудим его особенности, возможности и все нюансы, которые могут с ним возникнуть.
Что же такое эффект параллакса? В нашем случае данное название нужно понимать как режим, при котором обойки рабочего стола устройства немного сдвигаются в какую-либо сторону при изменении положения устройства в пространстве. Данная функция доступна на устройствах компании «Apple» под управлением операционной системы «iOS 7» (кроме старичка «iPhone 4») и включается/отключается в настройках устройства.
Какими же требованиями должно обладать изображение для идеального отображения его на устройстве с включенным эффектом параллакса? Для наилучшего отображения обоины, она должна быть немного больше экрана Вашего девайса. Рекомендуемые разрешения для различных устройств:
iPad 2 + iPad Mini — 1424
x1424
iPad 3 + iPad 4 — 2448
x2448
iPhone 4S — 1360
x1040
iPhone 5 + iPhone 5S + iPhone 5C — 1536
x1040
Предупрежден — значит вооружен.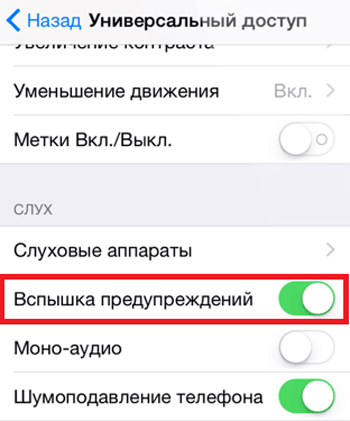 Посему теперь Вы готовы использовать интересную возможность в полной мере.
Посему теперь Вы готовы использовать интересную возможность в полной мере.
Обратите внимание, множество пользователей устройств «Apple», которые начали пользоваться эффектом параллакса, стали чувствовать недомогание подобное морской болезни (мы, кстати, такого не заметили). Если с Вами произойдет нечто подобное, настоятельно рекомендуем Вам отключить данный «наворот» в настройках Вашего устройства. Напоминаем, что он отключается через раздел «Настройки» меню «Основные» — «Универсальный доступ» — «Уменьшение движения».
У нас все, оставайтесь вместе с сайт
, у нас еще много интересного!
Все мы знаем, что Apple старается заботится о всех категориях своих пользователей и выпустили такую функцию, как уменьшение движения на айфоне.
Она весьма полезная и имеет логическое объяснения создания и конечно же применения. Давайте разбираться, что это такое и как ее можно активировать.
Начну я пожалуй с того, что с появлением iOS 7 было очень много изменений и одним из них являлась фича визуальной глубины экрана.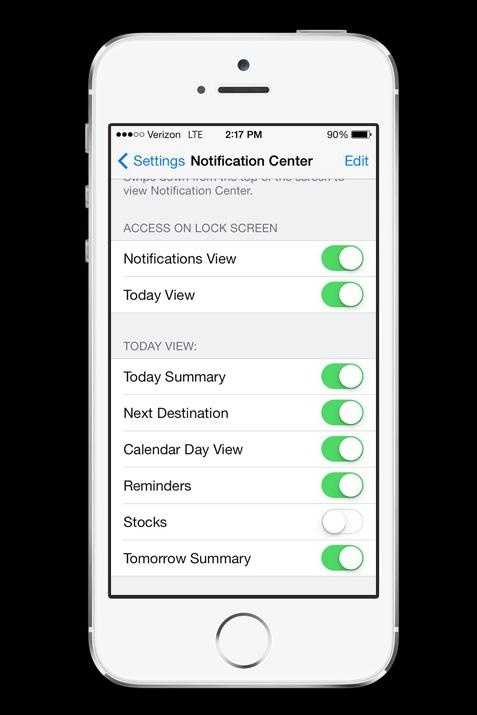
Если вы поставите на своем iPhone специальную стандартные обои, то при движении устройства они будут двигаться и выглядит это все весьма эффектно.
Со временем также стали появляться улучшенные анимации открывания приложений. Также улучшались анимации переходов и много другое.
Если пользователю это просто ни к чему, то все это дело можно отключить при помощи функции «Уменьшение движения». Что также, поможет сэкономить немного заряд аккумулятора.
О ее включении мы поговорим чуть позже, а пока хочу перечислить, что именно отключится после активации:
- убирается анимация в стандартном приложении «Погода»;
- полностью меняются все эффекты экрана;
- эффект параллакса, то что я объяснял про обои, тоже отключается;
- ну и некоторые другие стандартные приложения, тоже перестают использовать анимацию.
Думаю основную суть данной функции вы поняли и теперь пора приступать к части, когда расскажу о том, как правильно активировать функцию или отключить при потребности.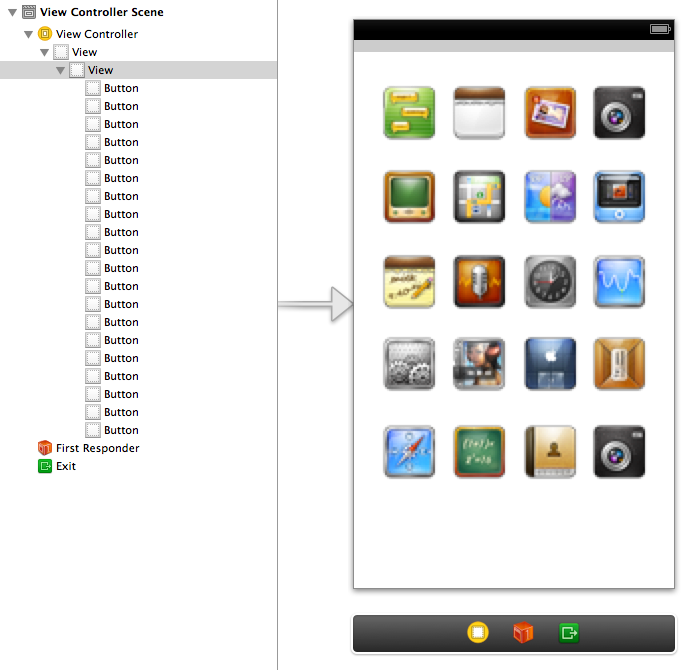
Как включить/выключить уменьшение движения на айфоне?
Начну эту часть с того, что чаще всего эту функцию используют на стареньких устройствах или телефонах, батарейка которых уже уменьшилась в объеме.
Это означает, что ее используют для увеличения продолжительности работы iPhone и если у вас старая модель и вы не хотите видеть плавную работу своего устройства на последних iOS.
Ну и теперь можно приступать к включению функции уменьшение движения:
- как и всегда, заходим в Настройки
— ищем пункт Основные
; - заходим в Универсальный доступ
— Уменьшение движения
; - видим пункт с аналогичным названием и просто активируем его, чтобы загорелось зеленым.
Внизу вы могли заметить еще один пункт, который называется «Эффекты сообщений (авто)». Лучше всего, чтобы она оставалась активной.
Если вы ее отключаете, то при случае, когда вам кто-то присылает сообщений с эффектом вроде шариков, салюта и прочих, то они просто работать не будут.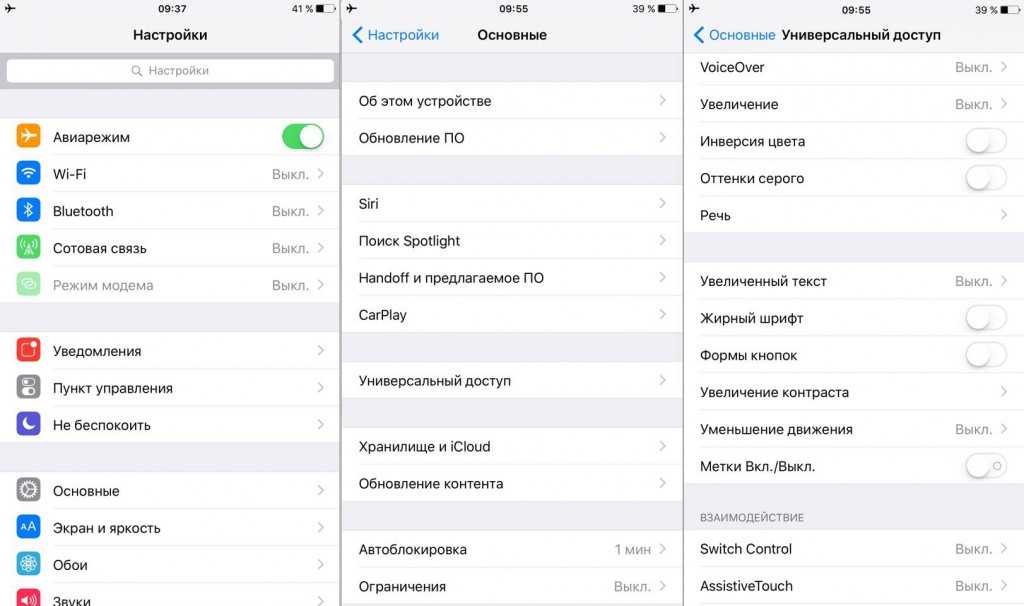
Я сейчас пользуюсь айфонов 5S и я ее активировал, как только перешел на iOS 10. Сначала конечно непривычно, но потом нормально и работать стало гораздо комфортнее.
Как просто увеличить время работы iPhone на iOS 14 — Wylsacom
Собрали самые полезные лайфхаки.
Зарядка для iPhone 11 Pro. Фото: Александр Побыванец / Wylsacom Media
Как продлить время автономной работы iPhone — извечная проблема. Выход новой iOS — это ещё один повод вспомнить, как грамотно настроить смартфон, чтобы значительно увеличить время автономной работы.
Важный момент: если максимальная ёмкость вашего аккумулятора далека от 100 % и приближается к 60-70 %, то и отключение виджетов на домашнем экране вам не поможет — пора менять батарейку. В материале собраны лайфхаки для тех, у кого после обновления на iOS 14 время автономной работы уменьшилось.
Виджеты на главном экране
Виджеты — главное нововведение iOS 14, которые помимо отображения полезной информации могут существенно сокращать время автономной работы смартфона.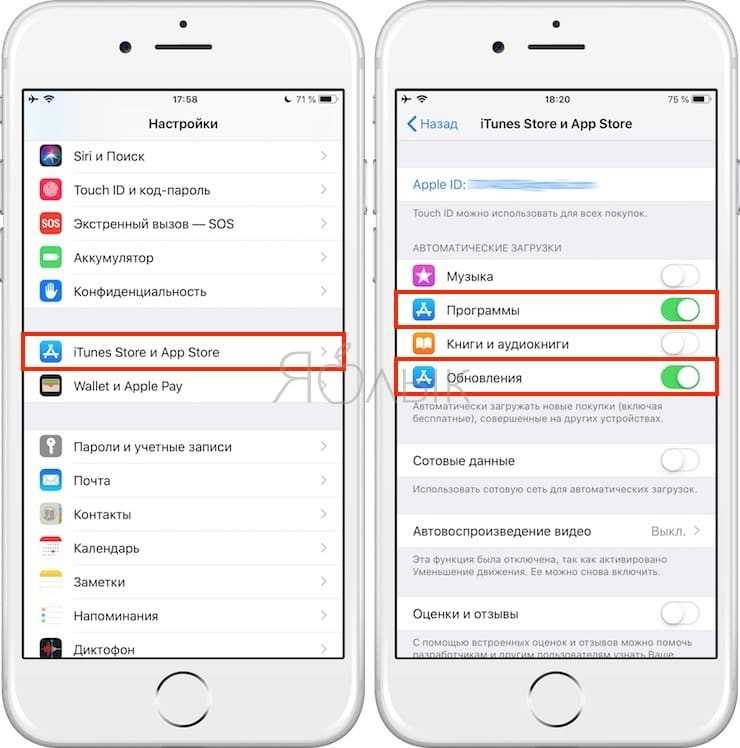 Конечно, в Apple серьёзно подошли к этому вопросу, поэтому в фоновом режиме виджеты практически неактивны. Однако если на главном экране их будет очень много, то на автономности это отразится, так как виджеты постоянно подтягивают информацию из интернета.
Конечно, в Apple серьёзно подошли к этому вопросу, поэтому в фоновом режиме виджеты практически неактивны. Однако если на главном экране их будет очень много, то на автономности это отразится, так как виджеты постоянно подтягивают информацию из интернета.
Автоматизация «Сохранение батареи»
Для этого нужно воспользоваться командами. В приложении «Команды» можно создать автоматизацию, которая включает режим энергосбережения при определённом заряде аккумулятора.
«Команды» → «Автоматизации» → «Создать автоматизацию для себя»
Также можно назначить и другие действия. Например, отключение Wi-Fi, включение авиарежима и снижение яркости на 20 %. Устанавливайте действия под себя, которые не будут вам мешать, но помогут сохранить заряд айфона.
Настройка Siri
Если с голосовым ассистентом вы общаетесь редко, определение «Привет, Siri» лучше отключить — эта функция серьёзно расходует заряд. Голосовой отклик также лучше установить только на наушники.
«Настройки» → «Siri и Поиск»
Все предложения Siri, всплывающие при использовании смартфона, также в фоновом режиме анализируют, что и как вы используете.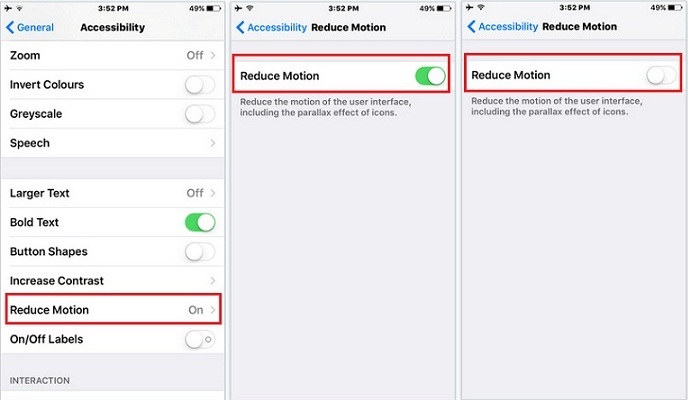 Отключайте, если подсказки с частозапускаемыми программами или предложения при поиске вам не нужны.
Отключайте, если подсказки с частозапускаемыми программами или предложения при поиске вам не нужны.
Фоновое обновление контента
Полностью отключать фоновое обновление контента смысла не вижу, а вот выбрать только нужные приложения, которые будут обновляться в фоновом режиме, можно. Также можно отключить фоновое обновление программ при использовании сотовых данных, оставив только Wi-Fi.
«Настройки» → «Основные» → «Обновление контента»
Загрузка почты
На вашу почту приходит только спам и предложения магазинов? Тогда зачем для этого использовать загрузку почты в фоновом режиме? Отключайте!
«Настройки» → «Почта» → «Учётные записи» → «Загрузка данных»
Можно установить напоминание и проверять почту раз в день. Разумеется, такое ограничение подойдёт только для тех, у кого почта не является одним из важнейших рабочих инструментов.
Службы геолокации и системные службы
В iOS 14 появилась опция «Точная геопозиция» для приложений, которые постоянно отслеживают ваше местоположение.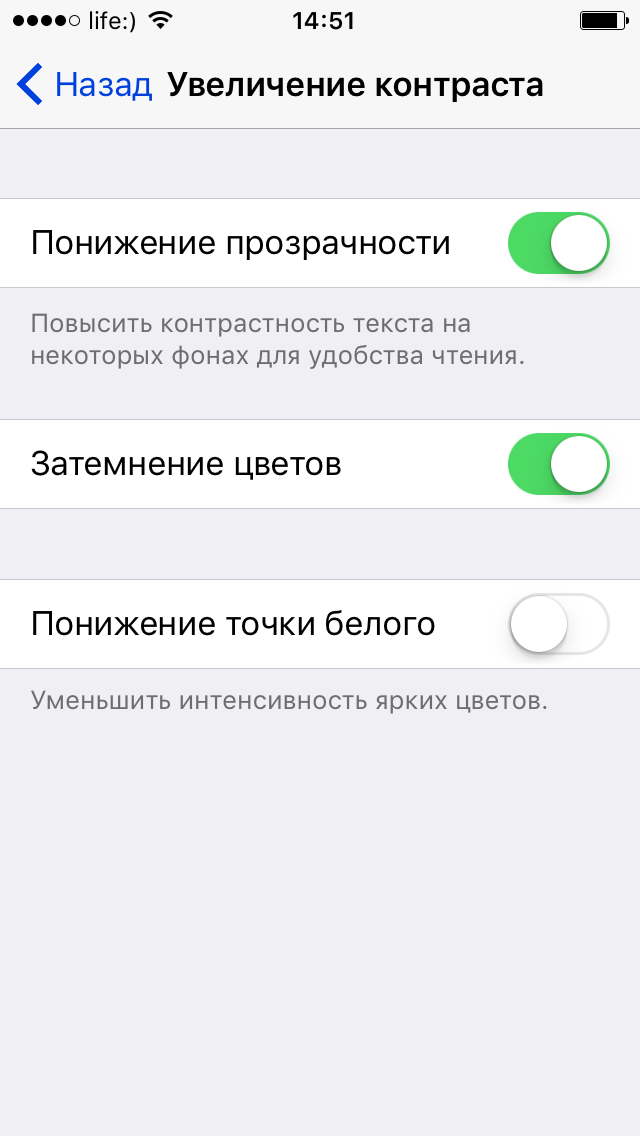 Если в «Картах» важна точность, то для фото — нет. Советую потратить минут десять и отключить геопозицию, где она не нужна.
Если в «Картах» важна точность, то для фото — нет. Советую потратить минут десять и отключить геопозицию, где она не нужна.
«Настройки» → «Конфиденциальность» → «Службы геолокации»
Также стоит настроить системные службы, половина из которых нужна скорее не вам, а Apple. Особенно «Совершенствование продукта», которое находится в самом низу списка.
Уведомления
Как и в случае со службами геолокации, советую отключить бесполезные уведомления, которые мало того, что отвлекают, так ещё и батарейку расходуют. Просто откройте центр уведомлений и посмотрите, что из этого вы никогда не откроете, а затем отключите.
Согласитесь, бывает такое, что после загрузки приложения нужно как можно быстрее начать им пользоваться, а потому на все запросы вы отвечаете «да».
Экранное время
Да, фоновый анализ вашего использования устройства и еженедельные отчёты также сказываются на батарейке. Если лимитов приложений у вас нет, за количеством проведённого времени со смартфоном не следите, то можете смело отключать.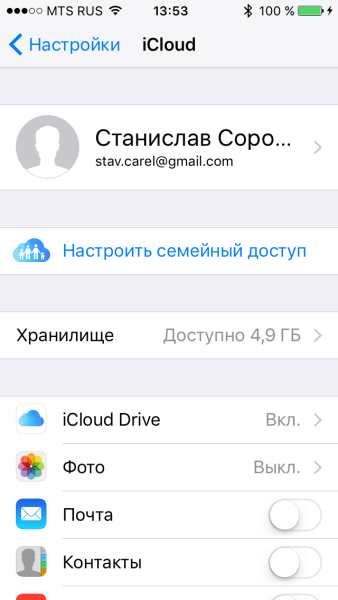
Блокировщик рекламы Safari
Подойдёт любой. Я пользуюсь BlockBear и AdBlock, в связке не вижу практически никакой рекламы. Безусловно, отсутствие анимированных банеров и фонового отслеживания положительно сказывается на автономности.
Поднять айфон для активации
Сразу же отключаю, когда активирую новый iPhone. Во-первых, часто экран активируется сам по себе, а во-вторых, на iPhone X и новее тап по экрану заменят активацию по кнопке. Можно и это отключить, чтобы сберечь батарейку, но комфорт дороже, а клавиша питания прослужит дольше.
Уменьшение движения
Ещё один пункт, который можно сразу отключить. Мне не нравятся двигающиеся иконки на рабочем столе.
«Настройки» → «Универсальный доступ» → «Движение»
Использование Wi-Fi вместо LTE
Используйте Wi-Fi вместо LTE везде, где это возможно. Сотовая сеть расходует заряд куда активнее Wi-Fi.
Отключение AirDrop
Так смартфон не будет искать устройства рядом каждый раз, когда вы нажимаете «Поделиться». Активировать AirDrop можно быстро через «Пункт управления».
Активировать AirDrop можно быстро через «Пункт управления».
Автоматическое обновление приложений
Опять же, это всё фоновая работа и использование сотовых данных. Я отключил автоматическое обновление программ не по этой причине: мне нравится смотреть чейнджлог и знать, что новенького добавили. Также советую отключить в настройках автоматическую загрузку программ, которые вы установили на других iOS-устройствах.
«Настройки» → App Store
Оптимизированная зарядка
iPhone будет учиться в процессе ежедневной зарядки, как вы его используете и заряжаете. Спустя неделю–две, если вы ежедневно ставите смартфон на зарядку ночью, по достижении 80 % он будет откладывать завершение зарядки до тех пор, пока смартфон вам не понадобится, то есть будет пополнять заряд примерно за час до будильника.
«Настройки» → «Аккумулятор» → «Состояние аккумулятора»
Многое из перечисленного выше, разумеется, известно уже не первый год. Но реальность такова, что iOS кардинально не меняется, а только обрастает новыми функциями, которые можно и нужно настраивать под себя, тем самым оптимизируя расход аккумулятора.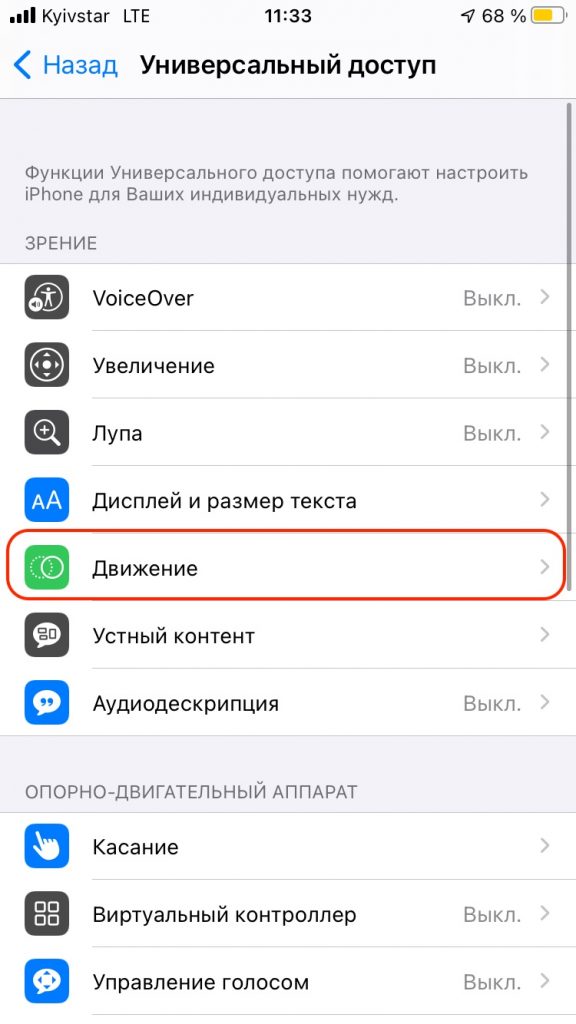
Знаете ещё какие-то фишки? Делитесь ими в комментариях!
Предложения магазинов
Предыдущий
Лучшие кроссовки и другая обувь октября
Следующий
Слух: Apple готовит топовые игры для сервиса Arcade
Настройка iPhone для чувствительности к движению
iOS 16
iOS 15
iOS 14
iOS 13
Выберите версию:
iOS 16
iOS 15
iOS 14
iOS 13
Изменение этого элемента управления приведет к автоматическому обновлению этой страницы
Искать в этом руководстве
Добро пожаловать
Основы настройки
Сделайте свой iPhone своим
Делайте отличные фото и видео
Поддерживайте связь с друзьями и семьей
Поделитесь функциями с семьей
Используйте iPhone для повседневных дел
Поддерживаемые модели
айфон 8
айфон 8 плюс
айфон х
iPhone X R
iPhone X S
iPhone X S Макс
айфон 11
Айфон 11 Про
Айфон 11 Про Макс
iPhone SE (2-го поколения)
айфон 12 мини
айфон 12
айфон 12 про
Айфон 12 Про Макс
айфон 13 мини
айфон 13
айфон 13 про
Айфон 13 Про Макс
iPhone SE (3-го поколения)
айфон 14
айфон 14 плюс
айфон 14 про
Айфон 14 Про Макс
Что нового в iOS 16
Включите и настройте iPhone
Разбудить и разблокировать
Настроить сотовую связь
Используйте две SIM-карты
Подключиться к Интернету
Настройки идентификатора Apple
Включение или отключение функций iCloud
Подпишитесь на iCloud+
Найти настройки
Настройка учетных записей почты, контактов и календаря
Узнайте значение значков состояния
Зарядить аккумулятор
Показать процент заряда батареи
Проверьте состояние и использование батареи
Скачать или добавить в закладки руководство пользователя
Изучите основные жесты
Изучите жесты для моделей iPhone с Face ID
Отрегулируйте громкость
Открытые приложения
Найдите свои приложения в библиотеке приложений
Переключение между открытыми приложениями
Выйти и снова открыть приложение
Диктовать текст
Печатайте с помощью экранной клавиатуры
Выберите и отредактируйте текст
Используйте предиктивный текст
Используйте замену текста
Добавить или изменить клавиатуру
Многозадачность с картинкой в картинке
Доступ к функциям с экрана блокировки
Просмотр действий в Dynamic Island
Выполняйте быстрые действия
Поиск на главном экране или экране блокировки
Используйте AirDrop для отправки предметов
Сделайте снимок экрана или запись экрана
Рисовать в приложениях
Добавление текста, фигур и подписей
Увеличение или увеличение разметки
Получить информацию о вашем iPhone
Просмотр или изменение настроек сотовой связи
Путешествуйте с айфоном
Изменение звуков и вибраций
Персонализируйте экран блокировки iPhone
Сменить обои
Настройка яркости экрана и цветового баланса
Держите дисплей iPhone включенным дольше
Увеличить экран
Измените имя вашего iPhone
Изменить дату и время
Сменить язык и регион
Организуйте свои приложения в папках
Добавляйте виджеты на главный экран
Перемещайте приложения и виджеты на главный экран
Удалить приложения
Используйте и настраивайте Центр управления
Изменить или заблокировать ориентацию экрана
Просмотр и ответ на уведомления
Изменить настройки уведомлений
Настроить фокус
Разрешить или отключить уведомления для фокуса
Включить или выключить фокус
Сосредоточьтесь во время вождения
Получить приложения
Подпишитесь на Apple Arcade
Получить игры
Играйте с друзьями в Game Center
Подключить игровой контроллер
Используйте клипы приложений
Управление покупками, подписками, настройками и ограничениями
Установка и управление шрифтами
Покупайте книги и аудиокниги
Читать книги
Аннотировать книги
Доступ к книгам на других устройствах Apple
Слушайте аудиокниги
Ставьте цели по чтению
Организуйте книги
Читать PDF-файлы
Калькулятор
Создание и редактирование событий
Отправить приглашения
Ответить на приглашения
Измените способ просмотра событий
Поиск событий
Настройте свой календарь
Следите за событиями
Используйте несколько календарей
Воспользуйтесь календарем праздников
Делитесь календарями iCloud
Основы камеры
Настройте свой выстрел
Применение фотографических стилей
Делайте живые фотографии
Делайте снимки в режиме серийной съемки
Сделать селфи
Делайте панорамные фотографии
Делайте макрофото и видео
Делайте фотографии в портретном режиме
Делайте фотографии в ночном режиме
Делайте фотографии Apple ProRAW
Отрегулируйте громкость затвора
Отрегулируйте настройки HDR-камеры
Запись видео
Запись видео в формате ProRes
Запись видео в кинематографическом режиме
Изменить настройки записи видео
Сохранить настройки камеры
Изменить дополнительные настройки камеры
Просмотр, обмен и печать фотографий
Использовать живой текст
Отсканируйте QR-код
Посмотреть мировые часы
Установить будильник
Используйте таймер или секундомер
Компас
Добавляйте и используйте контактную информацию
Изменить контакты
Добавьте свою контактную информацию
Используйте другие учетные записи контактов
Использование контактов из приложения «Телефон»
Объединить или скрыть повторяющиеся контакты
Настроить FaceTime
Совершать и принимать звонки
Создайте ссылку FaceTime
Сделать живое фото
Включите Live Captions в вызове FaceTime
Использование других приложений во время разговора
Сделать групповой вызов FaceTime
Просмотр участников в сетке
Используйте SharePlay, чтобы смотреть и слушать вместе
Поделитесь своим экраном
Переключить вызов FaceTime на другое устройство
Изменить настройки видео
Изменить настройки звука
Добавьте эффекты камеры
Оставить вызов или переключиться на Сообщения
Блокировать нежелательных абонентов
Подключение внешних устройств или серверов
Просмотр и изменение файлов и папок
Организация файлов и папок
Отправить файлы
Настроить iCloud Drive
Делитесь файлами и папками в iCloud Drive
Поделитесь своим местоположением
Добавить или удалить друга
Найдите друга
Получайте уведомления, когда друзья меняют свое местоположение
Сообщите другу, когда ваше местоположение изменится
Добавьте свой iPhone
Добавьте свой кошелек iPhone с помощью MagSafe
Получайте уведомления, если вы забыли устройство
Найдите устройство
Отметить устройство как потерянное
Стереть устройство
Удалить устройство
Добавить AirTag
Добавить сторонний элемент
Получайте уведомления, если вы оставляете предмет позади
Найдите элемент
Отметить предмет как утерянный
Удалить элемент
Изменить настройки карты
Отслеживайте ежедневную активность
Просматривайте историю своей активности, тренды и награды
Подключить стороннее приложение для тренировок
Настройте уведомления об активности
Поделитесь своей активностью
Введение в здоровье
Заполните данные о своем здоровье
Введение в данные о здоровье
Просмотр данных о вашем здоровье
Поделитесь данными о своем здоровье
Просмотр данных о здоровье, которыми поделились другие
Скачать медицинские карты
Просмотр медицинских записей в приложении «Здоровье» на iPhone
Следите за устойчивостью при ходьбе
Регистрация информации о менструальном цикле
Просмотр прогнозов и истории менструального цикла
Отслеживайте свои лекарства
Узнайте больше о ваших лекарствах
Настройте расписание для фокуса сна
Отключить будильники и удалить графики сна
Добавить или изменить расписание сна
Включить или выключить фокус сна
Измените период восстановления, цель сна и многое другое
Просмотр истории сна
Используйте функции уровня звука в наушниках
Проверьте уровень громкости в наушниках
Зарегистрируйтесь как донор органов
Сделайте резервную копию данных о вашем здоровье
Введение в главную
Настройка аксессуаров
Аксессуары управления
Управляйте своим домом с помощью Siri
Настроить HomePod
Управляйте своим домом удаленно
Создание и использование сцен
Создать автоматизацию
Настройка камер
Распознавание лица
Открой дверь домашним ключом
Настроить маршрутизатор
Делитесь элементами управления с другими
Добавить больше домов
Получить музыку, фильмы и телешоу
Получить рингтоны
Управление покупками и настройками
Увеличивайте близлежащие объекты
Создание действий
Изменить настройки
Обнаружение людей вокруг вас
Обнаружение дверей вокруг вас
Получите описания изображения вашего окружения
Настройка ярлыков для режима обнаружения
Добавлять и удалять учетные записи электронной почты
Настройте собственный домен электронной почты
Проверьте свою электронную почту
Отправить письмо
Отозвать электронную почту с Отменить отправку
Отвечать и пересылать электронные письма
Сохранить черновик электронной почты
Добавить вложения электронной почты
Загрузить вложения электронной почты
Аннотировать вложения электронной почты
Установить уведомления по электронной почте
Поиск электронной почты
Организация электронной почты в почтовых ящиках
Отметить электронные письма
Фильтровать электронные письма
Используйте скрыть мою электронную почту
Используйте защиту конфиденциальности почты
Изменить настройки электронной почты
Удалить и восстановить электронную почту
Добавьте виджет Почты на главный экран
Распечатать электронные письма
Посмотреть карты
Поиск мест
Найти близлежащие достопримечательности, рестораны и услуги
Получить информацию о местах
Отметить места
Делитесь местами
Оцените места
Сохраняйте любимые места
Исследуйте новые места с гидами
Организация мест в Моих путеводителях
Получайте информацию о пробках и погоде
Удалить важные местоположения
Быстрый поиск настроек Карт
Используйте Siri, Карты и виджет Карт, чтобы прокладывать маршруты
Выберите другие варианты маршрута
Поделитесь своим ожидаемым временем прибытия
Поиск остановок на вашем маршруте
Просмотр обзора маршрута или списка поворотов
Изменение настроек голосовых указаний
Настройка маршрутизации электромобилей
Получить маршрут проезда
Проложить маршрут к припаркованному автомобилю
Сообщайте о дорожно-транспортных происшествиях в Картах на iPhone
Получить велосипедные маршруты
Получить пешеходные маршруты
Получить маршруты общественного транспорта
Удалить недавние направления
Используйте Карты на вашем Mac, чтобы прокладывать маршруты
Осмотрите улицы
Совершите эстакаду
Получить поездки
Мера
Просмотр и сохранение измерений
Измерьте рост человека
Используйте уровень
Настроить сообщения
Отправка и получение сообщений
Отменять и редактировать сообщения
Следите за сообщениями и разговорами
Начать групповой разговор
Добавляйте фото и видео
Отправка и получение контента
Смотрите, слушайте или играйте вместе с помощью SharePlay
Совместная работа над проектами
Анимированные сообщения
Используйте приложения iMessage
Используйте мемоджи
Отправить эффект Digital Touch
Отправляйте, получайте и запрашивайте деньги с помощью Apple Cash
Уведомления об изменении
Блокировать, фильтровать и сообщать о сообщениях
Удалить сообщения
Получить музыку
Просмотр альбомов, плейлистов и т.
 д.
д.Играть музыку
Ставьте свою музыку в очередь
Слушайте эфирное радио
Подпишитесь на Apple Music
Слушайте музыку без потерь
Слушайте музыку в формате Dolby Atmos
Найдите новую музыку
Добавляйте музыку и слушайте офлайн
Получите персональные рекомендации
Слушайте радио
Поиск музыки
Создание плейлистов
Посмотрите, что слушают ваши друзья
Используйте Siri для воспроизведения музыки
Слушайте музыку с помощью Apple Music Voice
Измените звучание музыки
Начать с новостей
Используйте виджеты новостей
Смотрите новости, выбранные специально для вас
Читать истории
Следите за своими любимыми командами с My Sports
Слушайте новости Apple сегодня
Подпишитесь на Apple News+
Просматривайте и читайте истории и выпуски Apple News+
Скачать выпуски Apple News+
Слушайте аудио истории
Поиск новостей
Сохраняйте новости на потом
Подпишитесь на новостные каналы
Начало работы с заметками
Добавить или удалить учетные записи
Создание и форматирование заметок
Нарисуй или напиши
Сканировать текст и документы
Добавляйте фото, видео и многое другое
Создание быстрых заметок
Поиск заметок
Распределяйте по папкам
Организуйте с помощью тегов
Используйте смарт-папки
Делитесь и сотрудничайте
Заблокировать заметки
Изменить настройки заметок
Позвонить
Отвечать или отклонять входящие звонки
Во время разговора
Проверить голосовую почту
Выберите рингтоны и вибрации
Совершайте звонки с помощью Wi-Fi
Настроить переадресацию и ожидание вызова
Избегайте нежелательных звонков
Посмотреть фотографии
Воспроизведение видео и слайд-шоу
Удалить или скрыть фото и видео
Редактировать фото и видео
Обрежьте длину видео и настройте замедленное движение
Редактировать видео в кинематографическом режиме
Редактировать живые фотографии
Редактировать фотографии в портретном режиме
Используйте фотоальбомы
Редактировать и систематизировать альбомы
Фильтровать и сортировать фото и видео в альбомах
Дублируйте и копируйте фото и видео
Поиск и удаление дубликатов фото и видео
Поиск фотографий
Находите и идентифицируйте людей в фотографиях
Просмотр фотографий по местоположению
Делитесь фотографиями и видео
Просмотр фото и видео, которыми с вами поделились
Взаимодействуйте с текстом и объектами на ваших фотографиях
Смотреть воспоминания
Персонализируйте свои воспоминания
Управляйте воспоминаниями и популярными фотографиями
Используйте фото iCloud
Используйте общие альбомы iCloud
Импорт фото и видео
Печать фотографий
Найти подкасты
Слушайте подкасты
Следите за своими любимыми подкастами
Организуйте свою библиотеку подкастов
Скачивайте, сохраняйте или делитесь подкастами
Подписаться на подкасты
Изменить настройки загрузки
Настройка учетных записей
Добавить элементы в список
Редактировать список и управлять им
Поиск и систематизация списков
Работа с шаблонами в «Напоминаниях» на iPhone
Организуйте с помощью тегов
Используйте смарт-списки
Изменить настройки напоминаний
Делитесь и сотрудничайте
Распечатать напоминания
Сидеть в сети
Настройте параметры Safari
Изменить макет
Поиск веб-сайтов
Открывать и закрывать вкладки
Организуйте свои вкладки
Просмотр вкладок Safari с другого устройства Apple
Поделиться группами вкладок
Добавляйте в закладки любимые веб-страницы
Сохранение страниц в список для чтения
Найдите ссылки, которыми с вами поделились
Аннотируйте и сохраняйте веб-страницу в формате PDF
Автоматически заполнять формы
Получить расширения
Скрыть рекламу и отвлекающие факторы
Просматривайте веб-страницы в частном порядке
Очистите кеш
Используйте пароли в Safari
Используйте скрыть мою электронную почту
Ярлыки
Проверить запасы
Управление несколькими списками наблюдения
Читайте деловые новости
Добавляйте отчеты о доходах в свой календарь
Добавьте виджет «Акции» на главный экран
Советы
Переводите текст, голос и разговоры
Выберите языки, между которыми вы хотите перевести
Перевод текста в приложениях
Переводите текст с помощью камеры iPhone
Перевод с камеры
Подключите приложения и добавьте своего ТВ-провайдера
Подпишитесь на Apple TV+ и каналы Apple TV
Получайте шоу, фильмы и многое другое
Смотреть спортивные программы
Управление воспроизведением
Смотрите вместе, используя SharePlay
Управляйте своей библиотекой
Изменить настройки
Сделать запись
Воспроизвести
Редактировать или удалить запись
Держите записи в актуальном состоянии
Организация записей
Найдите или переименуйте запись
Поделиться записью
Дублировать запись
Храните карты и пропуска в кошельке
Настроить ApplePay
Используйте Apple Pay для бесконтактных платежей
Используйте Apple Pay в приложениях, App Clips и Safari
Используйте Apple Cash
Используйте Apple Card
Управление платежными картами и активностью
Оплатить транзит
Используйте цифровые ключи
Используйте свои водительские права или удостоверение личности штата
Используйте студенческие билеты
Карта учетной записи Apple
Добавляйте и используйте пропуски
Управление пропусками
Используйте карты вакцинации против COVID-19
Проверить погоду
Следите за погодой в других местах
Посмотреть карты погоды
Управление уведомлениями о погоде
Добавьте виджет погоды на главный экран
Изучите значки погоды
Используйте Сири
Узнайте, что умеет Siri
Расскажите Сири о себе
Попросите Siri объявить о звонках и уведомлениях
Добавить ярлыки Siri
О предложениях Siri
Используйте Siri в машине
Изменить настройки Siri
Связаться со службами экстренной помощи
Настройка и просмотр вашего медицинского удостоверения
Управление обнаружением сбоев
Сбросить настройки конфиденциальности и безопасности в экстренной ситуации
Настроить семейный доступ
Добавить участников семейного доступа
Удалить членов семейного доступа
Делитесь подписками
Поделиться покупками
Делитесь местоположением с семьей и находите потерянные устройства
Настройка Apple Cash Family и Apple Card Family
Настроить родительский контроль
Настройте устройство ребенка
Просмотр сводки экранного времени
Настройте время экрана для себя
Настройка Экранного времени для члена семьи
Получите отчет об использовании вашего устройства
Кабель для зарядки
Адаптеры питания
Зарядные устройства и аккумуляторы MagSafe
Чехлы и футляры MagSafe
Qi-сертифицированные беспроводные зарядные устройства
Используйте AirPods
Используйте наушники
Apple Watch
Беспроводная передача видео и фотографий на Apple TV или Smart TV
Подключение к дисплею с помощью кабеля
Динамики HomePod и AirPlay 2
Подключить волшебную клавиатуру
Введите символы с диакритическими знаками
Переключение между клавиатурами
Диктовать текст
Используйте ярлыки
Выберите альтернативную раскладку клавиатуры
Изменить параметры помощи при наборе текста
Внешние запоминающие устройства
Bluetooth-аксессуары
Принтеры
Поделитесь своим интернет-соединением
Разрешить телефонные звонки на iPad, iPod touch и Mac
Передача задач между устройствами
Беспроводная передача видео, фотографий и аудио на Mac
Вырезать, копировать и вставлять между iPhone и другими устройствами
Соедините iPhone и компьютер кабелем
Введение в передачу файлов
Передавайте файлы с помощью электронной почты, сообщений или AirDrop
Автоматическое обновление файлов с помощью iCloud
Перенос файлов на внешнее запоминающее устройство
Используйте файловый сервер для обмена файлами между вашим iPhone и компьютером
Делитесь файлами с помощью облачного хранилища
Синхронизируйте содержимое или передавайте файлы с помощью Finder или iTunes.

Введение в CarPlay
Подключиться к CarPlay
Используйте Сири
Используйте встроенные элементы управления вашего автомобиля
Получите пошаговые инструкции
Сообщить о дорожно-транспортных происшествиях
Изменить вид карты
Делать телефонные звонки
Играть музыку
Просмотр календаря
Отправка и получение текстовых сообщений
Анонсировать входящие текстовые сообщения
Воспроизведение подкастов
Воспроизведение аудиокниг
Слушайте новости
Управляйте своим домом
Используйте другие приложения с CarPlay
Переставить значки на CarPlay Home
Изменить настройки в CarPlay
Начните работу со специальными возможностями
Включите VoiceOver и потренируйтесь
Измените настройки VoiceOver
Изучайте жесты VoiceOver
Управление iPhone с помощью жестов VoiceOver
Управление VoiceOver с помощью ротора
Используйте экранную клавиатуру
Пишите пальцем
Использование VoiceOver с внешней клавиатурой Apple
Используйте дисплей Брайля
Печатайте шрифт Брайля на экране
Настройка жестов и сочетаний клавиш
Использование VoiceOver с указателем
Используйте VoiceOver для изображений и видео
Используйте VoiceOver в приложениях
Увеличить
Дисплей и размер текста
Движение
Разговорный контент
Аудио описания
AssistiveTouch
Прикоснитесь к вариантам размещения
Нажмите назад
Доступность
Маршрутизация аудио вызовов
Вибрация
Идентификация лица и внимание
Настройка управления переключателем
Используйте переключатель управления
Голосовое управление
Боковая кнопка или кнопка «Домой»
Пульт Apple TV
Управление указателем
Клавиатуры
AirPods
Зеркалирование Apple Watch
Слуховые аппараты
Живое прослушивание
Распознавание звука
RTT и телетайп
Моно звук, баланс, шумоподавление телефона
Светодиодная вспышка для предупреждений
Звук в наушниках
Фоновые звуки
Субтитры и титры
Транскрипции для интерком-сообщений
Живые субтитры (бета)
Управляемый доступ
Сири
Ярлыки специальных возможностей
Настройки для каждого приложения
Используйте встроенные средства защиты и защиты конфиденциальности
Установить пароль
Настроить идентификатор лица
Настроить сенсорный идентификатор
Управляйте доступом к информации на экране блокировки
Обеспечьте безопасность своего Apple ID
Войти с паролем
Войти через Apple
Автоматически заполнять надежные пароли
Меняйте слабые или скомпрометированные пароли
Просмотр ваших паролей и сопутствующей информации
Безопасно делитесь ключами доступа и паролями с помощью AirDrop
Сделайте ваши пароли и пароли доступными на всех ваших устройствах
Автоматически заполнять проверочные коды
Автоматически заполнять SMS-пароли
Войдите с меньшим количеством CAPTCHA на iPhone
Управление двухфакторной аутентификацией для вашего Apple ID
Управляйте обменом информацией с помощью проверки безопасности
Управление разрешениями на отслеживание приложений
Контролируйте информацию о местоположении, которой вы делитесь
Контролируйте доступ к информации в приложениях
Управляйте тем, как Apple доставляет вам рекламу
Управление доступом к аппаратным функциям
Создание и управление адресами Hide My Email
Защитите свой просмотр веб-страниц с помощью iCloud Private Relay
Режим блокировки
Использовать частный сетевой адрес
Включить или выключить iPhone
Принудительно перезагрузить iPhone
Обновите iOS
Резервное копирование iPhone
Верните настройки iPhone к значениям по умолчанию
Восстановить весь контент из резервной копии
Восстановление купленных и удаленных элементов
Продайте, подарите или обменяйте свой iPhone
Стереть iPhone
Установить или удалить профили конфигурации
Важная информация о безопасности
Важная информация по обращению
Найдите дополнительные ресурсы для программного обеспечения и обслуживания
Заявление о соответствии FCC
Заявление о соответствии ISED Канаде
Сверхширокополосная информация
Информация о лазере класса 1
Apple и окружающая среда
Информация об утилизации и переработке
Авторские права
Если у вас есть чувствительность к эффектам движения или движению экрана на вашем iPhone, вы можете остановить или уменьшить движение некоторых элементов экрана, таких как:
Эффект параллакса обоев, приложений и предупреждений
Переходы экрана
Анимация Siri
Автодополнение при наборе текста
Анимированные эффекты в сообщениях
Эти эффекты можно применять к определенным приложениям; см.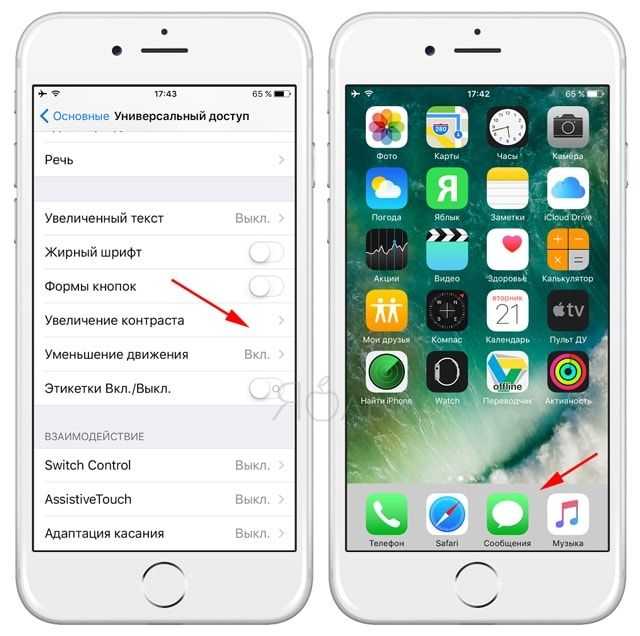 раздел Настройка специальных возможностей для определенных приложений на iPhone.
раздел Настройка специальных возможностей для определенных приложений на iPhone.
См. также Настройка чувствительности iPhone к вибрации
Максимальное количество символов:
250
Пожалуйста, не указывайте личную информацию в своем комментарии.
Максимальное количество символов — 250.
Спасибо за отзыв.
Как уменьшить движение — iPhone 13
Мэтью Берли
Попытка сэкономить заряд батареи на iPhone была целью многих пользователей iPhone с тех пор, как устройство стало популярным. Предложения всегда включали такие вещи, как уменьшение яркости экрана, отключение фонового обновления приложений и включение параметра под названием «Уменьшить движение».
Теперь у вас также есть возможность включить параметр «Режим низкого энергопотребления», который находится в меню «Аккумулятор» в приложении «Настройки».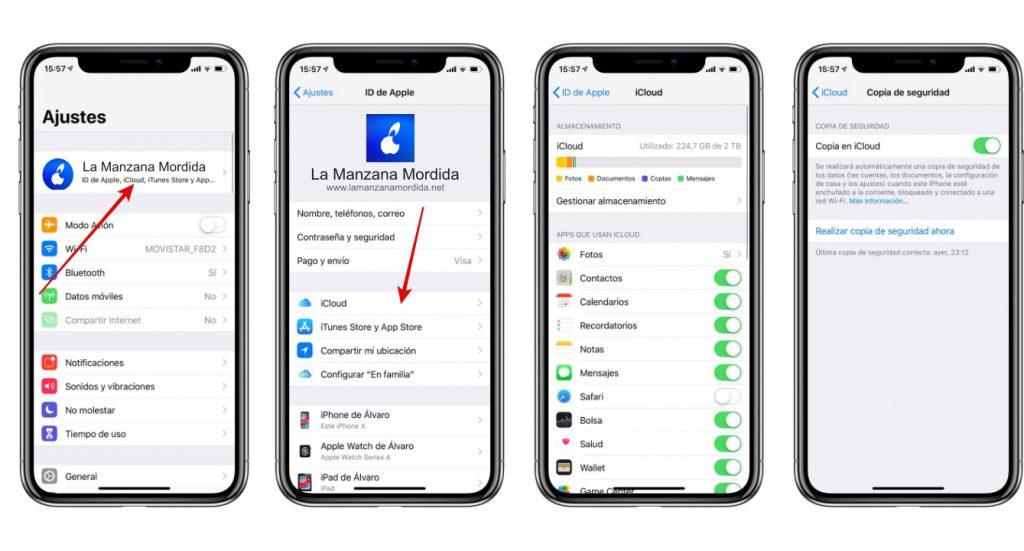 Это автоматически регулирует ряд параметров, чтобы оставшаяся батарея работала как можно дольше. Многие пользователи сочтут это адекватным решением.
Это автоматически регулирует ряд параметров, чтобы оставшаяся батарея работала как можно дольше. Многие пользователи сочтут это адекватным решением.
Но вы можете обнаружить, что режим энергосбережения влияет на некоторые элементы вашего iPhone, и вам может понадобиться более индивидуальный способ изменения различных настроек.
Наше руководство ниже покажет вам, как уменьшить движение на iPhone 13, чтобы вы могли увидеть, помогает ли это продлить срок службы батареи.
Как включить функцию уменьшения движения на iPhone 13
- Откройте Настройки .
- Выберите Специальные возможности .
- Касание Движение .
- Коснитесь кнопки Уменьшить движение .
Наше руководство продолжается ниже дополнительной информацией об уменьшении движения на iPhone 13, включая изображения этих шагов.
Как изменить настройку уменьшения движения на iPhone (руководство с иллюстрациями)
Действия, описанные в этой статье, были выполнены на iPhone 13 с iOS 15. 0.2. Эти шаги также будут работать на других моделях iPhone, использующих операционную систему iOS 15.
0.2. Эти шаги также будут работать на других моделях iPhone, использующих операционную систему iOS 15.
Шаг 1: Откройте приложение
Settings на своем iPhone.
Шаг 2. Прокрутите вниз и выберите в меню пункт
Accessibility .
Шаг 3: Выберите параметр
Motion в разделе меню Vision .
Шаг 4: Нажмите кнопку справа от
Уменьшить движение , чтобы включить его.
После изменения этого параметра производительность батареи и срок службы батареи должны увеличиться.
Вы можете продолжить чтение ниже для получения дополнительной информации о настройке параметров движения на вашем iPhone.
Что такое «Уменьшить движение» на iPhone 13?
Теперь, когда мы показали вам, как включать и выключать этот параметр, вам может быть интересно, что он на самом деле делает.
Параметр «Уменьшить движение» на iPhone «уменьшит движение пользовательского интерфейса, включая эффект параллакса значков».
Это означает, что ваш iPhone пытается сделать некоторые действия в меню немного лучше, добавляя анимацию при закрытии приложений или переходе между экранами. Хотя это выглядит лучше и делает устройство более совершенным, оно бесполезно расходует дополнительное время автономной работы.
Эффект параллакса — это характеристика операционной системы, при которой фон, значки и оповещения слегка смещаются при наклоне iPhone.
Кроме того, это движение и эффект параллакса значков могут отрицательно сказаться на некоторых людях с проблемами зрения.
Если вы включите параметр «Уменьшить движение» и параметр «Предпочитать плавные переходы», вы больше не должны видеть анимацию приложений, а значки на главном экране будут выглядеть немного иначе. Также будут заметны изменения в полноэкранных переходах.
Как отключить ProMotion на iPhone 13 Pro?
Функция отображения ProMotion на iPhone 13 Pro — одно из главных преимуществ устройства. В отличие от многих других мобильных устройств, iPhone 13 Pro может достигать частоты обновления экрана 120 Гц, что обеспечивает более отзывчивое устройство с более плавным движением и лучшим управлением.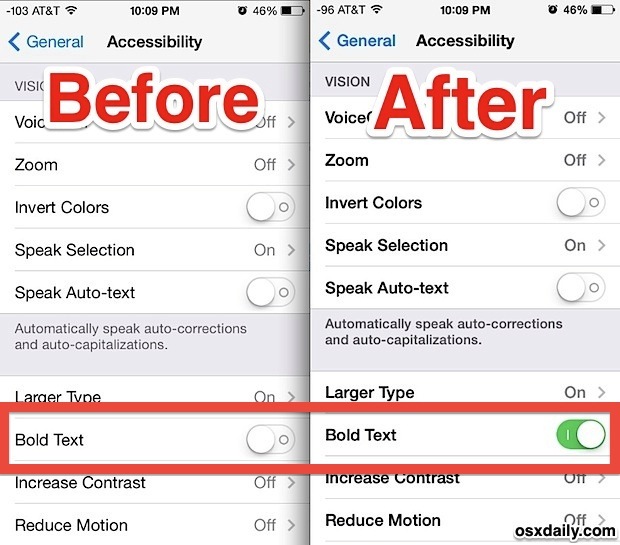
Функция ProMotion также доступна на iPhone 13 Pro Max, а также на некоторых моделях iPad, таких как 11- и 12,9-дюймовые iPad Pro.
Функция ProMotion специально не обозначена как таковая, но параметр, управляющий ею, находится в том же меню «Движение», что и функция «Уменьшение движения», которую мы обсуждали в этой статье. Обратите внимание, что этот параметр можно найти только на моделях iPhone, которые его поддерживают, поэтому вы не увидите его на базовом iPhone 13, только на моделях Pro и Max.
- Открыть Настройки .
- Нажмите Специальные возможности .
- Выберите Движение .
- Нажмите Ограничение частоты обновления .
Теперь этот параметр должен быть отключен. Если вы выключили его, но кажется, что ничего не изменилось, вам может потребоваться перезагрузить iPhone, удерживая кнопку увеличения громкости и боковую кнопку, а затем переместив ползунок Slide to Power Off вправо.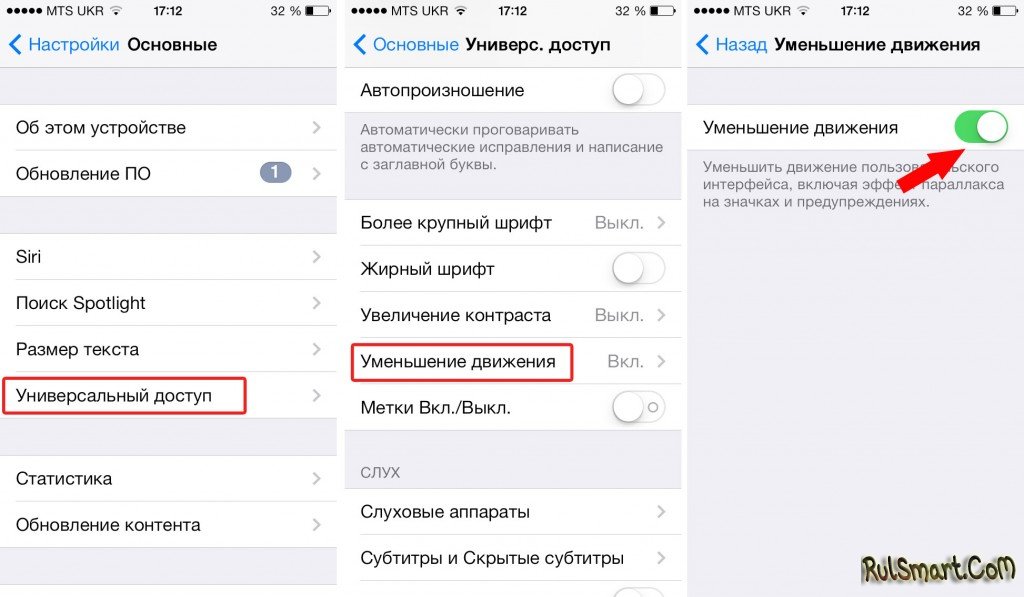 Затем вы можете нажать и удерживать боковую кнопку, чтобы снова включить iPhone после завершения работы устройства.
Затем вы можете нажать и удерживать боковую кнопку, чтобы снова включить iPhone после завершения работы устройства.
Дисплеи ProMotion могут выглядеть действительно великолепно, особенно на более дорогих моделях Apple Inc, таких как iPad Pro и модели iPhone, которые его поддерживают, но дисплеи с максимальной частотой кадров и высокой частотой обновления могут потреблять много батареи.
Если я ограничу частоту кадров, повлияет ли это на сторонние приложения?
Поскольку сторонние разработчики могут воспользоваться преимуществами повышения производительности, предоставляемыми функцией ProMotion, это не ограничивается только собственными приложениями Apple.
Если вы решите ограничить частоту кадров на своем iPhone 13 Pro или Max, это изменит то, как другие установленные вами приложения, такие как игры или мультимедийные приложения, будут выглядеть с более низкой частотой кадров.
Дополнительная информация о том, как уменьшить движение — iPhone 13
При включении параметра «Уменьшить движение» на iPhone в меню «Движение» появится дополнительный параметр.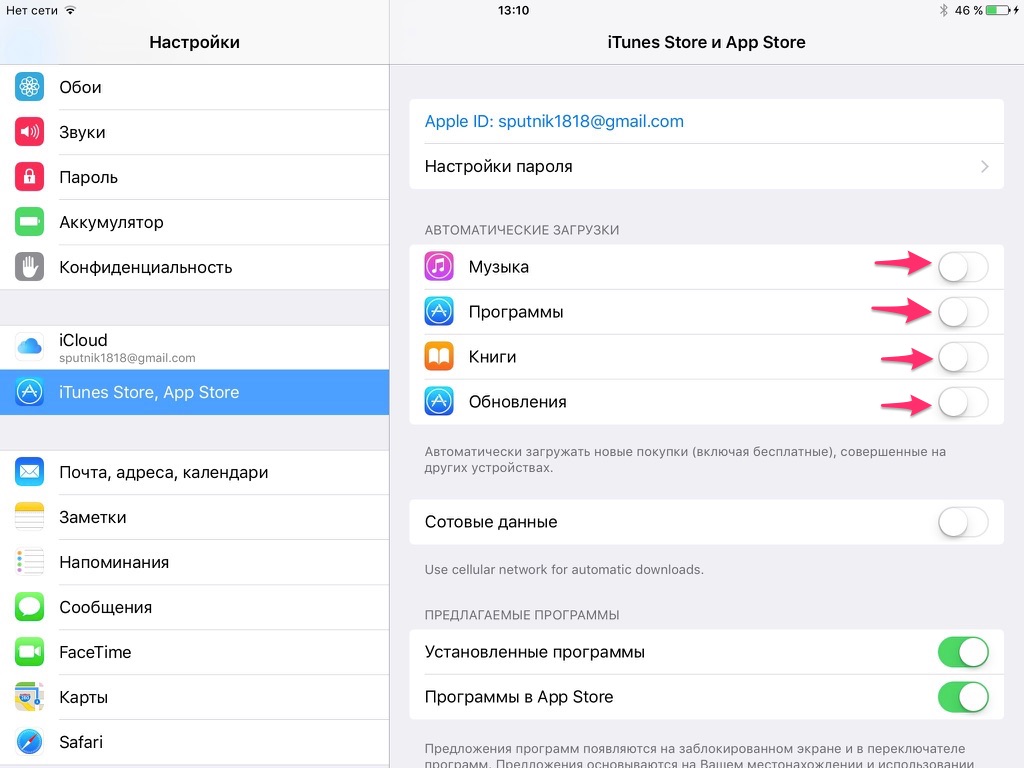 Этот параметр называется Prefer Cross-Fade Transitions. Если вы включите эту опцию, вы также уменьшите движение элементов управления пользовательского интерфейса, которые скользят при появлении и исчезновении.
Этот параметр называется Prefer Cross-Fade Transitions. Если вы включите эту опцию, вы также уменьшите движение элементов управления пользовательского интерфейса, которые скользят при появлении и исчезновении.
Другие параметры эффектов движения в меню «Движение»:
- Уменьшить движение
- Предпочитать плавные переходы
- Эффекты сообщений автоматического воспроизведения
- Предварительный просмотр видео с автоматическим воспроизведением
Как мы упоминали выше, пользователи iPhone 13 Pro и Pro Max увидят дополнительную настройку «Ограничить частоту обновления», которая управляет функцией ProMotion на этих устройствах.
Эффект от включения параметра «Уменьшение движения» может быть не сразу очевиден, и многие люди даже не заметят разницы. Если это так, то вы можете просто наслаждаться улучшенным временем автономной работы, которое вы получаете в результате включения этой настройки.
Настройка параметров в меню «Движение» — это лишь один из способов настроить iPhone для чувствительности к движению.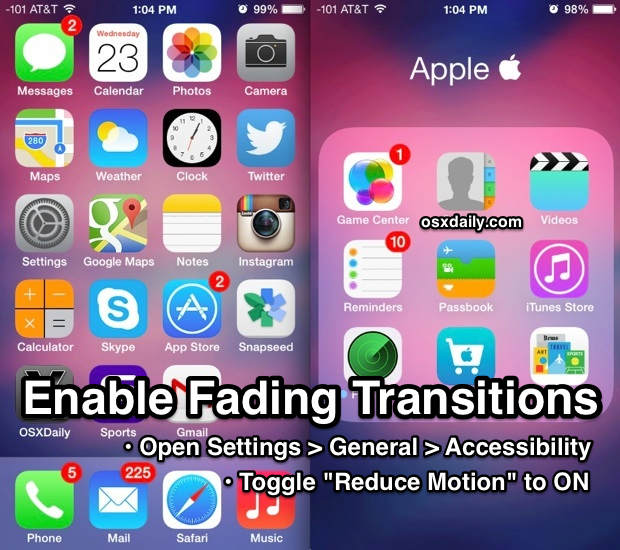 Если вы вернетесь в меню настроек специальных возможностей iOS, вы сможете настроить другие типы параметров, в том числе:
Если вы вернетесь в меню настроек специальных возможностей iOS, вы сможете настроить другие типы параметров, в том числе:
- Голос за кадром
- Масштаб
- Отображение и размер текста
- Движение
- Разговорный контент
- Аудиоописание
Вместо того, чтобы выбрать меню «Доступность» и просмотреть его, выберите «Движение» в этом меню. есть что-то еще, что вы хотели бы изменить.
В меню специальных возможностей есть множество настроек, полезных для людей с нарушениями слуха или зрения, а также для людей с чувствительностью к движению.
Ранее мы говорили о режиме энергосбережения — это новая функция, которую Apple по умолчанию делает частью новых iPhone. Вы можете включить или выключить его, перейдя в «Настройки»> «Аккумулятор» или открыв Центр управления и отрегулировав там переключатель батареи.
Дополнительные источники
Мэтью Берли
Мэтью Берли пишет учебные пособия по технике с 2008 года.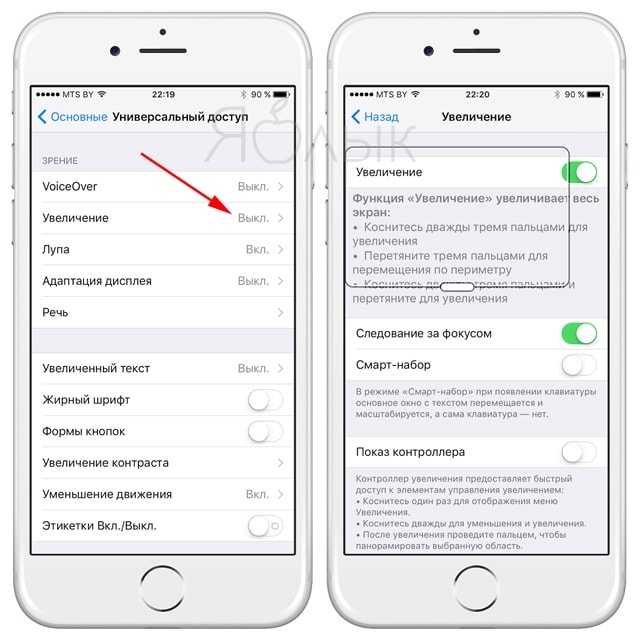 Его статьи появились на десятках различных веб-сайтов и были прочитаны более 50 миллионов раз.
Его статьи появились на десятках различных веб-сайтов и были прочитаны более 50 миллионов раз.
После получения степени бакалавра и магистра в области компьютерных наук он несколько лет работал в области управления ИТ для малого бизнеса. Однако теперь он работает полный рабочий день, создавая онлайн-контент и веб-сайты.
Его основные темы написания включают iPhone, Microsoft Office, Google Apps, Android и Photoshop, но он также писал и на многие другие технические темы.
Отказ от ответственности: Большинство страниц в Интернете содержат партнерские ссылки, в том числе некоторые на этом сайте.
Категории Мобильные Теги iphone 13
Как отключить эффект параллакса в iOS, чтобы уменьшить движение на вашем iPhone « iOS и iPhone :: Гаджеты
- По Нельсон Агилар
- iOS 7 Советы
- Советы и рекомендации по ОС
Вы когда-нибудь замечали, как обои вашего домашнего экрана и экрана блокировки перемещаются под вашими уведомлениями, значками приложений и вообще всем, что отображается на экране? Это классный эффект, но некоторых он может немного раздражать. Кроме того, он также расходует драгоценное время автономной работы. Если вам надоело видеть этот эффект параллакса на вашем iPhone, вот как его отключить.
Еще в 2013 году Apple выпустила iOS 7, полную переработку системы iOS. В программное обеспечение Apple включила новые анимации, такие как эффект параллакса — это движение создает иллюзию того, что домашний экран многослойный, с приложениями и фоновыми обоями, каждое из которых находится в своей отдельной плоскости.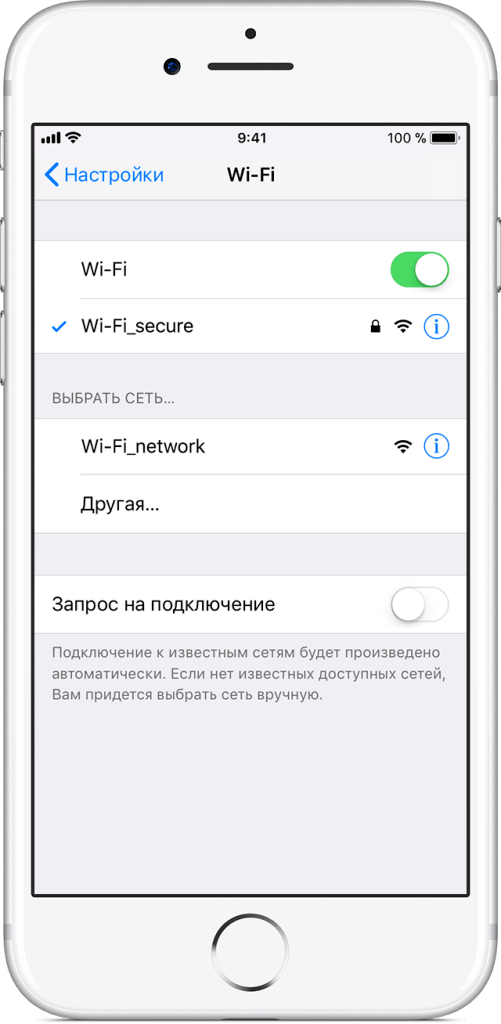 Наклон устройства оживляет эту функцию, используя гироскоп и акселерометр iPhone для изменения ориентации определенных плоскостей.
Наклон устройства оживляет эту функцию, используя гироскоп и акселерометр iPhone для изменения ориентации определенных плоскостей.
Но хватит истории. Вы хотите, чтобы эта функция исчезла. Что ж, есть несколько способов сделать это:
Способ 1. Включите «Уменьшение движения»
Если вы хотите полностью устранить эффект параллакса, не ищите ничего, кроме «Уменьшения движения». Этот параметр гарантирует, что ваши обои останутся совершенно неподвижными, будь то на главном экране или экране блокировки. Чтобы получить доступ к этой опции, перейдите в «Основные» > «Специальные возможности» > «Уменьшить движение» в «Настройках», затем убедитесь, что переключатель рядом с «Уменьшить движение» включен. Вы также можете выбрать, следует ли автоматически воспроизводить эффекты в сообщениях или воспроизводить их вручную.
Однако при уменьшении движения есть одно важное предостережение. Эффект параллакса ушел в историю, как и другие анимации. Открытие приложений, выход из приложений, доступ к переключателю приложений — все это делается без анимации.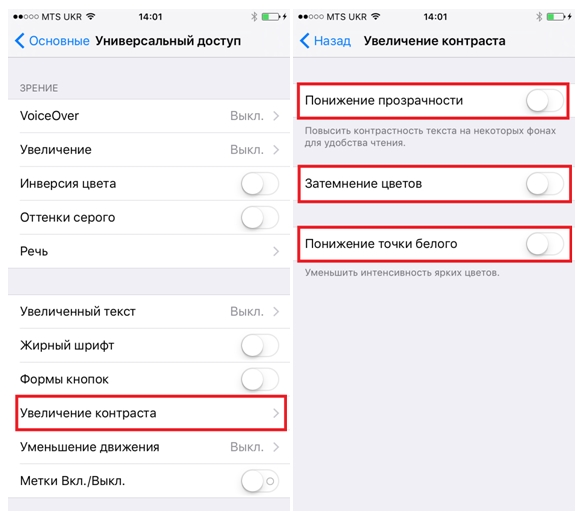 Это особенно дезориентирует на iPhone X, XS, XS Max и XR, так как жесты смахивания кажутся странными без анимации, направляющей ваше движение.
Это особенно дезориентирует на iPhone X, XS, XS Max и XR, так как жесты смахивания кажутся странными без анимации, направляющей ваше движение.
Уменьшить движение вкл. (слева) и выкл. (справа)
Если вы не хотите так много жертвовать, чтобы избавиться от эффекта параллакса, есть еще один вариант:
Способ 2. Установите обои на «неподвижные»
При выборе обоев для домашнего экрана и экрана блокировки у вас есть максимум один из трех вариантов — «Неподвижные», «Перспектива» или, если изображение представляет собой живое фото. , «Живое фото». По умолчанию iOS выбирает «Перспективу», которая, по сути, является эффектом параллакса.
Избегайте этого варианта. Вместо этого выберите «Еще». Когда вы это сделаете, обои останутся статичными на главном экране и экране блокировки. Улов? Значки на главном экране все еще двигаются, но едва. Если не смотреть, то и не заметишь.
«Неподвижный» (посередине) и «Перспектива» (справа)
Как насчет выбора «Оба» для «Живых фотографий», когда на главном экране нет опции «Неподвижный»? Простой.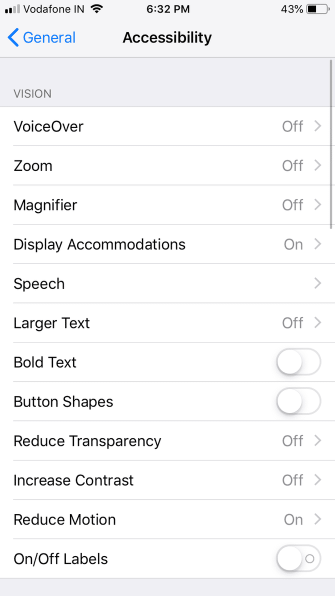 На первой странице настроек обоев просто коснитесь окна главного экрана. Там вы можете убедиться, что обои установлены на «Неподвижные», не влияя на эффект Live Photo на экране блокировки.
На первой странице настроек обоев просто коснитесь окна главного экрана. Там вы можете убедиться, что обои установлены на «Неподвижные», не влияя на эффект Live Photo на экране блокировки.
Не пропустите: верните обои Apple с живыми рыбками на свой iPhone
Обеспечьте безопасность подключения без ежемесячного счета . Получите пожизненную подписку на VPN Unlimited для всех ваших устройств, совершив разовую покупку в новом магазине гаджетов, и смотрите Hulu или Netflix без региональных ограничений, повышайте безопасность при просмотре в общедоступных сетях и многое другое.
Купить сейчас (скидка 80%) >
Другие выгодные предложения:
- Скидка 41% на домашний анализатор Wi-Fi
- Скидка 98% на набор для обучения кодированию учебный лагерь
- 59Скидка % на редактор фонового видео XSplit VCam
Обложка, скриншоты и GIF-файлы Джейка Петерсона/Gadget Hacks
4 комментария
- Горячий
- Последний
Apple тестирует функции обнаружения движения iPhone в iOS 7
Крейг Федериги из Apple представляет iOS 7 в июне в Сан-Франциско.
Ким Уайт/Getty Images/Файл
Основные моменты истории
Новая функция, тестируемая в iOS 7, позволяет вам управлять интерфейсом iPhone с помощью движений головы
Эта функция, о которой сообщает 9to5 Mac, представляет собой вариант доступности, который может помочь инвалидам
Нет гарантии, что этот вариант будет быть в финальной версии iOS 7, когда она выйдет осенью
Си-Эн-Эн
—
Apple, похоже, тестирует функции управления движением, которые позволят людям управлять своими iPhone, двигая головой.
Эта функция, о которой впервые сообщил 9to5 Mac, была обнаружена в версии для разработчиков последней мобильной операционной системы Apple, iOS 7, и пока не является общедоступной.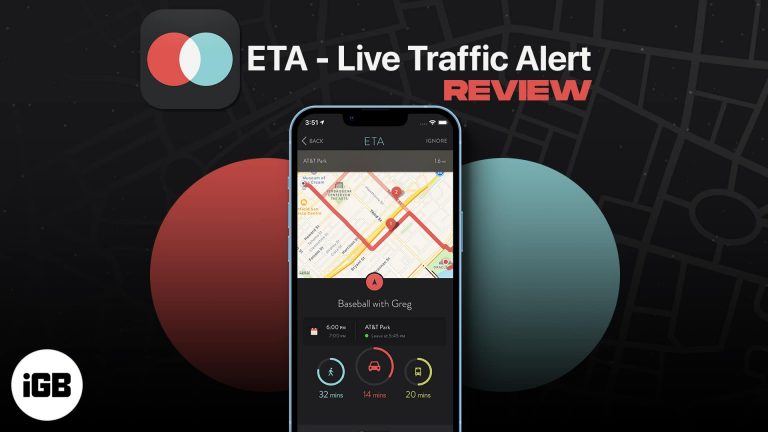 Это параметр в меню специальных возможностей, который переопределяет обычные элементы управления сенсорным экраном.
Это параметр в меню специальных возможностей, который переопределяет обычные элементы управления сенсорным экраном.
Согласно отчету, он работает с использованием фронтальной камеры iPhone или iPad для обнаружения движений головы. При включении система автоматически просматривает все параметры на экране устройства, пока пользователь не выберет нужный, повернув голову в одну сторону.
На движения головы влево или вправо можно назначать разные задачи, включая возврат на главный домашний экран, отображение уведомлений или активацию голосового помощника Siri. (Видео-демонстрацию можно посмотреть здесь.)
tsr dnt todd Apple, правоохранительные органы data request_00000716.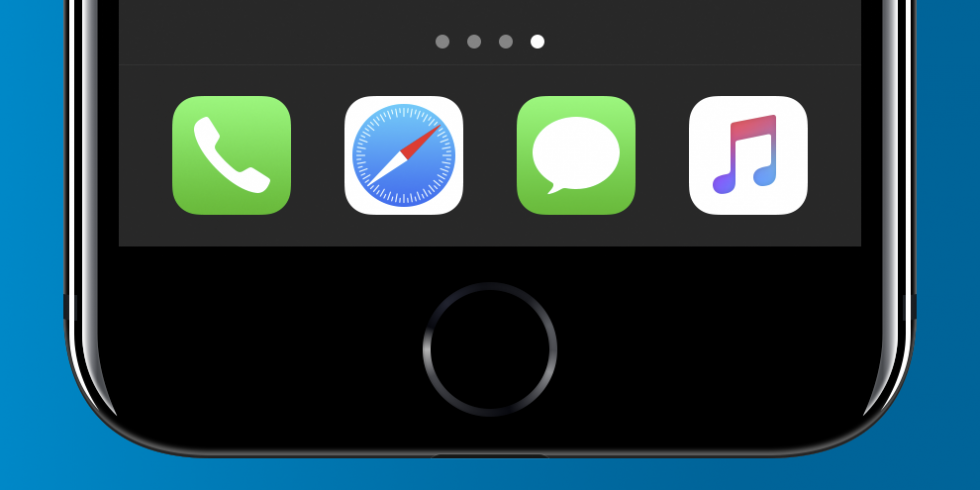 jpg
jpg
видео
Apple раскрывает номера запросов данных
sot.evening.express Кларк Ховард Kill Switch_00002506.jpg
видео
Функция Apple может уменьшить кражу телефонов
азиатский бизнес apple_00000417.jpg
видео
Apple восстанавливает свой блеск?
Этот подход кажется трудоемким, но возможность перемещаться по интерфейсу телефона таким образом с помощью движений головы потенциально может быть полезна для людей с ограниченной подвижностью или другими ограниченными возможностями, которые затрудняют использование сенсорных или голосовых интерфейсов.
Новая версия мобильной операционной системы iOS все еще находится в стадии бета-тестирования, когда ее функции используются разработчиками, создающими новые приложения, пока Apple исправляет ошибки и полирует интерфейс.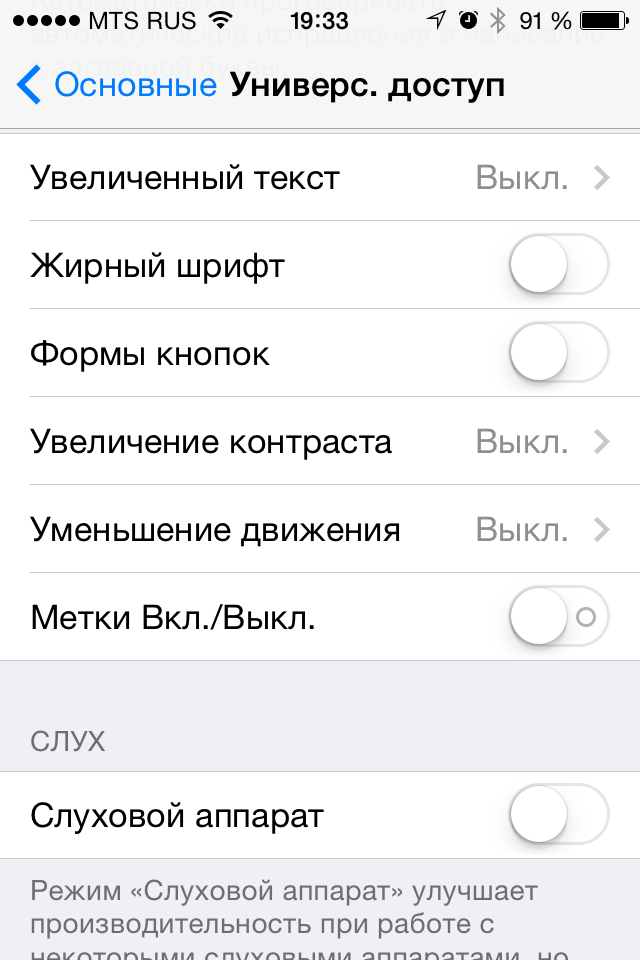 Осенью обычные пользователи iPhone смогут обновиться до iOS 7.
Осенью обычные пользователи iPhone смогут обновиться до iOS 7.
Функция движения головы предназначена для обеспечения доступности, но легко представить, что аналогичные функции управления движением станут более распространенными на устройствах в будущем.
Технология обнаружения движения, позволяющая управлять компьютерным интерфейсом, получила широкое распространение в последние несколько лет. Microsoft Kinect и готовящееся к выпуску устройство от Leap Motion использует мощные камеры с датчиком глубины. Kinect может распознавать скелет человека, лицо и даже выражение его лица. Leap обнаруживает жесты, такие как движения пальцев.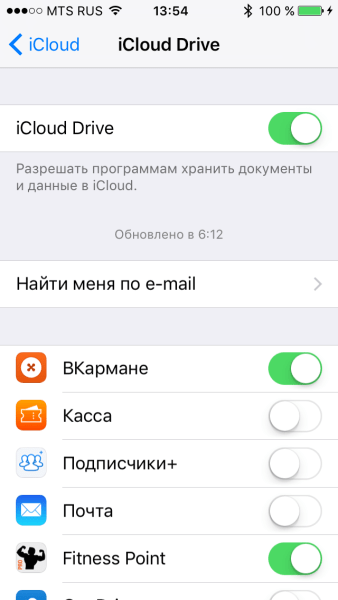
В крайнем случае, обычные камеры смартфонов могут выполнять некоторые незначительные функции обнаружения движения, но они все еще находятся на ранних стадиях и нуждаются в доработке, прежде чем они станут достаточно хорошими, чтобы стать практическими инструментами.
Опции управления движением уже появляются в смартфонах. Samsung Galaxy S4 поддерживает прокрутку глазами, перемещение страницы, когда глаза пользователя смотрят вверх или вниз, и определение остановки движения.
Если вы отведете взгляд от видео во время его воспроизведения, оно может автоматически приостановиться.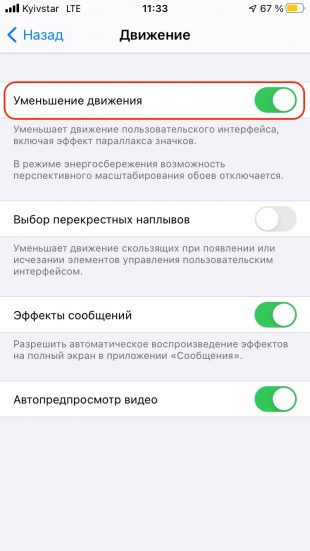 Он также поддерживает жесты, такие как ответ на вызов, когда вы проводите рукой по устройству.
Он также поддерживает жесты, такие как ответ на вызов, когда вы проводите рукой по устройству.
Экономит ли движение батарею в iPhone? – mobile|pains
Если у вас часто разряжается батарея на iPhone, и у вас нет времени на подзарядку, вам может быть интересно, может ли включение «Уменьшить движение» продлить срок службы батареи.
Включение функции уменьшения движения на iPhone не оказывает заметного влияния на срок службы батареи iPhone, нет никаких доказательств положительного влияния на срок службы батареи. Однако это может негативно сказаться на скорости взаимодействия с ОС.
Что произойдет, если вы уменьшите движение на своем iPhone? Делает ли его включение ваш телефон быстрее?
- Уменьшает ли движение, экономит ли батарея iOS?
- Что произойдет, если вы уменьшите движение на своем iPhone?
- Что iPhone уменьшает движение?
- Делает ли уменьшение движения iPhone быстрее?
- Уменьшение движения экономит заряд батареи на Apple Watch?
- В iOS все еще есть параллакс?
- Есть ли в iPhone датчик движения?
- Как отключить анимацию на моем iPhone?
- Как изменить анимацию экрана блокировки на моем iPhone?
См. также:
также:
Экономит ли отключение системных тактильных сигналов батарею?
Экономит ли батарея удаление вредоносных программ?
Разряжает ли SD-карта батарею?
Плохо ли заряжать телефон во время его использования?
Разряжает ли AirDrop батарею?
Уменьшает движение, экономит заряд батареи iOS?
Включение параметра уменьшения движения в специальных возможностях не оказывает существенного влияния на срок службы батареи устройства iOS. С другой стороны, это в некоторой степени негативно влияет на производительность устройства.
iPhone использует эффекты движения, чтобы создать иллюзию глубины на главном экране и в некоторых приложениях. Включение «уменьшения движения» может снять некоторую нагрузку на графический чип, что, в свою очередь, может немного снизить расход заряда батареи, но не значительно.
Включение функции «Уменьшить движение» просто снижает эффективность взаимодействия с ОС, негативно влияя на пользовательский опыт. Это не оказывает заметного влияния на использование батареи.
Вот как включить «уменьшение движения»:
- Откройте «Настройки» > «Специальные возможности».
- Нажмите «Движение».
- Включите «Уменьшение движения»
Эффекты движения будут отключены после включения функции уменьшения движения на iPhone.
Сколько заряда батареи сэкономит включение Уменьшенного движения?
Включение функции «Уменьшение движения» на iPhone экономит не так много заряда батареи, как может показаться.
Отключение анимации может минимизировать использование ЦП, но не на целую тонну. Если вы хотите сэкономить заряд батареи, попробуйте уменьшить яркость экрана.
Что произойдет, если вы уменьшите движение на своем iPhone?
С включенными эффектами движения вы увидите множество зумирования, параллакса, застежек-молний и движений в iOS. Если вы не любитель движений на экране, вы можете включить функцию «Уменьшить движение» на своем iPhone.
Включив «Уменьшение движения» на iPhone, вы увидите следующее:
1.
 Эффект растворения вместо масштабирования
Эффект растворения вместо масштабирования
Экранные переходы в iOS обычно используют эффекты масштабирования и скольжения для лучшего взаимодействия с ОС . При включенном «Уменьшении движения» при переходах между экранами используется эффект растворения вместо эффектов масштабирования и скольжения, что незначительно влияет на способ перехода между экранами.
2. Эффект параллакса отключен
Параллакс — это функция iOS, в которой значки и фоновые изображения перемещаются для улучшения взаимодействия с пользователем при перемещении устройства и экрана. Когда вы включаете «Уменьшить движение» на своем iPhone, эффект параллакса отключается.
3. Анимация отключена
При включенном параметре «Уменьшение движения» анимация и специальные эффекты, доступные в некоторых приложениях, отключаются. Например, анимация погоды в приложении погоды отключена, а на заднем плане просто отображается статичное изображение.
Уменьшение движения использовалось для экономии заряда батареи в старых версиях iPhone, но в более новых версиях iOS расход заряда батареи от анимации значительно снижен.
Что iPhone уменьшает движение?
Функция iPhone «Уменьшить движение» уменьшила эффекты движения пользовательского интерфейса, включая эффект параллакса и анимацию.
Эффект параллакса — это движение значков и фоновых изображений при перемещении экрана и устройства. iPhone «Уменьшение движения» отключает этот эффект параллакса вместе со специальными эффектами и анимацией в некоторых приложениях.
Для чего используется функция «Уменьшить движение» на iPhone?
Ниже приведены некоторые варианты использования функции «Уменьшение движения» на iPhone:
1. Незначительное снижение расхода заряда батареи
Включение «Уменьшение движения» на iPhone снижает использование графического чипа (GPU), что приводит к немного меньшее потребление батареи.
2. Удаляет ненужные переходы
«Уменьшить движение» отключает ненужные переходы и специальные эффекты, которые могут раздражать некоторых пользователей.
Эта функция особенно полезна для пользователей с чувствительностью к движениям и переходам на экране.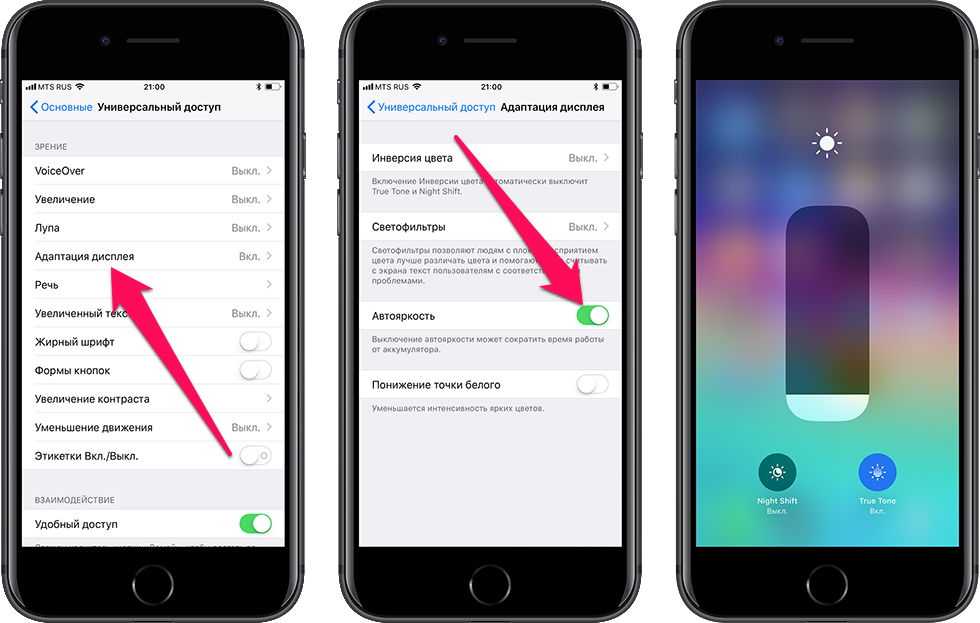
3. Делает iPhone быстрее
«Уменьшение движения» делает ваш iPhone немного быстрее. Поскольку он уменьшает количество переходов и анимаций в приложениях, он немного упрощает загрузку приложений для графического чипа рендеринга.
4. Улучшает отзывчивость дисплея
Для более ранних версий iOS «Уменьшение движения» может улучшить отзывчивость и скорость отображения, а именно для навигации.
5. Приложения открываются быстрее
Приложения, как правило, открываются быстрее с включенным параметром «Уменьшение движения», поскольку анимация перехода при открытии приложения затруднена.
Делает ли iPhone быстрее уменьшение движения?
Включение функции «Уменьшение движения» делает ваш iPhone немного быстрее. Функция «Уменьшить движение» отключает анимацию и переходы между приложениями, делая их более легкими для графического компонента рендеринга. Это заставляет телефон загружать приложения немного быстрее.
Однако фактическое время, необходимое для открытия приложения, зависит от размера приложения и процессора устройства.
Хотя увеличение скорости при включенном «Уменьшении движения» не очень значительное, телефон работает плавно.
В старых версиях iOS параметр «Уменьшить движение» сильнее влиял на скорость по сравнению с более новыми версиями.
Включение функции «Уменьшение движения» в iOS 7 ускоряет открытие приложений?
Включение функции «Уменьшение движения» в iOS 7 позволяет приложениям открываться немного быстрее. Однако скорость загрузки в первую очередь зависит от качества приложения и количества движений (анимации или переходов), которые оно использует.
Если в приложении присутствует минимальная анимация или она вообще отсутствует, оно уже будет меньше загружать процессор и мало повлияет на скорость открытия приложений.
С другой стороны, если приложение более тяжелое с высококачественной анимацией или если процессор iPhone медленный, уменьшение движения может оказать более заметное влияние на скорость открытия приложения.
Уменьшает ли движение батарею на Apple Watch?
Включение функции уменьшения движения на часах Apple Watch экономит заряд батареи, поскольку отключает все переходы и эффекты параллакса, сильно нагружающие процессор.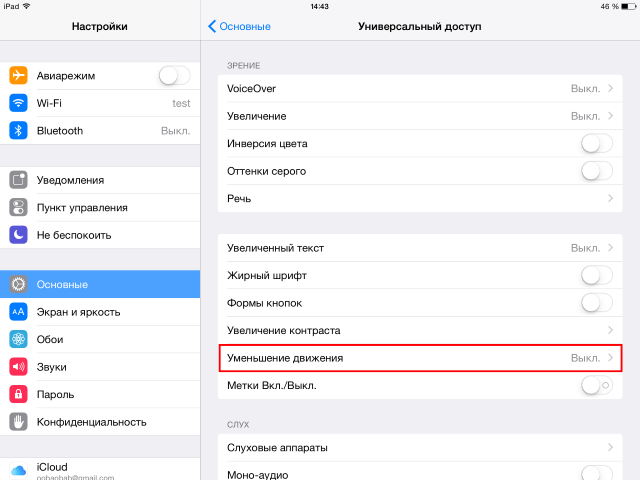
Эффект параллакса используется в живых обоях и движении ваших иконок при движении устройства.
Поскольку он потребляет заряд батареи, его отключение может продлить срок службы батареи Apple Watch.
Включение функции «Уменьшение движения» также может сделать ваши часы немного быстрее, потому что часть анимации приложений не будет загружаться, что снижает нагрузку на процессор.
В iOS все еще есть параллакс?
iOS 13 и более поздние версии больше не имеют эффекта параллакса. Хотя некоторым людям нравилось ощущение глубины на домашнем экране и в приложениях, использующих эффект параллакса, эта функция была прекращена в iOS 13 и более поздних версиях.
Что такое эффект параллакса на iPhone?
Эффект параллакса добавляет ощущение глубины главному экрану вашего iPhone. Эта функция была добавлена в iOS 7, но отключена в iOS 13 и более поздних версиях.
Благодаря эффекту параллакса фоновые изображения и значки перемещаются при перемещении устройства, создавая на экране трехмерный эффект.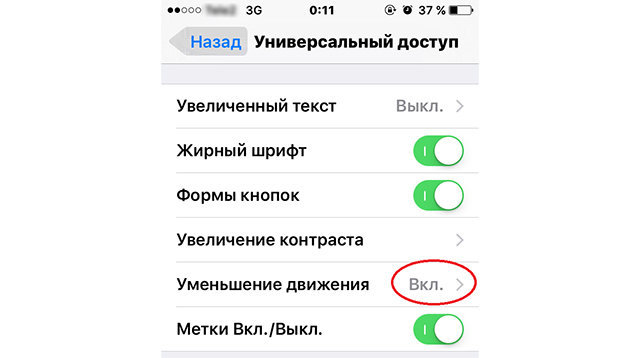
Вы можете отключить этот эффект, если хотите, отключив «Перспективное масштабирование» при установке обоев. Или вы можете включить функцию «Уменьшить движение» в настройках специальных возможностей.
Есть ли в iPhone датчик движения?
В iPhone есть датчики движения, которые отображают устройство в соответствии с движением пользователя. Некоторые приложения используют движение пользователя для сбора данных, например приложение «Здоровье». В некоторых играх также используются датчики движения, чтобы предложить реалистичный опыт, например. гоночные игры.
Датчики движения также используются для изменения ориентации экрана при его повороте, например, при повороте экрана. при просмотре фото или видео.
Для переключения настроек датчика движения:
- Откройте «Настройки» > «Конфиденциальность».
- Нажмите «Службы геолокации».
- Прокрутите вниз и нажмите «Системные службы».
- Вы увидите «Калибровка компаса» и «Калибровка движения и расстояния», два датчика движения.
 Включите или выключите их в соответствии с вашими потребностями.
Включите или выключите их в соответствии с вашими потребностями.
Как отключить датчик движения на iPhone?
Чтобы отключить датчик движения на вашем iPhone:
- Откройте «Настройки» > «Конфиденциальность».
- Нажмите «Службы геолокации».
- Прокрутите вниз и нажмите «Системные службы».
- Выключите «Калибровка компаса» и «Калибровка движения и расстояния».
Как отключить анимацию на iPhone?
Чтобы отключить анимацию на вашем iPhone:
- Откройте «Настройки» > «Специальные возможности».
- Нажмите «Движение».
- Выключить «Уменьшение движения».
Как изменить анимацию экрана блокировки на моем iPhone?
Вы можете настроить экран блокировки, изменив настройки обоев:
- Откройте «Настройки» > «Обои».
- Нажмите «Выбрать новые обои».
- Вы можете выбрать «Динамический», «Неподвижный» и «Живой».
- Выберите изображение, которое хотите установить.

- Включите «Перспективное масштабирование», если хотите увидеть эффект параллакса на экране.
- Нажмите «Установить».
- Выберите «Установить блокировку экрана».
См. также: Почему изменился мой экран блокировки?
Как уменьшить или остановить анимацию движения экрана на вашем iPhone и iPad
В последних версиях iPadOS и iOS 13 для iPad и iPhone, соответственно, пользователи больше сталкивались с ботом Motion, что создавало проблему с экранной анимацией, такой как масштабирование и быстрое скольжение, которые выглядят неестественно.
Как сообщается, многие пользователи были разочарованы движением элементов экрана. Вероятно, какое-то время это отвлекало или даже вызывало тошноту. Если вы хотите отключить их или уменьшить движение элементов экрана на iPad
Если вы не знали о движении на iPad, это фирма, которая использует эффект параллакса, который помогает создать ощущение глубины в вашем доме. экран и другие страницы iPad и iPhone.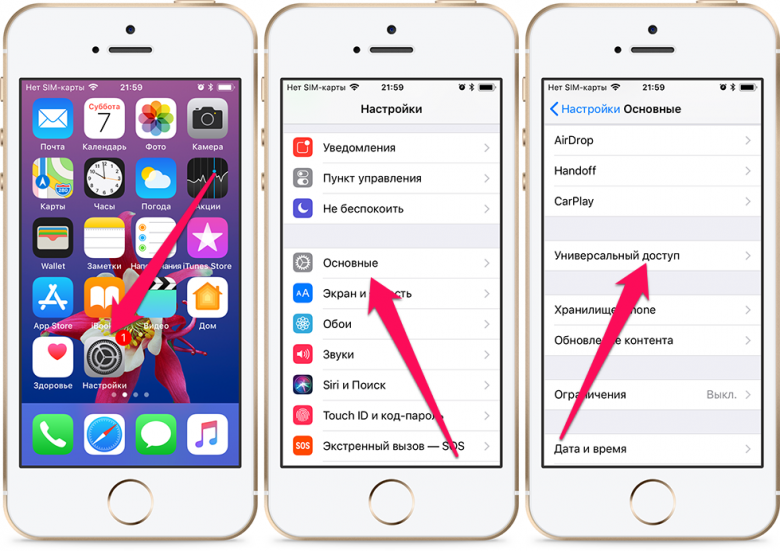
Сегодня мы научим вас, как можно уменьшить и усилить движение параллакса или уменьшить движение на устройствах iOS. Apple позволяет отключить анимацию с эффектом параллакса, и это несложно выполнить. Прежде чем продолжить, мы хотели бы добавить, что если вы отключите эффект параллакса на iOS, то анимация в приложениях, таких как фотографии и пролистывание вверх, не будет иметь анимации, это похоже на понятный пользовательский интерфейс.
Читайте также
Содержание страницы
- Какой элемент входит в движение экрана?
- Как уменьшить движение экрана на вашем iPhone и iPod Touch?
- Примечательно
- Как уменьшить движение экрана на вашем iPad?
- Переключатель для включения (зеленый цвет переключателя означает, что он активен).
Какой элемент включается в движение экрана?
Если ваше устройство чувствительно к эффекту движения или движению экрана на iPad, эффективно отключите такие элементы, как
- Эффект параллакса обоев, приложений и предупреждений
- Экранные переходы
- Анимация Siri
- Автоматическое завершение ввода
- Анимированные эффекты в сообщениях
Примечание: Это были некоторые элементы экрана, которые останавливаются, когда вы уменьшаете или останавливаете движение экрана.
Как уменьшить движение экрана на вашем iPhone и iPod Touch?
Вы можете включить Уменьшение движения экрана.
Реклама
- Откройте приложение «Настройка» на iPad.
- Прокрутите, найдите и выберите «Движение».
- Затем включите «Уменьшение движения».
- Переключить на «Уменьшить движение».
(зеленый цвет означает движение пользовательского интерфейса, включая эффекты параллакса при отключении значка. ) - Вот и все. Теперь вы можете выйти из настроек жестом прокрутки вверх.
Примечательно
Мы упоминаем, что происходит, когда вы включаете Уменьшение движения. Это влияет на изменение или отключение определенных эффектов на вашем устройстве.
- Переход экрана
iPhone ограничил определенный экранный эффект, например, ваше устройство использует анимацию с эффектом масштабирования или скольжения вместо анимации с эффектом растворения при перемотке вперед или назад по странице приложения.
- Эффекты параллакса
Ваше устройство отключает чувствительность экрана к движениям. Это означает, что при наклоне ваше устройство не будет предупреждать вас о движениях или незначительном смещении обоев и приложений. Кроме того, он также используется в иконке приложения. - Анимация
Некоторые приложения поставляются с классной анимацией, например приложение погоды. Анимация в приложении, предоставляемая Apple, не будет отображать анимацию или какие-либо анимационные эффекты.
Как уменьшить движение экрана на вашем iPad?
- Откройте приложение «Настройки» на iPad.
- Прокрутите вниз, найдите и нажмите «Доступность».
- В « Специальные возможности» вы найдете следующие элементы управления для уменьшения движения.
- Включите «Уменьшить движение» и «Предпочитать плавные переходы».
- Готово, Выйдите из настройки , проведя пальцем снизу вверх.

Переключатель для включения (когда цвет переключателя становится зеленым, это означает, что он активен).
- Уменьшение движения.
Это уменьшит движение пользовательского интерфейса, что также включает эффект параллакса значков. - Предпочитает плавные переходы.
Этот параметр уменьшит движение пользовательского интерфейса и активирует включение и выключение слайда вместо растворения при появлении и исчезновении страницы приложения. - Эффект сообщения автовоспроизведения.
Это отключит приложение обмена сообщениями для автоматического полноэкранного эффекта. Между тем, вы по-прежнему можете воспроизвести эффект вручную, нажав кнопку повтора, расположенную под кнопкой сообщения. - Предварительный просмотр видео с автоматическим воспроизведением.
Предварительный просмотр в магазине приложений не воспроизводит видео автоматически. - Ограничение частоты кадров.



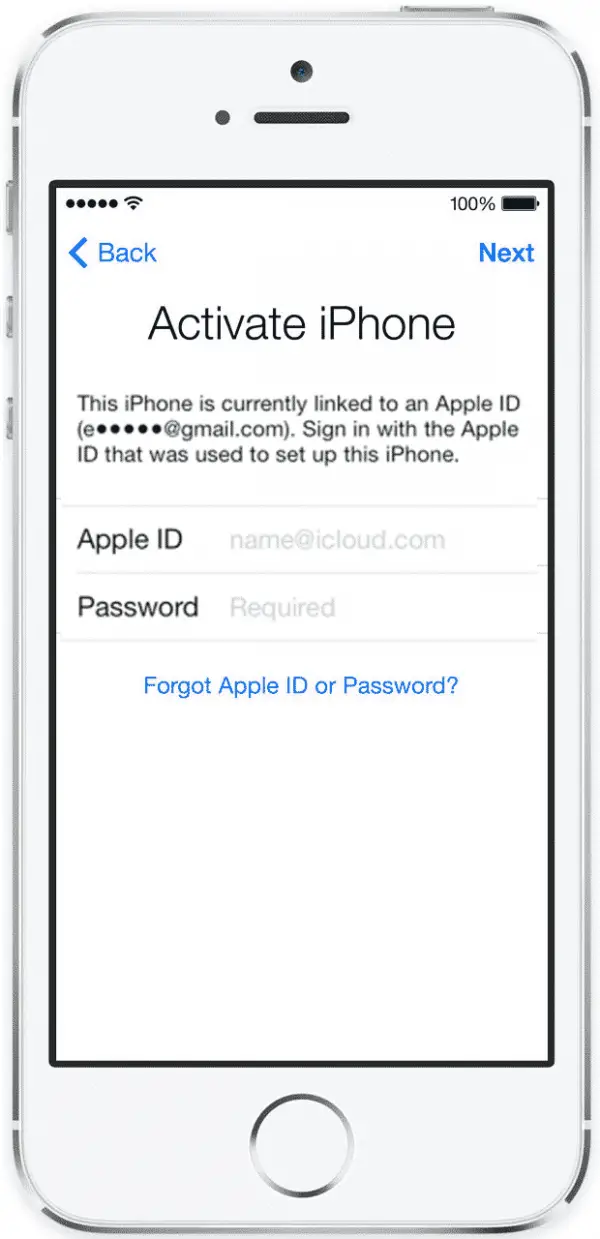 д.
д.
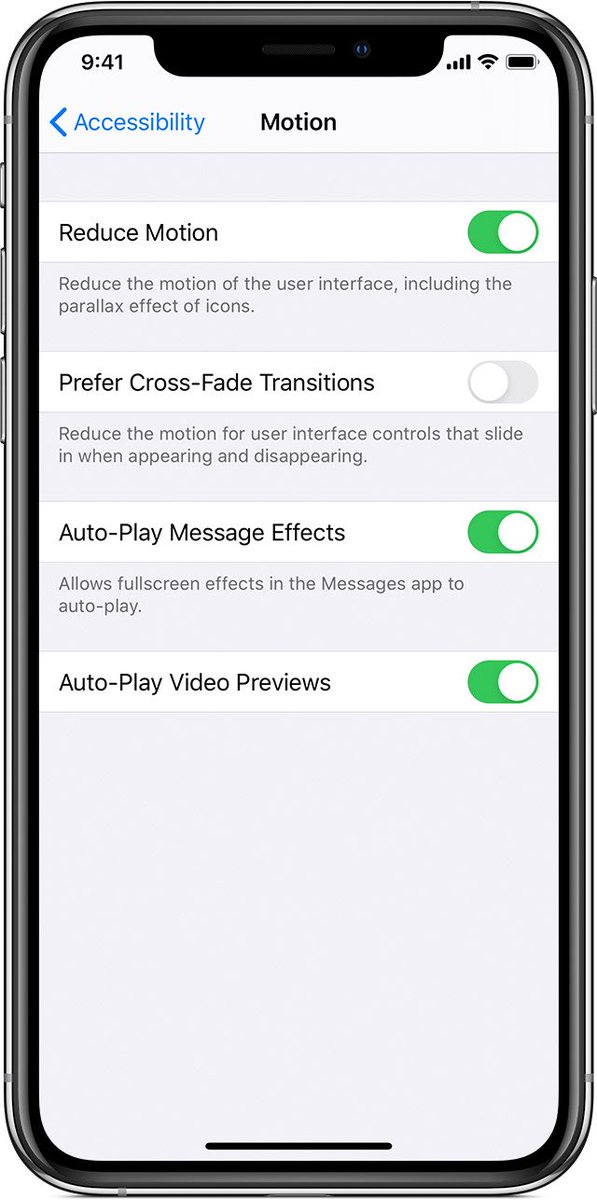 Включите или выключите их в соответствии с вашими потребностями.
Включите или выключите их в соответствии с вашими потребностями.