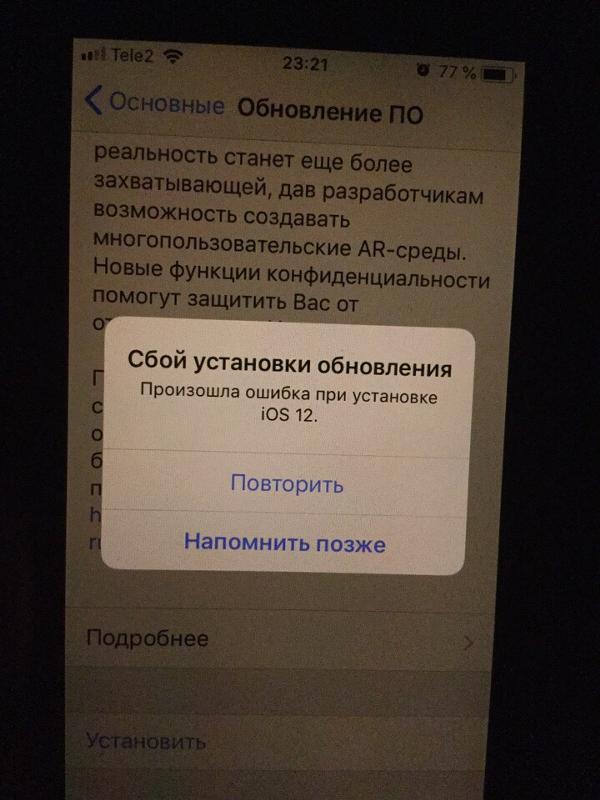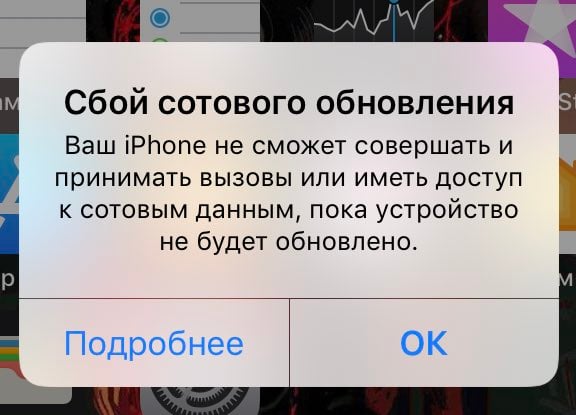Содержание
Как исправить ошибку «Сбой обновления сотовой связи» на iPhone с iOS 12.1.2. Проблемы с SMS, LTE и сотовыми данными
Некоторые пользователи iPhone обнаружили, что в последнее время произошел сбой их сотовых данных и сотовой связи, при этом iPhone больше не работает для отправки или приема вызовов или доступа в Интернет, особенно после установки обновления iOS 12.1.2, iOS 12.1.3 или iOS 12.1. 4 обновления.
Неспособность iPhone подключиться к сотовой сети обычно сопровождается «Не обслуживается» сообщение в верхнем левом углу экрана iPhone, где обычно отображается несущая или сигнал приема, и часто на экране iPhone появляется предупреждающее сообщение, говорящее «Сбой обновления сотовой связи — ваш iPhone не может совершать и принимать звонки или получать доступ к сотовым данным, пока не будет обновлен».
Программы для Windows, мобильные приложения, игры — ВСЁ БЕСПЛАТНО, в нашем закрытом телеграмм канале — Подписывайтесь:)
Мы собираемся показать вам несколько обходных путей, чтобы попытаться снова заставить сотовые данные и сотовую службу работать на iPhone, который испытывает эти конкретные проблемы с данными после установки обновления iOS.
Прежде всего вам следует проверьте наличие доступных обновлений системного программного обеспечения iOS. Если доступно обновление iOS (даже если оно имеет ту же версию), вы должны его установить. Вы можете проверить это в «Настройки»> «Основные»> «Обновление программного обеспечения» или подключив iPhone к iTunes на компьютере и проверив наличие обновлений там.
Обратите внимание, что для некоторых пользователей приведенные ниже уловки могут решить проблему «Нет службы» и «Сбой обновления сотовой связи» на их iPhone, но для других пользователей это не так. Другой, хотя и очень неприятный обходной путь — просто перезагружать iPhone каждый раз, когда вам требуется обслуживание, поскольку это, похоже, позволяет iPhone на короткое время пользоваться сотовой связью. Инструкции по принудительной перезагрузке различных моделей iPhone приведены ниже в разделе дополнительных шагов по устранению неполадок.
Как исправить «сбой сотового обновления» и проблемы с обслуживанием на iPhone с iOS 12.
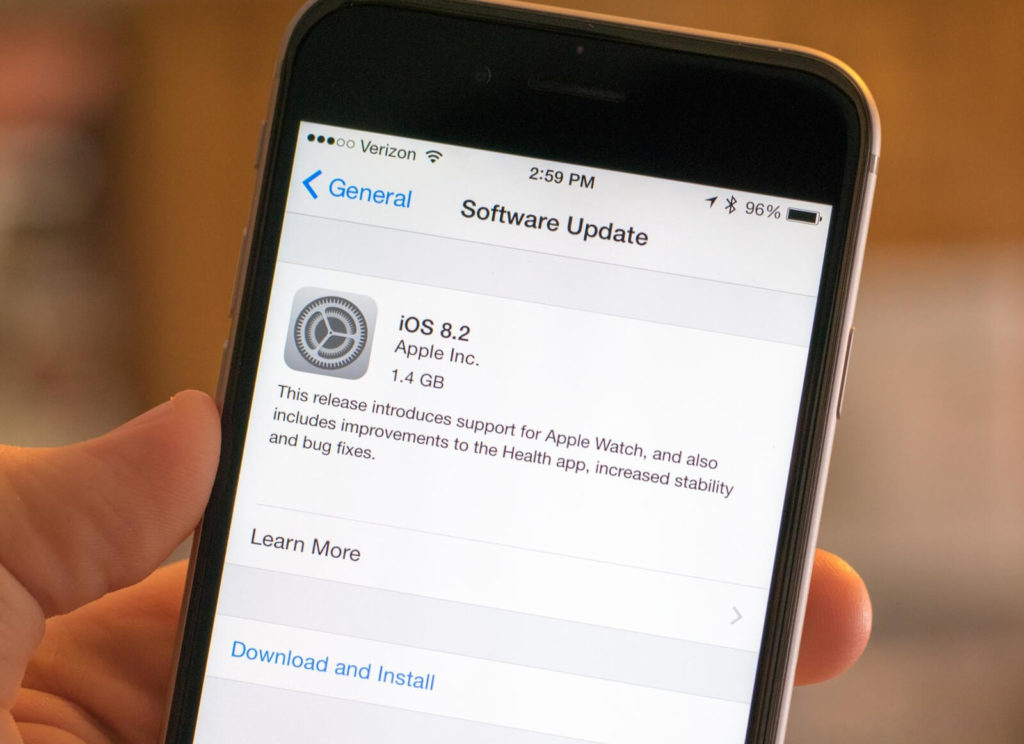 1.2, iOS 12.1.3, iOS 12.1.4
1.2, iOS 12.1.3, iOS 12.1.4
Вы можете решить проблему отсутствия сотовой связи на iPhone, выполнив следующую процедуру извлечения SIM-карты и перезапуска iPhone:
- Выключите iPhone
- Извлеките SIM-карту из iPhone
- Включите iPhone снова
- Снова вставьте SIM-карту в iPhone
Подождите немного, и iPhone должен восстановить сотовую связь, и ошибка «Нет связи» исчезнет. В редких случаях может потребоваться перезагрузка iPhone еще раз.
Далее: Настройте параметры сотовой связи на iPhone
Другие текущие обходные пути для временного решения этой проблемы с сотовыми данными на iPhone включают отключение вызовов Wi-Fi и настройку параметров данных LTE так, чтобы они были только данными, а не голосом и данными. Для некоторых пользователей это может быть неприемлемо как постоянное решение, но, опять же, это обходной путь, поэтому вы можете решить, стоит ли вообще компромисс временного отключения вызовов Wi-Fi и голоса LTE для подключения к сотовой сети.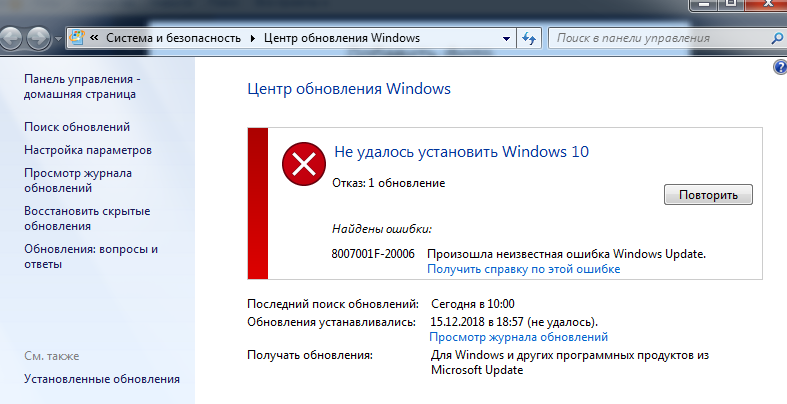
- Откройте приложение «Настройки» на iPhone с проблемой сотовой передачи данных.
- Перейдите в настройки «Сотовая связь»
- Выберите «Звонки по Wi-Fi» и выключите функцию звонков по Wi-Fi — только это может решить проблему для некоторых пользователей.
- Затем вернитесь к настройкам сотовой связи, на этот раз выбрав «Параметры сотовой связи».
- Нажмите «Включить LTE» и выберите «Только данные» в качестве настройки (настройка по умолчанию — «Голос и данные»).
- Выйти из настроек
Для многих пользователей iPhone их сотовая связь восстановится и снова начнет работать, хотя это происходит за счет временной потери Wi-Fi-звонков и голосовой связи LTE. Некоторые пользователи iPhone могут обнаружить, что для решения их проблем с сотовой связью достаточно выбрать только одно из указанных выше изменений настроек.
Вам не нужно перезагружать iPhone, чтобы эти изменения настроек вступили в силу, но это ни к чему не повредит. Жесткая перезагрузка не требуется, поэтому достаточно просто выключить и снова включить iPhone.
Жесткая перезагрузка не требуется, поэтому достаточно просто выключить и снова включить iPhone.
Далее: Проверка и установка обновлений сотового оператора
Некоторые пользователи iPhone могут по-прежнему получать сообщение об ошибке «Сбой обновления сотовой связи» на своем iPhone, и в этом случае им следует попытаться проверить наличие обновления настроек оператора для iPhone от поставщика сотовых услуг и установить его, если он доступен. Это обновления от вашего поставщика мобильных услуг, которые отличаются от общих обновлений программного обеспечения iOS от Apple. Вот как вы можете проверить и установить обновление оператора связи, если оно доступно:
- Подключите iPhone к сети Wi-Fi, если он в данный момент не подключен к ней.
- Откройте приложение «Настройки» на iPhone, затем перейдите в «Общие».
- Выберите «О программе» и прокрутите вниз до раздела «Оператор», затем подождите несколько секунд, если появится обновление оператора, нажмите «Обновить», чтобы установить его на iPhone.

Не всем будет доступно обновление оператора связи, но стоит проверить, есть ли у вас. По-видимому, у некоторых пользователей проблемы с подключением к сотовой связи на iPhone решаются просто путем установки такого обновления оператора связи, поэтому его обязательно стоит проверить.
Дополнительное решение проблем сотовой связи
Если вы попробовали выполнить описанные выше действия и по-прежнему испытываете проблемы с сотовым подключением iPhone, вы можете попробовать следующие дополнительные действия по устранению неполадок:
- Принудительно перезагрузите iPhone, процесс для многих устройств iPhone отличается:
- Как принудительно перезагрузить iPhone XS, iPhone XR, iPhone XS Max
- Как принудительно перезагрузить iPhone X
- Как принудительно перезагрузить iPhone 8 Plus, iPhone 8
- Как принудительно перезагрузить iPhone 7 и iPhone 7 Plus
- Как принудительно перезагрузить iPhone 6s, 6s Plus, iPhone 6 Plus, 6, iPhone SE, 5s, 5, 4s, 4 и т.
 Д. С помощью интерактивных кнопок Home
Д. С помощью интерактивных кнопок Home - Сбросьте настройки сети на iPhone, но помните, что вам нужно будет записать пароли Wi-Fi, чтобы повторно ввести их, а также другие настройки сети.
- Если iPhone может совершать и принимать звонки, но не отправлять и получать данные, попробуйте эти советы для сотовых данных, которые не работают на iPhone.
- Сделайте резервную копию iPhone в iCloud или iTunes, затем восстановите iPhone из этой резервной копии.
- Проверьте наличие общих обновлений системного программного обеспечения в iOS, выбрав «Настройки»> «Основные»> «Обновление ПО».
- Обратитесь к своему оператору сотовой связи и / или в Apple для получения дополнительной помощи — если ни один из вышеперечисленных приемов и шагов по устранению неполадок не помог решить проблемы сотовой связи вашего iPhone, вам может потребоваться повысить уровень устранения неполадок до официальных источников.
У меня был непосредственный опыт устранения этой конкретной проблемы сотовой связи iPhone во время праздников (счастливых праздников!), Когда iPhone родственников потерял все возможности сотовой связи после установки нового обновления программного обеспечения iOS, когда iPhone зависал на «Нет обслуживания» и имел «Обновление сотовой связи» Сбой », постоянно появляющееся на экране сообщение о невозможности сделать что-либо в сети.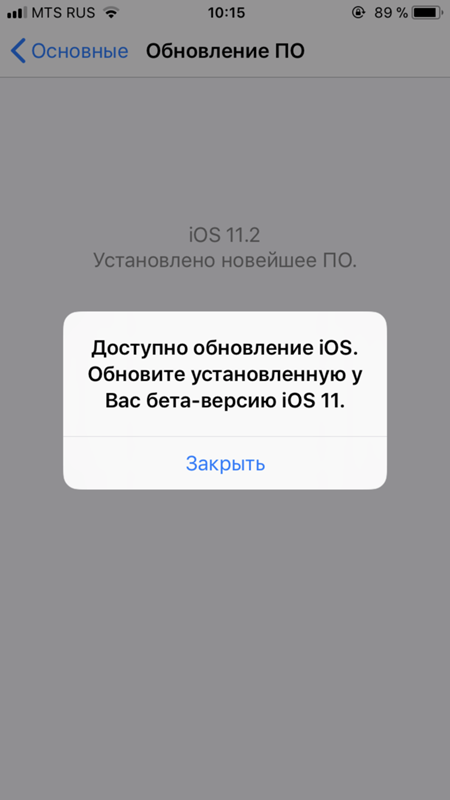 Учитывая, что iPhone — это сотовый телефон, отсутствие сотовой связи по понятным причинам раздражает.
Учитывая, что iPhone — это сотовый телефон, отсутствие сотовой связи по понятным причинам раздражает.
Если проблемы с сотовой связью являются результатом ошибки в версии iOS, то, по-видимому, новое обновление для iOS полностью устранит проблему, хотя неясно, произойдет ли это и когда. Тем не менее, всегда полезно быть в курсе обновлений системного программного обеспечения. Если новое обновление программного обеспечения решает известные проблемы с данными сотовой связи на iPhone, тогда вы почти наверняка захотите изменить настройку данных LTE на «Голос и данные» и снова включить звонки по Wi-Fi на iPhone, чтобы вы могли использовать эти отличные функции как обычно.
Сработали ли вышеперечисленные уловки, чтобы ваши сотовые данные и сотовая связь снова работали на iPhone? Решило ли это ваши проблемы «Нет обслуживания» и сообщения об ошибке «Ошибка обновления оператора связи» на вашем iPhone? У вас есть другое решение для устранения этих проблем с помощью службы iPhone? Дайте нам знать в комментариях ниже.
Программы для Windows, мобильные приложения, игры — ВСЁ БЕСПЛАТНО, в нашем закрытом телеграмм канале — Подписывайтесь:)
iPhone 13/12/11/X/8/7 не прошивается — ошибки и что означают их коды
Сейчас мы с вами разберемся в причинах почему iPhone не прошивается (не обновляется прошивка), как все же прошить/обновить и что означают коды ошибок, которые могут появиться в процессе.
Данная статья подходит для всех моделей iPhone 13/12/11/X/8/7 и Plus на iOS 15. На более старых версиях могут отличаться или отсутствовать указанные в статье пункты меню и аппаратная поддержка.
СодержаниеПоказать
- Способы перепрошить Айфон
- Автоматическое обновление по воздуху
- Автоматическое обновление через Айтюнс
- Обновляем вручную через Айтюнс
- Прошивка через Recovery Mode
- Прошивка смартфона при помощи режима DFU
- Ошибки, которые могут появиться при прошивке iPhone
- Ошибка (1) или (-1)
- Ошибка (3)
- Ошибка (9)
- Ошибка (14)
- Ошибка (16)
- Ошибка (20)
- Ошибка (23)
- Ошибка (29)
- Ошибка (53)
- Ошибка (1011), ошибка (1012)
- Ошибка (1013), ошибка (1015)
- Ошибка (1601), ошибка (1603), ошибка (1604)
- Ошибка (3194)
- Ошибка (4005), ошибка (4013) и ошибка (4014)
Способы перепрошить Айфон
Рассмотрим стандартные способы прошивки Айфона и перепрошивки через DFU и Recovery Mode.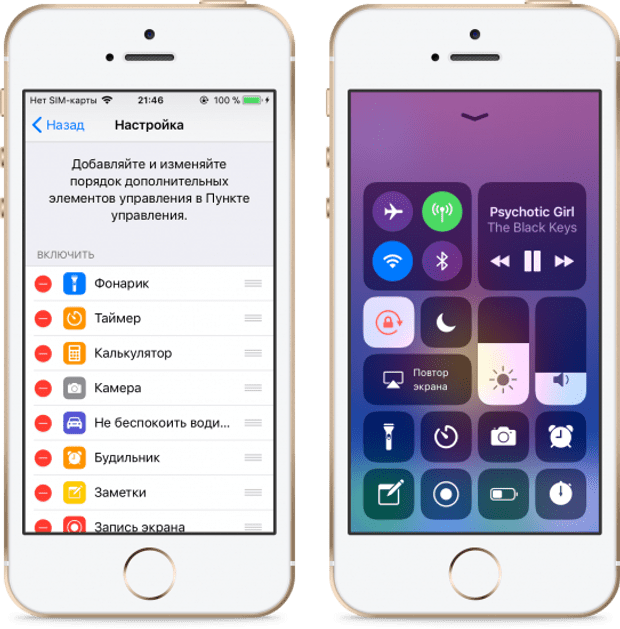 Пользователю необходимо последовательно выполнять инструкцию, чтобы не было ошибок.
Пользователю необходимо последовательно выполнять инструкцию, чтобы не было ошибок.
Автоматическое обновление по воздуху
Стандартное действие выполняется с целью перейти на новую версию iOS.
Инструкция:
- Переходим в «Настройки», выбираем «Основные» и «Обновление ПО».
- Ожидаем обновления данных, изучаем нововведения.
- Загружаем и устанавливаем ПО, нажав на соответствующую кнопку.
Автоматическое обновление через Айтюнс
Если скачать ПО с Айфона не получается, можно через iTunes перейти на обновленную версию iOS.
Инструкция:
- Подключаем Айфон через USB к компьютеру.
- Переходим в меню управления девайсом.
- Нажимаем на «Обновить».
- Ожидаем завершения обновления.
Обновляем вручную через Айтюнс
Обновление при помощи скачанного файла прошивки используется, если не получается стандартными средства обновить устройство.
Инструкция:
- Подключаем Айфон через USB к компьютеру.

- Переходим в меню управления гаджетом.
- Удерживая кнопку Shift для Виндовс и Option для Мас, нажимаем на «Обновить».
- Выбираем скачанный файл прошивки.
- Ожидаем завершения обновления.
Загрузка iOS подобным способом используется для зарегистрированных разработчиков. Вы можете брать ссылки на скачивание, размещенные на тематических сайтах.
Прошивка через Recovery Mode
Если ОС работает неправильно, при помощи Recovery Mode можно получить полностью чистую iOS.
Инструкция:
- Выключаем телефон.
- Зажимаем кнопку уменьшения громкости для Айфона 7 или Home для иных версий iPhone. Подключаем девайс к компьютеру.
- Айтюнс определит автоматически, что с Айфоном какая-то проблема, после чего предложит его обновить или восстановить.
Прошивка смартфона при помощи режима DFU
Метод применяется для реанимации гаджета на iOS, когда не помогает Recovery Mode – Айфон не включается и на иные манипуляции не реагирует.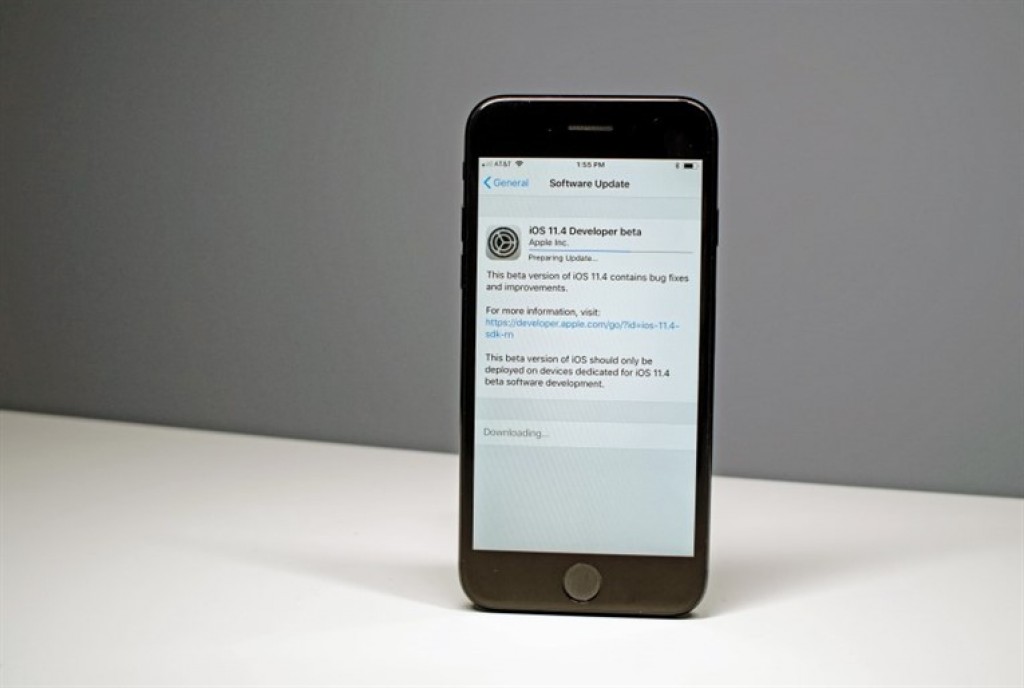
Инструкция:
- Подключаем Айфон к компьютеру. Если гаджет включен, выключаем его.
- Кнопку питания нажимаем и удерживаем в течении 3-х секунд. Не отпуская кнопку, нажимаем на клавишу уменьшения громкости для Айфона 7 и Home для иных гаджетов. Удерживаем их так 10 секунд. Отпускаем кнопку питания, но вторую кнопку еще 5 секунд продолжаем удерживать.
- Айтюнс сообщит о подключении Айфона. Теперь он перешел в режим восстановления при помощи DFU. Вы это можете делать путем нажатия на соответствующую кнопку.
Ошибки, которые могут появиться при прошивке iPhone
А сейчас разъясним коды ошибок, которые могут у вас появиться при обновлении или прошивке Айфона.
Ошибка (1) или (-1)
В интернете есть многочисленные описания, где для устранения ошибки (1) во время прошивки Айфона советуют скачать файл прошивки заново или сменить кабель USB. Однако не все так просто: подобные действий в 99% случаев данную проблему не решат.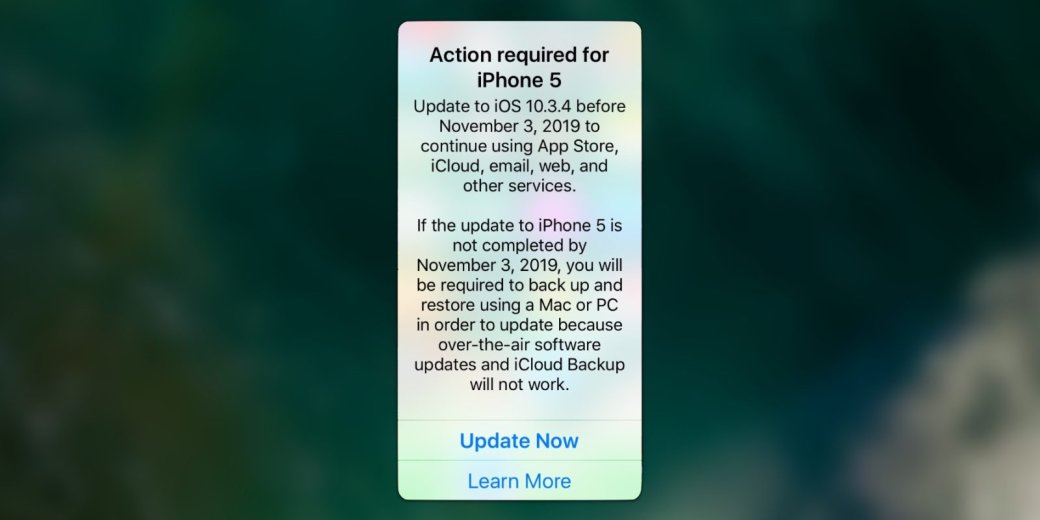
Если Айфон не прошивается, а Айтюнс отображается ошибку (1) или (-1), то это говорит о явных аппаратных проблемах с гаджетом. Зачастую причина данных проблем состоит в неисправности микросхемы модема (радиомодуля) или флеш памяти.
Определить точную причину неисправности и способ ее решения может только профессионал из сервисного центра. Поэтому, если ваш Айфон не прошивается и отображается в Айтюнс данная ошибка, необходимо посетить специализированную мастерскую.
Читайте Как на iPhone включить вспышку при звонке или СМС
Ошибка (3)
Ошибка заключается в аппаратной неисправности радиомодуля. Зачастую ошибка (3) выдается в Айтюнс во время прошивки модема Айфона. Здесь самостоятельно решить вопрос без посещения сервисного центра вряд ли получится.
Ошибка (9)
Этот тип ошибки при прошивке Айфона говорит, что по ходу процедуры прошивки между гаджетом и компьютером происходит разрыв. Во время установки прошивки Айфон отключается. Причины такого поведения девайса разные:
Причины такого поведения девайса разные:
- Нарушения по цепи питания платы процессора.
- Неполадки с аккумулятором.
- Аппаратная поломка нижнего разъема.
- Нарушение целостности файла с прошивкой.
- Проблемы с USB интерфейсом.
Еще ошибка (9) во время прошивки iPhone может свидетельствовать о сложных аппаратных проблемах с компонентами процессорной платы (центральный процессор, контроллер питания, память NAND Flash). Если iPhone не прошивается, а в Айтюнс отображается эта ошибка, то решается она только в условиях сервисного центра. Только после технической диагностики гаджета можно узнать время и стоимость ремонтных работ.
Ошибка (14)
При прошивке Айфона ошибка (14) может иметь и аппаратный, и программный характер. Еще проблема говорит пользователю, что во время прошивки гаджет введен в некорректный режим (Recovery или DFU), или нужно не обновление прошивки, а ее восстановление с нуля (это могло случиться, если вы прошивку обновляете, «перескакивая» через несколько версий программного обеспечения»).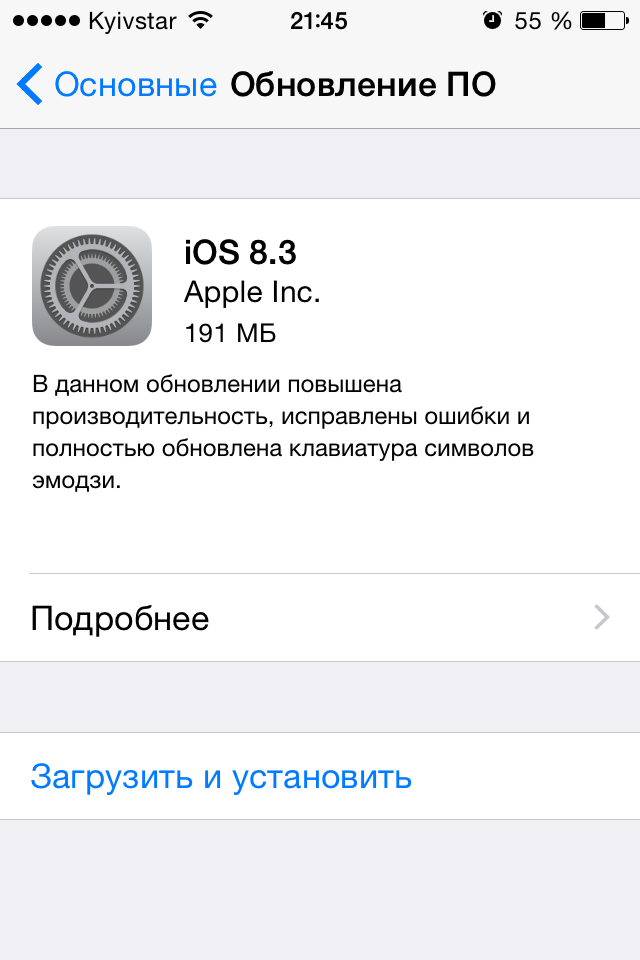
В таком случае решение может быть такое – восстановление ПО Айфона с нуля. Если гаджет после этого прошивается нормально, активируется и работает стабильно, значит эта ошибка решена и нужно только подумать, каким образом потерянную информацию из Айфона можно вернуть. Если Айфон все равно не прошивается и постоянно отображает одну и ту же ошибку, то необходимо обратиться в сервисный центр для диагностики гаджета, уточнения причин ошибки их устранения.
Ошибка (16)
Если в Айтюнс отображается ошибка (16), то вероятно это связано с серьезными аппаратными проблемами с гаджетом. В частности, эта ошибка появляется, когда на смартфоне поломан радиомодуль.
Еще контрольная сумма номера IMEI и серийного номера могут не совпадать (данный вариант характерен для Айфонов 4 и 4s, которые восстановлены в Китае и реализуются как новые, так и под маркой Refurbished).
Ошибка (20)
Появление ошибки говорит про то, что гаджет находится для прошивки в несовместимом режиме.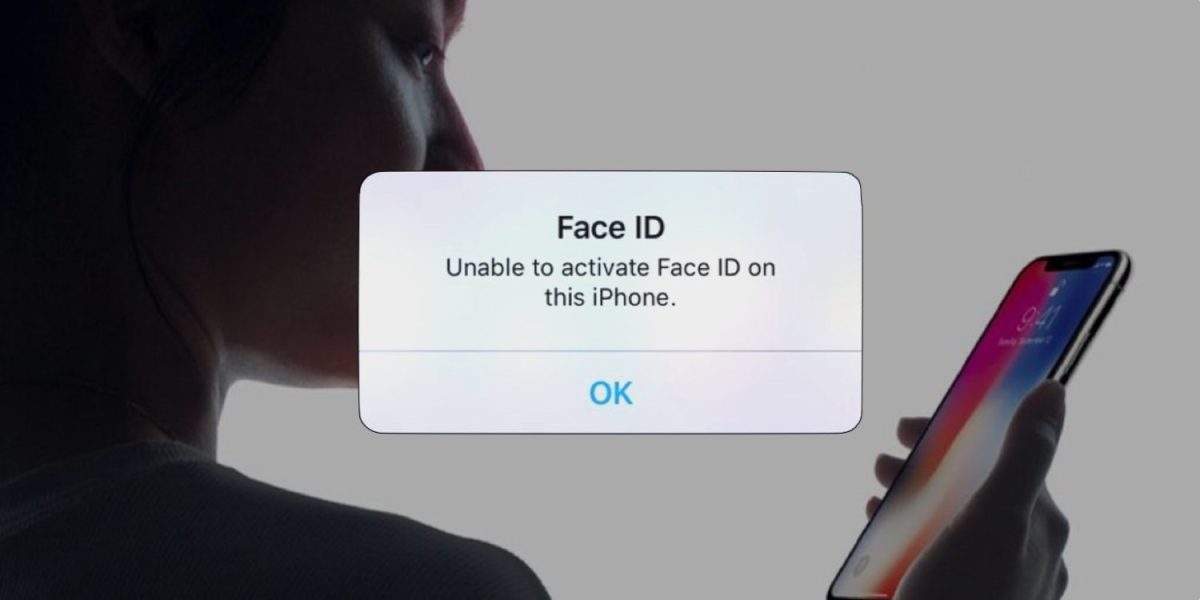 Ее можно устранить путем перевода девайса в DFU режим восстановления и начав заново процедуру восстановления ПО.
Ее можно устранить путем перевода девайса в DFU режим восстановления и начав заново процедуру восстановления ПО.
Ошибка (23)
Эта ошибка раньше считалась наиболее сложной для устранения. Ее причина была связана со сложными аппаратными проблемами в радиомодуле смартфона, которые решились не во всех ситуациях.
С появлением опытных инженеров в сервисных центрах и профессионального оборудования, значительно повысились шансы на успешный ремонт iPhone. Если ваш телефон не прошивается, а во время восстановления отображается ошибка (23), то обращайтесь сразу в сервисный центр.
Ошибка (29)
Существует несколько причин данной ошибки – от устаревшей программы Айтюнс или поломки кабеля USB, до аппаратных проблем девайса. Аппаратные проблемы могут иметь разный характер, например, проблема с совместимостью системной платы и аккумулятора, неполадки с нижним разъемом. В этой ситуации нужно или заменить аккумулятор на новый, после чего перепрошить смартфон, или временно установить другой аккумулятор для перепрошивки.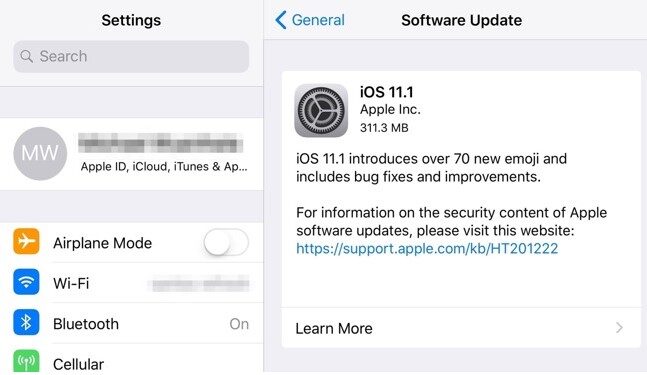
Ошибка (53)
Данная ошибка характерна для Айфона 6 и выше. Она возникает из-за поломки датчика Touch ID (отпечатка пальцев), который может повредиться после попадания влаги, механического воздействия или неквалифицированного вмешательства, из-за чего становится неработоспособным шлейф с датчиком.
С поломанным датчиком Айфон может нормально функционировать до момента восстановления или обновления прошивки. Выполняя обновление iOS через Вай-Фай, ОС сообщит о невозможности обновления.
Если восстанавливать или обновлять iOS принудительно при помощи Айтюнс, то во время проверки компонентов софт сообщит о ошибке (53), а смартфон будет перезапущен в режиме Recovery mode (режим восстановления). Из данного режима нельзя выйти стандартными методами.
Чтобы устранить ошибку (53), необходимо восстановить функционирование шлейфа Touch ID. Данное действие выполнить могут только специалисты, которые имеют опыт подобных работ и специализированное оборудования в сервисном центре.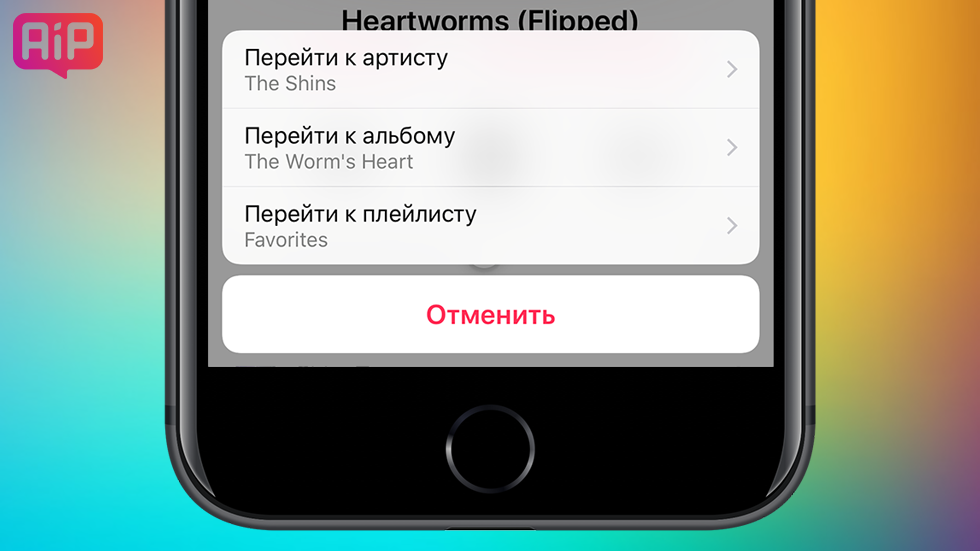 Если шлейф сильно поврежден, то данную процедуру успешно выполнить не получится.
Если шлейф сильно поврежден, то данную процедуру успешно выполнить не получится.
Ошибка (1011), ошибка (1012)
В ситуации с этими ошибками все намного сложнее. Данные ошибки связаны с ошибкой прошивки модема, но более серьезной, которая зачастую носит аппаратный характер. Если после отображения ошибки (1011) или (1012) Айфон не прошивается, то для ремонта нужно посетить сервисный центр, специалисты которого уже работали с микросхемами Айфона на специальном оборудовании.
Ошибка (1013), ошибка (1015)
Эти ошибки говорят про то, что текущая версия прошивки модема выше, чем та прошивка модема, на которую девайс пытаются прошить. Получается, что ошибки (1013) и (1015) отображаются, когда совершается понижение iOS на версию ниже.
Если Айтюнс выдает эти ошибки, а гаджет при этом не включается и не загружается (находится в режиме восстановления), то сама ОС на него устанавливается до конца. В этой ситуации следует попробовать Айфон вывести из режима восстановления при помощи специального ПО, инсталлировать более свежуют версию ОС или Айфон прошить на «кастомную» версию ПО, которая прошивку модема не затрагивает.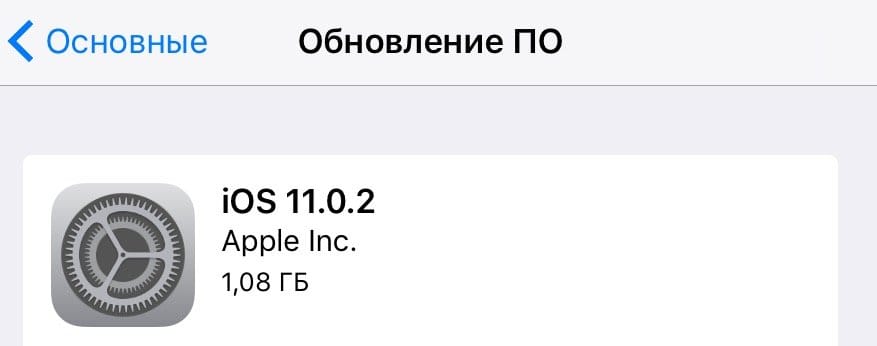
Читайте iTunes не видит iPhone в Windows 10 и MacBook
Ошибка (1601), ошибка (1603), ошибка (1604)
Зачастую ошибки серии 16хх связаны с некорректной работой ПО Айфона. Неполадки могут быть обусловлены или внутренними ошибками ПО, или неосторожными действиями во время попытки взлома ОС девайса. Если причина ошибки связана с программной частью Айфона, то можно прошивку восстановить заново при помощи штатных средств Айтюнс, или используя специальное ПО.
Бывают ситуации, когда данные номера ошибок говорят про абсолютно иную неисправность – невозможностью iTunes получить к гаджету доступ. Это связано с неисправностью разных компонентов Айфона: процессорной платы, батареи, нижнего шлейфа.
Ошибка (3194)
При прошивке Айфона данная ошибка говорит про то, что версия самой прошивки на серверах Apple не проходит проверку. Связано это может быть с попыткой установить «кастомную» iOS с джейлбрейком, не поддерживаемую версию iOS или просто компьютер к сервисам проверки Apple блокирует доступ.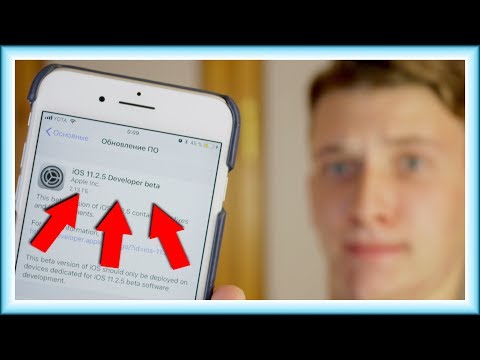
Если Айфон не прошивается и отображается ошибка (3194), то достаточно начать установку заново, проверив предварительно внутри ОС настройки сетевого доступа. При повторном отображении ошибки следует обратиться в сервисный центр за консультацией.
Ошибка (4005), ошибка (4013) и ошибка (4014)
Эти ошибки во время прошивки Айфона зачастую говорят о сложных аппаратных проблемах, которые связаны с процессорной платой гаджета. В интернете много описаний решения проблемы путем отключения антивирусного софта, поменять компьютер, поменять кабель USB, но на практике это бесполезно. При отображении такой ошибки необходимо обратиться в сервисный центр для определения причины неисправности.
iOS 11 ошибка установки, активации и обновления
После выхода новой версии, в iOS 11 были обнаружены ошибки связанные с установкой, обновлением и активацией. Данные проблемы в основном носят программный характер и исправляются аналогичным путём. Прошивка новой системы хоть и прошла стадию тестирования, но от подобных недочётов никто не застрахован.
Новая система привнесла в функционал набор уникальных функцией и оригинальную тёмную тему.
Когда одни пользователи обрадовались новинками, то другие стали жаловаться на разрядку батареи, затруднения с Wi-Fi модулем и ошибки приложений. Установка стала так же затруднительной.
Давайте вместе попробуем разобратся с проблемами и причинам возникновения различных багов.
Содержание
- Исправление ошибки с Wi-Fi модулем iOS 11
- Исправление проблемы блокировки экрана iOS 11
- Исправление ошибки AirPod iOS 11
- Исправление ошибки сенсорного экрана iOS 11
- Проблема с производительностью в iOS 11
- Исправление ошибок приложений в iOS 11
- Проблема со звуков в iOS 11
Исправление ошибки с Wi-Fi модулем iOS 11
Возникновение проблем с адаптером стало неожиданной для многих пользователей. Некоторым пришлось пользоватся интернетом с мобильной сети и откатываать систему до 10 версии. У одних Wi-Fi работал просто медленно, у других вообще отказывался включатся или наоборот выключатся. Передача данных так же не осуществлялась.
Некоторым пришлось пользоватся интернетом с мобильной сети и откатываать систему до 10 версии. У одних Wi-Fi работал просто медленно, у других вообще отказывался включатся или наоборот выключатся. Передача данных так же не осуществлялась.
Давайте попробуем сделать базовый анализ ошибки и возможно нам удастся найти корень проблемы.
- Убедитесь, что Ваш роутер или маршрутизатор рабоатет корректно. Возможно не стоит и паниковать, если дело в нем, то попробуйте его перезагрузить или так же поставить новую прошивку. Отключитесь от роутера и через несколько минут попробуйте подключится вновь.
- Попробуйте удалить пароль Вашей точки доступа. Для этого зайдите в «Настройки» — «Wi-Fi» — «Выберите соединение» — «Заблокировать сеть». Данное действие полностью сбросит кеш соединения и возможно получится обновить данные подключения. После этих действий, вновь сделайте сеть доступной и попробуйте выполнить подключение.
- Выполните «Сброс сети». Настройки адаптера и самой сети находятся так же в системных файлах.
 Попробуйте из «Настройки» — «Основные» — «Сброс» — «Сброс настроек сети» — выполнить действия по очистке данных для данного подключения.
Попробуйте из «Настройки» — «Основные» — «Сброс» — «Сброс настроек сети» — выполнить действия по очистке данных для данного подключения.
Данные действия носят рекомендумый характер и как показывают положительные отзывы пользоваетей весьма действенные.
Исправление проблемы блокировки экрана iOS 11
При использовании экрана блокировки, некоторые пользователи заметили такие проблемы как частичное или полное зависание самого экрана блокировки.
Во многих случаях помогает обычная перезагрузка iPhone, iPad, iPod. Попробуйте выполнить данные действия несколько раз. В первый раз у Вас остаются кешированные и сохраненные файлы о последней удачной загрузки устройства, но повторное выполнение данного действия приведет к обновлению этих данных, что положительно скажется на фиксе данной проблемы
Исправление ошибки AirPod iOS 11
Если к Вашему девайсу подключается только одно устройство на AirPod, то попробуйте взять оба устройства и поместить их в одну среду.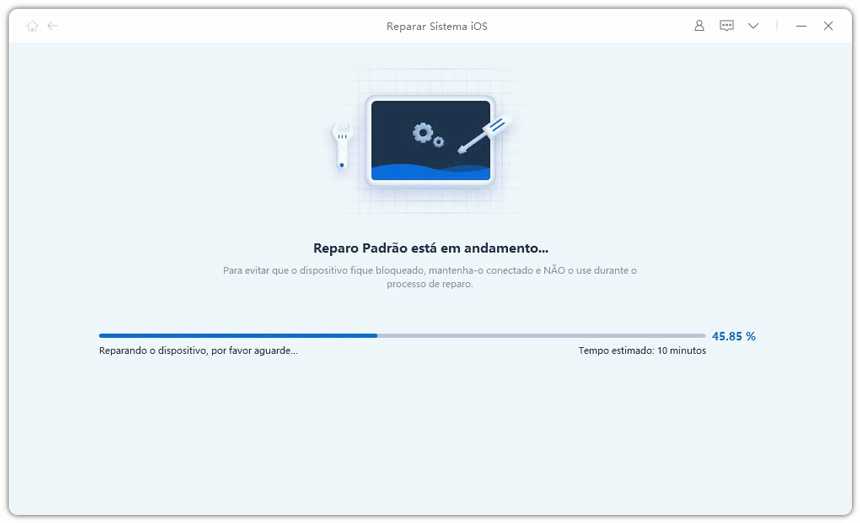 Допустим поместим их в один корпус и закроем его. Давайте подождём 10-15 секунд и затем очень медленно вытаскивайте их вместе с телефоном. Важно, чтоб устройства находились рядом с ним.
Допустим поместим их в один корпус и закроем его. Давайте подождём 10-15 секунд и затем очень медленно вытаскивайте их вместе с телефоном. Важно, чтоб устройства находились рядом с ним.
Исправление ошибки сенсорного экрана iOS 11
Пользователи обнаружили некоторые торможения экрана, сам он мог совершенно не реагировать на действия, нажатия и прочие проблемы. Мы нашли несколько возможностей исправлений данной проблемы, которые помогли пользователям вернуть устройство в рабочее состояние.
- Попробуйте нажать и удерживать кнопку питания и Home. Если Вы используете iPhone 7 / Plus то в данном случае это будет кнопка уменьшения громкости. Через некоторое время Ваш девайс войдет в режим перезагрузки и сброса кешированных настроек. После включения данные обновятся и проблема должна исчезнуть.
- Попробуйте сделать аналогичные действия не давая телефону полностью загрузится и не используя экран. Многочисленные попытки приведут к полному сбросу настроек сенсорного экрана и они будут выставлены в режиме «по умолчанию».

Проблема с производительностью в iOS 11
Было обнаружено, что некоторые модели устройств потеряли часть производительности. Данная проблема исправляется разработчиками ПО, но некоторые пользователи не могут дождаться исправления.
Если Вы обнаружили, что ошибка существует и у Вас, то давайте используем базовые возможности для решения данной проблемы.
- Попробуйте перезагрузку телефона со сбросом кеша настроек. Мы писали про данный вариант выше, он помогает сделать по дефолту все основные настройки.
- Если у Вас при переключении приложений есть подёргивания или фризы, то попробуйте выполнить регулировку при помощи нажатия кнопки «Home». Для выполнения данных действий, зайдите в «Настройки» — «Основные» — «Доступность» — «Главная».
Исправление ошибок приложений в iOS 11
Некоторые приложения стали запускаться и загружаться с ошибками. Устройство ругается на ошибки обновлений из магазина, девайс может перезагрузиться во время запуска или установки.
- iOS 11 оснащена системой обнаружения и наблюдения за необычным поведением девайса. В данном случае обычная перезагрузка может решить проблему.
- При ошибки в запуске приложения, попробуйте зайти в магазин и перед тем как нажать «Открыть», проверьте обновления для него.
- Попробуйте выполнить полную переустановку приложения со сбросом дополнительных файлов.
- Очистите кеш приложения. Данные файлы могут конфликтовать с новой прошивкой т.к. были заточены с устаревшей.
Проблема со звуков в iOS 11
В новой версии некоторые люди обнаружили странные проблемы со звуком. Устройство воспроизводит звуковые дорожки некорректно, встречаются артефакты при воспроизведении или аудиосистема может вообще не работать.
Производитель выпустил хот-фиксы данных проблем и многим оно помогло. Если Вы установили обновление и у Вас все еще наблюдаются проблемы, попробуйте выполнить полную перезагрузку устройства. Данная проблема должна исчезнуть и Вы вернете чистый и качественный звук в Ваш девайс.
Данная проблема должна исчезнуть и Вы вернете чистый и качественный звук в Ваш девайс.
Но если это не помогает, то давайте попробуем обнаружить корень проблемы.
- Проверьте где именно не работает звук. Возможно у Вас не воспроизводится именно в приложениях, возможно в браузере или даже в системных звуках.
- Удостоверьтесь, что настройки громкости выставлены верно.
- Включите режим «Без звука» и перезагрузите устройство. После перезагрузки вернитесь в обычный режим. Это должно помочь.
Хоть система действительно обладает огромных функционалом по сравнению со своими предыдущими версиями, она имеет и свои недостатки. Со временем все проблемы будут решены, разработчики действительно очень стараются привнести в свои «детища» новые и новые улучшения. Мы любим эту систему, хоть она и полна проблем, ошибок и недостатков.
Благодарим за интерес к данной статье, надеемся, что Вы нашли решение своей проблемы и Ваше устройство теперь заработало с новыми силами.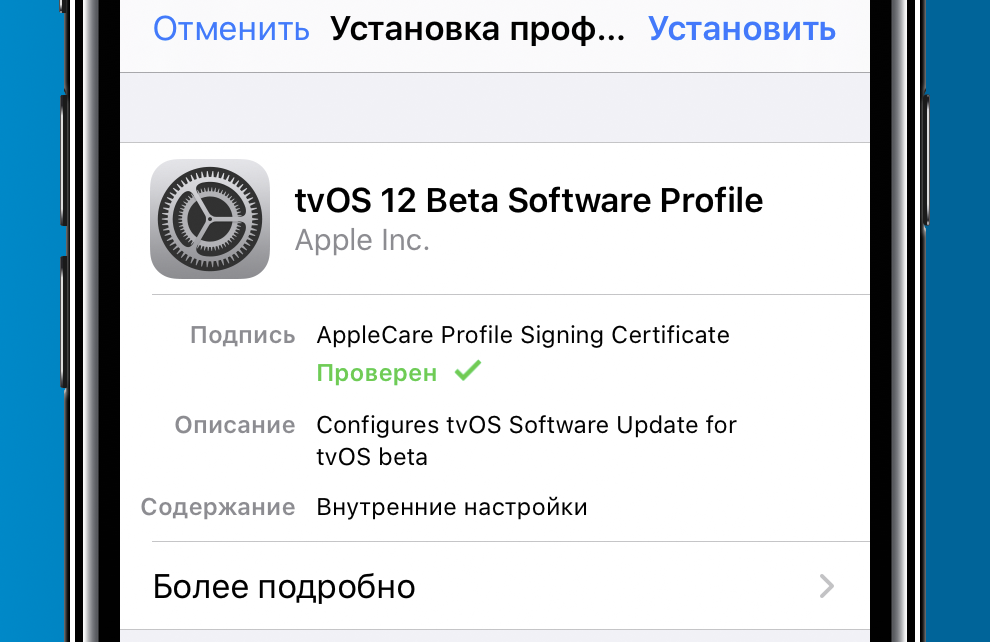
ТОП-10 багов и ошибок iOS 16 — как исправить
Из года в год с новым обновлением приходят и новые баги в нововыпущенных бетах. Поэтому мы всегда отговариваем пользователей от установки неофициальных версий на свои устройства. В этот раз iOS 16 получила много интересных фишек, но вместе с ними, пришли и ошибки, вылеты, сбои системы и другие проблемы, на которые в сети жалуются разработчики, установившие бету iOS 16. Решили собрать ТОП-10 багов и способы решить эту проблему.
1. Быстро садится аккумулятор iOS 16
Это распространенная проблема первых бет. Она повторяется из года в год, особенно заметка в моделях iPhone XR, iPhone 11 и iPhone 8. Если у вас быстро садиться аккумулятор после обновления iOS 16, попробуйте сделать следующее:
- Проверьте состояние аккумулятора. Возможно, его пора заменить на новый.
- Попробуйте включить режим энергосбережения на день, а после перезагрузите телефон.
- Постарайтесь не использовать анимационные обои.

- Отключите AirDrop, включите автоблокировку экрана не более чем через минуту.
- Постарайтесь не запускать несколько ресурсоемких приложений.
- Перейдя в Аккумулятор, определите, какое приложение потребляет больше всего батарейки.
Быстрый разряд аккумулятора может быть связан с тем, что iOS 16 потребляет больше энергии и уже изрядно изношенная батарейка просто не вытягивает таких мощностей. Также это может быть ошибка внутренней оптимизации Apple, вы можете оставить отзыв в службе поддержки и компания исправит баг в следующем обновлении.
2. Вылет программ iOS 16
Еще одна распространенная беда обновлений к бете, возможный вылет программ. У меня, после обновления к бета-версии iOS 16, вылетает Monobank при попыткам отправить перевод IBAN. Есть вылеты игр, системных приложений, в попытке поставить таймер через Сири.
Единственное, что вы можете — попробовать переустановить приложение. Это спасет ситуацию в 40% случаев, но в остальных, придется подождать обновление, чтобы исправить проблему.
Постоянные проблемы у тех, кто обновляет к бете, могут быть с Телеграмом, Инстаграмом и другими социальными приложениями. В основном из-за того, что разработчики еще не подогнали систему под требования нового обновления.
3. Не работает Wi-Fi в iOS 16
Проблема с Wi-Fi это еще одна из распространенных ошибок, после обновления iOS. Если у вас: не подключается Wi-Fi, долго идет подключение, выбивает, что пароль неверный (хотя вы несколько раз его проверили) или есть подключение, но связи нет — это шалит обновление.
Как исправить:
- Попробуйте включить/выключить Wi-Fi.
- Перейдя в Настройки Wi-Fi, удалите сеть и подключитесь повторно.
- Сбросите параметры сети, перейдя в Настройки — Общие — Передача или сброс iPhone — Сброс — Сброс настроек сети.
Если это не помогло — ждем выхода новой беты, либо откатываемся к старой версии. Поэтому очень важно создавать резервные копии и не удалять их.
4. Bluetooth не работает
Не подключаются AirPods или есть проблемы с работой колонок? Если до обновления таких проблем не было, скорее всего, вы словили еще один баг iOS 16. Исправить его можно, если выполнить жесткую перезагрузку системы.
Исправить его можно, если выполнить жесткую перезагрузку системы.
Обычно, помогает только это. В противных случаях, приходится откатываться или идти на диагностику в сервисный центр.
5. Call failed iOS 16
Проблема, с которой столкнулась я, после обновления на iOS 16. Невозможность совершать звонки, а также принимать их. При попытке позвонить на любой номер, выбивает call failed.
Исправить ошибку можно:
- Попробовать включить и выключить режим в самолете.
- Сбросить настройки сети.
- Заменить SIM-карту.
Мне помог только третий способ, хотя моя карта была новой и сеть с ней работала хорошо. Чтобы поменять SIM-карту, обратитесь в магазин вашего оператора. Замена карты с сохранением номера, обычно, бесплатная. Не забудьте взять с собой паспорт 🙂
6. Не работает приложение Музыка iOS 16
Странно, но почему-то в iOS 16 приложение Музыка ведет себя очень странно. Подборки не обновляются, сортировка по исполнителям временами не работает, при попытках запустить музыку с помощью Сири ответ может идти очень долго.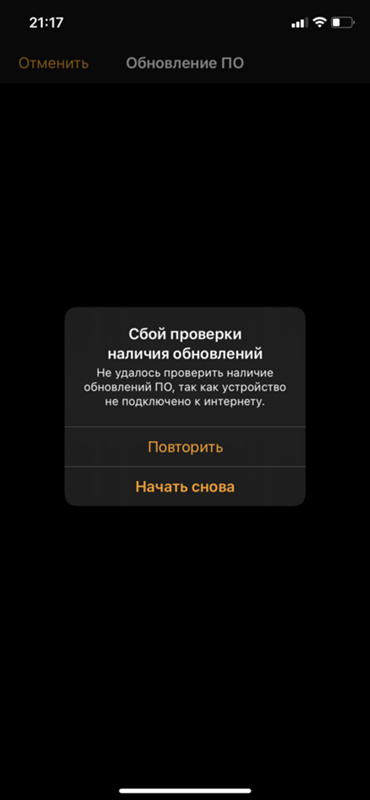 В бете iOS 16 Apple немного «сломали» приложение, но мы надеемся, что к официальному релизу это исправят.
В бете iOS 16 Apple немного «сломали» приложение, но мы надеемся, что к официальному релизу это исправят.
Как исправить: сейчас, можно попробовать перезагрузить iPhone, что вряд ли поможет вам. Написать в поддержку Apple, чтобы сообщить о проблеме и ждать обновления.
7. iPhone греется после обновления iOS 16
Начали замечать, что устройства начали греться, после того как обновились на бету iOS 16. Опять-таки, это не впервые для тех, кто накатывает беты на свои устройства. Со временем, Apple может исправить большое использование мощности смартфона, а может и не исправить.
Первый шаг — сообщить в службу поддержки, желательно еще и прикрепить скрины с уведомлением о перегреве. Дальше из проблемы можно выходить следующим образом:
- Попробовать перезагрузить телефон.
- Проверить, какие приложения потребляют больше всего энергии и отключить / удалить их.
- Использовать сторонние приспособления для охлаждения.
Обязательно проверьте свою зарядку и кабель, они тоже могут быть причиной перегрева. Ну и, по стандарту, стараемся не играть на iPhone, с подключенной зарядкой. Вообще, пользователь reddit вот так решил проблему с перегревом: приложив к смартфону пакет с холодной водой.
Ну и, по стандарту, стараемся не играть на iPhone, с подключенной зарядкой. Вообще, пользователь reddit вот так решил проблему с перегревом: приложив к смартфону пакет с холодной водой.
8. Не отображается процент заряда iOS 16
Баг, связанный с обновленными виджетами зарядки на заблокированном экране. Не отчаивайтесь, если видите такое. Это пока что распространенная проблема в большинства пользователей, которые установили «сырые» беты на свои телефоны.
Отправьте отзыв в Apple, а для просмотра заряда пользуйтесь пунктом управления или переподключением (если мы говорим о заряде AirPods). Кстати, с отображением заряда в iOS 16 вообще беда, поэтому не удивляйтесь, если у вас два часа будет отображаться 50%, а потом резко станет 20%. Это все ошибки бета-версии, на которые сложно повлиять рядовому пользователю.
Единственный шаг, откатиться назад.
9. Вылет приложения Дом
В iOS 16 компания Apple полностью обновила приложение Дом. И сразу после выхода бета-версии, пользователи начали жаловаться на вылет приложения, внезапное завершение работы, ошибки в добавлении аксессуаров и многое другое.
И сразу после выхода бета-версии, пользователи начали жаловаться на вылет приложения, внезапное завершение работы, ошибки в добавлении аксессуаров и многое другое.
Что же, это «сырая» бета. Такие ошибки — обыденность. Попробуйте перезагрузить, если у вас немного аксессуаров, попробуйте пересоздать «Дом» на iOS 16. Если вылеты совершаются в тех, кто добавлен в чужой дом — попробуйте удалить пользователя и добавить снова.
10. Не работает Face ID в горизонтальной ориентации
Функция Face ID в горизонтальном виде будет запущена позже, поэтому сейчас она недоступна. Подождите немного, Apple еще работает над ней. Также было и с iOS 15, когда некоторые обновления выходили на протяжении нескольких месяцев.
Заключение
Это лишь «капля в море» из всех багов, замеченных в iOS 16. В reddit пользователи постоянно находят новые проблемы и ошибки, связанные с обновлением. Поэтому, если вы только думаете обновляться на iOS 16, обязательно взвесьте все «за» и «против».
iOS 16 Обновление iOS Фишки iPhone
8 способов исправить зависание iPhone на iOS 14 Проверка ошибки обновления
Джастин СабринаОбновлен сентября 02, 2021
Заключение
iPhone не обновляется и зависает при проверке обновления iOS 14? Это руководство покажет вам 8 способов исправить зависание iPhone на iOS 14 с проверкой ошибки обновления, что поможет вам с легкостью вернуть iPhone в нормальное состояние.
Недавно Apple выпустила последнюю версию iOS14. Однако, когда пользователи Apple пытались обновить свои iPhone до iOS 14, их iPhone зависал на сообщении «Проверить обновление». Если вы ищете способ исправить зависание iPhone на iOS 14, проверка обновления ошибка, то это руководство для вас! Здесь мы обсудим различные причины и предоставим некоторые эффективные методы, которые помогут вам исправить зависание iPhone при проверке проблемы с экраном обновления (iOS 14) и восстановить нормальное состояние вашего iPhone.
Часть 1.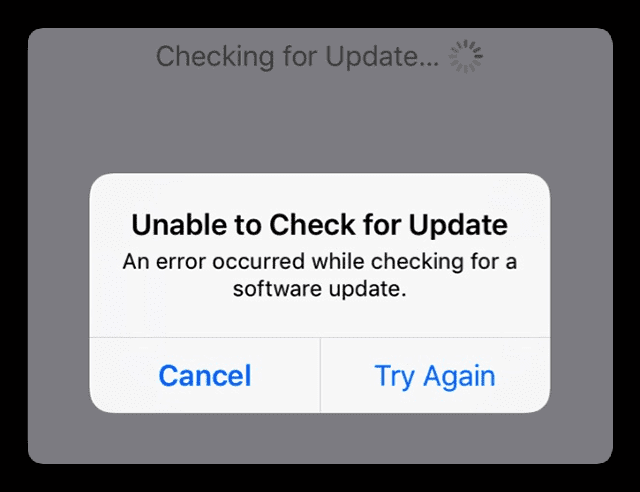 Подготовка перед выводом iPhone из проверки проблемы с обновлением
Подготовка перед выводом iPhone из проверки проблемы с обновлением
Часть 2. Как исправить зависание iOS 14 при проверке обновления на iPhone
Способ 1. Заблокируйте и разбудите iPhone, чтобы исправить зависание iPhone при проверке обновления
Способ 2. Исправить зависание iPhone на iOS 14 Проверка обновления с помощью аппаратного сброса
Способ 3. Удалите файл обновления iOS, чтобы исправить зависание iPhone при проверке обновления
Способ 4. Исправить зависание iPhone. Проверка обновления с помощью iOS Recovery Tool (Лучшее)
Способ 5. Восстановите iPhone с помощью iTunes, чтобы вывести iPhone из проверки обновления (стереть все данные)
Способ 6. Обновите iPhone с помощью iTunes, чтобы исправить зависание iPhone при проверке обновления (стереть все данные)
Способ 7. Переведите iPhone в режим DFU, чтобы исправить зависание iPhone при проверке обновления (стереть все данные)
Способ 8. Обратитесь в Apple за помощью, чтобы отключить iPhone от проверки обновлений
Часть 1.
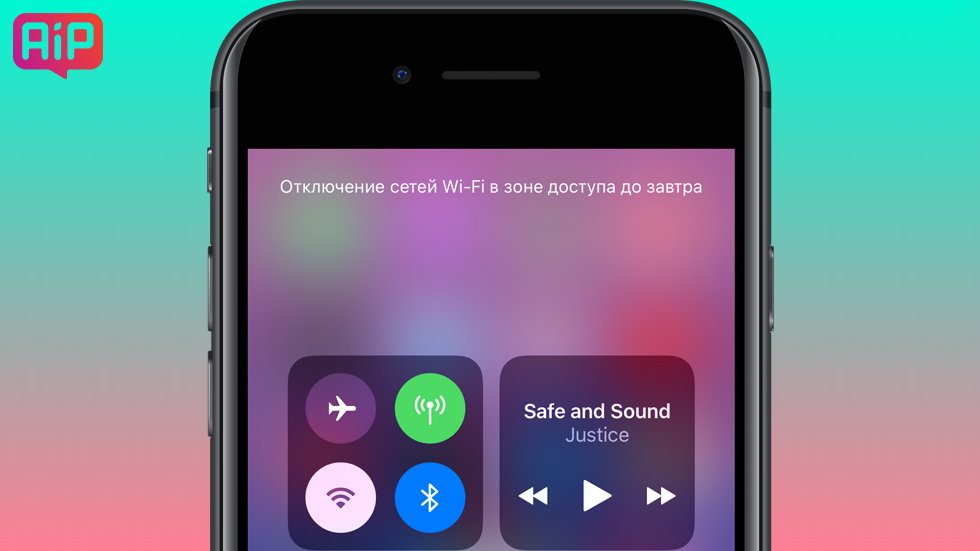 Подготовка перед выводом iPhone из проверки проблемы с обновлением
Подготовка перед выводом iPhone из проверки проблемы с обновлением
Каждый раз, когда выпускается новое обновление программного обеспечения Apple, тысячи пользователей Apple пытаются одновременно загрузить и установить свои устройства, что может легко вызвать сбои сервера, а также могут быть системные ошибки iOS. Поэтому часто бывает, что iPhone застревает при проверке обновления. Чтобы решить проблему проверки обновлений iPhone в iOS 14, убедитесь, что:
1. Держите iPhone полностью заряженным. Если на вашем iPhone не хватит заряда аккумулятора во время любого обновления, процесс обновления может быть прерван.
2. Иметь стабильное соединение Wi-Fi. Убедитесь, что ваш iPhone подключен к Wi-Fi. Если соединение Wi-Fi слабое, то нет сомнений, что вы не сможете проверить обновление с iOS 14.
3. На iPhone достаточно места для хранения. Если места недостаточно, вы не сможете обновить или даже застрять в процессе. Чтобы проверить доступное пространство, перейдите в «Настройки»> «Основные»> «О программе»> «Доступно».
4. Создайте резервную копию файлов и данных iPhone. Перед использованием следующих методов заранее создайте резервную копию своего iPhone, чтобы избежать потери данных.
Часть 2. Как исправить зависание iOS 14 при проверке обновления на iPhone
Способ 1. Заблокируйте и разбудите iPhone, чтобы исправить зависание iPhone при проверке обновления
Самый простой способ избавиться от проблемы с обновлением проверки iPhone — это заблокировать и разбудить iPhone. Просто нажмите кнопку питания сбоку или сверху, чтобы заблокировать iPhone, а затем снова нажмите кнопку питания, чтобы вывести его из спящего режима. Повторите этот шаг 5–10 раз, пока iPhone не вернется в нормальное состояние. Однако этот метод не может на 100% решить проблему зависания телефона при проверке обновления.
Способ 2. Исправить зависание iPhone на iOS 14 Проверка обновления с помощью аппаратного сброса
Когда iOS 14 зависает при проверке обновления на iPhone, вы также можете попробовать выполнить полный сброс iPhone до вытащить iPhone из проверочного обновления вопрос. Чтобы выполнить полный сброс настроек iPhone, выполните следующие действия:
Чтобы выполнить полный сброс настроек iPhone, выполните следующие действия:
Для iPhone 6 / 6s или более ранней версии: Одновременно нажмите кнопку «Домой» и кнопку питания, пока не увидите логотип Apple. Отпустите две кнопки и дождитесь перезагрузки iPhone.
Для iPhone 7 / 7 Plus: Одновременно нажмите кнопку питания и кнопку уменьшения громкости, пока не увидите логотип Apple. Отпустите обе кнопки.
Для iPhone 8 / X / XS / XR / 11 или более поздней версии: Нажмите кнопку увеличения громкости и быстро отпустите, нажмите кнопку уменьшения громкости и быстро отпустите. Наконец, нажмите и удерживайте боковую кнопку, пока не увидите логотип Apple, затем отпустите кнопку.
Просто нажмите и удерживайте кнопки «Домой» и «Сон / Пробуждение» одновременно.
Удерживайте, пока экран не выключится, затем отпустите кнопку, когда появится логотип Apple.
После перезагрузки iPhone перейдите в «Настройки»> «Общие»> «О программе» и убедитесь, что iPhone работает на новой iOS. Если нет, повторите процесс обновления.
Если нет, повторите процесс обновления.
Способ 3. Удалите файл обновления iOS, чтобы исправить зависание iPhone при проверке обновления
В настоящее время ваш iPhone застревает при проверке обновления при обновлении iOS 14. Он может быть поврежден во время загрузки iOS 14. Вы можете попробовать удалить поврежденный файл обновления iOS и загрузить его снова, чтобы решить эту проблему. Пожалуйста, следуйте инструкциям ниже, чтобы исправить проблему с обновлением iPhone.
Перейдите в «Настройки»> «Общие»> «Хранилище iPhone». Здесь вы можете увидеть список приложений на вашем устройстве. Вам нужно найти файл обновления iOS, затем выбрать его и нажать кнопку «Удалить обновление».
После успешного удаления файла обновления перезагрузите iPhone, а затем перейдите в меню «Настройки»> «Общие»> «Обновление программного обеспечения», чтобы снова загрузить версию iOS 14.
Если это не сработает, перейдите к следующему способу.
Способ 4. Исправить зависание iPhone.
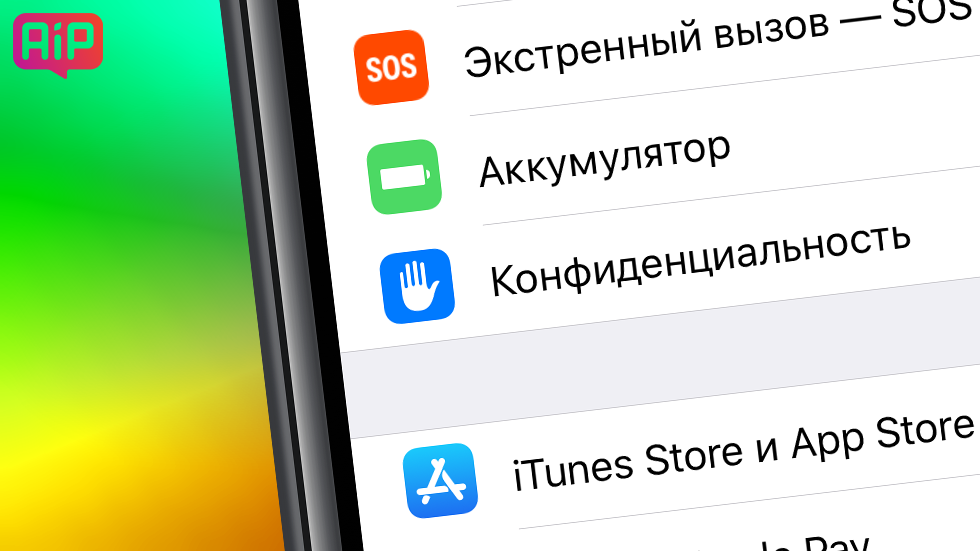 Проверка обновления с помощью iOS Recovery Tool (Лучшее)
Проверка обновления с помощью iOS Recovery Tool (Лучшее)
Если вы хотите быстро восстановить нормальное состояние вашего iPhone без потери данных, лучший способ исправить зависание iPhone при проверке обновления Проблема с экраном (iOS 14) — обратиться за помощью к профессиональному ПО для восстановления iOS.
UkeySoft FoneFix iOS System Recovery — это надежный и безопасный инструмент для восстановления iOS, который предназначен для исправления любых системных проблем iOS, iPadOS или tvOS без потерь, в том числе Ошибка обновления iOS, Recovery Mode/Режим DFU, Логотип Apple, черный / белый / синий экран, цикл загрузки iPhone и т. д. Благодаря его поддержке вы можете легко избавиться от проблем с обновлением на iPhone без потери данных и вернуть iPhone в нормальное состояние.
XNUMXXNUMX
XNUMXXNUMX
Шаг 1. Запустите UkeySoft FoneFix и выберите Стандартный режим.
Загрузите UkeySoft FoneFix и запустите его на своем Windows или Mac.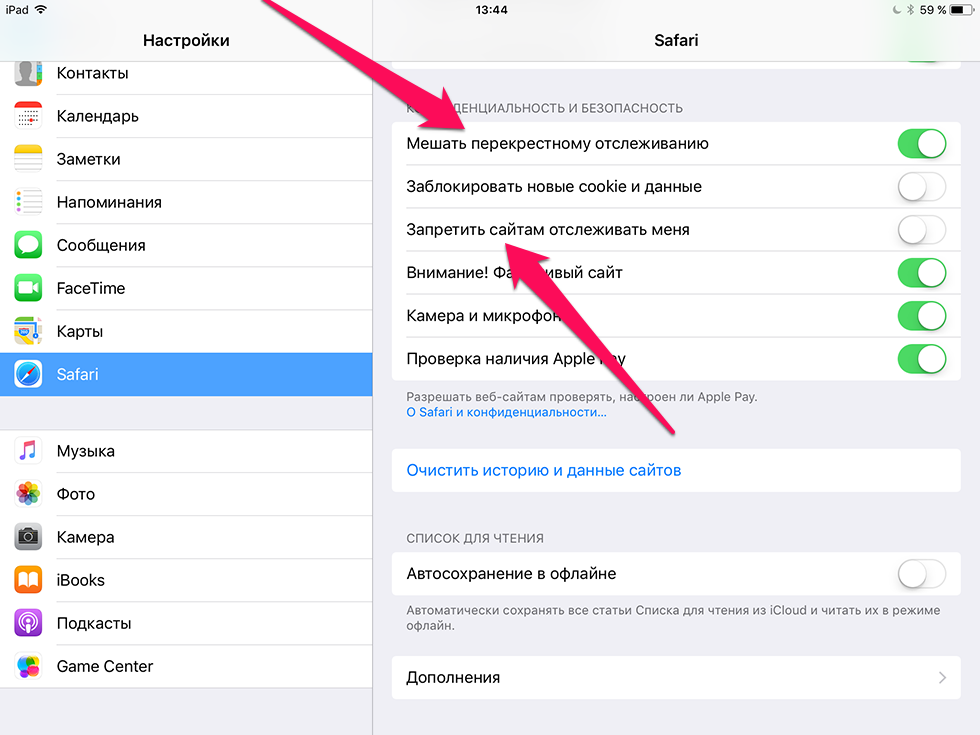 С помощью кабеля Apple USB подключите iPhone к компьютеру. Чтобы избавиться от iPhone, который постоянно говорит о проблеме с обновлением, выберите вариант «Стандартный режим».
С помощью кабеля Apple USB подключите iPhone к компьютеру. Чтобы избавиться от iPhone, который постоянно говорит о проблеме с обновлением, выберите вариант «Стандартный режим».
Шаг 2. Переведите iPhone в режим восстановления и загрузите пакет прошивки.
См. Способ 2, чтобы перевести iPhone в режим восстановления. После этого он автоматически обнаружит ваше устройство, нажмите «Загрузить», чтобы загрузить соответствующий пакет прошивки.
Шаг 3. Исправьте зависание iPhone. Проверка обновления на iOS 14.
После загрузки пакета прошивки нажмите «Пуск», чтобы устранить проблему с восстановлением iPhone.
Через несколько минут это поможет вам исправить ошибку зависания iPhone, и теперь вы можете вывести свой iPhone из состояния ошибки проверки обновления и с легкостью загрузить iOS 14 на свой iPhone!
Если вы не против потери данных на вашем iPhone, перейдите к способам 5, 6, 7, вы создадите резервную копию своих данных перед началом.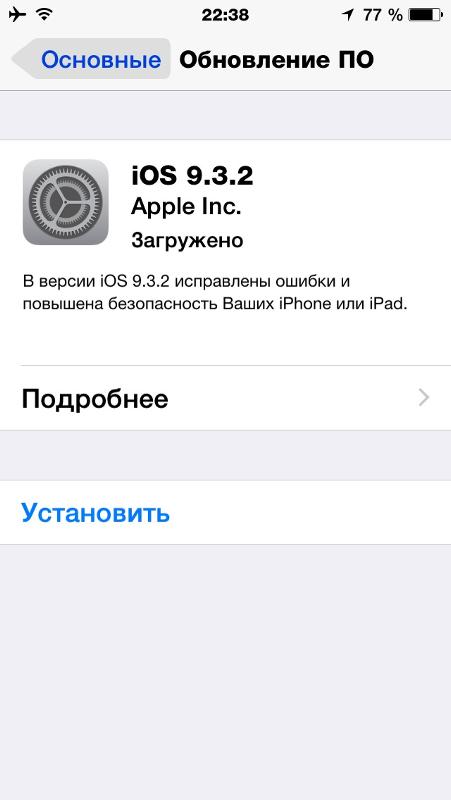
Способ 5. Восстановите iPhone с помощью iTunes, чтобы вывести iPhone из проверки обновления (стереть все данные)
iTunes предоставляет мощную помощь для продуктов Apple. Вы также можете положиться на iTunes, чтобы избавиться от зависания iPhone при проверочном обновлении iOS 14. Вам просто нужно восстановить свой iPhone с помощью iTunes, обратите внимание, что он сотрет все на вашем iPhone, вам лучше сделать резервную копию своих данных, прежде чем начать. Следуйте инструкциям ниже:
Шаг 1. Откройте iTunes на рабочем столе, а затем подключите iPhone к компьютеру. Затем выберите свой iPhone в iTunes.
Шаг 2. Нажмите «Сводка» в левой части, затем нажмите «Восстановить iPhone» в правой части.
Шаг 3. Выберите нужную резервную копию и нажмите «Восстановить». Затем дождитесь завершения процесса и оставьте iPhone подключенным к компьютеру во время процесса.
После этого ваш iPhone будет похож на новое устройство без каких-либо данных или файлов. Вы можете снова загрузить iOS 14.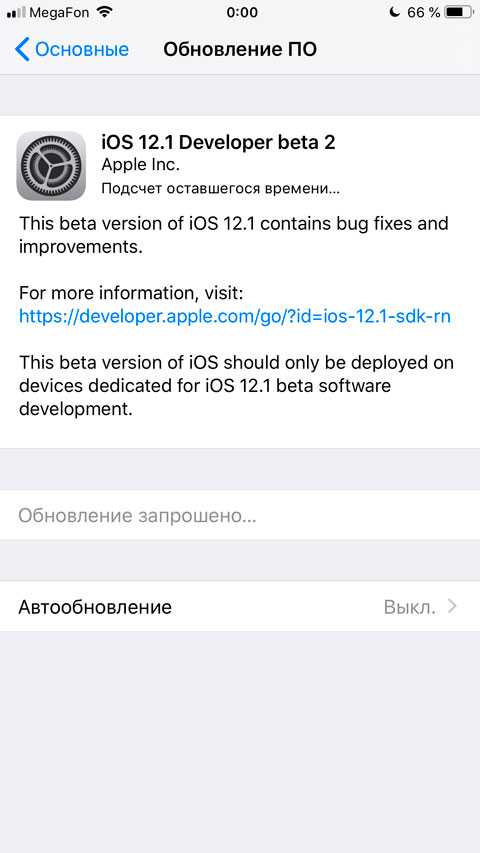
Способ 6. Обновите iPhone с помощью iTunes, чтобы исправить зависание iPhone при проверке обновления (стереть все данные)
iTunes похож на друга iPhone, вы также можете исправить зависание iPhone при проверке обновления, обновив свое устройство в iTunes. Убедитесь, что вы загрузили последнюю версию iTunes на свой компьютер и сделаете резервную копию своих данных, прежде чем начать, этот метод также удалит все на iPhone. Вот простые шаги.
Шаг 1. Запустите последнюю версию iTunes на компьютере, а затем подключите iPhone к компьютеру с помощью кабеля USB.
Шаг 2. Выберите iPhone в iTunes.
Шаг 3. Щелкните «Сводка»> «Проверить наличие обновлений». Нажмите «Обновить», чтобы продолжить.
Советы. Во время этого процесса не отключайте iPhone от компьютера.
Способ 7. Переведите iPhone в режим DFU, чтобы исправить зависание iPhone при проверке обновления (стереть все данные)
Если iTunes также не может решить проблему, ваш iPhone продолжает зависать с сообщением «Проверка обновления» на экране, попробуйте перевести iPhone в режим DFU.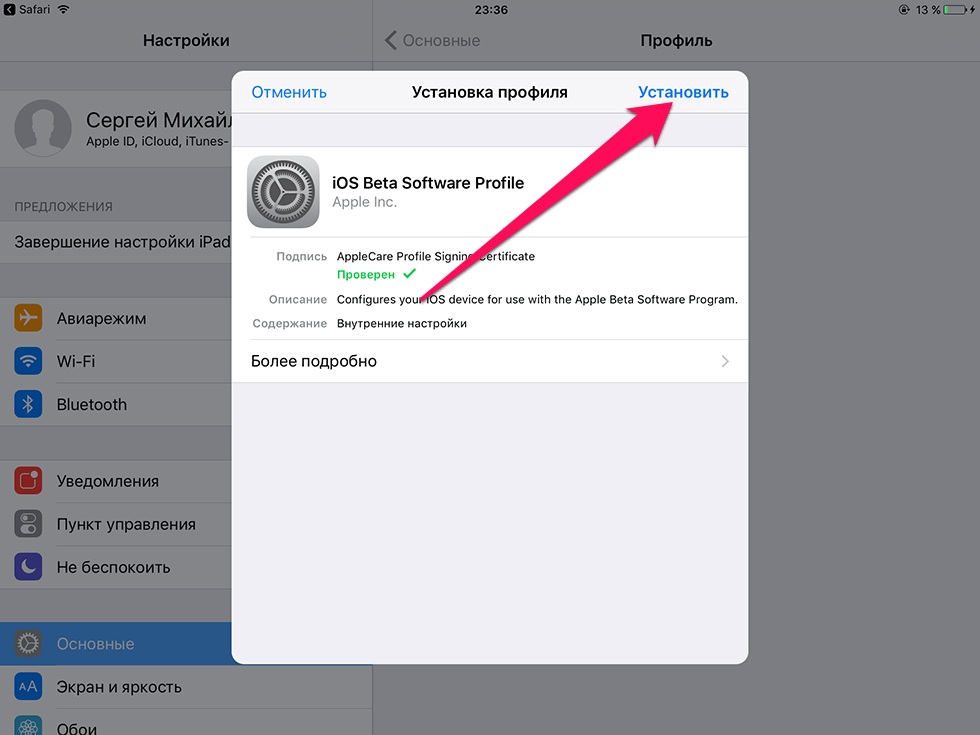 Вы можете восстановить свой iPhone в режиме DFU, но после этого все данные будут удалены. Вот шаги, чтобы перевести iPhone в режим DFU.
Вы можете восстановить свой iPhone в режиме DFU, но после этого все данные будут удалены. Вот шаги, чтобы перевести iPhone в режим DFU.
Шаг 1. Подключите iPhone к компьютеру через USB-кабель. Откройте iTunes на своем Mac под управлением macOS 10.14 или ПК.
Шаг 2. Нажмите и удерживайте одновременно кнопки «Домой» и «Верх». (В качестве примера мы берем iPhone 6 и более ранние версии, для iPhone 7, iPhone 8 или новее, см. Способ 2)
Шаг 3. Через 10 секунд отпустите верхнюю кнопку, но продолжайте удерживать кнопку «Домой», пока не увидите сообщение iTunes о том, что ваш iPhone обнаружен в режиме DFU.
Способ 8. Обратитесь в Apple за помощью, чтобы отключить iPhone от проверки обновлений
Если ни один из перечисленных выше 7 методов не может помочь вам избавиться от зависания iPhone при проверке обновления, считается, что у iPhone проблема с оборудованием. Если вы когда-нибудь уронили свой iPhone или случайно намочили его, это может вызвать проблемы с оборудованием iPhone.
Вы можете посетить магазин Apple или авторизованный поставщик услуг Apple, чтобы проверить аппаратные проблемы вашего устройства и получить дополнительную помощь. Перед отъездом лучше записаться на прием заранее.
Вывод:
Мы надеемся, что описанные выше методы помогут вам эффективно исправить застревание iPhone при проверке проблемы с обновлением в iOS 14. На мой взгляд, самый безопасный и лучший способ исправить системные проблемы iOS — это использовать профессиональный инструмент восстановления iOS — UkeySoft FoneFix. Этот интеллектуальный инструмент полностью совместим с iOS 14 и iPhone 11 / XS / XR / X и т. Д. Он может не только помочь вам восстановить iOS 14, зависшую при проверке обновления на iPhone без потери данных, но и решить различные системные проблемы iOS!
Исправить зависание iPhone на iOS 14 Проверка обновления
Вернуться к >>
Попробуйте!Попробуйте!
Ошибка при установке ios на iphone
Содержание
- Произошла ошибка при установке iOS — что делать
- Произошла ошибка при установке iOS — что делать
- Ошибки обновления и восстановления iOS
- Первоочередные действия
- Выбор номера ошибки или сообщения об ошибке
- Обновите программное обеспечение на своем Mac или ПК
- Убедитесь, что устройство подключается к серверам Apple.

- Сообщение о сбое сотового обновления или недоступности Apple Pay
- Проверка ПО для обеспечения безопасности
- Проверка подключений через USB
- Проверка аппаратного обеспечения
- Проверка на предмет устаревшего или измененного программного обеспечения
«Произошла ошибка при установке» — сообщение, сопутствующее одной из наиболее часто возникающих проблем при обновлении iOS по «воздуху». После релиза iOS 10 подобная проблема стала проявляться у пользователей гораздо чаще обычного, но, к счастью, справиться с ней довольно просто. О том, как обойти ошибку при установке iOS рассказали в этой инструкции.
Большого секрета в способе обновления iOS при невозможности выполнения апдейта беспроводным путем нет. Тем не менее, многие пользователи iPhone, iPad и iPod touch о нем не знают, поскольку ранее им не приходилось прибегать к использованию iTunes. Как некоторые уже догадались, помогает справиться с ошибкой обновление мобильного устройства при помощи компьютера.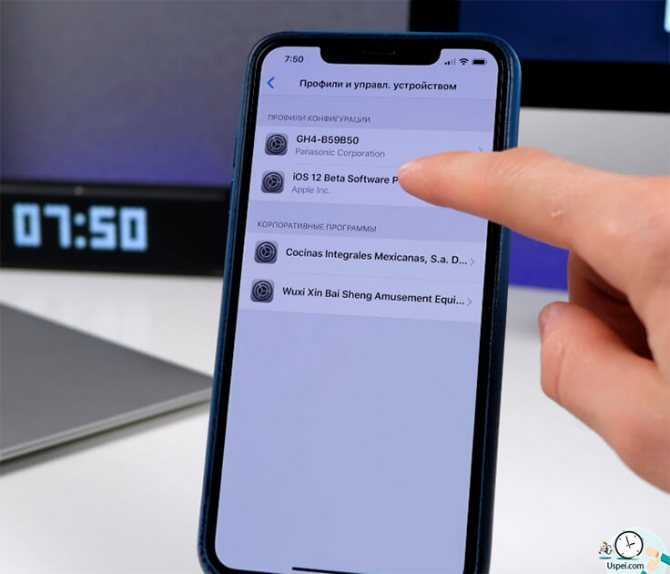
Произошла ошибка при установке iOS — что делать
Шаг 1. Запустите iTunes. Важно! На компьютере должна быть установлена актуальная версия iTunes. Обновить программу на Windows можно в меню «Справка» → «Обновления», на Mac — на вкладке «Обновления» в Mac App Store. В том случае, если на компьютере iTunes не установлен, загрузить последнюю версию можно с официального сайта Apple.
Шаг 2. Подключите свой iPhone, iPad или iPod touch к компьютеру при помощи USB-кабеля.
Шаг 3. Выберите свое устройство в окне iTunes.
Шаг 4. iTunes автоматически определит, что ваше устройство нуждается в обновлении. Программа откроется всплывающее окно, в котором необходимо выбрать «Загрузить и обновить».
Примечание: если iTunes не определил, что для устройство имеется обновление, инициировать его установку можно нажав кнопку «Обновить» в разделе «Обзор».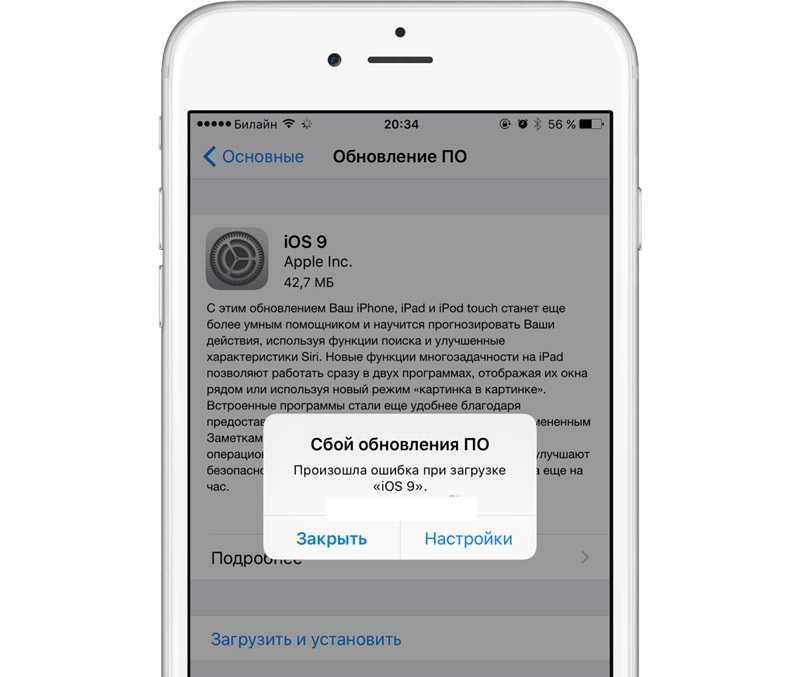
Шаг 5. Дождитесь загрузки и обновления вашего устройства. Важно! Ни в коем случае не отключайте iPhone, iPad или iPod touch от компьютера во время обновления.
Готово! Вот таким простым образом вы можете обойти ошибку с невозможностью обновления iPhone, iPad или iPod touch беспроводным путем. Отметим, что, вероятнее всего, следующие версии iOS будут без проблем устанавливаться на устройство по «воздуху». Однако во избежание различных ошибок, рекомендуется устанавливать каждую новую версию iOS при помощи iTunes.
Поставьте 5 звезд внизу статьи, если нравится эта тема. Подписывайтесь на нас Telegram , ВКонтакте , Instagram , Facebook , Twitter , Viber , Дзен , YouTube .
источник
В этой статье описывается, как устранять ошибки обновления и восстановления iOS.
Первоочередные действия
- Убедитесь, что на компьютере Mac с macOS Catalina 10.15 используется последняя версия программного обеспечения. Если используется компьютер Mac с macOS Mojave 10.
 14 или более ранней версии либо компьютер с Windows, убедитесь, что на нем установлена последняя версия программы iTunes.
14 или более ранней версии либо компьютер с Windows, убедитесь, что на нем установлена последняя версия программы iTunes. - Если устройство не удается восстановить и появляется сообщение «Произошла неизвестная ошибка [номер ошибки]», выполните инструкции в этой статье.
Если сообщение об ошибке продолжает появляться, попробуйте выполнить следующие действия.
Выбор номера ошибки или сообщения об ошибке
Выберите возникающую ошибку, чтобы просмотреть инструкции по ее устранению.
- 1, 2, 3, 4, 6, 9, 10, 11, 12, 13, 14, 16, 17
- 20, 21, 23, 26, 27, 28, 29, 34, 35, 36, 37,
40, 53, 56 - 1002, 1004, 1011, 1012, 1014, 1015
- 1600, 1601, 1602, 1603, 1604, 1611, 1638,
1643–1650, 1667, 1669, 1671 - 2001, 2002, 2005, 2006, 2009
- 3002, 3004, 3013, 3014, 3015, 3194, 3200
- 4005, 4013, 4014, 4037
Обновите программное обеспечение на своем Mac или ПК
При выводе ошибки 10 ваше устройство iOS может иметь более новую версию iOS, чем поддерживает ваш компьютер.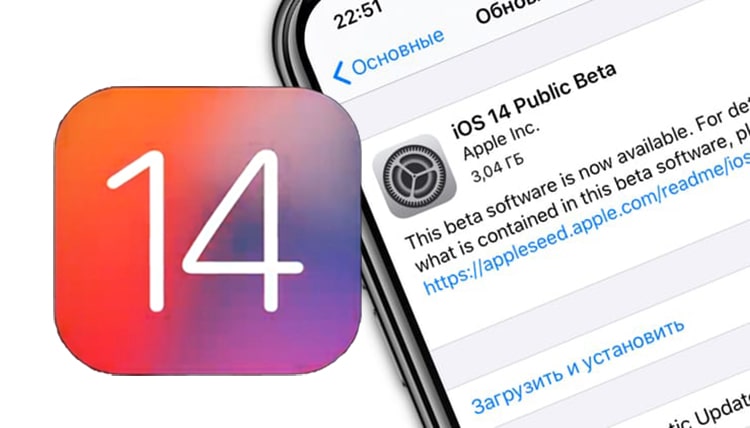 Вам необходимо обновить программное обеспечение на своем Mac или iTunes с ОС Windows перед обновлением или восстановлением устройства iOS.
Вам необходимо обновить программное обеспечение на своем Mac или iTunes с ОС Windows перед обновлением или восстановлением устройства iOS.
macOS 10.11 и более поздних версий:
- Отключите и повторно подключите свое устройство iOS к компьютеру. Возможно, придется разблокировать устройство iOS, прежде чем оно будет распознано компьютером Mac.
- Если выводится сообщение «Требуется обновление программного обеспечения для подключения к вашему устройству iOS», нажмите «Установить» для загрузки и установки программного обеспечения, чтобы компьютер Mac мог обновить или восстановить устройство iOS.
Если продолжает отображаться ошибка 10 или не открывается диалоговое окно с запросом обновления программного обеспечения на вашем компьютере Mac, обратитесь в службу поддержки Apple.
Убедитесь, что устройство подключается к серверам Apple.
Появление ошибки 1671 означает, что компьютер загружает необходимое программное обеспечение. Дождитесь окончания загрузки и повторите попытку.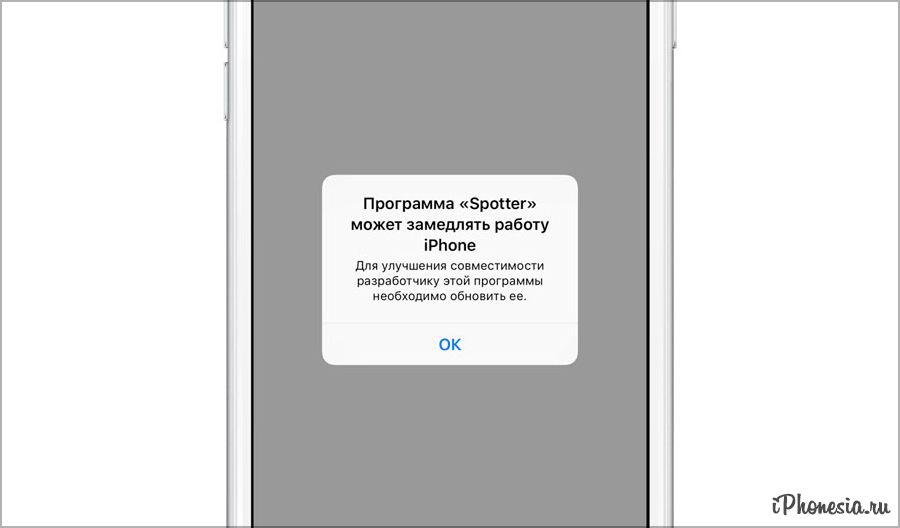
Появление сообщения об одной из перечисленных ниже ошибок может означать, что компьютеру не удается подключиться к серверам Apple либо устройству iPhone, iPad или iPod touch.
- 17, 1638, 3014, 3194, 3000, 3002, 3004, 3013, 3014, 3015, 3194, 3200
- «При загрузке программного обеспечения произошла ошибка».
- «Устройство не поддерживается для запрашиваемой сборки».
Выполните следующие действия:
Появление ошибки 4037 означает, что обновить устройство с помощью компьютера невозможно, так как оно защищено паролем и не было разблокировано для проведения обновления или восстановления. Разблокируйте устройство и повторите попытку. Узнайте, что делать, если вы не помните пароль.
Если сообщение об ошибке продолжает появляться, обратитесь в службу поддержки Apple.
Сообщение о сбое сотового обновления или недоступности Apple Pay
Проверка ПО для обеспечения безопасности
- Если появляется сообщение об ошибке 9, выполните инструкции в этой статье.

- Если появляется сообщение об ошибке 2, 4, 6 или 1611, проверьте ПО сторонних разработчиков для обеспечения безопасности. Затем проверьте подключение через USB.
- Если сообщение об ошибке продолжает появляться, обратитесь в службу поддержки Apple.
Проверка подключений через USB
Если появляется сообщение об ошибке 4005, 4013 или 4014, выполните инструкции в этой статье.
Если появляется сообщение об одной из ошибок, перечисленных ниже, проверьте подключение через USB, USB-кабель, USB-порт или компьютер:
- 13, 14, 1600, 1601, 1602, 1603, 1604, 1611, 1643–1650
- 2000, 2001, 2002, 2005, 2006, 2009
- Сообщение об ошибке со словами «недопустимый ответ»
Выполните следующие действия. После каждого действия проверяйте, устранена ли проблема:
- Подсоедините USB-кабель из комплекта поставки устройства. Если он отсутствует, воспользуйтесь другим USB-кабелем производства Apple.
- Подключите устройство к другому USB-порту компьютера.
 Это не должен быть порт на клавиатуре.
Это не должен быть порт на клавиатуре. - Подключите устройство к USB-порту на другом компьютере.
- Если сообщение об ошибке продолжает появляться, проверьте наличие других проблем с USB, ПО сторонних разработчиков для обеспечения безопасности, а затем аппаратное обеспечение.
Если сообщение об ошибке продолжает появляться, обратитесь в службу поддержки Apple.
Проверка аппаратного обеспечения
Если появляется сообщение об ошибке 53, выполните инструкции в этой статье.
Появление одной из перечисленных ниже ошибок может указывать на наличие проблемы с аппаратным обеспечением.
- 1, 3, 11, 12, 13, 14, 16
- 20, 21, 23, 26, 27, 28, 29, 34, 35, 36, 37, 40, 56
- 1002, 1004, 1011, 1012, 1014, 1667, 1669
Выполните следующие действия. После каждого действия проверяйте, устранена ли проблема:
- Если программа iTunes уже открыта, закройте и снова откройте ее.
- Проверьте программы сторонних разработчиков для обеспечения безопасности.

- Проверьте работоспособность USB-кабеля, компьютера и сети. Затем дважды повторите попытку восстановить устройство.
- Выполните проверку на наличие устаревшего или измененного программного обеспечения.
Если сообщение об ошибке продолжает появляться, обратитесь в службу поддержки Apple.
Проверка на предмет устаревшего или измененного программного обеспечения
Появление ошибки 1015 или сообщения «Не удается найти требуемый ресурс» может указывать на наличие несанкционированных модификаций ПО (взлом прошивки). Это также может означать, что выполняется попытка установить более раннюю версию iOS (понижение версии).
Чтобы восстановить устройство с последней версией ПО, активируйте режим восстановления.
Если сообщение об ошибке продолжает появляться, обратитесь в службу поддержки Apple.
источник
iOS 16 Невозможно проверить ошибку обновления на iPhone: вот 7 исправлений
Последнее обновление 13 сентября 2022 г. или iPod Touch.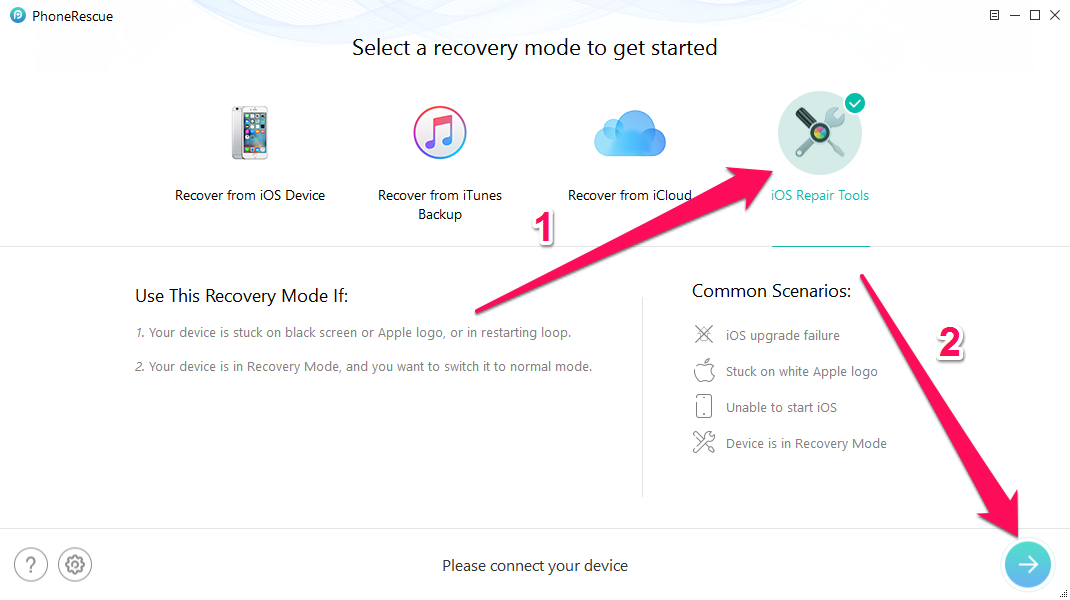 Иногда в процессе обновления системы iOS может зависнуть у кого-нибудь на экране, и обычно это происходит на странице проверки обновлений. Это может беспокоить из-за этого медленного процесса и зависания системы. Чтобы избавиться от этого, вы можете выполнить следующие простые шаги и решить свою проблему.
Иногда в процессе обновления системы iOS может зависнуть у кого-нибудь на экране, и обычно это происходит на странице проверки обновлений. Это может беспокоить из-за этого медленного процесса и зависания системы. Чтобы избавиться от этого, вы можете выполнить следующие простые шаги и решить свою проблему.
мы будем рады помочь вам, отправьте эту форму, если ваше решение не описано в этой статье.
Почему мой iPhone зависает при проверке обновления? в то же время на iPhone устанавливается новое обновление программного обеспечения iOS. На этом этапе большинство пользователей iOS остерегаются того, что делать, если установка моего iPhone остановится и он выйдет из строя. Но не бойтесь, это не критическая ситуация для вас и вашего iPhone. мы можем сделать что угодно и перезапустить процесс после долгого ожидания. Чтобы завершить процесс и повторить попытку, используя приведенные ниже решения для моего iPhone, отображающего проверочное обновление в разделе «Обновление программного обеспечения».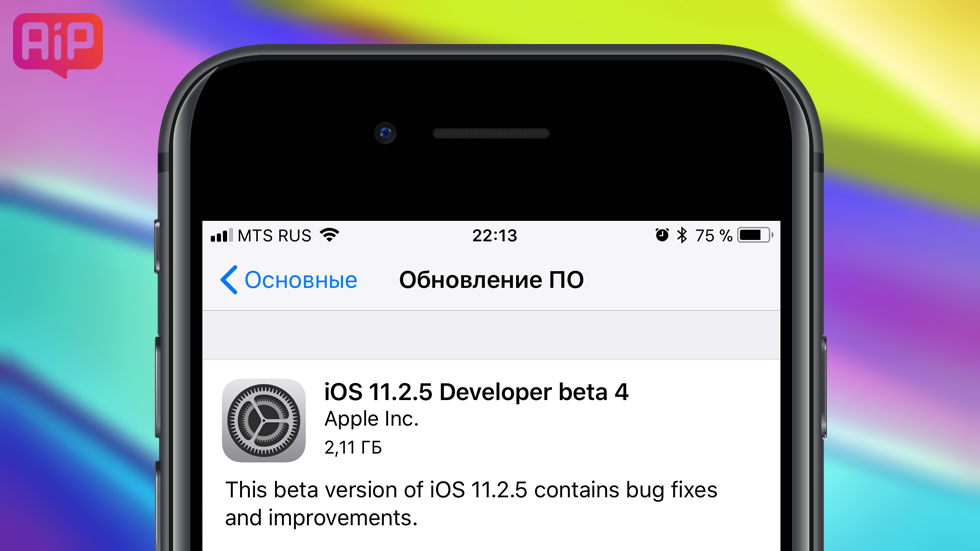 После блокировки моего iPhone на экране блокировки появилось сообщение «Проверка обновления».
После блокировки моего iPhone на экране блокировки появилось сообщение «Проверка обновления».
Не удается найти, что выполняется установка нового обновления iOS. Удалите экран ошибки как можно быстрее.
Содержание страницы
Устранение неполадок: невозможно проверить ошибку обновления iOS на iPhone, iPad, iPod Touch
- Убедитесь, что ваш iPhone подключен к надежному Интернету [только WiFi] . Откройте Safari и найдите что-нибудь.
- Убедитесь, что вы используете домашнюю сеть Wi-Fi , потому что корпоративный или общедоступный WiFi заблокировал запрос сервера Apple, который не позволяет загрузить большое обновление программного обеспечения Apple. и Интернет-провайдер может обслуживать хорошее подключение к Интернету в зоне обслуживания.
- Проверьте страницу состояния Apple Server , вам нужно подождать, пока ваш сервер не станет нормальным или не заработает. Для других стран проверьте статус системы Apple.

Решение 1. Освободите память iPhone
Для новой установки iOS требуется достаточно места для успешной установки без подобных ошибок. иногда загруженные старые файлы iOS не могут загрузить и установить на свой iPhone/iPad. Итак, ваш iDevice зациклился, и вы долго ждали. Принудительно закройте приложение «Настройки» или выполните программную перезагрузку iPhone, чтобы открыть новое приложение настроек.
Перейдите в «Настройки»> «Основные»> «Хранилище iPhone»> . НА этой странице вы можете увидеть доступного места для хранения на вашем устройстве, после загрузки файла программного обеспечения, я предлагаю всем пользователям iOS, время установки не менее 1 гигабайта. требуется для преодоления ошибки времени установки. вот почему,
Например, у вас айфон 128гб и установка time-space всего 0.5 гига места, поэтому прошу удалить ненужные большие видео, фото, скриншоты, которые больше не нужны. Или вы можете скопировать эти видео и изображения на другие устройства iOS или компьютеры Mac через Apple Airdrop.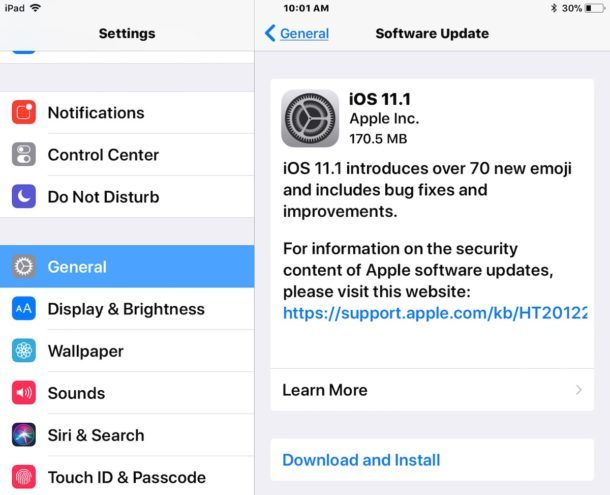 После этого удалите картинки, видео и попробуйте снова установить обновление ПО.
После этого удалите картинки, видео и попробуйте снова установить обновление ПО.
в случае, Невозможно проверить обновление Ошибка сохраняется, перейдите к следующему решению, которое поможет вам избавиться от неприятной ситуации.
Решение 2. Убедитесь, что дата и время указаны правильно
При использовании iPhone или iPad необходимо поддерживать актуальность даты и времени . Это означает, что дата и время должны соответствовать вашему региону, иначе некоторые функции перестанут работать. Поэтому лучше включить настройки Set Automatically.
- Перейдите в приложение Настройки .
- Нажмите на Общие.
- Выберите Дата и время .

- Переключить Установить автоматически Вкл.
- Перезагрузите устройство, как показано ниже, и снова попробуйте обновить iPhone.
Решение 3. Жесткая перезагрузка | Restart
Hard Reboot это не просто включение и выключение устройства. Этот процесс фактически выполняет перезагрузку iOS из корневой папки во всей файловой системе. После этого некоторые процессы запустятся снова, например, фоновые приложения, автоматическое исправление внутренних сбоев iOS. До сих пор изобретение в дизайне Apple iPhone внесло большие изменения в кнопки,
Вы должны использовать разные комбинации боковых кнопок на модели iPhone с кнопкой «Домой» и без кнопки «Домой». Определите, какой у вас телефон, и попробуйте перезагрузить iPhone.
- iPhone 13, 12, 11/Pro/11 Pro Max/ iPhone XS/ XS Max/ XR/iPhone 8/iPhone 8 Plus [iPad Pro] : быстро нажмите и отпустите Увеличение громкости и Кнопка вниз один за другим, Только после этого нажмите и удерживайте боковую кнопку/кнопку питания , пока на экране не появится логотип Apple.
 После этого только нажимайте боковую кнопку / кнопку питания, пока на экране iPhone не появится логотип запуска Apple на экране.
После этого только нажимайте боковую кнопку / кнопку питания, пока на экране iPhone не появится логотип запуска Apple на экране. - iPhone 6S и более ранние модели [iPad] : нажмите и удерживайте кнопку «Режим сна/Пробуждение» + «Домой», пока на экране не появится логотип Apple.
- iPhone 7/iPhone 7 Plus : Режим сна/пробуждения + кнопка уменьшения громкости, пока на экране не появится логотип Apple.
Решение 4. Сбросьте настройки сети [10 из 7 пользователей получили исправление]
Ваш WiFi автоматически отключается при проверке обновлений или проверке вашего устройства на сервере Apple. Иногда ваш WiFi автоматически подключается к другой сети из-за плохого сигнала. Параметр сброса настроек сети на телефоне — идеальное решение для устранения всех типов проблем с подключением в любое время.
Сброс настроек сети на телефоне очистит все ваши подключенные сети Wi-Fi (автоматическое подключение к домашней сети Wi-Fi, ваш офисный/рабочий пароль Wi-Fi и т. д.) и все сопряженные устройства Bluetooth. После этого вам нужно подключить WiFi вручную, используя пароль WiFi. Запомните пароль от сети Wi-Fi, прежде чем стереть его.
д.) и все сопряженные устройства Bluetooth. После этого вам нужно подключить WiFi вручную, используя пароль WiFi. Запомните пароль от сети Wi-Fi, прежде чем стереть его.
Перейдите к Настройки приложение > Нажмите Общие > Прокрутите экран Нажмите Сброс > Нажмите Сброс настроек сети . > Введите код доступа, который вы вводите, чтобы разблокировать экран телефона,
Последнее нажатие Сброс настроек сети . Вот и все. Теперь, после этого, вернитесь в приложение «Настройки»> «Общие» и «Обновление программного обеспечения». снова следуйте процессу установки. Надеюсь, это окажется полезным. если все еще произошла ошибка, перейдите к следующему решению.
Решение 5. Удалите старое обновление и повторно загрузите [Видеоруководство]
Если ваш iPhone попытался загрузить неправильное обновление и застрял между ними, вам следует удалить это обновление перед загрузкой нового.
- Перейдите к приложению Настройки . Нажмите на General,
- и откройте опцию iPhone Storage .
- Найдите Обновление iOS 16 , нажмите на него
- Теперь Удалите это неполное обновление с вашего iPhone.
Загрузите новое обновление как обычно.
Перейдите в приложение «Настройки» — нажмите «Основные» — нажмите «Обновление ПО» — подождите некоторое время — нажмите «Загрузить и установить». Теперь расслабьтесь, дождитесь загрузки файла обновления, после завершения загрузки файла нажмите «Установить сейчас» и следуйте инструкциям на экране.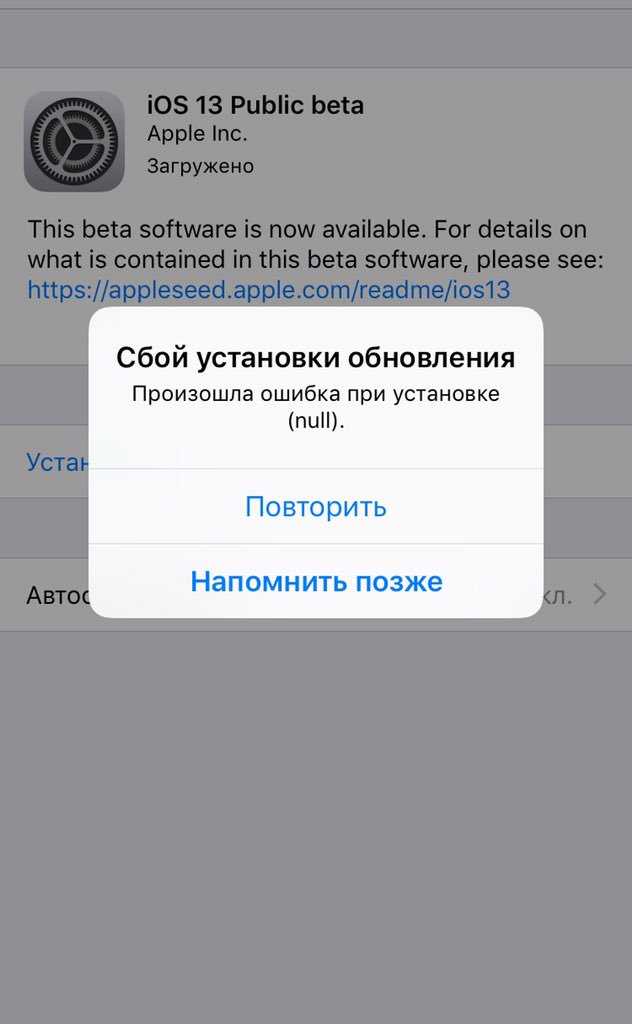
Что делать, если мой iPhone завис во время обновления до iOS 16
Решение 6. Сброс всех настроек
Это восстановит все пользовательские настройки по умолчанию, но не удалит личные данные, такие как фотографии, видео , и другие СМИ.
Шаги для iOS 15, iOS 16, а затем
- Перейдите на « Settings » приложение
- TAP « General »
- Найти и открыть Tap «Transfer Or Reset Iphone»
- .0016
- Нажмите « Сброс »
- Наконец, нажмите «Сбросить все настройки»
- В целях безопасности вам будет предложено ввести пароль iPhone.
- Нажмите Подтвердить Сбросить все настройки .

- После этого iPhone перезагрузится.
Для iOS 14 и более ранних версий
- Откройте приложение Настройки .
- Выберите опцию General .
- Выберите Сброс.
- Нажмите Сбросить все настройки .
- Введите пароль iPhone.
- Подтвердить Сброс.
Решение 7. Обновление с помощью Finder/iTunes
Удалите загруженное обновление, как мы упоминали в решении 5, а затем обновите iPhone с помощью Finder или iTunes.
- Использование Finder/iTunes на Mac/ПК
- Пользователи Mac OS Catalina могут использовать Finder на Mac, но пользователи более ранних версий MacOS могут использовать iTunes на Mac. Пользователи Windows могут использовать последнюю версию iTunes. Следуйте инструкциям по обновлению iPhone с помощью FIder/iTunes.
- Откройте Finder/iTunes на Mac/ПК.

- Сейчас, Подключите свой iPhone с помощью кабеля Lightning к Mac/ПК.
- Разблокируйте устройство и Нажмите на параметр «Сопряжение», чтобы успешно использовать устройство на Mac/ПК.
- Теперь ваш iPhone будет отображаться на боковой панели Finder на Mac . а пользователи iTunes могут видеть значок iPhone на верхней боковой панели iTunes .
- Нажмите на устройство , чтобы получить страницу сводки устройства , страница сводки выглядит так же, как в Finder и iTunes.
- Сейчас См. параметр «Обновить iPhone» на странице «Сводка устройства». Держите iPhone подключенным к Mac/ПК. Кроме того, убедитесь, что ваш Mac/ПК правильно подключен к Интернету.
Wi-Fi не работает на iPhone.
Видеоруководство по обновлению iOS 16 на вашем iPhone
Отправьте здесь свою проблему, чтобы поделиться с нами. Мы ответим вам в ближайшее время. Нравится! Поделись! Невозможно проверить обновление iOS на iPhone или iPad.
HowtoiSolve Персонал
Джейсукх Патель — основатель Howtoisolve. Также самостоятельный профессиональный разработчик, любитель техно, в основном для iPhone, iPad, iPod Touch и iOS, Джайсукх является одним из ответственных людей в своей семье.
Контактное лицо: jaysukh.pharma@gmail.com [ИЛИ] admin@howtoisolve.com
[Решено] Ошибка iTunes 11 при восстановлении iPhone/iPad/iPod touch
от Jenefey Aaron Обновлено 17 мая 2021 г. / Обновление для iTunes Tips
Сталкивались ли вы с ошибкой iTunes 11 при восстановлении или обновлении iPhone/iPad? В последнее время многие пользователи iOS 13/12 также сталкиваются с этой ошибкой при обновлении iOS 12/13 до 13.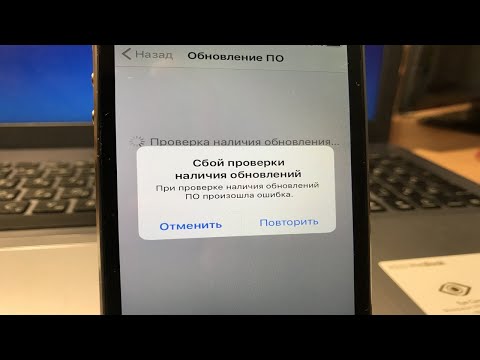 3 в iTunes.
3 в iTunes.
Просто прочитайте эту статью, чтобы получить его! Но прежде чем перейти к решениям, мы должны выяснить, что такое ошибка iTunes 11 и в чем причина этой проблемы.
Часть 1. Что такое ошибка iTunes 11?
Ошибка iTunes 11 — одна из наиболее распространенных ошибок iTunes, с которыми мы можем столкнуться. Ошибка iTunes 11 обычно возникает, когда вы пытаетесь восстановить подписанную пользовательскую прошивку на своем iPhone или выполнить восстановление iOS 13. И эта ошибка относится к проблеме совместимости между iTunes и iPhone.
Часть 2. Что вызывает ошибку iTunes 11?
- Устаревшая антивирусная программа, которая поставляется с еще более старой программой брандмауэра, блокирует порты, необходимые iTunes для связи с серверами Apple.
- Проблема с используемым кабелем USB,
- Вы используете устаревшую версию iTunes или загруженная вами прошивка повреждена и несовместима.
- Устройство iOS имеет неисправный порт разъема, который не может установить связь, если соединение не находится под определенным углом.

Какой бы ни была причина, неизвестная ошибка iTunes 11 вызовет некоторые проблемы, такие как невозможность создать резервную копию iPhone/iPad/iPod touch или восстановить резервную копию на устройствах iOS, синхронизировать музыку с плейлистом Apple Music и т. д.
Ниже приведены некоторые исправления, которые другие пользователи, столкнувшиеся с этой ошибкой, сочли полезными. Хотя шансы на то, что они сработают, невелики, всегда стоит попробовать их.
Часть 3: как эффективно исправить ошибку iTunes 11
Чтобы исправить эту ошибку обновления/понижения версии iOS 13 11 и ошибку iTunes при восстановлении прошивки, вы можете попробовать следующие решения, перечисленные ниже:
1. Исправьте неизвестную ошибку iTunes 11 с помощью бесплатной программы Tenorshare TunesCare
Если ничего из вышеперечисленного не помогает, вы можете попробовать Tenorshare TunesCare, это универсальный инструмент для восстановления iTunes, который бесплатно устраняет все проблемы с синхронизацией iTunes и ошибки iTunes. Не только ошибка iTunes 11, но и другие ошибки iTunes, такие как ошибка iTunes 0xE8000015 или ошибка 4013
Не только ошибка iTunes 11, но и другие ошибки iTunes, такие как ошибка iTunes 0xE8000015 или ошибка 4013
.
Шаг 1: Загрузите и установите Tenorshare TunesCare на свой компьютер и нажмите «Исправить все проблемы с iTunes», чтобы продолжить.
Шаг 2. Поскольку ваш iPhone работает ненормально, нажмите «Восстановить iTunes», чтобы начать загрузку дисков iTunes для восстановления.
Шаг 3: После загрузки восстанавливающих дисков для iTunes Tenorshare TunesCare автоматически начнет восстанавливать ваш iTunes. После завершения восстановления Tenorshare TunesCare сообщит вам, что iTunes успешно восстановлен, и ваш iTunes автоматически перезапустится.
2. Обновите iTunes
Самое первое, что вам нужно сделать, когда вы столкнулись с ошибкой iTunes, — это убедиться, что на вашем компьютере установлена последняя версия iTunes. Если это не так, загрузите последнюю версию и повторите попытку.
3. Обновление компьютера
Если ваше устройство iOS является последней моделью, вам следует проверить, не устарели ли драйверы на вашем компьютере, что приводит к возникновению этих ошибок.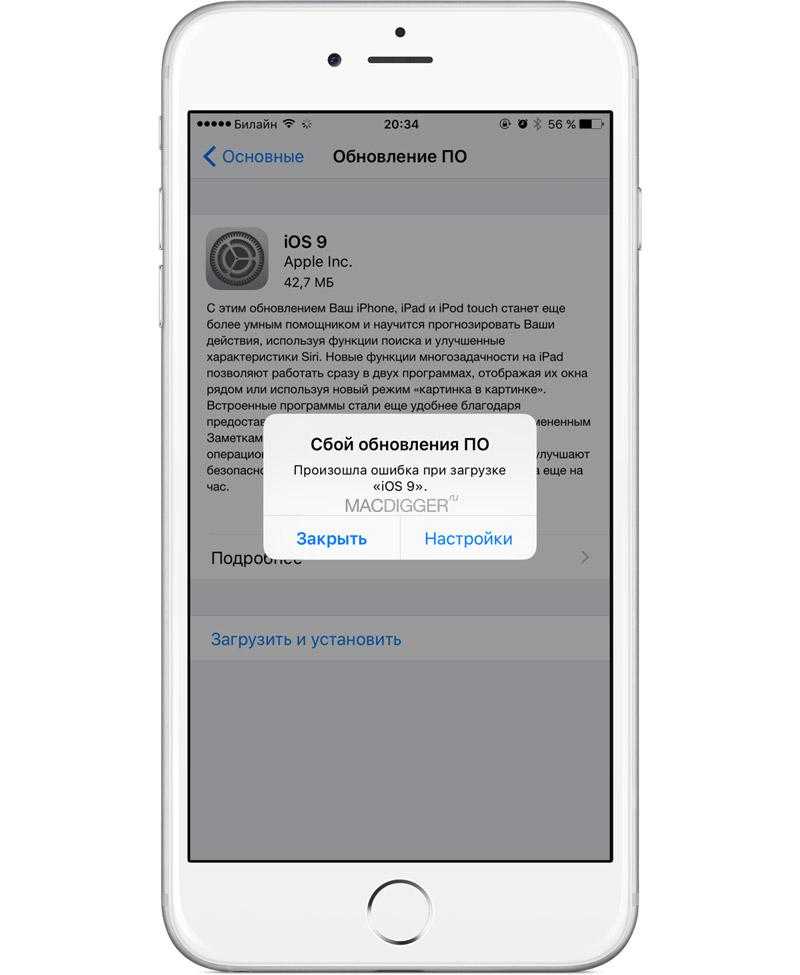 Итак, найдите время, чтобы проверить, соответствует ли ваш компьютер данным, и получите последние обновления для драйверов, которые могут быть устаревшими
Итак, найдите время, чтобы проверить, соответствует ли ваш компьютер данным, и получите последние обновления для драйверов, которые могут быть устаревшими
4. Отключите все дополнительные USB-устройства
Если к компьютеру подключено более одного USB-устройства, у компьютера могут возникнуть проблемы со связью со всеми из них. Отключите ненужные, и они попытаются снова.
5. Проверьте порт и аккумулятор
Поскольку передача данных осуществляется с помощью аппаратного соединения, есть вероятность, что ваш USB-порт или соединение с аккумулятором могут быть повреждены. Присмотритесь и оцените, хорошо ли выглядит порт разъема. Если у вас есть надлежащие инструменты и обучение, вы также можете отключить и снова подключить аккумулятор.
6. Восстановление системы iOS с помощью Tenorshare ReiBoot
Иногда ошибка 11 возникает из-за того, что с вашим iPhone/iPad что-то не так, например, повреждение системы, повреждение и т.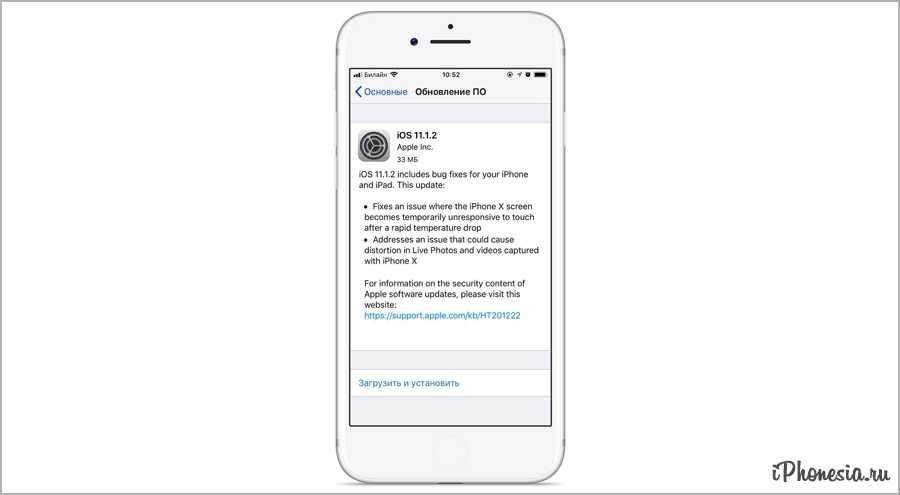 д. Если это так, вы можете восстановить операционную систему, чтобы исправить ошибку восстановления в iTunes.
д. Если это так, вы можете восстановить операционную систему, чтобы исправить ошибку восстановления в iTunes.
Tenorshare ReiBoot — одно из лучших программ для восстановления системы iPhone, которое может исправить все виды ошибок и зависание без потери данных.
Шаг 1: Загрузите, установите и запустите Tenorshare ReiBoot для Mac или ПК.
Шаг 2. Подключите iPhone к компьютеру с помощью USB-кабеля.
Шаг 3: Нажмите кнопку «Пуск», чтобы исправить ошибку.
Шаг 4: Загрузите и выберите подходящую прошивку для вашего устройства iOS, нажав кнопку «Обзор», чтобы сохранить ее на ПК, затем нажмите «Загрузить».
(Примечание. Можно также импортировать пакет встроенного ПО вручную, нажав кнопку «Выбрать».)
Шаг 5: Tenorshare ReiBoot начнет ремонт вашего iPhone. По завершении приложение iMessage будет работать должным образом.
После выполнения этих шагов ошибка iTunes 11 должна быть исправлена, и ваш iTunes вернется в нормальное состояние.
В этом посте рассматриваются 6 полезных и простых решений, я думаю, что по крайней мере одно из приведенных выше решений должно помочь вам исправить ошибку iTunes 11 при даунгрейде или во время восстановления прошивки. Если это не так, просто попробуйте восстановить заводские настройки iPhone или iPad.
(Нажмите, чтобы оценить этот пост)
(2 голоса, среднее: 3.0 из 5)
Присоединяйтесь к обсуждению и поделитесь своим мнением здесь
Не удается проверить наличие обновлений на iPhone/iPad, как исправить?
«Когда я попытался обновить свой iPhone 12 до iOS 16, новый доступный файл iOS не отображается, и вместо этого я вижу сообщение о том, что «Невозможно проверить наличие обновлений. Произошла ошибка при проверке программного обеспечения. Обновить.’ Что я могу сделать, чтобы исправить это и обновить свой телефон?»
Проблема, из-за которой iPhone или iPad не может проверить наличие ошибки обновления, иногда возникает при обновлении OTA. После нажатия «Обновление программного обеспечения» на iPhone или iPad сначала отображается «Проверка обновлений», а затем появляется сообщение об ошибке «Невозможно проверить наличие обновлений». Эта проблема обычно раздражает, особенно когда она появляется снова и снова, а вы понятия не имеете о причине.
После нажатия «Обновление программного обеспечения» на iPhone или iPad сначала отображается «Проверка обновлений», а затем появляется сообщение об ошибке «Невозможно проверить наличие обновлений». Эта проблема обычно раздражает, особенно когда она появляется снова и снова, а вы понятия не имеете о причине.
Здесь мы предлагаем 7 быстрых исправлений, чтобы вы могли определить причину или решить проблему. Если вы уже попробовали большинство распространенных способов и думаете, что это может быть сложная системная ошибка, вы также можете перейти непосредственно к решению 7, чтобы решить ее с помощью стороннего инструмента.
Вам может понравиться:
Решение 1. Убедитесь, что серверы Apple не отключены
Когда ваш iPhone или iPad проверяет наличие обновлений, он должен взаимодействовать с серверами Apple. Если серверы Apple не работают, естественно, ваш iPhone не может проверить наличие обновлений. Так что есть вероятность, что сбой обновления вызван не внутренней причиной, а некоторыми внешними факторами . Чтобы проверить это, посетите веб-страницу Apple System Status, чтобы узнать, доступны ли серверы.
Чтобы проверить это, посетите веб-страницу Apple System Status, чтобы узнать, доступны ли серверы.
Если значки отображаются зеленым цветом, это означает, что они работают нормально. Затем вы можете объяснить сбой обновления iPhone другими причинами и попробовать другие альтернативы для решения проблемы. Если есть желтые, красные значки или синие значки с аннотациями, вы можете подождать, пока серверы вернутся в нормальное состояние, и попробовать обновиться позже.
Решение 2. Обеспечьте хорошее сетевое подключение для обновления программного обеспечения
Проблема «Невозможно проверить наличие обновлений» обычно возникает из-за проблем с сетью. Поскольку обновление iOS OTA требует стабильного и бесперебойного состояния сети, вам необходимо убедиться, что ваш iPhone/iPad имеет хороший уровень сигнала Wi-Fi .
Если кажется, что ваше соединение Wi-Fi слабое, в то время как другие устройства могут нормально его использовать при том же соединении, вот три способа, которые помогут вам решить проблему с сетью на вашем iPhone или iPad.
1. Повторно подключитесь к Wi-Fi
Перейдите в «Настройки» > «Wi-Fi». Отключите Wi-Fi на несколько минут. Включите его снова и снова подключите. Затем перейдите в «Обновление программного обеспечения» и посмотрите, не может ли ваше устройство проверить наличие обновлений iOS.
2.Подключиться к другой сети Wi-Fi
Если повторное подключение не работает, попробуйте другие работающие сети Wi-Fi. Откройте «Настройки» > «Wi-Fi». Отключите текущую сеть Wi-Fi и подключитесь к другой действующей.
3.Сброс настроек сети
Если по-прежнему возникает ошибка при проверке обновлений программного обеспечения на вашем iPhone или iPad, попробуйте сбросить настройки сети. Откройте «Настройки» > «Основные». Прокрутите вниз и нажмите «Перенести» или «Сбросить iPhone». Нажмите «Сбросить настройки сети».
Решение 3. Перейдите на общедоступный DNS Google
Но вы также можете обнаружить, что не можете проверить наличие обновлений на своем iPhone, в то время как вы можете беспрепятственно использовать другие приложения для просмотра видео или чата. В этом случае ваш iPhone не может обновиться, вероятно, не из-за слабой сети. Таким образом, вы можете вместо этого попробовать следующее, которое некоторые пользователи считают полезным, а именно переключите свою интернет-сеть на Google Public DNS .
В этом случае ваш iPhone не может обновиться, вероятно, не из-за слабой сети. Таким образом, вы можете вместо этого попробовать следующее, которое некоторые пользователи считают полезным, а именно переключите свою интернет-сеть на Google Public DNS .
Шаг 1. Перейдите в «Настройки» > «Wi-Fi».
Шаг 2. Коснитесь синего значка информации рядом с вашей текущей сетью Wi-Fi.
Шаг 3. Нажмите «Настроить DNS» > «Вручную» > «Добавить сервер» и введите DNS-серверы: «8.8.8.8» или «8.8.4.4». Затем выберите DNS и нажмите «Сохранить».
Если ни один из вышеперечисленных методов не работает, а ваш iPhone по-прежнему зависает при проверке обновлений, ошибка в основном вызвана не проблемой сети, а системной проблемой или чем-то другим. Читайте дальше, чтобы узнать больше о решениях.
Решение 4. Принудительно перезагрузите iPhone/iPad
Простой, но выполнимый способ исправить некоторые незаметные системные ошибки — перезагрузить iPhone/iPad. После перезагрузки iPhone перейдите на страницу обновления программного обеспечения, чтобы проверить, может ли он нормально обновляться. Поскольку перезагрузка часто используется большинством пользователей, и вы, вероятно, знаете об этой операции, мы не будем здесь подробно о ней говорить.
После перезагрузки iPhone перейдите на страницу обновления программного обеспечения, чтобы проверить, может ли он нормально обновляться. Поскольку перезагрузка часто используется большинством пользователей, и вы, вероятно, знаете об этой операции, мы не будем здесь подробно о ней говорить.
Что делать, если перезагрузка по-прежнему не помогает? Вы можете пойти дальше и попытаться принудительно перезагрузить iPhone или iPad, которые не могут проверить наличие обновлений на iOS 16. У разных поколений iPhone есть разные способы полной перезагрузки телефона.
Hard Reset iPhone 8/X/11/12/13/SE 2nd
Быстро нажмите и отпустите кнопку увеличения громкости и сделайте то же самое с кнопкой уменьшения громкости . Затем нажмите и удерживайте боковую (или верхнюю) кнопку , пока не появится логотип Apple.
Примечание:
- Чтобы принудительно перезагрузить iPad без кнопки «Домой» , вы можете сделать то же самое, что и этот метод.

После полной перезагрузки теперь вы можете снова перейти на страницу обновления программного обеспечения и посмотреть, не произошла ли ошибка при проверке наличия обновления программного обеспечения.
Обратите внимание, что поддерживаемые iOS 16 устройства включают только iPhone 8 или более поздние модели. Тем не менее, если вы столкнулись с проблемами при установке обновления на iPhone 7 или предыдущие телефоны Apple, вы можете попробовать выполнить следующие действия по сбросу, чтобы устранить проблему с невозможностью проверить наличие обновлений.
Hard Reset iPhone 7/7 Plus
Одновременно нажмите и удерживайте кнопку питания и кнопку уменьшения громкости в течение нескольких секунд, пока не появится логотип Apple.
Аппаратный сброс iPhone 5/6/SE 1st
Одновременно нажмите и удерживайте кнопку питания и кнопку «Домой», пока не появится логотип Apple. Обычно говорят о 10 секундах.
Примечание:
Чтобы принудительно перезагрузить iPad с помощью кнопки «Домой», вы можете сделать то же самое, что и этот метод.
Решение 5. Удалить профиль бета-версии iOS 16
Кроме того, может возникнуть проблема с файлами iOS. Если вы загрузили предыдущую бета-версию iOS 16 на свой iPhone/iPad, новое обновление iOS может не отображаться. Чтобы решить эту проблему, достаточно сначала удалите файлы бета-версии , а затем попробуйте снова проверить наличие обновлений.
Шаг 1. Выберите «Настройки» > «Основные» > «VPN и управление устройствами».
Шаг 2. Коснитесь профиля бета-версии программного обеспечения iOS в разделе «Профиль конфигурации».
Шаг 3. Нажмите «Удалить профиль», чтобы удалить профиль бета-обновления.
Решение 6. Проверьте наличие обновлений с помощью iTunes
После того, как вы попробовали все вышеперечисленные решения, ваш iPhone/iPad по-прежнему не может проверить наличие обновлений через OTA-обновление. Однако не сдавайтесь сейчас. Это все еще возможно решить с помощью некоторого программного обеспечения. Первый выбор до используйте iTunes, чтобы обновить iPhone до последней версии iOS .
Первый выбор до используйте iTunes, чтобы обновить iPhone до последней версии iOS .
Шаг 1. Подключите ваш iPhone/iPad к компьютеру.
Шаг 2. Запустите последнюю версию iTunes.
Шаг 3. Откройте вкладку «Сводка».
Шаг 4. Нажмите «Проверить наличие обновлений», а затем выберите «Загрузить и обновить».
Шаг 5. Перезагрузите iPhone/iPad после обновления, и вы получите новейшую версию iOS на своем устройстве.
Решение 7. Проверьте наличие обновлений с помощью стороннего инструмента
Если ваш iPhone/iPad продолжает показывать ошибку при проверке обновлений, а ваш iTunes не работает должным образом, и, к сожалению, все распространенные исправления не работают, вы все еще можете использовать профессиональное стороннее программное обеспечение для обновления вашего iPhone, например, FonePaw iOS System Recovery.
Это инструмент восстановления системы iOS, который направлен на решение различных системных проблем iOS, от небольших ошибок до серьезных проблем, таких как зависание iPhone в режиме наушников, черный экран iPhone и т. д. И самое главное, он может помочь вам обойти проверку обновлений и обновить работающее iOS-устройство до последней версии . Среди трех режимов восстановления есть также режим Free Quick Fix , который может решить простые проблемы, такие как сбой обновления, бесплатно.
д. И самое главное, он может помочь вам обойти проверку обновлений и обновить работающее iOS-устройство до последней версии . Среди трех режимов восстановления есть также режим Free Quick Fix , который может решить простые проблемы, такие как сбой обновления, бесплатно.
Шаг 1. Загрузите и установите FonePaw iOS System Recovery на свой ПК/Mac.
Скачать бесплатно Купить со скидкой 20% Скачать бесплатно Купить со скидкой 20%
Шаг 2. Попробуйте Free Quick Fix , которая является бесплатной и восстанавливает устройство с защитой данных. Если вы не видите такой режим, нажмите Пуск > Стандартный режим > Подтвердить. (Совет: в стандартном режиме вы можете обновить свой iPhone без потери данных).
Если этот режим не работает, обратитесь к стандартному режиму , чтобы исправить. Этот режим также не удалит данные вашего iPhone.
Шаг 3. Подключите к нему свое устройство и следуйте инструкциям, чтобы перевести iPhone в режим восстановления.
Подключите к нему свое устройство и следуйте инструкциям, чтобы перевести iPhone в режим восстановления.
Шаг 4. Проверьте правильность информации о вашем устройстве. Выберите нужную версию обновления iOS и нажмите «Восстановить». Программа загрузит файл прошивки новейшей iOS 16 и обновит ваш iPhone.
Шаг 5. Не отключайте iPhone/iPad до завершения процесса. Ваш iPhone/iPad перезагрузится и обновится до последней версии iOS 16.
Примечание:
- Если первые два режима не работают для восстановления, и вы хотите использовать расширенный режим, будьте осторожны, так как он сотрет все данные на вашем iPhone/iPad.
Вы успешно исправили «Невозможно проверить наличие обновлений» на своем iPhone/iPad с помощью какого-либо решения, описанного выше? Надеюсь, что эта статья может помочь. И если ваша проблема не может быть решена, пожалуйста, напишите нам свой вопрос.
[Исправлено] Невозможно проверить обновление iOS 15/16
Когда вы используете устройство Apple, вы будете использовать их внутреннюю операционную систему iOS. Проблема с iOS заключается в том, что, хотя она очень удобна для пользователя, когда что-то идет не так, диагностика проблемы превращается в кошмар. Например, вы не можете проверить обновление на iOS 15 или iOS 16, или ваш iPhone просто зависает при проверке обновления?
К счастью, эту проблему можно решить с помощью нескольких различных инструментов. Для начала все, что мы рекомендуем вам сделать, это воспользоваться следующими советами и рекомендациями. Следуйте этому простому руководству, и ваши не в состоянии проверить головные боли обновления iOS станет кусок пирога.
Часть 1. Почему вы не можете подтвердить обновление iOS 15/16?
Часть 2. Основные проверки перед исправлением Невозможно проверить обновление
Часть 3.
 Что делать, если ваш iPhone зависает при проверке обновления?
Что делать, если ваш iPhone зависает при проверке обновления?1. Следуйте инструкциям на экране
2. Принудительно перезагрузите iPhone
3. Сброс настроек сети
4. Отключить соединения VPN/прокси
5. Проверьте состояние сервера Apple
6. Удалите и повторно загрузите обновление
7. Освободите память iPhone
8. Дата и время проверки
9. Обновите iPhone с помощью iTunes [Потеря данных]
10. Исправить невозможность проверки обновления iOS 15/16 в 3 клика [Нулевая потеря данных]
Часть 1. Почему вы не можете подтвердить обновление iOS 15/16?
Существуют различные причины, и некоторые из наиболее распространенных причин, по которым iOS 15/16 не может проверить обновление, включают:
Ваше устройство Apple не прошло проверку, поскольку вы больше не подключены к Интернету .

Вашему устройству Apple не удалось проверить обновление iOS 15 из-за проблемы безопасности, обнаруженной во время установки .
В загруженном обновлении обнаружен сбой , поэтому для использования может потребоваться повторная загрузка.
У вас закончилось место на диске , поэтому iPhone застрял при проверке обновления и не смог выполнить его полностью.
Обновление было загружено из неверного источника , поэтому его невозможно проверить в Apple.
Часть 2. Основные проверки перед исправлением Невозможно проверить обновление iOS 15/16 Проблема
Если у вас возникли проблемы, из-за которых вы не можете правильно проверить обновление iOS 16/15, мы рекомендуем вам попробовать эти простые предварительные решения, прежде чем делать что-либо еще.
1. Убедитесь, что ваше устройство iOS работает от полностью заряженного аккумулятора .
 Часто обновление может завершиться ошибкой, когда батарея просто разряжается во время сеанса или достигает низкого уровня мощности и не может продолжаться.
Часто обновление может завершиться ошибкой, когда батарея просто разряжается во время сеанса или достигает низкого уровня мощности и не может продолжаться.2. Убедитесь, что у вас есть полное подключение к WiFi . Распространенная причина, по которой ваша iOS 16/15 не может проверить обновление, просто сводится к тому, что она не подключена к безопасному интернет-соединению.
3. Убедитесь, что вы подключены к частной сети Wi-Fi . Неудачная проверка из-за того, что вы больше не подключены к Интернету, — это одно; быть безопасным для небезопасного общественного Wi-Fi — это другое.
4. Удалите часть лишней памяти с вашего устройства , например приложения, которые вы больше не используете, или файлы большего размера. Это может помочь очистить пространство, необходимое вашему устройству Apple для правильной работы, и, таким образом, завершить обновление.
Попробуйте приведенные выше решения, и станет намного проще убедиться, что ваша iOS будет работать именно так, как должна. Это может устранить как минимум несколько наиболее распространенных причин невозможности проверки обновления iOS 15/16. Однако, возможно, потребуется рассмотреть и другие решения.
Это может устранить как минимум несколько наиболее распространенных причин невозможности проверки обновления iOS 15/16. Однако, возможно, потребуется рассмотреть и другие решения.
Часть 3. Что делать, если ваш iPhone зависает при проверке обновления?
1 Следуйте инструкциям на экране
Если вы не уверены, лучше всего начать с простого следования инструкциям, отображаемым на экране, и нажать кнопку Повторить . Когда вы не можете обновить iOS, ваше устройство автоматически предложит несколько рекомендаций относительно того, что вы можете попытаться исправить.
Таким образом, вы также можете попробовать эти решения, так как чаще всего они могут решить проблему и обновить ваше устройство iOS, как предполагалось.
2 Принудительный перезапуск iPhone
Следующее решение — попытаться принудительно перезагрузить устройство iOS в случае зависания iPhone при проверке обновления. Существуют различные способы сделать это в зависимости от модели iPhone.
Чтобы принудительно перезагрузить iPhone 8/X/11/12/13/14, удерживайте и отпустите кнопку увеличения громкости и кнопку уменьшения громкости соответственно. Затем нажмите кнопку Power и отпустите ее, когда появится логотип Apple.
Чтобы принудительно перезагрузить iPhone 7/7 Plus, одновременно нажимайте кнопки Power и Volume Down , пока на экране не появится логотип Apple.
Чтобы принудительно перезагрузить iPhone 6 и ниже, одновременно нажмите кнопки Power и Home . Затем отпустите их, когда увидите логотип Apple.
3 Сброс настроек сети
Зайдите в сетевые настройки вашего устройства Apple и сбросьте подключение. Это будет означать повторный ввод пароля Wi-Fi, но это стоящее решение, поскольку иногда простого подключения и повторного подключения может быть достаточно, чтобы вернуть систему в действие, чтобы исправить невозможность проверить обновление iOS 16/15, которое больше не подключено. к проблеме интернета.
к проблеме интернета.
4 Disable VPN/Proxy Connections
Распространенной проблемой для многих пользователей устройств iOS является попытка установить обновления в VPN. Попробуйте отключить VPN и/или прокси-сервер . Сделайте это, и вы обнаружите, что можете легко подключиться к iOS и проверить свое обновление.
Это один из самых простых способов начать работу, когда вы хотите проверить свое обновление, поскольку попытка управлять установкой через VPN или прокси-сервер часто заканчивается неудачей.
Перейдите к iPhone Settings > VPN , затем отключите его.
Теперь проверьте, устранена ли с помощью этого решения проблема невозможности вертикального обновления iOS.
5 Проверьте состояние сервера Apple
Еще одна распространенная проблема заключается в том, что у Apple произошла какая-то поломка на их стороне. Просто запустите веб-поиск «Статус сервера Apple», и вы сможете быстро узнать через официальный веб-сайт Apple, будут ли они доступны.
Это самый простой способ узнать, существуют ли какие-либо проблемы на серверах, и он должен помочь вам быстро и легко проверить состояние сервера. Если проблема на стороне сервера Apple, вам просто нужно подождать, пока они решат проблему за вас.
6 Удалите и повторно загрузите обновление
Если вам по-прежнему не удается проверить обновление iOS 15/16, а ваш iPhone зависает при проверке обновления, попробуйте удалить и снова загрузить обновление.
Нажмите Настройки > Общие > Хранилище и найдите обновление в списке.
Щелкните обновление iOS и выберите Удалить обновление .
Затем снова откройте Настройки > Общие > Обновление ПО и загрузите обновление.
7 Очистить хранилище iPhone
Если хранилище вашего iPhone слишком переполнено данными, возможно, вы не сможете подтвердить обновление iOS. Чтобы все работало правильно, вам следует очистить хранилище iPhone перед проверкой обновления iOS 15/16.
Чтобы все работало правильно, вам следует очистить хранилище iPhone перед проверкой обновления iOS 15/16.
Перейдите на свой iPhone «Настройки»> «Основные»> «Хранилище iPhone» , после чего вы сможете увидеть оставшуюся память вашего iPhone.
Выберите ненужные данные, щелкните значок Удалить , чтобы значительно освободить память iPhone.
Теперь вы можете попробовать подтвердить обновление iOS еще раз, чтобы проверить, не произошла ли ошибка.
8 Проверка даты и времени
Если вам нужно подтвердить обновление iOS 15/16, убедитесь, что ваши настройки даты и времени верны, они должны соответствовать местному региону, иначе это повлияет на нормальную работу вашего iPhone.
9 Обновите iPhone с помощью iTunes [Потеря данных]
Если вы по-прежнему не можете проверить обновление iOS 16/15, вы можете обновить свое устройство с помощью iTunes. Как официальное настольное приложение для устройств Apple, это может легко решить вашу проблему. Итак, для начала все, что вам нужно сделать, это:
Итак, для начала все, что вам нужно сделать, это:
Подключите устройство, которое не может правильно проверить обновление iOS 16/15, к компьютеру и запустите iTunes.
Щелкните значок Устройство в верхнем левом углу iTunes и выберите проблемное устройство.
После загрузки вам просто нужно нажать кнопку Сводка и нажать Проверить наличие обновлений .
Если обновление необходимо, iTunes загрузит его и установит для вас обновление.
Минусы
Могут произойти неизвестные ошибки iTunes, и вы по-прежнему не сможете точно обновить iOS 15/16, и это займет гораздо больше времени, чем вы ожидаете.
10 Исправить невозможность проверки обновления iOS 15/16 с помощью 3 щелчков [Нулевая потеря данных]
Если вам нужно более точное решение для восстановления, вы можете попробовать устройство, известное как WooTechy iPhixer. Этот инструмент является лучшей альтернативой iTunes, поскольку он может исправить ошибки основного программного обеспечения, из-за которых невозможно проверить обновление iOS 16/15 без потери данных 9.0673
Этот инструмент является лучшей альтернативой iTunes, поскольку он может исправить ошибки основного программного обеспечения, из-за которых невозможно проверить обновление iOS 16/15 без потери данных 9.0673
Кроме того, вы также можете обновить свое устройство до версии iOS, которая вам нравится, без каких-либо зависаний . Никакая ошибка не будет вызвана, и ваша конфиденциальность надежно защищена при использовании этого универсального программного обеспечения.
75 000 000+ загрузок
Яркие возможности WooTechy iPhixer:
Решите все проблемы с iOS, такие как iPhone, который не может проверить обновление iOS 15/16, зависание на более ранней версии iOS и другие, без потери данных.
Поддерживаются все модели iPhone, например iPhone 4–iPhone 14, а также версии iOS, включая последнюю версию iOS 16.
Обновление iOS и переход с бета-версии iOS 16 на iOS 15 без джейлбрейка и без ограничений.

При использовании iPhixer для обновления вашего устройства вам не нужно подключать iPhone к Интернету, что позволяет избежать ошибки.
Кроме того, вы можете войти/выйти из режима восстановления на 100% бесплатно, что является самым большим преимуществом для всех пользователей.
Загрузить сейчасЗагрузить сейчас
Чтобы использовать iPhixer для проверки iOS 16/15 и установки обновления:
Подключите устройство iPhone к компьютеру, а затем загрузите iPhixer после подключения. Выберите функцию Standard Mode и нажмите Next . Убедитесь, что ваше устройство разблокировано на данный момент.
Выберите параметр Загрузить , чтобы начать получение программного обеспечения.
Щелкните Start и подождите, пока iPhixer начнет выполнять весь процесс обновления и восстановления, как предполагалось.

После завершения ваш iPhone не может проверить ошибку обновления iOS 15/16 успешно исправлен и обновлен до нужной версии.
Заключение
Обязательно опробуйте приведенные выше решения, и вам станет намного проще решить ваши проблемы с Apple. Несмотря на то, что они считаются лучшими в своем деле, с программным обеспечением Apple очень легко столкнуться с проблемами.
Приведенные выше 10 советов и решений, особенно WooTechy iPhixer Программное обеспечение для восстановления iOS, тем не менее, должны решить проблему невозможности легко проверить обновление iOS 15/16.
Загрузить сейчасЗагрузить сейчас
Как исправить ошибку «Невозможно проверить обновление» для iOS 16?
home_iconСоздано с помощью Sketch.
Главная > Проблемы с iOS 11 > [Обновление 2022] Как исправить ошибку «Невозможно проверить обновление» для iOS 16?
Габриэль Хаммонд
10 августа 2017 г. (обновлено: 22 июля 2022 г.)
(обновлено: 22 июля 2022 г.)
3 минуты чтения
0 Количество
Вопрос
Привет! Я пытаюсь обновить свое устройство до iOS 16, но постоянно получаю сообщение об ошибке «iOS 16 не прошла проверку, поскольку вы больше не подключены к Интернету». Я пытался использовать данные, а также Wi-Fi, но я продолжаю получать одно и то же сообщение. Кто-нибудь еще страдает от этой проблемы? Как исправить ошибку невозможности проверки обновления для iOS 16 ?
Приведенный выше сценарий слишком распространен среди пользователей iPhone, пытающихся обновить свои устройства. Хотя это может показаться невозможным исправить, есть несколько решений, которые вы можете попробовать. Некоторые из них мы описали в этой статье. Но прежде чем мы перейдем к более сложным решениям, важно убедиться, что вы действительно подключены к Интернету. Простой способ проверить — открыть веб-страницу в Safari. Если он загружается успешно, но вы не можете проверить обновление iOS 16, попробуйте следующие решения.
Если он загружается успешно, но вы не можете проверить обновление iOS 16, попробуйте следующие решения.
6 советов, как исправить ошибку iPhone, не удается проверить ошибку обновления:
- Совет 1. Закройте приложение настроек
- Совет 2. Принудительно перезагрузите iPhone
- Совет 3. Попробуйте другую сеть
- Совет 4. Сбросьте настройки сети
- Совет 5. Удалите и снова загрузите обновление iOS 16
- Совет 6. Используйте стороннее программное обеспечение для исправления ошибки проверки обновления (поддерживается iOS 16)
1. Закройте приложение настроек
Первое решение, которое можно попробовать в этом случае, — закрыть Приложение настроек . Для этого дважды нажмите кнопку «Домой» и проведите пальцем по приложению «Настройки», чтобы скрыть его. Теперь перейдите к Настройки > Общие > Обновление ПО , чтобы повторить попытку.
2.
 Принудительно перезагрузите iPhone
Принудительно перезагрузите iPhone
Если обновление по-прежнему вызывает проблемы, попробуйте принудительно перезагрузить устройство. Чтобы принудительно перезагрузить iPhone, удерживайте Sleep/Wake и Home , пока на экране устройства не появится логотип Apple.
3. Попробуйте другую сеть
Вы также можете попробовать подключиться к другой сети Wi-Fi, чтобы убедиться, что проблема не в вашем подключении. Убедитесь, что используемое вами подключение относится к домашней сети , поскольку корпоративные сети могут блокировать или фильтровать подключения к серверам Apple .
4. Сбросьте настройки сети
Вы также можете попробовать сбросить настройки сети. Но вам нужно будет повторно ввести все свои пароли Wi-Fi после сброса настроек сети. Для этого просто перейдите в Настройки > Сброс > Сброс настроек сети , а затем нажмите Сброс в появившемся диалоговом окне.
После завершения сброса снова подключитесь к сети Wi-Fi и повторите попытку обновления.
5. Удалите и снова загрузите обновление iOS 16
Также вполне вероятно, что обновление повреждено, и поэтому вам придется удалить его, прежде чем вы сможете загрузить его снова. Для этого перейдите в Настройки > Хранилище и использование iCloud и нажмите Управление хранилищем . Прокрутите вниз, чтобы найти Software Update , и выберите его, чтобы удалить.
Попробуйте установить обновление еще раз, чтобы проверить, не возникнут ли проблемы.
6. Используйте стороннее программное обеспечение для исправления ошибки проверки обновления (поддерживается iOS 16)
Если вы попробуете все вышеперечисленные решения безрезультатно, вполне возможно, что ваша система iOS испытывает некоторые фундаментальные проблемы и поэтому нуждается в ремонте. Для этого вам понадобятся услуги стороннего программного обеспечения для iOS. Лучшее решение — iMyFone Fixppo. Некоторые функции, которые делают это решение идеальным, включают следующее:
Лучшее решение — iMyFone Fixppo. Некоторые функции, которые делают это решение идеальным, включают следующее:
iOS16 Поддерживается iMyFone Fixppo
- Сбросьте iPhone/iPad/iPod touch без пароля, устранив проблему с забытым паролем.
- Простота в использовании — требуется всего 3 щелчка.
- Самая высокая скорость восстановления — 100% подходит для всех видов проблем с iOS.
- Никаких технических знаний не требуется — удобный интерфейс программы.
- Его можно использовать для решения практически любой проблемы, с которой вы можете столкнуться, включая устройство, зависшее в режиме восстановления, на логотипе Apple, зависшее в режиме DFU или просто не работающее должным образом.
iMyFone FixPpo
Попробуйте бесплатноПопробуйте бесплатно
Шаг 1: Начните с загрузки программы на свой компьютер. Запустите его, а затем подключите iPhone к компьютеру с помощью USB-кабелей. В главном окне вы должны увидеть три разных режима восстановления. В этом случае мы выберем Стандартный режим , так как это проблема только обновления.
Запустите его, а затем подключите iPhone к компьютеру с помощью USB-кабелей. В главном окне вы должны увидеть три разных режима восстановления. В этом случае мы выберем Стандартный режим , так как это проблема только обновления.
Шаг 2: Программа попросит вас перевести ваше устройство в режим DFU или режим восстановления, прежде чем устройство можно будет починить. Для этого нажмите Start и начнется обратный отсчет. Теперь на устройстве нажмите кнопки «Режим сна/Пробуждение» и «Домой» вместе на 8-10 секунд. Отпустите кнопку Sleep/Wake , но продолжайте удерживать кнопку «Домой» еще 5 секунд.
Если устройство не может перейти в режим DFU , попробуйте перевести его в режим восстановления. Снова нажмите и удерживайте кнопки «Режим сна/Пробуждение» и «Домой». Продолжайте держать даже после того, как увидите Логотип Apple . Отпустите их только тогда, когда на вашем устройстве появится значок «Подключиться к iTunes ».
Шаг 3: Когда устройство находится в режиме DFU или режиме восстановления, вы можете загрузить подходящую прошивку для iOS на свое устройство, даже для последней версии iOS 16. Нажмите Загрузить , чтобы сделать это.
Шаг 4: После завершения загрузки программа немедленно начнет ремонт устройства. Весь процесс не должен занимать более нескольких минут. Ваше устройство перезагрузится в обычном режиме.
Заключение
Как исправить ошибку невозможности проверки обновления для iOS 16 ? Неудивительно, что некоторые обновления программного обеспечения, особенно крупные, такие как iOS 16, вызывают больше проблем, с которыми машина не может справиться. Если вы столкнулись с критической ошибкой, вы должны немедленно принять меры и перейти на предыдущую версию ОС. Цель этого руководства — помочь нашим читателям после выпуска финальной версии. iMyFone Fixppo может быть вашим лучшим выбором. Ознакомьтесь с руководством и вернитесь к нормальной работе.
iMyFone Fixppo может быть вашим лучшим выбором. Ознакомьтесь с руководством и вернитесь к нормальной работе.
Попробуйте бесплатноПопробуйте бесплатно
(Нажмите, чтобы оценить этот пост)
Общий рейтинг 4.7 (256 участников)
Оценка прошла успешно!
Вы уже оценили эту статью, пожалуйста, не повторяйте оценку!
Включите JavaScript для просмотра комментариев с помощью Disqus.
5 вещей, которые вам нужно знать
В последнем выпуске Apple iOS 15 для iPhone возникли проблемы.
Apple продолжает совершенствовать iOS 15, добавляя обновления программного обеспечения, а последний выпуск iOS 15.7 содержит важные исправления безопасности для пользователей iPhone.
Некоторые пользователи iPhone замечают огромную разницу после перехода на свое устройство с более старых версий iOS 15. Мы получили множество положительных отзывов о последнем программном обеспечении.
С другой стороны, некоторые пользователи iPhone уже сталкивались с различными ошибками и проблемами с производительностью. Некоторые из этих проблем были перенесены из iOS 15.6.1 и более ранних версий iOS 15, а некоторые — совершенно новые.
В этом руководстве по проблемам iOS 15 мы рассмотрим текущее состояние этих проблем. Мы покажем вам, где найти возможные решения для наиболее распространенных проблем с iOS 15, и предоставим вам некоторые ресурсы, которые должны помочь, если вы столкнетесь с проблемами.
Мы также коснемся состояния понижения версии iOS и расскажем, что вы можете ожидать от Apple и iOS в будущем.
- Проблемы с iOS 15
- Отзыв об iOS 15
- Как исправить проблемы с iOS 15
- Состояние понижения версии iOS
- Что дальше для iOS
Проблемы с iOS 15
У некоторых пользователей iPhone возникают проблемы при загрузке и установке нового программного обеспечения. Если ваша установка iOS 15.6.1 зависла, попробуйте выполнить полную перезагрузку телефона. Обычно это решает проблему.
Если ваша установка iOS 15.6.1 зависла, попробуйте выполнить полную перезагрузку телефона. Обычно это решает проблему.
Мы также получаем жалобы на ненормальный расход заряда батареи, задержку пользовательского интерфейса, проблемы с AirPlay, проблемы с Touch ID и Face ID, проблемы с собственными и сторонними приложениями, проблемы с iMessage, проблемы с Wi-Fi, различные проблемы с Siri, проблемы с Службы определения местоположения, проблемы с Bluetooth, проблемы с CarPlay, зависания, зависания и сбои.
Мы ожидаем, что список проблем с iOS 15.6.1 будет расти по мере того, как все больше людей переходят с iOS 14 на iOS 15.6.1 и со старой прошивки iOS 15 на последнюю версию.
Если вы еще не загрузили последнюю версию iOS 15, рекомендуем подготовить iPhone к загрузке. Предварительная подготовка может помочь вам избежать серьезных головных болей.
Мы разработали пошаговый процесс предварительной установки, который поможет вам лучше всего подготовиться к переезду.
Где найти обзоры iOS 15
Если вы в настоящее время используете iOS 15.7 на своем iPhone или планируете обновление, вам следует просмотреть отзывы тех, кто сделал шаг. Эта обратная связь предупредит вас о потенциальных проблемах и проблемах с производительностью, которые возникают у других на той же модели iPhone.
Мы опубликовали список причин, по которым следует или не следует устанавливать обновление iOS 15.7, и это хорошая отправная точка для тех из вас, кто взвешивает переход от старого программного обеспечения к последней версии.
Мы также рекомендуем следить за YouTube, дискуссионными форумами Apple, сайтами социальных сетей, такими как Twitter и Facebook, и MacRumors форумы для получения дополнительных отзывов о последней версии iOS 15.
Как исправить проблемы с iOS 15
Некоторые проблемы могут потребовать исправления от Apple, но вы можете исправить другие самостоятельно.
Прежде чем обращаться в службу поддержки Apple, ознакомьтесь с нашим списком исправлений наиболее распространенных проблем с iOS. У него может быть исправление, которое работает для вас.
У него может быть исправление, которое работает для вас.
Мы также выпустили несколько советов, которые могут помочь вам повысить производительность вашего устройства, и руководство, которое покажет вам, как решить проблемы с временем автономной работы iOS. Если вы столкнулись с серьезными проблемами с разрядкой аккумулятора в iOS 15, взгляните на них.
Если вы не можете найти то, что ищете, в наших руководствах, посетите дискуссионные форумы Apple. Если они не могут вам помочь, вы можете связаться со службой поддержки Apple через Twitter или со службой поддержки клиентов через веб-сайт Apple.
Если вы по-прежнему не можете решить свою проблему (проблемы), вы можете запланировать встречу с Genius в вашем местном магазине Apple Store. Они должны быть в состоянии диагностировать вашу проблему.
Статус перехода на более раннюю версию iOS 15
Если вы столкнулись с ошибками или проблемами с производительностью на iOS 15, вы можете попробовать понизить версию программного обеспечения вашего iPhone, чтобы повысить его производительность. То есть, если опция доступна. В настоящее время это так.
То есть, если опция доступна. В настоящее время это так.
Apple в настоящее время подписывает iOS 15.6.1, что означает, что вы можете перевести свой iPhone на предыдущую версию iOS 15, если iOS 15.7 начнет вызывать проблемы.
К сожалению, компания не подписывает на iOS 15.6, iOS 15.5, iOS 15.4.1, iOS 15.4, iOS 15.3.1, iOS 15.3, iOS 15.2.1, iOS 15.2, iOS 15.1.1, iOS 15.1, iOS 15.0.2, iOS 15.0.1 или iOS 15.0. Это означает, что вы не можете вернуться ни к одному из этих обновлений.
Первоначально казалось, что Apple позволит пользователям оставаться на iOS 14 и продолжать получать обновления безопасности и, возможно, исправления ошибок для затянувшихся проблем, но, похоже, все изменилось.
Apple не выпускала новую версию iOS 14 с момента выпуска iOS 14.8.1 в октябре, и этого обновления больше нет. Устройства, работающие на iOS 14.8 и более ранних версиях, могут перейти только на последнюю версию iOS 15.
Это важно, потому что это означает, что, скорее всего, не будет возможности перейти с iOS 15 на iOS 14 в будущем. Это произойдет только в том случае, если Apple выпустит новую версию iOS 14.
Это произойдет только в том случае, если Apple выпустит новую версию iOS 14.
Чтобы узнать больше о том, как работает процесс перехода на более раннюю версию, ознакомьтесь с нашим пошаговым руководством.
Что дальше
iOS 15.7 может стать финальной версией iOS 15. Apple может выбрать дополнительные версии iOS 15, но это не подтверждено.
Компания также выпустила свою новую операционную систему iOS 16, и программное обеспечение в настоящее время доступно для загрузки прямо сейчас, если у вас есть совместимая модель iPhone.
Чтобы узнать больше об обновлении iOS 16, ознакомьтесь с нашим руководством.
4 Причины не установить iOS 15,7 и 11 причин, которые вы должны
9Установка IOS 15,7 для лучшей безопасности | |||||||||||||||||||||||||||||||||||
| 777777 | . подумайте об установке обновления Apple iOS 15.7 прямо сейчас. подумайте об установке обновления Apple iOS 15.7 прямо сейчас.iOS 15.7 содержит 11 исправлений безопасности. Если вы хотите ознакомиться с деталями, зайдите на сайт безопасности Apple, чтобы узнать больше. Если вы пропустили iOS 15.6.1, в ней было два встроенных исправления безопасности, которые необходимы, если вы хотите защитить свое устройство и его данные от вреда. Вы можете прочитать больше о паре на веб-сайте Apple. Если вы пропустили обновление iOS 15.6 от Apple, в нем было более 30 обновлений безопасности. Вы можете узнать больше о них прямо здесь. Если вы пропустили iOS 15.5, она принесла 27 новых исправлений безопасности для iPhone. Вы можете узнать больше об этих исправлениях на сайте безопасности Apple. Если вы пропустили iOS 15.4.1, в ней было одно новое исправление безопасности. Подробнее об этом можно прочитать на сайте Apple. Если вы пропустили обновление iOS 15.4, в нем было целых 36 новых исправлений безопасности. Если вы пропустили iOS 15.3.1, в ней было одно исправление безопасности. Чтобы узнать больше об этом, перейдите на страницу безопасности Apple. Если вы пропустили iOS 15.3, вы также получите ее исправления вместе с обновлением. iOS 15.3 принесла пользователям iPhone 10 новых исправлений безопасности. Если вас интересуют подробности, вы можете прочитать о них прямо здесь. Если вы пропустили iOS 15.2.1, вы получите исправление безопасности вместе с обновлением. Вы можете узнать больше об изменении на веб-сайте Apple. Если вы пропустили обновление iOS 15.2 от Apple, вы получите более 30 исправлений безопасности вместе с обновлением. Вы можете прочитать все о них на сайте безопасности компании. iOS 15.2 также включает несколько важных обновлений конфиденциальности. Программное обеспечение перенесло отчет компании о конфиденциальности приложений в настройки. Кроме того, в iOS 15.2 появились функции безопасности общения Apple для детей. Вы найдете эти функции в приложении «Сообщения», в Siri, в Spotlight и в поиске. Если вы пропустили iOS 15.1, iOS 15.7 принесет свои исправления безопасности на ваш iPhone. Подробнее о них можно прочитать на сайте Apple. Если вы пропустили iOS 15.0.2, вы также получите исправление безопасности с обновлением. Вы можете узнать больше об этом прямо здесь. iOS 15.0 также содержит множество исправлений безопасности для вашего iPhone. Если вы собираетесь перейти с iOS 14 и вас интересует точный характер этих улучшений, вы можете прочитать о них на веб-сайте безопасности Apple. Apple обновила свой веб-сайт новой информацией о пакете исправлений безопасности для iOS 15. You may also like... |

 Д. С помощью интерактивных кнопок Home
Д. С помощью интерактивных кнопок Home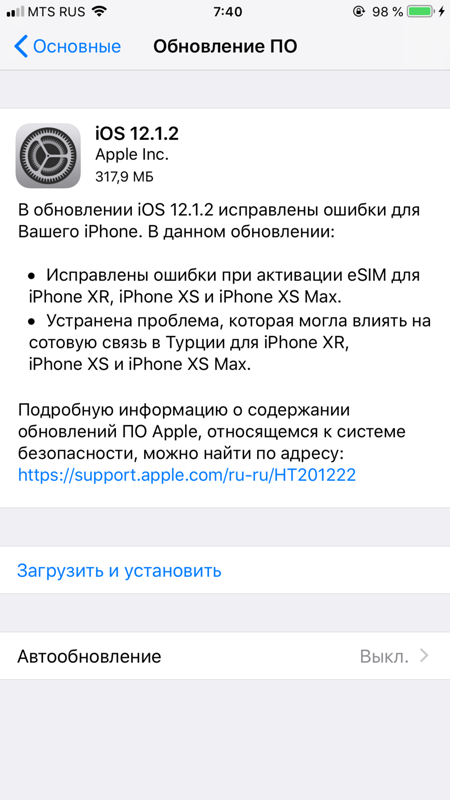
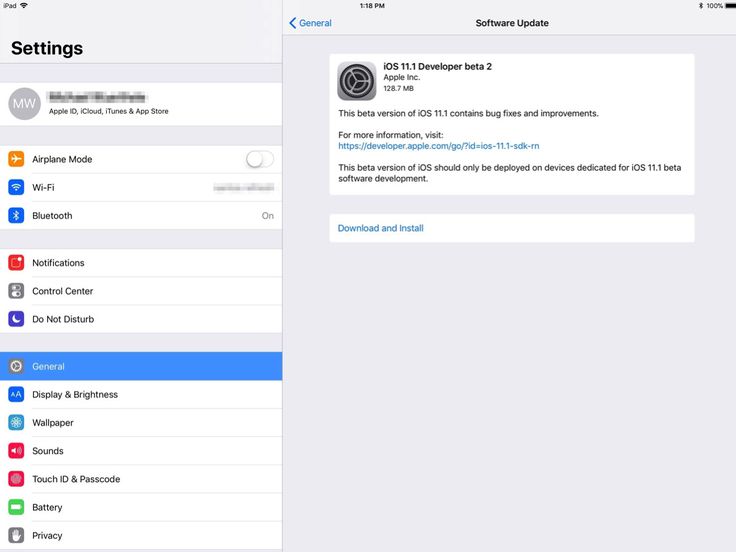 Попробуйте из «Настройки» — «Основные» — «Сброс» — «Сброс настроек сети» — выполнить действия по очистке данных для данного подключения.
Попробуйте из «Настройки» — «Основные» — «Сброс» — «Сброс настроек сети» — выполнить действия по очистке данных для данного подключения.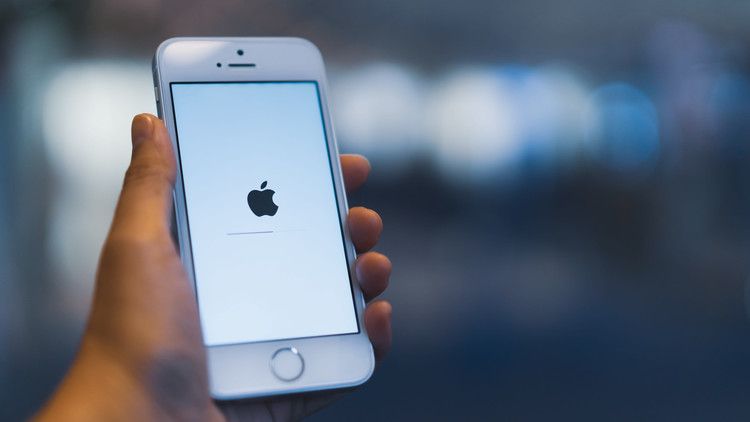
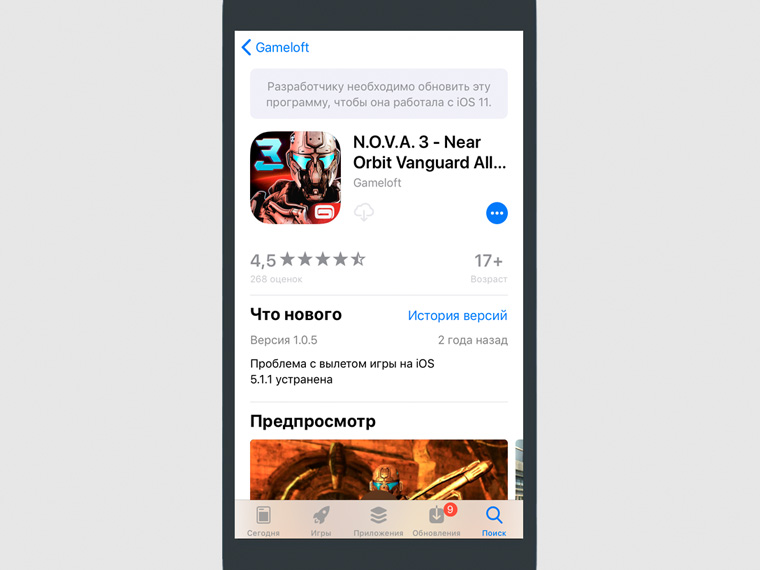
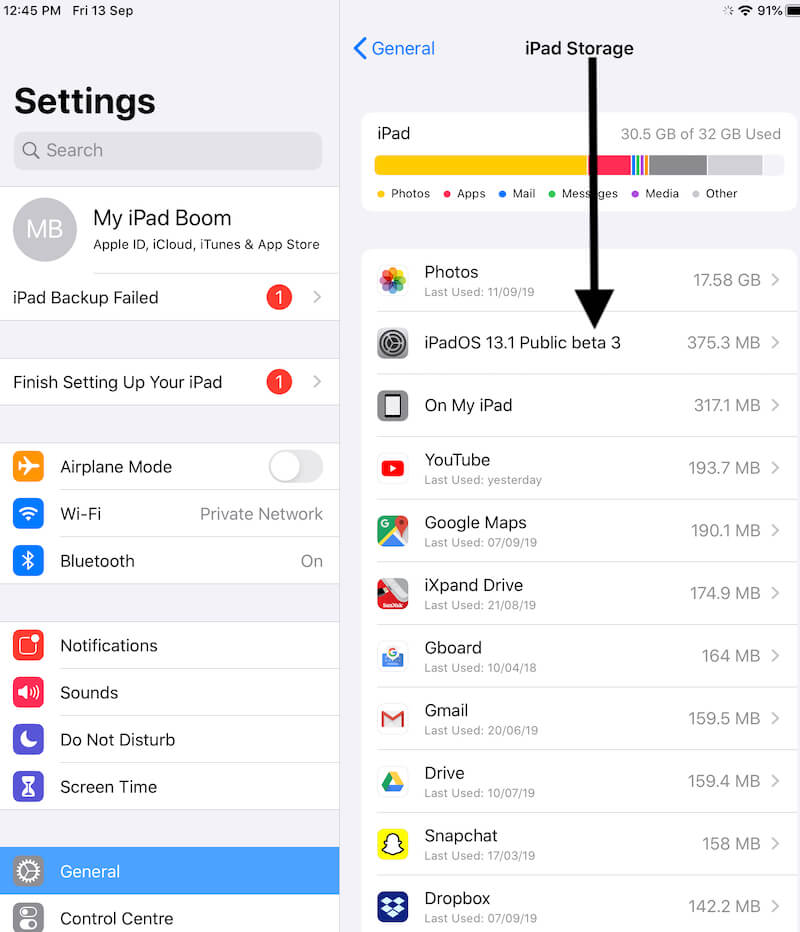
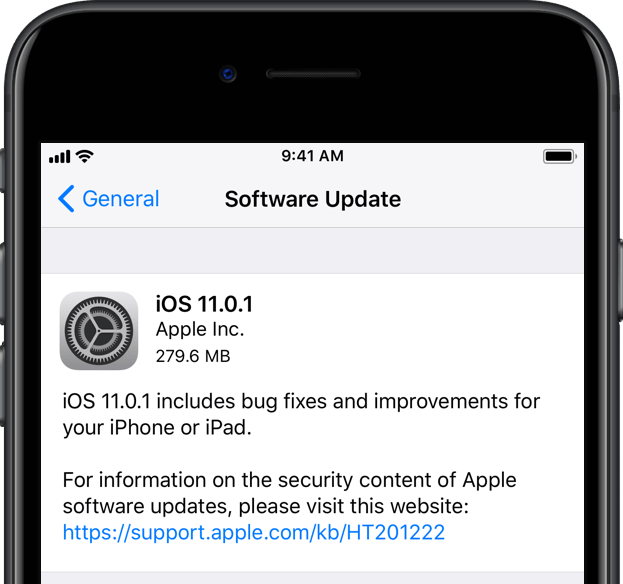 14 или более ранней версии либо компьютер с Windows, убедитесь, что на нем установлена последняя версия программы iTunes.
14 или более ранней версии либо компьютер с Windows, убедитесь, что на нем установлена последняя версия программы iTunes.
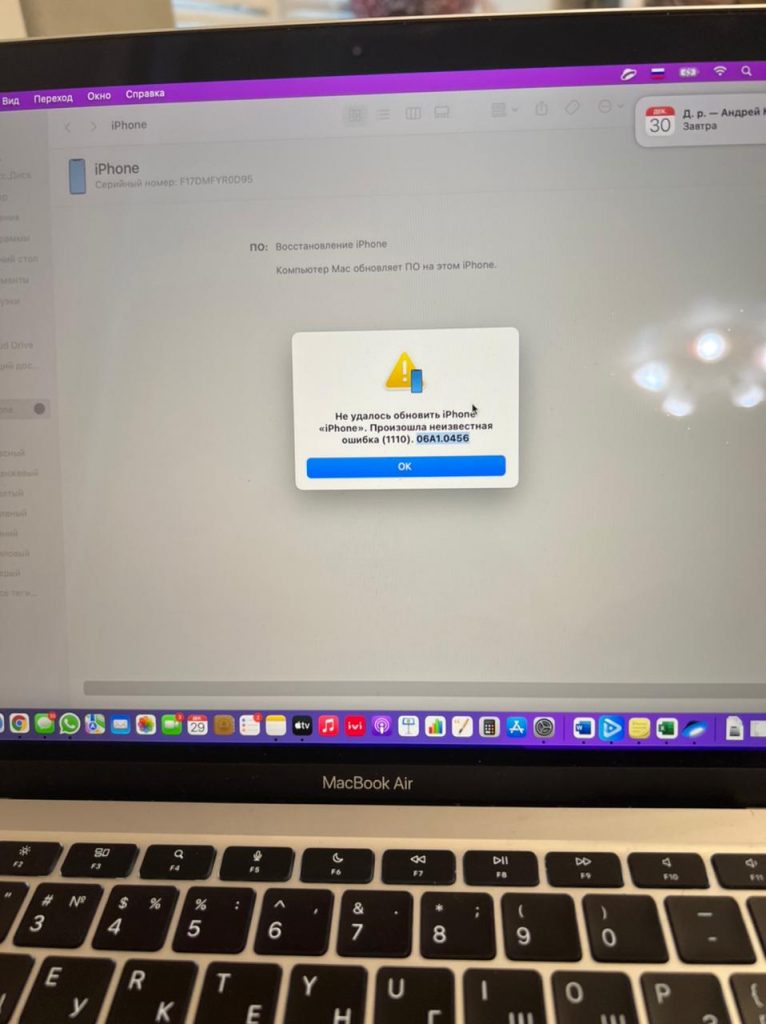 Это не должен быть порт на клавиатуре.
Это не должен быть порт на клавиатуре.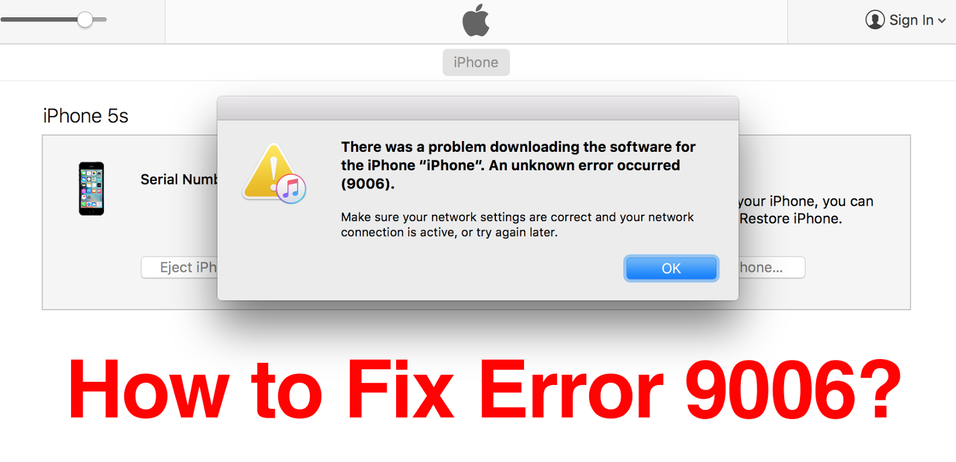
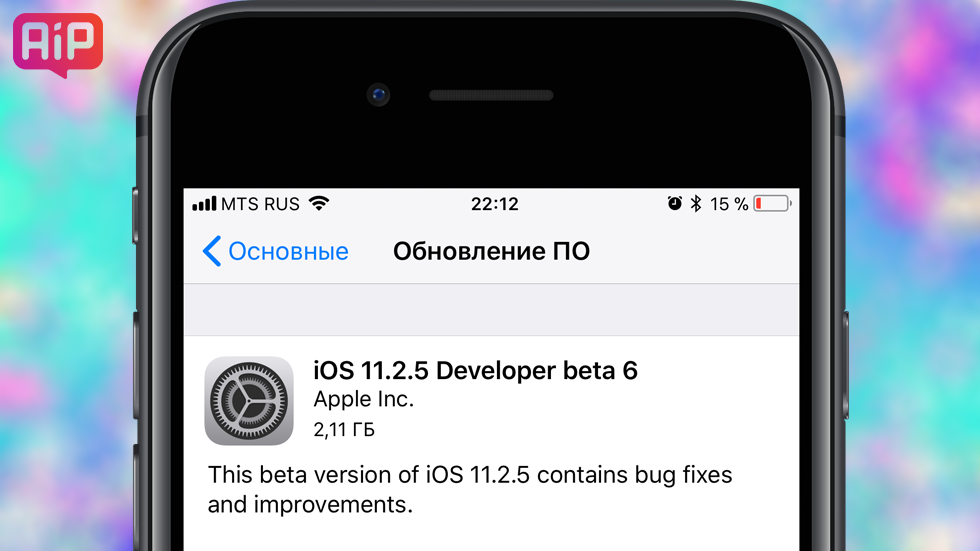

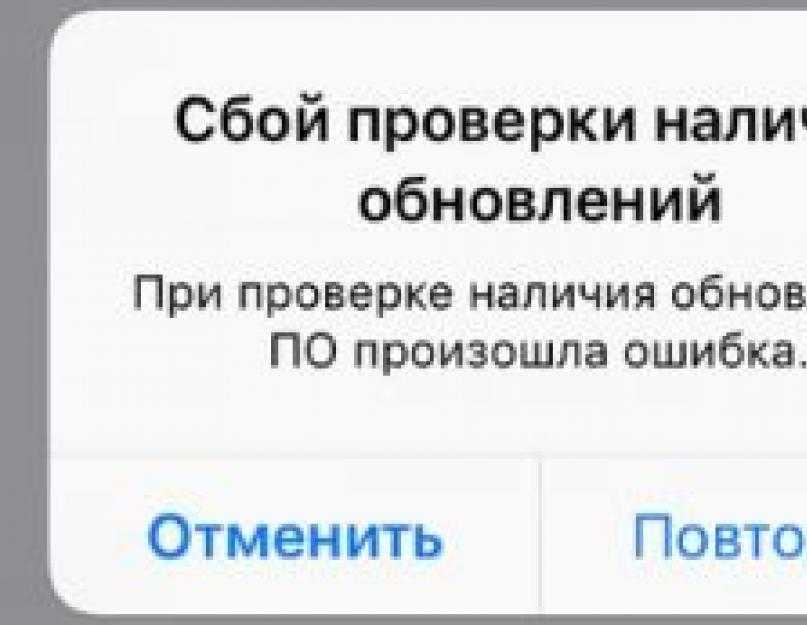 После этого только нажимайте боковую кнопку / кнопку питания, пока на экране iPhone не появится логотип запуска Apple на экране.
После этого только нажимайте боковую кнопку / кнопку питания, пока на экране iPhone не появится логотип запуска Apple на экране.