Содержание
Как записать видео с экрана вашего iPhone 11
Какой бы у вас ни был iPhone, есть два способа записать видео того, что на экране, будь то, когда вы хотите сохранить память или создать учебное пособие для кого-то.
В какой-то момент кто-то спросил вас, как сделать что-то на вашем iPhone 11, и если бы они были рядом с вами, вы бы просто сделали это прямо перед ними или для них на их iPhone. Вы покажете им, как это сделать, и они узнают.
Но они не с тобой. Они могут находиться в отдаленном месте, где нет возможности совершить поездку, например, на полпути по всей стране или в ситуации блокировки по заказу правительства. Что означает, что вам, вероятно, придется поговорить с ними через это.
Описание того, как сделать что-то по телефону, может привести к травме. Или, учитывая, что сотрясение вашего iPhone отменяет какие-либо вещи, это может привести к огромному количеству отмененных действий, прежде чем они наконец получат, что вы имеете в виду, что они должны нажать на маленькую кнопку i.
Вместо этого вы можете записать экран вашего iPhone. Делайте то, что вы им описываете, делайте шаги и позвольте iPhone сделать видеозапись того, как вы это делаете. Тогда вы можете отправить им это видео объяснение.
В конце концов, вы оба отсортированы. У них есть записи о том, что им нужно сделать для конкретной задачи, и вы избавлены от необходимости проходить процесс объяснения еще раз в будущем.
Есть два способа сделать это: один подходит для быстрого создания короткого видео, а другой — для создания более длинных или более сложных фильмов. Однако быстрый способ требует небольшой подготовки, так как вам нужно настроить Центр управления, чтобы включить кнопку записи экрана.
Как настроить Центр управления
Перейдите в настройки
Выберите Центр управления
Нажмите Настроить элементы управления
Если записи экрана нет в верхнем списке, нажмите на нее во втором
Теперь это в верхнем списке, нажмите и удерживайте, чтобы изменить его
Нажмите Назад
Это немного сбивает с толку, как вы можете переставить различные элементы управления в Центре управления, потому что они представлены здесь как вертикальный список, но вы не будете использовать их позже. Позже в самом Центре управления вы увидите, что они расположены в виде рядов кнопок, а также что вы ограничены перестановкой элементов управления только в нижней половине экрана.
Позже в самом Центре управления вы увидите, что они расположены в виде рядов кнопок, а также что вы ограничены перестановкой элементов управления только в нижней половине экрана.
Тем не менее, когда вы добавили кнопку записи экрана и затем обнаружили ее в Центре управления, все готово.
Нажмите кнопку «Запись экрана» в Центре управления. Вы получаете обратный отсчет, а затем кнопка поворачивается. красный, когда вы записываете.
Как сделать скриншот записи на iPhone 11
Проведите пальцем вниз, чтобы открыть Центр управления
Нажмите на кнопку записи видео
Подождите через три секунды отсчет
Проведите пальцем вверх, чтобы покинуть Центр управления
Делайте все, что вам нужно, чтобы продемонстрировать кому-то
Нажмите на красные часы в левом верхнем углу
Нажмите Стоп
Ключом к этому является кнопка записи видео. Когда вы впервые проведете пальцем вниз, чтобы открыть Центр управления, это будет пустой белый круг вокруг заполненного белого круга.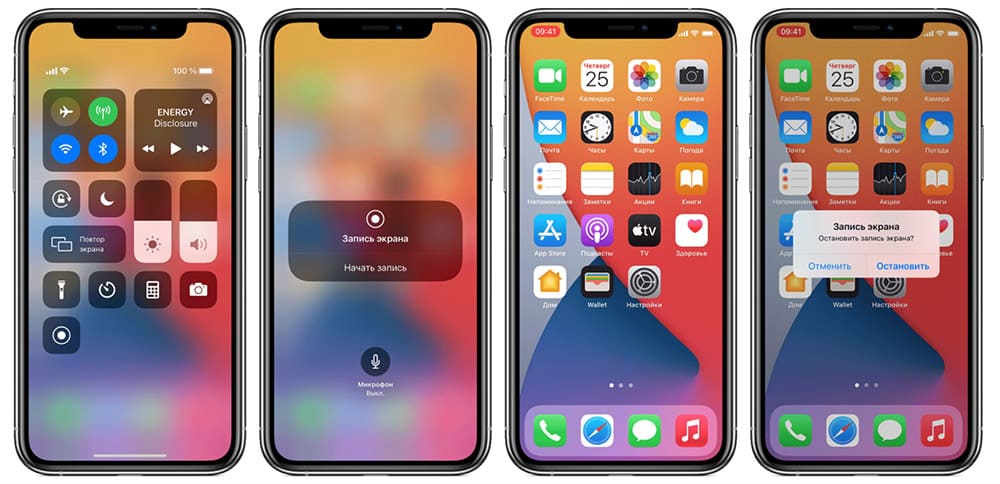
Когда вы затем нажмете на него, этот центральный круг станет обратным отсчетом 3-2-1. И тогда это становится красной точкой. Иногда, когда вы находитесь в Центре управления и записываете его, эта иконка имеет красную точку.
Если вы не хотите просматривать записи, показывающие кому-то, как использовать что-то в Центре управления, вам нужно провести пальцем вверх, чтобы оставить это. Когда вы это сделаете, вы вернетесь на свой обычный домашний экран или в приложение, в котором вы были раньше.
Все, что заметно изменилось, это то, что часы в левом верхнем углу вашего iPhone приобрели красный фон. Нажав на эти часы или красный фон, вы получите подсказку об остановке записи.
Если вы его остановите, вы получите уведомление о том, что записанное вами видео было сохранено. Это в твоей камере.
Это означает, что вы можете затем поделиться им по электронной почте, сообщениям или любым другим способом, которым вы могли бы отправить кому-то фотографию.
Нажмите на красные часы, чтобы остановить запись. Кроме того, просто переведите экран iPhone в спящий режим, и он автоматически остановится
Кроме того, просто переведите экран iPhone в спящий режим, и он автоматически остановится
Как сделать скриншот записи более длинных видео на iPhone 11
Как правило, вы используете этот метод центра записи экрана для создания коротких видеороликов. На самом деле нет никаких ограничений на их продолжительность, по крайней мере, до тех пор, пока вы не записали достаточно, чтобы заполнить память вашего iPhone.
Однако, если экран вашего iPhone выключится, запись остановится автоматически. Поэтому вы можете перейти в «Настройки», «Дисплей и яркость» и выбрать время автоблокировки.
Это скорость и удобство перемещения по центру управления, нажатия одной кнопки, а затем просто прикосновения к другому концу, что делает это полезным. Если вы хотите показать кому-то одну особенность iOS или проиллюстрировать уединенный момент, вы можете сделать это и отправить им видео в считанные минуты.
Вы можете хотеть что-то более сложное, хотя. Скажем, вы показываете им, сколько времени требуется, чтобы загрузить огромное приложение по сотовой связи. Редактор в iOS Camera Roll позволил бы вам обрезать начало или конец, но не мог, например, пропустить в середине.
Редактор в iOS Camera Roll позволил бы вам обрезать начало или конец, но не мог, например, пропустить в середине.
Точно так же вы можете аннотировать экран. Или сделайте паузу, пока у вас есть аудиозапись с описанием некоторых конкретных деталей.
Вы можете сделать многое из этого, записав все, что вам нужно, с помощью опции Control Center, а затем отредактировав в iMovie. Если вы начинаете делать сложные записи видео с экрана, вам лучше использовать отдельный рекордер, который встроен в Mac.
Как сделать скриншот записи на iPhone 11 с помощью QuickTime Player
Подключите ваш iPhone к вашему Mac с помощью кабеля Lightning
Запустите QuickTime Player на Mac
Выберите Файл, Новая запись фильма
Нажмите стрелку раскрывающегося списка справа от красной кнопки записи.
Выберите свой iPhone из списка «Камера»
Нажмите красную кнопку записи
Обратите внимание, что это Новая запись видео, которую вы должны нажать в QuickTime-плеере Mac, даже если под ней есть опция «Новая запись экрана». Это потому, что если вы выберете экран записи на вашем Mac, он будет записывать экран вашего Mac.
Это потому, что если вы выберете экран записи на вашем Mac, он будет записывать экран вашего Mac.
Когда вы закончите, нажмите квадратную черную кнопку остановки на QuickTime Player. В отличие от iPhone, это не сохраняет видео автоматически, поэтому вы должны помнить, чтобы выбрать Файл, Сохранить.
Не забудьте выбрать новую запись фильма, а не новую запись экрана
QuickTime Player не имеет более сложных функций редактирования, чем Camera Roll на iOS, но вы снова можете открыть видео в iMovie.
Альтернативы собственной записи экрана Apple
Пока вы подключаете свой iPhone к вашему Mac, вы можете посмотреть на альтернативные приложения, такие как Screenflow. Это стороннее приложение для записи экранов, и это особенно хорошо.
Более того, оно превратилось из обычного устройства записи экрана в практически целое приложение для видеопроизводства. Это позволит вам увеличивать определенные области записи и создавать последовательности из нескольких видео на разных экранах, если вам это нужно.
2 метода записи экрана в iOS 11 (поддерживается iPhone / iPad)
Что касается iOS 11, в ней много полезных функций, особенно для записи экрана iOS 11. Если быть более точным, все смартфоны Apple под управлением iOS 11 позволяют пользователям бесплатно записывать видео на экране со звуком. Да, вы также можете просматривать записи на iPhone 8, iPhone 8 Plus и iPhone X через iOS 11.
Таким образом, вы можете легко захватить все действия на вашем устройстве iOS с помощью записи экрана. Например, вы можете записать учебник, чтобы показать другим, как использовать новую программу.
Также поддерживается запись экрана вашего iPhone. Другими словами, вы можете сделать скринкаст всех видео и аудио файлов для дальнейшего использования.
Из этой статьи вы можете получить 2 простых способа просмотра записи в iOS 11 с компьютером или без него.
Теперь давайте вместе прочитаем, чтобы понять, как шаг за шагом записывать экран iOS 11.
Экран записи iOS 11
- Часть 1: Как сделать запись экрана в iOS 11 напрямую
- Часть 2: Как сделать запись экрана в iOS 11 на компьютере
- Часть 3: Сравнение двух решений
Часть 1: Как сделать запись экрана в iOS 11 напрямую
Если вы впервые снимаете экран iPhone, вам нужно сначала включить функцию записи экрана iOS 11. Таким образом, в следующий раз, когда вы захотите записать дисплей вашего iPhone, вы можете быстро активировать эту функцию.
Таким образом, в следующий раз, когда вы захотите записать дисплей вашего iPhone, вы можете быстро активировать эту функцию.
Шаг 1 Включить функцию записи экрана iOS 11
Откройте приложение «Настройки» на вашем устройстве iOS. Выберите «Центр управления» из списка. Позже перейдите в раздел «Настройка элементов управления». Нажмите зеленый значок добавления перед «Запись экрана», чтобы добавить его к элементу управления вводом. В результате вы можете получить красный значок минус рядом с «Запись экрана». Не касайтесь его, если вы не хотите отключить запись экрана iOS 11.
Шаг 2 Нажмите кнопку записи экрана
Проведите от кнопки на экране вашего iPhone или iPad. Вы можете увидеть недавно добавленную иконку записи экрана в левом нижнем углу. Нажмите на этот значок, чтобы начать запись экрана iOS 11.
Шаг 3 Запись экрана со звуком iOS 11
Вам будет предложено показать экран записи в iOS 11 со звуком. Чтобы быть более конкретным, вы можете включить или отключить опцию «Микрофон аудио» в нижней части. Если кнопка микрофона становится красной, это указывает на то, что видео на экране захватывается со звуком. Позже выберите «Начать запись» на экране.
Если кнопка микрофона становится красной, это указывает на то, что видео на экране захватывается со звуком. Позже выберите «Начать запись» на экране.
Шаг 4 Остановить запись экрана в iOS 11
После 3-секундного обратного отсчета ваша экранная активность будет зафиксирована. Если вы хотите остановить запись, вы можете отправиться в Центр управления. Нажмите на красный значок, чтобы остановить запись в iOS 11.
Ваше записанное видео на экране будет сохранено в Camera Roll по умолчанию. Таким образом, вы можете открыть приложение «Фотографии» для доступа к файлу записи экрана. Позже вы можете отправить это видео по электронной почте как обычно или перенести видео с iPhone на компьютер для воспроизведения или дальнейшего редактирования.
Часть 2: Как сделать запись экрана в iOS 11 на компьютере
Что делать, если функция записи экрана iOS 11 не работает? Есть ли альтернативный способ захвата видео с экрана iPhone?
Конечно, вы можете отразить экран вашего iPhone на компьютер для записи экрана. В течение этого времени, Aiseesoft Screen Recorder может быть вашим первым выбором.
В течение этого времени, Aiseesoft Screen Recorder может быть вашим первым выбором.
Вы можете записывать потоковое видео, геймплей, учебные материалы, звонки через Skype и все действия на экране в высоком разрешении.
Более того, программное обеспечение для записи экрана позволяет делать снимки экрана во время записи видео iOS 11. По сравнению со стандартной функцией записи экрана iOS 11, вы можете получить много фильтров редактирования во время и после процесса.
Благодаря интуитивно понятному интерфейсу даже новички могут быстро записывать видео с экрана и снимки экрана. Что ж, вы также можете записывать изображения других цифровых устройств с помощью Aiseesoft Screen Recorder. Таким образом, если вам не удается просмотреть запись на iPhone iOS 11, вы можете отразить экран iOS, чтобы получить новое решение.
- Записывайте потоковое видео в полноэкранном или настраиваемом размере экрана в высоком качестве.
- Захват аудио от системы и микрофона одновременно или по отдельности.

- Сделайте снимок с панелями рисования и различными инструментами редактирования.
- Установите горячие клавиши, способы записи экрана, настройки вывода и другие параметры перед восстановлением.
Раздел 1: Зеркальное отображение экрана iPhone / iPad на вашем компьютере
Если вы хотите просматривать записи на устройстве Apple iOS 11, вам сначала нужно отразить отображение на компьютере. Есть много приложений с зеркалами экрана, к которым вы можете обратиться. По сравнению с обычными AirPlay хороший выбор для вас. Это абсолютно бесплатно и легко в использовании.
Шаг 1 Найдите Центр управления
Включите свой iPhone или iPad. Вы должны убедиться, что два устройства подключены к одной сети Wi-Fi. Это очень важно. Позже проведите снизу вверх на вашем устройстве iOS, вы можете получить доступ к Центру управления. Для пользователей iPhone X вам нужно провести пальцем вниз от верхнего правого угла.
Шаг 2 Зеркальный экран iOS 11 с AirPlay
Поскольку вы используете версию iOS 11, вы можете получить опцию с названием «Screen Mirroring». Нажмите на этот значок, чтобы увидеть все доступные устройства. Теперь выберите имя вашего компьютера или Apple TV в списке. Вам может понадобиться ввести пароль, чтобы двигаться дальше. Рано, вы можете увидеть зеркальный экран iPhone на вашем компьютере.
Нажмите на этот значок, чтобы увидеть все доступные устройства. Теперь выберите имя вашего компьютера или Apple TV в списке. Вам может понадобиться ввести пароль, чтобы двигаться дальше. Рано, вы можете увидеть зеркальный экран iPhone на вашем компьютере.
Советы
1. Это нормально, если вы сталкиваетесь с небольшими задержками при отражении экрана iPhone с помощью AirPlay. Однако, если это занимает много времени, вам нужно сначала проверить соединение Wi-Fi или скорость. Отключите другие цифровые устройства, которые используют такое же беспроводное соединение.
2. Некоторые пользователи жалуются, что экран iPhone не отражается полностью. Есть только квадратное изображение с черными полосами. Ну, разное разрешение вызывает эту проблему в основном.
Раздел 2: Запись экрана iOS 11 с аудио
Теперь вам нужно сделать скриншот записи iOS 11 на компьютере с помощью Aiseesoft Screen Recorder. Вы можете записывать видео с экрана iPhone без ограничений по времени.
Шаг 1 Запустить рекордер экрана
Бесплатно загрузите и установите Aiseesoft Screen Recorder на свой компьютер с Windows или Mac. Вы можете перейти на его официальный сайт, чтобы получить последнюю версию. Когда вы запускаете Screen Recorder после установки, вы можете выбрать «Video Recorder», чтобы войти в раздел записи экрана.
Вы можете перейти на его официальный сайт, чтобы получить последнюю версию. Когда вы запускаете Screen Recorder после установки, вы можете выбрать «Video Recorder», чтобы войти в раздел записи экрана.
Шаг 2 Запишите свой экран iPhone
Установите область записи экрана свободно с помощью мыши. Выберите, следует ли записывать видео со системным звуком или микрофоном. Просто установите источник звука, который вы хотите записать. Активизируйте опцию включения / выключения в состоянии «Вкл.».
После всех приготовлений нажмите значок «ЗАПИСЬ», чтобы начать запись экрана iOS 11 на вашем компьютере.
Шаг 3 Сделайте снимок во время записи (необязательно)
Вы можете сделать снимок экрана во время или после записи экрана свободно. Если вы хотите сделать скриншот во время записи, вы можете нарисовать область напрямую. Когда вы отпустите кнопку мыши, захваченный снимок экрана будет автоматически сохранен в папке назначения по умолчанию.
Кроме того, на скриншоте также можно добавить текст, курсор, водяной знак, кружок и другие наклейки.
Шаг 4 Экспортируйте записанное видео с экрана iOS
Screen Recorder позволяет приостанавливать, возобновлять и останавливать весь процесс записи экрана iPhone без ограничений по времени. Таким образом, вы можете записать несколько видеоклипов вместе.
Когда запись экрана iOS 11 заканчивается, вы можете получить окно предварительного просмотра. Проверьте записанное видео и при необходимости примените видеоэффекты. Наконец, вы можете поделиться или сохранить файл видеозаписи.
Примечание: Ну, формат вывода видео по умолчанию — MP4, а MP3 — формат вывода звука по умолчанию. Что касается формата скриншота, PNG является выбором по умолчанию. Если вы хотите изменить настройки вывода, вы можете нажать «Настройки» в правом верхнем углу, чтобы получить различные варианты. Также поддерживается настройка горячих клавиш и других личных настроек.
Часть 3: Сравнение двух решений
Это правда, что вы можете захватить экран iPhone или iPad, используя два вышеупомянутых метода.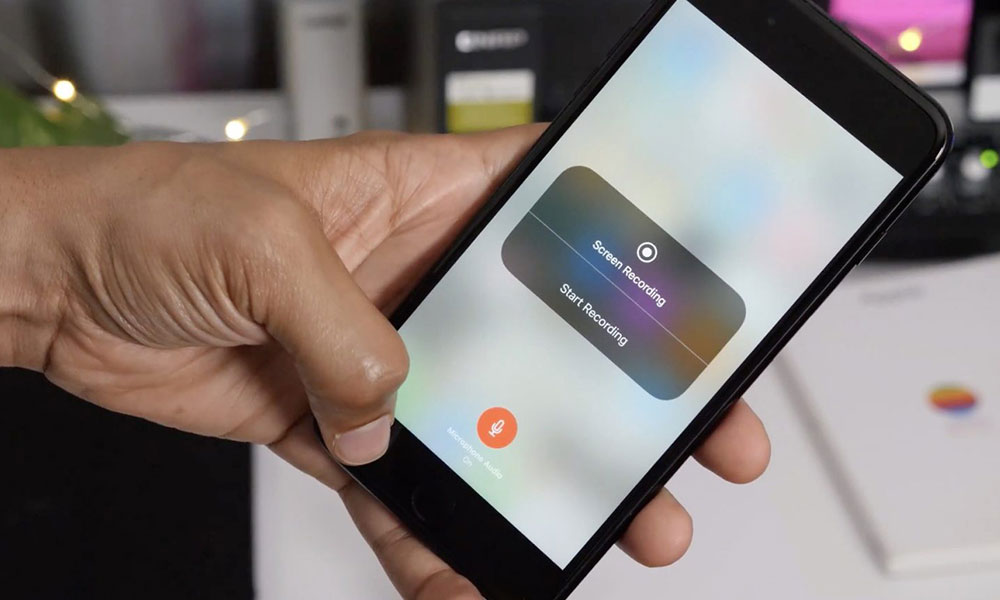 Тогда возникает вопрос, какой из них лучше выбрать для записи экрана iPhone или iPad? Другими словами, в каком случае вы должны запустить Aiseesoft Screen Recorder?
Тогда возникает вопрос, какой из них лучше выбрать для записи экрана iPhone или iPad? Другими словами, в каком случае вы должны запустить Aiseesoft Screen Recorder?
Чтобы решить эту проблему, вы можете получить подробное сравнение из следующих параграфов.
| Запись экрана в iOS 11 | Запись экрана iPhone / iPad с помощью Aiseesoft Screen Recorder | |
|---|---|---|
| Цена | Это Бесплатно | Платный (Бесплатная пробная версия) |
| Совместимость | iPhone, iPad и iPod touch с версией iOS 11 (без компьютера) | Windows / Mac (поддержка всех версий iOS, включая iOS 12.) |
| Редактирование видео | X | √ (добавить стрелку, текст, линию, прямоугольник, эллипс и т. Д.) |
| Система аудио записи | X | √ |
| Приостановить и возобновить запись экрана iOS | X | √ |
| Добавить внешнюю звуковую дорожку и субтитры | X | √ |
| Поделитесь записанным видео напрямую | X | √ |
| Формат выходного видео | MP4 | MP4, WMV, MOV, AVI, GIF, TS и т.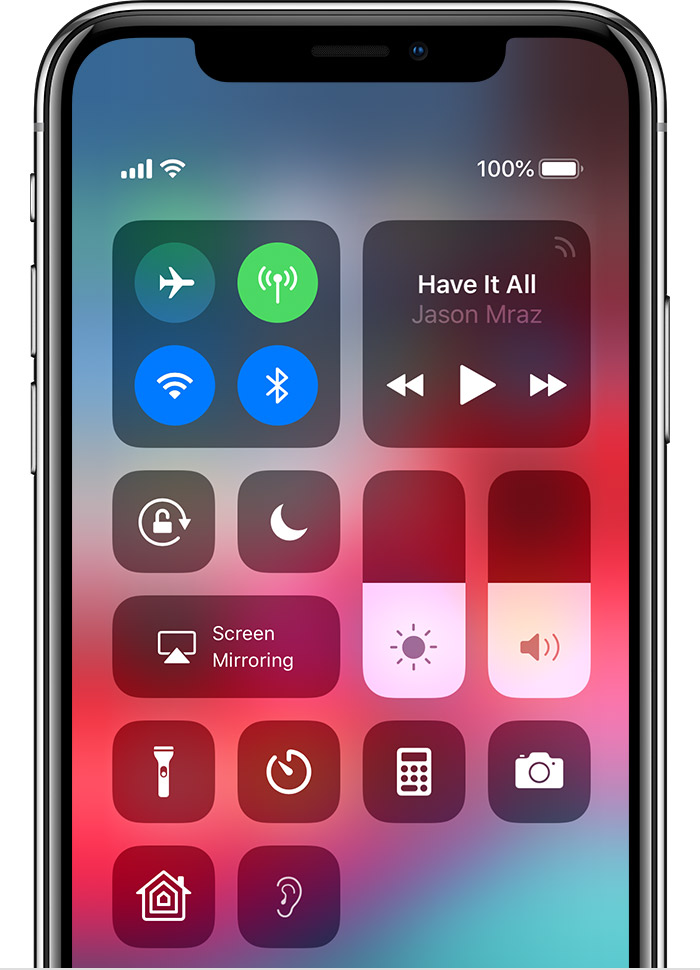 Д. Д. |
Вот некоторые выводы после сравнения из приведенной таблицы. Вы также можете рассматривать это как битву между записью экрана iOS 11 и Aiseesoft Screen Recorder. Оба решения хороши. Вы можете выбрать определенный, исходя из ваших реальных потребностей. Что ж, следующие недостатки экрана записи в iOS 11. Просто прочитайте и проверьте.
- Отсутствие функций редактирования
Хотя вы можете просматривать записи iOS 11 без компьютера бесплатно, вы не можете получить много инструментов для записи и редактирования экрана. Вы должны обратиться за помощью к другим видеоредакторам.
- Несовместимо с iOS 10 и более ранними устройствами
Функция записи экрана iOS по умолчанию работает не на всех версиях iOS. Если вы хотите записать экран на iOS 10 и более ранних версиях, вы должны использовать приложение для записи экрана, чтобы решить эту проблему.
- Не удается записать экран iPhone / iPad с продолжительностью
Когда вы записываете экран iPhone в iOS 11, вы не можете приостановить видео для дальнейшей записи.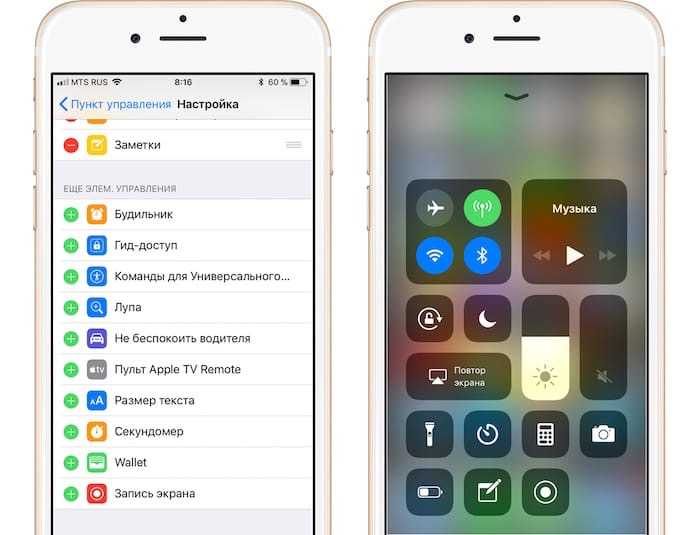 В функции записи экрана iOS 11 есть только значок «Стоп». К счастью, Aiseesoft Screen Recorder позволяет пользователям просматривать записи iOS 11 без ограничений по времени. Вы также можете установить таймер для записи экрана в определенный период времени.
В функции записи экрана iOS 11 есть только значок «Стоп». К счастью, Aiseesoft Screen Recorder позволяет пользователям просматривать записи iOS 11 без ограничений по времени. Вы также можете установить таймер для записи экрана в определенный период времени.
- Нет прямой функции обмена
Ваше записанное видео с экрана iPhone будет сохранено в Фото по умолчанию. Таким образом, вам нужно зайти в Фото на iPhone, чтобы сначала найти записанный вами видеофайл. Более того, в записи экрана iOS 11 отсутствуют настройки для формата вывода, качества и других настроек.
В общем, вы можете получить больше возможностей от Aiseesoft Screen Recorder. Это все о том, как просматривать записи в iOS 11 с компьютером или без него. Если у вас есть предложения или вопросы, просто свяжитесь с нами или оставьте сообщения в комментариях ниже. Мы рады помочь вам решить любую проблему, когда вам нужно.
Что вы думаете об этом посте.
- 1
- 2
- 3
- 4
- 5
Прекрасно
Рейтинг: 4.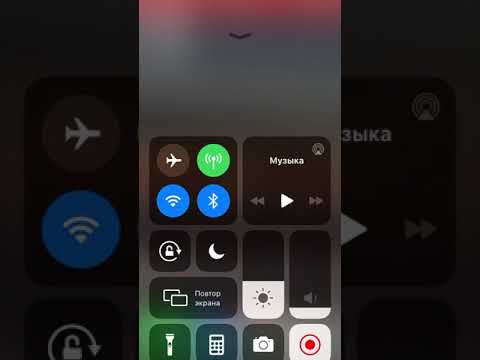 8 / 5 (на основе голосов 56)
8 / 5 (на основе голосов 56)
03 сентября 2018 08:00 / Автор: Эндрю Миллер в Медиа-рекордер
Запись видео экрана iPhone iOS 11 со звуком
У каждого владельца iPhone или iPad хотя бы один раз возникала необходимость записать видео с экрана гаджета. До появления iOS 11 весь процесс занимал много времени, так как требовал установки дополнительного ПО или подключения к стационарному компьютеру. В этом материале мы расскажем о существующих способах записи видео с экрана iPhone и iPad без джейлбрейка и компьютера на iOS 7, iOS 8, iOS 9, iOS 10, iOS 11 и iOS 12.
Запись видео с экрана средствами iOS
Начиная с iOS 11 на iPhone и iPad появилась встроенная функция для записи экранного видео, однако начинающий владелец устройства от Apple может её и не заметить.
Чтобы включить функцию, используйте следующие шаги (напомню, обязательно должна быть установлена iOS версии не ниже 11).
- Зайдите в Настройки и откройте «Пункт управления».

- Нажмите «Настроить элементы управления».
- Обратите внимание на список «Еще элементы управления», там вы увидите пункт «Запись экрана». Нажмите по значку «плюс» слева от него.
- Выйдите из настроек (нажмите кнопку «Домой») и потяните за нижнюю часть экрана: в пункте управления вы увидите новую кнопку для записи экрана.
По умолчанию, при нажатии на кнопку записи экрана начинается запись экрана устройства без звука. Однако, если использовать сильное нажатие (или долгое нажатие на iPhone и iPad без поддержки Force Touch), откроется меню как на скриншоте, в котором можно включить запись звука с микрофона устройства.
После окончания записи (выполняется повторным нажатием по кнопке записи), файл видео сохраняется в формате .mp4, 50 кадров в секунду и стереозвуком (во всяком случае, на моем iPhone именно так).
Ниже — видео инструкция по использованию функции, если что-то осталось непонятным после прочтения данного способа.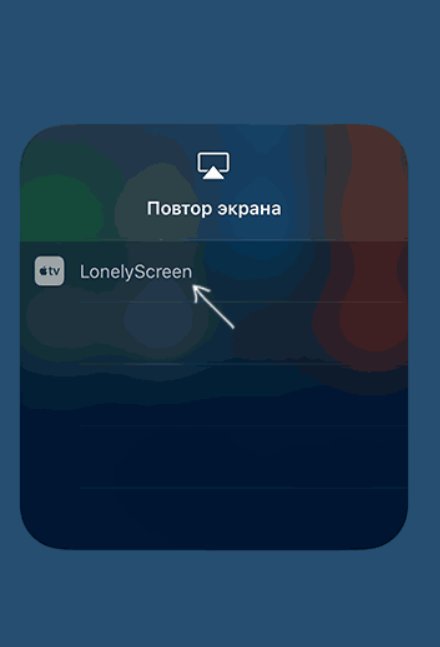
По какой-то причине, видео, записанное в настройках, было не синхронизировано со звуком (ускоренное), пришлось его замедлить. Предполагаю, что это какие-то особенности кодека, которые не удалось успешно переварить в моем видеоредакторе.
Способ 1: Стандартные средства
ПРИМЕЧАНИЕ! Неважно какой у вас iPad или iPhone (5, 5S, 6, 6S, 7, 7S, 8, X) – главное, чтобы на смартфон была установлена система iOS 11 или выше. Если у вас iPhone 10, то данная версия ОС стоит по умолчанию.
- «Настройки» – «Пункт управления».
- «Настроить элем. управления».
- Нажимаем на плюсик рядом с надписью «Запись экрана».
- Выйдите из настроек на рабочий стол и откройте дополнительное меню «Шторка». Далее вы должны увидеть дополнительный значок, который и позволяет заснять экран или сделать видеозапись – нажмите по нему. После этого начнется запись без звука. Чтобы изменить настройки и включить звукозапись, нужно зажать данную кнопку на несколько секунд, пока не вылезет дополнительное меню.

- Тут вы можете включить или выключить звук.
Чтобы закончить запись, нужно также нажать на ту же самую кнопку. Далее видео сохранится у вас на телефоне, и вы сможете его использовать в любых доступных целях. Для удобства можно без проблем отправить его по почте или в любой мессенджер.
Как записать видео с экрана iPhone и iPad в Windows 10, 8 и Windows 7
Примечание: для использования способа и iPhone (iPad) и компьютер должны быть подключены к одной сети, не важно по Wi-Fi или с помощью проводного подключения.
При необходимости, вы можете записать видео с экрана вашего iOS устройства с компьютера или ноутбука с Windows, однако для этого потребуется стороннее ПО, позволяющее принимать трансляцию по AirPlay.
Я рекомендую использовать бесплатную программу LonelyScreen AirPlay Receiver, скачать которую можно с официального сайта https://eu.lonelyscreen.com/download.html (после установки программы вы увидите запрос о разрешении ей доступа к общественным и частным сетям, следует разрешить).
Шаги для записи будут следующими:
- Запустите программу LonelyScreen AirPlay Receiver.
- На вашем iPhone или iPad, подключенном к той же сети, что и компьютер зайдите в пункт управления (свайп снизу вверх) и нажмите «Повтор экрана».
- В списке отобразятся доступные устройства, на которые возможна трансляция изображения по AirPlay, выберите LonelyScreen.
- Экран iOS отобразится на компьютере в окне программы.
После этого вы можете записать видео встроенными средствами Windows 10 записи видео с экрана (по умолчанию можно вызвать панель записи сочетанием клавиш Win+G) или с помощью сторонних программ (см.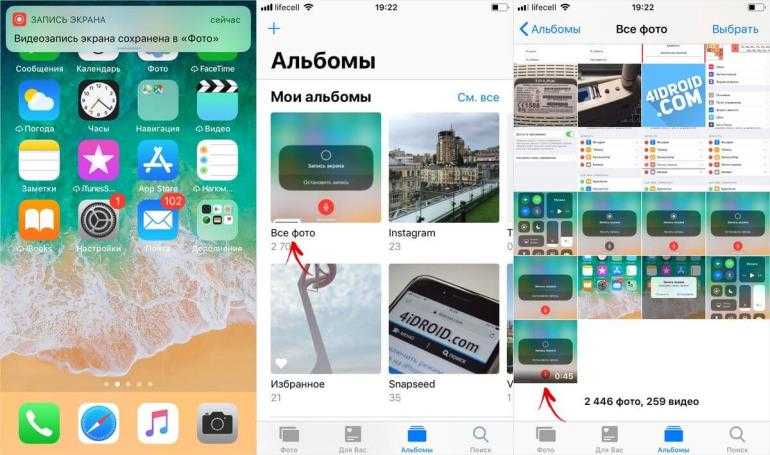 Лучшие программы для записи видео с экрана компьютера или ноутбука).
Лучшие программы для записи видео с экрана компьютера или ноутбука).
Запись экрана со звуком на айфоне
Благодаря функции захвата изображения со звуком вы сможете не только показывать, что происходит на экране вашего iPhone, но и описывать это голосом. Для этого даже не нужна внешняя гарнитура, потому что вся запись производится на встроенный микрофон. Главное – во время записи не закрывать область с микрофоном рукой или чем-то ещё. В противном случае на выходе звук может получиться либо слишком тихим, либо не записаться вообще. Поэтому, если у вас iPhone, держите его за боковые грани на весу, а iPad – вертикально, по возможности не зажимая нижний торец.
Как на iOS научить приложение всегда запрашивать доступ к местоположению
Однако в таком режиме можно записывать не только свой голос, но и звук самого iPhone или iPad. Да, вы правы, захват экрана на iOS фиксирует ещё и аудиосопровождение в играх, видеосервисах и других приложениях с озвучкой. То есть, по сути, благодаря этой функции вы сможете вести если не прямые трансляции, то по крайней мере записывать геймплей игр, в которые вы играете, а потом, немного подкорректировав, выложить на YouTube или отправить тому, для кого запись предназначалась. Главное – помните, что записывать таким образом фильмы и сериалы на платных видеоплощадках, чтобы затем отослать кому-то или распространить другим способом, незаконно и приравнивается к пиратству.
Главное – помните, что записывать таким образом фильмы и сериалы на платных видеоплощадках, чтобы затем отослать кому-то или распространить другим способом, незаконно и приравнивается к пиратству.
Решение дополнительных проблем
Если файл с записью не сохраняется –лучше перезагрузить устройство. Для этого обычно используют кнопку питания, которую удерживают на протяжении 20-30 секунд. Надо дождаться, пока будут загружены все программы и компоненты, в том числе – которые работают в фоновом режиме. После этого повторно проверяют, сохранилась ли проблема.
Очистка кэша браузера тоже приносит пользу. Для этого выполняют всего несколько простых действий:
- Открывают настройки, выбирают пункт по Safari.
- Переходят к пункту очистки истории браузера, данных веб-сайтов.
- Настройки подсвечиваются серым цветом, когда работа завершена.
Многие пользователи отмечают появление ошибок, когда телефон находится в режиме с низким потреблением энергии.
Если это происходит с устройством, достаточно отключить используемую функцию.
Если же запись сохраняется, но звук не идёт – надо включить микрофон. О его использовании уже упоминалось выше. Иногда отсутствующий файл записи связан с тем, что на самом телефоне не хватает места. В таком случае проверяется внутреннее хранилище. Если удалять ничего не хочется – рекомендуется использовать Облачное хранилище, либо сразу переносить файлы в Компьютер.
Многим помогает обновление до последней версии операционной системой, если прошлые советы не дали никаких результатов. Остаётся только посмотреть информацию относительно операционной системы и доступных обновлений, используя общие настройки. Там же будет инструкция о том, как в том или ином случае реализуется сама функция обновления.
Запись экрана относится к востребованным функциям у мобильных телефонов. Она может быть полезной не только профессионалам, но и в обычной жизни. Статья представляет не только способы для решения самой задачи, но и советы по устранению неполадок в случае их появления.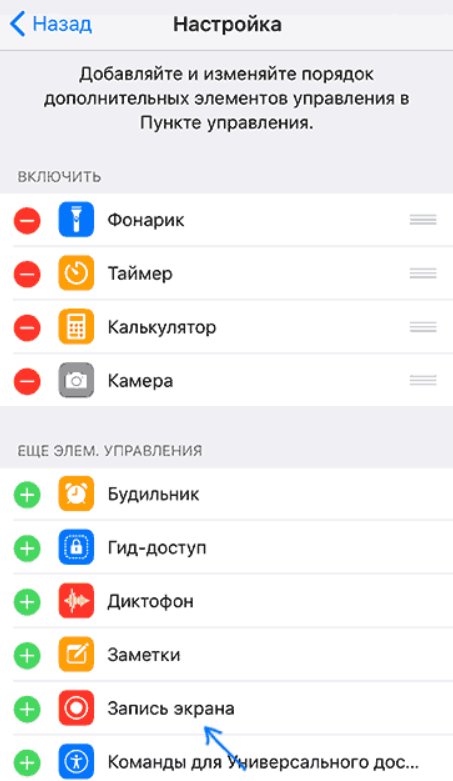 Благодаря расширению функций жизнь пользователя упрощается, компания Apple тоже в этом смысле заботится о своих пользователях. Есть как встроенные инструменты, так и сторонние программы. Остаётся выбирать решение, которое кажется самым удобным для конкретной ситуации. И запускать приложения. Чем больше оно поддерживает настроек – тем проще будет владельцу.
Благодаря расширению функций жизнь пользователя упрощается, компания Apple тоже в этом смысле заботится о своих пользователях. Есть как встроенные инструменты, так и сторонние программы. Остаётся выбирать решение, которое кажется самым удобным для конкретной ситуации. И запускать приложения. Чем больше оно поддерживает настроек – тем проще будет владельцу.
Вячеслав
Несколько лет работал в салонах сотовой связи двух крупных операторов. Хорошо разбираюсь в тарифах и вижу все подводные камни. Люблю гаджеты, особенно на Android.
Задать вопрос
Оцените статью
Комментарии
Добавить комментарий Отменить ответ
последнее на сайте
Вышло обновление программы AltStore v1.3
12.04.2020
Как добавлять, перемещать, дублировать и удалять страницы в Pages на Mac
11.04.202006.04.2020
Твик AlbumHider скрывает альбомы в приложении «Фото»
11.04.2020
Apple возобновит работу над беспроводной зарядкой AirPower
11.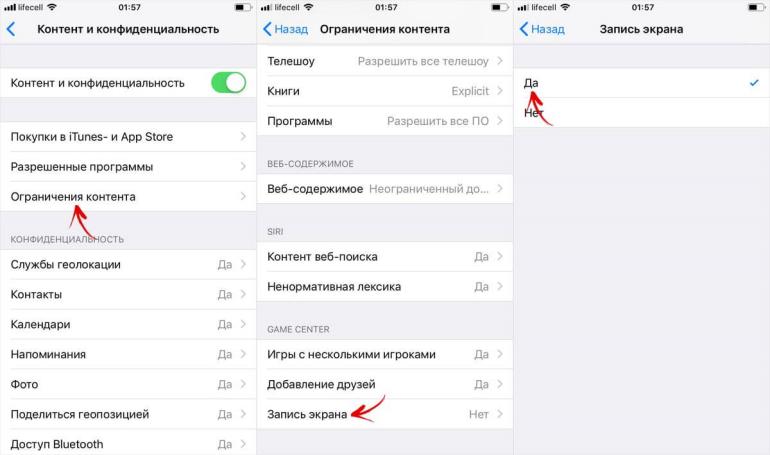 04.2020
04.2020
Сравнение скорости iOS 13.4.1 и iOS 13.4
11.04.2020
Вышло обновление Cydia v1.1.32 с исправлением проблемы вылетания
11.04.2020
случайный пост
Новое в iOS 9: О чём ещё можно спросить Siri
07.10.201510.04.2020
Как изменить названия пунктов в Настройках
28.11.201707.12.2017
Как пользоваться TOR на iPhone и iPad через Onion Browser
13.08.201710.04.2020
Какой компактный смартфон купить в 2020?
28.02.201822.07.2018
Как сделать прозрачные иконки на iPhone без джейлбрейка
27.05.201612.07.2016
Быстрое сравнение всех способов
| Стандартный функционал iOS | QuickTime | Camtasia | ScreenFlow | Reflector 3 | |
| Стоимость | Бесплатно | Бесплатно | Платно | Платно | Платно |
| Совместимость | iPhone, iPad, iPod Touch | Только Mac | Mac и ПК | Mac и ПК | Mac и ПК |
| Видеоредактор | Нет | Нет | Есть | Есть | Нет |
Способ 3: Используем MacOS
- Подключаем iPhone к Mac буку с помощью USB кабеля.

- На смартфоне нужно разрешить доступ с данного бука.
- На Маке открываем программу «QuickTime Player». Её можно найти через поиск или в разделе «Программы».
- В приложении в верхнем меню выбираем: «Файл» – «Новая видеозапись».
- На телефоне откроется меню записи. По началу будет идти запись именно с камеры смартфона. Чтобы переключить режим для записи рабочего стола, нужно нажать на маленькую стрелочку рядом с красным кругом и выбрать «iPhone».
- Для того чтобы включить запись, нажимаем на красный кружочек. По окончанию записи нажимаем туда же. Файл будет сразу же залит в программу «QuickTime». Не забудьте сохранить видео: «Файл» – «Сохранить».
Способ 2: для владельцев Mac
После релиза OS X Yosemite у владельцев яблочных компьютеров появилась возможность снять видео с экрана айфона, не прибегая к помощи сторонних приложений. Для записи нужно:
1. Подключить мобильное устройство к Mac с помощью комплектного кабеля.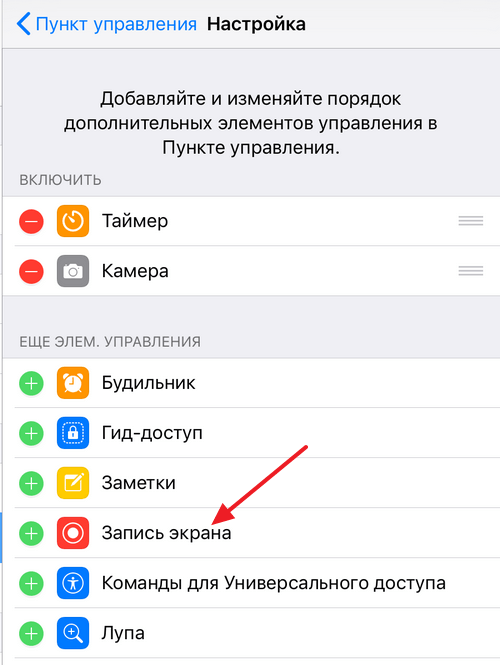
2. Запустить приложение QuickTime.
3. В меню Файл выбрать пункт Новая видеозапись.
4. В открывшемся окне в нижней части нажать на клавишу (галочка), расположенную справа от кнопки начала записи.
5. В открывшемся выпадающем списке в качестве камеры выбрать iPhone. Также пользователи могут выбрать источник звука — штатный микрофон Mac, звук с мобильного устройства или сторонний источник.
6. Нажать на кнопку записи.
Отличительной особенностью этого метода является стабильное соединение между i-устройством и компьютером, благодаря чему на видео не будет заметных зависаний. Однако этот способ подходит только владельцам яблочных компьютеров с OS X Yosemite (и выше). Для записи также понадобится iPhone, работающий под управлением iOS 8.
Как сделать запись экрана на iPhone: 3 способа
Какие Айфоны имеют встроенную запись экрана
Для этого не нужно устанавливать сторонние приложения, ведь встроенная возможность записи происходящего на экране Айфона появилась с выходом iOS 11. Функция находится не на виду, поэтому неудивительно, что не все о ней знают.
Функция находится не на виду, поэтому неудивительно, что не все о ней знают.
Возможностью записи обладают следующие модели устройств Apple:
- Айфоны начиная с iPhone 5s и старше: SE / 6 / 6s / 7 / 8 / X / Xr / Xs / 11 и так далее, включая все Plus и Max версии. И конечно, новый iPhone SE 2-го поколения.
- Планшеты iPad Pro (12,9 дюйма, 2-го поколения), Pro (12,9 дюйма, 1-го поколения), Pro (10,5 дюйма), Pro (9,7 дюйма), Air 2, Air 6-го поколения, iPad 5-го поколения, iPad Мini 2, 3, 4 и более современные планшеты.
- Все iPod touch начиная с 6 поколения.
Владельцам более старых устройств, например, iPhone 5 или 4, для снятия видео с телефона придётся использовать другие способы, описанные ниже.
Чтобы посмотреть установленную версию iOS, перейдите в «Настройки» → «Основные» → «Об этом устройстве» → «Версия ПО».
В нашем сервисе IPWS-OTA можно ввести номер модели устройства и посмотреть, какая максимальная версия iOS доступна для него.
Что делать, если айфон не сохраняет запись экрана?
Включить запись экрана
Обычно, первым делом, при возникновении проблем с устройством, его перезагружают. В нашем случае это тоже верно, но перед этим проверьте, включена ли опция записи экрана?
- Перейдите в Настройки → Центр управления.
- Найдите пункт Настроить элементы управления.
- Добавьте опцию Запись экрана.
Перезагрузите айфон
Следующим шагом, а также после добавления параметра, перезагрузите устройство. Отключите питание и подождите некоторое время, 20-30 секунд достаточно. При загрузке системы не спешите проверять — пропала ли ошибка. Дайте устройству полностью загрузить компоненты, файлы, приложения, работающие в фоновом режиме.
После этого можно повторно проверить, исчезла ошибка или нет. Если айфон по-прежнему не сохраняет, перейдите к более глубокой проверке.
Очистить кэш браузера айфона
Иногда полезна очистка кэша браузера на Вашем iphone.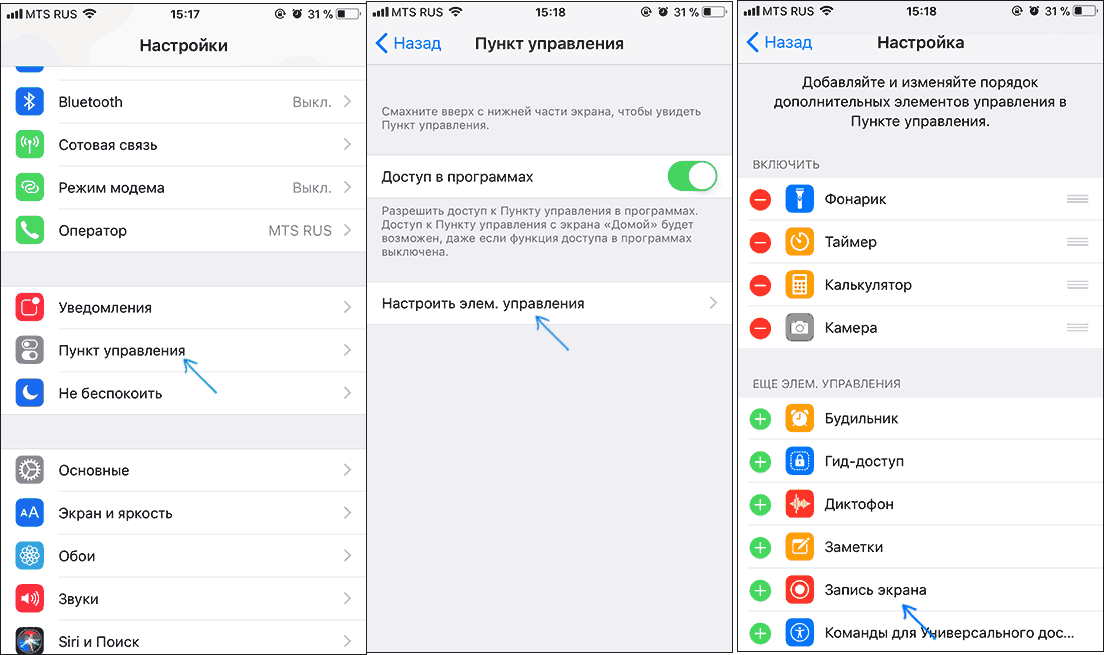 Для этого:
Для этого:
- Откройте Настройки → Safari.
- Выберите пункт Очистить историю и данные веб-сайтов.
- После удаления истории, настройки, как правило, подсвечиваются серым цветом.
Отключить/включить запись экрана
Попробуйте отключите запись экрана и заново включить. Сделать это лучше таким образом:
- Откройте «Настройки → Общие → Ограничения → Игровой центр.
- Выключите «Запись экрана«, перезагрузите iphone.
- Включите запись после загрузки телефона.
Сбой Screen Recorder
Некоторые старые модели iPhone и iPad не подходят для iOS 13, iOS 12 или iOS 11. И вы знаете, что каждая система iOS имеет соответствующие поддерживающие устройства. Таким образом, если вы принудительно установите iOS 11, iOS 12 или iOS 13 на несовместимые устройства, вы не сможете использовать эту функцию должным образом.
Отключение режима энергосбережения
Многие пользователи отмечают, что ошибка наиболее часто возникает тогда, когда телефон находится в режиме низкого заряда батареи.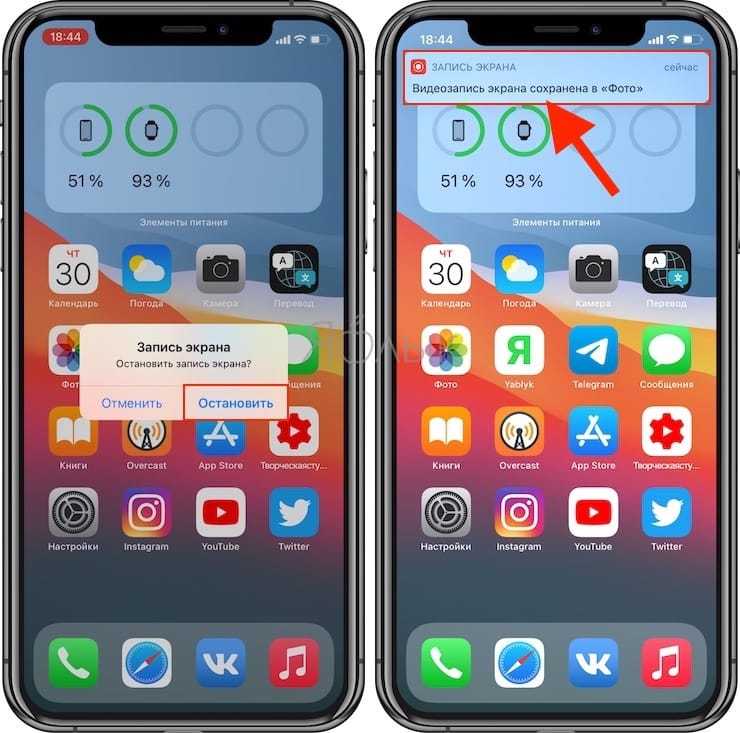 В этом случае запись экрана может выдать ошибку. Если это произошло с Вашим устройством, пожалуйста, отключите режим низкого заряда батареи:
В этом случае запись экрана может выдать ошибку. Если это произошло с Вашим устройством, пожалуйста, отключите режим низкого заряда батареи:
Зайдите в Настройки → Батарея → Выключить режим низкого заряда батареи.
Сброс всех настроек
Если вышеуказанные способы не помогли решить проблему, попробуйте сбросить Ваш iPhone. Этот метод не удалит данные с iPhone. Просто зайдите в Настройки → Общие → Сброс → Сбросить все настройки.
Как снимать видео с экрана на iPhone и iPad
Для начала перейдите в «Настройки» → «Пункт управления» → «Настроить элементы управления» и коснитесь зелёного значка + рядом с пунктом «Запись экрана». Это добавит иконку записи в «Центр управления».
Пошаговая инструкция как записывать видео с экрана:
- Откройте «Центр управления». Для этого проведите пальцем вниз от правого верхнего угла дисплея на устройствах без кнопки «Домой», либо потяните вверх с нижней части дисплея на смартфоне или планшете с кнопкой «Домой».
- Нажмите значок записи 2 раза, чтобы включить запись видео, или нажмите и удерживайте его для включения или выключения микрофона.
 Также можно использовать стороннее расширение, например, потоковую передачу видео в Facebook Messenger или совместное использование экрана через Zoom.
Также можно использовать стороннее расширение, например, потоковую передачу видео в Facebook Messenger или совместное использование экрана через Zoom. - Вы увидите красный индикатор в верхнем левом углу iPhone (или в правом верхнем углу iPad). Нажмите его, чтобы остановить запись.
- Если вы оставили настройки по умолчанию, откройте приложение «Фото», где увидите созданное видео.
Вот как выглядят эти шаги:
После того как нажмёте кнопку включения записи, начнётся 3-секундный отсчёт до запуска. Значок станет красным и будет мигать, пока идёт запись.
Когда вы будете готовы закончить и сохранить видео, посмотрите на красный цвет вокруг текущего времени в левом верхнем углу дисплея iPhone на новых моделях или в правом верхнем углу на iPad.
После нажатия этого значка в строке состояния нажмите «Остановить», чтобы завершить процесс и сохранить видео. Или используйте «Отменить» для продолжения записи.
После нажатия кнопки «Остановить», вы увидите всплывающее уведомление, нажав на которое можно перейти к сохранённой записи и поделиться ею.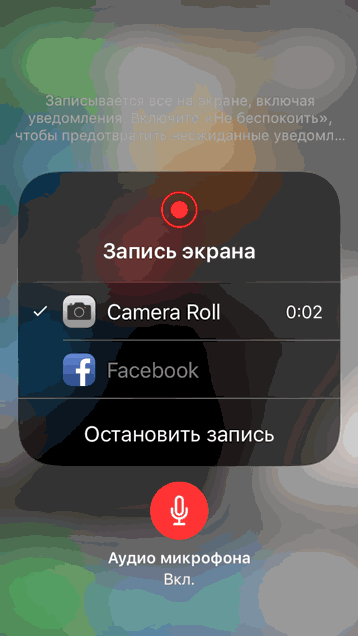
Кстати, если хотите такие обои, скачать их можно отсюда. Там есть и другие картинки на рабочий стол от iPhone SE 2021 года.
Часть 3: Как записать экран iOS с помощью лучшего устройства записи экрана iOS
Кроме 5 iOS-рекордера экрана, который мы рекомендуем вам, мы также настоятельно рекомендуем лучший iOS Screen Recorder для тех, кто ищет мощный рекордер. Apeaksoft iOS Screen Recorderпредоставляет вам самый простой способ отразить и записать экран вашего iPhone, iPod и iPad. С его помощью вы можете просто по беспроводной сети зеркалировать все версии экрана устройств iOS на своем компьютере, чтобы вы могли без проблем записывать игровой процесс, видео или другой живой контент. Не беспокойтесь о том, что эта программа не может работать с вашим программным обеспечением iOS. Этот замечательный диктофон совместим с устройством iOS, работающим в версиях от iOS 7 до iOS 11. Но теперь Apeaksoft iOS Screen Recorder можно загрузить только в системе Windows.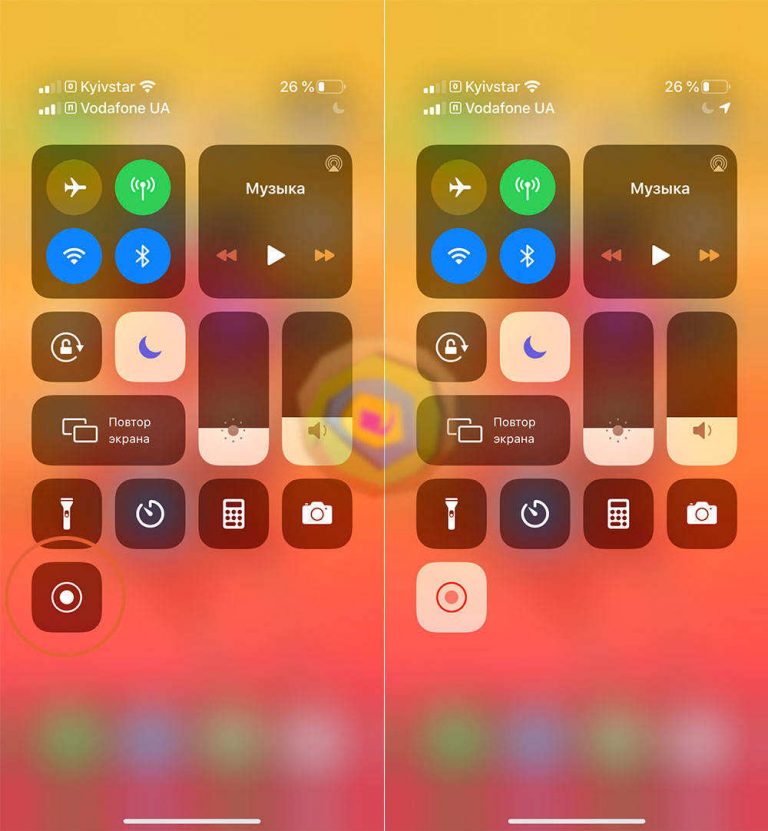 Если вы хотите знать, как зеркально отображать и записывать экран устройств iOS, вы можете выполнить следующие подробные шаги.
Если вы хотите знать, как зеркально отображать и записывать экран устройств iOS, вы можете выполнить следующие подробные шаги.
Free Download
Шаг 1, Скачать iOS Screen Recorder
Первый шаг, на котором вы зеркалируете и записываете экран своего iPhone или других устройств iOS на свой компьютер, — это переход на официальный сайт для загрузки Apeaksoft iOS Screen Recorder. Затем установите это программное обеспечение на свой компьютер, следуя инструкциям. Затем запустите его.
Шаг 2, Подключиться к той же сети
Второй шаг — самый важный шаг, который вам нужно сделать. Вам необходимо подключить ваше устройство и компьютер к одной сети, чтобы экран вашего устройства iOS мог быть отображен на вашем компьютере.
1) Если ваш компьютер подключен к сети Wi-Fi, подключите тот же Wi-Fi к вашему устройству.
2) Если ваш компьютер не подключен к сети Wi-Fi, вы должны подключить устройство iOS и компьютер к одной локальной сети и подготовиться к следующему шагу.
Шаг 3, Зеркально отразите свой экран на компьютере
Когда ваше устройство iOS и компьютер подключены к одной сети, вы можете отразить экран iOS на компьютерс этим iOS Screen Recorder. Ключом к этому шагу является использование AirPlay, которое является функцией устройства iOS. Способ открытия AirPlay различен в разных программах iOS.
1) Для iOS 7, iOS 8, iOS 9
Для этих версий программного обеспечения iOS вам нужно провести вверх от нижней части экрана, чтобы открыть центр управления. А затем нажмите, чтобы включить «Airpaly». Когда вы увидите «Apeaksoft iOS Screen Recorder», просто выберите его и включите «Зеркальное отображение».
2) для iOS 10
На устройствах iOS, работающих под управлением iOS 10, вы должны провести вверх от нижней части экрана, чтобы открыть центр управления как обычно. А затем вам нужно нажать на » Зеркальное отражение AirPlay», чтобы открыть AirPlay. Затем выберите» Apeaksoft iOS Screen Recorder «, чтобы начать зеркалирование.
3) для iOS 11
Способ включения AirPlay в iOS 11 очень похож на способы, которые мы представляли ранее. Проведите вверх от нижней части экрана, чтобы открыть центр управления, а затем нажмите «Screen Mirroring». Затем выберите «Apeaksoft iOS Screen Recorder», чтобы начать зеркалирование.
Шаг 4, Запишите экран iOS
После того, как вы выберете Apeaksoft iOS Screen Reocrder в Airplay, вы сможете увидеть экран своего устройства iOS на компьютере. Чтобы записать свой экран, просто нажмите кнопку с правым кружком, чтобы начать запись с iPhone или другого устройства iOS. Вы также можете остановить запись вашего устройства, нажав эту кнопку. Одновременно это программное обеспечение приведет вас к папке, в которой сохранен записанный видеофайл.
Запись экрана iPhone со звуком
Если активировать запись нажатием кнопки в «Центре управления», как описано выше в статье, звука в итоговом видео не будет.
По умолчанию микрофон выключен: в этом заключается причина почему запись экрана идёт без звука.
Чтобы включить или выключить микрофон, не просто нажмите, а нажмите и удерживайте кнопку записи. В открывшемся после этого окне активируйте его.
Включать микрофон длинным нажатием иконки придётся каждый раз, когда решите снять экран на Айфон со звуком.
Как сделать видео дисплея на гаджете версии iOS 10 и ниже
Пользователям, которые являются владельцами таких смартфонов, будет интересно, как включить запись экрана на своем Айфоне. На старых моделях сотовых телефонов клиенты не имеют возможности обновлять смартфон до новой версии. Если мобильный работает на iOS 10 и ниже, то сделать видео можно только через ноутбук. Чтобы операция была выполнена успешно, необходимо следовать такой инструкции:
- сначала требуется добавить на компьютер программу “Lonely Screen AirPlay Receiver”;
- скачивание рекомендуется выполнить через официальный портал;
- когда приложение будет скачано, его можно установить на ПК и запустить;
- теперь берется смартфон, его следует разблокировать;
- выполняется переход в раздел “Пункт управления”;
- далее клиент нажимает на кнопку “Повтор экрана”;
- если такого значка не отображается, следует проверить, подключены ли ПК и гаджет к одной сети;
- на ноутбуке отобразится пункт “Lonely Screen”, по нему следует кликнуть;
- на ПК должен отобразиться дисплей смартфона;
- после этого можно запустить программу для записывания видео на компьютере.

Обратите внимание Настроить запись экрана самостоятельно на Айфон может каждый пользователь. Но владельцу потребуется иметь доступ к ноутбуку.
Использование QuickTime
QuickTime Player — это штатный плеер macOS, который встроен в систему и умеет записывать изображение с подключённого Айфона или экрана Mac.
Первым делом разберёмся на каком оборудовании это будет работать, а на каком нет. Ваш iPhone должен быть обновлён до iOS 8 и иметь разъём Lightning — он есть в телефонах начиная с iPhone 5 и новее, и в планшетах от iPad 4 и новее. Из этого следует что iPhone 4S и iPad 3 не поддерживают данную опцию.
Также потребуется компьютер с macOS не ниже Yosemite (версия 10.10) и кабель Lightning (поставляется в коробке с iPhone).
Подключите смартфон к Mac при помощи кабеля и запустите QuickTime. Из верхнего меню выберите «Файл» → «Новая видеозапись».
По умолчанию откроется окно с отображением видео встроенной камеры. На этом этапе плеер будет запрашивать доступ к камерам и микрофонам Mac — необходимо разрешить иначе видео и звук с Афона отображаться не будут.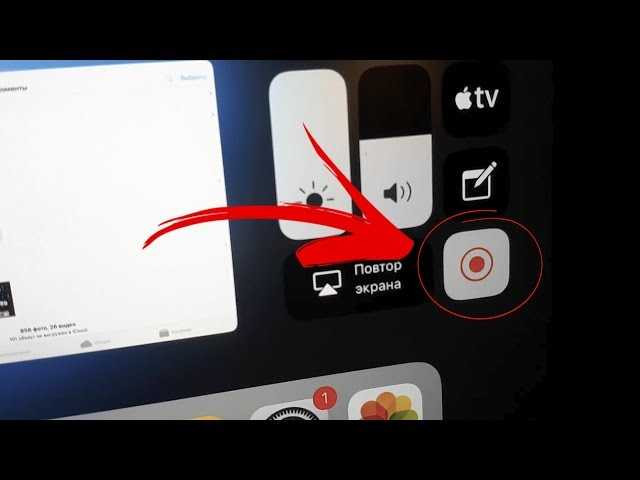
Нажмите на маленькую стрелку «вниз» справа от круглой красной кнопки записи.
Из выпавшего списка в поле необходимо камеру и микрофон вашего устройства. Здесь же можно выбрать качество видео. С этим параметром будьте аккуратней, так как размер итогового файла может сильно вырасти.
На экране Mac отобразится точный «слепок» изображения с вашего Айфона. Для начала записи кликните по красной круглой кнопке (кликните по ней же для остановки).
Автоматического сохранения здесь не предусмотрено. Поэтому после окончания записи экрана Айфона не забудьте выбрать в верхнем меню «Файл» → «Сохранить».
Почему не работает поворот экрана на Айфоне?
Как и у большинства ошибок на вашем смартфоне, причиной неисправности может быть сто одна неизвестная проблема. Мы рассмотрим основные ошибки, которые встречаются в 90% случаев и разумеется рассмотрим пути их решения.
Перезагрузка iPhone
Как бы смешно это не звучало, но обычная перезагрузка смартфона помогает исправить большинство проблем на вашем девайсе, (в том числе: не работает поворот экрана на Айфоне).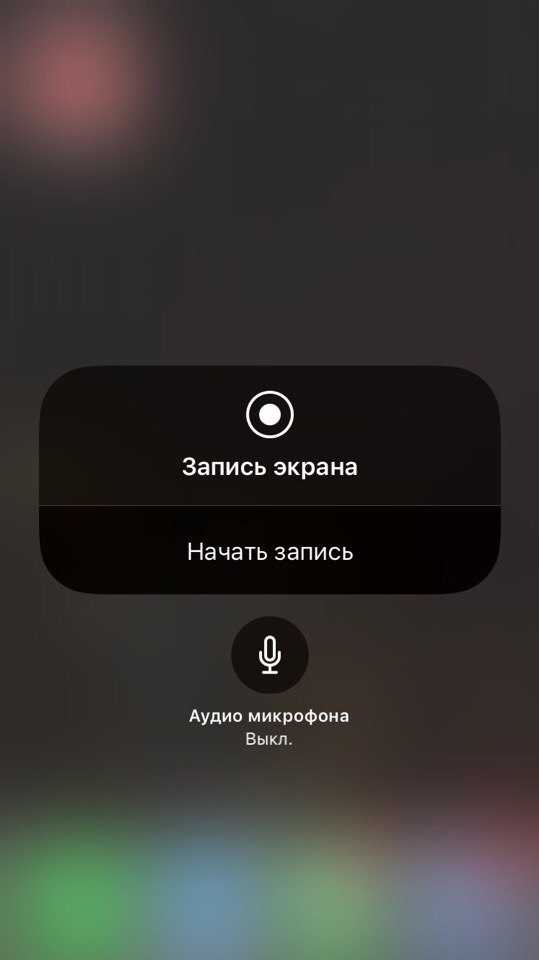 Как вы могли догадаться, этот случай не исключение. Для того, чтобы перезагрузить iPhone, вам необходимо:
Как вы могли догадаться, этот случай не исключение. Для того, чтобы перезагрузить iPhone, вам необходимо:
• Для большинства устройств iPhone и iPad удерживайте кнопку питания и кнопку «Home» одновременно, пока логотип Apple не появится на экране. • На iPhone 7 удерживайте кнопку уменьшения громкости и кнопку питания одновременно, пока логотип Apple не появится на экране.
• На iPhone 8, X нажмите кнопку увеличения громкости потом уменьшения громкости, а затем удерживайте кнопку питания.
Проверка обновлений iOS
Многие системные ошибки, в том числе и ошибки с автоповоротом экрана, могут быть связанны с багами в самой iOS. Случается это редко и зачастую проявляется только на ранних версиях тестирования.
Тем не менее, если вы столкнулись с ошибкой, мы рекомендуем вам проверить доступные обновления и установить их (если таковые есть).
Для того, чтобы это сделать, вам необходимо:
1. Открыть «Настройки». 2. Перейти во вкладку «Общие». 3. Выбрать «Обновление».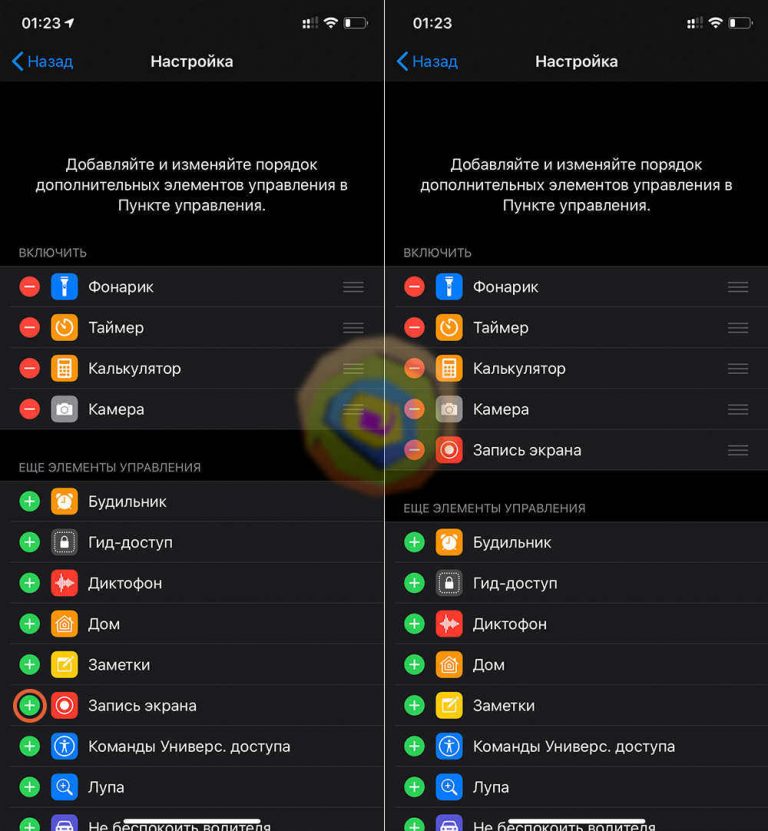
Не получилось, читайте: как обновить iOS на iPhone или iPad всеми способами?
Проверка коэффициента масштабирования дисплея
Вы можете проверить, включена или отключена функция масштабирования на устройстве. Если данная функция включена, она будет мешать свободному повороту экрана. Для того, чтобы отключить ее, вам необходимо:
1. Перейти в «Настройки» и выбрать «Дисплей и Яркость». 2. После, нажмите «Увеличение дисплея» и выберите опцию просмотра, чтобы проверить, включено или отключено увеличение дисплея. 3. Если опция находится в состоянии масштабирования, просто выберите стандартный режим, после чего нажмите на кнопку «Применить», чтобы сохранить изменения. 4. В следующем окне нажмите кнопку «Использовать стандарт» , чтобы продолжить работу со стандартным режимом. 5. После завершения, телефон будет перезапущен в стандартном режиме.
Не работает поворот экрана: калибровка гироскопа
Калибровка гироскопа, также будет полезна при решении проблемы ориентации дисплея.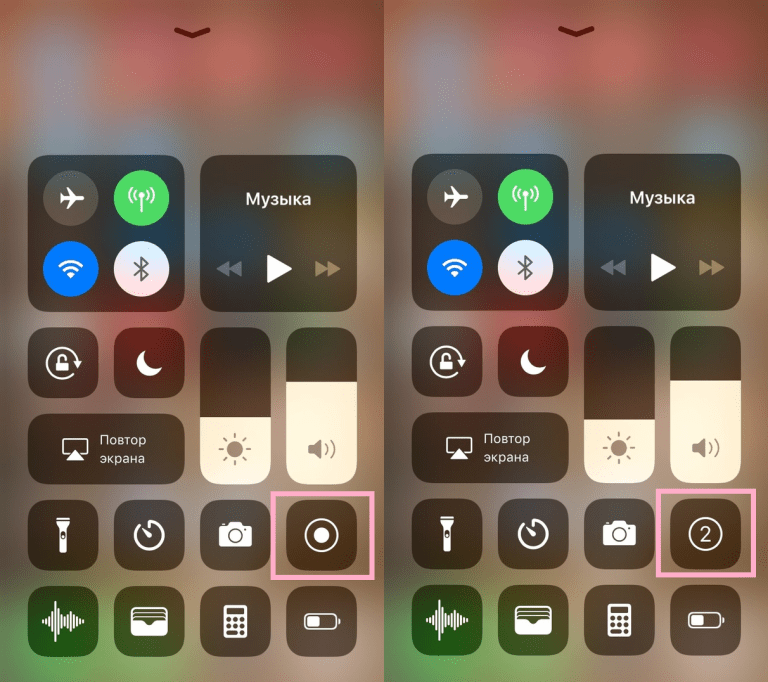 Чтобы откалибровать гироскоп, вам необходимо:
Чтобы откалибровать гироскоп, вам необходимо:
- Перезагрузить iPhone.
- Открыть приложение компаса. После, вы увидите всплывающее сообщение, которое запрашивает разрешение для калибровки гироскопа.
- Используйте красный шар, чтобы свернуть его по кругу на экране калибровки. Продолжайте, пока калибровка не будет завершена.
Ваш акселерометр может быть поврежден
Если приложение, которое вы используете, поддерживает поворот экрана, но экран все еще не вращается, то могут быть проблемы с аппаратным обеспечением устройства.
Поворот экрана управляется акселерометром устройства — это датчик, который отслеживает движение устройства. Если акселерометр поврежден или сломан, возможность автоповорота экрана будет попросту невозможна. Если вы подозреваете, что проблема заключается именно в нем, обратитесь в тех.поддержку Apple или сервис по ремонту.
Большинство пользователей Айфонов знают о наличии функции поворота экрана в их смартфоне. Иногда возникает такая ситуация, когда указанная функция, по каким-то причинам, перестает работать, то есть вертикальное положение монитора не меняется на горизонтальное при повороте корпуса телефона.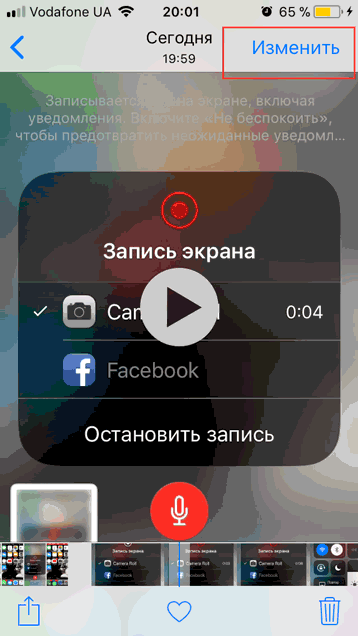 Такую небольшую неполадку реально устранить с помощью настроек.
Такую небольшую неполадку реально устранить с помощью настроек.
Открыть меню «Настройки».
Открыть раздел экрана «Экран и Яркость»
Обратить внимание на увеличение и нажать кнопку вида.
В выборе вида, следует установить настройки стандартного режима.
Подтвердить внесенное изменение.
После данных процедур, нужно вернуться на главный экран и повернуть свой iPhone для проверки работы режима поворота.
Нельзя забывать и о том, что может произойти какая-то ошибка в настройках либо можно просто забыть о включенной блокировке на смартфоне. Такая функция отображается в статус-баре и имеет вид маленьких замка со стрелкой.
Можно также попытаться легко встряхнуть iPhone, для проверки нормального функционирования стандартного акселерометра. В том случае, если все приведенные методы не решили проблему с поворотом монитора, надо обратиться в сервисный центр для ремонта смартфона.
HDMI кабель и адаптер
В магазине можно приобрести переходник с Lightning на HDMI и выводить изображение с Айфона или планшета на телевизор, или специальное устройство для захвата видео.
Если вы незнакомы с такими устройствами, объясню вкратце. Само устройство — это небольшая коробочка с различными входами и выходами. Подключаете к ней телефон через HDMI кабель, а саму коробочку к компьютеру через порт Thunderbolt или USB.
Теперь всё происходящее на экране Айфона будет передаваться на компьютер, где вы при помощи специальной программы сможете сохранить это в видеофайл.
В App Store нет приложений для записи видео на экране Айфона. Apple не допускает подобного рода приложения в свой магазин.
Запись видео со звуком с помощью встроенных функций
Обычно это нужно для записи игрового процесса, создания видеоинструкций и других похожих программ. Главное – захватить в фокус то, что происходит на экране.
Раньше запись можно было сделать, только если был джейлбрейк. Но теперь у iPhone достаточно собственных встроенных функций для решения подобной задачи. Можно использовать сторонние программы, либо приложения самой операционной системы.
Пошаговая инструкция будет выглядеть так:
- Открываем настройки телефона, переходим в раздел с «Пунктом Управления». Чтобы открыть это меню, можно воспользоваться и так называемым движением «свайп» от нижнего края экрана. Здесь можно настраивать яркость, другие параметры.
- Далее переходим к настройкам элементов, связанных с управлением. Здесь можно выбирать элементы, становящиеся доступными в Пункте Управления. Можно менять порядок расположения, убирать ненужные или добавлять новые компоненты. Для включения записи экрана выбирается соответствующий пункт.
- Теперь этой функцией можно пользоваться на практике. Для этого пальцем проводят от нижнего края экрана вверх, чтобы соответствующий раздел открылся. Кнопка записи имеет вид точки с кругом. Сначала внутри появляется информация по обратному отсчёту. А потом сама кнопка приобретает красный цвет, сообщая о начале. Чтобы остановить процесс, достаточно вернуться к меню, снова нажать на кнопку.
- При использовании записи можно открывать меню, содержащее дополнительные настройки.
 Нужно только не просто нажимать кнопку, а удерживать её некоторое время. Появится ещё одно меню, предлагающее, среди прочего, записывать звук с микрофона.
Нужно только не просто нажимать кнопку, а удерживать её некоторое время. Появится ещё одно меню, предлагающее, среди прочего, записывать звук с микрофона. - Получившиеся ролики помещаются в подраздел с Видео, который относится к месту, где хранятся все фотографии. Кнопка «Поделиться» отправляет ролики на электронную почту, в облачные хранилища. Допускается скидывать ролики на компьютер по прямой связи.
Рассмотрим плюсы и минусы:
Встроенная функция, не надо ничего искать Быстрота работы Стабильное качество записи
Ограниченный набор возможностей Отсутствие дополнительных регулировок Отсутствие разнообразных форматов
Внутренний и внешний звук
Такой вариант актуален, если не требуется не только что-то записать, но и объяснить в процессе.
Порядок действий такой:
- Посещение Пункта Управления.
- Кнопка записи экрана нажимается на несколько секунд, либо с дополнительным усилием.
- Включение внешнего звука обеспечивается при использовании кнопки, изображающей микрофон.

- Далее остаётся «начать запись».
Только внутренний звук
Если нужен звук исключительно с iPhone. Порядок работы меняется:
- Запуск Пункта Управления.
- Зажатие кнопки «Запись Экрана».
- Использование красной кнопки микрофона для отключения.
- Начало процесса записи.
На красную полосу сверху нажимают в любом случае, вне зависимости от текущих задач и потребностей владельца устройства.
iOS 11/12/13/14 Запись экрана — Как записать экран iOS
Как записать видеоурок или видео геймплея на iPhone или iPad? Apple выпустила функции записи экрана по умолчанию для прямого захвата экрана. Как сделать запись экрана со звуком на iOS 15/14/13/12/11? Что делать, если не работает аудиозапись? Вот окончательное руководство для Запись экрана iOS 15/14/13/12/11 ты должен знать.
- Часть 1: Как сделать запись экрана со звуком на iOS 15/14/13/12/11
- Часть 2: Лучшая альтернатива записи экрана iOS 15/14/13/12/11 на ПК/Mac
- Часть 3: Полезные советы по записи экрана iOS 15/14/13/12/11
Часть 1: Как сделать запись экрана со звуком на iOS 15/14/13/12/11
1.
 Как включить запись экрана на iOS 15/14/13/12/11
Как включить запись экрана на iOS 15/14/13/12/11
Если ваш iPhone уже обновлен до iOS 11 и более поздних версий, почему вы не можете записывать экран iOS, вы можете узнать больше о том, как включить запись экрана на iOS 15/14/13/12/11, выполнив следующие действия.
Шаг 1 Очные Настройки приложение на вашем iPhone или iPad, вы можете выбрать Центр управления опцию.
Шаг 2 Нажмите на Настройка элементов управления вкладку и прокрутите вниз, чтобы найти Экранная запись опцию.
Шаг 3 После этого вы можете нажать зеленую кнопку +, кроме того, чтобы добавить опцию записи экрана в ваш Центр управления.
2. Как добавить звук в запись экрана на iOS 15/14/13/12/11
Если вы хотите записать экран со звуком на iOS 15/14/13/12/11, вы можете записывать только внутренний звук или звук вашего iPhone, а также внешний микрофон, как показано ниже.
Шаг 1 Проведите вверх от нижней части вашего iPhone / iPad, чтобы перейти к Центр управления возможность найти Экранная запись значок для захвата устройства iOS в соответствии с вашими требованиями.
Шаг 2 Нажмите на красный Микрофонный звук значок внизу, чтобы включить микрофон на вашем устройстве iOS. Если вам просто нужен системный звук, вы должны убедиться, что Микрофонный звук выключен.
Шаг 3 После этого вы можете нажать на Начать запись вариант запуска процесса. Просто дождитесь трехсекундного обратного отсчета, теперь вы можете записывать экран со звуком на iOS 15/14/13/12/11.
3. Как редактировать запись экрана iOS 15/14/13/12/11 на iPhone
После того, как вы записали экран iOS, он сохранит видео в приложении «Фотографии» на вашем устройстве. Вы можете перейти к фотографиям, чтобы обрезать дрожание в начале или конце записи.
Шаг 1 Когда вы нажимаете Stop кнопку, вы можете перейти к Фото и выберите клип, в котором вы можете найти Редактировать вариант в правом верхнем углу.
Шаг 2 Нажмите на Редактировать возможность обрезки записи экрана с начальной или конечной точки с помощью желтого индикатора обрезки.
Шаг 3 Вы также можете просмотреть его, нажав Play Кнопка внизу по центру. Нажмите на Готово возможность выбрать как Сохранить как новый клип, (Проверьте как обрезать видео в iMovie)
Нажмите на Готово возможность выбрать как Сохранить как новый клип, (Проверьте как обрезать видео в iMovie)
Часть 2: Лучшая альтернатива записи экрана iOS 15/14/13/12/11 на ПК/Mac
Запись с экрана iOS предоставляет только основные функции записи, когда вы хотите отразить iPhone на ПК, транслировать и записывать аудио и видео или даже редактировать записи прямо на вашем компьютере. Apeaksoft iOS Screen Recorder является универсальным устройством записи экрана для iOS, которое позволяет вам с легкостью отражать и захватывать содержимое iOS с высоким качеством на вашем компьютере.
iOS Screen Recorder
- Поток и запись аудио, видео и других данных с iPhone / iPad на ПК.
- Настроить качество видео, размер видео, частоту кадров и другие параметры.
- Обеспечить профессиональный инструмент зеркалирования экрана для записи экрана iOS легко.
- Добавьте внешний звук без потерь качества с ресивером Airplay по умолчанию.
Скачать для Win
Шаг 1 Просто скачайте и установите программу для записи экрана iOS. Вы можете запустить программу на своем компьютере. Подключите ваш iPhone и компьютер к той же сетевой ситуации. Проведите вверх от нижнего края любого экрана, чтобы открыть Центр управления. Ударь Экран Mirroring , а затем выберите Apeaksoft iOS Screen Recorder возможность включить функцию зеркала.
Вы можете запустить программу на своем компьютере. Подключите ваш iPhone и компьютер к той же сетевой ситуации. Проведите вверх от нижнего края любого экрана, чтобы открыть Центр управления. Ударь Экран Mirroring , а затем выберите Apeaksoft iOS Screen Recorder возможность включить функцию зеркала.
Шаг 2 После этого вы можете перейти к параметру «Настройки» и выбрать желаемое качество видео, например: 1920×1080 Full HD, Кроме того, вы также можете оптимизировать размер дисплея Airplay, установить пароль, чтобы другие люди не могли подключить ваш iPhone или iPad, а также добавить внешний звук без потерь качества с ресивером Airplay по умолчанию.
Шаг 3 При потоковой передаче и зеркалировании iPhone теперь можно записать экран iOS на компьютер с помощью правой кнопки с кружком, чтобы начать запись экрана iPhone на компьютере. Во время записи вы можете регулировать громкость, приостанавливать и возобновлять запись, выключать / включать микрофон, регулировать размер окна записи.
Шаг 4 После того, как вы записали желаемую запись экрана iOS 11/12/13/14/15, вы попадете в папку, в которой вы можете сохранить видеофайл, пока вы нажимаете кнопку Stop кнопка. Затем вы можете установить размер видеозаписи, пункт назначения и многое другое, прежде чем нажать Начать экспорт кнопка, чтобы сохранить запись iPhone на ваш компьютер как MP4.
Люди также спрашивают:
3 основных способа сделать снимок экрана на ноутбуке Dell6 лучших приложений для записи экрана HD на Windows, Mac, iPhone и Android5 простых способов исправить неработающий снимок экрана на Mac8 лучших приложений для записи экрана без водяных знаков для ПК и MacЭкран записи VLC — Как записать экран со звуком в Windows с легкостью
Часть 3: Полезные советы по записи экрана iOS 15/14/13/12/11
1. Есть ли способ настроить параметры записи экрана?
Когда вы используете запись экрана iOS 15/14/13/12/11, вы не можете настроить параметры вывода. Более того, вы можете сохранить видео только в виде файла MOV, который не так широко используется для других устройств. Для захвата желаемого видео рекомендуется зеркальное отображение экрана iOS на вашем компьютере.
Для захвата желаемого видео рекомендуется зеркальное отображение экрана iOS на вашем компьютере.
2. Подготовка, которую вы должны знать для записи экрана iOS 11/12/13/14/15
Рекомендуется отключить все уведомления во время записи экрана, которые могут помешать процессу записи. Конечно, вы должны убедиться, что у вас достаточно места и памяти, когда вам нужно записать большое видео с записью экрана iOS 11/12/13/14/15.
3. Как исправить запись экрана iOS 15/14/13/12/11, которая не записывает звук?
Если вы хотите исправить запись экрана iOS 15/14/13/12/11 без звука, вы можете просто проверить настройки звука в Центре управления, перезагрузите ваш iPhone или iPad, восстановите заводские настройки iPhone или даже попросите у Apple профессиональную услугу.
Заключение
Статья представляет собой окончательное руководство о Запись экрана iOS 15/14/13/12/11, который вы можете узнать больше о том, как настроить запись экрана, добавить аудиофайлы и даже редактировать видео. Конечно, вы можете с легкостью отразить и сделать снимок нужного экрана iOS на вашем компьютере с помощью Apeaksoft iOS Screen Recorder.
Конечно, вы можете с легкостью отразить и сделать снимок нужного экрана iOS на вашем компьютере с помощью Apeaksoft iOS Screen Recorder.
Как использовать запись экрана iOS 11 для записи экрана со звуком
Размещено от Лиза Оу / 01 фев, 2021 16:00
iOS 11 добавляет функцию записи экрана на все устройства iOS. Функция записи экрана iOS 11 позволяет пользователям запись видео на экране со звуком без ограничения по времени. Вы можете просматривать записи со звуком непосредственно на iOS 11, iOS 12, iOS 13 и более поздних версиях. Как только вы активируете запись экрана iOS функция, вы можете записывать большинство мероприятий на вашем iPhone.
Однако вы не можете записывать на iPhone все. В некоторых случаях значок записи экрана может отображаться серым цветом. Чтобы нарушить ограничения, вы можете записывать экран iPhone со сторонним программное обеспечение для записи экрана, Независимо от того, какие способы записи экрана iPhone вы можете выбрать, вы можете получить подробные инструкции здесь.
Список руководств
- Часть 1: 100% работоспособный способ записи экрана iPhone со звуком
- Часть 2: Как сделать запись экрана со звуком на iOS 11/12/13
1. 100% работоспособный способ записи экрана iPhone со звуком
Если вы хотите, чтобы на экране iPhone была запись звука со звуком, используйте FoneLab Screen Recorder ваш лучший выбор. Вы можете снять ограничения на запись экрана iOS 11 и записывать все видео и аудио с iPhone. Apple не обнаружит операцию записи экрана. Так что вы можете спокойно записывать видео с экрана вашего iPhone со звуком. Все, что вам нужно сделать, это эмулировать приложение iPhone на вашем компьютере с Windows или Mac. Позже вы можете легко сделать запись экрана iPhone.
- Записывайте видео и аудио с iPhone со 100% успехом.
- Запись экрана iPhone с внутренними и внешними источниками звука.
- Добавьте аннотации и наложение веб-камеры к записи экрана вашего iPhone.
- Все модели iPhone и версии iOS поддерживаются.
 Вы можете просматривать записи со звуком на iOS 10 и более ранних версиях.
Вы можете просматривать записи со звуком на iOS 10 и более ранних версиях.
FoneLab Screen Recorder
FoneLab Screen Recorder позволяет вам захватывать видео, аудио, онлайн-уроки и т. Д. На Windows / Mac, и вы можете легко настраивать размер, редактировать видео или аудио и многое другое.
Записывайте видео, аудио, веб-камеру и делайте скриншоты на Windows / Mac.
Предварительный просмотр данных перед сохранением.
Это безопасно и просто в использовании.
Бесплатная загрузка Бесплатная загрузка Узнать больше
Шаг 1Используйте эмулятор iOS для запуска приложения iOS на вашем компьютере с Windows. Бегать FoneLab Screen Recorder. Нажмите Видеомагнитофон в основном интерфейсе.
Шаг 2Выберите экран дисплея iOS. Включи Звуковая система записать запись экрана на iOS 11 со звуком. Если вы хотите записывать видео с экрана iPhone с внутренним и внешним звуком, вы можете включить Микрофон так же.
Если вы хотите записывать видео с экрана iPhone с внутренним и внешним звуком, вы можете включить Микрофон так же.
Шаг 3Нажмите REC начать запись экрана iOS со звуком. Когда вы остановите запись, нажмите Сохраните последующей Далее сохранить файл записи экрана iPhone. Вы можете передать записанный файл на ваш iPhone через USB-соединение.
2. Как сделать запись экрана со звуком на iOS 11/12/13
Вы можете просмотреть запись на iPhone напрямую, выполнив следующие действия. iOS 11 и более поздние версии поддерживаются здесь. Так что вы можете использовать запись экрана iOS 11 в запишите видео с экрана вашего iPhone с внутренним и внешним аудио.
Шаг 1Откройте Настройки приложение. выберите Центр управления , а затем Настройка элементов управления, Нажмите + до Экранная запись.
Шаг 2Проведите пальцем вверх от нижнего края, чтобы получить доступ к iPhone Control Center. Для пользователей iPhone X или iOS 12 более поздних версий вместо этого можно провести пальцем вниз от правого верхнего угла экрана.
Для пользователей iPhone X или iOS 12 более поздних версий вместо этого можно провести пальцем вниз от правого верхнего угла экрана.
Шаг 3Нажмите Запись значок для записи экрана на iOS 11.
Шаг 4Нажмите Микрофон для записи экрана iPhone с внешним аудио. Если вы хотите записать экран на iPhone только с внутренним звуком, вы можете отключить Микрофон, Убедитесь, что ваш iPhone звонок.
Шаг 5Выберите Начать запись для записи звука во время записи экрана iPhone после 3-секундного обратного отсчета.
Шаг 6Нажмите на красную строку состояния в верхней части экрана iPhone. Тогда выбирай Stop остановить запись iPhone. Вы можете найти все ваши файлы записи экрана iOS в Фото приложение
Максимального ограничения по времени нет. По сравнению с iPhone на вашем компьютере гораздо больше места для хранения. Таким образом, если вам нужно записывать экран iOS 11 в течение нескольких часов или на вашем iPhone заканчивается место, вы также можете обратиться к FoneLab Screen Recorder. Более того, инструменты рисования в реальном времени, эффект «картинка в картинке», настройки горячих клавиш и многое другое полезны, особенно когда вам нужно записать обучающее видео на iPhone.
Более того, инструменты рисования в реальном времени, эффект «картинка в картинке», настройки горячих клавиш и многое другое полезны, особенно когда вам нужно записать обучающее видео на iPhone.
FoneLab Screen Recorder
FoneLab Screen Recorder позволяет вам захватывать видео, аудио, онлайн-уроки и т. Д. На Windows / Mac, и вы можете легко настраивать размер, редактировать видео или аудио и многое другое.
Записывайте видео, аудио, веб-камеру и делайте скриншоты на Windows / Mac.
Предварительный просмотр данных перед сохранением.
Это безопасно и просто в использовании.
Бесплатная загрузка Бесплатная загрузка Узнать больше
Как записать видео с экрана iPhone 11
AppleInsider поддерживается своей аудиторией и может получать комиссию в качестве ассоциированного и аффилированного партнера Amazon за соответствующие покупки. Эти партнерские отношения не влияют на наш редакционный контент.
Эти партнерские отношения не влияют на наш редакционный контент.
Какой бы iPhone у вас ни был, есть два способа записать видео того, что происходит на экране, будь то сохранение воспоминаний или создание учебного пособия для кого-то.
В какой-то момент кто-то спросил вас, как что-то сделать на вашем iPhone 11, и если бы он был рядом с вами, вы бы просто сделали это прямо перед ним или для него на его iPhone. Вы бы показали им, как это сделать, и они бы знали.
Но они не с тобой. Они могут находиться в отдаленном месте, где нет возможности посетить их, например, на полпути через всю страну или в условиях карантина по распоряжению правительства. Это означает, что вам, вероятно, придется поговорить с ними об этом.
Описание действий по телефону может привести к травме. Или, учитывая, что встряхивание вашего iPhone отменяет действия, это может привести к огромному количеству отмененных действий, прежде чем они, наконец, поймут, что вы имеете в виду, что они должны нажать маленькую кнопку и .
Вместо этого вы можете сделать запись экрана вашего iPhone. Делайте то, что вы им описываете, делайте шаги, и пусть iPhone снимет видео о том, как вы это делаете. Затем вы можете отправить им это видео с объяснением.
В конце концов, вы оба в порядке. У них есть запись того, что им нужно сделать для конкретной задачи, и вы избавлены от необходимости снова проходить процесс объяснения в будущем.
Это можно сделать двумя способами: один подходит для быстрого создания короткого видео, а другой — для создания более длинных или сложных фильмов. Однако быстрый способ требует небольшой подготовки, так как вам нужно настроить Центр управления, чтобы включить кнопку записи экрана.
Как настроить Центр управления
- Перейти к Настройки
- Выберите Центр управления
- Нажмите Настройка элементов управления
- Если Запись экрана нет в верхнем списке, нажмите на него во втором
- Теперь он находится в верхнем списке, нажмите и удерживайте, чтобы изменить его порядок
- Кран Назад
Немного сбивает с толку то, как вы можете переупорядочивать различные элементы управления в Центре управления, потому что они представлены здесь в виде вертикального списка, но позже вы будете использовать их иначе. Позже в самом Центре управления вы увидите, что они расположены в виде рядов кнопок, а также то, что вы можете переупорядочивать элементы управления только в нижней половине экрана.
Позже в самом Центре управления вы увидите, что они расположены в виде рядов кнопок, а также то, что вы можете переупорядочивать элементы управления только в нижней половине экрана.
Тем не менее, когда вы добавите кнопку записи экрана и увидите ее в Центре управления, все готово.
Коснитесь кнопки записи экрана в Центре управления. Вы получаете обратный отсчет, а затем кнопка поворачивается. красный, когда вы записываете.
Как сделать запись экрана на iPhone 11
- Проведите вниз, чтобы открыть Центр управления
- Нажмите на кнопку записи видео
- Дождитесь трехсекундного обратного отсчета
- Проведите пальцем вверх, чтобы выйти из Центра управления
- Делайте все, что вам нужно, чтобы продемонстрировать кому-то
- Нажмите на красные часы вверху слева
- Метчик Стоп
Ключом к этому является кнопка записи видео. Когда вы впервые проводите пальцем вниз, чтобы открыть Центр управления, это пустой белый круг вокруг заполненного белого круга.
Когда вы впервые проводите пальцем вниз, чтобы открыть Центр управления, это пустой белый круг вокруг заполненного белого круга.
Когда вы затем нажмете на него, этот центральный круг станет обратным отсчетом 3-2-1. И тогда она становится красной точкой. Иногда, когда вы находитесь в Пункте управления и идет запись, на этом значке появляется красная точка.
Если вы не хотите показывать запись экрана, показывающую кому-то, как использовать что-то в Центре управления, вам нужно провести пальцем вверх, чтобы выйти из нее. Когда вы это сделаете, вы вернетесь на свой обычный домашний экран или в приложение, в котором вы были раньше.
Все, что заметно изменилось, это то, что часы в левом верхнем углу вашего iPhone получили красный фон. Нажав на эти часы или красный фон, вы получите подсказку об остановке записи.
Если вы остановите его, вы получите уведомление о том, что записанное вами видео сохранено. Это в вашей фотопленке.
Это означает, что вы можете поделиться ею по электронной почте, в сообщениях или любым другим способом, которым вы могли бы отправить кому-то фотографию.
Коснитесь красных часов, чтобы остановить запись. Кроме того, просто переведите экран iPhone в спящий режим, и он автоматически остановится.
Вы склонны использовать этот метод записи экрана Центра управления для создания коротких видеороликов. На самом деле нет никаких ограничений на то, как долго они могут быть, по крайней мере, до тех пор, пока вы не записали достаточно, чтобы заполнить память вашего iPhone.
Однако, если экран вашего iPhone выключается, запись останавливается автоматически. Таким образом, вы можете перейти к Настройки , Дисплей и яркость и выбрать время Auto-Lock .
Скорость и удобство пролистывания в Пункт управления, нажатие одной кнопки, а затем простое нажатие другой кнопки делают это полезным. Если вы хотите показать кому-то одну функцию iOS или проиллюстрировать отдельный момент, вы можете сделать это и отправить им видео за считанные минуты.
Возможно, вам захочется чего-нибудь посложнее. Скажем, вы показываете им, сколько времени уходит на загрузку огромного приложения по сотовой связи. Редактор в iOS Camera Roll позволял вырезать начало или конец, но не позволял, например, пропустить середину.
Точно так же вы можете аннотировать экран. Или приостановите его, пока у вас есть аудиозапись, в которой вы описываете какую-то конкретную деталь.
Многое из этого можно сделать, записав все, что вам нужно, с помощью опции Центра управления, а затем отредактировав в iMovie. Однако, если вы начинаете делать сложные записи видео с экрана, вам лучше использовать отдельный рекордер, встроенный в Mac.
Как просмотреть запись на iPhone 11 с помощью QuickTime Player
- Подключите iPhone к Mac с помощью кабеля Lightning
- Запуск QuickTime Player на Mac
- Выберите файл, новая видеозапись
- Щелкните стрелку раскрывающегося списка справа от красной кнопки записи
- Выберите свой iPhone из списка, озаглавленного Камера
- Нажмите красную кнопку записи
Обратите внимание, что это Новая запись фильма , которую вы должны щелкнуть в проигрывателе QuickTime Player на Mac, хотя под ней есть опция Новая запись экрана . Это потому, что если вы выберете запись экрана на своем Mac, он запишет экран вашего Mac.
Это потому, что если вы выберете запись экрана на своем Mac, он запишет экран вашего Mac.
Когда закончите, нажмите квадратную черную кнопку остановки на QuickTime Player. В отличие от iPhone, это не сохраняет видео автоматически, поэтому вам нужно не забыть выбрать File 9.0014, Сохранить .
Не забудьте выбрать «Новая запись фильма», а не «Новая запись экрана».
QuickTime Player не имеет более сложных функций редактирования, чем Camera Roll на iOS, но, опять же, вы можете открыть видео в iMovie.
Альтернативы собственной записи экрана Apple
Пока вы подключаете свой iPhone к Mac, вы можете посмотреть альтернативные приложения, такие как Screenflow. Это стороннее приложение для записи экрана, и оно особенно хорошо.
Более того, он превратился из простого средства записи экрана в практически полноценное приложение для создания видео. Это позволит вам увеличивать определенные области записи и создавать последовательности из нескольких разных экранных видео, если вам это нужно.
Следите за новостями AppleInsider, загрузив приложение AppleInsider для iOS, и следите за нами на YouTube, в Twitter @appleinsider и Facebook, чтобы следить за последними новостями в прямом эфире. Вы также можете проверить наш официальный аккаунт в Instagram для эксклюзивных фотографий.
Как сделать запись экрана на iPhone 11
Запись экрана на iPhone, в некоторых случаях называемая захватом экрана, — это компонент, позволяющий записывать видео и звук при воспроизведении записи на iPhone. Если вам нужно записать экран вашего iPhone 11, вам не нужно беспокоиться о необычном приложении для записи экрана или программном обеспечении для звуковой учетной записи. Apple предлагает бесплатный инструмент для ОС iOS и iPad, который можно добавить в Центр управления iPad или iPhone для записи экрана со звуком. Мы расскажем вам, как лучше всего делать запись экрана на iPhone 11 и расширять возможности записи экрана в Центре управления, а также как делать запись экрана на iPhone 11.
Pro-tip
Если вы хотите узнать, как сделать снимок экрана на iPhone 13, вы можете нажать здесь, чтобы получить подробное руководство.
Запись экрана на iPhone была возможна почти столько же лет, сколько и сам iPhone, но это не что иное, как ПК, ссылки и стороннее программное обеспечение. Это не имеет никакого значения, если вы записываете экран на iPhone 11. Запись экрана iPhone будет естественным образом записывать внутренний звук, если ваш звонок iPhone 11 включен. Вы также можете записать свой голос во время записи экрана. Как насчет того, чтобы начать с того, как добавить запись экрана на iPhone 11 со звуком или без звука, включая звуки фреймворка и внешние звуки. Вот, как правило, подходящие решения, которые вы искали.
Часть 1. Как сделать запись экрана на iPhone 11
Несмотря на то, что запись экрана проста, вам необходимо сделать настройку доступной в Центре управления. Чтобы включить запись экрана, перейдите в «Настройки» > «Центр управления» > «Настроить элементы управления». Выберите в дополнение к символу (+) рядом с записью экрана. Теперь в Центре управления должен отображаться символ записи экрана, доступ к которому можно получить, проведя пальцем вверх от нижней части экрана или проведя пальцем вниз от правого верхнего края, если вы используете серию iPhone 11.
Выберите в дополнение к символу (+) рядом с записью экрана. Теперь в Центре управления должен отображаться символ записи экрана, доступ к которому можно получить, проведя пальцем вверх от нижней части экрана или проведя пальцем вниз от правого верхнего края, если вы используете серию iPhone 11.
Шаг 1. Перейдите к экрану, с которого вы хотите начать запись.
Шаг 2. Проведите вниз от правого верхнего угла экрана, чтобы открыть Центр управления.
Шаг 3. Нажмите кнопку «Запись», как показано на рисунке ниже:
Шаг 4. После трехсекундного обратного отсчета кнопка «Запись» станет красной, и она будет записывать все, что вы делаете, даже если вы закрываете Центр управления. Вы будете знать, что все еще записываете, потому что время, показанное в верхнем левом углу, будет красным.
Шаг 5. Откройте Центр управления и коснитесь кнопки «Запись» в красной круглой форме или коснитесь красной строки состояния в верхней части экрана и коснитесь «Стоп».
Шаг 6: После того, как вы сделали запись на iPhone 11, вы получите уведомление об успешной записи записи экрана. Захваченное видео с записью экрана будет отображаться в приложении Camera Roll Photos, как и любое другое недавно записанное видео, изображение или снимок экрана, за исключением, конечно, записи самого экрана.
Часть 2. Как записывать экран и внешний звук на iPhone 11
Apple сделала запись экрана действительно простым взаимодействием. Просто откройте Центр управления и коснитесь символа записи экрана. Это белый круг с кольцевым кольцом вокруг него. Если вам нужно добавить звук к записи экрана, все несколько уникально. Нажмите символ записи экрана с дополнительным коэффициентом нажатия (через 3D Touch), чтобы получить дополнительные варианты. В центре экрана появится всплывающее меню, и вы можете нажать на символ звука микрофона, за которым следует кнопка «Начать запись», чтобы начать движение.
Чтобы начать запись, откройте Центр управления, проведя пальцем вверх от нижней части экрана. После того, как вы добавите его, кнопка «Запись экрана» появится в левом нижнем углу.
После того, как вы добавите его, кнопка «Запись экрана» появится в левом нижнем углу.
Когда вы начнете запись, вы увидите параметр под кнопкой «Начать запись», чтобы включить или выключить звук микрофона. Нажмите кнопку, чтобы включить звук перед началом записи.
Во время записи кнопка микрофона станет красной, указывая на то, что звук записывается. Чтобы закончить видео, нажмите — как вы уже догадались — Остановить запись.
Записи экрана сохраняются в альбоме «Фотопленка», как и все остальное. Перейдите в приложение «Фотографии», чтобы просмотреть и обрезать свою запись.
Одной из функций записи экрана является красная полоса в строке состояния в верхней части экрана, что неизбежно, поскольку она служит напоминанием о том, что запись экрана активна. Однако, если вы хотите удалить его, есть несколько приложений для обрезки видео, которые вы можете использовать, просто имейте в виду, что вы также потеряете строку состояния.
Часть 3. Как записать iPhone 11 с помощью QuickTime Player
Если вы хотите захватить и записать экран контакта iPhone, iPad или iPod, вы, несомненно, можете сделать это благодаря QuickTime, видео приложение, которое сопровождает каждый Mac. Это предлагает простой способ записи экрана устройства iOS для демонстраций, введения, учебных упражнений и многого другого, и его поразительно легко использовать. Это дает вам более качественную хронику и стирает красный маркер учетной записи. Он также имеет дополнительное преимущество, заключающееся в настройке силы знаков, времени и указателей заряда батареи, чтобы они не отвлекали внимание, если вы собираетесь изменить свое видео. Вот упрощенные шаги, чтобы сделать это:
Шаг 1. Установите соединение
Подключите iPhone или iPad к Mac с помощью кабеля Lightning и откройте проигрыватель QuickTime
Шаг 2. Начните новую запись
Нажмите «Файл», затем выберите «Новая запись фильма»
Шаг 3. Настройка записи
Настройка записи
Появится окно записи с именем вашего iPhone. Нажмите маленькую стрелку раскрывающегося меню перед кнопкой записи, затем выберите свой iPhone или iPad
Шаг 4. Настройте источник записи
Выберите микрофон вашего iPhone, если вы хотите записывать музыку/звуковые эффекты
Шаг 5. Начать/остановить запись
Нажмите кнопку «Запись». Теперь выполните задачи на вашем устройстве iOS, которые вы хотите записать. После этого нажмите кнопку остановки и сохраните видео.
Для постоянных клиентов Mac вы можете прочитать, как записывать экран на iPhone 11, так как также возможно записывать экран Mac с помощью QuickTime, полезного элемента, который уже давно доступен в OS X. Тем не менее, знакомство с емкостью с экранами устройств iOS, связанными с записью, намного новее, и это совсем не полезная функция записи на iPhone 11, которую часто игнорируют. В QuickTime есть даже неявная подсветка записи звука, если вам просто нужно поймать какой-нибудь звук, даже звук с микрофона устройства iPhone или iPad.
Pro-tip
Если вы хотите узнать, как сделать снимок экрана на iPhone 13, вы можете нажать здесь, чтобы получить подробное руководство.
Как сделать запись экрана на iPhone 11 [4 лучших способа] — Movavi
- Главная
- Учебный портал
- Как сделать запись экрана на iPhone 11 [4 лучших способа] — Movavi
В этом руководстве мы изучаем, как записывать экран на iPhone 11, и несколько различных методов, которые вы можете использовать для надежной записи экрана со звуком на вашем iPhone.
Program | Best for |
|---|---|
| A built-in recording tool | Quick screen recordings without an added app |
| QuickTime Player | Recording screen to Mac |
| Запиши! | Запись и редактирование |
Как создать запись экрана на iPhone 11
Итак, как сделать запись экрана на iPhone 11? Прежде чем вы действительно сделаете захват, вам нужно настроить Центр управления. Где кнопка записи экрана? Если вы его не видите, это, вероятно, означает, что Пункт управления настроен неправильно. В настройках вашего iPhone вы можете включить различные элементы управления для вашего телефона.
Где кнопка записи экрана? Если вы его не видите, это, вероятно, означает, что Пункт управления настроен неправильно. В настройках вашего iPhone вы можете включить различные элементы управления для вашего телефона.
Вот как поставить значок записи экрана. Настройте элементы управления, чтобы приложение «Запись экрана» было одним из «включенных элементов управления». Это означает, что когда вы откроете Центр управления с главного экрана, вы увидите кнопку захвата экрана.
В настройках Центра управления вы также можете настроить камеру, фонарик, таймер и многие другие функции вашего телефона, чтобы они были доступны одним движением пальца. Если у вас есть функция «Запись экрана» в Центре управления, вы всегда сможете сделать быструю и простую запись экрана одним движением и одним касанием.
Как сделать запись экрана на iPhone 11?
Если вам нравится использовать встроенную функцию записи экрана на вашем iPhone, выполните следующие шаги, чтобы легко получить высококачественную запись:
- Убедитесь, что ваш Пункт управления правильно настроен на iOS, чтобы начать запись.

- Откройте Центр управления, проведя пальцем вниз от верхней части экрана. Коснитесь Запись экрана , чтобы включить запись экрана, перед началом захвата экрана начнется трехсекундный обратный отсчет.
- Убедитесь, что вы записали нужное приложение, видео или сообщение.
- Коснитесь красной строки состояния в верхней части экрана, когда будете готовы остановить запись экрана iPhone 11.
- Просмотрите видео в приложении «Фотографии», где вы также можете обрезать его по размеру и поделиться им в другом месте, если хотите.
Как включить запись экрана с помощью микрофона
Хотите узнать, как получить запись экрана на iPhone 11, включая звук с микрофона? Это может быть способ сделать видео реакции или записать очень простой голос за кадром с вашего мобильного телефона.
Вы должны выполнить те же действия, чтобы использовать Пункт управления для настройки записи экрана на iPhone 11.
Далее:

Видеозаписи будут сохраняться в приложении «Фото» вместе с видео и фотографиями, снятыми на iPhone.
Как использовать QuickTime Player для захвата изображения с iPhone 11
Можно ли записывать экран другими способами? Абсолютно. Встроенное приложение для записи экрана — лишь один из вариантов.
Другой вариант — подключиться к Mac и запустить QuickTime Player. Это позволяет вам делать записи экрана и сохранять их непосредственно на Mac, а не на телефоне. Это означает, что вам нужно использовать кабель Lightning, но он также может позволить вам делать больше с записью, а также комментировать и редактировать ее с помощью другого программного обеспечения.
- Подключите телефон к Mac с помощью кабеля Lightning.
- Откройте QuickTime Player, который предварительно установлен на Mac.

- Перейдите к Файл и затем Новая видеозапись .
- Выберите стрелку раскрывающегося списка справа от кнопки записи и выберите iPhone в качестве камеры.
- Нажмите кнопку записи, теперь он будет использовать экран камеры для съемки видео.
- Когда закончите, нажмите кнопку Стоп . Затем вам нужно нажать Файл , а затем Сохраните и выберите, где сохранить запись экрана iPhone. Это не происходит автоматически на Mac, как это происходит, когда вы используете iPhone 11 или iPhone 11 Pro для записи экрана.
Как использовать программу записи экрана для iPhone 11
Запиши! — это специальное приложение, доступное в App Store, в котором есть возможность делать записи с большим количеством настроек и опций, чем встроенная запись экрана на iPhone 11. Хотя полная версия является платной, вы можете использовать ее для создания видеороликов до трех минут бесплатно. Вот как сделать запись экрана на iPhone 11: 9. 0005
0005
- Загрузите и установите средство записи экрана для своего iPhone 11 из App Store.
Запиши!
- Откройте приложение, где вы можете либо настроить параметры, либо нажать кнопку Запись экрана , чтобы начать прямо сейчас.
- Выберите, куда вы хотите отправить видео после записи, например, сохранить в Фото или добавить в Messenger, или прямо в Запись! Захватывать.
- Нажмите Start Broadcast , чтобы начать запись.
- Нажмите Красную кнопку на верхней панели инструментов, а затем выберите Остановить , когда запись будет завершена.
- Либо Сохраните запись, либо используйте режим FaceCam для записи еще одного изображения вашего лица в режиме «картинка в картинке», что идеально подходит для видео реакции или игрового видео.
- Внутри Запиши! Capture у вас также есть возможность внести некоторые простые изменения и обрезать видео по размеру.
Бесплатная версия Record it! ограничивает продолжительность видео тремя минутами, если вы хотите делать более длинные видео, есть платные обновления.
Сводка
Если вы знаете, как найти функцию записи экрана на своем iPhone 11 (она может показаться скрытой в Центре управления), то сможете легко делать быстрые записи, чтобы делиться ими с коллегами, друзьями или сохранять на своем телефоне. . Если вы хотите отредактировать видео более подробно или использовать дополнительные камеры и отснятый материал, используйте QuickTime Player или Record it! могут быть хорошими вариантами для записи экрана и открытия дополнительных параметров для легкого редактирования.
Бен Джеклин
Бен — писатель из Великобритании с квалификацией в области медиа и музыкальных технологий, он специализируется на обзорах программного обеспечения и учебных пособиях. Бен ведет блог о средствах массовой информации и технологиях с тех пор, как он был подростком со своей базы на востоке Англии.
Программа записи экрана Movavi
Идеальный способ записи с экрана
Часто задаваемые вопросы
Есть ли в iPhone 11 функция записи экрана?
Да, вы можете использовать функцию записи экрана, встроенную в ваш iPhone 11, и вам не нужно устанавливать дополнительное программное обеспечение или дополнительное приложение, если вы этого не хотите. Чтобы использовать функцию записи экрана:
Чтобы использовать функцию записи экрана:
- Убедитесь, что ваш Центр управления настроен правильно и отображается запись экрана.
- Откройте Центр управления, проведя пальцем вниз от верхней части экрана. Коснитесь Запись экрана , чтобы начать.
- Убедитесь, что вы сняли нужные кадры.
- Коснитесь красной строки состояния в верхней части экрана, чтобы остановить запись.
Где находится кнопка записи экрана на iOS?
Кнопку записи экрана можно найти в Центре управления, проведя пальцем вниз от верхней части экрана. Если его там нет, перейдите в Настройки , где вы можете отредактировать приложения, которые появляются в Центре управления, чтобы убедиться, что кнопка записи экрана есть.
Где на моем iPhone сохраняются записи экрана?
По умолчанию записи экрана сохраняются в приложении «Фотографии» на iPhone вместе с изображениями и видео. Использование Запишите это! вы можете выбрать, где видео будут сохраняться после записи, например, прикреплять к электронным письмам или загружать в облако.
Популярное
Подпишитесь на новости и специальные предложения
Ваш адрес электронной почты
Неверный формат электронной почты.
Подписаться
Регистрируясь, вы соглашаетесь получать наши маркетинговые электронные письма и разрешаете Movavi использовать ваши личные данные в соответствии с нашей Политикой конфиденциальности. Вы также подтверждаете, что соответствуете минимальным возрастным требованиям.
Пожалуйста, подтвердите свое согласие на регистрацию.
Введенный адрес электронной почты неверен. Пожалуйста, проверьте свой адрес электронной почты и повторите попытку.
Ваш адрес электронной почты был успешно добавлен. Спасибо за интерес к Мовави!
Подписаться
Как снимать и записывать видео с экрана iPhone или iPad?
С 2012 года многое изменилось в том, что касается записи экранов iPhone или iPad.
В то время самым известным вариантом записи видео того, что было на экране вашего устройства iOS, было использование симулятора на вашем Mac. Поскольку видео все больше и больше используется для презентации приложения, Apple и другие компании значительно упростили для нас эту задачу.
Поскольку видео все больше и больше используется для презентации приложения, Apple и другие компании значительно упростили для нас эту задачу.
Прежде чем мы рассмотрим ваши варианты, давайте поговорим о том, почему вы можете захотеть записывать кадры из своего приложения или игры.
Зачем записывать свой экран?
Запись экрана iPhone или iPad можно использовать по-разному.
Компания apptamin производит трейлеры к приложениям и трейлеры к играм. Во многих видеороликах для магазинов приложений и мобильных видеообъявлений, которые мы создаем, мы показываем настоящее приложение. Потому что это отличный способ дать понять человеку, который смотрит видео, о чем ваше приложение! Это то, чем наше агентство занимается ежедневно.
Это особенно верно для предварительных просмотров приложений для iPhone (видео в магазине приложений для iOS) из-за рекомендаций Apple, в которых говорится, что видео должны быть в основном основаны на отснятом материале.
Если вам интересно, почему вам может понадобиться видео для магазина приложений (будь то предварительный просмотр приложения для iPhone или видео из Google Play Store), ответ заключается в том, что эти видео (сделанные хорошо) могут помочь вам повысить коэффициент конверсии и получить больше загрузок. . Это часть вашей стратегии оптимизации магазина приложений.
. Это часть вашей стратегии оптимизации магазина приложений.
Есть несколько других способов использования записи вашего экрана: вы можете показать демонстрацию своего приложения во время внутренней презентации или для инвесторов, записать видео, которое вы показываете на своем телефоне, и т. д.
Запись прямо с вашего iPhone или iPad (iOS 11)
Было время, когда вам нужно было сделать джейлбрейк вашего iPhone или iPad, чтобы сделать это. Но начиная с iOS 11 Apple представила способ сделать это.
Сначала перейдите в Настройки -> Центр управления -> Настроить элементы управления на своем телефоне, затем нажмите кнопку «+» рядом с записью экрана.
Теперь откройте Центр управления и нажмите кнопку записи. Идет 3-секундный обратный отсчет, после чего на экране начинается запись (вы увидите, что строка состояния становится красной).
Чтобы остановить запись, просто коснитесь красной строки состояния в верхней части экрана, затем коснитесь «Стоп». Или вы можете снова открыть Центр управления и нажать (красную) кнопку записи.
Или вы можете снова открыть Центр управления и нажать (красную) кнопку записи.
Несколько параметров позволяют определить формат видео/аудио (не может записывать системный звук), частоту кадров (по шкале вы не можете выбрать, какую частоту кадров вы используете), показывать ли «нажатия» ( кружок, показывающий, где выполняются нажатия) или если телефон используется в портретном или ландшафтном режиме.
Это очень круто. Но в некоторых случаях вы все равно можете использовать QuickTime Player (см. ниже), потому что вы не хотите отображать красную строку состояния (или чтобы она отображалась не «отформатированной» Apple) или из-за частоты кадров. Вот почему в нашем видеоагентстве приложений мы по-прежнему используем QuickTime для записи экранов iPhone.
QuickTime Player
Этот параметр был представлен в iOS 8 и OS X Yosemite, и мы рекомендуем для записи экрана iPhone или iPad . Все, что вам нужно:
- Устройство iOS с iOS 8 или более поздней версии
- Mac под управлением OS X Yosemite или более поздней версии
- Кабель Lightning (кабель, поставляемый с устройствами iOS)
Нет необходимости в джейлбрейке, стороннем приложении или дополнительном оборудовании.
Вот шаги для этого:
- Подключите ваш iPhone или iPad к вашему Mac через кабель Lightning
- Открыть проигрыватель QuickTime
- Нажмите «Файл», затем выберите «Новая видеозапись»
- Появится окно записи (скорее всего, с вами). Нажмите маленькую стрелку раскрывающегося меню перед кнопкой записи, затем выберите свой iPhone или iPad
- Выберите микрофон вашего iPhone, если вы хотите записывать музыку/звуковые эффекты
- Нажмите кнопку Запись. Теперь выполните задачи на вашем устройстве iOS, которые вы хотите записать
- Когда закончите, нажмите кнопку остановки и сохраните видео.
.
Подсказка: нажав Cmd + T, вы сможете напрямую обрезать видео перед его сохранением, чтобы сохранить только соответствующую часть записи.
Если у вас возникнут какие-либо проблемы (это произойдет), обновите как ваш iPhone (с обновленной iOS), так и ваш Mac.
ScreenFlow
ScreenFlow предоставляет такой же способ записи вашего устройства iOS, как и QuickTime. Преимущество в том, что вы также можете редактировать видео в ScreenFlow, вместо того, чтобы открывать другую программу, например iMovie.
Преимущество в том, что вы также можете редактировать видео в ScreenFlow, вместо того, чтобы открывать другую программу, например iMovie.
Иногда ScreenFlow также лучше снимает видео, тогда как QuickTime может быть прерывистым. Поскольку QuickTime бесплатен, вы должны сначала попробовать его.
Но если это не сработает, попробуйте ScreenFlow.
Чтобы начать, просто подключите свое устройство iOS к Mac с помощью кабеля Lighting и откройте ScreenFlow. Он автоматически обнаружит ваше устройство и даст вам возможность записать этот экран.
Убедитесь, что установлен флажок Record Screen from и выбрано правильное устройство. Если вы хотите также записывать звук, установите флажок Record Audio from и убедитесь, что выбрано правильное устройство.
Затем нажмите кнопку записи и начните демонстрацию своего приложения. Когда вы закончите запись, ScreenFlow откроет экран редактирования.
Легко, верно?
El gato
До того, как Apple упростила запись вашего устройства iOS с помощью проигрывателя QuickTime, в Apptamin мы использовали одно из устройств захвата игр Elgato, которое было в основном известно геймерам.
Здесь была полная настройка:
- Устройство iOS
- Переходник с iPhone на HDMI (как этот)
- Кабель HDMI
- Устройство захвата дичи El Gato
Посмотрите видео ниже, чтобы получить дополнительную информацию.
[youtube]https://www.youtube.com/watch?v=YlpzbdR0eJw[/youtube]
Reflector
Мы также использовали приложение Reflector в самом начале и до сих пор используем его для определенных видео при съемке в прямом эфире.
Reflector 2 в настоящее время стоит 14,99 долларов США и позволяет вам отображать то, что происходит на экране вашего устройства iOS или Android, на компьютере с помощью зеркалирования AirPlay или Google Cast. Есть версии для Mac и Windows.
Отличительной чертой Reflector является то, что он не требует никакого кабеля: только ваш iPhone (или iPad) и компьютер.
Reflector может записывать экран вашего iPhone со скоростью до 60 кадров в секунду, позволяет включать кадры устройства при записи и записывать несколько устройств одновременно. Однако невозможно записывать с таким высоким разрешением, как в проигрывателе QuickTime (например, 1080 x 1920 на iPhone 6 Plus).
Однако невозможно записывать с таким высоким разрешением, как в проигрывателе QuickTime (например, 1080 x 1920 на iPhone 6 Plus).
Вывод
Вот как это делается. Выберите метод, который лучше всего подходит для вас и соответствует вашему бюджету.
Теперь, когда вы знаете, как записывать свое устройство iOS, какой контент вы должны включить в свои видео? Наше руководство по видеомаркетингу даст вам несколько советов.
Если вы хотите, чтобы мы подготовили видео или видеорекламу для вашего магазина приложений, просто свяжитесь с нашим агентством.
Мы с нетерпением ждем ваших видео!
Какой ваш любимый способ делать скринкасты для iPhone или iPad?
- О
- Последние сообщения
Сильвен Гоше
Привет, меня зовут Сильвен, и я один из соучредителей Apptamin. Apptamin — это креативное агентство, специализирующееся на видеороликах о приложениях (видеореклама, видео из магазинов приложений и т. д.), где мы находим привлекательные способы представления мобильных приложений и игр, чтобы наши клиенты могли либо повысить коэффициент конверсии, либо улучшить привлечение пользователей.
д.), где мы находим привлекательные способы представления мобильных приложений и игр, чтобы наши клиенты могли либо повысить коэффициент конверсии, либо улучшить привлечение пользователей.
Подпишитесь на Apptamin в Твиттере
Подпишитесь на меня в Твиттере
Последние сообщения Сильвена Гоше (посмотреть все)
захваченныйдемонстрацияпоказать записьзаписьeriOSiPadiphoneзаписьотражениескринкаствидео
Глядя на
Увеличить конверсию или привлечь пользователей ?
Предварительный просмотр приложения Видео
Play Store Видео
UA &
Видео объявлений
App Exproverser Video
Как снять видео IPD IPOD.
DIY Video Studio поддерживается читателями, которые используют партнерские ссылки или рекламу на этом сайте. Как партнер Amazon, я зарабатываю на соответствующих покупках. Спасибо вашей поддержке, если вы используете любую из ссылок.
Вы, наверное, уже знаете, что можете сделать снимок экрана вашего iPhone. Я делал это много раз, чтобы захватить изображения, чтобы помочь объяснить аспекты создания видео на iPhone. Но начиная с iOS 11 вы можете пойти еще дальше. Ваше устройство iOS может создавать видеозапись экрана вашего дисплея.
Как снять видео с экрана iPhone.
- Нажмите «Настройки».
- Прокрутите вниз и нажмите «Пункт управления», а затем нажмите «Настроить элементы управления».
- Прокрутите вниз до раздела «Дополнительные элементы управления» и коснитесь значка «+» рядом с записью экрана.
- Выйдите из приложения «Настройки».
- На старом iPhone проведите пальцем вверх от нижнего края. На iPhone X и более поздних версиях проведите пальцем вниз от правого верхнего угла экрана.

- Коснитесь и серого значка записи, чтобы начать запись после трехсекундного обратного отсчета.
- Чтобы остановить запись, коснитесь красной строки состояния (или красного таймера на новых iPhone) и в открывшемся окне параметров коснитесь «Стоп». Либо откройте Центр управления и коснитесь красной кнопки записи.
После того, как запись остановится, вы найдете видеозапись экрана в приложении «Фото». Итак, давайте немного углубимся в изображения и покажем вам, как снимать экран вашего iPhone или запись экрана iOS.
Содержание
Пошаговая инструкция, как снять видео с экрана вашего iPhone
Это видео от Apple проведет вас через процесс записи вашего экрана, так что вы можете уделить немного времени и посмотреть его. Тем не менее, не стесняйтесь пропустить более подробное руководство.
Чтобы записывать и транслировать то, что отображается на экране вашего iPhone или iPad, вот что нужно сделать.
Вам необходимо иметь доступ к элементу управления записью экрана в Центре управления вашими устройствами.
Шаг 1. Проверьте, есть ли запись экрана в Центре управления
Чтобы проверить, есть ли она, откройте Центр управления. На старом iPhone проведите пальцем вверх от нижнего края экрана. На iPhone X и новее или iPad с iOS 12 или новее или iPadOS проведите вниз от правого верхнего угла экрана.
Значок записи экрана представляет собой закрашенный кружок, окруженный круглой линией. Если вы не видите его в Центре управления
Шаг 2 — Добавьте запись экрана в Центр управления
Чтобы добавить элемент управления записью экрана в Центр управления, коснитесь Настройки , прокрутите вниз и коснитесь Центр управления .
На следующем экране нажмите Настройка элементов управления . Прокрутите вниз и коснитесь значка добавления («+») слева от Запись экрана .
Шаг 3. Начните запись экрана
Проведите вверх от нижней части экрана (или вниз от верхнего правого угла), чтобы открыть Пункт управления. Вы увидите, что элемент управления записью экрана присутствует.
Вариант 1 : Если вы хотите записать звук из приложения, которое вы будете использовать (при условии, что оно поддерживает запись звука), коснитесь элемента управления Запись экрана . Вы увидите 3-секундный обратный отсчет, затем элемент управления записью экрана замигает красным, указывая на то, что он записывает экран вашего iPhone.
Вариант 2 : Если вы хотите записывать звук с микрофона во время записи, коснитесь и удерживайте элемент управления записью экрана. Под элементом управления записью экрана есть закрашенный кружок с микрофоном. Если кружок серо-голубого цвета « Microphone Off ” будет отображаться внизу. Нажмите на кружок, и он станет красным, а текст изменится на « Микрофон включен ». Теперь вы можете нажать «Начать запись». Вы увидите 3-секундный обратный отсчет, а затем элемент управления записью экрана замигает красным, и запись начнется.
Если кружок серо-голубого цвета « Microphone Off ” будет отображаться внизу. Нажмите на кружок, и он станет красным, а текст изменится на « Микрофон включен ». Теперь вы можете нажать «Начать запись». Вы увидите 3-секундный обратный отсчет, а затем элемент управления записью экрана замигает красным, и запись начнется.
Когда вы выйдете из Центра управления, вы увидите один из двух индикаторов того, что вы записываете экран своего iPhone. На старых телефонах строка состояния становится красной и изначально отображает «9».0013 Recording », прежде чем вернуться к отображению обычного дисплея, хотя и с красной полосой. На новых телефонах в верхнем левом углу экрана отображается красный овал, показывающий таймер записи.
Они могут исчезнуть, когда вы используете некоторые приложения, однако ваш экран все равно будет записываться. Если вы хотите убедиться, что вы записываете, откройте Центр управления, и вы должны увидеть красный пульсирующий элемент управления записью.
Шаг 4. Завершите запись
Есть два способа завершить запись.
Способ 1 : Когда вы будете готовы остановить запись, просто коснитесь красной строки состояния или красного овала таймера. Если вы не видите красную строку состояния, вам нужно использовать Способ 2.
Способ 2 : Откройте Центр управления и либо коснитесь мигающего красного элемента управления записью экрана в Варианте 1 выше, либо коснитесь «Остановить запись». в Варианте 2 выше.
Когда вы закончите запись, появится сообщение «Запись экрана», которое напомнит вам, где было сохранено ваше видео. В большинстве случаев будет написано «Запись видео с экрана, сохраненное в Фото». Откройте «Фото», и вы сможете воспроизвести свою запись, или вы можете импортировать запись в приложение для редактирования видео, а когда вы закончите редактирование, поделитесь окончательным вариантом своей записи экрана.
Какие устройства iOS поддерживают запись экрана?
Если у вас есть iPhone, iPad или iPod Touch с iOS 11, 12 или 13, у вас будет доступ к записи экрана. По сути, это означает любой iPhone, начиная с 5s, так что это охватывает практически большинство iPhone, которые все еще используются.
По сути, это означает любой iPhone, начиная с 5s, так что это охватывает практически большинство iPhone, которые все еще используются.
Я подготовил таблицу устройств, совместимых с iOS 11. Если у вас есть устройство новее, чем перечисленные, вы сможете получить доступ к записи экрана.
| iPhone | iPad | iPod touch |
| iPhone 5s | iPad mini 2 | iPod touch (6th generation) |
| iPhone 6 | iPad mini 3 | |
| iPhone 6 Plus | iPad mini 4 | |
| iPhone 6s | iPad (5th generation) | |
| iPhone 6s Plus | iPad (6th generation) | |
| iPhone SE (first generation) | iPad Air | |
| iPhone 7 | iPad Air 2 | |
| iPhone 7 Plus | iPad Pro (9.7-inch) | |
| iPhone 8 | iPad Pro (10. 5-inch) 5-inch) | |
| iPhone 8 Plus | 12.9-inch iPad Pro (1st generation) | |
| iPhone X | 12.9-inch iPad Pro (2nd generation) |
Will Screen Recording record everything on my iPhone’s экран?
Будет ли он все записывать?
В значительной степени, если вы не используете приложение с защитой цифровых прав.
Вероятно, вы можете делать снимки экрана с видео с YouTube, но это не значит, что вы должны это делать. Во-первых, захват потоков YouTube противоречит их условиям обслуживания. Таким образом, правила YouTube запрещают загружать или записывать видео с платформы.
Однако есть несколько законных причин для записи вашего экрана, например, для создания обзоров и пошаговых руководств. Однако имейте в виду, что запись экрана будет записывать почти все, включая уведомления. Итак, прежде чем начать запись, активируйте режим «Не беспокоить», чтобы телефонные звонки и уведомления не появлялись во время записи.
Если вы не знаете, как активировать режим «Не беспокоить», нажмите Настройки , затем выберите Не беспокоить . В следующем окне нажмите кнопку рядом с Не беспокоить , затем в разделе Тишина нажмите Всегда .
Будет ли запись экрана захватывать звук?
Хотя некоторые приложения не позволяют вам записывать звук, в большинстве случаев вы получите записываемый звук приложения.
Но что, если вы хотите, чтобы запись экрана включала ваш голос за кадром вместо обычного звука приложения? Нет проблем, вы можете это сделать. Вот как.
Проведите по экрану, чтобы открыть Центр управления, затем нажмите и удерживайте кнопку записи экрана, пока не откроется мини-меню. Под мини-меню коснитесь круглого значка микрофона, чтобы включить микрофон iPhone. Круглый значок станет красным, и вместо звука приложения будет записан звук вашего микрофона.
Вы можете записывать или транслировать свой экран
Помните мини-меню, которое открывалось, когда вы нажимали и удерживали кнопку записи экрана?
Если у вас установлены приложения, поддерживающие запись экрана, они будут отображаться в мини-меню. Фотографии будут выбраны по умолчанию, но вы также можете выбрать один из других в мини-меню.
Фотографии будут выбраны по умолчанию, но вы также можете выбрать один из других в мини-меню.
На моем iPhone доступны Фото, Skype, Screencast-O-Matic и Zoom. Итак, если я выберу Skype, Screencast-O-Matic или Zoom, текст в нижней части мини-меню изменится с «Начать запись» на «Начать трансляцию». Когда вы нажмете «Начать трансляцию», экран вашего iPhone будет доступен для приложения, которое вы выбрали в меню.
Альтернативы записи экрана iOS
Хотя запись экрана iOS — это быстро, просто и бесплатно, вам может понадобиться другой способ записи экрана. Например, красная полоса записи в верхней части экрана (на старых устройствах iOS) или красный таймер (на новых устройствах iOS) будут встроены в запись.
Конечно, вы можете обрезать запись, чтобы зрители не могли видеть красную полосу или таймер, но это скорее обходной путь, чем правильное решение.
Здесь может оказаться полезным дублирование экрана.
Мое любимое программное обеспечение для зеркалирования экрана для iPhone — Reflector 3 от Air Squirrels. Это позволяет вам без проводов отображать ваш iPhone на вашем Mac или ПК с Windows.
Это позволяет вам без проводов отображать ваш iPhone на вашем Mac или ПК с Windows.
Запустите Reflector 3 на своем настольном компьютере или ноутбуке. Затем на iPhone проведите вверх от нижней части экрана и нажмите «Зеркальное отображение экрана». В появившемся мини-меню нажмите на имя вашего компьютера, и вы увидите код AirPlay, отображаемый на рабочем столе. Введите этот код в поле на вашем iPhone и нажмите OK. Все, что отображается на вашем iPhone, будет отражаться на вашем компьютере.
Теперь вы можете либо использовать Reflector 3 для записи зеркального дисплея iPhone, либо использовать приложение для записи экрана на вашем компьютере для записи зеркального дисплея.
Используйте эту ссылку для загрузки , чтобы получить Reflector 3 с веб-сайта Airsquirrels.
После установки на рабочий стол вы можете БЕСПЛАТНО протестировать приложение в течение 7 дней. Если вы уже купили лицензию, но вам нужно снова загрузить программное обеспечение, запустите программное обеспечение и введите лицензионный ключ при появлении запроса.
Похожие вопросы
Есть ли ограничение на запись экрана iPhone?
Хотя продолжительность записи экрана не ограничена, доступное место на вашем iPhone будет определять, как долго вы можете записывать. Перед началом записи на iPhone рекомендуется освободить место.
Запрещен ли показ записанных фильмов?
Поскольку незаконная загрузка или копирование фильма с таких сервисов, как YouTube или Netflix, противоречит условиям использования, просмотр и хранение фильма будет незаконным. Потоковые приложения также могут заблокировать вашу попытку скопировать материал. Для легального копирования фильма вам потребуется разрешение и лицензия.
Почему на моем iPhone нет записи экрана?
Если у вас установлена iOS 11 или более поздней версии и вы не видите программу записи экрана, коснитесь «Настройки», прокрутите вниз и коснитесь «Пункт управления». На следующем экране нажмите «Настроить элементы управления». Прокрутите вниз и коснитесь значка «+» слева от записи экрана. Программа записи экрана теперь появится в вашем Центре управления.
Программа записи экрана теперь появится в вашем Центре управления.
Тош Любек занимается производством аудио- и видеопродукции в Великобритании и использует камеру Canon EOS R с момента ее выпуска осенью 2018 года. события и функции, а также контент для авторов YouTube. Он также получил международные награды за свою рекламную деятельность. Вы можете познакомиться, посетив его «видеокиоск» на бизнес-мероприятиях HashTag по всей стране.
Recent Posts
ссылка на Как использовать Zoom h5n: запись профессионального аудио за 12 простых шагов
Как использовать Zoom h5n: запись профессионального аудио за 12 простых шагов
Хотите использовать Zoom h5n для записи себя, интервью или подкаста? Уловка для захвата звука хорошего качества с помощью h5n заключается в использовании одного или нескольких внешних микрофонов, либо на петличных клипсах…
Продолжить чтение
ссылка на Zoom h5n Аккумуляторы: Питание диктофона
Zoom h5n Батарейки: питание диктофона
Поскольку рекордер Zoom h5n питается от батареи, имеет несколько микрофонных входов и может записывать качественный звук, он уже давно пользуется популярностью у видеооператоров и создателей контента.
Продолжить чтение
Запись экрана iOS 15 не будет работать на iPhone, iPad в 2022 году? Попробуйте эти исправления
Последнее обновление 22 апреля 2022 г.
О, последняя запись экрана iOS не работает? Не волнуйся. Запись экрана iOS от Apple — одна из необъявленных функций в Stage. Хотя людей говорит о записи экрана вместо отправки и получения платежей с помощью Apple Pay Cash, настройке центра управления и многом другом. И хм, я знаю, почему встроенная запись экрана становится достаточно любимой всего за несколько дней. Потому что я уже проверил, что запись экрана iOS работает для записи воспроизводимых на экране видеороликов приложения Facebook, видео Instagram, Snapchat, и многих других приложений Apple и официальных приложений Apple с аудиозвуком без ограничений по времени .
мы будем рады помочь вам, отправьте эту форму, если ваше решение не описано в этой статье.
Я столкнулся с новым, но многие пользователи сообщают о своей проблеме iPhone Запись экрана не работает iOS после запуска из Центра управления. Если вы также столкнулись с ошибками записи экрана , не беспокойтесь. Я рад помочь вам с описанным устранением неполадок. Запись с экрана не будет работать на iPhone 12 Pro Max, iPhone 11, 11 Pro, 11 Pro Max, XS Max, XS, XR, iPhone X, 8, iPhone 8 Plus, iPhone 7/iPhone 7 Plus, 6S/6S. Плюс iPhone 5S/SE, iPad и новее. Во-первых, вот исправление неработающих элементов Центра управления iOS.
Если вы также столкнулись с ошибками записи экрана , не беспокойтесь. Я рад помочь вам с описанным устранением неполадок. Запись с экрана не будет работать на iPhone 12 Pro Max, iPhone 11, 11 Pro, 11 Pro Max, XS Max, XS, XR, iPhone X, 8, iPhone 8 Plus, iPhone 7/iPhone 7 Plus, 6S/6S. Плюс iPhone 5S/SE, iPad и новее. Во-первых, вот исправление неработающих элементов Центра управления iOS.
Прокрутите вниз, чтобы продолжить # Исправление записи экрана iOS14, Исправление ошибки записи экрана не удалось сохранить, и наслаждайтесь новыми функциями после обновления iOS.
Содержимое страницы
Исправление 1: Убедитесь, что экран Рекордер включен в Центре управления
Всякий раз, когда вы пытаетесь записать экран iPhone на iOS,
Запустите Центр управления из нижней части экрана и проверьте Значок ярлыка записи экрана становится красным . Если он отображается бело-серым ( отключено ), аккуратно нажмите с усилием и коснитесь Начать запись . Теперь попробуйте еще раз.
Теперь попробуйте еще раз.
Исправление 2: Экран Запись работает, но проблема со звуком
Возникли проблемы с записью экрана iPhone, но не записывает звук? Вы должны включить Звук микрофона . Для этого откройте , проведя пальцем вверх по меню настроек с экрана iPhone/iPad.
Примечание. Как мы знаем, старые iPhone от Apple включали iPhone 5 , iPhone 5C , iPhone 4S , iPhone 4 и iPod Touch 4 -го поколения . Чтобы вы не могли скачать и установить последнюю версию iOS на свое устройство, поэтому обновитесь до нового iPhone.
Следующее нажатие и удерживание Значок записи экрана появится в центре управления, поэтому вы получите всплывающее окно с опцией Звук микрофона . Нажмите на значок Микрофон , чтобы включить звук . Теперь проверьте обратно.
Примечание : теперь вам нужно записывать экран устройства iOS 11 или более поздней версии с начальной точки.
Исправление №3. Устройство записи экрана iOS не сохраняет видео, поэтому
записанное видео не может отображаться в приложении «Фотографии»?
После того, как вы остановите запись экрана, вы получите уведомление на верхней панели, как на данном экране.
Если вы получили, то проверьте папку с видео в Фото в приложении Camera Roll . Наконец-то вы можете увидеть видеоклип с записью экрана в папке видео приложения «Фотографии».
Вы должны убедиться, что на вашем iPhone/iPad достаточно места для хранения во встроенной памяти, а также в хранилище iCloud. [ Проверить место для хранения iOS 11 или новее ]
- Перейдите в Настройки → Общие → Хранилище iPhone.
Вы можете загрузить видео с записью экрана в iCloud, чтобы иметь возможность смотреть его на macOS Big Sur, macOS Catalina , macOS High Sierra, Sierra MacBook Pro, MacBook Air и iMac, Windows и т. д. Еще запись видео с экрана не сохраняется – подскажите, как оптимизировать место для хранения iOS
д. Еще запись видео с экрана не сохраняется – подскажите, как оптимизировать место для хранения iOS
Исправление №4. Запись экрана не начинается, просто значок мигает
Вы пытаетесь записать экран в iOS 11 или более поздней версии, нажав значок записи экрана в Центре управления, затем убедитесь, что Ограничения записи экрана отключены в Game Center. Вы можете легко понять данные шаги и изображения.
- Запуск Настройки Приложение → Найти Общие → Коснитесь Ограничения (Введите пароль) → Прокрутите экран до конца, пока не появится Game Center → Запись экрана Переключатель должен быть отключен/зеленый . Если белый, то включите зеленым . Теперь проверьте запись экрана обратно.
Узнать больше — Советы по устранению проблемы с GPS, не работающей после обновления iOS
Исправление 5.
 Нагревается ли ваш iPhone при записи экрана на iOS?
Нагревается ли ваш iPhone при записи экрана на iOS?
Некоторые функции, которые вам не нужно использовать при записи экрана, затем отключите их, например Bluetooth, Служба GPS . Потому что эти две функции потребляют много батареи, хотя в конечном итоге ваше устройство сильно нагревается. Во-вторых, вам нужно отключить iDevice, даже если он находится в режиме зарядки.
Во-вторых, вам нужно отключить iDevice, даже если он находится в режиме зарядки. И оставить до остывания.
Подсказка, чтобы избавиться от из последней версии iOS перегрева на iPhone
Если вы потерпите неудачу с помощью вышеупомянутых обходных путей, то один раз перезагрузите свой iPhone. Этот способ также полезен, когда пользователи не могут остановить запись видео с экрана. Надеюсь, это сработало в большинстве случаев.
Исправление 6: Принудительный перезапуск
Принудительный перезапуск iPhone также является идеальным решением для устранения проблемы с записью экрана iPhone.
Принудительный перезапуск iPhone 13 [Pro, Max], 11, 11 Pro, 11 Pro Пользователи Max, XS Max, XS, XR, X, iPhone 8 Plus/8 Plus:
- 1: Нажмите и быстро отпустите кнопку Увеличение громкости , затем
- 2. , затем нажмите и быстро отпустите Громкость Кнопка вниз , затем
- 3. Нажмите и удерживайте Боковую кнопку , пока на экране не появится логотип Apple.
Чтобы запустить iPhone, снова нажмите боковую кнопку, пока на экране не появится логотип Apple при запуске.
Для iPhone 7/7 Plus пользователей : Нажмите и удерживайте Sleep/Wake + Volume Down кнопку одновременно, пока не появится логотип Apple
и более ранние версии iPhone
: Нажмите и удерживайте Режим сна/пробуждения + Кнопка Home одновременно.
После этого нажмите кнопку включения, чтобы включить iPhone.
Исправление 7: запись экрана приводит к сбою вашего iPhone?
Вам следует попробовать это решение, чтобы избавиться от сбоя приложения на iOS.
Узнайте больше о том, как правильно просматривать запись на iPhone iOS.
Исправление №8. Запись экрана не удалось сохранить. Исправление ошибки
попробуйте следующий пункт, который уже упоминался в этой статье по устранению неполадок, которую вам нужно будет найти.
Ошибка 1- Не удалось сохранить запись экрана из-за: Не удалось завершить операцию. (Ошибка какао -1.)
Ошибка 2- Не удалось сохранить запись экрана из-за: Не удалось сохранить запись
Решения :
- Обновите iDevice до последней версии iOS.
Шаги:- Настройки > Общие > Обновление ПО .
- Перезагрузите iPhone или iPad, чтобы исправить ошибку. Не удалось сохранить запись экрана. на вашем устройстве iOS — следуйте решению номер 3 , чтобы освободить место и попытаться записать экран обратно.
- Перейдите в Настройки > Safari, затем прокрутите вниз и нажмите «9».0013 Очистить историю и данные веб-сайта ».
Это удалит историю , куки, и другие данные.
после этого можно попробовать сделать запись экрана.
Принудительно перезагрузите устройство Apple iOS
Исправление №9. Запись экрана вашего iPhone сломана?
Иногда всякий раз, когда вы проводите пальцем вверх по центру управления и пытаетесь нажать кнопку записи экрана в этот раз запись экрана прерывается внезапно, чтобы решить эту проблему – вы должны сбросить все настройки вашего iPhone или iPad.
- в iOS 15 или более поздней версии: — Перейдите в приложение «Настройки » > «Основные» > «Перенос и сброс iPhone» > «Сброс» > «Сбросить все настройки» .
- в iOS 14 или более ранней версии: — Выполните следующие шаги — Откройте приложение «Настройки» — Общие — Прокрутите экран вниз, нажмите Сброс — Теперь нажмите Сбросить все настройки и завершите процесс до сброса подтверждение.
Вам не о чем беспокоиться, потому что вы не потеряете данные и носители. Просто он сотрет все настройки. Но это мой проверенный способ, и он починил мой iPhone 9.0013 запись экрана не работает .
Вы хотите использовать iOS Режим записи экрана альбомной/боковой ? Вам нужно знать о блокировке ориентации экрана iOS.
Хм, кстати, не забудьте поделиться с нами, какое исправление номера помогло вам решить iPhone рекордер не сохраняет видео или Запись экрана iOS не работает проблемы.
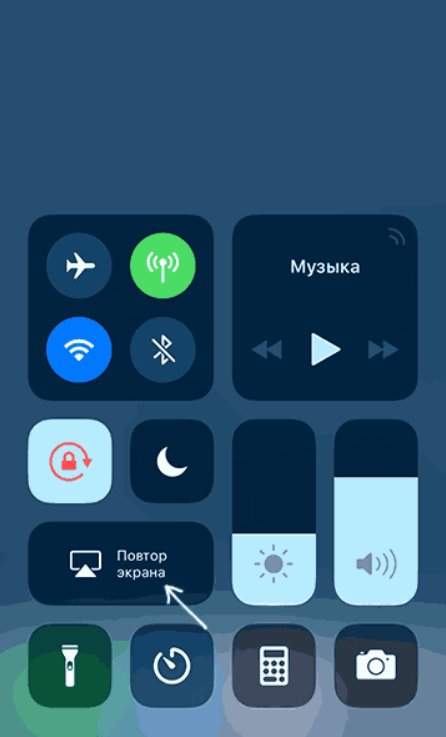

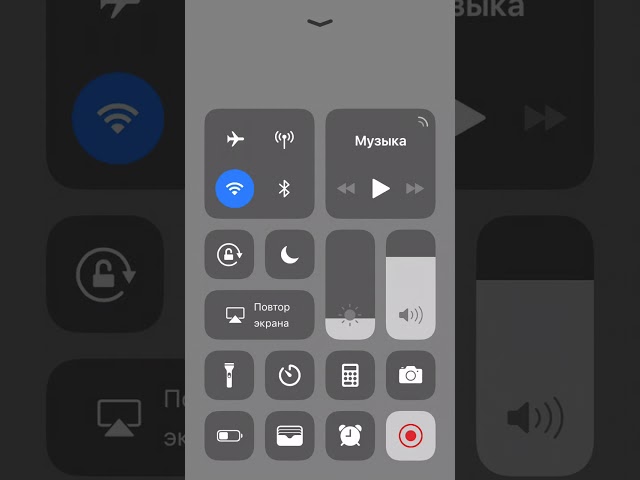
 Если это происходит с устройством, достаточно отключить используемую функцию.
Если это происходит с устройством, достаточно отключить используемую функцию.

 Также можно использовать стороннее расширение, например, потоковую передачу видео в Facebook Messenger или совместное использование экрана через Zoom.
Также можно использовать стороннее расширение, например, потоковую передачу видео в Facebook Messenger или совместное использование экрана через Zoom.

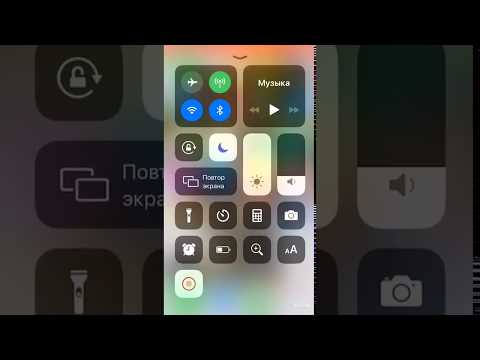 Нужно только не просто нажимать кнопку, а удерживать её некоторое время. Появится ещё одно меню, предлагающее, среди прочего, записывать звук с микрофона.
Нужно только не просто нажимать кнопку, а удерживать её некоторое время. Появится ещё одно меню, предлагающее, среди прочего, записывать звук с микрофона.