Содержание
Как создать и установить подпись электронной почты в формате HTML в приложении «Почта» на iPhone/iPad iOS 13 — Дизайн подписи HTML
Перейти к содержимому
Как создать и установить HTML-подпись электронной почты в приложении «Почта» на iPhone/iPad iOS 13
Подпись электронной почты в формате HTML – это очень ценный инструмент для улучшения взаимодействия бренда с получателями электронной почты за счет включения кликабельных изображений и текстовых ссылок в качестве части подписи электронной почты, отображаемой на видном месте в нижней части каждого отправляемого вами сообщения электронной почты.
Создайте подпись электронной почты в формате HTML
Просто сделайте заказ на странице цен и заполните короткую форму информации о подписи. Мы позаботимся об остальном оттуда. После того, как подпись электронной почты в формате HTML будет создана и отправлена вам по электронной почте, следуйте инструкциям на этой странице, чтобы установить подпись электронной почты в формате HTML. Нажмите «Инструкции по установке», чтобы просмотреть наш список инструкций для наиболее часто используемых почтовых приложений.
Нажмите «Инструкции по установке», чтобы просмотреть наш список инструкций для наиболее часто используемых почтовых приложений.
Инструкции по установке
Перед тем, как продолжить, проверьте следующее:
, используя Mail APP на IOS 13 на iPhone или iPad
Имеют надлежащий файл по электронной почте HTML или…
9008
.
Заказал пакет дизайна подписи на нашей странице с ценами
ШАГ 1. Отправка электронной почты с компьютера на iPhone/iPad
Составьте и отправьте сообщение электронной почты с предварительно установленной электронной подписью в формате HTML на учетную запись электронной почты. который уже настроен на вашем iPhone/iPad. Если у вас еще нет подписи электронной почты в формате HTML в почтовом приложении на вашем компьютере, мы можем создать ее для вас. Нажмите «Цены», чтобы заказать его сейчас.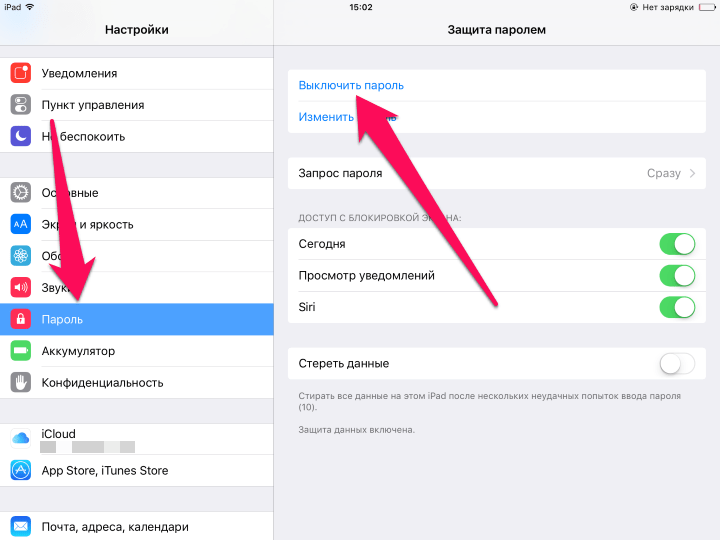 Если он у вас уже есть, перейдите к инструкциям по установке, чтобы получить инструкции по установке.
Если он у вас уже есть, перейдите к инструкциям по установке, чтобы получить инструкции по установке.
ШАГ 2. Откройте приложение «Почта» на своем iPhone/iPad
Откройте приложение «Почта» на своем iPhone/iPad и проверьте наличие письма, которое вы только что отправили себе с компьютера.
ШАГ 3. Просмотр электронной почты на вашем iPhone/iPad
Откройте сообщение электронной почты только с подписью электронной почты в формате HTML в области сообщения.
ШАГ 4. Скопируйте HTML-подпись электронной почты
Дважды нажмите в любом месте области сообщения. Нажмите Выбрать все и Скопировать .
ШАГ 5. Перейдите к настройкам почтовой подписи
На вашем iPhone/iPad откройте вкладку на значке настроек. Затем перейдите в раздел «Почта» > «Подпись»
. ШАГ 6. Вставьте HTML-подпись электронной почты
. На странице настроек подписи убедитесь, что установлен флажок «На учетную запись» (1). Дважды нажмите в любом месте области предварительного просмотра подписи и нажмите Вставить во всплывающем меню. Ваш дизайн подписи электронной почты в формате HTML будет отображаться неправильно (2). Мы исправим это на следующем шаге, так что не беспокойтесь.
Ваш дизайн подписи электронной почты в формате HTML будет отображаться неправильно (2). Мы исправим это на следующем шаге, так что не беспокойтесь.
ШАГ 7. Встряхните, чтобы отформатировать стили подписи
Крепко держите телефон и встряхивайте его, пока не появится всплывающее окно «Отменить изменение атрибутов». Затем нажмите Отменить .
Устранение неполадок: Если вы не видите всплывающее окно «Отменить изменение атрибутов» при встряхивании телефона. Перейдите в «Настройки »> «Доступность»> «Нажмите ». Прокрутите вниз и включите Встряхнуть, чтобы отменить . Вернитесь и попробуйте еще раз.
ШАГ 8. Проверьте настройки подписи электронной почты в формате HTML
Теперь ваша подпись электронной почты в формате HTML будет отображаться правильно. Прокрутите вверх до раздела «СООБЩЕНИЯ» и убедитесь, что «Загрузка удаленных изображений» включена. Нажмите «Главная» внизу, чтобы выйти.
ШАГ 9. Проверка электронной подписи в формате HTML в почтовом приложении
Откройте почтовое приложение и создайте новое сообщение. Новая подпись электронной почты в формате html появится автоматически. Если подпись электронной почты в формате HTML не отображается, убедитесь, что в меню «От» (1) выбрана правильная учетная запись электронной почты.
Поздравляем! Вы завершили установку.
Надеюсь, вы смогли без проблем установить свою HTML-подпись электронной почты с помощью этого руководства по установке. Оставьте комментарий ниже, чтобы поделиться любыми проблемами, которые могут возникнуть у вас при установке электронной подписи в формате HTML. Мы постараемся помочь, или, может быть, кто-то из читателей поможет. Напишите нам сообщение для получения дополнительной помощи.
Дата публикации: 25 января 2020 г.
wp_admin2020-01-27T02:33:57-05:00
Поиск:
Как исправить сообщение «Страница неправильно перенаправляется»?
Учебники
Редакция MyThemeShop
16 августа 2020 г.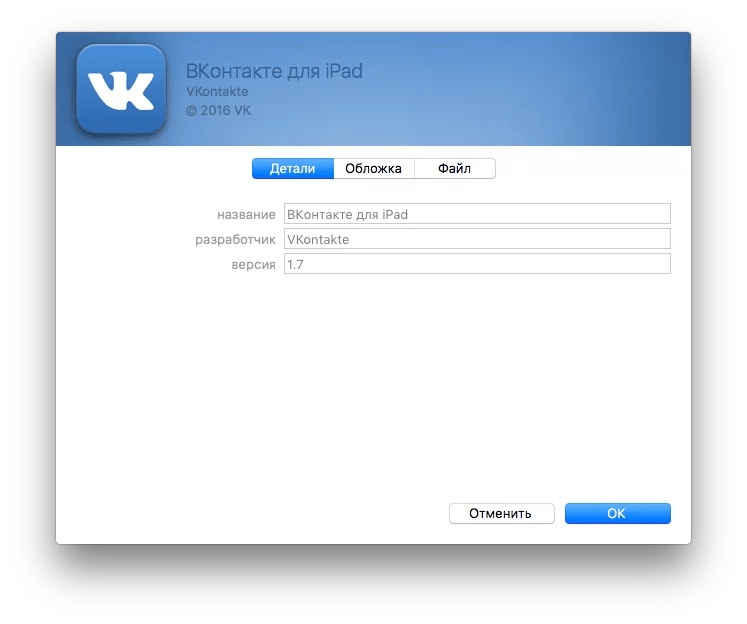
Firefox — это веб-браузер с открытым исходным кодом, созданный некоммерческой организацией Mozilla. Его используют более 250 миллионов пользователей по всему миру.
Будучи таким известным браузером, у него тоже есть свои проблемы. Например: есть длинный список пользователей, которые столкнулись с проблемой «страница неправильно перенаправляется» в своем веб-браузере. За ним часто следует сообщение — « Firefox обнаружил, что сервер перенаправляет запрос на этот адрес способом, который никогда не будет выполнен».
Содержание
- 1. Страница неправильно перенаправляется — в чем проблема?
- 2. Страница неправильно перенаправляется — как исправить?
- 1. Способ 1. Очистите файлы cookie браузера
- 2. Способ 2: Использование параметров Firefox
- 3. Заключение
В сегодняшнем подробном посте мы подробно обсудим эту ошибку, а также предоставим вам некоторые распространенные решения этой проблемы, которые помогут вам беспрепятственно открывать различные веб-сайты в вашем браузере, включая Gmail и YouTube.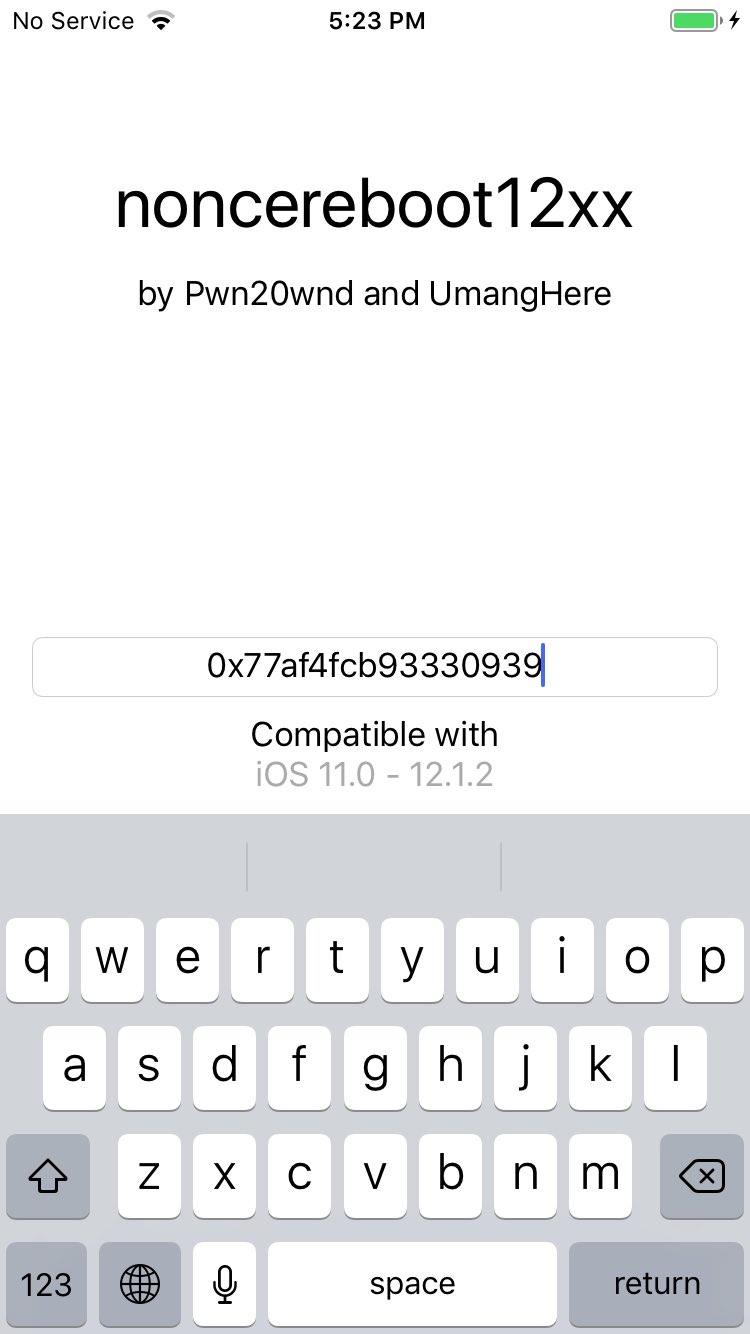
Поскольку Firefox подходит для всех видов устройств, таких как настольные компьютеры, мобильные устройства, планшеты, а также работает на Windows, Linux и iOS, многие люди сталкивались и видели сообщение об ошибке — «Эта страница имеет петлю перенаправления». .
Ошибка возникает, когда кто-то использует Gmail или пытается получить доступ к своей учетной записи YouTube в браузере Firefox.
Наконец, вы можете спросить, как исправить то же самое? Что ж, мы собираемся обсудить то же самое с пошаговой процедурой в этой статье. Однако, прежде чем обсуждать это, давайте сначала узнаем немного больше об этой проблеме и о том, что она означает.
1 Страница не перенаправляется должным образом. В чем проблема?
Если вы столкнулись с проблемой «Слишком много перенаправлений» (ERR_TOO_MANY_REDIRECTS) в своем веб-браузере, значит, что-то пошло не так. Эта ошибка также сопровождается сообщением «На этой странице есть цикл перенаправления», и она блокирует загрузку вашего предполагаемого веб-сайта.
Ошибка на самом деле означает, что сайт продолжает циклически перенаправляться между разными адресами и, возможно, вошел в бесконечный цикл, который мешает вам открыть веб-сайт, который вы намеревались открыть.
Поймите это таким образом, URL 1 указывает на URL 2, а URL 2 указывает на URL 1, таким образом, который никогда не позволит вам открыть целевой веб-сайт. Большинство пользователей сталкивались с этой проблемой при доступе к своей учетной записи Gmail и YouTube, однако ошибка может возникать и на других веб-сайтах.
На самом деле ваш браузер защищает вас, разрешая только определенное количество перенаправлений (часто около десяти), прежде чем он «устанет» от этого и покажет вам сообщение об ошибке — Страница не перенаправляется должным образом.
И Chrome, и Firefox дают вам одну и ту же причину, хотя в Chrome всплывающее сообщение — ERR_TOO_MANY_REDIRECTS.
В Firefox отображается следующее: :
Firefox обнаружил, что сервер перенаправляет запрос на этот адрес способом, который никогда не будет выполнен.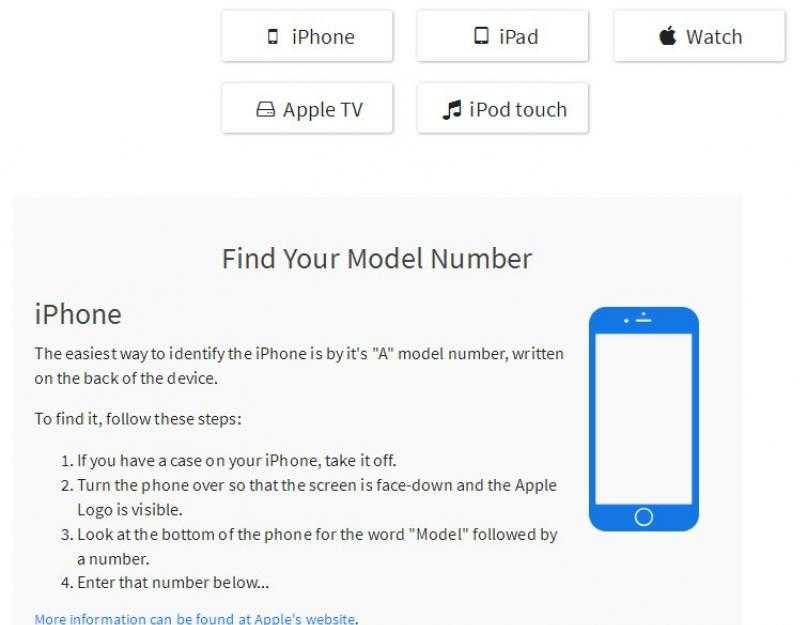
Иногда эта проблема может быть вызвана отключением или отказом принимать файлы cookie.
В Google Chrome :
Эта веб-страница имеет петлю перенаправления Веб-страница по адресу вызвала слишком много переадресаций. Очистка ваших файлов cookie для этого сайта или разрешение сторонних файлов cookie может решить проблему. Если нет, возможно, это проблема с конфигурацией сервера, а не с вашим компьютером.
Очень часто это является результатом конфликтующих переадресаций, одна из которых пытается установить соединение HTTPS (SSL), а другая — обратное HTTP (не SSL), или между URL-адресами с www и без www.
2 Страница неправильно перенаправляется — как исправить?
Поскольку проблема сохраняется из-за файлов cookie, вы можете решить эту проблему, очистив файлы cookie и историю как в Chrome, так и в Firefox.
В этой статье мы обсудим шаги для Firefox, поскольку у нас уже есть подробная статья об очистке файлов cookie в Chrome, которую вы можете прочитать и применить, если столкнулись с сообщением об ошибке в браузере Google Chrome.
Время перейти в режим устранения неполадок.
Способ 1. Очистите файлы cookie браузера
Шаг 1: Откройте Mozilla Firefox. Вы увидите три горизонтальные полосы в правом верхнем углу экрана браузера. Нажмите на то же самое, а затем нажмите «Настройки».
Шаг 2: Далее нажмите на параметры Конфиденциальность и безопасность , указанные в левой части экрана. Прокрутите вниз, и в разделе «Файлы cookie и данные сайта» вы получите возможность очистить свои данные. Нажмите на то же самое, как показано ниже.
Шаг 3: Появится всплывающее окно, как показано ниже. Установите флажки для Файлы cookie и данные сайта и Кэшированный веб-контент . Нажмите на кнопку очистки сейчас.
Это удалит все ваши файлы cookie и кешированный веб-контент. Затем закройте приложение Firefox и снова перезапустите его. В большинстве случаев это решит проблему «страница не перенаправляется должным образом».
Однако, если проблема не устранена, воспользуйтесь вторым способом.
Способ 2. Использование параметров Firefox
Шаг 1: Откройте браузер Mozilla Firefox. Вы увидите три горизонтальные полосы в правом верхнем углу экрана браузера. Нажмите на то же -> нажмите «Настройки».
Шаг 2: Далее нажмите на параметр Конфиденциальность и безопасность , указанный в левой части экрана. Прокрутите вниз, пока не дойдете до «Истории». В разделе «История» щелкните раскрывающееся меню и выберите «Использовать пользовательские настройки для истории».
Шаг 3: Отметьте все четыре флажка: Всегда использовать приватный режим просмотра, Запоминать историю посещений и загрузок, Запоминать историю поиска и форм и Очищать историю при закрытии Firefox.
Шаг 4: Появится всплывающее окно для перезапуска Firefox, как показано ниже. Нажмите «Перезапустить Firefox сейчас».