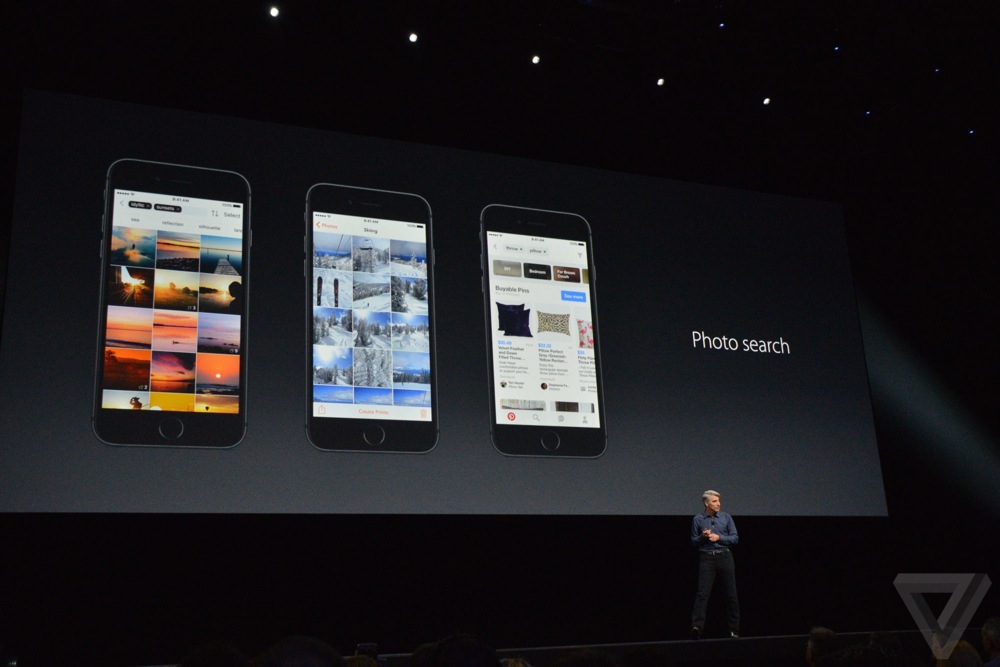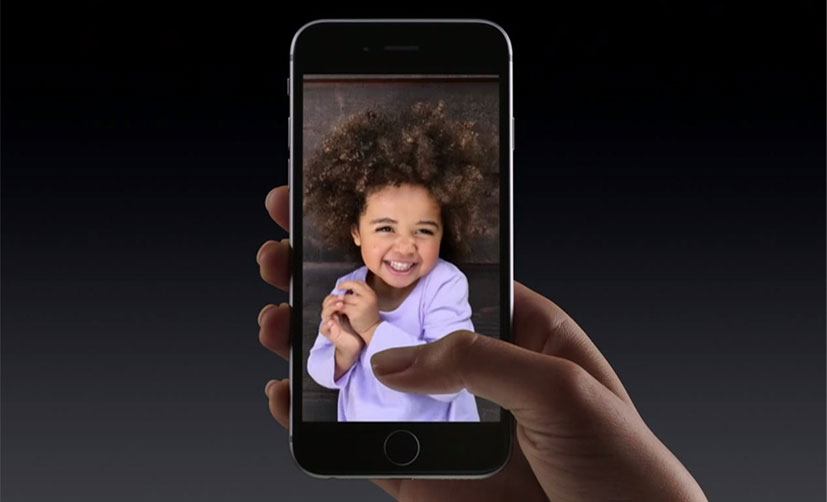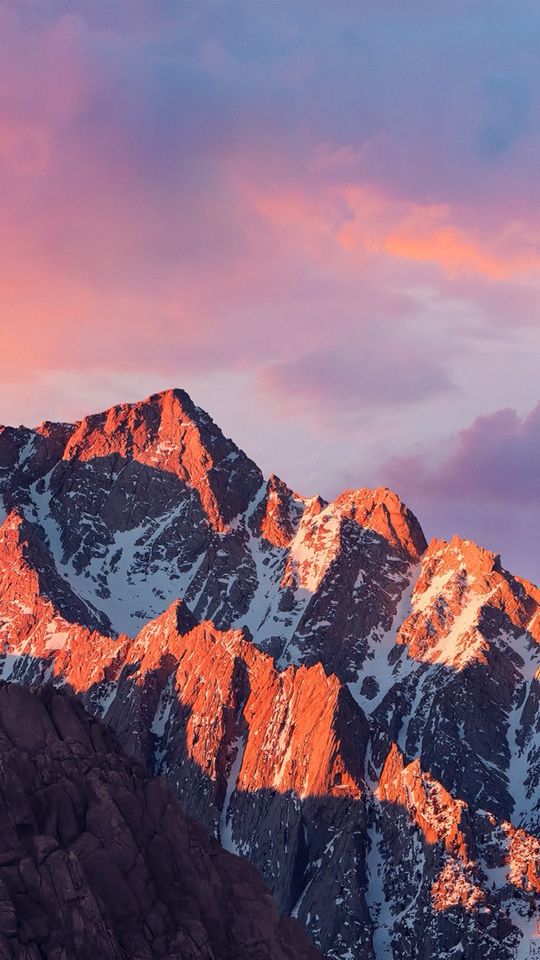Содержание
живое фото, 4k, iOS 10, 5k, волна, macOS Sierra, Apple, iphone, live, HD обои
живое фото, 4k, iOS 10, 5k, волна, macOS Sierra, Apple, iphone, live, HD обои
Выберите разрешение и загрузите эти обои
PC(720P, 1080P, 2K, 4K,8K):
- 1366×768
- 1920×1080
- 1440×900
- 1600×900
- 1280×800
- 1024×768
- 1280×1024
- 1536×864
- 1680×1050
- 1280×720
- 1360×768
- 360×640
- 2560×1440
- 2560×1080
- 1920×1200
- 1280×768
- 1024×600
- 800×600
- 1364×768
- 320×570
- 3840×2160
- 7680×4320
iMac:
iMac 21.5″ LED-backlit 1080P:
1920×1080
iMac 21.5″ Retina 4K:
4096×2304
iMac 27″ Retina 5K:
5120×2880
MacBook:
MacBook Air 11.6″:
1366×768
MacBook Air 13″, MacBook Pro 15.
 4″:
4″:
1440×900
MacBook Pro 13.3″:
1280×800
MacBook Pro 15.4″ Retina:
2880×1800
MacBook Pro 16″:
3072×1920
MacBook Pro 17″:
1920×1200
MacBook Pro 13.3″ Retina, MacBook Air 13″ Retina, MacBook Air 13.3″(2020, M1):
2560×1600
Двойной монитор:
- 2732×768
- 3840×1080
- 2880×900
- 3200×900
- 2560×800
- 2048×768
Тройной монитор:
- 4098×768
- 5760×1080
- 4320×900
- 4800×900
- 3840×800
- 3072×768
Четырехместный монитор:
- 2732×1536
- 3840×2160
- 2880×1800
- 3200×1800
- 2560×1600
- 2048×1536
iPhone:
iPhone 2G, iPhone 3G, iPhone 3GS:
320×480
iPhone 4, iPhone 4s:
640×960
iPhone 5, iPhone 5s, iPhone 5c, iPhone SE:
640×1136
iPhone 6, iPhone 6s, iPhone 7, iPhone 8:
750×1334
iPhone 6 plus, iPhone 6s plus, iPhone 7 plus, iPhone 8 plus:
1242×2208
iPhone X, iPhone Xs, iPhone 11 Pro:
1125×2436
iPhone Xs Max, iPhone 11 Pro Max:
1242×2688
iPhone Xr, iPhone 11:
828×1792
iPhone 12 mini, iPhone 13 mini:
1080×2340
iPhone 12, iPhone 12 Pro, iPhone 13, iPhone 13 Pro, iPhone 14:
1170×2532
iPhone 12 Pro Max, iPhone 13 Pro Max, iPhone 14 Plus:
1284×2778
iPhone 14 Pro:
1179×2556
iPhone 14 Pro Max:
1290×2796
Android:
- 720×1280
- 1080×1920
- 480×854
- 480×800
- 540×960
- 600×1024
- 800×1280
- 1440×2560
- 320×480
- 1080×1812
- 1080×1800
- 720×1208
- 375×667
- 320×568
- 1440×2960
- 1080×2160
iPad:
iPad, iPad 2, iPad Mini:
768×1024, 1024×768
iPad 3, iPad 4, iPad Air, iPad Air 2, 2017 iPad, iPad Mini 2, iPad Mini 3, iPad Mini 4, 9.
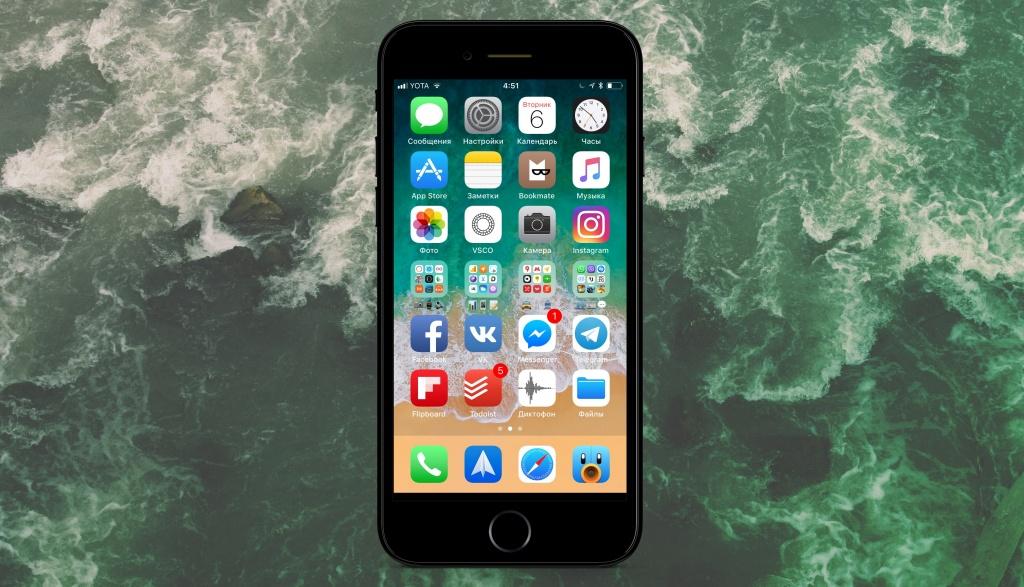 7″ iPad Pro:
7″ iPad Pro:
2048×1536, 1536×2048
10.5″ iPad Pro:
2224×1668, 1668×2224
11″ iPad Pro:
2388×1668, 1668×2388
12.9″ iPad Pro:
2732×2048, 2048×2732
10.9″ iPad Air:
2360×1640, 1640×2360
10.2″ iPad:
2160×1620, 1620×2160
8.3″ iPad mini:
2266×1488, 1488×2266
Surface & Android планшеты:
- 2736×1824
- 2048×1536
- 1024×600
- 1600×1200
- 2160×1440
- 1824×2736
- 1536×2048
- 600×1024
- 1200×1600
- 1440×2160
Ключевые слова обоев:
- живое фото
- iOS 10
- волна
- macOS Sierra
- Apple
- iphone
- live
Лицензия:
Некоммерческое использование, DMCA Связаться с нами
- org/ImageGallery»>
- 5120x2880px
4k, живое фото, Apple, волна, живое, 5k, iOS 10, macOS Sierra, HD обои
- 3840x2160px
гора, Apple, iOS 10, 5k, живая, живая фотография, macOS Sierra, 4k, HD обои
- 5120x2880px
Apple, iOS 10, 4k, 5k, живые обои, iphone wallpaper, живое фото, волна, macOS Sierra, HD обои
- 5120x2880px
Apple, живая, 5k, волна, iOS 10, живая фотография, iphone, macOS Sierra, 4k, HD обои
- 5120x2880px
замедленная съемка морских волн, Apple, iOS 10, 4k, 5k, живые обои, живое фото, волна, macOS Sierra, HD обои
- org/ImageObject»>
3840x2160pxиллюстрация горных и речных пейзажей, Apple, iOS 10, 4k, 5k, живые обои, живое фото, крепление, macOS Sierra, HD обои
- 3840x2160px
Apple, iOS 10, 4k, 5k, iphone, живая, живая фотография, волна, macOS Sierra, HD обои
- 4096x3045px
Apple Purple, логотип Apple, Компьютеры, Mac, Macos, Apple, IOS, мобильный, компьютер, фиолетовый, синий, HD обои
- 3840x2160px
Apple, iOS 10, 4k, 5k, живые обои, обои для iphone, android, живое фото, падение, iPhone 7, iPhone 7 plus, HD обои
- 2560x1600px
Ocean Beach Waves — Apple iOS 11 iPhone 8 iPhone X H .., морские волны и берег, HD обои
- org/ImageObject»>
2560x1440px5k, live, MacBook Pro, 4k, 3D, Apple, iPhone, HD обои
- 3840x2160px
Apple, капля, 5k, iPhone 7, iOS 10, 4k, прямая трансляция, iPhone 7 plus, андроид, iphone, живая фотография, HD обои
- 5120x2880px
море, океан, волна, яблоко, mac, iOS, macOS, HD обои
- 3840x2133px
Apple Silver, логотип Apple, компьютеры, Mac, яблоко, iphone, macos, логотип, серебро, HD обои
- 4096x2304px
iPhone XS, iOS 12, Сток, Apple, 4K, HD обои
- 2560x1440px
4k, iPhone, 3D, Apple, Live, 5k, MacBook Pro, HD обои
- org/ImageObject»>
1920x1440pxApple iOS 10 iPhone 7 Plus HD обои, бочка волна, HD обои
- 5120x2853px
FoMef — macOS High Sierra Purble, логотип Apple, компьютеры, Mac, HD обои
- 3840x2133px
Apple Rose Gold, логотип Apple, компьютеры, Mac, яблоко, iphone, macos, логотип, золото, роза, HD обои
- 2560x1600px
Сетчатка Радуга-Apple iOS 11 iPhone 8 iPhone X HD W .., HD обои
- 2560x1600px
Ocean Beach — Apple, iOS 11, iPhone 8, iPhone X, HD Wall, чирок, водоем, HD обои
- 2560x1440px
iPhone, 5k, 3D, 4k, живой, MacBook Pro, Apple, HD обои
- org/ImageObject»>
2560x1600pxЦветок-Apple iOS 11 iPhone 8 iPhone X HD обои, HD обои
- 3840x2373px
Multi Apple, Apple обои, Компьютеры, Mac, Macos, Apple, IOS, Macintosh, MacBook, IMAC, HD обои
- 2560x1600px
Цветок-Apple iOS 11 iPhone 8 iPhone X HD обои .., HD обои
- 4096x5464px
водоем, водоем обои, Apple Inc., iOS, Ipod, iPad, iPhone, пляж, зонт, волны, вид сверху, с высоты птичьего полета, фотография дрона, бирюза, HD обои
- 2560x1600px
Apple iOS 10 iPhone 7 Plus HD обои 01, морская волна, HD обои
- 5120x2021px
Apple Music Gradient, компьютеры, Mac, яблоко, музыка, ios, iphone, ipad, градиент, красочные, размытие, HD обои
- org/ImageObject»>
2560x1600pxБелая луна — Apple iOS 11, iPhone 8, iPhone X, HD Wallp .., HD обои
- 2560x1600px
Apple iOS 10 iPhone 7 Plus HD обои 02, розовый цветок георгин, HD обои
- 1920x1053px
Apple — iOS Flower, космический серый iPhone 6, обои Aero, Черный, HD обои
- 3840x2160px
5k, iphone, 4k, Apple, живая, живая фотография, iPhone 7 плюс, iOS 10, iPhone 7, падение, HD обои
- 5120x2880px
5K, Градиент, Красочный, Волны, iPhone X, iOS 11, Неон, HD обои
- 3840x2160px
Apple, iOS 10, 4k, 5k, живые обои, обои для iphone, живое фото, падение, iPhone 7, iPhone 7 plus, HD обои
- org/ImageObject»>
1920x1200pxApple iOS 9 iPhone 6s Plus HD обои 04, HD обои
- 5464x4096px
Apple Inc., iOS, Ipod, iPad, iPhone, листья, растения, природа, HD обои
- 1920x1440px
Apple iOS 10 iPhone 7 Plus HD обои 08, белая трава, HD обои
- 2560x1440px
Live, 5k, 3D, Apple, 4k, MacBook Pro, iPhone, HD обои
- 2560x1600px
Сетчатка Радуга-Apple iOS 11 iPhone 8 iPhone X HD W .., HD обои
- 1920x1440px
Apple iOS 10 iPhone 7 Plus HD обои 14, лава и волна, HD обои
- 5120x2880px
5K, Градиент, Волны, Красочный, iPhone X, iOS 11, HD обои
- org/ImageObject»>
1920x1080pxApple, iPhone, Mac, логотип, цвет, iOS, размыты, HD обои
- 2560x1600px
Apple iOS 10 iPhone 7 Plus HD обои 10, звездная ночь векторной графики, HD обои
- 1920x1440px
Apple iOS 10 iPhone 7 Plus HD обои 16, HD обои
- 2560x1440px
MacBook Pro, обои для iPhone, 4k, 5k, живые обои, 3D, Apple, HD обои
- 4096x5464px
Apple Inc., iOS, Ipod, iPad, iPhone, листья, природа, растения, HD обои
- 5120x2880px
Неон, Волны, Градиент, iOS 11, 5K, iPhone X, HD обои
- org/ImageObject»>
2560x1440pxMacBook Pro, обои для iPhone, 4k, 5k, живые обои, 3D, Apple, HD обои
- 2880x1800px
Обои с логотипом Apple, Apple, iPhone, Mac, цвет, iOS, размыты, HD обои
- 2880x1800px
Apple, iPhone, Mac, Color, iOS, HD обои
- 2880x1800px
Логотип Apple, Apple, iPhone, Mac, логотип, iOS, HD обои
- 2560x1600px
Fritillaria-Apple iOS 11 iPhone 8 iPhone X HD Wall .., HD обои
- 1920x1440px
Apple iOS 10 iPhone 7 Plus HD обои 11, силуэт горы, HD обои
- 2560x1440px
фиолетовая и разноцветная иллюстрация, MacBook Pro, обои для iPhone, 4k, 5k, живые обои, 3D, Apple, HD обои
- org/ImageObject»>
5120x2880pxiPhone X, Градиент, iOS 11, 5K, Волны, HD обои
- 2560x1600px
Аквилегия-Apple, iOS 11 iPhone 8 iPhone X HD Wallpa .., HD обои
- 2560x1600px
Apple iOS 10 iPhone 7 Plus HD обои 12, Эль-Капитан, Йосемити, HD обои
- 5120x2880px
разноцветные волны, волны, градиент,, iOS 11, iPhone X, HD, 5K, HD обои
- 1920x1080px
Apple iOS 9 iPhone 6s Plus HD Обои 05, HD обои
- 1920x1200px
Apple iOS 10 iPhone 7 Plus HD Wallpaper 13, синие и черные обои, HD обои
Похожий поиск:
Особенности и тонкости iOS 11 — все о живых фотографиях
На этот раз в обновлении iOS 11 Apple представила пакет важных функций и отличные обновления для приложения камеры, особенно для тех людей, которые интересуются живыми фотографиями или «личными» портретами, а также функцией QR-кода или так называемый код быстрого ответа.
Некоторые из этих функций были специально подготовлены для iPhone 7 Plus, iPhone 8 Plus и iPhone 10 из-за наличия двойного объектива и встроенных датчиков с камерами этих устройств.
Эти современные функции варьируются от новых фильтров, эффектов и новых настроек, чтобы изображение выглядело более ярким и красивым, чем раньше.
Внесите изменения в Live Photos
Когда в iOS 9 была представлена функция Live Photo, это стало большим сюрпризом для тех, кто владеет устройствами, поддерживающими функцию 3D Touch, поскольку фотосъемка может не отражать момент, а захват видео будет очень сложным, так что только на мгновение, поэтому Apple представила функцию Live Photos и назвала ее выражением «оживающая фотография», вы получаете яркое изображение того, что происходит в течение 1.5 секунд до и после того, как фотография сделана. Вы получаете больше, чем просто отличное фото, это момент, запечатленный со всеми его движениями и звуками. Чтобы сделать Live Photo, вы сделаете то, что делаете при традиционном фотосъемке:
- Откройте приложение «Камера».

- Убедитесь, что камера настроена Об установке картинок.
- Щелкните значок круга, чтобы сделать живые фотографии.
Поскольку по умолчанию функция Live Photos установлена на iPhone 6s и более поздние модели. если ты хочешь Вместо этого сделайте неподвижные фотографииЗатем снова коснитесь значка круга, чтобы отключить функцию «Живые фото».
Смотрите, как оживают ваши фотографии
Сделав живое фото, вы можете мгновенно вдохнуть жизнь в этот момент из приложения «Фото».
- Откройте приложение «Фото».
- Перейдите во вкладку «Фото».
- Щелкните любое живое изображение.
- Плотно нажмите и удерживайте экран.
Кроме того, вы найдете все свои живые фотографии, сгруппированные в один альбом под названием Live Photos.
Вы также можете наслаждаться своими живыми фотографиями каждый раз, когда открываете iPhone, и они действуют как анимированный фон, когда вы нажимаете на них, вам просто нужно Установить в качестве обоев при блокировке.

Новые живые фото в iOS 11
В iOS 11 Apple внесла несколько отличных обновлений в эту функцию, снабдив ее набором инструментов редактирования, чтобы вы могли добавлять новые эффекты, обрезать часть изображения, выбирать соответствующие фильтры и выбирать подходящий снимок для основного дисплея в которое появится у вашего изображения. И чтобы приступить к редактированию живого фото:
- Откройте приложение «Фото».
- Перейдите во вкладку «Фото».
- Нажмите на любую живую фотографию, которую хотите отредактировать.
- Щелкните Редактировать.
1
Вы можете выбрать основной снимок живого изображения
Теперь вы можете выбрать соответствующий снимок, в котором вы хотите, чтобы ваше изображение отображалось, когда вы открываете приложение «Фото», нажав «Редактировать изображение», затем внизу изображения вы найдете белый квадрат на полосе обрезки. Вы можете нажать и удерживать его. и выберите соответствующее основное изображение, затем нажмите «Установить как основное изображение», затем нажмите «Готово», чтобы сохранить внесенные вами изменения, и, если вы хотите снова восстановить настройки, вы можете ввести изображение и выбрать «Назад».
и выберите соответствующее основное изображение, затем нажмите «Установить как основное изображение», затем нажмите «Готово», чтобы сохранить внесенные вами изменения, и, если вы хотите снова восстановить настройки, вы можете ввести изображение и выбрать «Назад».
2
Вы можете обрезать изображение
Вы можете вырезать части начала или конца изображения, отредактировав изображение, и через полосу обрезки внизу изображения нажмите и удерживайте стрелку влево или вправо и перетащите в нужное место, затем нажмите «Готово» сохранить.
3
Вы можете сделать так, чтобы прямое изображение повторялось непрерывно автоматически
Откройте приложение изображений, не редактируя изображения, затем перетащите изображение вверх, и вы найдете варианты отображения изображения, затем выберите «Цикл», чтобы изображение продолжало двигаться без конца.
4
Вы можете сделать живое фото в режиме отдачи
Это отличается от предыдущего режима цикла, в котором изображение воспроизводится, а когда оно заканчивается, оно начинается заново.
5
Длительная выдержка или длинная выдержка
Самое важное, что нужно понять вначале, — это то, как работает эта замечательная функция: камера делает снимки за доли секунды, а когда мы нажимаем кнопку захвата, в объективе камеры появляется небольшое отверстие, которое очень маленький, называемый «затвором», который открывается и закрывается за доли секунды, что позволяет свету проходить в камеру, и именно так изображение записывается в помещении.
Но что произойдет, если мы заставим эту «заслонку» оставаться открытой в течение более длительного периода, например 3 или XNUMX секунды? В этот момент мы просто получим составное изображение всего, что произойдет за эти две или три секунды, что означает, что каждая часть сцены будет захвачена, и сцена будет помещена поверх сцены. Неподвижные части изображения остаются прежними, а движущиеся части помещаются поверх предыдущего.
В прошлом фотосъемка с длительной выдержкой была ограничена цифровыми зеркальными фотокамерами, но теперь она доступна в ваших руках без каких-либо осложнений, оборудования или профессиональных фотоаппаратов, поскольку вы можете создавать красивые эффекты, так что звезды появляются яркими линиями на ночном небе, а появляются водопады в очаровательном облачном образе.
6
Вы можете отправить живое изображение пользователям Android
Вы можете отправить живое изображение на устройство Android, а также опубликовать его в Facebook или Google фото, но это будет статическое изображение в формате JPG. Если вы отправите его с настройками «повторять или отказываться», оно будет доставлено в Формат MP4 или 3GP, в зависимости от типа другого устройства Android.
Если вы хотите отправить изображение с такой же эффективностью и с такими же настройками, рекомендуется отправлять его через iMessage.
7
Вы можете отправить изображение как анимацию
Если вы отправите живое изображение по почте, оно будет отправлено как неподвижное изображение, но если вы отправите его с настройками «повторения или возврата», оно будет преобразовано в формат GIF.
Что вы думаете о функции Live Photo после этих обновлений? Фотография стала для меня веселее !! как насчет тебя?! Делитесь своим мнением в комментариях.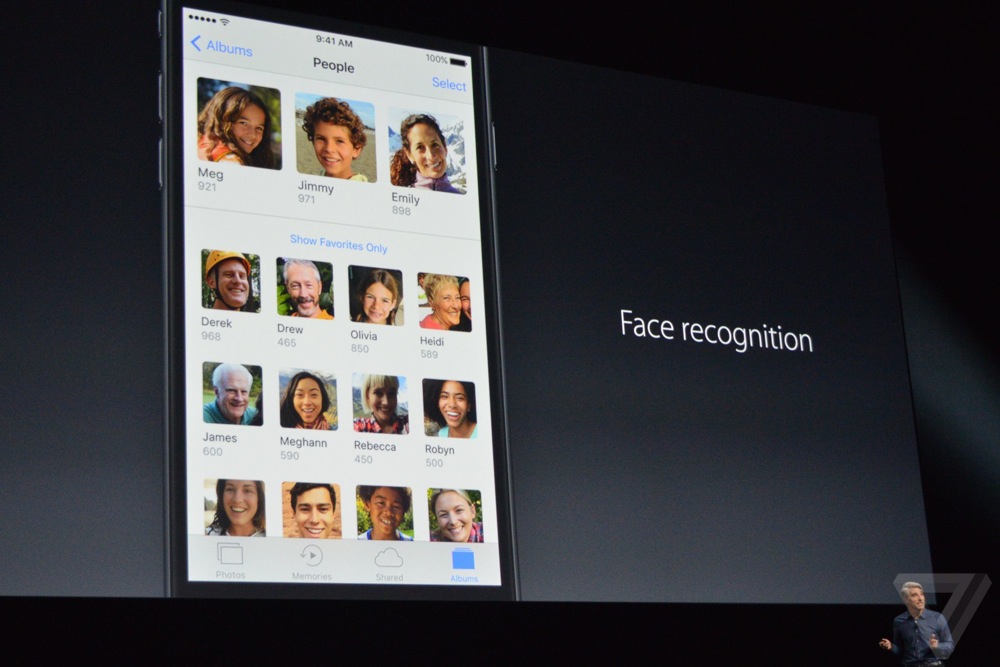
المصدر:
гаджетхаки
Статьи по теме
Теги:
Система IOS 11 Картинки Живые фото Фото приложения Камера
Как включить и использовать Live Text на вашем iPhone • Оки Доки
iOS 15 была представлена Apple на своей ежегодной конференции разработчиков, добавив в нее новый набор функций. Одно из ключевых дополнений — Live Text на основе машинного обучения.
В этой статье мы подробно рассмотрим эту функцию, расскажем, что такое Live Text, как включить эту функцию и как ее использовать. Давайте прямо сейчас погрузимся.
Программы для Windows, мобильные приложения, игры — ВСЁ БЕСПЛАТНО, в нашем закрытом телеграмм канале — Подписывайтесь:)
Что такое Live Text?
Live Text — это функция распознавания текста, использующая машинное обучение. Это похоже на Google Lens, но для устройств iOS.
С Live Text вам не нужно вручную вводить текст, который вы видите в реальном мире. Просто наведите камеру на изображение с текстом, и ваш iPhone сделает всю тяжелую работу (или чтение) от вашего имени. Вы также можете выполнять различные действия с выделенным текстом.
Просто наведите камеру на изображение с текстом, и ваш iPhone сделает всю тяжелую работу (или чтение) от вашего имени. Вы также можете выполнять различные действия с выделенным текстом.
Более того, Live Text работает как с рукописным, так и с печатным текстом. Вот более подробное обсуждение того, что такое Live Text и для чего он нужен.
Поддержка и доступность Live Text
Несмотря на свои преимущества, Live Text доступен не на всех iPhone и iPad под управлением iOS и iPadOS 15. Согласно данным яблоко, Live Text доступен только для iPhone и iPad с 7-нм чипом A12 Bionic или новее. Сюда входят все iPhone и iPad, выпущенные в 2018 году и позже. Кроме того, Live Text доступен на Mac 2018 и новее.
Связанный: функции iOS 15, которые не работают на старых iPhone
Как включить Live Text
Live Text включен по умолчанию в iOS 15. Но на всякий случай, если вам нужно включить его, вот как:
Запустить Настройки на вашем iPhone или iPad.

Прокрутите вниз до раздела приложений и выберите Камера.
В настройках камеры включите Живой текст. Если переключатель зеленый, это означает, что Live Text включен.
Теперь, когда включен Live Text, давайте посмотрим, как вы можете воспользоваться этой функцией.
Как использовать Live Text
Вы можете использовать Live Text в различных сценариях на iOS или iPadOS 15. Существуют и другие варианты использования в зависимости от того, где вы находитесь.
Вкратце, вы можете использовать Live Text для перевода текста, поиска слова или фразы и копирования текста. Вы также можете выполнять различные действия с текстом, например, позвонить по номеру, отправить электронное письмо и т. Д.
Ниже мы рассмотрим основы использования Live Text в различных сценариях, начиная с приложения «Фотографии».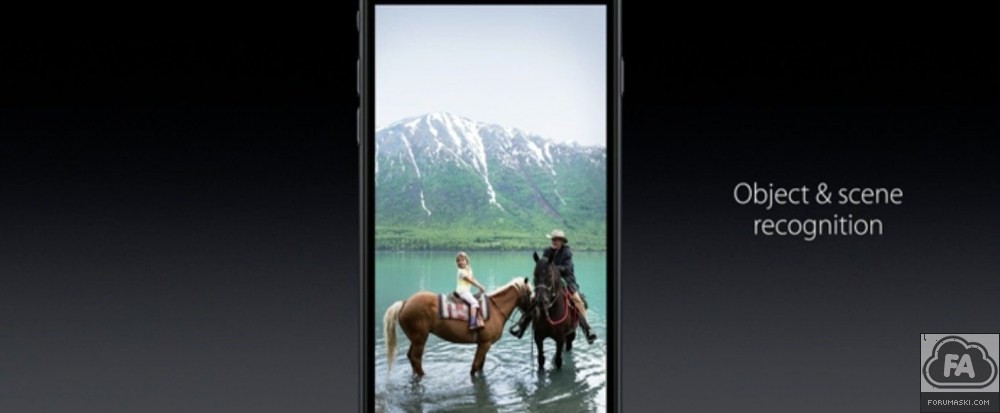
Как использовать Live Text в приложении «Фото»
Вы можете взаимодействовать с любым текстом на фотографии с помощью Live Text. Если у вас есть изображение с рукописным или напечатанным текстом, выполните следующие действия, используя Live Text:
Открыть Фото приложение.
Нажмите на любое изображение с текстом.
Нажмите Живой текст значок (в виде сканера) в правом нижнем углу. Live Text выделит весь узнаваемый текст на изображении.
Коснитесь и удерживайте экран, затем переместите палец, чтобы выделить весь нужный текст. Если вы собираетесь выделить весь текст, коснитесь Выбрать все из всплывающего окна основных моментов.
Выберите во всплывающем окне, что вы хотите сделать с текстом. Вы можете Копировать, Перевести, Поглядии даже делитесь текстом через разные приложения.

Связанный: Возможности, на которые стоит обратить внимание в iOS 15
Как использовать Live Text в приложении камеры
Живой текст также доступен в приложении камеры. Это означает, что вам не нужно фотографировать. Вы можете сканировать тексты с изображений и делать все, что захотите, напрямую.
Вот пошаговое руководство по использованию Live Text в приложении Camera:
Запустить Камера приложение.
Наведите камеру на любой текст.
Нажмите Живой текст значок внизу. Ваша целевая область появится на экране, позволяя взаимодействовать. Прежде чем нажимать значок «Живой текст», убедитесь, что текст, который вы хотите скопировать, полностью покрыт наложенными желтыми скобками. Это связано с тем, что Live Text позволяет выделять только текст внутри фреймов.
Проведите пальцем по тексту или коснитесь его, чтобы выбрать.

Выберите любое действие, которое вы хотите предпринять, во всплывающем окне «Основные моменты».
В случае URL-адресов веб-сайтов, номеров телефонов и адресов электронной почты вы можете взаимодействовать напрямую. Например, если есть ссылка на веб-сайт, простое нажатие откроет URL-адрес в вашем браузере по умолчанию.
Как использовать Live Text в любом другом приложении
Помимо фотографий и приложения «Камера», Live Text также доступен в других приложениях. Пока есть поле ввода, вы можете вставлять текст с камеры с помощью Live Text.
В качестве примера мы будем использовать приложение Apple Notes. Следуй этим шагам:
Внутри заметки нажмите и удерживайте поле ввода, чтобы вызвать универсальное всплывающее меню iOS.
Выберите Живой текст значок. iOS разделит экран на два: один для небольшого просмотра заметки, а второй — для приложения «Камера».

Наведите камеру на текст, который хотите скопировать.
Нажмите Вставлять кнопку, чтобы закончить.
Текст на изображении теперь появится внутри вашей заметки. Благодаря общесистемной поддержке вы можете использовать Live Text множеством способов на своем iPhone и iPad.
Используйте Live Text для повышения производительности
Live Text — это фантастическая функция повышения производительности, поскольку она помогает собирать данные как можно быстрее. Хотя фотосъемка была быстрым способом захвата данных, ему не хватало дополнительного удобства Live Text. Теперь вам не нужно снова набирать этот номер телефона после съемки. Кроме того, вам даже не нужно больше фотографировать.
И это не просто Live Text. iOS 15 поставляется с множеством других отличных и продуктивных функций, которые вам стоит принять.
Live Photo на iPhone 6, 7, 8: как сделать, отключить, включить
Apple
/
время чтения:
5 минут
Live фото на iPhone – это одна из новых программных функций, которая доступна пользователям операционной системы iOS. Она позволяет делать анимированные фотографии на своем телефоне. Но для того, чтобы получать качественные фото, нужно знать, как включить лайф фото на айфоне 6 и других моделях, как редактировать изображения и прочие особенности функции.
Она позволяет делать анимированные фотографии на своем телефоне. Но для того, чтобы получать качественные фото, нужно знать, как включить лайф фото на айфоне 6 и других моделях, как редактировать изображения и прочие особенности функции.
На каких моделях iPhone можно делать Лайф Фото?
Сразу нужно отметить, что эта функция доступна не на всех моделях. В частности, ее поддерживают только те, которые оснащены технологией 3D Touch. Это новое технологичное решение, которое ввели Apple начиная с моделей iPhone 6s. Оно представляет собой особую технологию, которая способна определять с какой силой пользователь нажимает на дисплей своего смартфона.
Таким образом, эту функцию поддерживают только следующие модели:
- 6s и 6s+;
- iPhone 7 и 7+;
- 8 и 8+;
- iPhone X.
Живые фото на iphone 7 как включить и просмотреть на других моделях, рассмотрим ниже.
Как работает функция Live Photo
Система создает некую анимацию, в течение 3 секунд.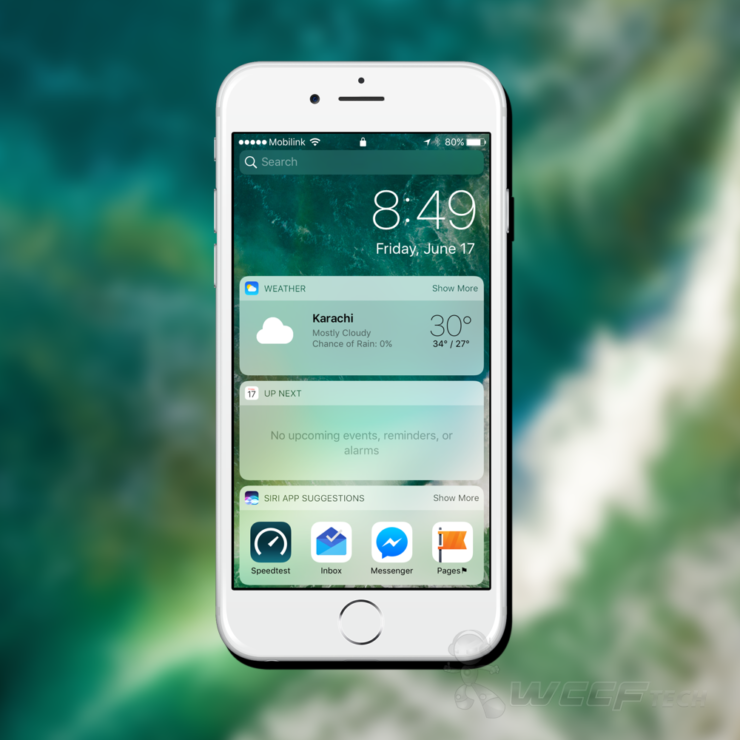 В частности, при включенной функции живого фото, после нажатия кнопки фотографии, телефон сначала записывает 1,5 секунды, после фотографирует и впоследствии делает запись еще на 1,5 сек.
В частности, при включенной функции живого фото, после нажатия кнопки фотографии, телефон сначала записывает 1,5 секунды, после фотографирует и впоследствии делает запись еще на 1,5 сек.
В итоге мы получаем что-то на подобие мини-видео длительностью 3 секунды. В целом мы получаем фотографию, а также дополнительно 45 кадров к ней. Т.е. комбинация фото в стандартном формате .JPG и в дополнение к ней файл видео (MOV). Сама анимация в дальнейшем включается при нажатии на фотографию.
Как сделать Лайф фото на Айфон 6?
С тем, что собой представляет Live Photo, разобрались, и теперь рассмотрим, как их делать.
Разберемся, как включить лайф фото на айфоне 6 S, следуйте следующей инструкции:
- Открываем стандартное приложение камера.
- В верхнем меню находится иконка Live Photos (имеет вид многочисленных кругов).
- Ее необходимо включить. Она должна гореть желтым цветом.
- Нажимаем на кнопку фотографии, или клавишу звука.
- Для начала потребуется установить заглавное фото, т.е. основной кадр. Для этого открываем фотографию, и нажимаем «Изменить».
- В нижнем меню мы можем увидеть все кадры, из которых состоит анимация. Выбираем нужный, зажимаем на нем, отпускаем, после появляется кнопка «Сделать фото главным».
- Если необходимо наложить эффект, также нажимаем «Изменить», смахиваем фото вверх, и открывается дополнительное меню, где можно применить нужный эффект.
- Также имеется возможность обрезать фото. Для этого необходимо выбрать главный кадр, а остальные, удалить до нужного количества путем перемещения области фотографии.
- И последней возможностью становится выключение звука.
 Для этого в верхнем углу при изменении изображения имеется специальный значок динамика. Для выключения он должен быть зачеркнутым.
Для этого в верхнем углу при изменении изображения имеется специальный значок динамика. Для выключения он должен быть зачеркнутым. - 1 Сколько занимают места фотографии и видео в памяти iPhone
- 2 Как пользоваться медиатекой iCloud
- 3 Как пользоваться Google Фото на iPhone
- 4 Как пользоваться OneDrive на iPhone для хранения фотографий
- 60 Mb при 720p HD 30 fps;
- 130 Mb при 1080p HD 30 fps;
- 175 Mb при 1080p HD 60 fps;
- 350 Mb при 4К 30 fps.
- фотографии размером до 200 Mb и размером до 150 Мпикс.;
- видеоролики размером до 10 Gb;
- объекты размером меньше 256х256 пикселей.
Добро пожаловать
Основы настройки
Сделайте свой iPhone своим
Делайте отличные фото и видео
Поддерживайте связь с друзьями и семьей
Поделитесь функциями с семьей
Используйте iPhone для повседневных дел
Поддерживаемые модели
айфон 8
айфон 8 плюс
айфон х
iPhone X R
iPhone X S
айфон х С Макс.

айфон 11
Айфон 11 Про
Айфон 11 Про Макс
iPhone SE (2-го поколения)
айфон 12 мини
айфон 12
айфон 12 про
Айфон 12 Про Макс
айфон 13 мини
айфон 13
айфон 13 про
Айфон 13 Про Макс
iPhone SE (3-го поколения)
айфон 14
айфон 14 плюс
айфон 14 про
Айфон 14 Про Макс
Что нового в iOS 16
Включите и настройте iPhone
Разбудить и разблокировать
Настроить сотовую связь
Используйте две SIM-карты
Подключиться к Интернету
Настройки идентификатора Apple
Включение или отключение функций iCloud
Подпишитесь на iCloud+
Найти настройки
Настройка учетных записей почты, контактов и календаря
Узнайте значение значков состояния
Зарядить аккумулятор
Показать процент заряда батареи
Проверьте состояние и использование батареи
Скачать или добавить в закладки руководство пользователя
Изучите основные жесты
Изучите жесты для моделей iPhone с Face ID
Отрегулируйте громкость
Открытые приложения
Найдите свои приложения в библиотеке приложений
Переключение между открытыми приложениями
Выйти и снова открыть приложение
Диктовать текст
Печатайте с помощью экранной клавиатуры
Выберите и отредактируйте текст
Используйте предиктивный текст
Используйте замену текста
Добавить или изменить клавиатуру
Многозадачность с картинкой в картинке
Доступ к функциям с экрана блокировки
Просмотр действий в Dynamic Island
Выполняйте быстрые действия
Поиск на главном экране или экране блокировки
Используйте AirDrop для отправки предметов
Сделайте снимок экрана или запись экрана
Рисовать в приложениях
Добавление текста, фигур и подписей
Увеличение или увеличение разметки
Получить информацию о вашем iPhone
Просмотр или изменение настроек сотовой связи
Путешествуйте с айфоном
Изменение звуков и вибраций
Персонализируйте экран блокировки iPhone
Сменить обои
Настройка яркости экрана и цветового баланса
Держите дисплей iPhone включенным дольше
Увеличить экран
Измените имя вашего iPhone
Изменить дату и время
Сменить язык и регион
Организуйте свои приложения в папках
Добавляйте виджеты на главный экран
Перемещайте приложения и виджеты на главный экран
Удалить приложения
Используйте и настраивайте Центр управления
Изменить или заблокировать ориентацию экрана
Просмотр и ответ на уведомления
Изменить настройки уведомлений
Настроить фокус
Разрешить или отключить уведомления для фокуса
Включить или выключить фокус
Сосредоточьтесь во время вождения
Получить приложения
Подпишитесь на Apple Arcade
Получить игры
Играйте с друзьями в Game Center
Подключить игровой контроллер
Используйте клипы приложений
Управление покупками, подписками, настройками и ограничениями
Установка и управление шрифтами
Покупайте книги и аудиокниги
Читать книги
Аннотировать книги
Доступ к книгам на других устройствах Apple
Слушайте аудиокниги
Ставьте цели по чтению
Организуйте книги
Читать PDF-файлы
Калькулятор
Создание и редактирование событий
Отправить приглашения
Ответить на приглашения
Измените способ просмотра событий
Поиск событий
Настройте свой календарь
Следите за событиями
Используйте несколько календарей
Воспользуйтесь календарем праздников
Делитесь календарями iCloud
Основы камеры
Настройте свой выстрел
Применение фотографических стилей
Делайте живые фотографии
Делайте снимки в режиме серийной съемки
Сделать селфи
Делайте панорамные фотографии
Делайте макрофото и видео
Делайте фотографии в портретном режиме
Делайте фотографии в ночном режиме
Делайте фотографии Apple ProRAW
Отрегулируйте громкость затвора
Отрегулируйте настройки HDR-камеры
Запись видео
Запись видео в формате ProRes
Запись видео в кинематографическом режиме
Изменить настройки записи видео
Сохранить настройки камеры
Изменить дополнительные настройки камеры
Просмотр, обмен и печать фотографий
Использовать живой текст
Отсканируйте QR-код
Посмотреть мировые часы
Установить будильник
Используйте таймер или секундомер
Компас
Добавляйте и используйте контактную информацию
Изменить контакты
Добавьте свою контактную информацию
Используйте другие учетные записи контактов
Использование контактов из приложения «Телефон»
Объединить или скрыть повторяющиеся контакты
Настроить FaceTime
Совершать и принимать звонки
Создайте ссылку FaceTime
Сделать живое фото
Включите Live Captions в вызове FaceTime
Использование других приложений во время разговора
Сделать групповой вызов FaceTime
Просмотр участников в сетке
Используйте SharePlay, чтобы смотреть и слушать вместе
Поделитесь своим экраном
Переключить вызов FaceTime на другое устройство
Изменить настройки видео
Изменить настройки звука
Добавьте эффекты камеры
Оставить вызов или переключиться на Сообщения
Блокировать нежелательных абонентов
Подключение внешних устройств или серверов
Просмотр и изменение файлов и папок
Организация файлов и папок
Отправить файлы
Настроить iCloud Drive
Делитесь файлами и папками в iCloud Drive
Поделитесь своим местоположением
Добавить или удалить друга
Найдите друга
Получайте уведомления, когда друзья меняют свое местоположение
Сообщите другу, когда ваше местоположение изменится
Добавьте свой iPhone
Добавьте свой кошелек iPhone с помощью MagSafe
Получайте уведомления, если вы забыли устройство
Найдите устройство
Отметить устройство как потерянное
Стереть устройство
Удалить устройство
Добавить AirTag
Добавить сторонний элемент
Получайте уведомления, если вы оставляете предмет позади
Найдите элемент
Отметить предмет как утерянный
Удалить элемент
Изменить настройки карты
Отслеживайте ежедневную активность
Просматривайте историю своей активности, тренды и награды
Подключить стороннее приложение для тренировок
Настройте уведомления об активности
Поделитесь своей активностью
Введение в здоровье
Заполните данные о своем здоровье
Введение в данные о здоровье
Просмотр данных о вашем здоровье
Поделитесь данными о своем здоровье
Просмотр данных о здоровье, которыми поделились другие
Скачать медицинские карты
Просмотр медицинских записей в приложении «Здоровье» на iPhone
Следите за устойчивостью при ходьбе
Регистрация информации о менструальном цикле
Просмотр прогнозов и истории менструального цикла
Отслеживайте свои лекарства
Узнайте больше о ваших лекарствах
Настройте расписание для фокуса сна
Отключить будильники и удалить графики сна
Добавить или изменить расписание сна
Включить или выключить фокус сна
Измените период восстановления, цель сна и многое другое
Просмотр истории сна
Используйте функции уровня звука в наушниках
Проверьте уровень громкости в наушниках
Зарегистрируйтесь как донор органов
Сделайте резервную копию данных о вашем здоровье
Введение в главную
Настройка аксессуаров
Аксессуары управления
Управляйте своим домом с помощью Siri
Настроить HomePod
Управляйте своим домом удаленно
Создание и использование сцен
Создать автоматизацию
Настройка камер
Распознавание лица
Открой дверь домашним ключом
Настроить маршрутизатор
Делитесь элементами управления с другими
Добавить больше домов
Получить музыку, фильмы и телешоу
Получить рингтоны
Управление покупками и настройками
Увеличивайте близлежащие объекты
Создание действий
Изменить настройки
Обнаружение людей вокруг вас
Обнаружение дверей вокруг вас
Получите описания изображения вашего окружения
Настройка ярлыков для режима обнаружения
Добавлять и удалять учетные записи электронной почты
Настройте собственный домен электронной почты
Проверьте свою электронную почту
Отправить письмо
Отозвать электронную почту с Отменить отправку
Отвечать и пересылать электронные письма
Сохранить черновик электронной почты
Добавить вложения электронной почты
Загрузить вложения электронной почты
Аннотировать вложения электронной почты
Установить уведомления по электронной почте
Поиск электронной почты
Организация электронной почты в почтовых ящиках
Отметить электронные письма
Фильтровать электронные письма
Используйте скрыть мою электронную почту
Используйте защиту конфиденциальности почты
Изменить настройки электронной почты
Удалить и восстановить электронную почту
Добавьте виджет Почты на главный экран
Распечатать электронные письма
Посмотреть карты
Поиск мест
Найти близлежащие достопримечательности, рестораны и услуги
Получить информацию о местах
Отметить места
Делитесь местами
Оцените места
Сохраняйте любимые места
Исследуйте новые места с гидами
Организация мест в Моих путеводителях
Получайте информацию о пробках и погоде
Удалить важные местоположения
Быстрый поиск настроек Карт
Используйте Siri, Карты и виджет Карт, чтобы прокладывать маршруты
Выберите другие варианты маршрута
Поделитесь своим ожидаемым временем прибытия
Поиск остановок на вашем маршруте
Просмотр обзора маршрута или списка поворотов
Изменение настроек голосовых указаний
Настройка маршрутизации электромобилей
Получить маршрут проезда
Проложить маршрут к припаркованному автомобилю
Сообщайте о дорожно-транспортных происшествиях в Картах на iPhone
Получить велосипедные маршруты
Получить пешеходные маршруты
Получить маршруты общественного транспорта
Удалить недавние направления
Используйте Карты на вашем Mac, чтобы прокладывать маршруты
Осмотрите улицы
Совершите эстакаду
Получить поездки
Мера
Просмотр и сохранение измерений
Измерьте рост человека
Используйте уровень
Настроить сообщения
Отправка и получение сообщений
Отменять и редактировать сообщения
Следите за сообщениями и разговорами
Начать групповой разговор
Добавляйте фото и видео
Отправка и получение контента
Смотрите, слушайте или играйте вместе с помощью SharePlay
Совместная работа над проектами
Анимированные сообщения
Используйте приложения iMessage
Используйте мемоджи
Отправить эффект Digital Touch
Отправляйте, получайте и запрашивайте деньги с помощью Apple Cash
Уведомления об изменении
Блокировать, фильтровать и сообщать о сообщениях
Удалить сообщения
Получить музыку
Просмотр альбомов, плейлистов и т.
 д.
д.Играть музыку
Ставьте свою музыку в очередь
Слушайте эфирное радио
Подпишитесь на Apple Music
Слушайте музыку без потерь
Слушайте музыку в формате Dolby Atmos
Найдите новую музыку
Добавляйте музыку и слушайте офлайн
Получите персональные рекомендации
Слушайте радио
Поиск музыки
Создание плейлистов
Посмотрите, что слушают ваши друзья
Используйте Siri для воспроизведения музыки
Слушайте музыку с помощью Apple Music Voice
Измените звучание музыки
Начать с новостей
Используйте виджеты новостей
Смотрите новости, выбранные специально для вас
Читать истории
Следите за своими любимыми командами с My Sports
Слушайте новости Apple сегодня
Подпишитесь на Apple News+
Просматривайте и читайте истории и выпуски Apple News+
Скачать выпуски Apple News+
Слушайте аудио истории
Поиск новостей
Сохраняйте новости на потом
Подпишитесь на новостные каналы
Начало работы с заметками
Добавить или удалить учетные записи
Создание и форматирование заметок
Нарисуй или напиши
Сканировать текст и документы
Добавляйте фото, видео и многое другое
Создание быстрых заметок
Поиск заметок
Распределяйте по папкам
Организуйте с помощью тегов
Используйте смарт-папки
Делитесь и сотрудничайте
Заблокировать заметки
Изменить настройки заметок
Позвонить
Отвечать или отклонять входящие звонки
Во время разговора
Проверить голосовую почту
Выберите рингтоны и вибрации
Совершайте звонки с помощью Wi-Fi
Настроить переадресацию и ожидание вызова
Избегайте нежелательных звонков
Посмотреть фотографии
Воспроизведение видео и слайд-шоу
Удалить или скрыть фото и видео
Редактировать фото и видео
Обрежьте длину видео и настройте замедленное движение
Редактировать видео в кинематографическом режиме
Редактировать живые фотографии
Редактировать фотографии в портретном режиме
Используйте фотоальбомы
Редактировать и систематизировать альбомы
Фильтровать и сортировать фото и видео в альбомах
Дублируйте и копируйте фото и видео
Поиск и удаление дубликатов фото и видео
Поиск фотографий
Находите и идентифицируйте людей в фотографиях
Просмотр фотографий по местоположению
Делитесь фотографиями и видео
Просмотр фото и видео, которыми с вами поделились
Взаимодействуйте с текстом и объектами на ваших фотографиях
Смотреть воспоминания
Персонализируйте свои воспоминания
Управляйте воспоминаниями и популярными фотографиями
Используйте фото iCloud
Используйте общие альбомы iCloud
Импорт фото и видео
Печать фотографий
Найти подкасты
Слушайте подкасты
Следите за своими любимыми подкастами
Организуйте свою библиотеку подкастов
Скачивайте, сохраняйте или делитесь подкастами
Подписаться на подкасты
Изменить настройки загрузки
Настройка учетных записей
Добавить элементы в список
Редактировать список и управлять им
Поиск и систематизация списков
Работа с шаблонами в «Напоминаниях» на iPhone
Организуйте с помощью тегов
Используйте смарт-списки
Изменить настройки напоминаний
Делитесь и сотрудничайте
Распечатать напоминания
Сидеть в сети
Настройте параметры Safari
Изменить макет
Поиск веб-сайтов
Открывать и закрывать вкладки
Организуйте свои вкладки
Просмотр вкладок Safari с другого устройства Apple
Поделиться группами вкладок
Добавляйте в закладки любимые веб-страницы
Сохранение страниц в список для чтения
Найдите ссылки, которыми с вами поделились
Аннотируйте и сохраняйте веб-страницу в формате PDF
Автоматически заполнять формы
Получить расширения
Скрыть рекламу и отвлекающие факторы
Просматривайте веб-страницы в частном порядке
Очистите кеш
Используйте пароли в Safari
Используйте скрыть мою электронную почту
Ярлыки
Проверить запасы
Управление несколькими списками наблюдения
Читайте деловые новости
Добавляйте отчеты о доходах в свой календарь
Добавьте виджет «Акции» на главный экран
Советы
Переводите текст, голос и разговоры
Выберите языки, между которыми вы хотите перевести
Перевод текста в приложениях
Переводите текст с помощью камеры iPhone
Перевод с камеры
Подключите приложения и добавьте своего ТВ-провайдера
Подпишитесь на Apple TV+ и каналы Apple TV
Получайте шоу, фильмы и многое другое
Смотреть спортивные программы
Управление воспроизведением
Смотрите вместе, используя SharePlay
Управляйте своей библиотекой
Изменить настройки
Сделать запись
Воспроизвести
Редактировать или удалить запись
Держите записи в актуальном состоянии
Организация записей
Найдите или переименуйте запись
Поделиться записью
Дублировать запись
Храните карты и пропуска в кошельке
Настроить ApplePay
Используйте Apple Pay для бесконтактных платежей
Используйте Apple Pay в приложениях, App Clips и Safari
Используйте Apple Cash
Используйте Apple Card
Управление платежными картами и активностью
Оплатить транзит
Используйте цифровые ключи
Используйте свои водительские права или удостоверение личности штата
Используйте студенческие билеты
Карта учетной записи Apple
Добавляйте и используйте пропуски
Управление пропусками
Используйте карты вакцинации против COVID-19
Проверить погоду
Следите за погодой в других местах
Посмотреть карты погоды
Управление уведомлениями о погоде
Добавьте виджет погоды на главный экран
Изучите значки погоды
Используйте Сири
Узнайте, что умеет Siri
Расскажите Сири о себе
Попросите Siri объявить о звонках и уведомлениях
Добавить ярлыки Siri
О предложениях Siri
Используйте Siri в машине
Изменить настройки Siri
Связаться со службами экстренной помощи
Настройка и просмотр вашего медицинского удостоверения
Управление обнаружением сбоев
Сбросить настройки конфиденциальности и безопасности в экстренной ситуации
Настроить семейный доступ
Добавить участников семейного доступа
Удалить членов семейного доступа
Делитесь подписками
Поделиться покупками
Делитесь местоположением с семьей и находите потерянные устройства
Настройка Apple Cash Family и Apple Card Family
Настроить родительский контроль
Настройте устройство ребенка
Просмотр сводки экранного времени
Настройте время экрана для себя
Настройка Экранного времени для члена семьи
Получите отчет об использовании вашего устройства
Кабель для зарядки
Адаптеры питания
Зарядные устройства и аккумуляторы MagSafe
Чехлы и футляры MagSafe
Qi-сертифицированные беспроводные зарядные устройства
Используйте AirPods
Используйте наушники
Apple Watch
Беспроводная передача видео и фотографий на Apple TV или Smart TV
Подключение к дисплею с помощью кабеля
Динамики HomePod и AirPlay 2
Подключить волшебную клавиатуру
Введите символы с диакритическими знаками
Переключение между клавиатурами
Диктовать текст
Используйте ярлыки
Выберите альтернативную раскладку клавиатуры
Изменить параметры помощи при наборе текста
Внешние запоминающие устройства
Bluetooth-аксессуары
Принтеры
Поделитесь своим интернет-соединением
Разрешить телефонные звонки на iPad, iPod touch и Mac
Передача задач между устройствами
Беспроводная передача видео, фотографий и аудио на Mac
Вырезать, копировать и вставлять между iPhone и другими устройствами
Соедините iPhone и компьютер кабелем
Введение в передачу файлов
Передавайте файлы с помощью электронной почты, сообщений или AirDrop
Автоматическое обновление файлов с помощью iCloud
Перенос файлов на внешнее запоминающее устройство
Используйте файловый сервер для обмена файлами между вашим iPhone и компьютером
Делитесь файлами с помощью облачного хранилища
Синхронизируйте содержимое или передавайте файлы с помощью Finder или iTunes.

Введение в CarPlay
Подключиться к CarPlay
Используйте Сири
Используйте встроенные элементы управления вашего автомобиля
Получите пошаговые инструкции
Сообщить о дорожно-транспортных происшествиях
Изменить вид карты
Делать телефонные звонки
Играть музыку
Просмотр календаря
Отправка и получение текстовых сообщений
Анонсировать входящие текстовые сообщения
Воспроизведение подкастов
Воспроизведение аудиокниг
Слушайте новости
Управляйте своим домом
Используйте другие приложения с CarPlay
Переставить значки на CarPlay Home
Изменить настройки в CarPlay
Начните работу со специальными возможностями
Включите VoiceOver и потренируйтесь
Измените настройки VoiceOver
Изучайте жесты VoiceOver
Управление iPhone с помощью жестов VoiceOver
Управление VoiceOver с помощью ротора
Используйте экранную клавиатуру
Пишите пальцем
Использование VoiceOver с внешней клавиатурой Apple
Используйте дисплей Брайля
Печатайте шрифт Брайля на экране
Настройка жестов и сочетаний клавиш
Использование VoiceOver с указателем
Используйте VoiceOver для изображений и видео
Используйте VoiceOver в приложениях
Увеличить
Дисплей и размер текста
Движение
Разговорный контент
Аудио описания
AssistiveTouch
Прикоснитесь к вариантам размещения
Нажмите назад
Доступность
Маршрутизация аудио вызовов
Вибрация
Идентификация лица и внимание
Настройка управления переключателем
Используйте переключатель управления
Голосовое управление
Боковая кнопка или кнопка «Домой»
Пульт Apple TV
Управление указателем
Клавиатуры
AirPods
Зеркалирование Apple Watch
Слуховые аппараты
Живое прослушивание
Распознавание звука
RTT и телетайп
Моно звук, баланс, шумоподавление телефона
Светодиодная вспышка для предупреждений
Звук в наушниках
Фоновые звуки
Субтитры и титры
Транскрипции для интерком-сообщений
Живые субтитры (бета)
Управляемый доступ
Сири
Ярлыки специальных возможностей
Настройки для каждого приложения
Используйте встроенные средства защиты и защиты конфиденциальности
Установить пароль
Настроить идентификатор лица
Настроить сенсорный идентификатор
Управляйте доступом к информации на экране блокировки
Обеспечьте безопасность своего Apple ID
Войти с паролем
Войти через Apple
Автоматически заполнять надежные пароли
Меняйте слабые или скомпрометированные пароли
Просмотр ваших паролей и сопутствующей информации
Безопасно делитесь ключами доступа и паролями с помощью AirDrop
Сделайте ваши пароли и пароли доступными на всех ваших устройствах
Автоматически заполнять проверочные коды
Автоматически заполнять SMS-пароли
Войдите с меньшим количеством тестов CAPTCHA на iPhone
Управление двухфакторной аутентификацией для вашего Apple ID
Управляйте обменом информацией с помощью проверки безопасности
Управление разрешениями на отслеживание приложений
Контролируйте информацию о местоположении, которой вы делитесь
Контролируйте доступ к информации в приложениях
Управляйте тем, как Apple доставляет вам рекламу
Управление доступом к аппаратным функциям
Создание и управление адресами Hide My Email
Защитите свой просмотр веб-страниц с помощью iCloud Private Relay
Режим блокировки
Использовать частный сетевой адрес
Включить или выключить iPhone
Принудительно перезагрузить iPhone
Обновите iOS
Резервное копирование iPhone
Верните настройки iPhone к значениям по умолчанию
Восстановить весь контент из резервной копии
Восстановление купленных и удаленных элементов
Продайте, подарите или обменяйте свой iPhone
Стереть iPhone
Установить или удалить профили конфигурации
Важная информация о безопасности
Важная информация по обращению
Найдите дополнительные ресурсы для программного обеспечения и обслуживания
Заявление о соответствии FCC
Заявление о соответствии ISED Канаде
Сверхширокополосная информация
Информация о лазере класса 1
Apple и окружающая среда
Информация об утилизации и переработке
Авторские права
- Какие iPhone делают живые фотографии?
- Что такое Live Photos и как они работают?
- Как делать живые фотографии
- Как просмотреть живое фото на iPhone
- Как редактировать живое фото
- Как преобразовать и сохранить кадры живой фотографии
- Как поделиться живыми фотографиями
- Как превратить живое фото в GIF
- Как поделиться живыми фотографиями на Facebook и Instagram
- Как превратить живые фотографии в видео
- Как установить живые обои для iPhone с живыми фотографиями
- iPhone 6 модели
- Модели iPhone 7
- Модели iPhone 8
- Модели iPhone X
- Модели iPhone 11
- Модели iPhone 12
- Модели iPhone 13
- iPhone SE 1, 2 и 3
- iPad 5-го поколения и новее
- iPad Air 3-го поколения
- iPad mini 5-го поколения
- Модели iPad Pro 2016 г. и новее
- Коснитесь маленькой серой стрелки в верхней части экрана на iPhone 11 или новее.
- Коснитесь значка Live Photo .
- Коснитесь Auto , чтобы включить Live Auto. Вы также можете включить или выключить Live Photos отсюда.
- Откройте приложение «Камера» .
- В зависимости от модели iPhone убедитесь, что значок в центре экрана желтый или белый значок в правом углу не перечеркнут.
- Коснитесь белой кнопки затвора .
- Откройте приложение Photos .
- Коснитесь вкладки Альбомы , затем прокрутите вниз и коснитесь Живые фото .
- Когда вы найдете живое фото, которое хотите просмотреть, коснитесь его, чтобы развернуть его на весь экран.
- Нажмите и удерживайте Живое фото; три секунды будут играть.
- Найдите живое фото, которое вы хотите отредактировать, и коснитесь его.
- Нажмите Редактировать .
- Коснитесь значка фильтра внизу, чтобы добавить фильтр к Live Photo.
- Выберите фильтр и нажмите Готово .
- Найдите и коснитесь Live Photo, которым хотите поделиться. Live Photo будет иметь слово Live в верхнем левом углу фотографии.
- Коснитесь значка «Поделиться» .
- Если человек, с которым вы делитесь изображением, находится в пределах досягаемости и у него есть устройство Apple, просто перетащите его ему по AirDrop.

- В противном случае коснитесь Сообщения , Почта или другой вариант, затем коснитесь значка отправки .
- Откройте приложение Instagram .
- Коснитесь знака Плюс , затем коснитесь История .
- Коснитесь Выберите .
- Коснитесь фотографии, которую вы превратили в GIF-файл Bounce или Loop; это будет обозначено значком бумеранга (символом бесконечности).
- Коснитесь стрелки вперед .
- Коснитесь значка бумеранга .
- Нажмите Готово , нажмите стрелку вперед еще раз, затем нажмите Поделиться .
- Нажмите Готово .
- Как отключить Live Photos
- Как отключить Live Photos, пока вы не захотите его включить
- Как настроить Live Photos
- Как создать статическое изображение из Live Photo
- Что нужно знать об отключении Live Photos
Лучшие игры для iPhone, в которые можно играть в октябре 2022 года: «Властелин колец» и не только
Лучшие приложения для iPhone для загрузки в октябре 2022 года
Лучшие предложения Samsung Galaxy Tab на октябрь 2022 года
Есть ли в iPhone 14 Dynamic Island?
Best Buy сегодня устраивает гигантскую распродажу Samsung Galaxy Tab
- Как сделать живое фото
- Как сделать лучший снимок Live Photo
- Как редактировать живые фото
- Как изменить ключевое изображение в Live Photo
- Как сохранить Live Photo как видео
- Как объединить несколько Live Photos в видео
- Как добавить живое фото на экран блокировки
- Как поделиться живыми фотографиями
- Как просматривать Live Photos на разных устройствах
- Как просматривать Live Photos на Mac
- Откройте приложение Camera на вашем iPhone или iPad.
- Коснитесь значка Live Photos (он выглядит как набор концентрических кругов).
- Вы узнаете, когда «Живые фото» включены, когда значок подсвечивается желтым цветом.
- В верхней части экрана также появится слово «Live». Эта метка останется на 1,5 секунды после нажатия кнопки спуска затвора. Это означает, что запись видео завершена.
- Запустите приложение Photos .
- Коснитесь Live Photo, которое хотите отредактировать.
- Коснитесь кнопки Редактировать , затем внесите необходимые изменения.
- Когда закончите, нажмите Готово .
- Откройте приложение Photos на своем iPhone или iPad.

- Выберите живое фото.
- Коснитесь Изменить в правом верхнем углу экрана.
- Используя панель навигации по фотографиям в нижней части изображения, коснитесь миниатюр, чтобы просмотреть кадры, снятые для Live Photo.
- Если вы найдете изображение получше, коснитесь Сделать ключевое фото , чтобы выбрать его.
- Если вам больше нравится исходное неподвижное изображение, нажмите Отмена , чтобы выйти из интерфейса редактирования.
- Запустите приложение Photos на вашем iPhone или iPad.
- Коснитесь живого фото.
- Коснитесь значка Поделиться (квадрат со стрелкой, указывающей вверх).
- Коснитесь Сохранить видео .
- Запустите приложение Photos на вашем iPhone или iPad.

- Просмотрите свои фотографии, затем нажмите Выберите в правом верхнем углу экрана.
- Коснитесь нескольких «Живых фотографий», чтобы в углу каждой миниатюры появилась синяя галочка.
- Коснитесь значка Поделиться (квадрат со стрелкой, указывающей вверх).
- Нажмите Сохранить как видео .
- Откройте приложение Настройки на iPhone или iPad и выберите Обои из списка.
- Коснитесь Все фото , чтобы выбрать живое фото, которое вы создали.

- Выберите Live Photo, которое вы хотите использовать, и выберите Установить как экран блокировки .
- При появлении запроса вы можете выбрать для изображения неподвижное изображение, перспективу или живое фото. Выберите Live Photo .
- Когда будет предложено установить изображение в качестве экрана блокировки, главного экрана или обоих, выберите Экран блокировки . (Анимация Live Photo работает только на экране блокировки.)
- Как отправлять короткие видео или живые фото в формате GIF в WhatsApp
- Как изменить ключевой кадр для Live Photo на iOS и Mac
- Как отключить автозапуск видео и Live Photos в приложении «Фотографии»
- Открыть фотографии.
- Перейдите к Live Photo, которое вы хотите преобразовать.
- Нажмите кнопку «Поделиться» в левом нижнем углу экрана.
- Прокрутите вниз и нажмите Сохранить как видео.
- Откройте настройки iPhone.
- Прокрутите вниз и выберите Ярлыки.
- Переключите параметр Разрешить ненадежные ярлыки в положение Вкл.
- Откройте приложение «Ярлыки» на iPhone.
- Нажмите ярлык «Преобразовать LivePhotos в видео».
- Перейдите к Live Photo, которое вы хотите преобразовать.
- Выберите его.
- Откройте приложение IntoLive.
- Прокрутите вверх и выберите видео, которое хотите использовать.
- Используйте инструменты для редактирования видео, добавляя фильтры, изменяя цвет фона, регулируя скорость, увеличивая или отключая звук.
- Когда вы закончите редактирование, нажмите «Создать» в правом верхнем углу экрана.
- Выберите количество повторов, которые вы хотите сделать для Live Photo.
- Нажмите Сохранить живое фото.
- Откройте приложение «Ярлыки».
- Нажмите кнопку Галерея в правом нижнем углу экрана.
- Введите «Создать GIF» в строке поиска.
- Нажмите ярлык «Создать GIF».
- Нажмите «Добавить ярлык».
- Затем нажмите «Мои ярлыки» в левом нижнем углу экрана.
- Прокрутите вниз, пока не найдете ярлык «Создать GIF», и нажмите его.
- Нажмите кнопку воспроизведения в правом нижнем углу экрана.

- Перейдите к живому фото, которое вы хотите использовать, и выберите его.
- Откройте приложение Lively.
- Перейдите к Live Photo, которое вы хотите использовать.
- Нажмите Экспорт GIF в нижней части экрана.
- Выберите Сохранить.
Для тех, кто не знает, как отключить лайф фото на айфон, делается это по такому же алгоритму, как и включение функции.![]()
Редактирование Лайф Фото (удаление звука, обрезка и эффекты)
Наряду с выходом новой функции, после выпуска iOS 11 дополнительно появилась возможность редактировать фотографии типа Live.
Для того, чтобы редактировать такие фото имеется множество функций. Сделать это можно, следуя следующей инструкции:
Отправка Live Photo на старые модели iPhone и MAC
Отметим, что за счет особенностей живых фото, их просмотр на старых смартфонах невозможен. Поддержка анимации имеется только на версии iOS 9 и более поздних обновлений.
Таким образом, если вы отправите фотографию на более старое устройство, то на нем нельзя будет просмотреть анимацию, а можно только увидеть JPG изображение. Но в случае с отправкой даже на iPhone 5 с версией iOS 9 и выше, анимация останется и ее можно будет просмотреть.
Можно ли сделать Live Photo на моделях 5S, 6 и 6 Plus?
Live фото на айфон 6 как сделать – этот вопрос достаточно неоднозначен. Стандартной функции в камерах этих моделей нет. Потому, без использования дополнительного обеспечения сделать этого невозможно.
Но, несмотря на это, существует ряд сторонних программ, которые помогают делать живые фотографии на айфон 5S, 6 и 6 плюс.
Как сделать Живое фото на более старых моделях Айфон?
Поскольку стандартной функции нет, потому мы не можем сделать на старой модели живые фото, как на iPhone 7, но как включить эту возможность? Рассмотрим на примере модели 5S.
Потребуется установить приложение Live Pictures.
Это приложение позволяет делать Live фото, при этом имеется возможность настройки по своим предпочтениям, в частности, делать фото в начале, середине или конце, устанавливать длину анимации до 8 секунд, а также кадровую частоту. Здесь сразу можно отключить запись звука.
Также имеется ряд других способов и приложений для того, чтобы создавать фотографии в стиле Лайф.
Экономьте время: все самое интересное каждый день
по почте
Невалидный е-mail
Где хранить фотографии и видео, чтобы не занимать место на iPhone
Еще пару-тройку лет назад каждый уважающий себя фотолюбитель стремился купить себе качественную зеркалку, а профессионал докупал еще и необходимый набор объективов для съемки разных объектов. На сегодняшний день мобильная фотография уже вплотную начала приближаться к фотографии, сопоставимой с профессиональной. Производители флагманских смартфонов оснащают свои устройства набором линз, позволяющими производить качественную широкоугольную и ультра широкоугольную съемку, зумировать объекты с помощью телефото объективов, выполнять качественные портреты с эффектом боке.
На сегодняшний день мобильная фотография уже вплотную начала приближаться к фотографии, сопоставимой с профессиональной. Производители флагманских смартфонов оснащают свои устройства набором линз, позволяющими производить качественную широкоугольную и ультра широкоугольную съемку, зумировать объекты с помощью телефото объективов, выполнять качественные портреты с эффектом боке.
На iPhone давно можно делать профессиональные фотографии. Но где их хранить?
Кроме того эти флагманы, как правило, позволяют еще и вполне качественно писать видео в 4K 60 fps с неплохой стабилизацией. Если правильно подобрать освещение, то можно сделать вполне приличную мобильную фотостудию или студию, на которой можно будет записывать блоги для выкладывания на YouTube. Я, например, знаю блогеров, которые начинали вести свой канал на YouTube с помощью iPhone 7, а сегодня используют iPhone 11 Pro Max. В нашем городе есть салоны, в которых фото на документы также делают с помощью iPhone. Да и мы с супругой уже забыли, когда брали с собой на море или на прогулку с детьми в парк обычный цифровик, iPhone полностью решает все наши задачи в плане фото- видеосъемки.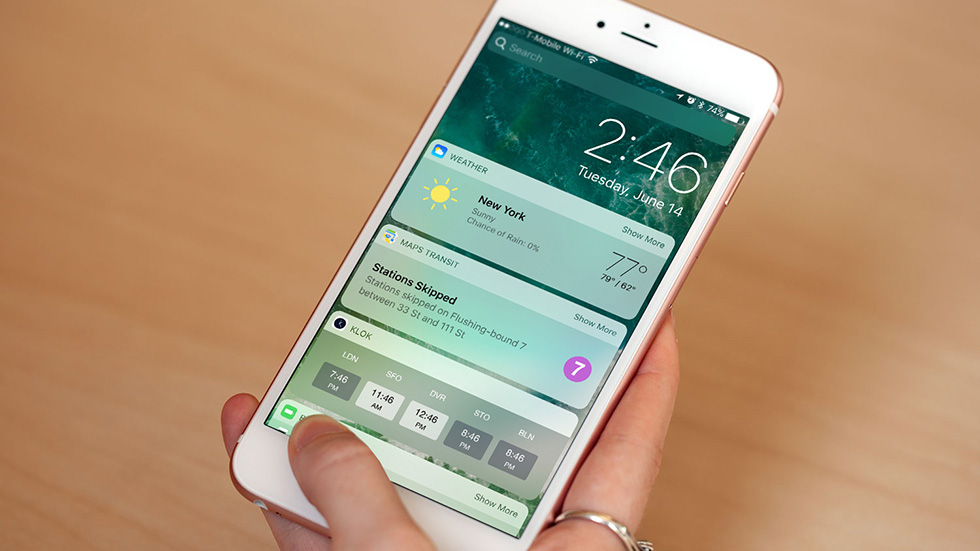
Содержание
Сколько занимают места фотографии и видео в памяти iPhone
Обычная фотография, снятая на мой iPhone 6s, занимает 2,5-3 Mb. Минута видео при этом примерно составляет:
Конечно, на современных смартфонах фото в формате JPEG и видеофайл с расширением MOV будут весить значительно больше. Мы уже писали о том, как вместе с iPhone 7 и iOS 11 Apple представила новые форматы HEIF/HEVC для сжатия фото и видео соответственно. При выборе в настройках камеры iPhone формата захвата камеры “Высокая эффективность” снимки и видеоролики начнут занимать значительно меньше места без потери качества, но это вызовет определенные проблемы с совместимостью на старых устройствах Apple и нечитаемостью на устройствах под управлением Android и Windows без установки специальных утилит, либо без конвертирования в привычный формат.
Поэтому многие пользователи, которые постоянно делятся фото и видео и не хотят иметь проблем с совместимостью, до сих пор продолжают использовать традиционный JPEG для фото и H.264 для видео. В результате у iPhone c 64 Gb памяти на борту довольно быстро заканчивается свободное место. Поэтому нужно либо сбрасывать регулярно отснятый материал на жесткий диск ПК, на котором тоже постепенно уменьшается пространство, либо использовать облачные технологии.
Как пользоваться медиатекой iCloud
Apple предлагает пользователям своих гаджетов фирменное облако iCloud для хранения различных документов, данных, резервных копий мобильных гаджетов и, конечно, фотографий и видеороликов. 5 Gb, предоставляемых бесплатно, не хватает практически ни на что, поэтому я сразу оформил тарифный план на 200 Gb за 149 р. в месяц. При этом указанный объем делится на все гаджеты в нашей семье, благодаря использованию функции “Семейный доступ”.
Для настройки нужно тапнуть в настройках iPhone самый первый пункт с именем пользователя, перейти в пункт iCloud и далее “Управление хранилищем”, а там выбрать “Сменить план хранилища”.
Выбираем тарифный план хранилища в iCloud
Теперь можно освободить драгоценное место на iPhone путем правильной настройки медиатеки iCloud. Для этого идем в “Настройки” — “Фото”. Включаем “Фото iCloud” и ниже устанавливаем галочку в пункте “Оптимизация хранилища”. Теперь оригиналы будут храниться в облаке iCloud, а на устройстве останутся уменьшенные версии. При обращении к нужному фото или видео с iPhone потребуется доступ в интернет для загрузки оригинала. При нынешнем скоростном и безлимитном интернете это не составляет никакой проблемы.
Освобождаем место на iPhone c помощью медиатеки iCloud
Как пользоваться Google Фото на iPhone
Практически у каждого сегодня есть учетная запись Gmail. Это и не удивительно, ведь сервисами Google пользуются не только пользователи устройств под управлением Android, но и пользователи гаджетов Apple. Кроссплатформенное приложение Google Фото позволяет освободить память гаджета путем выгрузки в фирменное облако от “Корпорации добра” отснятых фото и видео.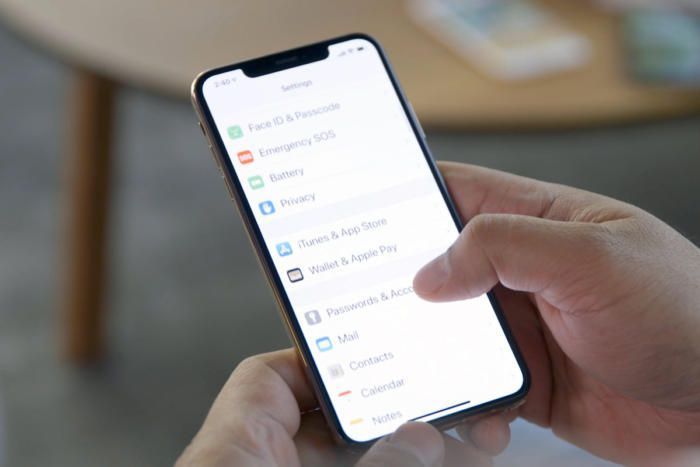 Так же, как и медиатека iCloud, Google Фото позволяет получить доступ к своим альбомам на всех устройствах, где выполнен вход в учетную запись Gmail, но в отличие от “яблочного” облака гугловый сервис совершенно бесплатен при условии, что пользователь загружает:
Так же, как и медиатека iCloud, Google Фото позволяет получить доступ к своим альбомам на всех устройствах, где выполнен вход в учетную запись Gmail, но в отличие от “яблочного” облака гугловый сервис совершенно бесплатен при условии, что пользователь загружает:
При этом поддерживаются Live Photos и традиционные форматы файлов. Форматы высокой эффективности (HEIF/HEVC) потребуют переконвертации в совместимые.
Безусловно, есть возможность загружать и файлы в исходном качестве, например тяжелые ролики в 4К, но тогда хранение этих данных будет лимитировано местом в хранилище Google диска, которое можно расширить при оформлении подписки Google One. 100 Gb дополнительного места обойдутся в 129 р. /мес., а 200 Gb — уже 229 р./мес. Это дороже, чем тарифные планы iCloud от Apple, но справедливости ради стоит заметить, что большинство пользователей легко впишутся со своими фотографиями в бесплатный сервис, да и любительское видео на сегодняшний день вполне можно снимать в Full HD.
Альбомы в Google Фото
Функционально Google Фото позволяет делать практически то же, что медиатека iCloud. Можно создавать альбомы, можно предоставлять общий доступ к отснятым материалам, можно легко делиться ими с помощью стандартного меню iOS.
Делиться фото и видео очень удобно
По умолчанию приложение предлагает сортировку фото по встроенным альбомам «Люди», «Места», «Объекты», «Видео». Встроенный ассистент предлагает создавать из коллекции пользователя Коллажи, Анимации и Фильмы. На отдельной вкладке «Для вас» постоянно предлагаются рекомендации по более эффективному использованию приложения, например, отправке накопившихся скриншотов в архив. Неплохо работает поиск фото. Есть даже примитивный редактор, позволяющий применять разные фильтры, регулировать освещенность и цветовую гамму снимка, обрезать и поворачивать фотографии. Хотя я этими возможностями не пользуюсь — мне больше по душе средства редактирования и разметки, встроенные в iOS.
К изображениям можно применять разные фильтры
А еще меня впечатлила интеграция приложения с поиском по картинке в Google.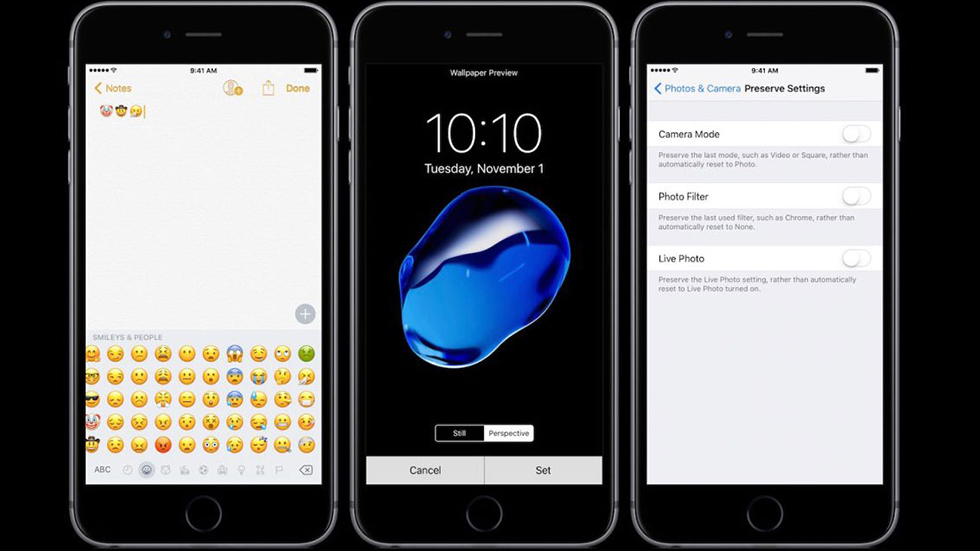 Можно просто тапнуть по соответствующей пиктограмме и фотография станет объектом поиска похожих изображение в Google Lens.
Можно просто тапнуть по соответствующей пиктограмме и фотография станет объектом поиска похожих изображение в Google Lens.
Интеграция Google Фото с поиском по картинке
Для освобождения места на iPhone достаточно выбрать в меню Google Фото пункт «Освободить место». Приложение удалит снимок или ролик из Фото iCloud, но затем нужно будет зайти во встроенное приложение Фото на гаджете, открыть вкладку «Альбомы», а в ней зайти в «Недавно удаленные» и уже здесь окончательно распрощаться с занимающими драгоценные мегабайты хранилища файлами. Кстати удаленные в Фото iCloud снимки удаляются автоматически навсегда через 30 дней попадания в «Недавно удаленные», а объекты в корзине Google Фото ещё можно восстановить в течение 60 дней после удаления.
Облака можно использовать не только для фото - вот, например, какую связку придумал мой коллега Александр Богданов.
Как пользоваться OneDrive на iPhone для хранения фотографий
Не секрет, что Microsoft на протяжении нескольких лет упорно навязывает пользователям самого популярного офисного пакета в мире подписную модель на этот самый продукт.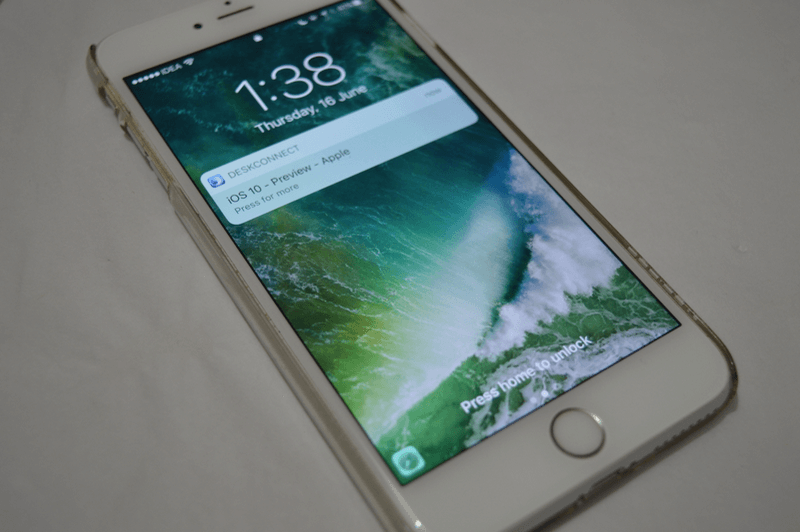 Но при этом есть очень лакомый приятный бонус: оформив подписку на Office 365, пользователь получает 1 Tb хранилища от Microsoft, в котором, помимо всего прочего, можно удобно хранить и фото- видеоматериалы. Благо фирменное приложение OneDrive для iPhone, также как и рассмотренное выше Google Фото, умеет выгружать отснятый пользователем материал в облако в фоновом режиме, позволяет создавать пользователю собственные Альбомы и пользоваться предлагаемыми по умолчанию, предоставить общий доступ к материалам другим пользователям, а также делиться объектами через стандартное меню в iOS.
Но при этом есть очень лакомый приятный бонус: оформив подписку на Office 365, пользователь получает 1 Tb хранилища от Microsoft, в котором, помимо всего прочего, можно удобно хранить и фото- видеоматериалы. Благо фирменное приложение OneDrive для iPhone, также как и рассмотренное выше Google Фото, умеет выгружать отснятый пользователем материал в облако в фоновом режиме, позволяет создавать пользователю собственные Альбомы и пользоваться предлагаемыми по умолчанию, предоставить общий доступ к материалам другим пользователям, а также делиться объектами через стандартное меню в iOS.
Так выглядят фотографии и альбомы в OneDrive
В отличие от предыдущих приложений, OneDrive не содержит никаких средств для редактирования фотографий и видеороликов, а также импортирует все фото и видеоматериалы, попадающие на гаджет не только при сохранении в Фото, но и из мессенджеров, приложения электронной почты, Файлов iOS. Это перегружает папку Изображения пользователя в облаке от Microsoft и создает определенный хаос в медиатеке.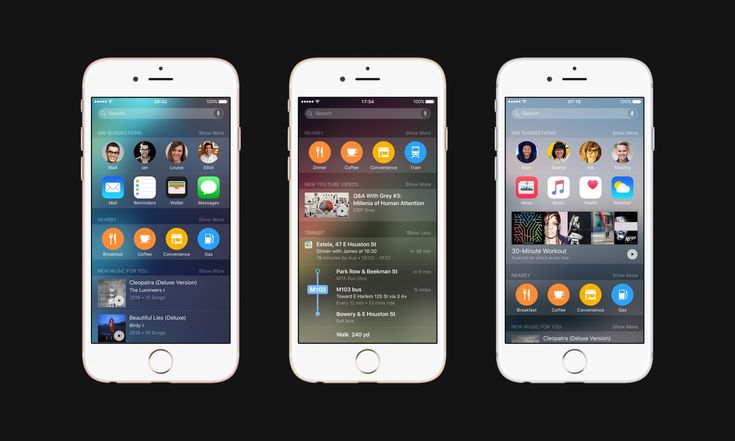 Но в целом, импорт всего и вся в OneDrive уже не раз выручал меня, когда я случайно удалял ту или иную фотографию.
Но в целом, импорт всего и вся в OneDrive уже не раз выручал меня, когда я случайно удалял ту или иную фотографию.
А ещё в OneDrive есть Личное хранилище, защищенное Touch ID или Face ID, в зависимости от модели iPhone. И в этот защищенный сейф можно смело добавлять очень даже личную информацию.
Личное хранилище надежно хранит всю конфиденциальную информацию
Итак, я пользуюсь параллельно тремя сервисами для хранения отснятого фото- и видеоматериала на свой iPhone. При этом я не переживаю о том, что у меня в неподходящий момент может закончиться свободное место на гаджете, а благодаря хорошему мобильному интернету мои файлы всегда со мной. А как и где вы храните незабываемые моменты из своей жизни? Пишите в комментариях и в нашем Telegram-чате.
Делайте живые фотографии на камеру iPhone
iOS 16
iOS 15
iOS 14
Выберите версию:
iOS 16
iOS 15
iOS 14
Изменение этого элемента управления приведет к автоматическому обновлению этой страницы
Искать в этом руководстве
Используйте камеру, чтобы делать живые фотографии на iPhone.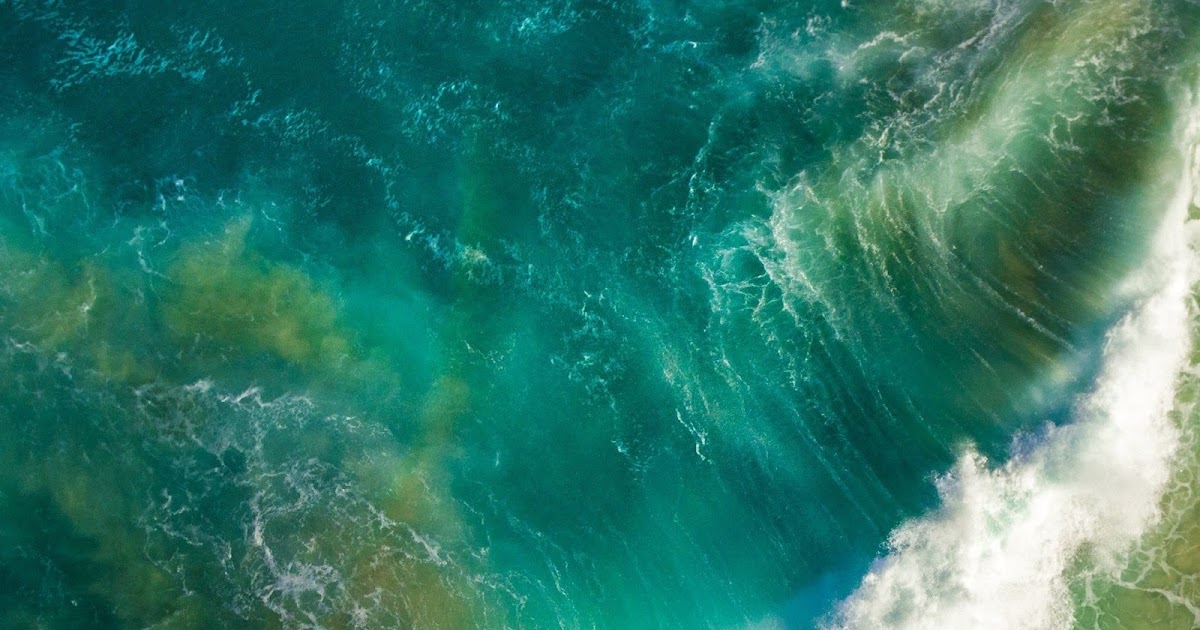 Live Photo фиксирует то, что происходит непосредственно перед и после того, как вы сделаете снимок, включая звук. Вы делаете живое фото так же, как обычное фото.
Live Photo фиксирует то, что происходит непосредственно перед и после того, как вы сделаете снимок, включая звук. Вы делаете живое фото так же, как обычное фото.
Сведения о редактировании и добавлении эффектов к Live Photos см. в разделе Редактирование Live Photos.
См. также Снимайте динамичные кадры в режиме серийной съемки на камеру iPhone
Максимальное количество символов:
250
Пожалуйста, не указывайте личную информацию в своем комментарии.
Максимальное количество символов — 250.
Спасибо за отзыв.
Полное руководство по живым изображениям iPhone (2022 г.)
* Этот пост является частью информационного бюллетеня iPhone Life «Совет дня». Зарегистрироваться. *
Узнайте о Live Photos, движущихся изображениях, которые можно просматривать, редактировать, делиться, превращать в GIF или видео или использовать в качестве анимированных обоев. Вот наше руководство по Live Photo с учебными пособиями по всему, что вы можете делать с живыми изображениями Apple на iPhone.
Вот наше руководство по Live Photo с учебными пособиями по всему, что вы можете делать с живыми изображениями Apple на iPhone.
Связано: Как упорядочивать, делиться и хранить фотографии iPhone
Заинтересованы в фотографии iPhone? В этом руководстве мы рассмотрим, как делать живые фотографии на iPhone или iPad. Мы также расскажем, как редактировать живые фотографии, сохранять кадры живых фотографий, делиться живыми фотографиями и использовать их в качестве живых фотообоев для экрана блокировки iPhone. Мы расскажем, как сделать GIF на iPhone или iPad прямо из Live Photo в приложении «Фото»! Мы также расскажем, как изменить ключевую фотографию в Live Photo и как сохранить кадры из Live Photos. Наконец, мы расскажем, как превратить две или более живых фотографий в видео. Чтобы узнать больше об уроках по работе с приложением «Фотографии», ознакомьтесь с нашим бесплатным советом дня.
Перейти к:
Какие iPhone и iPad делают живые фотографии?
Все ли iPhone делают живые фотографии? Нет, но у большинства так.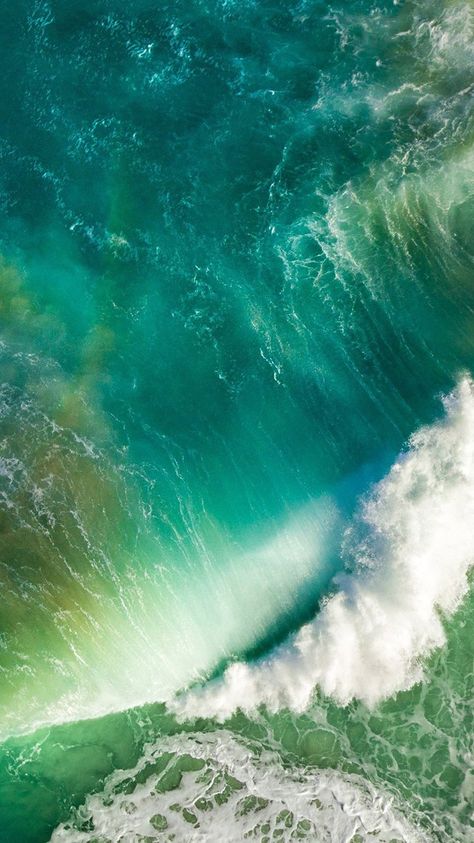 Вот список моделей iPhone и iPad, которые могут использовать функцию Apple Live Photo.
Вот список моделей iPhone и iPad, которые могут использовать функцию Apple Live Photo.
Когда вы делаете Live Photo, ваш iPhone или iPad записывает аудио и видео за 1,5 секунды до и через 1,5 секунды после нажатия кнопки спуска затвора. Любая запись, не являющаяся частью Live Photo, отбрасывается, но это важная часть захвата этих трех секунд для движущихся фотографий вашего iPhone. Live Photos включены по умолчанию, но вы можете следовать нашему руководству о том, как отключить Live Photos на своем iPhone, если вы предпочитаете активировать эту функцию вручную.
Основное изображение из Live Photo будет отображаться в библиотеке приложения «Фотографии».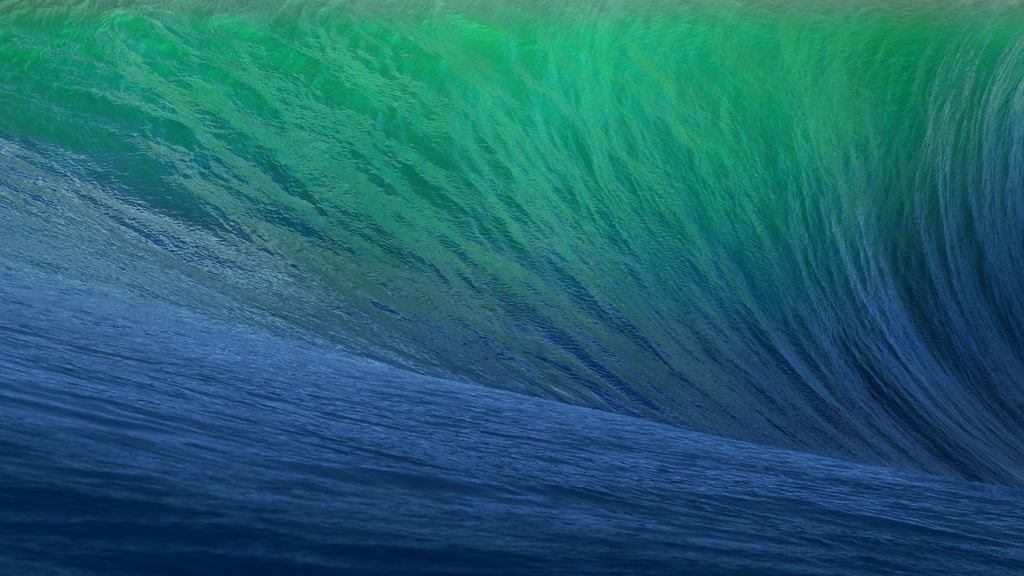 Нажмите и удерживайте изображение, чтобы просмотреть его целиком. Вы также можете воспроизводить живые фотографии на Mac, если он работает под управлением OS X El Capitan или более поздней версии.
Нажмите и удерживайте изображение, чтобы просмотреть его целиком. Вы также можете воспроизводить живые фотографии на Mac, если он работает под управлением OS X El Capitan или более поздней версии.
Вы можете включать и выключать «Живые фото», коснувшись значка «Живые фото» в верхней части экрана. В моделях iPhone 11 и более поздних версиях также есть параметр «Авто» в дополнение к обычным параметрам «Вкл.» и «Выкл.», спрятанным на новой панели управления камерой вместе с некоторыми другими настройками.
Как включить Live Auto на панели управления камерой
Live Photos делать легко, потому что эта функция включена по умолчанию, когда вы открываете приложение «Камера» на iPhone (если только вы не отключили Live Photos). В зависимости от модели вашего iPhone у вас будет либо белый значок, похожий на яблочко, в правом верхнем углу экрана, либо желтый значок в верхней центральной части экрана. Этот значок указывает на то, что Live Photos включены. Чтобы отключить Live Photos по какой-либо причине, коснитесь значка; желтый значок станет белым, а белый значок будет перечеркнут, а на экране появится надпись Live Off.
В зависимости от модели вашего iPhone у вас будет либо белый значок, похожий на яблочко, в правом верхнем углу экрана, либо желтый значок в верхней центральной части экрана. Этот значок указывает на то, что Live Photos включены. Чтобы отключить Live Photos по какой-либо причине, коснитесь значка; желтый значок станет белым, а белый значок будет перечеркнут, а на экране появится надпись Live Off.
Чтобы сделать Live Photo:
Вот и все. Съемка Live Photo не может быть проще. Теперь давайте узнаем, как просматривать живые фотографии.
Вернуться к началу
Для просмотра Live Photo достаточно нажать и удерживать изображение. Для просмотра Live Photo:
Для просмотра Live Photo:
Вот как просматривать Live Photo на вашем iPhone, но как насчет того, как просматривать Live Photo на компьютере? Если у вас есть Mac под управлением OS X El Capitan или более поздней версии, вы можете дважды щелкнуть Live Photo, которое хотите воспроизвести, затем навести указатель на кнопку Live в углу или нажать Option-Пробел.
Вернуться к началу
Если на вашем iPhone установлена iOS 10 или более поздней версии, вы можете редактировать Live Photos. В iOS 9 Live Photos нужно было превратить в неподвижные фотографии, прежде чем их можно было редактировать. Если у вас более старая iOS, фото можно отредактировать, но оно не останется живым. Существует множество различных изменений, которые вы можете внести в живые фотографии, чтобы отредактировать живое фото:
Если у вас более старая iOS, фото можно отредактировать, но оно не останется живым. Существует множество различных изменений, которые вы можете внести в живые фотографии, чтобы отредактировать живое фото:
Помимо добавления фильтров, вы можете использовать функцию редактирования, чтобы поворачивать фотографии, зеркально отображать фотографии и обрезать фотографии. К сожалению, вы не можете использовать разметку на Live Photos.
Вернуться к началу
Можно ли взять кадр из Live Photo? Да! Если живое фото, которое вы делаете, захватывает часть видео или аудио, которое вы не хотите выводить, или, возможно, вам просто нужна неподвижная версия живого фото, потому что оно занимает меньше места на вашем iPhone, вы можете сохранить новое ключевое изображение. из Live Photo и сохранить или отказаться от оригинала. Вы также можете узнать, как сохранить часть Live Photo в виде отдельного кадра , просмотрев все кадры в живом изображении.
из Live Photo и сохранить или отказаться от оригинала. Вы также можете узнать, как сохранить часть Live Photo в виде отдельного кадра , просмотрев все кадры в живом изображении.
Вернуться к началу
Вы можете делиться Live Photos так же, как и неподвижными изображениями. Если приложение не поддерживает Live Photo, оно будет отображаться для получателя как фотография. Вы можете поделиться живыми фотографиями с помощью текстового сообщения, iMessages, обмена фотографиями iCloud или AirDrop. Получатель может коснуться и удерживать живое фото, чтобы просмотреть его. Чтобы поделиться Live Photos:
Если вы отправляете фотографию через Сообщения, вы можете убедиться, что отправили живое фото, просмотрев ветку беседы. Отправленная вами Live Photo будет иметь значок Live в верхнем левом углу.
Вернуться к началу
В iOS 11 и более поздних версиях вы можете превратить живое фото в GIF прямо в приложении «Фото» на iPhone или iPad. Вы можете создать Bounce GIF или Loop GIF за несколько простых шагов. Вот как превратить Live Photo в GIF в приложении «Фотографии».
Вернуться к началу
Если вы хотите поделиться своими Live Photos на Facebook, вы должны превратить Live Photo в GIF, используя описанные выше шаги. После этого вы можете опубликовать Live Photo на Facebook.
Если вы хотите научиться публиковать живые фотографии в Instagram, это немного другой процесс.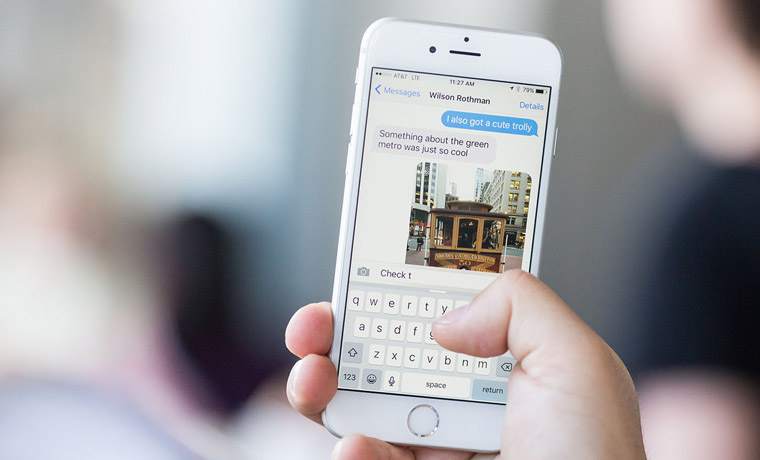 Вот как опубликовать Live Photos в Instagram:
Вот как опубликовать Live Photos в Instagram:
Вернуться к началу
Можно ли объединить Live Photos в видео? Да! Вы можете быстро превратить их в циклы видео. Если у вас их два или более, вы можете узнать, как превратить живые фотографии в видео на своем iPhone, здесь.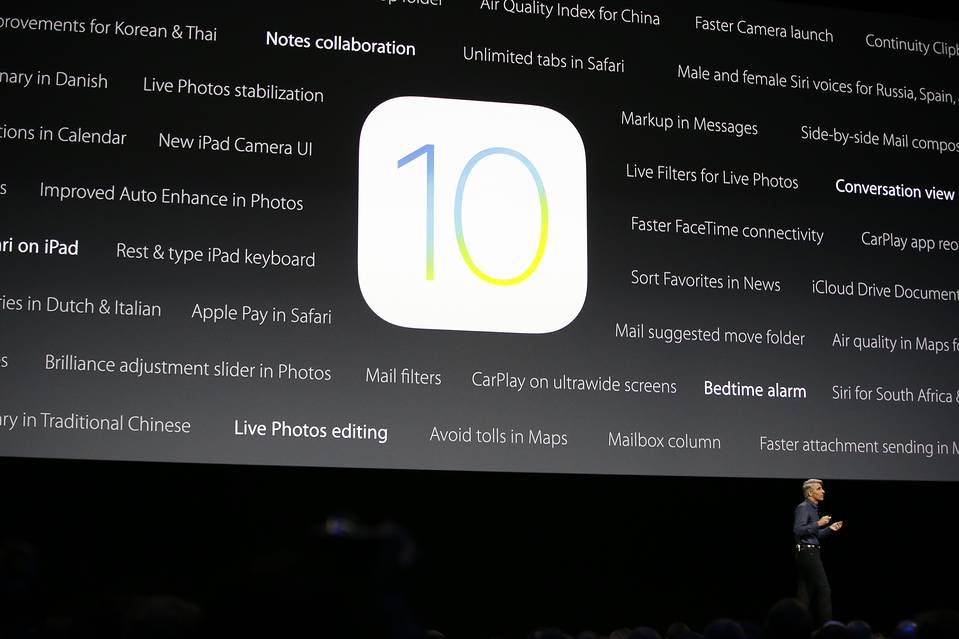
Apple предлагает несколько бесплатных крутых обоев с каждым новым обновлением iOS, и как минимум четыре из них являются живыми обоями. Вы можете использовать их в качестве живых обоев экрана блокировки, обоев главного экрана или того и другого (хотя фотография не будет анимирована на главном экране). Вот как выбрать движущиеся обои на iPhone или iPad.
Еще веселее использовать Live Photo для создания живых обоев. Вот как можно использовать Live Photo, чтобы сделать обои iPhone для экрана блокировки, главного экрана или того и другого!
Управляйте своим iPhone за одну минуту в день: зарегистрируйтесь здесь, чтобы получить наш БЕСПЛАТНЫЙ совет дня, доставленный прямо на ваш почтовый ящик.
Как отключить живые фотографии на любой модели Apple iPhone
Живые фотографии Apple, которые вы можете легко снимать с любого iPhone 6S или более поздней версии под управлением iOS 11 или более поздней версии, представляют собой гибридный формат фото-видео, который записывает действие 1,5 секунды. до и после касания затвора камеры. Они объединяют изображение, звук и движение, и вы можете воспроизводить живые фотографии простым нажатием и удержанием. С Live Photos вы получаете больше, чем отличное фото; вы фиксируете весь момент с движением и звуком и снимаете их так же легко, как и любую другую фотографию.
до и после касания затвора камеры. Они объединяют изображение, звук и движение, и вы можете воспроизводить живые фотографии простым нажатием и удержанием. С Live Photos вы получаете больше, чем отличное фото; вы фиксируете весь момент с движением и звуком и снимаете их так же легко, как и любую другую фотографию.
Содержание
Сложность
Легкость
Продолжительность
5 минут
Что вам нужно
Live Photos не являются ни лучшими по своей сути, ни всегда подходящими: вы можете не хотеть или не нуждаться в том, чтобы видеть движение или слышать звук, или вы можете захотеть освободить дополнительное пространство для хранения, которое занимают эти гибридные изображения.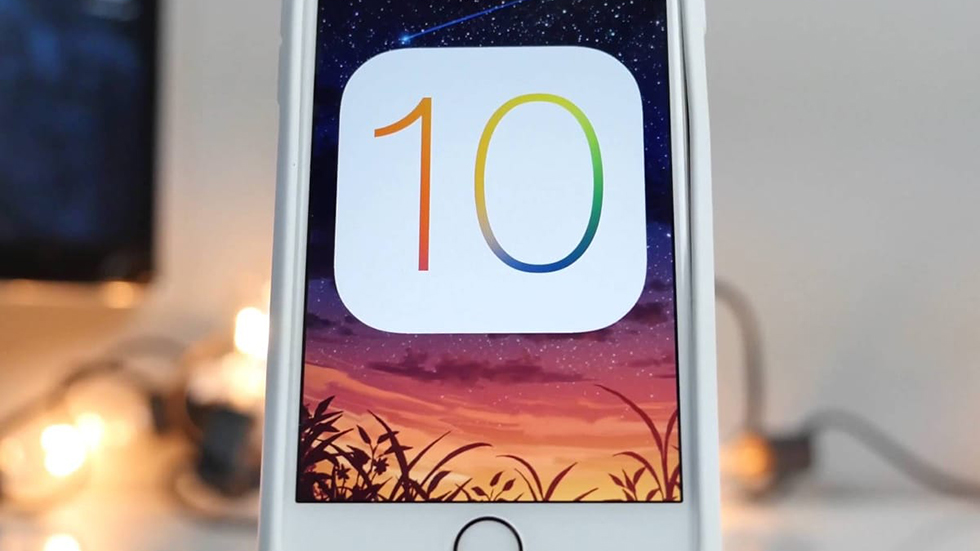 Если это так, то есть способы свернуть Live Photos и даже преобразовать те, которые у вас уже есть, в традиционные фотографии. Включать и отключать Live Photos настолько просто, что люди часто забывают отключить эту функцию, в результате чего каждая сделанная вами фотография является живой и занимает в два раза больше места на вашем телефоне. Не помогает то, что Live Photos включены по умолчанию и включаются автоматически, если вы специально не отключили их. Мы покажем вам, как это сделать в iOS 14.4.
Если это так, то есть способы свернуть Live Photos и даже преобразовать те, которые у вас уже есть, в традиционные фотографии. Включать и отключать Live Photos настолько просто, что люди часто забывают отключить эту функцию, в результате чего каждая сделанная вами фотография является живой и занимает в два раза больше места на вашем телефоне. Не помогает то, что Live Photos включены по умолчанию и включаются автоматически, если вы специально не отключили их. Мы покажем вам, как это сделать в iOS 14.4.
Как отключить Live Photos
Шаг 1: Запустите приложение Camera и найдите Live Photos яблочко.
После запуска приложения «Камера» вы увидите анимированный желтый значок Live Photos в правом верхнем углу экрана, а также значок стрелки вверху посередине, который управляет различными параметрами камеры.
Шаг 2: Коснитесь мишени.
Это отключит функцию Live Photos — вы увидите быструю запись, указывающую на изменение статуса. Косая черта через белую кнопку «яблочко» вверху означает, что функция отключена.
Косая черта через белую кнопку «яблочко» вверху означает, что функция отключена.
Как отключить Live Photos, пока вы не захотите его включить
Шаг 1: Коснитесь Настройки .
Шаг 2: Нажмите Камера .
Шаг 3: Нажмите Сохранить настройки и включите переключатель рядом с Live Photos .
Как настроить Live Photos
В каждой Live Photo вы можете изменить основную рамку дисплея или добавить всевозможные настройки и эффекты.
Шаг 1: Откройте Live Photo на листе альбомов приложения Photo и коснитесь Edit .
Шаг 2: Если вы хотите изменить рамку, которая используется в качестве фотографии, коснитесь значка в виде мишени.
Шаг 3: Переместите ползунок внизу пальцем и отпустите, когда дойдете до нужного кадра.
Шаг 4: Коснитесь значка Сделать ключевую фотографию .
Как создать статическое изображение из Live Photo
Вы можете поделиться Live Photos с другими, но они будут анимированы, только если получатель использует iPhone, iPad или iPod Touch. Если вы хотите преобразовать Live Photo в статичный снимок, сделайте следующее:
Шаг 1: Откройте Live Photo и нажмите Редактировать .
Шаг 2: Примените любые необходимые корректировки и кадрирование.
Шаг 3: Коснитесь значка в виде мишени, чтобы выбрать рамку, которую хотите использовать.
Шаг 4: Коснитесь* желтой метки Live* вверху и увидите, как она станет белой с перечеркнутым значком «яблочко». Нажмите Сделано .
Теперь ваше живое фото представляет собой обычное изображение, отредактированное именно так, как вы хотите, а исходное живое фото также хранится в Фотопленке.
Что нужно знать об отключении Live Photos
После отключения функции Live Photos все изображения, которые вы снимаете после этого, будут стандартными фотографиями, а все ранее снятые Live Photos останутся в виде Live Photos в вашей фотопленке.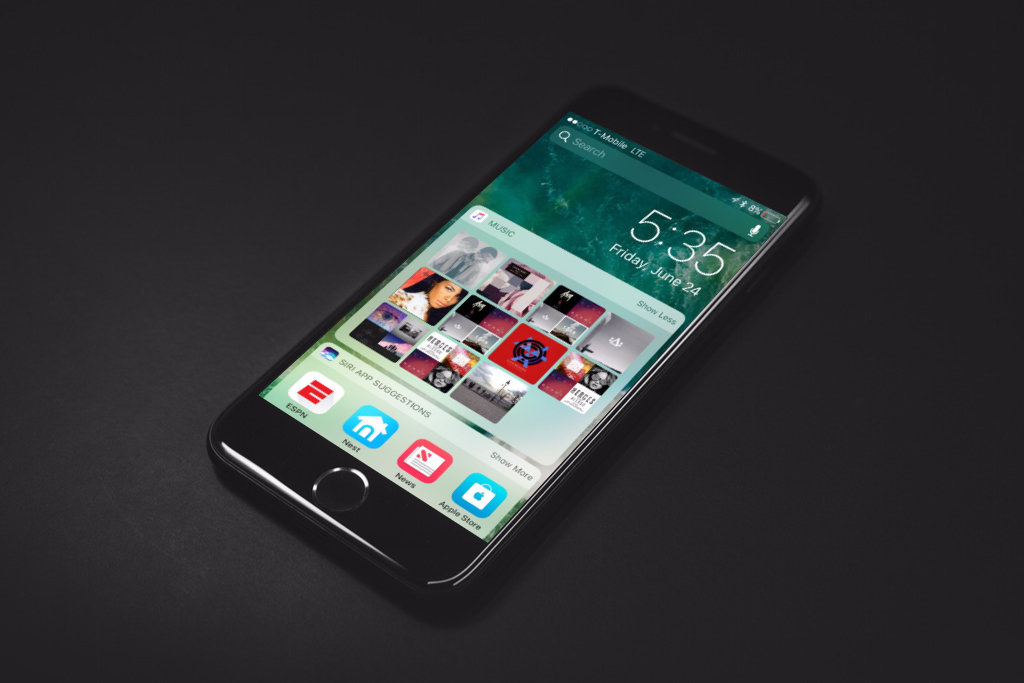
Шаг 1: Другой способ управления статусом Live Photos — коснуться средней верхней стрелки в Камера приложение. Это дает вам ряд элементов управления различными функциями камеры, такими как вспышка, видео, экспозиция, соотношение сторон, таймер и живые фотографии.
Шаг 2: Коснувшись значка Live Photos, вы можете изменить настройку на лету на Live Off, Live On или Auto .
Хотите больше от приложения камеры iPhone? Ознакомьтесь с нашими советами и рекомендациями для iPhone.
Рекомендации редакции
Как использовать Live Photos на iPhone и iPad
Apple первоначально представила Live Photos для iPhone в 2015 году, рекламируя их как расширенный режим фотографии, который позволяет делать снимки, которые двигаются при нажатии на них.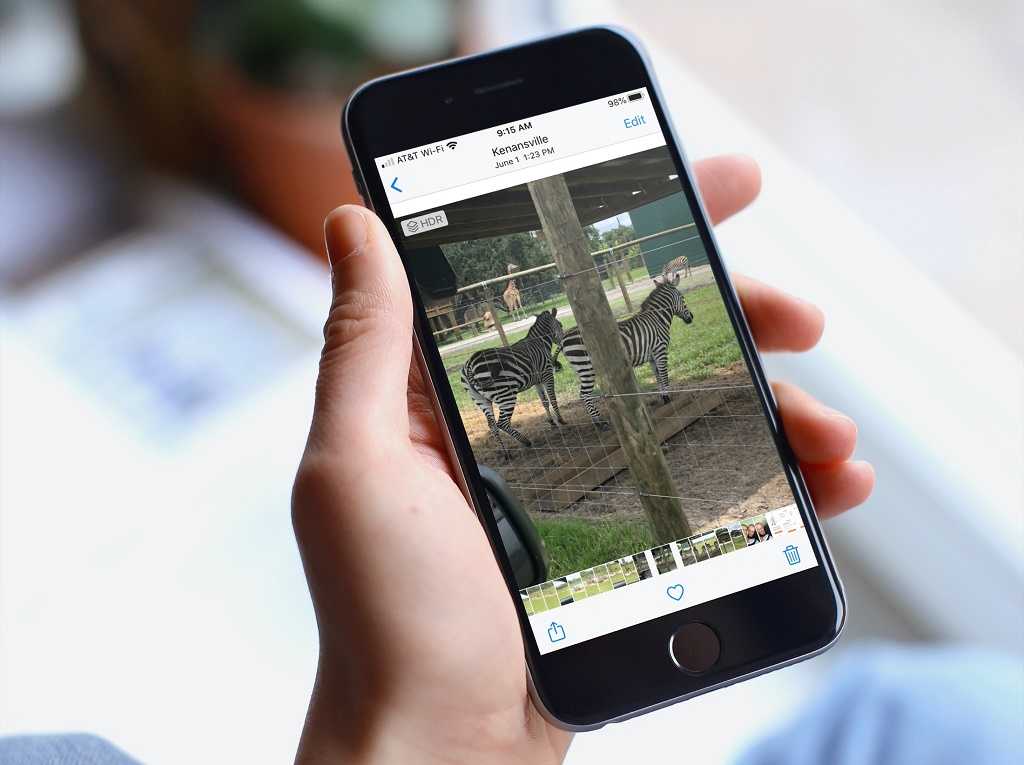 С тех пор «Живые фотографии» стали стандартной функцией, доступной на iPhone и большинстве iPad, и Apple добавляла некоторые дополнительные приемы в последующих версиях iOS.
С тех пор «Живые фотографии» стали стандартной функцией, доступной на iPhone и большинстве iPad, и Apple добавляла некоторые дополнительные приемы в последующих версиях iOS.
По сути, Live Photo — это комбинация видеоклипа и неподвижного изображения, которая при длительном нажатии приводит к чему-то похожему на анимированный GIF. Если эта функция включена, ваш iPhone или iPad захватывает до 1,5 секунд видео до и до 1,5 секунд видео после нажатия кнопки спуска затвора.
«Живые фотографии» стали возможными благодаря фоновой функции, встроенной в приложение камеры Apple, которая автоматически начинает запись в тот момент, когда вы открываете ее на своем устройстве. После того, как вы нажмете кнопку спуска затвора с включенной функцией «Живые фото», приложение сохранит только 1,5 секунды заранее и отбросит остальные.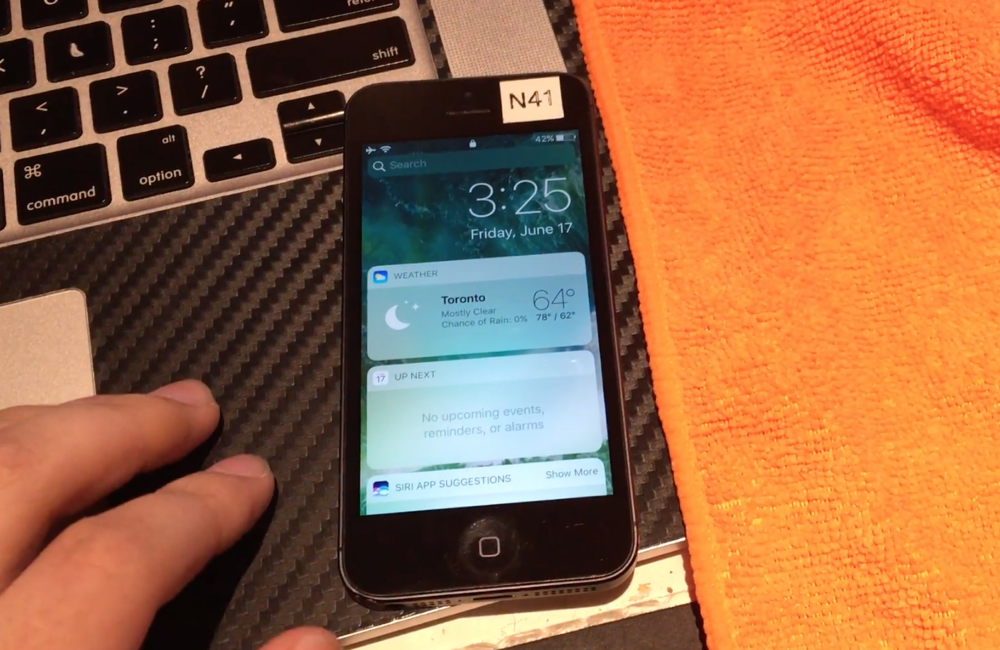
Это означает, что если вы откроете приложение камеры и оставите его открытым на несколько минут, ваше устройство будет все время записывать видео. Однако, как только вы нажмете эту кнопку спуска затвора, все, что было записано за 1,5 секунды до этого, будет удалено.
Это руководство поможет вам максимально использовать «Живые фотографии», показывая, что вы можете с ними делать. Вы можете щелкнуть ссылки ниже, чтобы перейти к наиболее интересующим вас разделам.
Как сделать живое фото
«Живые фотографии» можно делать на iPhone 6s и новее, iPad (5-го поколения) или новее, iPad Air (3-го поколения), iPad mini (5-го поколения), iPad Pro (все модели) и iPod touch (7-го поколения). Функция Live Photo может быть включена или отключена по умолчанию; вы можете управлять им, выполнив следующие действия.
Функция Live Photo может быть включена или отключена по умолчанию; вы можете управлять им, выполнив следующие действия.
На моделях iPhone 11 и iPhone 11 Pro приложение «Камера» имеет дополнительную опцию Live Auto , которая позволяет телефону решить, достаточно ли действия на снимке по обе стороны от него, чтобы гарантировать съемку Live Photo. Вы можете найти его, проведя вверх от нижней части видоискателя.
«Живые фотографии» автоматически сохраняются в приложении «Фотографии», как и обычные фотографии. Однако при длительном нажатии или 3D Touch на экране они оживают.
Однако при длительном нажатии или 3D Touch на экране они оживают.
Как сделать лучший снимок в режиме реального времени
При съемке Live Photo имейте в виду, что камера уже записывает заранее, поэтому вам не нужно дергать свой iPhone или iPad прямо перед тем, как сделать снимок. Вместо этого убедитесь, что у вас устойчивая рука непосредственно перед съемкой, и не кладите устройство сразу после этого — камера будет записывать еще пару секунд.
Приложение «Камера» автоматически определяет, поднимается или опускается устройство в течение 1,5 секунд видео до или после съемки Live Photo, и пропускает любое видео, снятое за это время. Эта функция приводит к потенциально более коротким видеороликам Live Photo, но обеспечивает хороший внешний вид конечного продукта, не включая размытые кадры, снятые устройством в движении.
Живые фотографии также записывают звук, так что имейте это в виду, когда пытаетесь сделать откровенный снимок своих друзей, выпивающих.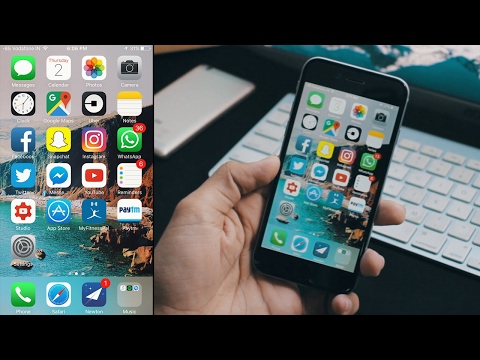 Их разговор будет слышен на Live Photo, и все, кроме трех секунд, будут обрезаны.
Их разговор будет слышен на Live Photo, и все, кроме трех секунд, будут обрезаны.
Как редактировать живые фотографии
В iOS 13 и более поздних версиях «Живые фотографии» можно редактировать на iPhone или iPad, как и любую другую фотографию.
Как изменить ключевое изображение в Live Photo
Если при съемке Live Photo неподвижное изображение получается размытым, вы можете открыть его и посмотреть, четче ли другие сделанные вами кадры. Затем вы можете выбрать новое «ключевое фото» — основное фото, которое вы видите в фотопленке. Вот как.
После выбора нового кадра и нажатия Make Key Photo , новое неподвижное изображение, выбранное из фотографии, будет основным изображением, которое вы видите в фотопленке, и изображением, которое отправляется, если вы делитесь фотографией с кем-то еще.
Как сохранить живое фото как видео
Apple недавно добавила возможность сохранять живое фото как стандартное видео, что полезно, если живое фото не соответствует захваченному клипу. Это также удобно, если вы хотите поделиться своим Live Photo через сервис или платформу, которая изначально не поддерживает Live Photos. Вот как это делается.
Это также удобно, если вы хотите поделиться своим Live Photo через сервис или платформу, которая изначально не поддерживает Live Photos. Вот как это делается.
Видеоклип будет автоматически сохранен в вашей библиотеке фотографий.
Как объединить несколько живых фотографий в видео
Если вы сделаете несколько «живых фотографий» подряд, вы можете решить, что они будут лучше работать как одно непрерывное видео. Или, может быть, вы просто хотите объединить различные «Живые фотографии» в один длинный клип для более удобного обмена. В любом случае, это простая процедура, как показывают следующие шаги.
Выбранные «Живые фотографии» будут автоматически сохранены в вашей библиотеке фотографий как один непрерывный видеоклип.
Как добавить живое фото на экран блокировки
Вы можете установить живое фото в качестве обоев экрана блокировки и активировать его в любое время длительным нажатием или 3D Touch. Вы можете добавить его так же, как и традиционные обои, но с несколькими дополнительными шагами.
Как поделиться живыми фотографиями
Вы можете поделиться своими «живыми фотографиями» с любым, у кого есть совместимый iPhone или iPad. «Живые фотографии» также поддерживаются на компьютерах Mac под управлением OS X El Capitan и более поздних версий.
Публикация Живых фотографий похожа на публикацию традиционных фотографий. Нажмите на живое фото, чтобы выбрать его, а затем нажмите значок «Поделиться» (квадрат со стрелкой, указывающей на него).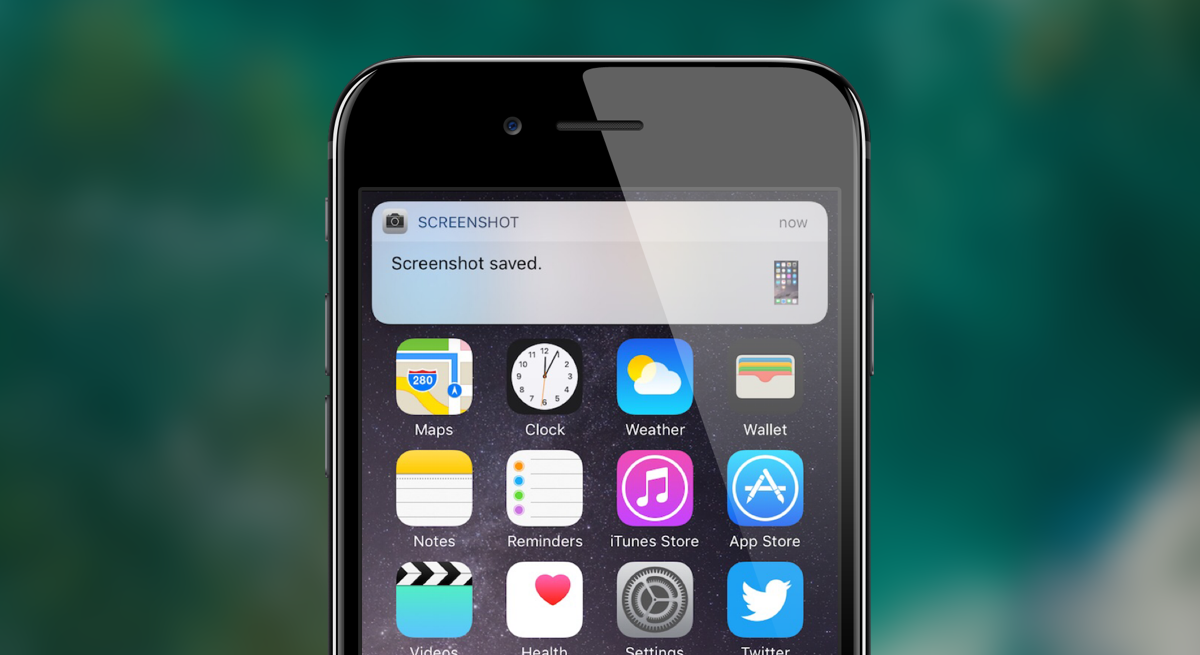 Затем выберите способ обмена, например «Сообщения» или «AirDrop».
Затем выберите способ обмена, например «Сообщения» или «AirDrop».
Живые фотографии не поддерживаются в сервисах, не принадлежащих Apple, таких как Twitter и Facebook, но вы всегда можете сохранить их как видео и затем поделиться ими таким образом.
Как просматривать живые фотографии на разных устройствах
«Живые фотографии» были представлены в iPhone 6s и iPhone 6s Plus, которые были первыми устройствами с 3D Touch. Недавно Apple начала постепенно отказываться от 3D Touch в своих смартфонах, заменив эту функцию Haptic Touch. Это означает, что активация Live Photo на новых iPhone аналогична активации на «iPad» — вместо того, чтобы сильно нажимать на экран, просто коснитесь экрана и удерживайте его во время воспроизведения видео. Держите палец на экране на протяжении всего видео.
Как просматривать живые фотографии на Mac
«Живые фотографии» можно просматривать только в приложении Apple «Фотографии» на компьютерах Mac под управлением OS X El Capitan и более поздних версий.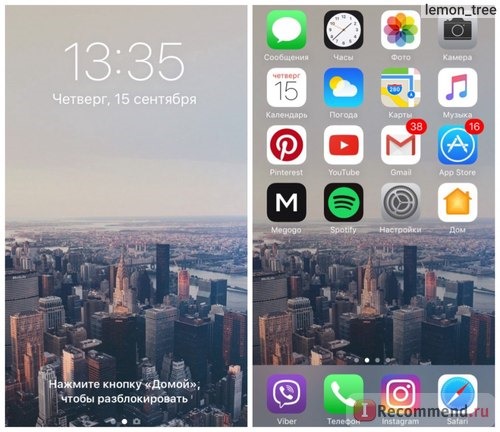
Если вы получаете Live Photo через AirDrop или что-то еще, вам сначала нужно импортировать его в приложение «Фотографии» на Mac, чтобы просмотреть его. Live Photo автоматически воспроизводится, когда вы нажимаете на него.
Тим Хардвик участвовал в написании этой статьи.
Тег: живые фото
Popular Stories
Сравнение камер: iPhone 14 Pro Max и iPhone 13 Pro Max
Четверг, 29 сентября 2022 г., 7:44 по тихоокеанскому времени, Джули Кловер
В iPhone 14 Pro и Pro Max представлены некоторые значительные улучшения в технологии камеры , добавление 48-мегапиксельного объектива и улучшение работы при слабом освещении для всех объективов с новым Photonic Engine. Мы провели последнюю неделю, работая над подробным сравнением нового iPhone 14 Pro Max с iPhone 13 Pro Max предыдущего поколения, чтобы увидеть, насколько лучше может быть iPhone 14 Pro Max.
Подпишись…
Вице-президент Apple по закупкам покидает компанию после грубого комментария TikTok
Четверг, 29 сентября 2022 г. , 12:38 по тихоокеанскому времени, Джули Кловер свою профессию в недавнем видео TikTok, сообщает Bloomberg.
, 12:38 по тихоокеанскому времени, Джули Кловер свою профессию в недавнем видео TikTok, сообщает Bloomberg.
Блевинс был в видео создателя TikTok Дэниела Мака, который снимал серию о работе людей, которых он заметил с дорогими автомобилями. Увидев Блевинса в дорогом Mercedes-Benz SLR McLaren, Мак спросил Блевинса, что…
Dark Sky удалено из магазина приложений iOS в преддверии закрытия
Среда, 28 сентября 2022 г., 16:27 по тихоокеанскому времени, Джули Кловер
Приложение погоды Dark Sky, принадлежащее Apple, больше не доступно для загрузки в App Store в США. , предполагая, что он был удален досрочно.
Apple приобрела Dark Sky еще в марте 2020 года и с тех пор включила элементы приложения в приложение «Погода», доступное на iPhone (а вскоре и на iPad).
Темное небо оставалось доступным для покупки как отдельное погодное приложение…
Бета-версия iOS 16.1 обеспечивает адаптивную прозрачность для оригинальных AirPods Pro
Четверг, 29 сентября 2022 г. , 13:08 PDT, Джули Кловер
, 13:08 PDT, Джули Кловер
Третья бета-версия iOS 16.1, выпущенная ранее на этой неделе, расширяет функцию адаптивной прозрачности, представленную во второй AirPods Pro поколения до оригинальных AirPods Pro.
Как отмечается в Reddit, владельцы AirPods Pro первого поколения, у которых также есть бета-версия программного обеспечения AirPods, теперь увидят переключатель «Адаптивная прозрачность» в разделе AirPods приложения «Настройки». Бета-версия 5A304A…
Тим Кук: вскоре вы будете удивляться, как вы прожили свою жизнь без AR , Италия, генеральный директор Apple Тим Кук сказал, что вскоре люди будут задаваться вопросом, как они жили без дополненной реальности, подчеркнув «глубокое» влияние, которое она окажет на не столь отдаленное будущее. В университете Кук был удостоен почетной степени в области инноваций и международного менеджмента, а также сел на…
Куо: популярность iPhone 14 Pro Max может привести к большей дифференциации между iPhone 15 Pro и iPhone 15 Pro Max По словам аналитика Apple Минг-Чи Куо, iPhone 14 Pro Max может привести к дальнейшему дифференциации iPhone 15 Pro и Pro Max следующего поколения.
 Apple может добавить эксклюзивные функции в iPhone 15 Pro Max, чтобы побудить больше людей покупать более крупное и дорогое устройство.
Apple может добавить эксклюзивные функции в iPhone 15 Pro Max, чтобы побудить больше людей покупать более крупное и дорогое устройство.
На прошлой неделе Куо сказал, что Apple попросила…
Пять приложений для обоев, которые стоит попробовать для нового эффекта глубины экрана блокировки iOS 16
Четверг, 29 сентября 2022 г., 9:08 по тихоокеанскому времени, автор Sami Fathi
Одной из самых больших новых функций iOS 16 является полностью переработанный экран блокировки iPhone. Новый экран блокировки полностью настраиваемый: вы можете менять цвета и шрифты, добавлять виджеты и новые обои и многое другое, чтобы сделать свой iPhone уникальным. Конечно, даже до iOS 16 вы могли настроить свой экран блокировки с помощью обоев по вашему выбору. iOS 16 использует обои экрана блокировки…
Пользовательские модификации Apple Watch Ultra Титановый корпус для «деуглификации» дизайна
Вторник, 27 сентября 2022 г., 8:05 по тихоокеанскому времени, автор Hartley Charlton оранжевый цвет кнопки действия, чтобы сделать ее более привлекательной.
Apple Watch Ultra предлагает первый полный редизайн Apple Watch с момента анонса линейки продуктов в 2014 году, и хотя дизайн был встречен многими пользователями с похвалой, некоторые подвергли критике…
Logitech выпускает новые мыши и клавиатуры, «разработанные для Mac»
среда, 28 сентября 2022 г., 00:01 по тихоокеанскому времени, Джули Кловер , включая первую механическую клавиатуру Logitech, оптимизированную для Mac.
Клавиатура MX Mechanical Mini для Mac имеет раскладку клавиатуры, разработанную для компьютеров Mac, с инструментами для настройки сочетаний клавиш с помощью Logi Options+. В клавиатуре используются низкопрофильные переключатели Tactile Quiet…
iPhone 14 тайно скрывает любимую функцию Mac
пятница, 30 сентября 2022 г., 3:24 утра по тихоокеанскому времени, Хартли Чарлтон выключено по умолчанию.
Эта функция, которая на самом деле является новой опцией специальных возможностей, позволяет iPhone воспроизводить звуковой сигнал при запуске, как Mac.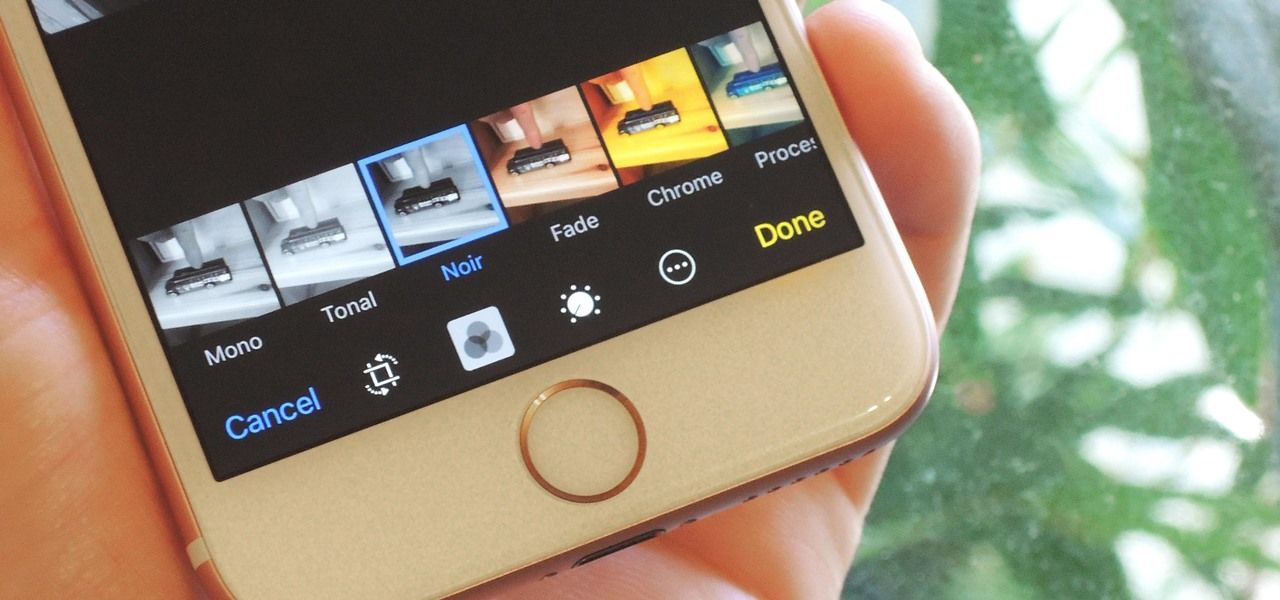 При включении звук сопровождается новым звуковым сигналом выключения.
При включении звук сопровождается новым звуковым сигналом выключения.
На Mac есть звуковой сигнал запуска с 19 года.Macintosh II компании 87 и культовый бонг…
Как экспортировать Live Photos в виде отдельных видеороликов
Вы уже довольно давно можете сохранять одну Live Photo как неподвижное изображение на своем iPhone. Но знаете ли вы, что вы можете так же легко сделать короткое видео из Live Photo и даже соединить несколько Live Photo, чтобы создать одно мини-видео из ваших воспоминаний!
Live Photo to video
Сохранение Live Photos в качестве видео было представлено как часть обновлений программного обеспечения iOS 13 и iPadOS, впервые представленных на Всемирной конференции разработчиков Apple, состоявшейся летом 2019 года.. Честно говоря, он должен был быть доступен с самого начала, но, думаю, лучше поздно, чем никогда. Раньше вам приходилось использовать стороннее приложение, чтобы превратить несколько живых фотографий в одно видео.
Live Photos требуется iPhone 6s или новее, iPad пятого поколения или новее, iPad Air третьего поколения или новее, iPad mini пятого поколения или новее, любая модель iPad Pro или iPod touch седьмого поколения.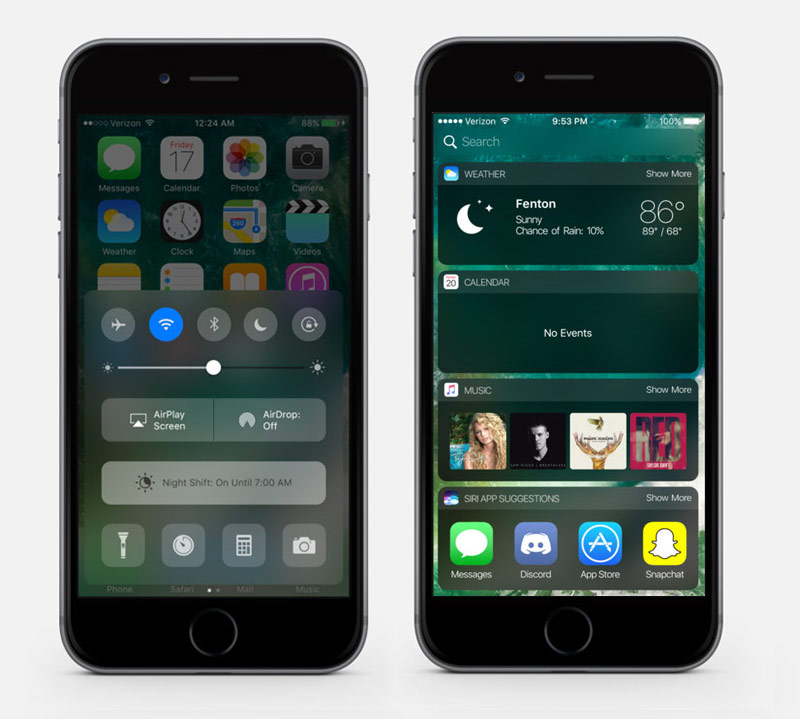
Как экспортировать Live Photos в виде видео
iOS 13, iPadOS и более поздние версии позволяют экспортировать один Live Photo в виде видеофайла или объединяет несколько Live Photos в одно видео . Читайте полное описание обоих этих методов.
Экспорт одного Live Photo в виде видео
Вот как сохранить Live Photo в виде видео:
1) Откройте приложение Photos на iPhone, iPad или iPod touch.
2) Выберите вкладку Альбомы снизу.
3) Прокрутите вниз и коснитесь Live Photos до Типы носителей .
4) Выберите Live Photo , которое вы хотите сохранить как видео.
5) Нажмите кнопку Поделиться .
6) Прокрутите вниз и выберите Сохранить как видео .
Нет необходимости обращаться к другому приложению, например iMovie, только для того, чтобы сохранить живое фото в виде видео.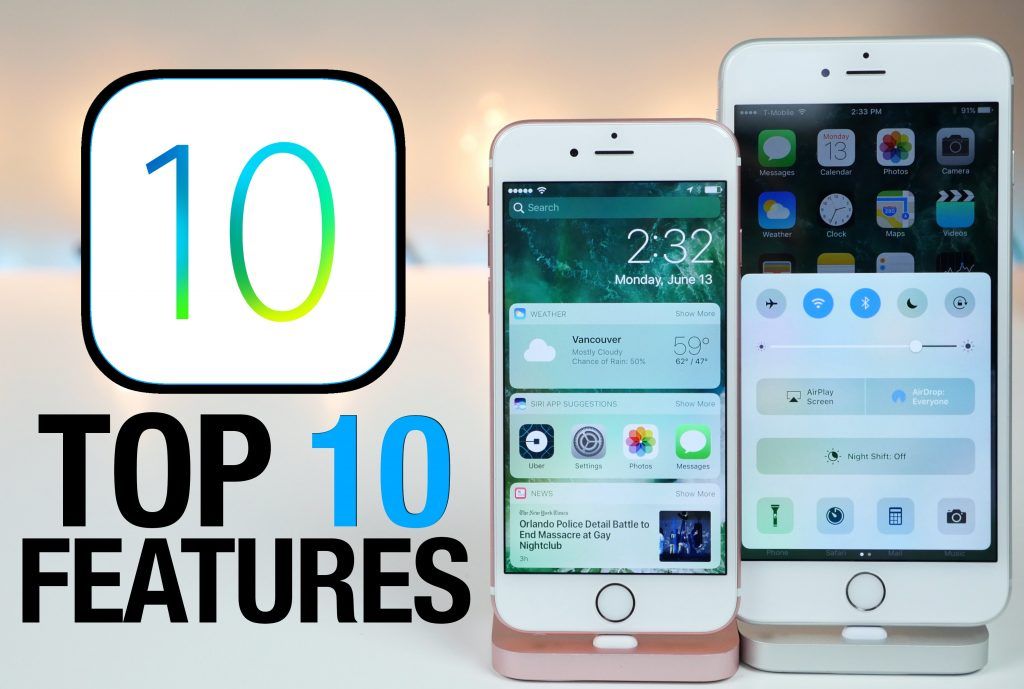
Найдите только что созданное видео в альбоме «Последние» в программе «Фото». Видео сохраняется с временной меткой даты создания. Live Photo остается в приложении «Фотографии» до тех пор, пока не будет удалено.
Каждая Live Photo представляет собой двухсекундное видео, но ваш пробег может варьироваться, так как я также видел более длинные и короткие видеоролики Live Photo. Это не будет работать , если включено только неподвижное изображение Live Photo или если ваше Live Photo имеет эффект движения, такой как Loop, Bounce или Long Exposure.
В первом случае откройте Живое фото и нажмите Редактировать . Нажмите значок Live Photo внизу и нажмите на ярлык « LIVE » вверху, чтобы он стал желтым. Наконец, нажмите Готово для сохранения изменений.
Если к одному из ваших Live Photos применен эффект движения, например Bounce, коснитесь его и выберите Live .
Экспорт нескольких Live Photos в виде видео
Сохранение нескольких Live Photos в виде одного видео — удобный и простой способ быстро создать своего рода шоурил или динамическое видео на основе недавней поездки.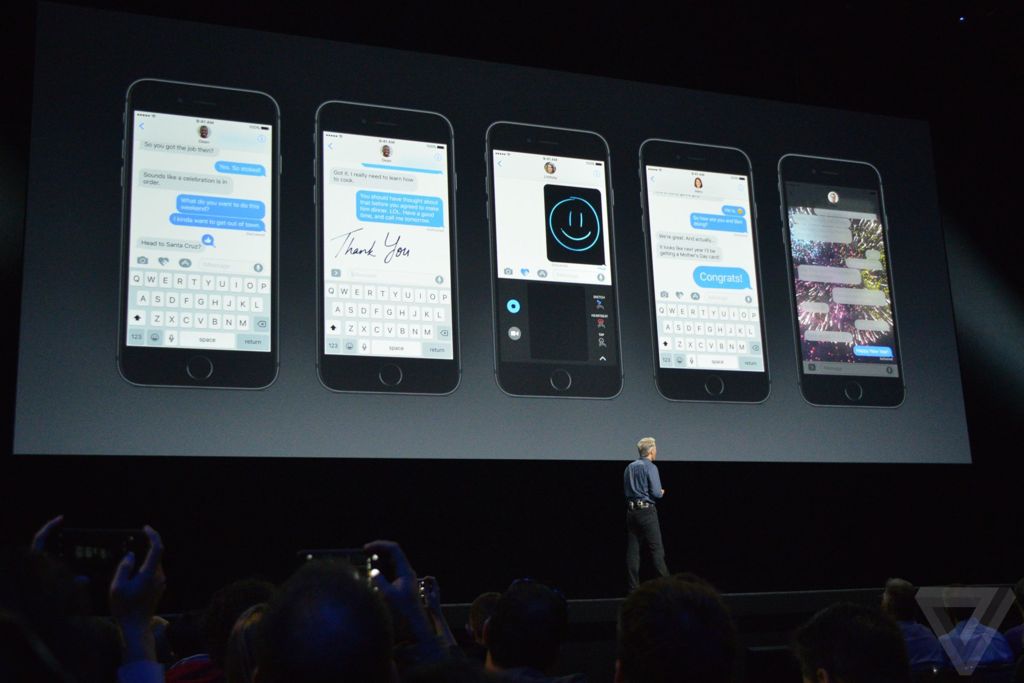
Выполните следующие действия, чтобы объединить множество Live Photos в видео:
1) Откройте Фото и нажмите Альбомы .
2) Прокрутите вниз и коснитесь Live Photos под заголовком Типы носителей .
3) Коснитесь Выберите , затем выберите все Live Photos, которые вы хотите превратить в одно видео.
Примечание: В своей документации Apple говорит, что вы должны выбирать последовательные живые фотографии. По моему опыту, выбранные Live Photos не обязательно должны быть связаны или следовать друг за другом.
4) Нажмите кнопку Поделиться .
5) Прокрутите вниз и выберите Сохранить как видео .
Сохраняйте живые фотографии, снятые в поездке, в качестве забавного видео.
Все выбранные вами Live Photos будут преобразованы в одно видео, которое будет сохранено в альбоме «Последние» на вашем iPhone и iPad.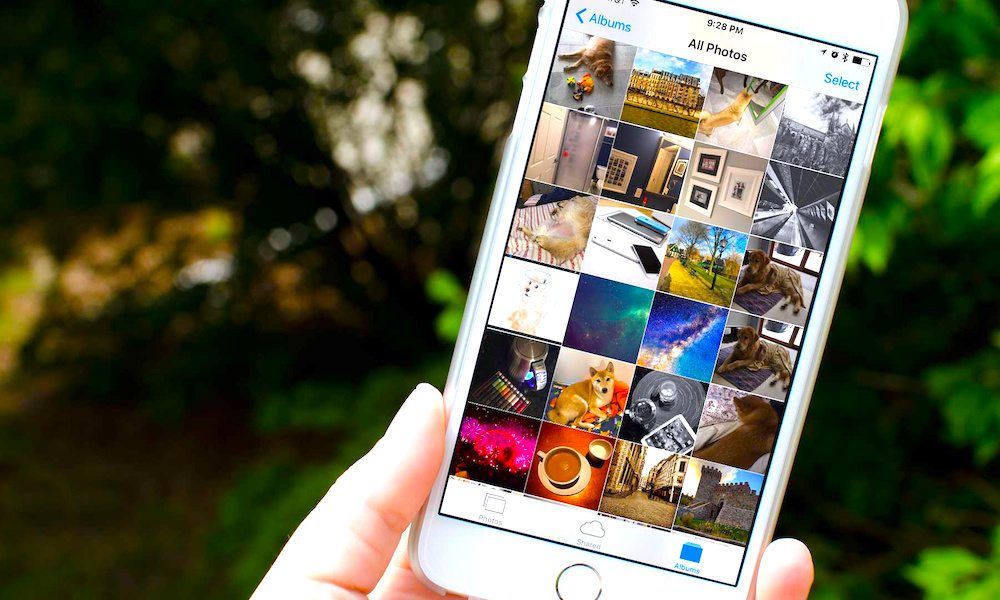 Преобразование Live Photo не подлежит уничтожению, а это означает, что любые Live Photos, которые вы сохранили как видео, остаются в приложении «Фотографии», пока вы не удалите их вручную.
Преобразование Live Photo не подлежит уничтожению, а это означает, что любые Live Photos, которые вы сохранили как видео, остаются в приложении «Фотографии», пока вы не удалите их вручную.
Имейте в виду, что эти видео не могут существовать рядом со связанными с ними событиями Live Photos, поскольку они сохраняются с отметкой времени создания, а не последней Live Photo.
Как уже упоминалось, если вы не видите действие «Сохранить как видео» на листе «Общий доступ», это означает, что к одной из выбранных живых фотографий применен эффект движения, например «Отскок», «Петля» или «Длинная выдержка».
Учебники по теме:
Как превратить видео или GIF в живое фото и наоборот
Всего несколько лет назад фотографии были просто фотографиями, а видео — просто видео. Но в 2015 году Apple выпустила Live Photos для серии iPhone 6S, и игра в фотографии навсегда изменилась.
Но в 2015 году Apple выпустила Live Photos для серии iPhone 6S, и игра в фотографии навсегда изменилась.
Live Photo — это 1,5-секундная анимация, которая фиксирует не только момент нажатия кнопки спуска затвора, но и моменты до и после него. Нажав на Live Photo, вы увидите и услышите полную версию того момента, когда вы фотографировали.
Если вы хотите начать использовать Live Photos в качестве фотографа или хотите узнать, как конвертировать видео и GIF-файлы в Live Photos, это руководство поможет вам.
Live Photos в видео и видео в Live Photos
Live Photos не всегда совместимы с платформами социальных сетей. В то время как Facebook поддерживает обмен живыми фотографиями, Instagram еще не разработал эту возможность. По этой причине многие пользователи превращают Live Photos в видео (или наоборот), чтобы поделиться ими на желаемой платформе.
В этом разделе мы рассмотрим все способы превращения Live Photo в видео и наоборот.
Как сохранить Live Photo как видео в iOS 13 или более поздней версии
К счастью, Apple упростила преобразование Live Photo в видео. Если на вашем iPhone установлена iOS 13 или более поздняя версия, вот как это сделать:
Если на вашем iPhone установлена iOS 13 или более поздняя версия, вот как это сделать:
.
Новое преобразованное видео будет сохранено в папке «Видео» с отметкой времени, с которой оно было снято изначально. Если вы хотите подправить его (например, удалить фоновые шумы), попробуйте одно из этих приложений для улучшения видео, которые нам нравятся.
Как превратить Live Photo в видео с помощью ярлыков iOS
Есть еще более быстрый способ превратить Live Photos в видео благодаря приложению Apple Shortcuts и ярлыку Convert LivePhotos to Video.
После сохранения ярлыка в галерее ярлыков — что вы можете сделать, открыв ссылку выше в веб-браузере вашего iPhone — вам нужно убедиться, что ваши настройки включены, чтобы разрешить ненадежные ярлыки. Вот как это сделать:
Вот как это сделать:
Теперь, когда у вас сохранен ярлык «Преобразовать LivePhotos в видео» и настройки готовы, вот как превратить Live Photo в видео с помощью ярлыков:
Оттуда ярлыки автоматически преобразуют ваше живое фото в видео и сохраняют его в альбоме «Фотопленка». Видео можно найти в альбоме «Последние».
Как превратить видео в живое фото с помощью IntoLive
Теперь, если вы хотите переключить его и превратить видео в Live Photo, вам придется расширить поиск за пределы предварительно загруженных приложений Apple и найти сторонний инструмент, такой как IntoLive.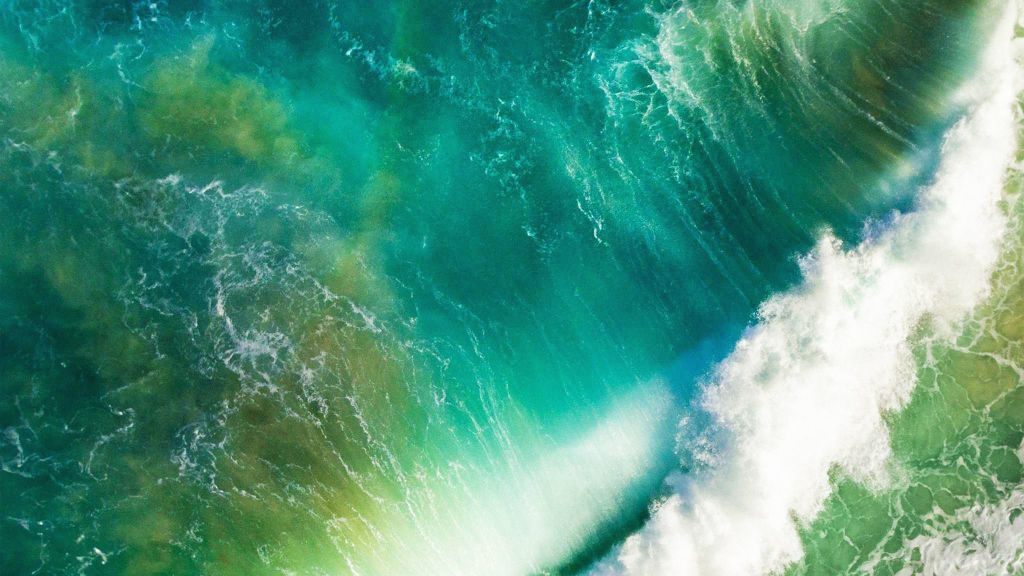
IntoLive — это бесплатное приложение, которое позволяет вам превращать ваши видео или GIF-файлы в живые фотографии, чтобы вы могли использовать их в качестве живых обоев на своем iPhone. Вот как использовать приложение, чтобы превратить видео в живое фото:
Ваша новая живая фотография будет сохранена в альбоме «Фотопленка». Хотя приложение можно загрузить и использовать бесплатно, в приложении доступны покупки для инструментов редактирования, фильтров и повторяющихся циклов.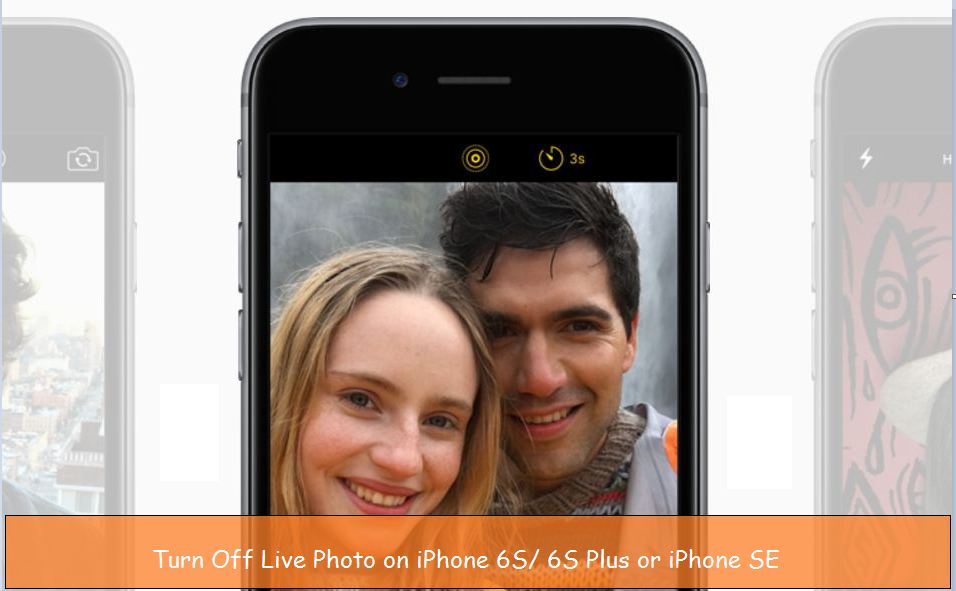
Live Photo в GIF и обратно
Live Photo можно не только превратить в видео, но и в GIF. В этом разделе мы рассмотрим несколько способов превратить Live Photo в GIF и наоборот.
Как превратить Live Photo в GIF с помощью ярлыков iOS
Один из самых простых способов превратить Live Photo в GIF — использовать ярлыки iOS. Поскольку этот ярлык уже доступен в галерее ярлыков, вам не нужно загружать какие-либо дополнительные ярлыки или сторонние инструменты.
Вот как превратить Live Photo в GIF с помощью ярлыков:
Ярлык будет запущен, и ваш новый GIF будет сохранен в альбоме «Фотопленка».
Как превратить Live Photo в GIF с помощью Lively
Другой способ превратить живые фотографии в GIF-файлы — использовать бесплатный сторонний инструмент, такой как Lively. Lively — это бесплатное приложение, которое конвертирует живые фотографии в GIF-файлы, которые вы можете сохранять и использовать по своему усмотрению.
Вот как с его помощью превратить Live Photo в GIF:
Оттуда ваш новый GIF будет сохранен в вашей фотопленке. Хотя Lively можно загрузить и использовать бесплатно, вам придется заплатить за удаление водяного знака.
Как преобразовать GIF-файлы в живые фотографии с помощью GIPHY
Если вы хотите сделать наоборот и превратить GIF в Live Photo, вам придется заручиться помощью стороннего приложения, такого как GIPHY, которое можно бесплатно загрузить в App Store.
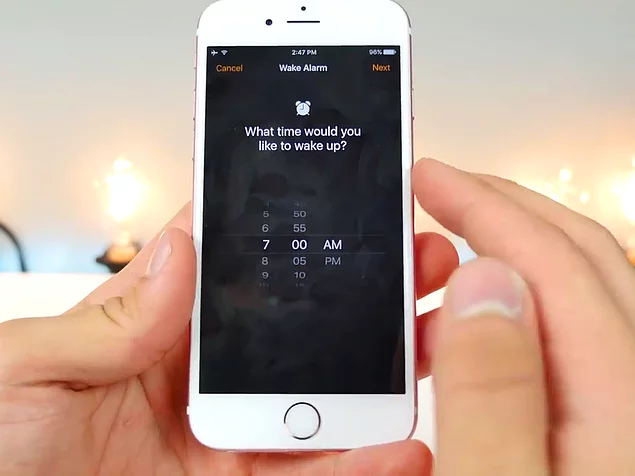


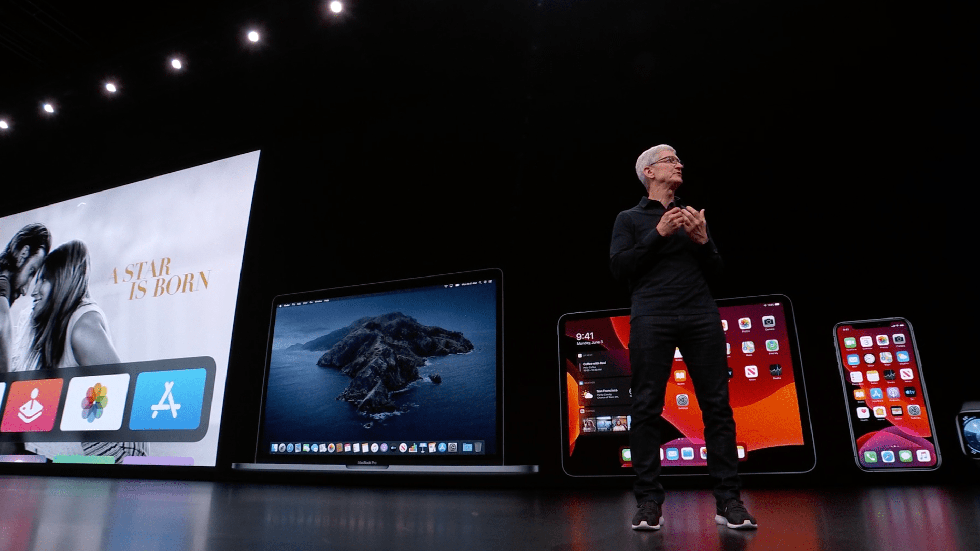
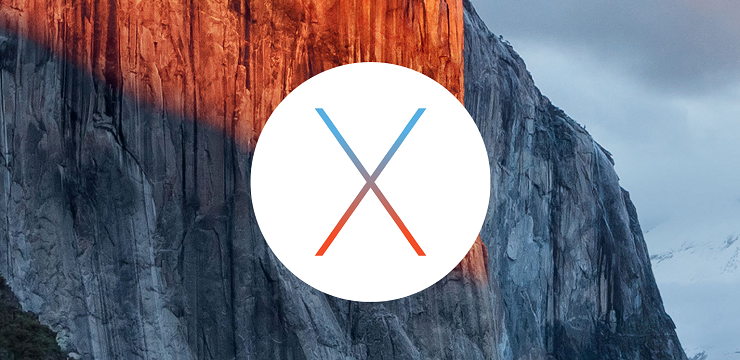

 Для этого в верхнем углу при изменении изображения имеется специальный значок динамика. Для выключения он должен быть зачеркнутым.
Для этого в верхнем углу при изменении изображения имеется специальный значок динамика. Для выключения он должен быть зачеркнутым.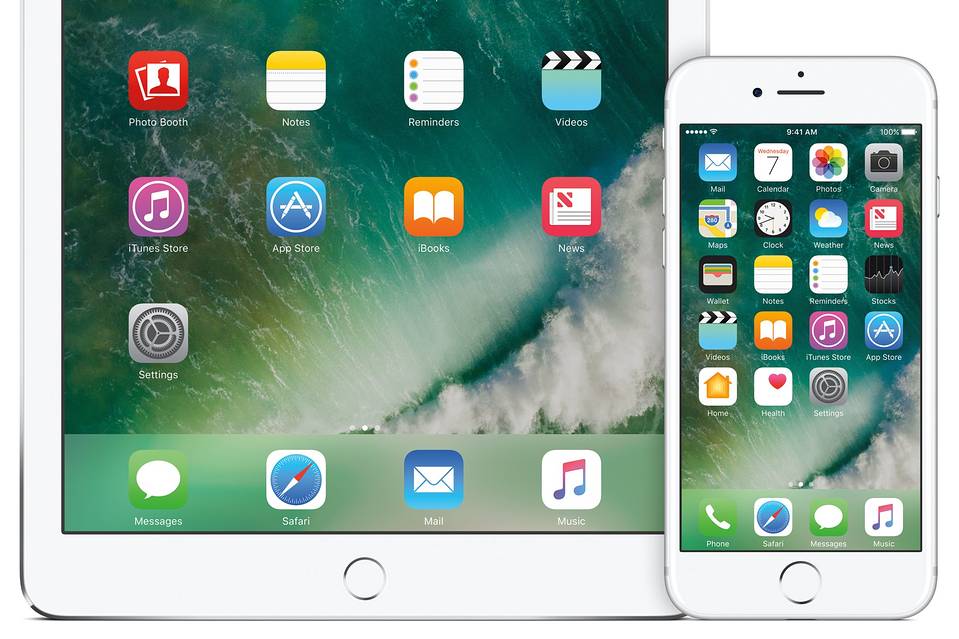
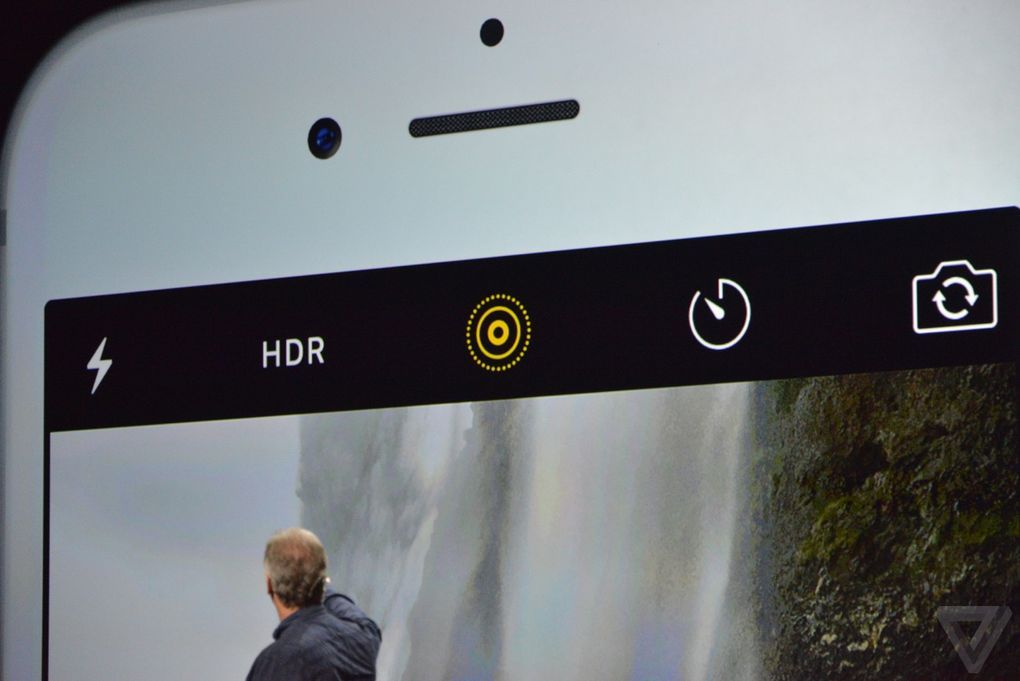 д.
д.