Содержание
Как отключить автоматическое обновление приложений в Android, iOS, Windows phone 8.1 и Windows 8.1
Содержание
- 1 Способы автоматического отключения обновлений приложений в Android, iOS, Windows Phone 8.1 и Windows 8.1
- 1.1 Android:
- 1.2 IOS:
- 1.3 Windows phone 8.1:
- 1.4 Windows 8.1:
Пользователи смартфонов обычно загружают в телефон бесконечное количество приложений, и для всех пользователей очень сложно обновить все приложения вручную. Но, к счастью, на каждом смартфоне по умолчанию включена функция автоматического обновления приложений, которая автоматически обновляет все приложения. Это уменьшает вашу работу и держит вас в курсе всей последней версии. Также все ошибки исправляются последней версией автоматически. Так что преимуществ много.
Смотрите также — Как сообщить о вредоносных и опасных приложениях в магазине Windows
Но есть и некоторые недостатки, когда приложения настроены на автоматическое обновление, а именно:
> Если опция всегда включена, и она не ограничивается подключением к Интернету через Wi-Fi, то вы в конечном итоге потратите гораздо больше денег. Потому что в телефоне так много приложений, и обновление продолжается всегда, по крайней мере, для одного или двух приложений. Каждое обновление, маленькое или большое, загружается через 3G-соединение.
Потому что в телефоне так много приложений, и обновление продолжается всегда, по крайней мере, для одного или двух приложений. Каждое обновление, маленькое или большое, загружается через 3G-соединение.
> Второй недостаток — плохое время автономной работы. Благодаря автоматическому обновлению приложений в Android, iOS, Windows Phone 8.1 и Windows 8.1 телефон работает всегда, и это потребляет больше энергии, чем если бы опция была отключена.
> И иногда может быть какая-то причина, по которой вы не захотите обновлять какое-либо программное обеспечение и хотите сохранить существующую версию. Например, есть игры, в которые вы больше всего любите играть в старую версию. Также иногда последняя версия приносит больше ошибок с ними, и если вы обнаружите, что в последней версии вообще нет никаких улучшений, тогда это будет просто потеря данных и денег.
Поэтому, если вы хотите автоматически отключить обновления приложений в Android, iOS, Windows Phone 8.1 и Windows 8.1, ознакомьтесь с процессом ниже.
См. Также — Как исправить проблему с синхронизацией на устройствах с Windows Phone 8
Способы автоматического отключения обновлений приложений в Android, iOS, Windows Phone 8.1 и Windows 8.1
Android:
Android предоставляет гораздо больше возможностей для обновлений приложения. Доступны следующие опции: вы можете полностью отключить опцию автоматического обновления приложения или оставить ее включенной только через Wi-Fi, или вы можете включить опцию для определенного приложения, если хотите.
> Для этого сначала зайдите в магазин Google Play.
> Нажмите на три горизонтальные точки, которые расположены в верхнем левом углу.
> Нажмите на «Настройки» и выберите «Автоматическое обновление приложений».
> В приложении автообновления будут различные опции. Нажмите «Не обновлять приложения», чтобы отключить автоматическое обновление приложения, и выберите «Автоматическое обновление только через Wi-Fi», чтобы ограничить его только в Wi-Fi.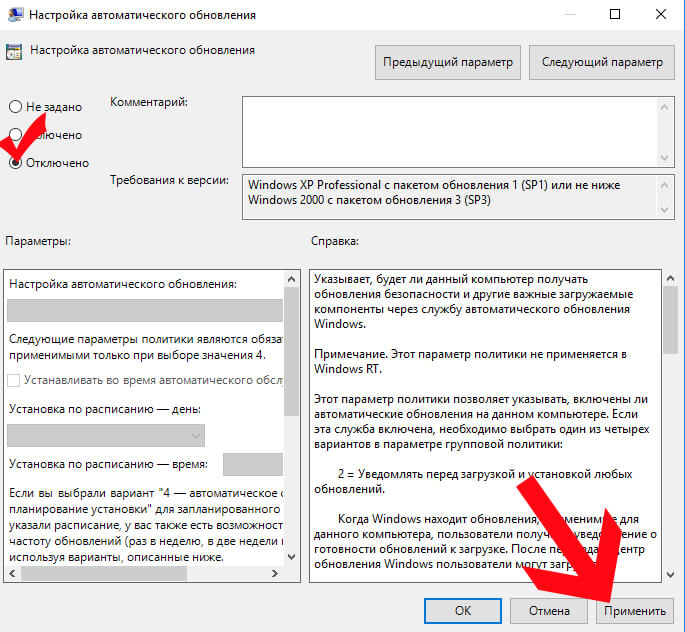
Если вы хотите, чтобы конкретное приложение оставалось включенным для автоматических обновлений,
> Перейдите на эту страницу приложения из магазина Google Play.
> Нажмите на три точечные линии, расположенные в верхнем правом углу.
> Выберите «Автообновления», чтобы включить автоматическое обновление.
IOS:
iOS дает вам возможность включить или отключить автоматическое обновление приложений, а также вы можете отключить загрузку, используя мобильные данные. Но нет такой опции, чтобы оставить определенное приложение для автоматического обновления. В iOS вы можете внести изменения, выполнив следующие действия:
> Перейти в настройки
> Выберите опцию iTunes и App store
> Теперь отключите «Обновления», чтобы отключить автоматические обновления.
> Если вы хотите оставить этот параметр включенным, но только в то время, когда вы подключены к сети Wi-Fi, оставьте автоматические обновления включенными и отключите опцию «Использовать мобильные данные».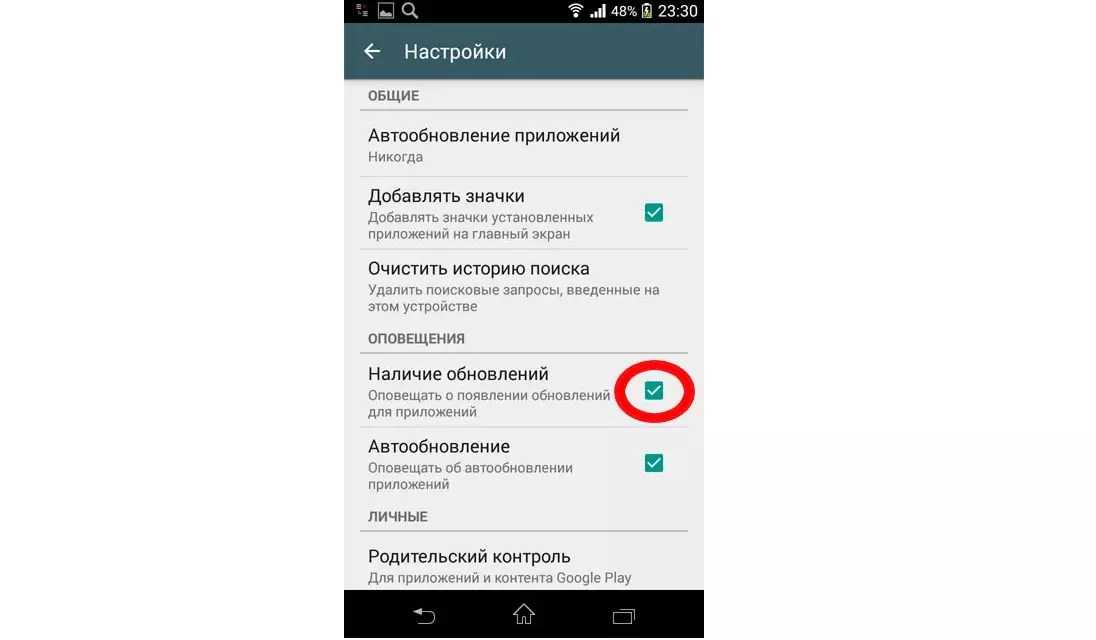
Процесс закончен.
Windows phone 8.1:
Windows phone 8.1 аналогичен iOS и не дает возможности включить определенное приложение для автоматического обновления. Опции, доступные в Windows phone 8.1, включают или выключают его, или ограничивают Wi-Fi-соединение.
> Запустите «магазин» и перейдите к трем горизонтальным точкам в правом нижнем углу.
> Нажмите на Настройки.
> Выключите «Обновление приложения автоматически», нажав переключатель рядом с ним.
> Также вы можете включить опцию «Только получать обновления через Wi-Fi», чтобы сохранить данные сотовой связи.
Windows 8.1:
Процесс автоматического отключения приложения в Windows 8.1 аналогичен Windows Phone 8.1.
> Сначала сходи в магазин.
> Проведите пальцем по правой части экрана или нажмите клавишу Windows и клавишу «C» вместе, чтобы отобразить панель чудо-кнопок.
> Нажмите «Настройки», а затем обновления приложения.
> Нажмите кнопку рядом с надписью «Автоматически обновлять мои приложения», чтобы изменить значение «Нет» на «Да», и оно будет установлено как «Нет».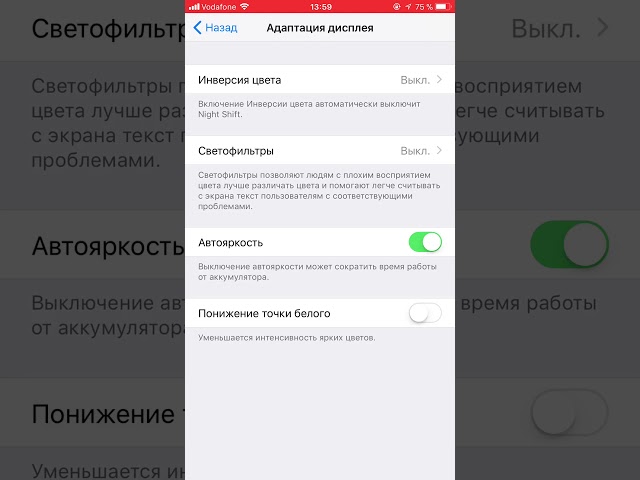
Теперь вы можете изменить опцию автоматического обновления приложения на вашем устройстве, следуя приведенным выше инструкциям.
Оцените статью!
1 причина использовать автоматическое обновление iPhone в iOS 12 и 4 причины не использовать
В iOS 12 вы можете включить автоматические обновления для своего iPhone или iPad. Эта новая опция будет автоматически загружать и устанавливать новые обновления iOS по мере их поступления в конце этого года и позже.
Оглавление
Используйте его, если вы всегда хотите быть в курсе
Не используйте его, если ненавидите проблемы
Не используйте его, если вы все время путешествуете
Не используйте его, если вы не делаете резервные копии регулярно
Не используйте, если у вас есть рабочий телефон
Хотя это звучит как отличный способ сэкономить время, оставаться в безопасности и быть в курсе последних событий, эту функцию мы рекомендуем отключить.
Автоматические обновления отключены по умолчанию, но при установке iOS 12 вам будет предложено включить их, и многие пользователи, возможно, уже включили их на этом экране.
Стоит ли отключать автоматические обновления на iPhone или iPad?
Это отдельно от автоматических обновлений приложений, которые Apple добавила несколько обновлений iOS назад.
Вот причины для использования автоматических обновлений iPhone и причины, по которым большинству пользователей следует пропустить эту новую опцию в iOS 12.
Используйте его, если вы всегда хотите быть в курсе
Вы всегда хотите быть в курсе событий с вашим iPhone? Если да, и вам не нравится тратить время на установку обновлений, этот вариант для вас.
Это то, что я испытываю желание включить для своего iPad Pro, который мне нравится, но не является неотъемлемой частью моего повседневного комплекта.
Если автоматическое обновление включено, iPhone или iPad автоматически загрузит обновление при подключении к источнику питания и Wi-Fi, а затем установит его за одну ночь.
Перед обновлением вы получите уведомление. Скорее всего, это будет выглядеть так, как напоминания показывают устройства iOS, если вы не устанавливаете обновление iOS в течение нескольких недель.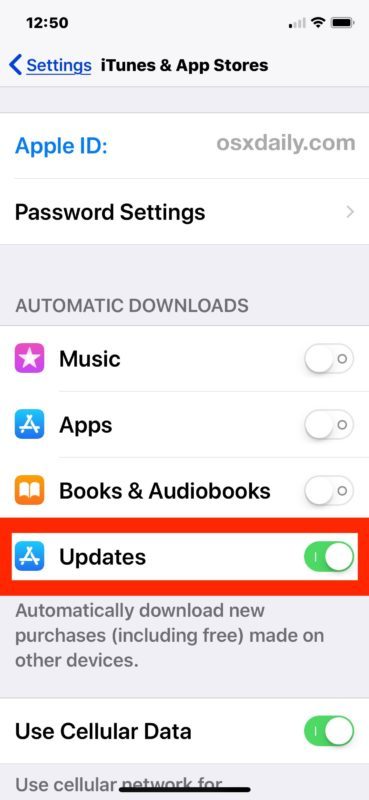
Не используйте его, если ненавидите проблемы
Основная причина, по которой вам следует отключить автоматические обновления на вашем iPhone, заключается в том, что вам не нравятся проблемы.
Всегда есть ошибки, проблемы и проблемы с новыми обновлениями iOS. Это может быть очень небольшая проблема, которая раздражает, или это может быть ошибка, которая нарушает работу и оставляет вас без функции или опции, которые вам нужны каждый день.
Мы рекомендуем пользователям изучить проблемы iOS 12 и узнать больше о причинах установки и причинах не устанавливать iOS 12 перед обновлением.
Если пробуждение от свежего обновления iOS 12 и связанных с ним проблем звучит раздражающе, убедитесь, что эта функция отключена. Мы видели, как обновление iOS ломало экраны и даже одну услугу отключения.
Идти к .
Не используйте его, если вы все время путешествуете
Мы регулярно предостерегаем пользователей не устанавливать обновления iOS во время путешествий из-за потенциальных проблем, плотного графика и нахождения вдали от дома, где может быть резервная копия.
Если вы постоянно путешествуете по делам или ради удовольствия, мы рекомендуем отключить автоматические обновления. Это предотвратит установку обновления, когда вы этого не ожидаете, и оставит вас с проблемами или, возможно, с приложениями, которые больше не работают правильно, когда они вам нужны больше всего.
Не используйте его, если вы не делаете резервные копии регулярно
Если вы не используете iCloud для резервного копирования вашего iPhone каждый раз, когда вы подключаете его и он подключен к Wi-Fi, вам определенно не следует автоматически устанавливать обновления.
В большинстве случаев вы можете установить обновления iOS без каких-либо проблем, но иногда возникают проблемы с установкой iOS, которые приводят к потере данных на вашем iPhone или iPad.
Когда у вас есть резервная копия, это не большая проблема, но если у вас нет текущей резервной копии, вы будете в бешенстве.
Если вы не выполняете автоматическое резервное копирование, вы не должны автоматически обновлять свой iPhone или iPad.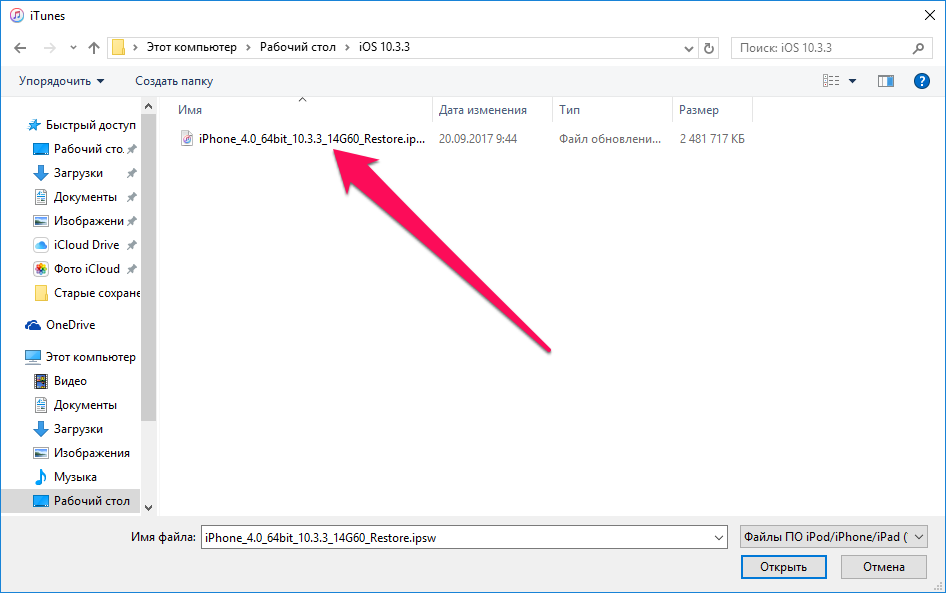
Не используйте, если у вас есть рабочий телефон
В большинстве случаев у вашего ИТ-менеджера уже может быть способ предотвратить автоматические обновления, но в небольших компаниях это может быть не так.
Если у вас есть рабочий iPhone, вы можете не захотеть устанавливать обновления iOS сразу после их выхода. Есть вероятность, что приложение, которое вы используете для работы, перестанет работать после нового обновления. Это довольно редко встречается с приложениями из магазина приложений, но если у вашего работодателя есть собственное приложение, оно может обновляться не так часто.
Либо отключите это, либо уточните у ИТ-специалистов перед обновлением, либо узнайте, есть ли у них предпочтения в отношении использования новой функции автоматического обновления в iOS 12.
Как автоматически обновить iOS на iPhone или iPad
Если вы хотите оставаться в курсе последних обновлений системного программного обеспечения iOS, но не хотите возиться с ручной установкой обновлений программного обеспечения или регулярно отстаете, вы можете подумать об автоматизации процесса установки обновлений программного обеспечения iOS.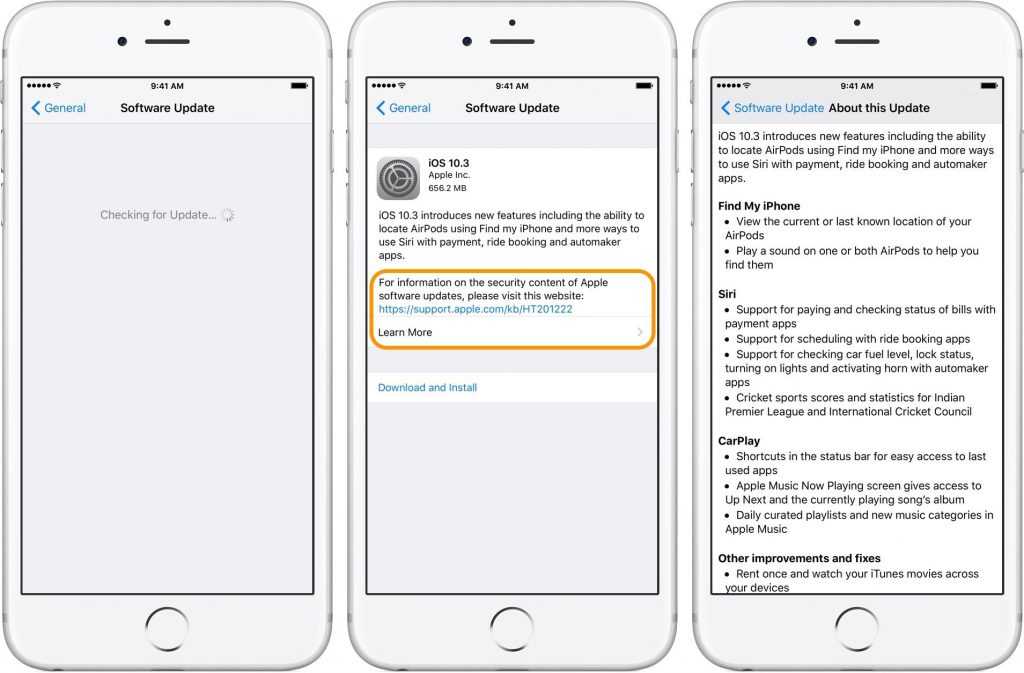 Благодаря новой функции iOS вы можете настроить iPhone или iPad на автоматическую установку обновлений системного программного обеспечения iOS.
Благодаря новой функции iOS вы можете настроить iPhone или iPad на автоматическую установку обновлений системного программного обеспечения iOS.
Эта функция очень проста в использовании и настройке. Вам понадобится любой iPhone или iPad с iOS 12.0 или новее, и iPhone или iPad должны быть подключены и заряжены, чтобы иметь возможность устанавливать обновления программного обеспечения. Об остальном в значительной степени позаботятся сами по себе, как только вы настроите этот параметр, поэтому вот как настроить автоматические обновления системного программного обеспечения iOS.
Как включить автоматические обновления iOS для системного программного обеспечения на iPhone или iPad
Программы для Windows, мобильные приложения, игры — ВСЁ БЕСПЛАТНО, в нашем закрытом телеграмм канале — Подписывайтесь:)
Если в iOS включено автоматическое обновление, обновление программного обеспечения iOS загрузится и установится автоматически за ночь, когда iPhone или iPad не используется, если он подключен к зарядному устройству и Wi-Fi. Вот как включить автоматическое системное программное обеспечение iOS
Вот как включить автоматическое системное программное обеспечение iOS
- Откройте приложение «Настройки» в iOS.
- Перейдите в «Общие», затем в «Обновление программного обеспечения», затем нажмите «Автоматические обновления».
- Переведите переключатель автоматических обновлений в положение ВКЛ, чтобы включить автоматические обновления iOS.
Вот и все, теперь ваш iPhone или iPad будет загружать и устанавливать все доступные обновления программного обеспечения iOS по мере их поступления. Обратите внимание, что автоматически обновляется только системное программное обеспечение iOS, а не приложения на устройстве (хотя вы также можете установить автоматические обновления приложений, подробнее об этом чуть позже).
Настоятельно рекомендуется включить резервное копирование iCloud на iPhone или iPad, если вы собираетесь использовать этот параметр, точно так же, как настоятельно рекомендуется сделать резервную копию любого устройства iOS перед установкой любого обновления системного программного обеспечения.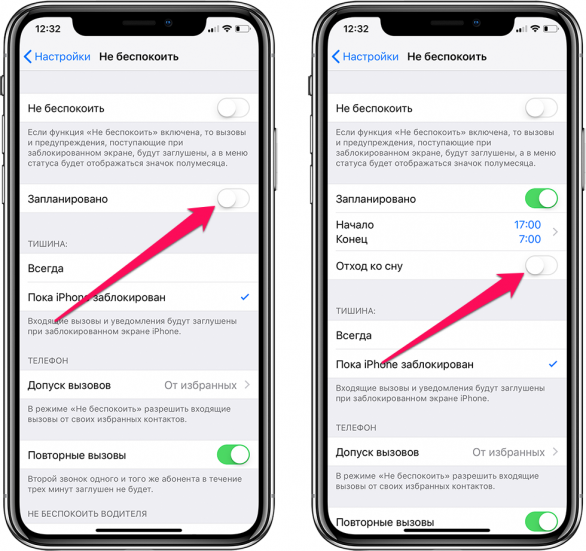 Отсутствие резервного копирования устройства может привести к безвозвратной потере данных, поэтому не пропускайте процесс резервного копирования.
Отсутствие резервного копирования устройства может привести к безвозвратной потере данных, поэтому не пропускайте процесс резервного копирования.
Обратите внимание, что iPhone или iPad должен быть подключен к Wi-Fi, подключен и заряжен, чтобы автоматические обновления iOS работали. Если устройство отключено от Wi-Fi или не заряжается, оно не будет запускать обновления программного обеспечения. Точно так же, если нет доступных обновлений программного обеспечения, ничего не будет установлено.
Если вам нравится идея автоматизации обновлений системного программного обеспечения iOS, вы, вероятно, также полюбите автоматическое обновление приложений в iOS, чтобы все всегда было в актуальном состоянии на вашем устройстве. Эти две функции довольно хорошо работают вместе, гарантируя, что на вашем iPhone или iPad всегда будут установлены последние обновления системного программного обеспечения и приложений. Опять же, просто убедитесь, что вы включили резервное копирование в iCloud в iOS автоматически, чтобы предотвратить теоретические сценарии потери данных.
Независимо от того, хотите ли вы, чтобы ваш iPhone или iPad автоматически устанавливал обновления системного программного обеспечения или обновления приложений в фоновом режиме для вас, это полностью вопрос личного мнения. Некоторые пользователи действительно оценят удобство, в то время как другие предпочитают более практичный подход, чтобы они могли выбирать и отказываться от некоторых обновлений программного обеспечения по своему усмотрению. Конечно, нет ничего плохого в том, чтобы вручную устанавливать обновления iOS, когда они доступны, точно так же, как вы можете обновлять приложения iOS по мере необходимости или все сразу, или вообще никогда, если вы предпочитаете по какой-либо причине сохранять старое программное обеспечение.
Хотя эта функция автоматического обновления системы iOS является новой для iOS 12 и более поздних версий, более ранние версии iOS могут получить аналогичный эффект автоматической установки iOS, хотя они требуют от пользователя выбора параметров «Позже» и «Установить сегодня вечером» при обновлении программного обеспечения iOS. появляется экран предупреждения.
появляется экран предупреждения.
Отключение автоматического обновления системного программного обеспечения iOS
Как и большинство других функций iOS, вы также можете изменить курс и отключить автоматические обновления системного программного обеспечения iOS, если вы решите сделать это позже.
- Откройте приложение «Настройки» и перейдите в «Общие», а затем в «Обновление программного обеспечения».
- Выберите «Автоматические обновления» и переведите переключатель в положение ВЫКЛ.
Если функция автоматического обновления программного обеспечения iOS отключена, вам нужно будет вручную обновить системное программное обеспечение, когда оно снова станет доступным. И если вы отключаете автоматические обновления системного программного обеспечения iOS, вы можете также отключить автоматические обновления приложений в настройках iOS.
Программы для Windows, мобильные приложения, игры — ВСЁ БЕСПЛАТНО, в нашем закрытом телеграмм канале — Подписывайтесь:)
Похожие записи
Как отключить автоматическое обновление на Mac?
Некоторые обновления включены по умолчанию, но если вы хотите знать как выключить автоматические обновления на Мак вы также можете это сделать. У автоматических обновлений есть некоторые преимущества и недостатки, в том числе они могут повлиять на производительность вашего Mac.
У автоматических обновлений есть некоторые преимущества и недостатки, в том числе они могут повлиять на производительность вашего Mac.
Хотя автоматическое обновление выполняется в фоновом режиме, это может вызвать большую нагрузку на ваш ЦП (центральный процессор) и замедлить работу вашего Mac, пока вы его используете.
Содержание: Часть 1. Что такое автоматическое обновление на Mac?Часть 2. Руководство по отключению автоматического обновления на MacЧасть 3. Дополнительный совет: как оптимизировать производительность вашего MacЧасть 4. Вывод
Часть 1. Что такое автоматическое обновление на Mac?
Поскольку это автоматическое обновление, эта функция не требует вмешательства пользователя, чтобы некоторые программы или приложения обновлялись сами по себе.
Эта функция определит, есть ли новая версия, выпущенная разработчиком, без необходимости вручную проверять, есть ли обновление, и загружать его, пока ваш Mac подключен к Интернету.
Приятно осознавать, что мы можем изменять настройки на наших устройствах, и у нас есть свобода выбора, обновлять программное обеспечение или нет, это также необходимо для того, чтобы эти старые модели Mac работали, даже если на них установлена старая операционная система. .
.
Плюсы и минусы автоматического обновления
Для пользователя может быть действительно удобно включить некоторые автоматические обновления, он вычеркивает одну из пользовательских задач, чтобы проверить, есть ли обновление, и обновить его вручную.
Кроме того, вы можете следить за тем, чтобы ваши приложения и программное обеспечение всегда были в актуальном состоянии, чтобы избежать нарушений безопасности.
Однако некоторые обновления несовместимы с вашим Mac или устройством, поскольку большинство обновлений включают в себя дополнительные функции, и для правильной работы и предотвращения сбоев в системе может потребоваться больше места для хранения.
Могут быть некоторые функции, которые пользователи не предпочитают иметь, например, в более простом интерфейсе версий легче ориентироваться, чем в обновленных. Вот почему некоторые пользователи предпочитают делать обновления самостоятельно, и вот как это можно сделать.
Часть 2. Руководство по отключению автоматического обновления на Mac
Есть небольшая разница при отключении автоматических обновлений для программного обеспечения на вашем Mac.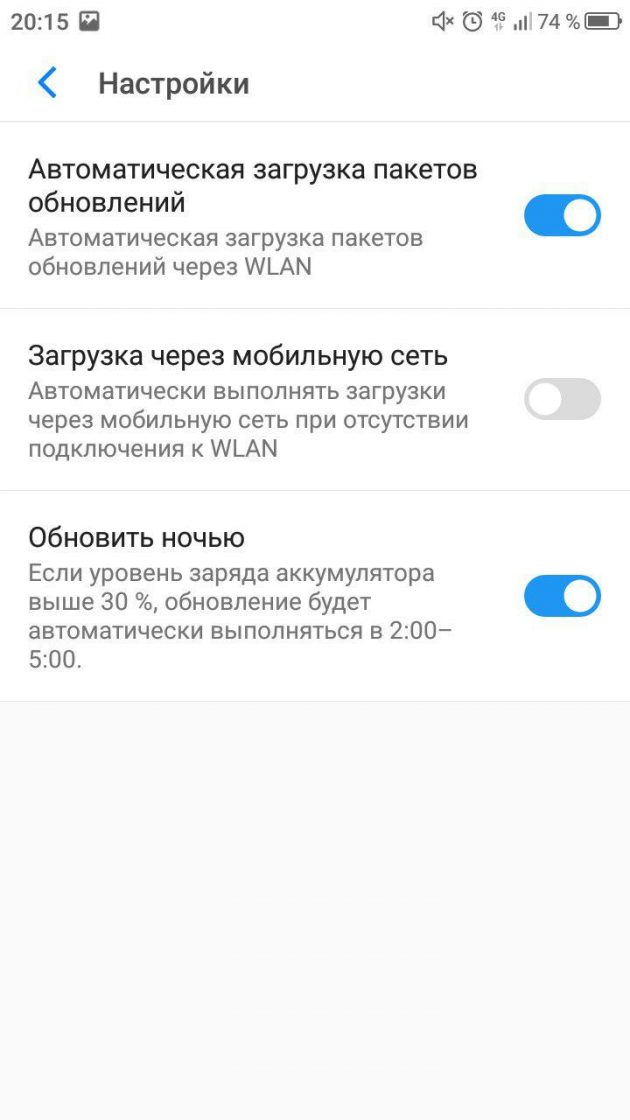 Вот список некоторых операционных систем и инструкции, как это сделать.
Вот список некоторых операционных систем и инструкции, как это сделать.
Отключение автоматического обновления в macOS Mojave 10.14 и новее
- Выберите логотип Apple, который можно найти в верхнем левом углу экрана, затем> Выбрать системные настройки.
- Откройте App Store> Вы увидите несколько вариантов, как отключить автоматические обновления.
- Снимите флажки рядом с Автоматически проверять наличие обновлений
При этом любое приложение, которое вы установили через магазин приложений, будет просто запрашивать или уведомлять вас, если есть какие-либо обновления, оно не будет обновляться само по себе, пока вы не подтвердите и не сделаете это самостоятельно.
Отключение автоматического обновления в Mac OS X, Sierra, High Sierra, Yosemite, El Capitan и Mavericks
Поскольку это какая-то более старая операционная система, шаги немного отличаются, для процесса см. Шаги ниже.
- Запустите меню Apple> выберите магазин приложений> нажмите «Настройки».

- Снимите флажки напротив флажков для автоматической проверки обновлений, загрузки новых доступных обновлений в фоновом режиме и установки обновлений приложений.
- Не забудьте установить эти флажки, чтобы обеспечить безопасность вашего Mac, например, установить файлы системных данных и обновления безопасности.
Отключение автообновлений для автономных приложений
Не все приложения мы можем получить только через App Store, некоторые можно загрузить прямо с их веб-сайтов, для этого вам нужно будет найти опцию в самом приложении.
Не волнуйтесь, если вы думаете, что не все автономные приложения имеют такую опцию, это установлено стандартами операционных систем Mac, что каждое приложение должно иметь эту опцию.
Часть 3. Дополнительный совет: как оптимизировать производительность вашего Mac
Если автоматическое обновление включено на вашем Mac, это может как-то повлиять на производительность системы, поскольку обновление происходит в фоновом режиме в то же время, когда вы его используете, это приведет к тому, что ваш Mac будет работать дважды.
Хотя включение автоматического обновления может помочь вам сэкономить время и усилия, вы определенно можете оставить его включенным. Что вы можете сделать, чтобы убедиться, что производительность вашего Mac по-прежнему хорошая, пока идет автоматическое обновление, — это освободите место, чтобы Mac работал быстрее.
использование iMyMac PowerMyMac чтобы помочь вам очистить ненужные файлы, большие файлы, которые вам больше не нужны, а также сломанные приложения и программное обеспечение, которые занимают дополнительное место в вашем хранилище.
Получите бесплатную пробную версию прямо сейчас!
- Загрузите и запустите PowerMyMac с IMYmac.com
- The left side of the screen will show a list of categories > then Select Junk Cleaner> Click on SCAN
- Установите флажки для журналов пользователей и системных журналов, чтобы удалить все ненужные файлы и записи.
- Click on Select All at the top of the screen > Select CLEAN on the bottom right corner of the page
- Новый экран покажет вам, сколько файлов было удалено, и ваше оставшееся хранилище
Часть 4.
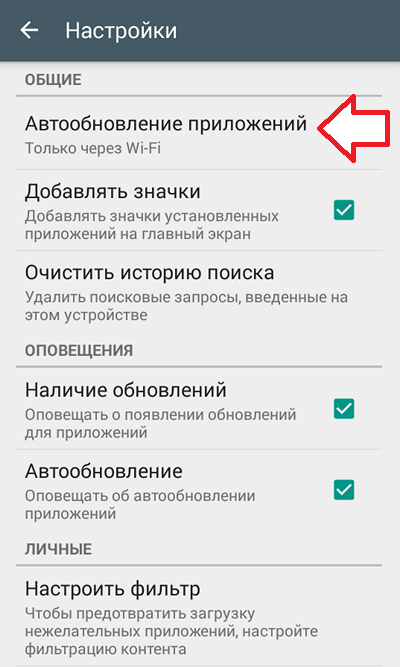 Вывод
Вывод
Контроль за автоматическими обновлениями — это хорошо, и это позволяет вам обновлять операционную систему или нет, особенно если вы все еще используете старую версию Mac.
Но имейте в виду, что это не может длиться вечно, и вам может потребоваться приобрести новую Машину, потому что каждый раз, когда появляются обновления, разработчики могут перестать поддерживать старые версии, что означает, что он будет открыт для проблем безопасности.
Независимо от того, используете ли вы старую версию операционной системы или нет, всегда полезно содержать Mac в чистоте изнутри, чтобы поддерживать его темп и оптимизировать его производительность с помощью iMyMac PowerMyMac.
Как отключить приложения для автоматического обновления Google Play
Еще в феврале 2022 года устройства серии Galaxy S22 дебютировали с итерацией One UI 4.1 на базе Android 12. Все телефоны Samsung Galaxy S22 первыми получат обновление One UI 5.0 на базе Android 13 как для бета-версии, так и для стабильной версии.
Флагманские модели Galaxy S 2022 года поддерживают 4 поколения обновлений ОС Android. Начиная с Android 13, южнокорейский производитель телефонов пообещал потребителям Galaxy S22 предоставить серьезные обновления до Android 16, а также 5 лет регулярных исправлений безопасности.
Присоединяйтесь к SammyFans в Telegram
Что ж, говоря о первом обновлении ОС, телефоны Galaxy S22 получат стабильное обновление One UI 5.0 на базе Android 13 позже в этом году, в то время как бета-программа в настоящее время действует. Google представила ОС Android 13 на стабильном канале в середине августа.
Следите за Sammy Fans в новостях Google
Galaxy S22 Статус Android 13 Beta
Samsung запустила бета-версию One UI 5 на базе Android 13 для линейки Galaxy S22 где-то в начале августа. Программа должна быть доступна в 7 странах, как и в прошлом году, что позволит потребителям познакомиться с новой ОС и функциями за несколько месяцев до ее публичного выпуска.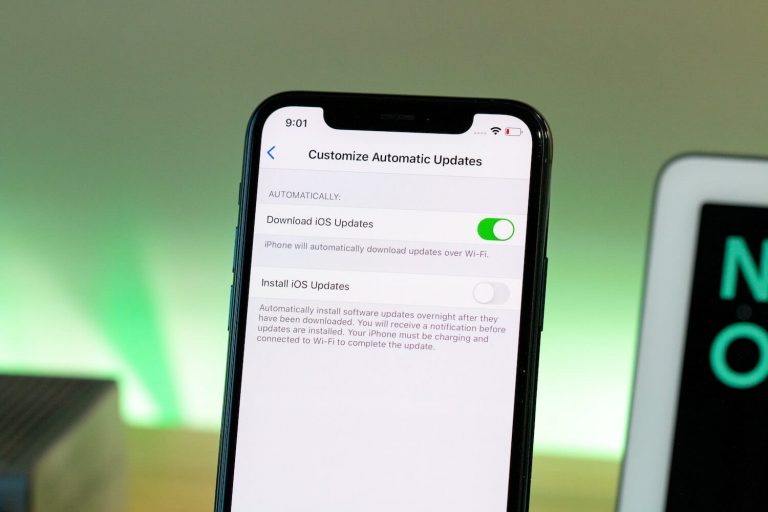
- 25 августа Samsung расширила бета-версию 2 в США, Южной Корее, Германии, Индии, Польше и Великобритании.
- 21 августа информатор IceUniverse опубликовал обновленную иконку Галереи One UI 5.0 Beta 2.
- 6 августа Samsung официально начала бета-тестирование One UI 5 на базе Android 13 для серии Galaxy S22 в Германии, Южной Корее и США. Подробнее
- 2 августа Сообщается, что Samsung начала бета-версию One UI 5 для серии Galaxy S22 в Южной Корее. Подробнее
- В отчете 27 июня сообщается, что Samsung откроет бета-версию One UI 5 на базе Android 13 на третьей неделе июля 2022 . Подробнее
- 7 апреля стало известно, что Samsung сначала продемонстрирует бета-версию One UI 5 на базе Android 13 для устройств серии Galaxy S22. Подробнее
Galaxy S22 Дата выпуска Android 13
Поскольку Samsung запустила бета-версию One UI 5 на базе Android 13 в начале августа, мы можем ожидать общедоступного развертывания в течение двух или трех месяцев, к октябрю.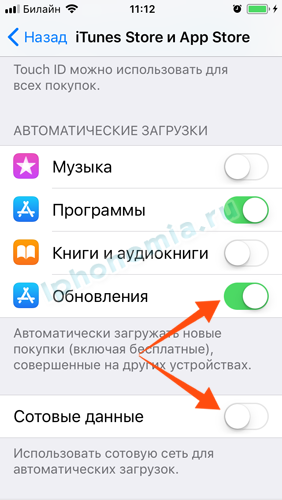 Хотя первоначальное развертывание, вероятно, начнется с корейского рынка, OEM-производитель постепенно расширит свое присутствие на США и Европу.
Хотя первоначальное развертывание, вероятно, начнется с корейского рынка, OEM-производитель постепенно расширит свое присутствие на США и Европу.
- Дата выпуска — 12 октября 2022 г. [Ожидается @ SDC22]
Последние новости
17 сентября 2022 г.
Информатор заявил, что третье обновление One UI 5.0 Beta для устройств серии Galaxy S22 было отложено, поскольку Samsung работает над проблемами и пытается обеспечить стабильность прошивка
13 сентября 2022 г.
Несколько дней назад информатор IceUniverse заявил, что третье обновление One UI 5.0 Beta отличается улучшенной анимацией по сравнению со второй бета-версией, однако до совершенства еще далеко. В то же время источник сообщил, что третье бета-обновление для серии Galaxy S22 выйдет на этой неделе.
11 сентября 2022 г.
Компания Samsung официально подтвердила проведение мероприятия SDC 2022 12 октября, на котором она представит новые программные достижения для экосистемы Galaxy.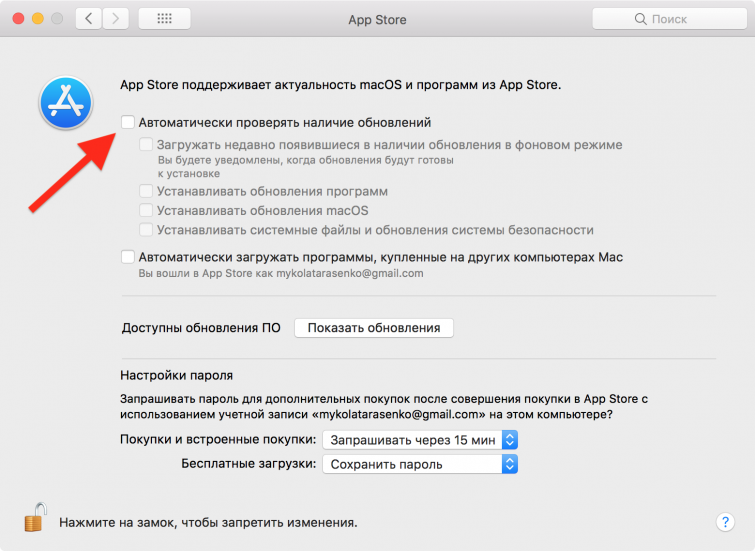 В то же время южнокорейский технологический гигант представит программное обеспечение One UI 5.0 на базе Android 13.
В то же время южнокорейский технологический гигант представит программное обеспечение One UI 5.0 на базе Android 13.
26 августа 2022 г.
Пользователи серии Galaxy S22 получили второе бета-обновление One UI 5.0 в США, Южной Корее и Германии. Кроме того, компания открыла бета-программу в Индии, Польше и США, а также выпустила вторую бета-версию с начальной сборкой.
21 августа 2022 г.
Информатор поделился снимком экрана, на котором показан значок приложения Галерея One UI 5.0 Beta 2, который теперь имеет обновленный дизайн по сравнению с One UI 4.1. Проверьте здесь
20 августа 2022 г.
- Сообщается, что первая бета-версия One UI 5.0 содержит различные ошибки и проблемы, и участники бета-тестирования теперь ждут второго бета-обновления.
- Пользователь спросил Samsung о дате выпуска второго бета-обновления One UI 5.0.
- Модератор сообщества компании ответил на запрос потребителя, но отказался назвать конкретную дату выпуска бета-версии 2
06 августа 2022 г.
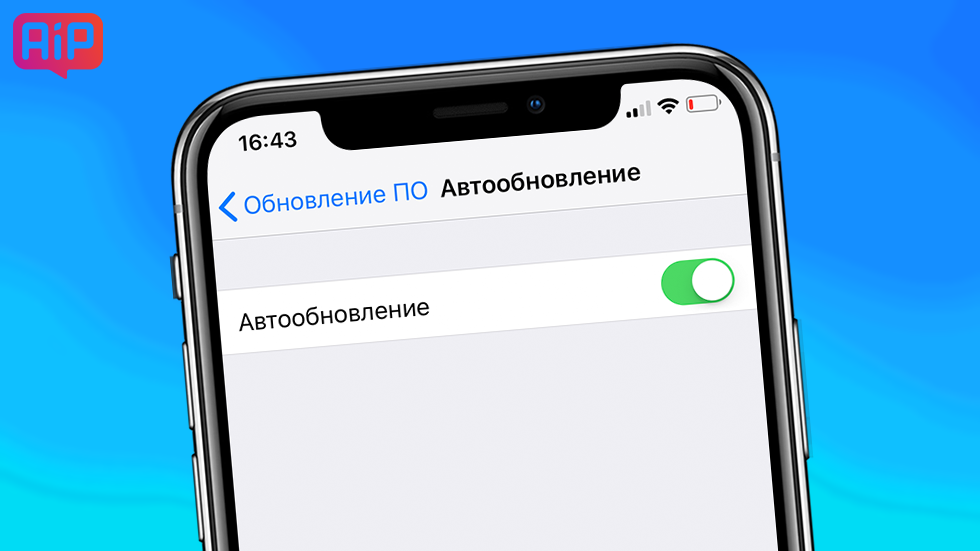
После Германии и Южной Кореи Samsung официально открыла бета-версию One UI 5 на базе Android 13 для серии Galaxy S22 в США.
05 августа 2022 г.
После Германии Samsung официально запустила бета-версию One UI 5.0 для смартфонов Galaxy S22, Galaxy S22+ и Galaxy S22 Ultra в Корее.
5 августа 2022 г.
Samsung запустила бета-версию One UI 5 на базе Android 13 одновременно с выпуском первой бета-версии для устройств серии Galaxy S22 в Германии.
02 августа 2022 г.
Программа бета-тестирования One UI 5 запущена для потребителей Galaxy S22, Galaxy S22 Plus и Galaxy S22 Ultra в Южной Корее. Вскоре после участия Samsung выпустит бета-версию One UI 5 на базе Android 13 для подходящих устройств.
09 июля 2022 г.
Известный информатор Макс Вайнбах поделился снимком экрана с окном «о телефоне» своего Galaxy S22 Plus, на котором видно, что смартфон работает под управлением еще не выпущенной программной системы One UI 5. 0 на базе Android 13. а также исправление безопасности от июня 2022 года.
0 на базе Android 13. а также исправление безопасности от июня 2022 года.
Samsung Galaxy S22 Plus под управлением Android 13 One UI 5.0 #Samsung #GalaxyS22 #Android13 #OneUI5 | Предоставлено @MaxWinebach pic.twitter.com/qX9aHgMHvV
— Обновления пользовательского интерфейса Samsung One (@SamsonUpdate) 9 июля, 2022
09 июля 2022 г.
Samsung, скорее всего, запустит бета-версию Android 13 для устройств Galaxy на третьей неделе, в то время как мы только что получили первый взгляд на дизайн One UI 5 Beta и изменения пользовательского интерфейса, авторы 9to5Google .
Первый взгляд на Samsung One UI 5 Beta на базе Android 13
5 июля 2022 г.
Бета-версия One UI 5 на базе Android 13 доступна для сотрудников Samsung внутри компании. Возможно, первоначальная сборка сделана для смартфонов Galaxy S22, Galaxy S22+ и Galaxy S22 Ultra, которые вскоре станут доступны для общественности. Подробнее
Подробнее
02 июля 2022 г.
По словам аналитика, вариант One UI 5.0 не имеет «никаких изменений в дизайне пользовательского интерфейса (пользовательского интерфейса), значков и т. д.» , однако Samsung немного улучшила анимацию, как сообщается. ранее. Подробнее
28 июня 2022 г.
Согласно недавнему отчету (через SamMobile ), Samsung собирается запустить бета-версию One UI 5 на базе Android 13 в третью неделю июля этого года. Телефоны серии Galaxy S22, вероятно, изначально являются кандидатами на участие в предстоящей бета-программе One UI. Подробнее
22 июня 2022 г.
Samsung может вскоре запустить бета-версию One UI 5 на базе Android 13 для устройств серии Galaxy S22, поскольку была обнаружена тестовая прошивка для варианта Galaxy S22 Plus с корейской прошивкой. К вашему сведению, версия тестовой прошивки S906NKSU2ZVF6 .
15 июня 2022 г.
На прошлой неделе компания Samsung выпустила новое обновление модуля One Hand Operation + для Good Lock, добавив поддержку One UI 4. 1.1 9Версия 0019. В то же время журнал изменений показал, что предстоящая итерация One UI 4.1.1 будет основана на операционной системе Android 12L .
1.1 9Версия 0019. В то же время журнал изменений показал, что предстоящая итерация One UI 4.1.1 будет основана на операционной системе Android 12L .
29 мая 2022 г.
Обновление Android 13 бета 2.1 доступно для пользователей Google Pixel, которые уже участвовали в одной из предыдущих программ бета-тестирования. Это новое исправление для Android 13 содержит исправления проблем, появившихся в предыдущем выпуске.
- Исправлена ошибка, из-за которой ввод в строке поиска приводил к пустому списку предложений.
- Исправлена ошибка, из-за которой устройства зависали и перезагружались при включении точки доступа.
- Исправлена ошибка, из-за которой во время телефонного звонка в фоновом режиме был слышен звук непрерывного набора номера.
- Исправлена проблема, из-за которой устройства зависали и перезагружались после отключения от Android Auto.
21 мая
Как подтвердил модератор сообщества Samsung, обновление Galaxy S22 от мая 2022 года с версией прошивки, заканчивающейся VE4 включает основные исправления для двух проблем, которые недавно были объявлены простыми, а также повышает уровень исправления безопасности. Подробнее
Подробнее
21 мая
Некоторые пользователи сталкиваются с различными типами проблем при использовании камеры на своих устройствах Galaxy S22, Galaxy S22 Plus или Galaxy S22 Ultra. Наиболее распространенной проблемой является задержка затвора камеры. Подробнее: Способ Samsung исправить задержку затвора камеры Galaxy S22
20 мая
Недавно мы проверили веб-страницу активности Beta Operations Manager, которая не претерпела изменений с января этого года. Мы продолжим предоставлять последние сведения о разработке обновлений Android 13 и One UI 5.0 для ваших устройств Samsung.
29 апреля
Компания Samsung начала выпуск исправления безопасности от мая 2022 года для пользователей смартфонов серии Galaxy S22, начиная с 25 апреля. -Мобильные варианты в США. Подробнее
21 апреля
В феврале 2022 Google выпустил предварительную версию Android 13 Developer Preview для соответствующих устройств Pixel, однако стабильная версия, вероятно, дебютирует в октябре этого года. Тем не менее, американский технологический гигант поделится более подробной информацией о новой ОС на своей ежегодной конференции AKA Google I/O 2022 .
Тем не менее, американский технологический гигант поделится более подробной информацией о новой ОС на своей ежегодной конференции AKA Google I/O 2022 .
Как отключить автоматическое обновление программного обеспечения iPhone и очистить уведомления об обновлениях и теги.
Как скрыть автоматическое обновление программного обеспечения IOS и удалить уведомление об обновлении и отметку.
Как отключить автоматическое обновление программного обеспечения iPhone и очистить уведомления об обновлениях и теги.
Пожалуйста, перейдите по исходной ссылке: https://sysin.org/blog/disable-ios-update/, чтобы увидеть последнюю версию. Оригинальные работы, пожалуйста, сохраняйте источник для перепечатки.
Автор: GC (at) sysin Org, домашняя страница: www.sysin.org
Файл описания конфигурации можно применить к IOS 12, 13, 14 и 15 и соответствующим им ipados 12, 13, 14 и 15 и ватчос 5, 6, 7 и 8.
2022.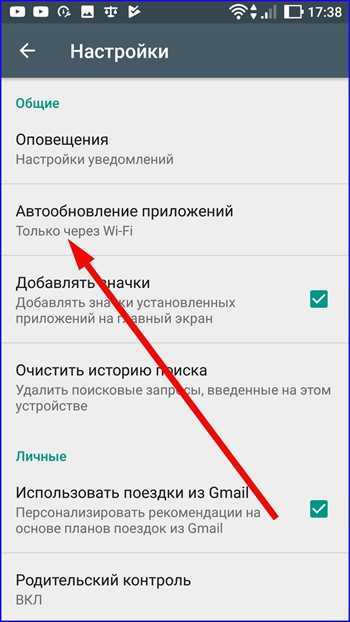 01.05, обновить файл конфигурации описания на tvos_ 15_ Beta_ Profile, действительный до 15 декабря 2023 г. Нажмите прямо, чтобы заблокировать обновление.
01.05, обновить файл конфигурации описания на tvos_ 15_ Beta_ Profile, действительный до 15 декабря 2023 г. Нажмите прямо, чтобы заблокировать обновление.
Обновление
от 23 сентября 2021 г.: поддерживает IOS/ipados 15 и watchos 8.
Обновление
2021.05.26: изменена логика шагов операции «установка файлов описания с истекшим сроком действия» для уменьшения количества перезапусков устройства.
21 сентября 2021 г. вышла IOS 15! Настоятельно рекомендуется использовать обновление «режим восстановления», см.: https://sysin.org/blog/apple-ios-dfu/, Этот метод все еще действителен для IOS 15 。
4 мая 2021 года была выпущена IOS 14.5.1, и произошло серьезное событие замедления, Не обновлять по желанию ! К сожалению, 11 мая Apple отключил проверку IOS 14.5 и не смог обновиться до 14.5.
27 апреля 2021 г., когда была выпущена IOS 14.5, срок действия файла описания конфигурации истек, но его все еще можно использовать.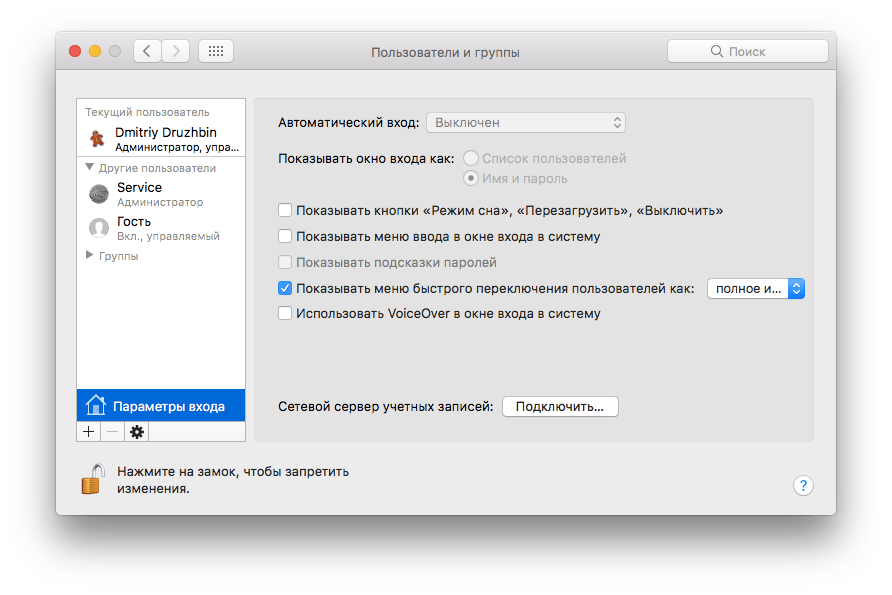
С выпуском IOS 14.5 миссия по обновлению программного обеспечения IOS 14 в основном завершена, и бесконечная чистка номеров версий бессмысленна. Если нет новой версии продукта, требующей поддержки обновлений программного обеспечения, спокойно ждите IOS 15.0. Дружеский совет: для обновления рекомендуется использовать «режим восстановления», особенно для некоторых относительно старых моделей. Настоятельно рекомендуется обновлять IPSW через «режим восстановления» вместо онлайн-обновления Ota.
см.: https://sysin.org/blog/apple-ios-dfu/
2020.09.17: файлы описания можно использовать для IOS 14.0, ipados 14.0 и watchos 7.0.
1. Отключите автоматическое обновление
«Настройки» > «общие» > «обновление ПО», убедитесь, что автоматическое обновление отключено.
2. Использовать файл описания конфигурации
2.1 что такое файл описания конфигурации?
Файл описания конфигурации Это XML-файл (оканчивающийся на .Mobileconfig), который содержит полезную нагрузку, которая загружает настройки и информацию об авторизации в устройство Apple. Он автоматически настраивает параметры, учетные записи, ограничения доступа и учетные данные. Эти файлы можно создать с помощью решения MDM или Apple Configurator 2 или вручную (sysin).
Он автоматически настраивает параметры, учетные записи, ограничения доступа и учетные данные. Эти файлы можно создать с помощью решения MDM или Apple Configurator 2 или вручную (sysin).
Поскольку профиль можно зашифровать и подписать, его можно ограничить определенными устройствами Apple и запретить никому, кроме тех, у кого есть имя пользователя и пароль, изменять его настройки. Вы также можете пометить профиль как привязанный к устройству.
2.2 загрузить файл описания (непосредственно экранированный в течение срока действия)
(1) Откройте эту страницу в браузере Safari на iPhone или iPad и щелкните ссылку ниже или изображение «заблокировать OTA» выше.
Адрес загрузки файла описания: tvOS_Beta_Profile.mobileconfig
Если вы видели эту статью на стороннем веб-сайте, посетите https://sysin.org/blog/disable-ios-update/View и загрузите последние файлы описания.
(2) Если есть Apple Watch, вам будет предложено установить их на Apple Watch.
(3) Появится диалоговое окно настроек ⚙️ Вы можете напрямую просмотреть файл описания или «Настройки» ⚙️ > Общие > файл описания, нажмите «Установить».
Запрос пароля для завершения установки.
Если вы ранее установили старую версию файла описания, вам будет предложено «установка файла описания не удалась». Нажмите «удалить загруженный файл описания», чтобы удалить файл старой версии.
(4) Перезагрузите устройство после установки (при появлении запроса).
В настоящее время обновление программного обеспечения успешно защищено. Откройте «Настройки» ⚙️ > Общие > обновление программного обеспечения, чтобы проверить это.
Принцип экранирования: файл описания «профиля программного обеспечения tvos beta» загружается, чтобы позволить серверу Apple распознавать iPhone, iPad или часы как Apple TV, чтобы не нажимать обновления IOS.
Файл конфигурации официально предоставлен Apple и официально подписан, так что не беспокойтесь.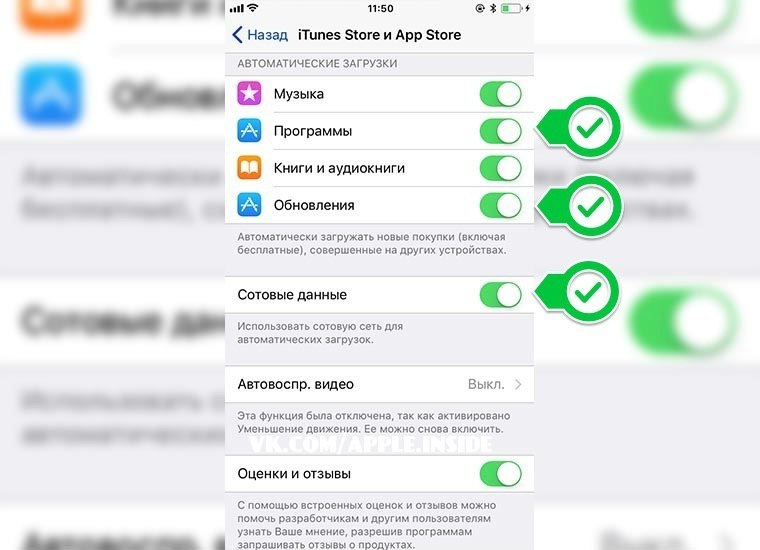 Это не плагин. Если вы хотите продолжать получать обновления программного обеспечения, удалите файл описания.
Это не плагин. Если вы хотите продолжать получать обновления программного обеспечения, удалите файл описания.
2.3 удалить файл описания (восстановить обновление ПО)
Если вам нужно продолжать получать обновления программного обеспечения, в «Настройках» ⚙️ > Установленный вами файл описания можно просмотреть в общем > файл описания (или файл описания и управление устройством). Щелкните файл описания, чтобы просмотреть подробности или удалить его.
В IOS 15 немного меняется расположение файла описания: «Настройки» ⚙ > «общие» > «VPN и управление устройствами» «Файл описания конфигурации» ниже.
Описание установочных файлов с истекшим сроком действия
Теперь опишите сертификат в пределах срока действия официальной подписи файла, значит, задача обновления экранирования выполнена. Необходимо проверить следующие шаги только по истечении срока действия сертификата.
Если файл описания устарел, вы все равно можете использовать определенный метод для его установки:
Посетите: https://sysin. org/blog/disable-ios-update/
org/blog/disable-ios-update/
3. Экранирование сети ( не рекомендуется)
Метод не эффективен, сетевое окружение обычно неуправляемо, а адрес, предоставляемый яблоком, тоже переменный, который только для справки (sysin).
Если приведенный выше файл описания действителен, установка файла описания напрямую может эффективно замаскировать обновление. Даже если файл описания устарел, его можно установить, изменив время. В некоторых централизованно управляемых средах может потребоваться отключить автоматическое обнаружение и загрузку обновлений, маскируя определенные URL-адреса.
3.1 удалить метку обновления (красная точка №1)
Обычно при условии «Wi Fi + зарядка» система автоматически определяет и загружает обновления. В это время он находится в «Настройки» ⚙️ > «Основные > Место для хранения iPhone», найдите файл обновления программного обеспечения, удалите его, при необходимости перезагрузите систему, и пометка исчезнет.
Откройте «Настройки» ⚙️ > «Основные» > «Обновление ПО» > «Автоматическое обновление», включите «загрузить обновление IOS», отключите «установить обновление IOS», затем подключите Wi-Fi и зарядное устройство, и программное обеспечение начнет загружаться автоматически. В это время он находится в «Настройки» ⚙️ > Общие > Хранилище iPhone, найдите файл обновления программного обеспечения, удалите его, и метка исчезнет.
Тем не менее, всегда есть стойкие метки обновления, которые можно удалить следующими способами:
Способ 1: выйдите из icloud (перейдите в «Настройки» > «[ваше имя]» > выйдите), восстановите настройки сети (может потребоваться), снимите отметку и снова войдите в icloud
Способ 2: «настройка» ⚙️ > Общие > восстановить > восстановить все настройки
Подробное описание «восстановления»:
Перейдите в настройки ⚙️ > Общие > восстановление.
Выберите вариант:
[предупреждение] Если вы выберете опцию «удалить все содержимое и настройки», все ваше содержимое будет удалено.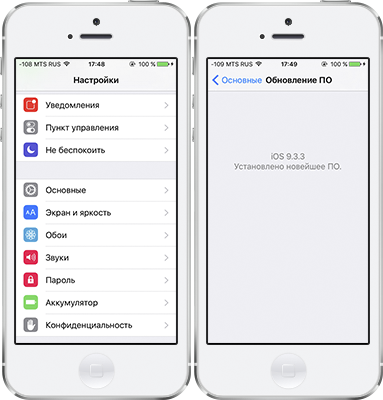 см. такжеСтереть iPhone。
см. такжеСтереть iPhone。
Восстановить все настройки: Все настройки, включая настройки сети, словарь клавиатуры, макет главного экрана, настройки местоположения, настройки конфиденциальности и карты Apple Pay, будут удалены или восстановлены до состояния по умолчанию. Данные или медиа не будут удалены.
Восстановить настройки сети: Все настройки сети удалены. Кроме того, имя устройства, назначенное в меню «Настройки» > «Основные» > «Об этом компьютере», будет восстановлено для iPhone, а доверенный вручную сертификат (например, сертификат веб-сайта) станет ненадежным. (Настройки VPN, установленные профилем или управлением мобильными устройствами (MDM), сохраняются)
3.2 веб-сайт обновления экрана
Заблокируйте URL-адрес обновления IOS на устройстве шлюза (например, маршрутизаторе или брандмауэре) или заполните следующие записи, написав hosts:
127.0.0.1 mesu.apple.com 127.0.0.1 appldnld.apple.com 127.0.0.1 xp.apple.com 127.0.0.1 gdmf.apple.com 127.0.0.1 ns.itunes.apple.com 127.0.0.1 gg.apple.com
Для конкретных методов конфигурации оборудования шлюза вы можете проконсультироваться со службой поддержки производителя или выполнить поиск самостоятельно.
При необходимости рассмотрите возможность экранирования дополнительных адресов, как показано в таблице ниже.
Список хостов и портов, используемых для обновления ПО устройства IOS:
| хост | порт | соглашение | ОС | описать | Агент поддержки |
|---|---|---|---|---|---|
| appldnld.apple.com | 80 | TCP | Только IOS | Обновление iOS | — |
| gg.apple.com | 443, 80 | TCP | IOS, Apple TV и MacOS | Обновления IOS, Apple TV и MacOS | да |
mesu.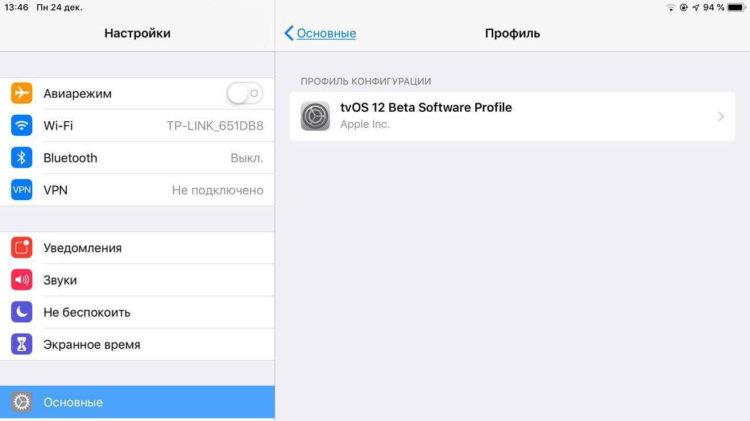 apple.com apple.com | 443, 80 | TCP | IOS, Apple TV и MacOS | Управляемый каталог обновлений программного обеспечения | — |
| ns.itunes.apple.com | 443 | TCP | Только IOS | да | |
| обновления-http.cdn-apple.com | 80 | TCP | IOS, Apple TV и MacOS | — | |
| update.cdn-apple.com | 443 | TCP | IOS, Apple TV и MacOS | — | |
| xp.apple.com | 443 | TCP | IOS, Apple TV и MacOS | да | |
| gdmf.apple.com | 443 | ТКП | IOS, Apple TV и MacOS | Используется сервером MDM для определения того, какие обновления программного обеспечения доступны для устройств, использующих управляемые обновления программного обеспечения | да |
4.
 Отключить автоматическое обновление магазина приложений и удалить пометку обновления
Отключить автоматическое обновление магазина приложений и удалить пометку обновления
4.1 отключить автоматическое обновление магазина приложений
«Настройки» ⚙️ > «Магазин приложений», отключить «обновление приложений» и «автоматическая загрузка» , как показано на рисунке:
4.2 отключить флаг обновления магазина приложений
«Настройки» ⚙️ > Уведомления > магазин приложений, отключить тег или отключить разрешение уведомлений напрямую.
Как отключить автоматическое обновление в Ubuntu
Кратко: В этом руководстве вы узнаете, как выполнять автоматическое обновление, т. е. автоматическое обновление системы в Ubuntu Linux.
Иногда, когда вы пытаетесь выключить систему Ubuntu, вы можете столкнуться с этим экраном, который мешает вам завершить работу:
Выполняется автоматическое обновление во время выключения, пожалуйста, не выключайте компьютер.
Выполняется автоматическое обновление В Ubuntu
Вы можете задаться вопросом, что это за «автоматическое обновление» и почему оно выполняется без вашего ведома.
Причина в том, что Ubuntu очень серьезно относится к безопасности вашей системы. По умолчанию он ежедневно автоматически проверяет наличие обновлений системы и, если находит какие-либо обновления безопасности, загружает эти обновления и устанавливает их самостоятельно. Для обычных обновлений системы и приложений он уведомляет вас через средство обновления программного обеспечения.
Поскольку все это происходит в фоновом режиме, вы даже не осознаете этого, пока не попытаетесь выключить систему или установить приложения самостоятельно.
Попытка установить новое программное обеспечение во время выполнения этих автоматических обновлений приводит к известной ошибке «не удалось получить блокировку».
Как видите, автоматические обновления доставляют несколько незначительных неудобств. Вы можете отключить автоматические обновления, но это будет означать, что вам придется постоянно проверять и обновлять свою систему Ubuntu вручную.
Вам действительно нужно отключить автоматическое обновление?
Обратите внимание, что это функция безопасности.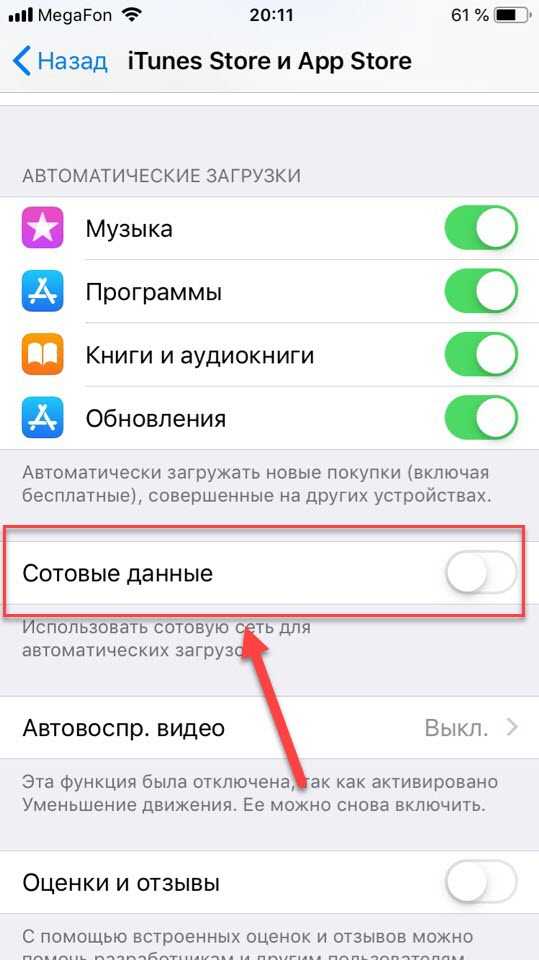 Linux позволяет вам делать практически все в вашей системе, даже отключая эти функции безопасности.
Linux позволяет вам делать практически все в вашей системе, даже отключая эти функции безопасности.
Но на мой взгляд, как обычному пользователю не стоит отключать автоматические обновления . В конце концов, это обеспечивает безопасность вашей системы.
Ради безопасности вашей системы вы можете мириться с небольшими неудобствами, связанными с автоматическими обновлениями.
Теперь, когда вас предупредили и вы считаете, что лучше выполнить дополнительную задачу по обновлению системы вручную, давайте посмотрим, как справиться с автоматическими обновлениями.
Как всегда, есть два способа сделать это: графический интерфейс и командная строка. Я покажу вам оба метода.
Здесь я использовал Ubuntu 20.04, но шаги действительны для Ubuntu 18.04 и любой другой версии Ubuntu.
Способ 1. Отключите автоматические обновления в Ubuntu графически
Перейдите в меню и найдите инструмент «Программное обеспечение и обновления».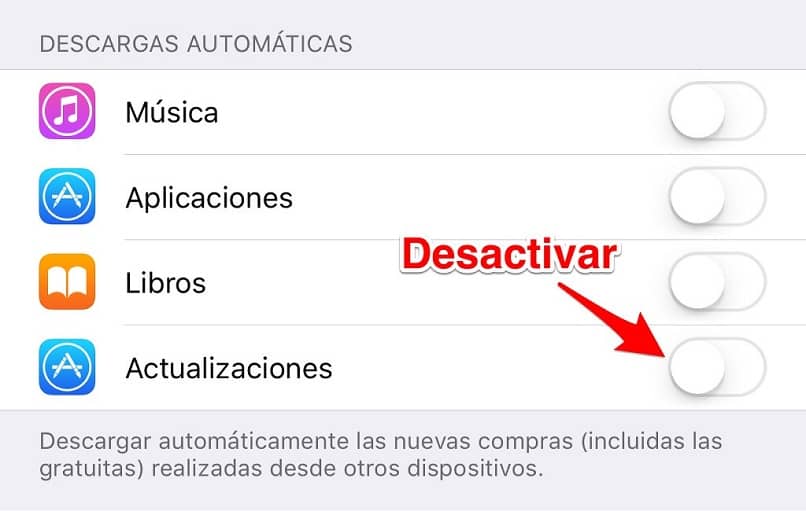
Настройки программного обеспечения и обновлений
Здесь перейдите на вкладку «Обновления». Теперь найдите «Автоматически проверять наличие обновлений». По умолчанию установлено значение «Ежедневно».
Вы можете изменить его на Никогда, и ваша система больше никогда не будет проверять наличие обновлений самостоятельно. И если он не будет проверять наличие обновлений, он не найдет новые обновления для установки.
Полностью отключить автоматическое обновление в Ubuntu
Если вы сделаете это, вам придется время от времени обновлять систему вручную. Но это дополнительная работа, и вы можете не помнить об этом все время.
Немного лучший способ обработки автоматических обновлений в Ubuntu
Лично я бы предложил, чтобы он самостоятельно проверял наличие обновлений. Если вы не хотите, чтобы обновления устанавливались автоматически, вы можете изменить это поведение, чтобы получать уведомления о доступности обновлений безопасности.
Оставьте для параметра «Автоматически проверять наличие обновлений» значение «Ежедневно» и измените параметр «При наличии обновлений безопасности» на «Отображать немедленно» вместо «Загружать и устанавливать автоматически».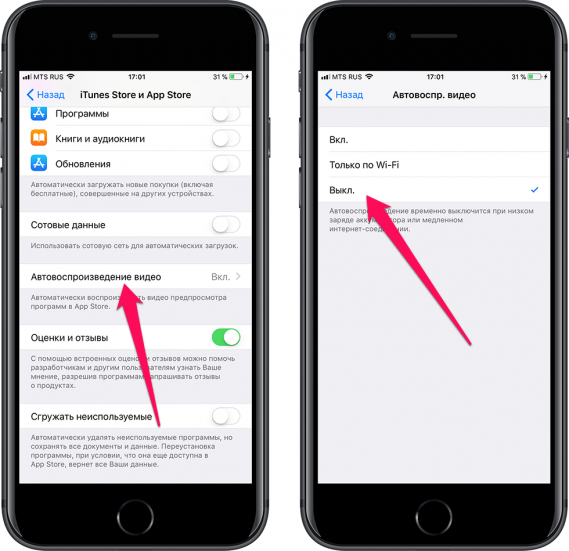
Получать уведомления об обновлениях безопасности вместо их автоматической установки
Таким образом, он проверяет наличие обновлений и, если обновления есть, вместо их автоматической установки в фоновом режиме средство обновления программного обеспечения уведомляет вас о наличии обновлений для вашей системы. Ваша система уже делает это для обычных обновлений системы и программного обеспечения.
Получать уведомления об обновлениях безопасности
При такой настройке вы не увидите «выполняемые автоматические обновления» при выключении системы. Однако вы все равно можете столкнуться с ошибкой «не удалось получить блокировку», поскольку два отдельных процесса не могут использовать пакет apt заведующий одновременно.
Мне кажется, это лучшее решение, ты так не считаешь?
Как я и обещал, как с графическим интерфейсом, так и с командной строкой, позвольте мне показать вам, как отключить автоматические обновления в терминале.
Как отключить автоматические обновления в Ubuntu с помощью командной строки
Настройки автоматического обновления вы найдете в файле /etc/apt/apt. conf.d/20auto-upgrades . Текстовым редактором по умолчанию в терминале Ubuntu является Nano, поэтому вы можете использовать эту команду для редактирования этого файла конфигурации:
conf.d/20auto-upgrades . Текстовым редактором по умолчанию в терминале Ubuntu является Nano, поэтому вы можете использовать эту команду для редактирования этого файла конфигурации:
sudo nano /etc/apt/apt.conf.d/20auto-upgrades
Теперь, если вы не хотите, чтобы ваша система автоматически проверяла наличие обновлений, вы можете изменить значение APT::Periodic::Update- Package-Lists to 0.
APT::Periodic::Update-Package-Lists "0"; APT::Periodic::Unattended-Upgrade "0";
Если вы хотите, чтобы он проверял наличие обновлений, но не устанавливал автоматические обновления, вы можете установить его следующим образом:
APT::Periodic::Update-Package-Lists "1"; APT::Periodic::Unattended-Upgrade "0";
В конце концов…
Автоматические обновления безопасности включаются автоматически по какой-то причине, и я рекомендую вам оставить все как есть. Пара незначительных неприятностей на самом деле не стоит того, чтобы рисковать безопасностью вашей системы.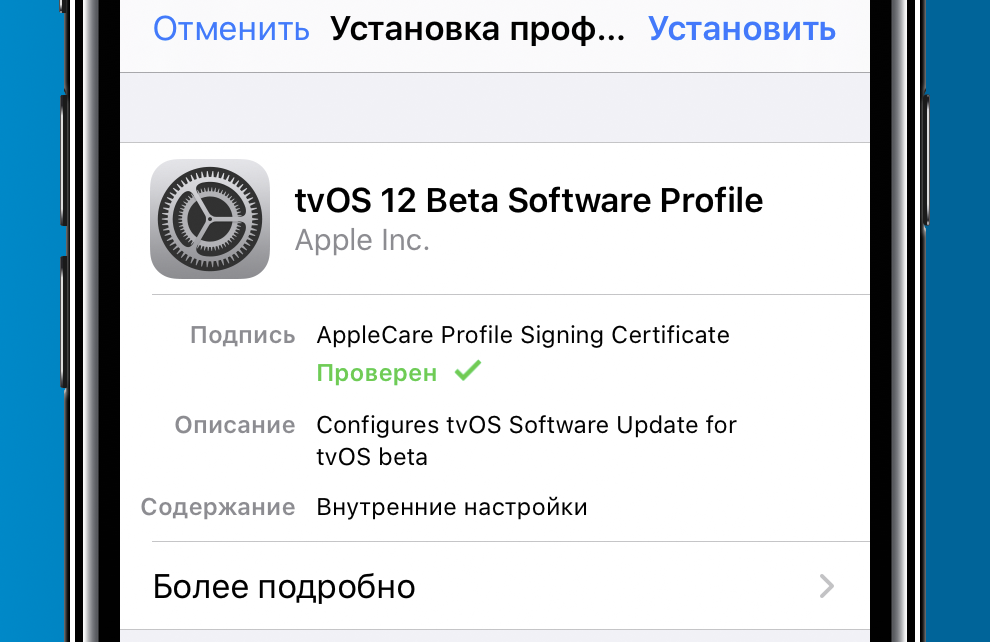 Что вы думаете?
Что вы думаете?
Как отключить автообновления на мобильном телефоне Android – блог CREDO Mobile
Мы все сталкивались с этим. В разгар дискуссии вы констатируете факт, в котором ваш друг сомневается. Например, вы сообщаете своему другу, что двум президентам США был объявлен импичмент. Ваш друг настаивает на том, что число равно трем. Ваш спор долго не продлится. Через несколько секунд вы оба думаете об одном и том же: погуглите. Добро пожаловать в личное общение 21 века!
Итак, вы берете свой телефон и, проводя пальцем по экрану, видите ужасное «выполняется автоматическое обновление». Вы ничего не будете гуглить.
Ваш телефон застрял в сотовой сети. Он проходит утомительный, но необходимый процесс обновления своего программного обеспечения. Процесс, который может занять до часа. Не совсем короткий промежуток времени, когда вам нужен телефон.
Почему важно обновлять операционную систему и приложения телефона
Автоматические обновления могут доставлять массу неудобств, но обновление программного обеспечения важно. Разработчики программного обеспечения выпускают новые обновления для устранения проблем — часто проблем с безопасностью — и добавления новых функций. Если вы не обновите свое программное обеспечение, вы оставите себя уязвимым для кибератак и сбоев в работе приложений.
Разработчики программного обеспечения выпускают новые обновления для устранения проблем — часто проблем с безопасностью — и добавления новых функций. Если вы не обновите свое программное обеспечение, вы оставите себя уязвимым для кибератак и сбоев в работе приложений.
Тогда вопрос не в том, если вам следует обновить приложения и программное обеспечение для мобильного телефона, вопрос в том, как и когда .
Как остановить автоматические обновления на телефонах Android
Чтобы остановить автоматические обновления и контролировать, когда и как обновляется ваш мобильный телефон, вы должны сначала отключить автоматические обновления.
Если вы пользуетесь телефоном Android, вероятно, вы используете новейшую операционную систему (ОС) под названием Pie. Эти инструкции по остановке автоматических обновлений предполагают, что это так. Даже если вы не используете Pie, описанные здесь шаги можно использовать в качестве общего руководства, которое поможет вам отключить автоматические обновления.
Обновление настроек автоматического обновления также может зависеть от телефона, но опять же, эти инструкции обеспечат базовую основу, с которой можно начать.
Как остановить автоматическое обновление операционной системы телефона:
- Проведите вниз от верхнего края экрана, чтобы открыть меню быстрых настроек.
- Коснитесь значка шестеренки (также называемого шестеренкой), который обычно находится в правом верхнем углу.
- Нажмите «Обновление ПО» в списке вариантов.
- Снимите флажок «Загружать обновления автоматически».
- Убедитесь, что все параметры отключены.
Как остановить автоматическое обновление приложений из Google Play Store:
- Откройте приложение Google Play Store.
- В верхней левой части экрана коснитесь значка меню.
- Коснитесь «Настройки».
- Нажмите «Автоматическое обновление приложений».
- Нажмите «Не обновлять приложения автоматически».

- Нажмите «Готово».
Как вручную обновлять приложения и программное обеспечение для сотовых телефонов
Теперь, когда вы отключили автоматическое обновление, вам необходимо запланировать время для обновления приложений и программного обеспечения.
Как вручную обновить ОС вашего телефона
- Проведите вниз от верхнего края экрана, чтобы открыть меню быстрых настроек.
- Коснитесь значка шестеренки (также называемого шестеренкой), который обычно находится в правом верхнем углу.
- Нажмите «Обновление ПО» в списке вариантов.
- Нажмите «Обновить ПО вручную».
Ваш телефон будет обновлен до последней версии ОС.
Совет: перезагрузите телефон, чтобы активировать все обновления.
Как вручную обновлять приложения из Google Play Store
- Откройте приложение Play Store
- Коснитесь значка «Меню»
- Выберите «Мои приложения и игры».
- Приложения с доступным обновлением помечены как «Обновление».

- Приложения с доступным обновлением помечены как «Обновление».
- Нажмите «Обновить все», чтобы обновить все приложения.
- Для отдельных приложений найдите приложение, которое хотите обновить, и нажмите «Обновить».
Когда обновлять приложения и программное обеспечение мобильного телефона
Вы можете выбрать лучшее время для обновления программного обеспечения. Некоторые вещи, которые следует учитывать, — это использование данных и удобство.
Сохранение данных. Обновляйте свои приложения при подключении к WiFi
Если вас беспокоит использование данных, вы можете настроить телефон на обновление только при подключении к WiFi. Это гарантирует, что вы не будете использовать свой тарифный план для обновления приложений и программного обеспечения. Это также поможет ускорить процесс обновления.
Чтобы ваш телефон мог обновляться только при подключении к Wi-Fi:
- Проведите вниз от верхнего края экрана, чтобы открыть меню быстрых настроек
- Коснитесь значка шестеренки (также называемого шестеренкой), который обычно находится в правом верхнем углу
- Нажмите «Обновление ПО»
- Переключите «Автоматическая загрузка через WiFi» на
.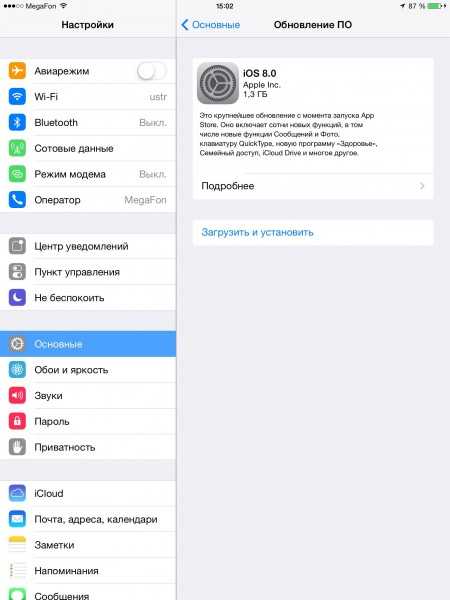
Чтобы приложения могли обновляться только при подключении к WiFi:
- Откройте приложение Google Play Store
- В левом верхнем углу экрана коснитесь значка меню
- Выберите «Настройки»
- Выберите Автообновление приложений
- Выберите «Только через WiFi»
- Нажмите «Готово»
Совет. В некоторых случаях может потребоваться перезагрузить устройство, чтобы обновить приложение.
Сделайте это удобным
Выбор времени обновления также означает, что вы можете сделать это в удобное для вас время. Мы рекомендуем выбрать время, когда вам не понадобится телефон около часа. Вам также потребуется несколько дополнительных минут, чтобы перезагрузить телефон после обновления.
Как запланировать автоматические обновления на вашем телефоне
При программировании телефона на запуск автоматических обновлений в указанное время мы рекомендуем выбрать время, когда телефон не понадобится примерно в течение часа.
- Проведите вниз от верхнего края экрана, чтобы открыть меню быстрых настроек
- Коснитесь значка шестеренки (также называемого шестеренкой), который обычно находится в правом верхнем углу
- Нажмите «Запланированное обновление»
- Переключите «Запланированные обновления программного обеспечения» на «Вкл.
- Выберите время, когда ваш телефон должен запускать автоматические обновления.
».
Совет. Перезагрузите телефон, чтобы активировать все обновления.
3 лучших способа отключить автоматическое обновление в Windows 10
Одной из спорных особенностей Windows 10 является новый способ обработки обновлений операционной системы . Накопительные обновления устанавливаются автоматически, когда Windows решает это сделать. Это может быть очень неприятно для пользователей Windows 10, поскольку они часто вынуждены перезагружать свой компьютер в неподходящее время.
Прежде чем продолжить, помните, что некоторые из автоматических обновлений будут обновлениями безопасности или важными улучшениями стабильности , которые вы захотите установить в своей системе. Имейте это в виду, если вы решите отключить автоматические обновления в течение длительного периода времени.
Один из вариантов, который мы не будем подробно рассматривать, — это внести изменений реестра в вашу операционную систему Windows, чтобы отключить автоматические обновления. Это опасная процедура, и ее должны выполнять только опытные пользователи, которые сделали полную резервную копию своей машины, прежде чем пытаться внести изменения в реестр. Ошибки во время этого процесса могут иметь серьезные негативные последствия для вашего компьютера и его производительности.
Вариант 1. Отключить службу Центра обновления Windows
Центр обновления Windows — это, по сути, еще одна служба Windows, и ее можно отключить аналогично другим службам.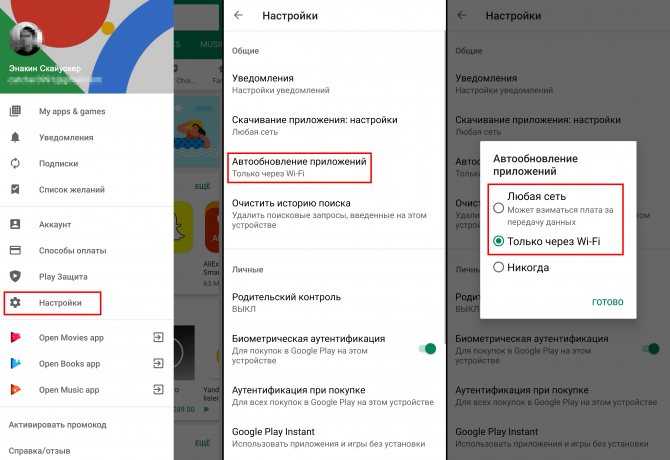
Выполните следующие действия, чтобы остановить обновления Windows 10:
- Запустите команду «Выполнить» ( Win + R ). Введите « services.msc » и нажмите Enter.
- Выберите службу Центра обновления Windows из списка служб.
- Перейдите на вкладку « General » и измените « Startup Type » на « Disabled ».
- Перезагрузите компьютер.
Если вы хотите повторно включить автоматические обновления , вы просто следуете той же процедуре, за исключением того, что вы выбираете « Автоматический » при выборе «Тип запуска».
Вариант 2. Настройка лимитного подключения
Если вы используете Wi-Fi для подключения компьютера с Windows 10 к Интернету, у вас есть возможность настроить лимитное подключение. При лимитном соединении пропускная способность сохраняется только за счет автоматической загрузки и установки приоритетных обновлений.
Метод классификации Microsoft может оставаться загадкой, но обновления драйверов и программных компонентов, которые могут вызвать проблемы со стабильностью, сведены к минимуму благодаря выбору этого параметра для остановки автоматических обновлений Windows 10.
Чтобы отключить обновления Windows 10:
- Откройте приложение настроек Windows ( Win + I ) .
- Щелкните раздел « Сеть и Интернет ».
- Откройте « Wi-Fi » и нажмите « Управление известными сетями ».
- Выберите сеть и в « Свойства » переключите параметр « Установить как лимитное соединение » на « Вкл. ».
По какой-то причине Microsoft только предлагает эту опцию, если вы используете соединение WiFi . Если вы подключаетесь к Интернету через Ethernet-кабель , вы не сможете установить лимитное соединение .
Вариант 3. Редактор групповой политики
Вы можете вносить изменения в редактор групповой политики, если используете Windows 10 Education, Pro или Enterprise. Пользователям версии Windows 10 Home не повезло с таким способом отключения обновлений Windows 10.
Если вы выберете это решение, обновлений безопасности все равно будут устанавливаться автоматически. Для всех других обновлений вы будете уведомлены о том, что они доступны и можете установить их в удобное для вас время. Так раньше работало обновление Windows. Сегодня Microsoft хочет избавить начинающих пользователей от необходимости заниматься обновлениями, но она навязывает это ценой гибкости для более опытных пользователей.
Вот как обновить редактор групповой политики, чтобы предотвратить автоматические обновления Windows 10:
- Запустить команду «Выполнить» ( Win + R ) .
 Введите « gpedit.msc » и нажмите Enter, чтобы открыть редактор групповой политики.
Введите « gpedit.msc » и нажмите Enter, чтобы открыть редактор групповой политики. - Разверните « Конфигурация компьютера » до «Административные шаблоны».
- Выберите « Компоненты Windows », а затем « Центр обновления Windows ».
- Выберите параметр справа от « Настройка автоматического обновления. ”
- Выберите параметр, который указывает « Уведомлять о загрузке и автоматической установке ».
- Нажмите « Применить » и « OK ».
- Введите «Центр обновления Windows» в меню «Пуск» и выберите « Параметры обновления Windows ».
- Перезагрузите компьютер, чтобы завершить обновление редактора групповой политики.
- Проверить наличие обновлений. Вы должны быть уведомлены Windows, если она найдет их, но они больше не должны устанавливаться автоматически.

С этого момента Windows должна уведомлять вас о доступных обновлениях, и вы несете ответственность за их загрузку и установку.
Зачем мне знать, как отключить обновления Windows 10?
Обновления операционной системы, драйверов и приложений часто могут привести к непредвиденному поведению на компьютере, на котором они установлены. Один из способов защитить себя и свою машину от непредвиденных проблем — выполнить 9Резервное копирование 0018 перед установкой обновлений в вашу систему.
К сожалению, когда автоматические обновления устанавливаются без вашего разрешения , вы не можете предпринять этот шаг предосторожности и столкнуться с возможностью прибегнуть к более старой резервной копии, если вам нужно вернуться после обновления.
Многие обновления требуют перезагрузки компьютера после завершения и, безусловно, занимают пропускную способность при загрузке. Это может привести к замедлению времени отклика и непредвиденным перезагрузкам, которые могут нанести ущерб вашей работе.
Таким образом, действительно есть веские причины для отключения автоматических обновлений в Windows 10. Просто будьте осторожны, чтобы не отключить службу и не забыть проверить наличие обновлений. Хотя автоматические обновления могут быть проблематичными, отставание вашей системы от критических обновлений также может иметь серьезные последствия.
Джефф Кочин
Джефф Кочин — эксперт по управлению и восстановлению данных. Он также работает техническим писателем, тестируя и рецензируя технические решения в различных областях. Джефф Кочин — профессиональный специалист по управлению данными, хранению и восстановлению…
Прочитать полную биографию
Джефф Кочин — эксперт по управлению и восстановлению данных. Он также работает техническим писателем, тестируя и рецензируя технические решения в различных областях. Джефф Кочин является профессиональным специалистом по управлению, хранению и восстановлению данных.

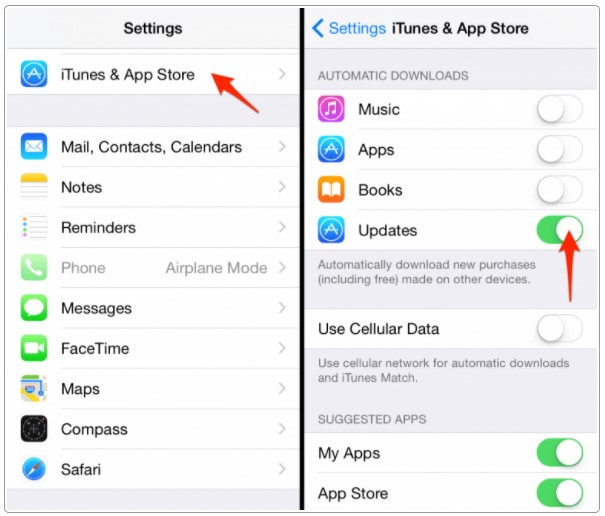 apple.com
127.0.0.1 xp.apple.com
127.0.0.1 gdmf.apple.com
127.0.0.1 ns.itunes.apple.com
127.0.0.1 gg.apple.com
apple.com
127.0.0.1 xp.apple.com
127.0.0.1 gdmf.apple.com
127.0.0.1 ns.itunes.apple.com
127.0.0.1 gg.apple.com 

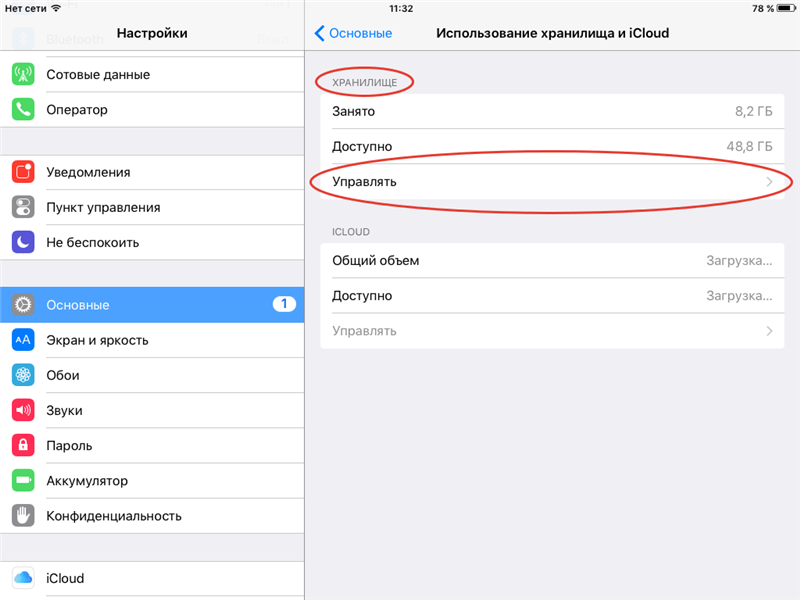 Введите « gpedit.msc » и нажмите Enter, чтобы открыть редактор групповой политики.
Введите « gpedit.msc » и нажмите Enter, чтобы открыть редактор групповой политики.