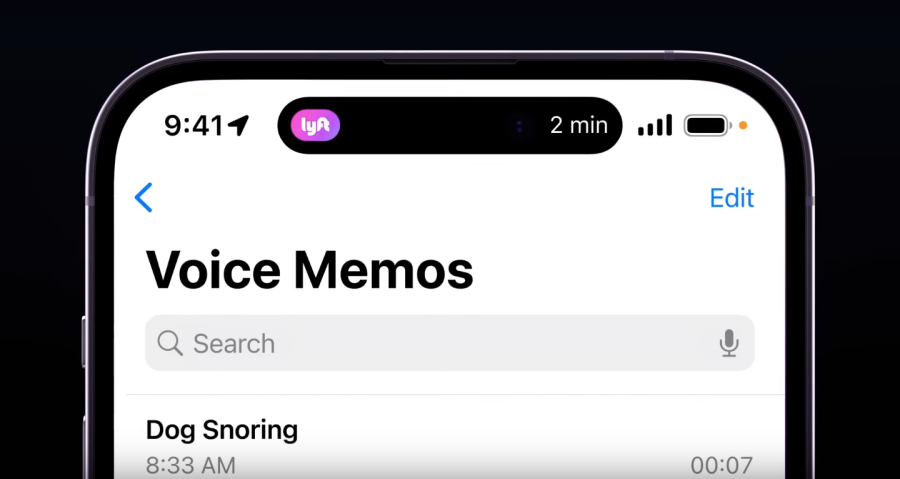Содержание
Как навсегда запретить обновление iOS
Как навсегда запретить обновление iOS
Содержание
- 1 Как навсегда запретить обновление iOS
- 2 Как установить бета-профиль
- 3 Как удалить бета-профиль
- 3.1 Лучший комментарий
- 4 Как отключить обновления на iPhone
- 5 Отключение обновления iOS и приложений на iPhone
- 6 Дополнительная информация
- 7 Как отключить автоматическое обновление приложений на iPhone?
- 8 Как отключить автоматическое обновление приложений на iPhone?
- 9 Как настроить автоматические обновления приложений на iPhone только по Wi-Fi?
- 10 ФИШКА Как отключить и запретить обновления iOS на iPhone и iPad
- 11 Зачем это нужно
- 12 Выход есть
- 13 Вот что нужно сделать
- 14 Как вернуть все назад
- 15 новости интернета и современных технологий
- 16 Как отключить/блокировать iOS обновления на iPhone, iPod touch и iPad
- 17 Как отключить автоматическое обновление приложений в iPhone
- 17.
 1 Как отключить автоматические обновления приложений
1 Как отключить автоматические обновления приложений
- 17.
Нежелание некоторых пользователей обновлять свои iPhone и iPad вполне очевидно. Несмотря на усилия, которые Apple прикладывает к тестированию апдейтов, некоторые из них содержат ошибки, нарушающие работу совместимых устройств. Мы уже рассказывали о том, как остановить обновление iOS, даже если загрузка апдейта уже началась, и заодно упомянули о том, как гарантированно пресечь вероятность установки апдейта. Однако включенный как бы между делом совет пришелся по вкусу читателям, и поэтому мы решили посвятить ему отдельный материал.
Существует несколько путей установить запрет на дальнейшее обновление iOS. Мы предлагаем самый быстрый и наиболее удобный, на наш взгляд, способ. В этом нам, как ни странно, поможет бета-профиль, для получения которого не понадобится даже регистрироваться в программе предварительного тестирования.
Как установить бета-профиль
Чтобы навсегда запретить поиск, загрузки и последующую установку обновлений на iPhone, iPad или iPod Touch, необходимо установить на устройство бета-профиль tvOS 12.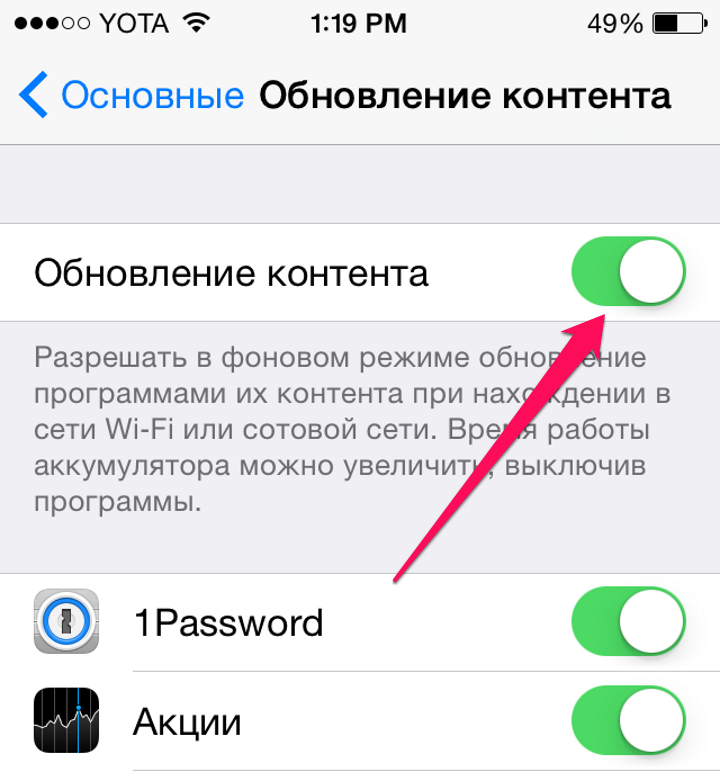 1.2. Да-да, никакой ошибки здесь нет.
1.2. Да-да, никакой ошибки здесь нет.
- Перейдите по этой ссылке и скачайте действующий бета-профиль на свое устройство;
- Подтвердите установку и дождитесь, пока устройство перезагрузится;
- По завершении перезагрузки система больше не будет предлагать вам установку последующих апдейтов. При попытке выполнить поиск обновления на экране будет появляться характерная надпись, свидетельствующая о том, что на вашем устройстве установлено самое актуальное ПО.
Как удалить бета-профиль
При необходимости разрешить дальнейшие обновления устройства, вы можете удалить установленный бета-профиль.
- Для этого перейдите в «Настройки» — «Основные» — «Профиль»;
- Откройте вкладку tvOS 12 Beta Software Profile, нажмите «Удалить профиль» и подтвердите действие вводом пароля.
Еще больше полезных и эксклюзивных материалов, которые не выходят на основном сайте, вы найдете на нашей странице в «Яндекс.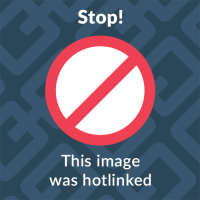 Дзен».
Дзен».
Лучший комментарий
valeras, Да уж. Эра хваленной ios закончилась. Отключаем обновления уже. Чувствую следующий телефон возьму на андроиде. Может 10 версия будет лучше хваленной оси!
appleinsider.ru
Как отключить обновления на iPhone
По умолчанию, iPhone и iPad автоматически проверяют наличие обновлений и скачивают обновления iOS и приложений. Это не всегда нужно и удобно: кто-то не хочет получать постоянных уведомлений о доступном обновлении iOS и устанавливать его, но более частая причина — нежелание тратить Интернет трафик на постоянные обновления многочисленных приложений.
В этой инструкции подробно о том, как отключить обновления iOS на iPhone (подойдет и для iPad), а также автоматическое скачивание и установку обновлений приложений App Store.
Отключение обновления iOS и приложений на iPhone
После того, как появляется очередное обновление iOS, ваш iPhone будет постоянно напоминать вам о том, что его пора бы установить. Обновления приложений, в свою очередь, скачиваются и устанавливаются автоматически.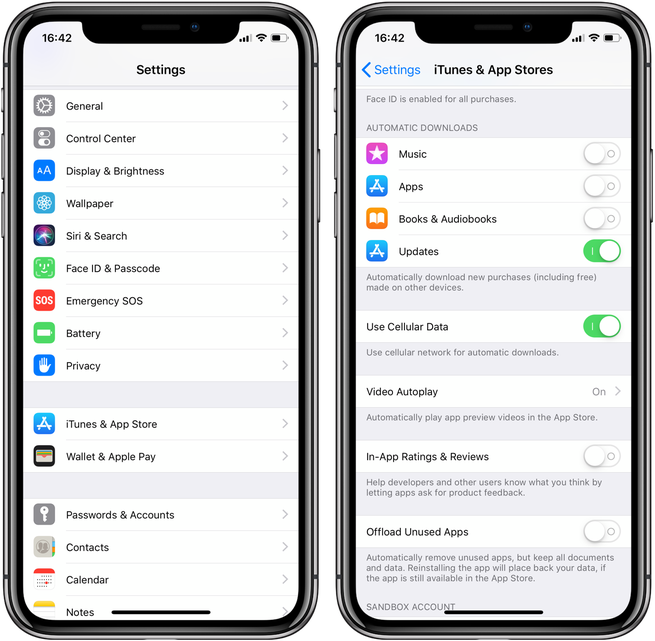
Вы можете отключить обновления приложений iPhone и системы iOS, используя следующие шаги:
- Зайдите в «Настройки» и откройте пункт «iTunes и AppStore».
- Для того, чтобы отключить автоматическую загрузку обновлений iOS, в разделе «Автоматические загрузки» отключите пункт «Обновления».
- Для того, чтобы отключить обновление приложений, выключите пункт «Программы».
При желании, вы можете отключить обновление только по мобильной сети, но оставить их для Wi-Fi подключения — используйте пункт «Сотовые данные для этого» (его выключаем, а пункты «Программы» и «Обновления» оставляем включенными.
Если на момент выполнения указанных шагов обновление iOS уже было загружено на устройство, то несмотря на отключенные обновления, вы все равно будете получать уведомление о том, что доступна новая версия системы. Чтобы убрать его, выполните следующие шаги:
- Зайдите в Настройки — Основные — Хранилище iPhone.
- В списке, который загрузится внизу страницы найдите обновление iOS, которое было загружено.

- Удалите это обновление.
Дополнительная информация
Если цель, с которой вы отключаете обновления на iPhone — экономия трафика, рекомендую заглянуть еще в один раздел настроек:
- Настройки — Основные — Обновление контента.
- Отключите автоматическое обновление контента для тех приложений, которым это не требуется (которые работают оффлайн, ничего не синхронизируют и т.п.).
Если что-то не получается или работает не так, как ожидалось — оставляйте вопросы в комментариях, я постараюсь помочь.
А вдруг и это будет интересно:
Почему бы не подписаться?
Рассылка новых, иногда интересных и полезных, материалов сайта remontka.pro. Никакой рекламы и бесплатная компьютерная помощь подписчикам от автора. Другие способы подписки (ВК, Одноклассники, Телеграм, Facebook, Twitter, Youtube, Яндекс.Дзен)
12.05.2019 в 12:23
У меня все обновление отключено, но все равно когда я подкл. на wifi он тратят трафик.
Почему?
12. 05.2019 в 12:36
05.2019 в 12:36
Масса приложений получают/отправляют данные независимо от того, включены ли обновления. Но по идее, не особо много.
14.08.2019 в 18:51
У меня к вам вопрос,чем отличается автоматические загрузки программы и обновлении от обновление контента?
15.08.2019 в 09:43
Обновление контента позволяет приложению время от времени «смотреть», чего там нового в интернете. Например, даже закрытый Инстаграм может проверить, есть ли что новое кем-то опубликованное.
15.10.2019 в 16:41
Я отключила автообновление IOS, но он без предупреждения начинает обновляться. Что делать?
30.10.2019 в 15:51
Не даёт зайти в приложение. Нажимаю на приложение, а оно начинает обновляться. Что делать?
31.10.2019 в 08:01
Обновить.
Некоторые приложения могут именно требовать обновления а иначе не работать.
09.12.2019 в 21:11
уважаемые, ценю ваш портал за полезные солюшены, но в данной статье ложная информация. отключить обновления iOs можно только установкой профиля apple tv (можете загуглить tvos beta profile), что позволяет обмануть систему. ваша инструкция не только бесполезна, но и вредна (при этом в топе выдачи гугла), ибо пункт «обновления» отключает обновления приложений, пункт «приложения» отключает автозагрузку купленных приложений. исправляйте, что ли.
ваша инструкция не только бесполезна, но и вредна (при этом в топе выдачи гугла), ибо пункт «обновления» отключает обновления приложений, пункт «приложения» отключает автозагрузку купленных приложений. исправляйте, что ли.
Примечание: после отправки комментария он не появляется на странице сразу. Всё в порядке — ваше сообщение получено. Ответы на комментарии и их публикация выполняются ежедневно днём, иногда чаще. Возвращайтесь.
remontka.pro
Как отключить автоматическое обновление приложений на iPhone?
Заряд вашего iPhone улетает просто на глазах, мобильный трафик вечно на нуле и вы замечаете, что приложения никогда не требуют обновления? Поздравляем, вы стали заложником одной из новых функций iOS — автоматического обновления приложений. В этой статье мы расскажем не только о том как отключить эту функцию, но и дадим ценный совет по ее правильной настройке.
В теории, функция автоматического обновления приложений — вещь очень полезная. Но к сожалению, не все пользователи имеют тариф сотовый связи, заточенный под загрузку из Сети даже небольших обновлений (не говоря уже про многомегабайтные обновления игр).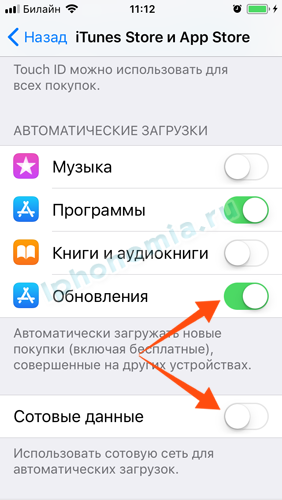 Другим же, функция может быть не по душе из-за отсутствия чувства контроля, да и узнать, что же такое за обновление вышло для любимого приложения всегда интересно. В любом случае с функцией автоматического обновления приложений на iPhone необходимо разобраться.
Другим же, функция может быть не по душе из-за отсутствия чувства контроля, да и узнать, что же такое за обновление вышло для любимого приложения всегда интересно. В любом случае с функцией автоматического обновления приложений на iPhone необходимо разобраться.
Как отключить автоматическое обновление приложений на iPhone?
Шаг 1. Перейдите в меню Настройки
Шаг 2. Зайдите в пункт iTunes Store, App Store
Шаг 3. Пролистайте до раздела Автоматические загрузки
Шаг 4. Деактивируйте переключатель Обновления
Здесь же, заодно, вы можете выключить автоматическую загрузку музыки и программ, что поможет в случае, если вы активные пользователь нескольких устройств Apple. После отключения автоматического обновления приложений, которое мы только что сделали, необходимо помнить — все обновления придется делать вручную из приложения App Store. Переживать не стоит, так как на нем, в случае выхода новой версии какого-либо приложения появится цифра и вы поймете, что настала пора обновляться.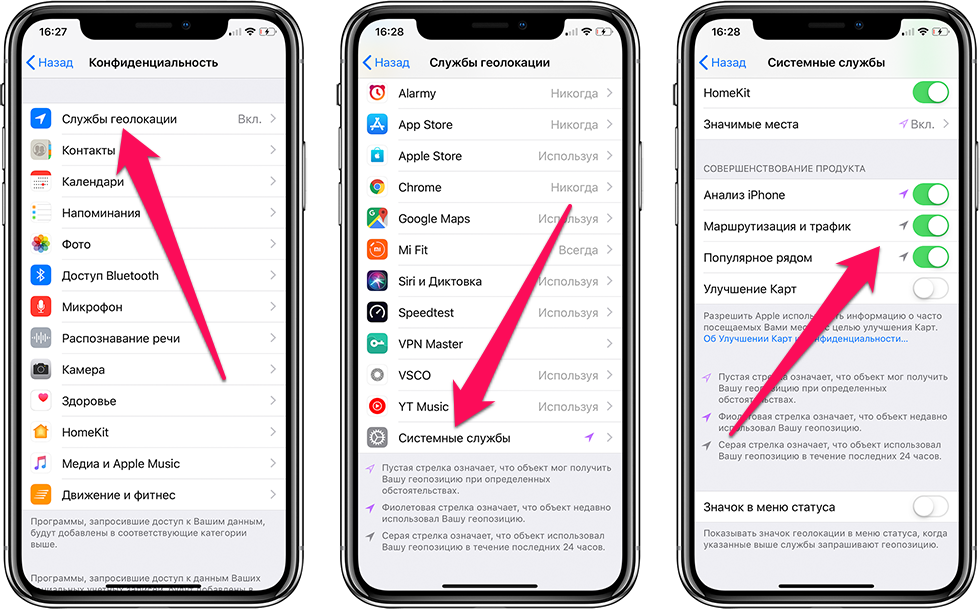
Если автоматическое обновление вам все же по душе, но вы не хотите расходовать мобильный трафик, то решение найдется и в этом случае. Разработчики из Apple предусмотрели возможность автоматического обновления приложений только лишь при активном подключении к сети Wi-Fi и активировать такую возможность не составляет труда.
Как настроить автоматические обновления приложений на iPhone только по Wi-Fi?
Шаг 1. Перейдите в меню Настройки
Шаг 2. Зайдите в пункт iTunes Store, App Store
Шаг 3. Активируйте переключатель Обновления
Шаг 4. Отключите тумблер Сотовые данные, располагающийся в самом низу экрана
Готово! Теперь, при подключении вашего смартфона к Wi-Fi, который, например, имеется у вас дома, ваши приложения будут автоматически обновляться и лишний раз думать о сохранности мобильного трафика не придется.
Смотрите также:
Поставьте 5 звезд внизу статьи, если нравится эта тема. Подписывайтесь на нас ВКонтакте , Instagram , Facebook , Twitter , Viber .
Подписывайтесь на нас ВКонтакте , Instagram , Facebook , Twitter , Viber .
bloha.ru
ФИШКА Как отключить и запретить обновления iOS на iPhone и iPad
Всех владельцев техники Apple постоянно подталкивают обновлять программное обеспечение. Так в компании борются с фрагментацией гаджетов и прошивок, от которой страдает Android, и собирают поражающую статистику для следующей презентации. Однако, при этом наши девайсы медленно убивают, чтобы мы бежали за новыми и быстрыми гаджетами.
Оказывается, можно отключить навязчивые предложения обновить iOS на любом устройстве даже без джейлбрейка.
Зачем это нужно
Хоть в Apple и настаивают на необходимости обновлять ПО на устройстве до последней актуальный версии, мы ведь знаем, что это не всегда необходимо.
Например, iPad Air первого поколения до сих пор отлично справляется с поставленными задачами и бодро работает на последних версиях iOS. Но уже через пару апдейтов он начнет задумываться, лагать и подвисать. При этом устройство не получит все новые фишки системы, которые, как всегда, заработают только на топовых моделях.
При этом устройство не получит все новые фишки системы, которые, как всегда, заработают только на топовых моделях.
Аналогичная ситуация и с iPhone 6. Смартфон еще довольно неплох, но к iOS 11 в Apple обязательно попытаются «убить» его, чтобы вынудить владельцев устройства на покупку новых моделей.
Так почему бы просто не перестать обновлять прошивку на устройстве?
Если раньше можно было не подключать iPhone или iPad к iTunes, то сейчас обновление Over The Air прилетает на устройство и ежедневно напоминает о необходимости апдейта. Приходится регулярно отказываться от новой прошивки, а файлы для обновления при этом уже скачаны и занимают место на устройстве.
Выход есть
Энтузиасты придумали любопытный способ обмануть систему обновлений iOS. С помощью специального профиля можно перенаправить iPhone или iPad на сервер обновления tvOS. Устройство не найдет там нужной прошивки и не будет предлагать обновиться.
Все просто и легально, способ будет работать на любом устройстве даже без джейлбрейка.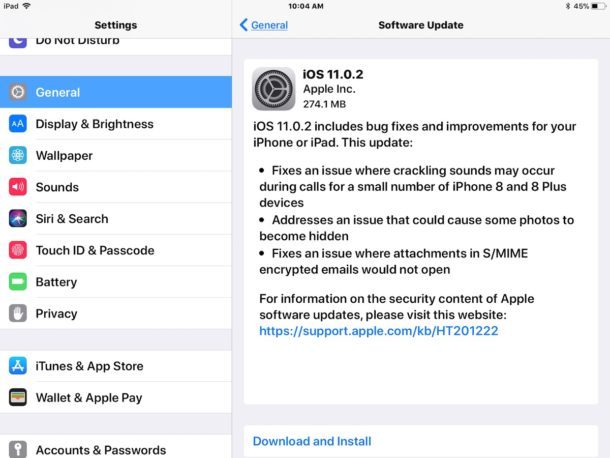
Вот что нужно сделать
1. Удалить скачанное на устройство обновление, если оно уже прилетело по воздуху. Для этого переходим в Настройки – Основные – Хранилище и iCloud – Управление (хранилище), находим апдейт и удаляем его.
2. Скопировать ссылку
и перейти по ней в Safari на мобильном устройстве.
3. Сохранить профиль в параметрах iOS (потребуется ввод пароля).
4. Перезагрузить iPhone или iPad по требованию системы.
Теперь можно смело заходить в Настройки – Основные – Обновление ПО и проверять наличие новой версии iOS. Никаких апдейтов устройство не найдет и сообщит, что установленная версия прошивки является актуальной.
К сожалению, надоедливый красный бейдж не пропадет, но это уже мелочи.
Как вернуть все назад
Чтобы перенаправить устройство назад на правильный сервер обновлений, достаточно удалить установленный профиль tvOS 10 по пути Настройки – Основные – Профили.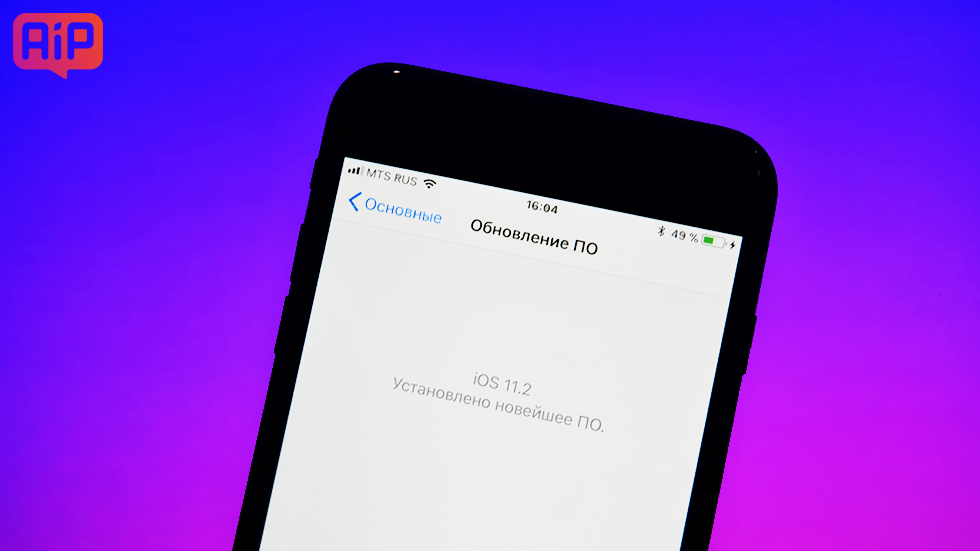
После перезагрузки смартфон или планшет увидит все доступные обновления прошивки.
(3.33 из 5, оценили: 6)
www.iphones.ru
новости интернета и современных технологий
В этом материале мы поэтапно расскажем как отключить/заблокировать уведомления и сами обновления iOS «по воздуху» (OTA) на iPhone, iPod Touch и iPad без джейлбрейка.
Ни для кого не секрет, что далеко не все iOS-обновления такие удачные и желанные, как об этом пишут купертиновские разработчики в описании. Некоторые из них могут уменьшить время автономной работы, некоторые — скорость работы устройства, что особенно актуально среди владельцев старых девайсов. Обновления iOS по воздуху (OTA — Over-the-Air) никто насильно заставлять устанавливать не будет, но навязчивые всплывающие уведомления могут приходить по несколько раз на день. Как же от них избавиться?
Суть описанного ниже метода заключается в том, чтобы установить новый системный профиль, который будет перенаправлять операционку не на сервера с iOS-апдэйтами, а на сервера с обновлениями для Apple TV (tvOS).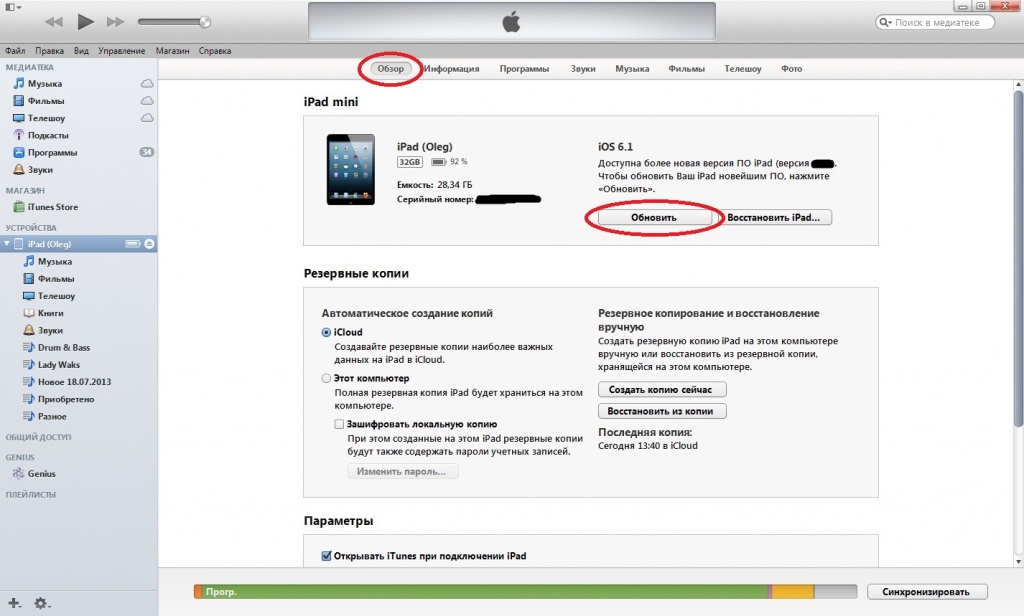 Таким образом iPhone, iPod touch или iPad будут проверять обновления на сервере для Apple TV (кстати, отлично подходит на эту роль также и сервер для Apple Watch) и считать вашу текущую прошивку самой актуальной. В любом случае это безопасно и всегда можно удалить профиль и обновиться до самой актуальной прошивки. Единственный недостаток этого способа заключается в том, что невозможно убрать красный бейджик с единичкой на иконке настроек и аналогичный значок в меню Основные → Обновление ПО. С другой стороны — это куда лучше чем получать всплывающие системные уведомления или вообще — всё-таки случайно установить нежеланный апдейт.
Таким образом iPhone, iPod touch или iPad будут проверять обновления на сервере для Apple TV (кстати, отлично подходит на эту роль также и сервер для Apple Watch) и считать вашу текущую прошивку самой актуальной. В любом случае это безопасно и всегда можно удалить профиль и обновиться до самой актуальной прошивки. Единственный недостаток этого способа заключается в том, что невозможно убрать красный бейджик с единичкой на иконке настроек и аналогичный значок в меню Основные → Обновление ПО. С другой стороны — это куда лучше чем получать всплывающие системные уведомления или вообще — всё-таки случайно установить нежеланный апдейт.
Как отключить/блокировать iOS обновления на iPhone, iPod touch и iPad
Внимание! Если обновление уже загружено на iPhone или iPad, предварительно пройдите в Настройки → Основные → Хранилище iPhone и удалите скачанный апдэйт. Таким образом можно сэкономить от нескольких сотен мегабайт и до пары гигабайт свободного дискового пространства.
1. Откройте браузер Safari на iOS-устройстве и перейдите по этой ссылке (если на вашем iOS-устройстве установлена iOS 12) или по этой ссылке (если установлена iOS 11).
2. Нажмите кнопку Скачать.
3. В появившемся всплывающем окне, нажмите Разрешить.
4. На следующем окне выберите устройство, на котором вы хотите заблокировать обновления. В нашем случае iPhone. Нажмите Готово.
5. Перейдите по пути Настройки → Основные → Профиль и выберите загруженный профиль.
6. Нажмите кнопку Установить в правом верхнем углу для установки профиля.
7. Введите код-пароль и ещё дважды нажмите кнопку Установить.
8. Во всплывающем сообщении нажмите кнопку Перезагрузить и дождитесь окончания процедуры ребута.
9. Проверьте работу профиля перейдя в Настройки → Основные → Обновление ПО. Ваша текущая прошивка должна быть актуальной, несмотря на то, что существует более свежая версия iOS.
Если вы всё-таки решите обновиться на текущую актуальную прошивку по воздуху (сделать это можно и через iTunes без дополнительных телодвижений), то просто удалите профиль tvOS пройдя в Настройки → Основные → Профиль.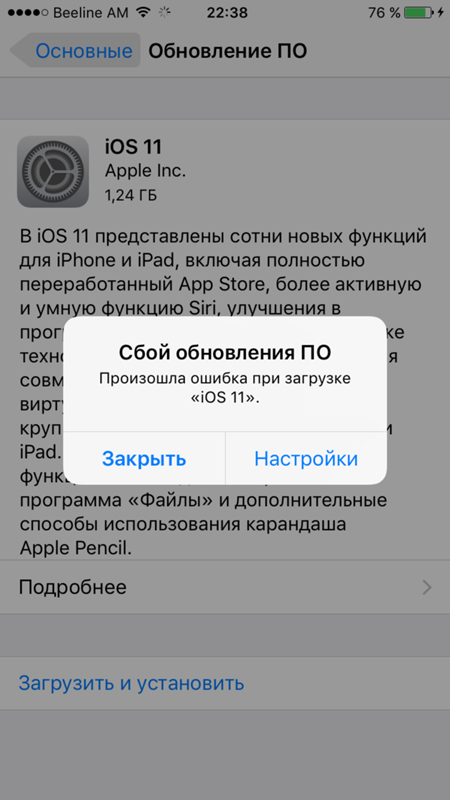
24hitech.ru
Как отключить автоматическое обновление приложений в iPhone
Если ваш iPhone или iPad регулярно автоматически обновляет приложения без вашего разрешения, то из этой статьи вы узнаете, как отключить эту опцию в будущем.
Функция, введенная Apple в iOS 7, позволяет вашему Айфону или Айпаду автоматически загружать и устанавливать обновления приложений. С одно стороны, это упрощает жизнь: вам больше не нужно открывать вручную AppStore и выбирать обновления для загрузки. А ведь они могут выходить практически ежедневно!
С другой же стороны, не всем пользователям по душе такое своеволие гаджета, ведь они хотят контролировать обновляемый софт. Одна из главных причин — трафик, который может быть нещадно «съеден» такими авто-обновлениями и в самый нужный момент вы окажетесь без интернета! Увы, настроить автоматическое обновление одних и ручное для других — невозможно. Впрочем, некоторые другие проблемы, которые иногда связывают с обновлениями — вовсе с ними не связаны. Например, если ваш Айфон перезагружается сам по себе, то в этом «месте» искать не стоит точно!
Например, если ваш Айфон перезагружается сам по себе, то в этом «месте» искать не стоит точно!
По умолчанию, функция автообновления включена, а потому придется залезть в настройки, чтобы её деактивировать. Впрочем, это не так сложно, ниже вы найдете руководство!
Как отключить автоматические обновления приложений
Опция отключения обновлений находится в глубине настроек, но следуя этой инструкции вы легко её найдете!
- Откройте Настройки;
- Выберите пункт AppStore и iTunes;
- В секции «Автоматические загрузки» вы увидите пункт «Обновления«;
- Нажмите на переключатель, чтобы он перешел в выключенное состояние;
Поздравляем! Теперь приложения не будут обновляться сами по себе, но если вы захотите установить новую версию какой-либо программы, то вам придется вручную открывать AppStore и проверять наличие апдейтов.
Не забудьте обратите внимание на переключатель «Использовать мобильную сеть» сразу под опцией «Обновления«. Если вы активируете её, то ваш iPhone или iPad смогут обновлять ПО даже тогда, когда нет Wi-Fi подключения.
Если вы активируете её, то ваш iPhone или iPad смогут обновлять ПО даже тогда, когда нет Wi-Fi подключения.
tablets24.ru
Поделиться:
- Предыдущая записьКак выключить айфон XR
- Следующая записьКак активировать вибрацию на будильнике
×
Рекомендуем посмотреть
Adblock
detector
Как отключить обновления iOS и заблокировать серверы обновления Apple?
Итак, в начале февраля 2020 г., Apple лишила всех возможности использовать профиль разработчика tvOS для предотвращения обновлений iOS. И вот этот способ уже не работает. Просто отключить автоматическое обновление в настройках — тоже не вариант. Вас задолбают предложениями обновиться и, однажды, можно нажать не ту кнопку. Если так случится, мигом удалите загрузку обновления пока не началась его установка. Ищите её в Настройки > Основные > Хранилище iPhone. Найдите программу установки, войдите во вкладку и удалите его. А теперь, о новых способах…
Ищите её в Настройки > Основные > Хранилище iPhone. Найдите программу установки, войдите во вкладку и удалите его. А теперь, о новых способах…
Важное дополнение от 31/03/2021
Возможность блокировки обновлений с помощью профиля tvOS вернулась! Скачиваем профиль здесь (смотрим на последний блок tvOS 14, Block OTA Update). Устанавливаем так, как описано здесь.
Тем не менее, все что написано ниже тоже работает. Кроме того, тоже самое можно сделать с помощью AdGuard Pro for iOS. С ней вы и рекламу заблокировать сможете.
Суть первого сводиться к блокировке DNS-серверов обновлений Apple. Под такими в сети перечисляются вот эти серверы:
ocsp.apple.com world-gen.g.aaplimg.com mesu.apple.com gdmf.apple.com ocsp.int-x3.letsencrypt.org updates-http.cdn-apple.com appldnld.apple.com swscan.apple.com xp.apple.com
Был бы доступ к файлу hosts, их можно было бы перенаправить на 127.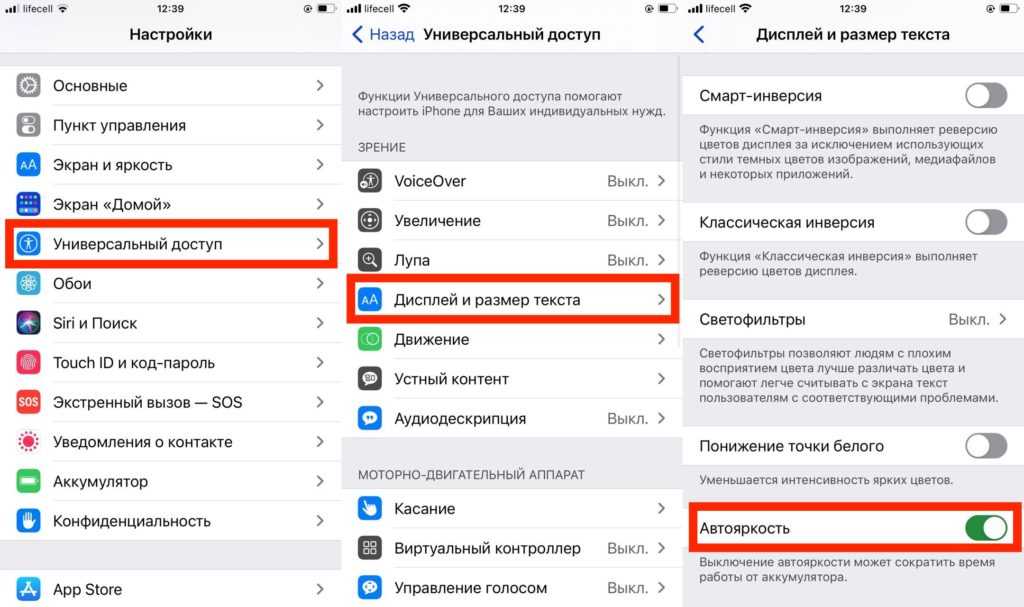 0.0.0. Кстати, это можно сделать на домашнем роутере Wi-Fi. Но в этом случае, Вы не застрахованы от того, что “обновка” прилетит при подключении к другой сетке.
0.0.0. Кстати, это можно сделать на домашнем роутере Wi-Fi. Но в этом случае, Вы не застрахованы от того, что “обновка” прилетит при подключении к другой сетке.
Нашел пока два способа заблокировать доступ к этим серверам. Начну с наименее трудоемкого и проверенного лично.
Способ 1 — Блокировка DNS через VPN.
Скачайте бесплатную программу DNSCloak (ссылка в AppStore). Она позволяет на уровне системы блокировать нежелательные DNS-запросы. Нужные серверы можно внести в “черный список” и разрешения их имён в его IP-адрес происходить не будет. Наверняка есть и другие программы, которые это тоже могут сделать. Пишут, что в AdGuard 4 тоже буде добавлен такой функционал. Было бы не плохо… AdGuard — прекрасный блокировщик рекламы. Короче…
Шаг 1. Установите DNSCloak:
Шаг 2. Отройте программу и зайдите в настройки:
Нажмите на значок с полосочками.
Шаг 3. Во вкладке “General options” настройте так, как показано:
Включите опциии “Связь по запросу” (Connect On Demand), “Показывать значок VPN” в панели состояния (Show VPN icon) и “Кешировать ответы” (Cache responces)
Шаг 4.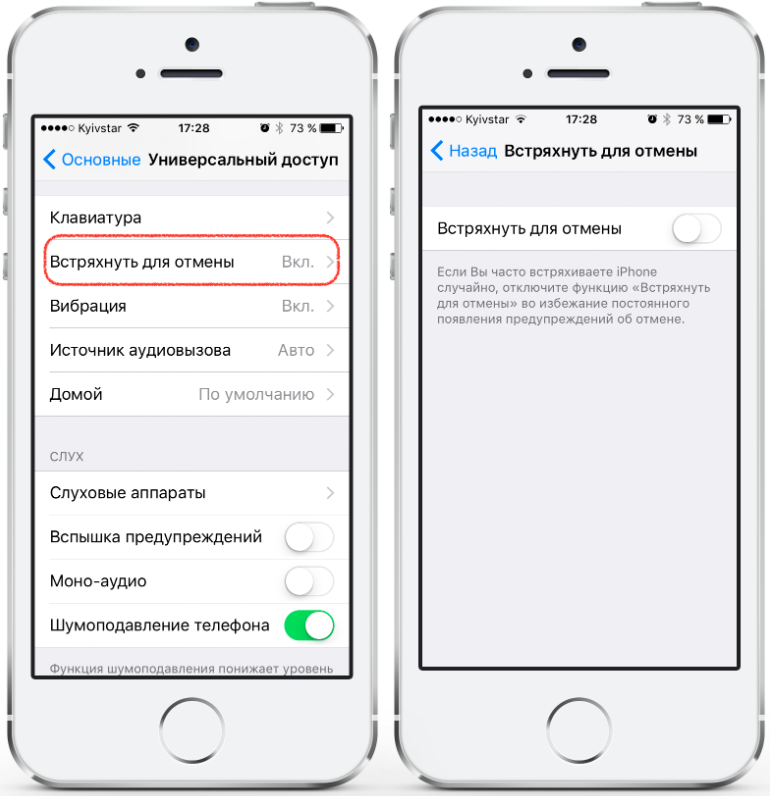 Загрузите этот текстовый файл с именами серверов Apple для обновления iOS. Положите его туда, где он будет доступен с телефона, например на iCloud Drive.
Загрузите этот текстовый файл с именами серверов Apple для обновления iOS. Положите его туда, где он будет доступен с телефона, например на iCloud Drive.
Шаг 5. В разделе “Blacklists & Whitelist” установите все так, как показано:
Включите функцию черного списка адресов (Enable Blacklist) и загрузите список адерессов из скачанного файла со списком серверов, указав его (Pick Blacklist file…).
Шаг 6. В расширенных настройках “Advanced Options” отметьте все, как показано ниже:
Отметьте “Пропускать проверку доступности” (Check accessibility check) и “Строгий режим” (Strict mode), чтобы приложение действовало на уровне системы.
Шаг 7. Теперь выйдите из Настроек (вернитесь в главное окно). Выберите из списка публичный сервер DNS. Рекомендую не заморачиваться и использовать серверы DNS от CloudFlare или Google:
Найдите нужный DNS-сервер в списке и нажмите “Использовать этот сервер” (Use this server).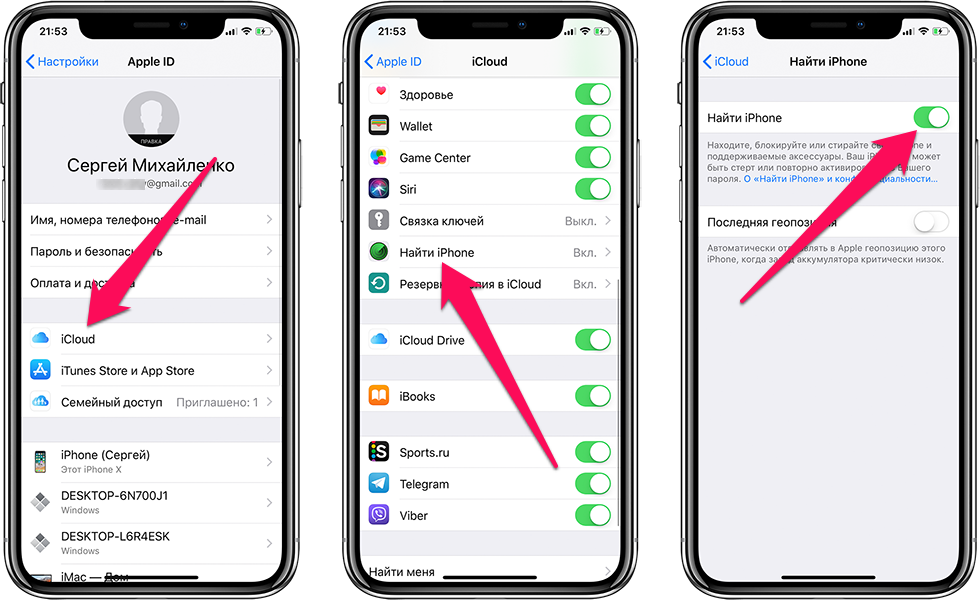
Шаг 8. После того, как выберите сервер, запустите программу, нажав стрелочку вверху (когда запущена, показывается квадратик):
Собственно все. В панели состояния появится значок соединения через VPN. Теперь, если Вы зайдете в Настройки телефона и проверите наличие обновлений iOS, то увидите долгую попытку проверки и потом вот такое сообщение:
В чем собственно “фишка” этого способа?
Если Вам не понятно, я постараюсь кратко пояснить. Когда программа, или системная служба, хочет что-то получить из Интернет, она обращается к службе DNS (Domain Name Service) за получением IP-адреса нужного сервера . После обращения, DNS-сервер возвращает ответ, что мол сервер mesu.apple.com имеет IP-адрес 23.60.17.236. И вот теперь, зная этот IP-адрес, программа может связаться с нужным ей сервером. DNSCloak, действует как прокладка, перехватывающая все DNS-запросы на уровне системы. Запросы для серверов из черного списка — игнорирует. Вот почему Вы видите сообщение о сбое проверки обновлений. Служба обновления просто не может узнать нужный ей IP-адрес.
Служба обновления просто не может узнать нужный ей IP-адрес.
Об этом способе я прочел здесь. Там ещё и файлы с серверами для блокировки рекламы YouTube предлагают. Но я как-то “стестняюсь”… тем более, что есть AdGuard для этого.
Второй способ действует иначе. В нем блокируется доступ к конфигурационным файлам службы обновлений.
Способ 2 — Редактирование конфигурационных файлов iOS.
О нем я прочитал здесь. Для тех, кто не “дружит” с английским — перевожу оригинальный пост из Reddit (с моими комментариями в скобках):
Вам потребуется рабочая версия программы iMazing. Стоит 45$. Этот метод я проверил на iOS 13.3 и у меня все получилось.
1. С помощью iMazing создайте свежую резервную копию вашего вашего устройства. В настройках (Options) создания копии активируйте Backup Encryption. (Думаю, описанная мной выше прога тоже подойдет).
2. После создания копии, правый клик и выберите “Create an editable copy…” (Тут я не совсем понял. Наверное автор просто сказал открыть созданную копию для редактирования, то есть нажать Edit, после выбора копии).
Наверное автор просто сказал открыть созданную копию для редактирования, то есть нажать Edit, после выбора копии).
3. Откройте созданную копию и идите в раздел файловой системы (File Sytem)
4. Найдите подраздел /DatabaseDomain/com.apple.xpd.launchd
5. Скопируйте из него файл disabled.plist на рабочий стол или куда-нибудь ещё.
6. Откройте его в текстовой редакторе (который не добавляет символов форматирования при сохранении)
7. Между тегами <dict> и </dict> добавьте следующие строки:
<key>com.apple.OTAPKIAssetTool</key> <true/> <key>com.apple.OTATaskingAgent</key> <true/> <key>com.apple.softwareupdateservicesd</key> <true/>
8. Сохраните файл с внесенными изменениями и верните измененную версию назад в iMazing, то есть замените файл в копии.
9. Потом восстановите устройство из резервной копии. Кликните Restore…
Кликните Restore…
10. Скорее всего, вам нужно будет активировать опцию стирания перед восстановлением (хотя вот тут, китайский человек предупреждает что делать этого не нужно с аппаратами у которых eSIM).
Теперь, при проверке обновления, приложение Настройки вылетит из-за ошибки при доступе к серверам обновления (вы их заблокировали).
Я ещё этот способ не попробовал. Хотя мне он нравится больше. Но не охота платить 45$ за iMazing (ломаным ПО не хочу пользоваться). Наверное можно найти другой вариант или софт. Испытаю — напишу.
Цитирую оригинальный пост:
tutorial on how to disable ota updates from ios
Удачи!
block iOS update iPad iPhone prevent iOS update
Как отключить автоматическое обновление ios на iphone
Skip to content
Содержание:
- 1 Отключение обновления iOS и приложений на iPhone
- 2 Дополнительная информация
- 3 Зачем это нужно
- 4 Выход есть
- 5 Вот что нужно сделать
- 6 Как вернуть все назад
- 7 Как отключить/блокировать iOS обновления на iPhone, iPod touch и iPad
По умолчанию, iPhone и iPad автоматически проверяют наличие обновлений и скачивают обновления iOS и приложений. Это не всегда нужно и удобно: кто-то не хочет получать постоянных уведомлений о доступном обновлении iOS и устанавливать его, но более частая причина — нежелание тратить Интернет трафик на постоянные обновления многочисленных приложений.
Это не всегда нужно и удобно: кто-то не хочет получать постоянных уведомлений о доступном обновлении iOS и устанавливать его, но более частая причина — нежелание тратить Интернет трафик на постоянные обновления многочисленных приложений.
В этой инструкции подробно о том, как отключить обновления iOS на iPhone (подойдет и для iPad), а также автоматическое скачивание и установку обновлений приложений App Store.
Отключение обновления iOS и приложений на iPhone
После того, как появляется очередное обновление iOS, ваш iPhone будет постоянно напоминать вам о том, что его пора бы установить. Обновления приложений, в свою очередь, скачиваются и устанавливаются автоматически.
Вы можете отключить обновления приложений iPhone и системы iOS, используя следующие шаги:
- Зайдите в «Настройки» и откройте пункт «iTunes и AppStore».
- Для того, чтобы отключить автоматическую загрузку обновлений iOS, в разделе «Автоматические загрузки» отключите пункт «Обновления».

- Для того, чтобы отключить обновление приложений, выключите пункт «Программы».
При желании, вы можете отключить обновление только по мобильной сети, но оставить их для Wi-Fi подключения — используйте пункт «Сотовые данные для этого» (его выключаем, а пункты «Программы» и «Обновления» оставляем включенными.
Если на момент выполнения указанных шагов обновление iOS уже было загружено на устройство, то несмотря на отключенные обновления, вы все равно будете получать уведомление о том, что доступна новая версия системы. Чтобы убрать его, выполните следующие шаги:
- Зайдите в Настройки — Основные — Хранилище iPhone.
- В списке, который загрузится внизу страницы найдите обновление iOS, которое было загружено.
- Удалите это обновление.
Дополнительная информация
Если цель, с которой вы отключаете обновления на iPhone — экономия трафика, рекомендую заглянуть еще в один раздел настроек:
- Настройки — Основные — Обновление контента.

- Отключите автоматическое обновление контента для тех приложений, которым это не требуется (которые работают оффлайн, ничего не синхронизируют и т.п.).
Если что-то не получается или работает не так, как ожидалось — оставляйте вопросы в комментариях, я постараюсь помочь.
А вдруг и это будет интересно:
Почему бы не подписаться?
Рассылка новых, иногда интересных и полезных, материалов сайта remontka.pro. Никакой рекламы и бесплатная компьютерная помощь подписчикам от автора. Другие способы подписки (ВК, Одноклассники, Телеграм, Facebook, Twitter, Youtube, Яндекс.Дзен)
12.05.2019 в 12:23
У меня все обновление отключено, но все равно когда я подкл. на wifi он тратят трафик.
Почему?
12.05.2019 в 12:36
Масса приложений получают/отправляют данные независимо от того, включены ли обновления. Но по идее, не особо много.
14.08.2019 в 18:51
У меня к вам вопрос,чем отличается автоматические загрузки программы и обновлении от обновление контента?
15. 08.2019 в 09:43
08.2019 в 09:43
Обновление контента позволяет приложению время от времени «смотреть», чего там нового в интернете. Например, даже закрытый Инстаграм может проверить, есть ли что новое кем-то опубликованное.
15.10.2019 в 16:41
Я отключила автообновление IOS, но он без предупреждения начинает обновляться. Что делать?
30.10.2019 в 15:51
Не даёт зайти в приложение. Нажимаю на приложение, а оно начинает обновляться. Что делать?
31.10.2019 в 08:01
Обновить.
Некоторые приложения могут именно требовать обновления а иначе не работать.
Примечание: после отправки комментария он не появляется на странице сразу. Всё в порядке — ваше сообщение получено. Ответы на комментарии и их публикация выполняются ежедневно днём, иногда чаще. Возвращайтесь.
Всех владельцев техники Apple постоянно подталкивают обновлять программное обеспечение. Так в компании борются с фрагментацией гаджетов и прошивок, от которой страдает Android, и собирают поражающую статистику для следующей презентации.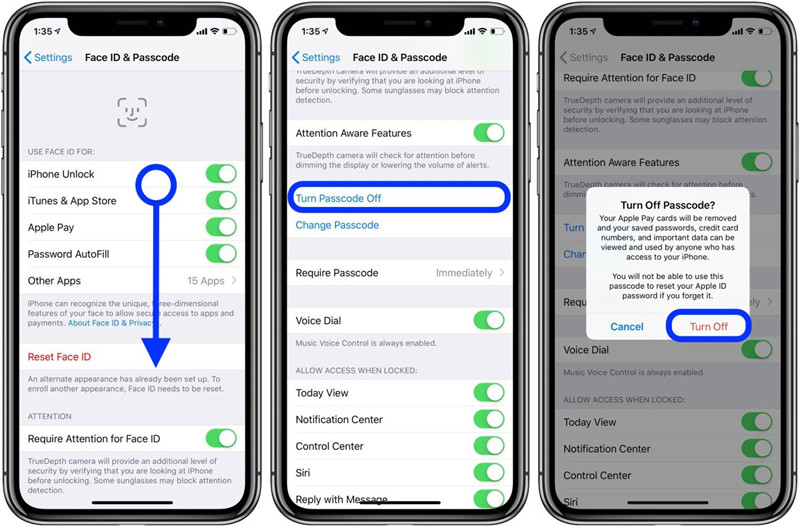 Однако, при этом наши девайсы медленно убивают, чтобы мы бежали за новыми и быстрыми гаджетами.
Однако, при этом наши девайсы медленно убивают, чтобы мы бежали за новыми и быстрыми гаджетами.
Оказывается, можно отключить навязчивые предложения обновить iOS на любом устройстве даже без джейлбрейка.
Зачем это нужно
Хоть в Apple и настаивают на необходимости обновлять ПО на устройстве до последней актуальный версии, мы ведь знаем, что это не всегда необходимо.
Например, iPad Air первого поколения до сих пор отлично справляется с поставленными задачами и бодро работает на последних версиях iOS. Но уже через пару апдейтов он начнет задумываться, лагать и подвисать. При этом устройство не получит все новые фишки системы, которые, как всегда, заработают только на топовых моделях.
Аналогичная ситуация и с iPhone 6. Смартфон еще довольно неплох, но к iOS 11 в Apple обязательно попытаются «убить» его, чтобы вынудить владельцев устройства на покупку новых моделей.
Так почему бы просто не перестать обновлять прошивку на устройстве?
Если раньше можно было не подключать iPhone или iPad к iTunes, то сейчас обновление Over The Air прилетает на устройство и ежедневно напоминает о необходимости апдейта. Приходится регулярно отказываться от новой прошивки, а файлы для обновления при этом уже скачаны и занимают место на устройстве.
Приходится регулярно отказываться от новой прошивки, а файлы для обновления при этом уже скачаны и занимают место на устройстве.
Выход есть
Энтузиасты придумали любопытный способ обмануть систему обновлений iOS. С помощью специального профиля можно перенаправить iPhone или iPad на сервер обновления tvOS. Устройство не найдет там нужной прошивки и не будет предлагать обновиться.
Все просто и легально, способ будет работать на любом устройстве даже без джейлбрейка.
Вот что нужно сделать
1. Удалить скачанное на устройство обновление, если оно уже прилетело по воздуху. Для этого переходим в Настройки – Основные – Хранилище и iCloud – Управление (хранилище), находим апдейт и удаляем его.
2. Скопировать ссылку
и перейти по ней в Safari на мобильном устройстве.
3. Сохранить профиль в параметрах iOS (потребуется ввод пароля).
4. Перезагрузить iPhone или iPad по требованию системы.
Теперь можно смело заходить в Настройки – Основные – Обновление ПО и проверять наличие новой версии iOS. Никаких апдейтов устройство не найдет и сообщит, что установленная версия прошивки является актуальной.
К сожалению, надоедливый красный бейдж не пропадет, но это уже мелочи.
Как вернуть все назад
Чтобы перенаправить устройство назад на правильный сервер обновлений, достаточно удалить установленный профиль tvOS 10 по пути Настройки – Основные – Профили.
После перезагрузки смартфон или планшет увидит все доступные обновления прошивки.
(3.00 из 5, оценили: 5)
В этом материале мы поэтапно расскажем как отключить/заблокировать уведомления и сами обновления iOS «по воздуху» (OTA) на iPhone, iPod Touch и iPad без джейлбрейка.
Ни для кого не секрет, что далеко не все iOS-обновления такие удачные и желанные, как об этом пишут купертиновские разработчики в описании. Некоторые из них могут уменьшить время автономной работы, некоторые — скорость работы устройства, что особенно актуально среди владельцев старых девайсов. Обновления iOS по воздуху (OTA — Over-the-Air) никто насильно заставлять устанавливать не будет, но навязчивые всплывающие уведомления могут приходить по несколько раз на день. Как же от них избавиться?
Некоторые из них могут уменьшить время автономной работы, некоторые — скорость работы устройства, что особенно актуально среди владельцев старых девайсов. Обновления iOS по воздуху (OTA — Over-the-Air) никто насильно заставлять устанавливать не будет, но навязчивые всплывающие уведомления могут приходить по несколько раз на день. Как же от них избавиться?
Суть описанного ниже метода заключается в том, чтобы установить новый системный профиль, который будет перенаправлять операционку не на сервера с iOS-апдэйтами, а на сервера с обновлениями для Apple TV (tvOS). Таким образом iPhone, iPod touch или iPad будут проверять обновления на сервере для Apple TV (кстати, отлично подходит на эту роль также и сервер для Apple Watch) и считать вашу текущую прошивку самой актуальной. В любом случае это безопасно и всегда можно удалить профиль и обновиться до самой актуальной прошивки. Единственный недостаток этого способа заключается в том, что невозможно убрать красный бейджик с единичкой на иконке настроек и аналогичный значок в меню Основные → Обновление ПО. С другой стороны — это куда лучше чем получать всплывающие системные уведомления или вообще — всё-таки случайно установить нежеланный апдейт.
С другой стороны — это куда лучше чем получать всплывающие системные уведомления или вообще — всё-таки случайно установить нежеланный апдейт.
Как отключить/блокировать iOS обновления на iPhone, iPod touch и iPad
Внимание! Если обновление уже загружено на iPhone или iPad, предварительно пройдите в Настройки → Основные → Хранилище iPhone и удалите скачанный апдэйт. Таким образом можно сэкономить от нескольких сотен мегабайт и до пары гигабайт свободного дискового пространства.
1. Откройте браузер Safari на iOS-устройстве и перейдите по этой ссылке (если на вашем iOS-устройстве установлена iOS 12) или по этой ссылке (если установлена iOS 11).
2. Нажмите кнопку Скачать.
3. В появившемся всплывающем окне, нажмите Разрешить.
4. На следующем окне выберите устройство, на котором вы хотите заблокировать обновления. В нашем случае iPhone. Нажмите Готово.
5. Перейдите по пути Настройки → Основные → Профиль и выберите загруженный профиль.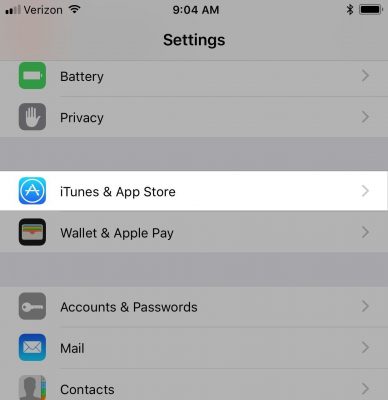
6. Нажмите кнопку Установить в правом верхнем углу для установки профиля.
7. Введите код-пароль и ещё дважды нажмите кнопку Установить.
8. Во всплывающем сообщении нажмите кнопку Перезагрузить и дождитесь окончания процедуры ребута.
9. Проверьте работу профиля перейдя в Настройки → Основные → Обновление ПО. Ваша текущая прошивка должна быть актуальной, несмотря на то, что существует более свежая версия iOS.
Если вы всё-таки решите обновиться на текущую актуальную прошивку по воздуху (сделать это можно и через iTunes без дополнительных телодвижений), то просто удалите профиль tvOS пройдя в Настройки → Основные → Профиль.
Рубрики
- Без рубрики
- Дримкаст аксессуары
- Дримкаст игры
- Дримкаст прохождения
- Дримкаст эмуляторы
- История
- Компьютеры
- Помощь
- Приставки
Adblock
detector
Как отключить фоновое обновление приложений на iPhone и iPad
Не хотите, чтобы приложения для iPhone или iPad обновляли или передавали данные в фоновом режиме, когда они не используются? Вы можете легко отключить эту функцию в iOS.
Если вас беспокоят приложения для iPhone и iPad, которые отслеживают вас или передают данные, когда они не используются, как обсуждалось в недавно популярном Вашингтон Пост в статье, простой способ предотвратить большую часть подобных действий — отключить в iOS функцию фонового обновления приложения. Если фоновое обновление приложений отключено, приложения iOS не будут обновляться или работать в фоновом режиме, вместо этого они останутся приостановленными, пока снова не станут активными на экране. И в качестве дополнительного бонуса отключения той же функции вы также можете заметить немного большее время автономной работы. Какой бы ни была ваша мотивация, мы покажем вам, как отключить фоновое обновление приложения на iPhone или iPad.
Программы для Windows, мобильные приложения, игры — ВСЁ БЕСПЛАТНО, в нашем закрытом телеграмм канале — Подписывайтесь:)
Apple заявляет, что обновление фонового приложения «позволяет приложениям обновлять свой контент, когда они подключены к Wi-Fi или сотовой сети в фоновом режиме», то есть когда приложение не используется, но все еще подключено к Интернету. Отключить эту функцию на iPhone или iPad очень просто, и большинство пользователей, вероятно, даже не заметят разницы между ее отключением и включением.
Отключить эту функцию на iPhone или iPad очень просто, и большинство пользователей, вероятно, даже не заметят разницы между ее отключением и включением.
Если вы хотите отключить обновление приложений в фоновом режиме на iOS, отключите следующие параметры:
- Откройте приложение «Настройки» в iOS.
- Перейти в «Общие»
- Нажмите на «Обновление фонового приложения»
- Установите для параметра «Обновление приложения в фоновом режиме» значение ВЫКЛ, чтобы полностью отключить эту функцию.
- Выйти из настроек
Как упоминалось ранее, большинство пользователей не заметят разницы при отключении этой функции. Во всяком случае, вы можете заметить, что приложение обновляется при открытии или возврате к приложению на iPhone или iPad, что не является большим неудобством.
С другой стороны, вы можете заметить, что батарея вашего устройства работает дольше, поэтому это частый совет по времени автономной работы для iOS 12 и многих предыдущих версий iOS, так как функция обновления приложения в фоновом режиме дебютировала некоторое время назад в iOS.
Если вы делаете это из соображений конфиденциальности, чтобы предотвратить фоновую активность, которая обменивается данными о вас или вашем устройстве, как это обсуждается в вышеупомянутой статье Washington Post, то вы можете пойти дальше и проверить свои настройки конфиденциальности в iOS тоже, особенно раздел служб геолокации. Многие приложения будут запрашивать разрешения, которые им на самом деле не нужны, но при принятии решений о разрешениях приложений руководствуйтесь здравым смыслом и справедливым суждением (например, требуется ли приложению для рисования ваше местоположение для работы? где работать? Почти наверняка.). Большинству пользователей следует не Однако полностью отключите службы геолокации, так как это приведет к отключению некоторых из более удобных функций iPhone (или iPad), таких как Карты, маршруты из вашего текущего местоположения, напоминания о местоположении и аналогичные возможности, для работы которых требуются данные о местоположении. Вы также можете проверять и контролировать, какие приложения имеют доступ к вашим фотографиям на iOS, а также к другой личной информации и данным на вашем устройстве, через приложение Настройки> Конфиденциальность.
Примечание. Включение режима энергосбережения на iPhone также временно отключило обновление фонового приложения, поэтому, если вы пытаетесь выключить или включить эту функцию, но не можете этого сделать, это может быть связано с тем, что включен режим энергосбережения.
Как включить фоновое обновление приложения в iOS
Если вы выключили эту функцию и решили, что хотите, чтобы фоновая активность снова была включена, вот как легко снова включить ее:
- Откройте приложение «Настройки».
- Перейти в «Общие»
- Выберите «Обновление фонового приложения».
- Установите для параметра «Обновление приложения в фоновом режиме» значение ВКЛ.
- При желании вручную настройте приложения, для которых вы хотите отключить фоновое обновление приложений.
- По завершении выйдите из настроек
Независимо от того, используете ли вы фоновое обновление приложения или нет, решать вам. Если вас беспокоит сокращение срока службы батареи или теоретическая фоновая передача данных, когда приложения не используются, отключите ее. Если вы хотите, чтобы ваши приложения iOS обновлялись, когда они не используются, оставьте его включенным. Вы можете настроить эту функцию в любое время на iPhone или iPad.
Если вы хотите, чтобы ваши приложения iOS обновлялись, когда они не используются, оставьте его включенным. Вы можете настроить эту функцию в любое время на iPhone или iPad.
Есть ли у вас какие-либо мысли, мнения или советы о фоновом обновлении приложения для iPhone или iPad? Поделитесь с нами в комментариях ниже!
Программы для Windows, мобильные приложения, игры — ВСЁ БЕСПЛАТНО, в нашем закрытом телеграмм канале — Подписывайтесь:)
Как отключить автоматические обновления на iPhone для iOS и iPadOS
Ваш iPhone или iPad внезапно обновляется без вашего разрешения или намерения? Если так, то ты не одинок! Функция автоматического обновления — неприятный или приятный сюрприз в iOS 12+ и iPadOS, в зависимости от того, как вы смотрите на вещи.
Начиная с iOS 12 и продолжая в iPadOS и iOS13 +, ваш iPhone может автоматически обновлять ваше устройство. Для тех из нас, кто не хочет думать об обновлении своего iPhone или iPad или видеть эти приколы с обновлениями — эта функция великолепна! Наше программное обеспечение iDevice остается актуальным, и автоматические обновления программного обеспечения iOS не требуют никаких действий.
Но для людей вроде меня, которым нравится CONTROL, или для людей, работающих на старых iDevices с ограниченным объемом памяти или использующих только сотовые данные (Wi-Fi недоступен), автоматические обновления в лучшем случае являются помехой. И, конечно же, некоторые из нас просто не любят часто обновляться (или вообще!)
В этой короткой статье мы рассмотрим, как отключить автоматические обновления на вашем iPhone при использовании iOS 12 и выше, включая iPadOS.
СВЯЗАННЫЙ:
Что делает функция автоматического обновления для вашего iPhone?
Хорошо, давайте начнем: когда автоматические обновления включены, когда Apple выпускает новую версию iOS, ваш iPhone, iPod Touch или iPad обновляется автоматически.
Вы знаете, когда происходит обновление
На вашем iPhone, iPad или iPod Touch должно появиться уведомление о том, что обновление произойдет в одночасье.
Почему автоматическое обновление?
Основная предпосылка, стоящая за автоматическим обновлением, заключается в том, чтобы гарантировать, что ваш iPhone остается обновленным с последними обновлениями iOS, чтобы ваше устройство было актуальным не только со всеми последними функциями и исправлениями ошибок, но, что более важно, со всеми обновлениями безопасности. .
.
Когда автоматическое обновление включено, оно автоматически загружает и применяет обновления iOS. Вы видите уведомление, когда доступно новое обновление программного обеспечения.
На данный момент Apple мудро решила отключить автоматическое обновление по умолчанию. Это означает, что обновление программного обеспечения вашего iDevice по-прежнему выполняется вручную. Но мы ожидаем, что это может измениться с выходом дополнительных выпусков iOS.
Следует ли отключить автоматические обновления на вашем iPhone?
Многие пользователи iPhone, которые используют свои смартфоны в качестве ежедневных драйверов, регулярно делают резервные копии своих устройств, однако некоторые из нас по-прежнему предпочитают не делать автоматические резервные копии iCloud, а вместо этого делают резервные копии вручную.
Перед обновлением вашего iPhone или iPad до новой iOS вам следует подумать о создании полной резервной копии вашего устройства, на случай, если позже возникнут проблемы, и вам нужно будет восстановить устройство.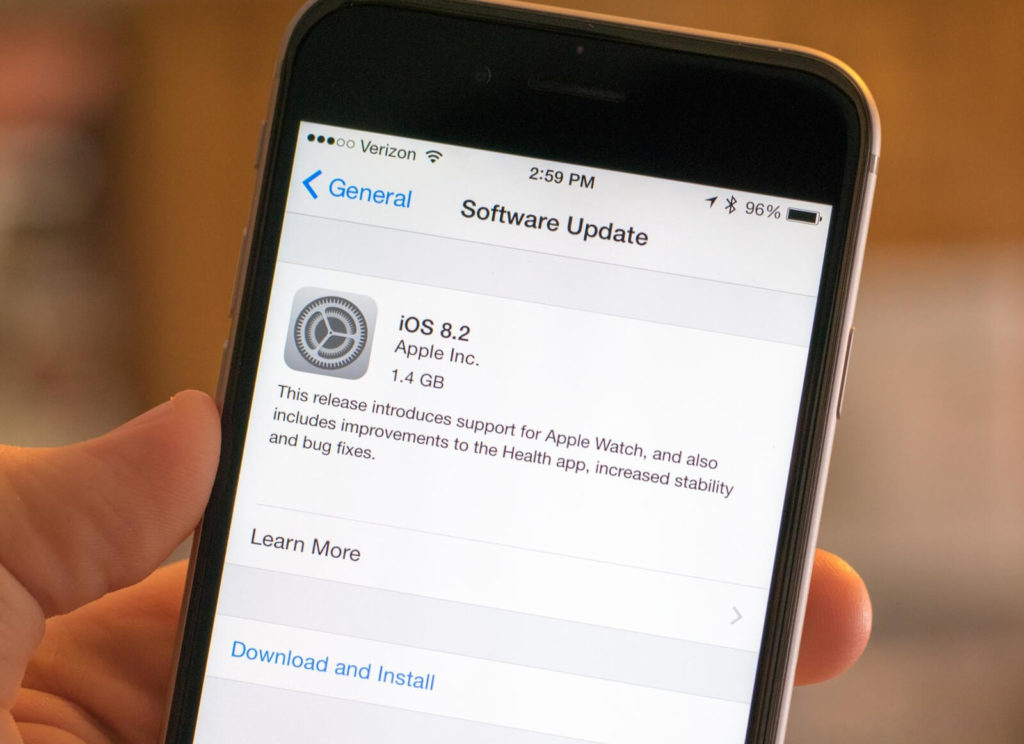
Когда вы находитесь в режиме автоматического обновления, оно может обновить ваше устройство iOS, если вы не выполнили задачи резервного копирования.
Хотя iOS 12 ориентирована на надежность и производительность, история говорит нам, что выпуск новых обновлений iOS может привести к странным проблемам, и иногда Apple требуется несколько дней, чтобы решить проблему и выпустить новую версию.
Если ваш iPhone является вашим ежедневным драйвером, возможно, будет разумным подождать несколько дней, когда выйдет новая iOS, а затем обновить вручную, чтобы снизить любые риски.
Как отключить функцию автоматического обновления на вашем iPhone для iOS и iPadOS
Когда вы загружаете новое обновление iOS (или iPadOS) на свой iPhone, вы видите различные экраны приветствия. Один из этих экранов — это экран «Держите iPhone в актуальном состоянии».
Если на этом экране вы выберете «Продолжить», функция автоматического обновления iOS будет включена по умолчанию.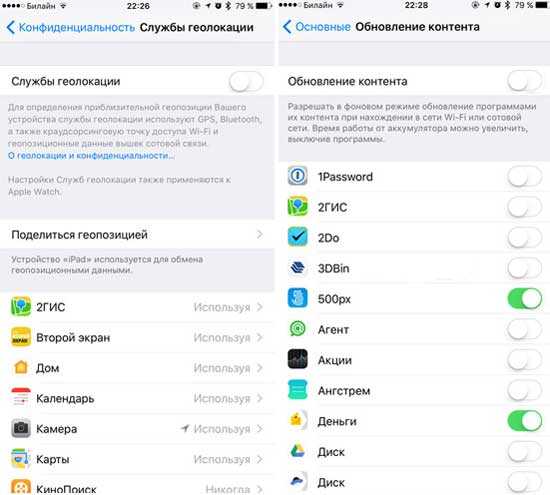 Однако вы получите уведомление перед установкой каких-либо обновлений, даже если автоматическое обновление включено.
Однако вы получите уведомление перед установкой каких-либо обновлений, даже если автоматическое обновление включено.
Чтобы отключить автоматическое обновление, вы можете просто нажать «Установить обновления вручную» и двигаться дальше.
Не хотите обновлять iOS?
По какой-то причине некоторые из нас просто хотят, чтобы наше программное обеспечение оставалось там, где оно есть! Может быть, нам нравится наша текущая iOS или не нравится заново учить колесо при каждом изменении.
Неважно почему! Важно то, что мы действительно можем выбирать, обновлять или нет!
К счастью, это не единственный вариант выбора обновлений вручную в iOS 12+ или iPadOS. Вот некоторые из шагов, которые помогут вам изменить настройку с автоматического на ручной, когда вы решите внести это изменение.
- Начните с нажатия на приложение «Настройки» на главном экране.
- Нажмите на Общие> Обновление программного обеспечения> Автоматические обновления
- Здесь вы можете отключить автоматическое обновление, отключив его
Здесь же можно включить автоматические обновления на iPhone.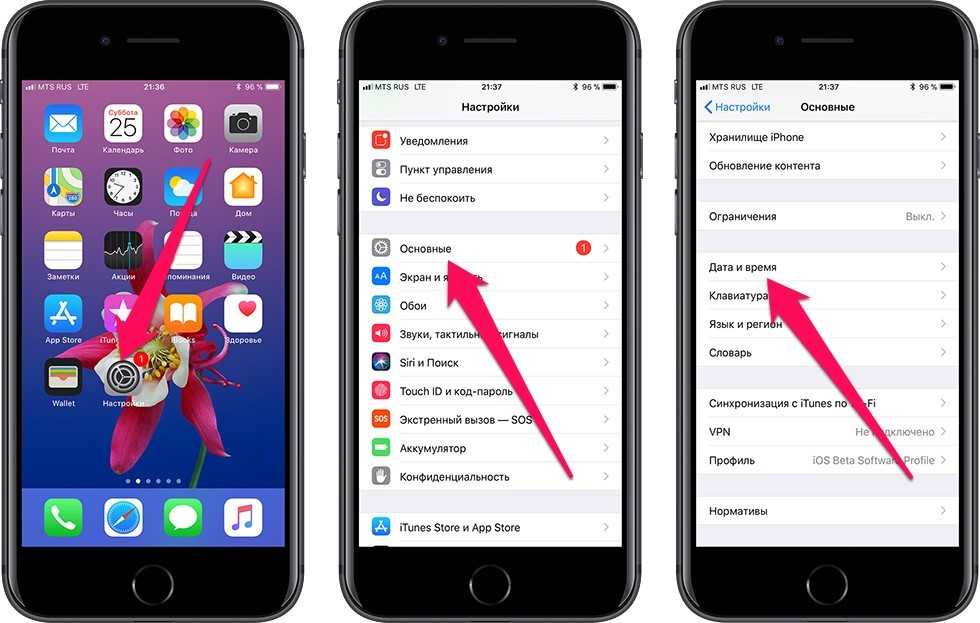
Если вы включили автоматические обновления, ваш iPhone будет обновляться до последней версии iOS только за ночь когда он заряжается и подключен к вашему Wi-Fi.
Что мы хотели бы видеть с помощью функций автоматического обновления
Мы хотели бы, чтобы Apple осознала, что у некоторых из нас нет постоянного доступа к Wi-Fi. Так что добавление переключателя для загрузки обновлений iOS только через Wi-Fi или сотовые данные было бы отлично!
Что происходит, когда автоматическое обновление отключено?
Как и раньше, ваше iDevice ждет, когда вы вручную нажмете кнопку установки, как только Apple выпустит обновление. Однако для большинства устройств iOS по-прежнему загружает новые обновления в фоновом режиме — они просто не устанавливаются.
Мы надеемся, что вы нашли этот короткий совет информативным и полезным. Пожалуйста, дайте нам знать в комментариях ниже, если у вас есть какие-либо вопросы или комментарии.
Как отключить автоматическое обновление на iPhone
Конечно, поддерживать iPhone в актуальном состоянии — это очень хорошая идея. Существует множество причин, которые делают этот процесс необходимым. Когда вы поддерживаете свой телефон в актуальном состоянии, вы сможете пользоваться лучшими и новейшими функциями вашего устройства без каких-либо ошибок или сбоев.
Обновляя iOS, вы также сможете максимально обезопасить свой iPhone. Более того, если вы включили функцию автоматического обновления, вам не придется прилагать никаких усилий.
Конечно, бывают случаи, когда необходимо отключить автоматические обновления на iPhone. Например, вы можете иметь дело с какими-то срочными событиями, например, вызвать скорую помощь, а ваш iPhone может начать обновлять некоторые приложения или обновлять программное обеспечение, и вы окажетесь недоступны для связи.
В некоторых случаях пользователи просто предпочитают контролировать, как и когда обновляется их iPhone. В любом случае, независимо от причины, процесс отключения автоматических обновлений на вашем устройстве довольно прост.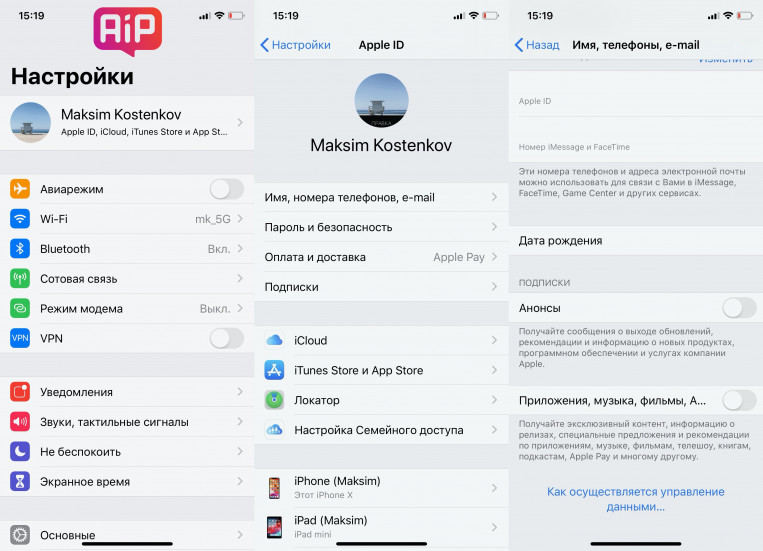
Как отключить автоматическое обновление программного обеспечения на iPhone
Если вы хотите отключить автоматическое обновление программного обеспечения на вашем iPhone, вам следует выполнить действия, которые будут указаны в разделе ниже:
Прежде всего, необходимо открыть приложение «Настройки» и прокрутить вниз, чтобы найти вкладку «Общие».
После этого необходимо нажать на Обновление ПО.
Затем перейдите в раздел «Автоматические обновления«.
Для завершения процесса необходимо нажать на тумблер Install iOS Updates, чтобы выключить его.
Помните, что если вы видите белый фон за тумблером, это означает, что данная функция выключена. Если фон зеленый, это означает, что опция включена. Если вы хотите переключить автоматическую установку, нужно снова нажать на тумблер, чтобы его фон стал зеленым.
Описанный выше процесс отключит автоматическую установку обновлений iOS на iPhone, но их загрузка не будет остановлена, когда устройство будет подключено к сети WiFi. Если вы хотите полностью прекратить установку обновлений, вам следует выключить переключатель Download iOS Updates на этом экране.
Если вы хотите полностью прекратить установку обновлений, вам следует выключить переключатель Download iOS Updates на этом экране.
Как отключить автоматическое обновление приложений на iPhone
Автоматическая загрузка и установка обновлений приложений может сэкономить вам время и много нажатий на телефон. Однако если вы хотите полностью контролировать программное обеспечение на своем телефоне и использование данных, вы можете отключить автоматическое обновление приложений, выполнив следующие действия:
Если вы хотите отключить обновления приложений на iPhone, выполните действия, которые будут описаны в разделе ниже:
- Прежде всего, необходимо открыть приложение «Настройки».
- После этого необходимо прокрутить страницу вниз, пока не найдете и не перейдете на вкладку App Store
- Для завершения процесса необходимо отключить переключатель Обновления приложений, который находится в разделе Автоматические загрузки.

Если у вас ограниченный объем данных, но вы хотите иметь актуальные приложения, есть еще один вариант. Держите Обновления приложений включенными (ползунок будет зеленым), но перейдите в раздел Загрузки на сотовом и переведите Автоматические загрузки в положение Выкл/белый. Таким образом, приложения будут автоматически обновляться только при использовании Wi-Fi.
Вы также можете переместить ползунок Приложения в положение Выкл/Белый. Когда приложение автоматически загружается на одном устройстве Apple, оно будет автоматически загружаться на все другие ваши совместимые устройства, которые подключены к той же учетной записи iCloud. Выключение этой настройки может помочь избежать загрузки приложений на других устройствах Apple и их автоматической загрузки на это устройство.
Даже если автоматическое обновление приложений отключено, вы можете открыть приложение App Store, нажать «Обновления» на панели в нижней части экрана и установить все доступные обновления приложений отсюда.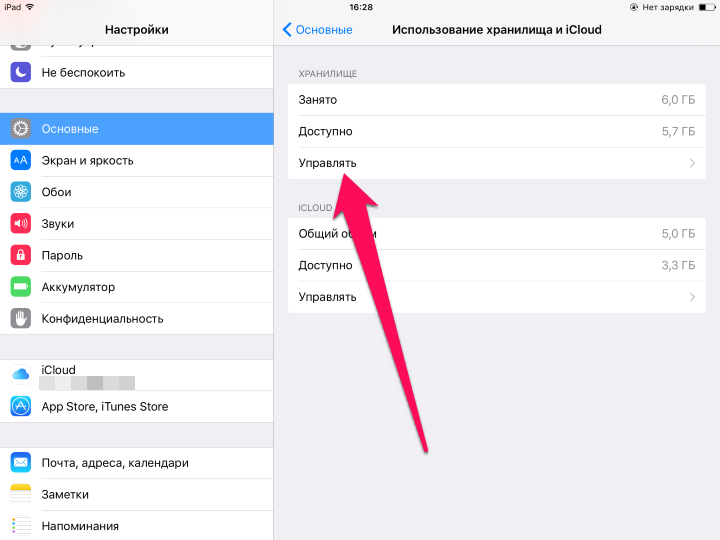
С этого момента вы сможете вручную обновлять приложения на вкладке «Обновления» в App Store.
Как включить автоматическое обновление на iPhone
Если вы хотите включить функцию автоматического обновления на своем iPhone, вам необходимо выполнить действия, которые будут описаны в разделе ниже:
- Прежде всего, необходимо нажать на Настройки.
- После этого необходимо нажать на App Store.
- Затем переключите ползунок App Updates на зеленый/вкл.
Как видите, нет ничего сложного в том, чтобы отключить автоматические обновления на устройстве Apple.
Обсудить
Похожие статьи
Больше для вас
Как остановить автоматическое обновление iPhone до iOS 16
Главная / iPhone / How-To
Практическое руководство
Если вы не хотите обновляться, вам может потребоваться сообщить об этом своему iPhone.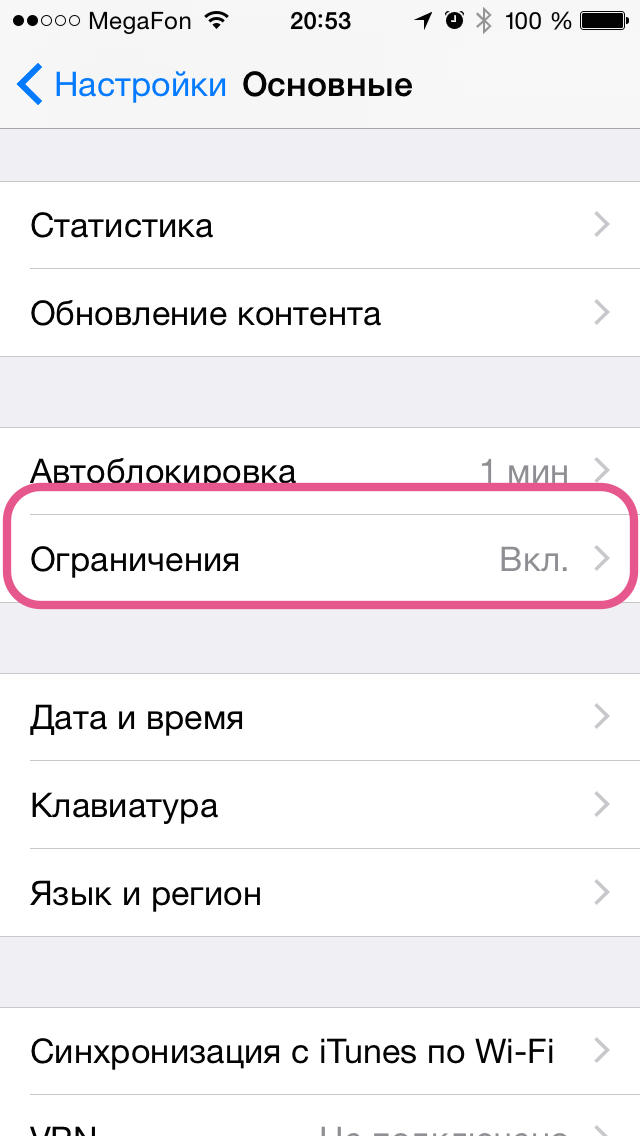
Карен Хаслам
Редактор, Macworld
Foundry
Ежегодное обновление iOS от Apple может добавить фантастические новые функции на ваш iPhone, но если у вас более старый iPhone, который не сможет воспользоваться всеми этими функциями, или лучше подождать несколько недель, чтобы дать Apple шанс исправить неизбежные ошибки и проблемы, возможно, вам не понравится, если вы обнаружите, что ваш iPhone загрузил обновление без запроса.
iPhone настроен на автоматическую загрузку последней версии iOS и ее установку после подключения iPhone к сети Wi-Fi. Это может быть полезной функцией с точки зрения безопасности: упрощая обновление своих iPhone, Apple может гарантировать, что у пользователей будет самое последнее программное обеспечение, включая исправления безопасности для защиты от вредоносных программ и взломов.
Вскоре после того, как Apple выпустит обновление iOS, iPhone автоматически загрузит программу установки с серверов Apple. После этого пользователи увидят на своем iPhone всплывающее предупреждение о том, что программное обеспечение доступно для установки. Хотя Apple не устанавливает обновление iOS на ваш iPhone без разрешения, некоторые люди предпочли бы, чтобы Apple вообще не загружала установщик на свой iPhone, особенно если они не хотят обновляться до следующей версии. iOS.
После этого пользователи увидят на своем iPhone всплывающее предупреждение о том, что программное обеспечение доступно для установки. Хотя Apple не устанавливает обновление iOS на ваш iPhone без разрешения, некоторые люди предпочли бы, чтобы Apple вообще не загружала установщик на свой iPhone, особенно если они не хотят обновляться до следующей версии. iOS.
Люди также недовольны тем, что установщики обновлений программного обеспечения занимают ценное место на их устройствах. И мало что так раздражает, как постоянное отображение на вашем iPhone сообщений «Установить сейчас» и «Напомнить мне позже», когда вы пытаетесь установить обновление iOS, которое вам не нужно.
Вы можете вернуть себе контроль над своими обновлениями, просто отключив «Автоматическое обновление», и ваш iPhone никогда больше не будет загружать обновление iOS, если вы не скажете ему об этом.
Если вы хотите обновить свой iPhone и вам нужен совет по его установке, прочитайте: Как обновить iOS на вашем iPhone. Если вы хотите узнать, стоит ли обновляться до iOS 16, прочитайте: iOS 16: обновить сейчас или подождать?
Если вы хотите узнать, стоит ли обновляться до iOS 16, прочитайте: iOS 16: обновить сейчас или подождать?
Как отключить автоматическое обновление
Автоматическое обновление включено по умолчанию, но вы можете отключить его.
Это не поможет, если ваш iPhone уже загрузил текущее обновление, но предотвратит получение таких сообщений в будущем. Итак, первое, что вам нужно сделать, это погрузиться в настройки и отключить автоматическое обновление:
- Открыть настройки.
- Коснитесь Обновление ПО .
- Нажмите Автоматические обновления .
- Отменить выбор Загрузить обновления iOS .
Это предотвратит загрузку обновлений iOS в будущем.
После отмены выбора «Загрузить обновления iOS» параметр «Установить обновления iOS » также отключится. В качестве альтернативы вы можете загрузить обновления iOS, но не устанавливать их. Обновление будет установлено только при зарядке и подключении к Wi-Fi. Тем не менее, вы увидите эти надоедливые уведомления о том, что вам нужно обновить свой iPhone.
Тем не менее, вы увидите эти надоедливые уведомления о том, что вам нужно обновить свой iPhone.
Foundry
Как удалить загруженное обновление, которое вы не хотите устанавливать
Если на ваш iPhone уже загружено обновление, которое вы не хотите устанавливать, читайте дальше, чтобы узнать, как его удалить.
Как только вы удалите программу установки, ваш iPhone перестанет напоминать вам об обновлении iPhone.
- Откройте приложение «Настройки».
- Коснитесь Общие .
- Нажмите Хранилище iPhone .
- Прокрутите вниз, чтобы увидеть список приложений и объем памяти, который они занимают. Найдите последнее обновление iOS или коснитесь значка увеличительного стекла в правом верхнем углу и выполните поиск «iOS».
- Коснитесь обновления, чтобы просмотреть дополнительные сведения, а затем выберите Удалить обновление .
- Коснитесь Удалить обновление еще раз для подтверждения.

Отключение автоматических обновлений и удаление последнего обновления из хранилища предотвратит появление окон предупреждений в будущем. Если снова появляется предупреждение «Установить сейчас/Напомнить позже», проверьте использование хранилища и iCloud и снова удалите обновление. Вы по-прежнему будете получать оповещения из App Store, когда Apple выпустит новую версию. Но они появляются только раз в несколько месяцев; не ежедневно.
Как заблокировать обновления Apple на вашем Wi-Fi-маршрутизаторе
Ядерный вариант для тех, кто больше никогда не хочет видеть новые обновления, — заблокировать домены Apple Software Update на вашем роутере.
Процесс зависит от маршрутизатора. Обычно вам нужно будет открыть веб-интерфейс маршрутизатора, найти службу под названием «Блокировка домена» или «Блокировка домена» и ввести следующие домены:
appldnld.apple.com
mesu.apple.com
Каждый маршрутизатор отличается. Вот инструкции для маршрутизатора Virgin Broadband.
- Откройте веб-браузер Safari и введите MAC-адрес с сайта администратора. (Наш адрес — http://192.168.0.1.) Вы часто найдете его в списке на задней панели маршрутизатора.
- Введите пароль для маршрутизатора. Опять же, вы часто найдете пароль по умолчанию на задней панели.
- Щелкните Дополнительные параметры.
- Щелкните Блокировка домена (в разделе Родительский контроль).
- Добавьте appldnld.apple.com в домен для блокировки и нажмите «Добавить домен».
- Добавьте mesu.apple.com и нажмите Добавить домен.
- Нажмите «Применить» и «Да».
Вы больше не сможете загружать обновления. Обратите внимание, что это препятствует полной работе обновления программного обеспечения. Когда вы нажмете «Обновление программного обеспечения» на своем iPad или iPhone, вы увидите «Невозможно проверить наличие обновлений».
Это несколько экстремальный способ предотвращения обновлений программного обеспечения, но некоторые пользователи могут решить сохранить последнюю версию. Мы считаем, что разумнее нажать «Обновить позже» и принять обновление до последней версии программного обеспечения.
Мы считаем, что разумнее нажать «Обновить позже» и принять обновление до последней версии программного обеспечения.
Автор: Карен Хаслам, редактор
Редактор Macworld с 2008 года, Карен работала по обе стороны разделения Apple, проработав несколько лет в PR-агентстве Apple, прежде чем присоединиться к Macworld почти два десятилетия назад.
Основные моменты карьеры Карен включают интервью со Стивом Возняком из Apple и обсуждение наследия Стива Джобса на BBC. Ее внимание сосредоточено на Mac, но она живет и дышит Apple.
Как отключить/остановить уведомления об обновлениях iOS 16 на iPhone
Проблемы пользователей
«Как отключить уведомления об обновлениях iOS в iOS 16? Я не хочу получать уведомления об обновлении iOS. Нажатия на кнопку «Обновить позже» недостаточно, чтобы остановить его… мгновенно появляется еще одно напоминание, напоминающее мне об автоматической установке и т. д. Пожалуйста, скажите мне, есть ли способ отключить это. ”
д. Пожалуйста, скажите мне, есть ли способ отключить это. ”
Пользователи iPhone всегда могут столкнуться с такой неприятной ситуацией: Когда вы привыкаете к текущей версии iOS, всплывает окно с напоминанием об обновлении iOS до последней версии.
К сожалению, Apple не уделяет должного внимания пользователям, которые не желают обновлять систему iOS в режиме реального времени, и нет доступных опций «Никогда не напоминать».
В результате пользователей ежедневно беспокоят уведомления об обновлении iOS. Нет другого пути, кроме как поставить галочку «Напомнить позже». Это станет хуже, если вы случайно нажмете кнопку «Установить сейчас».
Почему Apple беспокоится об обновлении программного обеспечения?
Это потому, что Apple хочет, чтобы все пользователи iPhone и iPad использовали последнюю версию iOS. Это хорошо для большинства людей, поскольку обновленная iOS всегда содержит множество новых функций и исправлений ошибок. Кроме того, Apple полезно управлять пользовательской базой.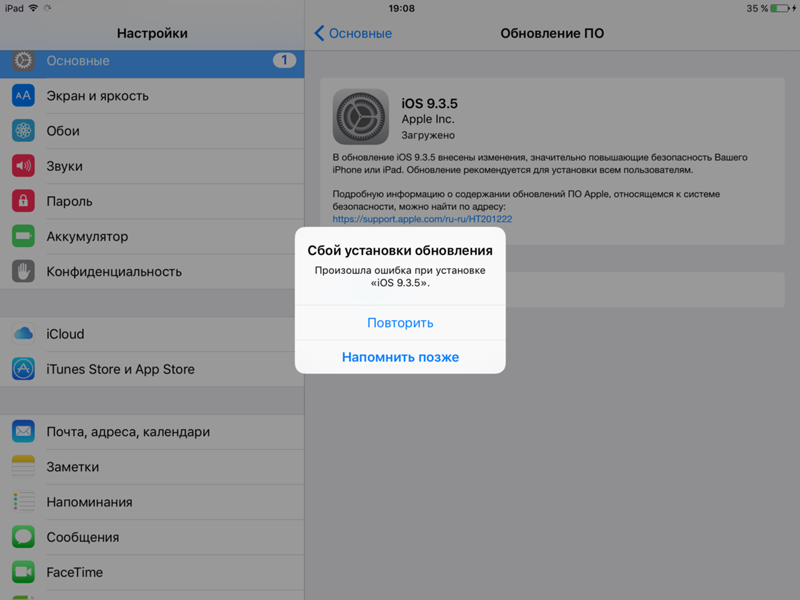
Итак, Apple предоставляет функцию «Автоматическая загрузка», чтобы побудить пользователей обновиться до последней версии iOS. Это загрузит обновления в фоновом режиме и подтолкнет вас к их установке.
Очень раздражает постоянное всплывающее окно с уведомлением об обновлении iOS, когда вы выполняете другие задачи. Не волнуйся. В этой статье мы покажем вам 4 совета по устранению неполадок, чтобы отключить уведомление об обновлении iOS 16 на iPhone. Читайте дальше, чтобы узнать, что вы можете сделать.
Совет 1. Отключите автоматические обновления
Автоматические обновления включены на iPhone/iPad по умолчанию, и вы можете отключить эту опцию, чтобы перестать получать уведомления об обновлениях iOS. Это не поможет с текущим обновлением, но предотвратит автоматическую загрузку обновлений iOS в будущем.
Выполните следующие действия, чтобы отключить автоматические обновления, чтобы прекратить уведомления о будущих обновлениях:
- Перейдите в «Настройки» на вашем iPhone.

- Прокрутите вниз и выберите « iTunes & App Store «.
- Найдите параметр « Updates » в разделе « Automatic Downloads » и перетащите его, чтобы отключить.
Загрузите пакет обновления программного обеспечения на свой iPhone, чтобы отключить уведомление об обновлении iOS. Вот как это сделать:
- Откройте приложение Settings на своем iPhone и нажмите General .
- Нажмите « Software Update 9».0161 «, чтобы проверить, загружено ли последнее обновление iOS.
- Затем вернитесь к Общие > Хранилище iPhone , прокрутите вниз, чтобы найти обновление iOS, загруженное на ваш iPhone.
- Нажмите на него и выберите » Удалить Обновите » и подтвердите действие во всплывающем окне.
Примечание
Несмотря на простоту метода, он не устраняет основную причину.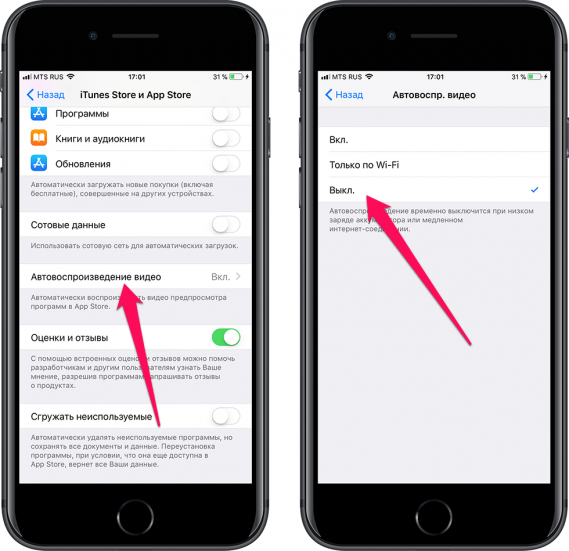 Через несколько дней iPhone может автоматически повторно загрузить обновление при подключении к Wi-Fi, и снова появляется изменение «Установить сейчас / Напомнить позже». Если вы хотите полностью удалить его, вам нужно использовать методы, описанные ниже.0003
Через несколько дней iPhone может автоматически повторно загрузить обновление при подключении к Wi-Fi, и снова появляется изменение «Установить сейчас / Напомнить позже». Если вы хотите полностью удалить его, вам нужно использовать методы, описанные ниже.0003
Совет 3. Установите последнюю версию профиля Apple tvOS
Другой способ отключить уведомления об обновлениях iOS — установить последнюю версию tvOS. Этот метод обманет функцию обновления программного обеспечения, заставив ее думать, что ваш iPhone обновлен, и остановит бесконечные всплывающие окна. Выполните следующие действия:
Шаг 1 : Скопируйте ссылку oldcat.me/web/NOOTA9.mobileconfig. Вставьте и откройте его в Safari, чтобы загрузить профиль конфигурации бета-версии tvOS. Вы также можете загрузить профиль на компьютер и AirDrop на свой iPhone.
Шаг 2 : После загрузки профиля вы будете перенаправлены в приложение «Настройки» для его установки. Просто нажмите «Установить» в правом верхнем углу интерфейса, введите экранный пароль и следуйте инструкциям для продолжения.
Шаг 3 : профиль будет установлен, и вам потребуется перезагрузить iPhone, чтобы изменения вступили в силу. После перезагрузки вы можете перейти в «Настройки»> «Основные»> «Обновление программного обеспечения», чтобы проверить, обновлено ли программное обеспечение.
Что делать, если вы хотите установить последнюю версию iOS? Не волнуйтесь, вы можете внести изменения, просто перейдите в «Настройки» > «Основные» > «Профиль» и найдите профиль программного обеспечения tvOS, затем нажмите «Удалить профиль», чтобы удалить установленный профиль. После этого перезагрузите iPhone, и последняя версия будет обнаружена.
Совет 4. Блокируйте обновления Apple с маршрутизатора Wi-Fi
Как уже упоминалось выше, даже если обновление iOS было удалено или отключено в настройках, обновления iOS все равно будут автоматически загружаться, когда ваш iPhone подключен к Wi-Fi. Тогда как остановить уведомление об обновлении iOS?
Для пользователей, которые никогда не хотят получать уведомление об обновлении iOS, рекомендуется этот вариант — блокировка доменов обновления программного обеспечения Apple на маршрутизаторе или шлюзе, подключающемся к Интернету. Процесс отличается на разных маршрутизаторах, которые вы используете. Вот процессы, как это сделать:
Процесс отличается на разных маршрутизаторах, которые вы используете. Вот процессы, как это сделать:
- Подключите ваш iPhone к маршрутизатору.
- Откройте Safari и введите IP-адрес маршрутизатора, указанный на нижней или задней панели маршрутизатора. Вы также можете позвонить производителю маршрутизатора, чтобы узнать IP-адрес.
- Введите пароль маршрутизатора. Кроме того, вы можете найти пароль по умолчанию на задней панели маршрутизатора.
- Нажмите «Дополнительные настройки» > «Блокировка домена» (или другую службу, которую вы можете заблокировать для определенного домена), затем добавьте домен mesu.apple.com или appldnld.apple.com в черный список.
Это предотвратит полную работу обновления программного обеспечения, и вы увидите сообщение «Невозможно проверить наличие обновлений», когда нажмете «Обновление программного обеспечения» на своем iPhone.
Заключение
Выше приведены 4 способа отключить уведомления об обновлениях iOS на iPhone или iPad.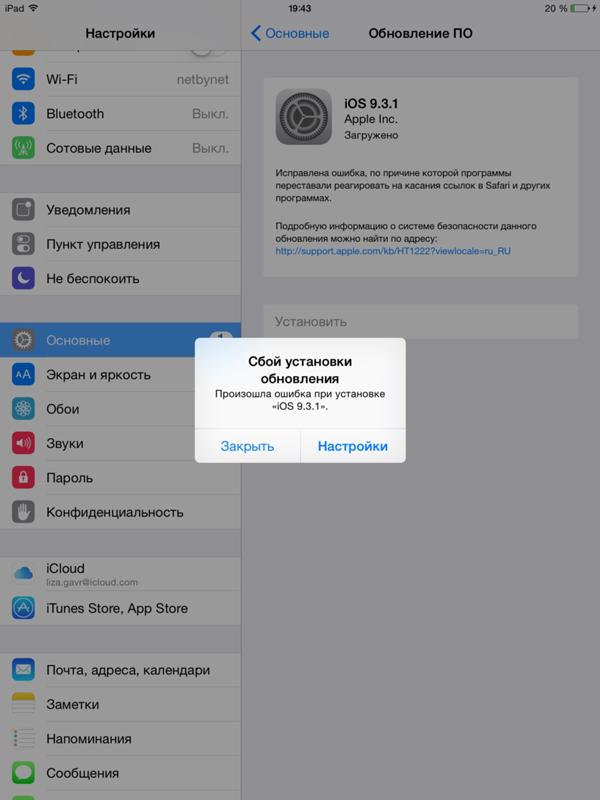 Каждый метод имеет свои преимущества и недостатки. Вы можете выбрать наиболее эффективный в зависимости от вашей ситуации.
Каждый метод имеет свои преимущества и недостатки. Вы можете выбрать наиболее эффективный в зависимости от вашей ситуации.
Если вы уже обновили свой iPhone до последней версии iOS 16 и теперь столкнулись с сожалением, вы можете положиться на iTunes или сторонние инструменты, такие как FoneGeek iOS System Recovery, для понижения версии iOS до старой версии. Обратите внимание, что процесс перехода на более раннюю версию удалит все существующие данные на вашем устройстве, поэтому перед этим лучше сделать резервную копию вашего iPhone.
Как отключить уведомление об обновлении iOS 16/15 на iPhone, iPad и iPod
Автор Jenefey Aaron напоминает вам о любых доступных обновлениях для вашего iPhone, iPad или iPod. Естественно, если есть какие-либо доступные обновления и если вы хотите их установить, вы можете сделать это, когда захотите, даже ночью, когда вы собираетесь спать. К сожалению, постоянное напоминание о доступных обновлениях и другие уведомления могут сильно раздражать. Вам будут снова и снова напоминать о новом обновлении и уведомлениях, пока вы не установите или не откроете его соответственно. Итак, можно ли полностью отключить эти уведомления на устройствах iOS? Да! Это. вот как отключить уведомление об обновлении iOS 16/15 на вашем iPhone, iPad или iPod.
Вам будут снова и снова напоминать о новом обновлении и уведомлениях, пока вы не установите или не откроете его соответственно. Итак, можно ли полностью отключить эти уведомления на устройствах iOS? Да! Это. вот как отключить уведомление об обновлении iOS 16/15 на вашем iPhone, iPad или iPod.
- Способ 1: отключить автоматическую загрузку обновлений программного обеспечения
- Способ 2: заблокировать домены обновления программного обеспечения Apple
- Способ 3. Установите последнюю версию профиля tvOS
Способ 1. Отключите автоматическую загрузку обновлений программного обеспечения
Сначала может показаться невозможным отключить уведомления об обновлениях iOS 16/15, так как эта версия iOS автоматически загружает обновления на ваш iPhone, а затем постоянно предлагает вам их установить. Это неизбежно и прекратится только после установки обновлений. После установки iOS 16/15 уведомление об обновлении не будет отображаться, пока не будет выпущена новая версия iOS. Чтобы уведомление об обновлении программного обеспечения iOS не появлялось в следующий раз, вы можете отключить автоматическую загрузку в настройках. Вот как отключить уведомление об обновлении iPhone.
Чтобы уведомление об обновлении программного обеспечения iOS не появлялось в следующий раз, вы можете отключить автоматическую загрузку в настройках. Вот как отключить уведомление об обновлении iPhone.
На iPhone перейдите в «Настройки» > «Основные» > «Обновление ПО».
- Нажмите «Автоматическое обновление».
Вы увидите две опции. Выключите оба из них. Это отключит автоматическую установку обновлений iOS на ваш iPhone и предотвратит их загрузку при подключении к сети Wi-Fi.
Итак, это все, что вы можете сделать, чтобы отключить опцию автоматической загрузки с вашего iPhone, и, вероятно, это решит вашу проблему, поскольку всякий раз, когда вы пользуетесь сотовыми данными, вас больше не будут беспокоить установки обновлений.
Способ 2: заблокировать домены обновления программного обеспечения Apple
Как только что обсуждалось ранее, весьма вероятно, что даже после выполнения всех процедур вы не сможете отключить уведомление об обновлении iOS 16/15, новая iOS будет загружать обновления, если вы останетесь подключенным к Wi-Fi.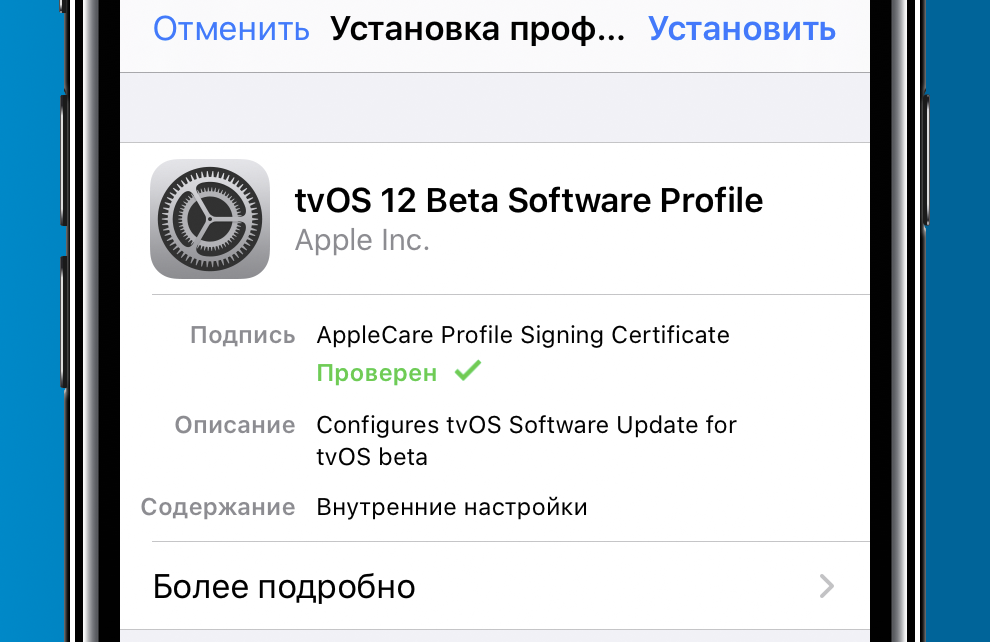
Итак, по сути, мы просим вас никогда не пользоваться Wi-Fi, что не очень удобно, но вполне возможно. Итак, здесь лучше всего заблокировать домены, связанные с программным обеспечением Apple на вашем маршрутизаторе.
- Перейдите в настройки маршрутизатора.
- Процедура зависит от марки маршрутизатора.
- Теперь вам нужно найти параметры в настройках маршрутизатора, которые позволят вам заблокировать несколько определенных доменов.
- Теперь вам просто нужно добавить в список «appldnld.apple.com» и «mesu.apple.com».
Теперь ваше устройство не сможет загружать новые обновления при использовании Wi-Fi. Кроме того, это также предотвратит использование этих конкретных доменов другими устройствами в вашем доме. Одним из недостатков является то, что если вы используете Wi-Fi за пределами своего дома, то эта процедура отключения уведомления об обновлении программного обеспечения iPhone не будет работать.
Способ 3. Установите последнюю версию профиля tvOS
- Перейдите на веб-сайт разработчика Apple и загрузите бета-конфигурацию tvOS.
- Опция «Установить» будет отображаться вверху, коснитесь ее.
- Вам будет предложено ввести пароль.
- Теперь вам нужно нажать «Установить», когда вы дойдете до экрана согласия, после чего вам нужно будет сделать это снова, когда он появится.
Теперь профиль будет установлен. Это произойдет почти мгновенно, но после этого вам придется перезагрузить iPhone.
Это последняя, но очень эффективная процедура, которая заставит ваш iPhone отключить уведомление об обновлении. Процедура также очень проста, вам просто нужно установить актуальный профиль ОС ТВ.
Процедура также очень проста, вам просто нужно установить актуальный профиль ОС ТВ.
Теперь ваш iPhone не будет раздражать вас постоянными уведомлениями об обновлениях.
Заключение
Постоянное получение уведомлений об обновлениях очень раздражает, кроме того, новая iOS 16/15 может загрузить обновление без вашего согласия на ваш iPhone. Это очень беспокоит! Методы или процедуры, которые мы обсуждали, очень эффективны против таких проблем. Таким образом, вам будет лучше тщательно выполнить эти процедуры и правильно решить проблему на вашем iPhone.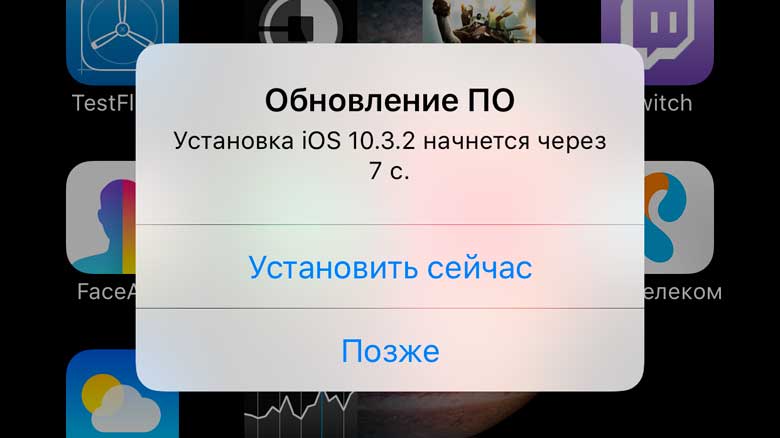 Кроме того, если у вас возникли какие-либо другие проблемы и проблемы с зависанием во время обновления iOS 16/15, мы настоятельно рекомендуем вам использовать универсальный инструмент восстановления системы Tenorshare ReiBoot, который устраняет более 50 типов проблем iOS без потери данных.
Кроме того, если у вас возникли какие-либо другие проблемы и проблемы с зависанием во время обновления iOS 16/15, мы настоятельно рекомендуем вам использовать универсальный инструмент восстановления системы Tenorshare ReiBoot, который устраняет более 50 типов проблем iOS без потери данных.
(Нажмите, чтобы оценить пост)
(4 голоса, среднее: 4,5 из 5)
Присоединяйтесь к обсуждению и поделитесь своим мнением здесь
Как отключить автоматическое обновление приложений на iPhone 13
Автор Grace
Этот пост поможет вам отключить автоматическое обновление приложений на iPhone 13. Читайте дальше, чтобы узнать, как настроить новый iPhone, чтобы приложения не обновлялись автоматически при выпуске новой версии программного обеспечения.
Обновления App Store
Настоятельно рекомендуется постоянно обновлять приложения, чтобы они оставались стабильными и не содержали ошибок.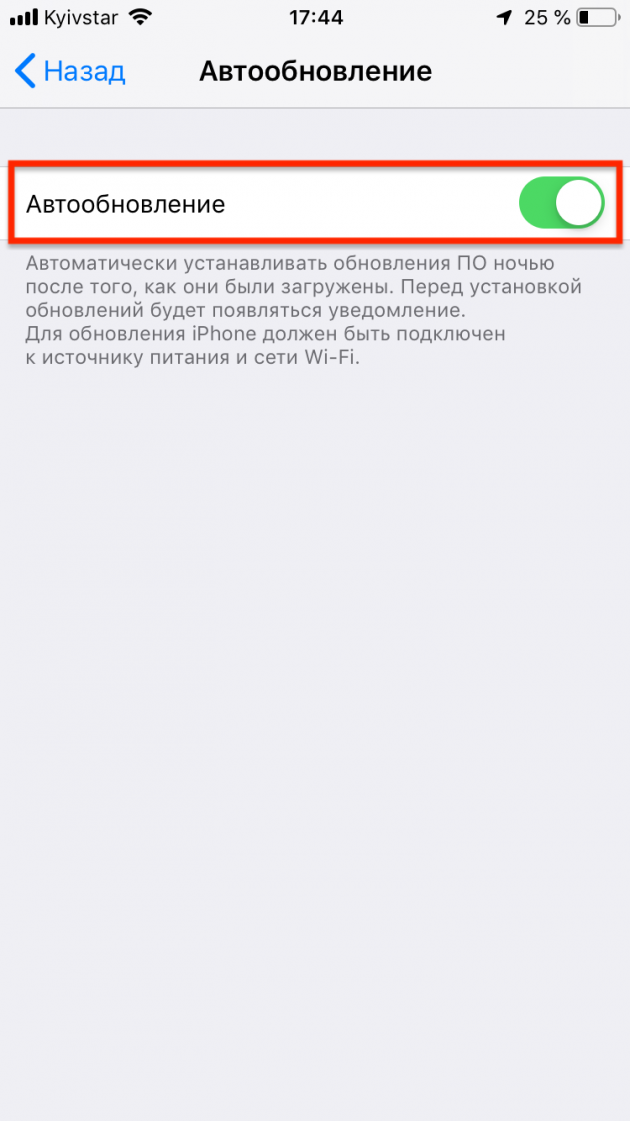 Когда вы обновите свои приложения, у вас будет доступ к новейшим функциям. Обновления также помогают повысить безопасность и стабильность приложения.
Когда вы обновите свои приложения, у вас будет доступ к новейшим функциям. Обновления также помогают повысить безопасность и стабильность приложения.
Сторонние приложения, которые вы загрузили и установили на свое устройство через App Store, можно обновлять вручную или автоматически.
Автообновление приложений в iOS 15
Новые устройства iOS, включая недавно выпущенные модели iPhone 13, имеют функции автоматического обновления. Если эта функция включена, ваше устройство будет автоматически устанавливать новые доступные обновления.
Хотя автоматическое обновление вашего устройства и приложений приносит пользу пользователям, поскольку им больше не нужно тратить время и усилия на обновление, оно также имеет некоторые недостатки.
По-видимому, включение функции автоматического обновления телефона может способствовать повышенному энергопотреблению, что в конечном итоге приводит к быстрой разрядке аккумулятора.
Помимо разрядки аккумулятора, это также может привести к дополнительным расходам, особенно если на вашем устройстве установлен лимит данных.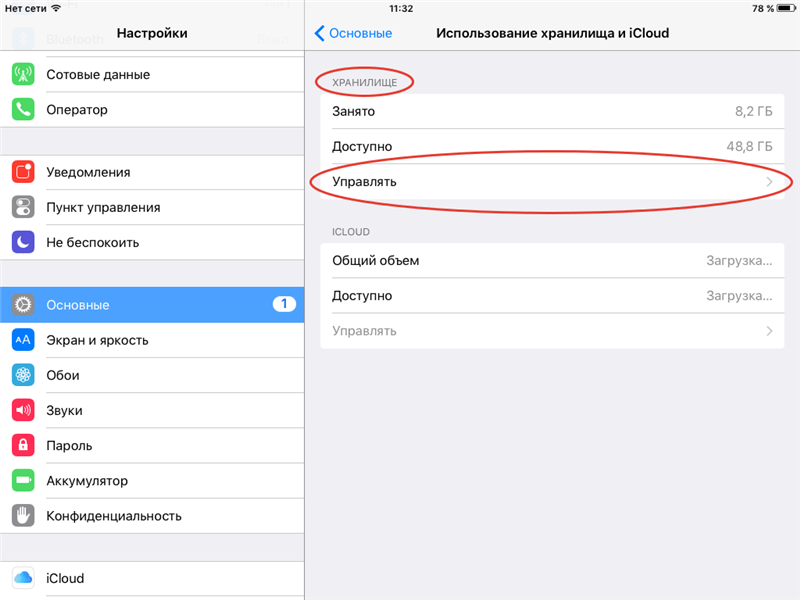
Чтобы предотвратить возникновение подобных проблем, рекомендуется отключить автоматические обновления.
Если вы новичок в платформе iOS (15) и вам нужна информация о том, как получить доступ и активировать функцию iOS, которая останавливает автоматическое обновление приложений, я изложил для вас шаги, которым нужно следовать.
Простые шаги по отключению автоматического обновления приложений на iPhone 13
Следующие шаги также применимы при отключении автоматических обновлений приложений на других моделях iPhone, которые работают на той же версии iOS, что и iPhone серии 13.
Однако фактический пользовательский интерфейс может незначительно отличаться, учитывая, что экраны и пункты меню различаются в зависимости от модели устройства и поставщика услуг.
Просто выполняйте эти шаги всякий раз, когда все готово для настройки параметров вашего iPhone.
Шаг 1. На главном экране коснитесь значка «Настройки», чтобы запустить приложение «Настройки».

Шаг 2. В главном меню настроек приложения найдите и коснитесь App Store. Это откроет меню App Store на следующем экране.
Шаг 3. В разделе «Автоматические загрузки» выключите переключатель рядом с пунктом «Обновления приложений».
Это должно предотвратить автоматическое обновление приложений за кулисами.
Если вы хотите снова включить автоматическое обновление приложений, просто повторите те же шаги, чтобы вернуться к настройкам App Store, а затем снова включите автоматическое обновление.
Обновление приложений вручную в iOS 15
Теперь, когда вы отключили автоматическую загрузку и установку обновлений приложений на своем телефоне, вам придется вручную обновлять свои приложения.
Чтобы вручную обновить приложения на iPhone 13, просто зайдите в App Store. Когда вы окажетесь в меню App Store, коснитесь значка своего профиля, расположенного в верхней части экрана, а затем просмотрите все ожидающие обновления и примечания к выпуску. Если доступны новые обновления приложения, просто нажмите кнопку «Обновить» рядом с названием приложения или нажмите «Обновить все», чтобы одновременно загрузить и установить все ожидающие обновления приложения.
Если доступны новые обновления приложения, просто нажмите кнопку «Обновить» рядом с названием приложения или нажмите «Обновить все», чтобы одновременно загрузить и установить все ожидающие обновления приложения.
Не забудьте перезагрузить iPhone после обновления, чтобы убедиться, что все последние изменения программного обеспечения реализованы должным образом. Перезагрузка также необходима для очистки ошибочного кеша, а также для обновления приложений и системных служб.
Нужно остановить автоматическое обновление iOS?
Помимо обновлений приложений, вы также можете настроить автоматические обновления iOS на своем iPhone. Тем не менее, вы можете выбрать, чтобы ваш iPhone загружал и устанавливал новые обновления iOS вручную или автоматически.
Все, что вам нужно сделать, это получить доступ к настройкам обновления программного обеспечения и управлять ими через меню «Настройки» -> «Основные» -> «Обновление программного обеспечения». Как только вы туда доберетесь, перейдите в раздел «Автоматически», а затем выключите переключатель рядом с «Загрузить обновления iOS» и «Установить обновления iOS» соответственно.
С этим параметром ваше устройство будет запрашивать уведомление всякий раз, когда доступна новая версия iOS. Таким образом, это позволяет вам решать, когда вручную загружать и устанавливать новое обновление на ваше устройство.
Просто вернитесь в то же меню, если вы передумаете и снова включите автоматическую загрузку и установку обновлений на вашем iPhone. Это верный способ поддерживать работу вашего iPhone на последней версии.
И это все об отключении автоматических обновлений на Apple iPhone 13 и других устройствах iOS 15.
Надеюсь, это поможет!
Посетите наш канал YouTube, чтобы просмотреть дополнительные обучающие видео и видеоролики по устранению неполадок для популярных устройств iOS и Android.
Вы также можете прочитать:
- Как исправить ошибку «Нет SIM-карты» или «Неверная SIM-карта» на iPhone 13 | iOS 15
- Как настроить главный экран Galaxy S21 | Новые обои, темы, значки и виджеты
- Как включить функцию защиты глаз Samsung Galaxy S21 | One UI 3.
 1 Фильтр синего света
1 Фильтр синего света - Как исправить Apple iPhone 13 Mini без звука после обновления iOS 15
- Как установить или изменить обои на iPhone 13 | Настройка главного экрана iOS 15
Как отключить уведомления об обновлении программного обеспечения iOS на вашем iPhone — с джейлбрейком или без него « iOS и iPhone :: Gadget Hacks
- By Амбой Манало
- взлом Cydia
- Приложения и настройки для джейлбрейка
Подобно властной матери, Apple будет постоянно приставать к вам раздражающими красными всплывающими уведомлениями об обновлениях iOS, которые готовы к установке.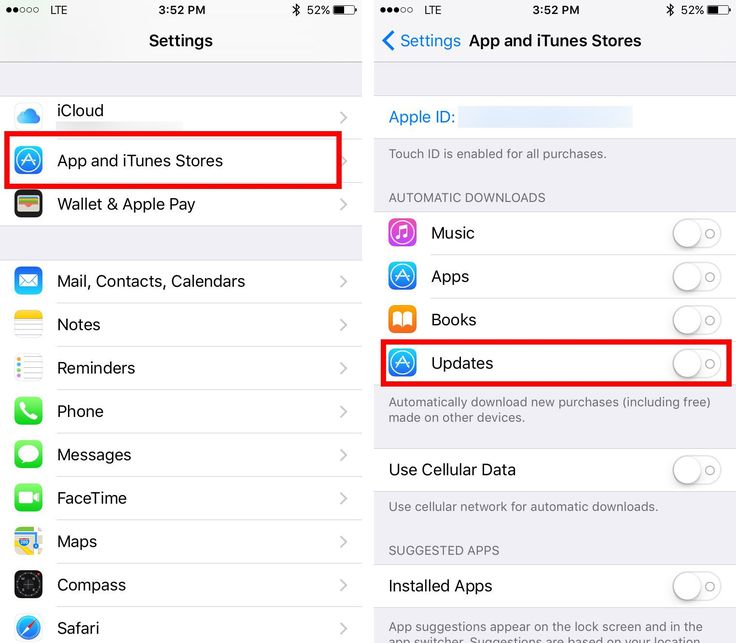 К счастью, вам не нужно решать эту проблему, поскольку есть способы запретить вашему iPhone получать обновления OTA и соответствующие подсказки, независимо от того, взломано ли ваше устройство или нет.
К счастью, вам не нужно решать эту проблему, поскольку есть способы запретить вашему iPhone получать обновления OTA и соответствующие подсказки, независимо от того, взломано ли ваше устройство или нет.
Избегайте обновлений iOS, если вы взломали свое устройство, так как это удалит ваш драгоценный джейлбрейк, а также может привести к потере данных в случае сбоя в процессе обновления. И хотя это хорошо для общей безопасности, отсрочка обновлений может быть полезна, даже если вы не взломали систему; Возможно, ваш старый iPhone работает наилучшим образом в своей текущей версии, или, может быть, вы просто ждете, когда станет доступна джейлбрейк для вашей текущей прошивки, или, может быть, вам просто нравится обновляться после того, как вы узнаете, что программное обеспечение не содержит серьезных ошибок.
- Не пропустите: джейлбрейк iOS 11.2 через iOS 11.4 Beta 3 на вашем iPhone
Чтобы помочь вам навсегда избавиться от запросов на обновление iOS, мы собрали два метода предотвращения обновлений программного обеспечения. Первый метод будет работать как на взломанных, так и на стандартных устройствах iOS, а второй будет работать только на взломанных устройствах. Тем не менее, продолжайте читать дальше, чтобы узнать больше об отключении OTA-обновлений и уведомлений на вашем iPhone — с джейлбрейком или без него.
Первый метод будет работать как на взломанных, так и на стандартных устройствах iOS, а второй будет работать только на взломанных устройствах. Тем не менее, продолжайте читать дальше, чтобы узнать больше об отключении OTA-обновлений и уведомлений на вашем iPhone — с джейлбрейком или без него.
Метод 1: Устройства без взлома
Отключение беспроводных обновлений программного обеспечения на вашем iPhone — это относительно простая процедура, при которой вы устанавливаете профиль бета-версии программного обеспечения tvOS, чтобы «зарегистрировать» свой iPhone в программе бета-тестирования Apple TV. В результате ваш iPhone автоматически найдет только бета-версии tvOS, поскольку он автоматически ищет обновления iOS, и будет предполагать, что обновления iOS недоступны.
Имейте в виду, что Apple печально известна тем, что латает любые дыры, которые она находит, поэтому, если этот взлом еще не находится в центре ее внимания, это всего лишь вопрос времени, когда они сосредоточат свое внимание на устранении этой проблемы. Поэтому мы решили использовать немного более старый бета-профиль tvOS, как вы увидите ниже.
Поэтому мы решили использовать немного более старый бета-профиль tvOS, как вы увидите ниже.
Шаг 1. Загрузите и сохраните бета-профиль Apple tvOS
Чтобы начать, нажмите на ссылку ниже, чтобы загрузить бета-профиль tvOS 11 для Apple TV. Этот конкретный профиль был получен из бета-профилей, и хотя бета-профиль tvOS 12 доступен и может быть установлен на вашем iPhone для выполнения той же задачи, мы не хотим, чтобы он стал нефункциональным в случае, если Apple исправит его в будущее.
- Ссылка для скачивания: tvOS 11 Beta Software Profile
При переходе по ссылке с вашего iPhone появится всплывающее окно, уведомляющее вас о том, что профиль откроется через приложение «Настройки», чтобы показать его детали. Нажмите «Разрешить» для подтверждения и перейдите к следующему шагу.
Шаг 2. Установите бета-профиль tvOS
После нажатия кнопки «Разрешить» в выделенном выше приглашении вы сразу же попадете на страницу Install Profile для только что загруженного бета-профиля tvOS 11.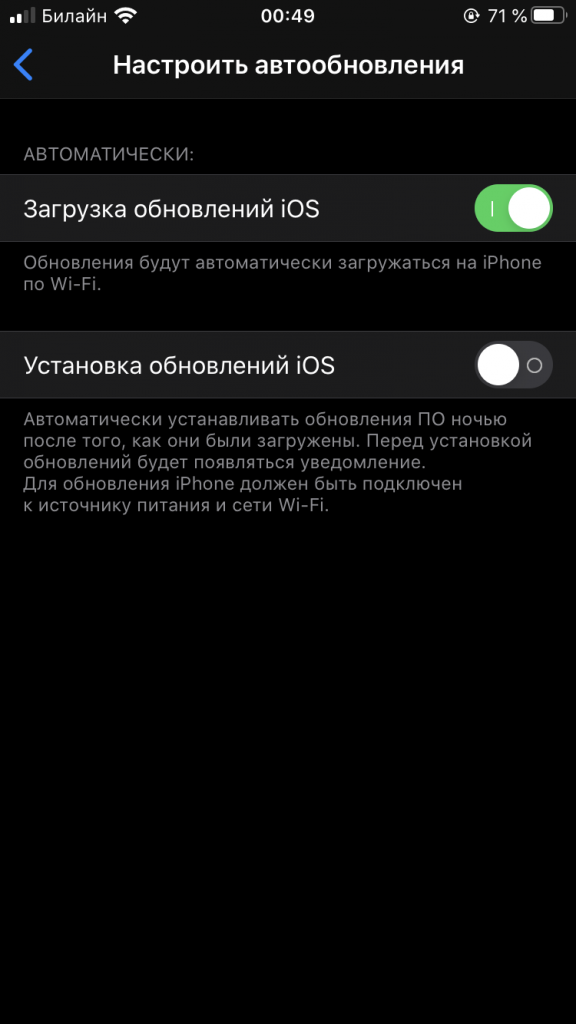 Нажмите «Установить» в правом верхнем углу, затем еще раз нажмите «Установить» на следующей странице.
Нажмите «Установить» в правом верхнем углу, затем еще раз нажмите «Установить» на следующей странице.
В нижней части экрана появится запрос на окончательное подтверждение, поэтому нажмите «Установить» в последний раз, чтобы завершить свой выбор. Как только вы это сделаете, вам потребуется перезагрузить iPhone, чтобы применить изменения, поэтому нажмите «Перезагрузить» в появившемся приглашении.
Стоит отметить, что бета-профиль tvOS, установленный на вашем iPhone, не мешает другим профилям, которые вы могли установить. Например, если вы используете бета-версию iOS 12, бета-профиль tvOS по-прежнему можно установить без удаления предыдущего, и ваш iPhone по-прежнему будет работать нормально, за исключением того, что он больше не сможет обнаруживать какие-либо обновления iOS, в том числе бета.
Шаг 3: Проверка установки
После успешной перезагрузки iPhone необходимо убедиться, что профиль tvOS активирован и отключил способность вашего устройства получать уведомления об обновлениях iOS. Для этого откройте приложение «Настройки» и нажмите «Общие», затем нажмите «Обновление программного обеспечения» на следующей странице.
Для этого откройте приложение «Настройки» и нажмите «Общие», затем нажмите «Обновление программного обеспечения» на следующей странице.
На этом этапе вы все еще можете получать раздражающие красные напоминания об уведомлениях в приложении «Настройки». Однако, перейдя на страницу «Обновление программного обеспечения», вы увидите пустую страницу, на которой отображается ваша текущая прошивка, а также уведомление о том, что ваше программное обеспечение обновлено. С этого момента вы больше не будете получать никаких обновлений OTA, даже если станут доступны новые обновления программного обеспечения iOS.
Шаг 4. Повторно активируйте OTA-обновления
Нет ничего проще, чем отменить блокировку OTA, если вы когда-нибудь решите обновить свой iPhone до последней версии программного обеспечения iOS, как это было раньше. Просто перейдите на страницу «Профили и управление устройствами» в разделе «Общие» в приложении «Настройки», затем выберите «Профиль программного обеспечения tvOS 11 Beta».
Оттуда нажмите «Удалить профиль» и следуйте инструкциям, чтобы продолжить его удаление. В отличие от его установки, вам не будет предложено перезагрузить устройство после удаления профиля tvOS, поэтому вам нужно будет вручную выключить устройство и снова включить его, чтобы настройки вступили в силу.
Способ 2: установка джейлбрейк-твика
Если у вас есть взломанное устройство, у вас есть дополнительная возможность установить твик, чтобы не допускать обновления OTA. Однако это немного больше, чем просто открытие Cydia и установка твика, как вы увидите ниже.
Шаг 1: Добавьте репозиторий Karen
Рассматриваемый твик, Mikoto от Karen/angelXwind, недоступен в Cydia напрямую, поэтому вам сначала нужно добавить отдельный репозиторий, чтобы получить его. Для этого откройте Cydia и нажмите «Источники» в нижней части экрана, чтобы перейти на страницу репозитория. Оттуда нажмите «Изменить» в правом верхнем углу, а затем «Добавить» в левом верхнем углу.
После нажатия «Добавить» появится приглашение URL, поэтому введите cydia. angelxwind.net в пустое поле. Нажмите «Добавить источник», когда закончите, и расслабьтесь и подождите, пока репо установится. Нажмите «Вернуться в Cydia» после завершения процесса и перейдите к следующему шагу.
angelxwind.net в пустое поле. Нажмите «Добавить источник», когда закончите, и расслабьтесь и подождите, пока репо установится. Нажмите «Вернуться в Cydia» после завершения процесса и перейдите к следующему шагу.
- Полное изложение: как добавить репозитории в Cydia, чтобы найти больше джейлбрейк-твиков справа от экрана. Затем введите «mikoto» в строке поиска и нажмите на настройку, как только она появится в поле результатов.
Вы попадете на страницу Details для Микото, поэтому нажмите «Установить» в правом верхнем углу, чтобы перейти на страницу подтверждения настройки. Оказавшись там, выберите «Подтвердить» в правом верхнем углу, чтобы завершить установку. Теперь твик будет загружен на ваше устройство, поэтому подождите немного, пока процесс завершится. Нажмите «Перезапустить SpringBoard» после того, как это будет сделано, чтобы восстановить ваш iPhone и завершить установку.
Шаг 3: Проверка установки
После того, как ваш iPhone перезагрузится, вы захотите убедиться, что Mikoto успешно установлена, поэтому откройте «Настройки» и нажмите «Mikoto», чтобы перейти на страницу настроек.
 Оттуда вы заметите, что «Отключить обновление программного обеспечения OTA» включено по умолчанию и не может быть отключено. Это мера безопасности, так как выполнение OTA-обновления на взломанном iPhone приведет к его неисправности, что приведет к бесконечному циклу загрузки.
Оттуда вы заметите, что «Отключить обновление программного обеспечения OTA» включено по умолчанию и не может быть отключено. Это мера безопасности, так как выполнение OTA-обновления на взломанном iPhone приведет к его неисправности, что приведет к бесконечному циклу загрузки.В отличие от первого метода, который в основном отправляет ваш iPhone в погоню за обновлениями, Mikoto полностью блокирует возможность вашего iPhone искать и получать обновления OTA. Твик также полностью избавляется от вкладки «Обновление программного обеспечения» на странице «Общие» в приложении «Настройки», а также от красных всплывающих уведомлений, которые появляются, чтобы уведомить вас о доступных обновлениях.
Шаг 4. Повторное включение обновлений OTA
К сожалению, повторное включение обновлений программного обеспечения iOS на вашем iPhone не так просто, как первый метод, который требует только удаления бета-профиля. Хотя вы можете удалить Mikoto, чтобы вернуть возможность получать уведомления об обновлениях, продолжение OTA-обновления может быть рискованным на взломанном устройстве и привести к мягкому кирпичу.

Тем не менее, вам придется снять джейлбрейк с вашего iPhone, если вы хотите безопасно обновиться до последней версии прошивки iOS — по беспроводной сети или через iTunes. Это можно сделать разными способами, начиная от установки твика из Cydia для выполнения задачи, заканчивая входом в режим DFU и восстановлением iPhone через iTunes на компьютере. Обязательно перейдите по ссылке ниже, чтобы получить более подробное руководство по снятию джейлбрейка с вашего iPhone.
Разблокируйте свой iPhone и восстановите его до заводских настроек
Защитите свое соединение без ежемесячного счета . Получите пожизненную подписку на VPN Unlimited для всех своих устройств, совершив разовую покупку в новом магазине гаджетов, и смотрите Hulu или Netflix без региональных ограничений, повышайте безопасность при просмотре в общедоступных сетях и многое другое.
Купить сейчас (скидка 80 %) >
Другие выгодные предложения:
- Скидка 41 % на домашний анализатор Wi-Fi
- Скидка 98 % на комплект обучения программированию
- Скидка 98 % на учебный курс по бухгалтерскому учету
- Скидка 59 % на редактор фонового видео XSplit VCam
Обложка и скриншоты от Amboy Manalo/Gadget Hacks
Оставьте первый комментарий
- Горячий
- Последние
Самые раздражающие функции iPhone в iOS 16 можно отключить
Эта история является частью Focal Point iPhone 2022, сборника новостей, советов и советов CNET по самому популярному продукту Apple.

iOS 16 от Apple официально здесь. Если вы хотите загрузить новейшее обновление для iPhone и еще этого не сделали, вот как это сделать. Просто убедитесь, что у вас есть совместимое устройство, такое как iPhone 8, iPhone SE (второго поколения и новее) или любой iPhone, выпущенный после 2017 года. возврат процента заряда батареи на значок или возможность редактировать и отменять текстовые сообщения.
Но есть и менее популярные функции, которые могут вам не понравиться. Совершенно новая кнопка поиска на главной странице может быть слишком легкой для случайного нажатия, а неожиданные всплывающие окна с личными фотографиями могут быть слишком личными.
К счастью, есть способ устранить или отключить некоторые наиболее раздражающие функции и настройки в iOS 16. Узнайте, как отключить эти раздражающие настройки ниже. Кроме того, если вы хотите узнать больше о том, что может предложить iOS 16, ознакомьтесь с такими скрытыми функциями, как защищенные паролем фотоальбомы и две новые функции, доступные в Apple Maps.

Предотвратите неожиданное появление личных фотографий и видео
Искусственный интеллект Apple помогает отображать фотографии и видео в различных местах вашего iPhone, как, по его мнению, вы можете захотеть видеть, как дружеское напоминание о семейном отдыхе, парных фотографиях и праздниках — но вы не всегда хотите, чтобы ваши личные фотографии появлялись неожиданно, особенно если они личные, смущающие или неуместные.
К счастью, в iOS 16 теперь вы можете предотвратить появление избранных фотографий, а также избранных коллекций, известных как «Воспоминания», в виджетах фотографий на главном экране и в разделах «Поиск» и «Для вас» в «Фото».
Чтобы заблокировать эти персонализированные фотографии, запустите приложение Настройки , перейдите в Фотографии и отключите Показать избранное содержимое . Весь рекомендуемый контент больше не будет отображаться на вашем устройстве — вместо этого он будет доступен только в вашей фотобиблиотеке и альбомах.

После отключения параметра «Показать избранное содержимое» избранные фотографии и воспоминания на вашем устройстве должны исчезнуть.
Нельсон Агилар/CNET
Предотвратите случайное завершение телефонных звонков с помощью боковой кнопки
Боковая кнопка/кнопка питания на боковой стороне вашего iPhone позволяет быстро переводить устройство в спящий режим и активировать его, но если вы случайно нажмете ее во время телефонного звонка, вы преждевременно отключитесь. завершите свой звонок. Если вы сталкивались с этим в прошлом, iOS 16, наконец, позволяет вам предотвратить это.
В настройках перейдите к Специальные возможности > Коснитесь и отключите Блокировка для завершения вызова , чтобы боковая кнопка не могла завершить вызов. Если вы случайно нажмете боковую кнопку, ваш экран перейдет в спящий режим, но вы останетесь на своем телефонном звонке, не прерываясь.

Эта функция скрыта в разделе «Доступность» ваших настроек.
Нельсон Агилар/CNET
Удалить кнопку поиска с главного экрана
Функция поиска на вашем iPhone позволяет быстро найти то, что вы ищете, будь то текстовое сообщение, стороннее приложение, файл, заметка и местонахождение — практически все, что угодно на вашем устройстве или в Интернете. И самое лучшее в этой функции то, что она легко доступна с главного экрана; все, что вам нужно сделать, это провести вниз в любом месте экрана, и он появится.
А в iOS 16 добавлен еще один способ доступа к поиску с главного экрана с помощью маленькой кнопки прямо над док-станцией. К сожалению, его легко случайно вызвать, потому что он находится рядом с тем местом, куда может попасть ваш большой палец, когда вы проводите пальцем между различными домашними страницами.
К счастью, как и многие новые функции iOS 16, эту тоже можно отключить.
 Просто запустите приложение «Настройки», перейдите на Главный экран и отключите Показать на главном экране , чтобы удалить кнопку поиска с главного экрана. Пузырь поиска должен исчезнуть, заменившись несколькими маленькими точками, представляющими различные домашние экраны.
Просто запустите приложение «Настройки», перейдите на Главный экран и отключите Показать на главном экране , чтобы удалить кнопку поиска с главного экрана. Пузырь поиска должен исчезнуть, заменившись несколькими маленькими точками, представляющими различные домашние экраны.Даже если вы уберете кнопку поиска, вы все равно сможете получить доступ к этой функции, проведя пальцем вниз из любого места на главном экране.
Нельсон Агилар/CNET
Возврат к старым уведомлениям на экране блокировки
Последний редизайн Apple добавляет виджеты, настраиваемые шрифты и цвета, галерею обоев и стилизованную дату и время на экран блокировки, а также одно упущенное изменение в уведомлениях. Вместо того, чтобы появляться в верхней части экрана блокировки, уведомления теперь появляются внизу, и вы можете нажать на них, чтобы открыть их в полноэкранном режиме.

Однако это изменение может понравиться не всем. Если вы хотите вернуться к тому, как отображались уведомления в iOS 15, запустите приложение «Настройки» и перейдите к Уведомления > Отобразить как . Затем вы увидите три варианта:
- Количество : Уведомления отображаются в виде пронумерованного количества в нижней части экрана.
- Стопка : Уведомления отображаются стопкой внизу экрана.
- Список : Уведомления отображаются на весь экран.
Чтобы вернуться к прежнему стилю уведомлений, выберите параметр Список .
Вы также можете сжимать уведомления, чтобы переключаться между тремя вариантами отображения как.
Нельсон Агилар/CNET
Сейчас играет:
Смотри:Тестирование iOS 16 (редактирование/удаление отправленных сообщений, новый экран блокировки.



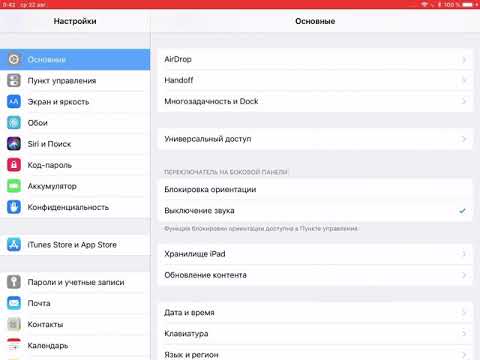



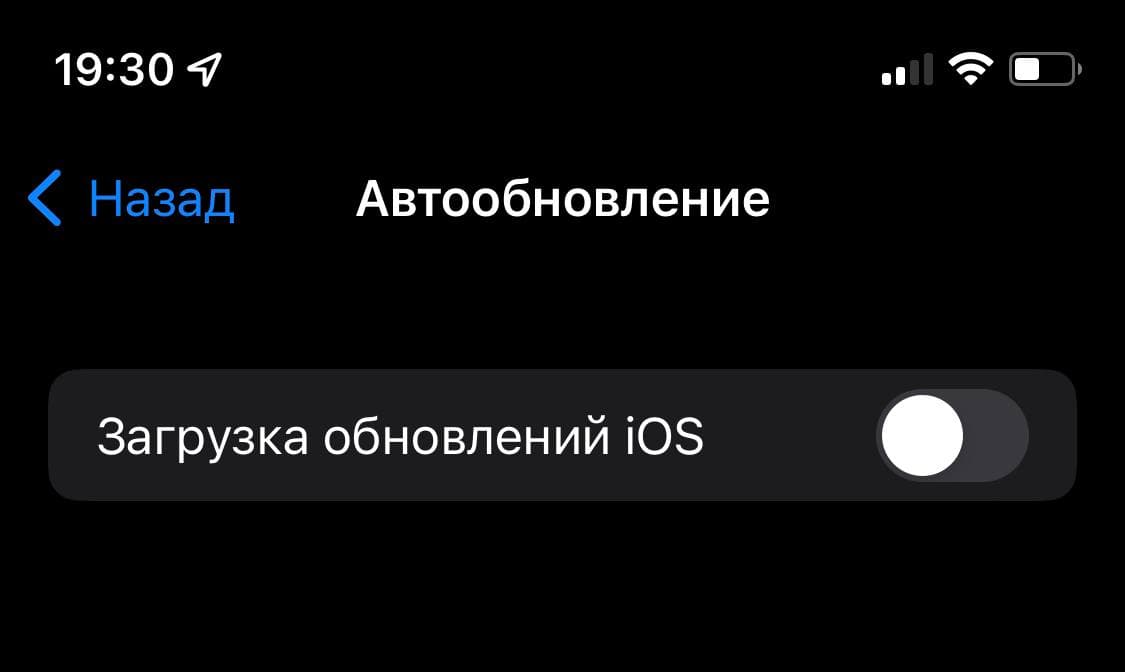 1 Фильтр синего света
1 Фильтр синего света  Оттуда вы заметите, что «Отключить обновление программного обеспечения OTA» включено по умолчанию и не может быть отключено. Это мера безопасности, так как выполнение OTA-обновления на взломанном iPhone приведет к его неисправности, что приведет к бесконечному циклу загрузки.
Оттуда вы заметите, что «Отключить обновление программного обеспечения OTA» включено по умолчанию и не может быть отключено. Это мера безопасности, так как выполнение OTA-обновления на взломанном iPhone приведет к его неисправности, что приведет к бесконечному циклу загрузки.
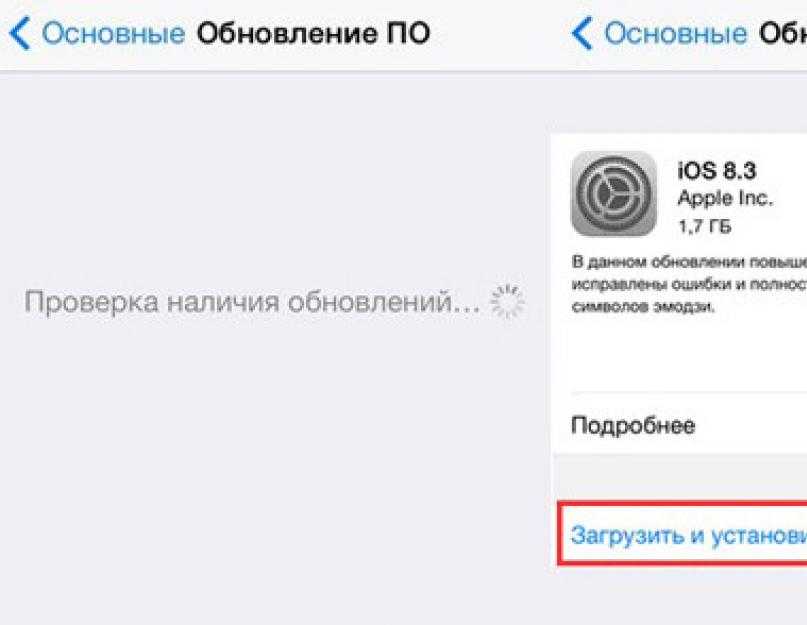

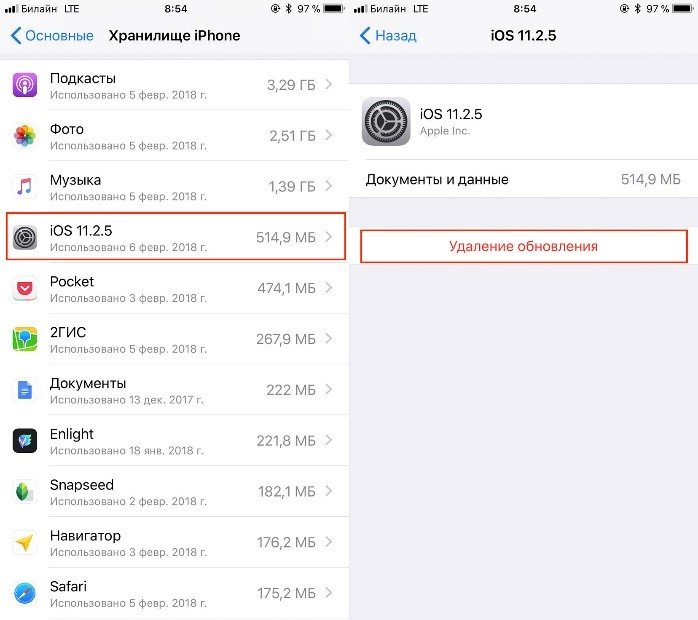

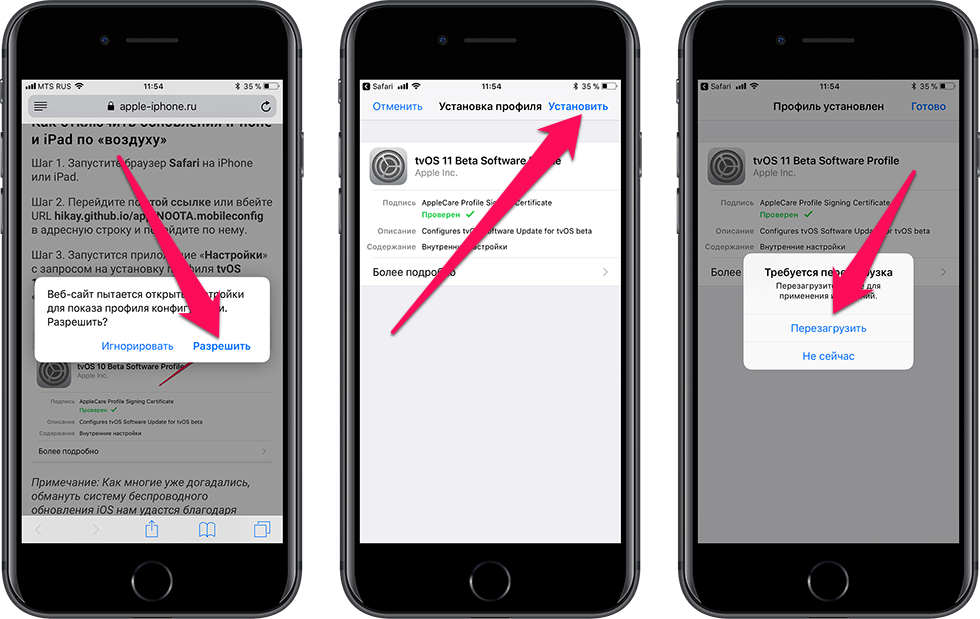 Просто запустите приложение «Настройки», перейдите на Главный экран и отключите Показать на главном экране , чтобы удалить кнопку поиска с главного экрана. Пузырь поиска должен исчезнуть, заменившись несколькими маленькими точками, представляющими различные домашние экраны.
Просто запустите приложение «Настройки», перейдите на Главный экран и отключите Показать на главном экране , чтобы удалить кнопку поиска с главного экрана. Пузырь поиска должен исчезнуть, заменившись несколькими маленькими точками, представляющими различные домашние экраны.