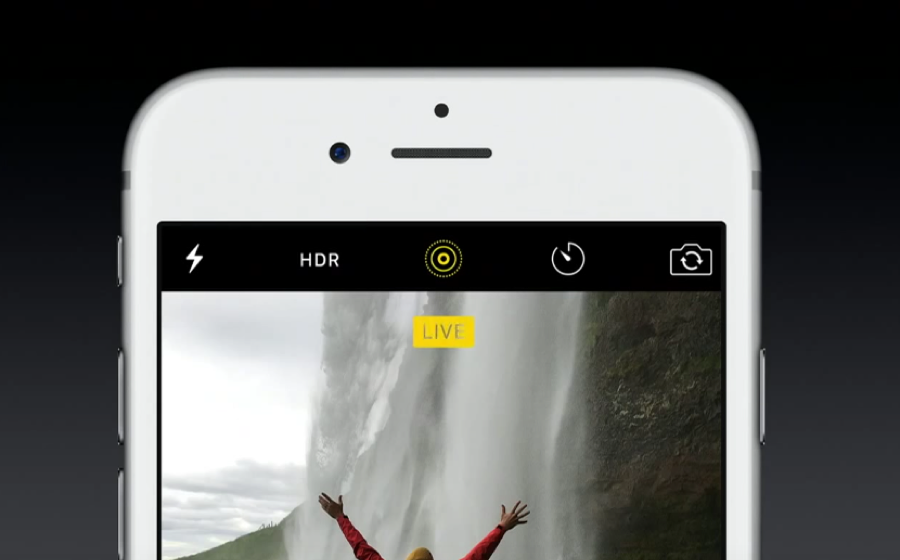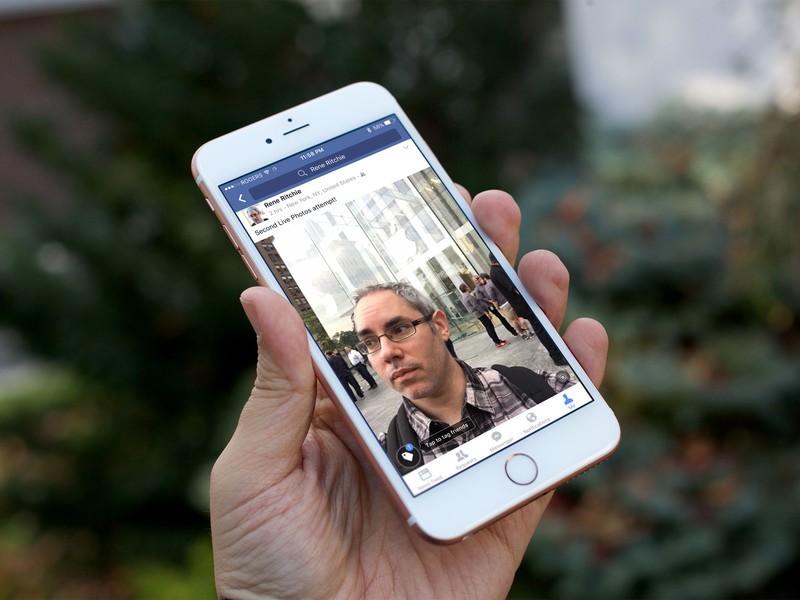Содержание
Делайте и редактируйте фотографии Live Photos
Функция Live Photos на iPhone записывает 1,5 секунды до и после момента съемки. Снимок Live Photo делается точно так же, как обычная фотография. Сделав снимок, вы можете выбрать другую титульную фотографию, добавить забавный эффект, отредактировать снимок Live Photo и поделиться им с друзьями и близкими.
Как сделать фотографию Live Photo
- Откройте приложение «Камера».
- Убедитесь, что камера переведена в режим фотосъемки, а функция Live Photos включена. Об этом должна свидетельствовать кнопка Live Photos в верхней части экрана камеры.
- Держите устройство* неподвижно.
- Нажмите кнопку затвора .
Функция Live Photos включена по умолчанию. Функцию Live Photos можно отключить временно или постоянно.
Как искать и воспроизводить фотографии Live Photos
- Откройте приложение «Фото».
- Перейдите на вкладку «Альбомы».
- Прокрутите вниз до раздела «Типы медиафайлов» и выберите пункт «Фото Live Photos».

- Чтобы открыть одну из фотографий, нажмите ее.
- Нажмите на экран и удерживайте палец, чтобы воспроизвести фотографию Live Photo.
Также можно воспроизводить фотографию Live Photo при каждой разблокировке устройства. Для этого установите ее в качестве обоев экрана блокировки.
Как изменить титульную фотографию
- Откройте фотографию Live Photo и нажмите «Править».
- Нажмите кнопку Live Photos .
- Переместите ползунок, чтобы изменить кадр.
- Уберите палец с экрана, затем нажмите «Сделать фото титульным».
- Нажмите «Готово».
Можно также выключать и включать функцию Live Photo. При редактировании фотографии Live Photo нажмите кнопку LIVE в верхней части экрана, чтобы выключить или снова включить функцию Live Photo.
Как добавлять эффекты Live Photo
- Откройте фотографию Live Photo.
- Нажмите кнопку Live Photos в верхней части экрана.
- Выберите вариант «Петля», «Маятник» или «Длинная выдержка».

Петля: превратите понравившуюся фотографию Live Photo в зацикленную видеозапись. Выберите изображение самостоятельно или перейдите на вкладку «Для вас», чтобы просмотреть фотографии, из которых получились бы удачные зацикленные записи.
Маятник: прямая и обратная анимация изображения на фотографии Live Photo. Фотография Live Photo напомнит, какое событие вы записали, а потом воспроизведет его в обратном порядке.
Длинная выдержка: делайте снимки объектов в движении. Создайте красивый эффект, который раньше можно было получить только с помощью цифрового зеркального фотоаппарата. Фейерверки превратятся в яркие штрихи на ночном небе, а водопады — в волшебные потоки.
Как редактировать фотографии Live Photos
- Откройте приложение «Фото» и перейдите на вкладку «Альбомы».
- Выберите пункт «Фото Live Photos» в разделе «Типы медиафайлов».
- Нажмите фотографию Live Photo, которую необходимо отредактировать.
- Нажмите «Править» и внесите необходимые изменения.

- Нажмите «Готово».
При редактировании фотографии Live Photo в приложении стороннего разработчика все примененные эффекты Live Photo могут быть потеряны.
Как делиться фотографиями Live Photos
- Откройте нужную фотографию и нажмите кнопку «Поделиться» .
- Если вы хотите поделиться обычной фотографией, а не Live Photo, нажмите Live в левом верхнем углу фотографии.
- Выберите способ поделиться фотографией. Помните, что в приложении «Почта» фотография Live Photo будет отправлена в виде неподвижного изображения.
Получив фотографию Live Photo в приложении «Сообщения» на iPhone, iPad или iPod touch, нажмите ее, чтобы открыть, затем нажмите на экран и удерживайте палец, чтобы оживить фотографию.
Используя приложение «Сообщения» на компьютере Mac, откройте фотографию Live Photo двойным щелчком. Она воспроизведется один раз. Чтобы воспроизвести ее повторно, нажмите кнопку LIVE в левом нижнем углу фотографии.
Как отключить функцию Live Photos
В приложении «Камера» нажмите кнопку Live Photos , чтобы отключить функцию Live Photos. Черта, перечеркивающая кнопку Live Photos, означает, что эта функция отключена.
Черта, перечеркивающая кнопку Live Photos, означает, что эта функция отключена.
Приложение «Камера» снова включает функцию Live Photos автоматически. Чтобы функция Live Photos была отключена постоянно, выполните следующие действия:
- Перейдите в меню «Настройки».
- Нажмите «Камера» > «Сохранение настроек».
- Убедитесь, что переключатель рядом с Live Photo включен.
Дата публикации:
how to save live photo as video ios 16
TikTok
Upload
For You
Following
erik_tollefsrud
erik
Not a new feature in iOS 16 but Apple did change the menus to access this feature. #ios16 #livephotos #apple #iphone #learnontiktok
640 Likes, 20 Comments.:no_upscale()/cdn.vox-cdn.com/uploads/chorus_image/image/52700213/Screen_20Shot_202016-05-11_20at_203.49.24_20PM.0.png) TikTok video from erik (@erik_tollefsrud): «Not a new feature in iOS 16 but Apple did change the menus to access this feature. #ios16 #livephotos #apple #iphone #learnontiktok». HERE IS HOW TO SAVE A LIVE PHOTO AS A VIDEO IN IOS 16 | HIT THE THREE DOTS IN THE TOP RIGHT CORNER AND SAVE AS VIDEO | IT WILL BE SAVED TO YOUR CAMERA ROLL AS A VIDEO | …. These Nights.
TikTok video from erik (@erik_tollefsrud): «Not a new feature in iOS 16 but Apple did change the menus to access this feature. #ios16 #livephotos #apple #iphone #learnontiktok». HERE IS HOW TO SAVE A LIVE PHOTO AS A VIDEO IN IOS 16 | HIT THE THREE DOTS IN THE TOP RIGHT CORNER AND SAVE AS VIDEO | IT WILL BE SAVED TO YOUR CAMERA ROLL AS A VIDEO | …. These Nights.
45.9K views|
These Nights — Loud Luxury
erik_tollefsrud
erik
Live Photo’s to video #apple #iphone #iphonetips #iphonetricks #fyp #foryoupage #iphonehacks #lifehacks #viral
88K Likes, 641 Comments. TikTok video from erik (@erik_tollefsrud): «Live Photo’s to video #apple #iphone #iphonetips #iphonetricks #fyp #foryoupage #iphonehacks #lifehacks #viral».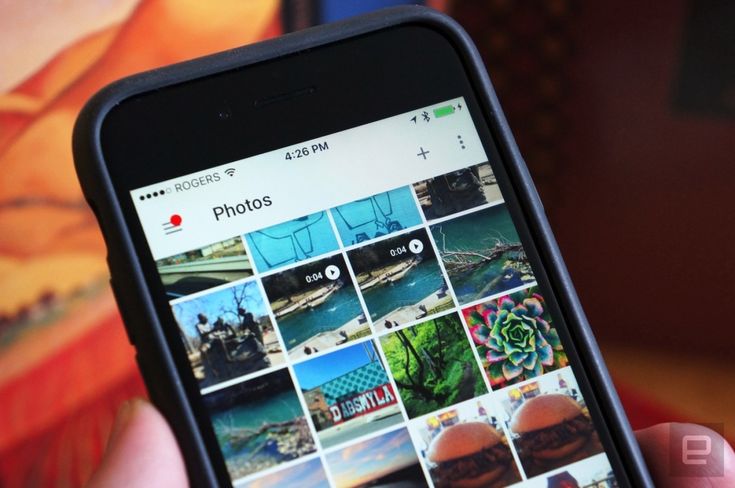 iPhone Tips | Live Photos | Select muliptle live photos | …. Astronaut In The Ocean.
iPhone Tips | Live Photos | Select muliptle live photos | …. Astronaut In The Ocean.
795.1K views|
Astronaut In The Ocean — Masked Wolf
myscreenapp
My Screen app
Use LivePic app: link in bio 🔥 #ios16 #ios16lockscreen
490 Likes, 7 Comments. TikTok video from My Screen app (@myscreenapp): «Use LivePic app: link in bio 🔥 #ios16 #ios16lockscreen». iOS 16 update with LivePic. original sound.
50.8K views|
original sound — My Screen app
glynnebliss
Glynne Bliss
How to save a Live Photo as a video 👉🏻 1) find the Live Photo you want to turn into a video. 2) hit the save icon in the bottom left corner of the screen 3) scroll down and click “save as video” and that’s IT! This also works if you have Live Photos backed up in google photos. Just save the Live Photo to your phone and follow these steps! So many memories unlocked! 🥹 . . . . #iphonetip #livephototrend
Just save the Live Photo to your phone and follow these steps! So many memories unlocked! 🥹 . . . . #iphonetip #livephototrend
51 Likes, 15 Comments. TikTok video from Glynne Bliss (@glynnebliss): «How to save a Live Photo as a video 👉🏻 1) find the Live Photo you want to turn into a video. 2) hit the save icon in the bottom left corner of the screen 3) scroll down and click “save as video” and that’s IT! This also works if you have Live Photos backed up in google photos. Just save the Live Photo to your phone and follow these steps! So many memories unlocked! 🥹 . . . . #iphonetip #livephototrend». original sound.
9280 views|
original sound — Glynne Bliss
xhilda_bregaj
Xhilda Bregaj
E keni bere Updaten e ri?🍏 … #fypシ #viral #ios16 #iphonehacks
TikTok video from Xhilda Bregaj (@xhilda_bregaj): «E keni bere Updaten e ri?🍏 .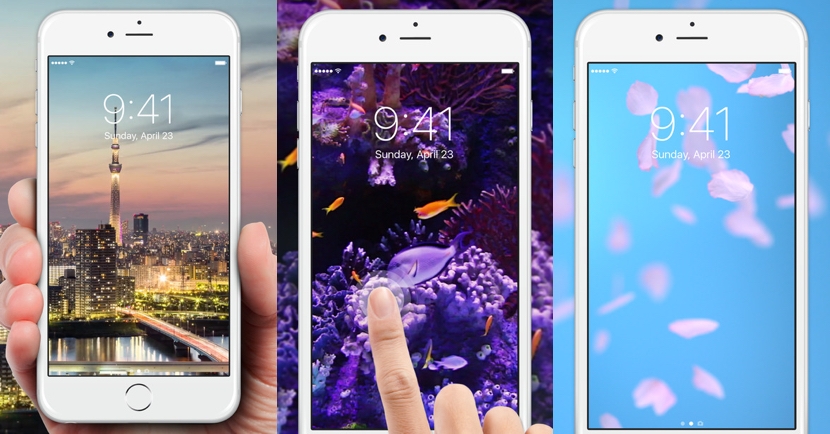 .. #fypシ #viral #ios16 #iphonehacks». B.O.T.A. (Baddest Of Them All).
.. #fypシ #viral #ios16 #iphonehacks». B.O.T.A. (Baddest Of Them All).
18K views|
B.O.T.A. (Baddest Of Them All) — Eliza Rose & Interplanetary Criminal
taptech.88
TapTech.88
Lift Subject from Photos or Videos! iOS 16 Live Objects! @apple #apple #ios16 #liveobjects #taptech
103.5K Likes, 436 Comments. TikTok video from TapTech.88 (@taptech.88): «Lift Subject from Photos or Videos! iOS 16 Live Objects! @apple #apple #ios16 #liveobjects #taptech». 原聲 — TapTech.88.
2.2M views|
原聲 — TapTech.88
iloungeua
iLounge
How to do live wallpaper in #ios16 ? 😏 This is not a full live wallpaper, but the photo will change when you tap on the screen. #ios16features #ios16update #techtok #iphonetricks #iphonetips #фішкиiphone
743 Likes, 6 Comments.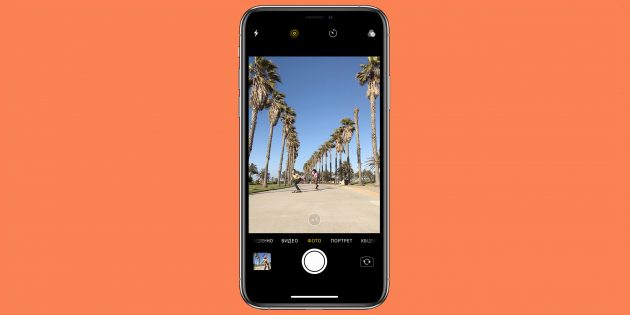 TikTok video from iLounge (@iloungeua): «How to do live wallpaper in #ios16 ? 😏 This is not a full live wallpaper, but the photo will change when you tap on the screen. #ios16features #ios16update #techtok #iphonetricks #iphonetips #фішкиiphone». Really cool trick | iOS 16 | Just tap😏👌🏻. Super Freaky Girl.
TikTok video from iLounge (@iloungeua): «How to do live wallpaper in #ios16 ? 😏 This is not a full live wallpaper, but the photo will change when you tap on the screen. #ios16features #ios16update #techtok #iphonetricks #iphonetips #фішкиiphone». Really cool trick | iOS 16 | Just tap😏👌🏻. Super Freaky Girl.
74.4K views|
Super Freaky Girl — Nicki Minaj
minikingcookieyt
FOOTBALL IS LIFE⚽️❤️
Replying to @the.running_duck @Matt s @bautistajomel47 save as a Live Photo and then you will also need iOS 16 for the hand in front of the text
188 Likes, 45 Comments. TikTok video from FOOTBALL IS LIFE⚽️❤️ (@minikingcookieyt): «Replying to @the.running_duck @Matt s @bautistajomel47 save as a Live Photo and then you will also need iOS 16 for the hand in front of the text». som original.
9796 views|
som original — angel
Как использовать живые фотографии для создания потрясающих движущихся изображений на iPhone
Живые фотографии — это функция камеры iPhone, которая оживляет движение на ваших фотографиях! Вместо того, чтобы замораживать момент времени с помощью неподвижной фотографии, Live Photo захватывает 3-секундное движущееся изображение.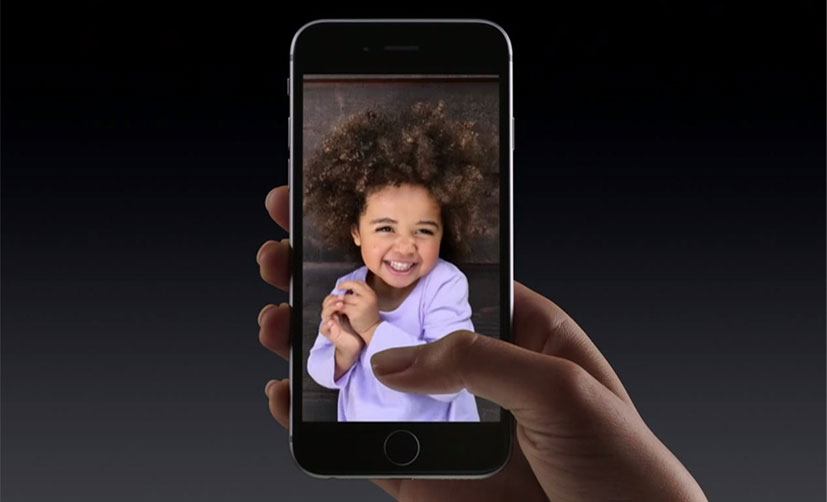 Вы даже можете создавать потрясающие изображения с длинной выдержкой с помощью Live Photos. Читайте дальше, чтобы узнать, как использовать Live Photos для создания незабываемых живых воспоминаний с вашим iPhone.
Вы даже можете создавать потрясающие изображения с длинной выдержкой с помощью Live Photos. Читайте дальше, чтобы узнать, как использовать Live Photos для создания незабываемых живых воспоминаний с вашим iPhone.
Содержание: iPhone Live Photos
Щелкните любую ссылку ниже, чтобы перейти прямо к этому разделу статьи:
1. Как сделать живое фото на iPhone
2. Как воспроизвести живое фото
3. Как отредактировать живое фото
4. Как добавить живые фотоэффекты
5. Как поделиться живыми фотографиями
6. Как загрузить живые фотографии в Facebook и Instagram
7. Когда использовать живые фотографии iPhone для достижения наилучших результатов
1. Как сделать живое фото на iPhone
Сделать живое фото на iPhone очень просто!
Просто откройте встроенное в iPhone приложение «Камера» и выберите режим Фото внизу экрана.
Значок Live Photos (три круга) находится в правом верхнем углу экрана. Если не имеет линии через , Live Photos включены. Если значок перечеркнут, коснитесь его, чтобы включить Live Photos.
Если не имеет линии через , Live Photos включены. Если значок перечеркнут, коснитесь его, чтобы включить Live Photos.
Live Photo фиксирует 3 секунды движения и звука. 1,5 секунды Live Photo снимаются до того, как вы нажимаете кнопку спуска затвора, и 1,5 секунды снимаются после.
Поэтому обязательно скомпонуйте кадр и задержите его на пару секунд, прежде чем нажать кнопку спуска затвора. Если вы этого не сделаете, первая часть вашей Live Photo будет заключаться в том, что вы перемещаете камеру, чтобы кадрировать снимок.
Точно так же ваш iPhone будет записывать в течение 1,5 секунд после того, как вы нажмете кнопку спуска затвора. Поэтому убедитесь, что вы держите телефон неподвижно в течение нескольких секунд после съемки.
Также имейте в виду, что Live Photos захватывает не только видео, но и звук. Таким образом, вы услышите любой звук в своем Live Photo при его воспроизведении.
Ниже представлено 3-секундное живое фото людей на пляже.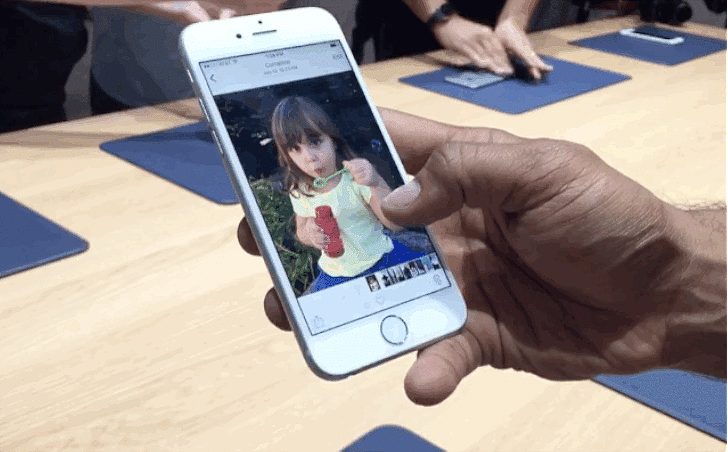 Нажмите кнопку «Воспроизвести», чтобы просмотреть его:
Нажмите кнопку «Воспроизвести», чтобы просмотреть его:
Если вы снимаете человека в движении, вам может потребоваться указать объекту двигаться, когда вы делаете снимок.
Делайте это как минимум за пару секунд до нажатия кнопки спуска затвора, чтобы не запечатлеть свой голос на Live Photo.
Если вы больше не хотите снимать Live Photos, коснитесь значка Live Photos в верхней части приложения «Камера», чтобы отключить его.
Живые фотографии занимают много места на вашем iPhone. Поэтому, если вы оставите его включенным для каждого снимка, вы можете обнаружить, что ваш телефон быстро заполняется.
2. Как воспроизвести живое фото
После того, как вы сделаете живое фото, оно появится в приложении «Фотографии» вместе с вашими обычными неподвижными изображениями. Вы также найдете его в отдельном альбоме под названием Live Photos .
К сожалению, в режиме миниатюр невозможно узнать, является ли изображение Live Photo.
На скриншоте ниже среди этих изображений есть несколько Live Photos. Но невозможно сказать, какие они, когда рассматриваешь их в таком виде.
Итак, как узнать, какие из ваших изображений являются Live Photos?
Нажмите на миниатюру изображения, чтобы оно открылось на весь экран. Если это Live Photo, вы увидите слово LIVE в верхней части фотографии.
Чтобы просмотреть анимацию Live Photo, удерживайте палец на фотографии. Как только вы удалите его, видео перестанет воспроизводиться.
3. Как редактировать живые фотографии
Редактирование живых фотографий в приложении «Фотографии» аналогично редактированию неподвижных изображений. Но для Live Photos есть несколько дополнительных инструментов редактирования.
Когда вы открываете Live Photo, нажмите Изменить в правом верхнем углу экрана.
Инструменты редактирования отображаются внизу экрана.
Значок Настройка позволяет настраивать цвет, экспозицию и резкость с помощью ряда инструментов.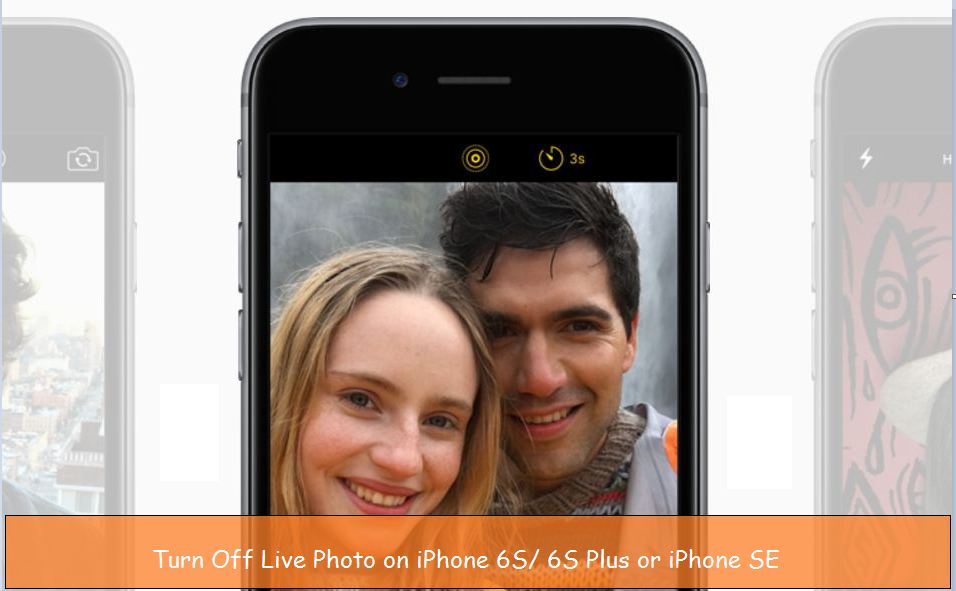
Проведите пальцем по инструментам настройки под фотографией и выберите тот, который вы хотите использовать. Затем перетащите ползунок, чтобы выполнить настройку.
Чтобы применить цветной или черно-белый фильтр, коснитесь кнопки Фильтры значок.
Пролистайте список фильтров, затем коснитесь фильтра, чтобы применить его к изображению. Используйте ползунок, чтобы отрегулировать силу фильтра.
Чтобы обрезать или повернуть Live Photo, коснитесь значка Crop .
Чтобы выровнять изображение, коснитесь значка Выпрямить , затем перетащите ползунок влево или вправо.
Чтобы обрезать фотографию, перетащите угловые маркеры обрезки.
Вы также можете повернуть или отразить фотографию, используя значки в левом верхнем углу. Вы можете настроить вертикальную или горизонтальную перспективу с помощью значков в правом нижнем углу.
Вы можете вносить дополнительные изменения в Live Photo, нажав значок Live .
Если звук, записанный с помощью Live Photo, отвлекает, коснитесь значка Звук (динамик), чтобы отключить звук.
Значок звука станет серым, указывая на то, что звук отключен.
Вы можете изменить ключевую фотографию (ту, которую вы видите в своей библиотеке фотографий) с помощью ползунка в нижней части экрана. Перемещайте ползунок, пока не найдете нужное изображение.
Коснитесь Make Key Photo , чтобы подтвердить свой выбор.
Над выбранной фотографией появится белая точка. Над исходной ключевой фотографией появляется серая точка на случай, если вы когда-нибудь захотите к ней вернуться.
Если вы хотите преобразовать Live Photo в неподвижное изображение, коснитесь желтого 9Значок 0023 Live в верхней части экрана.
Значок станет белым, показывая, что это больше не Live Photo. Вы можете переключить его обратно на Live Photo в любое время, снова нажав значок Live .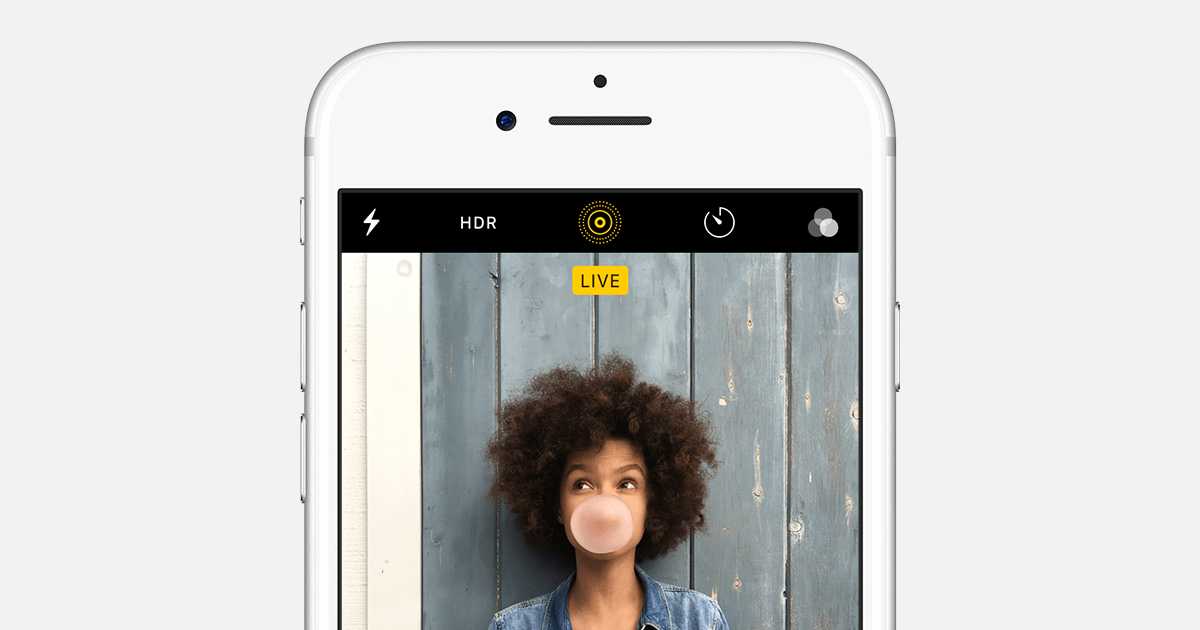
Когда вы закончите редактирование Live Photo, нажмите Готово , чтобы сохранить изменения.
Если вы хотите удалить примененное редактирование, вы можете вернуться к исходному Live Photo в любое время.
В приложении «Фотографии» найдите живое фото, которое хотите восстановить, и коснитесь Редактировать .
Затем нажмите Вернуться > Вернуться к исходному .
4. Как добавить живые фотоэффекты
К вашим живым фотографиям можно применить три специальных эффекта: Loop , Bounce и Long Exposure .
Чтобы применить эффект Live Photo, перейдите в приложение Photos и откройте Live Photo. Затем проведите пальцем вверх, чтобы открыть раздел Эффекты :
Коснитесь эффекта, который хотите использовать ( Петля , Отскок или Длинная выдержка ). Эффект немедленно применится к вашей Live Photo.
Эффект немедленно применится к вашей Live Photo.
Вы можете передумать в любой момент, нажав на другой эффект. Или выберите Live , чтобы вернуться к исходной версии Live без применения эффекта.
Ниже вы узнаете, как выглядят три эффекта. Но сначала вот наша отправная точка — обычное видео Live Photo без применения эффектов:
4.1 Loop
Эффект Loop превращает ваше Live Photo в непрерывный цикл видео. Как только видео заканчивается, оно снова начинает воспроизводиться с самого начала, пока вы не остановите его.
Это лучше всего работает, когда объект делает что-то примерно в той же области сцены. Например, кто-то прыгает, жонглирует или танцует.
Это также может хорошо работать, если ваш объект входит и выходит из сцены во время оригинальной 3-секундной Live Photo. Например, кто-то выходит из машины и уходит с места происшествия. Конечный результат может выглядеть так, что сотни людей покидают автомобиль!
Ниже мы превратили живое фото водопада в петлю:
4.
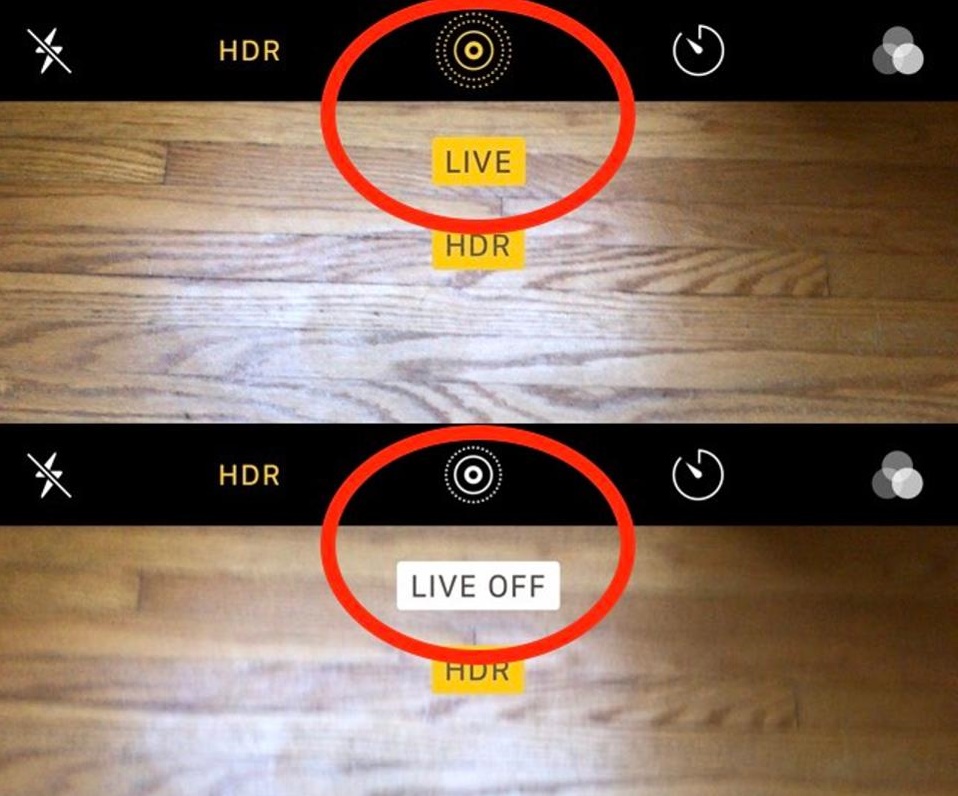 2 Отскок
2 Отскок
Отскок — это забавный эффект, благодаря которому ваши живые фото воспроизводятся как обычно, а затем наоборот. Это повторяется до тех пор, пока вы не остановите видео.
Эффект Bounce делает водопад внизу неестественным. Но это точно интересно!
4.3 Длинная выдержка
Параметр Длинная выдержка создает фотографию с эффектом длинной выдержки (медленного затвора).
Длинная выдержка больше всего подходит для сцен, в которых присутствует движение, поскольку оно размывает движение. Текущая вода, фейерверки или огни движущегося автомобиля отлично смотрятся с эффектом длительной выдержки.
Если вы хотите создать длинную выдержку из Live Photo, лучше всего использовать штатив для iPhone. Это гарантирует, что неподвижные части сцены останутся четкими на конечном изображении.
На живом фото водопада ниже применен эффект длинной выдержки. Обратите внимание на мягкое размытие движущейся воды, в то время как неподвижные объекты, такие как камни, кажутся резкими:
5.
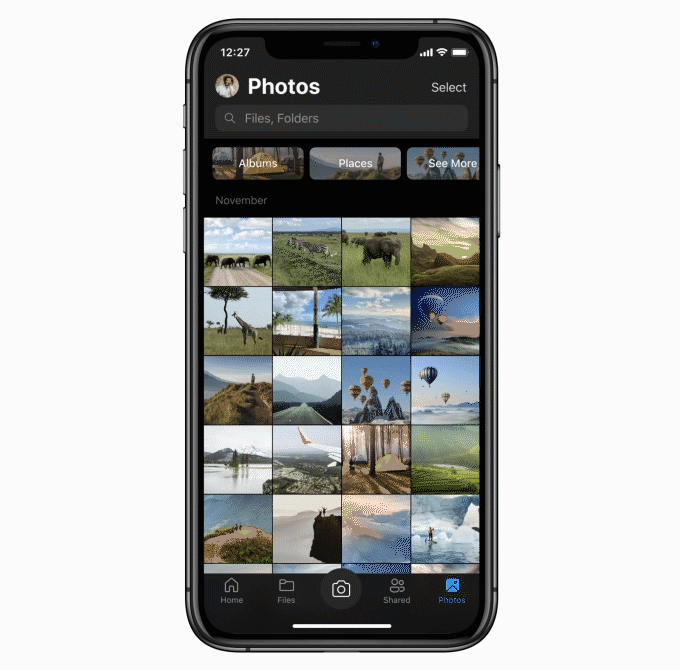 Как делиться живыми фотографиями
Как делиться живыми фотографиями
Сделав несколько отличных живых фотографий на iPhone, вы можете поделиться этими моментами с семьей и друзьями.
Вы можете поделиться Live Photos с другим iPhone или iPad, если он работает под управлением iOS 9 или более поздней версии. Вы можете использовать iMessage, AirDrop или общий доступ к фото iCloud.
Чтобы поделиться Live Photo, откройте его в приложении «Фотографии», затем коснитесь значка «Поделиться ».
Затем выберите параметр общего доступа, который вы хотите использовать, например. Сообщения, Airdrop и т. д.
Обратите внимание, что вы не можете отправить Live Photo по электронной почте. Если вы отправите его по электронной почте, вложение будет отправлено в виде неподвижного изображения в формате JPEG.
6. Как загружать живые фотографии в Facebook и Instagram
Помимо обмена живыми фотографиями на других iPhone и iPad, вы можете поделиться ими в социальных сетях.
Facebook и Tumblr уже позволяют делиться живыми изображениями. Другие платформы социальных сетей, вероятно, также будут поддерживать Live Photos в какой-то момент.
Если вы хотите поделиться Live Photo на Facebook, вы не можете использовать опцию обмена Facebook в приложении «Фотографии». Вместо этого вам нужно загрузить фотографию из приложения Facebook.
Оттуда вы можете выбрать, хотите ли вы поделиться им как Live Photo или неподвижным изображением. Используйте значок Live в верхней части фотографии, чтобы включить или выключить его:
Instagram пока не поддерживает использование Live Photos. Но вы можете использовать стороннее приложение, например Lively (бесплатно для загрузки из App Store), чтобы преобразовать Live Photo в видео. Затем вы можете загрузить видео в Instagram.
Вот как сохранить Live Photo как видео:
Откройте Live Photo в Lively , затем выберите Фильм в верхней части экрана. Коснитесь Экспорт фильма , затем коснитесь значка Сохранить . Это сохранит Live Photo как обычный видеофайл в вашей библиотеке фотографий:
Коснитесь Экспорт фильма , затем коснитесь значка Сохранить . Это сохранит Live Photo как обычный видеофайл в вашей библиотеке фотографий:
Затем вы можете открыть приложение Instagram и загрузить видео из своей библиотеки.
Перед публикацией в Instagram вы можете использовать фильтры и инструменты редактирования, чтобы улучшить свои Live Photo.
7. Когда использовать iPhone Live Photos для достижения наилучших результатов
Live Photo предлагает гораздо больше, чем обычное неподвижное изображение.
Функция Live Photo на iPhone идеально подходит для съемки любых сцен с движущимися объектами или интересными звуками.
Live Photo захватит все те дополнительные мелкие детали, которые невозможно передать на фотоснимке.
Разбивающиеся волны, река или водопад, деревья, качающиеся на ветру, или оживленная уличная сцена — все это создает прекрасные живые изображения.
Это также прекрасно подходит для сцен, где звук добавит изображению дополнительный сенсорный элемент. Например, пение птиц или шум воды во время съемки на природе.
Live Photos также хорошо работает при фотографировании людей, особенно детей. Это позволяет вам запечатлеть эти забавные моменты до и после того, как вы сделаете снимок.
Без Live Photos вы не смогли бы сохранить эти особенные маленькие моменты.
Полное руководство по живым изображениям iPhone (2022 г.)
* Этот пост является частью информационного бюллетеня iPhone Life «Совет дня». Зарегистрироваться. *
Узнайте о Live Photos, движущихся изображениях, которые можно просматривать, редактировать, делиться, превращать в GIF или видео или использовать в качестве анимированных обоев. Вот наше руководство по Live Photo с учебными пособиями по всему, что вы можете делать с живыми изображениями Apple на iPhone.
Связано: Как упорядочивать, делиться и хранить фотографии iPhone
Заинтересованы в фотографии iPhone? В этом руководстве мы рассмотрим, как делать живые фотографии на iPhone или iPad. Мы также расскажем, как редактировать живые фотографии, сохранять кадры живых фотографий, делиться живыми фотографиями и использовать их в качестве живых фотообоев для экрана блокировки iPhone. Мы расскажем, как сделать GIF на iPhone или iPad прямо из Live Photo в приложении «Фото»! Мы также расскажем, как изменить ключевую фотографию в Live Photo и как сохранить кадры из Live Photos. Наконец, мы расскажем, как превратить две или более живых фотографий в видео. Чтобы узнать больше об уроках по работе с приложением «Фотографии», ознакомьтесь с нашим бесплатным советом дня.
Мы также расскажем, как редактировать живые фотографии, сохранять кадры живых фотографий, делиться живыми фотографиями и использовать их в качестве живых фотообоев для экрана блокировки iPhone. Мы расскажем, как сделать GIF на iPhone или iPad прямо из Live Photo в приложении «Фото»! Мы также расскажем, как изменить ключевую фотографию в Live Photo и как сохранить кадры из Live Photos. Наконец, мы расскажем, как превратить две или более живых фотографий в видео. Чтобы узнать больше об уроках по работе с приложением «Фотографии», ознакомьтесь с нашим бесплатным советом дня.
Перейти к:
- Какие iPhone делают живые фотографии?
- Что такое Live Photos и как они работают?
- Как делать живые фотографии
- Как просмотреть живое фото на iPhone
- Как редактировать живое фото
- Как преобразовать и сохранить кадры живой фотографии
- Как поделиться живыми фотографиями
- Как превратить живое фото в GIF
- Как поделиться живыми фотографиями на Facebook и Instagram
- Как превратить живые фотографии в видео
- Как установить живые обои для iPhone с живыми фотографиями
Какие iPhone и iPad делают живые фотографии?
Все ли iPhone делают Live Photos? Нет, но у большинства так. Вот список моделей iPhone и iPad, которые могут использовать функцию Apple Live Photo.
Вот список моделей iPhone и iPad, которые могут использовать функцию Apple Live Photo.
- модели iPhone 6
- Модели iPhone 7
- Модели iPhone 8
- Модели iPhone X
- Модели iPhone 11
- Модели iPhone 12
- Модели iPhone 13
- iPhone SE 1, 2 и 3
- iPad 5-го поколения и новее
- iPad Air 3-го поколения
- iPad mini 5-го поколения
- Модели iPad Pro 2016 г. и новее
Когда вы делаете Live Photo, ваш iPhone или iPad записывает аудио и видео за 1,5 секунды до и 1,5 секунды после нажатия кнопки спуска затвора. Любая запись, не являющаяся частью Live Photo, отбрасывается, но это важная часть захвата этих трех секунд для движущихся фотографий вашего iPhone. Live Photos включены по умолчанию, но вы можете следовать нашему руководству о том, как отключить Live Photos на своем iPhone, если вы предпочитаете активировать эту функцию вручную.
Основное изображение из Live Photo будет отображаться в библиотеке приложения «Фотографии».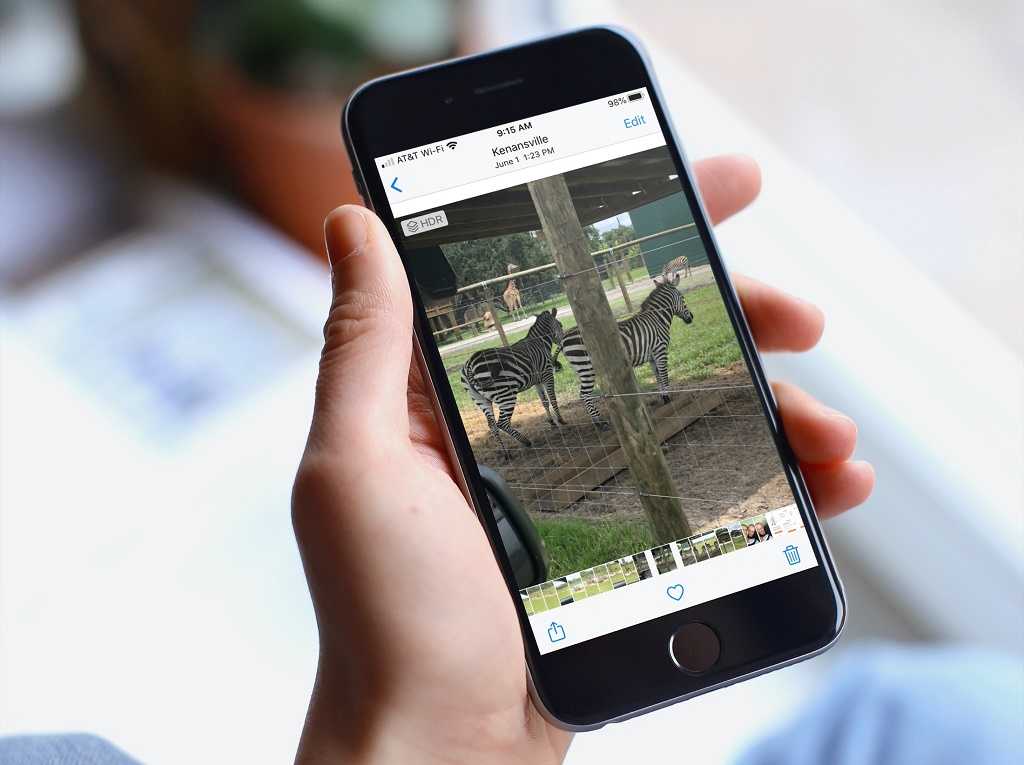 Нажмите и удерживайте изображение, чтобы просмотреть его целиком. Вы также можете воспроизводить живые фотографии на Mac, если он работает под управлением OS X El Capitan или более поздней версии.
Нажмите и удерживайте изображение, чтобы просмотреть его целиком. Вы также можете воспроизводить живые фотографии на Mac, если он работает под управлением OS X El Capitan или более поздней версии.
Вы можете включать и выключать «Живые фото», коснувшись значка «Живые фото» в верхней части экрана. В моделях iPhone 11 и более поздних версиях также есть параметр «Авто» в дополнение к обычным параметрам «Вкл.» и «Выкл.», спрятанным на новой панели управления камерой вместе с некоторыми другими настройками.
Как включить Live Auto на панели управления камерой
- Коснитесь маленькой серой стрелки в верхней части экрана на iPhone 11 или новее.
- Коснитесь значка Live Photo .
- Коснитесь Auto , чтобы включить Live Auto. Вы также можете включить или выключить Live Photos отсюда.
Live Photos делать легко, потому что эта функция включена по умолчанию, когда вы открываете приложение «Камера» на iPhone (если только вы не отключили Live Photos). В зависимости от модели вашего iPhone у вас будет либо белый значок, похожий на яблочко, в правом верхнем углу экрана, либо желтый значок в центре вверху экрана. Этот значок указывает на то, что Live Photos включены. Чтобы по какой-либо причине отключить Live Photos , коснитесь значка; желтый значок станет белым, а белый значок будет перечеркнут, а на экране появится надпись Live Off.
В зависимости от модели вашего iPhone у вас будет либо белый значок, похожий на яблочко, в правом верхнем углу экрана, либо желтый значок в центре вверху экрана. Этот значок указывает на то, что Live Photos включены. Чтобы по какой-либо причине отключить Live Photos , коснитесь значка; желтый значок станет белым, а белый значок будет перечеркнут, а на экране появится надпись Live Off.
Чтобы сделать Live Photo:
- Откройте приложение «Камера» .
- В зависимости от модели iPhone убедитесь, что значок в центре экрана желтый или белый значок в правом углу не перечеркнут.
- Коснитесь белой кнопки спуска затвора .
Вот и все. Съемка Live Photo не может быть проще. Теперь давайте узнаем, как просматривать живые фотографии.
Вернуться к началу
Для просмотра Live Photo достаточно нажать и удерживать изображение. Для просмотра Live Photo:
Для просмотра Live Photo:
- Откройте приложение Photos .
- Коснитесь вкладки Альбомы , затем прокрутите вниз и коснитесь Живые фотографии .
- . Когда вы найдете живое фото, которое хотите просмотреть, коснитесь его, чтобы развернуть его на весь экран.
- Нажмите и удерживайте Живое фото; три секунды будут играть.
Вот как просматривать Live Photo на вашем iPhone, но как насчет того, как просматривать Live Photo на компьютере? Если у вас есть Mac под управлением OS X El Capitan или более поздней версии, вы можете дважды щелкнуть Live Photo, которое хотите воспроизвести, затем навести указатель на кнопку Live в углу или нажать Option-Пробел. Если вы хотите немедленно поделиться этими фотографиями с выбранной группой контактов, узнайте, как создать общую библиотеку iCloud.
Вернуться к началу
Если на вашем iPhone установлена iOS 10 или более поздней версии, вы можете редактировать Live Photos. В iOS 9 Live Photos нужно было превратить в неподвижные фотографии, прежде чем их можно было редактировать. Если у вас более старая iOS, фото можно отредактировать, но оно не останется живым. Есть много различных изменений, которые вы можете внести в живые фотографии, чтобы отредактировать живое фото:
В iOS 9 Live Photos нужно было превратить в неподвижные фотографии, прежде чем их можно было редактировать. Если у вас более старая iOS, фото можно отредактировать, но оно не останется живым. Есть много различных изменений, которые вы можете внести в живые фотографии, чтобы отредактировать живое фото:
- Найдите живое фото, которое вы хотите отредактировать, и коснитесь его.
- Коснитесь Редактировать .
- Коснитесь значка фильтра внизу, чтобы добавить фильтр к Live Photo.
- Выберите фильтр и нажмите Готово .
Помимо добавления фильтров, вы можете использовать функцию редактирования, чтобы поворачивать фотографии, зеркально отображать фотографии и обрезать фотографии. К сожалению, вы не можете использовать разметку на Live Photos.
Вернуться к началу
Можно ли взять кадр из Live Photo? Да! Если живое фото, которое вы делаете, захватывает часть видео или аудио, которое вы не хотите выводить, или, возможно, вам просто нужна неподвижная версия живого фото, потому что оно занимает меньше места на вашем iPhone, вы можете сохранить новое ключевое изображение./article-new/2015/11/share-live-photo-ios.jpg?lossy) из Live Photo и сохранить или отказаться от оригинала. Вы также можете узнать, как сохранить часть Live Photo в виде отдельного кадра , просмотрев все кадры в живом изображении.
из Live Photo и сохранить или отказаться от оригинала. Вы также можете узнать, как сохранить часть Live Photo в виде отдельного кадра , просмотрев все кадры в живом изображении.
Вернуться к началу
Вы можете делиться Live Photos так же, как и неподвижными изображениями. Если приложение не поддерживает Live Photo, оно будет отображаться для получателя как фотография. Вы можете поделиться живыми фотографиями с помощью текстового сообщения, iMessages, обмена фотографиями iCloud или AirDrop. Получатель может коснуться и удерживать живое фото, чтобы просмотреть его. Чтобы поделиться Live Photos:
- Найдите и коснитесь Live Photo, которым хотите поделиться. Live Photo будет иметь слово Live в верхнем левом углу фотографии.
- Коснитесь значка «Поделиться» .
- Если человек, с которым вы делитесь изображением, находится в пределах досягаемости и у него есть устройство Apple, просто перетащите его ему по AirDrop.

- В противном случае коснитесь Сообщения , Почта или другой вариант, затем коснитесь значка Отправить .
Если вы отправляете фотографию через сообщения, вы можете убедиться, что отправили Live Photo, просмотрев ветку беседы. Отправленная вами Live Photo будет иметь значок Live в верхнем левом углу.
Вернуться к началу
В iOS 11 и более поздних версиях вы можете превратить живое фото в GIF прямо в приложении «Фото» на iPhone или iPad. Вы можете создать Bounce GIF или Loop GIF за несколько простых шагов. Вот как превратить Live Photo в GIF в приложении «Фотографии».
Вернуться к началу
Если вы хотите поделиться своими Live Photos на Facebook, вы должны превратить Live Photo в GIF, используя описанные выше шаги. После этого вы можете опубликовать Live Photo на Facebook.
Если вы хотите научиться публиковать живые фотографии в Instagram, это немного другой процесс.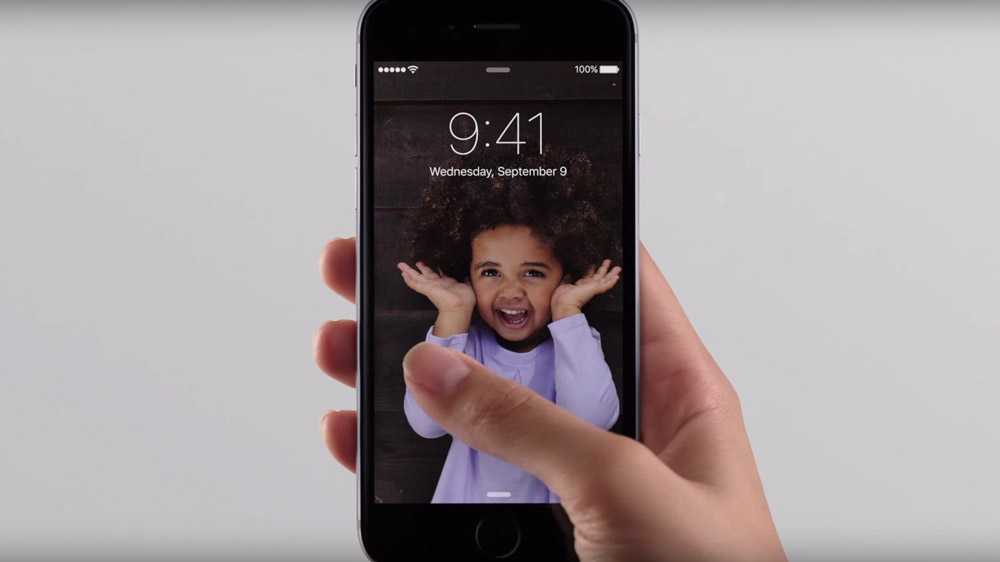 Вот как опубликовать Live Photos в Instagram:
Вот как опубликовать Live Photos в Instagram:
- Откройте приложение Instagram .
- Коснитесь знака Плюс , затем коснитесь История .
- Коснитесь Выберите .
- Коснитесь фотографии, которую вы превратили в GIF-файл Bounce или Loop; это будет обозначено значком бумеранга (символом бесконечности).
- Коснитесь стрелки вперед .
- Коснитесь значка бумеранга .
- Коснитесь Готово , коснитесь стрелки вперед еще раз, затем коснитесь Поделиться .
- Нажмите Готово .
Вернуться к началу
Можно ли объединить Live Photos в видео? Да! Вы можете быстро превратить их в циклы видео. Если у вас их два или более, вы можете узнать, как превратить живые фотографии в видео на своем iPhone, здесь.