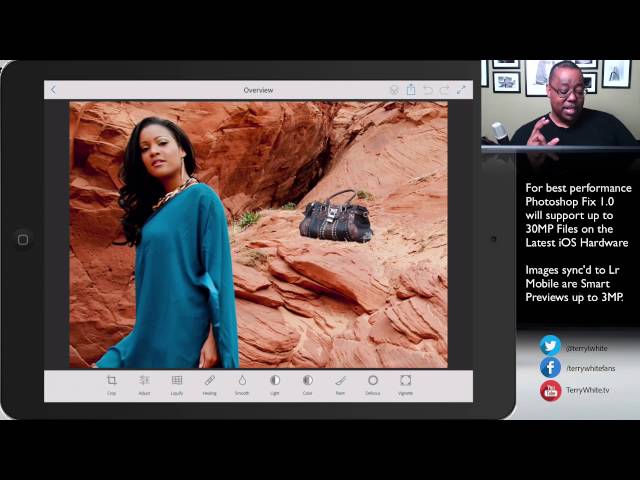Touch ярлыки и жесты в Photoshop на iPad
Руководство пользователя
Отмена
Поиск
Последнее обновление:
10 ноября 2021 г., 12:30:42 по Гринвичу
- Руководство пользователя Photoshop
- Знакомство с Photoshop
- Мечтай. Сделай это.
- Что нового в Photoshop
- Отредактируйте свою первую фотографию
- Создание документов
- Фотошоп | Общие вопросы
- Системные требования Photoshop
- Перенос предустановок, действий и настроек
- Знакомство с Photoshop
- Photoshop и другие продукты и услуги Adobe
- Работа с иллюстрациями Illustrator в Photoshop
- Работа с файлами Photoshop в InDesign
- Материалы Substance 3D для Photoshop
- Photoshop и Adobe Stock
- Используйте встроенное расширение Capture в Photoshop
- Библиотеки Creative Cloud
- Библиотеки Creative Cloud в Photoshop
- Используйте сенсорную панель с Photoshop
- Сетка и направляющие
- Создание действий
- Отмена и история
- Photoshop на iPad
- Photoshop на iPad | Общие вопросы
- Знакомство с рабочим пространством
- Системные требования | Фотошоп на iPad
- Создание, открытие и экспорт документов
- Добавить фото
- Работа со слоями
- Рисовать и раскрашивать кистями
- Сделайте выделение и добавьте маски
- Ретушь ваших композитов
- Работа с корректирующими слоями
- Отрегулируйте тональность композиции с помощью Кривых
- Применение операций преобразования
- Обрезка и поворот композитов
- Поворот, панорамирование, масштабирование и сброс холста
- Работа с текстовыми слоями
- Работа с Photoshop и Lightroom
- Получить отсутствующие шрифты в Photoshop на iPad
- Японский текст в Photoshop на iPad
- Управление настройками приложения
- Сенсорные клавиши и жесты
- Сочетания клавиш
- Измените размер изображения
- Прямая трансляция во время создания в Photoshop на iPad
- Исправление недостатков с помощью Восстанавливающей кисти
- Создание кистей в Capture и использование их в Photoshop
- Работа с файлами Camera Raw
- Создание смарт-объектов и работа с ними
- Отрегулируйте экспозицию ваших изображений с помощью Dodge and Burn
- Photoshop в Интернете, бета-версия
- Общие вопросы | Photoshop в Интернете, бета-версия
- Введение в рабочее пространство
- Системные требования | Photoshop в Интернете, бета-версия
- Сочетания клавиш | Photoshop в Интернете, бета-версия
- Поддерживаемые типы файлов | Photoshop в Интернете, бета-версия
- Открытие и работа с облачными документами
- Сотрудничать с заинтересованными сторонами
- Применение ограниченных правок к вашим облачным документам
- Облачные документы
- Облачные документы Photoshop | Общие вопросы
- Облачные документы Photoshop | Вопросы по рабочему процессу
- Управление и работа с облачными документами в Photoshop
- Обновление облачного хранилища для Photoshop
- Невозможно создать или сохранить облачный документ
- Устранение ошибок облачного документа Photoshop
- Сбор журналов синхронизации облачных документов
- Делитесь доступом и редактируйте свои облачные документы
- Делитесь файлами и комментируйте в приложении
- Рабочее пространство
- Основы рабочего пространства
- Настройки
- Учитесь быстрее с помощью панели Photoshop Discover
- Создание документов
- Разместить файлы
- Сочетания клавиш по умолчанию
- Настройка сочетаний клавиш
- Инструментальные галереи
- Параметры производительности
- Использовать инструменты
- Предустановки
- Сетка и направляющие
- Сенсорные жесты
- Используйте сенсорную панель с Photoshop
- Сенсорные возможности и настраиваемые рабочие области
- Превью технологий
- Метаданные и примечания
- Сенсорные возможности и настраиваемые рабочие области
- Поместите изображения Photoshop в другие приложения
- Правители
- Показать или скрыть непечатаемые дополнения
- Укажите столбцы для изображения
- Отмена и история
- Панели и меню
- Позиционные элементы с привязкой
- Положение с помощью инструмента «Линейка»
- Веб-дизайн, экранный дизайн и дизайн приложений
- Photoshop для дизайна
- Артборды
- Предварительный просмотр устройства
- Копировать CSS из слоев
- Разделение веб-страниц
- Опции HTML для фрагментов
- Изменить расположение фрагментов
- Работа с веб-графикой
- Создание фотогалерей в Интернете
- Основы изображения и цвета
- Как изменить размер изображения
- Работа с растровыми и векторными изображениями
- Размер и разрешение изображения
- Получение изображений с камер и сканеров
- Создание, открытие и импорт изображений
- Просмотр изображений
- Недопустимая ошибка маркера JPEG | Открытие изображений
- Просмотр нескольких изображений
- Настройка палитр цветов и образцов
- Изображения с высоким динамическим диапазоном
- Сопоставьте цвета на изображении
- Преобразование между цветовыми режимами
- Цветовые режимы
- Стереть части изображения
- Режимы наложения
- Выберите цвет
- Настройка индексированных таблиц цветов
- Информация об изображении
- Фильтры искажения недоступны
- О цвете
- Настройка цвета и монохрома с использованием каналов
- Выбор цветов на панелях «Цвет» и «Образцы»
- Образец
- Цветовой режим или режим изображения
- Цветной оттенок
- Добавить условное изменение режима к действию
- Добавить образцы из HTML CSS и SVG
- Битовая глубина и настройки
- Слои
- Основы слоев
- Неразрушающий монтаж
- Создание и управление слоями и группами
- Выбрать, сгруппировать и связать слои
- Поместите изображения в рамки
- Непрозрачность слоя и смешивание
- Слои маски
- Применение смарт-фильтров
- Композиции слоев
- Переместить, сложить и заблокировать слои
- Слои маски с векторными масками
- Управление слоями и группами
- Эффекты слоя и стили
- Редактировать маски слоя
- Извлечение активов
- Показать слои с обтравочными масками
- Создание ресурсов изображения из слоев
- Работа со смарт-объектами
- Режимы наложения
- Объединение нескольких изображений в групповой портрет
- Объединение изображений с помощью Auto-Blend Layers
- Выравнивание и распределение слоев
- Копировать CSS из слоев
- Загрузить выделение из границ слоя или маски слоя
- Knockout для отображения содержимого других слоев
- Слой
- Выпрямление
- Композитный
- Фон
- Выборки
- Рабочая область выбора и маски
- Сделать быстрый выбор
- Начало работы с выборками
- Выберите с помощью инструментов выделения
- Выберите с помощью инструментов лассо
- Выберите диапазон цветов в изображении
- Настройка выбора пикселей
- Преобразование между путями и границами выделения
- Основы канала
- Перемещение, копирование и удаление выбранных пикселей
- Создать временную быструю маску
- Сохранить выделение и маски альфа-канала
- Выберите области изображения в фокусе
- Дублировать, разделять и объединять каналы
- Вычисления каналов
- Выбор
- Ограничительная рамка
- Настройки изображения
- Деформация перспективы
- Уменьшить размытие изображения при дрожании камеры
- Примеры восстанавливающих кистей
- Экспорт таблиц поиска цветов
- Настройка резкости и размытия изображения
- Понимание настроек цвета
- Применение регулировки яркости/контрастности
- Настройка деталей теней и светлых участков
- Регулировка уровней
- Настройка оттенка и насыщенности
- Настройка вибрации
- Настройка насыщенности цвета в областях изображения
- Быстрая настройка тона
- Применение специальных цветовых эффектов к изображениям
- Улучшите изображение с помощью регулировки цветового баланса
- Изображения с высоким динамическим диапазоном
- Просмотр гистограмм и значений пикселей
- Сопоставьте цвета на изображении
- Как обрезать и выпрямить фотографии
- Преобразование цветного изображения в черно-белое
- Корректирующие слои и слои-заливки
- Настройка кривых
- Режимы наложения
- Целевые изображения для прессы
- Настройка цвета и тона с помощью пипеток «Уровни» и «Кривые»
- Настройка экспозиции и тонирования HDR
- Фильтр
- Размытие
- Осветлить или затемнить области изображения
- Выборочная настройка цвета
- Заменить цвета объекта
- Adobe Camera Raw
- Системные требования Camera Raw
- Что нового в Camera Raw
- Введение в Camera Raw
- Создание панорам
- Поддерживаемые объективы
- Эффекты виньетирования, зернистости и удаления дымки в Camera Raw
- Сочетания клавиш по умолчанию
- Автоматическая коррекция перспективы в Camera Raw
- Как сделать неразрушающее редактирование в Camera Raw
- Радиальный фильтр в Camera Raw
- Управление настройками Camera Raw
- Открытие, обработка и сохранение изображений в Camera Raw
- Исправление изображений с помощью инструмента Enhanced Spot Removal Tool в Camera Raw
- Поворот, обрезка и настройка изображений
- Настройка цветопередачи в Camera Raw
- Обзор функций | Adobe Camera Raw | 2018 выпусков
- Обзор новых возможностей
- Версии процесса в Camera Raw
- Внесение локальных корректировок в Camera Raw
- Исправление и восстановление изображений
- Удаление объектов с фотографий с помощью Content-Aware Fill
- Content-Aware Patch and Move
- Ретушь и исправление фотографий
- Исправить искажение изображения и шум
- Основные действия по устранению неполадок для решения большинства проблем
- Преобразование изображений
- Преобразование объектов
- Настройка кадрирования, поворота и размера холста
- Как обрезать и выпрямить фотографии
- Создание и редактирование панорамных изображений
- Деформация изображений, форм и путей
- Точка схода
- Используйте фильтр «Пластика»
- Контентно-зависимое масштабирование
- Преобразование изображений, форм и контуров
- Деформация
- Трансформация
- Панорама
- Рисунок и живопись
- Симметричные узоры красками
- Рисование прямоугольников и изменение параметров обводки
- О чертеже
- Рисование и редактирование фигур
- Малярные инструменты
- Создание и изменение кистей
- Режимы наложения
- Добавить цвет к путям
- Редактировать пути
- Краска с помощью кисти-миксера
- Наборы кистей
- Градиенты
- Градиентная интерполяция
- Выбор заливки и обводки, слоев и контуров
- Рисование с помощью инструментов «Перо»
- Создание шаблонов
- Создание узора с помощью Pattern Maker
- Управление путями
- Управление библиотеками шаблонов и пресетами
- Рисуйте или раскрашивайте на графическом планшете
- Создание текстурированных кистей
- Добавление динамических элементов к кистям
- Градиент
- Нарисуйте стилизованные мазки с помощью Art History Brush
- Краска с рисунком
- Синхронизация пресетов на нескольких устройствах
- Текст
- Добавить и отредактировать текст
- Единый текстовый движок
- Работа со шрифтами OpenType SVG
- Символы формата
- Формат абзацев
- Как создавать текстовые эффекты
- Редактировать текст
- Интервал между строками и символами
- Арабский и еврейский шрифт
- Шрифты
- Устранение неполадок со шрифтами
- Азиатский тип
- Создать тип
- Ошибка Text Engine при использовании инструмента «Текст» в Photoshop | Windows 8
- Видео и анимация
- Видеомонтаж в Photoshop
- Редактировать слои видео и анимации
- Обзор видео и анимации
- Предварительный просмотр видео и анимации
- Отрисовка кадров в слоях видео
- Импорт видеофайлов и последовательностей изображений
- Создать анимацию кадра
- Creative Cloud 3D-анимация (предварительная версия)
- Создание анимации временной шкалы
- Создание изображений для видео
- Фильтры и эффекты
- Использование фильтра «Пластика»
- Используйте галерею размытия
- Основы фильтра
- Ссылка на эффекты фильтра
- Добавить световые эффекты
- Используйте адаптивный широкоугольный фильтр
- Используйте фильтр масляной краски
- Эффекты слоя и стили
- Применить определенные фильтры
- Размазать области изображения
- Сохранение и экспорт
- Сохранение файлов в Photoshop
- Экспорт файлов в Photoshop
- Поддерживаемые форматы файлов
- Сохранение файлов в графических форматах
- Перемещение дизайнов между Photoshop и Illustrator
- Сохранение и экспорт видео и анимации
- Сохранение файлов PDF
- Защита авторских прав Digimarc
- Печать
- Печать 3D-объектов
- Печать из Photoshop
- Печать с управлением цветом
- Контактные листы и презентации в формате PDF
- Печать фотографий в макете пакета изображений
- Плашечные цвета для печати
- Дуотоны
- Печать изображений на коммерческой типографии
- Улучшение цветных отпечатков из Photoshop
- Устранение проблем с печатью | Фотошоп
- Автоматизация
- Создание действий
- Создание графики, управляемой данными
- Сценарии
- Обработка пакета файлов
- Играть и управлять действиями
- Добавить условные действия
- О действиях и панели действий
- Инструменты записи в действиях
- Добавить условное изменение режима к действию
- Набор инструментов пользовательского интерфейса Photoshop для подключаемых модулей и сценариев
- Управление цветом
- Понимание управления цветом
- Поддержание согласованности цветов
- Настройки цвета
- Работа с цветовыми профилями
- Документы с управлением цветом для онлайн-просмотра
- Управление цветом документов при печати
- Импортированные изображения с управлением цветом
- Пробные цвета
- Подлинность контента
- Узнайте об учетных данных контента
- Идентичность и происхождение для NFT
- Подключить учетные записи для атрибуции креативов
- 3D и техническое изображение
- Photoshop 3D | Общие вопросы о снятых с производства 3D-функциях
- Creative Cloud 3D-анимация (предварительная версия)
- Печать 3D-объектов
- 3D живопись
- Усовершенствования 3D-панели | Фотошоп
- Основные концепции и инструменты 3D
- 3D-рендеринг и сохранение
- Создание 3D-объектов и анимации
- Стопки изображений
- Рабочий процесс 3D
- Измерение
- DICOM-файлы
- Photoshop и MATLAB
- Подсчет объектов на изображении
- Объединение и преобразование 3D-объектов
- Редактирование 3D-текстур
- Настройка экспозиции и тонирования HDR
- Настройки панели 3D
Узнайте больше о сенсорных сочетаниях клавиш и жестах, которые помогут сэкономить время при работе с Photoshop на iPad.
Используйте сенсорные ярлыки для быстрого доступа к альтернативным действиям выбранного инструмента в Photoshop на iPad. Вы можете нажать и перетащить сенсорный ярлык, чтобы переместить его по холсту. Для каждого выбранного инструмента сенсорный ярлык предлагает до двух альтернативных действий. Держите сенсорный ярлык нажатым все время, пока вы хотите использовать альтернативное поведение выбранного инструмента. Синий индикатор появляется в верхней правой части холста, чтобы уведомить вас об активированном состоянии сенсорного ярлыка.
Например, при использовании инструмента «Кисть» вы можете активировать основной сенсорный ярлык, чтобы получить доступ к версии кисти с ластиком, и активировать дополнительный сенсорный ярлык, чтобы переключиться на инструмент «Пипетка».
Инструмент «Кисть» — это лишь один из множества инструментов, которые можно использовать с помощью сочетания клавиш «Сенсорный». Чтобы получить доступ к списку инструментов, которые работают с сенсорными ярлыками в Photoshop на iPad из приложения, выберите «Справка» () > «Просмотр сенсорных ярлыков» или см.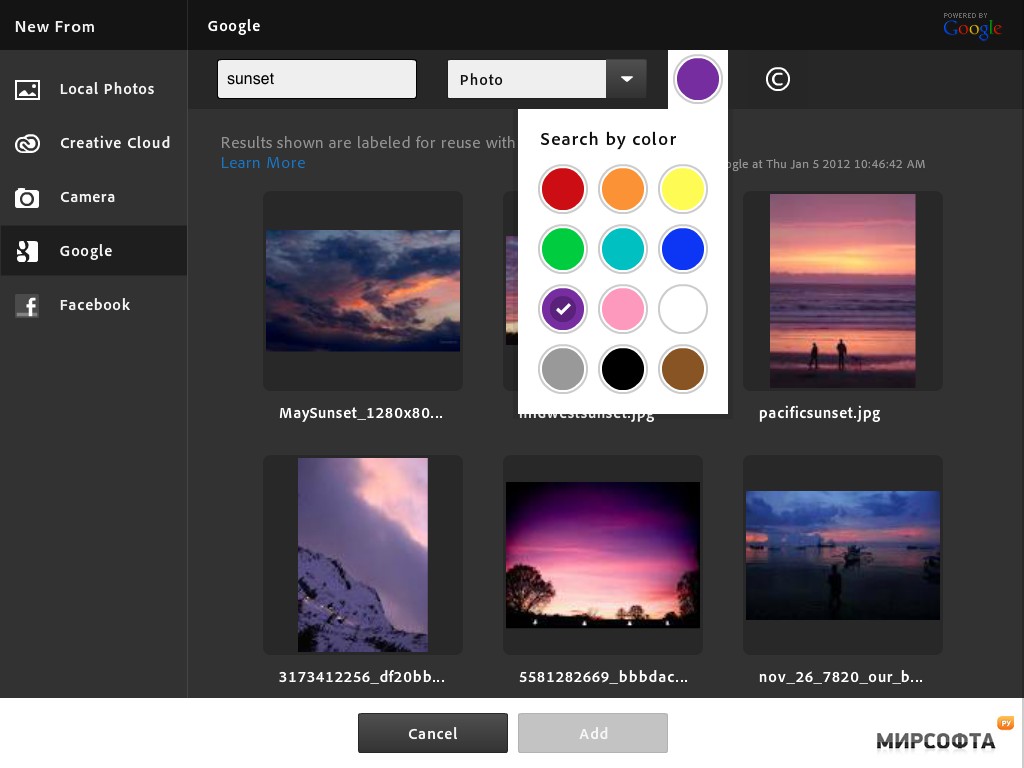 таблицу ниже:
таблицу ниже:
| Значок | Инструмент | Основной сенсорный ярлык | Вторичный сенсорный ярлык |
|---|---|---|---|
| Переместить | Перемещение по оси X/Y | Дубликат | |
| Весы | Непропорционально масштабировать | Масштаб от центра | |
| Повернуть | Привязка к 15 градусам | Нет | |
| Лассо | Добавить в избранное | Нет | |
| Быстрый выбор | Добавить в избранное | Нет | |
| Прямоугольный шатер | Выберите с фиксированным коэффициентом | Выбор из центра с фиксированным коэффициентом | |
| Эллиптический шатер | Выберите кружком | Выберите из центра с кругом | |
| Щетка | Ластик | Пипетка | |
| Штамп-клон | Установить источник | Нет | |
| Урожай | Обрезать пропорционально | Обрезать пропорционально от центра | |
| Коснитесь слоя | Вход в режим множественного выбора | Нет | |
| Коснитесь группы слоев | Вход в режим множественного выбора | Нет |
Быстро выполняйте полезные стандартные действия, используя жесты для взаимодействия с сенсорным пользовательским интерфейсом Photoshop на iPad.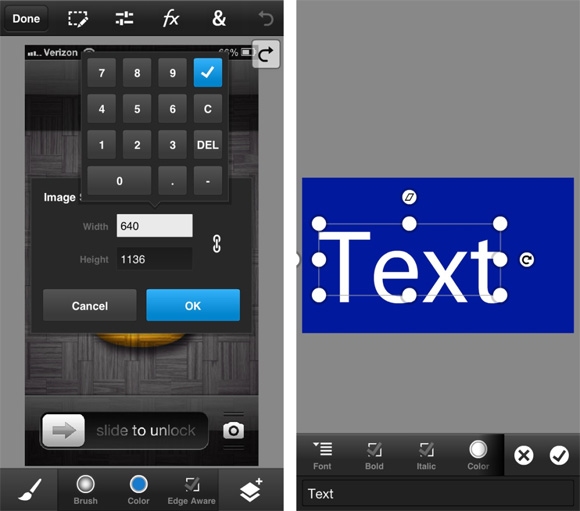 Чтобы получить доступ к списку сенсорных жестов, которые можно использовать в Photoshop на iPad, из приложения, выберите Справка () > Просмотр жестов или см. таблицу ниже:
Чтобы получить доступ к списку сенсорных жестов, которые можно использовать в Photoshop на iPad, из приложения, выберите Справка () > Просмотр жестов или см. таблицу ниже:
Иллюстрация | Жест | Действие |
Коснитесь двумя пальцами | ||
Коснитесь тремя пальцами | ||
Удерживайте и перетащите захват в верхней части плавающей панели инструментов, чтобы переместить его по холсту | Параметры инструмента перемещения | |
Дважды коснитесь или нажмите и удерживайте значки с треугольниками в правом нижнем углу, чтобы отобразить дополнительные параметры инструментов | Показать больше опций | |
перетаскивание двумя пальцами для панорамирования | Пан холст | |
Двойное нажатие | Просмотр в масштабе 100 % |
Adobe работает над тем, чтобы в будущих версиях добавить в Photoshop для iPad больше сенсорных клавиш и жестов.
Еще нравится это
- Сенсорные жесты | Рабочий стол Photoshop
- Сочетания клавиш | Photoshop на iPad
- Сочетания клавиш по умолчанию | Photoshop для настольных ПК
Войдите в свою учетную запись
Войти
Управление учетной записью
Редактируйте и создавайте на ходу с помощью Adobe Photoshop Touch для iPad
В понедельник Adobe выпустила приложение Photoshop Touch для iPad. Это давно популярное приложение работает на iPad 2, а не на iPad 1, и для его работы требуется, чтобы у вас была установлена iOS 5. Приложение стоит 9,99 долларов, что является самым высоким ценовым диапазоном для приложений для редактирования фотографий в целом, но Photoshop Touch, похоже, имеет правильный набор функций, поэтому большинство людей, вероятно, сочтут его стоящим денег.
Я часто использую iPad для работы с фотографиями, снятыми на цифровую зеркальную камеру в формате RAW, размер которых я изменил, преобразовал в jpeg и загрузил на iPad.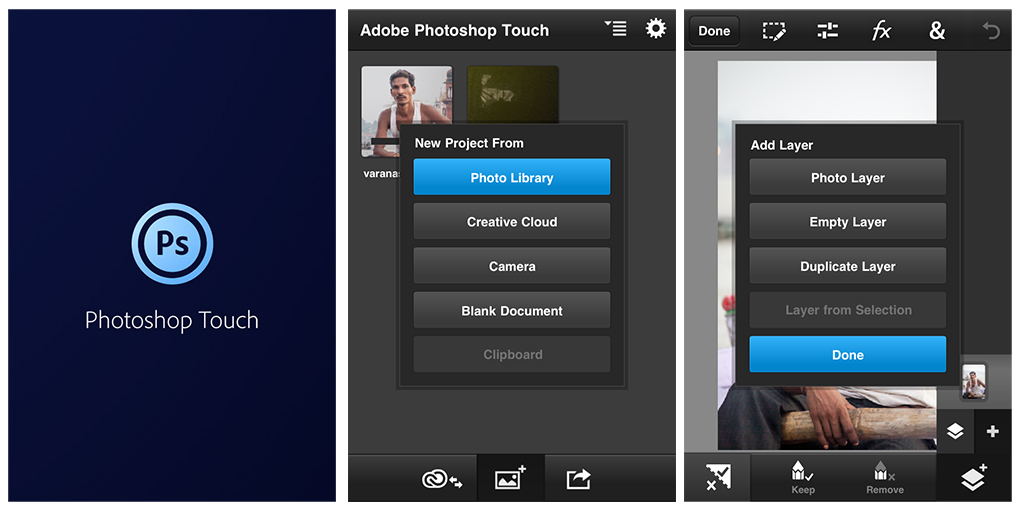 Те изображения, которые у меня есть на iPad, существуют потому, что они причудливые или потому, что они поддаются какой-то художественной игре. Итак, я посмотрел на Photoshop Touch в этом свете — я хотел посмотреть, будет ли он частью моего рабочего процесса создания изображений на iPad. Для тяжелой работы Photoshop и Lightroom останутся моими инструментами.
Те изображения, которые у меня есть на iPad, существуют потому, что они причудливые или потому, что они поддаются какой-то художественной игре. Итак, я посмотрел на Photoshop Touch в этом свете — я хотел посмотреть, будет ли он частью моего рабочего процесса создания изображений на iPad. Для тяжелой работы Photoshop и Lightroom останутся моими инструментами.
Когда вы запускаете Photoshop Touch, у вас есть два варианта: просмотр учебных пособий или выполнение какой-либо работы.
Существует 10 учебных пособий, с которыми вы можете работать, каждое из которых основано на проекте, поэтому вы изучаете программу, изучая технику, а не изучая, как работают отдельные инструменты. Это текстовые и графические руководства, а не видео, но они интерактивны, поэтому вы можете учиться по ходу дела.
Второй вариант — «Начать проект», с которого я и начну. Вы можете добавить изображение с вашего iPad, Adobe Creative Cloud, камеры, Google или Facebook. Я выбрал «Локальные фотографии», затем «Библиотеку фотографий» и изображение с моего iPad.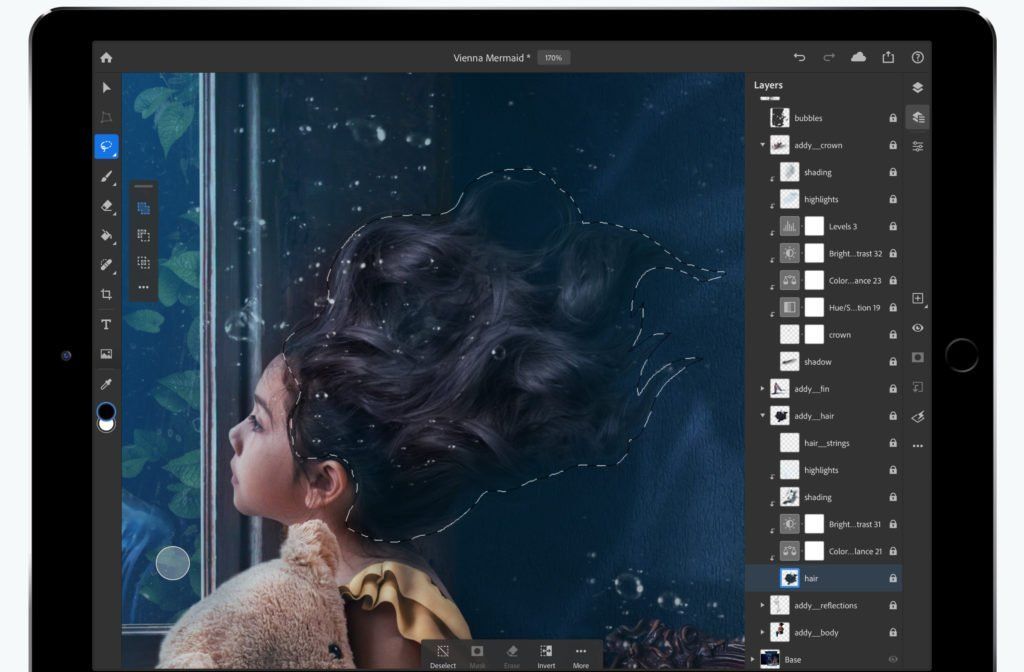
В основной области редактирования вы найдете инструменты слева, слои справа и меню вверху. Программа платит за слова только Photoshop. Некоторые значки знакомы, но другие больше похожи на iPad, чем на Photoshop, поэтому пользователи Photoshop могут немного сбить с толку, где художники iPad найдут их более знакомыми.
Вы можете добавить несколько изображений и несколько слоев. Я хотел текстурировать это изображение, поэтому я нажал кнопку «Добавить слой» и выбрал «Фотослой».
Как только вы выберете вторую фотографию, вы сможете изменить ее размер при импорте — вы также можете повернуть, перевернуть или наклонить ее. Нажмите «Готово», чтобы перейти в область редактирования.
Теперь, когда выбран слой, вы можете применить к нему корректировки.
Я выбрал Кривые, так как это была текстура, и мне нужно было больше контраста. Корректирующих слоев нет, поэтому корректировка кривых применяется только к целевому (верхнему) слою.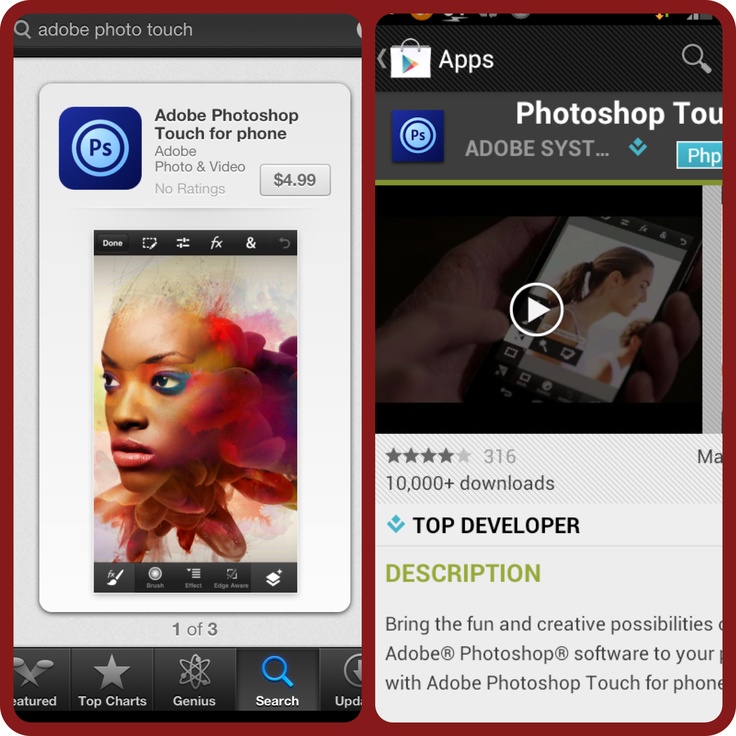 Как видите, вы можете настроить композитный канал RGB или отдельные каналы красного, зеленого и синего цветов.
Как видите, вы можете настроить композитный канал RGB или отдельные каналы красного, зеленого и синего цветов.
Когда слой текстуры по-прежнему выбран, вы можете применить к нему фильтр, нажав кнопку FX. Существует ряд фильтров, включая «Основной», «Стилизация», «Художественный» и «Фото». Некоторые добавляют такие вещи, как тени, размытие и свечение, а другие более художественные.
Я выбрал «Стилизация» > «Старое фото», настроил параметры и нажал «Применить». В отличие от Photoshop, где перед запуском фильтра необходимо выбрать цвета переднего плана и фона, здесь вы можете выбрать цвета для использования в настройках фильтра — это действительно функция, которая должна быть в Photoshop.
Чтобы смешать слои, щелкните значок «Слой», и вы получите выбор режимов наложения и возможность настроить непрозрачность слоя.
Нет масок, но вы можете использовать градиент для затухания эффекта — когда вы это делаете, градиент применяется к слою, и вы можете отменить его, только нажав «Отменить» — вы не можете вернуться и отредактировать его.