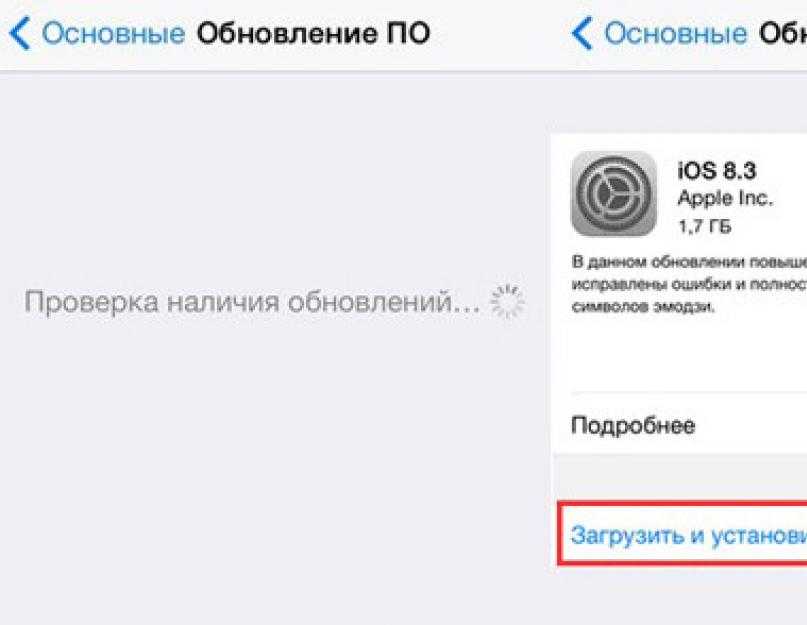Содержание
Не приходят обновления iOS, что делать? Как обновить бета-версию iOS на официальную (стабильную) Обновление бета версии ios 12
Убрать баг достаточно просто.
31 августа у всех пользователей iPhone и iPad под управлением любых бета-версий начала проявляться . При каждой разблокировке устройства и при каждом открытии «Центра уведомлений» стало появляться всплывающее сообщение «Доступно обновление iOS. Обновите установленную у Вас бета-версию iOS 12». К счастью, мы оперативно нашли способ избавиться от него.
Проблема с сообщением «Доступно обновление iOS. Обновите установленную у Вас бета-версию iOS 12
» появилась у всех пользователей iPhone и iPad, на которых установлена бета-версия iOS 12. Сообщение, которое многим пользователям пришлось закрывать уже не один десяток раз, появляется даже на старых бета-версиях iOS 12.
Впрочем, существует весьма простой способ избавиться от таких сообщений. Для этого всего лишь нужно переставить дату на один день назад. Сразу после этого всплывающее сообщение с просьбой обновиться на несуществующую прошивку пропадет.
Сразу после этого всплывающее сообщение с просьбой обновиться на несуществующую прошивку пропадет.
Конечно, некоторым пользователям данный способ не подойдет. В частности, тем, кто активно пользуется приложением «Календарь». При перестановке системной даты на iPhone и iPad автоматически сместятся и даты событий в календаре. Однако на текущий момент это единственный рабочий способ, позволяющий убрать надоедливые сообщения.
Ожидается, что Apple решит проблему в течение суток.
Вот уже несколько дней после обновления до iOS 11.2 beta 1 у меня постоянно высвечивается системное сообщение с просьбой обновить бета-версию iOS. И это явный баг Apple.
На экране iPhone регулярно выскакивает окно со следующим текстом . Выглядит это следующим образом:
Проблема заключается в том, что на данный момент iOS 11.2 beta 1 является последней и никаких обновлений соответственно не доступно. Оказалось, что у данного глюк есть причина его появления.
Важно!
Перед установкой iOS 11. 1, не забудьте создать своего устройства.
1, не забудьте создать своего устройства.
Шаг 1
.
Подключите свое устройство к компьютеру.
Шаг 2
.
Запустите программу iTunes.
Шаг 3
.
Откройте раздел с подключённым устройством.
Шаг 4
.
Скачайте на компьютер нужную прошивку
Шаг 5
. Зажав клавишу Shift (Windows) или Alt (Mac), выберите скаченный файл с прошивкой.
Шаг 6
. Подтвердите необходимость установки и подождите пока прошивка установится.
С помощью этих простых манипуляций можно откатиться до актуальной прошивки.
P.S.
Странно, что такое уведомление появляется на только что выпущенной бета-версии операционной системы. Инженеры Apple явно в чем-то перемудрили во время сборки прошивки.
Хочется верить, что данную ошибку они исправят в ближайшее время.
Сегодня утром я отключил будильник на моём Айфоне, затем выкатился из постели, чтобы почистить зубы, проверить электронную почту и погоду. Прежде чем я смог открыть приложение Mail, я получил уведомление, в котором сообщалось, что «теперь доступно обновление iOS. Обновите с бета-версии iOS 12″.
Обновите с бета-версии iOS 12″.
Я нажал «Закрыть», чтобы игнорировать его, заблокировал Айфон, а затем разблокировал его, и когда я открыл приложение Weather, это же уведомление появилось снова. Опять же, я нажал «Закрыть», чтобы игнорировать его, положил Айфон на стол и посмотрел в окно, чтобы определить погоду, как в прошлом веке.
Через какое-то время я взял Айфон в руки и, прежде чем смог почитать новости, уведомление появилось снова.
Ладно, здаюсь. Я начну свой день, с обновления Айфона до следующей версии бета-версии iOS 12. К сожалению, я обнаружил, что когда я вошел в Настройки, бета-версия была не доступна.
Не увидев, ожидающего меня обновления, я попытался перезагрузить Айфон. Не повезло — уведомление об обновлении выскакивало, появляясь каждый раз, когда я разблокировал свой Айфон. По данным из интернета, я не один мучился от постоянного уведомления об обновлении iOS.
Наконец, Эпл выпустила бета-обновление.
Я проверял приложение «Настройки» по утрам на предмет обновления и каждый раз был обескуражен тем, что когда приложение «Настройки» объявило, что мой Айфон обновлён.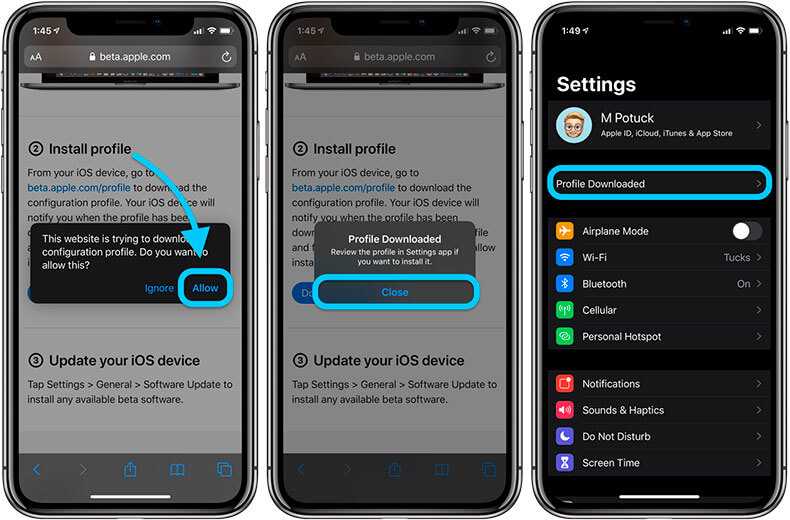 Однако сейчас я снова проверил и был обрадован тем, что публичная бета-версия iOS 12 готова для загрузки и установки.
Однако сейчас я снова проверил и был обрадован тем, что публичная бета-версия iOS 12 готова для загрузки и установки.
Откройте «Настройки> Основные> Обновление ПО», чтобы обновить свой Айфон. После обновления вы больше не будете видеть надоедливое уведомление об обновлении.
Как сообщается, эта же проблема затрагивала и раздражала пользователей бета-версии для разработчиков, и обновление этой версии iOS 12 устраняло эту проблему.
Этим утром участники программы предварительного тестирования iOS столкнулись с так называемым «фантомным» обновлением.. Проблема проявляется в виде циклических уведомлений о доступности очередной бета-версии iOS 12, которой на самом деле не существует.
Уведомление, оповещающее о необходимости установить актуальную сборку , включает в себя единственную клавишу «Закрыть», но не содержит пути к апдейту. По словам пользователей, окно с предложением обновиться может возникать вне зависимости от выполняемых задач и номера ревизии установленной бета-версии.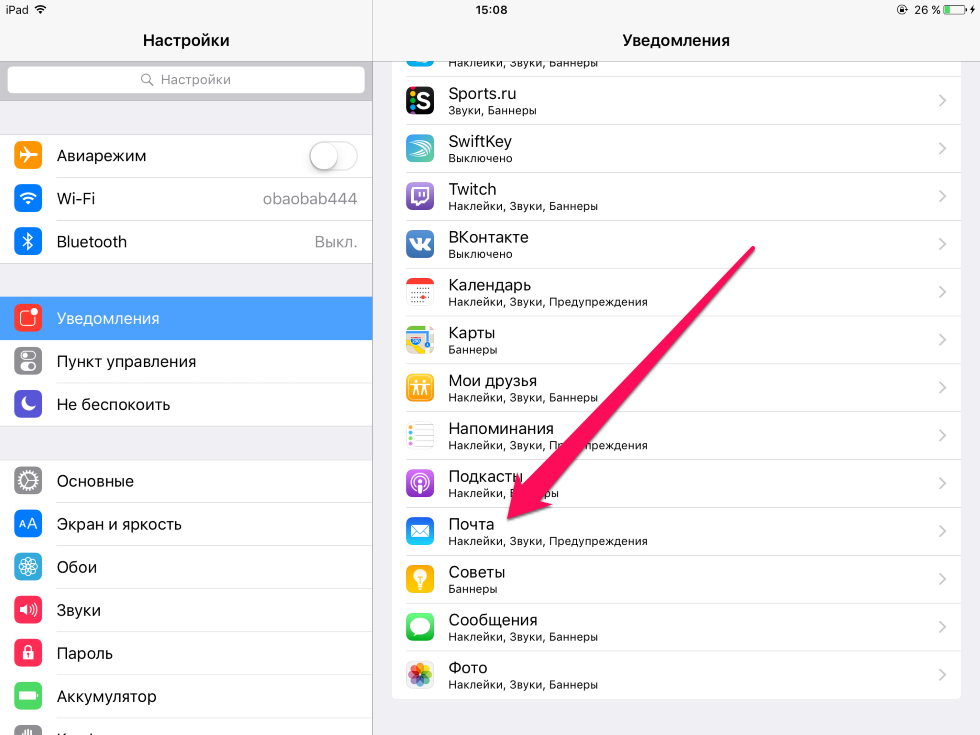
Как исправить?
Пока путей исправления не существует. Возможно, уже сегодня вечером Apple выпустить обновление, предотвращающее рассылку уведомлений, либо остановит их удаленно. Во всяком случае, предпринимая какие-либо действия самостоятельно, вы рискуете не только не исправить ситуацию, но — напротив — лишь усугубить ее.
Это уже второй существенный сбой в работе бета-версии iOS 12. Первый случился с выходом седьмой сборки, которую Apple была вынуждена
Вчера вечером я стал достаточно часто получать системное уведомление о необходимости обновить бета-версию iOS. И это не просто так.
На экране айфона стала появляться надпись с текстом «Доступно обновление iOS. Обновите установленную у Вас бета-версию iOS 11». Выглядит это вот так:
Проблема в том, что обновления операционной системы нет в наличии, и скачать его попросту нельзя. Оказывается, у этого есть причина.
Как говорится на официальном сайте Apple, iOS требует обновление не только в ситуации с необходимостью скачать прошивку.
Такое уведомление означает, что у вас заканчивается срок действия бета-версии iOS, установленной на устройстве. Лично у меня такая проблема возникла с iOS 11.2.
Как откатиться на iOS 11.1
Для установки прошивки вручную нам понадобится компьютер с последней версией iTunes.
Не забудьте создать резервную копию устройства.
Шаг 1
. Подключаем ваше устройство к компьютеру.
Шаг 2
. Запускаем iTunes.
Шаг 3
. Переходим в раздел с подключённым устройством.
Шаг 4
. Выбираем файл прошивки по этой ссылке и скачиваем на свой компьютер.
Шаг 5
. Зажимаем клавишу Shift (Windows) или Alt (Mac), выбираем загруженный файл.
Шаг 6
. Подтверждаем установку и ждём.
После этого вы восстановитесь на последнюю актуальную прошивку. Enjoy!
P.S.
Странно, что такое уведомление отображается на только что выпущенной бета-версии операционной системы. Apple явно что-то сделала не так во время сборки прошивки.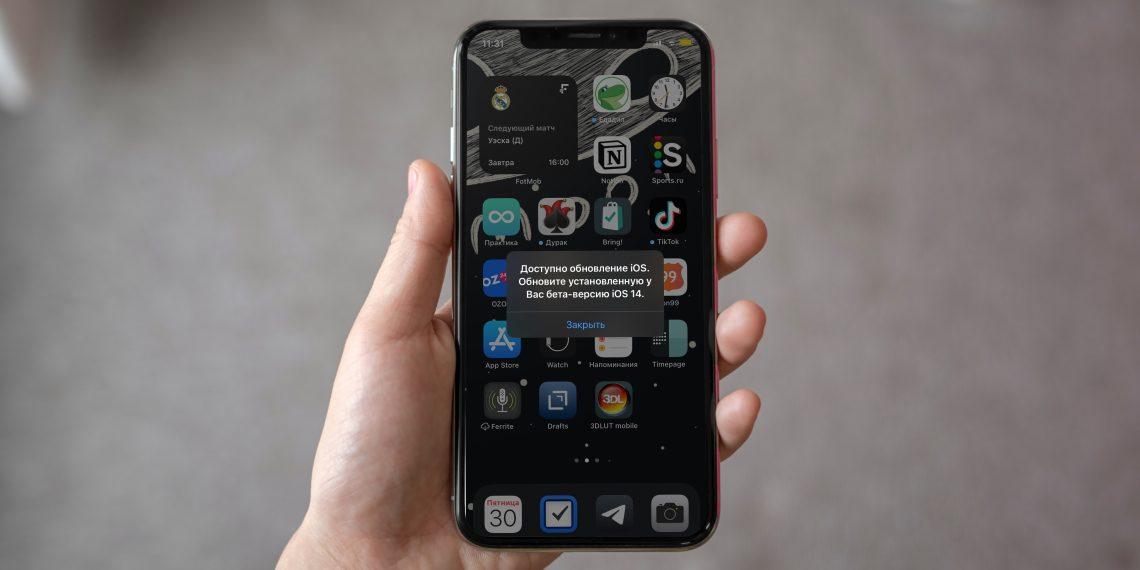
Надеемся, что купертиновцы исправят проблему.
Хочу всё знать про Apple: Facebook, ВКонтакте и Telegram
Почему не приходит обновление ios 15
Не приходят обновления iOS, что делать?
Читая наши новости вы увидели сообщение о выходе очередного обновления iOS, однако при переходе в пункт Обновление ПО на iPhone или iPad указана надпись «Установлено новейшее ПО» или длительная «Проверка наличия обновления» ни к чему не приводит. В этом материале мы постараемся разъяснить почему иногда не приходят обновления iOS, и что делать в этом случае.
В большинстве случаев данная проблема связана с наличием джейлбрейка на iOS-устройстве и путаницей среди различных типов обновлений iOS. Итак, обо всем по порядку.
Видео:
Виды iOS обновлений
1. Для всех. Это привычные iOS-обновления для обыкновенных iOS-пользователей.
2. Для зарегистрированых разработчиков. Эти обновления могут установить те пользователи, чей iPhone или iPad связан с Apple ID зарегистрированного разработчика, но при желании, данное ПО может установить любой желающий.
Эти обновления могут установить те пользователи, чей iPhone или iPad связан с Apple ID зарегистрированного разработчика, но при желании, данное ПО может установить любой желающий.
Обновления для разработчиков являются самыми первыми и наиболее сырыми.
3. Для участников Программы бета-тестирования. Эти обновления могут получать все желающие, но для этого нужно зарегистрироваться в Программе бета-тестирования Apple. Как это сделать мы рассказывали здесь.
Рассмотрим наиболее распространенные случаи, при которых обновления iOS могут отсутствовать в Настройках.
Основные причины, почему не приходят обновления iOS (Сообщение: Установлено новейшее ПО)
1. Пользователь увидит данное сообщение, если устройство уже не поддерживает новые обновления. Проверьте, действительно ли Ваш iPhone или iPad поддерживает последнее обновление iOS. Это можно сделать, например, на этой странице.
2. Надпись Установлено новейшее ПО может сбить с толку, если на iPhone или iPad установлена публичная версия iOS (для всех), а пользователь, не являющийся ни зарегистрированным разработчиком, ни участником Программы бета-тестирования, увидел новость о выходе бета-версии прошивки.
3. С другой стороны, данное сообщение может быть указано в случае, если на iOS-устройстве установлена beta-версия прошивки. Например, на iPhone установлена 14 beta и в это время вышла финальная версия iOS 14 для всех. В большинстве случаев эти две прошивки (последняя beta и финальный релиз) являются идентичными, поэтому и в разделе Обновление ПО появляется надпись Установлено новейшее ПО.
4. Кроме того, надпись Установлено новейшее ПО может указывать на то, что текущее обновление еще не доступно для Вашего региона. Попробуйте повторить процедуру проверки позже.
Как загрузить финальную версию iOS, если на устройстве установлена beta
Способ 1
1. Откройте приложение «Настройки» и перейдите к разделу «Основные», а затем в «Профили»;
2. В списке профилей выберите «iOS Beta Software Profile» и нажмите «Удалить профиль»;
3. При запросе введите пароль, затем вновь нажмите «Удалить» для подтверждения действия;
4.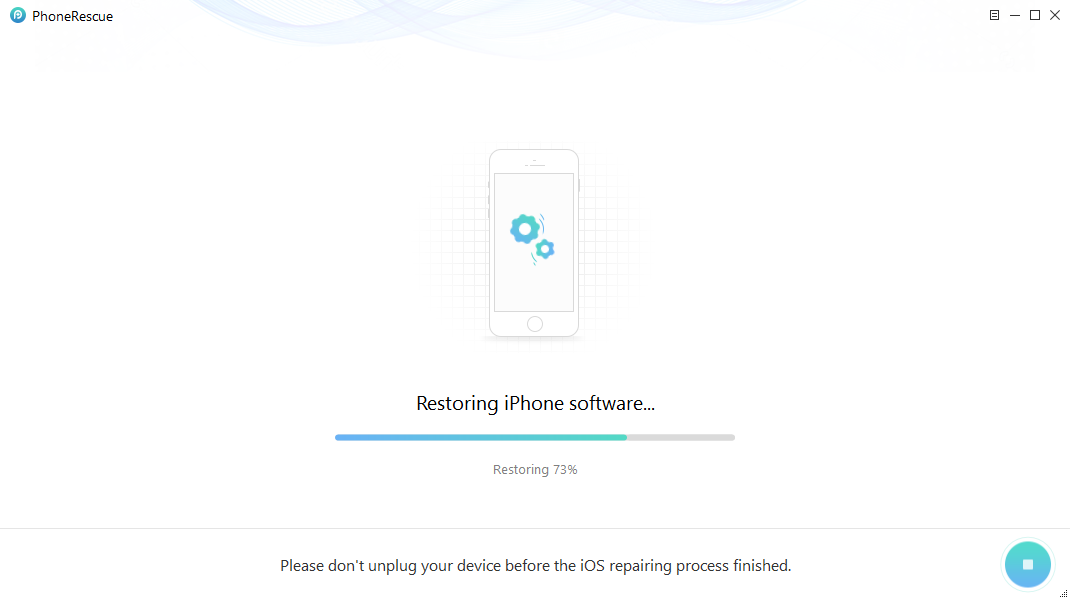 Перезагрузите iOS-устройство;
Перезагрузите iOS-устройство;
5. Откройте приложение «Настройки» и перейдите по пути «Основные» → «Обновление ПО».
После этого гаджет найдет последнее обновление iOS и установит его.
Следует также помнить, что вследствие выполнения описанной выше процедуры, будет удален ваш бета-профиль. То есть, на устройство не будут приходить обновления, связанные с тестированием платформы. Для возобновления профиля необходимо воспользоваться этой инструкцией.
Способ 2
Обновить устройство также можно при помощи программы iTunes на компьютере (Finder на Mac). Подробная инструкция, описывающая процедуру Обновления и Восстановления iPhone и iPad размещена здесь.
Почему не приходят обновления iOS (Сообщение: Проверка наличия обновления)
В большинстве случаев, данное сообщение может появляться по причине наличия джейлбрейка на iPhone или iPad. Обновить такое устройство можно только путем процедуры Восстановления в DFU-режиме.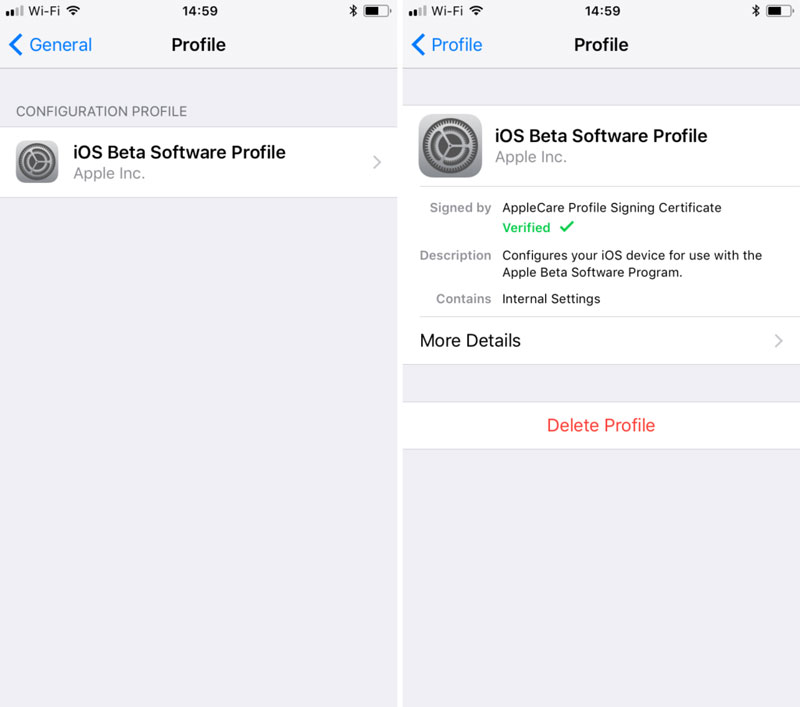 Подробная инструкция находится здесь.
Подробная инструкция находится здесь.
Длительная «Проверка наличия обновления» также может указывать на загруженность серверов Apple (попробуйте позже), а также на низкую скорость интернет-соединения.
Почему не устанавливается iOS 15? 12 исправлений, которые вы можете попробовать!
Apple анонсировала последнюю версию iOS на своем ежегодном мероприятии WWDC в июне. Последняя версия iOS, получившая название iOS 15, содержит множество новых функций, таких как режим Focus, Share Play, новое погодное приложение, улучшенную безопасность, улучшения Facetime и многое другое. Новая операционная система была представлена публике 21 сентября для iPhone 6s и более новых устройств.
Если вы используете какое-либо из вышеупомянутых устройств и используете версию iOS без взлома, вы сможете сразу загрузить обновление. К сожалению, не всем посчастливилось загрузить и установить последнюю версию операционной системы на свой iPhone. Здесь мы обсудим причины неудачной установки и, надеюсь, поможем вам с решением. Теперь без лишних слов, давайте перейдем к этому.
Теперь без лишних слов, давайте перейдем к этому.
Связано: Почему мой iMessage не работает? Устранение проблем с iMessage в iOS 15
Почему iOS 15 не устанавливается на ваш iPhone?
iOS 15 — это новейшая операционная система iPhone, которая должна быть бесплатно доступна для всех поддерживаемых моделей. Итак, убедитесь, что ваш iPhone не старше iPhone 6s. Даже первое поколение iPhone SE официально поддерживает загрузку и установку iOS 15. После подтверждения номера модели проверьте, есть ли у вас активное соединение Wi-Fi. Без Wi-Fi iOS 15 не будет загружена на ваш iPhone. Кроме того, поскольку миллионы пользователей, как правило, сразу устанавливают последнюю версию ОС, серверы часто бывают переполнены.
Связанный: Что такое «Доступно вам» на iPhone на iOS 15?
Как исправить iOS 15, которая не устанавливается на ваш телефон
Теперь, когда мы рассмотрели некоторые из основных причин, давайте посмотрим, как вы можете решить проблему с установкой iOS 15 на ваш iPhone.
Исправление №1: просто подождите
Обновление большое, и его загрузка и установка требуют времени. На самом деле, много времени. Итак, попробуйте подождать. Давайте загрузим и дадим ему установить в течение разумного периода времени, прежде чем пытаться исправить это, потому что он может просто не сломаться.
Выпуск новой версии iOS — это грандиозное событие, означающее, что миллионы владельцев iPhone пытаются немедленно загрузить новую ОС. Когда это происходит, сервер испытывает непреодолимое давление, которое часто останавливает выпуск обновлений. В этом случае лучше всего просто отступить и попробовать еще раз позже. Это может занять пару часов или дней, но вы, скорее всего, справитесь, как только серверы Apple немного успокоятся.
Кроме того, они также должны следить за любыми ошибками, о которых могут сообщать пользователи из разных регионов, на разных телефонах и тому подобное. Таким образом, они выпускают его медленно для всех.
Исправление №2: перезапустите и попробуйте еще раз
Да, мы начинаем с малого, но вполне возможно, что это исправление, необходимое для начала установки iOS 15. Чтобы перезагрузить iPhone, нажмите и удерживайте кнопку увеличения / уменьшения громкости и боковую клавишу, пока не появится меню отключения питания. Перетащите ползунок выключения питания вправо, пока он полностью не исчезнет. Дайте около 30 секунд, и ваш телефон полностью выключится. Теперь нажмите и удерживайте боковую клавишу, чтобы снова включить телефон.
Чтобы перезагрузить iPhone, нажмите и удерживайте кнопку увеличения / уменьшения громкости и боковую клавишу, пока не появится меню отключения питания. Перетащите ползунок выключения питания вправо, пока он полностью не исчезнет. Дайте около 30 секунд, и ваш телефон полностью выключится. Теперь нажмите и удерживайте боковую клавишу, чтобы снова включить телефон.
Когда ваш телефон будет готов к работе, перейдите в «Настройки», затем «Общие» и, наконец, откройте «Обновление программного обеспечения». Если все пойдет по плану, iOS 15 должна сразу начать загрузку и установку.
Исправление № 3: Обновление через компьютер
Загрузка iOS 15 через iPhone — самый простой способ получить последнюю версию ОС. Однако он всегда может быть самым надежным. К счастью, вы можете использовать свой компьютер Windows или Mac, чтобы установить последнюю версию iOS на свой телефон.
Если вы работаете в Windows, включите компьютер, запустите iTunes и подключите мобильное устройство к компьютеру.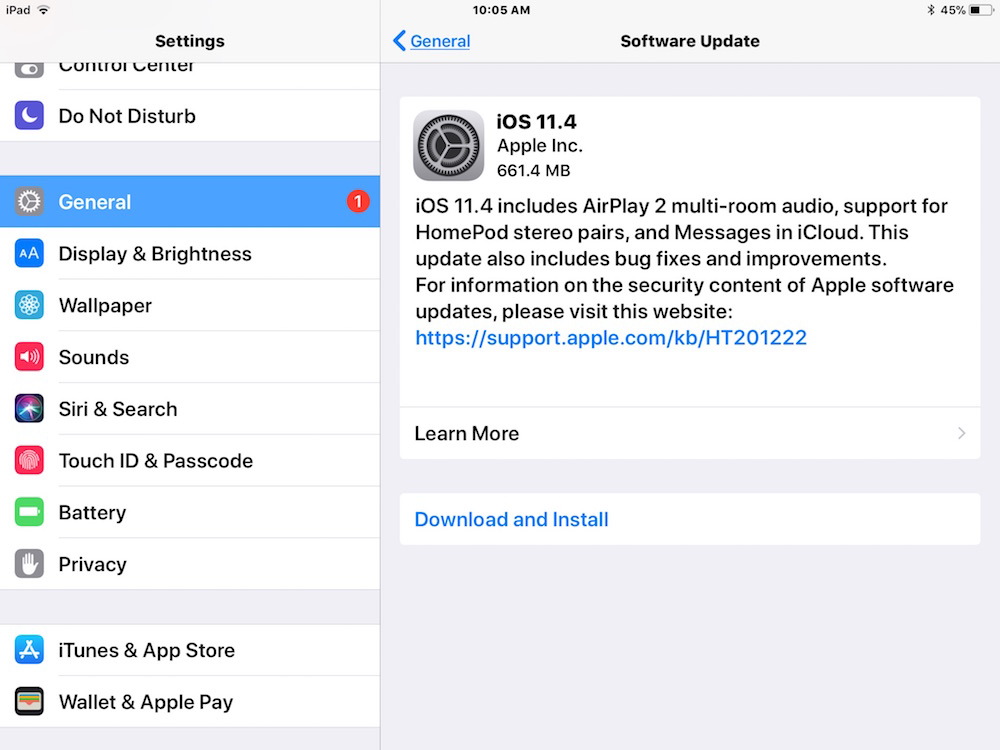 Теперь нажмите кнопку устройства в правом верхнем углу окна. Затем нажмите «Сводка». И, наконец, нажмите «Проверить наличие обновлений». Если обновление найдено, нажмите «Обновить», чтобы загрузить и установить его.
Теперь нажмите кнопку устройства в правом верхнем углу окна. Затем нажмите «Сводка». И, наконец, нажмите «Проверить наличие обновлений». Если обновление найдено, нажмите «Обновить», чтобы загрузить и установить его.
На Mac этот процесс еще проще. После включения Mac подключите iPhone. Затем перейдите в «Finder» и нажмите на свой телефон в левой части экрана. Наконец, нажмите «Проверить обновления», чтобы начать поиск.
Исправление №4: отключите Wi-Fi
Обновления iOS довольно большие, и iOS 15 не исключение. Эти огромные обновления обычно можно загрузить только через Wi-Fi. Итак, когда вы получите уведомление об обновлении, вы должны переключиться на Wi-Fi, чтобы ОС загрузилась на ваше устройство. Однако, когда вы закончите с этой частью, рекомендуется отключить Wi-Fi и вместо этого использовать мобильные данные.
Теперь попробуйте установить обновление, как обычно, следуя подсказкам на экране. Честно говоря, за этим трюком нет конкретной логики, но некоторым пользователям повезло с этим обходным путем, поэтому мы советуем вам попробовать.
Исправление №5: отключите VPN.
VPN-сервисы отлично подходят, когда вы пытаетесь преодолеть региональные барьеры. Однако они могут быть не лучшим инструментом, когда вы собираетесь обновить iOS. Поэтому, прежде чем пытаться загрузить последнюю версию iOS, мы советуем вам отключить VPN.
Обычно, когда VPN включен, вы получаете небольшой постоянный баннер под шторкой уведомлений, сообщающий вам о статусе VPN-соединения. Оттуда вы сможете отключить VPN.
Исправление №6: снимите умный аккумуляторный чехол
Да, еще одно довольно загадочное решение, но, похоже, оно сработало для многих пользователей. Если вы используете смарт-чехол для аккумулятора со своим iPhone, включая MagSafe, попробуйте выполнить обновление без него. Сняв чехол для интеллектуальной батареи, перейдите в «Настройки», нажмите «Общие» и нажмите «Обновление программного обеспечения». Если доступно обновление, вы получите возможность загрузить и начать установку.
Исправление # 7: закройте фоновые приложения перед установкой
Установка новой ОС довольно утомительна.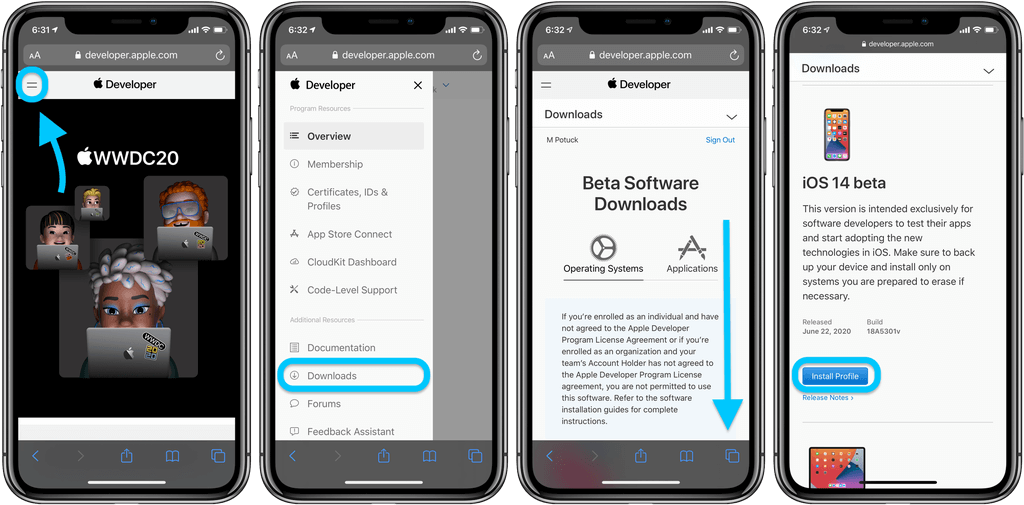 Ваши ресурсы ограничены, поэтому лучше всего, если вы сможете убить приложения, прежде чем брать на себя задачу получить новую ОС. После того, как вы убили приложения, перейдите в «Настройки»> «Общие»> «Обновление программного обеспечения», чтобы найти обновления. Наконец, нажмите «Загрузить и установить», чтобы установить iOS 15 на свой iPhone.
Ваши ресурсы ограничены, поэтому лучше всего, если вы сможете убить приложения, прежде чем брать на себя задачу получить новую ОС. После того, как вы убили приложения, перейдите в «Настройки»> «Общие»> «Обновление программного обеспечения», чтобы найти обновления. Наконец, нажмите «Загрузить и установить», чтобы установить iOS 15 на свой iPhone.
Исправление № 8: попробуйте выполнить обновление, подключив телефон к розетке.
Каждый производитель смартфонов не рекомендует устанавливать обновление при низком уровне заряда батареи. И хотя любое обновление должно пройти, если у вас более 50% заряда батареи, подключение зарядного устройства не повредит. На самом деле, многим посчастливилось подключить зарядное устройство до того, как нажать кнопку обновления. Итак, если вам не повезло с какой-либо из процедур, упомянутых выше, обязательно подключите зарядное устройство, прежде чем попробовать.
Исправление № 9: выйдите из iCloud и войдите в систему.
Выйти и вернуться в свою учетную запись iCloud — верный способ сбросить большинство связанных с облаком помех на вашем iPhone. Чтобы выйти из iCloud, сначала перейдите в «Настройки» и нажмите на свое имя в верхней части экрана. Теперь прокрутите вниз и нажмите кнопку «Выйти». После выхода из учетной записи iCloud вам придется снова войти в нее.
Чтобы выйти из iCloud, сначала перейдите в «Настройки» и нажмите на свое имя в верхней части экрана. Теперь прокрутите вниз и нажмите кнопку «Выйти». После выхода из учетной записи iCloud вам придется снова войти в нее.
Перейдите в «Настройки», а затем нажмите на баннер «Войдите в свой iPhone» в верхней части экрана. Когда вы перейдете на экран входа в систему, введите свой Apple ID и пароль, чтобы завершить процесс входа.
Исправление №10: убедитесь, что на вашем телефоне достаточно места
iOS 15 — это объемное обновление, для которого требуется около 4 ГБ свободного места. Хотя это не обязательно, мы рекомендуем вам иметь как минимум 10 ГБ свободного места. Если у вас его нет, обязательно удалите видеофайлы, изображения и большие приложения, прежде чем делать еще один снимок.
Исправление # 11: сбросить настройки телефона и пропустить вход в Apple
Сброс настроек любимого iPhone — далеко не идеальное решение. Однако это может стать неизбежным злом, если вы не можете найти способ обновить свой iPhone до iOS 15.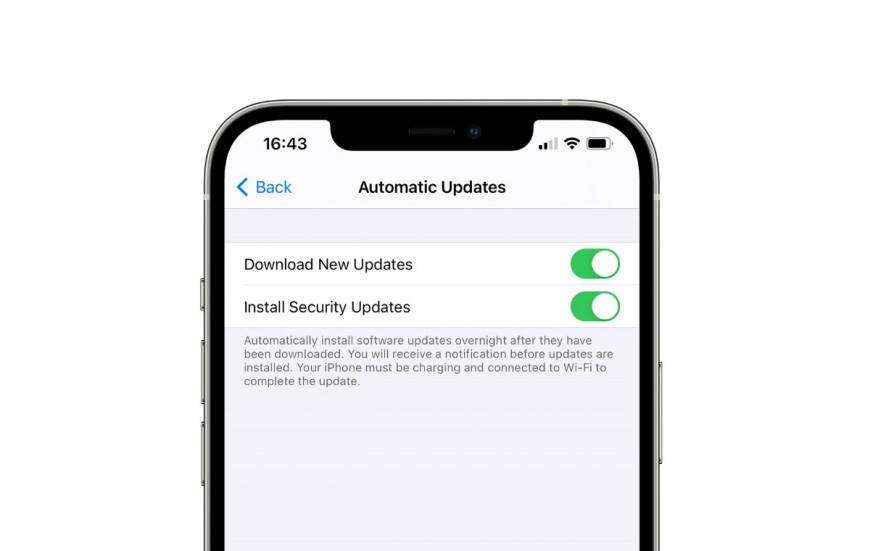 Лучшим способом действий в этом случае будет перезагрузка телефона и продолжение обновления без фактического входа в систему. ваша учетная запись iCloud.
Лучшим способом действий в этом случае будет перезагрузка телефона и продолжение обновления без фактического входа в систему. ваша учетная запись iCloud.
Чтобы выполнить сброс, сначала перейдите в «Настройки» и нажмите «Общие». Теперь перейдите в «Сброс». Затем нажмите «Сбросить все», чтобы удалить данные и настройки. Теперь убедитесь, что вы не входите в свою учетную запись Apple, прежде чем переходить к обновлению. Перейдите в «Настройки»> «Общие»> «Обновление программного обеспечения», чтобы найти iOS 15.
Исправление №12: Обновление вручную через файлы IPSW
Файл IPSW — это необработанный файл обновления программного обеспечения — своего рода прошивки — для многих устройств Apple, включая iPhone. С его помощью вы можете получить последнюю версию iOS на свой iPhone. Вы даже можете использовать iTunes для запуска и запуска файлов IPSW. Сначала загрузите любой файл IPSW из ipsw.me. Обязательно выберите правильный номер модели, прежде чем продолжить загрузку файла iOS 15 IPSW.
После завершения загрузки запустите iTunes на своем компьютере. Теперь подключите телефон к ПК и перейдите в «Сводку» вашего устройства. Теперь, удерживая клавишу Shift, нажмите «Восстановить iPhone». Выберите файл IPSW, который хотите установить на свой телефон. Ваше устройство может перезагрузиться несколько раз до завершения установки.
Не удается установить бета-обновление iOS 15? Вот как это исправить
Apple часто выпускает обновления iOS, чтобы ваш iPhone был безопасным, актуальным и многофункциональным. В iOS 15 появилось так много отличных функций! Если вы недавно пытались установить бета-версию iOS 15, но это не удалось, ознакомьтесь с этими проверенными решениями, чтобы решить проблему. Как только вы выполните их, проблема с ошибкой обновления программного обеспечения больше не будет вас беспокоить. Давайте посмотрим.
- Основы для обеспечения загрузки и установки обновлений iOS
- Принудительно закрыть приложение «Настройки»
- Перезагрузите ваш iPhone
- Узнайте, как исправить зависшее обновление iPhone
- Сбросить настройки сети
- Используйте компьютер для загрузки и установки обновления iPhone
1.
 Основы для обеспечения загрузки и установки обновлений iOS.
Основы для обеспечения загрузки и установки обновлений iOS.
I. Убедитесь, что ваш iPhone совместим
Первым делом убедитесь, что ваше устройство совместимо с iOS. Если у вас iPhone 6s или новее, вы можете загрузить и установить бета-версию iOS 15. Если у вас iPhone 6 или более ранняя версия, iOS 12 — это максимум, на который вы можете пойти. Вы можете увидеть полный список поддерживаемых устройств для iOS 15.
II. Убедитесь, что у вас более 50% заряда батареи
Для установки обновления iOS у вас должен быть более 50% заряда батареи. Если уровень заряда меньше указанного, подключите iPhone к зарядке. Во время зарядки или когда уровень заряда батареи превышает 50%, вы можете легко загрузить и установить обновление iOS.
III. Подключитесь к стабильному Wi-Fi
Очень важно обеспечить стабильный Wi-Fi. Кроме того, убедитесь, что вы отключили VPN на своем iPhone или на уровне маршрутизатора. Если Wi-Fi в кафе не позволяет загрузить обновление, подумайте об использовании Wi-Fi дома или в офисе.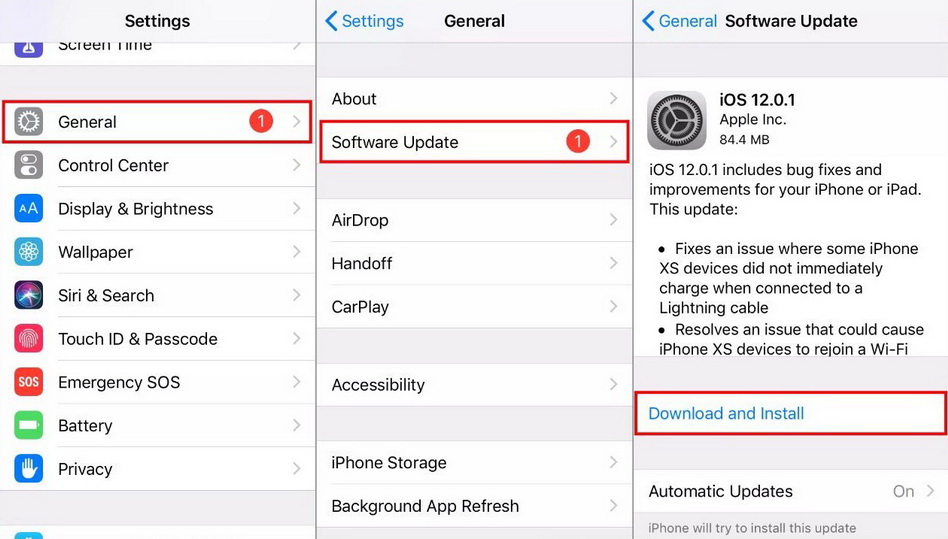
Примечание: Теперь некоторые незначительные обновления iOS можно загрузить с помощью мобильных данных. Я показал это в мой твит также. Согласно моему тестированию за последние несколько месяцев, для крупных обновлений по-прежнему требуется Wi-Fi.
IV. Убедитесь, что у вас достаточно свободного места
Чтобы загрузить и установить обновления iOS, убедитесь, что у вас есть необходимое свободное место. Если у вас недостаточно свободного места, вы увидите сообщение на экране обновления. Чтобы решить эту проблему, ознакомьтесь с нашим руководством о том, как освободить место на iPhone.
V. Подождите некоторое время или повторите попытку позже
Вы попробовали указанные выше исправления, и все же, если это не поможет, вы можете забеспокоиться, подумав, почему мой iPhone не обновится до iOS 15! Но в некоторых случаях вина лежит не на вас!
Например, когда выпускается крупное обновление, люди со всего мира стекаются, чтобы загрузить последнюю версию iOS. Это утомительно для серверов Apple, и в течение долгого времени вы будете видеть «Ожидание обновления…». В таких условиях лучшим решением является подождать несколько часов.
Это утомительно для серверов Apple, и в течение долгого времени вы будете видеть «Ожидание обновления…». В таких условиях лучшим решением является подождать несколько часов.
Вы можете также проверить сервер Apple и посмотрим, все ли в порядке здесь или нет.
Если вам по-прежнему не удается установить бета-обновление iOS 15 на свой iPhone, переходите к следующему шагу.
2. Принудительно выйдите из приложения «Настройки».
Если вам не удается установить бета-обновление iOS 15 на iPhone, принудительно выйдите из приложения «Настройки».
- На iPhone с Face ID проведите вверх от нижней части экрана и удерживайте.
- На iPhone с кнопкой «Домой», быстро дважды нажмите на нее.
- Перетащите карточку приложения «Настройки» до конца вверх, чтобы завершить работу.
- Через несколько секунд откройте приложение «Настройки» → «Основные» → «Обновление программного обеспечения» и посмотрите, сможете ли вы установить новое обновление iOS.

3. Перезагрузите iPhone.
Это еще одно важное исправление, из-за которого обновление iOS не устанавливается. Чтобы перезагрузить iPhone, выключите его и через минуту снова включите.
4. Узнайте, как исправить зависшее обновление iPhone.
Обновление вашего iPhone зависло? Он очень долго застревает на одном и том же экране с запросом обновления? В этой ситуации, пожалуйста, прочтите этот пост, где я покажу вам несколько решений для решения этой проблемы.
5. Сбросить настройки сети.
Это почти верное решение для решения проблемы с ошибкой обновления программного обеспечения. Некоторое время назад обновление моего iPhone тоже зависало. Я переключился на три разные сети Wi-Fi. Тем не менее, обновление не загружалось. Наконец, я сбросил настройки сети, и все стало как можно лучше.
Примечание: Это не приведет к удалению личных данных, таких как приложения, фотографии, видео, песни и т. Д. Однако все сетевые настройки, относящиеся к Wi-Fi, сотовой связи и т. Д., Будут удалены.
Д., Будут удалены.
- Откройте настройки iPhone и нажмите «Общие».
- Нажмите «Сброс» → «Сбросить настройки сети».
- После этого попробуйте снова загрузить и установить обновление. Это сработает.
В редких случаях, если это не помогает, сбросьте все настройки. Это тоже не приведет к удалению личных данных. Но все настройки, которые вы когда-либо изменяли или добавляли, такие как уведомления, клавиатура, Wi-Fi, местоположение, VPN и т. Д., Будут сброшены до состояния по умолчанию.
6. С помощью компьютера загрузите и установите обновление для iPhone.
Наконец, если в данный момент ничего не работает, вы также можете обновить свой iPhone с помощью Mac или ПК с Windows. У нас есть подробное руководство, объясняющее, как это сделать.
Это было решение для устранения проблемы «не удается загрузить и установить обновление iOS». Надеюсь, перечисленные здесь методы помогли. Если вам нужна дополнительная помощь, не стесняйтесь обращаться ко мне через раздел комментариев ниже.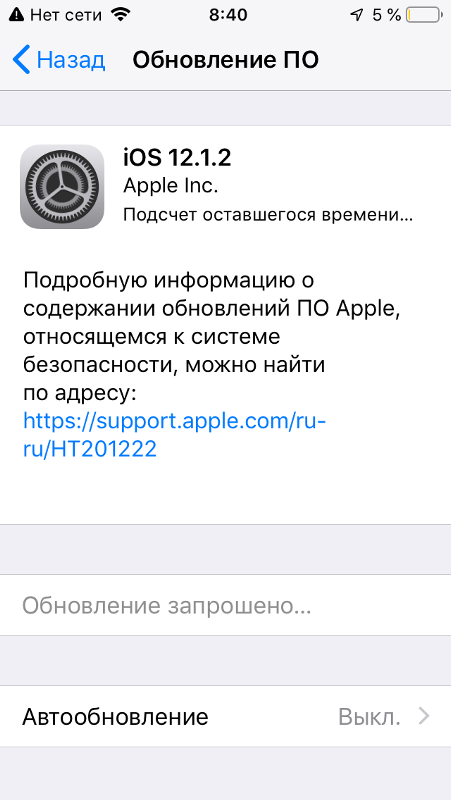
Если вы считаете, что ваше устройство требует физического осмотра, обратитесь в службу поддержки Apple.
Как подготовить iPhone к переходу на iOS 16
Главная
Практика
Как это сделать
Автор
Елена Кузнецова
Чтобы гладко перейти на новую ОС Apple, воспользуйтесь нашими рекомендациями. Большинство людей, не задумываясь, жмут кнопку «обновить», когда приходит уведомление о новой версии ОС. Однако, чтобы обновление прошло гладко и вы не потеряли данные, стоит предпринять несколько предварительных шагов.
Шаг 1: Определите, будет ли ваш iPhone работать с iOS 16
Вот модели iPhone, которые могут получить апгрейд:
iPhone 13/13 mini / 13 Pro / 13 Pro Max
iPhone SE (2-ого поколения)
iPhone 12 / 12 mini / 12 Pro / 12 Pro Max
iPhone 11 / 11 Pro / 11 Pro Max
iPhone XS / XS Max
iPhone XR
iPhone X
iPhone 8 / 8 Plus
Шаг 2: Решите, стоит ли вам сразу устанавливать новую систему
Новые версии ОС могут быть несколько глючными, и если вы привыкли полностью полагается на свой смартфон, то безопаснее будет отложить обновление на некоторое время и дождаться отзывов о нем.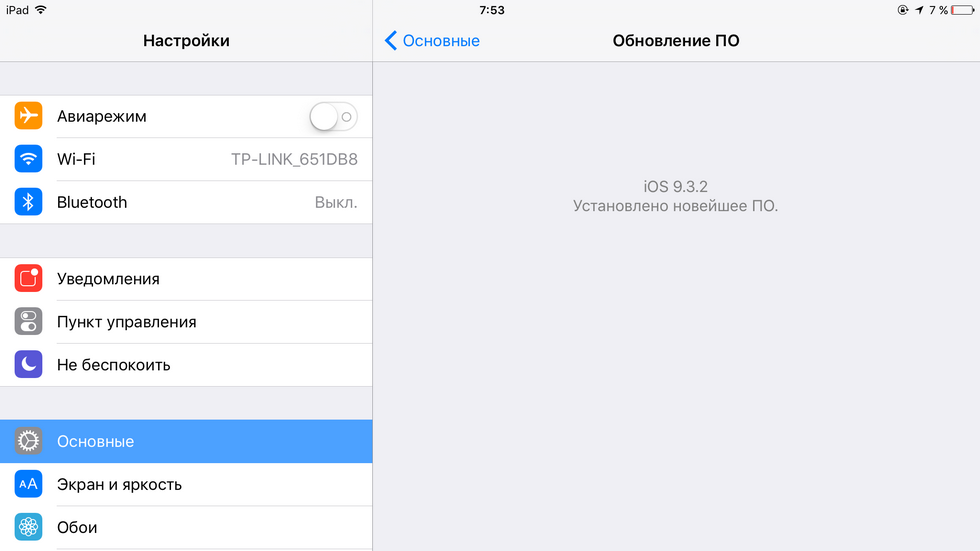 Или даже подождать выпуск исправления ошибок iOS 16.0.1, который неизбежно вскоре появится.
Или даже подождать выпуск исправления ошибок iOS 16.0.1, который неизбежно вскоре появится.
Для того, чтобы ваш iPhone не начал автоматически обновляться, пока вы принимаете решение, перейдите в Настройки > Основные > Обновление ПО и отключите автоматическое обновление.
Шаг 3: Обновите приложения и освободите место
Если вы отключили автоматическое обновление приложений и забываете делать это вручную, то перед установкой новой ОС необходимо обновить всё. Запуск старых приложений в новой ОС может привести к сбоям и проблемам.
Также перед установкой обновления неплохо освободить место.
Для выполнения обновления потребуется не менее гигабайта, а лучше, если будет два или три гигабайта свободного места — это ускорит процесс обновления.
Шаг 4: Создайте резервную копию
Лучше всего иметь две резервные копии ваших данных — одну в облаке на случай, если дела пойдут плохо, и одну на компьютере на случай, если дела пойдут совсем плохо.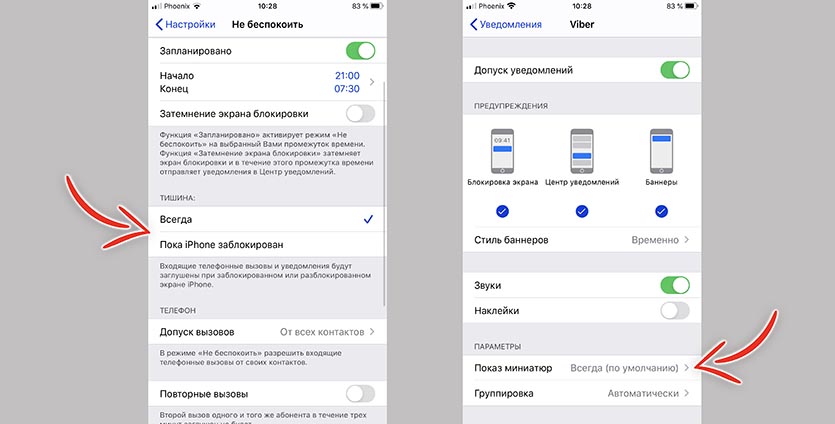
Подробная информация о том, как это сделать, находится здесь.
Шаг 5: Соберите свои пароли
Не полагайтесь на пароли, которые сохранены только на вашем iPhone.
После обновления вам нужно будет ввести пароль iCloud, чтобы получить доступ ко всем вашим данным, приложениям и фотографиям. Если вы его не помните, то вам необходимо его восстановить до установки обновления.
Кроме того, если ваша локальная резервная копия зашифрована, вам понадобится соответствующий пароль, если что-то пойдет не так. Убедитесь, что он также сохранен где-то еще, кроме как на вашем iPhone.
Шаг 6: Чтобы обновление прошло гладко, также убедитесь что у вас есть:
Зарядное устройство под рукой
Надежное подключение к Интернету
Хотя обновление iOS можно устанавливать при заряде батареи более 50%, лучше перестраховаться, потому что разрядка в середине установки обновления не принесет ничего хорошего.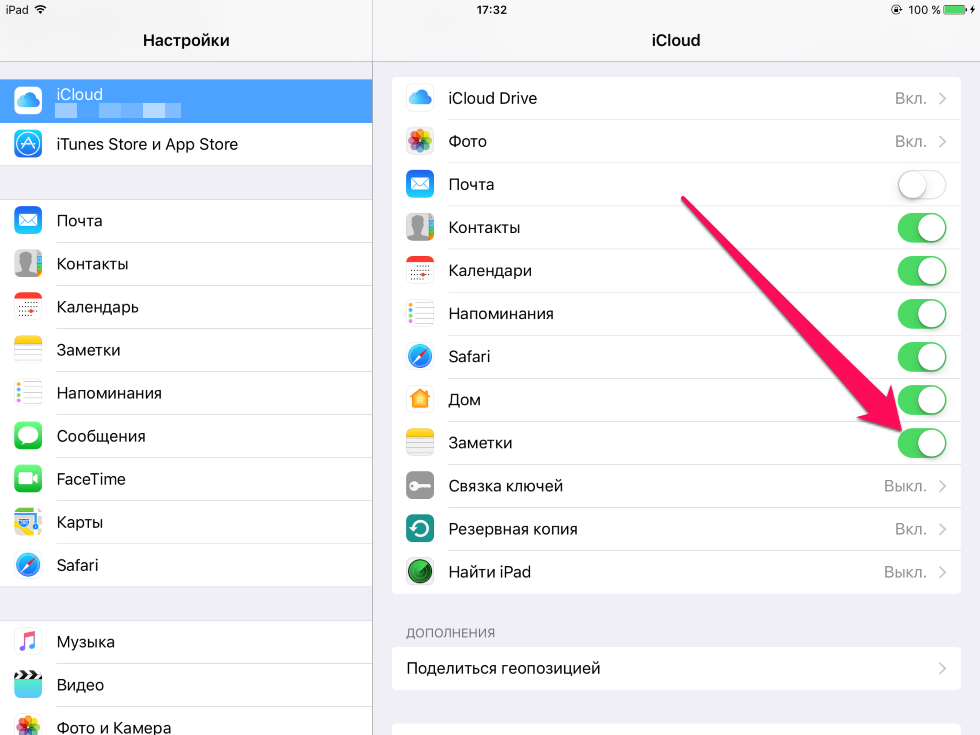 И хотя обновить iPhone можно при нестабильном подключении к Интернету, гораздо лучше и быстрее делать это через хорошее соединение.
И хотя обновить iPhone можно при нестабильном подключении к Интернету, гораздо лучше и быстрее делать это через хорошее соединение.
Опубликовано 20.09.2022
Предыдущая
Как почистить монитор или телевизор с плоским экраном
Следующая
4 настройки iOS 16, отключив которые вы сбережете свой мобильный Интернет
Хотите узнавать о новых материалах первыми?
Подписывайтесь на рассылку
Еженедельник
Журнал IT Manager. Неактивные
Лента материалов
Нажимая на кнопку, я принимаю условия соглашения.
4 настройки iOS 16, отключив которые вы сбережете свой мобильный Интернет
Оптимизируйте расход мобильного Интернета, чтобы не пришлось докупать интернет-пакеты сверх тарифного плана.
Елена КузнецоваКак это сделать, 25.09.22
Ваш iPhone все еще на iOS 14? Apple завершает поддержку этой версии
Компания Apple обещала некоторое время выпускать обновления iOS 14 параллельно с iOS 15. Этот период только что подошёл к концу.
Этот период только что подошёл к концу.
Елена КузнецоваAppleМир технологий, 21.01.22
WWDC 2021: не торт, а эволюция
Не успела завершиться ежегодная конференция для разработчиков WWDC 2021, как обозреватели уже окрестили ее самой скучной презентацией за всю историю A…
Александра КриницкаяAppleМир технологий, 22.06.21
Нечертова дюжина: четыре iPhone 12, и все без зарядок
Старые добрые времена, когда компания предлагала один iPhone с лаконичным названием на все случаи жизни, окончательно канули в Лету.
Александра КриницкаяAppleМир технологий, 20.10.20
Загрузить ещё1
2
3
4
5
»»
Следующая →
App store не показывает обновления. Не обновляются приложения из App Store. Что делать? Обновляем приложения на айфон: способы решения проблем
Хорошо когда в Айфоне автоматически обновляются все программы до последних версий. И пользователю нет необходимости постоянно следить за новинками в AppStore, что очень удобно.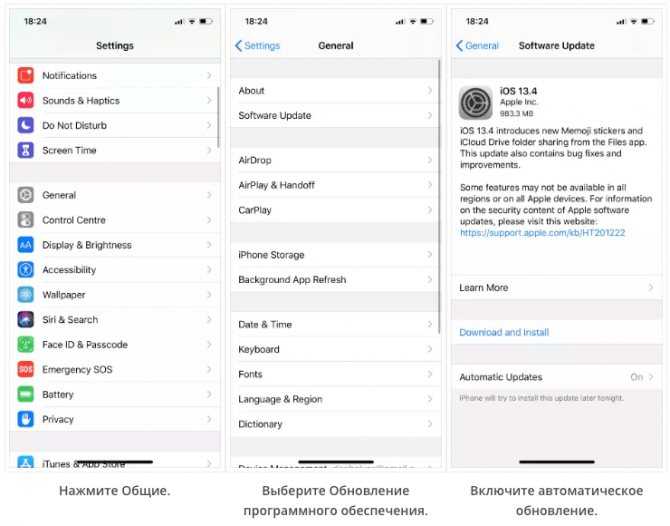 Но такая идиллия заканчивается, как только вы замечаете, что иконки некоторых инсталляций серого цвета и под ними долгоиграющая надпись «Ожидание…».
Но такая идиллия заканчивается, как только вы замечаете, что иконки некоторых инсталляций серого цвета и под ними долгоиграющая надпись «Ожидание…».
Чтобы не остаться с «голым» телефоном, внимательно прочитайте данную статью, где подробно описано, почему не обновляются приложения на Айфоне и как с этим бороться.
Не всегда причина неисправности в девайсе, вполне реально, что «упал» сервер App Store, или проводятся какие-то технические работы. Посетите популярные форумы для владельцев Apple, зайдите на официальный сайт производителя и посмотрите новости. Если выяснится, что не обновляются приложения на iPhone не из-за компании-поставщика, то читайте далее.
Проверить интернет-соединение
Так как закачка производится только при наличии интернета, перебои в его работе проявятся в виде невозможности обновления загружаемого приложения. Если основной источник трафика — мобильный интернет, то проверьте наличие денег на счету, сеть или остаток мегабайт. В случае с Wi-Fi требуется удостовериться в его исправной работе, подключитесь к другому источнику или протестируйте работоспособность, используя иной девайс.
Примечание! Можно позвонить знакомому, который также пользуется Айфоном и спросить, как у него обстоят дела с обновлениями.
Остановить загрузку
Иногда бывает, что не удается загрузить или обновить какую-то одну программу, иконка которой постоянно находится в состоянии ожидания. Решением проблем, как вариант, может стать кратковременный перевод процесса в режим паузы. Для этого необходимо один раз кликнуть по иконке и через несколько секунд нажать на нее еще раз, для повторного запуска установки. Обычно, этот способ помогает избавиться от возникшей проблемы, если нет, читаем далее.
Включить, выключить авиарежим
Данная процедура заключается в том, чтобы сделать сброс передачи пакетных данных. Дело в том, что причиной, по которой не скачиваются файлы, может быть системная ошибка интернет-потока. Включив авиарежим на несколько секунд, вы аннулируйте текущую сессию передачи данных и деактивировав функцию, заставите гаджет создать новый канал трафика, что поможет справиться с ошибкой при загрузке обновлений.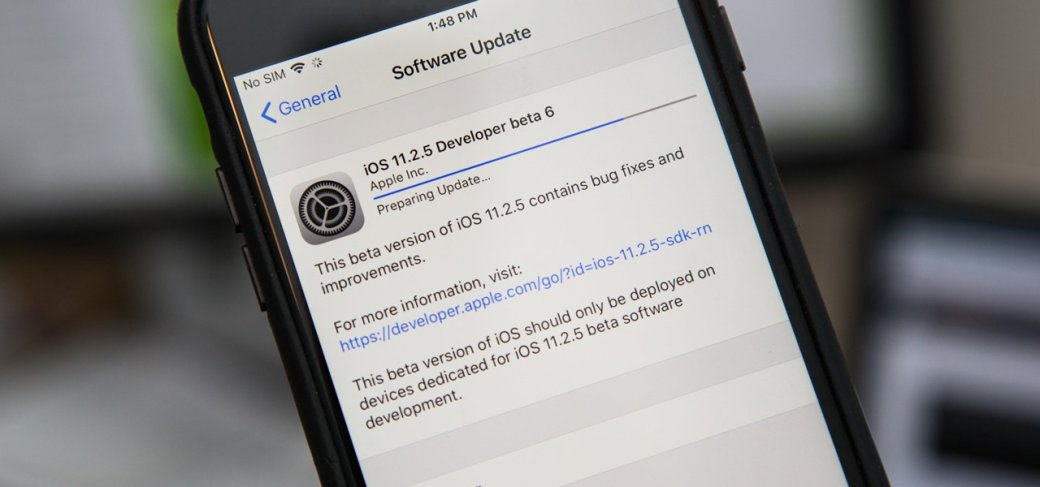
Удалить приложение с повторной установкой
Возможно, в ходе инсталляции произошел системный сбой или именно в это время поставщик программы вносил какие-то изменения в App Store.
Чтобы проверить такой вариант, необходимо удалить «зависший» файл.
Инструкция для iOS версии ниже 13
Нажмите и удерживайте несколько секунд иконку загружаемого обновления, пока значок не затрясётся и в левом верхнем углу не появится маленький крестик. Тапните по этому крестику и подтвердите удаление программы. После проделанной процедуры найдите удалённую утилиту в App Store и снова попробуйте установить.
Инструкция для iOS выше 13
Параллельная установка второго приложения
Чтобы сдвинуть с места процесс установки, нужно сделать следующие: зайдите в App Store и скачайте любую программку или игру. Известны случаи, когда такая хитрость помогает сдвинуть с места зависшее «колечко загрузки». Если не помогло, запустите iTunes и проделайте вышеописанное, при помощи встроенных программных инструментов.
Повторный вход в учетную запись
В случае когда проблема так и не решилась, можно воспользоваться методом повторной авторизации вашей учетной записи. Для этого откройте AppleStore, перейдите в меню, где вам необходимо тапнуть по вкладке «Подборка».
В появившемся окошке будут указаны все ранее сохраненные учетные записи, система укажет вам на нужную, подсвечивая жирным шрифтом. С нее можно выйти, кликнув по нужной строчке и подтвердив действие. Далее, требуется выйти и снова зайти в магазин, чтобы он запросил авторизацию пользователя, где необходимо снова выполнить вход в свою учетную запись.
Внимание! Прежде чем делать такие манипуляции, убедитесь в том, что вы помните логин и пароль указанные к вашей учетной записи в Apple ID.
Вы не поверите, сколько проблем с iPhone решает обычная перезагрузка. Она может помочь и при серых иконках. Для начала воспользуйтесь простым отключением и включением аппарата. После загрузки операционной системы процесс обновления должен запуститься.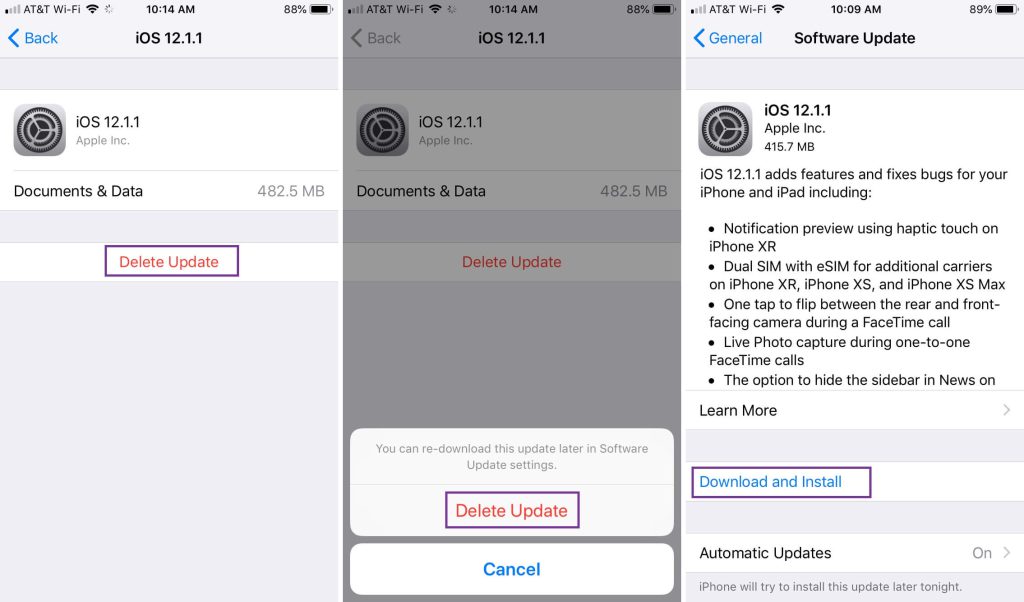
Если этого не произошло, сделайте Hard Reset и при перезагрузке устройства все должно заработать. Для жёсткого рестарта зажмите клавишу «Power» и «Home», держите их в таком состоянии, пока не засветится фирменное яблоко на дисплее. Ожидайте полного запуска рабочего стола и системы iOs, после чего вновь пробуйте обновить программы.
Синхронизация покупок с Mac/PC
Если вы все перепробовали и проблема не решилась, а вдобавок зависшие программки нельзя даже удалить, используйте дополнительную синхронизацию. Запустите на ПК программу iTunes, убедитесь, что в ней выполнен вход под той же учетной записью, что и в AppleStore. Подключите телефон через USB шнур и после того, как утилитка увидит гаджет, нажмите кнопку «Синхронизировать».
Полный сброс настроек
Не спешите делать полное удаление всех файлов и данных с телефона, а сделаете в первую очередь сброс сетевых установок как 3G, LTE, так и Wi-fi. Нужно зайти в настройки, затем в подменю «Сброс» и в открывшемся окошке совершить соответствующий шаг. Если всё так же печально, то приготовьтесь к кардинальному сбросу устройства и не забудьте предварительно сделать резервную копию всех данных iPhone.
Если всё так же печально, то приготовьтесь к кардинальному сбросу устройства и не забудьте предварительно сделать резервную копию всех данных iPhone.
Переход в режим DFU
В качестве спасательного круга может оказаться выполнение данной процедуры. Подсоедините выключенный смартфон к компьютеру с включенным iTunes, нажмите и удерживайте в течение 10 секунд клавиши ВКЛ. и Home, когда появится яблоко, отпустите кнопку включения и дождитесь входа в режим DFU, когда вместо логотипа появится надпись iTunes с изображением USB шнурка. На компьютере высветится оповещение о том, что запущен процесс восстановления, после завершения которого, с режима DFU нужно выйти и произвести стандартную перезагрузку телефона.
Удаляем Джейбрейк
Лицензионные программы в 90% случаях не обновляются именно из-за джейлбрейка. Apple крайне негативно относиться к взлому своей операционки и мгновенно блокирует доступ к серверам для всех нарушителей. Что бы вернуть доступ, придется убрать Jailbreak с устройства. Как это сделать, стоит уточнять на форумах и специализированных ресурсах, так как однозначного алгоритма нет.
Как это сделать, стоит уточнять на форумах и специализированных ресурсах, так как однозначного алгоритма нет.
Заключение
Это, пожалуй, все возможные варианты выхода из ситуации, когда не обновляются приложения на Айфоне. Возможно, придется перепрошивать устройство, но лучшим решением будет поход в сервисный центр, тем более, если ваш сотовый ещё на гарантии.
Видео
Пользователи продукции от Apple часто сталкиваются со следующей проблемой: не обновляются приложения в App Store. Сама компания по поводу проблем c обновлениями и ошибками при скачивании приложений комментариев не дает. Пользователям приходится самостоятельно искать решение, проходя разные этапы, начиная с простых и заканчивая сложными.
Для того чтобы бороться с серыми иконками при ожидании, а также тем, что не обновляются приложения в App Store на Айфоне, лучше выполнять каждый этап по очереди, так как в любой момент загрузка может продолжиться, и необходимость в последующих действиях попросту отпадет.
Слежка за новостями
Перед тем, как начать злиться на смартфон либо планшет, нужно отбросить лень и зайти на сайты с новостями, связанными со всем, что касается продукции Apple. Вполне возможно, там будет известие о неполадках с серверами компании или проблемах, которые испытывает магазин приложений. Компания будет делать все, что от нее зависит, потому что если не обновляются приложения в App Store, она несет большие убытки и теряет доверие, что не есть хорошо.
Проверка соединения с Интернетом
Одна из частых причин, по которой происходит проблема с обновлением, — это обычное отсутствие интернет-соединения либо неполадки с окружающей пользователя беспроводной сетью. Ведь иконка, показывающая, что соединение есть, еще ни о чем не говорит. Нет соединения — не обновляются приложения в App Store. Чтобы исключить данную проблему, достаточно открыть браузер и попытаться открыть любую страницу. Если все хорошо, то нужно перейти к следующему шагу.
Остановка загрузки
Если есть серая иконка, которая находится в состоянии ожидания либо загрузки очень долгое время, то нужно остановить скачивание. Почему не обновляются приложения в App Store, не совсем понятно, но, если тапнуть по иконке и остановить загрузку, а затем повторно нажать для возобновления, приложение может продолжить скачиваться, а проблема будет решена.
Почему не обновляются приложения в App Store, не совсем понятно, но, если тапнуть по иконке и остановить загрузку, а затем повторно нажать для возобновления, приложение может продолжить скачиваться, а проблема будет решена.
Включение и выключение авиа-режима
Можно попытаться возобновить загрузку при помощи временного перехода в режим «полета». Для этого нужно выполнить свайп снизу-вверх и нажать на иконку с самолетом. Спустя несколько секунд нужно снова отключить режим повторным нажатием.
Удаление приложения и повторная установка
Если не обновляются приложения через App Store, то помочь может полная деинсталляция с последующей повторной установкой. Для этого нужно зажать палец на иконке приложения и перейти в режим редактирования. После тапа по появившемуся маленькому крестику приложение будет удалено. Теперь можно запустить магазин приложений и выполнить повторную установку.
Повторная авторизация
Вернуть к жизни зависшее приложение можно при помощи выхода из учетной записи и повторного входа в нее. Для этого необходимо открыть магазин приложений и зайти во вкладку «Подборка». Здесь надо тапнуть на имя аккаунта и выбрать в открывшемся окне «Выход». Здесь же нужно будет заново войти в учетную запись, а затем попробовать снова загрузить приложение.
Для этого необходимо открыть магазин приложений и зайти во вкладку «Подборка». Здесь надо тапнуть на имя аккаунта и выбрать в открывшемся окне «Выход». Здесь же нужно будет заново войти в учетную запись, а затем попробовать снова загрузить приложение.
Перезагрузка устройства
Если все еще не обновляются приложения в App Store, еще одним вариантом лечения может стать перезагрузка смартфона или планшета. Для этого необходимо зажать клавишу включения и отключить девайс. После того, как он вновь будет включен, приложение может продолжить свою установку.
Синхронизация покупок с компьютером
Если вышеперечисленные действия не помогли решить проблему, и приложения до сих пор не обновляются, нужно синхронизировать устройство с версией iTunes, которая установлена на стационарном компьютере. Для этого устройство подключается к ПК, на котором запущено приложение. Нужно убедиться, что вход в учетную запись выполнен верно. Аккаунты на мобильном устройстве и компьютере должны совпадать.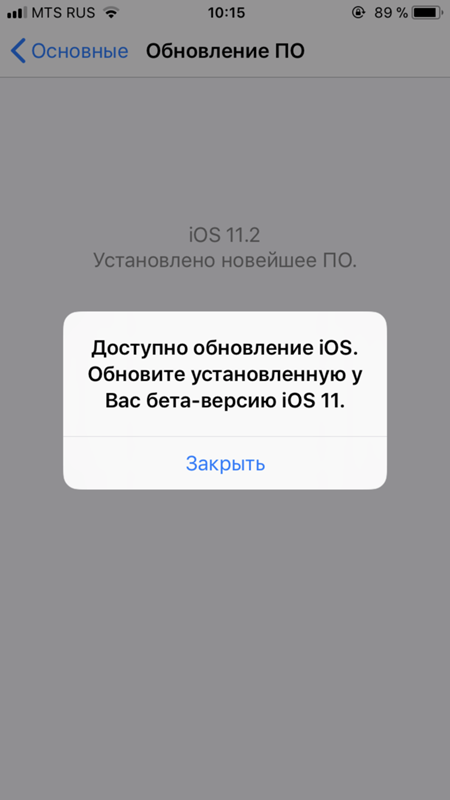 Нужен пункт «Синхронизация».
Нужен пункт «Синхронизация».
Сброс настроек
Кардинальный способ, помогающий возобновить загрузку, — это полный сброс настроек устройства. В первую очередь сбрасываются настройки сети. Если не помогло, то придется сбрасывать все настройки. Перед этим нужно обязательно сделать резервную копию всех нужных данных.
Режим DFU
Это последняя надежда. Почему не обновляются приложения в App Store? Это могут быть проблемы с прошивкой. Данный режим необходим для того, чтобы эту самую прошивку восстановить. Устройство подключается к компьютеру, на котором запускается приложение iTunes. Затем надо зажать клавишу включения и сразу после этого — Home. По истечении 10 секунд девайс должен перезагрузиться. Клавиши нужно удерживать до тех пор, пока на экране не появится логотип компании. В этот момент нужно отпустить кнопку включения, а Home продолжать удерживать до появления логотипа iTunes. После того, как на компьютере появится сообщение о том, что девайс в режиме восстановления, можно выходить из DFU.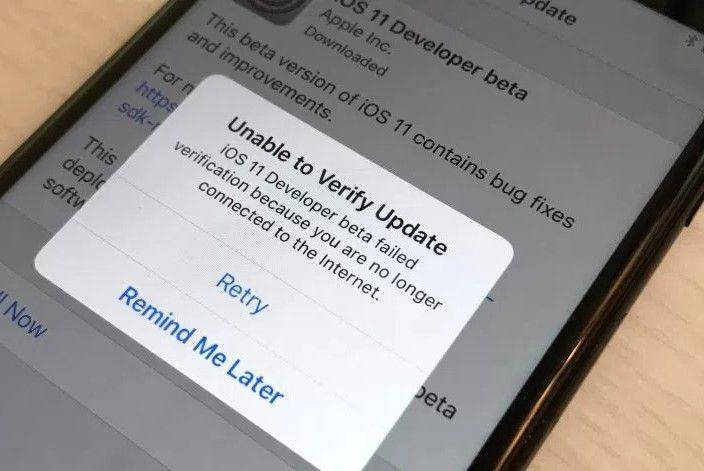 Нужно снова зажать обе клавиши на 10 секунд до перезагрузки смартфона или планшета.
Нужно снова зажать обе клавиши на 10 секунд до перезагрузки смартфона или планшета.
Приложения для современных мобильных устройств без преувеличения можно назвать «живыми». Разработчики редко ограничиваются одной версией программы, постоянно что-то в ней обновляя и совершенствуя. В особенности это касается сетевых приложений, которые с новыми протоколами могут просто перестать работать. Так что во многих случаях обновление софта – насущная необходимость, а не просто прихоть.
У пользователей смартфонов от эппл нередко возникает такая проблема, что приложения перестают обновляться. А ведь без многих программ пользователь чувствует себя ущемленным, а иногда просто не видит смысла в пользовании «яблочным» гаджетом. Как выявить источники этой проблемы и попытаться устранить большинство из них – расскажет наша статья.
Для начала, разберем главные причины. В большинстве ситуаций препятствующие обновлению установленного на айфон софта.
Часто то или иное приложение не обновляется по следующим причинам:
- Не хватает заряда батареи.
 Необходимо, чтобы перед началом процесса он был на уровне 50% и выше. Причем зарядное устройство нужно подключать только к розетке, а не к ПК или ноутбуку.
Необходимо, чтобы перед началом процесса он был на уровне 50% и выше. Причем зарядное устройство нужно подключать только к розетке, а не к ПК или ноутбуку. - Перегрузка ресурса эппл. Особенно вероятно такое в момент выхода новых девайсов или презентаций, когда потом желающих скачать новые программы возрастает в несколько раз, и сервера просто не выдерживают нагрузки. В такой ситуации пользователю остается только ожидание. Радует, что обычно оно бывает недолгим – от получаса до суток.
- Низкая скорость соединения. Причина банальна, но, тем не менее, именно она нередко становится причиной проблемы, а пользователь не подозревает в чем дело, выискивая серьезные нарушения.
- Неполадки с утилитой айтюнс. Это может быть наличие на ПК устаревшей версии программы, нарушение взаимодействия компьютера с утилитой вследствие повреждений USB-шнура или соответствующего порта и т.п.
- Повреждения других комплектующих – например, Lighting-шнура.
- Неисправности в работе ПК или ноутбука.

- Проблема с подсоединением к конкретной точке вай фай.
В последнем случае приложение может не обновиться по той причине, что не работает сканер отпечатка пальца. Если по каким-либо причинам нарушена работа дактилоскопического сенсора, загрузка и установка новой прошивки или программы возможно только при помощи утилиты айтюнс.
Обновляем приложения на айфон: способы решения проблем
Выше были рассмотрены общие моменты, касающиеся нарушений в ходе процессов обновления приложений на айфоне. Далее более детально рассмотрим ситуации на конкретных примерах, а так же способы разрешения проблем:
- Плохое соединение по вай фай (медленное или с перебоями). Здесь владельцу айфона можно порекомендовать выйти в сеть другим способом – например, через 3G. Но если и соединение через мобильные каналы не помогло, стоит еще раз сделать попытку подключиться по вай фай, но при этом удалив прежние настройки, и создав новые. Если же и это не исправило положение, можно попробовать перевести роутер в гибридный режим.
 Как это делается, обычно подробно описывается в инструкции к устройству.
Как это делается, обычно подробно описывается в инструкции к устройству. - Не удается авторизоваться. При подобной проблеме следует выйти из «учетки» в Айтюнс Стор или Апп Стор, а потом войти заново.
- Не самая новая версия утилиты айтюнс на ПК или ноутбуке. Здесь алгоритм действий пользователя прост. Нужно зайти на ресурс эппл и закачать, а потом установить «свежую» версию этой программы.
- Устаревший софт. Если не только вышеупомянутая утилита, но и некоторые другие программы на ПК – устаревших версий, можно попробовать обновить их. Делается это тоже с использованием айтюнс.
- Когда владелец установленного софта – не обладатель айфона. Случается так, что, при приобретении не нового гаджета, а вещи «с рук», новый владелец не может полноценно использовать и обновлять приложения, ранее на нем установленные (т.е. те, которые приобрел или загрузил бесплатно прежний владелец девайса). Увы, но для нормальной работы с приложениями необходимо, чтобы они были приобретены под вашей «учеткой».
 В такой ситуации понадобится закачать или купить нужный софт заново.
В такой ситуации понадобится закачать или купить нужный софт заново. - Несоответствие данных о местонахождении владельца айфона и места выпуска карты. Нередки случаи, когда эппл блокирует пользователя по причине подобных не состыковок. Страна выпуска банковской карты и географического места нахождения обладателя телефона должны совпадать. Как правило, решается эта проблема одним из описанных выше методов.
Теперь ознакомимся с советами профессионалов и узнаем, что советуют специалисты сервисных центров своим клиентам, когда те жалуются на невозможность обновления софта, установленного на «яблочных» телефонах. Эти рекомендации краткие и по существу, и в большинстве случаев они помогают.
Итак, мастера советуют:
- Если не получается обновить приложение, первоначально нужно попробовать сделать перезагрузку гаджета.
- Если вышеназванное действие не устранило проблему, попытаться еще раз подключиться к сети.
- Сделать восстановление системы.

Если не один из названных методов не помог – есть смысл обратиться за консультацией к специалистам. Но, как правило, последний шаг устраняет все неисправности. Как его сделать – инструкция далее.
Алгоритм восстановления системы на айфоне
С этой целью пользователь должен предпринять следующие действия:
- Отключить гаджет и не включать его.
- Закачать и установить на ПК или ноутбук, который будет использоваться, утилиту айтюнс (если ее не было).
- Подсоединить телефон через USB-шнур к ПК.
- На экране всплывет информация, что утилита обнаружила устройство, подлежащее восстановлению. Нужно подтвердить операцию и ожидать ее завершения. Важно предварительно сделать бэкап, чтобы потом была возможность вернуть все данные и настройки, которые были на телефоне раньше.
При это сначала нужно воткнуть шнур в порт ПК, а только после этого – подключить к мобильному девайсу. Одновременно нужно держать зажатой кнопку Хоум на айфоне.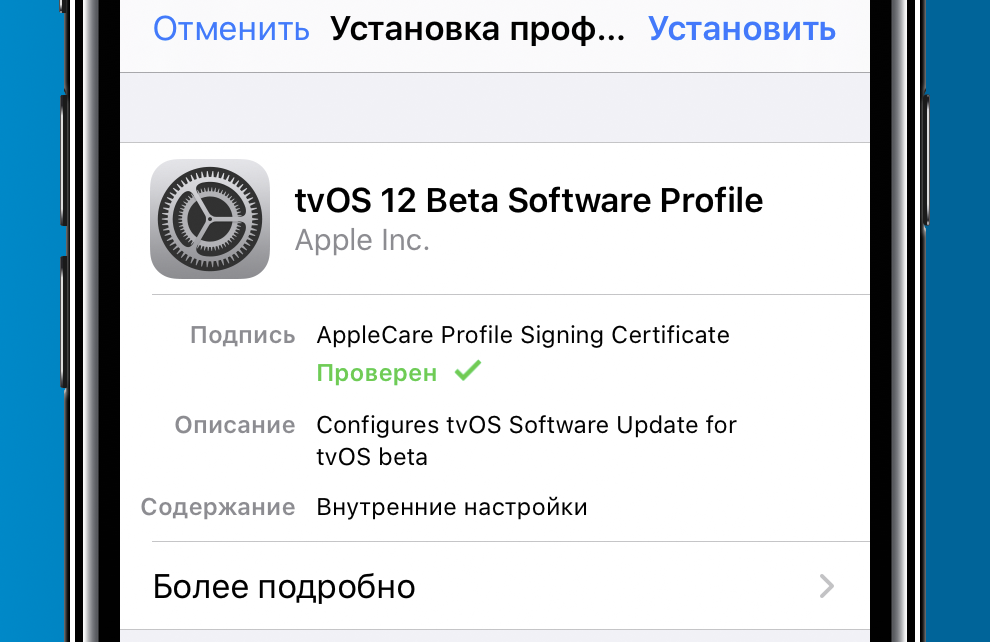 Как только на экране всплывет сообщение о том, что можно подключиться к айтюнс, кнопку нужно отпустить.
Как только на экране всплывет сообщение о том, что можно подключиться к айтюнс, кнопку нужно отпустить.
После всех этих процедур нужно попробовать сделать обновление какого-нибудь приложения. Если все прошло гладко, процессы обновления софта на айфоне наладятся и будут в дальнейшем происходить без проблем.
Как решить проблему с входом в Апп Стор
Редко, но все же бывает, что пользователь просто не может войти в магазин приложений. В такой ситуации речи об обновлениях просто не идет – сначала нужно исправить текущую проблему.
Ниже представлены все существующие на данный момент способы решения такой проблемы:
- Если вход становится недоступным после обновления устройства. Чтобы это исправить, нужно войти в настройки, затем в раздел утилиты айтюнс и Апп Сторе и установит там галочку. Такое простое действие пожжет помочь исправить ситуацию.
- Если же вход удается, а приложения не качаются, нужно перейти к разделу обновлений и просто немного подождать.
 Иногда система просто виснет, но через несколько минут все налаживается. Поэтому иногда лучше проявить терпение и немного подождать, чем предпринимать какие-либо кардинальные шаги.
Иногда система просто виснет, но через несколько минут все налаживается. Поэтому иногда лучше проявить терпение и немного подождать, чем предпринимать какие-либо кардинальные шаги. - Если ни один из 2-х способов, описанных выше, не помог. Нужно сделать перепрошивку гаджета. Затем нужно восстановить всю информацию с бэкапа. О создании резервной копии, которую можно сделать как через айтюнс, так и в айклауд, нужно позаботиться заранее. При выполнении этого шага сначала нужно попробовать сделать восстановление системы, но если это действие не поможет – прибегнуть к обновлению.
- Выйти из «учетки», а потом заново войти в нее. Потом следует немного повременить, а затем войти в приложение снова и попробовать скачать какой-нибудь софт.
Если ни один из методов не помог, нужно просто подождать. Через несколько часов проблема может решиться сама собой, ведь не всегда ее истоки лежат в неисправностях устройства или программного обеспечения. Возможно, они кроются в неполадках работы магазинов и др.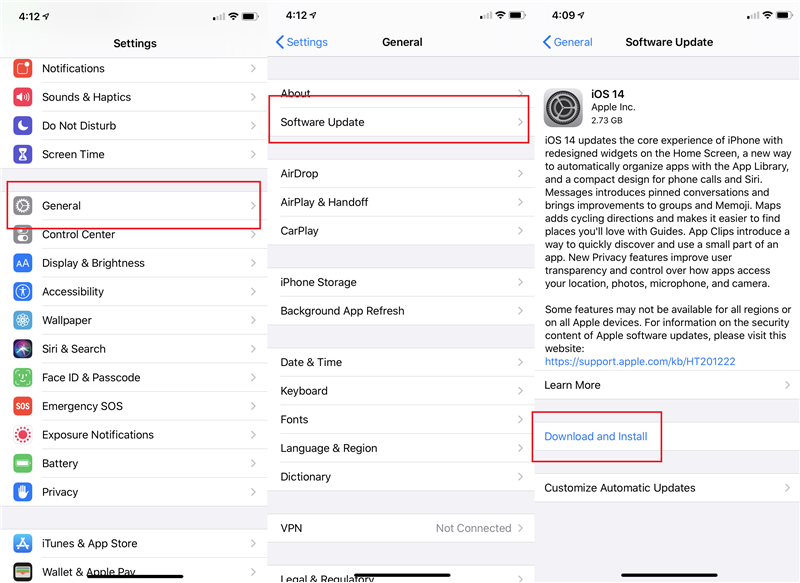
И, напоследок, еще один способ определения источника проблемы. Попробуйте проверить, есть ли подобные ошибки у других обладателей айфонов. Причем у них должен быть тот же оператор связи, что и у вас, и стоять аналогичная версия «операционки». Может быть, эта временная проблема в данный момент касается всех, а не только вас.
Причина, по которой мы решили использовать iPhone, состоит в том, что в App Store есть много интересных и полезных приложений, которые мы можем скачать. Но в последнее время некоторые пользователи сообщили о проблеме, что App Store не загружает или обновляет приложения после установки последней версии iOS 12 на iPhone/iPad. Это огромная проблема, так как вы не можете загружать приложения, тем более, что вы не можете обновить те, которые вы установили. Давайте посмотрим, как вы можете решить эти проблемы.
Способы решения проблем, если App Store не загружает и не обновляет приложения
Прежде чем попробовать несколько способов решений, перечисленных ниже, мы предлагаем вам подождать немного дольше. Как причина, по которой вы не можете загрузить или обновить приложение на iPhone после обновления iOS 12/11.2/11.1, вероятно, проблема с сервером Apple. Когда они исправляют серверы, проблема исчезнет сама. Однако, если этот вопрос все еще существует более нескольких часов или более, попробуйте решения, перечисленные ниже.
Как причина, по которой вы не можете загрузить или обновить приложение на iPhone после обновления iOS 12/11.2/11.1, вероятно, проблема с сервером Apple. Когда они исправляют серверы, проблема исчезнет сама. Однако, если этот вопрос все еще существует более нескольких часов или более, попробуйте решения, перечисленные ниже.
1. Проверьте подключение к Интернету
Если App Store не скачивает приложения, убедитесь, что у вас есть стабильное интернет-соединение для загрузки и установки приложений из App Store. Эта ошибка может возникнуть, если ваше сетевое соединение нестабильно или сетевые настройки на устройстве Apple настроены неправильно. При необходимости, сбросьте настройки сети в меню «Настройки» → «Основные» → «Сброс» → «Сбросить настройки сети».
2. Принудительно перезагрузите iPhone
Нажмите и удерживайте кнопку «Домой» и кнопку «Пробуждение / Сон», пока не появится логотип Apple. Для пользователей iPhone 7 нажмите кнопку «Домой» и кнопку «Уменьшить громкость», чтобы сделать это. Для пользователей iPhone8/X: нажмите и быстро отпустите кнопку «Увеличение громкости», затем нажмите и быстро отпустите кнопку «Уменьшение громкости», наконец нажмите и удерживайте боковую кнопку (Sleep/Wake), пока не появится логотип Apple.
Для пользователей iPhone8/X: нажмите и быстро отпустите кнопку «Увеличение громкости», затем нажмите и быстро отпустите кнопку «Уменьшение громкости», наконец нажмите и удерживайте боковую кнопку (Sleep/Wake), пока не появится логотип Apple.
3. Полностью удалить приложение из настроек
Это, безусловно, самый эффективный метод, если ваши приложения застревают при загрузке/установке/обновлении после обновления iOS 11. Это удалит застрявшее приложение с вашего iPhone или iPad, следовательно, вы можете переустановить одно приложение из App Store. Откройте «Настройки» → «Основные» → «Хранилище и iCloud»→«Управление». Выберите приложение, которое вы не можете загрузить или обновить, и удалите его. После его удаления откройте App Store и переустановите приложение, которое вы удалили ранее.
4. Загрузите приложение в iTunes и синхронизируйте его с вашим устройством
Если айфон не загружает приложения из App store, альтернативным способом является открытие iTunes на вашем компьютере и загрузка необходимого приложения.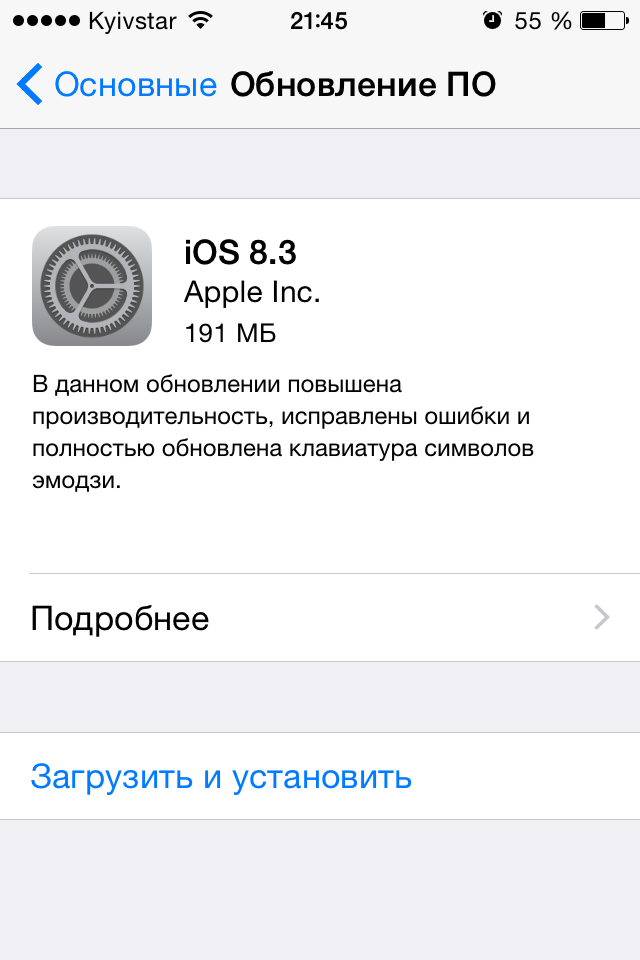 После загрузки приложения синхронизируйте его с iPhone или iPad . Вот как вы можете это сделать.
После загрузки приложения синхронизируйте его с iPhone или iPad . Вот как вы можете это сделать.
- Запустите iTunes на своем компьютере и нажмите на App Store на экране.
- Выберите приложение, которое вы хотите загрузить на свой iPhone.
- После загрузки приложения подключите iPhone к ПК с помощью USB-кабеля и откройте его в iTunes и установите его на устройстве.
5. Сбросить все настройки
Другой способ устранить эту проблему — сбросить все настройки на вашем iPhone. Этот метод также помог некоторым пользователям справиться с этой проблемой. Но недостатком является то, что все ваши персонализированные данные и настроенные параметры приложений также будут удалены в процессе.
Перейдите в «Настройки»> «Основные»> «Сброс»> «Стереть все настройки ».
После сброса настроек попытайтесь снова установить или обновить приложения.
6. Сменить язык и регион
Зайдите в «Настройки»>«Основные»>«Язык и регион»> «Добавить язык » > «Английский »
После загрузки приложения смените язык на русский.
7. Устранение проблем с помощью Tenorshare ReiBoot
Если вы попробовали все перечисленные нами способы решения, но вы не можете загружать или обновлять приложения, вы можете исправить свою операционную систему с помощью инструмента для ремонта iPhone- , который предоставляет БЕСПЛАТНОЕ решение для устранения всех проблем iOS. Теперь давайте посмотрим, как это работает.
Шаг 1: Нажмите кнопку Исправить Операционную Систему «Решить все iOS Зависания» в главном окне для входа в восстановление системы.
Шаг 2: Нажмите «Скачать» и скачайте пакет прошивки
Десять последовательных вариантов решения проблемы.
«При Джобсе такого не было», – первая фраза, которая приходит в голову, когда битый час пытаешься привести в чувства застывшую серую иконку загружаемого приложения из магазина App Store.
По поводу проблем с обновлением софта
и ошибкой при загрузке приложений
Apple комментариев не дает. Решение приходится искать, поочередно проходя все этапы: от простого сложного.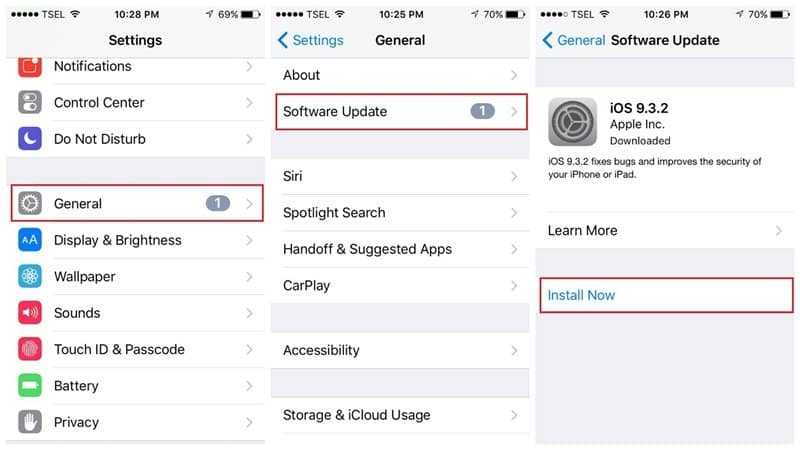
Примечание:
Для борьбы с проблемой «серых иконок ожидания» и ошибками при загрузке приложений из App Store рекомендуется выполнять все этапы поочередно. В любой момент загрузка может пойти дальше и необходимость в осуществлении последующих шагов, описанных в данной инструкции, отпадет.
Шаг 0. Читайте новости
Прежде, чем ругать свой смартфон или планшет, не поленитесь просмотреть ленту новостей сайт:) Вероятно, вы найдете новость о том, что «сервера App Store упали» или магазин приложений App Store , а компания делает все возможное чтобы исправить сложившуюся ситуацию.
Шаг 1. Проверить интернет-соединение
Причиной, по которой приложение может не загружаться и не обновляться, может стать банальное отсутствие интернет-трафика или проблемы в работе окружающей вас беспроводной сети Wi-Fi. Иконка работающего Wi-Fi, 3G или LTE еще ни о чем говорит.
Решение:
Откройте браузер Safari и перейдите на любую интернет-страницу. Если со связью все в порядке – двигаемся дальше.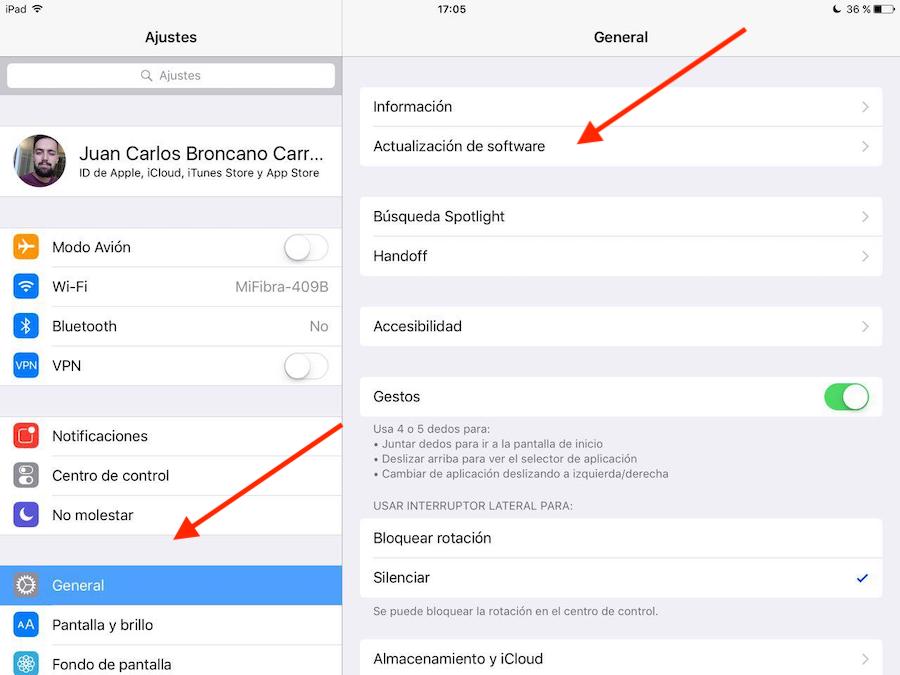
Шаг 2. Остановить загрузку
Зависшая серая иконка, пребывающая в статусе «Ожидание» или «Загрузка» продолжительное время, – повод для того, чтобы остановить скачивание.
Решение:
Тапните по иконке, тем самым остановив загрузку. Повторный тап может стать решением проблем и приложение начнет загружаться.
Шаг 3. Включить-выключить авиа-режим
Возобновить загрузку можно попробовать и с помощью кратковременного перехода в режим «В самолете».
Решение:
Находясь на экране Springboard, выполните свай снизу-вверх и нажмите на изображение самолета. Подождите несколько секунду и отключите режим повторным тапом по иконке.
Шаг 4. Удалить приложение с повторной установкой
Помочь в сложившейся ситуации может полное удаление приложения (в случае, если это возможно) с дальнейшей повторной установкой.
Решение:
Зажмите палец над «проблемной иконкой» и дождитесь перехода в режим редактирования (трясущиеся иконки). Тапните по появившемуся у иконки крестику и удалите приложение. Откройте магазин App Store и выполните повторную установку.
Тапните по появившемуся у иконки крестику и удалите приложение. Откройте магазин App Store и выполните повторную установку.
Шаг 5. Параллельная установка второго приложения
Восстановить загрузку и наладить соединение с магазином App Store можно с помощью скачивания любого дополнительного приложения.
Решение:
В магазине App Store загрузите любое попавшееся приложение. После старта загрузки, подвисшее приложение может автоматически продолжить установку.
Шаг 6. Повторный вход в учетную запись
Реанимировать зависшее приложение можно с помощью выхода из учетной записи с повторной авторизацией.
Решение:
Откройте магазин приложений App Store на iOS-устройстве и перейдите на вкладку Подборка
. Тапните по имени вашей учетной записи и в открывшемся окне выберите пункт Выйти
. На той же странице вновь войдите в учетную запись и повторите загрузку приложения.
Шаг 7. Перезагрузка iOS-девайса
В качестве еще одного варианта лечения подвисшего и застопорившегося на загрузке «серого» приложения можно прибегнуть к перезагрузке устройства.
Решение:
Зажмите клавишу Power и отключите устройство. После повторного включения приложение может автоматически начать установку. Как вариант, воспользуйтесь жесткой перезагрузкой: в течение нескольких секунд удерживайте зажатыми клавиши Power и Home.
Шаг 8. Синхронизация покупок с Mac/PC
Если ни один из вышеперечисленных пунктов не помог, а приложение по-прежнему наотрез отказывается загружаться (при это нет возможности ни приостановить установки, ни удалить его), необходимо провести синхронизацию со стационарной версией iTunes.
Решение:
Подключите iOS-девайс к компьютеру или ноутбуку с запущенным приложением iTunes. Убедитесь, что выполнен вход в действую учетную запись Apple ID (аккаунт под которым приложение загружается из магазина App Store должен совпадать с авторизованным в iTunes). Выберите пункт «Синхронизация».
Шаг 9. Полный сброс настроек
Возобновить загрузку приложения можно кардинальным способом, осуществив полный сброс настроек.
Решение:
Начните с малого и осуществите Сброс настроек сети
: откройте Настройки – Сброс – Сбросить настройки сети
. В случае, если и это не помогло, приготовьтесь к полному сбросу всех настроек. Перед выполнением этого действия создайте резервную копию iOS-девайса. Откройте Настройки – Основные – Сброс – Сбросить все настройки
.
Шаг 10. Переход в режим DFU
Последней надеждой на возможность получить желаемое приложение или обновление прямо сейчас может стать перевод смартфона или планшета в режим DFU.
Решение:
Подключите устройство к компьютеру. Запустите iTunes. Зажмите клавишу Power и сразу же Home. Удерживайте в течение 10 секунд. Устройство перезагрузится. Продолжайте удерживать обе клавиши вплоть до появления логотипа Apple. В момент, когда на экране появится бело яблоко, отпустите клавишу Power, а клавишу Home удерживайте до появления логотипа iTunes с подключенным кабелем. После того, как iTunes напишет о том, что iOS-устройство находится в режиме восстановления, из режима DFU можно выйти.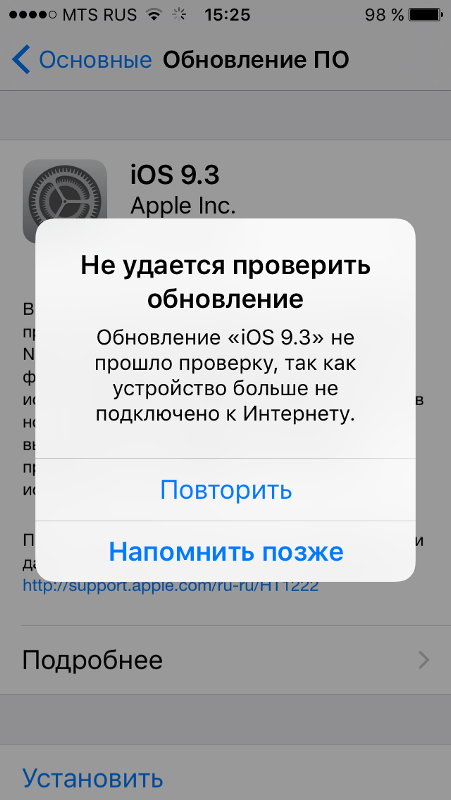 Зажмите клавишу Power и Home одновременно, и удерживайте в течение 10 секунд до перезагрузки устройства.
Зажмите клавишу Power и Home одновременно, и удерживайте в течение 10 секунд до перезагрузки устройства.
iOS 9.0.1 на iPhone 6S: Первый опыт и производительность
Если вы только что настроили новый Apple iPhone 6S, вам, вероятно, было предложено установить обновление iOS 9.0.1. Это последние обновление от Apple и первое обновление для нового флагмана компании. Учитывая огромное количество вопросов, мы хотим взглянуть на возможности обновления iOS 9.0.1 нового iPhone 6S.
В пятницу, Apple выкатила свой новый флагманский смартфон iPhone 6S, 4,7-дюймовый смартфон приходит на смену iPhone 6 и предлагает наиболее современные особенности, среди которых 3D Touch, новая камера, новый процессор и многое другое.
Apple iPhone 6S, как iPhone 6, работает на совершенно новой операционной системе iOS 9. Поскольку iOS 9 была выпущена за неделю до релиза iPhone 6S, обновление предлагает новые возможности и усовершенствование для всех пользователей iPhone.
На прошлой неделе, Apple выкатила первое обновление для 9-й версии операционной системы, iOS 9.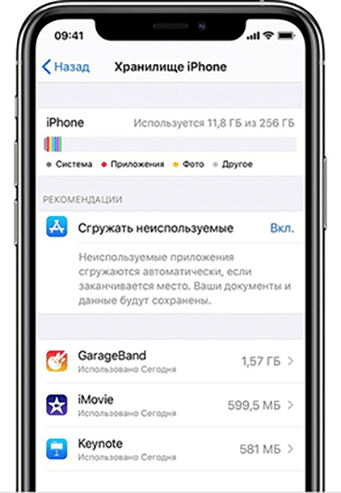 0.1. Обновление небольшое, чуть больше 20 Мб, оно включает некоторые исправления изначальных недочетов iOS 9. Исправление также включает заплатку для APN, решает проблему будильников и таймеров. Это небольшое, но очень важное обновление.
0.1. Обновление небольшое, чуть больше 20 Мб, оно включает некоторые исправления изначальных недочетов iOS 9. Исправление также включает заплатку для APN, решает проблему будильников и таймеров. Это небольшое, но очень важное обновление.
Это также одна из первых вещей, которую вы увидели, если купили и включили iPhone 6S (или iPhone 6S Plus) в минувшие выходные. Именно так, iPhone 6S, как и iPhone 6, были обновлены до iOS 9.0.1, а новые пользователи iPhone 6S получают предложение установить обновление в процессе настройки нового смартфона.
Имея всё это в виду, мы хотим посмотреть на производительность и общую функциональность iOS 9.0.1 на iPhone 6S. Небольшие обновления, как iOS 9.0.1 могут нарушить работу смартфона, вот почему мы решили провести обзор обновления iOS 9.0.1 сегодня.
Это первый взгляд на iOS 9.0.1 с iPhone 6S, вы должны понимать, что это никак не вердикт по обзору программного обеспечения, но эта статья должна помочь тем из вас, кто нерешителен в установке обновления. В качестве напоминания, вы не должны устанавливать iOS 9.0.1 прямо сейчас. Apple никогда не заставляет вас устанавливать обновления iOS.
В качестве напоминания, вы не должны устанавливать iOS 9.0.1 прямо сейчас. Apple никогда не заставляет вас устанавливать обновления iOS.
Установка iOS 9.0.1 на iPhone 6S
В процессе настройки iPhone 6S, мой смартфон побудил меня установить новое обновление Apple iOS 9.0.1. iPhon’ы, которые вышли на рынок в пятницу, несли предустановленной iOS 9.0, последнюю версию ОС Apple.
Я загрузил обновление с места в карьер. И, как и с прежними обновлениями, смартфон потребовал несколько минут, чтобы загрузить и установить новое программное обеспечение. iOS 9.0.1 не большое обновление, поэтому вы можете рассчитывать на то, что процесс установки не займет больше 10-15 минут, если вы используете быстрое Wi-Fi соединение.
Если вы столкнетесь с проблемами в установке обновления iOS 9.0.1, вы можете проконсультироваться по этим проблемам в сети Интернет.
Производительность iOS 9.0.1 на iPhone 6S
Главной целью этой статьи становится оценка производительности нового обновления, которая оправдает установку iOS 9. 0.1 на 4,7-дюймовый iPhone 6S. Теперь, прежде чем я поделюсь своими мыслями, вы должны помнить, что это мнение лишь одного человека.
0.1 на 4,7-дюймовый iPhone 6S. Теперь, прежде чем я поделюсь своими мыслями, вы должны помнить, что это мнение лишь одного человека.
Я, вероятно, не использую тех же приложений, что вы, я, вероятно, не использую свой смартфон, как и вы. Опыт всегда будет варьироваться от человека к человеку, от устройства к устройству, когда речь заходит об обновлении iOS. Так что используйте мои впечатления в качестве общего руководства.
Программы
Я использовал резервное копирование из iTunes для моего iPhone 6S. Я хотел перенести опыт iPhone 6 на новый смартфон. Под опытом подразумеваются настройки и приложения. А также расположение приложений на экране, которое становится ключевым для меня.
Пока я не испытывал каких-либо серьезных проблем с приложениями на iPhone 6S. Я использовал iOS 9.0 некоторое время, прежде чем перейти на iOS 9.0.1, и не заметил никаких проблем. Это похоже на мой опыт работы с iPhone 6, за исключением аварийного падения Chrome.
Для общего представления, основные приложения, которые я использую, включают в себя Asana, Slack, YouTube, Twitter, Instagram, Gmail, Hangouts, Chrome, Dark Sky, Amazon, SoundCloud, Spotify и Xbox One Smartglass. Эти приложения я использую чаще всего. И я не испытывал серьезных проблем с ними за три дня, которые провел с iOS 9.0.1.
Эти приложения я использую чаще всего. И я не испытывал серьезных проблем с ними за три дня, которые провел с iOS 9.0.1.
Может быть, мне повезло. Может быть, потому что я установил последнее обновление исправляющее ошибки iOS 9. Я не знаю. Если у вас возникли проблемы, попробуйте переустановить приложение. Если это не поможет, попробуйте обратную связь с разработчиками.
Батарея iPhone 6S с iOS 9.0.1
Я использовал iOS 9.0 на iPhone 6S около дня, но я не заметил ничего плохого с аккумулятором и разнообразным программным обеспечением. Аккумулятор iPhone 6S, казалось, отлично работает с iOS 9.0. То же самое касается и обновления iOS 9.0.1.
Я не заметил ничего из ряда вон, по крайней мере, пока. Аккумулятор смартфона работает на том же уровне, которого я добился с iPhone 6 под управлением iOS 9.0.1. Сложилось впечатление, что аккумулятор играючи протянет полный день, без дополнительной зарядки.
Помните, что если вы активно используете передачу данных в 4G сети, аккумулятор iPhone свалится гораздо быстрее, чем если вы ограничитесь Wi-Fi.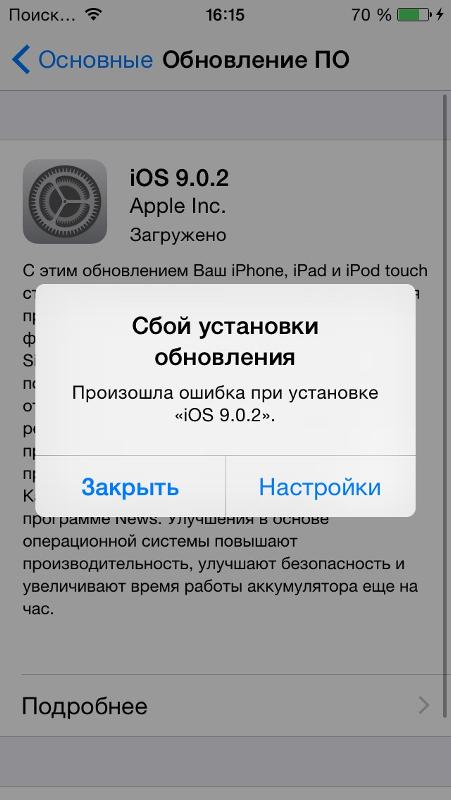 Большую часть времени я использую Wi-Fi, поэтому я был в состоянии использовать смартфон с 8-ми утра до 8-ми вечера без зарядки. Отлично.
Большую часть времени я использую Wi-Fi, поэтому я был в состоянии использовать смартфон с 8-ми утра до 8-ми вечера без зарядки. Отлично.
Если вы обнаружите странное поведение аккумулятора после установки обновления, ищите решение проблемы в сети. Несколько руководств есть на нашем сайте, читайте. Если вы не найдете решения, обратитесь в App Store. Вы получаете гарантию на год, поэтому существует шанс, что Apple заменит устройство бесплатно.
Wi-Fi, сотовые данные и Bluetooth
Проблемы работы сетей чрезвычайно распространены с новыми обновлениями. Пользователи iPhone 6S жалуются на разные проблемы, но я ничего подобного не замечал.
Мне удалось легко подключить смартфон к разным Bluetooth-устройствам, включая колонки, наушники и даже Toyota Prius. Мне удалось выжать хорошую скорость сети с разных маршрутизаторов и сетей, которые были под рукой.
Проблемы iOS 9.0.1 на iPhone 6S
Есть, конечно, проблемы и ошибки с iOS 9.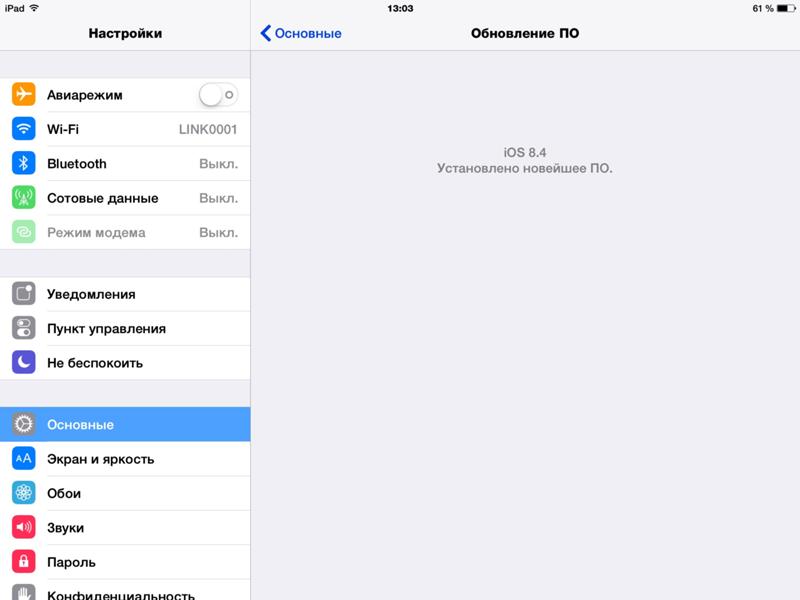 0.1, но ни одна из них не влияет на повседневное использование смартфона. Тревожным кажутся недостатки безопасности, которые позволят действительно хорошему вору не только увести смартфон, но и заставить его работать.
0.1, но ни одна из них не влияет на повседневное использование смартфона. Тревожным кажутся недостатки безопасности, которые позволят действительно хорошему вору не только увести смартфон, но и заставить его работать.
Я провел лишь некоторое время с новым смартфоном и новым программным обеспечением. И пока я уверен, что катастрофических недостатков, способных изменить правила игры, с обновлением не приходит, есть шанс, что я упустил из внимания небольшие ошибки и проблемы, которые требуют специфического использования смартфона. Ошибки на меня не наседали, но всё может измениться в течение нескольких часов, дней или недель.
Если вы столкнулись с ошибками или проблемами, установив новое обновление iOS 9.0.1, взгляните на общие исправления.
Скорость и производительность iPhone 6S
Если iPhone 6 это Джастин Гатлин, то iPhone 6S — Усэйн Болт. Оба быстрые, но iPhone 6S заметно быстрее.
Папки, приложения, всё открывается быстрее на iPhone 6S. Это результат массы изменений под капотом, которые Apple внесла в новый флагманский смартфон.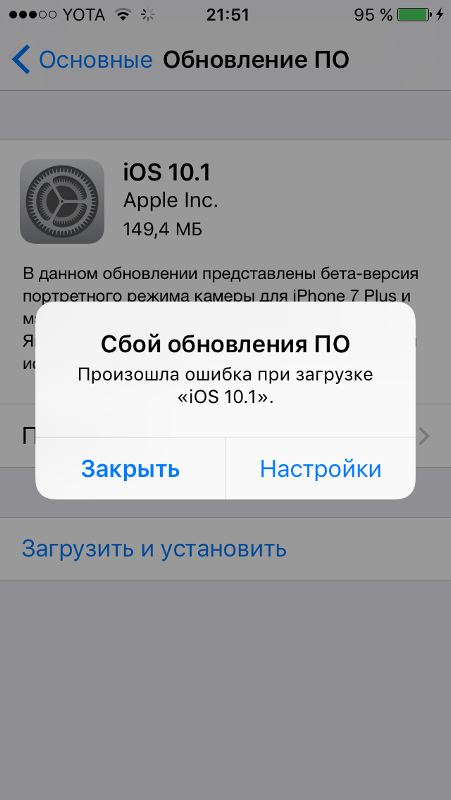 Вы не должны заметить каких-либо замедлений или недостатков производительности с обновлением iOS 9.0.1. Если это случиться, вам нужно поискать руководства по исправлению производительности iPhone, на нашем сайте или в сети.
Вы не должны заметить каких-либо замедлений или недостатков производительности с обновлением iOS 9.0.1. Если это случиться, вам нужно поискать руководства по исправлению производительности iPhone, на нашем сайте или в сети.
Если ничего не помогает, скрестите пальцы и надейтесь, что iOS 9.1 обеспечит улучшение производительности для вашего устройства. Это возможно.
Стоит установить iOS 9.0.1 прямо сейчас?
Обновление iOS 9.0.1 сравнительно небольшое, но оно исправляет проблемы, которые могут раздражать. Чтобы напомнить, вот они:
Исправления проблема, когда будильник или напоминания не срабатывали.
Исправления проблема с Safari, где установка на паузу видео могла привести к искажению изображения.
Исправления проблема, когда некоторые пользователи с индивидуальными настройками APN могли потерять сотовое подключение.
У меня не возникало каких-либо крупных проблем с iPhone 6S. Телефон оставался очень стабильным, включая работу приложений и срок службы аккумулятора.
Если всё работает отлично с iOS 9.0, и вы не совсем уверены в обновлении, не бойтесь подождать ещё несколько дней, так что вы можете провести собственные исследования. Установка iOS 9.0.1 предлагает некоторые ключевые исправления, но если вы ничего не заметили за iOS 9.0, вам не нужно спешить.
Обновление iOS 9.1 должно выйти через месяц или около того, так что если вы хотите подождать обновления, вы можете это сделать. Мы вернемся с полным обзором iOS 9.0.1 в октябре.
4 Лучшие Способы Исправить iPhone, Запрашивающий Пароль После Обновления iOS 15/14/13
«Я только что обновился до новой iOS 15. К сожалению, iPhone запрашивает 6-значный код доступа после обновления. Я понятия не имею, почему он запрашивает пароль. Что меня больше удивляет, так это то, что мой код доступа для моего iPhone было 4-значным, и устройство запрашивает 6-значный код доступа»
Чтобы сделать, iPhone запрашивает пароль из 6 цифр вместо 4 iOS известна многими вещами, но получение плавных обновлений не входит в их число. Было несколько случаев, когда пользователи сталкивались с разными проблемами во время или после обновления iOS. Обновление с iOS 15/14/13 ничем не отличается. Итак, если ваш iPhone запрашивает 6-значный пароль после обновления, вы должны попробовать любой из следующих методов и снова получить доступ к своему iPhone.
Было несколько случаев, когда пользователи сталкивались с разными проблемами во время или после обновления iOS. Обновление с iOS 15/14/13 ничем не отличается. Итак, если ваш iPhone запрашивает 6-значный пароль после обновления, вы должны попробовать любой из следующих методов и снова получить доступ к своему iPhone.
Как исправить iTunes iPhone, запрашивающий пароль после обновления
Если после перехода на iOS 15 у вас возникли проблемы с iPhone, доступно несколько способов. К сожалению, еще до того, как вы начали пользоваться новыми функциями iOS 15, вам пришлось столкнуться с ошибками во время обновления самых продвинутых версий. ОПЕРАЦИОННЫЕ СИСТЕМЫ. Но волноваться не о чем. Доступны исправления, и их довольно легко внедрить. Просто начните с первой процедуры, описанной ниже:
- Решение 1. iPhone Запрашивает Пароль После Обновления? Введите Правильный Пароль
- Решение 2. iPhone Заблокирован После Обновления? Использование PassFab iPhone Unlocker
- Решение 3.
 iPhone Заблокирован После Обновления? Принудительно Перезагрузите Ваш iPhone
iPhone Заблокирован После Обновления? Принудительно Перезагрузите Ваш iPhone - Решение 4. Заблокирован iPhone После Обновления? Попробуйте Использовать Пароль По Умолчанию
Решение 1. iPhone Запрашивает Пароль После Обновления? Введите Правильный Пароль
Что ж, если вас просят ввести пароль, когда вы пытаетесь получить доступ к своему iPhone после обновления; вы должны предоставить, если знаете это. Это может быть неправильным решением, но иногда попытка с паролем 2-3 раза может разблокировать устройство.
Если это не сработает, следуйте расширенному методу, описанному ниже.
Решение 2. iPhone Заблокирован После Обновления? Использование PassFab iPhone Unlocker
Если iPhone запрашивает пароль после обновления, попробуйте немедленно решить проблему. Пользователи пробовали разные способы решить эту проблему, но наиболее успешно они использовали профессиональную программу для разблокировки паролей, чтобы понять, что делать, если iphone запрашивает пароль из 6 цифр вместо 4
Такие программы сейчас очень легко доступны. Но среди нескольких из этих программ мы обнаружили, что PassFab iPhone Unlocker является наиболее эффективной. Хотя это довольно новая программа, мы сочли ее достаточно эффективной. Порядок работы также очень прост. Давайте посмотрим:
Но среди нескольких из этих программ мы обнаружили, что PassFab iPhone Unlocker является наиболее эффективной. Хотя это довольно новая программа, мы сочли ее достаточно эффективной. Порядок работы также очень прост. Давайте посмотрим:
СКАЧАТЬ БЕСПЛАТНО
Для Win 10/8.1/8/7/XP
Безопасная загрузка
СКАЧАТЬ БЕСПЛАТНО Для macOS 11 и ниже
Безопасная загрузка
Итак, если iPhone запрашивает 6-значный код доступа вместо 4, использование PassFab iPhone Unlocker будет наиболее эффективным способом немедленно получить доступ к вашему iPhone.
Решение 3. iPhone Заблокирован После Обновления? Принудительно Перезагрузите Ваш iPhone
Помимо использования указанного стороннего профессионального программного обеспечения, есть и другие способы исправить блокировку вашего iPhone после обновления. Самое простое, но важное исправление, которое приходит нам в голову, — это принудительный перезапуск. Поскольку ваше устройство заблокировано, обычный метод может не работать. Так что вам даже не нужно рисковать. Принудительно перезагрузите устройство, и вы снова сможете войти в iPhone.
Так что вам даже не нужно рисковать. Принудительно перезагрузите устройство, и вы снова сможете войти в iPhone.
Метод принудительного перезапуска с годами изменился в связи с обновлениями и изменениями, внесенными компанией в их флагманское устройство iphone запрашивает 6-значный код доступа после обновления. Итак, в зависимости от модели iPhone, метод принудительного перезапуска будет отличаться, и мы правильно перечислили их ниже;
Для iPhone 6 или предыдущих версий:
Шаг 1: Нажмите и удерживайте кнопку питания и кнопку «Домой» одновременно.
Шаг 2: Продолжайте нажимать их, пока не увидите логотип Apple на экране.
Для iPhone 7 или 7 Plus.
Для iPhone 7 или 7 Plus:
Шаг 1: Нажмите и удерживайте кнопку уменьшения громкости и кнопку питания одновременно.
Шаг 2: Удерживайте их, пока на экране не появится логотип Apple.
Для iPhone 8 / X / XS / XS Max / XR / 11/11 Pro / 11 Pro Max или новее:
Шаг 1: Быстро нажмите кнопку увеличения громкости, а затем кнопку уменьшения громкости, iphone запрашивает пароль после обновления.
Шаг 2: Теперь нажмите и удерживайте боковую кнопку.
Шаг 3: Удерживайте ее, пока на экране не появится логотип Apple.
Мы подробно описали все методы принудительного перезапуска iPhone. Если ваш iPhone заблокирован после обновления, вы можете использовать эти методы для полной перезагрузки устройства, и это может позволить вам снова войти в устройство.
Решение 4. Заблокирован iPhone После Обновления? Попробуйте Использовать Пароль По Умолчанию
Если после обновления у вас заблокирован iPhone, есть другой способ войти в него. Вам следует попробовать коды доступа по умолчанию для iOS. Мы рекомендуем этот метод, так как возможно, что вы заблокируете свой iPhone после обновления из-за пароля, установленного обновлением. Итак, попробуйте эту процедуру, она может помочь вам разблокировать пароль iPhone. Шаги следующие:
Шаг 1: Итак, активируйте функцию «Поднять для пробуждения» на вашем iPhone.
Шаг 2: Если вы используете iPhone 8 Plus или iphone заблокирован после обновления любую предыдущую версию iPhone, нажмите кнопку «Домой», и iPhone завибрирует, и вы будете перенаправлены на экран блокировки.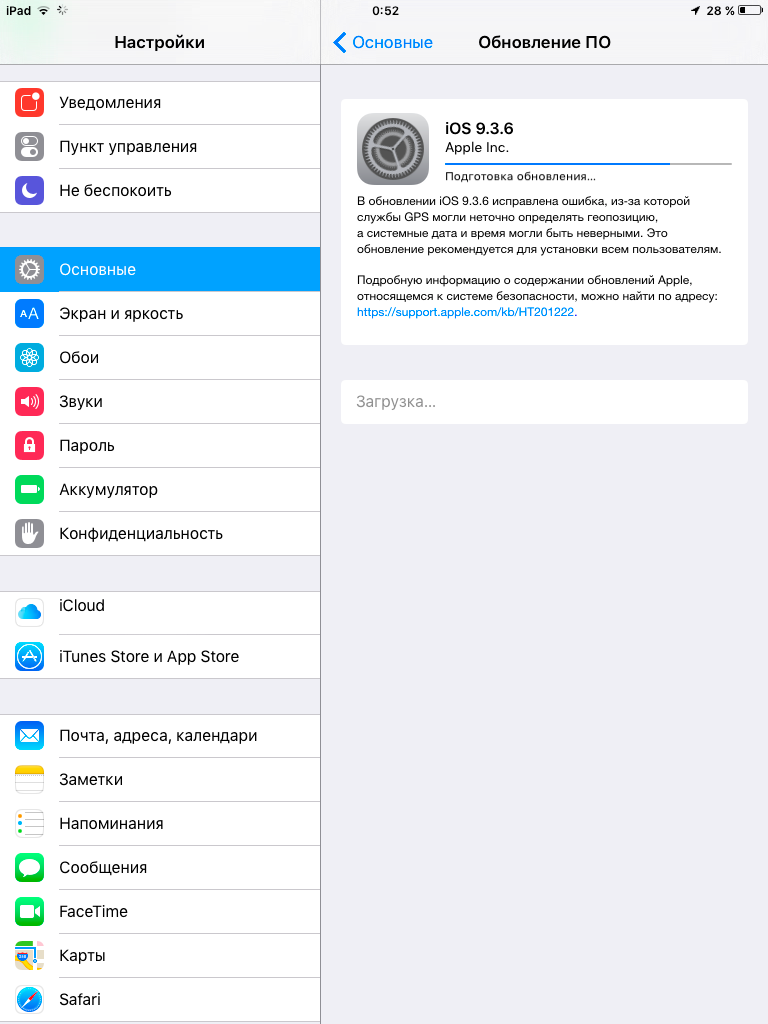
Шаг 3: Если вы используете iPhone X или любую более позднюю модель iPhone, поднесите устройство ближе к лицу, и вы будете перенаправлены на экран блокировки.
Шаг 4: Теперь вы просто ждете, чтобы ввести пароль iOS по умолчанию. Если код доступа состоит из 4 цифр, попробуйте «1234» или «0000». Если код доступа состоит из 6 цифр, попробуйте «123456» или «000000».
Есть несколько пользователей, которые столкнулись с этой ситуацией, и они добились успеха, попробовав этот метод.
Резюме
Следовательно, после обновления у вас могут попросить пароль на вашем iPhone. Возможно, вы его не установили или установили 4-значный код доступа, но вас попросят ввести 6-значный. Если что-то произойдет, и iphone заблокирован после обновления вы не сможете получить доступ к своему iPhone после обновления, попробуйте решения, упомянутые в статье. Но если вам нужен надежный способ с легкостью разблокировать устройство, выберите PassFab iPhone Unlocker. Настоятельно рекомендуется инструмент для разблокировки пароля iPhone!
[Новейшее] Исправлено обновление iOS 16, которое не отображается на iPhone/iPad
Последняя версия iOS — выходит iOS 16, если вы хотите загрузить ее, но она не отображается на вашем iPhone.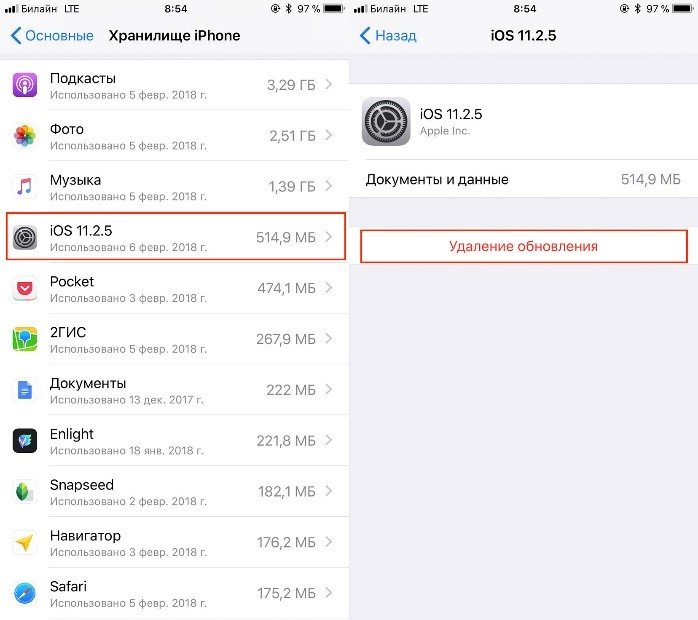 Тому может быть несколько причин. В этой статье теперь приведены причины и возможные ситуации, с которыми вы можете столкнуться при обновлении iOS 16.
Тому может быть несколько причин. В этой статье теперь приведены причины и возможные ситуации, с которыми вы можете столкнуться при обновлении iOS 16.
Часть 1. Почему обновление iOS 16 не отображается на iPhone или iPad?
Существует множество причин, по которым вы можете не видеть информацию об обновлении iOS на своем iPhone или iPad. Вот некоторые из них:
- Ваше устройство потеряло связь с Интернетом.
- Возможно, необходимо обновить подключение к Интернету.
- Возможно, вам потребуется снова настроить подключение к Интернету.
Как упоминалось выше, есть три причины, по которым обновление iOS 16 не отображается на вашем устройстве. Это может произойти из-за нестабильного интернет-соединения или проблемы с сервером Apple . Это может быть причиной того, что ваше устройство неправильно заряжается и, следовательно, не может поддерживать процесс обновления. Более того, несовместимость вашего устройства с последней версией ОС также может быть одной из причин.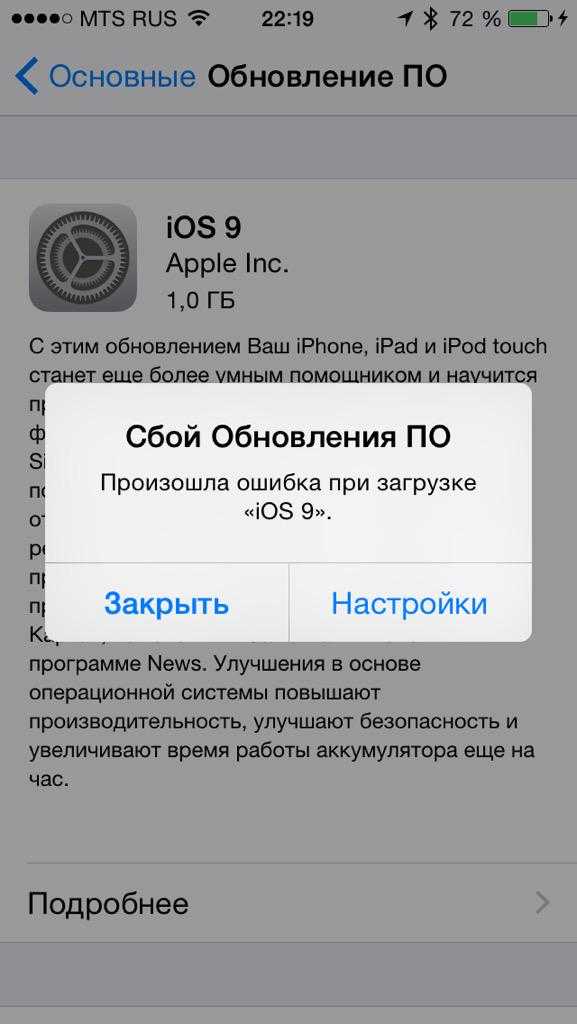 Однако, если вы уверены, что ни одна из этих причин не создает проблемы с обновлением iOS, вам следует искать что-то еще.
Однако, если вы уверены, что ни одна из этих причин не создает проблемы с обновлением iOS, вам следует искать что-то еще.
Часть 2. Все, что нужно знать перед обновлением до iOS 16
Какие устройства Apple поддерживают iOS 6?
Не каждое устройство поддерживает iOS 16. Поэтому, если вы хотите, чтобы обновления iOS 16 отображались на вашем телефоне, у вас должен быть один из следующих компонентов:
| Устройства iPhone с поддержкой iOS 16 | Устройства iPad с поддержкой iOS 16 |
|---|---|
| iPhone 14, iPhone 14 Pro, iPhone 14 Pro Max | iPad Mini (5-го поколения и новее) |
| iPhone 13, iPhone 13 mini, iPhone 13 Pro, iPhone 13 Pro Max | iPad Pro (все модели) |
| iPhone 12, iPhone 12 mini, iPhone 12 Pro, iPhone 12 Pro Max | iPad Air (3-го поколения и новее) |
| iPhone 11, iPhone 11 Pro, iPhone 11 Pro Max | iPad (5-го поколения и новее) |
| iPhone XS, iPhone XS, Max, iPhone XR, iPhone X | |
| iPhone 8, iPhone 8 Plus | |
| iPhone SE (2-го поколения или новее) |
Статус системы Apple
Состояние системы Apple также указывает на то, что ваш телефон (или iPad) примет обновление iOS.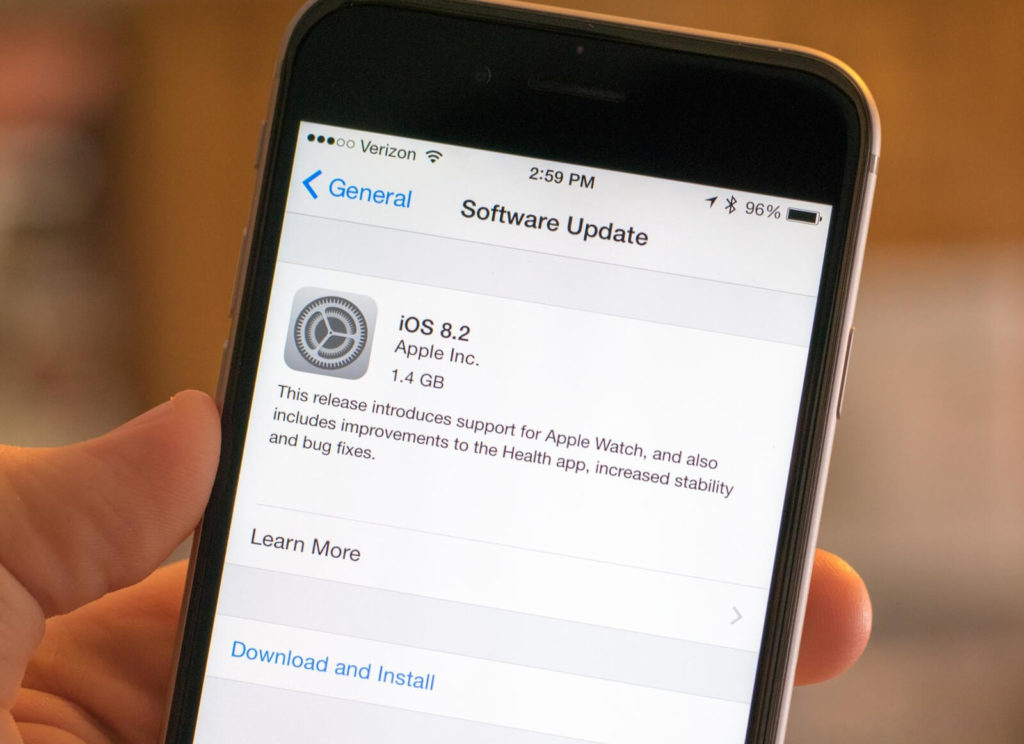 Если это зеленый , то это означает, что он работает хорошо, и ваше устройство легко справится с процессом обновления.
Если это зеленый , то это означает, что он работает хорошо, и ваше устройство легко справится с процессом обновления.
Часть 3. Как исправить обновление iOS 16, которое не отображается
| Проблемы | Решения |
|---|---|
| Телефон не совместим с новой iOS | Убедитесь, что ваш iPhone (или iPad) совместим с новой ОС |
| Устройство совместимо, но не может обновиться до iOS 16 | Попробуйте перезагрузить устройство |
| На вашем устройстве Apple установлена предыдущая бета-версия | Попробуйте удалить бета-профиль или любой другой последующий профиль, чтобы решить проблему |
| У вашего устройства могут быть проблемы с сетью | Сбросьте свою сеть, включив режим полета, а затем выключив его |
| На сервере Apple могут возникнуть проблемы из-за скачка трафика | Проверьте состояние вашего сервера Apple |
До сих пор вы знали разные причины, по которым обновления iOS могут не отображаться на вашем устройстве Apple.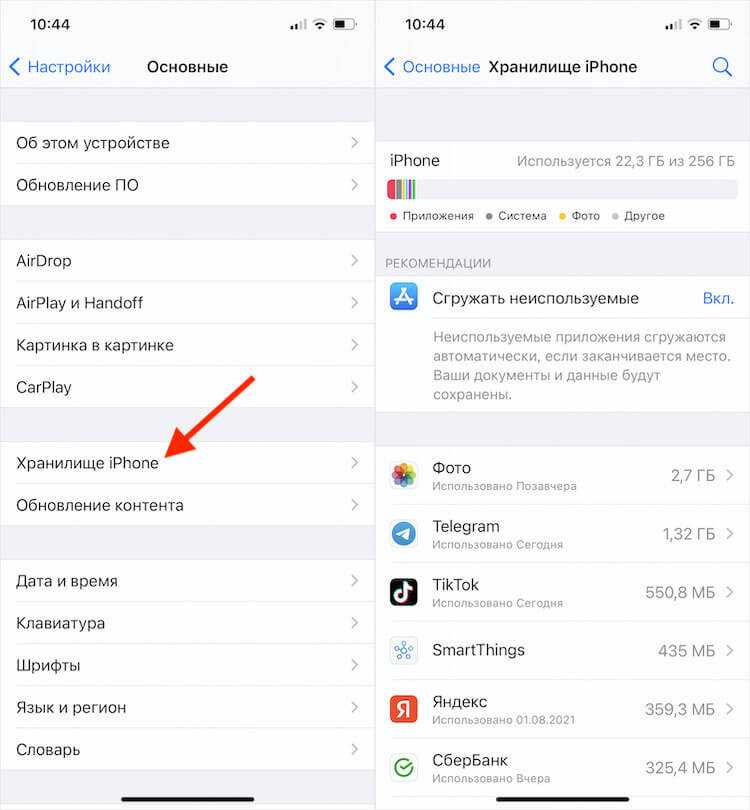 В этом разделе мы поговорим о способах, с помощью которых мы можем исправить эти проблемы, если вышеуказанные решения все еще не работают на вашем телефоне.
В этом разделе мы поговорим о способах, с помощью которых мы можем исправить эти проблемы, если вышеуказанные решения все еще не работают на вашем телефоне.
Способ 1. Инструмент восстановления системы iOS — iToolab FixGo (100% работает)
Один из наиболее реальных и гарантированных способов решения проблемы с отсутствием обновлений iOS — использование FixGo. (FixGo By iToolab) — это программное обеспечение, разработанное специально для решения всех проблем, связанных с iPhone, iPad и другими продуктами Apple.
С помощью FixGo вы можете решить более 200 проблем с вашим iPhone, iPad и Apple TV всего за три простых шага!
Шаг 1. Подсоедините проблему обновления программного обеспечения устройства к компьютеру и нажмите 9.0017 Fix Now в FixGo, чтобы начать процесс восстановления.
Шаг 2: Нажмите на обзор, чтобы найти последнюю версию прошивки и загрузить ее.
Шаг 3. После загрузки микропрограммы нажмите Восстановить сейчас на экране вашего ПК, отобразив интерфейс FixGo.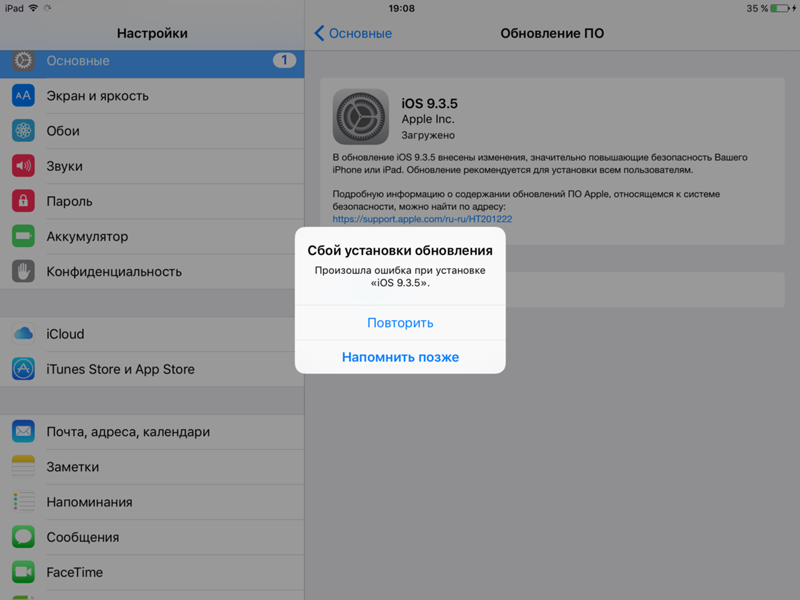 Вскоре FixGo приступит к решению проблемы с тем, что обновление iOS 16 не засевается на ваш телефон.
Вскоре FixGo приступит к решению проблемы с тем, что обновление iOS 16 не засевается на ваш телефон.
Способ 2. Принудительно перезагрузите устройство
Если вы на сто процентов уверены в совместимости вашего устройства с iOS 16, попробуйте перезагрузить устройство и решить эту проблему.
- Процесс перезапуска для iPhone X, 11, 12 и 13, 14
Сначала нажмите кнопку увеличения громкости, затем кнопку уменьшения громкости; после этого вам необходимо последовательно нажимать боковую кнопку питания.
Перетащите ползунок, чтобы выключить телефон.
Нажмите кнопку питания и удерживайте не менее 5 секунд, пока не появится логотип Apple.
- Процесс перезапуска для iPhone SE (2020), 8, 7 и 6
Нажмите и удерживайте кнопку питания с кнопками увеличения и уменьшения громкости и дождитесь появления ползунка питания.
Перетащите и коснитесь ползунка, чтобы выключить телефон.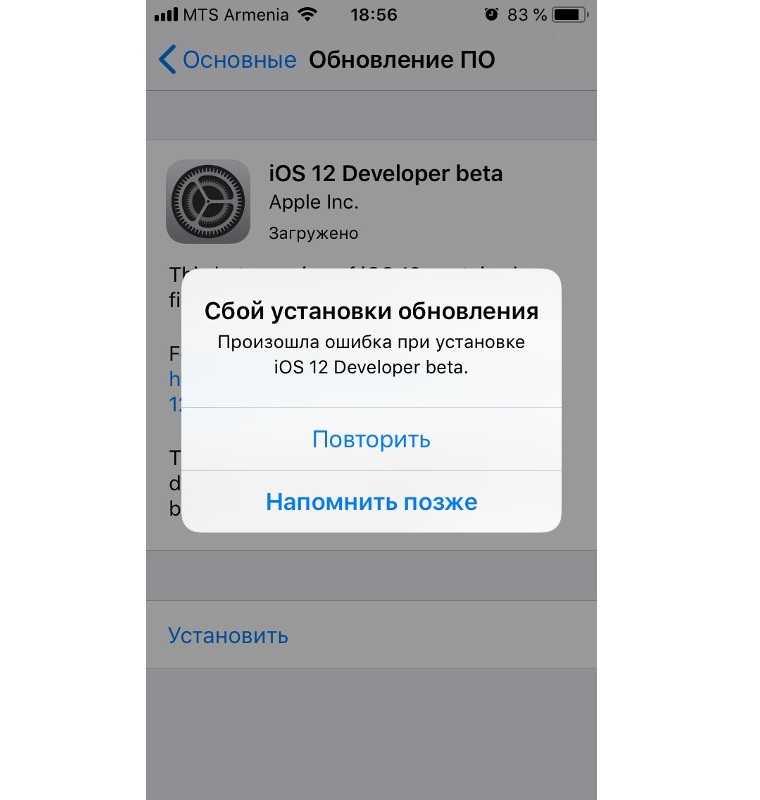
Теперь удерживайте и нажимайте кнопку питания, пока не появится логотип Apple.
- Процесс перезапуска для iPhone SE, 5 и более ранних версий
Удерживайте и некоторое время нажмите кнопку питания на верхней панели телефона.
Перетащите ползунок, появившийся на экране, чтобы выключить телефон.
Нажмите верхнюю кнопку питания на некоторое время, пока не появится логотип Apple, и телефон сам загрузится.
Способ 3. Обновление iOS с помощью iTunes
iOS также можно обновить с помощью платформы iTunes. Вот как это сделать:
- Установите последнюю версию iTunes на свой компьютер.
- Запустите iTunes и затем подключите iPhone к ПК с помощью USB-кабеля.
- Нажмите Вкладка «Устройство» > Сводка > Проверить наличие обновления .
- Найдя обновление, нажмите Загрузить и обновить , чтобы подтвердить операцию.

- Найдя обновление, нажмите Загрузить и обновить , чтобы подтвердить операцию.
Итог
В этом руководстве вы узнали о различных решениях для обновления iOS 16, которое не отображается на вашем iPhone и iPad. Эти решения варьируются от принудительного перезапуска устройства до удаления предыдущей бета-версии iOS и обновления iOS с помощью iTunes. Хотя все эти решения работоспособны, если вы все еще не можете избавиться от этой проблемы, вам определенно следует начать использовать iToolab FixGo, который является универсальным решением для всех ваших проблем с продуктами Apple.
Полное руководство по исправлению обновления iOS 15.4, которое не отображается
от Anna Sherry Обновлено 16 марта 2022 г. / Обновление для iOS 15
Мой сброс и обновление программного обеспечения не отображаются в моих настройках. Как я могу сделать так, чтобы мой сброс и обновление программного обеспечения отображались в моих настройках?»
— Из сообщества Apple
Часть 1.
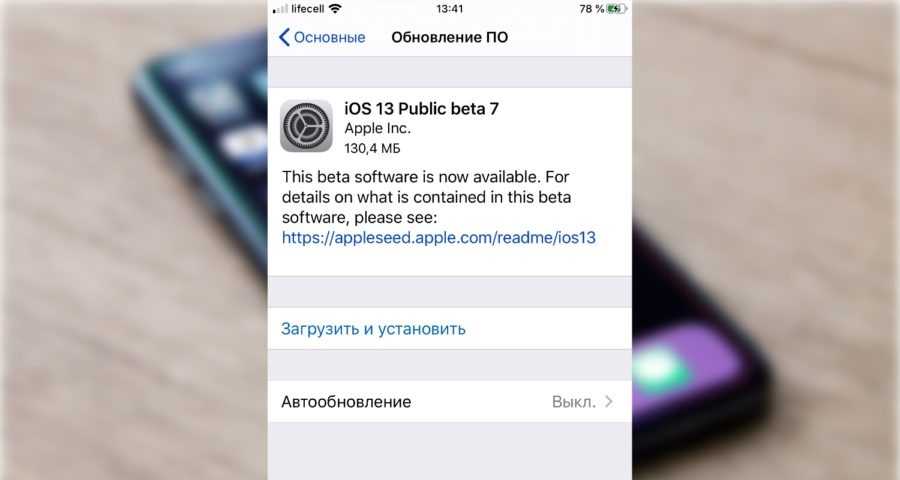 Почему обновление iOS 15.4 не отображается на моем iPhone
Почему обновление iOS 15.4 не отображается на моем iPhone
Могут быть разные причины, по которым обновление не отображается на вашем устройстве. Некоторые из распространенных причин включают в себя:
- Программное обеспечение или прошивка, установленные на вашем устройстве, уже обновлены
- Возможны проблемы с сетевым подключением. В таких случаях попробуйте подключиться к Wi-Fi вместо использования сотовых данных.
- Возможно, возникла проблема с низким зарядом батареи. Убедитесь, что заряд батареи вашего устройства составляет около 60%.
Часть 2: 7 советов, как исправить отсутствие обновления iOS 15.4
Если у вас возникли проблемы с тем, что на вашем iPhone или iPad не отображается обновление iOS 15.4, не нужно паниковать, поскольку у нас есть несколько решений для этого. Apple выпустила обновление для iPhone и iPad под управлением iOS 14 и выше, которое включает исправления ошибок и улучшения производительности. Однако, если вы по-прежнему не видите обновление iOS 15. 4, не беспокойтесь, потому что вот как это исправить.
4, не беспокойтесь, потому что вот как это исправить.
- 1. Проверьте, совместим ли ваш iPhone/iPad с iOS 15.4
- 2. Проверьте состояние системы Apple
- 3. Перезагрузите устройство iOS
- 4. Проверьте подключение к Интернету
- 5. Удалите iOS 15.4 с вашего устройства
- 6. Используйте iTunes для обновления iPhone/iPad
- 7. Исправить обновление iOS, не отображающееся с помощью Tenorshare ReiBoot (100% работает)
1. Проверьте, совместим ли ваш iPhone/iPad с iOS 15.4
iPhone 6s и более поздние модели поддерживаются обновлением iOS 15.4. Что касается iPad, все модели iPad Pro, iPad mini 4 и новее, iPad 5-го поколения и новее, iPad Air 2 и новее совместимы с iPad OS 15. Если ваше устройство не входит в число этих упомянутых моделей, iOS 15.4 не отображается в обновлении программного обеспечения.
2. Проверьте состояние системы Apple
Чтобы проверить статус, нажмите здесь. Зеленый сигнал указывает на то, что сервер работает нормально. Вы можете столкнуться с проблемой, что ios 14 не отображается, если сервер выходит из строя.
Зеленый сигнал указывает на то, что сервер работает нормально. Вы можете столкнуться с проблемой, что ios 14 не отображается, если сервер выходит из строя.
3. Перезагрузите устройство iOS
.
Перезагрузка устройства также может быть эффективным советом по устранению проблемы с отсутствием обновлений iOS 15.4. Вот шаги, которые необходимо выполнить для перезагрузки устройства iOS.
iPhone SE (2-го поколения), 6, 7 и 8
Действия аналогичны iPhone SE. Все, что вам нужно сделать, это нажать боковую кнопку и удерживать ее, пока на экране не появится ползунок выключения питания. Затем следующий шаг — перетащить ползунок, подождать 30 секунд и снова запустить устройство, нажав боковую кнопку питания.
iPhone X, 11 и 12
Для iPhone X, 11 и 12 вам нужно нажать кнопку питания сбоку вместе с кнопкой увеличения или уменьшения громкости на левой стороне устройства. Затем вам нужно подождать, пока вы не увидите ползунок на экране. Через 30 секунд устройство выключится, а затем вы можете нажать и удерживать боковую кнопку, чтобы iPhone запустился с логотипом Apple.
4. Проверьте подключение к Интернету
Есть вероятность, что ваше подключение к Интернету может быть причиной того, что обновление программного обеспечения не отображается на вашем iPhone. Проверьте подключение к Интернету и убедитесь, что оно работает нормально. Если есть проблема с подключением к Интернету, ваше устройство не сможет загрузить обновление.
Если вы хотите сбросить настройки сети, выполните следующую последовательность шагов: Настройки > Общие > Сброс > Сбросить настройки сети. Затем вы можете повторно добавить сеть, к которой хотите подключиться.
5. Удалите iOS 15.4 с вашего устройства
iOS помогает, если вы хотите обновиться до следующей версии iOS до того, как она станет доступной для всех пользователей. После установки iOS 15.4 ваше устройство автоматически установит все новые обновления, которые появятся на этом этапе.
Чтобы удалить iOS 15.4 с вашего устройства, выполните следующие действия.
- Выберите «Настройки» > «Основные» > «Профили и управление устройствами», а затем нажмите «Профиль программного обеспечения iOS».

- Затем нажмите «Удалить профиль». Вы можете отразить изменения после перезагрузки устройства.
6. Используйте iTunes для обновления iPhone/iPad
Если у вас на компьютере установлен iTunes, то через него вы можете обновить свое устройство до iOS/iPadOS 15. Вот шаги, которые вы можете выполнить:
- Подключите iPhone или iPad к компьютеру с помощью USB-кабеля и откройте приложение iTunes.
- В левом верхнем углу приложения iTunes вы можете увидеть кнопку, указывающую на устройство. Нажмите на нее, а затем нажмите «Сводка».
- Теперь следующий шаг — нажать «Проверить наличие обновлений», а затем нажать «Обновить», чтобы установить последнюю версию ОС для вашего устройства.
7. Исправить обновление iOS, не отображающееся с помощью Tenorshare ReiBoot
Если вы воспользовались всеми советами, упомянутыми выше, и по-прежнему не можете решить проблему, Tenorshare ReiBoot может быть последним и лучшим вариантом без стирания данных на вашем устройстве. Вот шаги.
Вот шаги.
Связанное видео
- Загрузите и установите Tenorshare Reiboot на свой компьютер, а затем запустите инструмент. Затем подключите устройство к компьютеру и подождите, пока оно будет распознано.
Нажмите зеленую кнопку «Пуск».
Выберите «Стандартный ремонт» и нажмите синюю кнопку под ним. Эта опция гарантирует, что не будет потери данных.
Нажмите «Загрузить», чтобы загрузить последнюю версию iOS или iPad для установки на ваше устройство.
Наконец, нажмите синюю кнопку с текстом «Начать стандартное восстановление» для установки загруженной iOS или iPadOS 15.
Это были некоторые из эффективных советов по устранению проблемы с iOS/iPadOS 15, которая не отображается на вашем устройстве. Надеемся, что эти советы помогут вам запустить последнюю версию iPhone/iPad.
(Нажмите, чтобы оценить этот пост)
(1 голосов, среднее: 5.0 из 5)
Присоединяйтесь к обсуждению и поделитесь своим мнением здесь
iOS 15/14/13 не отображается на iPhone iPad [решено]
«Как исправить обновление iOS 15/14/13/12, которое не отображается на моем iPhone 8? Доступно обновление, и я могу см. красную подсказку 1 в настройках. Но когда я захожу туда и получаю только сообщение о том, что на моем устройстве установлена последняя версия iOS 11 и более поздняя версия. Я пытаюсь перезагрузить iPhone, чтобы исправить ошибку, но она все еще существует. Любые другие способы получить новая iOS 15 обновлена?»
красную подсказку 1 в настройках. Но когда я захожу туда и получаю только сообщение о том, что на моем устройстве установлена последняя версия iOS 11 и более поздняя версия. Я пытаюсь перезагрузить iPhone, чтобы исправить ошибку, но она все еще существует. Любые другие способы получить новая iOS 15 обновлена?»
Обновление iOS — отличный способ сделать работу пользователей более эффективной и быстрой. В последней версии iOS разработано больше новых интересных функций, чтобы обеспечить вам очень удобное и комфортное использование устройства Apple. Кроме того, он исправляет множество ошибок в старой iOS.
Однако многие пользователи iOS жалуются, что обновление iOS 15/14/13 не отображается .
По неизвестным причинам вы не можете обновить свой iPhone или iPad до последней версии iOS и получаете только сообщение «Невозможно проверить наличие обновлений. Произошла ошибка при проверке наличия обновления программного обеспечения». Учитывая это, мы собрали несколько простых методов, которые помогут вам исправить проблему iOS 15/14/13, не отображающую в этом посте.
Учитывая это, мы собрали несколько простых методов, которые помогут вам исправить проблему iOS 15/14/13, не отображающую в этом посте.
Перезагрузите или принудительно перезапустите iPhone iPad, чтобы iOS не отображалась
Вы можете сначала попробовать перезагрузить iPhone или iPad, чтобы исправить проблему с обновлением iOS. После этого вы можете вернуться к Настройки > Общие > Обновление программного обеспечения , чтобы проверить, доступно ли новое обновление iOS.
Иногда перезагрузка iPhone iPad не помогает решить проблему отсутствия отображения iOS. В этом случае вы можете перезагрузить устройство iOS. Независимо от того, используете ли вы iPhone или iPad, вы можете нажать и удерживать Home + Power , пока на экране не появится логотип Apple. Затем ваше устройство iOS автоматически запустится и завершит процесс принудительного перезапуска.
Повторно подключите Wi-Fi и зарядное устройство, чтобы исправить отсутствие обновления iOS.
 Вы можете отключить Wi-Fi, а затем снова подключить его через несколько минут. Обновление iOS требует достаточного заряда батареи (50% или выше). Таким образом, вы можете поставить свое устройство iOS под контроль, а затем проверить обновление iOS.
Вы можете отключить Wi-Fi, а затем снова подключить его через несколько минут. Обновление iOS требует достаточного заряда батареи (50% или выше). Таким образом, вы можете поставить свое устройство iOS под контроль, а затем проверить обновление iOS.
Сбросьте настройки сети, чтобы iOS не отображалась
Во многих случаях новая версия iOS не отображается на iPhone или iPad из-за сети. Поэтому после проверки соединения Wi-Fi вы можете сбросить настройки сети, чтобы решить эту проблему.
Шаг 1 Включите iPhone или iPad и перейдите в Настройки .
Шаг 2 Коснитесь Общие > Сброс > Сброс настроек сети .
Обновление iOS с помощью iTunes
iTunes — отличный инструмент для переноса и резервного копирования различных данных iOS, воспроизведения медиафайлов и других вещей. Но в то же время iCloud предоставляет простой и удобный способ выполнять аналогичную работу. Так что все больше и больше пользователей не используют iTunes как старые времена.
Так что все больше и больше пользователей не используют iTunes как старые времена.
На самом деле, iTunes может помочь вам легко обновить iOS до последней версии. Когда вы сталкиваетесь с ситуацией, когда обновление iOS 15/14/13 не отображается, вы можете обратиться к iTunes и попробовать обновить iPhone или iPad вручную.
Шаг 1 Запустите последнюю версию iTunes на своем компьютере и подключите к нему iPhone/iPad с помощью USB-кабеля. iTunes автоматически обнаружит и распознает ваше устройство iOS.
Шаг 2 Выберите свой iPhone или iPad и нажмите Summary . Нажмите Проверить наличие обновления справа. Нажмите кнопку «Загрузить и обновить », чтобы выполнить обновление iOS.
Удалить бета-профиль iOS 15/14/13, чтобы iOS не отображалась
Новое обновление iOS 15, iOS 14 или iOS 13 не появится, если вы ранее загрузили бета-версию iOS на свой iPhone/iPad. Вам нужно удалить бета-версию , а затем скачать официальную версию.
Шаг 1 Разблокируйте экран и откройте приложение Settings . Коснитесь Общие , а затем прокрутите вниз, чтобы найти Профиль .
Шаг 2 Нажмите на Профиль , а затем выберите Удалить профиль . Здесь вам необходимо ввести код доступа, чтобы удалить бета-профиль iOS. Когда процесс будет завершен, вы можете снова вернуться к «Обновлению программного обеспечения», чтобы проверить, решена ли проблема с отсутствием отображения iOS.
Профессиональный способ исправить отсутствие обновлений iOS
Восстановление системы iOS — мощное программное обеспечение для устранения проблем с iOS, которое может помочь вам решить различные проблемы. Например, у него есть возможность исправить зависание iPhone на логотипе Apple, режим восстановления, режим DFU, режим наушников, белый экран смерти iPad и многое другое. Конечно, это позволяет вам исправить iOS, не отображающуюся на iPhone и iPad. Просто бесплатно скачайте его и проверьте следующее руководство.
Просто бесплатно скачайте его и проверьте следующее руководство.
Шаг 1 Бесплатно загрузите, установите и запустите iOS System Recovery на своем компьютере. Подключите к нему ваше iOS-устройство через USB-кабель. Выберите в интерфейсе опцию «Восстановление системы iOS».
Шаг 2 Нажмите кнопку Start , чтобы начать исправление проблемы с обновлением iOS. На этом этапе вам необходимо следовать инструкциям на экране, чтобы перевести устройство в режим восстановления или DFU.
Шаг 3 Выберите модель устройства iOS и нажмите Загрузить , чтобы загрузить подключаемый модуль для iOS, который не устраняет проблему. Когда весь процесс будет завершен, вы можете проверить наличие обновления iOS.
Заключение
Мы говорили об обновлении iOS 15/14/13, не отображающем на этой странице. Сообщается несколько эффективных способов, которые помогут вам решить проблему. Надеюсь, вы сможете легко избавиться от него после прочтения этого поста. На самом деле, есть много других проблем, связанных с обновлением iOS. Здесь вы можете найти более подробную информацию о Top 32 основных проблемах обновления iOS и решениях . Не стесняйтесь оставлять нам сообщение, если у вас все еще есть сомнения.
На самом деле, есть много других проблем, связанных с обновлением iOS. Здесь вы можете найти более подробную информацию о Top 32 основных проблемах обновления iOS и решениях . Не стесняйтесь оставлять нам сообщение, если у вас все еще есть сомнения.
Что вы думаете об этом посте?
- 1
- 2
- 3
- 4
- 5
Отлично
Оценка: 4,8 / 5 (на основе 78 голосов)
15 февраля 2019 г. 08:05 / Автор: Louisa White в iPhone Troubleshooting
Оставьте свой комментарий и присоединяйтесь к нашему обсуждению
[Последнее обновление]6 способов исправить неработающий управляемый доступ в iOS 16 для iPhone/iPad
У кого-нибудь еще есть проблемы с включением управляемого доступа после обновления до iOS 16? Не работает, когда я трижды нажимаю боковую кнопку, и не работает, когда я вытаскиваю ярлыки и выбираю их там.
— пользователь iOS 16 с сайта reddit.com
.
Многие пользователи утверждают, что управляемый доступ не работает в iOS 16 . Каким бы полезным ни был управляемый доступ, он не лишен недостатков. Вы не должны слишком беспокоиться, если тройной щелчок управляемого доступа не работает на iPhone. И вы можете спросить: «Почему мой Гид-доступ не работает» или «Как выйти из Гид-доступа без пароля». С такой ситуацией может столкнуться каждый в любой момент. Так что, если вам посчастливилось оказаться в числе невезучих, прочтите эту статью.
В этой статье мы рассмотрим, как исправить неработающий Гид-доступ на iPhone/iPad под управлением iOS 16 и более ранних версий. Надеемся, что один из предложенных методов решит проблему с вашим iPad/iPhone.
- Часть 1. Что такое управляемый доступ?
- Часть 2. Как включить управляемый доступ?
- Часть 3. Как использовать Гид-доступ на iPhone/iPad?
- Часть 4. Видеоруководство о том, как выйти из управляемого доступа на iPhone
- Часть 5.
 6 способов исправить неработающий управляемый доступ в iOS 16
6 способов исправить неработающий управляемый доступ в iOS 16 - Способ 1. Принудительно перезагрузите iPhone/iPad
- Способ 2. Удалить политику киоска
- Способ 3. Установить специальные возможности
- Способ 4. Восстановление заводских настроек iPhone
- Способ 5. Восстановить iPhone через iTunes [Риск потери данных]
- Способ 6. Восстановите систему iOS, чтобы исправить неработающий управляемый доступ [без потери данных]
Часть 1. Что такое управляемый доступ?
Гид-доступ при использовании iPhone, iPad или iPod touch поможет вам сосредоточиться на задаче. Управляемый доступ ограничивает ваше устройство одним приложением и позволяет вам выбирать, какие функции доступны в этом приложении. Примечательно, что при использовании TD Snap или Compass вы можете использовать управляемый доступ, чтобы деактивировать кнопку «Домой», чтобы пользователи не могли отказаться от программного обеспечения.
Часть 2.
 Как включить управляемый доступ?
Как включить управляемый доступ?
- 1. Перейдите в «Настройки» на вашем iPhone или iPad.
- 2. Выберите «Доступность» в меню.
- 3. Выберите «Управляемый доступ», прокрутив страницу вниз.
- 4. Установите переключатель Гид-доступ в положение «ВКЛ» (зеленый).
- 5. Теперь из выпадающего меню выберите «Настройки пароля».
- 6. Создайте шестизначный код доступа, коснувшись Задать пароль управляемого доступа. Чтобы завершить сеанс Гид-доступа, вам понадобится этот пароль.
7. Повторно введите пароль, чтобы проверить его еще раз.
Часть 3. Как использовать Гид-доступ на iPhone/iPad?
Запустите приложение, к которому вы хотите предоставить пользователю доступ. В этом примере мы использовали музыку.
- 1. Чтобы запустить Гид-доступ, трижды нажмите кнопку «Домой» на iPhone или iPad с кнопкой «Домой» или трижды нажмите кнопку «Бок» на iPhone или iPad с Face ID.

- 2. Обведите кружком любые части экрана, которые вы хотите сделать недоступными.
- 3. Выберите, предоставлять ли доступ к кнопке «Режим сна/Пробуждение», кнопкам громкости, сенсорному экрану и движению в левом нижнем углу, коснувшись «Параметры». Чтобы сохранить свой выбор, нажмите «Готово».
- 4. Чтобы запустить управляемый доступ, нажмите кнопку «Пуск» в верхней части экрана.
Любой, кто попытается выйти из приложения, которое вы заблокировали с помощью управляемого доступа, увидит сообщение-баннер, в котором ему будет предложено трижды щелкнуть кнопку «Домой», чтобы выйти. Они не смогут выйти из Гид-доступа, если не знают предварительно установленный пароль.
Часть 4. Видеоруководство о том, как выйти из управляемого доступа на iPhone
Часть 5. 6 способов исправить неработающий управляемый доступ в iOS 16
- Способ 1. Принудительно перезагрузите iPhone/iPad
- Способ 2. Удалить политику киоска
- Способ 3.
 Установить специальные возможности
Установить специальные возможности - Способ 4. Восстановление заводских настроек iPhone
- Способ 5. Восстановить iPhone через iTunes [Риск потери данных]
- Способ 6. Восстановите систему iOS, чтобы исправить неработающий управляемый доступ [без потери данных]
Способ 1. Принудительно перезагрузите iPhone/iPad
Если у вас возникли проблемы с неработающим управляемым доступом в iOS 16 , первое, что вы должны сделать, — это выполнить простой перезапуск или принудительный перезапуск. Если простой перезапуск не решает проблему, вы можете попробовать перезагрузить устройство iOS. Для разных моделей iPhone требуются разные процессы.
Если вы используете iPhone 13/12/11/X/8, выполните следующие действия:
- Кнопки увеличения и уменьшения громкости следует нажимать и быстро отпускать.
- Затем продолжайте удерживать боковую кнопку, пока не увидите логотип Apple.
На iPhone 7 или iPhone 7 Plus выполните следующие действия:
- Не менее 10 секунд нажмите и удерживайте боковые кнопки и кнопки уменьшения громкости, пока не появится логотип Apple.

На iPhone 6s или более ранней версии:
- Нажмите и удерживайте кнопки «Домой» и «Питание/Сон» не менее 10 секунд.
Способ 2. Удалить политику киоска
Apple представила политику киоска, которая может управлять приложениями, которые еще не установлены. Устройство iOS попытается загрузить программное обеспечение и заблокировать его как киоск при включении. Если приложение не распознано, смартфон будет заблокирован. Чтобы это работало, необходимо удалить политику киоска, хотя есть и исключения.
Помните, что удаление политики киоска будет работать только в том случае, если оно развернуто, программное обеспечение киоска не установлено или управляемый доступ находится в контролируемом режиме. Вы можете удалить политику киоска с устройства, выполнив шаги, описанные ниже:
- 1. Для начала перейдите на вкладку «Политики» и выберите «Политика киоска».
- 2. Теперь нажмите кнопку «Управление» и выберите «Переместить в архив».

- 3. После этого выберите заархивированную политику и нажмите кнопку «Управление».
- 4. Наконец, нажмите кнопку «Удалить», чтобы удалить политику.
Способ 3. Настройка специальных возможностей
Проблемы с управляемым доступом на iPhone в некоторых случаях возникают из-за неправильной настройки в настройках специальных возможностей. Устройство не будет заблокировано в не отвечающем состоянии, если проблемы с настройкой вызывают ошибку.
Чтобы оптимизировать настройки специальных возможностей, перейдите в «Настройки», «Специальные возможности» и отключите «Управляемый доступ».
Способ 4. Восстановление заводских настроек iPhone
Сначала сделайте резервную копию своего iPhone, чтобы потом можно было восстановить данные. Выполните следующие действия, чтобы восстановить заводские настройки iPhone:
- 1. Прокрутите вниз до «Общие» в «Настройках».
- 2. Нажмите на кнопку «Сброс» в нижней части страницы «Общие».

- 3. Чтобы восстановить заводские настройки iPhone, выберите «Удалить все содержимое и настройки».
- 4. После ввода кода доступа ваше устройство попросит вас подтвердить, что вы хотите удалить все. Для подтверждения нажмите «Стереть».
5. Расчет того, сколько данных у вас есть на вашем iPhone, может занять несколько минут, но ваше устройство возобновит работу как новое после того, как это будет сделано.
Способ 5. Восстановление iPhone через iTunes [Риск потери данных]
Вы можете использовать эту стратегию для решения Как исправить Гид-доступ на моем iPhone ? Выполните следующие действия, чтобы восстановить данные с помощью iTunes:
- Шаг 1. Откройте iTunes на компьютере и подключите устройство. iTunes распознает устройство и выделит значок устройства.
- Шаг 2. Чтобы создать резервную копию данных, перейдите на страницу «Сводка» и выберите «Создать резервную копию сейчас».
 Затем выберите «Восстановить», что удалит весь ваш контент и настройки с устройства.
Затем выберите «Восстановить», что удалит весь ваш контент и настройки с устройства. Шаг 3: После восстановления устройства вы попадете на экран настройки. Чтобы восстановить резервную копию, перейдите на панель «Приложения и данные» и выберите файл резервной копии iTunes.
Способ 6. Восстановление системы iOS, чтобы исправить неработающий управляемый доступ [без потери данных]
Приложение UltFone iOS System Repair — лучшее решение, которое вы можете попробовать. С помощью этого инструмента пользователи смогут устранять все типы ошибок iOS без потери данных. В результате стоит попытаться вылечить проблемы управляемого доступа, а также другие проблемы iPhone, такие как циклы режима восстановления, зависание логотипа Apple, iPhone не включается и так далее.
Особенности восстановления системы UltFone iOS:
- Чтобы войти в режим восстановления и выйти из него на iPhone, iPad или iPod, нажмите один раз.

- Исправьте более 150 системных проблем iOS, таких как логотип Apple, зацикленная перезагрузка и пустой экран, без потери данных.
- Без пароля перезагрузите iPhone/iPad/iPod Touch/iTunes/Finder.
- Без iTunes вы можете перейти с iOS 16 на iOS 15.
- Поддерживаются все модели iPhone и версии iOS, включая серию iPhone 13 и iOS 16.
Скачать бесплатно
Для ПК
Безопасная загрузка
Скачать бесплатно
Для Mac
Безопасная загрузка
КУПИ СЕЙЧАС
КУПИ СЕЙЧАС
Пошаговый процесс восстановления системы UltFone iOS
Шаг 1 Подключите ваш iPhone/iPad/iPod touch к компьютеру после загрузки и запуска этой программы на вашем ПК/Mac. Чтобы войти в модуль восстановления системы iOS, нажмите «Пуск».
Шаг 2. Чтобы продолжить, нажмите «Стандартный ремонт» на следующем экране. Как видно из интерфейса, доступны два режима ремонта: Стандартный ремонт и Глубокий ремонт. Единственное отличие состоит в том, что стандартное восстановление может устранить любую ошибку iOS без потери каких-либо данных.
 С другой стороны, режим глубокого восстановления сотрет все с вашего устройства и поможет вам решить более серьезные проблемы iOS, которые не удалось исправить с помощью стандартного восстановления.
С другой стороны, режим глубокого восстановления сотрет все с вашего устройства и поможет вам решить более серьезные проблемы iOS, которые не удалось исправить с помощью стандартного восстановления.Примечание. Если ваше устройство iDevice не может быть идентифицировано, эта программа предложит вам перевести его в режим восстановления или режим DFU вручную.
Шаг 3. Сначала необходимо нажать кнопку «Загрузить», чтобы получить автоматически подобранный пакет прошивки для вашего устройства, прежде чем приступать к восстановлению системы. Вы можете изменить защищенный путь, нажав «Обзор» и выбрав другое место для сохранения пакета прошивки. Пожалуйста, наберитесь терпения, так как размер пакета прошивки составляет примерно 2,5 ГБ, и держите интернет-среду вокруг себя в чистоте.
Шаг 4 Нажмите «Начать стандартное восстановление», когда пакет встроенного ПО будет успешно загружен для решения проблем с iOS на вашем устройстве.
 Подождите несколько минут, пока система iOS будет восстановлена.
Подождите несколько минут, пока система iOS будет восстановлена.Шаг 5 Ваше устройство iOS немедленно перезагрузится после завершения восстановления системы iOS, и все вернется в нормальное русло.
Заключение
Теперь мы все знаем, как исправить Управляемый доступ не работает в iOS 16 для iPhone/iPad . Любое из приведенных выше решений решит проблему. UltFone iOS System Repair — предпочтительный метод решения проблем с iOS, поскольку он имеет высокий уровень успеха и не приводит к потере данных.
Чего (пока) не будет в iOS 15/iPadOS 15
Apple Holic
Джонни Эванс,
Компьютерный мир
|
О программе |
Appleholic, (существительное), æp·əl-hɑl·ɪk: Человек с богатым воображением, который думает о том, что делает Apple, почему и куда она движется. Предоставляем популярные новости, советы и развлечения, связанные с Apple, с 1999 года.
Предоставляем популярные новости, советы и развлечения, связанные с Apple, с 1999 года.
Анализ новостей
Сегодня Apple выпустит iOS 15 и iPadOS 15. Обновления ОС содержат множество новых функций, но некоторые из них будут доступны не сразу.
Сегодня Apple выпускает последнюю версию своих операционных систем для iPad и iPhone, но некоторые (хотя и не все) наиболее удобные для предприятий функции не будут готовы в первый же день.
Что вы получаете с iOS 15/iPadOS 15
Несмотря на объем этого списка, вы все равно получите множество новых функций при обновлении своей операционной системы. Фокус, например, поможет вам не отвлекаться от дел, а новый дизайн Safari в настоящее время кажется отличной новостью для всех, кто создает браузеры для iOS. Карты предоставляют новые представления, в том числе 3D-представления, и вы получите гораздо лучший звук во время вызовов FaceTime. Фотографии стали намного лучше идентифицировать и делиться воспоминаниями, выбранными из вашей коллекции. Live Text, множество функций для защиты конфиденциальности и отличные улучшения в Контактах, Заметках и Напоминаниях, включая поддержку тегов, должны предоставить большинству пользователей iPhone и iPad множество новых полезных инструментов.
Фотографии стали намного лучше идентифицировать и делиться воспоминаниями, выбранными из вашей коллекции. Live Text, множество функций для защиты конфиденциальности и отличные улучшения в Контактах, Заметках и Напоминаниях, включая поддержку тегов, должны предоставить большинству пользователей iPhone и iPad множество новых полезных инструментов.
Предприятия также выиграют от гораздо более мощной системы MDM.
Что вы
не получите с 15
Далее перечислены функции, которые планируется сделать доступными в более позднем обновлении программного обеспечения.
Еще одно предостережение: некоторые функции, особенно те, которые используют ИИ, будут поддерживаться только на iPhone XS или новее. К ним относятся, например, такие инструменты, как «Живой текст на фотографиях». Есть также небольшое количество функций, которые требуют, чтобы у вас был самый последний iPhone.
Универсальное управление
Возможно, самое захватывающее улучшение, которое нам придется ждать до выхода macOS Monterey, — универсальное управление, позволяющее использовать одну мышь и клавиатуру для управления тремя устройствами, если все они зарегистрированы в тот же идентификатор Apple. Вы можете перемещать курсор между всеми экранами и перетаскивать элементы между устройствами, что значительно упрощает работу с несколькими устройствами.
Вы можете перемещать курсор между всеми экранами и перетаскивать элементы между устройствами, что значительно упрощает работу с несколькими устройствами.
Universal Control не будет доступен до следующей версии macOS. Он будет работать с iPad Pro, iPad Air 3 или новее, iPad 6 или новее и iPad mini 5 или новее. Вам также потребуется MacBook Pro (2016 г. и новее), MacBook (2016 г. и новее), MacBook Air (2018 г. и новее), iMac (2017 г. и новее), iMac (5K Retina, 27 дюймов, конец 2015 г.), iMac Pro , Mac mini (2018 г. и новее) или Mac Pro (2019 г.).
Сканирование CSAM
Apple, изначально анонсированная как доступная в качестве обновления iOS 15, решила потратить время на улучшение своих противоречивых планов CSAM. Учитывая недавнее решение компании приостановить продажу приложения лидера российской оппозиции в своем магазине незадолго до выборов, многие по-прежнему считают, что инструменты CSAM никогда не увидят свет.
Как Apple может предотвратить расползание миссии с помощью этого? Оно не может.
[Также читайте: руководство для бизнес-пользователей по сезону обновлений Apple]
Swift Playgrounds
Одно из улучшений, которое не привлекло большого внимания, когда было объявлено, Swift Playgrounds 4 позволит вам использовать iPad для создания приложений для мобильных устройств Apple, которые затем можно будет отправить в App Store. Возможность загружать приложения в магазин появится в следующем обновлении программного обеспечения в версии 15.
Отчет о конфиденциальности приложений
Улучшенный отчет Apple о конфиденциальности приложений, который появится позже в этом году, должен дать более глубокое представление о том, что приложения делают с вашей конфиденциальностью, позволяя вам посмотреть, к каким датчикам и данным приложение обращалось каждую неделю. Если вы обнаружите приложение, использующее камеру, и у вас нет причин для этого, вы сможете приостановить права доступа или удалить приложение. Защита конфиденциальности почты помогает не дать отправителям электронной почты узнать о ваших действиях в Почте.
Удостоверения личности в Wallet
В некоторых штатах и странах можно будет хранить цифровые версии государственных удостоверений личности в приложении Wallet. Предполагается, что эта функция будет запущена в конце этого года.
Возможности iCloud+ появятся в ближайшее время
Существующие учетные записи iCloud будут автоматически обновлены до iCloud+ этой осенью, когда сервис заработает в полном объеме. Это означает, что его важные функции, включая iCloud Private Relay, настраиваемые домены электронной почты и Hide my Email, не будут доступны при запуске.
iCloud Private Relay шифрует трафик Safari, когда он покидает ваше устройство, защищая его от чтения другими лицами. Это означает, что вы можете чувствовать себя в большей безопасности при использовании общедоступного Wi-Fi или других сетей, поскольку ваши запросы отправляются через два отдельных интернет-ретранслятора, поэтому никто, включая Apple, не может видеть, кто вы и какие сайты посещаете. Защита не идеальна, но намного лучше, чем раньше. Вы можете обнаружить, что на некоторых веб-сайтах могут возникать проблемы, такие как отображение контента для неправильного региона или необходимость дополнительных действий для входа при использовании iCloud Private Relay.
Защита не идеальна, но намного лучше, чем раньше. Вы можете обнаружить, что на некоторых веб-сайтах могут возникать проблемы, такие как отображение контента для неправильного региона или необходимость дополнительных действий для входа при использовании iCloud Private Relay.
Пользовательские домены электронной почты позволяют персонализировать адрес электронной почты iCloud с помощью имени пользовательского домена. Настроив iCloud в качестве поставщика электронной почты для своего домена, вы можете настроить до трех личных псевдонимов для своего адреса электронной почты iCloud и пригласить членов вашей семьи использовать тот же домен со своими учетными записями iCloud Mail.
Скрыть мой адрес электронной почты позволит пользователям создавать уникальные случайные адреса электронной почты, которые перенаправляются в ваш личный почтовый ящик, чтобы вы могли отправлять и получать электронную почту, не сообщая свой настоящий адрес электронной почты. Нет ограничений на то, сколько вы можете создать, и вы можете отключить их по своему желанию. Поддержка Hide My Email в Mail появится в обновлении программного обеспечения позже в этом году.
Нет ограничений на то, сколько вы можете создать, и вы можете отключить их по своему желанию. Поддержка Hide My Email в Mail появится в обновлении программного обеспечения позже в этом году.
Программа «Цифровое наследие»
Программа Apple «Цифровое наследие» — важная схема, поскольку она начинает формализовать процесс, с помощью которого вы можете передать свою личную информацию членам семьи и друзьям в случае вашей смерти. Это достигается за счет того, что пользователи могут определять устаревшие контакты, которым будет предоставлено право на загрузку этой информации. Единственное, что вы не можете оставить позади — и я думаю, что это должно быть возможно — это ваши книги, фильмы и музыка. Программа Digital Legacy появится в более позднем обновлении программного обеспечения.
SharePlay
Хотя SharePlay якобы не является корпоративной функцией, у него есть некоторый потенциал. Apple представила его как способ поделиться музыкой, телешоу и всем, чем вы можете поделиться со своего экрана с другими во время вызова FaceTime. Это потребительская функция, но разработчики могут использовать ее в своих приложениях благодаря набору API-интерфейсов, которые компания предоставила.
Это потребительская функция, но разработчики могут использовать ее в своих приложениях благодаря набору API-интерфейсов, которые компания предоставила.
Найди свои AirPods
Apple пообещала, что сделает возможным поиск потерянных AirPods Pro и AirPods Max с помощью своей огромной сквозной зашифрованной сети Find My. Это приведет вас к последнему известному месту, где были найдены ваши AirPods, и позволит вам заставить их чирикать, чтобы помочь вам их найти.
Мы еще не знаем, когда все эти функции будут доступны, но мы можем предположить, что многие из них будут представлены с выпуском macOS Monterey этой осенью.
И еще: каждый год мы видим, как миллионы клиентов Apple пытаются обновиться до последней версии ОС практически сразу после ее появления. Это может привести к медленным загрузкам и разочарованию при обновлении. Обычно имеет смысл подождать 24 часа или около того, пока все не уляжется и не проявятся любые непредвиденные проблемы с обновлением.
Ожидается, что Apple выпустит iOS 15/iPadOS 15 в 10:00 по тихоокеанскому времени или в 13:00. ЕТ сегодня.
ЕТ сегодня.
Подпишитесь на меня в Твиттере или присоединяйтесь ко мне в группах бара и гриля AppleHolic и обсуждения Apple на MeWe.
Связанный:
- Мобильный
- iOS
- Айфон
- Малый и средний бизнес
Джонни — независимый писатель, который пишет (в основном об Apple и технологиях) с 1999 года.
Copyright © 2021 IDG Communications, Inc.
7 неудобных истин о тренде гибридной работы
iOS 16 не выйдет на iPhone 7, iPhone 7 Plus; пользователи возмущены против Apple
Home
Технология
Новости
iOS 16 не появится на iPhone 7, iPhone 7 Plus; пользователи возмущены Apple
Пользователи ругают Apple за то, что она не выпустила iOS 16 для iPhone 7 и iPhone 7 Plus, фактически обрекая их на скорую смерть. Вот что они говорят.
Компания Apple, наконец, анонсировала iOS 16 на мероприятии WWDC 2022 6 июня. Хотя iOS 16 принесет много интересных новых функций и обновлений, которые сделают работу пользователей более увлекательной, не все пользователи iPhone довольны! Пользователи серии iPhone 7 критикуют Apple за то, что она не добавила в серию обновление iOS 16. Да, система iOS 16 не будет поддерживаться на iPhone 7 и iPhone 7 Plus. Известно, что iPhone 7 и iPhone 7 Plus были выпущены в сентябре 2016 года.
Хотя iOS 16 принесет много интересных новых функций и обновлений, которые сделают работу пользователей более увлекательной, не все пользователи iPhone довольны! Пользователи серии iPhone 7 критикуют Apple за то, что она не добавила в серию обновление iOS 16. Да, система iOS 16 не будет поддерживаться на iPhone 7 и iPhone 7 Plus. Известно, что iPhone 7 и iPhone 7 Plus были выпущены в сентябре 2016 года.
Кроме iPhone 7 и iPhone 7 Plus также ожидается, что iOS 16 не появится на iPhone 6S, iPhone 6S Plus и других. Впрочем, это было вполне ожидаемо всеми заинтересованными сторонами. Игнорирование iPhone 7 и iPhone 7 Plus стало большим сюрпризом. После мероприятия WWDC 6 июня пользователи iPhone 7 обратились к своим учетным записям в Твиттере, чтобы разозлиться на Apple за то, что она не выпустила обновление для своих телефонов. Читайте также: Получит ли iPhone 13 Pro функцию Always-On Display вместе с iPhone 14 Pro? Подсказки iOS 16 раскрывают ответ
Ознакомьтесь с некоторыми из твитов ниже:
1. «Apple разочаровала меня тем, что без причины отключила поддержку программного обеспечения для iPhone 7, 7 plus, MacBook Air 2017, MacBook Pro 2016. Мы хотим, чтобы iOS 16 и macOS Ventura были включены. эти устройства, потому что они все еще способны. @Apple, это большой позор для вас».
«Apple разочаровала меня тем, что без причины отключила поддержку программного обеспечения для iPhone 7, 7 plus, MacBook Air 2017, MacBook Pro 2016. Мы хотим, чтобы iOS 16 и macOS Ventura были включены. эти устройства, потому что они все еще способны. @Apple, это большой позор для вас».
Apple разочаровала меня, потому что без причины отключила поддержку программного обеспечения для iPhone 7, 7 plus, MacBook Air 2017, MacBook Pro 2016. Нам нужны iOS 16 и macOS Ventura на этих устройствах, потому что они все еще способны. @Apple, это большой позор для тебя.
— Мариус АСЛАН (@AslanMarius) 6 июня 2022 г.
2. «Пользователи iPhone 6 и iPhone 7, смотрящие на другие iPhone, получают iOS 16».
Пользователи iPhone 6 и iPhone 7, смотрящие на другие iPhone, получают iOS 16. pic.twitter.com/NDWrHc7gFr
— Эль Дон (@el_dme_363) 7 июня 2022 г.
3. «Apple, не поддерживающая iOS 16 на iPhone 7, может быть самой странной вещью, которую я когда-либо видел. Хуже всего то, что айпады МЕНЕЕ мощные, чем iphone 7, которые получат новую ios. Что за логика у этого яблока?»
Хуже всего то, что айпады МЕНЕЕ мощные, чем iphone 7, которые получат новую ios. Что за логика у этого яблока?»
Apple не поддерживает ios 16 на iPhone 7, возможно, это самая странная вещь, которую я когда-либо видел
Хуже всего то, что
Ipad, которые МЕНЬШЕ мощные, чем iPhone 7, получат новую iOS
Что за логика у этого яблока?— Pracar (@Not_Prasar) 6 июня 2022 г.
4. «Мне нравится, как Apple заставляет пользователей iPhone 6 и iPhone 7 обновиться до iOS 16. Агрессивный маркетинг в лучшем виде».
Мне нравится, как Apple заставляет пользователей iPhone 6 и iPhone 7 обновиться до iOS 16. Агрессивный маркетинг в лучшем виде.#WWDC22 pic.twitter.com/1sZu41kMy6
— DME 🇳🇦 (@dme_363) 7 июня 2022 г.
5. «До свидания, iPhone 7 Series и 6s Series».
До свидания, iPhone 7 Series и 6s Series 🥲#WWDC22 pic.twitter.com/I6MPMUNU3N
— ⠠⠆⠠⠃⠑⠌ (@bebesttw) 6 июня 2022 г.
6. «Apple для iPhone 6S, iPhone 6S Plus, Пользователи iPhone SE и iPhone 7, которые не смогут использовать iOS 16″
Apple пользователям iPhone 6S, iPhone 6S Plus, iPhone SE и iPhone 7, которые не смогут использовать iOS 16#WWDC22 pic.twitter.com /1uzfjCmE5D
— Kojo Darko🇬🇭 (@Joeybneba) 6 июня 2022 г.
Об iOS 16
iOS 16 принесет пользователям iPhone важные обновления, включая функции настройки экрана блокировки, изменения в iMessage и многое другое. «Сегодня Apple представила iOS 16, представив крупнейшее за всю историю обновление экрана блокировки, а также новые функции обмена, связи и аналитики, которые вместе меняют то, как пользователи работают с iPhone. iOS 16 представляет общую библиотеку фотографий iCloud, позволяющую легко делиться коллекцией Family, обновления Сообщений и Почты, которые помогают пользователям легко оставаться на связи, а также мощные улучшения Live Text и Visual Look Up», — говорится в заявлении Apple от 6 июня. Вы можете узнать все об iOS 16, нажав здесь.
Вы можете узнать все об iOS 16, нажав здесь.
Следите за последними техническими новостями и обзорами HT Tech, а также следите за нами
в Twitter, Facebook, Google News и Instagram. Для наших последних видео,
подписывайтесь на наш канал на YouTube.
Дата первой публикации: 10 июня, 16:22 IST
Теги:
яблоко
НАЧАЛО СЛЕДУЮЩЕЙ СТАТЬИ
Советы и подсказки
Используете iOS 16 на своем iPhone? Попробуйте этот УДИВИТЕЛЬНЫЙ трюк с тактильной клавиатурой прямо сейчас
Не хотите, чтобы ваш iPhone 14 Pro был всегда включен? Выключите его, вот шаги
Трюк со скриншотами iPhone: Хотите нарисовать на них ИДЕАЛЬНЫЕ фигуры пальцем?
Избавьтесь от хлопот, вот как снять защиту паролем с PDF-файла – краткое руководство
Отправка анимированных эффектов в сообщения на iPhone; вот как
Выбор редакции
iPhone 14 Pro Max против Samsung Galaxy Z Fold 4: менее чем за рупий.

 Необходимо, чтобы перед началом процесса он был на уровне 50% и выше. Причем зарядное устройство нужно подключать только к розетке, а не к ПК или ноутбуку.
Необходимо, чтобы перед началом процесса он был на уровне 50% и выше. Причем зарядное устройство нужно подключать только к розетке, а не к ПК или ноутбуку.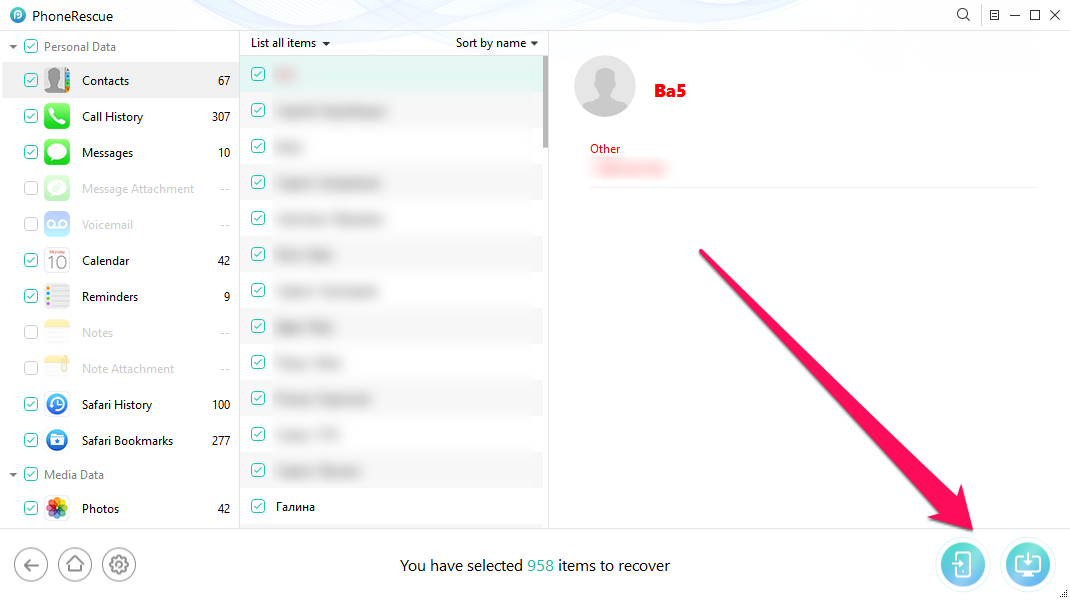
 Как это делается, обычно подробно описывается в инструкции к устройству.
Как это делается, обычно подробно описывается в инструкции к устройству.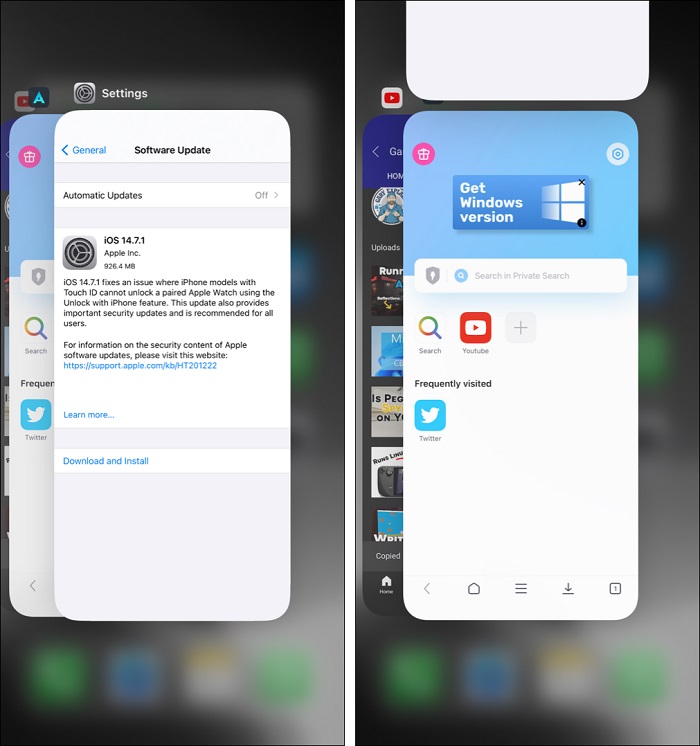 В такой ситуации понадобится закачать или купить нужный софт заново.
В такой ситуации понадобится закачать или купить нужный софт заново.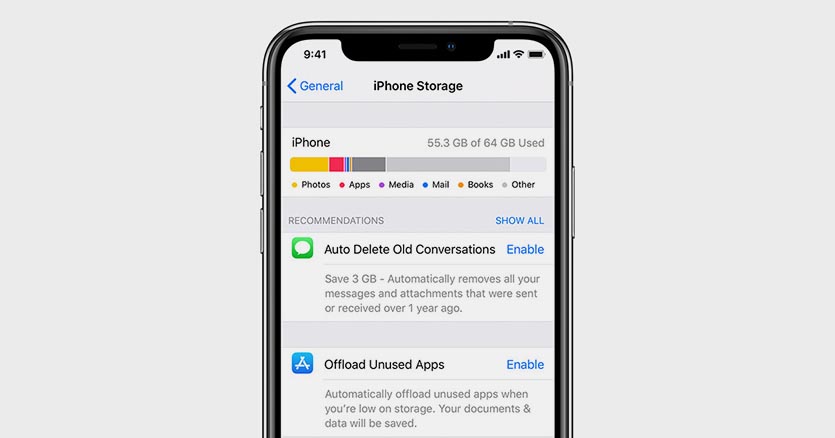
 Иногда система просто виснет, но через несколько минут все налаживается. Поэтому иногда лучше проявить терпение и немного подождать, чем предпринимать какие-либо кардинальные шаги.
Иногда система просто виснет, но через несколько минут все налаживается. Поэтому иногда лучше проявить терпение и немного подождать, чем предпринимать какие-либо кардинальные шаги.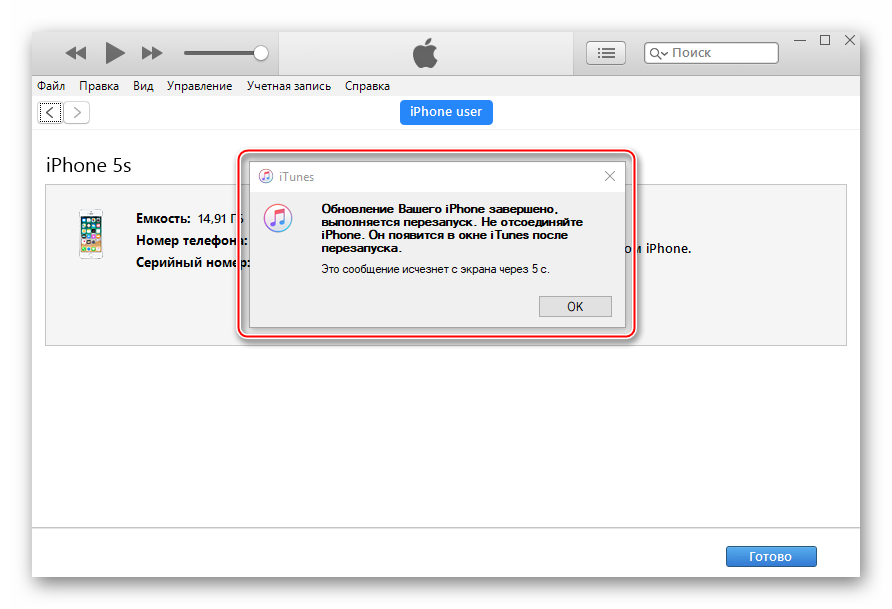 iPhone Заблокирован После Обновления? Принудительно Перезагрузите Ваш iPhone
iPhone Заблокирован После Обновления? Принудительно Перезагрузите Ваш iPhone