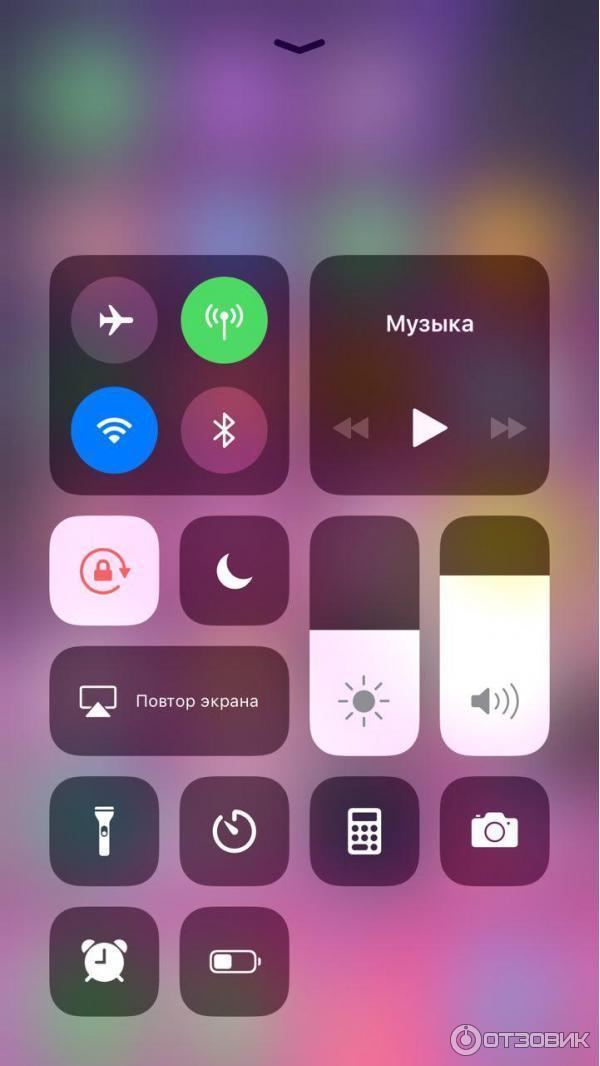Содержание
Apple выпустила новую операционную систему iOS 11
Американская компания Apple во вторник вечером выпустила финальную версию операционной системы iOS 11, сообщает пресс-служба компании.
«Во вторник пользователи iPhone и iPad во всем мире получили возможность установить на свои устройства iOS 11 — важное обновление… мобильной операционной системы и крупнейший программный релиз в истории iPad», — говорится в сообщении.
iPad по-новому
Панель с закрепленными приложениями (dock), которая располагается в нижней части экрана, изменилась и визуально стала походить на подобную в компьютерах компании. Как отмечает Apple в описании к обновлению, любое закрепленное в панели или запущенное приложение теперь можно открыть поверх активных программ.
Речь идет о двух режимах. В частности, slide over, когда пользователь как бы «заглядывает» в новое приложение, при этом ранее запущенная программа остается в фоновом режиме, а также split view, когда пользователь работает с двумя приложениями одновременно на одном экране. Split view также доступна и в браузере Safari, в котором можно работать в двух вкладках.
Split view также доступна и в браузере Safari, в котором можно работать в двух вкладках.
Существенно изменился пункт управления (вытягивается свайпом вверх из нижней части экрана). Помимо иконок различных приложений и настроек, компания добавила в него иконки запущенных приложений.
Подвергся редизайну магазин приложений AppStore. Появились вкладки «Сегодня», «Игры», «Приложения». Во вкладке «Сегодня» предлагаются приложение и игра дня, а также тематические подборки.
Компания также изменила голос ассистента Siri (вызывается фразой «Привет, Siri»), который, по ее заверением, стал естественнее и выразительнее. Кроме этого, Siri научилась переводить английские слова и фразы на китайский, французский, немецкий, итальянский и испанский языки.
Режим «Портрет» в камере теперь поддерживает функцию оптической стабилизации, HDR, а также вспышку True Tone. Все фото и видео в новой ОС сохраняется в новых форматах и занимают в два раза меньше памяти устройства. В приложение «Камера» добавлена возможность сканировать QR-коды и документы.
Apple обещает осенью добавить в «Карты» схемы крупных торговых центров и аэропортов в разных городах мира, в том числе аэропорта Хитроу в Лондоне, а также аэропортов Амстердама, Лас-Вегаса, Лос-Анджелеса, Майами, Сан-Хосе и Филадельфии.
В iOS11 также появился режим «Не беспокоить водителя», активировав который, владелец iPhone не будет получать уведомления. Во время вождения экран остается выключенным. Также пользователь может настроить автоответ в iMessage для тех, кто пытается связаться с ним.
Также в новую операционную систему добавлены технологии дополненной реальности. Их суть заключается в том, что владелец устройства с помощью камеры может добавлять виртуальный контент поверх изображений из реального мира.
Операционную систему iOS 11 поддерживают iPhone 5s и новее, планшеты iPad mini 2, 3 и 4, Air и Air 2, iPad пятого поколения, все версии iPad Pro, а также iPod Touch шестого поколения.
iOS 11 — frwiki.wiki
IOS 11 является одиннадцатой основной версией о в IOS операционной системы , разработанную Apple , для своих телефонов и планшетов.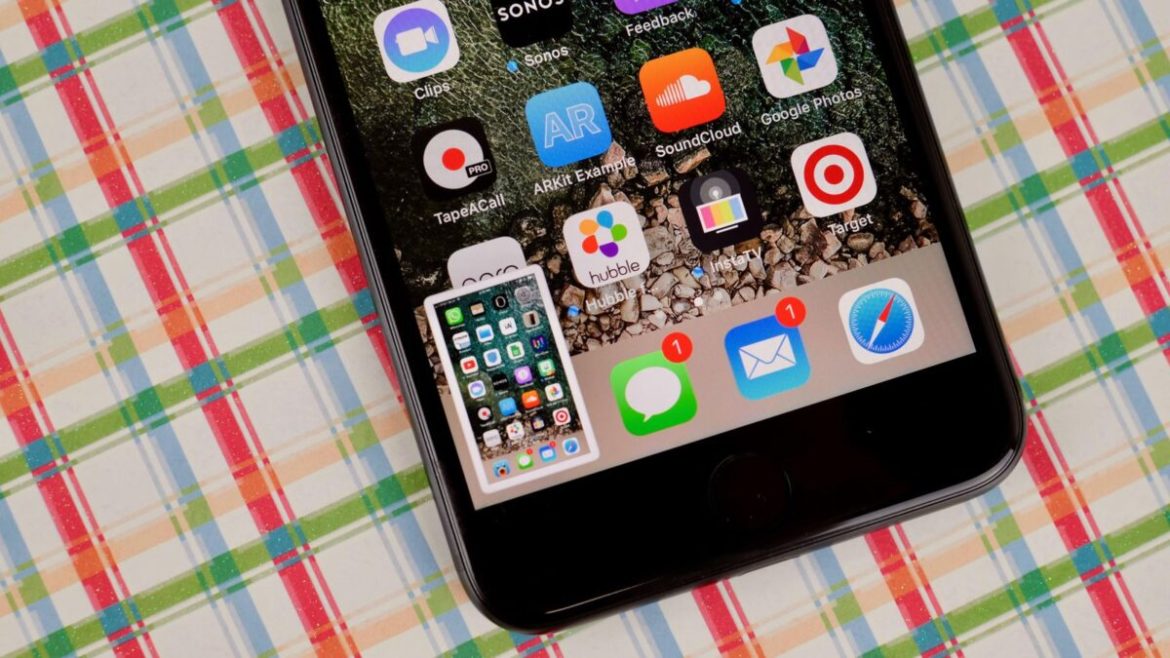 Было объявлено о том, чтобы добиться успеха IOS 10 на Всемирной конференции разработчиков наодновременно с macOS High Sierra . Он включает новинки для iPhone, iPad и iPod touch, совместимые с этой новой версией (например, iPhone от iPhone 5s, iPad от iPad 5 e , iPad mini 2, iPad Air, iPad Pro (9,7 «, 10,5» и 12,9 «) и iPod touch. 6 ( e ). Среди изменений, внесенных в iOS 11, объединены блокировка экрана и Центр уведомлений, что позволяет отображать все уведомления непосредственно на экране блокировки. Различные параметры Центра управления унифицированы. Магазин приложений меняет свой вид на сосредоточьтесь на редактировании контента и наиболее полезных приложениях в повседневной жизни. Система является первой полностью 64-битной , более старые 32-битные приложения должны выполнять преобразование, иначе они будут несовместимы с этой версией.
Было объявлено о том, чтобы добиться успеха IOS 10 на Всемирной конференции разработчиков наодновременно с macOS High Sierra . Он включает новинки для iPhone, iPad и iPod touch, совместимые с этой новой версией (например, iPhone от iPhone 5s, iPad от iPad 5 e , iPad mini 2, iPad Air, iPad Pro (9,7 «, 10,5» и 12,9 «) и iPod touch. 6 ( e ). Среди изменений, внесенных в iOS 11, объединены блокировка экрана и Центр уведомлений, что позволяет отображать все уведомления непосредственно на экране блокировки. Различные параметры Центра управления унифицированы. Магазин приложений меняет свой вид на сосредоточьтесь на редактировании контента и наиболее полезных приложениях в повседневной жизни. Система является первой полностью 64-битной , более старые 32-битные приложения должны выполнять преобразование, иначе они будут несовместимы с этой версией.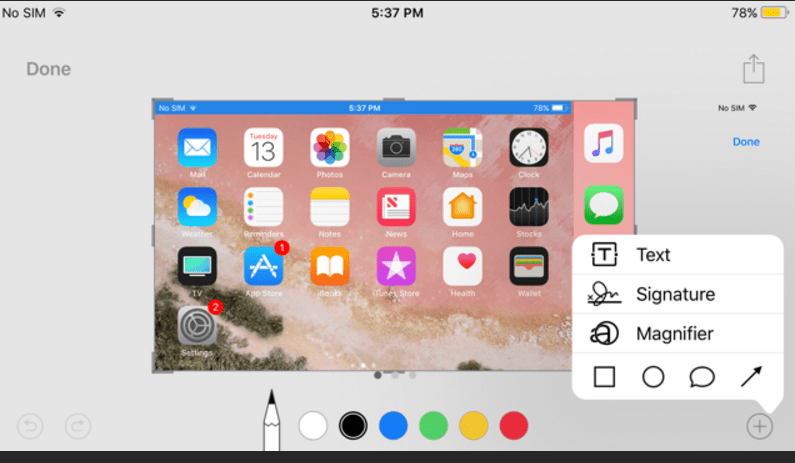 Приложение для управления файлами » Файлы «обеспечивает прямой доступ к локально сохраненным файлам и к iCloud. Siri сможет переводить переключаются между языками, используют больше человеческих голосов и используют технику обучения на основе устройств, разработанную для большей конфиденциальности, чтобы лучше понимать интересы пользователя и предлагать расширенные предложения. Камера будет иметь новые настройки для улучшенных фотографий в портретном режиме и использовать новые технологии кодирования для уменьшения размеров файлов. Операционная система также представит возможность записи экрана. Некоторые новые функции появятся только на iPad, в том числе постоянно доступная док-станция для приложений и новый интерфейс для одновременного просмотра нескольких приложений. Пользователи iPhone и iPad могут перетаскивать файлы. Эта версия подвергается резкой критике, поскольку содержит множество ошибок.
Приложение для управления файлами » Файлы «обеспечивает прямой доступ к локально сохраненным файлам и к iCloud. Siri сможет переводить переключаются между языками, используют больше человеческих голосов и используют технику обучения на основе устройств, разработанную для большей конфиденциальности, чтобы лучше понимать интересы пользователя и предлагать расширенные предложения. Камера будет иметь новые настройки для улучшенных фотографий в портретном режиме и использовать новые технологии кодирования для уменьшения размеров файлов. Операционная система также представит возможность записи экрана. Некоторые новые функции появятся только на iPad, в том числе постоянно доступная док-станция для приложений и новый интерфейс для одновременного просмотра нескольких приложений. Пользователи iPhone и iPad могут перетаскивать файлы. Эта версия подвергается резкой критике, поскольку содержит множество ошибок.
iOS 11 официально выпущена .
- ↑ (in) Крис Уэлч, « Apple анонсирует iOS 11 с новыми функциями и iPad повышенной производительности » на The Verge ,
- ↑ « iOS 11 » , в Apple (Франция) (по состоянию на 13 сентября 2017 г. )
- ↑ « App Store » , Apple (Франция) (по состоянию на 13 сентября 2017 г. )
- ↑ Николас Шесть, « Apple изо всех сил пытается выявлять ошибки, связанные с iOS 11, последней версией iPhone », Le Monde ,( читать онлайн ).
iOS | ||
|---|---|---|
| текущая iOS | iOS 13 · iOS 14 | |
| Старая версия iOS | iPhone OS · OS 1 · OS 2 · SO 3 · IOS 4 · IOS 5 · IOS 6 · iOS 7 · IOS 8 · IOS 9 · IOS 10 · IOS 11 · IOS 12 | |
Операционная система Apple | |||||||||
|---|---|---|---|---|---|---|---|---|---|
| Старые системы | Apple DOS · ProDOS · GS / OS · Apple SOS · Lisa OS · MacWorks · Mac OS Classic · Newton OS | ||||||||
| Текущие системы |
| ||||||||
<img src=»//fr. wikipedia.org/wiki/Special:CentralAutoLogin/start?type=1×1″ alt=»» title=»»>
wikipedia.org/wiki/Special:CentralAutoLogin/start?type=1×1″ alt=»» title=»»>
Новейшая операционная система IOS 11 для iPhone и iPad – GetNotifyR
Apple выпустила iOS 11, новейшую операционную систему для своих устройств iPhone и iPad. iOS 11 — это бесплатное обновление, в котором представлен ряд новых функций и улучшений, в том числе переработанный Центр управления, новое приложение «Файлы», поддержка приложений дополненной реальности и многое другое. Для пользователей iPad iOS 11 предлагает ряд важных изменений и улучшений. Самым большим изменением является добавление новой панели Dock, которая упрощает запуск и переключение между приложениями. Пользователи iPad также найдут новое приложение «Файлы», которое дает им доступ ко всем своим файлам в одном месте и поддерживает приложения дополненной реальности.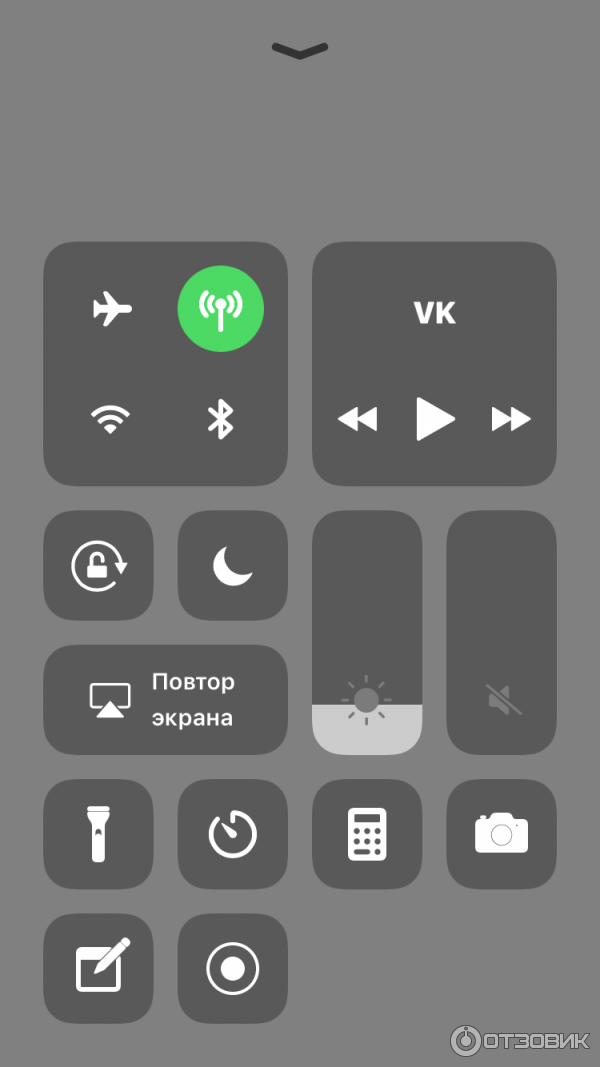 Если вы используете iPhone, вы можете обновить его до iOS 11, выбрав «Настройки» > «Основные» > «Обновление ПО». Если вы используете iPad, вы можете обновить его, выбрав «Настройки» > «Основные» > «Обновление ПО».
Если вы используете iPhone, вы можете обновить его до iOS 11, выбрав «Настройки» > «Основные» > «Обновление ПО». Если вы используете iPad, вы можете обновить его, выбрав «Настройки» > «Основные» > «Обновление ПО».
Вышло обновление iOS 11, ориентированное на возможности планшета . Он включает не только перетаскивание, но и док-станцию для приложений. Загрузите обновление, а затем установите его на свой планшет. Он проведет вас через шаги по установке iOS 11 на ваш iPad. При обновлении до iOS 11 вы больше не будете терять приложения. Если у вас недостаточно высокая пропускная способность, вам следует использовать iTunes. Сначала вы не сможете использовать Touch ID, потому что ваш пароль не будет распознан. После нескольких перезапусков iPad процесс установки может занять некоторое время.
Теперь вы можете подключить свой iPhone или iPad к сети Wi-Fi, подключив его к сети. Доступ к настройкам можно получить в разделе «Общие». Нажмите кнопку «Загрузить и установить», чтобы обновить программное обеспечение.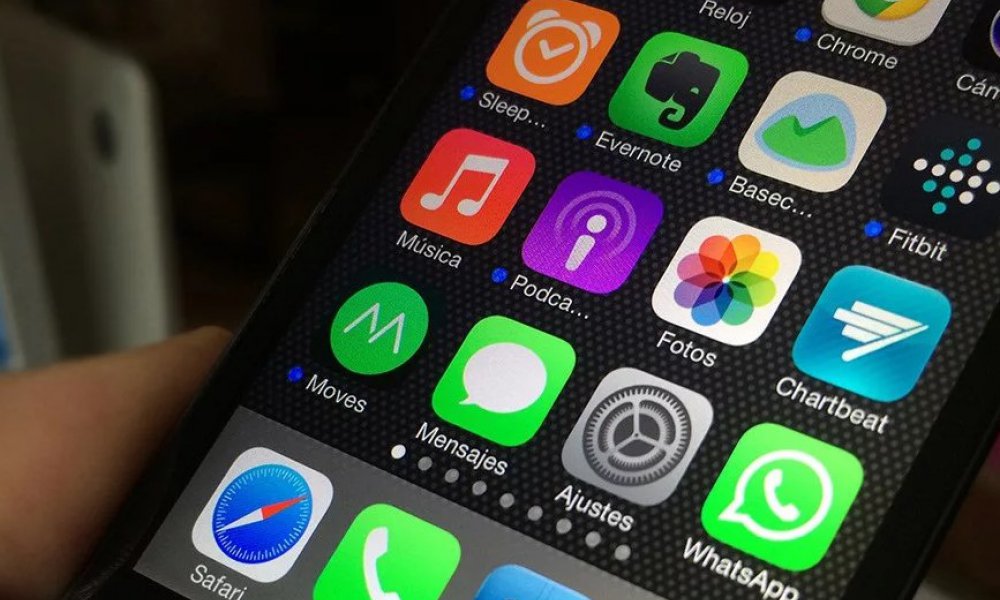 В разделе «Установить» нажмите кнопку «Установить».
В разделе «Установить» нажмите кнопку «Установить».
Можно ли обновить все iPad до iOS 11?
Все iPad, поддерживающие iOS 11, можно обновить до iOS 11. Для обновления выберите «Настройки» > «Основные» > «Обновление ПО».
Владельцы устройств Apple, таких как iPhone, iPad и iPod touch, теперь имеют доступ к iOS 11. Ниже приведены несколько способов обновления устройства до iOS 11. При включении механизма обновления по воздуху в Приложение «Настройки» позволяет обновлять системное программное обеспечение непосредственно на устройстве. Также можно обновить iOS, загрузив и установив приложение на компьютер. Сообщалось о проблемах с разрядкой аккумулятора в iOS 11, но они обычно решаются в течение дня или двух, когда операционная система выполняет уборку при подключении к сети. Если вы недовольны новым системным программным обеспечением, вы можете быстро вернуться к iOS 10.3 на айфон и айпад.
Могу ли я обновить свой Ipad с iOS 9 до iOS 11?
Да, вы можете обновить свой iPad с iOS 9 до iOS 11. Для этого откройте приложение «Настройки» на iPad и нажмите «Общие». Затем коснитесь «Обновление ПО » и следуйте инструкциям по установке iOS 11.
Для этого откройте приложение «Настройки» на iPad и нажмите «Общие». Затем коснитесь «Обновление ПО » и следуйте инструкциям по установке iOS 11.
Если у вас iPad Air 1 или новее или iPad Mini 2 или новее, вы сможете обновить его в настройках. Подключите iPad к компьютеру или Mac через USB, а затем щелкните значок iPad в верхнем левом углу iTunes. Как обновить iPad Pro до iOS 10 без ПК? Обновление можно загрузить прямо с телефона или планшета. Если ваш iPad не обновляется после 9 сентября, можно иметь iPad 2, iPad 3-го поколения или iPad mini (1-го поколения). Перечисленные выше модели iPad не поддерживают версии системы старше Windows 9. Ваш iPad не может быть обновлен без необходимого обновления. Из-за отсутствия оборудования, необходимого для поддержки основных версий iOS 10 или более поздних версий, не рекомендуется обновлять iPad до этих версий.
Из-за значительных обновлений iOS 10 теперь имеет совершенно другой внешний вид. Кроме того, он включает в себя поддержку дополненной реальности, а также многозадачность и голосовое управление. Если у вас более старая версия iOS, вы можете обновить ее до iOS 10 с помощью функции «Обновление ПО» в настройках. Для получения этого обновления потребуется загрузить и установить файл OTA. Как только обновление будет завершено, вы сможете перезагрузить свое устройство до iOS 10. Нет возможности обновиться до iOS 10 на старых iPad2, iPad3 или 9.0011 iPad mini1s . Apple прекратила выпуск этих моделей в сентябре 2016 года, и Apple больше не поддерживает их. Если вы используете одно из этих устройств, вам следует выполнить обновление до iOS 9.3.5. Вместо них мы рекомендуем 6.
Если у вас более старая версия iOS, вы можете обновить ее до iOS 10 с помощью функции «Обновление ПО» в настройках. Для получения этого обновления потребуется загрузить и установить файл OTA. Как только обновление будет завершено, вы сможете перезагрузить свое устройство до iOS 10. Нет возможности обновиться до iOS 10 на старых iPad2, iPad3 или 9.0011 iPad mini1s . Apple прекратила выпуск этих моделей в сентябре 2016 года, и Apple больше не поддерживает их. Если вы используете одно из этих устройств, вам следует выполнить обновление до iOS 9.3.5. Вместо них мы рекомендуем 6.
Установить iOS
На этот вопрос нет однозначного ответа, так как он зависит от ваших конкретных потребностей и предпочтений. Однако, как правило, вы можете установить iOS, загрузив и установив последнее обновление программного обеспечения iOS для своего устройства. Это можно сделать через iTunes или прямо на вашем устройстве, в зависимости от ваших предпочтений.
Обновления iOS
Выберите «Настройки» в меню. Нажмите «Автоматические обновления», чтобы включить загрузку обновлений iOS. Установка обновлений iOS требует, чтобы у вас была установлена операционная система iOS. Обновляя iOS или iPadOS до самой последней версии, вы гарантируете, что ваше устройство всегда будет в актуальном состоянии.
Нажмите «Автоматические обновления», чтобы включить загрузку обновлений iOS. Установка обновлений iOS требует, чтобы у вас была установлена операционная система iOS. Обновляя iOS или iPadOS до самой последней версии, вы гарантируете, что ваше устройство всегда будет в актуальном состоянии.
Новую iOS 16 теперь можно загрузить на свой iPhone без покупки новой версии устройства. Siri улучшила свои возможности диктовки, а Карты теперь могут помочь вам быстрее. Вы можете загрузить iOS 16 и узнать, как идти в ногу со временем, выполнив следующие действия: Если на вашем iPhone есть код доступа, вам будет предложено ввести его. В этом случае Apple добавила вас в свой список загрузки, отобразив на экране сообщение «Запрошено обновление». Если вам нужен телефон днем, вы также можете обновить его до iOS 16 во время сна. Если у вас есть интерес к iOS, это может быть стоящим побочным проектом. Если у вас ранняя версия iOS 17, вы столкнетесь с большим количеством ошибок. С помощью программного обеспечения разработчики могут полностью протестировать его со своими приложениями. В результате вы не сможете использовать некоторые из своих приложений или потеряете информацию.
С помощью программного обеспечения разработчики могут полностью протестировать его со своими приложениями. В результате вы не сможете использовать некоторые из своих приложений или потеряете информацию.
Какая последняя версия iOS?
iOS 16 для iPhone 8 и новее, а также iOS 16.0.1 для iPhone 14 (все модели) уже доступны. Версия 15.7 iPadOS доступна прямо сейчас. Как вы обновляете программное обеспечение на своем iPhone, iPad или iPod touch?
iOS 11 Советы и рекомендации по освоению новой операционной системы Apple
Мобильная операционная система Apple iOS 11 представляет массу новых функций с гораздо большим количеством настраиваемых параметров, позволяющих адаптировать работу к вашим потребностям. Но обновление до новой версии может вызвать беспокойство. Мы здесь, чтобы сделать настройку намного проще с некоторыми полезными советами и рекомендациями по iOS 11. Если вы хотите проверить это сами, вот как загрузить iOS 11.9.0007
Аккумулятор и функции управления производительностью
Чтобы проверить свою батарею и регулирование, iOS 11. 3 позволяет вам получить доступ к информации о состоянии батареи в ваших настройках. Все, что вам нужно сделать, это перейти к Настройки> Аккумулятор> Состояние батареи . Оттуда вы увидите максимальную емкость батареи по сравнению с новой батареей.
3 позволяет вам получить доступ к информации о состоянии батареи в ваших настройках. Все, что вам нужно сделать, это перейти к Настройки> Аккумулятор> Состояние батареи . Оттуда вы увидите максимальную емкость батареи по сравнению с новой батареей.
Когда ваша батарея начнет разряжаться, у вас появится опция, которая позволит вам включать или выключать возможность пиковой производительности. Но важно отметить, что при первом обновлении до iOS 11.3 функция диспетчера производительности автоматически отключается. Если у вас есть возможность включить его, эта функция будет дросселировать ЦП, если батарея не в состоянии справиться с пиковой потребляемой мощностью.
Сохранить хранилище с новыми форматами камеры
Чтобы сэкономить место, вы можете сохранить свои фотографии в HEIF (высокоэффективный формат изображения) и HEVC (высокоэффективное кодирование видео), выбрав «Настройки» > «Камера» > «Форматы » и отметив «Высокая эффективность». Для фотографий HEIF обеспечивает удвоенную эффективность сжатия по сравнению с JPEG, и его по-прежнему можно использовать совместно. Для видео ваши кадры будут использовать HEVC для видео с высоким разрешением 4K, в котором снимает iPhone. В обоих форматах вы сможете освободить хранилище, не жертвуя качеством ваших фотографий и видео. Ваши изображения автоматически сохраняются в формате HEIC, а фильмы — в формате HEVC 9.0065 .mov файл. Но если вы решите оставить вариант «Наиболее совместимый формат камеры», ваши изображения будут сохраняться в формате JPG, а фильмы — в виде файла h.264 .mov . Чтобы узнать больше об обоих форматах, прочитайте наше руководство по HEIF и HEVC.
Для видео ваши кадры будут использовать HEVC для видео с высоким разрешением 4K, в котором снимает iPhone. В обоих форматах вы сможете освободить хранилище, не жертвуя качеством ваших фотографий и видео. Ваши изображения автоматически сохраняются в формате HEIC, а фильмы — в формате HEVC 9.0065 .mov файл. Но если вы решите оставить вариант «Наиболее совместимый формат камеры», ваши изображения будут сохраняться в формате JPG, а фильмы — в виде файла h.264 .mov . Чтобы узнать больше об обоих форматах, прочитайте наше руководство по HEIF и HEVC.
Использование банковской карты Apple Pay
С картой Apple Pay Cash Card вы можете отправлять транзакции между вами и семьей или друзьями через iMessage. Эту функцию можно открыть в окне iMessage вручную через панель приложений, но она также появляется с помощью предложений QuickType в зависимости от контекста разговора. Нажав на значок Apple Pay, вы можете установить сумму в долларах, которую вы запрашиваете или платите.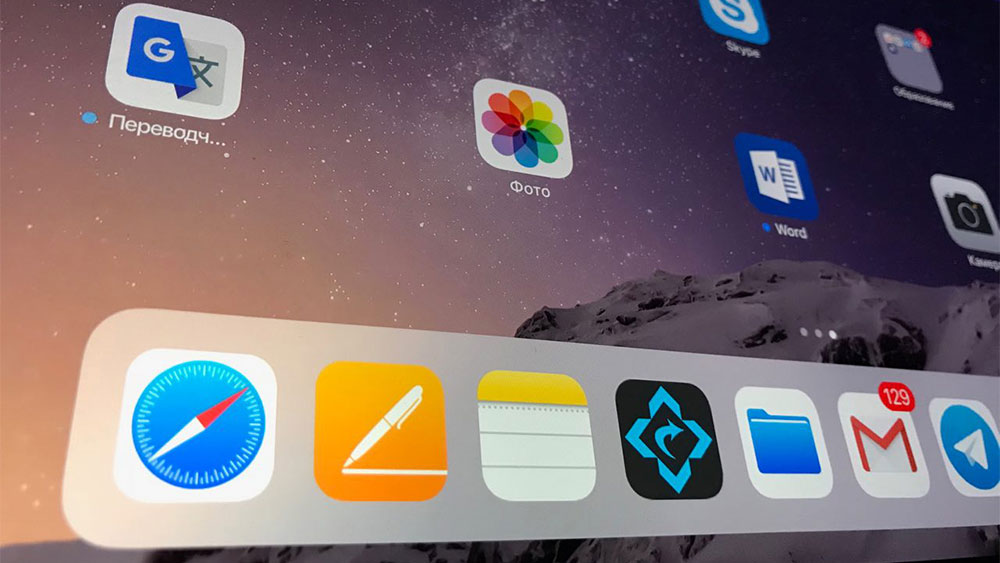 После подтверждения с помощью Touch ID или Face ID, когда вы получаете iPhone X, деньги мгновенно поступают на вашу банковскую карту в приложении Wallet.
После подтверждения с помощью Touch ID или Face ID, когда вы получаете iPhone X, деньги мгновенно поступают на вашу банковскую карту в приложении Wallet.
Как использовать приложение «Файлы»
Бренда Столяр / Digital Trends
Бренда Столяр / Digital Trends
С помощью приложения «Файлы» у вас есть одно место для просмотра, систематизации и поиска файлов, хранящихся в iCloud Drive, на вашем iPad, Mac и в сторонних облачных сервисах, таких как Google Drive. Интерфейс напоминает Finder на Mac и позволяет размещать файлы в разных папках и подпапках для быстрого доступа к ним на устройствах Apple. В приложении у вас будет возможность создать папку, назвать ее, а затем добавить все, что вы хотите, от документов до фотографий. Вы также можете отсортировать их по имени, дате, размеру и тегам для дополнительной организации. Другие функции включают разметку и обмен PDF-файлами или изображениями, хранящимися в папках. Чтобы узнать больше, ознакомьтесь с нашим подробным обзором нового приложения «Файлы».
Как получить доступ к вашим уведомлениям
В iOS 11 центр уведомлений и экран блокировки объединились. Вместо того, чтобы проводить пальцем вниз к другому экрану уведомлений после разблокировки телефона, просто проведите пальцем вниз, чтобы открыть экран блокировки, и все ваши уведомления будут отображаться с разделением по дням. Вы можете очистить или просмотреть их, проведя пальцем по уведомлению влево, а также открыть каждое из них, проведя полностью вправо. Нажатие и удерживание с помощью 3D Touch позволит вам взаимодействовать с уведомлением, например, отправить ответ на iMessage. В этом новом центре уведомлений вы можете получить доступ к своей камере, проведя пальцем влево, и к представлению «Сегодня», проведя пальцем вправо (точно так же, как на экране блокировки).
Как печатать Siri
В iOS 11 теперь вы можете набирать вопросы или команды для Siri. Перейдите в «Настройки» > «Основные» > «Универсальный доступ» > «Siri » и включите .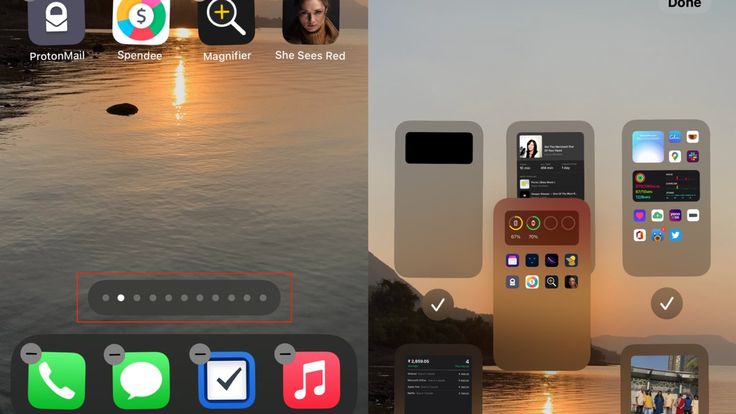 Введите «Siri ». После нажатия Готово Siri автоматически выдаст вам результаты. Вы также можете настроить параметры голоса на «Управление с помощью переключателя звонка», что будет сигнализировать Siri о том, чтобы отображать текст, но не говорить ответы, когда ваш звонок выключен, однако он все равно будет издавать звуковой сигнал при вызове.
Введите «Siri ». После нажатия Готово Siri автоматически выдаст вам результаты. Вы также можете настроить параметры голоса на «Управление с помощью переключателя звонка», что будет сигнализировать Siri о том, чтобы отображать текст, но не говорить ответы, когда ваш звонок выключен, однако он все равно будет издавать звуковой сигнал при вызове.
Как настроить Центр управления
Центр управления в iOS 11 был полностью переработан и теперь более настраиваем. Чтобы настроить Центр управления, перейдите в раздел Settin gs > Центр управления > Настроить элементы управления. Коснитесь значка «плюс» в разделе «Дополнительные элементы управления», чтобы добавить элементы, которые вы хотите включить. Вы также можете изменить порядок их отображения, удерживая символ справа и перетаскивая элементы управления в нужное место. Вы можете использовать 3D Touch для настройки таких элементов управления, как звук, яркость и фонарик.
Как легко включить режим энергосбережения
Режим низкого энергопотребления не является чем-то новым для iOS 11 — и батарея не разряжена — но в прошлом для его включения требовалось зайти в «Настройки» и нажать на вкладку «Режим низкого энергопотребления». Теперь вы можете добавить его в настраиваемый Центр управления и легко включить или выключить, нажав на значок низкого заряда батареи. Если у вас постоянно заканчивается заряд, ознакомьтесь с нашими советами по экономии заряда аккумулятора iPhone.
Теперь вы можете добавить его в настраиваемый Центр управления и легко включить или выключить, нажав на значок низкого заряда батареи. Если у вас постоянно заканчивается заряд, ознакомьтесь с нашими советами по экономии заряда аккумулятора iPhone.
Как просмотреть запись
Раньше для записи действий на экране iPhone требовалось стороннее приложение. Теперь вы можете просматривать записи прямо через встроенную функцию. Вам нужно будет добавить его в свой Центр управления, перейдя на Настройки > Центр управления > Настроить элементы управления. После добавления откройте Центр управления и коснитесь значка записи на экране, который станет красным, указывая на то, что он включен. Вы также увидите синий баннер, когда выйдете из Центра управления и начнете использовать свой телефон, чтобы сигнализировать о том, что идет запись. . Чтобы также записать звук, значок записи даст вам возможность с помощью 3D-касания включить микрофон. Когда вы закончите, вы можете нажать на баннер или значок в Центре управления, чтобы остановить запись.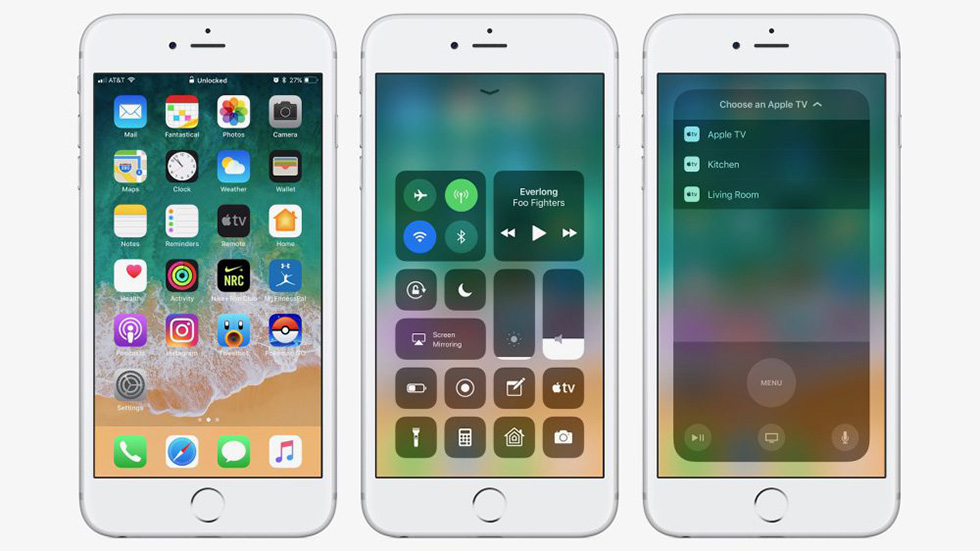 Видео автоматически сохранится в Фотопленку.
Видео автоматически сохранится в Фотопленку.
Как сканировать документы
Приложение «Заметки» в iOS 11 теперь имеет функцию сканирования документов. Чтобы отсканировать документ, щелкните значок «плюс» в нижней части экрана и нажмите «Сканировать документы». Камера сделает снимок документа и добавит его в заметки. Вы также можете изменить цветовую схему с такими параметрами, как черно-белый, цветной и оттенки серого.
Как включить «Не беспокоить во время вождения»
Чтобы уменьшить количество автомобильных аварий, вызванных отвлеченным вождением, и повысить безопасность на дороге, функция «Не беспокоить во время вождения» срабатывает, как только ваш iPhone определяет ускорение автомобиля. Он отключит все текстовые сообщения, телефонные звонки и уведомления, а также есть возможность отвечать на текстовые сообщения автоматическим ответом, уведомляющим друзей и семью о том, что вы в данный момент находитесь за рулем. Вы можете переключаться между включением вручную, которое также можно добавить в Центр управления для быстрого доступа, или автоматически при подключении к Bluetooth в вашем автомобиле. Если вы хотите разблокировать свое устройство во время вождения, вам нужно нажать на опцию «Я не за рулем», чтобы получить доступ к вашему телефону.
Если вы хотите разблокировать свое устройство во время вождения, вам нужно нажать на опцию «Я не за рулем», чтобы получить доступ к вашему телефону.
Как автоматически отвечать на звонки
В разделе Специальные возможности > Маршрутизация аудиовызовов вы можете выбрать «Автоответ на вызовы», чтобы автоматически отвечать на телефонные звонки через определенное время. После включения этой функции вам будет предложено ввести количество времени, которое должно пройти до ответа на вызов.
Как включить постоянные баннеры
В отличие от уведомлений о временных баннерах, которые исчезают автоматически, теперь у вас есть возможность вместо этого установить постоянные баннеры. Уведомление будет оставаться в верхней части экрана, пока вы не будете готовы к нему, или вы можете провести вверх, чтобы закрыть его. Однако он исчезнет, если вы выйдете из приложения, нажмете кнопку «Домой» или включите Siri. Чтобы изменить настройки баннера, перейдите на Настройки > Уведомления > Сообщения , включите Показать как баннеры и коснитесь Постоянный .
Как редактировать и сохранять скриншоты
Сделав снимок экрана, вы увидите его миниатюру в левом нижнем углу экрана. Удерживая фотографию, вы попадете в меню опций, чтобы поделиться ею с помощью текстового сообщения, электронной почты или социальных сетей. Вы также можете разметить скриншоты с помощью различных инструментов раскраски. Они больше не будут автоматически сохраняться в вашей фотопленке, но щелчок по миниатюре дает вам возможность сохранить снимок экрана или удалить его. Если вы не нажмете на миниатюру, фотография автоматически сохранится в вашем фотоальбоме.
Как удалить или включить разгрузочные приложения
Функция разгрузки удаляет приложения, которые вы почти не используете, когда памяти мало, но сохраняет все данные и документы на вашем устройстве. Вы увидите удаленные приложения в виде серых значков на главном экране, и вы можете переустановить их, просто нажав на значок. Вы можете активировать эту функцию, чтобы она работала автоматически в фоновом режиме, выбрав «Настройки» > «Основные» > «iTunes & App Store» и включив «Разгрузить неиспользуемые приложения» 9. 0066 или используйте его в отдельных приложениях.
0066 или используйте его в отдельных приложениях.
Как уменьшить масштаб одной рукой на Картах
Вместо того, чтобы использовать два пальца, теперь вы можете уменьшить масштаб, дважды нажав и удерживая нажатой в приложении Apple Maps. Если вы держите устройство одной рукой, вы можете использовать большой палец для перемещения вверх или вниз по экрану, что уменьшит масштаб карты. Приложение также включает в себя внутренние карты для таких мест, как торговые центры или аэропорты, а для улицы теперь у вас будет руководство по полосе движения, которое покажет вам, в какой полосе вы должны находиться во время вождения, что поможет вам не пропустить съезд.
Как очистить хранилище
Если вы хотите очистить свое хранилище, чтобы освободить место для большего количества данных, хранилище iPhone, доступное через «Настройки» > «Основные» > «Хранилище iPhone », дает вам рекомендации по избавлению от таких вещей, как недавно удаленные фотографии или старые текстовые сообщения. Для текстов вы также можете включить автоматическое удаление, чтобы удалять сообщения и вложения, отправленные и полученные более года назад.
Для текстов вы также можете включить автоматическое удаление, чтобы удалять сообщения и вложения, отправленные и полученные более года назад.
Как активировать экстренный вызов SOS
Несмотря на то, что на вашем iPhone уже активирована функция экстренного вызова SOS, вы также можете включить функцию «Автовызов». Это вызовет экстренные службы, когда вы быстро нажмете кнопку питания пять раз. Он также временно отключит Touch ID, пока вы не введете пароль. Он не начнет набор номера сразу, но даст вам возможность позвонить. Вы можете найти его в настройках, нажав на вкладку Emergency SOS.
Как выключить устройство без использования кнопки питания
Вместо того, чтобы удерживать кнопку питания, чтобы выключить устройство, выберите «Настройки» > «Основные» > «Завершение работы». . Вам будет предложено «сдвиньте, чтобы выключить питание»; сделайте это, и ваше устройство выключится. Если ваша кнопка питания сломана, вы можете снова включить устройство, подключив его к компьютеру или зарядному устройству с помощью кабеля Lightning.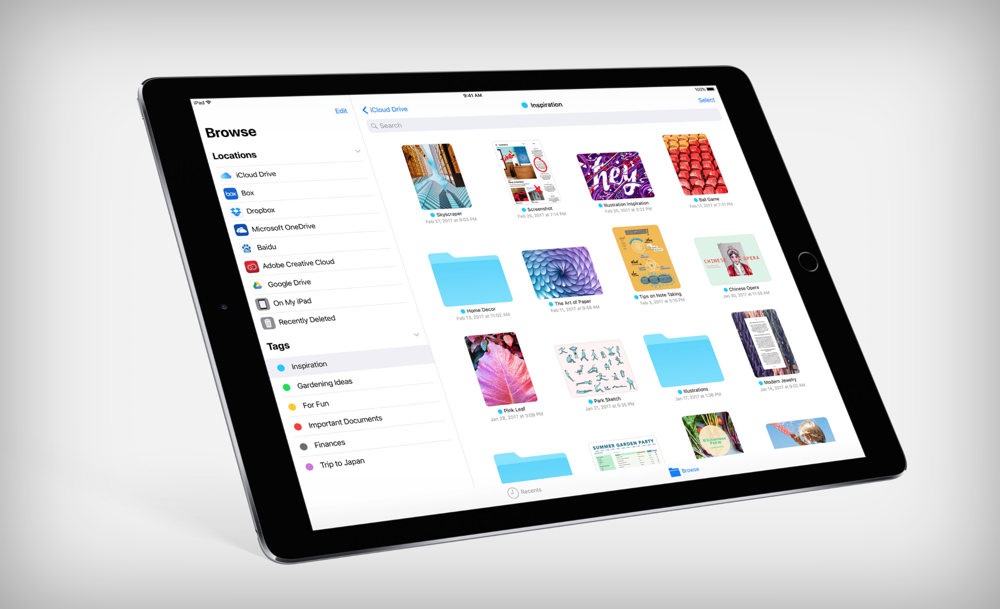
Как создавать PDF-файлы в Safari
При использовании веб-браузера Safari коснитесь значка общего доступа в нижней части экрана и выберите параметр «Разметить как PDF». Вы можете добавить аннотации к PDF-файлу и отправить его по электронной почте и тексту или сохранить на iCloud Drive.
Как менять треки с помощью AirPods
Билл Роберсон/Digital Trends
Билл Роберсон/Digital Trends
В iOS 11 вы можете перейти к следующей дорожке, дважды нажав на наушник AirPod и дважды нажав на другой наушник, чтобы вернуться к предыдущей дорожке. Вы даже можете настроить, какой динамик будет применяться к следующей или предыдущей дорожке. Перейдите в «Настройки» > Bluetooth , нажмите на свои AirPods в списке устройств и включите «Автоматическое обнаружение уха».
Как активировать клавиатуру для одной руки
Это один из самых важных советов и приемов iOS 11, если вам сложно печатать одной рукой. Если вы хотите печатать одной рукой, iOS 11 позволяет переключаться между режимами клавиатуры. Переключитесь на клавиатуру для одной руки, удерживая значок глобуса или эмодзи, и выберите в меню клавиатуру для правой или левой руки. Клавиатура будет сжата к одной стороне экрана, что облегчит доступ ко всем клавишам во время набора текста.
Переключитесь на клавиатуру для одной руки, удерживая значок глобуса или эмодзи, и выберите в меню клавиатуру для правой или левой руки. Клавиатура будет сжата к одной стороне экрана, что облегчит доступ ко всем клавишам во время набора текста.
Как нажимать и перетаскивать приложения на главный экран
С недавно переработанным App Store в iOS 11 вы можете обнаружить, что загружаете гораздо больше приложений, чем может отследить ваш домашний экран. Вы можете перемещать несколько приложений одновременно, удерживая одно приложение и нажимая дополнительные приложения, которые вы хотите переместить, чтобы создать стопку. Вы можете свободно перемещать их по домашнему экрану или добавлять в папку.
Как использовать новые функции Live Photo
Новые функции для Live Photos включают Loop, который многократно воспроизводит Live Photo; Bounce, который выбирает лучшие начальную и конечную точки для воспроизведения Live Photo вперед и назад; и длинная выдержка, которая объединяет все кадры Live Photo вместе. Доступ ко всем трем функциям можно получить, проведя пальцем вверх по Live Photo и найдя эффекты камеры в галерее карусели. Вы также можете изменить фотографию Live Photo по умолчанию в режиме редактирования, прокручивая кадры. После выбора точного кадра, который вы хотите использовать в качестве фотографии для предварительного просмотра, нажмите Сделать ключевое фото .
Доступ ко всем трем функциям можно получить, проведя пальцем вверх по Live Photo и найдя эффекты камеры в галерее карусели. Вы также можете изменить фотографию Live Photo по умолчанию в режиме редактирования, прокручивая кадры. После выбора точного кадра, который вы хотите использовать в качестве фотографии для предварительного просмотра, нажмите Сделать ключевое фото .
Как переключаться между фильтрами камеры
Вместо макета сетки, покрывающей весь экран, фильтры камеры теперь представлены в формате ползунка, что позволяет переключаться между ними, оставаясь в обычном режиме камеры.
Как сканировать QR-коды
Эта функция уже будет включена после загрузки iOS 11, но вы можете включить или выключить ее, выбрав Настройки > Камера . Вы можете подключиться к Wi-Fi, отсканировав QR-коды на маршрутизаторах, использовать их для добавления контактов, расширения рекламы и многого другого.
Как скрыть фотографии
Если вам интересно, как скрыть фотографии на вашем iPhone или iPad, вы будете рады узнать, что эта опция все еще существует в iOS 11. Если есть фотография, которую вы не хотите, чтобы кто-либо видел на вашем устройстве, вы можно выбрать параметр «Скрыть», чтобы переместить его из фотопленки в новый альбом под названием «Скрытый». Как только он появится в этом альбоме, вы больше не увидите его в своей обычной фотопленке.
Если есть фотография, которую вы не хотите, чтобы кто-либо видел на вашем устройстве, вы можно выбрать параметр «Скрыть», чтобы переместить его из фотопленки в новый альбом под названием «Скрытый». Как только он появится в этом альбоме, вы больше не увидите его в своей обычной фотопленке.
Как включить Smart Invert
На самом деле функции «Темный режим» нет, но в iOS 11 есть опция «Умная инвертация». Вы можете получить к нему доступ, перейдя на Настройки > Общие > Специальные возможности > Адаптация дисплея > Инверсия цветов и включение «Умная инверсия». Это изменит цвета, за исключением изображений, мультимедиа и некоторых приложений, которые уже используют темные цвета.
Для пользователей iPad в iOS 11 добавлены новые функции, такие как многозадачность и перетаскивание. Чтобы получить более подробную информацию, ознакомьтесь с нашими советами и рекомендациями по iPad Pro.
Обновлено 28 марта: добавлена новая функция управления батареей и производительностью, доступная в iOS 11.