Содержание
Как убрать с Айфона инверсию цвета
Guide-Apple
Содержание
- 1 Guide-Apple
- 1.1 Самые интересные новости о технике Apple и не только.
- 2 Как включить/выключить черную тему на iOS 11?
- 3 Что такое темная тема или инверсия цвета?
- 3.1 Как включить/выключить «смарт-инверсию» цвета на Айфоне?
- 4 Как включить и выключить инверсию цветов на iPhone
- 5 Секреты тройного нажатия клавиши Home: черно-белый экран и минимальная яркость
- 6 В черно-белых тонах
- 7 Быстрая смена яркости к минимуму
- 8 Два в одном
- 9 Как включить тёмный режим на iPhone и iPad с помощью режима смарт-инверсия на iOS 11
- 10 Как активировать смарт-инверсию на iPhone и iPad
- 11 Как включить тёмный режим интерфейса в iOS 11
- 12 Как убрать негатив с iPhone, что делать если экран Айфона или Айпада стал черно белый.

- 13 Добавить отзыв, полезный совет или дополнение к статье.
Самые интересные новости о технике Apple и не только.
Как включить/выключить черную тему на iOS 11?
Кроме большого количества проблем, iOS 11 принесла достаточно много новых функций и одной из них, которая навела много шума, можно назвать Смарт-Инверсию.
Многие считают эту функцию темной темой, которая является весьма классной фичей. Но является ли таковым, этот черный режим. В этом мы и попробуем сегодня разобраться, ну и конечно покажу как включить или выключить данную функцию.
Что такое темная тема или инверсия цвета?
Когда iOS 11 еще находилась в режиме тестирования, многие начали распространять информацию, что теперь будет доступен темный режим, когда всё черное и это очень круто и по-новому.
На самом же деле, это просто инверсия цвета. Раньше она тоже была, но теперь добавилась еще одна и называется она «Смарт-инверсия».
Если кто не знает, этот режим сделан для людей, которые имеют проблемы со зрением и таким образом, они могут лучше работать с телефоном.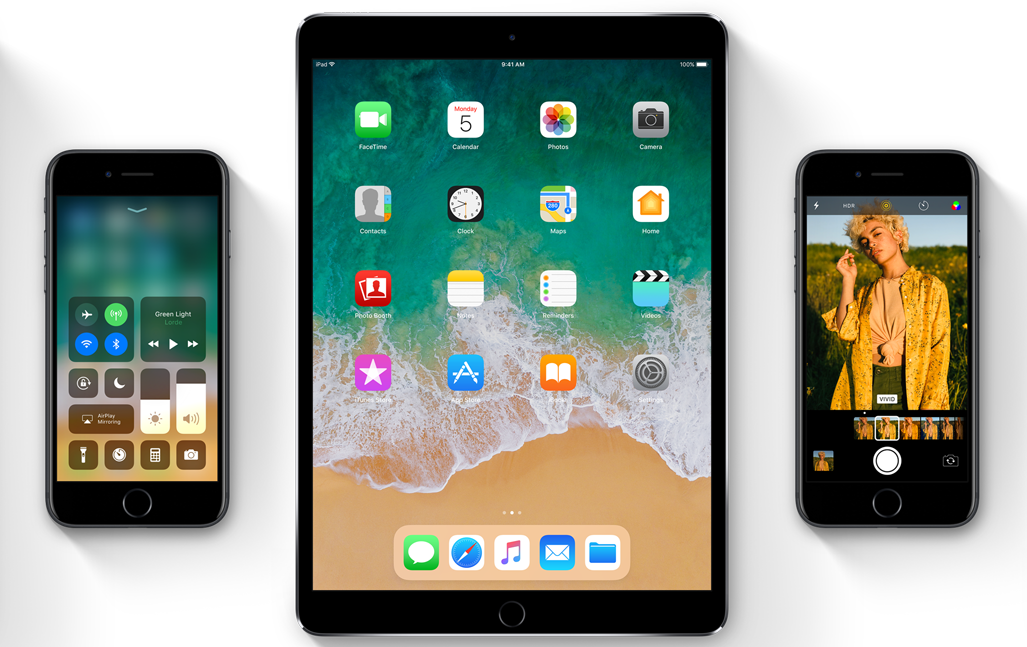
В отличие от обычной инверсии, когда меняются абсолютно все цвета, теперь прежними остаются изображения, медиафайлы и некоторые программы.
На практике, сначала всё выглядит весьма клево и необычно, но толку от этого не так много, ведь многие элементы по прежнему получают реверсию цветов и мы получаем то, что здоровому человеку не нужно.
Как включить/выключить «смарт-инверсию» цвета на Айфоне?
Если же вам всё еще интересно и хочется попробовать так называемую черную тему, то я с удовольствием вам расскажу, как именно это можно сделать.
В любом случае, всегда успеете отключить, так что переживать не стоит, просто следуем таким шагам:
- заходим в Настройки — Основные — Универсальный доступ;
Вот и всё, теперь на вашем iPhone, где есть iOS 11, примерно таким образом можно попробовать установить черную тему. Таким же образом всё выключается.
Будем надеяться, что в будущем Apple создаст настоящим темный режим. Ведь всем надоело постоянно один и тот же интерфейс меню, хочется попробовать что-то нового.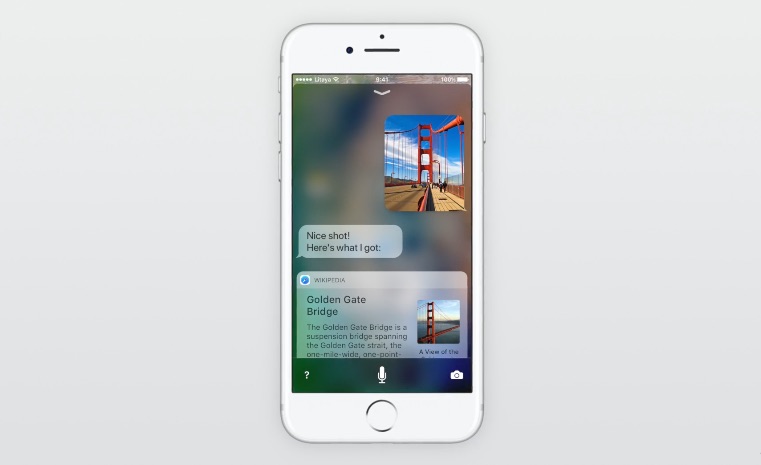
guide-apple.ru
Как включить и выключить инверсию цветов на iPhone
В мобильной операционной системе iOS имеется опция инверсии цветов. Она позволяет менять отображаемые цвета на обратные, например, черные участки экрана становятся белыми и наоборот. Такое отображение цветов увеличивает контрастность картинки, что упрощает использование телефона для пользователей ограниченными возможностями по зрению. В данной статье мы расскажем о том, как включить и выключить инверсию цветов на iPhone или iPad.
Для того чтобы выключить или включить инверсию цветов на iPhone откройте приложение «Настройки» и перейдите в раздел «Основные».
Дальше откройте подраздел «Универсальный доступ» и перейдите в подраздел «Адаптация дисплея», который находится в блоке «Зрение».
После этого откройте «Инверсия цвета» и выберите один из двух вариантов: Смарт-инверсия или Классическая инверсия.
Классическая инверсия выполняет полное инвертирование всех цветов на экране. А смарт-инверсия пропускает элементы интерфейса, которые используют стили темных цветов. Также смарт-инверсия не изменяет цвет изображений и видео-роликов.
А смарт-инверсия пропускает элементы интерфейса, которые используют стили темных цветов. Также смарт-инверсия не изменяет цвет изображений и видео-роликов.
Нужно отметить, что инверсия цветов доступна и на Android телефонах. Там для включения этой опции нужно открыть настройки и перейти в раздел «Специальные возможности».
smartphonus.com
Секреты тройного нажатия клавиши Home: черно-белый экран и минимальная яркость
Для того, чтобы написать подробную инструкцию по использованию всех возможностей мобильной операционной системы iOS потребовалось бы издать толстую многостраничную книгу. В миниатюрной коробке даже внушительного по габаритам iPhone 6 Plus места под такую брошюру явно не предусмотрено. Впрочем, кто читает официальные инструкции в 2015 году? Именно поэтому периодически обнаруживаешь функции, которые были так близко, но даже спустя несколько лет использования смартфонов от Apple слышишь о них впервые. Поговорим об Универсальном доступе и возможностях троекратного нажатия клавиши Home.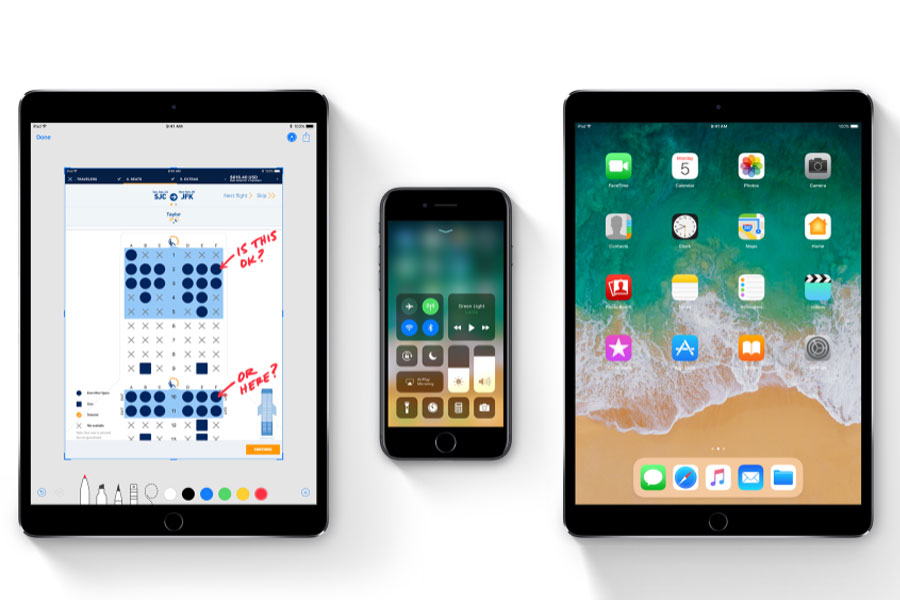
Итак, переходим в Настройки – Основные – Универсальный доступ. Здесь нас ждет целый кладезь различных дополнительных настроек, но нас интересует возможность реагирования смартфона на тройное нажатие клавиши Home.
В черно-белых тонах
Чуть более месяца назад был анонсирован смартфон Yota Phone. Особенность устройства – наличие двух экранов: традиционного и E Ink на основе электронных чернил. Помимо того, что экран E Ink очень экономно расходует аккумулятор, выглядит он стильно. Добиться такого же черно-белого эффекта можно и на iPhone (об электронных чернилах, увы, речь не идет).
В меню Универсальный доступ листаем в самый низ и открываем пункт Сочетания клавиш. Перед нами несколько пунктов:
Ставим галочку напротив Оттенки серого и можем смело возвращаться к Dock iPhone. Теперь три раза подряд нажмите клавишу Home.
Вуаля, и экран iPhone стал серым.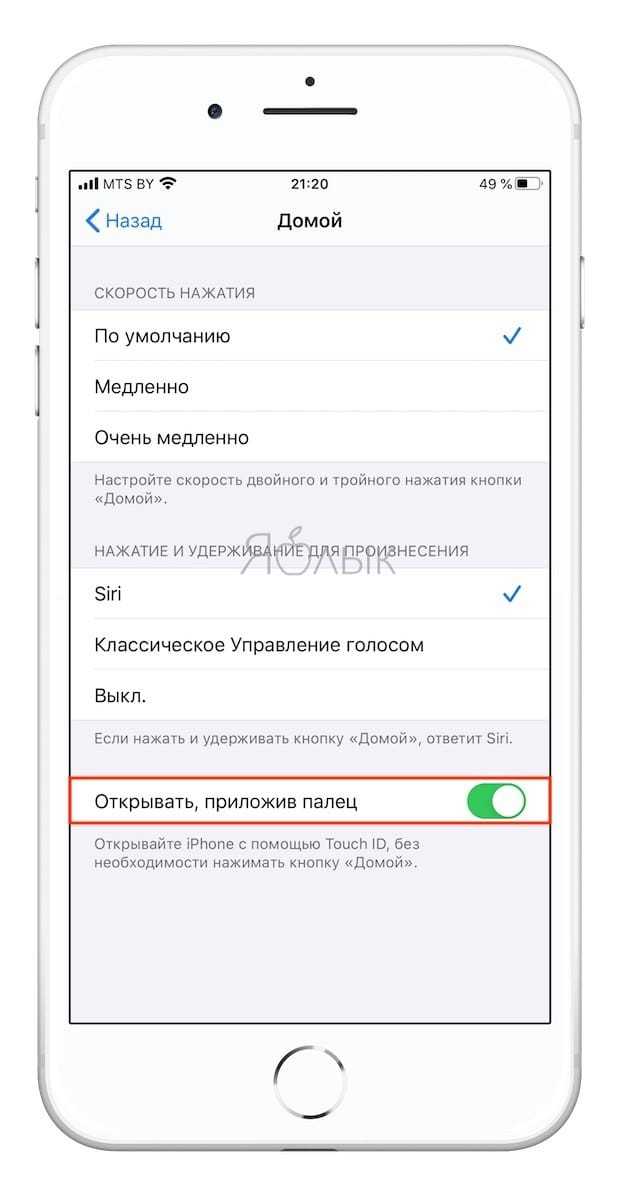 Повторное тройное нажатие вернет цветовую схему к нормальному состоянию.
Повторное тройное нажатие вернет цветовую схему к нормальному состоянию.
Быстрая смена яркости к минимуму
Многие из нас любят проверить почту, полистать любимый сайт или почитать прямо перед сном. Яркий свет, излучаемый смартфоном в полной темноте, негативно влияет на наши глаза. Смотреть на яркий экран даже больно, поэтому свайп снизу вверх и смещение ползунка яркости на минимум – привычная операция, выполнять которую приходится каждую ночь. Благодаря Универсальному доступу есть более быстрый способ установки минимальной яркости.
Переходим по уже знакомому маршруту: Настройки – Основные – Универсальный доступ – Сочетания клавиш. Ничего, что каким-либо образом может быть связано с настройками яркости экрана нет. Но, кто ищет – тот находит:
- 1. Ставим галочку напротив пункта Увеличение.
2. Три раза нажимаем клавишу Home.
3. Тремя пальцами три раза тапаем по экрану (не по клавише Home и именно тремя пальцами).
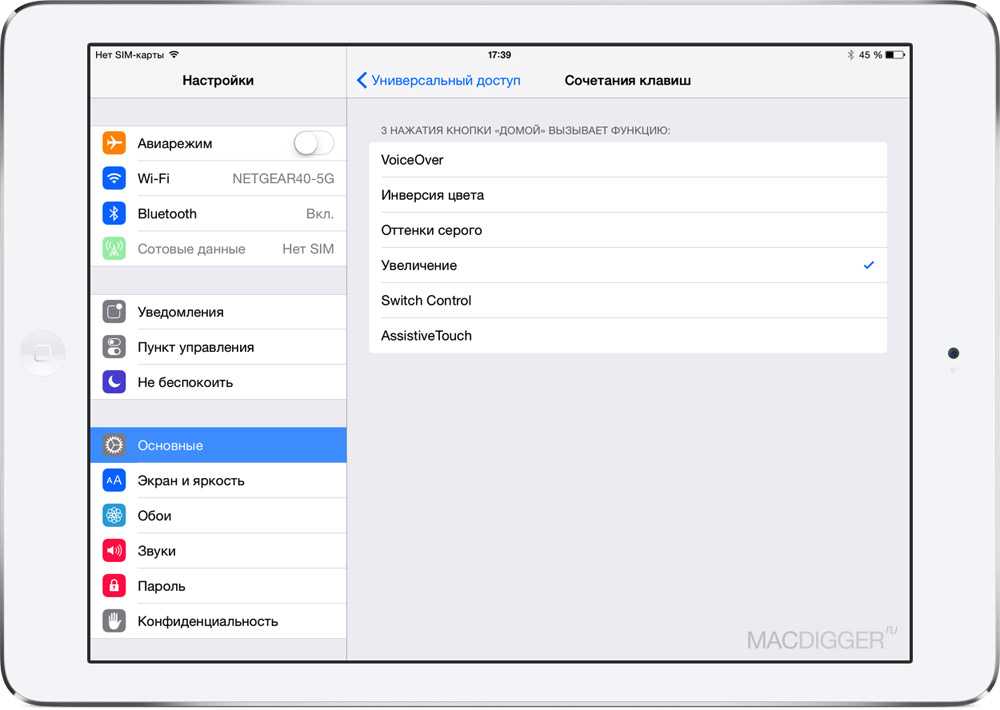
Открывается меню Настроек увеличения – это именно то, что нам нужно.
Выбираем пункт Choose Filter (Выбрать фильтр). Среди предложенных вариантов выбираем Low Light (Низкая яркость). Возвращаемся к Dock, трижды нажимаем клавишу Home. Яркость резко переходит к минимальному значению.
Использование уменьшенной яркости позволяет не только быстро изменять настройки, но и снизить энергопотребление аккумулятора iPhone. Дело в том, что используя снижение яркости посредством Универсального доступа вместе со стандартными настройками яркости из пункта управления (свайп снизу вверх), можно добиться минимально допустимого уровня подсветки экрана. При стандартных настройках уровень минимальной яркости будет значительно выше. Меньше яркость экрана – меньше расход аккумулятора. Использовать такой минимальный уровень можно лишь в темное время суток. Ясным днем увидеть что-либо на экране будет невозможно.
Важно! Если при наложении фильтра часть экрана (как правило, верхняя часть) остается светлой, выполните следующие действия:
- 1.
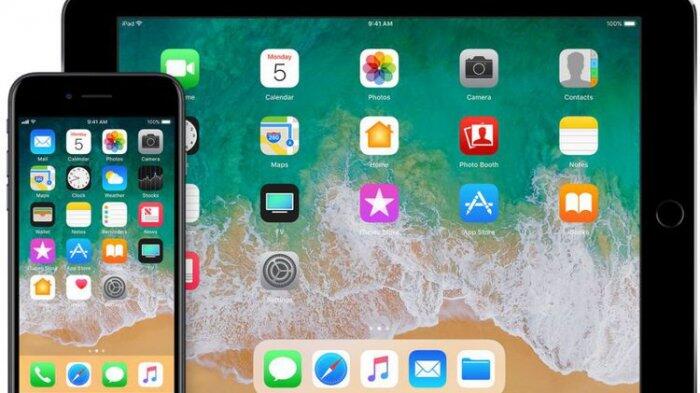 Вернитесь в настройки Сочетания клавиш.
Вернитесь в настройки Сочетания клавиш. 2. Включите Увеличениетройным нажатием клавиши Home.
3. Тремя пальцами трижды коснитесь экрана.
4. Выберите пункт Resize Lens.
5. Растяните границы фильтра на весь экран.
Два в одном
Есть возможность и одновременного использования черно-белого фильтра и минимального уровня яркости. Выполнив перечисленные во втором пункте настройки (Увеличение – Low Light), в меню Универсальный доступ – Сочетание клавиш поставьте галочку и напротив Оттенки серого. Тройное нажатие клавиши Home вызовет такое меню:
Теперь у вас есть возможность выбрать какой именно фильтр вы хотите оставить (можно оба), а в каком необходимости сейчас нет.
В меню Универсального доступа есть масса других настроек, позволяющих регулировать уровень увеличения экрана, инверсии цвета и функции VoiceOver, но это уже совсем другая история.
(4.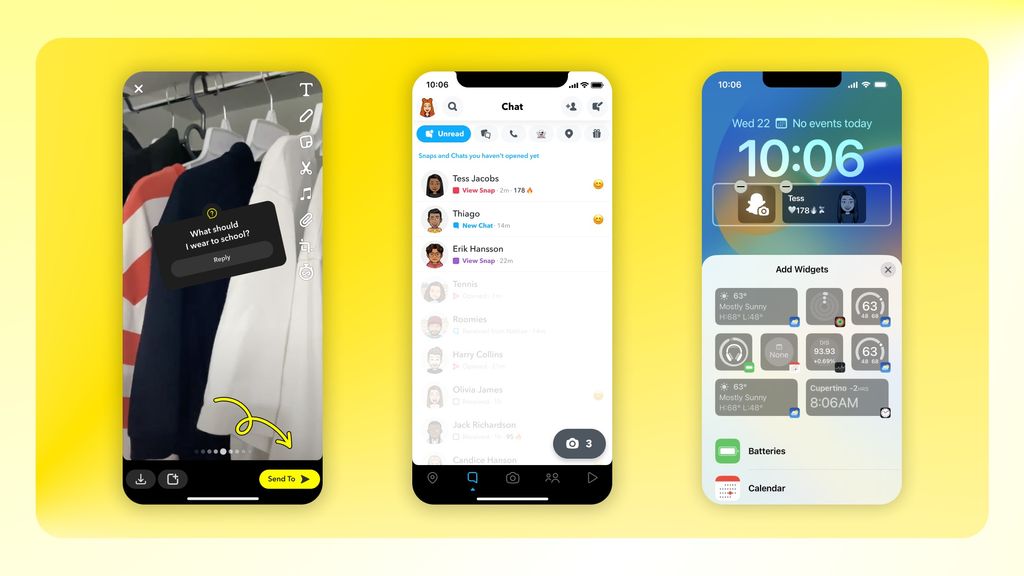 50 из 5, оценили: 2)
50 из 5, оценили: 2)
www.iphones.ru
Как включить тёмный режим на iPhone и iPad с помощью режима смарт-инверсия на iOS 11
Функция смарт-инверсия среди остальных на данный момент наиболее близка к созданию эффекта Тёмного Режима на iPhone, iPad и iPod. Это новая характеристика на iOS 11 и выше, она позволяет операционной системе менять цвета интерфейса, сохраняя стандартный вид и цвет такого контента, как ваши фотографии, оформление App Store и т.д.
Смарт-инверсия достаточно умна, чтобы не менять цвет ваших обоев. Однако цвет дока, статус бара и других частей интерфейса изменится.
iOS изо всех сил постарается определить контент, цвет которого не нужно менять, но не надейтесь на чудо.
Смарт-инверсия изменит цвета веб-страниц в Safari вместе со всеми изображениями и текстом, как и обложки альбомов в приложении с музыкой. А выглядит это не очень.
С другой стороны, этот мод покажет себя куда лучше в Настройках, Сообщениях и других стандартных приложениях.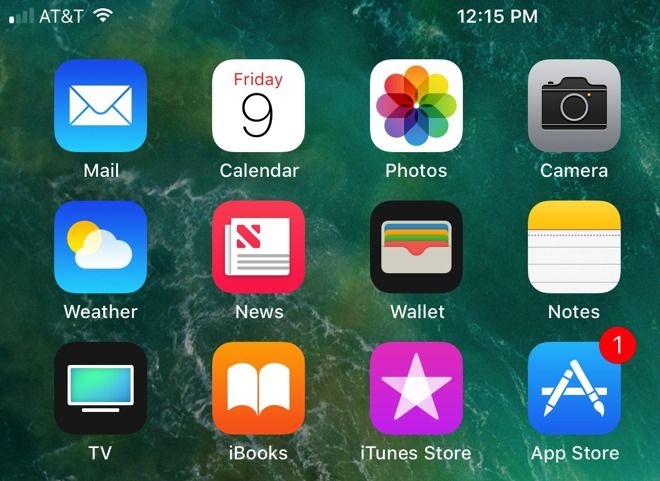 В приложениях Watch и Activity функция смарт-инверсия оставит их и так тёмный интерфейс.
В приложениях Watch и Activity функция смарт-инверсия оставит их и так тёмный интерфейс.
Перед тем как начать, стоит ещё раз отметить, что смарт-иверсия требует iOS 11 или выше.
В более старых iOS доступен только классический мод, который инвертирует цвета всего дисплея для слабовидящих пользователей.
Как активировать смарт-инверсию на iPhone и iPad
1) Откройте Настройки на вашем устройстве.
2) Перейдите в Основные.
3) Затем в Универсальный доступ.
4) Найдите раздел Зрение и выберите пункт Адаптация дисплея.
5) Нажмите Инверсия цвета.
6) Включите Смарт-инверсия чтобы активировать режим.
В описании сказано: «Функция«Смарт-инверсия цвета» выполняет реверсию цветов дисплея за исключением использующих стили темных цветов изображений, медиафайлов и некоторых программ. ».
».
ПРИМЕЧАНИЕ: Активация cмарт-инверсии отключит ночной режим.
Чтобы отключить смарт-инверсию, просто нажмите на ту же кнопку.
Старая опция инверсия цветов сохранилась, но теперь она называется «Классическая инверсия». Этот режим до сих пор меняет все цвета дисплея, включая изображения и другие медиафайлы.
Как уже упоминалось раньше, режим смарт-инверсии не идеален.
Лучше всего самому поэкспериментировать со смарт-инверсией, чтобы узнать, как он работает в ваших любимых приложениях. Чтобы активировать режим смарт-инверсия быстрее, сделайте его доступным по тройному нажатию кнопки Home: Настройки → Основные → Универсальный доступ → Сочетание клавиш.
Скриншоты сделанные в режиме смарт-инверсии будут отображены в обычных цветах.
Как и Ночной Режим, эта опция никак не повлияет на обработку ваших скриншотов.
Оцените статью 5,00 / 5 (Всего 2)
Не пропускайте новости Apple – подписывайтесь на наш Telegram-канал, а также на YouTube-канал.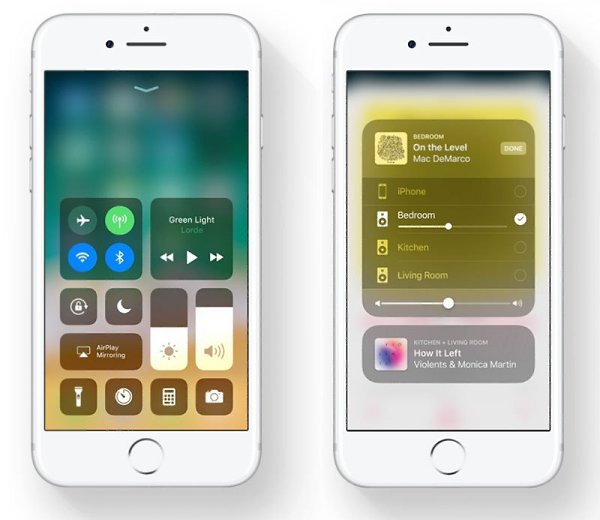
it-here.ru
Как включить тёмный режим интерфейса в iOS 11
Оказывается, долгожданный тёмный режим есть в новой iOS, хоть Apple и не упомянула об этом на презентации. Лайфхакер рассказывает, как его включить.
По сути, это всего лишь режим инверсии цвета, который давно присутствует в системе. Однако в iOS 11 его значительно переработали и добавили опцию «Смарт-инверсия».
В отличие от классической инверсии, новый режим не просто инвертирует все цвета, превращая картинку на экране в негатив, а меняет светлые фоны на тёмные. Элементы интерфейса, медиа и всё остальное, чему полагаетcя быть в цвете, остаётся именно таким.
Включить тёмный режим очень просто. Делается это так:
- Откройте «Настройки» → «Основные» → «Универсальный доступ».
- Перейдите в раздел «Адаптация дисплея» → «Инверсия цвета».
- Включите тумблер «Смарт-инверсия».
Кстати, включать и выключать тёмный режим можно без долгого блуждания по настройкам, если воспользоваться ещё одной функцией универсального доступа.
Вернитесь в меню «Универсальный доступ», прокрутите в самый низ и в разделе «Сочетание клавиш» выберите «Смарт-инверсия цвета». Теперь при тройном нажатии кнопки «Домой» будет включаться тёмный режим интерфейса.
Это далеко не единственная интересная функция iOS 11. О других полезных возможностях обновлённой ОС и впечатлениях от них можно узнать из обзор Лайфхакера.
lifehacker.ru
Как убрать негатив с iPhone, что делать если экран Айфона или Айпада стал черно белый.
Вы столкнулись с проблемой, когда экран Айфона стал как негатив и вы не знаете что делать? В этой статье мы посмотрим, как убрать режим негатива на iPhone и вернуть нормальные цвета дисплея. Причиной изменения цветного экрана на черно белый в Айфоне скорее всего случайное нажатие вами или детьми на инверсию в настройках смартфона. Чтоб вернуть негатив вам не нужно обращаться к специалистам и тратить свои деньги, достаточно открыть настройки и изменить инверсию цвета.
Теперь давайте посмотрим как выйти с негатива на iPhone:
Открываем на телефоне или планшете «Настройки» далее «Основные» далее «Универсальный доступ» и «Инверсия цвета».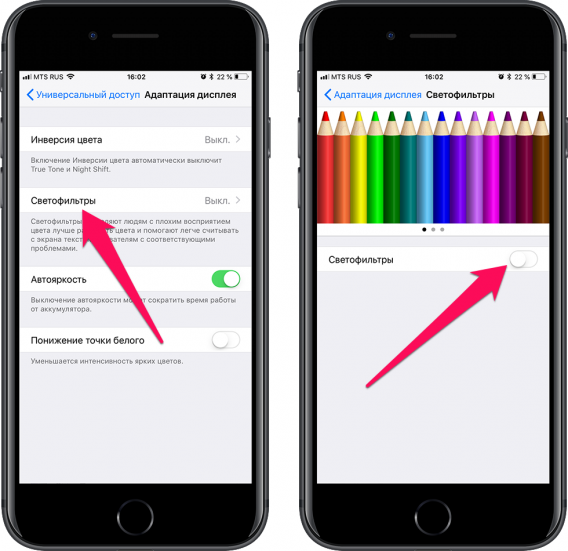 Все теперь экран из черно белого станет снова цветным. Как видите ничего сложного, все достаточно легко и просто.
Все теперь экран из черно белого станет снова цветным. Как видите ничего сложного, все достаточно легко и просто.
Не забудьте оставить отзыв о том помогла ли или нет статья выйти с режима негатив на Айфоне, указывайте пожалуйста модель своего устройства.
Если вы на своем телефоне или планшете решили проблему с изменением цвета иным способом, то просим ниже в отзывах поделиться информацией. Возможно, оставленная вами информация окажется полезным для многих владельцев айфонов, айпадов и других устройств.
- Надеюсь, инфа из статьи помогла вам выйти с негатива на телефоне или планшете.
- Мы будем рады, если вы добавите отзыв, дополнение к статье или полезную информацию.
- Спасибо всем за отзывчивость, взаимную помощь и полезные советы!
Добавить отзыв, полезный совет или дополнение к статье.
Автор:М
08-12-2019
20 час. 55 мин.
Сообщение:
Все стало работать! Спасибо .
Автор:николай
12-11-2019
15 час.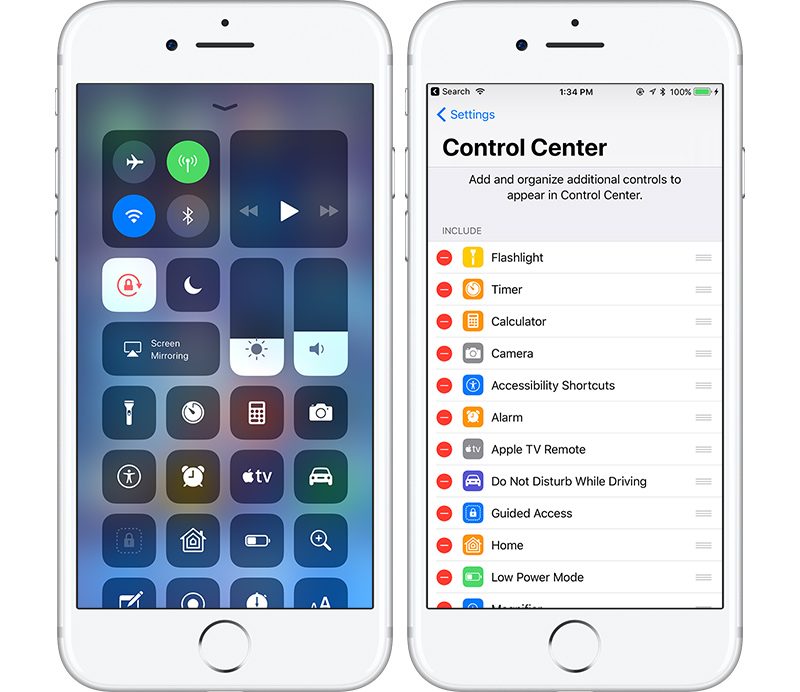 53 мин.
53 мин.
Сообщение:
Спасибо огромное. помогли Ваши рекомендации
Автор:анжела
18-10-2019
23 час. 39 мин.
Сообщение:
спасибо
Автор:Глеб
25-06-2019
12 час. 34 мин.
Сообщение:
Спасибо.
Автор:алла
23-04-2019
16 час. 23 мин.
Сообщение:
а если и светофильтры не работают? все действия перепробовала. нужно менять экран?
Автор:Владимир
20-03-2019
20 час. 28 мин.
Сообщение:
Спасибо за помощь
Автор:Елена
19-02-2019
21 час. 13 мин.
Сообщение:
Спасибо, статья помогла двигаться в нужном направлении. У меня iPHone6, с проблемой возвращения цвета справилась по схеме «настройки», «основные», «универсальный доступ», «адаптация дисплея», «светофильтры», добавила их и все ОК
Автор:Светлана
12-02-2019
01 час. 13 мин.
Сообщение:
Огромное спасибо! Я спустя пол года решила включить свой старенький айфон 5, а тут на экране негатив😧 У меня был просто шок, я уже думала, что отошёл шлейф или ему пришло свое время.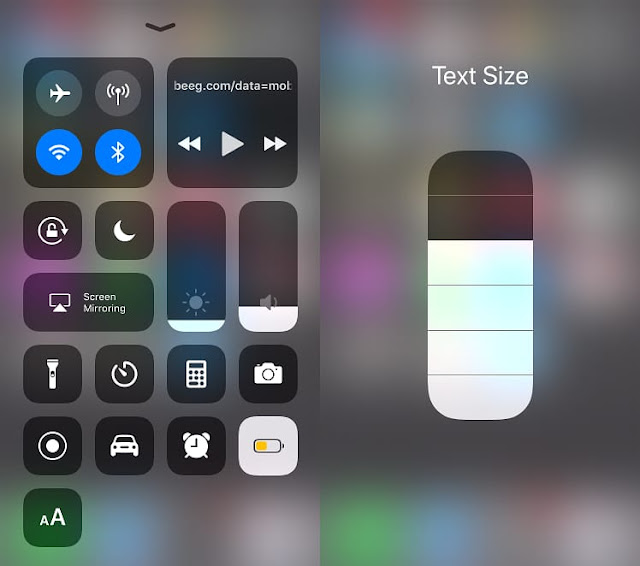 Уже решила гаму по в мастерскую отнести. а тут всё так просто оказалось Большое Вам спасибо, Вы очень сил но помогли мне!
Уже решила гаму по в мастерскую отнести. а тут всё так просто оказалось Большое Вам спасибо, Вы очень сил но помогли мне!
Автор:Svetlana
27-11-2018
21 час. 36 мин.
Сообщение:
Спасибо, цвет вернулся.
Автор:Людмила
17-10-2018
11 час. 13 мин.
Сообщение:
Спасибо большое. Вы мне очень помогли. У меня айфон СЕ. А то проснулась и я в шоке от увиденного. не знаю как это он переключился.
Автор:Катя
04-10-2018
19 час. 29 мин.
Сообщение:
Спасибо! Наша бабушка очень рада. 5 у неё)
Автор:Татьяна
27-09-2018
23 час. 04 мин.
Сообщение:
Спасибо. Негатив с экрана и фоо убран. Остался темным экран и фото
Автор:Анна
06-08-2018
15 час. 15 мин.
Сообщение:
СПАСИБИЩЕ
Автор:Lena
10-07-2018
02 час. 23 мин.
Сообщение:
Спасибо, помогло
Автор:ЛЮДМИЛА Анатольевна
22-06-2018
10 час. 25 мин.
Сообщение:
Добрый день! Все сделала как вы посоветовали. Получилось. А через 5 минут экран разделилсь на две части, верх показывает нормально, низи — негатив. Подскажите как быть?
Получилось. А через 5 минут экран разделилсь на две части, верх показывает нормально, низи — негатив. Подскажите как быть?
Автор:Алексей
20-05-2018
14 час. 38 мин.
Сообщение:
Супер, ребята. Получилось. Спасибо! Но цвета у всего были прикольные
Автор:Марина
15-05-2018
19 час. 55 мин.
Сообщение:
Спасибо большое, всё получилось)
Автор:Таня
06-04-2018
22 час. 04 мин.
Сообщение:
Супер. Проблема решена. Быстро и просто. А я уже думала с экраном беда.
Автор:DaBro
30-03-2018
09 час. 24 мин.
Сообщение:
Вот Вам Благодарочка.
Автор:Сергей Штурман
25-03-2018
10 час. 48 мин.
Сообщение:
Спасибо.Всё так просто.Перевёл в нормальный режим,
Автор:Людмила
02-02-2018
19 час. 56 мин.
Сообщение:
спасибо за помощь,только Вы помогли восстановить цветовую гамму на дисплее моего айфона
Автор:Владимир
10-01-2018
23 час. 53 мин.
53 мин.
Сообщение:
отлично спасио!
Автор:Александр
05-11-2017
12 час. 54 мин.
Сообщение:
Спасибо. Экран восстановил свою цветовую гамму!
www.telefoniy.ru
Поделиться:
- Предыдущая записьКак найти украденный iPhone по IMEI-номеру
- Следующая записьКак перекинуть контакты с iPhone на Xiaomi
×
Рекомендуем посмотреть
Adblock
detector
Как включить тёмный режим на iPhone и iPad с помощью режима смарт-инверсия на iOS 11
Из этой статьи вы узнаете, как инвертировать цвета на iPhone или iPad, чтобы видеть информацию на экране при низком уровне освещения.
Часть 1 из 2: Как включить функцию «Инверсия цвета»
- {«smallUrl»:»https://www.wikihow.com/images_en/thumb/d/da/Invert-Colors-on-an-iOS-Device-Step-1-Version-4.
 jpg/v4-460px-Invert-Colors-on-an-iOS-Device-Step-1-Version-4.jpg»,»bigUrl»:»https://www.wikihow.com/images_en/thumb/d/da/Invert-Colors-on-an-iOS-Device-Step-1-Version-4.jpg/v4-760px-Invert-Colors-on-an-iOS-Device-Step-1-Version-4.jpg»,»smallWidth»:460,»smallHeight»:345,»bigWidth»:760,»bigHeight»:570} 1 Запустите приложение «Настройки». Нажмите на значок в виде серой шестеренки на главном экране.
jpg/v4-460px-Invert-Colors-on-an-iOS-Device-Step-1-Version-4.jpg»,»bigUrl»:»https://www.wikihow.com/images_en/thumb/d/da/Invert-Colors-on-an-iOS-Device-Step-1-Version-4.jpg/v4-760px-Invert-Colors-on-an-iOS-Device-Step-1-Version-4.jpg»,»smallWidth»:460,»smallHeight»:345,»bigWidth»:760,»bigHeight»:570} 1 Запустите приложение «Настройки». Нажмите на значок в виде серой шестеренки на главном экране. - {«smallUrl»:»https://www.wikihow.com/images_en/thumb/2/24/Invert-Colors-on-an-iOS-Device-Step-2-Version-4.jpg/v4-460px-Invert-Colors-on-an-iOS-Device-Step-2-Version-4.jpg»,»bigUrl»:»https://www.wikihow.com/images_en/thumb/2/24/Invert-Colors-on-an-iOS-Device-Step-2-Version-4.jpg/v4-760px-Invert-Colors-on-an-iOS-Device-Step-2-Version-4.jpg»,»smallWidth»:460,»smallHeight»:345,»bigWidth»:760,»bigHeight»:570} 2 Прокрутите вниз и нажмите Основные {«smallUrl»:»https://www.wikihow.com/images_en/3/36/Iphonesettingsgeneralicon.png»,»bigUrl»:»https://www.wikihow.com/images_en/3/36/Iphonesettingsgeneralicon.
 png»,»smallWidth»:460,»smallHeight»:460,»bigWidth»:760,»bigHeight»:760} .
png»,»smallWidth»:460,»smallHeight»:460,»bigWidth»:760,»bigHeight»:760} . - {«smallUrl»:»https://www.wikihow.com/images_en/thumb/1/1c/Invert-Colors-on-an-iOS-Device-Step-3-Version-4.jpg/v4-460px-Invert-Colors-on-an-iOS-Device-Step-3-Version-4.jpg»,»bigUrl»:»https://www.wikihow.com/images_en/thumb/1/1c/Invert-Colors-on-an-iOS-Device-Step-3-Version-4.jpg/v4-760px-Invert-Colors-on-an-iOS-Device-Step-3-Version-4.jpg»,»smallWidth»:460,»smallHeight»:345,»bigWidth»:760,»bigHeight»:570} 3 Нажмите Универсальный доступ. Это раздел посередине меню.
- {«smallUrl»:»https://www.wikihow.com/images_en/thumb/7/7b/Invert-Colors-on-an-iOS-Device-Step-4-Version-4.jpg/v4-460px-Invert-Colors-on-an-iOS-Device-Step-4-Version-4.jpg»,»bigUrl»:»https://www.wikihow.com/images_en/thumb/7/7b/Invert-Colors-on-an-iOS-Device-Step-4-Version-4.jpg/v4-760px-Invert-Colors-on-an-iOS-Device-Step-4-Version-4.jpg»,»smallWidth»:460,»smallHeight»:345,»bigWidth»:760,»bigHeight»:570} 4 Коснитесь Адаптация дисплея.
 Эта опция находится в верхней части меню в разделе «Вид».
Эта опция находится в верхней части меню в разделе «Вид». - {«smallUrl»:»https://www.wikihow.com/images_en/thumb/9/9d/Invert-Colors-on-an-iOS-Device-Step-5-Version-4.jpg/v4-460px-Invert-Colors-on-an-iOS-Device-Step-5-Version-4.jpg»,»bigUrl»:»https://www.wikihow.com/images_en/thumb/9/9d/Invert-Colors-on-an-iOS-Device-Step-5-Version-4.jpg/v4-760px-Invert-Colors-on-an-iOS-Device-Step-5-Version-4.jpg»,»smallWidth»:460,»smallHeight»:345,»bigWidth»:760,»bigHeight»:570} 5 Переместите ползунок у «Инверсия цвета» в положение «Включить» {«smallUrl»:»https://www.wikihow.com/images_en/1/15/Iphoneswitchonicon1.png»,»bigUrl»:»https://www.wikihow.com/images_en/1/15/Iphoneswitchonicon1.png»,»smallWidth»:460,»smallHeight»:300,»bigWidth»:760,»bigHeight»:495.6521739130435} . Он станет фиолетовым, а цвета на экране будут инвертированы. Реклама
Часть 2 из 2: Как создать ярлык функции «Инферсия цвета»
- {«smallUrl»:»https://www.wikihow.com/images_en/thumb/8/89/Change-Date-and-Time-Settings-on-a-Samsung-Galaxy-Device-Step-4.
 jpg/v4-460px-Change-Date-and-Time-Settings-on-a-Samsung-Galaxy-Device-Step-4.jpg»,»bigUrl»:»https://www.wikihow.com/images_en/thumb/8/89/Change-Date-and-Time-Settings-on-a-Samsung-Galaxy-Device-Step-4.jpg/v4-760px-Change-Date-and-Time-Settings-on-a-Samsung-Galaxy-Device-Step-4.jpg»,»smallWidth»:460,»smallHeight»:345,»bigWidth»:760,»bigHeight»:570} 1 Запустите приложение «Настройки». Нажмите на значок в виде серой шестеренки на главном экране.
jpg/v4-460px-Change-Date-and-Time-Settings-on-a-Samsung-Galaxy-Device-Step-4.jpg»,»bigUrl»:»https://www.wikihow.com/images_en/thumb/8/89/Change-Date-and-Time-Settings-on-a-Samsung-Galaxy-Device-Step-4.jpg/v4-760px-Change-Date-and-Time-Settings-on-a-Samsung-Galaxy-Device-Step-4.jpg»,»smallWidth»:460,»smallHeight»:345,»bigWidth»:760,»bigHeight»:570} 1 Запустите приложение «Настройки». Нажмите на значок в виде серой шестеренки на главном экране. - {«smallUrl»:»https://www.wikihow.com/images_en/thumb/b/b6/Invert-Colors-on-an-iOS-Device-Step-7-Version-4.jpg/v4-460px-Invert-Colors-on-an-iOS-Device-Step-7-Version-4.jpg»,»bigUrl»:»https://www.wikihow.com/images_en/thumb/b/b6/Invert-Colors-on-an-iOS-Device-Step-7-Version-4.jpg/v4-760px-Invert-Colors-on-an-iOS-Device-Step-7-Version-4.jpg»,»smallWidth»:460,»smallHeight»:345,»bigWidth»:760,»bigHeight»:570} 2 Прокрутите вниз и нажмите Основные {«smallUrl»:»https://www.wikihow.com/images_en/3/36/Iphonesettingsgeneralicon.
 png»,»bigUrl»:»https://www.wikihow.com/images_en/3/36/Iphonesettingsgeneralicon.png»,»smallWidth»:460,»smallHeight»:460,»bigWidth»:760,»bigHeight»:760} .
png»,»bigUrl»:»https://www.wikihow.com/images_en/3/36/Iphonesettingsgeneralicon.png»,»smallWidth»:460,»smallHeight»:460,»bigWidth»:760,»bigHeight»:760} . - {«smallUrl»:»https://www.wikihow.com/images_en/thumb/c/c7/Invert-Colors-on-an-iOS-Device-Step-8-Version-2.jpg/v4-460px-Invert-Colors-on-an-iOS-Device-Step-8-Version-2.jpg»,»bigUrl»:»https://www.wikihow.com/images_en/thumb/c/c7/Invert-Colors-on-an-iOS-Device-Step-8-Version-2.jpg/v4-760px-Invert-Colors-on-an-iOS-Device-Step-8-Version-2.jpg»,»smallWidth»:460,»smallHeight»:345,»bigWidth»:760,»bigHeight»:570} 3 Нажмите Универсальный доступ. Это раздел посередине меню.
- {«smallUrl»:»https://www.wikihow.com/images_en/thumb/d/d0/Invert-Colors-on-an-iOS-Device-Step-9.jpg/v4-460px-Invert-Colors-on-an-iOS-Device-Step-9.jpg»,»bigUrl»:»https://www.wikihow.com/images_en/thumb/d/d0/Invert-Colors-on-an-iOS-Device-Step-9.jpg/v4-760px-Invert-Colors-on-an-iOS-Device-Step-9.jpg»,»smallWidth»:460,»smallHeight»:345,»bigWidth»:760,»bigHeight»:570} 4 Прокрутите вниз и нажмите Ярлык универсального доступа.
 Эта опция находится внизу меню.
Эта опция находится внизу меню. - {«smallUrl»:»https://www.wikihow.com/images_en/thumb/8/84/Invert-Colors-on-an-iOS-Device-Step-10.jpg/v4-460px-Invert-Colors-on-an-iOS-Device-Step-10.jpg»,»bigUrl»:»https://www.wikihow.com/images_en/thumb/8/84/Invert-Colors-on-an-iOS-Device-Step-10.jpg/v4-760px-Invert-Colors-on-an-iOS-Device-Step-10.jpg»,»smallWidth»:460,»smallHeight»:345,»bigWidth»:760,»bigHeight»:570} 5 Нажмите Инверсия цвета. Эта опция находится в верхней части раздела «Трижды нажмите кнопку “Домой”».
- {«smallUrl»:»https://www.wikihow.com/images_en/thumb/1/12/Invert-Colors-on-an-iOS-Device-Step-8.jpg/v4-460px-Invert-Colors-on-an-iOS-Device-Step-8.jpg»,»bigUrl»:»https://www.wikihow.com/images_en/thumb/1/12/Invert-Colors-on-an-iOS-Device-Step-8.jpg/v4-760px-Invert-Colors-on-an-iOS-Device-Step-8.jpg»,»smallWidth»:460,»smallHeight»:345,»bigWidth»:760,»bigHeight»:570} 6 Быстро нажмите кнопку «Домой» три раза. Теперь вы можете использовать функцию «Инверсия цвета».

- Нажмите «Включить», когда впервые воспользуетесь ярлыком, чтобы подтвердить свои действия.
- Еще раз нажмите кнопку «Домой», чтобы отключить функцию «Инверсия цвета».
Реклама
Содержание
- Что вам понадобится
- Об этой статье
- Как активировать смарт-инверсию на iPhoneи iPad
- Что такое темная тема или инверсия цвета?
- Turn on Invert Colors
- Turn on Color Filters
- More display accommodations
- Limit Frame Rate
- Turn on features with Accessibility Shortcut or Control Center
Что вам понадобится
Об этой статье
На других языках Español:invertir los colores en un dispositivo iOS Italiano:Invertire i Colori in un Dispositivo iOS Português:Inverter as Cores em um Dispositivo iOS Français:inverser les couleurs sous iOS Bahasa Indonesia:Menginvert Warna pada iOS Реклама
Функция смарт-инверсия среди остальных на данный момент наиболее близка к созданию эффекта Тёмного Режима на iPhone, iPad и iPod. Это новая характеристика на iOS 11 и выше, она позволяет операционной системе менять цвета интерфейса, сохраняя стандартный вид и цвет такого контента, как ваши фотографии, оформление App Store и т.д.
Это новая характеристика на iOS 11 и выше, она позволяет операционной системе менять цвета интерфейса, сохраняя стандартный вид и цвет такого контента, как ваши фотографии, оформление App Store и т.д.
Смарт-инверсия достаточно умна, чтобы не менять цвет ваших обоев. Однако цвет дока, статус бара и других частей интерфейса изменится.
iOS изо всех сил постарается определить контент, цвет которого не нужно менять, но не надейтесь на чудо.
Смарт-инверсия изменит цвета веб-страниц в Safari вместе со всеми изображениями и текстом, как и обложки альбомов в приложении с музыкой. А выглядит это не очень.
С другой стороны, этот мод покажет себя куда лучше в Настройках, Сообщениях и других стандартных приложениях. В приложениях Watch и Activity функция смарт-инверсия оставит их и так тёмный интерфейс.
Перед тем как начать, стоит ещё раз отметить, что смарт-иверсия требует iOS 11 или выше.
В более старых iOS доступен только классический мод, который инвертирует цвета всего дисплея для слабовидящих пользователей.
Как активировать смарт-инверсию на iPhoneи iPad
1) Откройте Настройки на вашем устройстве.
2) Перейдите в Основные.
3) Затем в Универсальныйдоступ.
4) Найдите раздел Зрение и выберите пункт Адаптация дисплея.
5) Нажмите Инверсияцвета.
6) Включите Смарт-инверсия чтобы активировать режим.
В описании сказано: «Функция«Смарт-инверсия цвета» выполняет реверсию цветов дисплея за исключением использующих стили темных цветов изображений, медиафайлов и некоторых программ.».
ПРИМЕЧАНИЕ: Активация cмарт-инверсии отключит ночной режим.
Чтобы отключить смарт-инверсию, просто нажмите на ту же кнопку.
Старая опция инверсия цветов сохранилась, но теперь она называется «Классическая инверсия». Этот режим до сих пор меняет все цвета дисплея, включая изображения и другие медиафайлы.
Как уже упоминалось раньше, режим смарт-инверсии не идеален.
Лучше всего самому поэкспериментировать со смарт-инверсией, чтобы узнать, как он работает в ваших любимых приложениях. Чтобы активировать режим смарт-инверсия быстрее, сделайте его доступным по тройному нажатию кнопки Home: Настройки → Основные → Универсальный доступ → Сочетание клавиш.
Скриншоты сделанные в режиме смарт-инверсии будут отображены в обычных цветах.
Как и Ночной Режим, эта опция никак не повлияет на обработку ваших скриншотов.
Оцените статью
Не пропускайте новости Apple – подписывайтесь на наш Telegram-канал, а также на YouTube-канал.
По сути, это всего лишь режим инверсии цвета, который давно присутствует в системе. Однако в iOS 11 его значительно переработали и добавили опцию «Смарт-инверсия».
Однако в iOS 11 его значительно переработали и добавили опцию «Смарт-инверсия».
В отличие от классической инверсии, новый режим не просто инвертирует все цвета, превращая картинку на экране в негатив, а меняет светлые фоны на тёмные. Элементы интерфейса, медиа и всё остальное, чему полагаетcя быть в цвете, остаётся именно таким.
Включить тёмный режим очень просто. Делается это так:
- Откройте «Настройки» → «Основные» → «Универсальный доступ».
- Перейдите в раздел «Адаптация дисплея» → «Инверсия цвета».
- Включите тумблер «Смарт-инверсия».
Кстати, включать и выключать тёмный режим можно без долгого блуждания по настройкам, если воспользоваться ещё одной функцией универсального доступа.
Вернитесь в меню «Универсальный доступ», прокрутите в самый низ и в разделе «Сочетание клавиш» выберите «Смарт-инверсия цвета». Теперь при тройном нажатии кнопки «Домой» будет включаться тёмный режим интерфейса.
Теперь при тройном нажатии кнопки «Домой» будет включаться тёмный режим интерфейса.
Это далеко не единственная интересная функция iOS 11. О других полезных возможностях обновлённой ОС и впечатлениях от них можно узнать из обзор Лайфхакера.
Кроме большого количества проблем, iOS 11 принесла достаточно много новых функций и одной из них, которая навела много шума, можно назвать Смарт-Инверсию.
Многие считают эту функцию темной темой, которая является весьма классной фичей. Но является ли таковым, этот черный режим. В этом мы и попробуем сегодня разобраться, ну и конечно покажу как включить или выключить данную функцию.
Что такое темная тема или инверсия цвета?
Когда iOS 11 еще находилась в режиме тестирования, многие начали распространять информацию, что теперь будет доступен темный режим, когда всё черное и это очень круто и по-новому.
iOS 11 Smart Invert
На самом же деле, это просто инверсия цвета. Раньше она тоже была, но теперь добавилась еще одна и называется она «Смарт-инверсия».
Если кто не знает, этот режим сделан для людей, которые имеют проблемы со зрением и таким образом, они могут лучше работать с телефоном.
В отличие от обычной инверсии, когда меняются абсолютно все цвета, теперь прежними остаются изображения, медиафайлы и некоторые программы.
На практике, сначала всё выглядит весьма клево и необычно, но толку от этого не так много, ведь многие элементы по прежнему получают реверсию цветов и мы получаем то, что здоровому человеку не нужно.
Как включить/выключить «смарт-инверсию» цвета на Айфоне?
Если же вам всё еще интересно и хочется попробовать так называемую черную тему, то я с удовольствием вам расскажу, как именно это можно сделать.
В любом случае, всегда успеете отключить, так что переживать не стоит, просто следуем таким шагам:
- заходим в Настройки — Основные — Универсальный доступ;
Основные — Универсальный доступ
- теперь Адаптация дисплея — Инверсия цвета;
Адаптация дисплея — Инверсия цвета
- включаем пункт Смарт-инверсия.

Смарт-инверсия
.
Вот и всё, теперь на вашем iPhone, где есть iOS 11, примерно таким образом можно попробовать установить черную тему. Таким же образом всё выключается.
Будем надеяться, что в будущем Apple создаст настоящим темный режим. Ведь всем надоело постоянно один и тот же интерфейс меню, хочется попробовать что-то нового.
With iOS accessibility features for the display, you can enlarge your text, make it bold, increase contrast, apply color filters, use Smart Invert, control auto-brightness, and more.
Display accessibility features are available on these devices:
Turn on Invert Colors
If you benefit from viewing items against a dark background, you can use Invert Colors to change how content is displayed on your screen.
To use Invert Colors, open the Settings app, then tap Accessibility > Display & Text Size.
Smart Invert
Smart Invert reverses the colors on the display, except for images, media, and some apps that use dark color styles.
Classic Invert
Classic Invert reverses all colors on the display.
Turn on Color Filters
If you have color blindness or other vision challenges, you can use Color Filters to help you differentiate between colors. Color Filters can change the look of things, like pictures and movies, so you might want to use it only when needed.
From left to right, this example shows pencils in a rainbow of colors, starting with red and yellow, and ending with purple and brown.
This example shows three columns of color intensity.
This example shows vertical lines on a variable color background for color deficiencies. Choose the filter that shows the entire line.
Choose a filter
When you turn on Color Filters, you can choose from four preset filters:
- Grayscale
- Red/Green for Protanopia
- Green/Red for Deuteranopia
- Blue/Yellow for Tritanopia
Adjust color intensity
You can adjust the intensity of any of the Color Filters to fit your needs. Use the Intensity slider to customize a filter that’s more intense or less intense.
Use the Intensity slider to customize a filter that’s more intense or less intense.
Adjust Color Tint
If you have color or light sensitivity, tap Color Tint to change the hue of the entire display on your iPhone, iPad or iPod Touch. Use the sliders to adjust your display’s hue and the intensity of the effect.
More display accommodations
In addition to inverting colors and applying filters, you can also find these accommodations on the Display & Text Size screen:
- Bold Text: Makes the text in your device’s user interface bold.
- Larger Text: Tap this, then turn on Larger Accessibility Sizes. Then you can use the slider to adjust your preferred reading size.
- Button Shapes: Adds shapes to buttons—for example, an underline beneath Back buttons.
- On/Off Labels: Adds On/Off labels on preference screens.
- Reduce Transparency: Improves contrast by reducing transparency and blurs on some backgrounds.
- Increase Contrast: Improves color contrast between app foreground and background colors.

- Differentiate Without Color: Replaces user interface items that rely solely on color to convey information.
- Reduce White Point: Reduces the intensity of bright colors.
Limit Frame Rate
If you have an iPad Pro (10.5-inch) or iPad Pro 12.9-inch (2nd generation), you can set the maximum frame rate of your display to 60 frames per second. Open the Settings app. Tap Accessibility > Motion, then turn on Limit Frame Rate.
Turn on features with Accessibility Shortcut or Control Center
Invert Colors and Color Filters can be quickly turned on or off with the Accessibility Shortcut. Learn how to use the Accessibility Shortcut.
Published Date: September 19, 2019
Как отключить инверсию на Айфоне или включить ее обратно Тарифкин.ру
Функция «инверсия цвета» появилась в гаджетах от компании Apple после выхода операционной системы IOS 7.0. Представленная функция может полностью изменять цвета в телефоне на противоположные, например, делает белый цвет черный, а черный делает белым. Данный режим был разработан для помощи пользователем, которым из-за плохого зрения необходима более высокая контрастность изображения на экране мобильного устройства.
Данный режим был разработан для помощи пользователем, которым из-за плохого зрения необходима более высокая контрастность изображения на экране мобильного устройства.
Содержание
- Что такое инверсия цвета
- Как отключить инверсию на Айфоне
- Как включить инверсию цвета на Айфоне
- Как настроить инверсию на Айфоне
- Если что-то не работает
Что такое инверсия цвета
Представленная функция, изменяющая цвета на экране телефона, также может быть полезна и пользователям с хорошим зрением. Например, если пользователь довольно часто использует мобильное устройство в ночное время суток, то скорее всего ему приносит определенные неудобства свечение от экрана телефона. Решается эта проблема при помощи функции инверсии цвета, благодаря которой весь фон на экране становится черного цвета, а текст, который ранее был черным, становится белым. Таким образом, использовать устройство в темном помещении намного удобнее, поскольку глаза пользователя не напрягаются из-за слишком яркого экрана телефона, а вся информация воспринимается намного легче.
Необходимо отметить, что инверсия цвета не изменяет оттенки установленных обоев. Данная функция может изменить только цвет интерфейса в мобильном устройстве, а также оттенки на страницах в браузере.
Как отключить инверсию на Айфоне
Каждый владелец iPhone может самостоятельно отключить функцию инверсии цвета на своем мобильном устройстве. Делается это следующим образом:
- Для начала потребуется перейти в меню настроек в телефоне и открыть там раздел под названием «Основные»;
- Далее пользователь должен найти вкладку «Универсальный доступ» и открыть ее. В открывшемся меню необходимо найти пункт «Инверсия цвета»;
- Для выключения этой функции пользователь должен изменить положение переключателя так, чтобы он загорелся белым цветом.
Необходимо отметить, что на определенных версиях операционной системы IOS, данная функция может находиться во вкладке «Адаптация дисплея», которая располагается также в разделе «Универсальный доступ». Для выключения или включения опции необходимо перейти в пункт «Инверсия цвета».
Для выключения или включения опции необходимо перейти в пункт «Инверсия цвета».
Как включить инверсию цвета на Айфоне
Для включения данной опции владелец мобильного устройства должен сделать следующие шаги:
- Для начала, как и в случае с выключением данной функции, владелец гаджета должен перейти в меню настроек;
- После этого потребуется также открыть раздел под названием «Основные», а после этого необходимо открыть вкладку «Универсальный доступ»;
- В открывшемся меню пользователь должен найти вкладку под названием «Зрение» и перейти в него. В этом разделе должен быть пункт «Адаптация дисплея»;
- Откроется меню, в котором необходимо нажать на пункт «Инверсия цвета»;
- После этого пользователь сможет включить функцию, выбрав пункт «Смарт инверсия» в открывшемся окне.
Необходимо отметить, что если на мобильном устройстве ранее была активирована опция «Ночной режим», то после включения инверсии цвета, она перестанет функционировать.
Смарт-инверсия может полностью изменить оттенки на дисплее устройстве, однако она не изменяет цвета на изображениях, использующих темный стиль, в медиафайлах, а также в определенных программах. Опция «Классическая инверсия» может изменить абсолютно все цвета на экране мобильного устройства, включая все медиафайлы.
Как активировать инверсию в приложениях и браузере
Для активации инверсии цвета в различных приложениях, а также в браузере потребуется сперва активировать данную функцию в самом мобильном устройстве. Как это сделать было описано в статье выше.
После того как функция будет включена пользователь должен открыть меню настроек на своем телефоне и перейти в раздел «Основные», а после во вкладку под названием «Универсальный доступ». Далее потребуется открыть раздел под названием «Быстрые команды», в котором пользователь должен поставить галочку рядом с пунктом «Смарт-инверсия цвета».
Далее потребуется открыть раздел под названием «Быстрые команды», в котором пользователь должен поставить галочку рядом с пунктом «Смарт-инверсия цвета».
Для активации функции смарт-инверсии цвета потребуется запустить необходимо приложение или же открыть браузер, а после нажать три раза либо на кнопку «Домой», либо на кнопку «Питание». После этого все оформление страницы должно поменяться на черное. Выключить функцию можно также нажав три раза на те же самые кнопки.
Как настроить инверсию на Айфоне
Также, владелец мобильного устройства может настроить функцию, благодаря которой сможет намного быстрее включать и выключать эту функцию. Делается это следующим образом:
- Сперва потребуется открыть меню настроек в мобильном устройстве;
- После этого необходимо перейти в раздел «Основные», а далее во вкладку «Универсальный доступ»;
- Во вкладке «Сочетание клавиш» пользователь должен поставить галочку рядом со строкой «Смарт-инверсия цвета».
После выполнения этих действий владелец гаджета сможет включать эту функцию, нажав три раза на кнопку «Домой».
Рекомендуется изучить работу данной функции в различных приложениях для более удобного использования гаджета.
Если что-то не работает
Как правило, проблем в работе данной функции практически никогда не возникает. Если инверсия цвета не включается в определенных приложениях, то владелец устройства может попробовать включить ее самостоятельно, нажав три раза на кнопку «Домой».
По ссылке можно посмотреть видео, в котором рассказывается о прочих интересных функциях в iPhone:
Вячеслав
Несколько лет работал в салонах сотовой связи двух крупных операторов. Хорошо разбираюсь в тарифах и вижу все подводные камни. Люблю гаджеты, особенно на Android.
Задать вопрос
Как отображаются цвета на скриншоте, сделанном на экране с инверсией цвета?
Если пользователь сделает скриншот экрана, на котором установлена данная функция, то все цвета будут отображаться в обычных цветах, как при обычном режиме.
Чем отличается классическая инверсия цвета от смарт-инверсии?
Первая опция может полностью изменить абсолютно все цвета на экране мобильного устройства, в то время, как смарт-инверсия изменяет все кроме оттенков на изображениях, определенных программах и медиафайлов.
Какие функции еще имеются функции для адаптации экрана в iPhone?
В iPhone также имеется опция, делающая текст на экране более жирным, опция, увеличивающая текст. Также, пользователь может изменять форму кнопок, понижать прозрачность, увеличивать контрастность и так далее.
| Вопрос | Ответ |
| Как отображаются цвета на скриншоте, сделанном на экране с инверсией цвета? | Если пользователь сделает скриншот экрана, на котором установлена данная функция, то все цвета будут отображаться в обычных цветах, как при обычном режиме. |
| Чем отличается классическая инверсия цвета от смарт-инверсии? | Первая опция может полностью изменить абсолютно все цвета на экране мобильного устройства, в то время, как смарт-инверсия изменяет все кроме оттенков на изображениях, определенных программах и медиафайлов. |
| Какие функции еще имеются функции для адаптации экрана в iPhone? | В iPhone также имеется опция, делающая текст на экране более жирным, опция, увеличивающая текст. Также, пользователь может изменять форму кнопок, понижать прозрачность, увеличивать контрастность и так далее. |
Как убрать инверсию цвета на айфоне
Для того чтобы выключить или включить инверсию цветов на iPhone откройте приложение «Настройки» и перейдите в раздел «Основные». Дальше откройте подраздел «Универсальный доступ» и перейдите в подраздел «Адаптация дисплея», который находится в блоке «Зрение».
Как выключить инверсию цвета на айфоне 10?
Обратите внимание, что функция «Светофильтры» меняет цвета изображений и видеороликов, поэтому при необходимости ее можно отключить. Откройте приложение «Настройки» и нажмите «Универсальный доступ» > «Дисплей и размер текста» > «Светофильтры».
Как убрать инверсию с айфона?
Как отключить инверсию на Айфоне
- Для начала потребуется перейти в меню настроек в телефоне и открыть там раздел под названием «Основные»;
- Для выключения этой функции пользователь должен изменить положение переключателя так, чтобы он загорелся белым цветом.

Как выключить смарт инверсию?
Чтобы отключить смарт-инверсию, просто нажмите на ту же кнопку. Старая опция инверсия цветов сохранилась, но теперь она называется «Классическая инверсия». Этот режим до сих пор меняет все цвета дисплея, включая изображения и другие медиафайлы.
Как убрать инверсию цвета на андроид?
Найдите раздел «Управление». Тапните по строчке «Специальные возможности». Найдите пункт «Инверсия цветов», переместите переключатель.
Как отключить инверсию цвета на компьютере?
Как отключить цветовой фильтр в Windows 10
- Откройте Параметры – Специальные возможности – Цвет и высокая контрастность.
- Отключите параметр Применить цветовой фильтр.
Как убрать черный экран на айфоне?
Откройте Пункт управления и нажмите кнопку «Темный режим» , чтобы включить или отключить его.
Как отключить инверсию?
Зайдем в меню пуск/настройки/панель управления. Выберем здесь мышку и вкладку «Кнопки». Вполне вероятно, что здесь стоит галка рядом с пунктом «для левши». Если это так, поставим ее возле «для правши», тогда инверсия исчезнет (либо наоборот, если вы – левша).
Вполне вероятно, что здесь стоит галка рядом с пунктом «для левши». Если это так, поставим ее возле «для правши», тогда инверсия исчезнет (либо наоборот, если вы – левша).
Что делать если экран айфона стал негативным?
Выберите «Настройки» > «Основные» > «Универсальный доступ» > «Инверсия цвета».
Как убрать эффект негатива на айфоне?
Теперь давайте посмотрим как выйти с негатива на iPhone: Открываем на телефоне или планшете «Настройки» далее «Основные» далее «Универсальный доступ» и «Инверсия цвета». Все теперь экран из черно белого станет снова цветным.
Как сделать инверсию цвета на андроид?
Как включить инверсию цветов
- Откройте приложение «Настройки» .
- Выберите Спец. возможности.
- В разделе «Экран» нажмите Инверсия цветов.
- Включите параметр Использовать инверсию цветов.
- Можно также настроить быстрое включение инверсии цветов.
 Подробнее о быстром включении…
Подробнее о быстром включении…
Как выключить айфон 11?
Как перезапустить iPhone X или 11
- Нажмите и удерживайте кнопку увеличения или уменьшения громкости и боковую кнопку, пока не появится ползунок «Выключить».
- Передвиньте ползунок, а затем подождите 30 секунд, чтобы устройство выключилось.
Как убрать желтый экран на айфоне?
Заходим в «Настройки» — «Основные» — «Универсальный доступ» — «Адаптация дисплея». Здесь есть такой раздел меню, как «Светофильтры». Необходимо открыть его, где выбрать пункт «Оттенок». После этого можно настраивать интенсивность белого цвета и оттенки желтого (не путайте с Night Shift).
Как отключить темную тему на андроид?
Как включить или отключить тёмную тему на телефоне
- Откройте настройки телефона.
- Выберите Экран.
- Включите или отключите параметр Тёмная тема.
Как отключить цвета на телефоне?
На более ранних версиях Андроид инверсия цветов может включаться так: Настройки > Управление > Специальные возможности > Инверсия цветов. Второй способ как выйти с режима инверсия цветов когда на экране Андроид все как в негативе: — Тянем от верхнего края экрана вниз и вызываем меню быстрых настроек.
Второй способ как выйти с режима инверсия цветов когда на экране Андроид все как в негативе: — Тянем от верхнего края экрана вниз и вызываем меню быстрых настроек.
Как убрать Сепию на андроид?
И так чтоб выйти с режима негатива на андроиде LG сделайте следующие действия: Открываем на Лджи или другом устройстве «Настройки». Находим и переходим в пункт «Специальные возможности». Далее находим пункт «Цветовая инверсия» и выбираем «отключить».
Для того чтобы выключить или включить инверсию цветов на iPhone откройте приложение «Настройки» и перейдите в раздел «Основные». Дальше откройте подраздел «Универсальный доступ» и перейдите в подраздел «Адаптация дисплея», который находится в блоке «Зрение».
Как на айфоне отключить инверсию?
Как отключить инверсию на Айфоне
- Для начала потребуется перейти в меню настроек в телефоне и открыть там раздел под названием «Основные»;
- Для выключения этой функции пользователь должен изменить положение переключателя так, чтобы он загорелся белым цветом.

Как отключить инверсию цвета на айфоне 6?
Обратите внимание, что функция «Светофильтры» меняет цвета изображений и видеороликов, поэтому при необходимости ее можно отключить. Откройте приложение «Настройки» и нажмите «Универсальный доступ» > «Дисплей и размер текста» > «Светофильтры».
Как поменять на светлую тему айфон?
Перейдите в меню «Настройки», затем нажмите «Экран и яркость». Выберите «Темное», чтобы включить темный режим.
Как убрать негатив с экрана айфона?
Теперь давайте посмотрим как выйти с негатива на iPhone: Открываем на телефоне или планшете «Настройки» далее «Основные» далее «Универсальный доступ» и «Инверсия цвета». Все теперь экран из черно белого станет снова цветным.
Как убрать на айфоне инверсию цвета?
Для того чтобы выключить или включить инверсию цветов на iPhone откройте приложение «Настройки» и перейдите в раздел «Основные». Дальше откройте подраздел «Универсальный доступ» и перейдите в подраздел «Адаптация дисплея», который находится в блоке «Зрение».
Дальше откройте подраздел «Универсальный доступ» и перейдите в подраздел «Адаптация дисплея», который находится в блоке «Зрение».
Как выключить инверсию цвета на iPhone?
Заходим в «Настройки» — «Основные» — «Универсальный доступ» и в самом низу выбираем пункт «Сочетания клавиш». В открывшемся списке указываем «Инверсия цвета». После этого включать и выключать режим инверсии можно тройным нажатием кнопки «Домой».
Как убрать Отзеркаливание камеры на айфоне?
Зайдите в «Фотоальбомы» на iPhone. Выберите фотографию, на которой необходимо убрать отражение и нажмите «Править». Выберите инструмент «Кадрировать» → «Переворачивание по горизонтали».
Как убрать цвет на айфоне?
Для отключения примененных фильтров перейдите в пункт: Настройки —> Основные —> Универсальный доступ —> Адаптация дисплея —> Светофильтры. В предложенном меню достаточно отключить ползунок Светофильтры. За характерный красный цвет отвечает регулировка Интенсивность и Оттенок.
Как убрать инверсию на айфоне 6?
ПРИМЕЧАНИЕ: Активация cмарт-инверсии отключит ночной режим. Чтобы отключить смарт-инверсию, просто нажмите на ту же кнопку. Старая опция инверсия цветов сохранилась, но теперь она называется «Классическая инверсия». Этот режим до сих пор меняет все цвета дисплея, включая изображения и другие медиафайлы.
Как поменять тему в айфоне?
Инструкция по установке тем оформления без джейлбрейка
- Шаг 1: Откройте страницу iSkin через браузер Safari.
- Шаг 2: Пролистайте вниз и выберите пункт «Browse all themes» для просмотра списка всех тем.
- Шаг 3: Выберите понравившуюся тему оформления.
Как изменить расположение часов на экране блокировки на айфоне?
Все, что вам нужно сделать, это зайти в «Настройки» и нажать «Общие». После этого вы должны нажать на Дата и время. Здесь вы можете выбрать, как ваш iPhone будет отображать время. Вы также можете выбрать часовой пояс и решить, хотите ли вы, чтобы ваш iPhone обновлял его автоматически, или вы хотите сделать это вручную.
Как убрать негатив с экрана?
Открываем на Лджи или другом устройстве «Настройки». Находим и переходим в пункт «Специальные возможности». Далее находим пункт «Цветовая инверсия» и выбираем «отключить». На некоторых устройствах вместо «Цветовая инверсия» бывает «Режим негатива» напротив которого нужно установить галочку.
Что делать если айфон в негативе?
В отдельных случаях инвертирование цветов на экране iPhone облегчает чтение. При включении режима «Инверсия цвета» экран становится похож на негатив фотографии. Инвертирование цветов экрана. Выберите «Настройки» > «Основные» > «Универсальный доступ» > «Инверсия цвета».
Как убрать черно белый экран на айфоне 11?
Для включения/отключения черно-белого режима на iPhone сделайте следующее:
Вы спросите, а зачем нужна нам эта функция, если мы хорошо видим? Я нашел ей отличное применение. В я писал, что очень люблю читать по ночам различные статьи и новости. Но моя вторая половина предпочитает для сна полную темноту, и свечение телефона ее раздражает. В той статье я смог сильнее уменьшить яркость экрана, чем позволяют стандартные настройки телефона. Но честно говоря, читать более яркий текст удобнее. Я продолжил поиски оптимального режима для чтения ночью.
В я писал, что очень люблю читать по ночам различные статьи и новости. Но моя вторая половина предпочитает для сна полную темноту, и свечение телефона ее раздражает. В той статье я смог сильнее уменьшить яркость экрана, чем позволяют стандартные настройки телефона. Но честно говоря, читать более яркий текст удобнее. Я продолжил поиски оптимального режима для чтения ночью.
Я его нашел! Это инверсия цвета. Весь фон становится черным, а черные буквы белыми. При этом очень приятно смотреть в телефон в темноте, свечение не режет глаз, буквы читаются очень легко, и при этом света намного меньше, глаза не устают совершенно. Мою супругу это полностью устраивает.
Как включить эту функцию:
1) Настройки – Основные — универсальный доступ – Инверсия цвета вкл/выкл
2) Для более удобного использования я настроил эту функцию на тройное нажатие кнопки Домой: Настройки – Основные – Универсальный доступ – Сочетание клавиш – Инверсия цвета
Днем режим «Инверсия цвета» не удобно использовать, но ночью глазам очень комфортно читать текст на экране iPhone.
Данный режим полностью инвертирует все цвета, а не только черный с белым, поэтому все картинки и видео тоже инвертируются. Рекомендуется только для чтения черно-белого текста. Берегите свое зрение.
Попытка сделать скриншот экрана в режиме инверсии цветов не даст никаких результатов. Скриншот будет сделан в нормальных цветах.
Присоединяйтесь к нам
Для того, чтобы написать подробную инструкцию по использованию всех возможностей мобильной операционной системы iOS потребовалось бы издать толстую многостраничную книгу. В миниатюрной коробке даже внушительного по габаритам iPhone 6 Plus
места под такую брошюру явно не предусмотрено. Впрочем, кто читает официальные инструкции в 2020 году? Именно поэтому периодически обнаруживаешь функции, которые были так близко, но даже спустя несколько лет использования смартфонов от Apple слышишь о них впервые. Поговорим об
Универсальном доступе
и возможностях
троекратного нажатия клавиши Home
.
Итак, переходим в Настройки – Основные – Универсальный доступ
. Здесь нас ждет целый кладезь различных дополнительных настроек, но нас интересует возможность реагирования смартфона на тройное нажатие клавиши Home.
Почему экран iPhone желтит
На самом деле ответ на этот вопрос лежит практически на поверхности. Если главным поставщиком OLED-дисплеев для Apple является Samsung Display, которая производит 90% таких экранов в iPhone, то производство LCD-дисплеев, как в iPhone 11, поделено между тремя поставщиками. Это Japanese Display, LG Display и Sharp. Несмотря на одинаковый размер экранов и характеристики, из-за производственных процессов дисплеи одного производителя могут иметь чуть другой «оттенок», чем у остальных. В нашем Telegram-чате многие заметили, что если экраны Sharp почти не отдают желтым, то дисплеи Japanese Display и LG имеют немного желтоватый оттенок. Apple не признает различия в дисплеях гарантийным случаем, только если экспертиза признает, что экран действительно дефектный.
Впрочем, бывают случаи, когда даже OLED-дисплеи выглядят иначе. Например, когда я начал пользоваться iPhone 11 Pro, то заметил, что экран имеет желтый оттенок. Ранее я использовал iPhone X. На обоих телефонах True Tone был выключен, но цвет экрана на iPhone 11 Pro был менее светлым. И если полазить в Сети, таких случаев можно найти немало.
Дисплей этого iPhone X явно более желтый
После замены экрана в сервисном центре True Tone часто не работает. Но у квалифицированных специалистов есть оборудование, которое позволяет откалибровать дисплей для работы True Tone. Здесь можно посмотреть, как это делается.
Два в одном
Есть возможность и одновременного использования черно-белого фильтра и минимального уровня яркости. Выполнив перечисленные во втором пункте настройки (Увеличение – Low Light
), в меню
Универсальный доступ – Сочетание клавиш
поставьте галочку и напротив
Оттенки серого
. Тройное нажатие клавиши Home вызовет такое меню:
Теперь у вас есть возможность выбрать какой именно фильтр вы хотите оставить (можно оба), а в каком необходимости сейчас нет.
В меню Универсального доступа есть масса других настроек, позволяющих регулировать уровень увеличения экрана, инверсии цвета и функции VoiceOver, но это уже совсем другая история.
сайт Для того, чтобы написать подробную инструкцию по использованию всех возможностей мобильной операционной системы iOS потребовалось бы издать толстую многостраничную книгу. В миниатюрной коробке даже внушительного по габаритам iPhone 6 Plus места под такую брошюру явно не предусмотрено. Впрочем, кто читает официальные инструкции в 2015 году? Именно поэтому периодически обнаруживаешь функции, которые были так близко, но… Еще до появления прошивки iOS 11, ходили слухи о новой черной теме, которой будет укомплектована новая операционная система телефонов iPhone и планшетов iPad (не путать с ). Но, как на стадии бета-тестирования, так и после выхода официального релиза, полноценной темной темы мы не увидели.
Мы решили включить эту новую функцию в iPhone c iOS 11 и посмотреть, что сделали в Apple на этот раз. Рабочий стол и экран блокировки при включенной смарт-инверсии становится на тон темнее, существенно темнеют лишь навигационные крошки снизу экрана (смотреть изображение выше).
Рабочий стол и экран блокировки при включенной смарт-инверсии становится на тон темнее, существенно темнеют лишь навигационные крошки снизу экрана (смотреть изображение выше).
Как включить почти темную тему в iOS 11
Так называемая «темная тема» в iOS 11 называется Смарт-инверсия, включается в настройках:
- Запускаем на рабочем столе iPhone приложение Настройки – Основные – Универсальный доступ – Адаптация дисплея
- Инверсия цвета – включаем Смарт-инверсия. Меню с настройками становится черным, шрифт пунктов становится белым, но цвет значков не меняется, остается как в обычном режиме. Все как и должно быть в нормальной черной теме.
В дополнение к затемнению, в iOS 11 можно зайти Настройки – Обои – Выбрать новые обои – Снимки, и включить черные обои для рабочих экранов и экрана блокировки.
На сколько темная iOS 11 в iPhone
Сразу после включения этой черной темы, мы зашли в приложение Фото, реализация интерфейса понравилась – все оформление темное, а фотографии обычные, без инверсионного искажения. Везде бы так.
Везде бы так.
Дальше запускаем приложение Телефон, в черном режиме клавиши набора номера смотрятся лучше чем в обычном режиме. Объясню почему, в обычном режиме, на iPhone с диагональю 4.7 дюйма, шрифты клавиш набора номера смотрятся слишком жирно или слишком черно, в режиме смарт-инверсии шрифт выглядит лучше. Кнопка все та же зеленая. Приложение тоже выглядит норм.
Ни каких претензий к черному режиму в и приложении . Все понравилось и в App Store.
Первое впечатление было испорчено после запуска , все содержимое web-страниц отображается как при обычной стандартной инверсии. Интернет-контент воспринимать обычному глазу неудобно. Изображения и видео на YouTube искажаются, отображаясь в противоположенной цветовой гамме, жесть какая то.
Та же дичь в приложениях и играх – зачем там применять инверсию, непонятно. Выше приложения (экономит трафик при просмотре видео) и Sudoku, которые тоже подверглись инверсии.
Что такое Night Shift
Другое дело — если у вас включена функция Night Shift. Она автоматически меняет синий цвет (который мы получаем от солнца днем) на желтоватый (больше свойственный для закатов). Этот режим должен сберечь наш сон от негативного воздействия планшетов и смартфонов, которые мы используем в постели. Синий цвет негативно влияет на производство организмом мелатонина, ключевого гормона, который мозг использует для подготовки ко сну. Смотреть в яркие светящиеся экраны — это совсем не то, что следует делать, подготавливаясь ко сну.
Она автоматически меняет синий цвет (который мы получаем от солнца днем) на желтоватый (больше свойственный для закатов). Этот режим должен сберечь наш сон от негативного воздействия планшетов и смартфонов, которые мы используем в постели. Синий цвет негативно влияет на производство организмом мелатонина, ключевого гормона, который мозг использует для подготовки ко сну. Смотреть в яркие светящиеся экраны — это совсем не то, что следует делать, подготавливаясь ко сну.
Night Shift — специальная функция, чтобы вы могли спать лучше
Согласно официальным документам Apple, при взгляде на OLED-экран (например, дисплей iPhone 11 Pro / XS / X) под углом вы можете заметить небольшие изменения цвета и оттенка. Apple утверждает, что эти цветовые вариации характерны для OLED и абсолютно нормальны. Однако изменение цвета должно быть незначительным и НЕ явным — оно не должно привлекать к себе много внимания. Если цвет меняется слишком сильно, возможно, следует обратиться в сервисный центр для диагностики экрана. А можно попробовать отрегулировать оттенок дисплея самому.
А можно попробовать отрегулировать оттенок дисплея самому.
Темный режим сафари
Спрятан в Сафари – это уникальный темный режим, о котором большинство людей даже не знают! Эта функция превращает Ваш браузер в темный Режим чтения почти все статьи – браузер, изменив текст на экране белый на черный. Довольно удивительным для ночного чтения!
Как активировать Темный режим Сафари
1. Откройте Safari
2. Нажмите на значок Режим чтения
1. Это четыре линии по левую сторону ваш адрес в адресной строке
3. Нажмите на значок “АА” справа от адресной строке URL
4. В выпадающем меню “шрифт” выберите черный цвет фона круга
1. Изменить белый фон на черный
2. Черный текст меняется на светло-серый
Как вы видите, фотографии отображаются нормально, а текст отображается светло-серым на черном. Эта функция работает только в Safari, так что это не система-широкий темный режим. Для людей, которые проводят много времени за чтением в Сафари, это отличная возможность использовать в ночное время или в темных помещениях и местах.
Для того, чтобы написать подробную инструкцию по использованию всех возможностей мобильной операционной системы iOS потребовалось бы издать толстую многостраничную книгу. В миниатюрной коробке даже внушительного по габаритам iPhone 6 Plus
места под такую брошюру явно не предусмотрено. Впрочем, кто читает официальные инструкции в 2020 году? Именно поэтому периодически обнаруживаешь функции, которые были так близко, но даже спустя несколько лет использования смартфонов от Apple слышишь о них впервые. Поговорим об
Универсальном доступе
и возможностях
троекратного нажатия клавиши Home
.
Итак, переходим в Настройки – Основные – Универсальный доступ
. Здесь нас ждет целый кладезь различных дополнительных настроек, но нас интересует возможность реагирования смартфона на тройное нажатие клавиши Home.
Как изменить цвет экрана на iPhone
Если вам не нравится оттенок экрана своего айфона, можно попробовать самостоятельно его отредактировать в настройках.
- Откройте «Настройки» — «Универсальный доступ» — «Дисплей и размер текста»;
- Выберите «Светофильтры»;
Изменить цвета можно в настройках iPhone
Отрегулируйте нужный вам оттенок
Я бы порекомендовал поиграть с оттенком, пока вы не найдете цвет, который вам нравится. Возможно, будет сложно получить именно тот цвет, который был на вашем старом iPhone, но вы можете таким образом заставить экран выглядеть более холодным, а не теплым и желтоватым. После того, как вы найдете нужный для себя цвет экрана, я бы порекомендовал использовать телефон в течение дня, чтобы убедиться в своем выборе. Даже если цвет экрана будет отличаться от вашего предыдущего iPhone, вы обнаружите, что ваши глаза приспосабливаются к новому дисплею.
Что такое Темный режим в iOS 11 тема?
В настоящее время, пользовательский интерфейс iOS – яркий и блестящий и имеет высокую контрастность белого иш фоны в почти всех стандартных приложений (Сафари, Почта, сообщения и т. д.) Эти красочные фоны часто отвлекает, особенно при использовании в тускло освещенных помещениях. В результате вся эта яркость часто напрягает глаз.
д.) Эти красочные фоны часто отвлекает, особенно при использовании в тускло освещенных помещениях. В результате вся эта яркость часто напрягает глаз.
Темный режим
инвертирует на вашем iPhone или idevice цвета шрифта. Ваши стандартные для iPhone Гельветика изменения шрифта на белый, вместо черного. Как следствие,
белые
полупрозрачные слои заменяются на
черные
полупрозрачные слои. Темный режим превращает ваш Mac, iPod и телевизоры, в устройства, внешний вид которых создает легкий ночной просмотр.
Самое главное, темный режим предлагает передышку и отсрочку для ваших глаз в условиях низкой освещенности, таких как рестораны, бары и даже музеи–места, где вы могли бы щуриться, чтобы что-то прочитать. Плюс, мы думаем, что темный режим выглядит чертовски слишком круто.
У каких iPhone желтит дисплей
Проведя небольшое исследование, я заметил жалобы на желтый оттенок экрана еще у iPhone 7. В этом случае решение точно такое же. Хотя большинство жалоб, которые я обнаружил, касались iPhone Xs, iPhone Xs Max, iPhone 11, iPhone 11 Pro и iPhone 11 Pro Max.
Хотя большинство жалоб, которые я обнаружил, касались iPhone Xs, iPhone Xs Max, iPhone 11, iPhone 11 Pro и iPhone 11 Pro Max.
Оттенки экрана iPhone всегда отличались
Настройка светофильтров помогает справиться с желтым оттенком как для LCD-экранов, как в iPhone 11, так и для OLED в iPhone X или iPhone 11 Pro. Раз уж Apple не может сделать так, чтобы у всех айфонов был одинаковый оттенок дисплея, можно попробовать поправить ситуацию самостоятельно, прежде чем бежать в сервисный центр.
В черно-белых тонах
Чуть более месяца назад был анонсирован смартфон . Особенность устройства – наличие двух экранов: традиционного и E Ink на основе электронных чернил. Помимо того, что экран E Ink очень экономно расходует аккумулятор, выглядит он стильно. Добиться такого же черно-белого эффекта можно и на iPhone (об электронных чернилах, увы, речь не идет).
В меню Универсальный доступ
листаем в самый низ и открываем пункт
Сочетания клавиш
. Перед нами несколько пунктов:
Ставим галочку
напротив
Оттенки серого
и можем смело возвращаться к Dock iPhone. Теперь
Теперь
три раза подряд
нажмите клавишу
Home
.
Вуаля, и экран iPhone стал серым. Повторное тройное нажатие вернет цветовую схему к нормальному состоянию.
Как производители смартфонов исправляют болячки OLED экранов
Многие компании знают о проблемах, связанных с выгоранием пикселей и уже приняли некоторые меры для их предотвращения. Например, схема субпикселей PenTile от компании Samsung разработана так, что при увеличении синего субпикселя требуется меньше тока для вывода нужного количества света. Благодаря этому срок службы субпикселей синего цвета увеличивается.
Так как проблемы существуют не только на телефонах, но и на умных часах под управлением Android Wear, производители и на них встроили защиту от выгорания пикселей. Этот режим периодически перемещает пиксели на экране, для того чтобы они равное время отображали цвета. К слову, на телевизорах с OLED матрицей те же самые болячки, что и на смартфонах.
Причины выгорания OLED
Причиной выгорания пикселей в OLED экранах является жизненный цикл компонентов. Все дисплеи имеют свойство терять качество цвета по истечении определенного количества часов работы. Но ухудшение качества можно предотвратить с помощью программного обеспечения.
Все дисплеи имеют свойство терять качество цвета по истечении определенного количества часов работы. Но ухудшение качества можно предотвратить с помощью программного обеспечения.
Также такие «ошибки» связаны с тем, что один блок отображает постоянно один цвет, в то время, как другие блоки меняют цвета во время использования разных сайтов или приложений. Из-за того, что цвета быстро меняются, это приводит к уменьшению жизненного цикла и ухудшению цветопередачи OLED дисплея.
Если посмотреть на проблему с технической стороны, то она состоит в том, что синие субпиксели обладают менее сильной степенью свечения, чем красные или зеленые субпиксели.
Это говорит о том, что для синего субпикселя нужно столько же света сколько и на красный и на зеленый пиксель. Но из-за этого срок службы пикселей синего цвета может заметно уменьшиться и в конечном итоге деградация цвета будет неравномерной. Другими словами, в последствии будет преобладать зеленый и красный цвет.
Проблемы OLED экранов
В первую очередь у многих OLED экранов могут оставаться контуры вокруг текста или следы в области кнопок и меню уведомлений. Также OLED дисплеи под углом отдают синим, зеленым или красным цветом при наклоне. Но эти недостатки присущи всем телефонам с такими матрицами, особенно серии Galaxy или новому iPhone X.
Также OLED дисплеи под углом отдают синим, зеленым или красным цветом при наклоне. Но эти недостатки присущи всем телефонам с такими матрицами, особенно серии Galaxy или новому iPhone X.
Артефактом считается тот дефект, который постоянно виден на экране. Дефекты, как правило, связаны с аппаратной частью смартфона, а не с программной частью. Ведь если вы не начнёте пристально рассматривать экран, то не заметите контуры и засветов на нем.
Как сделать темную тему на айфоне?
Инструкции для iPhone и iPad
Сергей Калашников 24 Июл, 2019
В iOS 13 компания Apple наконец-то официально добавила долгожданную темную тему для интерфейса смартфонов iPhone и планшетов iPad. Она полностью адаптирована под все фирменные приложения купертиновцев. Мы уже писали, что работа проделана качественно, и темная тема действительно прекрасно работает. Ни о какой халтуре даже не идет речи. Подробнее о темной теме в iOS 13 читаем тут.
Но, как быть всем тем, у кого смартфон или планшет не поддерживает обновление до 13-ой версии ОС? Выход есть!
Содержание
- Как включить темную тему на iPhone до iOS 13?
- Как активировать тёмное оформление интерфейса iOS 12
- Заключение
- Как включить темную тему?
- Какие устройства получили iOS 13?
- Как установить iOS 13 сейчас?
- Что такое Темный режим в iOS 11 тема?
- iOS 11 тема темная, включаем
- Быстрый доступ к Инвертирование цветов в iOS 11 тема
- Темный режим сафари
Как включить темную тему на iPhone до iOS 13?
Для начала следует убедиться, что ваш гаджет имеет версию ОС 11 и выше. Если все срослось, выполняем следующие шаги:
Если все срослось, выполняем следующие шаги:
1) Открываем «Настройки» → «Основные» → «Универсальный доступ».
2) Находим пункт «Адаптация дисплея», нажимаем.
3) Далее выбираем «Инверсия цвета».
4) Нажимаем «Смарт-инверсия». Будет выполнена реверсия цветов дисплея, кроме использующих стили темных цветов изображений, иных медиафайлов и приложений (именно поэтому в скриншоте, сделанном с экрана iPhone 6, темная тема не видна). Это предпочтительный вариант.
Вот и всё. Темная тема iPhone включена. С ней куда удобнее читать тексты вечером, белый текст на черном фоне не так сильно напрягает глаза в темное время суток. Выглядит это на дисплее смартфона следующим образом:
Также можно включить «Классическую инверсию» — в таком случае будет выполнена обычная реверсия цветов дисплея. Не самая полезная функция.
Смотрите также:
Поставьте 5 звезд внизу статьи, если нравится эта тема. Подписывайтесь на нас ВКонтакте, Instagram, Facebook, Twitter, Viber.
Подписывайтесь на нас ВКонтакте, Instagram, Facebook, Twitter, Viber.
Известно, что с выходом iOS 13, владельцы iPhone 6S, SE и более новых моделей получили возможность активировать тёмную тему оформления интерфейса ПО своих девайсов. Но что же делать пользователям смартфонов Apple, которые не имеют возможности обновиться на свежую версию «яблочной» операционки, но при этом желают использовать все преимущества тёмного исполнения интерфейса программной платформы и функционирующего в её среде софта? Давайте разберёмся.
Как активировать тёмное оформление интерфейса iOS 12
Возможно, не все пользователи знают, что появление «чёрной темы» в прямом понимании, несмотря на все ожидания пользователей и прогнозы экспертов, так и не было реализовано разработчиками в двенадцатой версии операционки смартфонов Apple. Тем не менее окрасить в тёмные тона элементы интерфейса iOS 12 и/или отдельного софта для этой среды реально, причём для решения задачи существует два подхода.
Способ 1: Смарт-инверсия
В настройках универсального доступа iOS 12 предусмотрена опция, позволяющая довольно эффективно «перекрасить» отдельные элементы интерфейса функционирующего на iPhone ПО в черный цвет, практически не нарушая при этом «правильности» демонстрируемой на экране картинки. Называется эта возможность «Смарт-инверсия», а работает она так:
- Перейдите в «Настройки» iPhone, пролистните список разделов параметров и тапните «Основные».
- Откройте раздел «Универсальный доступ» и затем коснитесь пункта «Адаптация дисплея».
- Теперь нажмите «Инверсия цвета», что приведёт к открытию экрана, где можно активировать целевую опцию. Коснитесь переключателя справа от наименования «Смарт-инверсия», переведя его таким образом в положение «Включено». После выполнения указанной манипуляции интерфейс айОС мгновенно преобразуется в нужном нам направлении.
- На этом всё – выйдите из «Настроек» и оцените полученный результат.

Способ 2: Настройки программ
Взамен включения вышеописанной опции «Смарт-инверсия», преобразующей весь интерфейс системного ПО айФона, вы можете активировать тёмную тему лишь в некоторых отдельных программах. Это предусмотрено или планируется к внедрению разработчиками многих популярных iOS-приложений и включается в их настройках (Twitter, ВКонтакте, Viber, Telegram, Wikipedia и др.).
Алгоритм действий, предполагающих активацию тёмного режима в отдельном приложении для iPhone (на примере YouTube), уже рассматривался на нашем сайте – ознакомьтесь с инструкцией по следующей ссылке, и пробуйте действовать по аналогии в другом используемом вами ПО.
Подробнее: Как активировать тёмную тему в YouTube для iOS
Заключение
Как видите, интерфейсу iOS 12 и функционирующего в её среде софта возможно очень быстро придать тёмное оформление, ничего сложного в процедуре нет. Конечно, получаемый эффект не такой впечатляющий, как в случае с новым вариантом ОС для iPhone, но в целом вполне удовлетворителен. Мы рады, что смогли помочь Вам в решении проблемы. Опишите, что у вас не получилось. Наши специалисты постараются ответить максимально быстро.
Мы рады, что смогли помочь Вам в решении проблемы. Опишите, что у вас не получилось. Наши специалисты постараются ответить максимально быстро.
Помогла ли вам эта статья?
Apple не стали огорчать фанатов своей продукции, поэтому в новом обновлении операционной системы iOS 13 выпустили ночной режим. Теперь владелец не устарелого гаджета сможет сделать темную тему на айфоне.
Как включить темную тему?
Основное условие — обновление айфона до iOS 13. После этого, во время первого запуска, система предоставит возможность выбора между дневным и ночным режимом. Потом, включить можно так:
- Зайдите в панель состояния айфона (нижняя шторка).
- Найдите слайдер яркости и удеривайте его пальцем секунду, до открытия.
- Активируйте иконку луны, чтобы включить.
Готово, теперь весь интерфейс устройства перекрасится в темные тона.
Какие устройства получили iOS 13?
Поддержка iOS будет доступна для айфонов:
- iPhone SE.

- iPhone 6s.
- iPhone 6s Plus.
- iPhone 7.
- iPhone 7 Plus.
- iPhone 8.
- iPhone 8 Plus.
- iPhone X.
- iPhone XR.
- iPhone XS.
- iPhone XS Max.
Да, айфон 5S, айфон 6 и айфон 6 Plus не получат поддержку 13 версии операционной системы. Нововведения тринадцатой ОС (включая ночной режим) не будут доступны для этих яблочных смартфонов, так как они слишком «ресурсоемкие».
P.S. Обновление по воздуху запланировано на сентябрь и придет не всем сразу. Открытый бета тест станет доступен в июле. Самые нетерпеливые могут поставить закрытую beta версию и стать первопроходцем в мир багов iOS 13.
—>
Как установить iOS 13 сейчас?
Для этого в обязательном порядке нужен Mac, с операционной системой macOS 10.15 или Xcode 11. Шаги установки:
- Загружаете сборку iOS 13 beta для своего гаджета.
- Скачайте Xcode 11 beta и установите все связанные с ним файлы на Mac.
 Если этого не сделать, «яблочный кирпич» гарантирован.
Если этого не сделать, «яблочный кирпич» гарантирован. - Перед установкой, обязательно сделайте резервную копию телефона.
- Откройте iTunes и с нажатой клавишей Option жмите «Обновить». Выберите загруженную ранее сборку.
- Дождитесь окончания загрузки и пользуйтесь 13 версией в свое удовольствие.
Если ранее вы устанавливали бета профиль для iOS 12, рекомендую его удалить, чтобы избежать внутреннего конфликта.
Некоторые пользователи ждали в прошивке iOS “темный режим”, довольно долгое время. С iOS 11, компания Apple представляет новую функцию Smart инвертирования, который воспроизводит темные функциональность режима, хотя это не совсем хорошо работает. Он опирается на классический режим iOS инвертировать цвета, но исключает некоторые изображения, мультимедиа и приложений, которые используют темные цвета. iOS 11 тема темная, черная как включить на iPhone и iPad? Вот как вы можете попробовать в iOS 11 черную тему прямо сейчас.
Что такое Темный режим в iOS 11 тема?
Темный режим инвертирует на вашем iPhone или idevice цвета шрифта. Ваши стандартные для iPhone Гельветика изменения шрифта на белый, вместо черного. Как следствие, белые полупрозрачные слои заменяются на черные полупрозрачные слои. Темный режим превращает ваш Mac, iPod и телевизоры, в устройства, внешний вид которых создает легкий ночной просмотр.
Ваши стандартные для iPhone Гельветика изменения шрифта на белый, вместо черного. Как следствие, белые полупрозрачные слои заменяются на черные полупрозрачные слои. Темный режим превращает ваш Mac, iPod и телевизоры, в устройства, внешний вид которых создает легкий ночной просмотр.
iOS 11 тема темная, включаем
- Откройте настройки на вашем iPhone.
- Над головой в Общие > доступность > отобразить > инвертировать цвета и включить Смарт инвертировать. Ваши глаза должны поблагодарить вас сейчас, если вы читали в потемках.
Умное инвертирование, как предполагает его название, он является достаточно умным, чтобы не инвертировать некоторые изображения. Например, в приложение “фотографии” выглядит великолепно с темными тема: цвет самой фотографии не перевернутый, как это было со старой функция инверсии цвета. Новые обои ios 11 и macOS Sierra для iPhone, iPad и Mac
Классический режим инверсии цветов для iOS слева по сравнению с iOS 11 умная Инверт который справа.
Быстрый доступ к Инвертирование цветов в iOS 11 тема
Для легкого доступа, чтобы инвертировать цвета, когда вам это нужно, как для чтения на ночь, настройка инвертировать цвета для доступности. Просто нажмите кнопку домой три раза быстро, и он меняет свои цвета на экране. Включите этот тройной клик функцию в настройках > Основные > универсальный доступ ” > “ярлык” и выберите ” инвертировать цвета (могут быть с надписью классический Инвертирование цветов) или Смарт-инвертировать.
Темный режим сафари
Спрятан в Сафари – это уникальный темный режим, о котором большинство людей даже не знают! Эта функция превращает Ваш браузер в темный Режим чтения почти все статьи – браузер, изменив текст на экране белый на черный. Довольно удивительным для ночного чтения! iOS 11 public beta скачать и установить на iPhone и iPad
Как активировать Темный режим Сафари
1. Откройте Safari
2. Нажмите на значок Режим чтения
1. Это четыре линии по левую сторону ваш адрес в адресной строке
3. Нажмите на значок “АА” справа от адресной строке URL
Нажмите на значок “АА” справа от адресной строке URL
4. В выпадающем меню “шрифт” выберите черный цвет фона круга
1. Изменить белый фон на черный
2. Черный текст меняется на светло-серый
Как вы видите, фотографии отображаются нормально, а текст отображается светло-серым на черном. Эта функция работает только в Safari, так что это не система-широкий темный режим. Для людей, которые проводят много времени за чтением в Сафари, это отличная возможность использовать в ночное время или в темных помещениях и местах.
По сути, это всего лишь режим инверсии цвета, который давно присутствует в системе. Однако в iOS 11 его значительно переработали и добавили опцию «Смарт-инверсия».
В отличие от классической инверсии, новый режим не просто инвертирует все цвета, превращая картинку на экране в негатив, а меняет светлые фоны на тёмные. Элементы интерфейса, медиа и всё остальное, чему полагаетcя быть в цвете, остаётся именно таким.
Включить тёмный режим очень просто. Делается это так:
Делается это так:
- Откройте «Настройки» → «Основные» → «Универсальный доступ».
- Перейдите в раздел «Адаптация дисплея» → «Инверсия цвета».
- Включите тумблер «Смарт-инверсия».
Кстати, включать и выключать тёмный режим можно без долгого блуждания по настройкам, если воспользоваться ещё одной функцией универсального доступа.
Вернитесь в меню «Универсальный доступ», прокрутите в самый низ и в разделе «Сочетание клавиш» выберите «Смарт-инверсия цвета». Теперь при тройном нажатии кнопки «Домой» будет включаться тёмный режим интерфейса.
Это далеко не единственная интересная функция iOS 11. О других полезных возможностях обновлённой ОС и впечатлениях от них можно узнать из обзор Лайфхакера.
Экран Айфона стал как негатив, что делать, как выйти с этого режима?
Автор:Павел
10-08-2022
08
час. 36
36
мин.
Сообщение:
Ipad 5 поколения. Все помогло, спасибо вам!
Автор:Павел
10-08-2022
08
час. 35
мин.
Сообщение:
Ipad 5 поколения. Все помогло, спасибо вам!
Автор:Надежда
11-07-2022
19
час. 01
мин.
Сообщение:
Ваш сове т не помог!
Автор:Надежда
11-07-2022
12
час. 52
мин.
Сообщение:
Ваш сове т не помог!
Автор:Снежана
04-03-2022
14
час. 36
мин.
Сообщение:
Ребята , спасибо огромное. Сутки думала , что сойду с ума от этой стремной картинки, аж глаза разболелись, думала айфон хакнули😁😁
Автор:Снежана
03-03-2022
23
час. 40
мин.
Сообщение:
Ребята , спасибо огромное. Сутки думала , что сойду с ума от этой стремной картинки, аж глаза разболелись, думала айфон хакнули😁😁
Автор:Наталия
13-11-2021
10
час. 59
59
мин.
Сообщение:
Спасибо, получилось
Автор:Игорь
08-10-2021
14
час. 13
мин.
Сообщение:
У меня айфон 6s , пятый год службы , тут вдруг негатиф фон стал , разобрался не сразу , вот решение , заходим в Настройки -> Униаерсальный доступ-> Дисплей и размер текста ->Смарт-инверсия .. выключаем её ! и всё!
Автор:rima
17-08-2021
14
час. 37
мин.
Сообщение:
помог совет Артура, убрала в масштабировании. Спасибо Артур ))
Автор:Артур
26-07-2021
03
час. 22
мин.
Сообщение:
Решил проблему. Отключил в Режиме Масштабирования Фильтр Серого
Автор:Артур
26-07-2021
02
час. 34
мин.
Сообщение:
Настройки —> Основные —> Универсальный доступ —> Адаптация дисплея —> Светофильтры. Отключил , но не помогло. Что ещё можно сделать?
Автор:Вася
24-07-2021
15
час. 34
34
мин.
Сообщение:
Дякую.допомогло
Автор:Ольга
16-07-2021
12
час. 16
мин.
Сообщение:
Получилось с первого раза,спасибо )
Автор:Светлана
29-05-2021
13
час. 57
мин.
Сообщение:
Огромное спасибо. Очень удобно, быстро и понятно.
Автор:Ю
16-05-2021
20
час. 26
мин.
Сообщение:
Не помогло. Остался чёрно-белым. Что делать помогите?(
Автор:1
15-02-2021
10
час. 00
мин.
Сообщение:
Спасибо большое!
Автор:Люция
11-01-2021
09
час. 41
мин.
Сообщение:
Спасибо большое, сын 3 г изменил цвет, думала, что все не исправлю. Благодаря вашей статье исправила за 1 минуту.
Автор:Виолетта
11-09-2020
19
час. 21
мин.
Сообщение:
Мне не помогло. Экран остался черно-белым. Что делать?
Автор:Виолетта
11-09-2020
19
час. 21
мин.
Сообщение:
Мне не помогло. Экран остался черно-белым. Что делать?
Автор:Natalja
17-08-2020
12
час. 31
мин.
Сообщение:
Spasibo,ocen prosto i jasno !
Автор:Галина
26-05-2020
01
час. 23
мин.
Сообщение:
Спасибо. Вы очень помогли
Автор:Наталья
16-05-2020
15
час. 52
мин.
Сообщение:
спасибо, отлично, все получилось
Автор:Людмила
03-05-2020
05
час. 48
мин.
Сообщение:
Спасибо, очень помогли.
Автор:Елена
20-04-2020
16
час. 09
09
мин.
Сообщение:
Рекомендация помогла убрать режим негатива. Благодарю!
Автор:Мансур
17-04-2020
19
час. 38
мин.
Сообщение:
Отлично )) дети играли и случайно включили экран негатива. Сам ни как не смог найти. Здесь нашёл как выключит. Спасибо))
Автор:Юрий
12-01-2020
11
час. 17
мин.
Сообщение:
Супер!!!
Автор:Юлия
06-01-2020
03
час. 29
мин.
Сообщение:
Спасибо огромное!!! Так намучилась, уже не знала что и делать… Теперь всё ок👌
Автор:Мария
05-01-2020
17
час. 02
мин.
Сообщение:
Спасибо! Все получилось!
Автор:М
08-12-2019
20
час. 55
мин.
Сообщение:
Все стало работать! Спасибо !!!
Автор:николай
12-11-2019
15
час. 53
53
мин.
Сообщение:
Спасибо огромное!!! помогли Ваши рекомендации
Автор:анжела
18-10-2019
23
час. 39
мин.
Сообщение:
спасибо
Автор:Глеб
25-06-2019
12
час. 34
мин.
Сообщение:
Спасибо.
Автор:алла
23-04-2019
16
час. 23
мин.
Сообщение:
а если и светофильтры не работают? все действия перепробовала… нужно менять экран?
Автор:Владимир
20-03-2019
20
час. 28
мин.
Сообщение:
Спасибо за помощь
Автор:Елена
19-02-2019
21
час. 13
мин.
Сообщение:
Спасибо, статья помогла двигаться в нужном направлении. У меня iPHone6, с проблемой возвращения цвета справилась по схеме «настройки», «основные», «универсальный доступ», «адаптация дисплея», «светофильтры», добавила их и все ОК
У меня iPHone6, с проблемой возвращения цвета справилась по схеме «настройки», «основные», «универсальный доступ», «адаптация дисплея», «светофильтры», добавила их и все ОК
Автор:Светлана
12-02-2019
01
час. 13
мин.
Сообщение:
Огромное спасибо! Я спустя пол года решила включить свой старенький айфон 5, а тут на экране негатив😧 У меня был просто шок, я уже думала, что отошёл шлейф или ему пришло свое время. Уже решила гаму по в мастерскую отнести…а тут всё так просто оказалось Большое Вам спасибо, Вы очень сил но помогли мне!
Автор:Svetlana
27-11-2018
21
час. 36
мин.
Сообщение:
Спасибо, цвет вернулся!!!
Автор:Людмила
17-10-2018
11
час. 13
мин.
Сообщение:
Спасибо большое. Вы мне очень помогли. У меня айфон СЕ. А то проснулась и я в шоке от увиденного. не знаю как это он переключился.
А то проснулась и я в шоке от увиденного. не знаю как это он переключился.
Автор:Катя
04-10-2018
19
час. 29
мин.
Сообщение:
Спасибо! Наша бабушка очень рада!!!! 5 у неё)
Автор:Татьяна
27-09-2018
23
час. 04
мин.
Сообщение:
Спасибо!!! Негатив с экрана и фоо убран. Остался темным экран и фото
Автор:Анна
06-08-2018
15
час. 15
мин.
Сообщение:
СПАСИБИЩЕ
Автор:Lena
10-07-2018
02
час. 23
мин.
Сообщение:
Спасибо, помогло
Автор:ЛЮДМИЛА Анатольевна
22-06-2018
10
час. 25
мин.
Сообщение:
Добрый день! Все сделала как вы посоветовали. Получилось. А через 5 минут экран разделилсь на две части, верх показывает нормально, низи — негатив. Подскажите как быть?
Подскажите как быть?
Автор:Алексей
20-05-2018
14
час. 38
мин.
Сообщение:
Супер, ребята. Получилось. Спасибо! Но цвета у всего были прикольные
Автор:Марина
15-05-2018
19
час. 55
мин.
Сообщение:
Спасибо большое, всё получилось)
Автор:Таня
06-04-2018
22
час. 04
мин.
Сообщение:
Супер. Проблема решена. Быстро и просто. А я уже думала с экраном беда.
Автор:DaBro
30-03-2018
09
час. 24
мин.
Сообщение:
Вот Вам Благодарочка!!!
Автор:Сергей Штурман
25-03-2018
10
час. 48
мин.
Сообщение:
Спасибо.Всё так просто.Перевёл в нормальный режим,
Автор:Людмила
02-02-2018
19
час. 56
56
мин.
Сообщение:
спасибо за помощь,только Вы помогли восстановить цветовую гамму на дисплее моего айфона
Автор:Владимир
10-01-2018
23
час. 53
мин.
Сообщение:
отлично спасио!
Автор:Александр
05-11-2017
12
час. 54
мин.
Сообщение:
Спасибо. Экран восстановил свою цветовую гамму!
Как сказать Smart Invert в iOS 11 не инвертировать цвета моего приложения и определить, включена ли она
- Главная
- Иос
- Как сказать Smart Invert в iOS 11 не инвертировать цвета моего приложения и определить, включена ли она
Как указать Smart Invert в iOS 11 не инвертировать цвета моего приложения и определить, включена ли она?
Метки:
iOS
, цвета
, iOS11
, быстрый
, инвертировать
Ответы:
1
|
просмотрено 10 811 раз
В iOS 11 появилась новая функция «Умная инвертация цветов», и я хочу использовать ее в своем приложении. В моем приложении уже реализован собственный темный режим, поэтому я сам выполняю процесс «инверсии цвета», когда включена функция Smart Invert. Я хочу знать следующее:
В моем приложении уже реализован собственный темный режим, поэтому я сам выполняю процесс «инверсии цвета», когда включена функция Smart Invert. Я хочу знать следующее:
- Как сообщить iOS 11, что приложение имеет темный интерфейс и не инвертирует цвета, как в приложении iOS Clock в iOS 10+?
- Как определить, какой тип инвертирования цветов, в частности «Умное инвертирование» или «Классическое инвертирование», включен?
Я искал везде в Google, StackOverflow и Apple Developer Website в течение некоторого времени и до сих пор не мог найти ответ.
Заранее спасибо!
Обновление:
Благодаря ответу @Toma мне удалось предотвратить инвертирование представлений iOS 11 в моем приложении. Теперь у меня другая проблема…
Что касается части обнаружения, похоже, что UIAccessibility.isInvertColorsEnabled (Swift 4.2) вернет только true , если Smart Invert включен (iOS 11). По крайней мере, мне пока этого достаточно. Мне вот интересно, как узнать, когда включен Classic Invert. Разместите обновленный ответ ниже, если вы знаете, как это сделать! Спасибо!
По крайней мере, мне пока этого достаточно. Мне вот интересно, как узнать, когда включен Classic Invert. Разместите обновленный ответ ниже, если вы знаете, как это сделать! Спасибо!
тома
ответь в
2017-06-14
38
См. iOS 11 Свойство UIView accessibilityIgnoresInvertColors.
* Ответы/решения собираются из
stackoverflow, под лицензией
CC BY-SA 3.0
Некоторые ответы по коду
, если #доступно(iOS 11.0, *) {UIImageView.appearance().accessibilityIgnoresInvertColors = true} NotificationCenter.default.addObserver(forName: UIQAccessibility.invertColorsStatusDidChangeNotilification, объект: очереди: .main) {
[weak self] _ in
if UIAccessibility.isInvertColorsEnabled {
// интеллектуальное инвертирование включено } else {
} } Больше ответов, связанных с тем, как сказать Smart Invert в iOS 11 не инвертировать мое приложение Цвета и обнаружение, если он включен
faqcode4u.com/out-link?website=https%3A%2F%2Fwccftech.com%2Fios-11-beta-dark-mode-smart-invert%2F%23%3A~%3Atext%3DEnable%2520iOS%252011%2520Beta%2520Smart%2520Invert%2520%2527Dark%2520Mode%2527%2Cthat%2520Smart%2520Invert%2520button%253F%2520Just%2520turn%2520it%2520on.&keyword=how-to-enable-ios-11-beta-dark-mode-smart-invert-feature-wccftech»>
Как включить функцию «Smart Invert» в темном режиме iOS 11 Beta…
1 неделю назад
1. Первые и в первую очередь запускают приложение «Настройки » в iOS 11 Beta.2. Перейдите в раздел «Основные» > «Универсальный доступ» > «Адаптация дисплея» > «Инвертировать цвета».3. Видите эту кнопку Smart Invert? Просто включите его.
Показать детали
Как сказать Smart Invert в iOS 11 не инвертировать мое приложение…
5 дней назад
10 июня 2017 г. · Как мне определить какой тип инвертирования цветов, в частности, «Smart Invert» или «Classic Invert», включен ? Я искал везде в Google, StackOverflow, и Apple…
· Как мне определить какой тип инвертирования цветов, в частности, «Smart Invert» или «Classic Invert», включен ? Я искал везде в Google, StackOverflow, и Apple…
› Отзывы: 1
Показать детали
iOS : как сказать Smart Invert в iOS 11 не инвертировать мой…
1 неделю назад
iOS : Как сказать Smart Invert в iOS 11 не в инвертировать мой приложение цветов и обнаружение , если включено ? [ Подарок : Анимированная поисковая система : https://bit.ly/AnimSearch. ..
..
Показать детали
[Решено] — Как указать Smart Invert в iOS 11 не инвертировать мое приложение…
5 дней назад
Как сказать Smart Invert в iOS 11 не в инвертировать мое приложение цвета и обнаружить , если включено ? iOS , как — обнаруживают, что пользователь изменил системное время, и , если не , сравнивают время устройства с сервером…
Показать детали
faqcode4u.com/out-link?website=https%3A%2F%2Fwww.youtube.com%2Fwatch%3Fv%3DoVIj2HOPt3Q&keyword=iphone-11-pro-how-to-enable-disable-smart-invert-to»>
iPhone 11 Pro: как включить / отключить Smart Invert to…
1 неделю назад
01 ноября 2019 г. · Узнайте , как вы можете включить или отключить Smart Invert, чтобы перевернуть экран цветов на iPhone 11 Pro.iOS 13. ПОДПИСЫВАЙТЕСЬ НА НАС В TWITTER: http://bit.ly/10Glst1Нравится нам на FACEB…
› Автор: ITJungles
› Просмотров: 39K
Показать детали
Новая «Умная инверсия цветов» в iOS 11 — самая близкая вещь
1 неделю назад
09 июня 2017 · В результате получился своего рода темный интерфейс или темный режим для iOS 11, при этом остальная часть контента в основном осталась прежней. В разделе «Настройки» → «Специальные возможности» вы найдете новый «Smart Invert …
В разделе «Настройки» → «Специальные возможности» вы найдете новый «Smart Invert …
› Приблизительное время считывания: 4 минуты
Показать детали
› См. также:
Отдыхать
iOS 11: как использовать Smart Invert — The Mac Observer
1 неделю назад
13 сентября 2018 г. · Чтобы получить доступ к этим параметрам, откройте приложение «Настройки » и выберите «Основные» > «Специальные возможности». В этом разделе вы найдете «Показать размещение». В разделе «Показать…
Показать детали
com%2Fenable-smart-invert-dark-mode-ios%2F&keyword=how-to-enable-smart-invert-dark-mode-in-ios-11″>
Как включить Smart Invert Dark Mode в iOS 11
1 день назад
30 марта 2020 г. · Перейдя в настройки специальных возможностей, войдите в раздел «Адаптация дисплея » и «», нажмите «Инвертировать цвета». В следующем меню вы сможете включить функцию Smart Invert, нажав…
Показать детали
iOS Launch Screen Ignore Smart Invert – 2 Ответа
1 день назад
08 апреля 2019 г. · Они делают другие приложения темными с помощью Smart Invert, но это приложение должно игнорировать этот параметр, так как оно сделает его светлым вместо желаемого темного. ) Я видел это: Отключить смарт …
) Я видел это: Отключить смарт …
Показать детали
Как включить «Темный режим» в любом приложении для iPhone с помощью Smart…
1 неделю назад
13 ноября 2020 г. · Чтобы включить Smart Invert, откройте «Настройки» и , перейдите в «Доступность» > «Отображение и размер текста». В настройках «Отображение и размер текста» прокрутите вниз, пока не увидите «Smart Invert». Перевернуть…
Показать детали
如何在ios11中告诉智能逆变器不要改变我的app颜色并检测它是否 …
6 дней назад
10 июня 2017 г. · В iOS 11 появилась новая функция «Умная инвертация цветов» 9.0035 и Я хочу воспользоваться этим в своем приложении . У меня уже есть собственный темный режим, реализованный в моем приложении , так что…
· В iOS 11 появилась новая функция «Умная инвертация цветов» 9.0035 и Я хочу воспользоваться этим в своем приложении . У меня уже есть собственный темный режим, реализованный в моем приложении , так что…
Показать детали
› См. также:
Иос
Как включить Smart Invert в iOS 11
1 неделю назад
14 июня 2017 г. · Вот , как включить Smart Invert: 1. Дважды коснитесь «Настройки» одним пальцем на главном экране. 2. Двойное нажатие одним пальцем Общие. 3. Двойное касание одним пальцем Специальные возможности. 4. …
Показать детали
faqcode4u.com/out-link?website=https%3A%2F%2Fmashable.com%2Farticle%2Fhow-to-activate-darkmode-ios11&keyword=how-to-activate-dark-mode-in-ios-11-mashable»>
Как активировать темный режим в iOS 11 | Mashable
3 дня назад
30 сентября 2017 г. · 1. Выберите «Настройки» > «Основные» > «Универсальный доступ» > «Быстрый доступ к специальным возможностям». 2. Выберите «Интеллектуальное инвертирование цветов». Кредит: Моника Чин/mashable. Теперь, когда вы трижды щелкнете по домашнему…
Показать детали
Все, что вам нужно знать о Smart Invert в iOS 11
1 неделю назад
01 октября 2017 г. · Вот как , чтобы включить его: 1. Выберите «Настройки» > «Основные» > «Универсальный доступ» > «Адаптация дисплея». 2. Переключите «Smart Invert» в положение «On». Если вы традиционалист, вы можете придерживаться…
2. Переключите «Smart Invert» в положение «On». Если вы традиционалист, вы можете придерживаться…
Показать детали
› См. также:
Список
Пожалуйста, оставьте свой ответ здесь:
Включите темный режим в iOS 11 с помощью Smart Invert Colors
Автор Джина Бэрроу, последнее обновление: 22 августа 2019 г.
«Как мне включить темный режим в iOS 11 ?В iOS 11 появилась новая функция под названием «Темный режим». Отличается ли новый темный режим iOS 11 от классического инвертированного?»
Если вы любите читать и прокручивать на своем устройстве iOS перед сном, вы один из тех, кто испытывает настоящий ужас от проблемы с яркостью экрана. Хотя вы можете просто отрегулировать или установить яркость экрана вручную или автоматически, дело в том, что это все еще напрягает ваше зрение, а использование опции инвертирования цветов также является полным беспорядком. Что ж, у Apple есть для нас отличные новости! Защитите свои глаза от яркого света с помощью совершенно новых очков 9. 0035 Smart Invert Colors ’ в последней версии iOS 11. Да! Apple, наконец, добавила опцию темного режима, которая работает очень хорошо. В то время как в iOS уже давно есть « Invert Colors » или классическая функция инвертирования, только теперь они освоили эту технологию, которой каждый может по-настоящему насладиться. новой iOS 11 они сосредоточились на серьезных улучшениях, но на самом деле мало занимались этой замечательной функцией. Так что вам повезло, мы собираемся показать, как использовать и открыть Smart Invert Colors, так что лучше подготовьте свои устройства к включить темный режим в iOS 11 .
0035 Smart Invert Colors ’ в последней версии iOS 11. Да! Apple, наконец, добавила опцию темного режима, которая работает очень хорошо. В то время как в iOS уже давно есть « Invert Colors » или классическая функция инвертирования, только теперь они освоили эту технологию, которой каждый может по-настоящему насладиться. новой iOS 11 они сосредоточились на серьезных улучшениях, но на самом деле мало занимались этой замечательной функцией. Так что вам повезло, мы собираемся показать, как использовать и открыть Smart Invert Colors, так что лучше подготовьте свои устройства к включить темный режим в iOS 11 .
Часть 1. Что такое темный режим и почему это важно?Часть 2. Как включить темный режим в iOS 11Часть 3. Быстрый доступ к темному режиму на iOS 11Часть 4. Рекомендация
Часть 1. Что такое темный режим и почему Это важно?
Если вы используете свой iPhone большую часть времени, возможно, для работы или личной жизни, слишком яркое освещение может привести к зрительному напряжению и другим возможным дефектам зрения в будущем. Обычно, когда вы находитесь на улице и слишком ярко, и вы смотрите на свой телефон, и вы не видите экран, или когда ночью и слишком темно, но ваш телефон ярко светится, это может вызвать резкое и пронзающее воздействие на ваши глаза. Темный режим может помочь настроить и устранить визуальное напряжение, просто инвертируя цвета дисплея. Реверсирование означает не только полное инвертирование всех цветов дисплея, включая надписи и изображения. Темный режим реверсивного цветного дисплея позволяет легко настроить экран без ущерба для другого содержимого. Сегодня вы можете использовать ‘ Smart Invert Colors ’ to включает темный режим в iOS 11 . Эта технологическая особенность была обнаружена пользователями, которые загрузили и установили бета-версии iOS 11. Поэтому, если вы не можете дождаться официального запуска, вы также можете загрузить iOS 11 и открыть для себя более удивительные и полезные функции.
Обычно, когда вы находитесь на улице и слишком ярко, и вы смотрите на свой телефон, и вы не видите экран, или когда ночью и слишком темно, но ваш телефон ярко светится, это может вызвать резкое и пронзающее воздействие на ваши глаза. Темный режим может помочь настроить и устранить визуальное напряжение, просто инвертируя цвета дисплея. Реверсирование означает не только полное инвертирование всех цветов дисплея, включая надписи и изображения. Темный режим реверсивного цветного дисплея позволяет легко настроить экран без ущерба для другого содержимого. Сегодня вы можете использовать ‘ Smart Invert Colors ’ to включает темный режим в iOS 11 . Эта технологическая особенность была обнаружена пользователями, которые загрузили и установили бета-версии iOS 11. Поэтому, если вы не можете дождаться официального запуска, вы также можете загрузить iOS 11 и открыть для себя более удивительные и полезные функции.
Часть 2. Как включить темный режим в iOS 11
Если вы, как и я, любите темные режимы, вероятно, вы так же взволнованы, как и я, потому что Apple уже давно услышала наши крики. Классический вариант инвертирования не совсем удовлетворителен, как должен быть, и он не полностью работает, поскольку утверждает, что находится в темном режиме, поскольку он инвертирует цвета почти всего, даже изображений, смайликов и вложений сообщений. Если вы хотите знать, как включить темный режим в iOS 11 , прочитайте эти руководства:
Классический вариант инвертирования не совсем удовлетворителен, как должен быть, и он не полностью работает, поскольку утверждает, что находится в темном режиме, поскольку он инвертирует цвета почти всего, даже изображений, смайликов и вложений сообщений. Если вы хотите знать, как включить темный режим в iOS 11 , прочитайте эти руководства:
Настройка темного режима
Шаг 1. Откройте «Настройки», затем нажмите «Общие», найдите и нажмите «Доступность» на дисплее «Доступность»
. Шаг 2. Нажмите «Инвертировать цвета» и включите «Умную инвертацию». В новой iOS 11 есть два типа параметров инвертирования цвета, а именно:
- Smart Invert (новая функция iOS 11): это инвертирует цвета дисплея телефона, за исключением изображений, мультимедиа и некоторых приложений, которые используют стили темного цвета. Он автоматически регулирует настройки темного режима, не затрагивая другое содержимое.
- Classic Invert: Просто инвертируйте цвета дисплея.
 Обычно он переворачивает изображения, смайлики и другое содержимое.
Обычно он переворачивает изображения, смайлики и другое содержимое.
Перейти к проверке изменений
Шаг 3. После того, как вы включили Smart Invert, вы заметите, что экран вашего iPad или iPhone изменится и автоматически подстроится.
Шаг 4. Проверьте свои приложения и фотографии, чтобы убедиться, что новая опция Smart Invert действительно приблизилась к идеальной настройке темного режима на вашем устройстве iOS. Помните, что когда вы отключите Smart Invert, все приложения и содержимое вернутся к нормальному состоянию.
Часть 3. Быстрый доступ к темному режиму на iOS 11
Доступ к темному режиму
Вы можете просто добавить Smart Invert Colors на свои сочетания клавиш, чтобы легко включать и отключать темный режим с вашего устройства iOS. Все, что вам нужно, это установить вверх Ярлык специальных возможностей.
- Открыть настройки на iPhone
- Коснитесь общего
- Открытый доступ
- Прокрутите вниз и найдите ярлык специальных возможностей
- Найдите и отметьте « Smart Invert Color с». Вы можете легко получить к нему доступ, трижды нажав кнопку «Домой».
.
Единственным недостатком этого темного режима в iOS 11 является то, что он работает только в системных приложениях. Это означает, что если вы загрузили сторонние приложения на свой iPhone или iPad, настройки темного режима могут еще не работать должным образом. В настоящее время это происходит в бета-версиях iOS 11. Что ж, давайте просто скрестим пальцы, чтобы в стабильной и официальной версиях iOS 11 она была исправлена и решена идеально, чтобы мы могли в полной мере насладиться функцией темного режима с помощью Smart Invert Colors.
Часть 4. Рекомендация
Считаете ли вы iOS 11 полной плюсов? Подпишитесь на бета-программу Apple, станьте одним из исследователей последней версии iOS и поделитесь ею со всеми! Только не забудьте взять с собой Fonedog Recovery Toolkit на случай, если ваша новая бета-версия iOS 11 выйдет из строя. С помощью Fonedog Recovery Toolkit, вы можете легко восстановить нормальное состояние вашего устройства iOS без потери данных. Эта программа идеально подходит для тех, кто сталкивается с iPhone в режиме восстановления, белым экраном, блокировкой, зависанием на логотипе Apple, черным экраном, красным экраном и большинством системных проблем. Кроме того, он также поможет вам восстановить данные, которые были случайно удалены или отсутствовали на вашем iPhone, iPad и iPod Touch. Так что, если вы когда-нибудь запутались с установкой и загрузкой новой iOS 11, попробуйте Fonedog Recovery Toolkit и вы точно будете спокойны.
С помощью Fonedog Recovery Toolkit, вы можете легко восстановить нормальное состояние вашего устройства iOS без потери данных. Эта программа идеально подходит для тех, кто сталкивается с iPhone в режиме восстановления, белым экраном, блокировкой, зависанием на логотипе Apple, черным экраном, красным экраном и большинством системных проблем. Кроме того, он также поможет вам восстановить данные, которые были случайно удалены или отсутствовали на вашем iPhone, iPad и iPod Touch. Так что, если вы когда-нибудь запутались с установкой и загрузкой новой iOS 11, попробуйте Fonedog Recovery Toolkit и вы точно будете спокойны.
>
iOS >
Включить темный режим в iOS 11 с помощью функции «Умная инверсия цветов»
Оставить комментарий
Комментарий
Джина Бэрроу
Технический/творческий писатель
Кухня, мое безопасное место; черный, мой любимый цвет
Некоторое время был техническим специалистом, занимался устранением неполадок, связанных со смартфонами и программным обеспечением, пока мое внимание не привлек случай написания статьи.
Восстановление системы iOS
Восстановите различные системные ошибки iOS до нормального состояния.
Скачать бесплатно
Скачать бесплатно
Горячие статьи
- Сколько стоит разблокировка iPhone 6?
- Как исправить проблему с красным экраном смерти iPhone или iPad? [Руководство на 2022 год]
- Что произойдет, если я восстановлю свой iPhone
- Как мы можем исправить ошибку iPhone 29 без потери данных
- Как исправить ошибку обновления программного обеспечения Apple, возникшую при установке обновления
- 5 лучших способов исправить ошибку iTunes 3600 (ошибка iPhone 3600) [обновлено в 2022 году]
- Полное руководство: как исправить трехкратную вибрацию iPhone при подключении к компьютеру
- Как исправить ошибку iPhone 1009 (код ошибки 1009) при загрузке приложений [2022 решено]
Как вам эта статья?
/
INTERESTINGDULL
/
ПРОСТОСЛОЖНО
Спасибо! Вот ваш выбор:
Оцените эту статью:
Превосходно
Оценка: 4,5 / 5 (на основе 109 оценок)
Как включить Smart Invert Dark Mode в iOS 11
Последнее обновление:
Помните ажиотаж вокруг выпуска iOS 10.3 ранее в этом году , с многочисленными признаками, указывающими на то, что Apple работает над внедрением темного режима? Что ж, когда обновление было выпущено еще в марте, люди были разочарованы отсутствием какой-либо такой функции.
Однако слухи о Темном режиме явно не утихают. Вместо этого появилось несколько сообщений о том, что Apple представит эту новую функцию в своем предстоящем обновлении iOS 11. Что ж, после мероприятия WWDC люди снова были разочарованы, так как долгожданная функция не была частью официального Keynote компании из Купертино.
После того, как Apple предоставила разработчикам официальную бета-версию iOS 11, мы в Technical Tips решили попробовать. После опробования некоторых новых функций, которые предлагает iOS 11, мы начали копаться в операционной системе, пытаясь найти любую скрытую функцию, которая не была упомянута в Keynote WWDC.
Что ж, я рад сообщить, что мы действительно обнаружили секретную функцию под названием «Smart Invert», которая, вероятно, наиболее близка к тому, что вы в настоящее время получаете в своих требованиях к полноценному общесистемному темному режиму для iOS. В настоящее время он скрыт в настройках iOS, и если вы заинтересованы в использовании этой функции, давайте проверим , как включить темный режим Smart Invert в iOS 11 .
В настоящее время он скрыт в настройках iOS, и если вы заинтересованы в использовании этой функции, давайте проверим , как включить темный режим Smart Invert в iOS 11 .
Включение Smart Invert Dark Mode в iOS 11
Стоит отметить, что следующая процедура была протестирована на устройстве iPhone 7 Plus с последней бета-версией iOS 11 3 для разработчиков. Пока вы используете iOS 11, независимо от бета-версии, вы сможете получить доступ к этой отличной функции. Итак, чтобы сделать это в один миг, прежде всего, вам нужно открыть Настройки на вашем iPhone и перейдите к Общие -> Специальные возможности .
Перейдя в настройки специальных возможностей, войдите в Display According и нажмите Invert Colors .
В следующем меню вы сможете включить функцию Smart Invert, просто переместив ползунок. Теперь вы сможете использовать темный режим при навигации по меню iOS, как показано на рисунках ниже.
Ну, это почти все, что вам нужно сделать, чтобы включить или отключить функцию темного режима Smart Invert в iOS 11. Однако есть более простой способ быстро переключить эту функцию, и мы сообщим вам точно как это сделать.
Связано: Как сэкономить место для хранения iPhone за счет разгрузки приложений в iOS 11 даже близко к идеальному. Режим Smart Invert показывает свои недостатки в картинках, значках и сторонних приложениях. Именно поэтому вам было бы интересно быстро вернуться в обычный режим, поскольку текущий темный режим не всегда желателен.
Для этого необходимо создать ярлык специальных возможностей для режима Smart Invert. Для этого просто откройте Настройки на своем iPhone и войдите в настройки Доступность .
Теперь вам нужно прокрутить вниз до самого низа и нажать Ярлык специальных возможностей . После этого нажмите на Smart Invert Colors . Отныне вы сможете быстро переключаться между режимами Smart Invert и Normal, просто трижды нажав кнопку «Домой».
Пользователи могут воспользоваться этим тройным щелчком мыши, когда им кажется, что режим Smart Invert не соответствует требованиям. Когда вы просто читаете текст, вы можете оставить его включенным, а когда вы видите изображение, вы можете трижды щелкнуть и быстро переключиться обратно в обычный режим, так как режим Smart Invert делает любое изображение похожим на негатив фотографии.
Связано: Как включить WhatsApp Dark Mode на iPhone
Используйте Smart Invert для темного режима
Хотя режим Smart Invert — это не совсем темный режим, которого мы ожидали, это по крайней мере признак того, что Apple действительно работает над внедрением общесистемного темного режима. При этом эта функция в ее нынешнем виде далека от совершенства, но мы можем ожидать, что сторонние приложения будут обновлены разработчиками, как только обновление программного обеспечения будет фактически готово к публичному выпуску в конце этого года.
На данный момент режим Smart Invert достаточно хорош для чтения текстового контента, но эта функция практически непригодна для просмотра графического контента. Что вы думаете об этом новом темном режиме Smart Invert, который может предложить Apple? Вы согласны с его использованием или просто собираетесь терпеливо ждать, пока компания из Купертино выпустит полноценный темный режим для iOS? Обязательно сообщите нам, что вы, ребята, думаете, оставив свое ценное мнение в разделе комментариев ниже.
Что вы думаете об этом новом темном режиме Smart Invert, который может предложить Apple? Вы согласны с его использованием или просто собираетесь терпеливо ждать, пока компания из Купертино выпустит полноценный темный режим для iOS? Обязательно сообщите нам, что вы, ребята, думаете, оставив свое ценное мнение в разделе комментариев ниже.
Раскрытие информации: Mashtips поддерживается своей аудиторией. Как партнер Amazon я зарабатываю на соответствующих покупках.
Вам может понравиться
Еще от автора
Как активировать функцию темного режима на новом iPhone [Учебники]
автор Fe10
Выпуск iOS 11 предлагает более расширенные функции, а также ряд интересных функций, включая темный режим iOS 11, также известный как функция Smart Invert на вашем iPhone. Это функция iOS 11, которая изменит обычный вид фона и текста вашего iPhone, за исключением изображений, мультимедийного содержимого и приложений, в которых используются темные темы или цветовые стили. Если этот параметр включен, цвета изображений в некоторых приложениях будут инвертированы. Возможно, вы использовали его в iOS 10, но новая версия выглядит лучше.
Если этот параметр включен, цвета изображений в некоторых приложениях будут инвертированы. Возможно, вы использовали его в iOS 10, но новая версия выглядит лучше.
Для тех, кто еще не знаком с iOS, интересуется, как выглядит их новый iPhone 8 в темном режиме, и им нужна помощь в начале работы, этот пост проведет вас через весь процесс. Читайте дальше, чтобы узнать больше о том, как работает темный режим при активации на вашем новом iPhone 8 и как он влияет на другие приложения, элементы управления и компоненты iOS.
Прежде чем мы перейдем к устранению неполадок, если вы ищете решение другой проблемы, обязательно зайдите на нашу страницу устранения неполадок, поскольку мы уже рассмотрели некоторые из наиболее распространенных проблем, о которых сообщают наши читатели. Найдите проблемы, похожие на ваши, и используйте предложенные нами решения. Если после этого вам все еще нужна наша помощь, не стесняйтесь обращаться к нам, заполнив нашу анкету по проблемам с iPhone.
Одной из встроенных функций предыдущей платформы iOS 10 была старая функция инвертирования цветов. В iOS 11 это называется Classic Invert. Он работает, инвертируя все цвета дисплея вашего iPhone. В результате значки выглядят совершенно по-другому, а ваши изображения выглядят как негативы. Цвет текста и фона iPhone также будет инвертирован. По сути, он сдвигает все цвета на противоположные цвета в цветовом круге. Таким образом, белое становится черным, черное становится белым и так далее.
В iOS 11 это называется Classic Invert. Он работает, инвертируя все цвета дисплея вашего iPhone. В результате значки выглядят совершенно по-другому, а ваши изображения выглядят как негативы. Цвет текста и фона iPhone также будет инвертирован. По сути, он сдвигает все цвета на противоположные цвета в цветовом круге. Таким образом, белое становится черным, черное становится белым и так далее.
Вы можете попробовать переключиться между Smart Invert Colors и Classic Invert Colors на своем новом iPhone, чтобы увидеть разницу.
Как активировать темный режим iOS 11 на iPhone 8?
Существуют различные способы доступа и включения темного режима на вашем новом устройстве iPhone. Вы можете использовать меню «Настройки» или через ярлыки специальных возможностей.
Чтобы переключить тему дисплея iPhone в темный режим, вам необходимо включить Smart Invert Colors в меню «Настройки». Выполните следующие шаги:
- Нажмите Настройки на главном экране.
- Нажмите Общее .

- Коснитесь Специальные возможности.
- Коснитесь Показать приспособления.
- Коснитесь Инвертировать цвета.
- Чтобы включить или активировать Smart Invert, коснитесь переключателя рядом с ним. Вы узнаете, включена ли она уже, когда переключатель станет зеленым.
После того, как изменения в настройках будут применены, вы увидите, что фоновая тема вашего iPhone становится черной. Если вы хотите вернуться к исходному или обычному фону, просто коснитесь переключателя Smart Invert, чтобы включить функцию 9.0575 ВЫКЛ . После этого фон или пользовательский интерфейс вашего iPhone вернутся к исходному или обычному виду.
ТАКЖЕ ЧИТАЙТЕ: как исправить iPhone 8, который завис в режиме восстановления, не может восстановить iOS в режиме восстановления [Руководство по устранению неполадок] , вы можете получить доступ и активировать функцию Dark Mode или Smart Invert на своем новом iPhone, настроив настройки специальных возможностей в меню настроек iPhone. Вот как это делается:
Вот как это делается:
- Нажмите Настройки на главном экране, чтобы запустить приложение.
- Коснитесь Общие.
- Прокрутите и коснитесь Специальные возможности.
- Прокрутите вниз и нажмите Ярлык специальных возможностей.
- Коснитесь Смарт-инверсия цветов.
Это позволит вам активировать Smart Invert и перевести iPhone в темный режим iOS 11, трижды нажав кнопку «Домой». Когда Smart Invert включен, Night Shift автоматически отключается на вашем iPhone.
Как включить темный режим в браузерном приложении Safari на вашем iPhone 8?
Вы также можете изменить внешний вид браузера Safari на новом iPhone с помощью уникального темного режима. Это переведет ваш браузер в темный режим чтения для почти загруженных веб-страниц, а также изменит текст на экране на белый на черном фоне. Это определенно отличный вариант для просмотра веб-сайтов в ночное время.
Если вы хотите попробовать его на своем новом iPhone 8, выполните следующие действия:
- Коснитесь значка Safari на главном экране, чтобы открыть браузер Safari.

- На главном экране Safari коснитесь значка режима чтения . Этот значок представлен четырьмя строками в левой части адресной строки.
- Коснитесь значка шрифта (aA) , расположенного справа от адресной строки. Появится экран меню со списком различных начертаний или стилей шрифтов вместе с четырьмя кругами в верхней части.
- Выберите предпочитаемый фон страницы, нажав на любой из четырех кругов вверху.
- Нажмите, чтобы выбрать стиль шрифта или начертание шрифта, которые вы предпочитаете использовать на страницах браузера Safari.
После применения новых изменений вы увидите, что цвет ваших страниц Safari инвертирован.
ТАКЖЕ ЧИТАЙТЕ: как исправить iPhone 8, который застрял на пустом или черном экране [Руководство по устранению неполадок]
Что темный режим делает с вашим iPhone 8?
Когда ваш iPhone 8 находится в темном режиме, вы заметите, что стандартный шрифт iPhone Helvetica изменится на белый, а не на черный.
Переключение фона вашего iPhone в темный режим может помочь уменьшить визуальную усталость или напряжение глаз, особенно когда вы смотрите на экран телефона в течение нескольких часов в дневное время.
В отличие от предыдущих функций темного режима, функция Smart Invert в iOS 11 не влияет на цвет или исходный вид изображений, видео и некоторых приложений. Мало того, что вы можете получить облегчение для глаз при использовании этого режима, но также наслаждаться эстетичным пользовательским интерфейсом с темным фоном вашего iPhone. Вы можете оценить больше крутых эффектов Smart Invert при использовании устройства в ночное время.
Помимо Safari, темный режим теперь доступен для других приложений для чтения iOS, таких как iBooks и Kindle, через меню настроек приложений. Эта функция изменит фон указанных приложений на черный, а текст на не совсем белый или светло-серый цвет. Даже у Apple Maps теперь есть официальная функция Dark Mode, которая работает, обнаруживая темную среду с помощью датчика внешней освещенности, а затем соответствующим образом изменяет цвет Maps.
И это охватывает все в этом уроке! Всего несколькими нажатиями на экран вы уже можете перевернуть интерфейс своего iPhone и воспользоваться темным режимом iOS 11 или функцией Smart Invert.
Следите за дальнейшими инструкциями по настройке дисплея iPhone 8, которые скоро появятся на наших новых страницах по устранению неполадок для новых iPhone.
Если у вас возникли проблемы с использованием темного режима iPhone 8 или других функций нового смартфона iOS, не стесняйтесь обращаться к нам, и мы будем рады помочь вам в поиске наилучших возможных решений.
Свяжитесь с нами
Мы стремимся помочь нашим читателям решить проблемы с их телефонами, а также научиться правильно использовать свои устройства. Итак, если у вас есть другие проблемы, вы можете посетить нашу страницу устранения неполадок, чтобы самостоятельно проверить уже опубликованные нами статьи, содержащие решения распространенных проблем. Кроме того, мы создаем видео, чтобы продемонстрировать, как все делается на вашем телефоне. Посетите наш канал на Youtube и подпишитесь на него. Спасибо.
Посетите наш канал на Youtube и подпишитесь на него. Спасибо.
Как разблокировать «Темный режим» Apple в iOS 11, 12 и 13 для iPhone « iOS и iPhone :: Гаджеты
- Автор Джастин Мейерс
- Твики и хаки
- Включить темный режим в ваших любимых приложениях
- Специальные возможности iPhone
- iOS 11
- iOS 12
- Советы и рекомендации по ОС
Apple дала нам возможность инвертировать цвета на экране очень давно. Затем они дали нам режим оттенков серого в iOS 8, Night Shift в iOS 9 и фильтр красного экрана в iOS 10. Хотя долгожданный «Темный режим» наконец появился в iOS 13, iOS 11 и iOS 12 имеют приличный заполнитель. для этого вы можете использовать на своем iPhone.
Затем они дали нам режим оттенков серого в iOS 8, Night Shift в iOS 9 и фильтр красного экрана в iOS 10. Хотя долгожданный «Темный режим» наконец появился в iOS 13, iOS 11 и iOS 12 имеют приличный заполнитель. для этого вы можете использовать на своем iPhone.
Хотя это не совсем темный режим, который есть в iOS 13, в iOS 11 и iOS 12 есть возможность включить «Smart Invert», который меняет цвета дисплея iPhone, точно так же, как «Classic Invert» делал все эти годы. . Но этот специальный новый перевернутый режим не изменит все. В частности, он не будет переворачивать изображения, мультимедиа и некоторые приложения, которые уже используют стили темного цвета, чтобы процитировать настройки. А поскольку темный режим в iOS 13 применяется не ко всем приложениям, Smart Invert хорошо дополняет темный режим, поэтому вы можете использовать их оба вместе в iOS 13 для максимальной темноты.
- Не пропустите: более 200 интересных новых функций iOS 13 для iPhone
Важность темного режима, даже Smart Invert, наиболее полезна на iPhone X, XS, XS Max, 11 Pro и 11 Pro Max, все они имеют OLED-панели вместо ЖК-дисплеев. В отличие от последнего, OLED-панели просто отключают те части дисплея, которые отображают настоящий черный цвет, что является серьезным преимуществом, когда речь идет о времени автономной работы.
В отличие от последнего, OLED-панели просто отключают те части дисплея, которые отображают настоящий черный цвет, что является серьезным преимуществом, когда речь идет о времени автономной работы.
Как получить доступ к настройке псевдо-темного режима
Чтобы получить доступ к этому инвертированному режиму, перейдите в «Настройки» -> «Основные» -> «Специальные возможности» -> «Адаптация дисплея» -> «Инвертировать цвета», затем включите «Умная инвертация» в меню. Вот и все.
- Не пропустите: как включить Apple True Dark Mode в iOS 13 для iPhone
Различия между Smart и Classic Invert невелики. Например, приложение «Карты» выглядит одинаково в обоих случаях, в то время как главный экран с включенным Smart Invert выглядит так же, как и без инвертированного вида.
Smart Invert (слева) и Classic Invert (справа) в iOS 12.
В приложении «Фотографии» вы можете видеть, что пользовательский интерфейс стал черным в обоих случаях, но Smart Invert вообще не испортил изображения или видео, что делает это намного полезнее для тех из нас, кто жаждет настоящего темного режима.
- Не пропустите: как отключить автояркость вашего iPhone в iOS 12
Smart Invert (слева) и Classic Invert (справа) в iOS 12. Инструмент Dark Mode Smart Invert помогает заполнить пробелы, где Dark Mode не работает.
Темный режим (слева) и Темный режим + Smart Invert (справа) в iOS 13.
Как быстро включить или выключить этот параметр
Если вам действительно нравится эта новая опция Smart Invert, вы можете ее включить. и совсем немного. Если это так, вам нужно настроить ярлык доступности. Вы можете сделать это, используя либо тройной щелчок по кнопке «Домой» на iPhone с кнопкой «Домой», либо тройной щелчок по боковой кнопке на iPhone X и новее, либо добавив значок «Ярлыки специальных возможностей» в Центр управления.
В любом случае, используете ли вы тройной щелчок или ярлык Центра управления, перейдите в «Настройки» —> «Основные» —> «Специальные возможности» —> «Ярлык специальных возможностей», а затем просто выберите «Умное инвертирование цветов». В iOS 13 вы пропускаете шаг «Общие», так как специальные возможности имеют меню на главном экране настроек. Теперь, всякий раз, когда вы трижды нажимаете кнопку «Домой» или «Боковая», вы получаете меню для переключения на Smart Invert, как вы можете видеть ниже.
В iOS 13 вы пропускаете шаг «Общие», так как специальные возможности имеют меню на главном экране настроек. Теперь, всякий раз, когда вы трижды нажимаете кнопку «Домой» или «Боковая», вы получаете меню для переключения на Smart Invert, как вы можете видеть ниже.
Чтобы использовать ярлык Центра управления, перейдите в «Настройки» —> «Центр управления» —> «Настроить элементы управления», затем добавьте элемент управления «Ярлыки специальных возможностей» в Включить список . Затем просто нажмите и удерживайте значок 3D Touch в Центре управления, чтобы открыть меню, в котором вы можете включать и выключать Smart Invert.
Это был всего лишь предшественник настоящего темного режима, который появился в iOS 13, но он все еще работает в iOS 13, особенно если вы хотите затемнить приложения, которые еще не используют API Apple Dark Mode. Кроме того, существует множество приложений со встроенным темным режимом, которым вы можете воспользоваться, поэтому вам может даже не понадобиться Smart Invert или Dark Mode, если приложения, которые вы предпочитаете использовать чаще всего, имеют собственную настройку ночного режима. .
.
Не пропустите: заставьте все свои приложения для iPhone работать с новым темным режимом iOS 13
Защитите свое соединение без ежемесячного счета . Получите пожизненную подписку на VPN Unlimited для всех своих устройств, совершив разовую покупку в новом магазине гаджетов, и смотрите Hulu или Netflix без региональных ограничений, повышайте безопасность при просмотре в общедоступных сетях и многое другое.
Купить сейчас (скидка 80%) >
Другие выгодные предложения:
- Скидка 41 % на домашний анализатор Wi-Fi
- Скидка 98 % на набор для обучения кодированию
- Скидка 98 % на учебный курс по бухгалтерскому учету
- Скидка 59 % на редактор фонового видео XSplit VCam Мейерс/Гаджет Хакс
1 Комментарий
- Горячий
- Последний
Как:
Новый инструмент вырезания от Apple волшебным образом изолирует объекты и удаляет фон из изображений на вашем iPhoneКак:
Настройка главного экрана для iPhone стала еще лучше благодаря 15 важным новым функциямКак:
Обход раздражающих CAPTCHA для приложений и веб-сайтов на вашем iPhone автоматически для мгновенной проверкиКак:
В Apple Photos появилась 21 новая функция для iPhone, которая сделает вашу жизнь прощеКак:
Используйте Live Captions на вашем iPhone для расшифровки любого аудио в режиме реального времени — звонков, видео, подкастов и многого другогоКак:
Настройте экран блокировки вашего iPhone с помощью этих 27 потрясающих новых функций на iOS 16Как:
Остановите боковую кнопку вашего iPhone от случайного завершения аудиовызовов раньше времениКак:
Загрузите и установите iOS 16. 1 на свой iPhone, чтобы первыми опробовать новые функции
1 на свой iPhone, чтобы первыми опробовать новые функцииКак:
Все 350+ новых функций iOS 16 для вашего iPhoneКак:
Apple Books только что получили крупнейшее обновление для iPhone за последние годыКак:
Погодное приложение для вашего iPhone получило 14 важных новых функцийКак:
Крупное обновление iPhone, наконец, позволяет вам управлять прошлыми сетями Wi-Fi и даже просматривать их паролиКак:
12 особенностей моделей iPhone 14 и 14 Pro, которых нет у других iPhoneКак:
Отмечайте тексты и iMessages как непрочитанные на вашем iPhone, iPad или MacКак:
Приручите уведомления на экране блокировки вашего iPhone с помощью различных стилей отображения iOS 16Как:
Большое обновление Memoji содержит 40 новых образов и изменений, о которых вам нужно знатьКак:
Это единственные различия между iPhone 14 Pro и 14 Pro MaxКак:
iOS 16 только что прекратила поддержку этих моделей iPhone — узнайте, можете ли вы обновить или нетКак:
Разблокируйте тактильную обратную связь на клавиатуре вашего iPhone, чтобы чувствовать все, что вы печатаетеКак:
Safari только что дал вам 17 веских причин для обновления до iOS 16 на вашем iPhoneВсе функции
Как:
Новый инструмент вырезания от Apple волшебным образом изолирует объекты и удаляет фон из изображений на вашем iPhoneКак:
Настройка главного экрана для iPhone стала еще лучше благодаря 15 важным новым функциямКак:
Обход раздражающих CAPTCHA для приложений и веб-сайтов на вашем iPhone автоматически для мгновенной проверкиКак:
В Apple Photos появилась 21 новая функция для iPhone, которая сделает вашу жизнь прощеКак:
Используйте Live Captions на вашем iPhone для расшифровки любого аудио в режиме реального времени — звонков, видео, подкастов и многого другогоКак:
Настройте экран блокировки вашего iPhone с помощью этих 27 потрясающих новых функций на iOS 16Как:
Остановите боковую кнопку вашего iPhone от случайного завершения аудиовызовов раньше времениКак:
Загрузите и установите iOS 16. 1 на свой iPhone, чтобы первыми опробовать новые функции
1 на свой iPhone, чтобы первыми опробовать новые функцииКак:
Все 350+ новых функций iOS 16 для вашего iPhoneКак:
Apple Books только что получили крупнейшее обновление для iPhone за последние годыКак:
Погодное приложение для вашего iPhone получило 14 важных новых функцийКак:
Крупное обновление iPhone, наконец, позволяет вам управлять прошлыми сетями Wi-Fi и даже просматривать их паролиКак:
12 особенностей моделей iPhone 14 и 14 Pro, которых нет у других iPhoneКак:
Отмечайте тексты и iMessages как непрочитанные на вашем iPhone, iPad или MacКак:
Приручите уведомления на экране блокировки вашего iPhone с помощью различных стилей отображения iOS 16Как:
Большое обновление Memoji содержит 40 новых образов и изменений, о которых вам нужно знатьКак:
Это единственные различия между iPhone 14 Pro и 14 Pro MaxКак:
iOS 16 только что прекратила поддержку этих моделей iPhone — узнайте, можете ли вы обновить или нетКак:
Разблокируйте тактильную обратную связь на клавиатуре вашего iPhone, чтобы чувствовать все, что вы печатаетеКак:
Safari только что дал вам 17 веских причин для обновления до iOS 16 на вашем iPhoneВсе горячие сообщения
Dark Mode vs Smart Invert
Последние достижения в области технологий улучшили работу пользователей на мобильных и настольных устройствах.
 Такие функции, как управление контрастностью, светлый и темный режимы, — это всего лишь несколько примеров того, как современные устройства созданы для удовлетворения потребностей пользователей.
Такие функции, как управление контрастностью, светлый и темный режимы, — это всего лишь несколько примеров того, как современные устройства созданы для удовлетворения потребностей пользователей.В 2017 году Apple представила новую интуитивно понятную функцию под названием «Smart Invert» в своем сеансе «Что нового в специальных возможностях». Как и темный режим, он затемняет белый или яркий фон; но он оставляет некоторые типы контента нетронутыми.
Итак, есть ли разница между Dark Mode и Smart Invert? Да. Но это тонко.
Темный режим:
Изменяет текст, кнопки и другие элементы пользовательского интерфейса, чтобы большинство ваших приложений имели темный фон.
Источник: Microsoft Docs
Вот как Apple выразилась:
«Темный режим — это новая темная цветовая схема, которая работает в масштабах всей системы и во всех собственных приложениях, обеспечивая отличное качество просмотра, особенно в условиях низкой освещенности.

«Он продуманно разработан, чтобы сделать каждый элемент на экране более удобным для глаз, и легко интегрируется во всю систему».
Почему важен темный режим? Использование темного режима уменьшает блики при работе с преимущественно белыми интерфейсами. Это создает больший контраст между содержимым и фоном, тем самым снижая нагрузку на глаза и улучшая читаемость содержимого.
Кроме того, он улучшает доступность на устройствах Apple OLED, таких как iPhone X и iPhone XS, которые могут подсвечивать отдельные пиксели без использования подсветки.
Тот факт, что каждым пикселем OLED-экрана можно управлять отдельно, излучая собственный свет, делает Dark Mode важной программной функцией мобильных устройств.
Примечание. Встроенные приложения iOS 13 уже совместимы с темным режимом.
API-интерфейсы Apple позволяют разработчикам создавать приложения, совместимые с темным режимом. Многие популярные сторонние приложения также предлагают свои собственные темные темы.
 Однако такие приложения должны поддерживать темный режим, чтобы иметь возможность переключать темы пользовательского интерфейса через настройки приложения.
Однако такие приложения должны поддерживать темный режим, чтобы иметь возможность переключать темы пользовательского интерфейса через настройки приложения.У Apple есть слова ободрения для разработчиков:
«Темный режим доступен сторонним разработчикам приложений для интеграции в их собственные приложения и может быть запланирован для автоматического включения на закате или в определенное время».
Smart Invert
Затемняет белый или яркий цвет фона, но не влияет на контент, такой как изображения, мультимедиа и некоторые приложения, использующие стили темных цветов.
. Источник: Pinterest. С другой стороны, функция Smart Invert затемняет яркий и белый контент, но оставляет контент, такой как изображения и видео, без изменений.
Темный режим является более тонким, чем интеллектуальная инверсия, которая инвертирует только пользовательский интерфейс, поэтому содержимое, такое как графика, изображения и значки приложений, остается в исходном состоянии.
 В результате iOS 11 имеет темный интерфейс или темный режим, но остальной контент в основном не изменился.
В результате iOS 11 имеет темный интерфейс или темный режим, но остальной контент в основном не изменился.Однако в некоторых случаях Dark Mode не работает так же, как Smart Invert. Например, темный режим не изменит белый фон веб-страниц или электронных писем на черный, но Smart Invert сделает это.
Classic Invert не учитывает уже темные интерфейсы. Вместо этого он все переворачивает. Invert Smart распознает, что интерфейс уже темный, и оставляет цвета в покое.
Для людей с ограниченными возможностями (Слепота, нарушение зрения)
На данный момент лучшим вариантом для слепых является Invert Colors. Не Dark Mode, не Smart Invert, а классические цвета Invert. Это связано с тем, что независимо от того, насколько интуитивен Smart Invert, человек со слабым зрением лучше всего выиграет от обычного инвертирования цветовой схемы.
При использовании темного режима некоторые элементы не будут видны — подменю или переключатели могут исчезнуть, в то время как в классическом инвертированном цвете такие элементы будут отображаться, так что в целом это лучше для функциональности.

Помощник по специальным возможностям Equally AI также имеет специальную функцию, которая позволяет пользователям инвертировать все цвета на веб-странице, удовлетворяя потребности людей с нарушениями зрения.
Особенности темного режима
Другой внешний вид: Представляем новую опцию темного режима, которая придает iOS и приложениям красивую темную цветовую схему. Тёмный режим, разработанный для условий низкой освещённости, меньше утомляет ваши глаза и не будет мешать окружающим.
Смарт-расписание : Вы можете запланировать включение и выключение темного режима в зависимости от времени или восхода и захода солнца, что очень удобно, когда вы находитесь на улице ночью или используете свой iPhone перед сном.
Обои : Обои автоматически меняются при переключении между светлым и темным режимами.
Интеграция в систему: Темный режим легко интегрируется в iOS, от встроенных приложений до настроек и представлений на уровне системы.

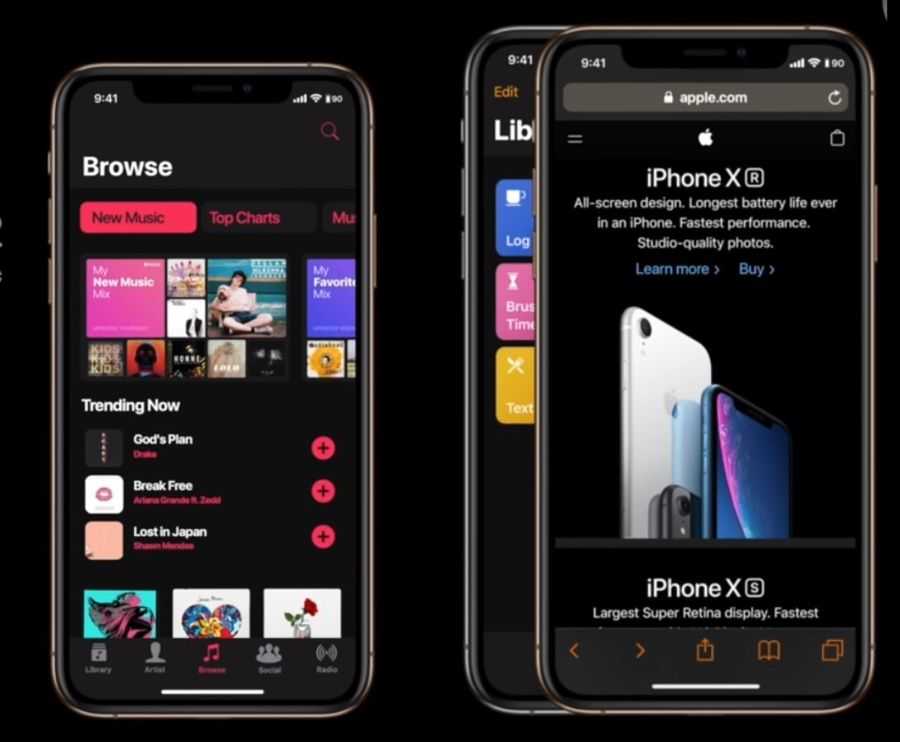 jpg/v4-460px-Invert-Colors-on-an-iOS-Device-Step-1-Version-4.jpg»,»bigUrl»:»https://www.wikihow.com/images_en/thumb/d/da/Invert-Colors-on-an-iOS-Device-Step-1-Version-4.jpg/v4-760px-Invert-Colors-on-an-iOS-Device-Step-1-Version-4.jpg»,»smallWidth»:460,»smallHeight»:345,»bigWidth»:760,»bigHeight»:570} 1 Запустите приложение «Настройки». Нажмите на значок в виде серой шестеренки на главном экране.
jpg/v4-460px-Invert-Colors-on-an-iOS-Device-Step-1-Version-4.jpg»,»bigUrl»:»https://www.wikihow.com/images_en/thumb/d/da/Invert-Colors-on-an-iOS-Device-Step-1-Version-4.jpg/v4-760px-Invert-Colors-on-an-iOS-Device-Step-1-Version-4.jpg»,»smallWidth»:460,»smallHeight»:345,»bigWidth»:760,»bigHeight»:570} 1 Запустите приложение «Настройки». Нажмите на значок в виде серой шестеренки на главном экране.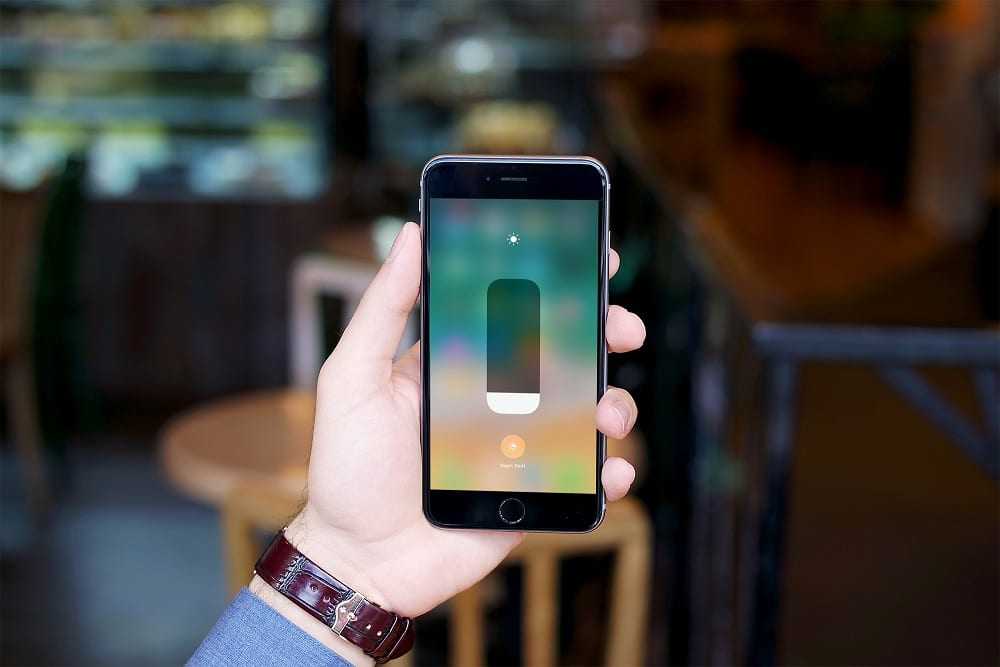 png»,»smallWidth»:460,»smallHeight»:460,»bigWidth»:760,»bigHeight»:760} .
png»,»smallWidth»:460,»smallHeight»:460,»bigWidth»:760,»bigHeight»:760} .