Содержание
Как установить iOS 13 через ПК с Windows 10 (без iTunes)
- Инструкции
Светлана Симагина
6
Apple наконец-то анонсировала iOS 13 на презентации WWDC 2019. Установить первую бета-версию обновления не так просто как пользователям macOS, так и пользователям Windows. Во первых, бета-профиля iOS 13 пока нет, а установить файл iOS 13 Beta IPSW на устройство можно только через Mac с Xcode Beta 11 или macOS Catalina.
Пользователи Windows 10 не могут официально установить iOS 13. Однако есть способ, который обходит это ограничение. Ниже мы расскажем, как установить iOS 13 или iPadOS 13 через ПК с Windows 10.
Что нужно скачать
Для начала вам нужно скачать файл iOS 13 или iPadOS 13 Beta IPSW для своего устройства:
- Как установить iOS 13 Beta 1 + рабочие ссылки на скачивание IPSW
Вам также нужно скачать архив с Github по ссылке ниже:
- Скачать архив libimobile2019 (.
 zip)
zip)
Примечание: При установке iOS 13 без iTunes с вашего устройства, скорее всего, будут удалены все данные. Не забудьте сохранить резервную копию в iTunes или iCloud.
Как установить iOS 13 через Windows 10
1. Скачайте и установите программу iTunes
Хоть iTunes и не понадобится для установки iOS 13, программа всё равно должна быть на вашем ПК. Это должна быть официальная версия с сайта Apple.
→ Скачать iTunes (.exe)
Если до этого вы установили iTunes из Microsoft Store, удалите программу и скачайте её заново по ссылке выше.
2. Извлеките файлы из архива libimobile2019-master.zip
Извлеките содержимое скачанного архива в отдельную папку на диске C.
3. Переименуйте, скопируйте и вставьте файл iOS 13 IPSW
Переименуйте файл iOS 13 или iPadOS 13 IPSW на что-нибудь вроде «ios13.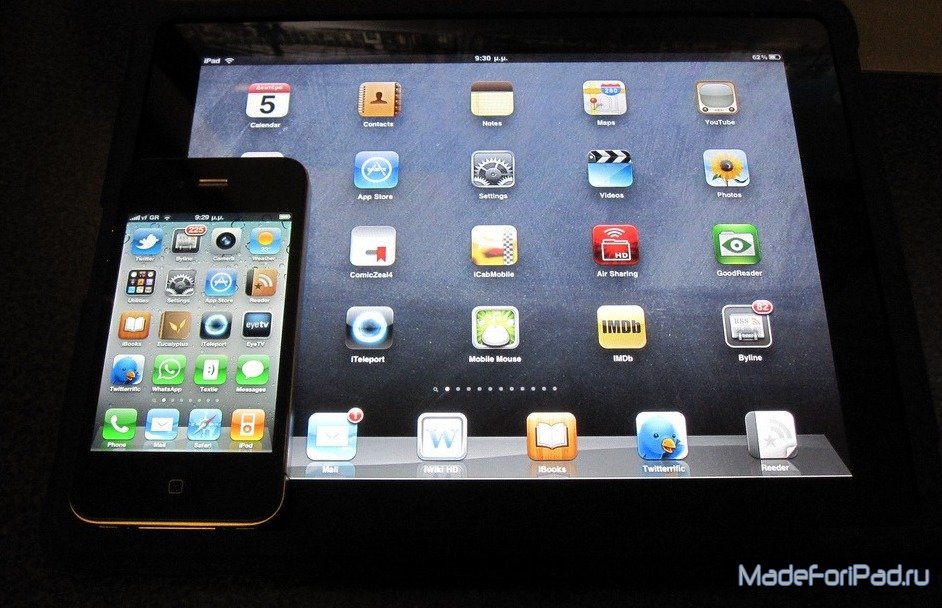 ipsw» или «ipados-13.ipsw» и скопируйте его в ту же папку, в которую извлекли архив.
ipsw» или «ipados-13.ipsw» и скопируйте его в ту же папку, в которую извлекли архив.
4. Запустите командную строку от имени администратора
Откройте Пуск, введите в строке поиска CMD и выберите Запустить от имени администратора справа.
5. Допустим, созданная нами папка расположена по адресу C:\libimobile2019-master, тогда мы будем использовать следующую команду:
cd C:\libimobile2019-master
По сути команда будет такой: «cd /адрес/вашей/папки».
6. Подключите свой iPhone или iPad к ПК
Используйте кабель USB – Lightning, чтобы подключить своё устройство к компьютеру.
7. Выполните следующую команду:
idevicerestore.exe -e iosipsw
Дайте устройству завершить установку. Если оно включится, и всё будет нормально, переходите к следующему шагу.
Если нет, то вы можете увидеть следующие сообщения:
ERROR: Unable to send iBEC component: Unable to find device ERROR: Unable to send iBEC to device.ERROR: Unable to send iBEC
Примечание: iTunes обнаружит ваше устройство в режиме восстановления, просто нажмите «Отменить».
Чтобы исправить ошибку, следуйте инструкции ниже.
Не отключайте свой iPhone от ПК. Откройте экран управления устройствами через Пуск, в списке вы должны найти Apple Recovery (iBoot) USB Composite Device.
Нажмите на этот пункт правой кнопкой мыши и выберите Удалить устройство. Подтвердите действие.
Все три пункта Apple должны исчезнуть из списка. Теперь отключите своё устройство от компьютера и подключите его снова. Подождите 5-10 секунд, а затем снова выполните эту команду:
idevicerestore.exe -e ios13.ipsw
В этот раз ошибок быть не должно. Когда установка завершится, вы увидите сообщение «Restore Finished».
8. Наслаждайтесь iOS 13
Когда ваше устройство загрузится, вам, возможно, нужно будет настроить его заново или восстановить с копии. После этого вы сможете поиграться с новыми функциями iOS 13.
После этого вы сможете поиграться с новыми функциями iOS 13.
Оцените пост
[всего: 0 рейтинг: 0]
iOSiOS 13iPadOS
Как загрузить и установить iOS 16 с мобильными данными
Apple долгое время не позволяла загружать большие обновления iOS через сотовые/мобильные данные. Ситуация меняется с появлением 5G. Тем, кто использует iPhone 12 и выше, необходим активный план 5G для загрузки обновлений iOS через сотовые/мобильные данные. Однако, если вы используете iPhone 11 или ниже, не беспокойтесь, так как есть другие обходные пути для загрузки iOS 16 с сотовыми/мобильными данными.
- Могу ли я обновить свой iPhone до iOS 16?
- Что нужно знать перед обновлением до iOS 16 через сотовые/мобильные данные
- Как установить iOS 16 с сотовыми/мобильными данными
- Изменить дату загрузки обновления iOS
- Обновите свой iPhone до iOS 16 через Mac или ПК
- Делитесь сотовыми данными iPhone с Mac и используйте его в качестве точки доступа
Могу ли я обновить свой iPhone до iOS 16?
Список подходящих iPhone для обновления iOS 16:
- Айфон 13 Про Макс
- айфон 13 про
- айфон 13
- айфон 13 мини
- iPhone SE 2022
- Айфон 12 Про Макс
- айфон 12 про
- айфон 12
- айфон 12 мини
- iPhone SE 2020
- Айфон 11 Про Макс
- Айфон 11 Про
- айфон 11
- айфон хз макс
- айфон хз
- айфон хр
- айфон х
- айфон 8 плюс
- айфон 8
Что нужно знать перед обновлением до iOS 16 через сотовые/мобильные данные
- Существует большая вероятность того, что точка доступа Wi-Fi, размещенная на вашем Mac, будет медленнее, чем скорость передачи данных по сотовой/мобильной связи.

- Пожалуйста, убедитесь, что у вас высокий лимит данных или неограниченные данные.
- Если у вас есть какие-либо существующие обновления или загрузки, происходящие в фоновом режиме на Mac, приостановите эти загрузки, чтобы не исчерпать лимиты данных. Это также гарантирует, что вы получите более высокие скорости, если полоса пропускания не используется в другом месте.
- Пока вы используете свой Mac в качестве хоста точки доступа Wi-Fi, AirDrop будет недоступен на Mac. Кроме того, то же самое относится к iPhone, используемому для передачи мобильных данных через USB на Mac.
- Для крупных обновлений программного обеспечения рекомендуется подключаться к сети Wi-Fi.
- Пожалуйста, следуйте приведенным ниже шагам только в том случае, если у вас есть быстрые, стабильные и неограниченные сотовые/мобильные данные.
Как установить iOS 16 с сотовыми/мобильными данными
Несколько iPhone с поддержкой 5G (iPhone 12 и выше) могут без проблем загрузить обновление iOS 16 через сотовые/мобильные данные.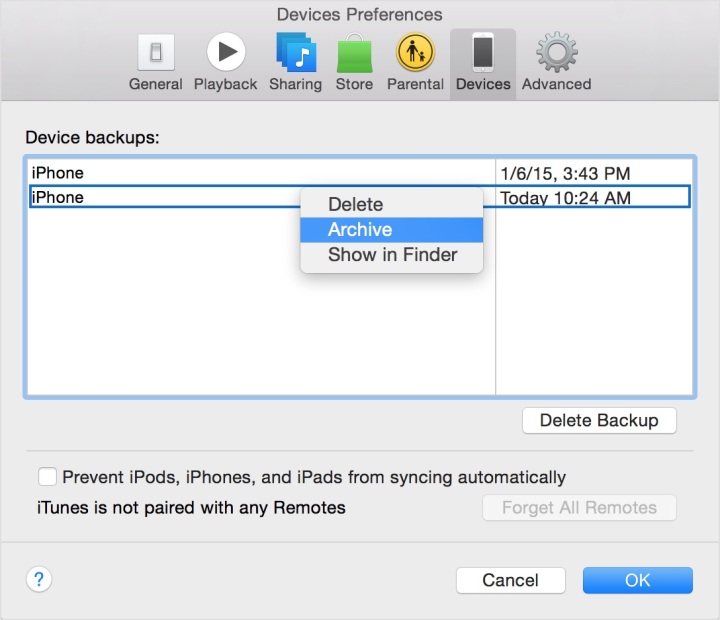 Все, что вам нужно изменить, это следующие настройки:
Все, что вам нужно изменить, это следующие настройки:
- Открыть настройки.
- Выберите Сотовые/Мобильные данные.
- Включите переключатель «Сотовые/Мобильные данные».
- Нажмите «Параметры сотовой связи/мобильных данных».
- На следующей странице коснитесь Режим данных.
- Выберите Разрешить больше данных в 5G.
Программы для Windows, мобильные приложения, игры — ВСЁ БЕСПЛАТНО, в нашем закрытом телеграмм канале — Подписывайтесь:)
Теперь вы можете загрузить и установить iOS 16, так как выполнение этих шагов снимет ограничения на объем данных. Однако убедитесь, что у вас осталось достаточно данных, прежде чем продолжить, чтобы не застрять между ними.
Изменить дату загрузки обновления iOS
В этом методе вам нужно заставить ваш iPhone поверить, что он живет в будущем. Я не уверен, как изменение даты позволяет обойти ограничение данных, установленное на iPhone, но это работает.
- Откройте «Настройки» на iPhone.

- Коснитесь Общие.
- Выберите Дата и время.
- Отключите параметр «Установить автоматически».
- Выберите дату, отображаемую под часовым поясом. Пример: 06 сентября 2022 г.
- Перенесите дату как минимум на месяц вперед. Пример: 06 октября 2022 г.
- Вернитесь к общим настройкам.
- Коснитесь «Обновление ПО».
- Выберите «Загрузить и установить».
- После загрузки обновления перейдите в раздел «Дата и время» и включите параметр «Установить автоматически».
- Как только дата и время вернутся к реальной дате и времени, продолжайте установку iOS 16.
Если параметр «Загрузить и установить» по-прежнему отображается серым цветом даже после изменения даты, попробуйте переключить дату пару раз, и этот параметр будет доступен.
Обновите свой iPhone до iOS 16 через Mac или ПК
Возможно, у вас нет подключения к Wi-Fi, но есть активное подключение к Интернету на вашем Mac или ПК. В этом случае вы можете загрузить и установить iOS 16, подключив свой iPhone к Mac или ПК через совместимый кабель Lightning. (Интерссылка) Вот как:
(Интерссылка) Вот как:
- Подключите ваш iPhone к Mac или ПК.
- Откройте Finder, если вы используете Mac, и iTunes, если вы используете ПК с Windows.
Примечание: Следующие шаги предназначены для Finder на Mac. Они похожи на iTunes на ПК. - В разделе «Места» выберите свой iPhone.
- Нажмите «Доверять» на вашем Mac.
- Нажмите «Доверять» на своем iPhone.
- Выберите Общие.
- На компьютерах Mac в разделе «Программное обеспечение» выберите «Проверить наличие обновлений».
- Выберите «Загрузить и обновить».
Возможно, если у вас нестабильное подключение к Интернету, загрузка не удастся. В таких случаях вам потребуется повторно загрузить файл. Вы можете загрузить обновление iOS через сторонний веб-сайт, чтобы избежать всех этих хлопот. Это особенно полезный метод для пользователей с ненадежным интернет-соединением. Выполните следующие действия, чтобы загрузить файл обновления iOS 16.
- Откройте веб-браузер по вашему выбору.

- Введите ipsw.me в строку поиска и нажмите Enter.
- Когда вы окажетесь на веб-сайте IPSW, выберите iPhone и модель вашего iPhone.
- Выберите последний файл в разделе «Подписанные IPSW».
- Загрузите файл и запомните путь хранения.
- Теперь перейдите в Finder → Выберите свой iPhone.
- Нажмите и удерживайте клавишу выбора и нажмите «Проверить наличие обновлений».
- Выберите файл и нажмите «Открыть».
Ваш iPhone перезагрузится после установки обновления iOS 16.
4. Делитесь сотовыми данными iPhone с Mac и используйте его в качестве точки доступа.
Этот метод будет работать для определенной группы людей, у которых есть iPhone и Mac. Все, что вам нужно сделать, это подключить ваш iPhone к вашему Mac и изменить пару настроек. Нет необходимости полагаться на сторонние приложения для выполнения каких-либо шагов.
Это работает путем обмена сотовыми / мобильными данными вашего iPhone с Mac через USB.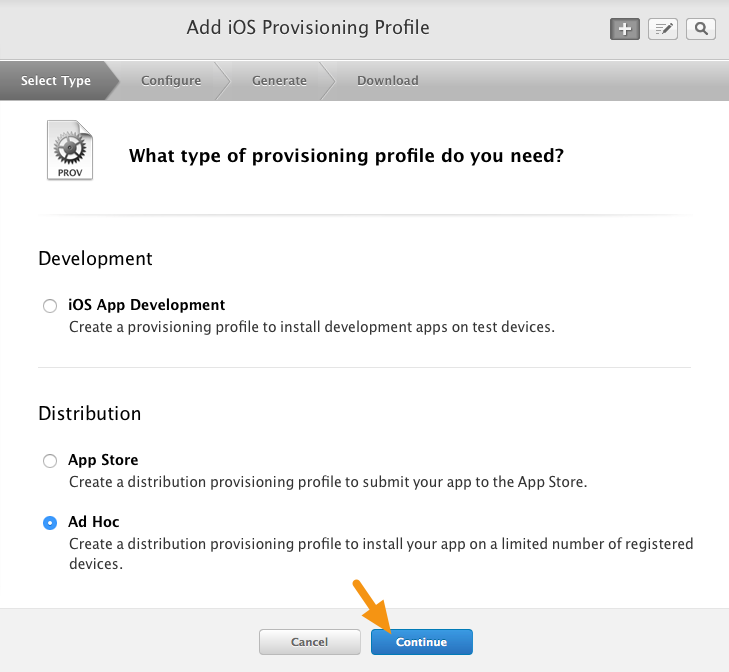 Затем, после настройки некоторых параметров, Mac будет действовать как точка доступа Wi-Fi и обмениваться сотовыми/мобильными данными. После настройки точки доступа вы можете подключить свой iPhone к точке доступа Wi-Fi на Mac, которая является мобильным интернетом вашего iPhone.
Затем, после настройки некоторых параметров, Mac будет действовать как точка доступа Wi-Fi и обмениваться сотовыми/мобильными данными. После настройки точки доступа вы можете подключить свой iPhone к точке доступа Wi-Fi на Mac, которая является мобильным интернетом вашего iPhone.
Все шаги, упомянутые в шагах, являются родными настройками Mac. Прежде чем мы продолжим работу с руководством, обязательно сделайте следующее.
- Отключите свой Mac от Wi-Fi: вам не нужно отключать Wi-Fi. Щелкните строку меню → Нажмите значок Wi-Fi → Нажмите и удерживайте клавишу Option и выберите свою сеть Wi-Fi. Теперь вы отключились от любого активного подключения, но Wi-Fi все еще включен.
- На вашем iPhone: включите мобильные данные. Убедитесь, что у вас есть достаточное или неограниченное количество сотовых/мобильных данных.
Давайте начнем.
- Откройте «Настройки» на вашем iPhone.
- Отключите Wi-Fi, Bluetooth и личную точку доступа. Не используйте Центр управления для отключения этих функций.

- Подключите ваш iPhone к вашему Mac.
- Нажмите «Персональная точка доступа» в настройках на iPhone.
- Включите параметр «Разрешить другим присоединяться».
- Когда появится всплывающее окно, выберите «Только USB». Если появится другое всплывающее окно с вопросом «Доверять» или «Не доверять», выберите «Доверять» и введите пароль своего iPhone.
- На Mac нажмите логотип Apple в левом верхнем углу экрана.
- Щелкните Системные настройки.
- Выберите Общий доступ.
- Щелкните параметр «Общий доступ к Интернету» в левой части экрана. Пожалуйста, не устанавливайте флажок.
- Рядом с параметром «Поделиться подключением из:» появится раскрывающееся меню. Выберите iPhone USB. (Если вы не видите опцию iPhone USB в раскрывающемся меню, у нас есть решение в конце этих шагов)
- В следующем параметре «На компьютеры, использующие:» установите и установите флажок Wi-Fi.
- Теперь выберите и отметьте флажок Интернет. Появится всплывающее окно, если вы еще не выполнили это действие.

- Во всплывающем окне есть все детали, включая имя сети, канал, безопасность и пароль. Хотя значения по умолчанию идеальны, вы можете изменить их в соответствии со своими потребностями.
- Заполните все детали.
- Нажмите Старт, чтобы подтвердить свои действия.
- Чтобы проверить, все ли настройки успешно применены, перейдите в строку меню. Значок Wi-Fi будет отображать направленную вверх стрелку. Это указывает на то, что ваш Mac использует мобильные данные вашего iPhone и передает их через точку доступа Wi-Fi.
Примечание: Если вы не видите возможность установить пароль на шаге 11, это означает, что вы использовали эту функцию в прошлом. Чтобы изменить настройки, нажмите «Параметры Wi-Fi…» и установите пароль. Наконец, щелкните внутри небольшого окна «Общий доступ к Интернету», чтобы начать совместное использование точки доступа iPhone Mobile Data через Wi-Fi.
Теперь вам нужно подключить свой iPhone к точке доступа Wi-Fi, используемой вашим Mac, и установить обновление iOS. Сделать это:
Сделать это:
- Откройте «Настройки» на вашем iPhone.
- Коснитесь Wi-Fi.
- Включите опцию Wi-Fi.
- После поиска ближайших сетей коснитесь сети Wi-Fi вашего Mac и введите созданный пароль.
- После успешного подключения iPhone отобразит логотип Wi-Fi в верхней части экрана.
- После этого перейдите к General.
- Выберите Обновление программного обеспечения.
- Теперь вы можете выбрать «Загрузить и установить», чтобы обновить iPhone до iOS 16.
Для пользователей, у которых не было параметра iPhone USB на шаге 11
- Включите персональную точку доступа на своем iPhone.
- Подключите ваш iPhone к вашему Mac.
- Нажмите на логотип Apple в левом верхнем углу экрана.
- Выберите Системные настройки.
- Нажмите «Сеть» в «Системных настройках».
- Выберите значок + плюс, расположенный в левом нижнем углу.
- В раскрывающемся меню «Интерфейс» выберите «iPhone USB» и нажмите «Создать».
- Наконец, нажмите «Применить» в правом нижнем углу и продолжите с шага 11.

Завершение…
Я до сих пор не знаю, почему Apple не позволяет пользователям загружать обновления iOS через сотовые / мобильные данные с сетевым подключением 4G.
Перечисленные выше методы помогут вам выполнить обновление с iOS 15 до iOS 16 и работать с другими добавочными обновлениями. Однако всякий раз, когда у вас есть возможность, попробуйте подключиться к сети Wi-Fi, чтобы обновить iOS на вашем iPhone.
Если у вас есть какие-либо вопросы относительно шагов, упомянутых выше, оставьте комментарий ниже, и мы постараемся решить ваш вопрос как можно скорее.
Другие интересные материалы о программном обеспечении, выпущенном в 2022 году:
- 25 лучших скрытых функций iOS 16 для iPhone
- 27 лучших скрытых функций macOS Ventura
- Уведомления не работают на iPhone в iOS 16? Как это исправить?
Программы для Windows, мобильные приложения, игры — ВСЁ БЕСПЛАТНО, в нашем закрытом телеграмм канале — Подписывайтесь:)
шагов по установке Mac OS на ПК с Windows Руководство
Поиск
Обновлено:
В этой статье мы попытаемся научить вас, как Запустить Mac OS на ПК с Windows . MacOS — это операционная система, разработанная Apple. Операционная система позволяет использовать компьютер. macOS предустанавливается на все новые компьютеры Apple Macintosh (обычно известные как Mac). macOS позволяет выполнять все виды повседневных задач на вашем компьютере. Например, вы можете использовать его для работы в Интернете с веб-браузером Safari, проверки электронной почты, редактирования цифровых фотографий, прослушивания музыки и игр, рисования фотографий на Mac, вы также можете создавать фотоколлажи на Mac.
За исключением более оптимизированного Chromebook, при покупке ПК или ноутбука на выбор можно выбрать только две операционные системы. Windows на сегодняшний день является лидером рынка, но отчасти это связано с большим разнообразием устройств, на которых работает программное обеспечение Microsoft. Уникальный дизайн macOS и интеграция с другими устройствами Apple сделали его фаворитом многих людей, несмотря на то, что это всего лишь несколько более дорогих устройств.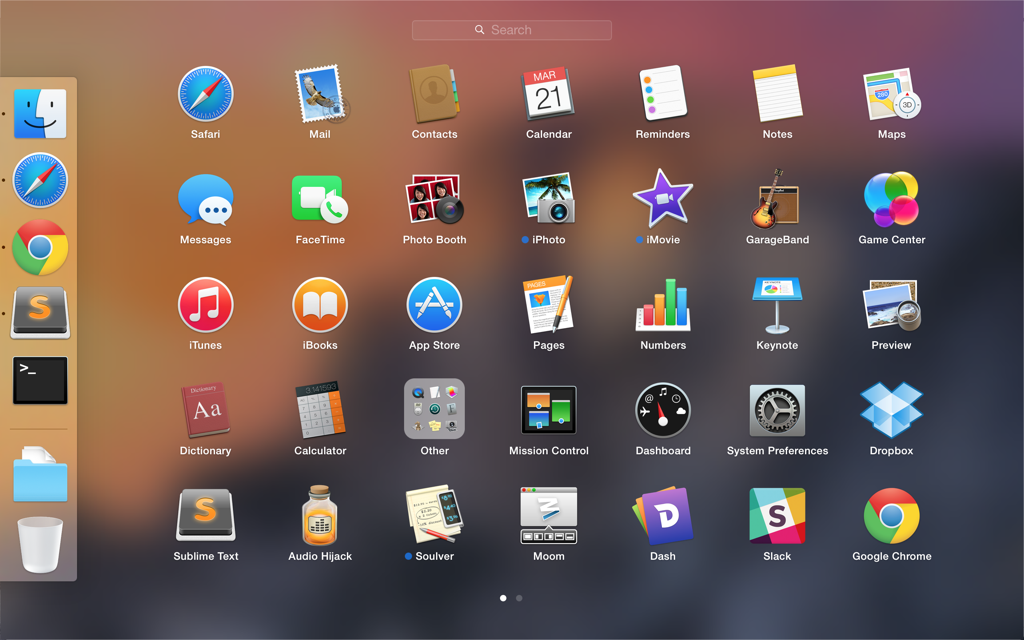 Что, если бы вы могли запустить macOS на устройстве, которое кажется уникальным для Windows? Apple не хочет, чтобы вы устанавливали macOS на ПК, но это не значит, что это невозможно. Существует множество инструментов, которые помогут вам создать установщик, который можно использовать для установки любой версии macOS, начиная со Snow Leopard, на ПК не Apple.
Что, если бы вы могли запустить macOS на устройстве, которое кажется уникальным для Windows? Apple не хочет, чтобы вы устанавливали macOS на ПК, но это не значит, что это невозможно. Существует множество инструментов, которые помогут вам создать установщик, который можно использовать для установки любой версии macOS, начиная со Snow Leopard, на ПК не Apple.
Это ведет к тому, что ласково называют Хакинтошем. Прежде чем мы начнем, обратите внимание, что лицензия Apple на macOS прямо запрещает установку на что-либо, кроме Mac. Так что, если вы решите это сделать, не говорите, что мы вас не предупреждали. Общее эмпирическое правило заключается в том, что вам нужна машина с 64-битным процессором Intel. Вам также понадобится отдельный жесткий диск для установки macOS, на который никогда не устанавливалась Windows. Если вы собираетесь запускать не только базовую операционную систему, у вас должно быть не менее 50 ГБ свободного места на диске. Ниже мы упомянули шаги для запуска Mac OS на ПК с Windows.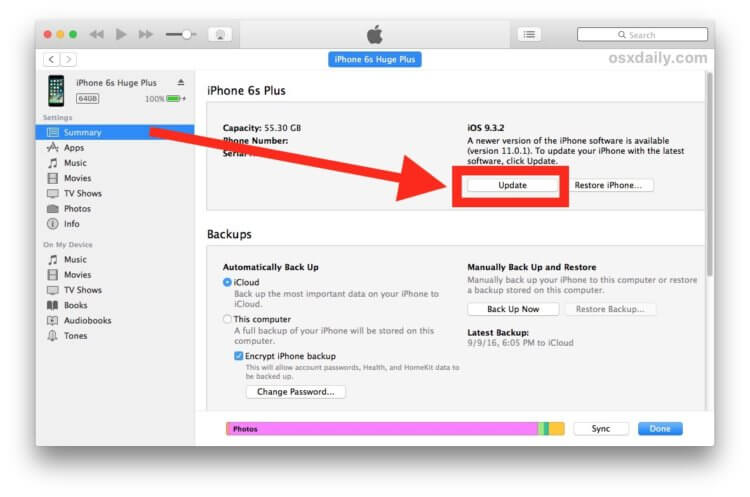
Как запустить Mac OS на ПК с Windows
- Нажмите кнопку меню «Пуск» в левом нижнем углу экрана ПК. Выберите «Мой компьютер». Щелкните правой кнопкой мыши диски C: и D: на жестком диске и выберите «Свойства». Откройте вкладку «Инструменты» и нажмите «Дефрагментировать сейчас». Это просканирует весь ваш жесткий диск и реорганизует файлы данных Windows, чтобы ваш жесткий диск работал более эффективно.
- Загрузите эмулятор архитектуры PearPC PowerPC (см. Ресурсы ниже). В зависимости от вашего интернет-соединения эта загрузка может занять несколько часов. Программное обеспечение PearPC является бесплатным и открытым исходным кодом. PearPC создаст эмуляцию оборудования Mac на вашем ПК, чтобы вы могли установить и запустить Mac OS.
- Дважды щелкните загруженный файл PearPC. Это автоматически извлекает содержимое архива на локальный жесткий диск. Когда диалоговое окно попросит вас выбрать местоположение, выберите свой рабочий стол.
- Создайте образ установочного диска Mac OS X.
 У вас должен быть оригинальный установочный диск, чтобы выполнить все юридические требования к установке операционной системы Mac. Вставьте установочный диск Mac OS X в свой ПК или Mac и откройте его с помощью коммерческой программы копирования дисков (например, Nero или Toast) или стандартной утилиты для работы с дисками, прилагаемой к вашему компьютеру. Нажмите «Файл» и выберите «Создать образ диска».
У вас должен быть оригинальный установочный диск, чтобы выполнить все юридические требования к установке операционной системы Mac. Вставьте установочный диск Mac OS X в свой ПК или Mac и откройте его с помощью коммерческой программы копирования дисков (например, Nero или Toast) или стандартной утилиты для работы с дисками, прилагаемой к вашему компьютеру. Нажмите «Файл» и выберите «Создать образ диска». - Сохраните образ диска в папке установки PearPC. Если вы создали образ диска на другом компьютере, используйте USB-кабель, USB-накопитель или CD/DVD-диск, чтобы передать образ диска на ПК с Windows, на который вы хотите установить Mac OS.
- Откройте файл программы PearPC, который вы сохранили на рабочем столе. На экране приветствия нажмите «Создать новый файл конфигурации».
- Следуйте инструкциям по установке. PearPC спросит вас, где найти сохраненный образ диска Mac OS X, а также исходные файлы данных PearPC (на вашем рабочем столе). Завершите процесс установки, нажав «Далее» и следуя каждому шагу в диалоговом окне.
 Не закрывайте диалоговое окно до завершения установки. По завершении процесса установки эмулятор PearPC поместит значок Mac OS X на рабочий стол Windows.
Не закрывайте диалоговое окно до завершения установки. По завершении процесса установки эмулятор PearPC поместит значок Mac OS X на рабочий стол Windows. - Дважды щелкните значок Mac OS X на рабочем столе. Это откроет эмулятор PearPC и загрузит диск с установочным образом Mac OS X.
- Следуйте инструкциям по установке Mac OS X в появившемся диалоговом окне. Образ установочного диска работает из программного обеспечения эмулятора PearPC и будет работать точно так же, как если бы он изначально работал на оборудовании Mac. Поскольку вы используете эмулятор, Mac OS может работать не с той же скоростью, что и на Mac. Поэтому установка может занять несколько часов.
- Выключите эмулятор и перезагрузите компьютер в конце процесса установки Mac OS. Теперь у вас есть полнофункциональная копия операционной системы Mac OS X на компьютере с Windows. Запускайте эмулятор и свою копию Mac OS каждый раз, когда вам нужно использовать программу Mac, для которой требуется Mac OS.

Final Words
Мы надеемся, что наша статья о том, как установить Mac OS на ПК с Windows, поможет вам и решит все ваши проблемы. Mac OS является одной из наиболее профессионально используемых операционных систем в мире, правда, большинство людей не смогут позволить себе устройства Apple, но если вы хотите установить и использовать Mac OS в системе Windows, выполните шаги, указанные выше.
Самые популярные
Следуйте за нами в Новостях Google
— Реклама —
Можно ли установить Mac OS на изготовленный на заказ ПК?
Можно ли установить Mac OS на изготовленный на заказ ПК?
Да, вы можете установить Mac OS на изготовленный на заказ ПК
Да, вы можете установить Mac OS на изготовленный на заказ ПК. Это означает, что вы можете использовать программное обеспечение, специально разработанное для компьютеров Mac, для работы в macOS. Сюда входят как готовые ПК, так и индивидуальные сборки, сделанные отдельными лицами или предприятиями.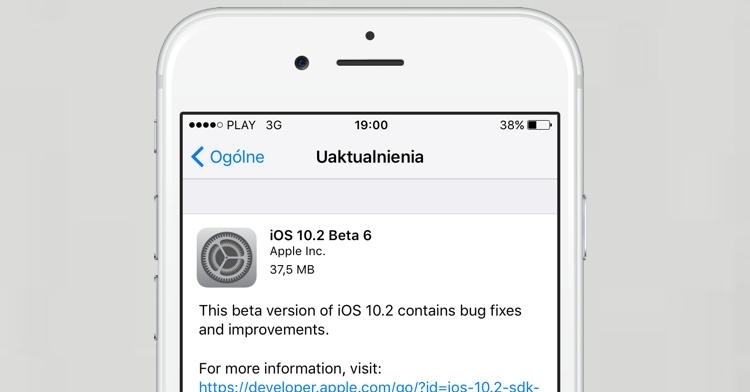
MacOS — это мощная операционная система, которая обычно работает на компьютерах Apple. Он предлагает множество функций, которых нет в других операционных системах, включая поддержку приложений, разработанных для iPad и iPhone. Поскольку macOS разработана специально для аппаратного обеспечения Apple, ее установка на другие типы компьютеров может быть затруднена. Однако, если вы хотите внести некоторые изменения, вы можете установить macOS на любой компьютер, соответствующий требованиям.
Установив macOS на свой компьютер, вы получаете доступ ко всем функциям и возможностям компьютеров Apple. Это позволяет вам использовать свой компьютер именно так, как вы этого хотите, будь то использование Windows или другого типа операционной системы.
Каковы требования для установки Mac OS?
Компьютер с процессором Intel
Для установки Mac OS вам понадобится компьютер с процессором Intel. Это связано с тем, что Mac OS X создана специально для процессоров Intel.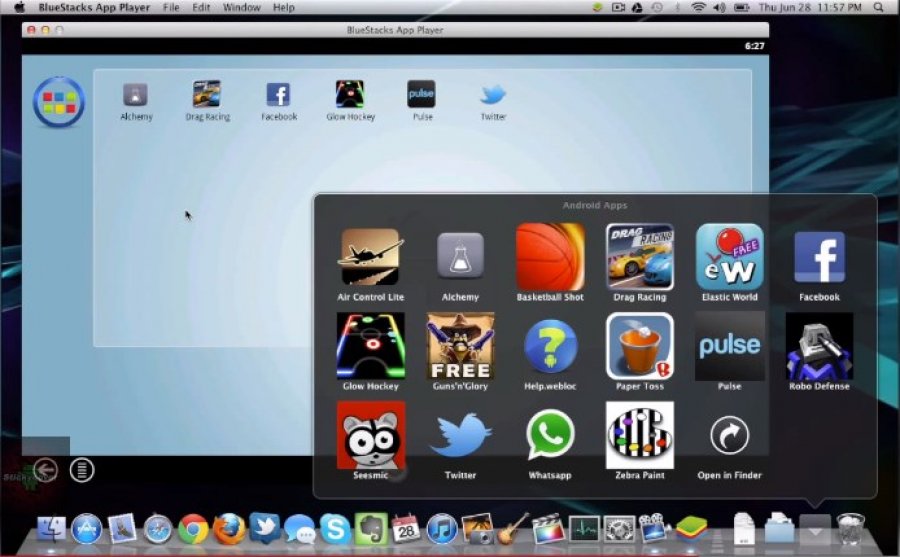
Mac OS X с самого начала разрабатывалась для работы на процессорах Intel, поэтому для установки и использования требуется компьютер с процессором Intel. Если у вас есть компьютер без процессора Intel, вы не сможете установить или использовать Mac OS X.
Процессоры Intel в настоящее время являются наиболее популярным типом используемых процессоров, поэтому наличие компьютера на базе Intel даст вам больше шансов на успех при установке или использовании Mac OS X.
Не менее 8 ГБ памяти
Чтобы установить Mac OS, вам потребуется не менее 8 ГБ памяти. Такой объем памяти необходим для бесперебойной работы операционной системы и приложений. Кроме того, этот объем памяти также необходим для кэша компьютера, что помогает ускорить загрузку страниц из Интернета.
Для Mac OS X требуется больше памяти, чем для предыдущих версий Mac OS, поскольку в ней используются более продвинутые функции и технологии. Например, macOS Sierra использует APFS (файловую систему Apple), которая требует больше места для хранения файлов. Кроме того, macOS Sierra предъявляет повышенные требования к обработке графики из-за новых функций и улучшений.
Кроме того, macOS Sierra предъявляет повышенные требования к обработке графики из-за новых функций и улучшений.
Минимум 10 ГБ свободного места на жестком диске компьютера
Для установки Mac OS вам потребуется не менее 10 ГБ свободного места на жестком диске компьютера. Это пространство необходимо для установки программного обеспечения и подготовки его к использованию. После завершения процесса установки Mac OS займет примерно 5 ГБ места.
Подключение к Интернету
Для установки Mac OS вам потребуется подключение к Интернету. Это связано с тем, что установщику необходимо загрузить и установить необходимое программное обеспечение с серверов Apple. Без подключения к Интернету процесс установки будет невозможен.
Установочный диск Mac OS X или загружаемая версия Mac OS
Для установки Mac OS X вам потребуется либо диск, либо загружаемая версия программного обеспечения.
Если вы хотите установить Mac OS X на физический диск, вам потребуется создать программу установки с установочного носителя, прилагаемого к вашему компьютеру. Установщик можно использовать для обновления или установки Mac OS X на новый компьютер.
Установщик можно использовать для обновления или установки Mac OS X на новый компьютер.
В качестве альтернативы, если вы приобрели или загрузили копию программного обеспечения, вы можете использовать установочный носитель для установки Mac OS X на существующий компьютер.
Как установить Mac OS на изготовленный на заказ ПК?
Загрузите программу установки Mac OS
Если вы устанавливаете Mac OS на ПК, изготовленный по индивидуальному заказу, вы можете загрузить программу установки с веб-сайта Apple. Этот установщик установит Mac OS на ваш компьютер и подготовит его к использованию.
Если вы собираете или модернизируете свой персональный компьютер, вы можете загрузить и установить последнюю версию Mac OS с веб-сайта Apple. Программа установки Mac OS установит операционную систему на ваш компьютер и подготовит ее к использованию.
Создание загрузочного USB-накопителя
Загрузочный USB-накопитель — это флэш-накопитель или жесткий диск, который можно использовать для установки новой операционной системы на компьютер.
Если вы хотите обновить свой компьютер или просто хотите опробовать новую операционную систему перед ее покупкой, создание загрузочного USB-накопителя — самый простой способ сделать это. Все, что вам нужно, это USB-накопитель и программа установки новой ОС. Получив установщик, просто подключите USB-накопитель и следуйте инструкциям на экране. Вы сразу же начнете работать с новой ОС!
Чтобы создать загрузочный USB-накопитель, сначала убедитесь, что у вас есть правильные инструменты и программное обеспечение. Вам понадобится ISO-файл операционной системы, которую вы хотите установить (Windows или MacOS), USB-накопитель и либо установочный носитель Windows 7/8/10, либо установочный носитель Apple macOS Sierra.
Затем запишите файл ISO на USB-накопитель с помощью одного из множества инструментов для записи, доступных в Интернете. После записи вставьте USB-накопитель в компьютер и перезагрузите его в «Startup Disk Creator». Выберите только что созданный USB-накопитель из списка вариантов и нажмите «Создать».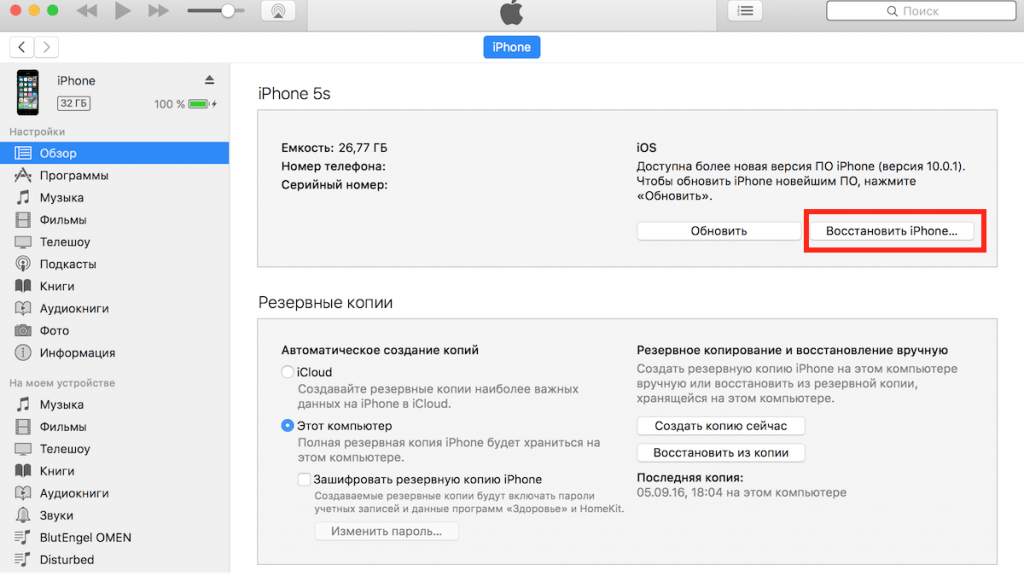
Теперь вам нужно следовать инструкциям по установке Windows 7/8/10 или macOS Sierra в вашей новой системе. Не забудьте сделать резервную копию всех важных файлов, прежде чем продолжить!
Установка Mac OS на ПК
Существует несколько различных способов установки Mac OS на ПК. Самый распространенный способ — использовать установочный носитель. Это компакт-диск или DVD-диск, который поставляется с программным обеспечением для установки Mac OS и автоматически устанавливает Mac OS на ваш компьютер. Вы также можете использовать USB-накопитель для установки macOS. Это съемное запоминающее устройство, которое содержит программу установки macOS и позволит вам установить macOS на свой компьютер без использования установочного носителя Windows. Наконец, вы можете использовать приложение-установщик, такое как App Store, если у вас есть iPhone или iPad и вы хотите установить macOS на эти устройства.
Если вы загрузили его, обязательно следуйте инструкциям, прилагаемым к программному обеспечению, для его установки в вашу систему (обычно с помощью установочного диска).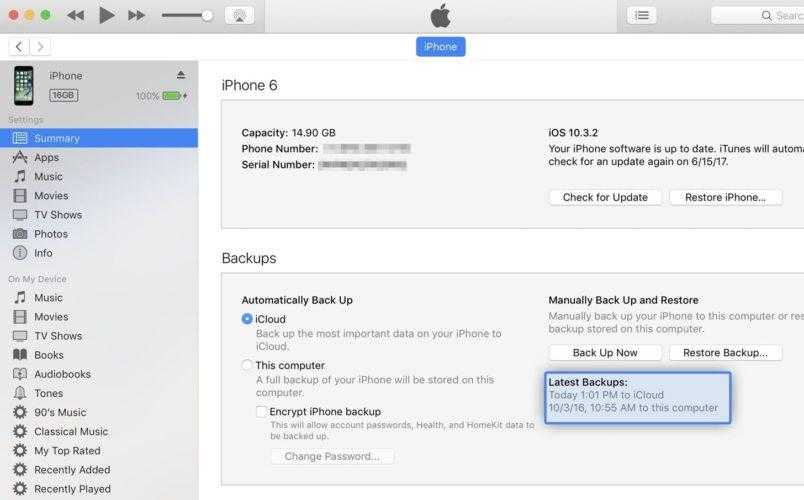 При использовании дисковых методов установки имейте в виду, что этот процесс занимает некоторое время — обычно около 2 часов — и требует свободного места на жестком диске (обычно не менее 10 ГБ).
При использовании дисковых методов установки имейте в виду, что этот процесс занимает некоторое время — обычно около 2 часов — и требует свободного места на жестком диске (обычно не менее 10 ГБ).
После завершения установки необходимо установить регулярные обновления безопасности и исправления ошибок. Сделать это можно, нажав на кнопку «Обновление ПО» в окне «Системные настройки» или через App Store.
Если вы приобрели копию Mac OS X, обязательно установите ее на свой компьютер, следуя приложенным инструкциям (обычно просто щелкая диск и следуя подсказкам). После завершения установки необходимо будет установить регулярные обновления безопасности и исправления ошибок. Сделать это можно, нажав на кнопку «Обновление ПО» в окне «Системные настройки» или через App Store.
Каковы преимущества установки Mac OS на изготовленный на заказ ПК?
Mac OS более удобна для пользователя, чем Windows
Mac OS известна своим удобством для пользователя, что означает, что ее легче использовать и ориентироваться, чем Windows.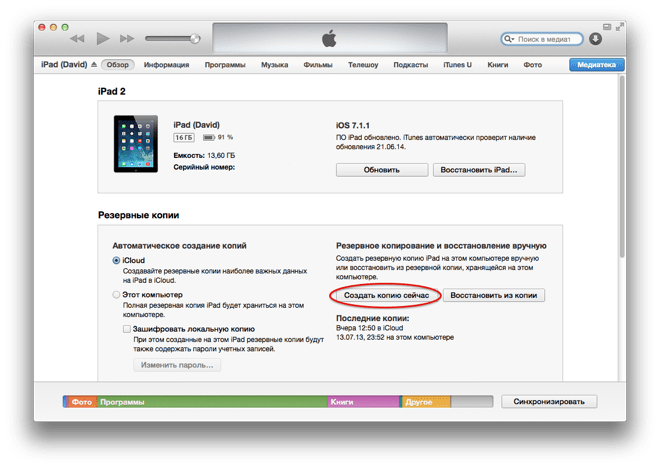 Это связано с тем, что компьютеры Mac разработаны с интуитивно понятным графическим интерфейсом и имеют широкий спектр приложений, которые значительно упрощают такие задачи, как просмотр веб-страниц, отправка электронной почты и работа с документами.
Это связано с тем, что компьютеры Mac разработаны с интуитивно понятным графическим интерфейсом и имеют широкий спектр приложений, которые значительно упрощают такие задачи, как просмотр веб-страниц, отправка электронной почты и работа с документами.
Использование Windows может быть затруднено, поскольку она создана для бизнес-пользователей, которым требуется больший контроль над своим компьютером. Например, Windows требует больше усилий для поиска и установки приложений, чем Mac OS. Кроме того, многих людей Windows разочаровывает, потому что ее макет загроможден и сложен для понимания.
Mac OS также имеет более широкий спектр опций программного обеспечения, чем Windows, поэтому всегда есть что-то новое для изучения. Это делает использование MacOS в целом более приятным, даже если вы знакомы с другими операционными системами, такими как Windows или Linux.
Mac OS менее уязвима для вирусов и вредоносных программ
Mac OS менее уязвима для вирусов и вредоносных программ, поскольку она построена на платформе, отличной от Windows.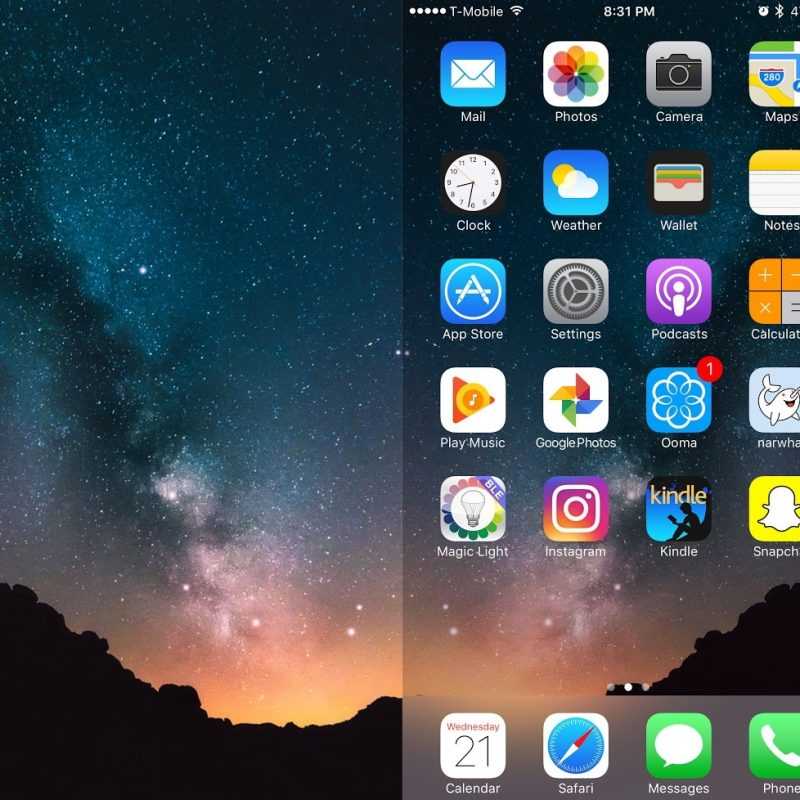 Это означает, что MacOS не имеет тех же уязвимостей, что и Windows, что снижает вероятность заражения вашего компьютера вирусом или вредоносным ПО.
Это означает, что MacOS не имеет тех же уязвимостей, что и Windows, что снижает вероятность заражения вашего компьютера вирусом или вредоносным ПО.
Установив Mac OS на свой персональный компьютер, вы снижаете вероятность заражения компьютера вирусами и вредоносными программами. Mac OS предназначена для изоляции от другого программного обеспечения на вашем компьютере, поэтому, если что-то вредоносное попытается заразить вашу систему через вложение или загрузку, это не будет иметь большого успеха. Кроме того, в прошлом у MacOS было меньше нарушений безопасности из-за ее отделения от Windows, что делает ее в целом более надежной платформой.
Mac OS быстрее и эффективнее
Mac OS — более эффективная и быстрая операционная система, чем Windows. Он предназначен для использования на компьютерах, специально изготовленных Apple, и предлагает ряд преимуществ по сравнению с Windows, таких как повышенная безопасность и производительность.
Mac OS создана для быстрой и эффективной работы.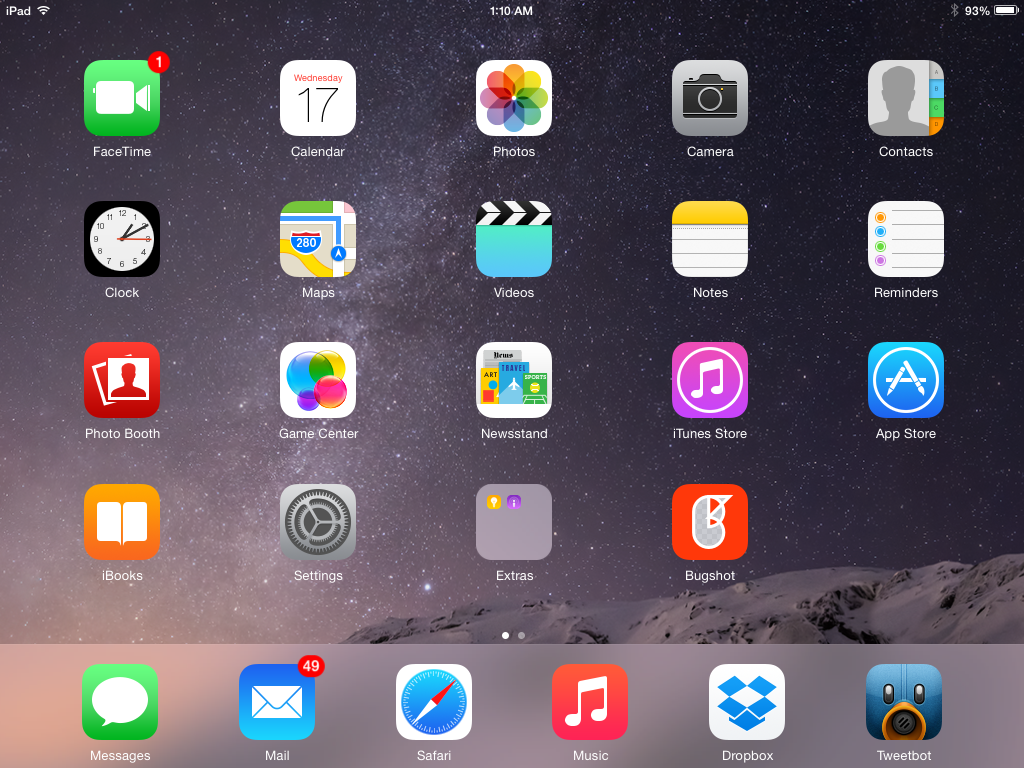 Он работает быстрее на ПК, изготовленных по индивидуальному заказу, потому что на нем не установлено такое же количество программного обеспечения, как на Windows. Это означает, что ваш компьютер может запускаться быстрее, быстрее запускать приложения и экономить деньги на счетах за электроэнергию. Кроме того, было доказано, что MacOS более безопасна, чем Windows, поскольку вредоносные программы не могут легко распространяться через зараженные файлы.
Он работает быстрее на ПК, изготовленных по индивидуальному заказу, потому что на нем не установлено такое же количество программного обеспечения, как на Windows. Это означает, что ваш компьютер может запускаться быстрее, быстрее запускать приложения и экономить деньги на счетах за электроэнергию. Кроме того, было доказано, что MacOS более безопасна, чем Windows, поскольку вредоносные программы не могут легко распространяться через зараженные файлы.
Mac OS предлагает больше функций и возможностей настройки
Mac OS предлагает больше функций и возможностей настройки, чем Windows. Например, вы можете устанавливать различные приложения, изменять внешний вид вашего компьютера и настраивать меры безопасности для защиты ваших данных.
Существует множество причин, по которым люди могут захотеть установить Mac OS на свой персональный ПК. Некоторые люди могут предпочесть более многофункциональную операционную систему, потому что она предлагает больше возможностей для настройки. Другие могут захотеть воспользоваться широким спектром приложений, доступных в Mac App Store. А третьи могут захотеть использовать macOS в качестве основной вычислительной платформы, потому что она более безопасна, чем Windows 10 или другие популярные операционные системы.
Другие могут захотеть воспользоваться широким спектром приложений, доступных в Mac App Store. А третьи могут захотеть использовать macOS в качестве основной вычислительной платформы, потому что она более безопасна, чем Windows 10 или другие популярные операционные системы.
Преимущества установки Mac OS на изготовленный по индивидуальному заказу ПК включают повышение производительности и гибкости. Используя специальную операционную систему, разработанную специально для ПК, вы можете быть уверены, что все ваше оборудование совместимо и что все ваши файлы доступны с любого устройства, которое вы выберете.
Существуют ли какие-либо риски, связанные с установкой Mac OS на изготовленный на заказ ПК?
Возможные проблемы, которые могут возникнуть при установке Mac OS на изготовленный на заказ ПК
Существует несколько проблем, связанных с установкой Mac OS на изготовленный на заказ ПК.
Mac OS предназначена для использования с собственными компьютерами Apple, поэтому ее установка на нестандартный ПК может привести к проблемам, если у вас нет нужного программного обеспечения или драйверов, чтобы все работало.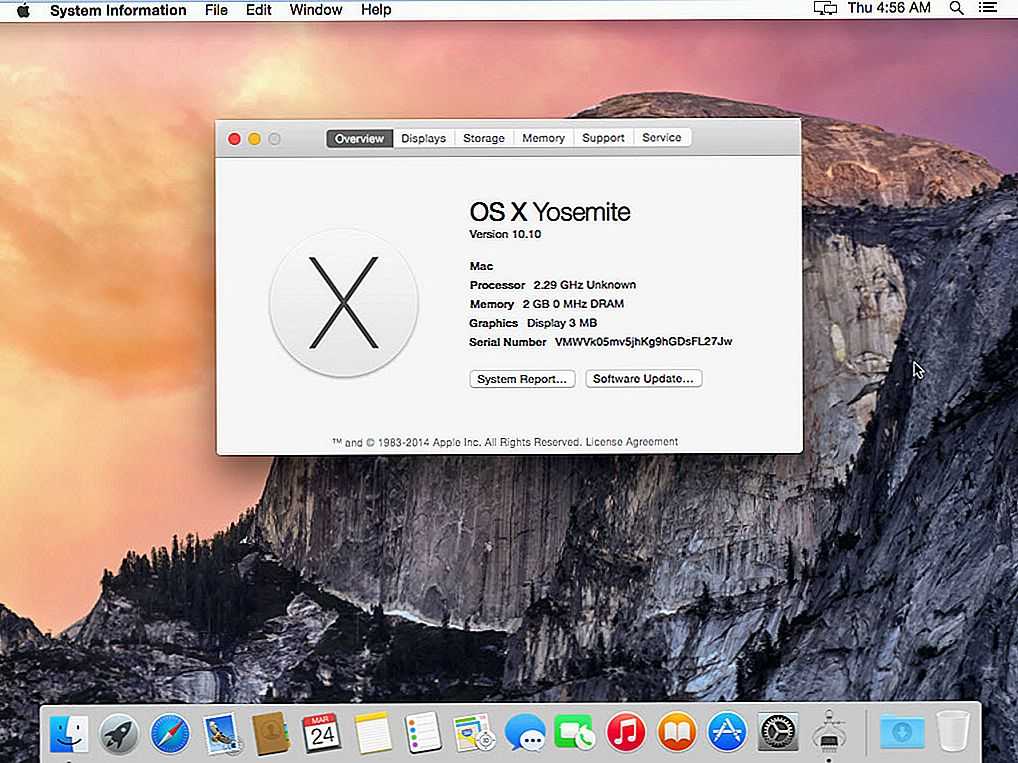 Наконец, вы рискуете потерять данные, если устанавливаете Mac OS на существующий компьютер под управлением Windows, а не создаете новый с нуля.
Наконец, вы рискуете потерять данные, если устанавливаете Mac OS на существующий компьютер под управлением Windows, а не создаете новый с нуля.
Существует несколько возможных проблем, которые могут возникнуть при установке Mac OS на изготовленный на заказ ПК. Эти проблемы могут варьироваться от основных системных ошибок до невозможности правильной загрузки компьютера.
Установка Mac OS на изготовленный на заказ ПК может быть рискованной, поскольку это не всегда просто сделать. Это связано с тем, что компьютеры Mac и ПК имеют разную конструкцию, и определенные комбинации программного или аппаратного обеспечения могут не работать вместе. В некоторых случаях это может привести к серьезным системным ошибкам или даже препятствовать правильной загрузке компьютера. Поэтому важно проконсультироваться со специалистом, если вы планируете установить Mac OS на свой ПК.
Преимущества установки Mac OS на изготовленный по индивидуальному заказу ПК включают повышение производительности и гибкости.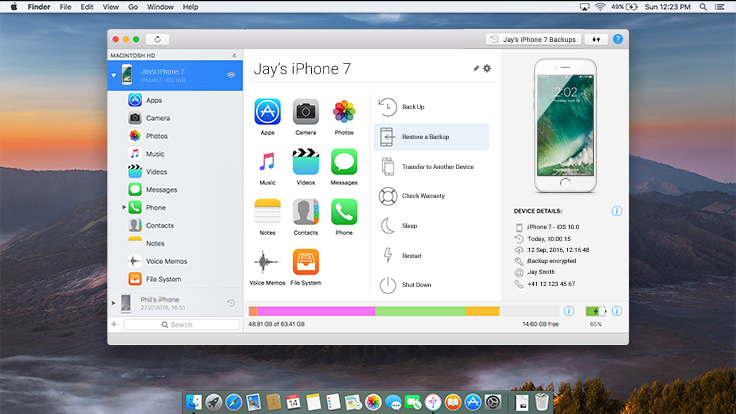
 zip)
zip)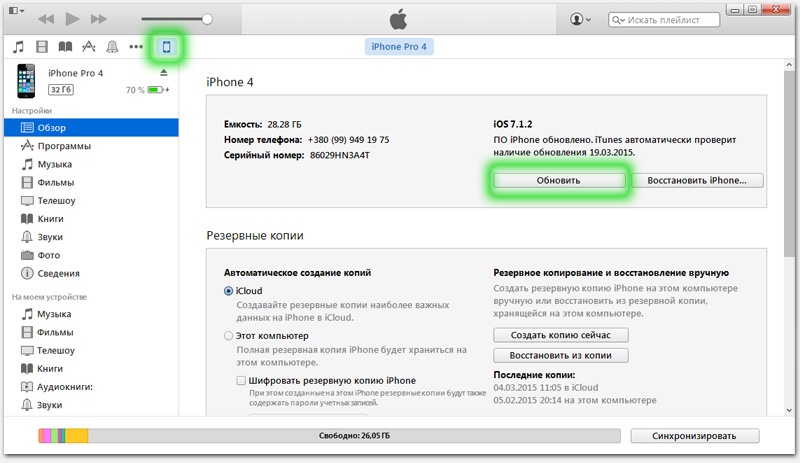 ERROR: Unable to send iBEC
ERROR: Unable to send iBEC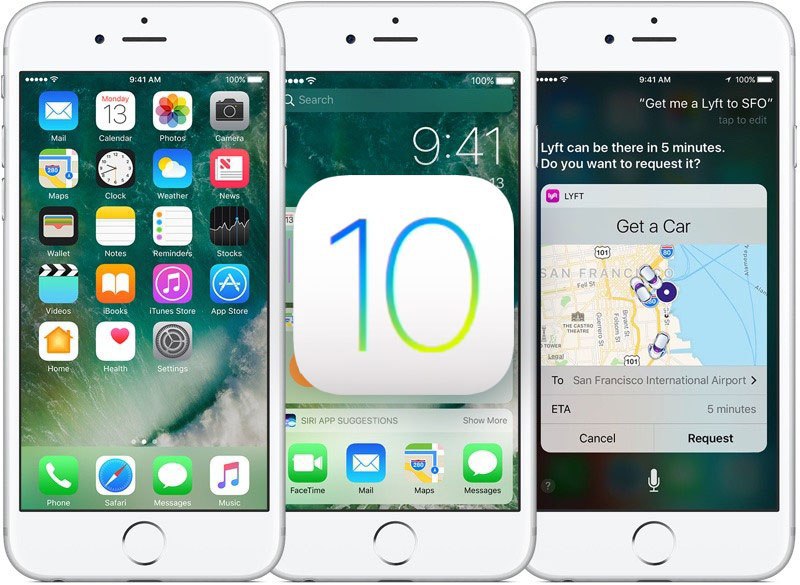
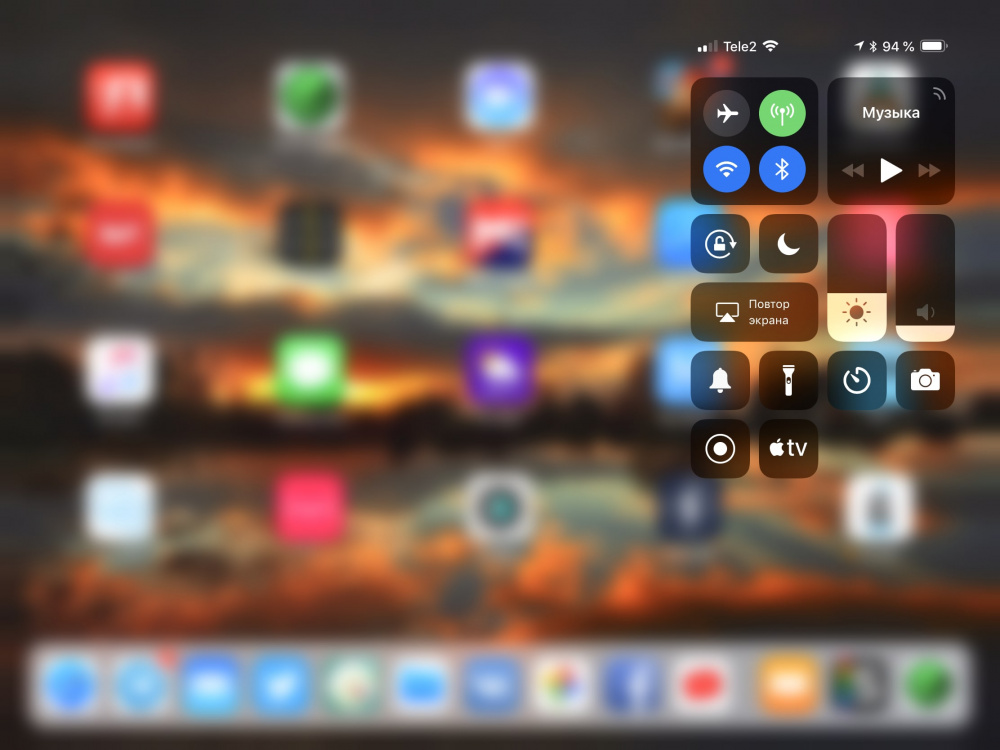

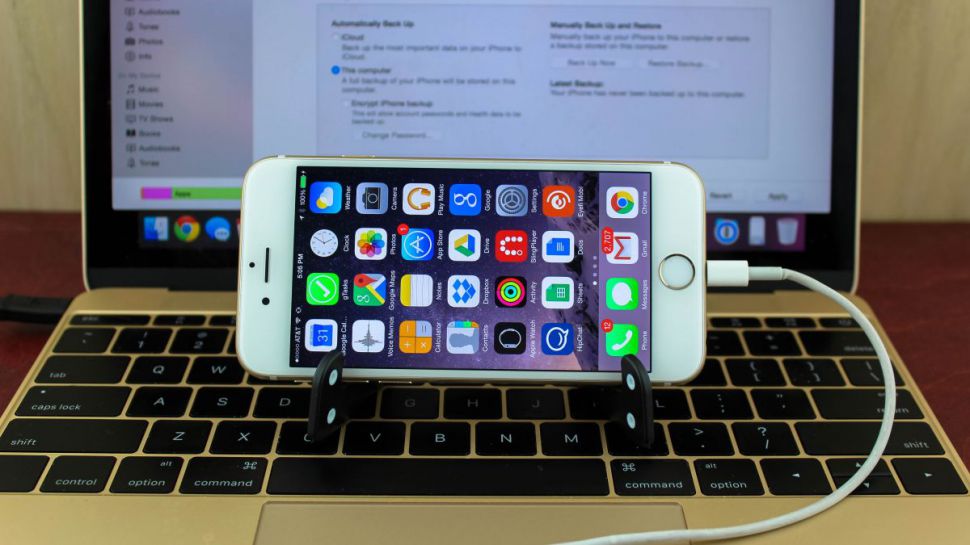


 У вас должен быть оригинальный установочный диск, чтобы выполнить все юридические требования к установке операционной системы Mac. Вставьте установочный диск Mac OS X в свой ПК или Mac и откройте его с помощью коммерческой программы копирования дисков (например, Nero или Toast) или стандартной утилиты для работы с дисками, прилагаемой к вашему компьютеру. Нажмите «Файл» и выберите «Создать образ диска».
У вас должен быть оригинальный установочный диск, чтобы выполнить все юридические требования к установке операционной системы Mac. Вставьте установочный диск Mac OS X в свой ПК или Mac и откройте его с помощью коммерческой программы копирования дисков (например, Nero или Toast) или стандартной утилиты для работы с дисками, прилагаемой к вашему компьютеру. Нажмите «Файл» и выберите «Создать образ диска».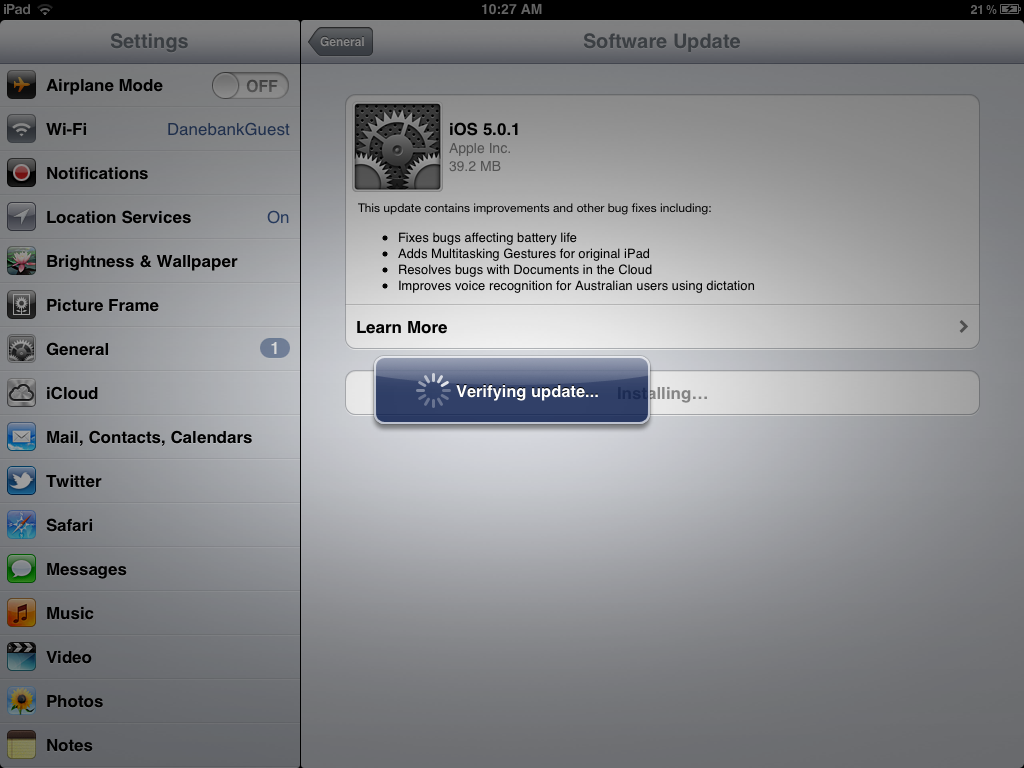 Не закрывайте диалоговое окно до завершения установки. По завершении процесса установки эмулятор PearPC поместит значок Mac OS X на рабочий стол Windows.
Не закрывайте диалоговое окно до завершения установки. По завершении процесса установки эмулятор PearPC поместит значок Mac OS X на рабочий стол Windows.