Содержание
Как получить сертификат разработчика ios
Как создать бесплатный аккаунт разработчика Apple и связать его с Xcode
Нет желания сразу же отдавать Apple $99 каждый год ради участия в Developer Program? Никаких проблем — всегда остается возможность сделать бесплатный аккаунт разработчика Apple и начать разрабатывать (пусть и с некоторыми ограничениями).
Строго говоря, бесплатный аккаунт разработчика — это не то же самое, что платный аккаунт разработчика. Apple просто даёт Apple ID пользователям, которые пока не готовы отдавать деньги, а вместе с ним — и доступ к Xcode Developer Tools, бета-версиям Xcode, форумам девелоперов и тому подобным «плюшкам».
Самый важный плюс бесплатной версии аккаунта — возможность использоваться режим «Test on Device». Иными словами, каждый обладатель такой учетной записи может создавать приложения для iPhone, iPad и Apple TV! При этом не платя Apple никаких денег. Ну, разве не здорово? Теперь расскажем о том, как это сделать.
1. Создайте бесплатный Apple ID для страны США по этой инструкции. Если он у вас уже есть, смело переходите сразу к шагу 2.
2. Зарегистрируйтесь в Apple Developer Member Center при помощи своего Apple ID для доступа к некоторым привилегиям для разработчиков.
4. Войдите в Developer Center, используя созданный аккаунт разработчика, затем перейдите по пути Developer -> Resources -> Xcode.
3. Скачайте, установите и запустите Xcode -> Preferences -> Accounts.
4. Нажмите на «+», выберите «Add Apple ID» и введите учетные данные аккаунта разработчика.
Готово! Теперь вы можете использовать свой Apple ID для бесплатного доступа к инструментам iOS-разработчика. Конечно, «за просто так» Apple не даст вам все привилегии — к примеру, вы не получите доступ к самым ранним версиям Xcode. Понять, от чего именно придется отказаться в бесплатном аккаунте для разработчика, можно из следующей сравнительной таблицы:
Понять, от чего именно придется отказаться в бесплатном аккаунте для разработчика, можно из следующей сравнительной таблицы:
Как получить сертификат разработчика ios
Как работает данный метод?
Разработчик Apple на то и разработчик, что он делает приложения. И ему нужно как-то тестировать эти приложения до того, как он выложит их в AppStore. Вот разработчик и подписывает приложения, чтобы протестировать их на своем устройстве.
Таким образом, любой человек, имеющий сертификат разработчика может подписать любое приложение и установить себе на устройство. При этом данное приложение будет считаться девелоперским билдом.
Certificates
Apple Developer Program membership is required to request, download, and use signing certificates issued by Apple.
Using certificates
In most cases, Xcode is the preferred method to request and install digital certificates. However, to request certificates for services such as Apple Pay, the Apple Push Notification service, Apple Wallet, and Mobile Device Management, you’ll need to request and download them from Certificates, Identifiers & Profiles in your developer account.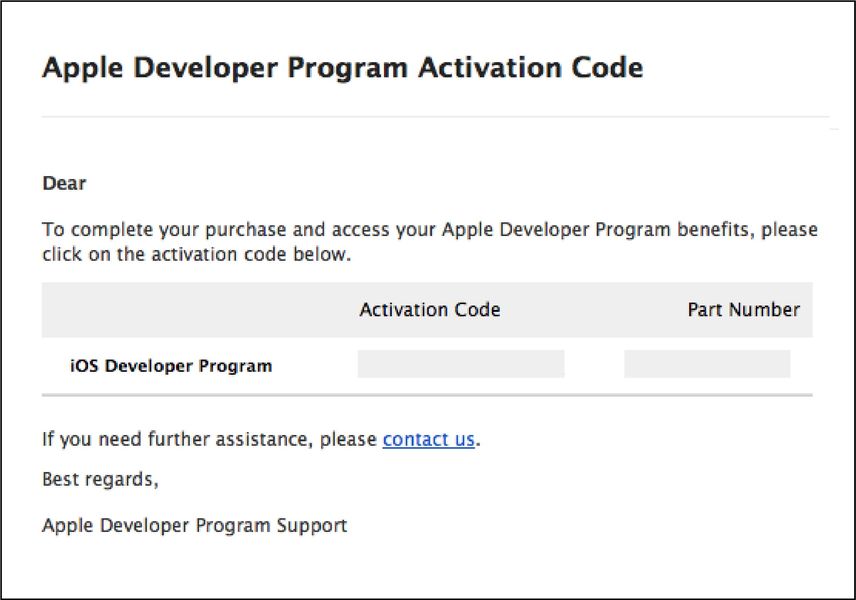 Distribution certificates can be requested only by Account Holders and Admins.
Distribution certificates can be requested only by Account Holders and Admins.
For more information on how to use signing certificates, review Xcode Help.
Protecting your account and certificates
Your Apple ID, authentication credentials, and related account information and materials (such as Apple Certificates used for distribution or submission to the App Store) are sensitive assets that confirm your identity.
- Keep your Apple ID and authentication credentials secure and do not share them with anyone. To learn more, see Security and your Apple ID .
- Do not share Apple Certificates outside of your organization. To learn how to securely share them with trusted team members within your organization, see Maintain Signing Assets in Xcode Help.
Expired or revoked certificates
- Apple Push Notification Service Certificate
You can no longer send push notifications to your app. - Apple Pay Payment Processing Certificate
Apple Pay transactions in your apps and on your websites will fail.
- Apple Pay Merchant Identity Certificate
Apple Pay transactions on your websites will fail. - Pass Type ID Certificate (Wallet)
If your certificate expires, passes that are already installed on users’ devices will continue to function normally. However, you’ll no longer be able to sign new passes or send updates to existing passes. If your certificate is revoked, your passes will no longer function properly. - iOS Distribution Certificate (App Store)
If your Apple Developer Program membership is valid, your existing apps on the App Store won’t be affected. However, you’ll no longer be able to upload new apps or updates signed with the expired or revoked certificate to the App Store. - iOS Distribution Certificate (in-house, internal-use apps)
Users will no longer be able to run apps that have been signed with this certificate. You must distribute a new version of your app that is signed with a new certificate.
- Mac App Distribution Certificate and Mac Installer Distribution Certificate (Mac App Store)
If your Apple Developer Program membership is valid, your existing apps on the Mac App Store won’t be affected. However, you’ll no longer be able to upload new apps or updates signed with the expired or revoked certificate to the Mac App Store. - Developer ID Application Certificate (Mac applications)
If your certificate expires, users can still download, install, and run versions of your Mac applications that were signed with this certificate. However, you’ll need a new certificate to sign updates and new applications. If your certificate is revoked, users will no longer be able to install applications that have been signed with this certificate. If your Mac application utilizes a Developer ID provisioning profile to take advantage of advanced capabilities such as CloudKit and push notifications, you must ensure your Developer ID provisioning profile is valid in order for installed versions of your application to run. Read more.
Read more. - Developer ID Installer Certificate (Mac applications)
If your certificate expires, users can no longer launch installer packages for your Mac applications that were signed with this certificate. Previously installed apps will continue to run however new installations won’t be possible until you have re-signed your installer package with a valid Developer ID Installer certificate. If your certificate is revoked, users will no longer be able to install applications that have been signed with this certificate. - Apple Worldwide Developer Relations Certification Intermediate Certificate
The Apple Worldwide Developer Relations Certificate Authority issues certificates used by developers for signing third-party apps and Safari Extensions, and for using Apple Wallet and Apple Push Notification services.
Note: Apple can revoke digital certificates at any time at its sole discretion. For more information, read the Apple Developer Program License Agreement in your developer account.
Compromised certificates
If you suspect that your Pass Type ID certificate or Developer ID certificate and private key have been compromised, and would like to request revocation of the certificate, send an email to product-security@apple.com. You can continue to develop and distribute passes by requesting an additional certificate in your developer account.
I received an error message saying, «Xcode could not find a valid private-key/certificate pair for this profile in your keychain.»
This error message indicates that your system’s keychain is missing either the public or private key for the certificate you’re using to sign your application.
This often happens when you’re trying to sign and build your application from a different system than the one you originally used to request your code signing certificate. It can also happen if your certificate has expired or has been revoked. Ensure that your app’s provisioning profile contains a valid code signing certificate, and that your system’s Keychain contains that certificate, the private key originally used to generate that certificate, and the WWDR Intermediate Certificate.
For instructions on how to resolve this error, review the Code Signing support page.
What happens to my applications signed with Developer ID if my Apple Developer Program membership expires?
If your membership expires, users can still download, install, and run your applications that are signed with Developer ID. However, once your Developer ID certificate expires, you must be an Apple Developer Program member to get new Developer ID certificates to sign updates and new applications.
Подписывание приложения—ArcGIS AppStudio | Документация
В различных ОС процедуры подписывания могут отличаться, но по сути они одинаковы. Приложения, распространяемые среди других пользователей, должны быть подписаны. Хотя ArcGIS AppStudio выполняет для вас процессы построения и подписывания, вы все равно должны получить файлы подписи от каждого производителя ОС и ввести их в AppStudio.
Подготовка нового приложения
Прежде чем подписать и выпустить своё приложение, ему надо дать идентификатор ArcGIS Client ID, перенаправленный URI и строку лицензирования. Хотя приложение можно построить и без Client ID или перенаправленного URI, они оба очень важны для приложений, использующих сервисы ArcGIS.
Хотя приложение можно построить и без Client ID или перенаправленного URI, они оба очень важны для приложений, использующих сервисы ArcGIS.
Для входа в любое приложение с учетной записью именованного пользователя требуется ArcGIS Client ID, также называемый AppID. Чтобы получить Client ID, перейдите в https://developers.arcgis.com, зайдите под учётной записью разработчика, щёлкните стрелку вниз возле Dashboard, и выберите Новое приложение. После регистрации вы получите Client ID, который сможете скопировать в своё приложение AppStudio. Если используется ArcGIS AppStudio, ID клиента может быть сгенерирован в Настройках > Лицензировании с помощью кнопки Зарегистрировать.
Если для вашего приложения требуется именованный вход, вам также надо предоставить перенаправленный URI. Перенаправленные URI представляют корректные места, на которые будет перенаправляться пользователь после завершения авторизации OAuth. Чтобы добавить новый перенаправленный URI в своё приложение, перейдите на вкладку Аутентификация своего приложения на https://developers. arcgis.com. Здесь зарегистрируйте своё приложение, если ещё этого не сделали, и добавьте свой перенаправленный URI или добавьте urn:ietf:wg:oauth:2.0:oob, чтобы использовать размещённую перенаправленную страницу в своём приложении на ArcGIS Online. Ссылка urn:ietf:wg:oauth:2.0:oob URI также автоматически устанавливается для всех приложений, созданных и зарегистрированных в ArcGIS AppStudio.
arcgis.com. Здесь зарегистрируйте своё приложение, если ещё этого не сделали, и добавьте свой перенаправленный URI или добавьте urn:ietf:wg:oauth:2.0:oob, чтобы использовать размещённую перенаправленную страницу в своём приложении на ArcGIS Online. Ссылка urn:ietf:wg:oauth:2.0:oob URI также автоматически устанавливается для всех приложений, созданных и зарегистрированных в ArcGIS AppStudio.
Строк лицензии требуется для построения приложений, которые используют ArcGIS Runtime версии 100.x. Приложение нельзя построить без строки лицензии, которая также отмечает функциональные возможности платформы ArcGIS, на выполнение которых авторизовано приложение. Более подробно о получении строки лицензии см. Лицензирование вашего приложения.
Подписывание приложения для iOS
Все приложения iOS должны быть подписаны. Приложения для тестирования должны быть подписаны сертификатом разработчика, привязанным к учетной записи разработчика Apple и устройству, на котором выполняется тестирование.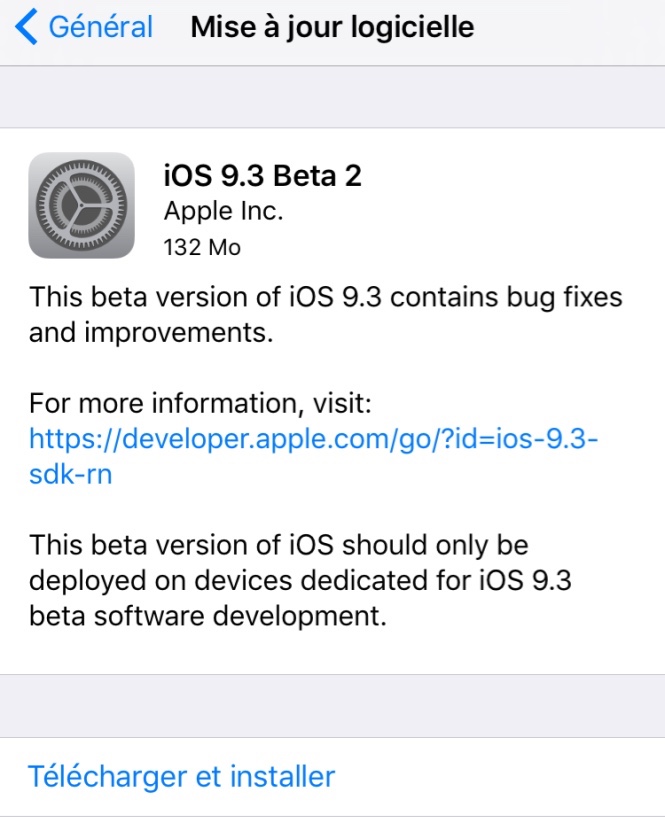 Сертификат продукции привязан только к учетной записи разработчика Apple.
Сертификат продукции привязан только к учетной записи разработчика Apple.
Перед запуском инструмента Make, находящегося на боковой панели галереи AppStudio в облаке или на локальном диске убедитесь, что вы указали следующее на вкладке iOS в Настройках, находящихся под заголовком Платформы:
- Bundle ID – Всегда используйте обратное имя Интернет-домена, например, com.companyname.applicationname. Имя пакета – это уникальный идентификатор приложения и имя его процесса по умолчанию. После публикации приложения имя пакета изменить нельзя. Подробнее см. объяснение о пакетных ID в разделе Подготовка для распространения приложения.
- Профиль инициализации – Обозначает устройства, на которых планируется запускать приложение.
- Сертификат (файл .p12) – Сертификат для App Store или внутреннего распространения. Этот файл создается в Keychain Access. Если эта информация не будет указана в ID в AppStudio, файлы установки не будут созданы.
 Дополнительную информацию см. в разделе Что такое подпись приложения?
Дополнительную информацию см. в разделе Что такое подпись приложения?
В момент запуска инструмента Создать вам будет предложено ввести пароль сертификата.
Чтобы создать файл сертификата, необходимый для подписывания, разработчик должен выполнить на Mac следующие шаги:
- Загрузить сертификат разработчика (например, ios_developer.cer) из iOS Dev Center.
- Загрузить мобильный профиль инициализации (например, ios_developer.mobileprovision) с iOS Dev Center.
- Используйте серсвис Finder, чтобы перейти в Applications > Utilities > Keychain Access.
- Импортировать сертификат в Keychain Access.
- В Keychain Access, в списке Keychain выберите login, а в списке Category выберите My Certificates. Выберите сертификат с именем phone Developer: Ваше Имя и экспортируйте его с private key и с паролем (например, john_doe_private_key.
 p12).
p12).Файл сертификата создан.
- В AppStudio перейдите в Настройки > Платформы > iOS.
- Задайте путь к профилю инициализации.
- Задайте тип распространения для вашего приложения. Дополнительные сведения о параметрах см. в документации Xcode по методам распространения.
Дважды щелкните файл сертификата .p12 и профиль мобильной инициализации, чтобы импортировать файлы.
Если вы используете AppStudio на macOS, необходимо задать два дополнительных свойства для построения приложений iOS с локальным сервисом Make. Содержимое этих полей можно найти в сертификате разработки или распространения, который можно просмотреть с помощью сервиса Finder для перехода в Applications > Utilities > Keychain Access.
Укажите единицу организации сертификата в поле Team ID.
Введите общее имя сертификата в поле Code Signing Identity.
Подписывание приложения для Android
Чтобы подготовить выпуск для Android, сначала необходимо сгенерировать файл keystore.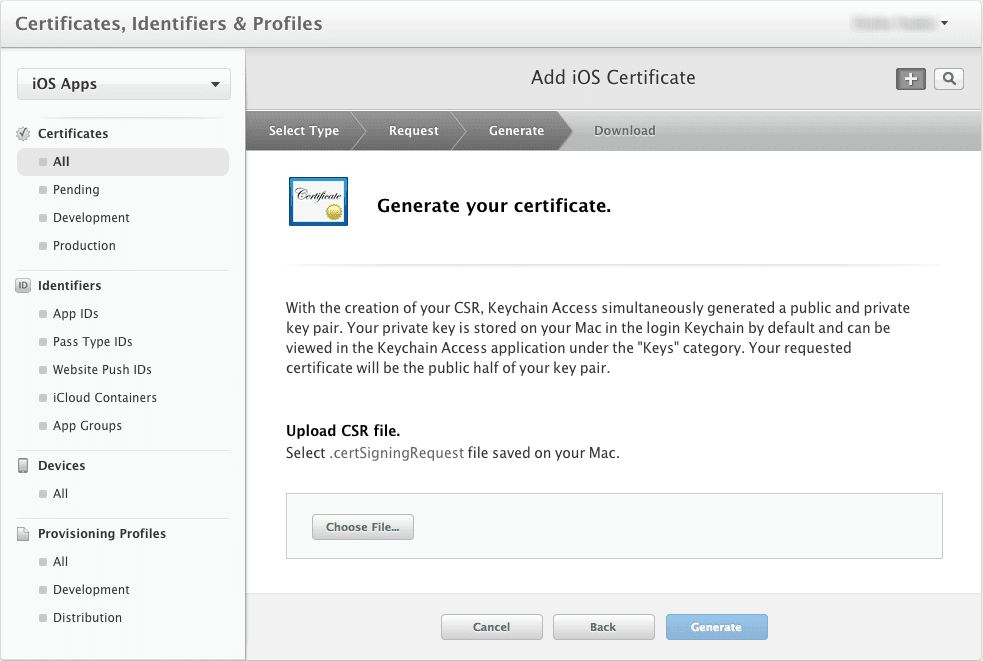 Подробные сведения о создании этого файла находятся в Документации Android.
Подробные сведения о создании этого файла находятся в Документации Android.
Перед запуском инструмента Make, в облаке или на локальном диске убедитесь, что вы указали следующее на вкладке Android в Настройках, находящихся под заголовком Платформы:
- Имя пакета – Всегда используйте обратное имя Интернет-домена, например, com.companyname.applicationname. Имя пакета – это уникальный идентификатор приложения и имя его процесса по умолчанию. После публикации приложения имя пакета изменить нельзя. Дополнительные сведения см. в описании имени пакета в элементе manifest в Android SDK.
- Путь файла keystore – расположение файла keystore на вашем компьютере.
- Псевдоним ключа – имя ключа, созданное во время генерации keystore.
Если эта информация не будет указана, файлы установки будут созданы, но не будут подписаны. Неподписанные файлы можно устанавливать для тестирования, но их нельзя размещать в Google Play или Amazon Appstore.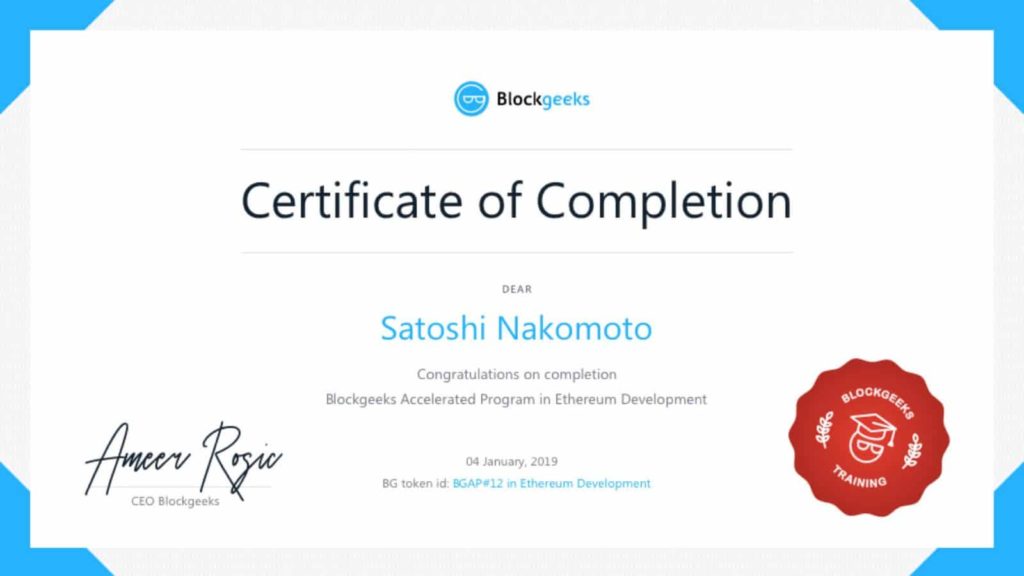
В момент запуска инструмента Создать вам будет предложено ввести пароли для keystore и key.
Чтобы создать keystore, разработчик должен выполнить следующие шаги:
- Загрузить и установить Java Development Kit (JDK) с https://www.oracle.com/technetwork/java/javase/downloads/index.html.
- Создать переменную среды JAVA_HOME на настольном компьютере: https://docs.oracle.com/cd/E19182-01/820-7851/inst_cli_jdk_javahome_t/index.html.
- Добавить путь к папке JDK bin к переменной среды PATH.
- В окне командной строки для создания ключа используйте следующую команду: keytool -genkey -v -keystore [keystore_name].keystore -alias [alias_name] -keyalg RSA -keysize 2048 -validity 10000, где keystore_name имя, выбранное для будущего файла keystore, а alias_name – имя, выбранное в качестве псевдонима.
- Введите пароль keystore и подтвердите его.

- Введите дополнительные сведения и подтвердите.
- Введите пароль ключа. Этот пароль может быть уникальным, или нажмите Enter, чтобы использовать тот же пароль, что и для файла keystore.
В папке, где была запущена команда, появится файл keystore.
Подписывание приложения для macOS
Как и для Android, если вы не указали сертификат при запросе файлов установки macOS, файлы будут созданы, но не будут подписаны. Неподписанные файлы можно устанавливать для тестирования, но их нельзя размещать в Mac Store. Следующие шаги аналогичны шагам для iOS; однако для macOS не нужен профиль инициализации.
См. раздел получение сертификатов в App Distribution Guide, чтобы узнать о распространении подписанных идентификаторов.
Перед запуском инструмента Make в облаке или на локальном диске убедитесь, что вы указали следующее на вкладке macOS в Настройках, находящихся под заголовком Платформы:
- Bundle ID – Всегда используйте обратное имя Интернет-домена, например, com.
 companyname.applicationname. Имя пакета – это уникальный идентификатор приложения и имя его процесса по умолчанию. После публикации приложения имя пакета изменить нельзя. Подробнее см. объяснение о пакетных ID в разделе Подготовка для распространения приложения.
companyname.applicationname. Имя пакета – это уникальный идентификатор приложения и имя его процесса по умолчанию. После публикации приложения имя пакета изменить нельзя. Подробнее см. объяснение о пакетных ID в разделе Подготовка для распространения приложения. - Certificate (.p12 file) – Сертификат для App Store или внутреннего распространения. Этот файл создается в Keychain Access. Если эта информация не будет указана в ID в AppStudio, файлы установки не будут созданы. Дополнительную информацию см. в разделе Что такое подпись приложения?
В момент запуска инструмента Создать вам будет предложено ввести пароль сертификата.
Чтобы создать файл сертификата, необходимый для подписывания приложения macOS, выполните шаги, описанные выше для приложений iOS.
Подписывание приложения для Windows
Как и для Android, если вы не указали сертификат при запросе файлов установки Windows, файлы будут созданы, но не будут подписаны.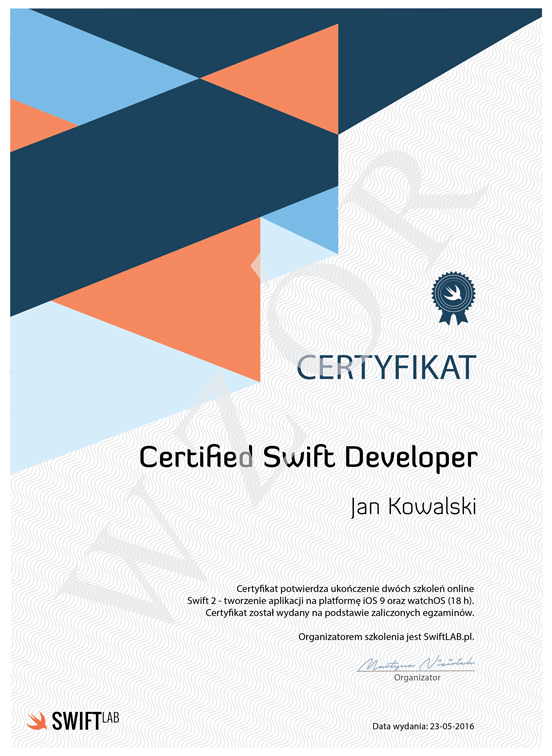
Перед запуском инструмента Make в облаке или на локальном диске убедитесь, что вы указали сертификат на вкладке Windows в Настройках, находящихся под заголовком Платформы: Сертификат (файлы .p12 или .pfx) для Windows Store или внутреннего распространения. См. Создание сертификата для подписанного пакета в документации разработчика Microsoft для дополнительной информации.
Отзыв по этому разделу?
Подписывайте любые платные приложения для iOS — Apple iOS
Только для пользователей Mac OS X. За небольшую плату мы даем сертификаты и мобильный профиль (всего 5 файлов),
позволяющий в течение срока действия привязки UDID (до одного года) ставить на Ваше устройство любое количество платных программ без взлома и jailbreak. Как этим пользоваться? Читайте далее.
Под iOS написаны тысячи программ, многие из которых опубликованы в AppStore и стоят немалых денег,
но при этом разработчики не дают возможности проверить их перед покупкой.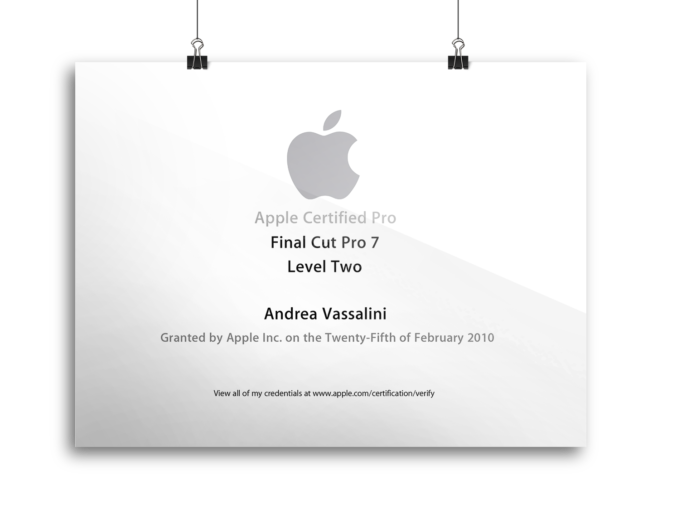
Еще больше программ вообще не попадают в официальный магазин AppStore и потому не ставятся на устройство.
А все потому, что приложения для iOS имеют специальную цифровую подпись, которую проверяет iTunes при закачке ipa-файла в девайс и сам девайс при старте приложения.
Нет сертификата от Apple — нет подписи. Нет подписи — приложение не запустится.
Неудивительно, что так популярен взлом или jailbreak операционной системы мобильного устройства,
дающий возможность ставить на него все что угодно, без контроля со стороны Apple.
Возможности взлома постепенно закрываются с выходом новых версий iOS.
Так что у пользователя есть выбор: или свежая iOS или jailbreak и установка любых программ.
А хотите и того и другого (и можно без хлеба)? Тогда читайте дальше…
iModSign и iOS App Signer
— это программы, при помощи которых приложения получают цифровую подпись, которую iTunes принимает как родную и «заливает» приложение в аппарат.
И никакого взлома iOS.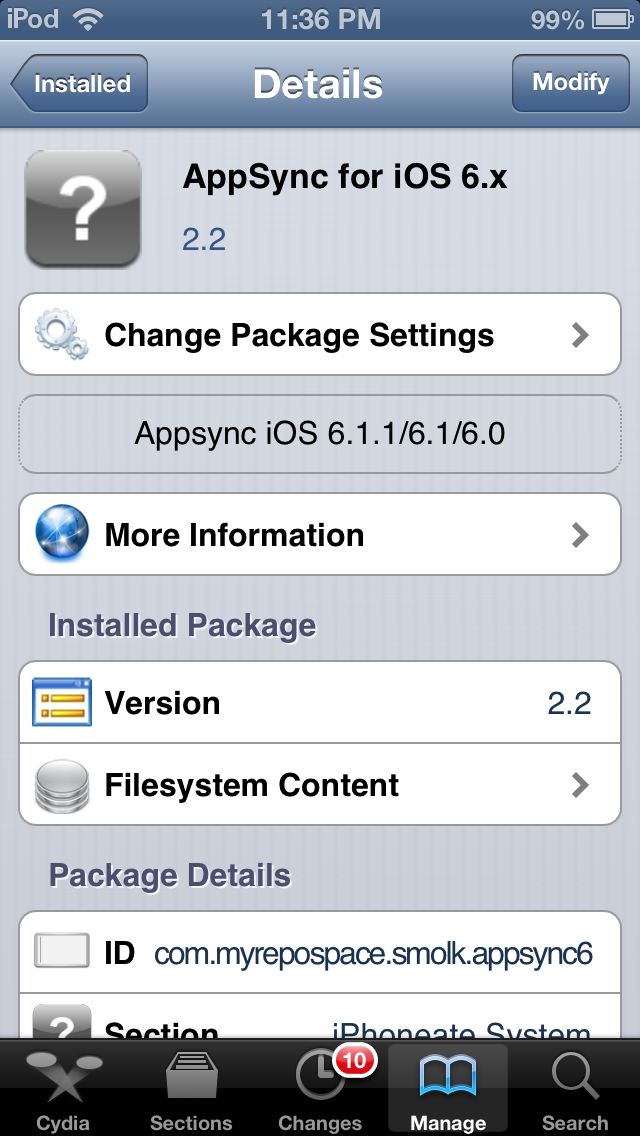
К сожалению, программы доступны только для Mac OS X, но для пользователей Windows существуют системы виртуализации, например, VmWare,
которые позволят запустить Mac OS на Windows в отдельном окне.
После подписи приложения на виртуальной машине вам достаточно будет перекинуть ее обратно в Windows и залить в iTunes.
I) Это нужно скачать и установить заранее:
1) Mac OS 10.9 (Mavericks) или новее. На старых версиях Mac OS (10.7, 10.8) были замечены трудности с подписыванием — не советуем.
Если нет мака, ось можно поставить виртуально на VMWARE.
2) Command Line Tools for Xcode — они разные для каждой Mac OS.
Command Line Tools содержат библиотеки, которых обычно не хватает для подписывания и которых может просто не быть в вашей системе — без этого набора вряд ли получится что-то подписать.
Если хотите разрабатывать приложения для iOS сами, можете сразу поставить Xcode целиком.
3) Подписывающая программа iModSign или iOS App Signer.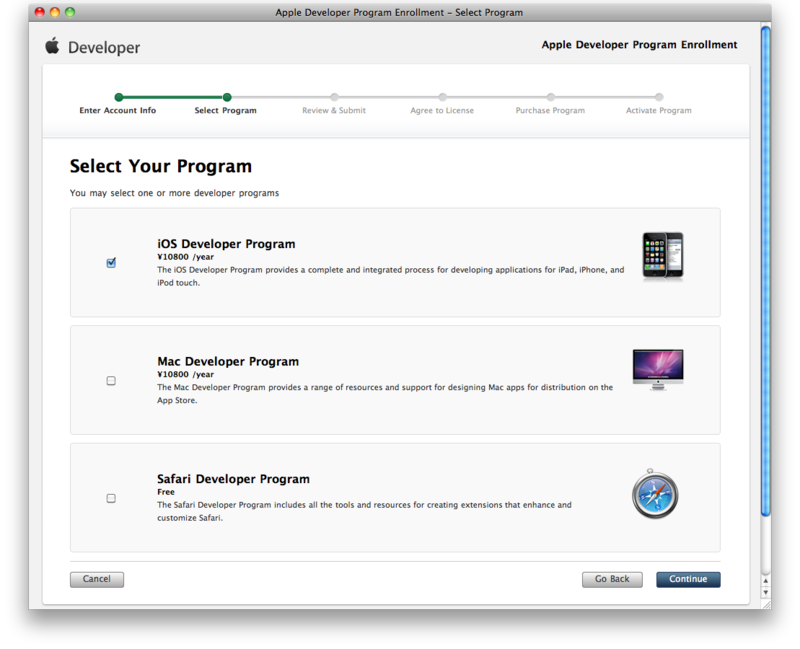
II) Это мы даем после оплаты (через форму на главной странице):
1) Два сертификата *.cer и один ключ *.p12 — все это ставится в «Связку ключей» (стандартная утилита Mac OS) в раздел «login», он же «вход»;
2) Профиль *.mobileprovision, сгенерированный для вашего UDID, который грузится в устройство (телефон, планшет, «тело») вместе с подписанными приложениями *.ipa.
Начиная с iOS 9 профиль в устройстве не отображается, хотя и продолжает работать;
3) Новинка! Еще один профиль — iOS_beta_Configuration_Profile.mobileconfig. Он нужен только, если вас интересуют бета-версии iOS.
Отправьте его себе на e-mail и откройте кликом через стандартную почтовую программу на устройстве, и беты будут загружаться сами по воздуху, как обычные обновления.
В отличие от предыдущего профиля этот имеет обновленный формат и его присутствие можно видеть в настройках устройства.
4) И главное: мы привязываем UDID к аккаунту разработчика. Без привязки UDID на конкретное устройство сертификаты бесполезны — раздавать их другим не имеет смысла. И брать чужие тоже. 🙂
Без привязки UDID на конкретное устройство сертификаты бесполезны — раздавать их другим не имеет смысла. И брать чужие тоже. 🙂
III) Приложение для подписывания:
Требуется найти и скачать само требуемое приложение в «нуленом» виде (вырезана оригинальная подпись разработчика),
например, с iPhoneCake.
Просто скачать приложение с AppStore и подписать не получится. Обновиться через AppStore тоже не получится — нужно скачивать и подписывать каждое обновление вручную.
А как иначе? Это же все для тестовых целей. Хотите удобств — покупайте приложение. Поддержите разработчика — разработчик поддержит вас. 🙂
Как именно происходит процесс «вырезания-нуления», подробно описано в статье:
Как ломают приложения для iOS.
Как подготовить устройство к загрузке подписанных приложений (без этого они не будут работать, так что сделайте в первую очередь):
Способ 1: Перенести .mobileprovision в девайс с помощью бесплатной программы
Apple Configurator 2 (только для Mac).
Способ 2: Способ старый, может не работать в свежих версиях iOS. Перенести профиль .mobileprovision в девайс с помощью iTunes.
При подключенном девайсе перетащить файл профиля .mobileprovision в iTunes в раздел Apps, как обычное приложение, и запустить синхронизацию с девайсом.
Делать это следует до синхронизации подписанных приложений, а не одновременно с ними. Иначе придется синхронизироваться еще раз.
Способ 3: Тоже старый способ, и тоже скорее всего уже не работает. Отправить себе файл профиля .mobileprovision на e-mail и открыть его на iPhone.
Это приведет к автоматической инсталляции профиля, хотя на устройстве его не видно.
Как проверить правильность установки:
Чтобы проверить правильность установки профиля и подключения UDID,
можно скачать тестовое приложение — torrent-клиент iTransmission 5.0, уже подписанное сертификатом (только для текущего пула!).
Если оно установится и заработает на вашем устройстве, значит регистрация UDID и установка профиля прошла успешно. При этом нет гарантии, что все другие приложения удастся подписать.
При этом нет гарантии, что все другие приложения удастся подписать.
Но другого способа проверки нет — регистрация внешне никак себя не проявляет, до тех пор, пока на телефоне не установлена beta.
А профиль и вовсе не виден на устройстве: в версиях iOS 9 и выше он больше не отображается в разделе «профиль», даже если установлен верно.
Вот такая особенность. Apple, похоже, любит удивлять…
Впрочем, недавно таки появился еще один косвенный признак успешной регистрации UDID: это файл iOS_beta_Configuration_Profile.mobileconfig.
Если его получилось установить в устройство и он виден в основных настройках в разделе «Профиль» (это в самом низу, раздел появляется только с профилем вместе), то все хорошо.
Как подписать приложение:
— Двойным кликом мыши установите в Связку ключей два сертификата: AppleWWDRCA.cer и ios_development.cer (устанавливать в login / вход), и один *.p12 (c паролем, который находится в файле password.txt), полученные от нас — все это будет отображаться в Связке ключей.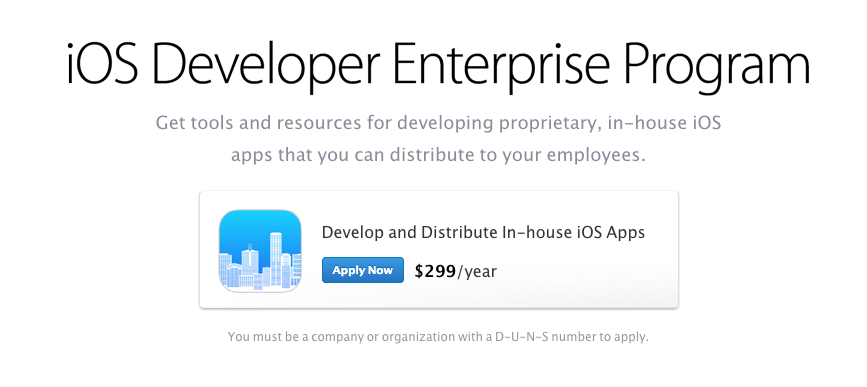
Это делается один раз. На вопрос об использовании ключей отвечайте «Разрешать всегда». И не меняйте настройки надежности сертификатов — оставьте все по умолчанию!
— Откройте подписывающую программу, скачанную с этого сайта, и убедитесь, что она опознала сертификат. Также укажите ей путь до мобильного профиля.
— Перетащите в нее мышкой все .ipa файлы, которые вы хотите подписать.
— Нажмите кнопку «Start Job».
Программа немного «подумает», и в специально созданной для этого на рабочем столе папке iModSigned появятся такие же .ipa файлы, но уже с «правильной» подписью.
Кидайте их в iTunes и синхронизируйте с вашим девайсом (профиль .mobileprovision к этому моменту уже должен быть в нем установлен).
Имейте ввиду, что подписанную таким образом программу нельзя обновить через AppStore — каждую новую версию необходимо будет искать, скачивать и подписывать заново.
P.S. Мы не пропагандируем пиратство!
Этот способ установки позволит вам попробовать приложения, которые вы хотите приобрести, в течение ограниченного срока, пока действует привязка UDID.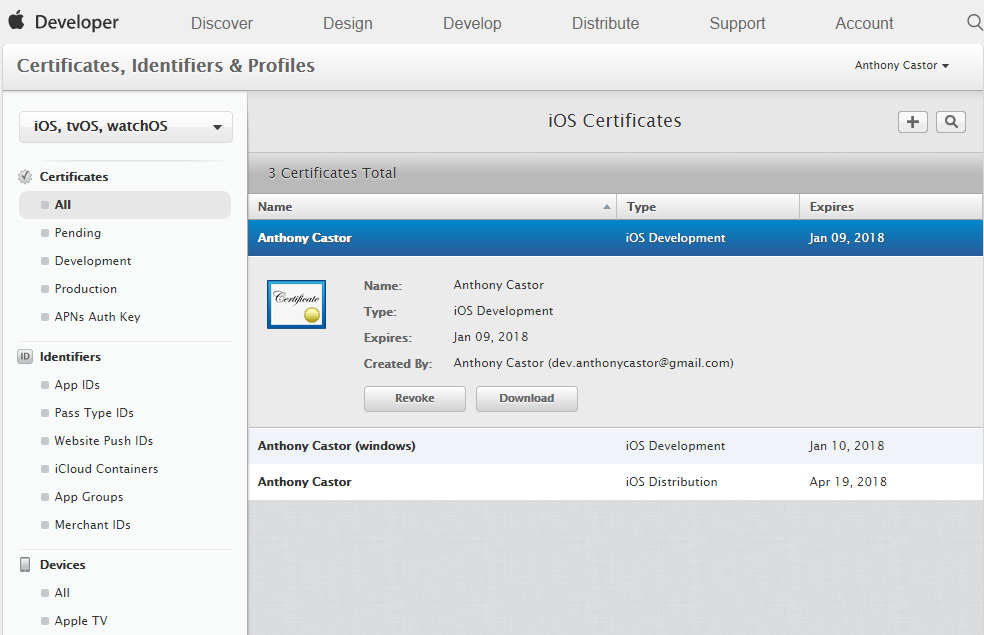
Помните, что покупать легальный софт куда приятнее и удобнее, чем пользоваться «пиратским»,
и настоятельно рекомендуем вам поддерживать разработчиков и покупать понравившиеся приложения.
Публикация своего приложения в AppStore
App Store
iTunes Connect
Xcode
публикация iOS приложения
Публикация своего приложения в AppStore
ClassicMemes — приложение для создания демотиваторов, мотиваторов и других мемов
Хочу поделится опытом, как опубликовать приложение в AppStore от создания сертификатов до статуса «Готово к продаже».Думаю начинающим такая информация пригодится.
1. Сертификаты, необходимые для публикации в AppStore
Для того, чтобы опубликовать приложения в AppStore, необходимо создать идентификатор приложения и сертификат дистрибьютора (помимо сертификата разработчика — iOS Development).
Первым делом создаем идентификатор App ID.
Имя сертификата вписываете любое, ID — это Bundle identifier, его вы указываете заранее в проекте Xcode и потом при создании идентификатора.
Вторым шагом будет создание сертификата дистрибьютора — iOS Distribution. В нем то мы и выбираем тот самый идентификатор App ID
Для загрузки всего этого добра в Xcode, есть 2 способа — «ручной и автоматический», для меня проще второй вариант. Для этого, заходим Xcode -> Preferences -> Account, выбираем свой аккаунт разработчика и нажимаем View Details и в появившемся окошке Downloads All.
Но и это еще не все. Открываем Build Settings вашего проекта и выбираем свои добавленные в Xcode сертификаты iOS Development и iOS Distribution
Для приложения проделываем тоже самое.
2. Отправка своего приложения в iTunes Connect
Какое имя проекта вы выбираете при создании? Уверен, в большинстве случаев это «test1» или «MyFirstProga».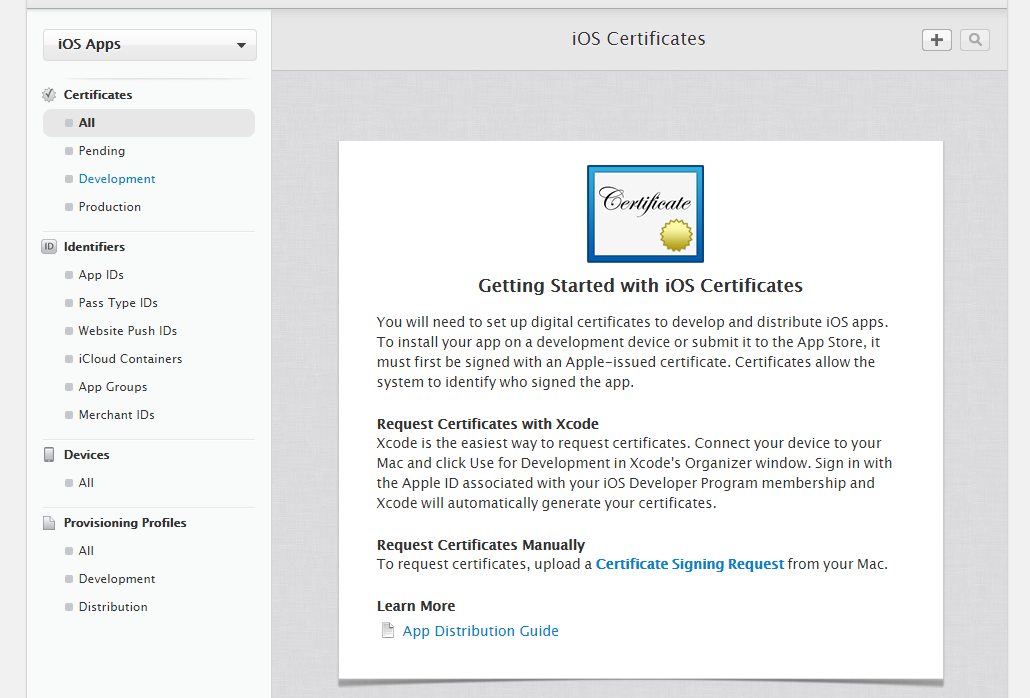 Так вот, что бы не попасть в такую ситуацию, в которую попал я, необходимо изменить название проекта, иначе вы не пройдете проверку или у ваших пользователей в iOS будет показываться название «MyFirstCoolProga» (в моем же случае не так все плохо, конечно). Для этого вписываем правильное название вот сюда:
Так вот, что бы не попасть в такую ситуацию, в которую попал я, необходимо изменить название проекта, иначе вы не пройдете проверку или у ваших пользователей в iOS будет показываться название «MyFirstCoolProga» (в моем же случае не так все плохо, конечно). Для этого вписываем правильное название вот сюда:
А в появившемся окошке, жмем Rename
Теперь можно приступить к отправке. Компилируем проект Product -> Run, отправляем сборку в архив Product -> Archive. Если случайно закрыли окно, его можно вызвать так Window — Organizer. В архиве будут показаны все ваши версии и сборки.
Выбираем вашу сборку, которую хотите отправить в iTunes Connect и нажимаете Validate. В появившемся окне выбираем кем утвердить и жмем Choose.
После этого появится еще пару окон, в первом жмем Validate, а во втором Done. Так же во втором окне вам могут рассказать о том, что в проекте есть «Предупреждения».
И самое главное, отправка в iTunes Connect. Тут все просто, жмем Upload to App Store, а дальнейшие действия идентичны Validate
Заходим в iTunes Connect, выбираем приложение (или создаем, если еще нет), переходим в нужную версию (или добавляем), если вы делаете это первый раз, то версия будет 1.0. Рядом с Сборка будет «+», жмем, открывается окно с вашей загруженной сборкой. Правда выбрать сразу не получиться, она в течении часа проходит предварительную проверку.
3. Настраиваем iTunes Connect для платного приложения
С iTunes Connect в принципе вопросов не возникло, кроме одно. Как я писал ранее, когда платное приложение проходит проверку, оно переходит в состояние «Ожидание договора». Что делать?
В iTunes Connect заходим в раздел «Соглашения, налоги и банковские операции», на против обоих контрактов (Paid и iAd) жмем запросить Request. После, вам будет доступна настройка Contact info, Bank info, Tax info.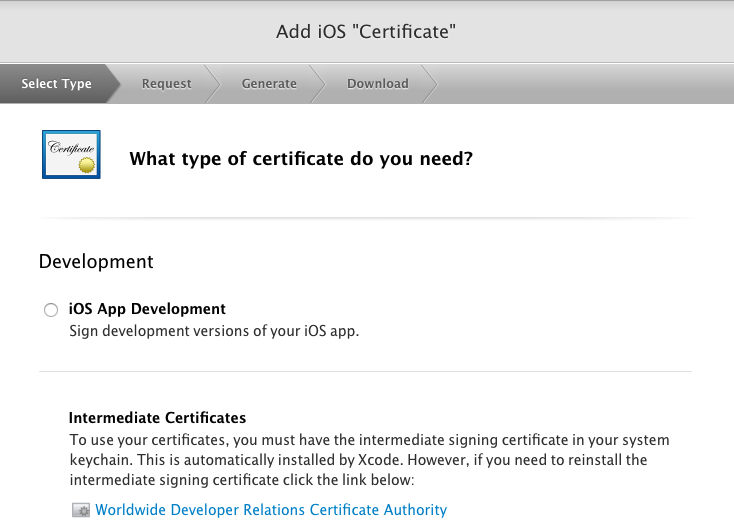
Contact info
Добавляете контакт, и выбираете его для каждой роли.
Bank info
Насчет способа вывода средств я даже не думал, поэтому не был готов к такому повороту событий. Для статуса приложения «Готов к продаже» все же необходимо заполнить всю информацию. Но мне подфартило, к счастью, я не выбросил распечатку реквизитов моего счета и банка (Сбербанк). В моем случае это было так: открываю Bank info, нажимаю Add Bank Account, выбираю Russia, ввожу БИК банка в Bank Identification Code. После чего предлагают заполнить данные (номер счета, ИНН банка, ФИО, кор. счет и т.д.), все заполняю, готово! Это можно назвать вариантом «на первое время», что бы запустить приложение в AppStore. Реквизиты легко получить в банкоматах, для этого нужна карта привязанная к счету. А в дальнейшем конечно стоит открыть долларовый счет в банке, у которого нет % за перевод в Россию. Данные вопросом особо не задавался, но сети рекомендуют ВТБ24, Альфабанк, Банк24.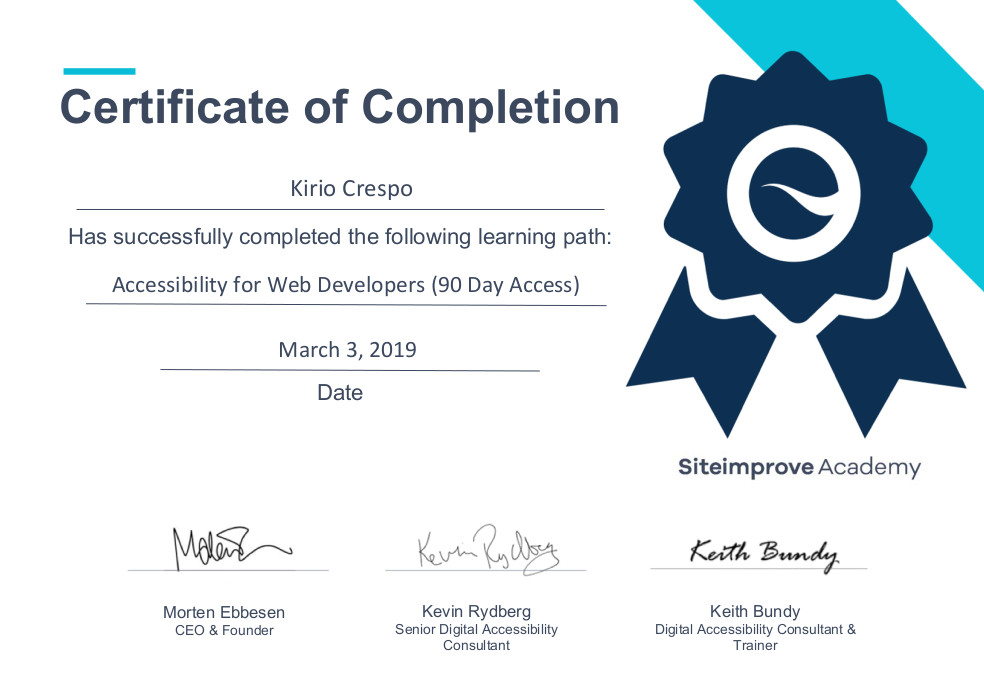
Tax info
Если вы:
- Разработчик из России
- Собираетесь зарабатывать на авторских гонорарах (продажа приложений), а этим может заниматься физическое лицо, без всяких ИП (правда платить 13% с таких гонораров)
- Не являетесь резидентом США
- Не имеете бизнес в США
то, дальше для вас.
В таком случае все настраивается просто. Открываем Tax info, жмем по Set Up под U.S. Tax Forms (т.к. у меня уже заполнено, то показывается кнопка View).
Заполняем по примеру:
Подтверждаем и ждем, скоро ваше приложение появится в AppStore.
На этом всё. Спасибо за внимание!
Купить рекламу
Популярное
Маковод — маководу.
 Выпуск 3: Как запустить приложение на Mac несколько раз
Выпуск 3: Как запустить приложение на Mac несколько разНовый бэтмобиль в фильме Мэтта Ривза — это совершенно новая машина нового Бэтмена
Ответы на вопросы о блогах iGuides (ОБНОВЛЕНО)
Телефон Samsung: топовые смартфоны Samsung 2019 года в рейтинге
Популярное
Маковод — маководу. Выпуск 3: Как запустить приложение на Mac несколько раз
Выпуск 3: Как запустить приложение на Mac несколько раз
Новый бэтмобиль в фильме Мэтта Ривза — это совершенно новая машина нового Бэтмена
Ответы на вопросы о блогах iGuides (ОБНОВЛЕНО)
Телефон Samsung: топовые смартфоны Samsung 2019 года в рейтинге
Купить рекламу
Читайте также
#jeronimos_tech
aliexpress
iPhone 14
iPhone 14 Pro
Купить iPhone 14
Подключаем к iPhone и iPad любые USB-флешки (обновлено)
#jeronimos_tech
aliexpress
iPhone
USB OTG
флешки
Обзор крутого USB-С-хаба 10-в-1 от UGREEN.
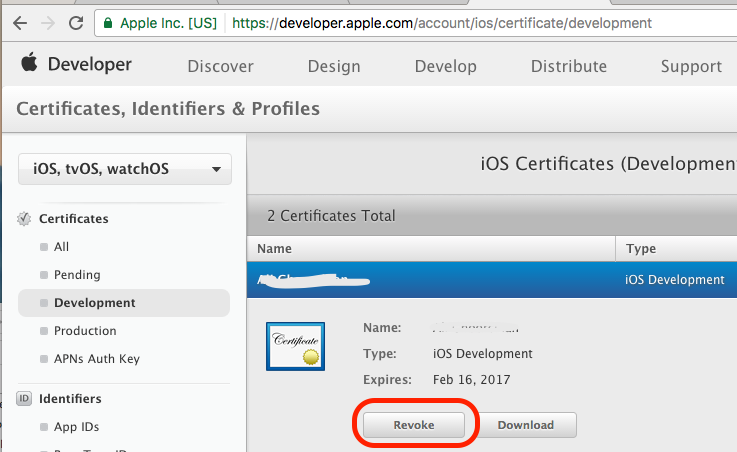 Подключаем к MacBook и ноутбукам флешки, принтеры, мониторы, кабельный интернет
Подключаем к MacBook и ноутбукам флешки, принтеры, мониторы, кабельный интернет
#jeronimos_tech
aliexpress
Hub
Ugreen
USB-хаб для MacBook
Apple отозвала у Facebook сертификат разработчика из-за VPN-сервиса, следившего за пользователями. Читайте на Cossa.ru
Apple наказала Facebook за нарушение правил участия в программе для разработчиков Apple Developer Enterprise Program, лишив компанию корпоративного сертификата. Всё из-за VPN-сервиса Facebook Research, который компания распространяла среди iOS-пользователей в обход App Store.
Что за корпоративный сертификат
Facebook был участником специальной программы Apple для разработчиков, которая позволяет компаниям публиковать приложения для своих сотрудников. Такие приложения не проходят проверку App Store.
Facebook использовал сертификат разработчика Apple, чтобы делиться бета-версиями своих приложений с сотрудниками для тестирования новых функций. В рамках программы компания также разрабатывала сервисы для внутренних целей, с помощью которых координировалась работа в офисах.
В рамках программы компания также разрабатывала сервисы для внутренних целей, с помощью которых координировалась работа в офисах.
Правила Apple Developer Enterprise запрещают устанавливать приложения с корпоративным сертификатом на устройства, не принадлежащие сотрудникам компании. Facebook же распространял свой сервис Facebook Research среди пользователей, платя им за установку 20 $ в месяц. Кроме того, компания получала практически полный доступ к устройству человека, согласившегося загрузить приложение.
Это заставило Apple отозвать сертификат разработчика у Facebook. Таким образом, специальные версии Facebook, Instagram, Messenger и WhatsApp, которые использовали сотрудники компании, теперь не работают на iOS-устройствах. Отключились и внутрикорпоративные приложения Facebook. При этом, как отмечает Recode, большинство сотрудников компании используют айфоны.
Директор по маркетингу сервисов Яндекса Андрей Себрант считает, что «трюк по обходу правил Apple» ожидаемо вызвал резкую реакцию.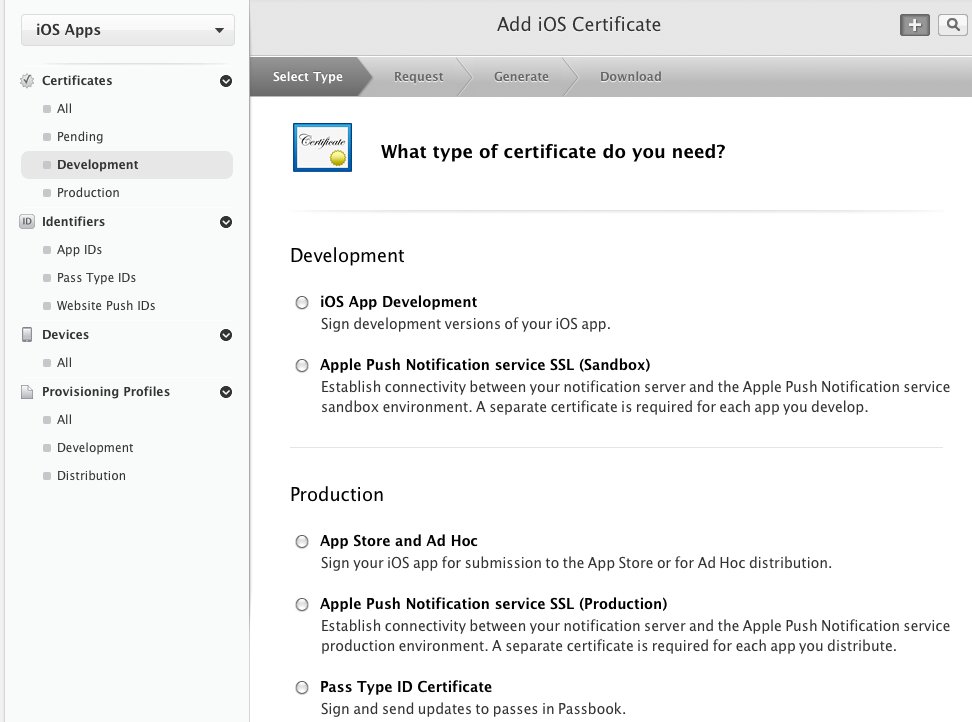 Кроме того, он контрастно подчеркнул черты новой реальности:
Кроме того, он контрастно подчеркнул черты новой реальности:
«Ты можешь быть сколь угодно могуч, но если своей платформы нет и ты работаешь на чужой, у хозяев платформы есть возможность при желании тебя покалечить».
Также случай показал, в чьих руках сегодня сосредоточена реальная власть:
«Пресса, суды могли бы долго разбираться, призывать, определять меру наказания… Держатель платформы просто отозвал сертификат — и у нарушителя важное упало, а важные рабочие процессы — встали. Становится ещё чуть понятней, почему власти всех ветвей пошли войной против техногигантов».
«Магазины приложений Google и Apple настолько системообразующие, что легко забыть, что они не нейтральные общественные площадки для распространения программ. В этом случае Apple играет карту „делаем хорошо для пользователя“», — говорит технический директор RAWG.io Самат Галимов.
«Сколько крупных компаний прямо сейчас задумались, а нужно ли им быть в такой сильной зависимости от Apple? Представьте, у вас десятки тысяч сотрудников, у них на руках десятки тысяч устройств с вашими рабочими программами. И вдруг во мгновение ока всё это превращается в тыкву, программы перестают работать и никто, кроме Apple, не может вам помочь».
И вдруг во мгновение ока всё это превращается в тыкву, программы перестают работать и никто, кроме Apple, не может вам помочь».
VPN-шпион Facebook Research
С 2016 года Facebook распространял VPN-сервис Facebook Research, платя за его установку 20 $ в месяц пользователям от 13 до 35 лет. Приложение позволяло компании отслеживать действия людей на смартфонах. Так, Facebook Research имел доступ к переписке пользователей в соцсетях и мессенджерах, электронным письмам, активностям в приложениях, истории поиска и просмотров страниц в браузере, плюс к информации о местонахождении.
Facebook Research работал аналогично VPN-приложению Onavo Protect, с помощью которого компания также собирала данные о пользователях. Onavo Protect тоже нарушал правила Apple, поэтому в августе 2018 года сервис удалили из App Store.
У Google тоже нашёлся VPN-шпион
Facebook был не единственным, кто злоупотреблял программой для разработчиков Apple и обходил App Store, чтобы собирать данные о пользователях. У Google нашли аналогичное VPN-приложение Screenwise Meter.
У Google нашли аналогичное VPN-приложение Screenwise Meter.
В отличие от Facebook, Google предоставлял пользователям достаточно информации о том, какие именно данные собирала компания. Также сервис разрешал пользователям включать «гостевой режим», если они не хотели, чтобы их трафик отслеживался.
После того, как TechCrunch спросил у Google, нарушает ли его приложение политику Apple, компания объявила, что отключит Screenwise Meter на iOS-устройствах. Google также извинился перед Apple из-за использования сертификата разработчика для распространения приложения среди пользователей.
✉️ Рассылка о бизнесе, маркетинге и интернете:
Начните размещать официальную рекламу в Telegram Ads через click.ru
Зарегистрируйтесь и продавайте товары или услуги в Telegram Ads с помощью готового решения от click.ru. Опередите конкурентов!
Бюджет от 3 000 €. Это гораздо дешевле, чем работать напрямую.
Для юрлиц и физлиц. Юрлица могут получить закрывающие документы, возместить НДС. Физлица — запустить рекламу без общения с менеджерами.
3 способа оплаты. Оплачивайте рекламу картой физического лица, с расчётного счета организации, электронными деньгами.
Подробнее →
Реклама
Поделиться
Поделиться
Безопасность IOS-приложений (часть 7) – установка и запуск собственных приложений на устройстве без использования зарегистрированной учетной записи разработчика
Безопасность IOS-приложений (часть 7) – установка и запуск собственных приложений на устройстве без использования зарегистрированной учетной записи разработчика
Обычно для того чтобы протестировать приложение на устройстве необходимо иметь регистрацию на сайте разработчиков, что стоит около 99 долларов в год. Для тех, кто желает изучать безопасность IOS-приложений необходимо иметь возможность запускать приложения на устройстве, чтобы проводить тесты.
Автор: Пратик Джианчандани (Prateek Gianchandani)
Обычно для того чтобы протестировать приложение на устройстве необходимо иметь регистрацию на сайте разработчиков, что стоит около 99 долларов в год. Для тех, кто желает изучать безопасность IOS-приложений необходимо иметь возможность запускать приложения на устройстве, чтобы проводить тесты. Возможно, некоторым людям, которые не желают публиковать свои творения в магазине приложений, нет особого смысла платить по 99 долларов каждый год. В этой статье мы рассмотрим способы компиляции и установки приложений на джейлбрейковом устройстве без использования учетной записи разработчика. Затем в следующей статье мы рассмотрим реализацию method swizzling (и других техник) при помощи Cycript.
В наших экспериментах мы будем использовать Xcode 4.5.2 на платформе IOS 5.1. Возможно, и на других версиях Xcode и IOS эти техники также буду рабочими. Если у вас возникнут какие-либо трудности с запуском приложений на устройстве, напишите об этом в комментариях.
Первым делом необходимо установить самоподписанный сертификат. Этот сертификат будет использоваться для подписи приложений, которые мы будем запускать на устройстве.
Откройте приложение Keychain Access. Выберите в меню Keychain Access –> Certificate Assistant –> Create a Certificate.
Рисунок 1: Для создания сертификата выбираем соответствующий пункт меню в приложении Keychain Access
Укажите имя сертификата, тип сертификата (необходимо выбрать тип Code Signing) и снимите флажок Let me Override defaults. Далее кликните на кнопку Create, а затем на Continue.
Рисунок 2: Установка параметров для нового сертификата
Появляется окно с сообщением о том, что сертификат успешно создан.
Рисунок 3: Окно с сообщением об успешном создании сертификата
Теперь скопируем файл Info.plist из папки /Applications/Xcode.app/Contents/Developer/Platforms/iPhoneOS.platform/Info.plist на Рабочий стол, поскольку мы хотим внести изменения, но не можем сделать этого в первоначальном файле. Собственно, для этого мы и проделываем этот трюк: копируем на Рабочий стол, редактируем файл и кладем файл обратно.
Собственно, для этого мы и проделываем этот трюк: копируем на Рабочий стол, редактируем файл и кладем файл обратно.
Рисунок 4: Выполнение команды для копирования файла Info.plist на рабочий стол
Открываем файл.
Рисунок 5: Открытие файла Info.plist, находящегося на рабочем столе
Замените все значения XCiPhoneOSCodeSignContext на XCCodeSignContext и сохраните файл. Теперь ваш файл должен выглядеть так.
Рисунок 6: Обновленный файл с отредактированными значениями некоторых параметров
Теперь скопируйте этот файл туда, откуда вы его взяли (для этого необходимо владеть соответствующими правами доступа). Я использовал команду sudo cp /Users/prateekgianchandani/Desktop/Info.plist/Applications/Xcode.app/Contents/Developer/Platforms/iPhoneOS.platform/Info.plist
Рисунок 7: Копирования обновленного файла в первоначальное месторасположение
Теперь создадим простейший проект в Xcode. Откройте Xcode, кликните на Create a new Xcode Project, а затем выберите Single View Application.
Рисунок 8: Создание проекта в Xcode
Дайте имя проекту (например, SelfSignedApp), затем кликните Next, а затем кликните на Create.
Рисунок 9: Параметры нового проекта в Xcode
Поскольку мы будем запускать приложение на платформе IOS 5.1, мы должны убедиться, что значение параметра IOS Deployment target соответствует версии платформы. Кликните на имя проекта в Project Navigator (в верхнем левом углу), выберите проект, а затем внутри вкладки Info установите в параметр IOS Deployment target значение 5.1.
Рисунок 10: Выставление параметра IOS Deployment target
Поскольку IOS 5.1 не поддерживает функцию Autolayout для приложений с storyboard, необходимо снять соответствующий флажок.
Рисунок 11: Снятие флажка Use Autolayout
Теперь перебросьте текстовую метку (label) на storyboard и напишите в метке какой-нибудь текст.
Рисунок 12: Создание простейшей текстовой метки
Теперь в Xcode необходимо подписать наше приложение при помощи ранее созданного сертификата. Для этого кликните на имени проекта в Project Navigator (в левом верхнем углу), выберите проект, а затем внутри вкладки Build Settings выберите сертификат, который мы создали ранее. Если сертификат не показывается в выпадающем меню, попробуйте заново открыть проект.
Для этого кликните на имени проекта в Project Navigator (в левом верхнем углу), выберите проект, а затем внутри вкладки Build Settings выберите сертификат, который мы создали ранее. Если сертификат не показывается в выпадающем меню, попробуйте заново открыть проект.
Рисунок 13: Привязка сертификата к проекту
Теперь необходимо выбрать устройство, на котором вы будете запускать приложение. Если по каким-то причинам устройство не показывается в списке, нужно зайти в Organizer –> Devices –> Ваше устройство и кликнуть на Use for development.
Рисунок 14: Выбор устройства, на котором будет запущено приложение
После выбора устройства кликните на кнопку Run, после чего появится предупреждение (см. рисунок ниже). Кликните на Always Allow. У вас может возникнуть ошибка на устройстве или в Xcode, однако приложение будет установлено. Просто отключите устройство от компьютера, закройте приложение и запустите его снова. Приложение запустится без каких-либо проблем.
Рисунок 15: Окно с предупреждением, появляющееся во время запуска приложения
Существуют и другие способы запуска приложения на устройстве. После компиляции будет создан файл с расширением .app в соответствующей директории Xcode. По умолчанию билд хранится в папке /Users/$[YOUR_USER_NAME]/Library/Developer/Xcode/DerivedData/$[YOUR_APP_NAME_APP_ID]/Build/Products/Debug-iphoneos/.
В моем случае в билд хранится в папке /Users/prateekgianchandani/Library/Developer/Xcode/DerivedData/SelfSignedApp-bfzixtyoynrxxlgigskifizrfqqw/Build/Products/Debug-iphoneos/.
Скопируйте файл с расширением .app на Рабочий стол при помощи следующей команды.
mv /Users/$[YOUR_USER_NAME]/Library/Developer/Xcode/DerivedData/$[YOUR_APP_NAME_APP_ID]/Build/Products/Debug-iphoneos/SelfSignedApp.app /Users/$[YOUR_USER_NAME]/Desktop/
Рисунок 16: Копирование билда приложения на Рабочий стол
Теперь создайте папку с именем Payload, положите в нее файл SelfSigned. app, заархивируйте папку (первоначально у архива будет имя Payload.zip) и переименуйте файл в SelfSigned.ipa. Далее мы увидим, что файл .ipa представляет собой хранилище файлов приложения.
app, заархивируйте папку (первоначально у архива будет имя Payload.zip) и переименуйте файл в SelfSigned.ipa. Далее мы увидим, что файл .ipa представляет собой хранилище файлов приложения.
После создание файл .ipa его можно установить на устройство двумя способами. Во-первых, можно просто переместить ipa-файл в раздел приложений в iTunes, и далее использовать iTunes для установки приложения на устройство.
Во-вторых, можно загрузить ipa-файл на устройство при помощи sftp, а затем установить приложение, используя утилиту installipa. Утилиту installipa можно загрузить сразу на устройство при помощи Cydia.
Загрузите файл на устройство, используя sftp.
Рисунок 17: Загрузка файла .ipa на устройство
Затем подключитесь к устройству через ssh и установите приложение при помощи installipa.
Рисунок 18: Установка приложения на устройство
После этого приложение будет установлено на устройство. Возможно, для корректной работы приложения, необходимо перезагрузить или сделать респринг устройства.
Заключение
В этой статье мы рассмотрели установку собственных приложений на устройства без помощи валидного сертификата разработчика. В следующей статье мы будем использовать эти техники для установки наших собственных приложений, а затем будем тестировать их.
Разработчик iOS | Сертификационная программа | Онлайн
Применить сейчас
Получить дополнительную информацию
О нас
10-недельная программа сертификации, охватывающая разработку iOS для устройств Apple®, включая iPhone® и iPad®, для ИТ-специалистов и разработчиков программного обеспечения принципов мобильной разработки iOS и уметь применять их в своем бизнесе. Эти принципы лежат в основе процессов, стратегий и навыков, необходимых для решения бизнес-задач посредством быстрого прототипирования и реализации бизнес-логики в мобильном приложении. Программа также подходит для разработчиков, желающих перейти с ObjectiveC® на Swift™. Участники узнают и поймут руководящие принципы Apple по человеческому интерфейсу и разработке собственных приложений, которые используются сегодня. Программа также предоставляет широкий обзор основных платформ Apple, которые поддерживаются в операционной системе iOS. Кроме того, программа будет включать методы, которые используются в отрасли, связанные с хранением данных, связью сеансов RESTful с внутренними серверами, взаимодействием с iCloud®, безопасным хранением данных Keychain®, мультимедиа, обработкой жестов, взаимодействием с определением местоположения GPS, отладкой приложений, и методы тонкой настройки приложений для эффективной работы. Программа подготовит студентов с необходимыми навыками для создания эффективных приложений для устройств Apple, работающих в операционной системе iOS.
Участники узнают и поймут руководящие принципы Apple по человеческому интерфейсу и разработке собственных приложений, которые используются сегодня. Программа также предоставляет широкий обзор основных платформ Apple, которые поддерживаются в операционной системе iOS. Кроме того, программа будет включать методы, которые используются в отрасли, связанные с хранением данных, связью сеансов RESTful с внутренними серверами, взаимодействием с iCloud®, безопасным хранением данных Keychain®, мультимедиа, обработкой жестов, взаимодействием с определением местоположения GPS, отладкой приложений, и методы тонкой настройки приложений для эффективной работы. Программа подготовит студентов с необходимыми навыками для создания эффективных приложений для устройств Apple, работающих в операционной системе iOS.
Содержание программы состоит из лекций и демонстраций, дополненных практическими занятиями. Учащиеся будут использовать различные инструменты и методы, такие как Xcode, Interface Builder и Instruments, для изучения передового опыта и реальных сценариев. Будут назначены задания для чтения, тематические исследования, групповые обсуждения и проекты. Ожидается, что учащиеся будут либо иметь ноутбук Apple (предпочтительно), либо иметь легкий доступ к настольному компьютеру Apple или ноутбуку, на котором установлены последние версии Mac OS X® и Xcode®. Учащиеся, желающие разместить свое приложение в Apple App Store®, должны заплатить Apple $9.9.00 плата, но это не требование программы.
Будут назначены задания для чтения, тематические исследования, групповые обсуждения и проекты. Ожидается, что учащиеся будут либо иметь ноутбук Apple (предпочтительно), либо иметь легкий доступ к настольному компьютеру Apple или ноутбуку, на котором установлены последние версии Mac OS X® и Xcode®. Учащиеся, желающие разместить свое приложение в Apple App Store®, должны заплатить Apple $9.9.00 плата, но это не требование программы.
Студенты этой программы смогут:
- Быстро создавать прототипы бизнес-решений на основе подробных требований
- Разрабатывать приложения для iOS с использованием языка Swift возможности, предоставляемые различными платформами, интегрированными в операционную систему iOS
- Изучите методы, необходимые для подготовки вашего приложения к пользовательскому приемочному тестированию и готовому распространению
- Используйте различные инструменты повышения производительности для точной настройки вашего приложения.
Финики
Зимний квартал 2023:
- Крайний срок подачи заявок: середина декабря.
 2022 г. (дата уточняется)
2022 г. (дата уточняется)
- Срок обучения: середина декабря. 2022 (дата уточняется)
- Начало занятий: неделя со 2 января 2023 г. (дата уточняется)
- Окончание занятий: неделя с 13 марта 2023 г. (дата уточняется)
Шаблон собрания
Онлайн: раздел синхронизации
Дни и время: Занятия проводятся один раз в неделю вечером (с 17:45 до 21:00) и утром (с 9:00 до 12:15) в половине суббот в программе (центральное время)
Эти занятия проводятся в определенное время в определенный день, когда преподаватель и все учащиеся встречаются онлайн с помощью инструмента синхронных собраний, такого как Zoom. Занятия будут записываться, поэтому любой учащийся, который не сможет присоединиться в указанное время, сможет посмотреть запись занятия. Прежде чем выбрать этот вариант, внимательно оцените свою способность активно участвовать в видео и аудио при наличии надежного подключения к Интернету.

Что делать, если я не могу приходить на каждое синхронное собрание онлайн-класса?
Настоятельно рекомендуется, но не обязательно присоединяться к собраниям класса в режиме реального времени. Вы по-прежнему можете посещать этот курс, просматривая записи занятий и не отставая от еженедельных тем и заданий.Онлайн: асинхронный (опция синхронизации) Раздел
Эти классы не собираются в определенное время в определенные дни. Этот класс сочетается с классом, который проводится в определенное время в определенный день через Zoom (или аналогичный инструмент). Учащиеся в этом классе могут подключаться к живому классу и инструктору, если и когда они доступны, но они не обязаны это делать.
Учащиеся получат доступ к записям парного синхронного онлайн-класса. Ожидается, что они будут следовать той же еженедельной программе тем и заданий, что и класс, который собирается синхронно, но могут просматривать материалы курса в любое время по своему выбору.

Сборы
Зимний квартал 2023
Стоимость обучения
- $4,000.00
Полная оплата за обучение должна быть произведена до начала программы. Студенты, решившие оплатить обучение с помощью своей кредитной или дебетовой карты, получат невозмещаемый сбор за удобство в размере 2,75%.
Политика возврата/отмены: DePaul оставляет за собой право отменить любую программу до первого запланированного собрания этой программы, и в этом случае плата за обучение (но не плата за удобство) будет возмещена. Политика университета по возврату средств позволяет вернуть 100 % стоимости обучения, если студент отказывается от участия в программе для разработчиков iOS в течение первых двух недель программы (оплата за удобство не возвращается).
Уведомление для нынешних студентов DePaul
- Бакалавриат: обратите внимание, что плата за обучение по этой программе не включена в стоимость университетского пакета обучения на полный рабочий день.

Плата за подачу заявки
- 40,00 долларов США без возмещения
Для каждой программы требуется регистрационный сбор в размере 40,00 долларов США (невозмещаемый), который можно оплатить онлайн (с помощью кредитной карты) в процессе онлайн-заявки. Если вам необходимо оплатить этот сбор чеком или денежным переводом, сделайте чек или денежный перевод на имя Университета ДеПола и отправьте его по адресу:
DePaul University Institute for Professional Development
243 S. Wabash Avenue
Room 301
Chicago, IL 60604Учебники
Учебники приобретаются отдельно студентами.
Материалы для чтения по сертификационным программам состоят из учебников и дополнительных раздаточных материалов. Чтение учебников считается подготовительным по своему характеру и обычно назначается перед лекциями; дополнительные раздаточные материалы часто раздаются в классе, чтобы предоставить дополнительную информацию.

Учебники будут объявлены дополнительно.
Способы оплаты
Оплата производится чеком, выписанным на имя Университета ДеПола, или кредитной картой. Студенты, решившие оплатить обучение с помощью своей кредитной или дебетовой карты, получат невозмещаемый сбор за удобство в размере 2,75%.
Кандидаты, которые имеют право на участие в программе возмещения расходов на обучение, предлагаемую их работодателем, и заинтересованы в отсрочке оплаты обучения с использованием Плана отсрочки обучения работодателя, должны вернуть заявление на План отсрочки обучения работодателя в Управление Института профессионального развития. Подача этого заявления в любой другой офис DePaul может задержать процесс регистрации студента. Информация об этом плане вместе с формой заявки находится
здесь
.Кандидаты, желающие использовать единый план оплаты университета или механизм выставления счетов третьей стороной, должны связаться с офисом Института профессионального развития по телефону (312) 362-6282 для получения подробной информации.

Стипендии
Институт профессионального развития рад объявить о продолжении финансовой премии, основанной на потребностях,
Стипендия Chou Family IPD для финансирования студентов, заинтересованных в наших программах сертификации.Абитуриенты
Требования к поступающим
Предполагается опыт работы с Mac OS X. Требуется не менее шести месяцев профессионального опыта программирования хотя бы на одном объектно-ориентированном языке, среди которых Objective-C, Swift, C++ или Java. Кроме того, учащиеся должны принести в класс свои портативные компьютеры, работающие под управлением новейшей операционной системы Mac OS X. Ноутбук под управлением Windows неприемлем, поскольку Xcode будет работать только на компьютере Apple.
Курсовой кредит
Программа для разработчиков iOS внесена в каталог как некредитный курс Университета ДеПола. Сертификат об окончании Университета ДеПола выдается тем, кто успешно выполнил требования программы.
 Требования программы включают чтение, домашние задания и проекты. Промежуточные и итоговые экзамены не проводятся.
Требования программы включают чтение, домашние задания и проекты. Промежуточные и итоговые экзамены не проводятся.- Курс №: IPD 231
Программа для разработчиков iOS — это оцениваемый курс. Письмо с итоговой оценкой, а также транскрипт DePaul (по запросу) будут доступны после завершения программы.
Процедура подачи заявления и регистрации
Все заинтересованные лица должны подать заявку на прием, используя
Форма заявки и отправьте заполненную форму по электронной почте на адрес ipd@cdm.depaul.edu. После зачисления офис института свяжется с будущим студентом и предоставит регистрационную информацию и инструкции.Вам не обязательно быть студентом DePaul, чтобы принять участие в этой сертификационной программе. Регистрация разрешена только лицам, подавшим заявку на участие в программе и получившим письмо о принятии. Сотрудники IPD зарегистрируют заявителей после получения платежа и регистрационной формы.
Обычные студенты DePaul не могут зарегистрироваться через систему регистрации университета.
 Если вы заинтересованы в зачислении, обычные студенты DePaul должны начать с подачи заявления о приеме. Студенты должны соответствовать критериям приема программы.
Если вы заинтересованы в зачислении, обычные студенты DePaul должны начать с подачи заявления о приеме. Студенты должны соответствовать критериям приема программы.Узнайте о новом финансовом вознаграждении, основанном на потребностях, — стипендии Chou Family IPD.
Стипендии
Что говорят наши студенты о программах IPD
«Профессор был великолепен. Он очень хорошо осведомлен, и приятно знать, что он также работает в этой области. Профессор заслуживает более 10 баллов».
«Урок был очень хорошо организован для онлайн-студентов. Преподаватель очень помог по электронной почте. Темы были хорошо представлены.»
«В целом программа была отличной. Я прошел несколько курсов IPD в DePaul и остался доволен всеми.»
Генерация сертификатов подписи приложений (iOS и Android)
Сертификаты подписи надежно хранят ваши учетные данные, чтобы вы могли легко ссылаться
их при создании приложения в облаке.
Обзор
Вам понадобятся два набора сертификатов Apple, когда ваше приложение будет запущено в производство,
что означает, что вам в конечном итоге понадобятся два сертификата подписи: один для разработки
и один для производства.Мы поможем вам создать сертификат подписи разработки с учетными данными
что вам нужно для желаемой платформы ниже.Сертификаты Android
Хранилище ключей Android, используемое для подписания приложений, может быть создано с помощью keytool, включенного в Java JDK. Измените
MY-RELEASE-KEYиMY_ALIAS_NAME, чтобы они соответствовали вашему приложению. Инструмент попросит вас ввести пароль хранилища ключей и ключевой пароль.$ keytool -genkey -v -keystore MY-RELEASE-KEY.keystore -alias MY_ALIAS_NAME -keyalg RSA -keysize 2048 -validity 10000 -storetype jks
опасность
Надежно сохраните резервную копию вашего пароля хранилища ключей, пароля ключа, псевдонима и файла хранилища ключей.
 Они не подлежат восстановлению и могут помешать вам когда-либо обновить приложение в Play Store.
Они не подлежат восстановлению и могут помешать вам когда-либо обновить приложение в Play Store.Сертификаты iOS
Вам потребуется учетная запись разработчика Apple (индивидуальная или организация). Видеть
сравнение
членство.Регистрация идентификатора приложения
Каждое приложение должно зарегистрировать идентификатор в Apple.
- Перейдите в раздел Сертификаты, идентификаторы и профили › Идентификаторы в Apple Developer Center и зарегистрируйте новый идентификатор приложения.
- В разделе Явный идентификатор приложения задайте идентификатор пакета, указанный в файле config.xml вашего приложения. Идентификаторы пакетов iOS представлены в виде обратного адреса, например
com.ionicframework.MyIonicApp.
Регистрация устройства
Устройства должны быть явно зарегистрированы в Apple для разработки.
- Перейдите к Сертификаты, идентификаторы и профили › Устройства в Apple Developer Center и зарегистрируйте новое Устройство.

- Дайте вашему устройству имя и введите UDID устройства. Найдите свой UDID.
Запрос на подпись сертификата
Прежде чем вы сможете получить сертификат от Apple, вам необходимо создать файл запроса на подпись сертификата. Его можно создать в Mac OSX с помощью Keychain Access, а на других платформах — с помощью OpenSSL.
Использование доступа к связке ключей
- Перейдите в раздел Доступ к связке ключей › Помощник по сертификатам › Запросить сертификат в центре сертификации на вашем Mac.
- Введите свое имя и адрес электронной почты. Оставьте адрес электронной почты центра сертификации пустым.
- Выберите «Сохранено на диск» и нажмите «Продолжить». Это создаст файл
.certSigningRequest.
Использование OpenSSL
- Создайте файл закрытого ключа RSA.
$ openssl genrsa -out keyname.key 2048
- Создайте файл запроса на подпись сертификата, заполнив интерактивную форму.

$ openssl req -new -key keyname.key -out CertificateSigningRequest.certSigningRequest
Сертификат приложения iOS и профили подготовки
Прежде чем вы сможете создавать сертификаты приложений и профили подготовки, вам необходимо зарегистрировать свое приложение и любые устройства и получить
.certSigningRequest.Сертификаты приложений и профили подготовки предназначены для подписи вашего приложения и предоставления ему доступа к определенным устройствам.
Сертификат
Существует два типа сертификатов Apple: для разработки и производства. Мы поможем вам создать сертификаты подписи с помощью сертификата разработки.
- Перейдите к Сертификаты, идентификаторы и профили › Сертификаты в Apple Developer Center и создайте новый сертификат. В разделе «Разработка» выберите «Разработка приложений для iOS».
- Шаг за шагом. Загрузите
.certSigningRequest, который вы создали для создания сертификата. Затем загрузите сертификат. Это должен быть файл
Затем загрузите сертификат. Это должен быть файл .cer.
Далее нам нужно преобразовать сертификат из файла
.cerв.p12файл. Его можно преобразовать в Mac OSX с помощью Keychain Access, а на других платформах — с помощью OpenSSL.Использование доступа к связке ключей
- Перетащите файл
.cerв связку ключей входа. - Перейдите на вкладку Мои сертификаты.
- Щелкните сертификат правой кнопкой мыши и выберите Экспорт.
- Выберите Обмен личной информацией (.p12) в качестве формата файла.
- Сохраните сертификат, указав для него надежный пароль.
Использование OpenSSL
- Загрузите сертификат iOS в тот же каталог, что и ваш закрытый ключ RSA.
- Измените формат сертификата iOS на PEM.
$ openssl x509 -inform DER -outform PEM -in ios_development.cer -out ios_development.cer.pem
- Экспортируйте сертификат как файл
., задав надежный пароль. p12
p12
$ openssl pkcs12 -export -inkey keyname.key -in ios_development.cer.pem -out Certificates.p12
Профиль подготовки
Профили подготовки предоставляют вашему приложению доступ для установки или подготовки на определенных устройствах. Для профилей обеспечения разработки приложений для iOS устройства выбираются вручную.
- Перейдите в раздел Сертификаты, идентификаторы и профили › Профили в Apple Developer Center и создайте новый профиль обеспечения.
- В разделе Разработка выберите Разработка приложений для iOS .
- Выберите правильный идентификатор приложения (с идентификатором пакета, соответствующим файлу config.xml вашего приложения)
- Выберите созданный сертификат.
- Выберите любые устройства разработки.
- Загрузите файл
.mobileprovision, который является вашим файлом профиля подготовки.
Демистификация процесса подготовки приложений для iOS
Вы, наверное, слышали историю о слепых и слоне. Каждый из слепых берет разные части слона. Парень с хвостом думает, что слон похож на веревку. Парень с ногой думает, что слон похож на дерево. Я могу оценить их замешательство.
Большая часть документации по сертификации и подготовке iOS такова. Он говорит вам, как создать единый фрагмент головоломки, но не говорит, зачем вам это нужно. И, конечно же, не говорит вам, как это вписывается в более широкую картину подготовки приложений для iOS. Я надеюсь предоставить эту информацию с этим сообщением.
Для кого этот пост?
Я предполагаю, что вы хотите настроить подготовку для своего приложения и что вы провели хотя бы немного времени с Xcode (ознакомьтесь с другой моей статьей о настройке Xcode для упрощения сценариев сборки), выполняя разработку для iOS, и вам удобно использовать ваш Мак для разработки.
Для чего все это?
Вам может быть интересно, зачем приложениям iOS вообще нужна подготовка.
 Причина в том, что Apple хочет обеспечить безопасную и стабильную работу для конечного пользователя. С этой целью они хотят убедиться, что могут:
Причина в том, что Apple хочет обеспечить безопасную и стабильную работу для конечного пользователя. С этой целью они хотят убедиться, что могут:- Гарантировать, что фрагмент кода не был изменен с момента его подписания.
- Идентифицировать код как исходящий из определенного источника (разработчика или подписавшего).
- Определить, можно ли доверять коду для определенной цели.
Для этого они создали цепочку полномочий (мало чем отличающуюся от цепочки хранения доказательств), которая связывает Apple (как центр сертификации) ссылка за ссылкой с вашим скомпилированным приложением. Эта цепочка полномочий способствует стабильности, которой известны iPhone и iPad.
Общая картина и краткий обзор
Это высокоуровневое представление всех элементов цепочки без каких-либо подробностей. Мы быстро пробежимся по ним, чтобы создать ментальную карту, а затем вернемся к более подробному обсуждению каждой части.
Вверху вы увидите центр сертификации Apple.
 Существуют и другие центры сертификации, но Apple — единственный орган, который позволит вам отправить ваше приложение в App Store Connect (ранее iTunes Connect). App Store Connect — это ворота в магазин Apple.
Существуют и другие центры сертификации, но Apple — единственный орган, который позволит вам отправить ваше приложение в App Store Connect (ранее iTunes Connect). App Store Connect — это ворота в магазин Apple.Первое, что вы делаете как разработчик iOS, — это создаете сертификат подписи. Сертификат подписи гарантирует, что вы — это вы и что Apple знает о вас. Процесс для этого полностью объясняется в документации Apple. Суть в том, что вы создаете набор открытых/закрытых ключей на своем компьютере для разработки, который вы передаете Apple. Этот процесс связывает центр сертификации Apple и вас (или вашу команду) при создании сертификата подписи.
Затем для каждого приложения или расширения приложения вы создаете идентификатор приложения. Идентификатор приложения связывает ваш сертификат подписи с вашим приложением (идентифицируемым его идентификатором пакета).
Наконец, вы создаете один или несколько профилей обеспечения. Каждый профиль объявляет ссылки на один из ваших идентификаторов приложений и указывает, предназначена ли конкретная сборка для внутренней разработки, специального распространения или распространения через магазин.
 Для внутренней разработки и специального распространения он также может содержать список устройств, на которых приложение может тестироваться или распространяться.
Для внутренней разработки и специального распространения он также может содержать список устройств, на которых приложение может тестироваться или распространяться.Вот и все основные игроки в драме снабжения. Но дьявол кроется в деталях, и теперь нам нужно более подробно рассмотреть каждую часть головоломки обеспечения.
Сертификат подписи
Существует две разновидности сертификата подписи — разработка и распространение. Сертификат разработки идентифицирует вас как разработчика и содержит ваш идентификатор разработчика. Сертификат распространения содержит идентификатор вашей команды и идентифицирует вашу команду. Оба сертификата полезны, но для подписи приложений, предназначенных для App Store, можно использовать только сертификат распространения. Также обратите внимание, что даже если вы зарегистрируетесь в качестве разработчика Apple как физическое лицо, у вас все равно будет идентификатор разработчика и команды (оба этих идентификатора представляют собой короткие шестнадцатеричные строки).

Чтобы создать сертификат подписи, сначала создайте запрос на подпись сертификата с помощью приложения «Связка ключей » Access на вашем Mac. Это создает открытый и закрытый ключи, которые будут идентифицировать ваш сертификат. Затем вы загружаете запрос на сайт developer.apple.com, где вы можете преобразовать этот запрос в сертификат. Полученный сертификат гарантирует, что вы знаете Apple, и они знают вас (или вашу команду). Вспомните, когда вы подписывались на свой Apple ID, вы давали им информацию о своей кредитной карте или свой номер Dun and Bradstreet, если вы регистрировались как корпорация. Когда вы получаете свой сертификат (в виде файла .cer), вы добавляете его в свою цепочку для ключей, чтобы он был доступен для Xcode и процесса сборки. После того, как вы все это сделаете, все, что подписано вашим сертификатом, может быть гарантированно получено от вас.
Идентификаторы приложений
Когда вы создаете новое приложение с помощью Xcode, вы должны указать для него идентификатор пакета.
 Это строка, которая однозначно идентифицирует ваше приложение. Apple рекомендует использовать обратный формат доменного имени с использованием вашего интернет-адреса (но в обратном порядке). Но единственное реальное требование состоит в том, чтобы идентификатор пакета был уникальным, то есть ваш идентификатор пакета не мог уже использоваться другим предшествующим ему приложением. Вот почему Apple рекомендует обратное доменное имя. Это снижает вероятность того, что ваш идентификатор пакета столкнется с конфликтом.
Это строка, которая однозначно идентифицирует ваше приложение. Apple рекомендует использовать обратный формат доменного имени с использованием вашего интернет-адреса (но в обратном порядке). Но единственное реальное требование состоит в том, чтобы идентификатор пакета был уникальным, то есть ваш идентификатор пакета не мог уже использоваться другим предшествующим ему приложением. Вот почему Apple рекомендует обратное доменное имя. Это снижает вероятность того, что ваш идентификатор пакета столкнется с конфликтом.Как я упоминал выше, каждое приложение и каждое расширение приложения (например, Watch App или Watch App Extension) должны иметь свой собственный идентификатор пакета и, следовательно, им потребуется собственный идентификатор приложения. Таким образом, приложение для iPhone со связанным приложением для часов будет иметь три идентификатора приложения:
- com.xcompany.xappname
- com.xcompany.xappname.watchkitapp
- com.xcompany.xappname.watchkitapp.
 расширение
расширение
Существует также две разновидности идентификатора приложения — явный (содержащий уникальный идентификатор пакета) и разрабатываемый (который может использовать идентификатор приложения с подстановочным знаком). Вы можете распознать идентификаторы приложений с подстановочными знаками, поскольку они содержат (а иногда и содержат только) звездочку. Идентификаторы приложений с подстановочными знаками позволяют вам разрабатывать свои приложения, не решая, какой будет идентификатор пакета — до момента выпуска.
Существуют и другие способы создания вашего идентификатора приложения, но я рекомендую создавать явные идентификаторы приложений на веб-сайте developer.apple.com. Ваша запись идентификатора приложения будет содержать ссылку на идентификатор вашей команды. Это гарантирует, что вы ручаетесь за это приложение.
Ваша запись идентификатора приложения также содержит список разрешений, которые вы хотите использовать. Права — это дополнительные услуги или действия, которые вы хотели бы поддерживать в своем приложении.
 Вашему приложению не будет разрешен доступ к API для этих поведений, если вы не включили право на вкладке возможностей приложения Xcode и вы включили право в разделе Службы приложений идентификатора приложения. Если вы объявите возможность в Xcode, которую вы не включили в своем идентификаторе приложения, вы получите ошибку подписи при попытке запустить сборку Ad Hoc или Release. Права = Возможности = Службы приложений. Я думаю, что Apple может быть неуверенна в том, как они хотят называть эти вещи. Я не буду больше обсуждать Права. Существует множество документации о том, что выбрать при их указании. В документации по каждой из этих служб обсуждается, что вводить в правах.
Вашему приложению не будет разрешен доступ к API для этих поведений, если вы не включили право на вкладке возможностей приложения Xcode и вы включили право в разделе Службы приложений идентификатора приложения. Если вы объявите возможность в Xcode, которую вы не включили в своем идентификаторе приложения, вы получите ошибку подписи при попытке запустить сборку Ad Hoc или Release. Права = Возможности = Службы приложений. Я думаю, что Apple может быть неуверенна в том, как они хотят называть эти вещи. Я не буду больше обсуждать Права. Существует множество документации о том, что выбрать при их указании. В документации по каждой из этих служб обсуждается, что вводить в правах.Профили подготовки
Профили подготовки объединяют всю информацию о вашем приложении и вашей команде. Профиль обеспечения включает информацию о предполагаемом распространении (разработка, ad hoc или App Store), а также может включать конкретные устройства, для которых он предназначен.
 Это профили вместе с командным или личным сертификатом подписи, которые проверяют ваше приложение в процессе сборки.
Это профили вместе с командным или личным сертификатом подписи, которые проверяют ваше приложение в процессе сборки.Список устройств
Чтобы использовать дистрибутив Development или Ad Hoc, вы должны указать устройства, на которые будет загружено приложение. Для этого вы добавляете UDID и общее имя устройства в список «Устройства», который является частью раздела «Сертификаты, идентификаторы и профили» на веб-сайте разработчика Apple.
В обзоре, а затем:
- Все начинается с Apple как органа подписи.
- Они знают, кто вы (или ваша компания) через ваше приложение для вашего Apple ID через вашу кредитную карту или ваш номер D&B. Ваш Apple ID идентифицирует вашу команду и/или вас как разработчика.
- Идентификатор приложения идентифицирует конкретное приложение или расширение, а ссылка на сертификат подписи идентифицирует его как ваше.
- Профиль подготовки объединяет все вышеперечисленное и определяет, где и как можно распространять это приложение.

Распространение приложений
Существует четыре типа целей распространения приложений. Мы расскажем о разработке, ad hoc и дистрибутивах App Store. Для корпоративного распространения требуется более дорогой идентификатор корпоративной программы, специфичный для корпоративной разработки, и он встречается реже, поэтому мы не будем его здесь рассматривать.
При создании профиля подготовки необходимо выбрать, для какого дистрибутива предназначен профиль:
- Приложение, проверенное с помощью профиля разработки, можно запускать и отлаживать только на симуляторе или устройстве (устройствах) разработчика.
- Приложение, проверенное с помощью специального профиля, может быть запущено на ограниченном количестве тестовых устройств. Это полезно, например, для распространения в организации QA.
- Приложение, проверенное с помощью профиля App Store, может быть отправлено в iTunes App Store.
Каждый вариант распространения приложений имеет свои собственные требования к тому, что должно содержаться в профиле обеспечения, идентификаторе приложения и сертификате подписи.

Распределение разработки
Профили разработки имеют наибольшую свободу действий. Вы можете использовать коллективный или индивидуальный сертификат подписи. Вы можете использовать либо явный (полностью определенный) идентификатор пакета, либо идентификатор пакета с подстановочным знаком (*). Наконец, вы должны указать, на какие устройства будет загружено приложение.
Специальное распространение
Необходимо использовать сертификат подписи группы. Вы должны использовать явный (полный) идентификатор пакета и ссылаться на сертификат подписи группы. Наконец, вы также должны указать, на какие устройства будет загружено приложение.
Распространение App Store
Необходимо использовать сертификат подписи группы. Необходимо использовать явный (полный) идентификатор пакета, и он должен ссылаться на сертификат подписи группы. Наконец, конечно, вы должны указать дистрибутив App Store в Provisioning Profile.

Предполагая, что у вас есть приложение, приемлемое для App Store, подписание приложения с помощью профиля подготовки App Store позволит вам загрузить приложение на appstoreconnect.apple.com. Однако, прежде чем вы сможете загрузить приложение в App Store Connect, вы должны создать для него запись — место для него. Вы должны знать, что частью этого процесса является указание идентификатора пакета и имени приложения для вашего приложения. Любой из них может быть отклонил Apple. Идентификатор пакета и имя приложения проверяются на уникальность только в App Store Connect, а не на веб-сайте разработчика. Поэтому, если вы уверены в имени приложения и идентификаторе пакета, который хотите использовать, вам следует создать запись App Store Connect на ранней стадии процесса разработки.
Даже если у вас есть утвержденная запись App Store Connect и приложение загружено, есть еще один (менее известный) шаг. Apple должна оценить ваше приложение и одобрить его для магазина приложений.
 В этот момент Apple будет повторно подпишите сертификатом и профилем Apple.
В этот момент Apple будет повторно подпишите сертификатом и профилем Apple.Так что, как говорит Джойс Килмер, может быть и правда, что только Бог может создать дерево, но только Apple может подписать приложение в App Store.
Еще кое-что
Этот пост неполный. Я полностью исключил практический аспект. Но именно здесь документация Apple наиболее полная. И, прочитав этот пост, теперь вы должны быть готовы прочитать их.
Вот основной документ Apple на момент написания этой статьи.
Как создать профиль разработки для iOS? | Как сделать — LiveCode Mobile Tasks
В этом уроке описывается, как настроить профиль обеспечения разработки, который можно использовать для приложений, созданных с помощью LiveCode. Предполагается, что вы подписались на программу Apple для разработчиков iOS. Этот процесс очень похож на создание профиля распространения (http://lessons.runrev.com/m/4069/l/32957-how-do-i-create-a-distribution-profile-for-ios).
 шаги будут повторяться.
шаги будут повторяться.Введение
Профиль разработки требуется, если вы хотите протестировать свое приложение на любых устройствах iOS, к которым у вас есть доступ.
Обсуждаемая здесь информация сокращена и также представлена на веб-сайте Apple iOS Provisioning Portal . Вы можете получить доступ к этой дополнительной информации, войдя на портал подготовки iOS, доступный по адресу: https://developer.apple.com/.
Первым шагом в настройке профиля разработки является создание запроса на подпись сертификата. Вы можете сделать это на своем Mac. Запустите Keychain Access.app , который хранится в Applications/Utilities . Затем выполните следующие шаги в приложении Keychain Access :
1. Выберите Keychain Access > Certificate Assistant > Request a Certificate From the
Certificate Authority… и убедитесь, что у вас нет сертификаты
выделены, иначе Provisioning Portal не примет ваш запрос сертификата.

2. Введите действующий адрес электронной почты в поле Адрес электронной почты пользователя . Убедитесь, что адрес электронной почты
совпадает с тем, который вы использовали при регистрации в качестве разработчика iOS.
3. Введите свое имя в поле Common Name . Убедитесь, что введенное вами имя
совпадает с именем, которое вы использовали при регистрации в качестве разработчика iOS.
4. Адрес электронной почты ЦС не требуется.
5. Выберите Сохранить на диск 9Переключатель 0012 и отметьте Позвольте мне указать информацию о паре ключей ,
, если она присутствует.
6. Нажмите Продолжить .
7. Появится диалоговое окно, в котором можно указать, где вы хотите сохранить запрос на подпись сертификата
. Укажите местоположение и выберите Сохранить .
8. Нажмите Продолжить .
9. Затем сертификат создается и записывается в файл, указанный в шаге 7.

После создания запроса на подпись сертификата необходимо отправить сертификат на утверждение. Войдите на портал iOS Provisioning Portal , доступный по адресу: https://developer.apple.com/account/ios/certificate/certificateList.action.
Эта ссылка ведет прямо в раздел «Сертификаты, идентификаторы и профили» вашей учетной записи разработчика iOS. Сертификаты, идентификаторы и профили Портал содержит ссылку на сертификаты . Выберите вкладку «Разработка» и выполните следующие действия:
1. Нажмите кнопку Добавить сертификат (+).
2. Выберите тип «Apple Development», затем нажмите «Продолжить».
Загрузка и установка сертификата разработки
Оставайтесь на той же странице, на которой вы находились при отправке запроса на подпись сертификата, затем выполните следующие действия, чтобы загрузить и установить сертификат:
5. Скачать Сгенерированный сертификат, нажав кнопку «Скачать».

6. Дважды щелкните загруженный сертификат для установки (или перетащите его в утилиту цепочки для ключей)
Если вы случайно ушли с этой страницы, не волнуйтесь. Просто снова нажмите вкладку «Разработка», выберите свое имя и нажмите кнопку «Загрузить».
Затем вы можете выполнить шаг 6
Резервное копирование сертификатов
Важно сделать резервную копию созданных вами ключей. Это позволяет вести разработку на нескольких компьютерах Mac или переустанавливать ключи после неожиданной потери данных. Вы можете экспортировать свои закрытые ключи и сертификаты через 9Приложение 0011 Keychain Access :
1. Откройте приложение Keychain Access.app , которое хранится в папке Applications/Utilities .
2. Выберите ключей.
3. Выделите закрытый ключ, связанный с сертификатом распространения.
4. Выберите Файл > Экспорт элементов .
5. Откроется окно, в котором можно указать, где вы хотите сохранить сертификат.

6. Выберите Обмен личной информацией (.p12) в качестве формата файла.
7. Выберите имя файла.
8. Выберите Сохранить .
9. Вас попросят ввести пароли, которые позволят вам получить доступ к ключу в будущем.
Создать идентификатор приложения
Следующим шагом является создание идентификатора приложения для использования с вашим профилем разработки. У вас есть возможность указать явный идентификатор приложения (тот, который должен соответствовать настройкам автономного приложения вашего проекта) или идентификатор подстановочного знака (это будет работать с любым идентификатором, который вы используете в настройках автономного приложения вашего проекта)
В этом примере мы будем создавать подстановочный идентификатор приложения.
1) Выберите вкладку «Идентификаторы»
2) Нажмите (+), чтобы добавить новый идентификатор, и вы попадете на страницу «Регистрация нового идентификатора».
 Выберите идентификаторы приложений и нажмите «Продолжить».
Выберите идентификаторы приложений и нажмите «Продолжить».3) Заполните поле «Описание». Это может быть название вашего приложения или общее описание, например «Тестирование приложений».
4) Отметьте Wildcard и введите com.* в поле идентификатора пакета.
6) Нажмите «Продолжить». Вы перейдете на новую страницу
7) Нажмите «Регистрация»
8) Снова выберите вкладку «Идентификатор приложения», и вы должны увидеть только что созданный идентификатор приложения. идентификатора приложения
Добавить устройство
Прежде чем вы сможете протестировать свое приложение на устройстве iOS, сначала необходимо зарегистрировать его с помощью учетной записи разработчика. Вы можете сделать это через Xcode или вручную. Мы покажем вам ручной метод
Начните с выбора вкладки «Устройства», затем
1) Нажмите (+) , чтобы добавить ваше устройство
2) Дайте вашему устройству имя и введите его уникальный идентификатор.
 Самый простой способ найти уникальный идентификатор — подключить iOS к компьютеру, открыть Xcode, перейти к «Окно -> Устройства», а затем выбрать свое устройство на вкладке «Устройства». Идентификатор устройства отображается в записи «Идентификатор». Возможно, вам придется развернуть окно Xcode, чтобы увидеть весь uuid, он длинный и может быть обрезан.
Самый простой способ найти уникальный идентификатор — подключить iOS к компьютеру, открыть Xcode, перейти к «Окно -> Устройства», а затем выбрать свое устройство на вкладке «Устройства». Идентификатор устройства отображается в записи «Идентификатор». Возможно, вам придется развернуть окно Xcode, чтобы увидеть весь uuid, он длинный и может быть обрезан.3) Нажмите Продолжить
4) Нажмите Зарегистрировать.
Создание и загрузка профиля разработки
Это последний этап, на котором будет создан профиль обеспечения разработки, который необходимо использовать при сборке автономной системы iOS. Перейдите в «Профили» и выберите вкладку «Разработка» из «Все типы» —
1. Выберите Новый профиль (+)
2. Выберите «Разработка приложений для iOS» и продолжите
3. Выберите соответствующий Идентификатор приложения для вашего приложения и продолжить
4. Выберите сертификат разработки и продолжить
5.
 Выберите устройства, на которых вы хотите протестировать свое приложение, и продолжите
Выберите устройства, на которых вы хотите протестировать свое приложение, и продолжите6. Дайте своим профилям имя, а затем нажмите «сгенерировать»
7. Выберите «Создать».
8. Нажмите кнопку Download на следующем экране или в созданном вами профиле разработки Provisioning Profile.
Позволяет загрузить .mobileprovision файл.
9. Дважды щелкните .mobileprovision , чтобы установить профиль Distribution Provisioning Profile на свой компьютер.
Теперь этот профиль можно выбрать в Standalone Builder при создании приложения для iOS.
Сертификаты iOS и профили подготовки
Чтобы вы могли создавать и развертывать свои приложения в Apple Appstore, у вас должны быть готовы сертификаты iOS и профили подготовки.

Сертификаты разработчика и профили подготовки можно получить на портале разработчиков Apple:
.
Сертификаты iOS
Файлы сертификатов могут быть в формате .p12 в виде пары закрытый-открытый ключ. Существует 2 основных типа сертификатов iOS:
1. Разработка Apple: Используется для разработки и тестирования.
Сертификаты разработки позволяют развертывать приложения на устройствах разработчика (физически подключенных для тестирования и отладки) во время фактического процесса разработки в Xcode.
Обычной практикой является автоматическое создание этого сертификата в Xcode посредством ручной генерации. Двоичные файлы, созданные с использованием сертификата разработки, не могут распространяться.
2. Распространение Apple: Используется для отправки приложений в App Store или для распространения Ad Hoc и Enterprise. (О различиях между этими типами распространения см. в разделе «Профили обеспечения».
 )
)В большинстве случаев для создания и распространения приложений в Appcircle вы будете использовать сертификат распространения в сочетании с профилем обеспечения.
Между сертификатами и профилями обеспечения существует отношение «один ко многим», поэтому с одним сертификатом может быть связано несколько профилей обеспечения.
Профили инициализации iOS
Профили инициализации могут быть в формате файла .mobileprovision. Существует 4 основных типа сертификатов iOS:
1. Разработка приложений Apple: Используется для установки приложений для разработки на тестовые устройства. Этот тип профиля подготовки сопоставляется с сертификатом разработки, что позволяет развертывать приложение во время разработки. Это используется в основном для отладки или функционального тестирования.
2. Ad Hoc: Используется для установки приложения на ограниченное количество зарегистрированных устройств.
Специальные профили позволяют устанавливать двоичный файл на указанный пул устройств.
 Это позволяет тестировать приложения на реальных устройствах, ограничивая распространение приложений внешними сторонами, требуя, чтобы все устройства были зарегистрированы на портале разработчиков Apple для запуска любого приложения, подписанного специальным сертификатом той же учетной записи разработчика.
Это позволяет тестировать приложения на реальных устройствах, ограничивая распространение приложений внешними сторонами, требуя, чтобы все устройства были зарегистрированы на портале разработчиков Apple для запуска любого приложения, подписанного специальным сертификатом той же учетной записи разработчика.Существует ограничение на количество устройств, зарегистрированных для распространения Ad Hoc и для развертываний с профилем разработки. Этот лимит сбрасывается ежегодно.
Для этого вам необходимо получить информацию об UDID ваших тестовых устройств, зарегистрировать их на портале разработчиков Apple, а затем создать специальный профиль подготовки. Затем вы можете загрузить этот файл в модуль Appcircle Signing Identities для использования в сборках.
Обратите внимание, что каждый раз, когда вы добавляете новое устройство, вам необходимо заново создавать профиль обеспечения и повторно загружать его в Appcircle. (Регенерация связанного сертификата не требуется, пока он действителен.
 )
)Для получения дополнительной информации о получении UDID и его регистрации см. следующее руководство для разработчиков Apple. В этом руководстве описаны все шаги, необходимые для назначения устройства вашей учетной записи разработчика Apple: https://developer.apple.com/documentation/xcode/distributing-your-app-to-registered-devices;
Вы можете использовать модуль Appcircle Distribute для развертывания приложений, созданных с использованием специального профиля. (Конечно, если принимающее устройство зарегистрировано.)
3. App Store: Используется для отправки приложений в Apple App Store.
Профили App Store позволяют создавать готовые для магазина версии вашего приложения для отправки в App Store или TestFlight. Вы можете использовать модуль Appcircle Store Submit для загрузки приложений, подписанных с помощью профиля App Store, в App Store Connect.
Вы не можете использовать модуль Appcircle Distribute для развертывания приложений, созданных с использованием профиля App Store.
 (Вы по-прежнему можете поделиться двоичным файлом, но его нельзя установить на целевое устройство.) Единственной допустимой целью для приложений, подписанных с этим профилем, является App Store Connect.
(Вы по-прежнему можете поделиться двоичным файлом, но его нельзя установить на целевое устройство.) Единственной допустимой целью для приложений, подписанных с этим профилем, является App Store Connect.4. Корпоративный (внутренний): Используется для внутреннего распространения приложений для предприятий, зарегистрированных в программе Apple Developer Enterprise.
Этот тип профиля доступен только в программе Apple Developer Enterprise со строгими требованиями к регистрации. Приложения, подписанные корпоративным профилем, можно свободно устанавливать на любое устройство без прохождения регистрации устройства в App Store или Ad Hoc.
Пользователю будет отображаться предупреждение о доверии только в первый раз, когда он запускает приложение, подписанное с помощью определенного корпоративного сертификата, а затем приложение можно запускать так же, как приложение, загруженное из App Store.
Существуют определенные ограничения, предусмотренные соглашением о программе Apple Developer Enterprise, например, приложения могут использоваться в рабочих целях только фактическими сотрудниками предприятия, поэтому это не бесплатный сертификат для обхода App Store.
 процессы. Apple оставляет за собой право отозвать ваш сертификат в любое время в случае нарушения.
процессы. Apple оставляет за собой право отозвать ваш сертификат в любое время в случае нарушения.Вы можете использовать модуль Appcircle Distribute или модуль Enterprise App Store для развертывания приложений, созданных с помощью корпоративного профиля, на любом устройстве.
Регистрация устройства не требуется, но Apple требует, чтобы двоичный файл был защищен и не открывался для общедоступной загрузки, поэтому вы можете использовать функцию регистрации модуля Appcircle Distribute для защиты распространения приложения.
1. Получите профили инициализации iOS от Apple
Если вы хотите загрузить профили инициализации вручную, перейдите к шагу 2. чтобы добавить ключ API App Store Connect. Перейдите по ссылке ниже для получения инструкций.
Значок файла Добавление ключа API App Store Connect
Когда вы перейдете к добавлению нового профиля подготовки, вы увидите параметр Получить профили подготовки из App Store Connect .
 Выберите его, чтобы увидеть список удостоверений, полученных от Apple.
Выберите его, чтобы увидеть список удостоверений, полученных от Apple.Вы можете выбрать загрузку профиля обеспечения из списка. Если вы не хотите, чтобы Appcircle сохранял профиль обеспечения , вы можете заставить наших агентов сборки сохранять ссылку. Таким образом, наши агенты будут получать профили перед каждой сборкой и отклонять их , когда сборка завершена.
После сохранения вы можете перейти к шагу 3 .
2. Загрузите профили обеспечения iOS
Просто загрузите свои профили обеспечения, полученные с портала разработчиков Apple.
Здесь вы можете перечислить свои профили обеспечения и управлять ими. Если имеется соответствующий сертификат, в профиле будет отображаться зеленая галочка, указывающая на это. В противном случае вы увидите красный крестик, указывающий на отсутствие сертификата, соответствующего профилю подготовки.
Здесь также можно увидеть соответствующий идентификатор приложения и дату истечения срока действия профилей.

3. Создание или загрузка сертификатов iOS
Чтобы создать или загрузить сертификат iOS, выберите Сертификаты iOS в модуле подписи.
Нажмите кнопку «Добавить новый», чтобы загрузить или создать сертификат iOS.
Вы можете либо загрузить готовый пакет сертификатов (P12) вместе с паролем пакета, либо создать запрос на подпись сертификата (CSR) для создания нового сертификата с портала разработчиков Apple, а затем загрузить сертификат (CER) для создания пакет сертификатов (P12). Устройство Mac не требуется.
Создание файла P12 без Mac
- Создайте файл CSR
Загрузите файл CSR
Перейдите на портал разработчиков Apple и выберите «Сертификаты, идентификаторы и профили» -> «Сертификаты» в меню слева
Выберите тип сертификата, который вы хотите создать. Если вы хотите распространять в TestFlight, Adhoc или AppStore, вам следует выбрать Apple Distribution.
 Если вы создаете сертификат для локальной среды разработки, вам следует выбрать Apple Development.
Если вы создаете сертификат для локальной среды разработки, вам следует выбрать Apple Development.
- Загрузите файл csr, который вы создали в Appcircle
- Теперь ваш CSR будет преобразован в файл P12 в качестве сертификата подписи iOS. (Обратите внимание, что файл P12 поставляется с пустым паролем.)
Загрузка сертификата P12
Чтобы загрузить сертификат iOS, нажмите кнопку «Загрузить пакет сертификатов (.p12)» и загрузите предварительно полученный файл сертификата iOS.
Вы можете просмотреть список созданных или загруженных вами сертификатов. Каждый сертификат будет отображать имя сертификата, тип сертификата (разработка, специальный, внутренний или распространение в магазине приложений) вместе с датами истечения срока действия.
Внимание
Если ваш пароль содержит специальные символы, такие как
$и#, ваш рабочий процесс может завершиться ошибкой с ошибкой проверки MAC-адресаво время сообщения PKCS12 import. Если вы получили такую ошибку, экспортируйте файл P12, удалив этот символ.
Если вы получили такую ошибку, экспортируйте файл P12, удалив этот символ.Назначьте удостоверения подписи в модуле сборки для распространения
Для проектов сборки iOS или Android вам необходимо назначить свои удостоверения подписи профилю сборки для распространения. Готовые к распространению двоичные файлы будут подписаны выбранными удостоверениями подписи как при ручном, так и при автоматическом распространении.
Вы можете подписать приложение автоматически или вручную.
Автоматическое подписание
Автоматическое подписание позволяет вам подписывать приложение без загрузки каких-либо профилей обеспечения. Создание профиля выполняется автоматически Xcode. Для работы автоматической подписи должны быть выполнены следующие условия:
- Проект должен быть собран с помощью Xcode 13 или выше.
- В Appcircle необходимо добавить сертификаты разработчика и распространителя.
- Ключ подключения App Store должен быть добавлен в Appcircle.

Вы также должны выбрать тип распределения из выпадающего меню. Если вы загружаете свое приложение в App Store или TestFlight, вам следует выбрать App Store . Если вы загружаете свое приложение в модуль распространения Adhoc или Appcircle, вам следует выбрать Adhoc . Пожалуйста, ознакомьтесь с документацией Apple для получения более подробной информации.
опасность
Если вы не загрузите сертификаты разработчика и сертификаты распространения, Xcode будет создавать новые сертификаты каждый раз, когда вы начинаете сборку. Поскольку у вас нет закрытых ключей, вы не сможете использовать эти сертификаты позже. Если вы не хотите загромождать свою учетную запись неиспользуемыми сертификатами, вы должны загрузить как сертификаты разработчика, так и сертификаты распространителя.
Подписание вручную
Вы также можете выбрать идентификатор пакета и профиль обеспечения для подписи приложения.

опасность
Если ваше приложение имеет несколько целей, таких как watchOS, виджеты и т. д., вам необходимо добавить все профили обеспечения для каждого идентификатора пакета. Нажмите кнопку + и добавьте соответствующий идентификатор пакета и профиль обеспечения.
Решение проблемы управления сертификатами разработчика iOS с помощью Fastlane
iOS
•
1 мая 2020 г.Компания Halodoc постоянно работает над упрощением медицинского обслуживания в Индонезии. Мы начали с небольшой команды, и теперь мы стали большими на всех платформах. С самого начала мы всегда ищем возможность автоматизировать любые рутинные и трудоемкие задачи.
Имея это в виду, мы искали способ автоматической установки сертификатов и профилей разработки, который поможет нашей команде, особенно новым участникам, настраивать проекты и синхронизировать свой XCode для подписывания кода за меньшее время.

Зачем кодировать знак?
- Подписание идентифицирует разработчиков для пользователей, загружающих их приложение
- Предотвращает спуфинг (никто другой не может использовать тот же идентификатор пакета)
Как Xcode подписывает приложение?
- Он берет «комплект приложения» (исполняемый файл приложения и любые ресурсы, используемые приложением) и применяет к нему «Печать кода».
- Это позволяет системе узнать об изменениях, сделанных после подписания кода. Поэтому, если кто-то внесет какие-либо изменения в приложение, система узнает об этом и не установит и не запустит приложение 9.0022
3 вещи, необходимые для подписания приложения
- Сертификат подписи — Предоставлено Apple. Это важно, потому что устройству нужна цепочка доверия обратно к Apple, чтобы оно могло установить приложение
- Профиль подготовки — все о приложениях, содержит такую информацию, как AppID, сертификат подписи, возможности, устройства (в профиле разработки)
- Права — декларирует поддержку возможностей.
 Это строка, связанная со значением возможности.
Это строка, связанная со значением возможности.
Существующий подход @ halodoc
Настройка нового Mac для нового члена команды
- Создайте CSR на новом Mac и передайте его администратору
- Администратор предоставляет разработчику доступ к Apple ID нового члена
- Администратор создает сертификат разработки и передает файл .p12 новому участнику
- Новый участник устанавливает сертификат на Mac, дважды щелкнув файл .p12, и загружает профили с вкладки Xcode «Настройки учетных записей».
- Теперь они могут построить и запустить проект.
Получение обновленных сертификатов и профилей
- Администратор обновляет профиль, если необходимо включить новый UDID, или сертификат в случае просроченного
- Уведомить всех разработчиков о загрузке последних профилей через вкладку Xcode «Настройки учетных записей» или непосредственно с портала разработчиков и предоставляет новые файлы .
 p12 в случае обновления сертификата.
p12 в случае обновления сертификата.
В чем проблема с существующим подходом?
- У каждого члена команды есть свой сертификат. По мере роста команды мы достигнем предела создания сертификатов разработки и в конечном итоге будем повторно использовать некоторые существующие сертификаты участников.
- Зависимость от администратора для создания сертификатов (Хотя с доступом разработчика любой может создать сертификат на портале разработчиков Apple. Эта зависимость будет присутствовать, если человек не знаком с порталом разработчиков Apple)
- Занимает много времени — установка сертификатов, протягивание профилей вручную.
Что можно импровизировать в существующем подходе?
- Администратор создаст (или использует существующий) один сертификат разработки, и члены команды установят его на свой Mac.
- Автоматизировать установку/обновление сертификатов, профилей.
Причины отказа от использования Xcode «Автоматическое управление знаком»?
- Любой, у кого есть доступ разработчика, может создавать профили разработки, создавать и настраивать AppID, добавлять UDID по своему усмотрению.

- При включенном «Автоматическом управлении подписью» мы не можем запретить участникам (с доступом разработчика) создавать/обновлять сертификаты, профили. Проще говоря, мы не можем предоставить доступ только для чтения к сертификатам и профилям.
Автоматизация с помощью Fastlane
Введение в Fastlane
Fastlane — это платформа с открытым исходным кодом, предназначенная для упрощения развертывания iOS и Android. Это помогает автоматизировать каждый аспект рабочего процесса разработки и выпуска приложений, таких как подписание кода, распространение бета-сборок, выпуск магазина приложений, снимки экрана для магазина приложений. Здесь мы использовали для решения проблемы управления сертификатами.
Наша конечная цель использования
fastlane— сохранить один существующий сертификат разработки и профили в частном репозитории и предоставить членам команды доступ только для чтения для извлечения и установки сертификатов и профилей на их Mac с помощью простых командfastlane.
- Для создания и запуска проекта APP требуется доступ для чтения к репозиторию сертификатов и профилей и не требуется доступ к порталу разработчиков Apple.
- Установка сертификатов и профилей на новый Mac может быть выполнена за несколько минут (при условии, что сертификаты и репозиторий профилей предоставлены для чтения)
Существующий и предлагаемый подход:
Существующий подход Предлагаемый подход
Обязанности администратора, который поддерживает сертификаты и профили в частном репозитории
Предварительные требования:
Доступ для чтения Apple-W к порталу разработчика
21 доступ к частному репозиторию сертификатов и профилей
- Крайний срок подачи заявок: середина декабря.
Обязанности:
Администратор будет обновлять репозиторий в следующих сценариях и уведомлять всех участников о необходимости получения сертификатов и профилей с помощью команды fastlane fastlane install_all_certs_profiles .
- Существующий сертификат разработки отозван и создан новый сертификат
- Существующий профиль изменен или создан новый профиль для замены существующего.
Как обновить репозиторий сертификатов и профилей с помощью Fastlane?
- Поскольку мы хотели использовать существующие сертификаты и профили, а не позволять
fastlaneсоздавать новые. Нам пришлось вручную управлять репо. - Чтобы управлять репозиторием вручную, необходимо вручную расшифровать, затем изменить, а затем зашифровать репо, чтобы внести какие-либо изменения. Классы Fastlane
StorageиEncryptionпредоставляют эти функции
Вот ссылка на подробную инструкцию по обновлению репозитория вручную.
Являясь поставщиком медицинских услуг №1 в Индонезии с миллионами пользователей нашей платформы, мы всегда ставим безопасность в качестве главной цели во всем, что мы делаем.
Безопасно ли хранить сертификаты и профили в GIT?
И ключи, и профили обеспечения зашифрованы с использованием OpenSSL и парольной фразы, а затем сохранены в частном репозитории
Что может произойти, если кто-то украл сертификаты и профили?
Если бы у злоумышленников был сертификат и профиль обеспечения, они могли бы подписать код приложения с тем же идентификатором пакета.
Что самое худшее может случиться?
В целом эти профили безвредны, поскольку их можно использовать только для установки подписанного приложения на небольшом количестве устройств. Чтобы добавить новые устройства, злоумышленнику также потребуются учетные данные Apple Developer Portal (которые хранятся не в Git, а в локальной цепочке ключей).
Подводя итог
- У нас есть полный контроль над списком доступа к частному репозиторию Git, без участия сторонних служб.
- Даже в случае утечки сертификатов его можно использовать только для установки и запуска проекта на зарегистрированных устройствах
Заключение
из полосы обгона .
Мы также предупредили, чтобы не предоставлять какой-либо доступ на запись к нашему порталу разработчиков Apple для сторонней библиотеки, такой как fastlane , и именно поэтому мы решили вручную сохранить наш существующий сертификат и профили в частном репозитории.
Мы всегда ищем кандидатов на все должности в нашу техническую команду. Если вас увлекли сложные проблемы, которые приводят к большим последствиям, свяжитесь с нами по адресу: careers.india@halodoc.com
О Halodoc
Halodoc — приложение номер 1 для здравоохранения в Индонезии. Наша миссия — упростить и обеспечить качественное здравоохранение по всей Индонезии, от Сабанга до Мерауке. Мы связываем более 20 000 врачей с нуждающимися пациентами через нашу службу телеконсультаций. Мы сотрудничаем с более чем 1500 аптеками в 50 городах, чтобы доставить лекарства к вашему порогу. Мы также сотрудничаем с крупнейшим в Индонезии поставщиком лабораторий для предоставления лабораторных услуг на дому, и в довершение всего мы недавно запустили премиальную услугу записи на прием, которая сотрудничает с более чем 500 больницами, что позволяет пациентам записываться на прием к врачу в нашем приложении.

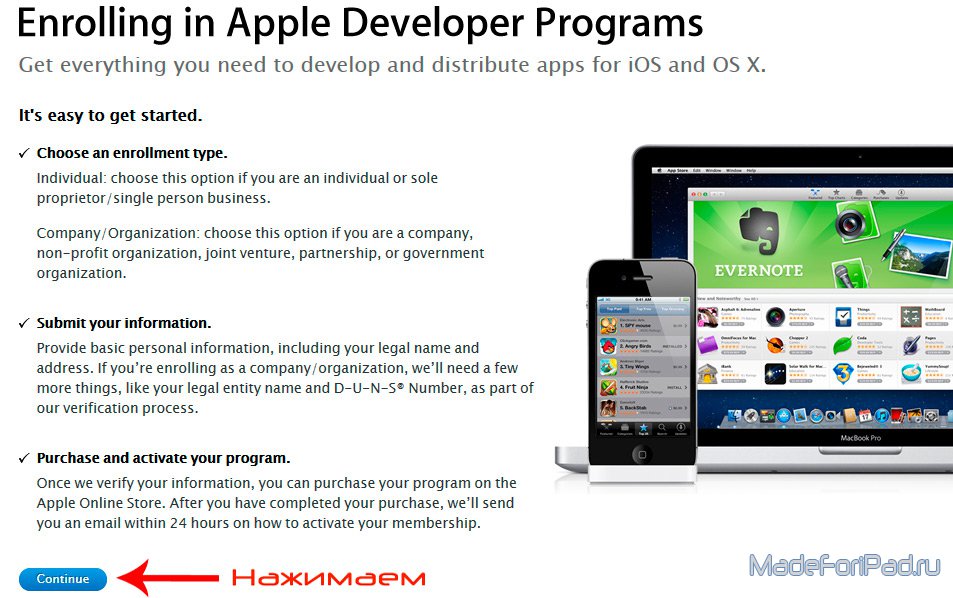
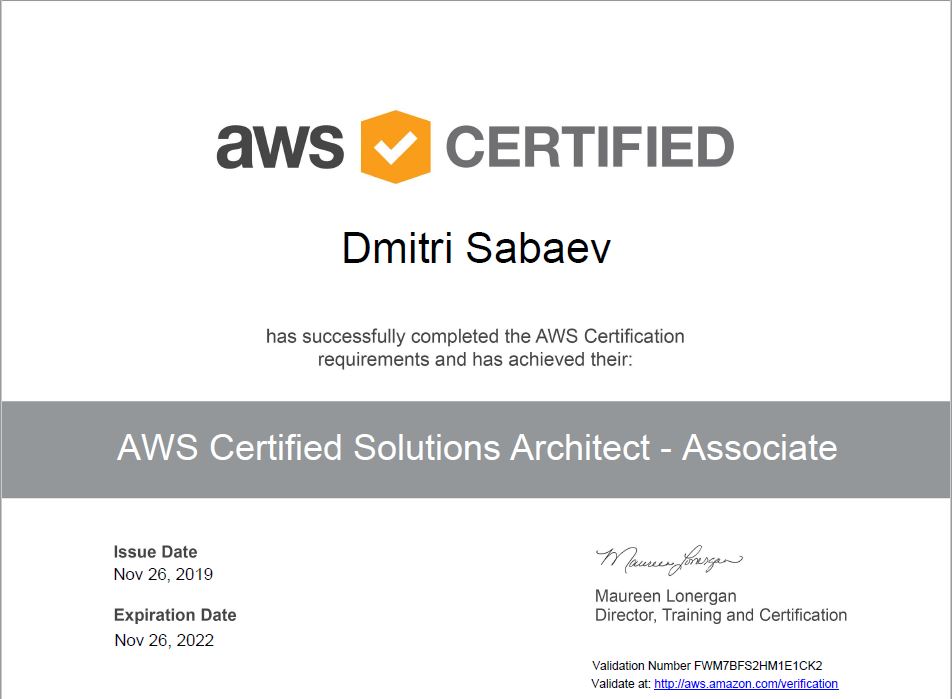 Read more.
Read more. Дополнительную информацию см. в разделе Что такое подпись приложения?
Дополнительную информацию см. в разделе Что такое подпись приложения? p12).
p12).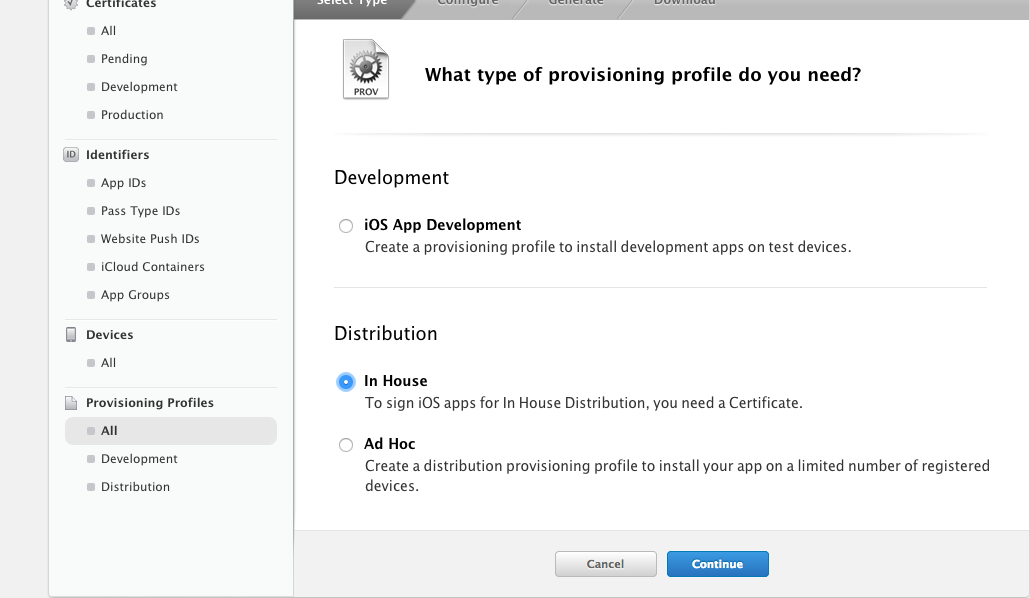
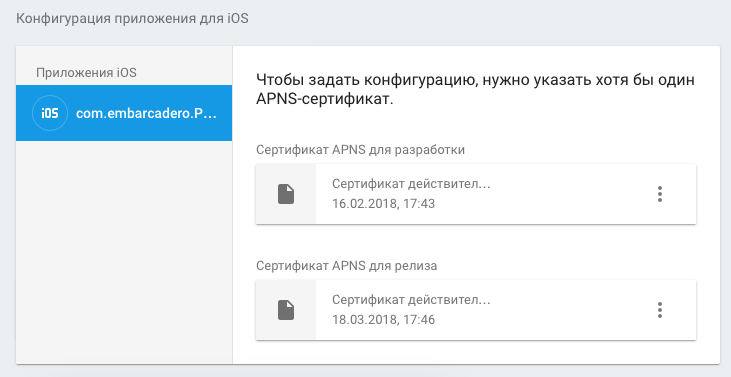 companyname.applicationname. Имя пакета – это уникальный идентификатор приложения и имя его процесса по умолчанию. После публикации приложения имя пакета изменить нельзя. Подробнее см. объяснение о пакетных ID в разделе Подготовка для распространения приложения.
companyname.applicationname. Имя пакета – это уникальный идентификатор приложения и имя его процесса по умолчанию. После публикации приложения имя пакета изменить нельзя. Подробнее см. объяснение о пакетных ID в разделе Подготовка для распространения приложения.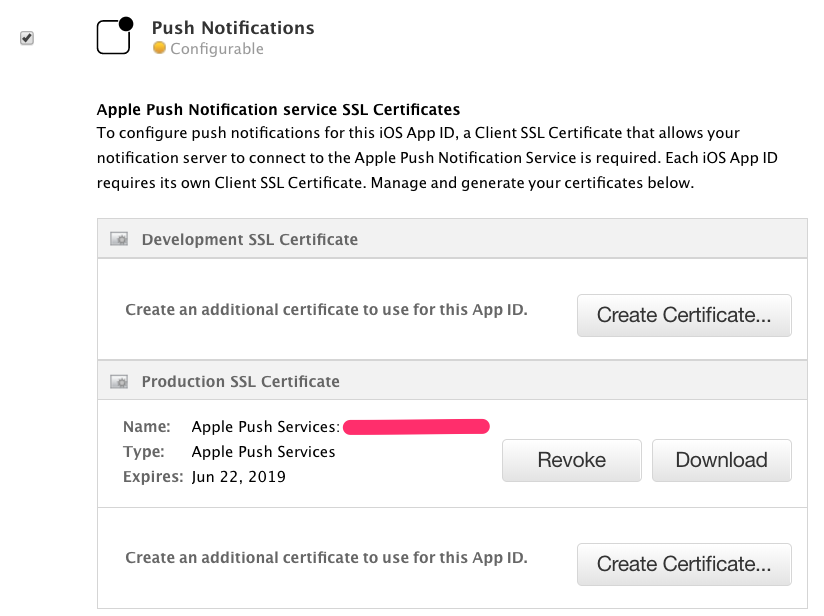 Выпуск 3: Как запустить приложение на Mac несколько раз
Выпуск 3: Как запустить приложение на Mac несколько раз