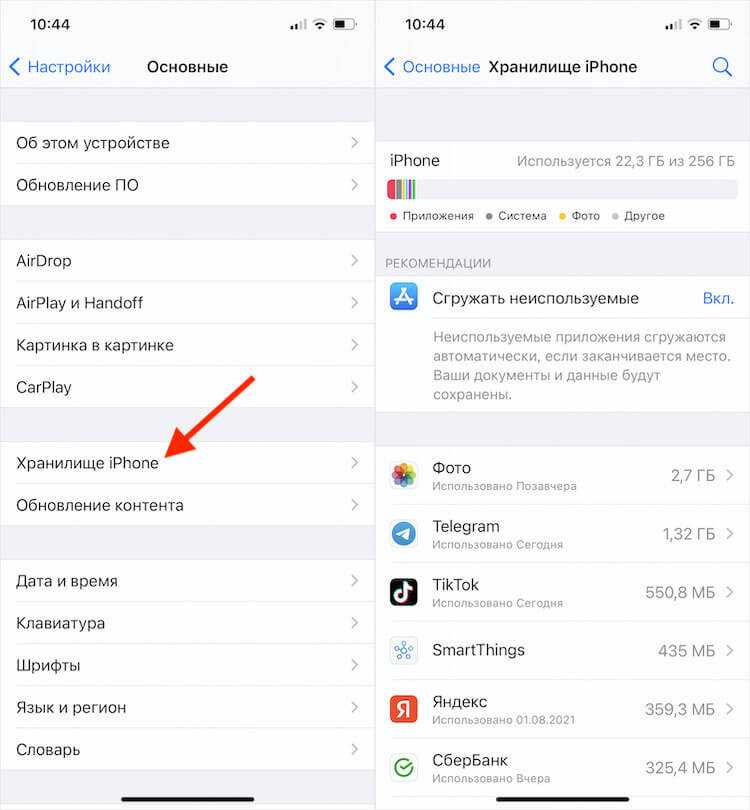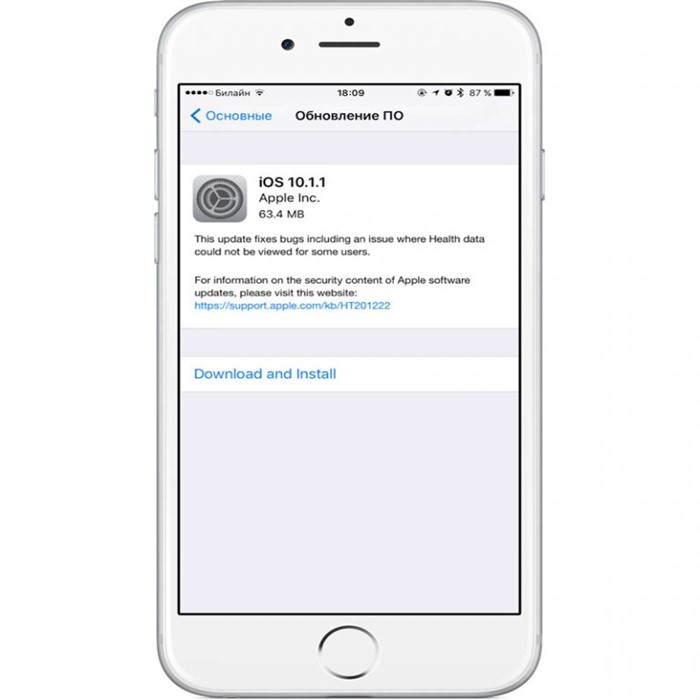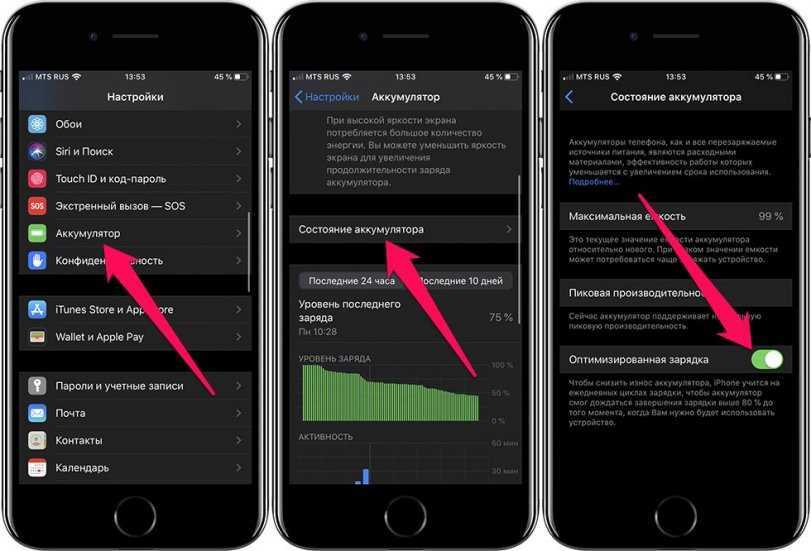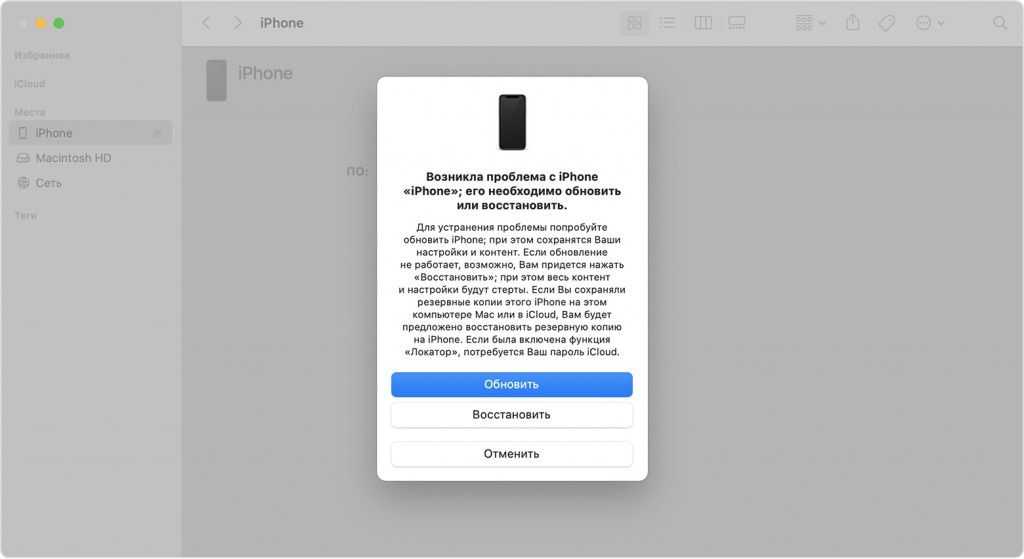Содержание
iPhone завис, не включается и не реагирует на кнопки. Что делать?
Не нужно паниковать, если ваш iPhone или iPad не включается и не реагирует на кнопки, когда вы пытаетесь его включить. Есть два способа быстро привести его в рабочее состояние, о которых мы вам расскажем.
♥ ПО ТЕМЕ: 20 функций iPhone, которые можно отключить большинству пользователей.
Первые две причины, по которым iPhone не включается, не связаны ни с аппаратными, ни с программными сбоями. Скорее всего, смартфон попросту разрядился, и его надо подзарядить, либо же он завис, в таком случае поможет принудительная перезагрузка.
iPhone или iPad завис, не включается и не реагирует на кнопки (может быть черный экран)
Распространенная проблема. Полностью заряженный iPhone (iPad) взял завис (зависла программа) или вовсе выключился. Нажатие на экран или боковую кнопку, к сожалению ни к чему на приводят и не запускают аппарат.
Не волнуйтесь! В 99% ничего страшного не произошло, смартфон автоматически перешел в так называемый «режим сохранения», так происходит, в случае, если Вы очень редко перезагружаете устройство.
Необходимо отметить, что в зависимости от модели устройства способы реанимации могут отличаться. Итак.
Если у вас iPhone 8, iPhone 8 Plus, iPhone X, iPhone XS, iPhone XS Max, iPhone XR, iPhone SE (2020), iPhone 11, iPhone 11 Pro, iPhone 11 Pro Max, iPhone 12, iPhone 12 mini, iPhone 12 Pro, iPhone 12 Pro Max, iPhone 13, iPhone 13 mini, iPhone 13 Pro или iPhone 13 Pro Max
Нажмите и быстро отпустите кнопку увеличения громкости. Нажмите и быстро отпустите кнопку уменьшения громкости. Затем нажмите и удерживайте боковую кнопку, пока не появится логотип Apple.
♥ ПО ТЕМЕ: Как добавить голосовое оповещение об окончании зарядки iPhone или iPad.
Если у вас iPhone 7 или iPhone 7 Plus
Нажмите и удерживайте нажатыми одновременно кнопку Включения и расположенную слева кнопку уменьшения громкости в течение 15-20 секунд, после чего на экране появится логотип Apple.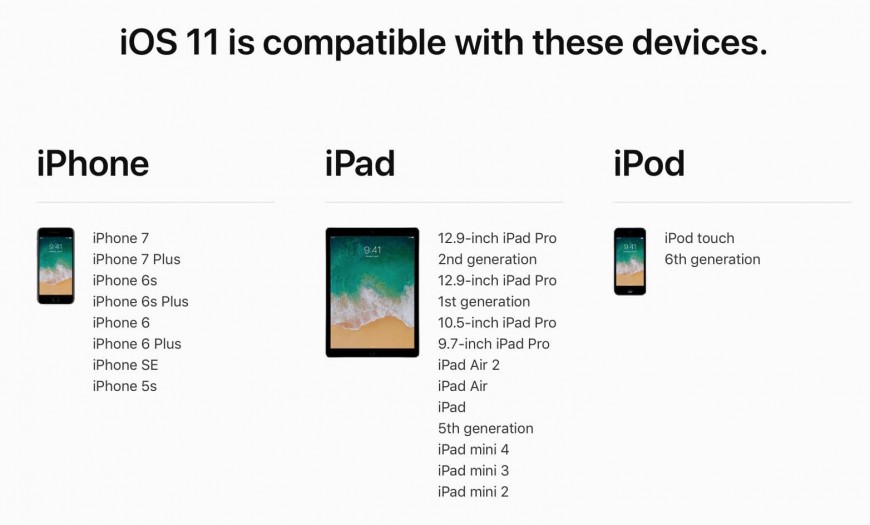
♥ ПО ТЕМЕ: Почему iPhone и iPad тормозят и выключаются на морозе.
Если у вас iPhone 2G, iPhone 3G, iPhone 3Gs, iPhone 4, iPhone 4s, iPhone 5, iPhone 5c, iPhone 5s, iPhone 6 / 6 Plus, iPhone 6s / 6s Plus, iPhone SE (2016) или iPad с кнопкой Домой
Чтобы реанимировать вышеуказанные модели iPhone и iPad, достаточно просто нажать и удерживать нажатыми одновременно кнопку Включения и кнопку Домой в течение 15-20 секунд, после чего на экране появится логотип Apple.
Видео:
♥ ПО ТЕМЕ: Новое в iOS 14: Как на iPhone и iPad спрятать ненужные страницы с приложениями с домашнего экрана.
Если у Вас iPad, оснащенный сканером Face ID (без кнопки Домой)
Этот способ полностью идентичен с последними моделями iPhone: необходимо нажать и быстро отпустить кнопку увеличения громкости. После чего нажать и быстро отпустить кнопку уменьшения громкости. Затем нажать кнопку питания и удерживать ее до перезапуска устройства (появления логотипа Apple).
После чего нажать и быстро отпустить кнопку уменьшения громкости. Затем нажать кнопку питания и удерживать ее до перезапуска устройства (появления логотипа Apple).
♥ ПО ТЕМЕ: Темы оформления на iPhone (новые иконки): как менять, где скачать, как заработать на этом.
Батарея iPhone или iPad полностью разряжена?
Если iPhone или iPad разряжен, то подключите его к адаптеру питания и подержите на зарядке 15 минут, после чего попытайтесь включить его, не отключая от зарядного устройства.
Если же аккумулятор полностью разряжен, то иногда после 5-15 минут зарядки, нажав на кнопку включения, на экране смартфона или планшета можно увидеть изображение с молнией и розеткой. Это значит, что прошло недостаточно времени после начала зарядки. Подождите еще немного.
Слева скриншот iOS-устройства, которое не подключено к зарядке, справа – заряжается:
♥ ПО ТЕМЕ: Как научить iPhone автоматически включать Режим энергосбережения.

Ничего не помогло?
Вышеуказанные ситуации стандартны и, как правило, разрешаются элементарно. Тем не менее, если приведенные способы решения проблем не помогли, вы, скорее всего, столкнулись с одной из следующих неисправностей:
- Аккумуляторная батарея или контроллер питания вышли из строя.
- Неисправность адаптера или USB-кабеля. Замените неисправное устройство зарядки;
- Загрязнение разъема подключения кабеля. Прочистите разъем для подключения кабеля;
- Использование неоригинального кабеля зарядки. Замените используемый кабель оригинальным или его MFI-аналогом;
- Механическое повреждение разъема для зарядки либо прочие механические повреждения аппарата. Обратитесь в сервисный центр;
- Бракованное устройство. Обратитесь по месту покупки устройства для гарантийной замены.
Если при включении iPhone или iPad показывает логотип яблока не экране, не загружая при этом систему, попробуйте выполнить принудительную перезагрузку устройства (описано выше), и, если её использование не принесло результата, восстановите устройство, используя эту инструкцию.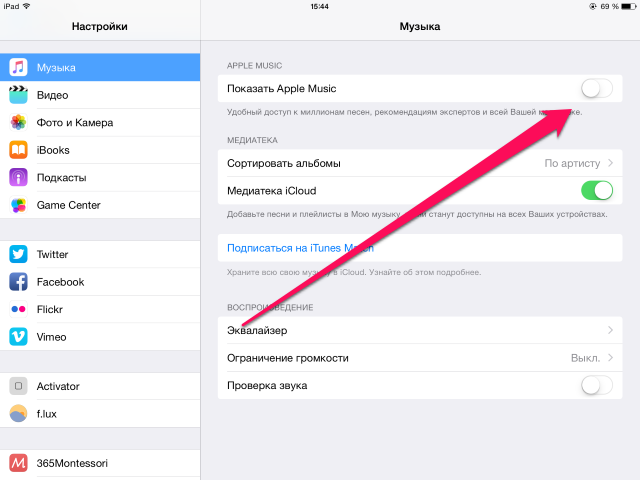
Смотрите также:
- Замена текста, или как на iPhone или iPad набирать большие объемы текста за секунду.
- Словарь смайликов Emoji, или как узнать значение эмодзи на Mac, iPhone, iPad и iPod touch.
- Как скачать музыку из Вконтакте на компьютер Mac и Windows.
Пожалуйста, оцените статью
Средняя оценка / 5. Количество оценок:
Оценок пока нет. Поставьте оценку первым.
iPhone завис в режиме восстановления после обновления iOS 15? Вот как это исправить
Джастин СабринаОбновлен сентября 02, 2021
Заключение
Ваш iPhone завис в режиме восстановления после обновления до iOS 15? Это руководство научит вас 2 способам исправить зависание iPhone в режиме восстановления на iOS 15/14/13/12 и т. Д., Что поможет вам вернуть iPhone в нормальное состояние без потери данных.
«После обновления iOS 15 мой iPhone 12 Pro застрял в режиме восстановления. Есть ли способ вывести iPhone из режима восстановления без iTunes? Я не создавал резервную копию своих данных в iTunes. Спасибо».
Спасибо».
Apple выпустила последнюю версию системы iOS 15, и основное внимание в обновлении уделяется FaceTime, сообщениям и фотоальбомам. Какие iPhone получат iOS 15? В настоящее время есть некоторые устройства iOS, на которые можно установить iOS 15, включая iPhone 12 Pro Max / 12 Pro / 12/12 mini / 11 Pro Max / 11 Pro / 11 / XR / XS Max / XS / X / 8 Plus / 8 /. 7 Plus / 7 / 6s Plus / 6s / SE (2020) / SE (2016). Вы обновили свой iPhone до последней версии iOS 15?
После обновления до iOS 15 многие пользователи столкнулись с iPhone застрял в режиме восстановления. Фактически, «зависание в режиме восстановления» является наиболее распространенным. Некоторые пользователи могут встретить iPhone застрял в логотипе Apple, черный экран, цикл загрузки и т. д. Если вы столкнулись с той же проблемой, как это сделать? Не волнуйтесь, это руководство научит вас различным способам исправления зависания iPhone в режиме восстановления при обновлении iOS 15. Пошли!
СОДЕРЖАНИЕ
Способ 1. Исправить зависание iPhone в режиме восстановления на iOS 15 без потери данных
Исправить зависание iPhone в режиме восстановления на iOS 15 без потери данных
Способ 2. Исправить iOS 15 iPhone, зависший в режиме восстановления с iTunes (потеря всех данных)
Способ 1. Исправить зависание iPhone в режиме восстановления на iOS 15 без потери данных
Чтобы вывести iPhone из режима восстановления для iOS 15/14/13/12/11 без iTunes, вы можете положиться на профессиональный инструмент восстановления системы iOS, здесь вам пригодится UkeySoft FoneFix iOS System Recovery.
UkeySoft FoneFix Восстановление системы iOS — одно из самых эффективных программ для ремонта iPhone на рынке, которое нельзя пропустить. Он способен исправить различные проблемы с iOS / iPadOS / tvOS за несколько минут без потери данных. Независимо от того, застрял ли ваш iPhone в режиме восстановления, белый логотип Apple, черный экран, синий экран, цикл загрузки и т. Д., Или iPhone завис, отключен, iPhone не включается и т. Д., Это может помочь вам избавиться от любые проблемы с системой iOS и верните свой iPhone в нормальное состояние.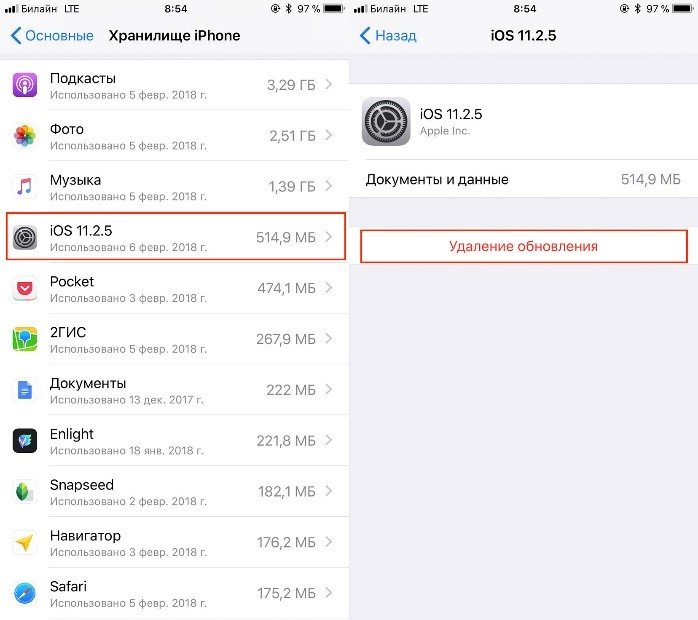
Отличные особенности UkeySoft FoneFix iOS System Recovery:
- Исправьте любые проблемы с iOS / iPadOS / tvOS самостоятельно.
- Выведите iPhone из режима восстановления, логотип Apple, черный экран и т. Д.
- Верните свой iPhone / iPad / Apple TV в нормальное состояние с помощью 2 режимов.
- Устранение различных проблем с системой iOS без потери данных.
- Входить / выходить из режима восстановления на устройствах Apple бесплатно.
- Понизьте версию iOS или iPadOS без взлома.
- Высокая совместимость с iOS 15 и iPhone 12 Pro / 12/11 / XS / X и т. Д.
- Простой в использовании, удобный интерфейс, никаких навыков не требуется.
XNUMXXNUMX
XNUMXXNUMX
Руководство: исправить зависание iPhone в режиме восстановления на iOS 15
Шаг 1. Установите и запустите UkeySoft FoneFix.
После установки запустите UkeySoft FoneFix iOS System Recovery на вашем Mac или ПК.
Шаг 2.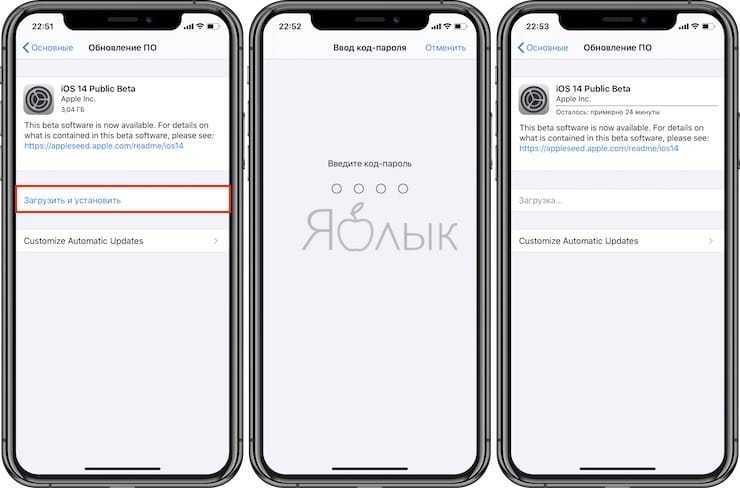 Подключите ваш iPhone к компьютеру
Подключите ваш iPhone к компьютеру
Подключите iPhone к компьютеру с помощью кабеля Apple USB. Стандартный режим может исправить наиболее распространенные проблемы и ошибки iOS, здесь вы можете выбрать «Стандартный режим».
Советы: Чтобы одним щелчком мыши быстро исправить зависание iPhone в режиме восстановления, вы можете выбрать «Войти / выйти из режима восстановления». Чтобы исправить глубокие проблемы и ошибки iOS, выберите «Расширенный режим».
Шаг 3. Войдите в режим восстановления на iPhone
Поскольку ваш iPhone находится в режиме восстановления, UkeySoft FoneFix автоматически обнаружит его. Вам нужно только подтвердить модель вашего iPhone и версию прошивки.
Шаг 4. Скачать пакет прошивки
Он предоставит последний пакет прошивки. Нажмите кнопку «Загрузить», чтобы начать загрузку пакета прошивки. Этот процесс занимает несколько минут.
Шаг 5. Исправьте зависание iPhone в режиме восстановления на iOS 15
После вышеуказанного шага нажмите кнопку «Пуск», чтобы исправить зависание iPhone в режиме восстановления и вернуть iPhone в нормальное состояние.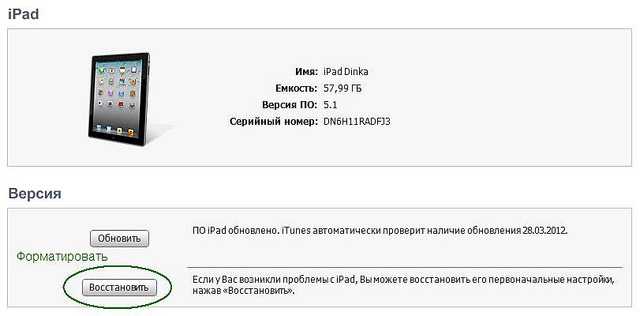
Теперь ваш iPhone вернулся в нормальное состояние!
UkeySoft FoneFix iOS System Recovery может помочь вам восстановить ваше устройство до нормального состояния без потери данных. Всего за несколько кликов вы исправите зависание iPhone в режиме восстановления после обновления или перехода на более раннюю версию iOS 15.
XNUMXXNUMX
XNUMXXNUMX
Способ 2. Исправить iOS 15 iPhone, зависший в режиме восстановления с iTunes (потеря всех данных)
iTunes — хороший помощник для пользователей Apple. Чтобы вывести iPhone из режима восстановления, вы также можете использовать iTunes для восстановления заводских настроек iPhone. Обратите внимание, что это решение удалит данные вашего iPhone, пожалуйста, сделайте резервную копию данных iPhone в iTunes. Если нет, мы предлагаем вам обратиться к способу 1, чтобы вывести iPhone из режима восстановления после обновления iOS 15.
Шаг 1. Запустите последнюю версию iTunes, установленную на вашем компьютере.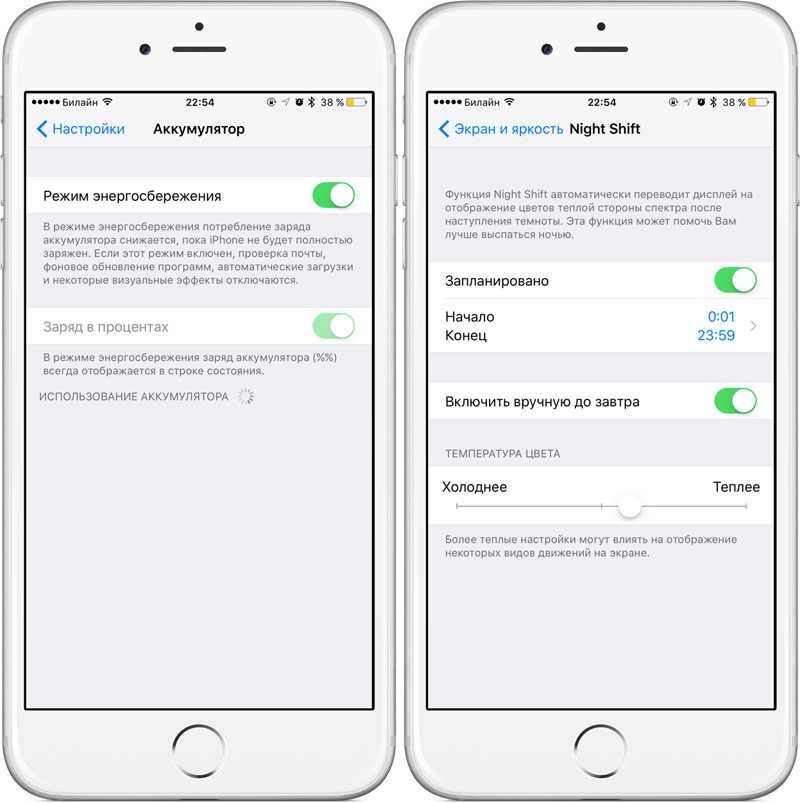
Шаг 2. Далее. С помощью кабеля USB подключите iPhone к компьютеру.
Шаг 3. Подтвердите, что доверяете этому компьютеру, и он обнаружит, что ваш iPhone завис в режиме восстановления. Вы увидите диалоговое окно, в котором говорится: «iTunes обнаружила iPhone в режиме восстановления. Вы должны восстановить этот iPhone / iPad, прежде чем его можно будет использовать с iTunes». Выберите Восстановить.
Шаг 4. Нажмите «ОК» и выберите «Восстановить iPhone». Подождите несколько минут. После этого вы можете настроить свой iPhone как новый iPhone.
Выводы
Чтобы исправить зависание iPhone в режиме восстановления после обновления до iOS 15/14/13/12/11, лучшим инструментом является UkeySoft FoneFix iOS System Recovery Tool. Он способен исправлять любые проблемы / ошибки iOS без потери данных, такие как режим восстановления, белый логотип Apple, черный экран, синий экран, отключенный экран, зависший iPhone, iPhone не включается, режим наушников и т. Д. Только в несколько щелчков мышью, и ваше устройство iOS вернется в нормальное состояние!
Только в несколько щелчков мышью, и ваше устройство iOS вернется в нормальное состояние!
Исправить зависание iPhone в режиме восстановления после обновления iOS 14
Вернуться к >>
Попробуйте!Попробуйте!
Комментарии
подскажите: тебе нужно авторизоваться прежде чем вы сможете комментировать.
Еще нет аккаунта. Пожалуйста, нажмите здесь, чтобы зарегистрироваться.
находим причину и исправляем проблему
Немалое число поклонников яблочной продукции, а точнее пользователи айфонов сталкивалось с такой проблемой – после обновления iphone 5, 5s, 6, 7 не включается. Причем неисправность может задеть даже новенький, только что купленный смартфон, не только 5 модели, но и 4, 6,7 или даже 8. Аппарат либо не включается, либо зависает на стадии перезагрузки, либо же экран остается черным. Что делать в таком случае, как устранить досадную неисправность?
Ведь как показывает опыт многих, в большинстве случаев эту проблему можно решить только в сервисе. Но иногда предпринимаемые самостоятельные действия помогают реанимировать телефон.
Но иногда предпринимаемые самостоятельные действия помогают реанимировать телефон.
Причины, по которым айфон не включается после обновления
Как объясняют специалисты, зачастую такое происходит из-за того, что продукция Apple имеет излишне «правильный» характер. Это означает, что после установки новой операционки она тут же начинает проверку деталей гаджета на оригинальность. И как только обнаруживает деталь не из списка, тут же выключает телефон, «мотивируя» это тем, что он не исправен. И чем выше версия iOS, тем система требовательнее.
Но кроме этого есть другие причины, к примеру, на версиях от 5 и выше сканер для пальцев имеет свой идентификационный номер с привязкой к уникальному идентификаторы процессора, и при его замене, без перепрошивки, телефон также не работает. Это намного усложняет работу не официальным мастерам по ремонту мобильной техники, за что приходится расплачиваться обычному пользователю.
Ошибка iOs, приводящая к «окирпичиванию» девайса, не всегда связана с обновлением, просто зачастую это совпадает с тем, что повреждена другая деталь, которая до процедуры обновления работает в штатном порядке.
Кроме этого имеются и более прозаические причины, по которым продукция Apple после обновления не включается:
- Разрядка аккумулятора;
- Переохлаждение смартфона;
- Аппарат находится в режиме «сохранения»;
Возвращаем аппарат к жизни
Сперва пройдемся по «легким» причинам. Итак, если индикатор показывает 0, то ставим смартфон на зарядку. Но знайте, что бы его включить понадобиться не менее часа зарядки. Для начала попробуем не сложный алгоритм по зарядке встроенной батареи, если это не поможет, перейдем к более сложным способам реанимации.
Правильно заряжаем аккумулятор
Также в случае работы при пониженной температуре воздуха, происходит быстрая разрядка батареи и выключении телефона. Процедура реанимирования аналогична вышеописанной. За одним исключением – устройству необходимо дать нагреться до комнатной температуры и лишь, затем ставить на подзарядку. Если же заряжать холодный гаджет, то внутри него от перепада температуры образуется конденсат, замыкание внутренних деталей и iphone 5s не будет больше работать.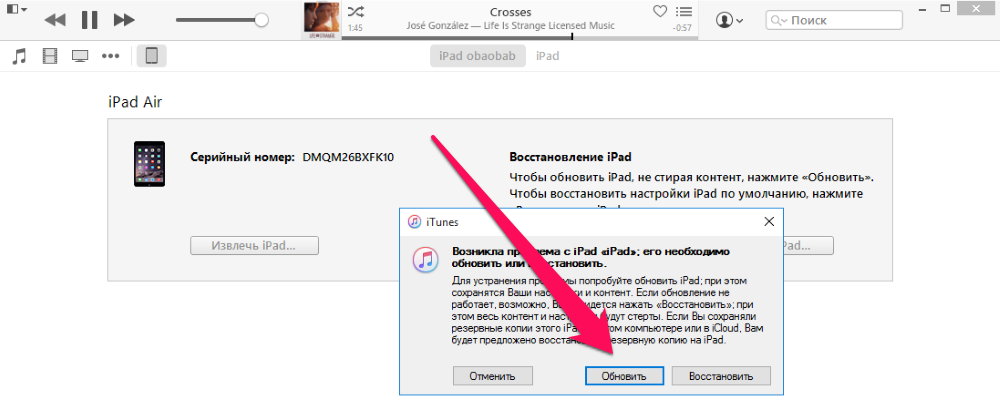
Если же владелец долгое время не перезагружает свой айфон, то он просто переходит в режим сохранения. В этом случае поступаем следующим образом – одновременно нажимаем и удерживаем следующие кнопки – «ВКЛ» и «HOME», и держим так порядка 15-20 секунд. Обычно после этого айфон 6s включается.
Если сразу после обновления, до самой последней версии iOs, айфон не включается и пишет подключите к itunes, пробуем сделать так называемую жесткую перезагрузку. В 60% случаев, это помогает решить проблему с не возможностью загрузить операционную систему. Для того, что бы сделать принудительную перезагрузку, на несколько секунд зажимаем клавиши «HOME» и «ВКЛ». Ждем порядка 3-5 секунд, устройство начнет загрузку системы, о чем оповестит появившейся на экране логотип купертиновской компании.
Обычно, данный способ возвращает iPhone к жизни без особых проблем, если же этого не произошло, пробуем радикальные способы.
Восстановление с помощью фирменной программы Apple
Если произошел сбой ПО, то необходим USB-кабель и комп с установленным в нем Айтюнсом.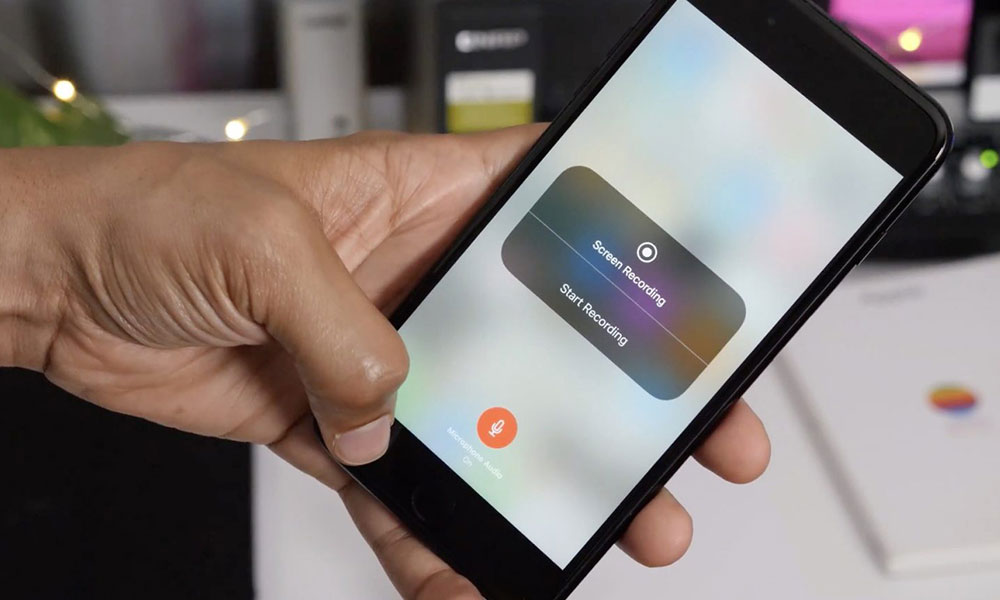 Делаем следующее:
Делаем следующее:
- Подключаем гаджет к компьютеру и открываем iTunes;
- Принудительно перезагружаем смартфон нажатием кнопок включения и домой. Через 10 сек. первую кнопку отпускаем, но «домой» продолжаем удерживать. И держим, пока на экране смартфона не появится режим восстановления;
- В iTunes должно появиться окошко с предложением восстановить или обновить. Выбираем последнее.
Если обновление шестой модели прошло, но после обновления айфон не включился, то опять прибегаем к принудительной перезагрузке. Как это сделать, мы уже знаем. Картинка и видео поможет избежать элементарных ошибок и правильно восстановить работоспособность аппарата. Внизу статьи по традиции оставлю видео-инструкцию с подробным описанием процесса возвращения «звонилки из мира кирпичей».
Заключение
А если все вышеперечисленные способы не помогли и смартфон по-прежнему не включается. Это может означать только одно – у айфона вышли из строя внутренние детали. Хорошо если аппарат находится на гарантии, ремонт вам сделают бесплатно. Единственное что нужно – это не вскрывать крышку телефона на гарантии, иначе ремонт проведут за ваш счет, а он иногда может быть дороже самого девайса. Чтобы узнать точно, обратитесь в ближайший сервисный центр, где вам подскажут, что делать дальше.
Хорошо если аппарат находится на гарантии, ремонт вам сделают бесплатно. Единственное что нужно – это не вскрывать крышку телефона на гарантии, иначе ремонт проведут за ваш счет, а он иногда может быть дороже самого девайса. Чтобы узнать точно, обратитесь в ближайший сервисный центр, где вам подскажут, что делать дальше.
Из этой статьи вы узнали что предпринять, если не включается айфон любой модели, начиная от 4-ки и заканчивая новой 8 моделью.
Видео-инструкция
2017 год принес нам не только абсолютно новый iPhone X, но и очередное обновление операционной системы.которая называется iOS 11.
Если забыть про различные косяки при выходе системы, то в ней появился так же ряд новый функций. Ради которых многие готовы обновить свои Айфоны, в том числе и обладатели iPhone 5. Не уверен, что владельцев пятерки сейчас много, но такие есть и им интересно могут ли установить iOS 11.
На этот вопрос я сейчас постараюсь ответить.
Можно ли обновить Айфон 5 до iOS 11?
Для начала скажу пару слов про Айфон 5. Напомню уже этот смартфон появился уже в далеком 2012 году, и разумеется гаджет весьма устарел по современным меркам. Сейчас вы его даже в продаже найти не сможете.
Напомню уже этот смартфон появился уже в далеком 2012 году, и разумеется гаджет весьма устарел по современным меркам. Сейчас вы его даже в продаже найти не сможете.
Тем не менее, в то время он смотрелся очень стильно, и если забыть про мелкие недостатки (ну, а когда их не было), многие желали его купить. В этом конечно нет ничего удивительного, такая ситуация повторяется каждый сентябрь. Когда Тим Кук выходит на сцену и представляет нам новенькие Айфоны.
Когда пользователи покупали это устройство, то получали на борту iOS 6. Как вы все знаете, поддержка каждого iPhone не бесконечна и в данном случае она завершилась с выходом iOS 10.3.
Работает она в целом неплохо и Apple остановила поддержку в самый подходящий момент.Ведь с iOS 11 железо смартфона уже справилось бы вряд ли. Напомню что в нем был двухъядерный Apple A6 с частотой 1,3 ГГц, а также 1 Гб LPDDR2, что сейчас смотрится слабенько.
Если что, данную информацию всегда можно посмотреть на официальном сайте Apple, на страничке про , где листаем до самого низа и увидите список поддерживаемых устройств.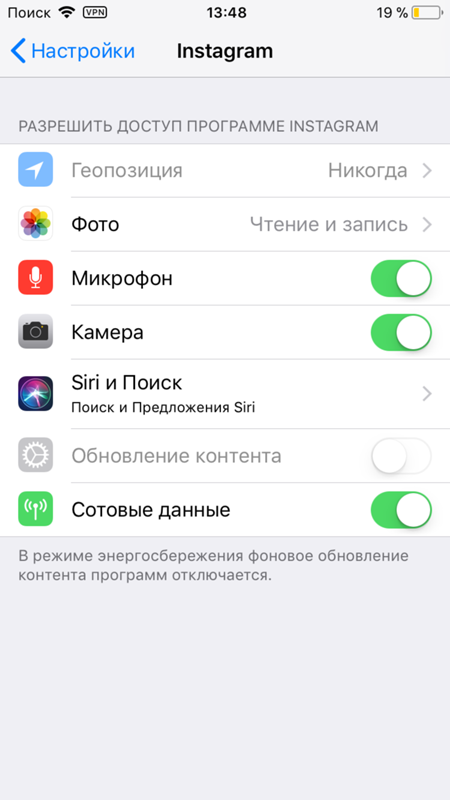
С тех пор как Apple выпустила iOS 12, многие люди не могут дождаться того,чтобы увидеть новую операционную систему. Однако были выявлены проблемы. Обнаружено, что некоторые пользователи получили ошибку после обновления iOS 12. Не беспокойтесь, в этой статье мы расскажем о нескольких способах решения этой проблемы обновления.
Как исправить проблему при обновлении iOS 12
Способ 1: Принудительный сброс iPhone
Возможно, было исправлено обновление на iOS 12 для устройств Apple. Однако устройство может зависнуть во время обновления. Принудительный сброс позволяет пользователю разрешить все возникающие проблемы на ранней стадии.
Принудительный сброс для iPhone XS/XS Max/XR/X/8
- 1. Нажмите и отпустите кнопку увеличения громкости (+).
- 2. Нажмите и отпустите кнопку уменьшения громкости (-).
- 3. Нажмите и удерживайте боковую кнопку, пока не появится логотип Apple. Не отпускайте боковую кнопку, даже если экран становится черным, пока на экране не появится белый логотип Apple.

Принудительный сброс для iPhone 7/7 +
- 1. Нажмите и удерживайте одновременно кнопки Sleep / Wake и Volume down на некоторое время.
- 2. Держите кнопки, пока на экране не появится логотип Apple.
- 3. После появления логотипа отпустите кнопки, и телефон перезапустится.
Принудительный сброс для iPhone 6 и более ранних устройств
- 1. Нажмите и удерживайте одновременно кнопки «Дом» и «Заблокировать».
- 2. Когда на экране появится логотип Apple, отпустите кнопки.
Способ 2: Сброс настроек сети
Для обновления потребуется постоянное подключение к Интернету. Обновление iOS 12 может зависеть от требуемого обновления из-за плохой сети WiFi. Таким образом, вы должны сбросить сетевые настройки сетей Wi-Fi и паролей, сотовых сетей и т. д., Чтобы обеспечить безопасное подключение к Интернету: Перейти в Настройки — Общие — Сбросить — Сбросить настройки сети
Способ 3: Исправление ошибки в iOS 12 с помощью ReiBoot
Это программа для исправления различных распространенных проблем, таких как iPhone / iPad, айфон завис на айтюнсе, завис в режиме восстановления, режиме DFU, и т.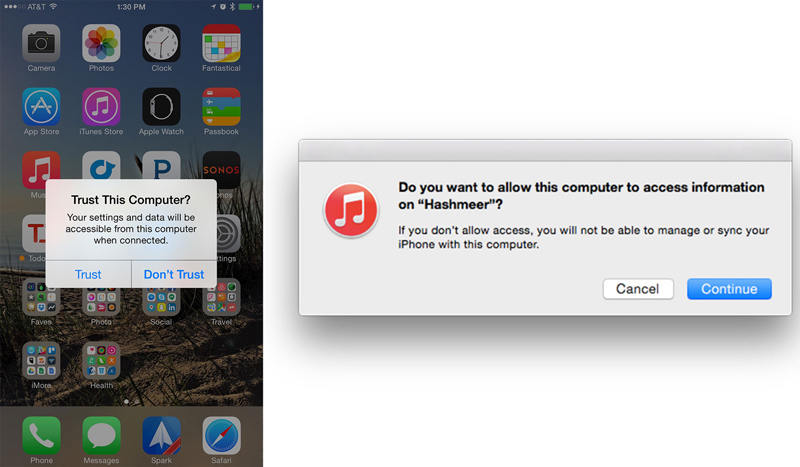 д. Это всего лишь одно решение для восстановления iPhone без потери данных. Кроме того, он может исправить все виды проблем с экраном, ошибки iTunes и многие другие проблемы, с которыми пользователи iPhone часто сталкиваются при обновлении iOS. Несомненно, у ReiBoot есть простой и модернизированный интерфейс, который упрощает его использование. Простые шаги по исправлению проблемы с iPhone при обновлении:
д. Это всего лишь одно решение для восстановления iPhone без потери данных. Кроме того, он может исправить все виды проблем с экраном, ошибки iTunes и многие другие проблемы, с которыми пользователи iPhone часто сталкиваются при обновлении iOS. Несомненно, у ReiBoot есть простой и модернизированный интерфейс, который упрощает его использование. Простые шаги по исправлению проблемы с iPhone при обновлении:
Шаг 1: Загрузите и установите программу на свой компьютер.
Шаг 2. Откройте эту программу восстановления и подключите свой iPhone / iPad к компьютеру через USB-кабель. После распознавания устройства нажмите «Исправить все iOS засиасния».
Шаг 3. Нажмите «Исправить сейчас», чтобы начать восстановление системы.
Шаг 4: Процесс займет немного времени. Не отсоединяйте устройство во время процесса. Как только процесс восстановления завершается, устройство должно загрузиться как обычно.
Вывод:
В заключение, если iOS 12 повисло при обновлении на вашем устройстве Apple, его можно легко восстановить. Tenorshare ReiBoot настоятельно рекомендуется, так как при использовании не происходит потери данных, и он очень удобен для пользователя. Вы можете легко решить проблемы() в iPhone с помощью этого программного обеспечения и наслаждаться новой бета-версией iOS 12, не опасаясь повисания iPhone.
Tenorshare ReiBoot настоятельно рекомендуется, так как при использовании не происходит потери данных, и он очень удобен для пользователя. Вы можете легко решить проблемы() в iPhone с помощью этого программного обеспечения и наслаждаться новой бета-версией iOS 12, не опасаясь повисания iPhone.
iOS 11 Совместимость:
как Apple уже запустила долгожданный 10 прошивку программного обеспечения, фанаты теперь с нетерпением ждут выпуска следующего поколения операционной системы. Но перед прошивкой 11 версии, самый большой вопрос: что мы можем ожидать от этой операционной системы и, самое главное, какие устройства будут поддерживать iOS 11.
Здесь, в этой статье мы составили список из аппаратов для iOS-совместимых устройств, особенно айфоны, айпады и айподы, которые имеют право на эту новую операционную систему. Поэтому перед долгожданной операционной системы вам нужно, проверить Apple устройства.
iOS 11 iphone 5s, совместимые устройства
Все айфоны, которые подпадают под iPhone серии 5 и выше, совместима с iOS 10 операционной системы. Но для iOS 11, это не будет. По данным различных отчетов, iOS 11 будут совместимы с iPhone 5s или выше серии. Поэтому, если Вы не уверены, какой у вас номер модели iPhone, просто перейдите в “настройки” Вашего телефона и нажмите на “опции о телефоне”. Вы получите все подробности о телефоне и сможете проверить, есть ли ваш телефон совместим с iOS 11 или нет.
Но для iOS 11, это не будет. По данным различных отчетов, iOS 11 будут совместимы с iPhone 5s или выше серии. Поэтому, если Вы не уверены, какой у вас номер модели iPhone, просто перейдите в “настройки” Вашего телефона и нажмите на “опции о телефоне”. Вы получите все подробности о телефоне и сможете проверить, есть ли ваш телефон совместим с iOS 11 или нет.
Совместимые устройства:
- iPhone 7 Plus
- iPhone 7
- iPhone 6S
- iPhone 6S Plus
- iPhone 6
- iPhone 6 Plus
- iPhone SE
- ios 11 iphone 5s
Есть старый iPhone 5s на iOS 9.3.3, нужно ли обновлять его до iOS 12 или ходить со старой версией системы?
– Анастасия
Здравствуйте, Анастасия.
В этом году разработчики Apple преподнесли большой сюрприз владельцам старых смартфонов iPhone 5s. Данные аппараты получили поддержку .
Вот наглядное сравнение работы iPhone 5s с iOS 9 и iOS 12:
Как видите, присутствует минимальная задержка во время запуска программ на последней версии системы, но при этом экранная клавиатура, поиск Spotlight и некоторые системные меню отображаются немного быстрее. Производительность аппаратов находится примерно на одном уровне.
Производительность аппаратов находится примерно на одном уровне.
На данную версию системы однозначно стоит обновиться с iOS 10-11. Мы же рекомендуем произвести апдейт и с более старых версий системы.
Во-первых
, в iOS 12 разработчики сделали упор на оптимизацию системы, особенно для старых девайсов. Прирост производительности в сравнении с iOS 11 заметили почти все владельцы старых iPhone, в том числе и iPhone 5s.
Во-вторых
, последняя версия операционной системы включает защиту от всех известных уязвимостей и исправления всех найденных за это время багов.
В-третьих
, на iOS 12 получится устанавливать и обновлять все существующие приложения из App Store без ограничений и необходимости использования неактуальных версий программ.
В-четвертых
, после обновления получите новые возможности в приложениях Сообщения, Фото, Музыка, App Store, Заметки. Новый редактор скриншотов, новые возможности Siri, интерактивные уведомления, виджеты и новую панель управления.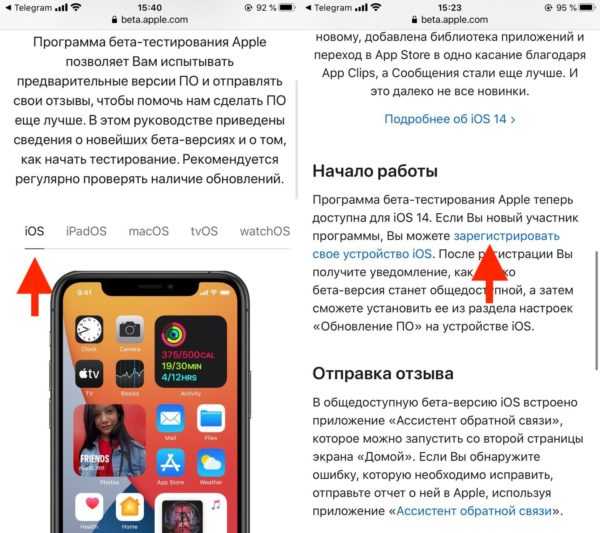 А еще в системе появятся фишки вроде экранного времени и групповых уведомлений на экране блокировки.
А еще в системе появятся фишки вроде экранного времени и групповых уведомлений на экране блокировки.
Apple сломала Face ID в iOS 15.6. Как исправить
Не так давно Apple выпустила последнее обновление iOS 15.6 без новых функций, но с исправлениями некоторых ошибок — версия операционной системы, скорее всего, последняя, так как дальше нас с вами ждет iOS 16. Но Apple традиционно не смогла выпустить идеальный апдейт, который бы ничего не ломал у других пользователей: так, на форумах люди начали жаловаться на то, после установки iOS 15.6 на Айфоне перестал работать Face ID. Разберемся, из-за чего возникает проблема с распознаванием лица и как ее можно исправить.
Осторожно! Обновление iOS может сломать Face ID
🔥 ПОДПИСЫВАЙТЕСЬ НА НАШ ЯНДЕКС.ДЗЕН ПРЯМО СЕЙЧАС
Не работает Face ID после обновления
К счастью, проблема не носит массовый характер. На форуме MacRumors ей посвящена отдельная ветка, как и на Reddit. Проблемы с Face ID затронули разные смартфоны: iPhone 11, 11 Pro, iPhone 12 Pro Max, iPhone 12 mini и даже iPhone 13 Pro Max. После установки обновления Face ID не распознает лицо. К счастью, если вы не роняли iPhone на пол или в воду перед установкой апдейта, проблема, скорее всего, носит системный характер, поэтому самый рабочий способ — сбросить настройки Face ID.
После установки обновления Face ID не распознает лицо. К счастью, если вы не роняли iPhone на пол или в воду перед установкой апдейта, проблема, скорее всего, носит системный характер, поэтому самый рабочий способ — сбросить настройки Face ID.
Face ID после обновления может сломаться. Но это решаемо
- Откройте Настройки.
- Выберите «Face ID и код-пароль».
- Внизу страницы нажмите «Сбросить Face ID».
После этого настройте Face ID заново, отсканировав лицо. Обычно этот способ работает, но иногда при повторной настройке может появиться сообщение , а при попытке заново настроить сканер выдает ошибку «Функция Face ID недоступна. Попытайтесь настроить Face ID позже». В этом случае, попробуйте выключить код-пароль в настройках Face ID — этот пункт находится внизу страницы.
Почему не стоит бояться покупать iPhone без Face ID
Что делать, если не работает Face ID
Пользователи форумов признали, что одной из причин неисправности может быть запачканный модуль Face ID или проблемы с автояркостью на смартфоне. Для этого попробуйте протереть сканер, включить автояркость в настройках и выключить свет в комнате. Если уровень подсветки не меняется, то попробуйте исправить это следующим образом.
Для этого попробуйте протереть сканер, включить автояркость в настройках и выключить свет в комнате. Если уровень подсветки не меняется, то попробуйте исправить это следующим образом.
Night Shift может стать проблемой
- Отключите Night Shift, но портит цветопередачу и даже может влиять на подсветку. Лучше, если также отключите True Tone.
- Выключите автояркость и перезагрузите iPhone, после чего активируйте ее снова и проверьте работу датчика в темноте.
- Сделайте сброс настроек: зайдите в настройки, выберите «Основные», затем — «Сброс».
Также пользователи форумов нашли рабочий способ: это выключить iPhone, дождаться, пока экран окончательно погаснет и через 10 секунд включить его снова. Правда, некоторые сообщают о том, что перезагрузку нужно повторить несколько раз: сколько — не уточняют, но, говорят, помогает. О других проблемах iPhone, которые решаются перезагрузкой, читайте в нашей статье.
Оказалось, MacBook Air M2 всё же мощнее других Mac. Да как так?
Да как так?
Как настроить Face ID на Айфоне
Еще один способ — сделать сброс iPhone с помощью программы для ПК. Безусловно, можно сделать его прямо через настройки iOS, но пользователи рекомендуют сделать это через программу на компьютере — попробуйте PassFab iPhone Unlocker. Она бесплатна и делает сброс iPhone без ввода пароля от Apple ID.
Проблемы с Face ID можно исправить простыми способами
- Скачайте и установите PassFab Unlocker по этой ссылке.
- Подключите iPhone к ПК и нажмите «Доверять этому компьютеру».
- Запустите программу и нажмите «Start», затем «Next».
- Программа предложит обновить вашу версию iOS, если она доступна: жмите «Download».
- После установки обновления появится экран, где программа предложит вам начать сброс. Нажмите «Start Remove».
- После окончания сброса вам нужно будет заново настроить систему при запуске смартфона. Важно не пропускать настройку Face ID: активируйте его — все должно работать.

Также обратите внимание на то, что Face ID может попросту не работать из-за яркого освещения: при попадании прямых солнечных лучей, например, на улице, Face ID не распознает лицо пользователя, поэтому вам просто нужно выбрать другое место. Об этом знают далеко не все, поэтому часто сетуют на недоступность разблокировки по лицу.
❗️ ПРИСОЕДИНЯЙТЕСЬ К НАШЕМУ ЧАТУ В ТЕЛЕГРАМ
Один из пользователей заметил, что после установки обновления при Face ID не получалось отсканировать лицо, поэтому он просто увеличил яркость экрана на телефоне на максимум. Похожая проблема встречается в бета-версиях iOS 16, но, вероятно, поможет и с iOS 15. Впрочем, если ничего не помогло, обязательно изучите нашу статью — в ней мы рассказали, из-за чего распознавание лица выходит из строя и можно ли его починить самостоятельно.
Face IDiOS 15.6Проблемы Apple
Исправление сенсорного экрана iPhone, не работающего после обновления до iOS 15
Элис МДж
27 апреля 2022 г.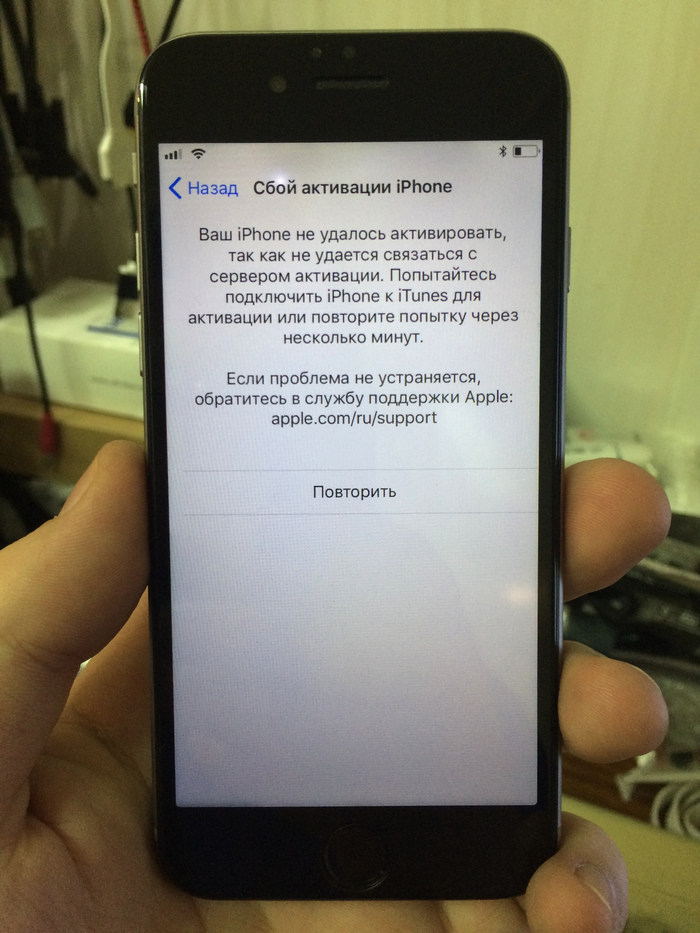 • Подано для устранения проблем с мобильными устройствами iOS • Проверенные решения
• Подано для устранения проблем с мобильными устройствами iOS • Проверенные решения
Прошло некоторое время с тех пор, как начали выпускаться обновления iOS 15, и недавно появилось обновление iOS 15. Несмотря на то, что они имеют свою долю обновлений, пользователи жалуются на множество других неприятных проблем и сбоев, которые возникают на их устройствах iOS из-за обновления. Одной из самых пагубных является неработающая проблема с сенсорным экраном iPhone.
Кроме того, Apple официально выпустила iOS 15. iOS 15 устанавливается на 10% поддерживаемых устройств в течение 24 часов после запуска. По словам пользователей iOS 14, вот несколько проблем, связанных с сенсорным экраном iOS 15, с которыми вы можете столкнуться:
- Экран iPhone не работает на iPhone.
- Сенсорный экран перестает реагировать на звонки.
- Сенсорный экран iPhone не работает при смахивании или касании.
Здесь мы составили список методов, которые вы можете использовать для исправления сенсорного экрана iPhone, а не рабочих проблем.
- Часть 1. Принудительный перезапуск для устранения проблемы с сенсорным экраном iPhone.
- Часть 2. Настройте чувствительность 3D Touch, чтобы исправить проблему с сенсорным экраном iPhone.
- Часть 3. Устранение проблем с сенсорным экраном iPhone без потери данных
- Часть 4. Сброс к заводским настройкам, чтобы исправить неработающую проблему с сенсорным экраном iPhone
- Часть 5: восстановление, чтобы исправить проблему с сенсорным экраном iPhone, не работающую
Часть 3. Устранение проблем с сенсорным экраном iPhone без потери данных
Если предыдущие два метода не сработали, вы можете быть уверены, что проблема действительно в обновлении программного обеспечения. В этом случае большинство методов, которые люди применяют для устранения проблемы, приводят к возврату к заводским настройкам, а это означает, что вы можете понести значительную потерю данных. Мы также покажем вам обычные методы сброса, однако, прежде чем мы это сделаем, вы должны попробовать все методы, необходимые для устранения проблем с сенсорным экраном iPhone без потери данных. Таким образом, отличным инструментом, который вы можете использовать, является Dr.Fone — System Repair .
Мы также покажем вам обычные методы сброса, однако, прежде чем мы это сделаем, вы должны попробовать все методы, необходимые для устранения проблем с сенсорным экраном iPhone без потери данных. Таким образом, отличным инструментом, который вы можете использовать, является Dr.Fone — System Repair .
Dr.Fone — System Repair — отличный инструмент, выпущенный Wondershare, который Forbes отметил (дважды) и наградил Deloitte (снова дважды) за превосходство в технологиях. Он может исправить большинство системных проблем iOS, и это может быть сделано без потери данных.
Dr.Fone — Восстановление системы
Устраните неработающую проблему с сенсорным экраном iPhone без потери данных!
- Возвращает iOS в нормальное состояние, без потери данных.
- Инструмент для режима восстановления, белый логотип Apple, черный экран, зацикливание при запуске и т. д.
- Исправляет другие проблемы с вашим ценным оборудованием, а также ошибки iTunes, такие как ошибка 4005 , ошибка iPhone 14 , ошибка iTunes 50 , ошибка iTunes 27 и другие.

- Работает для всех моделей iPhone, iPad и iPod touch.
Доступно на: Windows Mac
Начать загрузку
3981454 человека скачали его
Как исправить проблему с неработающим сенсорным экраном iPhone
Шаг 1. Выберите «Восстановление системы».
После запуска приложения выберите «Восстановление системы».
Подключите устройство iOS к компьютеру с помощью USB-кабеля и выберите «Стандартный режим» в приложении.
Шаг 2: Загрузите и выберите прошивку
Dr.Fone автоматически обнаружит ваше устройство iOS и предложит загрузить последнюю версию прошивки. Все, что вам нужно сделать, это нажать «Старт» и подождать.
Шаг 3: Исправьте сенсорный экран iPhone, который не работает.
Как только загрузка будет завершена, Dr.Fone немедленно начнет исправлять ваше устройство iOS.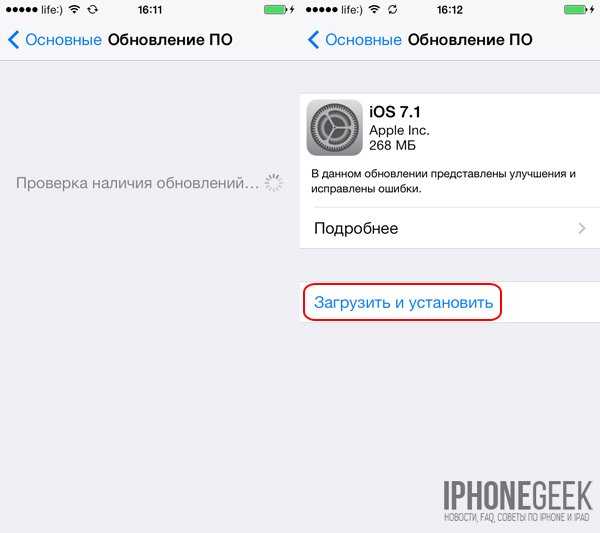 Через несколько минут ваше устройство перезапустится в обычном режиме. Весь процесс занял бы около 10 минут.
Через несколько минут ваше устройство перезапустится в обычном режиме. Весь процесс занял бы около 10 минут.
Присоединяйтесь к миллионам пользователей, которые признали Dr.Fone лучшим инструментом.
Начать загрузку Начать загрузку
С помощью этого простого трехэтапного процесса вы бы исправили проблему с неработающим сенсорным экраном iPhone без потери данных.
Что ж, это некоторые из методов, которые вы можете использовать, пытаясь исправить проблему с неработающим сенсорным экраном iPhone, которая возникла в результате обновления системы iOS 15. Сначала вам следует попробовать простые методы, такие как перезагрузка и изменение чувствительности 3d Touch. Но если они не работают, рекомендуется использовать Dr.Fone — System Repair , так как он прост в использовании и, что самое главное, может помочь починить ваш iPhone без потери данных.
Пожалуйста, сообщите нам в комментариях, какой метод лучше всего сработал для вас, и поделитесь своим опытом, чтобы другие тоже могли помочь.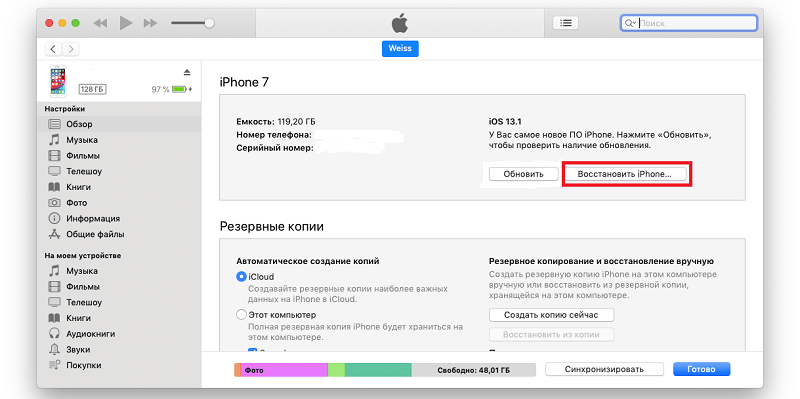 Спасибо за чтение, и мы с нетерпением ждем ваших мыслей.
Спасибо за чтение, и мы с нетерпением ждем ваших мыслей.
Как исправить, если Siri не работает на iPhone после обновления iOS 15
Появились сообщения о том, что Siri не работает после обновления до iOS 15. Голосовая команда Apple — неотъемлемая часть системы, и вам не нужен сторонний инструмент для решения проблемы. Ярлык голосовой линии «Привет, Siri» не работает, и об этом сообщают пользователи на разных платформах. Вы можете исправить проблемы с голосовой командой Siri, применив официальные решения.
Это руководство поможет вам решить проблему с неработающей Siri на перечисленных ниже устройствах iOS.
- iOS 15
- iPhone 11
- iPhone 12
- iPhone 13
- iPad
Исправить проблемы с неработающими функциями «Привет, Siri»
Перезагрузите iOS-устройство
iPhone и iPad остаются активными неделями и даже месяцами без быстрой перезагрузки. Забавно, что операционная система iOS не имеет кнопки перезапуска или перезагрузки, которая оказалась полезной в прошлом. Пользователи должны позволить iPhone спать в течение десяти минут или перезагрузить его один раз.
Пользователи должны позволить iPhone спать в течение десяти минут или перезагрузить его один раз.
- Нажмите боковую кнопку или кнопку «Режим сна/Пробуждение» и удерживайте ее в течение трех секунд.
- Отпустите боковую кнопку после того, как на экране появится переключатель выключения питания.
- Перетащите ползунок вправо, чтобы выключить устройство iOS.
- Ваш смартфон выключится через несколько секунд.
Я умоляю пользователей дать смарт-устройству поспать десять минут, чтобы оно обезглавило тепло и смыло электрический заряд с компонентов. Снова включите iPhone или iPad через десять минут, и «Привет, Siri» будет работать нормально.
Включите «Привет, Siri» в iOS 15
Возможно, вы пропустили процесс настройки Siri после обновления iOS, что является обычным делом. Голосовая команда Siri не полностью функциональна в устройстве, поэтому вам придется включать ее вручную.
- Нажмите «Настройки» на главном экране.
- Выберите Siri и поиск, чтобы открыть больше.

- Нажмите «Слушать» для опции «Привет, Siri».
Ч4. На экране появится вкладка настройки голосовых команд, и нажмите кнопку «Продолжить».
- Скажите «Привет, Siri» на свой iPhone.
- Скажите: «Привет, Siri, отправь сообщение».
- Скажите: «Привет, Siri, какая сегодня погода?»
- Скажите: «Привет, Siri, поставь таймер на три минуты».
- И, наконец, скажите: «Привет, Siri, включи музыку».
- «Привет, Siri» готово.
- Нажмите на кнопку «Готово».
- Прослушивание «Привет, Siri» включено.
Теперь вы понимаете, почему не следует пропускать процесс настройки Siri. Позже пользователям придется вручную настроить «Привет, Siri», иначе он вообще не будет работать.
Режим полета
Для Siri требуется активное подключение к Интернету на iPhone или iPad. Вы можете переключиться на мобильные данные или сеть Wi-Fi для бесперебойной работы. В программном обеспечении могут быть проблемы с сетью, и это распространенная проблема, возникающая время от времени.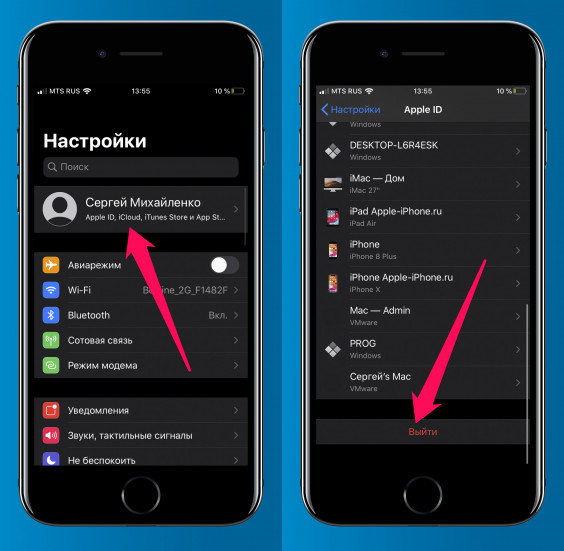 Существует быстрое решение проблемы, связанной с программным обеспечением, путем включения режима полета.
Существует быстрое решение проблемы, связанной с программным обеспечением, путем включения режима полета.
- Снова откройте «Настройки» с главного экрана.
- Нажмите «Режим полета», чтобы включить его.
- Пусть подключение устройства останется прежним в течение минуты.
- Нажмите «Режим полета», чтобы отключить его.
Сеть iPhone восстанавливается в течение пяти секунд. Теперь голосовая команда Siri должна работать без ошибок.
Изменить голос Siri
Я заметил, что iPhone загружает голосовой пакет с серверов. Миллионы приобрели новые iPhone или iPad в разных регионах, и Apple знает о проблемах с распознаванием акцента. Поэтому измените Siri Voice в iPhone и загрузите правильный пакет.
- Нажмите «Настройки» на главном экране.
- Выберите Siri и поиск, чтобы открыть больше.
- Коснитесь Siri Voice, чтобы просмотреть регионы.
- Выберите региональный язык, и я выбрал американский для демонстрации.
- iPhone начинает загрузку пакетов с сервера.

Процесс загрузки занимает от одной до десяти минут и зависит от скорости и времени отклика сервера.
- Голос Siri сохранен.
Вы можете перезагрузить устройство iOS и начать новый сеанс.
Удалить Siri и историю диктовки
Серверы Apple сохраняют историю Siri, связанную с устройством iOS. Удалите историю голосовых команд в iPhone или iPad, но следует помнить, что нет возможности восстановить удаленные данные.
- Нажмите «Настройки» на главном экране.
- Выберите Siri и поиск, чтобы открыть больше.
- Коснитесь «История Siri и диктовки».
- Нажмите «Удалить историю Siri и диктовки».
- Нажмите «Удалить историю Siri и диктовки», чтобы подтвердить удаление.
- Apple Servers сообщит вам о запросе.
iPhone удалит историю Siri и диктовки в ближайшие несколько минут, так что наберитесь терпения. Хочу напомнить, что вернуть удаленную историю Siri невозможно, поэтому обязательно рассмотрите варианты.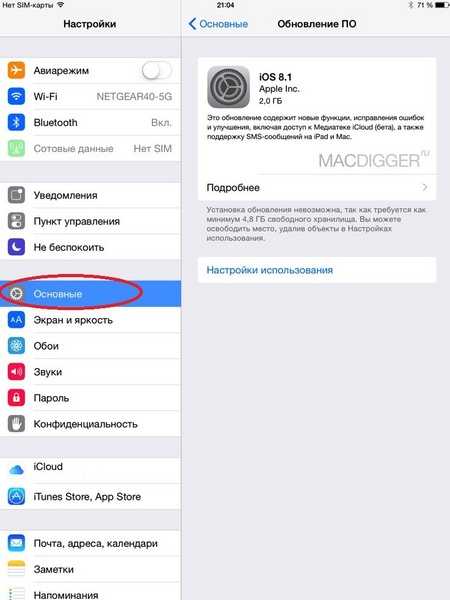
Разрешить доступ Siri к службам определения местоположения
Siri работает, но не может работать в полную силу. Вы отключили службы геолокации и можете
- Нажмите «Настройки» на главном экране.
- Выберите Конфиденциальность.
- Выберите Службы геолокации.
- Найдите Siri и Диктовку и просмотрите ее.
- Коснитесь Во время использования приложения.
- Переключите, чтобы включить точное местоположение.
Теперь попробуйте еще раз выполнить задание с помощью Siri и убедитесь в эффективности решения. Вам не нужно постоянно делиться своим местоположением с Siri, и она попытается найти его при использовании устройства.
Сбросить все настройки
Является ли Siri вашим ежедневным водителем?
Как далеко вы готовы зайти, чтобы решить проблему с голосовым управлением?
Худшим сценарием будет сброс настроек iPhone. Таким образом, устройство iOS будет устранять ошибки или сбои, которые вызывают проблемы с голосовым управлением.
Резервное копирование данных iPhone в локальное хранилище и iCloud — еще один вариант. Тем не менее, я предлагаю читателям выбрать резервное копирование iTunes в Windows или Mac для более быстрого процесса восстановления. Обязательно зарядите устройство до 90%, чтобы избежать дальнейших проблем.
- Коснитесь приложения «Настройки».
- Коснитесь общей настройки.
- Выберите «Перенести» или «Сбросить iPhone».
- Коснитесь «Сброс».
- Нажмите «Сбросить все настройки».
- Завершите протокол безопасности и введите пароль, чтобы продолжить.
- Нажмите «Сбросить все настройки».
iPhone быстро загружается с логотипом Apple, а индикатор выполнения информирует об оставшейся продолжительности завершения. Я хочу дважды напомнить вам о необходимости резервного копирования данных, потому что существует потенциальный риск потери данных.
Что дальше?
Возможно, вы несчастный пользователь iPhone или iPad, у которого на устройстве установлено поврежденное программное обеспечение.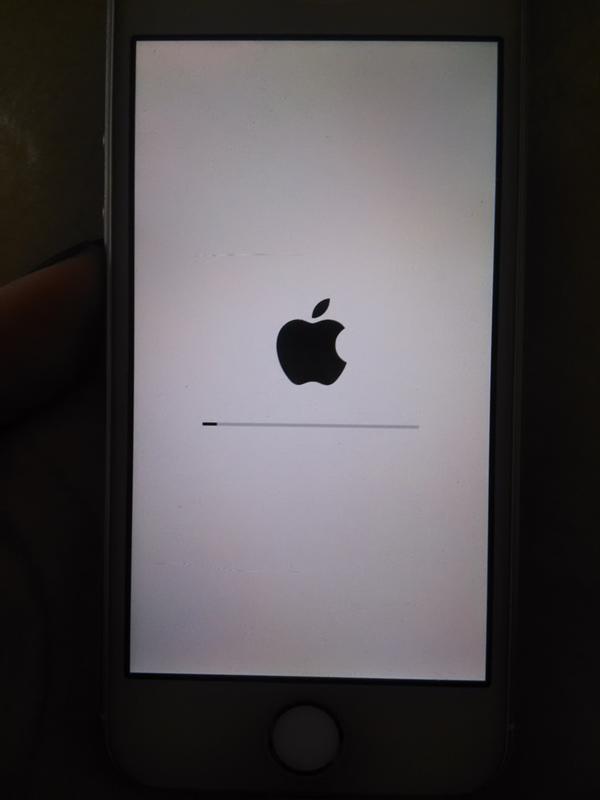 Сохраняющиеся проблемы с Siri требуют профессиональной помощи, поэтому обязательно обратитесь в службу поддержки клиентов Apple за технической консультацией. Тем временем вы можете попробовать восстановить программное обеспечение iPhone или обновить программное обеспечение, но обязательно прочитайте отзывы, прежде чем продолжить. Сообщите нам, какое решение помогло вам решить, что Siri не работает в iOS 15.
Сохраняющиеся проблемы с Siri требуют профессиональной помощи, поэтому обязательно обратитесь в службу поддержки клиентов Apple за технической консультацией. Тем временем вы можете попробовать восстановить программное обеспечение iPhone или обновить программное обеспечение, но обязательно прочитайте отзывы, прежде чем продолжить. Сообщите нам, какое решение помогло вам решить, что Siri не работает в iOS 15.
3 минуты, чтобы исправить iPhone не включается после обновления iOS 15/14/13
home_iconСоздано с помощью Sketch.
Главная > Проблемы с iPhone > 3 минуты, чтобы исправить iPhone не включается после обновления iOS 15/14/13
Майкл Уотсон
17 июля 2018 г. (обновлено: 5 января 2022 г.)
Чтение через 4 мин.
0 Количество
В iOS 15 появилось множество привлекательных новых функций. Обычно большинство людей предпочитают обновлять свои устройства до последней версии iOS 15.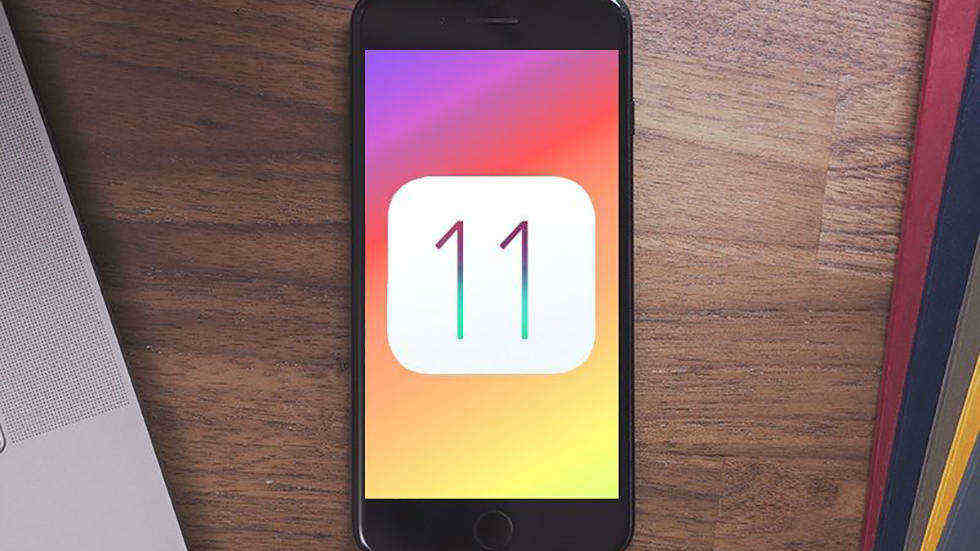
Однако не все могут успешно пользоваться функциями iOS 15/14/13, потому что некоторые люди обнаруживают, что их iPhone не включается после обновления. Это не новая проблема. Это также происходит, когда была выпущена iOS 11/12.
Прежде чем отчаиваться, прочитайте эту статью и найдите решения, которые вы можете попробовать, когда iPhone не включается после обновления iOS 15/14/13. Методы одобрены многими людьми, в том числе теми, кто использует новейший iPhone 13. Мы считаем, что вы сможете использовать свое устройство, как раньше.
- Часто задаваемые вопросы по проблеме iPhone не включается после обновления iOS 15/14/13
- 1.1 Какие проблемы могут возникнуть, если iPhone не перезагружается после обновления?
- 1.2 Почему мой iPhone не включается после обновления iOS 15/14/13?
- 3 способа исправить iPhone не включается после обновления iOS iOS 15/14/13
- Способ 1. Исправление того, что iPhone не запускается после обновления iOS 15/14/13 (без потери данных)
- Способ 2.
 Используйте iTunes для восстановления заводских настроек iPhone (удаление iPhone)
Используйте iTunes для восстановления заводских настроек iPhone (удаление iPhone) - Способ 3. Принудительно перезагрузите iPhone, если iPhone не загружается после обновления
Часто задаваемые вопросы о том, что iPhone не включается после обновления iOS 15/14/13
Здесь мы собрали некоторые из часто задаваемых пользователями Apple вопросов о том, что iPhone не перезагружается после обновления.
1.1 Какие проблемы могут возникнуть, если iPhone не перезагружается после обновления?
Если ваш iPhone не включается после обновления iOS 15/14/13, это некоторые проблемы, с которыми вы, вероятно, столкнетесь. Посмотрите на них здесь:
- iPhone мог зависнуть на черном или белом экране.
- Иногда он зависает в режиме восстановления.
- Вы можете увидеть белый логотип Apple с черным экраном.
- Экран иногда становится черным, показывая только крутящееся колесо, но он не переходит на домашнюю страницу.

- Вы также можете увидеть, что ваш iPhone застрял на черном логотипе Apple с белым экраном.
- Кроме того, вы можете столкнуться с проблемой циклической перезагрузки.
1.2 Почему мой iPhone не включается после обновления iOS 15/14/13?
Теперь вы знаете, какие проблемы могут вас беспокоить, когда ваш iPhone не включается после обновления до iOS 15/14/13.
В этом разделе мы дадим вам понять, почему это происходит. Узнайте причины прямо сейчас.
- Первой причиной может быть разряженный аккумулятор. Как известно, для обновления требуется высокая батарея, потому что оно потребляет много батареи в процессе обновления. Поэтому мы предлагаем вам воспользоваться помощью зарядного устройства и зарядить устройство. Теперь проверьте, может ли iPhone включиться или нет.
- Второй причиной может быть системный сбой. Да! Скорее всего, ваш iPhone не включается из-за сбоя iOS, поэтому сброс настроек к заводским может стать вашим спасением.

- Третьей причиной могут быть проблемы с прошивкой. Ваш iPhone может не включаться из-за того, что прошивка повреждена, или установка прошивки идет не очень хорошо, из-за чего прошивка не может работать должным образом.
- Последнее, из-за чего ваше устройство не включается, это аппаратный сбой. Это можно определить, если какой-либо из шагов по устранению неполадок, приведенных в этой статье, не сработает. Таким образом, вам нужно обратиться за помощью в службу поддержки Apple.
3 способа исправить iPhone не включается после обновления iOS iOS 15/14/13
Ниже приведены 3 метода, которые могут помочь вам, когда iPhone не включается после обновления iOS 15/14/13.
Способ 1. Исправить iPhone, который не запускается после обновления iOS 15/14/13
Стартовый рейтинг:
Если принудительная перезагрузка не дала результата, проблема может быть связана с программным обеспечением. Итак, теперь мы хотели бы представить вам специализированное и профессиональное программное обеспечение.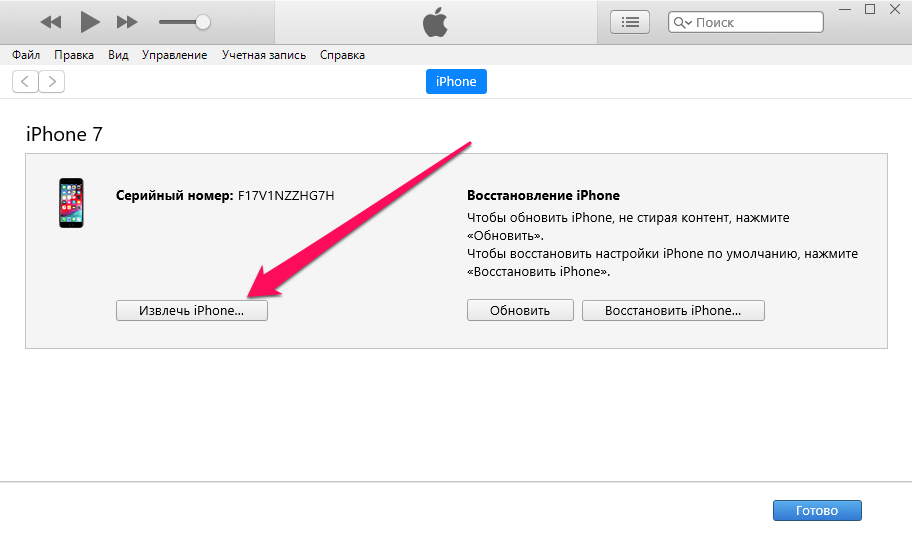 Это инструмент восстановления системы iMyFone Fixppo iOS, который предназначен для устранения всех проблем, связанных с программным обеспечением iPhone, без потери данных.
Это инструмент восстановления системы iMyFone Fixppo iOS, который предназначен для устранения всех проблем, связанных с программным обеспечением iPhone, без потери данных.
- Все проблемы с iOS/iPadOS/tvOS, включая iPhone, который не включается после обновления iOS 15/14/13, могут быть на 100% устранены с помощью этого инструмента.
- Со всеми доступными прошивками вы даже можете понизить версию iOS без потери данных.
- Он поддерживает все устройства iOS от iPhone 6/7/8/X/XS/11/12 и все версии iOS от iOS 9 до iOS 15.
- Он очень прост и безопасен в использовании. Все проблемы с iOS можно решить всего за 3 шага без каких-либо плагинов и вирусов.
Давайте разберемся, как вы можете использовать этот инструмент, чтобы исправить iPhone, который не включается после обновления.
Шаг 1 – Запустите iMyFone Fixppo и выберите «Стандартный режим», указанный на главной странице. Теперь подключите iPhone к ПК с помощью USB-кабеля и нажмите «Далее».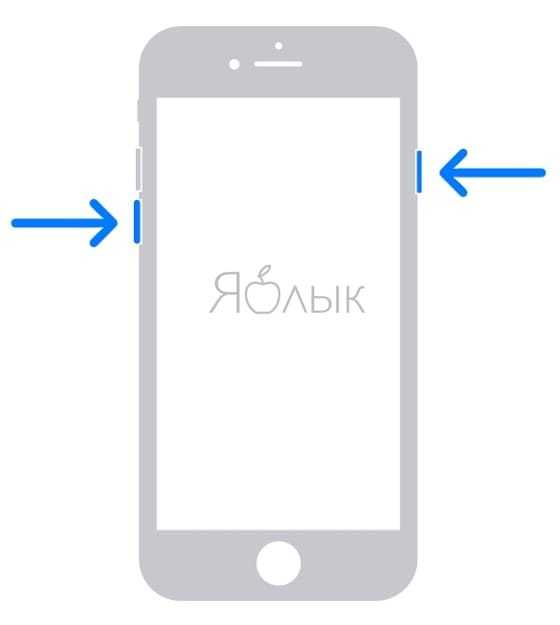
Шаг 2 — Если ваше устройство распознается, вы можете перейти к следующему шагу. Если нет, вам нужно нажать кнопку «Пуск» и следовать инструкциям, чтобы перевести ваше устройство в режим DFU или режим восстановления.
Теперь iMyFone успешно обнаружит ваш iPhone и предоставит вам все поддерживаемые прошивки для вашего устройства. Вам просто нужно выбрать версию, которую вы предпочитаете, и нажать «Загрузить» для этого, а все остальное сделает само программное обеспечение.
Шаг 3 — Теперь подождите, пока прошивка будет загружена и проверена. Когда это будет сделано, нажмите кнопку «Пуск», и все готово. Ваш iPhone включится и скоро вернется в нормальное состояние.
iMyFone Fixppo Средство восстановления системы iOS — полезный и надежный инструмент, получивший положительные отзывы пользователей. Почему бы не скачать его сейчас?
Способ 2.
 Используйте iTunes для восстановления заводских настроек iPhone
Используйте iTunes для восстановления заводских настроек iPhone
Стартовый рейтинг:
Восстановление iPhone в режиме восстановления — это последнее, что вы можете попробовать, если ваш iPhone не включается после обновления iOS 14/13. Однако этот метод сотрет все данные на вашем iPhone .
Итак, примените этот метод, если вы уверены, что вам безразличны ваши данные.
- Запустите последнюю версию iTunes на ПК и подключите ПК к устройству через USB-кабель.
- Затем переведите iPhone в режим восстановления. Вы также можете посмотреть видео с более подробной инструкцией.
- После того, как iTunes обнаружит ваше устройство, вы можете нажать кнопку «Восстановить», чтобы восстановить iPhone. Когда он перезапустится после завершения процесса восстановления, ваш iPhone включится, и вы сможете перейти к процессу настройки.
Способ 3. Принудительно перезагрузите iPhone, если iPhone не загружается после обновления
Стартовый рейтинг:
Первое, что вы должны попробовать, если ваш iPhone не включается после обновления iOS 14/13, — это принудительно перезагрузить его. Возможно, вы слышали об этом раньше. Но если вы этого не сделаете, вот как выполнить принудительный перезапуск на ваших соответствующих устройствах.
Возможно, вы слышали об этом раньше. Но если вы этого не сделаете, вот как выполнить принудительный перезапуск на ваших соответствующих устройствах.
Для iPhone 8/8 Plus/X/11/12: Быстро нажмите и отпустите кнопку «Увеличение громкости», а затем кнопку «Уменьшение громкости». Наконец, продолжайте нажимать кнопку «Питание», пока не появится логотип Apple.
iPhone 7/7 Plus: Пользователям необходимо одновременно нажать кнопки «Уменьшение громкости» и «Питание». Отпустите кнопки, когда увидите логотип Apple на экране.
Для iPhone 6 или более ранних моделей: Нажмите кнопку «Питание» и кнопку «Домой» примерно на 10 секунд. Отпустите кнопки, когда появится логотип Apple.
(Нажмите, чтобы оценить этот пост)
Общая оценка 4,9 (256 участников)
Оценка успешно!
Вы уже оценили эту статью, пожалуйста, не повторяйте оценку!
Включите JavaScript для просмотра комментариев с помощью Disqus.
iPhone не работает после обновления? Вот наше руководство о том, как это исправить
Как правило, обновления программного обеспечения предназначены для устранения сбоев и повышения общей производительности вашего iPhone. Однако могут быть случаи, когда вы сталкиваетесь с такими проблемами, как частые сбои, невосприимчивость, некоторые приложения не работают должным образом или вялая производительность на вашем iPhone после того, как вы обновил iOS . Эти проблемы могут испортить общее впечатление, а не повысить производительность вашего устройства. Если вы столкнулись с аналогичными проблемами на своем iPhone после обновления, вы попали в нужное место.
Чтобы помочь вам, мы разработали наше руководство по устранению неполадок, как исправить iPhone, который не работает после проблемы с обновлением. Мы упомянули 15 продуктивных способов исправить проблемы с iPhone, с которыми вы можете столкнуться после обновления iOS. Итак, если ваш iPhone не работает после iOS 15, случайно дает сбой или зависает или стал слишком медленным после обновления, это руководство поможет вам их исправить. Также, если камера, Bluetooth или Wi-Fi не работает на вашем iPhone после обновления, мы также рассмотрели эти проблемы в этой статье. Кроме того, вы также найдете несколько полезных советов и приемов, которые улучшат общую производительность и помогут вам максимально эффективно использовать свой iPhone.
Также, если камера, Bluetooth или Wi-Fi не работает на вашем iPhone после обновления, мы также рассмотрели эти проблемы в этой статье. Кроме того, вы также найдете несколько полезных советов и приемов, которые улучшат общую производительность и помогут вам максимально эффективно использовать свой iPhone.
Вы можете следовать этому руководству для любого iPhone, начиная с более старых iPhone 8 и 8 Plus , iPhone XR , XS Max , до последних iPhone 13 , 13 Mini , а также модели 13 Pro . Кроме того, если ваш iPhone 6s, 7 или 7 Plus не работает после обновления, шаги, указанные ниже, будут работать и для них.
Содержание
Почему мой iPhone барахлит после обновления?
Некоторые из наиболее распространенных причин, по которым ваш iPhone ведет себя странно или ваш iPhone перестал работать после обновления, включают:
- Некоторые ошибки или сбои в обновлении могут привести к сбою или зависанию вашего iPhone.

- Недостаточно встроенной памяти вашего iPhone.
- Обновление могло автоматически изменить текущие настройки вашего iPhone.
- Устаревшие приложения, которые несовместимы или не оптимизированы для последней версии iOS.
- Если приложение остается приостановленным в фоновом режиме во время обновления, оно может вызвать некоторые проблемы с производительностью после обновления.
Отказ от ответственности: Действуйте на свой страх и риск, TechieTechTech не несет ответственности, если что-то пойдет не так с вашим устройством.
1. Перезагрузите iPhone
Если ваш iPhone не работает должным образом после обновления, попробуйте перезагрузить устройство. Это один из самых простых и эффективных способов решения различных проблем, в том числе проблем с аккумулятором и производительностью на любом iPhone, от более старого iPhone 7 до и новейшего iPhone 13 Pro Max . Перезагрузка поможет исправить мелкие сбои и ошибки, которые могут мешать нормальной работе вашего iPhone. Кроме того, это даст новый старт вашему телефону, не удаляя ваши данные. Это метод, который используют многие пользователи, когда что-то идет не так с их устройством. Этот простой лайфхак работает как спаситель во многих ситуациях. Поэтому убедитесь, что вы не пропустите этот шаг.
Кроме того, это даст новый старт вашему телефону, не удаляя ваши данные. Это метод, который используют многие пользователи, когда что-то идет не так с их устройством. Этот простой лайфхак работает как спаситель во многих ситуациях. Поэтому убедитесь, что вы не пропустите этот шаг.
Кроме того, регулярная перезагрузка (хорошо раз в неделю) помогает увеличить срок службы батареи и производительность вашего iPhone. Поэтому, если вы действительно серьезно относитесь к повышению общей производительности вашего iPhone XR или любой другой модели, возьмите за правило регулярно перезагружать телефон.
Вот как перезагрузить iPhone X или более поздние модели:
- Нажмите кнопку увеличения/уменьшения громкости и боковую кнопку одновременно.
- Проведите ползунок слева направо, чтобы выключить iPhone.
- Подождите около минуты. Теперь перезагрузите iPhone, удерживая боковую кнопку, пока не появится логотип Apple.

Вот как перезапустить модели iPhone 6, 7, 8 или iPhone SE (2-го поколения):
- Нажимайте боковую кнопку , пока не появится ползунок отключения питания.
- Перетащите ползунок и подождите 30 секунд, чтобы ваш iPhone полностью выключился.
- Теперь нажмите и удерживайте боковую кнопку, пока не появится логотип Apple.
Если экран вашего iPhone завис или перестал отвечать на запросы, вам может потребоваться принудительная перезагрузка. Кроме того, если ваш iPhone не включается после обновления, вы можете принудительно перезагрузить устройство. Вот как это сделать в зависимости от модели вашего iPhone.
Для принудительного перезапуска iPhone 8 или более поздних моделей выполните следующие действия:
1. Нажмите и отпустите кнопку увеличения громкости.
2. Нажмите и отпустите кнопку уменьшения громкости.
3. Нажмите и удерживайте кнопку сна/пробуждения.
4. Продолжайте удерживать, пока не увидите логотип Apple.
Для iPhone 6s или более ранней модели удерживайте кнопки режима сна/пробуждения и «Домой», пока не увидите логотип Apple.
Для iPhone 7 и 7 Plus нажмите и удерживайте кнопки режима сна/пробуждения и уменьшения громкости, пока не появится логотип Apple.
Читайте также: Как исправить проблемы с перегревом iPhone 12 после обновления до iOS 15?
2. iPhone не включается? Зарядите iPhone
Если ваш iPhone не включается после обновления, даже если вы сделали принудительный перезапуск, возможно, ваше устройство полностью разряжено. Поэтому вы должны подключить к iPhone оригинальный или сертифицированный MFi кабель Lightning и дать ему зарядиться в течение часа. Через несколько минут вы должны увидеть экран зарядки. Если вы этого не видите, убедитесь, что вы правильно подключили зарядное устройство и в зарядном порту нет мусора.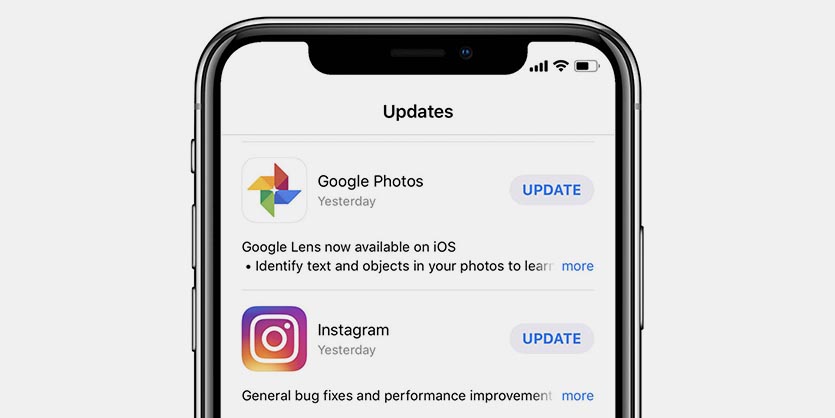 Если ваш iPhone не включается, возможно, вам придется попробовать другой источник питания, адаптер или кабель.
Если ваш iPhone не включается, возможно, вам придется попробовать другой источник питания, адаптер или кабель.
Читайте также: Лучшие быстрые зарядные устройства для iPhone 13 Pro и 13 Pro Max
3. Не можете звонить с iPhone после обновления?
Могут быть случаи, когда вы не можете позвонить со своего iPhone после обновления iOS или обновления iPhone или телефона. Если это случилось с вами, вот два простых и продуктивных способа, которые могут вам помочь.
1. Переключение режима «В самолете»
Если вы не можете совершать звонки с iPhone после обновления, вы можете переключить режим «В самолете», чтобы устранить такие проблемы. Это устранит незначительные сетевые ошибки и сбросит соединение. Когда телефон находится в режиме полета, он отключает все сетевые подключения, включая Bluetooth и Wi-Fi. Этот быстрый и простой способ доказал свою эффективность в ситуациях, когда нет сети и вы не можете совершать звонки на своем iPhone.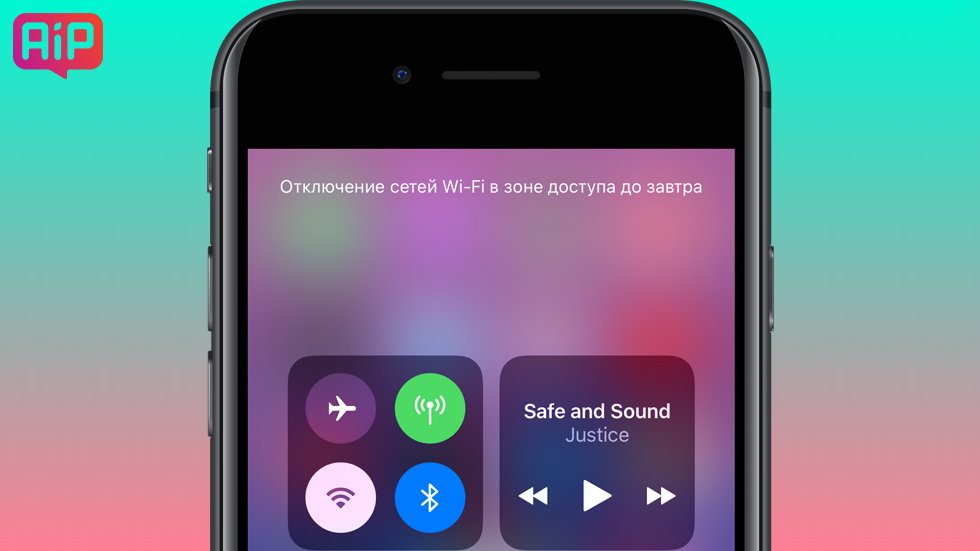
Чтобы переключить режим полета, перейдите в Центр управления, найдите и коснитесь значка режима полета . Подождите 5-10 секунд, затем снова коснитесь значка.
2. Убедитесь в наличии надлежащего покрытия сети
Если вы не можете позвонить или ваш iPhone сообщает «Call Failed», вы должны убедиться, что находитесь в зоне действия сотовой сети. Если вы находитесь в районе с плохой сетью или без нее, вы не сможете позвонить. В таких ситуациях вы можете почувствовать, что после обновления с вашим iPhone что-то пошло не так. Однако в этом случае проблемы возникают из-за плохой сети или ее отсутствия, а не из-за iPhone. Эта проблема может быть связана с некоторыми временными проблемами с сетью. Чтобы проверить, попросите кого-нибудь, кто находится в той же сети, проверить, не сталкивается ли он с той же проблемой. Если беспокойство взаимно, вам придется подождать некоторое время и проверить еще раз. В противном случае вам может потребоваться переехать в другую область с лучшим покрытием сети.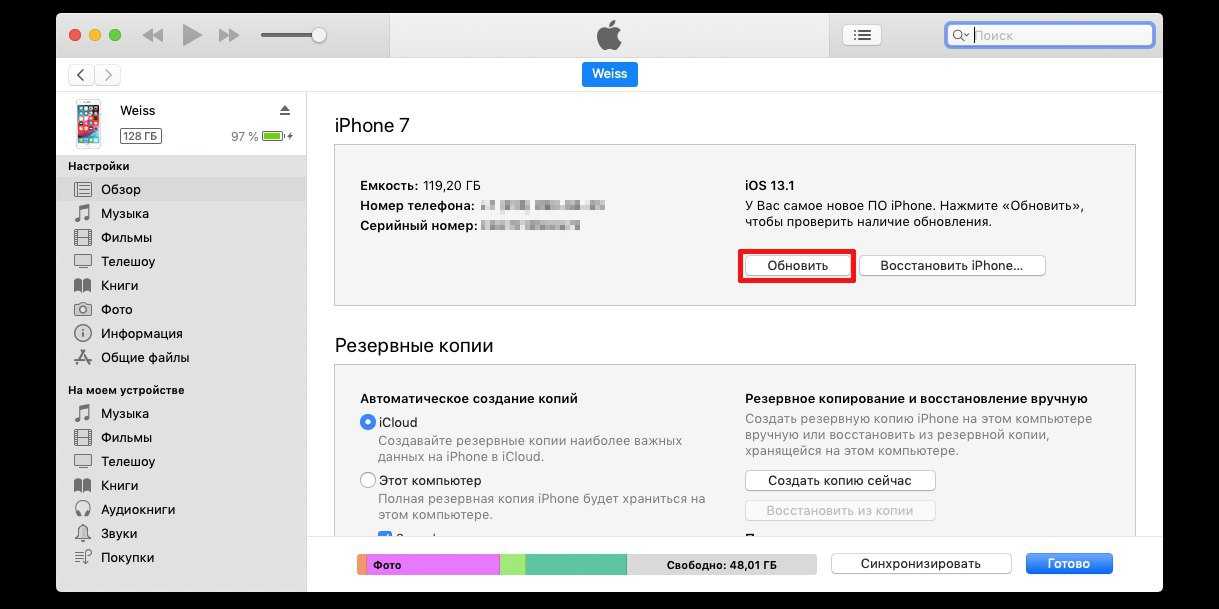
Также возможно, что приложение «Телефон» не работает должным образом на вашем iPhone, поэтому вы не можете позвонить. Если вы заметили, что приложение «Телефон» зависает, случайным образом дает сбой и время от времени перестает отвечать на запросы, вы должны обратиться к нашему руководству по устранению неполадок, чтобы узнать, как исправить приложение «Телефон» на iPhone.
Если на вашем iPhone отображается сообщение Нет обслуживания, перейдите к шагу 4.
Читайте также: Как устранить проблемы с беспроводной зарядкой на iPhone?
4. Нет службы на вашем iPhone?
Если вы столкнулись с проблемой отсутствия обслуживания на вашем iPhone после обновления, вы должны проверить, находитесь ли вы в зоне с надлежащим покрытием сети (точно так же, как мы упоминали в предыдущем шаге). Кроме того, вам может потребоваться переключить режим полета на вашем iPhone или перезагрузить его. Вот некоторые из способов исправить ошибку «Нет обслуживания» на вашем iPhone.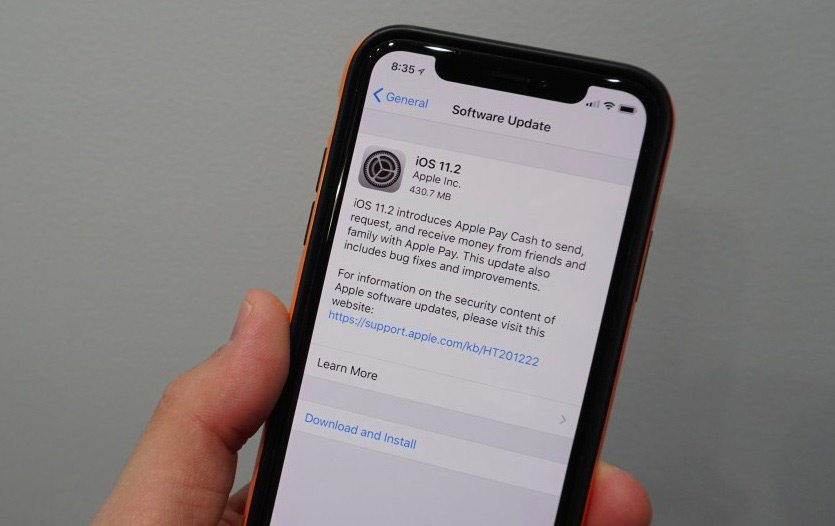 Мы подробно упомянули , как решить проблему «Нет обслуживания» на вашем iPhone в другом нашем руководстве по устранению неполадок. Если вы столкнулись с проблемой отсутствия обслуживания на своем iPhone после обновления до iOS 15, обязательно ознакомьтесь с нашим подробным руководством. Это поможет вам решить эту проблему на любом iPhone, начиная с более старого iPhone 7 и заканчивая серией iPhone 13.
Мы подробно упомянули , как решить проблему «Нет обслуживания» на вашем iPhone в другом нашем руководстве по устранению неполадок. Если вы столкнулись с проблемой отсутствия обслуживания на своем iPhone после обновления до iOS 15, обязательно ознакомьтесь с нашим подробным руководством. Это поможет вам решить эту проблему на любом iPhone, начиная с более старого iPhone 7 и заканчивая серией iPhone 13.
5. Сброс настроек сети на iPhone
Если ваш iPhone перестал работать после обновления или ваш iPhone 12 не работает после обновления, вы можете попробовать сбросить настройки сети на своем устройстве. Возможно, у вашего iPhone возникли проблемы с подключением после обновления iOS. Это удалит все противоречивые данные, которые мешают нормальной работе вашего iPhone.
Обратите внимание, что если вы сбросите настройки сети на вашем iPhone, он удалит ваши сохраненные сети Wi-Fi и пароли. К счастью, они должны автоматически восстановиться, если вы синхронизировали свою связку ключей с iCloud.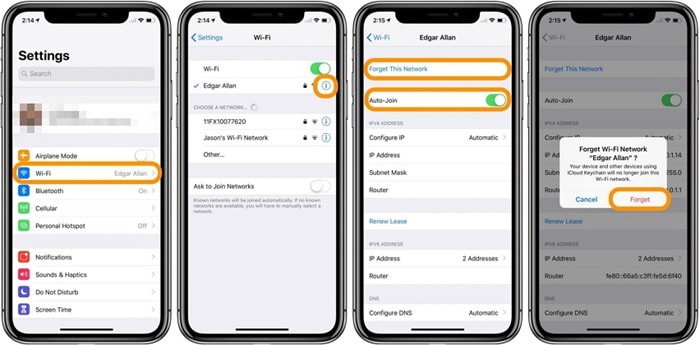
Убедитесь, что вы где-то записали информацию о VPN, так как во время этого процесса она также будет сброшена.
Вот как сбросить настройки сети на вашем iPhone:
1. Перейдите к Настройки > Общие
2. Прокрутите вниз и коснитесь Сброс
Настройки 4, 3 нажмите Сеть 4,
Сбросить сейчас 4, 4, 3 Сеть 4. При появлении запроса введите пароль вашего iPhone
5. Нажмите Сбросить настройки сети , чтобы подтвердить свое решение.
После успешного завершения ваш телефон перезагрузится самостоятельно и загрузит сетевые настройки по умолчанию. Теперь проверьте, помогло ли это вам исправить iPhone, не работающий после проблемы с обновлением, или нет.
Читайте также: Как сбросить настройки сети на iPhone? (Пошаговое руководство)
6. Обновите или снова установите приложения
Если некоторые приложения не работают на вашем iPhone после обновления, необходимо проверить и установить ожидающие обновления приложений. Могут быть некоторые ошибки в приложении, которые мешают нормальному функционированию приложений после обновления iOS. Это может быть связано с устаревшими приложениями на вашем iPhone, которые несовместимы с последней версией iOS. Обновление приложений обновит систему, а также улучшит производительность, что, в свою очередь, позволит приложениям правильно работать с более новой версией iOS.
Могут быть некоторые ошибки в приложении, которые мешают нормальному функционированию приложений после обновления iOS. Это может быть связано с устаревшими приложениями на вашем iPhone, которые несовместимы с последней версией iOS. Обновление приложений обновит систему, а также улучшит производительность, что, в свою очередь, позволит приложениям правильно работать с более новой версией iOS.
Чтобы проверить наличие обновлений приложения, выполните указанные ниже действия:
- Зайдите в App Store и нажмите на вкладку Сегодня
- Нажмите на профиль пользователя в правом верхнем углу.
- Это принесет данные вашей учетной записи
- Прокрутите вниз до раздела Доступные обновления
- Если вы видите вариант обновления рядом с приложением, которое не работает должным образом на вашем iPhone, нажмите «Обновить ».
- Чтобы одновременно обновить все приложения на iPhone, нажмите Обновить все .

Если обновления недоступны или приложение по-прежнему не работает должным образом, вам может потребоваться удалить и установить эти неисправные или не отвечающие приложения на вашем iPhone.
Читайте также: Как исправить, что WhatsApp не работает на iPhone?
7. Проверка и управление внутренней памятью
Если ваш iPhone стал слишком медленным после обновления или обновление iPhone испортило ваш телефон, вы должны проверить и управлять внутренней памятью на вашем устройстве. В некоторых обновлениях iOS есть файлы сложных форматов или больших размеров, и это может занимать много памяти на вашем iPhone. Все должно быть хорошо, если на вашем iPhone достаточно места. Однако, если на вашем iPhone много приложений, видео и фотографий, существует большая вероятность того, что на вашем iPhone закончится свободное место. Это может быть причиной того, что ваш iPhone зависает, неожиданно дает сбой или становится слишком медленным после обновления. Чтобы исправить такие проблемы, вы должны управлять внутренней памятью.
Чтобы исправить такие проблемы, вы должны управлять внутренней памятью.
Вы можете попробовать эти движения, чтобы освободить место на вашем iPhone.
- Удалите ненужные данные и приложения на вашем iPhone. Вы можете начать с удаления старых фотографий, ненужных видео, входящих сообщений и других данных. Кроме того, вы должны обнаружить неиспользуемые приложения на своем iPhone и удалить их. Для этого нажмите и удерживайте приложение, пока не появится быстрое меню, а затем выберите параметр «Удалить приложение».
- Вы также должны закрыть фоновые приложения на вашем iPhone. Это недавно использованные приложения, которые не были закрыты и продолжают работать в фоновом режиме. В результате они занимают место во внутренней памяти вашего iPhone. Вы должны закрыть эти фоновые приложения, чтобы освободить место и повысить производительность вашего iPhone.
8. Разряжается аккумулятор после обновления до iOS 15?
Многие пользователи сообщают о заметном разряде батареи на своих iPhone после обновления до iOS 15. Если вы столкнулись с той же проблемой, выполните действия, указанные ниже:
Если вы столкнулись с той же проблемой, выполните действия, указанные ниже:
- Если вы только что обновили iOS до 15 , вы должны дать своему iPhone некоторое время (около 48 часов), чтобы адаптироваться к новой версии iOS. После того, как вы обновите программное обеспечение на своем iPhone, ваше устройство интегрирует новую систему, а также переиндексирует данные. Кроме того, все приложения на вашем iPhone также обновят свои системы, чтобы адаптироваться к новой iOS. Это потребляет энергию на вашем iPhone. Поэтому вы должны дать своему iPhone 48 часов, чтобы завершить эти процессы.
- Перезагрузите iPhone, чтобы устранить любые программные сбои.
- Вы должны определить приложения, разряжающие батарею на вашем iPhone. Они являются одной из наиболее распространенных причин разрядки аккумулятора iPhone. Перейдите в «Настройки»> «Батарея », и вы увидите расход заряда батареи различными приложениями. Теперь определите и закройте приложения, которые потребляют больше всего времени автономной работы и в конечном итоге вызывают ненормальный разряд батареи на вашем iPhone.

Для получения подробных решений по , как исправить проблемы с разрядкой аккумулятора iPhone 13 , обязательно ознакомьтесь с нашим руководством по устранению неполадок.
9. После обновления на вашем iPhone не работает Bluetooth или Wi-Fi?
Если вы не можете подключить устройства Bluetooth к своему iPhone после обновления до iOS 15, вот несколько способов исправить это.
- Переключить Bluetooth. Перейдите в «Настройки » > «Bluetooth » и выключите ползунок. Подождите несколько секунд и снова включите его.
- Забудьте об этом устройстве Bluetooth, выбрав Настройки > Bluetooth 9.0144 . Теперь найдите соединение Bluetooth, которое доставляет вам проблемы, и нажмите на значок информации. Теперь нажмите «Забыть это устройство».
- Если это не помогло, вы можете попробовать сбросить настройки сети на вашем iPhone. Для этого перейдите в «Настройки» > «Основные» > «Сброс» > «Сбросить настройки сети» .
 Это также сотрет вашу информацию о Wi-Fi. Итак, убедитесь, что вы записали пароли.
Это также сотрет вашу информацию о Wi-Fi. Итак, убедитесь, что вы записали пароли. - Сбросьте настройки iPhone по умолчанию, выбрав «Настройки» > «Основные» > «Сброс» > «Сбросить все настройки».
Если у вас возникли проблемы с подключением к Wi-Fi после обновления до iOS 15, вы можете попробовать те же действия, которые мы упоминали выше. Кроме того, вы также можете отключить маршрутизатор от источника питания и снова подключить его через несколько минут.
Для получения подробной информации о , как исправить проблемы, связанные с Wi-Fi на iPhone , обязательно ознакомьтесь с нашим руководством по устранению неполадок.
10. Не приходят уведомления о сообщениях или текстовые задержки?
Некоторые пользователи, которые недавно обновились до iOS 14 , сообщили, что они не получают уведомления о текстовых сообщениях или что вы просто не видите баннер уведомлений, когда ваш iPhone заблокирован. Если вы также столкнулись с той же проблемой, обновитесь до iOS 14.4 или выше. Эта версия включает исправления ошибок, влияющих на доставку ваших сообщений. Кроме того, заведите привычку принудительно закрывать приложение «Сообщения», как только закончите его использовать. Мы не говорим о выходе из приложения. Проведите снизу вверх, сделайте паузу в середине экрана и проведите вверх по приложению «Сообщения», чтобы принудительно закрыть его.
Если вы также столкнулись с той же проблемой, обновитесь до iOS 14.4 или выше. Эта версия включает исправления ошибок, влияющих на доставку ваших сообщений. Кроме того, заведите привычку принудительно закрывать приложение «Сообщения», как только закончите его использовать. Мы не говорим о выходе из приложения. Проведите снизу вверх, сделайте паузу в середине экрана и проведите вверх по приложению «Сообщения», чтобы принудительно закрыть его.
Кроме того, когда вы набираете сообщение и замечаете медленные регистры на экране или задержки текста, пришло время обновиться до версии iOS 14.4.
11. Камера iPhone не работает после обновления?
Могут быть случаи, когда камера вашего iPhone не работает должным образом после обновления. Это включает в себя появление черного экрана, задержку открытия, размытые фотографии, невозможность использования камеры iPhone с определенным приложением или случайный сбой камеры iPhone. Если это ваш случай, вы должны закрыть и перезапустить приложение камеры, проверить внутреннюю память или перезагрузить iPhone.
Вот некоторые из основных способов исправить неработающую камеру iPhone после проблемы с обновлением.
Дополнительные решения см. в нашем руководстве по устранению неполадок , как устранить проблемы с неработающей камерой iPhone . Получаете ли вы размытые фотографии, не работает вспышка или просто не можете найти приложение камеры на своем iPhone, наше подробное руководство поможет вам решить любую проблему, с которой вы сталкиваетесь с камерой вашего iPhone после Обновить.
12. Сбросить все настройки на iPhone
Если ваш iPhone по-прежнему не работает должным образом после обновления или вы столкнулись с проблемами iOS 15.1, вам необходимо сбросить все настройки на вашем устройстве iOS. Более того, когда вы сталкиваетесь с проблемами, связанными с батареей или производительностью на вашем iPhone, после обновления iOS на вашем устройстве, вы можете сбросить все настройки, чтобы избавиться от таких проблем. Этот процесс сбросит обои, удалит ваши пароли Wi-Fi и восстановит другие настройки по умолчанию.
Стоит отметить, что процесс сброса всех настроек не приведет к удалению файлов или данных на вашем iPhone. Поэтому вам не нужно делать резервную копию ваших данных в этом процессе. Он перезагрузит ваш iPhone, не удаляя данные или приложения на вашем устройстве.
Вот шаги для сброса всех настроек на вашем iPhone:
1. Перейдите в Настройки > Общие
2. Прокрутите вниз и коснитесь опции Сбросить .
3. Выберите Сбросить все настройки
4. Теперь вам будет предложено ввести пароль.
5. Подтвердите свое решение и продолжайте.
После сброса всех настроек проверьте, правильно ли работает ваш iPhone.
Читайте также: Как исправить, что 5G не работает на iPhone?
13. Восстановление заводских настроек iPhone
Если ваш iPhone продолжает зависать или слишком часто зависает после обновления iOS, вы можете выполнить сброс настроек iPhone до заводских. Не переходите сразу к этому методу. Убедитесь, что вы сначала сбросили все настройки на своем iPhone. Если это не поможет, вы можете перейти к этому шагу. При сбросе настроек iPhone к заводским настройкам на вашем устройстве будут загружены настройки по умолчанию, что позволит начать работу устройства заново. Этот процесс также обновляет оперативную память на вашем iPhone.
Не переходите сразу к этому методу. Убедитесь, что вы сначала сбросили все настройки на своем iPhone. Если это не поможет, вы можете перейти к этому шагу. При сбросе настроек iPhone к заводским настройкам на вашем устройстве будут загружены настройки по умолчанию, что позволит начать работу устройства заново. Этот процесс также обновляет оперативную память на вашем iPhone.
Обратите внимание, что этот метод безвозвратно удалит все сохраненные данные, включая приложения, сохраненные пароли, и восстановит заводские настройки вашего iPhone. Поэтому обязательно сделайте резервную копию важных данных заранее. Если вы хотите эффективно создавать резервные копии своих данных, обязательно ознакомьтесь с нашим руководством по , как сделать резервную копию любого руководства для iPhone. Мы подробно перечислили четыре метода, которые помогут сделать резервную копию данных вашего iPhone без каких-либо проблем.
Выполните шаги, указанные ниже, чтобы стереть все данные с вашего iPhone 11:
1. Перейдите в Настройки > Общие на вашем iPhone
Перейдите в Настройки > Общие на вашем iPhone
2. Нажмите на опцию Сброс , доступную в нижней части экрана.
3. Выберите параметр Удалить все содержимое и настройки .
4. Появится всплывающее окно с вопросом, хотите ли вы создать резервную копию данных или стереть их прямо сейчас.
5. Подтвердите свое решение, после чего на экране появится опция Erase iPhone .
6. Подтвердите сброс вашего iPhone до заводских настроек. Процесс займет несколько минут.
Когда вы закончите процесс, ваш iPhone должен работать правильно.
Читайте также: iOS 15 vs iOs 14
14. DFU Восстановление вашего iPhone
iPhone в режиме DFU. Мы рекомендуем вам оставить этот метод напоследок и выполнять его только после того, как вы испробовали все методы. DFU Restore — это самый глубокий тип восстановления, который можно выполнить на любом устройстве iOS. Это приведет к удалению всех данных и сбросу iPhone.
Это приведет к удалению всех данных и сбросу iPhone.
Стоит отметить, что, поскольку этот метод удалит все данные, убедитесь, что вы создали резервную копию данных iPhone , прежде чем приступать к шагам, указанным ниже.
Действия по переводу iPhone в режим DFU зависят от используемой модели. Кроме того, этот процесс строго не рекомендуется для iPhone, поврежденных водой.
Выполните указанные ниже шаги, чтобы перевести iPhone 8 или более поздние модели в режим DFU:
- Подключите ваш iPhone к ноутбуку или компьютеру с помощью USB-кабеля
- Откройте iTunes (на ПК и Mac под управлением Mojave 10.14 или более ранних версий) или откройте Finder (Mac под управлением Catalina 10.15 или более поздних версий)
- Нажмите и отпустите кнопку увеличения громкости
- Быстро нажмите и отпустите клавишу уменьшения громкости
- Нажмите и удерживайте боковую кнопку , пока экран не станет черным.

- Продолжайте удерживать боковую клавишу, затем нажмите и удерживать клавишу уменьшения громкости
- Одновременно удерживайте обе клавиши в течение пяти секунд
- Теперь отпустите боковую клавишу, продолжая удерживать клавишу уменьшения громкости , пока ваш iPhone не появится в iTunes или Finder.
- Как только ваш iPhone появится в iTunes/Finder, и вы увидите черный экран на вашем iPhone, это означает, что он успешно перешел в режим DFU.
- Теперь нажмите «Восстановить» и следуйте инструкциям на экране для восстановления DFU.
Выполняя описанные выше шаги, убедитесь, что:
- На вашем iPhone ничего не отображается, когда он находится в режиме DFU.
- Если вы видите логотип Apple на вашем iPhone, вы должны повторить процесс.
- Если на дисплее появится сообщение о необходимости подключения устройства к iTunes, повторите попытку.
Для выхода из режима DFU необходимо принудительно перезагрузить iPhone.
Если у вас более старый iPhone 6s, 7 или 7 Plus, шаги по переводу этой модели в режим DFU будут другими. Обязательно ознакомьтесь с нашим подробным руководством по как перевести любую модель iPhone в режим DFU.
15. Обратитесь в Apple по телефону
Если вы все перепробовали, а ваш iPhone по-прежнему не работает после обновления, велика вероятность того, что что-то не так с внутренними компонентами вашего устройства. Возможно, ваш iPhone пострадал от жидкости или любого другого повреждения. В таких случаях лучше всего отправиться прямо в магазин Apple и провести диагностику вашего iPhone. Убедитесь, что вы не поддаетесь на более дешевые альтернативы, поскольку они могут подвергнуть риску ваш iPhone.
Читайте также: Как решить проблемы с перегревом на iPhone?
Это все с нашей стороны о том, как исправить iPhone, который не работает должным образом после проблемы с обновлением. Мы надеемся, что это руководство по устранению неполадок помогло вам решить эти неприятные проблемы и возобновить нормальную работу вашего iPhone.
Какой трюк у вас сработал? Поделитесь своими мыслями в разделе комментариев ниже.
iPhone не включается после обновления iOS 16? Вот 7 исправлений
Проблема пользователя
«Мой iPhone 13 Pro не включается после зарядки прошлой ночью и не реагирует ни на что, что я пытаюсь сделать. Как это исправить?» — от Apple Community
Ваш iPhone не включается и не реагирует на прикосновения? Что вы должны сделать? Не волнуйтесь, есть много способов починить свой iPhone, прежде чем покупать новый. В этой статье мы рассмотрим возможные причины того, что iPhone не включается, и 7 советов, как вернуть ваше устройство к жизни. Давайте начнем.
Причины, по которым мой iPhone не включается
Прежде чем предпринимать шаги по ремонту iPhone, важно узнать, почему ваш iPhone не включается. У этой проблемы с отказом iPhone могут быть разные причины. Обычно это может быть причиной разрядки аккумулятора, физического повреждения или проблем с программным обеспечением.
- Батарея разряжена: Наиболее распространенной причиной того, что iPhone не включается, может быть разряд батареи. В этом случае все, что вам нужно сделать, это зарядить свой iPhone, чтобы накопить достаточно энергии для загрузки.
- Физические повреждения: Если ваш iPhone был физически поврежден или упал в воду, это может быть связано с аппаратной проблемой. Кроме того, может быть проблема с зарядным устройством или кабелем молнии.
- Проблемы с программным обеспечением: Если вы недавно обновили свой iPhone, пытались сделать джейлбрейк устройства, загрузили новые приложения или изменили системные настройки, причиной может быть проблема с прошивкой.
1. Зарядите аккумулятор iPhone
Некоторые пользователи не могут включить свои устройства из-за разрядки аккумулятора. Если iPhone не включается, вы можете сначала подключить его к источнику питания.
Через несколько минут на экране iPhone должен появиться значок зарядки аккумулятора. Просто держите устройство подключенным к источнику питания для зарядки.
Просто держите устройство подключенным к источнику питания для зарядки.
Батарея может нормально включаться, когда она заряжена до 5%. Так что эту информацию нужно держать в уме, чтобы помнить в следующий раз.
2. Проверьте кабель и зарядное устройство
Если ваш iPhone не заряжается, это может быть связано с его аккумулятором или зарядным устройством. Пожалуйста, внимательно осмотрите все компоненты зарядного устройства, такие как USB-кабель, разъем, адаптер питания. Убедитесь, что все подключено надежно, без мусора, не повреждено и не треснуто. Вы можете попробовать использовать другой USB-кабель или адаптер питания. Также попробуйте подключить iPhone к компьютеру для зарядки.
3. Простой перезапуск/принудительный перезапуск
iPhone по-прежнему не включается после зарядки? Возможно, вам придется выполнить перезагрузку, удерживая кнопку питания в верхней или правой части iPhone в течение нескольких секунд. Если стандартная перезагрузка не помогла, попробуйте принудительную перезагрузку.
Принудительный перезапуск очистит больше памяти устройства, но не его хранилище. Это не сотрет содержимое устройства. Процедура различается в зависимости от модели iPhone:
- Для iPhone 8 и более поздних моделей: Быстро нажмите и отпустите кнопку увеличения громкости. Быстро нажмите и отпустите кнопку уменьшения громкости. Затем удерживайте боковую кнопку, пока не увидите логотип Apple.
- Для iPhone 7 или iPhone 7 Plus: Нажмите и удерживайте боковую кнопку и кнопку уменьшения громкости не менее 10 секунд, пока не появится логотип Apple.
- Для iPhone 6s и более ранних моделей: Нажмите и удерживайте кнопку «Домой» и верхнюю (или боковую) кнопку не менее 10 секунд, пока не появится логотип Apple.
4. Восстановление заводских настроек через iTunes (потеря данных)
Если принудительная перезагрузка по-прежнему не работает, а на экране вашего iPhone отображается «подключиться к iTunes», это означает, что телефон вошел в режим восстановления режим. В такой ситуации нет другого выхода, кроме как восстановить заводские настройки iPhone. Попробуйте выполнить следующие действия:
В такой ситуации нет другого выхода, кроме как восстановить заводские настройки iPhone. Попробуйте выполнить следующие действия:
- Подключите iPhone к компьютеру с помощью USB-кабеля и откройте iTunes.
- Если вы не видите свой iPhone в iTunes, переведите его в режим восстановления, нажимая кнопки так же, как принудительный перезапуск.
- iTunes обнаружит ваше устройство, находящееся в режиме восстановления. Нажмите « OK », а затем нажмите « Восстановить iPhone ».
- Нажмите «Восстановить» и подождите, пока iTunes завершит процесс. iPhone перезагрузится, и вы сможете установить его как новый или восстановить из резервной копии, которую вы сделали ранее.
Примечание
Это удалит все данные и настройки на вашем iPhone, такие как фотографии, видео, контакты и другую информацию. Поэтому перед восстановлением убедитесь, что у вас есть недавняя резервная копия данных на вашем iPhone.
5. Исправьте iPhone, который не включается или зависает без потери данных
Если вы ищете эффективный и простой способ исправить этот iPhone, который не включается, тогда FoneGeek iOS System Recovery — ваш выбор! Эта программа устраняет все проблемы, связанные с iPhone, iPad и iPod touch, и предоставляет простой способ решить проблему с загрузкой одним щелчком мыши.
Кроме того, вам не нужно беспокоиться о том, что данные вашего iPhone будут стерты после процесса восстановления. Эта программа восстановления системы iOS не повлияет на данные вашего iPhone, когда вы попытаетесь исправить проблемы с iPhone.
FoneGeek Восстановление системы iOS: устранение проблем с iOS без потери данных
- Устранение всех проблем с iOS, таких как укладка iPhone на белый экран, белый логотип Apple, подключение к логотипу iTunes, черный экран, цикл перезагрузки и т. д.
- Ошибки iTunes также могут быть можно исправить, например, ошибку iTunes 9, ошибку iTunes 4013, ошибку iTunes 14 и т.
 д.
д. - Простота в использовании. Нет необходимости иметь технические знания.
- Полностью совместим с новейшими версиями iOS 16 и iPhone 14/13/12/12 mini/12 Pro (макс.).
Как исправить iPhone, который не включается с помощью FoneGeek iOS System Recovery
Выполните следующие простые шаги, чтобы исправить ваш iPhone, который не включается. Полный процесс ремонта не займет много времени.
Шаг 1. Загрузите и установите эту программу восстановления на свой компьютер. После завершения загрузки и установки запустите его и выберите опцию «Стандартный режим».
Шаг 2 . Подключите ваш iPhone к компьютеру с помощью USB-кабеля. Как только программа распознает устройство, нажмите «Загрузить», чтобы загрузить соответствующий пакет прошивки.
Шаг 3 . После успешной загрузки пакета прошивки нажмите «Исправить сейчас», чтобы выполнить процесс восстановления. После этого ваш iPhone включится автоматически.
После этого ваш iPhone включится автоматически.
6. Переведите iPhone в режим DFU
Ваш iPhone может не включиться, если он зависает на логотипе Apple во время запуска. В таком случае вам может помочь режим DFU. Этот процесс также сбросит ваш iPhone до заводских настроек и обновит устройство до стабильной версии iOS 14. Однако все существующие данные и контент на вашем iPhone также будут удалены.
Шаг 1 : Подключите iPhone к компьютеру и убедитесь, что iTunes запущен.
Шаг 2 : Пока устройство подключено, выполните следующие действия:
- Для iPhone 8 или новее , нажмите и отпустите кнопку увеличения громкости, затем сделайте то же самое с кнопкой уменьшения громкости. Удерживайте боковую кнопку, пока экран не станет черным. Затем удерживайте одновременно кнопку уменьшения громкости и боковую кнопку в течение 5 секунд. После этого отпустите боковую кнопку, но продолжайте удерживать кнопку уменьшения громкости, пока iTunes не обнаружит устройство в режиме восстановления.

- Для iPhone 7 или 7 Plus : удерживайте боковую кнопку и кнопку уменьшения громкости в течение 10 секунд. Отпустите боковую кнопку, но продолжайте удерживать кнопку уменьшения громкости, пока iTunes не обнаружит устройство в режиме восстановления.
- Для iPhone 6s или более ранней модели удерживайте верхнюю кнопку и кнопку «Домой» в течение 10 секунд. Отпустите верхнюю кнопку, но продолжайте удерживать кнопку «Домой», пока iTunes не обнаружит устройство в режиме восстановления.
Шаг 3 : Когда ваш iPhone находится в режиме DFU, следуйте инструкциям на экране в iTunes, чтобы обновить или восстановить устройство.
7. Обратитесь в службу поддержки Apple
Если ваш iPhone по-прежнему не включается после всех этих шагов, возможно, экран поврежден и его необходимо заменить. Самый простой способ проверить разбит экран или нет — включить устройство и проверить звук. Вы также можете переключить кнопку отключения звука, чтобы она вибрировала.
Вы также можете переключить кнопку отключения звука, чтобы она вибрировала.
Если устройство вибрирует и вы слышите звук, а на экране ничего не отображается, то вы можете быть уверены, что проблема с экраном. В это время вам нужно будет отнести устройство в Apple Store, чтобы сменить экран. Если ваш iPhone все еще находится на гарантии, вы можете отремонтировать его бесплатно.
[Проблемы iOS 16] Наиболее распространенные проблемы iOS 16 и способы их устранения
Спенсер Макфадден, 12 сентября 2022 г., в
Проблемы с iPhone | РЕШЕНО
Сводка: [Распространенные проблемы и исправления iOS 16] Возникли ошибки и сбои после обновления до iOS 16? Есть проблемы со стабильностью iOS 16, случайными ошибками, отсутствием звука, сбросом вызовов или проблемами с Wi-Fi/Bluetooth? Ознакомьтесь с нашим полным обзором проблем с iOS 16 и их устранением.
Получить починить мой iPhone бесплатно >
Get Fix My iPhone
Лучшее восстановление системы iOS
100% бесплатная и безопасная загрузка
В настоящее время официально выпущена новая iOS 16. Наряду с множеством новых функций, таких как настраиваемые экраны блокировки с виджетами, возможность редактировать и удалять сообщения, улучшенные режимы фокусировки, библиотека общих фотографий iCloud для всей семьи. Если вы обновили свой iPhone до iOS 16 и обнаружили некоторые проблемы с использованием последней версии iOS, вы, конечно, не одиноки. Мы покажем вам полный список распространенных проблем iOS 16 и способы их легкого устранения.
Наряду с множеством новых функций, таких как настраиваемые экраны блокировки с виджетами, возможность редактировать и удалять сообщения, улучшенные режимы фокусировки, библиотека общих фотографий iCloud для всей семьи. Если вы обновили свой iPhone до iOS 16 и обнаружили некоторые проблемы с использованием последней версии iOS, вы, конечно, не одиноки. Мы покажем вам полный список распространенных проблем iOS 16 и способы их легкого устранения.
Распространенные проблемы и исправления iOS 16
ОБНОВЛЕНИЕ 1 — Что нового в iOS 16 (13 сентября 2022 г.): Apple
выпустила совершенно новую iOS 16, в которой представлены настраиваемые экраны блокировки, возможность редактировать и удалять сообщений , улучшенные режимы фокусировки, библиотека общих фотографий iCloud для семей и т. д. На данный момент обнаружены проблемы с iOS 16.
включает
iPhone завис на Apple
Логотип , iPhone
Блокировка безопасности , Переместить на iOS Нет
Рабочая, Zoom Camera и исправление проблем безопасности, вызванных
Тайники .
iOS 16 Что нового:
- Переработанный экран блокировки: В iOS 16 представлен полностью переработанный экран блокировки с вариантами виджетов для лучшей настройки.
- Обновленные режимы фокусировки: Первоначально представленные в iOS 15, режимы фокусировки были усовершенствованы в iOS 16, iPadOS 16, watchOS 9 и macOS Ventura.
- Улучшенные сообщения: В iOS 16 вы можете редактировать, отзывать или удалять недавно отправленное сообщение в течение 15 минут после его отправки, восстанавливать недавно удаленные сообщения на срок до 30 дней и отмечать разговоры как непрочитанные, чтобы вернуться к ним позже. .
- Камера и фотографии: Приложение «Фотографии» в iOS 16 имеет функцию обнаружения дубликатов для выявления дубликатов фотографий в альбомах, чтобы помочь быстро очистить библиотеки. Пользователи могут копировать изменения, внесенные в фотографию, и вставлять их в другую фотографию или группу фотографий, а также можно отменять и повторять несколько шагов редактирования.

Поскольку это ранняя стадия iOS 16, в ней по-прежнему много ошибок и проблем со стабильностью, и если вы думаете об установке iOS 16 на свой iPhone, вам следует знать о неожиданных ошибках (случайно удаленная беседа iMessage). Прежде чем предпринимать какие-либо действия, убедитесь, что вы создали надежную резервную копию для своего iPhone, и следуйте нашим специальным советам по проблемам и устранению неполадок iOS 16, чтобы иметь преимущество.
Наиболее распространенные проблемы iOS 16 и лучшие решения
Проблемы с батареей iOS 16
Разряд батареи после обновления iOS 16 включает повреждение системных данных, мошеннические приложения.
Проблемы с обновлением iOS 16
Не удается установить обновление iOS 16. Произошла ошибка при установке iOS 16
Коды ошибок iOS 16
Устранение ошибок iPhone 9, 4013, 10, 6, 2009, 4005, 75, 4010, 53 после обновления iOS 16
iOS 16 Проблемы Bluetooth
Исправить iOS 16 Bluetooth не работает или не может найти проблему с устройством Bluetooth
Проблемы с Wi-Fi в iOS 16
Исправление Wi-Fi в iOS 16, который не работает или не может найти проблему с хостом Wi-Fi
Камера iOS 16 не работает
Объясните, что камера и фонарик не работают на iOS 16 и как это исправить
Перегрев iOS 16
Исправить iOS 16 перегревается рядом с камерой или не включается
iOS 16 Frozen Screen
Исправление iOS 16 имеет зависший экран, iOS 16 не реагирует на ваши прикосновения
Черный экран iOS 16
Исправить экран iPhone становится черным и с вращающимся колесом после обновления iOS 16
Приложение iOS 16 не работает
Устранение неполадок часто используемых приложений перестают работать после обновления до iOS 16
Контрольный список обновлений iOS 16
- Часть 1: Что нового в iOS 16
- Часть 2: Поддерживаемые устройства iOS 16
Распространенные проблемы и исправления iOS 16
- iOS 16, выпуск 1: как исправить проблемы с быстрой разрядкой аккумулятора iOS 16
- iOS 16, выпуск 2: как исправить проблемы с обновлением iOS 16
- iOS 16, выпуск 3: как исправить проблемы с кодом ошибки iOS 16
- iOS 16, выпуск 4: как исправить проблемы с неработающим Bluetooth в iOS 16
- iOS 16, выпуск 5: как исправить проблемы с неработающим Wi-Fi в iOS 16
- iOS 16, выпуск 6: как исправить проблемы с неработающей камерой iOS 16
- iOS 16, выпуск 7: как исправить проблемы с перегревом iOS 16
- iOS 16, выпуск 8: как исправить проблемы с зависанием экрана iOS 16
- iOS 16, выпуск 9: как исправить проблемы с черным экраном iOS 16
- iOS 16, выпуск 10: как исправить проблемы с неработающим приложением iOS 16
- iOS 16, выпуск 11: как исправить неработающие виджеты iOS 16
- iOS 16, выпуск 12: как исправить проблемы с iOS 16 Safari, которые не работают
- iOS 16, выпуск 13: как исправить проблемы с iOS 16 AirPods, которые не работают
- iOS 16, выпуск 14: как исправить проблемы с неработающим динамиком iOS 16
- iOS 16, выпуск 15: как исправить iOS 16, проблемы с iMessage продолжают падать
- iOS 16, выпуск 16: как исправить проблемы с зависанием iOS 16 в режиме наушников
- iOS 16, выпуск 17: как исправить зависание iOS 16 при проблемах с экраном загрузки
- iOS 16, выпуск 18: как исправить проблемы с сбросом вызовов в iOS 16
- iOS 16, выпуск 19: как исправить проблемы с iOS 16 Flash, которые не работают
- iOS 16, выпуск 20: как исправить проблемы с вибрацией iOS 16
- Батарея
- Обновлять
- Bluetooth
- Wi-Fi
- Камера
- Ошибки
- Перегрев
- замороженный
- Черный экран
Часть 1: Что нового в iOS 16
Как и iOS 15, iOS 16 — это еще одно крупное обновление программного обеспечения iPhone за последние годы, в котором представлены переработанные экраны блокировки с виджетами, возможность редактирования и удаления сообщений, улучшенные режимы фокусировки, библиотека общих фотографий iCloud, множество улучшений для таких приложений, как «Почта», «Дом» и «Кошелек», и многое другое. Проверьте все подробности о том, что нового в iOS 16.
Проверьте все подробности о том, что нового в iOS 16.
Исправить проблемы iOS 16 и лучшие исправления
iOS 16 Что нового:
Изменения iOS Детали Общие вопросы Кинорежим 4K iOS 16 может снимать видео 4K в кинематографическом режиме, который является эксклюзивным для линеек iPhone 13 и iPhone 14. Обнаружение аварии В качестве новой выделенной функции iPhone 14 iOS 16 сможет обнаруживать автомобильную аварию и автоматически оповещать службы экстренной помощи. Всегда на дисплее В iOS 16 iPhone 14 Pro может постоянно отображать такую информацию, как время, виджеты или ваши динамические уведомления. Режим фокусировки В iOS 16 есть обновленный режим фокусировки, позволяющий лучше распределять действия, на которых вы хотите сосредоточиться.
Сообщения В приложение «Сообщения» iOS 16 добавлены общие с вами, новый способ отправки и получения групп фотографий, фильтрация нежелательных SMS и несколько новых обновлений. Фотографии В iOS 16 появилась новая возможность обмена фотографиями в облаке, позволяющая пользователям автоматически делиться определенными фотографиями. Домашнее приложение В iOS 16 появилась новая версия приложения «Дом». Интерфейс был переработан с новым разделом, который позволяет вам получить обзор некоторых ключевых данных. Фотографии Приложение iOS 16 Photos получает довольно много новых обновлений для Memories, более богатую информационную панель, средство выбора изображений, первоначальную синхронизацию iCloud Photos и многое другое. Напоминания Приложение «Напоминания» для iOS 16 теперь содержит теги, которые помогают систематизировать, а также можно искать и фильтровать напоминания на основе тегов.
Карты Карты iOS 16 теперь имеют интерактивный вид земного шара, значительно улучшенную детализацию в новом 3D-виде для городов, новый опыт вождения по городу в 3D и многое другое. Напоминания В iOS 16 добавлена возможность сортировки напоминаний по названию, приоритету, дате выполнения или дате создания
- Батарея
- Обновлять
- Bluetooth
- Wi-Fi
- Камера
- Ошибки
- Перегрев
- замороженный
- Черный экран
Часть 2: Поддерживаемые устройства с iOS 16
Вопреки всем ожиданиям, все устройства iPhone, iPad, iPod touch, поддерживающие iOS 14, также полностью поддерживают iOS 16. Обладая возможностью поддержки iOS 16, iPhone 6S ( Проверьте распространенные проблемы с iPhone 6s ), iPhone 6S Plus и iPhone SE (1-го поколения) — самое старое поддерживаемое поколение (
сколько айфонов). Проверьте, какой iPhone, iPad или iPod touch поддерживает обновление до iOS 16 и может ли ваше устройство iPhone обновиться до iOS 16.
Проверьте, какой iPhone, iPad или iPod touch поддерживает обновление до iOS 16 и может ли ваше устройство iPhone обновиться до iOS 16.
iOS 16 готов Модели устройств Общие вопросы Айфоны
iPhone 6S iPhone 6S Plus iPhone SE (1-го поколения) iPhone 7 iPhone 7 Plus iPhone 8 iPhone 8 Plus iPhone Х iPhone XR iPhone XS iPhone XS Max iPhone 11 iPhone 11 Pro iPhone 11 Pro Max iPhone SE 2021 (2-го поколения) Айфон 12 iPhone 12 мини iPhone 12 Pro iPhone 12 Pro Макс Айфон 13 iPhone 13 Mini iPhone 13 Pro iPhone 13 Pro Max Айфон 14 iPhone 14 Plus iPhone 14 Pro iPhone 14 Pro Max iPod Touch iPod Touch (7-го поколения)
- Батарея
- Обновлять
- Bluetooth
- Wi-Fi
- Камера
- Ошибки
- Перегрев
- замороженный
- Черный экран
Выпуск 1: Как исправить проблемы с быстрой разрядкой батареи iOS 16
Сценарии разрядки батареи iOS 16 (истинный случай): «Это я, или проблема с разрядкой батареи только усугубляется после обновления до iOS 16 «Это просто катастрофа для оборудования с таким ценником. Apple должна исправить это как можно скорее! Думаю, я не первый человек, который связал разрядку батареи iOS 16 с моим iPhone 7 Plus. Я проверил батарею. настройки, чтобы увидеть, какое приложение, возможно, вызывает утечку. Но я просто не нашел ничего необычного».
Apple должна исправить это как можно скорее! Думаю, я не первый человек, который связал разрядку батареи iOS 16 с моим iPhone 7 Plus. Я проверил батарею. настройки, чтобы увидеть, какое приложение, возможно, вызывает утечку. Но я просто не нашел ничего необычного».
Устранение проблем с батареей iOS 16
Распространенные причины, которые могут вызывать проблемы с разрядкой батареи iOS 16 (диагностика): Обнаружили, что батарея iOS 16 быстро разряжается без причины? Ты не одинок. От раннего iPhone 6s до совершенно нового iPhone 11 Pro проблема с аккумулятором iPhone всегда сохраняется и беспокоит широкий круг покупателей. Многие пользователи iOS 16 сообщили нам, что они испытывают внезапное и необычное снижение времени автономной работы своего телефона, поскольку теперь оно разряжается так быстро.
Как исправить проблемы с разрядкой аккумулятора iOS 16 (решения):
- Исправление 1 — Проверьте состояние батареи: Откройте Настройки приложение > Аккумулятор > Состояние батареи > Проверьте Максимальная емкость , чтобы убедиться, что батарея вашего устройства в хорошем состоянии > Учитывайте включение Оптимизированная зарядка батареи для уменьшения старения батареи.

- Исправление 2 — закрыть или удалить приложения, потребляющие батарею: Кому
удалить приложение в iOS 16, вернуться на главный экран> нажмите и удерживайте приложение, которое хотите удалить, пока не увидите, что значок приложения не начнет хихикать> нажмите «Удалить». - Исправление 3 — Управление настройками iOS 16: Для этого: Отключите автояркость > Настройте яркость экрана > Настройте частоту обновления фонового приложения > Включите уменьшение движения > Активируйте режим низкого энергопотребления.
Получить
Исправьте мой iPhone, чтобы исправить проблемы с программным обеспечением iOS 16
Get Fix My iPhone
Бесплатное восстановление системы iOS
- Батарея
- Обновлять
- Bluetooth
- Wi-Fi
- Камера
- Ошибки
- Перегрев
- замороженный
- Черный экран
Проблема 2: Как исправить проблемы с невозможностью обновления iOS 16
Общие сценарии iOS 16 невозможно обновить (верный случай): Впервые в жизни с iOS я получаю сообщение «Невозможно проверить обновление» при установке обновления iOS 16 на свой iPhone 8 Plus (мне подарила жена). Любая идея о том, как решить проблему невозможности обновления iOS 16? Я уже перезапустил телефонное устройство, но это не сработало. В моем iPhone 11 Pro Max и моем iPhone X обновление работало нормально.
Любая идея о том, как решить проблему невозможности обновления iOS 16? Я уже перезапустил телефонное устройство, но это не сработало. В моем iPhone 11 Pro Max и моем iPhone X обновление работало нормально.
Как исправить проблемы, связанные с невозможностью обновления iOS 16
Общие причины, которые могут вызвать проблему невозможности обновления iOS 16 (диагностика): Последняя версия iOS 16 недавно стала доступна для некоторых устройств Apple, включая iPhone 6s, iPhone 8 Plus и другие. Помимо расширенных и свежих новых функций, новое обновление iOS 16 также содержит мелкие или серьезные ошибки iOS 16. Но благодаря сотням недавних отзывов пользователей мы заметили, что обновление до iOS 16 не такое простое и гладкое, как вы думаете. Если вы не можете обновиться до iOS 16 или iOS 16 теперь отображается , обратитесь к нашему полному
iOS 16 не может обновить статью по устранению неполадок, чтобы получить быстрое решение.
Лучшие советы по устранению проблем с обновлением iOS 16 (советы и возможные исправления):
- Исправление 1.
 Удалите файл IPSW и повторите попытку: По какой-либо причине обновление iOS 16 прерывается или зависает на полпути , вы можете удалить незавершенный файл обновления программного обеспечения iOS (в формате .ipsw) и перезапустить обновление iOS.
Удалите файл IPSW и повторите попытку: По какой-либо причине обновление iOS 16 прерывается или зависает на полпути , вы можете удалить незавершенный файл обновления программного обеспечения iOS (в формате .ipsw) и перезапустить обновление iOS. - Исправление 2. Проверьте сетевое подключение iPhone, если вы используете беспроводное обновление: Убедитесь, что вы можете подключиться к серверу обновлений iOS 16 или можете проверить обновление. Попробуйте другую сеть Wi-Fi или обновите свой iPhone до iOS 13/iOS 16 через iTunes.
- Исправление 3 — Обновление iOS 16 зависло с логотипом Apple: Если каким-то образом вы столкнулись с проблемой невозможности установки обновления iOS 13/iOS 16, попробуйте Средство восстановления системы iOS .
- Исправление 4 — Освобождение места на iPhone: Убедитесь, что на iOS 16 достаточно свободного места.
Получить
Исправьте мой iPhone, чтобы исправить проблемы с программным обеспечением iOS 16
Почини мой iPhone
Бесплатное восстановление системы iOS
- Батарея
- Обновлять
- Bluetooth
- Wi-Fi
- Камера
- Ошибки
- Перегрев
- замороженный
- Черный экран
Выпуск 3: Как исправить проблемы с кодом ошибки резервного копирования/восстановления iOS 16
Распространенные сценарии кода ошибки резервного копирования/восстановления iOS 16 (реальный случай): Я хочу спросить, знает ли кто-нибудь о моей проблеме с iPhone 6s после обновления до iOS 16. В первый раз, когда я попытался загрузить его, он показал логотип «подключиться к iTunes», поэтому я впервые подключил его к своему компьютеру (оригинальный кабель и я использую MacBook Pro С ПОСЛЕДНЕЙ версией iTunes). установлены). Процесс восстановления начался, но затем просто зависает, когда появляется логотип «Ожидание iPhone». Прошло более 15 минут, прежде чем iTunes показал ошибку 4005.
В первый раз, когда я попытался загрузить его, он показал логотип «подключиться к iTunes», поэтому я впервые подключил его к своему компьютеру (оригинальный кабель и я использую MacBook Pro С ПОСЛЕДНЕЙ версией iTunes). установлены). Процесс восстановления начался, но затем просто зависает, когда появляется логотип «Ожидание iPhone». Прошло более 15 минут, прежде чем iTunes показал ошибку 4005.
Как исправить проблемы с кодом ошибки резервного копирования/восстановления iOS 16
Общие причины, которые могут вызвать проблему с кодом ошибки резервного копирования/восстановления iOS 16 (диагностика): Код ошибки резервного копирования/восстановления iOS 16 обычно возникает при попытке восстановить iPhone с помощью Приложение iTunes или Finder на вашем компьютере. Общие коды ошибок iOS 16: Код ошибки iPhone 1671 — ваш компьютер загружает необходимое программное обеспечение; Код ошибки iPhone 3194 — возможно, ваш компьютер не может подключиться к серверам Apple; если ты видишь Код ошибки iPhone 4013 — ваш компьютер не может обновить ваше устройство, потому что он заблокирован кодом доступа, а устройство не было разблокировано для обновления или восстановления.
Лучшие советы по проблемам с ошибками резервного копирования и восстановления iOS 16 (советы и возможные исправления): своевременно. Если у вас есть Mac с macOS Mojave 10.14 или более ранней версии или ПК, убедитесь, что у вас установлена последняя версия iTunes.
Исправление 2. Убедитесь, что ваш iPhone может обмениваться данными с серверами Apple: Убедитесь, что ваш компьютер может обмениваться данными с серверами обновления программного обеспечения Apple iOS 16, а также проверьте стороннее программное обеспечение безопасности. Исправление 3. Разблокируйте iPhone и повторите попытку: Разблокируйте устройство и повторите попытку. Если код ошибки iPhone по-прежнему отображается, обратитесь в службу поддержки Apple. Получить
Исправьте мой iPhone, чтобы исправить проблемы с программным обеспечением iOS 16
Get Fix My iPhone
Бесплатное восстановление системы iOS
- Батарея
- Обновлять
- Bluetooth
- Wi-Fi
- Камера
- Ошибки
- Перегрев
- замороженный
- Черный экран
Выпуск 4: Как исправить проблемы с неработающим Bluetooth в iOS 16
Распространенные случаи неработающего Bluetooth на iPhone 7/7 Plus (реальный случай): Привет всем. проблема с вашим PCM с новым iPhone 7 Plus после обновления iOS 16. И iPhone 7 Plus моей жены, и мой iPhone 7 Plus не могли поддерживать соединение Bluetooth с PCM. Все наши новые айфоны работали безупречно. Основываясь на моем исследовании, люди на различных форумах, связанных с Apple, говорили, что это обычная проблема iPhone 7 Bluetooth не работает, и с тех пор Apple выпустила iOS 16, чтобы решить эту проблему. Тем не менее, у нас все еще есть эта проблема после обновления.
проблема с вашим PCM с новым iPhone 7 Plus после обновления iOS 16. И iPhone 7 Plus моей жены, и мой iPhone 7 Plus не могли поддерживать соединение Bluetooth с PCM. Все наши новые айфоны работали безупречно. Основываясь на моем исследовании, люди на различных форумах, связанных с Apple, говорили, что это обычная проблема iPhone 7 Bluetooth не работает, и с тех пор Apple выпустила iOS 16, чтобы решить эту проблему. Тем не менее, у нас все еще есть эта проблема после обновления.
Как исправить проблемы с неработающим Bluetooth в iOS 16
Распространенные причины, которые могут вызвать проблему с неработающим Bluetooth в iOS 16 (диагностика): Среди нескольких распространенных проблем iOS 16 проблема с неработающим Bluetooth является одной из наиболее уязвимых. Многие фанаты нашего сообщества сообщали о проблемах с Bluetooth после обновления их Apple до последней версии iOS 16. Предполагалось, что недавние обновления iOS 16.0.1 принесут исправление, но, похоже, они не решают проблемы для всех.
Лучшие советы по проблемам с неработающим Bluetooth в iOS 16 (советы и возможные исправления):
- Исправление 1. Не удается подключить устройство iOS 16 к другим устройствам Bluetooth: Убедитесь, что ваш аксессуар Bluetooth и ваш iPhone близко друг к другу > Выключите и снова включите аксессуар Bluetooth > Убедитесь, что аксессуар Bluetooth включен и полностью заряжен или подключен к источнику питания.
- Исправление 2 — если приложение не работает с аксессуаром Bluetooth: Перейдите в «Настройки» > «Конфиденциальность» > «Bluetooth» на устройстве iOS 16 и убедитесь, что вы включили Bluetooth для приложения.
- Исправление 3. Если ваш iPhone не подключается к устройствам Bluetooth: Если вы ранее подключали свой аксессуар Bluetooth к устройству iOS 16, отключите аксессуар, снова переведите его в режим обнаружения, а затем попробуйте выполнить сопряжение и подключить его снова.
Получить
Исправьте мой iPhone, чтобы исправить проблемы с программным обеспечением iOS 16
Get Fix My iPhone
Бесплатное восстановление системы iOS
- Батарея
- Обновлять
- Bluetooth
- Wi-Fi
- Камера
- Ошибки
- Перегрев
- замороженный
- Черный экран
Часть 5: Как исправить проблемы с неработающим Wi-Fi в iOS 16 iOS 16.
 Мне нужно отключить Wi-Fi, чтобы мой телефон заработал, а это означает, что я прохожу через данные, как вода. Это не маршрутизатор, так как у моего мужа нет проблем, и мой iPad работает нормально. Вы можете помочь? Я не видел, чтобы опция iOS 16 Plus Wifi была выделена серым цветом, поэтому я думаю, что это, вероятно, проблема с программным обеспечением iOS 16.
Мне нужно отключить Wi-Fi, чтобы мой телефон заработал, а это означает, что я прохожу через данные, как вода. Это не маршрутизатор, так как у моего мужа нет проблем, и мой iPad работает нормально. Вы можете помочь? Я не видел, чтобы опция iOS 16 Plus Wifi была выделена серым цветом, поэтому я думаю, что это, вероятно, проблема с программным обеспечением iOS 16.
Как исправить проблемы с неработающим Wi-Fi в iOS 16
Распространенные причины, которые могут вызывать проблемы с Wi-Fi в iOS 16 (диагностика): Когда устройство iOS 16 не подключается к сети Wi-Fi, определить причину проблемы непросто. так как есть несколько факторов (
Как исправить ошибку iPhone 6/7/8/Xr/11 9). Возможно, ваш компьютер или другое устройство iOS может подключаться к тому же корневому Wi-Fi, или, возможно, никакие устройства не будут подключаться вообще. Итак, в этом разделе мы обсудим, как устранять распространенные 9 неполадок.0070 iPhone 7/7 Plus Wi-Fi не работает проблемы.
Лучшие советы по проблемам с Wi-Fi в iOS 16 (советы и возможные решения):
- Исправление 1.
 Убедитесь, что рутер Wi-Fi включен: Перейдите в «Настройки» > «Wi-Fi» и убедитесь, что Wi-Fi Фи включен. Нажмите на название вашей сети Wi-Fi, чтобы присоединиться.
Убедитесь, что рутер Wi-Fi включен: Перейдите в «Настройки» > «Wi-Fi» и убедитесь, что Wi-Fi Фи включен. Нажмите на название вашей сети Wi-Fi, чтобы присоединиться. - Исправление 2. Проверьте наличие проблем с вашей сетью Wi-Fi: Если ваше устройство iOS 16 обнаружит проблему с вашим соединением Wi-Fi, вы можете увидеть рекомендацию по Wi-Fi под названием сети Wi-Fi, которая вы подключены к.
- Исправление 3 — сброс настроек сети iOS 16: сброс настроек сети. Нажмите «Настройки» > «Основные» > «Сброс» > «Сбросить настройки сети».
Получить
Исправьте мой iPhone, чтобы исправить проблемы с программным обеспечением iOS 16
Get Fix My iPhone
Бесплатное восстановление системы iOS
- Батарея
- Обновлять
- Bluetooth
- Wi-Fi
- Камера
- Ошибки
- Перегрев
- замороженный
- Черный экран
Выпуск 6: Как устранить проблемы с неработающей камерой iOS 16
Распространенные сценарии неработающей камеры iOS 16 (реальный случай): Здравствуйте, это мой первый запрос. У меня проблема как с Facebook, так и с WhatsApp на iOS Mac/iPhone, и камера не работает. Я обнаружил, что ограничения видео не сокращаются, поэтому, когда я пытаюсь запустить камеру на своем iPhone 6s Plus под управлением iOS 16 со значком «Отключить/включить звук камеры», камера не работает. В то время как родное приложение камеры iOS 16 работает нормально. Как я могу это исправить?
У меня проблема как с Facebook, так и с WhatsApp на iOS Mac/iPhone, и камера не работает. Я обнаружил, что ограничения видео не сокращаются, поэтому, когда я пытаюсь запустить камеру на своем iPhone 6s Plus под управлением iOS 16 со значком «Отключить/включить звук камеры», камера не работает. В то время как родное приложение камеры iOS 16 работает нормально. Как я могу это исправить?
Как исправить проблемы с камерой в iOS 16
Распространенные причины, которые могут вызвать проблему с камерой в iOS 16 (диагностика): Проблемы с работой камеры в iOS 16 могут быть вызваны аппаратными или программными сбоями. Чтобы проверить программное обеспечение iOS 16, убедитесь, что вы полностью разрешили разрешение камеры iOS 16. Посмотрите справа от камеры в верхней/задней части экрана и убедитесь, что ничто не загораживает объектив. Продолжайте читать наше полное руководство «Камера iOS 16 не работает» или проверьте следующие быстрые исправления.
Лучшие советы по устранению проблем с камерой iOS 16 (советы и возможные решения):
- Исправление 1.
 Обновите устройство до последней версии iOS 16: Выберите «Настройки» > «Основные» > «Обновление ПО» > «Подтвердите, если доступна новая версия iOS 16.
Обновите устройство до последней версии iOS 16: Выберите «Настройки» > «Основные» > «Обновление ПО» > «Подтвердите, если доступна новая версия iOS 16. - Исправление 2 — протестируйте iOS 16 с помощью Facetime: Самый быстрый способ проверить переднюю и заднюю камеры — использовать приложение FaceTime (
iMessage и FaceTime ожидают активации). - Исправление 3 — Принудительный перезапуск устройства iOS 16: При перезапуске устройства iOS 16 вы очищаете временную память от любых ошибок или зависших приложений.
Получить
Исправьте мой iPhone, чтобы исправить проблемы с программным обеспечением iOS 16
Get Fix My iPhone
Бесплатное восстановление системы iOS
- Батарея
- Обновлять
- Bluetooth
- Wi-Fi
- Камера
- Ошибки
- Перегрев
- замороженный
- Черный экран
Выпуск 7: Как исправить проблемы с перегревом iOS 16
Распространенные сценарии перегрева iOS 16 (истинный случай): После пары игр на новых полях сражений мой iPhone Xs под управлением iOS 16 сильно нагревается и включается чтобы иметь перегрев и проблемы с производительностью, где это невозможно. Hearthstone или некоторые другие игры, такие как Fortnite, Pokemon Go, Call of Duty и т. д., — единственное приложение, работающее во время игры. У него никогда не было проблем с другими режимами Hearthstone, это просто поля сражений. У вас есть подсказки?
Hearthstone или некоторые другие игры, такие как Fortnite, Pokemon Go, Call of Duty и т. д., — единственное приложение, работающее во время игры. У него никогда не было проблем с другими режимами Hearthstone, это просто поля сражений. У вас есть подсказки?
Как исправить проблемы с перегревом iOS 16
Распространенные причины, которые могут вызвать проблему перегрева iOS 16 (диагностика): Прежде чем приступить к поиску решения по устранению неполадок Проблема перегрева iPhone , четко уясните, является ли ваше устройство iOS 16 теплый, горячий, нагрев или перегрев. Поскольку устройство iOS 16 лучше всего работает при температуре от 0°C до 35°C, воспользуйтесь следующими советами, чтобы охладить iPhone с iOS 16, когда он перегревается.
Лучшие советы по проблемам с перегревом iOS 16 (советы и возможные исправления):
- Исправление 1. Закройте все фоновые приложения на iOS 16: Дважды нажмите кнопку «Домой» и проведите пальцем по экрану экран.

- Исправление 2 — выключение и повторное включение iPhone: Это простое, но волшебное решение, но выключение и повторное включение iPhone может решить мелкие проблемы, которые накапливаются со временем.
- Исправление 3 — Принудительный перезапуск iPhone: Когда вы перезагружаете свой iPhone, вы очищаете временную память от любых ошибок или зависших приложений.
Получить
Исправьте мой iPhone, чтобы исправить проблемы с программным обеспечением iOS 16
Get Fix My iPhone
Бесплатное восстановление системы iOS
- Батарея
- Обновлять
- Bluetooth
- Wi-Fi
- Камера
- Ошибки
- Перегрев
- замороженный
- Черный экран
Выпуск 8: Как исправить проблемы с зависанием экрана в iOS 16 мой айфон 6с плюс. Это просто полное зависание и невозможно прокрутить вниз/вверх. Он совершенно не отвечает и остается неподвижным при нажатии на что-либо.
 Все, что я могу сделать, это выйти из этой замороженной проблемы с iPhone, закрыть ее и вернуться к ней, и после нескольких попыток это может сработать. У кого-нибудь есть эта проблема?
Все, что я могу сделать, это выйти из этой замороженной проблемы с iPhone, закрыть ее и вернуться к ней, и после нескольких попыток это может сработать. У кого-нибудь есть эта проблема?
Как исправить проблемы с зависанием экрана iOS 16
Общие причины, которые могут вызвать проблему зависания экрана iOS 16 (диагностика): Честно говоря, iPhone 6s или iPhone 6s Plus относительно устарели для обновления iOS 16, поскольку с момента его выпуска прошло пять лет. Первый выпуск. Некоторые распространенные и широко затрагиваемые проблемы iOS 16, такие как шипение iPhone, невозможность заменить кнопку «Домой», проблема с петлей iOS 16 и т. Д. Что касается проблемы iPhone Screen Frozen , вы можете выполнить следующие шаги, чтобы легко и быстро исправить .
Лучшие советы по проблемам с зависанием iOS 16 (советы и возможные решения):
- Исправление 1. Удаление зависающих приложений на iOS 16: На устройстве iOS 16 коснитесь и удерживайте любое неисправное приложение на главном экране , затем коснитесь «Редактировать главный экран» > коснитесь значка «Удалить», чтобы удалить это приложение с iPhone.

- Исправление 2 — Принудительный перезапуск iPhone: Нажмите и быстро отпустите кнопку увеличения громкости > Нажмите и быстро отпустите кнопку уменьшения громкости > Нажмите и удерживайте боковую кнопку (также известную как питание), пока не появится логотип Apple.
- Исправление 3 — Восстановление iPhone: Вы можете использовать iCloud или iTunes для восстановления iOS 16 из резервной копии.
Получить
Исправьте мой iPhone, чтобы исправить проблемы с программным обеспечением iOS 16
Get Fix My iPhone
Бесплатное восстановление системы iOS
- Батарея
- Обновлять
- Bluetooth
- Wi-Fi
- Камера
- Ошибки
- Перегрев
- замороженный
- Черный экран
Выпуск 9: Как исправить проблемы с черным экраном iOS 16
Распространенные сценарии черного экрана iOS 16 (реальный случай): Я взял свой работающий iPhone 8, чтобы обновить его до iOS 16, и оставил его в покое на пару часов. Я вернулся позже и обнаружил, что «что-то пошло не так», и теперь кажется, что телефон ничего не отображает. Я был расстроен и разъярен, поэтому я хотел бы попросить помощи, чтобы снова включить экран моего старого iPhone. У кого-нибудь есть такие же проблемы с iOS 16 здесь?
Я вернулся позже и обнаружил, что «что-то пошло не так», и теперь кажется, что телефон ничего не отображает. Я был расстроен и разъярен, поэтому я хотел бы попросить помощи, чтобы снова включить экран моего старого iPhone. У кого-нибудь есть такие же проблемы с iOS 16 здесь?
Как исправить проблемы с зависанием экрана iOS 16
Распространенные причины, которые могут вызывать проблему с черным экраном iOS 16 (диагностика): В большинстве случаев, когда устройство iOS зависает на черном экране, это может быть вызвано сбоем прошивки. ошибками iOS 16 или
Аппаратные сбои iPhone. Подобные проблемы можно решить, не отправляясь в Apple Store. Попробуйте сначала выполнить некоторые базовые процедуры устранения неполадок iOS, прежде чем принести его в магазин. Мы собрали кучу отзывов клиентов и решений сертифицированных Apple технических специалистов, чтобы помочь вам быстро решить эту проблему с черным экраном iOS 16.
Лучшие советы по проблемам с зависанием iOS 16 (советы и возможные решения):
- Исправление 1.
 Удаление зависающих приложений на iOS 16: На устройстве iOS 16 коснитесь и удерживайте любое неисправное приложение на главном экране , затем коснитесь «Редактировать главный экран» > коснитесь значка «Удалить», чтобы удалить это приложение с iPhone.
Удаление зависающих приложений на iOS 16: На устройстве iOS 16 коснитесь и удерживайте любое неисправное приложение на главном экране , затем коснитесь «Редактировать главный экран» > коснитесь значка «Удалить», чтобы удалить это приложение с iPhone. - Исправление 2 — Принудительный перезапуск iPhone: Нажмите и быстро отпустите кнопку увеличения громкости > Нажмите и быстро отпустите кнопку уменьшения громкости > Нажмите и удерживайте боковую кнопку (также известную как питание), пока не появится логотип Apple.
- Исправление 3 — Восстановление iPhone: Вы можете использовать iCloud или iTunes для восстановления iOS 16 из резервной копии.
Получить
Исправьте мой iPhone, чтобы исправить проблемы с программным обеспечением iOS 16
Get Fix My iPhone
Бесплатное восстановление системы iOS
- Батарея
- Обновлять
- Bluetooth
- Wi-Fi
- Камера
- Ошибки
- Перегрев
- замороженный
- Приложение не работает
Проблема 10: Как исправить проблемы с неработающим приложением iOS 16
Распространенные сценарии неработающего приложения iOS 16 (реальный случай): Здравствуйте! Я пытался использовать приложение Facebook на своем iPhone 11 Pro Max (под управлением iOS 16), и сейчас еще не вечер, чтобы открыть страницу входа. У кого-нибудь есть такая же проблема с этим приложением Facebook, которое не работает на iOS 16? Пробовал удалить/перекачать, но все еще не может это исправить.
У кого-нибудь есть такая же проблема с этим приложением Facebook, которое не работает на iOS 16? Пробовал удалить/перекачать, но все еще не может это исправить.
Как исправить проблемы с неработающим приложением для iOS 16
Распространенные причины, которые могут вызвать проблему с неработающим приложением для iOS 16 (диагностика): Поскольку это первый разработчик iOS 16 и iPadOS 14, в нем обязательно будут ошибки. Поскольку множество разработчиков и опытных пользователей устанавливают iOS 16 на свои iPhone, теперь появляются отчеты о различных ошибках и проблемах, с которыми сталкиваются пользователи. Что касается iOS 16, некоторые приложения не работают должным образом, вы можете дождаться обновления или отправить заявку команде разработчиков приложения.
Получить
Исправьте мой iPhone, чтобы исправить проблемы с программным обеспечением iOS 16
Get Fix My iPhone
Бесплатное восстановление системы iOS
Итог
Теперь вы можете решить свои проблемы с iOS 16 с помощью наших предложений выше? Если у вас все еще есть проблемы с программным обеспечением iOS 16 или ошибки, не стесняйтесь обращаться к нам, и мы будем рады помочь. Кроме того, мы будем продолжать обновлять наш список проблем iOS 16, чтобы охватить все предстоящие программные/аппаратные сбои на ваших устройствах Apple.
Кроме того, мы будем продолжать обновлять наш список проблем iOS 16, чтобы охватить все предстоящие программные/аппаратные сбои на ваших устройствах Apple.
15.5 Журнал выпуска ОБНОВЛЕНИЯ — Что нового в iOS 16.5 (17 мая 2022 г.):
- Обновление подкастов: Новое приложение Apple Podcasts в iOS 16.5 включает
настройка, которая позволяет пользователям ограничивать количество эпизодов, хранящихся на iPhone.
или айпад. Он автоматически удаляет старые эпизоды, не позволяя приложению
слишком много места для хранения на iPhone или iPad. - Apple Pay Cash: В iOS 16.5 раздел Apple Pay Cash в приложении Wallet.
добавлены кнопки «Запрос» и «Отправить», чтобы упростить управление наличными напрямую
из кошелька. - Домашнее приложение: iOS 16.5 добавляет полосы сигнала WiFi, которые позволяют вам убедиться, что HomePod
есть подключение в приложении Home. - Воспоминания о фотографиях: В iOS 16.
 5 добавлен список «Конфиденциальные местоположения» в
5 добавлен список «Конфиденциальные местоположения» в
Приложение «Фотографии», что означает, что эти места заблокированы от отображения в воспоминаниях. - Совет Pro для iOS 16.5: Как использовать iPhone в качестве веб-камеры
Исправленные проблемы и ошибки iOS 16.5:
- В iOS 16.5 исправлена ошибка, из-за которой домашняя автоматизация могла запускаться людьми.
уходя или приезжая потерпеть неудачу. - iOS 16.5 и iPadOS 15.5 также включают более 25 исправлений безопасности для WebKit,
ядро, Wi-Fi, AppleAVD и многое другое.
Другие проблемы с iPhone, решения и советы
- Лучшее программное обеспечение для извлечения резервных копий iPhone / iTunes >
- Лучшее программное обеспечение для восстановления данных iPhone, которое вы должны выбрать >
- Как восстановить навсегда удаленные фотографии с iOS 16 >
- Что включает и чего не включает резервное копирование iCloud >
- Лучшие способы переноса фотографий с iPhone X на компьютер >
Метки:
Восстановление данных iPhone
iPhone передача
iPhone исправления
Проблема с сенсорным экраном после обновления iOS 11
• Подано в: Исправление системы iPhone • Проверенные решения
Пользователи iPhone были очень взволнованы обновлением iOS 12. Это совершенно новая операционная система с фантастическими обновлениями безопасности и функций. Теперь у вас есть отличный пользовательский интерфейс, хотя есть некоторые проблемы, которые возникают с любой новой системой. В этом случае есть пользователи, которые сообщают, что сенсорный экран не работает. Когда сенсорный экран отказывается работать, это влияет на все функции устройства. Вы не можете отвечать на звонки, читать сообщения и делать любые другие вещи. В этой статье показано, как можно исправить эту проблему после обновления до iOS 12.
Это совершенно новая операционная система с фантастическими обновлениями безопасности и функций. Теперь у вас есть отличный пользовательский интерфейс, хотя есть некоторые проблемы, которые возникают с любой новой системой. В этом случае есть пользователи, которые сообщают, что сенсорный экран не работает. Когда сенсорный экран отказывается работать, это влияет на все функции устройства. Вы не можете отвечать на звонки, читать сообщения и делать любые другие вещи. В этой статье показано, как можно исправить эту проблему после обновления до iOS 12.
- Часть 1. Почему сенсорный экран не работает
- Часть 2: перезагрузите iPhone, если сенсорный экран не работает
- Часть 3: исправить сенсорный экран с помощью dr.fone
Часть 1. Почему сенсорный экран не работает
Помимо обновления, есть несколько проблем, из-за которых сенсорный экран может не работать. Вы обнаружите, что сенсорный экран не будет работать из-за некоторых проблем несовместимости с операционной системой. Драйверы, которые реагируют на сенсорный экран в устройстве, могут быть повреждены новым обновлением. Вы также обнаружите, что приложения часто аварийно завершают работу при воздействии на экран. Теперь это может быть вызвано некоторыми ошибками в обновлении iOS 11, но Apple скоро решит эти проблемы и предоставит исправления.
Драйверы, которые реагируют на сенсорный экран в устройстве, могут быть повреждены новым обновлением. Вы также обнаружите, что приложения часто аварийно завершают работу при воздействии на экран. Теперь это может быть вызвано некоторыми ошибками в обновлении iOS 11, но Apple скоро решит эти проблемы и предоставит исправления.
Также было замечено, что экран iPhone менее чувствителен к нижней части экрана. Это заставляет пользователей перемещать приложения снизу вверх, чтобы их можно было использовать без перерыва.
Удары и трещины на экране также могут повлиять на его работу. Это то, что не связано с обновлением до iOS 11 или iOS 12, и именно поэтому вам нужна защитная пленка для экрана.
Когда ошибки обновления приводят к тому, что сенсорный экран не работает, вы можете дождаться исправлений для устранения ошибок или выполнить шаги, описанные ниже.
Часть 2: перезагрузите iPhone, если сенсорный экран не работает
Перезагрузка вашего iPhone — это один из способов решения проблемы «сенсорный экран не работает» на iPhone после обновления до iOS 11/12. На всех мобильных устройствах, в том числе на Android, такие проблемы можно решить, просто перезагрузив или сбросив настройки устройства. Исправление обычно не является постоянным, и вы можете обнаружить, что ваш сенсорный экран отказывается работать позже, но это быстрый и простой способ снова заставить его нормально работать.
На всех мобильных устройствах, в том числе на Android, такие проблемы можно решить, просто перезагрузив или сбросив настройки устройства. Исправление обычно не является постоянным, и вы можете обнаружить, что ваш сенсорный экран отказывается работать позже, но это быстрый и простой способ снова заставить его нормально работать.
Как перезагрузить iPhone
Шаг 1. Выключите устройство
Нажмите кнопку «Режим сна/Пробуждение» и удерживайте ее, пока не появится сообщение «Сдвиньте, чтобы выключить питание». Поместите палец на стрелку, а затем сдвиньте ее влево, чтобы выключить iPhone.
Шаг 2. Включите снова
Нажмите кнопку «Режим сна/Пробуждение» и дождитесь появления логотипа Apple, указывающего на то, что телефон включается. Теперь попробуйте сенсорный экран, и он должен снова вернуться к нормальной работе.
Вы также можете сбросить/принудительно запустить устройство, когда ваш iPhone завис
Шаг 1. Сброс устройства
Сброс устройства
Нажмите и удерживайте кнопки «Режим сна/Пробуждение» и «Домой» одновременно не менее 10 секунд.
Не отпускайте эти кнопки, пока не появится логотип Apple. Затем вы можете попробовать сенсорный экран и посмотреть, будет ли он работать как обычно.
Часть 3: исправить сенсорный экран с помощью dr.fone
dr.fone iOS System Recovery, как следует из названия, представляет собой функцию, которая помогает восстановить систему в исходное рабочее состояние, когда возникают такие проблемы, как «сенсорный экран не работает». Инструмент также устранит многие другие проблемы, вызванные повреждением iOS, особенно после обновления до iOS 11. Этот инструмент прост в использовании и довольно интуитивно понятен, что позволяет быстро и эффективно исправлять ошибки iOS.
Бесплатная загрузка Бесплатная загрузка
Особенности dr.fone iOS System Recovery
- Простота в использовании — восстановите систему iOS всего за четыре простых шага.

- Безопасно — данные не теряются при восстановлении системы с помощью этого инструмента.
- полная совместимость с iOS — инструмент работает со всеми моделями iPhone, iPad и iPod Touch
- Инструмент работает с компьютерами Windows и MAC.
ПРИМЕЧАНИЕ. Ваш iPhone будет восстановлен до исходного состояния, когда вы используете этот инструмент для исправления ошибок и ошибок iOS. iOS будет возвращена в исходное состояние, поэтому, если у вас есть устройство с джейлбрейком, оно не будет взломано.
Как исправить сенсорный экран с помощью dr.fone – Восстановление системы iOS
Шаг 1. Подключите iPhone к компьютеру
Подключите ваш iPhone к компьютеру с помощью прилагаемого USB-кабеля. Запустите dr.fone и выберите «Восстановление системы». Нажмите кнопку «Пуск», как только ваш iPhone появится на экране.
Шаг 2. Выберите и загрузите прошивку для восстановления
Будучи интуитивно понятным приложением, dr. fone автоматически найдет модель вашего iPhone и лучшую прошивку для загрузки. Вам будет предложено подтвердить точность информации об устройстве. Когда вы будете удовлетворены, нажмите «Загрузить», чтобы вы могли получить прошивку, отправленную на ваш iPhone.
fone автоматически найдет модель вашего iPhone и лучшую прошивку для загрузки. Вам будет предложено подтвердить точность информации об устройстве. Когда вы будете удовлетворены, нажмите «Загрузить», чтобы вы могли получить прошивку, отправленную на ваш iPhone.
Шаг 3. Устранение проблемы с iPhone
После успешной загрузки прошивки она автоматически начнет исправлять iOS, поэтому ваш экран может реагировать так, как раньше. Затем dr.fone сообщит вам, когда закончит восстановление iOS. Теперь ваш экран будет работать как обычно.
Бесплатная загрузка Бесплатная загрузка
Приложения Resolve не открываются или останавливаются — Dr.Fone
Дейзи Рейнс
06 сентября 2022 г. • Подано в: Устранение проблем с мобильными устройствами iOS • Проверенные решения
Часть 2. Настройка параметров iPhone для устранения проблем приложений iOS 15
Общие настройки, которые следует попробовать для устранения проблем которые вы испытали, перечислены ниже. Надеемся, что хотя бы один из них решит текущую проблему, и у вас будет исправно работающее устройство.
Надеемся, что хотя бы один из них решит текущую проблему, и у вас будет исправно работающее устройство.
2.1- Сбросить все настройки на iPhone:
Первая идея, которая приходит на ум, когда Приложения для iPhone не открываются на iOS 15 это сброс устройства. Обычно это настройки или проблемы совместимости приложения, которые прерывают работу. Итак, самое простое, что вы должны попробовать, это восстановить настройки устройства.
Шаг 1: Запустите приложение «Настройки» и откройте «Общие настройки». Там вы найдете опцию «Сброс» в нижней части списка.
Шаг 2: Выберите параметр «Сбросить все настройки» и подтвердите действие, введя пароль вашего устройства.
Все настройки будут восстановлены без удаления данных устройства. Возможно, вам придется изменить настройки позже, поскольку они соответствуют вашим требованиям, но проблема будет устранена.
Вас может заинтересовать: 10 лучших исправлений для приложений iPhone 13, которые не открываются
2.
 2- Сброс настроек сети:
2- Сброс настроек сети:
 Могут быть некоторые ошибки в приложении, которые мешают нормальному функционированию приложений после обновления iOS. Это может быть связано с устаревшими приложениями на вашем iPhone, которые несовместимы с последней версией iOS. Обновление приложений обновит систему, а также улучшит производительность, что, в свою очередь, позволит приложениям правильно работать с более новой версией iOS.
Могут быть некоторые ошибки в приложении, которые мешают нормальному функционированию приложений после обновления iOS. Это может быть связано с устаревшими приложениями на вашем iPhone, которые несовместимы с последней версией iOS. Обновление приложений обновит систему, а также улучшит производительность, что, в свою очередь, позволит приложениям правильно работать с более новой версией iOS.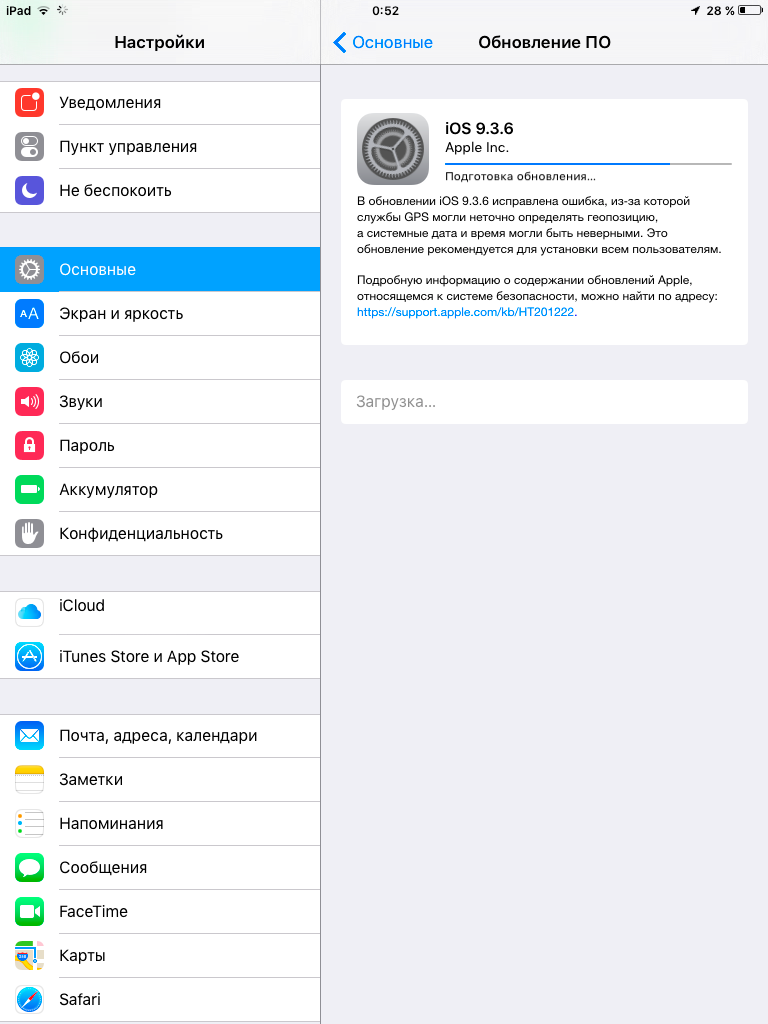
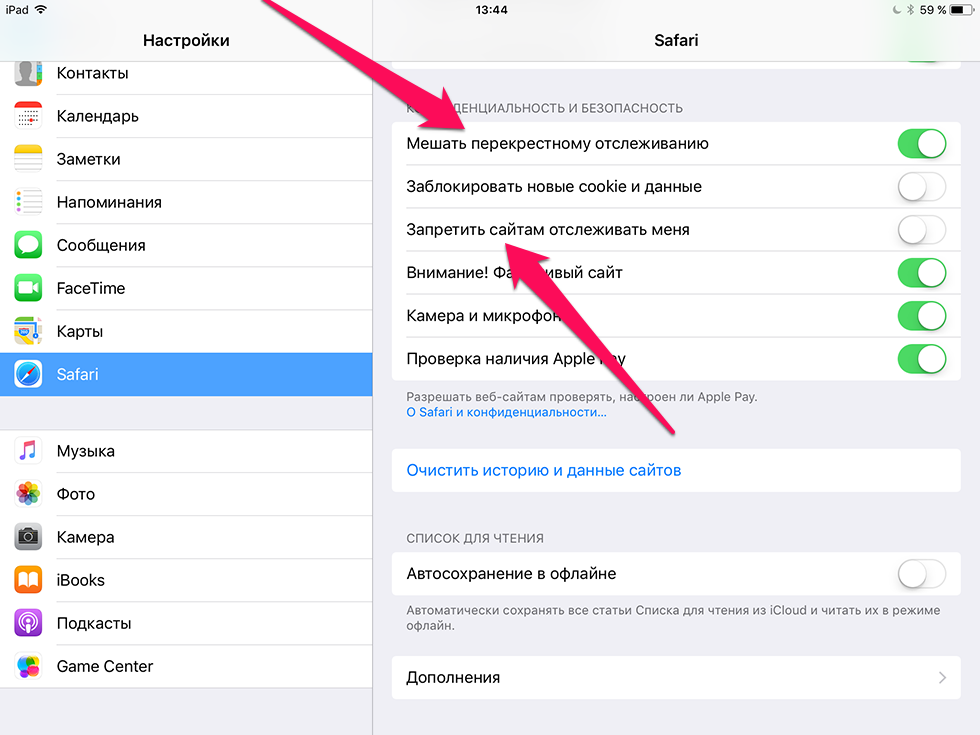 Чтобы исправить такие проблемы, вы должны управлять внутренней памятью.
Чтобы исправить такие проблемы, вы должны управлять внутренней памятью.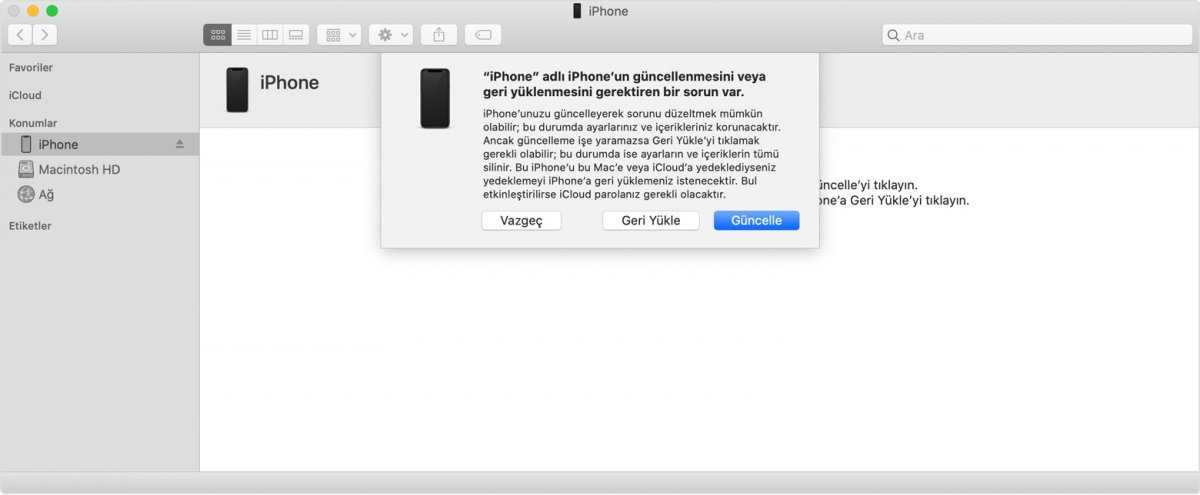 Если вы столкнулись с той же проблемой, выполните действия, указанные ниже:
Если вы столкнулись с той же проблемой, выполните действия, указанные ниже: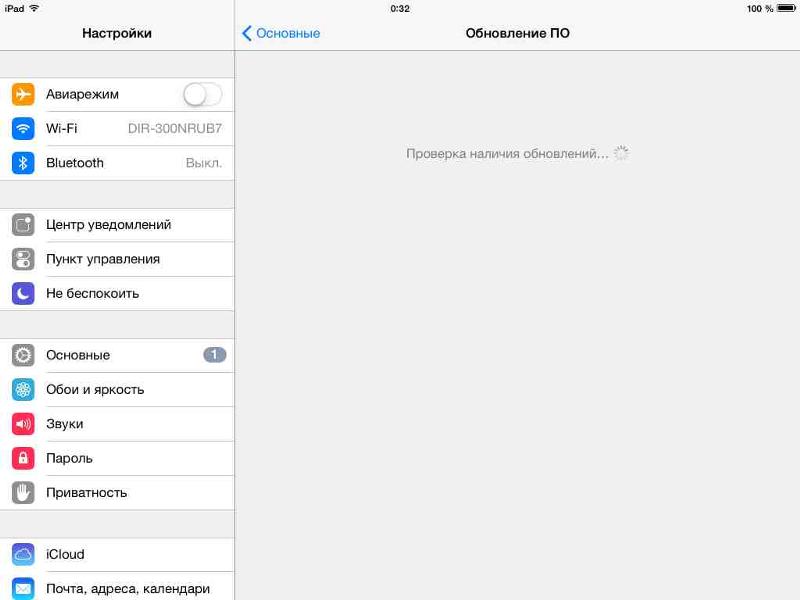
 Это также сотрет вашу информацию о Wi-Fi. Итак, убедитесь, что вы записали пароли.
Это также сотрет вашу информацию о Wi-Fi. Итак, убедитесь, что вы записали пароли.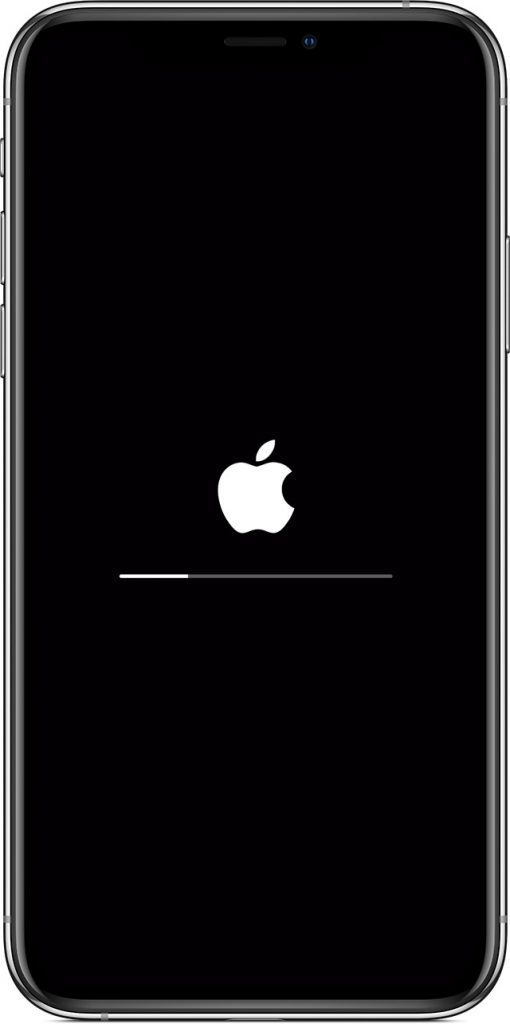 Если вы также столкнулись с той же проблемой, обновитесь до iOS 14.4 или выше. Эта версия включает исправления ошибок, влияющих на доставку ваших сообщений. Кроме того, заведите привычку принудительно закрывать приложение «Сообщения», как только закончите его использовать. Мы не говорим о выходе из приложения. Проведите снизу вверх, сделайте паузу в середине экрана и проведите вверх по приложению «Сообщения», чтобы принудительно закрыть его.
Если вы также столкнулись с той же проблемой, обновитесь до iOS 14.4 или выше. Эта версия включает исправления ошибок, влияющих на доставку ваших сообщений. Кроме того, заведите привычку принудительно закрывать приложение «Сообщения», как только закончите его использовать. Мы не говорим о выходе из приложения. Проведите снизу вверх, сделайте паузу в середине экрана и проведите вверх по приложению «Сообщения», чтобы принудительно закрыть его.

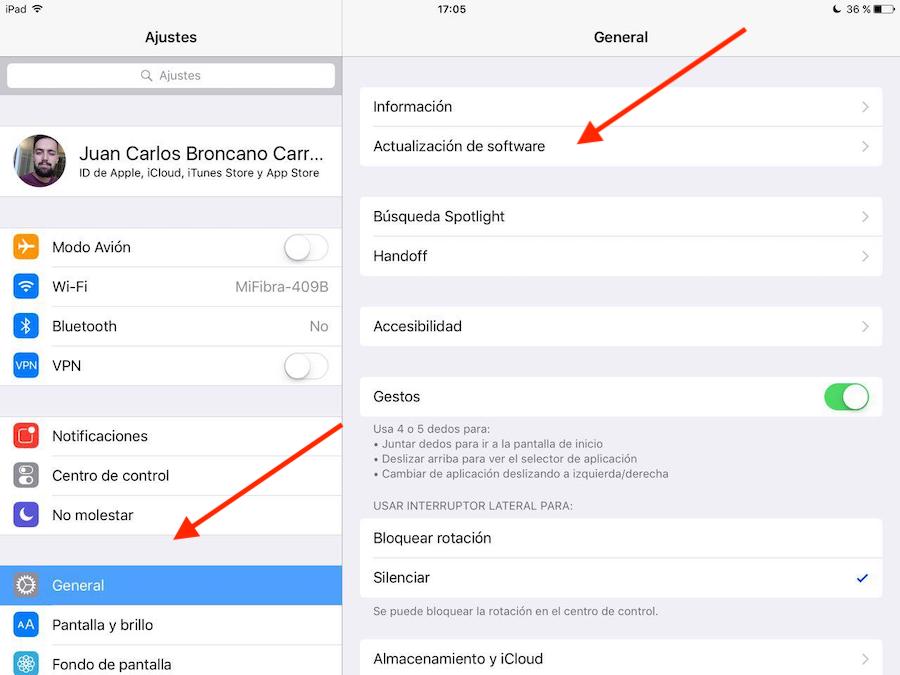 Не переходите сразу к этому методу. Убедитесь, что вы сначала сбросили все настройки на своем iPhone. Если это не поможет, вы можете перейти к этому шагу. При сбросе настроек iPhone к заводским настройкам на вашем устройстве будут загружены настройки по умолчанию, что позволит начать работу устройства заново. Этот процесс также обновляет оперативную память на вашем iPhone.
Не переходите сразу к этому методу. Убедитесь, что вы сначала сбросили все настройки на своем iPhone. Если это не поможет, вы можете перейти к этому шагу. При сбросе настроек iPhone к заводским настройкам на вашем устройстве будут загружены настройки по умолчанию, что позволит начать работу устройства заново. Этот процесс также обновляет оперативную память на вашем iPhone. Перейдите в Настройки > Общие на вашем iPhone
Перейдите в Настройки > Общие на вашем iPhone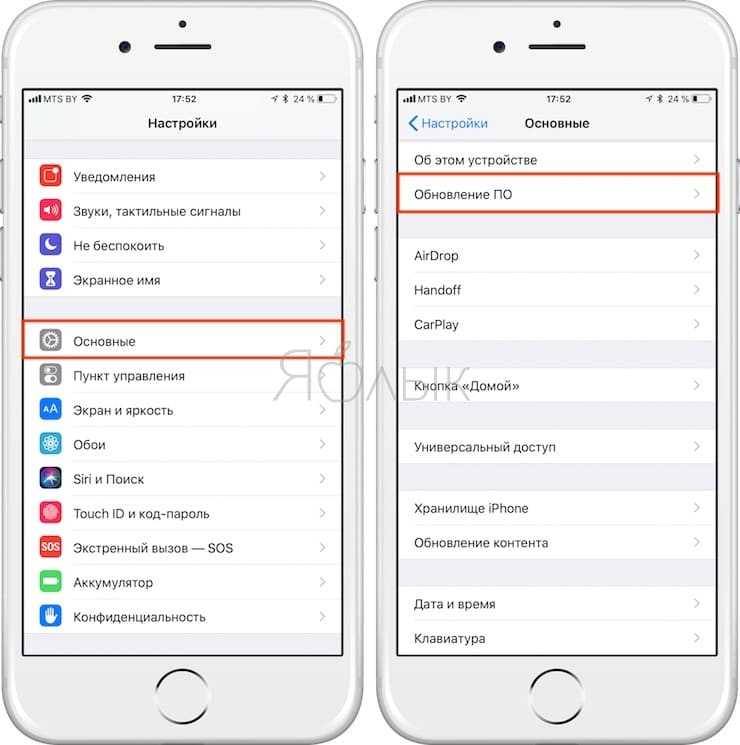 Это приведет к удалению всех данных и сбросу iPhone.
Это приведет к удалению всех данных и сбросу iPhone.


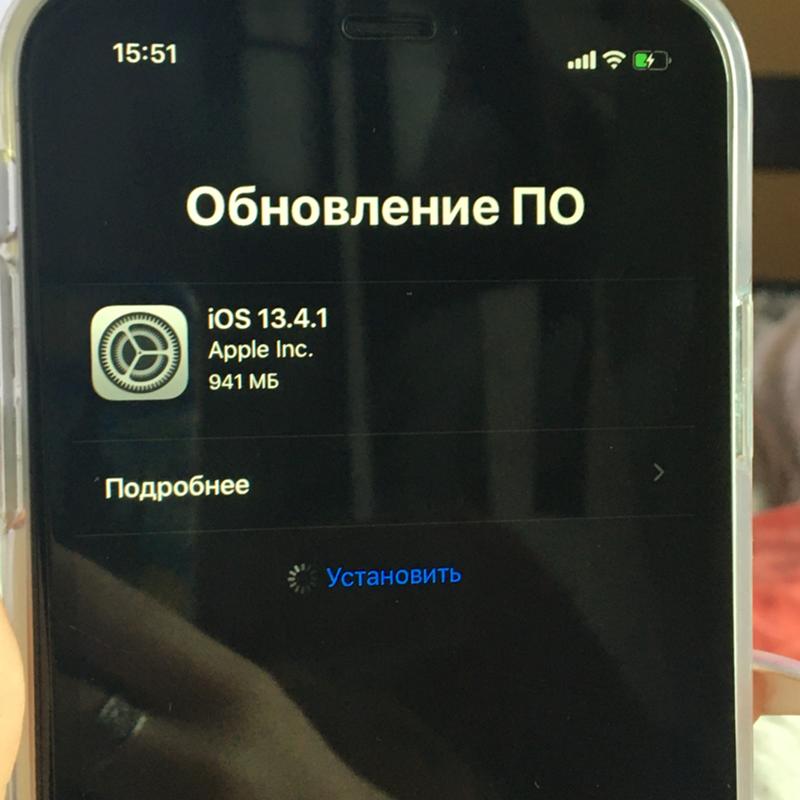
 Просто держите устройство подключенным к источнику питания для зарядки.
Просто держите устройство подключенным к источнику питания для зарядки.
 В такой ситуации нет другого выхода, кроме как восстановить заводские настройки iPhone. Попробуйте выполнить следующие действия:
В такой ситуации нет другого выхода, кроме как восстановить заводские настройки iPhone. Попробуйте выполнить следующие действия:
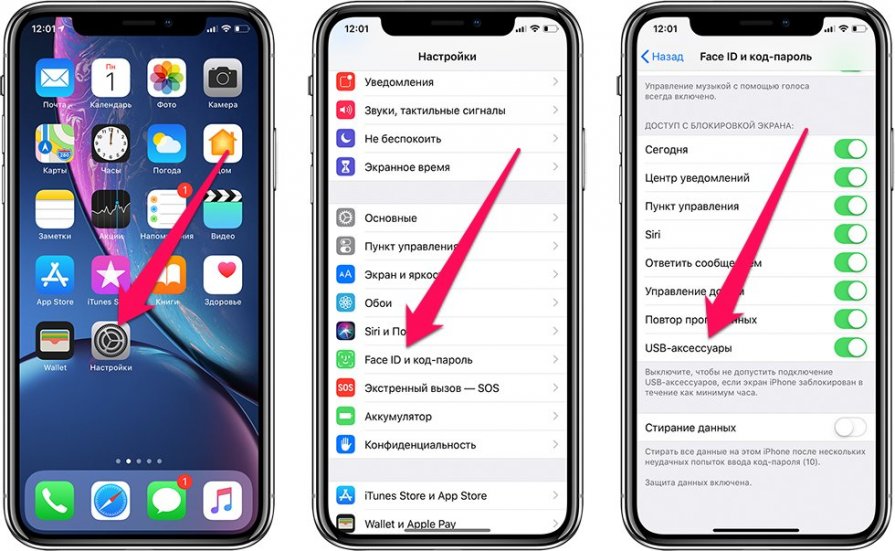 д.
д.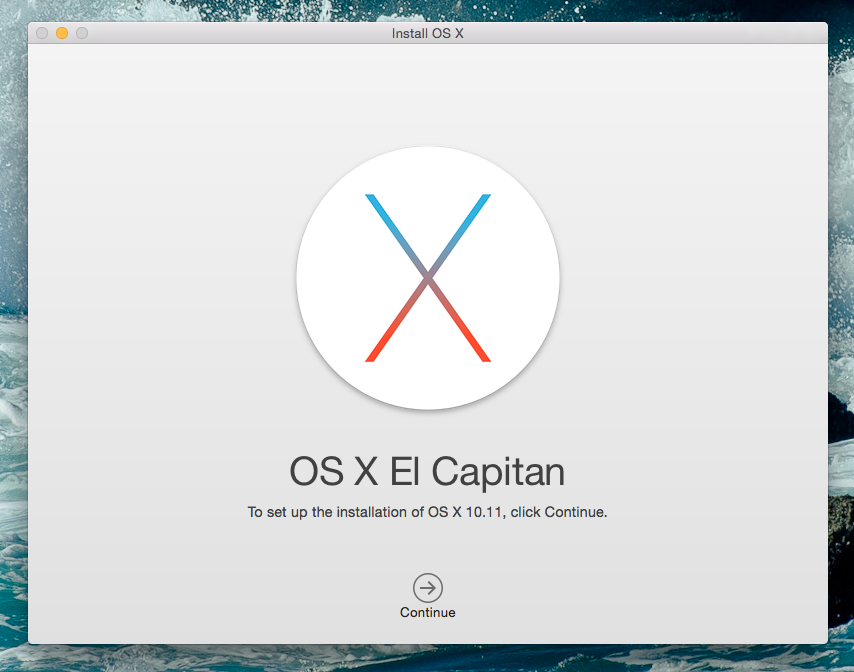 После этого ваш iPhone включится автоматически.
После этого ваш iPhone включится автоматически.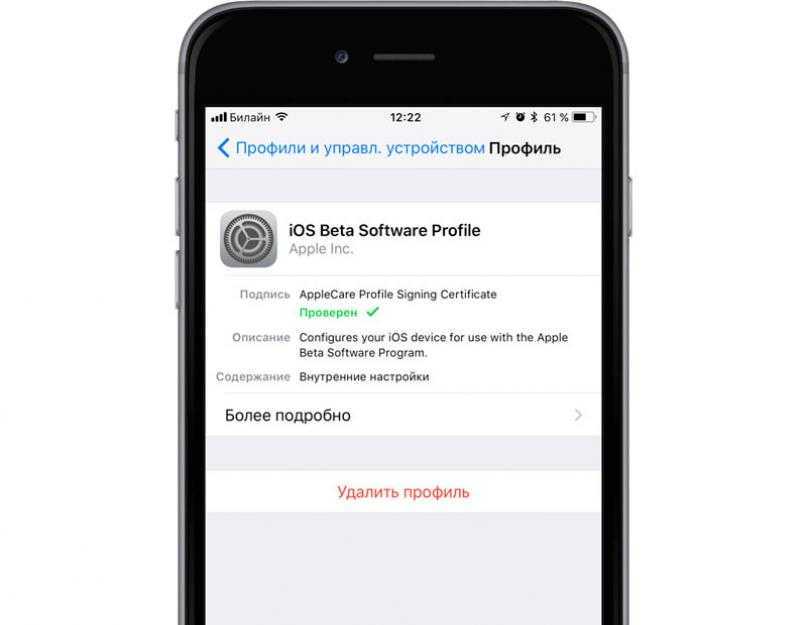
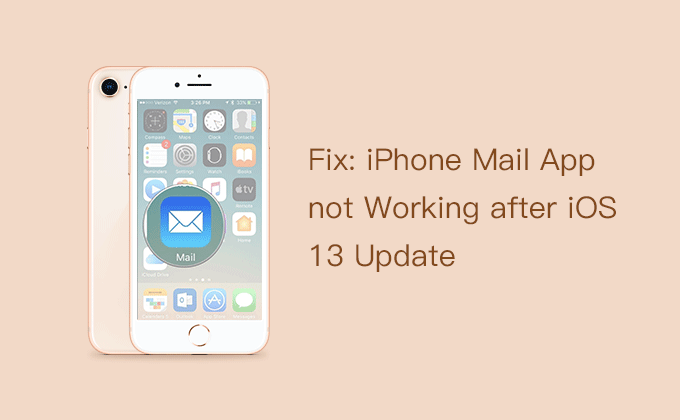 Вы также можете переключить кнопку отключения звука, чтобы она вибрировала.
Вы также можете переключить кнопку отключения звука, чтобы она вибрировала.Проблемы с iPhone | РЕШЕНО
Получить починить мой iPhone бесплатно >
 Наряду с множеством новых функций, таких как настраиваемые экраны блокировки с виджетами, возможность редактировать и удалять сообщения, улучшенные режимы фокусировки, библиотека общих фотографий iCloud для всей семьи. Если вы обновили свой iPhone до iOS 16 и обнаружили некоторые проблемы с использованием последней версии iOS, вы, конечно, не одиноки. Мы покажем вам полный список распространенных проблем iOS 16 и способы их легкого устранения.
Наряду с множеством новых функций, таких как настраиваемые экраны блокировки с виджетами, возможность редактировать и удалять сообщения, улучшенные режимы фокусировки, библиотека общих фотографий iCloud для всей семьи. Если вы обновили свой iPhone до iOS 16 и обнаружили некоторые проблемы с использованием последней версии iOS, вы, конечно, не одиноки. Мы покажем вам полный список распространенных проблем iOS 16 и способы их легкого устранения.выпустила совершенно новую iOS 16, в которой представлены настраиваемые экраны блокировки, возможность редактировать и удалять сообщений , улучшенные режимы фокусировки, библиотека общих фотографий iCloud для семей и т. д. На данный момент обнаружены проблемы с iOS 16.
включает
iPhone завис на Apple
Логотип , iPhone
Блокировка безопасности , Переместить на iOS Нет
Рабочая, Zoom Camera и исправление проблем безопасности, вызванных
Тайники .

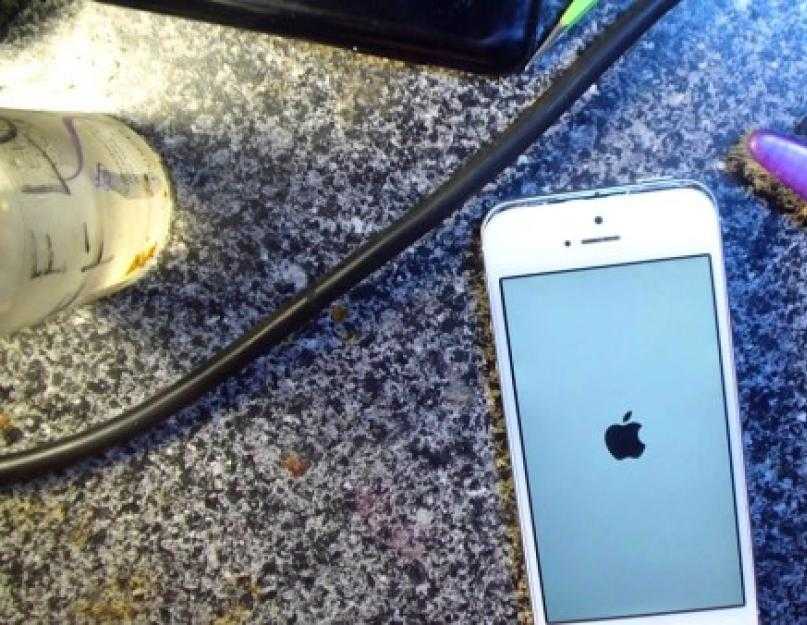
Контрольный список обновлений iOS 16
Распространенные проблемы и исправления iOS 16
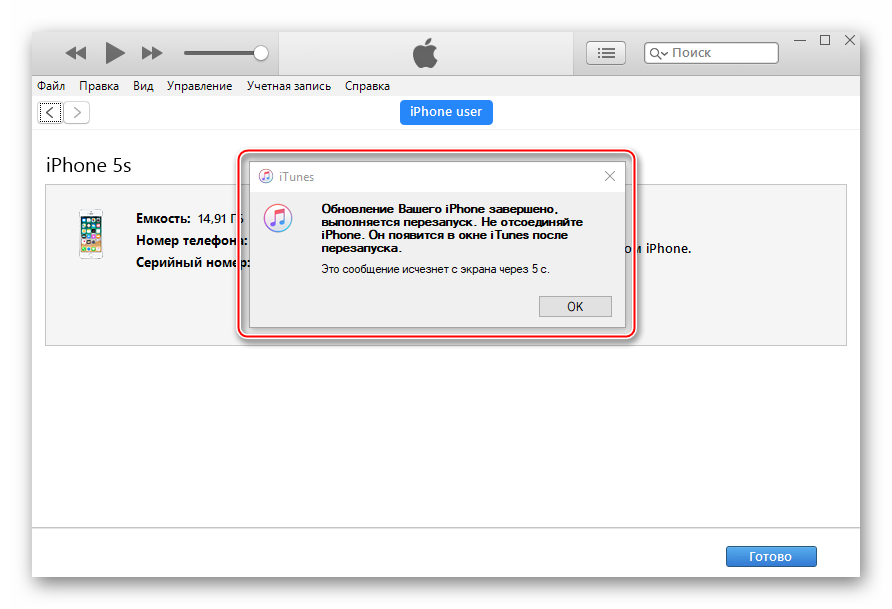 Проверьте все подробности о том, что нового в iOS 16.
Проверьте все подробности о том, что нового в iOS 16.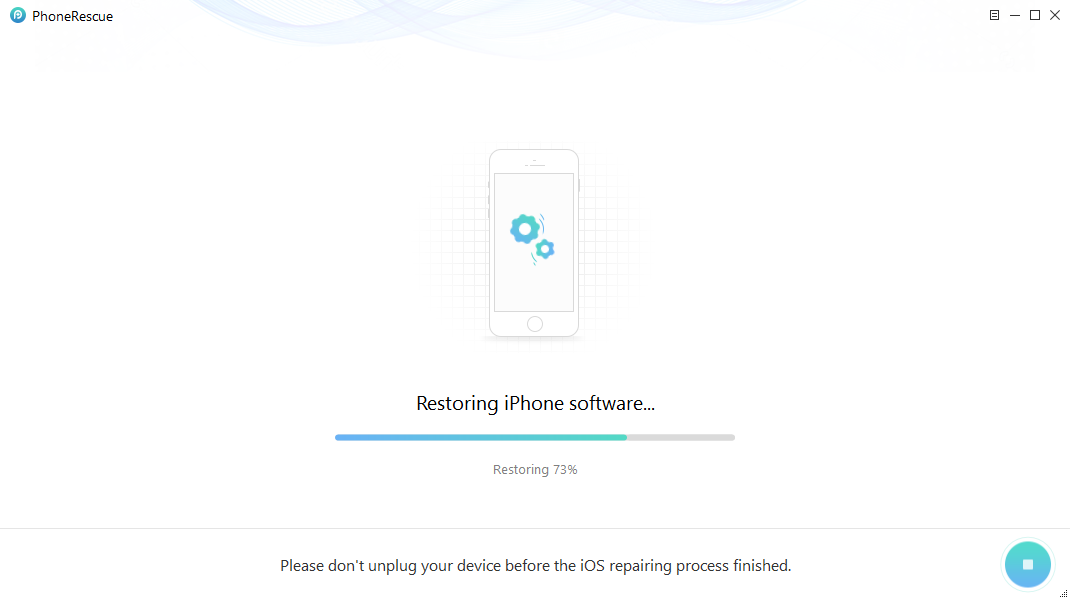
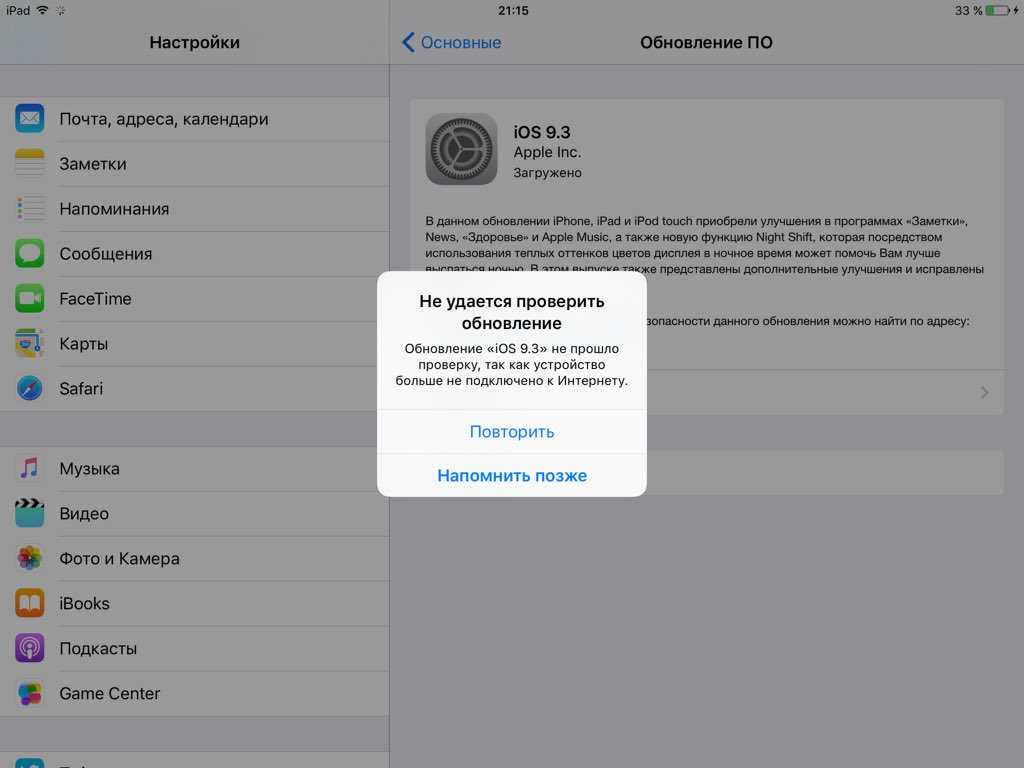
сколько айфонов).
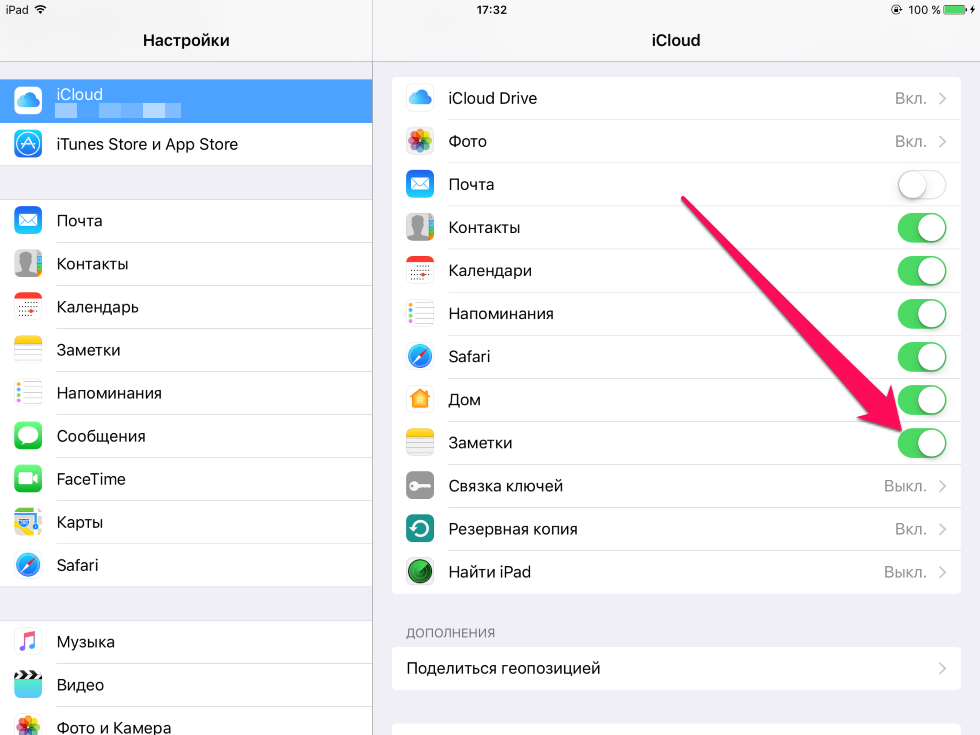 Проверьте, какой iPhone, iPad или iPod touch поддерживает обновление до iOS 16 и может ли ваше устройство iPhone обновиться до iOS 16.
Проверьте, какой iPhone, iPad или iPod touch поддерживает обновление до iOS 16 и может ли ваше устройство iPhone обновиться до iOS 16.iOS 16 готов Модели устройств Общие вопросы Айфоны
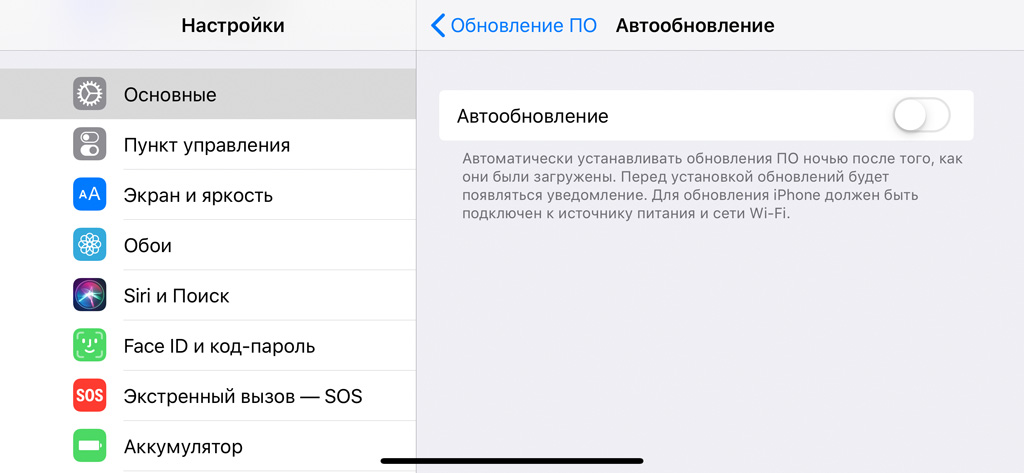 Apple должна исправить это как можно скорее! Думаю, я не первый человек, который связал разрядку батареи iOS 16 с моим iPhone 7 Plus. Я проверил батарею. настройки, чтобы увидеть, какое приложение, возможно, вызывает утечку. Но я просто не нашел ничего необычного».
Apple должна исправить это как можно скорее! Думаю, я не первый человек, который связал разрядку батареи iOS 16 с моим iPhone 7 Plus. Я проверил батарею. настройки, чтобы увидеть, какое приложение, возможно, вызывает утечку. Но я просто не нашел ничего необычного».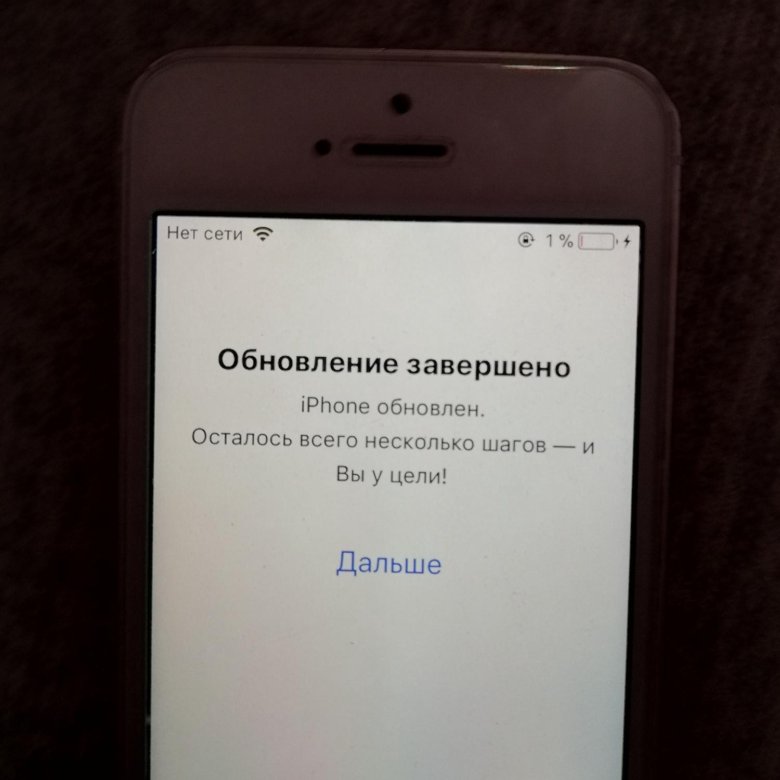
удалить приложение в iOS 16, вернуться на главный экран> нажмите и удерживайте приложение, которое хотите удалить, пока не увидите, что значок приложения не начнет хихикать> нажмите «Удалить».
Исправьте мой iPhone, чтобы исправить проблемы с программным обеспечением iOS 16
 Любая идея о том, как решить проблему невозможности обновления iOS 16? Я уже перезапустил телефонное устройство, но это не сработало. В моем iPhone 11 Pro Max и моем iPhone X обновление работало нормально.
Любая идея о том, как решить проблему невозможности обновления iOS 16? Я уже перезапустил телефонное устройство, но это не сработало. В моем iPhone 11 Pro Max и моем iPhone X обновление работало нормально.iOS 16 не может обновить статью по устранению неполадок, чтобы получить быстрое решение.
 Удалите файл IPSW и повторите попытку: По какой-либо причине обновление iOS 16 прерывается или зависает на полпути , вы можете удалить незавершенный файл обновления программного обеспечения iOS (в формате .ipsw) и перезапустить обновление iOS.
Удалите файл IPSW и повторите попытку: По какой-либо причине обновление iOS 16 прерывается или зависает на полпути , вы можете удалить незавершенный файл обновления программного обеспечения iOS (в формате .ipsw) и перезапустить обновление iOS.Исправьте мой iPhone, чтобы исправить проблемы с программным обеспечением iOS 16
 В первый раз, когда я попытался загрузить его, он показал логотип «подключиться к iTunes», поэтому я впервые подключил его к своему компьютеру (оригинальный кабель и я использую MacBook Pro С ПОСЛЕДНЕЙ версией iTunes). установлены). Процесс восстановления начался, но затем просто зависает, когда появляется логотип «Ожидание iPhone». Прошло более 15 минут, прежде чем iTunes показал ошибку 4005.
В первый раз, когда я попытался загрузить его, он показал логотип «подключиться к iTunes», поэтому я впервые подключил его к своему компьютеру (оригинальный кабель и я использую MacBook Pro С ПОСЛЕДНЕЙ версией iTunes). установлены). Процесс восстановления начался, но затем просто зависает, когда появляется логотип «Ожидание iPhone». Прошло более 15 минут, прежде чем iTunes показал ошибку 4005.
Исправьте мой iPhone, чтобы исправить проблемы с программным обеспечением iOS 16
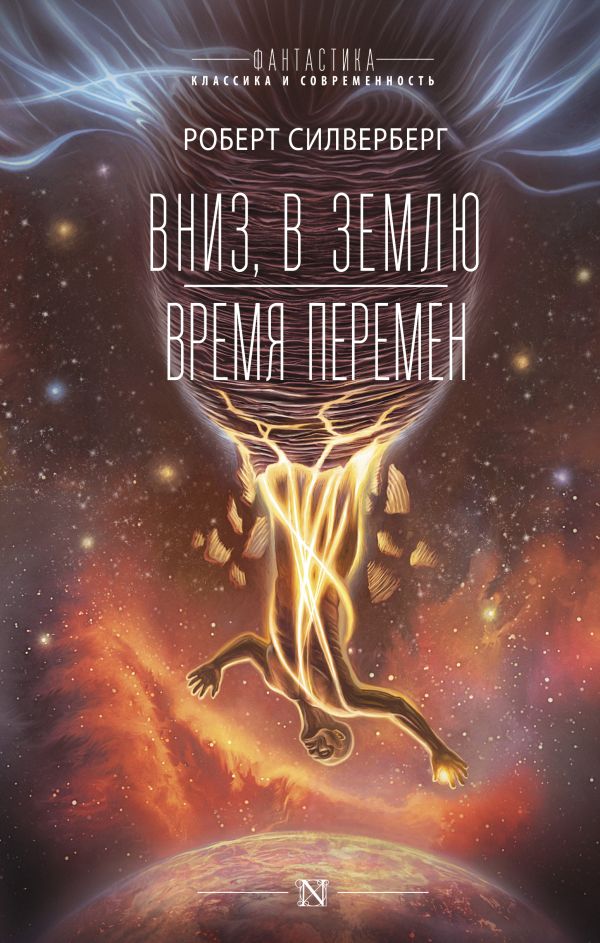 проблема с вашим PCM с новым iPhone 7 Plus после обновления iOS 16. И iPhone 7 Plus моей жены, и мой iPhone 7 Plus не могли поддерживать соединение Bluetooth с PCM. Все наши новые айфоны работали безупречно. Основываясь на моем исследовании, люди на различных форумах, связанных с Apple, говорили, что это обычная проблема iPhone 7 Bluetooth не работает, и с тех пор Apple выпустила iOS 16, чтобы решить эту проблему. Тем не менее, у нас все еще есть эта проблема после обновления.
проблема с вашим PCM с новым iPhone 7 Plus после обновления iOS 16. И iPhone 7 Plus моей жены, и мой iPhone 7 Plus не могли поддерживать соединение Bluetooth с PCM. Все наши новые айфоны работали безупречно. Основываясь на моем исследовании, люди на различных форумах, связанных с Apple, говорили, что это обычная проблема iPhone 7 Bluetooth не работает, и с тех пор Apple выпустила iOS 16, чтобы решить эту проблему. Тем не менее, у нас все еще есть эта проблема после обновления.
Исправьте мой iPhone, чтобы исправить проблемы с программным обеспечением iOS 16
 Мне нужно отключить Wi-Fi, чтобы мой телефон заработал, а это означает, что я прохожу через данные, как вода. Это не маршрутизатор, так как у моего мужа нет проблем, и мой iPad работает нормально. Вы можете помочь? Я не видел, чтобы опция iOS 16 Plus Wifi была выделена серым цветом, поэтому я думаю, что это, вероятно, проблема с программным обеспечением iOS 16.
Мне нужно отключить Wi-Fi, чтобы мой телефон заработал, а это означает, что я прохожу через данные, как вода. Это не маршрутизатор, так как у моего мужа нет проблем, и мой iPad работает нормально. Вы можете помочь? Я не видел, чтобы опция iOS 16 Plus Wifi была выделена серым цветом, поэтому я думаю, что это, вероятно, проблема с программным обеспечением iOS 16.Как исправить ошибку iPhone 6/7/8/Xr/11 9). Возможно, ваш компьютер или другое устройство iOS может подключаться к тому же корневому Wi-Fi, или, возможно, никакие устройства не будут подключаться вообще. Итак, в этом разделе мы обсудим, как устранять распространенные 9 неполадок.0070 iPhone 7/7 Plus Wi-Fi не работает проблемы.
 Убедитесь, что рутер Wi-Fi включен: Перейдите в «Настройки» > «Wi-Fi» и убедитесь, что Wi-Fi Фи включен. Нажмите на название вашей сети Wi-Fi, чтобы присоединиться.
Убедитесь, что рутер Wi-Fi включен: Перейдите в «Настройки» > «Wi-Fi» и убедитесь, что Wi-Fi Фи включен. Нажмите на название вашей сети Wi-Fi, чтобы присоединиться.Исправьте мой iPhone, чтобы исправить проблемы с программным обеспечением iOS 16
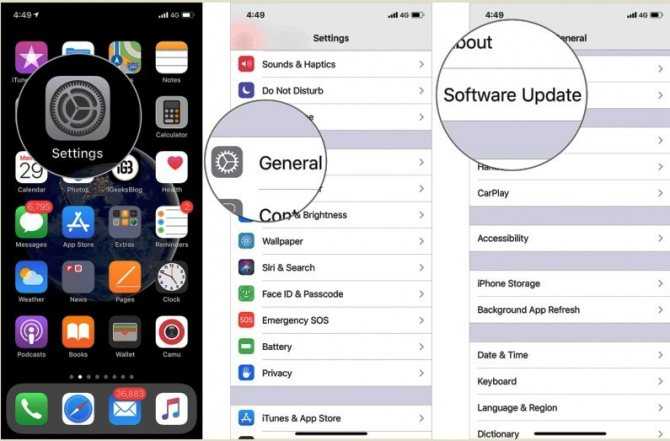 У меня проблема как с Facebook, так и с WhatsApp на iOS Mac/iPhone, и камера не работает. Я обнаружил, что ограничения видео не сокращаются, поэтому, когда я пытаюсь запустить камеру на своем iPhone 6s Plus под управлением iOS 16 со значком «Отключить/включить звук камеры», камера не работает. В то время как родное приложение камеры iOS 16 работает нормально. Как я могу это исправить?
У меня проблема как с Facebook, так и с WhatsApp на iOS Mac/iPhone, и камера не работает. Я обнаружил, что ограничения видео не сокращаются, поэтому, когда я пытаюсь запустить камеру на своем iPhone 6s Plus под управлением iOS 16 со значком «Отключить/включить звук камеры», камера не работает. В то время как родное приложение камеры iOS 16 работает нормально. Как я могу это исправить? Обновите устройство до последней версии iOS 16: Выберите «Настройки» > «Основные» > «Обновление ПО» > «Подтвердите, если доступна новая версия iOS 16.
Обновите устройство до последней версии iOS 16: Выберите «Настройки» > «Основные» > «Обновление ПО» > «Подтвердите, если доступна новая версия iOS 16.iMessage и FaceTime ожидают активации).
Исправьте мой iPhone, чтобы исправить проблемы с программным обеспечением iOS 16
 Hearthstone или некоторые другие игры, такие как Fortnite, Pokemon Go, Call of Duty и т. д., — единственное приложение, работающее во время игры. У него никогда не было проблем с другими режимами Hearthstone, это просто поля сражений. У вас есть подсказки?
Hearthstone или некоторые другие игры, такие как Fortnite, Pokemon Go, Call of Duty и т. д., — единственное приложение, работающее во время игры. У него никогда не было проблем с другими режимами Hearthstone, это просто поля сражений. У вас есть подсказки?
Исправьте мой iPhone, чтобы исправить проблемы с программным обеспечением iOS 16
 Все, что я могу сделать, это выйти из этой замороженной проблемы с iPhone, закрыть ее и вернуться к ней, и после нескольких попыток это может сработать. У кого-нибудь есть эта проблема?
Все, что я могу сделать, это выйти из этой замороженной проблемы с iPhone, закрыть ее и вернуться к ней, и после нескольких попыток это может сработать. У кого-нибудь есть эта проблема?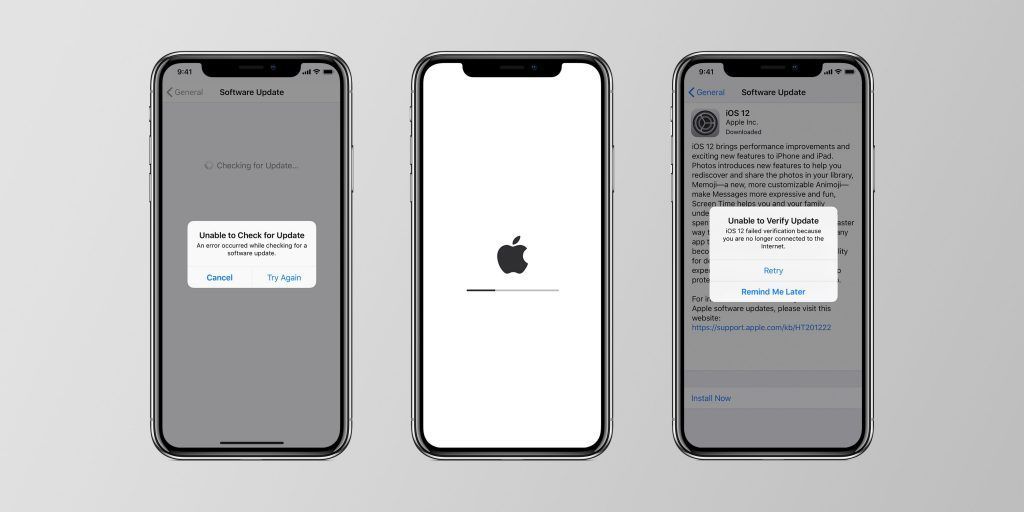
Исправьте мой iPhone, чтобы исправить проблемы с программным обеспечением iOS 16
 Я вернулся позже и обнаружил, что «что-то пошло не так», и теперь кажется, что телефон ничего не отображает. Я был расстроен и разъярен, поэтому я хотел бы попросить помощи, чтобы снова включить экран моего старого iPhone. У кого-нибудь есть такие же проблемы с iOS 16 здесь?
Я вернулся позже и обнаружил, что «что-то пошло не так», и теперь кажется, что телефон ничего не отображает. Я был расстроен и разъярен, поэтому я хотел бы попросить помощи, чтобы снова включить экран моего старого iPhone. У кого-нибудь есть такие же проблемы с iOS 16 здесь?Аппаратные сбои iPhone. Подобные проблемы можно решить, не отправляясь в Apple Store. Попробуйте сначала выполнить некоторые базовые процедуры устранения неполадок iOS, прежде чем принести его в магазин. Мы собрали кучу отзывов клиентов и решений сертифицированных Apple технических специалистов, чтобы помочь вам быстро решить эту проблему с черным экраном iOS 16.
 Удаление зависающих приложений на iOS 16: На устройстве iOS 16 коснитесь и удерживайте любое неисправное приложение на главном экране , затем коснитесь «Редактировать главный экран» > коснитесь значка «Удалить», чтобы удалить это приложение с iPhone.
Удаление зависающих приложений на iOS 16: На устройстве iOS 16 коснитесь и удерживайте любое неисправное приложение на главном экране , затем коснитесь «Редактировать главный экран» > коснитесь значка «Удалить», чтобы удалить это приложение с iPhone.Исправьте мой iPhone, чтобы исправить проблемы с программным обеспечением iOS 16
 У кого-нибудь есть такая же проблема с этим приложением Facebook, которое не работает на iOS 16? Пробовал удалить/перекачать, но все еще не может это исправить.
У кого-нибудь есть такая же проблема с этим приложением Facebook, которое не работает на iOS 16? Пробовал удалить/перекачать, но все еще не может это исправить.Исправьте мой iPhone, чтобы исправить проблемы с программным обеспечением iOS 16
 Кроме того, мы будем продолжать обновлять наш список проблем iOS 16, чтобы охватить все предстоящие программные/аппаратные сбои на ваших устройствах Apple.
Кроме того, мы будем продолжать обновлять наш список проблем iOS 16, чтобы охватить все предстоящие программные/аппаратные сбои на ваших устройствах Apple.настройка, которая позволяет пользователям ограничивать количество эпизодов, хранящихся на iPhone.
или айпад. Он автоматически удаляет старые эпизоды, не позволяя приложению
слишком много места для хранения на iPhone или iPad.
добавлены кнопки «Запрос» и «Отправить», чтобы упростить управление наличными напрямую
из кошелька.
есть подключение в приложении Home.
 5 добавлен список «Конфиденциальные местоположения» в
5 добавлен список «Конфиденциальные местоположения» вПриложение «Фотографии», что означает, что эти места заблокированы от отображения в воспоминаниях.
уходя или приезжая потерпеть неудачу.
ядро, Wi-Fi, AppleAVD и многое другое.
Восстановление данных iPhone
iPhone передача
iPhone исправления
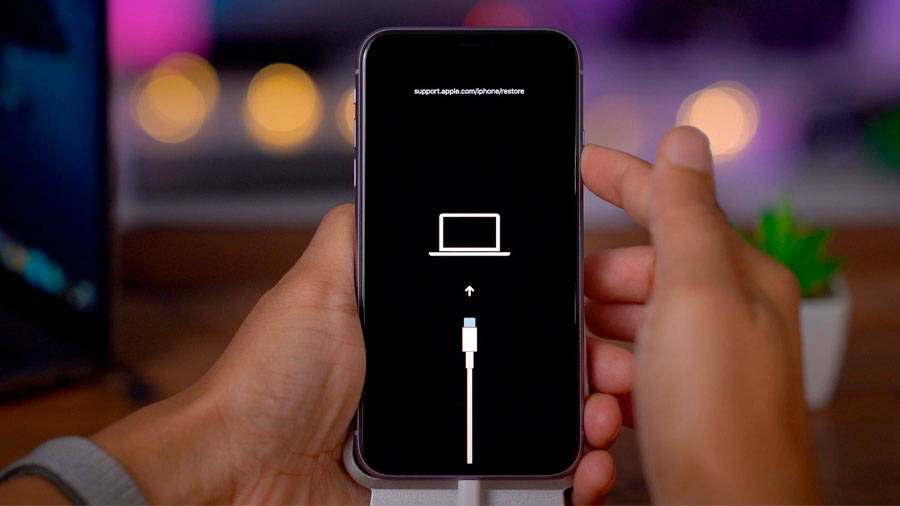 Это совершенно новая операционная система с фантастическими обновлениями безопасности и функций. Теперь у вас есть отличный пользовательский интерфейс, хотя есть некоторые проблемы, которые возникают с любой новой системой. В этом случае есть пользователи, которые сообщают, что сенсорный экран не работает. Когда сенсорный экран отказывается работать, это влияет на все функции устройства. Вы не можете отвечать на звонки, читать сообщения и делать любые другие вещи. В этой статье показано, как можно исправить эту проблему после обновления до iOS 12.
Это совершенно новая операционная система с фантастическими обновлениями безопасности и функций. Теперь у вас есть отличный пользовательский интерфейс, хотя есть некоторые проблемы, которые возникают с любой новой системой. В этом случае есть пользователи, которые сообщают, что сенсорный экран не работает. Когда сенсорный экран отказывается работать, это влияет на все функции устройства. Вы не можете отвечать на звонки, читать сообщения и делать любые другие вещи. В этой статье показано, как можно исправить эту проблему после обновления до iOS 12. Драйверы, которые реагируют на сенсорный экран в устройстве, могут быть повреждены новым обновлением. Вы также обнаружите, что приложения часто аварийно завершают работу при воздействии на экран. Теперь это может быть вызвано некоторыми ошибками в обновлении iOS 11, но Apple скоро решит эти проблемы и предоставит исправления.
Драйверы, которые реагируют на сенсорный экран в устройстве, могут быть повреждены новым обновлением. Вы также обнаружите, что приложения часто аварийно завершают работу при воздействии на экран. Теперь это может быть вызвано некоторыми ошибками в обновлении iOS 11, но Apple скоро решит эти проблемы и предоставит исправления.Также было замечено, что экран iPhone менее чувствителен к нижней части экрана. Это заставляет пользователей перемещать приложения снизу вверх, чтобы их можно было использовать без перерыва.
Когда ошибки обновления приводят к тому, что сенсорный экран не работает, вы можете дождаться исправлений для устранения ошибок или выполнить шаги, описанные ниже.
 На всех мобильных устройствах, в том числе на Android, такие проблемы можно решить, просто перезагрузив или сбросив настройки устройства. Исправление обычно не является постоянным, и вы можете обнаружить, что ваш сенсорный экран отказывается работать позже, но это быстрый и простой способ снова заставить его нормально работать.
На всех мобильных устройствах, в том числе на Android, такие проблемы можно решить, просто перезагрузив или сбросив настройки устройства. Исправление обычно не является постоянным, и вы можете обнаружить, что ваш сенсорный экран отказывается работать позже, но это быстрый и простой способ снова заставить его нормально работать. Сброс устройства
Сброс устройства 
 fone автоматически найдет модель вашего iPhone и лучшую прошивку для загрузки. Вам будет предложено подтвердить точность информации об устройстве. Когда вы будете удовлетворены, нажмите «Загрузить», чтобы вы могли получить прошивку, отправленную на ваш iPhone.
fone автоматически найдет модель вашего iPhone и лучшую прошивку для загрузки. Вам будет предложено подтвердить точность информации об устройстве. Когда вы будете удовлетворены, нажмите «Загрузить», чтобы вы могли получить прошивку, отправленную на ваш iPhone. Надеемся, что хотя бы один из них решит текущую проблему, и у вас будет исправно работающее устройство.
Надеемся, что хотя бы один из них решит текущую проблему, и у вас будет исправно работающее устройство. 2- Сброс настроек сети:
2- Сброс настроек сети:Вы также можете попытаться выполнить сбой в обновлениях iOS 15 , потому что настройки сети сбрасываются. Этот сброс используется, когда приложения сталкиваются с проблемами из-за проблем с сетью. Будь то проблема с Wi-Fi или простая проблема с подключением, ее можно решить с помощью этого метода.
Шаг 1: Снова войдите в меню «Сброс» из «Общих настроек» и на этот раз выберите параметр «Сбросить настройки сети».
Шаг 2: Введите пароль при появлении запроса и подтвердите сброс. Восстановление настроек по умолчанию займет некоторое время.
Не забудьте перезагрузить устройство после сброса, чтобы сброс вступил в силу.
2.3- Выключите и снова включите iPhone:
Основная вещь, которую вы можете попробовать, когда Приложения iPhone перестают отвечать — выключить iPhone, а затем включить его. Выполняя перезагрузку устройства, вы должны выполнить правильные шаги для вашего устройства.
- Если у вас iPhone 11 и более поздние модели, нажимайте боковую кнопку и любую из кнопок регулировки громкости, пока на экране не появится ползунок. Перетащите ползунок, чтобы выключить его, и нажимайте боковую кнопку, пока не увидите логотип Apple, когда снова включите его.
- Если у вас iPhone 8 или более ранние модели, нажимайте верхнюю/боковую кнопку, пока ползунок не появится. Перетащите ползунок, чтобы выключить устройство, и снова включите его, нажав и удерживая верхнюю/боковую кнопку.
2.4- Включение и выключение режима полета:
Помимо простого перезапуска, вы также можете включить или выключить режим полета. Он не имеет прямой связи с исправлением приложений для iPhone, не работающих с проблемами iOS 15 . Но вы можете попробовать.
Проведите вверх от главного экрана, и вы увидите значок режима полета. Нажмите на него, чтобы включить, подождите немного, а затем снова нажмите на значок, чтобы выключить режим. Вы также можете включить режим полета в настройках.
Вы также можете включить режим полета в настройках.
2.5- Освобождение памяти iOS 15:
В большинстве случаев, когда приложения iOS 15 неожиданно , это происходит из-за того, что на вашем устройстве заканчивается место в памяти. Приложениям требуется некоторое пространство для создания кеша и временных файлов. Файлы. Когда память заканчивается, приложения автоматически вылетают, и это можно исправить, только очистив память.
Шаг 1: Откройте «Общие настройки» и выберите параметр «Управление хранилищем». Там вы увидите Используемое и Доступное пространство вместе со списком приложений, установленных на вашем устройстве.
Шаг 2: Выберите приложение, которое использует дополнительную память, и удалите его с устройства.
Вы даже не представляете, но на вашем iPhone так много приложений, которыми вы вообще не пользуетесь. Удаление таких приложений решит проблему, а у других важных приложений будет достаточно памяти для использования.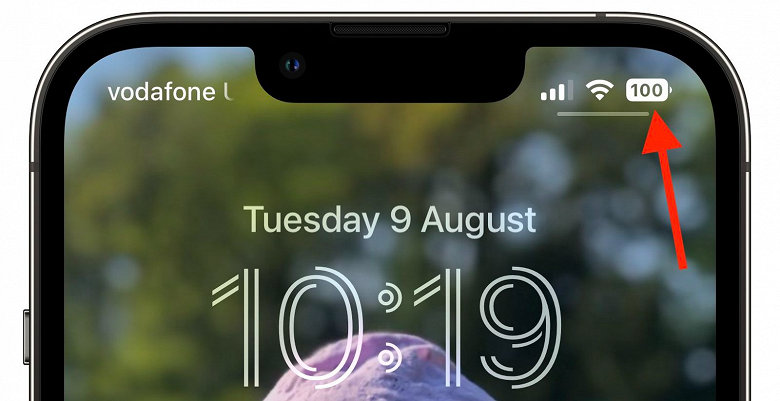
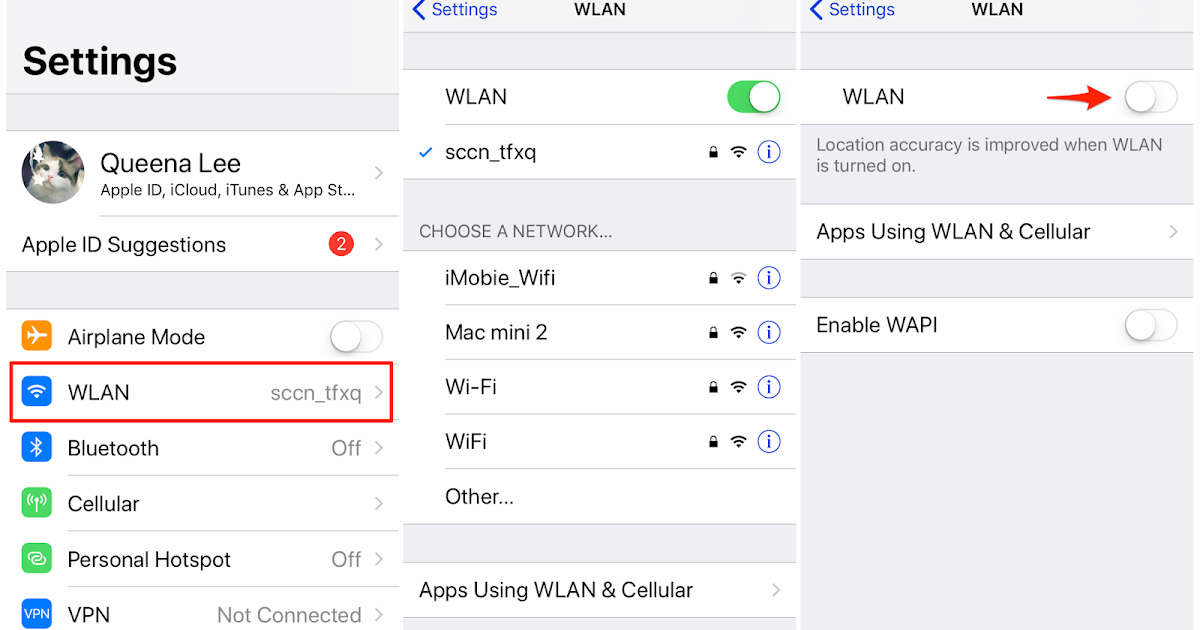
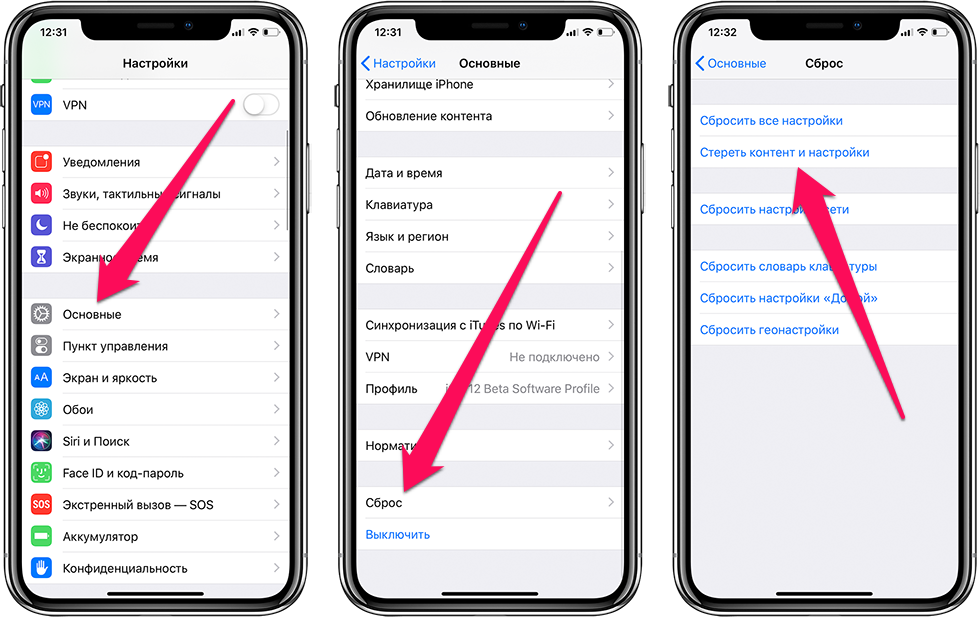

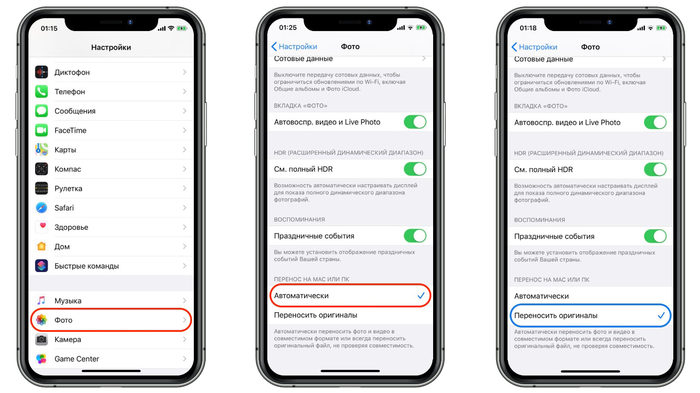

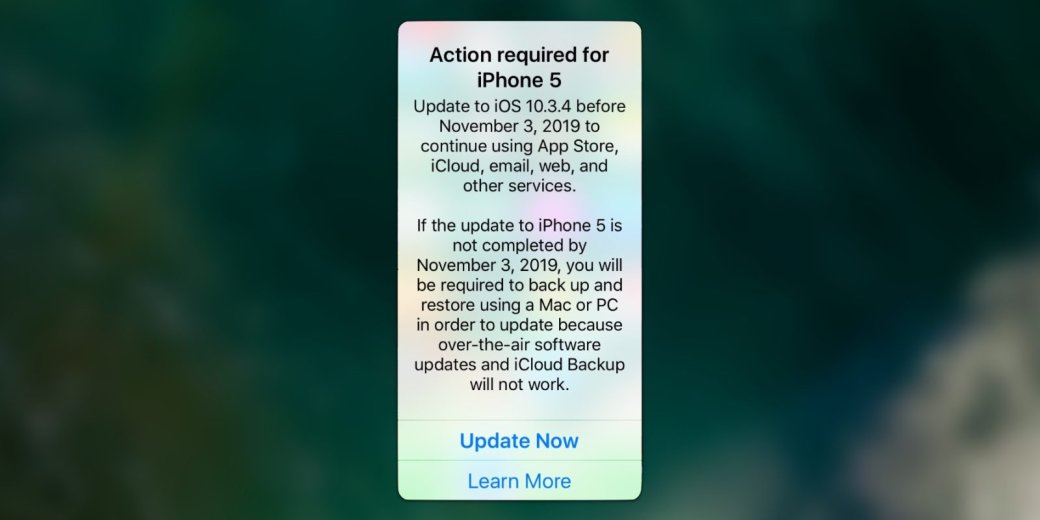
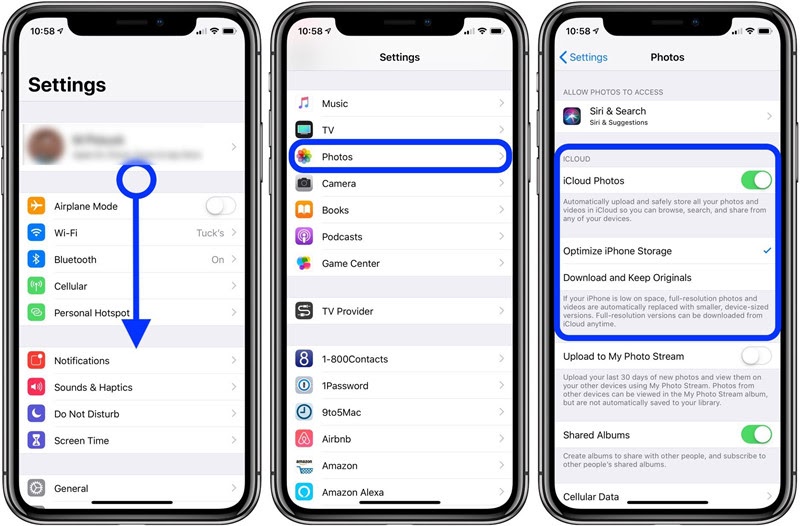 Используйте iTunes для восстановления заводских настроек iPhone (удаление iPhone)
Используйте iTunes для восстановления заводских настроек iPhone (удаление iPhone)