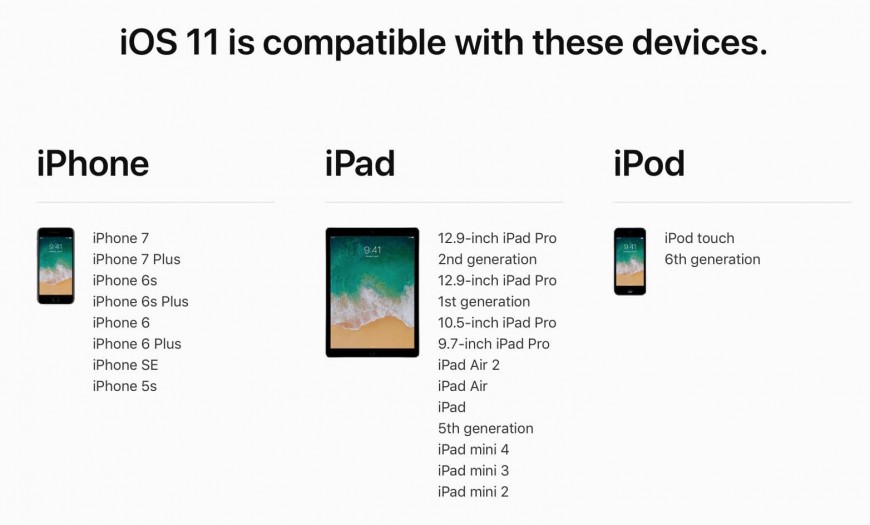Содержание
Как установить Windows 10 на Mac при помощи Boot Camp бесплатно: простой рабочий способ
Какой бы прекрасной и самодостаточной системой macOS не была, некоторым ее пользователям требуется время от времени поработать в Windows. Кто-то хочет поиграть, а кому-то надо поработать в специализированных программах, аналогов которых для Mac просто нет. Да и просто желание разнообразить рабочую среду понять можно – так интересно посмотреть на эволюцию Windows и ее новые возможности.
♥ ПО ТЕМЕ: Что лучше – Windows или Mac? 12 весомых причин купить именно компьютер Apple.
Оказывается, приобретать отдельный компьютер для Windows вовсе не обязательно – эту операционную систему можно установить и на Mac, причем параллельно с основной. Инструмент Boot Camp позволяет разместить полноценную вторую операционную систему, выгодно отличаясь от решений виртуализации с их ограничениями.
♥ ПО ТЕМЕ: Какой ресурс аккумулятора MacBook и как узнать количество циклов перезарядки.

Содержание статьи
- Что такое Boot Camp?
- На какие Mac можно установить Windows 10 через Boot Camp?
- Сколько места нужно для установки Windows 10 на Mac?
- Будет ли работать Magic Mouse и Magic Keyboard в Windows 10?
- Нужна ли USB-флешка для создания загрузочного диска Windows 10?
- Откуда скачать установочный ISO-образ Windows 10?
- У меня нет кода активации Windows, можно ли установить систему без него?
- Что будет, если не активировать установленную Windows 10 на Mac позднее?
- Как установить Windows 10 на Mac
- Как запускать и переключаться между Windows 10 и macOS на компьютере с Boot Camp
- Как удалить Windows с компьютера Mac?
Что такое Boot Camp?
Boot Camp — это стандартное предустановленное в macOS приложение, позволяющее легально произвести установку Windows на компьютер Mac, а также осуществлять переключение между ОС при загрузке. Boot Camp для Mac позволит и быстро развернуть Windows, и обеспечить стабильную работу этой системы, дав ей максимум аппаратных ресурсов компьютера.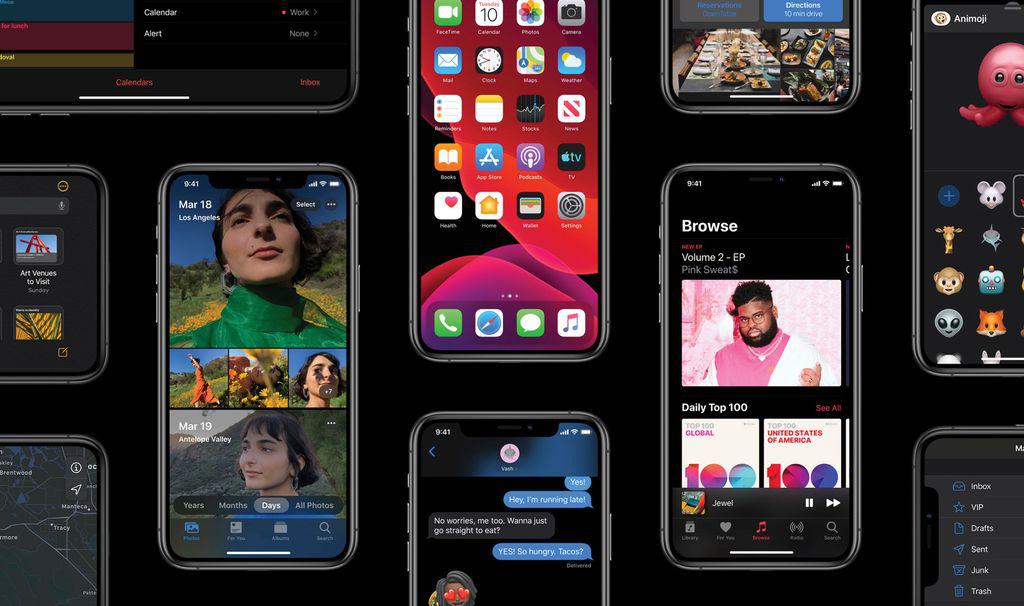
Найти приложение Ассистент Boot Camp на macOS можно по пути Программы → Утилиты или в окне Launchpad в папке Другие.
♥ ПО ТЕМЕ: Все жесты трекпада в MacBook и на внешнем Magic Trackpad + возможности Force Touch.
На какие Mac можно установить Windows 10 через Boot Camp?
Список моделей, на которые при помощи утилиты Ассистент Boot Camp есть возможность установить на Mac 64-разрядную Windows 10 редакций Home или Pro:
- iMac 2012 года или более новые версии;
- iMac Pro 2013 года или более новые версии;
- iMac / Mac mini 2012 года или более новые версии;
- MacBook Pro / Air 2012 года или более новые версии;
- MacBook 2015 года и более новые версии.
На компьютерах должны быть установлены последние обновления macOS и присутствовать программа «Ассистент Boot Camp». Именно она и отвечает за последующую установку Windows 10.
Обратите внимание, что на macOS Mojave, установленной на iMac с жестким диском на 3 ТБ, нет возможности установить Windows при помощи Boot Camp. Это связано с характерным размещением отличных друг от друга файловых систем APFS и NTFS на дисках конкретно этой емкости. На остальные же указанные выше модели вполне может быть установлена Windows 10.
♥ ПО ТЕМЕ: Локатор («Найти друзей» и «Найти Mac») на macOS: как пользоваться.
Сколько места нужно для установки Windows 10 на Mac?
Загрузочный диск Mac должен иметь не менее 64 ГБ свободного места. А для наилучшей работы места должно быть вообще не менее 128 ГБ. Именно столько потребует автоматическая установка обновлений Windows. Если вы имеете дело с iMac Pro или Mac Pro с объемом оперативной памяти (RAM) в 128 ГБ, то и на загрузочном диске потребуется высвободить минимум столько же места.
♥ ПО ТЕМЕ: Второй 4К- или 5К монитор для Mac: как выбрать и правильно подключить?
Будет ли работать Magic Mouse и Magic Keyboard в Windows?
Да, беспроводные мышь и клавиатура Apple будут отлично работать в среде Windows, но на всякий случай перед установкой приготовьте отдельные проводные USB-мышь и USB-клавиатуру.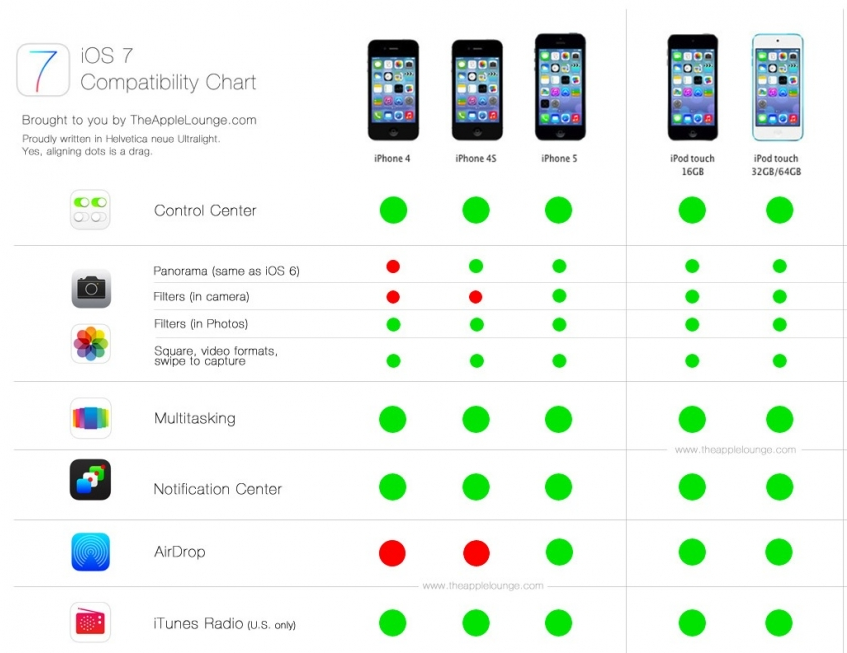 Во время установки Windows они могут понадобиться (хотя бы нажать кнопку Далее, как на скриншоте ниже), так как Magic Mouse и Magic Keyboard определятся в системе только на этапе завершения установки, тогда как на начальном этапе потребуются действия пользователя, а устройства ввода могут не работать.
Во время установки Windows они могут понадобиться (хотя бы нажать кнопку Далее, как на скриншоте ниже), так как Magic Mouse и Magic Keyboard определятся в системе только на этапе завершения установки, тогда как на начальном этапе потребуются действия пользователя, а устройства ввода могут не работать.
♥ ПО ТЕМЕ: Как конвертировать фото в форматы jpg, png, gif, tiff, bmp на Mac.
Нужна ли USB-флешка для создания загрузочного диска Windows?
Наличие USB-флешки объемом не менее 16 ГБ необходимо для установки Windows на старые компьютеры Mac (выпущенные в 2015 году и ранее).
♥ ПО ТЕМЕ: Как на Mac набрать символ доллара $, рубля ₽, евро € и т.д.
Откуда скачать установочный ISO-образ Windows 10?
Образ 64-разрядной версии Windows 10 Pro или Домашняя (Home) в формате ISO можно вполне легально и бесплатно скачать с сайта Microsoft.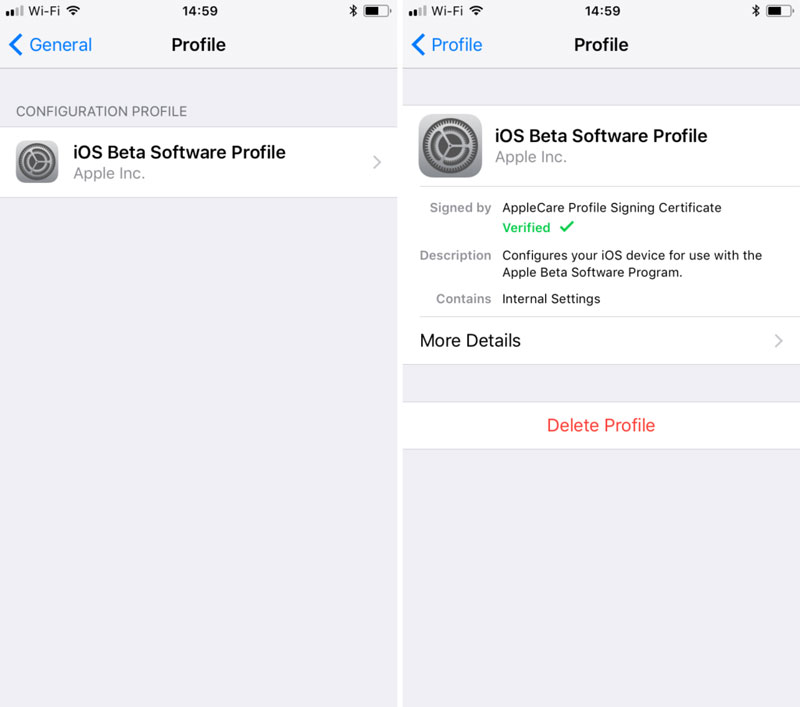 Для этого:
Для этого:
1. Перейдите по ссылке, в выпадающем списке Выбор выпуска выберите Windows 10 и нажмите кнопку Подтвердить.
2. В выпадающем списке Выберите язык продукта выберите язык системы и нажмите кнопку Подтвердить.
3. Нажмите на появившуюся кнопку-ссылку 64-bit Скачать. Ссылка будет доступна в течение 24 часов с момента создания.
♥ ПО ТЕМЕ: Закладки и «Избранное» в браузере Safari на Мас: Полное руководство.
У меня нет кода активации Windows, можно ли установить систему без него?
Во время установки Windows на Mac пользователю будет предложено ввести код активации. Эту процедуру можно пропустить, она необязательна и не станет препятствием для дальнейшей установки.
Не спешите искать место, где можно купить ключ активации Windows, возможно, версия без активации вас вполне устроит.
Если в процессе установки оригинальной Windows 10 вы не ввели ключ активации (выбрали пункт «У меня нет ключа продукта»), то в итоге, вы все равно получите полностью работоспособную официальную систему Windows с незначительными ограничениями, касающимися параметров персонализации (изменение тем, параметров цвета, обоев и т.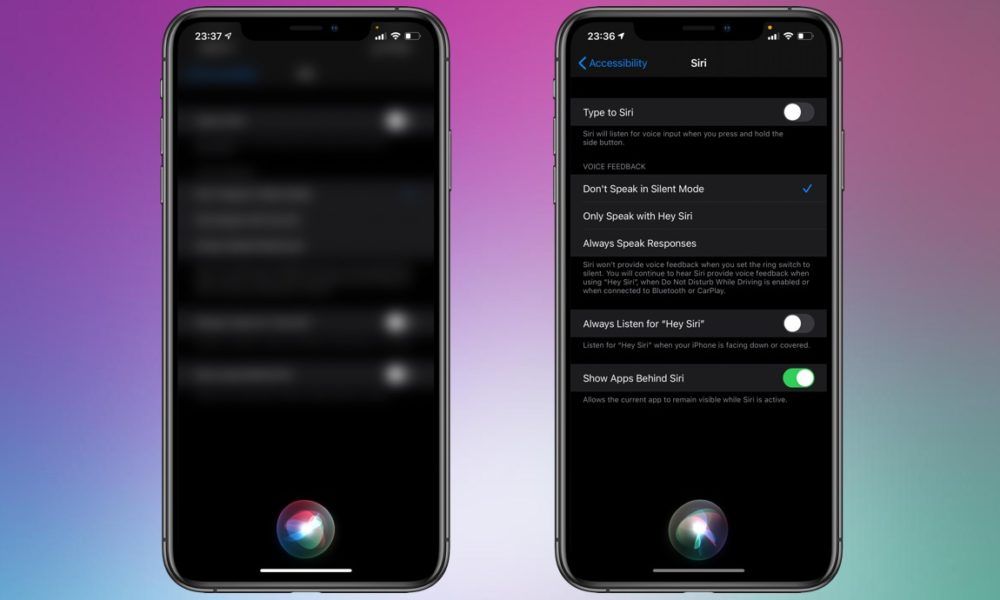 д.).
д.).
♥ ПО ТЕМЕ: «Горячие клавиши» для macOS, которые должен знать каждый.
Что будет, если не активировать установленную Windows 10 на Mac позднее?
Неактивированная версия Windows 10 на Mac сможет работать без ограничений по времени. Другими словами, без ввода кода активации Windows, система продолжит корректно работать без блокировок и через месяц, через год, пять и т.д.
Кроме невозможности персонализации, в параметрах системы будет указано, что Windows 10 не активирована. Также через месяц использования Windows в правой нижней части рабочего стола появится напоминание о том, что система не активирована. Повторимся, что никаких блокировок текущего сеанса работы в неактивированной версии Windows 10 не предусмотрено.
Это сообщение легко убрать при помощи изменения параметра PaintDesktopVersion в разделе реестра HKEY_CURRENT_USER\Control Panel\Desktop c 1 на 0 и последующей перезагрузкой компьютера.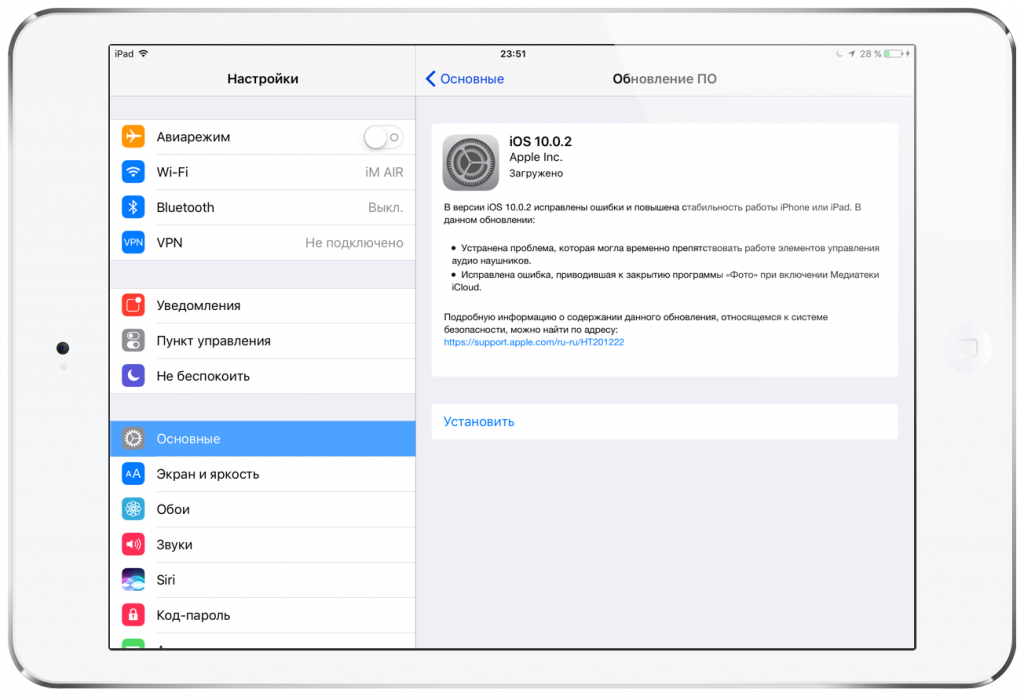
При желании, вы можете приобрести код активации Windows 10 позже. Для этого, перейдите по пути: «Параметры» → «Обновление и безопасность» → «Активация» и нажмите «Перейти в магазин». На этой странице можно купить лицензионный код активации Windows 10 Home или Windows 10 Pro при помощи банковской карты. После покупки, вернитесь в «Параметры», нажмите кнопку «Изменить ключ продукта» и введите полученный лицензионный код активации Windows.
Обратите внимание, что купить код активации Windows 10 можно не только у Microsoft, но и множества реселлеров. В этом случае, как правило, лицензия обойдется значительно дешевле.
♥ ПО ТЕМЕ: Чистая установка macOS, или как переустановить (восстановить заводские настройки) Mac.
Как установить Windows 10 на Mac
1. Чтобы установить Windows, вам понадобится утилита «Ассистент Boot Camp». Она входит в число стандартных приложений macOS.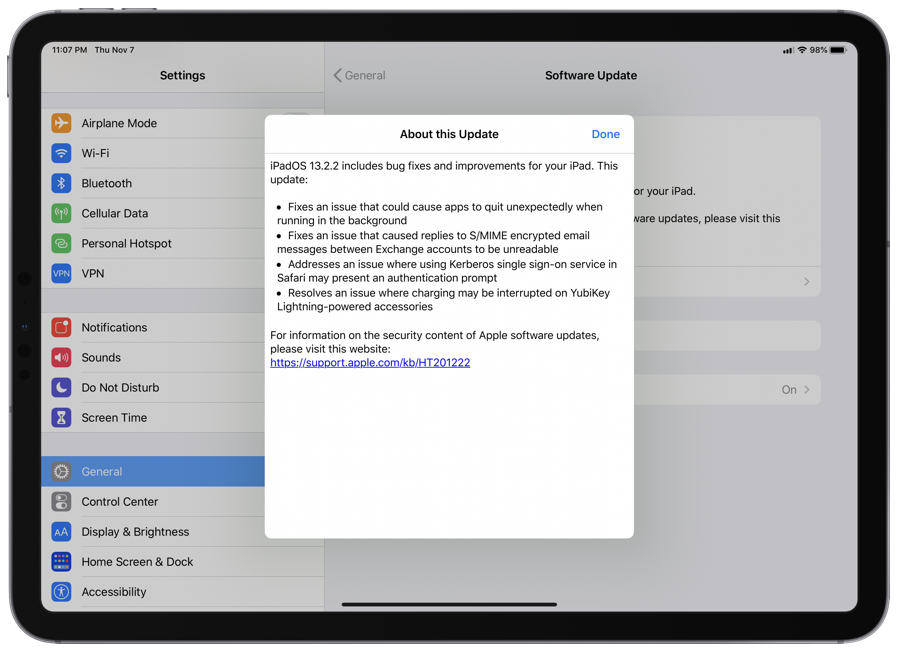
Запустите утилиту, перейдя по пути Программы → Утилиты или воспользуйтесь окном Launchpad, в котором перейдите в папку Другие.
2. Скачайте образ ISO Windows 10 с сайта Microsoft.
3. Нажмите кнопку Продолжить и укажите место, где хранится загруженный образ Windows.
4. Задайте размер выделенного под Windows места на диске, не менее 64 ГБ (рекомендуется 128 ГБ). На этом шаге требуется проявить определенную осторожность – изменить этот раздел в дальнейшем уже не получится. Если система нужна не просто ради ознакомления, а для установки в нее «тяжелых» игр и приложений, то лучше заранее предоставить ей побольше места.
5. Если «Ассистент Boot Camp» попросит вставить подготовленный USB-накопитель, то установите его в USB-порт вашего Mac. Этот носитель поможет создать загрузочный диск с Windows.
Для Mac с OS X El Capitan 10.11 или более новой версии macOS, для установки Windows флеш-накопитель USB не требуется.
6. Дождитесь окончания загрузки из Интернета необходимых драйверов и пакетов. По окончании работы программы «Ассистент Boot Camp» компьютер осуществит перезагрузку. После этого и начнется непосредственно устанавливаться Windows.
7. В самом начале процесса вы попадете в окно установки, в котором необходимо будет выбрать раздел для установки новой системы. Следует выбрать раздел BOOTCAMP. Обычно установщик уже сам автоматически выбирает этот раздел и осуществляет его форматирование.
8. Отключите от Mac все внешние USB-устройства, нажмите Далее для продолжения установки Windows.
9. После первого запуска Windows автоматически откроется установщик Boot Camp, который необходим для установки требуемых для работы системы дополнительных драйверов. Если установщик по каким-то причинам не стартовал, то запустите его вручную. Для этого:
а) в Проводнике Windows откройте временно созданный диск OSXRESERVED, который обычно обозначается буквой D.
б) Откройте папку BootCamp и запустите файл Setup.
в) Разрешите программе Boot Camp внести изменения, нажатием кнопки «Да», а затем нажмите «Исправить», чтобы начать установку.
г) Перезагрузите компьютер.
10. После завершения установки всех требуемых программ перегрузите Windows, а потом подключитесь к сети Интернет с помощью Ethernet-кабеля или Wi-Fi. Откройте панель «Пуск» найдите там утилиту Apple Software Update, запустите ее.
11. В этой программе выберите все доступные обновления, установите их и снова перегрузите компьютер.
♥ ПО ТЕМЕ: «Непрерывность» (Continuity): как начать работать на iPhone или iPad, а продолжить на Mac и наоборот.
Как запускать и переключаться между Windows 10 и macOS на компьютере с Boot Camp
Итак, на вашем компьютере теперь имеется не только macOS, но и Windows 10. Осталось лишь понять – как запускать ту или иную операционную систему. По умолчанию, при включении компьютера загружаться будет macOS, как это и было раньше. Выбрать загрузку другой системы можно с помощью специального меню. Для его появления во время запуска системы (например, после перезагрузки или включения) нажмите и удерживайте в таком состоянии клавишу ⌥Option (Alt).
По умолчанию, при включении компьютера загружаться будет macOS, как это и было раньше. Выбрать загрузку другой системы можно с помощью специального меню. Для его появления во время запуска системы (например, после перезагрузки или включения) нажмите и удерживайте в таком состоянии клавишу ⌥Option (Alt).
Альтернативный метод: Перейдите по пути Системные настройки → Загрузочный диск, нажмите на значок замка в левом нижнем углу окна и введите пароль администратора для получения доступа к настройкам, сделайте активным для загрузки тот раздел, куда установлена Windows (обычно BOOTCAMP) и нажмите кнопку Перезагрузить.
Для того чтобы быстро перейти из Windows в macOS поможет расположенная в трее утилита Boot Camp.
Нажмите на нее и выберите вариант Перезагрузить и запустить macOS.
♥ ПО ТЕМЕ: Как узнать дату последней чистой установки macOS на вашем Mac.

Как удалить Windows с компьютера Mac?
Удалить Windows намного проще, чем установить.
1. Отсоедините все подключенные внешние устройства от Mac.
2. Откройте приложение «Ассистент Boot Camp» и нажмите Продолжить.
3. В появившемся окне нажмите Восстановить.
«Ассистент Boot Camp» вернет назад место, используемое под Windows, в macOS. При этом все данные с тома Windows будут безвозвратно удалены.
Смотрите также:
- Как проверить скорость накопителей SSD, HDD или USB-флешки на Mac (macOS).
- Как создать расписание режимов сна и автоматического включения Mac.
- Как поставить пароль на папку в macOS (Mac) без установки сторонних приложений.
Пожалуйста, оцените статью
Средняя оценка / 5. Количество оценок:
Оценок пока нет. Поставьте оценку первым.
Как установить бета-версию iOS 13 на iPhone и iPad с Windows и Mac
В минувший понедельник ребята из Купертино официально представили большое количество новинок, которые выйдут из рук следующих версий обоих.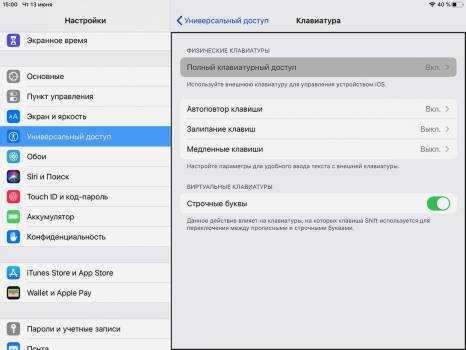 Система IOS 13, операционная система iPhone и iPad, например watchOS 6 (Apple Watch), tvOS 13 (Apple TV) и macOS Catalina (для Mac). Как обычно в первых бета-версиях, они ограничены разработчиками.
Система IOS 13, операционная система iPhone и iPad, например watchOS 6 (Apple Watch), tvOS 13 (Apple TV) и macOS Catalina (для Mac). Как обычно в первых бета-версиях, они ограничены разработчиками.
Традиционно Apple разрешала разработчикам устанавливать новые версии, предварительно загрузив сертификат из своей учетной записи разработчика, однако в этом году все изменилось, и процесс стал не таким простым, как раньше. Если вы хотите знать как установить iOS 13 на iPhone без сертификата разработчика, с Windows и MacЗатем мы покажем вам все шаги, которые необходимо выполнить.
Индекс
- 1 Прежде всего
- 2 Скачать бета-версию iOS 13 для iPhone и iPad
- 3 Установите бета-версию iOS 13 с Mac
- 4 Установите бета-версию iOS 13 из Windows
- 5 Целесообразно ли устанавливать бета-версию iOS 13?
Прежде всего
Первым делом сделать резервную копию нашего устройства.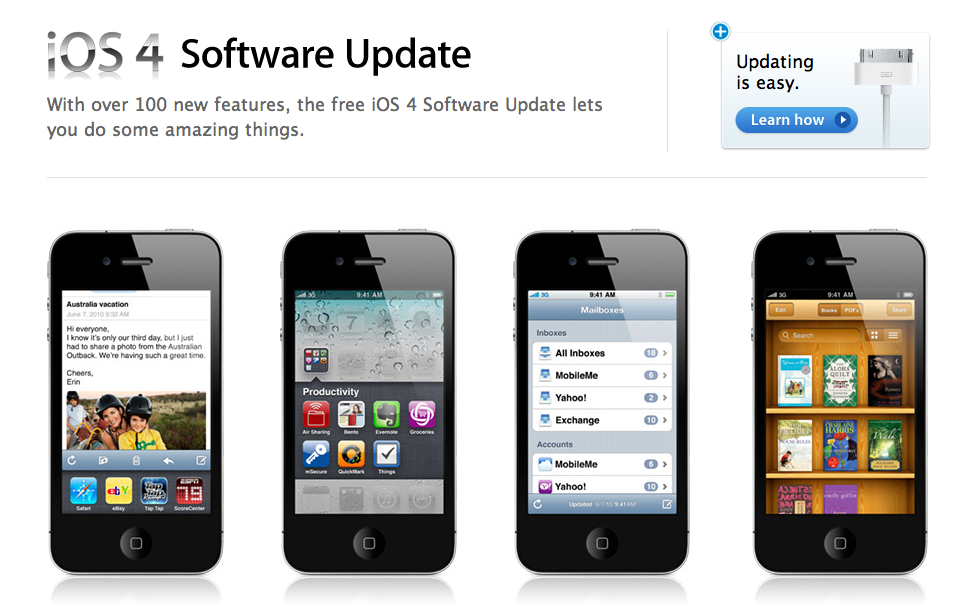 Процесс установки не только для новой версии операционной системы, особенно для бета-версии, может испортить контент, который мы сохранили на нашем компьютере, поэтому мы не заинтересованы в потере всего содержимого, которое мы сохранили.
Процесс установки не только для новой версии операционной системы, особенно для бета-версии, может испортить контент, который мы сохранили на нашем компьютере, поэтому мы не заинтересованы в потере всего содержимого, которое мы сохранили.
Чтобы сделать резервную копию, нам просто нужно подключить наше устройство к компьютеру и через iTunes сделать зашифрованную резервную копию на нашем компьютере. Бэкап через iCloud нам не стоит, так как он не копирует в облако все содержимое нашего устройства, а только ту конфигурацию, которую мы установили.
Подпишитесь на наш Youtube-канал
Скачать бета-версию iOS 13 для iPhone и iPad
Во-первых, первое, что нам нужно сделать, это загрузить бета-версию iOS 13, которая соответствует нашему устройству. Эту бета-версию можно найти на портале для разработчиков, портале, к которому у нас, очевидно, нет доступа, если у нас его нет. К счастью, в Интернете мы можем найти разные веб-сайты, которые предлагают нам IPSW Каждой модели.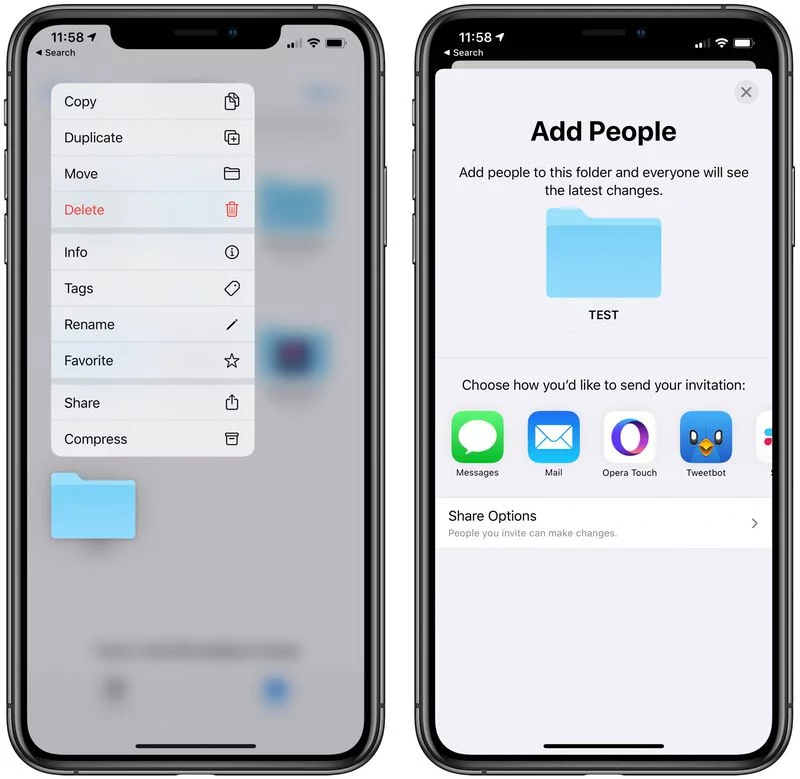
Когда дело доходит до загрузки IPSW с нашего устройства, нам больше всего доверяет сайт ребят из Evad3rs, которые несколько лет назад они отвечали за разработку и поддержку побег из тюрьмы, когда он использовался гораздо чаще, чем сегодня.
Скачать iOS 13 для iPhone
Скачать iOS 13 / iPadOS для iPad
Затем мы должны выбрать, какая модель iPhone или iPad у нас есть и на которую мы хотим установить. При нажатии на нее откроется окно с названием версии, которую мы собираемся скачать. Нам просто нужно нажать на скачать сейчас, подтвердите, что мы не робот, и нажмите продолжать.
В зависимости от того, насколько загружены серверы, процесс может занять от нескольких минут до нескольких часов, так что вам нужно набраться терпения, чтобы скачать его. Если это не наш случай, лучшее, что мы можем сделать, это подождать до конца июля, когда Apple откроет публичную бета-программу для iOS 13 и остальных операционных систем, финальная версия которых появится в сентябре.
Если мы увидим, что загрузка занимает много времени, мы можем выбрать загрузку IPSW нашего устройства через Бета-профили, несмотря на то, что, как я упоминал выше, для выполнения установки не требуется сертификат.
Установите бета-версию iOS 13 с Mac
Чтобы иметь возможность установить, если мы будем следовать инструкциям Apple, iOS 13 или любая другая версия watchOS 6 или tvOS 13 на нашем устройстве необходима, если или если нужно использовать приложение Xcode, приложение, используемое разработчиками для создания приложений, поэтому нам нужна учетная запись разработчика.
Сделать это непросто. К счастью, есть альтернативный метод, который позволит нам установить Без этого приложения в очень простом процессе, который не требует знаний, просто следуйте инструкциям, которые мы объясняем.
- После того, как мы загрузили IPSW, соответствующий нашему терминалу, мы должны скачать приложение MobileDevice.
 pkg по этой ссылке.
pkg по этой ссылке. - После загрузки мы приступаем к установке на наш компьютер и открываем iTunes и подключаемся наше устройство в команду.
- Затем нажмите на значок, представляющий наше устройство.
- Если мы хотим выполнить чистую установку, что всегда рекомендуется, даже если это бета-версия, мы должны нажать и удерживать кнопку Option на клавиатуре при выборе «Проверьте наличие обновлений«. Затем мы выбираем скачанный файл iOS 13 и ждем, пока начнется установка.
- Если наоборот, мы не хотим делать нулевую установку и, таким образом, чтобы иметь возможность говорить обо всех приложениях, которые мы установили на нашем оборудовании, мы должны нажать и удерживать кнопку Option на нашем оборудовании, когда мы выбираем Восстановление. Затем мы выбираем файл iOS 13, который мы ранее скачали, и ждем, когда произойдет обновление.
Установите бета-версию iOS 13 из Windows
Процесс установки бета-версии iOS 13 в Windows требует ряда простых шагов, которые мы должны выполнить, чтобы установить его на нашем устройстве.
- После того, как мы загрузили IPSW, соответствующий нашему терминалу, мы должны скачать приложение DeviceRestore, который мы можем найти в репозитории GitHub. Должен загрузите это приложение в тот же каталог, где мы сохранили IPSW нашего терминала, который мы ранее загрузили.
- Затем мы переходим к строке поиска Windows и набираем CMD, чтобы получить доступ к командной строке Windows. потом заходим в каталог где расположены и IPSW, и приложение DeviceRestore.
- Если он находится в каталоге iOS-13, набираем в командной строке «cd iOS-13».
- Затем в командной строке каталога, в котором находятся оба файла, мы напишем: «idevicerestore -d имя-версии.IPSW» без кавычек. В этом случае это будет «idevicerestore -d iPhone_4.7_13.0_17A5492t_restore.IPSW»
Целесообразно ли устанавливать бета-версию iOS 13?
Нет. Как и любую бета-версию приложения или операционной системы, никогда не рекомендуется устанавливать ее на наше устройство, если не то устройство, которое мы используем в качестве основного инструмента, особенно если использовать его для работы, так как и его производительность, и расход батареи могут оставлять желать лучшего.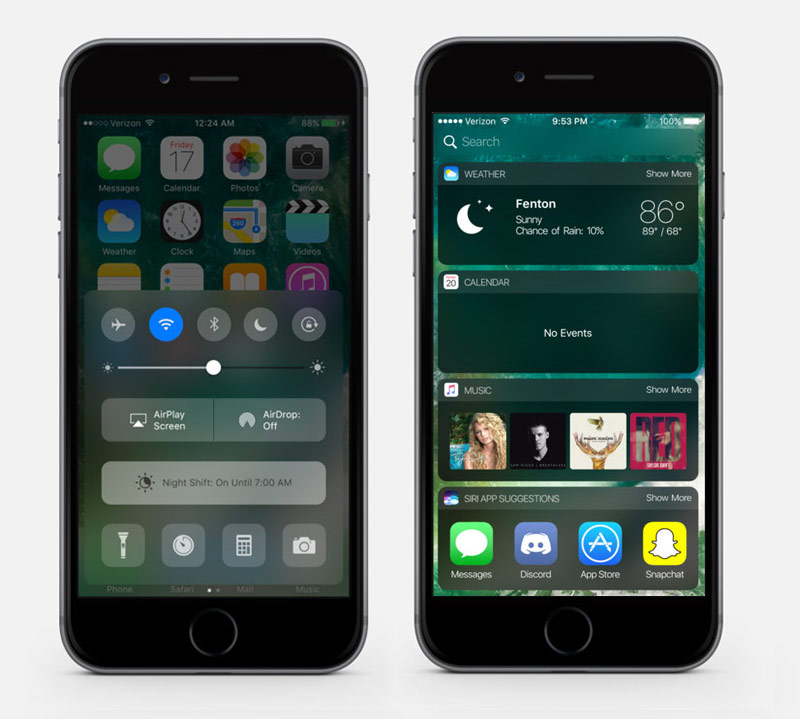
К счастью, за последние два года Apple значительно улучшила работу выпускаемых ею бета-версий всех своих операционных систем, так что его показатели более чем хороши по сравнению с предыдущими годами. Бета-версии предназначены для разработчиков, чтобы адаптировать свои приложения к новым функциям, которые были реализованы, так что они предлагают проблемы с эксплуатацией или производительностью.
Как установить Xcode в Windows 10, 8 или 8.1 и 7 для iOS SDK
Разработка приложений для Linux и Windows на любой платформе доступен, в то время как создание программного обеспечения для Mac не так просто, как для других платформ. Для создания приложений на Mac требуется SDK под названием Xcode. Xcode — это интегрированная среда разработки (IDE), состоящая из набора инструментов разработки программного обеспечения, разработанных Apple специально для разработки программного обеспечения на Mac OS X и iOS.
Комплект для разработки приложений Xcode недоступен ни для каких других операционных систем, кроме Mac OS X и iOS.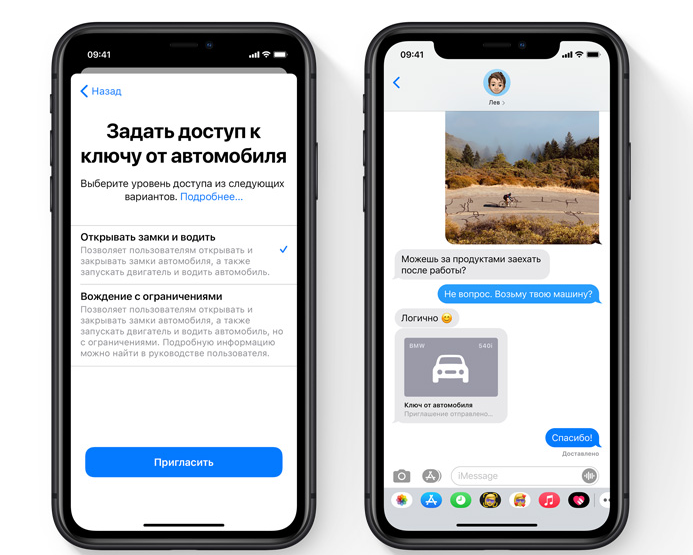 Эта недоступность связана со многими причинами и проблемами совместимости. Если вы довольно твердо устанавливаете Xcode на свой ПК с Windows (7, 8.1 и 10) и проверяете рабочий процесс SDK framework/development kit в ОС Windows, то вот подробный способ установки Xcode на Windows 7 и 8/8.1 и Windows 10 ПК.
Эта недоступность связана со многими причинами и проблемами совместимости. Если вы довольно твердо устанавливаете Xcode на свой ПК с Windows (7, 8.1 и 10) и проверяете рабочий процесс SDK framework/development kit в ОС Windows, то вот подробный способ установки Xcode на Windows 7 и 8/8.1 и Windows 10 ПК.
Xcode — комплект для разработки приложений
Xcode — это комплект для разработки приложений или SDK, содержащий инструменты разработки программного обеспечения, предназначенные для Mac OS X. Xcode — это конструктор интерфейса, который также можно рассматривать как приложение для тестирования и набор инструментов для управления активами. Вот способ установки Xcode на ПК с Windows (7, 8 или 8.1 и 10) с использованием Oracle VirtualBox. Следовательно, вы можете создавать и разрабатывать необходимые приложения на своем ПК с Windows, установив этот Xcode SDK на свою ОС Windows.
Требования для установки Xcode в ОС Windows 7/8/10
В этой статье мы подробно объясним, как установить Xcode в Windows 7, 8 или 8.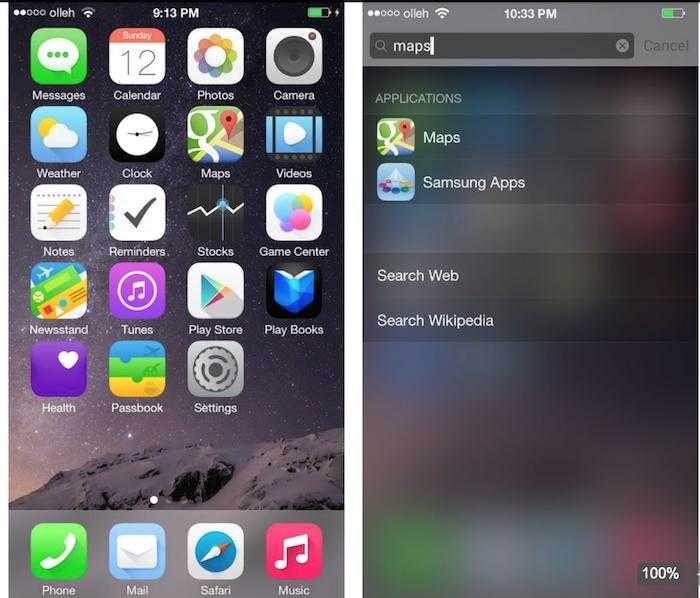 1 и 10. Перед началом процесса установки вам необходимо выполнить следующие системные требования:
1 и 10. Перед началом процесса установки вам необходимо выполнить следующие системные требования:
- Рабочая виртуальная машина Mac OS X на VMware или VirtualBox.
- Скачанный что собой представляет Пакет Xcode от Apple. Для загрузки Xcode из магазина Apple необходимо иметь Apple ID.
- Двухъядерный процессор Intel
- Минимум 2 ГБ ОЗУ (рекомендуется: 4 ГБ +)
- Аппаратная виртуализация
Если вы профессиональный разработчик приложений, вам необходимо приобрести оборудование Apple с OS X и идентификатором разработчика приложения. Использование Xcode на вашем оборудовании Apple лучше всего протестирует приложение на реальном устройстве Apple. Поскольку мы используем Virtual Box для установки Xcode в Windows, убедитесь, что у вас есть работающая виртуальная машина Mac OS X. Если у вас нет установленной копии Virtual Box, вы можете скачать ее здесь, так как она бесплатна и имеет открытый исходный код.
Скачать VirtualBox
Выполните следующие шаги, чтобы установить Xcode на Windows 10, 8 или 8.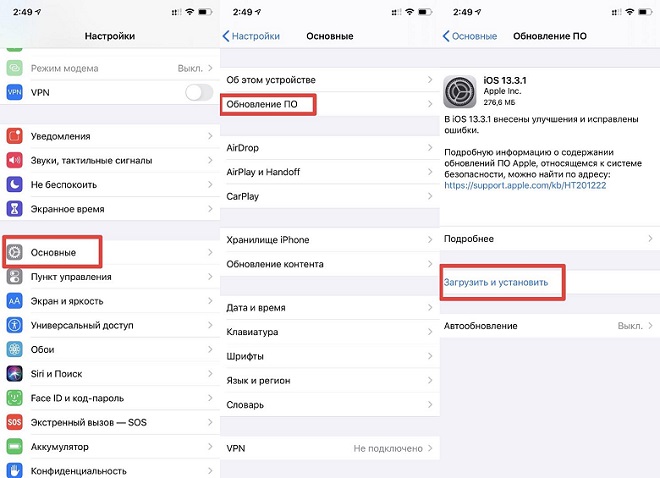 1 и настольный компьютер или ноутбук с Windows 7 для iOS SDK.
1 и настольный компьютер или ноутбук с Windows 7 для iOS SDK.
Шаг 1: Загрузите и установите VMware или VirtualBox на свой компьютер с Windows по приведенной выше ссылке.
Шаг 2: Вы должны скачать и установить ОС X Маверикс ISO как виртуальная машина.
Шаг 3: Вы должны создать виртуальную машину на своем виртуальном ящике Oracle. Для этого вам нужно открыть Virtual Box и нажать Новый.
Шаг 4: Теперь вы получите новое окно с запросом имени новой операционной системы. Введите имя как OSX, Тип ОС как Mac OS Xи введите версию как Mac OS X (32 бит). Нажмите Далее.
Шаг 5: Вы должны выбрать размер оперативной памяти для виртуальной машины. Достаточный объем памяти для запуска Android на вашем компьютере с Windows требует 1024 МБ (1 ГБ). Выберите объем памяти и нажмите Далее.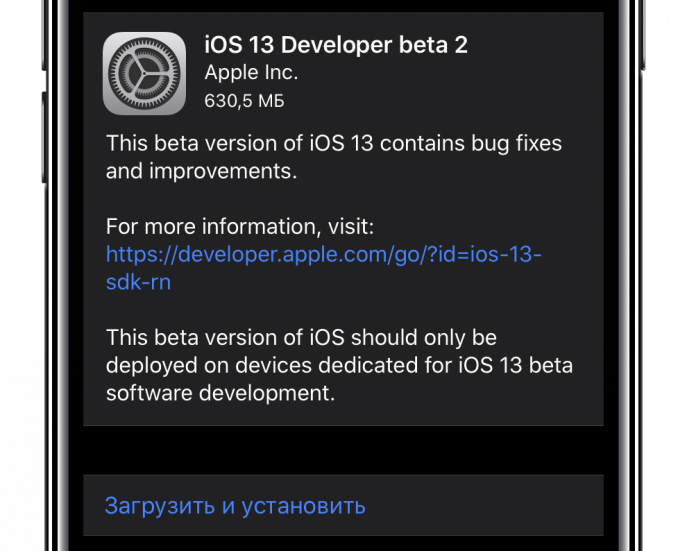
Шаг 6: Выберите и создайте тип файла виртуального жесткого диска.
Шаг 7: Выберите тип файла оборудования как VDI (VirtualBox Disk Image). Всегда рекомендуется использовать VDI с точки зрения образа ISO. Нажмите Далее.
Шаг 8: Выберите физический жесткий диск в качестве динамического. Теперь вам нужно выделить местоположение файла и размер Android на физическом жестком диске вашего устройства. Затем нажмите на Создать.
Шаг 9: Вы успешно создали виртуальную машину на своем виртуальном ящике. Вам нужно смонтировать iso-файл, который был загружен ранее. Для этого перейдите в «Настройки» >> «Хранилище» >> «Загрузить iso-файл» >> «ОК» >> «Пуск».
Шаг 10: Позже вы будете следовать инструкциям на экране загрузки OSX в качестве мастера, после чего OSX будет установлена в Oracle Virtual.
Шаг 11: Перейдите в браузер Safari в вашем Virtualbox и откройте официальный Apple App Store.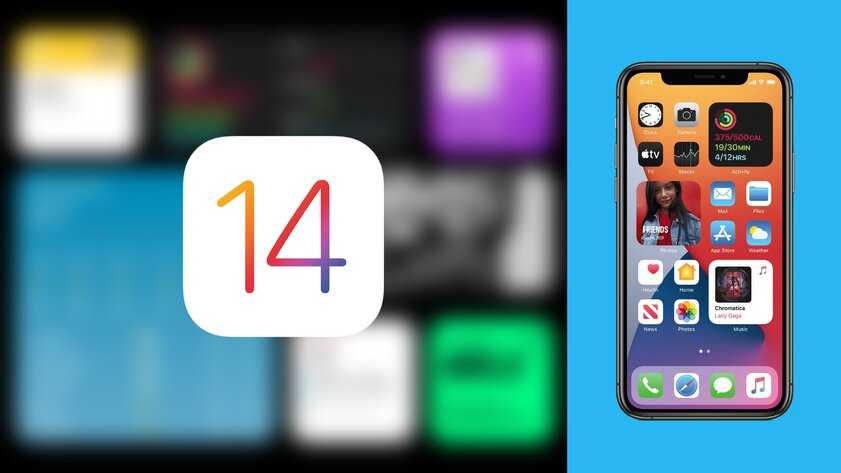 Войдите, используя свой Apple ID в App Store. Вам необходимо ввести Apple ID и пароль, как показано на изображении ниже:
Войдите, используя свой Apple ID в App Store. Вам необходимо ввести Apple ID и пароль, как показано на изображении ниже:
Шаг 12: После подписания введите Xcode в поле поиска, чтобы получить полный пакет. Он показывает вам различные связанные приложения. Найдите Xcode в разных приложениях и нажмите «Бесплатно и скачать». Затем нажмите OK скачать комплект.
Шаг 13: После завершения установки откройте его из приложений. Теперь вам нужно предоставить свои учетные данные root, чтобы получить права доступа для установки компонентов Xcode и изменения настроек вашей системы. Введите свое имя и пароль и нажмите OK.
Шаг 14: Вот и все. Мы успешно установили последнюю версию Xcode на ваш ПК с Windows 10, 8/8.1 и 7, используя рабочую станцию VMware с программным обеспечением для виртуализации рабочих столов.
Таким образом, вы можете установить Xcode, программное обеспечение для разработки приложений на свой ПК с Windows или ноутбук.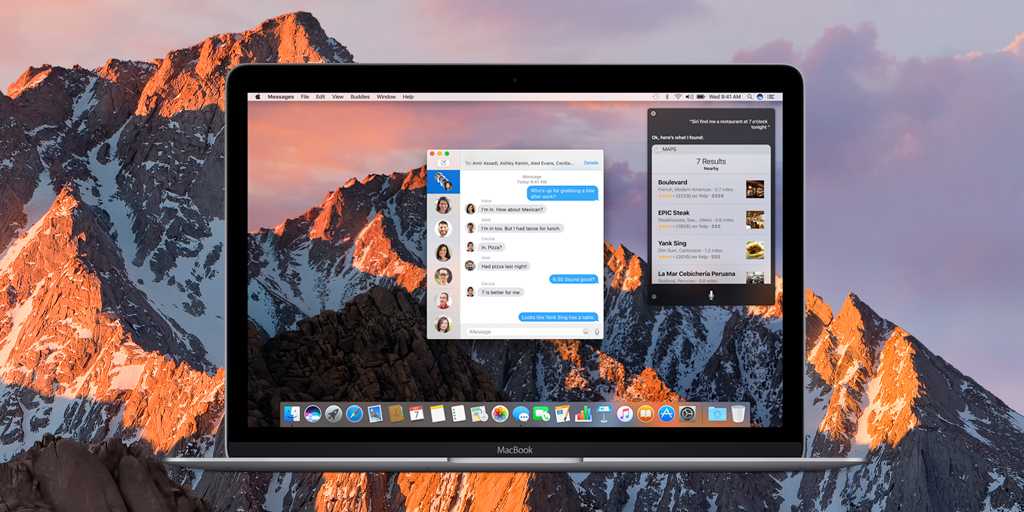 Теперь вы можете создавать новые проекты и лучшие приложения с помощью этого интерфейса. Поскольку вы запускаете это программное обеспечение в Windows, производительность и скорость Xcode не будут чрезвычайно высокими.
Теперь вы можете создавать новые проекты и лучшие приложения с помощью этого интерфейса. Поскольку вы запускаете это программное обеспечение в Windows, производительность и скорость Xcode не будут чрезвычайно высокими.
Однако его можно использовать в образовательных целях, а не для профессиональных разработчиков приложений. Теперь пришло время использовать Xcode на нашем ПК. Таким образом, вы можете легко загрузить и установить Xcode на свой персональный компьютер или ноутбук с Windows, а также создавать лучшие приложения в соответствии с вашими потребностями. Я надеюсь, что это руководство поможет вам лучше всего установить Xcode на ОС Windows 10, 8/8.1 и 7 под управлением ПК или ноутбука.
Как запускать приложения и игры для iOS в Windows 10/11
by Иван Енич
Иван Енич
Эксперт по устранению неполадок
Увлеченный всеми элементами, связанными с Windows, и в сочетании с его врожденной любознательностью, Иван глубоко погрузился в понимание этой операционной системы, специализируясь на драйверах и.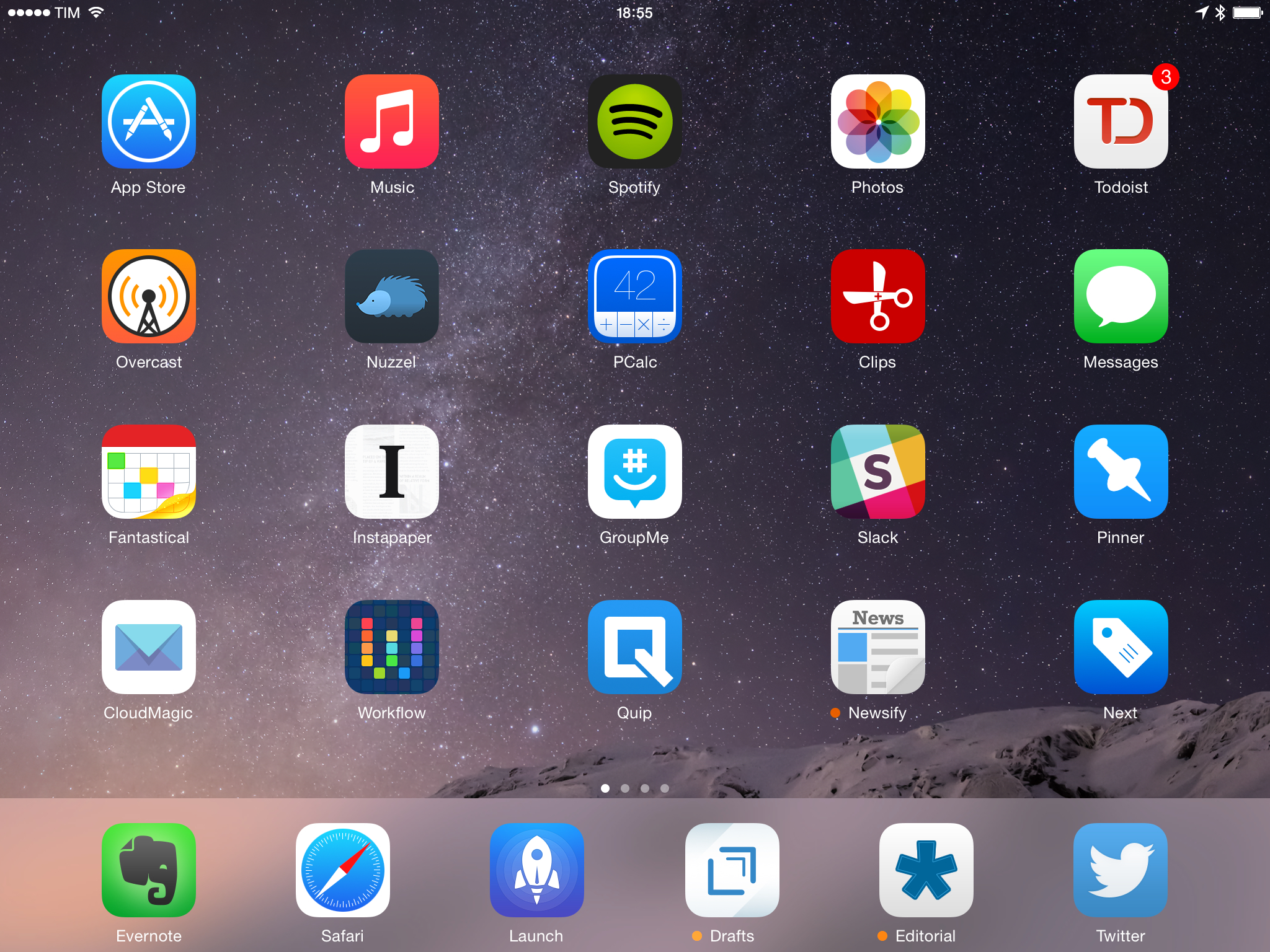 .. читать далее
.. читать далее
Обновлено
Партнерская информация
XУСТАНОВИТЬ, НАЖИМАЯ НА ФАЙЛ ЗАГРУЗКИ
Для решения различных проблем с ПК мы рекомендуем DriverFix:
Это программное обеспечение будет поддерживать ваши драйверы в рабочем состоянии, тем самым защищая вас от распространенных компьютерных ошибок и сбоев оборудования. Проверьте все свои драйверы прямо сейчас, выполнив 3 простых шага:
- Загрузите DriverFix (проверенный загружаемый файл).
- Нажмите Начать сканирование , чтобы найти все проблемные драйверы.
- Нажмите Обновить драйверы , чтобы получить новые версии и избежать сбоев в работе системы.
- DriverFix был загружен 0 читателями в этом месяце.
В Windows 10 есть одна серьезная и всем известная проблема — отсутствие приложений в Магазине.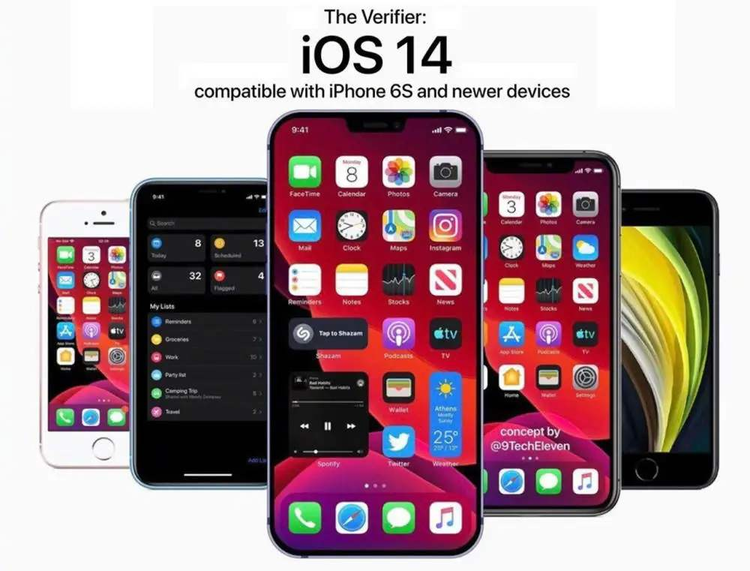 Разработчики и программисты выработали определенную неприязнь к приложениям для Windows 10. В результате пользователи Windows 10 не могут запускать некоторые из самых известных приложений и игр.
Разработчики и программисты выработали определенную неприязнь к приложениям для Windows 10. В результате пользователи Windows 10 не могут запускать некоторые из самых известных приложений и игр.
Несмотря на различные попытки Microsoft привлечь больше разработчиков к разработке приложений для Windows 10, ситуация, похоже, осталась прежней. Из-за этого пользователи даже не рассматривают Windows 10 в качестве основного центра развлечений и склонны использовать другие платформы, скорее всего, Android и iOS.
Многие пользователи Windows 10 также владеют iPhone. Для них кажется логичным шагом «перенести» часть своих приложений с одной платформы на другую.
К счастью, есть несколько способов сделать это. Несмотря на то, что запуск приложений IOS в Windows 10 не самый надежный вариант, он может выполнять некоторые основные операции.
Итак, продолжайте читать эту статью, и вы узнаете, как запускать приложения и игры для iOS в Windows 10.
Как запускать приложения и игры для iOS в Windows 10?
- Эмулятор iPadian
- Air Эмулятор iPhone
Лучший способ использовать приложения и игры для iOS в Windows 10 — использовать эмулятор.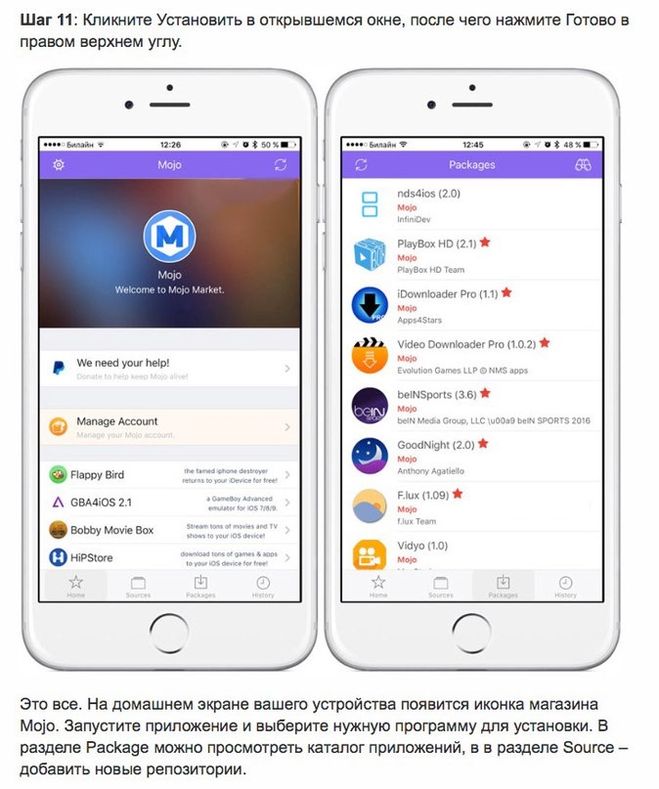 Существует множество эмуляторов, которые позволяют имитировать операционную систему iOS на вашем компьютере, чтобы использовать ее службы, включая приложения и игры.
Существует множество эмуляторов, которые позволяют имитировать операционную систему iOS на вашем компьютере, чтобы использовать ее службы, включая приложения и игры.
1. Эмулятор iPadian
Пожалуй, лучшим эмулятором iOS для Windows 10, доступным в настоящее время на рынке, является iPadian. Этот эмулятор позволяет запускать множество приложений iOS на вашем компьютере в интерфейсе, подобном iPad.
Конечно, поскольку запуск приложений iOS в Windows 10 по умолчанию не поддерживается, использование iPadian имеет свои недостатки. Самым большим недостатком этого эмулятора является (по иронии судьбы то же, что и в Windows 10) ограниченное количество приложений и игр. А именно, iPadian не поддерживает магазин приложений iOS, поскольку использует собственный магазин приложений.
- ТАКЖЕ ЧИТАЙТЕ: 5+ лучших эмуляторов iPhone и iPad для Windows 10
По сравнению с оригинальным магазином приложений магазин iPadian выглядит плохо. В категории игр есть менее 10 игр, которые вы можете установить и играть на своем компьютере. Однако, если приложение, которое вы хотите запустить, представлено в магазине iPadian, это довольно хороший выбор.
В категории игр есть менее 10 игр, которые вы можете установить и играть на своем компьютере. Однако, если приложение, которое вы хотите запустить, представлено в магазине iPadian, это довольно хороший выбор.
Вы можете установить iPadian так же, как и любую другую программу. Просто скачайте эмулятор, установите его, и вы можете начать использовать приложения и игры. Кроме того, имейте в виду, что вам потребуется .NET Framework и последняя версия Adobe Flash Player из соображений безопасности.
На iPadian предустановлено несколько важных приложений, таких как Facebook или YouTube. Для всего остального просто скачайте то, что хотите из магазина. Интерфейс представляет собой комбинацию сред Windows и iPad, поэтому у вас будет ощущение, что вы действительно используете iPad.
Если вам не нравится, как выглядит и работает iPadian, вы можете ознакомиться с нашим списком лучших эмуляторов iOS для Windows 10, чтобы узнать о дополнительных возможностях.
2.
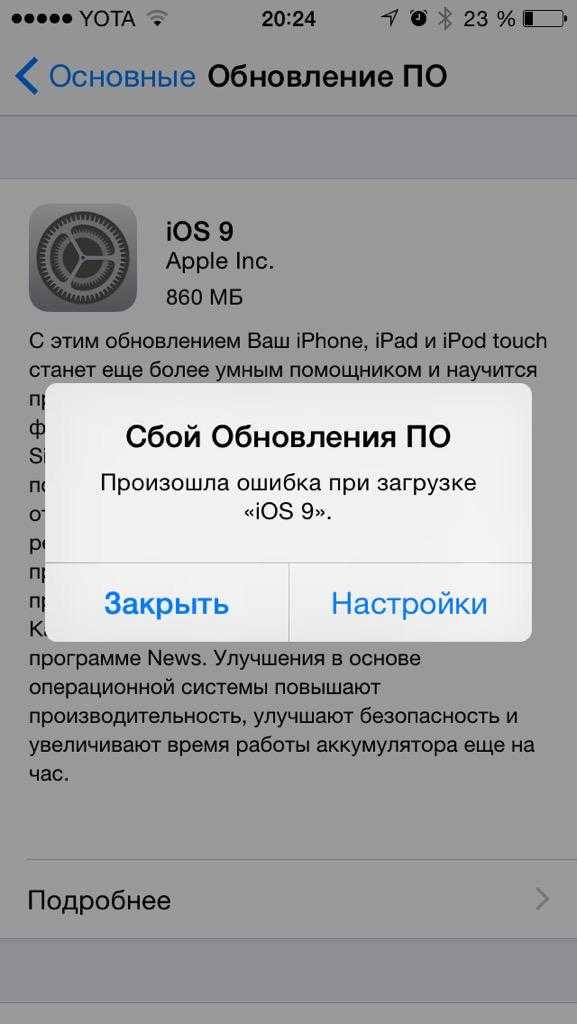 Эмулятор Air iPhone
Эмулятор Air iPhone
Еще одним способом запуска приложений и игр для iOS в Windows 10 является эмулятор Air Iphone. Это простое приложение Adobe AIR, которое копирует графический интерфейс iPhone в Windows. Чтобы это работало, вам понадобится среда AIR.
Это приложение в основном предназначено для разработчиков и не должно быть реальной заменой iPhone, а скорее клоном без аппаратного обеспечения. Если вы хотите пообщаться один на один с виртуальным iphone, обязательно попробуйте этот эмулятор.
Шаги по установке эмулятора Air iPhone:
- Сначала загрузите файл и сохраните его на своем ПК
- После завершения загрузки дважды щелкните, чтобы открыть файл .exe, и следуйте инструкциям на экране.
- После установки запустите его, найдите и загрузите приложения iOS на свой компьютер бесплатно.
Загрузите эмулятор Air iPhone отсюда.
Существует множество эмуляторов, которые могут помочь вам запускать приложения и игры для iOS в Windows 10, но не все из них справляются со своей задачей или их легко понять. Не стесняйтесь рассказать нам о своем опыте работы с этими эмуляторами в разделе комментариев или порекомендовать другие, которые вам помогли.
Не стесняйтесь рассказать нам о своем опыте работы с этими эмуляторами в разделе комментариев или порекомендовать другие, которые вам помогли.
Была ли эта страница полезной?
Есть 1 комментарий
Делиться
Копировать ссылку
Информационный бюллетень
Программное обеспечение сделок
Пятничный обзор
Я согласен с Политикой конфиденциальности в отношении моих персональных данных
Можем ли мы установить iOS на ПК с Windows? [Ответ 2022 г.] — Droidrant
Многие пользователи Windows являются владельцами iPhone. Запуск приложений IOS на ПК с Windows возможен, но не самый надежный способ. Кроме того, перенос приложений непрост. Кроме того, вы не можете использовать приложения iOS в Windows, если не установите специальный эмулятор. По-прежнему рекомендуется использовать стороннее программное обеспечение, если вы хотите запускать приложения в Windows. К счастью, есть несколько вариантов, которые будут работать.
К счастью, есть несколько вариантов, которые будут работать.
Вопросы по теме / содержание
- Можно ли установить macOS на ПК с Windows?
- Можно ли установить iOS на нестандартный ПК?
- Как установить iOS на Windows 10?
- Безопасен ли Хакинтош?
- Бесплатно ли macOS?
- Является ли macOS Linux?
- iOS основана на Linux?
Можно ли установить macOS на ПК с Windows?
Первый шаг — создать дополнительные разделы на жестком диске. Затем выберите вкладку «Раздел», нажмите кнопку (+) и укажите размер диска для Windows 10, затем назовите раздел и выберите формат MS-DOS (FAT). После создания всех необходимых разделов нажмите «Стереть диск» и закройте Дисковую утилиту. Если вы правильно выполните эти шаги, вы сможете запустить macOS на своем ПК с Windows.
Выбрав место для нового установщика, откройте файл с помощью инструмента Multibeast. Затем выберите Мохаве или Хай Сьерра. Если процессор вашего ПК новый, выберите UEFI, в противном случае выберите Legacy.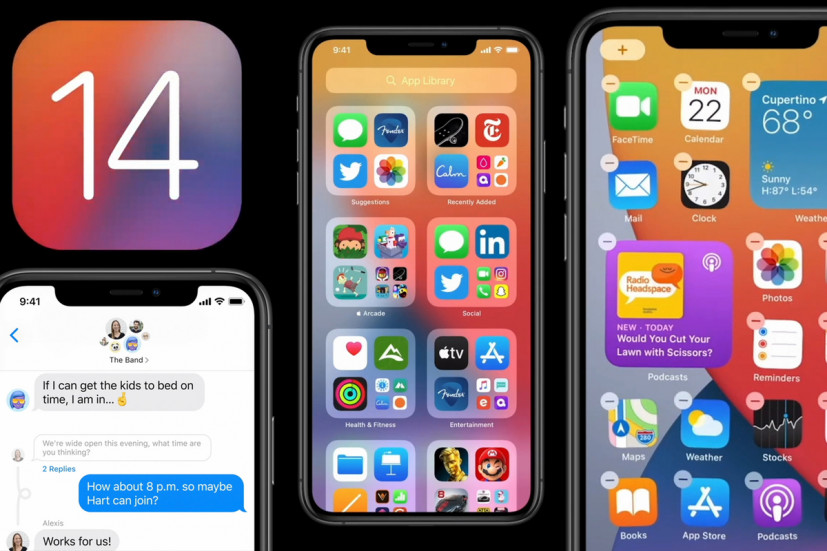 Следующим шагом в этом процессе является выбор режима загрузки вашего ПК: UEFI или устаревший. Если на материнской плате вашего компьютера более старая версия BIOS, выберите Legacy.
Следующим шагом в этом процессе является выбор режима загрузки вашего ПК: UEFI или устаревший. Если на материнской плате вашего компьютера более старая версия BIOS, выберите Legacy.
После создания разделов используйте инструмент MultiBeast, чтобы настроить ОС для работы с оборудованием вашего ПК. Вы можете загрузить инструмент MultiBeast с веб-сайта Tonymacx86. Обязательно загрузите последнюю версию. Это может занять несколько попыток, и ваш компьютер необходимо будет перезагрузить, прежде чем вы сможете завершить процесс. Если установка не удалась, перезагрузите компьютер, чтобы устранить проблему.
Можно ли установить iOS на нестандартный ПК?
В планшетах iPhone и iPad используется операционная система iOS. На настольных компьютерах Mac используется macOS, а на большинстве смартфонов — операционная система Android. С другой стороны, Windows существует с 1985 года и используется на многих типах компьютеров. Операционная система Windows используется на некоторых серверах, таких как веб-серверы и вычислительные машины.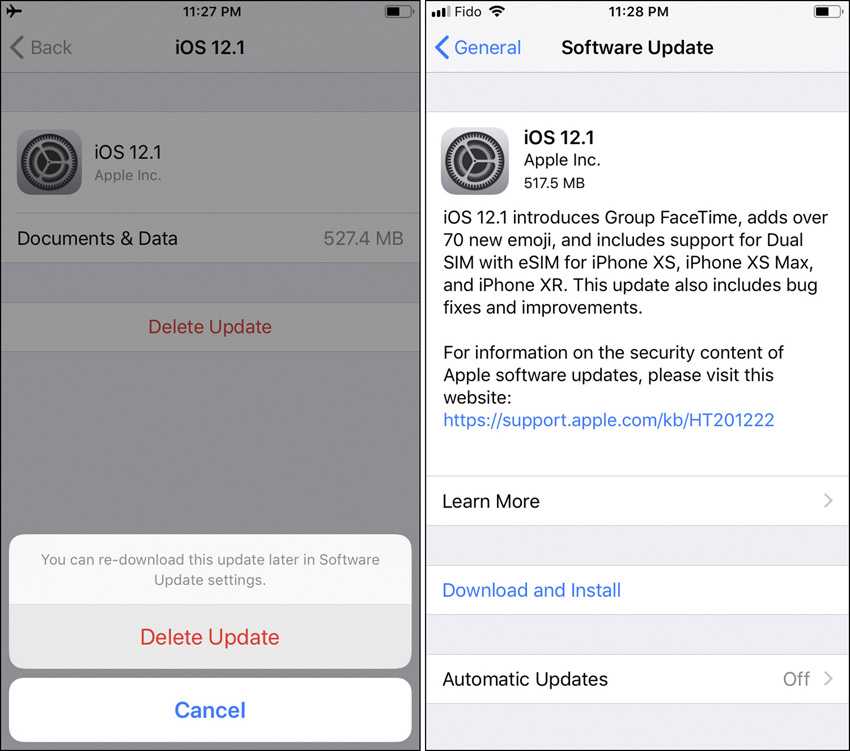 Windows также широко используется на компьютерах различных производителей.
Windows также широко используется на компьютерах различных производителей.
Как установить iOS на Windows 10?
Если вы хотите наслаждаться приложениями и играми для iOS на своем ПК, вам необходимо установить эмулятор iOS. Вы можете скачать несколько бесплатных программ, которые могут эмулировать функциональность устройства iOS, например iPadian. Эмулятор запускает приложения iOS в интерфейсе, подобном iPad, поэтому вы можете загружать игры для iOS и играть в них на своем ПК. Вы можете использовать эмулятор для переноса приложений и игр с iPhone на компьютер. Этот способ не самый надежный, но для основных операций работает достаточно хорошо.
Если вы использовали iTunes в прошлом, вам придется переустановить его. После удаления составного USB-устройства Apple Recovery (iBoot) вам необходимо удалить устройство из универсальной последовательной шины вашего компьютера. Теперь повторно подключите iPhone, и Windows установит необходимые драйверы устройств. К счастью, на этот раз вы не получите никаких ошибок iBEC, а сообщение о состоянии будет гласить «Состояние: восстановление завершено».
Безопасен ли Хакинтош?
Безопасен ли Хакинтош? Да, если вы не храните на нем конфиденциальные данные. Однако на таких машинах не работает легальное программное обеспечение, потому что Apple не хочет лицензировать свою Mac OS производителям ПК. Если вы используете Hackintosh, возможно, вы не сможете использовать последнюю версию macOS, потому что это нелегально. Возможно, вам придется пройти длительный процесс, чтобы загрузить новую версию. Если вы это сделаете, вы можете просто использовать фамилию для той же учетной записи.
Вы также можете использовать хакинтош для тех же целей, что и настоящий Mac. Если вы используете его правильно, он так же безопасен, как настоящий Mac. Просто помните, что Хакинтош может однажды устареть, но его всегда можно восстановить за небольшую плату. Вы должны рассмотреть цену нового Хакинтоша, прежде чем принять решение о нем.
Бесплатно ли macOS?
Если у вас компьютер марки Apple, вы можете бесплатно установить macOS.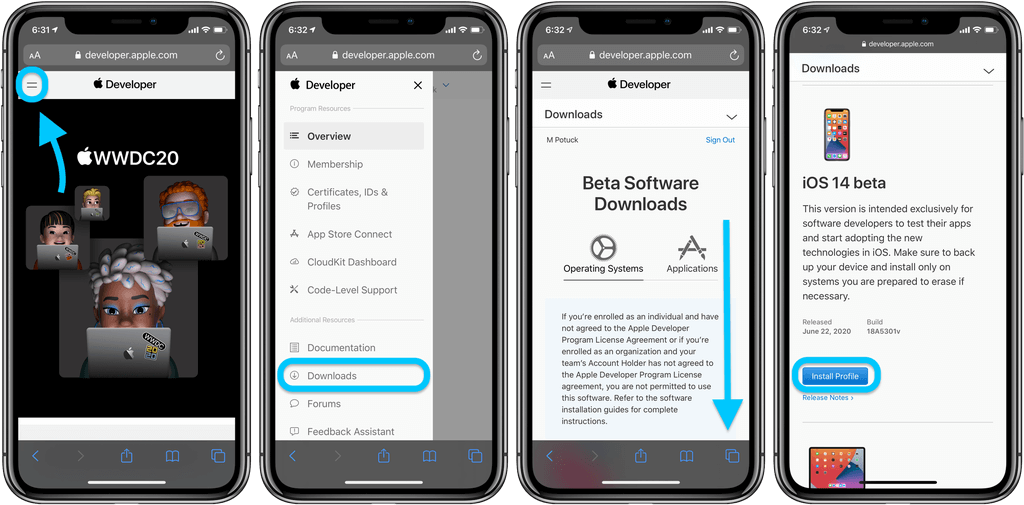 Но если ваш ПК с Windows не имеет того же оборудования, что и машина Apple, вы можете выполнить двойную загрузку с Windows, чтобы использовать операционную систему Mac. Этот вариант гораздо более безопасный, законный и простой в использовании. Это также дает вам последнюю реальную версию macOS. Тем не менее, вам нужно заплатить небольшую лицензионную плату, чтобы использовать его на своем ПК.
Но если ваш ПК с Windows не имеет того же оборудования, что и машина Apple, вы можете выполнить двойную загрузку с Windows, чтобы использовать операционную систему Mac. Этот вариант гораздо более безопасный, законный и простой в использовании. Это также дает вам последнюю реальную версию macOS. Тем не менее, вам нужно заплатить небольшую лицензионную плату, чтобы использовать его на своем ПК.
Процесс установки MacOS на ПК с Windows требует некоторых технических навыков. Вам нужно будет знать, как установить драйверы, написанные Apple, на ваш компьютер. Кроме того, это незаконно, поскольку Apple не поддерживает процесс взлома на ПК с Windows. Кроме того, Apple затрудняет установку macOS на ПК, поэтому, если вы хотите использовать Mac на своем ПК, вам нужно будет использовать дистрибутив Linux с открытым исходным кодом, такой как Ubuntu или Linux Mint.
Является ли macOS Linux?
Вопрос «Является ли macOS Linux?» может быть трудно ответить. Apple и Linux являются UNIX-подобными операционными системами, но между ними есть несколько важных различий.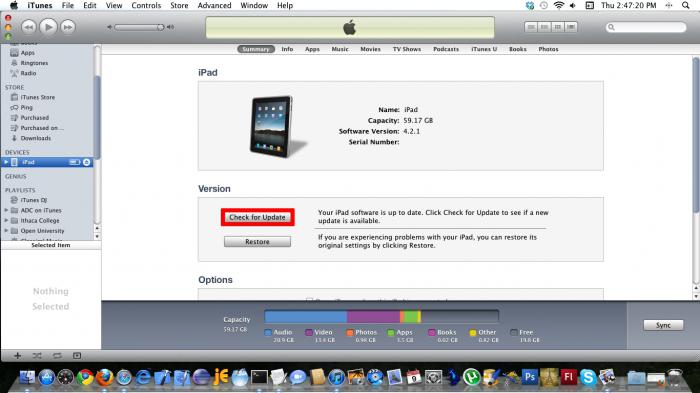 Например, Linux и macOS используют одно и то же ядро, но имеют разные файловые системы. MacOS, напротив, использует ядро, разработанное Университетом Карнеги-Меллона, а Linux имеет ядро POSIX.
Например, Linux и macOS используют одно и то же ядро, но имеют разные файловые системы. MacOS, напротив, использует ядро, разработанное Университетом Карнеги-Меллона, а Linux имеет ядро POSIX.
Преимущество MacOS в том, что она совместима с большим количеством программного обеспечения, но Linux более безопасна, чем Windows. Отсутствие уязвимостей, недостатков безопасности, лазеек и эксплойтов делает его менее уязвимым для вредоносных программ, чем Windows. Но Linux не является полностью безопасным. Некоторые люди предпочитают функции безопасности Linux, а MacOS лучше совместима со сторонними приложениями. Но Linux и macOS все еще не идеальны. Вам может понадобиться запустить Linux на вашем Mac, если ваш основной компьютер использует Windows.
Для запуска команд Linux необходимо установить пакет dsenableroot. Это позволяет просматривать скрытые каталоги. Если вы не знакомы с оболочкой Linux, используйте клавишу Cmd на клавиатуре. Этот ярлык открывает оболочку командной строки.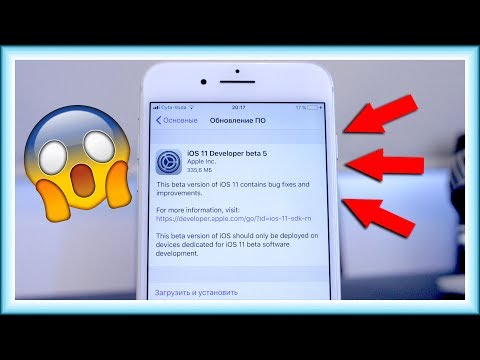 Оболочка Z является оболочкой по умолчанию. Сделав это, вы можете выполнять те же команды, что и на компьютере с Windows. Клавиша Cmd аналогична клавише Windows на ПК.
Оболочка Z является оболочкой по умолчанию. Сделав это, вы можете выполнять те же команды, что и на компьютере с Windows. Клавиша Cmd аналогична клавише Windows на ПК.
iOS основана на Linux?
Основаны ли Android и iOS на одном и том же ядре? Ответ положительный, но iOS не совсем сравнима с Android и другими мобильными операционными системами. Android использует ядро Linux в качестве основы, а MeeGo и Bada используют Unix. WebOS основана на Linux, но имеет ядро, уникальное для этой операционной системы. Кроме того, приложения Android не мешают друг другу. Но какой из них лучше?
Хотя и Linux, и Mac OS основаны на UNIX, операционная система Apple годами развивалась отдельно. Он основан на различных предположениях и сетевых протоколах. Кроме того, пользователь Mac ожидает, что системы будут разными. Другими словами, учетная запись пользователя по умолчанию отличается от той, с которой выполняется вход. Пользователи Mac OS не хотят использовать ту же учетную запись, с которой они вошли в систему, поэтому лучше создать разные учетные записи персонала.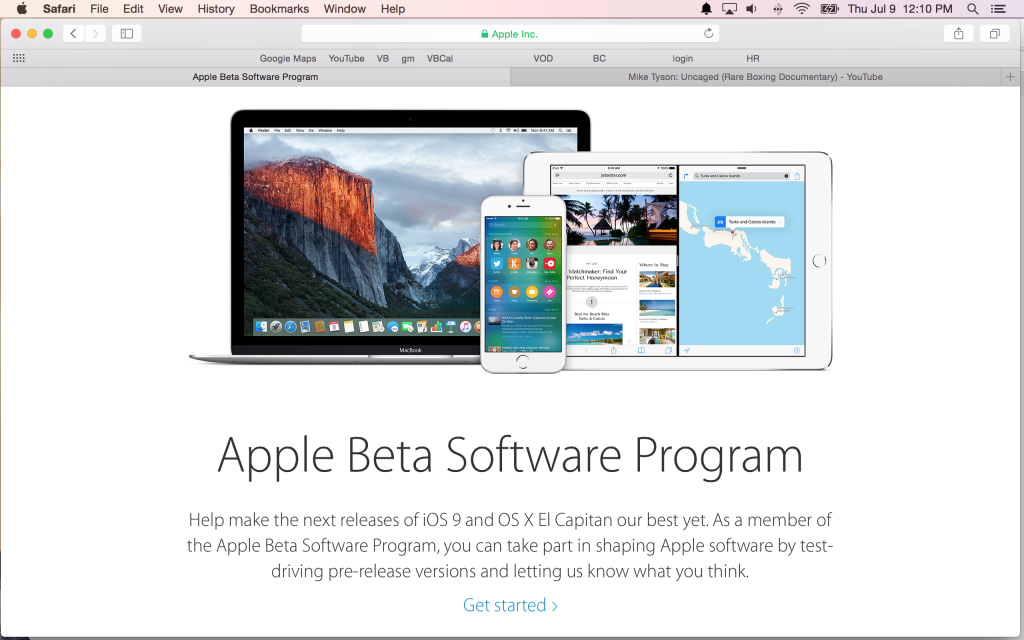
Android — это ОС, основанная на Unix, но ее среда разработки в значительной степени основана на цепочке инструментов GNU, используемой в системах на основе Unix. Он использует язык Java и имеет собственную кодовую базу под названием Linux. Точно так же Linux основан на Unix, но использует собственное ядро. Однако iOS не основана на Linux, поэтому важно знать об этом перед покупкой телефона или планшета Android.
Узнайте больше здесь:
1.) Справочный центр Windows
2.) Windows — Википедия
3.) Блог Windows
4.) Windows Central
Xcode в ОС Windows — установка и использование для сборки iOS Приложения для ПК
Xcode от Apple — это фантастическая IDE (интегрированная среда разработки), которая поможет вам в создании всего проекта разработки приложений — создание вашего приложения с нуля с помощью кодирования, другие процессы, такие как тестирование, и, наконец, публикация его в App Store.
Xcode — это надежное приложение для разработки приложений для Mac OS, которое создает благоприятную среду для разработки приложений для iOS, Mac OS, Apple Tv OS и Apple Watch OS.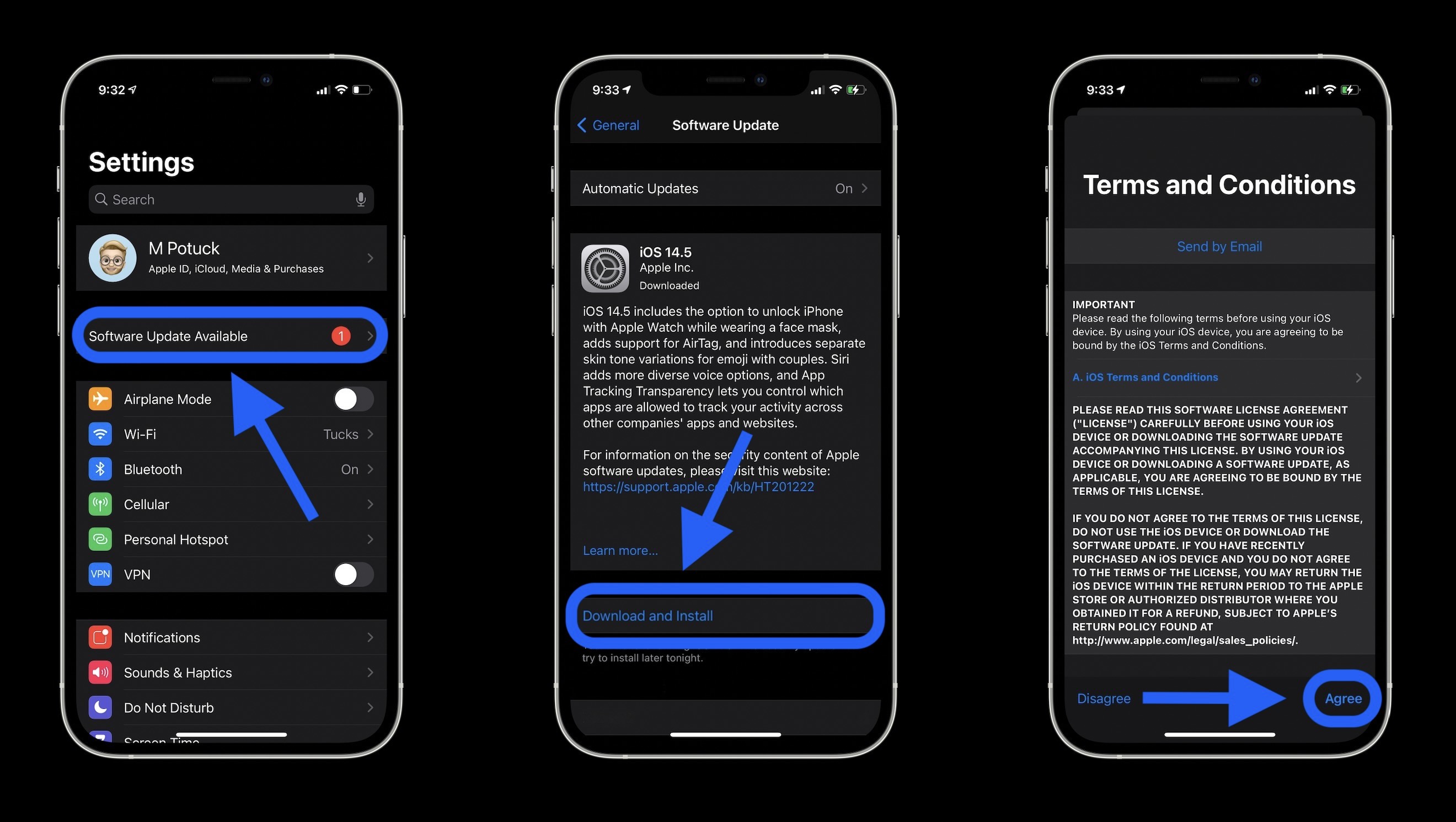 Xcode был выпущен Apple в 2003 году как бесплатная программа с открытым исходным кодом, и сейчас они работают над новой версией с небольшими улучшениями. На официальном веб-сайте Apple для разработчиков вы также можете загрузить предыдущие версии.
Xcode был выпущен Apple в 2003 году как бесплатная программа с открытым исходным кодом, и сейчас они работают над новой версией с небольшими улучшениями. На официальном веб-сайте Apple для разработчиков вы также можете загрузить предыдущие версии.
Планируете разрабатывать приложения для iOS с помощью Xcode, но у вас нет системы, поддерживающей Mac OS? К сожалению, Xcode доступен только для Mac OS. Apple не выпускала никаких версий Xcode для Windows.
Но не волнуйтесь, мы обеспечим вас, даже если вы не сможете установить Windows 10 или 8.1/7, но мы покажем вам способ, с помощью которого вы можете использовать его на своем ПК с Windows (или доступные способы ), чтобы вы могли создавать приложения для Mac OS или iOS.
Шаги, которые мы предоставляем, в основном предназначены для обучения и тестирования. Если вы хотите выполнять жесткое программирование без каких-либо проблем в своем приложении, вам нужно запустить Xcode на оборудовании Apple или устройстве Apple, которое будет наиболее надежным и устранит все ошибки и проблемы.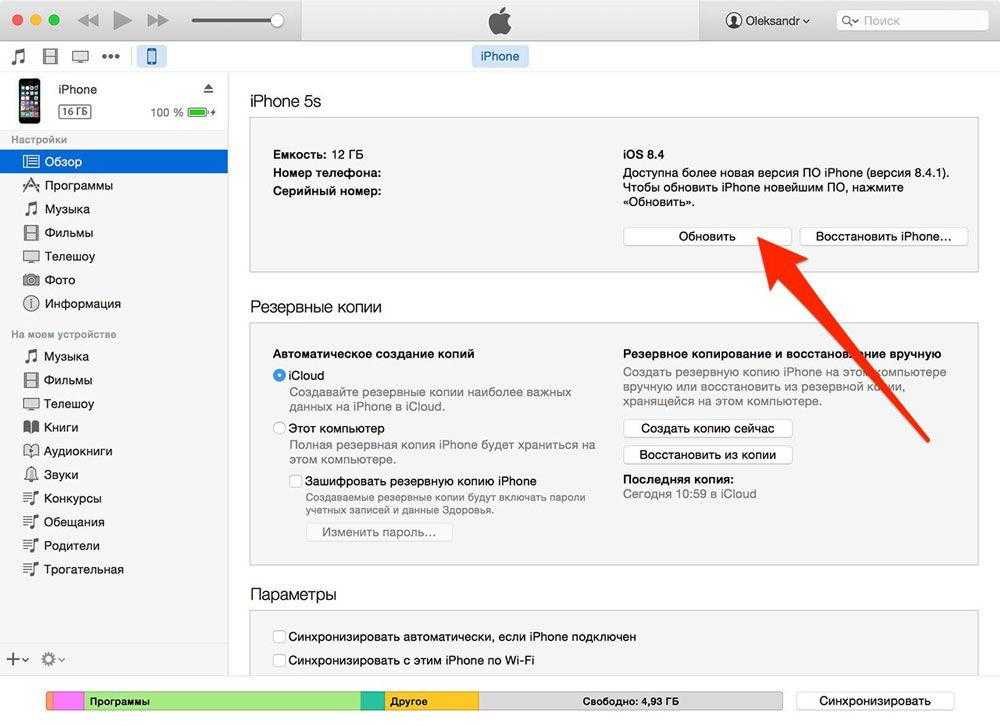
Ниже приведены некоторые решения, которые помогут вам освоиться в среде Mac и iOS.
- Rent a MacBook or any Apple Hardware
- Build a “Hackintosh”
- Get MacMini
- Use MacOS virtually by using VMware or Virtualbox
- Buy a used Macbook
- Third-Party Solutions
Rent a Mac :
Технология облачных вычислений изменила отрасль; теперь вы можете использовать суперкомпьютеры всего лишь за часть их стоимости. И самое приятное, что вы можете использовать их на почасовой основе. Самое лучшее в облачных технологиях — это то, что вы можете выбрать желаемую платформу ОС, и вы получите лучшую скорость и память в соответствии с вашим выбором.
В настоящее время люди арендуют эти компьютеры через облако для запуска своих любимых игр, этим играм требуется гораздо больше энергии по сравнению с Xcode, но они без проблем работают в системе.
Когда вы арендуете Mac виртуально, сначала вы войдете в систему Mac OS по вашему выбору с подключением к удаленному рабочему столу или RDP, которые предварительно установлены на вашем ПК с Windows.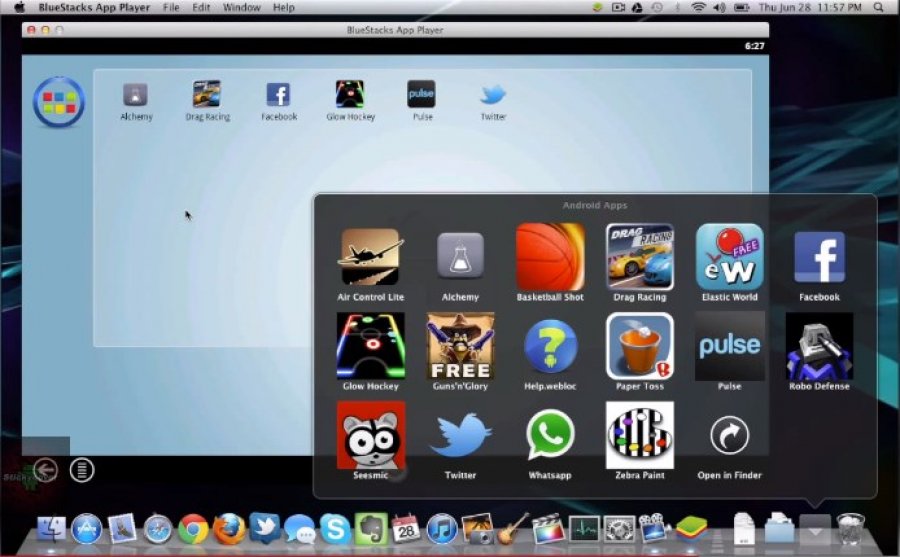 Это так просто; тогда вы можете получить доступ к Mac OS с любого ПК с Windows. Некоторые популярные сервисы, такие как Virtualmacosx, Mac-stadium или Mac-in-Cloud, предоставят вам доступ к нужному Mac, заплатив определенную сумму, которую можно вносить ежемесячно.
Это так просто; тогда вы можете получить доступ к Mac OS с любого ПК с Windows. Некоторые популярные сервисы, такие как Virtualmacosx, Mac-stadium или Mac-in-Cloud, предоставят вам доступ к нужному Mac, заплатив определенную сумму, которую можно вносить ежемесячно.
Есть несколько крупных игроков, когда дело доходит до аренды Mac в Интернете или в облаке. Проверьте эти веб-сайты.
a) MacStadium
b) MacinCloud
Сборка «Хакинтоша»:
Один из очевидных вариантов — установить саму macOS на ПК с Windows. Хакинтош — это компьютер с Windows, на котором установлена Mac OS. Вы можете сделать Хакинтош двумя способами:
- Сделайте MacOS основной ОС вашей системы, включите ПК, и macOS загрузится.
- Вы также можете выполнить двойную загрузку, тогда это будет система, содержащая Windows и macOS, поэтому при включении компьютера вам будет предложено выбрать операционную систему, которую вы хотите использовать.
Настройка Hackintosh — это техническая задача, но так как многие люди используют его, вы можете найти множество веб-сайтов и форумов в Интернете, которые помогут вам создать ПК с Windows с macOS. Онлайн-сообщество Hackintosh носит технический характер, поэтому вам придется внимательно изучить его, прежде чем вносить какие-либо изменения в свою систему.
Онлайн-сообщество Hackintosh носит технический характер, поэтому вам придется внимательно изучить его, прежде чем вносить какие-либо изменения в свою систему.
Получите Mac Mini:
Существует дешевая альтернатива покупке MacBook для использования MacOS, чем покупка Mac Mini. Mac mini — это небольшой портативный процессор с множеством портов USB и HDMI, некоторые версии Mac mini более мощные, чем Macbook. Это может быть полезно, если вы хотите установить Xcode в своей системе.
Вы можете подключить Mac mini напрямую к экрану через HDMI или использовать удаленное подключение и подключить его к ПК с Windows через клиент удаленного рабочего стола, чтобы использовать Xcode на ПК. Если вы встаете через клиент удаленного рабочего стола, вы можете использовать Mac Mini везде, где хотите запустить Xcode, будь то в офисе или дома.
Виртуальное использование MacOS с помощью VMware или Virtualbox:
Мы упомянули несколько руководств по установке macOS на компьютер с Windows с помощью VMware или VirtualBox.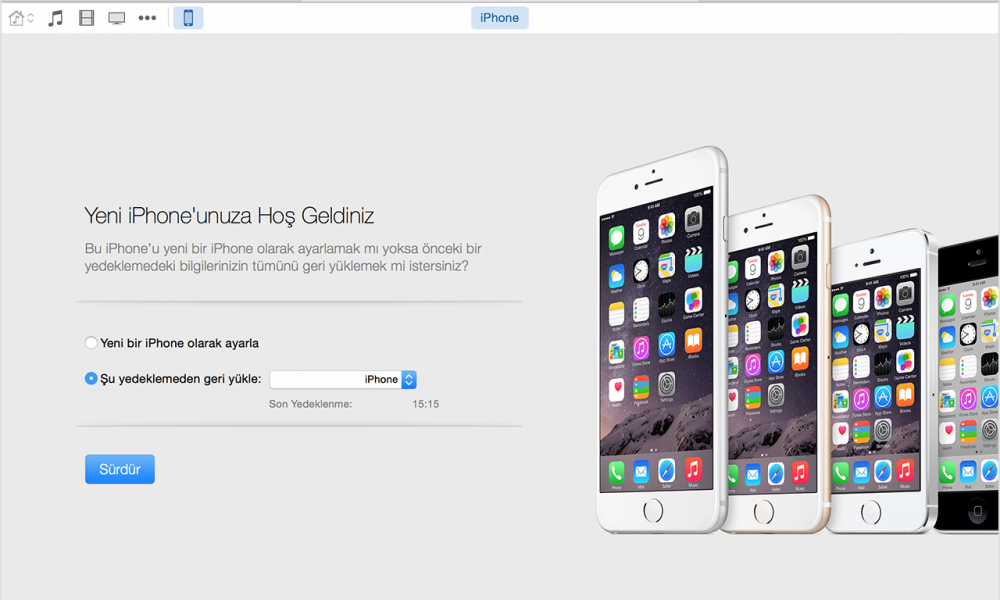 Мы можем использовать одну из этих виртуальных машин для использования Xcode в Windows.
Мы можем использовать одну из этих виртуальных машин для использования Xcode в Windows.
Поскольку эти виртуальные машины работают не так, как на оборудовании Apple, мы не можем использовать эту настройку для реальной разработки игр/приложений с использованием Xcode. Всегда лучше приобретать оборудование Apple, если вы серьезный и профессиональный разработчик приложений.
Выполните шаги, чтобы получить Xcode для разработки iOS SDK с компьютера Windows для тестирования и обучения.
Шаг 1: Установите последнюю версию macOS на виртуальную машину. Узнайте больше о нашем руководстве по Big Sur на VMware.
Шаг 2: Войдите в магазин приложений, используя свой Apple ID. Вы должны иметь его или создать новую учетную запись для этой цели.
Шаг 3: Найдите Xcode в магазине приложений и установите его.
Шаг 4: Установка проста. При необходимости вам может потребоваться предоставить root-доступ.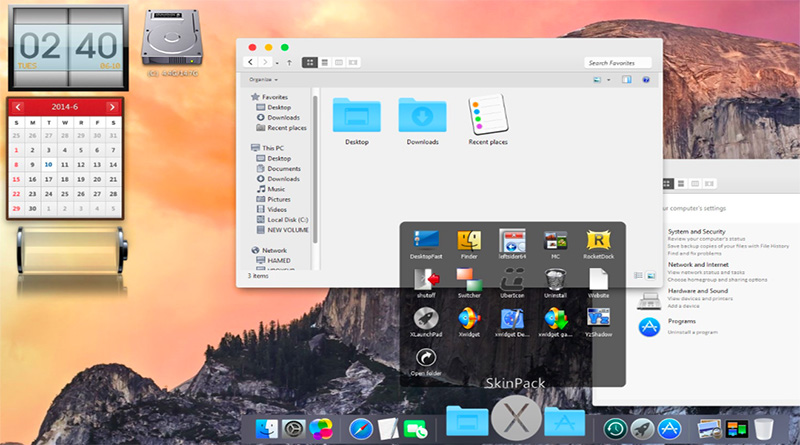 После успешной установки откройте приложение и создайте свой первый проект в Xcode, который фактически работает на вашем компьютере с Windows.
После успешной установки откройте приложение и создайте свой первый проект в Xcode, который фактически работает на вашем компьютере с Windows.
Это была моя версия Xcode 12.x с Big Sur macOS на моем настольном компьютере с Windows 10 с использованием рабочей станции VMware.
Купить подержанный MacBook:
Если вы хотите без проблем разрабатывать приложения для iOS с помощью Xcode, я бы посоветовал вам купить подержанный MacBook, иногда вы можете найти отличные предложения на подержанный MacBook на таких сайтах, как eBay.
Вам следует подумать о покупке подержанного MacBook, когда выходит новое поколение, потому что в это время люди продают свой старый MacBook по очень низкой цене, а цена предыдущего поколения падает; более того, вы можете получить почти самое последнее оборудование, потому что никаких существенных изменений не происходит всего за год или два.
Кроме того, подумайте о покупке как минимум 2-летнего MacBook , потому что тогда у вас будет один год обслуживания Apple в идеальной ситуации, чтобы вы могли без проблем и дешево заменить детали, если возникнет какая-либо аппаратная проблема.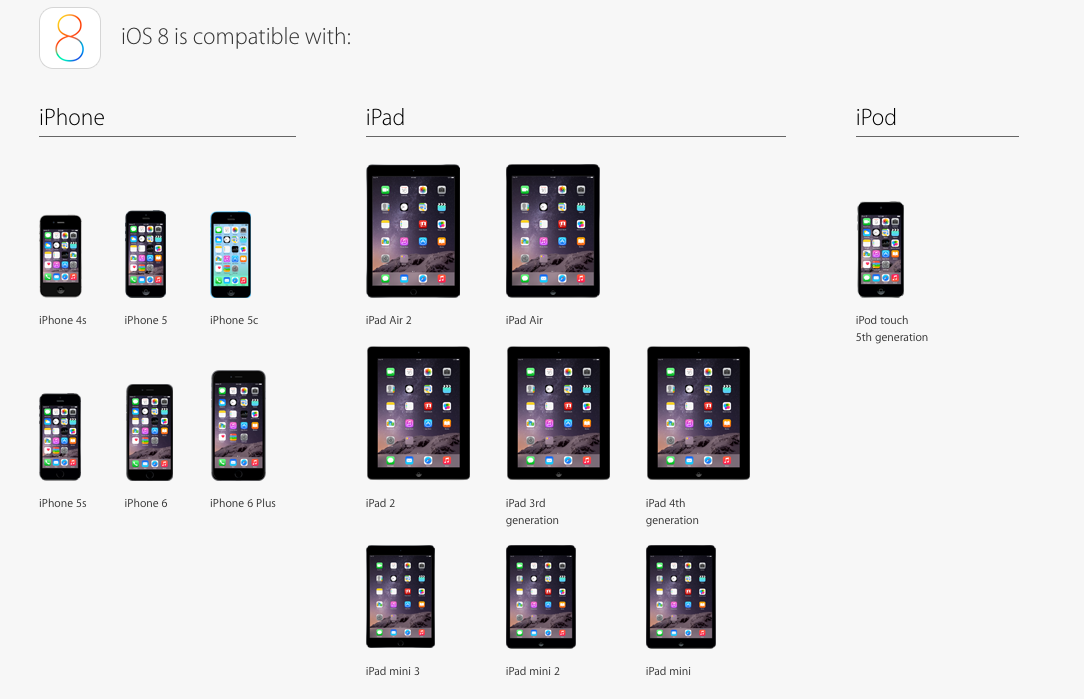 Вы также можете проверить на наличие физических повреждений и договориться о цене с владельцем для выгодной сделки.
Вы также можете проверить на наличие физических повреждений и договориться о цене с владельцем для выгодной сделки.
Сторонние решения:
Вы можете использовать различные доступные инструменты, с помощью которых вы можете разрабатывать кросс-платформенные приложения вместо использования Xcode. Эти инструменты разработки помогают вам написать единый код, который можно использовать и тестировать на всех устройствах; они будут выполнять вашу основную цель разработки приложений для iOS.
Вы, должно быть, думаете, что это лучшее решение, но помните, что iOS поддерживает только приложения, созданные на Xcode. Следовательно, такие инструменты будут делать то, что они берут ваше приложение и переводят ваш код таким образом, чтобы его можно было использовать на всех устройствах, поэтому при таком подходе могут быть незначительные ошибки при его публикации или разработке.
Поскольку Apple часто выпускает новые функции, эти сторонние инструменты не должны постоянно обновляться для выполнения ваших требований, в этом случае может возникнуть множество проблем, поэтому вам придется подождать, пока сторонние инструменты приложение догоняет новое обновление.
Часто задаваемые вопросы (FAQ):
Можно ли запустить Xcode в Windows?
Apple официально не выпустила Xcode для Windows, поэтому вы не можете установить Xcode на свой ПК с Windows, но вы, безусловно, можете запускать Xcode через VirtualBox или VMware. Другой способ, который вы можете использовать, — арендовать Mac в облачном хранилище. Мы дали еще несколько решений; вы можете рассмотреть вышеперечисленные варианты, чтобы начать разработку iOS-приложений.
Можно ли создавать приложения iOS для Windows?
Вы можете использовать платформы для разработки кросс-приложений, которые помогут вам разработать приложение как для iOS, так и для Android. Но вы не можете использовать Xcode IDE от Apple для разработки приложений iOS в системе Windows, поскольку Apple не разрешает компиляцию на других платформах, таких как Linux или Windows.
Как загрузить Xcode на свой компьютер?
Вы не можете загрузить Xcode непосредственно на свой компьютер с Windows, потому что он не совместим с Windows, вам придется использовать виртуальную машину Mac через клиент удаленного рабочего стола и запустить на ней Xcode, или вы даже можете арендовать Mac на облаке и начните разрабатывать приложения для iOS через Xcode.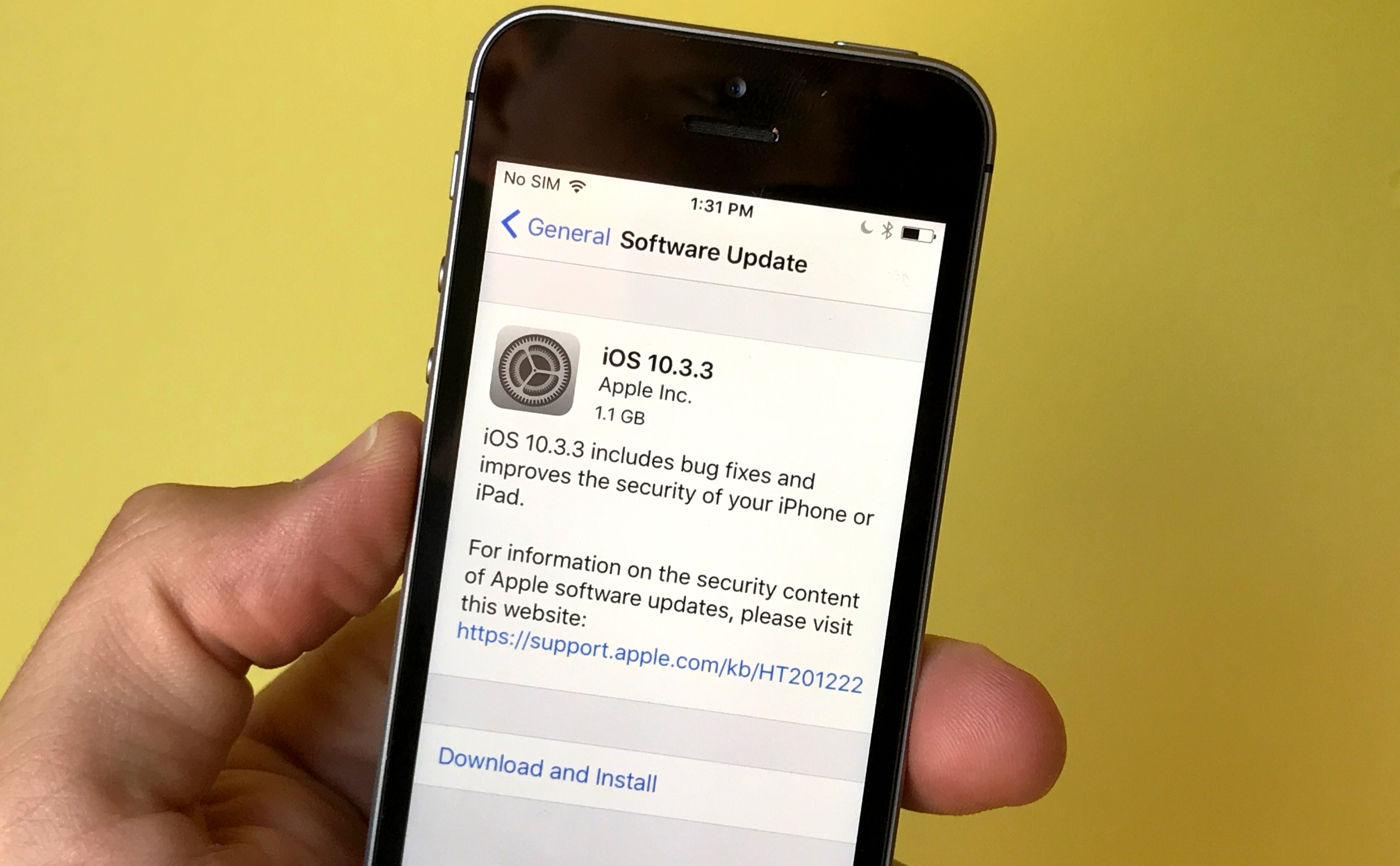
Могу ли я запустить Swift в Windows?
В отличие от Xcode, Swift доступен для Windows. Apple выпустила Swift; это компилируемый язык программирования общего назначения, который используется для разработки приложений для iOS, OS X, watchOS, tvOS. «Swift для Windows» — это бесплатная интегрированная среда разработки с открытым исходным кодом и графическим интерфейсом, которая предоставляет среду для разработки приложений на языке программирования Swift для компиляции и запуска на ПК с Windows.
Можно ли загрузить Xcode бесплатно?
Xcode — это интегрированная среда разработки, выпущенная Apple для разработки приложений для iOS, OS X, watchOS и tvOS. Его можно загрузить с помощью магазина приложений Mac как бесплатное приложение. Вам нужно будет войти в систему со своим Apple ID и паролем в магазине приложений для Mac, затем вам нужно найти Xcode, нажать «Загрузить», и он загрузится и установится на ваш Mac. Вам не нужно быть участником программы разработчиков Apple, чтобы загрузить это приложение.
Окончательный вердикт:
Официального способа использования Xcode на ПК с Windows не существует, поскольку Apple не выпустила версию, совместимую с Windows. Таким образом, в соответствии с вашими требованиями и возможностями вы можете выбрать любое из вышеперечисленных решений и начать разработку приложений для iOS.
Лучший вариант в этом сценарии, согласно моему опыту, — это использовать Mac Mini или подержанный Mac, потому что тогда вам не нужно беспокоиться о мелких ошибках, и инвестиции также не будут такими большими.
Как использовать Cydia Impactor для установки приложений iOS на Windows и Mac
Cydia Impactor — один из моих любимых инструментов, поскольку он позволяет мне устанавливать любые приложения iOS, которые я хочу, особенно когда джейлбрейк не требуется. Для тех из вас, кто не знал, эту утилиту создал Саурик, основатель Cydia.
Учитывая, что 86% пользователей уже обновились до той или иной версии iOS 10, похоже, что большинство из нас не взломали джейлбрейк.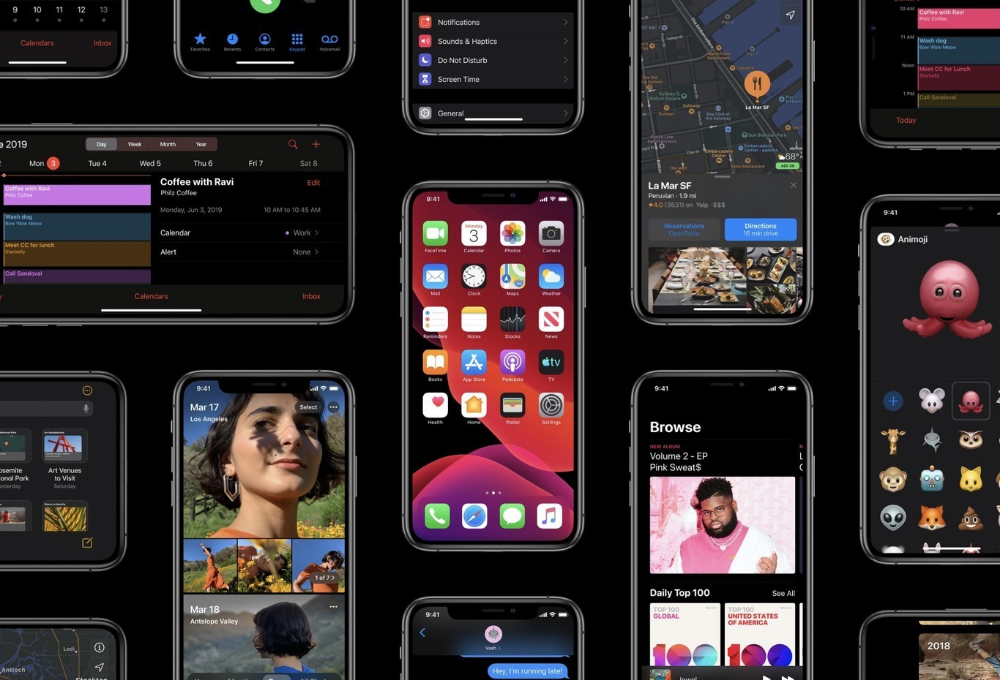 Это означает, что мы должны жить с ограничениями на наших устройствах iOS. К счастью, джейлбрейк для iOS 10.2 уже выпущен. Фактически, одним из требований для джейлбрейка iOS 10.2 является использование Cydia Impactor. Теперь, когда вы здесь, прочитайте, чтобы узнать, что делает этот инструмент.
Это означает, что мы должны жить с ограничениями на наших устройствах iOS. К счастью, джейлбрейк для iOS 10.2 уже выпущен. Фактически, одним из требований для джейлбрейка iOS 10.2 является использование Cydia Impactor. Теперь, когда вы здесь, прочитайте, чтобы узнать, что делает этот инструмент.
Apple разрешает публиковать приложения только в том случае, если они соответствуют рекомендациям App Store. При этом эмуляторы и устройства записи экрана — БОЛЬШОЕ нет. Хотя они не наносят вреда нашему устройству, их невозможно приобрести в официальном App Store.
Однако с помощью Cydia Impactor вы можете легко установить любые приложения в виде файла .IPA на свой iPhone. Мы рассмотрели многие из этих приложений на нашем сайте, а также предоставили вам специальные файлы IPA. Вероятно, это одна из причин, по которой вы зашли на эту страницу, чтобы загрузить и узнать, как использовать этот инструмент.
И последнее, но не менее важное: Cydia Impactor совместим с Windows, Mac OS X и Linux.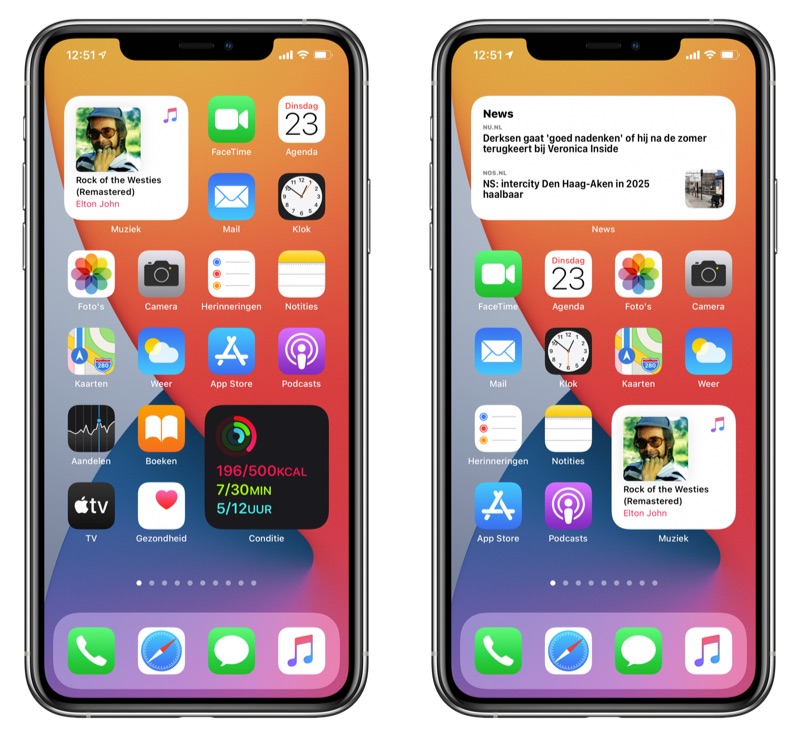 Это дает возможность каждому воспользоваться этим.
Это дает возможность каждому воспользоваться этим.
КАК ПОДПИСАТЬ ПРИЛОЖЕНИЯ IOS С ИСПОЛЬЗОВАНИЕМ CYDIA IMPACTOR
- Загрузите последнюю версию Cydia Impactor с официального сайта. Не забудьте выбрать одну из трех поддерживаемых ОС.
- Найдите установщик и откройте его. Для пользователей macOS просто «перетащите, чтобы установить Impactor в папку приложений»
- Подключите устройство iOS к компьютеру
- Найдите файл .IPA, который вы хотите установить. Я рекомендую перенести его на рабочий стол
- Open Cydia Impactor; он распознает ваш iPhone или iPad
- Теперь нажмите на IPA, затем перетащите его на Impactor. Если вы все сделаете правильно, вам будет предложено ввести свой Apple ID и пароль
Как только это произойдет, Cydia Impactor возьмет на себя управление остальными. Все, что нужно сделать, это проверить и установить приложение на ваше устройство iOS.
Краткое примечание: Бесплатные учетные данные для входа в iTunes позволят вам подписывать приложения IPA только в течение недели (7 дней).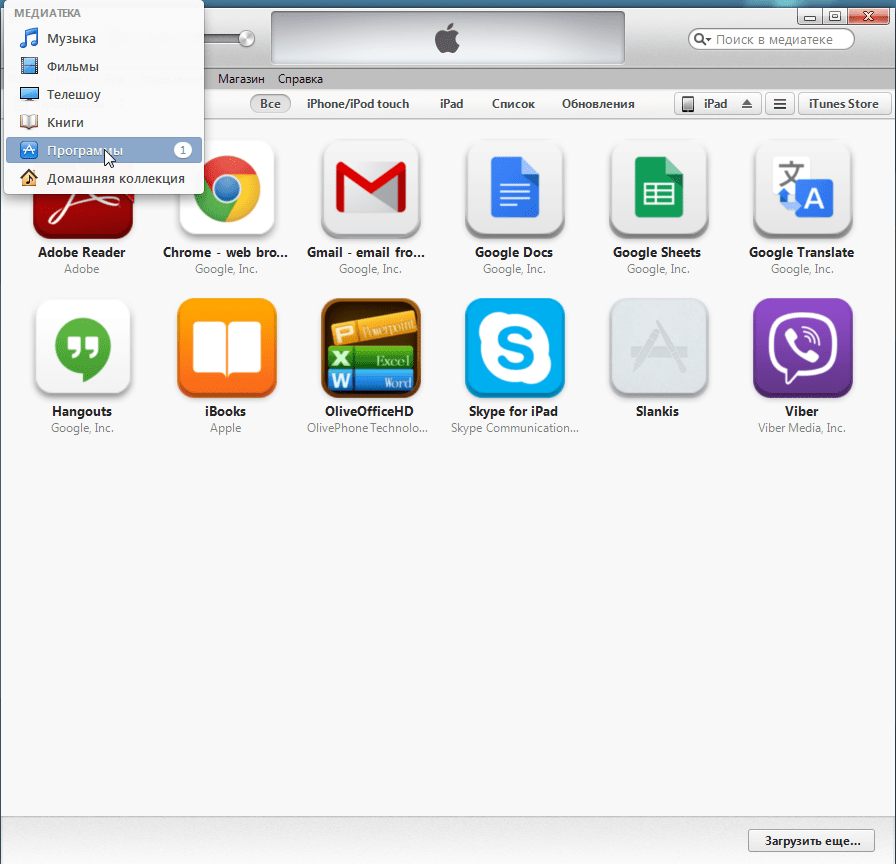 После истечения срока действия сертификата приложения приложение будет аварийно завершать работу каждый раз, когда вы пытаетесь его открыть. Решение этой проблемы снова проходит через учебник выше. Если вам нужен более длинный сертификат, вы можете получить его, присоединившись к программе Apple Developer Program, которая стоит 9 долларов.9 в год.
После истечения срока действия сертификата приложения приложение будет аварийно завершать работу каждый раз, когда вы пытаетесь его открыть. Решение этой проблемы снова проходит через учебник выше. Если вам нужен более длинный сертификат, вы можете получить его, присоединившись к программе Apple Developer Program, которая стоит 9 долларов.9 в год.
ПРОИЗОШЛА ОШИБКА ПРИ ИСПОЛЬЗОВАНИИ CYDIA IMPACTOR
Это нормально. Обычно отображаемое всплывающее окно должно сообщить вам, что пошло не так.
Например, если вы получаете эту ошибку Cydia Impactor:
Это означает, что для вашего Apple ID включена двухфакторная аутентификация, и вам нужно сгенерировать пароль для конкретного приложения вместо использования пароля iTunes по умолчанию. Чтобы получить пароль для приложения, войдите в систему здесь, прокрутите вниз до середины страницы и нажмите «Создать пароль…». Дайте ему имя и нажмите «Создать».
Чтобы узнать о других подобных ошибках, ознакомьтесь с этим руководством или этим, если вы делаете джейлбрейк своего устройства iOS с помощью yalu102.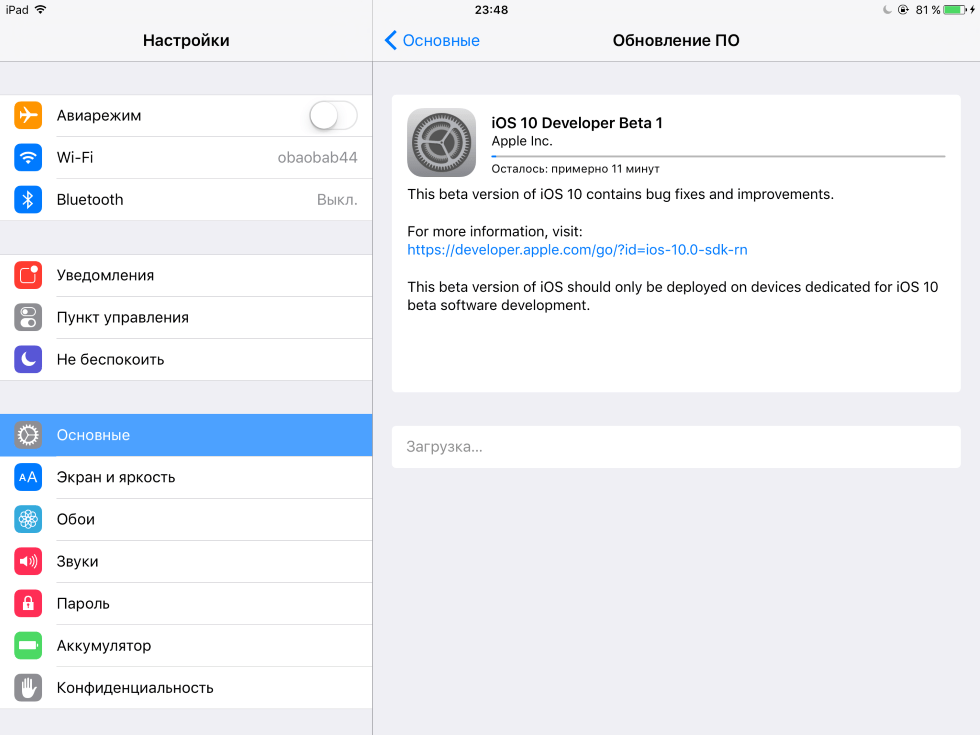
Я НЕ МОГУ ОТКРЫТЬ ПРИЛОЖЕНИЕ(Я)!
Появляется ли сообщение «Ненадежный корпоративный разработчик»? Не паникуйте. Это просто способ сказать, что вам нужно, чтобы ваше устройство знало, что вы доверяете этому приложению.
Это можно сделать, зайдя в приложение «Настройки». Нажмите «Основные» > «Профиль» или «Управление устройством». Выберите адрес электронной почты iTunes, который вы использовали ранее, и выберите приложение, с открытием которого возникли проблемы. Теперь просто нажмите на кнопку «Доверие».
Вернитесь на главный экран, ошибка должна исчезнуть, и теперь вы можете открыть приложение для боковой загрузки.
ДРУГИЕ ПОИСК И УСТРАНЕНИЕ НЕИСПРАВНОСТЕЙ
Если у вас возникли проблемы с запуском Cydia Impactor на компьютере с Windows:
вам обязательно нужно установить iTunes, чтобы этот инструмент работал (по разным причинам).
Нужно ли мне использовать Xcode, чтобы это работало?
Поскольку это похоже на подписание приложения с помощью Xcode, на самом деле это намного проще; ты не должен быть установлен Xcode на вашем компьютере с macOS.
УСТАНОВКА YALU JAILBREAK ДЛЯ IOS 10.1 – 10.2
Как я упоминал ранее, разработчик Лука Тодеско выпустил джейлбрейк для iOS 10.1 и 10.2. В отличие от старых инструментов для джейлбрейка, которые вы видели, этот упакован в файл IPA. Поэтому вам понадобится Cydia Impactor, чтобы установить его на свой iPhone.
При этом убедитесь, что утилита обновлена до последней версии. Вы можете проверить, нажав на меню «Проверить наличие обновлений…».
Возможности этого инструмента безграничны. Известно, что пользователи iOS используют Cydia Impactor для установки модифицированной версии своих любимых приложений, в основном приложений социальных сетей, таких как Snapchat, WhatsApp и Instagram. Модифицированная версия реальных приложений из App Store предоставляет пользователям больше возможностей и иногда удаляет функции, которые могут быть ненужными.
ЧТО ТАКОЕ Боковая загрузка?
Неопубликованная загрузка — это метод, который используется для загрузки файлов приложений (IPA или APK) из локального хранилища на ваше мобильное устройство без предварительной загрузки из официального магазина приложений. Вы можете загружать файлы IPA через такие программы, как Cydia Impactor или Xcode. Вы также можете загружать приложения на устройство с помощью метода джейлбрейка или службы подписи через Apple App Store.
Вы можете загружать файлы IPA через такие программы, как Cydia Impactor или Xcode. Вы также можете загружать приложения на устройство с помощью метода джейлбрейка или службы подписи через Apple App Store.
ДРУГИЕ РАСПРОСТРАНЕННЫЕ ОШИБКИ CYDIA IMPACTOR
Приложение Cydia Impactor не удаляет, не удаляет и не изменяет какие-либо системные файлы на вашем iPhone. Вместо этого он подписывает приложение с помощью сертификата и устанавливает его на устройство. Однако, пока вы выполняете шаги, вы можете столкнуться с еще несколькими ошибками, которые вам нужно знать, как исправить.
lockdown.cpp:57
Эта ошибка часто возникает при использовании инструмента Cydia Impactor на ПК с Windows. Ошибка означает, что используемое вами устройство не взаимодействует с Cydia Impactor или сервером Apple должным образом.
Если вы подключаетесь впервые, выберите «доверять этому компьютеру», чтобы не произошло ошибки связи.
ipa.cpp:45
Если вы уже установили это приложение на свое устройство с другой учетной записью, вы можете увидеть эту ошибку. Чтобы исправить эту ошибку, просто удалите уже установленное приложение iOS или войдите в приложение с тем же идентификатором.
Чтобы исправить эту ошибку, просто удалите уже установленное приложение iOS или войдите в приложение с тем же идентификатором.
zip.cpp:321 и zip.cpp:331
Если вы видите одну из этих ошибок, возможно, вы используете старую версию Cydia Impactor или плохой пакет IPA. Всегда убедитесь, что вы используете самую последнюю и актуальную версию Cydia Impactor. Чтобы проверить это, используйте встроенное средство обновления, перейдя в Impactor, а затем проверьте наличие обновлений.
АЛЬТЕРНАТИВА CYDIA IMPACTOR ДЛЯ WINDOWS И MAC
Если вы не хотите использовать Cydia Impactor для Windows и Mac, вы можете рассмотреть несколько альтернатив.
AltDeploy: этот инструмент предназначен только для Mac и делает то же, что и инструмент Cydia Impactor, а также добавляет новые функции, которые немного более совершенны, чем Cydia Impactor.
Super Impactor: разработан для Windows и считается одной из лучших альтернатив, если вы не можете использовать Cydia Impactor.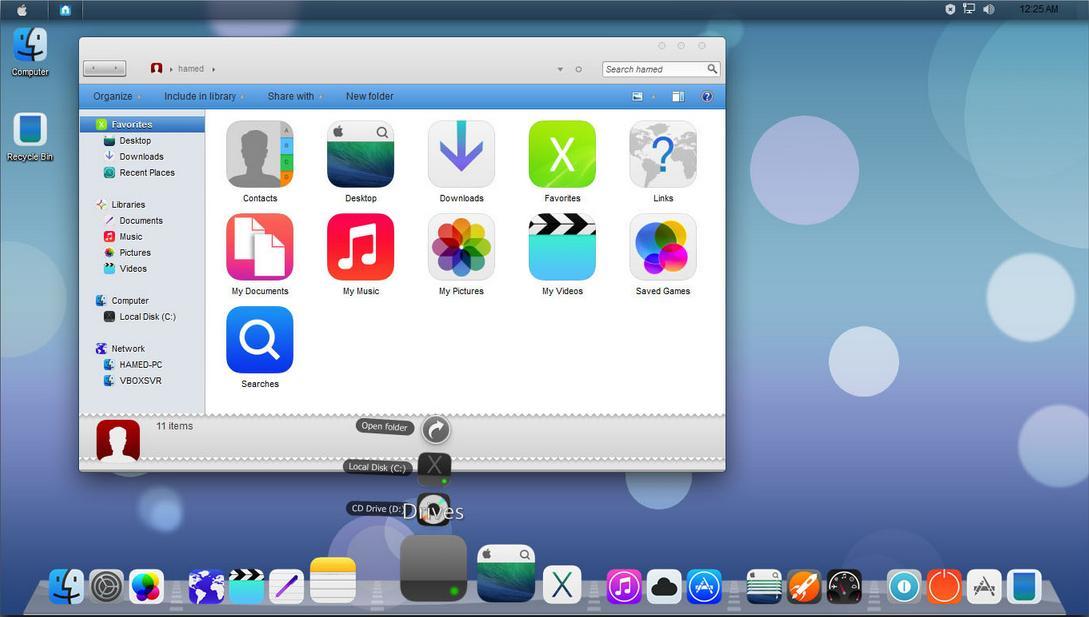 Это удобное приложение, которое позволяет вам устанавливать столько приложений iOS, сколько вы хотите, на свое устройство iOS. Он также позволяет вам установить любой файл IPA без джейлбрейка, и вы можете использовать столько Apple ID, сколько хотите, при установке приложений на свое устройство Apple.
Это удобное приложение, которое позволяет вам устанавливать столько приложений iOS, сколько вы хотите, на свое устройство iOS. Он также позволяет вам установить любой файл IPA без джейлбрейка, и вы можете использовать столько Apple ID, сколько хотите, при установке приложений на свое устройство Apple.
3U Tools: это приложение позволяет легко управлять всеми приложениями iPhone, мультимедийными файлами и многим другим. Вы можете увидеть статус своего устройства iOS и найти информацию о его активном статусе джейлбрейка, активации, времени автономной работы и многом другом.
vShare Helper: это еще одна распространенная альтернатива Cydia Impactor, которая фактически даже начиналась как приложение Cydia для установки модифицированных приложений. Теперь работает без джейлбрейка. Вы можете устанавливать и удалять измененные или измененные приложения и игры, передавать медиафайлы между компьютером и устройством iOS и даже восстанавливать потерянные данные на своем iPhone.
Как бесплатно запускать приложения iOS в Windows 10 — TechniqueHow
Ваш быстрый ответ:
Чтобы запускать приложения iOS на ПК с Windows 10, вам необходимо загрузить эмуляторы, такие как iPadian, на ПК с Windows, а затем установить их.
Теперь просто откройте и просмотрите магазин приложений на iPadian, и вы сможете использовать любые приложения для iOS, которые захотите.
Как вы знаете, магазин Apple не поддерживает ОС Windows напрямую для запуска приложений, хотя вы можете установить macOS на свой ПК или использовать эмуляторы для запуска приложений Mac.
Но даже приложения iOS, которые вы используете на своем iPhone, можно использовать на ПК с Windows 10 с помощью инструментов эмуляторов или симуляторов iOS.
Они оба могут выполнять работу по запуску приложений iPhone на ПК с Windows, а iPadian Premium — лучшая вещь за 25 долларов США, которую вы можете использовать на своем ПК с Windows.
Теперь есть много других эмуляторов или симуляторов iOS, которые вы можете использовать (например, Smartface ), и бесплатная версия iPadian также доступна в ограниченном выпуске, и с нее лучше начать.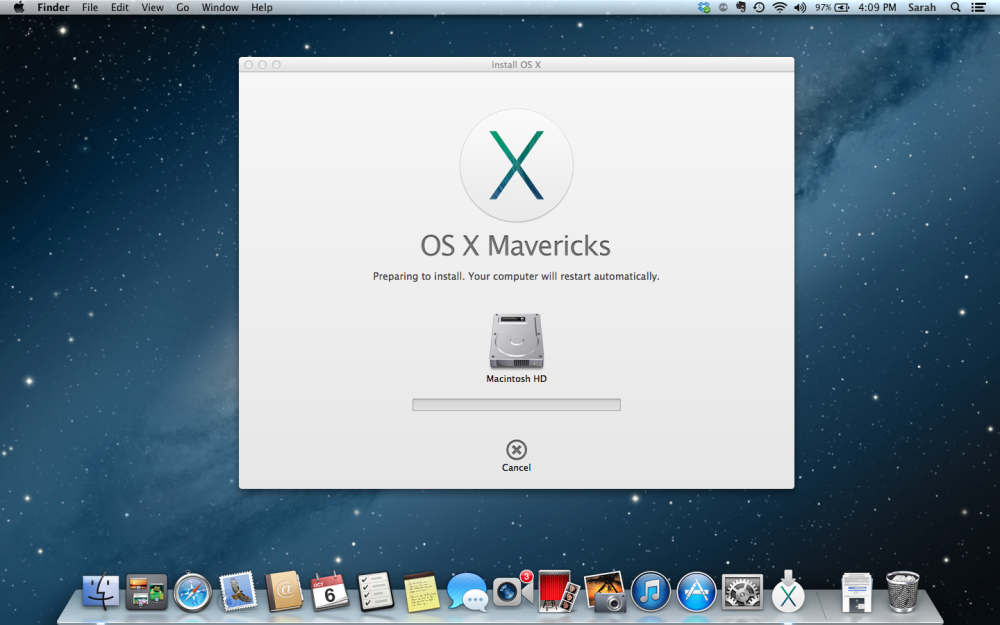
В этой статье есть много эмуляторов и бесплатных, давайте узнаем особенности, а затем начнем с процесса.
Содержание
iPadian — это программа-симулятор, позволяющая запускать приложения iOS в Windows. Это программное обеспечение позволяет вам пользоваться функциями устройств iOS, таких как iPad, Mac и iPhone, на ПК и ноутбуке с Windows. Он создает виртуальную операционную систему для устройств iOS на экране Windows.
С помощью этого программного обеспечения вы можете легко устанавливать приложения для iOS и играть в игры на своем ПК с Windows, предоставляя вам те же возможности, что и на вашем Macbook и iPhone.
iPadian — один из лучших программ-симуляторов, который вы можете использовать на экране Windows.
✪ Особенности программного обеспечения для iPadian:
- Доступ к браузеру WebKit.
- Полноэкранный просмотр приложений iOS.
- Это программное обеспечение iPadian поддерживает Facebook.
- Вы можете играть в игры для iOS.

- Поддерживает приложения социальных сетей, такие как WhatsApp, TikTok и Instagram.
- Вы можете получить доступ к бесплатной музыке и видео.
- iPadian Premium лучше всего подходит для разработчиков с полным набором функций.
Также вам следует знать, что iPadian не поддерживает доступ к iMessage.
Вот шаги, которые помогут вам узнать, как использовать программное обеспечение iPadian.
Чтобы запускать приложения iOS на ПК с Windows 10,
🔴 Шаги:
Шаг 1: Прежде всего, найдите и загрузите инструмент iPadian на ПК с Windows.
Шаг 2: После завершения загрузки и установки программного обеспечения вернитесь на рабочий стол и запустите программное обеспечение.
Шаг 3: Теперь запустите программное обеспечение iPadian, вы увидите экран iOS.
Шаг 4: Коснитесь значка магазина приложений и найдите приложения, которые хотите использовать.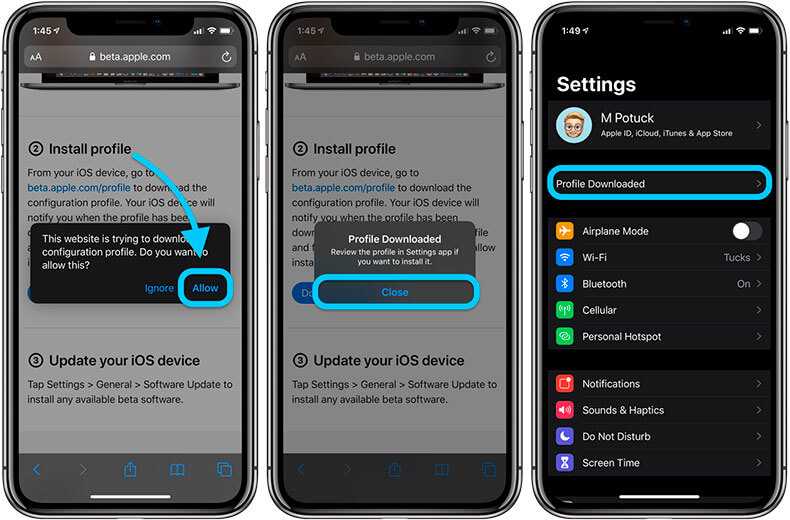
Шаг 5: Затем установите его, чтобы использовать приложение прямо с вашего ПК.
Скачать: iPadian для Windows
Это делается с помощью инструмента iPadian.
Загрузите последнюю версию iPadian Premium на свой ПК и наслаждайтесь всеми функциями на своем ПК.
🔯 Можно ли использовать эмуляторы iPhone на ПК с Windows?
Да, вы можете использовать эмуляторы iPhone на ПК с Windows для запуска приложений. Это лучший способ использовать приложения iPhone на ПК.
Преимущества использования эмулятора на вашем ПК:
- Вы можете легко дублировать свои мобильные функции iOS на своем ПК без дополнительных затрат на оборудование. Лучше всего подходит для разработчиков, которые хотят протестировать только что созданные приложения для iOS.
- Вы можете играть в игры, использующие виртуальную реальность, такие как игры Pokemon Go и PUBG, от которых сходит с ума весь мир.
- Использование эмуляторов на вашем ПК также помогает разработчикам приложений проверять любое неожиданное поведение своих новых приложений перед запуском своих приложений в интернет-магазине.

🔯 Симуляторы iOS для запуска приложений iOS на ПК с Windows:
Вы можете запускать приложения iOS на своем ПК с помощью симуляторов iOS. Как следует из названия, симуляторы iOS имитируют iOS iPhone, MacBook и iPad на ПК.
Вот три лучших симулятора iOS для вашего ПК, которые позволят вам запускать приложения iOS в вашей ОС Windows.
1. Удаленный симулятор iOS:
Удаленный симулятор iOS удаленно имитирует ваши приложения iOS на вашем ПК. Он прост в использовании для разработчиков приложений.
✪ Особенности удаленного симулятора iOS:
- Лучше всего подходит для тестирования приложений iOS на ПК с Windows.
- Имеет отличную функцию отладки.
- Имитирует такие функции, как домашняя страница устройств iOS, блокировка, снимок экрана, настройки и Touch ID.
- Полезно для разработчиков приложений для тестирования своих приложений перед их запуском на электронный рынок.
Чтобы использовать симуляторы iPhone для запуска приложений iOS,
🔴 Действия:
Шаг 1: Прежде всего, загрузите симуляторы iOS на свой ПК с Windows.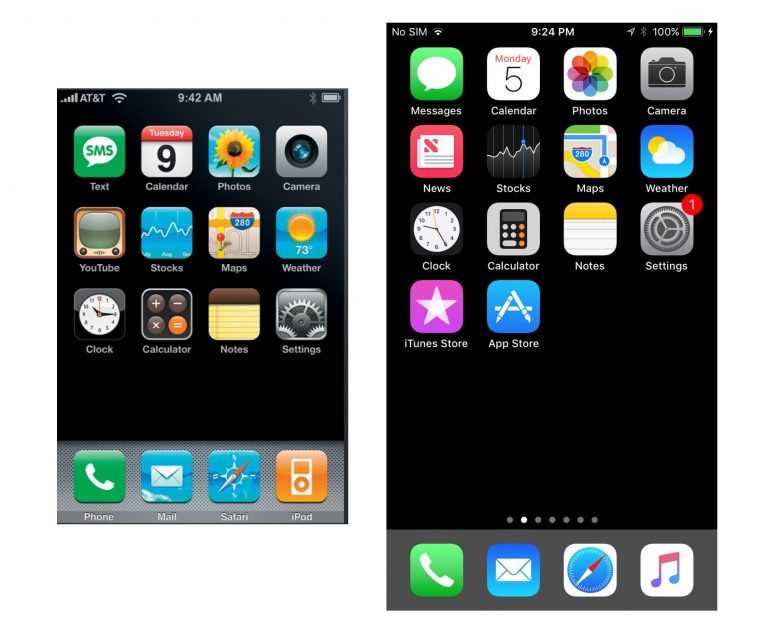
Шаг 2: Теперь откройте приложение симулятора на вашем ПК.
Шаг 3: Вы можете использовать версию для iPad или iPhone прямо с ПК с Windows.
Обратите внимание, что симуляторы не могут использовать магазин приложений. Вы должны вручную загрузить приложение (файлы .dmg) в симулятор, чтобы использовать его.
2. Запустите iOS на своем ПК — Smartface Emulator:
Smartface Emulator — это одна из лучших программ для эмуляции, которая помогает вашему ПК превратиться в устройство iOS. Эмулятор Smartface является платным эмулятором (от 99 долларов США), но лучше всего подходит для разработчиков приложений и пользователей для тестирования своих приложений.
✪ Особенности эмулятора Smartface:
- Это идеальный эмулятор, позволяющий тестировать кроссплатформенные приложения для iOS.
- Полезно для проверки совместимости программного обеспечения с базовыми аппаратными функциями.

- Совместимость с ПК с Windows 10.
- Используется для проверки функциональности нового приложения разработчиками приложений.
- Имеет функции автономной работы и синхронизации.
- Он полностью совместим с механизмами Javascript благодаря использованию собственных объектов.
- Он поддерживает проекты на основе кода, тем самым не ограничивая разработчиков одной разработкой пользовательского интерфейса.
- Может использоваться для обновления собственных приложений.
- Нативные приложения в Smartface представляют собой единую кодовую базу.
- Помогает разработчикам приложений разрабатывать приложения с превосходными функциями благодаря интуитивно понятному подходу.
- Работает как в Android, так и в iOS-отладчике.
Чтобы использовать эмулятор Smartface на ПК с Windows,
Шаг 1: Загрузите и установите эмулятор Smartface на ПК с помощью браузера.
Шаг 2: После установки эмулятора Smartface на ПК запустите программу.
Шаг 3: Следующее, что вам нужно сделать, это щелкнуть «Профиль» и выбрать «iOS», а затем нажать «9».0003 Эмулятор устройства ‘ кнопка.
Шаг 4: После этого приложение настроит ваш ПК с Windows на устройство iOS.
Прежде чем приступить к процессу, убедитесь, что на вашем ПК установлена программа iTunes, чтобы компьютер распознавал ваше устройство iOS.
Итоги:
В этой статье объясняются функции и методы использования эмуляторов. Существует три основных инструмента, которые вы можете выбрать в соответствии с вашими потребностями, и если вы разработчик, просто используйте инструменты премиум-класса. на Smartface или iPadian премиум .
Читайте также:
Как установить Windows 11 на Mac
Как установить Windows 11 на Mac
С Parallels Desktop 17 вы можете запускать Windows 11 на компьютерах Mac с процессорами Intel и M1, хотя Mac M1 будет поддерживать только версию Windows 11 на базе ARM.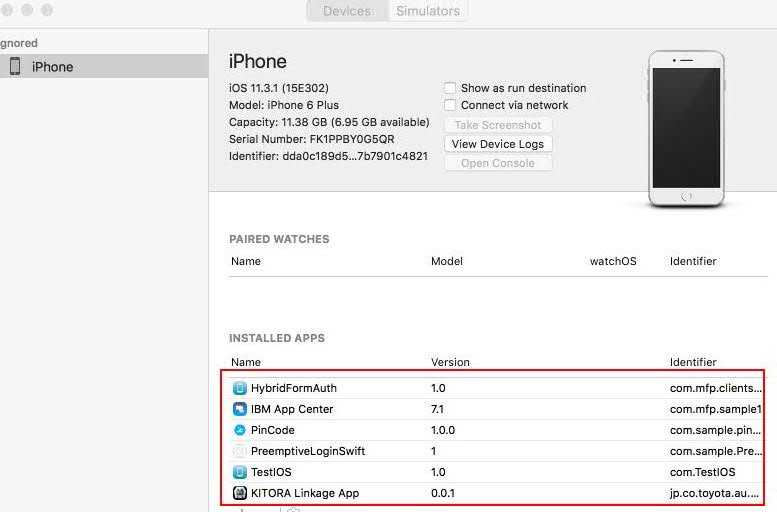
Мы можем получать компенсацию от поставщиков, которые появляются на этой странице, с помощью таких методов, как партнерские ссылки или спонсируемое партнерство. Это может повлиять на то, как и где их продукты будут отображаться на нашем сайте, но поставщики не могут платить за влияние на содержание наших обзоров. Для получения дополнительной информации посетите нашу страницу «Условия использования».
Вы хотите проверить Windows 11, но хотите запустить ее на своем Mac, чтобы легко переключаться между Windows и macOS. Этот процесс сложнее и сложнее, чем установка Windows 11 на ПК, но он выполним с правильным программным обеспечением, в частности с Parallels Desktop 17.
ПОСМОТРЕТЬ: Windows 10: Списки голосовых команд для распознавания речи и диктовки (бесплатный PDF) (TechRepublic)
Обязательная к прочтению информация о Windows
Виндовс 11 22х3 уже здесь
Контрольный список: защита систем Windows 10
Защитите свою сеть с помощью внешних служб безопасности Майкрософт
Как очистить кеш DNS в Windows 10
Используя последнюю версию популярного приложения Parallels Desktop, вы можете без особых хлопот установить x86-версию Windows 11 на Mac с процессором Intel.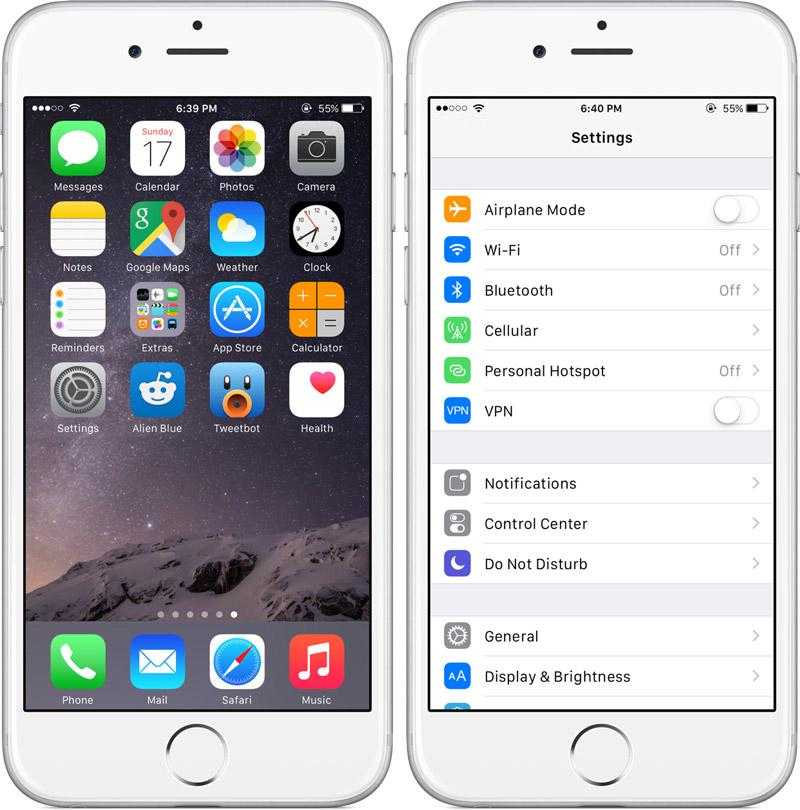 Новые компьютеры Mac на базе чипа Apple M1 более привередливы, поскольку могут работать только с версиями Windows на базе ARM. Но вы можете сделать это, используя Microsoft Insider Preview для Windows 11 для ARM.
Новые компьютеры Mac на базе чипа Apple M1 более привередливы, поскольку могут работать только с версиями Windows на базе ARM. Но вы можете сделать это, используя Microsoft Insider Preview для Windows 11 для ARM.
Windows 11 работает как виртуальная машина в Parallels Desktop, аналогично тому, как она работает в приложении Windows VM, таком как VMware Workstation или Oracle VM VirtualBox. Вам понадобится ключ продукта для Windows, чтобы активировать его в Parallels Desktop.
Parallels Desktop 17 стоит 80 долларов за стандартную версию, 100 долларов в год за Pro Edition и 100 долларов в год за Business Edition. Люди, обновляющиеся с предыдущей версии, могут получить Standard Edition за 50 долларов и Pro Edition за 50 долларов в год. Но любой может попробовать Parallels Desktop бесплатно, воспользовавшись полнофункциональной 14-дневной пробной версией.
Как установить Windows 11 на Mac с процессором Intel
Во-первых, вам необходимо загрузить файл ISO для Windows 11 на свой Mac с процессором Intel.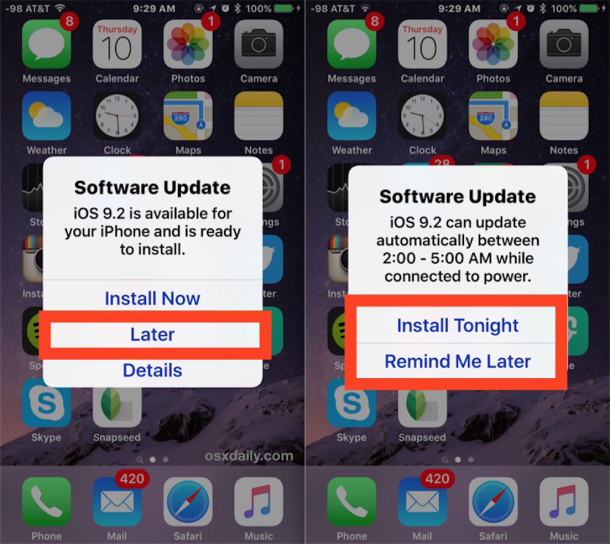 Перейдите на страницу загрузки Windows 11 Microsoft и выберите третий вариант для загрузки образа диска Windows 11 (ISO). Щелкните раскрывающееся меню «Выбрать загрузку» и выберите Windows 11. Нажмите кнопку «Загрузить». Выберите язык продукта и нажмите «Подтвердить». Нажмите кнопку для загрузки 64-разрядной версии, и файл ISO будет сохранен в папке «Загрузки» на вашем Mac ( Рисунок А ).
Перейдите на страницу загрузки Windows 11 Microsoft и выберите третий вариант для загрузки образа диска Windows 11 (ISO). Щелкните раскрывающееся меню «Выбрать загрузку» и выберите Windows 11. Нажмите кнопку «Загрузить». Выберите язык продукта и нажмите «Подтвердить». Нажмите кнопку для загрузки 64-разрядной версии, и файл ISO будет сохранен в папке «Загрузки» на вашем Mac ( Рисунок А ).
Рисунок А
Затем загрузите и установите пробную версию или одну из платных версий Parallels Desktop 17.1. Следуйте инструкциям по установке. В конце установки программа спросит, хотите ли вы установить Windows 10 ( Рисунок B ).
Рисунок В
На данный момент у вас есть два варианта. Вы можете разрешить Parallels Desktop автоматически установить Windows 10, а затем выполнить обновление до Windows 11. Кроме того, вы можете пропустить автоматический процесс установки Windows 10 и вместо этого установить Windows 11 напрямую.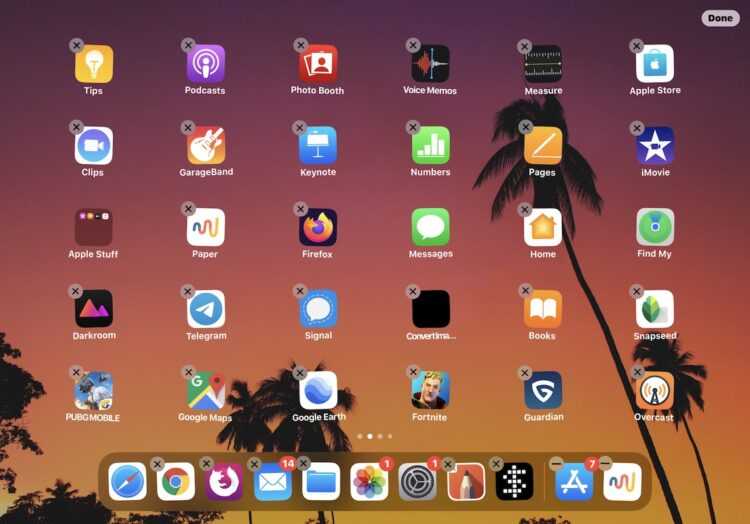 Поскольку вы уже загрузили ISO-образ Windows 11, мы выберем второй вариант.
Поскольку вы уже загрузили ISO-образ Windows 11, мы выберем второй вариант.
ПОСМОТРЕТЬ: Как установить Windows 11 из ISO-файла Microsoft (TechRepublic)
В окне загрузки и установки Windows 10 нажмите Пропустить. В окне «Создать новый» выберите второй вариант «Установить Windows или другую ОС с DVD-диска или файла образа». Нажмите «Продолжить» ( Рисунок C ).
Рисунок С
На следующем экране щелкните ссылку для выбора файла. Перейдите в папку «Загрузки» и выберите ISO-файл Windows 11, который вы ранее загрузили ( Рисунок D ).
Рисунок D
Нажмите Продолжить, чтобы начать установку. На следующем экране введите лицензионный ключ для Windows 11. Снимите флажок «Ввести лицензионный ключ Windows» для более быстрой установки, если вы хотите пока обойти это. Нажмите «Продолжить». На следующем экране выберите выпуск Windows 11, который вы хотите установить, например Windows 11 Home или Windows 11 Pro. Нажмите Готово ( Рисунок E ).
Нажмите Готово ( Рисунок E ).
Рисунок Д
Выберите, как вы будете в основном использовать Windows 11 — только «Производительность» или «Игры». Нажмите «Продолжить». На следующем экране подтвердите имя и местоположение для Windows 11. Установите флажок «Настроить параметры» перед установкой. Нажмите «Создать» ( рис. F ).
Рисунок F
В окне конфигурации Windows 11 выберите раздел «Оборудование». Нажмите на запись для CPU & Memory и измените его на Manual. Убедитесь, что количество процессоров не менее двух, а объем памяти не менее 4 ГБ ( Рисунок G ).
Рисунок G
Закройте окно конфигурации и нажмите «Продолжить». Затем устанавливается Windows 11. После установки щелкните экран Windows 11, чтобы продолжить. Войдите с помощью учетной записи Parallels. Windows 11 открывается как виртуальная машина внутри Parallels Desktop.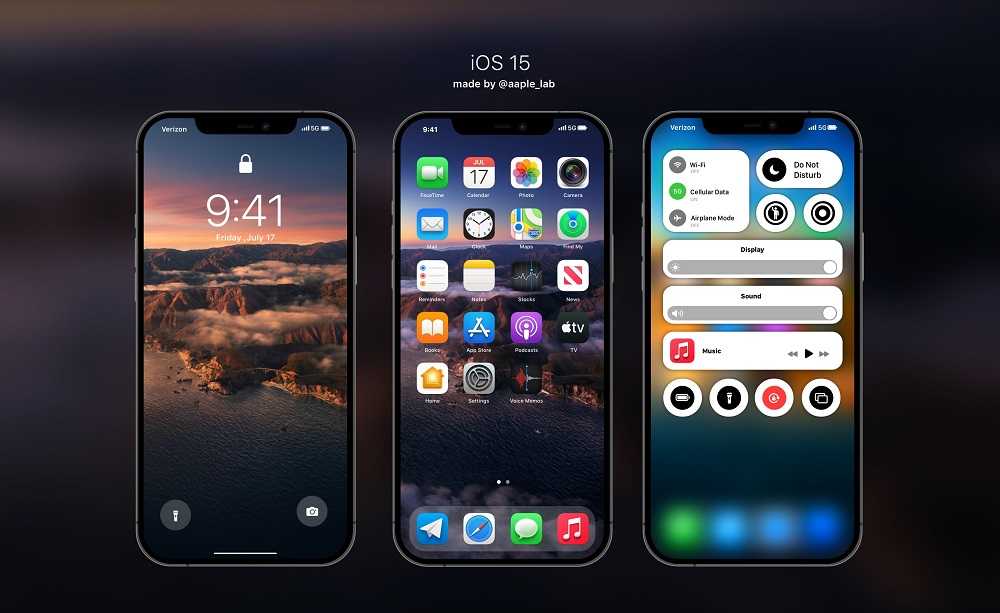
Как установить Windows 11 на Mac с процессором M1
На Mac на базе M1 сначала необходимо загрузить версию Windows 11 на базе ARM, которая в настоящее время доступна только в виде Insider Preview. Для этого перейдите на веб-страницу Windows 11 on ARM Insider Preview и войдите в систему с учетной записью, зарегистрированной в программе Windows Insider. Нажмите кнопку Windows Client ARM64 Insider Preview и разрешите файлу Windows VHDX перейти в папку «Загрузки» вашего Mac ( Рисунок Н ).
Рисунок H
Затем загрузите и установите Parallels Desktop, если он у вас еще не установлен. В конце установки программа сообщает, что вам нужен установочный образ с операционной системой на базе ARM. Щелкните ссылку «Как загрузить Windows 10 на ARM Insider Preview», чтобы просмотреть документацию и видео, объясняющее процесс. Вернитесь к установке и нажмите «Продолжить». На экране «Создать новый» нажмите кнопку «Установить Windows или другую ОС с DVD-диска или файла образа». Нажмите «Продолжить» ( Рисунок I ).
Нажмите «Продолжить» ( Рисунок I ).
Рисунок I
На экране «Выбор установочного образа» нажмите кнопку «Найти автоматически». Parallels Desktop должен найти загруженный VHDX-файл Windows 11. Если нет, нажмите кнопку Выбрать вручную, чтобы перейти к файлу и выбрать его. После появления VHDX-файла нажмите «Продолжить» ( Рисунок J ).
Рисунок J
Выберите «Производительность» на экране «В основном я буду использовать Windows для». Нажмите «Продолжить». На следующем экране сохраните имя Windows 11. Оставьте путь назначения по умолчанию. Но перед установкой установите флажок «Настроить параметры». Нажмите Создать ( Рисунок К ).
Рисунок К
Parallels начинает создавать виртуальную машину для Windows 11. Затем появляется экран конфигурации Windows. Щелкните категорию «Оборудование» и выберите «ЦП и память».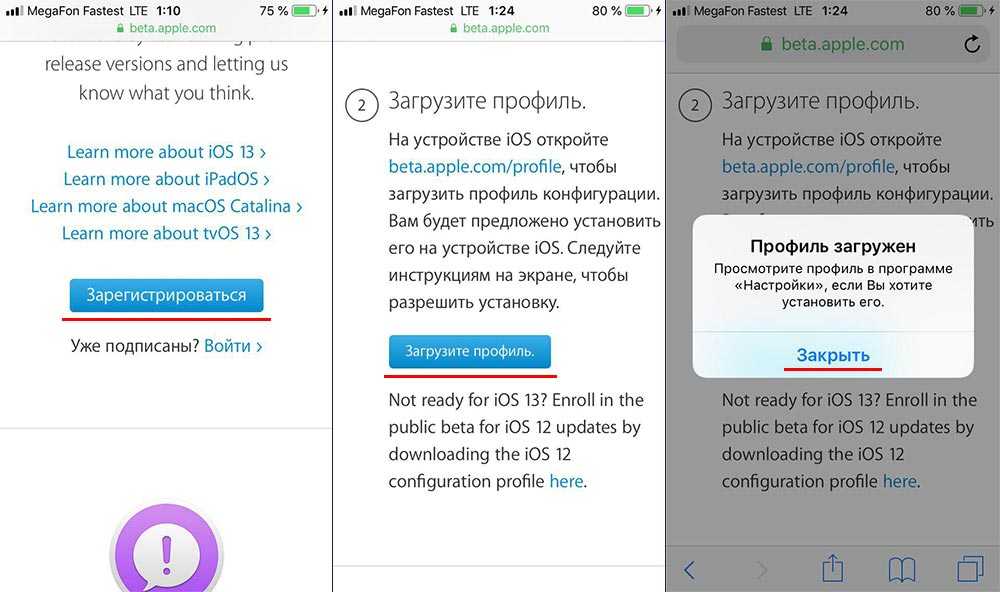 Нажмите кнопку «Вручную». Убедитесь, что выбрано как минимум два процессора, а затем измените объем памяти как минимум на 4 ГБ (, рисунок L ).
Нажмите кнопку «Вручную». Убедитесь, что выбрано как минимум два процессора, а затем измените объем памяти как минимум на 4 ГБ (, рисунок L ).
Фигура L
Нажмите кнопку «Добавить» в ответ на сообщение с вопросом, уверены ли вы, что хотите добавить TPM в Windows 11. Затем внизу появится запись для чипа TPM. Закройте окно конфигурации и нажмите «Продолжить».
После завершения установки щелкните окно «Установка завершена». Войдите в свою учетную запись Parallels или создайте ее, если у вас ее нет. Теперь Windows 11 готова к использованию.
Как использовать Windows 11 в Parallels Desktop
Перемещая или уменьшая окно виртуальной машины Windows 11, вы можете получить доступ к рабочему столу Mac и приложениям. Вы также можете запускать виртуальную машину Windows 11 в разных режимах и размерах. В Parallels Desktop щелкните меню «Вид», чтобы просмотреть доступные параметры. Полноэкранный режим использует весь экран для Windows 11.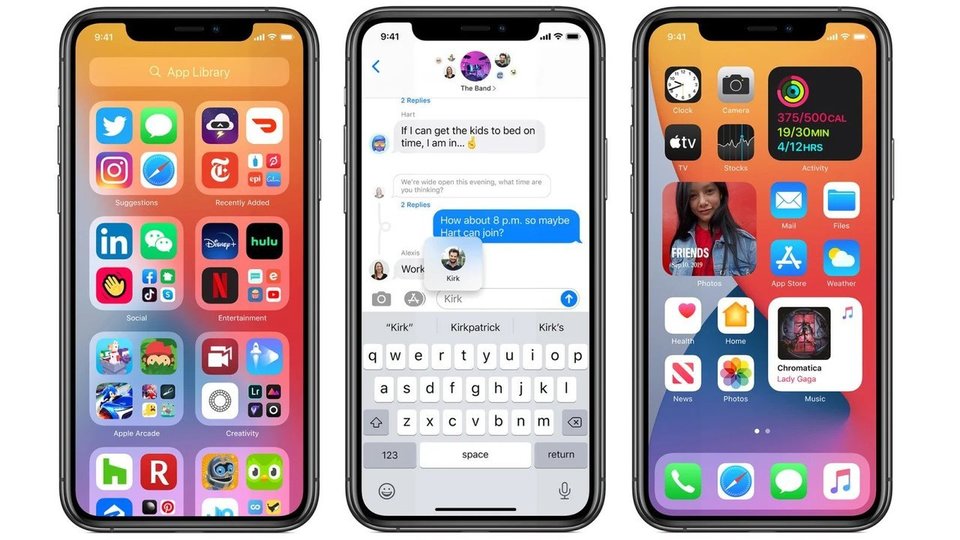 Функция «Картинка в картинке» уменьшает его до небольшого миниатюрного изображения. В режиме Coherence значок Windows 11 помещается на панель Dock, где вы можете получить доступ к меню «Пуск» и запускать приложения Windows вместе с приложениями Mac ( Рисунок М ).
Функция «Картинка в картинке» уменьшает его до небольшого миниатюрного изображения. В режиме Coherence значок Windows 11 помещается на панель Dock, где вы можете получить доступ к меню «Пуск» и запускать приложения Windows вместе с приложениями Mac ( Рисунок М ).
Рисунок М
Лэнс Уитни
Опубликовано:
Изменено:
Увидеть больше Программное обеспечение
См. также
Windows развивается: Windows 11 и будущее Windows 10
(ТехРеспублика)Как узнать, может ли ваш компьютер работать под управлением Windows 11
(ТехРеспублика)Windows 11: сведения о системных требованиях и преимуществах безопасности
(ТехРеспублика)Windows 11 стремится радовать пользователей, но ей нужно установить свою цель
(ТехРеспублика)Советы по питанию Windows 10: секретные ярлыки для ваших любимых настроек
(ТехРеспублика Премиум)Microsoft: больше обязательных к прочтению материалов
(TechRepublic на Flipboard)
Выбор редактора
- Изображение: Rawpixel/Adobe Stock
ТехРеспублика Премиум
Редакционный календарь TechRepublic Premium: ИТ-политики, контрольные списки, наборы инструментов и исследования для загрузки
Контент TechRepublic Premium поможет вам решить самые сложные проблемы с ИТ и дать толчок вашей карьере или новому проекту.

Персонал TechRepublic
Опубликовано:
Изменено:
Читать далееУзнать больше
- Изображение: diy13/Adobe Stock
Программного обеспечения
Виндовс 11 22х3 уже здесь
Windows 11 получает ежегодное обновление 20 сентября, а также ежемесячные дополнительные функции. На предприятиях ИТ-отдел может выбирать, когда их развертывать.
Мэри Бранскомб
Опубликовано:
Изменено:
Читать далееУвидеть больше Программное обеспечение
- Изображение: Кто такой Дэнни/Adobe Stock
Край
ИИ на переднем крае: 5 трендов, за которыми стоит следить
Edge AI предлагает возможности для нескольких приложений. Посмотрите, что организации делают для его внедрения сегодня и в будущем.
Меган Краус
Опубликовано:
Изменено:
Читать далееУвидеть больше
- Изображение: яблоко
Программного обеспечения
Шпаргалка по iPadOS: все, что вы должны знать
Это полное руководство по iPadOS от Apple.
 Узнайте больше об iPadOS 16, поддерживаемых устройствах, датах выпуска и основных функциях с помощью нашей памятки.
Узнайте больше об iPadOS 16, поддерживаемых устройствах, датах выпуска и основных функциях с помощью нашей памятки.Персонал TechRepublic
Опубликовано:
Изменено:
Читать далееУвидеть больше Программное обеспечение
- Изображение: Worawut/Adobe Stock
- Изображение: Bumblee_Dee, iStock/Getty Images
Программного обеспечения
108 советов по Excel, которые должен усвоить каждый пользователь
Независимо от того, являетесь ли вы новичком в Microsoft Excel или опытным пользователем, эти пошаговые руководства принесут вам пользу.



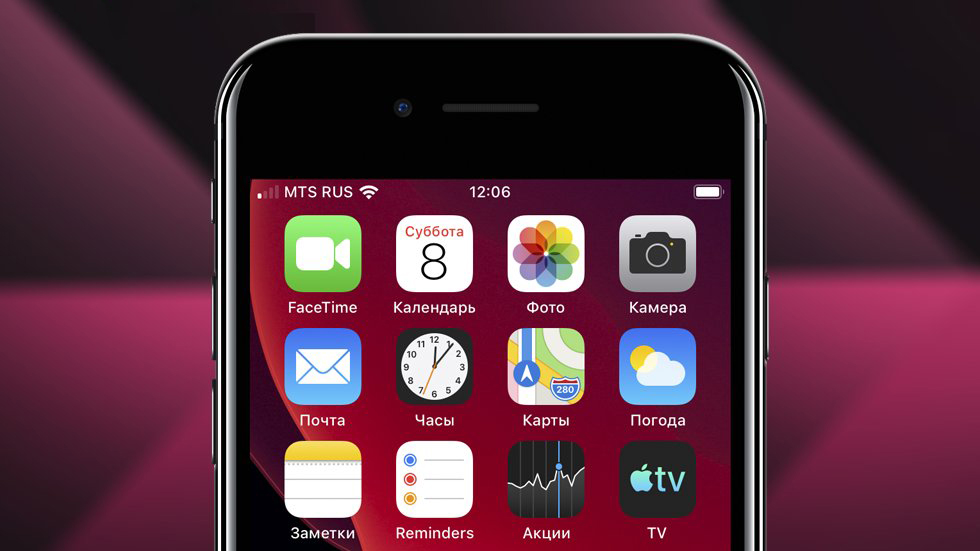
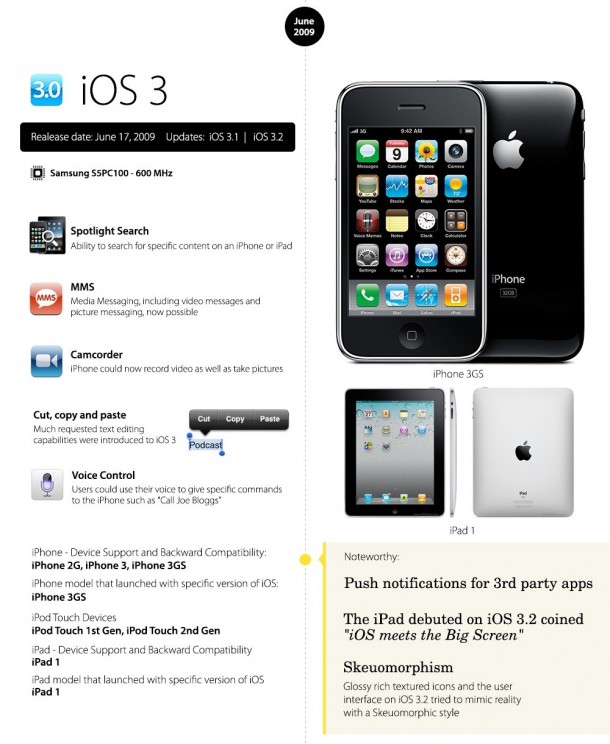 pkg по этой ссылке.
pkg по этой ссылке.



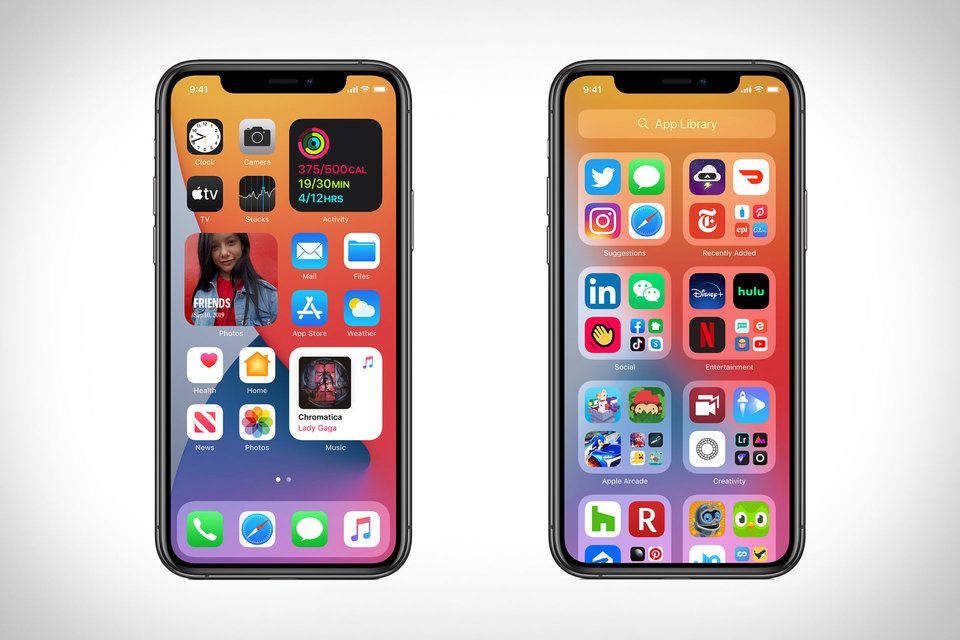
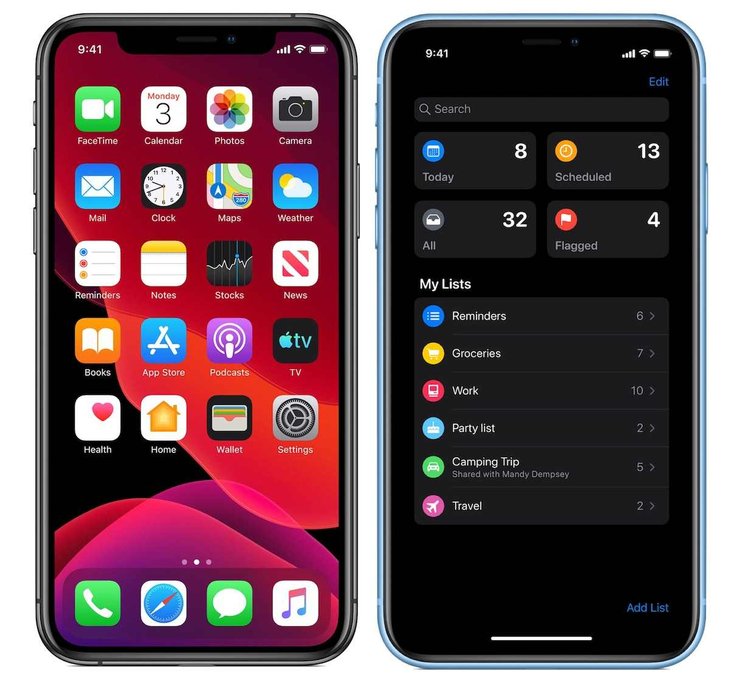 Узнайте больше об iPadOS 16, поддерживаемых устройствах, датах выпуска и основных функциях с помощью нашей памятки.
Узнайте больше об iPadOS 16, поддерживаемых устройствах, датах выпуска и основных функциях с помощью нашей памятки.