Содержание
3 Способы безопасной установки iOS 13 / iOS 12.4 на ваш iPhone
Главная >
Селена КомезОбновлен сентября 25, 2019
[Заключение]: Хотите обновить iPhone / iPad до iOS 13 Beta / iPadOS? На этой странице представлены ссылки для загрузки iOS 13 Beta IPSW для iPhone и инструкции по установке бета-версии iOS 13 на iPhone с помощью iTunes или OTA Updates (беспроводных обновлений). Здесь вы также можете узнать, как безопасно перейти с iOS 13 на iOS 12.4.
Вы можете знать:
* Как исправить зависание iPhone в режиме восстановления после обновления iOS 13
* Как восстановить удаленные данные на iPhone 11 / 11 Pro / XS / XR / X
СОДЕРЖАНИЕ
- Часть 1: резервное копирование данных iPhone на компьютер перед обновлением до iOS 13
- Часть 2: установка iOS 13 Beta с использованием OTA
- Часть 3: Установите iOS 13 Beta на iPhone с помощью iTunes
- Часть 4: понизьте версию iOS 13 до iOS 12.
 3 через iTunes или средство восстановления системы iOS
3 через iTunes или средство восстановления системы iOS - Метод 2. Обновление или понижение iOS 13 через iOS System Recovery (без потери данных)
На WWDC 2019 Apple представила новую версию iOS 13, новые функции iOS13 являются убедительными. Apple утверждает, что iOS10 — самое большое изменение в истории iOS, и многие из этих изменений должны сделать iOS ближе к привычкам пользователя. В iOS 10 есть основные функции 13.
1.Общая оптимизация производительности, В iOS скорость разблокировки лица увеличена на 30%, обновление программного обеспечения будет уменьшено на 60%, а скорость программного обеспечения увеличена в 2 раз.
2. Темный режим в iOS 13, Новый черный режим поддерживается в iOS13, и общее соответствие цветов системы будет соответствовать новому черному режиму. В то же время, музыка также будет поддерживать черный режим.
2.Восстановить Apple Map, Функции карты, встроенные в iOS 13, оптимизированы.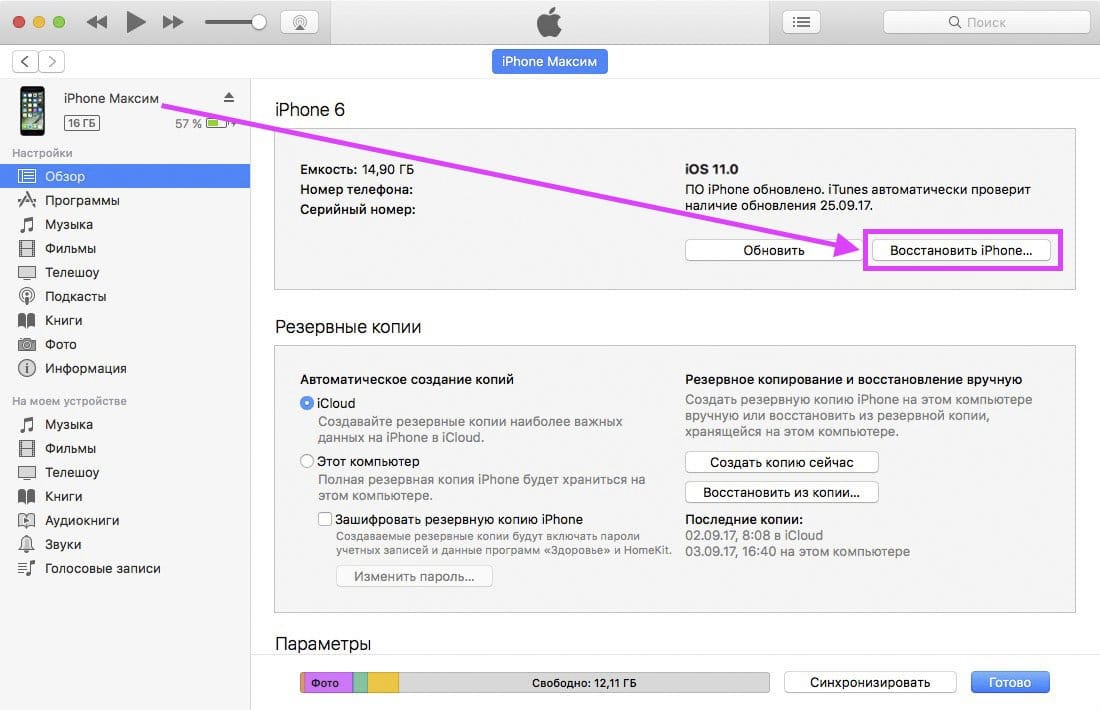 В конце 2019 Apple завершит все карты улиц в США. Новая карта будет смоделирована в 3D. В то же время детали уличной сцены на карте сохраняются.
В конце 2019 Apple завершит все карты улиц в США. Новая карта будет смоделирована в 3D. В то же время детали уличной сцены на карте сохраняются.
4. Конфиденциальность и безопасность, В новом iOS13 много деталей о конфиденциальности. Содержимое, относящееся к личной конфиденциальности, запрашивается при использовании приложения. Вход в FaceBook и Google с Face ID защитит личную конфиденциальность. Face ID будет продолжать поддерживать сторонние программные логины с открытыми API.
5. Съемка интересного улучшения, В стрельбе есть больше забавных функций. Картинка поддерживает представление функции временной шкалы. Альбом автоматически распознает содержимое съемки в той же сцене, что больше подходит для пользователя, чтобы просмотреть фото сцену.
6. HomeKit будет поддерживать домашние мониторы, Записанное на мониторе видео будет зашифровано и загружено в iCloud.
7. Memoji присоединится к iOS, Memoji будет поддерживать устройства Apple с процессорами A9 и выше.
8. Увеличено число настроек аудио семейства Apple, AirPods поддерживает Siri для чтения и голосового преобразования текстовых ответов. Делить музыку на другие телефоны проще. HomePod будет поддерживать больше станций 100,000.
9. Новый интерфейс Carplay поддерживает больше информации, в то время как новый Carplay поддерживает Siri.
10. По сравнению с iOS 12, произношение Siri на iOS13 больше похоже на человека, и голосовое взаимодействие больше не холодное.
Обновление Apple до iOS 13 с улучшениями производительности и безопасности для вашего iPhone или iPad. Хотите обновить iPhone до бета-версии iOS 13, чтобы почувствовать новейший дизайн? Apple предлагает разработчикам бета-версию iOS 13 для iPhone, iPad, iPod touch для разработчиков, публичная бета-версия iOS 13 еще через несколько недель, а бета-версия iOS 13 для разработчиков доступна уже сейчас. Если вы хотите установить iOS 13 на свой iPhone, вы должны убедиться, что ваш iPhone совместим с iOS 13.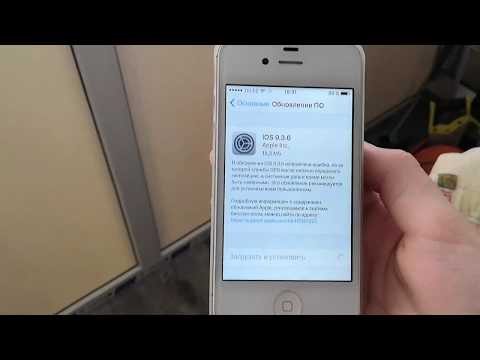
iOS 13 поддерживает модели iPhone включая iPhone XS Max, iPhone XS, iPhone XR, iPhone X, iPhone 8 Plus, iPhone 8, iPhone 7 Plus, iPhone 7, iPhone 6s Plus, iPhone 6s и iPhone SE. Таким образом, iPhone 6/6 Plus и другие старые модели iPhone не совместимы с iOS 13.
Здесь вы можете загрузите матч бета IPSW iOS 13 для вашего iPhoneпросто нажмите на ссылку для скачивания ниже:
13 IOS (iPhone 6s) Загрузите бета-файл iPSW для iOS 13 с Google Диска
iOS 13 (iPhone 6s +): Загрузите бета-файл iPSW для iOS 13 с Google Диска
13 IOS (iPhone) Загрузите бета-файл iPSW для iOS 13 с Google Диска
13 IOS (iPhone 7) Загрузите бета-файл iPSW для iOS 13 с Google Диска
13 IOS (iPhone 7 +): Загрузите бета-файл iPSW для iOS 13 с Google Диска
13 IOS (iPhone 8) Загрузите бета-файл iPSW для iOS 13 с Google Диска
13 IOS (iPhone 8 Plus) Загрузите бета-файл iPSW для iOS 13 с Google Диска
iOS 13 (iPhone X): Загрузите бета-файл iPSW для iOS 13 с Google Диска
iOS 13 (iPhone XS): Загрузите бета-файл iPSW для iOS 13 с Google Диска
iOS 13 (iPhone XS Max): Загрузите бета-файл iPSW для iOS 13 с Google Диска
iOS 13 (iPhone XR): Загрузите бета-файл iPSW для iOS 13 с Google Диска
Часть 1: резервное копирование данных iPhone на компьютер перед обновлением до iOS 13
Перед установкой бета-версии iOS 13 на iPhone вы должны сначала сделать резервную копию данных с iPhone на компьютер, включая фотографии, видео, контакты, сообщения, заметки, журналы вызовов, данные WhatsApp и другие данные приложений. После резервного копирования данных iPhone на компьютер вы должны сделать резервную копию каждого файла и настроек на вашем iPhone, iPad или iPod touch через iTunes или iCloud, после полного резервного копирования данных iPhone, настроек и дополнительной информации на компьютер, iTunes или iCloud, вы больше не беспокойтесь о потере данных, даже если обновление не удастся, и это пригодится позже, когда вы решите вернуться к iOS 12, вы можете легко восстановить данные обратно на свой iPhone. Пожалуйста, не пропускайте этот шаг, иначе вы можете потерять все свои фотографии, видео, настройки и личные файлы из-за непредвиденного события. Однако давайте научим вас, как сделать резервную копию всех данных с iPhone на компьютер с помощью стороннего инструмента резервного копирования и восстановления данных iOS.
После резервного копирования данных iPhone на компьютер вы должны сделать резервную копию каждого файла и настроек на вашем iPhone, iPad или iPod touch через iTunes или iCloud, после полного резервного копирования данных iPhone, настроек и дополнительной информации на компьютер, iTunes или iCloud, вы больше не беспокойтесь о потере данных, даже если обновление не удастся, и это пригодится позже, когда вы решите вернуться к iOS 12, вы можете легко восстановить данные обратно на свой iPhone. Пожалуйста, не пропускайте этот шаг, иначе вы можете потерять все свои фотографии, видео, настройки и личные файлы из-за непредвиденного события. Однако давайте научим вас, как сделать резервную копию всех данных с iPhone на компьютер с помощью стороннего инструмента резервного копирования и восстановления данных iOS.
1-клик для резервного копирования данных iPhone / iPad без использования iCloud и iTunes перед обновлением iOS 13
Вы можете сделать резервную копию iPhone / iPad / iPod touch через iCloud и iTunes, но для резервного копирования iCloud требуется сеть, и неудобно восстанавливать резервную копию на вашем устройстве, что требует от вас сброса настроек устройства.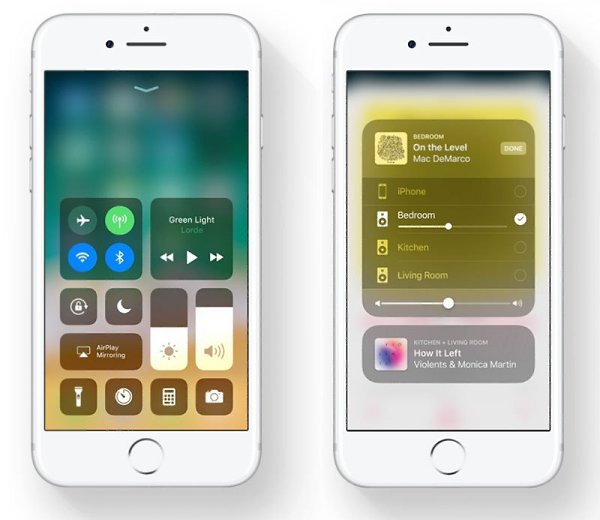 Для использования резервного копирования iTunes вам потребуется много времени в процессе резервного копирования и восстановления, и вы легко можете сделать некоторые неожиданные ошибки.
Для использования резервного копирования iTunes вам потребуется много времени в процессе резервного копирования и восстановления, и вы легко можете сделать некоторые неожиданные ошибки.
Вы можете прочитать: 6 способы резервного копирования данных iPhone / iPad перед обновлением до iOS 13
Резервное копирование и восстановление данных U.Fone iOS это профессиональный инструмент для резервного копирования с iPhone на компьютер, он может помочь вам одним щелчком сделать резервную копию iPhone / iPad / iPod touch на компьютер, включая контакты, сообщения, заметки, фотографии, календарь, напоминания, голосовую почту, WhatsApp и вложения, голосовые заметки, Safari закладки, история Safari, история вызовов, фотографии приложения, видео приложения, аудио приложения, документ приложения и многое другое. После резервного копирования данных iPhone на компьютер с помощью этого инструмента резервного копирования и восстановления данных iOS вы можете безопасно обновить свой iPhone до iOS 13, а затем выборочно просмотреть и восстановить любой элемент из резервной копии на устройства iPhone.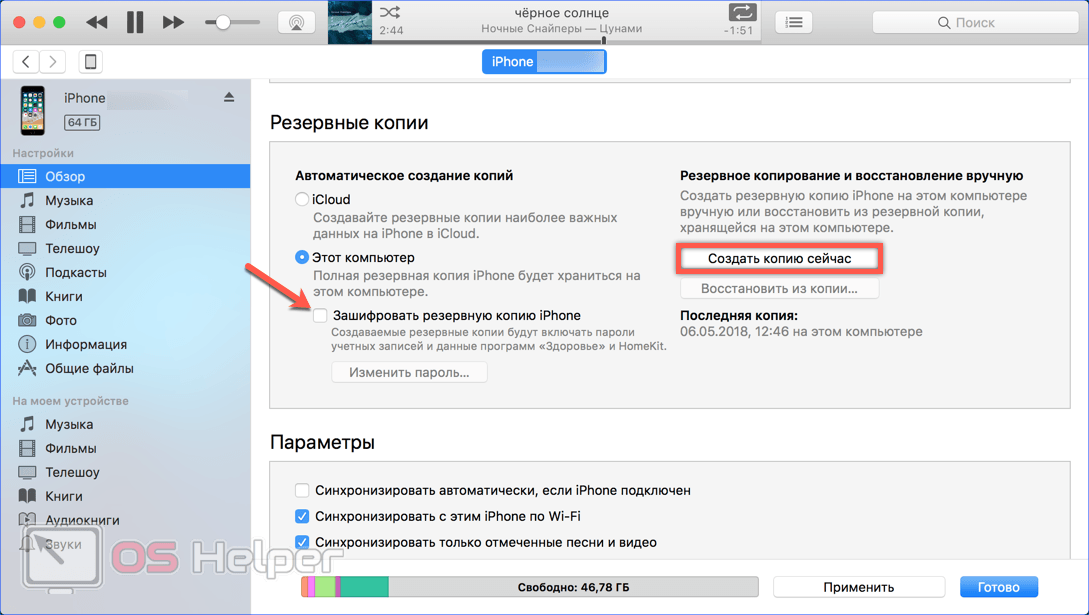
Дополнительные функции:
- В отличие от iTunes и iCloud, он не перезаписывает существующие данные.
- Резервное копирование и восстановление данных iPhone / iPad / iPod на компьютер без iTunes.
- Восстановление из резервной копии на любое устройство iOS.
- Восстановление из резервной копии на компьютер с Windows или Mac.
- Пароль защищает ваши резервные данные на компьютере.
- Один щелчок или выборочно для резервного копирования данных вашего iPhone / iPad на компьютер.
- Поддерживает все устройства iOS (iPhone XS Max, iPhone XS / XS Max / XR / X / 8 / 7 / 6 / 5, iPad Pro, iPad mini, iPod touch и т. Д.)
Загрузите iOS Toolkit — Резервное копирование и восстановление данных iOS для Windows и Mac, затем сделайте резервную копию данных iPhone на компьютер перед обновлением до iOS 13.
Один щелчок для резервного копирования данных iPhone на компьютер перед обновлением iOS 13
Шаг 1. Установите U.Fone iOS Data Backup & Restore.
Установите U.Fone iOS Data Backup & Restore.
Чтобы выполнить резервное копирование данных iPhone на компьютер с помощью 1, нажмите, пожалуйста, скачайте, установите и запустите iOS Toolkit на вашем компьютере немедленно.
Выберите «Резервное копирование и восстановление данных iOSОсобенность интерфейса. Затем найдите в iOS Data Backup.
Шаг 2. Подключите iPhone к ПК или Mac
В соответствии с подсказками следующего окна, пожалуйста, подключите ваш iPhone к ПК или Mac. На экране есть два режима резервного копирования: стандартное резервное копирование и шифрованное резервное копирование. Установите флажок Стандартное резервное копирование, затем нажмите кнопку Пуск, чтобы начать процесс.
Внимание: При зашифрованном резервном копировании вам нужно будет ввести пароль, который вы создали, когда хотите восстановить резервную копию.
Шаг 3. Выберите данные для резервного копирования
Вы можете видеть, что поддерживаются различные типы данных, вы можете выбрать нужные данные или проверить все в соответствии с вашими потребностями.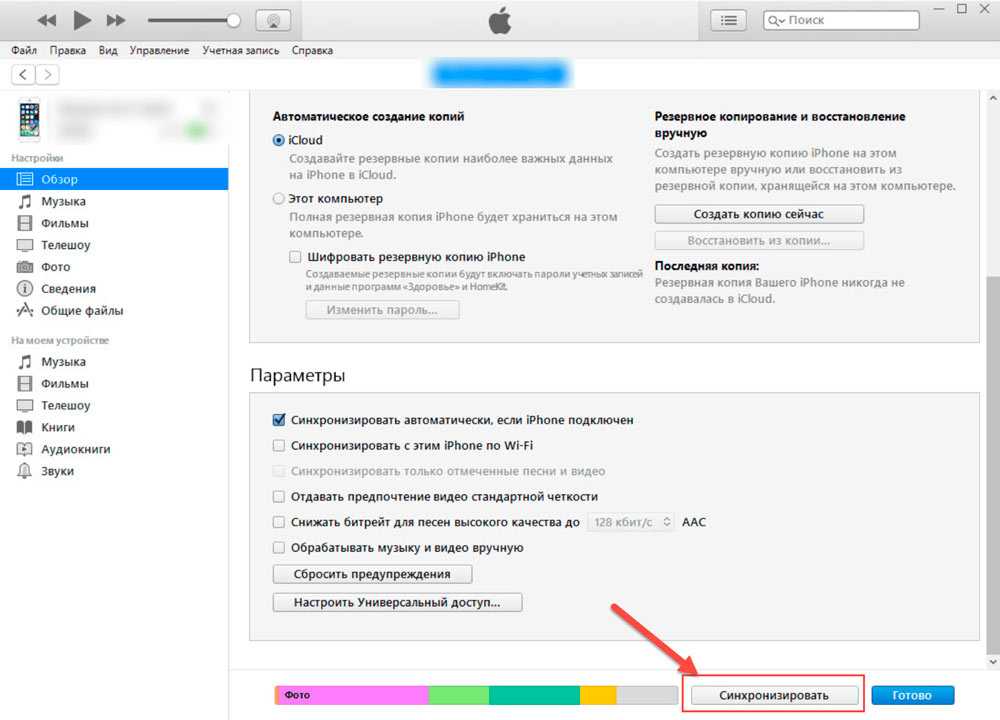 Затем нажмите «Далее», чтобы начать резервное копирование данных iPhone.
Затем нажмите «Далее», чтобы начать резервное копирование данных iPhone.
Шаг 4. Полная резервная копия данных iPhone
Теперь программа выполняет резервное копирование ваших данных, наберитесь терпения.
После успешного завершения резервного копирования вы можете легко просмотреть информацию, относящуюся к резервной копии, включая время резервного копирования, размер резервной копии, имя устройства и т. Д.
После того, как вы создали резервную копию данных iPhone на компьютер с помощью этого набора инструментов iOS — Резервное копирование и восстановление данных iOS, вы можете при желании восстановить данные из резервных данных на устройства iOS после успешного обновления или перехода на более раннюю версию iOS 13, вы также можете восстановить резервные копии в Windows или Mac ПК для использования в будущем.
Часть 2: установка iOS 13 Beta с использованием OTA
Хорошие новости: Общедоступная бета-версия iOS 13 2 выпущена в качестве OTA-обновления
Обновления OTA (беспроводные обновления, также известные как обновления по беспроводной сети) были представлены в iOS 13. iOS 13 Beta 2 доступна для загрузки на устройства iPhone напрямую, я считаю, что многие друзья не могут дождаться, чтобы испытать последнюю версию iOS 13. .
iOS 13 Beta 2 доступна для загрузки на устройства iPhone напрямую, я считаю, что многие друзья не могут дождаться, чтобы испытать последнюю версию iOS 13. .
Первая бета-версия iOS 13 была в сети в течение полугода. Поскольку официального файла описания нет, его можно обновить только с помощью компьютера. Многие из небольших партнеров, которые хотят перейти на новую версию, чувствуют слишком много проблем и сдаются. Теперь вышла вторая бета-версия iOS, и эта бета-версия официально предоставляет файл описания!
Теперь вы можете обновить iPhone до iOS 13 без компьютера! Если ваша модель iPhone совместима с iOS 13, теперь вы можете обновить ее прямо на iPhone.
Очень просто, загрузив файл описания 13 для предварительного просмотра iOS 2 Developer, вы можете напрямую установить iOS 13 Beta 2 на iPhone XS / XS Max / XR / X8 / 8 Plus / 7 / 7 Plus / 6s / 6s Plus / SE и iPod Нажмите 7th через обновления OTA:
Как установить iOS 13 Beta с использованием OTA или беспроводного обновления бесплатно
Выполните следующие действия, чтобы обновить iDevice, работающий на iOS 12 или более поздней версии, до iOS 13 beta, используя бесплатное обновление OTA:
Шаг 1. Прежде всего, вам нужно запустить браузер Safari на вашем iPhone.
Прежде всего, вам нужно запустить браузер Safari на вашем iPhone.
Шаг 2. Посетите страницу и загрузите файл описания iOS 13 Preview Preview для бета-версии 2
Предварительный просмотр бета-версии описания 13 для iOS 2:
https://dl.ifanr.cn/ifanr/iOS_iPadOS_13_Beta_Profile.mobileconfig
Шаг 3. Нажмите «РазрешитьНа вашем iPhone.
Шаг 4. Шаг. После установки профиля ваше устройство необходимо будет перезагрузить.
Шаг 5. После установки профиля перейдите на Общие -> Обновление ПО, Там вы сможете увидеть обновление iOS 13 Beta 1 как обновление OTA.
Шаг 6. Выберите «Скачать и установить»И дождитесь его завершения.
Шаг 7. После завершения загрузки нажмите на опцию «Установить сейчас», чтобы начать процесс.
Ваш iPhone будет перезагружен во время процесса, и пройдет некоторое время, прежде чем iOS 13 будет полностью установлена на вашем iDevice.
Основное преимущество использования функции OTA или Over-the-Update заключается в том, что вы не потеряете ни один из существующих параметров iOS 12 или данные, и они останутся такими же на вашем устройстве iPhone.
Часть 3: Установите iOS 13 Beta на iPhone с помощью iTunes
После загрузки бета-файла 13 IPSW для iOS 1 и резервного копирования данных iPhone выполните следующие действия, чтобы установить iOS 13 на iPhone с помощью iTunes. После того, как Apple выпустит общедоступную бета-версию iOS 13, например iOS 13.1, вы сможете напрямую загрузить и установить iOS 13 на iPhone (с помощью беспроводного (OTA) метода). Для взломанного iPhone вы должны использовать iTunes для установки iOS 13 на iPhone / iPad / iPod Touch на вашем Mac или Windows PC, в противном случае устройство зависнет в режиме восстановления, белом экране с логотипом Apple, черном экране смерти и других неизвестных системная ошибка.
Также читайте: как исправить iPhone, застрявший в режиме восстановления после обновления iOS
Давайте покажем вам руководство по установке iOS 13 beta 1 IPSW на iPhone с помощью iTunes на ПК или Mac. Для пользователей Mac на вашем компьютере Mac должна быть установлена бета-версия Xcode 11 или бета-версия macOS 10. 15. Здесь вы можете напрямую скачать Xcode_11_Beta.xip
15. Здесь вы можете напрямую скачать Xcode_11_Beta.xip
Шаг 1: Запустите iTunes и подключите ваш iPhone к вашему Mac или ПК. Если вы впервые подключаете iPhone к компьютеру, введите пароль и разрешите подключение.
Шаг 2: После того, как ваши устройства iPhone будут обнаружены iTunes, нажмите на логотип iPhone в правом верхнем углу боковой панели.
Шаг 3: На панели «Сводка» нажмите и удерживайте SHIFT [Windows] or ALT [Mac] ключ и нажмите «Обновить». В открывшемся окне выберите загруженный ранее файл iOS 13 бета 1 IPSW.
Затем откройте загруженный файл iOS 13 IPSW и загрузите его в приложение iTunes.
Шаг 4: Теперь начнется процесс установки. Ваш iPhone перезагрузится во время процесса. После этого пройдите процедуру начальной настройки и снова настройте свой iPhone. Убедитесь, что ваш iPhone подключен к Интернету для активации.
После завершения установки iPhone на iOS 13 ваше устройство iPhone перезагрузится в новый интерфейс iOS 13 UI.
Часть 4: понизьте версию iOS 13 до iOS 12.3 через iTunes или средство восстановления системы iOS
Однако, если вы считаете, что после обновления до iOS 13 оно не работает должным образом, или в самом обновлении была ошибка, или у вас более старое устройство, которое только что отключило его для получения обновления. Не волнуйтесь, вы можете понизить версию iPhone с iOS 13 до iOS 12.3.1 или более ранней версии iOS, воспользуйтесь двумя способами для понижения iOS 13 до iOS 12 с помощью iTunes или восстановления системы iOS, мы рекомендуем использовать сторонний инструмент безопасно понизить ваш iPhone / iPad / iPod touch до более ранней версии iOS.
Что нужно сделать перед переходом на более раннюю версию iOS
1.Скачать прошивку iOS 12 для iPhone, iPad или iPod Touch включен в ipsw.me, это сайт, который специализируется на размещении этих файлов IPSW.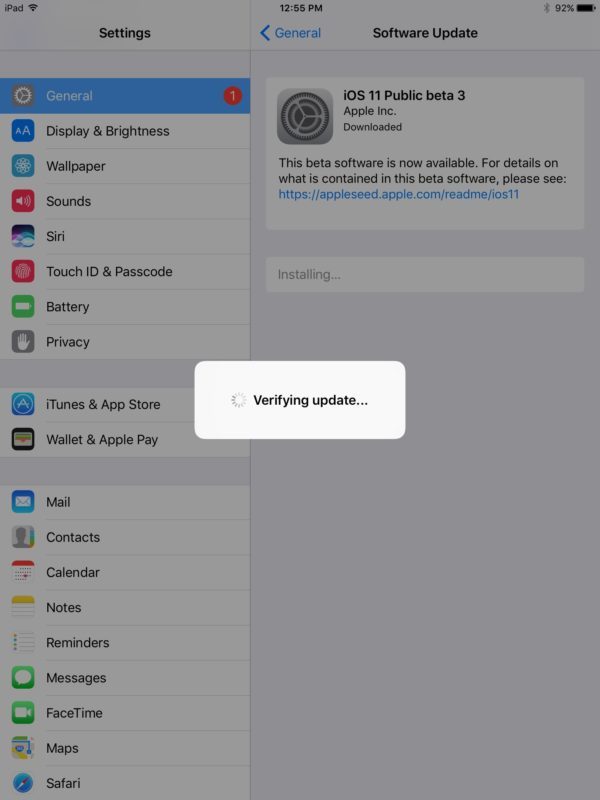 Вам нужно будет выполнить этот шаг на Mac или ПК.
Вам нужно будет выполнить этот шаг на Mac или ПК.
2. Переведите ваш iPhone в режим восстановления.
Прежде чем переходить на более раннюю версию iOS с помощью iTunes или iOS System Recovery на ПК / Mac, необходимо перевести iPhone или iPad в режим восстановления, выполните простые шаги, чтобы перевести устройства в режим восстановления.
Шаг 1. Выключите устройство, затем подключите iPhone / iPad к Mac или ПК.
Шаг 2. Переведите устройство в режим восстановления
Этот шаг зависит от того, какое устройство вы используете.
iPhone 8 / X / XS или новее: Нажмите и отпустите кнопку увеличения громкости, нажмите и отпустите кнопку уменьшения громкости, затем нажмите и удерживайте боковую кнопку, пока не появится экран подключения к iTunes.
iPhone 7 / 7 Plus: Нажмите и удерживайте боковые кнопки и кнопки уменьшения громкости, пока не появится экран подключения к iTunes.
iPhone 6 или старше, iPad или iPod Touch: Нажмите и удерживайте кнопки «Домой» и «Верх» (или «Боковые»), пока не появится экран подключения к iTunes.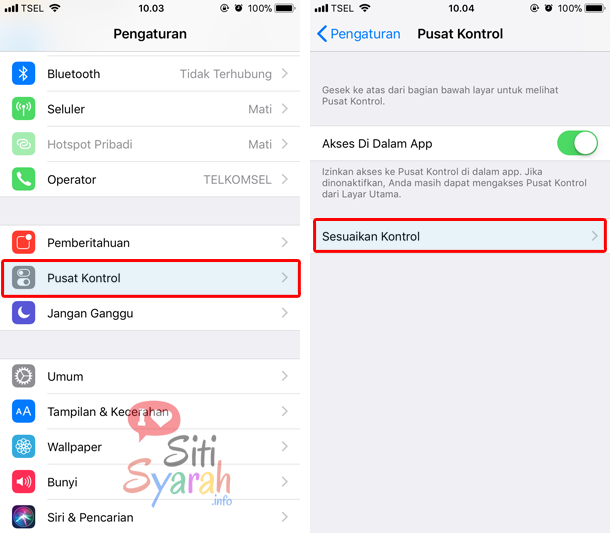
iPad Pro 11-дюймовый или iPad Pro 12.9-дюймовый: Нажмите и отпустите кнопку увеличения громкости, нажмите и отпустите кнопку уменьшения громкости, затем нажмите и удерживайте верхнюю кнопку, пока не появится экран подключения к iTunes.
Метод 1. Обновите свой iPhone с iOS 13 до iOS 12 через iTunes
После перевода вашего iPhone в режим восстановления iTunes должна автоматически открыться на вашем компьютере и запросить у вас запрос; если нет, откройте его самостоятельно, и вы должны получить приглашение Restore.
Ниже приведен скриншот для iTunes для Windows, удерживайте нажатой Сдвиг Kep и нажмите «Восстановить iPhone…«Кнопку.
Давайте покажем вам подробное руководство о том, как понизить версию iPhone с iOS 13 до iOS 12 на компьютере Mac.
1. Удерживать Сдвиг (ПК) or Вариант (Mac) и нажмите «Восстановить«Кнопку.
2. Найдите файл IPSW, который вы загрузили ранее, выберите его и нажмите «Открыть».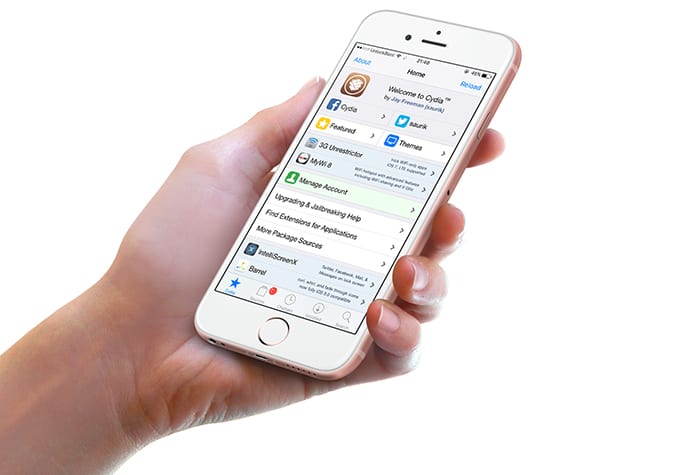
3. Нажмите «Восстановить», Чтобы установить и восстановить на iPhone iOS 12.
Метод 2. Обновление или понижение iOS 13 через iOS System Recovery
Выше были загружены файлы iOS 12 / 13 IPSW на ваш компьютер, после того как вы переведете устройство в режим восстановления, вы можете использовать это Восстановление системы iOS в Безопасная установка IPSW-файла iOS 13 или iOS 12 на iPhone, это означает, что это программное обеспечение может помочь вам обновить iPhone / iPad / iPod touch до iOS 13, но также может помочь вам понизить iOS 13 до iOS 12 или более ранней версии, Более того, iOS System Recovery — это профессиональный инструмент для восстановления iPhone / iPad, который может помочь вам решить все проблемы с системой iOS, такие как черный экран смерти, зависание в режиме восстановления, белый логотип Apple, цикл загрузки и т. Д. Итак, вы можете использовать это восстановление системы iOS, чтобы исправить вашу систему iOS без потери данных.
Дополнительные функции:
- Легко скачать и установить прошивку iOS на iPhone / iPad / iPod без потери данных
- Верните iPhone / iPad / iPod в нормальное состояние (поддерживается iOS 13), данные не будут потеряны
- Исправить отключенный iPhone после сбоя разблокировки.
- Исправлено состояние перезапуска петли iPhone.
- iPhone не может включиться нормально.
- Исправить iPhone, застрявший в проверке обновления.
- Устранить проблемы с застреванием iPhone в логотипе Apple / режиме восстановления / черном экране / красном экране / синем экране.
- Исправить замороженный iPhone в нормальном состоянии.
- Разблокируйте iPhone, когда сенсорный экран iPhone не работает.
- Обновление и понижение вашей системы iOS, без потери данных вообще.
- Оптимизировать производительность системы iOS ускорить ваш iPhone / iPad / iPod.
- Предоставляет все прошивки IPSW для загрузки, включая iOS 13, iOS 12, iOS 11, iOS 10, iOS 9 и предыдущую версию iOS.

- Быстро и легко найдите подходящую прошивку для вашего iPhone, iPad и iPod (сенсорный).
- Совместим с Windows и Mac.
Загрузите iOS System Recovery для Windows и Mac.
Руководство: Установите iOS 13 на iPhone без потери данных
Шаг 1. Запустите восстановление системы iOS и подключите iPhone к компьютеру.
Выше был загружен файл iOS 12 IPSW или iOS 13 IPSW на компьютер.
Чтобы установить прошивку iOS на iPhone, вам необходимо переведите свой iPhone в режим восстановления сначала запустите iOS Toolkit и нажмите «Восстановление системы iOSФункция.
Программное обеспечение откроется в новом окне, вы увидите, что оно не только поможет вам исправить застрявший iPhone в режиме восстановления, режиме наушников, режиме DFU и т. Д., Но и позволит вам обновить или понизить систему iOS, Чтобы продолжить, нажмите «старт»В правом нижнем углу, чтобы продолжить.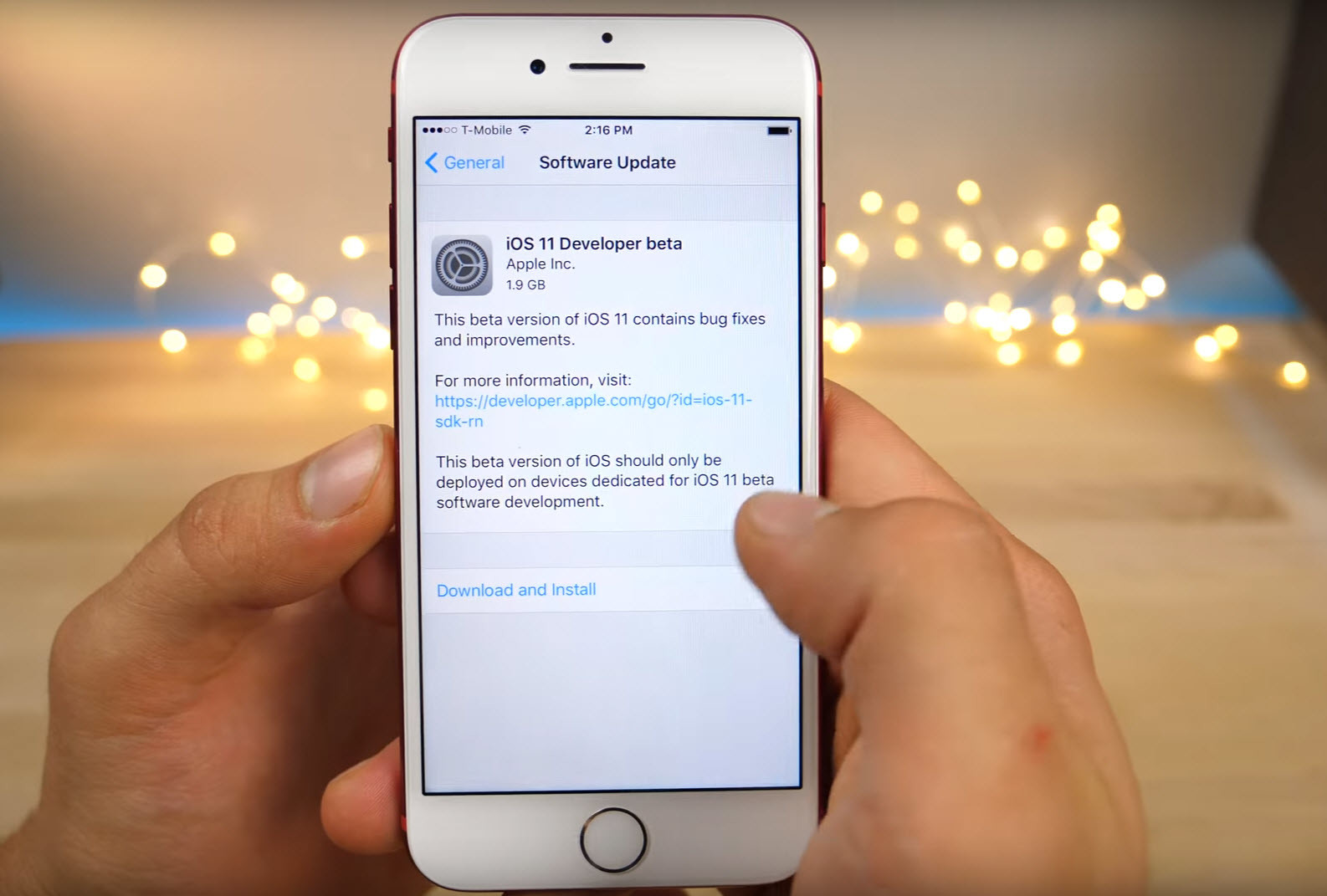
Шаг 2. Выберите стандартный режим или расширенный режим
Пожалуйста, выберите «Стандартный режим» или «Расширенный режим» для установки пакета прошивки iOS на iPhone. Я рекомендую выбирать расширенный режим только в случае сбоя стандартного режима.
Шаг 3. Оптимизировать систему iOS
Программное обеспечение обнаружит и проанализирует ваше устройство iPhone и покажет всю информацию об устройстве. Если ваш iPhone работает правильно, вы получите скриншот, как показано ниже:
Советы: Если вы хотите повысить производительность iOS, вы можете продолжить оптимизацию своего iPhone, нажав «ОптимизироватьКнопка для загрузите iOS 13 и установите его на свой iPhone без потери данных.
Шаг 4. Выберите iOS 13 Fireware и начните загрузку
Инструмент автоматически определяет тип модели вашего iDevice и отображает доступные версии системы iOS. Выберите версию iOS 13 и нажмите «Далее», чтобы загрузить брандмауэр iOS 13.
Советы: Если вы уже загружали файл IPSW, просто нажмите «Выберите”, Чтобы выбрать и загрузить загруженный файл iOS 13 IPSW. Таким образом, вы также можете загрузить файл iOS 13 IPSW в программное обеспечение, это означает, что вы можете установить iOS 13 на iPhone с помощью этого инструмента восстановления системы iOS, другими словами, это еще один безопасный способ обновления iPhone до iOS 13 без iTunes.
Шаг 4. Начало загрузки прошивки iOS 13 (опция)
Выше шаги, вы загрузили прошивку на компьютер, он перейдет к процессу загрузки.
Программное обеспечение поможет вам загрузить прошивку iOS. Поскольку прошивка, которую нам нужно загрузить, имеет большой размер, для завершения загрузки потребуется некоторое время. Убедитесь, что ваша сеть стабильна во время процесса, когда программное обеспечение начинает загрузку пакета прошивки iOS 13, пожалуйста, не отключайте устройство и не работайте с ним во время обработки загрузки.
Советы: Если прошивка не загружается успешно, вы также можете нажать «Загрузить», чтобы загрузить прошивку с помощью браузера, и нажмите «Выберите», Чтобы выбрать загруженную прошивку.
Шаг 5. Проверьте и установите iOS 13 на iPhone
Через несколько минут процесс установки пройдет успешно. Просто возьмите устройство iPhone и дождитесь его запуска. Вы можете найти ваш iPhone восстановленным до iOS 13 или более ранней версии iOS.
Советы: Вы также можете выполнить те же действия, чтобы обновить iPhone до iOS 13 используя эту профессию и полезно Восстановление системы iOS инструмент.
Статьи по теме
Как восстановить потерянные данные iPhone / iPad после обновления iOS 13 / iOS 12
Если вы потеряли данные на iPhone / iPad / iPod после обновления до iOS 13 Beta / iPadOS, изучите этот учебник, вы можете легко восстановить потерянные фотографии, контакты, сообщения, заметки, видео, сообщения WhatsApp и другие данные приложения с устройств iOS после iOS 13.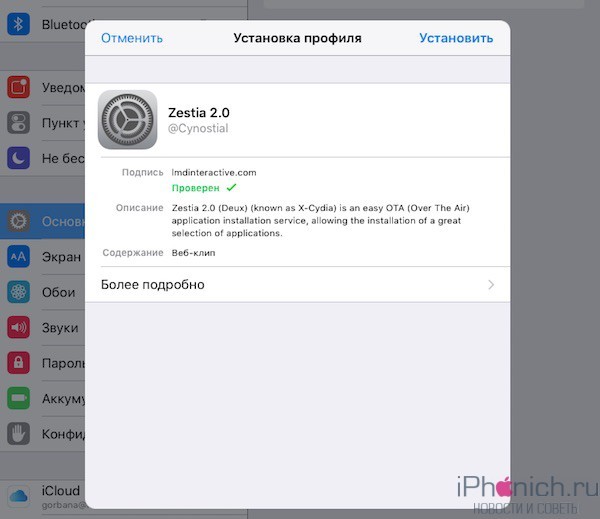 Кроме того, вы можете легко восстановить удаленные данные с устройств iOS 12 / iOS 11 / iOS 10.
Кроме того, вы можете легко восстановить удаленные данные с устройств iOS 12 / iOS 11 / iOS 10.
Как исправить застревание iPhone iPad на логотипе Apple после обновления iOS 13
Не удалось обновить свой iPhone до iOS 13 и застрял на белом логотипе Apple? Не волнуйтесь, вы можете следовать этому руководству, чтобы исправить проблемы с застреванием iPhone в логотипе Apple, без потери данных.
Как исправить Apple Music, не воспроизводящуюся после обновления 13
Возникли проблемы с Apple Music после обновления до iOS 13? Если ваше приложение Apple Music не работает должным образом после обновления до iOS 13 / 12.3 / 12.2 / 12? Следуйте этому руководству, чтобы исправить все проблемы Apple Music со всеми версиями ОС.
Комментарии
подскажите: тебе нужно авторизоваться прежде чем вы сможете комментировать.
Еще нет аккаунта. Пожалуйста, нажмите здесь, чтобы зарегистрироваться.
Мобильный-банк «Альфа-Бизнес Мобайл» — Мобильное приложение для руководителей
Частным лицамМалому бизнесу и ИПКорпорациям
Финансовым организациямИнвестбанкА-КЛУБ
Расчётный счёт
Расчётный счёт
Открыть счёт
Тарифы РКО
Подобрать тариф РКО
Документы для открытия счёта
Отраслевые решения
Спецсчета
Банковское обслуживание
Инкассация
Платежи в рублях
Управление ликвидностью
Программа лояльности
Сервисы для бизнеса
Интернет-банк
Мобильное приложение
Альфа-Безопасность
Бесплатная бухгалтерия
Меры господдержки
АУСН
Зарплатный проект
Все сервисы
Начало бизнеса
Онлайн регистрация ИП
Онлайн регистрация ООО
Самозанятые
Полезные статьи
Кредиты
Кредитные предложения
Кредиты для бизнеса
Кредит с господдержкой
Овердрафт
Кредит «Деньги в дело»
Бизнес ипотека
Кредитная карта
Банковская гарантия
Лизинг
Сервисы
Рассчитать кредит
Кредитные каникулы
Депозиты
Сервис «Налоговая копилка»
Накопления на расчётном счёте
Размещение средств в интернет-банке
Бивалютный депозит
Карты
Карта «Альфа-Бизнес»
Карта «Альфа-Бизнес Премиум»
Карта «Альфа-Бизнес Кредит»
Зарплатный проект
Эквайринг
Торговый эквайринг
Интернет-эквайринг
Прием платежей по QR
Кассы
Приложения AlfaPOS и AlfaCASH
Ещё
ВЭД
Гарантии
Госзакупки
Бесплатная бухгалтерия
Документооборот с контрагентами
АУСН
Альфа-Безопасность
Сервисы для бизнеса
Стать партнёром
Полезные статьи для бизнеса
Приложение Альфа-Бизнес работает быстро и надёжно. Если его надо обновить или установить, почитайте инструкцию.
Если его надо обновить или установить, почитайте инструкцию.
Как обновить или скачать приложение
Интернет-банк для бизнеса
Работает быстро и надёжно на телефоне и на компьютере. В нём можно совершать платежи, переводить деньги и делать многое другое
Войти в интернет-банк
Как установить
Для Android 10, 11
Для Android 9
Для Xiaomi
Пользуйтесь сразу после открытия счёта
И приложение, и интернет-банк позволяют управлять деньгами на своих счетах и пользоваться услугами банка онлайн без визита в отделение.
Войти в приложение можно по логину и паролю от интернет-банка для бизнеса.
Всё онлайн: в приложении и интернет-банке
Контролируйте финансы
Покажем баланс счёта, финансовую аналитику и сделаем выписки до 1000 операций
Получайте ответы на любые вопросы
Чат работает круглосуточно
Создавайте платёжки в одно касание
Создадим платёжку из фото или файла.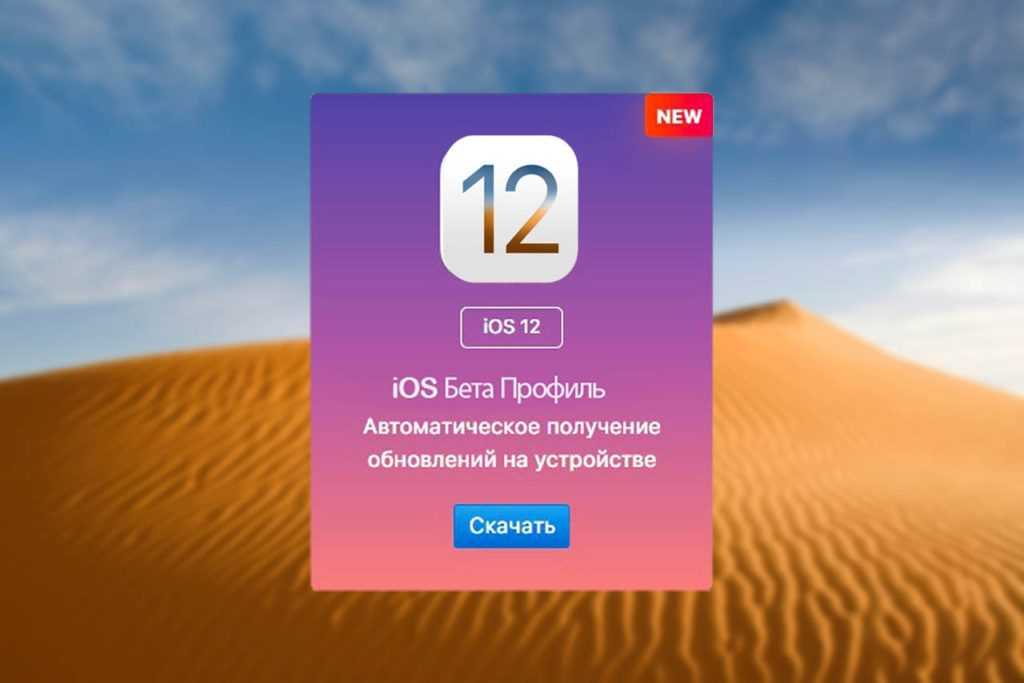 Распознаем счета в формате JPG, PDF, XLS, XLSX
Распознаем счета в формате JPG, PDF, XLS, XLSX
Ускоряйте работу подрядчиков
Выгрузим исполненные платежи в PDF
Проводите платежи
Принимаем и исполняем платежи 24/7
Выставляйте счета
Моментально создадим счета на оплату для ваших клиентов
Следите за тратами
Пришлём пуш-уведомления обо всех движениях по счёту
Всё безопасно
Для передачи данных мы используем защищённый https-протокол, а все платежи подтверждаем смс-кодом.
Следуйте рекомендациям ниже, и ваши данные в приложении Альфа-Бизнес будут в безопасности:
•
Установите и обновляйте антивирус на вашем мобильном устройстве.
•
Установите пароль для входа на телефоне.
•
Для входа в приложение Альфа-Бизнес нужно ввести только логин и пароль.
 Никогда не вводите другие данные: например, номера счетов и карт.
Никогда не вводите другие данные: например, номера счетов и карт.•
Никому не сообщайте ваш пароль для доступа в приложение Альфа-Бизнес и одноразовый смс-код подтверждения операций. Мы никогда не просим сообщить или ввести конфиденциальную информацию.
•
Не храните пароль для входа в приложение Альфа-Бизнес на своём телефоне.
•
Если у вас есть подозрение, что логин и пароль узнал кто-то ещё, как можно быстрее смените пароль в приложении Альфа-Бизнес и обратитесь в колл-центр.
•
Всегда выходите из приложения, когда сделали всё нужное.
•
Если вы потеряли телефон или его украли, позвоните в Альфа-Банк: +7 495 788 88 78 — Москва и МО, 8 800 200 00 00 — регионы.
Не нашли, что искали?
Малый бизнес и ИП
личный опыт и ностальгические истории читателей Тинькофф Журнала об их первых ПК
Алихан Исрапилов
проходил на первом ПК GTA: Vice City
Профиль автора
Многие с теплотой вспоминают свои первые компьютеры.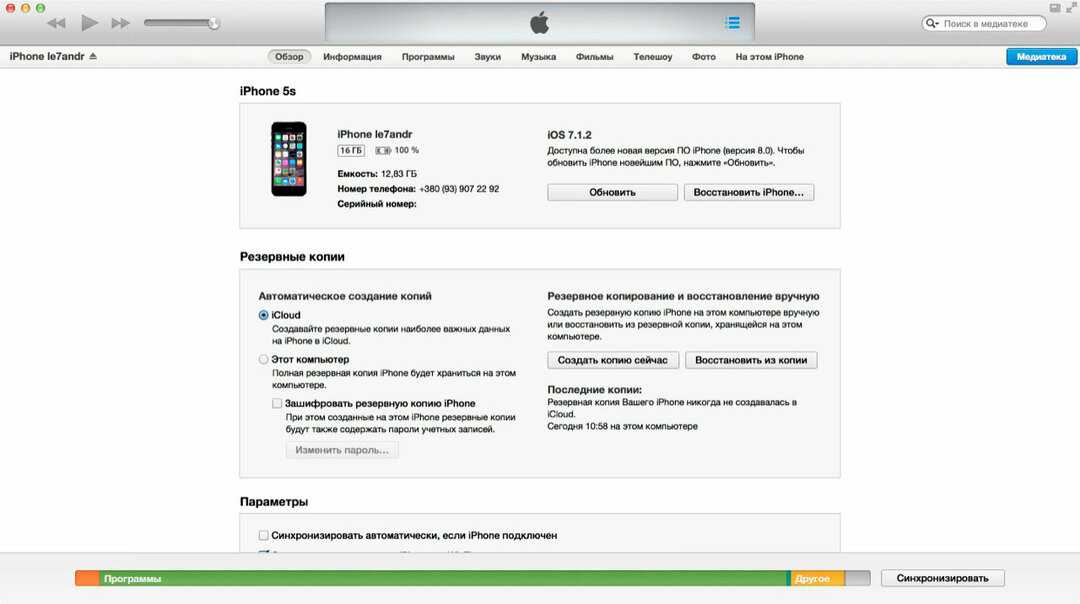
Читатели Тинькофф Журнала рассказали, как появление ПК изменило их жизни. Собрали ностальгические истории про начало общения в интернете, любимые игры детства и знакомство с поп-культурой.
Это истории читателей из Сообщества. Собраны в один материал, бережно отредактированы и оформлены по стандартам редакции.
🕹 Открыл мир видеоигр
фывфыв
получил ПК от отца
Родители развелись, когда мне было шесть лет. Все детство я жил с мамой — отец участвовал в моем воспитании эпизодически. В школе дети часто обсуждали компьютерные игры, а у меня возможности поиграть в эти самые игры не было.
Через несколько лет отец каким-то образом умудрился достать себе компьютер, но сделал он это шутя, ведь ему компьютер вообще был не нужен. Максимум раз в неделю он заходил в Counter-Strike 1.6 по локальной сети. Я приходил к нему время от времени и играл в Warcraft, Counter-Strike и GTA 3. В итоге отец продал компьютер матери, и таким образом у меня появился первый ПК.
Так я открыл мир компьютерных игр — появилась зависимость, которая тянется уже десятки лет. Хотя сейчас мало играю — бывает, могу вспомнить какую-нибудь игру, которая мне очень нравилась, поставить ее на скачивание, установить, поиграть часок и больше никогда не запускать. Потом повторить алгоритм на следующий день.
Удивительно, но за все это время мое зрение осталось на нормальном уровне, я никогда не носил очки и не пользовался линзами, хотя с раннего детства ежедневно сижу за монитором по восемь часов минимум, а в последние годы — сразу за двумя.
Мать_программистов
собрала ПК в провинции
Первый компьютер у нас с мужем появился в 1995 году. Мне было 24, ему 29. Оба работали, подрабатывали и растили годовалого сына. ПК купили частично с рук на все заработанные на тот момент деньги — даже не хватило, так что какую-то часть супруг взял взаймы у знакомого, потом вернул. Как сейчас помню, это был «Пентиум», у него не хватало памяти, поэтому загружался с дискетой, потом дискета вынималась, и работали уже с другой дискетой.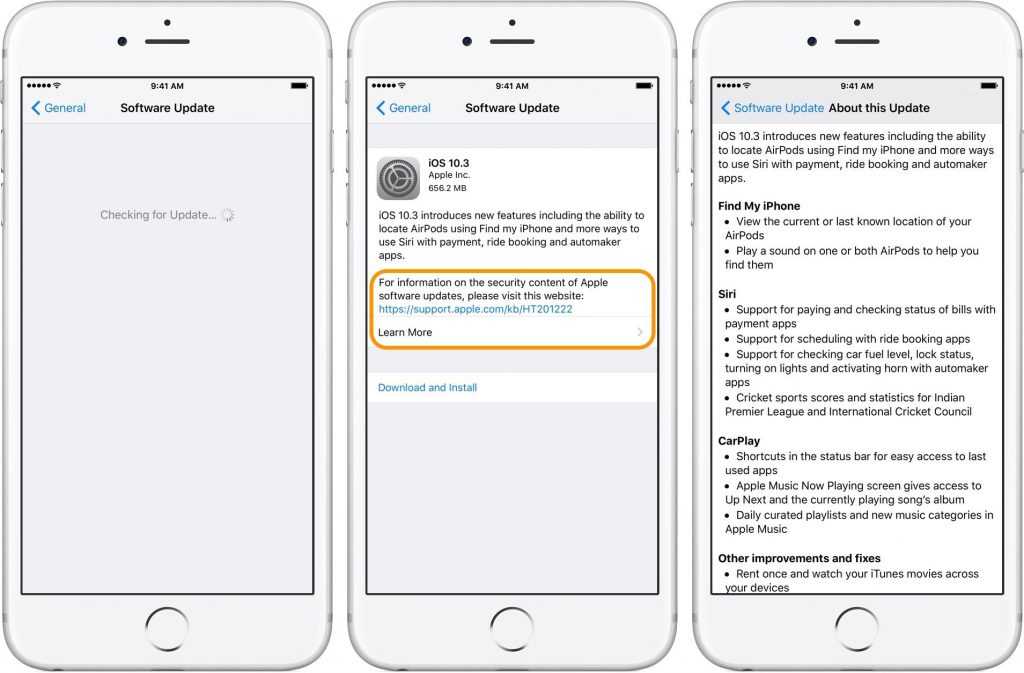 Монитор муж притащил с работы, а компьютер собрал сам. Система была МС-DOS.
Монитор муж притащил с работы, а компьютер собрал сам. Система была МС-DOS.
Домашнего интернета тогда не было в принципе, муж осваивал новые программы, а еще мы играли — много и долго, до красных глаз и трясущихся рук. Ночами уложишь сына спать — и за комп, а утром на работу. Первыми играми были «Фокус-покус» и Wolfenstein, потом Heretic.
/buddy-from-game/
«Это огромная и классная часть жизни»: 9 историй о том, как сближают видеоигры
Друзья приходили в гости — немного посидим, а потом: «Можно поиграть?» Тогда домашние компьютеры еще были редкостью, тем более в провинции.
Anastasiya Golavl
играла с друзьями брата в Starcraft
Впервые в моей семье появился компьютер, когда его подарили брату вскоре после поступления в институт. Это было крайне серьезное вложение. Денег в семье не хватало, особенно по свежим еще следам 1991 года, но семейный совет решил, что брату все-таки нужно устройство. И вот новенький компьютер воцарился на столе в большой комнате.
Это произошло примерно в 1998 году. Я помню точно вовсе не год покупки, а то, что вскоре после приобретения нашу страну — и семью — настиг новый экономический крах. Фактически снова не стало семейных накоплений. Не знаю, что думали по этому поводу родители, но я считала, что с покупкой компа нам крупно повезло.
Модель первого компьютера, конечно, не помню: мне было 11 лет, я даже не знала, что начинка может быть разной. Для меня весь боекомплект из рабочего блока, огромного монитора — ЭЛТ, конечно, — клавиатуры и мышки был чем-то на грани чуда. А как он пах! Невероятно манящий запах нагретого пластика, которым еще долгое довольно время пахли новые компьютеры… Как некоторых людей возвращает в волшебство запах корицы, меня приводит в восторг тот самый «пластиковый» запах. Он и игра The Neverhood — она же «Не верь в худо».
С появлением ПК я, конечно же, обнаружила в себе игромана: Starcraft, The Baldur’s Gate, Warcraft, Lineage 2… Удивительно, как на всем этом фоне окончила школу с серебряной медалью и поступила в вуз по конкурсу. Пришлось переехать в другой город, и там уже было не до компьютеров и игр — и это очень круто, иначе даже страшно подумать, куда бы я свернула. Разве что компьютерные клубы, но это несерьезно по сравнению с тем, как я зависала сначала дома в школьные годы, а потом — уже когда появилось собственное жилье, работа и личный ПК.
Пришлось переехать в другой город, и там уже было не до компьютеров и игр — и это очень круто, иначе даже страшно подумать, куда бы я свернула. Разве что компьютерные клубы, но это несерьезно по сравнению с тем, как я зависала сначала дома в школьные годы, а потом — уже когда появилось собственное жилье, работа и личный ПК.
/lan-party/
«Той атмосферы уже не вернуть»: 5 историй о старых компьютерных клубах
Лучшее воспоминание о ПК, наверное, такое. Это было летом. Родители уехали на дачу в выходные, а мы с братом остались дома. Вечером в пятницу к нам прибыли гости, да не одни: друзья брата принесли свои компьютеры. Надо понимать, что это примерно 2000 год, небольшой город, машин нет ни у кого, а комп — немалая такая махина. И вот все это торжественно соединили в локальную сеть и сели резаться в Starcraft. Я была восторженным наблюдателем, а под утро мне даже дали сыграть партию! Йу-ху-у! Обычно меня не пускали играть, но я спокойно это воспринимала.
Это правда сложно передать словами, но, кажется, по моему тексту и так летают восторг, блестки, магия и все такое. Я не связала жизнь с компьютерами, но с тех самых пор чувствую себя комфортно в любых операциях с ними и люблю копаться в разных рабочих программах, чтобы научиться ими пользоваться как можно более полноценно.
💰 Дал возможность подрабатывать
Поющая в коровнике
зарабатывала с помощью ПК
В 2000 году я окончила школу и поступила в питерский вуз. Жила в общежитии — там друзей с компьютерами у меня не было. Раз в полгода нужно было писать курсовые — это была целая история. Приходилось договариваться со знакомыми, которые тогда еще все жили с родителями, чтобы меня пустили на всю ночь или несколько. Так я могла набрать текст с формулами и завидовала спящему владельцу компа.
А еще в Питере жила моя кузина, она на пять лет старше меня. Мы росли в разных городах, поэтому почти не общались. Она тогда успела выйти замуж, а у ее супруга была своя фирма. Я училась на втором курсе, когда в этой фирме решили списать старый компьютер. Кузина написала мне на пейджер, чтобы я забрала его в подарок. Я приехала с тремя друзьями: двое везли в трамвае огромный монитор, еще из тех, любимых котиками, другой отвечал за системник. Счастливая, я держала пакет с мышкой и кабелями. Коврик, колонки и кабели помощнее мне потом постепенно дарили друзья на Новый год и день рождения.
Я училась на втором курсе, когда в этой фирме решили списать старый компьютер. Кузина написала мне на пейджер, чтобы я забрала его в подарок. Я приехала с тремя друзьями: двое везли в трамвае огромный монитор, еще из тех, любимых котиками, другой отвечал за системник. Счастливая, я держала пакет с мышкой и кабелями. Коврик, колонки и кабели помощнее мне потом постепенно дарили друзья на Новый год и день рождения.
/pc-for-work/
От 3D-моделирования до майнинга: 5 серьезных поводов собрать компьютер самому
С появлением ПК наконец-то оцифровала почти полное собрание собственных сочинений: я в юности поэзию и прозу сочиняла по поводу и без. Выбросила кучу бумажек с черновиками и завела вместо них структурированный каталог.
Потом мне подарили CD-ROM, и в моей комнате зазвучала музыка. Кстати, несколько друзей в моей жизни появились именно тогда и именно благодаря «привет, а Саня сказал, что у тебя есть весь „Сплин“, „Ленинград“, Queen на MP3, дай переписать до четверга».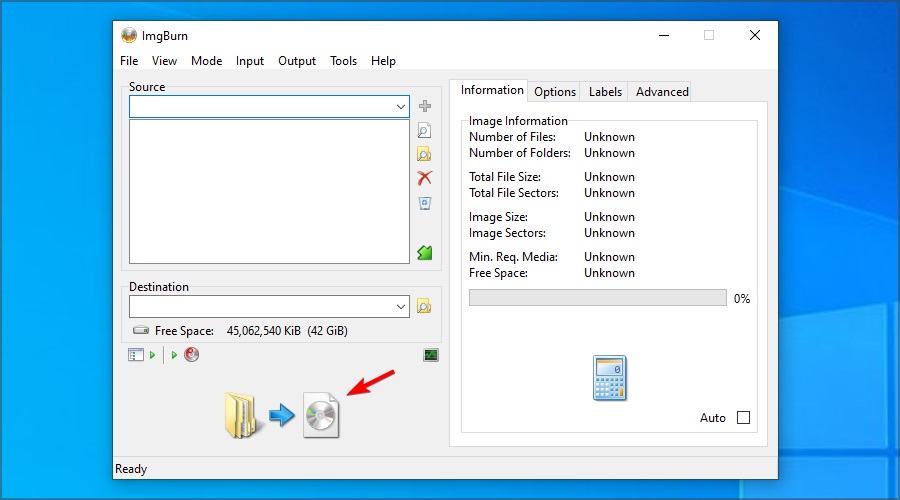
А в конце третьего курса я на этом компьютере набрала дипломы для целой группы заочников. Не спала несколько ночей, зато на вырученные деньги купила свою первую Nokia 3310. Она стоила 3600 Р — почти вдвое больше, чем родители присылали мне на месяц. Спасибо компьютеру! Без него добыть такие деньги мне было негде.
📚 Познакомил с новыми технологиями
Гоша Пташкин
сменил профессию
Заработал за пару месяцев и в 1997 году купил за 1200 $ первый ПК. Это уже был «Пентиум». Мне тогда было 35, я пошел учиться в Бауманский университет на системного администратора. Первое время постоянно разбирал ПК, собирал обратно и тестировал. Выучил все команды MS DOS 6, потом освоил AutoCAD и поменял профессию. Стал зарабатывать раз в десять больше, чем на заводе.
Александр Коростелин
мечтал о карьере в ИТ
В начале 2000-х я как раз закончил девятый класс и пошел учиться в техникум. Следует отметить, что я вырос в бедной семье — не имел ни приставок, ни видиков, ни даже тетриса, как большинство сверстников.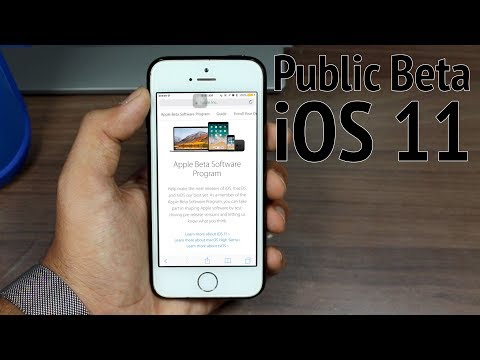 Разумеется, и компьютер видел только на картинке. Но в техникуме был компьютерный класс, и — вот совпадение — нашим классным руководителем стал преподаватель информатики. Это была встреча, без преувеличений перевернувшая мой мир.
Разумеется, и компьютер видел только на картинке. Но в техникуме был компьютерный класс, и — вот совпадение — нашим классным руководителем стал преподаватель информатики. Это была встреча, без преувеличений перевернувшая мой мир.
Вы помните запах тех компьютерных классов? Все свободное время, насколько это было возможно, я проводил где-нибудь возле компьютеров или в библиотеке, которая выписывала журналы Chip и еще что-то на эту тематику. От корки до корки прочитал и чуть ли не выучил Фигурнова… А летом после первого курса компьютер появился у меня дома.
/list/backend-courses/
7 ИТ-курсов, чтобы войти в профессию или прокачаться в ней
Это был самый что ни на есть обыкновенный системный блок класса «офисная печатная машинка» — даже по тем временам весьма старенький. AMD Duron на 700 МГц, 128 Мб ОЗУ, простенькая видеокарта RIVA TNT и целых 2 Гб дискового пространства. 14-дюймовый монитор CTX — разумеется, кинескоп, принтер Canon S200, сканер Primax Colorado с монструозным LPT-интерфейсом.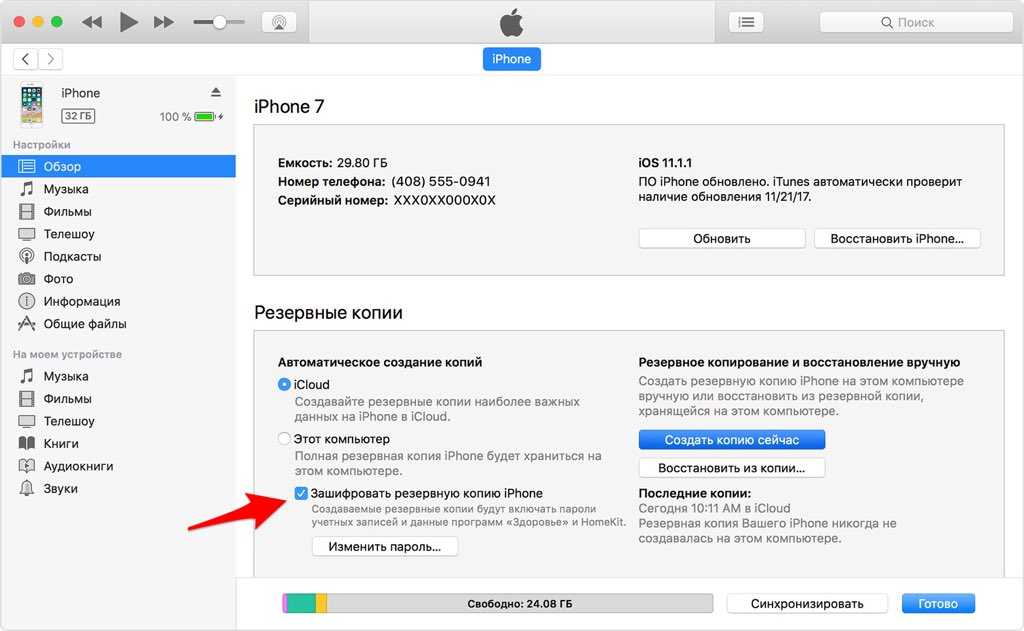 И целая куча разнообразных дисков и «макулатуры» в придачу. Ну, это сейчас воспринимается макулатурой, а в то время, будьте уверены, каждая инструкция была мной тщательно и неоднократно прочитана.
И целая куча разнообразных дисков и «макулатуры» в придачу. Ну, это сейчас воспринимается макулатурой, а в то время, будьте уверены, каждая инструкция была мной тщательно и неоднократно прочитана.
Это был переворот, революция, взрыв, дверь в «Нарнию». От компа меня было не оттащить и силком.
С играми не сложилось по причине крайне слабенькой аппаратной части — может быть, оно и к лучшему. Но компьютер был мне чрезвычайно, крышесносяще интересен сам по себе.
У меня не было тогда доступа в интернет, поэтому всю информацию приходилось выуживать либо из документации, шедшей в комплекте с программами, либо из уже упомянутой библиотеки. Это было время проката пиратских дисков, и вскоре я познакомился с владельцем одного из таких мест — все они очень похожи: лотки с дисками и постерами на стенах. А он, в свою очередь, за скромную плату открыл для меня журнал «Хакер». Это был бездонный источник информации на все темы, от аппаратной части до программирования, хотя в первое время я просто читал статьи, не понимая и половины написанных в них слов.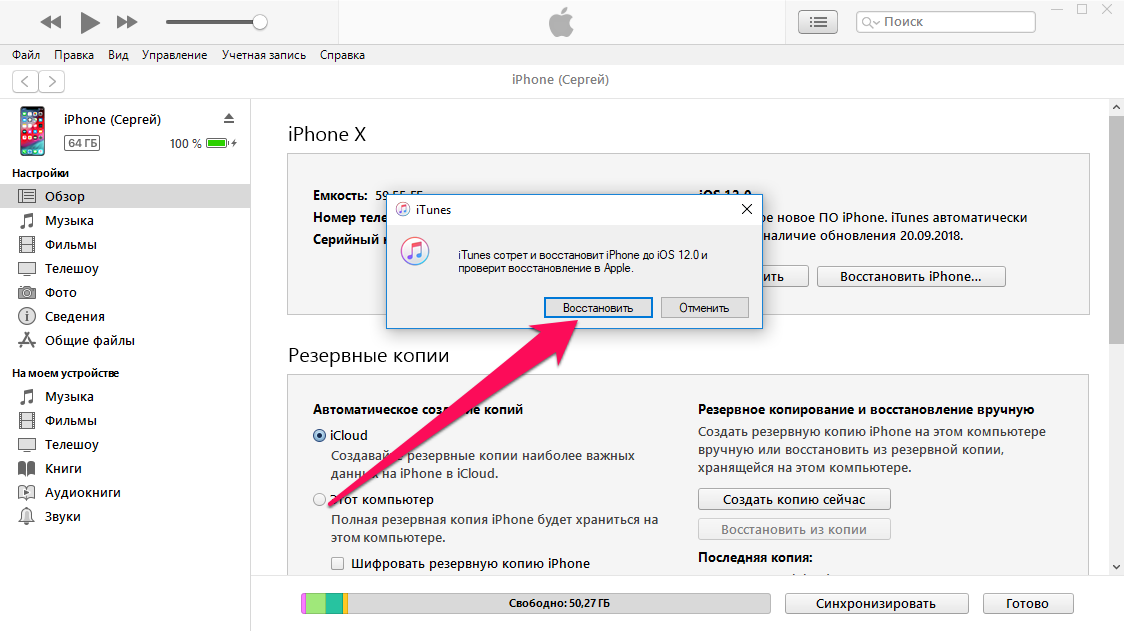 Ну и, конечно, диски, которые прилагались к журналу, доверху набитые полезным софтом, дистрибутивами операционных систем и еще большим количеством инфы.
Ну и, конечно, диски, которые прилагались к журналу, доверху набитые полезным софтом, дистрибутивами операционных систем и еще большим количеством инфы.
Итак, я пробовал все, до чего мог дотянуться: графические редакторы, офисные пакеты, переводчики и среды программирования. Я пытался чертить в AutoCAD и программировать на Delphi — практически одновременно. Жесткий диск был разбит на два раздела: на первом — основная рабочая система Windows 98 SE, на втором — поле для экспериментов со всевозможными версиями Linux и прочей экзотикой вроде BeOS.
В итоге за год я прошел путь от подростка из поселковой школы, никогда даже не игравшего в приставку, до прошаренного в компьютерных делах чела, к которому обращались за советом даже взрослые. Попутно неслабо прокачал английский, что оказалось немаловажным в будущем. Естественно, предпринял небезуспешную попытку монетизировать полученные знания, но это уже другая история.
Может быть, это прозвучит излишне пафосно, но именно появление компьютера изменило мою жизнь навсегда.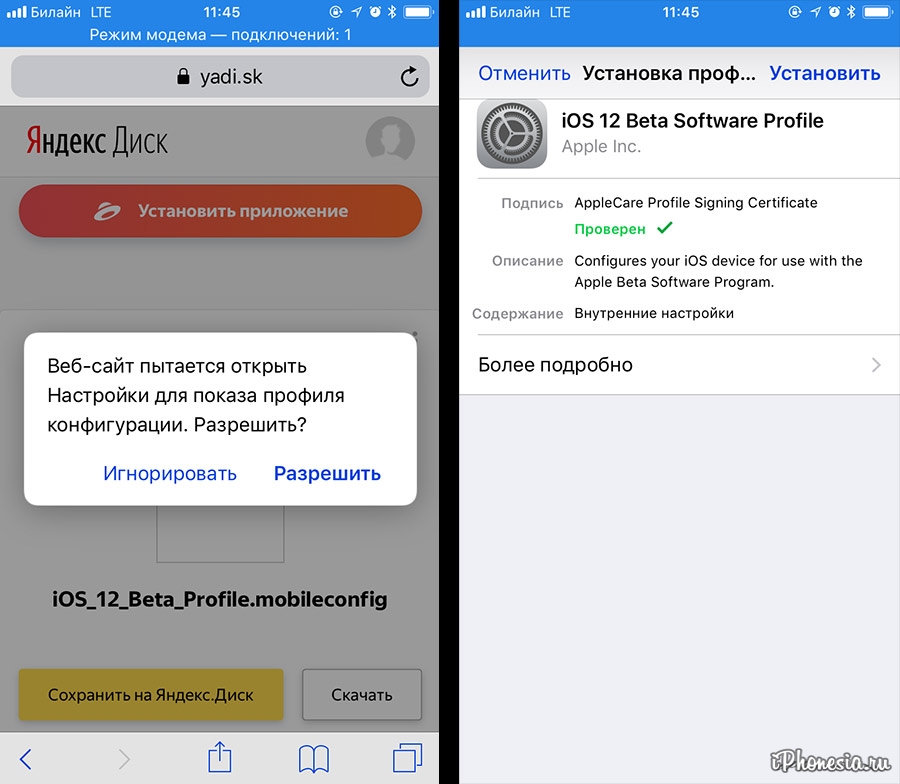 В свободное время я грезил буднями программиста в Кремниевой долине, и пусть далеко не все мечтам суждено сбыться, это все равно был поворот в моей судьбе.
В свободное время я грезил буднями программиста в Кремниевой долине, и пусть далеко не все мечтам суждено сбыться, это все равно был поворот в моей судьбе.
🌏 Помог расширить кругозор
Vlada Batigi
начала слушать рок
На восьмилетие мне подарили ноутбук. Я толком и не знала, что с ним делать: ни о какой учебе в электронном виде мы еще и не слыхали. Мама любила покупать диски со сборниками игр-головоломок — мы с сестрой играли днем, а к ночи, когда мама думала, что мы заснули, садилась развлекаться сама.
Жизнь изменилась не столько с покупкой компьютера, сколько с появлением интернета. Первой у нас к нему подключилась бабушка: она работала в издательстве, ей было нужно. Я таскала свой моноблок в ее квартиру и подключала кабель — так зарегистрировалась во «Вконтакте», смотрела какие-то фильмы. Потом мы провели интернет и себе. На ноутбук нахватали вирусов — сколько я их потом чистила!
Больше всего интернет оказал влияние на мои музыкальные вкусы: если раньше я слушала то же, что и родители, или то, что крутили по радио или телевизору, то тут я открыла для себя классику рока. Scorpions, Kiss, Deep Purple, Black Sabbath, Guns N’ Roses, AC/DC — скачивала целыми дискографиями и изучала биографии. Все до сих пор в сохранности лежит на внешнем жестком диске, все так же нежно люблю.
Scorpions, Kiss, Deep Purple, Black Sabbath, Guns N’ Roses, AC/DC — скачивала целыми дискографиями и изучала биографии. Все до сих пор в сохранности лежит на внешнем жестком диске, все так же нежно люблю.
Anastasia Voronina
увлеклась историей
Мне было лет 17—18. Первым моим компьютером стал какой-то слабенький и маленький нетбук. Я купила к нему модем «Йоты» и пополняла его каждую неделю. Модель была ноунеймовской, даже дисковода не было — что и понятно, это же был нетбук. Он был маленький, но очень резвый. Как ни странно, там стояли аж две операционки — «Винда» и «Линукс», а еще он тянул мою любимую игру The Sims 2.
На самом деле появление этого малыша не только позволило мне часами залипать в The Sims. Я начала увлекаться артхаусным кино, историей феминизма, европейским влиянием на Россию 1990-х. В общем, мой мир сильно изменился.
/list/honk-honk/
Вместо «Симс», «Героев» и «Казаков»: 15 видеоигр, которые заменят любимые игры детства
Unknown woman
скучает по поп-культуре нулевых
Первый компьютер в моей семье появился в 2001 году, я тогда была во втором классе.
Мама получала второе образование и купила компьютер для учебы. По ее словам, он стоил больших денег, поэтому подходить к нему детям было нельзя. Тогда компьютер был для меня чем-то очень сложным, только для взрослых. Спустя некоторое время мне разрешили им пользоваться.
Поскольку программы и другие файлы на компьютер устанавливал молодой студент, то и развлекательный контент был соответствующий. Так я в третьем классе познакомилась с Rammstein, посмотрев запись концерта в Берлине 1998 года. Это повлияло на мой музыкальный вкус, и уже во взрослом возрасте я продолжаю слушать тех же исполнителей и посещать их концерты вживую.
Фильмы я смотрела соответствующие: «Соседку», «Дорожное приключение», «Американский пирог», «Евротур» и тому подобные. Думаю, для меня это был своего рода «секс эдьюкейшен».
Позже на компе появился FTP, так что можно было скачивать любой контент из локальной сети. В основном я скачивала фильмы, книги и музыку. Однажды загрузила «Фотошоп» и начала изучать его: делала календари на праздник родственникам, открытки на дни рождения и валентинки для друзей.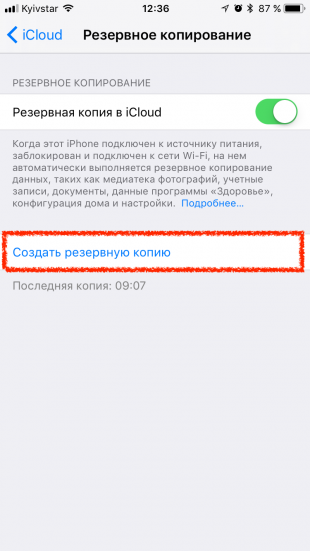 Позже скачала другие программы для обработки фото и монтажа видео. Вначале создавала смешные ролики из фоток с одноклассниками, а позже до школьных проектов дошла. Думаю, это одна из причин, почему сейчас я работаю дизайнером 🙂
Позже скачала другие программы для обработки фото и монтажа видео. Вначале создавала смешные ролики из фоток с одноклассниками, а позже до школьных проектов дошла. Думаю, это одна из причин, почему сейчас я работаю дизайнером 🙂
✍️ Позволил завести новых друзей
Сомнамбула
накопила на первый ПК
В детстве у меня не было приставок Dendy или Sega, как у друзей, а персонального компа — и подавно. У подруги был комп, мы играли в «Героев» и смотрели «Масяню», которая только начала выходить. Свой компьютер стал для меня заветной мечтой. Я смогла позволить его себе, когда пошла работать в 20 лет продавцом в зоомагазин.
Стоил компьютер не так уж и много, но я не умела копить деньги — тратила их на всякую ерунду, косметику и шмотки. Сборку я начала с малого: на Новый год купила мышку и загадала желание собрать ПК. Затем где-то в феврале приобрела монитор. В марте 2010 года купила сам компьютер — взяла в кредит на четыре месяца.
Приобрела игры на дисках: Dragon Age, Burnout Paradise, GTA 4 — и радостно залипла в них. Где-то через полгода подключила интернет и погрузилась в сеть. Сидела на всяких форумах, где и нашла друзей, в том числе самого близкого друга из Украины. Мы общаемся с ним уже 11 лет и даже вместе работаем онлайн. Кроме того, столько же общаюсь с двумя другими друзьями и несколькими знакомыми. Со всеми подружилась в те времена, когда у меня только появился компьютер.
Где-то через полгода подключила интернет и погрузилась в сеть. Сидела на всяких форумах, где и нашла друзей, в том числе самого близкого друга из Украины. Мы общаемся с ним уже 11 лет и даже вместе работаем онлайн. Кроме того, столько же общаюсь с двумя другими друзьями и несколькими знакомыми. Со всеми подружилась в те времена, когда у меня только появился компьютер.
Полина Куликова
нашла друга по переписке
Когда я была маленькая, папа работал электронщиком. Им давали компьютеры для пользования дома. Так в 1995 году у меня появился ПК. Потом из списанных частей папа собрал мне личный и сказал, что не будет с ним помогать. Пришлось самой во всем разобраться. За это я очень ему благодарна.
Мне тогда было 12 лет. У меня единственной в классе был компьютер. Все доклады я делала на нем — перепечатывала из книжек, взятых в библиотеках. Помню Windows 95, интернет с модемом через телефон и первые сайты. Мама постоянно кричала из соседней комнаты, чтобы я освободила телефон. Интернет только начал развиваться в это время — там было неинтересно, а весело только в чатах.
Интернет только начал развиваться в это время — там было неинтересно, а весело только в чатах.
До сих пор помню маленький ЭЛТ-монитор с разрешением 640 × 480, шариковую мышку. У нее шарик постоянно пачкался, приходилось доставать и идти в ванную мыть с мылом. Горизонтальный системный блок, дискеты большие и маленькие. Этот «чарующий» звук подсоединения модема к сети ни с чем не перепутаешь.
/i-member/
«Очень хотелось бы, чтобы он ожил, но не судьба»: сайты и сервисы, по которым мы скучаем
Компьютер помогал в изучении программ. Одной из первых я изучила «Фотошоп». Он не раз уже пригодился мне в жизни. А как-то я нашла пенфренда из США. Пришлось завести электронную почту, чтобы переписываться с другими. Компьютер в этом смысле помогал изучать английский. Помню, первый ящик я завела в 1998 году, потом «Аську» — и понеслось…
Техноностальгия.Читатели рассказывают о любимых сайтах, сервисах и гаджетах из прошлого
Рассказать свою историю
Вышла iOS 11: как загрузить и установить iOS 11 на iPhone, iPad или iPod touch
iOS 11 уже доступна для загрузки
Основные моменты в настоящее время
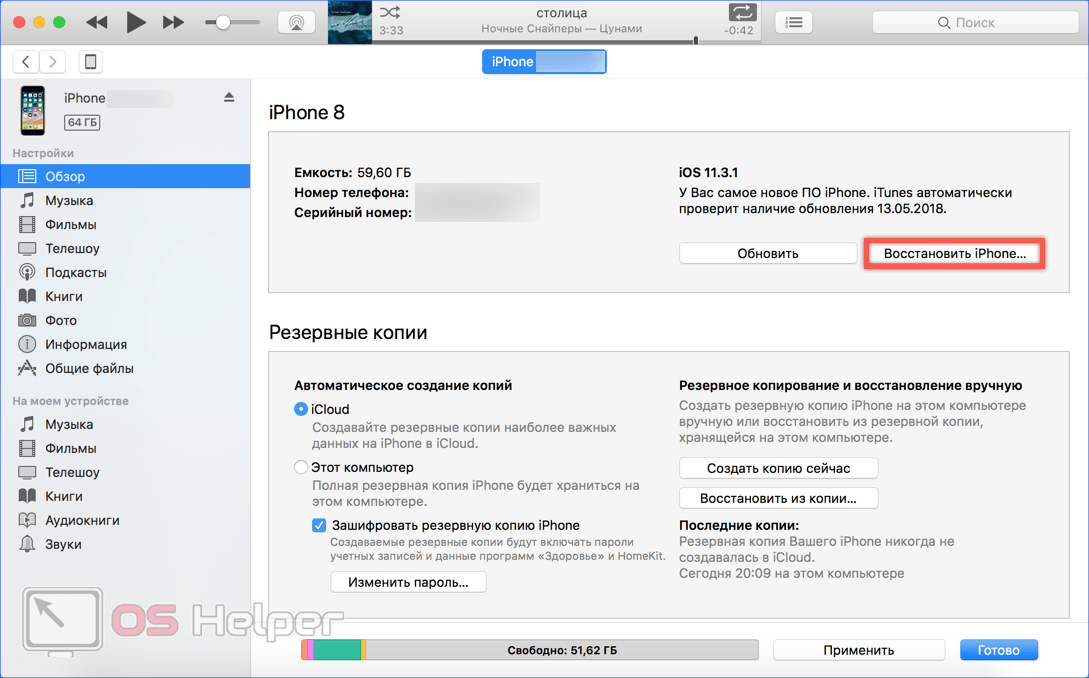
iOS 11 теперь доступна для соответствующих моделей iPhone, iPad и iPod touch, а обновление доступно для устройств Apple, выпущенных еще в 2013 году. Новые функции iOS 11 включает новую функцию перевода Siri, анимированные смайлики для iPhone X, переработанный Центр управления, одноранговую Apple Pay, портретную подсветку на iPhone 8 Plus и iPhone X (в бета-версии), портретный режим на передней панели, улучшения в захвате скриншотов. , и более.
Перед обновлением обязательно сделайте резервную копию всех своих данных, потому что вы не хотите потерять свои драгоценные фотографии, сообщения или документы. Вот как вы можете загрузить iOS 11 на свой iPhone, iPad или iPod touch.
iOS 11 вышла, вот как проверить, будут ли работать все ваши приложения перед установкой обновления
Получу ли я обновление iOS 11?
Есть ли у вас какие-либо из следующих устройств iOS? Если ответ положительный, то вы можете скачать iOS 11.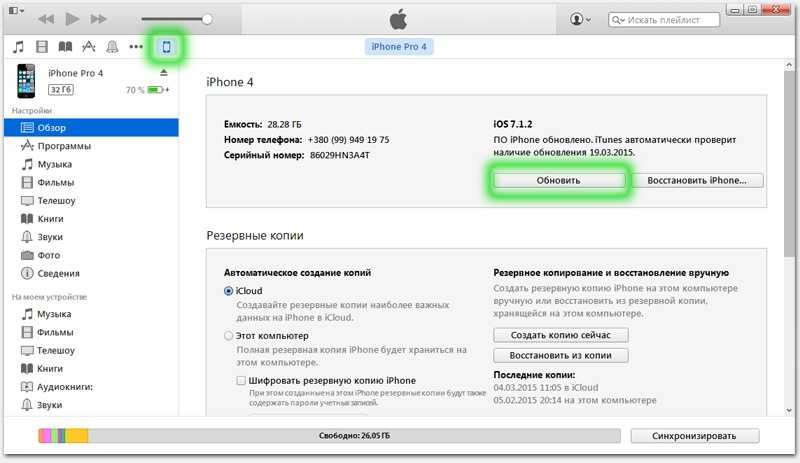 9.0003
9.0003
iPhone 7
iPhone 7 Plus
iPhone 6s
iPhone 6s Plus
iPhone 6
iPhone 6 Plus
iPhone SE
iPhone 5s
iPad Pro 12,9 дюйма (2017 г.)
iPad Pro 12,9 дюйма (2016 г.) 190,9025 iPad Pro 12,9 дюйма (2016 г.) iPad Pro
9,7-дюймовый iPad Pro
iPad Air 2
iPad Air
iPad (2017)
iPad mini 4
iPad mini 3
iPad mini 2
iPod touch 6-го поколения
Что iOS 11 говорит о будущем iPhone и iPad
Размер загрузки для iOS 11
Размер обновления iOS 11 зависит от устройства.
Как загрузить и установить iOS 11
Самый простой способ загрузить и установить iOS 11 — через приложение «Настройки» на вашем устройстве iOS. Если у вас есть подключение к Wi-Fi, вы можете выполнить следующие действия. Убедитесь, что вы создали резервную копию своего устройства, прежде чем продолжить.
11 Лучшие функции iOS 11
Чтобы загрузить и установить iOS 11, выполните следующие действия:
- Перейдите к Настройки > Общие > Обновление ПО .
 Ваше устройство проверит наличие обновлений, а затем покажет доступное обновление iOS 11.
Ваше устройство проверит наличие обновлений, а затем покажет доступное обновление iOS 11. - Нажмите Загрузите и установите .
- Теперь начнется загрузка iOS 11. Это может занять некоторое время, особенно если у вас медленное подключение к Интернету. После завершения загрузки нажмите Установить .
- Коснитесь Принимаю , когда увидите Условия и положения Apple.
- Ваше устройство iOS перезагрузится, и будет установлена iOS 11.
Хотя это рекомендуемый метод установки iOS 11, он может не работать для некоторых, например, для тех, у кого нет подключения к Wi-Fi или у кого недостаточно свободного места на устройстве. Если это так, есть еще один метод для вас.
20 скрытых функций iOS 11, о которых нужно знать
Как загрузить и установить iOS 11 через iTunes iPhone, iPad или iPod touch на iOS 11. Прежде чем продолжить, создайте резервную копию устройства и выполните следующие действия:
- Загрузите iTunes и установите его, если его нет на вашем компьютере.

- Запустить iTunes.
- Используйте зарядный кабель для подключения iPhone, iPad или iPod touch к ПК или Mac.
- Теперь проверьте верхнюю панель iTunes. Вы увидите небольшой значок, представляющий ваше устройство iOS. Щелкните этот значок.
- Перейдите на вкладку «Сводка».
- Щелкните Проверить наличие обновлений .
- Нажмите Загрузите и обновите .
С этого момента инструкции на экране достаточно просты, чтобы помочь вам установить iOS 11 на ваш iPhone, iPad или iPod touch. Для получения дополнительных руководств посетите наш раздел «Как сделать».
Чтобы быть в курсе последних технических новостей и обзоров, следите за Gadgets 360 в Twitter, Facebook и Google News. Чтобы быть в курсе последних видео о гаджетах и технологиях, подпишитесь на наш канал YouTube.
Дополнительная литература: iOS, iOS 11, iPhone, iPad, iPod touch, Apple
Marvel против Capcom: бесконечный обзор Набег Google на цифровые платежи в Индии должен осчастливить соперников, говорит Сенгупта
Похожие истории
iPhone 14 Pro, iPhone 14 Pro Max Настройка камеры дрожит, шумит в сторонних приложениях, говорят пользователи : Все подробности
16 сентября 2022 г.

Call of Duty: Warzone 2.0 Релиз 16 ноября, мобильная версия подтверждена на 2023 г.
16 сентября 2022 г.
Apple выпускает iOS 16.0.1 для iPhone 14 Series с исправлениями ошибок: отчет
15 сентября 2022 г. Добавлено
15 сентября 2022 г.
Как загрузить и установить iOS 16 с мобильными данными
Apple долгое время не разрешала загружать большие обновления iOS через сотовые/мобильные данные. Ситуация меняется с появлением 5G. Тем, кто использует iPhone 12 и выше, необходим активный план 5G для загрузки обновлений iOS через сотовые/мобильные данные. Однако, если вы используете iPhone 11 или ниже, не беспокойтесь, так как есть другие обходные пути для загрузки iOS 16 с сотовыми/мобильными данными.
- Устройства, совместимые с iOS 16
- Что нужно знать перед обновлением до iOS 16 через сотовые/мобильные данные
- Как установить iOS 16 с сотовыми/мобильными данными
- Измените дату загрузки обновления iOS
- Обновите свой iPhone до iOS 16 через Mac или ПК
- Передавайте сотовые данные iPhone на Mac и используйте его в качестве точки доступа
Устройства, совместимые с iOS 16
Список iPhone, подходящих для обновления iOS 16:
- iPhone 13 Pro Max
- iPhone 13 Pro
- iPhone 13
- iPhone 13 Mini
- iPhone SE 2022
- iPhone 12 Pro Max
- iPhone 12 Pro
- iPhone 12
- iPhone 12 Mini
- iPhone SE 20208
- iPhone 12
- iPhone 12 Mini
- iPhone SE 20208
- Iphone 12
- Mini
- iPhone SE 20208
- IPhone 12
- iPhone 11 Pro Max
- iPhone 11 Pro
- iPhone 11
- iPhone XS Max
- iPhone XS
- iPhone XR Plus
- iPhone X 9 0
8
- iPhone 8
Что нужно знать перед обновлением до iOS 16 с помощью сотовой/мобильной передачи данных
- Существует высокая вероятность того, что точка доступа Wi-Fi, размещенная на вашем Mac, будет медленнее, чем скорость передачи данных по сотовой/мобильной сети .

- Пожалуйста, убедитесь, что у вас есть быстрые, стабильные и неограниченные сотовые/мобильные данные.
- Если у вас есть какие-либо существующие обновления или загрузки, происходящие в фоновом режиме на Mac, приостановите эти загрузки, чтобы не исчерпать лимиты данных. Это также гарантирует, что вы получите более высокие скорости, если полоса пропускания не используется в другом месте.
- Пока вы используете свой Mac в качестве хоста точки доступа Wi-Fi, AirDrop будет недоступен на Mac. Кроме того, то же самое относится к iPhone, используемому для передачи мобильных данных через USB на Mac.
- Для больших обновлений программного обеспечения рекомендуется подключаться к сети Wi-Fi.
Как установить iOS 16 с сотовыми/мобильными данными
Пара iPhone с поддержкой 5G (iPhone 12 и выше) могут без проблем загрузить обновление iOS 16 через сотовые/мобильные данные. Все, что вам нужно изменить, это следующие настройки:
- Открыть Настройки .

- Выберите Сотовые/мобильные данные .
- Включите переключатель Сотовые/Мобильные данные .
- Коснитесь Опции сотовой/мобильной передачи данных .
- На следующей странице нажмите Режим данных .
- Выберите Разрешить дополнительные данные в сети 5G .
Теперь вы можете загрузить и установить iOS 16, так как выполнение этих шагов удалит ограничения на ограничение данных. Однако убедитесь, что у вас осталось достаточно данных, прежде чем продолжить, чтобы не застрять между ними.
Измените дату, чтобы загрузить обновление iOS
В этом методе вам нужно заставить ваш iPhone поверить, что он живет в будущем. Я не уверен, как изменение даты позволяет обойти ограничение данных, установленное на iPhone, но это работает.
- Откройте Настройки на iPhone.
- Коснитесь Общие .

- Выберите Дата и время .
- Отключите параметр Установить автоматически .
- Выберите дату, отображаемую ниже Часовой пояс . Пример: 06 сентября 2022 г.
- Переместите дату как минимум на один месяц вперед. Пример: 06 октября 2022 г.
- Вернуться к общим настройкам.
- Коснитесь Обновление ПО .
- Выберите Загрузить и установить .
- После загрузки обновления перейдите к Дата и время и включите параметр Установить автоматически .
- После того, как дата и время вернутся к реальным дате и времени, продолжите установку iOS 16.
Если параметр «Загрузить и установить» по-прежнему отображается серым цветом даже после изменения даты, попробуйте переключить дату пару раз, и этот параметр будет доступен.
Обновите свой iPhone до iOS 16 через Mac или ПК
Возможно, у вас нет подключения к Wi-Fi, но есть активное подключение к Интернету на вашем Mac или ПК.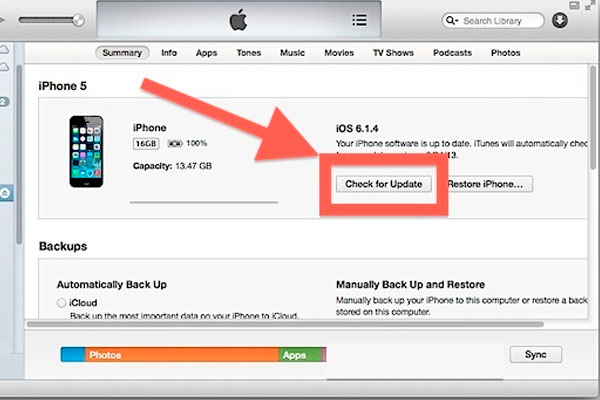 В этом случае вы можете загрузить и установить iOS 16, подключив свой iPhone к Mac или ПК через совместимый кабель Lightning. Вот как:
В этом случае вы можете загрузить и установить iOS 16, подключив свой iPhone к Mac или ПК через совместимый кабель Lightning. Вот как:
- Подключите ваш iPhone к Mac или ПК.
- Откройте Finder , если вы используете Mac, и iTunes , если вы используете ПК с Windows.
Примечание. Следующие шаги относятся к Finder на Mac. Они похожи на iTunes на ПК. - В разделе Locations выберите свой iPhone .
- Нажмите Доверяйте на своем Mac .
- Коснитесь Trust на своем iPhone 9.0024 .
- Выберите Общие .
- На компьютерах Mac в разделе «Программное обеспечение» выберите Проверить наличие обновлений .
- Выберите Загрузить и обновить.
Возможно, при нестабильном интернет-соединении загрузка не удастся.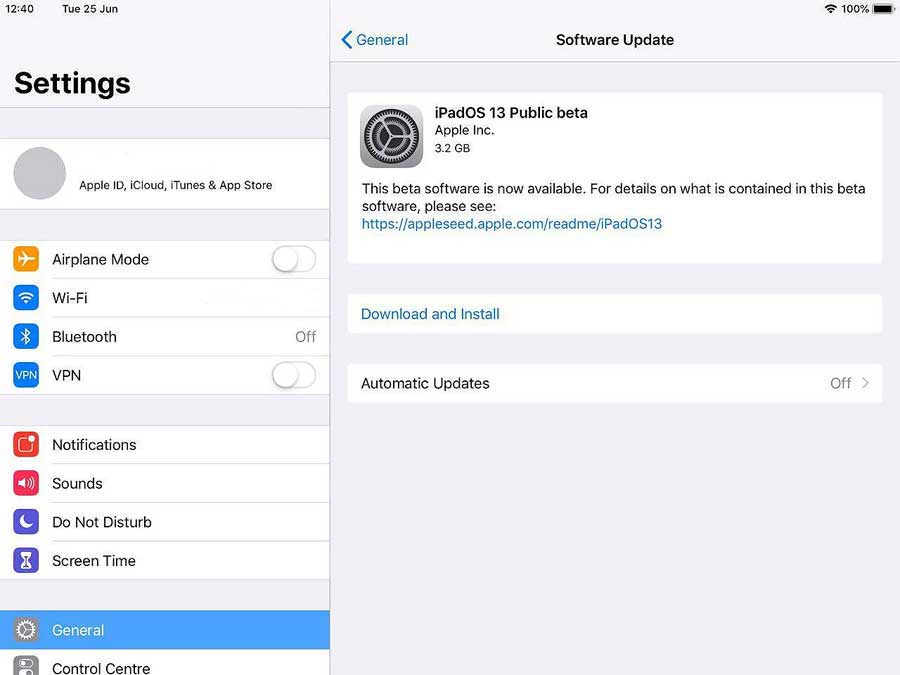 В таких случаях вам потребуется повторно загрузить файл. Вы можете загрузить обновление iOS через сторонний веб-сайт, чтобы избежать всех этих хлопот. Это особенно полезный метод для пользователей с ненадежным интернет-соединением. Выполните следующие действия, чтобы загрузить файл обновления iOS 16.
В таких случаях вам потребуется повторно загрузить файл. Вы можете загрузить обновление iOS через сторонний веб-сайт, чтобы избежать всех этих хлопот. Это особенно полезный метод для пользователей с ненадежным интернет-соединением. Выполните следующие действия, чтобы загрузить файл обновления iOS 16.
- Откройте веб-браузер по вашему выбору.
- Введите ipsw.me в строку поиска и нажмите введите .
- Когда вы окажетесь на веб-сайте IPSW, выберите iPhone и вашу модель iPhone .
- Выберите последний файл в разделе Подписанные IPSW .
- Загрузите файл и запомните путь хранения.
- Теперь идите к Finder → Выберите свой iPhone .
- Нажмите и удерживайте клавишу выбора и щелкните Проверить наличие обновлений .

- Выберите файл и нажмите Открыть.
Ваш iPhone перезагрузится после установки обновления iOS 16.
Передавайте сотовые данные iPhone на Mac и используйте его в качестве точки доступа
Этот метод подходит для определенной группы людей, у которых есть iPhone и Mac. Все, что вам нужно сделать, это подключить ваш iPhone к Mac и изменить пару настроек. Нет необходимости полагаться на сторонние приложения для выполнения любого из шагов.
Это работает путем передачи сотовых/мобильных данных вашего iPhone на Mac через USB. Затем, после настройки некоторых параметров, Mac будет действовать как точка доступа Wi-Fi и обмениваться сотовыми/мобильными данными. После настройки точки доступа вы можете подключить свой iPhone к точке доступа Wi-Fi на Mac, которая является мобильным интернетом вашего iPhone.
Все шаги, упомянутые в шагах, являются родными настройками Mac. Прежде чем мы продолжим работу с руководством, обязательно сделайте следующее.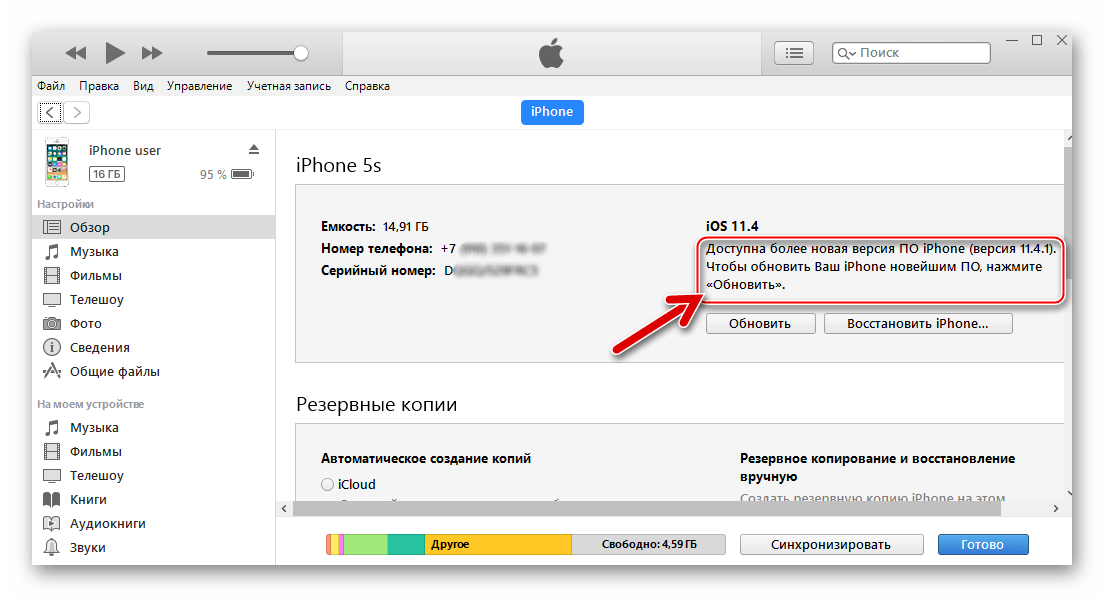
- Отключите ваш Mac от Wi-Fi : В строке меню щелкните значок Wi-Fi → щелкните текущую сеть Wi-Fi, чтобы отключить ее. Идея состоит в том, чтобы отключиться от любого активного соединения, но Wi-Fi все еще включен.
- На вашем iPhone: Включите мобильные данные. Убедитесь, что у вас есть достаточный или неограниченный лимит сотовой/мобильной передачи данных .
Начнем.
- Откройте Настройки на iPhone.
- Отключить Wi-Fi, Bluetooth и личную точку доступа . Не используйте Центр управления для отключения этих функций.
- Подключите ваш iPhone к вашему Mac.
- Коснитесь Персональная точка доступа в Настройках на iPhone.
- Включите параметр Разрешить другим присоединяться к .
- Когда появится всплывающее окно, выберите Только USB .
 Если появится другое всплывающее окно с вопросом «Доверять» или «Не доверять», выберите «Доверять» и введите пароль своего iPhone.
Если появится другое всплывающее окно с вопросом «Доверять» или «Не доверять», выберите «Доверять» и введите пароль своего iPhone. - На Mac нажмите логотип Apple в левом верхнем углу экрана.
- Нажмите Системные настройки .
- Выберите Общий доступ .
- Выберите параметр Internet Sharing в левой части экрана. Пожалуйста, не устанавливайте флажок.
- Рядом с параметром Поделиться подключением с: появится раскрывающееся меню. Выберите iPhone USB . (Если вы не видите параметр iPhone USB в раскрывающемся меню, у нас есть решение в конце этих шагов)
- В следующем параметре « Для компьютеров, использующих: » выберите и установите флажок Wi-Fi .
- Теперь выберите и установите флажок Интернет . Появится всплывающее окно, если вы не выполнили это действие ранее.
- Во всплывающем окне содержится вся информация, включая Имя сети , Канал , Безопасность и Пароль .
 Хотя значения по умолчанию идеальны, вы можете изменить их в соответствии со своими потребностями.
Хотя значения по умолчанию идеальны, вы можете изменить их в соответствии со своими потребностями. - Заполните все данные .
- Нажмите Start , чтобы подтвердить свои действия.
- Чтобы проверить, все ли настройки успешно применены, перейдите в строку меню. Значок Wi-Fi будет отображать направленную вверх стрелку. Это указывает на то, что ваш Mac использует мобильные данные вашего iPhone и передает их через точку доступа Wi-Fi.
Примечание: Если вы не видите возможность установить пароль на шаге 11 , это означает, что вы использовали эту функцию в прошлом. Чтобы изменить настройки, нажмите Wi-Fi Options… и установите свой пароль. Наконец, щелкните внутри небольшого окна «Общий доступ к Интернету», чтобы начать совместное использование точки доступа iPhone Mobile Data через Wi-Fi.
Теперь вам нужно подключить свой iPhone к точке доступа Wi-Fi, используемой вашим Mac, и установить обновление iOS.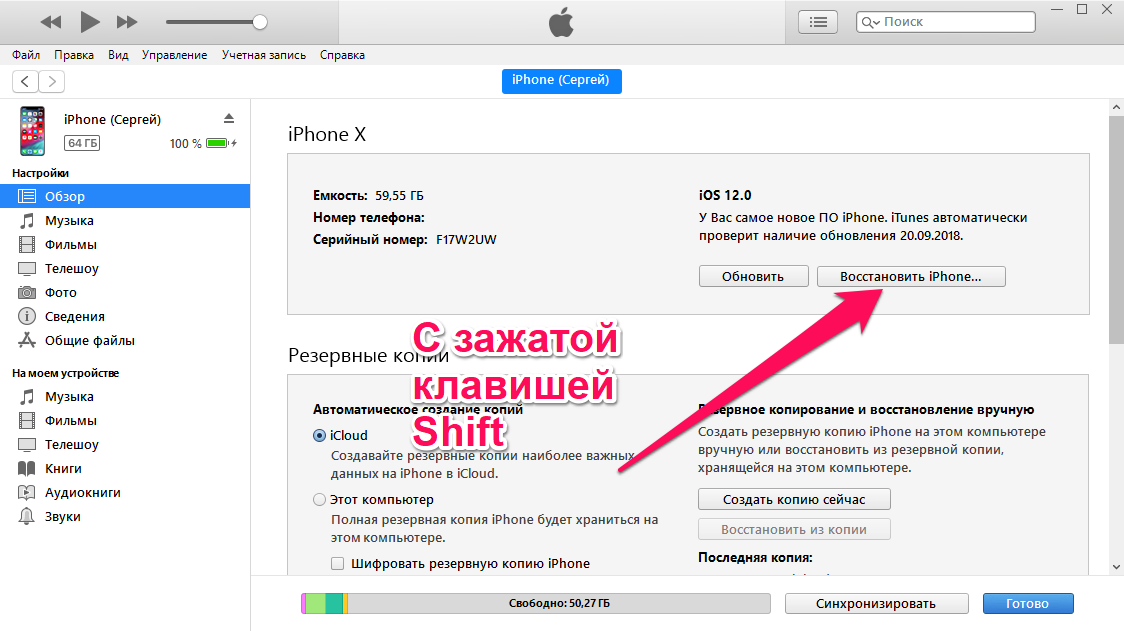 Для этого:
Для этого:
- Откройте Настройки на iPhone.
- Коснитесь Wi-Fi .
- Включить опцию Wi-Fi .
- После поиска ближайших сетей коснитесь сети Wi-Fi вашего Mac и введите созданный пароль .
- После успешного подключения iPhone отобразит логотип Wi-Fi в верхней части экрана.
- После этого перейдите к General .
- Выберите Обновление ПО .
- Теперь вы можете выбрать Загрузить и установить , чтобы обновить iPhone до iOS 16.
Для пользователей, у которых на шаге 11 не было опции iPhone USB
- Включите Персональную точку доступа на своем iPhone.
- Подключите ваш iPhone к вашему Mac .
- Нажмите на логотип Apple в левом верхнем углу экрана.
- Выберите Системные настройки .

- Нажмите Сеть в Системных настройках .
- Выберите значок + плюс , расположенный внизу слева.
- В раскрывающемся меню «Интерфейс» выберите iPhone USB 9.0024 и нажмите Создать .
- Наконец, нажмите Применить в правом нижнем углу и продолжите с шага 11.
Завершение…
Я до сих пор не знаю, почему Apple не разрешает пользователям загружать обновления iOS через сотовые/мобильные данные с подключение к сети 4G.
Перечисленные выше методы помогут вам выполнить обновление с iOS 15 до iOS 16 и работать с другими добавочными обновлениями. Однако всякий раз, когда у вас есть возможность, попробуйте подключиться к сети Wi-Fi, чтобы обновить iOS на вашем iPhone. Если вы являетесь пользователем бета-версии, вы можете легко удалить бета-версию iOS 16 и установить стабильную сборку iOS 16.
Если у вас есть какие-либо вопросы относительно шагов, упомянутых выше, оставьте комментарий ниже, и мы постараемся решить ваш вопрос как можно скорее.
Другие интересные материалы о выпущенном программном обеспечении:
- 25 лучших скрытых функций iOS 16 для iPhone
- 27 лучших скрытых функций macOS Ventura
- Уведомления не работают на iPhone в iOS 16? Как это исправить?
- iOS 16
iGeeksBlog имеет дочерние и спонсируемые партнерские отношения. Мы можем получать комиссионные за покупки, сделанные по нашим ссылкам. Однако это не влияет на рекомендации наших авторов. Вы можете прочитать больше о нашем обзоре и редакционном процессе здесь.
Автор
Дэррил
Потребительские технологии и мотоциклы — две вещи, которые больше всего волнуют Дэррила. Почему? Потому что технологии помогают улучшить жизнь людей, и ему нравится решать проблемы людей, связанные с технологиями. А как же велосипеды, спросите вы? Ну, брось передачу и исчезни.
Как загрузить и установить бета-версию iOS 16 для разработчиков на iPhone
Анонсированная на WWDC 2022, iOS 16 поставляется с множеством новых интересных функций, включая настраиваемый экран блокировки, общую библиотеку фотографий iCloud, фильтры Focus и многое другое.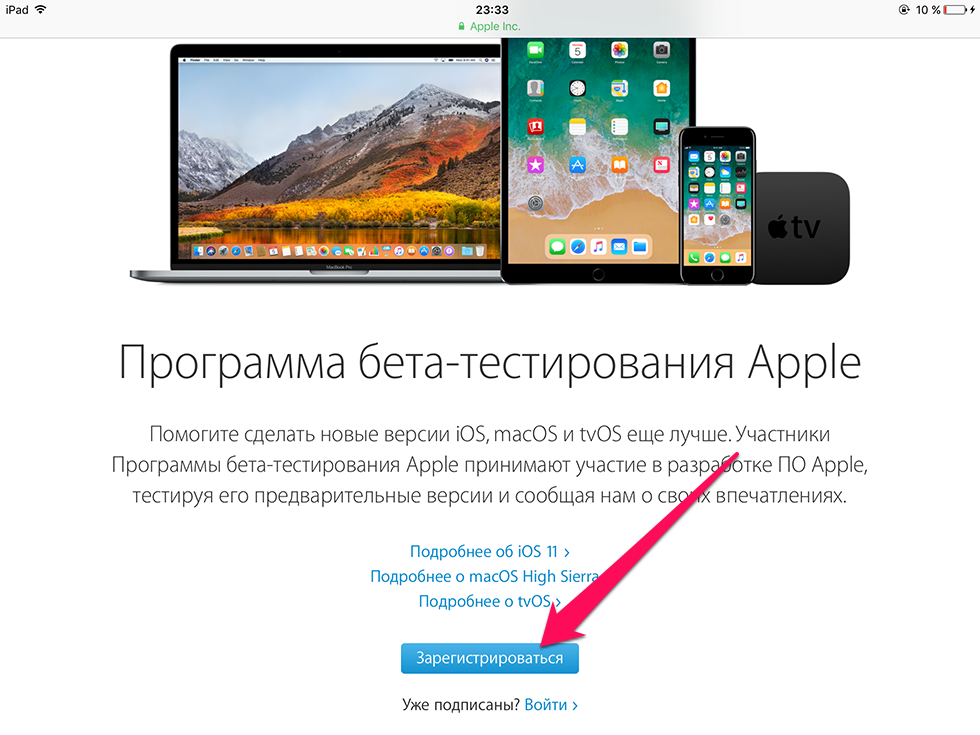 После представления своей мобильной ОС следующего поколения вместе с iPadOS 16, watchOS 9и macOS Ventura, Apple выпустила бета-версию iOS 16 для разработчиков, чтобы дать вам представление о том, что в магазине. Итак, если у вас есть учетная запись разработчика Apple, вы можете прямо сейчас установить бета-версию iOS 16 для разработчиков на свой iPhone. Читайте дальше, чтобы узнать, как начать.
После представления своей мобильной ОС следующего поколения вместе с iPadOS 16, watchOS 9и macOS Ventura, Apple выпустила бета-версию iOS 16 для разработчиков, чтобы дать вам представление о том, что в магазине. Итак, если у вас есть учетная запись разработчика Apple, вы можете прямо сейчас установить бета-версию iOS 16 для разработчиков на свой iPhone. Читайте дальше, чтобы узнать, как начать.
Загрузка и установка бета-версии iOS 16 для разработчиков (2022 г.)
Содержание
Предварительные условия для установки бета-версии iOS 16 для разработчиков
Несмотря на отрицание того факта, что бета-тестирование — это весело, вам следует действовать с осторожностью. Как и любое другое предварительное программное обеспечение, бета-версия iOS 16 для разработчиков может содержать несколько неожиданных ошибок и проблем. Кроме того, это также может вызвать такие проблемы, как кирпичи, быстрый разряд батареи, перегрев и медлительность. Поэтому вы должны быть полностью готовы к последствиям.
Вероятно, лучший способ принять участие в бета-тестировании — установить бета-версию программного обеспечения на дополнительное устройство, чтобы гарантировать, что ваш ежедневный драйвер не пострадает. Таким образом, ваше ежедневное использование не пострадает, даже если вы столкнетесь с программными ошибками и проблемами в бета-версии.
Кроме того, вы должны сделать резервную копию своего iPhone перед установкой любой предварительной бета-версии программного обеспечения, чтобы избежать потери данных. Помимо защиты ваших данных, резервное копирование также позволит вам перейти на iOS 15 без потери данных. Тем не менее, вот как вы можете быстро вернуться к данным вашего iPhone:
Создайте резервную копию своего iPhone с помощью iCloud
1. Откройте приложение «Настройки» на своем iPhone и коснитесь своего профиля вверху.
2. Теперь нажмите « iCloud » и выберите iCloud Backup .
3. Затем убедитесь, что опция «Резервное копирование iCloud» включена, и нажмите « Резервное копирование сейчас ». Это создаст резервную копию данных вашего iPhone в облаке. Что касается того, сколько времени потребуется для резервного копирования вашего устройства, полностью зависит от скорости вашего интернета и используемого места для хранения. Поэтому убедитесь, что у вас есть сильное и надежное подключение к Интернету.
Создать локальную резервную копию iPhone на Mac или ПК с Windows
Создать локальную резервную копию на Mac или ПК с Windows также просто. Обратите внимание: если вы хотите, чтобы ваша резервная копия iPhone включала данные о здоровье, настройки Wi-Fi, историю веб-сайтов и историю звонков, обязательно зашифруйте свою локальную резервную копию.
1. Подключите iPhone к компьютеру с помощью USB-кабеля. Теперь откройте Finder на вашем Mac под управлением macOS Catalina или более поздней версии. На ПК с Windows откройте iTunes .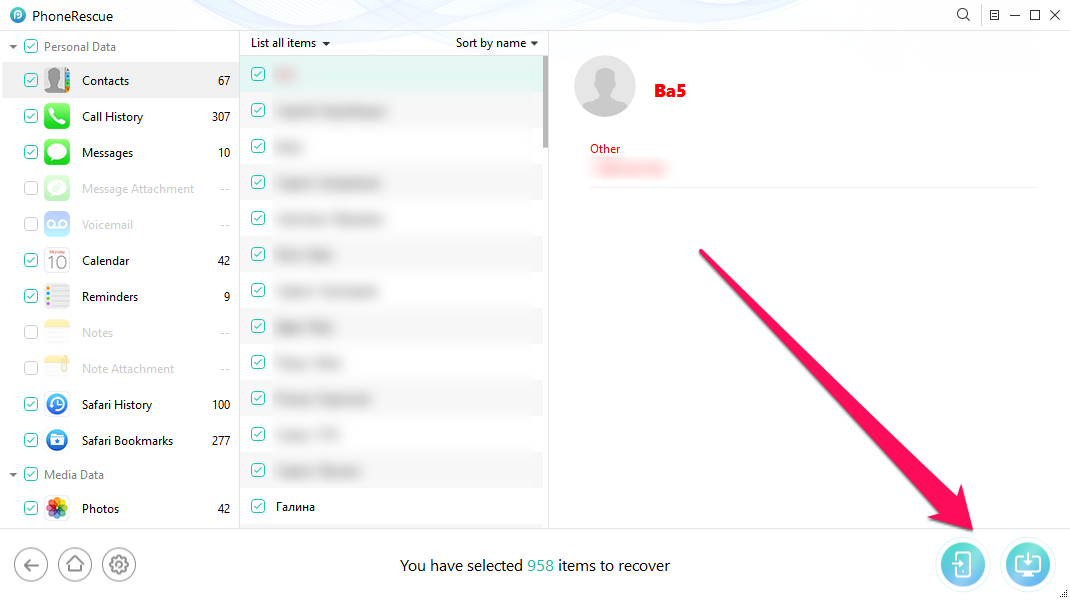
2. Затем выберите свой iPhone (на боковой панели в Finder) или в верхнем левом окне (на ПК с Windows).
3. Если вы хотите зашифровать резервную копию, обязательно установите и установите флажок « Зашифровать локальную резервную копию ». После этого нажмите « Резервное копирование сейчас ».
Модели iPhone, совместимые с iOS 16
Хотя ожидалось, что Apple удалит iPhone 6s, 6s Plus и iPhone SE 1-го поколения из списка совместимых с iOS 16, мало кто предсказывал, что iPhone 7 и 7 Plus также будут исключены. Это означает, что если у вас 8/8 Plus или более поздняя версия, вы можете установить обновление iOS 16. Вот полный список устройств, поддерживаемых iOS 16:
- iPhone 14 серии (из коробки)
- iPhone SE 2 и SE 3
- iPhone 13, 13 mini, 13 Pro и 13 Pro Max
- iPhone 12, 12 mini, 12 Pro и 12 Pro Max
- iPhone 11, 11 Pro и 11 Pro Max
- iPhone Xs, Xs Max и XR
- iPhone X
- iPhone 8, 8 Plus
Как загрузить и установить бета-профиль программного обеспечения iOS 16
Сначала запустите Safari на своем iPhone и перейдите на сайт developer.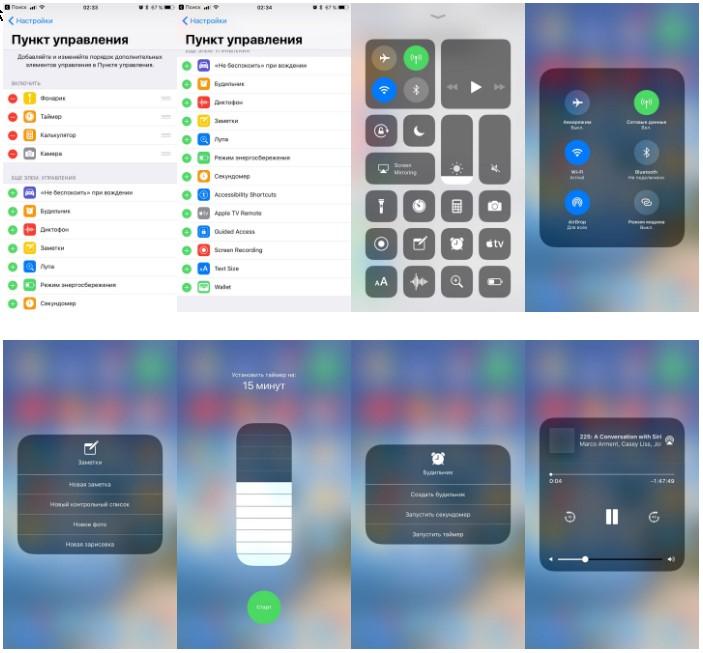 apple.com. Нажмите на меню гамбургера в левом верхнем углу и войдите в свою учетную запись разработчика Apple с помощью параметра «Учетная запись».
apple.com. Нажмите на меню гамбургера в левом верхнем углу и войдите в свою учетную запись разработчика Apple с помощью параметра «Учетная запись».
2. Теперь найдите раздел iOS 16 и нажмите на него. Затем нажмите кнопку « Download » в правом верхнем углу экрана.
3. Затем на экране может появиться всплывающее окно с сообщением: « Веб-сайт пытается открыть настройки, чтобы отобразить профиль конфигурации ». Обязательно нажмите Разрешить -> Закрыть .
4. Затем откройте приложение Настройки на своем iPhone и коснитесь параметра « Профиль загружен », который появится под вашим профилем.
5. После этого нажмите « Установить » в правом верхнем углу и введите пароль вашего устройства.
6. Возможно, вам придется несколько раз нажать « Установить », чтобы установить бета-профиль программного обеспечения iOS 16. Затем нажмите « Restart », чтобы перезагрузить iPhone.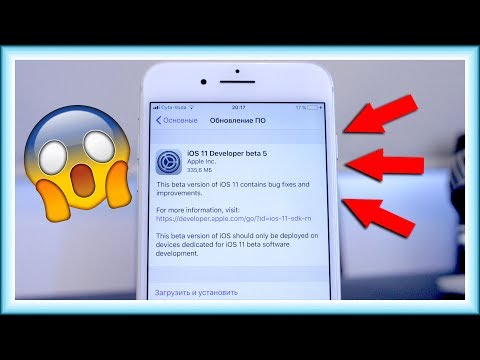
Как установить бета-версию iOS 16 для разработчиков на iPhone
1. После перезагрузки iPhone перейдите в приложение «Настройки» и нажмите « General ».
2. Теперь выберите « Обновление программного обеспечения « » и нажмите « Загрузить и установить » под обновлением бета-версии iOS 16 для разработчиков.
3. Затем примите условия Apple, и обновление начнет загружаться на ваше устройство. После завершения загрузки, которая может занять от 5 до 15 минут в зависимости от скорости вашего интернета, нажмите кнопку « Install ».
Когда ваше устройство перезагрузится, на поддерживаемом iPhone будет работать iOS 16. Теперь приступайте к настройке экрана блокировки и испытайте другие новые функции в этом обновлении.
Загрузите и установите бета-версию iOS 16 для разработчиков с помощью Finder
В некоторых случаях вы не сможете загрузить бета-версию iOS 16 напрямую (по воздуху) на свой iPhone.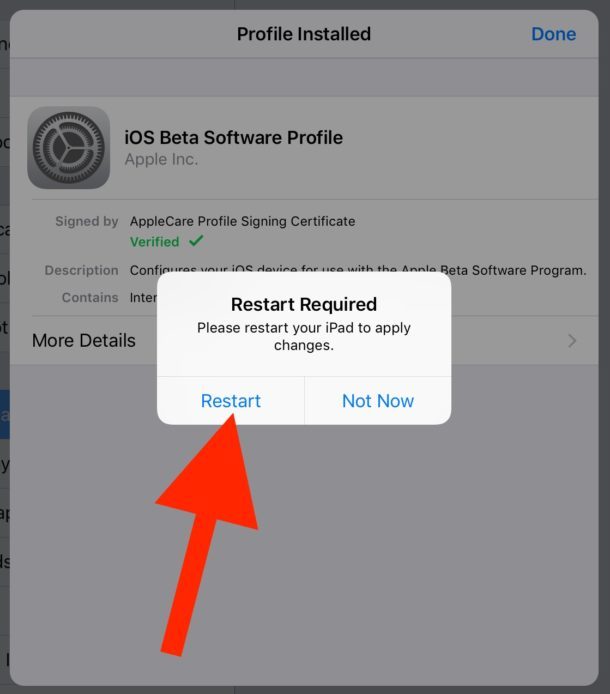 В этом случае вы можете использовать Finder для загрузки и установки бета-версии iOS на свое устройство.
В этом случае вы можете использовать Finder для загрузки и установки бета-версии iOS на свое устройство.
1. Для начала войдите на сайт Apple Developer и перейдите в раздел «Загрузки». Здесь загрузите образ восстановления бета-версии программного обеспечения iOS 16 для поддерживаемого iPhone.
2. После этого подключите iPhone к Mac с помощью USB-кабеля. Затем запустите Finder на вашем Mac и выберите свой iPhone на левой боковой панели.
3. На панели «Сводка» нажмите и удерживайте клавишу Option и выберите параметр « Восстановить iPhone ».
4. Затем выберите файл восстановления бета-версии программного обеспечения iOS и откройте его. Наконец, нажмите « Восстановить» , чтобы начать установку бета-версии iOS 16 для разработчиков.
Сколько времени занимает загрузка и установка iOS 16?
Если у вас стабильное соединение Wi-Fi и нет проблем с серверами Apple, загрузка бета-версии iOS 16 для разработчиков займет не более 5–15 минут. Процесс установки обычно занимает от 10 до 20 минут. А когда вы добавите от 5 до 10 минут дополнительного времени на настройку, процесс обновления программного обеспечения iOS 16 должен завершиться за 20–45 минут.
Процесс установки обычно занимает от 10 до 20 минут. А когда вы добавите от 5 до 10 минут дополнительного времени на настройку, процесс обновления программного обеспечения iOS 16 должен завершиться за 20–45 минут.
| iOS 16 Update Process | Time |
|---|---|
| iOS 16 Download Time | 5 to 15 minutes |
| iOS 16 Install Time | 10 20 minutes |
| Настройка iOS 16 | от 5 до 10 минут |
| Общее время обновления | от 9 до 45 минут0867 |
Самый простой способ установить бета-версию iOS 16 на iPhone
Вот и все. Установка бета-версии iOS 16 для разработчиков довольно проста. И теперь, когда вы, наконец, знаете, как опробовать все новые функции iOS 16 раньше других, пришло время начать копать, чтобы найти несколько интересных скрытых функций. Конечно, мы будем продолжать публиковать подробные руководства и объяснения для основных и отличных новых функций iOS 16. Поэтому обязательно вернитесь для получения дополнительной информации о последнем обновлении iOS. А пока дайте нам знать, что вы думаете об этом обновлении в комментариях ниже.
Конечно, мы будем продолжать публиковать подробные руководства и объяснения для основных и отличных новых функций iOS 16. Поэтому обязательно вернитесь для получения дополнительной информации о последнем обновлении iOS. А пока дайте нам знать, что вы думаете об этом обновлении в комментариях ниже.
Apple’s iOS 11 kills old 32-bit iPhone and iPad apps
By Leo Kelion
Technology desk editor
Published
comments
Comments
Image source, Penguin
Image caption,
Многие из затронутых приложений — это игры и образовательные программы.
Владельцы iPhone и iPad, установившие последнюю версию мобильной операционной системы Apple, обнаружат, что некоторые старые приложения перестанут работать.
Этот шаг, как правило, затронет приложения, которые не обновлялись в течение последних двух лет.
Хотя разработчики отказались от многих из них, владельцы по-прежнему будут часто использовать некоторые из них.
Это следствие того, что iOS 11 ограничена запуском приложений, написанных в так называемом 64-битном коде.
Число означает, сколько данных процессор может обрабатывать одновременно — чем больше число, тем быстрее потенциально может работать компьютер.
Прекращение поддержки 32-разрядного программного обеспечения позволяет Apple оптимизировать свою операционную систему и помогает ей работать быстрее, поскольку ей больше не нужно загружать программные библиотеки, чтобы разобраться в старых программах.
В прошлом Apple объясняла, что производителям приложений относительно легко возвращать свои продукты обратно, а ее App Store с июня 2015 года отклоняет обновления, не поддерживающие 64-разрядные версии. для операционных систем для поддержки устаревшего программного обеспечения в течение более длительных периодов времени.
«Два года — это очень короткий срок для того, чтобы что-то устарело, даже в мире технологий, где все меняется очень быстро», — сказал профессор Алан Вудворд из вычислительного факультета Университета Суррея.
«То, что до сих пор делали большинство поставщиков — и Microsoft является самым ярким примером этого — это поддерживать совместимость как можно большего количества вещей как можно дольше.
«Это не потребовало бы огромного объема работы. для iOS 11 продолжала поддерживать 32-разрядную версию, поэтому трудно не сделать вывод, что Apple действительно пытается ускорить темп и заставить людей двигаться дальше».0003
Обновление iOS 11 стало доступно для загрузки ранее в тот же день.
Image caption,
Apple предоставила возможность проверить, какие приложения перестанут работать до того, как будет установлена iOS 11
Многие затронутые приложения созданы независимыми разработчиками, которые переключили внимание на другие проекты. Тем не менее, список также содержит программное обеспечение от более авторитетных издателей, в том числе:
- несколько продуктов Disney, включая книгу-головоломку Винни-Пух, цифровую книгу «Рапунцель: Запутанная история» и приложение «Принцесса и лягушка» 9.
 0008
0008 - знаменитых видеоигр, в том числе XCom: Enemy Within от 2K и Flappy Bird от Gears
- Amex UK-iPad от American Express
- несколько приложений Penguin Books для маленьких детей, в том числе названия Ladybird I’m Ready to Spell и First Focus , а также его интерактивную книгу Spot Goes to School
Некоторые из этих продуктов все еще продавались в App Store на момент написания.
Владельцы iPhone и iPad могут узнать, к каким продуктам они потеряют доступ, зайдя в меню «Настройки» своего устройства, нажав кнопку «О программе», а затем коснувшись подзаголовка «Приложения».
Однако у установки iOS 11 есть свои преимущества.
Источник изображения, Apple
Подпись к изображению,
Пользователям iOS 11 будет представлен обновленный App Store
Среди них:
- поддержка новых расширенных Реалити-приложения, сочетающие в себе графику и реальный мир
- обновленный магазин App Store со статьями о некоторых продуктах и разработчиках, в которых он представлен
- улучшенные голоса для Siri
- функция «Не беспокоить», активируемая обнаруживает, что он используется в движущемся транспортном средстве
«Конечно, вам не нужно обновляться до iOS 11, и теоретически можно сказать, что у людей есть выбор», — сказал профессор Вудворд.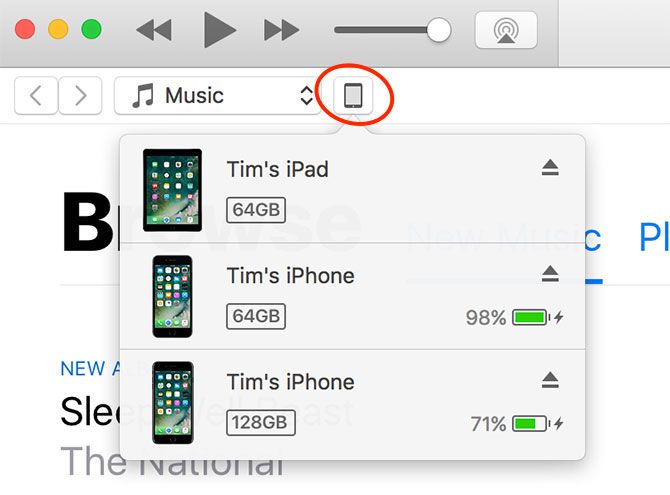
«Но на практике пользователи вынуждены переходить на новую версию, если их продукты ее поддерживают.»
- Apple представляет iPhone X за 999 фунтов стерлингов
- Apple объясняет провал Face ID на сцене
- iPhone X: реакция интернета
- Расширенные амбиции Apple
- iPhone X: 10 ключевых моментов, которые привели к появлению телефона
64-разрядная и 32-разрядная версии: краткое введение
Источник изображения, Getty Images
Количество битов по отношению к микропроцессору влияет на размер чисел, которые могут обрабатываться его регистрами — крошечные биты памяти на самой микросхеме обработки. Затем эти числа используются для адресации Ram (оперативной памяти).
В случае 32-битной архитектуры объем памяти, который можно адресовать, равен двум в степени 32, другими словами, 4,3 миллиарда значений.
В случае 64-битной архитектуры процессор теоретически может адресовать 18 400 000 триллионов значений.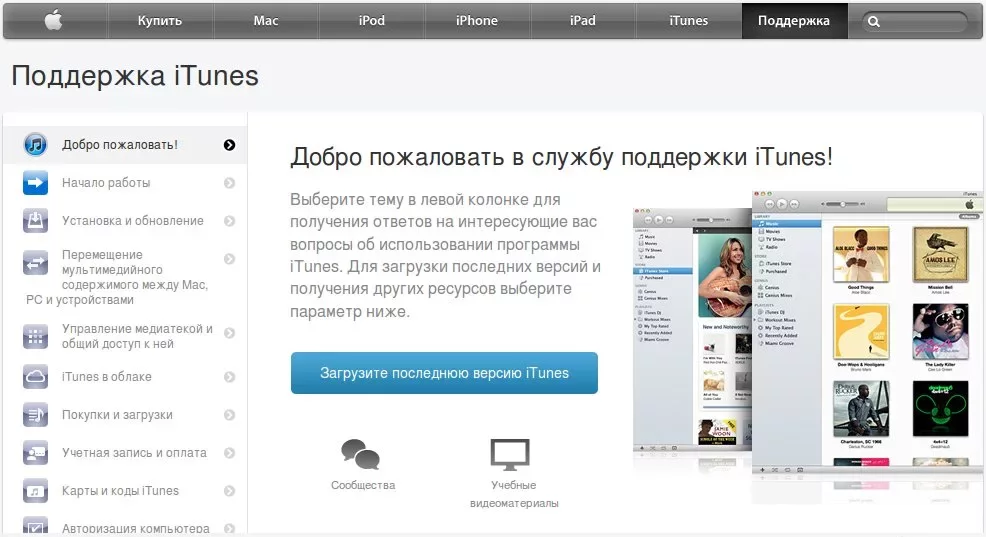
В результате операционные системы, написанные для 32-разрядных процессоров, могут получить доступ только к 4 ГБ оперативной памяти, а те, которые написаны для 64-разрядных процессоров, теоретически могут поддерживать до 16 миллиардов гигабайт оперативной памяти.
Если программа была написана для использования преимуществ 64-разрядной операционной системы, это должно означать, что процессор может получить доступ к данным, которые находятся в этой большей памяти, а не извлекать их из флэш-памяти или жесткого диска, что может ускорить работу. вся технологическая цепочка.
Однако добавление большего количества Ram также делает оборудование более дорогим и энергоемким. На сегодняшний день ни один из продуктов Apple для iOS не включает более 4 ГБ оперативной памяти.
Резервное копирование данных с iOS 11 на Mac или ПК с Windows
В наши дни, когда у нас есть все в одном решении для хранения музыки, видео, контактов, фотографий и многого другого, которое является нашим драгоценным iPhone или любым другим устройством, их резервное копирование также важно, чтобы избежать каких-либо потерь в будущем.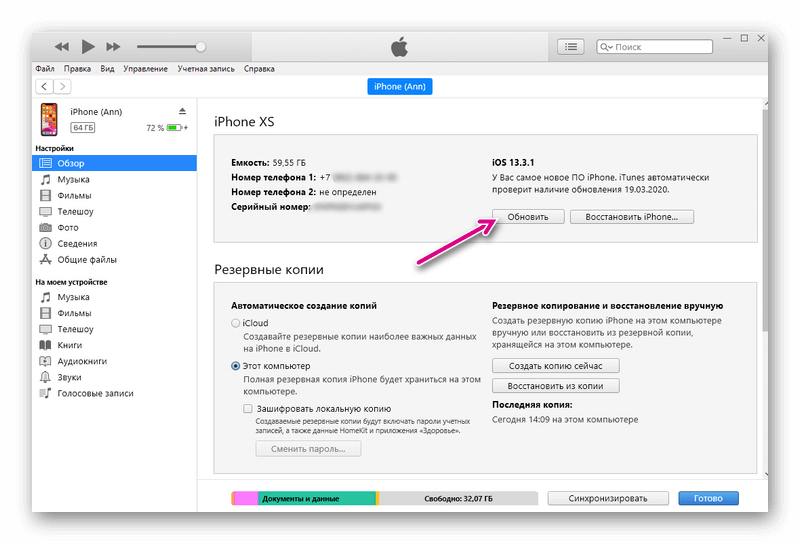 Поскольку iOS 11 в настоящее время используется многими пользователями устройств iOS, в этой статье будут показаны учебные пособия для этих пользователей. Мы придерживаемся того же мнения, что ваши данные важнее для вас, чем что-либо еще, поэтому мы здесь, чтобы объяснить вам, как сделать резервную копию данных с iOS 11 на Mac или ПК с Windows.
Поскольку iOS 11 в настоящее время используется многими пользователями устройств iOS, в этой статье будут показаны учебные пособия для этих пользователей. Мы придерживаемся того же мнения, что ваши данные важнее для вас, чем что-либо еще, поэтому мы здесь, чтобы объяснить вам, как сделать резервную копию данных с iOS 11 на Mac или ПК с Windows.
- Часть 1: лучший способ резервного копирования данных на компьютер для устройств iOS 11
- Часть 2: резервное копирование данных с помощью iTunes
- Часть 3. Резервное копирование данных с помощью iCloud
- Часть 4: Резервное копирование данных с помощью AirMore
Часть 1: лучший способ резервного копирования данных на компьютер для устройств iOS 11
Лучший способ сделать резервную копию данных с iOS 11 на Mac или Windows — попробовать MobileTrans для Windows, предназначенный для переноса и резервного копирования почти всех ваших ценных данных. Инструмент можно использовать как для ПК с Windows, так и для Mac, поскольку он доступен в обеих версиях, что упрощает работу обоих пользователей. Лучшее в этом инструменте то, что он полностью безопасен и не требует технического мастерства.
Лучшее в этом инструменте то, что он полностью безопасен и не требует технического мастерства.
Бесплатная загрузка Бесплатная загрузка
- Это программное обеспечение позволяет вам передавать или создавать резервные копии различных типов данных, таких как контакты, музыка, изображения и т. д.
- Он также может передавать данные между устройствами Android, iOS, Symbian или Blackberry.
- Вы можете легко создавать резервные копии, поскольку он содержит очень простой интерфейс.
- Кроме того, это обеспечивает простоту восстановления резервной копии. Всего в один клик вы можете восстановить резервную копию.
- Это также позволяет пользователям извлекать из iTunes, а также из резервной копии iCloud.
- Кроме того, это дает пользователям возможность вернуть деньги в течение 30 дней, если клиент не удовлетворен.
Как сделать резервную копию данных с iOS 11 на Mac или ПК с Windows через MobileTrans
Шаг 1.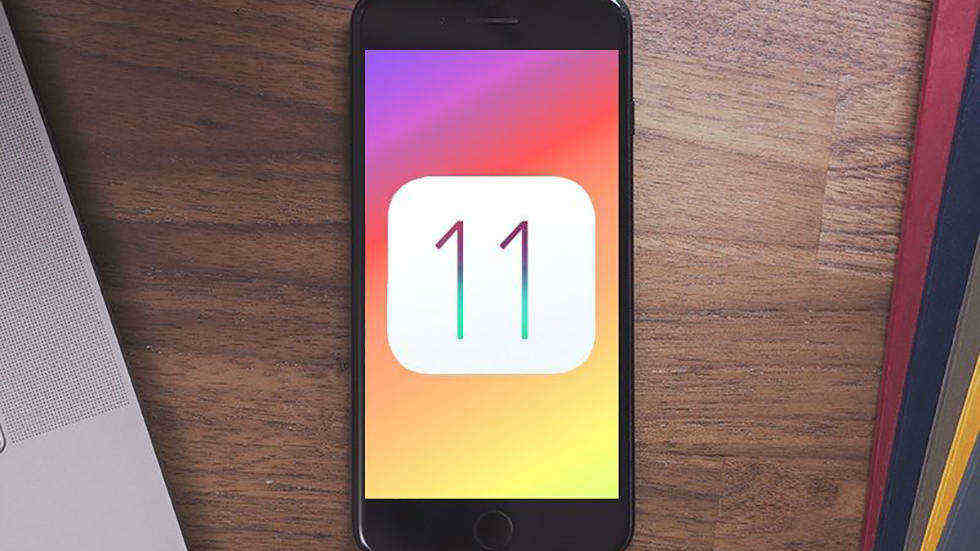 Загрузите MobileTrans
Загрузите MobileTrans
Во-первых, убедитесь, что для вашего ПК установлено правильное программное обеспечение. Выберите версию для Mac или Windows, если вы используете Mac или Windows соответственно. После установите его и запустите.
Шаг 2. Подключите устройство iOS 11 к ПК
Теперь сначала нажмите на вкладку «Резервное копирование вашего телефона» и с помощью USB-кабеля подключите устройство iOS 11 к Mac/Windows. Устройство будет прочитано программным обеспечением и представит ваши данные на экране компьютера.
Шаг 3. Резервное копирование данных с iOS 11 на компьютер
Наконец, начните резервное копирование, выбрав типы данных, которые вы хотите сохранить, и нажмите «Начать копирование». Теперь ждите завершения.
Бесплатная загрузка Бесплатная загрузка
Часть 2: резервное копирование данных с помощью iTunes
iTunes — это стандартный способ передачи ваших данных и файлов, таких как музыка, видео, фотографии, документы, приложения и т. д., с вашего устройства на ваш ПК (будь то Mac или Windows) или наоборот. Несмотря на то, что это менеджер iDevice по умолчанию, разработанный Apple, работа с iTunes иногда может стать немного сложной для пользователей. Кроме того, он работает довольно медленно на компьютере под управлением Windows по сравнению с компьютером под управлением Mac. В любом случае, давайте перейдем к тому, как можно сделать резервную копию данных с iOS 11 на Mac или ПК с Windows.
д., с вашего устройства на ваш ПК (будь то Mac или Windows) или наоборот. Несмотря на то, что это менеджер iDevice по умолчанию, разработанный Apple, работа с iTunes иногда может стать немного сложной для пользователей. Кроме того, он работает довольно медленно на компьютере под управлением Windows по сравнению с компьютером под управлением Mac. В любом случае, давайте перейдем к тому, как можно сделать резервную копию данных с iOS 11 на Mac или ПК с Windows.
Шаг 1 — Запустите последнюю версию iTunes на своем компьютере.
Примечание. Убедитесь, что на вашем компьютере установлена последняя версия iTunes.
Шаг 2 . Теперь подключите iDevice к компьютеру с помощью USB-кабеля, входящего в комплект поставки iDevice.
Шаг 3 . В окне iTunes найдите и щелкните значок iPhone. В разделе «Настройки» на левой боковой панели интерфейса iTunes станут видны вкладки «Музыка», «Фильмы», «Фотографии», «Информация» и другие.
Шаг 4 – Нажмите на каждую вкладку, с которой вы хотите сделать резервную копию файлов, и установите флажок рядом с Синхронизация.
Шаг 5 . Наконец, нажмите кнопку «Синхронизировать», видимую в правом нижнем углу окна iTunes, чтобы начать процесс резервного копирования. Теперь сядьте поудобнее и расслабьтесь!
Часть 3. Резервное копирование данных с помощью iCloud
Следующим в списке идет служба iCloud от Apple, еще один традиционный способ резервного копирования данных с iOS 11 на компьютер. iCloud — это облачное хранилище, в котором вы можете войти в систему, используя свой Apple ID и пароль, для хранения и извлечения данных с устройств iOS в любом месте и в любое время. Пожалуйста, убедитесь, что у вас есть стабильное и работающее подключение к Интернету на устройствах, с которых вы собираетесь делать резервные копии данных в свою учетную запись iCloud, а затем загрузите их на свой компьютер. Следуйте инструкциям ниже, чтобы сделать это.
Шаг 1 — Возьмите свой iPhone и перейдите в «Настройки», нажмите «iCloud» и введите свой Apple ID и пароль, чтобы войти в свою учетную запись iCloud.
Шаг 2 . Убедитесь, что все ползунки, на которых вы хотите сделать резервную копию в своей учетной записи iCloud, включены. Все выбранные вами данные будут успешно скопированы в iCloud в ближайшее время.
Шаг 3 . Теперь откройте веб-браузер на своем ПК, чтобы посетить «iCloud.com», а затем, используя те же учетные данные, которые вы использовали на своем iPhone, войдите в Apple ID.
Шаг 4 . Найдите и выберите файлы, которые вы хотите загрузить на свой компьютер, открыв их, а затем нажмите «значок загрузки» в правом верхнем углу интерфейса iCloud.
Повторите последний шаг для всех других типов данных, и ваше руководство по резервному копированию данных с iOS 11 на компьютер через iCloud завершено.
Часть 4: Резервное копирование данных с помощью AirMore
Это последний, но не менее важный вариант в сегодняшнем списке. AirMore — еще один эффективный и простой в использовании веб-инструмент управления iDevice, доступный бесплатно. Этот инструмент работает как для Mac, так и для компьютеров под управлением Windows.
Шаг 1 . Чтобы запустить этот процесс, убедитесь, что iPhone и Mac подключены к одной и той же сети Wi-Fi.
Шаг 2 . Теперь найдите приложение AirMore в App Store, а затем загрузите и установите его на свой iPhone.
Шаг 3 . Затем запустите веб-браузер на своем ПК (Mac или Windows) и посетите веб-страницу AirMore, открыв «airmore.net», чтобы загрузить QR-код в окне браузера.
Шаг 4 . На iPhone запустите приложение AirMore и нажмите «Сканировать для подключения». Это отсканирует QR-код, отображаемый в окне браузера.
Шаг 5 — После подключения информация о вашем устройстве появится на экране. Найдите файлы, которые вы хотите загрузить, и нажмите «значок загрузки», доступный на верхней панели интерфейса, чтобы загрузить их на свой компьютер.
Найдите файлы, которые вы хотите загрузить, и нажмите «значок загрузки», доступный на верхней панели интерфейса, чтобы загрузить их на свой компьютер.
Как перенести музыку с компьютера на iPhone 11/12/13?
«Я искал статьи, но не могу найти, как я могу загрузить свою музыку из приложения Apple Music на свой Mac M1 с Big Sur на свой iPhone. Я не хочу использовать синхронизацию музыки iCloud, и я бы не сказал, что мне нравится это. Я хочу перенести свои файлы на свой телефон, как вы раньше могли с iTunes. Когда я подключаю свой телефон, я не вижу возможности рассматривать его как диск для перетаскивания файлов из Apple Music в . Они перестали разрешать это, или это скрытая функция?»
— Форум MacRumors
Прослушивание музыки, вероятно, занимает большую часть вашего свободного времени. Находя замечательные музыкальные синглы или потоковую музыку на компьютере, вы можете подумать, что удобнее слушать музыку на iPhone.
В этом посте рассказывается, как перенести музыку с компьютера на iPhone 11. Просто просмотрите пять эффективных решений ниже и найдите свой любимый способ.
Способ 1. Как добавить музыку на iPhone X с компьютера через iPhone Music Transfer
Way 2. Как перенести музыку с ПК на iPhone с помощью iTunes
Way 3. Как перенести песни с компьютера на iPhone X с помощью Dropbox
Way 4. Как перенести музыку с компьютера на iPhone 12 по электронной почте
Way 5. Как Поместите музыку на iPhone 11 с Mac с помощью AirDrop
Способ 1. Как добавить музыку на iPhone X с компьютера через iPhone Music Transfer
Ищете гибкий и удобный способ передачи музыки с iPhone X с компьютера? iPhone Music Transfer полностью удовлетворит ваши потребности. Вы можете просмотреть и выбрать песни, которые хотите перенести на свой iPhone. Кроме того, в отличие от iTunes или iCloud, он не перезапишет существующий контент на вашем iPhone X.
Основные возможности iPhone Music Transfer:
- Выборочное копирование музыки с компьютера на iPhone 13/12/11/X.
- Перенос музыки с iPhone на компьютер.
- Автоматическое преобразование музыкального формата для совместимости с вашим iPhone.
- Удаляйте песни с iPhone напрямую, чтобы освободить больше памяти.
- Откройте и воспроизведите музыку с помощью программного обеспечения перед синхронизацией.
- Просто, быстро и безопасно без потери данных.
- Хорошо работает с Windows 11/10/8/7 и iPhone SE (3-го поколения)/13 Pro Max/13 Pro/13/13 mini/12/11/XS/XR/X под управлением iOS от 6 до iOS 15.
Как перенести музыку с ПК на iPhone без iTunes?
Полезные советы:
- Поскольку в iOS 13 и более поздних версиях усилена защита данных iOS, вам потребуется ввести пароль iPhone, чтобы подтвердить операцию при использовании этой программы для сканирования и доступа к данным вашего iPhone.
 В течение всего процесса вам может потребоваться ввести пароль дважды.
В течение всего процесса вам может потребоваться ввести пароль дважды. - Если вы ранее зашифровали резервную копию iTunes, вам потребуется ввести пароль шифрования iTunes в этом программном обеспечении, чтобы разблокировать файл, и ввести пароль iPhone для подтверждения операции.
1. Установите iPhone Music Transfer на компьютер и подключите iPhone к ПК с помощью USB-кабеля.
2. Нажмите Музыка на левой панели и дождитесь загрузки всех песен. После этого коснитесь значка + вверху, выберите нужную музыку во всплывающем окне и нажмите Откройте кнопку , чтобы импортировать их на ваш iPhone.
Дальнейшее чтение:
Как эффективно перенести музыку с iPhone на компьютер? (4 совета)
3 способа передачи текстовых сообщений с iPhone на компьютер? (Не пропустите)
Способ 2. Как перенести музыку с ПК на iPhone с помощью iTunes
iTunes — это метод по умолчанию для передачи музыки с компьютера на iPhone. Сначала вам нужно добавить музыку в библиотеку iTunes, а затем синхронизировать iTunes с вашим iPhone. Обратите внимание, что iTunes не поддерживает такие форматы, как FLAC, и не сохраняет существующие данные iPhone. Если вы не возражаете, выполните следующие шаги.
Сначала вам нужно добавить музыку в библиотеку iTunes, а затем синхронизировать iTunes с вашим iPhone. Обратите внимание, что iTunes не поддерживает такие форматы, как FLAC, и не сохраняет существующие данные iPhone. Если вы не возражаете, выполните следующие шаги.
Как скопировать музыку на iPhone X с компьютера с помощью iTunes?
1. Запустите последнюю версию iTunes на своем компьютере. Затем нажмите Файл в верхнем левом углу > выберите параметр Добавить в библиотеку > импортируйте нужную музыку со своего компьютера в библиотеку iTunes.
2. Подключите iPhone к компьютеру с помощью USB-кабеля и щелкните значок iPhone , когда он появится в разделе Устройства .
3. Нажмите Музыка в левом окне, установите флажок Синхронизировать музыку и выберите либо Всю музыкальную библиотеку , либо Выбранные плейлисты, исполнителей, альбомы и жанры на ваш iPhone.
4. Нажмите . Примените , чтобы начать процесс переноса.
См. также:
Хотите перенести группы видео с Mac на iPad? Это отнимает много времени? Давайте посмотрим на это мощное руководство.
Можно ли восстановить удаленные данные Android без компьютера? Может быть, вы можете попробовать эти методы.
Способ 3. Как перенести песни с компьютера на iPhone X с помощью Dropbox
Dropbox — это облачный сервис, который позволяет синхронизировать музыку, фильмы, фотографии и другие файлы на разных платформах. Он предоставляет 2 ГБ бесплатного хранилища для каждого пользователя и позволяет загружать до 20 ГБ и 10 000 музыкальных файлов с компьютера на iPhone. Прежде чем двигаться дальше, убедитесь, что на нем достаточно места для хранения. При необходимости вы можете обновить тарифный план хранилища.
Как поставить музыку на iPhone с компьютера через Dropbox?
1. Откройте сайт dropbox. com в браузере компьютера и войдите в свою учетную запись Dropbox. Позже коснитесь опции Добавить файлы > выберите песни, которые хотите передать > щелкните Загрузить .
com в браузере компьютера и войдите в свою учетную запись Dropbox. Позже коснитесь опции Добавить файлы > выберите песни, которые хотите передать > щелкните Загрузить .
2. Запустите приложение Dropbox на своем iPhone и войдите в систему с той же учетной записью Dropbox. После этого найдите музыкальные файлы, которые вы загрузили с компьютера, и коснитесь трехточечного значка .
3. Нажмите Download , чтобы сохранить песни на iPhone.
Возможно, вам понравится: Если вы хотите выбрать полезную и надежную программу передачи для вашего iPhone, просмотрите эту статью.
Способ 4. Как перенести музыку с компьютера на iPhone 12 по электронной почте
Вы также можете перенести музыку на iPhone X, отправив ее по электронной почте. Однако обратите внимание, что большинство почтовых служб ограничивают размер вложения до 25 МБ. Таким образом, музыкальные файлы размером более 25 МБ не будут поддерживаться, и вам нужно будет отправлять подходящие песни одну за другой.
Чтобы отправить музыку с компьютера на iPhone по электронной почте:
1. На своем компьютере создайте учетную запись электронной почты и прикрепите желаемую музыку в качестве вложения к электронному письму.
2. Отправьте электронное письмо на другую учетную запись электронной почты.
3. Откройте клиент электронной почты на своем iPhone и убедитесь, что вы входите в систему с той же учетной записью электронной почты.
4. Найдите письмо, которое вы только что отправили, и загрузите вложение на свой iPhone.
Отметьте, если вам нужно: Теперь вы можете напрямую создавать резервные копии своих заметок на iPhone. Давайте взглянем.
Способ 5. Как поместить музыку на iPhone 11 с Mac с помощью AirDrop
AirDrop — это функция обмена файлами на всех устройствах Apple. Если у вас есть компьютер Mac и iPhone, вы можете попробовать поделиться музыкой с Mac на iPhone 11 через AirDrop. Это бесплатно и надежно.
Вот как:
1. Проведите пальцем снизу вверх, чтобы открыть Пункт управления на вашем iPhone.
2. Нажмите и удерживайте кнопку в левом верхнем углу со значком Wi-Fi , чтобы развернуть коробку, коснитесь значка AirDrop и выберите Только контакты или Все . Затем включите опции Wi-Fi и Bluetooth .
3. На Mac откройте Finder > выберите AirDrop слева > включите параметры Wi-Fi и Bluetooth , если они отключены.
4. В следующем окне выберите Разрешить быть обнаруженным всеми и коснитесь своего iPhone.
5. После подключения выберите песни, которые вы хотите перенести на свой Mac, и перетащите их в окно AirDrop.
6. Нажмите Принять на вашем iPhone, чтобы принять музыкальные файлы, отправленные с вашего Mac.
Заключительные мысли
Теперь вы поняли, как перенести музыку с компьютера на iPhone 11? Я настоятельно рекомендую вам попробовать iPhone Music Transfer для безопасной и простой передачи.
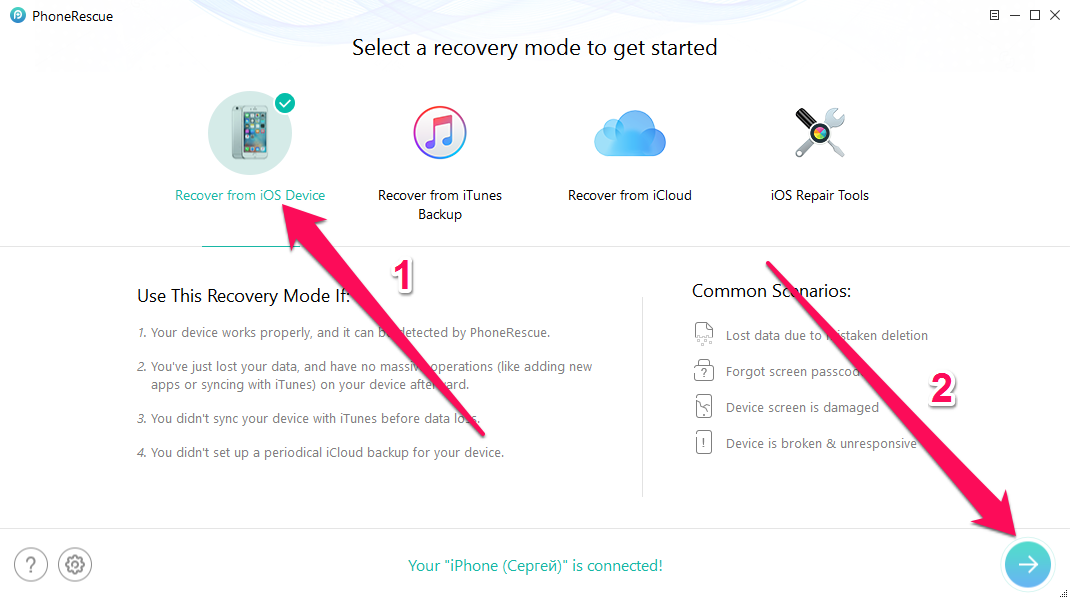
 Никогда не вводите другие данные: например, номера счетов и карт.
Никогда не вводите другие данные: например, номера счетов и карт.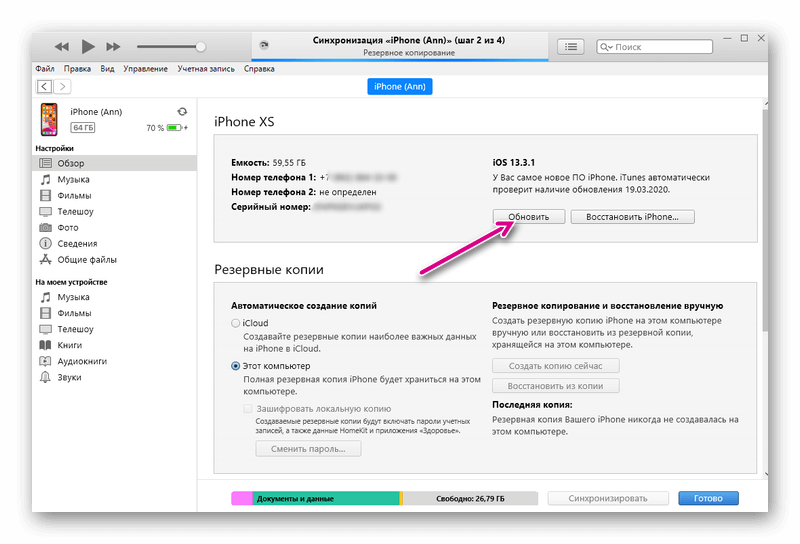 Ваше устройство проверит наличие обновлений, а затем покажет доступное обновление iOS 11.
Ваше устройство проверит наличие обновлений, а затем покажет доступное обновление iOS 11.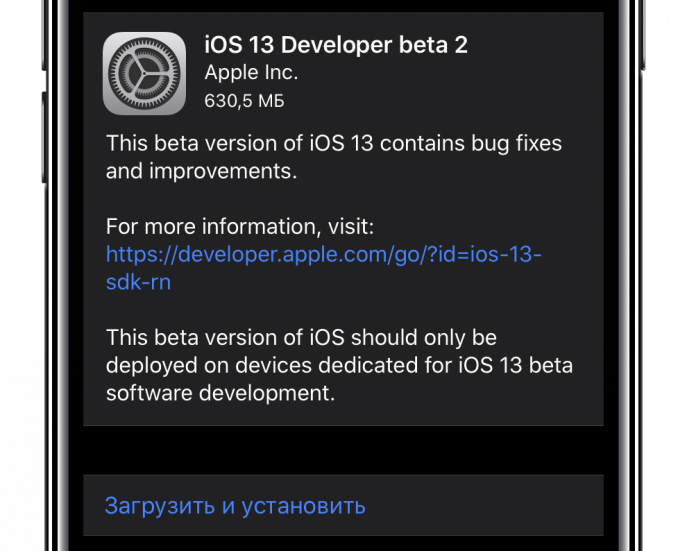
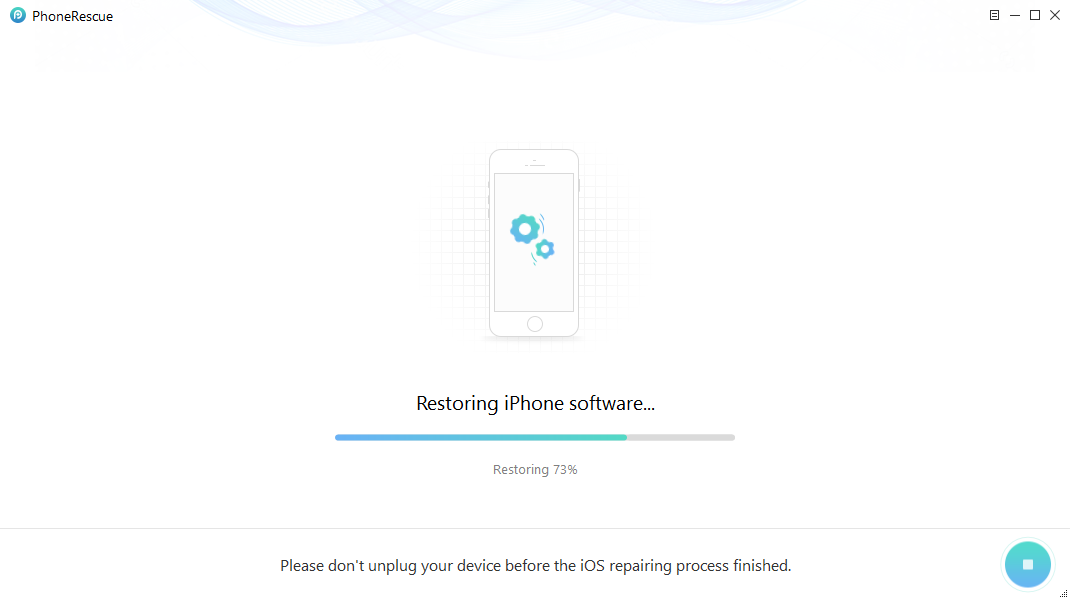

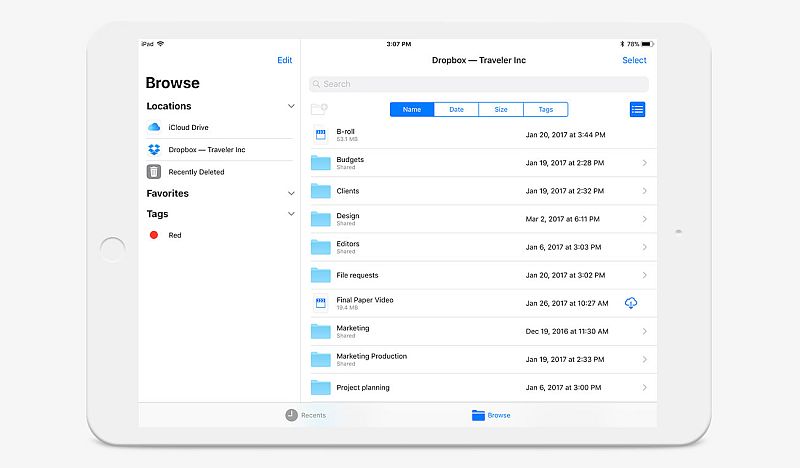
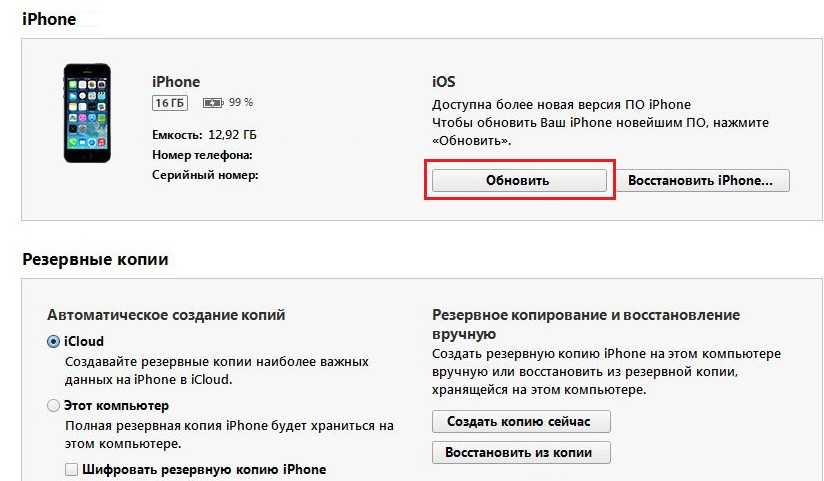

 Если появится другое всплывающее окно с вопросом «Доверять» или «Не доверять», выберите «Доверять» и введите пароль своего iPhone.
Если появится другое всплывающее окно с вопросом «Доверять» или «Не доверять», выберите «Доверять» и введите пароль своего iPhone. Хотя значения по умолчанию идеальны, вы можете изменить их в соответствии со своими потребностями.
Хотя значения по умолчанию идеальны, вы можете изменить их в соответствии со своими потребностями.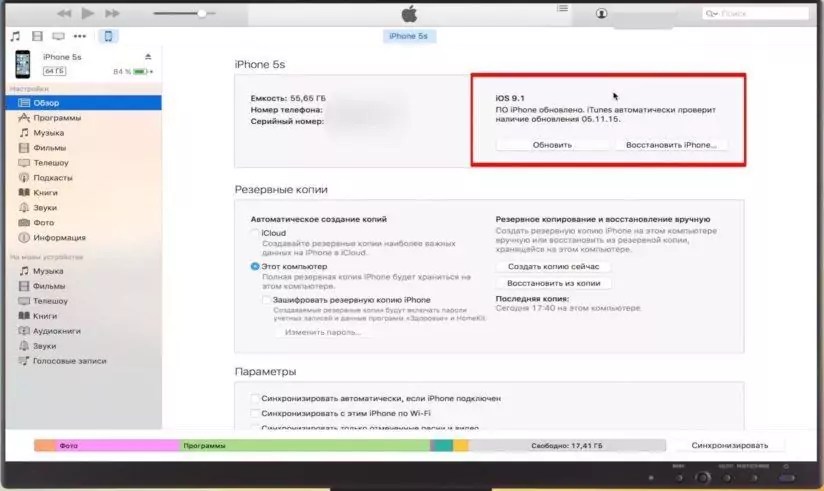
 0008
0008