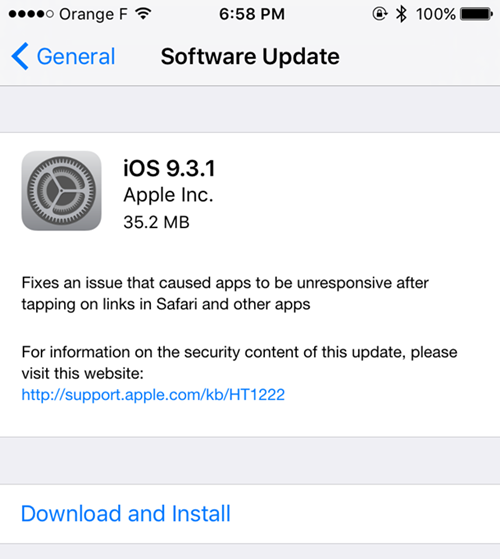Содержание
Способы исправить ситуацию, если не работает камера на iPhone после обновления до iOS 15
Насколько отлаженной не была бы операционная система вашего мобильного устройства, всегда возможно появление случайной ошибки вследствие плохого взаимодействия разных приложений или просто системного сбоя. У большинства пользователей хотя бы один раз, но возникала проблема с неработающей камерой, и, конечно, нужно знать какими способами можно ее исправить. А лучше даже подготовиться к подобным неприятностям заранее, и в нашей статье мы подскажем как именно.
- Способ 1. Переключатель камеры
- Способ 2. Принудительная перезагрузка устройства с iOS 15
- Способ 3. Обновление версии iOS
- Способ 4. Восстановление поврежденной системы с помощью Tenorshare ReiBoot
Способ 1. Переключатель камеры
Самый примитивный вариант справиться со случайным глюком, это просто закрыть приложение камеры и запустить его снова. Если улучшения не произошло, попробуйте проверить работоспособность самой камеры, используя любое приложение, которое имеет к ней доступ, например, FaceTime или Skype. Также на всякий случай, есть смысл проверить настройки ограничений:
Также на всякий случай, есть смысл проверить настройки ограничений:
«Настройки» — «Экранное время» — «Контент и конфиденциальность» — «Разрешенные программы». Переключатель камеры должен быть включен (цвет — зеленый).
Распространенный случай, когда камера показывает, но не срабатывает из-за недостатка пространства для хранения фотографий и видео. Нужно просто освободить место, переписав медиафайлы в iCloud или на компьютер. Заодно хорошо бы избавиться от прочих накопившихся ненужных приложений, документов и файлов. Огромную помощь может оказать приложение Tenorshare iCareFone . Для тех, кто не встречался с этим названием, этот файловый менеджер для iOS 15 (и более ранних версий) не только передает любой контент между гаджетом и компьютером в Win и macOS, но и восстанавливает данные, а также решает многие проблемы с iOS на iPhone/iPad/iPod.
Ну, и наконец можно сбросить все настройки айфона до заводских:
«Настройки» — «Основные» — «Сброс» — «Сбросить все настройки». Следует помнить, что данные будут сохранены, но настройки придется восстанавливать снова.
Когда исчерпаны простейшие варианты, следует перейти к более жестким.
Способ 2. Принудительная перезагрузка устройства с iOS 15
достаточно действенный метод для сброса многих ошибок. Порядок действий схож для всех моделей iPhone, но отличается комбинацией кнопок в силу конструктивных особенностей:
Для версий iPhone 6s и моделях постарше, а также на iPad и iPod touch нужн оодновременно зажать кнопку Home и боковую кнопку до перезагрузки и появления логотипа Apple;
Одновременно нажмите и удерживайте кнопку выключения питания/блокировки и кнопку уменьшения громкости и дождитесь появления логотипа Apple.
Для X/8/8 Plus – быстро нажать и отпустить кнопку увеличения громкости, затем так же для уменьшения громкости, затем нажать и удерживать боковую кнопку до появления «яблока».
Способ 3. Обновление версии iOS
Если неисправность камеры возникла непосредственно после обновления iOS или установки нового приложения, в зависимости от ситуации возможны варианты с восстановлением системы из резервной копии или же установкой другой версии прошивки.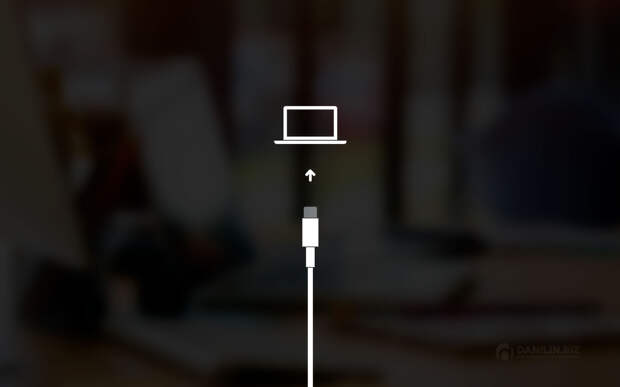 В последнем варианте можно воспользоваться FOTA (Firmware Over The Air) – это официальное обновление системы телефона через интернет: «Настройки» -«Общие» — «Обновление ПО», где нужно выбрать свое обновление. Или установить прошивку через iTunes. В любом случае, предварительно обязательно нужно сделать резервную копию.
В последнем варианте можно воспользоваться FOTA (Firmware Over The Air) – это официальное обновление системы телефона через интернет: «Настройки» -«Общие» — «Обновление ПО», где нужно выбрать свое обновление. Или установить прошивку через iTunes. В любом случае, предварительно обязательно нужно сделать резервную копию.
Все эти процедуры достаточно сложны, и все более популярным становится приложение, с помощью которого можно организовать и обновление, и исправление ошибок iOS в несколько кликов, причем с сохранением данных и без создания копий.
Способ 4. Перестала работать камера iPhone, исправить проблему через Tenorshare ReiBoot
Два клика для устранения проблем с текущей версией iOS, от 12-й и ниже – вот почему многие пользователи заранее скачивают эту программу и хранят на своем компьютере на случай непредвиденных неприятностей. В главном окне находятся всего три кнопки для запуска разных режимов работы, которые способны решить большинство возникающих проблем.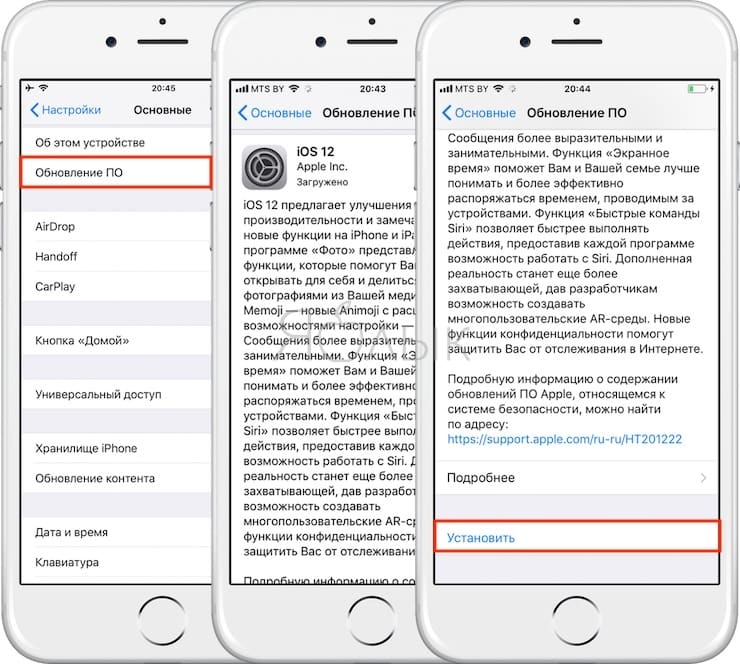 В более легких случаях будет достаточно «Войти в режим восстановления» и «Выйти из режима восстановления».
В более легких случаях будет достаточно «Войти в режим восстановления» и «Выйти из режима восстановления».
Для исправления системы iOS следует запустить приложение и подключить к компьютеру мобильное устройство с помощью USB-кабеля.
Нажать «Исправить Операционную Систему» для того, чтобы оптимизировать характеристики системы, потом нажать «Исправить сейчас».
Когда процесс завершится, нажмите на кнопку начала восстановления. Потребуется несколько минут для перезагрузки iPhone, не вынимайте кабель до полного завершения процесса. Настройки и данные будут сохранены в неприкосновенности.
Таким образом, Tenorshare ReiBoot является одной из лучших программ, которая помогает владельцам iPhone/iPad/iPod touch решать различные проблемы, связанные с зависаниями устройств (во время включения, на логотипе Apple, на чёрном экране и т.д.), с системой iOS (завис в режиме DFU, в режиме восстановления) и сбоями при синхронизации / обновлении / восстановлении устройства без потери и повреждения данных.
Не работает камера на Айфоне
05.05.2022
Читать 7 минут
Содержание
- Что делать, если не работает камера на «Айфоне»
- Как работает YouDo?
- Что делать, если не работает камера?
Хотя неработающая камера не мешает использовать «Айфон» для совершения звонков или просмотра страниц в браузере, мало кто из владельцев техники Apple захочет мириться с такой неполадкой. Ее причины могут быть разными и в ряде случаев легко устраняются своими силами.
Но это не относится к ситуациям, когда устройство получило аппаратные повреждения вследствие удара или контакта с жидкостью. В этом случае стоит обратиться к мастеру. Как и тогда, если при включении камеры на экране появляется надпись «вспышка выключена, для работы устройства требуется его охлаждение», хотя перегрева не было.
Признаки того, что работа камеры нарушена:
- Фотографии размыты.

- Вместо газет подойдут старые чистые тряпки.
- Смартфон зависает при попытке включить камеру.
Помимо аппаратных повреждений, виной могут быть системные ошибки или неправильно подобранный чехол/защитная пленка. Ниже расскажем, как можно устранить программный сбой, который мог нарушить работу камеры.
Другие исполнители на Юду
-
Антон
Рейтинг: 5
-
Евгений
Рейтинг: 5
-
Олег
Рейтинг: 5
-
Борис
Рейтинг: 5
-
Вадим
Рейтинг: 5
Найти мастера
Что делать, если не работает камера на «Айфоне»
Если при включении приложения вместо изображения на экране вы видите сплошную темноту, снимки получаются нечеткими или вспышка отказывается включаться, то попробуйте выполнить перечисленные ниже меры, прежде чем обращаться к мастеру.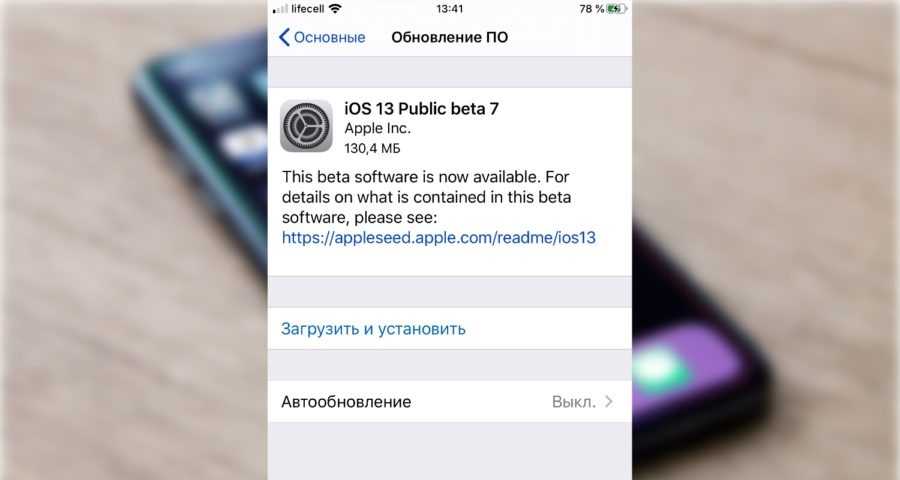
Снимите защитную пленку и чехол. Нередко причиной серьезной проблемы может быть такая мелочь, как неправильно подобранные аксессуары, которые просто мешают работе камеры на смартфоне. Иногда из-за неудачно подобранного чехла рядом с камерой может оказаться магнит, что также негативно отразится на ее работе.
Очистите объективы. Размытые снимки вполне могут быть следствием того, что объектив потрогали жирными руками или смартфон положили на не слишком чистую поверхность. Для очищения используйте салфетку из микрофибры или вату.
Включите Facetime. Это обязательный шаг, если при попытке включить камеру вы видите черный экран. Если в этой программе все отражается корректно, значит, проблема с камерой не аппаратная, а программная. И это хорошая новость — такой сбой устранить значительно проще.
Перезагрузите устройство. Сбои в работе некоторых приложений происходят по причине того, что оперативная память на iPhone переполнена. Перезагрузка поможет очистить кэш и устранить сбой.
Сбои в работе некоторых приложений происходят по причине того, что оперативная память на iPhone переполнена. Перезагрузка поможет очистить кэш и устранить сбой.
Как выполнить перезагрузку:
- на «Айфонах» 6S и более старых моделях одновременно нужно нажать кнопки питания и «Home»;
- iPhone 7 и 7 Plus перезагружаются путем нажатия на кнопку подачи питания и клавишу убавления громкости;
- все последующие модели — нажатием клавиши увеличения громкости, затем уменьшения громкости, и, наконец, удерживанием кнопки питания в течение 10-15 секунд.
Обновите систему. Сделать это можно, прейдя в «Настройки», открыв там вкладку «Основные» и выбрав пункт «Обновление ПО».
Вернитесь к заводским настройкам. При этом придется сделать резервную копию, поскольку вся информация на смартфоне будет стерта. Восстановление системы можно произвести через пункт «Сбросить все настройки» в телефоне или через компьютер, на котором установлена программа iTunes.
Если не работает вспышка, для начала также убедитесь, что ее не закрывает чехол. После этого попробуйте воспользоваться функцией фонарика. Не горит? Проблему сможет решить только мастер. Если же фонарик загорелся, значит, в приложении «Камера» нужно отрегулировать настройки вспышки, нажав на значок молнии.
Проверьте шлейф. В том случае, когда описанные выше действия не решили проблему, причиной неисправности могут быть механические повреждения деталей. Если у вас есть знания и опыт в восстановлении функциональности камер, можно самостоятельно разобрать и починить устройство. В противном случае вы лишь усугубите поломку и повысите стоимость ремонта.
Чтобы самостоятельно разобрать корпус «Айфона», нужен набор специальных инструментов (миниатюрные отвертки, пинцеты, пластиковая лопатка, присоска и пр.). Разборка смартфона выполняется в несколько этапов:
- Снимается задняя крышка.
- Приподнимается экран и отвинчивается от материнской платы.

- Отсоединяется аккумулятор, демонтируется плата, откручиваются крепления к корпусу.
После этого проверяются места крепления шлейфа с камерой. Если телефон упал, то может отойти шлейф, соединяющий камеру с системной платой, в результате этого вы можете видеть на iPhone черный экран.
Разобрав телефон, заново подключите модуль камеры, проверьте надежность соединений. Затем соберите смартфон и протестируйте его работу. Если камера включилась, фотографирует и снимки получаются нормальными, значит, проблема устранена.
Когда все крепления на месте, но на экране отображается закрытый объектив или темный фон, необходима диагностика устройства Apple.
Как работает YouDo?
Опишите
свою задачу и условия. Это бесплатно и займёт 3–4 минуты
Получите отклики
с ценами от исполнителей. Обычно они приходят в течение 30 минут
Выберите
подходящего исполнителя и обсудите сроки выполнения
Что делать, если не работает камера?
Не пытайтесь самостоятельно разобрать устройство, поменять неисправные детали или устранить ошибки в ПО, это может усложнить повреждение и увеличить стоимость ремонта.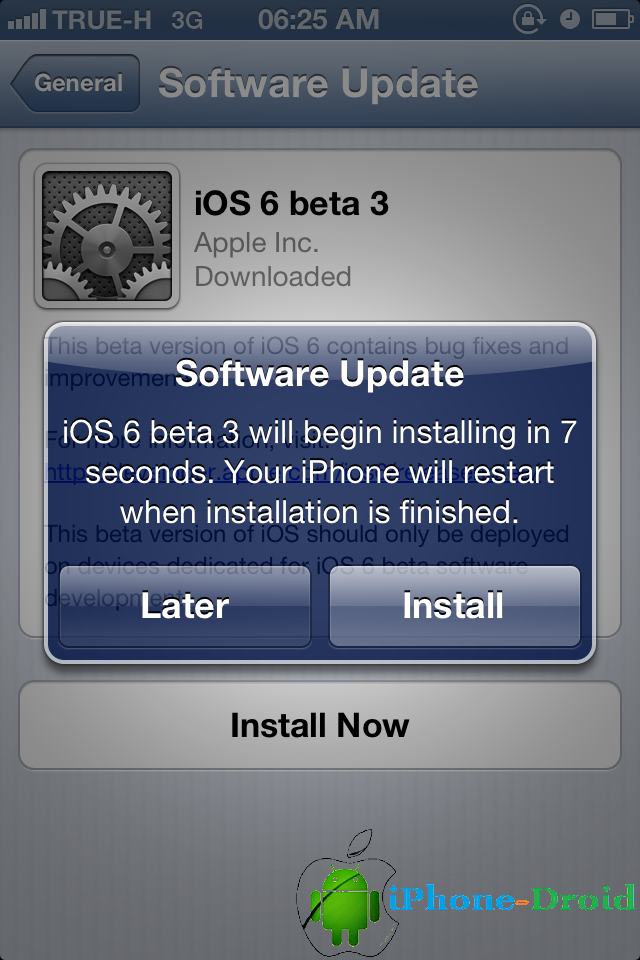 Если ни одно из указанных ниже действий не помогает, лучше воспользоваться квалифицированной помощью специалистов.
Если ни одно из указанных ниже действий не помогает, лучше воспользоваться квалифицированной помощью специалистов.
Порядок действий
Проверьте работоспособность камеры через Facetime
Перезагрузите устройство
Установите обновления
Проверьте шлейф
или создать задание на Юду
Задание Андрея Ч. «Замена камеры iPhone»
1 200 ₽
Замечательно выполненный заказ, Игорь приехал вовремя, со своими классными инструментами и быстро и качественно все поменял. Большое ему за это спасибо, рекомендую! Взял очень недорого по сравнению с сервисами, которые смотрел в интернете.
Исполнитель задания:
Роман
5,0 2157 отзывов
Создать такое же задание
Оставьте свою реакцию, если было полезно
4
Скачайте приложение и пользуйтесь YouDo где угодно
Наведите камеру телефона на QR-код, чтобы скачать приложение
Вы здесь:
- org/BreadcrumbList»>
-
Главная -
Ремонт техники Apple
-
Статьи
-
iPhone
- iPad
- Другая техника
Камера iPhone зависает или не работает? Попробуйте эти 7 исправлений! • Оки Доки
Недавно я обнаружил, что камера моего iPhone случайно зависает. Иногда приложение камеры просто зависало или показывало черный экран, не открываясь. В других случаях кнопка спуска затвора перестала реагировать и не позволяла мне нажимать на фотографии.
Иногда приложение камеры просто зависало или показывало черный экран, не открываясь. В других случаях кнопка спуска затвора перестала реагировать и не позволяла мне нажимать на фотографии.
Проблема зависания камеры на моем iPhone была настолько постоянной, что мне пришлось на время прекратить использование приложения камеры. К счастью, не только я столкнулся с этой проблемой, и за эти годы с ней столкнулись миллионы других владельцев iPhone.
И iOS 14 не решила эту проблему так, как ее предшественники. Но, как и в случае с распространенными проблемами iOS, есть несколько надежных советов и приемов, которые помогут решить проблему зависания камеры iPhone. Так что давайте не будем больше тратить время и попробуем эти жизнеспособные исправления, чтобы ваша камера iPhone снова заработала!
Во-первых, было бы лучше разобраться в корне проблемы, пытаясь выяснить причины, по которым приложение камеры iPhone перестает работать или неожиданно зависает.
Программы для Windows, мобильные приложения, игры — ВСЁ БЕСПЛАТНО, в нашем закрытом телеграмм канале — Подписывайтесь:)
Почему камера iPhone зависает?
Нет однозначного ответа на вопрос, почему приложение камеры на iPhone случайным образом зависает.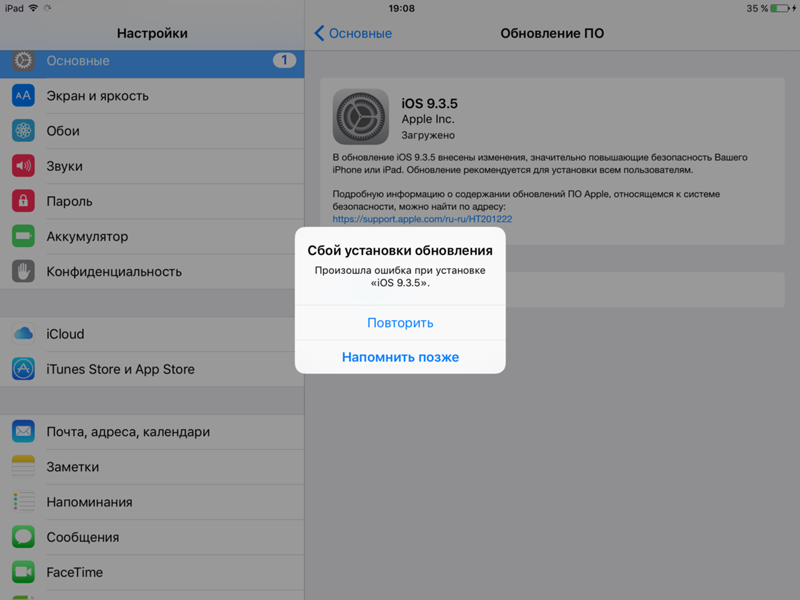 Но есть несколько возможных причин, по которым приложение стандартной камеры на устройстве iOS перестает отвечать. Исходя из моего личного опыта, я могу сказать, что причиной проблемы являются периодические сбои в программном обеспечении.
Но есть несколько возможных причин, по которым приложение стандартной камеры на устройстве iOS перестает отвечать. Исходя из моего личного опыта, я могу сказать, что причиной проблемы являются периодические сбои в программном обеспечении.
Кроме того, не стоит исключать возможность появления ошибок, мешающих нормальной работе приложения камеры. Давайте рассмотрим каждый аспект и попытаемся устранить неисправность приложения камеры на вашем iPhone.
Стоит отметить, что большинство из этих приемов также помогает решить проблему с неработающим приложением камеры на iPad. Итак, не имеет значения, столкнулись ли вы с проблемами камеры на вашем iPhone или iPad, ознакомьтесь с этими советами, чтобы решить эту проблему.
1. Принудительно закройте приложение «Камера» и перезапустите его.
В некоторых случаях вы можете решить проблему зависания камеры iPhone, принудительно выйдя из приложения камеры и перезапустив его. Поэтому обязательно попробуйте этот изящный трюк, прежде чем переходить к другим решениям.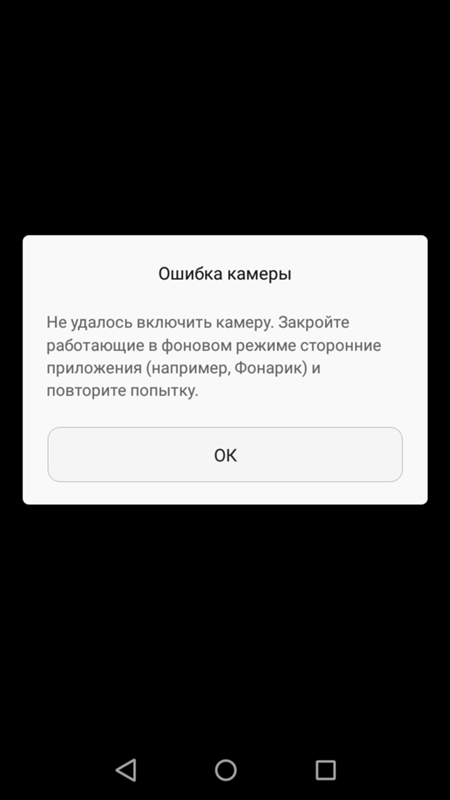
Принудительный выход из приложения «Камера» на iPhone с Face ID: проведите вверх снизу, а затем удерживайте по центру экрана. Затем смахните вверх по карточке приложения, чтобы закрыть приложение камеры.
Принудительный выход из приложений на iPhone с Touch ID: дважды нажмите кнопку «Домой», а затем проведите вверх по карточке приложения, чтобы выйти из приложения.
Когда слишком много приложений остаются открытыми в фоновом режиме, это может создавать проблемы и со временем замедлять работу вашего iPhone. Поэтому я также рекомендую вам принудительно закрыть все открытые приложения на вашем iPhone. Теперь снова запустите приложение «Камера», чтобы убедиться, что оно начало работать должным образом.
2. Перезагрузите iPhone.
Еще один простой трюк, который вы должны попытаться решить, когда камера зависает или не работает, — это перезагрузить iPhone. Иногда быстрая перезагрузка — это все, что вам нужно, чтобы исправить различные проблемы с программным обеспечением.
Перезагрузите iPhone с помощью Face ID: нажмите и удерживайте кнопку громкости и боковую кнопку одновременно. Затем перетащите ползунок «выключить», чтобы выключить iPhone. Теперь подождите некоторое время, а затем нажмите и удерживайте боковую кнопку, чтобы перезагрузить устройство.
Перезагрузите iPhone с помощью Touch ID: нажмите и удерживайте кнопку питания, а затем перетащите ползунок «выключить», чтобы выключить iPhone. Затем снова нажмите и удерживайте кнопку питания, чтобы включить устройство. Мы надеемся, что это должно исправить задержку камеры, зависание и другие подобные проблемы.
3. Выполните полный сброс iPhone.
Всякий раз, когда мой iPhone сталкивается с распространенной проблемой, я обычно делаю полный сброс, чтобы сгладить случайные программные ошибки, и в большинстве случаев это меня не разочаровывает.
Учитывая высокую надежность, я рассчитываю на нее и в решении проблемы зависания камеры. Имейте в виду, что процесс аппаратного сброса зависит от модели iPhone. Итак, ознакомьтесь со следующими инструкциями.
Итак, ознакомьтесь со следующими инструкциями.
Аппаратный сброс iPhone 8 или новее, включая iPhone с Face ID: нажмите и быстро отпустите кнопку увеличения громкости. Затем нажмите и быстро отпустите кнопку уменьшения громкости. После этого удерживайте боковую кнопку, пока экран не станет черным и не появится логотип Apple.
Аппаратный сброс iPhone 7 и 7 Plus: одновременно нажмите и удерживайте боковую кнопку и кнопку уменьшения громкости, пока на экране не появится логотип Apple.
Аппаратный сброс iPhone 6s или более ранней версии: одновременно удерживайте кнопку питания и кнопку «Домой», пока на экране не появится логотип Apple.
4. Сбросить все настройки.
Когда с помощью простых приемов не удается исправить постоянные проблемы с iOS, я в основном прибегаю к этому радикальному решению. И я должен отдать ему должное за то, что несколько раз спасал меня. Имейте в виду, что он удалит все существующие настройки и вернет их к заводским значениям по умолчанию. Таким образом, вам придется заново настроить все в соответствии с вашими потребностями.
Таким образом, вам придется заново настроить все в соответствии с вашими потребностями.
Перейдите в приложение «Настройки» на вашем устройстве iOS -> Общие -> Сброс -> Сбросить все настройки. Теперь iOS может также попросить вас ввести код доступа к экранному времени, если вы его настроили. Наконец, нажмите кнопку «Сбросить все настройки», чтобы закончить.
5. Избавьтесь от беспорядка на вашем iPhone.
Хотя расхламление iPhone может показаться не лучшим решением для решения проблемы зависания камеры iPhone, это так или иначе связано. Все мы знаем, насколько ненормально и медленно чувствует себя загроможденное устройство.
Если на устройстве недостаточно свободного места, оно столкнется с несколькими проблемами, включая перегрев, сбой, разряд батареи, зависание и ужасный черный экран смерти. Так что не думайте, что вы снимаете в темноте с этим!
Прежде чем стереть избыточные данные, перейдите в приложение «Настройки» -> «Основные» -> «Хранилище iPhone».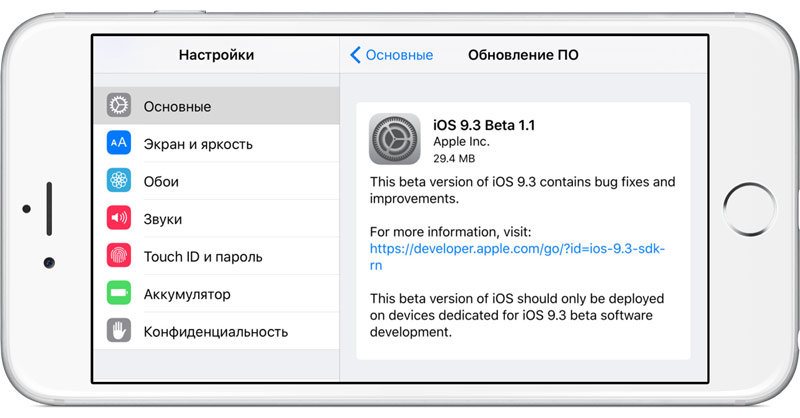 Теперь iOS представит разбивку того, как хранилище было использовано на iPhone. Кроме того, вы также сможете проверить, сколько места занимает каждое приложение. Это не только поможет вам найти виновных в хранении, но и даст вам четкое представление о том, что вам нужно очистить.
Теперь iOS представит разбивку того, как хранилище было использовано на iPhone. Кроме того, вы также сможете проверить, сколько места занимает каждое приложение. Это не только поможет вам найти виновных в хранении, но и даст вам четкое представление о том, что вам нужно очистить.
6. Обновите программное обеспечение на вашем iPhone.
Если ни один из упомянутых выше приемов не помог решить проблему зависания камеры на вашем устройстве iOS, высока вероятность, что проблема связана с определенной ошибкой программного обеспечения.
Поскольку Apple продолжает совершенствовать iOS с помощью частых обновлений и исправлений ошибок, вы рассчитываете, что обновление программного обеспечения решит проблемы с камерой на вашем iPhone.
Перейдите в приложение «Настройки» на вашем iPhone -> Общие -> Обновление программного обеспечения. Затем загрузите и установите последнюю версию iOS на свой iPhone. Это может быть полезно при решении проблемы зависания камеры, черного экрана или других проблем на вашем устройстве iOS.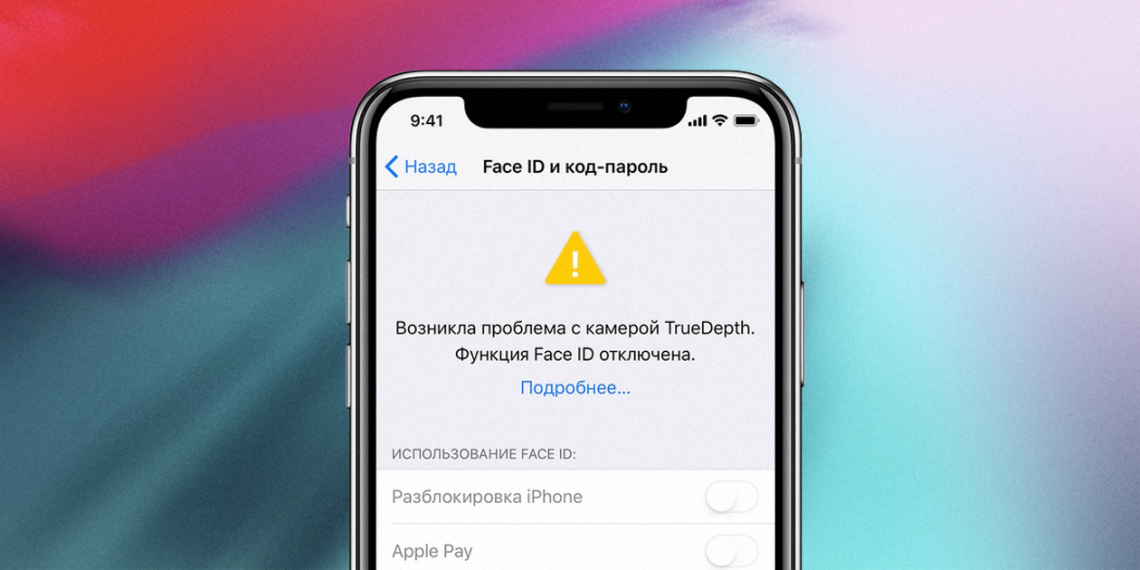
7. Последнее средство: восстановите свой iPhone как новый
Да, мы снова вернулись на круги своя! Если вы все еще пытаетесь решить, что приложение камеры не работает или проблема зависания на вашем iPhone, я бы порекомендовал вам восстановить ваше устройство как новое. Из-за высокой надежности этого метода эксперты называют его ядерным решением, поскольку он способен устранять даже сложные проблемы с iPhone.
Но прежде чем использовать это радикальное решение, убедитесь, что вы успешно создали резервную копию своего iPhone через iCloud или iTunes / Finder. После того, как вы создали резервную копию своего устройства, откройте iTunes на своем Mac под управлением macOS Mojave или более ранней версии или ПК под управлением Windows.
Обратите внимание, что вам нужно будет запустить Finder на вашем Mac под управлением macOS Catalina или более поздней версии. Затем выберите свое устройство и нажмите «Восстановить iPhone». После этого следуйте инструкциям на экране, чтобы восстановить iPhone и решить проблему зависания камеры.
Примечание:
- Вы также можете восстановить свое устройство без компьютера. Перейдите в приложение «Настройки» -> «Основные» -> «Сброс» -> «Стереть все содержимое и настройки». После этого снова настройте ваше устройство. Попутно восстановите свой iPhone из резервной копии iCloud.
Это оно! Я предполагаю, что приложение камеры снова начало нормально работать на вашем iPhone. Столкнувшись с этой проблемой лично, я могу поручиться за жизнеспособность упомянутых выше решений при устранении проблем с зависанием камеры на iPhone.
Итак, я почти уверен, что улыбка вернулась на ваше лицо, как и ваши увлекательные занятия мобильной фотографией. Если это так, проверьте лучшие приложения для редактирования фотографий и опубликуйте свои потрясающие селфи в таких приложениях, как Instagram.
Но прежде чем отправиться в долгую фотосессию, обязательно поделитесь своими отзывами, рассказав, что сработало, а что нет, в комментариях ниже. Ваш отзыв может быть полезен людям, столкнувшимся с той же проблемой.
Ваш отзыв может быть полезен людям, столкнувшимся с той же проблемой.
Программы для Windows, мобильные приложения, игры — ВСЁ БЕСПЛАТНО, в нашем закрытом телеграмм канале — Подписывайтесь:)
Способы исправить ситуацию, если не работает камера на iPhone после обновления до iOS 12. Перестала работать камера iPhone — что делать
Содержание
- Причины появления неисправностей
- Признаки выхода из строя функций смартфона
- Как самостоятельно восстановить полноценную работу смартфона?
- Преимущества профессиональной помощи специалистов
- Вместо изображения в видоискателе чёрный экран
- Изображение получается размытым
- Не работает вспышка
- Почему перестала работать задняя камера на Айфоне?
- Телефон не фокусируется
- Причины, почему камера iPhone перестала фокусироваться
- Почему не получается сделать фото в фокусе?
- Причины и симптомы поломки
- Симптомы
- Рекомендации от пользователей
- Решение проблемы от техподдержки Apple
- Что делать если не работает передняя (фронтальная) камера на iPhone 7 или 7 Plus.

- Что делать если после съемки снимок в галерее пропадает?
- Сбой в работе приложения Камера
- Сбой в работе смартфона
- Сбой в работе прошивки
- Способы исправления ошибки
- Методы пользователей
- Включение и отключение режима энергосбережения
- Аппаратные неисправности
- Переключатель камеры
- Обновление версии iOS
- Выполните принудительную перезагрузку iPhone
- На Айфоне не работает камера – черный экран. Что делать?
Причины появления неисправностей
Во время активной эксплуатации Айфона могут случиться непредвиденные обстоятельства, в результате которых передняя или задняя камеры выходят из строя. Камера не работает в результате воздействия таких факторов:
- сильный удар
- загрузка обновления
- присутствие вирусов в устройстве
- попадание жидкости в смартфон
Бывает так, что фронтальная камера работает, а при переключении на основную появляется темный экран.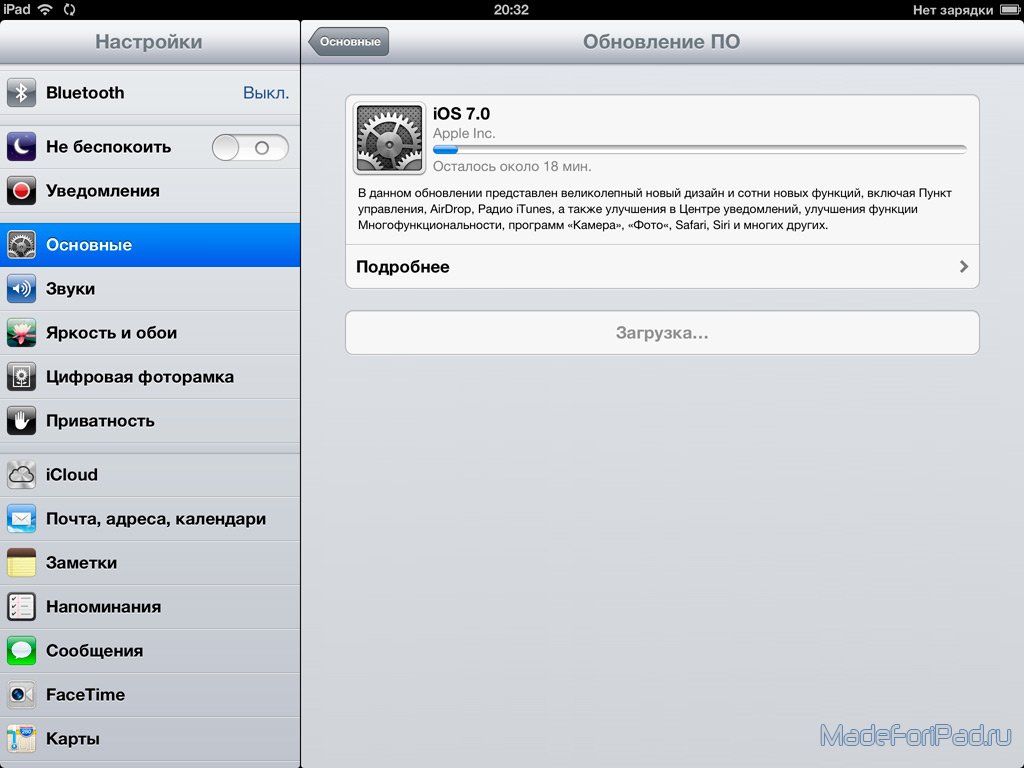 Это может обозначать неисправность некоторых деталей в телефоне, но иногда источником проблемы являются программные сбои.
Это может обозначать неисправность некоторых деталей в телефоне, но иногда источником проблемы являются программные сбои.
Признаки выхода из строя функций смартфона
Если при включении камеры на экране написано «вспышка выключена, для работы устройства требуется его охлаждение», хотя перегрева не было, это явный признак поломки. Кроме того, существует ряд факторов, указывающих на неработоспособность камеры. Вот некоторые из них:
- камера долго включается
- виден черный экран
- фотографии размыты, неверная цветопередача
- не включается фонарик
- камера при включении зависает
- отсутствует вспышка
- исчезло приложение
Чтобы выяснить причину, по которой получаются размытые фотографии, плохо фокусируется изображение, совсем перестала работать камера, можно выполнить несколько действий самостоятельно или воспользоваться услугами профессионалов.
Как самостоятельно восстановить полноценную работу смартфона?
Если ваш телефон находится на гарантии, то лучше обратиться в сервисный центр для восстановления функций.
Чтобы самостоятельно запустить камеру, которая зависла после обновления, не включается после падения, сообщает, что требуется охлаждение, можно выполнить некоторые эффективные приемы.
Закройте приложение через экран многозадачности и снова запустите его с домашней страницы. Если это не помогло, тогда попробуйте включить (выключить) энергосберегающий режим в мобильном устройстве и переключать камеры с фронтальной на внешнюю пока темный экран не исчезнет. Также вы можете:
- перезагрузить устройство (одновременно удерживайте кнопки «Home» и «Sleep» до появления «яблочного» логотипа)
- выполнить полный сброс настроек
- установить актуальную прошивку через режим DFU
Если эти действия не решили проблему, значит, причиной неисправности являются механические повреждения деталей. Возможно, отошел шлейф или аккумулятор. В таком случае смартфону необходим ремонт.
Если у вас есть знания и опыт в восстановлении функциональности камер, можно самостоятельно разобрать и починить устройство. В противном случае вы лишь усугубите поломку и повысите стоимость ремонта.
В противном случае вы лишь усугубите поломку и повысите стоимость ремонта.
Чтобы самостоятельно разобрать корпус Айфона, нужен набор специальных инструментов (миниатюрные отвертки, вспомогательные пинцеты, пластиковая лопатка, присоска и пр.). Разборка смартфона выполняется в несколько этапов:
- снимается задняя крышка
- приподнимается экран и отвинчивается от материнской платы
- отсоединяется аккумулятор
- демонтируется плата, откручиваются крепления к корпусу
- проверяются места крепления шлейфа с камерой
Если телефон упал, то может отойти шлейф, соединяющий камеру с системной платой, в результате этого вы можете видеть на iPhone черный экран.
Разобрав телефон, заново подключите модуль камеры, проверьте надежность соединений. После чего соберите смартфон и протестируйте работу мобильного устройства. Если камера включилась, фотографирует и снимки получаются нормальными, значит, проблема устранена.
Когда все крепления на месте, но на экране отображается закрытый объектив или темный фон, необходима диагностика устройства Apple. Определить точную причину неисправности сможет квалифицированный мастер.
Определить точную причину неисправности сможет квалифицированный мастер.
Преимущества профессиональной помощи специалистов
В сервисных центрах мастера ремонтируют устройства Apple всех моделей. От того, к какому специалисту вы обратитесь за помощью, зависит продолжительность, цена и качество ремонта. Если на iPhone не работает камера, квалифицированные специалисты выполняют такие действия:
- диагностику смартфона
- оценку работоспособности всех функций, при необходимости их настройку
- замену поврежденных деталей (стекла, вспышки, шлейфов и пр.) на оригинальные
- чистку корпуса смартфона от пыли, стекло объектива от пятен и разводов
- проверку функциональности камеры после ремонта
Чтобы выявить причину неисправности, мастера используют профессиональное оборудование и специальные инструменты. Они знают, как эффективно заменить необходимые детали.
После ремонта специалист делает снимки, проверяет качество изображения и дает гарантию на работу.
Вместо изображения в видоискателе чёрный экран
- Проверьте объектив. Удостоверьтесь, что не закрыли его пальцем или чехлом, что к нему ничего не приклеилось и он ничем не испачкан.
- Включите Facetime. Возможно, сбой произошёл в штатном приложении камеры, в таком случае в других программах всё отобразится корректно. Если в Facetime или любой другой программе с камерой чёрного экрана нет, то можно выдохнуть — проблема связана с софтом. А это значит, что её наверняка удастся решить.
- Закройте приложение камеры. Причём не просто выйдите из него, а найдите его в диспетчере задач и закройте свайпом. Попробуйте проверить камеру ещё раз — делайте это после выполнения каждого шага.
- Перезагрузите iPhone. Можно выключить и включить смартфон либо воспользоваться экстренной перезагрузкой. На iPhone 6S и более ранних моделях она вызывается долгим нажатием кнопки питания и «Домой», на iPhone 7 и 7 Plus — долгим нажатием кнопки питания и убавления громкости, на последующих моделях — последовательным нажатием клавиш увеличения и уменьшения громкости, а потом долгого нажатия кнопки питания.

- Обновите iOS. Зайдите в «Настройки» → «Основные» → «Обновление ПО». Если вам доступна новая версия операционной системы, обновитесь.
- Откатите iPhone к заводским настройкам. Зайдите в «Настройки» → «Основные» → «Сброс» → «Сбросить все настройки».
Проблему в софте вы на этом этапе, скорее всего, устранили. Если ничего не получилось, лучше обратиться в сервисный центр.
Изображение получается размытым
- Удостоверьтесь, что объектив чистый. Протрите его микрофиброй, чтобы наверняка избавиться от жирных пятен. Если обнаружите грязь или мусор под стеклом, обратитесь в сервисный центр.
- Проверьте чехол. Если у вас iPhone с оптической стабилизацией (то есть модель 6s Plus и новее), проблема может быть в конфликте с металлическим чехлом или аксессуаром с магнитными элементами. Избавьтесь от всего и протестируйте камеру ещё раз.
- Прибегните к лайфхакам.
 Возможно, вы просто резко дёргаете рукой при съёмке. Чтобы спуск происходил плавнее, пользуйтесь кнопкой громкости на iPhone или EarPods для создания кадра.
Возможно, вы просто резко дёргаете рукой при съёмке. Чтобы спуск происходил плавнее, пользуйтесь кнопкой громкости на iPhone или EarPods для создания кадра.
Если проблема не устранена, обратитесь в сервисный центр.
Не работает вспышка
- Проверьте работу лампы. Нажмите на фонарик в «Пункте управления». За его свет отвечает та же лампа, что и за вспышку. Если не работает, проблема аппаратная — помогут в сервисном центре.
- Удостоверьтесь, что вспышка включена. Найдите иконку молнии в штатном приложении камеры и переведите её в значение «Вкл».
Если вспышка по‑прежнему не включается, пройдите третий, четвёртый и пятый шаги из самой первой инструкции и будьте готовы к визиту в сервисный центр.
Почему перестала работать задняя камера на Айфоне?
Во время активной эксплуатации смартфона может произойти все что угодно. Если не работает камера на iPhone, то для начала нужно запустить соответствующее приложение на смартфоне.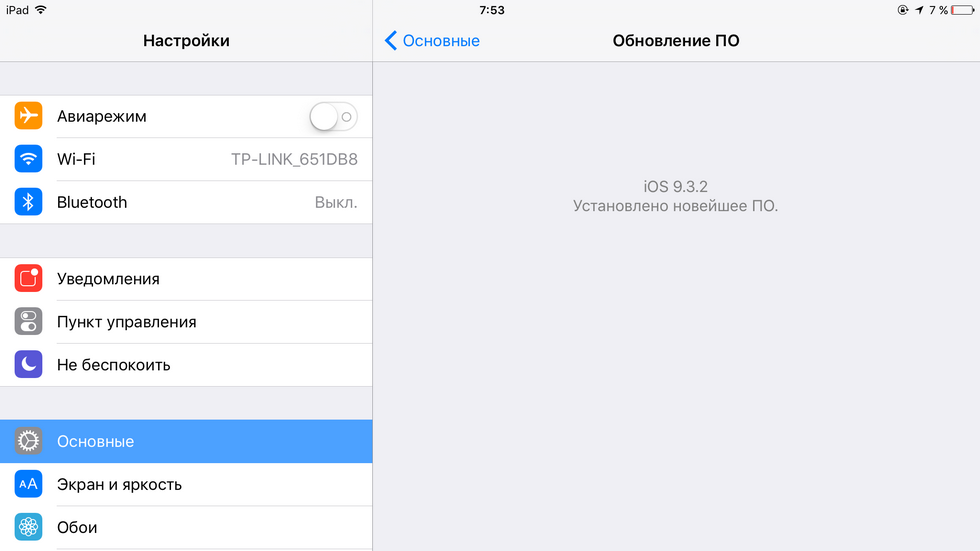 Если в результате этого вы увидите только темный экран или сообщение об ошибке, то необходимо перейти к поиску причины этой проблемы:
Если в результате этого вы увидите только темный экран или сообщение об ошибке, то необходимо перейти к поиску причины этой проблемы:
- Если ваш телефон упал, и именно после этого появилась проблема, то тут все ясно – это механическое повреждение, которое требует квалифицированного ремонта в сервисе.
- Если был контакт с водой (это можно проверить по специальному индикатору), то поломка произошла по причине окисления контактов и короткого замыкания.
- Некорректно проведенное обновление. Часто во время прошивки происходит внезапное отключение от интернета, в результате чего процесс не завершается до конца.
- Программный сбой.
Телефон не фокусируется
Автофокус позволяет делать качественные и не размытые снимки. Если телефон начал мутно фотографировать, то причиной этому может быть сразу несколько факторов. В некоторых случаях, проблему можно решить самостоятельно, но если есть неисправность контроллера, либо в корпус попала влага, то помочь вам сможет только профессиональный сервисный центр.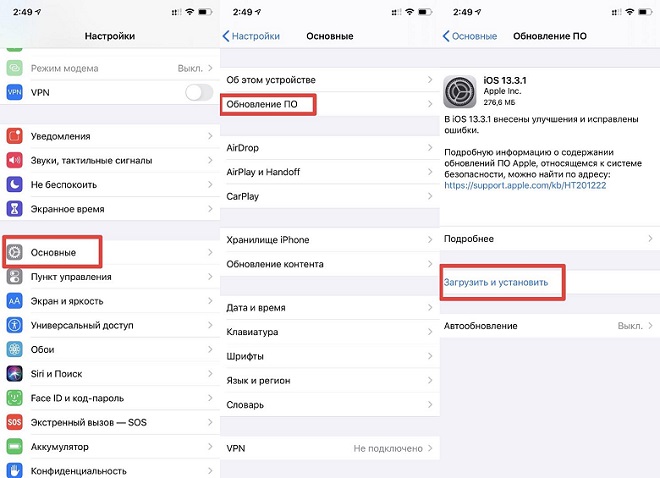
Итак, мутная камера на iPhone может быть следствием следующих причин:
- Автофокус может быть случайно заблокирован самим пользователем. Просто нажмите на другую часть экрана, чтобы снова его включить.
- После падения камера не фокусируется. Механическое повреждение можно назвать основной причиной, особенно если учесть количество обращений в наш сервис по этому поводу.
- Неисправность контроллера, отвечающего за съемку.
- Системный сбой устройства.
- Вполне возможно, что чехол мешает нормальному процессу съемки.
Если после обновления Айфон не фокусирует фотографии, то можно просто сделать откат системы до предыдущей версии. Если проблема не исчезнет, то нужно обращаться в сервисный центр.
Причины, почему камера iPhone перестала фокусироваться
Практически во всех случаях причиной неполадок камеры являются механические повреждения защитного стекла. Также среди причин можно выделить:
- сбой настроек;
- влага, попавшая во внутрь устройства;
- поломка модуля камеры, объектива, шлейфа.

Иногда случается так, что выяснить причину поломки достаточно сложно, все же это нужно сделать как можно быстрее, чтобы устранить неполадки.
Почему не получается сделать фото в фокусе?
У пользователей iPhone могут наблюдаться следующие признаки поломки:
- тёмный экран;
- размытое изображение;
- не функционирует вспышка;
- фото получаются неконтрастными.
Причиной того, что камера «отказывается» снимать, может являться переполненная память устройства. Поэтому в целях полного функционирования вашего гаджета необходимо синхронизировать его с хранилищем.
Причины и симптомы поломки
С каждым новым обновлением iOS, производитель добавляем новые фишки, пытаясь улучшить операционную систему. Но иногда подобные действия, вместо положительного эффекта несут проблемы конечному потребителя.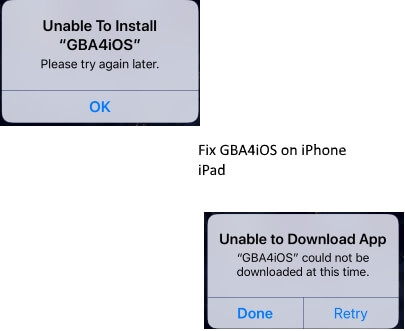 Так, после обновления, пользователи айфон 5, 5s и iphone 6s, 6 plus могут столкнуться в проблемой – не работает камера и фонарик. Многие не знают что предпринять и бегут ремонтировать телефоны к знакомым технарям.
Так, после обновления, пользователи айфон 5, 5s и iphone 6s, 6 plus могут столкнуться в проблемой – не работает камера и фонарик. Многие не знают что предпринять и бегут ремонтировать телефоны к знакомым технарям.
Паниковать и суетиться не стоит, нужно понять причины почему не работает камера на iphone 5s, или любой другой модели. Причины и решение поломки, когда камера не подает признаков жизни, у всех айфонов одинаковое, подойдет для 4, 5, 6, 7 моделей и даже для новых 8 айфонов.
Симптомы
Когда у вас не работает камера на айфоне 5s, это и есть самый главный симптом, но в редких случаях требуется уточнить их. В интернете люди на форумах недоумевали, почему после установки штатных обновлений не работает фронтальная камера на столь надежном аппарате как айфон 5s. Не совсем понятна ситуация, если не работает еще одновременно и фонарик, или когда на экране появляется надпись – «перед использованием вспышки iphone требуется охлаждение», поэтому приведем список частых поломок:
Не работает камера на iPhone. Что делать, если камера перестала фокусироваться
Для большинства пользователей смартфонов очень важно качество камеры, и именно по этой причине они выбирают iPhone, который позволяет делать классные, профессиональные снимки. В таком случае, когда возникают проблемы с камерой, когда она начинает функционировать не так, как надо, или и вовсе выходит из строя, это ломает все планы владельца телефона и существенно портит настроение. Но это не главное – главное то, что самые яркие моменты теряются и нигде не остаются. А хотелось бы оставить их на память.
Не работает портретный режим
Для начала давайте разберемся, что же такое портретный режим и как он работает. Все вы видели, все смартфоны от iPhone 7 Plus могут размывать фон. Да и сама Apple активно рекламирует свой портретный режим.
Часто высококачественные фото не могут быть сделаны на обычный смартфон.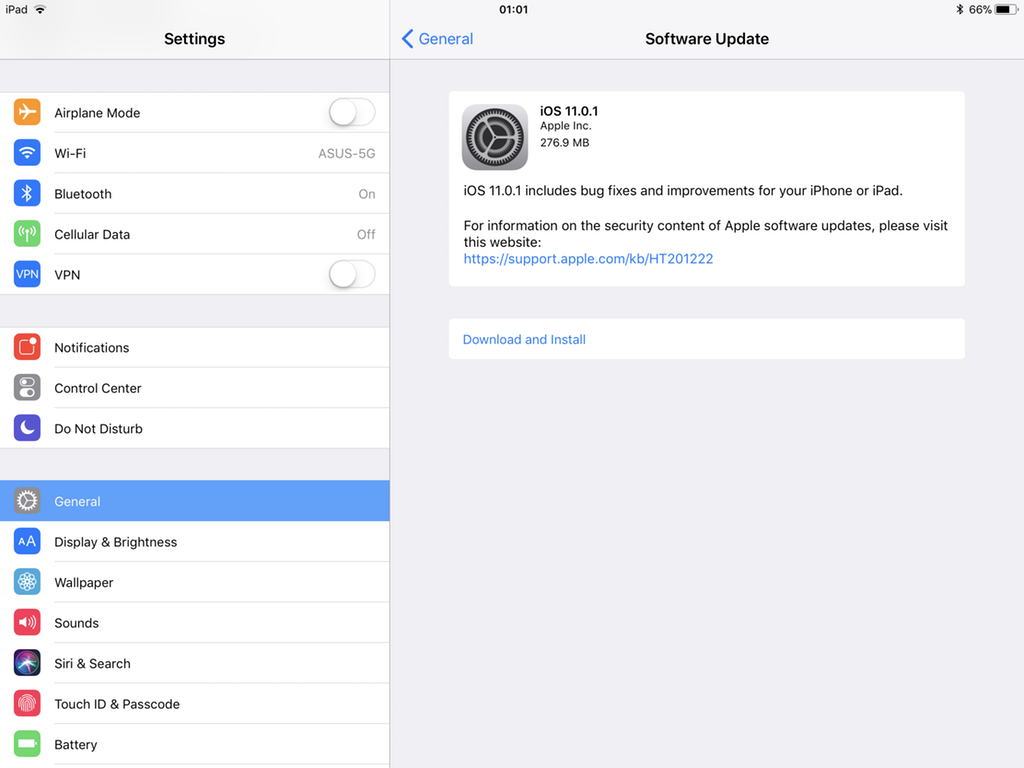 Но Apple сделала невозможное – фото, сделанные iPhone 7 Plus похожи на те, которые помогает запечатлеть профессиональная камера с дополнительной линзой с широкой апертурой. Что это значит? Ответ очевиден: значит, объектив оборудован большим отверстием для того, чтобы захватывать свет и достигать эффекта резкого фокуса.
Но Apple сделала невозможное – фото, сделанные iPhone 7 Plus похожи на те, которые помогает запечатлеть профессиональная камера с дополнительной линзой с широкой апертурой. Что это значит? Ответ очевиден: значит, объектив оборудован большим отверстием для того, чтобы захватывать свет и достигать эффекта резкого фокуса.
Говоря о такой функции, как портретный режим, подразумеваем способ выделения одного объекта из окружающей среды.
На самом деле портретный режим iPhone 7 Plus дает имитацию эффекта боке или заполненной размытием части вне фокуса. Это не дает сделать объектив iPhone. А вот топовым смартфонам, таким, как iPhone 7 Plus, это под силу. И то благодаря линзам с широкой апертурой. По причине их небольшого размера, боке возможно заметить только в том случае, когда объект расположен максимально близко к камере. Следовательно, когда вы отдаляете смартфон, и естественный боке пропадает, и тогда в фокусе начинает отображаться абсолютно все. В портретном режиме в iPhone 7 Plus используются определенные вычисления для расширения эффекта боке до двух с половиной метров.
Как же это работает?
В iPhone 7 Plus используется своя двойная основная камера, благодаря которой определяется глубина. Это похоже на наши глаза, которые способны видеть в 3D. В портретном режиме анализируется глубина окружающей среды, и определяется расстояние до разнообразных объектов. В этом случае очень трудно увидеть объекты, которые находятся вне фокуса.
Иногда, правда, случаются сбои в работе в таком режиме. Конечно, портретный режим является более чем удобной функцией и примером возможностей качественной обработки фото. Но он может «сломаться». Если данный режим не работает, следует обратиться к специалистам и разбираться в работе камеры.
Не работает камера на айфон х: причина и решение
В основе камеры iPhone X есть два модуля и четыре независимые сенсоры, в том числе два широкоугольные объектива, один инфракрасный и один телефотосенсор. В том случае, когда на iPhone X наблюдаются неполадки в работе камеры, то проблемы могут крыться на одном из этапов обработки фотоснимка. Это целый процесс, который начинается захватом картинки и заканчивается непосредственно программной обработкой. Как же понять, на каком из этапов произошел сбой.
Это целый процесс, который начинается захватом картинки и заканчивается непосредственно программной обработкой. Как же понять, на каком из этапов произошел сбой.
Самые распространенные ключевые признаки главных дефектов:
- аппаратная неисправность камеры iPhone X. На самом деле, говоря о неисправности какого-то одного или сразу нескольких фотосенсоров, подразумеваем самый элементарный признак изначального брака, или же механического повреждения тыльной камеры. Следует сказать о попарной работе фронтального и тыльного фотомодуля, а также о связи основного 12-МП объектива с фронтальной 7-МП камерой. Также «в паре» работают инфракрасный сенсор и телефотообъектив. Следовательно, сбои в работе телефотокамеры приводят к сбоям Face ID. В это же время тогда как тыльная камера выполянет часть функций, которые не завязаны на оптическом зуме.К тому же, работа фазовой стабилизации может быть нарушена из-за наличия магнитного или металлического чехла. К сбою работы приложения может привести и неисправность какой-то широкоугольной камеры.
 Когда же Face ID полноценно работает, и камера в одном из режимов все-таки делает, то проблема может заключаться в сбое в работе аппаратной части. Если картинка чересчур темная, или возникают шумы, то имеет место дефект матрицы или линзы. В том случае, когда на вашем iPhone X камера не работает, то, скорее всего, речь пойдет о замене основного модуля;
Когда же Face ID полноценно работает, и камера в одном из режимов все-таки делает, то проблема может заключаться в сбое в работе аппаратной части. Если картинка чересчур темная, или возникают шумы, то имеет место дефект матрицы или линзы. В том случае, когда на вашем iPhone X камера не работает, то, скорее всего, речь пойдет о замене основного модуля; - программные неполадки. iPhone X оборудован операционной системой iOS 11 с нестабильными алгоритмами работы камеры. О программных сбоях можно говорить на ранних сборках iOS 11. Выражены они следующим образом: когда смартфон делает фотоснимки в каком-то режиме, однако при переходе в другие режимы появляется белый экран; возникновение проблем проявляется исключительно в штатном приложении – камере, другие же программы (FaceTime, Skype и т. п.) функционируют полноценно; при установке iOS 11.0.x или 11.1.x проблему не удается решить с помощью перезагрузки и восстановления смартфона. В том случае, если у вас появились программные неполадки с фотомодулем, то попробуйте обновить свой смартфон до iOS 11.
 2.5, или же более поздней версии.
2.5, или же более поздней версии.
Ремонт камеры во Львове – быстро и качественно
Предположим, у вас впервые возникли неполадки с камерой вашего смартфона. С чего начать и где можно устранить проблему, находясь во Львове?
Если такая неприятность случилась, эксперты советуют, прежде всего, не переживать и не паниковать. Для начала необходимо выбрать сервисный центр или мастерскую, которые зарекомендовали себя с хорошей стороны и выполнят высококачественный ремонт Apple.
Почему не работает камера?
На самом деле причин, по которым камера на айфоне перестает полноценно работать, может быть несколько. Самые распространенные среди них:
- падение смартфона;
- механические удары и повреждения;
- коррозия элементов вследствие попадания влаги.
Действительно, айфон более чем надежный телефон. Однако несмотря на отличное качество его сборки и надежные детали, и в нем, к сожалению, встречается заводской брак.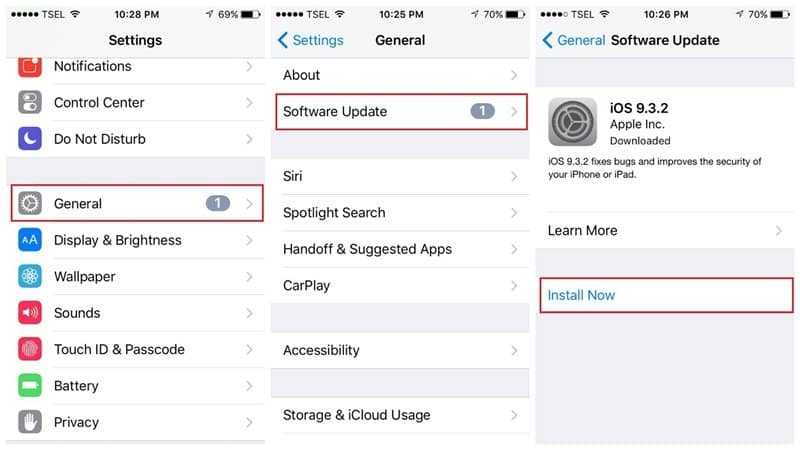 Но в то же время стоит отметить, что это большая редкость, так сказать, досадное исключение из правил.
Но в то же время стоит отметить, что это большая редкость, так сказать, досадное исключение из правил.
С целью защиты камеры своего айфона от поломок придерживайтесь главных рекомендаций производителя:
- оснастите аппарат защитным чехлом;
- берегите айфон от влаги;
- не давайте телефон в руки маленьким детям;
- не допускайте негативных механических влияний и повреждений;
- избегайте падений телефона.
Эти рекомендации на самом деле не сложные, и продлят жизнь не только самой камере на смартфоне, но и время службы в целом телефона.
Имея исправный телефон и высококлассную камеру, вы сможете делать профессиональные фотоснимки, делать видеозаписи и тем самым сохранять самые памятные и самые яркие моменты.
Ремонт камеры айфон: профессионалам под силу
Какие же существуют самые распространённые поломки камеры iPhone?
- черный экран в приложении камеры. В таком случае, когда вы открываете приложение, не можете увидеть будущие кадры.
 Интерфейс камеры остается, однако виден не кадр, а черное поле вместо него. Вы можете попытаться устранить проблему самостоятельно. Для этого следует убедиться в том, что объектив ничем не заслоняется. Особенно в случае использования нескольких модулей камеры. Далее включите меню многозадачности, закройте и снова откройте приложение камеры. Потом следует перезагрузить iPhone открыть приложение и попробовать включить фронтальный модуль и снова перейти на основной. После этого проверить обновления в настройках, включить через другое приложение камеру. Если вы не видите никаких изменений в ситуации, и осталась все-таки чернота экрана, то вам помогут только специалисты сервисного центра;
Интерфейс камеры остается, однако виден не кадр, а черное поле вместо него. Вы можете попытаться устранить проблему самостоятельно. Для этого следует убедиться в том, что объектив ничем не заслоняется. Особенно в случае использования нескольких модулей камеры. Далее включите меню многозадачности, закройте и снова откройте приложение камеры. Потом следует перезагрузить iPhone открыть приложение и попробовать включить фронтальный модуль и снова перейти на основной. После этого проверить обновления в настройках, включить через другое приложение камеру. Если вы не видите никаких изменений в ситуации, и осталась все-таки чернота экрана, то вам помогут только специалисты сервисного центра; - неработающая вспышка. В этом случае вы сможете немного сделать самостоятельно в направлении исправления неполадок. Сначала попробуйте проверить работоспособность диодов вспышки посредством фонарика в панели управления. В том случае, когда фонарик не срабатывает, попробуйте устройство перезагрузить.
 Вспышка и сейчас не включается? Тогда поможет только специалист сервисного центра или мастерской;
Вспышка и сейчас не включается? Тогда поможет только специалист сервисного центра или мастерской; - расфокусировка камеры. При открытии приложения камеры вместо ожидаемого качественного кадра проявляется нечеткое изображение. Как же добиться четкости картинки? Нужно снять с телефона все аксессуары с магнитами. Попробовать упереть смартфон, попытавшись сделать его абсолютно подвижным. И с данного положения сделать фотоснимок, сравнив его с размытым. Если вам удалось сделать четкую картинку в последнем случае, то решение заключается в покупке штатива для фотографирования. Если неполадку устранить не удалось и в этом случае – направляйтесь в сервисный центр.
Замена камеры на айфон
Камера гаджета сегодня является одним из самых главных требований современных пользователей. Жизнь без этого приложения сегодня и вовсе сложно представить. Линза объектива помогает увидеть мир по-другому. И потому когда человек остается без этого модернового блага цивилизации, он действительно как без рук.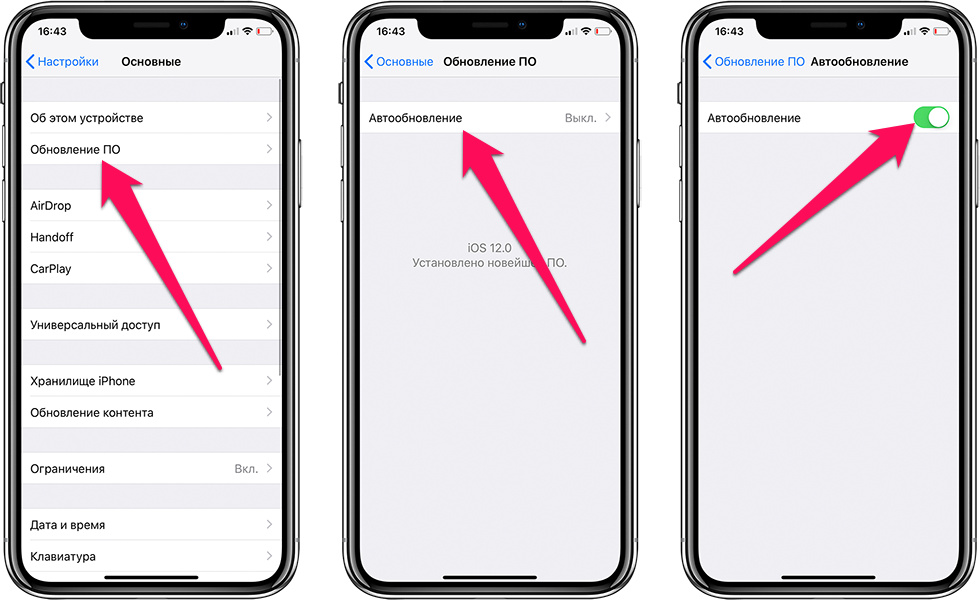 Ведь мир как будто остается в стороне, события проходят мимо.
Ведь мир как будто остается в стороне, события проходят мимо.
Именно поэтому, когда у вас возникают проблемы с камерой, сразу же обращайтесь за помощью к профессионалам сервисных центров и мастерских. Они в кратчайшие сроки выявят причину проблемы и устранят ее. При этом камеру айфона могут либо отремонтировать, либо полностью заменить. И вы снова сможете запечатлеть мир на смартфон – делать профессиональные и качественные фотоснимки и видеозаписи.
Не работает фонарик в iOS 15? 12 способов, как это исправить
В iOS 15 от компании Apple появилось множество новых функций для пользователей iPhone. Siri стала умнее, камера теперь может работать, как сканер текста, а функция SharePlay позволяет собрать вас с друзьями и устроить вечеринку лучше, чем когда бы то ни было.
В самом начале, обновление iOS 15 несет в себе несколько раздражающих ошибок. Сегодня мы рассмотрим одну из них и расскажем, как заставить работать фонарик на iOS 15.
Почему не работает фонарик в iOS 15?
На iPhone всегда использовали вспышку камеры для освещения пути в темноте, и iOS 15 не вносит никаких изменений в проверенную формулу.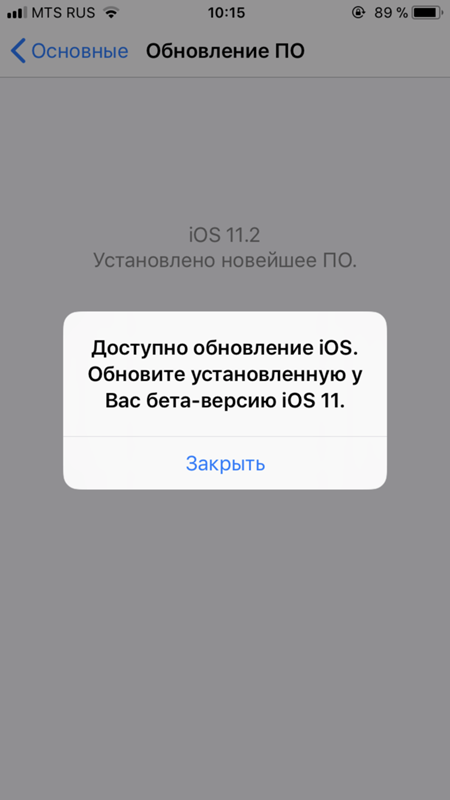 Однако многие пользователи начали жаловаться на работу фонарика после обновления до iOS 15.
Однако многие пользователи начали жаловаться на работу фонарика после обновления до iOS 15.
Нерабочий фонарик
Официального объяснения от Apple по этому поводу не было, но причин может быть несколько. Это может быть перегрев, низкий заряд батареи, ошибка обновления и много всего другого. В нашей статье мы расскажем о всех возможных решениях, касаемо каждой причины.
12 способов решения проблемы с неработающим фонариком на iPhone
Ознакомьтесь с приведенными ниже советами и рекомендациями, чтобы решить проблему с фонариком на iPhone или iPad на iOS 15, iOS 14 и более старых версиях.
Способ 1. Закройте камеру и запустите фонарик из Пункта управления
Светодиод на вашем iPhone предназначен не только для использования фонарика, но и для фотографирования с помощью приложения «Камера». Поэтому, если вы, активно используете приложение «Камера», это может привести к конфликту с инструментом «Фонарик». Чтобы воспользоваться фонариком отдельно и проверить, правильно ли он работает, сначала необходимо закрыть приложение «Камера» на iOS, если оно открыто.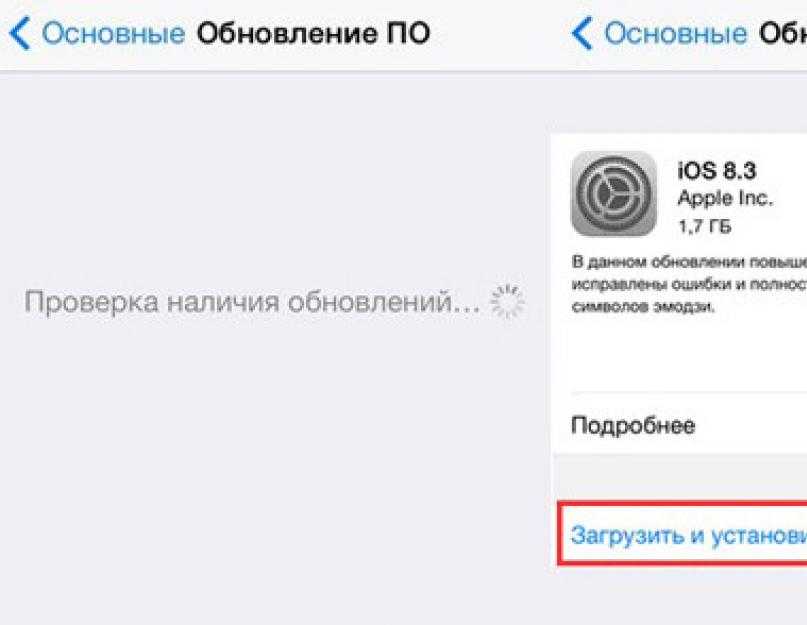 Для этого выполните одно из следующих действий:
Для этого выполните одно из следующих действий:
1. На iPhone без кнопки «Home». Проведите пальцем вверх по главному экрану от нижнего края и удерживайте палец до появления переключателя приложений.
2. На iPhone с кнопкой «Home». Дважды нажмите на эту кнопку «Home».
В App Switcher отобразится список приложений, которые открыты на вашем iPhone. Найдите приложение «Камера» и затем смахните его вверх, чтобы закрыть.
Закрытие камеры
Теперь запустите Пункт управления, выполнив одно из следующих действий:
1. На iPhone без кнопки «Home». Проведите пальцем вниз от правого верхнего угла экрана.
2. На iPhone с кнопкой «Home». Проведите пальцем вверх с любой стороны нижней части экрана.
В Пункте управления нажмите на опцию «Фонарик», чтобы включить его.
Выключенный фонарик
Если фонарик включен, то в Пункте управления должен загореться его фон.
Включенный фонарик
Способ 2. Запустите фонарик из Пункта управления, а затем откройте камеру
Если вы не можете включить фонарик первым способом, попробуйте сначала включить его из Пункта управления, а затем запустить приложение «Камера», чтобы он заработал. Для этого откройте Пункт управления на iPhone, выполнив следующие действия:
Для этого откройте Пункт управления на iPhone, выполнив следующие действия:
1. На iPhone без кнопки «Home»: Проведите вниз от правого верхнего угла экрана.
2. На iPhone с кнопкой «Home»: Проведите пальцем вверх с любой стороны нижней части экрана.
В Центре управления нажмите на опцию «Фонарик», чтобы включить его.
Выключенный фонарик
Теперь закройте Пункт управления и запустите приложение «Камера», чтобы проверить, включится ли фонарик.
Значок камеры
Кроме того, вы можете попробовать включить опцию Flash в Камере, чтобы узнать, можно ли включить светодиодный фонарик для съемки в самой камере.
Способ 3. Перезапустите приложение камеры
Собираетесь сделать потрясающий снимок, а вспышка не срабатывает? Не волнуйтесь, это поправимо. Все, что вам нужно сделать, это провести пальцем вверх и удерживать его в нижней части экрана, а затем, смахнув вверх приложение «Камера», чтобы закрыть его. Теперь перезапустите приложение «Камера», и вспышка вернётся к привычному режиму работы.
Закрытие камеры
Способ 4. Принудительная перезагрузка iPhone
Прежде чем приступить к принудительной перезагрузке, выполните обычную перезагрузку. Если у вас iPhone с Face ID, нажмите и удерживайте кнопку уменьшения громкости вместе с боковой кнопкой до появления опции принудительного выключения. Телефоны без Face ID можно выключить, удерживая только боковую кнопку (Power). Теперь сдвиньте ползунок до конца вправо и телефон выключится.
Выключение iPhone
Подождите 30 секунд, пока ваш смартфон полностью выключится. Далее нажмите и удерживайте боковую кнопку, чтобы включить телефон.
Если же это не помогло, то следует воспользоваться принудительной перезагрузкой. Для принудительной перезагрузки сначала быстро нажмите и отпустите кнопку увеличения громкости, затем нажмите и отпустите кнопку уменьшения громкости и, наконец, удерживайте боковую кнопку до появления логотипа Apple.
Способ 5. Включите вспышку на камере
Приложение камеры Apple по умолчанию показывает значок вспышки в левом верхнем углу видоискателя.
Значок вспышки
Однако это не позволяет использовать вспышку для любого снимка. Камера либо поставит вспышку в режим Авто, либо полностью отключит ее. Использовать вспышки на всех фотографиях не получится.
Поэтому, если вы хотите получить полный контроль над камерой, необходимо найти способ получения доступа к ее более глубоким настройкам и включить вспышку оттуда.
Запустив приложение «Камера» на телефоне, нажмите на маленькую стрелку в верхней части экрана.
Значок стрелки
Так вы откроете подробные параметры камеры в нижней части пользовательского интерфейса. Теперь нажмите на значок вспышки.
Значок вспышки
Наконец, выберите опцию «Вспышка включена», чтобы постоянно использовать вспышку при работе с камерой.
Включение вспышки
Способ 6. Убедитесь, что ваш телефон достаточно заряжен
Когда устройство находится в режиме энергосбережения и не имеет достаточного заряда батареи, iPhone работает только с основными функциями, такими как звонки или отправка текстовых сообщений. Учитывая то, насколько сильно фонарик съедает батарею, он не будет работать, если в телефоне мало заряда. Единственное решение — зарядить телефон до приемлемого уровня и попробовать снова.
Учитывая то, насколько сильно фонарик съедает батарею, он не будет работать, если в телефоне мало заряда. Единственное решение — зарядить телефон до приемлемого уровня и попробовать снова.
Способ 7. Убедитесь, что телефон не слишком горячий
Фонарик часто не работает должным образом, когда устройство слишком горячее. Поэтому убедитесь, что вы не эксплуатируете смартфон при температуре свыше 35º C. Превышение этого порога может привести к неисправности вашего iPhone.
Кроме того, использование вспышки в течение некоторого времени также довольно быстро нагревает телефон. Просто дайте ему немного остыть и попробуйте снова продолжить работу.
Способ 8. Повторное добавление фонарика в Пункт управления
Самый быстрый способ включить фонарик — через Пункт управления. Однако время от времени вы можете видеть, что система закрашивает эту опцию серым цветом. В этом случае необходимо удалить элемент из Пункта управления и добавить его снова.
Чтобы удалить фонарик из Пункта управления, сначала зайдите в раздел «Настройки» и выберите «Пункт управления».
Пункт управления
Далее прокрутите вниз и нажмите на красную кнопку слева от «Фонарика» для его удаления.
Удаление фонарика
Теперь выполните принудительную перезагрузку в соответствии с пунктом 2 и вернитесь в «Настройки». Снова откройте «Пункт управления» и нажмите на зеленую кнопку с плюсом слева от «Фонарика», чтобы добавить его обратно.
Добавление фонарика
Способ 9. Отключите функцию «Не беспокоить», чтобы получать световые оповещения
В iOS 15 появилась опция, которая позволяет использовать фонарик iPhone в качестве системы оповещения. При получении нового уведомления или звонка фонарик будет мигать, сообщая вам об этом.
Если функция «Не беспокоить» включена, визуальные отвлекающие факторы также отключаются, в том числе и световые оповещения. Поэтому, чтобы убедиться, что эта функция выключена, выполните ее отключение в Пункте управления или сфокусируйтесь на других важных моментах.
Фокусирование
Вы также можете перейти в Настройки > Универсальный доступ > Аудиовизуализация, чтобы отключить опцию «Вспышка для предупреждений» и включить ее снова.
Вспышка для предупреждений
Это также может устранить проблемы со вспышкой, с которыми вы столкнулись.
Способ 10. Сброс iPhone до заводских настроек
Если ни один из предыдущих способов вам не подходит, то вы можете сделать сброс настроек до заводских. Сначала зайдите в «Настройки» и нажмите на «Основные».
Раздел «Основные»
Затем перейдите к разделу «Перенос или сброс iPhone».
Перенос или сброс iPhone
Нажмите на «Стереть все содержимое и настройки»
Стираем все содержимое и настройки
Ваш iPhone сообщит вам, что именно он стирает с вашего устройства, и вам нужно будет нажать «Продолжить», чтобы, соответственно, продолжить.
Нажимаем «Продолжить»
Далее введите пароль вашего устройства, чтобы продолжить форматирование.
Ввод код-пароля
Когда IPhone загрузится обратно, установите его как новый, а не восстанавливайте из резервной копии.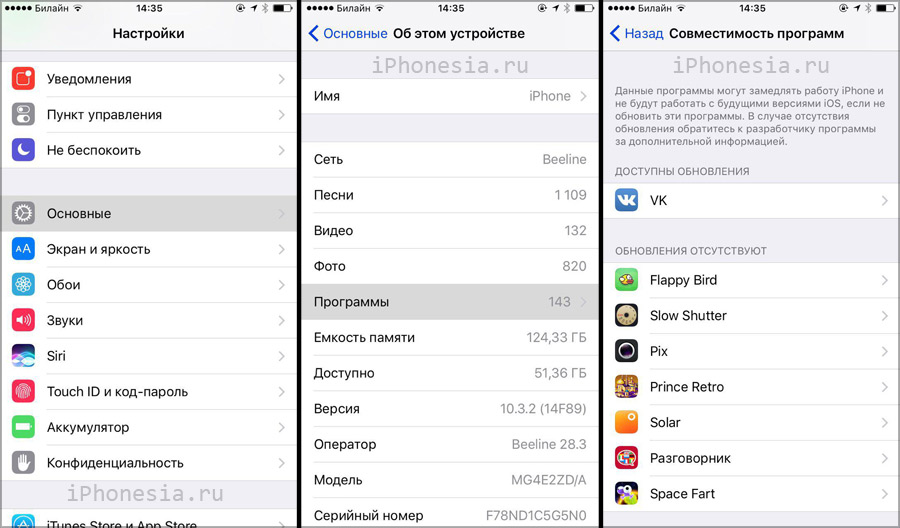 Таким образом, старые ошибки не вернутся на ваш свежеотформатированный смартфон.
Таким образом, старые ошибки не вернутся на ваш свежеотформатированный смартфон.
Способ 11. Дождитесь обновления
Как бы вы ни старались, некоторые программные ошибки невозможно устранить. Единственное решение в таких случаях — это дождаться обновления программного обеспечения и установить его как можно скорее. Чтобы найти обновление iOS вручную, сначала зайдите в «Настройки», а затем «Основные».
Раздел «Основные»
Теперь прокрутите вниз и нажмите на «Обновление ПО».
Обновление ПО
Если есть доступное обновление, то вы увидите кнопку «Загрузить и установить» под описанием обновления.
Способ 12. Ищите аппаратные сбои
Нередко после неприятного падения или двух падений устройства выходят из строя. Внутренние составляющие вашего устройства могут быть сильно повреждены, что не даст фонарику работать должным образом. Поэтому, если у вас случилось нечто подобное, лучшим решением будет посетить ближайший сервисный центр Apple и провести тщательную диагностику.
12 способов исправить это
Последнее обновление 17 сентября 2022 г.
Новые функции в iOS 16 с приложением для фотографий заставят каждого пользователя iPhone заняться фотографированием и выбрать особую правильную и идеальную позу, которая выглядит по-новому и потрясающе. и iOS 16 намного лучше, различные эффекты изображения, такие как жизнь, логотип, отскок, цикл, длительная выдержка и воспоминания фотографий, создание Memoji на iPhone. Давайте проверим, почему камера вашего iPhone не работает ? Также получение медленной камеры iPhone , пока мы прокручиваем или меняем переднюю или заднюю камеру.
Пользователи iPhone широко используют приложение камеры для различных типов шорт на светофоре, ночной или горной станции и во многих других местах. Незначительные проблемы, связанные с камерой: приложение камеры отсутствует или не открывается, сбой приложения камеры, отображение черного экрана при использовании FaceTime, приложение Social .
Не нужно долго ждать запуска камеры с экрана блокировки, потому что последняя версия iOS намного быстрее, чем более ранняя iOS. Следуйте моему руководству по устранению проблем с камерой, таких как сбой, зависание и черный экран. Вы должны изучить проблемы с временем экрана iOS в настройках. также проверьте и удалите Kid’s Screen Time, если вы это сделали.
Получить справку по проблемам с устройствами на камере: поддерживаются последние версии iOS и iPadOS.
Содержание страницы
1. Закройте приложение камеры с экрана iPhone
Дважды коснитесь кнопки «Домой», чтобы увидеть экран многозадачности . Проведите пальцем вверх по приложению, чтобы закрыть его полностью.
Полезно : Закройте приложение без кнопки «Домой».
2. Перезагрузите или перезагрузите iPhone, чтобы избавиться от неработающей камеры iPhone
Простая перезагрузка или принудительный перезапуск iPhone,
Перезагрузка Нажимайте кнопку «Режим сна/Пробуждение», пока на экране не появится логотип Apple.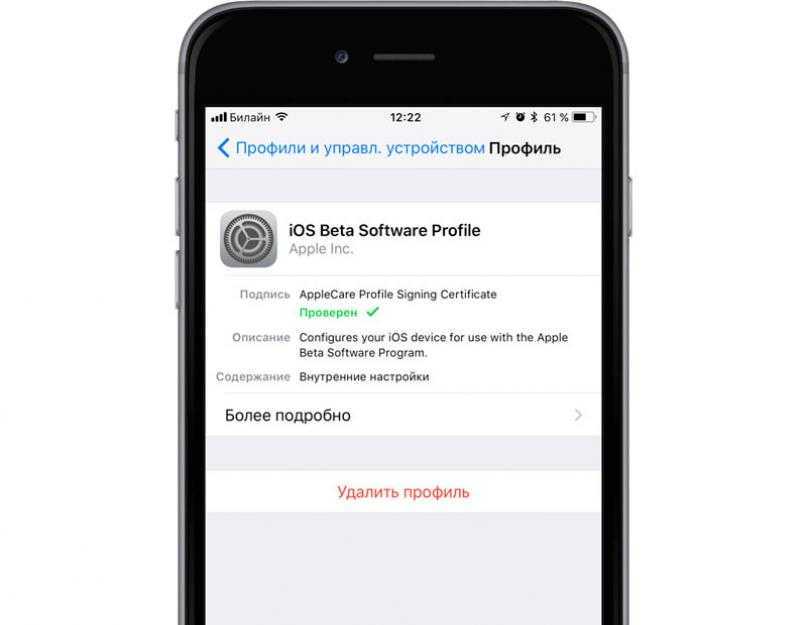
Принудительный перезапуск или аппаратная перезагрузка/аппаратный сброс
Для пользователей iPhone 8 Plus/8 Plus/ iPhone X:
1: Нажмите и быстро отпустите кнопку увеличения громкости, затем
2: нажмите и быстро отпустите кнопку уменьшения громкости затем
3: Нажмите и удерживайте боковую кнопку, пока на экране не появится логотип Apple.
Чтобы запустить iPhone, снова нажмите боковую кнопку, пока на экране не появится логотип запуска Apple.
Для пользователей iPhone 6S и более ранних версий : одновременно нажмите Sleep/Wake + кнопку «Домой» ,
логотип Apple находится на экране.
3. Проверьте новое обновление iOS
Перейдите к последним обновлениям, доступным в приложении настроек. Перейдите к Приложение «Настройки» > «Основные» > «Обновления ПО», и «Проверить наличие новых обновлений».
Тем не менее, последнее обновление наконец-то доступно для iOS 16 и более поздних версий.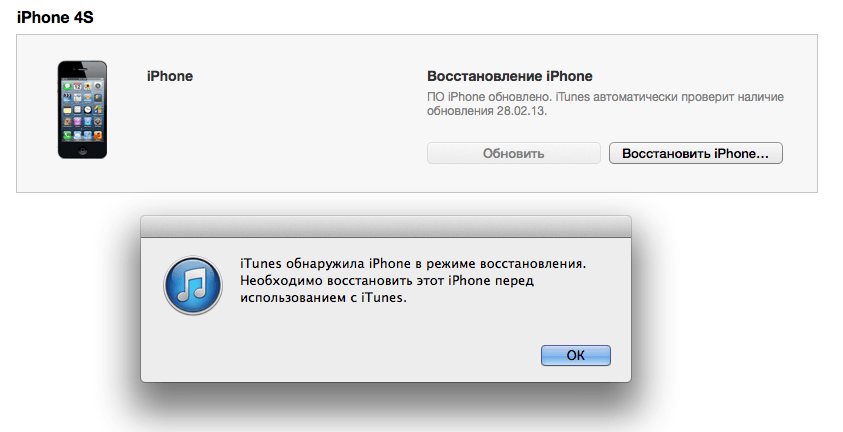 Обновите операционную систему iPhone и попробуйте еще раз использовать приложение «Камера» для мобильной фотографии.
Обновите операционную систему iPhone и попробуйте еще раз использовать приложение «Камера» для мобильной фотографии.
Эти трюки также работают в большинстве случаев, например, не работает живое фото. Невозможно переключаться между различными режимами камеры (ЗАМЕДЛЕННАЯ СЪЕМКА, ЗАМЕДЛЕННАЯ СЪЕМКА, Видео, ФОТО, КВАДРАТ, ПАННО, ПОРТРЕТ).
4. Сбросьте настройки iPhone, чтобы исправить неработающую камеру iPhone
Автоматическое исправление ошибок настроек Интернета и неправильных настроек, автоматическое ограничение настроек по умолчанию только после сброса настроек,
- Перейдите в приложение « Настройки »
- Нажмите « Общие »
- Найдите и откройте кран «Перенос или сброс iPhone»
- Нажмите « Сброс »
- Наконец, нажмите «Сбросить все настройки»
- Из соображений безопасности вам будет предложено ввести пароль iPhone .

- Нажмите Подтвердить Сбросить все настройки .
- После этого iPhone перезагрузится.
5. Проверьте, достаточно ли места для сохранения фото и исправьте Камера iPhone не работает. Вы можете управлять своим хранилищем через настройки.
Быстрое освобождение памяти удалить неиспользуемое приложение «Фотографии» (скриншоты в разделе «Фотоальбомы»).
На этот раз проверьте, достаточно ли места на вашем iPhone для создания новой фотографии, и сохраните ее. Проверьте это в настройках iPhone, перейдите в «Настройки »> «Основные»> «О программе»> «Доступно ».
Освободите место на iPhone с помощью различных методов, таких как удаление документов и данных или других данных iOS.
Хранилище iPhone почти заполнено : См. новый параметр оптимизации в приложении настроек, нажмите Приложение «Настройки» > «Хранилище iPhone» > «Использовать библиотеку фотографий iCloud» .
Изменить настройки камеры: Перейдите в «Настройки» > «Фото и камера» .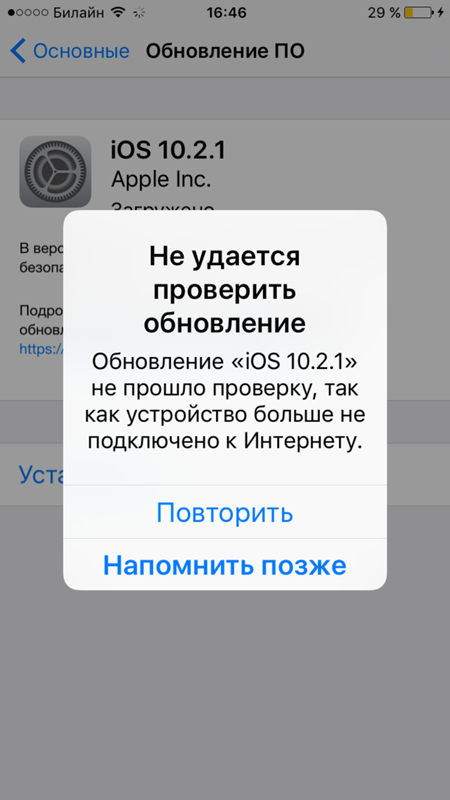
1. Изменить разрешение фото или частоту кадров
2. Включить сохранение обычного фото
6. Невозможно сделать живое фото в камере
Захват живого фото сразу после его запуска. Разрешить Live Photo из настроек сохранения. Перейдите в приложение «Настройки »> «Камера»> «Сохранить настройки»> «Живое фото ».
В противном случае вам нужно Нажмите на три концентрических круга в приложении камеры. Всегда включайте живое фото. Круг желтого цвета означает, что функция Live Photo включена.
[Важно] Значок Live Photo доступен и виден только в режиме Photo . См. изображение выше,
После этого вы можете использовать и конвертировать другие четыре живых фотоэффекта (Живое, Петля, Отскок, Длинная выдержка).
Связано: Эффект отскока не работает.
7. 3D Touch не работает в приложении «Камера»
На моделях iPhone, iPad, совместимых с 3D Touch, мы можем напрямую переключать режим камеры из всплывающего окна 3D Touch. Вы не можете использовать его, тогда включите Sure 3D Touch на iPhone и удобную 3D Touch Sensitivity для вашего пальца легко использовать. (3D Touch работает неожиданно, перезагрузка исправит в большинстве случаев )
Вы не можете использовать его, тогда включите Sure 3D Touch на iPhone и удобную 3D Touch Sensitivity для вашего пальца легко использовать. (3D Touch работает неожиданно, перезагрузка исправит в большинстве случаев )
8. Чехол iPhone или чехол, закрывающий штыри задней камеры
Посмотрите на заднюю сторону iPhone, проверьте чехол iPhone, закрытый камерой или частью камеры.
9. Включить фонарик в темной области
Откройте приложение камеры и найдите значок плоти на верхней вкладке экрана и выберите « на ». Вот и все
Иконка плоти должна стать желтой, что означает, что задний светодиод будет мигать при нажатии на фото.
10. Камера недоступна или не включается через стороннее приложение
В основном камера используется для сторонних видеовызовов, приложений сканера. Из соображений конфиденциальности, если какое-либо из приложений отключит доступ к камере. Проверьте это здесь и включите его.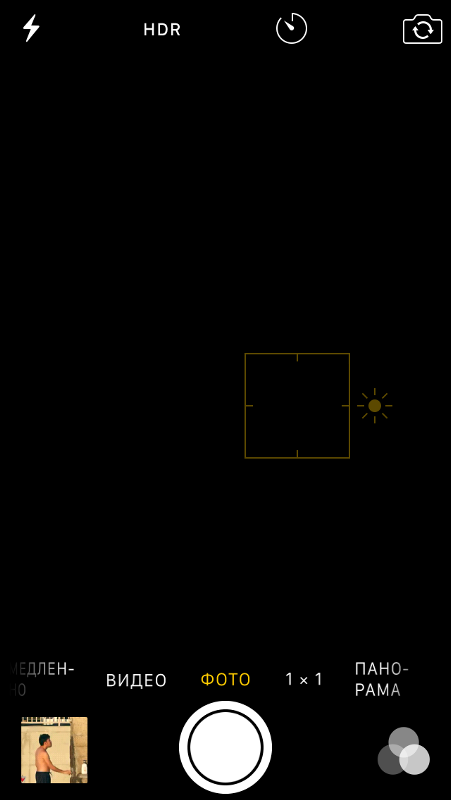
Перейдите в меню «Настройки» > «Основные» > «Конфиденциальность» > «Камера» .
Прежде всего полезные советы и руководства по устранению неполадок Камера iPhone не работает .
мы будем рады помочь вам, отправьте эту форму, если ваше решение не описано в этой статье.
HowtoiSolve Персонал
Джейсукх Патель — основатель Howtoisolve. Также самостоятельный профессиональный разработчик, любитель техно, в основном для iPhone, iPad, iPod Touch и iOS, Джайсукх является одним из ответственных людей в своей семье.
Контактное лицо: jaysukh.pharma@gmail.com [ИЛИ] admin@howtoisolve.com
Камера iPhone не будет работать после обновления iOS 16/15? 7 лучших советов, как это исправить
Камера моего iPhone не работает после обновления до iOS 16/15. Это просто черный экран, и он зависнет, если я нажму на любой выбор. Фонарик на панели быстрого запуска не работает и неактивен.
Делать красивые фотографии с помощью камеры iPhone приятно, но во многих случаях камера вашего iPhone не будет работать — приложение камеры не открывается, задняя камера не отвечает, основная камера зависает, она не может реверсировать (например, не могу переключиться с основной камеры на переднюю), это черный экран смерти, фронтальная камера чрезмерно размыта, или iPhone не делает снимки, как бы вы ни старались.
Не работает камера iPhone, что могло произойти после намокания, повреждения водой, обновления программного обеспечения iOS 16/15. Эта проблема может быть связана с приложением или аппаратным сбоем. Здесь мы суммируем 7 лучших советов, которые вы можете попробовать, чтобы успешно исправить неработающую камеру на iPhone 13/12/11/XR/XS/X. Если у вас есть другие рабочие методы, поделитесь с нами в своем комментарии.
1. Перезапустите приложение камеры
Закройте приложение камеры и перезапустите его. Дважды щелкните кнопку «Домой» и проведите вверх по приложению «Камера», чтобы выйти из него. Мы обнаружили, что в 90% случаев это проясняет ситуацию, и у некоторых это работает. Однако это не означает, что проблема не вернется.
2. Закройте или даже удалите сторонние приложения
Если вы работаете в режиме многозадачности и у вас открыто множество приложений, которые используют много памяти (обычно игры), или если проблема вызывается приложением, вам следует закрыть это приложение или даже удалить его.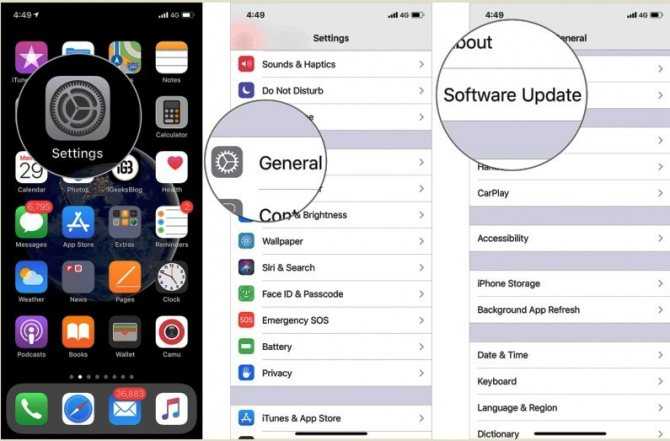 Это может починить вашу камеру.
Это может починить вашу камеру.
3. Перезагрузите iPhone
Иногда камера iPhone перестает работать только из-за незначительного сбоя, поэтому вы всегда можете попробовать перезагрузить iPhone, а затем запустить приложение, чтобы проверить, работает ли оно.
- iPhone 8 или новее: нажмите и быстро отпустите кнопку увеличения громкости. Нажмите и быстро отпустите кнопку уменьшения громкости. Нажмите и удерживайте боковую кнопку, пока не увидите логотип Apple.
- iPhone 7 и iPhone 7 Plus: нажмите и удерживайте боковую (или верхнюю) кнопку и кнопку уменьшения громкости, пока не появится логотип Apple.
- iPhone 6s или более ранней модели: нажмите и удерживайте боковую (или верхнюю) кнопку и кнопку «Домой», пока не появится логотип Apple.
4. Включить камеру
На iPhone перейдите в «Настройки» > «Основные» > «Ограничения» и убедитесь, что «Разрешить: камера» включена. Некоторые из вас могут забыть включить этот параметр, и поэтому ваша камера не откроется или не сможет делать снимки.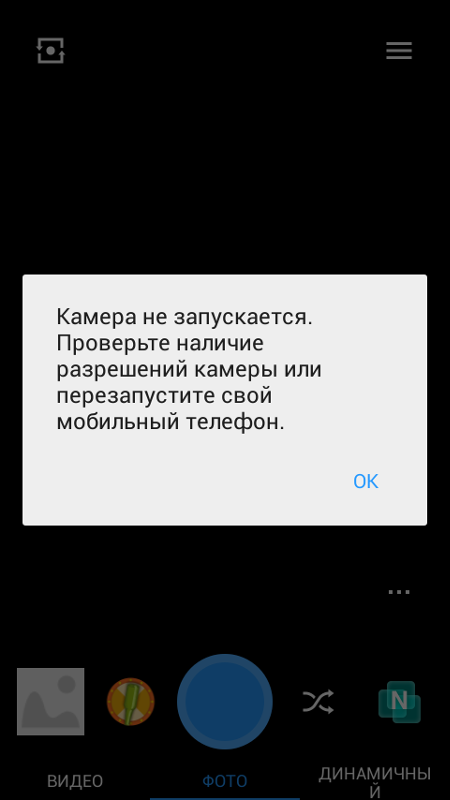
5. Восстановление заводских настроек iPhone
Восстановление исходных заводских настроек (также называемое жестким сбросом) поможет решить практически все проблемы с iPhone. Вы можете попробовать, когда камера вашего iPhone работает неправильно. Обратите внимание, что сброс настроек к заводским обязательно удалит все данные вашего iPhone, поэтому сделайте резервную копию вашего iPhone, прежде чем выполнять сброс настроек.
6. Попробуйте использовать камеру в заблокированном режиме
Какой-то пользователь iPhone опубликовал метод заблокированного режима и сказал, что он помог решить эту проблему. Вы можете попробовать. Вот что он сказал.
«Я считаю, что проблема возникает из-за ошибки, когда камера используется в режиме блокировки, попробуйте перезагрузить iPhone, а затем открыть камеру в режиме блокировки. Установите вспышку на автоматический режим. Возможно, сделайте несколько снимков, переключите камеру вперед и назад. , включите и выключите HDR, но убедитесь, что вспышка настроена на автоматический режим, прежде чем разблокировать iPhone. После того, как я сделал это в заблокированном режиме, к моему удивлению, моя камера и фонарик теперь полностью функциональны».
После того, как я сделал это в заблокированном режиме, к моему удивлению, моя камера и фонарик теперь полностью функциональны».
7. Сбросить все настройки на вашем устройстве
Еще один способ исправить черный или ненормальный цвет камеры — сбросить все настройки на вашем iPhone. Сброс всех настроек не приведет к удалению фотографий, сообщений, контактов и других данных на вашем iPhone, а только удалит все настройки вашего iPhone.
Перейдите в «Настройки» -> «Основные» -> «Сброс» -> «Сбросить все настройки». iPhone возвращается к настройкам по умолчанию. Откройте «Камеру» еще раз, чтобы проверить, можете ли вы теперь делать фотографии.
8. Исправлена ошибка, из-за которой камера не работала без потери данных, независимо от того, iOS 16/15
Если вы перепробовали все вышеперечисленные методы, но камера на вашем iPhone по-прежнему не работает, вы можете прибегнуть к профессиональной помощи. UltFone iOS System Repair — очень эффективная программа для восстановления системы iOS, которая может помочь вам легко решить эту проблему.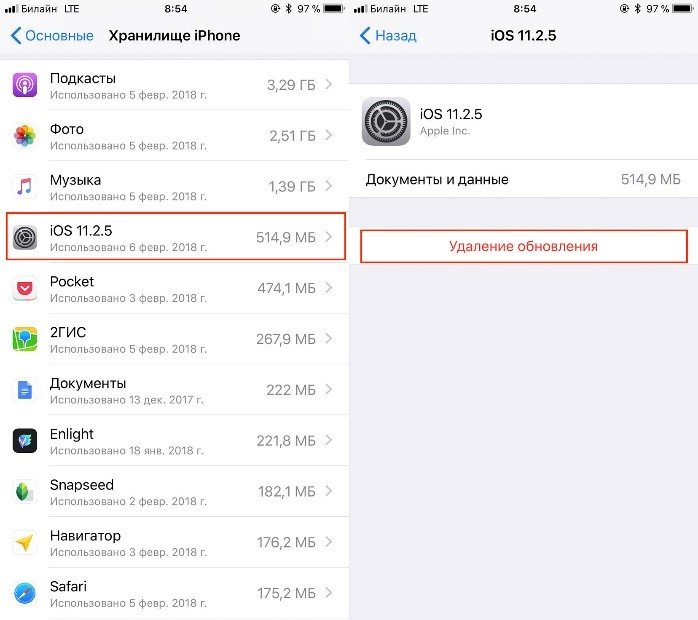 Это также помогает повторно использовать вас во многих других ситуациях, таких как экран с логотипом iPhone Apple, зависание iPhone, черный экран и так далее. Загрузите и установите эту программу на свой компьютер, а затем выполните следующие действия:
Это также помогает повторно использовать вас во многих других ситуациях, таких как экран с логотипом iPhone Apple, зависание iPhone, черный экран и так далее. Загрузите и установите эту программу на свой компьютер, а затем выполните следующие действия:
Скачать бесплатно
Для Win 10/8.1/8/7/XP
Безопасная загрузка
Скачать бесплатно
Для macOS 10.15 и ниже
Безопасная загрузка
КУПИ СЕЙЧАС
КУПИ СЕЙЧАС
Шаг 1 Запустите программу на своем компьютере и подключите iPhone, после обнаружения устройства выберите «Восстановить операционную систему».
Шаг 2 Нажмите «Исправить сейчас», после чего вам будет предложено загрузить пакет прошивки. Загрузите и сохраните пакет прошивки на компьютере.
Шаг 3 Теперь можно приступать к восстановлению системы. Этот процесс может занять некоторое время, и после его завершения устройство перезагрузится.
Скачать бесплатно
Для Win 10/8.1/8/7/XP
Безопасная загрузка
Скачать бесплатно
Для macOS 10. 15 и ниже
15 и ниже
Безопасная загрузка
КУПИ СЕЙЧАС
КУПИ СЕЙЧАС
9. Обратитесь за помощью в Apple
Вы также можете отнести его в Apple Store и показать им, что камера iPhone не работает. Если вы еще на гарантии, то вы должны получить замену без каких-либо хлопот.
Если эта камера не работает с iOS 16/15, возникает проблема с вашим iPad (iPad Pro, iPad Air, iPad mini 2, iPad 4/3/2/1) или iPod (iPod touch 5/4), к сожалению, вы можете попробовать советы выше, чтобы исправить это.
7 решений для камеры iOS 16, не работающей на iPhone
от Anna Sherry Обновлено 22 сентября 2022 г. / Обновление для iOS 13
Я установил iOS 16, чтобы протестировать новые функции, и все работает хорошо, кроме камеры, при доступе к которой экран полностью черный.
— от Apple Обсуждение
Дебют iOS 16, многие пользователи жаловались на то, что камера снова работает неправильно, особенно передняя камера.
Вообще говоря, люди покупают iPhone в основном из-за его настроек камеры, ловящих человеческий взгляд. Но на этот раз я хотел бы сказать вам, что проблема с фронтальной камерой не имеет большого значения. Вам просто нужно исправить это с помощью некоторых стандартных или платных способов (ReiBoot), чтобы ваш iPhone 14/13/12 и т. д. стал нормальным.
- Часть 1. Обнаруженные распространенные проблемы с камерой iOS 16
- , часть 2: общие решения для устранения неработающей камеры iPhone после обновления iOS 16
- Часть 3: рекомендуемое решение для устранения неработающих камеры и фонарика iOS 16 без потери данных
- Часть 4. Если это аппаратная проблема
Часть 1. Распространенные проблемы с неработающей камерой iOS 16, которые были обнаружены
После обновления до iOS 16 на вашем iPhone вы можете столкнуться со следующими распространенными проблемами камеры:
- Камера и вспышка iPhone X/XR не работают после обновления iOS 16
- Камера iPhone не работает Черный экран после обновления iOS 16
- Приложение камеры отсутствует после обновления iOS 16
- Камера iPhone размыта после обновления iOS 16
- Новая камера iPhone не работает
- почему передняя камера iOS 16 не работает
Если у вас возникли какие-либо из вышеупомянутых проблем с камерой на вашем iPhone, вам следует продолжить чтение этого поста, чтобы легко решить вашу проблему.
, часть 2: общие решения для устранения неработающей камеры iPhone после обновления iOS 16
Пришло время изучить все возможные советы, которые вы можете попробовать, чтобы исправить проблемы с камерой iOS 16, такие как проблема с задней камерой iPhone XR.
Решение 1. Перезагрузите iPhone
Первое, что вы должны попытаться решить с любой проблемой iPhone, — это перезагрузить iPhone. Чтобы узнать, как выполнить перезагрузку на iPhone, выполните следующие действия.
На iPhone X или выше:
- Нажмите и удерживайте боковую кнопку и кнопку уменьшения/увеличения громкости, пока не появится ползунок для выключения устройства.
- Перетащите ползунок, чтобы выключить устройство.
- Снова нажмите и удерживайте боковую кнопку, пока на экране не появится логотип Apple.
На iPhone 8 или более ранней версии:
- Нажмите и удерживайте верхнюю/боковую кнопку, пока не появится ползунок для выключения устройства.

- Перетащите ползунок, чтобы выключить устройство.
- Нажмите и удерживайте верхнюю/боковую кнопку еще раз, пока на экране не появится логотип Apple.
Решение 2: принудительно закрыть приложение камеры
Если камера вашего iPhone не будет форсированной или размытой, принудительное закрытие приложения «Камера» — это основной шаг по устранению неполадок. Чтобы принудительно закрыть приложение «Камера» на iPhone в iOS 16, выполните следующие действия:
- Дважды нажмите кнопку «Домой», чтобы открыть предварительный просмотр приложений, которые вы использовали.
- Проведите влево, чтобы найти приложение камеры
- Проведите по нему вверх, чтобы закрыть
Решение 3. Принудительно перезагрузите iPhone
Если простой перезапуск не помог вам решить проблему с камерой на вашем iPhone, то пришло время перейти к принудительному перезапуску. Это запустит устройство с нуля и станет более эффективным решением для устранения проблем с iOS. Выполните следующие шаги, чтобы узнать, как принудительно перезагрузить iPhone.
Выполните следующие шаги, чтобы узнать, как принудительно перезагрузить iPhone.
На iPhone 8 или новее:
- Нажмите и быстро отпустите кнопку увеличения громкости.
- Нажмите и быстро отпустите кнопку уменьшения громкости.
- Нажмите и удерживайте боковую кнопку, пока на экране не появится логотип Apple.
На iPhone 7 или iPhone 7 Plus:
- Нажмите и удерживайте кнопку уменьшения громкости и кнопку сна/пробуждения.
- Отпустите обе кнопки, когда на экране появится логотип Apple.
На iPhone 6S или более ранней версии:
- Нажмите и удерживайте кнопку Home down и Sleep/Wake.
- Отпустите обе кнопки, когда на экране появится логотип Apple.
Решение 4. Сброс настроек iPhone
К сожалению, некоторые приложения могут изменять настройки вашего устройства, из-за чего камера iPhone XR и фонарик не работают. Вы можете избавиться от этой проблемы, просто сбросив настройки вашего iPhone. Этот процесс не сотрет ваши данные и только сбросит настройки вашего устройства. Но если вы выберете «Стереть все настройки и содержимое», то он обязательно удалит все ваши данные и настройки с вашего устройства. Так что будьте осторожны с тем, что вы выбираете.
Этот процесс не сотрет ваши данные и только сбросит настройки вашего устройства. Но если вы выберете «Стереть все настройки и содержимое», то он обязательно удалит все ваши данные и настройки с вашего устройства. Так что будьте осторожны с тем, что вы выбираете.
Мы рекомендуем вам просто перезагрузить устройство без удаления данных. Итак, выполните следующие шаги:
Шаг 1: Откройте приложение «Настройки» на вашем iPhone.
Шаг 2: Перейдите в «Общие»> «Сброс».
Шаг 3: Здесь нажмите «Сбросить все настройки» и все.
Решение 5. Восстановите iPhone в iTunes (потеря данных)
Восстановление предыдущей резервной копии iPhone с помощью iTunes может решить такие проблемы, как неработающая 3D-камера iOS 16. Но это приведет к потере данных. Итак, если вы не возражаете, выполните следующие шаги:
Шаг 1. Запустите последнюю версию iTunes и подключите iPhone к компьютеру с помощью цифрового кабеля.
Шаг 2: Теперь щелкните значок своего устройства и перейдите в раздел «Сводка».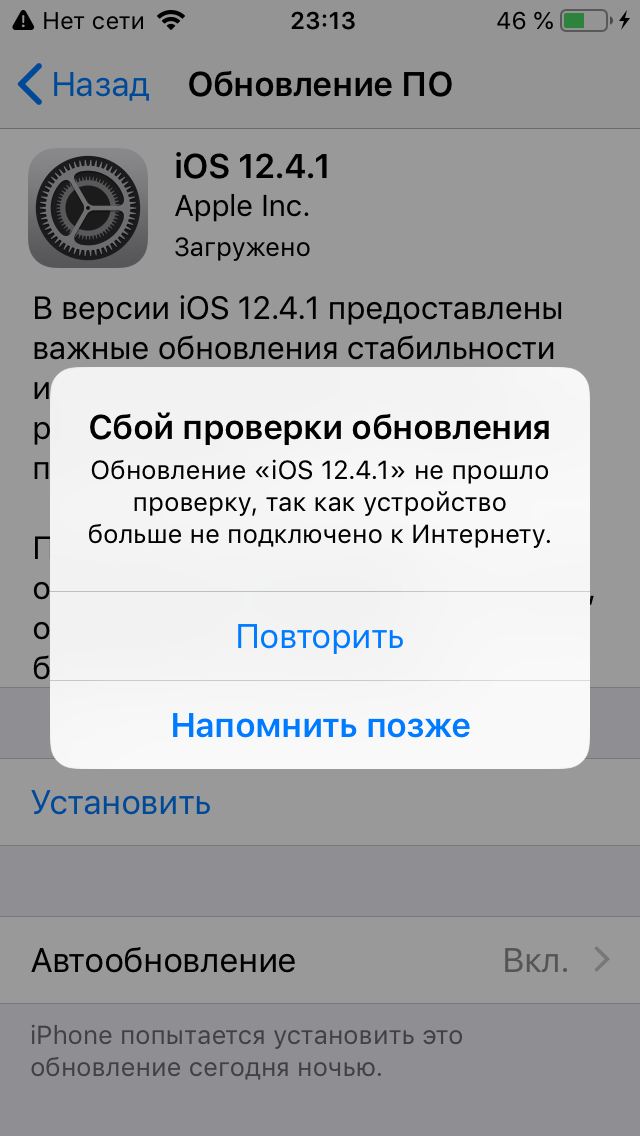
Шаг 3: Здесь нажмите «Восстановить iPhone», и iTunes начнет стирать данные с вашего устройства и установит последнюю версию программного обеспечения.
После восстановления устройства вы можете настроить его как новое. Это, вероятно, также решит проблему с камерой на вашем iPhone.
Решение 6. Понизьте версию iOS
Если ни одно из вышеперечисленных решений не помогло вам исправить отсутствующее приложение камеры после обновления iOS 16, последнее распространенное решение, которое вы можете попробовать, — откатиться до предыдущей стабильной версии iOS. Если вы устанавливаете iOS 16 на свое устройство, Apple все еще подписывает iOS 15.6, когда я пишу это эссе. Таким образом, вы можете попробовать перейти на более раннюю версию iOS, чтобы посмотреть, можно ли решить проблему. Обратите внимание, что понижение версии iOS приведет к удалению некоторых ваших данных.
Связанные чтения:
- Как понизить версию iOS 16
Часть 3: рекомендуемое решение для устранения неработающих камеры и фонарика iOS 16 без потери данных
Если стандартные решения не помогли решить такую проблему, как отсутствие рулона камеры iOS 16, мы рекомендуем вам попробовать Tenorshare ReiBoot.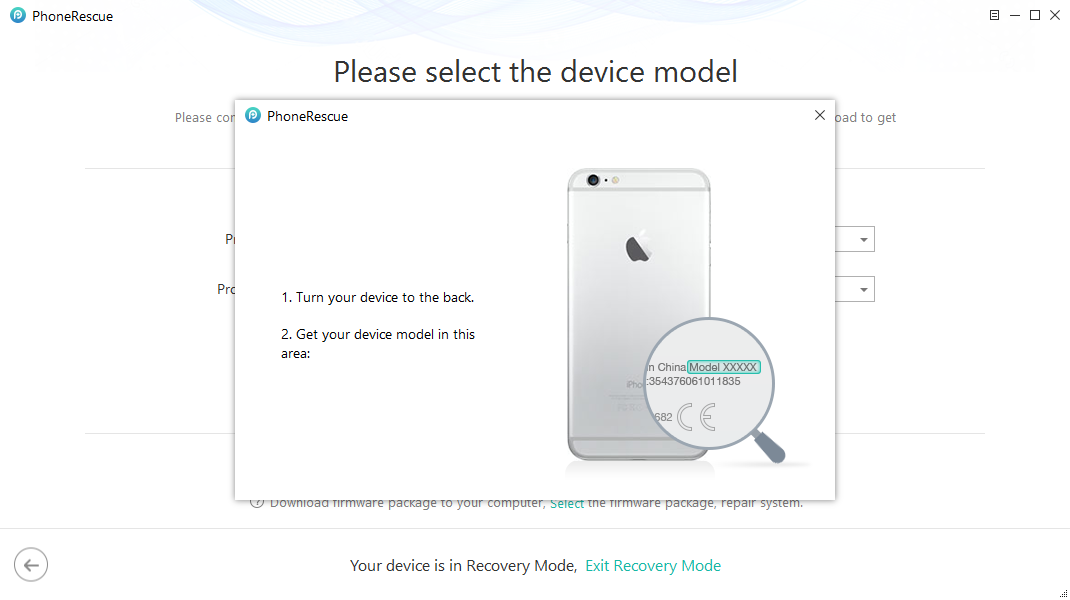 Это мощный инструмент, специально разработанный для помощи пользователям в устранении различных проблем с iOS на iPhone и iPad. Самое приятное то, что это решит проблему с неработающей камерой без удаления данных с вашего устройства. Самое главное, он обеспечивает полную поддержку последних моделей iPhone, включая iPhone 14/13/12.
Это мощный инструмент, специально разработанный для помощи пользователям в устранении различных проблем с iOS на iPhone и iPad. Самое приятное то, что это решит проблему с неработающей камерой без удаления данных с вашего устройства. Самое главное, он обеспечивает полную поддержку последних моделей iPhone, включая iPhone 14/13/12.
Итак, загрузите ReiBoot с официального сайта на свой компьютер и выполните следующие шаги, чтобы легко решить вашу проблему.
Запустите ReiBoot и подключите iPhone к компьютеру. Затем нажмите «Восстановить операционную систему», чтобы начать процесс.
После того, как вы нажмете «Исправить сейчас», программа предложит вам загрузить соответствующий пакет прошивки, необходимый для восстановления вашей системы iOS.
После завершения процесса загрузки нажмите «Восстановить сейчас», и через некоторое время процесс восстановления будет завершен.
Часть 4. Если проблема связана с оборудованием
Что делать, если камера в ночном режиме iOS 16 или любая другая проблема с камерой, с которой вы сталкиваетесь, связана с аппаратными проблемами? В таких случаях вы ничего не можете сделать со своей стороны. Возможно, экран поврежден или устройство пострадало от воды. Лучшее, что вы можете сделать, это отнести свой iPhone в авторизованный ремонтный центр Apple, чтобы устранить проблему.
Возможно, экран поврежден или устройство пострадало от воды. Лучшее, что вы можете сделать, это отнести свой iPhone в авторизованный ремонтный центр Apple, чтобы устранить проблему.
Суть
Мы надеемся, что это руководство помогло вам решить проблемы с камерой в iOS 16, такие как неработающая передняя камера iPhone XR. Если обычные советы не решают проблему с тем, что камера iPhone не работает после обновления iOS 16, я рекомендую вам протестировать ReiBoot. Его можно загрузить бесплатно, и он предназначен для эффективного решения большинства системных проблем iOS. Без сомнения, очень неприятно, когда камера не работает на вашем устройстве. Но, проявив терпение и попробовав решения, упомянутые здесь, вы можете решить проблему.
8 способов исправить неработающую камеру iPhone после обновления iOS 16
Камера вашего iPhone не работает после обновления iOS 16? Ты не одинок! В этой статье я объясню, как решить проблему, когда камера вашего iPhone не работает после обновления iOS 16.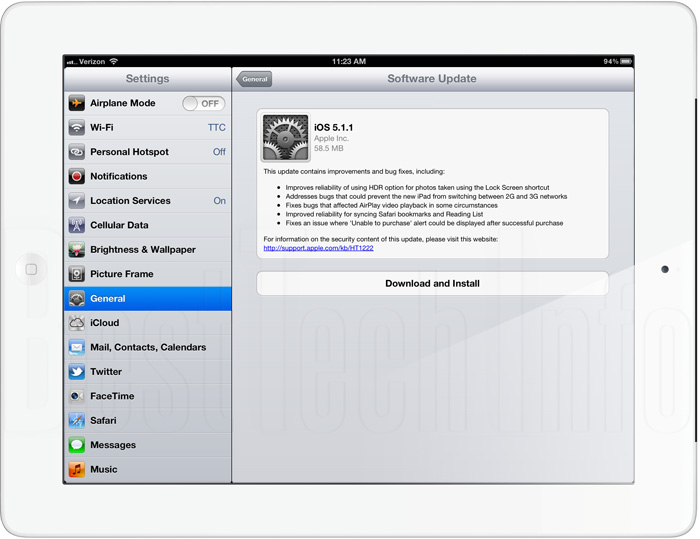
Если камера вашего iPhone показывает черный экран при загрузке, работает медленно или отстает, когда вы нажимаете, чтобы сделать снимок, зависает или возникают другие проблемы с производительностью после обновления iOS 16, вы можете исправить это всего за несколько минут.
Если камера iPhone не снимает, не паникуйте. Многие люди предполагают, что должна быть проблема с объективами или датчиками, когда их камера iPhone не работает, но это не обязательно так. В большинстве случаев эта проблема вызвана проблемой с программным обеспечением! В конце концов, приложение «Камера» такое же, как и любое другое приложение для iPhone — оно может зависнуть!
Следуйте приведенному ниже пошаговому руководству, чтобы диагностировать и устранить настоящую причину, по которой камера вашего iPhone не работает в iOS 16.
Как исправить, что камера iPhone не работает после обновления iOS 16
Если камера вашего iPhone выглядит черной, размытой или полностью зависшей после установки бета-версии iOS 16, выполните следующие действия, чтобы устранить проблему:
1.
 Переключите камеры
Переключите камеры
Переключение с камеры, обращенной вперед, на камеру, обращенную назад, обычно сбрасывает приложение «Камера», возвращая в фокус вид через выбранный объектив.
- Запустите приложение «Камера» на iPhone.
- Коснитесь кнопки «Перевернуть камеру», чтобы переключиться между фронтальной камерой FaceTime и задней камерой.
2. Закройте все приложения на вашем iPhone
Возможно, камера вашего iPhone перестала работать после обновления iOS 16 из-за сбоя приложения «Камера» или другого приложения. Когда приложение выходит из строя на вашем iPhone, это может привести к всевозможным проблемам на вашем iPhone, особенно если оно остается открытым и работает в фоновом режиме.
Дважды нажмите кнопку «Домой» на iPhone 8 или iPhone 8 Plus или проведите пальцем вверх от нижнего края экрана на iPhone X, iPhone 11, iPhone 12 или iPhone 13, чтобы вызвать переключатель приложений. Затем смахните все свои приложения вверх и вниз от верхней части экрана, чтобы закрыть их. Это обычно заставляет приложение камеры работать правильно.
Это обычно заставляет приложение камеры работать правильно.
3. Перезагрузите iPhone.
Если приложение камеры по-прежнему дает сбой после того, как вы попробовали вышеуказанное решение, выключите iPhone и подождите минуту, затем включите его и повторите попытку. . Хорошая перезагрузка оборудования устраняет множество проблем и может быть тем, что нужно вашему iPhone. Ведь перезагрузка обновляет память устройства и очищает кеши. Вот как:
Перейти к настройкам > Общие > Выключить .
4. Обновите iOS
Если перезагрузка iPhone не устранила проблему с камерой iOS 16, попробуйте обновить ее. . Новые версии бета-версии iOS не только исправляют предыдущие проблемы, но и делают ваш телефон более безопасным и менее уязвимым для уязвимостей системы безопасности. Вот как:
Перейти к Настройки > Общие > Обновление ПО .
5. Извлеките устройство iOS 16 из чехла
Вы случайно перевернули чехол для iPhone? Если вы это сделали, это может быть причиной того, что камера не работает. Это может звучать глупо, но относительно легко неправильно надеть чехол для iPhone.
Это может звучать глупо, но относительно легко неправильно надеть чехол для iPhone.
6. Очистите камеру
Пыль или грязь могут скапливаться на объективе камеры, из-за чего он выглядит разбитым при открытии приложения «Камера». Рекомендуется регулярно протирать iPhone салфеткой из микрофибры, чтобы поддерживать его чистоту!
7. Остерегайтесь сторонних приложений для камеры
Если вы неравнодушны к каким-либо сторонним приложениям для iPhone, которые обращаются к вашей камере, возможно, одно из них является корнем проблемы. По сравнению с родным приложением камеры iPhone сторонние приложения гораздо более подвержены сбоям.
Если вы используете стороннее приложение камеры для фотосъемки или записи видео, попробуйте вернуться к родному приложению «Камера» и проверьте, решена ли ваша проблема.
См. также: Приложения для iPhone продолжают падать после обновления iOS 16? 13 исправлений, чтобы попробовать
8. Сбросить все настройки
Все еще не повезло? Затем сбросьте все настройки на вашем iPhone. В приложении «Настройки» перейдите к «Общие» , затем прокрутите вниз и коснитесь «Перенос или сброс iPhone ». На следующем экране нажмите Сбросить . Выберите Сбросить все настройки и подтвердите.
В приложении «Настройки» перейдите к «Общие» , затем прокрутите вниз и коснитесь «Перенос или сброс iPhone ». На следующем экране нажмите Сбросить . Выберите Сбросить все настройки и подтвердите.
Камера не работает после обновления iOS 16: исправлено!
Разочаровывает, если ваша камера iPhone перестает работать после обновления iOS 16, особенно когда она вам нужна для звонков FaceTime, фотосъемки для работы и тому подобного. К счастью, есть несколько решений, которые могут помочь решить эту проблему без необходимости доставлять ваше устройство в Apple Store. Поскольку существуют разные причины, по которым камера вашего iPhone не работает, было бы неплохо попробовать упомянутые выше исправления, чтобы увидеть, какое из них работает для вашего устройства. С другой стороны, если ваша камера все еще не работает, вы всегда можете отдать ее на ремонт профессионалу.
См. также: 100 лучших новых функций и изменений iOS 16 для iPhone
Пять основных шагов по устранению проблемы с камерой черного экрана iPhone
Надеюсь, вам понравилось читать этот пост в блоге.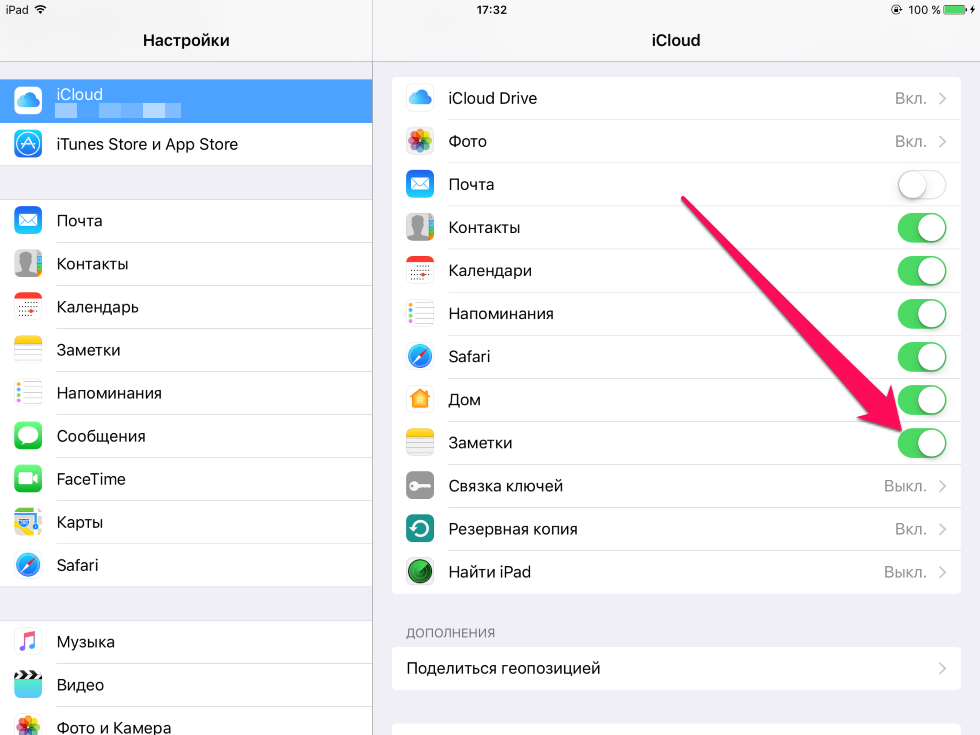 Почините свое устройство на сайте ifixscreens.com. Начните ремонт
Почините свое устройство на сайте ifixscreens.com. Начните ремонт
Камера iPhone не работает?
iPhone — совершенный смарт-гаджет с уникальными характеристиками и функционалом, стильным дизайном и передовыми технологиями автоматизации от Apple. Тем не менее, мобильные пользователи жалуются на сбои в работе камеры в iPhone. Часто наблюдается, что вместо того, чтобы обеспечить четкое изображение спереди или сзади, камера не работает должным образом и показывает черный экран. Эта проблема может расстраивать пользователей, поэтому они ищут Служба ремонта камеры iPhone , чтобы решить проблему с черным экраном.
Распространенные проблемы:
- Камера зависла
- Черный экран на задней камере
- Приложение камеры зависло
- Вспышка не синхронизирована
- Отсутствующие параметры Проблема с черным экраном iPhone
1: Закройте приложение камеры
Иногда приложение камеры на вашем iPhone не загружается должным образом, что вызывает проблему с черным экраном камеры.
 В этом случае устраните проблему, принудительно закрыв приложение камеры. Чтобы использовать такую функцию, откройте предварительный просмотр приложения, дважды нажав кнопку «Домой». Теперь проведите вверх по интерфейсу камеры и закройте приложение камеры. После этого подождите 5 минут и снова перезагрузите телефон. Это может помочь решить проблему.
В этом случае устраните проблему, принудительно закрыв приложение камеры. Чтобы использовать такую функцию, откройте предварительный просмотр приложения, дважды нажав кнопку «Домой». Теперь проведите вверх по интерфейсу камеры и закройте приложение камеры. После этого подождите 5 минут и снова перезагрузите телефон. Это может помочь решить проблему.2: Переключение передней или задней камеры
Этот трюк может помочь вам справиться с проблемой черного экрана, не посещая мастерскую по ремонту iPhone . Иногда пользователи замечают, что фронтальная камера iPhone плохо работает. В этой ситуации переключитесь на заднюю камеру, нажав на значок камеры, и через несколько мгновений, когда вы включите переднюю камеру, вы можете обнаружить, что проблема с черным экраном исчезла.
3: Отключить функцию «Голос за кадром»
Звучит удивительно, что проблема с черным экраном наблюдается при включенной функции Voice-Over.
 Вы можете просто решить эту проблему, выполнив несколько шагов. Перейдите в «Настройки телефона»> «Основные»> «Специальные возможности» и отключите функцию «Голос за кадром». После этого подождите некоторое время и снова запустите приложение камеры.
Вы можете просто решить эту проблему, выполнив несколько шагов. Перейдите в «Настройки телефона»> «Основные»> «Специальные возможности» и отключите функцию «Голос за кадром». После этого подождите некоторое время и снова запустите приложение камеры.4: Перезагрузите iPhone
Обычный способ решить проблему с камерой черного экрана iPhone — сбросить цикл питания устройства, нажав кнопку питания (пробуждение / сон) на устройстве в течение нескольких секунд. Это поможет отобразить Power Slider на экране iPhone. После этого сдвиньте и выключите телефон и подождите 30 секунд, прежде чем нажать кнопку питания, чтобы включить устройство.
5: Обновите версию iOS
Существует высокая вероятность возникновения проблемы с черным экраном на iPhone из-за устаревшей и нестабильной версии iOS. Чтобы устранить проблему, обновите версию iOS на мобильном устройстве. Разблокируйте телефон и перейдите в «Настройки»> «Основные»> «Обновление программного обеспечения».
 Вы можете найти последнюю версию iOS здесь и нажать кнопку «Обновить и загрузить» или «Установить сейчас», чтобы обновить устройство iOS до стабильной версии. Тем не менее, вы должны иметь в виду, что ваш телефон заряжен не менее чем на 60%, прежде чем вы начнете процедуру.
Вы можете найти последнюю версию iOS здесь и нажать кнопку «Обновить и загрузить» или «Установить сейчас», чтобы обновить устройство iOS до стабильной версии. Тем не менее, вы должны иметь в виду, что ваш телефон заряжен не менее чем на 60%, прежде чем вы начнете процедуру.Заключительные мысли
Еще несколько вещей, которые вы можете сделать, чтобы решить эту проблему:
- Попробуйте переключиться между различными видеоприложениями, такими как FaceTime или Snapchat
- Сбросьте ваш iPhone к заводским настройкам по умолчанию. Общие > Сброс > Сброс всех настроек .
- Если сброс к заводским настройкам не работает, можно попробовать стереть все данные и перезагрузить телефон. Обязательно сделайте резервную копию своих данных, так как это приведет к удалению всех данных с вашего iPhone. Чтобы стереть все данные с вашего iPhone, Настройки > Общие > Сброс > Удалить все содержимое и настройки .

Если вспышка на вашем iPhone не синхронизирована, это может привести к тому, что камера не будет работать. Попробуйте выполнить следующие действия:
- Извлеките iPhone из чехла.
- Очистите вспышку и объектив.
- Коснитесь молнии в верхнем левом углу экрана в приложении камеры и убедитесь, что вспышка включена .
- Перезагрузите iPhone (нажмите и удерживайте Home и Power/Sleep кнопки).
- Включение/выключение фонарика из Центра управления .
- Отключить службы определения местоположения камеры. Перейдите в Настройки > Конфиденциальность > Службы определения местоположения и отключите эту функцию в приложении «Камера».
Если пользователи iPhone правильно выполнят все вышеперечисленные шаги, они смогут решить проблему с черным экраном мобильной камеры, не прибегая к помощи Сервис по ремонту камеры iPhone провайдер.

Вставить предыдущую/следующую
Разбился
Экран?
Теги
ремонт камеры iphone, ремонт iphone
Камера iPhone 8 не работает? Вот настоящее исправление!
Камера на вашем iPhone 8 не работает, и вы не знаете, почему. Высокотехнологичная камера iPhone 8 — одна из его самых привлекательных особенностей, поэтому она может сильно разочаровывать, когда она не работает. В этой статье я покажу вам, как решить проблему, когда камера вашего iPhone 8 не работает, чтобы вы могли снова делать отличные снимки!
Камера моего iPhone 8 полностью сломана?
На данный момент мы не можем быть уверены, что камера вашего iPhone 8 не работает, потому что она сломана. Однако иногда ваша камера не работает из-за проблемы с программным обеспечением . Сбои программного обеспечения или поврежденные файлы могут привести к тому, что камера на вашем iPhone 8 перестанет работать.

Используете ли вы стороннее приложение камеры?
Если вы пытаетесь снимать фотографии или видео с помощью стороннего приложения, это может быть причиной того, что камера вашего iPhone 8 не работает. Проверьте App Store, чтобы узнать, доступно ли обновление, которое может исправить возможную проблему с программным обеспечением.
Если стороннее приложение продолжает работать со сбоями, возможно, оно плохо спроектировано, и вам может потребоваться найти замену. Встроенное в iPhone приложение «Камера» также всегда является надежным вариантом.
Вы кладете свой iPhone 8 в чехол?
Если у вас есть чехол для вашего iPhone 8, проверьте еще раз, чтобы убедиться, что он на правильном пути! Если вы наденете чехол вверх дном, он может заблокировать камеру вашего iPhone.
Если пока все выглядит нормально, выполните следующие действия, чтобы устранить неполадки и устранить неполадки настоящая причина, по которой не работает камера вашего iPhone 8.

Как исправить неработающую камеру iPhone 8
Всего 8 шагов
1.
Перезагрузите iPhone
Перезагрузка iPhone иногда может исправить незначительные программные сбои и ошибки.
Предыдущий
Следующий
Как перезагрузить iPhone?
- Нажмите и удерживайте кнопку питания (iPhone без Face ID) или боковую кнопку и любую кнопку громкости (iPhone с Face ID) на iPhone, пока не0005 слайд для выключения питания слайдер появляется на дисплее.
- Проведите по красному значку питания слева направо, чтобы выключить iPhone.
- Подождите примерно 30 секунд, затем снова нажмите и удерживайте кнопку питания (iPhone без Face ID) или боковую кнопку (iPhone с Face ID), пока в центре дисплея не появится логотип Apple.

Выключите iPhone в приложении «Настройки» (вариант 1)
- Откройте приложение «Настройки» на iPhone.
- Нажмите Общий .
- Прокрутите вниз и коснитесь Завершить работу .
- Проведите по красному значку питания слева направо.
- Подключите iPhone к источнику питания с помощью кабеля Lightning, чтобы снова включить его.
Выключите iPhone с помощью AssistiveTouch
- Посмотрите наше видео на YouTube или выполните следующие действия!
- Откройте приложение Настройки .
- Нажмите Общее .
- Коснитесь Специальные возможности .
- Коснитесь AssistiveTouch .
- Включите переключатель рядом с AssistiveTouch.
- Коснитесь кнопки AssistiveTouch, когда она появится на дисплее.
- Нажмите Устройство .
- Нажмите Еще .

- Нажмите Перезапустить .
- Коснитесь Перезапустите еще раз, когда появится предупреждение о подтверждении.
Посмотреть ещё
2.
Закрытие всех ваших приложений
Закрытие ваших приложений похоже на выключение и повторное включение вашего iPhone — это дает вашим приложениям новый старт. Если одно из открытых приложений аварийно завершает работу в фоновом режиме, это может помешать нормальной работе других открытых приложений. Может быть сложно определить, какое конкретное приложение или приложения работают со сбоями, поэтому мы закроем их все, чтобы сэкономить время.
Предыдущий
Следующий
Как закрыть все мои приложения?
- Дважды нажмите кнопку «Домой» , чтобы просмотреть открытые в данный момент приложения.

- Проведите пальцем вверх по приложениям, чтобы закрыть их.
- Вы поймете, что все ваши приложения закрыты, когда увидите только предварительный просмотр экрана блокировки.
Посмотреть ещё
3.
Обновите iOS на вашем iPhone
Если на вашем iPhone установлена устаревшая версия iOS, вы можете столкнуться с проблемами, которые можно решить, просто обновив iOS до самой последней версии.
Предыдущий
Следующий
Как обновить iOS на моем iPhone?
Существует два способа обновить iOS на вашем iPhone: в приложении «Настройки» и с помощью iTunes.
Обновите iOS в приложении «Настройки»
- Откройте приложение «Настройки».
- Коснитесь Общий .

- Коснитесь Обновление ПО .
- Если доступно обновление, нажмите Установить сейчас или Загрузить и установить .
Обновление iOS с помощью iTunes (ПК и Mac с macOS 10.14 или более ранней версии)
- Подключите iPhone к компьютеру с помощью кабеля Lightning.
- Откройте iTunes.
- Нажмите кнопку «Телефон» в верхнем левом углу iTunes (см. изображение 3).
- Нажмите Проверить наличие обновления .
- Если доступно обновление, щелкните Загрузить и установить.
Обновление iOS с помощью Finder (Маки с macOS 10.15 или новее)
- Подключите iPhone к Mac с помощью зарядного кабеля.
- Открыть Finder.
- Нажмите на свой iPhone в разделе «Местоположения».
- Перейдите на вкладку Общие .
- Щелкните Проверить наличие обновлений .
- Нажмите Загрузить и установить , если доступно обновление iOS.

Посмотреть ещё
4.
Сбросить все настройки
Многие проблемы с iPhone вызваны неправильной настройкой настроек или повреждением отдельных файлов приложения «Настройки». Восстановление заводских настроек приложения «Настройки» не устраняет все проблемы с программным обеспечением iPhone, но это полезно для технических специалистов Apple, поскольку оно решает множество проблем, которые было бы очень трудно отследить вручную.
Предыдущий
Следующий
Как сбросить все настройки?
- Откройте приложение Настройки .
- Коснитесь Общие.
- Прокрутите вниз и коснитесь Перенос или сброс iPhone .
- Нажмите Сброс .

- Нажмите Сбросить все настройки .
- Введите пароль, если будет предложено.
- Коснитесь Сбросить все настройки еще раз, чтобы подтвердить свое решение.
- Ваш iPhone выключится, завершит сброс и снова включится автоматически, когда сброс завершится.
Посмотреть ещё
5.
Создайте резервную копию вашего iPhone
Важно создать резервную копию вашего iPhone, прежде чем выполнять какое-либо серьезное восстановление (например, восстановление DFU). Если что-то пойдет не так, пока вы пытаетесь починить свой iPhone, наличие резервной копии означает, что вы не потеряете свои данные (например, контакты, фотографии, приложения и т. д.). Восстановление из резервной копии намного удобнее, чем повторно вводить всю информацию, которая была сохранена на вашем iPhone.
Предыдущий
Следующий
Как сделать резервную копию моего iPhone?
Существует несколько различных способов резервного копирования iPhone:
Резервное копирование iPhone с помощью iCloud
- Если у вас есть подключение к Wi-Fi, вы можете создать резервную копию iPhone с помощью iCloud.

- Откройте приложение Настройки .
- Нажмите на Ваше имя в верхней части экрана.
- Коснитесь iCloud .
- Прокрутите вниз и нажмите Резервная копия iCloud .
- Убедитесь, что переключатель рядом с iCloud Backup включен. Вы поймете, что переключатель включен, когда он станет зеленым .
- Коснитесь Создать резервную копию сейчас.
- Появится строка состояния, показывающая, сколько времени осталось.
Резервное копирование iPhone с помощью iTunes
- Вставьте разъем Lightning на кабеле Lightning (кабель для зарядки) в порт Lightning на iPhone.
- Подключите другой конец кабеля Lightning к USB-порту компьютера.
- Откройте iTunes на своем компьютере.
- Нажмите на значок iPhone в верхнем левом углу iTunes.
- Нажмите на кружок рядом с «iCloud» или «Этот компьютер», чтобы выбрать, хотите ли вы создать резервную копию своего iPhone в iCloud или на свой компьютер.

- Нажмите Создать резервную копию , чтобы создать резервную копию iPhone.
- Когда резервное копирование будет завершено, вы увидите, что время и дата обновлены под Последняя резервная копия.
Сделайте резервную копию iPhone с помощью Finder (Mac под управлением Catalina 10.15 или новее)
- Подключите iPhone к Mac с помощью зарядного кабеля.
- Открыть Finder.
- Нажмите на свой iPhone в разделе Locations .
- Нажмите на кружок рядом с Создайте резервную копию всех данных с iPhone на этом Mac .
- Нажмите Создать резервную копию .
- Когда резервное копирование будет завершено, вы увидите, что время и дата обновлены под Последняя резервная копия .
Посмотреть ещё
6.
Восстановление iPhone с помощью DFU
Восстановление с помощью DFU может решить проблемы с программным обеспечением, полностью удалив код, который может быть причиной вашей проблемы.
 Код переписан так, как будто ваш iPhone совершенно новый, поэтому проблема с программным обеспечением может быть решена.
Код переписан так, как будто ваш iPhone совершенно новый, поэтому проблема с программным обеспечением может быть решена.Думайте об этом как о доме с трещинами в фундаменте. Вместо того, чтобы пытаться исправить трещины, мы строим совершенно новый фундамент.
Если можете, сделайте резервную копию своего iPhone перед выполнением восстановления DFU. Каждый раз, когда вы выполняете восстановление, с вашего iPhone удаляются все данные. Однако после завершения восстановления вы восстанавливаете все резервные копии данных обратно на свой iPhone.
Предыдущий
Следующий
Как восстановить iPhone с помощью DFU?
Как восстановить iPhone SE, 6s или старше с помощью DFU
- С помощью кабеля Lightning подключите iPhone к порту USB на компьютере.

- Открыть iTunes если у вас есть ПК или Mac с Mojave 10.14 или более ранней версии. Откройте Finder , если на вашем Mac работает Catalina 10.15 или новее. Неважно, включен ваш iPhone или нет.
- Одновременно нажмите и удерживайте кнопку «Домой» и кнопку питания.
- Через 8 секунд отпустите кнопку питания, но продолжайте удерживать кнопку «Домой» .
- Отпустите кнопку питания , когда ваш iPhone появится в iTunes или Finder.
- Дисплей вашего iPhone будет полностью черным, если вы успешно вошли в режим DFU. Если это не так, попробуйте еще раз с самого начала.
- Восстановите свой iPhone с помощью iTunes или Finder.
Как восстановить iPhone 7 или 7 Plus с помощью DFU
- С помощью кабеля Lightning подключите iPhone к порту USB на компьютере.
- Откройте iTunes, если у вас есть ПК или Mac с Mojave 10.14 или более ранней версии.
 Откройте Finder, если у вас Mac с Catalina 10.15 или новее. Неважно, включен ваш iPhone или нет.
Откройте Finder, если у вас Mac с Catalina 10.15 или новее. Неважно, включен ваш iPhone или нет. - Одновременно нажмите и удерживайте кнопку питания и кнопку уменьшения громкости.
- Через 8 секунд отпустите кнопку питания, но продолжайте удерживать кнопку уменьшения громкости.
- Отпустите кнопку уменьшения громкости, когда ваш iPhone появится в iTunes или Finder.
- Вы узнаете, что ваш iPhone находится в режиме DFU, если дисплей полностью черный.
- Восстановите свой iPhone с помощью iTunes или Finder.
Как восстановить iPhone 8 или новее с помощью DFU
- Подключите iPhone к компьютеру с помощью зарядного кабеля.
- Откройте iTunes (ПК и Mac с macOS 10.14 или более поздней версии) или Finder (Mac с macOS 10.15 или новее).
- Быстро нажмите и отпустите кнопку увеличения громкости .
- Быстро нажмите и отпустите кнопку уменьшения громкости .
- Нажмите и удерживайте боковую кнопку, пока экран не станет черным.

- Когда экран становится черным, нажмите и удерживайте кнопку уменьшения громкости, продолжая нажимать и удерживать боковую кнопку .
- Удерживайте обе кнопки в течение пяти секунд.
- Через пять секунд отпустите боковую кнопку, продолжая удерживать кнопку уменьшения громкости .
- Продолжайте удерживать кнопку уменьшения громкости, пока ваш iPhone не появится в Finder или iTunes.
- Восстановите свой iPhone с помощью iTunes или Finder.
Посмотреть ещё
7.
Ремонт вашего iPhone с помощью Apple
Компания Apple ремонтирует iPhone в баре Genius в магазинах Apple Store и через свою онлайн-службу ремонта по почте. Ремонт Apple качественный, но негарантийный ремонт может обойтись намного дороже, чем сторонние решения. Если вы хотите сэкономить деньги, на которые не распространяется гарантия Apple, вы можете ознакомиться с другими нашими рекомендациями.

Предыдущий
Следующий
Как отремонтировать iPhone с помощью Apple?
Как отремонтировать iPhone с помощью службы доставки Apple по почте
- Посетите веб-сайт поддержки Apple, чтобы начать процесс онлайн-ремонта по почте.
- Или позвоните 1-800-MY-APPLE (1-800-692-7753), чтобы договориться о ремонте.
Как отремонтировать iPhone в баре Genius в местном магазине Apple Store
- Посетите веб-сайт Apple, чтобы записаться на прием в бар Genius, прежде чем идти в магазин. Магазины Apple очень загружены, и если у вас нет записи, вам, возможно, придется ждать часами или в конечном итоге вам откажут. (Примечание редактора: я бывший технический специалист Apple, и мы не преувеличиваем — пожалуйста, сделайте себе одолжение и сначала запишитесь на прием!)
- Когда вы приедете, идите в бар Genius, чтобы записаться на встречу.

- Прием Genius Bar всегда включает бесплатную диагностику. Если у вас есть гарантия, многие ремонтные работы можно выполнить на месте, но все зависит от того, какие детали есть в наличии. Если у вас нет гарантии, Genius сообщит вам стоимость ремонта.
Посмотреть ещё
8.
Обновите свой iPhone 8
Существует множество причин для перехода с iPhone 8 на более новый iPhone или Android. Ремонт iPhone 8 может очень быстро дорого обойтись, особенно если у вас нет плана защиты AppleCare+.
Вместо того, чтобы платить за ремонт вашего iPhone 8, вы можете потратить эти деньги на новый телефон! Хотя новые смартфоны могут быть дорогими, многие операторы беспроводной связи предлагают специальные скидки, особенно при переходе.
В новых телефонах есть потрясающие функции, такие как программное обеспечение для распознавания лиц, более быстрые процессоры, увеличенное время автономной работы и многое другое.

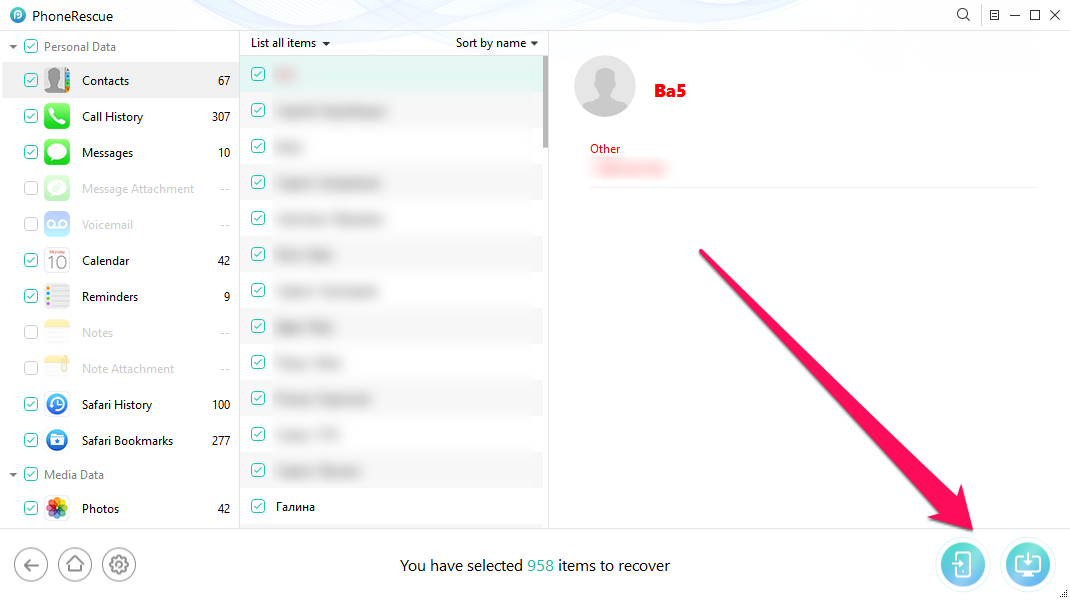



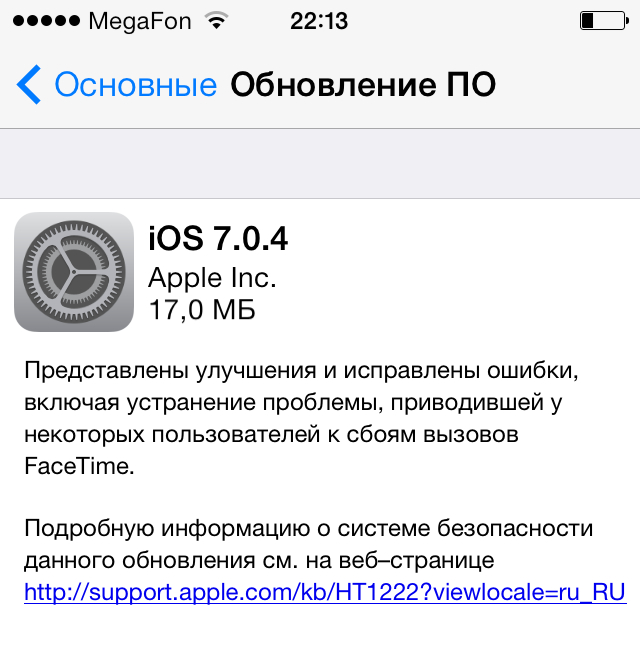 Возможно, вы просто резко дёргаете рукой при съёмке. Чтобы спуск происходил плавнее, пользуйтесь кнопкой громкости на iPhone или EarPods для создания кадра.
Возможно, вы просто резко дёргаете рукой при съёмке. Чтобы спуск происходил плавнее, пользуйтесь кнопкой громкости на iPhone или EarPods для создания кадра.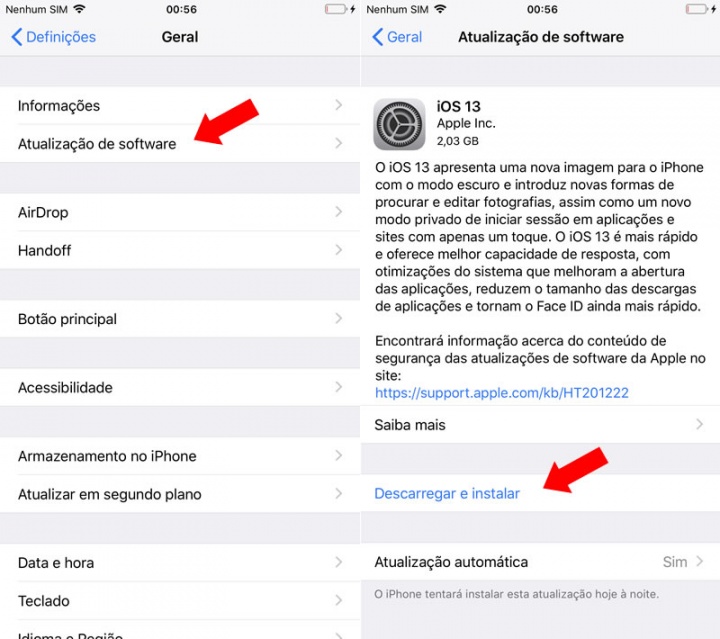
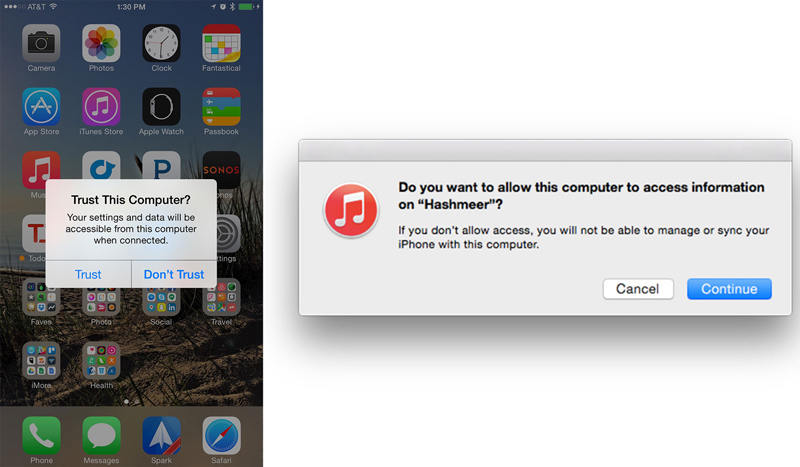 Когда же Face ID полноценно работает, и камера в одном из режимов все-таки делает, то проблема может заключаться в сбое в работе аппаратной части. Если картинка чересчур темная, или возникают шумы, то имеет место дефект матрицы или линзы. В том случае, когда на вашем iPhone X камера не работает, то, скорее всего, речь пойдет о замене основного модуля;
Когда же Face ID полноценно работает, и камера в одном из режимов все-таки делает, то проблема может заключаться в сбое в работе аппаратной части. Если картинка чересчур темная, или возникают шумы, то имеет место дефект матрицы или линзы. В том случае, когда на вашем iPhone X камера не работает, то, скорее всего, речь пойдет о замене основного модуля; 2.5, или же более поздней версии.
2.5, или же более поздней версии. Интерфейс камеры остается, однако виден не кадр, а черное поле вместо него. Вы можете попытаться устранить проблему самостоятельно. Для этого следует убедиться в том, что объектив ничем не заслоняется. Особенно в случае использования нескольких модулей камеры. Далее включите меню многозадачности, закройте и снова откройте приложение камеры. Потом следует перезагрузить iPhone открыть приложение и попробовать включить фронтальный модуль и снова перейти на основной. После этого проверить обновления в настройках, включить через другое приложение камеру. Если вы не видите никаких изменений в ситуации, и осталась все-таки чернота экрана, то вам помогут только специалисты сервисного центра;
Интерфейс камеры остается, однако виден не кадр, а черное поле вместо него. Вы можете попытаться устранить проблему самостоятельно. Для этого следует убедиться в том, что объектив ничем не заслоняется. Особенно в случае использования нескольких модулей камеры. Далее включите меню многозадачности, закройте и снова откройте приложение камеры. Потом следует перезагрузить iPhone открыть приложение и попробовать включить фронтальный модуль и снова перейти на основной. После этого проверить обновления в настройках, включить через другое приложение камеру. Если вы не видите никаких изменений в ситуации, и осталась все-таки чернота экрана, то вам помогут только специалисты сервисного центра; Вспышка и сейчас не включается? Тогда поможет только специалист сервисного центра или мастерской;
Вспышка и сейчас не включается? Тогда поможет только специалист сервисного центра или мастерской;
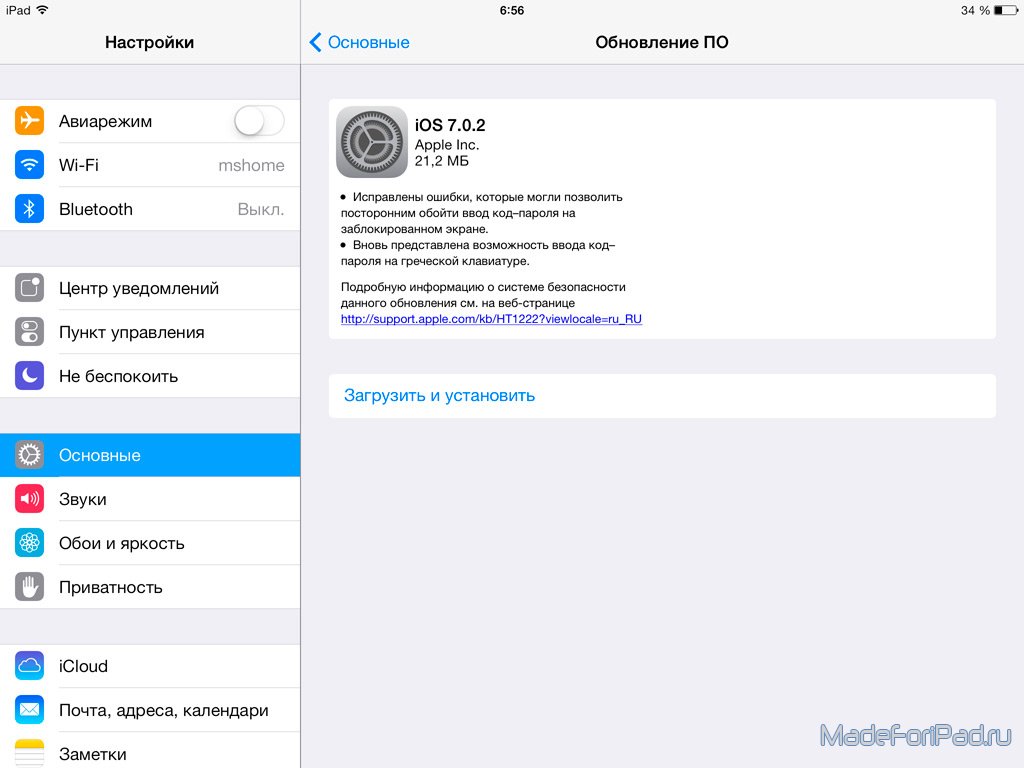
 В этом случае устраните проблему, принудительно закрыв приложение камеры. Чтобы использовать такую функцию, откройте предварительный просмотр приложения, дважды нажав кнопку «Домой». Теперь проведите вверх по интерфейсу камеры и закройте приложение камеры. После этого подождите 5 минут и снова перезагрузите телефон. Это может помочь решить проблему.
В этом случае устраните проблему, принудительно закрыв приложение камеры. Чтобы использовать такую функцию, откройте предварительный просмотр приложения, дважды нажав кнопку «Домой». Теперь проведите вверх по интерфейсу камеры и закройте приложение камеры. После этого подождите 5 минут и снова перезагрузите телефон. Это может помочь решить проблему. Вы можете просто решить эту проблему, выполнив несколько шагов. Перейдите в «Настройки телефона»> «Основные»> «Специальные возможности» и отключите функцию «Голос за кадром». После этого подождите некоторое время и снова запустите приложение камеры.
Вы можете просто решить эту проблему, выполнив несколько шагов. Перейдите в «Настройки телефона»> «Основные»> «Специальные возможности» и отключите функцию «Голос за кадром». После этого подождите некоторое время и снова запустите приложение камеры. Вы можете найти последнюю версию iOS здесь и нажать кнопку «Обновить и загрузить» или «Установить сейчас», чтобы обновить устройство iOS до стабильной версии. Тем не менее, вы должны иметь в виду, что ваш телефон заряжен не менее чем на 60%, прежде чем вы начнете процедуру.
Вы можете найти последнюю версию iOS здесь и нажать кнопку «Обновить и загрузить» или «Установить сейчас», чтобы обновить устройство iOS до стабильной версии. Тем не менее, вы должны иметь в виду, что ваш телефон заряжен не менее чем на 60%, прежде чем вы начнете процедуру.
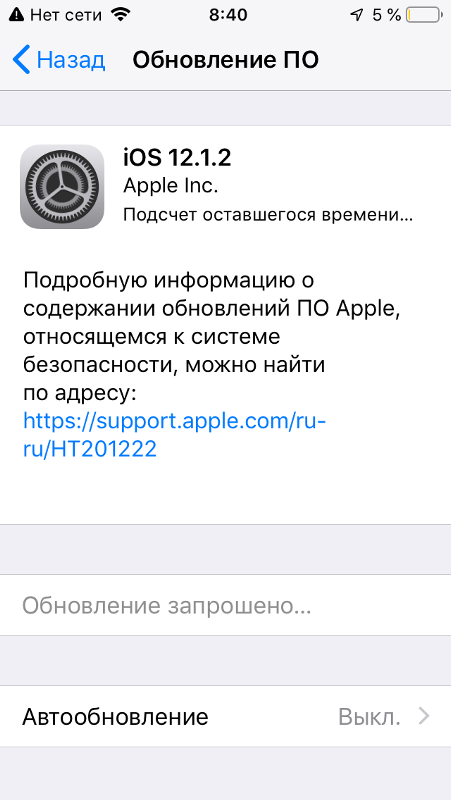

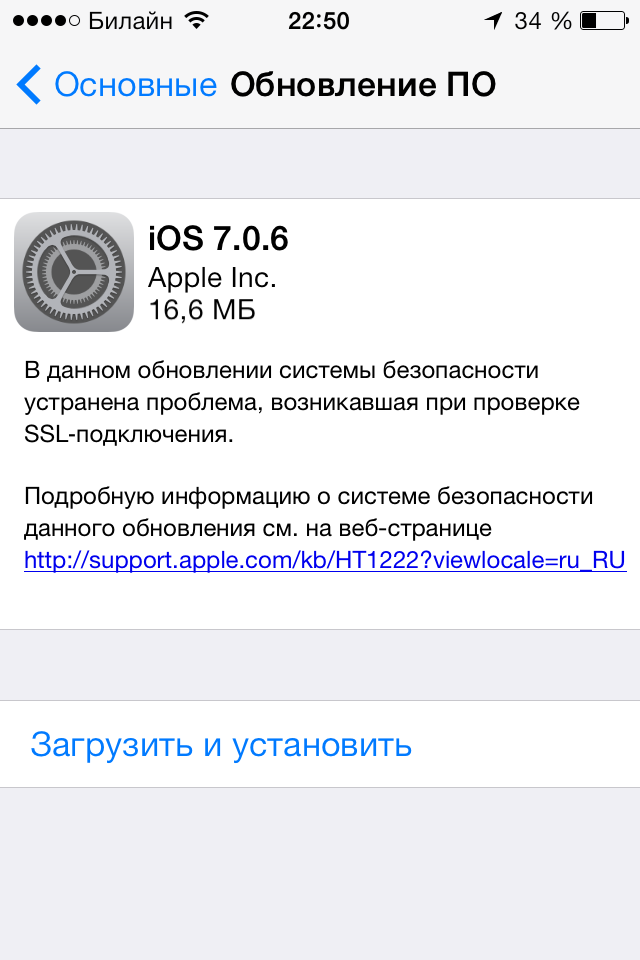
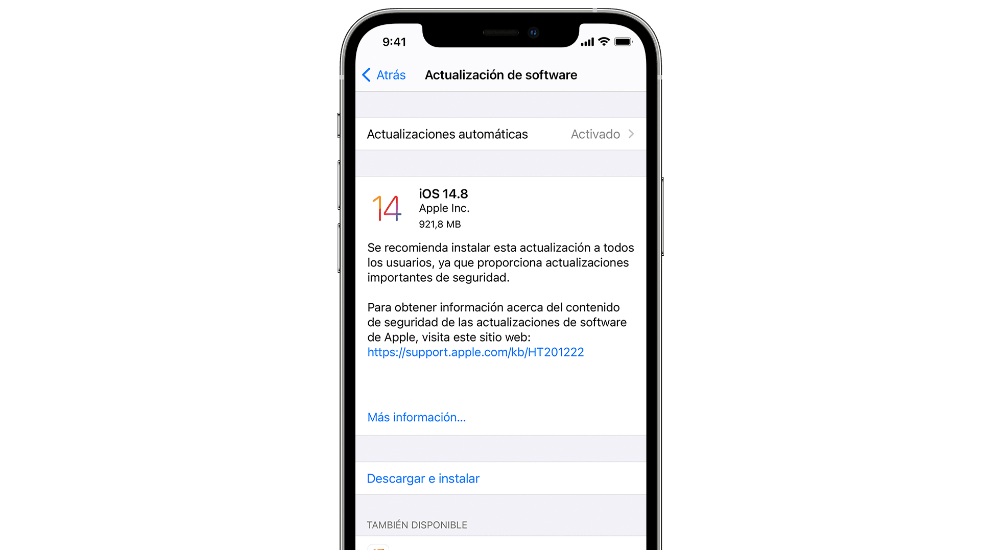
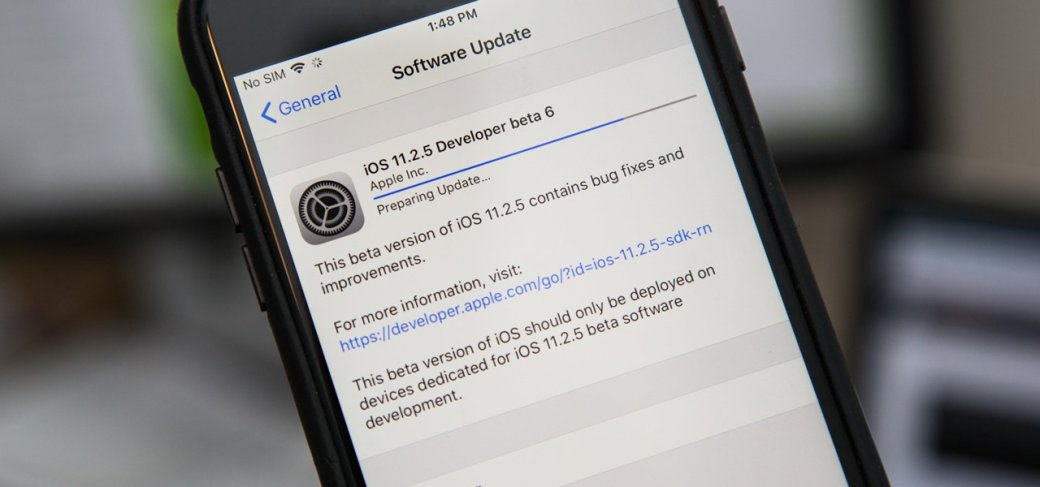

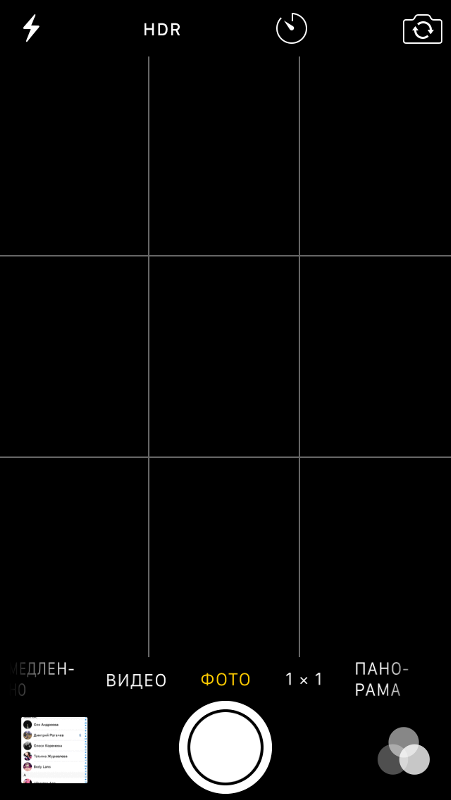
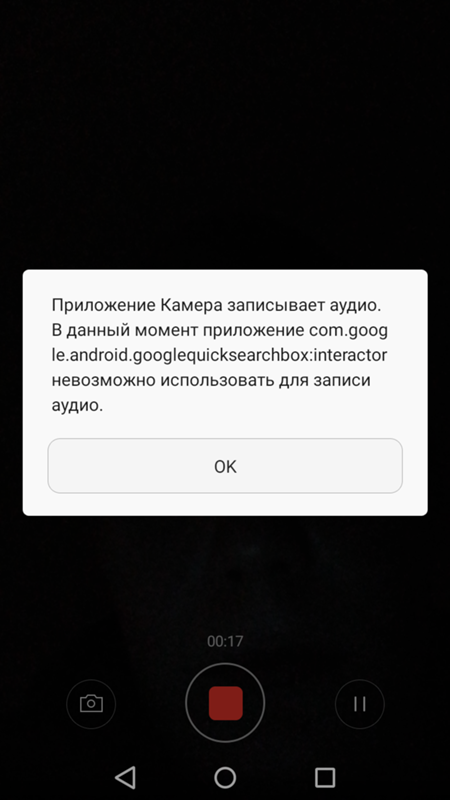
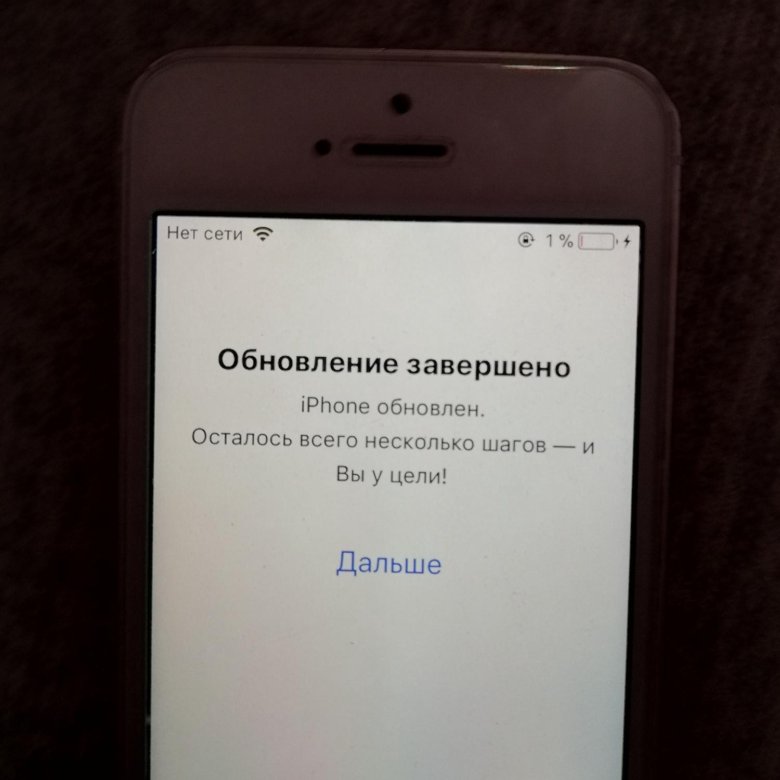
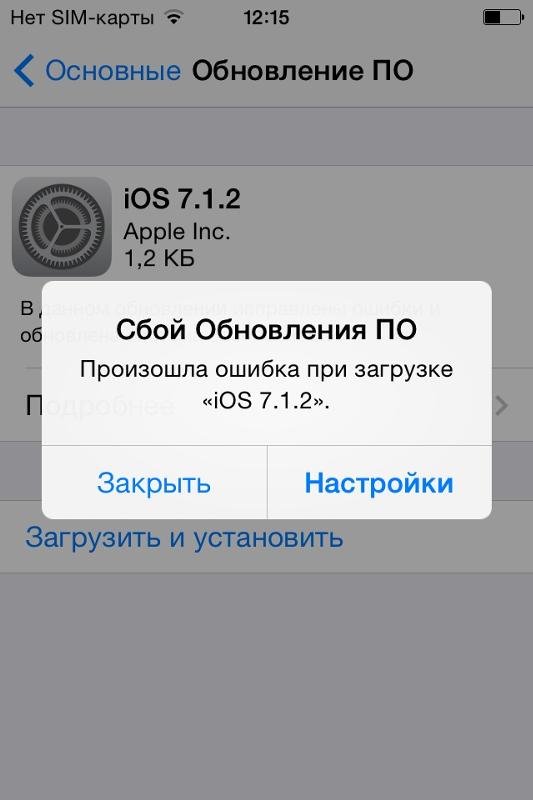
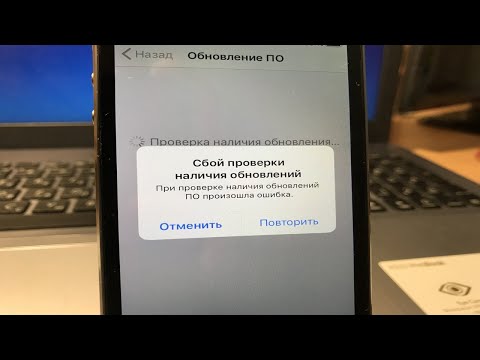
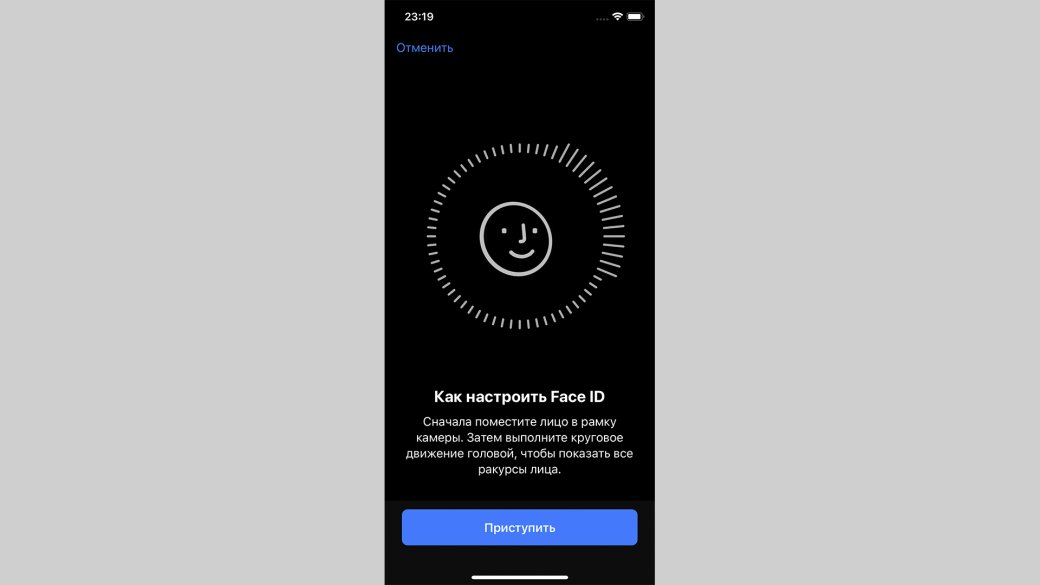 Код переписан так, как будто ваш iPhone совершенно новый, поэтому проблема с программным обеспечением может быть решена.
Код переписан так, как будто ваш iPhone совершенно новый, поэтому проблема с программным обеспечением может быть решена.
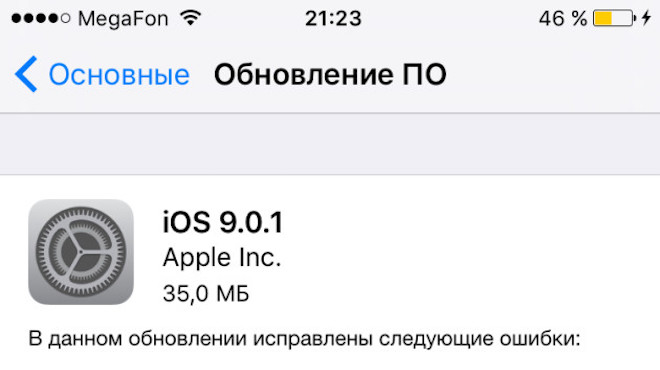 Откройте Finder, если у вас Mac с Catalina 10.15 или новее. Неважно, включен ваш iPhone или нет.
Откройте Finder, если у вас Mac с Catalina 10.15 или новее. Неважно, включен ваш iPhone или нет.