Содержание
Что такое Airdrop? Как это работает на iOS и Mac? Выяснить!
Прошли те времена, когда пользователи iPhone не могли отправлять фотографии, видео или файлы на другие устройства. Что такое AirDrop? Встроенная функция iOS и macOS, с помощью которой мы можем отправлять контент очень разнообразны для других устройств, будь то от iOS до iOS, от iOS до Mac или от Mac до Mac. Возможна любая комбинация. Мы объясняем абсолютно все детали того, как работает AirDrop, с какими устройствами совместимы, до того, как настроить ограничения, чтобы избежать нежелательных подключений. Вы хотите стать мастером с AirDrop? Внутри у вас есть все необходимое.
Индекс
- 1 Как работает AirDrop
- 2 Какие устройства поддерживаются
- 3 Как настроить AirDrop на iOS
- 4 Как настроить AirDrop на macOS
- 5 Как подготовить устройство к приему файла
- 6 Как отправлять файлы с помощью AirDrop
- 7 Быстрая и очень практичная система
Как работает AirDrop
AirDrop использует Bluetooth и Wi-Fi для обнаружения устройств и передачи файлов, поэтому необходимо, чтобы оба соединения были активными. Bluetooth используется для обнаружения устройств и установления соединения, а передача файлов осуществляется через соединение Wi-Fi., намного быстрее и с большей пропускной способностью. Но не беспокойтесь, потому что нет необходимости подключаться к сети Wi-Fi, соединение устанавливается напрямую между двумя устройствами, без промежуточных сетей.
Bluetooth используется для обнаружения устройств и установления соединения, а передача файлов осуществляется через соединение Wi-Fi., намного быстрее и с большей пропускной способностью. Но не беспокойтесь, потому что нет необходимости подключаться к сети Wi-Fi, соединение устанавливается напрямую между двумя устройствами, без промежуточных сетей.
Этот режим работы позволяет, даже если у вас активирован AirDrop, расход заряда батареи очень низкий, поскольку поиск устройств осуществляется через Bluetooth с низким энергопотреблением, соединение, которое значительно улучшилось за последние годы, практически не требует дополнительных затрат на аккумулятор..
Какие устройства поддерживаются
Поскольку для передачи файлов используются Bluetooth и Wi-Fi, сначала требования не должны быть высокими, поскольку все компьютеры iPad, iPhone, iPod Touch и Mac имеют эти типы подключений. Но есть некоторые системные и аппаратные требования, которые не учитывают некоторые старые устройства..
Но есть некоторые системные и аппаратные требования, которые не учитывают некоторые старые устройства..
Для устройств iOS необходимо:
Подпишитесь на наш Youtube-канал
- iOS 7 или более поздняя версия
- iPhone 5 или новее
- iPad 4 или новее
- iPad Mini 1-го поколения или новее
- iPod Toch 5-го поколения и новее
Для компьютеров Mac существуют другие требования, если вы отправляете на другой Mac или устройство iOS.поскольку Mac поддерживают разные версии AirDrop, а для устройств iOS требуется более современная версия. Если вы собираетесь отправлять сообщения с Mac на Mac, вам необходимо:
- MacBook Pro конца 2008 г. или новее (кроме MacBook Pro 17 ″ конца 2008 г.)
- MacBook Air конца 2010 г. или новее
- MacBook конца 2008 г. или новее (кроме белого MacBook конца 2008 г.)
- iMac начала 2009 г. или новее
- Mac Mini середины 2010 г. или новее
- Mac Pro начала 2009 г.
 с картой AirPort Extreme или середины 2010 г.
с картой AirPort Extreme или середины 2010 г.
Если вы хотите отправить с устройства iOS на Mac или наоборот, вам сначала понадобится устройство iOS, совместимое с AirDrop, уже указанное выше, и Mac из следующих:
- Любой компьютер 2012 года выпуска или новее, с OS X Yosemite или новее.За исключением Mac Pro Mid 2012.
Как настроить AirDrop на iOS
Для работы AirDrop необходимо только активировать Bluetooth и WiFi. Разверните центр управления и убедитесь, что кнопка AirDrop синего цвета, что означает, что прием включен. Единственная конфигурация, которую вы должны сделать, — это указать, кому вы разрешаете отправлять файлы: кому угодно, только тем, кто у вас есть среди ваших контактов, или кому угодно. (что отключит AirDrop). Обратите внимание, что если включен режим «Не беспокоить», AirDrop автоматически выключится.
Конфиденциальность не является проблемой, потому что любая отправка файла от другого человека, будь то контактное или неизвестное, потребует вашего согласия. разблокировка устройства. Таким образом, если вы сделаете его открытым для всех или только для ваших контактов, это будет означать только то, что посторонние люди не смогут даже беспокоить вас уведомлением о том, что они хотят отправить вам файл. Важно то, что если вы выберете вариант с единственными контактами, вы должны убедиться, что в свою повестку дня вы включили номер телефона и / или адрес электронной почты, связанный с учетной записью iCloud человека, который хочет отправить вам файл.
разблокировка устройства. Таким образом, если вы сделаете его открытым для всех или только для ваших контактов, это будет означать только то, что посторонние люди не смогут даже беспокоить вас уведомлением о том, что они хотят отправить вам файл. Важно то, что если вы выберете вариант с единственными контактами, вы должны убедиться, что в свою повестку дня вы включили номер телефона и / или адрес электронной почты, связанный с учетной записью iCloud человека, который хочет отправить вам файл.
Как настроить AirDrop на macOS
Для macOS конфигурация также не сложна, и она основана на том же, что и в iOS, при принятии решения о том, кто может отправлять вам файлы. AirDrop интегрирован в Finder, где у него есть собственный раздел в левом столбце. В этом разделе мы увидим те же параметры, что и в iOS (Никто, Только контакты и Все)., и мы увидим ближайшие устройства, на которые мы можем отправлять устройства или от которых мы можем их получать.
Как подготовить устройство к приему файла
У нас все настроено идеально, мы убеждаемся, что наши Wi-Fi и Bluetooth-соединение активированы, наше устройство совместимо, и мы хотим, чтобы они отправили нам файл.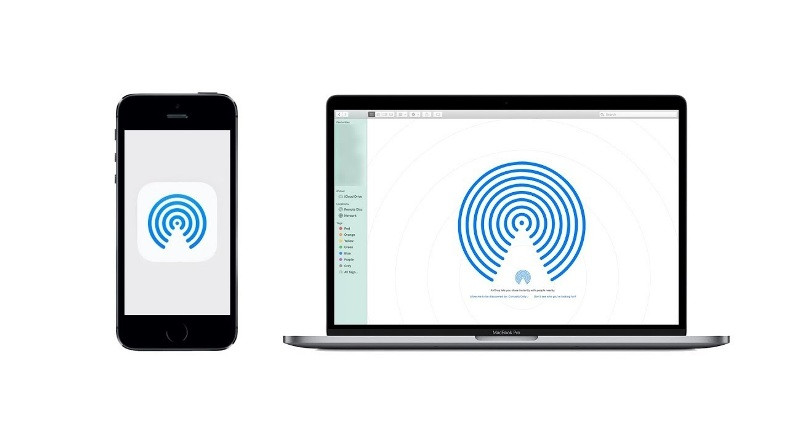 Хотя прием AirDrop предположительно «автоматический», любой, кто открывает свое меню общего доступа через AirDrop, должен видеть ваше устройство. Пока ваши параметры конфиденциальности подходят, бывают случаи, когда желаемый получатель не появляется.
Хотя прием AirDrop предположительно «автоматический», любой, кто открывает свое меню общего доступа через AirDrop, должен видеть ваше устройство. Пока ваши параметры конфиденциальности подходят, бывают случаи, когда желаемый получатель не появляется.
Если это произойдет, все, что нам нужно попросить получателя файла, — это отобразить Центр управления в iOS, сдвинувшись снизу вверх по экрану, или, если вы используете macOS, откройте Finder и выберите раздел «AirDrop» в столбец слева. Как только это будет сделано, мы должны увидеть их на экране общего доступа.. Если мы все еще не видим его, вам следует просмотреть параметры конфиденциальности, если у вас ограничена отправка файлов или даже отключен AirDrop.
Как отправлять файлы с помощью AirDrop
После того, как мы убедимся, что наши устройства совместимы с AirDrop, что у нас активированы соединения WiFi и Bluetooth и что оба устройства (отправитель и получатель) находятся достаточно близко, чтобы их можно было обнаружить через Bluetooth, мы можем начать передачу файла. Какими файлами можно делиться? Откуда им делиться? Ответ прост: любой файл, совместимый с этой системой доставки и из любого приложения, поддерживающего опцию совместного использования. Это не обязательно должно быть собственное приложение, сторонние приложения могут отлично отправлять файлы через AirDrop.
Какими файлами можно делиться? Откуда им делиться? Ответ прост: любой файл, совместимый с этой системой доставки и из любого приложения, поддерживающего опцию совместного использования. Это не обязательно должно быть собственное приложение, сторонние приложения могут отлично отправлять файлы через AirDrop.
Это всего лишь несколько примеров того, чем мы можем поделиться: фотографии и видео, списки Apple Music или Spotify, новости из газеты из приложения iOS, веб-страницы из Safari, всевозможные документы из iCloud Drive … Есть только одно ограничение: нет контента, защищенного авторским правом.. Вы можете поделиться ссылкой на песню Apple Music, но не на файл песни, и то же самое происходит с любым фильмом, который у вас есть на вашем iPhone, если он не находится в приложении для хранения, таком как Dropbox или Google Drive.
Отправить файл очень просто. Нам просто нужно выбрать файл, о котором идет речь, найти в приложении квадратный значок со стрелкой (1) и нажать его, после чего появится типичное меню iOS «Поделиться».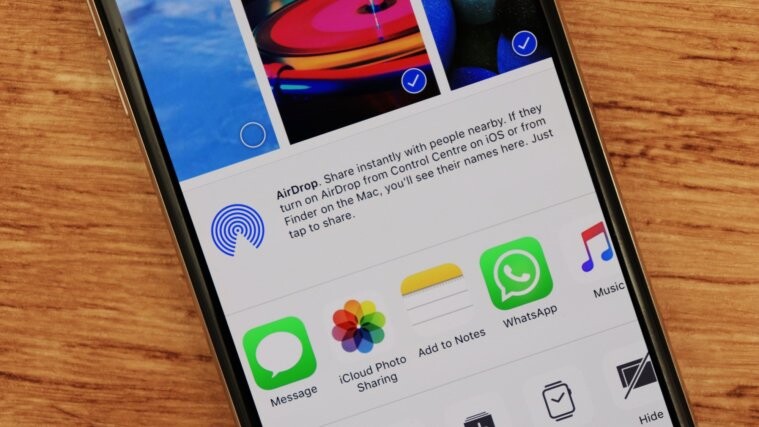 Вверху мы должны увидеть приемники с активным AirDrop (если они не отображаются, посмотрите предыдущий раздел, где мы указали, как их отобразить), выберите приемник (2) и дождитесь отправки файла. Если это устройство с той же учетной записью iCloud, отправка будет автоматической, если это другая учетная запись, получатель должен подтвердить получение, для чего вам также нужно будет разблокировать устройство. Через несколько секунд файл будет передан, и он будет подтвержден нам на нашем устройстве (3).
Вверху мы должны увидеть приемники с активным AirDrop (если они не отображаются, посмотрите предыдущий раздел, где мы указали, как их отобразить), выберите приемник (2) и дождитесь отправки файла. Если это устройство с той же учетной записью iCloud, отправка будет автоматической, если это другая учетная запись, получатель должен подтвердить получение, для чего вам также нужно будет разблокировать устройство. Через несколько секунд файл будет передан, и он будет подтвержден нам на нашем устройстве (3).
На Mac процедура очень похожа, с очевидными изменениями из-за другого интерфейса. AirDrop находится в разделе «Поделиться» этих совместимых приложений., как Safari. Как и в iOS, ищем квадратный значок со стрелкой и выбираем AirDrop.
Потенциальные получатели файлов появятся в окне AirDrop., и, как мы делали раньше, нам нужно только выбрать, для кого он предназначен, и подождать несколько секунд, пока файл будет отправлен.
Если нет приложения, из которого можно было бы использовать эту опцию, потому что это файл, у нас есть несколько вариантов использования AirDrop. Первый — открыть окно Finder и выбрать «AirDrop» в левом столбце.. Мы увидим активных получателей и сможем перетащить любой элемент в это окно для отправки им.
также Мы можем выбрать файл в Finder и щелчком правой кнопкой мыши выбрать опцию «Поделиться> AirDrop». и появится окно выбора приемника, как в первом примере.
Быстрая и очень практичная система
Наверняка не раз вы делились фотографиями или видео с человеком, который был рядом с вами, используя приложение для обмена сообщениями, такое как WhatsApp или электронную почту. Помимо потребления данных, вы должны знать, что эти файлы сжимаются и поэтому теряют качество, а в зависимости от покрытия и размера их отправка может занять много времени. AirDrop — это система, которая Вы можете использовать его с любым пользователем iPhone, iPad или Mac, и это очень просто и быстро, без необходимости прибегать к интернет-соединению и без потери качества.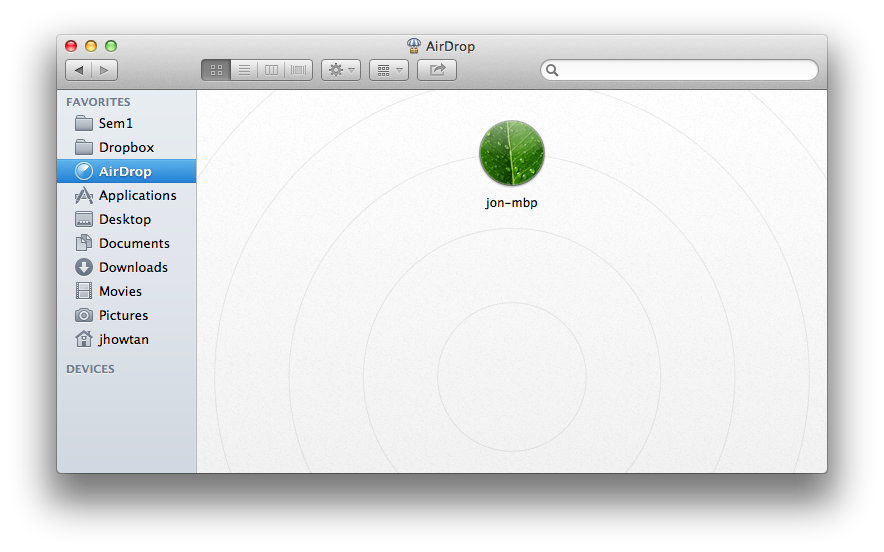 , позволяет вам поделиться этими файлами с кем-нибудь еще.
, позволяет вам поделиться этими файлами с кем-нибудь еще.
как использовать его правильно (и безопасно)
AirDrop — одна из самых крутых функций, которые вы получаете от экосистемы Apple. По сути, это позволяет вам отправлять файлы между вашими устройствами или вашим друзьям, без необходимости подключения к Интернету. Это палка-выручалочка, если вам нужно быстро передать коллеге файл в место, где нет Интернета, например в самолете. Вот все, что вам нужно знать об iPhone AirDrop, в том числе:
- Что такое AirDrop
- Как работает AirDrop
- На каких устройствах доступен AirDrop
- Как использовать AirDrop
iPhone AirDrop — что это?
AirDrop — технология передачи файлов Apple что позволяет пользователям iPhone, iPad и Mac для беспроводной отправки файлов на другие устройства iOS или пользователей Mac в пределах 30 футов друг от друга.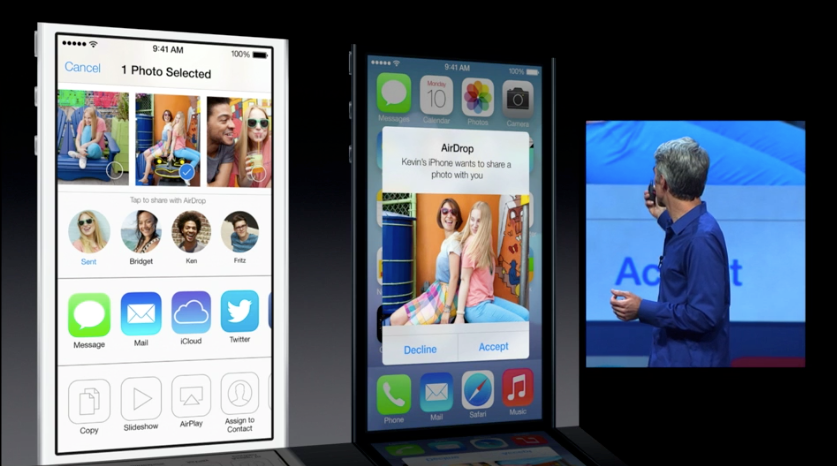 AirDrop не требует подключения к Интернету, Вместо, он использует Bluetooth и / или Wi-Fi чтобы установить соединение по локальной сети между двумя устройствами, чтобы они могли передавать файлы между ними — вот почему вы можете использовать AirDrop для отправлять файлы другим людям, даже находясь в самолете или метро без подключения к Интернету.
AirDrop не требует подключения к Интернету, Вместо, он использует Bluetooth и / или Wi-Fi чтобы установить соединение по локальной сети между двумя устройствами, чтобы они могли передавать файлы между ними — вот почему вы можете использовать AirDrop для отправлять файлы другим людям, даже находясь в самолете или метро без подключения к Интернету.
Какие устройства поддерживают AirDrop?
AirDrop поддерживает большинство устройств Apple, выпущенных за последние восемь лет. Для передачи AirDrop между устройствами iOS вам необходимо убедиться, что у вас установлена iOS 7 или более поздняя версия на устройствах, между которыми вы хотите использовать AirDrop. Поддерживаются следующие устройства:
- iPhone 5 или более поздняя версия
- IPad Pro
- iPod Touch (5-го поколения) или новее
- iPad (4-го поколения) или позже
- iPad Mini (1-го поколения) или новее
Для выполнения переводов AirDrop между Устройства Mac, вам нужно убедиться, что у вас установлена Mac OS X 10. 7 Lion или более поздняя версия на компьютерах Mac, между которыми вы хотите использовать AirDrop. Поддерживаются следующие устройства:
7 Lion или более поздняя версия на компьютерах Mac, между которыми вы хотите использовать AirDrop. Поддерживаются следующие устройства:
- Конец 2008 г. или позже MacBook Pro
- Конец 2010 г. или позже Макбук Эйр
- MacBook конца 2008 г. или новее
- IMac начала 2009 г. или новее
- Середина 2010 года или позже Mac Mini
- Mac Pro начала 2009 г. с картой AirPort Extreme
- Mac Pro середины 2010 г. или новее
Для выполнения переводов AirDrop между Устройства Mac и iOS, вам необходимо убедиться, что у вас Mac OS X 10.7 Yosemite или более поздней версии, работающей на Mac, и iOS 7 или более поздней версии, работающей на устройствах iOS, между которыми вы хотите использовать AirDrop. Следующие Mac поддерживаются для передачи AirDrop с Mac на iOS:
- MacBook Air 2012 года выпуска или новее
- 2012 или более поздняя версия MacBook Pro
- IMac 2012 года или новее
- 2012 или более поздняя версия Mac Mini
- Mac Pro конца 2013 г.
 или новее
или новее
AirDrop работает только между устройствами Mac и iOS. У вас есть телефон Android? Вот Все, что вам нужно знать о Fast Share, ответ Google на AirDrop.
Сохраните
AirDrop: как отправить файл
Нет ничего проще, чем использовать AirDrop для отправки файла.
- Откройте файл, который хотите отправить, на устройстве iOS или Mac.
- Нажмите или коснитесь кнопки «Поделиться» (она выглядит как стрелка, указывающая вверх из поля).
- В меню «Поделиться» выберите AirDrop.
- В списке AirDrop выберите одно из других устройств или имя человека, которому вы хотите отправить файл через AirDrop.
Вот и все, готово. Как только вы или ваш получатель примете входящий файл на вашем Mac или другом устройстве iOS, файл будет передаваться через AirDropped по беспроводной сети.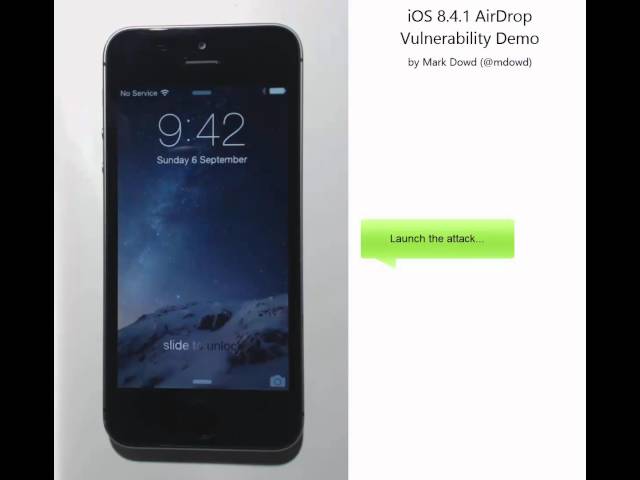
Хотя AirDrop можно использовать для скачать фото с вашего iPhone на Mac, есть способы сделать это лучше. Проверить Как скачать фотографии с iPhone на Mac чтобы узнать, как.
AirDrop: как получить файл
После того, как вы или кто-то другой отправили файл на ваше устройство, вам будет легко получить этот файл AirDroped. Вот как:
- На вашем Mac или устройстве iOS появится всплывающее окно с сообщением, что кто-то пытается отправить вам файл через AirDrop.
- Нажмите «Принять», чтобы принять файл, и он будет передан на ваше устройство.
- Кроме того, вы можете нажать «Отклонить», и передача файла AirDrop будет запрещена.
AirDrop: как защитить себя
Хотя удобство AirDrop приятно, AirDrop стал излюбленным инструментом таких психов, как сексуальные домогательства. Это популярно среди них, потому что AirDrop не сообщает вам настоящее имя человека, отправившего вам файл, — только имя его устройства, которое они могут изменить на что угодно.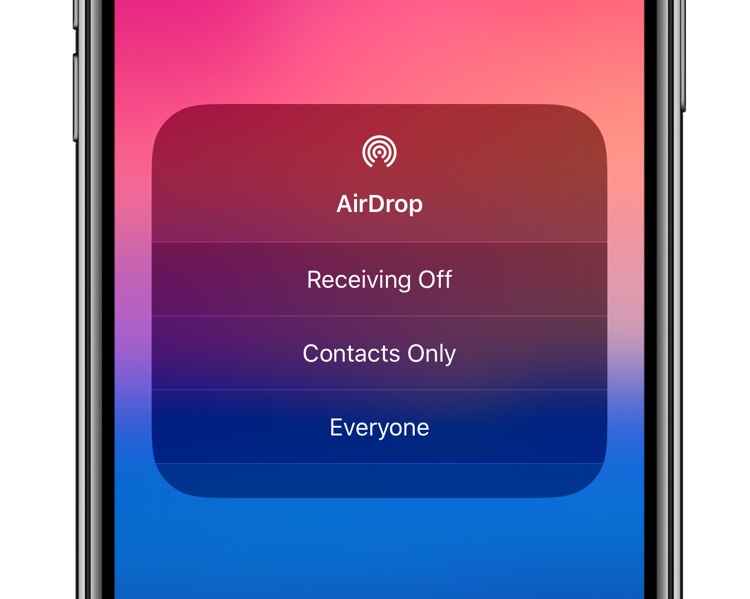 У NBC News есть как душераздирающая, так и совершенно ужасная история о том, как злоумышленники используют технологию iOS AirDrop для рассылки угрожающих и сексуально неприемлемых сообщений незнакомцам в общественных местах.
У NBC News есть как душераздирающая, так и совершенно ужасная история о том, как злоумышленники используют технологию iOS AirDrop для рассылки угрожающих и сексуально неприемлемых сообщений незнакомцам в общественных местах.
Хотя человеку все еще необходимо принять запрос AirDrop для получения фактического файла, AirDrop дает пользователю предварительный просмотр файла в уведомлении. Как вы понимаете, это позволяет одному незнакомцу в переполненном метро отправить фотографию члена своей жертве в том же вагоне.
As NBC News сообщает:
«Эбигейл Ментцер ехала в метро Нью-Йорка на прием к врачу, когда, по ее словам, на ее iPhone появился запрос AirDrop. Предварительный просмотр файла показал компакт-диск с написанным от руки сообщением: «Песни, которыми я тебя задушу, разрушая твою матку». Чувствуя отвращение и угрозу, она оглядела вагон поезда, гадая, кто его послал. Затем пришло еще три сообщения, в том числе изображения обнаженной женщины и более оскорбительные выражения ».

Теперь по умолчанию Apple гарантирует, что AirDrop настроен только на получение запросов на передачу файлов от людей из ваших контактов, поэтому по умолчанию вы будете знать, от кого идет передача AirDrop. Но иногда пользователь может установить в настройках AirDrop прием файлов от «всех», то есть от любого, кто находится в пределах 30 футов от вас. Поскольку отправителя нет в ваших контактах, вы увидите только имя устройства, с которого он отправляет вам файл.
Установка AirDrop на «все» полезна в определенных обстоятельствах, например, если вы находитесь на профессиональном съезде и хотите быстро обменяться файлами, связанными с работой, с кем-то, кого вы только что встретили. Но, как показал NBC, этой настройкой могут злоупотреблять извращенцы.
Поэтому, чтобы защитить себя от преследований AirDrop, вам нужно отключить настройки AirDrop или отключить только контакты. Вот как это сделать.
Как изменить настройки AirDrop:
- Перейдите в «Настройки»> «Основные»> «AirDrop».

- Чтобы выключить AirDrop, нажмите «Прием отключен».
- Чтобы разрешить использование AirDrops только для ваших контактов, нажмите «Только контакты».
- Чтобы разрешить кому-либо отправить вам файл AirDrop, нажмите «Все».
Очевидно, что «Только контакты» — лучший универсальный вариант.
Ищете больше советов? Проверить Как удалить все фотографии с iPhone — способ №1 сэкономить место на вашем iPhone. И проверить как использовать Google Nearby Share!
Сохраните
Facebook
Twitter
LinkedIn
Микс
Reddit.
WhatsApp
Flipboard
Pinterest
Больше
Майкл Гротхаус
Эксперт и писатель Apple, Майкл Гротхаус освещает технологии на KnowYourMobile на протяжении большей части 10 лет. До этого он работал в Apple. А до этого был киножурналистом. Майкл — опубликованный автор; его книга «Эпифания Джонс» была признана одним из лучших романов о Голливуде. Entertainment Weekly. Майкл также является автором других публикаций, в том числе ВИЦЕ и Быстрая Компания.
До этого он работал в Apple. А до этого был киножурналистом. Майкл — опубликованный автор; его книга «Эпифания Джонс» была признана одним из лучших романов о Голливуде. Entertainment Weekly. Майкл также является автором других публикаций, в том числе ВИЦЕ и Быстрая Компания.
Как использовать AirDrop на iPhone и iPad
AirDrop позволяет отправлять и получать видео, фотографии, контакты и т. Д. С близлежащих iPhone, iPad и Mac без проводов. Совместное использование через AirDrop является простым в использовании, быстрым, безопасным и происходит без потери качества. Давайте покопаемся и посмотрим, как использовать AirDrop.
Как работает AirDrop?
AirDrop создает одноранговую сеть между устройствами. Но вам нужно позаботиться о следующих моментах.
- Убедитесь, что устройства находятся рядом, в пределах диапазона Bluetooth и Wi-Fi.
- Wi-Fi и Bluetooth должны быть включены на обоих устройствах.
- Личная точка доступа должна быть отключена на устройствах отправителя и получателя.

- Человек, получающий файлы через AirDrop, имеет три варианта видимости: Все, Только контакты и Получение выключено.
- Если выбран «Только контакты» (или «Прием выключен»), это означает, что AirDrop ограничен для неизвестных (или всех). Если ваш адрес электронной почты или номер телефона указан в Контактах на iPad или iPhone получателя, вы можете отправлять файлы, даже если в AirDrop отображается только Контакты. Если нет, попросите их установить AirDrop для всех.
Как включить AirDrop на iPhone и iPad
- Открытый Центр Управления.
- На iPad под управлением iOS 12 и более поздних версий проведите пальцем вниз от правого верхнего угла экрана.
- На iPad под управлением iOS 11 или более ранней версии проведите пальцем вверх от нижней части экрана.
- На вашем iPhone 11 Pro Max, 11 Pro, 11, X, Xs, Xs, Xs Max и XR проведите вниз от правого верхнего угла экрана.
- На iPhone SE 2020, 8 Plus и более ранних версиях проведите пальцем вверх по экрану снизу.

- Длительное нажатие в правом верхнем углу с иконками для режима полета, Wi-Fi, Bluetooth и т. Д.
- Коробка будет расширяться.
- Теперь коснитесь значка AirDrop и выберите «Только контакты» или «Все», чтобы включить AirDrop.
Теперь давайте посмотрим, как использовать его для отправки и приема файлов. Вы должны знать, что вы не ограничены фотографиями и видео. Практически всем, что видно на общем листе, можно делиться с помощью AirDrop. Это означает, что вы можете использовать AirDrop для ссылки на веб-сайт, заметки, местоположение на Apple Maps и многое другое.
Как использовать AirDrop на iPhone и iPad
- Откройте приложение (например, Фото). Выберите один или несколько элементов, если применимо.
- Нажмите на Share или значок Share.
- Затем нажмите на AirDrop.
- Наконец, нажмите на имя человека.
Если человек есть в вашем списке контактов, вы увидите его имя и изображение. Если человека нет в вашем списке контактов, вы увидите только имя.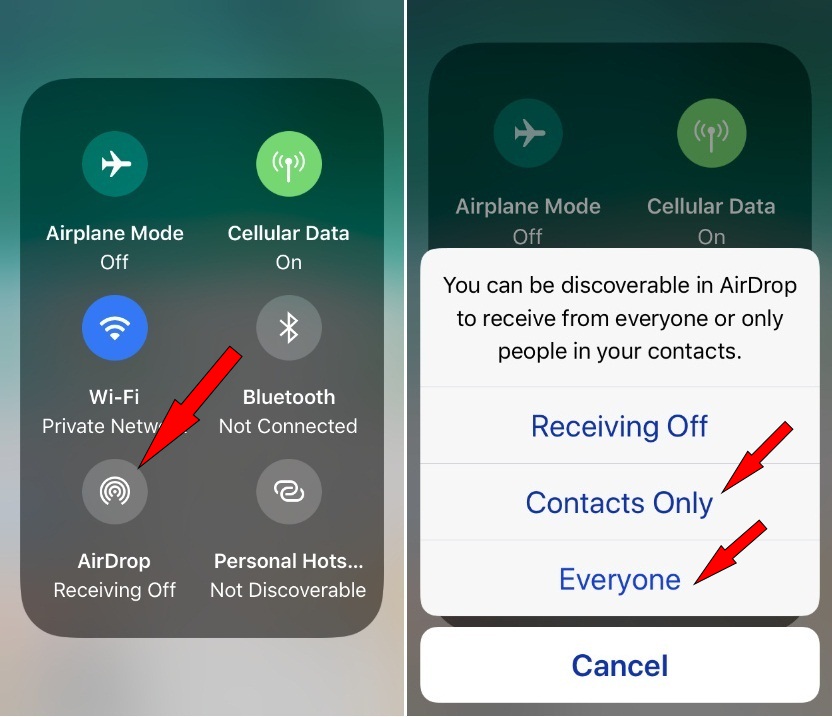 Вы также можете AirDrop между вашими собственными устройствами Apple.
Вы также можете AirDrop между вашими собственными устройствами Apple.
Программы для Windows, мобильные приложения, игры — ВСЁ БЕСПЛАТНО, в нашем закрытом телеграмм канале — Подписывайтесь:)
С iOS 13 и iPadOS последние контакты AirDrop также отображаются в верхнем ряду Share Sheet.
Как принять Airdrop на iPhone и iPad
Когда кто-то делится чем-то с вами через AirDrop, на экране вашего устройства появляется всплывающее окно. У него есть два варианта — Принять или Отклонить.
Для большинства файлов, когда вы нажимаете Принять, они сохраняются и открываются в том же приложении, из которого были отправлены. Как, например, изображения, переданные через AirDrop, появятся в приложении «Фотографии» на вашем устройстве. Ссылки на веб-сайты открываются в Safari, а ссылки на приложения автоматически открываются в App Store. Но для некоторых типов файлов, таких как PDF, вы можете сохранить его в приложении «Книги», «Файлы» или других приложениях. Вы увидите всплывающее окно после завершения передачи AirDrop. Нажмите на название приложения по желанию.
Нажмите на название приложения по желанию.
Если вы нажмете Отклонить, AirDrop будет отменен. Файл не получен.
Когда вы используете AirDrop на одном из ваших собственных устройств Apple (устройств с одинаковым Apple ID), вы не увидите опцию Принять или Отклонить. Это автоматически отправлено (и получено.)
AirDrop потрясающий. Как и iMessage, это одна из вещей, которая делает экосистему Apple цельной и заслуживающей внимания. Но могут быть ситуации, когда вы захотите остановить или заблокировать AirDrop. Давайте поговорим об этом в следующем разделе.
Как остановить AirDrop с помощью экранного времени
Если вы находитесь в метро, автобусе или в общественных местах, вы можете изменить настройки AirDrop, чтобы не получать запросы на прием незапрошенных изображений, видео и файлов. Самый простой вариант — установить для AirDrop получение только контакты или прием выключен. Вы можете сделать это из Центра управления, как описано выше.
- Откройте приложение «Настройки» на устройстве.

- Нажмите на время экрана. Включите экранное время, если это еще не сделано.
- Нажмите на содержание и ограничения конфиденциальности.
- Нажмите «Разрешенные приложения». Введите код доступа к экрану.
- Выключите переключатель для AirDrop.
Действия по повторному включению AirDrop такие же. На шаге 5 включите переключатель AirDrop.
Второй способ — использовать приложение «Настройки» для отключения AirDrop.
- Откройте приложение Настройки → Общие.
- Затем нажмите на AirDrop и выберите «Прием выключен», чтобы отключить AirDrop.
Подписание …
Вот как вы можете использовать AirDrop на ваших устройствах iOS и iPadOS. Основные инструкции для Mac одинаковы. Настройки AirDrop вы найдете на левой боковой панели Finder на Mac. Наконец, вот что вам нужно сделать, если AirDrop не работает на вашем iPhone или iPad.
Программы для Windows, мобильные приложения, игры — ВСЁ БЕСПЛАТНО, в нашем закрытом телеграмм канале — Подписывайтесь:)
Похожие записи
AirDrop не работает? Вот как исправить! – iPhonich.
 ru
ru
AirDrop позволяет передавать по беспроводной сети практически все, что угодно с iPhone, iPad или Mac на любое другое устройство Apple. Он использует Bluetooth 4.x для энергоэффективного вещания и обнаружения, а также одноранговый Wi-Fi для быстрой передачи. Передача файлов на различные устройства Apple — это часть того, что делает использование iPhone, iPad или Mac таким безболезненным. Весь процесс не просто прост, он невероятно безопасен… когда работает.
Несмотря на то, что в нашем тесте iOS 15 мы восторженно отзывались о том, насколько стабильна и удивительна новая партия программного обеспечения Apple, все программное обеспечение иногда может давать сбои, в том числе и такое основополагающее, как AirDrop.
Если у вас возникли проблемы с AirDrop, есть несколько шагов, которые вы можете предпринять, чтобы исправить поведение на вашем iPhone, iPad или Mac и с легкостью вернуться к передаче файлов.
Читайте также: Как включить AirDrop на Mac
1.
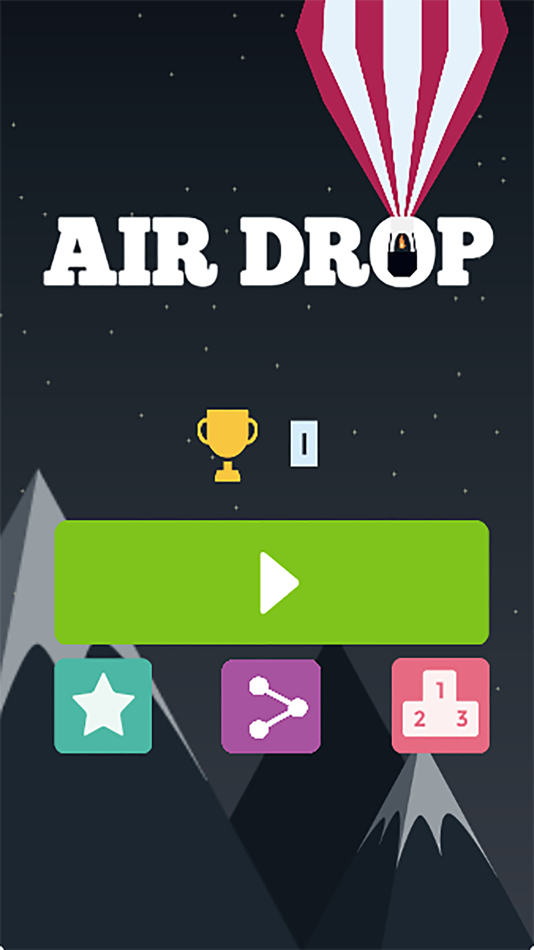 Убедитесь, что ваши устройства совместимы с AirDrop.
Убедитесь, что ваши устройства совместимы с AirDrop.
Скорее всего, ваши устройства совместимы с AirDrop, поскольку эта функция существует уже давно. Однако, если вы используете совсем старую технологию, вполне возможно, что у вас нет этой функции. Вот какие устройства совместимы с AirDrop.
iPhone и iPad: с использованием iOS 7 или более поздней версии.
Mac и MacBook: Компьютеры Mac, выпущенные в 2012 году или более поздней версии под управлением по крайней мере OS X Yosemite, должны иметь AirDrop. Если вам нужен надежный способ проверки, запустите Finder, а затем нажмите кнопку Перейти в строке меню в верхней части вашего Mac. Если вы видите AirDrop в появившемся выпадающем меню, значит, на вашем Mac есть эта функция.
2. Измените настройки AirDrop
AirDrop имеет три уровня: «Выключено», «Только контакты» и «Все». Только контакты — самый сложный из трех, поскольку он должен проверять, кто кого знает.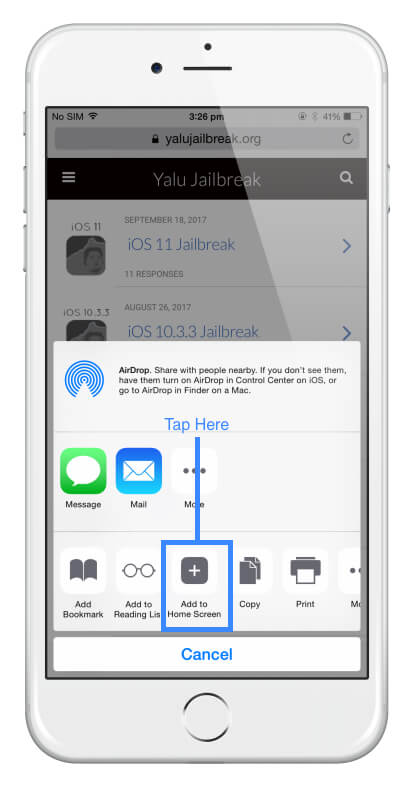 Если вы в затруднительном положении, вы можете переключиться на Всех и попробовать еще раз. Вы также можете выключить и снова включить его.
Если вы в затруднительном положении, вы можете переключиться на Всех и попробовать еще раз. Вы также можете выключить и снова включить его.
Как настроить AirDrop на iPhone и iPad
- Запустите «Настройки» на главном экране.
- Нажмите Основные.
- Коснитесь AirDrop.
- Коснитесь нужного варианта.
Как настроить AirDrop на Mac
Если вы пытаетесь использовать AirDrop с iPhone, iPod touch или iPad на Mac, но Mac не отображается, попробуйте еще кое-что:
- Запустите Finder на Mac.
- Нажмите AirDrop на боковой панели.
Вы также можете переключаться между «Все», «Контакты» и «Никто» прямо оттуда, как описано на шаге выше. Это переводит ваш Mac в состояние готовности к AirDrop и может помочь в обнаружении. Если это не так, продолжайте читать!
3. Переключайте передатчики
Если переключение AirDrop само по себе не поможет, вы можете перейти к передатчикам. Для правильной работы AirDrop вам нужны Wi-Fi и Bluetooth, поэтому попробуйте отключить их, а затем снова включить, чтобы ускорить процесс.
Для правильной работы AirDrop вам нужны Wi-Fi и Bluetooth, поэтому попробуйте отключить их, а затем снова включить, чтобы ускорить процесс.
Примечание: Центр управления больше не отключает Wi-Fi или Bluetooth полностью. Он просто останавливает текущее соединение, но оставляет доступными такие устройства, как AirPods, Apple Pencil и Apple Watch.
Как включать и выключать Wi-Fi на iPhone или iPad
- Запустите «Настройки» на главном экране.
- Коснитесь Wi-Fi.
- Дважды коснитесь переключателя включения/выключения Wi-Fi — один раз, чтобы выключить его, и другой раз, чтобы снова включить его.
Как включать и выключать Bluetooth на iPhone или iPad
- Запустите «Настройки» на главном экране.
- Коснитесь Bluetooth.
- Дважды коснитесь переключателя включения/выключения Bluetooth. Один раз, чтобы выключить его, и другой раз, чтобы включить его снова.

Как включать и выключать Wi-Fi на Mac
- Щелкните символ Wi-Fi в строке меню.
- Щелкните Отключить Wi-Fi.
- Нажмите символ Wi-Fi в строке меню еще раз.
- Щелкните Включить Wi-Fi.
Как включать и выключать Bluetooth на Mac
- Щелкните значок Bluetooth в строке меню.
- Щелкните Выключить Bluetooth.
- Нажмите значок Bluetooth в строке меню еще раз.
- Щелкните Включить Bluetooth.
Кроме того, вы можете включить режим полета, а затем отключить его, чтобы переключить все переключатели одновременно.
Как только вы закончите, попробуйте снова подключиться. Если это работает, отлично. Если нет, продолжайте дальше.
Читайте также: AirPlay не работает? Вот в чем дело!
4. Жесткий сброс
Следующее, что нужно попробовать, — это жесткий сброс.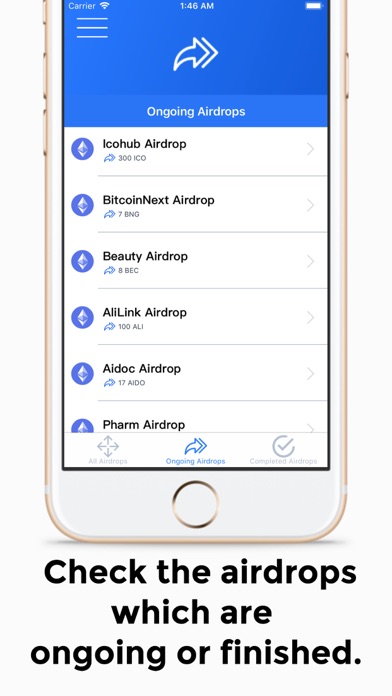 Шутите сколько угодно о «перезагрузке Windows», но это клише не просто так!
Шутите сколько угодно о «перезагрузке Windows», но это клише не просто так!
Как сделать жесткую перезагрузку iPhone
Для iPhone 7 и старше выполните следующие действия:
- Нажмите и удерживайте кнопку включения/выключения на правой стороне
- Продолжая удерживать кнопку включения/выключения, нажмите и удерживайте кнопку уменьшения громкости на левой стороне iPhone.
- Удерживайте обе кнопки, пока экран не погаснет.
- Продолжайте удерживать их, пока экран снова не включится и не отобразит логотип Apple.
Для iPhone 8 и более поздних версий выполните следующие действия:
- Быстро нажмите и отпустите кнопку увеличения громкости.
- Быстро нажмите и отпустите кнопку уменьшения громкости.
- Нажмите и удерживайте кнопку сна/пробуждения.
- Продолжайте удерживать боковую кнопку даже после появления экрана выключения.
 (iOS 11.2 и выше).
(iOS 11.2 и выше).
Как сделать жесткую перезагрузку Mac
Если у вас возникли проблемы с AirDrop на Mac, вы также можете попробовать выполнить жесткую перезагрузку, выполнив следующие действия:
- Щелкните значок Apple в крайнем левом углу строки меню.
- Щелкните Перезагрузить.
После перезагрузки попробуйте подключить его снова. Если это сработает, ты молодец. Если нет, переходите к следующему шагу.
5. Проверьте наличие обновлений
Стек Bluetooth от Apple — набор программного обеспечения, которое управляет радиоприемником вашего устройства, — не лишен своих случайных особенностей. Иногда новые версии iOS создают проблемы с совместимостью, в то время как в других случаях они устраняют их. Если у вас возникли проблемы с подключением по Bluetooth, вам лучше обновить его, чем нет. Если он уже сломан, обновление — это ваш шанс на исправление.
Как проверить наличие обновлений на iPhone и iPad
- Запустите «Настройки» на главном экране.

- Коснитесь Основные.
- Коснитесь «Обновление ПО» .
- Если доступно обновление, нажмите «Установить».
Как проверить наличие обновлений на Mac
Как и в случае с iPhone и iPad, иногда обновление Mac может помочь решить проблемы с Bluetooth и Wi-Fi.
- Нажмите на значок Apple в верхнем левом углу экрана Mac.
- Выберите «Системные настройки» в раскрывающемся меню.
- Щелкните Обновление ПО.
- Нажмите Обновить сейчас, если есть обновление.
- Если есть обновление, вам нужно будет нажать «Перезагрузить».
Как только вы закончите обновление всех своих устройств, попробуйте снова использовать AirDrop. Если это сработает, это потрясающе. Если нет, то есть еще что попробовать!
Читайте также: Как перенести фотографии с Mac на iPhone
6. Сброс настроек сети
Сброс настроек может быть очень болезненным, но если что-то пошло не так с подключением iPhone или iPad к другим устройствам, например, с помощью AirDrop, он может быть просто необходим.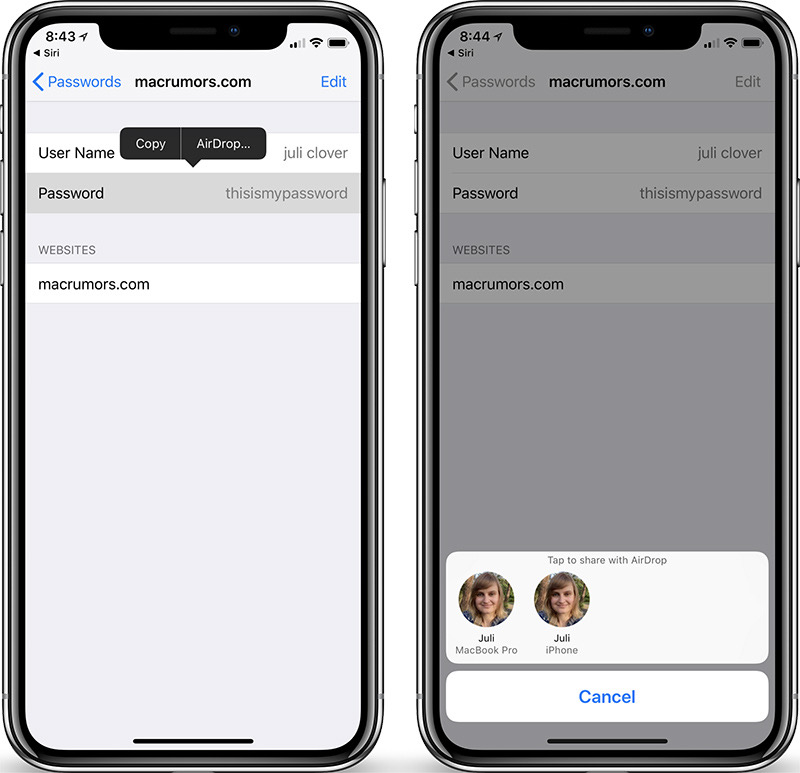
- Запустите настройки с главного экрана.
- Коснитесь Основные.
- Коснитесь «Перенос или сброс iPhone». Вам нужно будет прокрутить вниз.
- Выберите Сброс.
- Нажмите «Сбросить настройки сети» .
- Введите пароль, если будет предложено.
- Нажмите «Сбросить настройки сети» для подтверждения.
Как только это будет завершено, вам нужно будет повторно подключиться ко всем устройствам Wi-Fi и Bluetooth, которыми вы владеете или используете. Как только вы закончите, проверьте AirDrop еще раз. Если это сработает, значит, все это того стоило. Если нет, то есть еще один шаг, который вы можете попробовать!
Подробнее: Как сделать сброс настроек на iPhone, сброс сети, контента
7. Проблемы с бета-версией
Apple иногда предлагает обновления для iOS, iPad OS, watchOS, tvOS и macOS в виде закрытых предварительных версий для разработчиков или общедоступных бета-версий (открывается на новой вкладке). Хотя бета-версии содержат новые функции, они также содержат ошибки, которые могут помешать нормальному использованию iPhone, iPad, Apple Watch, Apple TV или Mac, и не предназначены для повседневного использования на основном устройстве. Вот почему мы настоятельно рекомендуем держаться подальше от предварительных версий для разработчиков, если они вам не нужны для разработки программного обеспечения, и с осторожностью использовать общедоступные бета-версии. Если вы зависите от своих устройств, дождитесь финальной версии.
Хотя бета-версии содержат новые функции, они также содержат ошибки, которые могут помешать нормальному использованию iPhone, iPad, Apple Watch, Apple TV или Mac, и не предназначены для повседневного использования на основном устройстве. Вот почему мы настоятельно рекомендуем держаться подальше от предварительных версий для разработчиков, если они вам не нужны для разработки программного обеспечения, и с осторожностью использовать общедоступные бета-версии. Если вы зависите от своих устройств, дождитесь финальной версии.
Если вы запускаете бета-версию для iOS 16, iPadOS 16 или macOS Ventura, есть вероятность, что именно это причина ваших проблем с AirDrop. Бета-версия программного обеспечения находится в стадии бета-тестирования по какой-то причине, и в ней обязательно будет несколько ошибок.
В iOS 16 или iPadOS 16 нет никаких новых или дополнительных шагов, которые вам нужно предпринять, чтобы попытаться решить проблемы с AirDrop. Попробуйте выполнить все перечисленные выше действия в обычном режиме, и если это все еще не работает, возможно, нужно вернуться к версии iOS 15.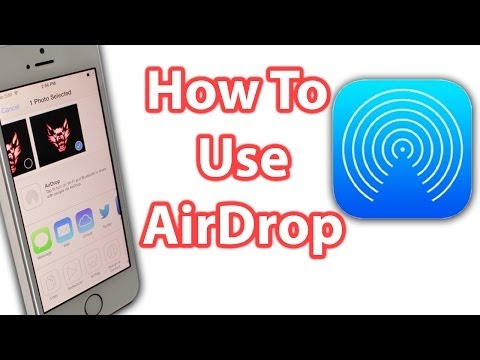
Читайте далее: Как перенести фотографии с iPhone на Mac
Если ничего не помогает, обратитесь в службу поддержки Apple
Хотя AirDrop — это такая полезная функция, все может пойти не так. Надеемся, что эти шаги помогли вам решить проблемы с AirDrop. Если нет, не стесняйтесь обращаться в Apple для дальнейшего устранения неполадок.
Не получается отправить файл по AirDrop. В чем причина
Многие владельцы iPhone, iPad или Mac рано или поздно сталкиваются с проблемами при работе функции AirDrop. Вроде бы все должно быть легко и быстро, а по факту то устройства не могут найти друг друга, то файл никак не передастся. У нас в офисе даже был мем на эту тему — когда кто-то предлагал отправить файл по AirDrop, в него кидали флешку. Тем не менее современные устройства Apple избавились от большинства болячек, связанных с AirDrop. Но иногда эта функция все же может работать некорректно.
AirDrop может не работать по разным причинам
Содержание
- 1 Какие устройства поддерживают AirDrop
- 1.
 1 AirDrop между Mac и iPhone/iPad
1 AirDrop между Mac и iPhone/iPad - 1.2 AirDrop между двумя Mac
- 1.
- 2 Почему не работает AirDrop
- 3 Как решить проблемы с AirDrop на Mac
- 3.1 Как сбросить SMC на Mac без чипа T2
- 3.2 Как сбросить SMC на Mac с чипом T2
Какие устройства поддерживают AirDrop
На самом деле одно из самых частых решений проблемы — проверить, есть ли устройство в списке поддерживаемых. Иногда владелец Mac, например, уверен, что у него должен работать AirDrop, но затем обнаруживается, что таковой поддержки оказывается нет. Или AirDrop есть, но не поддерживает передачу на iOS-устройства, а только на Mac.
AirDrop между Mac и iPhone/iPad
- Все Mac 2012 года и новее (за исключением Mac Pro середины 2012 года) с OS X Yosemite или новее.
- iPhone, iPad или iPod touch с iOS 7 и новее.
AirDrop между двумя Mac
- MacBook Pro 2008 года и новее, кроме MacBook Pro 17 дюймов, конец 2008 года.
- MacBook Air конец 2010 года и новее.

- MacBook конец 2008 года и новее, кроме белого MacBook (конец 2008 года).
- iMac начала 2009 года и новее.
- Mac mini середины 2010 года и новее.
- Mac Pro начала 2009 года (модель с картой AirPort Extreme) и новее.
- iMac Pro (все модели).
Соответственно, если Mac поддерживает AirDrop только между компьютерами, передать с него (или на него) данные iPhone не получится.
Почему не работает AirDrop
В первую очередь проверьте, что у вас включена функция AirDrop. На iPhone откройте центр управления — удерживайте секцию с Wi-Fi и Bluetooth. Откроется меню беспроводных возможностей. Удерживайте на иконке AirDrop и выберите «Только для контактов» или «Для всех». В первом случае ваше устройство увидят только те, кто есть в ваших контактах, во втором — все пользователи.
Включаем AirDrop на iPhone или iPad
Аналогичное действие можно сделать в Finder на компьютере Mac.
Нажмите на «Разрешить мое обнаружение»
Обычно достаточно включить/выключить обнаружение AirDrop, чтобы устройства снова увидели друг друга.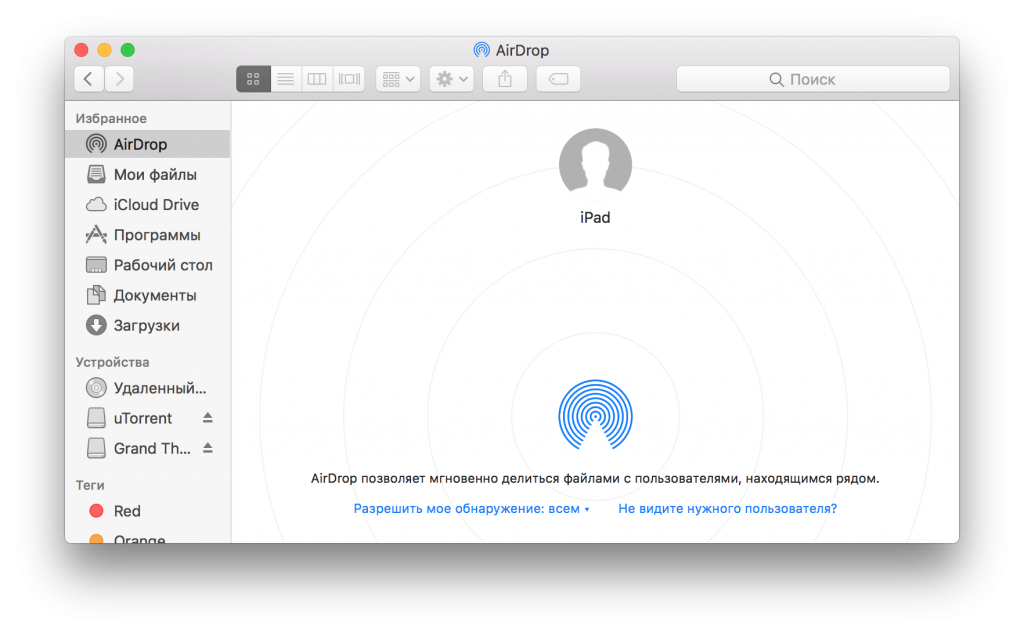
Как решить проблемы с AirDrop на Mac
Если устройство поддерживает беспроводную передачу данных и все включено, есть еще один способ решить проблему. Если в работе Mac наблюдаются какие-то проблемы (Wi-Fi, Bluetooth, AirDrop и т.п.), в первую очередь рекомендуется выполнить сброс контроллера управления системой SMC. В большинстве случаев, это помогает устранить все неполадки с компьютером (если проблема не аппаратного характера).
Процедура сброса данных контроллера управления системой несколько отличается на компьютерах с чипом Apple T2 и без него. Процессором Apple T2 Security Chip оснащены следующие компьютеры Mac:
- iMac (2020 г.)
- iMac Pro
- Mac Pro (2019 г.)
- Mac mini (2018 г.)
- MacBook Air (2018 г. и более поздние модели)
- MacBook Pro (2018 г. и более поздние модели)
Как сбросить SMC на Mac без чипа T2
На всех более старых Mac контроллер управления системой сбрасывается следующим образом.
На ноутбуках:
- Выключите ноутбук
- Подключите к MacBook адаптер питания MagSafe
- Зажмите на секунду следующие клавиши: Shift + Ctrl + Alt + Power, потом отпустите. Индикатор на разъёме питания должен моргнуть
На настольных компьютерах:
- Выключите компьютер Mac, затем отсоедините шнур питания
- Подождите 15 секунд, затем снова подключите шнур питания к розетке
- Подождите 5 секунд, затем нажмите кнопку питания, чтобы включить компьютер Mac
Как сбросить SMC на Mac с чипом T2
На настольных компьютерах и ноутбуках:
- Переходим в меню Apple и выбираем «Выключить»
- После отключения Mac, нажимаем и удерживаем кнопку питания в течение 10 секунд
- Отпускаем кнопку питания и ждём несколько секунд
- Включаем компьютер
Вам может быть интересно: как включить AirDrop между iPhone и старым компьютером Mac.
После этих манипуляций проблем с AirDrop у вас быть не должно. Иногда решить неполадку также помогает обновление ПО, поэтому проверьте, нет ли у вас доступного обновления системы на iPhone, iPad или Mac.
Иногда решить неполадку также помогает обновление ПО, поэтому проверьте, нет ли у вас доступного обновления системы на iPhone, iPad или Mac.
iOS 13Компьютеры AppleСоветы по работе с Apple
Как я использую AirDrop вместо Тиндера / Хабр
В устройствах Apple есть прекрасная функция Airdrop — она сделана для пересылки данных между устройствами. При этом никакой настройки и предварительного сопряжения устройств не требуется, все работает из коробки в два клика. Для передачи данных используется надстройка над Wi-Fi, и поэтому данные передаются с огромными скоростями. При этом используя некоторые трюки, можно не просто пересылать файлы, но и узнать телефонный номер человека, находящегося с тобой в одном вагоне метро.
Последний год я использую эту функцию для интересных знакомств по пути на работу, в общественном транспорте, в общепитах. В среднем за день у меня получается заводить несколько новых знакомств, и иногда я выхожу из метро в компании нового человека.
Под катом я расскажу за всю хурму.
Компания RUVDS.COM не несёт ответственности за повторение действий описанных в данном материале.
Как работает AirDrop
AirDrop это протокол для передачи файлов внутри одноранговой сети. Он может работать как по обычной локальной сети, так и по воздуху между любыми устройствами Apple. Мы будем разбирать последний случай, когда два устройства не подключены в общую сеть, а просто находятся рядом, например два человека c телефонами едут в вагоне метро и не подключены к общему Wi-Fi.
Первый этап передачи через AirDrop — рассылка BLE пакета
Чтобы инициировать передачу данных через AirDrop, телефон инициатора посылает широковещательный BLE-пакет, в котором содержится захешированная информация об iCloud аккаунте и телефонном номере владельца устройств инициатора, с предложением установить подключение через протокол AWDL (Apple Wireless Direct Link), что-то вроде Wi-Fi Direct из мира Android.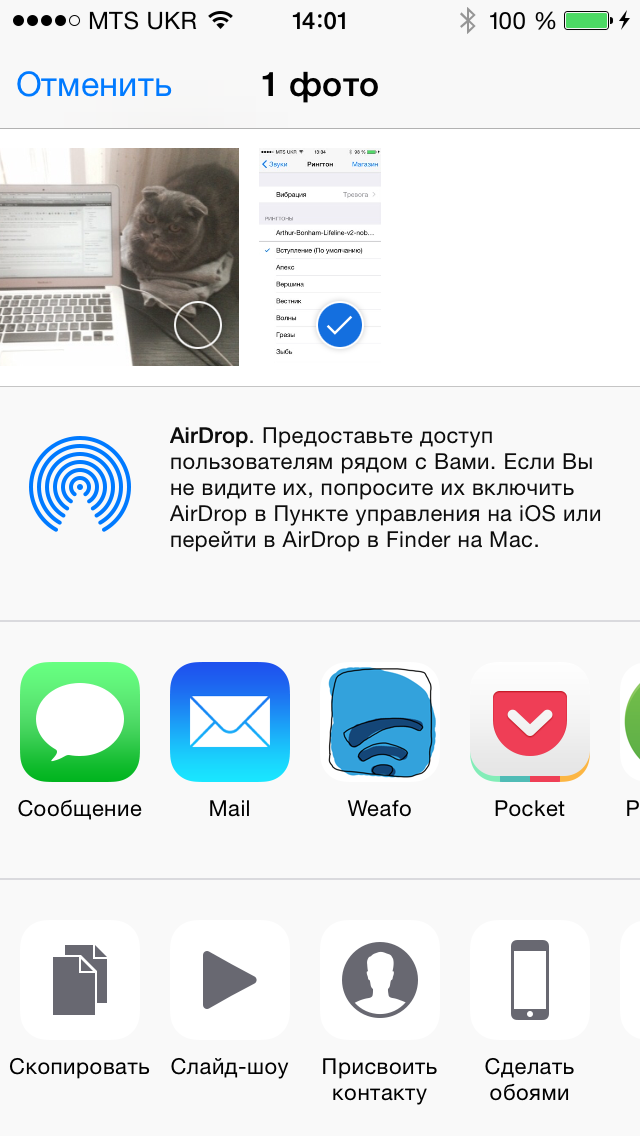 Структура этого BLE-пакета очень интересна, мы разберем ее дальше.
Структура этого BLE-пакета очень интересна, мы разберем ее дальше.
На стороне получателя AirDrop может быть в трех состояниях:
- Выключен — не будет обнаруживаться вообще
- Только для контактов — принимать файлы только от контактов из записной книжки. При этом контактом считается номер телефона или email, к которому привязан icloud аккаунт. Здесь работает та же логика привязки аккаунтов, что и с мессенджером iMessages.
- Для всех — телефон будет обнаруживаться для всех
Настройки приватности AirDrop. Состояние по умолчанию установлено «Для контактов».
В зависимости от настроек приватности, телефон либо продолжит установку соединения через AWDL, либо просто проигнорирует BLE-пакет. Если для AirDrop установлена настройка «для всех», то на следующем шаге устройства соединятся друг с другом через AWDL, поднимут между собой IPv6-сеть, внутри которой AirDrop будет работать как обычный прикладной протокол с помощью mDNS через стандартный протокол IP.
Для экспериментов вы можете посмотреть за тем как работает AWDL на макбуке. Весь обмен по этому протоколу происходит через интерфейс awdl0, который можно легко снифать с помощью Wireshark или tcpdump.
На данном этапе мы знаем три сущности:
Bluetooth LowEnergy (BLE) пакет — этот пакет содержит данные, на основании которых телефон решает, есть ли инициатор в его списке контактов или нет.
Apple Wireless Direct Link (AWDL) — фирменная замена Wi-Fi Direct от Apple, включается если общение по BLE прошло успешно.
AirDrop — прикладной протокол, который работает внутри обычной IP-сети с использованием mDNS, HTTP и т.д. Может работать внутри любой Ethernet-сети.
Структура BLE-пакета
Может показаться, что этот BLE-пакет пролетает только один раз от инициатора к получателю, а дальше обмен происходит только по AWDL. В действительности соединение AWDL живет очень мало, всего несколько минут или меньше.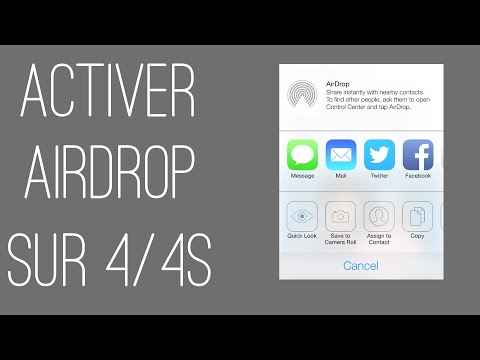 Так что в случае, если получатель файла захочет вам ответить, он так же выступит инициатором и пошлет BLE-пакет.
Так что в случае, если получатель файла захочет вам ответить, он так же выступит инициатором и пошлет BLE-пакет.
Как телефон на принимающей стороне понимает, есть ли номер/email инициатора в его списке контактов или нет? Я очень удивился, когда узнал ответ: инициатор шлет свой номер и email в виде хеша sha256, но не целиком, а только первые 3 байта.
Структура BLE-пакета от инициатора AirDrop. По хешам от телефонного номера и email ответчик понимает, есть ли инициатор в его списке контактов.
Например, если ваш Apple-аккаунт (он же iCloud, он же iMessages) привязан к номеру +79251234567, хеш от него будет считаться так:
echo -n "+79251234567" | shasum -a 256 07de58621e5d274f5844b6663a918a94cfd0502222ec2adee0ae1aed148def36
И в итоге в BLE-пакете улетит значение 07de58 для телефонного номера. Этого кажется мало, но часто этих трех байт достаточно, чтобы узнать реальный номер телефона.
Важно также помнить, что настройка приватности AirDrop не влияет на данные в BLE-пакете.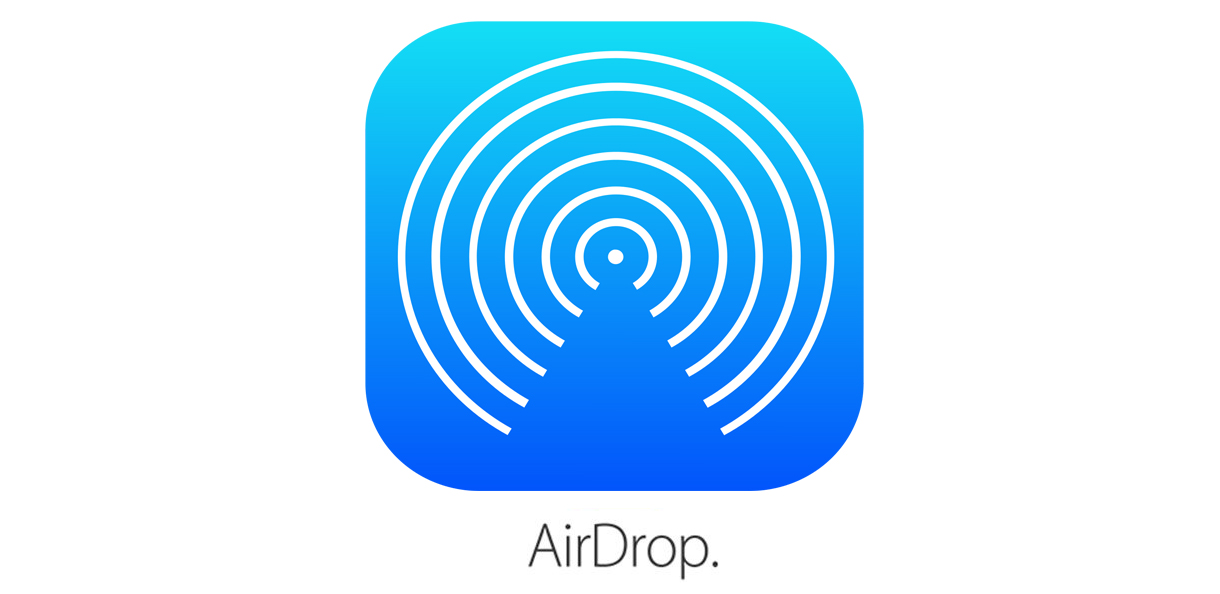 Хеш от телефонного номера будет содержаться в нем, даже если установлена настройка «Для всех». Также BLE-пакет с хешем телефонного номера посылается в случае открытия окна Share (Поделиться) и при вводе пароля к Wi-Fi сети.
Хеш от телефонного номера будет содержаться в нем, даже если установлена настройка «Для всех». Также BLE-пакет с хешем телефонного номера посылается в случае открытия окна Share (Поделиться) и при вводе пароля к Wi-Fi сети.
Подробный разбор структуры BLE-пакетов и возможных атак на него читайте в исследовании Apple Bleee и русский перевод на Хабре.
В исследовании Apple Bleee опубликованы готовые скрипты на python для автоматизации анализа данных в BLE-пакетах. Я очень рекомендую изучить исследование и попробовать программы, там много чего интересного.
AWDL (Apple Wireless Direct Link)
AWDL — это такая проприетарная надстройка Apple над обычным Wi-Fi, реализующая что-то вроде Wi-Fi Direct. Я до конца не знаю как она работает, там особый способ анонсирования и согласования каналов, и работает это только на проприетарных драйверах Apple. То есть только макбуки/айфоны могут соединяться через AWDL.
Грустные владельцы телефонов Android пока еще только мечтают о нормально работающей функции Wi-Fi Direct.
Но не так давно ребята из seemoo-lab написали полностью открытую реализацию AWDL и назвали ее Open Wireless Link (OWL). Для запуска OWL, адаптер Wi-Fi должен поддерживать мониторный режим и инъекции пакетов, поэтому запускается не на каждом железе. На сайте есть примеры настройки на raspberry pi. Работает это существенно хуже оригинального AWDL, например время установки подключения растягивается на ~10 секунд вместо пары секунд у оригинала, но работает.
Также эти ребята написали с нуля реализацию протокола AirDrop на питоне, называется OpenDrop. Его можно использовать как в связке с OWL, для запуска AirDrop на линуксе так и с оригинальным AWDL на macOS.
Как подкатывать через AirDrop
Типичная ситуация с подкатыванием через AirDrop
Хватит скучной теории, пора приступать к практике. Итак ты вооружился всем необходимым оборудованием и готов выдвигаться подкатывать шары с помощью высоких технологий.
Итак ты вооружился всем необходимым оборудованием и готов выдвигаться подкатывать шары с помощью высоких технологий.
Для начала нужно запомнить основные моменты:
- AirDrop сработает только если телефон разблокирован — лучше всего, если цель непрерывно смотрит в телефон. Чаще всего это происходит в местах где скучно, например в метро.
- Нужно время — обычно, положительная конверсия происходит на 3-5 отправленной картинке, поэтому нужно хотя бы 5 минут спокойного нахождения на одном месте. Положительной конверсий я считаю момент, когда вы договорились через AirDrop продолжить общение в мессенджере. Это сложно реализовать на ходу, потому что не сразу понятно, кто принял твоей пейлоад, и скорее всего вы разминетесь раньше, чем сможете о чем-то договориться.
- Персонализированный креатив работает лучше — я называю пейлоадом тот медиаконтент, который ты отправляешь через AirDrop. Просто картинка с мемом, скорее всего, ни к чему не приведет, контент должен быть релевантным ситуации и иметь понятный call to action.

Способ классический — только телефон
Подходит всем у кого есть айфон, не требует особых навыков кроме социальных. Переводим AirDrop в режим Everyone и спускаемся в метро. В обычный день (до самоизоляции) в вагоне московского метро я наблюдал примерно такую картину:
List of targets
Как видно, почти все телефоны броадкастят имя владельца, по которому мы легко можем определить его пол и подготовить соответствующий пейлоад.
Пейлоад
Как я писал выше, уникальный пейлоад работает лучше. В идеале картинка должна обращаться к владелице по имени. Раньше мне приходилось ваять креатив с помощью графического редактора в приложении «заметки» и какого-то огрызка мобильного фотошопа. В итоге, к моменту пока нужная картинка была отрисована, уже нужно было выходить из вагона.
Моя подруга Аня koteeq, специально по моей просьбе, написала Телеграм-бота, который генерирует нужные картинки с подписью на лету: @AirTrollBot. Спасибо ей огромное за то, что я теперь могу подкатывать шары намного технологичней, чем раньше.
Спасибо ей огромное за то, что я теперь могу подкатывать шары намного технологичней, чем раньше.
Достаточно отправить боту строчку с текстом, и он сгенерирует ее в виде картинки точно подходящей по соотношению сторон для превью в окне AirDrop. Можно выбрать персонажа на картинке нажатием кнопок. Также опционально можно включить добавление вашего Телеграм-логина на картинку в углу.
Payload generator
Самый жир был в том, что картинка показывалась сразу на экране жертвы без каких-либо действий. Не нужно даже было нажимать «принять». Можно было видеть мгновенную реакцию на лице от загрузки пейлоада. К сожалению, с версии iOS 13 картинки от незнакомых контактов больше не показываются на экране. Вот, как это выглядело раньше:
Payload delivered on iOS ≤12
Сейчас вместо превью показывается только имя устройства отправителя. Поэтому единственный способ обратиться к жертве с iOS ≥13 по имени, это задать его в настройках вашего устройства, например назвать телефон «Юля, привет».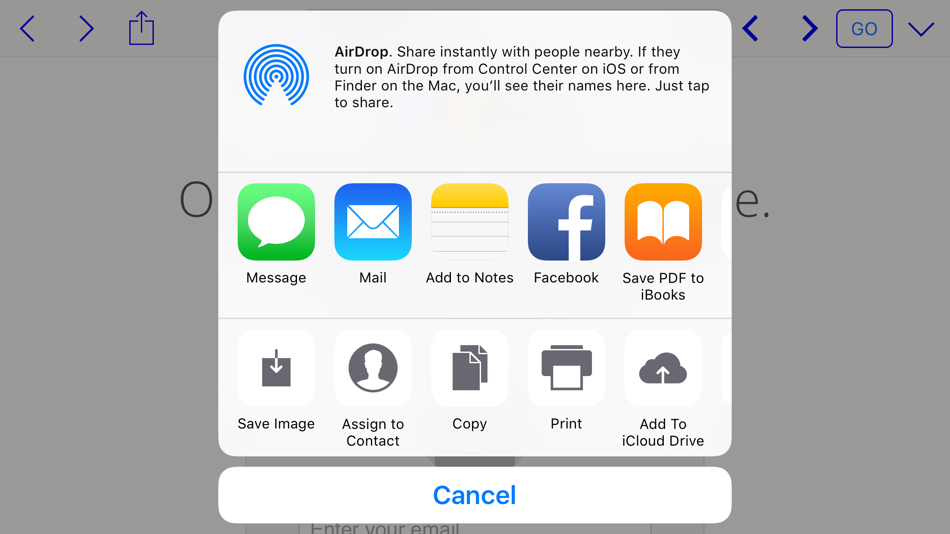 Hint: в названии устройства можно использовать эмодзи. Конечно такой способ не настолько яркий, как с картинкой, но сильно повышает шанс нажатия кнопки «принять».
Hint: в названии устройства можно использовать эмодзи. Конечно такой способ не настолько яркий, как с картинкой, но сильно повышает шанс нажатия кнопки «принять».
Дальнейшее описание действий выходит за рамки технической статьи и зависит только от вашей фантазии, импровизации и юмора. Могу сказать только, что те, кто вступают в эту игру и начинают отвечать вам картинками или посылать заметки, как правило очень веселые, открытые и интересные люди. Те, кто посмотрев картинку просто не отвечают, или того хуже, просто отклоняют сообщение, обычно скучные снобы и ханжи. Также нередко играет роль фактор страха: хрупкие пугливые люди боятся взаимодействовать с таким наглым анонимным незнакомцем.
Автоматическая дикпик-машина
Если тебе лень генерировать и рассылать пейлоады вручную, и ты хочешь автоматизировать процесс, можно изготовить автоматическую дикпик-машину, которая в фоне будет рассылать картинки по AirDrop всем, кто находится в радиусе действия. В качестве аппаратной платформы будем использовать raspberry pi zero, но подойдет любой комп с линуксом, главное чтобы Wi-Fi карточка поддерживала мониторный режим и инъекции пакетов.
В качестве аппаратной платформы будем использовать raspberry pi zero, но подойдет любой комп с линуксом, главное чтобы Wi-Fi карточка поддерживала мониторный режим и инъекции пакетов.
Рассылатель дикпиков по Airdrop на базе raspberry pi zero w + батарейный шилд UPS Lite
Есть программы AirDrop флудеров для Jailbreak айфонов, они работают стабильнее, чем открытые варианты на raspberry pi
Настройка OWL на raspberry pi подробно описана на сайте проекта, но я предпочитаю использовать сборку Kali Linux для Raspberry Pi Zero, потому что в ней уже установлены патчи nexmon, для активации мониторного режима Wi-Fi на rpi0.
Важно помнить, что Airdrop (вернее AWDL) у пациентов активируется только после получения BLE-пакета. Поэтому мы должны его посылать с интервалом в несколько секунд. Это можно сделать с помощью утилиты py-bluetooth-utils. Используя функцию start_le_advertising(), я посылаю строку данных из примеров apple bleee: 000000000000000001123412341234123400.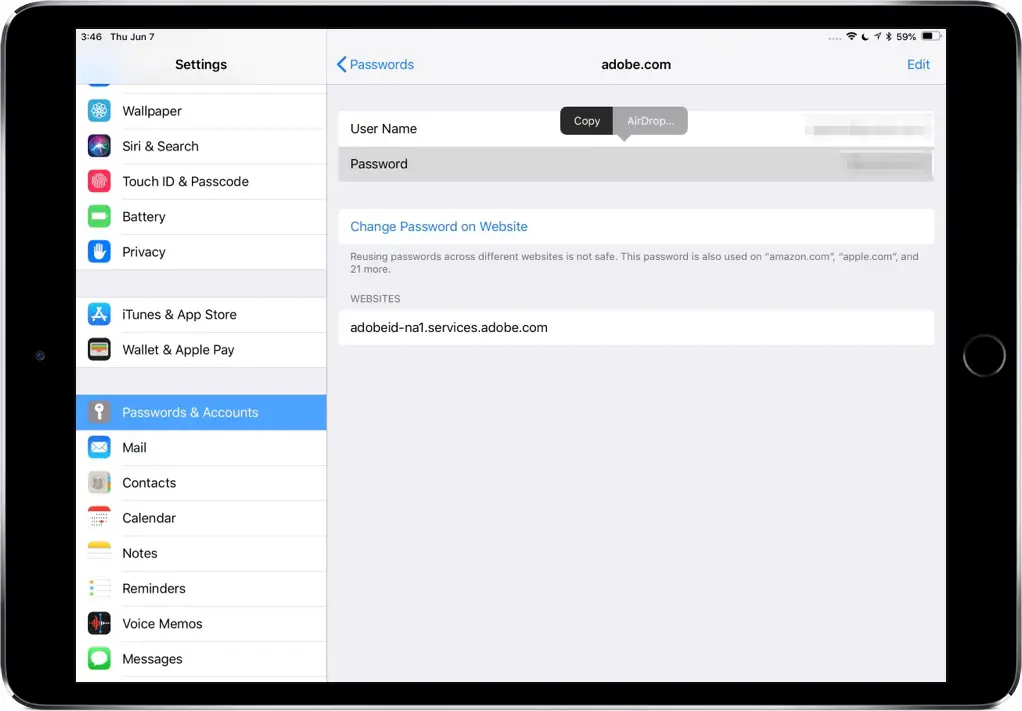
После того, как вы получили работающий OWL-демон, дальше можно запускать мой форк opendrop. В репозитории лежит скрипт flooder.py, который рассылает всем картинку kak_dela.jpeg.
По моим наблюдениям raspberry pi zero w работает нестабильно в мониторном режиме. Примерно через 20 минут активной работы флудера, вылетает подсистема Wi-Fi. Проблема описана у автора pwnagotchi, и предположительно вызвана перегревом. Нужно предусмотреть watchdog или использовать более стабильное железо
Режим маньячелло — я знаю твой номер
Если ты хочешь показать себя неадекватным маньяком и навсегда отбить желание продолжать с тобой общение, можно попытаться узнать номер телефона человека, который находится рядом.
Как мы уже узнали ранее, в BLE-пакетах, которые посылает инициатор, содержатся первые три байта от sha256 телефонного номера. Этот хеш можно поймать в момент, когда жертва нажмет кнопку «поделиться» и запустит сканирование airdrop устройств или тапнет в поле ввода Wi-Fi пароля от новой сети (таким образом apple ищет друзей в радиусе действия, у которых можно запросить пароль от сети).
Тебе потребуется каким-либо образом тригернуть посылку хеша от жертвы, и поймать его. Я использую утилиты из репозитория Apple Bleee. Так как Bluetooth MAC-адреса устройств рандомные и постоянно меняются, тебе придется найти другой способ определить нужное устройство в этом списке. Задача упрощается тем, что iOS транслирует текущее состояние телефона вроде: выключен экран, включен экран, lock screen, разблокирован и т.д. Поэтому просто наблюдая за действиями жертвы можно сопоставить текущее состояние устройства с устройством в таблице. Проще всего поймать момент, когда юзер достал телефон из кармана, включил экран и разблокировал телефон пальцем или лицом. Все это будет видно в сниффере.
Значок Х означает, что пойман пакет с хешами телефона.
Их парсер иногда ломается, но чаще всего работает. Я не буду полностью пересказывать суть уязвимости, так как это подробно разобрано авторами Apple Bleee, опишу лишь свой опыт. Скажу только, что я использую USB Bluetooth-адаптер на чипе CSR 8510, так как у меня он работает сильно стабильнее, чем встроенный в макбук Bluetooth-адаптер, проброшенный в виртуальную машину.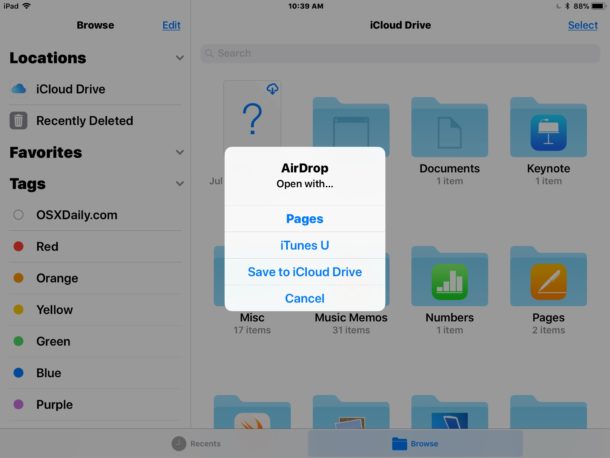
Итак мы поймали хеш от телефона жертвы и получили заветные три байта от хеша номера телефона.
Перехваченный BLE-пакет с хешем номера телефона, с помощью утилиты read_ble_state.py
Мы знаем, что в России все мобильные номера начинаются с кода +79 и, скорее всего, у нашей жертвы телефон имеет такой же код. Получается, мы имеем диапазон номеров от +79000000000 до +79999999999, около миллиарда номеров.
Чтобы сузить диапазон, берем только коды, реально зарегистрированные за каким-либо оператором и выбрасываем остальные. В итоге диапазон становится в два раза меньше, около полумиллиарда номеров.
Дальше генерируем sha256 от всех номеров и сохраняем от каждого хеша только первые 3 байта. Заносим этот список в Sqlite базу, для ускорения поиска строим индекс.
Так выглядят данные в базе:
Все российские телефонные номера и первые три байта хеша
Дальше, имея хеш жертвы, мы можем поискать все совпадения в базе. Обычно на один хеш выходит 15-30 совпадений.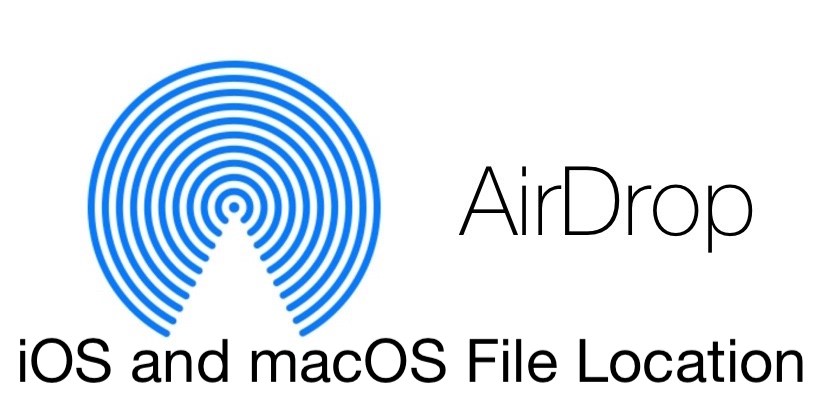
Все номера, совпавшие с хешем жертвы
Очевидно, что не все эти номера реально используются. Мы можем отсечь лишние с помощью HLR-запроса или невидимой SMS. Из 30 номеров в сети оказалось 5.
Результат выполнения HLR-запроса. Зеленым выделены номера в сети.
Я бы мог продолжать просеивать номера, например, добавить их все в Telegram/Whatsapp и посмотреть аватарки, проверить через базы вроде Getcontact и так далее. Но проще оказалось просто позвонить поочередно на все пять номеров и смотреть когда у жертвы зазвонит телефон.
Target located
Todo
- Флудер на raspberry pi очень нестабильный, нужно попробовать другие одноплатники.
- Нативный флудер для iOS будет намного лучше, но я не смог найти работающий на iOS 12-13 даже с джейлбрейком.
- Скрипт flooder.py очень тупой. Наверное, он бы мог генерировать именную картинку, беря имя из имени устройства получателя и вырезая слово iPhone.
- Способ определения номера телефона можно оптимизировать, проверяя только факт привязки номера к iMessage.
 Скорее всего, это даст близкое к 100% попадание.
Скорее всего, это даст близкое к 100% попадание.
Заключение
Это идеальное развлечение для метро. Есть вау-эффект, любопытным людям такое интересно. Много импровизации, бывали очень курьезные случаи. Оказывается многие люди готовы подыгрывать и даже отменять свои планы чтобы выйти на твоей станции метро и подняться выпить кофе. За год я познакомился с кучей народу и с некоторыми продолжаю общаться.
Иногда я отключаю отображение Телеграм-логина и развлекаюсь вот так.
Как включить AirDrop на iPhone, iPad и Mac
Как включить AirDrop на iPhone, iPad и Mac
Узнайте, как включить AirDrop на iPhone, iPad и Mac и что делать, если AirDrop не работает.
Изображение: Yeamake/Adobe Stock
AirDrop — это служба обмена файлами, доступная на устройствах Mac и iOS, которая позволяет намного быстрее и удобнее передавать фотографии, большие файлы, плейлисты, контактную информацию, местоположения на Apple Maps, ссылки на веб-сайты и многое другое. .
.
Что вам нужно для включения AirDrop
Чтобы включить AirDrop, сначала нужно включить Wi-Fi и Bluetooth, потому что они необходимы для создания соединения между устройствами.
Убедитесь, что оптимальное расстояние между устройством, передающим данные, и устройством, принимающим данные, составляет 30 футов, чтобы передача была безопасной. Если у вас включена персональная точка доступа, выключите ее, так как это может привести к нарушению соединения.
SEE: Команды Windows, Linux и Mac, которые должен знать каждый (бесплатный PDF) (ТехРеспублика)
Вот пошаговый процесс, которому вы можете следовать, чтобы включить AirDrop на iPhone, iPad и Mac.
Как включить AirDrop на вашем iPhone
- Если вы используете iPhone X или более новую версию, проведите вниз от правого верхнего угла экрана и откройте центр управления. Если у вас более старая версия, откройте центр управления, проведя пальцем вверх от нижней части экрана.

- Нажмите и удерживайте кнопку WiFi и параметры Bluetooth, чтобы включить их.
- Затем коснитесь значка AirDrop — он напоминает треугольник внутри четырех концентрических кругов.
- Вы должны увидеть меню с параметрами, позволяющими выбрать, кто может отправлять файлы на ваше устройство. Вы можете получать файлы только от людей из вашего списка контактов или получать файлы с любого устройства Apple в радиусе действия, нажав «Все».
- Чтобы отключить AirDrop, выполните те же действия, но выберите «Прием выключен». Вы не сможете получать файлы через AirDrop.
Обязательная к прочтению репортаж Apple
Шпаргалка по iOS 16
Apple представляет новые и улучшенные часы, iPhone и AirPods
Сэкономьте более 1000 долларов на восстановленном MacBook Air
Политика использования iCloud (TechRepublic Premium)
Как включить AirDrop на iPad
- Проведите вниз от правого верхнего угла главного экрана, чтобы получить доступ к центру управления.

- Коснитесь значка AirDrop.
- Или запустите приложение настроек.
- Выберите «Общие» в меню слева.
- Коснитесь значка AirDrop.
- Появятся три параметра AirDrop: получение выключено, только контакты и все.
- Выберите «Только контакты» или «Все», чтобы включить AirDrop.
- AirDrop будет оставаться активным до тех пор, пока отключен прием.
Как включить AirDrop на Mac
Для использования AirDrop на компьютере Mac вам потребуется операционная система macOS X Lion или более поздней версии. Выполните следующие действия, чтобы включить AirDrop:
.
- Выберите вкладку «Переход» в верхней части компьютера Mac.
- В раскрывающемся меню нажмите AirDrop.
- На экране появится возможность включить Bluetooth. Нажмите здесь.
- После включения Bluetooth нажмите «Разрешить мне быть обнаруженным» и выберите, от кого получать AirDrops.

- Вы будете обнаружены устройствами с поддержкой AirDrop в пределах досягаемости.
- Вы можете получать файлы от кого угодно или ограничить их только своими контактами.
Что делать, если AirDrop не работает
Если вы включили AirDrop, но у вас возникли проблемы с поиском своего имени или обнаружением, проверьте несколько общих вещей:
Сначала проверьте, совместимо ли ваше устройство Apple с AirDrop. iPhone и iPad с iOS 7 или более поздней версии имеют AirDrop, как и Mac и MacBook, выпущенные в 2012 году или более поздней версии, работающие как минимум с OS X Yosemite.
Если ваше устройство совместимо с AirDrop, но вы все еще не видите его, проверьте, установлена ли у вас последняя версия iOS. Иногда новые версии операционных систем вызывают проблемы совместимости. Чтобы проверить наличие обновлений, запустите настройки на главном экране. Коснитесь «Основные», затем коснитесь «Обновление ПО». Если есть более новая версия операционной системы, установите ее.
Убедитесь, что у вас включены Bluetooth и Wi-Fi. Если они включены, а AirDrop по-прежнему не работает, выключите и снова включите их, чтобы устранить временные сбои. Кроме того, если ваше устройство и устройство получателя находятся на расстоянии более 30 футов друг от друга, может быть трудно увидеть их имя AirDrop в списке ближайших устройств. Поднесите два устройства ближе друг к другу.
Проверьте, подключается ли ваше устройство к Интернету через личную точку доступа, потому что это может прервать соединение AirDrop. Если это так, откройте «Настройки» и отключите личную точку доступа. Также проверьте, настроен ли ваш AirDrop на получение файлов только от ваших контактов. Если это так, это означает, что вы должны проверить, от кого вы получаете файлы. Измените настройки, чтобы получать файлы от всех, и повторите попытку.
Если ничего не помогает, попробуйте выполнить жесткую перезагрузку на обоих устройствах, чтобы устранить временные сбои в настройках или сети.
Мэри Манци
Опубликовано:
Изменено:
Увидеть больше Программное обеспечение
См. также
Лучшее программное обеспечение для управления проектами 2022 года
(ТехРеспублика)Политика установки программного обеспечения
(ТехРеспублика Премиум)Политика использования программного обеспечения
(ТехРеспублика Премиум)Лучшее программное обеспечение для бизнеса и конечных пользователей
(TechRepublic на Flipboard)
Поделиться: Как включить AirDrop на iPhone, iPad и Mac
Яблоко
Программного обеспечения
Выбор редактора
- Изображение: Rawpixel/Adobe Stock
ТехРеспублика Премиум
Редакционный календарь TechRepublic Premium: ИТ-политики, контрольные списки, наборы инструментов и исследования для загрузки
Контент TechRepublic Premium поможет вам решить самые сложные проблемы с ИТ и дать толчок вашей карьере или новому проекту.

Персонал TechRepublic
Опубликовано:
Изменено:
Читать далееУзнать больше
- Изображение: diy13/Adobe Stock
Программного обеспечения
Виндовс 11 22х3 уже здесь
Windows 11 получает ежегодное обновление 20 сентября, а также ежемесячные дополнительные функции. На предприятиях ИТ-отдел может выбирать, когда их развертывать.
Мэри Бранскомб
Опубликовано:
Изменено:
Читать далееУвидеть больше Программное обеспечение
- Изображение: Кто такой Дэнни/Adobe Stock
Край
ИИ на переднем крае: 5 трендов, за которыми стоит следить
Edge AI предлагает возможности для нескольких приложений. Посмотрите, что организации делают для его внедрения сегодня и в будущем.
Меган Краус
Опубликовано:
Изменено:
Читать далееУвидеть больше
- Изображение: яблоко
Программного обеспечения
Шпаргалка по iPadOS: все, что вы должны знать
Это полное руководство по iPadOS от Apple.
 Узнайте больше об iPadOS 16, поддерживаемых устройствах, датах выпуска и основных функциях с помощью нашей памятки.
Узнайте больше об iPadOS 16, поддерживаемых устройствах, датах выпуска и основных функциях с помощью нашей памятки.Персонал TechRepublic
Опубликовано:
Изменено:
Читать далееУвидеть больше Программное обеспечение
- Изображение: Worawut/Adobe Stock
- Изображение: Bumblee_Dee, iStock/Getty Images
Программного обеспечения
108 советов по Excel, которые должен усвоить каждый пользователь
Независимо от того, являетесь ли вы новичком в Microsoft Excel или опытным пользователем, эти пошаговые руководства принесут вам пользу.

Персонал TechRepublic
Опубликовано:
Изменено:
Читать далееУвидеть больше Программное обеспечение
[Супер простое руководство] Как использовать Airdrop на iPhone 11/12/13?
Знание того, как использовать AirDrop на iPhone/iPad , может пригодиться, когда вы пытаетесь передать фотографии или файлы между друзьями. Будь то передача ваших данных с одного из ваших устройств на другое или отправка кому-либо файла, аирдроп очень удобен.
Если вы только что перешли на экосистему Apple, возможно, вы не знаете, как использовать AirDrop. Не волнуйтесь, это довольно просто, и передача файлов между вашим iPhone, iPad или даже Mac занимает всего несколько секунд.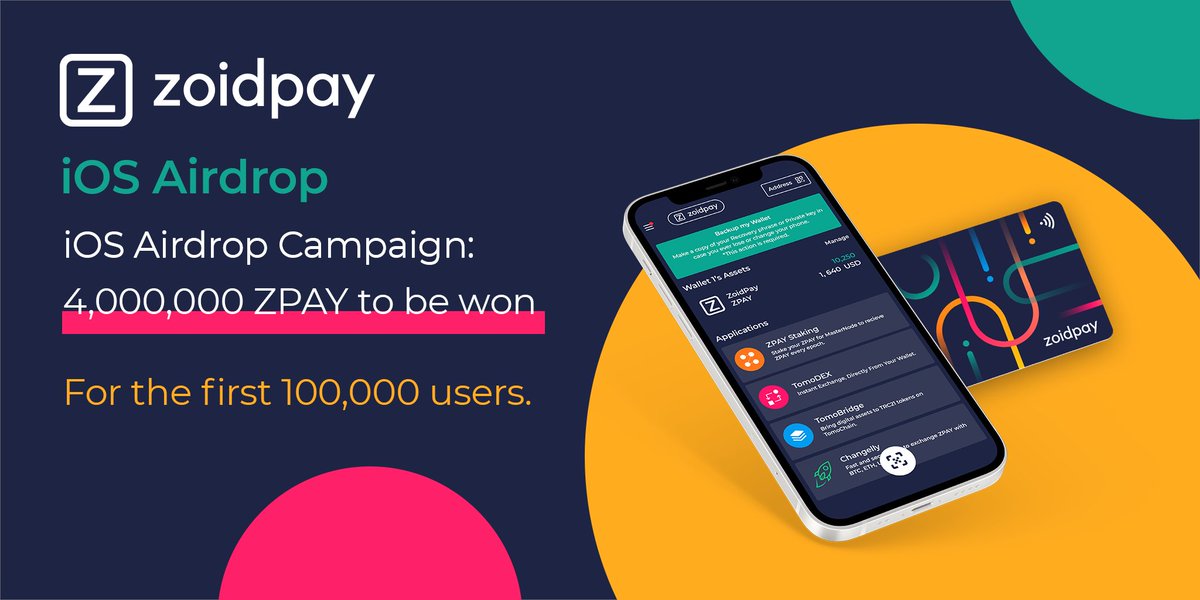 Давайте рассмотрим, как вы можете передавать файлы AirDrop с вашего устройства iOS, а также что делать, если по какой-то причине ваш AirDrop не работает.
Давайте рассмотрим, как вы можете передавать файлы AirDrop с вашего устройства iOS, а также что делать, если по какой-то причине ваш AirDrop не работает.
- Часть 1: Как использовать AirDrop на вашем iPhone/iPad
- Часть 2: Как использовать AirDrop с Macbook на iPhone
- Часть 3: Что делать, если вы не можете AirDrop Photos?
- Fix 1: Toggle Bluetooth и Wi-Fi
- Fix 2: Проверьте настройки Airdrop
- Fix 3: .
- Care 4: . . Часто задаваемые вопросы
Часть 1. Как использовать AirDrop на вашем iPhone/iPad
AirDrop — это собственная технология Apple для использования соединения Bluetooth и Wi-Fi для передачи данных между устройствами Apple. Это очень быстро и полностью безопасно, потому что все данные зашифрованы. Таким образом, нет риска того, что ваши данные будут взломаны третьей стороной при передаче по беспроводной сети.

Вы можете использовать AirDrop для отправки фотографий, mp3-файлов, документов и т. д. всем, кто находится в радиусе 30 футов. Пока вы оба используете устройства Apple, вы можете использовать AirDrop. Процедура одинакова как на вашем iPhone, так и на iPad. Вот как.
- Шаг 1. Включите Wi-Fi и Bluetooth
- Первый шаг — узнать, как включить AirDrop на iPhone/iPad . Поскольку AirDrop использует как Bluetooth, так и Wi-Fi, вам также необходимо убедиться, что они оба включены.
- Вы можете легко сделать это, проведя пальцем вниз по главному экрану, чтобы перейти в Центр управления, и проверить, являются ли три значка для AirDrop, Bluetooth и Wi-Fi синими. Вы также можете включить опцию AirDrop, если собираетесь получать файлы.
- Шаг 2. Откройте файл
- Первый шаг — узнать, как включить AirDrop на iPhone/iPad. Поскольку AirDrop использует как Bluetooth, так и Wi-Fi, вам также необходимо убедиться, что они оба включены.

- Чтобы поделиться файлом с вашего iPhone, вам сначала нужно перейти к файлу, который вы хотите отправить. Если вы пытаетесь передать изображения, это должно быть в приложении «Фотографии». Вы также можете попытаться найти свой файл в приложении «Файлы», в котором должны храниться все ваши документы, листы и т. д.
- Шаг 3. Нажмите на значок «Поделиться»
- Затем вам нужно нажать на значок «Поделиться», который должен быть где-то в верхней части экрана или внизу. Как только вы нажмете на него, вы должны увидеть целый ряд вариантов, чтобы поделиться своим файлом.
- Шаг 4. Нажмите на AirDrop
- После того, как вы нажмете «Поделиться», вы должны увидеть кнопку AirDrop вверху. Нажмите на него, и вы увидите близлежащие устройства, на которые вы можете AirDrop файл. Выберите человека или устройство, с которым вы хотите поделиться файлом, и все готово! Осталось только получить файл на другом устройстве.
- Другое устройство обычно получает всплывающее уведомление с вопросом, хотят ли они получить файл или нет.
 Просто нажмите «Принять», чтобы получить, и файл будет передан на это устройство. Если оба устройства принадлежат вам, вы не получите это сообщение.
Просто нажмите «Принять», чтобы получить, и файл будет передан на это устройство. Если оба устройства принадлежат вам, вы не получите это сообщение.
Часть 2. Как использовать AirDrop с MAC на iPhone
Процесс использования AirDrop на вашем Mac очень похож на то, как вы используете его на своем iPhone. Во-первых, проверьте, включены ли ваши Wi-Fi и Bluetooth. Затем перейдите к файлу, который вы хотите передать, и нажмите кнопку «Поделиться». Вы должны увидеть опцию AirDrop файла на ближайшие доступные устройства.
Если вы хотите узнать , как отправлять фотографии с iPhone на Macbook с помощью AirDrop , давайте рассмотрим и это. Шаги такие же, как и те, которые будут использоваться для обмена файлами между двумя iPhone.
Просто убедитесь, что ваш Macbook доступен для обнаружения, и вы сможете увидеть всплывающее имя вашего Macbook на экране общего доступа, когда вы собираетесь поделиться файлом с вашего iPhone. Теперь вы знаете, как отправлять фотографии с iPhone на MacBook с помощью AirDrop!
Часть 3: Что делать, если вы не можете сбросить фотографии через AirDrop?
Если вам удалось выяснить, почему ваш AirDrop не работает, решить проблему довольно просто.
 Однако, если вы не можете понять, что не так, попробуйте включить и выключить Bluetooth и Wi-Fi или перезагрузить телефон. Проверьте, не отключено ли что-нибудь в настройках. А если ничего не помогает, используйте приложение для обмена файлами, такое как AirDroid Personal, для передачи файлов.
Однако, если вы не можете понять, что не так, попробуйте включить и выключить Bluetooth и Wi-Fi или перезагрузить телефон. Проверьте, не отключено ли что-нибудь в настройках. А если ничего не помогает, используйте приложение для обмена файлами, такое как AirDroid Personal, для передачи файлов.Существует множество альтернатив AirDrop на случай, если ваша не работает. Загрузите персональный файлообменник AirDroid, и вы сможете передавать свои файлы между устройствами iOS, Windows и даже MAC. Вот почему AirDroid — ваш лучший выбор.
Одно приложение для всего
AirDrop работает только с устройствами Apple. Но с AirDroid Personal вы можете беспрепятственно передавать файлы между любыми устройствами. Это особенно полезно, потому что не у всех есть устройство iOS.
Вы также можете использовать AirDroid для обмена данными между вашим iPhone и ПК с Windows, если вы не используете MAC. Таким образом, нет необходимости использовать разные приложения для разных операционных систем, когда вы можете использовать одно приложение для выполнения работы на всех платформах!
Качество без компромиссов
Если вы использовали текстовые приложения для отправки файлов или фотографий, вы, вероятно, заметили, что качество значительно снижается.

В отличие от других приложений для обмена файлами, AirDroid не сжимает ваши файлы, и при передаче данные не теряются. Все ваши фото и видео будут иметь одинаковое качество даже после передачи.
Сверхбыстрый и эффективный
AirDroid Personal позволяет передавать файлы со скоростью 20 МБ/с даже без подключения к Интернету. Таким образом, вы можете отправлять свои файлы своим друзьям без каких-либо хлопот. Лучше всего работает с Wi-Fi и Bluetooth.
В отличие от AirDrop, вы можете использовать AirDroid для передачи файлов даже через локальное соединение. Иногда Apple не разрешает вам файлы AirDrop, если ваша точка доступа включена. С AirDrop это не проблема. Таким образом, весь процесс очень эффективен.
Другие функции
AirDroid также имеет множество других функций, с которыми вы можете поиграть. Вы можете использовать это приложение, чтобы отразить свой экран на большом экране или устройстве для просмотра фильма. В приложении также есть система обмена сообщениями, поэтому вы можете отправлять текстовые сообщения своим контактам после передачи файла.

Существует даже настройка дистанционного управления для устройств Android, которая позволяет вам управлять своим устройством, даже если оно не с вами.
Часть 4: Заключение
Теперь, когда вы знаете, как использовать AirDrop на iPhone/iPad , вы можете без проблем обмениваться фотографиями, музыкой, файлами и т. д. между устройствами iOS. AirDrop безопасен, быстр и очень надежен. Однако в небольшом проценте случаев, когда это не работает, вы всегда можете использовать AirDroid для передачи файлов.
Часто задаваемые вопросы
Можете ли вы передавать фотографии по AirDrop на устройства Android?
Charudatta
Нет, к сожалению, вы можете отправлять файлы с помощью AirDrop только между устройствами Apple или iOS. Android не поддерживает функцию AirDrop, поскольку использует технологию Apple. Вместо этого вы можете использовать приложение для обмена файлами или просто Bluetooth для передачи файлов на устройства Android и с них.

Есть ли ограничение на размер файла в AirDrop?
Чарудатта
Нет, ограничений на размер файлов, которыми можно поделиться с помощью AirDrop, нет. Это особенно полезно, когда вы пытаетесь обмениваться файлами, такими как фильмы, между устройствами. Файлы большего размера обычно просто занимают больше времени для обмена, но ограничений по размеру нет.
Куда сохраняются файлы из AirDrop?
Charudatta
После того, как вы получили файл с помощью AirDrop, вам может быть интересно, где этот файл был сохранен. Обычно вы можете найти файл в приложении, к которому он относится. Например, если вы делитесь фотографией, файл должен находиться в приложении «Фотографии», презентации — в приложении Keynote и так далее. Если вы не можете найти их нигде, вы всегда можете найти их в приложении «Файлы».
Можно ли использовать AirDrop на старых iPhone?
Charudatta
Если на вашем iPhone установлена более ранняя версия iOS, чем iOS7, вы не сможете использовать AirDrop для передачи файлов.
 Только телефоны iOS7 и более поздние версии поддерживают AirDrop. На старых моделях вы можете использовать простой Bluetooth для обмена файлами или загрузки приложения для обмена файлами.
Только телефоны iOS7 и более поздние версии поддерживают AirDrop. На старых моделях вы можете использовать простой Bluetooth для обмена файлами или загрузки приложения для обмена файлами.Ухудшается ли качество ваших фотографий с AirDrop?
Чарудатта
Нет, AirDrop не сжимает файлы при отправке. Всякий раз, когда вы отправляете изображения или видео, будь то через приложения для обмена сообщениями или даже приложения для социальных сетей, качество обычно падает. Но когда вы делитесь своими файлами или изображениями с помощью AirDrop, качество не снижается!
Как найти фотографии и файлы AirDrop на iPhone или Mac
- Файлы Airdrop автоматически передаются в приложение iPhone, связанное с их типом файла.
- На Mac файлы, которые вы получили через AirDrop, автоматически попадают в папку «Загрузки».
- Вам необходимо убедиться, что AirDrop включен на вашем iPhone или Mac, чтобы принимать или отправлять файлы.

AirDrop часто используется как быстрый и простой способ обмена файлами между устройствами Apple.
На iPhone файлы, которые вы получаете через AirDrop, отправляются в приложение, связанное с их типом файла, а на Mac — в папку «Загрузки».
Однако сначала вы должны убедиться, что ваш iPhone готов принимать файлы AirDrop.
Как включить AirDrop
Прежде чем начать получать файлы AirDrop, убедитесь, что ваш iPhone или Mac готов к их приему.
На iPhone
1. Откройте приложение «Настройки».
2. Нажмите Общие .
3. Нажмите на AirDrop — он должен быть поверх второго набора элементов.
4. Нажмите на Все , чтобы любой мог использовать AirDrop на вашем iPhone.
Убедитесь, что для получения AirDrop установлено значение «Все».

Инсайдер
Примечание : вам все равно будет предложено одобрить входящие AirDrops.
Как только кто-то отправит вам AirDrop, на вашем iPhone появится всплывающее окно с вопросом, хотите ли вы принять файл. Когда вы нажмете принять, файл будет загружен.
На Mac
1. Откройте Finder на Mac.
2. В верхней строке меню нажмите «Перейти», а затем «AirDrop».
Вы можете открыть окно AirDrop через Finder.
Инсайдер
3.
 В окне AirDrop щелкните раскрывающийся список рядом с Разрешить мне быть обнаруженным и выберите Все .
В окне AirDrop щелкните раскрывающийся список рядом с Разрешить мне быть обнаруженным и выберите Все .Вы можете получать AirDrops от всех.
Инсайдер
Быстрый совет : Если вы просто хотите получать AirDrops от людей, которых вы добавили в качестве контакта, выберите Только контакты .
Когда вы получаете файл AirDropped, ваш Mac попросит вас принять файл перед его загрузкой.
Куда попадают файлы AirDrop
На iPhone файлы AirDrop попадают в приложение, связанное с их типом файла, например «Фотографии» или «Заметки».
 На Mac файлы AirDrop всегда попадают в папку «Загрузки».
На Mac файлы AirDrop всегда попадают в папку «Загрузки».Независимо от того, какой тип файла вы получили через AirDrop, выполните следующие действия, чтобы найти его на своем iPhone или Mac.
На iPhone
Файлы AirDrop хранятся в соответствующем им приложении.
Например, изображения будут сохраняться в приложении «Фотографии». Презентация будет сохранена в Keynote. Контакты будут сохранены в Контактах. И так далее.
После того, как вы отправили или получили файл AirDrop, проверьте приложение, соответствующее типу файла, чтобы убедиться, что он попал в нужное место и был сохранен. Он должен автоматически сохраняться и открываться в файлах этого приложения.
Если вы не можете найти его в файлах этого приложения, повторите попытку. Убедитесь, что на вашем iPhone достаточно места для загрузки.
На Mac
На Mac файлы AirDropped автоматически переместятся в папку «Загрузки».
1.
 Откройте Finder на вашем Mac.
Откройте Finder на вашем Mac.2. В верхней строке меню нажмите Перейти , а затем Загрузки .
Вы найдете файлы AirDropped в папке «Загрузки».
Инсайдер
3. Теперь вы сможете увидеть файлы, которые были отправлены вам по AirDrop.
Райан Ариано
Райан Ариано вырос в Балтиморе, когда Macintosh был на пике популярности, жил в Лос-Анджелесе, когда Blackberry уступили место iPhone, а теперь живет в Джексон-Хоул, где его жизнь скрепляется Bluetooth.
 Он пишет на самые разные темы, но особенно любит заниматься техническим спектром.
Он пишет на самые разные темы, но особенно любит заниматься техническим спектром.
Узнайте больше о том, как наша команда экспертов тестирует и проверяет продукты на Insider, здесь.ПодробнееПодробнее
AirDrop не работает? Вот исправление!
(Изображение предоставлено Люком Филиповичем / iMore)
AirDrop позволяет передавать по беспроводной сети практически все, что угодно, с вашего iPhone, iPad или Mac на любое другое новейшее устройство Apple. Он использует Bluetooth 4.x для энергоэффективного вещания и обнаружения, а также одноранговый Wi-Fi для быстрой передачи. Перенос файлов на разные устройства Apple — это часть того, что делает использование iPhone, iPad или Mac таким безболезненным. Весь процесс не просто прост, он невероятно безопасен… когда он работает.
Несмотря на то, что в нашем обзоре iOS 15 мы были в восторге от того, насколько стабильной и удивительной является новейшая партия программного обеспечения Apple, любое программное обеспечение иногда может работать со сбоями, и это включает в себя что-то такое фундаментальное, как AirDrop.

Если у вас возникли проблемы с AirDrop, есть несколько шагов, которые вы можете попробовать исправить на своем лучшем iPhone, iPad или Mac и с легкостью вернуться к передаче файлов.
1. Убедитесь, что ваши устройства совместимы с AirDrop
Скорее всего, ваши устройства совместимы с AirDrop, поскольку эта функция существует уже давно. Однако, если вы используете более старую технологию, возможно, у вас может не быть этой функции. Вот какие устройства совместимы с AirDrop.
iPhone, iPad и iPad: с iOS 7 или более поздней версии.
Mac и MacBook: компьютеры Mac, выпущенные в 2012 году или позже и работающие как минимум с OS X Yosemite, должны иметь AirDrop. Если вам нужен надежный способ проверки, запустите Finder , а затем нажмите Перейти в строке меню в верхней части вашего Mac. Если вы видите AirDrop в раскрывающемся меню, ваш Mac поддерживает эту функцию.
2. Настройте параметры AirDrop
AirDrop имеет три уровня: «Выкл.
 », «Только контакты» и «Все». Contacts Only — самый сложный из трех, поскольку он должен проверять, кто кого знает. Если вы находитесь в затруднительном положении, вы можете переключиться на Все и повторить попытку. Вы также можете выключить и снова включить его.
», «Только контакты» и «Все». Contacts Only — самый сложный из трех, поскольку он должен проверять, кто кого знает. Если вы находитесь в затруднительном положении, вы можете переключиться на Все и повторить попытку. Вы также можете выключить и снова включить его.Как настроить параметры AirDrop на iPhone и iPad
- Запустите Настройки на главном экране.
- Tap General
(Изображение предоставлено iMore)
- Tap AirDrop .
- Коснитесь нужной опции .
(Изображение предоставлено iMore)
Как настроить AirDrop на Mac
Если вы пытаетесь использовать AirDrop с iPhone, iPod touch или iPad на свой Mac, но ваш Mac не отображается, вот что еще попробовать:
- Запустите Finder на вашем Mac .
- Нажмите AirDrop на боковой панели.
(Изображение предоставлено iMore)
Вы также можете переключаться между всеми, контактами и никем прямо оттуда, как описано в шаге выше.
 Это переводит ваш Mac в состояние готовности к AirDrop и может помочь в обнаружении. Если это не так, продолжайте читать!
Это переводит ваш Mac в состояние готовности к AirDrop и может помочь в обнаружении. Если это не так, продолжайте читать!3. Переключение радиостанций
Если переключение AirDrop само по себе не помогает, вы можете обратиться к радиостанциям. Для правильной работы AirDrop вам нужны Wi-Fi и Bluetooth, поэтому попробуйте отключить их, а затем снова включить, чтобы ускорить процесс.
Примечание : Пункт управления больше не отключает полностью Wi-Fi или Bluetooth. Он просто останавливает текущее соединение, но оставляет доступными такие вещи, как AirPods, Apple Pencil и Apple Watch.
Как включать и выключать Wi-Fi на iPhone или iPad
- Запустите Настройки с главного экрана.
- Коснитесь Wi-Fi .
- Дважды коснитесь переключателя включения/выключения Wi-Fi — один раз, чтобы выключить его, и другой раз, чтобы снова включить его.
(Изображение предоставлено iMore)
Как включать и выключать Bluetooth на iPhone или iPad
- Запустите Настройки на главном экране.

- Коснитесь Bluetooth .
- Дважды коснитесь переключателя включения/выключения Bluetooth . Один раз, чтобы выключить его, и другой раз, чтобы включить его снова.
(Изображение предоставлено iMore)
Как включать и выключать Wi-Fi на Mac
- Щелкните символ Wi-Fi в строке меню.
- Нажмите Выключить Wi-Fi .
(Изображение предоставлено iMore)
- Нажмите символ Wi-Fi в строке меню еще раз.
- Нажмите Включить Wi-Fi .
(Изображение предоставлено iMore)
Как включать и выключать Bluetooth на Mac
- Щелкните значок Bluetooth в строке меню.
- Щелкните Выключить Bluetooth .
(Изображение предоставлено iMore)
- Нажмите Символ Bluetooth снова в строке меню.

- Щелкните Включить Bluetooth .
(Изображение предоставлено iMore)
Кроме того, вы можете включить Режим полета , а затем выключить его, чтобы включить все радиостанции одновременно.
Когда вы закончите, попробуйте снова подключиться. Если это работает, отлично. Если нет, продолжайте дальше.
4. Аппаратный сброс
Следующее, что нужно попробовать, это аппаратный сброс. Отпускайте все шутки про перезагрузку Windows, какие хотите, но это клише по какой-то причине!
Как выполнить полную перезагрузку iPhone
Для iPhone 7 и старше выполните следующие действия:
- Нажмите и удерживайте кнопку Вкл/Выкл с правой стороны
- Продолжая удерживать кнопку Вкл/Выкл нажмите и удерживайте кнопку уменьшения громкости на левой стороне вашего iPhone.
- Удерживайте обе кнопки, пока экран не выключится.

- Продолжайте удерживать их, пока экран не превратится с обратно в и не отобразит логотип Apple.
Источник: iMore (Изображение предоставлено: Источник: iMore)
Для iPhone 8 и более поздних версий выполните следующие действия:
- Быстро нажмите и отпустите кнопку Увеличение громкости .
- Быстро нажмите и отпустите кнопку уменьшения громкости .
- Нажмите и удерживайте кнопку режима сна/пробуждения .
- Продолжайте удерживать нажатой кнопку Side даже после появления экрана «Выключение». (iOS 11.2 и выше).
Источник: iMore (Изображение предоставлено: Источник: iMore)
Как выполнить полную перезагрузку вашего Mac
Если у вас возникли проблемы с AirDrop на вашем Mac, вы также можете попробовать выполнить жесткую настройку на нем, выполнив следующие действия
- Щелкните значок Apple в крайнем левом углу строка меню.

- Нажмите Перезапустить .
(Изображение предоставлено iMore)
После перезагрузки попробуйте подключить его снова. Если это работает, ты в порядке. Если нет, перейдите к следующему шагу.
5. Проверяйте наличие обновлений
Стек Bluetooth от Apple — набор программного обеспечения, управляющего радиомодулем вашего устройства — не лишен некоторых особенностей. Иногда новые версии iOS вызывают проблемы совместимости, а иногда исправляют их. Если у вас проблемы с подключением по Bluetooth, лучше обновиться, чем нет. Если он уже сломан, обновление — ваш шанс на исправление.
Как проверить наличие обновлений на iPhone и iPad
- Запустите Настройки с главного экрана.
- Коснитесь Общие .
- Коснитесь Обновление ПО .
- Если доступно обновление, нажмите Установить .
(Изображение предоставлено iMore)
Как проверить наличие обновлений на Mac
Как и в случае с iPhone и iPad, иногда обновление вашего Mac может помочь решить проблемы с Bluetooth и Wi-Fi.

- Нажмите на значок Apple в верхнем левом углу экрана вашего Mac.
- Выберите Системные настройки из раскрывающегося меню.
(Изображение предоставлено iMore)
- Нажмите Обновление программного обеспечения .
- Нажмите Обновить сейчас , если есть обновление.
- Если есть обновление, вам нужно нажать Перезагрузить .
(Изображение предоставлено iMore)
Завершив обновление всех своих устройств, попробуйте снова использовать AirDrop. Если это работает, круто. Если нет, есть еще что попробовать!
6. Сброс сетей
Сброс может быть очень болезненным, но если что-то пошло не так с подключением вашего iPhone или iPad к другим устройствам, например, с AirDrop, это может быть просто необходимо.
- Запустите Настройки с главного экрана.
- Коснитесь Общие .

- Нажмите Сброс . Вам нужно будет прокрутить вниз.
(Изображение предоставлено iMore)
- Коснитесь Сброс настроек сети .
- Введите пароль , если будет предложено.
- Коснитесь Сброс настроек сети для подтверждения.
(Изображение предоставлено iMore)
После этого вам нужно будет повторно подключиться ко всем устройствам Wi-Fi и Bluetooth, которыми вы владеете или пользуетесь. Когда вы закончите, снова проверьте AirDrop. Если это работает, оно того стоило. Если нет, есть еще один шаг, который вы можете попробовать!
8. Проблемы бета-версии
Apple время от времени предлагает обновления для IOS , IPados , WatchOS , TVOS и MACOS и . 9089. . Хотя бета-версии содержат новые функции, они также содержат предварительные ошибки, которые могут помешать нормальному использованию вашего iPhone, iPad, Apple Watch, Apple TV или Mac и не предназначены для повседневного использования на основном устройстве.
 Вот почему мы настоятельно рекомендуем держаться подальше от предварительных версий для разработчиков, если они не нужны вам для разработки программного обеспечения, и с осторожностью использовать общедоступные бета-версии. Если вы зависите от своих устройств, дождитесь финальной версии.
Вот почему мы настоятельно рекомендуем держаться подальше от предварительных версий для разработчиков, если они не нужны вам для разработки программного обеспечения, и с осторожностью использовать общедоступные бета-версии. Если вы зависите от своих устройств, дождитесь финальной версии. Если вы используете бета-версию для iOS 16, iPadOS 16 или macOS Ventura (открывается в новой вкладке), есть вероятность, что это может быть причиной ваших проблем с AirDrop. Бета-программа находится в стадии бета-тестирования по какой-то причине, и в ней обязательно будет несколько ошибок.
В iOS 16 или iPadOS 16 не нужно предпринимать никаких новых или дополнительных действий, чтобы попытаться решить проблемы с AirDrop. Попробуйте все шаги, перечисленные выше, как обычно, и если это все еще не работает, вы можете рассмотреть возможность возврата к общедоступной версии iOS 15.
Хотя AirDrop — такая полезная функция, все может пойти не так. Надеюсь, эти шаги помогли вам решить проблемы с AirDrop.
 Если нет, не стесняйтесь обращаться в Apple для дальнейшего устранения неполадок.
Если нет, не стесняйтесь обращаться в Apple для дальнейшего устранения неполадок.Обновлено в августе 2022 г.: Обновлено для включения некоторой информации о проблемах AirDrop при запуске новейшей бета-версии программного обеспечения.
Люк Филипович был писателем в iMore, освещая Apple уже почти десять лет. Он много пишет об Apple Watch и iPad, но также рассказывает об iPhone и Mac. Он часто описывает себя как «пользователя Apple с ограниченным бюджетом» и твердо верит, что отличные технологии могут быть доступными, если знать, где искать. Люк также возглавляет iMore Show — еженедельный подкаст, посвященный новостям, слухам и продуктам Apple, но любит повеселиться.
Люк знает, что проводит в Твиттере больше времени, чем следовало бы, поэтому не стесняйтесь подписаться на него или написать ему в социальных сетях @LukeFilipowicz.
Как использовать Apple AirDrop для передачи файлов
Если вы пытаетесь перенести документы с одного устройства Apple на другое, вам будет приятно узнать, что Apple упростила передачу фотографий, файлов, документов и видео с одно из своих устройств на другое с помощью компании Airdrop технология.
 Если вы еще не используете Apple Airdrop для передачи файлов с вашего iPhone на Mac, это краткое руководство проведет вас через весь процесс и покажет, насколько он быстр на самом деле.
Если вы еще не используете Apple Airdrop для передачи файлов с вашего iPhone на Mac, это краткое руководство проведет вас через весь процесс и покажет, насколько он быстр на самом деле.Apple сделала функцию передачи AirDrop доступной на iPhone, iPad и компьютерах Mac , чтобы быстро отправлять файлы и фотографии с одного устройства Apple на другое. После включения AirDrop позволяет быстро отправить документ, видео или изображение с вашего iPhone на MacBook вашего друга или коллеги, а также на другие устройства Apple, которые могут находиться поблизости. Если вы случайно забыли данные для входа в свою учетную запись Apple, вас может заинтересовать наше краткое руководство о том, как найти учетные данные Apple ID, в котором также содержится информация о том, как вы можете попросить Apple напомнить вам, используя их автоматическую онлайн-форму.
Как использовать Apple AirDrop
1. Проведите вниз от правого верхнего угла на экране iPhone или iPad
2. С усилием нажмите на группу «Режим полета», «Мобильные данные», «Wi-Fi», «Bluetooth», как показано на рисунке ниже. .
С усилием нажмите на группу «Режим полета», «Мобильные данные», «Wi-Fi», «Bluetooth», как показано на рисунке ниже. .
3. Выберите AirDrop в правом нижнем углу кнопки 6
4. Чтобы включить AirDrop, выберите «Только контакты» или «Все»
5. Чтобы отключить Airdrop, выберите «Прием выключен»Устранение неполадок
Если у вас возникли проблемы с подключением к другому устройству Apple с помощью AirDrop, убедитесь, что iPhone, iPad или Mac, на которые вы пытаетесь отправить, имеют Bluetooth и Wi-Fi и находятся в той же сети, что и ваше устройство. Еще одна настройка, которую стоит проверить, заключается в том, что AirDrop может быть настроен на получение только от контактов, но это краткое руководство проведет вас через включение AirDrop и весь процесс передачи и покажет вам, как получать от всех или полностью отключить AirDrop.
Если вы включили AirDrop для получения от « Контакты Только » на вашем iPhone, получатель должен иметь адрес электронной почты вашего Apple ID или номер мобильного телефона в своей адресной книге контактов для правильной работы AirDrop.
 Если вы не указаны в их контактах, им нужно будет изменить настройку получения AirDrop на « Все ».
Если вы не указаны в их контактах, им нужно будет изменить настройку получения AirDrop на « Все ».Чтобы сделать это на Apple iPhone X или новее , просто проведите пальцем вниз от правого верхнего угла экрана, чтобы открыть и открыть Центр управления. Или выполните те же действия, чтобы открыть Пункт управления на iPad с iOS 12 или более поздней версии или iPadOS. На iPhone 8 или более ранней версии и устройствах iPod touch проведите вверх от нижнего края экрана. Перейдите по этой ссылке, чтобы ознакомиться с кратким руководством, в котором подробно описано, как передавать фотографии AirDrop, чтобы узнать больше об использовании компьютера iPhone, iPad или Apple MacBook.
Затем сильным нажатием откройте раздел настроек сети в верхнем левом углу. В левом нижнем углу находятся настройки AirDrop. Коснитесь значка AirDrop, и вам будут предложены три варианта: «Отключение приема», «Только контакты» и «Все». Если параметр «Отключение получения» не включен, вы не будете получать запросы AirDrop ни от кого.

«Только контакты», как объяснялось ранее, позволяет получать документы AirDrop от людей, перечисленных в ваших контактах, с адресом электронной почты Apple ID, а «Все» позволяют получать документы AirDrop с любого ближайшего устройства Apple. Параметр «Только контакты» будет отображаться только на устройствах Apple с iOS 10 и более поздних версий, iPadOS или macOS Sierra 10.12 и более поздних версий.
Отправка файла, фото или видео
Вы можете отправить одну или несколько фотографий, документов или видео через AirDrop. Просто выберите документы, которыми вы хотите поделиться, и нажмите кнопку «Поделиться» в виде квадрата со стрелкой, указывающей вверх, как на изображении ниже. Затем выберите AirDrop из доступных вариантов. Если человек, которому вы переводите, также владеет моделью iPhone 11 или моделью iPhone 12, просто наведите свой iPhone на его и коснитесь изображения его профиля, чтобы начать процесс передачи.
Если их нет в ваших контактах, вы увидите только их имя без изображения.
 Красный значок с номером на кнопке AirDrop показывает, сколько устройств поблизости доступно для передачи документов или мультимедиа. Этот метод также может передавать документы с одного из ваших устройств Apple на другое, например, передавать фотографии с вашего iPhone на ноутбук или планшет или наоборот.
Красный значок с номером на кнопке AirDrop показывает, сколько устройств поблизости доступно для передачи документов или мультимедиа. Этот метод также может передавать документы с одного из ваших устройств Apple на другое, например, передавать фотографии с вашего iPhone на ноутбук или планшет или наоборот.После того, как передача начнется, получатель увидит всплывающее предупреждение на экране своего iPhone или iPad с заголовком AirDrop, что позволит ему либо « Принять «или» Отклонить «перевод AirDrop. Если вы переносите фотографии с одного из ваших устройств на другое, вы не увидите опции « Принять » или « Отклонить », он просто автоматически отправит выбранный вами документ прямо на ваше устройство. При переносе документов с одного из ваших устройств на другое следует помнить одну вещь: убедитесь, что на обоих устройствах выполнен вход с одним и тем же Apple ID, иначе процесс не будет работать.
Если у вас возникли проблемы с использованием AirDrop на iPhone на другое устройство, возможно, стоит настроить параметры AirDrop на параметр «Все» и попробовать запустить процесс, этот параметр можно легко отключить после завершения передачи и когда AirDrop не используется для безопасность.
 Для получения дополнительной информации об использовании AirDrop с вашими устройствами Apple и устранении неполадок перейдите на официальный сайт поддержки Apple, чтобы получить дополнительные сведения и помощь.
Для получения дополнительной информации об использовании AirDrop с вашими устройствами Apple и устранении неполадок перейдите на официальный сайт поддержки Apple, чтобы получить дополнительные сведения и помощь.Рубрики: Руководства, Главные новости
Раскрытие информации: Некоторые из наших статей содержат партнерские ссылки. Если вы покупаете что-то по одной из этих ссылок, Geeky Gadgets может получить партнерскую комиссию. Учить больше.Последние предложения Geeky Gadgets
Что такое функция AirDrop на iPhone и как ее использовать?
Все мы бывали в ситуациях, когда нам хотелось бы поделиться фотографией с друзьями или даже незнакомцами. Когда вы начинали с технологий, вашей первой мыслью было отправить электронное письмо или текстовое сообщение человеку на картинке. Для этого требуется обмен личной информацией, время и надежное соединение для передачи данных. Если все используют iOS, возможно, вы забыли об AirDrop.
 Apple не особо его продвигает, но он быстрый, надежный и простой.
Apple не особо его продвигает, но он быстрый, надежный и простой.Защитите свою конфиденциальность: выключите ее
Поймите сами; плохие актеры хорошо умеют пользоваться этой функцией. Для этого даже есть термин: киберпрошивка. AirDrop по умолчанию позволяет всем, кто находится поблизости, отправлять вам изображения. Это может произойти в самолете или в общественном транспорте. Если вам повезет, вы можете даже выиграть бесплатную пару туфель на концерте. Если вы политически настроены, AirDrop можно использовать для распространения запрещенных материалов.
Если вы не подозреваете халяву от AirDrop, лучше сказать Airdrop принимать файлы только из контактов или просто отключить получение. В противном случае вы можете обнаружить неожиданный запрос. Вы можете легко включить его обратно, если собираетесь получить файл от незнакомца.
В iOS он находится в разделе «Настройки» > «Основные» > AirDrop, , а на вашем Mac в настоящее время он находится в AirDrop в Finder на боковой панели.
 Нажмите «Перейти» > AirDrop или используйте Command+Shift+R
Нажмите «Перейти» > AirDrop или используйте Command+Shift+R Простым ярлыком на iOS является использование Центра управления. Чтобы получить к нему доступ на телефоне без кнопки «Домой» (iPhone X или новее) или на iPad, проведите пальцем вниз от правого верхнего угла. На других устройствах проведите вверх от нижнего края экрана. Затем, когда вы увидите значки режима полета, Wi-Fi и Bluetooth, удерживайте их в этой области. Появятся дополнительные параметры, в том числе изменение настроек приема AirDrop.
Требования: Bluetooth и Wi-Fi, но нет данных
Большинство iPhone и Mac, выпущенных за последние пять лет, поддерживают AirDrop, но вот подробный список технических характеристик Apple. Вы должны быть в пределах 30 футов друг от друга.
Хотя вам не нужно подключение для передачи данных или сотовой связи, вам все равно нужно включить Wi-Fi и Bluetooth. Если вы находитесь в режиме низкого энергопотребления, он не работает надежно.
 Если ваше устройство находится в режиме «Не беспокоить», вам необходимо отключить его, чтобы получать уведомления о файлах.
Если ваше устройство находится в режиме «Не беспокоить», вам необходимо отключить его, чтобы получать уведомления о файлах.Поскольку он не использует подключение для передачи данных, вы можете использовать его в таком месте, как самолет, или даже с устройством без SIM-карты.
Как отправить файл: просто нажмите «Поделиться»
Скорее всего, вы будете делать это на устройстве iOS, поэтому мы начнем с него. Коснитесь изображения или другого файла и коснитесь значка «Поделиться». Под картинкой вы увидите раздел AirDrop. Если поблизости есть какие-либо устройства, способные принимать AirDrop, они будут отображаться там.
В этом примере вы можете видеть, что мой MacBook Pro может принимать файл. После того, как я нажму «Отправить», он появится в загрузках на моем MacBook Pro.
Я могу отправлять файлы другим способом. На моем Mac я выбираю общий доступ из любого приложения, после чего появляются доступные устройства. Выберите устройство, которое вы хотите получить, и все готово.
 Если это не ваше устройство, получатель может принять или отклонить его.
Если это не ваше устройство, получатель может принять или отклонить его.Когда возникают проблемы
Хотя технология должна быть простой, она подвержена влиянию помех и часто ненадежных устройств. Я считаю, что это работает примерно в 90% случаев. Иногда мне приходится включать и выключать Bluetooth для своих устройств, а иногда даже перезагружаться. Несмотря на то, что диапазон составляет 30 футов, это идеально, и иногда вам нужно быть намного ближе.
Если у вас включена личная точка доступа, ее необходимо отключить.
Упрощение
Если вы часто используете AirDrop на своем Mac, вы можете добавить его в свои ярлыки. Для этого перейдите по адресу:
/System/Library/CoreServices/Finder.app/Contents/Applications
Затем в этой папке находится значок AirDrop. Перетащите его в док, и все готово. Кстати, именно так вы добавляете значок своего диска iCloud на док-станцию.
По умолчанию он также находится на боковой панели Finder.
 Если вашего значка AirDrop нет, перейдите в Finder, затем в «Настройки» и выберите AirDrop для «Избранного».
Если вашего значка AirDrop нет, перейдите в Finder, затем в «Настройки» и выберите AirDrop для «Избранного».Лучший вариант использования: Обмен фотографиями с незнакомцами
Как секрет, которым делятся друзья, я впервые обратился к этому во время отпуска. Кто-то из участников нашего тура сделал потрясающую фотографию на свой iPhone, и я попросил ее прислать мне копию. Правильно, она не слишком хотела делиться контактной информацией с незнакомцем, но внезапно на моем iPhone появилась фотография. Жутко и прекрасно одновременно.
Когда я хочу поделиться чем-то, я сначала рассказываю людям об AirDrop, отправляю им, а затем объясняю, как защитить их конфиденциальность, получая или оставляя их только для контактов.
Бонус: обмен паролями
Еще один способ, которым я научился использовать AirDrop, — обмен паролями. Я делаю это с членами семьи, когда им нужен доступ к чему-либо. Перейдите в «Настройки», затем «Пароли и учетные записи» и выберите «Пароли веб-сайтов и приложений».

 с картой AirPort Extreme или середины 2010 г.
с картой AirPort Extreme или середины 2010 г. или новее
или новее
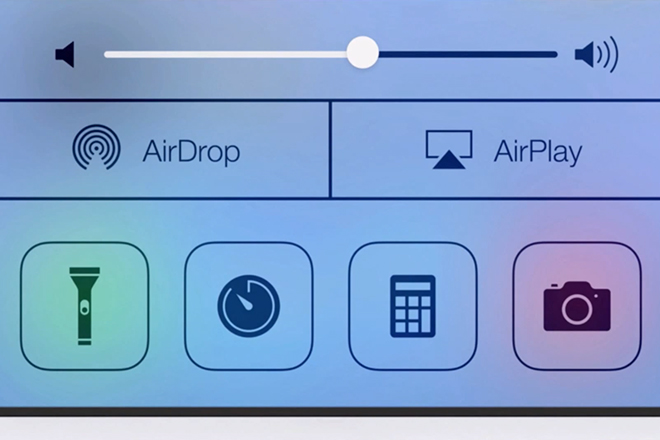

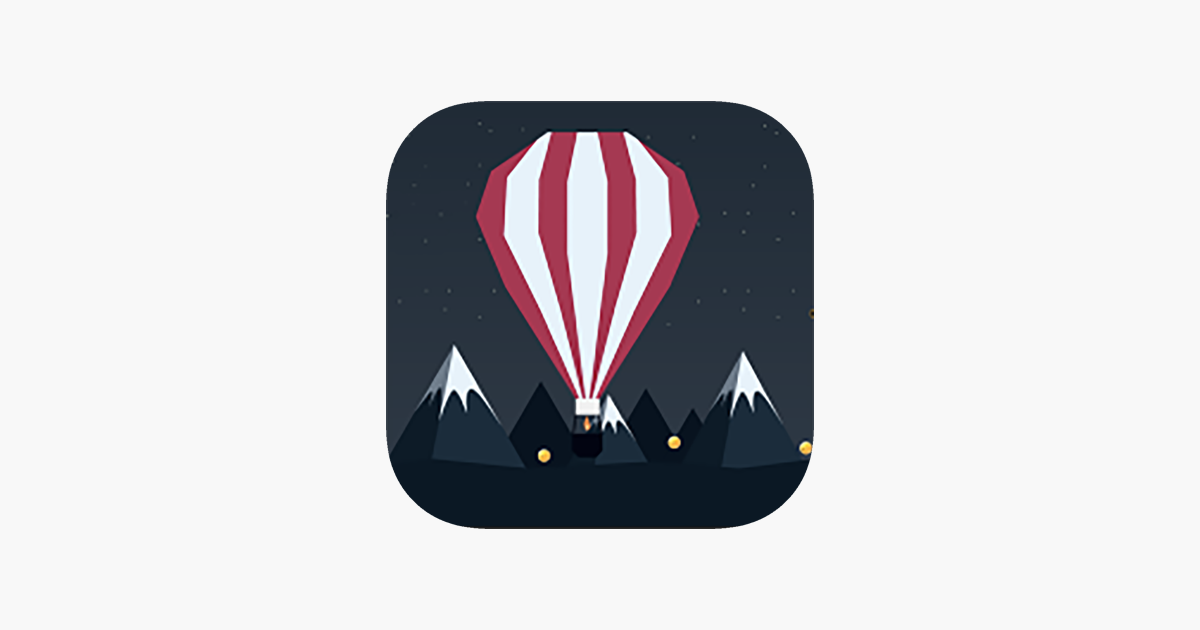
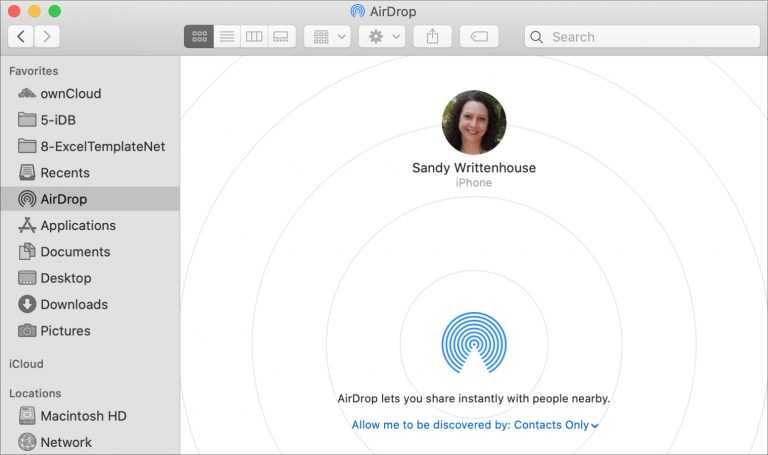

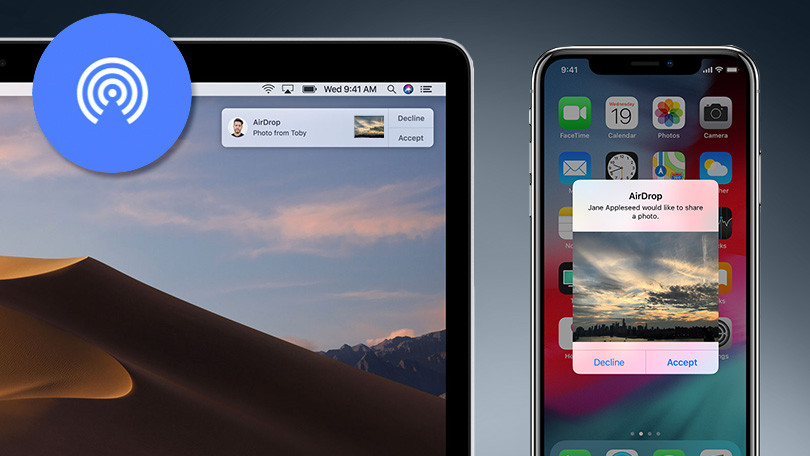 (iOS 11.2 и выше).
(iOS 11.2 и выше).
 1 AirDrop между Mac и iPhone/iPad
1 AirDrop между Mac и iPhone/iPad

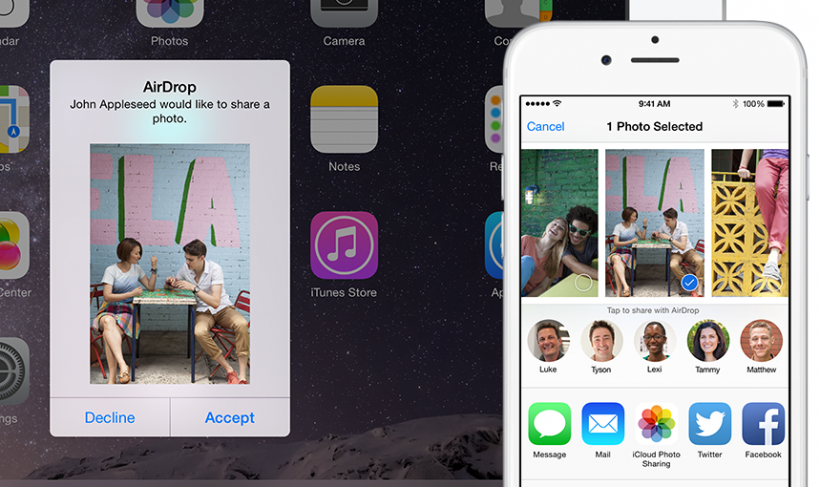 Скорее всего, это даст близкое к 100% попадание.
Скорее всего, это даст близкое к 100% попадание.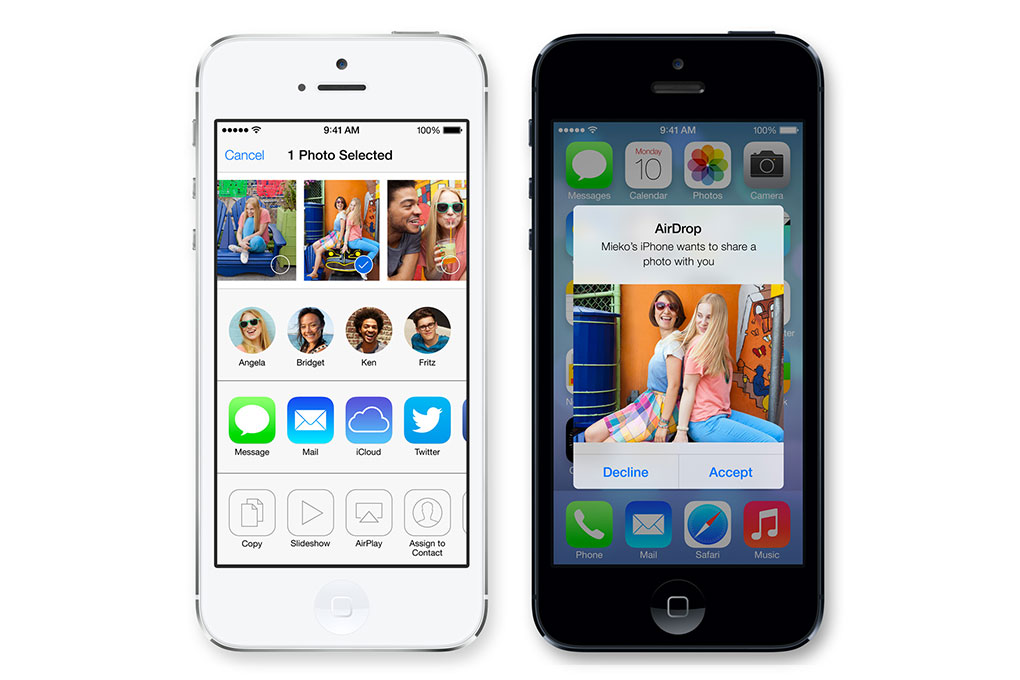

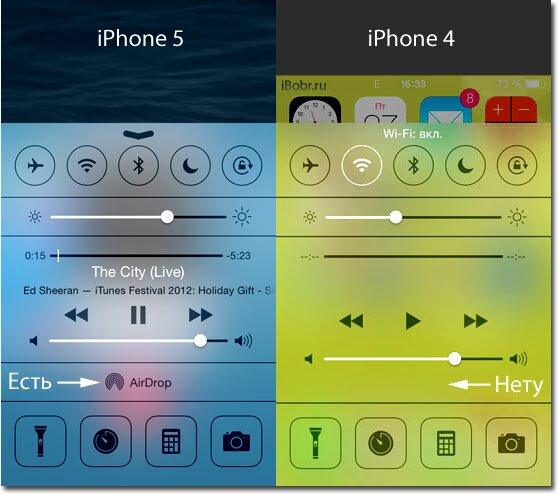

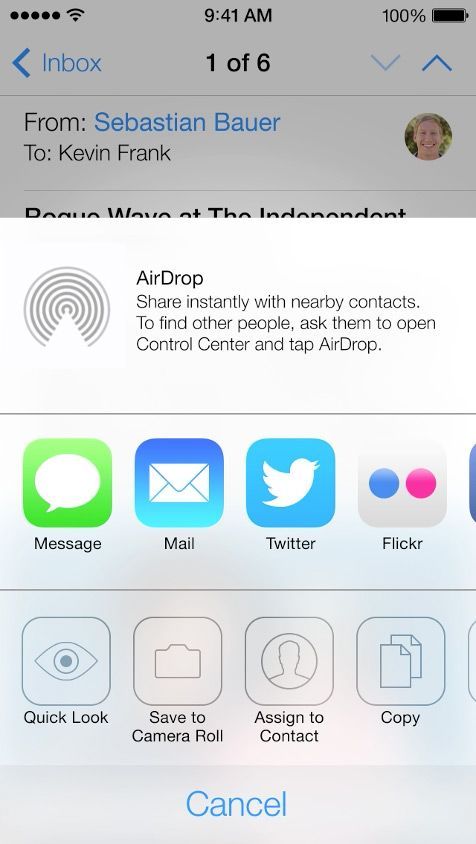 Узнайте больше об iPadOS 16, поддерживаемых устройствах, датах выпуска и основных функциях с помощью нашей памятки.
Узнайте больше об iPadOS 16, поддерживаемых устройствах, датах выпуска и основных функциях с помощью нашей памятки.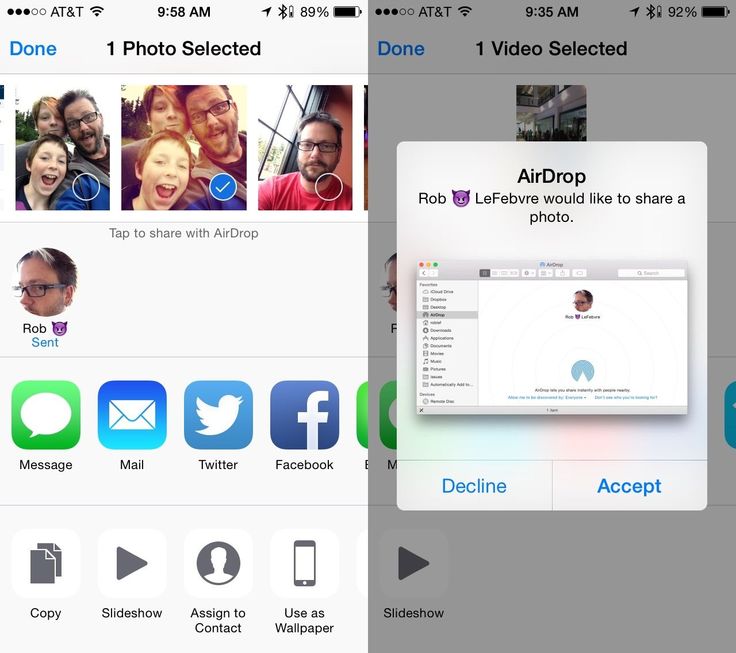
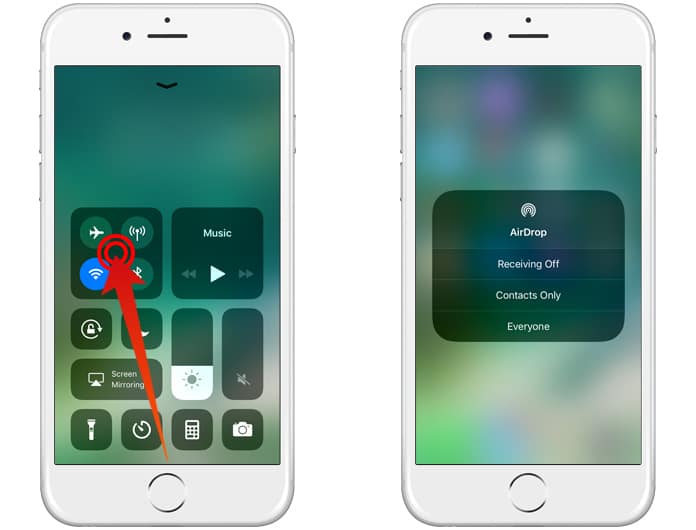
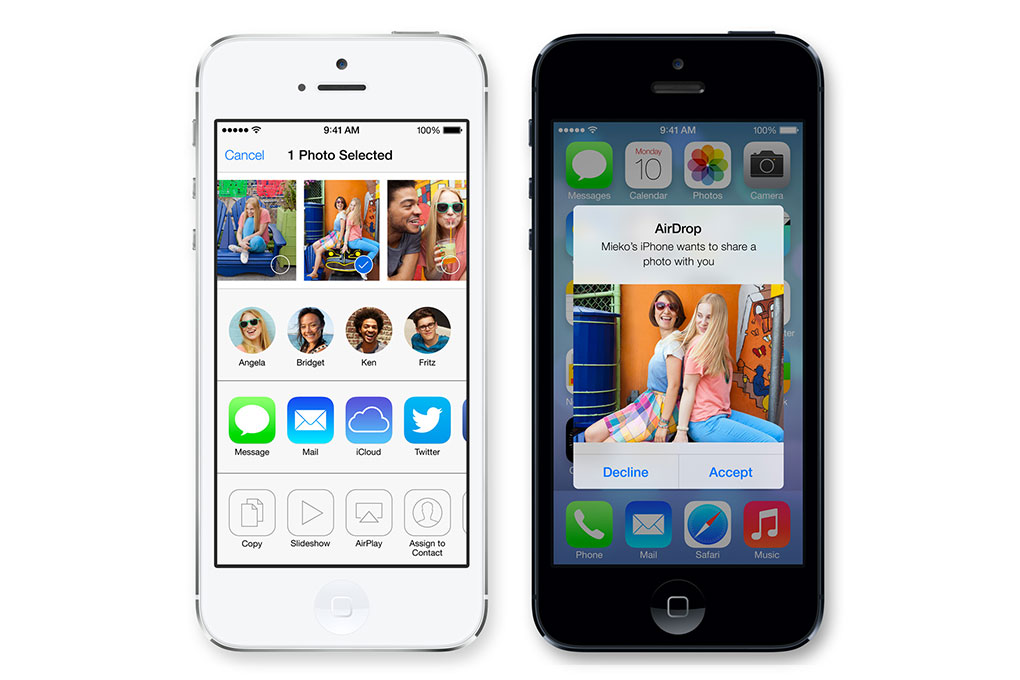
 Просто нажмите «Принять», чтобы получить, и файл будет передан на это устройство. Если оба устройства принадлежат вам, вы не получите это сообщение.
Просто нажмите «Принять», чтобы получить, и файл будет передан на это устройство. Если оба устройства принадлежат вам, вы не получите это сообщение.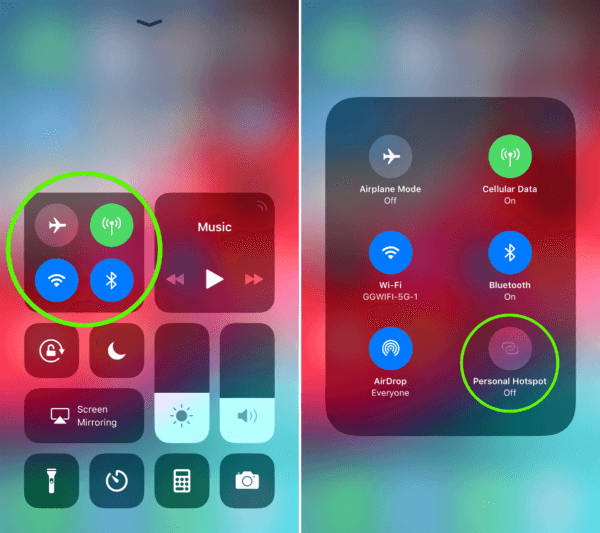 Однако, если вы не можете понять, что не так, попробуйте включить и выключить Bluetooth и Wi-Fi или перезагрузить телефон. Проверьте, не отключено ли что-нибудь в настройках. А если ничего не помогает, используйте приложение для обмена файлами, такое как AirDroid Personal, для передачи файлов.
Однако, если вы не можете понять, что не так, попробуйте включить и выключить Bluetooth и Wi-Fi или перезагрузить телефон. Проверьте, не отключено ли что-нибудь в настройках. А если ничего не помогает, используйте приложение для обмена файлами, такое как AirDroid Personal, для передачи файлов.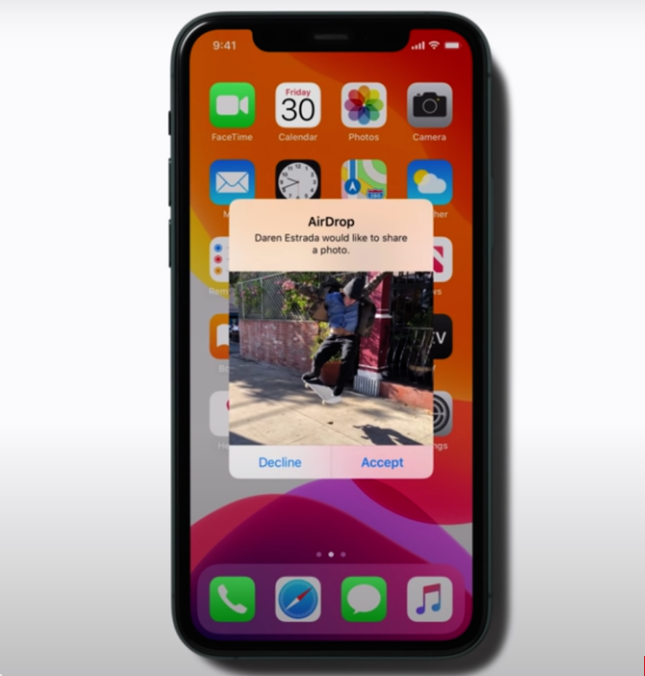

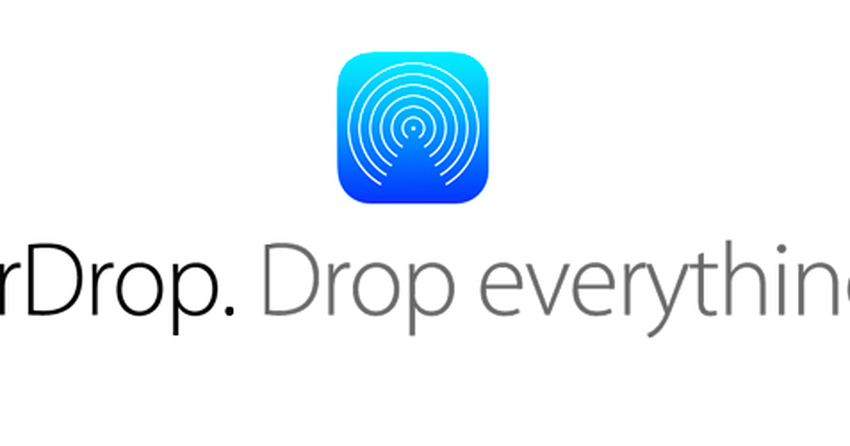
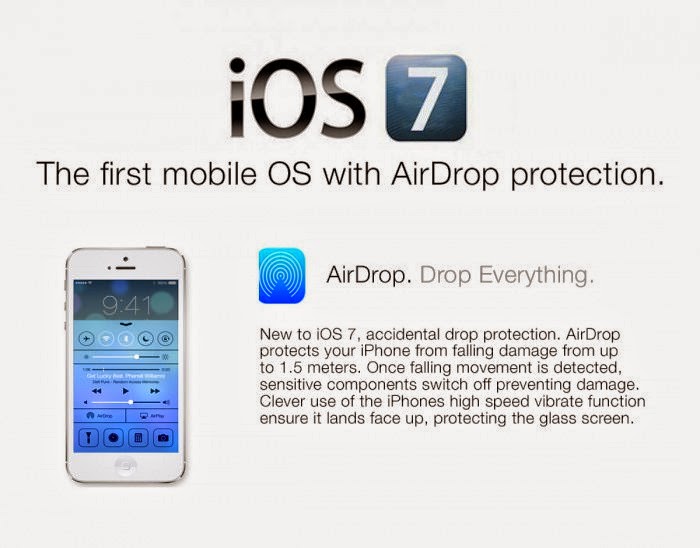 Только телефоны iOS7 и более поздние версии поддерживают AirDrop. На старых моделях вы можете использовать простой Bluetooth для обмена файлами или загрузки приложения для обмена файлами.
Только телефоны iOS7 и более поздние версии поддерживают AirDrop. На старых моделях вы можете использовать простой Bluetooth для обмена файлами или загрузки приложения для обмена файлами.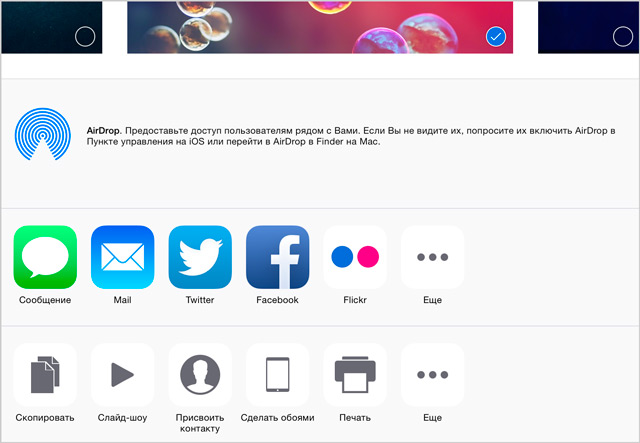
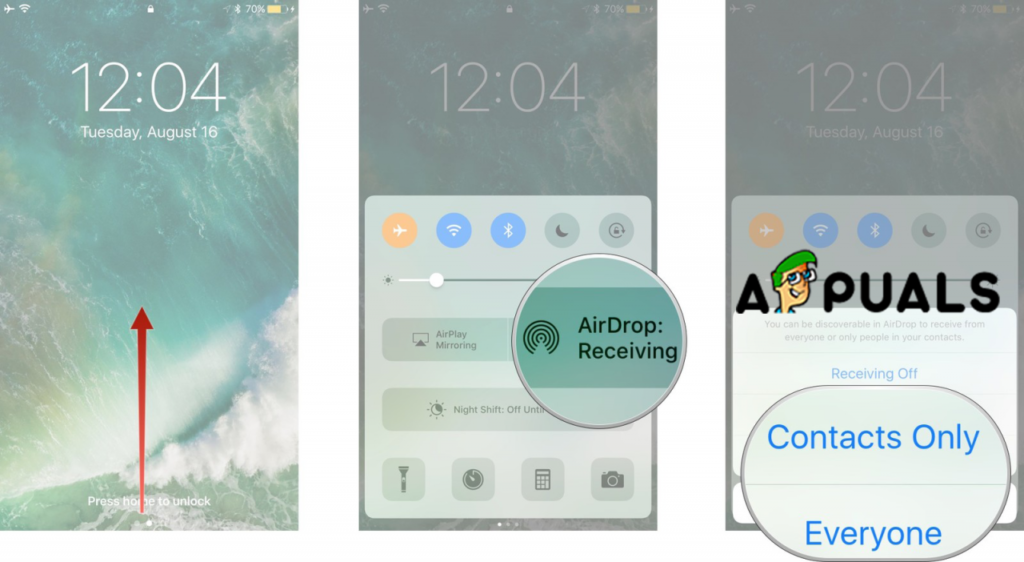
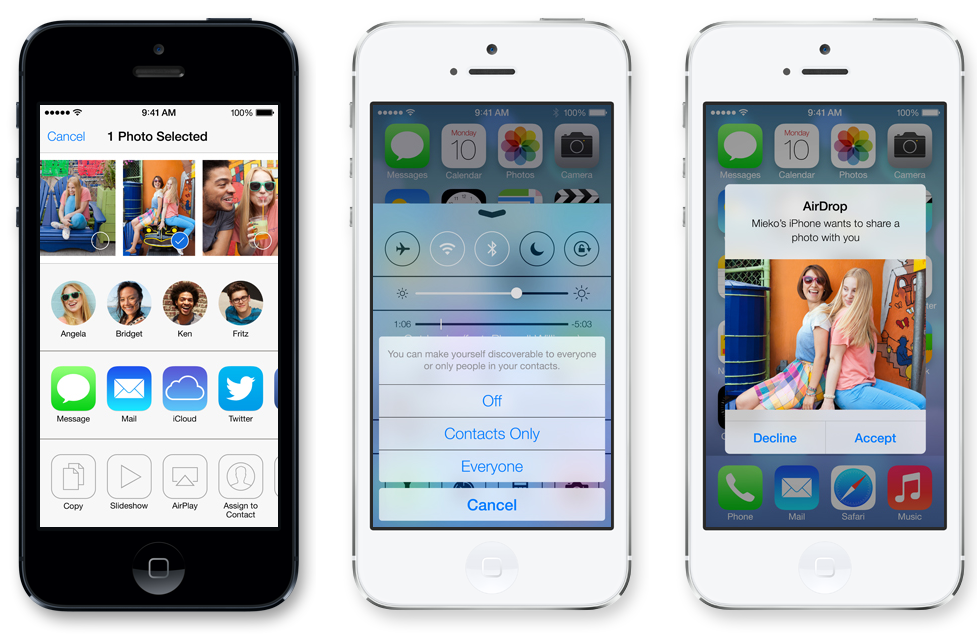 В окне AirDrop щелкните раскрывающийся список рядом с Разрешить мне быть обнаруженным и выберите Все .
В окне AirDrop щелкните раскрывающийся список рядом с Разрешить мне быть обнаруженным и выберите Все . На Mac файлы AirDrop всегда попадают в папку «Загрузки».
На Mac файлы AirDrop всегда попадают в папку «Загрузки».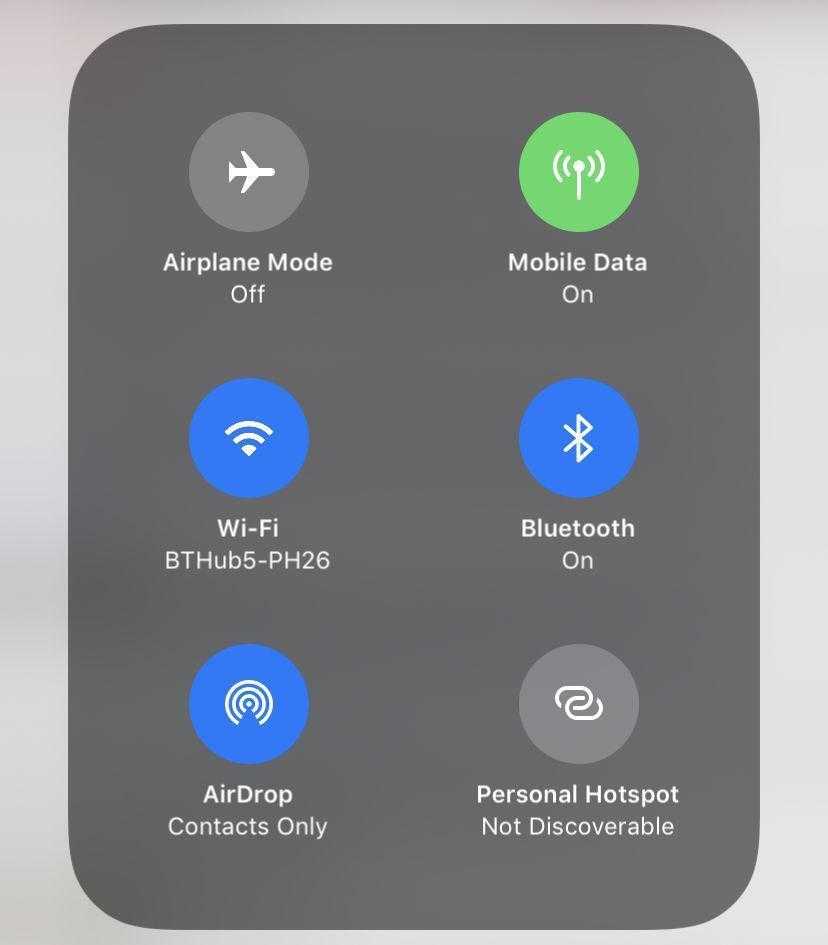 Откройте Finder на вашем Mac.
Откройте Finder на вашем Mac. Он пишет на самые разные темы, но особенно любит заниматься техническим спектром.
Он пишет на самые разные темы, но особенно любит заниматься техническим спектром.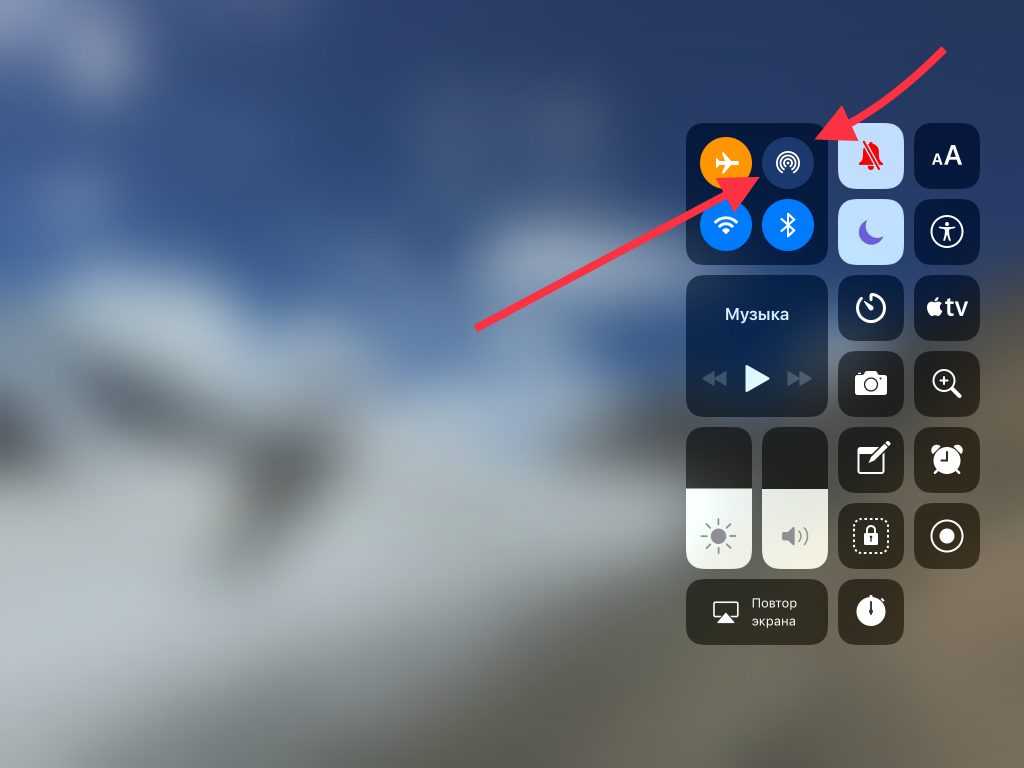
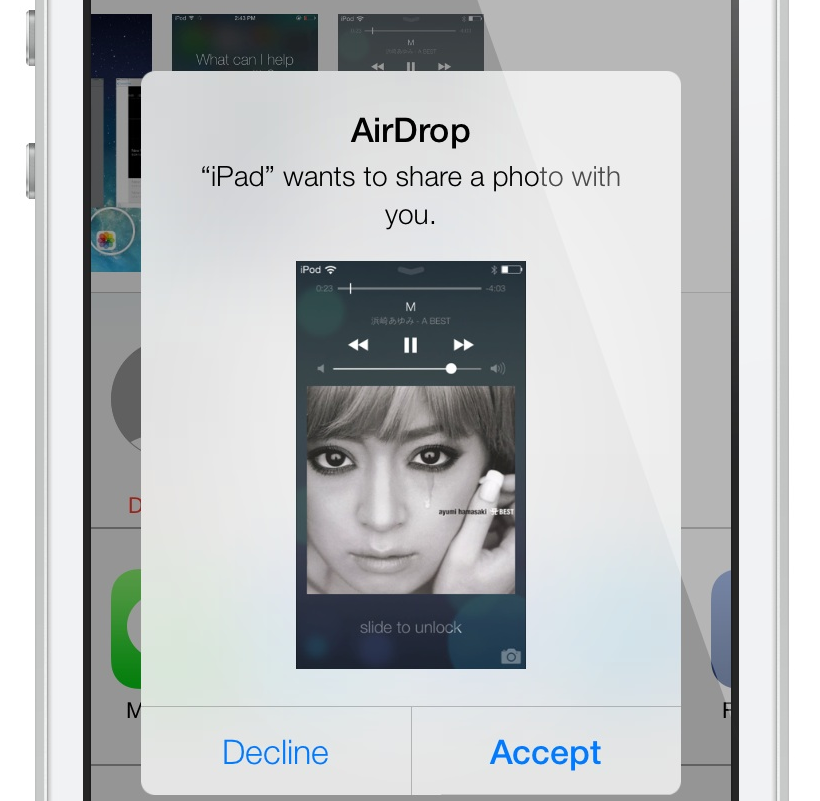 », «Только контакты» и «Все». Contacts Only — самый сложный из трех, поскольку он должен проверять, кто кого знает. Если вы находитесь в затруднительном положении, вы можете переключиться на Все и повторить попытку. Вы также можете выключить и снова включить его.
», «Только контакты» и «Все». Contacts Only — самый сложный из трех, поскольку он должен проверять, кто кого знает. Если вы находитесь в затруднительном положении, вы можете переключиться на Все и повторить попытку. Вы также можете выключить и снова включить его.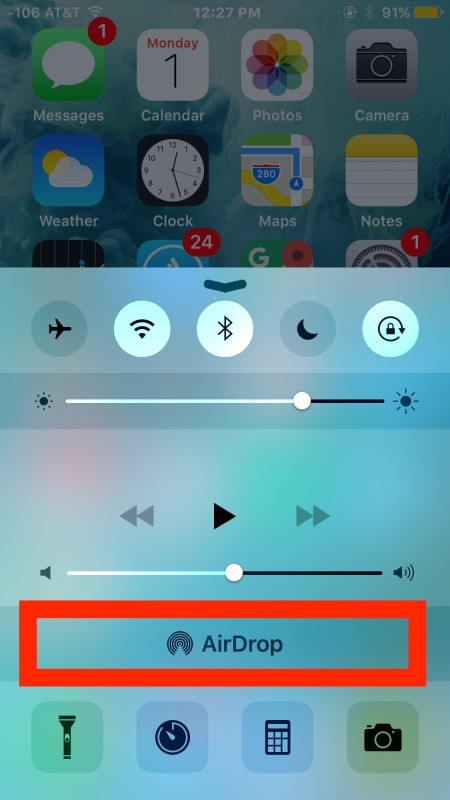 Это переводит ваш Mac в состояние готовности к AirDrop и может помочь в обнаружении. Если это не так, продолжайте читать!
Это переводит ваш Mac в состояние готовности к AirDrop и может помочь в обнаружении. Если это не так, продолжайте читать!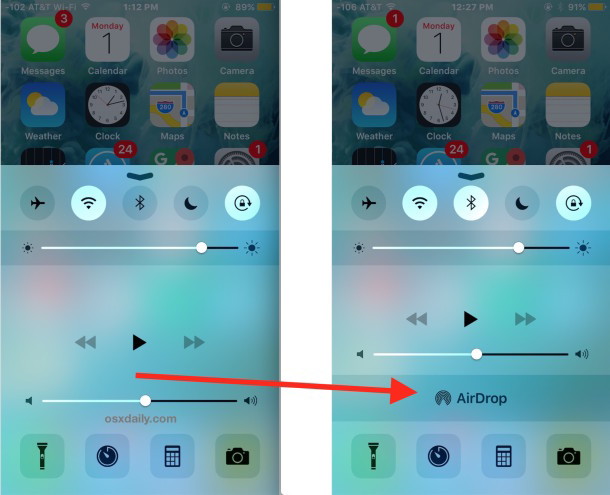
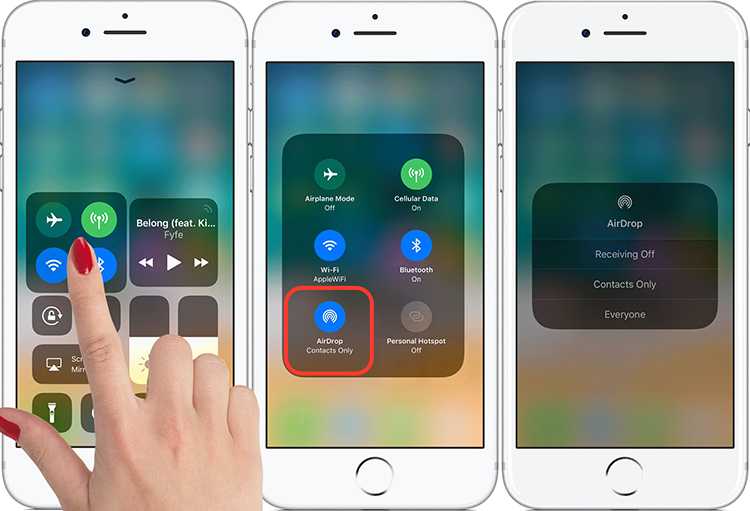

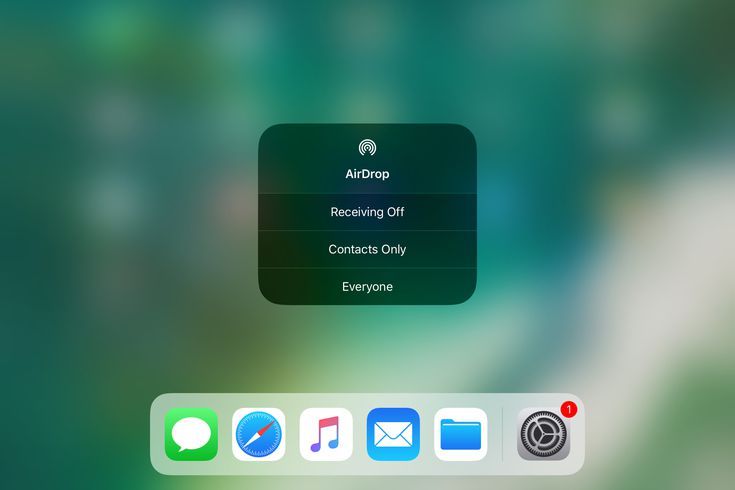

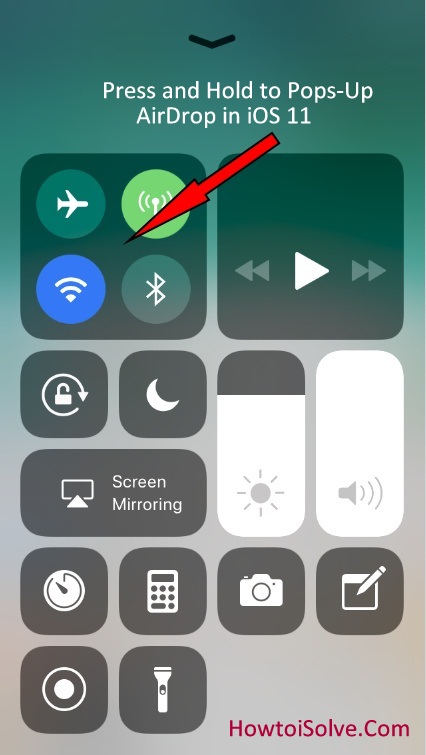
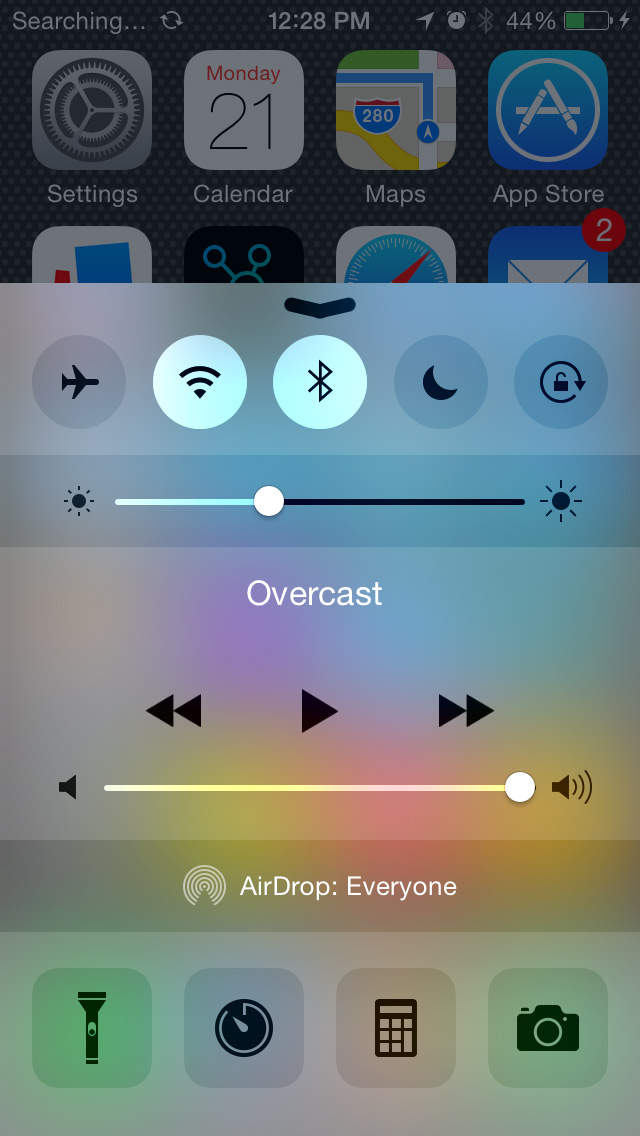 Вот почему мы настоятельно рекомендуем держаться подальше от предварительных версий для разработчиков, если они не нужны вам для разработки программного обеспечения, и с осторожностью использовать общедоступные бета-версии. Если вы зависите от своих устройств, дождитесь финальной версии.
Вот почему мы настоятельно рекомендуем держаться подальше от предварительных версий для разработчиков, если они не нужны вам для разработки программного обеспечения, и с осторожностью использовать общедоступные бета-версии. Если вы зависите от своих устройств, дождитесь финальной версии. 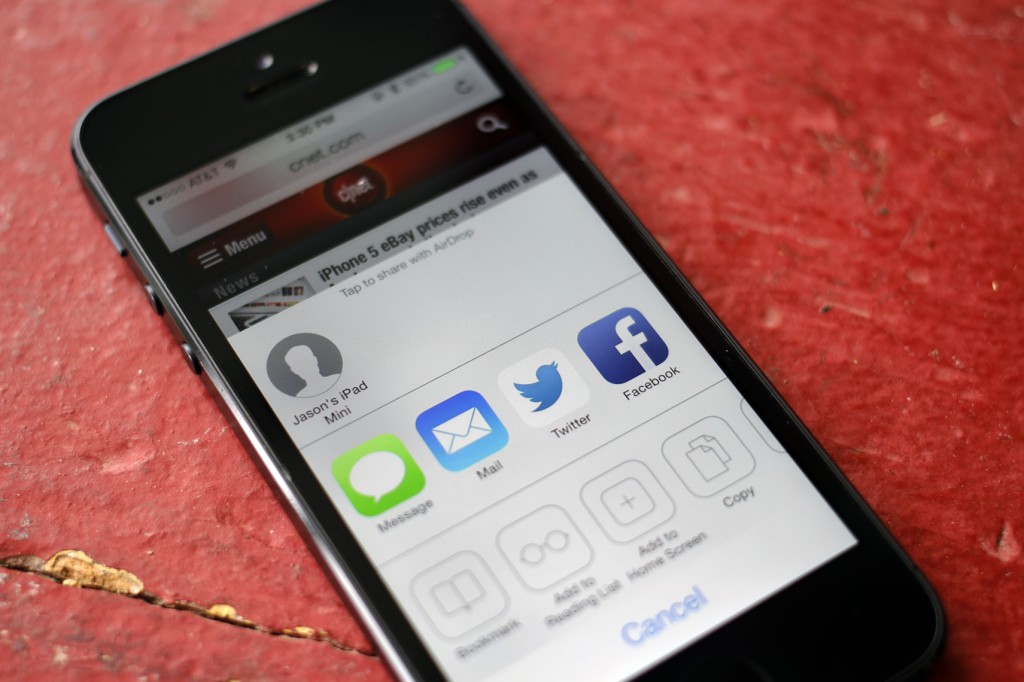 Если нет, не стесняйтесь обращаться в Apple для дальнейшего устранения неполадок.
Если нет, не стесняйтесь обращаться в Apple для дальнейшего устранения неполадок.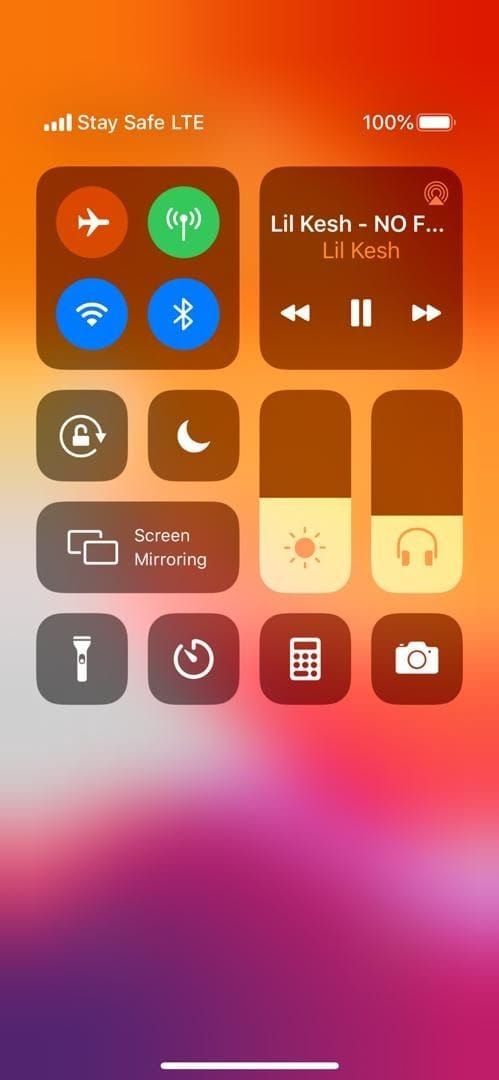 Если вы еще не используете Apple Airdrop для передачи файлов с вашего iPhone на Mac, это краткое руководство проведет вас через весь процесс и покажет, насколько он быстр на самом деле.
Если вы еще не используете Apple Airdrop для передачи файлов с вашего iPhone на Mac, это краткое руководство проведет вас через весь процесс и покажет, насколько он быстр на самом деле. С усилием нажмите на группу «Режим полета», «Мобильные данные», «Wi-Fi», «Bluetooth», как показано на рисунке ниже. .
С усилием нажмите на группу «Режим полета», «Мобильные данные», «Wi-Fi», «Bluetooth», как показано на рисунке ниже. . 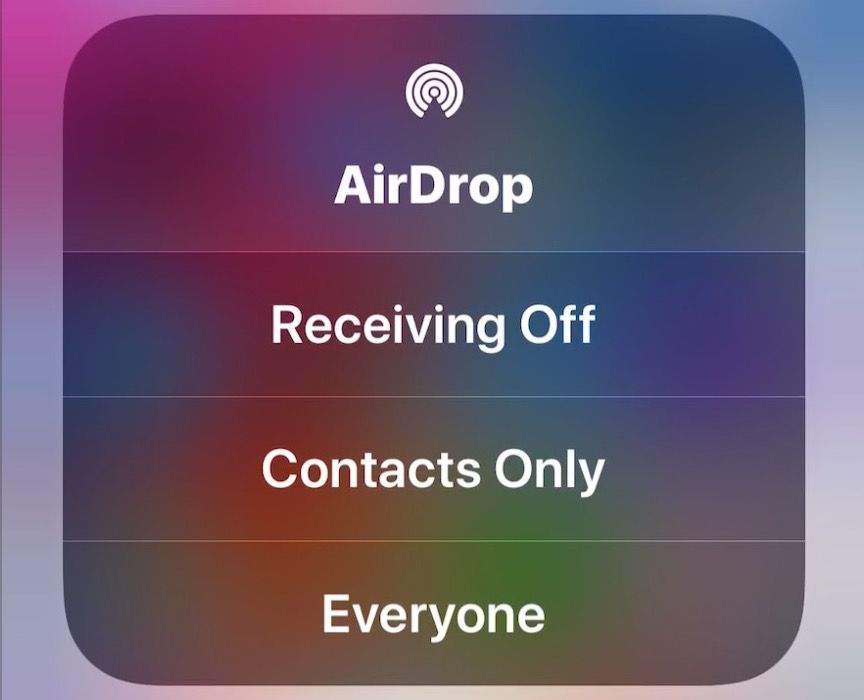 Если вы не указаны в их контактах, им нужно будет изменить настройку получения AirDrop на « Все ».
Если вы не указаны в их контактах, им нужно будет изменить настройку получения AirDrop на « Все ».
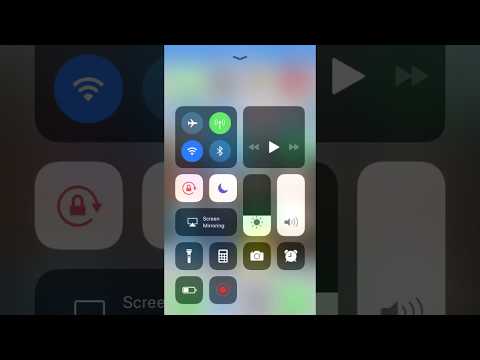 Красный значок с номером на кнопке AirDrop показывает, сколько устройств поблизости доступно для передачи документов или мультимедиа. Этот метод также может передавать документы с одного из ваших устройств Apple на другое, например, передавать фотографии с вашего iPhone на ноутбук или планшет или наоборот.
Красный значок с номером на кнопке AirDrop показывает, сколько устройств поблизости доступно для передачи документов или мультимедиа. Этот метод также может передавать документы с одного из ваших устройств Apple на другое, например, передавать фотографии с вашего iPhone на ноутбук или планшет или наоборот.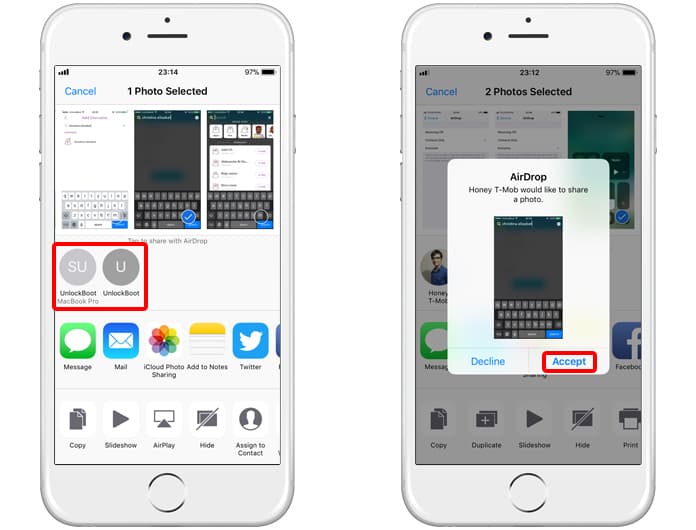 Для получения дополнительной информации об использовании AirDrop с вашими устройствами Apple и устранении неполадок перейдите на официальный сайт поддержки Apple, чтобы получить дополнительные сведения и помощь.
Для получения дополнительной информации об использовании AirDrop с вашими устройствами Apple и устранении неполадок перейдите на официальный сайт поддержки Apple, чтобы получить дополнительные сведения и помощь. Apple не особо его продвигает, но он быстрый, надежный и простой.
Apple не особо его продвигает, но он быстрый, надежный и простой. Нажмите «Перейти» > AirDrop или используйте Command+Shift+R
Нажмите «Перейти» > AirDrop или используйте Command+Shift+R 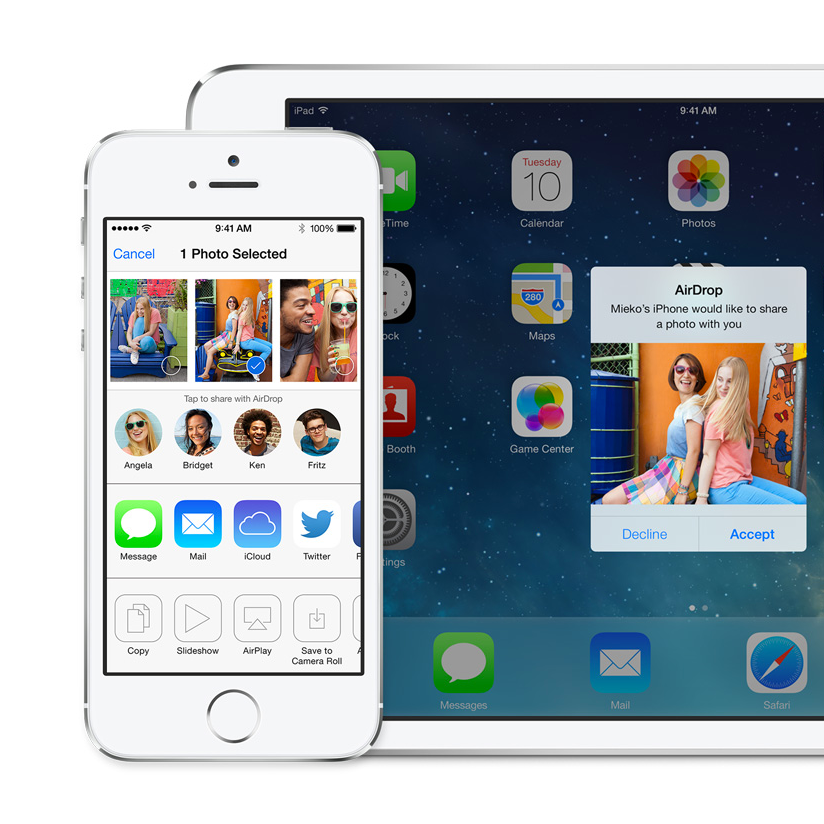 Если ваше устройство находится в режиме «Не беспокоить», вам необходимо отключить его, чтобы получать уведомления о файлах.
Если ваше устройство находится в режиме «Не беспокоить», вам необходимо отключить его, чтобы получать уведомления о файлах.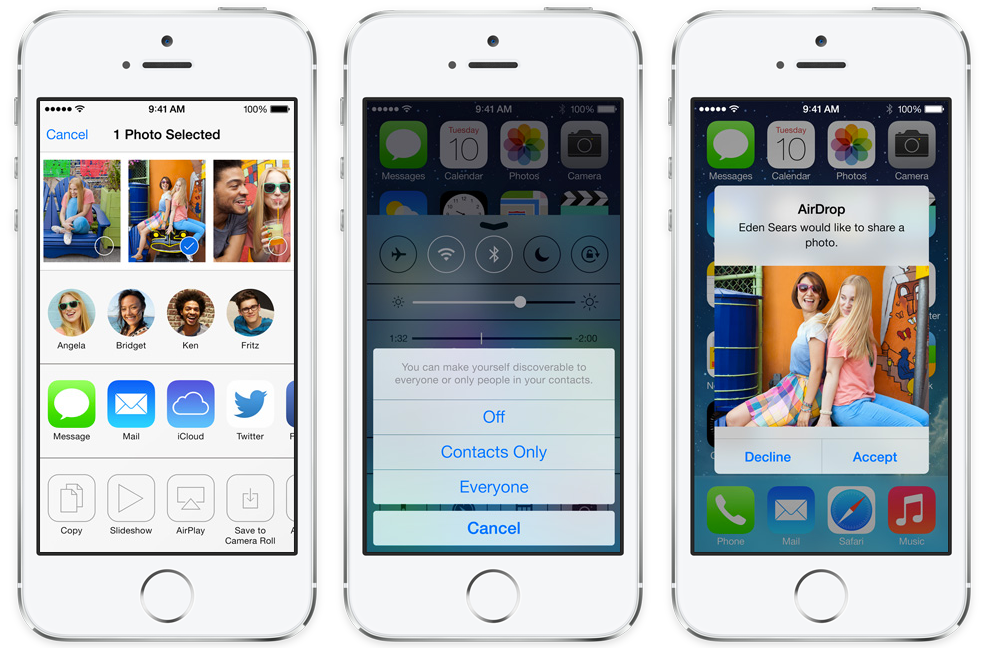 Если это не ваше устройство, получатель может принять или отклонить его.
Если это не ваше устройство, получатель может принять или отклонить его. Если вашего значка AirDrop нет, перейдите в Finder, затем в «Настройки» и выберите AirDrop для «Избранного».
Если вашего значка AirDrop нет, перейдите в Finder, затем в «Настройки» и выберите AirDrop для «Избранного».