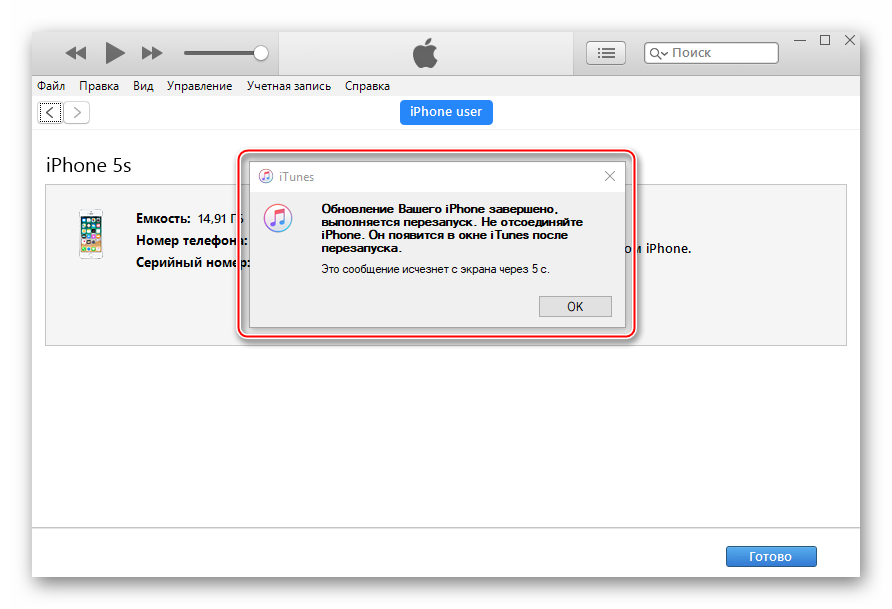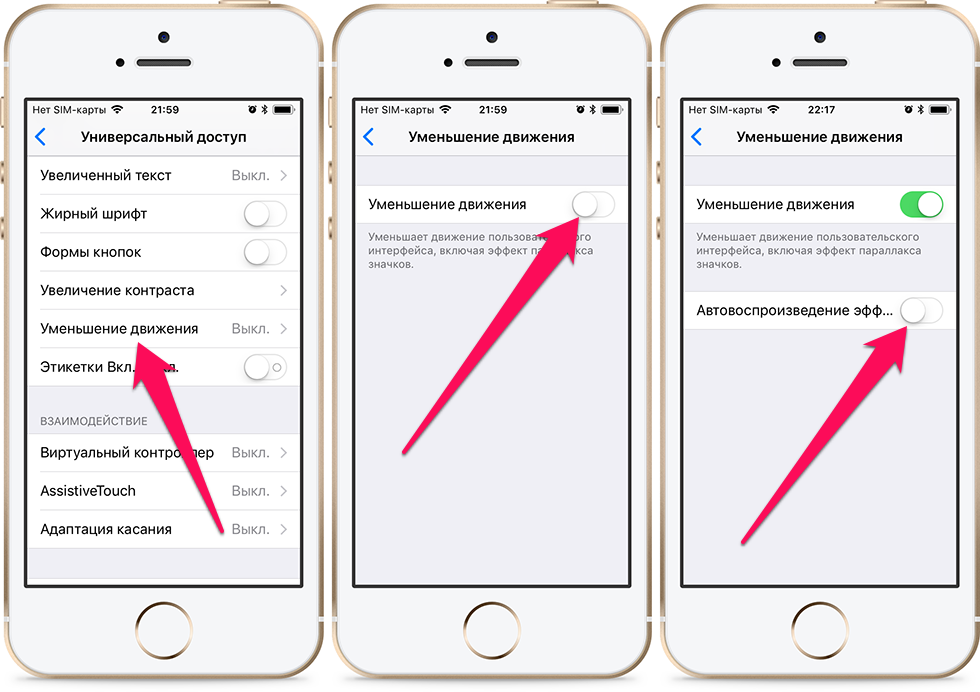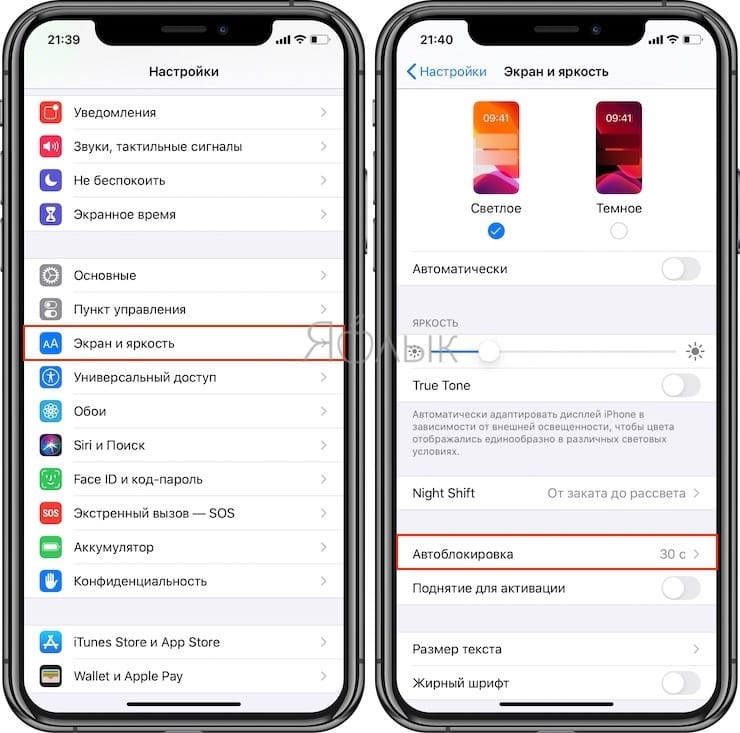Содержание
iPhone 13/12/11/X/8/7 не включается (не загружается)
В этой статье мы рассмотрим все случаи почему iPhone не включается или не загружается. Каждый пользователь может разный смысл вносить в данные слова и поэтому статья получилась довольно длинная. Сами выберите свой случай из содержания ниже.
Данная статья подходит для всех моделей iPhone 13/12/11/X/8/7 и Plus на iOS 15. На более старых версиях могут отличаться или отсутствовать указанные в статье пункты меню и аппаратная поддержка.
СодержаниеПоказать
- Черный экран и не работают кнопки
- Загружается до «яблока», и оно постоянно горит, дальше не грузится
- Не включается экран после звонка
- Завис на последнем приложении и не реагирует на кнопки, чтобы перезагрузить/выключить
- Разрядился полностью и не хочет включаться при подключенной зарядке
- Ушел в циклическую перезагрузку — доходит до яблока и снова перезагружается
- Не загружается после обновления iOS
- Не хочет включается после удара, падения, попадания влаги
- Удары и падения
- Попадание влаги
Черный экран и не работают кнопки
Если на iPhone отображается черный экран – не спешите паниковать. Возможно, причина заключается в том, что батарея полностью разрядилась. Еще причина может быть в зависшей iOS. Гаджет реабилитировать легко, важно в точности соблюдать инструкции, которые мы рассмотрим ниже.
Возможно, причина заключается в том, что батарея полностью разрядилась. Еще причина может быть в зависшей iOS. Гаджет реабилитировать легко, важно в точности соблюдать инструкции, которые мы рассмотрим ниже.
Долгое пребывание iPhone на морозе может стать причиной разрядки батареи. Вначале необходимо в ладонях согреть девайс, а затем на 15 мин подключить его к зарядке. Если Айфон не работает из-за разряженной батареи, то он должен включиться.
Если способ не помог, то вероятно, что причина в зависшей iOS. В данной ситуации:
- Для старых моделей с кнопкой Home — необходимо одновременно нажать на клавишу Power и Home и удерживать их в течении 10 – 20 секунд. Вскоре отобразится яблоко. Тогда нужно отпустить кнопки, а приблизительно через минуту запустится iOS.
- Для новых моделей без кнопки Home — выполняем быстро:
1)нажали и отпустили кнопку увеличения громкости;2)нажали и отпустили кнопку уменьшения громкости;3)нажали и удерживаем боковую кнопку до тех пор, пока устройство не перезагрузится.
Увеличить
При неудаче нужно 2 – 3 раза подряд запустить/выключить на Айфоне беззвучный режим. Потом подключаем зарядное устройство на 15 мин. Довольно часто данная операция дает положительных результат.
Увеличить
Встречает ситуация, когда гаджет не реагирует на нажатие клавиш, а на экране завис скриншот последнего приложения. Сначала при такой ситуации необходимо перезагрузить iPhone в принудительном режиме. Чтобы выполнить операцию, удерживаем одновременно кнопки «Пробуждение»/«Режим сна» и «Домой». Спустя 10 – 15 секунд экран на устройстве должен вновь работать.
Увеличить
Если устройство не запускается все равно, необходимо девайс подключить к зарядке и оставить заряжаться на 50 – 60 мин. Вскоре можно будет увидеть, что загорелся экран зарядки.
Если этого не произошло, то внимательно проверяем гнездо разъема, кабель и зарядное устройство. Можно попытаться выполнить процедуру при помощи иного источника заряда батареи.
Загружается до «яблока», и оно постоянно горит, дальше не грузится
Случается, что Айфон не включается, но на экране загорается яблоко.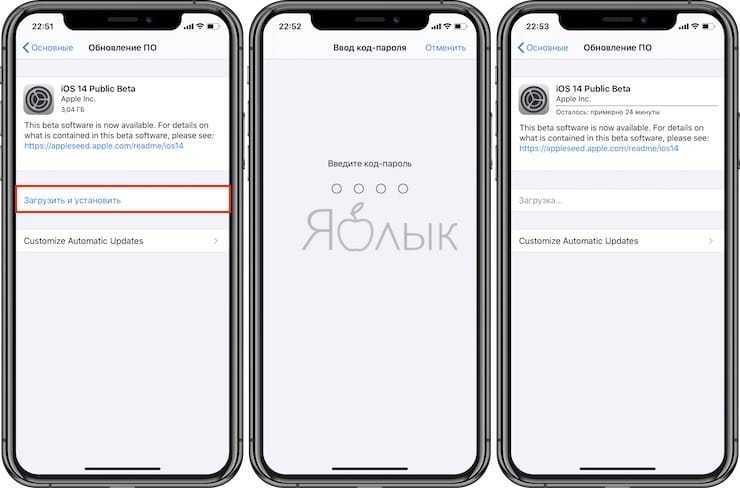 К этому обычно приводит сбой при восстановлении гаджета из резервной копии, корявый джейлбрейк или неудачный апдейт iOS.
К этому обычно приводит сбой при восстановлении гаджета из резервной копии, корявый джейлбрейк или неудачный апдейт iOS.
В большинстве случаем данную проблему можно решить путем запуска на iPhone режима восстановления. Выполняем следующий алгоритм действий:
- Запускаем iTunes на компьютере и подключаем кабель USB (к телефону пока не надо подключать кабель USB).
- Выключаем Айфон, удерживая при этом кнопки Power+Home для 4S/6S, «минус» громкости+Power для 7 версии. Для 8/Х версии нажимаем и быстро отпускаем «плюс» громкости, потом «минус громкости», а затем боковую кнопку зажимаем на 15 секунд.
- Зажимаем Home и подключаемся кабель USB к гаджету.
- Удерживаем Home, пока на экране изделия не появится изображение штекера и логотип iTunes.
- На компьютере должно появиться уведомление, что устройство перешло в режим восстановления.
- Теперь нажимаем на значок «Восстановить». Необходимо быть терпеливым, так как перед восстановлением iPhone до заводских настроек с серверов Apple компьютер должен загрузить последнюю версию iOS.
 При этом на гаджете будет выключенный экран, и он не будет подавать признаков жизни. При хорошем интернете скачивание может длиться 40 мин и больше. Важно использоваться скоростное Wi-Fi соединение.
При этом на гаджете будет выключенный экран, и он не будет подавать признаков жизни. При хорошем интернете скачивание может длиться 40 мин и больше. Важно использоваться скоростное Wi-Fi соединение.
Увеличить
Увеличить
Читайте На iPhone не разблокируется экран при вводе кода
Не включается экран после звонка
Ситуация, когда после звонка не включается экран, является неприятной. Еще недавно проблему можно было решить простой перезагрузкой смартфона или установкой обновления. Экраны могут выключаться после звонка вне зависимости от модели устройства и версии iOS.
Система изначально при приближении смартфона отключает дисплей. За это отвечает датчик, который располагается над слуховым динамиком.
Увеличить
Датчик может просто перестать срабатывать, когда на дисплей наклеена пленка. В защитном слое может отсутствовать специальное отверстие для датчика или между дисплеем и пленкой попал мусор. В подобной ситуации необходимо проверить работу iPhone без защитного покрытия.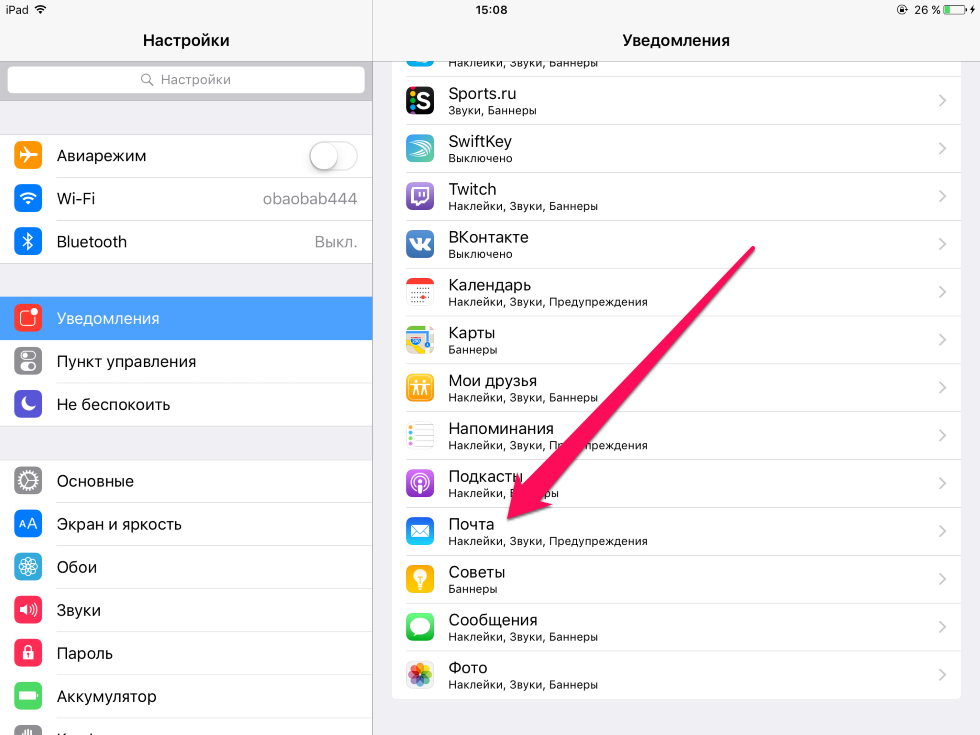
Если при запуске приложений дисплей работает, а при звонке не загорается, то проблема состоит в системной ошибке, а не в самом экране. Проблему может решить смена SIM карты.
Еще необходимо отказаться от применения приложений, которые встраиваются в системные программы или выбирать их с осторожностью. Приложения для программы Телефон, расширения для Safari, дополнения для iMessage, дополнительные приложения для клавиатур и иных программ могут вызвать проблемы в работе ОС.
Устройство можно сбросить до заводских параметров. Последующее постепенное добавление ранее применяемых программ из App Store поможет определить программу, которая привела к черному экрану.
Завис на последнем приложении и не реагирует на кнопки, чтобы перезагрузить/выключить
Бывают случаи, когда на iPhone приложение зависает или перестает нормально функционировать. В данной ситуации нужно принудительно его закрыть, что выгрузит программу из памяти устройства.
Увеличить
Для принудительного закрытия приложения необходимо два раза нажать по кнопке Home, а затем свайпом вверх смахнуть приложение с ошибкой.
Если нет никакой реакции на нажатие клавиш, а на дисплее завис скриншот с последнего использованного приложения и из него не получается выйти, необходимо сделать «жесткую» перезагрузку смартфона. Удерживаем нажатыми кнопки Home и Power 10 секунд, что приведет к нужному результату.
Разрядился полностью и не хочет включаться при подключенной зарядке
Подобная проблема возможна при физически исправных компонентах, выходе из строя зарядки или не исправном кабеле зарядки. Необходимо найти исправную зарядку и воспользоваться ей.
Случается, что зарядное устройство заряжает айфон до 60%, и на этом процесс останавливается. В кабеле со временем может пропасть контакт, и он не сможет пропускать нужный ток. Поэтому стоит использовать только оригинальные адаптеры питания, а приобретенные китайские подделки могут нагреваться и плавиться во время работы. Относится это к автомобильным зарядкам (12V) и к домашним (220V).
Если iPhone заряжался дешевыми китайскими адаптерами, то возможна поломка контроллера зарядки или контроллера питания.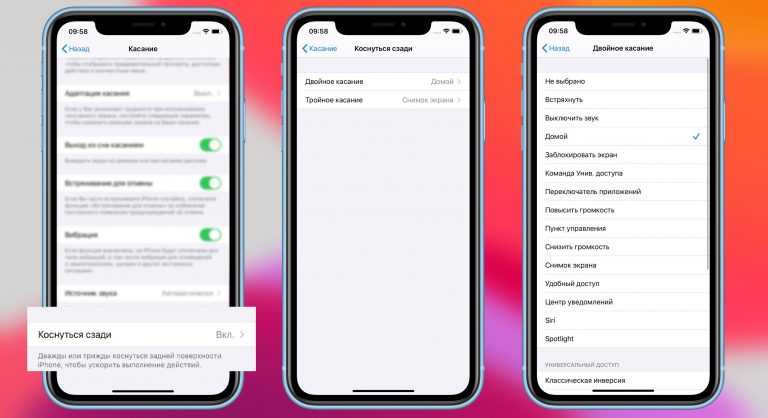 В данной ситуации батарея просто не сможет физически принимать заряд, так как микроконтроллер, управляющий зарядкой, не будет давать необходимой для этого команды. Здесь самостоятельно трудно что-либо сделать, поэтому следует обратиться в сервисный центр.
В данной ситуации батарея просто не сможет физически принимать заряд, так как микроконтроллер, управляющий зарядкой, не будет давать необходимой для этого команды. Здесь самостоятельно трудно что-либо сделать, поэтому следует обратиться в сервисный центр.
Если для зарядки iPhone используется Power Bank, то сила тока на выходе должна быть 1 А. Важно и тут использовать оригинальные провода Apple, так как в универсальной мобильной батареи может быть слишком тонкое сечение, которое уменьшает силу тока и напряжение.
Ушел в циклическую перезагрузку — доходит до яблока и снова перезагружается
Утилита Tenorshare ReiBoot устраняет ошибку iPhone при циклической перезагрузке, когда ОС загружается только до логотипа яблока. Вначале следует загрузить и инсталлировать Tenorshare ReiBoot на ПК:
- Подключаем Айфон к компьютеру, затем запускаем Tenorshare ReiBoot (Mac). Данная утилита устройство распознает автоматически.
- Нажимаем «Войти в Режим Восстановления». Tenorshare ReiBoot напоминает пользователю, если гаджет уже находится в данном режиме.
 Ожидаем 20 секунд и перезагружаем девайс. При этом процессе не отключаем устройство.
Ожидаем 20 секунд и перезагружаем девайс. При этом процессе не отключаем устройство. - Нажимаем на значение «Выйти из Режима Восстановления» для перезапуска устройства.
Не загружается после обновления iOS
Причина проблемы состоит в том, что изделия Apple отличаются излишне «правильным» характером. Это означает, что после установки новой ОС начинается проверка на оригинальность деталей гаджета. Если обнаруживается деталь, которой нет в списке, то телефон будет выключен из-за его «неисправности». Система тем требовательнее, чем выше версия iOS.
Есть и другие причины, например, на версиях iOS от 5 у сканера пальцев собственный идентификационный номер, который привязан к уникальному идентификатору процессора. Если его заменить, то без перепрошивки гаджет не будет работать.
Ошибки iOS, когда не загружается устройство, не всегда связаны с обновлением. Зачастую это совпадает с повреждением иной детали, которая до обновления работала в штатном режиме.
Выделяют еще причины, почему после обновления не запускается Айфон:
- Аппарат в режиме «сохранения».

- Переохлаждение смартфона.
- Разрядка аккумулятора.
Для возврата аппарата к жизни по «легким» причинам необходимо правильно заряжать аккумулятор или выполнить жесткую перезагрузку. Выше мы уже рассмотрели данные вопросы.
Решить проблему после сбоя ПО можно при помощи фирменной программы iTunes:
- Подключаем телефон к ПК и запускаем iTunes.
- Принудительно перезагружаем гаджет. Удерживаем Home, пока не отобразится на экране режим восстановления.
- iTunes предложит выполнять восстановление или обновление. Выбираем обновление.
Если обновление прошло, но iPhone не включился, то снова выполняем принудительную перезагрузку. Когда ничего не помогает, можно сделать вывод, что из строя вышли внутренние детали, поэтому стоит обратиться к специалистам.
Не хочет включается после удара, падения, попадания влаги
Многие пользователи роняли свой iPhone или упускали его вводу. После этого гаджет может отключиться. Восстановить его работоспособность можно после определенных манипуляций.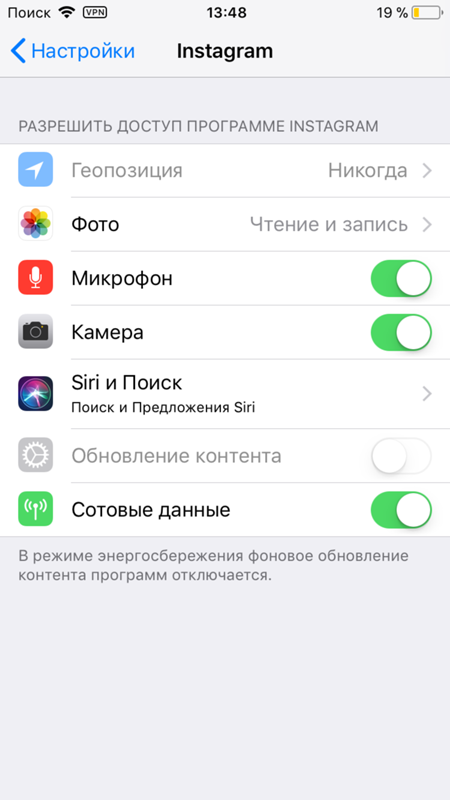
Удары и падения
При разбитом экране существует несколько вариаций неисправности:
- Тотальный отказ от работы, аппарат включить невозможно.
- Полностью белый или черный экран.
- Изображение есть, но не реагирует сенсор.
- Треснул дисплей, но частично работает.
Если треснул дисплей, но работоспособность осталась в норме, можно просто продолжить пользоваться устройством. Дефекты в некоторых ситуациях носят только эстетический характер. От повседневной вибрации трещины способны увеличиваться, что может повлиять на работу телефона. Лучше сразу осуществить замену детали.
Наиболее безобидный итог – это обычная вмятина на поверхности, которая не влияет на функциональность Айфона, но такое происходит редко. Если из-за вмятины не включается аппарат, могут быть повреждены такие внутренние детали:
- Перебитая дорожка на микросхеме.
- Отсоединенный или поврежденный шлейф дисплея.
- Печатная плата.
- Микросхема кнопки включения.

- Устройство подачи питания.
- Модуль управления экраном.
- Процессор.
Это не весь список деталей, которые могут выйти со строят и повлиять на работу аппарата. Можно самостоятельно определить поломку, предварительно разобрав гаджет. Но если вы и найдете поломанный элемент, без знаний и специального оборудования произвести ремонт не получится. Правильнее телефон отнести к специалисту.
Попадание влаги
Если ваш iPhone упал в воду, то необходимо без промедления действовать:
- Извлекаем аппарат из воды. Если он еще не отключился, то отключаем его сами.
- Вытащить батарею в Айфоне невозможно, поэтому просто вытираем гаджет после воды. Важно салфеткой вымокнуть воду из гнезда для наушников и зарядки.
- При наличии необходимых инструментов и навыков, разбираем корпус для ускорения процесса высыхания.
Когда внутри аппарата останется влага, есть вероятность, что со временем начнется коррозия. Если после сушки телефона, он все равно не включается, то следует отнести его в сервисный центр.
Не включается айфон после обновления — как восстановить работоспособность?
Как вы, наверное, знаете, iPhone и iPad не с небес к нам снизошли, … а из «гаража Джобса». Поэтому, как все материальное в этом мире, эти гаджеты не идеальны по своей сущности и могут глючить и зависать. Если ваш iPhone вдруг перестал включаться – вы попали в правильное место.
В этой статье мы рассмотрим наиболее распространенные проблемы, при которых не включается iPhone и попробуем найти решение для каждой из них. А теперь прекратите паниковать и расслабьтесь… Сейчас мы с вами все починим…
Если вы уронили свой iPad с 14го этажа, или постирали iPhone вместе с джинсами, данная статья вам вряд ли поможет. Тут и так должно быть понятно, что устройству нанесен довольно серьезный ущерб. В такой ситуации лучше не гадать почему не включается iPhone, а сразу же обращаться в сервисный центр.
- Если вы все-таки утопили iPhone в унитазе – читайте эту статью
- Необходимо разблокировать iPhone или обойти Activation Lock – читайте эту статью
- iPhone завис на экране «Сдвиньте для обновления» – читайте эту статью
- Не знаешь как перезагрузить iPhone? – читайте эту статью
Предположим, вы не знаете причину по которой ваш iPhone перестал включаться. Тогда давайте ориентироваться на симпотомы, подаваемые вашим устройством, и затем решать что можно сделать в каждом похожем случае.
Тогда давайте ориентироваться на симпотомы, подаваемые вашим устройством, и затем решать что можно сделать в каждом похожем случае.
Собственно вот самые частые симптомы проблемного iPhone:
- Постоянно черный экран
- Зависло приложение
- iPhone не реагирует на нажатие кнопок
- На экране постоянно горит яблоко Apple
- Сильно греется iPhone
Давайте рассмотрим каждую из причин подробней, а также перечислим возможные шаги и решения для включения iPhone.
Что можно сделать, когда iPhone не работает из-за севшего аккумулятора?
Когда у смартфона садится аккумулятор, то необходимо подсоединить его к сети и начать заряжать 15 минут (для части моделей нужно 30 минут). Когда данное время истечёт, нужно попробовать включить мобильный гаджет, но шнур из розетки выдёргивать не следует.
Если всё проходит по плану, то на дисплее устройства появится ярлык пустой батареи. В ней должна быть изображена молния. Если ярлык батареи появился, то устройство заряжается и в скором времени оно должно заработать.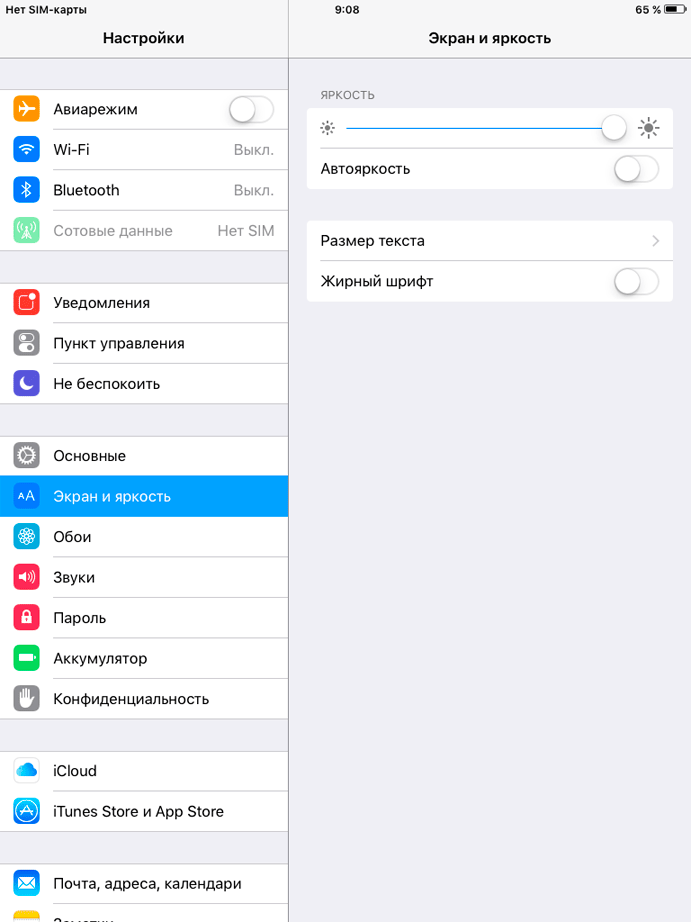
Иногда, iPhone может заряжаться 30 минут, на дисплее появится пустой аккумулятор, розетка со стрелкой, которая показывает на молнию. Это обусловлено тем, что аккумулятор айфона был в полном объёме разряжен (или продолжительное время не включался). Отсюда, батарее желательно более длительное время, чтобы зарядиться, около 4 – 5 часов, далее он должен без проблем включиться.
Не включается экран после звонка
Ситуация, когда после звонка не включается экран, является неприятной. Еще недавно проблему можно было решить простой перезагрузкой смартфона или установкой обновления. Экраны могут выключаться после звонка вне зависимости от модели устройства и версии iOS.
Система изначально при приближении смартфона отключает дисплей. За это отвечает датчик, который располагается над слуховым динамиком.
Увеличить
Датчик может просто перестать срабатывать, когда на дисплей наклеена пленка. В защитном слое может отсутствовать специальное отверстие для датчика или между дисплеем и пленкой попал мусор.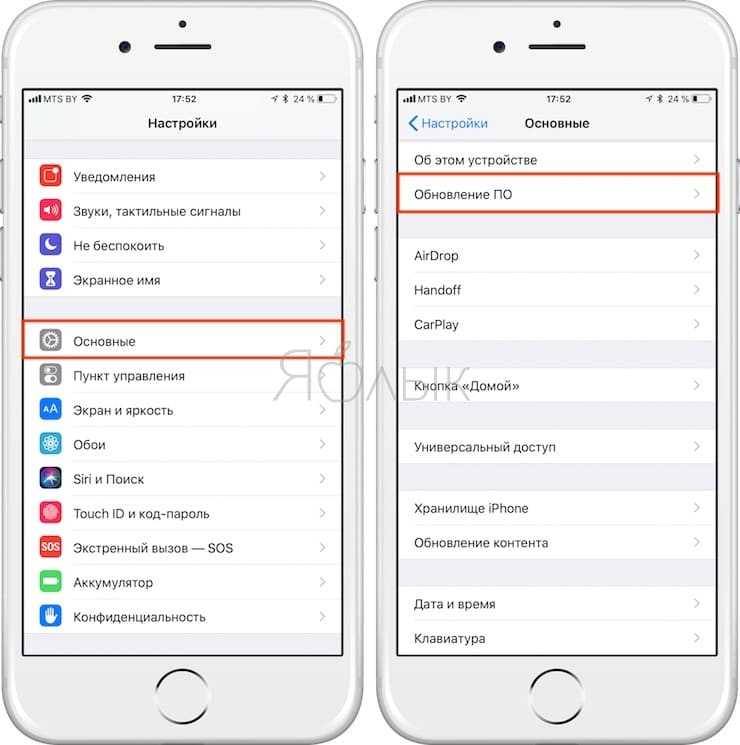 В подобной ситуации необходимо проверить работу iPhone без защитного покрытия.
В подобной ситуации необходимо проверить работу iPhone без защитного покрытия.
Если при запуске приложений дисплей работает, а при звонке не загорается, то проблема состоит в системной ошибке, а не в самом экране. Проблему может решить смена SIM карты.
Еще необходимо отказаться от применения приложений, которые встраиваются в системные программы или выбирать их с осторожностью. Приложения для программы Телефон, расширения для Safari, дополнения для iMessage, дополнительные приложения для клавиатур и иных программ могут вызвать проблемы в работе ОС.
Устройство можно сбросить до заводских параметров. Последующее постепенное добавление ранее применяемых программ из App Store поможет определить программу, которая привела к черному экрану.
Сбой в программе iPhone
Если имела место ошибка в ПО айфона, то устройство нужно жестко перезагрузить. Для этого, на iPhone в одно время нажимаются клавиши: Power и Home. Зажмите их и держите в таком состоянии около 10-15 секунд. Затем на дисплее смартфона возникнет логотип компании Аппел. Это означает, что гаджет начал перезагружаться.
Далее, после перезагрузки устройство должно начать работать в обычном режиме. Заметим, что подобную перезагрузку желательно сделать, когда ваш iPhone завис и перестал реагировать на любой клик по кнопкам (вспомните компьютер и Windows, в данной системе при зависаниях нужно делать то же самое).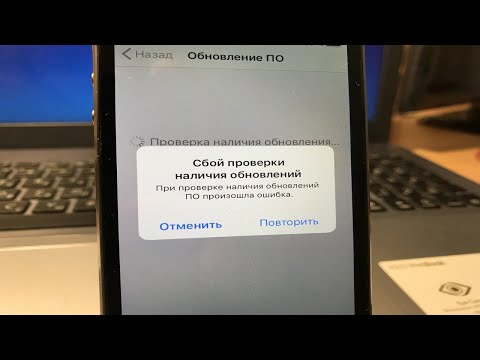
Я перечислил самые стандартные ошибки и их решения. Но, когда они не помогают, то, возможно в вашем устройстве произошла какая-то из следующих неполадок:
- У сетевого кабеля появилось повреждение;
- Батарея сломалась;
- Разъём, в который вставляется зарядка, повреждён;
- Сбой во время прошивки.
С каждой из данных проблем нужно обращаться в мастерскую, так как сами вы исправить проблему не сможете, разумеется, если вы не специалист.
Зависло приложение
Случается и такое, что приложение на iPhone может зависнуть или перестать нормально работать. В этом случае необходимо принудительно закрыть его и таким образом выгрузить из памяти телефона.
Для того чтобы принудительно закрыть приложение делаем так:
iPhone 4S – 8: два раза нажимаем на кнопку HOME, а потом свайпом вверх смахиваем ненавистное приложение.
iPhone X: Свайпнуть с самого низа экрана и задержать палец на экране до после появления плиток приложений. Смахивая вверх, выгрузить зависшее приложение из памяти.
Смахивая вверх, выгрузить зависшее приложение из памяти.
iPhone сообщает что заряжается но не желает включиться
Компания Аппел создаёт одни из самых эффективных смартфонов в мире, которых завоевали полмира. Но, и на старуху бывает проруха. Когда iPhone продолжает зарядку, но в то же время не желает запускаться, данное явление иногда показывает, что его электронная схема не в порядке. Итак, попробуем копнуть глубже и выявить симптомы и причины подобного явления. Также подумаем, что можно сделать.
Разрядился полностью и не хочет включаться при подключенной зарядке
Подобная проблема возможна при физически исправных компонентах, выходе из строя зарядки или не исправном кабеле зарядки. Необходимо найти исправную зарядку и воспользоваться ей.
Случается, что зарядное устройство заряжает айфон до 60%, и на этом процесс останавливается. В кабеле со временем может пропасть контакт, и он не сможет пропускать нужный ток. Поэтому стоит использовать только оригинальные адаптеры питания, а приобретенные китайские подделки могут нагреваться и плавиться во время работы.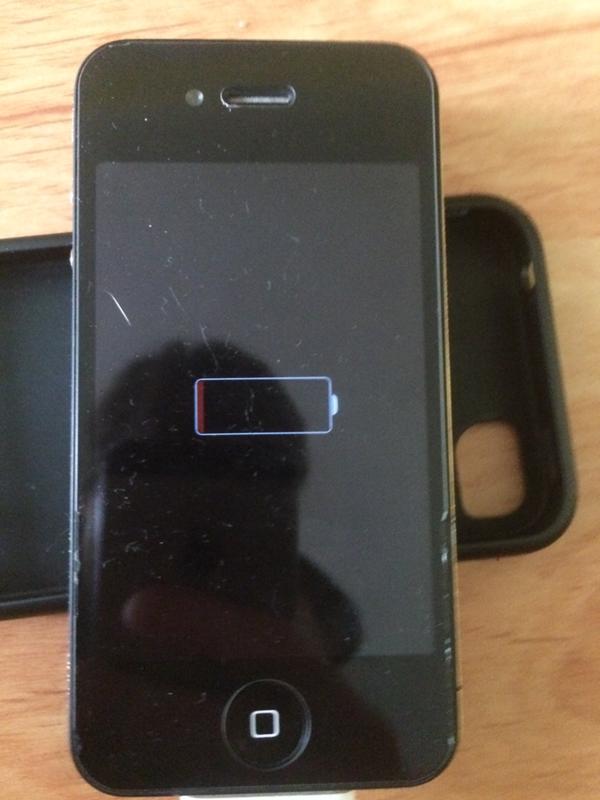 Относится это к автомобильным зарядкам (12V) и к домашним (220V).
Относится это к автомобильным зарядкам (12V) и к домашним (220V).
Если iPhone заряжался дешевыми китайскими адаптерами, то возможна поломка контроллера зарядки или контроллера питания. В данной ситуации батарея просто не сможет физически принимать заряд, так как микроконтроллер, управляющий зарядкой, не будет давать необходимой для этого команды. Здесь самостоятельно трудно что-либо сделать, поэтому следует обратиться в сервисный центр.
Если для зарядки iPhone используется Power Bank, то сила тока на выходе должна быть 1 А. Важно и тут использовать оригинальные провода Apple, так как в универсальной мобильной батареи может быть слишком тонкое сечение, которое уменьшает силу тока и напряжение.
Проверяем аккумулятор
Когда яблочный гаджет заряжается, но не желает запускаться, то причиной этой странности может быть батарея. У айфона существует особенность, у него данную батарею нельзя снять и провести анализ. В этом случае нужно её поставить на зарядку на целую ночь и попытаться включить с утра.
Это обычное действие с аккумуляторами, которые очень сильно разрядились. Постояв на зарядке пол дня, аккумулятор иногда восполняет свой заряд и набирает нужный объём электроэнергии. Если бы аккумулятор можно было снять, то его стоило бы попробовать расшевелить с помощью блока питания или «лягушки». Но, когда у нас iPhone, придётся подождать. Если же аккумулятор вашего iPhone оказался съёмным, то айфон не настоящий.
Ушел в циклическую перезагрузку — доходит до яблока и снова перезагружается
Утилита Tenorshare ReiBoot устраняет ошибку iPhone при циклической перезагрузке, когда ОС загружается только до логотипа яблока. Вначале следует загрузить и инсталлировать Tenorshare ReiBoot на ПК:
- Подключаем Айфон к компьютеру, затем запускаем Tenorshare ReiBoot (Mac). Данная утилита устройство распознает автоматически.
- Нажимаем «Войти в Режим Восстановления». Tenorshare ReiBoot напоминает пользователю, если гаджет уже находится в данном режиме. Ожидаем 20 секунд и перезагружаем девайс.
 При этом процессе не отключаем устройство.
При этом процессе не отключаем устройство. - Нажимаем на значение «Выйти из Режима Восстановления» для перезапуска устройства.
Проверяем зарядное устройство
Ваш гаджет сообщает, что идет зарядка, но не может включиться? Суть проблемы иногда состоит в пониженном зарядном токе. В итоге, батарея, которая разрядилась, не в состоянии набрать нужное количество энергии, которой будет хватать, чтобы телефон начал функционировать. Разумеется, вы не сможете с помощью мультиметра измерить ток зарядки. Но, можно применить для проверки исправную зарядку. Для этого:
- Берём исправную зарядку;
- Подключаем её к нашему айфону;
- Заряжаем всю ночь.
Утром попробуем включить наш телефон. Если он отлично зарядился и начал функционировать, придётся купить новую зарядку. Кроме этого, нужно в течении суток проверить, как будет вести себя заряжённый аккумулятор. Если начнёт быстро разряжаться, то относим наш гаджет в мастерскую и меняем аккумулятор.
Хочу заметить, что подобные трудности с зарядом батареи часто происходят тогда, когда вы приобретаете поддельные зарядные устройства, которые изготовили неизвестные мастера. Чтобы избегать такие проблемы, нужно применять только родные зарядки, созданными компанией Apple.
Рекомендации по уходу
Существует несколько полезных советов, которые помогут сохранить работоспособность смартфона на уровне длительное время:
- Если в корпус айфона попала влага или загрязнения (пыль, песок, шерсть животных и т. д.), не стоит пытаться самостоятельно вскрыть его. Достаточно очистить телефон снаружи насколько это возможно, просушить в полотенце, если речь идёт о воде. Чтобы избежать подобных проблем в будущем, необходимо приобрести специальные защитные чехлы.
- Не стоит использовать нелицензированное программное обеспечение и отменять автоматическое обновление системы. Последнее призвано для исключения зависаний ОС и решения других проблем, которыми занимаются разработчики.
 Своевременное обновление позволит продлить жизнь системы.
Своевременное обновление позволит продлить жизнь системы. - Защитные чехлы уберегут телефон от повреждений, как и аккуратное отношение к зарядному устройству.
- Не следует доверять смартфон незнакомым людям, носить его в сомнительные сервисные центры и пытаться самостоятельно решить проблему. Необходимо установить на телефоне пароль, графический ключ или настроить разблокировку по отпечатку пальца или с помощью Face ID, чтобы никто не мог нарушить работоспособность устройства изнутри.
Следует отметить, что на относительно старых моделях телефона, до выхода IOS 9.3, установка даты 1 января 1970 года на 1:00 могла привести к отказу устройства работать. Смартфон не загружался, показывая только логотип компании. Но этот баг уже был устранён разработчиками, поэтому не страшен современным моделям марки.
Причиной отказа устройства корректно работать может быть как физическое повреждение, так и операционная неисправность. И если в первом случае пользователю придётся посетить сервисный центр, то во втором он может разобраться самостоятельно, если установит на свой компьютер iTunes.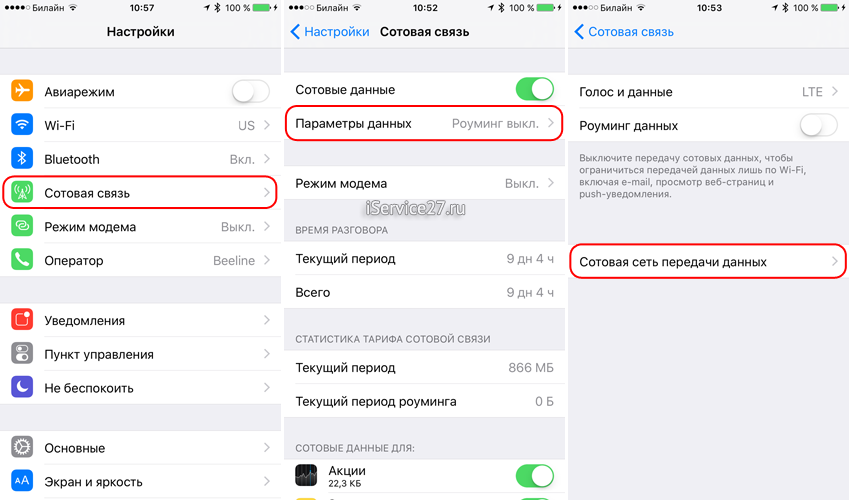 В любом случае разработчики не рекомендуют владельцам айфонов пытаться вручную вскрыть корпус телефона или отдавать телефон в руки знакомым — это приведёт к отказу марки от гарантийного обслуживания. Если же проблему можно решить заменой зарядки, то пользователю очень повезло.
В любом случае разработчики не рекомендуют владельцам айфонов пытаться вручную вскрыть корпус телефона или отдавать телефон в руки знакомым — это приведёт к отказу марки от гарантийного обслуживания. Если же проблему можно решить заменой зарядки, то пользователю очень повезло.
Восстанавливаем Айфон
Когда телефон заряжается, но не запускается, есть возможность произвести его восстановление применив функцию DFU. Опять, нужно оставить телефон заряжаться всю ночь. Затем, нам необходимы ПК с Айтюнс. Соединяем телефон с компьютером, нажимаем клавиши «Home» и «Power» и дожидаемся секунд 10. Клавишу питание мы отпустим, а «Home» удерживаем ещё секунд 15.
За прошедшее время Айтюнс сообщает, что обнаруженное устройство готово, чтобы восстановить Айфон. Нажимаем «Подтвердить» и ждём результат. После этого, снова пытаемся запустить свой телефон.
Также, хочу добавить, что если вы явились с морозной улицы, то желательно, чтобы около часа телефон полежал без работы. И только потом можно попробовать его запустить.
Вывод: — мы разобрали основные методы, почему айфон полностью разрядился и не включается на зарядке. В большей их части его всё же можно включить. Прочитайте статью подробнее и воспользуйтесь методом, который подходит больше всего для вашего случая. Успехов!
С уважением, Андрей Зимин 05.12.2019
Режим «вечного яблока»
Сбои iOS – в результате неправильного обновления, прошивки или джейлбрейка – иногда вводят устройство в режим «вечного яблока». Вы при этом видите темный черный экран, на котором периодически горит яблоко и гаснет. Если не включается обычное восстановление через iTunes и попытки перезагрузки Айфона безуспешны, попробуйте жесткий сброс настроек.
Вывести Айфон 5s или другое устройство Apple из такого состояния поможет прошивка в режиме Recovery mode или DFU. В первом режиме произойдет полный сброс настроек гаджета, он вернется к заводским установкам. Во втором запускается более глубокое обновление, с восстановлением системных компонентов iOS.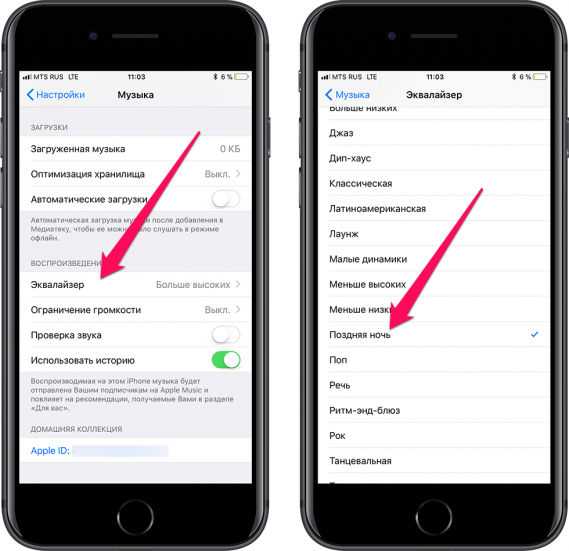 Оба режима можно запустить, если вы забыли пароль от устройства.
Оба режима можно запустить, если вы забыли пароль от устройства.
Режим DFU решает самые сложные проблемы. Чтобы попасть в него, зажмите клавишу выключения устройства, через 3 сек. дополнительно нажмите «Home» или уменьшение звука – для iPhone 7 – на 10 сек., отпустите питание, а вторую кнопку удерживайте до звука загрузки. Подключитесь к iTunes, запустите восстановление.
Жесткая перезагрузка
Стандартная процедура, которую выполняют практически при любых неисправностях, зависании или работе с перебоями. Перезагрузку Айфона можно сделать двумя способами, для надежности лучше воспользоваться обоими. Более наглядная инструкция приведена на картинке выше.
Простой Hard Reset делается так: удерживайте консольную и боковую кнопку включения, пока девайс не начнет загружаться. В большинстве случаев это позволяет запустить неработающий гаджет.
Пропали звуки уведомлений после обновления на iOS 9
Часть пользователей iPhone и iPad, поспешившие обновиться на iOS 9, жалуются на отсутствие звуков уведомлений о входящем звонке, СМС, сообщении электронной почты, видеозвонке FaceTime, в играх и других приложениях.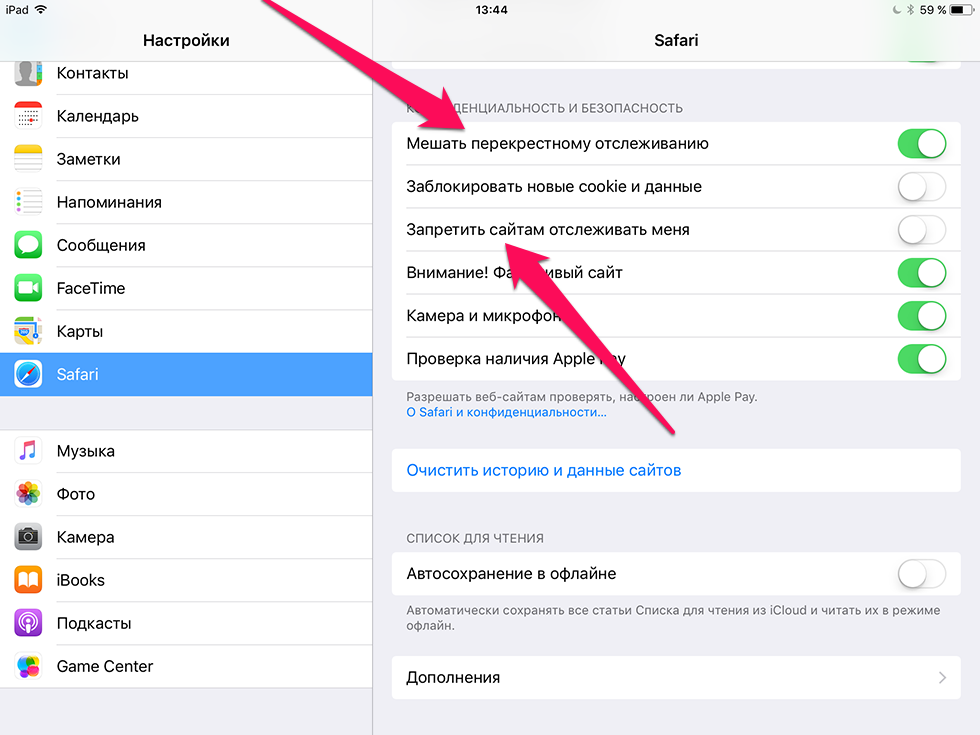 Проблема наблюдается как у пользователей iPhone, так и владельцев iPad — звуковые оповещения не работают.
Проблема наблюдается как у пользователей iPhone, так и владельцев iPad — звуковые оповещения не работают.
- Убедитесь, что на вашем устройстве не включен режим «Не беспокоить»: откройте «Пункт управления» (смахните вверх по экрану устройства из нижней части) и посмотрите состояние кнопки с изображением месяца. Или проверьте состояние выключателя в «Настройки -> Не беспокоить».
- Проверьте положение переключателя «Беззвучный режим» выше механических кнопок регулировки громкости. Включите-отключите данный режим с помощью переключателя несколько раз.
- Сбросьте настройки сети.
- Принудительно перезагрузите айфон.
- Отключите уведомления для Сообщений («Настройки -> Уведомления -> Сообщения -> Отключите выключатель «Разрешить уведомления»), выключите и включите устройство.
- Включите уведомления для Сообщений заново.
Не включается iPhone: что делать [РЕШЕНИЕ]
Как вы, наверное, знаете, iPhone и iPad не с небес к нам снизошли, … а из «гаража Джобса». Поэтому, как все материальное в этом мире, эти гаджеты не идеальны по своей сущности и могут глючить и зависать. Если ваш iPhone вдруг перестал включаться — вы попали в правильное место.
Поэтому, как все материальное в этом мире, эти гаджеты не идеальны по своей сущности и могут глючить и зависать. Если ваш iPhone вдруг перестал включаться — вы попали в правильное место.
В этой статье мы рассмотрим наиболее распространенные проблемы, при которых не включается iPhone и попробуем найти решение для каждой из них. А теперь прекратите паниковать и расслабьтесь… Сейчас мы с вами все починим…
Если вы уронили свой iPad с 14го этажа, или постирали iPhone вместе с джинсами, данная статья вам вряд ли поможет. Тут и так должно быть понятно, что устройству нанесен довольно серьезный ущерб. В такой ситуации лучше не гадать почему не включается iPhone, а сразу же обращаться в сервисный центр.
- Если вы все-таки утопили iPhone в унитазе — читайте эту статью
- Необходимо разблокировать iPhone или обойти Activation Lock — читайте эту статью
- iPhone завис на экране «Сдвиньте для обновления» — читайте эту статью
- Не знаешь как перезагрузить iPhone? — читайте эту статью
Предположим, вы не знаете причину по которой ваш iPhone перестал включаться. Тогда давайте ориентироваться на симпотомы, подаваемые вашим устройством, и затем решать что можно сделать в каждом похожем случае.
Тогда давайте ориентироваться на симпотомы, подаваемые вашим устройством, и затем решать что можно сделать в каждом похожем случае.
Собственно вот самые частые симптомы проблемного iPhone:
- Постоянно черный экран
- Зависло приложение
- iPhone не реагирует на нажатие кнопок
- На экране постоянно горит яблоко Apple
- Сильно греется iPhone
Давайте рассмотрим каждую из причин подробней, а также перечислим возможные шаги и решения для включения iPhone.
Содержание
- Постоянно черный экран
- Зависло приложение
- iPhone не реагирует на нажатие кнопок
- На экране постоянно горит яблоко Apple
- Сильно греется iPhone
- Ни один из методов не помог
Постоянно черный экран
Самый распространенный случай — когда экран iPhone остается черным, какие бы кнопки вы не нажимали. Обычно причиной этому является полностью разряженный аккумулятор или зависшая iOS. В самых редких случаях возможно что слетела прошивка, но об этом ниже. Следующие пару шагов должны вернуть ваше устройство в рабочее состояние.
Следующие пару шагов должны вернуть ваше устройство в рабочее состояние.
ШАГ 1 — Если ваш iPhone долгое время находился на морозе, даю вам 100% гарантию что это и есть причина того что он не включается. Вы разве не знали, что литий-ионные аккумуляторы не переносят низких температур и почти сразу «теряют свой заряд«? Нагрейте телефон в ладонях и переходите к шагу 2.
ШАГ 2 — Подключите iPhone к зарядке и оставьте минимум на 10 минут. Если причина была в разряженной батарее, iPhone должен включиться сам. В противном случае переходим к ШАГУ 3.
ШАГ 3 — На этом шаге необходимо жестко перезагрузить iPhone (при этом кабель зарядки лучше не отключать). Эта процедура немного отличается для разных моделей iPhone. Точнее отличается способ ее выполнения… Чтобы вам было понятней, ниже я привел краткие инструкции:
- iPhone 4S/6S: зажать кнопки HOME и POWER на 15 секунд.
- iPhone 7: зажать кнопки POWER и - громкости на 15 секунд.

- iPhone 8/X/XR/XS/11: быстро нажать и отпустить кнопку громкости +, затем то же с -, после зажать Боковую кнопку (раньше она называлась POWER) на 15 секунд.
При удачном исполнении комбинации выше, экран iPhone должен сперва погаснуть, а затем отобразить логотип светящегося яблока. Отпустите кнопки и ожидайте около одной минуты до полного запуска iOS.
ШАГ 4 — Иногда необходимо пару раз включить/выключить переключатель беззвучного режима до выполнения ШАГА 2. Никто не знает почему, но это РЕАЛЬНО помогает, если зажатие кнопок HOME и POWER ничего не дает.
Если эти действия не принесли результата, это может означать одно из следующего:
- Кабель зарядки не исправен
- Адаптер питания вышел из строя
- Внутренние компоненты iPhone неисправны
Найдите 100% исправную зарядку и кабель и попробуйте проделать шаги 2 — 4 еще раз.
- Если не заряжается iPhone — читай эту статью.

Не относитесь скептически к модулю зарядке и кабелю. Совсем недавно я заменил родной «шнурок», т.к. при его использовании iPhone заряжался всего до 60%. Кабели для зарядки техники Apple очень «нежные» и могут выйти из строя даже без наличия внешних повреждений.
По поводу адаптеров питания (в простонародье — зарядка) могу сказать одно — СТАРАЙТЕСЬ ПОЛЬЗОВАТЬСЯ ОРИГИНАЛЬНЫМИ АДАПТЕРАМИ ПИТАНИЯ. Открвенно Китайские дешевые подделки нагреваются и плавятся прямо в процессе работы. Это относится как к домашним 220V, так и к автомобильным 12V зарядкам.
Теперь по поводу Lightning кабелей — оригинальный провод изначально хлипенький, а стОит дорогих 19$. Я всем советую приобретать lightning кабель от фирмы Ugreen, который имеет маркировку MFI (Made For iPhone) и соответственно использует оригинальный чип lightning. За небольшие деньги вы получаете вечный кабель!
Ну а если вы заряжали свой iPhone чем попало (например дешевыми китайскими автомобильными адаптерами), возможен случай выхода из строя контроллера питания или контроллера зарядки iPhone.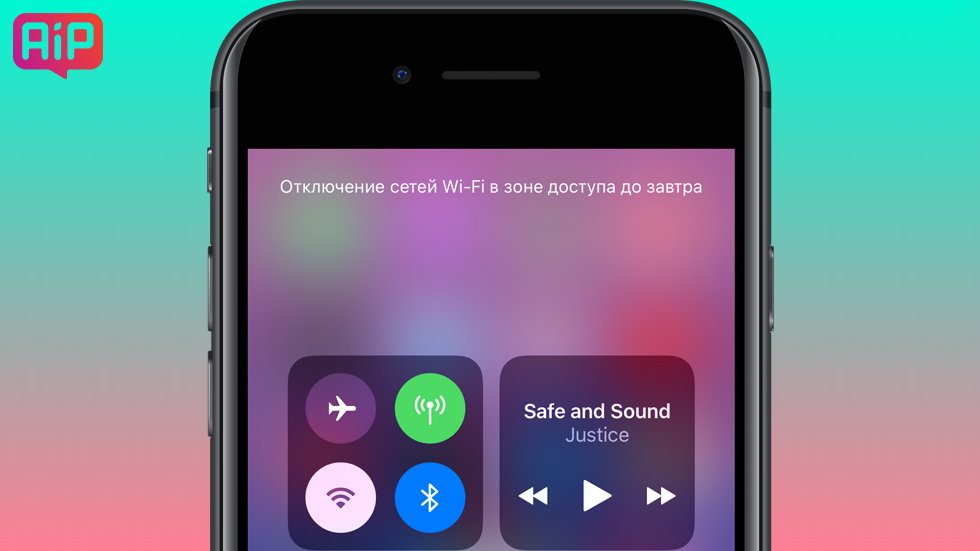
Если это ваш случай, то батарея просто физически будет не в состоянии принимать заряд, т.к. управляющий зарядкой микроконтроллер не отдает необходимой на это команды. Об этом я доступным языком написал в отдельной статье — почитайте здесь.
Самому тут трудно что-то сделать и лучше всего обратиться в нормальный сервисный центр.
Зависло приложение
Случается и такое, что приложение на iPhone может зависнуть или перестать нормально работать. В этом случае необходимо принудительно закрыть его и таким образом выгрузить из памяти телефона.
Для того чтобы принудительно закрыть приложение делаем так:
iPhone 4S — 8: два раза нажимаем на кнопку HOME, а потом свайпом вверх смахиваем ненавистное приложение.
iPhone X: Свайпнуть с самого низа экрана и задержать палец на экране до после появления плиток приложений. Смахивая вверх, выгрузить зависшее приложение из памяти.
iPhone не реагирует на нажатие кнопок
Пару раз мой iPhone категорически переставал реагировать на нажатие физических кнопок.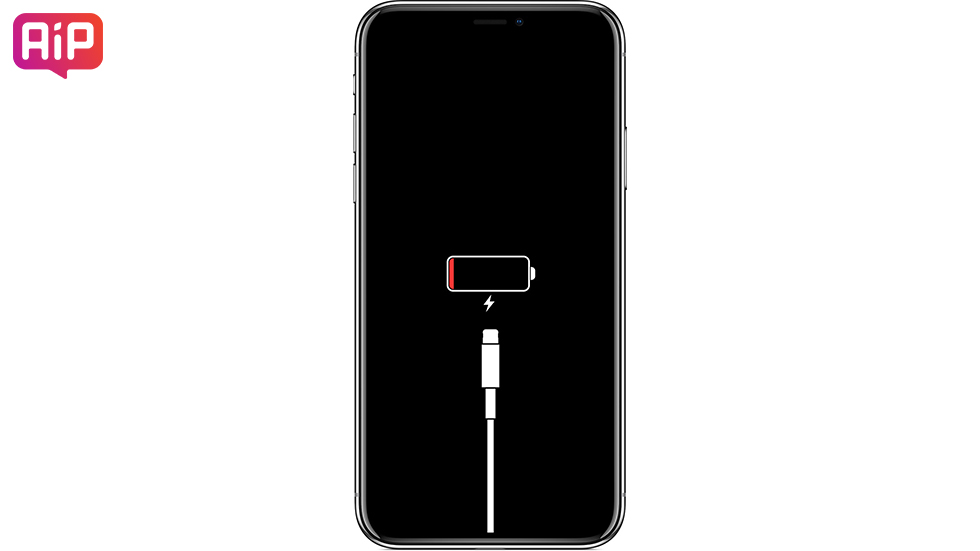 При этом на экране обычно оставался скрин последнего приложения, а выйти из него я не мог. Если вы попали в подобную ситуацию, попросту “жестко” перезагрузите iPhone.
При этом на экране обычно оставался скрин последнего приложения, а выйти из него я не мог. Если вы попали в подобную ситуацию, попросту “жестко” перезагрузите iPhone.
Для этого зажмите кнопки HOME и POWER на 10 секунд (для iPhone 7, 8 и X смотрите комбинации кнопок выше).
На экране постоянно горит яблоко Apple
Бывает что iPhone не включается, но при этом на экране то загорается, то пропадает Яблоко… и так до бесконечности. Обычно к этому приводит неудачное обновление iOS, корявый джейлбрейк или сбой при восстановлении iPhone из резервной копии.
В такой ситуации может показаться что телефону пришел конец. Но не стоит спешить с выводами, а лучше попробуйте проделать с устройством следующее.
В большинстве случаев, решить данную проблему можно путем восстановления iPhone до заводских настроек. Сделать это можно несколькими способами, в зависимости от вашей ситуации. Ниже я привел оба режима восстановления iPhone.
Режим восстановления iPhone
ШАГ 1 — Запустите на компьютере iTunes и подключите USB кабель (к телефону USB кабель пока подключать не надо).
ШАГ 2 — Выключите iPhone удерживая кнопки HOME + POWER (для iPhone 7, 8 и X комбинации указаны выше).
ШАГ 3 — Зажмите и удерживайте кнопку HOME и подключите к устройству USB кабель.
ШАГ 4 — Удерживайте кнопку HOME до тех пор пока на экране устройства не отобразится логотип iTunes и изображение штекера.
ШАГ 5 — На экране компьютера отобразится уведомление о том что устройство находится в режиме восстановления.
ШАГ 6 — Теперь просто нажмите кнопку Восстановить… Будьте терпеливы, т.к. прежде чем восстановить iPhone до заводских настроек, компьютеру понадобится скачать последнюю версию iOS с серверов Apple. При этом телефон будет лежать с выключенным экраном и не подавать признаков жизни.
Даже при хорошем быстром интернете, процесс скачивания может занимать 40 минут и больше.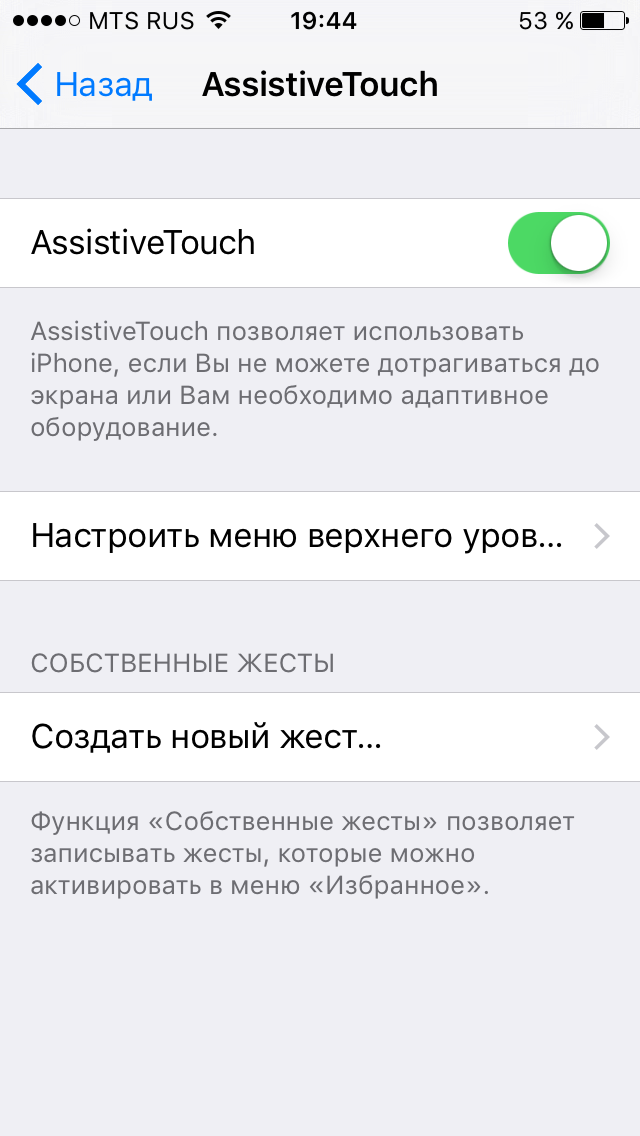 Если ваше интернет соединение не стабильное или же медленное, процесс может не завершиться никогда. Подключитесь к более скоростному Wi-Fi соединению.
Если ваше интернет соединение не стабильное или же медленное, процесс может не завершиться никогда. Подключитесь к более скоростному Wi-Fi соединению.
Режим DFU
Если ваш iPhone не включается, даже после опробованного выше, остается еще один способ — восстановить iPhone в режиме DFU (Device Firmware Update). Чтобы запустить iPhone в режиме DFU необходимо четко следовать инструкции изложенной по ссылке выше.
Если необходимо ввести iPhone X или 8 в режим DFU — читай эту статью
Сильно греется iPhone
Очень часто после падения iPhone на землю (даже с незначительной высоты), его экран гаснет, а само устройство больше не включается. При попытках зарядить, корпус iPhone сразу же начинает очень сильно нагреваться, что НЕ является нормальным.
В таких случаях я бы не стал эксперементировать в домашних условиях. Упаси вас Господь от пожара…
Естественно думать, что после физического воздействия (падения на землю), внутренние компоненты iPhone могли выйти из строя. Что именно, я сказать не могу. Надо разбирать и диагностировать. В этом случае найдите нормальный сервисный центр и доверьте этот вопрос профессионалам.
Что именно, я сказать не могу. Надо разбирать и диагностировать. В этом случае найдите нормальный сервисный центр и доверьте этот вопрос профессионалам.
Ни один из методов не помог
Что? Все еще боретесь со своим iPhone или iPad и никак не можете “уговорить” его работать? Мой вам совет — поберегите свои нервы и сходите в нормальный сервисный центр. За предварительный осмотр денег не берут.
Еще, как один из вариантов, попробовать платную программу ReiBoot от китайских разработчиков. Как они заверяют, программа решает проблемы с загрузкой iOS (есть поддержка iOS 15 beta) с сохранением или с потерей всех данных (зависит от неисправности).
Внимание! Перед покупкой я рекомендую потестить программу в бесплатном режиме. И до конца прочитайте следующую инструкцию, чтобы не пожалеть о покупке.
Шаг 1. Скачиваем и устанавливаем программу. Подключаем iPhone по кабелю к ПК. Сначала запускаем и выбираем «Стандартный ремонт».
Шаг 2. Программа предложит скачать последнюю подписываемую версию iOS для вашего устройства. Можно скачать при помощи нашего сервиса.
Можно скачать при помощи нашего сервиса.
Прошивку можно скачать заранее, а затем импортировать ее локальную копию.
Шаг 3. Жмем «Начать ремонт». Разблокируйте iPhone и нажмите на нем «Доверять этому ПК» (всплывающее окно должно появиться сразу после подключения к компьютеру).
Шаг 4. Программа обновит прошивку на вашем устройстве.
Выводы: программа имеет схожий функционал с iTunes. Умеет обновлять прошивку на вашем iPhone, переустанавливать текущую прошивку и восстанавливать данные из резервной копии. Что, в принципе, умеет делать и iTunes.
Подписывайтесь на наш Telegram, VK.
яблоко загорается, но тут же гаснет
Всем привет! Сегодня столкнулся с проблемой – iPhone не включается горит яблоко, и сам смартфон просто гаснет – сначала вроде включается, потом выключается и он тухнет. И так постоянно при включении.
Мобильная техника Apple редко сталкивается с неразрешимыми техническими неполадками и ошибками. Но вот проблема с не включающимся или зависающим на логотипе «яблока» iPhone – уже обросла легендами и превратилась в распространенное явлением.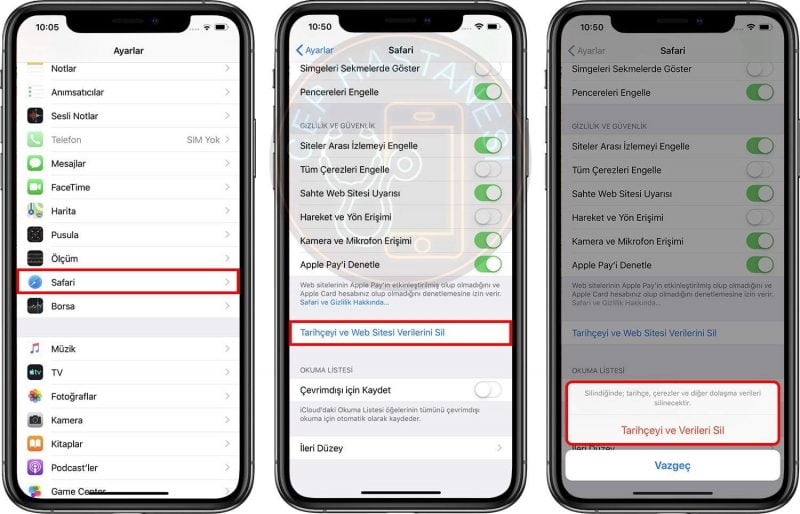 А, значит, пора разобраться в деталях и выяснить, почему айфон не включается, горит яблоко и гаснет, и как спасти мобильную технику с помощью iTunes.
А, значит, пора разобраться в деталях и выяснить, почему айфон не включается, горит яблоко и гаснет, и как спасти мобильную технику с помощью iTunes.
Причины и решения
Когда iPhone не включается, загорается яблоко, но ничего более не происходит, необязательно сразу обращаться в сервисный центр. Факторов, как и решений, данной проблемы может быть целое множество. Рассмотрим наиболее распространенные из них.
Сомнительные приложения
Следует вспомнить и проверить, какие приложения были установлены в последнее время на iPhone. К большому сожалению, с помощью iTunes данную ошибку решить не получится, для этого придется установить не официальную утилиту под названием iTools. Советуется удалять последние загруженные приложения поочередно, а затем пытаться перезапустить iPhone, до тех пор, пока это не сработает.
Джейлбрейк
Как известно, эта программа открывает неограниченный бесплатный доступ ко многим платным или даже дорогостоящим приложениям. Тем не менее если Джейлбрек установить не корректно, он также способен стать фактором того, что яблоко моргает, мигает, но не включается телефон.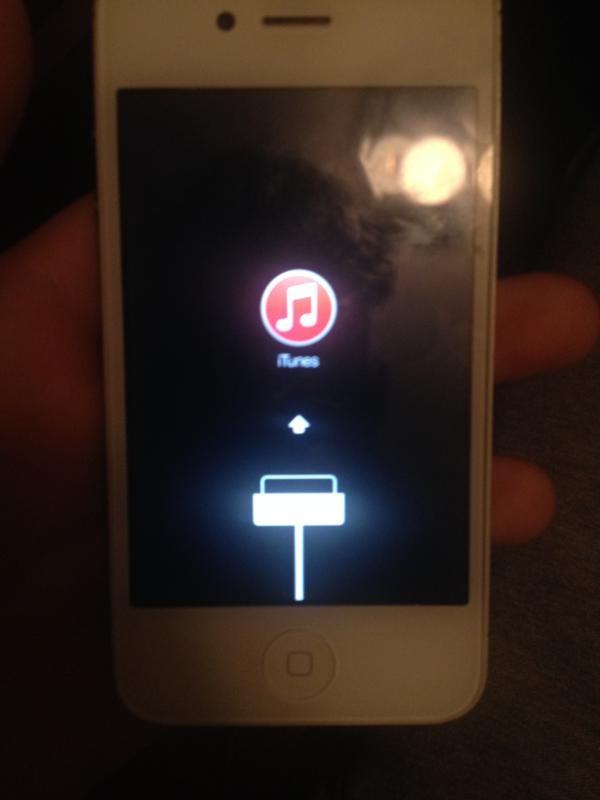 В таком случае единственным вариантом является перепрошивка девайса, что означает полную потерю данных на нем.
В таком случае единственным вариантом является перепрошивка девайса, что означает полную потерю данных на нем.
Механические неполадки
К аппаратным неполадкам относятся следующие:
- Ошибка в цепи питания. Это чаще всего вызвано резким скачком напряжения, поэтому владельцам айфонов не советуется оставлять аппарат на зарядке во время грозы или во время перебоев электричества, вызванных любыми другими факторами.
- Низкая температура воздуха в помещении. На официальном сайте Apple даже присутствует шкала температуры воздуха, наиболее благоприятной для девайса. Производители утверждают, что если девайс долгое время находился в среде, где температура воздуха ниже заданной нормы то, это может привести к неполадкам в работе устройства.
- Выход из строя аккумулятора. Фактором данной поломки способно стать использование неоригинальной зарядки или зарядки плохого качества. Обладателям старых устройств не рекомендуется допускать полного разряда, чтобы продлить жизнь аккумулятору.

- Если обладатель девайса решил заменить аккумулятор, ему непременно советуется обратиться в сервис, ведь иначе шансы купить оригинальный аккумулятор фактически равны нулю.
- Ошибки в работе материнской платы. Этот сбой легко распознать заранее, если с каждым включением девайса яблоко начинает гореть все дольше. С этой неполадкой лучше как можно скорее обращаться в ремонт, ведь выход из строя неизбежен.
Как исправить если iPhone завис на яблоке
Итак, если разделить все варианты которые были перечислили выше их можно разделить на две группы:
- Программные сбои.
- Механические повреждения.
В случае если у вас iPhone стал словно «кирпич» и при включении загорается только яблоко, а дальше ничего не происходит, телефон не включается вы должны сделать:
- Hard Reset (жесткая перезагрузка) iPhone.
- Обновить и переустановить iOS с помощью iTunes.
Как сделать Hard Reset на iPhone
В нашем блоге есть уже подробная инструкция о том как что делать когда не включается iPhone, в том случае мы также советовали сделать Hard Reset.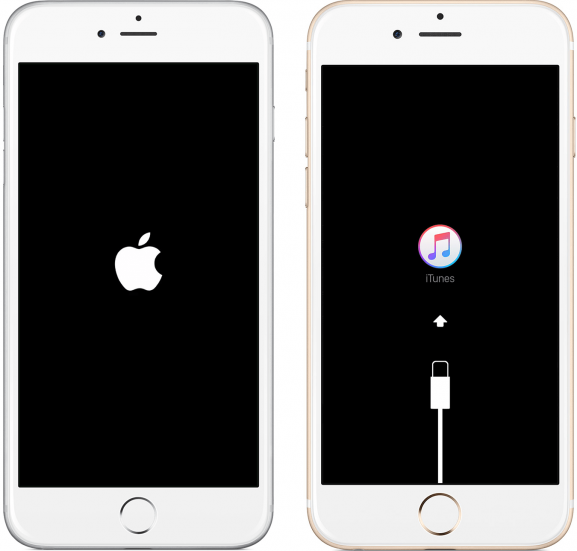 Многим данный способ помог, комментарии c благодарностями тому подтверждение.
Многим данный способ помог, комментарии c благодарностями тому подтверждение.
Чтобы выполнить жесткую перезагрузку iPhone:
- Нажмите и удержите кнопки «Home» и «Power» (если у вас iPhone 7, iPhone 8, iPhone X или iPhone 11 вместо кнопки «Home» нажмите на кнопку уменьшения громкости.
- Удерживать кнопки необходимо не менее 10 секунд, после которых iPhone должен включится.
Жесткая перезагрузка iPhone
Если с вашим iPhone случился легкий сбой, то данный способ должен помочь. Если все же логотип «Яблоко» так и продолжает гореть и iPhone не включается, а гаснет и выключается, затем. Необходимо обновить или переустановить (перепрошить) iOS с помощью iTunes.
Системная ошибка ios
Если неисправность вызвана программной ошибкой ios, решений не так уж и много.
В некоторых случаях может помочь просто «глубокая перезагрузка». Это значит, что следует зажать одновременно клавишу «Домой» и клавишу блокировки и дождаться, пока мобильный перезапуститься.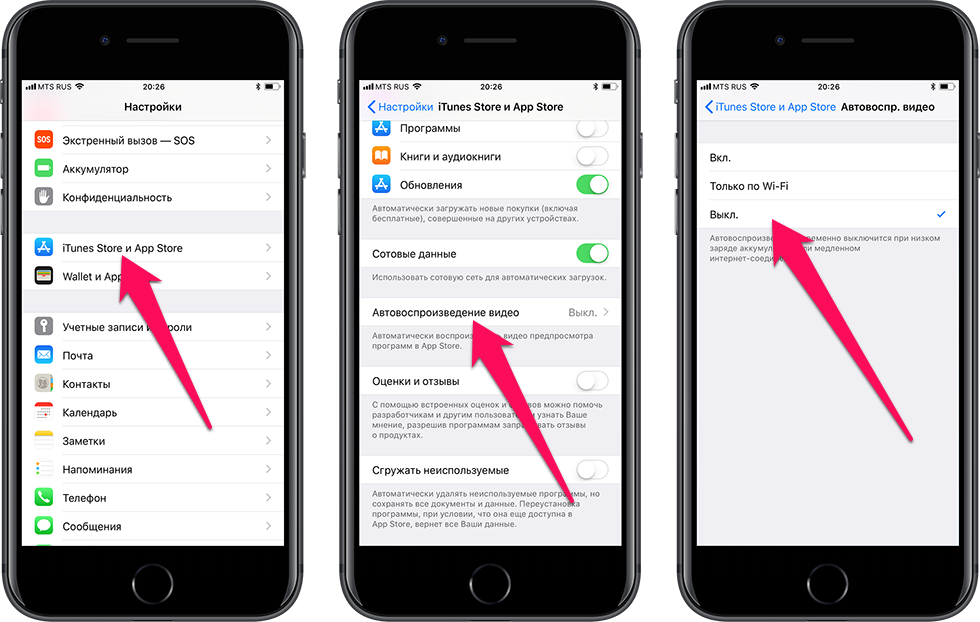 Стоит отключить смартфон от компьютера или другого девайса, ведь они могут помешать процессу перезагрузки. Если это сработало – удалить несколько последних программ, которые могли привести к тому, что iPhone не включается, горит яблоко.
Стоит отключить смартфон от компьютера или другого девайса, ведь они могут помешать процессу перезагрузки. Если это сработало – удалить несколько последних программ, которые могли привести к тому, что iPhone не включается, горит яблоко.
Если же этот способ не сработал, рекомендуется обратиться к процедуре восстановления, которое осуществляется достаточно просто, несмотря на «пугающее название».
Мобильный необходимо подключить к компьютеру при помощи оригинальнго кабеля, затем запустить на устройстве iTunes, после чего нажать на кнопку «Восстановить устройство» рядом с названием вашего девайса.
После этого лучше установить новую версию прошивки устройства.
Айфон завис на яблоке. Почему так происходит?
Если Ваш айфон завис на яблоке и не включается после обновления iOS, причинами этого может быть как программная ошибка или системный сбой, так и аппаратная неисправность телефона. Для того, чтобы говорить о возможных вариантах действия в том или ином случае, рассмотрим их подробнее.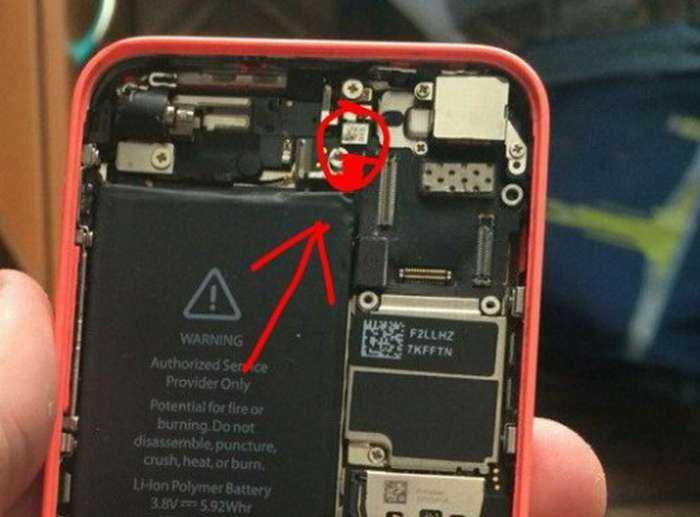
Айфон не включается из-за программного сбоя
Если Вы пытались обновить свой айфон, а он завис на яблоке и не включается, скорее всего, это следствие системной ошибки. В таком случае iOS не может загрузиться, а айфон циклично перезагружается на apple logo. Чаще всего это происходит из-за некорректного завершения установки обновления. Если на телефоне было мало свободного места, либо не хватило питания аккумулятора при установке обновления, вероятность такого исхода будет намного выше.
Айфон не включается из-за аппаратной неисправности
По симптомам и внешнему проявлению бывает сложно отличить сбой в работе айфона, вызванный программными ошибками при обновлении iOS, от последствий аппаратных проблем с телефоном. Дело в том, что в процессе обновления проверяются практически все ключевые компоненты iPhone. Если что-то работает не так, то при обновлении прошивки телефон может либо не включиться вообще, либо зависнуть на вечной перезагрузке.
Если айфон завис на яблоке и включается только при подключении к зарядке и сразу же отключается после отключения, причиной этого чаще всего является неисправность аккумулятора.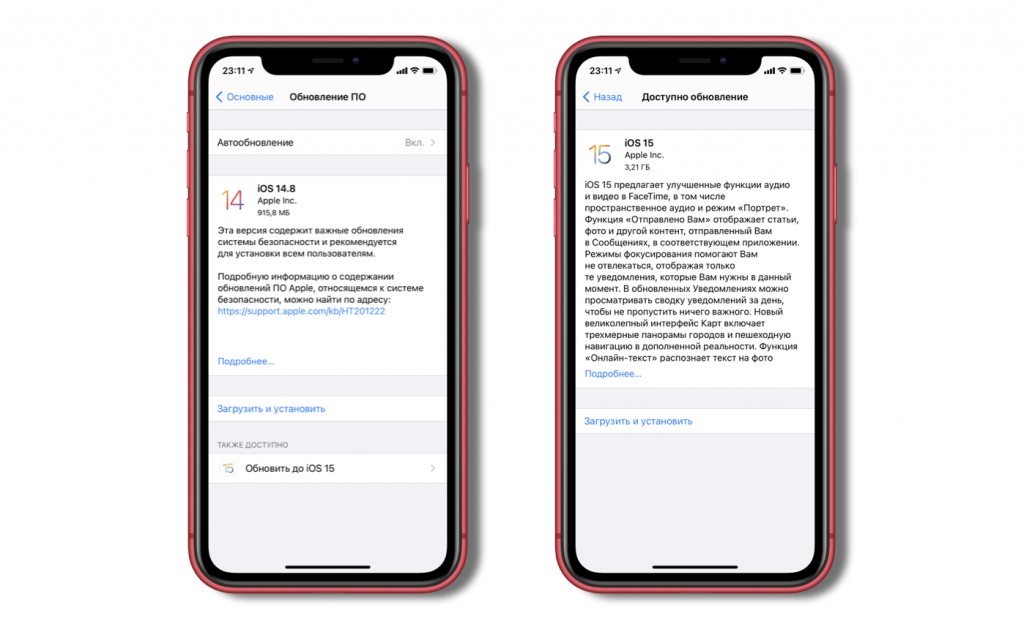 Также не редко в таких случаях имеют место проблемы с работой цепи питания: повреждение разъема аккумулятора на плате, некорректная работа микросхемы заряда или обрывы по питанию компонентов платы.
Также не редко в таких случаях имеют место проблемы с работой цепи питания: повреждение разъема аккумулятора на плате, некорректная работа микросхемы заряда или обрывы по питанию компонентов платы.
Из более сложных случаев можно выделить проблемы с питанием или общей работоспособностью микросхемы памяти NAND, из-за чего айфон не может загрузиться и циклично перезагружается. Ну и, наверное, самое серьёзное, что может быть — «отвал» центрального процессора устройства. Процент успешного ремонта с гарантией стабильной работы в таких случаях, к сожалению, крайне невелик.
Проверяем шлейфы
Редким, однако, не менее важным, основанием может стать то, что шлейф вылетел из разъема. Тогда нужно сделать следующее: необходимо вскрыть корпус, проверить, на месте ли находятся все детали (для этого достаточно найти изображение правильной схемы и свериться с ней).
Если да, рекомендуется сделать следующее: по очереди начать перещелкивать все разъемы со шлейфами. После того, стоит осторожно закрыть корпус и проверить работоспособность мобильного.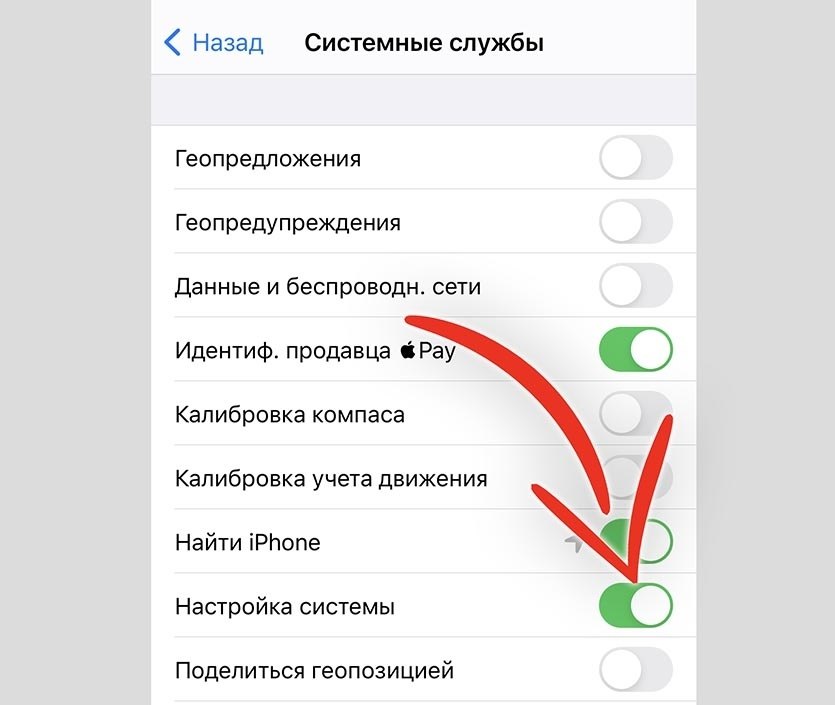
Видео
Неисправность главной микросхемы
Проблемы с материнской платой могут быть вызваны множеством факторов, чаще всего связанных с неосторожным использованием смартфона.
К ним относятся:
- Падение в воду. Скорее всего, из-за попадания влаги замкнуло цепь питания, она сгорела, iPhone 6 перестал включаться.
- Неисправность контроллера питания. Как уже было указано выше, причиной этому способна стать неоригинальная зарядка или перепад напряжения в системе.
- Падение на твердую поверхность.
- Выход из строя из-за износа.
- Ошибка чипа памяти.
Почему горит яблоко и не включается iPhone
Причины сбоя могут быть разными, самые частые это:
- Батарея iPhone разряжена и телефон может включить только до яблока после чего отключается.
- Сирой операционной системы iOS в iPhone.
- Некорректная загрузка обновления iOS.
- Сбой операционной системы из-за jailbreak.
- Аппаратные неполадки из-за механических повреждений.

- Попадание воды в iPhone вследствие чего произошло замыкание.
- Перестала работать кнопка Power (кнопка включения/выключения).
Все эти причины мы разберем и постараемся дать придельно понятные инструкции чтобы вы смогли исправить iPhone зависший на яблоке.
iPhone завис на яблоке
Глубокий разряд аккумулятора
Аккумулятор может быть переведен в экстремальный режим использования из-за специального контроллера, который не позволит запустить процесс зарядки. В этом случае, первым делом, не мешало бы убедиться в работоспособности батареи.
Способ решить эту поломку – извлечь батарею, а затем подключить к тестеру. Если напряжение ниже 3,2В. — к батарее необходимо подключить универсальное ЗУ называемое в народе «Лягушка». На зарядку уйдет 1-2 часа, после чего батарею стоит вернуть на место и попробовать вновь запустить аппарат.
Если даже когда телефон заряжен, ничего не помогает, обращайтесь в сервисный центр.
Как обновить и восстановить iPhone на ПК или Mac с помощью iTunes
Для того, чтобы, исправить iPhone который завис на яблоке и не включается, необходим будет компьютер под управлением Windows или Mac (компьютер Mac или ноутбук MacBook).
Владельцам ПК необходимо с официального сайта Apple или обновить до последней версии.
Как обновить iPhone через iTunes
- Подключите iPhone к ПК или Mac.
- Выполните Hard Reset на iPhone (инструкция выше).
- На ПК или Mac в iTunes появиться окно восстановления, необходимо нажать на кнопку «Обновить».
После обновления и установки новой версии iOS проблема должна решится. Если все же обновление не подействовало, и горящее яблоко на экране iPhone не пропадает, переходите к перепрошивке iOS.
Как сделать прошивку iPhone через iTunes
Прошивка или восстановление iPhone — это последний вариант устранения сбоя в телефоне. После перепрошивки с iPhone будут стерты все данные, но за то вы вернете работоспособность телефона. В таких случаях всегда вспоминаешь о сделанной резервной копии и возможности восстановить все данные с бекапа.
- Подключите iPhone к ПК или Mac по USB/Lightning.
- Зажмите и удерживайте кнопки «Home» и «Power» (iPhone 7, iPhone X, iPhone 11 и других вместо «Home» кнопку уменьшения громкости).

- Удерживать кнопки необходимо пока на компьютере не появится сообщение «iTunes обнаружила iPhone в режиме восстановления». Нажмите «OK».
- В панели iTunes нажмите кнопку «Восстановить iPhone».
- Затем вам нужно нажать в целях подтверждения кнопки «Далее» и «Принимаю».
После выполненных шагов по входу iPhone в режим DFU, на экране телефона нечего не будет отображаться, только после загрузки прошивки вы заметите полоску прогресса, когда начнется процесс восстановления.
После восстановления iPhone вам необходимо сделать первоначальную настройку и восстановить данные с резервной копии.
Экран iPhone погас и не реагирует: что предпринять
Pedant.ru
г. Москва (м. Авиамоторная)
703 отзыва
Пожалуйста, звоните
перед визитом
Авиамоторная
Андроновка
Площадь Ильича
Шоссе Энтузиастов
ул.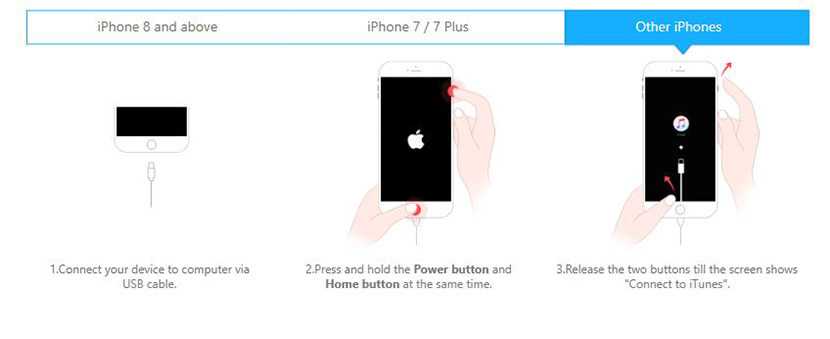 Авиамоторная, д. 12
Авиамоторная, д. 12
Как добраться?
Pedant.ru
г. Москва (м. Автозаводская)
1422 отзыва
Пожалуйста, звоните
перед визитом
Автозаводская
Дубровка
Технопарк
ул. Мастеркова, д. 4
Как добраться?
Выезд мастера Pedant.ru в Москве
Вызвать мастера
Ремонт на ваших глазах
за 15-30 мин.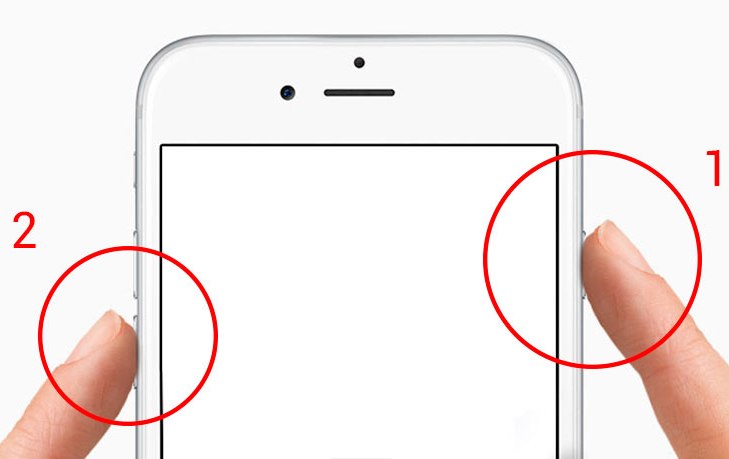 Без наценок.
Без наценок.
Приезжаем в назначенное время и место.
Ремонт на ваших глазах
за 15-30 мин. Без наценок.
Приезжаем в назначенное время и место.
Pedant.ru
г. Москва (м. Алексеевская)
1541 отзыв
Пожалуйста, звоните
перед визитом
Алексеевская
Рижская
пр-т Мира, д. 112А
Как добраться?
Pedant.ru
г. Москва (м. Алтуфьево)
437 отзывов
Пожалуйста, звоните
перед визитом
Алтуфьево
Алтуфьевское шоссе, д./article-new/2020/06/how-to-turn-off-notification-previews-ios.jpg) 86, к. 1
86, к. 1
Как добраться?
Pedant.ru
г. Москва (м. Аннино)
289 отзывов
Пожалуйста, звоните
перед визитом
Аннино
Варшавское шоссе, д. 143А
ТЦ «Аннино»
Как добраться?
Pedant.ru
г. Москва (м. Аэропорт)
1369 отзывов
Пожалуйста, звоните
перед визитом
Аэропорт
Динамо
Ленинградский пр‑т, д.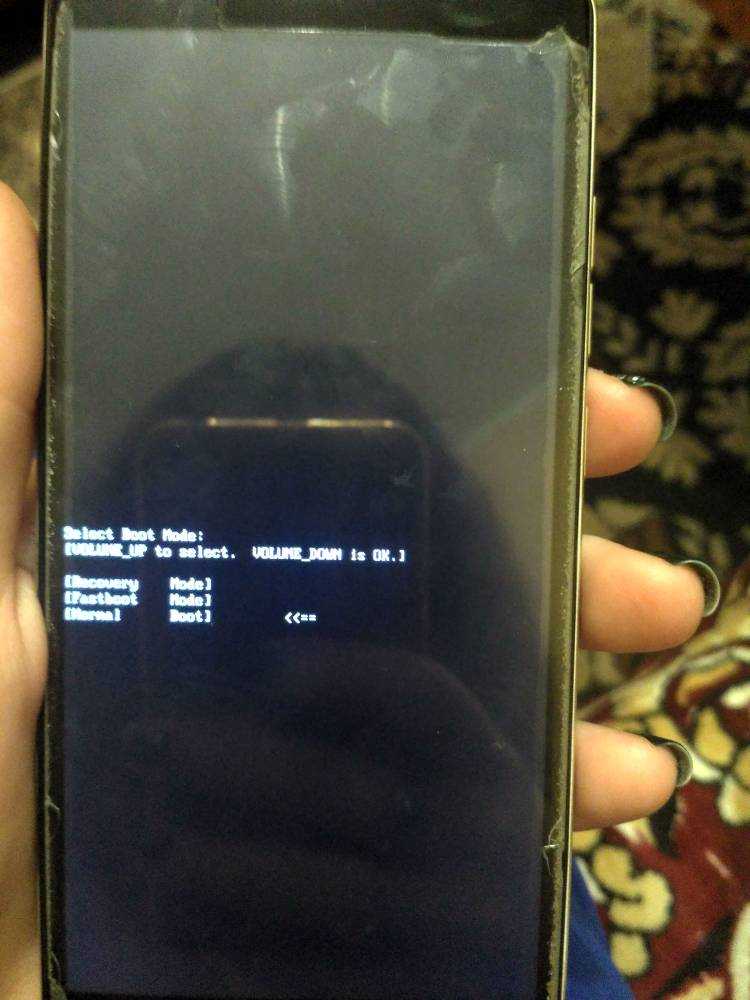 62
62
Как добраться?
Pedant.ru
г. Москва (м. Бабушкинская)
297 отзывов
Пожалуйста, звоните
перед визитом
Бабушкинская
ул. Менжинского, д. 36, ТЦ «Камп»
Как добраться?
Pedant.ru
г. Москва (м. Бауманская)
1006 отзывов
Пожалуйста, звоните
перед визитом
Бауманская
ул. Ладожская, д.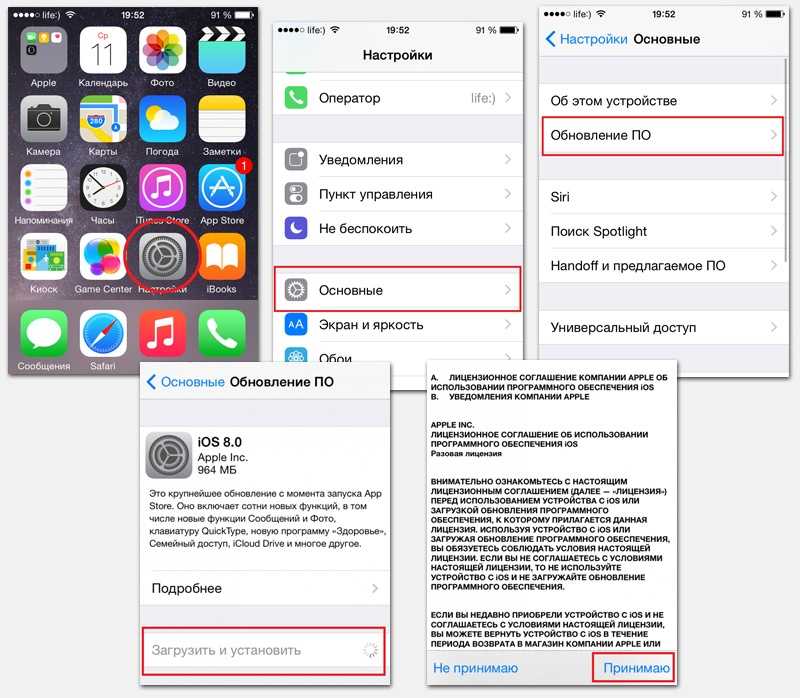 4/6, стр. 3
4/6, стр. 3
Как добраться?
Pedant.ru
г. Москва (м. Белорусская)
371 отзыв
Пожалуйста, звоните
перед визитом
Белорусская
Белорусская
2‑я Брестская ул., д. 43
Как добраться?
Pedant.ru
г. Москва (м. Беляево)
456 отзывов
Пожалуйста, звоните
перед визитом
Беляево
ул.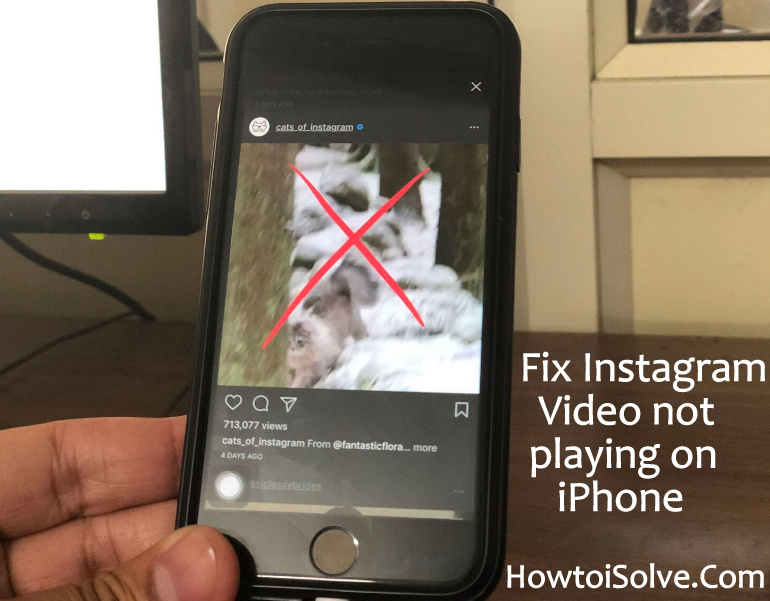 Миклухо-Маклая, д. 47А
Миклухо-Маклая, д. 47А
Как добраться?
Pedant.ru
г. Москва (м. Братиславская)
306 отзывов
Пожалуйста, звоните
перед визитом
Братиславская
ул. Братиславская, д. 12, стр. 1,
ТЦ «Братиславская Молл»
Как добраться?
Pedant.ru
г. Москва (м. Верхние Лихоборы)
334 отзыва
Пожалуйста, звоните
перед визитом
Верхние Лихоборы
Дмитровское шоссе, д.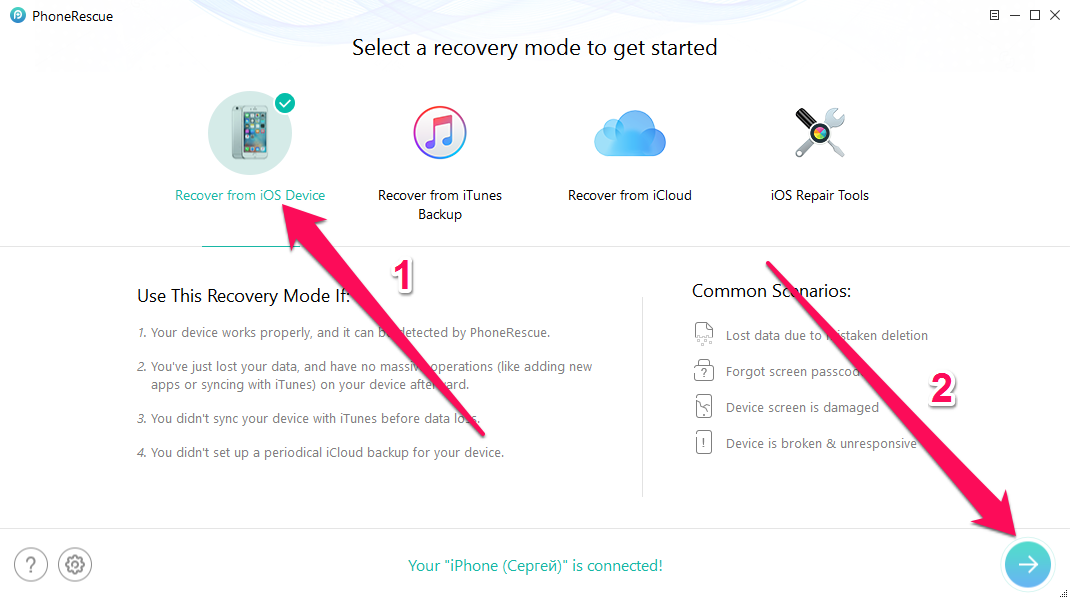 73, стр. 1
73, стр. 1
Как добраться?
Pedant.ru
г. Москва (м. Водный стадион)
1205 отзывов
Пожалуйста, звоните
перед визитом
Водный стадион
Войковская
Речной вокзал
б‑р Кронштадский, д. 7
Как добраться?
Pedant.ru
г. Москва (м. Деловой центр)
353 отзыва
Пожалуйста, звоните
перед визитом
Деловой центр
Пресненская наб.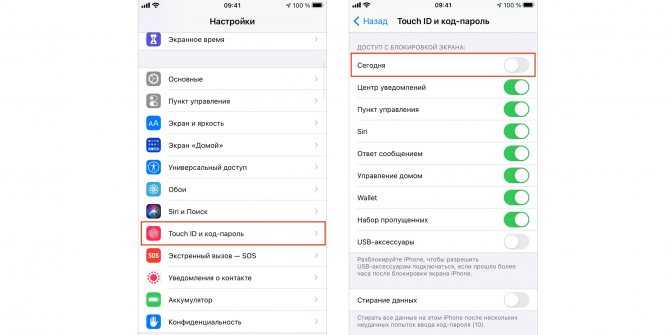 , д. 2,
, д. 2,
ТРЦ «Афимолл Сити»
Как добраться?
Pedant.ru
г. Москва (м. Дмитровская)
1377 отзывов
Пожалуйста, звоните
перед визитом
Дмитровская
Савёловская
Тимирязевская
ул. Бутырская, д. 86Б
Как добраться?
Pedant.ru
г. Москва (м. Домодедовская)
581 отзыв
Пожалуйста, звоните
перед визитом
Домодедовская
Ореховый бульвар, д.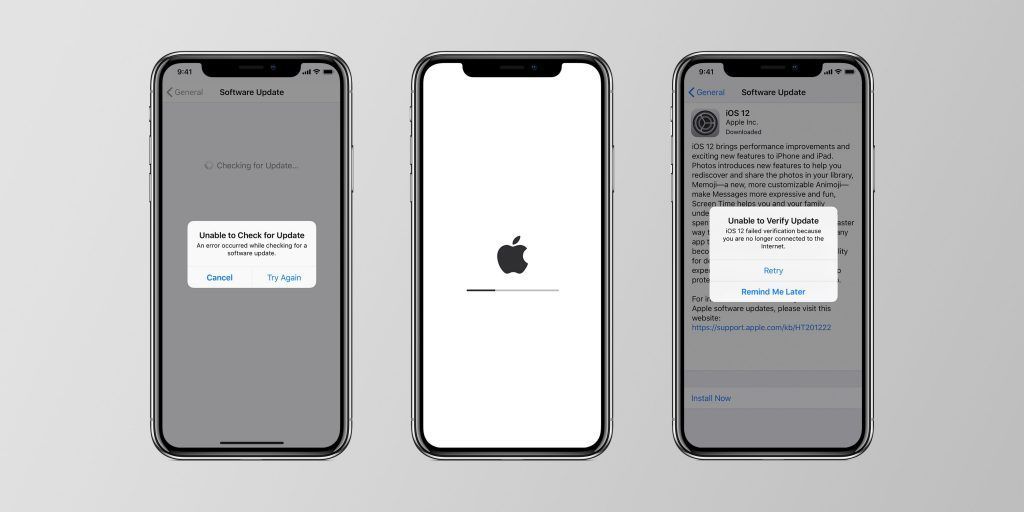 14с3А
14с3А
Как добраться?
Pedant.ru
г. Москва (м. Жулебино)
507 отзывов
Пожалуйста, звоните
перед визитом
Жулебино
ул. Генерала Кузнецова, д. 22
ТЦ «Миля»
Как добраться?
Pedant.ru
г. Москва (м. Кантемировская)
582 отзыва
Пожалуйста, звоните
перед визитом
Кантемировская
Каширская
Царицыно
Пролетарский пр‑т, д. 23А, ТЦ «Аркада»
23А, ТЦ «Аркада»
Как добраться?
Pedant.ru
г. Москва (м. Киевская)
206 отзывов
Пожалуйста, звоните
перед визитом
Киевская
Киевская
Киевская
ул. Большая Дорогомиловская, д. 1
Как добраться?
Pedant.ru
г. Москва (м. Коломенская)
194 отзыва
Пожалуйста, звоните
перед визитом
Коломенская
ул. Новинки, д. 1
Новинки, д. 1
Как добраться?
Pedant.ru
г. Москва (м. Коньково)
1519 отзывов
Пожалуйста, звоните
перед визитом
Коньково
ул. Профсоюзная, д. 126, к. 2
ТЦ «Коньково Пассаж»
Как добраться?
Pedant.ru
г. Москва (м. Красносельская)
1189 отзывов
Пожалуйста, звоните
перед визитом
Красносельская
Комсомольская
ул. Верхняя Красносельская, д. 38/19, стр. 1
Верхняя Красносельская, д. 38/19, стр. 1
Как добраться?
Pedant.ru
г. Москва (м. Кузнецкий мост)
1408 отзывов
Пожалуйста, звоните
перед визитом
Кузнецкий мост
Лубянка
Театральная
ул. Рождественка, д. 6/9/20, стр. 1
Как добраться?
Pedant.ru
г. Москва (м. Кузьминки)
396 отзывов
Пожалуйста, звоните
перед визитом
Кузьминки
Волжская
Окская
ул. Зеленодольская, д. 35
Зеленодольская, д. 35
Как добраться?
Pedant.ru
г. Москва (м. Курская)
1587 отзывов
Пожалуйста, звоните
перед визитом
Курская
Бауманская
Площадь Ильича
Римская
Чкаловская
Нижний Сусальный пер., д. 5, стр. 2
2
Как добраться?
Pedant.ru
г. Москва (м. Ленинский проспект)
611 отзывов
Пожалуйста, звоните
перед визитом
Ленинский проспект
Площадь Гагарина
Шаболовская
ул. Вавилова, д. 3, ТЦ «Гагаринский»
Как добраться?
Pedant.ru
г. Москва (м. Марксистская)
941 отзыв
Пожалуйста, звоните
перед визитом
Марксистская
Таганская
ул. Марксистская, д. 1, стр. 1
Марксистская, д. 1, стр. 1
Как добраться?
Pedant.ru
г. Москва (м. Нижегородская)
543 отзыва
Пожалуйста, звоните
перед визитом
Нижегородская
Рязанский пр-т, д. 2, к. 2
Как добраться?
Pedant.ru
г. Москва (м. Новослободская)
309 отзывов
Пожалуйста, звоните
перед визитом
Новослободская
Достоевская
Менделеевская
Весковский переулок, д.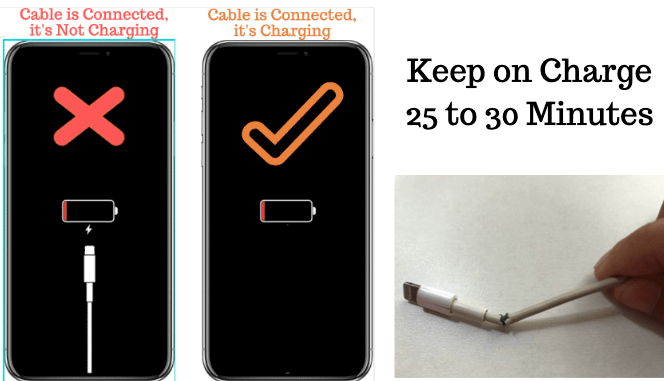 6/39
6/39
Как добраться?
Pedant.ru
г. Москва (м. Октябрьское поле)
269 отзывов
Пожалуйста, звоните
перед визитом
Октябрьское Поле
Панфиловская
ул. Маршала Бирюзова, д. 16
Как добраться?
Pedant.ru
г. Москва (м. Павелецкая)
1689 отзывов
Пожалуйста, звоните
перед визитом
Добрынинская
Павелецкая
ул. Кожевническая, д. 5
Кожевническая, д. 5
Как добраться?
Pedant.ru
г. Москва (м. Парк Культуры)
493 отзыва
Пожалуйста, звоните
перед визитом
Парк Культуры
Кропоткинская
Зубовский б‑р, д. 15, корп. 1
Как добраться?
Pedant.ru
г. Москва (м. Первомайская)
245 отзывов
Пожалуйста, звоните
перед визитом
Первомайская
ул. 9‑ая Парковая, д. 27
9‑ая Парковая, д. 27
Как добраться?
Pedant.ru
г. Москва (м. Полежаевская)
846 отзывов
Пожалуйста, звоните
перед визитом
Полежаевская
Хорошёвская
Хорошевское шоссе, д. 35, к. 1
Как добраться?
Pedant.ru
г. Москва (м. Проспект Вернадского)
916 отзывов
Пожалуйста, звоните
перед визитом
Проспект Вернадского
пр-т Вернадского, д. 14А
14А
Как добраться?
Pedant.ru
г. Москва (м. Пятницкое шоссе)
405 отзывов
Пожалуйста, звоните
перед визитом
Пятницкое шоссе
ул. Пятницкое шоссе, д. 39
ТЦ «Мандарин»
Как добраться?
Pedant.ru
г. Москва (м. Рассказовка)
423 отзыва
Пожалуйста, звоните
перед визитом
Рассказовка
ул.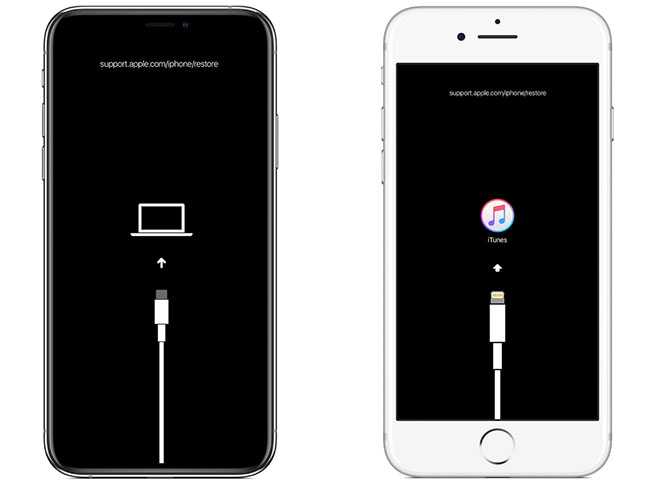 Анны Ахматовой, д. 11, к. 1
Анны Ахматовой, д. 11, к. 1
Как добраться?
Pedant.ru
г. Москва (м. Рязанский проспект)
699 отзывов
Пожалуйста, звоните
перед визитом
Рязанский проспект
Окская
Рязанский пр‑т, д. 46, ТЦ “Мебель”
Как добраться?
Pedant.ru
г. Москва (м. Саларьево)
506 отзывов
Пожалуйста, звоните
перед визитом
Саларьево
Киевское шоссе, 23-й километр, д.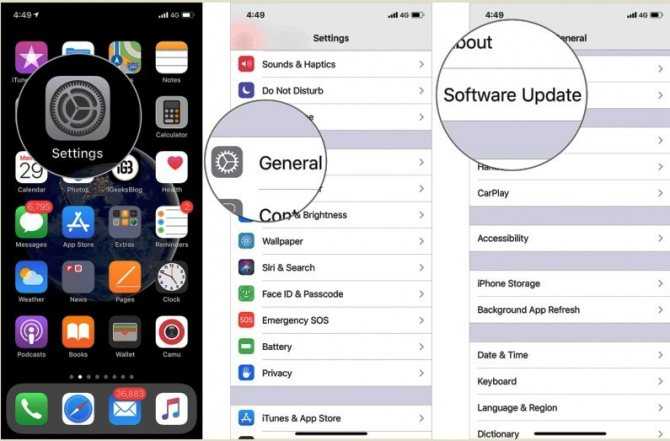 1
1
ТРЦ «Саларис»
Как добраться?
Pedant.ru
г. Москва (м. Севастопольская)
867 отзывов
Пожалуйста, звоните
перед визитом
Севастопольская
Каховская
Нахимовский проспект
Чертановская
ул. Азовская, д. 24, к. 2
Как добраться?
Pedant. ru
ru
г. Москва (м. Серпуховская)
693 отзыва
Пожалуйста, звоните
перед визитом
Добрынинская
Серпуховская
ул. Б. Серпуховская, д. 8/7, стр. 2
Как добраться?
Pedant.ru
г. Москва (м. Смоленская)
408 отзывов
Пожалуйста, звоните
перед визитом
Смоленская
ул. Арбат, д. 54/2
54/2
Как добраться?
Pedant.ru
г. Москва (м. Спортивная)
194 отзыва
Пожалуйста, звоните
перед визитом
Спортивная
Лужники
ул. 10‑летия Октября, д. 13
Как добраться?
Pedant.ru
г. Москва (м. Сходненская)
203 отзыва
Пожалуйста, звоните
перед визитом
Сходненская
ул. Сходненская, д. 37
Сходненская, д. 37
Как добраться?
Pedant.ru
г. Москва (м. Теплый стан)
752 отзыва
Пожалуйста, звоните
перед визитом
Тёплый Стан
Коньково
Ясенево
ул. Профсоюзная, д. 129А, ТЦ «Принц Плаза»
Как добраться?
Pedant.ru
г. Москва (м. Третьяковская)
736 отзывов
Пожалуйста, звоните
перед визитом
Третьяковская
Новокузнецкая
Климентовский пер. , д. 12, стр. 1
, д. 12, стр. 1
Как добраться?
Pedant.ru
г. Москва (м. Улица Дмитриевского)
1065 отзывов
Пожалуйста, звоните
перед визитом
Улица Дмитриевского
Косино
Лухмановская
ул. Святоозерская, д. 1А, ТЦ «Косино Парк»
Как добраться?
Pedant.ru
г. Москва (м. Ховрино)
407 отзывов
Пожалуйста, звоните
перед визитом
Ховрино
ул. Дыбенко, д. 7/1
Дыбенко, д. 7/1
Как добраться?
Pedant.ru
г. Москва (м. Цветной бульвар)
281 отзыв
Пожалуйста, звоните
перед визитом
Цветной бульвар
Трубная
Цветной бульвар, д. 23, стр. 1
Как добраться?
Pedant.ru
г. Москва (м. ЦСКА)
456 отзывов
Пожалуйста, звоните
перед визитом
Ходынский бульвар, д. 4
4
ТРЦ «Авиапарк»
Как добраться?
Pedant.ru
г. Москва (м. Чеховская)
321 отзыв
Пожалуйста, звоните
перед визитом
Чеховская
Пушкинская
Тверская
Страстной бульвар, д. 4, стр. 1
Как добраться?
Pedant.ru
г. Москва (м. Чистые пруды)
863 отзыва
Пожалуйста, звоните
перед визитом
Чистые пруды
Сретенский бульвар
Тургеневская
ул. Мясницкая, д. 30/1/2с2
Мясницкая, д. 30/1/2с2
Как добраться?
Pedant.ru
г. Москва (м. Щелковская)
289 отзывов
Пожалуйста, звоните
перед визитом
Щёлковская
ул. Уральская, д. 1
Как добраться?
Pedant.ru
г. Москва (м. Электрозаводская)
1415 отзывов
Пожалуйста, звоните
перед визитом
Электрозаводская
Бауманская
Лефортово
Семеновская
ул. Большая Семёновская, д. 17А
Большая Семёновская, д. 17А
Как добраться?
Pedant.ru
г. Москва (м. Юго-Западная)
182 отзыва
Пожалуйста, звоните
перед визитом
Юго-Западная
пр‑т Вернадского, д. 86А,
ТРЦ «Avenue Southwest»
Как добраться?
Pedant.ru
г. Зеленоград (ТРЦ «Zeленопарк»)
230 отзывов
Пожалуйста, звоните
перед визитом
р. п. Ржавки, 2-й мкрн, стр. 20
Как добраться?
Pedant. ru
ru
г. Зеленоград (ТЦ «Столица»)
196 отзывов
Пожалуйста, звоните
перед визитом
корпус 2309А
Как добраться?
Pedant.ru
г. Королев (ТЦ «Ковчег»)
303 отзыва
Пожалуйста, звоните
перед визитом
пр-т Королева, д. 6Г, ТЦ «Ковчег»
Как добраться?
Pedant.ru
г. Люберцы (ТЦ «Косино-Парк»)
468 отзывов
Пожалуйста, звоните
перед визитом
ул. Святоозерская, д. 1А,
1А,
ТЦ «Косино‑Парк»
Как добраться?
Pedant.ru
г. Мытищи (ТК «Фрегат»)
223 отзыва
Пожалуйста, звоните
перед визитом
Олимпийский пр-т, д. 13, стр. 1
ТК «Фрегат»
Как добраться?
Pedant.ru
г. Ногинск (ост. «Вокзал Ногинск»)
697 отзывов
Пожалуйста, звоните
перед визитом
пл. Привокзальная
ул. Соборная, пав. 2
Как добраться?
Проконсультируем прямо сейчас
Мы онлайн в наших сообществах
Pedant. ru
ru
г. Пушкино (напротив ТЦ «Победа»)
142 отзыва
Пожалуйста, звоните
перед визитом
Советская пл., д. 4/12
Как добраться?
Pedant.ru
г. Реутов (м. Новокосино)
714 отзывов
Пожалуйста, звоните
перед визитом
Новокосино
Новогиреево
Перово
ул. Октября вл. 10
Как добраться?
Pedant. ru
ru
г. Щелково («Китайская стена»)
336 отзывов
Пожалуйста, звоните
перед визитом
ул. Талсинская, д. 2
Как добраться?
Что делать, если айфон завис на яблоке
Наверх
14.10.2019
Автор: Ольга Дмитриева
1 звезда2 звезды3 звезды4 звезды5 звезд
Что делать, если айфон завис на яблоке
3
5
1
66
2
После обновления или перезагрузки может случиться так, что айфон завис на яблоке и не включается. Как решить эту проблему и снова запустить смартфон, читайте в нашей статье.
Как решить эту проблему и снова запустить смартфон, читайте в нашей статье.
Недавно вышло долгожданное обновление iOS 13 — мы рассказывали о его главных фишках в отдельной статье. Иногда апгрейд несет в себе не только классные функции, но и кучу багов. Порой установка обновления приводит к тому, что смартфон зависает на экране загрузки и не хочет включаться. Также такая проблема может возникнуть после перезагрузки устройства. Иногда айфон зависает при подключении к ПК или неудачном Jailbreak — что это такое, читайте здесь.
Реже проблема возникает из-за аппаратной части — как правило, после неудачного или самостоятельного ремонта.
К счастью, во многих случаях все легко починить самостоятельно, не обращаясь в сервис. Мы подскажем несколько проверенных способов, которые помогут реанимировать айфон, который включается до яблока и выключается.
Диагностика и исправление проблем
Проблема может встречаться не единожды — в этом случае не помешает выяснить ее причину. Для этого можно использовать специальное диагностическое ПО. Например, Tenorshare ReiBoot — программа, которая помогает продиагностировать ошибки и вернуть работоспособность iPhone. Причем делается это буквально нажатием кнопки.
Для этого можно использовать специальное диагностическое ПО. Например, Tenorshare ReiBoot — программа, которая помогает продиагностировать ошибки и вернуть работоспособность iPhone. Причем делается это буквально нажатием кнопки.
1. Скачайте дистрибутив программы с сайта.
2. Установите программу на ПК, следуя указаниям мастера установки.
3. На экране приветствия найдите пункт «Войти в режим восстановления».
Далее нужно нажать «Начать», программа обновит прошивку смартфона. Разработчики ReiBoot утверждают, что данные в iPhone при этом не страдают. Подробную инструкцию по использованию можно посмотреть на официальном сайте.
Жесткая перезагрузка, когда айфон не включается и горит яблоко
Выключите и включите снова — этот метод помогает в большинстве случаев не только при поломке айфонов, но и с ПК, роутерами и мобильными гаджетами. Процесс запуска Hard Reset зависит от модели вашего iPhone.
Как принудительно перезагрузить iPhone с кнопкой «Домой»
Старые модели айфонов еще оснащены кнопкой Home — это все устройства с первого iPhone, вышедшие до iPhone X. Самые популярные из них: iPhone SE, iPhone 5 / 5s, iPhone 6 / 6s / 6 Plus / 6s Plus, iPhone 7 / 7 Plus, iPhone 8 / 8 Plus.
Самые популярные из них: iPhone SE, iPhone 5 / 5s, iPhone 6 / 6s / 6 Plus / 6s Plus, iPhone 7 / 7 Plus, iPhone 8 / 8 Plus.
- Если у вас шестой айфон или модель старше, для перезагрузки надо удерживать кнопку «Домой» и клавишу питания около 10 секунд, пока значок яблока не исчезнет с экрана. Также он не должен мигать.
- Если у вас iPhone 7 или старше, одновременно нажмите кнопки уменьшения громкости и питания и удерживайте их, пока не пропадет белый логотип производителя.
Во время перезагрузки телефон восстановит все нарушенные процессы и запустится в нормальном режиме. Помните, что после этого потребуется ввести пароль от вашего аккаунта Apple ID.
Как сделать Hard Reset на айфоне без кнопки
На новых айфонах нет кнопки «Домой». А именно — на iPhone X, iPhone XS / XS Max, iPhone XR, iPhone 11 / 11 Pro / 11 Pro Max. Но и для них можно провести принудительную перезагрузку, если айфон не включается, а горит яблоко.
Процесс немного сложнее, чем для старых моделей.
- Нажмите кнопку увеличения громкости и отпустите ее.
- Затем нажмите на кнопку уменьшения громкости.
- Зажмите кнопку включения и держите ее до тех пор, пока экран не потухнет (пропадет логотип Apple), а устройство начнет перезагрузку.
Используем Recovery Mode, если айфон не включается
Чтобы не терять информацию на iPhone, можно попробовать использовать режим восстановления, он же Recovery. Этот метод будет наиболее действенным, если проблема возникла после неудачного обновления системы. Смартфон переустановит iOS, не стирая при этом ваши личные данные.
- Подключите айфон к компьютеру, используя провод Lightning.
- Если у вас iPhone 7 и старше, нажмите одновременно кнопку питания и уменьшения громкости. Если более старая модель айфона — клавишу Home и включения.
- Дождитесь уведомления о том, что смартфон переведен в режим восстановления, и следуйте советам на экране ПК.
Восстановление через режим DFU
На тот случай, если ваш айфон не включается, горит яблоко и гаснет при перезагрузке, предусмотрен специальный режим обновления прошивки, он же режим DFU (Device Firmware Update). При нем происходит принудительный откат системы, диагностика ошибок и аварийное обновление устройства.
При нем происходит принудительный откат системы, диагностика ошибок и аварийное обновление устройства.
Если вам не помог вариант с перезагрузкой и восстановлением, то DFU станет своеобразным «планом Б». Начинать с него мы все-таки не рекомендуем — попробуйте сначала Hard Reset и Recovery, а уже если ничего не сработает, переходите к восстановлению через DFU.
Режим DFU работает главным образом на старых айфонах. Вот как его включить.
- Подключите айфон к ПК, используя iTunes.
- Одновременно нажмите кнопки питания и «Домой», как при перезагрузке, и удерживайте их десять секунд.
- Отпустите клавишу Power, но держите Home, пока в iTunes не появится сообщение о введении смартфона в режим DFU.
- Следуйте указаниям на экране, чтобы сбросить настройки айфона.
В отличие от режима Recovery, ДФУ работает с выключенным экраном, на котором не отображаются никакие иконки. Во время обновления прошивки с айфона будут удалены все данные: вам придется заново указать свой Apple ID и настроить параметры iOS. Чтобы не потерять важные файлы при сбросе устройства, заранее сохраняйте их на другом носителе или в облаке Apple. Подробнее о резервном копировании мы писали в отдельной статье.
Чтобы не потерять важные файлы при сбросе устройства, заранее сохраняйте их на другом носителе или в облаке Apple. Подробнее о резервном копировании мы писали в отдельной статье.
Обратитесь в сервис
Если описанные выше советы вам не помогли, возможно, все дело в аппаратной части. Недавно чинили айфон в сомнительном сервисе? Или, может, пытались сами заменить что-то внутри устройства, а после ремонта остались лишние детали?
Если вы купили гаджет совсем недавно, то можете обратиться в поддержку Apple и воспользоваться гарантией. Если аппарату уже больше года, следует найти надежный сервисный центр и показать устройство специалистам. Подробнее о ремонте iPhone — на официальной странице производителя.
Читайте также:
- Обзор iPhone 11 Pro: лучший смартфон Apple
- 5 фишек новых iPhone 11: новые камеры, новые цвета и кое-что еще
Теги
apple
iphone
Автор
Ольга Дмитриева
Была ли статья интересна?
Поделиться ссылкой
Нажимая на кнопку «Подписаться»,
Вы даете согласие на обработку персональных данных
Рекомендуем
Реклама на CHIP
Контакты
Как исправить iPhone 11, который не включается после обновления до iOS 13.
 2.3
2.3
Самая очевидная причина того, почему iPhone не включается, это то, что он разрядился или разрядился аккумулятор. В обычных случаях зарядка телефона — это единственное, что нужно, чтобы он снова заработал. Однако, если ваш iPhone выключается и отказывается включаться, даже если он уже заряжен, что-то должно мешать ему запустить обычную последовательность загрузки. Обычно это происходит, если что-то внутри вашей системы iPhone повреждено и в конечном итоге выходит из строя. Для решения проблем с питанием, связанных с повреждением данных, обычно требуется перезагрузка и восстановление системы. Худшая возможная причина, по которой iPhone не включается, заключается в том, что его аккумулятор или другой соответствующий компонент поврежден и больше не работает. В этом случае ремонт iPhone является ключом к решению проблемы.
iPhone не включается?
Просто выполните следующие 3 шага, чтобы починить iPhone с помощью ReiBoot, без потери данных, БЕСПЛАТНО
- Нажмите, чтобы загрузить ReiBoot на свой ПК или MAC
- Подключите свое устройство
- Запустите ReiBoot для решения проблемы
Работа для iPhone 13/12/11/XS/XR/S/8/7/6/5s/5
Попробуйте сейчас
Подобные проблемы с питанием редко возникают на новых устройствах но есть лишь некоторые факторы, которые могут спровоцировать их раннее проявление. Среди наиболее распространенных триггеров — ошибки после обновления. На самом деле, у многих владельцев iPhone iPhone не включался после установки нового обновления прошивки. И это остается одной из проблем после обновления, с которыми сталкиваются некоторые владельцы iPhone 11 после внедрения обновления iOS 13.2.3. Читайте дальше, чтобы узнать больше о появлении проблем с питанием после обновления, особенно на iPhone, который отказывается включаться после обновления iOS.
Среди наиболее распространенных триггеров — ошибки после обновления. На самом деле, у многих владельцев iPhone iPhone не включался после установки нового обновления прошивки. И это остается одной из проблем после обновления, с которыми сталкиваются некоторые владельцы iPhone 11 после внедрения обновления iOS 13.2.3. Читайте дальше, чтобы узнать больше о появлении проблем с питанием после обновления, особенно на iPhone, который отказывается включаться после обновления iOS.
Устранение неполадок с iPhone 11, который не включается после обновления iOS
Учитывая начало проблемы, можно с уверенностью сказать, что она связана с программным обеспечением. Это означает, что это можно решить в домашних условиях. Если вам нужны некоторые советы по устранению неполадок с вашим iphone 11, который не включается после обновления iOS, я перечислил несколько применимых решений, к которым вы можете обратиться.
Первое решение: принудительно перезагрузите iPhone.
Если ваш iPhone выключается и не включается, даже если осталось достаточно энергии, возможно, он просто завис на черном экране и поэтому нуждается в принудительном перезапуске. Выполнение принудительного перезапуска принудительно завершает работу мошеннических приложений и системных служб и вызывает перезапуск системы. Этот процесс эквивалентен программному сбросу, но выполняется с использованием другой процедуры. Это не влияет на сохраненные данные во внутренней памяти, поэтому вам не нужно заранее создавать резервные копии файлов. Просто выполните следующие действия, когда все готово для принудительной перезагрузки iPhone 11: 9.0003
Выполнение принудительного перезапуска принудительно завершает работу мошеннических приложений и системных служб и вызывает перезапуск системы. Этот процесс эквивалентен программному сбросу, но выполняется с использованием другой процедуры. Это не влияет на сохраненные данные во внутренней памяти, поэтому вам не нужно заранее создавать резервные копии файлов. Просто выполните следующие действия, когда все готово для принудительной перезагрузки iPhone 11: 9.0003
- Быстро нажмите и отпустите клавишу увеличения громкости.
- Быстро нажмите и отпустите клавишу уменьшения громкости.
- Нажмите и удерживайте боковую кнопку около 10 секунд, затем отпустите, когда появится логотип Apple.
До появления логотипа Apple может пройти более 10 секунд, так как система вашего iPhone работает некорректно. Просто подождите, пока не появится логотип Apple и ваш iPhone не загрузится.
Второе решение: зарядите iPhone 11, который не включается, а затем принудительно перезагрузите его во время зарядки.

Вы можете подумать, что ваш iPhone не включается, но на самом деле он все еще включен, но зависает на черном экране. Также возможно, что ваш iPhone испытывает сильное энергопотребление из-за некоторых плохих приложений и не может включиться, если он не перезаряжен. Чтобы устранить это, возьмите зарядное устройство для iPhone и подключите устройство. Дайте ему зарядиться около 15 минут. При подключении к зарядному устройству принудительно перезагрузите iPhone. Просто обратитесь к предыдущим методам, чтобы сделать это.
Выполнение принудительного перезапуска во время зарядки iPhone поможет завершить работу всех ошибочных системных приложений и служб, которые вызвали сбой и быструю разрядку аккумуляторной системы.
ТАКЖЕ ЧИТАЙТЕ: Как исправить iPhone 11 Pro, который застрял на пустом, черном или синем экране после обновления iOS 13.2.3
Третье решение: подключите iPhone к компьютеру и попробуйте восстановить iOS в iTunes.
Последний вариант и потенциальное решение, которое у вас есть, если ни один из предыдущих методов не может вернуть ваш iPhone к жизни, — это восстановление iOS через iTunes. Таким образом, вы можете восстановить свое устройство из предыдущей резервной копии iOS. Это должно помочь решить проблему, если она связана с ошибкой iOS. Следующие методы переведут ваше устройство в режим восстановления, а затем позволят восстановить систему в iTunes. Если возможно, попробуйте сделать резервную копию всех важных данных с iPhone на компьютер перед восстановлением. Просто выполните следующие действия, когда будете готовы:
Таким образом, вы можете восстановить свое устройство из предыдущей резервной копии iOS. Это должно помочь решить проблему, если она связана с ошибкой iOS. Следующие методы переведут ваше устройство в режим восстановления, а затем позволят восстановить систему в iTunes. Если возможно, попробуйте сделать резервную копию всех важных данных с iPhone на компьютер перед восстановлением. Просто выполните следующие действия, когда будете готовы:
- Подключите iPhone к компьютеру с помощью оригинального USB-кабеля или кабеля Lightning, входящего в комплект поставки.
- Откройте iTunes на вашем компьютере с Windows и/или более ранней версией Mac или Finder на вашем Mac под управлением macOS Catalina.
- Когда ваше устройство подключено, быстро нажмите и отпустите клавишу увеличения громкости .
- Затем быстро нажмите и отпустите клавишу уменьшения громкости.
- Затем нажмите и удерживайте боковую кнопку , пока не появится экран Connect to iTunes или режим восстановления.
 Не отпускайте кнопку, если вы видите логотип Apple, так как вам потребуется загрузить телефон в режиме восстановления.
Не отпускайте кнопку, если вы видите логотип Apple, так как вам потребуется загрузить телефон в режиме восстановления. - Вскоре после того, как вы увидите экран «Подключение к iTunes » или режим восстановления, вам будут предложены следующие инструкции в виде сообщений.
- Если будет предложено Обновить или Восстановить ваш iPhone в iTunes, выберите Восстановить , чтобы стереть ваше устройство и восстановить его из последней резервной копии iOS, сохраненной на диске вашего компьютера через iTunes.
Следуйте остальным инструкциям на экране, чтобы завершить восстановление iPhone 11. Вы можете отключить телефон от компьютера, когда система будет полностью восстановлена.
ТАКЖЕ ЧИТАЙТЕ: Как исправить iPhone 11 Pro, который завис в режиме восстановления после обновления iOS 13.2.3
Что делать, если ваш iPhone 11 по-прежнему не включается?
Если ваш iPhone по-прежнему не включается после выполнения вышеуказанных решений, следующим вариантом будет прибегнуть к альтернативным инструментам восстановления iOS. Эти инструменты работают очень похоже, но имеют некоторые другие расширенные функции восстановления и восстановления iOS, которых нет в iTunes. Вы можете загрузить любой из этих инструментов на совместимый компьютер бесплатно или за разовую покупку. Среди широко используемых и лучших инструментов восстановления и восстановления iOS для вашего iPhone 11 — Any iOS System Repair, RecBoot, Tiny Umbrella, iReb, Easy Recovery и PhoneRescue для iOS, и это лишь некоторые из них. Если вам трудно решить, какой инструмент выбрать, вы можете прочитать предыдущие обзоры, чтобы оценить надежность и эффективность вашего программного обеспечения для потенциальных клиентов.
Эти инструменты работают очень похоже, но имеют некоторые другие расширенные функции восстановления и восстановления iOS, которых нет в iTunes. Вы можете загрузить любой из этих инструментов на совместимый компьютер бесплатно или за разовую покупку. Среди широко используемых и лучших инструментов восстановления и восстановления iOS для вашего iPhone 11 — Any iOS System Repair, RecBoot, Tiny Umbrella, iReb, Easy Recovery и PhoneRescue для iOS, и это лишь некоторые из них. Если вам трудно решить, какой инструмент выбрать, вы можете прочитать предыдущие обзоры, чтобы оценить надежность и эффективность вашего программного обеспечения для потенциальных клиентов.
Для получения дополнительной помощи и предложений вы также можете сообщить о проблеме напрямую в службу поддержки Apple, чтобы они могли провести тщательную оценку со своей стороны. Если это будет обнаружено и подтверждено как еще одна ошибка iOS, Apple будет обязана выпустить еще одно обновление со специальным патчем для исправления. Однако это означает, что вам нужно немного подождать, пока не будет выпущено исправление.
Однако это означает, что вам нужно немного подождать, пока не будет выпущено исправление.
Если ждать не вариант, вы можете просто отнести свой iPhone в ближайший бар Apple Genius и отдать его на проверку авторизованному специалисту. Это также поможет исключить повреждение оборудования из-за основной причины.
ТАКЖЕ ЧИТАЙТЕ: Общие проблемы с питанием, с которыми вы можете столкнуться на своем iPhone 11 после обновления до iOS 13.2.3
iPhone 11 не включается? Вот настоящее исправление!
Ваш iPhone 11 не включается, и вы не знаете, почему. Что бы вы ни делали, вы не сможете снова загрузить свой новый iPhone. В этой статье я объясню , что делать, если ваш iPhone 11 не включается .
Почему мой iPhone 11 не включается?
Несколько разных причин могут препятствовать включению вашего iPhone 11:
- В результате сбоя программного обеспечения экран стал черным.
- Он не заряжается, и заряда батареи недостаточно для включения.

- Он сломан.
Эта статья поможет вам диагностировать и устранить настоящую причину, по которой ваш iPhone 11 не включается!
Что нужно сделать в первую очередь?
Мы начнем с устранения потенциального сбоя программного обеспечения с аппаратного сброса. Если это не сработает, взгляните на аксессуары, которые вы используете для зарядки iPhone 11. Ваш iPhone 11 может не заряжаться или включаться, если один компонент зарядки не работает должным образом.
Наконец, мы попросим вас подключить iPhone 11 к компьютеру, чтобы посмотреть, отображается ли он в iTunes. Если это так, мы покажем вам, как сделать резервную копию и перевести его в режим DFU, чтобы посмотреть, решит ли это проблему.
Вероятно, проблема с оборудованием вашего iPhone 11, если он не включается после полной перезагрузки и не отображается в iTunes.
Как исправить iPhone 11, который не включается
Всего 7 шагов
1.
Аппаратный сброс вашего iPhone 11
Аппаратный сброс может временно исправить незначительные программные сбои и сбои.
Предыдущий
Следующий
Как выполнить полную перезагрузку iPhone 11?
- Нажмите и отпустите кнопку увеличения громкости.
- Нажмите и отпустите кнопку уменьшения громкости.
- Нажмите и удерживайте боковую кнопку. Продолжайте удерживать, пока на дисплее не появится логотип Apple.
Посмотреть ещё
2.
Осмотрите зарядное устройство для iPhone
Существует множество различных способов зарядки вашего iPhone — подключение его к ноутбуку, сетевому адаптеру, автомобильному зарядному устройству и т. д. В качестве меры предосторожности программное обеспечение вашего iPhone предотвратит зарядку, если обнаружит колебания от источника питания.
Предыдущий
Следующий
Как проверить зарядное устройство для iPhone?
- Заряжайте свой iPhone с помощью различных источников питания. Если вы обычно используете настенное зарядное устройство, попробуйте использовать порт USB на ноутбуке и наоборот.
- Если ваш iPhone заряжается от одного источника питания, но не заряжается от другого, то вы знаете, что проблема связана с зарядным устройством.
Посмотреть ещё
3.
Осмотрите кабель iPhone (кабель Lightning)
Поврежденные кабели Lightning являются распространенной причиной проблем с iPhone, особенно связанных с зарядкой и передачей данных между iPhone и компьютерами.
Кабели Lightning сложно диагностировать, потому что, когда они начинают выходить из строя, они обычно не рвутся сразу. Иногда iPhone продолжает заряжаться, но не синхронизирует данные должным образом или наоборот из-за конструкции кабеля. Не забудьте внимательно посмотреть, пока вы устраняете неполадки!
Иногда iPhone продолжает заряжаться, но не синхронизирует данные должным образом или наоборот из-за конструкции кабеля. Не забудьте внимательно посмотреть, пока вы устраняете неполадки!
Предыдущий
Следующий
Как проверить кабель iPhone (кабель Lightning)?
- Используйте фонарик и внимательно осмотрите оба конца кабеля Lightning. Эти кабели могут изнашиваться и изнашиваться, особенно на конце разъема Lightning.
- Если вы не видите видимых признаков повреждения, попробуйте зарядить устройство с помощью USB-порта на компьютере и сетевого адаптера, входящего в комплект поставки iPhone. Если ваш кабель Lightning работает с одним, но не с другим, проблема не в вашем кабеле.
- Попробуйте зарядить устройство с помощью кабеля Lightning друга или члена семьи.
 Если их кабель работает, а ваш нет, значит, проблема в вашем кабеле Lightning.
Если их кабель работает, а ваш нет, значит, проблема в вашем кабеле Lightning.
Посмотреть ещё
4.
Осмотрите порт зарядки вашего iPhone (порт Lightning)
Вам следует часто проверять порт Lightning, также известный как порт зарядки , , чтобы убедиться, что он чист. Ворсинки, мусор и другой мусор могут помешать вашему порту Lightning обеспечить надежное соединение с кабелем Lightning. Засоренный порт Lightning также может «обмануть» новые iPhone (без разъемов для наушников), думая, что наушники подключены. Это может привести к тому, что ваш iPhone застрянет в режиме наушников.
Предыдущий
Следующий
Как проверить порт зарядки моего iPhone (порт Lightning)?
- Используйте фонарик, чтобы увидеть, нет ли ворсинок, мусора или другого мусора в порте Lightning вашего iPhone.

- Если вы обнаружите мусор в порту Lightning вашего iPhone, аккуратно удалите его с помощью новой зубной щетки или антистатической щетки.
Посмотреть ещё
5.
Создайте резервную копию вашего iPhone
Важно создать резервную копию вашего iPhone, прежде чем выполнять какие-либо основные операции восстановления (например, восстановление DFU). Если что-то пойдет не так, пока вы пытаетесь починить свой iPhone, наличие резервной копии означает, что вы не потеряете свои данные (например, контакты, фотографии, приложения и т. д.). Восстановление из резервной копии намного удобнее, чем повторно вводить всю информацию, которая была сохранена на вашем iPhone.
Предыдущий
Следующий
Как сделать резервную копию моего iPhone?
Существует несколько различных способов резервного копирования iPhone:
Резервное копирование iPhone с помощью iCloud
- Если у вас есть подключение к сети Wi-Fi, вы можете создать резервную копию iPhone с помощью iCloud.

- Откройте приложение Настройки .
- Нажмите на Ваше имя в верхней части экрана.
- Коснитесь iCloud .
- Прокрутите вниз и нажмите Резервное копирование iCloud .
- Убедитесь, что переключатель рядом с iCloud Backup включен. Вы поймете, что переключатель включен, когда он станет зеленым .
- Коснитесь Создать резервную копию сейчас.
- Появится строка состояния, показывающая, сколько времени осталось.
Резервное копирование iPhone с помощью iTunes
- Вставьте разъем Lightning на кабеле Lightning (кабель для зарядки) в порт Lightning на iPhone.
- Подключите другой конец кабеля Lightning к USB-порту компьютера.
- Откройте iTunes на своем компьютере.
- Нажмите на значок iPhone в верхнем левом углу iTunes.
- Нажмите на кружок рядом с «iCloud» или «Этот компьютер», чтобы выбрать, хотите ли вы выполнить резервное копирование iPhone в iCloud или на свой компьютер.

- Нажмите Создать резервную копию , чтобы создать резервную копию iPhone.
- Когда резервное копирование будет завершено, вы увидите, что время и дата обновлены в разделе Последняя резервная копия.
Сделайте резервную копию вашего iPhone с помощью Finder (Mac под управлением Catalina 10.15 или новее)
- Подключите iPhone к Mac с помощью зарядного кабеля.
- Открыть Finder.
- Нажмите на свой iPhone в разделе Locations .
- Нажмите на кружок рядом с Создайте резервную копию всех данных с iPhone на этом Mac .
- Нажмите Создать резервную копию .
- Когда резервное копирование будет завершено, вы увидите, что время и дата обновлены в разделе Последняя резервная копия .
Посмотреть ещё
6.
Переведите iPhone в режим DFU
Восстановление DFU — это последний шаг по устранению неполадок, который вы можете предпринять, чтобы исключить проблему с программным обеспечением на вашем iPhone.
Посмотрите наше пошаговое руководство по восстановлению DFU на YouTube или выполните следующие действия:
- Подключите iPhone к компьютеру.
- Откройте iTunes (на ПК или компьютерах Mac с macOS Mojave 10.14 или более ранней версии) или Finder (на компьютерах Mac с macOS Catalina 10.15 или новее).
- Нажмите и отпустите кнопку увеличения громкости.
- Нажмите и отпустите кнопку уменьшения громкости.
- Нажмите и удерживайте боковую кнопку, пока дисплей вашего iPhone не станет черным.
- Когда экран станет черным, нажмите и удерживайте кнопку уменьшения громкости, продолжая удерживать боковую кнопку.
- Удерживайте обе кнопки в течение пяти секунд.
- Через пять секунд отпустите боковую кнопку, но продолжайте удерживать кнопку уменьшения громкости.
- Отпустите кнопку уменьшения громкости, когда ваш iPhone появится в iTunes или Finder.
- Ваш iPhone отображается в iTunes или Finder, он находится в режиме DFU!
- Нажмите Восстановить и следуйте инструкциям на экране, чтобы DFU восстановил ваш iPhone.

Посмотреть ещё
7.
Ремонт вашего iPhone с помощью Apple
Компания Apple ремонтирует iPhone в баре Genius в магазинах Apple Store и через свою онлайн-службу ремонта по почте. Ремонт Apple качественный, но негарантийный ремонт может обойтись намного дороже, чем сторонние решения. Если вы хотите сэкономить деньги, на которые не распространяется гарантия Apple, вы можете ознакомиться с другими нашими рекомендациями.
Предыдущий
Следующий
Как отремонтировать iPhone с помощью Apple?
Как отремонтировать iPhone с помощью службы доставки Apple по почте
- Посетите веб-сайт поддержки Apple, чтобы начать процесс ремонта по почте через Интернет.

- Или позвоните 1-800-MY-APPLE (1-800-692-7753), чтобы договориться о ремонте.
Как отремонтировать iPhone в баре Genius в вашем местном магазине Apple Store
- Посетите веб-сайт Apple, чтобы записаться на прием в бар Genius, прежде чем идти в магазин. Магазины Apple очень загружены, и если у вас нет записи, вам, возможно, придется ждать часами или в конечном итоге вам откажут. (Примечание редактора: я бывший технический специалист Apple, и мы не преувеличиваем — пожалуйста, сделайте себе одолжение и сначала запишитесь на прием!)
- Когда вы приедете, идите в бар Genius, чтобы записаться на встречу.
- Прием Genius Bar всегда включает бесплатную диагностику. Если у вас есть гарантия, многие ремонтные работы можно выполнить на месте, но все зависит от того, какие детали есть в наличии. Если у вас нет гарантии, Genius сообщит вам стоимость ремонта.
Посмотреть ещё
Снова включается!
Вы решили проблему с вашим iPhone, и он снова включается. Теперь вы будете знать, что делать в следующий раз, когда ваш iPhone 11 не включится. Если вам нужна дополнительная помощь, оставьте нам комментарий ниже!
Теперь вы будете знать, что делать в следующий раз, когда ваш iPhone 11 не включится. Если вам нужна дополнительная помощь, оставьте нам комментарий ниже!
Применимо к: iPhone 11
Как починить Apple iPhone 11, который не включается
Гарольд
Даже у смартфонов высокого класса, таких как Apple iPhone 11, время от времени могут возникать проблемы. Чаще всего это происходит, когда устройство выключается само по себе и больше не включается при нажатии или удержании боковой кнопки. Хотя это может показаться серьезной аппаратной проблемой, если ваш iPhone не падал на твердую поверхность или не оставлялся в воде в течение длительного времени, у вас все еще есть шанс вернуть его к жизни. Читайте дальше, чтобы узнать, что делать, если ваш iPhone 11 не включается.
Процедуры, которые я демонстрирую в этом посте, уже доказали свою эффективность при решении подобных проблем с iPhone. Если у вас есть iPhone 11 и в настоящее время у вас похожая проблема, вам лучше продолжить прокрутку и получить помощь.
Если у вас есть iPhone 11 и в настоящее время у вас похожая проблема, вам лучше продолжить прокрутку и получить помощь.
Прежде чем мы перейдем к устранению неполадок, если вы нашли этот пост при поиске решения другой проблемы, посетите нашу страницу справочных руководств для iPhone 11, поскольку мы уже рассмотрели некоторые из наиболее распространенных проблем с этим устройством. Возможно, мы уже публиковали статьи, которые могли бы помочь вам решить вашу проблему. Найдите проблемы, похожие на ваши, и не стесняйтесь использовать наши решения.
Что делать, если iPhone 11 не включается
В большинстве случаев, когда смартфон выключается сам по себе и после этого больше не отвечает, проблема может быть связана со сбоем прошивки. Так всегда было с большинством подобных проблем, с которыми мы сталкивались в прошлом. Излишне говорить, что это незначительно, и вы наверняка можете это исправить. Вот что вам нужно сделать:
Первое решение. Выполните принудительный перезапуск на устройстве, которое не включается.

Если это просто проблема, вызванная сбоем прошивки, то принудительный перезапуск, безусловно, решит ее. Принудительный перезапуск на самом деле представляет собой имитацию извлечения батареи, которая обновляет память вашего устройства и перезагружает его приложения и службы. Это всегда было наиболее эффективным решением проблем, связанных с устройствами, которые больше не реагировали или не включались. Вот как вы это делаете на своем Apple iPhone 11:
Быстро нажмите и отпустите кнопку увеличения громкости, а затем кнопку уменьшения громкости.
В тот момент, когда вы отпустите кнопку уменьшения громкости, нажмите и удерживайте боковую клавишу или клавишу питания в течение 15 секунд или до тех пор, пока на экране не появится логотип Apple.
Если вы действительно можете заставить свой iPhone отображать логотип, это признак того, что проблема устранена, потому что вы уже заставили его реагировать. Однако, если ваш iPhone по-прежнему не включается после принудительного перезапуска, попробуйте выполнить ту же процедуру еще несколько раз, прежде чем переходить к следующему решению.
Второе решение: Зарядите iPhone и выполните принудительную перезагрузку
Дело в том, что если на вашем iPhone произошел сбой прошивки, устройство не включается и не реагирует на зарядное устройство, по крайней мере, так кажется. Хотя прошивка играет большую роль в процессе зарядки, вы всегда можете ожидать, что устройство будет заряжать аккумулятор, когда оно правильно подключено к зарядному устройству, независимо от того, отображается символ зарядки или нет.
Эта проблема могла возникнуть из-за разрядившейся батареи, что могло привести к сбою системы непосредственно перед выключением устройства. Вот что вам нужно сделать, чтобы исключить это:
Подключите зарядное устройство к работающей розетке.
С помощью оригинального кабеля подключите телефон к зарядному устройству.
Независимо от того, отображается ли на телефоне символ зарядки или нет, оставьте его подключенным к зарядному устройству не менее чем на 10 минут.

После чего, пока телефон все еще подключен к зарядному устройству, быстро нажмите и отпустите кнопку увеличения громкости, а затем кнопку уменьшения громкости.
В тот момент, когда вы отпустите кнопку уменьшения громкости, нажмите и удерживайте боковую клавишу или клавишу питания в течение 15 секунд или до тех пор, пока на экране не появится логотип Apple.
В большинстве случаев подобную проблему можно устранить с помощью любой из этих процедур. Итак, если вы смогли заставить свой iPhone 11 реагировать, но проблема время от времени возникает снова, вам просто нужно сбросить его. Перед сбросом обязательно сделайте резервную копию ваших файлов и данных, потому что они будут удалены. После резервного копирования выполните следующие действия, чтобы сбросить настройки iPhone 11:
На главном экране нажмите «Настройки».
Найдите и коснитесь Общие.
Прокрутите экран вниз и нажмите Сброс.

Нажмите «Удалить все содержимое и настройки».
Коснитесь «Стереть сейчас».
При появлении запроса введите свой защитный замок.
Нажмите «Стереть iPhone» в нижней части экрана.
Нажмите «Стереть iPhone» еще раз, чтобы продолжить.
Теперь введите свой пароль Apple ID, а затем нажмите «Стереть», чтобы продолжить сброс.
Подождите, пока ваш iPhone завершит сброс, а затем настройте его как новое устройство.
Все еще не можете запустить или включить iPhone 11?
Следующим шагом, который вы должны рассмотреть, будет исключение повреждения оборудования. Хотя то, что у вас есть, является новым устройством, не исключено, что оно получит какое-либо физическое повреждение или повреждение жидкостью, особенно если вы подвергли его воздействию какой-либо жидкости или случайно уронили. Следовательно, если ваш iPhone по-прежнему не включается после выполнения вышеуказанных настроек, вы можете назначить встречу в баре Genius, чтобы авторизованный специалист мог проверить ваш телефон.
Свяжитесь с нами
Мы стремимся помочь нашим читателям решить проблемы с их телефонами, а также научиться правильно использовать свои устройства. Итак, если у вас есть другие проблемы, вы можете посетить нашу страницу справочных руководств, чтобы вы могли самостоятельно проверить статьи, которые мы уже опубликовали и которые содержат решения распространенных проблем. Кроме того, мы создаем видео, чтобы продемонстрировать, как все делается на вашем телефоне. Посетите наш канал на YouTube и, пожалуйста, подпишитесь на него. Спасибо.
Fix iPhone 11 не включается и черный экран после обновления iOS 15 в 2022 году
Последнее обновление 20 января 2022 г.
Ваш iPhone 11 не включается и внезапно исчезает с черным экраном или не заряжается. Найдите идеальное решение для вашего случая. Вот пять разрешений, которые Apple рекомендует и работает с нашими техническими специалистами по iPhone в нашей команде. В первом случае люди сталкиваются с проблемами после того, как они не использовались в течение нескольких недель и не заряжали дополнительный iPhone. Во-вторых, люди не могут зарядить iPhone 11, а при отключении этого экрана отображается только черный экран. Боковая кнопка не реагирует, и он полностью мертв. Третий случай: люди, затронутые Мой iPhone 11 не включается после обновления iOS или установки стороннего приложения, поэтому iPhone 11 снова и снова перезапускает цикл загрузки при запуске приложения или разблокировке iPhone.
Во-вторых, люди не могут зарядить iPhone 11, а при отключении этого экрана отображается только черный экран. Боковая кнопка не реагирует, и он полностью мертв. Третий случай: люди, затронутые Мой iPhone 11 не включается после обновления iOS или установки стороннего приложения, поэтому iPhone 11 снова и снова перезапускает цикл загрузки при запуске приложения или разблокировке iPhone.
мы будем рады помочь вам, отправьте эту форму, если ваше решение не описано в этой статье.
Если какое-либо из решений вам не помогло, отправьте iPhone в сервисный центр. Эта яблочная компания официально диагностирует проблему с черным экраном, которая возникает на вашем iPhone.
Содержание страницы
Решение 1. Питание Зарядите свой iPhone правильно
Аккумулятор вашего iPhone 11 не имеет достаточного заряда, поэтому он может запуститься после долгих дней бездействия. Теперь первое требование состоит в том, чтобы подавать питание на ваш iPhone с помощью оригинального кабеля Lightning от Apple, который заряжает питание за короткое время [от 25 до 30 минут] после подключения к розетке, не повреждая iPhone за короткое время, и ваш iPhone будет само пробуждение. На изображении ниже показано, что ваш iPhone подключен к источнику питания и заряжает аккумулятор. Иногда неисправный или Сломанный кабель Lightning выполняет отключение таких процессов, как обновление, восстановление, зарядка.
На изображении ниже показано, что ваш iPhone подключен к источнику питания и заряжает аккумулятор. Иногда неисправный или Сломанный кабель Lightning выполняет отключение таких процессов, как обновление, восстановление, зарядка.
Устраните проблемы с зарядкой iPhone 11 и не включается
Затем следуйте следующему решению. Этот процесс называется «мягкое включение» или «жесткая перезагрузка».
Решение 2. Принудительный перезапуск iPhone
Ваш iPhone 11 линейки заряжается, но показывает черный экран ? не волнуйся; Мы предлагаем принудительно перезагрузить iPhone 11, поскольку возможно, что он застрял на черном экране; в этом случае принудительная перезагрузка устройства сработает и включит iPhone. Это закроет все фоновые службы, сняв нагрузку с процессора; следовательно, есть хорошие шансы решить проблему.
- Нажмите и быстро отпустите кнопку увеличения громкости .
- Нажмите и быстро отпустите кнопку уменьшения громкости .

- Нажмите и удерживайте кнопку питания , пока на дисплее не появится логотип Apple .
Решение 3. Держите iPhone подключенным к зарядному кабелю и попробуйте жесткую перезагрузку
Метод принудительной перезагрузки не работает, чтобы исправить iPhone 11, который не включается, вы должны использовать жесткую перезагрузку — это простой метод, который мы можем попробовать любой смартфон. Таким образом, жесткая перезагрузка устраняет проблемы с программным обеспечением и очищает весь кеш процессов, что дает новый запуск. После этого мы можем предпринять различные действия, такие как обновление приложения и iOS, восстановить или удалить приложение, которое вызывает проблемы с включением iPhone.
— Hard Перезагрузите iPhone, используйте комбинации трех клавиш, кнопку увеличения громкости, кнопку уменьшения громкости и боковую кнопку/кнопку питания.
- Сначала быстро нажмите и отпустите кнопку увеличения громкости .

- После этого быстро нажмите и отпустите кнопку уменьшения громкости .
- Наконец, нажмите и удерживайте боковую кнопку/кнопку питания только до тех пор, пока ваш iPhone не отобразит логотип запуска Apple на экране iPhone 11 .
После перезагрузки разблокируйте экран с помощью пароля для авторизации доступа [Face ID или Touch ID не будут работать после перезапуска или перезагрузки iPhone]
Решение 4. Попробуйте альтернативный метод зарядки
iPhone 11 также поддерживает беспроводное зарядное устройство; если у вас есть беспроводное зарядное устройство, попробуйте зарядить устройство на беспроводном зарядном устройстве. Это устранит путаницу: либо поврежден порт зарядки, либо кабель молнии.
Беспроводное зарядное устройство лучше взять у соседа или друга для проверки, если у вас его нет.
Решение 5. Восстановите iPhone в режиме восстановления
Установка iOS в режиме восстановления приведет к удалению устройства, установке нового установочного файла iOS, в котором нет ошибок, и восстановлению существующей системы папок, которая нарушает файловую систему, затронутую сторонними приложениями. Таким образом, вы сталкиваетесь с такими проблемами, как слишком быстрый разряд батареи, сбой приложения и перезагрузка вашего iPhone. Через несколько дней этот процесс также повреждает ваше устройство.
Таким образом, вы сталкиваетесь с такими проблемами, как слишком быстрый разряд батареи, сбой приложения и перезагрузка вашего iPhone. Через несколько дней этот процесс также повреждает ваше устройство.
Пользователям iOS для разработчиков и общедоступных бета-версий Apple не рекомендует устанавливать общедоступную версию iOS или версию для разработчиков на основное устройство, поскольку вы можете потерять устройство через несколько дней после повреждения внутреннего оборудования.
Вот процесс установки iOS 15 в режиме восстановления
Сейчас процесс восстановления отличается для разных версий MacOS и ПК. Потому что Apple Удалить поддержку iTunes в macOS Catalina или более поздней версии macOS. Более ранние пользователи MacOS и ПК с Windows могут использовать iTunes для восстановления iPhone/iPad.
- Используйте Finder или iTunes в зависимости от вашей ОС и системы.
- > Открыть Finder на macOS Catalina или более поздней версии MacOS на Mac
> Открыть последнюю версию iTunes на Mac или Windows.
- Подключите свой iPhone 11 к Mac или ПК с помощью оригинального кабеля Apple Lightning.
- После этого разблокируйте iPhone до Показать iPhone на боковой панели Finder или в iTunes .
- Нажмите на устройство , которое отображается на боковой панели Finder или устройстве iTunes.
- Теперь на странице Обзор устройства Параметры и дизайн одинаковы для пользователей Finder или iTunes.
Переведите iPhone 11 в режим восстановления для восстановления; используйте комбинации боковых кнопок iPhone, используйте кнопку увеличения громкости, кнопку уменьшения громкости и боковую кнопку.
- Сначала быстро нажмите и отпустите Кнопка увеличения громкости .
- Затем быстро нажмите и отпустите кнопку уменьшения громкости .
- Только после этого Нажмите и удерживайте боковую кнопку/кнопку питания , пока iPhone не отобразит кабель Apple Lightning с логотипом Desktop/iTunes на экране .
 В то же время ваш Mac Finder/iTunes сообщает во всплывающем окне, что ваш iPhone находится в режиме восстановления .
В то же время ваш Mac Finder/iTunes сообщает во всплывающем окне, что ваш iPhone находится в режиме восстановления .
Всплывающее окно имеет два варианта: первый — обновление, а второй — восстановление. Вторая кнопка «Восстановить» стирает устройство [Вы потеряете все данные и восстановите резервную копию после использования резервной копии, если вы взяли ее ранее]. Так что используйте следующий тип восстановления; если ваш iPhone не обнаруживается в iTunes/Finder из режима восстановления, тогда DFU Восстановление iPhone .
Опция обновления в режиме восстановления обновляет только устройство iOS , Это не приведет к удалению данных. Используйте этот вариант, если вы знаете, что на ваш iPhone 11 влияет устаревшая версия iOS и Apple выпускает новое обновление для исправления ошибок, но ваш iPhone не может установить.
Резервное копирование и восстановление iPhone с помощью Finder/ Выполните те же действия для iTunes [Переустановите iOS]
Решение 6. Как Apple может помочь! И мы после того, как iPhone 11 не включается
Apple говорит, что удовлетворенность клиентов невероятна, потому что Apple Предоставляет бесплатную замену и ремонт в магазине Apple. Перед этим вы также можете обратиться в онлайн-чат или почту.
Бесплатный телефонный звонок в сервисный центр также феноменален. Чтобы поднять ваш билет онлайн, агент Apple по работе с клиентами запросит серийный номер вашего устройства, текущую версию ОС и общую продолжительность, которая повлияла на проблему. Наряду с помощью Apple, Вы также можете сообщить нам о проблеме здесь; заполните несколько сведений о вашем устройстве и вашем местоположении, которые мы анализируем с нашей стороны; мы скоро вернемся с правильными предложениями и решениями.
HowtoiSolve Персонал
Джейсукх Патель — основатель Howtoisolve. Также самостоятельный профессиональный разработчик, любитель техно, в основном для iPhone, iPad, iPod Touch и iOS, Джайсукх является одним из ответственных людей в своей семье.
Контактное лицо: jaysukh.pharma@gmail.com [ИЛИ] admin@howtoisolve.com
4 основных исправления для iPhone iPad не включается после обновления iOS 16/15
iPhone 11 не включается после обновления
Сейчас я использую 11. Но после обновления на iOS 15 телефон не запускается. Я пытался зарядить телефон, но результат тот же. Какие-либо предложения?
— Вопрос от пользователя iPhone
Обновление iOS всегда приносит новые функции, а также ошибки, и на этот раз вы обнаружите, что ваш iPhone не включается после обновления iOS 15. На самом деле iPhone не включается — распространенная проблема, которая может случиться в любой неожиданный момент. Продолжайте читать, чтобы узнать, почему возникает эта проблема и как вернуть ваш iPhone к жизни.
Почему мой iPhone iPad не включается после обновления?
За исключением физического повреждения или повреждения жидкостью, следующие основные причины могут вызвать проблему «iPhone не запускается после обновления».
— Аккумулятор вашего устройства разрядился. Процесс обновления может разрядить аккумулятор. Многое должно произойти в фоновом режиме, чтобы вернуть все в нормальное состояние после обновления, и это будет потреблять больше энергии.
— сбой iOS. Сбои программного обеспечения могут вызвать множество проблем, и обычно принудительный перезапуск может помочь удалить эти неверные биты данных.
— Прошивка повреждена. Если во время обновления iOS что-то пойдет не так, прошивка будет повреждена, и вы обнаружите, что ваше устройство не включается. Иногда вы можете обнаружить, что ваш iPhone застрял на вращающемся колесе или на экране с логотипом Apple.
Как исправить iPhone не включается после обновления?
Попробуйте эти методы один за другим, чтобы устранить проблему с iPhone iPad, которая не включается после обновления.
►Эти решения применимы ко всем моделям iPhone и iPad, включая:
iPhone 6s/6s Plus, iPhone 7/7 Plus, iPhone 8/8 Plus, iPhone X/XR/XS (Max), iPhone 11 (Pro Max), iPhone 12/12 Pro (макс.)/12 mini, iPhone 13/13 Pro (макс.)/13 mini, iPhone SE 2022, iPhone 14 (Plus)/iPhone 14 Pro (макс.), iPad Pro/Air/mini.
Решение 1. Подключите iPhone iPad к источнику питания
Сначала подключите устройство и дайте ему зарядиться в течение часа. Обычно через несколько минут вы увидите экран зарядки. Если вы не видите экран зарядки в течение часа, похоже, что ваше устройство не заряжалось. Вы можете проверить кабель Lightning, USB-адаптер или попробовать другой источник питания. Если вы убедитесь, что проблема не в зарядке, перейдите к следующему решению.
Решение 2. Принудительно перезагрузите iPhone iPad
Принудительный перезапуск обновит память вашего устройства и перезагрузит все службы. Это может помочь решить проблему «iPhone не включается после обновления», вызванную сбоями прошивки.
● Принудительный перезапуск iPhone 8 и более поздних версий и iPad с Face ID:
Быстро нажмите и отпустите кнопку увеличения громкости > Быстро нажмите и отпустите кнопку уменьшения громкости > Нажмите и удерживайте боковую кнопку/кнопку питания, пока не появится значок Apple логотип.
● Принудительный перезапуск iPhone 7/7 Plus:
Одновременно нажмите и удерживайте верхнюю кнопку и кнопку уменьшения громкости > Отпустите обе кнопки, когда появится логотип Apple.
● Принудительный перезапуск iPhone 6s, SE и более ранних моделей и iPad с кнопкой «Домой»:
Одновременно нажмите и удерживайте кнопку «Домой» и верхнюю (или боковую) кнопку > Отпустите обе кнопки, когда появится логотип Apple.
Решение 3. Восстановите iPhone iPad в режиме восстановления
Когда прошивка повреждена, вам необходимо восстановить iPhone, чтобы избавиться от iPhone. iPad не включается после проблемы с обновлением.
1. Загрузите и установите последнюю версию iTunes на компьютер.
2. Запустите iTunes и подключите свой iPhone или iPad.
— Если появится окно с сообщением о том, что вам необходимо восстановить или обновить iPhone, просто следуйте инструкциям на экране, чтобы сделать это.
— Или вы можете принудительно перезагрузить устройство, чтобы перевести его в режим восстановления, и появится всплывающее окно.
Если вы выберете Обновление , будет переустановлена ОС iOS или iPad без стирания ваших данных.
Если вы выберете Восстановить , будет переустановлена ОС iOS или iPad, и все существующие данные будут удалены.
Решение 4. Восстановите iPhone iPad в режиме DFU
Если режим восстановления не может помочь вам решить проблему, когда iPhone не включается после обновления, вы можете перевести свое устройство в режим DFU (обновление прошивки устройства). По сравнению с режимом восстановления, DFU представляет собой более глубокое восстановление, которое является более полным и используется для решения более сложных и серьезных проблем.
По сравнению с режимом восстановления, DFU представляет собой более глубокое восстановление, которое является более полным и используется для решения более сложных и серьезных проблем.
1. Убедитесь, что на компьютере установлена последняя версия iTunes.
2. Подключите iPhone и запустите iTunes.
3. Переведите устройство в режим DFU.
● Для iPhone 6s/6s Plus более ранних моделей и iPad с кнопкой «Домой»:
Одновременно нажмите и удерживайте кнопку питания и кнопку «Домой» в течение 8–10 секунд > Отпустите кнопку питания, но продолжайте удерживать кнопку «Домой», пока не устройство появится в iTunes > отпустите кнопку «Домой».
● Для iPhone 7/7 Plus:
Одновременно нажмите и удерживайте кнопку питания и кнопку уменьшения громкости в течение 8-10 секунд > отпустите кнопку питания, но продолжайте удерживать кнопку уменьшения громкости, пока ваше устройство не появится в iTunes > отпустите кнопку «Домой».
● Для iPhone 8/8 Plus, iPhone X, XS, XS Max, XR, iPhone 11, iPhone 12 и iPad с Face ID:
Быстро нажмите и отпустите кнопку увеличения громкости > Затем быстро нажмите и отпустите кнопку Кнопка уменьшения громкости> Затем нажмите и удерживайте боковую кнопку, пока экран не станет черным.
Когда экран станет черным, нажмите и удерживайте кнопку уменьшения громкости, продолжая удерживать боковую кнопку > Через 5 секунд отпустите боковую кнопку, но продолжайте удерживать кнопку уменьшения громкости, пока ваше устройство не появится в iTunes.
Экран вашего iPhone будет полностью черным, если вы успешно вошли в режим DFU. Попробуйте еще раз, если это не так.
3. Следуйте инструкциям на экране, чтобы восстановить устройство.
Заключение
Вот и все, как решить проблему с iPhone, которая не включается после обновления. Прежде чем обращаться в службу поддержки Apple за помощью, вы можете попробовать описанные выше методы, чтобы ваше устройство снова ответило. Этот отрывок решает вашу проблему? Если это так, вы можете поделиться им через Twitter или Facebook, чтобы помочь большему количеству людей.
Этот отрывок решает вашу проблему? Если это так, вы можете поделиться им через Twitter или Facebook, чтобы помочь большему количеству людей.
iPhone не включается после обновления iOS 16? Вот 4 решения для решения проблемы
Обновление iOS 16 предоставляет своим пользователям множество новых функций, таких как изменение приложений по умолчанию, виджетов и многое другое. Однако не все могут успешно пользоваться функциями iOS 16, потому что некоторые люди обнаруживают, что их iPhone не включается после обновления iOS. Некоторые другие сообщают, что iPhone не включается, застряв на логотипе Apple после обновления iOS 16. Это не новая проблема, пользователи также сталкиваются с ней при выходе iOS 14/15. Прежде чем отчаиваться, прочитайте эту статью и найдите решения, которые вы можете попробовать, когда iPhone не включается после обновления iOS 16 .
Содержание
Почему мой iPhone не включается?
Это первый вопрос, который приходит вам в голову, почему мой iPhone не включается после обновления iOS 16 ? На самом деле, iPhone застрял на логотипе Apple или не запускается — это распространенная проблема, которая может произойти в любой неожиданный момент. Либо во время обновления, либо позже из-за каких-то багов или еще чего. Основными виновниками этой проблемы являются:
Либо во время обновления, либо позже из-за каких-то багов или еще чего. Основными виновниками этой проблемы являются:
Advertisements
- В вашем устройстве может разрядиться аккумулятор: Поскольку процесс обновления может разрядить аккумулятор. Многое происходит в фоновом режиме, когда происходит обновление, чтобы вернуть все в нормальное состояние после этого обновления, и оно будет потреблять больше энергии.
- Сбои iOS: Сбои программного обеспечения могут вызвать множество проблем, включая зависание iPhone на логотипе Apple, и обычно принудительный перезапуск может помочь удалить эти неверные биты данных.
- Прошивка повреждена: Если во время обновления iOS что-то пойдет не так, прошивка будет повреждена, и вы обнаружите, что ваше устройство не включается. Иногда вы можете обнаружить, что ваш iPhone застрял на вращающемся колесе или на экране с логотипом Apple.

- Аппаратный сбой , Последнее, почему ваше устройство не включается, это аппаратный сбой. Это можно определить, если какой-либо из шагов по устранению неполадок, приведенных в этой статье, не сработает.
iPhone не работает после обновления
Здесь мы перечислили 4 эффективных решения, которые помогут исправить, если вы столкнулись с iPhone не включается или следующими проблемами.
РЕКЛАМА
- iPhone застрял на белом или черном экране.Реклама
- iPhone застрял в режиме восстановления или безопасном режиме
- iPhone застрял на логотипе Apple, но дальше не идет!
- Экран iPhone иногда становится черным, показывая только вращающееся колесо, но он не переходит на домашнюю страницу.
- В противном случае у вас могут возникнуть проблемы с перезагрузкой в цикле! Где устройство постоянно перезагружается в цикле.
Эти решения применимы ко всем моделям iPhone и iPad, включая iPhone 6s/6s Plus, iPhone 7/7 Plus, iPhone 8/8 Plus, iPhone X/XR/XS (Max), iPhone 11 и 12 (Pro Max) ), iPhone SE 2020 “
Подключите ваше устройство к источнику питания
Если ваш iPhone iPad или iPod не включается, сначала вам следует подключить его к источнику питания. Обычно через несколько минут вы должны увидеть экран зарядки. Если вы не видите экран зарядки в течение часа, похоже, что ваше устройство не заряжалось. Вы можете проверить кабель Lightning, USB-адаптер или попробовать другой источник питания. Если вы убедитесь, что проблема не в зарядке, перейдите к следующему решению.
Обычно через несколько минут вы должны увидеть экран зарядки. Если вы не видите экран зарядки в течение часа, похоже, что ваше устройство не заряжалось. Вы можете проверить кабель Lightning, USB-адаптер или попробовать другой источник питания. Если вы убедитесь, что проблема не в зарядке, перейдите к следующему решению.
Advertisements
Принудительный перезапуск вашего iPhone
Принудительный перезапуск обновит память вашего устройства и перезагрузит все службы. Это может помочь решить проблему « iPhone не включается после проблемы с обновлением », вызванную сбоями прошивки. Это также полезно для здоровья вашего смартфона и может решить проблемы с небольшими ошибками.
Принудительный перезапуск iPhone 8 и более поздних версий
Быстро нажмите и отпустите кнопку увеличения громкости > Быстро нажмите и отпустите кнопку уменьшения громкости > Нажмите и удерживайте боковую кнопку/кнопку питания, пока не появится логотип Apple. Это заставит перезагрузить ваш iPhone и может решить проблему. Это решение можно применить и к iPad.
Это заставит перезагрузить ваш iPhone и может решить проблему. Это решение можно применить и к iPad.
Реклама
Принудительный перезапуск iPhone 7/7 Plus
Одновременно нажмите и удерживайте верхнюю кнопку и кнопку уменьшения громкости > Отпустите обе кнопки, когда появится логотип Apple. Это поможет вам решить проблему с iPhone, которая не включается.
Принудительный перезапуск iPhone 6s/plus
Одновременно нажмите и удерживайте кнопку «Домой» и верхнюю (или боковую) кнопку > Отпустите обе кнопки, когда появится логотип Apple. Это решение также можно применить на iPad с кнопкой «Домой».
Восстановите устройство iOS в режиме восстановления
Если прошивка была повреждена, вам необходимо восстановить iPhone, чтобы избавиться от iPhone, iPad не включится после проблемы с обновлением.
Advertisements
- Во-первых, загрузите и установите последнюю версию iTunes на свой компьютер (ПК).

- Затем запустите iTunes и подключите iPhone или iPad к компьютеру.
- Если появится окно с сообщением о том, что вам необходимо восстановить или обновить iPhone, просто следуйте инструкциям на экране, чтобы сделать это.
- Или вы можете принудительно перезагрузить устройство, чтобы перевести его в режим восстановления, и появится всплывающее окно.
- После подключения нажмите и удерживайте кнопки «Режим сна/Пробуждение» и «Домой» для принудительного перезапуска. Вы должны продолжать удерживать его, пока не увидите экран режима восстановления iPhone.
- Не отпускайте кнопки, когда увидите логотип Apple. Вероятно, потребуется около 10 секунд, чтобы появился экран режима восстановления iPhone.
- Вы увидите вариант Восстановить или Обновить. Выберите «Обновить». iTunes переустановит iOS без удаления ваших данных.
- Если ваш iPhone застрял в режиме восстановления более чем на 15 минут и ваше устройство выходит из режима восстановления iPhone, возможно, возникла проблема.
 Повторите процесс, но на этот раз вместо этого выберите «Восстановить». Вы перейдете в режим восстановления iPhone.
Повторите процесс, но на этот раз вместо этого выберите «Восстановить». Вы перейдете в режим восстановления iPhone. - Перезагрузите устройство. Если у вас была резервная копия с помощью iTunes или iCloud, вы можете восстановить свои старые данные из резервной копии.
Восстановление iPhone iPad в режиме DFU.
Если режим восстановления не может помочь вам исправить iPhone не включается после обновления ios Проблема , вы можете перевести свое устройство в DFU (обновление прошивки устройства). По сравнению с режимом восстановления, DFU представляет собой более глубокое восстановление, которое является более полным и используется для решения более сложных и серьезных проблем.
- Убедитесь, что на компьютере установлена последняя версия iTunes.
- Подключите iPhone и запустите iTunes.
- Переведите устройство в режим DFU. Выполните следующие действия:
Для iPhone 6s/6s Plus
Нажмите и удерживайте кнопку «Питание» и кнопку «Домой» вместе в течение 8-10 секунд > Отпустите кнопку «Питание», но продолжайте удерживать кнопку «Домой», пока ваше устройство не появится в iTunes > Отпустите кнопку «Домой».
Для iPhone 7/7 Plus
Нажмите и удерживайте кнопку питания и кнопку уменьшения громкости вместе в течение 8–10 секунд > отпустите кнопку питания, но продолжайте удерживать кнопку уменьшения громкости, пока ваше устройство не появится в iTunes > отпустите кнопку Главная кнопка.
Для iPhone 8/8 Plus, iPhone X, XS, XS Max, XR, iPhone 11
Быстро нажмите и отпустите кнопку увеличения громкости > Затем быстро нажмите и отпустите кнопку уменьшения громкости > Затем нажмите и удерживайте боковую кнопку, пока экран не станет черным.
Advertisements
Когда экран станет черным, нажмите и удерживайте кнопку уменьшения громкости, продолжая удерживать боковую кнопку > Через 5 секунд отпустите боковую кнопку, но продолжайте удерживать кнопку уменьшения громкости, пока ваше устройство не появится в iTunes.
Экран вашего iPhone будет полностью черным, если вы успешно вошли в режим DFU.
Попробуйте еще раз, если это не так.
Выход из режима DFU:
Для iPhone 8, iPhone 8 Plus, iPhone X, iPhone XS, iPhone 11 или iPhone 11 Pro: быстро нажмите кнопку увеличения громкости, затем кнопку уменьшения громкости, затем удерживайте боковую кнопку, пока устройство не перезагрузится.
Для iPhone 7 и iPhone 7 Plus удерживайте боковую кнопку и кнопку уменьшения громкости, пока устройство не перезагрузится.
Для iPhone 6/6s plus, удерживайте кнопку «Домой» и кнопку «Блокировка» до перезагрузки устройства.
Надеюсь, что с этими важными исправлениями они будут полезны и помогут вам исправить эту проблему iPhone, которая не включается после обновления . Но если вам не повезло, и вы все еще застряли в этой проблеме, вы должны учитывать возможность того, что с вашим iPhone что-то не так. В этот момент вам нужно пойти в ближайший Apple Store и тщательно проверить свое устройство iOS.
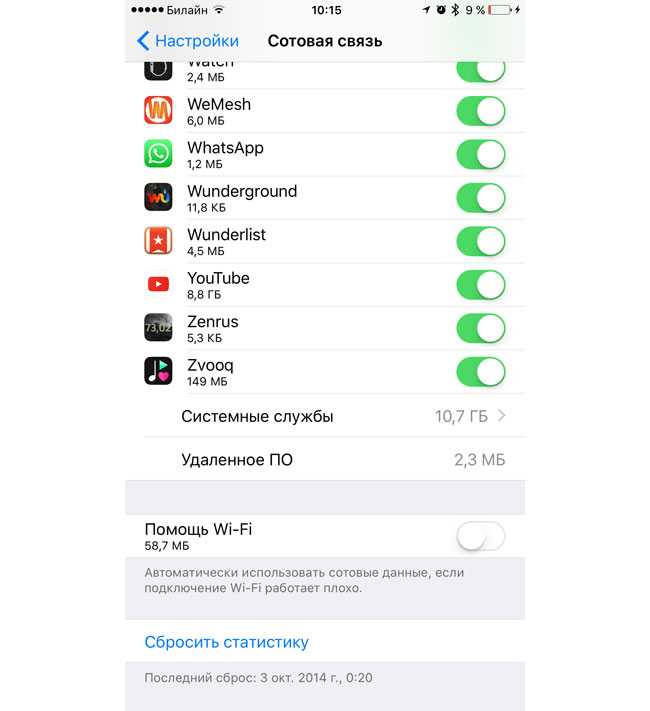
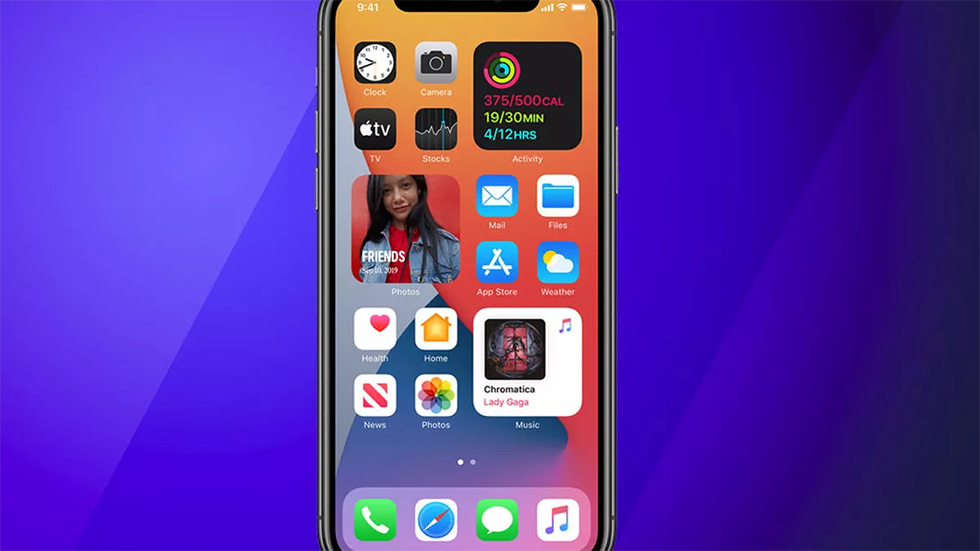 При этом на гаджете будет выключенный экран, и он не будет подавать признаков жизни. При хорошем интернете скачивание может длиться 40 мин и больше. Важно использоваться скоростное Wi-Fi соединение.
При этом на гаджете будет выключенный экран, и он не будет подавать признаков жизни. При хорошем интернете скачивание может длиться 40 мин и больше. Важно использоваться скоростное Wi-Fi соединение.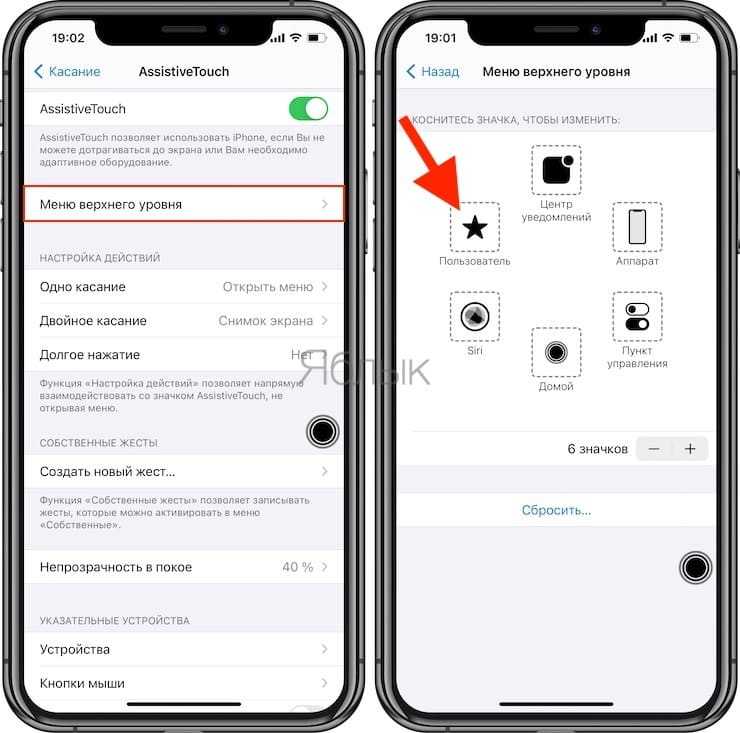 Ожидаем 20 секунд и перезагружаем девайс. При этом процессе не отключаем устройство.
Ожидаем 20 секунд и перезагружаем девайс. При этом процессе не отключаем устройство.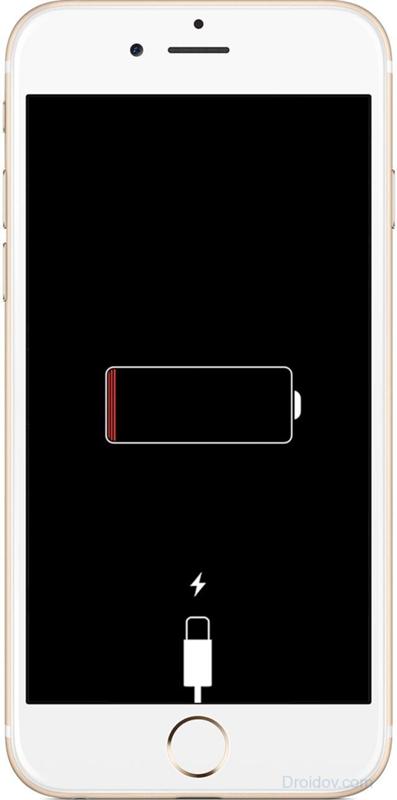
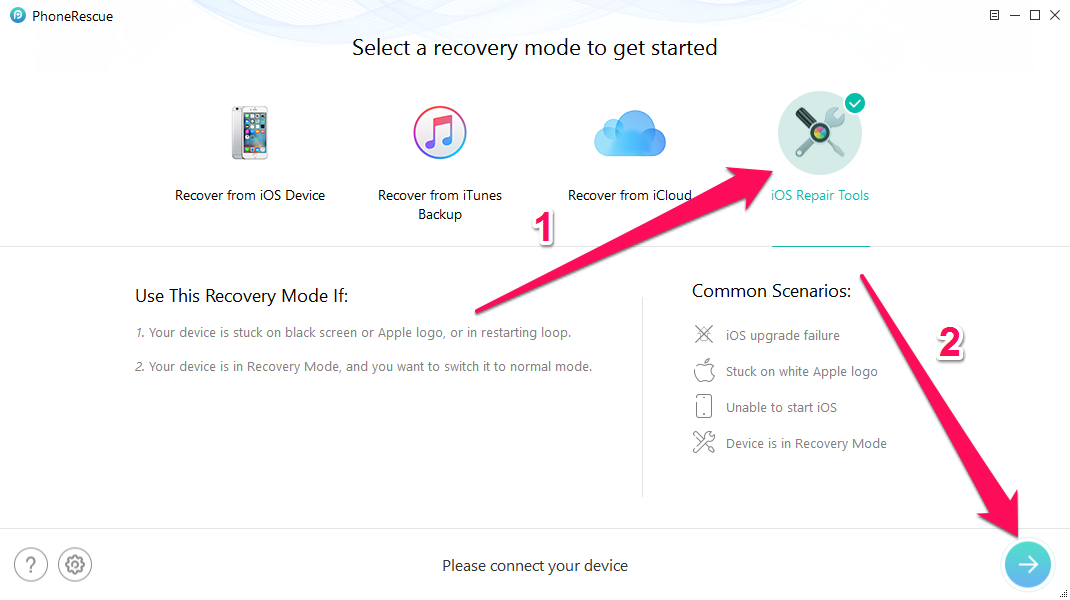
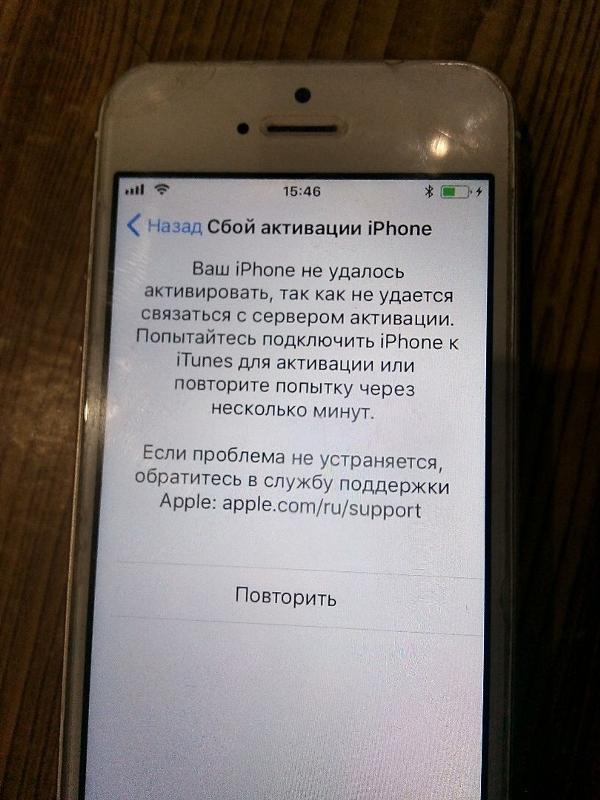 При этом процессе не отключаем устройство.
При этом процессе не отключаем устройство.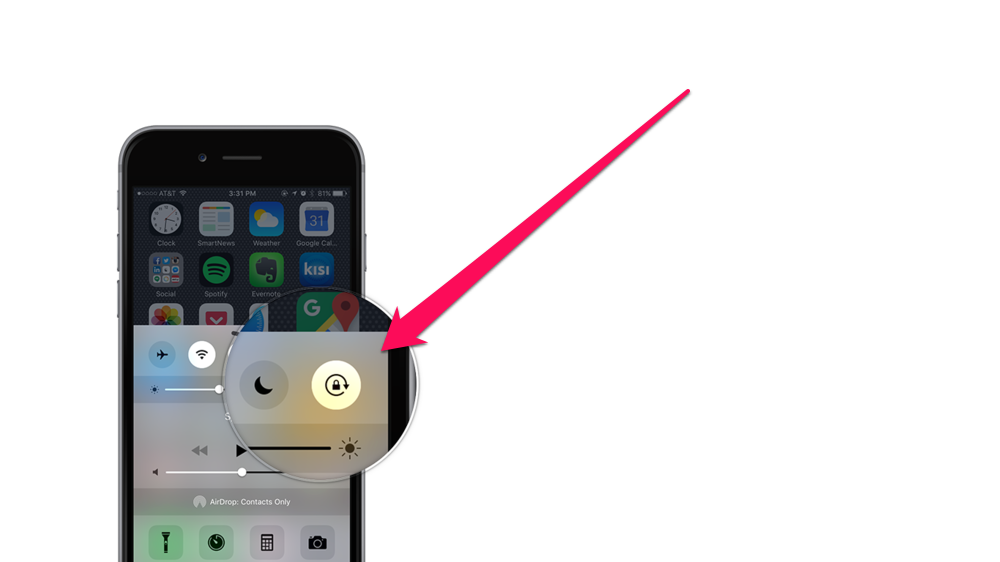 Своевременное обновление позволит продлить жизнь системы.
Своевременное обновление позволит продлить жизнь системы.