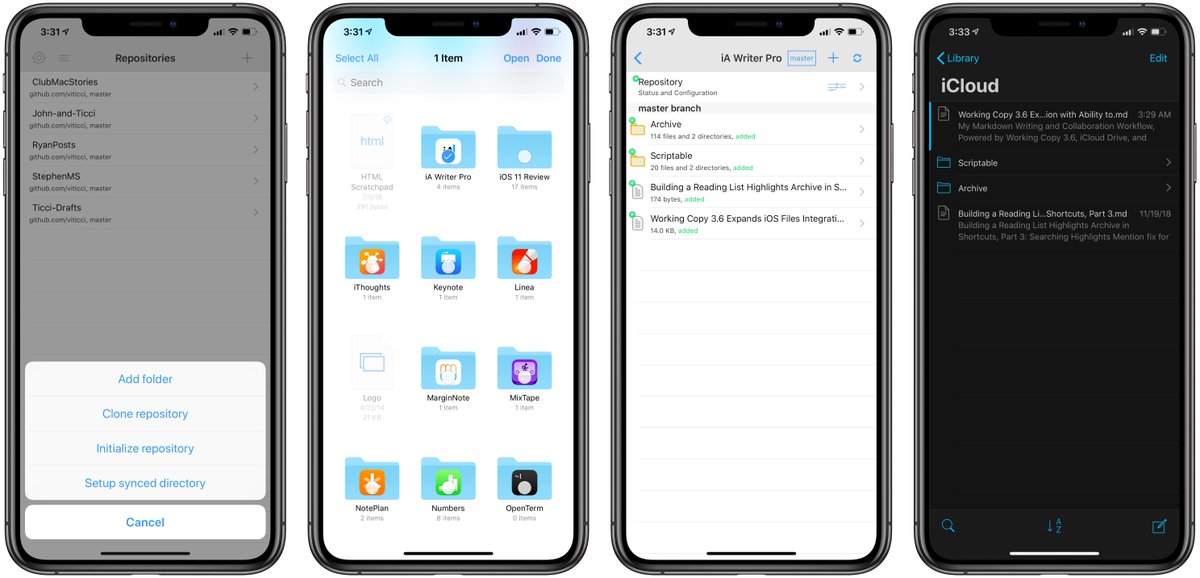Содержание
Workflow — автоматизация задач на iPhone и iPad — аналог Automator для Mac
22 марта 2017 года Apple завершила сделку по покупке известного приложения Workflow, предназначенного для автоматизации различных процессов на iOS. Workflow — отличный пример того, как следует пользоваться новыми возможностями и облегчать пользователям жизнь. С этого момента приложение стало распространяться в App Store абсолютно бесплатно.
Яблык в Telegram и YouTube. Подписывайтесь! |
Оптимизировать выполнение рутинных задач — разве это не здорово? В этом смысле iOS очень интересна — ведь начиная с iOS 8 в мобильной операционной системе Apple появились расширения для выполнения действий и расшаривания данных по всей системе.
Принцип работы Workflow схож с Automator для macOS. Юзер выбирает один из интересующих модулей, перетаскивает его в нужное место и тем самым создает системную задачу. Отличие программы от встроенного в macOS софта Apple заключается в сенсорном интерфейсе с гораздо более дружелюбным дизайном. Благодаря ему разобраться в программе сможет даже неподготовленный пользователь.
Отличие программы от встроенного в macOS софта Apple заключается в сенсорном интерфейсе с гораздо более дружелюбным дизайном. Благодаря ему разобраться в программе сможет даже неподготовленный пользователь.
Главным минусом приложения на данный момент является отсутствие русской локализации. Скорее всего, после покупки приложения компанией Apple, этот вопрос будет решен в самое ближайшее время.
Как создать оптимизированный процесс? В левой части экрана находится список модулей, из которых и «собирается» программа. Справа отображаются выбранные пользователем модули. В нашем примере это процесс для создания .GIF-файлов. Всё настроено следующим образом: камера iPad делает четыре снимка, затем по команде Workflow из них собирается «гифка» (устанавливается зацикливание «loop», автоматически подстраивается размер). Далее результат копируется в буфер обмена, и пользователь волен делать с ним всё, что угодно — например, зайти в Сообщения и сбросить друзьям образец своего творчества.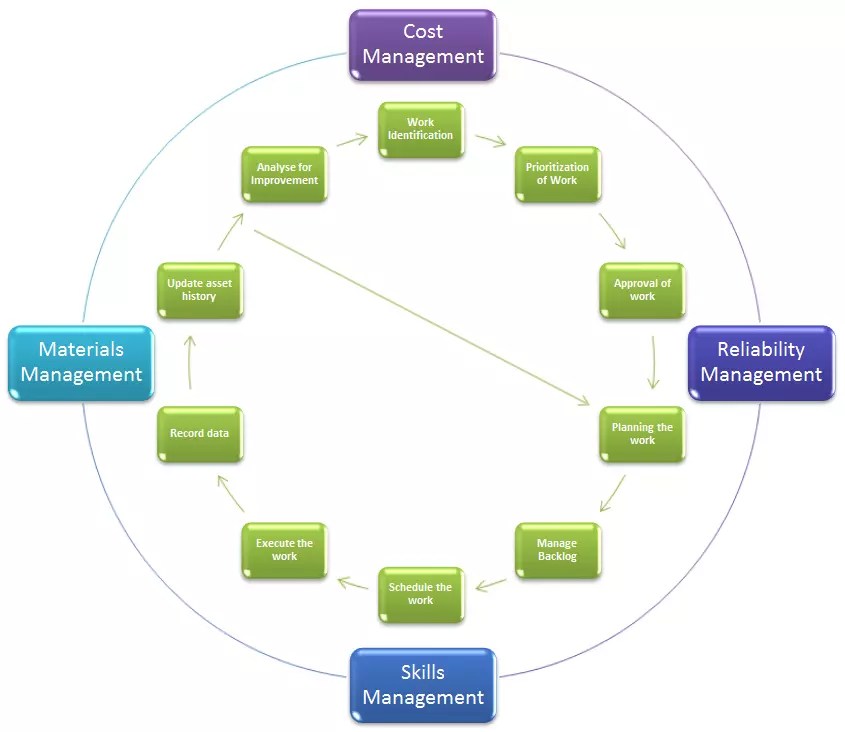 При желании можно добавить ещё один модуль — к примеру, автоматического копирования GIF-файла в новое письмо электронной почты.
При желании можно добавить ещё один модуль — к примеру, автоматического копирования GIF-файла в новое письмо электронной почты.
Но и это ещё не всё! Workflow позволяет не просто сохранить автопроцесс в файловое хранилище внутри приложения. Здесь можно пойти даже дальше — а именно, создать его иконку на экране «Домой» для быстрого доступа к файлу без открытия самого приложения!
Наконец, благодаря демократизму iOS здесь можно создавать и расширения для меню действий и удобный виджет (для iOS 10+). Пользователь Workflow, например, способен добавить к списку привычных действий для страницы Safari опцию «Сделать из страницы PDF-файл». Удобно? Более чем.
Официальное видео:
Отныне программа Workflow доступна как для iPhone, так и для iPad совершенно бесплатно.
Скачать Workflow — программу-автоматизатор действий для iPhone и iPad.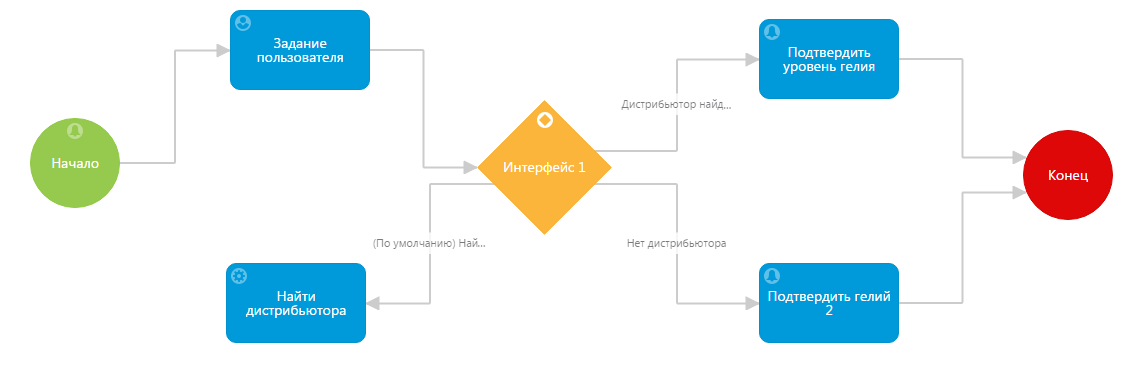
Смотрите также:
- «Универсальный доступ» в macOS и iOS — специальные возможности ваших iPhone, iPad и Mac, о которых вы могли не знать.
- Как быстро найти припаркованную машину с помощью iPhone и Siri.
- Как ускорить набор текста на iPhone — полезный совет.
Пожалуйста, оцените статью
Средняя оценка / 5. Количество оценок:
Оценок пока нет. Поставьте оценку первым.
Создаем приложение для iOS с помощью Workflow
Содержание:
Что умеет делать Workflow?
Какие связки действий можно делать с помощью Workflow?
Как запустить созданный в Workflow файл?
- org/ListItem»>
Общая схема по созданию новой программы в Workflow:
Пример создания программы в Workflow:
Совсем недавно я узнала о существовании Workflow – нового расширения для создания софта для устройств на платформе iOS. Мой друг «разрекламировал» мне Workflow, да так, что захотелось самой попробовать свои силы в разработке простеньких расширений. Тем более, что Workflow как раз рассчитана на новичков, у которых либо нет опыта в создании iOS-приложений либо он совсем минимальный.
В первую очередь, стоит отметить, что приложение Workflow очень похоже на одну из самых лучших программ для Mac – Automator, только для iOS. Предлагаю ознакомиться с возможностями программы на официальном сайте. А приобрести для iOS ее можно здесь.
Что умеет делать Workflow?
В переводе с англ. “Workflow” означает «последовательность действий». Этим вы и будете заниматься в программе – создать последовательность действий для «родных» iOS-приложений. К примеру, с помощью этой программы можно добавлять календарь в любые приложения, извлекать информацию с веб-страниц или копировать контент в нужном формате с буфера обмена. Также все эти действия можно связывать между собой через Content Graph. Это означает, что даже такие непопулярные комбинации как приложение Maps, внедренное в iTunes, или iOS-Calendar в Twitter (как это делаю я). Звучит непросто, но на деле оказывается, что Workflows позволяет путем «перетаскивания» элементов создавать новые комбинации из элементов «родных» iOS-приложений.
К примеру, с помощью этой программы можно добавлять календарь в любые приложения, извлекать информацию с веб-страниц или копировать контент в нужном формате с буфера обмена. Также все эти действия можно связывать между собой через Content Graph. Это означает, что даже такие непопулярные комбинации как приложение Maps, внедренное в iTunes, или iOS-Calendar в Twitter (как это делаю я). Звучит непросто, но на деле оказывается, что Workflows позволяет путем «перетаскивания» элементов создавать новые комбинации из элементов «родных» iOS-приложений.
Вы можете сами придумать функции для добавления в iOS-приложения, а можете заглянуть в раздел Gallery, где хранятся в свободном доступе уже готовые работы других пользователей. Как знать, может кто-то уже реализовал вашу идею и вам нужно будет только скачать нужный файлик на свой телефон или планшет.
Какие связки действий можно делать с помощью Workflow?
В основе каждой связки несколько последовательных индивидуальных действий. Среди таких действий: «Выбрать номер телефона», «Открыть через Maps», «Присвоить сети имя» и прочее. Всего Workflow содержит примерно 150 таких вот команд и действий. Уверена, что этот список будет расширяться.
Среди таких действий: «Выбрать номер телефона», «Открыть через Maps», «Присвоить сети имя» и прочее. Всего Workflow содержит примерно 150 таких вот команд и действий. Уверена, что этот список будет расширяться.
Все действия разделены на 10 категорий: Календарь, Контакты, Документы, Карты, Музыка, Фото и Видео, Скрипты, Социальные сети, Тексты, Веб-приложения. Также есть дополнительная категория «Рекомендуемые» (Suggested), которая предлагает шаблоны по действиям согласно тематике ваших предыдущих проектов в Workflow.
Рабочий процесс по созданию команд «разжеван» от выбора первого действия до тестирования и сохранения шаблона.
Как запустить созданный в Workflow файл?
Есть три способа запуска мини-программ, созданный в Workflow. Можно создать для программки иконку на рабочем столе, запускать ее внутри приложения, для которого она была создана, или через распространяемое расширение (Share).
Если выберите последний вариант, то можно назначить через какое действие программка будет автоматически распространяться: Контакты, Даты, Адресную Книгу Электронной Почты, Файлы, Изображения, Места, Ссылки на Карты, Медиа, PDF, Телефонные Контакты, Rich-Text, Текст, Ссылки (URLs).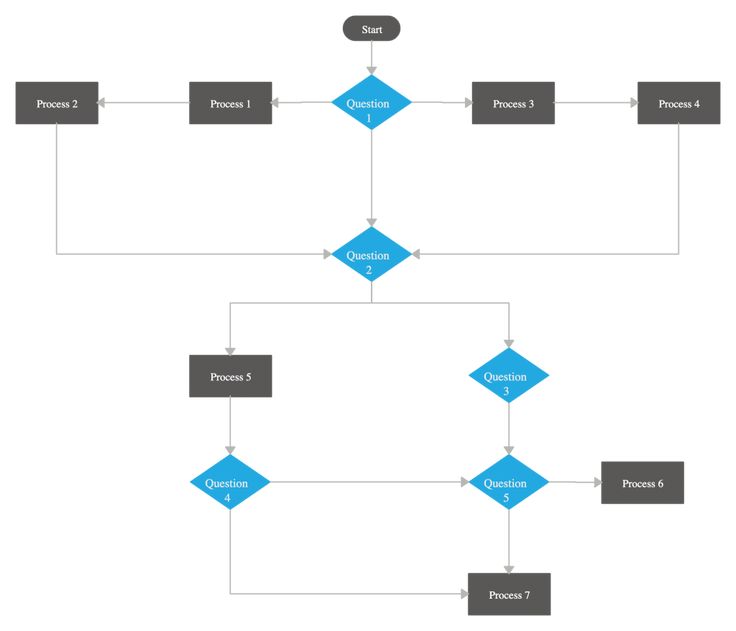
Общая схема по созданию новой программы в Workflow:
Мой совет – потренируйтесь прежде, чем приниматься за какой-то серьезный проект. Создайте пробные расширения в разных категорий с разными командами действий. Базовый процесс создания программы в Workflow сводится к следующим шагам:
- Тапните по кнопке «Create Workflow» во вкладке «My Workflows»;
- Тапните по вкладке Actions;
- Выберите команду (действие), которое хотите добавить в ваш проект, просто нажмите и удерживайте, а потом перетащите в рабочую область;
- Повторите этот шаг для всех действий;
- Тапните по кнопке «Play», чтобы протестировать работу вашей программы/расширения;
- Тапните по «шестеренке», чтобы сохранить проект;
- Назовите проект, выберите иконку и формат запуска.
Пример создания программы в Workflow:
Для наглядности давайте расскажу, как я создавала расширение – печать в PDF. Суть – возможность выбора конвертации в PDF любой ссылки, текстового документа, картинки, с последующим выбором сохранения и печати конкретно в этом формате.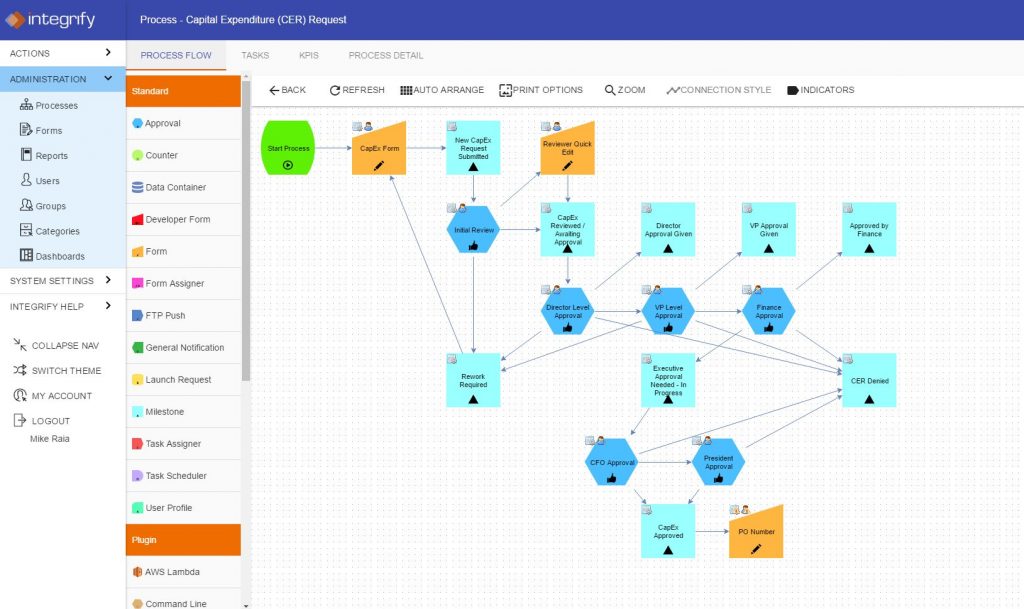 Итак, что нужно делать:
Итак, что нужно делать:
- Создайте новый шаблон в Workflow;
- Тапните по «шестеренке» и назовите свой проект, например, Save to PDF или Print to PDF;
- Выберите вид иконки и ее цвет, потом тапните «Done»;
- Тапните по вкладке Actions внизу экрана;
- Найдите «PDF» и выберите команду «Make PDF»;
- Нажмите и удерживайте «Make PDF» и перетащите в рабочую область проекта;
- Возвращайтесь к вкладке Actions и поищите команду «Quick Look» — таким образом, вы откроете PDF-файл, который создали ранее, и сможете его сохранить. Нажмите и перетащите его в рабочую область.
- Чтобы сохранить все действия, тапните по кнопке «Done».
Протестируйте, если все сделано верно, то тапните на кнопку «Share», а после выберите «Run Workflow». Выберите свое расширение «Print to PDF» и запустите его. Веб-страничка должна автоматически конвертироваться в PDF-файл. Потом можете тапнуть по кнопке «Share», чтобы поделиться с файлом онлайн, или отправить в печать.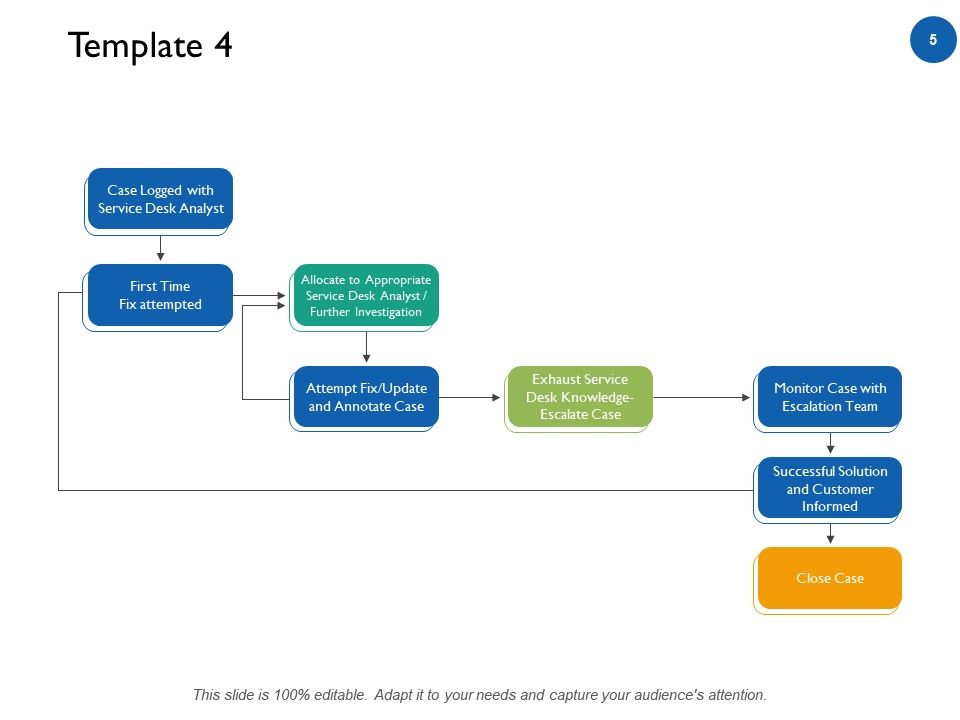
Если данного примера было недостаточно, ознакомьтесь с видео, которое показывает примеры создания других проектов в Workflow:
27 самых крутых вещей, которые может делать приложение Apple Workflow
Что могут сделать для вас ярлыки
Стремящиеся к производительности пользователи iPhone давно восхваляли Workflow, приложение для автоматизации, еще до того, как оно было куплено Apple. А после того, как Workflow был преобразован в приложение Apple Shortcuts в рамках выпуска iOS 12 в 2018 году, еще больше пользователей получили свободу объединения нескольких шагов в приложениях в одно действие.
Ярлыки переработаны с iOS 13, с функциями автоматизации и более диалоговым стилем. (Ярлыки также будут предустановлены в iOS 13; в настоящее время вам нужно загрузить приложение самостоятельно.) Но вам не нужно ждать выпуска iOS 13 осенью, чтобы начать экспериментировать с рабочими процессами и автоматизацией.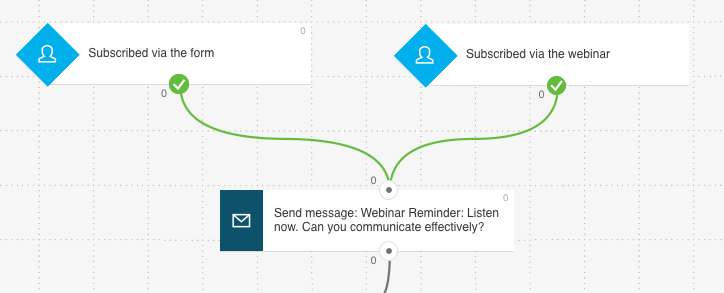 Вот несколько интересных способов использовать ярлыки, чтобы сделать больше с вашим iPhone.
Вот несколько интересных способов использовать ярлыки, чтобы сделать больше с вашим iPhone.
Отправьте сообщение о времени в пути
Я храню этот элемент на главном экране. Одним касанием я могу узнать свое текущее местоположение, запросить в Apple Maps маршрут проезда и создать текстовое сообщение для жены, сообщающее ей, где я нахожусь и когда буду дома. Все, что мне нужно сделать, это нажать синюю стрелку, чтобы отправить сообщение.
Запустить плейлист
Простой двухэтапный рабочий процесс позволяет создать команду одной кнопки для воспроизведения определенного плейлиста в приложении «Музыка». Если у вас есть плейлист для бега (или по какой-либо другой причине), это может быть быстрым путем к мгновенному удовлетворению.
Опубликовать мем
Несмотря на то, что Shortcuts обладает мощными связями с другими приложениями для iOS, у него есть некоторые хитрости, в том числе мощные функции управления изображениями. Вы можете выбрать изображение из своей библиотеки фотографий, наложить на него текст и сохранить полученное изображение обратно в свою библиотеку фотографий; вам будет предложено поделиться изображением через социальные сети.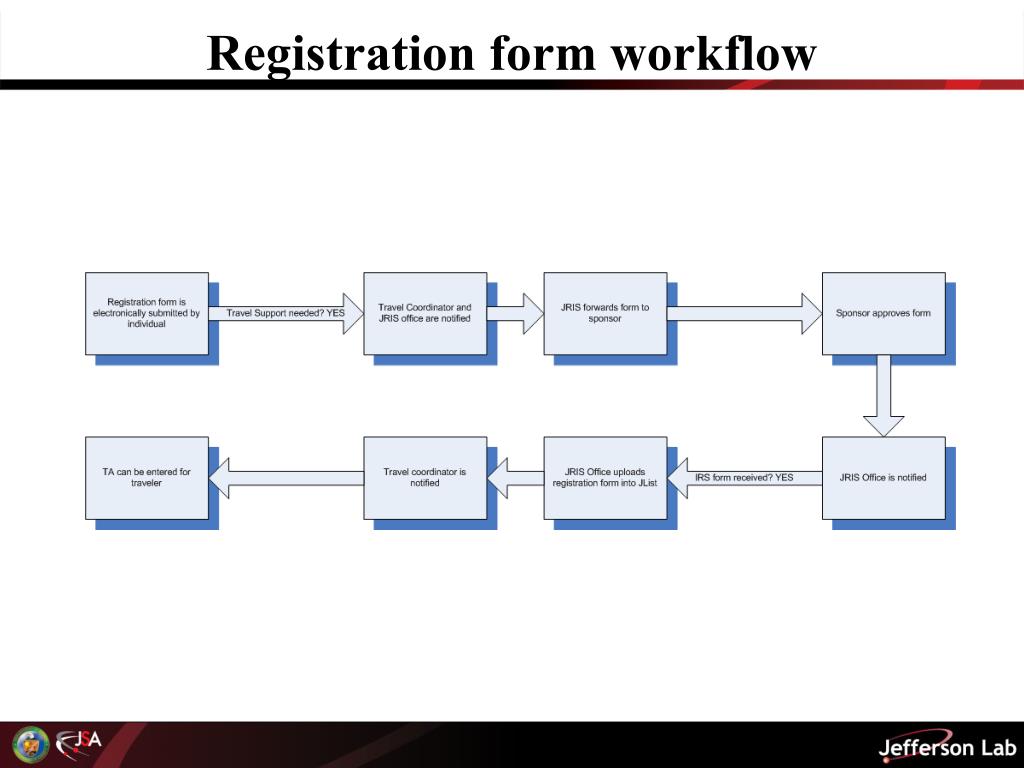
Просматривайте заголовки новостей
Программа чтения новостей Shortcuts запрашивает множество основных новостных агентств и позволяет вам выбирать, какие новости вы хотите прочитать, открывая их во вкладках Safari. Как и во всех рабочих процессах, вы можете отредактировать первоначальный список источников и заменить его интересующими вас сайтами. Вряд ли это полноценная программа для чтения новостей, но она показывает, насколько гибкими и мощными могут быть ярлыки.
Включение людей в список быстрого набора
Это один из самых простых рабочих процессов, который только можно себе представить, но он очень полезен. Просто выберите номер телефона и добавьте рабочий процесс в виджет «Сегодня», и у вас будет возможность одним касанием позвонить кому-то важному.
Суперлюбимое Все Вещи
Это глупый предмет, созданный моим другом Джо, который любит рассылать текстовые «суперлюбимые» сообщения в Твиттере. Рабочий процесс просит вас выбрать текст и два символа, которые могут быть смайликами, звездами или любым другим текстом, который вы можете придумать.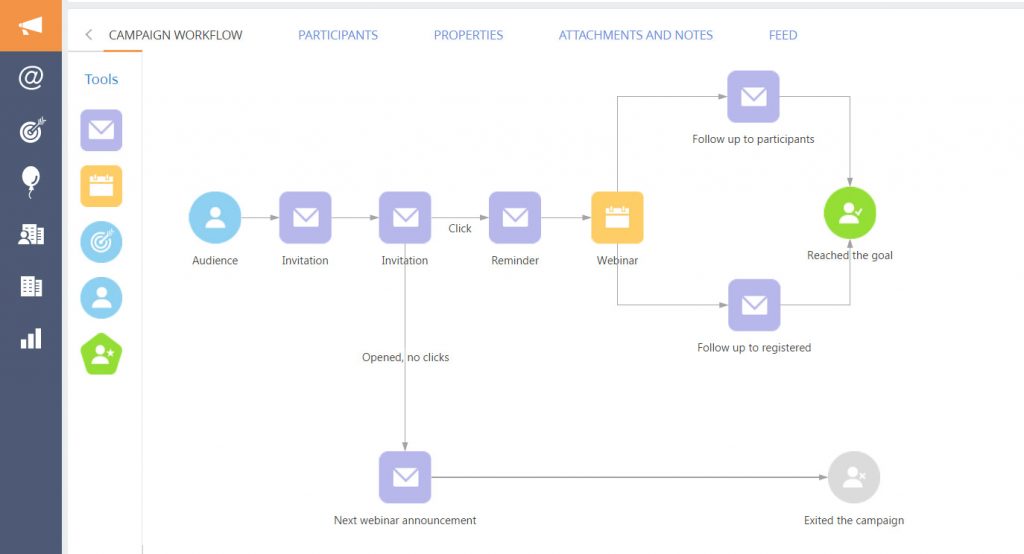 Затем он генерирует текстовую звездочку и помещает ее в буфер обмена, готовую для вставки в любое приложение.
Затем он генерирует текстовую звездочку и помещает ее в буфер обмена, готовую для вставки в любое приложение.
Calculate Tips Inline
Калькуляторов чаевых для iOS пруд пруди. Но рабочий процесс «Калькулятор чаевых» демонстрирует мощь виджета «Сегодня» в ярлыке. Когда я нажимаю кнопку «Калькулятор чаевых» в представлении «Сегодня», весь процесс — ввод счета, выбор процента и отображение результата — происходит внутри самого виджета. Я могу рассчитать чаевые, даже не запуская приложение.
Открывать ссылки в Chrome проще
Одним из раздражающих аспектов iOS является то, что она практически запихивает вам в глотку браузер Safari от Apple. Но если вы предпочитаете Chrome, который вы используете на своем рабочем столе, вам подойдет рабочий процесс «Открыть в Chrome» (доступен в версии 1.7.4). После установки рабочего процесса проведите вниз по представлению «Сегодня» и нажмите кнопку «Открыть в Chrome», чтобы легко перенести вкладку, которую вы открыли в Safari, в Chrome.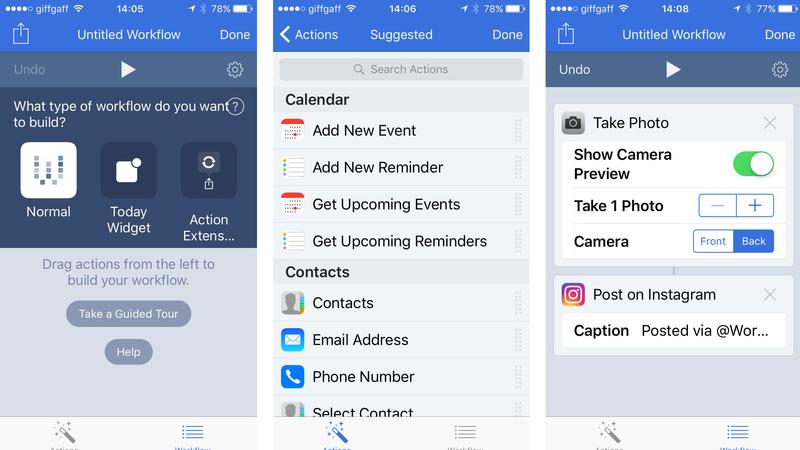
Попросите прочитать ваши статьи из Pocket
Pocket — одно из многих доступных приложений для чтения позже, но вы можете легко отстать от списка сохраненных статей. Вот почему рабочий процесс Speak Pocket Article может быть полезен, поскольку он, по сути, превращает статьи в подкасты, позволяя вам слушать те эпические отчеты, которые вы постоянно откладываете. Хотя Pocket также предлагает эту опцию, представление «Сегодня» в ярлыках делает ее еще проще.
Сканирование QR-кода
Ярлыки дают вам доступ к камере вашего устройства iOS и включают возможность декодирования штрих-кода, функция, к сожалению, отсутствующая в ядре iOS. Если штрих-код содержит URL-адрес, вы можете выбрать его отображение в Safari. Если он содержит другую информацию, ее можно скопировать прямо в буфер обмена.
Найди дорогу домой
Одним касанием рабочий процесс «Маршруты домой» определит ваше текущее местоположение, запустит Apple Maps и проложит маршрут до вашего дома.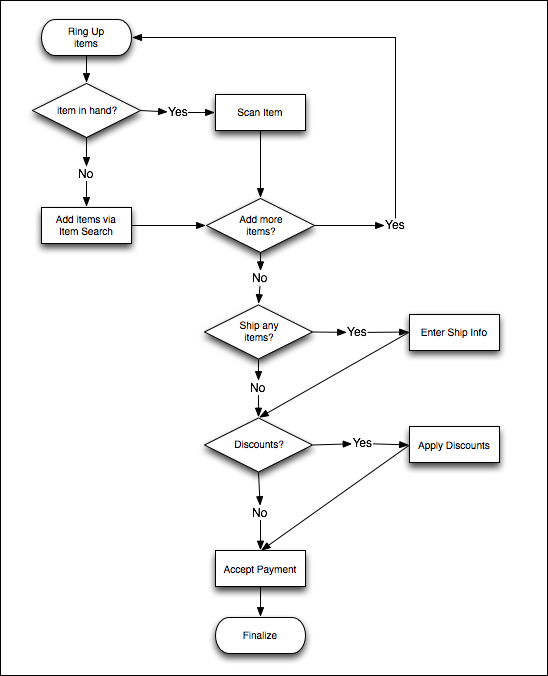 Внезапно многоэтапный процесс сводится к одному нажатию — в этом магия ярлыков.
Внезапно многоэтапный процесс сводится к одному нажатию — в этом магия ярлыков.
Добавление любимого трека в плейлист
Я часто слушаю плейлисты Apple Music «A-List», и когда я нахожу песню, которая мне действительно нравится, я хочу добавить ее в собственный плейлист избранного. Ярлыки позволяют мне делать это полностью с экрана «Сегодня». Когда я слышу песню, которая мне нравится, я смахиваю вниз, нажимаю пару раз, и дело сделано.
Регистрируйте свой вес в Apple Health
Shortcuts интегрируется с приложением Apple Health несколькими способами, включая регистрацию веса. С вашего телефона рабочий процесс регистрации веса попросит вас быстро ввести вес, который будет сохранен в базе данных Health. Но рабочий процесс также работает на Apple Watch — вы просто нажимаете кнопку в приложении «Ярлыки» и говорите вес, а все остальное он делает сам.
Делитесь, когда вы свободны
Этот рабочий процесс выполняет поиск в вашем календаре на определенный день, создает текстовый список всего вашего свободного времени и вставляет этот текст в окно сообщений, готовый к отправке всем, кого вы пытаетесь запланировать некоторое время с.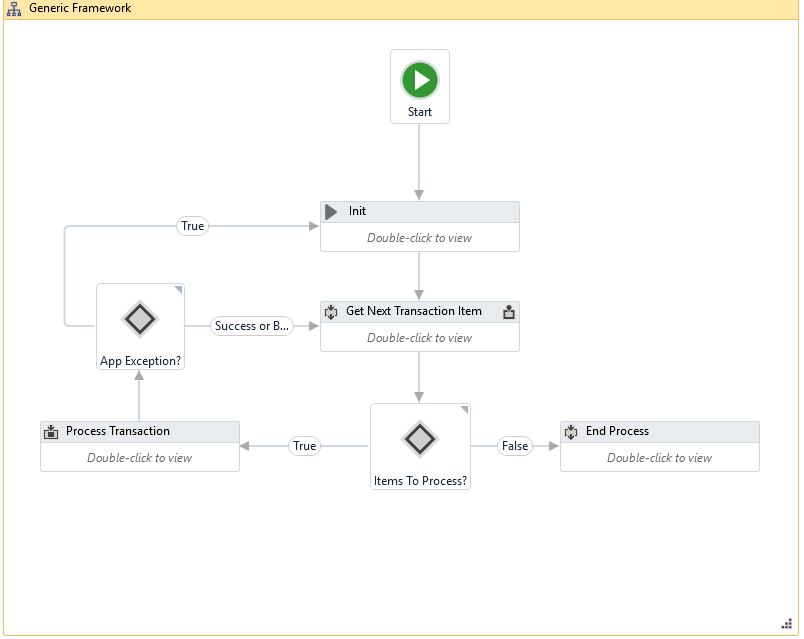
Заказать пиццу
Рабочий процесс Pizza Assistant — глупый, но блестящий пример гибкости ярлыков. Во-первых, он ищет пиццерии рядом с вами. Когда вы нажимаете на имя, оно звонит в ресторан, чтобы вы могли сделать заказ. Когда звонок закончен, Shortcuts просит вас указать, сколько времени пройдет, пока ваша пицца не будет готова, а затем добавляет это — плюс время в пути — в напоминание, чтобы вы знали, когда выйти, чтобы забрать пиццу.
Кросс-пост фото в социальных сетях
Рабочий процесс Cross-Post экономит время, позволяя выбрать фотографию и дать к ней подпись. Затем Shortcuts публикует его непосредственно в Twitter, Facebook и Instagram.
Массовое удаление фотографий
Этот рабочий процесс позволяет выбирать большое количество фотографий, а затем массово удалять их из фотобиблиотеки вашего устройства всего несколькими нажатиями.
Сделать GIF
Выберите видео из вашей фототеки и выделите небольшой его фрагмент, чтобы превратить его в анимированный GIF. Ярлыки делают остальную часть работы, создавая GIF и предоставляя вам варианты обмена, чтобы отправить его в любое место, где нужен хороший GIF.
Ярлыки делают остальную часть работы, создавая GIF и предоставляя вам варианты обмена, чтобы отправить его в любое место, где нужен хороший GIF.
Озвучивание веб-страниц
Этот рабочий процесс берет любой URL-адрес, найденный в буфере обмена, и произносит его текст вслух, используя встроенный в iOS механизм преобразования текста в речь.
Подключение к веб-API
Ярлыки могут быть настолько сложными, насколько вы этого хотите. Его команда «Получить содержимое URL-адреса» позволяет запрашивать веб-службы, а команда «Получить значение словаря» будет анализировать закодированные результаты в JSON и других форматах. Возможности безграничны, как и сам Интернет.
Закодируйте MP3 и загрузите его на сервер
Я использую этот пользовательский рабочий процесс, чтобы получить исходный звук для моего подкаста, преобразовать его в формат MP3, добавить теги (включая обложку шоу, добавленную через Dropbox) и загрузить полученный файл в мою сеть подкастов через приложение Transmit FTP.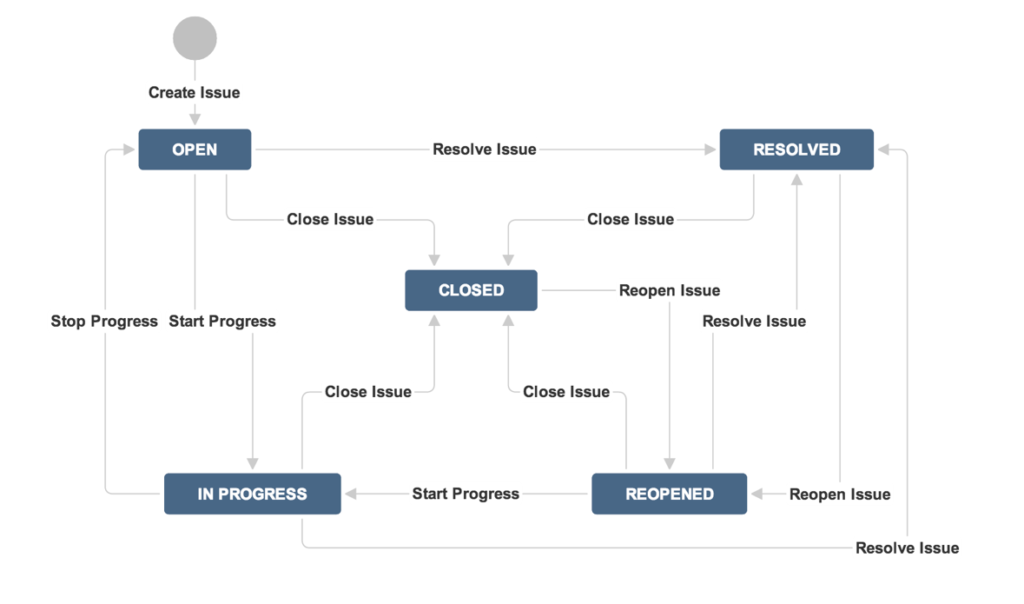
Изменение размера, водяной знак, сохранение и загрузка изображения
Этот настраиваемый рабочий процесс берет изображение из библиотеки фотографий моего устройства, изменяет его размер до определенного размера, накладывает логотип в правом нижнем углу, сохраняет его в формате JPEG и загружает через FTP и помещает в буфер обмена HTML-код, необходимый для размещения изображения на веб-странице. Этот рабочий процесс позволил мне освещать новостные события в прямом эфире, используя только устройство iOS.
Запуск рабочих процессов прямо из приложений
Ярлыки не только эффективны, поскольку помогают автоматизировать многоэтапные задачи в iOS. Это также мощно, потому что оно может жить во всех ваших других приложениях. Почти любое приложение может вызывать ярлыки через расширение Share. Коснитесь значка «Поделиться», затем коснитесь «Выполнить ярлыки» и выберите рабочий процесс для запуска. (Этот снимок экрана сделан еще во времена, когда ярлыки были известны как рабочий процесс, но вы поняли идею. )
)
Запуск ярлыков с главного экрана
Как и раньше Workflow, ярлыки позволяют сохранять отдельные элементы рабочего процесса на главном экране, где вы можете запускать их так же, как приложения. Одним касанием ярлыки запускаются и сразу же запускают ваш собственный рабочий процесс.
Запуск из представления «Сегодня» в iPhone
Если вы отклонили представление «Сегодня» в iOS, которое можно открыть, проведя пальцем слева направо в Центре уведомлений, как мертвую зону скучных виджетов, вам следует взглянуть на него еще раз. Сегодня виджеты могут работать как миниатюрные приложения. Мало того, что представление «Сегодня» дает вам сверхбыстрый доступ к вашим рабочим процессам, многие рабочие процессы могут полностью работать в виджете, вообще не запуская полное приложение «Ярлыки».
Запуск на Apple Watch
Мощный инструмент автоматизации на Apple Watch кажется нелепой идеей, но приложение Shortcuts Watch (и усложнение циферблата) на самом деле весьма полезно.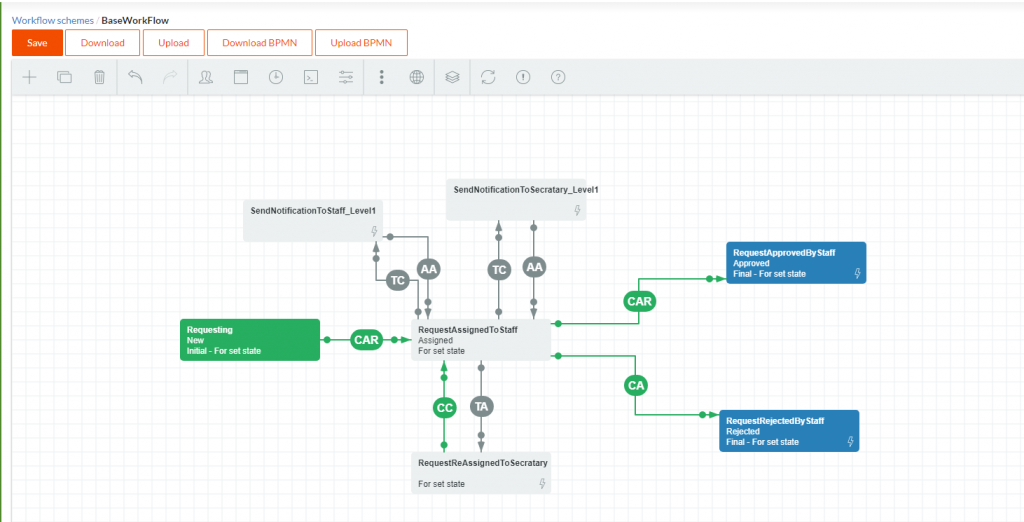 Коснитесь, чтобы запустить музыкальный плейлист, позвонить или запустить более сложные задачи на iPhone. Это очень разумный подход, соответствующий философии дизайна Apple Watch, заключающейся в сохранении простоты на переднем плане, в то время как сложность остается скрытой.
Коснитесь, чтобы запустить музыкальный плейлист, позвонить или запустить более сложные задачи на iPhone. Это очень разумный подход, соответствующий философии дизайна Apple Watch, заключающейся в сохранении простоты на переднем плане, в то время как сложность остается скрытой.
Делайте все, что только можно представить
Это лишь малая часть того, что могут делать ярлыки. Само приложение поставляется с огромной галереей, полной примеров рабочих процессов, которые вы можете быстро установить и настроить в соответствии со своими потребностями. А Shortcuts позволяет легко делиться рабочими процессами с другими пользователями, поэтому, если вы придумали что-то умное, вы можете передать это другу.
Генри — старший редактор Tom’s Guide, освещающий потоковое мультимедиа, ноутбуки и все, что связано с Apple, обзор устройств и сервисов за последние семь лет. До прихода в Tom’s Guide он рецензировал программное и аппаратное обеспечение для TechRadar Pro и брал интервью у художников для международного журнала Patek Philippe.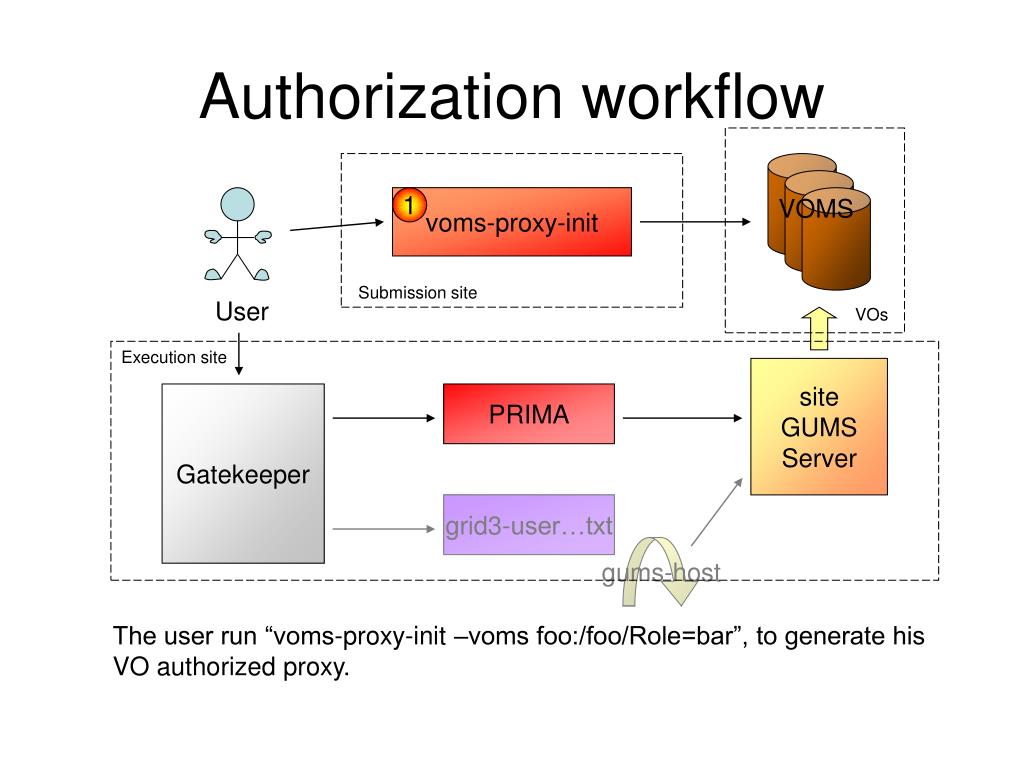 Он также освещал дикий мир профессионального рестлинга для Cageside Seats, брал интервью у спортсменов и других ветеранов индустрии.
Он также освещал дикий мир профессионального рестлинга для Cageside Seats, брал интервью у спортсменов и других ветеранов индустрии.
лайфхаков для рабочего процесса: 15 отличных рецептов автоматизации для iOS
Приложение
Привет! Спасибо за чтение. Этот пост выглядит лучше в нашем отмеченном наградами приложении «Советы и рекомендации для iPhone».
Сократите количество прослушиваний и заставьте свой iPhone (или iPad) работать на вас
Одна из проблем с компьютерами заключается в том, что вы в конечном итоге выполняете одни и те же задачи снова и снова. На iPhone это может оказаться неудобным, если такие действия требуют открытия приложений и переключения между ними. Именно здесь Workflow может помочь.
Первоначально платное приложение, но теперь принадлежащее Apple и полностью бесплатное, Workflow позволяет вам устанавливать и даже создавать собственные рецепты автоматизации. Он включает в себя более 200 действий, которые могут работать с контактами, календарем, музыкой, Twitter, Facebook и многим другим.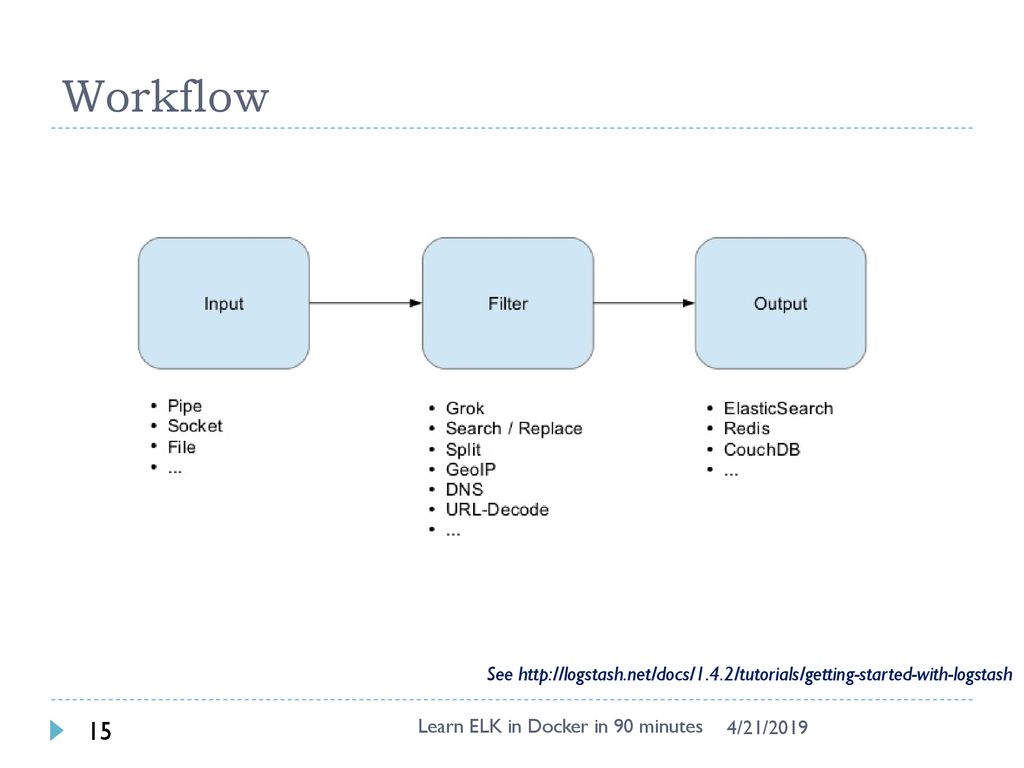
Начало работы с Workflow для iPhone
При установке Workflow вы можете нажать кнопку + и начать создавать новые рабочие процессы с нуля. Они могут принимать форму виртуального приложения, которое находится на главном экране, виджета просмотра «Сегодня» или расширения «Действие» для листа «Поделиться».
Кроме того, вы можете решить, что это немного похоже на тяжелую работу, и перейти на вкладку Галерея , после чего вы найдете большой выбор готовых рабочих процессов для вашего iPhone. Но если даже , кажутся слишком большими усилиями, вы попали по адресу. Позже в этой функции мы перечислим 15 превосходных рабочих процессов, экономящих время, которые вы можете установить на свой iPhone. Но сначала, вот как заставить их работать…
Установка и тонкая настройка рабочих процессов
Находясь в галерее, коснитесь любого рабочего процесса, и панель покажет, что он делает; вы также можете прокручивать действия рабочего процесса. Нажмите Получите рабочий процесс , чтобы добавить рабочий процесс в свою коллекцию.
Нажмите Получите рабочий процесс , чтобы добавить рабочий процесс в свою коллекцию.
В этот момент вас могут попросить ввести данные, такие как местоположение для рабочих процессов на основе маршрутов или список воспроизведения для рабочего процесса, предназначенного для воспроизведения ваших любимых песен. Эти данные можно изменить позже. В разделе Мои рабочие процессы коснитесь соответствующего рабочего процесса и внесите изменения. Вы также можете добавлять в рабочие процессы, нажав Действия и перетащив новые действия. (Если вы беспокоитесь о том, чтобы не испортить рабочий процесс, нажмите и удерживайте его, а затем нажмите кнопку дублирования — два прямоугольника с крестом — чтобы сначала сделать копию.)
Рабочие процессы можно включить из приложения Workflow. Коснитесь значка шестеренки, и вы сможете настроить имя рабочего процесса, значок и то, будет ли его кнопка запуска отображаться на главном экране, в сторонних приложениях, таких как Центр запуска, или в виде виджета просмотра «Сегодня».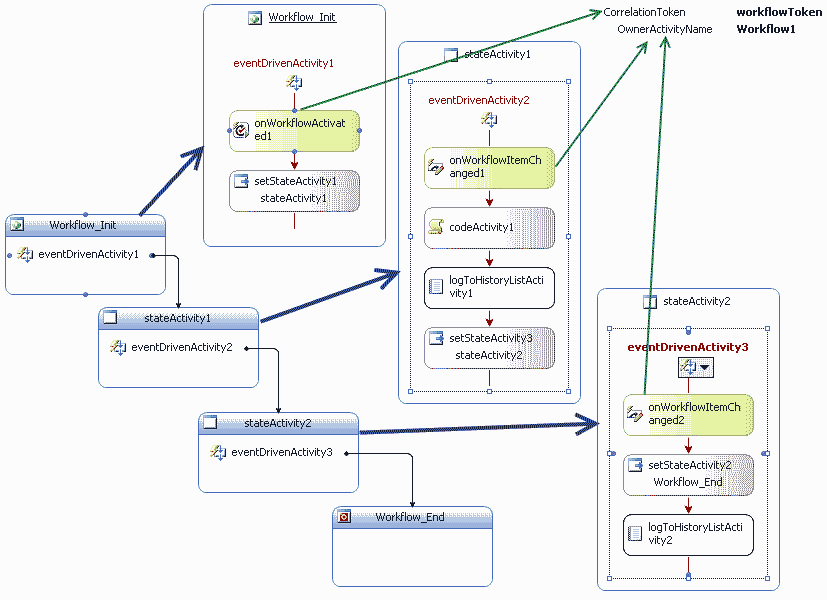
Мы считаем, что многие из этих рабочих процессов одним касанием особенно полезны в представлении «Сегодня», поэтому их можно запускать, даже не разблокируя устройство.
15 лучших рабочих процессов для iPhone
Наш выбор лучших готовых рабочих процессов Workflow…
Быстрый набор
Это сама простота. Введите номер телефона и используйте кнопку шестеренки, чтобы установить имя и значок, если хотите. Теперь вы можете позвонить любимому человеку или коллеге одним касанием.
Когда мне нужно уйти?
Дайте этому рабочему процессу свой домашний и рабочий адрес и определите вид транспорта в Получите время в пути (по умолчанию вождение) и время прибытия в Дата . Затем он оценит, когда вам нужно уйти, чтобы добраться до работы вовремя, оставив пять минут, чтобы добраться от машины до рабочего места.
Как добраться домой
Не знаете, как добраться домой из того места, где вы сейчас находитесь? Коснитесь этого рабочего процесса, и он запустит Карты и даст вам маршрут движения.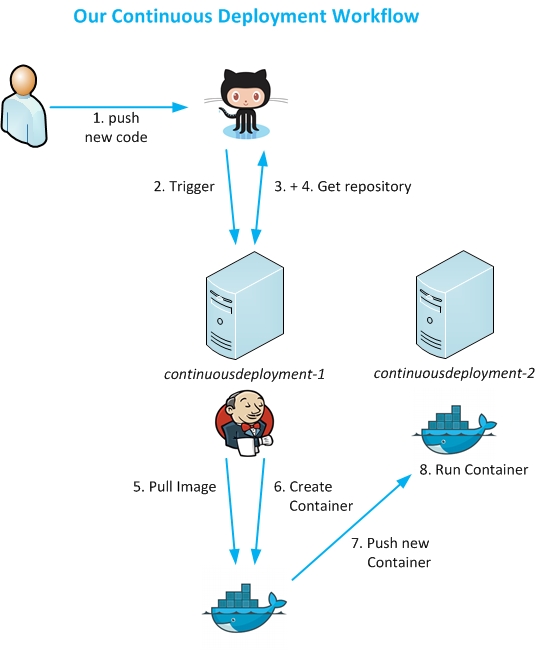 Предпочитаете пешком или на транспорте? Установите это соответствующим образом в Show Directions .
Предпочитаете пешком или на транспорте? Установите это соответствующим образом в Show Directions .
Поделиться местоположением
Функция «Найти друзей» — это хорошо, но большинство людей не хотят сообщать о своем местонахождении круглосуточно и без выходных. Поделиться местоположением дает вам специальную опцию, отправляя ваше текущее местоположение кому-либо с помощью текстового сообщения.
Журнал моего веса
Еще один пример рабочего процесса, упрощающего задачу, в которой в противном случае вам пришлось бы открывать приложение. Коснитесь этого и введите свой вес. Затем он будет отправлен в приложение «Здоровье», чтобы вы могли отслеживать свой вес с течением времени.
Таймер чистки зубов
Если вы небрежно чистите зубы, но у вас нет красивой электрической зубной щетки, воспользуйтесь этим рабочим процессом. Запустите его, и через одну и две минуты ваше устройство начнет гудеть.
Добавить напоминание об истечении срока годности
Нехорошо выбрасывать еду, но все делают это, в основном из-за вещей, забытых в задней части холодильника.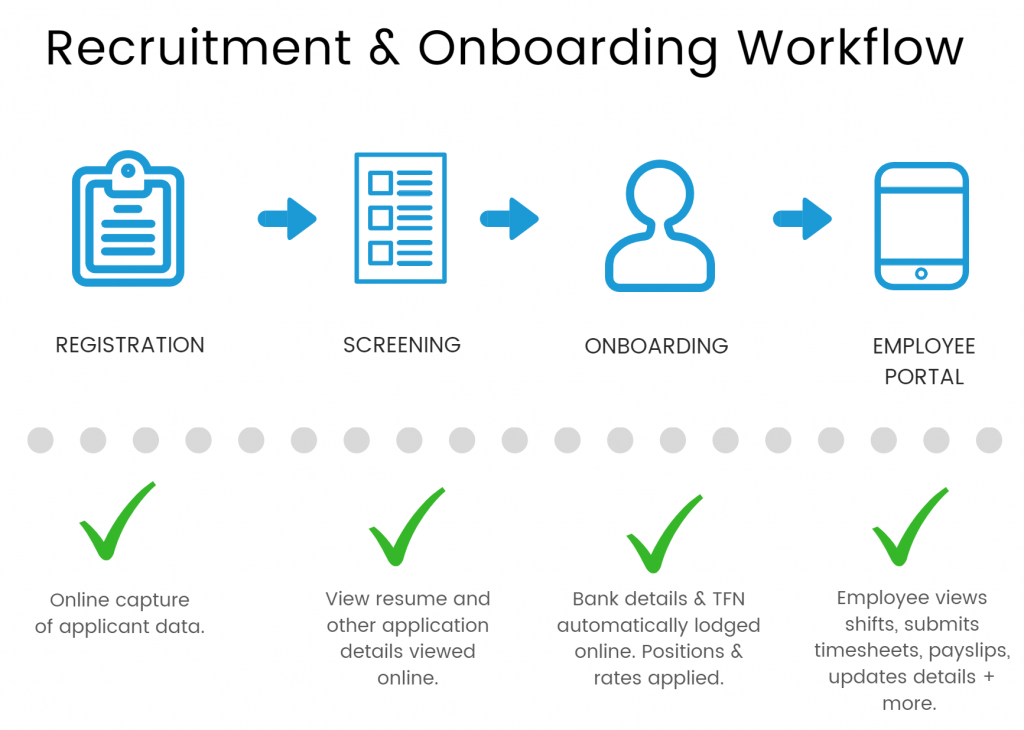 Выработайте привычку использовать этот рабочий процесс, который позволяет легко устанавливать напоминания о том, когда истечет срок годности скоропортящихся продуктов.
Выработайте привычку использовать этот рабочий процесс, который позволяет легко устанавливать напоминания о том, когда истечет срок годности скоропортящихся продуктов.
Play Playlist
Еще один из этих абсурдно простых, но удобных рабочих процессов, запускает выбранный список воспроизведения. Отлично подходит для спортзала или автомобиля. Действие Play Music позволяет настроить параметры воспроизведения в случайном порядке и повторения.
Автоматический список воспроизведения
Этот рабочий процесс перемешивает 25 дорожек, воспроизведенных за последние три недели. Либо увеличьте количество дорожек, переключите из последних на перед и установите дату. Теперь в вашем плейлисте есть треки, которые вы давно не слышали, так что вы можете не слушать одно и то же. Время от времени обновляйте дату.
Воспроизвести недавно добавленное
Воспроизведение последних 15 треков, добавленных в вашу музыкальную библиотеку.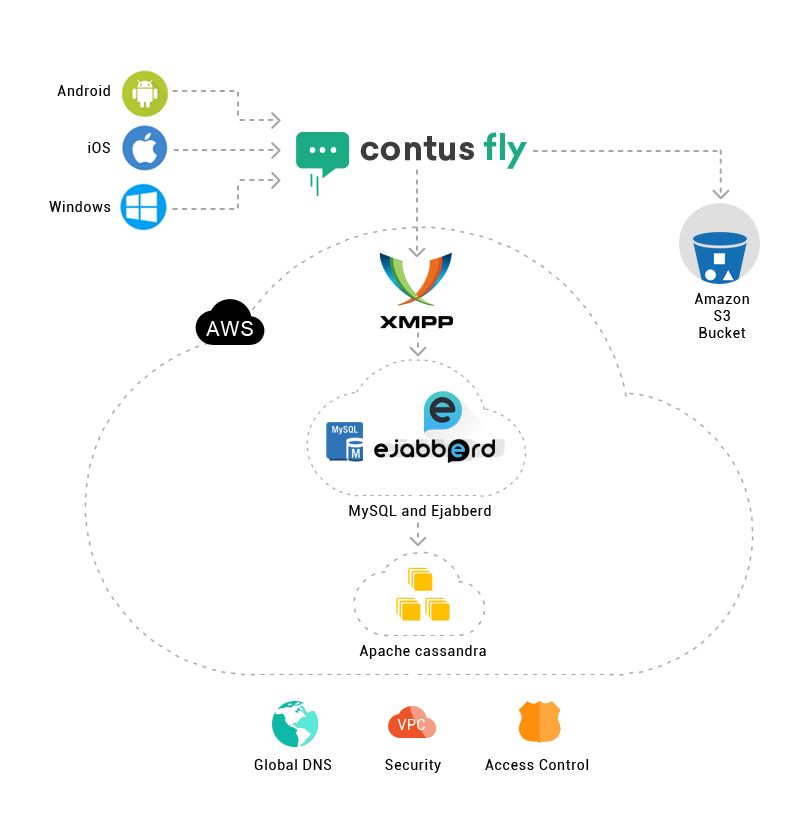 Добавьте больше дорожек, отрегулировав Получить предметы в Найти музыку . Чтобы перетасовать выбор, установите Shuffle в Play Music на Songs .
Добавьте больше дорожек, отрегулировав Получить предметы в Найти музыку . Чтобы перетасовать выбор, установите Shuffle в Play Music на Songs .
Рассчитать чаевые
Если вы не можете прикинуть в уме 18% стоимости вашего обеда, чтобы дать чаевые персоналу ресторана, пусть ваш iPhone сделает это. Измените рабочий процесс, если вам нужно настроить значения по умолчанию (12; 15; 18; 20) и валюту ($ по умолчанию в Показать предупреждение ).
Live Photo to Twitter Video
Если вы хотите опубликовать Live Photo в Twitter, используйте этот рабочий процесс, чтобы преобразовать, обрезать и поделиться им как видео. Сначала вы выбираете из своих последних живых фотографий, прежде чем получите возможность редактировать и делиться ими.
Снимите GIF
Это для создания миниатюрного шедевра покадровой анимации на iPhone.