Содержание
Руководство пользователя iPhone — Служба поддержки Apple (RU)
Добро пожаловать!
Настройка основных функций
Настройте iPhone для себя
Снимайте потрясающие фото и видео
Оставайтесь на связи с друзьями и семьей
Общий доступ к функциям для членов семьи
Использование iPhone для повседневных действий
Поддерживаемые модели
iPhone 8
iPhone 8 Plus
iPhone X
iPhone XR
iPhone XS
iPhone XS Max
iPhone 11
iPhone 11 Pro
iPhone 11 Pro Max
iPhone SE (2-го поколения)
iPhone 12 mini
iPhone 12
iPhone 12 Pro
iPhone 12 Pro Max
iPhone 13 mini
iPhone 13
iPhone 13 Pro
iPhone 13 Pro Max
iPhone SE (3-го поколения)
iPhone 14
iPhone 14 Plus
iPhone 14 Pro
iPhone 14 Pro Max
Что нового в iOS 16
Включение и настройка iPhone
Вывод из режима сна и разблокирование
Настройка сотовой связи
Использование двух SIM-карт
Подключение к интернету
Параметры Apple ID
Включение или выключение функции iCloud
Подписка на iCloud+
Поиск настроек
Создание учетных записей электронной почты, контактов и календаря
Значение значков статуса
Зарядка аккумулятора
Отображение заряда аккумулятора в процентах
Проверка состояния и производительности аккумулятора
Загрузка или добавление в закладки Руководства пользователя
Изучение основных жестов
Жесты на iPhone с Face ID
Настройка громкости
Открытие приложений
Поиск приложений в библиотеке приложений
Переключение между открытыми приложениями
Закрытие и открытие приложения
Диктовка
Ввод с помощью экранной клавиатуры
Выбор и редактирование текста
Использование предиктивного текста
Использование замены текста
Добавление или изменение клавиатур
Многозадачность в режиме «Картинка в картинке»
Доступ к функциям на экране блокировки
Просмотр действий в Dynamic Island
Выполнение быстрых действий
Поиск на экране «Домой» или экране блокировки
Использование AirDrop для отправки объектов
Как сделать снимок экрана или запись экрана
Рисование в приложениях
Добавление текста, фигур и подписей
Увеличение масштаба и использование лупы в функции «Разметка»
Просмотр информации об iPhone
Просмотр или изменение настроек сотовых данных
Путешествия с iPhone
Изменение звуков и вибрации на iPhone
Персональная настройка экрана блокировки на iPhone
Изменение обоев
Регулировка яркости экрана и цветового баланса
Как продлить время активного состояния дисплея iPhone
Увеличение изображения на экране
Изменение имени iPhone
Изменение даты и времени
Изменение языка и региона
Упорядочивание приложений в папки
Добавление виджетов на экран «Домой»
Перемещение приложений и виджетов на экране «Домой»
Удаление приложений
Использование и настройка Пункта управления
Изменение или блокировка ориентации экрана
Просмотр уведомлений и ответ на них
Изменение настроек уведомлений
Настройка фокусирования
Заглушение уведомлений или разрешение их отображения для фокусирования
Включение или выключение режима фокусирования
Фокусирование за рулем
Загрузка приложений
Подписка на Apple Arcade
Загрузка игр
Игры с друзьями в Game Center
Подключение игрового контроллера
Использование блиц-приложений
Управление покупками, подписками, настройками и ограничениями
Установка и управление шрифтами
Покупка книг и аудиокниг
Чтение книг
Разметка книг
Доступ к книгам на других устройствах Apple
Прослушивание аудиокниг
Настройка целей по чтению
Упорядочивание книг
Чтение PDF
Калькулятор
Создание и редактирование событий
Отправка приглашений
Ответ на приглашение
Изменение способа отображения событий
Поиск событий
Настройка календаря
Отслеживание событий
Использование нескольких календарей
Использование календаря праздничных дней
Общий доступ к календарям iCloud
Основные сведения об использовании камеры
Настройка съемки
Применение фотографических стилей
Съемка Live Photo
Создание снимков в режиме серийной съемки
Съемка селфи
Съемка панорамных фото
Макросъемка фото и видео
Съемка фото в режиме «Портрет»
Съемка фото в ночном режиме
Съемка фото в формате Apple ProRAW
Регулировка громкости звука затвора
Изменение настроек HDR для камеры
Съемка видео
Съемка видео ProRes
Запись видео в режиме «Киноэффект»
Изменение настроек записи видео
Сохранение настроек камеры
Изменение расширенных настроек камеры
Просмотр, экспорт и печать фото
Использование функции «Сканер текста»
Сканирование QR-кодов
Просмотр времени в разных городах
Установка будильника
Использование таймера или секундомера
Компас
Добавление и использование контактной информации
Редактирование контактов
Добавление Вашей контактной информации
Использование других учетных записей контактов
Использование контактов из приложения «Телефон»
Объединение или скрытие дубликатов контактов
Настройка FaceTime
Совершение и прием вызовов
Создание ссылки FaceTime
Съемка Live Photo
Включение функции «Субтитры» для звонка FaceTime
Использование других приложений во время вызова
Совершение группового вызова FaceTime
Просмотр участников в виде сетки
Совместный просмотр и прослушивание контента через SharePlay
Предоставление общего доступа к экрану
Перенос вызова FaceTime на другое устройство
Изменение настроек видеосвязи
Изменение настроек аудио
Добавление эффектов камеры
Выход из беседы или переход в Сообщения
Блокирование нежелательных абонентов
Подключение внешних устройств или серверов
Просмотр и изменение файлов и папок
Распределение файлов и папок
Отправка файлов
Настройка iCloud Drive
Общий доступ к файлам и папкам в iCloud Drive
Отправка своей геопозиции
Добавление или удаление друга
Поиск друга
Получение уведомлений, когда друзья меняют свою геопозицию
Уведомление друга об изменении Вашей геопозиции
Добавление iPhone
Добавление чехла iPhone с поддержкой MagSafe
Получение уведомлений, если Вы забыли устройство
Поиск устройства
Как отметить устройство как пропавшее
Стирание устройства
Удаление устройства
Добавление AirTag
Добавление вещи стороннего производителя
Получение уведомлений, если Вы оставили вещь где-то
Поиск вещи
Пометка вещи как утерянной
Удаление вещи
Настройка параметров карты
Отслеживание ежедневной активности
Просмотр истории активности, трендов и наград
Подключение стороннего приложения для тренировок
Настройка уведомлений об активности
Отправка данных об активности
Введение в приложение «Здоровье»
Заполнение сведений о здоровье
Введение в Медданные
Просмотр данных о здоровье
Предоставление доступа к медданным
Просмотр медданных других пользователей
Загрузка записей о состоянии здоровья
Просмотр записей о состоянии здоровья в приложении «Здоровье» на iPhone
Контроль устойчивости при ходьбе
Внесение данных о менструальном цикле в журнал
Просмотр прогнозов и истории менструального цикла
Отслеживание приема лекарств
Просмотр подробной информации о лекарствах
Настройка расписания для фокусирования «Сон»
Выключение будильников и удаление расписаний сна
Добавление или изменение расписаний сна
Включение или выключение фокусирования «Сон»
Изменение периода отдыха, цели сна и других параметров
Просмотр истории сна
Использование функций уровня звукового воздействия наушников
Проверка уровня наушников
Регистрация в качестве донора органов
Резервное копирование данных приложения «Здоровье»
Введение в приложение «Дом»
Настройка аксессуаров
Управление аксессуарами
Управление домом с помощью Siri
Настройка HomePod
Удаленное управление аксессуарами в доме
Создание и использование сценариев
Создание автоматизации
Настройка камер
Распознавание лиц
Отпирание двери ключом от дома
Настройка маршрутизатора
Предоставление контроля другим пользователям
Добавление других домов
Загрузка музыки, фильмов и телешоу
Рингтоны
Управление покупками и настройками
Увеличивайте объекты поблизости
Создание действий
Изменение настроек
Обнаружение людей поблизости
Обнаружение дверей поблизости
Описание окружающих объектов
Настройка быстрых команд для режима обнаружения
Добавление и удаление учетных записей электронной почты
Настройка пользовательского домена электронной почты
Проверка электронной почты
Отправка электронного письма
Отзыв электронного письма с помощью функции «Отменить отправку»
Ответ на электронные письма и их пересылка
Сохранение черновика электронного письма
Добавление вложений в электронные письма
Загрузка вложений из электронных писем
Разметка вложений в электронных письмах
Настройка уведомлений электронной почты
Поиск электронного письма
Упорядочивание электронных писем в почтовых ящиках
Пометка электронных писем флажками
Фильтрация электронных писем
Использование функции «Скрыть e-mail»
Использование функции защиты конфиденциальности в Почте
Изменение настроек электронного письма
Удаление и восстановление электронных писем
Добавление виджета «Почта» на экран «Домой»
Печать электронных писем
Просмотр карт
Поиск мест
Поиск достопримечательностей, ресторанов и услуг поблизости
Получение информации о местах
Присвоение отметок местам
Отправка мест
Оценка мест
Сохранение избранных мест
Исследование новых мест с функцией «Путеводители»
Упорядочение мест в разделе «Мои путеводители»
Получение данных о пробках и погоде
Удаление важных геопозиций
Быстрый просмотр настроек приложения «Карты»
Прокладка маршрутов с помощью Siri, Карт и виджета «Карты»
Выбор других вариантов маршрута
Отправка сведений о прибытии
Поиск остановок в маршруте
Просмотр обзора маршрута или списка поворотов
Изменение настроек для голосовых инструкций
Настройка маршрута для электромобиля
Прокладка маршрута
Прокладка маршрута до места парковки
Сообщение о препятствиях на дороге в приложении «Карты» на iPhone
Прокладка велосипедного маршрута
Прокладка пешеходного маршрута
Прокладка маршрута на общественном транспорте
Удаление недавних маршрутов
Использование приложения «Карты» на компьютере Mac для прокладывания маршрута
Просмотр улиц
Экскурсии в режиме Flyover
Заказ поездок
Рулетка
Просмотр и сохранение измерений
Измерение роста человека
Измерение уровня
Настройка приложения «Сообщения»
Отправка и получение сообщений
Отмена отправки и редактирование сообщений
Отслеживание сообщений и разговоров
Создание группового разговора
Добавление фото и видео
Отправка и получение контента
Совместный просмотр, прослушивание или воспроизведение контента через SharePlay
Совместная работа над проектами
Анимация сообщений
Использование приложений для iMessage
Использование Memoji
Отправка эффекта Digital Touch
Отправка, получение и запрос денежных средств с помощью Apple Cash
Изменение настроек уведомлений
Блокировка и фильтрация сообщений, а также отправка жалоб на сообщения
Удаление сообщений
Доступ к музыке
Просмотр альбомов, плейлистов и другого контента
Воспроизведение музыки
Постановка музыки в очередь
Прослушивание радио в прямом эфире
Подписка на Apple Music
Воспроизведение музыки в формате без потерь Lossless
Воспроизведение музыки в формате Dolby Atmos
Поиск новой музыки
Добавление музыки и прослушивание в режиме офлайн
Персонализированные рекомендации
Прослушивание радио
Поиск музыки
Создание плейлистов
Что слушают Ваши друзья
Использование Siri для воспроизведения музыки
Прослушивание музыки с подпиской Apple Music Voice
Изменение настроек воспроизведения музыки
Начало работы в приложении News
Использование виджета News
Просмотр новостных статей, отобранных для Вас
Чтение статей
Подписка на любимые команды в разделе My Sports (Мой спорт)
Прослушивание Apple News Today
Подписка на Apple News+
Поиск и чтение статей и выпусков Apple News+
Загрузка выпусков Apple News+
Прослушивание аудиоверсий статей
Поиск новостных статей
Сохранение новостных статей для их чтения позже
Подписка на новостные каналы
Начало работы в приложении «Заметки»
Добавление или удаление учетных записей
Создание и форматирование заметок
Рисунок или текст
Сканирование текста и документов
Добавление фото, видео и других объектов
Создание коротких заметок
Поиск в заметках
Упорядочивание с помощью папок
Упорядочивание с помощью тегов
Использование смарт-папок
Обмен и совместная работа
Блокировка заметок
Изменение настроек приложения «Заметки»
Вызов
Ответ или отклонение входящего вызова
Во время разговора
Проверка голосовой почты
Выбор рингтонов и вибраций
Вызовы по Wi‑Fi
Настройка переадресации вызовов и ожидания вызовов
Блокировка нежелательных вызовов
Просмотр фотографий
Воспроизведение видео и слайд-шоу
Удаление и скрытие фотографий и видео
Редактирование фотографий и видеозаписей
Обрезка видео и настройка замедленного воспроизведения
Редактирование в режиме кинематографического видео
Редактирование фотографий Live Photo
Редактирование снимков, сделанных в режиме «Портрет»
Использование фотоальбомов
Редактирование и упорядочивание альбомов
Фильтрация и сортировка фото и видео в альбоме
Создание дубликата и копий фото и видео
Обнаружение и удаление дубликатов фото и видео
Поиск снимков
Поиск и определение людей в приложении «Фото»
Просмотр фото по месту съемки
Отправка фото и видео
Просмотр фотографий и видео, отправленных Вам
Взаимодействие с текстом и объектами на фотографиях
Просмотр воспоминаний
Персонализация воспоминаний
Управление воспоминаниями и подборками фото
Использование Фото iCloud
Использование общих альбомов iCloud
Импорт фотографий и видео
Печать фотографий
Поиск подкастов
Прослушивание подкастов
Подписка на любимые подкасты
Упорядочивание медиатеки подкастов
Загрузка и сохранение подкастов и предоставление к ним доступа
Подписка на подкасты
Изменение настроек загрузки
Настройка учетных записей
Добавление пунктов в список
Изменение списка и управление списком
Поиск и упорядочивание списков
Работа с шаблонами в приложении «Напоминания» на iPhone
Упорядочивание с помощью тегов
Использование смарт-списков
Изменение настроек приложения «Напоминания»
Обмен и совместная работа
Печать напоминаний
Просмотр веб-страниц
Настройка параметров Safari
Изменение внешнего вида
Поиск веб-сайтов
Открытие и закрытие вкладок
Упорядочение вкладок
Просмотр вкладок Safari с любого устройства Apple
Общий доступ к группе вкладок
Добавление веб-страниц в закладки
Сохранение страниц в список для чтения
Поиск отправленных Вам ссылок
Разметка веб-страницы и ее сохранение в виде файла PDF
Автозаполнение форм
Получение расширений
Как скрыть рекламу и лишние элементы
Просмотр веб-страниц с частным доступом
Очистка кэша
Использование ключей входа в Safari
Использование функции «Скрыть e-mail»
Быстрые команды
Просмотр курса акций
Управление несколькими списками акций
Чтение деловых новостей
Добавление отчетов о прибыли в календарь
Добавление виджета «Акции» на экран «Домой»
Советы
Перевод текста, речи и разговоров
Выбор языков для перевода
Перевод текста в приложениях
Перевод текста с помощью камеры iPhone
Перевод с помощью видоискателя камеры
Создание связи с приложениями и добавление телепровайдера
Подписка на Apple TV+ и каналы Apple TV
Загрузка телешоу, фильмов и других материалов
Просмотр спортивных передач
Управление воспроизведением
Совместный просмотр через SharePlay
Управление медиатекой
Изменение настроек
Запись звука
Воспроизведение
Редактирование или удаление записи
Синхронизация голосовых записей
Группирование записей
Поиск или переименование записи
Отправка записи
Создание дубликата записи
Хранение карт в Wallet
Настройка Apple Pay
Использование Apple Pay для бесконтактных платежей
Использование Apple Pay в приложениях, блиц-приложениях и Safari
Использование функции Apple Cash
Использование Apple Card
Управление платежными картами и операциями
Оплата проезда
Использование цифровых ключей
Использование водительских прав или удостоверения личности
Использование студенческих билетов
Карта счета Apple
Добавление и использование карт
Управление картами
Использование карт вакцинации от COVID‑19
Прогноз погоды
Просмотр погоды в других местах
Просмотр карты погоды
Управление уведомлениями о погоде
Добавление виджета «Погода» на экран «Домой»
Обзор значков погоды
Использование Siri
Узнайте, что Siri умеет делать
Внесение информации о пользователе в приложение Siri
Настройка Siri на объявление вызовов и уведомлений
Добавление быстрых команд Siri
О Предложениях Siri
Использование Siri в автомобиле
Изменение настроек Siri
Помощь экстренных служб
Настройка и просмотр Медкарты
Управление функцией распознавания аварии
Сброс параметров конфиденциальности и безопасности в экстренном случае
Настройка Семейного доступа
Добавление участников семейной группы
Удаление участников семейной группы
Общий доступ к подпискам
Совместный доступ к покупкам
Предоставление членам семьи доступа к геопозиции и поиск утерянных устройств
Настройка учетной записи Apple Cash Family и Apple Card для семьи
Настройка родительского контроля
Настройка устройства ребенка
Просмотр отчета Экранного времени
Как настроить «Экранное время» для себя
Как настроить «Экранное время» для члена семьи
Просмотр отчета об использовании устройства
Кабель для зарядки
Адаптеры питания
Зарядные устройства и аккумуляторы MagSafe
Чехлы и чехлы-конверты MagSafe
Беспроводные зарядные устройства стандарта Qi
Использование AirPods
Использование EarPods
Apple Watch
Беспроводная потоковая передача фото и видео на Apple TV или смарт-телевизор
Подключение к дисплею с помощью кабеля
Колонки HomePod и AirPlay 2
Создание пары с клавиатурой Magic Keyboard
Ввод символов с диакритическими знаками
Переключение между клавиатурами
Диктовка
Использование быстрый команд
Выбор альтернативной раскладки клавиатуры
Изменение параметров помощи при вводе текста
Внешние устройства хранения
Аксессуары Bluetooth
Принтеры
Раздача интернета
Вызовы на iPad, iPod touch или компьютере Mac
Переключение между устройствами во время работы
Беспроводная потоковая передача видео, фото и аудио на Mac
Передача скопированного, вырезанного и вставленного контента между iPhone и другими устройствами
Подключение iPhone к компьютеру с помощью кабеля
Введение в перенос файлов
Перенос файлов по электронной почте, в сообщениях или через AirDrop
Автоматическая синхронизация файлов с помощью iCloud
Перенос файлов через внешнее устройство хранения
Предоставление общего доступа к файлам с iPhone и компьютера с помощью файлового сервера
Предоставление общего доступа к файлам с помощью облачного хранилища
Синхронизация контента или перенос файлов с помощью Finder или iTunes
Общие сведения о CarPlay
Подключение к CarPlay
Использовать Siri
Использование встроенных элементов управления автомобиля
Просмотр пошаговых инструкций
Сообщение о препятствиях на дороге
Изменение режима карты
Звонки по телефону
Воспроизведение музыки
Просмотр календаря
Отправка и получение текстовых сообщений
Объявление входящих текстовых сообщений
Воспроизведение подкастов
Воспроизведение аудиокниг
Прослушивание статей
Управление аксессуарами в доме
Использование других приложений через CarPlay
Изменение порядка значков на главном экране CarPlay
Изменение настроек CarPlay
Начало работы с функциями универсального доступа
Включение функции VoiceOver и тренировка работы с ней
Изменение настроек VoiceOver
Изучение жестов VoiceOver
Работа с iPhone при помощи жестов VoiceOver
Управление VoiceOver с помощью ротора
Использование экранной клавиатуры
Пишите пальцами
Использование VoiceOver с внешней клавиатурой Apple
Использование дисплея Брайля
Набор шрифта Брайля на экране
Настройка жестов и сочетания клавиш
Использование VoiceOver с ассистивным указательным устройством
Использование VoiceOver с изображениями и видео
Использование VoiceOver в приложениях
Увеличение
Дисплей и размер текста
Движение
Устный контент
Аудиодескрипция
AssistiveTouch
Адаптация касания
Касание задней панели
Удобный доступ
Источник звука
Вибрация
Face ID и внимание
Настройка Виртуального контроллера
Использование Виртуального контроллера
Управление голосом
Боковая кнопка или кнопка «Домой»
Пульт Apple TV Remote
Управление указателем
Клавиатуры
AirPods
Видеоповтор Apple Watch
Слуховые устройства
Live-прослушивание
Распознавание звуков
Телетайп и текстовая трансляция
Моно-аудио, баланс, шумоподавление телефона
LED-вспышка для предупреждений
Аудио наушников
Фоновые звуки
Субтитры и скрытые субтитры
Расшифровка сообщений по интеркому
Субтитры (бета-версия)
Гид-доступ
Siri
Команды для Универсального доступа
Настройки по приложениям
Использование встроенных средств защиты безопасности и конфиденциальности
Установка код‑пароля
Настройка Face ID
Настройка Touch ID
Управление доступом к информации на экране блокировки
Хранение Apple ID в безопасности
Вход с ключом входа
Вход с Apple
Автоматический ввод надежного пароля
Смена ненадежных или украденных паролей
Просмотр паролей и связанной с ними информации
Безопасная отправка ключей входа и паролей через AirDrop
Доступ к ключам входа и паролям на всех Ваших устройствах
Автоматический ввод кодов проверки
Автозаполнение код-паролей из SMS-сообщений
Вход без ввода CAPTCHA на iPhone
Управление двухфакторной аутентификацией для Apple ID
Управление доступом к данным с помощью функции «Проверка безопасности»
Управление отслеживанием в приложениях
Управление информацией о геопозиции
Управление доступом к информации в приложениях
Управление рекламой Apple
Контроль доступа к аппаратным функциям
Создание электронных адресов функции «Скрыть e-mail» и управление ими
Защита действий в интернете с помощью Частного узла iCloud
Режим блокировки
Использование частного сетевого адреса
Включение или выключение iPhone
Принудительный перезапуск iPhone
Обновление iOS
Резервное копирование iPhone
Возврат к настройкам по умолчанию на iPhone
Восстановление всего контента из резервной копии
Восстановление купленных и удаленных объектов
Продажа, передача или обмен iPhone с доплатой
Стереть iPhone
Установка и удаление профилей конфигурации
Важная информация по технике безопасности
Важная информация по эксплуатации
Дополнительная информация о программном обеспечении и обслуживании
Заявление о соответствии требованиям Федерального агентства по связи (FCC)
Заявление о соответствии требованиям Департамента инноваций, науки и экономического развития Канады (ISED)
Информация о сверхширокополосной связи
Информация о лазере класса 1
Apple и окружающая среда
Утилизация и вторичная переработка
Авторские права
Благодарим вас за отзыв.
Включение и настройка iPhone — Служба поддержки Apple (RU)
iOS 16
iOS 15
iOS 14
iOS 13
iOS 12
Выберите версию:
iOS 16
iOS 15
iOS 14
iOS 13
iOS 12
При изменении этого элемента управления страница автоматически обновится
Поиск по этому руководству
Руководство пользователя iPhone
Добро пожаловать!
Настройка основных функций
Настройте iPhone для себя
Снимайте потрясающие фото и видео
Оставайтесь на связи с друзьями и семьей
Общий доступ к функциям для членов семьи
Использование iPhone для повседневных действий
Поддерживаемые модели
iPhone 8
iPhone 8 Plus
iPhone X
iPhone XR
iPhone XS
iPhone XS Max
iPhone 11
iPhone 11 Pro
iPhone 11 Pro Max
iPhone SE (2-го поколения)
iPhone 12 mini
iPhone 12
iPhone 12 Pro
iPhone 12 Pro Max
iPhone 13 mini
iPhone 13
iPhone 13 Pro
iPhone 13 Pro Max
iPhone SE (3-го поколения)
iPhone 14
iPhone 14 Plus
iPhone 14 Pro
iPhone 14 Pro Max
Что нового в iOS 16
Включение и настройка iPhone
Вывод из режима сна и разблокирование
Настройка сотовой связи
Использование двух SIM-карт
Подключение к интернету
Параметры Apple ID
Включение или выключение функции iCloud
Подписка на iCloud+
Поиск настроек
Создание учетных записей электронной почты, контактов и календаря
Значение значков статуса
Зарядка аккумулятора
Отображение заряда аккумулятора в процентах
Проверка состояния и производительности аккумулятора
Загрузка или добавление в закладки Руководства пользователя
Изучение основных жестов
Жесты на iPhone с Face ID
Настройка громкости
Открытие приложений
Поиск приложений в библиотеке приложений
Переключение между открытыми приложениями
Закрытие и открытие приложения
Диктовка
Ввод с помощью экранной клавиатуры
Выбор и редактирование текста
Использование предиктивного текста
Использование замены текста
Добавление или изменение клавиатур
Многозадачность в режиме «Картинка в картинке»
Доступ к функциям на экране блокировки
Просмотр действий в Dynamic Island
Выполнение быстрых действий
Поиск на экране «Домой» или экране блокировки
Использование AirDrop для отправки объектов
Как сделать снимок экрана или запись экрана
Рисование в приложениях
Добавление текста, фигур и подписей
Увеличение масштаба и использование лупы в функции «Разметка»
Просмотр информации об iPhone
Просмотр или изменение настроек сотовых данных
Путешествия с iPhone
Изменение звуков и вибрации на iPhone
Персональная настройка экрана блокировки на iPhone
Изменение обоев
Регулировка яркости экрана и цветового баланса
Как продлить время активного состояния дисплея iPhone
Увеличение изображения на экране
Изменение имени iPhone
Изменение даты и времени
Изменение языка и региона
Упорядочивание приложений в папки
Добавление виджетов на экран «Домой»
Перемещение приложений и виджетов на экране «Домой»
Удаление приложений
Использование и настройка Пункта управления
Изменение или блокировка ориентации экрана
Просмотр уведомлений и ответ на них
Изменение настроек уведомлений
Настройка фокусирования
Заглушение уведомлений или разрешение их отображения для фокусирования
Включение или выключение режима фокусирования
Фокусирование за рулем
Загрузка приложений
Подписка на Apple Arcade
Загрузка игр
Игры с друзьями в Game Center
Подключение игрового контроллера
Использование блиц-приложений
Управление покупками, подписками, настройками и ограничениями
Установка и управление шрифтами
Покупка книг и аудиокниг
Чтение книг
Разметка книг
Доступ к книгам на других устройствах Apple
Прослушивание аудиокниг
Настройка целей по чтению
Упорядочивание книг
Чтение PDF
Калькулятор
Создание и редактирование событий
Отправка приглашений
Ответ на приглашение
Изменение способа отображения событий
Поиск событий
Настройка календаря
Отслеживание событий
Использование нескольких календарей
Использование календаря праздничных дней
Общий доступ к календарям iCloud
Основные сведения об использовании камеры
Настройка съемки
Применение фотографических стилей
Съемка Live Photo
Создание снимков в режиме серийной съемки
Съемка селфи
Съемка панорамных фото
Макросъемка фото и видео
Съемка фото в режиме «Портрет»
Съемка фото в ночном режиме
Съемка фото в формате Apple ProRAW
Регулировка громкости звука затвора
Изменение настроек HDR для камеры
Съемка видео
Съемка видео ProRes
Запись видео в режиме «Киноэффект»
Изменение настроек записи видео
Сохранение настроек камеры
Изменение расширенных настроек камеры
Просмотр, экспорт и печать фото
Использование функции «Сканер текста»
Сканирование QR-кодов
Просмотр времени в разных городах
Установка будильника
Использование таймера или секундомера
Компас
Добавление и использование контактной информации
Редактирование контактов
Добавление Вашей контактной информации
Использование других учетных записей контактов
Использование контактов из приложения «Телефон»
Объединение или скрытие дубликатов контактов
Настройка FaceTime
Совершение и прием вызовов
Создание ссылки FaceTime
Съемка Live Photo
Включение функции «Субтитры» для звонка FaceTime
Использование других приложений во время вызова
Совершение группового вызова FaceTime
Просмотр участников в виде сетки
Совместный просмотр и прослушивание контента через SharePlay
Предоставление общего доступа к экрану
Перенос вызова FaceTime на другое устройство
Изменение настроек видеосвязи
Изменение настроек аудио
Добавление эффектов камеры
Выход из беседы или переход в Сообщения
Блокирование нежелательных абонентов
Подключение внешних устройств или серверов
Просмотр и изменение файлов и папок
Распределение файлов и папок
Отправка файлов
Настройка iCloud Drive
Общий доступ к файлам и папкам в iCloud Drive
Отправка своей геопозиции
Добавление или удаление друга
Поиск друга
Получение уведомлений, когда друзья меняют свою геопозицию
Уведомление друга об изменении Вашей геопозиции
Добавление iPhone
Добавление чехла iPhone с поддержкой MagSafe
Получение уведомлений, если Вы забыли устройство
Поиск устройства
Как отметить устройство как пропавшее
Стирание устройства
Удаление устройства
Добавление AirTag
Добавление вещи стороннего производителя
Получение уведомлений, если Вы оставили вещь где-то
Поиск вещи
Пометка вещи как утерянной
Удаление вещи
Настройка параметров карты
Отслеживание ежедневной активности
Просмотр истории активности, трендов и наград
Подключение стороннего приложения для тренировок
Настройка уведомлений об активности
Отправка данных об активности
Введение в приложение «Здоровье»
Заполнение сведений о здоровье
Введение в Медданные
Просмотр данных о здоровье
Предоставление доступа к медданным
Просмотр медданных других пользователей
Загрузка записей о состоянии здоровья
Просмотр записей о состоянии здоровья в приложении «Здоровье» на iPhone
Контроль устойчивости при ходьбе
Внесение данных о менструальном цикле в журнал
Просмотр прогнозов и истории менструального цикла
Отслеживание приема лекарств
Просмотр подробной информации о лекарствах
Настройка расписания для фокусирования «Сон»
Выключение будильников и удаление расписаний сна
Добавление или изменение расписаний сна
Включение или выключение фокусирования «Сон»
Изменение периода отдыха, цели сна и других параметров
Просмотр истории сна
Использование функций уровня звукового воздействия наушников
Проверка уровня наушников
Регистрация в качестве донора органов
Резервное копирование данных приложения «Здоровье»
Введение в приложение «Дом»
Настройка аксессуаров
Управление аксессуарами
Управление домом с помощью Siri
Настройка HomePod
Удаленное управление аксессуарами в доме
Создание и использование сценариев
Создание автоматизации
Настройка камер
Распознавание лиц
Отпирание двери ключом от дома
Настройка маршрутизатора
Предоставление контроля другим пользователям
Добавление других домов
Загрузка музыки, фильмов и телешоу
Рингтоны
Управление покупками и настройками
Увеличивайте объекты поблизости
Создание действий
Изменение настроек
Обнаружение людей поблизости
Обнаружение дверей поблизости
Описание окружающих объектов
Настройка быстрых команд для режима обнаружения
Добавление и удаление учетных записей электронной почты
Настройка пользовательского домена электронной почты
Проверка электронной почты
Отправка электронного письма
Отзыв электронного письма с помощью функции «Отменить отправку»
Ответ на электронные письма и их пересылка
Сохранение черновика электронного письма
Добавление вложений в электронные письма
Загрузка вложений из электронных писем
Разметка вложений в электронных письмах
Настройка уведомлений электронной почты
Поиск электронного письма
Упорядочивание электронных писем в почтовых ящиках
Пометка электронных писем флажками
Фильтрация электронных писем
Использование функции «Скрыть e-mail»
Использование функции защиты конфиденциальности в Почте
Изменение настроек электронного письма
Удаление и восстановление электронных писем
Добавление виджета «Почта» на экран «Домой»
Печать электронных писем
Просмотр карт
Поиск мест
Поиск достопримечательностей, ресторанов и услуг поблизости
Получение информации о местах
Присвоение отметок местам
Отправка мест
Оценка мест
Сохранение избранных мест
Исследование новых мест с функцией «Путеводители»
Упорядочение мест в разделе «Мои путеводители»
Получение данных о пробках и погоде
Удаление важных геопозиций
Быстрый просмотр настроек приложения «Карты»
Прокладка маршрутов с помощью Siri, Карт и виджета «Карты»
Выбор других вариантов маршрута
Отправка сведений о прибытии
Поиск остановок в маршруте
Просмотр обзора маршрута или списка поворотов
Изменение настроек для голосовых инструкций
Настройка маршрута для электромобиля
Прокладка маршрута
Прокладка маршрута до места парковки
Сообщение о препятствиях на дороге в приложении «Карты» на iPhone
Прокладка велосипедного маршрута
Прокладка пешеходного маршрута
Прокладка маршрута на общественном транспорте
Удаление недавних маршрутов
Использование приложения «Карты» на компьютере Mac для прокладывания маршрута
Просмотр улиц
Экскурсии в режиме Flyover
Заказ поездок
Рулетка
Просмотр и сохранение измерений
Измерение роста человека
Измерение уровня
Настройка приложения «Сообщения»
Отправка и получение сообщений
Отмена отправки и редактирование сообщений
Отслеживание сообщений и разговоров
Создание группового разговора
Добавление фото и видео
Отправка и получение контента
Совместный просмотр, прослушивание или воспроизведение контента через SharePlay
Совместная работа над проектами
Анимация сообщений
Использование приложений для iMessage
Использование Memoji
Отправка эффекта Digital Touch
Отправка, получение и запрос денежных средств с помощью Apple Cash
Изменение настроек уведомлений
Блокировка и фильтрация сообщений, а также отправка жалоб на сообщения
Удаление сообщений
Доступ к музыке
Просмотр альбомов, плейлистов и другого контента
Воспроизведение музыки
Постановка музыки в очередь
Прослушивание радио в прямом эфире
Подписка на Apple Music
Воспроизведение музыки в формате без потерь Lossless
Воспроизведение музыки в формате Dolby Atmos
Поиск новой музыки
Добавление музыки и прослушивание в режиме офлайн
Персонализированные рекомендации
Прослушивание радио
Поиск музыки
Создание плейлистов
Что слушают Ваши друзья
Использование Siri для воспроизведения музыки
Прослушивание музыки с подпиской Apple Music Voice
Изменение настроек воспроизведения музыки
Начало работы в приложении News
Использование виджета News
Просмотр новостных статей, отобранных для Вас
Чтение статей
Подписка на любимые команды в разделе My Sports (Мой спорт)
Прослушивание Apple News Today
Подписка на Apple News+
Поиск и чтение статей и выпусков Apple News+
Загрузка выпусков Apple News+
Прослушивание аудиоверсий статей
Поиск новостных статей
Сохранение новостных статей для их чтения позже
Подписка на новостные каналы
Начало работы в приложении «Заметки»
Добавление или удаление учетных записей
Создание и форматирование заметок
Рисунок или текст
Сканирование текста и документов
Добавление фото, видео и других объектов
Создание коротких заметок
Поиск в заметках
Упорядочивание с помощью папок
Упорядочивание с помощью тегов
Использование смарт-папок
Обмен и совместная работа
Блокировка заметок
Изменение настроек приложения «Заметки»
Вызов
Ответ или отклонение входящего вызова
Во время разговора
Проверка голосовой почты
Выбор рингтонов и вибраций
Вызовы по Wi‑Fi
Настройка переадресации вызовов и ожидания вызовов
Блокировка нежелательных вызовов
Просмотр фотографий
Воспроизведение видео и слайд-шоу
Удаление и скрытие фотографий и видео
Редактирование фотографий и видеозаписей
Обрезка видео и настройка замедленного воспроизведения
Редактирование в режиме кинематографического видео
Редактирование фотографий Live Photo
Редактирование снимков, сделанных в режиме «Портрет»
Использование фотоальбомов
Редактирование и упорядочивание альбомов
Фильтрация и сортировка фото и видео в альбоме
Создание дубликата и копий фото и видео
Обнаружение и удаление дубликатов фото и видео
Поиск снимков
Поиск и определение людей в приложении «Фото»
Просмотр фото по месту съемки
Отправка фото и видео
Просмотр фотографий и видео, отправленных Вам
Взаимодействие с текстом и объектами на фотографиях
Просмотр воспоминаний
Персонализация воспоминаний
Управление воспоминаниями и подборками фото
Использование Фото iCloud
Использование общих альбомов iCloud
Импорт фотографий и видео
Печать фотографий
Поиск подкастов
Прослушивание подкастов
Подписка на любимые подкасты
Упорядочивание медиатеки подкастов
Загрузка и сохранение подкастов и предоставление к ним доступа
Подписка на подкасты
Изменение настроек загрузки
Настройка учетных записей
Добавление пунктов в список
Изменение списка и управление списком
Поиск и упорядочивание списков
Работа с шаблонами в приложении «Напоминания» на iPhone
Упорядочивание с помощью тегов
Использование смарт-списков
Изменение настроек приложения «Напоминания»
Обмен и совместная работа
Печать напоминаний
Просмотр веб-страниц
Настройка параметров Safari
Изменение внешнего вида
Поиск веб-сайтов
Открытие и закрытие вкладок
Упорядочение вкладок
Просмотр вкладок Safari с любого устройства Apple
Общий доступ к группе вкладок
Добавление веб-страниц в закладки
Сохранение страниц в список для чтения
Поиск отправленных Вам ссылок
Разметка веб-страницы и ее сохранение в виде файла PDF
Автозаполнение форм
Получение расширений
Как скрыть рекламу и лишние элементы
Просмотр веб-страниц с частным доступом
Очистка кэша
Использование ключей входа в Safari
Использование функции «Скрыть e-mail»
Быстрые команды
Просмотр курса акций
Управление несколькими списками акций
Чтение деловых новостей
Добавление отчетов о прибыли в календарь
Добавление виджета «Акции» на экран «Домой»
Советы
Перевод текста, речи и разговоров
Выбор языков для перевода
Перевод текста в приложениях
Перевод текста с помощью камеры iPhone
Перевод с помощью видоискателя камеры
Создание связи с приложениями и добавление телепровайдера
Подписка на Apple TV+ и каналы Apple TV
Загрузка телешоу, фильмов и других материалов
Просмотр спортивных передач
Управление воспроизведением
Совместный просмотр через SharePlay
Управление медиатекой
Изменение настроек
Запись звука
Воспроизведение
Редактирование или удаление записи
Синхронизация голосовых записей
Группирование записей
Поиск или переименование записи
Отправка записи
Создание дубликата записи
Хранение карт в Wallet
Настройка Apple Pay
Использование Apple Pay для бесконтактных платежей
Использование Apple Pay в приложениях, блиц-приложениях и Safari
Использование функции Apple Cash
Использование Apple Card
Управление платежными картами и операциями
Оплата проезда
Использование цифровых ключей
Использование водительских прав или удостоверения личности
Использование студенческих билетов
Карта счета Apple
Добавление и использование карт
Управление картами
Использование карт вакцинации от COVID‑19
Прогноз погоды
Просмотр погоды в других местах
Просмотр карты погоды
Управление уведомлениями о погоде
Добавление виджета «Погода» на экран «Домой»
Обзор значков погоды
Использование Siri
Узнайте, что Siri умеет делать
Внесение информации о пользователе в приложение Siri
Настройка Siri на объявление вызовов и уведомлений
Добавление быстрых команд Siri
О Предложениях Siri
Использование Siri в автомобиле
Изменение настроек Siri
Помощь экстренных служб
Настройка и просмотр Медкарты
Управление функцией распознавания аварии
Сброс параметров конфиденциальности и безопасности в экстренном случае
Настройка Семейного доступа
Добавление участников семейной группы
Удаление участников семейной группы
Общий доступ к подпискам
Совместный доступ к покупкам
Предоставление членам семьи доступа к геопозиции и поиск утерянных устройств
Настройка учетной записи Apple Cash Family и Apple Card для семьи
Настройка родительского контроля
Настройка устройства ребенка
Просмотр отчета Экранного времени
Как настроить «Экранное время» для себя
Как настроить «Экранное время» для члена семьи
Просмотр отчета об использовании устройства
Кабель для зарядки
Адаптеры питания
Зарядные устройства и аккумуляторы MagSafe
Чехлы и чехлы-конверты MagSafe
Беспроводные зарядные устройства стандарта Qi
Использование AirPods
Использование EarPods
Apple Watch
Беспроводная потоковая передача фото и видео на Apple TV или смарт-телевизор
Подключение к дисплею с помощью кабеля
Колонки HomePod и AirPlay 2
Создание пары с клавиатурой Magic Keyboard
Ввод символов с диакритическими знаками
Переключение между клавиатурами
Диктовка
Использование быстрый команд
Выбор альтернативной раскладки клавиатуры
Изменение параметров помощи при вводе текста
Внешние устройства хранения
Аксессуары Bluetooth
Принтеры
Раздача интернета
Вызовы на iPad, iPod touch или компьютере Mac
Переключение между устройствами во время работы
Беспроводная потоковая передача видео, фото и аудио на Mac
Передача скопированного, вырезанного и вставленного контента между iPhone и другими устройствами
Подключение iPhone к компьютеру с помощью кабеля
Введение в перенос файлов
Перенос файлов по электронной почте, в сообщениях или через AirDrop
Автоматическая синхронизация файлов с помощью iCloud
Перенос файлов через внешнее устройство хранения
Предоставление общего доступа к файлам с iPhone и компьютера с помощью файлового сервера
Предоставление общего доступа к файлам с помощью облачного хранилища
Синхронизация контента или перенос файлов с помощью Finder или iTunes
Общие сведения о CarPlay
Подключение к CarPlay
Использовать Siri
Использование встроенных элементов управления автомобиля
Просмотр пошаговых инструкций
Сообщение о препятствиях на дороге
Изменение режима карты
Звонки по телефону
Воспроизведение музыки
Просмотр календаря
Отправка и получение текстовых сообщений
Объявление входящих текстовых сообщений
Воспроизведение подкастов
Воспроизведение аудиокниг
Прослушивание статей
Управление аксессуарами в доме
Использование других приложений через CarPlay
Изменение порядка значков на главном экране CarPlay
Изменение настроек CarPlay
Начало работы с функциями универсального доступа
Включение функции VoiceOver и тренировка работы с ней
Изменение настроек VoiceOver
Изучение жестов VoiceOver
Работа с iPhone при помощи жестов VoiceOver
Управление VoiceOver с помощью ротора
Использование экранной клавиатуры
Пишите пальцами
Использование VoiceOver с внешней клавиатурой Apple
Использование дисплея Брайля
Набор шрифта Брайля на экране
Настройка жестов и сочетания клавиш
Использование VoiceOver с ассистивным указательным устройством
Использование VoiceOver с изображениями и видео
Использование VoiceOver в приложениях
Увеличение
Дисплей и размер текста
Движение
Устный контент
Аудиодескрипция
AssistiveTouch
Адаптация касания
Касание задней панели
Удобный доступ
Источник звука
Вибрация
Face ID и внимание
Настройка Виртуального контроллера
Использование Виртуального контроллера
Управление голосом
Боковая кнопка или кнопка «Домой»
Пульт Apple TV Remote
Управление указателем
Клавиатуры
AirPods
Видеоповтор Apple Watch
Слуховые устройства
Live-прослушивание
Распознавание звуков
Телетайп и текстовая трансляция
Моно-аудио, баланс, шумоподавление телефона
LED-вспышка для предупреждений
Аудио наушников
Фоновые звуки
Субтитры и скрытые субтитры
Расшифровка сообщений по интеркому
Субтитры (бета-версия)
Гид-доступ
Siri
Команды для Универсального доступа
Настройки по приложениям
Использование встроенных средств защиты безопасности и конфиденциальности
Установка код‑пароля
Настройка Face ID
Настройка Touch ID
Управление доступом к информации на экране блокировки
Хранение Apple ID в безопасности
Вход с ключом входа
Вход с Apple
Автоматический ввод надежного пароля
Смена ненадежных или украденных паролей
Просмотр паролей и связанной с ними информации
Безопасная отправка ключей входа и паролей через AirDrop
Доступ к ключам входа и паролям на всех Ваших устройствах
Автоматический ввод кодов проверки
Автозаполнение код-паролей из SMS-сообщений
Вход без ввода CAPTCHA на iPhone
Управление двухфакторной аутентификацией для Apple ID
Управление доступом к данным с помощью функции «Проверка безопасности»
Управление отслеживанием в приложениях
Управление информацией о геопозиции
Управление доступом к информации в приложениях
Управление рекламой Apple
Контроль доступа к аппаратным функциям
Создание электронных адресов функции «Скрыть e-mail» и управление ими
Защита действий в интернете с помощью Частного узла iCloud
Режим блокировки
Использование частного сетевого адреса
Включение или выключение iPhone
Принудительный перезапуск iPhone
Обновление iOS
Резервное копирование iPhone
Возврат к настройкам по умолчанию на iPhone
Восстановление всего контента из резервной копии
Восстановление купленных и удаленных объектов
Продажа, передача или обмен iPhone с доплатой
Стереть iPhone
Установка и удаление профилей конфигурации
Важная информация по технике безопасности
Важная информация по эксплуатации
Дополнительная информация о программном обеспечении и обслуживании
Заявление о соответствии требованиям Федерального агентства по связи (FCC)
Заявление о соответствии требованиям Департамента инноваций, науки и экономического развития Канады (ISED)
Информация о сверхширокополосной связи
Информация о лазере класса 1
Apple и окружающая среда
Утилизация и вторичная переработка
Авторские права
Включите и настройте новый iPhone, подключив его к интернету.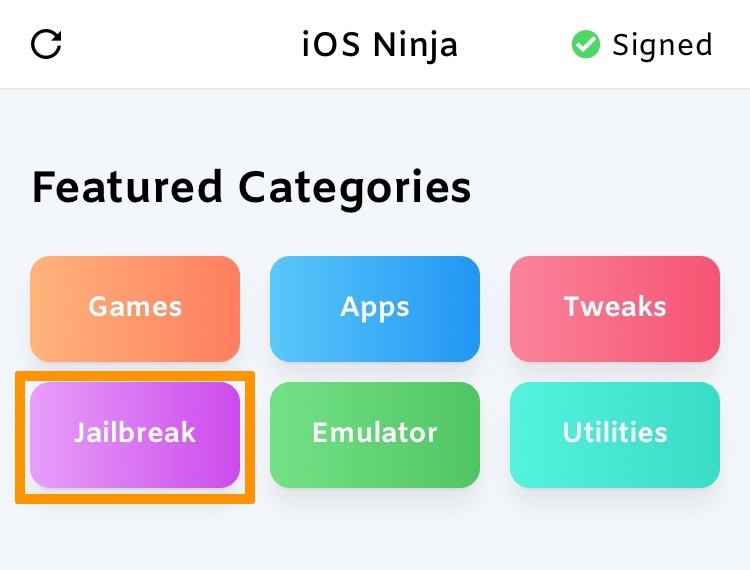 Вы также можете настроить iPhone, подключив его к компьютеру. Если у Вас есть еще одно устройство iPhone, iPad или устройство Android, Вы можете перенести данные с него на новый iPhone.
Вы также можете настроить iPhone, подключив его к компьютеру. Если у Вас есть еще одно устройство iPhone, iPad или устройство Android, Вы можете перенести данные с него на новый iPhone.
Примечание. Если Вы используете iPhone, который администрирует Ваша компания или другая организация, обратитесь за инструкциями по настройке к администратору. Общие сведения см. на веб-сайте Apple в бизнесе.
Подготовка к настройке
Чтобы упростить процесс настройки, подготовьте следующее:
Подключение к интернету по сети Wi-Fi (может потребоваться имя сети и пароль к ней) или по сотовой сети оператора мобильной связи (не требуется для моделей iPhone 14).
Ваш Apple ID и пароль; если у Вас еще нет Apple ID, его можно создать во время настройки.
Реквизиты своей кредитной или дебетовой карты, если Вы хотите добавить ее в Apple Pay во время настройки.
Ваш предыдущий iPhone или резервная копия Вашего устройства, если Вы переносите данные на новое устройство.

Совет. Если для резервного копирования устройства недостаточно памяти, iCloud предоставит Вам столько места, сколько требуется для выполнения временного резервного копирования — бесплатно на срок до трех недель с момента покупки iPhone. На Вашем предыдущем устройстве выберите «Настройки» > «Основные» > «Перенос или сброс [устройства]». Коснитесь параметра «Приступить» и следуйте инструкциям на экране.
Ваше устройство Android, если Вы переносите контент Android.
Включение и настройка iPhone
Нажмите и удерживайте боковую кнопку до появления логотипа Apple.
Если iPhone не включается, вероятно, нужно зарядить его. Дополнительную справочную информацию см. в статье службы поддержки Apple iPhone не включается или зависает.
Выполните одно из описанных ниже действий.
Коснитесь «Настроить вручную» и следуйте инструкциям на экране.
Если у Вас есть еще один iPhone, iPad или iPod touch с iOS 11, iPadOS 13 или новее, Вы можете использовать функцию «Быстрое начало» для автоматической настройки нового устройства.
 Расположите оба устройства ближе друг к другу, затем следуйте инструкциям на экране, чтобы безопасно скопировать различные настройки, параметры и Связку ключей iCloud. Затем Вы можете восстановить оставшиеся данные и контент на новом устройстве из резервной копии в iCloud.
Расположите оба устройства ближе друг к другу, затем следуйте инструкциям на экране, чтобы безопасно скопировать различные настройки, параметры и Связку ключей iCloud. Затем Вы можете восстановить оставшиеся данные и контент на новом устройстве из резервной копии в iCloud.Или, если на обоих устройствах установлена iOS 12.4, iPadOS 13 или новее, Вы можете перенести все свои данные с предыдущего устройства на новое по беспроводной сети. Подключите устройства к источнику питания и держите их рядом друг с другом до завершения процесса миграции.
Также можно перенести данные с помощью проводного подключения устройств друг к другу. См. статью службы поддержки Apple Использование функции «Быстрое начало» для переноса данных на новое устройство iPhone, iPad или iPod touch.
Если Вы незрячий или плохо видите, во время настройки Вы можете трижды нажать боковую кнопку (на iPhone c Face ID) или трижды нажать кнопку «Домой» (на других моделях iPhone), чтобы включить приложение VoiceOver для чтения с экрана.
 Вы также можете дважды коснуться экрана тремя пальцами, чтобы включить функцию «Увеличение». См. раздел Начало работы с функциями универсального доступа на iPhone.
Вы также можете дважды коснуться экрана тремя пальцами, чтобы включить функцию «Увеличение». См. раздел Начало работы с функциями универсального доступа на iPhone.
Переход с устройства Android на iPhone
Если у Вас есть устройство Android, Вы можете перенести с него данные с помощью приложения «Перенос на iOS» во время первой настройки нового iPhone.
Для устройства с Android 4.0 или новее прочтите статью службы поддержки Apple Перенос содержимого с устройства с Android на устройство iPhone, iPad или iPod touch и загрузите приложение «Перенос на iOS».
Выполните описанные ниже действия на iPhone.
На устройстве Android выполните описанные ниже действия.
См. такжеПодключение iPhone к компьютеру с помощью кабеляСтатья службы поддержки Apple: Как отключить блокировку активацииСтатья службы поддержки Apple: Помощь ребенку с настройкой iPhone, iPad или iPod touch
Максимальное количество символов:
250
Не указывайте в комментарии личную информацию.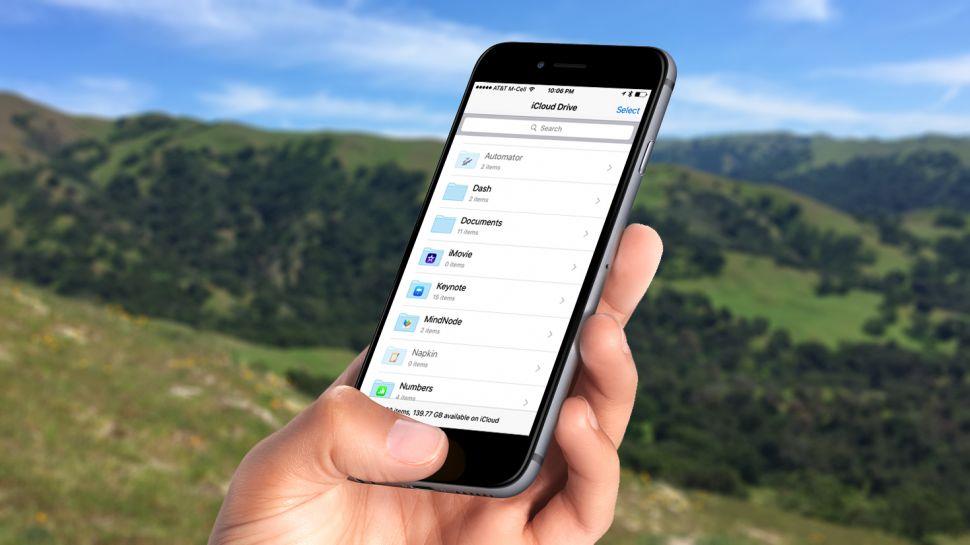
Максимальное количество символов: 250.
Благодарим вас за отзыв.
Как пользоваться iPhone для новичков и чайников
Смартфоны iPhone – популярные и понятные в использовании гаджеты. Но что делать, если вы привыкли к интерфейсу платформы Android и еще не держали в руках яблочный смартфон? Без паники, сегодня вы узнаете, как пользоваться iPhone, и какие фишки есть у нового телефона.
Инструкция для владельцев
Не стоит переживать, если вы чайник, и до этой статьи не разбирались в устройствах на iOs. Статья поможет ознакомиться с главными аспектами.
Первый запуск устройства
Заветная коробочка с аппаратом у вас в руках, возникает логичный вопрос: «Как начать пользоваться Айфоном?». Первым делом аккуратно распакуйте устройство, предварительно сняв защитные пленки, которыми он был обернут. После распаковки установите в телефон сим-карту, используя специальную скрепку, выдвигающую лот для симки.
Включаем новый телефон зажатием кнопки блокировки.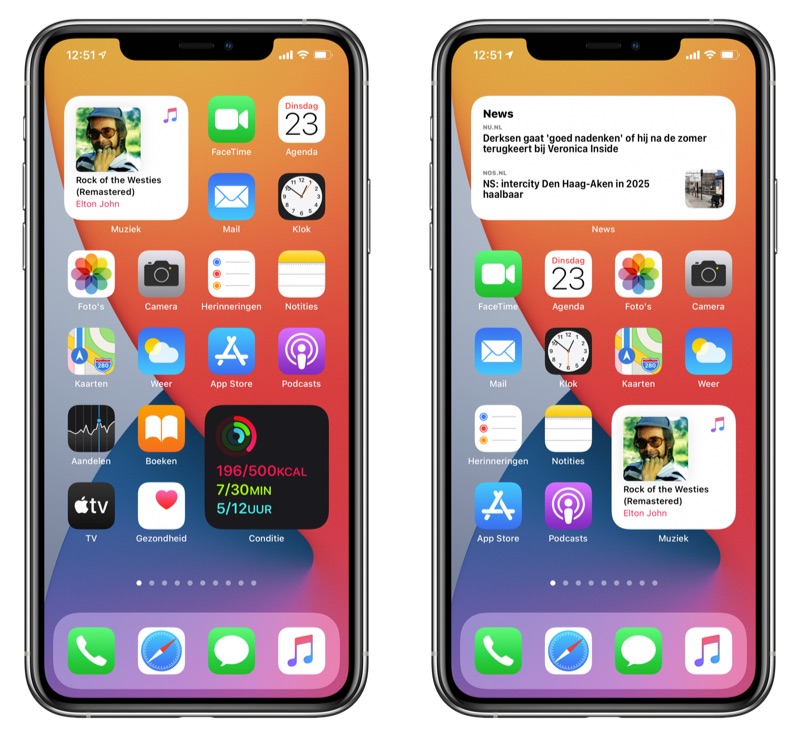 У iPhone 4, 5 и 5 SE кнопка сверху, у яблочных смартфонов последующих поколений – сбоку справа. После нажатия появится надпись «iPnone», а снизу стрелка. Потянув ее вправо, разблокируете телефон и приступайте к работе.
У iPhone 4, 5 и 5 SE кнопка сверху, у яблочных смартфонов последующих поколений – сбоку справа. После нажатия появится надпись «iPnone», а снизу стрелка. Потянув ее вправо, разблокируете телефон и приступайте к работе.
Мобильное устройство предложит выбрать язык, страну, разрешить смартфону использовать данные о местонахождении. Таким образом, вы подготовите телефон для работы в штатном режиме. Позже можно вернуться к настройкам и изменить их, если понадобится.
Как начать пользоваться айфоном 5, 5 SE и высше? Сначала скачайте на компьютер программу iTunes или же подключитесь к доступной сети Wi-Fi. Вопросы: «Как пользоваться Айфоном 5?» и «Как пользоваться Айфоном 5S для новичков?» не возникнет у тех, кто уже пользовался телефоном. Поэтому стоит настроить телефон как новый, без синхронизации с данными с прошлого смартфона.
Безопасность
Как защитить технику от поломки.
Нужны ли чехлы для iPhone/iPad
После покупки нового телефона владелец заинтересуется тем, как защитить смартфон от ударов и влаги.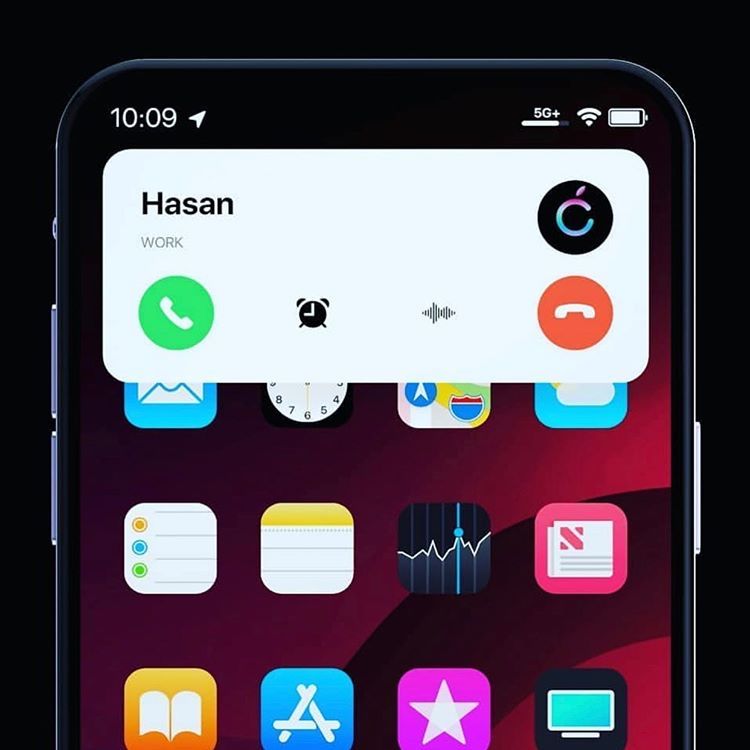 Конечно же, с помощью чехла. На каждую модель Айфона на рынке существует огромное количество защитных аксессуаров из различных материалов. Иногда, правда, они выполняют исключительно декоративную функцию. Выбирайте, следуя своим потребностям. Если знаете, что неаккуратно обращаетесь с техникой, желательно купить чехол из силикона, который хорошо пружинит при падении, и приклеить на экран защитное стекло.
Конечно же, с помощью чехла. На каждую модель Айфона на рынке существует огромное количество защитных аксессуаров из различных материалов. Иногда, правда, они выполняют исключительно декоративную функцию. Выбирайте, следуя своим потребностям. Если знаете, что неаккуратно обращаетесь с техникой, желательно купить чехол из силикона, который хорошо пружинит при падении, и приклеить на экран защитное стекло.
Таким образом, вы сможете уменьшить риски даже при неосторожном использовании телефона. Чехол защитит смартфон от царапин, попадания влаги и амортизирует нагрузку при падении.
Активация и настройка iPhone/iPad
Настраиваем главные функции нового смартфона.
Как создать Apple ID
Без учетной записи Apple ID вы не сможете пользоваться многими сервисами смартфона. Привязка к Apple ID позволяет скачивать музыку, фильмы, книги, игры, другие полезные приложения на устройство и пользоваться облаком, куда сохраняются данные. В случае утери или поломки устройства, сохраненная резервная копия поможет начать пользоваться другим аппаратом с сохранением всех прошлых настроек телефона.
При настройке нового мобильного устройства нужно создать Apple ID, давайте пошагово разберем, как это сделать.
- Нажмите «Нет Apple ID».
- На экране устройства появится надпись «Создать Apple ID бесплатно». Также это действие можно осуществить в настройках телефона.
- Укажите свои достоверные данные. Потребуется ваша дата рождения и имя. После ввода данных проверьте их. Если они введены верно, нажмите «Далее».
- Можно выбрать для привязки вашу электронную почту или создать новую на iCloud.
- Откройте «Настройки» — «Почта, адреса, календари» — «Добавить учётную запись iCloud»
- Нажмите «Создать учётную запись» и далее следуйте инструкции.

- На прошлом устройстве скачайте на сайте freesoft.ru программу Move to iOS. Подключите оба устройства к доступной Wi-Fi сети, желательно к домашней, чтобы не потерять данные.
- Процесс переноса данных может быть трудоемким для устройств, поэтому нужно подключить их к источникам питания. Поставьте оба устройства на зарядку.
- Проверьте, сколько места занимают данные для переноса с Андроида на Айфон и убедитесь, что на Айфоне хватит свободного места без утери каких-либо данных. Сделать это можно перейдя в «Настройки» – «Основные данные» – «Об этом устройстве».
- Если необходимо перенести данные и избранные страницы из браузера на Android, обновите браузер до последней версии.
- Во вкладке «Программы и данные» найдите пункт «Перенести данные с Android», откройте на прошлом устройстве саму программу Move to iOS, внимательно прочтите условия и положения использования программы.
 После прочтения согласитесь с условиями использования, нажав «Принимаю», далее появится функция «Поиск кода», с ее помощью вы сможете осуществить сопряжение устройств.
После прочтения согласитесь с условиями использования, нажав «Принимаю», далее появится функция «Поиск кода», с ее помощью вы сможете осуществить сопряжение устройств. - Оба устройства покажут на экранах код для сопряжения, который нужно ввести, после iPhone покажет надпись «Перенос данных».
- На прошлом смартфоне выберите файлы и контакты, которые хотите сохранить и перенести на новое устройство. Понадобится время для сопряжения устройств, проявите терпение.
- Нажмите по надписи «Нет Apple ID» при первом включении.
- Кликните по строке «Создать Apple ID бесплатно», которая появится после первого шага. Если вы создаете учетную запись через Настройки, надпись появится сразу же.
- Введите регистрационные данные: имя и дату рождения. После ввода нажмите «Далее».
- Привяжите к учетной записи электронную почту. Вы можете привязать любой действующий e-mail или зарегистрировать новый на облачном хранилище iCloud.
- Меню «Почта, адрес, календари» – опция «Добавить учетную запись iCloud».
- В открывшемся меню кликните по «Создать учетную запись».
- Введите Apple ID, задайте пароль и завершите регистрацию по инструкции.

- Загрузите из Google Play программу Move to iOS на старый смартфон.
- Включите Wi-Fi на обоих устройствах.
- Проверьте вес данных, которые вы планируете перенести на iPhone. Убедитесь, что на новом гаджете хватит свободного места для переноса.
- Если вы хотите, чтобы закладки из браузера Chrome появились в Safari (браузер, который использует Apple по умолчанию), обновите Хром до последней версии на старом смартфоне.

- Откройте меню «Программы и данные». Кликните по опции «Перенести данные с Android».
- Запустите программу Move to iOS на старом смартфоне. Кликните по кнопке «Продолжить» сразу после открытия, примите условия и положения, затем нажмите «Далее».
- На экране вашего iPhone также нажмите кнопку «Продолжить». Немного подождите, на дисплее должен отобразиться 6-ти или 10-значный код. Во время ожидания кода на экране Android-смартфона может появиться уведомление о плохом качестве подключения к интернету. Не обращайте внимание на уведомление.
- Когда код появится на дисплее iPhone, введите его в соответствующем поле на старом смартфоне.
 После этого на дисплее появится надпись «Перенос данных».
После этого на дисплее появится надпись «Перенос данных». - Выберите на Android-смартфоне все данные, которые хотите перенести. Вы можете перенести даже контакты. После выбора нажмите «Далее». Длительность переноса зависит от количества данных. Если на старом телефоне появилось сообщение о завершении процесса, но на Айфоне индикатор загрузки не заполнился полностью, ничего не делайте.
- После полного заполнения индикатора загрузку кликните по опции «Готово» на старом смартфоне. Далее кликните по кнопке «Продолжить» на Apple iPhone и завершите процесс, выполняя инструкцию.
- Сегодня – новости и самые популярные приложения на сегодняшний день по версии пользователей или критиков.
- Игры – все доступные для Эпл Айфон развлекательные приложения.
- Приложения – полезные программы.
- Обновления – последние обновления для уже загруженных программ.
- Поиск – поисковая система, воспользовавшись которой можно найти любую программу по названию.
- Первый запуск устройства
- Активация и настройка iPhone
- Если это ваш первый Айфон после Андроида
- Как пользоваться AppStore
- Как скачивать музыку и фото
- Как смотреть видео на Айфоне
- Как пользоваться клавиатурой
- Как защитить от кражи
- Какие приложения поставить в первую очередь
- Как сделать скриншот или записать видео с экрана
- Как настроить и пользоваться камерой
- Как зарядить Айфон быстро
- Как увеличить время работы
- Для начала пользователю необходимо аккуратно распаковать устройство, достать его из коробки, а после самостоятельно снять защитную пленку;
- После этого стоит установить в устройство сим-карту при помощи специальной скрепки и лотка;
- Как только сим-карта установлена, стоит включить устройство при помощи кнопки блокировки. У некоторых яблочных устройств эта кнопка находится на правом боку;
- После нажатия на кнопку включения пользователя встречает логотип компании, а также стрелка внизу. Тянем вправо по этом стрелке, чтобы приступить к работе.
- На экране тапаем на пункт «Нет аккаунта»;
- После этого тапаем на «Создание аккаунта бесплатно». Также это можно совершить даже в настройках устройства;
- Указываем всю достоверную информацию, в том числе дату рождения и имя.
 Нет смысла врать, так как абсолютно все данные защищены;
Нет смысла врать, так как абсолютно все данные защищены; - После ввода проверяем их на правильность. При верном введении тапаем на «Верно»;
- Теперь выбираем для привязки свою электронную почту.
- Для начала необходимо открыть настройки. Они напоминают шестеренку на сером фоне;
- После этого переходим в пункт «Почта». В нем пользователь может увидеть как и привязанную собственную, так и возможность для создания новой.
 Тапаем на пункт «Создать учетную запись»;
Тапаем на пункт «Создать учетную запись»; - Теперь пользователю необходимо следовать инструкции. В ней также будет ввод данных, возможно, потребуется скачать дополнительные программки.
- На том устройстве, с которого хочется сделать перенос контактов, необходимо скачать программы «Move to iOS».
 Она скачивается на официальном сайте, поэтому не стоит переживать из-за вирусов. Необходимо подключить оба устройства к одной и той же домашней сети;
Она скачивается на официальном сайте, поэтому не стоит переживать из-за вирусов. Необходимо подключить оба устройства к одной и той же домашней сети; - Теперь стоит подключить оба устройства к источникам питания, так как это достаточно трудоемкий процесс, который может занимать много батарейки на телефонах. Стоит проверить оба устройства перед тем, как начать перенос;
- Далее необходимо посмотреть, сколько места занимают все данные. Их должно хватить, чтобы перенести данные с одного устройства на другое, при этом не потерять данные. Чтобы посмотреть объем на Андроиде, необходимо перейти в настройки, а далее войти в «Об этом устройстве». Просмотр необходим, чтобы перенос прошел без утечки;
- Обновляем браузер на Андроиде до последней версии, чтобы также не потерять данные;
- Далее во вкладке под названием «Программы и данные» находим пункт под названием «перенос данных». Открываем программу на прошлом устройстве, читаем условия для переноса и соглашаемся с ними. Для подтверждения тапаем на «Принимаю».
 Появится функция «Поиск кода». С помощью неё идет сопряжение;
Появится функция «Поиск кода». С помощью неё идет сопряжение; - Теперь оба устройства покажут на экранах код для того, чтобы синхронизироваться. Если он верный, то появится перенос;
- Выбираем на старом устройстве файлы для переноса.
- Для начала необходимо перейти в настройки на телефоне, а далее в раздел» Имя пользователя»;
- Через имя выходим на пароли и безопасность. Тапаем на этот пункт;
- Теперь кликаем на пункт «Включить двухфакторную защиту»;
- Вводим свой номер телефона, на который будут поступать все коды или же звонки для подтверждения;
- После этого подтверждаем номер телефона при помощи СМС.
- Использовать быструю зарядку;
- Включит авиарежим.

- В «Сообщениях» большинство вложений блокируются, а предпросмотр ссылок становится недоступен.
- В FaceTime блокируются входящие звонки и приглашения от неизвестных пользователей.
- В Safari и других сторонних браузерах отключаются некоторые функции просмотра, если сайт не внести в белый список. Грубо говоря, страница либо не загрузится, либо будет отображаться некорректно.
- В приложении «Фото» будут удалены общие альбомы после активации Локдауна, а приглашения в новые альбомы будут заблокированы.
- Айфон в режиме Локдаун нельзя будет подключить к компьютеру, не будут работать проводные аксессуары.

- Приглашения в общие заметки, календарь, напоминания и группы вкладок Safari от пользователей, которых нет в телефонной книге, также будут заблокированы.
- Скачайте бета-профиль по этой ссылке.
- Откройте Настройки и выберите «Профиль загружен».
- Подтвердите установку бета-профиля.
- Перейдите в «Обновление ПО» и скачайте апдейт.
- После установки вам нужно снова зайти в Настройки, выбрать «Конфиденциальность и безопасность» и в списке найти функцию.
Добро пожаловать
Основы настройки
Сделайте свой iPhone своим
Делайте отличные фото и видео
Поддерживайте связь с друзьями и семьей
Поделитесь функциями с семьей
Используйте iPhone для повседневных дел
Поддерживаемые модели
айфон 8
айфон 8 плюс
айфон х
iPhone X R
iPhone X S
iPhone X S Макс
айфон 11
Айфон 11 Про
Айфон 11 Про Макс
iPhone SE (2-го поколения)
айфон 12 мини
айфон 12
айфон 12 про
Айфон 12 Про Макс
айфон 13 мини
айфон 13
айфон 13 про
Айфон 13 Про Макс
iPhone SE (3-го поколения)
айфон 14
айфон 14 плюс
айфон 14 про
Айфон 14 Про Макс
Что нового в iOS 16
Включите и настройте iPhone
Разбудить и разблокировать
Настроить сотовую связь
Используйте две SIM-карты
Подключиться к Интернету
Настройки идентификатора Apple
Включение или отключение функций iCloud
Подпишитесь на iCloud+
Найти настройки
Настройка учетных записей почты, контактов и календаря
Узнайте значение значков состояния
Зарядить аккумулятор
Показать процент заряда батареи
Проверьте состояние и использование батареи
Скачать или добавить в закладки руководство пользователя
Изучите основные жесты
Изучите жесты для моделей iPhone с Face ID
Отрегулируйте громкость
Открытые приложения
Найдите свои приложения в библиотеке приложений
Переключение между открытыми приложениями
Выйти и снова открыть приложение
Диктовать текст
Печатайте с помощью экранной клавиатуры
Выберите и отредактируйте текст
Используйте предиктивный текст
Используйте замену текста
Добавить или изменить клавиатуру
Многозадачность с картинкой в картинке
Доступ к функциям с экрана блокировки
Просмотр действий в Dynamic Island
Выполняйте быстрые действия
Поиск на главном экране или экране блокировки
Используйте AirDrop для отправки предметов
Сделайте снимок экрана или запись экрана
Рисовать в приложениях
Добавление текста, фигур и подписей
Увеличение или увеличение разметки
Получить информацию о вашем iPhone
Просмотр или изменение настроек сотовой связи
Путешествуйте с айфоном
Изменение звуков и вибраций
Персонализируйте экран блокировки iPhone
Сменить обои
Настройка яркости экрана и цветового баланса
Держите дисплей iPhone включенным дольше
Увеличить экран
Измените имя вашего iPhone
Изменить дату и время
Сменить язык и регион
Организуйте свои приложения в папках
Добавляйте виджеты на главный экран
Перемещайте приложения и виджеты на главный экран
Удалить приложения
Используйте и настраивайте Центр управления
Изменить или заблокировать ориентацию экрана
Просмотр и ответ на уведомления
Изменить настройки уведомлений
Настроить фокус
Разрешить или отключить уведомления для фокуса
Включить или выключить фокус
Сосредоточьтесь во время вождения
Получить приложения
Подпишитесь на Apple Arcade
Получить игры
Играйте с друзьями в Game Center
Подключить игровой контроллер
Используйте клипы приложений
Управление покупками, подписками, настройками и ограничениями
Установка и управление шрифтами
Покупайте книги и аудиокниги
Читать книги
Аннотировать книги
Доступ к книгам на других устройствах Apple
Слушайте аудиокниги
Ставьте цели по чтению
Организуйте книги
Читать PDF-файлы
Калькулятор
Создание и редактирование событий
Отправить приглашения
Ответить на приглашения
Измените способ просмотра событий
Поиск событий
Настройте свой календарь
Следите за событиями
Используйте несколько календарей
Воспользуйтесь календарем праздников
Делитесь календарями iCloud
Основы камеры
Настройте свой выстрел
Применение фотографических стилей
Делайте живые фотографии
Делайте снимки в режиме серийной съемки
Сделать селфи
Делайте панорамные фотографии
Делайте макрофото и видео
Делайте фотографии в портретном режиме
Делайте фотографии в ночном режиме
Делайте фотографии Apple ProRAW
Отрегулируйте громкость затвора
Отрегулируйте настройки HDR-камеры
Запись видео
Запись видео в формате ProRes
Запись видео в кинематографическом режиме
Изменить настройки записи видео
Сохранить настройки камеры
Изменить дополнительные настройки камеры
Просмотр, обмен и печать фотографий
Использовать живой текст
Отсканируйте QR-код
Посмотреть мировые часы
Установить будильник
Используйте таймер или секундомер
Компас
Добавляйте и используйте контактную информацию
Изменить контакты
Добавьте свою контактную информацию
Используйте другие учетные записи контактов
Использование контактов из приложения «Телефон»
Объединить или скрыть повторяющиеся контакты
Настроить FaceTime
Совершать и принимать звонки
Создайте ссылку FaceTime
Сделать живое фото
Включите Live Captions в вызове FaceTime
Использование других приложений во время разговора
Сделать групповой вызов FaceTime
Просмотр участников в сетке
Используйте SharePlay, чтобы смотреть и слушать вместе
Поделитесь своим экраном
Переключить вызов FaceTime на другое устройство
Изменить настройки видео
Изменить настройки звука
Добавьте эффекты камеры
Оставить вызов или переключиться на Сообщения
Блокировать нежелательных абонентов
Подключение внешних устройств или серверов
Просмотр и изменение файлов и папок
Организация файлов и папок
Отправить файлы
Настроить iCloud Drive
Делитесь файлами и папками в iCloud Drive
Поделитесь своим местоположением
Добавить или удалить друга
Найдите друга
Получайте уведомления, когда друзья меняют свое местоположение
Сообщите другу, когда ваше местоположение изменится
Добавьте свой iPhone
Добавьте свой кошелек iPhone с помощью MagSafe
Получайте уведомления, если вы забыли устройство
Найдите устройство
Отметить устройство как потерянное
Стереть устройство
Удалить устройство
Добавить AirTag
Добавить сторонний элемент
Получайте уведомления, если вы оставляете предмет позади
Найдите элемент
Отметить предмет как утерянный
Удалить элемент
Изменить настройки карты
Отслеживайте ежедневную активность
Просматривайте историю своей активности, тренды и награды
Подключить стороннее приложение для тренировок
Настройте уведомления об активности
Поделитесь своей активностью
Введение в здоровье
Заполните данные о своем здоровье
Введение в данные о здоровье
Просмотр данных о вашем здоровье
Поделитесь данными о своем здоровье
Просмотр данных о здоровье, которыми поделились другие
Скачать медицинские карты
Просмотр медицинских записей в приложении «Здоровье» на iPhone
Следите за устойчивостью при ходьбе
Регистрация информации о менструальном цикле
Просмотр прогнозов и истории менструального цикла
Отслеживайте свои лекарства
Узнайте больше о ваших лекарствах
Настройте расписание для фокуса сна
Отключить будильники и удалить графики сна
Добавить или изменить расписание сна
Включить или выключить фокус сна
Измените период восстановления, цель сна и многое другое
Просмотр истории сна
Используйте функции уровня звука в наушниках
Проверьте уровень громкости в наушниках
Зарегистрируйтесь как донор органов
Сделайте резервную копию данных о вашем здоровье
Введение в главную
Настройка аксессуаров
Аксессуары управления
Управляйте своим домом с помощью Siri
Настроить HomePod
Управляйте своим домом удаленно
Создание и использование сцен
Создать автоматизацию
Настройка камер
Распознавание лица
Открой дверь домашним ключом
Настроить маршрутизатор
Делитесь элементами управления с другими
Добавить больше домов
Получить музыку, фильмы и телешоу
Получить рингтоны
Управление покупками и настройками
Увеличивайте близлежащие объекты
Создание действий
Изменить настройки
Обнаружение людей вокруг вас
Обнаружение дверей вокруг вас
Получите описания изображения вашего окружения
Настройка ярлыков для режима обнаружения
Добавлять и удалять учетные записи электронной почты
Настройте собственный домен электронной почты
Проверьте свою электронную почту
Отправить письмо
Отозвать электронную почту с Отменить отправку
Отвечать и пересылать электронные письма
Сохранить черновик электронной почты
Добавить вложения электронной почты
Загрузить вложения электронной почты
Аннотировать вложения электронной почты
Установить уведомления по электронной почте
Поиск электронной почты
Организация электронной почты в почтовых ящиках
Отметить электронные письма
Фильтровать электронные письма
Используйте скрыть мою электронную почту
Используйте защиту конфиденциальности почты
Изменить настройки электронной почты
Удалить и восстановить электронную почту
Добавьте виджет Почты на главный экран
Распечатать электронные письма
Посмотреть карты
Поиск мест
Найти близлежащие достопримечательности, рестораны и услуги
Получить информацию о местах
Отметить места
Делитесь местами
Оцените места
Сохраняйте любимые места
Исследуйте новые места с гидами
Организация мест в Моих путеводителях
Получайте информацию о пробках и погоде
Удалить важные местоположения
Быстрый поиск настроек Карт
Используйте Siri, Карты и виджет Карт, чтобы прокладывать маршруты
Выберите другие варианты маршрута
Поделитесь своим ожидаемым временем прибытия
Поиск остановок на вашем маршруте
Просмотр обзора маршрута или списка поворотов
Изменение настроек голосовых указаний
Настройка маршрутизации электромобилей
Получить маршрут проезда
Проложить маршрут к припаркованному автомобилю
Сообщайте о дорожно-транспортных происшествиях в Картах на iPhone
Получить велосипедные маршруты
Получить пешеходные маршруты
Получить маршруты общественного транспорта
Удалить недавние направления
Используйте Карты на вашем Mac, чтобы прокладывать маршруты
Осмотрите улицы
Совершите эстакаду
Получить поездки
Мера
Просмотр и сохранение измерений
Измерьте рост человека
Используйте уровень
Настроить сообщения
Отправка и получение сообщений
Отменять и редактировать сообщения
Следите за сообщениями и разговорами
Начать групповой разговор
Добавляйте фото и видео
Отправка и получение контента
Смотрите, слушайте или играйте вместе с помощью SharePlay
Совместная работа над проектами
Анимированные сообщения
Используйте приложения iMessage
Используйте мемоджи
Отправить эффект Digital Touch
Отправляйте, получайте и запрашивайте деньги с помощью Apple Cash
Уведомления об изменении
Блокировать, фильтровать и сообщать о сообщениях
Удалить сообщения
Получить музыку
Просмотр альбомов, плейлистов и т.
 д.
д.Играть музыку
Ставьте свою музыку в очередь
Слушайте эфирное радио
Подпишитесь на Apple Music
Слушайте музыку без потерь
Слушайте музыку в формате Dolby Atmos
Найдите новую музыку
Добавляйте музыку и слушайте офлайн
Получите персональные рекомендации
Слушайте радио
Поиск музыки
Создание плейлистов
Посмотрите, что слушают ваши друзья
Используйте Siri для воспроизведения музыки
Слушайте музыку с помощью Apple Music Voice
Измените звучание музыки
Начать с новостей
Используйте виджеты новостей
Смотрите новости, выбранные специально для вас
Читать истории
Следите за своими любимыми командами с My Sports
Слушайте новости Apple сегодня
Подпишитесь на Apple News+
Просматривайте и читайте истории и выпуски Apple News+
Скачать выпуски Apple News+
Слушайте аудио истории
Поиск новостей
Сохраняйте новости на потом
Подпишитесь на новостные каналы
Начало работы с заметками
Добавить или удалить учетные записи
Создание и форматирование заметок
Нарисуй или напиши
Сканировать текст и документы
Добавляйте фото, видео и многое другое
Создание быстрых заметок
Поиск заметок
Распределяйте по папкам
Организуйте с помощью тегов
Используйте смарт-папки
Делитесь и сотрудничайте
Заблокировать заметки
Изменить настройки заметок
Позвонить
Отвечать или отклонять входящие звонки
Во время разговора
Проверить голосовую почту
Выберите рингтоны и вибрации
Совершайте звонки с помощью Wi-Fi
Настроить переадресацию и ожидание вызова
Избегайте нежелательных звонков
Посмотреть фотографии
Воспроизведение видео и слайд-шоу
Удалить или скрыть фото и видео
Редактировать фото и видео
Обрежьте длину видео и настройте замедленное движение
Редактировать видео в кинематографическом режиме
Редактировать живые фотографии
Редактировать фотографии в портретном режиме
Используйте фотоальбомы
Редактировать и систематизировать альбомы
Фильтровать и сортировать фото и видео в альбомах
Дублируйте и копируйте фото и видео
Поиск и удаление дубликатов фото и видео
Поиск фотографий
Находите и идентифицируйте людей в фотографиях
Просмотр фотографий по местоположению
Делитесь фотографиями и видео
Просмотр фото и видео, которыми с вами поделились
Взаимодействуйте с текстом и объектами на ваших фотографиях
Смотреть воспоминания
Персонализируйте свои воспоминания
Управляйте воспоминаниями и популярными фотографиями
Используйте фото iCloud
Используйте общие альбомы iCloud
Импорт фото и видео
Печать фотографий
Найти подкасты
Слушайте подкасты
Следите за своими любимыми подкастами
Организуйте свою библиотеку подкастов
Скачивайте, сохраняйте или делитесь подкастами
Подписаться на подкасты
Изменить настройки загрузки
Настройка учетных записей
Добавить элементы в список
Редактировать список и управлять им
Поиск и систематизация списков
Работа с шаблонами в «Напоминаниях» на iPhone
Организуйте с помощью тегов
Используйте смарт-списки
Изменить настройки напоминаний
Делитесь и сотрудничайте
Распечатать напоминания
Сидеть в сети
Настройте параметры Safari
Изменить макет
Поиск веб-сайтов
Открывать и закрывать вкладки
Организуйте свои вкладки
Просмотр вкладок Safari с другого устройства Apple
Поделиться группами вкладок
Добавляйте в закладки любимые веб-страницы
Сохранение страниц в список для чтения
Найдите ссылки, которыми с вами поделились
Аннотируйте и сохраняйте веб-страницу в формате PDF
Автоматически заполнять формы
Получить расширения
Скрыть рекламу и отвлекающие факторы
Просматривайте веб-страницы в частном порядке
Очистите кеш
Используйте пароли в Safari
Используйте скрыть мою электронную почту
Ярлыки
Проверить запасы
Управление несколькими списками наблюдения
Читайте деловые новости
Добавляйте отчеты о доходах в свой календарь
Добавьте виджет «Акции» на главный экран
Советы
Переводите текст, голос и разговоры
Выберите языки, между которыми вы хотите перевести
Перевод текста в приложениях
Переводите текст с помощью камеры iPhone
Перевод с камеры
Подключите приложения и добавьте своего ТВ-провайдера
Подпишитесь на Apple TV+ и каналы Apple TV
Получайте шоу, фильмы и многое другое
Смотреть спортивные программы
Управление воспроизведением
Смотрите вместе, используя SharePlay
Управляйте своей библиотекой
Изменить настройки
Сделать запись
Воспроизвести
Редактировать или удалить запись
Держите записи в актуальном состоянии
Организация записей
Найдите или переименуйте запись
Поделиться записью
Дублировать запись
Храните карты и пропуска в кошельке
Настроить ApplePay
Используйте Apple Pay для бесконтактных платежей
Используйте Apple Pay в приложениях, App Clips и Safari
Используйте Apple Cash
Используйте Apple Card
Управление платежными картами и активностью
Оплатить транзит
Используйте цифровые ключи
Используйте свои водительские права или удостоверение личности штата
Используйте студенческие билеты
Карта учетной записи Apple
Добавляйте и используйте пропуски
Управление пропусками
Используйте карты вакцинации против COVID-19
Проверить погоду
Следите за погодой в других местах
Посмотреть карты погоды
Управление уведомлениями о погоде
Добавьте виджет погоды на главный экран
Изучите значки погоды
Используйте Сири
Узнайте, что умеет Siri
Расскажите Сири о себе
Попросите Siri объявить о звонках и уведомлениях
Добавить ярлыки Siri
О предложениях Siri
Используйте Siri в машине
Изменить настройки Siri
Связаться со службами экстренной помощи
Настройка и просмотр вашего медицинского удостоверения
Управление обнаружением сбоев
Сбросить настройки конфиденциальности и безопасности в экстренной ситуации
Настроить семейный доступ
Добавить участников семейного доступа
Удалить членов семейного доступа
Делитесь подписками
Поделиться покупками
Делитесь местоположением с семьей и находите потерянные устройства
Настройка Apple Cash Family и Apple Card Family
Настроить родительский контроль
Настройте устройство ребенка
Просмотр сводки экранного времени
Настройте время экрана для себя
Настройка Экранного времени для члена семьи
Получите отчет об использовании вашего устройства
Кабель для зарядки
Адаптеры питания
Зарядные устройства и аккумуляторы MagSafe
Чехлы и футляры MagSafe
Qi-сертифицированные беспроводные зарядные устройства
Используйте AirPods
Используйте наушники
Apple Watch
Беспроводная передача видео и фотографий на Apple TV или Smart TV
Подключение к дисплею с помощью кабеля
Динамики HomePod и AirPlay 2
Подключить волшебную клавиатуру
Введите символы с диакритическими знаками
Переключение между клавиатурами
Диктовать текст
Используйте ярлыки
Выберите альтернативную раскладку клавиатуры
Изменить параметры помощи при наборе текста
Внешние запоминающие устройства
Bluetooth-аксессуары
Принтеры
Поделитесь своим интернет-соединением
Разрешить телефонные звонки на iPad, iPod touch и Mac
Передача задач между устройствами
Беспроводная передача видео, фотографий и аудио на Mac
Вырезать, копировать и вставлять между iPhone и другими устройствами
Соедините iPhone и компьютер кабелем
Введение в передачу файлов
Передавайте файлы с помощью электронной почты, сообщений или AirDrop
Автоматическое обновление файлов с помощью iCloud
Перенос файлов на внешнее запоминающее устройство
Используйте файловый сервер для обмена файлами между вашим iPhone и компьютером
Делитесь файлами с помощью облачного хранилища
Синхронизируйте содержимое или передавайте файлы с помощью Finder или iTunes.

Введение в CarPlay
Подключиться к CarPlay
Используйте Сири
Используйте встроенные элементы управления вашего автомобиля
Получите пошаговые инструкции
Сообщить о дорожно-транспортных происшествиях
Изменить вид карты
Делать телефонные звонки
Играть музыку
Просмотр календаря
Отправка и получение текстовых сообщений
Анонсировать входящие текстовые сообщения
Воспроизведение подкастов
Воспроизведение аудиокниг
Слушайте новости
Управляйте своим домом
Используйте другие приложения с CarPlay
Переставить значки на CarPlay Home
Изменить настройки в CarPlay
Начните работу со специальными возможностями
Включите VoiceOver и потренируйтесь
Измените настройки VoiceOver
Изучайте жесты VoiceOver
Управление iPhone с помощью жестов VoiceOver
Управление VoiceOver с помощью ротора
Используйте экранную клавиатуру
Пишите пальцем
Использование VoiceOver с внешней клавиатурой Apple
Используйте дисплей Брайля
Печатайте шрифт Брайля на экране
Настройка жестов и сочетаний клавиш
Использование VoiceOver с указателем
Используйте VoiceOver для изображений и видео
Используйте VoiceOver в приложениях
Увеличить
Дисплей и размер текста
Движение
Разговорный контент
Аудио описания
AssistiveTouch
Прикоснитесь к вариантам размещения
Нажмите назад
Доступность
Маршрутизация аудио вызовов
Вибрация
Идентификация лица и внимание
Настройка управления переключателем
Используйте переключатель управления
Голосовое управление
Боковая кнопка или кнопка «Домой»
Пульт Apple TV
Управление указателем
Клавиатуры
AirPods
Зеркалирование Apple Watch
Слуховые аппараты
Живое прослушивание
Распознавание звука
RTT и телетайп
Моно звук, баланс, шумоподавление телефона
Светодиодная вспышка для предупреждений
Звук в наушниках
Фоновые звуки
Субтитры и титры
Транскрипции для интерком-сообщений
Живые субтитры (бета)
Управляемый доступ
Сири
Ярлыки специальных возможностей
Настройки для каждого приложения
Используйте встроенные средства защиты и защиты конфиденциальности
Установить пароль
Настроить идентификатор лица
Настроить сенсорный идентификатор
Управляйте доступом к информации на экране блокировки
Обеспечьте безопасность своего Apple ID
Войти с паролем
Войти через Apple
Автоматически заполнять надежные пароли
Меняйте слабые или скомпрометированные пароли
Просмотр ваших паролей и сопутствующей информации
Безопасно делитесь ключами доступа и паролями с помощью AirDrop
Сделайте ваши пароли и пароли доступными на всех ваших устройствах
Автоматически заполнять проверочные коды
Автоматически заполнять SMS-пароли
Войдите с меньшим количеством CAPTCHA на iPhone
Управление двухфакторной аутентификацией для вашего Apple ID
Управляйте обменом информацией с помощью проверки безопасности
Управление разрешениями на отслеживание приложений
Контролируйте информацию о местоположении, которой вы делитесь
Контролируйте доступ к информации в приложениях
Управляйте тем, как Apple доставляет вам рекламу
Управление доступом к аппаратным функциям
Создание и управление адресами Hide My Email
Защитите свой просмотр веб-страниц с помощью iCloud Private Relay
Режим блокировки
Использовать частный сетевой адрес
Включить или выключить iPhone
Принудительно перезагрузить iPhone
Обновите iOS
Резервное копирование iPhone
Верните настройки iPhone к значениям по умолчанию
Восстановить весь контент из резервной копии
Восстановление купленных и удаленных элементов
Продайте, подарите или обменяйте свой iPhone
Стереть iPhone
Установить или удалить профили конфигурации
Важная информация о безопасности
Важная информация по обращению
Найдите дополнительные ресурсы для программного обеспечения и обслуживания
Заявление о соответствии FCC
Заявление о соответствии ISED Канаде
Сверхширокополосная информация
Информация о лазере класса 1
Apple и окружающая среда
Информация об утилизации и переработке
Авторские права
Добро пожаловать
Основы настройки
Сделайте свой iPhone своим
Делайте отличные фото и видео
Поддерживайте связь с друзьями и семьей
Поделитесь функциями с семьей
Используйте iPhone для повседневных дел
Поддерживаемые модели
айфон 8
айфон 8 плюс
айфон х
iPhone X R
iPhone X S
iPhone X S Макс
айфон 11
Айфон 11 Про
Айфон 11 Про Макс
iPhone SE (2-го поколения)
айфон 12 мини
айфон 12
айфон 12 про
Айфон 12 Про Макс
айфон 13 мини
айфон 13
айфон 13 про
Айфон 13 Про Макс
iPhone SE (3-го поколения)
айфон 14
айфон 14 плюс
айфон 14 про
Айфон 14 Про Макс
Что нового в iOS 16
Включите и настройте iPhone
Разбудить и разблокировать
Настроить сотовую связь
Используйте две SIM-карты
Подключиться к Интернету
Настройки идентификатора Apple
Включение или отключение функций iCloud
Подпишитесь на iCloud+
Найти настройки
Настройка учетных записей почты, контактов и календаря
Узнайте значение значков состояния
Зарядить аккумулятор
Показать процент заряда батареи
Проверьте состояние и использование батареи
Скачать или добавить в закладки руководство пользователя
Изучите основные жесты
Изучите жесты для моделей iPhone с Face ID
Отрегулируйте громкость
Открытые приложения
Найдите свои приложения в библиотеке приложений
Переключение между открытыми приложениями
Выйти и снова открыть приложение
Диктовать текст
Печатайте с помощью экранной клавиатуры
Выберите и отредактируйте текст
Используйте предиктивный текст
Используйте замену текста
Добавить или изменить клавиатуру
Многозадачность с картинкой в картинке
Доступ к функциям с экрана блокировки
Просмотр действий в Dynamic Island
Выполняйте быстрые действия
Поиск на главном экране или экране блокировки
Используйте AirDrop для отправки предметов
Сделайте снимок экрана или запись экрана
Рисовать в приложениях
Добавление текста, фигур и подписей
Увеличение или увеличение разметки
Получить информацию о вашем iPhone
Просмотр или изменение настроек сотовой связи
Путешествуйте с айфоном
Изменение звуков и вибраций
Персонализируйте экран блокировки iPhone
Сменить обои
Настройка яркости экрана и цветового баланса
Держите дисплей iPhone включенным дольше
Увеличить экран
Измените имя вашего iPhone
Изменить дату и время
Сменить язык и регион
Организуйте свои приложения в папках
Добавляйте виджеты на главный экран
Перемещайте приложения и виджеты на главный экран
Удалить приложения
Используйте и настраивайте Центр управления
Изменить или заблокировать ориентацию экрана
Просмотр и ответ на уведомления
Изменить настройки уведомлений
Настроить фокус
Разрешить или отключить уведомления для фокуса
Включить или выключить фокус
Сосредоточьтесь во время вождения
Получить приложения
Подпишитесь на Apple Arcade
Получить игры
Играйте с друзьями в Game Center
Подключить игровой контроллер
Используйте клипы приложений
Управление покупками, подписками, настройками и ограничениями
Установка и управление шрифтами
Покупайте книги и аудиокниги
Читать книги
Аннотировать книги
Доступ к книгам на других устройствах Apple
Слушайте аудиокниги
Ставьте цели по чтению
Организуйте книги
Читать PDF-файлы
Калькулятор
Создание и редактирование событий
Отправить приглашения
Ответить на приглашения
Измените способ просмотра событий
Поиск событий
Настройте свой календарь
Следите за событиями
Используйте несколько календарей
Воспользуйтесь календарем праздников
Делитесь календарями iCloud
Основы камеры
Настройте свой выстрел
Применение фотографических стилей
Делайте живые фотографии
Делайте снимки в режиме серийной съемки
Сделать селфи
Делайте панорамные фотографии
Делайте макрофото и видео
Делайте фотографии в портретном режиме
Делайте фотографии в ночном режиме
Делайте фотографии Apple ProRAW
Отрегулируйте громкость затвора
Отрегулируйте настройки HDR-камеры
Запись видео
Запись видео в формате ProRes
Запись видео в кинематографическом режиме
Изменить настройки записи видео
Сохранить настройки камеры
Изменить дополнительные настройки камеры
Просмотр, обмен и печать фотографий
Использовать живой текст
Отсканируйте QR-код
Посмотреть мировые часы
Установить будильник
Используйте таймер или секундомер
Компас
Добавляйте и используйте контактную информацию
Изменить контакты
Добавьте свою контактную информацию
Используйте другие учетные записи контактов
Использование контактов из приложения «Телефон»
Объединить или скрыть повторяющиеся контакты
Настроить FaceTime
Совершать и принимать звонки
Создайте ссылку FaceTime
Сделать живое фото
Включите Live Captions в вызове FaceTime
Использование других приложений во время разговора
Сделать групповой вызов FaceTime
Просмотр участников в сетке
Используйте SharePlay, чтобы смотреть и слушать вместе
Поделитесь своим экраном
Переключить вызов FaceTime на другое устройство
Изменить настройки видео
Изменить настройки звука
Добавьте эффекты камеры
Оставить вызов или переключиться на Сообщения
Блокировать нежелательных абонентов
Подключение внешних устройств или серверов
Просмотр и изменение файлов и папок
Организация файлов и папок
Отправить файлы
Настроить iCloud Drive
Делитесь файлами и папками в iCloud Drive
Поделитесь своим местоположением
Добавить или удалить друга
Найдите друга
Получайте уведомления, когда друзья меняют свое местоположение
Сообщите другу, когда ваше местоположение изменится
Добавьте свой iPhone
Добавьте свой кошелек iPhone с помощью MagSafe
Получайте уведомления, если вы забыли устройство
Найдите устройство
Отметить устройство как потерянное
Стереть устройство
Удалить устройство
Добавить AirTag
Добавить сторонний элемент
Получайте уведомления, если вы оставляете предмет позади
Найдите элемент
Отметить предмет как утерянный
Удалить элемент
Изменить настройки карты
Отслеживайте ежедневную активность
Просматривайте историю своей активности, тренды и награды
Подключить стороннее приложение для тренировок
Настройте уведомления об активности
Поделитесь своей активностью
Введение в здоровье
Заполните данные о своем здоровье
Введение в данные о здоровье
Просмотр данных о вашем здоровье
Поделитесь данными о своем здоровье
Просмотр данных о здоровье, которыми поделились другие
Скачать медицинские карты
Просмотр медицинских записей в приложении «Здоровье» на iPhone
Следите за устойчивостью при ходьбе
Регистрация информации о менструальном цикле
Просмотр прогнозов и истории менструального цикла
Отслеживайте свои лекарства
Узнайте больше о ваших лекарствах
Настройте расписание для фокуса сна
Отключить будильники и удалить графики сна
Добавить или изменить расписание сна
Включить или выключить фокус сна
Измените период восстановления, цель сна и многое другое
Просмотр истории сна
Используйте функции уровня звука в наушниках
Проверьте уровень громкости в наушниках
Зарегистрируйтесь как донор органов
Сделайте резервную копию данных о вашем здоровье
Введение в главную
Настройка аксессуаров
Аксессуары управления
Управляйте своим домом с помощью Siri
Настроить HomePod
Управляйте своим домом удаленно
Создание и использование сцен
Создать автоматизацию
Настройка камер
Распознавание лица
Открой дверь домашним ключом
Настроить маршрутизатор
Делитесь элементами управления с другими
Добавить больше домов
Получить музыку, фильмы и телешоу
Получить рингтоны
Управление покупками и настройками
Увеличивайте близлежащие объекты
Создание действий
Изменить настройки
Обнаружение людей вокруг вас
Обнаружение дверей вокруг вас
Получите описания изображения вашего окружения
Настройка ярлыков для режима обнаружения
Добавлять и удалять учетные записи электронной почты
Настройте собственный домен электронной почты
Проверьте свою электронную почту
Отправить письмо
Отозвать электронную почту с Отменить отправку
Отвечать и пересылать электронные письма
Сохранить черновик электронной почты
Добавить вложения электронной почты
Загрузить вложения электронной почты
Аннотировать вложения электронной почты
Установить уведомления по электронной почте
Поиск электронной почты
Организация электронной почты в почтовых ящиках
Отметить электронные письма
Фильтровать электронные письма
Используйте скрыть мою электронную почту
Используйте защиту конфиденциальности почты
Изменить настройки электронной почты
Удалить и восстановить электронную почту
Добавьте виджет Почты на главный экран
Распечатать электронные письма
Посмотреть карты
Поиск мест
Найти близлежащие достопримечательности, рестораны и услуги
Получить информацию о местах
Отметить места
Делитесь местами
Оцените места
Сохраняйте любимые места
Исследуйте новые места с гидами
Организация мест в Моих путеводителях
Получайте информацию о пробках и погоде
Удалить важные местоположения
Быстрый поиск настроек Карт
Используйте Siri, Карты и виджет Карт, чтобы прокладывать маршруты
Выберите другие варианты маршрута
Поделитесь своим ожидаемым временем прибытия
Поиск остановок на вашем маршруте
Просмотр обзора маршрута или списка поворотов
Изменение настроек голосовых указаний
Настройка маршрутизации электромобилей
Получить маршрут проезда
Проложить маршрут к припаркованному автомобилю
Сообщайте о дорожно-транспортных происшествиях в Картах на iPhone
Получить велосипедные маршруты
Получить пешеходные маршруты
Получить маршруты общественного транспорта
Удалить недавние направления
Используйте Карты на вашем Mac, чтобы прокладывать маршруты
Осмотрите улицы
Совершите эстакаду
Получить поездки
Мера
Просмотр и сохранение измерений
Измерьте рост человека
Используйте уровень
Настроить сообщения
Отправка и получение сообщений
Отменять и редактировать сообщения
Следите за сообщениями и разговорами
Начать групповой разговор
Добавляйте фото и видео
Отправка и получение контента
Смотрите, слушайте или играйте вместе с помощью SharePlay
Совместная работа над проектами
Анимированные сообщения
Используйте приложения iMessage
Используйте мемоджи
Отправить эффект Digital Touch
Отправляйте, получайте и запрашивайте деньги с помощью Apple Cash
Уведомления об изменении
Блокировать, фильтровать и сообщать о сообщениях
Удалить сообщения
Получить музыку
Просмотр альбомов, плейлистов и т.
 д.
д.Играть музыку
Ставьте свою музыку в очередь
Слушайте эфирное радио
Подпишитесь на Apple Music
Слушайте музыку без потерь
Слушайте музыку в формате Dolby Atmos
Найдите новую музыку
Добавляйте музыку и слушайте офлайн
Получите персональные рекомендации
Слушайте радио
Поиск музыки
Создание плейлистов
Посмотрите, что слушают ваши друзья
Используйте Siri для воспроизведения музыки
Слушайте музыку с помощью Apple Music Voice
Измените звучание музыки
Начать с новостей
Используйте виджеты новостей
Смотрите новости, выбранные специально для вас
Читать истории
Следите за своими любимыми командами с My Sports
Слушайте новости Apple сегодня
Подпишитесь на Apple News+
Просматривайте и читайте истории и выпуски Apple News+
Скачать выпуски Apple News+
Слушайте аудио истории
Поиск новостей
Сохраняйте новости на потом
Подпишитесь на новостные каналы
Начало работы с заметками
Добавить или удалить учетные записи
Создание и форматирование заметок
Нарисуй или напиши
Сканировать текст и документы
Добавляйте фото, видео и многое другое
Создание быстрых заметок
Поиск заметок
Распределяйте по папкам
Организуйте с помощью тегов
Используйте смарт-папки
Делитесь и сотрудничайте
Заблокировать заметки
Изменить настройки заметок
Позвонить
Отвечать или отклонять входящие звонки
Во время разговора
Проверить голосовую почту
Выберите рингтоны и вибрации
Совершайте звонки с помощью Wi-Fi
Настроить переадресацию и ожидание вызова
Избегайте нежелательных звонков
Посмотреть фотографии
Воспроизведение видео и слайд-шоу
Удалить или скрыть фото и видео
Редактировать фото и видео
Обрежьте длину видео и настройте замедленное движение
Редактировать видео в кинематографическом режиме
Редактировать живые фотографии
Редактировать фотографии в портретном режиме
Используйте фотоальбомы
Редактировать и систематизировать альбомы
Фильтровать и сортировать фото и видео в альбомах
Дублируйте и копируйте фото и видео
Поиск и удаление дубликатов фото и видео
Поиск фотографий
Находите и идентифицируйте людей в фотографиях
Просмотр фотографий по местоположению
Делитесь фотографиями и видео
Просмотр фото и видео, которыми с вами поделились
Взаимодействуйте с текстом и объектами на ваших фотографиях
Смотреть воспоминания
Персонализируйте свои воспоминания
Управляйте воспоминаниями и популярными фотографиями
Используйте фото iCloud
Используйте общие альбомы iCloud
Импорт фото и видео
Печать фотографий
Найти подкасты
Слушайте подкасты
Следите за своими любимыми подкастами
Организуйте свою библиотеку подкастов
Скачивайте, сохраняйте или делитесь подкастами
Подписаться на подкасты
Изменить настройки загрузки
Настройка учетных записей
Добавить элементы в список
Редактировать список и управлять им
Поиск и систематизация списков
Работа с шаблонами в «Напоминаниях» на iPhone
Организуйте с помощью тегов
Используйте смарт-списки
Изменить настройки напоминаний
Делитесь и сотрудничайте
Распечатать напоминания
Сидеть в сети
Настройте параметры Safari
Изменить макет
Поиск веб-сайтов
Открывать и закрывать вкладки
Организуйте свои вкладки
Просмотр вкладок Safari с другого устройства Apple
Поделиться группами вкладок
Добавляйте в закладки любимые веб-страницы
Сохранение страниц в список для чтения
Найдите ссылки, которыми с вами поделились
Аннотируйте и сохраняйте веб-страницу в формате PDF
Автоматически заполнять формы
Получить расширения
Скрыть рекламу и отвлекающие факторы
Просматривайте веб-страницы в частном порядке
Очистите кеш
Используйте пароли в Safari
Используйте скрыть мою электронную почту
Ярлыки
Проверить запасы
Управление несколькими списками наблюдения
Читайте деловые новости
Добавляйте отчеты о доходах в свой календарь
Добавьте виджет «Акции» на главный экран
Советы
Переводите текст, голос и разговоры
Выберите языки, между которыми вы хотите перевести
Перевод текста в приложениях
Переводите текст с помощью камеры iPhone
Перевод с камеры
Подключите приложения и добавьте своего ТВ-провайдера
Подпишитесь на Apple TV+ и каналы Apple TV
Получайте шоу, фильмы и многое другое
Смотреть спортивные программы
Управление воспроизведением
Смотрите вместе, используя SharePlay
Управляйте своей библиотекой
Изменить настройки
Сделать запись
Воспроизвести
Редактировать или удалить запись
Держите записи в актуальном состоянии
Организация записей
Найдите или переименуйте запись
Поделиться записью
Дублировать запись
Храните карты и пропуска в кошельке
Настроить ApplePay
Используйте Apple Pay для бесконтактных платежей
Используйте Apple Pay в приложениях, App Clips и Safari
Используйте Apple Cash
Используйте Apple Card
Управление платежными картами и активностью
Оплатить транзит
Используйте цифровые ключи
Используйте свои водительские права или удостоверение личности штата
Используйте студенческие билеты
Карта учетной записи Apple
Добавляйте и используйте пропуски
Управление пропусками
Используйте карты вакцинации против COVID-19
Проверить погоду
Следите за погодой в других местах
Посмотреть карты погоды
Управление уведомлениями о погоде
Добавьте виджет погоды на главный экран
Изучите значки погоды
Используйте Сири
Узнайте, что умеет Siri
Расскажите Сири о себе
Попросите Siri объявить о звонках и уведомлениях
Добавить ярлыки Siri
О предложениях Siri
Используйте Siri в машине
Изменить настройки Siri
Связаться со службами экстренной помощи
Настройка и просмотр вашего медицинского удостоверения
Управление обнаружением сбоев
Сбросить настройки конфиденциальности и безопасности в экстренной ситуации
Настроить семейный доступ
Добавить участников семейного доступа
Удалить членов семейного доступа
Делитесь подписками
Поделиться покупками
Делитесь местоположением с семьей и находите потерянные устройства
Настройка Apple Cash Family и Apple Card Family
Настроить родительский контроль
Настройте устройство ребенка
Просмотр сводки экранного времени
Настройте время экрана для себя
Настройка Экранного времени для члена семьи
Получите отчет об использовании вашего устройства
Кабель для зарядки
Адаптеры питания
Зарядные устройства и аккумуляторы MagSafe
Чехлы и футляры MagSafe
Qi-сертифицированные беспроводные зарядные устройства
Используйте AirPods
Используйте наушники
Apple Watch
Беспроводная передача видео и фотографий на Apple TV или Smart TV
Подключение к дисплею с помощью кабеля
Динамики HomePod и AirPlay 2
Подключить волшебную клавиатуру
Введите символы с диакритическими знаками
Переключение между клавиатурами
Диктовать текст
Используйте ярлыки
Выберите альтернативную раскладку клавиатуры
Изменить параметры помощи при наборе текста
Внешние запоминающие устройства
Bluetooth-аксессуары
Принтеры
Поделитесь своим интернет-соединением
Разрешить телефонные звонки на iPad, iPod touch и Mac
Передача задач между устройствами
Беспроводная передача видео, фотографий и аудио на Mac
Вырезать, копировать и вставлять между iPhone и другими устройствами
Соедините iPhone и компьютер кабелем
Введение в передачу файлов
Передавайте файлы с помощью электронной почты, сообщений или AirDrop
Автоматическое обновление файлов с помощью iCloud
Перенос файлов на внешнее запоминающее устройство
Используйте файловый сервер для обмена файлами между вашим iPhone и компьютером
Делитесь файлами с помощью облачного хранилища
Синхронизируйте содержимое или передавайте файлы с помощью Finder или iTunes.

Введение в CarPlay
Подключиться к CarPlay
Используйте Сири
Используйте встроенные элементы управления вашего автомобиля
Получите пошаговые инструкции
Сообщить о дорожно-транспортных происшествиях
Изменить вид карты
Делать телефонные звонки
Играть музыку
Просмотр календаря
Отправка и получение текстовых сообщений
Анонсировать входящие текстовые сообщения
Воспроизведение подкастов
Воспроизведение аудиокниг
Слушайте новости
Управляйте своим домом
Используйте другие приложения с CarPlay
Переставить значки на CarPlay Home
Изменить настройки в CarPlay
Начните работу со специальными возможностями
Включите VoiceOver и потренируйтесь
Измените настройки VoiceOver
Изучайте жесты VoiceOver
Управление iPhone с помощью жестов VoiceOver
Управление VoiceOver с помощью ротора
Используйте экранную клавиатуру
Пишите пальцем
Использование VoiceOver с внешней клавиатурой Apple
Используйте дисплей Брайля
Печатайте шрифт Брайля на экране
Настройка жестов и сочетаний клавиш
Использование VoiceOver с указателем
Используйте VoiceOver для изображений и видео
Используйте VoiceOver в приложениях
Увеличить
Дисплей и размер текста
Движение
Разговорный контент
Аудио описания
AssistiveTouch
Прикоснитесь к вариантам размещения
Нажмите назад
Доступность
Маршрутизация аудио вызовов
Вибрация
Идентификация лица и внимание
Настройка управления переключателем
Используйте переключатель управления
Голосовое управление
Боковая кнопка или кнопка «Домой»
Пульт Apple TV
Управление указателем
Клавиатуры
AirPods
Зеркалирование Apple Watch
Слуховые аппараты
Живое прослушивание
Распознавание звука
RTT и телетайп
Моно звук, баланс, шумоподавление телефона
Светодиодная вспышка для предупреждений
Звук в наушниках
Фоновые звуки
Субтитры и титры
Транскрипции для интерком-сообщений
Живые субтитры (бета)
Управляемый доступ
Сири
Ярлыки специальных возможностей
Настройки для каждого приложения
Используйте встроенные средства защиты и защиты конфиденциальности
Установить пароль
Настроить идентификатор лица
Настроить сенсорный идентификатор
Управляйте доступом к информации на экране блокировки
Обеспечьте безопасность своего Apple ID
Войти с паролем
Войти через Apple
Автоматически заполнять надежные пароли
Меняйте слабые или скомпрометированные пароли
Просмотр ваших паролей и сопутствующей информации
Безопасно делитесь ключами доступа и паролями с помощью AirDrop
Сделайте ваши пароли и пароли доступными на всех ваших устройствах
Автоматически заполнять проверочные коды
Автоматически заполнять SMS-пароли
Войдите с меньшим количеством CAPTCHA на iPhone
Управление двухфакторной аутентификацией для вашего Apple ID
Управляйте обменом информацией с помощью проверки безопасности
Управление разрешениями на отслеживание приложений
Контролируйте информацию о местоположении, которой вы делитесь
Контролируйте доступ к информации в приложениях
Управляйте тем, как Apple доставляет вам рекламу
Управление доступом к аппаратным функциям
Создание и управление адресами Hide My Email
Защитите свой просмотр веб-страниц с помощью iCloud Private Relay
Режим блокировки
Использовать частный сетевой адрес
Включить или выключить iPhone
Принудительно перезагрузить iPhone
Обновите iOS
Резервное копирование iPhone
Верните настройки iPhone к значениям по умолчанию
Восстановить весь контент из резервной копии
Восстановление купленных и удаленных элементов
Продайте, подарите или обменяйте свой iPhone
Стереть iPhone
Установить или удалить профили конфигурации
Важная информация о безопасности
Важная информация по обращению
Найдите дополнительные ресурсы для программного обеспечения и обслуживания
Заявление о соответствии FCC
Заявление о соответствии ISED Канаде
Сверхширокополосная информация
Информация о лазере класса 1
Apple и окружающая среда
Информация об утилизации и переработке
Авторские права
- Настройка iPhone с ОПТИМАЛЬНЫМИ настройками
- Использование пальцев для навигации по iPhone
- Использование «Управления движением»
- Импорт и создание контактов
- Совершение и прием звонков и все, что вы можете сделать
звонки - Обмен текстовыми сообщениями — отправка/получение, iMessage, управление
разговоры - Электронная почта — настройка, отправка/получение нескольких электронных писем,
управление - Просмотр веб-страниц — использование Safari, масштабирование, просмотры ориентации,
открытие ссылок, закладок, истории, скорость просмотра - Фотосъемка и видеозапись
- Редактирование и обмен фотографиями, видео, веб-страницами и файлами
на вашем айфоне - Персонализация — Установка обоев, рингтонов,
вибрация, яркость, настройки «Не беспокоить» - Безопасность — установка пароля блокировки экрана, защита и
резервное копирование ваших контактов и приложений, защита ваших личных
информация - Организация — Организуйте домашний экран, музыку,
фото и видео - App Store — Загрузка и использование приложений, в том числе бесплатных
приложения и платные приложения.
- Как использовать iPhone на профессиональном уровне или научить других
- Узнайте, как думают технически подкованные люди
- Узнайте, как выключить и принудительно перезагрузить iPhone
- Узнайте, как сделать резервную копию iPhone
- Узнайте, как управлять паролями на iPhone
- Узнайте, как обновить программное обеспечение iPhone
- Следующие шаги
- Эта блок-схема от xkcd суммирует все это. Вы никогда не научитесь или не запомните, как делать все подряд, самый важный навык — научиться справляться с вещами, когда вы не знаете, что делать (надеюсь, со временем все более и более эффективно)
- Независимо от вашего уровня навыков работы с определенным приложением, программой, устройством или дисциплиной, эта ментальная модель будет иметь неоценимое значение для вашего роста
- Не тратьте свою энергию на беспокойство или разочарование по поводу вещей, которых вы не знаете, просто сосредоточьтесь на том, чтобы лучше использовать iPhone для того, что важно для вас
- Легко забыть о выключении и перезагрузке iPhone, если вы сталкиваетесь с общими проблемами, такими как сенсорный экран, не отвечающий на запросы, и другими сбоями
- Следуйте инструкциям в видео ниже, чтобы узнать, как выключить и перезагрузить, а также принудительно перезагрузить современные iPhone
- И если у вас есть одно приложение, которое зависло, вот как закрыть и перезапустить приложение.
- Многие люди боятся просто нажимать кнопки, чтобы попытаться понять, что происходит — что, если что-то испортится или будет удалено?
- Изучение того, как работает резервное копирование на iPhone, устранит большую часть этого страха (и помните, что почти все можно исправить, если вы нажмете не ту кнопку).
- Настройка резервного копирования iCloud для iPhone означает, что ваше устройство автоматически создает резервную копию при подключении к источнику питания и Wi-Fi каждую ночь
- Советы и рекомендации по резервному копированию данных на iPhone, iPad и Mac
- Пароли — еще один серьезный источник разочарований.
 Если вы научитесь управлять паролями, вы будете чувствовать себя намного увереннее при использовании своего iPhone.
Если вы научитесь управлять паролями, вы будете чувствовать себя намного увереннее при использовании своего iPhone. - Как управлять паролями на iPhone и iPad с помощью Safari AutoFill
- Проверьте, установлены ли у вас последние обновления, зайдя в приложение «Настройки»
- Выберите Общие , затем Обновление ПО
- Если обновление готово, убедитесь, что вы подключены к сети Wi-Fi, чтобы загрузить и установить его
- Чтобы проверить наличие отдельных обновлений для приложений, перейдите в приложение App Store
- Коснитесь вашего значка в правом верхнем углу
- Проведите вниз, чтобы увидеть доступные обновления, ожидающие автоматические обновления и недавно установленные обновления
- 3
(открывается в новой вкладке) Просмотреть сделку (открывается в новой вкладке)
(открывается в новой вкладке)
(открывается в новой вкладке)
$179
(открывается в новой вкладке)
Посмотреть предложение (открывается в новой вкладке)
Показать больше предложений
Филип Майклс — главный редактор Tom’s Guide.

Для использования Apple ID понадобится добавить данные о банковской карте, так как некоторые приложения платные. Деньги снимают после подтверждения покупки платежным паролем или при подтверждении покупки с помощью Touch ID. При каждом скачивании приложений с AppStore Айфон будет запрашивать у вас пароль (даже при установке бесплатных приложений).
Как создать учетную запись iCloud
Как перенести контакты на iPhone
Как начать пользоваться Айфоном и перенести контакты с Андроида на iOS?
AppStore: как им пользоваться
Если до появления яблочного смартфона, вы пользовались устройством на базе Android, значит, знакомы с Google Play. Appstore представляет собой идентичную базу для скачивания игр, приложений на ваш новый смартфон. Простота и удобство AppStore позволяют разобраться в использовании пользователю.
Вкладка «Сегодня» отображает новости и выбранные экспертами и пользователями приложения дня. Вкладка «Игры» включает в себя развлекательные приложения с разделением по жанрам.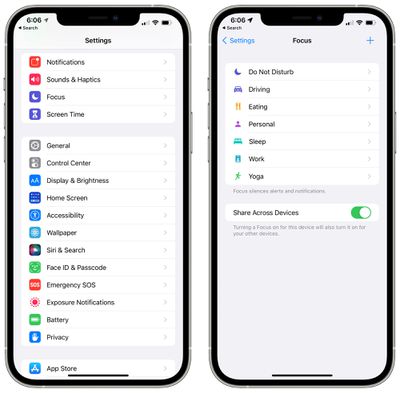 Даже искушенный любитель стратегий и головоломок и симуляторов найдет для себя там много полезного. Вкладка «Приложения», где можно найти полезные утилиты. «Обновления», где показаны доступные версии прошивки. И последняя вкладка «Поиск», где вы самостоятельно можете найти те приложения или игры, которые хотели бы установить.
Даже искушенный любитель стратегий и головоломок и симуляторов найдет для себя там много полезного. Вкладка «Приложения», где можно найти полезные утилиты. «Обновления», где показаны доступные версии прошивки. И последняя вкладка «Поиск», где вы самостоятельно можете найти те приложения или игры, которые хотели бы установить.
Трюки и секреты для новичков
Руководство по грамотной эксплуатации нового устройства.
Заряжаем смартфон быстрее
Как быстро или даже на бегу зарядить телефон, который разрядился в «0»? Что для этого сделать?
Используй мощный адаптер
В комплекте с iPhone идет стандартный адаптер, который не способствует скорейшему заряду устройства. Лайфхак: для зарядки используйте адаптер от iPad или MacBook, в таком случае iPhone зарядится до 100% намного быстрее. Это позволяет сэкономить много времени.
Включи авиарежим
Перед тем как поставить смартфон на зарядку, включите авиарежим. Таким образом, отключатся Bluetooth, Wi-Fi, использование геопозиции и устройство зарядится быстрее.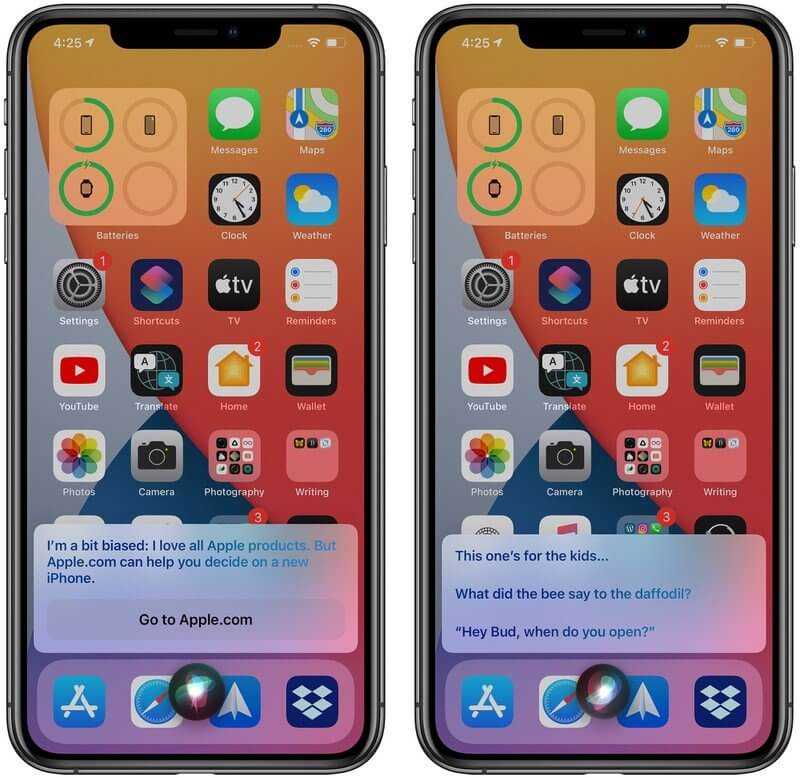 Использование этих функций увеличивает потерю энергии вашего iPhone.
Использование этих функций увеличивает потерю энергии вашего iPhone.
Увеличиваем время автономной работы
После нескольких лет исследования было выяснено, что можно увеличить время работы карманного друга, не прибегая к сложным уловкам. Вот два основных совета, которые реально помогают продлить время без заряда устройства.
Настрой фоновую геопозицию
Многие приложения отслеживают вашу геолокацию на постоянной основе. Во-первых, это небезопасно. Во-вторых, отнимает драгоценные проценты заряда. Зайдите в «Настройки» – «Конфиденциальность» – «Службы геолокации» и отключите эту функцию приложений или ограничьте, разрешив использовать данные только при использовании приложения.
Выключи фоновое обновление приложений
Социальные сети, мессенджеры, новостные приложения и многие другие агрегаторы периодически подгружают информацию, даже когда они неактивны. Это уменьшает время автономной работы iPhone. Для того чтобы приложения не загружали данные, пока вы ими не воспользовались, зайдите в «Настройки» – «Основные» – «Обновление контента».
Делаем систему быстрее и понятнее
Некоторые пользователи Айфонов отмечают, что телефон медлительный и неинтуитивный в использовании, что может показаться странным по началу. Если входите в число таких пользователей, для вас пара советов по ускорению устройства.
Отключи лишние анимации
Для ускорения работы операционной системы перед тем, как начать пользоваться Айфоном 5S для новичков, отключите лишнюю анимацию. Сделать это можно, перейдя в «Настройки» – «Основные» – «Универсальный доступ» – «Уменьшение движения». Сегодня это единственный вариант ускорения работы телефона без проведения джейлбрейка, что не получится сделать на новых моделях.
Добавь форму кнопкам
С выпуском следующих поколений популярного смартфона разработчики все больше приходят к минимализму. Кнопки, на которые можно нажать, указываются простым текстом. Изменить это можно, перейдя в раздел «Настройки» – «Основные» – «Универсальный доступ» – «Формы кнопок».
Настраиваем камеру и учимся ей пользоваться на 100%
Специалисты Apple делают все более современные и профессиональные камеры на выпускаемых устройствах. Такой подход позволяет не заморачиваться с покупкой камеры отдельно от мобильного устройства. Теперь возможно делать красивые фотографии, просто достав из кармана мобильный.
Такой подход позволяет не заморачиваться с покупкой камеры отдельно от мобильного устройства. Теперь возможно делать красивые фотографии, просто достав из кармана мобильный.
Горизонт
Часто ли вы слышите фразу: «Ты завалил горизонт на фото»? Если да, пора бы узнать маленький секрет. В настройках камеры можно выставить галочку в меню «Сетка», тогда, выстраивая фото по ровным линиям, вы просто не сможете завалить горизонт. Если только не захотите это сделать специально.
Фокус и экспозиция
Чтобы сфокусироваться на определенном предмете на фотографии, нужно просто нажать на него. Долгое зажатие регулирует экспозицию и делает фон ярче.
Делаем скриншоты и записываем видео с экрана
Тем, кто не знает, как пользоваться айфоном 5, непонятны отдельные вещи, которым другие пользователи давно научились.
Когда впервые держишь яблочный смартфон, не совсем понятно, как же на нем делать скриншот экрана. Все проще пареной репы: нужно зажать кнопку блокировки и кнопку «Домой» одновременно. Готово, вы восхитительны! Скриншоты сохраняются в галерее устройства, хранятся в альбоме «Снимки экрана».
Готово, вы восхитительны! Скриншоты сохраняются в галерее устройства, хранятся в альбоме «Снимки экрана».
На яблочных устройствах можно делать не только снимок экрана, но и видеозапись экрана, при этом производя действия и перемещаясь из приложения в приложение. На прошивке от 11-й версии и более, свайпните вверх – вылезет меню экрана. Снизу иконка с кружочком, нажмите на нее, через 3 секунды начнется запись экрана, о чем сигнализирует красная лента сверху. Остановить запись можно, нажав на эту красную ленту. Запись экрана остается в галерее видеозаписей.
Как пользоваться iPhone: простые советы для новичков и чайников
Apple iPhone уверенно занимает лидерские позиции среди самых популярных смартфонов. Интерфейс устройства прост в использовании, но если ранее вы пользовались Android, к iOS точно появится ряд вопросов. В этой статье мы расскажем, что понадобится сделать для первого запуска и последующего комфортного пользования гаджетом.
Включение нового iPhone
Первое, что нужно сделать – зажать боковую кнопку, отвечающую за блокировку. Если вы купили модель старого поколения – iPhone 5 или SE, кнопка включения будет находиться вверху. После ее зажатия на экране появится стрелка, которую нужно «потянуть» вправо для разблокировки.
Если вы купили модель старого поколения – iPhone 5 или SE, кнопка включения будет находиться вверху. После ее зажатия на экране появится стрелка, которую нужно «потянуть» вправо для разблокировки.
После этого выберите язык интерфейса и страну. Смартфон запросит использование данных о геолокации, разрешите. К базовым настройкам можно вернуться в любой момент и изменить. После того, как вы успешно зададите их, переходите к созданию Apple ID и iCloud.
Создание учетной записи Apple ID
Apple ID необходима, чтобы пользоваться на Айфоне доступными для гаджета сервисами. После привязки вы сможете загружать музыку из iTunes, скачивать приложения в App Store, публиковать собственные подкасты и т.д. Apple ID создает резервную копию данных. Если поменяете устройство на более новую модель, начать ее пользование можно будет с сохранением старых настроек.
Новый iPhone предложит создать учетную запись еще при первом включении. Этот шаг можно пропустить и вернуться к созданию позже. Если вы это сделали, создание учетной записи происходит в Настройках. Процесс выполняется по такому алгоритму:
Если вы это сделали, создание учетной записи происходит в Настройках. Процесс выполняется по такому алгоритму:
Чтобы пользоваться всеми доступными сервисами на вашем Айфоне, при регистрации также понадобится ввести данные банковской карточки. Связано это с тем, что использование некоторых приложений платное. Например, Apple Music за прослушивание музыкальных композиций ежемесячно списывает 5$.
Деньги за скачивание платных приложений в App Store снимаются только после того, как вы подтвердите загрузку паролем. Учитывайте, что App Store запрашивает пароль от учетной записи при каждом скачивании приложений, даже когда вы загружаете бесплатный софт. Чтобы упростить пользование магазином, рекомендуем настроить подтверждение по Touch ID, вместо цифробуквенного пароля.
Создание учетной записи на iCloud
iCloud – облачное хранилище. Фотографии, файлы, заметки и прочие данные синхронизируются с ним. При регистрации каждый пользователь получает 5 Гб пространства на диске бесплатно. Увеличить объем хранилища можно в любой момент, но уже оплатив интересующий тариф. Максимальный объем диска – 2 Тб.
Чтобы создать iCloud на Эпл Айфон, перейдите в Настройки и следуйте такому алгоритму:
Доступ к облачному хранилищу предоставляется автоматически, как только вы создадите Apple ID. Отдельно заводить iCloud нужно, только если вы хотите создать электронный ящик, привязанный к хранилищу.
Переносим данные с Android на Apple iPhone
Когда базовые настройки заданы, необходимые учетные записи созданы, можно переходить к адаптации устройства под себя. Первые делом понадобится перенести важные данные со старого смартфона. Для начала нужно подготовиться:
Перенос данных происходит за 6 шагов. Реализовывать их нужно во время первой настройки устройства. Если вы уже завершили настройку, придется стереть все данные с iOS и проделать все повторно. Иначе нужно будет копировать данные на Айфон вручную.
Перенос проходит следующим образом:
Чтобы активировать перенесенные приложения понадобится зайти в App Store и загрузить их.
Как работать с App Store
App Store – база для скачивания игр и приложений. Вы наверняка пользовались Google Play, а это почти идентичная платформа. Разница в том, что при загрузке каждого нового приложения нужно подтверждать действие. Для подтверждения сканируется отпечаток пальца или вводится пароль от Apple ID.
Для подтверждения сканируется отпечаток пальца или вводится пароль от Apple ID.
Внутри платформы вы увидите такие вкладки:
Лайфхаки по пользованию iPhone для новичков
С настройкой и использованием базовых сервисов все должно стать понятно. Теперь предлагаем перейти к особенностям пользования смартфоном.
Быстрая зарядка без специального зарядного блока
Если у вас есть MacBook или iPad покупать отдельно быструю зарядку, чтобы ускорить процесс пополнения энергии телефона, не нужно. Используйте более мощный адаптер от ноутбука или планшета и гаджет зарядится на 100% гораздо быстрее.
Используйте более мощный адаптер от ноутбука или планшета и гаджет зарядится на 100% гораздо быстрее.
Также перед тем, как поставить Айфон на зарядку, рекомендуем перейти на авиарежим. При активации авиарежима выключается Wi-Fi, Bluetooth и использование геолокации. Это значительно ускоряет процесс зарядки.
Повышение времени автономной работы
Для начала настройте фоновое определение геолокации. Большинство приложений отслеживают геопозицию постоянно, это сильно расходует заряд аккумулятора. Для перехода на фоновый режим отслеживания откройте Настройки, перейдите в меню «Конфиденциальность» – «Службы геолокации». Функцию можно отключить полностью или разрешить использовать только при входе в приложение. Второй вариант предпочтительнее.
Второй момент – отключение фонового обновления приложений. На iPhone по умолчанию приложения постоянно подгружают новую информацию, даже когда они не активны. Это также снижает автономность смартфона. Для отключения фонового обновления откройте Настройки, перейдите в меню «Основные» – «Обновление контента» и переведите ползунок в неактивное состояние возле иконок приложений. Теперь новые данные будут подгружаться только при активности приложения.
Теперь новые данные будут подгружаться только при активности приложения.
Повышаем производительность и упрощаем пользование системой
Чтобы ускорить работу ОС на Apple iPhone, нужно отключить лишние анимации. Для этого зайдите в Настройки и перейдите в меню «Основные» – «Универсальный доступ». Если вы используете последние версии прошивки, вкладки «Универсальный доступ» может не оказаться в основном меню. Найти ее можно в строке поиска. После того, как вы откроете пункт «Универсальный доступ», нужно перейти на вкладку «Движение» и перевести ползунок рядом с надписью «Уменьшение движения» в неактивное состояние.
Если у вас iPhone 7 Plus/8 Plus или другая модель с большой диагональю, доставать до верхней части экрана неудобно. Особенно одной рукой. Чтобы без проблем доставать до верхнего края экрана, в меню «Универсальный доступ» откройте вкладку «Касание» и активируйте ползунок рядом с надписью «Удобный доступ». В результате экран будет делиться пополам по двойному касанию кнопки «Домой» В этом же пункте рекомендуем активировать опцию «Встряхивание для отмены».
Настраиваем камеру смартфона
Чтобы снимки всегда получались ровными и эстетичными, нужно активировать сетку. Зайдите в настройки камеры и поставьте галочку рядом с надписью «Сетка». После этого вы сможете выстраивать фотографию четко по линиям, чтобы не заваливать горизонт.
Для регулировки экспозиции и повышения яркости фона нужно зажать экран до появления соответствующих ползунков. После просто подстраиваем ползунки под требования. Для фокусировки на конкретном предмете следует перевести камеру в соответствующую плоскость и нажать на предмет.
Скриншоты и запись экрана на Apple iPhone
Чтобы сделать снимок экрана, нужно зажать кнопку «Домой» и блокировки вместе. Скриншот сохраняется в галерее, в папке «Снимки экрана». Сразу после получения снимка он отобразится в нижнем левом углу экрана. Кликнув по уменьшенной версии скриншота, его можно будет отредактировать: обрезать, выделить важную информацию и т.д.
Айфоны также позволяют записывать происходящие на экране действия. Чтобы активировать эту возможность, откройте Настройки. В настройках перейдите на вкладку «Пункт управления» – «Настроить элементы управления». В открывшемся меню вы увидите поле «Запись экрана», нужно поставить галочку рядом с ним. После этого опция появится в шторке с другими инструментами. Чтобы начать запись, смахните вверх от нижней части экрана или вниз от верхней, если у вас iPhone X или друга более новая модель.
Чтобы активировать эту возможность, откройте Настройки. В настройках перейдите на вкладку «Пункт управления» – «Настроить элементы управления». В открывшемся меню вы увидите поле «Запись экрана», нужно поставить галочку рядом с ним. После этого опция появится в шторке с другими инструментами. Чтобы начать запись, смахните вверх от нижней части экрана или вниз от верхней, если у вас iPhone X или друга более новая модель.
Внизу вы увидите иконку с кружочком, нажмите на нее. Запись экрана начнется спустя 3 секунды после нажатия. При этом иконка поменяет цвет на красный. Для остановки записи нужно повторно нажать кружочек или коснуться красной ленты в верхней части экрана и выбрать опцию «Остановить». Запись появится в галерее.
Как пользоваться Айфоном — инструкция для новичков
Смартфоны от компании Apple – это популярные гаджеты, которые привлекают новых пользователей и дарят ежедневно. Многие выбирают эти устройства, потому что они достаточно известны, кто-то просто любит всю технику от компании, а кто-то действительно способен оценить функционал, все возможности, которые есть в продукции компании, тем самым делая свой выбор на качество продукта и его добросовестную стоимость.
Содержание
Первый запуск устройства
Яблочные смартфоны действительно в корне отличаются от Андроид – устройств. Если пользователь делает первый запуск, то уже на этом этапе могут возникнуть некоторые непонимания.
Первый запуск, а также все дальнейшие действия могут варьироваться от того, какую версию приобрел пользователей. Каждая новая версия сопровождается обновленными функциями. Таким образом даже первый запуск может отличаться у Айфона 6 и у Айфона SE.
Стоит внимательно смотреть за тем, какой у пользователя телефон, чтобы найти необходимые функции.
Вот как только пользователь получил заветную коробку с устройством, так его сразу встречает логотип компании. Первый запуск – действительно событие и даже какой-то праздник для пользователей. Алгоритм знакомства с устройством следующий:
Далее начнется стандартная настройка, которая характерна и обычна практически для всех смартфонов. Выбор языка, разрешение использования данных, а также данные о местонахождении пользователя – все это придется вводить. Все эти данные нужны, чтобы качественно подготовить устройство к первому запуску.
Выбор языка, разрешение использования данных, а также данные о местонахождении пользователя – все это придется вводить. Все эти данные нужны, чтобы качественно подготовить устройство к первому запуску.
Если пользователю в дальнейшем нужно что-то изменить, то он может пройти в настройки и поменять те пункты, которые его не устраивают.
Таким образом пользователь первый раз запустил устройство, установил первоначальные настройки и значения. Это действительно серьезный шаг для тех, кто готов и кто хочет использовать Айфон на постоянной основе, но дальше обладателя ждут другие настройки, которые он должен ввести, в том числе и правильно активировать телефон.
Активация и настройка iPhone
Активация и настройка телефона – это про все основные и самые важные функции в телефоне. На этом этапе пользователю предстоит создавать свой новый Apple ID, а также учетную запись в iCloud. На этих двух системах в действительности балансирует телефон. Все самые важные процессы, в том числе и оплата подписок, скачивание приложений происходят в них. Если пользователь не создать аккаунт, то система дальше его не пропустит, поэтому это обязательный шаг.
Если пользователь не создать аккаунт, то система дальше его не пропустит, поэтому это обязательный шаг.
Как создать Apple ID
Как говорилось ранее, без создания аккаунта пользователь не сможет пользоваться остальными сервисами от компании, а также совершать примитивные действия, в том числе звонить. Привязка покупки музыки, фильмов, приложений – все идет через основной аккаунт. Даже если обладатель устройства потеряет все свои данные, а также потеряет или же сломает свое устройство, то он также может начать пользоваться другим аппаратом, при этом все данные останутся в аккаунте, то есть их можно будет сохранить.
Если пользователь первый раз запускает устройство и у него ранее не было телефона от компании Apple, то есть у него нет Apple ID, то его необходимо создать. Для этого необходимо следующее:
После этого аккаунт создан. Для использования человеку понадобится ввести свои банковские данные, так как некоторые программы могут потребовать оплаты. Деньги снимутся с пользователя после того, как он подтвердит собственную покупку. Если пользователь будет скачивать программу, то система будет спрашивать пароль.
Как создать учетную запись iCloud
ICloud – это также безумно важный сервис, который пользователь должен использовать и создать. Это своего рода электронная почта, только от компании Эппл. Чтобы пользователь смог быстро создать её, необходимо следующее:
Более подробно о том, как обладатель Айфона может создать учетную запись, стоит посмотреть в этом видео
Как перенести контакты на iPhone
Если пользователь первый раз открывает айфон и выбрасывает свой старый Андроид, то у него с большой вероятностью на старом устройстве остались контактные данные, которые ему хотелось бы сохранить.
Обратите внимание! Перенос с Айфона на Айфон выполняется точно по такому же алгоритму.
Чтобы перенести контакты, пользователю не придется заморачиваться и самостоятельно вбивать их в телефонную книжку, ведь в системе есть специальные утилиты, которые отлично с этим справляются и помогут пользователю сделать все быстро и четко:
После начнется процесс по переносу, который пользователю необходимо выждать. Он может протекать долго, если ранее на телефоне было много данных.
Если это ваш первый Айфон после Андроида
Если это первый пользовательский телефон на базе iOS, а раньше человек все время сидел на Андроид, то ему придется изрядно изучить всю систему Айфона вдоль и поперек. У пользователя могли быть разные причины, чтобы перейти с Андроида на Айфон, но, несмотря на это, система у обоих устройств отличается.
В Айфоне другие приложения, а также другие условия для работы. Сначала новичку может быть непривычно и некомфортно. Сама система Apple напоминает замкнутый круг, в котором все элементы связаны между собой. Если же у человека есть другие устройства от той же компании, то с большей вероятностью он может их синхронизировать. Это делает систему от компании намного удобнее и практичнее. Благодаря подобному механизму все выбирают яблочные устройства.
Это делает систему от компании намного удобнее и практичнее. Благодаря подобному механизму все выбирают яблочные устройства.
Появится привычка использования «яблока», потому что ко всему человек может привыкнуть. Также ему необходимо изучить все системы, все функции, а также по максимуму изначально упростить себе работу на телефоне.
Как пользоваться AppStore
Если человек перешел с Андроида, то он явно помнит о том, что на нем был такой сервис, как Play Market. AppStore – это точно такой же магазин приложений. Она позволяет скачивать различные игры и программки для того, чтобы пользователю было комфортно управлять свои Айфоном.
Эта база действительно очень проста и удобна, если с ней разобраться. В неё нет сложных механизмов. Например, есть такая вкладка, как «Сегодня». В ней человек может найти все то, что выбрано экспертами, те игры, которые пользуются популярностью, все основные новости. Вкладка под названием «Игры» нужна для того, чтобы выбрать необходимое для себя приложение, при этом присутствует разделение на нужные разделы. Там найдется все, даже самые стратегические игры, головоломки. В разделе приложений человек найдет те программки, которые помогут ему сделать экосистему своего телефона проще и понятнее.
Там найдется все, даже самые стратегические игры, головоломки. В разделе приложений человек найдет те программки, которые помогут ему сделать экосистему своего телефона проще и понятнее.
Во вкладке «Поиск» можно найти то приложение, которое пользователю интересно, а если необходимо обновить уже имеющуюся утилиту, то раздел «Обновления» придет на помощь.
Как видно, AppStore – это действительно простая система со своими преимуществами и недостатками, которые познаются уже в использовании.
Как скачивать музыку и фото
Apple – это система, в которой все приложения и функции связаны между собой. Скачивать музыку можно также через официальные источники.
Обратите внимание! В статье рассмотрен только один официальный способ. Другие же способы, которые имеют неофициальное подтверждение, необходимо использовать на свое усмотрение. Они могут повредить систему телефона.
iTunes – специальная программка, с помощью которой можно скачивать музыку. Её необходимо установить на компьютер, а после открыть. Появится раздел «Музыка», в которую нужно перетащить заранее скачанную музыку. После в нем появятся необходимые треки.
Появится раздел «Музыка», в которую нужно перетащить заранее скачанную музыку. После в нем появятся необходимые треки.
Теперь стоит подключить телефон к компьютеру при помощи шнура и выбрать в устройствах свой телефон. Открываем вкладку «Обзор» и потом «Обработать музыку и видео вручную». Выбираем те треки, которые хотелось бы скинуть на телефон, синхронизируем её и радуемся новой музыке на телефоне.
В случае с фото, алгоритм остается точно таким же. Пользователю необходимо заранее подготовить необходимые фото или же видео, а после перенести их в Айтюнс. Теперь подключаем мобильное устройство, синхронизируем его с программкой. В боковой панели стоит найти пункт «Фото». Кликаем на пункт синхронизации и выбираем те фото, которые нужно перенести. После тапаем на «Применить» и ждем окончания переноса.
Более подробно о том, как пользоваться Айтюнс, стоит посмотреть в этом видео
https://youtu.be/wu59HNzvQkE
Как смотреть видео на Айфоне
Для просмотра видео необходимо использовать официальное приложение под названием «Галерея». В нем можно посмотреть не только видео, но и фотографии. Это самый простой способ, в котором не нужно скачивать ничего дополнительно.
В нем можно посмотреть не только видео, но и фотографии. Это самый простой способ, в котором не нужно скачивать ничего дополнительно.
Для начала открываем галерею на устройстве. Иконка напоминает вид какой-то картины.
Важно! Иконка может отличаться в зависимости от версии устройства.
После этого выбираем то видео, которое хотелось бы посмотреть в разделе «Видео». Также можно обратиться к вкладке «Вчера – Сегодня». Тапаем на начало просмотра и глядим то видео, которое нам необходимо.
Как пользоваться клавиатурой
Клавиатура от компании Apple никак не отличается от обычной. Она точно такая же. Есть и прописные буквы, и другие возможности. Она появляется после того, как пользователь видит окно, где можно отправить какой-то текст. Это может быть и сообщение в социальных сетях, и поиск какого-то контента в браузере.
Как защитить от кражи
Двухфакторная авторизация – самый лучший способ, чтобы защитить свое устройство. Работает это таким образом, что доступ к аккаунту получают только доверенные устройства. Таким образом можно защитить свой Apple ID, а также абсолютно все данные на устройстве. Настройка такой возможности также проста:
Таким образом можно защитить свой Apple ID, а также абсолютно все данные на устройстве. Настройка такой возможности также проста:
Это очень важная функция, которая поможет защитить устройство от краж данных или же простых мошеннических операций.
Какие приложения поставить в первую очередь
Приложения – это то, что дополняет устройство. Без утилит телефон вовсе не нужен, ведь достаточно было бы простых звонков.
Первое, что стоит установить – это различные сервисы для общения. Это может быть как и Ватсап, так и Вайбер – все, чем привык пользоваться человек на старом телефоне. Общаться с родственниками необходимо.
Общаться с родственниками необходимо.
Второе – это различные сервисы для навигации. Навигатор очень важен в разных ситуациях. Это могут быть как и Яндекс. Карты, так и другие доступные сервисы. Они очень удобны и помогают в экстремальных ситуациях.
Третье – это переводчики. Телефон также должен уметь переводить текст. Это может быть как и переводчик от Гугл, так и другие сервисы. Не всегда удобно открывать браузер, чтобы пользоваться переводом.
Также пользователь может установить другие разные утилиты на свое устройство. Социальные сети, заметки, календари, приложения для планирования – все это стоит установить через официальный магазин приложений.
Как сделать скриншот или записать видео с экрана
Скриншот или же запись экрана – те мелкие детали, незнание которых может подвести в один момент. На Айфоне также можно сделать запись экрана или же снять его.
Для того, чтобы сделать скриншот, необходимо одновременно зажать кнопку блокировки и кнопку «Домой». После этого получится скриншот, который в дальнейшем засветится в галереи. Как правило, все сохраняется в папке «Снимки экрана».
После этого получится скриншот, который в дальнейшем засветится в галереи. Как правило, все сохраняется в папке «Снимки экрана».
Если есть необходимость в том, чтобы сделать запись экрана, то необходимо открыть центр управления устройством, а после тапнуть на кнопку с кружком. Эта кнопка начнет запись экрана. Чтобы остановить запись, стоит нажать на красную ленту.
Как настроить и пользоваться камерой
Айфоны славятся своей камерой. С помощью неё можно сделать действительно красивые и эстетичные кадры, но перед этим её необходимо настроить.
Для начала стоит подравнять горизонт, так как от него зависит все. Если будет правильный и четкий горизонт, то в действительности можно получит хороший кадр. Для него нужно включить в меню сетку, которая будет ровнять его.
Если говорить про фокус и экспозицию, то стоит просто сфокусироваться на определенном предмете, после чего тапнуть на затвор, чтобы сделать фотку.
Как зарядить Айфон быстро
Чтобы быстро и набегу зарядить телефон, можно использовать два совета:
В комплекте с Айфоном идет обычный адаптер, но можно докупить адаптер для быстрой зарядки или же воспользоваться тем, что идет вместе с Айпадом или Макбуком. Такой адаптер мощнее, тем самым он быстрее зарядит телефон.
Авиарежим необходим для того, чтобы отключить фоновые функции, которые также могут мешать работе устройства. Включить его можно в панели задач на телефоне.
Как увеличить время работы
Как показывает практика, буквально через год объем батареи значительно падает, она перестает выдерживать те нагрузки, которые были ранее, тем самым быстрее разряжается.
Чтобы такого не происходило, стоит увеличить время работы при помощи настройки фоновой геопозиции. Для этого необходимо зайти в настройки, а далее в пункт «Конфиденциальность». Находим геолокации и ограничиваем все те приложения, которым не нужно знать наше местоположение.
Второй совет: отключить фоновое обновление. Это нужно, чтобы батарея не тратилась на постоянные загрузки. Это можно сделать в настройках, также в разделе «Основные». Стоит ограничить те обновления, которые мешают работе.
Это можно сделать в настройках, также в разделе «Основные». Стоит ограничить те обновления, которые мешают работе.
Такими маленькими шагами можно полностью изучить айфон. Через некоторое время он станет родным, пользователь не сможет использовать другие устройства.
Александр
Мастер по ремонту гаджетов
Задать вопрос
Что делать, если телефон после покупки попался с повреждениями?
Если такое случилось, то необходимо потребовать от магазина замены по гарантии.
Как долго пользователь будет привыкать к новому устройству?
Все зависит от самого пользователя. Как правило, месяца достаточно для адаптации.
Как изучить телефон подробнее?
Можно посмотреть различные ролики, а также почитать дополнительные статьи. Также можно просто положиться на опыт и надеяться, что со временем все встанет на свои места.
0 0 Голоса
Рейтинг статьи
Режим Локдаун в iOS 16. Что это и как пользоваться
Бытует мнение, что в iOS 16 Apple не показала ничего интересного, а все эти настройки экрана блокировки — баловство чистой воды. Конечно же, это не так: при детальном рассмотрении в обновлении iOS найдется как минимум две классных функции — это «Проверка безопасности» для защиты от домашнего насилия и режим Локдаун с технологией, ограничивающей работу сервисов, используемых для взлома и атак в iOS 16 и других операционных системах Apple. Функция дебютировала в iOS 16 beta 3, поэтому предлагаю поговорить о ней, разобраться, зачем нужна и как она работает.
Конечно же, это не так: при детальном рассмотрении в обновлении iOS найдется как минимум две классных функции — это «Проверка безопасности» для защиты от домашнего насилия и режим Локдаун с технологией, ограничивающей работу сервисов, используемых для взлома и атак в iOS 16 и других операционных системах Apple. Функция дебютировала в iOS 16 beta 3, поэтому предлагаю поговорить о ней, разобраться, зачем нужна и как она работает.
Apple защитит смартфоны и другую технику с помощью специального режима
ПОДПИШИТЕСЬ НА НАШ ЯНДЕКС.ДЗЕН, ЧТОБЫ ЧИТАТЬ КРУТЫЕ СТАТЬИ, КОТОРЫХ НЕТ НА САЙТЕ
Что такое Локдаун в iOS 16
Apple внедрила специальную функцию, ограничивающую работу iPhone, iPad и компьютеров Mac, назвав ее Lockdown Mode: она уже появилась в последней бета-версии iOS 16 и представляет собой цифровой локдаун. Его не стоит путать с обычным включением авиарежима или отключением сотовой сети: Локдаун в iOS 16 — это режим экстремальной защиты от целенаправленных кибератак, направленных, скорее, на одного конкретного пользователя.
Экстремальный уровень защиты должен помочь от взлома конкретных пользователей
При включении режима Локдаун ваше устройство будет работать не так, как обычно: операционная система блокирует почти все привычные функции, чтобы ограничить пользователя от слежки или взлома. Под блокировку попадут функции и сервисы iOS, а также будет разорвано проводное соединение с другими устройствами и аксессуарами.
Кроме того, на устройство нельзя установить профили конфигурации. По сути, смартфон или планшет частично будет работать автономно, но сильно ограничен в использовании: что-то среднее между авиарежимом и удаленной блокировкой. Apple пообещала, что в будущем будет добавлять дополнительные ограничения, чтобы обезопасить пользователей.
❗️ Никакого взлома: безопасно пользуйтесь нашим каталогом с удаленными из App Store приложениями без установки на iPhone
Как включить Локдаун на Айфоне
Для того, чтобы защитить Айфон от взлома, вам необходимо обновиться до последней бета-версии iOS 16, так как режим Локдаун есть только в ней. Сделать это просто, даже если вы не разработчик. Но помните, что это делаете на свой страх и риск, поэтому обязательно создайте резервную копию.
iOS 16 позволит сильно ограничить iPhone в функциональности для защиты данных
После активации или отключения Локдауна потребуется перезагрузка устройства и ввод код-пароля. Также имейте в виду, что некоторые файлы могут быть полностью удалены с Айфона, а функция может сработать некорректно, так как находится в стадии бета-тестирования.
Платить Айфоном без Apple не выйдет. Не читайте ерунду
Зачем нужен Локдаун в iOS 16
В компании отмечают, что таким образом хотят защитить «очень небольшое число пользователей», на устройства которых могут совершаться целенаправленные кибератаки со стороны злоумышленников, разрабатывающих шпионское ПО. Прецедентом послужила слежка за журналистами и госслужащими с помощью программы Pegasus, которое разрабатывает компания NSO Group: по заверениям разработчиков, ПО служит для борьбы с преступностью, а если его используют не по назначению, то договор разрывается.
Прецедентом послужила слежка за журналистами и госслужащими с помощью программы Pegasus, которое разрабатывает компания NSO Group: по заверениям разработчиков, ПО служит для борьбы с преступностью, а если его используют не по назначению, то договор разрывается.
Все неспроста: Apple боится взлома устройств одной из компаний
Тем не менее, в США NSO Group внесена в черный список за угрозы в киберпространстве, а Apple подала в суд на компанию за взлом смартфонов и получение доступа к микрофону, камере и другим данным. Всё это говорит о том, что обычным пользователям, не имеющим секретных данных в телефоне и не занимающим серьезных должностей, попросту нечего бояться, но нужно иметь в виду, что обезопасить себя можно.
🔥 Подписывайтесь на наш Телеграм-канал, чтобы первыми узнавать о самых горячих новостях
Кроме того, режим Локдауна находится в стадии разработки и включен в программу поиска багов и уязвимостей: напомним, согласно условиям за найденные бреши в безопасности Apple готова заплатить до 2 млн долларов!
Вирусы на iPhoneОфисные приложенияСоветы по работе с Apple
Руководство пользователя iPhone
— Служба поддержки Apple (IN)
Спасибо за отзыв.
iPhone 12 — Служба поддержки Apple
iOS 16
iOS 15
iOS 14
Выберите версию:
iOS 16
iOS 15
iOS 14
Изменение этого элемента управления приведет к автоматическому обновлению этой страницы
Искать в этом руководстве
Руководство пользователя iPhone
Front camera Side button Lightning connector SIM tray Volume buttons Ring/Silent switch | |
Rear cameras Flash |
Максимальное количество символов:
250
: Пожалуйста, не указывайте личную информацию в своем комментарии.
Максимальное количество символов — 250.
Спасибо за отзыв.
Как пользоваться iPhone для начинающих
Как пользоваться iPhone для начинающих
Для людей, которые никогда не пользовались продуктами Apple, не говоря уже о
смартфон, использование iPhone может быть невероятно сложным и
разочаровывающая задача. iPhone не похож на другие телефоны.
ничего похожего на компьютер с Windows. Простые задачи, такие как
отправка текстовых сообщений и импорт контактов могут быть затруднены
новый пользователь айфона. Знакомство с App Store и
выбор правильных приложений для вас может стать очень дорогостоящим, если вы
не знаю, как их использовать до покупки. Много людей
жалуются, что батареи их iPhone хватает всего на несколько часов.
Знаете ли вы, что включение автоматической яркости на вашем телефоне может
продлить срок службы батареи на несколько часов? Или что закрытие фоновых приложений, использующих энергию, может продлить срок службы батареи и
увеличить скорость обработки вашего телефона? Кроме того, многие люди
не знают, что заряжать iPhone можно только тогда, когда аккумулятор
почти мертвый до полной зарядки может сохранить вашу батарею сильной в течение
годы.
Веб-серфинг на iPhone может быть простым и приятным
опыт. Знание основ использования Safari и его основных
инструменты для просмотра веб-страниц значительно упростят просмотр веб-страниц. Этот
включает в себя использование нескольких вкладок, создание закладок, доступ к мобильным
сайты вместо настольных версий и доступ к веб-сайту
приложение вместо его мобильной версии для более удобного использования.
Для нового пользователя iPhone, у которого практически нет опыта работы с
новые продукты Apple, может потребоваться несколько месяцев, чтобы научиться
использовать большинство функций на iPhone. Дело в том, что не так много
помочь там для людей, которые не использовали iPhone в
мимо. Многие веб-сайты показывают маркетинговые видеоролики обо всех великих
вещи, которые вы можете делать с вашим iPhone, а не КАК это делать.
К сожалению, вы никогда не сможете по-настоящему испытать все
отличные вещи, которые вы можете делать со своим iPhone без базового обучения
показывая вам, как перемещаться по нему и контролировать его. Вы можете быть в состоянии
Вы можете быть в состоянии
возьми свой iPhone, поиграй с ним немного и пойми, как
сделать снимок, но знаете ли вы, как поделиться этим изображением с
твои друзья? Или как мгновенно загрузить его на свой Facebook
профиль или создать фотоальбом? Или как насчет удаления красного
глаза на ваших фотографиях или их кадрирование? Все это можно сделать
с легкостью с помощью нашего интерактивного учебного пособия.
Что такое
Как использовать iPhone для начинающих?
Как использовать
iPhone для начинающих — интерактивный видеогид, созданный нашим
Команда разработчиков AVG, состоящая из нескольких пользователей iPhone
всех возрастов, которые работали над созданием видео, обучающего основам
о том, как пользоваться айфоном. Вы можете следить за происходящим во время просмотра и
научитесь пользоваться своим iPhone за 30 минут. К тому времени, когда вы
Закончив с ним, вы будете иметь полное представление о том, как
использовать свой iPhone. У вас не будет проблем с веб-серфингом,
загрузка приложений, просмотр видео, телефонные звонки, отправка
текстовые сообщения, персонализация вашего iPhone и изучение всех ваших
особенности айфона. На самом деле мы гарантируем это 100% .
На самом деле мы гарантируем это 100% .
Не тратьте время на изучение iPhone самостоятельно, вы потратите много своего драгоценного времени, и вы
может отрицательно повлиять на настройки вашего iPhone. Это руководство поможет
ты!
Вот кое-что из того, чему вас научит руководство:
Готов к
стать профессионалом в использовании iPhone за 30 минут?
Если вы хотите стать экспертом в использовании
iPhone, затем посмотрите Как использовать iPhone для начинающих
Интерактивный видеогид. Видео в высоком качестве 1080p
разрешением и простыми словами объясняет основы работы с iPhone.
Смотрите и покупайте видео дешевле, чем цена
премиум-приложение и 1/10 стоимости профессиональных продуктов Apple
учебный класс. Теперь у нас есть руководство для каждого iPhone, включая
новый iPhone 13 и iPhone SE.
Посмотрите обучающее видео прямо сейчас
Как
Используйте iPhone для начинающих — всего $8,99
Как использовать iPhone как профессионал или научить кого-то еще
iPhone — удивительное устройство, которое можно использовать для многих целей, но оно также может стать источником разочарования для многих пользователей. Независимо от вашего возраста, опыта или текущих навыков, это руководство предоставит вам простую и эффективную стратегию, позволяющую начать использовать iPhone как профессионал или помочь кому-то еще достичь этого.
В этой статье рассматриваются 20% вещей, на которых следует сосредоточиться, чтобы устранить 80% технических головных болей, с которыми сталкиваются обычные пользователи iPhone.
Мы не только рассмотрим, что делать, но и начнем с того, как думать — основной подход, который отличает людей, которые «хорошо» разбираются в технологиях, от тех, кого они часто разочаровывают.
Содержание
Как пользоваться iPhone на профессиональном уровне или научить других
Что такое профессиональный? Вместо того, чтобы думать об овладении определенной техникой или рабочим процессом, я рассматриваю возможность стать профессионалом в этом контексте, чтобы иметь возможность использовать iPhone с уверенность и легкость в важных для вас вещах.
Узнайте, что думают технически подкованные люди
через xkcd
Помните, что вам нужно попробовать что-то самому, чтобы научиться уверенно обращаться с iPhone. В тех случаях, когда вам помогает кто-то другой, обязательно попросите их показать/объяснить, что они делают и почему, чтобы вы могли получить собственный опыт и опыт.
Узнайте, как выключить и принудительно перезагрузить iPhone
Восстановление или режим DFU требуется гораздо реже, поэтому, если вы не уверены в них, обратитесь в службу поддержки Apple.
Узнайте, как сделать резервную копию iPhone
Следуйте нашим подробным инструкциям, чтобы быстро убедиться, что вся ваша информация (включая фотографии, сообщения и т. д.) сохранена на случай, если вы потеряете или повредите свой iPhone или, в редких случаях, ваш iPhone выйдет из строя.
Узнайте, как управлять паролями на iPhone
Ознакомьтесь с нашим пошаговым руководством по использованию встроенного бесплатного менеджера паролей на вашем iPhone:
И если вы хотите использовать сторонний менеджер паролей, 1Password — отличный выбор. Он предлагает личные, семейные и деловые варианты, работает на iPhone, iPad, Mac, Android, Windows и Linux, включает неограниченное хранилище паролей, возможность хранить кредитные и дебетовые карты, идентификационную информацию и многое другое.
Узнайте, как обновить программное обеспечение iPhone.
iOS.
Обновления для приложений Apple и сторонних приложений
Вы также можете перейти в «Настройки»> «Магазин приложений»> «Автоматические загрузки», чтобы включить функцию для приложений и/или обновлений приложений.
Следующие шаги
Если вы сосредоточитесь на освоении пяти аспектов, описанных выше, вы уже на пути к профессиональному использованию iPhone. Это означает, что вы используете свой iPhone все более и более уверенно, и когда вы сталкиваетесь с вещами, которые вы не знаете, как делать, у вас есть стратегия, чтобы изучить их либо с помощью веб-поиска, либо с помощью кого-то еще, либо здесь, на 9to5Mac.
Вы можете ознакомиться с нашим полным каталогом руководств по iPhone, iPad, Mac и другим устройствам, а также легко найти пошаговые инструкции по большинству вопросов, связанных с Apple, при поиске в Интернете, поставив 9to5Mac в вашем поиске ( например, 9to5Mac, как показать процент заряда батареи iPhone ).
FTC: мы используем автоматические партнерские ссылки, приносящие доход. Еще.
Посетите 9to5Mac на YouTube, чтобы узнать больше новостей Apple:
Вы читаете 9to5Mac — экспертов, которые день за днем сообщают новости об Apple и окружающей ее экосистеме. Обязательно заходите на нашу домашнюю страницу, чтобы быть в курсе всех последних новостей, и следите за новостями 9to5Mac в Twitter, Facebook и LinkedIn, чтобы оставаться в курсе событий. Не знаете, с чего начать? Ознакомьтесь с нашими эксклюзивными историями, обзорами, практическими рекомендациями и подпишитесь на наш канал YouTube
Обязательно заходите на нашу домашнюю страницу, чтобы быть в курсе всех последних новостей, и следите за новостями 9to5Mac в Twitter, Facebook и LinkedIn, чтобы оставаться в курсе событий. Не знаете, с чего начать? Ознакомьтесь с нашими эксклюзивными историями, обзорами, практическими рекомендациями и подпишитесь на наш канал YouTube
Первый пользователь iPhone: руководство для начинающих
Итак, у вас есть новый iPhone. Что будет дальше? Настройка устройства для первого пользователя iPhone может быть сложным процессом. Вам необходимо учитывать множество факторов, от настроек сети до настройки ночной смены или настройки Siri для использования голосовых команд. Диапазон функций iPhone довольно широк.
Если вы переходите с Android на iPhone, вы также должны сделать дополнительный шаг, чтобы понять и привыкнуть к различиям в операционной системе. Стоит отметить, что Android-смартфоны больше отличаются друг от друга, чем iPhone.
И наоборот, если вы уже используете iPhone, но не используете последнюю версию iOS 16, есть несколько новых функций, которыми вы можете воспользоваться при первой установке.
Чтобы помочь вам в этом процессе, мы создали руководство по всему, что вам нужно знать, чтобы настроить и начать использовать ваш новый iPhone. Продолжай читать.
Какую версию iOS или модель iPhone выбрать?
Если вы впервые пользуетесь iPhone, вам необходимо сначала понять основы iOS — операционной системы для телефонов Apple, которая довольно проста в использовании. iOS изначально включает в себя практические функции, мультисенсорный экран, простой в использовании интерфейс и встроенные приложения, чтобы максимально использовать возможности устройства. Короче говоря, это то, что заставляет iPhone работать так, как он работает.
Независимо от модели, на всех iPhone установлено одинаковое программное обеспечение. Например, если вы ищете модель, совместимую с 5G, вы можете выбрать iPhone 12. Если вас интересует хорошая производительность, вы можете приобрести iPhone 8+. Или, если бюджет — ваша единственная цель при покупке нового телефона, вы можете купить iPhone SE. Все они используются одинаково.
Все они используются одинаково.
10 вещей, которые нужно сделать начинающему пользователю iPhone
Вот список из десяти вещей, которые вы можете сделать, как новый пользователь iPhone, чтобы настроить свой телефон и улучшить свои впечатления.
1. Создайте Apple ID
Чтобы начать работу с iPhone и использовать многие функции устройства, вам необходимо создать учетную запись Apple ID. Вы можете использовать свой основной адрес электронной почты или любой другой адрес электронной почты по вашему выбору.
После создания вы сможете использовать App Store, чтобы найти лучшие приложения для iPhone, чтобы улучшить свои впечатления, или родные приложения, такие как iTunes, для прослушивания любимой музыки и подкастов. Помните, что синхронизация iCloud произойдет только в том случае, если вы вошли в систему с тем же Apple ID, как показано на следующем шаге.
2. Синхронизация устройств iOS с iCloud
Если у вас уже есть Apple ID, вы можете войти в систему и синхронизировать данные, которые у вас могут быть на других наших устройствах Apple, таких как iPad или другой iPhone, с iCloud. Вся информация, которую вы синхронизировали, будет автоматически загружена на ваш новый iPhone, и вы сможете использовать ее для создания новых резервных копий.
Вся информация, которую вы синхронизировали, будет автоматически загружена на ваш новый iPhone, и вы сможете использовать ее для создания новых резервных копий.
Синхронизация с iCloud также позволяет беспрепятственно обмениваться контентом между устройствами iOS. Например, фотографии с вашего iPad или контакты вашей предыдущей модели iPhone будут доступны в любой момент, когда вы синхронизируете свое устройство.
3. Настройте параметры конфиденциальности и безопасности
Вы можете проверить, какие приложения используют геолокацию для отслеживания вашей информации, и дать разрешение на это. Чтобы еще больше обезопасить свой телефон, вы можете настроить Face ID, пароль или отпечаток пальца. А для отслеживания вашего iPhone вы можете использовать приложение «Найти iPhone», которое может издавать звуковой сигнал, если ваш iPhone отсутствует или находится поблизости.
4. Переключите данные с Android на iOS
Еще в 2015 году Apple представила приложение для Android под названием Move to iOS. Как следует из названия, приложение «Переместить на iOS» помогает предыдущим пользователям Android легко перенести свои данные на iPhone. Этот переход — один из самых важных шагов для новых пользователей iPhone, поскольку он позволяет им иметь свои контакты, фотографии или календари в своем новом телефоне, не беспокоясь о переносе вручную или других утомительных сторонних решениях.
Как следует из названия, приложение «Переместить на iOS» помогает предыдущим пользователям Android легко перенести свои данные на iPhone. Этот переход — один из самых важных шагов для новых пользователей iPhone, поскольку он позволяет им иметь свои контакты, фотографии или календари в своем новом телефоне, не беспокоясь о переносе вручную или других утомительных сторонних решениях.
5. Ознакомьтесь с советами
Apple предлагает встроенное приложение под названием «Советы», в котором вы узнаете и проведете первые шаги по использованию iPhone, если вы новичок. Приложение покажет вам, как использовать функции вашего нового устройства и родные приложения с коллекциями по определенной теме. Кроме того, часто добавляются новые советы, так что вы можете вернуться позже и посмотреть, сможете ли вы узнать что-то новое об iOS.
6. Настройка Центра управления
Если провести пальцем вверх от нижнего края экрана, откроется Центр управления. Вам не нужно находиться на главном экране, чтобы использовать его; он доступен в большинстве приложений. Однако, если вам нужно настроить его дальше, вы можете перейти в «Настройки» и нажать «Центр управления».
Однако, если вам нужно настроить его дальше, вы можете перейти в «Настройки» и нажать «Центр управления».
Центр управления предлагает некоторые из наиболее важных и удобных функций iPhone, таких как яркость экрана, WiFi, Bluetooth, режим «Не беспокоить», ночная смена, камера, калькулятор, таймер, фонарик, AirDrop, музыка и портрет. ориентация.
7. Откройте Центр уведомлений
Проведите вниз от верхнего края экрана, чтобы получить доступ к Центру уведомлений, в котором вы можете увидеть последние сообщения, звонки, события календаря, напоминания и другие уведомления приложений. Как и в Центре управления, вы можете дополнительно настроить это меню в настройках.
8. Включить Night Shift
Вы можете включить Night Shift, чтобы дисплей перестал излучать синий свет, который может мешать сну и вызывать напряжение глаз. Этот фильтр позволит вам более комфортно читать, просматривать или просматривать видео в условиях низкой освещенности и поможет вам лучше спать по ночам. Вы сможете получить к нему доступ в Центре управления, проведя пальцем вверх от самого низа экрана.
Вы сможете получить к нему доступ в Центре управления, проведя пальцем вверх от самого низа экрана.
9. Включить Siri
Если вы использовали Google Now на своем телефоне Android, Siri позвонит в колокольчик. Голосовой помощник iPhone позволит вам использовать типичные функции iOS, такие как вызов, установка будильника, создание заметок и открытие WhatsApp, среди многих других.
Вы можете активировать Siri при первой настройке iPhone, но вы можете включить ее в меню «Настройки» > Siri. Чтобы дать Siri команду, просто скажите «Привет, Siri».
10. Используйте AirDrop
Функция AirDrop упрощает обмен документами, фотографиями, видео и файлами между устройствами Apple, такими как другие iPhone, MacBook и iPad. Вы можете передавать файлы по беспроводной сети, когда они находятся рядом и подключены к той же сети Wi-Fi, что и ваш iPhone. Чтобы использовать его, выберите AirDrop на листе обмена, когда вы хотите поделиться элементом. Это действительно одно из лучших преимуществ экосистемы Apple.
Расширьте возможности своего iPhone с помощью встроенных приложений
Телефоны Apple известны своей простотой использования, долговечностью и годами поддержки, даже для кажущихся устаревшими моделей. Их удобство использования обусловлено одной простой операционной логикой: все приложения будут запускаться с главного экрана.
Если вы впервые пользуетесь iPhone, встроенные приложения Apple, такие как Карты, Фото, Почта, Safari или Siri, повышают удобство работы пользователя. Safari был лучшим браузером после Chrome. Плавные жесты и быстрые переходы, доступные не так, как в Android-версии тех же приложений, экономят время и усилия.
Кроме того, если вы используете аналогичное приложение своего телефона Android на новом iPhone, вы будете поражены увиденными различиями. Те, что на iOS, выглядят красиво и имеют сплоченный язык дизайна.
В iOS 14 Apple упростила настройку внешнего вида вашего iPhone. Они предлагают новые виджеты и более простые способы установки пользовательских значков приложений. Widgetsmith — одно из самых громких имен, когда дело доходит до виджетов для iPhone. Это приложение позволяет пользователям добавлять фотографии, текст, цитаты и многое другое.
Widgetsmith — одно из самых громких имен, когда дело доходит до виджетов для iPhone. Это приложение позволяет пользователям добавлять фотографии, текст, цитаты и многое другое.
Восстановленный iPhone по сравнению с новым iPhone: более низкая цена, та же производительность
Мы убедились в преимуществах приобретения и использования нового iPhone. Они просты в использовании, обладают отличной производительностью и предлагают широкий спектр функций, которых могут не иметь телефоны Android. Тем не менее, главной проблемой для многих пользователей, которые все еще не решаются попробовать их, является бюджет.
iPhone находятся в более дорогом сегменте рынка смартфонов. Если вы хотите получить один по более низкой цене и при этом иметь ту же производительность, вы можете искать восстановленные iPhone. Более того, это очень удобный вариант для первого пользователя iPhone. Восстановленное устройство — это продукт, который либо был в эксплуатации, либо использовался в качестве модели дисплея. Восстановленные изделия возвращаются в рабочее состояние и продаются по сниженной цене.
Восстановленные изделия возвращаются в рабочее состояние и продаются по сниженной цене.
Они работают так же, как и совершенно новая модель, и вы даже можете приобрести iPhone, отремонтированный самой Apple или у многих других розничных продавцов и сторонних продавцов. Вне зависимости от вашего выбора, вы получите 100% работоспособный продукт с гарантией. Единственное отличие, которое вы заметите, это косметическое состояние, в котором они находятся, но некоторые из них почти неотличимы от нового устройства.
На RefurbMe мы специализируемся на сравнении лучших восстановленных продуктов Apple, доступных на рынке. Например, проверьте лучший iPhone, совместимый с последними предложениями iOS 16, в режиме реального времени:
Takeaway
Использование платформы iOS после перехода с Android на iPhone не должно быть головной болью. Apple отлично справляется с адаптацией новых пользователей. Процесс прост, прост и легок, а iOS предлагает множество советов по началу работы с телефоном. Вы также можете улучшить свой опыт, изучив, как использовать такие функции, как Siri и AirDrop. Не стесняйтесь следовать рекомендациям, которые мы поделились в этой статье, чтобы получить максимальную отдачу от вашего нового iPhone.
Вы также можете улучшить свой опыт, изучив, как использовать такие функции, как Siri и AirDrop. Не стесняйтесь следовать рекомендациям, которые мы поделились в этой статье, чтобы получить максимальную отдачу от вашего нового iPhone.
Возможности iOS 16 — вот как использовать все новое для вашего iPhone
(Изображение предоставлено: ДАНИЭЛЬ КОНСТАНТЕ/Shutterstock)
iOS 16 теперь доступна для установки на ваш iPhone. После загрузки iOS 16 вы сможете ознакомиться со всеми изменениями, внесенными обновлением программного обеспечения Apple.
И их множество, от настраиваемого экрана блокировки до новых функций, разбросанных по всем встроенным приложениям вашего iPhone. Apple даже настроила знакомые функции, такие как уведомления, которые заставляют вещи чувствовать себя немного иначе, чем в iOS 15.
Не позволяйте этим изменениям ошеломить вас. Наш обзор iOS 16 может дать вам представление о том, что вас ждет в iOS 16, и мы также рассмотрели некоторые функции iOS 16, о которых вы, возможно, даже не слышали. Не беспокойтесь об ошибках в новом выпуске — я нашел бета-версию iOS 16 достаточно надежной, чтобы полностью переключиться на iOS 16 на своем обычном телефоне.
Не беспокойтесь об ошибках в новом выпуске — я нашел бета-версию iOS 16 достаточно надежной, чтобы полностью переключиться на iOS 16 на своем обычном телефоне.
iOS 16 работает на iPhone 8 или более поздней версии, хотя для некоторых функций требуются более высокие аппаратные требования. Например, для работы функций Live Text и Visual Look Up требуется как минимум iPhone XR.
Когда вы загрузите iOS 16, мы можем быть вашим гидом по новому программному обеспечению. Мы пробовали новые функции iOS 16 и можем дать вам пошаговые инструкции о том, как все работает в обновленном программном обеспечении. Вот лишь некоторые из вещей, которые мы можем вам помочь в iOS 16.
Одной из многих функций, представленных в iOS 16, является возможность настраивать экран блокировки вашего iPhone. Вот лучший способ сделать это.
(Изображение предоставлено Tom’s Guide)
После того, как вы создали разные экраны блокировки в iOS 16, вот самый быстрый способ переключения между ними.
Уведомления вашего iPhone по-разному отображаются в iOS 16. Вот как настроить их отображение на экране блокировки iPhone.
(Изображение предоставлено Tom’s Guide)
Вам больше не придется страдать от неловких опечаток в ваших текстах, если вы знаете, как редактировать текстовое сообщение в сообщениях iOS 16. Вот как работает эта функция.
Теперь вы можете отозвать сообщения, отправленные по ошибке. Мы можем показать вам, как отменить отправку текстового сообщения в сообщениях iOS 16.
(Изображение предоставлено Tom’s Guide)
Карты iOS 16 добавляют возможность создавать маршруты с несколькими остановками. Мы можем показать вам, как проложить маршрут с несколькими остановками во встроенном навигационном приложении.
(Изображение предоставлено Tom’s Guide)
Новости iOS 16 теперь позволяют вам следить за своими любимыми командами. Вот как настроить My Sports и что произойдет, когда вы это сделаете.
(Изображение предоставлено Tom’s Guide)
Live Text использует новый трюк в iOS 16 — вот как можно захватить текст из видео.
Visual Look Up теперь позволяет отделять изображения от остальной части фотографии. Это крутой трюк, если вы знаете, как убрать объект с фотографии в iOS 16.
(Изображение предоставлено Tom’s Guide)
Мы расскажем вам об изменениях в iOS 16 Mail, от возможности планировать электронные письма до улучшенного поиска.
Наличие возможности планировать электронную почту в iOS давно назрело. Но с iOS 16 вы, наконец, можете отправлять электронную почту по расписанию, чтобы сообщения отправлялись, когда вы этого хотите.
Функция отправки по расписанию в iOS 16 Mail проста в использовании, но ее не так просто найти. Мы покажем вам, что делать.
Сообщения — не единственное приложение iOS 16, в котором вы можете отменить отправку сообщений. Почта получает функцию — вот как вы можете отменить отправку электронной почты в почтовом приложении iOS 16.
(Изображение предоставлено Tom’s Guide)
iOS 15 позволяет группировать вкладки в браузере Safari, чтобы облегчить поиск информации. Теперь в iOS 16 вы можете делиться этими группами вкладок с другими людьми. Вот как можно поделиться группами вкладок в iOS 16 Safari.
Теперь в iOS 16 вы можете делиться этими группами вкладок с другими людьми. Вот как можно поделиться группами вкладок в iOS 16 Safari.
В iOS 16 Memojis теперь имеют больше настроек и наклеек для вашего аватара. Взгляните на новые параметры Memoji.
Раньше вы не могли увидеть свои сохраненные пароли Wi-Fi в приложении «Настройки» на вашем iPhone, что усложняло задачу, если вы хотели поделиться паролями или перепроверить, что у вас правильный пароль. Однако теперь iOS 16 позволяет легко просматривать и копировать ваши сетевые пароли, а также проверять все запомненные сети, хранящиеся на вашем iPhone.
Далее: Вот почему Я полностью перешел на бета-версию iOS 16 .
Если вы только что купили один из лучших iPhone и изо всех сил пытаетесь приступить к работе, наше руководство для начинающих по iPhone 13 — отличный ресурс. У нас также есть рекомендации по лучшим приложениям для установки, когда у вас есть новый iPhone, и все, что вам нужно знать об iPhone 14 и iPhone 14 Pro.
Лучшие на сегодня предложения Apple AirPods (3-го поколения)
Цена снижена
(открывается в новой вкладке)
(открывается в новой вкладке)
(открывается в новой вкладке)
179 $
(открывается в новой вкладке)
149,98 $
(открывается в новой вкладке) (открывается в новой вкладке)
Цена со скидкой
(открывается в новой вкладке)
(открывается в новой вкладке)
$179
(открывается в новой вкладке)
$149,98
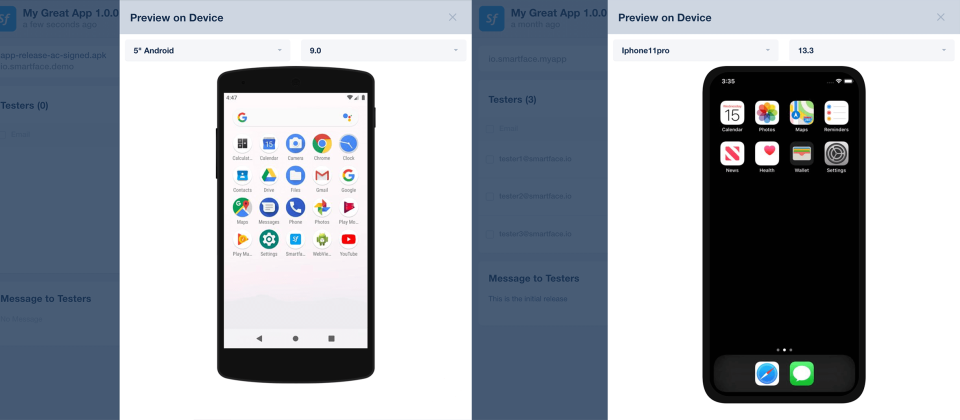
 Расположите оба устройства ближе друг к другу, затем следуйте инструкциям на экране, чтобы безопасно скопировать различные настройки, параметры и Связку ключей iCloud. Затем Вы можете восстановить оставшиеся данные и контент на новом устройстве из резервной копии в iCloud.
Расположите оба устройства ближе друг к другу, затем следуйте инструкциям на экране, чтобы безопасно скопировать различные настройки, параметры и Связку ключей iCloud. Затем Вы можете восстановить оставшиеся данные и контент на новом устройстве из резервной копии в iCloud.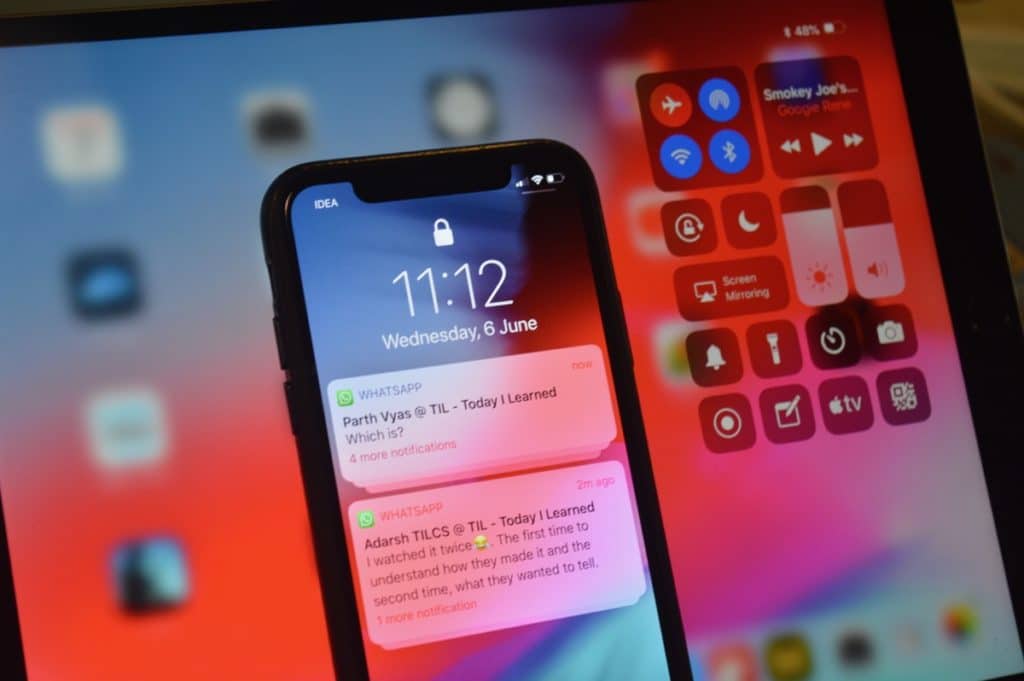 Вы также можете дважды коснуться экрана тремя пальцами, чтобы включить функцию «Увеличение». См. раздел Начало работы с функциями универсального доступа на iPhone.
Вы также можете дважды коснуться экрана тремя пальцами, чтобы включить функцию «Увеличение». См. раздел Начало работы с функциями универсального доступа на iPhone.
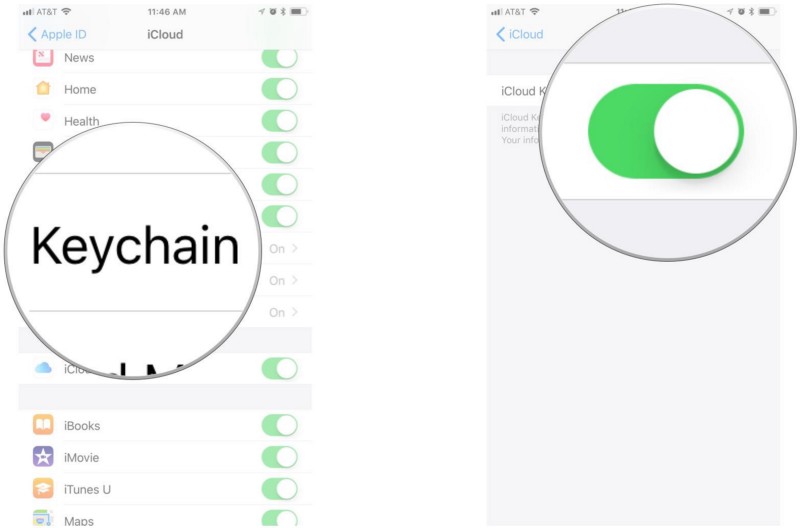 После прочтения согласитесь с условиями использования, нажав «Принимаю», далее появится функция «Поиск кода», с ее помощью вы сможете осуществить сопряжение устройств.
После прочтения согласитесь с условиями использования, нажав «Принимаю», далее появится функция «Поиск кода», с ее помощью вы сможете осуществить сопряжение устройств.