Содержание
15 Лучших iOS-приложений для записи экрана на iPhone
Автор: Михаил Владимирович • 2022-05-06 14:28:26 • Проверенные решения
Не важно готовите ли вы обучающее видео для студентов, коллег или создаете профессиональное руководство по монетизации. Вы можете выполнить любую задачу, если знаете , как записать экран iPhone . Важно также ознакомиться с эффективными приложениями, которые могут помочь вам.
Для упрощения ваших задач, мы перечислели некоторые из самых популярных платных и бесплатных программ iOS для записи экрана iPhone . Вы сможете выбрать подходящие приложение для записи экрана iPhone после прочтения статьи. Вы также сможете разобраться в выполнении базового редактирования, чтобы создать профессиональные ролики.
- Часть 1. Топ-8 приложений для записи экрана iPhone XR/X/8/7/6
- Часть 2. Топ-7 бесплатных приложений для записи экрана iOS на iPhone XR/X/8/7/6
- Часть 3. Как редактировать записанное видео iPhone с помощью Wondershare UniConverter
Часть 1.
 Топ-8 приложений для записи экрана iPhone XR/X/8/7/6
Топ-8 приложений для записи экрана iPhone XR/X/8/7/6
- DU Recorder Premium
Конечно, стандартная версия приложения для записи экрана iPhone также доступна в App Store. Однако, у премиум-варианта присутствуют некоторые дополнительные функции, например, добавление пользовательского водяного знака на видео, возможность редактировать записанные видео из самого приложения без сторонних мобильных и ПК-программ, функция для сохранения видео в формате 720p или 1080p и т. д.
- Screen Recorder Pro*
Screen Recorder Pro* позволяет записывать все действия на ваше устройство iOS с того момента, как вы изучите механизм записи экрана iPhone и включите запись.Приложение подойдет для создания пошагового руководства по игре, записи ваших реакций в Facetime или подготовки обучающих видеоуроков и демонстраций. Благодаря встроенной функции редактирования вы также можете редактировать свои видео для точной настройки. Создайте профессиональный ролик.
- Record it! Pro
С такими функциями, как запись экрана, запись реакции камеры на лицо и добавление комментариев, Record it! Pro — безупречный инструмент. Приложение предлагает встроенный видеоредактор, который позволяет обрезать, поворачивать и изменять размер ваших записей для получения конечного результата, которым можно поделиться на платформах социальных сетей, с семьей и друзьями.
- Recorder Rec.ord Game.s
Не обращайте внимание на название Screen.Recorder Rec.ord. Инструмент предназначен не только для записи игрового процесса на вашем устройстве iOS, но и для записи экрана iPhone. После записи вы можете выбрать свой любимый шрифт для аннотирования видео или использовать любой из доступных фильтров, чтобы украсить и создать более интересный ролик для зрителей.
- Screen Recorder+ (RECGO)
С помощью встроенного видеоредактора Screen Recorder+ (RECGO) позволяет записывать экран iPhone в формате HD.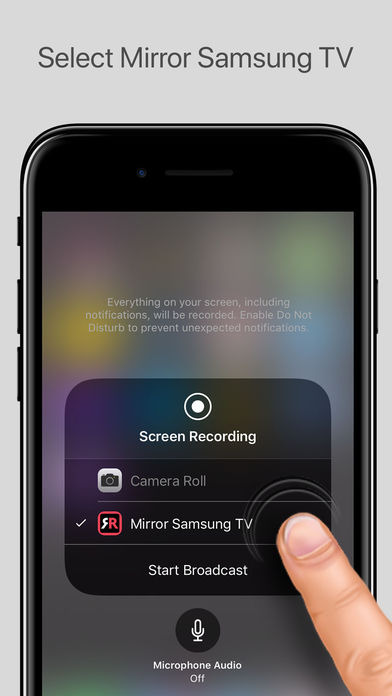 Вам также доступны функции обрезки, кадрирования и поворота отснятого видео. Пользователи могут просматривать реакцию Face Cam с озвучкой или без нее. Приложение также позволяет добавлять текстовые аннотации, стикеры и применять фильтры для привлечения целевой аудитории.
Вам также доступны функции обрезки, кадрирования и поворота отснятого видео. Пользователи могут просматривать реакцию Face Cam с озвучкой или без нее. Приложение также позволяет добавлять текстовые аннотации, стикеры и применять фильтры для привлечения целевой аудитории.
- Screen Recorder – RecPro
С помощью подписки на RecPro вы можете записывать экран iPhone в течение неограниченного времени. Вы можете выбрать любое разрешение, начиная от 360p, заканчивая 1080p. Пользователям доступна запись видео со скоростью 24,25,30, 50 и 60 кадров в секунду с битрейтом до 12 Мб. Кроме того, встроенный видеоредактор позволяет управлять скоростью воспроизведения видео, регулировать соотношение сторон, добавлять текстовые аннотации и применять фильтры для создания интересного ролика.
- Screen Recorder: Video Capture
Приложение может быть полезно, если вы хотите записать прямые трансляции с экрана iPhone. Например, спортивные трансляции или шоу, которые вы, возможно, захотите посмотреть позже в удобное для вас время.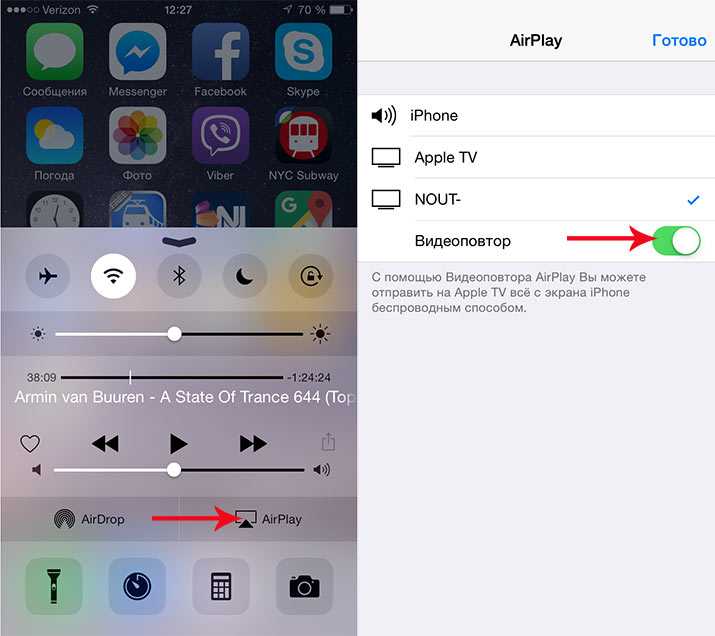 С помощью функции редактирования видео вы можете обрезать, кадрировать или конвертировать снятые видео в GIF по мере необходимости. Пользователям также доступна функция измененения скорости воспроизведения записи, а также инструмент разделения.
С помощью функции редактирования видео вы можете обрезать, кадрировать или конвертировать снятые видео в GIF по мере необходимости. Пользователям также доступна функция измененения скорости воспроизведения записи, а также инструмент разделения.
- ScreenRecorder – Files Record
Как и остальные приложения, рассмотренные ранее, ScreenRecorder – Files Record — программа совместимая как с iPhone, так и с iPad под управлением iOS 11 или выше. Инструмент позволяет записывать экран iPhone в полноэкранном режиме, добавлять реакции на видео, озвучку и даже редактировать клипы с помощью встроенного редактора, чтобы конечный результат выглядел безупречно.
Часть 2. Топ-7 бесплатных приложений для записи экрана iOS на iPhone XR/X/8/7/6
- TechSmith Capture
На момент написания этой статьи, приложение TechSmith Capture, разработанное гигантом screencasting programs’, абсолютно бесплатно. Инструмент позволяет интегрироваться с global recording API iOS для создания интерактивных учебных пособий и демонстрационных видеороликов прямо на вашем устройстве.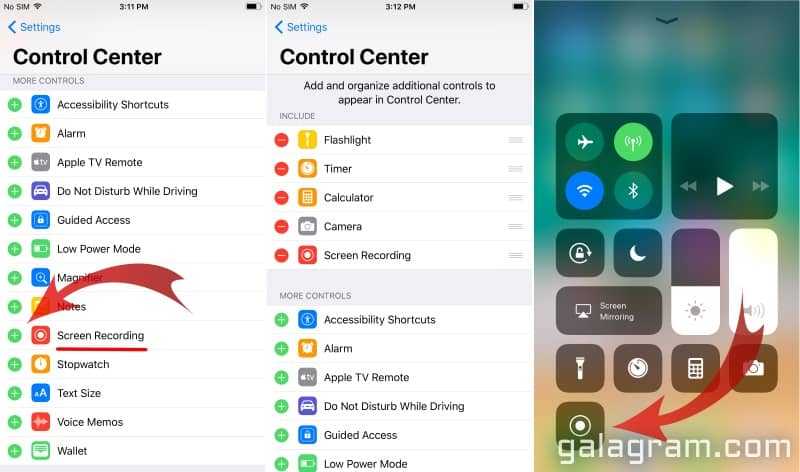 Как только вы закончите запись экрана iPhone, снятые ролики можно передать в программу TechSmith Camtasia, установленную на вашем ПК. Функцию можно использовать для дальнейшего редактирования и экспорта выходных данных в предпочитаемый формат в соответствии с целевыми устройствами или платформами.
Как только вы закончите запись экрана iPhone, снятые ролики можно передать в программу TechSmith Camtasia, установленную на вашем ПК. Функцию можно использовать для дальнейшего редактирования и экспорта выходных данных в предпочитаемый формат в соответствии с целевыми устройствами или платформами.
- Go Record: Screen Recorder
Бесплатное приложение для записи экрана без покупок в приложении. Go Record — еще одна программа, котороя подойдет для записи экрана iPhone. Инструмент поможет подготовить пошаговые руководства и демонстрационные видеоролики для ваших зрителей. Вы также можете использовать микрофон своего телефона для добавления комментарий (закадровый голос) к записанным видео, чтобы создать информативными и понятными контент для своей аудитории.
- Full Screen Video Recorder
Full Screen Video Recorder позволяет записывать экран на iPhone iOS 12 одним нажатием. Инструмент разработан для создания пошагового руководства по играм, приложениям, обучающих и демонстрационных видеороликов. Благодаря встроенному редактору и микрофону, вы можете выполнять базовое и более серьезное редактирование. Вы также можете добавить закадровый голос к записанным видео.
Благодаря встроенному редактору и микрофону, вы можете выполнять базовое и более серьезное редактирование. Вы также можете добавить закадровый голос к записанным видео.
- Screen Recorder – Livestream
Вам не нужны дополнительные функции, такие как RTPM, многоплатформенная прямая трансляция и Canvas? Screen Recorder – Livestream доступно для бесплатной загрузки и записи экрана на iPhone . В дополнение, в приложении также доступен встроенный редактор, который позволяет обрезать, кадрировать, добавлять стикеры и даже объединять два видео для использования в одном файле.
- Screen Recorder – Record Game
С достойным рейтингом в App Store, Screen Recorder – Record Game претендует на звание одного из самых простых приложений iOS для записи экрана iPhone , которое вы можете использовать для создания пошаговых руководств к игре, записи реакции с Face Cam. Вы также можете добавлять озвучку к вашим видео и редактировать ролики, чтобы создать интересный и профессиональный контент для целевой аудитории.
- Display – Screen Recorder
Display–Screen Recorder — еще одно простое приложение для записи экрана i-устройства. Инструмент позволяет записывать экран iPhone для подготовки демонстрационных видеороликов. Инструмент также подойдет для создания пошаговых руководств по играм, съемки учебных пособий для ваших коллег и сотрудников. Программу можно использовать бесплатно, если только вы не хотите экспортировать записанные HD-ролики в другие приложения.
- ApowerREC: Record Screen
Бесплатное приложение для iOS не добавляет водяных знаков на видео записи экрана iPhone. Помимо сохранения записанных роликов на вашем устройстве локально для дальнейшего использования/ссылок, ApowerREC также позволяет загружать ролики на некоторые из основных облачных платформ хранения данных, таких как OneDrive и Dropbox.
Часть 3. Как редактировать записанное видео iPhone с помощью Wondershare UniConverter
Да, большинство из приложений записи экрана iPhone , перечисленных выше, предлагают встроенный видеоредактор. Однако, подобные инструменты не надежны, в отличие от ПК-программы. На рынке в области ПК-инструментов вы такде встретите множество инструментов. Поиск лучшего программного обеспечения — сложная задача. Одно из приложений, которое соответствует главным критериям — Wondershare UniConverter (первоначально Wondershare Video Converter Ultimate) . Универсальный инструмент конвертации всех медиафайлов включает видеоредактор, который позволяет обрезать, кадрировать импортированные ролики, применять фильтры и эффекты перехода, а также добавлять субтитры и водяные знаки для создания фирменного стиля. Изучив запись экрана iPhone с помощью любимого приложения, вы можете продолжить обучение. Начните редактировать видео, выполнив действия, приведенные ниже.
Однако, подобные инструменты не надежны, в отличие от ПК-программы. На рынке в области ПК-инструментов вы такде встретите множество инструментов. Поиск лучшего программного обеспечения — сложная задача. Одно из приложений, которое соответствует главным критериям — Wondershare UniConverter (первоначально Wondershare Video Converter Ultimate) . Универсальный инструмент конвертации всех медиафайлов включает видеоредактор, который позволяет обрезать, кадрировать импортированные ролики, применять фильтры и эффекты перехода, а также добавлять субтитры и водяные знаки для создания фирменного стиля. Изучив запись экрана iPhone с помощью любимого приложения, вы можете продолжить обучение. Начните редактировать видео, выполнив действия, приведенные ниже.
Шаг 1 Нажмите «Добавить с устройства» и импортируйте видео в UniConverter.
Запустите Wondershare UniConverter на вашем Mac или ПК с Windows, убедитесь, что раздел «Конвертер» выбран сверху, подключите iPhone к компьютеру с помощью кабеля lightning, который прилагается к устройству, нажмите стрелку вниз рядом со значком «+Добавить файлы» в левом верхнем углу и нажмите «Добавить с устройства» . В поле «Добавить файлы с устройства» установите флажок для записанного видео, которое вы хотите отредактировать, и нажмите «Добавить в список конвертации» в правом нижнем углу.
В поле «Добавить файлы с устройства» установите флажок для записанного видео, которое вы хотите отредактировать, и нажмите «Добавить в список конвертации» в правом нижнем углу.
Шаг 2 Щелкните на значок ножниц и обрежьте видео.
Вернитесь в интерфейс «конвертера» , щелкните на значок «Ножницы» под миниатюрой импортированного видео и в следующем открывшемся окне используйте маркеры временной шкалы и кнопки «Вырезать» и «Удалить» , чтобы обрезать видео по мере необходимости. Нажмите ОК, когда закончите.
СКАЧАТЬ БЕСПЛАТНО СКАЧАТЬ БЕСПЛАТНО
Шаг 3 Щелкните на значок обрезки и внесите дальнейшие изменения.
В окне «Конвертер» щелкните на значок «Обрезка» или «Эффект» рядом с кнопкой «Ножницы» (оба значка «Обрезка» и «Эффект» открывают одно и то же окно при нажатии). Далее обрезайте видео или добавьте к ролику эффекты, субтитры и водяные знаки по мере необходимости, перейдя в раздел «Эффекты» вкладки сверху. Нажмите ОК снизу, когда закончите.
Шаг 4 Определите формат вывода и папку назначения и нажмите «Конвертировать».
Как только вы вернетесь на главную страницу, нажмите и откройте меню «Настройки» , выберите нужный формат вывода/разрешение по мере необходимости ( «Устройство» > «Apple» iPhone Xs, Xs Max здесь), выберите предпочитаемую папку назначения в поле «Расположение файла» внизу и нажмите «Конвертировать» , чтобы сохранить видео на вашем компьютере.
СКАЧАТЬ БЕСПЛАТНО СКАЧАТЬ БЕСПЛАТНО
Заключение
При обсуждении приложений для записи экрана iOS крайне важно разобраться в самом процессе записи видео на iPhone. Более того, несколько способов и инструментов для редактирования видеороликов, которые вы воспроизводите на своем устройстве, полезно иметь под рукой. Несмотря на то, что в большинство приложений включен встроенный редакторы вместе с функцией записи экрана iPhone, ни один инструмент не сможет конкурировать с специализированной программой. Мы советуем обратиться к Wondershare UniConverter для идеальной обрезки роликов с добавлением фильтров и создания профессиональной картинки.
10 лучших программ записи экрана для iPhone и iPad
Категория
экосистема Apple
I Pad
|
August 03, 2021 00:36
Запись экрана на iPhone и iPad стала намного проще с течением времени и после выпуска последних версий iOS и iPadOS. В настоящее время iOS поставляется со встроенным устройством записи экрана для записи экрана телефона или игры для последующего использования. В AppStore есть множество сторонних приложений, которые предлагают массу полезных устройств записи экрана для iPhone и iPad с инструментами профессионального уровня.
Они, безусловно, способны заменить встроенный рекордер экрана и обеспечить удобство для пользователей. Они позволяют пользователям записывать, редактировать и обмениваться записанными файлами всего несколькими нажатиями. Однако нам нужны эти устройства записи экрана для iPhone и iPad по разным причинам, особенно в служебных или образовательных целях. И если вы думаете о том, чтобы использовать его, вы именно там, где вы получите список лучших приложений для записи экрана вашего устройства.
Лучшее средство записи экрана для iPhone и iPad
Выбирая лучшие устройства для записи экрана, мы уделяли приоритетное внимание его интерфейсу, качеству видео, возможности записи звука, параметрам лицевой камеры, доступности, доступности и т. Д. А еще у нас есть много мощных приложений. Некоторые из них даже впечатлили нас таким количеством вариантов. Вам не потребуются дополнительные приложения для редактирования и исправления файлов перед публикацией.
Кроме того, некоторые из этих приложений оснащены функциями прямой трансляции и трансляции. Итак, чтобы упростить жизнь активному издателю видео на социальных платформах с помощью устройств записи экрана, вам в любом случае следует проверить лучшие устройства записи экрана для iPhone, iPad и других устройств Apple.
1. Запишите это!:: Screen Recorder
ООО «ДИГИСЕТ» приносит Record it! И это один из самых универсальных средств записи экрана для iOS. Он также безупречно работает на iPad и iPod touch.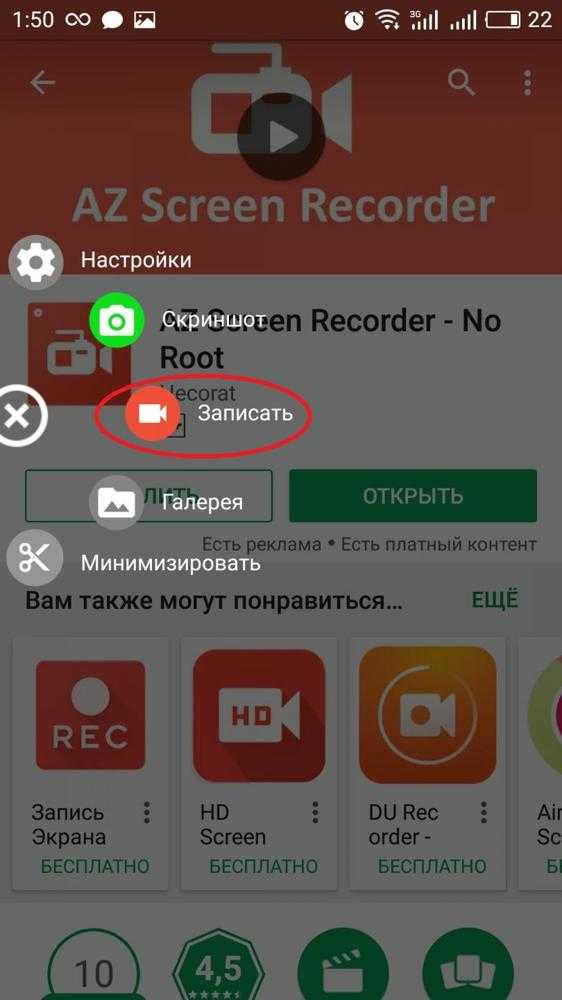 Это очень мощный, но простой в управлении экранный рекордер для любого пользователя. Более того, пользователям не нужно иметь никаких предварительных знаний о записи видео, чтобы правильно использовать это приложение.
Это очень мощный, но простой в управлении экранный рекордер для любого пользователя. Более того, пользователям не нужно иметь никаких предварительных знаний о записи видео, чтобы правильно использовать это приложение.
Пользовательский интерфейс очень современный и доступный, но не нагружает устройство. Это приложение можно использовать бесплатно; Кроме того, есть возможность перейти на премиум-версию через панель покупок в приложении.
Важные особенности
- Пользователи могут использовать реакцию FaceCam на свои видеоработы.
- Он позволяет записывать что угодно на экране, например игры, Интернет, приложения и т. Д.
- Он включает в себя расширенный видеоредактор и инструменты для исправления цвета в приложении.
- Это приложение включает в себя очень полезный органайзер, в котором вы можете загружать записанные видео несколькими нажатиями.
- Пользователи могут добавлять аудиокомментарии к записанным видео, а также поддерживает использование только аудио.

Плюсы: Он предлагает мощные инструменты для записи видео бесплатно. Это приложение также включает расширенные возможности обмена и встроенную поддержку множества социальных платформ.
Скачать
2. DU Recorder — Устройство записи экрана
Рекордер DU производства Beijing Xiaoxiong Bowang Technology Co., Ltd. — отличный экранный рекордер для Mac. Он также обеспечивает очень удобную запись с экрана и потоковую передачу данных на iPad и iPhone. Это приложение можно использовать бесплатно с основными функциями. Существуют варианты подписок, которые предоставляют неограниченный доступ наряду с дополнительными функциями.
Если вы ведете стриминг на социальных платформах, таких как Facebook, Twitch и т. Д., Это будет ваш идеальный компаньон. Пользователи могут записывать любой экран и мгновенно редактировать с помощью инструментов профессионального уровня в одном интерфейсе.
Важные особенности
- Пользователи могут транслировать игровой процесс или другие сеансы прямой трансляции в разрешении HD.

- Он предлагает полностью персонализированный сервис и настройки для записи в реальном времени и потоковой передачи.
- Это приложение способно одновременно записывать как системный звук, так и вход с микрофона.
- Он обеспечивает встроенную поддержку Replaykit, и пользователи могут мгновенно обмениваться записанными файлами в социальных сетях без каких-либо проблем с поддержкой.
- Это приложение позволяет пользователям добавлять музыку, субтитры, подписи и изображения в видео с помощью встроенного редактора.
- Он включает расширенные функции FaceCam для добавления.
Плюсы: Он предлагает превосходные возможности Livestream для онлайн-геймеров. Это приложение доступно практически на всех платформах, что обеспечивает расширенную доступность.
Минусы: Некоторые пользователи сталкивались с проблемами загрузки при длительном использовании.
Скачать
3. Go Record: запись экрана
Запись экрана теперь намного проще с Go Record.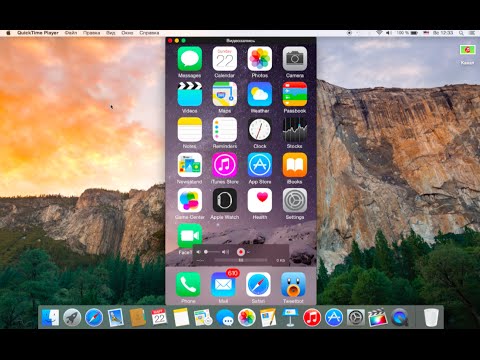 Это поддерживающее приложение для записи экрана включает в себя несколько функций, которые позволяют записывать экран обоих приложений или любых игр. Не только это, но вы также можете применить Face Cam, чтобы вызвать реакцию, что сделает использование более интересным.
Это поддерживающее приложение для записи экрана включает в себя несколько функций, которые позволяют записывать экран обоих приложений или любых игр. Не только это, но вы также можете применить Face Cam, чтобы вызвать реакцию, что сделает использование более интересным.
Однако дать инструкции по использованию программного обеспечения или рассказать, как вы играете в игру, может быть очень хорошим вариантом. Он может записывать вашу реакцию с помощью небольшой опции лицевой камеры. Все еще не впечатлен? Что ж, он может предложить гораздо больше.
Важные особенности
- Приложение дает доступ к микрофону и записи звука.
- Вы можете экспортировать запись экрана в фото-библиотеку и загрузить их на YouTube.
- Приложение предлагает полноценный набор для редактирования, позволяющий точно настроить запись экрана, внести небольшие изменения и установить любой заголовок или фильтры.
- Существуют инструкции и руководства для понимания использования этого приложения.

- Простая настройка этого приложения позволяет вам записывать экран столько времени, сколько захотите.
Плюсы: Вы можете записывать изображение с экрана, не беспокоясь о фоновом шуме. Более того, записи будут автоматически сохраняться в вашей фотопленке.
Минусы: Во время записи в приложении нет кнопки паузы, чтобы пропустить ненужный отснятый материал.
Скачать
4. Рек. Запись экрана
Вы хотите, чтобы запись с экрана была более плавной и совершенной? Что ж, Фам Ман запустил Rec. Программа записи экрана с множеством стандартных функций, обеспечивающая качество HD ваших записей. Сразу после того, как вы откроете это приложение, появится руководство по установке, чтобы вы лучше его поняли. Кроме того, вы можете записывать любые игры или любое играемое приложение в течение длительного времени. Примечательно, что это приложение записывает аудио текущую ситуацию того, что происходит на вашем устройстве.
Важные особенности
- Вы можете добавить свою реакцию через Facecam и заменить кнопку в любом месте экрана.
- Приложение дает вам возможность обрезать записанный экран и вырезать ненужную часть.
- Это позволяет обрезать записи, чтобы удалить лишние сцены.
- Вы также можете перевернуть или повернуть файл записи, чтобы настроить экран.
- Чтобы быстро найти файлы, вы можете просто пометить их.
Плюсы: Это приложение позволяет передавать запись экрана на компьютер или другие приложения для дальнейшего редактирования. Кроме того, он позволяет сохранять файлы или делиться ими в AirDrop, электронной почте или других приложениях.
Минусы: Возможно, вам придется столкнуться с проблемой, так как видео вылетает при обрезке, хотя это случается очень редко.
Скачать
5. Screen Recorder Z — Прямая трансляция
Не только средство записи экрана, Screen Recorder Z, Livestream предлагает множество полезных функций, которые вы тоже не должны пропустить. Это приложение просто работает с экраном и камерой вашего телефона. Если вы новичок в средствах записи экрана для iOS, это приложение очень поможет вам с помощью своих руководств по записи и редактированию.
Это приложение просто работает с экраном и камерой вашего телефона. Если вы новичок в средствах записи экрана для iOS, это приложение очень поможет вам с помощью своих руководств по записи и редактированию.
Так что вам все равно не придется столкнуться с проблемами. Просто следите за игровым процессом, и вы сможете управлять записями в несколько касаний. На самом деле, с помощью этого устройства записи экрана с экраном телефона вести прямую трансляцию стало проще.
Важные особенности
- Вы можете записывать любые типы веб-сайтов, игр, учебных пособий, приложений и т. Д.
- Прямая трансляция возможна через Facebook, YouTube, Twitter и другие социальные сети.
- Это приложение позволяет добавлять реакции лицевой камеры, которые вы можете получить с записями.
- Он также позволяет обрезать, обрезать или редактировать видео с помощью простых функций.
- Когда вам нужно добавить комментарии, приложение позволяет комментировать аудио.

Плюсы: Вы можете хранить записанные видео в фотопленке. Кроме того, записями можно делиться в социальных сетях и на YouTube.
Минусы: Это приложение не поддерживает редактирование клипов и рамки.
Скачать
6. Записывать. ТВ: Запись экрана
В Record обещано улучшение качества записи экрана. TV, Screen Recorder. Вы можете приступить к работе с двумя простыми инструкциями сразу после входа в приложение. С помощью этого переупорядочения вы можете продемонстрировать задачу кому угодно или отправить игровые выражения. В отличие от других средств записи экрана для iPhone и iPad, вы можете добавить аудиокомментарий.
Кроме того, когда вам понадобятся записи на вашем собственном компьютере, вы можете экспортировать их с помощью Wi-Fi или других приложений для дополнительных целей редактирования. Приложение доступно на разных языках, таких как японский, китайский, корейский, испанский, немецкий, шведский и т. Д.
Д.
Важные особенности
- Существует множество видеофильтров, которые можно использовать для улучшения своих записей.
- Приложение позволяет пользователям редактировать видео с возможностью обрезки и поворота.
- Он будет записывать весь экран с помощью API глобальной записи экрана iOS.
- В этом приложении вы можете поделиться файлом с записями с помощью различных социальных сетей и экспортировать с помощью электронной почты или AirDrop.
- Это вспомогательное приложение позволит вам легко получить доступ ко всем записям и упорядочить их.
Плюсы: Это приложение лучше всего подходит для игровых сессий, демонстраций или видеоуроков. Кроме того, вы можете добавить индивидуальности с помощью функции видео-реакции.
Минусы: Вы можете столкнуться с некоторыми трудностями при нарезке видео с помощью приложения.
Скачать
7. Дисплей — приложение для записи экрана
Чтобы записать изображение с экрана вашего Mac, вы всегда должны предпочесть самый безупречный рекордер экрана. Приложение Display, Screen Recorder предназначено именно для этого. Тем не менее, этот универсальный рекордер экрана в основном рекомендуется, поскольку вы можете использовать его на своем iPhone и iPad рядом с Mac и синхронизировать его на всех устройствах одновременно.
Приложение Display, Screen Recorder предназначено именно для этого. Тем не менее, этот универсальный рекордер экрана в основном рекомендуется, поскольку вы можете использовать его на своем iPhone и iPad рядом с Mac и синхронизировать его на всех устройствах одновременно.
Это приложение отлично подойдет для занятий, инструктажа или демонстрации игрового времени. Кроме того, у него безупречный интерфейс, и вы можете использовать его бесплатно. Посмотрим, что еще предлагает это приложение.
Важные особенности
- Доступны быстрые и удобные параметры обрезки и редактирования записанного видео.
- Вы можете использовать электронную почту, Airdrop или другие социальные сети и приложения для обмена, чтобы экспортировать или импортировать записанный видеофайл.
- Качество звука очень хорошее, и вы можете добавить функцию изменения порядка речи, чтобы добавлять комментарии к видео.
- Здесь также доступна опция Маленькой лицевой камеры, чтобы вы могли добавить свою реакцию лица к записанному видео.

- С помощью этого приложения очень легко организовывать, переименовывать и удалять видеофайлы.
Плюсы: Вы можете заплатить немного денег, чтобы получить премиум-версию с экспортом видео в качестве HD и без рекламы.
Минусы: Некоторые пользователи сталкиваются с некоторыми техническими проблемами с iPad.
Скачать
8. TechSmith Capture
Что ж, если вы решили использовать средство записи экрана для своего iPad, TechSmith Capture в любом случае будет лучшим вариантом. Это очень гибкое приложение, специально разработанное для записи экрана iPad, хотя оно безупречно работает и на iPhone. Изначально вы можете просто начать запись экрана в несколько касаний.
Вы можете использовать карандаш или маркер на видео, и здесь также очень легко добавить свой голос. Но лучшая часть этого приложения — удобный интерфейс, которым вы можете пользоваться совершенно бесплатно. Даже платной версии нет. И он также предлагает так много функций.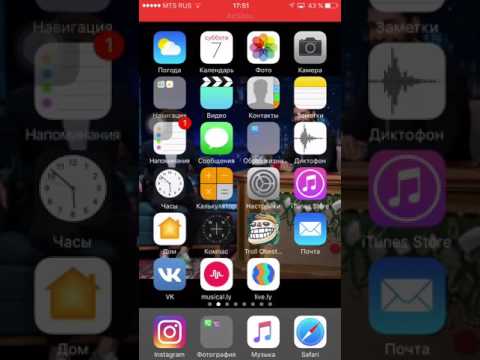
Важные особенности
- Это приложение использует глобальные API записи системы iOS для записи длинных видеофайлов.
- Здесь доступно множество вариантов редактирования и обрезки.
- Вы можете экспортировать и импортировать видеофайлы с помощью любого из популярных приложений для обмена в социальных сетях.
- Опция записи экрана одним касанием позволит вам начать запись мгновенно.
- Вы можете использовать некоторые функции, такие как пауза, отключение звука, переименование, организация и т. Д.
Плюсы: Благодаря стабильному Wi-Fi-соединению вы можете передавать видео в Camtasia и Snagit с помощью этого приложения.
Минусы: Аудио опция этого приложения несовместима с iMovie.
Скачать
9. Запись с экрана + видеоредактор
Screen Recorder with Video Editor — еще одно средство записи экрана для Mac и iPad с инструментами профессионального уровня. Его можно использовать бесплатно, и для использования дополнительных функций требуются покупки в приложении. Кроме того, он без проблем работает на всех типах устройств Apple и отлично подходит для создания обучающих видеороликов и пошаговых руководств.
Его можно использовать бесплатно, и для использования дополнительных функций требуются покупки в приложении. Кроме того, он без проблем работает на всех типах устройств Apple и отлично подходит для создания обучающих видеороликов и пошаговых руководств.
Встроенный редактор поставляется с различными функции редактирования видео например обрезка, обрезка, обрезка и фильтры. Он предоставляет очень удобный интерфейс, что обеспечивает превосходную доступность. Более того, он оснащен функциями FaceCam. Следующие функции, безусловно, побудят вас установить его на свое устройство.
Важные особенности
- Он предлагает сверхбыстрые операции и плавную реакцию на прикосновения.
- Пользователи могут добавлять в видео собственные тексты, подписи и стикеры.
- Для записи нет ограничений по времени, и пользователи смогут записывать повествования в аудиоформате.
- Это приложение включает встроенную поддержку социальных платформ и предоставляет расширенные возможности обмена видео.

- Это позволяет объединять несколько чипов или видео.
- Система навигации приложения оптимизирована и комплексна.
Плюсы: Он включает в себя превосходные функции управления конфиденциальностью, такие как наложения размытия. Пользователи могут добавлять музыку из внешних источников и использовать настраиваемые фильтры.
Минусы: Некоторым пользователям не понравилась система управления этим приложением.
Скачать
10. Запись экрана
OCO Inc. приносит Screen Recorder l, хотя на сегодняшний день он последний, он, безусловно, один из лучших устройств записи экрана для iPhone и iPad. Его можно использовать бесплатно, включая возможность покупки в приложении. Кроме того, это приложение включает в себя функции FaceCam для записи видео с реакциями или академического анализа.
Пользователи смогут выбирать различные настройки разрешения и форматы файлов в приложении. Более того, он работает на iPad и iPod touch без каких-либо проблем с поддержкой. Ознакомьтесь со следующими функциями, чтобы узнать больше об этом приложении.
Ознакомьтесь со следующими функциями, чтобы узнать больше об этом приложении.
Важные особенности
- Он поддерживает одновременно системный звук и микрофонный вход.
- Пользователи могут обрезать записанные файлы и использовать множество форматов в соответствии со своими потребностями.
- Он позволяет мгновенно транслировать в Интернете и изначально поддерживает популярные социальные приложения.
- Пользователи могут импортировать видеофайлы из внешних источников и с легкостью редактировать их в приложении.
- Это приложение позволяет добавлять на экран клипы реакции и дополнительные звуки во время записи.
Плюсы: Он предлагает очень знакомый и минималистичный интерфейс приложения. Пользователи могут записывать с экрана все, что угодно, от игр до прокрутки веб-страниц.
Минусы: Это может навязывать пакеты подписки как острую необходимость для пользователей.
Скачать
Наши рекомендации
Я должен предложить вам проверить все детали этих приложений, прежде чем выбирать одно, потому что вы знаете о своих потребностях больше, чем кто-либо другой. Мы постарались кратко рассказать важную информацию о каждом приложении. Вы должны особенно проверить варианты «за» и «против», чтобы узнать, подходит ли вам приложение.
Мы постарались кратко рассказать важную информацию о каждом приложении. Вы должны особенно проверить варианты «за» и «против», чтобы узнать, подходит ли вам приложение.
Однако, если вы ищете средство записи экрана для iPhone, вам следует сначала попробовать Record It и Go Record. Для Mac вы можете попробовать DU Recorder или Display. И TechSmith станет лучшим устройством записи экрана для iPad. Надеюсь, теперь вы легко сможете выбрать один из них.
Наконец, Insights
Для профессиональных геймеров, работающих в режиме реального времени, и инструкторов онлайн-офиса, устройство записи экрана для iPhone, iPad или Mac просто необходимо. Я упомянул 10 приложений, и вы легко можете выбрать одно для установки. Могу заверить вас, что ни одно из этих приложений ни в коем случае не разочарует вас. Тем не менее, если вы обнаружили какую-либо проблему, вы можете знать другие мнения по этому поводу.
Вы также можете сообщить нам о многих других устройствах записи экрана, которые вы использовали, и они лучше, чем эти приложения. Вы знаете, что нам всегда интересно изучать новые приложения. Однако пора уходить. Подождите, пока мы придем с чем-то новым для обсуждения. Спасибо, что остаетесь с нами.
Вы знаете, что нам всегда интересно изучать новые приложения. Однако пора уходить. Подождите, пока мы придем с чем-то новым для обсуждения. Спасибо, что остаетесь с нами.
8 лучших программ для записи экрана в 2022 году
- Подборки
Дарья Громова
Хотя в macOS есть встроенная утилита для записи видео экрана, в Windows такой программы по умолчанию не предусмотрено и приходится полагаться на стороннее ПО. В этой статье рассмотрим 8 лучших приложений в этой категории.
HitPaw Screen Recorder
Утилита, предназначенная для записи игр, фильмов, обучающих роликов и лекций. Она позволяет записать экран компьютера со звуком на Windows 10 и 11, также существует версия программы для macOS. Она позволяет записать одновременно и экран, и изображение с веб-камеры, что будет полезно при подготовке видео для YouTube или других площадок.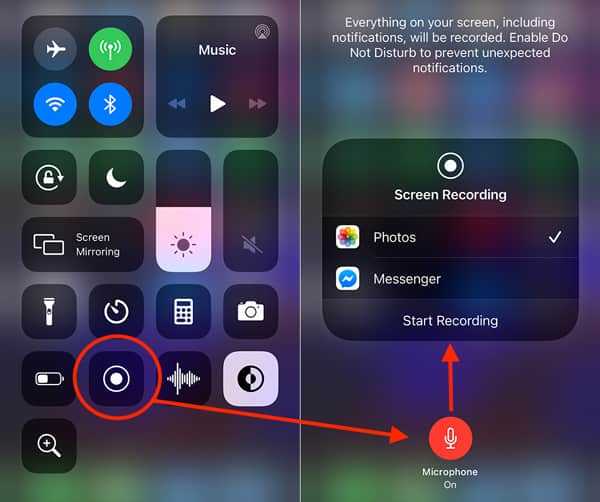
HitPaw Screen Recorder предлагает инструменты для проведения онлайн-лекций, включая возможность рисовать поверх содержимого экрана, добавлять стрелки и выделять курсор мыши. Что немаловажно, в процессе вы будете видеть окно предпросмотра. Это позволяет убедиться, что вы записываете нужный фрагмент экрана.
Наконец, приложение также предлагает запись по таймеру. Так вы сможете записать интересную лекцию или вебинар, на котором не можете присутствовать лично, и не забивать компьютер большими файлами, начав запись за несколько часов до начала мероприятия.
OBS Studio
Ещё одна популярная программа, записывающая экран компьютера со звуком. Это бесплатное ПО с открытым исходным кодом, которое доступно для Windows 8 и новее, а также для macOS и Linux и позволяет не только делать запись экрана, но и стримить на Twitch и других ресурсах. Хотя приложение будет полезно тем, кто регулярно работает с видео, его многофункциональность может оказаться для некоторых пользователей недостатком. Использовать его для записи экрана — всё равно что обрезать картинку через Photoshop вместо программы предпросмотра.
Хотя приложение будет полезно тем, кто регулярно работает с видео, его многофункциональность может оказаться для некоторых пользователей недостатком. Использовать его для записи экрана — всё равно что обрезать картинку через Photoshop вместо программы предпросмотра.
FastStone Capture
Небольшая, но мощная программа для создания скриншотов и записи экрана. Она позволяет делать скриншоты в форматах BMP, GIF, JPEG, PCX, PNG, TGA, TIFF, FSC и PDF, но видео записываются только в WMV, что может быть недостатком для некоторых пользователей. Другими её важными недостатками можно назвать устаревший дизайн и работу исключительно на компьютерах с Windows. Приложение платное: лицензия стоит 19,95 долларов, есть бесплатный период (30 дней).
UVScreenCamera
Программа, предназначенная для записи видеоуроков, инструкций, вебинаров и стриминга. Одно из главных преимуществ — возможность публикации скриншотов в интернет прямо из редактора. Недостатки здесь те же, что и у предыдущего приложения: отсутствие версий для macOS и Linux, устаревший дизайн и платная лицензия.
CamStudio
Бесплатная утилита с открытым исходным кодом, предназначенная для записи экрана. Она доступна только на Windows и предлагает запись видео со звуком (в том числе с веб-камеры), способна скрывать курсор и редактировать настройки готового файла. К её недостаткам относят отсутствие таймера перед записью и невозможность делать скриншоты. Также очевидным минусом является отсутствие русскоязычного интерфейса.
Fraps
Это Windows-приложение предназначено, главным образом, для записи игрового процесса. Оно позволяет измерять частоту кадров и записывать видео в разрешении до 7680 x 4800 пикселей. Это хорошее решение для старых компьютеров, но разработчики прекратили поддержку программы ещё в 2013 году, и оно по-прежнему ориентировано на работу с Windows 7 и старше.
Bandicam
Ещё одна программа, которая обрела популярность благодаря стримерам. Она позволяет записать экран со звуком на Windows 10, выбирая область съёмки, формат и качество видео и аудио на выходе. Также есть опция включения или выключения курсора. Приложение подходит для работы с хромакеем в реальном времени, но бесплатная версия имеет ряд ограничений: с ней можно записывать видео длительностью до 10 минут, при этом на готовой записи будет водяной знак.
Также есть опция включения или выключения курсора. Приложение подходит для работы с хромакеем в реальном времени, но бесплатная версия имеет ряд ограничений: с ней можно записывать видео длительностью до 10 минут, при этом на готовой записи будет водяной знак.
iTop Screen Recorder
Главными преимуществами этой утилиты являются возможность записи видео в 4K, выбор зоны записи, съёмка экрана и изображения с веб-камеры одновременно, а также использование программного ускорения от NVIDIA, AMD или Intel. К сожалению, программа доступна только для компьютеров с Windows и 64-битными процессорами, поставить её на Мак или 32-разрядную версию Windows не выйдет.
Оцените пост
[всего: 0 рейтинг: 0]
Промо
Программа записывающая видео с экрана айфона
Компьютеры
Содержание:
- 1 Запись видео с экрана средствами iOS
- 2 Как записать видео с экрана iPhone и iPad в Windows 10, 8 и Windows 7
- 3 Запись экрана в QuickTime на MacOS
- 4 Как записать видео с экрана Iphone со звуком при помощи встроенных программ — пошаговая инструкция
- 5 Запись изображения с экрана
Если вам потребовалось записать видео с экрана вашего iOS устройства, сделать это можно несколькими способами. Причем один из них, запись видео с экрана iPhone и iPad (в том числе со звуком) на самом устройстве (без необходимости использования сторонних программ) появился совсем недавно: в iOS 11 появилась встроенная функция для этого. Однако и в более ранних версиях запись также возможна.
Причем один из них, запись видео с экрана iPhone и iPad (в том числе со звуком) на самом устройстве (без необходимости использования сторонних программ) появился совсем недавно: в iOS 11 появилась встроенная функция для этого. Однако и в более ранних версиях запись также возможна.
В этой инструкции — подробно о том, как записать видео с экрана iPhone (iPad) тремя разными способами: используя встроенную функцию записи, а также с компьютера Mac и с ПК или ноутбука с Windows (т.е. устройство подключается к компьютеру и уже на нем производится запись происходящего на экране).
Запись видео с экрана средствами iOS
Начиная с iOS 11 на iPhone и iPad появилась встроенная функция для записи экранного видео, однако начинающий владелец устройства от Apple может её и не заметить.
Чтобы включить функцию, используйте следующие шаги (напомню, обязательно должна быть установлена iOS версии не ниже 11).
- Зайдите в Настройки и откройте «Пункт управления».
- Нажмите «Настроить элементы управления».

- Обратите внимание на список «Еще элементы управления», там вы увидите пункт «Запись экрана». Нажмите по значку «плюс» слева от него.
- Выйдите из настроек (нажмите кнопку «Домой») и потяните за нижнюю часть экрана: в пункте управления вы увидите новую кнопку для записи экрана.
Читайте также: Если скорость сети интернета 512 кбит сек
После окончания записи (выполняется повторным нажатием по кнопке записи), файл видео сохраняется в формате .mp4, 50 кадров в секунду и стереозвуком (во всяком случае, на моем iPhone именно так).
Ниже — видео инструкция по использованию функции, если что-то осталось непонятным после прочтения данного способа.
Как записать видео с экрана iPhone и iPad в Windows 10, 8 и Windows 7
Примечание: для использования способа и iPhone (iPad) и компьютер должны быть подключены к одной сети, не важно по Wi-Fi или с помощью проводного подключения.
При необходимости, вы можете записать видео с экрана вашего iOS устройства с компьютера или ноутбука с Windows, однако для этого потребуется стороннее ПО, позволяющее принимать трансляцию по AirPlay.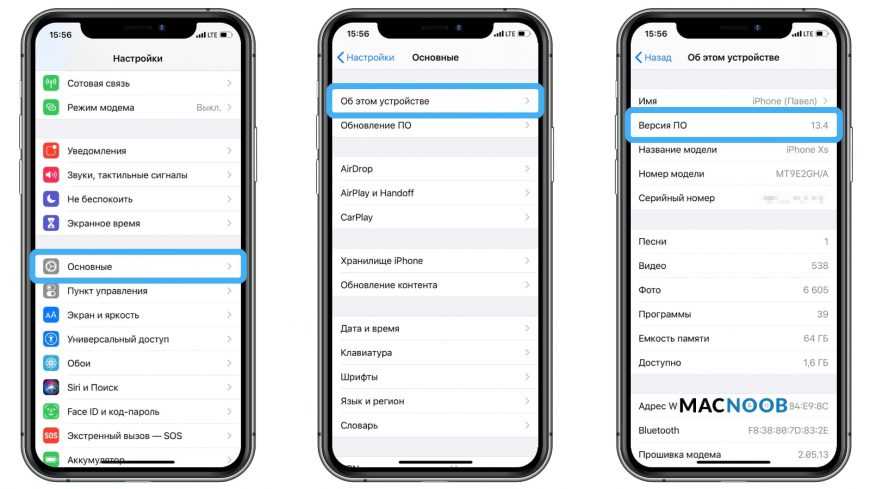
Я рекомендую использовать бесплатную программу LonelyScreen AirPlay Receiver, скачать которую можно с официального сайта http://eu.lonelyscreen.com/download.html (после установки программы вы увидите запрос о разрешении ей доступа к общественным и частным сетям, следует разрешить).
Шаги для записи будут следующими:
- Запустите программу LonelyScreen AirPlay Receiver.
- На вашем iPhone или iPad, подключенном к той же сети, что и компьютер зайдите в пункт управления (свайп снизу вверх) и нажмите «Повтор экрана».
- В списке отобразятся доступные устройства, на которые возможна трансляция изображения по AirPlay, выберите LonelyScreen.
- Экран iOS отобразится на компьютере в окне программы.
После этого вы можете записать видео встроенными средствами Windows 10 записи видео с экрана (по умолчанию можно вызвать панель записи сочетанием клавиш Win+G) или с помощью сторонних программ (см. Лучшие программы для записи видео с экрана компьютера или ноутбука).
Запись экрана в QuickTime на MacOS
Если вы владелец компьютера Mac, записать видео с экрана iPhone или iPad вы можете с помощью встроенного приложения QuickTime Player.
- Подключите телефон или планшет кабелем к вашему MacBook или iMac, при необходимости разрешите доступ к устройству (ответьте на запрос «Доверять этому компьютеру?»).
- Запустите QuickTime Player на Mac (для этого можно использовать поиск Spotlight), а затем, в меню программы выберите «Файл» — «Новая видеозапись».
Читайте также: Input type radio label
Как записать видео с экрана Iphone со звуком? Этим вопросом очень часто интересуются новоявленные владельцы новеньких моделей Iphone 5s 6 7 8 X. В сегодняшней статье я расскажу вам о различных способах записи видео с экрана Iphone со звуком и без при помощи стандартных программ и сторонних приложений.
Как записать видео с экрана Iphone со звуком при помощи встроенных программ — пошаговая инструкция
Раньше запись экрана была возможна только при наличии джейлбрейка, но теперь пользователи могут запускать скринкаст с помощью встроенных функций iPhone, сторонних приложений из App Store или со своего компьютера под управлением Windows, MAC OS.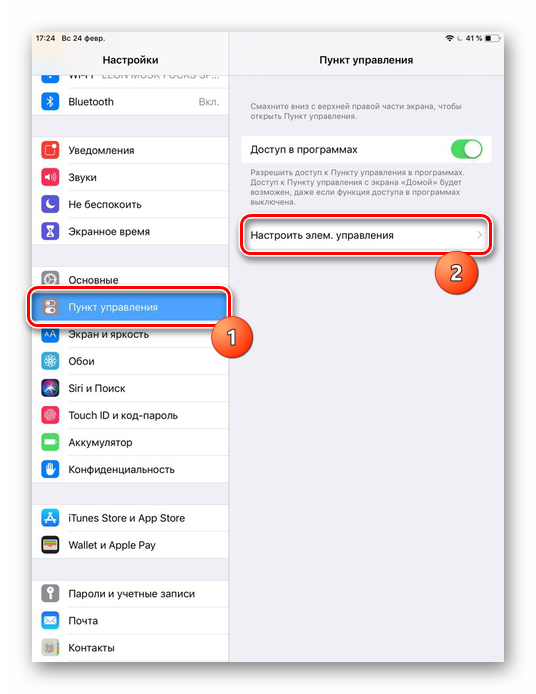
- Для этого нужно открыть настройки iPhone и перейти в раздел «Пункт управления». Напомним, «Пункт управления» – это меню, которое открывается свайпом от нижнего края экрана. Там доступна настройка яркости экрана, а также другие часто используемые функции iPhone.
- После того, как вы открыли раздел с настройками «Пункта управления», вам нужно перейти в подраздел «Настроить элементы управления».
- Таким образом вы попадете в меню, в котором можно настроить, какие элементы будут доступны в «Пункте управления». Здесь можно добавлять и удалять элементы, а также менять их порядок. Для того, чтобы получить возможность включить запись экрана iPhone, вам нужно добавить элемент «Запись экрана».
- Теперь вы можете включить запись экрана на iPhone. Для этого проведите пальцем от нижнего края экрана вверх, так чтобы открыть «Пункт управления». После чего нажмите на кнопку записи экрана, которая выглядит как точка и круг. В результате внутри кнопки появится обратный отсчет, а потом кнопка станет красной, сигнализируя о том, что запись экрана уже началась.
 Для того чтобы остановить запись вернитесь в «Пункт управления» и еще раз нажмите на эту кнопку.
Для того чтобы остановить запись вернитесь в «Пункт управления» и еще раз нажмите на эту кнопку. - Также при включении записи экрана можно открыть меню с дополнительными настройками. Для этого нужно нажать на кнопку записи и удерживать ее нажатой некоторое время. В результате на экране появится меню, в котором можно включить запись звука с микрофона.
- После остановки записи, получившиеся ролики можно найти в приложении «Фото» в альбоме «Видео». Используя кнопку «Поделиться» вы сможете отправить эти ролики из приложения «Фото» в облачное хранилище или на электронную почту. Также можно подключить iPhone к компьютеру и скинуть ролики напрямую, они будут лежать в той же папке, что и ваши фотографии.
В iOS 11 или более поздней версии и iPadOS можно записывать изображение с экрана вместе со звуком на iPhone, iPad или iPod touch.
Запись изображения с экрана
- Выберите «Настройки» > «Пункт управления» > «Настроить элем. управления» и нажмите рядом с параметром «Запись экрана».

- Смахните вверх от нижнего края любого экрана. На iPhone X или более поздней модели либо iPad с iOS 12 или более поздней версии либо iPadOS смахните вниз от правого верхнего края экрана.
- С усилием нажмите и нажмите «Микрофон».
- Нажмите «Начать запись» и дождитесь завершения трехсекундного обратного отсчета.
- Откройте программу «Пункт управления» и нажмите . Можно также коснуться красной строки состояния в верхней части экрана и выбрать «Остановить».
Откройте программу «Фото» и выберите сохраненную запись экрана.
Некоторые программы могут не разрешать записывать аудио.
подборка лучших сервисов для записи видео с экрана
Когда я пытался объяснить коллеге происходящее на экране компьютера словами, мы страдали оба.
Дмитрий Кузьмин
записывает обучающие ролики с экрана
Профиль автора
Проще не объяснять, а быстро записать ролик и отправить в мессенджер или соцсеть. Если же научиться пользоваться всеми функциями таких сервисов, то получается совсем хорошо.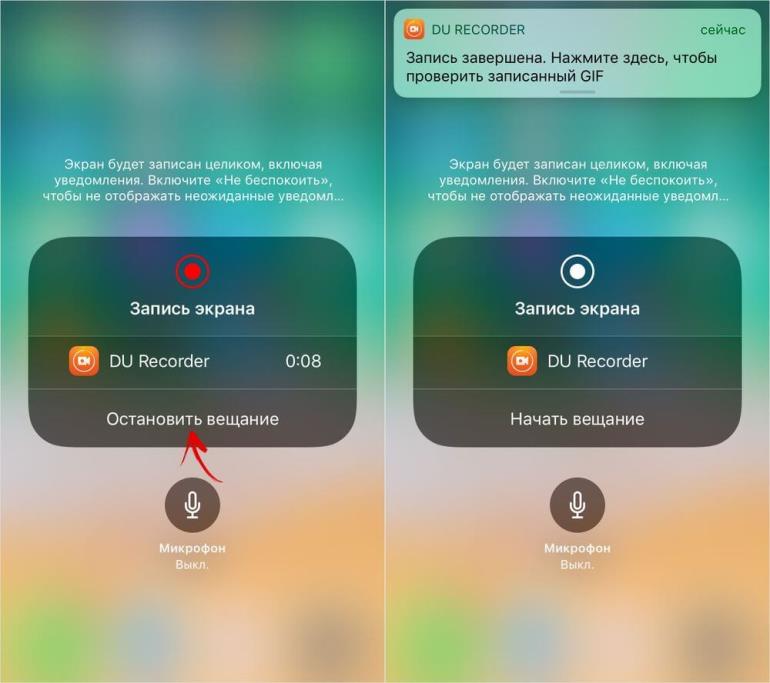
Например, можно сделать обучающий ролик по использованию «админки» сайта — добавить пояснения, записанные через микрофон, в нужном месте увеличить изображение, а когда долго говоришь, показывать людям себя через веб-камеру. Еще с помощью таких сервисов можно записать вебинар, показывая на экране слайды презентаций.
Вот какие программы я рекомендую для таких задач.
Программу распространяет платформа онлайн-обучения и позиционирует как подходящую для записи уроков или гайдов.
Где работает: Windows.
Язык: русский.
Лицензия: распространяется бесплатно, на сайте платформы вводите свою почту, на которую придет ссылка для скачивания.
Возможности: позволяет записывать видео со звуком, без углубленной настройки параметров.
Плюсы: можно выбирать область записи экрана, есть несколько аудиоэффектов. Например, затухание звука и подавление шума.
Минусы: видео сохраняется только в формате WMV. Могут возникнуть трудности при загрузке файла на видеоплатформы или при запуске на последних версиях Windows 10. Чтобы открыть запись или изменить ее формат, могут понадобиться дополнительные программы.
Могут возникнуть трудности при загрузке файла на видеоплатформы или при запуске на последних версиях Windows 10. Чтобы открыть запись или изменить ее формат, могут понадобиться дополнительные программы.
Минимальный набор самых нужных инструментов
Запись экрана на компьютере
VirtualDub
Небольшая бесплатная программа для обработки видеофайлов.
Язык: английский.
Лицензия: бесплатно.
Возможности: сохраняет видео в разных форматах, обрезает его, увеличивает яркость — и подобные простые функции.
Плюсы: программа бесплатная, легкая, запустится даже на самом старом компьютере.
Минусы: устаревший дизайн, отсутствие обновлений. Мало функций. Например, нельзя записывать видео с веб-камеры.
Запись экрана на компьютере
OBS Studio
Это программа для проведения прямых трансляций на игровом сервисе «Твич», но я использую ее для захвата видео с экрана. Так как она сделана для записи игр, то работает быстро и не требует мощного компьютера.
Так как она сделана для записи игр, то работает быстро и не требует мощного компьютера.
Где работает: Windows, MacOS, Linux.
Язык: английский.
Лицензия: это бесплатная программа.
Возможности: записывать можно весь экран или отдельные окна, например вкладку браузера. Одновременно в ролик пишется звук микрофона. При желании можно добавить изображение с веб-камеры.
Плюсы: OBS Studio разрешает выбирать формат записи MP4 — ролики сразу получаются небольшими, их не нужно конвертировать в сторонних программах.
Минусы: нет редактора. Вы можете записать ролик, а если нужно монтировать его, придется искать другую программу.
Подробный видеогайд по всем настройкам и возможностям программыЗапись экрана на компьютере
ShareX
Небольшая программа на 8 Мб для захвата экрана, обмена файлами и повышения производительности.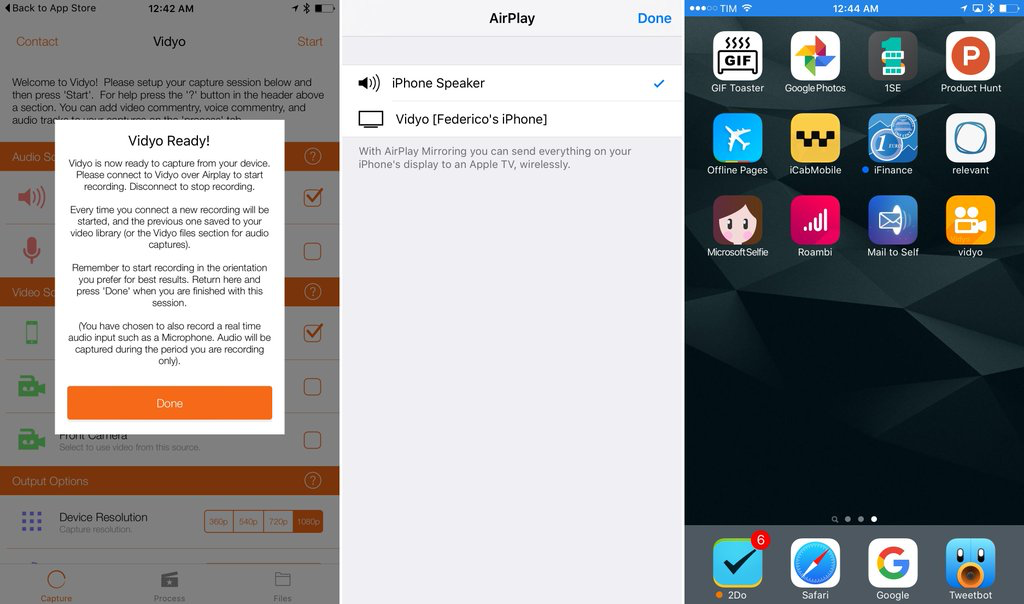
Где работает: Windows.
Язык: английский, русский.
Лицензия: общая публичная лицензия GNU. Программа распространяется бесплатно, компания принимает пожертвования.
Возможности: рекордер сильный по части редактирования готовых скриншотов и видео. Например, можно обрезать, ставить собственные отметки, менять палитру, разрешение, совмещать готовые записи.
Плюсы: программа бесплатная. Для программистов — открытый исходный код. В связи с этим скачивать рекомендуется с официального сайта.
Минусы: интерфейс не очень дружелюбный — значки кажутся чуть устаревшими в плане дизайна.
Для работы ShareX требуется установка другого приложения — платформы .NET Framework, без этого программа не запустится.
В рекордере насыщенный набор инструментов
Программа полностью на русском языке, с простым интерфейсом практически без настроек — запускаете, выбираете запись полного экрана, конкретного окна или выделенного фрагмента, указываете, нужна ли запись с микрофона, и включаете захват видео.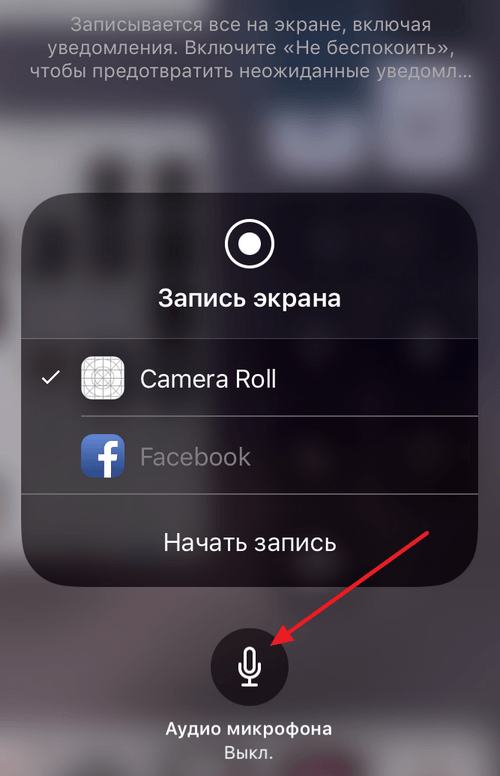
Язык: русский.
Лицензия: на пять дней программа бесплатна, дальше — от 950 до 2650 Р, чем больше функций вам нужно, тем выше будет цена. Есть три версии: «Стандарт», «Премиум» и «Профи».
Возможности: записывает в любой части экрана, регулирует размер видео, записывает видео неограниченно по длительности. Есть встроенный редактор, где можно добавлять музыку, заставки в начало и конец видео; выставлять баланс звука; вырезать ненужные части; добавить титры.
После ролик сохраняется на жесткий диск.
Плюсы: 30 форматов сохранения видео, техподдержка, программа часто обновляется, много функций.
Минусы: программа платная. Бесплатные обновления доступны только в первый год от даты покупки.
Так работает «Экранная камера»Рекордер со светлым дизайном и изображениями счастливых офисных работников.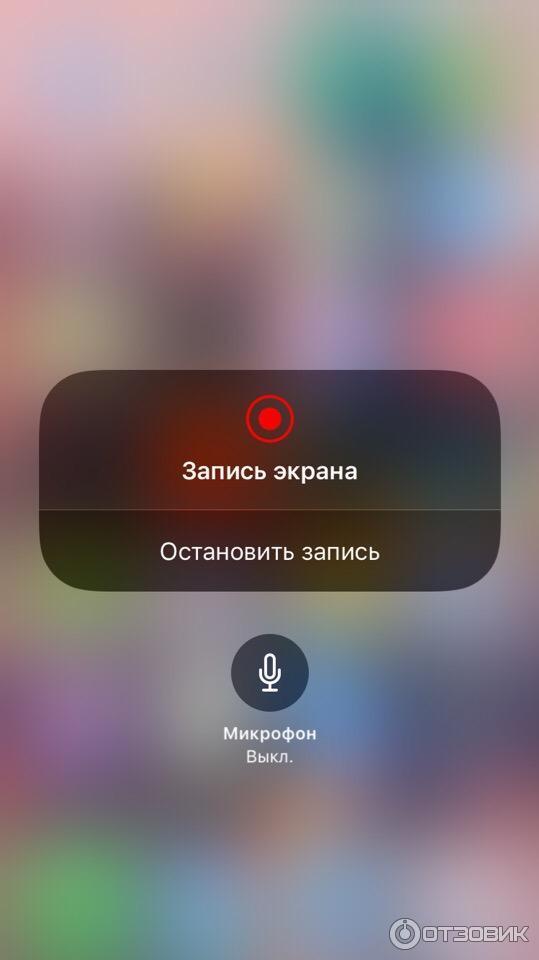 Рейтинг по отзывам — 4,1. Программа регулярно обновляется, а на сайте лежат подробные гайды по всем вопросам пользователей. По размеру программа средняя — 40 Мб. По инструментам тоже средний уровень: все необходимые настройки, без избытка.
Рейтинг по отзывам — 4,1. Программа регулярно обновляется, а на сайте лежат подробные гайды по всем вопросам пользователей. По размеру программа средняя — 40 Мб. По инструментам тоже средний уровень: все необходимые настройки, без избытка.
Производитель позиционирует рекордер как офисный помощник: инструкции для коллег, запись трансляций
Язык: русский, английский, французский и еще с десяток.
Лицензия: от 1290 Р.
Возможности: помимо стандартного набора функций можно записывать только аудио или только видео с веб-камеры, можно настроить горячие клавиши или автоматическую запись видео.
Плюсы: дружелюбная плавная анимация. Удобное меню навигации: есть кнопки записи и снимка экрана, при желании можно добавить и другие кнопки, например кнопку записи аудио.
Минусы: программа платная и рассчитана на работу в офисе. Набор инструментов богат для офисного работника, но может быть скуден для стримера.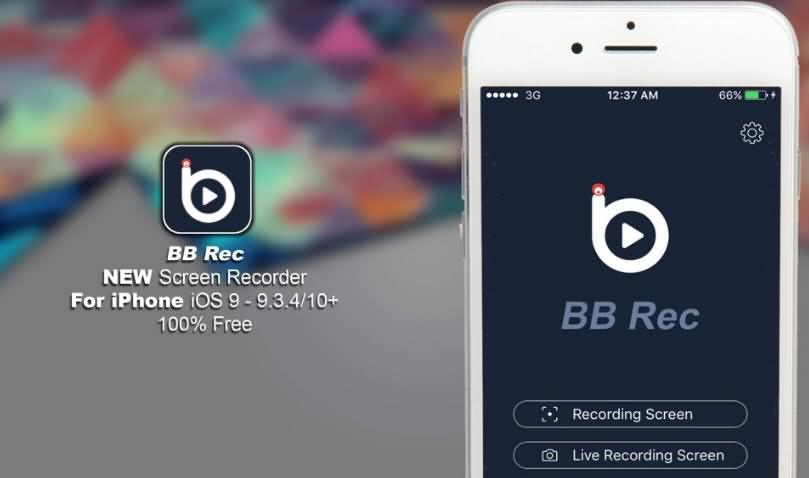
Запись экрана на компьютере
FRAPS
Некогда популярная программа с последним обновлением в 2013 году.
Язык: английский.
Лицензия: 37 $ (2800 Р). В бесплатной версии ставит водяной знак на видео.
Возможности: Fraps — компьютерная утилита, предназначенная для подсчета количества кадров в секунду в играх, работающих в режимах OpenGL и DirectX для операционных систем Windows. Программа также позволяет создавать скриншоты и записывать видео из полноэкранных приложений.
Плюсы: небольшой размер программы — 2 Мб. Можно записывать видео с разрешением до 7680 × 4800 и с частотой до 120 кадров в секунду.
Минусы: программа имеет устаревшее оформление, не подойдет на компьютеры с Windows выше седьмой версии.
Программа ресурсозатратная: видеофайл длительностью в минуту займет около гигабайта.
Запись экрана на компьютере
Bandicam
Где работает: Windows.
Язык: русский и еще 30 языков.
Лицензия: от 39,95 $ (3000 Р), есть бесплатная версия с ограниченными функциями.
Возможности: можно записывать не только весь экран, выделенную область или окно, но и область вокруг курсора, указав ее диаметр. Еще курсором можно рисовать на видео, как фломастером, — например, набросать схему или акцентировать внимание на нужных объектах на экране.
Программа предлагает формат записи c HDMI, то есть вы можете подключить к компьютеру через кабель телевизор и записать происходящее на его экране.
Bandicam популярна среди геймеров, так как в программе используются графические технологии DirectX/OpenGL/Vulkan.
Плюсы: качество видео высокое, можно записывать даже игры в 4К. В платной версии нет ограничений по размеру файла — записывайте столько времени, сколько нужно.
Есть возможность создать видео с хромакеем.
Минусы: в бесплатной версии ролик обычно ограничен 10 минутами, плюс на изображении появляется водяной знак сервиса.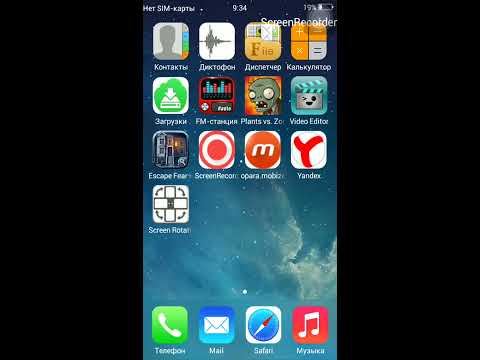
Интерфейс простой: выбираете, что записывать, и щелкаете на большую кнопку REC
Запись экрана на компьютере
Free Cam
Где работает: Windows.
Язык: английский, русский.
Лицензия: 227 $ (16 800 Р) за год. Есть бесплатная версия.
Возможности: предоставляет полный набор функций для создания профессиональных видеоуроков и презентаций электронного обучения, но только в про-версии. Бесплатная версия довольно скудная.
Функции, которых нет в бесплатной версии
Плюсы: можно сделать запись всего экрана, выбранной области экрана или одного окна. Есть русский язык, простая в интерфейсе, при этом есть самые необходимые функции. Можно дополнительно подсветить курсор в видео, добавить звук при клике.
Есть встроенный редактор — можно вырезать лишнее, удалить шум, увеличить громкость. Видео сохраняется в HD-качестве 720р. Если экран с разрешением 1920 × 1080, то сохраняется в качестве 1080.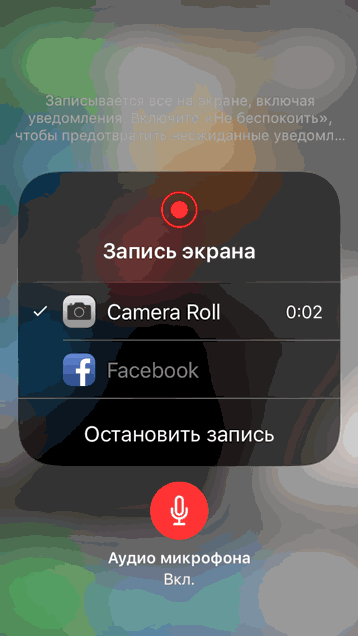
Программа немного весит — 71,4 Мб.
Готовое видео без водяных знаков. Я записывал урок на 14 минут, никаких лимитов не обнаружил.
Минусы: дорогая лицензия, сильно ограниченные функции пробной версии.
Рекордер размером почти в 500 Мб — большой размер для таких программ.
Где работает: Windows и MacOS.
Язык: русский, английский и другие.
Лицензия: 250 $ (18 500 Р). Программой можно пользоваться бесплатно 30 дней, все будет как в платной версии, но с водяным знаком.
Возможности: в программе набор стандартных функций современного рекордера — запись со звуком, запись с веб-камеры, запись выбранной части экрана и другие.
Рекордер может экспортировать видео в пять форматов: MP4, WMV, MOV, AVI и M4V. Аудио экспортируется в формате MP3.
Плюсы: можно записывать все подряд — трансляции, презентации, звук, веб-камеру. В программе мощный встроенный редактор видео.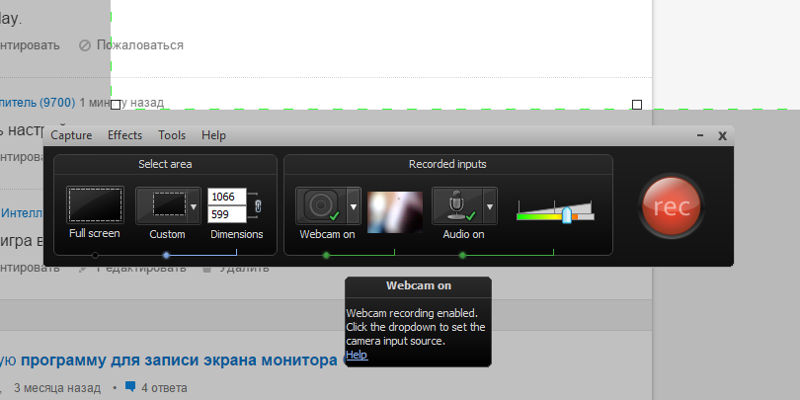 Много форматов для сохранения видео.
Много форматов для сохранения видео.
Минусы: программа дорогая.
В устройствах на iOS и MacOS уже есть встроенная экранная запись, ограниченная по функциям, но зато бесплатная и без водяных знаков.
Язык: язык меню устройства.
Лицензия: не нужна.
| Запись нужно включить через «Настройки» — перейти в раздел «Пункт управления» | Далее «Настроить элементы управления» |
В списке нужно выбрать «Запись экрана» и активировать функцию
Кнопка записи появится в пункте управления: нужно смахнуть вверх — или вниз на iPhone X или более поздней модели — и нажать на красный круг. Функция будет записывать все, что происходит на экране. Если нужно, в настройках можно включить запись звука с микрофона. Ролики сохранятся в «Фото».
Чтобы записать видео на MacOS, нажмите Shift + Command + 5, выберите запись всего экрана или запись области. В настройках можно указать, добавлять ли запись микрофона и нужно ли показывать нажатия мыши.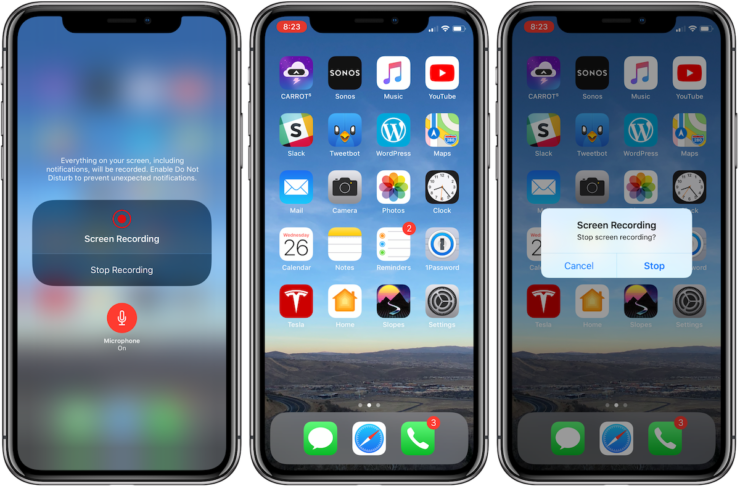 После ролик можно изменить во встроенном редакторе: например, обрезать или сразу же отправить в мессенджер.
После ролик можно изменить во встроенном редакторе: например, обрезать или сразу же отправить в мессенджер.
Плюсы: рекордер встроен — не нужно устанавливать, не нужно платить, нет водяных знаков.
Минусы: ограниченный набор инструментов — только записать видео «Со звуком» и «Без звука».
Программа встроена на Айфонах начиная с iOS 11.
ЗАПИСЬ ЭКРАНА НА iOS (iPHONE, iPAD)
DU Recorder
Простое приложение для записи и трансляции, рейтинг в Эпсторе — 4,2.
Язык: английский.
Лицензия: приложение бесплатное.
Возможности: может записывать неограниченное по длительности видео одновременно с записью веб-камеры. Есть возможность трансляции видео на сторонние платформы, например на «Ютуб», «Фейсбук», «Твич».
Записать можно полный экран или его часть, скорость записи устанавливается до 60 кадров в секунду.
Плюсы: бесплатное приложение с базовыми функциями.
Минусы: не так много инструментов для редактирования и настройки параметров записи.
ЗАПИСЬ ЭКРАНА НА iOS (iPHONE, iPAD)
Screen Recorder +
Приложение, как и предыдущее, — доступно только для владельцев устройств на iOS.
Язык: английский.
Лицензия: месяц будет стоить 3,99 $ (300 Р). Приложение можно скачать бесплатно, но только с ограниченным набором функций.
Возможности: стандартный набор функций для современного часто обновляемого рекордера для Айфонов. Например, есть запись в HD и со звуком или добавление видео с веб-камеры.
Плюсы: в программу встроен продвинутый редактор видео с кадрированием, добавлением текста, фильтров и другими функциями.
Минусы: приложение занимает 162 Мб.
В Эпсторе пользователи изредка отмечают, что видео может не сохраниться или начать лагать при длительной записи.
Приложений, которые позволяют записывать происходящее на экране Андроид-смартфона, десятки, у всех более-менее одинаковые функции. AZ Screen Recorder я выделил за почти 1,5 млн оценок в «Плей-маркете», средняя по которым — 4,6. И за простоту управления: активируете приложение, нажимаете кнопку запуска, и все.
AZ Screen Recorder я выделил за почти 1,5 млн оценок в «Плей-маркете», средняя по которым — 4,6. И за простоту управления: активируете приложение, нажимаете кнопку запуска, и все.
Язык: русский.
Лицензия: бесплатно, но с рекламой. Отключение рекламы — 169 Р. Реклама не очень мешает.
Возможности: если нужно, запись видео можно не прерывать, а поставить на паузу. А еще можно рисовать на экране и записывать звук в микрофон.
Плюсы: программа небольшая — 11 Мб. Много настроек: количество кадров, разрешение, скорость и другое.
Минусы: в магазине встречаются редкие отзывы, где пользователи жалуются, что с их телефоном приложение не сдружилось и временами лагает.
Еще на экран можно добавить свой логотип, если хотите брендировать видео, — во время записи он будет держаться поверх любых окон. Или смайл, как у меня
Платное приложение c рейтингом 4,1 на «Плей-маркете».
Язык: русский, английский, испанский, корейский, японский.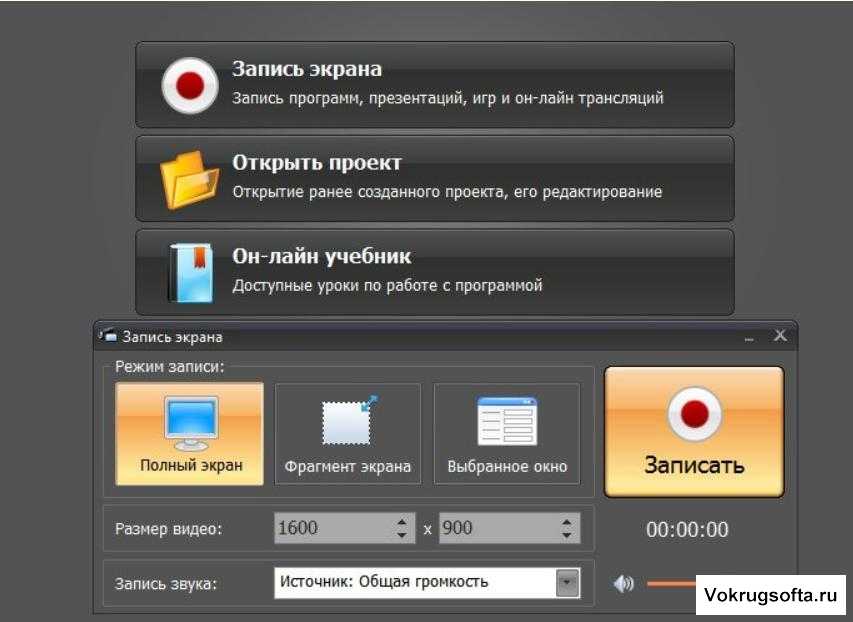
Лицензия: пробная версия приложения бесплатна, но только на один месяц. Дальше 299 Р за месяц.
Функции премиум-версии приложения
Возможности: кроме записи и обработки есть продвинутые функции вроде добавления видео с веб-камеры в трансляцию. В премиум-версии можно создавать анимацию GIF и рисовать на экране во время записи.
Плюсы: встроенный редактор, запись с веб-камеры. Можно выбрать, с каких источников приложение будет записывать звук: внешних или внутренних. Мне программа показалась удобной.
Минусы: премиум-версия не из самых дешевых, в бесплатной версии много рекламы и нельзя убрать водяной знак. В отзывах иногда отмечают, что видео может не сохраняться.
Особенности каждой программы
| Программа | Цена | Особенности |
|---|---|---|
| iSpring Free Cam | Бесплатно | Рекордер для записи лекций с экрана |
| VirtualDub | Бесплатно | Небольшая программка с минимальным набором функций |
| OBS Studio | Бесплатно | Работает на Windows, MacOS и Linux.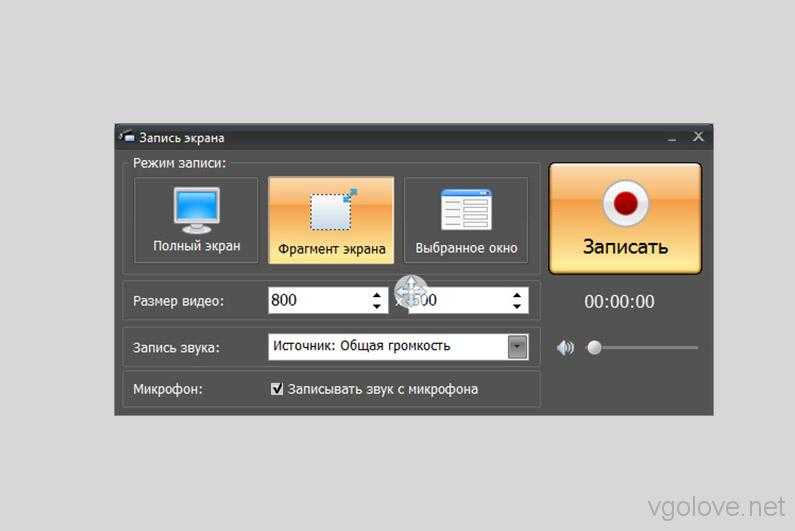 Файлы получаются небольшими, но хорошего качества: например, 15 минут видео весят около 200—300 Мб Файлы получаются небольшими, но хорошего качества: например, 15 минут видео весят около 200—300 Мб |
| ShareX | Бесплатно | Обширные настройки для редактирования видео |
| Экранная камера | От 950 Р до 2650 Р | Простая и понятная программа с русским интерфейсом, коллекцией шаблонов обложек и фоновой музыки |
| Movavi Screen Recorder | От 1290 Р | Рекордер для офисного работника, с красивым дизайном и основными функциями |
| FRAPS | 37 $ (2800 Р) | Утилита с простыми функциями, в бесплатной версии ставит водяной знак |
| Bandicam | 39,95 $ (3000 Р) | Мощный, но платный редактор с функцией записи площади вокруг курсора или любой части экрана. Умеет записывать ролики в разрешении 4К |
| Free Cam | 227 $ (16 800 Р) | Программа с функциями, заточенными для создания видеоуроков. Есть бесплатная версия с урезанными функциями |
| Camtasia Studio | 250 $ (18 500 Р) | Рекордер со всеми нужными функциями и мощным редактором |
| Запись видео iOS | Бесплатно | Для записи экрана только на устройствах Apple |
| DU Recorder | Бесплатно | Простое приложение со всеми нужными функциями, но только для устройств Apple |
| Screen Recorder + | 3,99 $ (300 Р) | Простое приложение со всеми нужными функциями, но только для устройств Apple |
| AZ Screen Recorder | Бесплатно | Приложение для Android.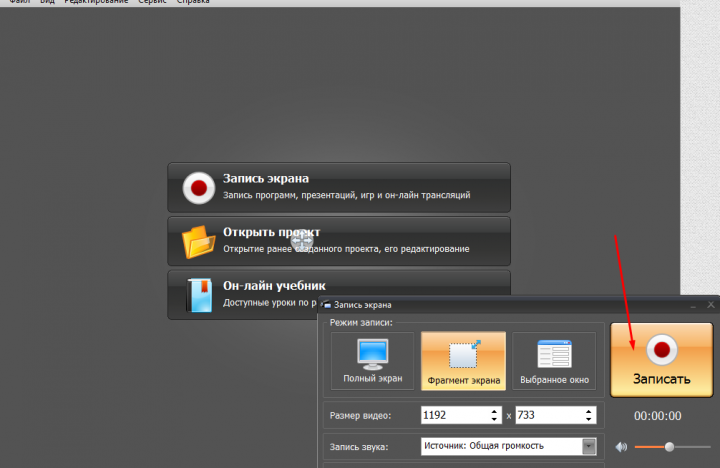 Можно записывать видео, добавить логотип, рисовать кистью Можно записывать видео, добавить логотип, рисовать кистью |
| Mobizen Screen Recorder | 299 Р | Приложение для Android. Можно записывать видео, добавить логотип, рисовать кистью |
iSpring Free Cam
Цена
Бесплатно
Особенности
Рекордер для записи лекций с экрана
VirtualDub
Цена
Бесплатно
Особенности
Небольшая программка с минимальным набором функций
OBS Studio
Цена
Бесплатно
Особенности
Работает на Windows, MacOS и Linux. Файлы получаются небольшими, но хорошего качества: например, 15 минут видео весят около 200—300 Мб
ShareX
Цена
Бесплатно
Особенности
Обширные настройки для редактирования видео
Экранная камера
Цена
От 950 Р до 2650 Р
Особенности
Простая и понятная программа с русским интерфейсом, коллекцией шаблонов обложек и фоновой музыки
Movavi Screen Recorder
Цена
От 1290 Р
Особенности
Рекордер для офисного работника, с красивым дизайном и основными функциями
Цена
37 $ (2800 Р)
Особенности
Утилита с простыми функциями, в бесплатной версии ставит водяной знак
Bandicam
Цена
39,95 $ (3000 Р)
Особенности
Мощный, но платный редактор с функцией записи площади вокруг курсора или любой части экрана.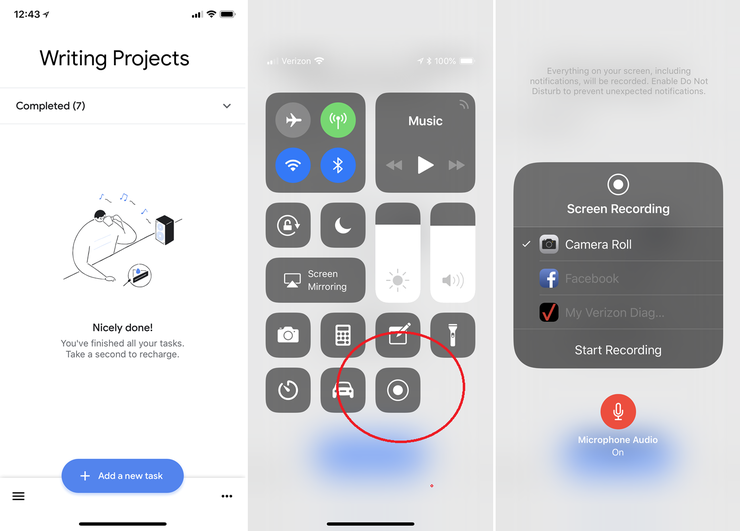 Умеет записывать ролики в разрешении 4К
Умеет записывать ролики в разрешении 4К
Free Cam
Цена
227 $ (16 800 Р)
Особенности
Программа с функциями, заточенными для создания видеоуроков. Есть бесплатная версия с урезанными функциями
Camtasia Studio
Цена
250 $ (18 500 Р)
Особенности
Рекордер со всеми нужными функциями и мощным редактором
Запись видео iOS
Цена
Бесплатно
Особенности
Для записи экрана только на устройствах Apple
DU Recorder
Цена
Бесплатно
Особенности
Простое приложение со всеми нужными функциями, но только для устройств Apple
Screen Recorder +
Цена
3,99 $ (300 Р)
Особенности
Программа с сильным редактором видео для владельцев Айфонов
AZ Screen Recorder
Цена
Бесплатно
Особенности
Приложение для Android. Можно записывать видео, добавить логотип, рисовать кистью
Mobizen Screen Recorder
Цена
299 Р
Особенности
Удобная, но платная программа на Android
Запись экрана iPhone и iPad в iOS 9/10/11
Если вы хотите записать высококачественное видео с экрана iPhone/iPad для презентации, демонстрации, обучения или игры, вам лучше записать видео с экрана на ПК или Mac. Для захвата и записи экрана iPhone и iPad на Mac вы можете бесплатно использовать встроенный проигрыватель Apple QuickTime. Если вам нужно записать изображение с iPhone/iPad на ПК с Windows, для вас есть простая в использовании программа для записи экрана iPad/iPhone.
Для захвата и записи экрана iPhone и iPad на Mac вы можете бесплатно использовать встроенный проигрыватель Apple QuickTime. Если вам нужно записать изображение с iPhone/iPad на ПК с Windows, для вас есть простая в использовании программа для записи экрана iPad/iPhone.
Этот пост покажет вам, как записать экран вашего iPhone X/8/7/6/6s/6 Plus/5s, iPad без джейлбрейка вашего iPhone/iPad и без необходимости загружать стороннее приложение на ваше устройство iOS. Pro/Mini/Air на ПК и Mac.
Как записать экран iPhone и iPad с помощью Quicktime
Медиаплеер Quicktime по умолчанию на Mac/MacBook позволяет легко записывать видео того, что происходит на экране вашего iPhone/iPad. Чтобы снимать видео с экрана iPhone/iPad с помощью QuickTime, вам понадобятся:
- iMac или MacBook, работающий на OS X Yosemite и выше;
- iPhone/iPad работает на iOS 8 и выше;
- Кабель Lightning для подключения устройства iOS к Mac.
Внимание: QuickTime обычно записывает экран со скоростью 30 кадров в секунду.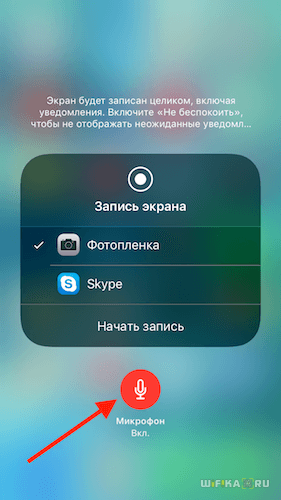 Для записи экрана в более высокая частота кадров, например 60 кадров в секунду, вместо использования QuickTime следует использовать FoneSolve ScreenMo (открывается новое окно).
Для записи экрана в более высокая частота кадров, например 60 кадров в секунду, вместо использования QuickTime следует использовать FoneSolve ScreenMo (открывается новое окно).
Шаги для записи экрана iPhone / iPad на Mac
Шаг 1 Подключите свой iPhone/iPad к Mac с помощью кабеля Lightning. iPhone может предложить вам доверять компьютеру, нажмите «Доверять».
Шаг 2 Запустите проигрыватель QuickTime на вашем Mac и выберите «Файл» > Запись нового фильма из строки меню.
Шаг 3 Щелкните значок со стрелкой вниз, чтобы открыть раскрывающееся меню. Выбери свой iPhone/iPad камера и и выбрать iPhone/iPad микрофон если вам также нужно записать видео с экрана со звуком.
Шаг 4 Экран iPhone/iPad будет зеркально отображен на Mac. Нажмите кнопку записи чтобы начать запись видео того, что происходит на экране вашего устройства.
Внимание:
- Вы можете заметить, что при записи видео с iPhone/iPad QuickTime автоматически заменяет строку состояния в реальном времени чистой, показывающей 9:41, 100% заряда батареи и полное сотовое соединение.

- Когда вы записываете экран iPhone/iPad, если вы повернете экран устройства, соотношение сторон видео в QuickTime изменится соответствующим образом.
Шаг 5 Когда вы закончили запись, снова нажмите кнопку записи остановить запись экрана. Затем вы можете нажмите Файл > Сохранить чтобы сохранить видео с экрана локально. Или вы можетенажмите кнопку «Поделиться» чтобы поделиться записью видео с экрана на YouTube, в Mail и т. д.
Если запись экрана QuickTime iPhone/iPad не работает
Многие пользователи сообщают, что запись экрана iPhone / iPad в QuickTime не работает. Некоторые из них получили ошибку «Операция не может быть завершена». Если у вас также есть проблема, пожалуйста:
- Перезагрузите iPhone/iPad и попробуйте еще раз;
- Вспомните, если вы недавно обновляли устройство. Некоторые пользователи обнаружили, что не могут записывать экран iPhone или iPad с помощью QuickTime после недавнего обновления до iOS 11.
 В новом обновлении могут быть некоторые ошибки. Дождитесь следующего обновления, чтобы решить проблему. Или же переключиться на другой экранный рекордер iOS как обходной путь.
В новом обновлении могут быть некоторые ошибки. Дождитесь следующего обновления, чтобы решить проблему. Или же переключиться на другой экранный рекордер iOS как обходной путь.
Как записать экран iPhone/iPad на ПК (Windows 10/8/7)
Чтобы записывать видео с экрана iPhone/iPad на ПК с Windows, вам нужен хороший рекордер экрана для iPhone/iPad. А также FoneSolve ScreenMo (открывается новое окно) является одним из лучших приложений для записи экрана iOS-устройств. Может:
- Захват и запись экрана всех iPhone/iPad под управлением iOS 11–iOS 6, включая новейшие iPhone X/8/8 Plus и более ранние модели iPhone 5/4/4s;
- Подключите устройство iOS к ПК по беспроводной сети без USB-кабелей;
- Отразите свой iPhone/iPad на большом дисплее в режиме реального времени;
- Записывайте высококачественное видео с экрана iPhone/iPad со звуком, например видео геймплея, потоковое видео, демонстрацию и т. д.
Чтобы записать экран iPhone/iPad на ПК, вам необходимо:
Шаг 1 Загрузить и установить программу записи экрана iOSна вашем ПК.
Бесплатная загрузка Купить со скидкой 20%
Шаг 2 Подключите ваш iPhone/iPad и компьютер к тот же Wi-Fi. И запустить программу записи экрана.
Шаг 3 В программе будет пошаговое руководство, которое покажет вам, как начать запись экрана на вашем iPhone/iPad:включить дублирование экрана > выберите FoneSolve iOS Screen Recorder. Следуйте инструкциям, чтобы завершить шаг.
Шаг 4 Нажмите кнопку записи чтобы начать запись экрана вашего iPhone/iPad.
Шаг 5 Когда вы закончили запись, нажмите кнопку записи чтобы закончить запись. После окончания записи всплывает окно экспорта, где вы можете назвать экранное видео, выбрать папку для сохранения видео. Нажмите «Начать экспорт», чтобы сохранить видео с экрана на ПК.
Как редактировать записанное на экране видео
Одна из замечательных особенностей записи экрана iPhone / iPad с помощью Mac / Win заключается в том, что вы можете редактировать видео с помощью профессионального инструмента для редактирования видео на своем компьютере. Конвертер видео FoneSolve Ultimate (открывается новое окно) станет отличным помощником для редактирования записанного видео. Программа доступна как для Mac, так и для компьютеров Win. С программой вы можете:
Конвертер видео FoneSolve Ultimate (открывается новое окно) станет отличным помощником для редактирования записанного видео. Программа доступна как для Mac, так и для компьютеров Win. С программой вы можете:
- Обрежьте видеоклип и избавьтесь от ненужной части видео, например от действия начала/окончания записи.
- Обрежьте видео, чтобы удалить ненужную информацию.
- Конвертируйте видео в другой формат.
- Добавьте свой водяной знак.
- Улучшите качество видео, отрегулировав контрастность, яркость и другие параметры.
Другой вопрос о записи экрана iPhone/iPad? Оставьте комментарий ниже.
Как записать экран iPhone (21 удивительный совет!)
С выпуском iOS 11 пользователи iPhone и iPad наконец-то могут записывать видео со своих экранов. Но если вы похожи на меня, вашей первой мыслью могло быть: «Зачем мне это?»
Итак, я немного подумал и придумал шесть быстрых, но веских причин для записи экрана вашего iPhone или iPad.
(Если вы хотите узнать, как записывать экран вашего iPhone, мы вас тоже обеспечим!)
Зачем записывать свой экран?
1. Продемонстрируйте процесс
В следующий раз, когда мне позвонит моя мама и попросит напомнить ей, как опубликовать видео в Instagram, я не буду говорить ей об этом, я запишу, как это делаю, а затем пришлите ей видео.
Тогда, в следующий раз, когда она забудет, она может просто обратиться к видео.
Если только, то есть она не забудет, что я отправил ей видео.
Вы также можете использовать запись экрана, чтобы помочь клиенту, обратившемуся в вашу службу поддержки с вопросом о программном обеспечении, коллеге, желающему изучить новый процесс, и многим другим.
2. Запишите ошибку или программную ошибку
Это идеальный пример показа, не говорите.
Иногда, когда я сталкиваюсь с ошибкой или ошибкой в приложении, которое использую, мне трудно точно описать, что я делал, когда это произошло. Теперь мне не нужно.
Вместо этого я могу записать видео о том, что я делаю, когда возникает ошибка, и поделиться им с создателем приложения, чтобы помочь ему лучше понять, что происходит.
Это также полезно для вашей внутренней команды разработчиков. Если вы являетесь частью команды, работающей над приложением для iOS, записи экрана могут быть отличным способом показать остальным членам вашей команды, что происходит, чтобы вы могли как можно быстрее выпустить этот патч.
3. Продемонстрируйте новые функции или функции приложения
Независимо от того, создали ли вы новое приложение или только что обновили существующее, видео — отличный способ показать людям функции, которыми вы больше всего гордитесь.
Вы можете сделать серию коротких видеороликов, освещающих отдельные функции, или более подробную версию. В любом случае вы можете продемонстрировать, как именно работает ваше приложение.
Кроме того, способность iOS 11 записывать повествование означает, что вы также можете объяснить, что вы делаете.
4. Создайте видео-превью для App Store
Подобно видео, демонстрирующему новые функции или функциональные возможности, видео-превью в App Store — это отличный способ показать людям, как именно работает ваше приложение.
Превью видео показывают, что отличает ваше приложение от других, и обеспечивают дополнительный стимул для потенциального клиента нажать кнопку «Купить».
5. Оставьте отзыв
Новая функция записи экрана в iOS 11 позволяет вам делать еще больше. Теперь вы можете просматривать документы и изображения и оставлять отзывы практически из любого места.
Вместо того, чтобы печатать свои комментарии по электронной почте или тексту, вы можете записывать свои мысли и изменения во время просмотра. Независимо от того, решите ли вы записать повествование или позволите визуальным эффектам говорить самостоятельно, вы можете быть уверены, что ваш получатель точно поймет, что вы имеете в виду.
6. Запишите, как вы играете в игру
Поделитесь своим Pokemon Go! завоевания с миром? Достаточно сказано. Что касается меня, я все еще пытаюсь освоить 2048, как сейчас 2014 год.
Что касается меня, я все еще пытаюсь освоить 2048, как сейчас 2014 год.
Итак, теперь, когда вы знаете, зачем вам нужно записывать экран вашего устройства, пришло время узнать, как это сделать.
Итак, теперь, когда вы знаете , почему вам нужно записывать экран вашего устройства, вот как :
Как записать экран вашего iPhone
Начать запись проще, чем когда-либо Экран iPhone и другого устройства iOS и превратите его в фильм. Вам больше не нужно беспокоиться о зеркальном отображении вашего устройства на ноутбуке, чтобы записывать то, что происходит на вашем экране.
Не видно встроенного видео? Смотрите на YouTube.
Прежде чем начать, вам понадобится приложение для записи экрана iPhone.
TechSmith Capture — это приложение для захвата видео для iOS, которое позволяет создавать высококачественные мобильные демонстрации и обучающие видеоролики прямо с телефона или планшета.
Загрузите приложение и следуйте приведенным ниже советам, чтобы получить отличные результаты при первом погружении в скринкаст для iOS.
7. Включить запись экрана
Первое, что вам нужно сделать, это включить запись экрана на вашем устройстве. Запись экрана на вашем iPhone проста, но ваше устройство не настроено автоматически для записи прямо из коробки.
Чтобы включить запись экрана, перейдите в «Настройки» > «Центр управления» > «Настроить элементы управления». . Прокрутите вниз и коснитесь значка плюса рядом с записью экрана.
Теперь у вас должен быть доступ к записи экрана в Центре управления.
8. Не теряйте счет времени (и места для хранения)
Как говорится, «то, что вы можете, не означает, что вы должны». Тот факт, что ваш iPhone может записывать практически неограниченное количество видео, не означает, что вы должны это делать.
Насколько мне известно, нет ограничений по времени на запись экрана. Единственным ограничением является количество свободного места на жестком диске вашего iPhone.
Однако вы должны знать, что ваша видеозапись может случайно остановиться во время очень длительной записи.
9. Наведите порядок
Если в вашем видео появится главный экран iOS, рассмотрите возможность смены обоев и создания новой страницы с одним значком.
Чтобы изменить обои на обои Apple по умолчанию: нажмите Настройки> Обои> Выберите новые обои , и вы увидите варианты Динамические или Кадры . Выберите обои, затем Set > Set Home Screen , чтобы сделать их новыми обоями, которые отображаются за значками вашего домашнего экрана.
10. Включить режим «Не беспокоить»
Это предотвратит всплывающие уведомления или телефонные звонки в середине вашей записи.
Чтобы включить режим «Не беспокоить» (также называемый «спящим режимом»): нажмите «Настройки» > «Не беспокоить» > «Не беспокоить» , затем прокрутите вниз и выберите Тишина: всегда.
11. Блокировка ориентации
Перед записью обязательно решите, как вы будете держать устройство во время записи: вверх-вниз или боком. Лучше всего заблокировать ориентацию, чтобы случайно не наклонить устройство во время записи. Если вы это сделаете, ваша запись остановится или содержимое будет выглядеть сплющенным.
Чтобы заблокировать ориентацию: Держите устройство так, как вы хотите записать. Проведите вверх от нижней части экрана, чтобы открыть Пункт управления. Коснитесь значка замка.
12. Отключить масштабирование дисплея
Если вы используете режим масштабирования на новом iPhone или iPad, возможно, вы захотите отключить его. Если вы оставите его включенным, вы не сможете захватить максимально возможное разрешение. Например, при использовании iPhone 6 в режиме масштабирования создается запись с разрешением 1136 x 640 вместо 1334 x 750.
Чтобы отключить режим масштабирования: Коснитесь «Настройки» > «Экран и яркость» > «Масштабирование дисплея» | Вид > Стандарт > Установить . Ваше устройство перезагрузится.
Ваше устройство перезагрузится.
13. Включите звук на устройстве
Если звук вашего устройства отключен с помощью переключателя тишины, звук, исходящий от вашего устройства, не будет включен в вашу запись.
Если контент, который вы записываете, имеет собственный звук (например, звуковые эффекты в игре), вам потребуется включить звук на устройстве, чтобы он был захвачен.
14. Отключить музыку в приложении
Если вы записываете игру или приложение, в котором есть как фоновая музыка, так и звуковые эффекты, вы должны отключить музыку в настройках игры.
Почему? Потому что музыка будет конкурировать с вашим повествованием. Вместо того, чтобы записывать музыку в режиме реального времени, вы можете записывать звуковые эффекты и позже импортировать музыку в видеоредактор в виде отдельной дорожки.
15. Освобождение ресурсов
Захват занимает много времени и требует много системных ресурсов. Это особенно верно, если ваше устройство имеет ограниченный объем памяти. Чтобы убедиться, что вы получаете хорошую производительность во время захвата, закройте все другие приложения, в том числе все, что работает в фоновом режиме.
Чтобы убедиться, что вы получаете хорошую производительность во время захвата, закройте все другие приложения, в том числе все, что работает в фоновом режиме.
16. Создайте новую страницу
Чтобы создать новую страницу на главном экране, нажмите и удерживайте значок приложения, которое вы будете показывать в своем видео, затем перетащите его к правому краю, и появится новая страница. .
17. Для более профессиональной полировки начните со сценария
Это особенно важно, если вы выделяете функции или создаете видео для предварительного просмотра в App Store. Это гарантирует, что вы знаете, что вы хотите сказать и как вы хотите это сказать. Для получения дополнительной информации о том, как написать сценарий, у нас есть полный бесплатный урок по этому вопросу в Академии TechSmith.
18. Используйте хороший микрофон
Если вам нужен профессиональный дикторский текст, вам понадобится внешний микрофон, который подключается к вашему устройству. Или вы можете подумать о записи звука отдельно после записи экрана.
Или вы можете подумать о записи звука отдельно после записи экрана.
Чтобы получить более качественный звук прямо с телефона, я бы посоветовал использовать наушники со встроенным микрофоном или приобрести петличный микрофон.
Но если вы планируете записывать свое повествование в процессе постобработки, вам понадобится надежный внешний микрофон.
Как и на вашем устройстве iOS, использование встроенного микрофона вашего компьютера для записи повествования обычно не лучшая идея, так как вы, вероятно, услышите много шума в помещении и вентилятора. В идеале вам нужен качественный USB-микрофон, такой как Audio-Technica AT875R или USB-микрофон Blue Yeti.
Ищете лучший микрофон? Ознакомьтесь с нашим списком лучших микрофонов для записи видео.
19. Запись в тихом месте
Переместитесь в тихое место или, по крайней мере, изолируйте себя и микрофон от шума. Наиболее распространенные виновники шума: вентиляционные отверстия отопления или охлаждения, вентилятор вашего компьютера, закрывающиеся двери, собаки или сирены.
Если вы не можете сделать окружающую среду настолько тихой, насколько вам хотелось бы, попробуйте накрыть голову и микрофон одеялом (выглядит забавно, но работает).
Также эффективна запись в шкафу для одежды. Возможно, вы даже захотите инвестировать в настольную звукозаписывающую будку.
20. Используйте музыку
Большинству видео помогает подходящая музыкальная дорожка. Если в приложении, которое вы записываете, нет собственной музыки, рассмотрите возможность добавления трека, который поможет задать настроение.
В Интернете есть много бесплатных источников музыки; некоторые из наших любимых:
- Аудиотека YouTube (бесплатно)
- Incompetech (Creative Commons — атрибуция)
- CCMixter (Creative Commons – атрибуция)
- AudioJungle ($)
- Premium Beat ($$)
- Friendly Music ($$)
21. Обрежьте начало и конец
, когда вы закончите запись видео. вы можете сделать небольшое редактирование в приложении «Фотографии». По крайней мере, обрежьте части в начале и конце, где вы начинаете и останавливаете запись.
По крайней мере, обрежьте части в начале и конце, где вы начинаете и останавливаете запись.
Для более сложного редактирования, например добавления выносок, текста или музыки, вы можете импортировать видео в видеоредактор.
Эти советы помогут вам сэкономить время и нервы при записи вашего устройства iOS!
Бесплатная пробная версия: Вы можете попробовать любой из наших устройств записи экрана бесплатно. Получите все необходимое для записи на устройствах Windows, Mac и iOS.
У вас есть собственные советы? Напишите комментарий и поделитесь тем, что вы узнали!
Примечание редактора: этот пост был первоначально опубликован в 2015 году и был обновлен для обеспечения точности и полноты.
Лучшие приложения для записи экрана для iPhone-2021
Лучшие приложения для записи экрана для iPhone-2021 — appPicker
Мы просканировали AppStore, чтобы найти лучшие приложения для записи экрана для вашего iPhone. Здесь перечислены только качественные поддерживаемые приложения.
28 сентября 2021 г., by  AppPicker
Получите бесплатно
RECGO для приложений для игр, видео или учебных пособий, позволяющих записывать экран с экрана приложений, учебных пособий и игр для iPhone. демонстрации и видеозвонки на вашем телефоне или iPad. После записи вашего экрана вы можете добавить Face Cam, чтобы сделать некоторые видео-реакции, чтобы еще больше улучшить вашу запись! Помимо высококачественной записи, приложение для записи экрана также поддерживает редактирование видео. Вы можете начать делать свои видео на YouTube после завершения записи непосредственно с RECGO. Просто приходите и присоединяйтесь к миллионам людей, которые развлекаются в RECGO.
- Вы можете выбрать лучшие настройки записи для записи игры
- Добавьте реакции Face Cam в свои любимые видео на YouTube!
- Персонализируйте свою реакцию, установив положение
- Используйте микрофон, чтобы добавить звуковой комментарий
- Легко кадрируйте и обрезайте видео, даже новичок может быстро начать использовать его
- Сотни музыкальных и звуковых эффектов, которые сделают ваше видео более интересным
Получить бесплатно
Это приложение для iPhone для записи вашего экрана.
Screen Recorder Z — это приложение для записи экрана и прямых трансляций, разработанное для более простого и эффективного использования с множеством мощных функций. Загрузите приложение для записи экрана, чтобы пользоваться множеством полезных функций, в том числе:
- Одно касание для записи любых игр, веб-сайтов, приложений, руководств
- Прямая трансляция на YouTube с экрана телефона и камеры
- Добавьте реакцию камеры на свои записи
- С легкостью добавляйте аудиокомментарии к видео
- Путешествуйте, обрезайте, редактируйте видео и сохраняйте в Фотопленку
Получите бесплатно
Стать звездой YouTube или Instagram стало проще, чем когда-либо, с этим устройством записи экрана для iPhone.
Просто записывайте игры и приложения со своего телефона, добавляйте свои реакции с помощью лицевой камеры или диктофона, а затем загружайте прямо на свои любимые платформы социальных сетей.
Вы также можете редактировать свои записи с помощью этого приложения для записи экрана — добавлять другие клипы, обрезать до определенной длины, вращать, ускорять, замедлять и многое другое!
- Запуск/остановка записи одной кнопкой
- Добавление видео с камеры лица или звуковых реакций поверх игрового процесса
- Объединить игровые клипы
- Простые, но мощные инструменты редактирования
- Сохранить и вернуться к редактированию позже
Получите бесплатно
Это приложение для записи экрана позволяет легко записывать ваш экран в любом из ваших приложений и игр. Используйте Face Cam, чтобы добавить реакцию на свои записи! Редактируйте записи экрана с помощью полнофункционального набора инструментов для редактирования. Go Record также записывает звук приложения. Легко экспортируйте записи экрана в свою фототеку или загружайте их на YouTube из приложения!
Используйте Face Cam, чтобы добавить реакцию на свои записи! Редактируйте записи экрана с помощью полнофункционального набора инструментов для редактирования. Go Record также записывает звук приложения. Легко экспортируйте записи экрана в свою фототеку или загружайте их на YouTube из приложения!
- Запишите свой экран во всех приложениях и играх.
- Реагируйте с помощью Face Cam.
- Используйте свой микрофон, чтобы добавить звуковой комментарий.
- Настройте записи экрана с помощью наших инструментов редактирования.
- Сохраняйте и делитесь своими записями экрана.
Получите бесплатно
С помощью этого приложения вы можете легко записывать экран на вашем iPhone. Записывайте!: Screen Recorder позволяет записывать ваши любимые игры и приложения для учебных пособий, прохождения игр, демонстрационных видео и обучающих видеороликов на вашем iPhone и iPad. После записи экрана вы можете добавить видео реакции со звуковым комментарием, чтобы еще больше улучшить запись!
- Записывать все
- Добавьте реакции FaceCam к своим записям
- Персонализируйте свою реакцию, задав форму, положение и размер реакции
- Отредактируйте свое видео
- Сделать аудиокомментарий
- Организуйте свои записи в одном простом приложении с легким доступом
- Делитесь своими записями и экспортируйте их в другие приложения, по электронной почте или через AirDrop
Получить бесплатно
Приложение для записи экрана и видеоредактора iPhone, разработанное для быстрого и простого использования для записи экрана устройств. Он работает 100% в автономном режиме. Независимо от того, чем занято ваше устройство. Это приложение записывает все с вашего экрана (игры, видео, Instagram и т. д.). Одно нажатие, чтобы начать полноэкранную запись вашего устройства. Вы можете предоставить ему доступ к фотопленке для редактирования и воспроизведения видео. Необязательно позволять ему добавлять звук микрофона к вашей записи (включите или выключите звук микрофона).
Он работает 100% в автономном режиме. Независимо от того, чем занято ваше устройство. Это приложение записывает все с вашего экрана (игры, видео, Instagram и т. д.). Одно нажатие, чтобы начать полноэкранную запись вашего устройства. Вы можете предоставить ему доступ к фотопленке для редактирования и воспроизведения видео. Необязательно позволять ему добавлять звук микрофона к вашей записи (включите или выключите звук микрофона).
- Дружественный пользовательский интерфейс
- Поделиться записанным видео
- Нет объявлений
- Запись в фоновом режиме AirPlay®
- Поддерживает 3D Touch для удобной навигации
- Архивировать записанные видео в iCloud
Получить бесплатно
Это приложение для записи экрана вашего iPhone. Рек. Screen Recorder также записывает звук приложения. Легко экспортируйте записи экрана в свою фототеку. Редактируйте записи экрана с помощью полнофункционального набора инструментов для редактирования.
Начните запись экрана, следуя нашему пошаговому руководству, доступному, как только вы откроете наше приложение. Запишите свой экран во всех приложениях и играх.
- Записывайте видео в полноэкранном режиме, используя API глобальной записи экрана iOS 11.
- Обрежьте записанное видео.
- Переверните записанное видео.
- Поворачивайте записываемые видео.
- Обрезайте записываемые видео.
- Реагируйте с помощью Face Cam. Лицевая камера может быть размещена в одном из верхних-нижних-левых-правых положений на экране.
- Запись экрана со всеми видами звука.
Получить бесплатно
Это приложение для записи вашего экрана. Screen Recorder-Record Game — это самая простая программа для записи игрового экрана для вашего iPhone и iPad. Всего несколько кликов, и вы сможете записать свой игровой процесс и поделиться им на Youtube, twitch или discord. Записывайте свои любимые игры, приложения, прохождения игр, камеру реакции и добавляйте потрясающие комментарии, чтобы улучшить вашу запись.
- Запишите свой экран в 1 касание
- Отредактируйте свое видео
- Добавить музыку, текст, фильтры
- Используйте реактивный кулачок
- Легко делитесь своими записями с основными платформами социальных сетей
назад
наверх
8 лучших приложений для записи экрана для расширенной записи
Создание записи экрана на вашем iPhone никогда не было проще. Благодаря встроенной функции iOS вы можете записать экран своего iPhone всего за пару нажатий. Но, возможно, вы пытаетесь записать обучающее видео или снять некоторые кадры игрового процесса, поэтому вам может понадобиться сделать с вашими записями немного больше, чем то, что изначально доступно. Мы собираемся рассмотреть 8 лучших приложений для записи экрана для iPhone, узнать, чем они отличаются друг от друга, и, надеюсь, помочь вам понять, какое из них подойдет именно вам.
- Запиши!
- Go Record
- DU Recorder
- Запись экрана, видеозахват
- TechSmith Capture
- Screen Recorder +
- Live Stream Apps & Games
- Screen Recorder тратит на хранение старые записи20
6
6
Когда вы делаете записи экрана, их легко сбросить на телефон и забыть о них. Gemini Photos найдет все ваши видео, отсортирует их по размеру и поможет удалить самые большие.
Gemini Photos найдет все ваши видео, отсортирует их по размеру и поможет удалить самые большие.
Скачать в App Store
Запиши!: Устройство записи экрана iOS с комментариями и реакциями
Если вы хотите сделать снимок экрана, а затем добавить комментарий или реакцию на запись, то запишите это! это приложение вам нужно. Когда вы записываете свой экран, вы получаете все те же функции, что и изначально. Но после записи экрана вы можете добавить аудиокомментарий или видео реакции в стиле «картинка в картинке».
Запиши! в App Store
Go Record: устройство записи экрана с лицевой камерой
С помощью приложения Go Record вы можете либо записывать свой экран, либо импортировать записи экрана из своей фототеки. Самое приятное в этом то, что вы также можете импортировать несколько записей экрана и объединять их в одно видео. Приложение также предлагает некоторые базовые инструменты редактирования, которые помогут вам создать целостное видео, и дает немного больше контроля над такими вещами, как настройка размера лицевой камеры. Единственным недостатком является то, что в бесплатной версии Go Record есть реклама, поэтому будьте готовы просматривать одну или две рекламы каждый раз, когда снимаете видео.
Единственным недостатком является то, что в бесплатной версии Go Record есть реклама, поэтому будьте готовы просматривать одну или две рекламы каждый раз, когда снимаете видео.
Запись в App Store
DU Recorder: приложение для записи экрана и прямой трансляции
Функция захвата экрана
DU Recorder не обязательно самая сильная. Все остальное, что может делать DU Recorder, делает его впечатляющим. Он не только поставляется с полным набором инструментов для редактирования, но также позволит вам транслировать ваш экран в прямом эфире на различные платформы, такие как YouTube, Twitch или Facebook. Однако приложение требует покупки в приложении, чтобы избавиться от водяного знака.
Регистратор DU в App Store
Запись видео с экрана: приложение для записи видео с экрана
Приложение Screen Recording Video Capture обеспечивает именно то, что обещает его название. Но у него также есть быстрый и легкий редактор, который позволяет вам вносить небольшие изменения в вашу запись, например обрезать их, добавлять фильтр или заголовки. Приложение также поставляется с анимированными жестами, которые могут оказаться полезными при создании учебных пособий.
Приложение также поставляется с анимированными жестами, которые могут оказаться полезными при создании учебных пособий.
Запись видео с экрана в App Store
TechSmith Capture: Синхронизируйте записи экрана
TechSmith Capture — это мощное приложение для записи экрана, которое является частью набора видеоприложений Camtasia. Если вы хотите в конечном итоге отправить запись на свой компьютер или компьютер коллеги, то это приложение позволит вам сделать это довольно легко.
TechSmith Capture в App Store
Screen Recorder+: приложение для записи экрана iPhone
Вы можете записывать свои любимые приложения и игры с помощью Screen Recorder+. Наряду со всеми стандартными функциями, приложение также имеет мощный редактор, который позволяет настраивать скорость видео, поворачивать его или даже добавлять фильтр. Вы также можете настроить качество и параметры записи экрана.
Программа записи экрана + в App Store
Прямая трансляция приложений и игр: Прямая трансляция экрана iOS
Хотя в основном это приложение используется для прямых трансляций, вы также можете использовать его для записи экрана и сохранения на iPhone. В нем мало функций редактирования, но если вы в конечном итоге захотите сделать как запись экрана, так и прямую трансляцию, то это приложение определенно стоит попробовать. Он также предлагает множество прямых трансляций, которые вы можете смотреть прямо в приложении.
В нем мало функций редактирования, но если вы в конечном итоге захотите сделать как запись экрана, так и прямую трансляцию, то это приложение определенно стоит попробовать. Он также предлагает множество прямых трансляций, которые вы можете смотреть прямо в приложении.
Приложения и игры для прямых трансляций в App Store
Screen Recorderº: простая запись экрана iOS
Благодаря очень простому интерфейсу Screen Recorderº предоставляет вам все стандартные функции приложения для записи экрана. Это позволяет вам записывать аудиокомментарии и видео реакции, а также дает вам контроль над качеством видео вашей записи. Как и в других бесплатных приложениях из этого списка, вы можете удалить рекламу, обновившись через покупку в приложении.
Screen Recorderº в App Store
Существует множество инструментов, которые помогут вам создать идеальную запись экрана. Независимо от того, пытаетесь ли вы создать учебник, комментировать презентацию, снимать кадры игрового процесса или даже вести прямую трансляцию, есть приложение, которое может вам в этом помочь. Поскольку каждое из этих приложений предлагает множество функций и инструментов, выбор зависит от ваших конкретных целей. И хорошая сторона в том, что все они в той или иной степени бесплатны, поэтому вы можете скачать их и протестировать, чтобы выяснить, какой из них вам больше нравится.
Поскольку каждое из этих приложений предлагает множество функций и инструментов, выбор зависит от ваших конкретных целей. И хорошая сторона в том, что все они в той или иной степени бесплатны, поэтому вы можете скачать их и протестировать, чтобы выяснить, какой из них вам больше нравится.
10 лучших средств записи экрана iPhone, которые вы должны знать
В прошлом запись экрана вашего iPhone была проблемой, потому что старые iPhone не имеют встроенной функции записи. Но с выпуском iOS 11 и последних iPhone, таких как iPhone X и 8, Apple предоставила встроенную функцию для записи экрана вашего iPhone. Теперь игры и запись экрана стали намного проще, чем раньше. Если вы являетесь пользователем iPhone старой модели, вам придется использовать запись экрана iPhone 9.0487 r приложение для записи вашего экрана iPhone. Если вы не знаете, как записать свой экран на iPhone, то вы попали по адресу. Вы узнаете о 10 устройствах записи экрана iPhone, которые поразят вас. Со всеми захватывающими и расширенными функциями вы можете легко наслаждаться записью экрана на iPhone 5/6/7/7 Plus/8/8 Plus/X.
Со всеми захватывающими и расширенными функциями вы можете легко наслаждаться записью экрана на iPhone 5/6/7/7 Plus/8/8 Plus/X.
Часть 1: 10 лучших приложений для записи экрана для iPhone
Часть 2: Как вручную записывать экран iPhone на iPhone
Часть 1: 10 лучших приложений для записи экрана для iPhone
1. Запишите
- Вы можете начать запись одним касанием.
- Записывает почти все, включая игры, видеоуроки, приложения и т. д.
- Вы можете добавлять реакции FaceCam к своим записям.
- Доступен видеоредактор, аудиокомментарии и органайзер.
Плюсы:
Приложение для записи экрана iPhone имеет различные расширенные функции.
Позволяет напрямую делиться своими записями.
Минусы:
Приложение может иногда падать.
Иногда это может быть медленно.
2. Рекордер DU
- Вы можете вести прямую трансляцию на YouTube, Facebook и Twitch.

- Вы можете настроить параметры и учетную запись по своему усмотрению.
- Различные варианты разрешения и высокое качество записи.
- Вы можете защитить свою конфиденциальность, установив для своих записей общедоступный, незарегистрированный или частный доступ.
Плюсы:
Простой в использовании процесс записи.
Доступен видеоредактор.
Минусы:
Вам понадобится учетная запись Twitch, чтобы использовать этот рекордер.
Вам нужно настроить свой iPhone на тихое настроение, чтобы записывать видео без звука.
3. Airshou
- Приложение для записи экрана для iPhone поддерживает несколько версий iOS.
- Высококачественные результаты записи.
- Обеспечивает полное покрытие экрана.
- Поддерживает все виды портативных устройств.
Плюсы:
Использует гораздо меньше вычислительной мощности, чем другие приложения для записи.
При поддержке профессионалов.
Минусы:
Слишком много шума при записи звука.
Базовые и простые опции, но недоступны расширенные возможности.
4. Устройство записи BB
- Доступна простая система зеркалирования.
- Простой процесс потоковой передачи.
- Удобный интерфейс.
- Вы можете использовать его для записи с камеры, записи экрана в реальном времени и основных задач захвата экрана.
Плюсы:
Очень легко устанавливается.
Может использоваться профессионально.
Минусы:
Приложение для записи голоса на iPhone иногда может давать сбой.
Ошибки могут вызвать проблемы.
5. Доктор Фоне
- Доступна зеркальная запись.
- Кристально чистая и качественная запись.
- Доступна функция запуска одним нажатием.
- Вы можете легко настроить параметры.

Плюсы:
Простота и удобство использования.
Может использоваться для различных проектов.
Минусы:
Иногда приложение может работать медленно.
6. Ирис
- Доступна запись в высоком качестве.
- Отличное качество подбора цветов.
- Система таймеров запуска и остановки.
- Горячая клавиша поддерживается.
Плюсы:
Доступны расширенные функции.
Качество исполнения лучше, чем у многих рекордеров.
Минусы:
Иногда приложение может давать сбои и работать медленно.
7. Запись
- Позволяет записывать экран во всех приложениях и играх.
- Вы можете реагировать с помощью Face Cam.
- Позволяет использовать микрофон для добавления аудиокомментариев.
- Доступны инструменты редактирования.

Плюсы:
Этот диктофон для iPhone поддерживает все модели и устройства iPhone.
Минусы:
Функция редактирования видео недоступна.
8. ВидйоМобайл
- При подключении к инфраструктуре Vidyo вашего предприятия или поставщика услуг вы сможете проводить двухточечные и многоточечные видеоконференции бизнес-класса в формате Full HD.
- Конференц-связь качества телеприсутствия с просмотром общего содержимого на ходу.
- Диктофон для iPhone имеет запатентованную технологию Adaptive Video Layering.
- Доступны настраиваемые параметры системы.
Плюсы:
Простота установки и использования.
Доступны удобные и расширенные функции.
Минусы:
Требуется учетная запись Vidyo через ваше предприятие или стороннего поставщика услуг Vidyo.
9. iRecord
- Он может записывать голосовые заметки, напоминания или что-либо еще, а затем воспроизводить их на ходу.

- Вы можете отправлять аудиофайлы в виде вложений электронной почты.
- Доступно неограниченное время записи.
- Доступно регулируемое качество звука и размер файла.
Плюсы:
Очень удобные функции и простой в использовании.
Неограниченное время записи поможет вам записывать столько, сколько вы хотите.
Минусы:
Иногда приложение может зависать и работать медленно.
Иногда запись длится всего несколько секунд и останавливается из-за серьезной проблемы.
10. CoolPixel
- Доступна расширенная программа для редактирования видео.
- Для видео доступны различные эффекты фильтрации.
- Доступны различные варианты субтитров, комбинаций вырезания и перетаскивания.
Плюсы:
Доступна поддержка творческого редактирования.
Минусы:
Приложение диктофона для iPhone не может записывать звук игры во время записи.
Часть 2: Как вручную записывать экран iPhone на iPhone
Многие люди не знают, как записывать экран на iPhone, но эта часть поможет вам научиться записывать экран на iPhone вручную. Это действительно просто, и все, что вам нужно сделать, это следовать приведенным ниже инструкциям, чтобы записать свой экран на iPhone.
Во-первых, вам нужно зайти в меню «Настройки» вашего iPhone и выбрать «Центр управления». Затем выберите «Настроить элементы управления» и нажмите кнопку «+» рядом с «Запись экрана».
Теперь проведите пальцем вверх от нижнего края вашего iPhone, и если вы используете iPhone X или новее с iOS 12 или новее, вам нужно провести вниз от правого верхнего угла экрана.
Затем нужно нажать и удерживать круглую серую кнопку и нажать на «Микрофон».
Теперь вам нужно нажать «Начать запись» и дождаться 3-секундного обратного отсчета.
Наконец, вам нужно открыть «Центр управления» и нажать на красную круглую кнопку или вы можете нажать на красную строку состояния в верхней части экрана, а затем выбрать «Стоп».
Вы уже знаете, что для вас доступна лучшая программа для записи видео с экрана iPhone. Все, что вам нужно сделать, это выбрать любой из этих устройств записи экрана iPhone и начать запись экрана на iPhone. Так что больше не нужно паниковать, просто записывайте высококачественные видео на свой iPhone. После завершения записи экрана iPhone они были утеряны из-за случайного удаления. Но не волнуйтесь, у вас все еще есть шанс восстановить безвозвратно удаленные фотографии с iPhone без резервного копирования.
Статьи по теме
- 10 лучших новостных приложений для iPhone
- 10 лучших диктофонов для iPhone, которые вы должны знать
- 10 лучших очистителей фотографий для ПК [2022]
Как записать экран вашего iPad или iPhone (не требуется джейлбрейк или компьютер) « iOS и iPhone :: Гаджеты
- Автор Нельсон Агилар
Если вы используете iOS 10 или более раннюю версию, нет встроенного способа записи экрана iPad, iPhone или iPod touch, и Apple также не позволяет сторонним приложениям записывать экран. Если приложение является вредоносным, оно теоретически может продолжать запись даже после того, как вы считаете, что оно выключено, позволяя ему записывать информацию об учетной записи и пароле, которые вы вводите на своем устройстве. Это изменилось в iOS 11, которая представляет встроенную запись экрана, но что делать, если вы все еще используете iOS 10 или более раннюю версию?
Что ж, первым ответом будет обновление до iOS 11 и использование стандартного инструмента Apple для записи экрана, который находится в Центре управления. Если по какой-то причине это не звучит для вас хорошо, продолжайте читать ниже.
Если по какой-то причине это не звучит для вас хорошо, продолжайте читать ниже.
Дополнительная информация: Как сделать запись экрана со звуком в iOS 11 с помощью встроенного инструмента Apple компьютер, и обычно по цене. Собственный Apple QuickTime Player позволяет вам делать это бесплатно, но для этого вам понадобится кабель Lightning. Кроме того, есть приложения Cydia, которые позволяют вам записывать экран прямо с вашего устройства iOS, но сначала вам нужно сделать джейлбрейк.
Не пропустите: как записать экран вашего iPhone с помощью QuickTime Player iPad, iPhone или iPod touch — без джейлбрейка или использования компьютера. Это приложение недоступно в iOS App Store, поэтому вы будете загружать его, как мы уже делали раньше для эмуляторов видеоигр, таких как GBA4iOS и NDS4iOS.
Это будет работать с iOS 9 и выше и может по-прежнему работать в iOS 7 и 8.
Примечание.
В этом руководстве ранее использовалось приложение под названием iRec, которое перестало работать. Мы обновили руководство и видео, чтобы вместо этого использовать AirShou.
Шаг 1: Установите AirShou
Непосредственно с вашего устройства iOS перейдите на emu4ios.net и загрузите и установите AirShou — нажмите на него, затем выберите Install . Если у вас возникли проблемы с его установкой из Emu4iOS, вы можете вместо этого попробовать iEmulators.net — они также размещают приложение.
Может появиться всплывающее окно с просьбой подтвердить установку.
Шаг 2. Доверьтесь разработчику
Если вы получаете предупреждение «Ненадежный корпоративный разработчик» при попытке открыть приложение, вам необходимо доверять ему. Итак, чтобы исправить это, перейдите в Настройки -> Общие -> Профили и управление устройствами , затем найдите профиль, в котором указан AirShou, и нажмите кнопку Trust .
Шаг 3: Запись экрана, воспроизведение и сохранение
Чтобы начать запись экрана, откройте приложение AirShou, затем войдите в систему или создайте учетную запись. Оттуда выберите опцию Record в главном меню, затем назовите свою запись и выберите предпочтительную ориентацию.
Перед записью вам нужно будет выбрать собственное устройство из списка AirPlay (доступного из Центра управления) и убедиться, что для него включено Зеркалирование .
Чтобы закончить запись, либо нажмите на красное знамя, либо вернитесь к Шоу и выберите Стоп . Вы автоматически вернетесь на экран записи. Нажмите на маленький значок вверху, чтобы просмотреть свои записи.
Выберите запись экрана, затем нажмите Открыть в… , чтобы открыть видео в другом приложении (Vine, iFile и т. д.) или поделиться им через AirDrop или по электронной почте. Вы также можете сохранить в Фотопленку.
Ниже вы можете увидеть, как выглядит воспроизведение полноэкранной игры и видео из Фотопленки.
Общее качество отличное, и это здорово, если вы планируете поделиться некоторыми видео геймплея.
Что касается проблем, некоторые приложения могут полностью запретить вам запись экрана, но это не очень распространено. Пока мы нашли только YouTube, который немедленно останавливает запись AirShou, как только вы воспроизводите видео — понятная мера, учитывая последствия пиратства.
Помимо этого, AirShou очень прост, прост и отлично работает для демонстрации некоторых советов и приемов в приложениях и играх — дайте нам знать, что вы думаете в комментариях ниже.
Обеспечьте безопасность соединения без ежемесячного счета . Получите пожизненную подписку на VPN Unlimited для всех своих устройств, совершив разовую покупку в новом магазине гаджетов, и смотрите Hulu или Netflix без региональных ограничений, повышайте безопасность при просмотре в общедоступных сетях и многое другое.
Купить сейчас (скидка 80%) >
Другие выгодные предложения:
- Скидка 41% на домашний анализатор Wi-Fi
- Скидка 98 % на набор для обучения программированию
- Скидка 98 % на учебный курс по бухгалтерскому учету
- Скидка 59 % на редактор фонового видео XSplit VCam
Фото на обложке: Джастин Мейерс/Gadget Hacks; скриншоты Далласа Томаса/Gadget Hacks
130 комментариев
- Горячий
- Последний
11 лучших приложений для записи экрана iPhone
Если вы хотите записывать, сохранять или делиться своими аудио-, видеофайлами или игровыми экранами на своем iPhone, хорошее приложение для записи экрана iPhone является жизненно важным помощником, на который вы можете положиться.
Но на рынке приложений так много разных устройств записи экрана, как выбрать подходящее?
Не волнуйся. В этой статье мы перечисляем 11 лучших приложений для записи экрана iPhone для ПК, Mac и iPhone. Вы можете выбрать наиболее подходящий на основе этой статьи. Просто читайте дальше, чтобы узнать более подробную информацию из статьи сейчас.
- Часть 1: 3 лучших приложения для записи экрана iPhone на ПК
- Часть 2: 3 лучших приложения для записи экрана iPhone для Mac
- Часть 3: 5 лучших приложений для записи экрана iPhone для iPhone/iPad/iPod
- Часть 4. Часто задаваемые вопросы о приложении для записи экрана iPhone
Часть 1: 3 лучших приложения для записи экрана iPhone для ПК
Первое место: Apeaksoft iOS Screen Recorder
Apeaksoft iOS Screen Recorder — лучшее приложение для записи экрана iPhone, которое можно загрузить и использовать в Windows. Он предоставляет вам простой, но профессиональный способ дублировать и записывать ваши iPhone, iPad и iPod Touch.
Основные характеристики:
- • Имеет возможность зеркально отображать содержимое вашего iDevice в режиме реального времени без задержек.
- • Полностью совместим со всеми моделями iPhone, iPad и iPod touch.
- • Позволяет настроить параметры записи.
- • Позволяет выводить HD-видео в формате MP4 после записи.
Цена: $14,70 / Бесплатная пробная версия
Top 2: Reflector
Reflector — одно из профессиональных приложений для записи экрана iPhone, с помощью которого вы можете отразить свой телефон, планшет или компьютер на большом экране без проводов и сложных настроек.
Основные характеристики:
- • Превращает устройства Mac, Windows и Android в приемники AirPlay, Google Cast или Miracast.
- • Полностью беспроводной.
- • Позволяет одновременно подключать любое количество и комбинацию устройств к Reflector.
Цена: $14,99 / Попробуйте бесплатно в течение 7 дней
Рейтинг пользователей: 5/5
Топ 3: AirSever
AirSever — самое мощное универсальное приложение для записи экрана iPhone.
С помощью этого замечательного программного обеспечения вы можете зеркалировать и записывать свои устройства iOS на ПК, Mac, xBox One, Surface Hub и Philips TV.
Основные характеристики:
- • Полностью совместим со встроенной функцией «Проецирование на беспроводной дисплей» в Windows 10.
- • Поддерживает одновременное зеркалирование сеансов от нескольких клиентов.
- • Позволяет зеркально отображать дисплей вашего устройства с помощью встроенных функций проецирования экрана на основе AirPlay, Google Cast или Miracast.
- • Простое воспроизведение с iPhone на телевизоре.
Цена: 7,99–39,99 долларов США / Бесплатная пробная версия на 14 дней
Пользовательский рейтинг: 5/5
Часть 2: 3 лучших приложения для записи экрана iPhone на Mac зеркально отображать экран устройства iOS на любом ПК Mac/Windows.
Основные характеристики:
- • Позволяет записывать экран и звук с устройств iOS, а также закадровый голос через микрофон одним щелчком мыши.
- • Поддерживает зеркалирование нескольких устройств iOS на один Mac или ПК.
- • Создайте пароль AirPlay для своего Mac, чтобы предотвратить нежелательных пользователей.
Цена: $16
Рейтинг пользователей: 5/5
Top 2: ScreenFlow
ScreenFlow — самое профессиональное приложение для записи экрана iPhone, которое имеет мощные функции редактирования. Он очень подходит для тех, у кого высокие требования к инструментам редактирования. Но цена этой программы высока. Если у вас достаточно бюджета, вам следует выбрать ScreenFlow.
Основные характеристики:
- • Обеспечивает лучший доступный снимок экрана.
- • Позволяет четко записывать экран.
- • Простая, но профессиональная запись, выходное видео высокого качества.
- • Поддерживает мощные функции редактирования видео, так что вы можете редактировать видео по своему усмотрению.
Цена: $129
Рейтинг пользователей: 4.
4/5
Top 3: QuickTime Player
QuickTime Player — приложение для записи экрана iPhone, разработанное Apple. Он считается одним из самых мощных экранов, записанных с помощью встроенного медиаплеера. Таким образом, для большинства пользователей Mac получить эту программу несложно.
Основные характеристики:
- • Позволяет просматривать большое количество форматов файлов с помощью этого приложения для записи экрана iPhone.
- • Усовершенствованная технология записи видео обеспечивает высокое качество вывода.
- • Позволяет легко зеркалировать и записывать экран iOS.
Цена: Бесплатно
Оценка пользователей: 3/5
Часть 3: 4 лучших приложения для записи экрана iPhone для iPhone/iPad/iPod
Топ 1: запись экрана
Если вы используете iPhone с iOS 16/15/14/13/12/11, вы можете найти функцию записи экрана по умолчанию для записи экрана iPhone, iPad или iPad. Что касается случая, вам больше не нужно загружать приложение, джейлбрейк или запись экрана на компьютер.
Основные характеристики:
- • Приложение для записи экрана iPhone по умолчанию с высоким качеством.
- • С легкостью записывайте обучающие видеоролики, игры и другие действия на iPhone.
- • Не беспокойтесь о проблемах совместимости.
Цена: бесплатно
Top 2: BB Rec
Если вы хотите записать свой экран на своем устройстве, BB Rec — одно из лучших приложений для записи экрана iPhone, которое вы можете выбрать. Это хорошее приложение, с помощью которого вы можете легко записывать свой экран.
Основные характеристики:
- • Позволяет записывать ваше устройство непрерывно в течение 2,5 часов в высоком качестве.
- • Предоставляет предварительно установленные кнопки общего доступа, чтобы вы могли поделиться видео в социальных сетях.
- • Удобный интерфейс.
- • Легко записывать экран вашего устройства iOS.
Цена: бесплатно
Top 3: AirShou
AirShou также является популярным приложением для записи экрана iPhone, с помощью которого вы можете легко записывать экран вашего iPhone.
Самым большим преимуществом такого рекордера является то, что вы можете записывать свой экран без подключения USB.
Основные характеристики:
- • Позволяет сохранять видео в Фотопленку или делиться с Facebook или другими платформами в высоком качестве.
- • Поддерживает запись отключения от USB-подключения и джейлбрейка.
Цена: Бесплатно
Топ 4: iRec
iRec — еще одно приложение для записи экрана iPhone для устройства iOS, которое вам настоятельно рекомендуется. С помощью этого программного обеспечения вы можете сделать запись экрана намного удобнее.
Основные характеристики:
- • Работает на вашем мобильном устройстве без джейлбрейка.
- • Поддерживает несколько устройств, включая iPad, iPhone, iPod touch.
- • Значительно упрощает запись экрана.
Цена: бесплатно
Top 5: Vidyo
Если вы не хотите записывать экран вашего устройства iOS с помощью других устройств, вы можете выбрать Vidyo для записи.
Vidyo — замечательное приложение для записи экрана iPhone, которое может стать вашим хорошим помощником, помогающим записывать экран вашего iPhone.
Основные характеристики:
- • Позволяет захватывать весь экран и звук.
- • Поддерживает добавление комментариев к видео.
Цена: Бесплатно
Часть 4. Часто задаваемые вопросы о приложении для записи экрана iPhone
1. Есть ли ограничение по времени записи экрана на iPhone?
Нет ограничений по времени, если вы используете функцию записи экрана iPhone для захвата действий на экране. Но количество свободного места на вашем iPhone — это предел, о котором вы должны знать.
2. Для чего используется запись экрана?
Вы можете использовать запись экрана, чтобы записывать, сохранять и делиться своим экраном или видео с другими. Это позволяет пользователям сообщать точную информацию тем, кто смотрит запись. Кроме того, кто-то может использовать его в качестве памятки.

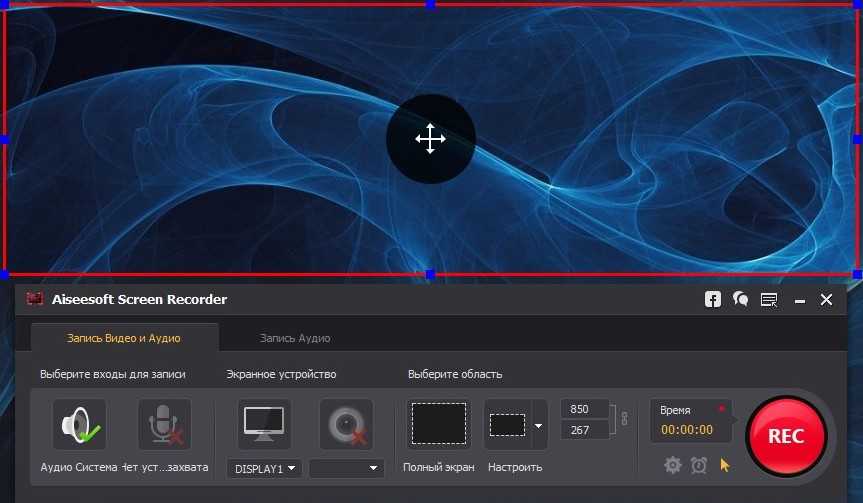

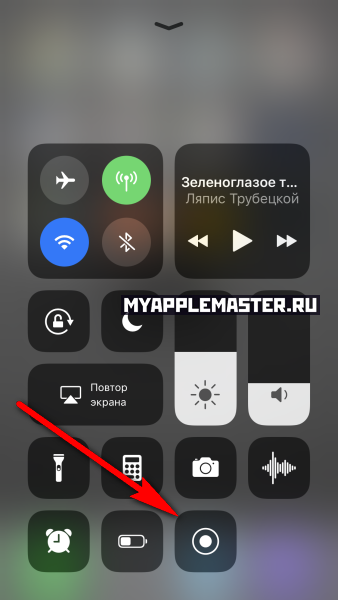
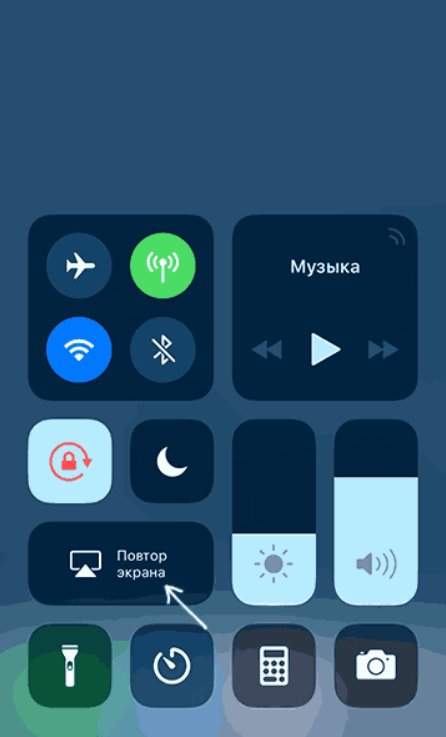

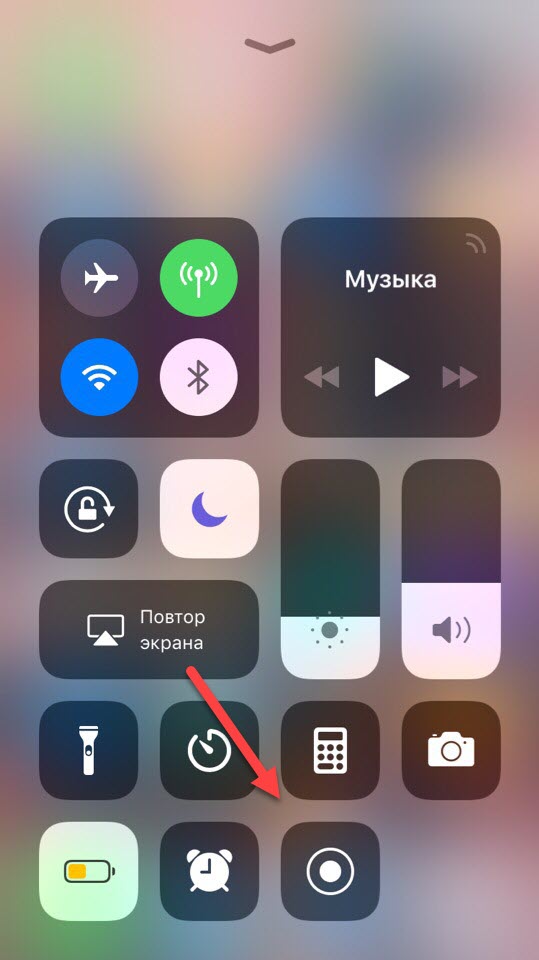
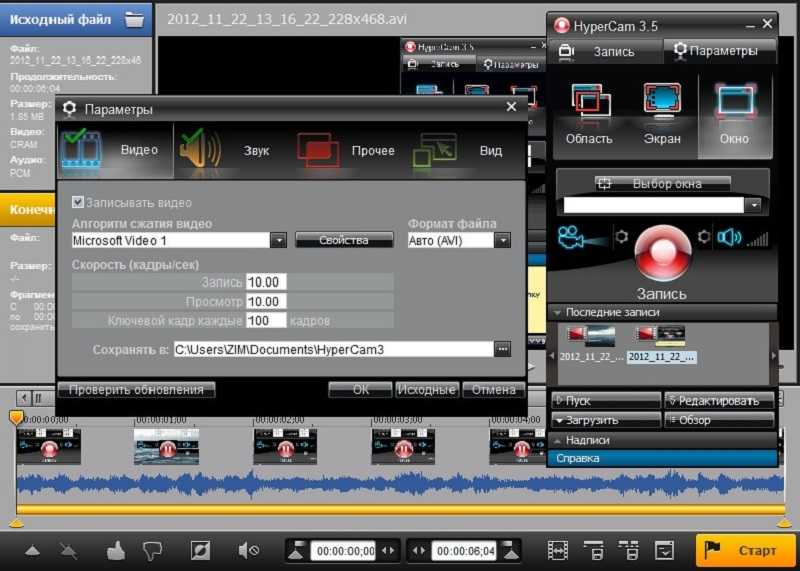 Для того чтобы остановить запись вернитесь в «Пункт управления» и еще раз нажмите на эту кнопку.
Для того чтобы остановить запись вернитесь в «Пункт управления» и еще раз нажмите на эту кнопку.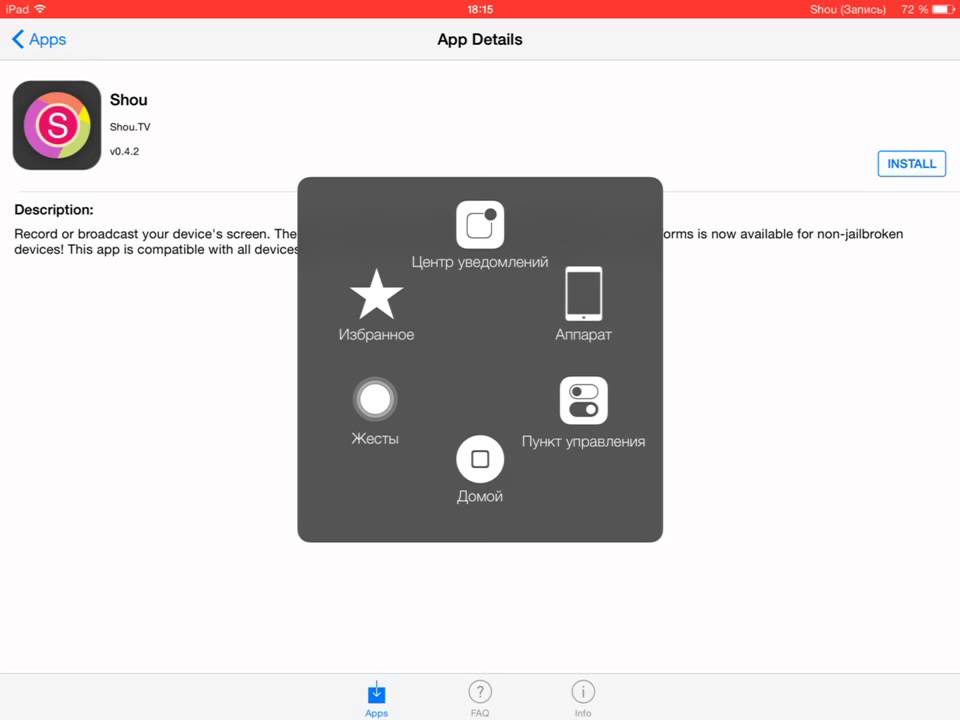
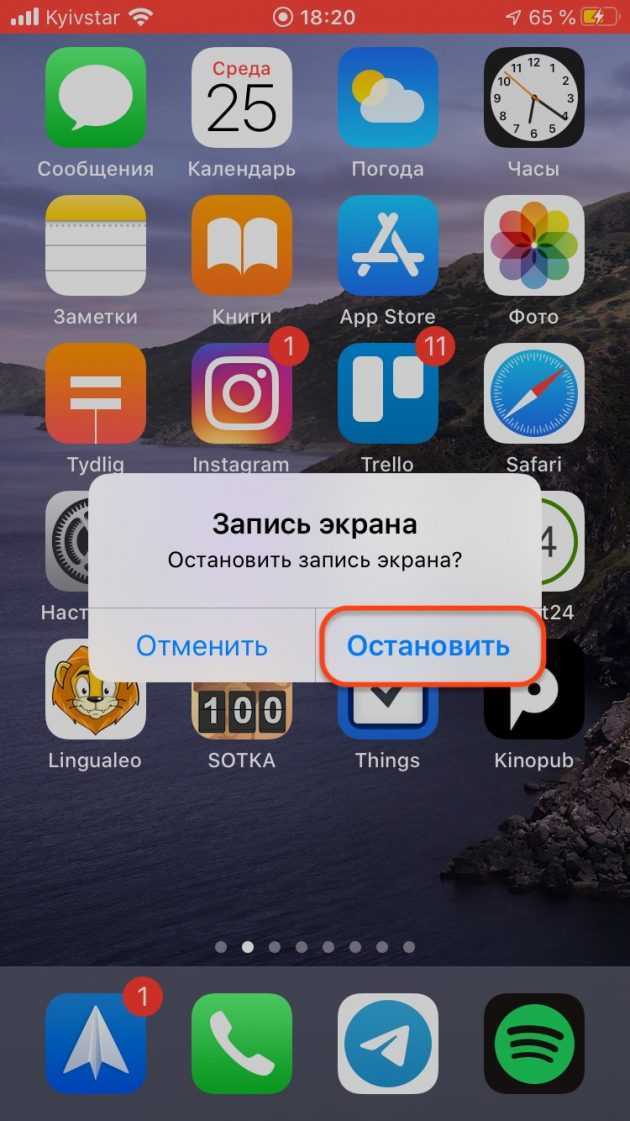
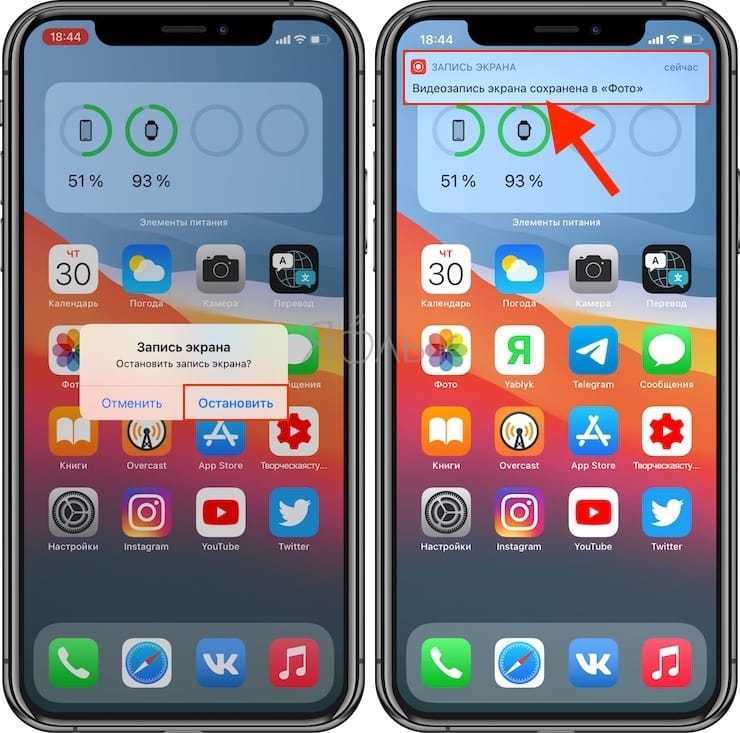 В новом обновлении могут быть некоторые ошибки. Дождитесь следующего обновления, чтобы решить проблему. Или же переключиться на другой экранный рекордер iOS как обходной путь.
В новом обновлении могут быть некоторые ошибки. Дождитесь следующего обновления, чтобы решить проблему. Или же переключиться на другой экранный рекордер iOS как обходной путь.