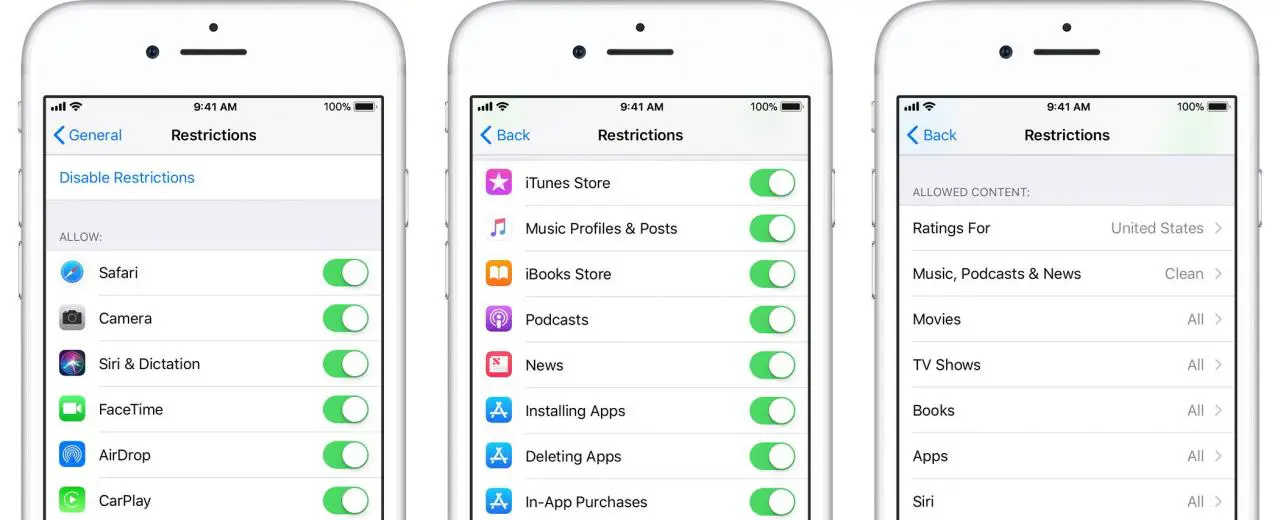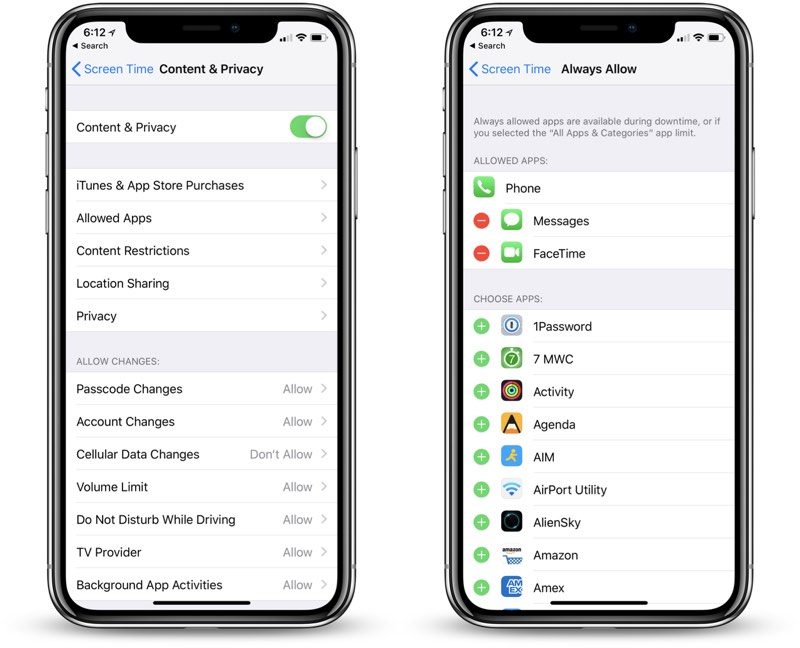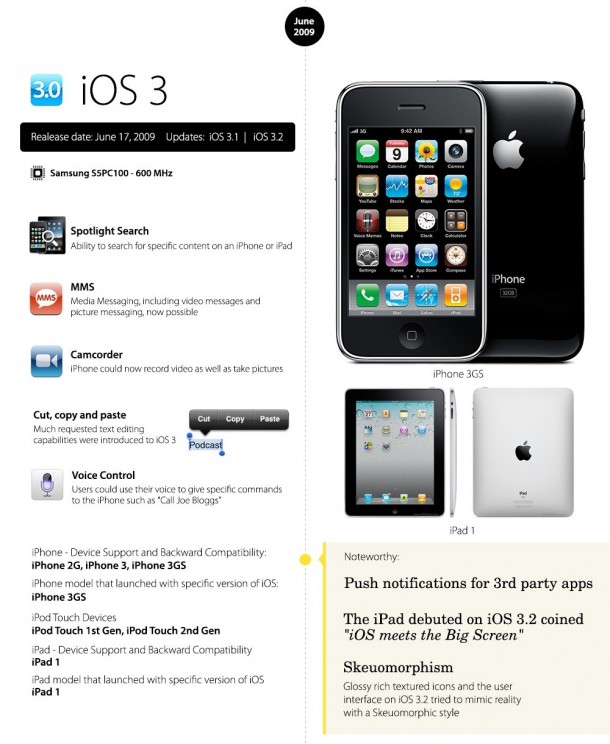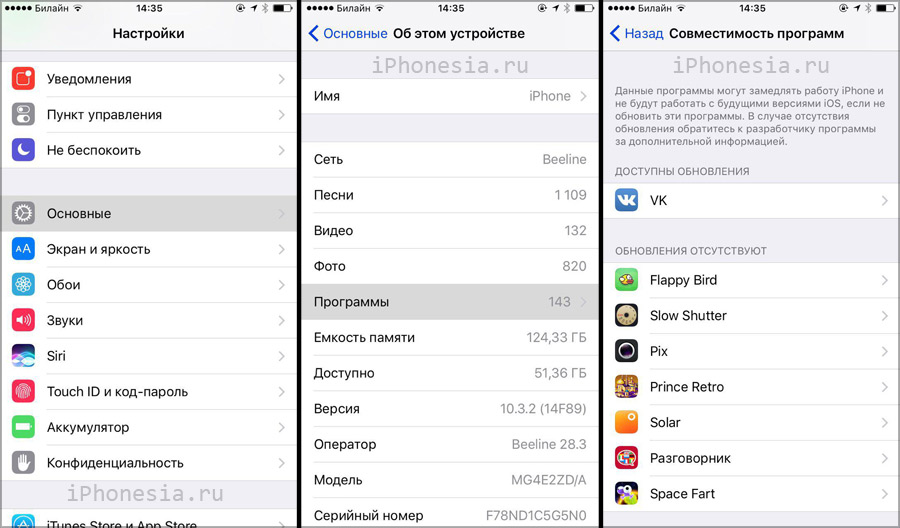Содержание
Как проверить версию программного обеспечения в iPhone 11 Pro Max?, Показать больше
Как проверить версию программного обеспечения в iPhone 11 Pro Max? Как проверить программное обеспечение в iPhone 11 Pro Max? Как найти информацию о программном обеспечении в iPhone 11 Pro Max? Как проверить прошивку на iPhone 11 Pro Max? Как проверить информацию о программном обеспечении в iPhone 11 Pro Max?
Если вы хотите проверить версию программного обеспечения iPhone 11 Pro Max, следуйте представленному руководству, чтобы получить доступ к дополнительным настройкам, чтобы плавно найти версию программного обеспечения. В представленной инструкции мы покажем вам, как узнать версию программного обеспечения iPhone 11 Pro Max. Убедитесь, что ваш телефон обновлен! Давайте найдем информацию о программном обеспечении и проверим, установлена ли у вас последняя версия.
- В самом начале разблокируйте ваш iPhone 11 Pro Max и выберите Настройки в главном меню.
- На втором шаге прокрутите список и выберите Общие настройки.

- Это время, чтобы выбрать О , чтобы получить доступ к расширенным настройкам.
- В заключительной части вы можете найти и прочитать iPhone 11 Pro Max версию программного обеспечения .
How to Check Software Version in {{model}}?
Без рейтинга
Как активировать потерянный режим на APPLE iPhone 11 Pro Max?
Как редактировать виджеты на APPLE iPhone 11 Pro Max?
Как загрузить большие приложения поверх сотовой связи на APPLE iPhone 11 Pro Max?
Как скачать драйверы APPLE iPhone 11 Pro Max?
Как удалить историю аудио Siri на APPLE iPhone 11 Pro Max?
Как удалить виджеты на APPLE iPhone 11 Pro Max?
Как удалить хранилище на APPLE iPhone 11 Pro Max?
Как удалить вложения в сообщениях на APPLE iPhone 11 Pro Max?
Как очистить пользовательский словарь в клавиатуре iPhone?
Как очистить историю Safari в APPLE iPhone 11 Pro Max?
Как очистить историю Safari в Apple iPhone?
Как очистить историю iMessage в APPLE iPhone 11 Pro Max?
Как очистить историю iMessage в Apple iPhone?
Как очистить историю Google Search App в APPLE iPhone 11 Pro Max?
Как очистить историю Google Search App в Apple iPhone?
Как очистить историю Chrome в APPLE iPhone 11 Pro Max?
Как очистить историю Chrome в Apple iPhone или iPad?
Как очистить историю звонков в APPLE iPhone 11 Pro Max?
Как очистить историю звонков в Apple iPhone?
Как очистить данные просмотра в iPhone 11 Pro Max?
Как очистить кеш приложения и другие данные приложения на APPLE iPhone 11 Pro Max?
Как очистить библиотеку фотографий на APPLE iPhone 11 Pro Max?
Как выбрать наушники Bluetooth для кажущегося подключения к APPLE iPhone 11 Pro Max?
Как проверить версию программного обеспечения в iPhone 11 Pro Max?
Как проверить SIMLOCK в iPhone 11 Pro Max?
Как проверить состояние симлока iPhone 11 Pro Max?
Как проверить цвет iPhone?
Как проверить версию iOS в APPLE iPhone 11 Pro Max с помощью кода доступа или блокировки активации iCloud?
Как проверить, разблокирован ли iPhone 11 Pro Max?
Как проверить, находится ли APPLE iPhone 11 Pro Max в черном списке?
Как проверить наличие обновлений iOS в APPLE iPhone 11 Pro Max?
Как изменить размер текста в iPhone 11 Pro Max?
Как изменить мелодию звонка в APPLE iPhone 11 Pro Max?
Как изменить напоминание в iPhone 11 Pro Max?
Как изменить подпись почты в iPhone 11 Pro Max?
Как изменить язык клавиатуры в iPhone 11 Pro Max?
Как изменить словарь в APPLE iPhone 11 Pro Max?
Как изменить время автоматической блокировки в iPhone 11 Pro Max?
Как обойти семейную ссылку на APPLE iPhone 11 Pro Max
Как купить USD Coin на APPLE iPhone 11 Pro Max
Как купить лучшее быстрое зарядное устройство для APPLE iPhone 11 Pro Max?
Как купить Tether USDT на APPLE iPhone 11 Pro Max
Как купить хранилище на APPLE iPhone 11 Pro Max?
Как купить Solana на APPLE iPhone 11 Pro Max
Как купить Shiba Inu SHIB на APPLE iPhone 11 Pro Max
Как купить Ripple XRP на APPLE iPhone 11 Pro Max
Как купить Polkadot на APPLE iPhone 11 Pro Max
Как купить Etherum на APPLE iPhone 11 Pro Max
Как купить автомобильный держатель, предназначенный для APPLE iPhone 11 Pro Max?
Как купить APPLE iPhone 11 Pro Max по самой низкой цене?
Как купить APPLE iPhone 11 Pro Max по самой низкой цене?
Как купить биткойны на APPLE iPhone 11 Pro Max
Как купить и отправить подарочную карту на APPLE iPhone 11 Pro Max?
Как купить селфи-палку, идеально подходящую для APPLE iPhone 11 Pro Max?
Как купить портативное зарядное устройство Power Bank за APPLE iPhone 11 Pro Max?
Как купить специальный стабилизатор за APPLE iPhone 11 Pro Max?
Как заблокировать номер в APPLE iPhone 11 Pro Max?
Как заблокировать рекламу в Safari в APPLE iPhone 11 Pro Max?
Как автоматически удалить старые чаты iMessage в APPLE iPhone 11 Pro Max?
Как добавить виджеты на APPLE iPhone 11 Pro Max?
Как добавить стеки виджетов на APPLE iPhone 11 Pro Max?
Как добавить устройство для поиска iPhone на APPLE iPhone 11 Pro Max?
Как добавить / удалить / изменить значки в Центре управления в APPLE iPhone 11 Pro Max?
Как активировать коммутатор звонков и оповещений в вашем APPLE iPhone 11 Pro Max?
Как активировать Messenger Dark Mode в APPLE iPhone 11 Pro Max?
Как активировать детский режим на iPhone и iPad?
Как активировать Instagram Dark Mode в APPLE iPhone 11 Pro Max
Как активировать функцию «Не беспокоить» в iPhone 11 Pro Max?
Как восстановить встроенное приложение, которое вы удалили из Apple iPhone?
Насколько громко динамик в APPLE iPhone 11 Pro Max?
Как сброс к заводским настройкам в точности работает в APPLE iPhone 11 Pro Max?
Как заблокировать SIM-карту на APPLE iPhone 11 Pro Max?
Как проверить, является ли мой APPLE iPhone 11 Pro Max 3G, 4G или 5G?
Как проверить состояние батареи (iOS 11.
 3 и выше)?
3 и выше)?Как я могу использовать мой APPLE iPhone 11 Pro Max без кнопки «Домой»?
Был ли взломан мой APPLE iPhone 11 Pro Max?
Могу ли я сыграть в Leauge of Legends: Wild Rift на APPLE iPhone 11 Pro Max?
Могу ли я установить PUBG Mobile на APPLE iPhone 11 Pro Max?
Могу ли я установить Pokémon GO на APPLE iPhone 11 Pro Max?
Могу ли я установить Mortal Kombat на APPLE iPhone 11 Pro Max?
Могу ли я установить Modern Combat 5 на APPLE iPhone 11 Pro Max?
Могу ли я установить Minecraft на APPLE iPhone 11 Pro Max?
Могу ли я установить Legends of Runeterra на APPLE iPhone 11 Pro Max?
Могу ли я установить Genshin Impact на APPLE iPhone 11 Pro Max?
Могу ли я установить Fortnite на APPLE iPhone 11 Pro Max?
Могу ли я установить Clash Of Clans на APPLE iPhone 11 Pro Max?
Могу ли я установить Call of Duty®: Mobile — Garena на APPLE iPhone 11 Pro Max?
Могу ли я установить Asphalt 9: Legends на APPLE iPhone 11 Pro Max?
Могу ли я активировать ночную смену на APPLE iPhone 11 Pro Max?
Когда выйдет League of Legends: Wild Rift?
Какой размер SIM-карты мне нужен для APPLE iPhone 11 Pro Max?
Что мне следует сделать перед выполнением аппаратного сброса APPLE iPhone 11 Pro Max?
Что удаляется из APPLE iPhone 11 Pro Max во время аппаратного сброса?
Нумер IMEI помечен как черный список.
 Что это означает?
Что это означает?Причины, по которым вам может потребоваться полная перезагрузка APPLE iPhone 11 Pro Max?
Поддерживаемые модели / список версий iOS
Безопасно ли форматировать заводские настройки APPLE iPhone 11 Pro Max?
Поддерживаемые модели iCloud Bypass и версия iOS / iPadOS
Я выполнил сброс заводских данных на APPLE iPhone 11 Pro Max. Нужно ли обновлять систему снова?
Я забыл PIN-код для APPLE iPhone 11 Pro Max. Что я должен делать?
Как сброс к заводским настройкам повлияет на сообщения голосовой почты на моем APPLE iPhone 11 Pro Max?
Как сброс к заводским настройкам повлияет на программное обеспечение APPLE iPhone 11 Pro Max?
Как сброс к заводским настройкам повлияет на приложения на моем APPLE iPhone 11 Pro Max?
Как сброс к заводским настройкам повлияет на мои очки и уровни в играх, установленных на APPLE iPhone 11 Pro Max?
Как смотреть онлайн-фильмы на APPLE iPhone 11 Pro Max?
Как использовать потоковые сервисы на APPLE iPhone 11 Pro Max?
Как использовать одноручную клавиатуру на APPLE iPhone 11 Pro Max?
Как использовать Find My iPhone на APPLE iPhone 11 Pro Max?
Как разблокировать заблокированную в сети SIM-карту на APPLE iPhone 11 Pro Max
Как включить / выключить вибрацию в APPLE iPhone 11 Pro Max?
Как включить / выключить оптимизированную зарядку аккумулятора в APPLE iPhone 11 Pro Max?
Как включить / выключить автокоррекцию APPLE iPhone 11 Pro Max?
Как включить Siri на iPhone 11 Pro Max
Как включить фонарик на APPLE iPhone 11 Pro Max?
Как включить функцию «Найти мой iPhone» для APPLE iPhone 11 Pro Max?
Как включить жирный текст в APPLE iPhone 11 Pro Max?
Как включить / выключить мобильные данные в приложении в APPLE iPhone 11 Pro Max?
Как включить / выключить местоположение APPLE iPhone 11 Pro Max?
Как отключить фильтр безопасного поиска в APPLE iPhone 11 Pro Max Safari?
Как выключить фонарик на APPLE iPhone 11 Pro Max?
Как отключить функцию «Найти мой iPhone» на APPLE iPhone 11 Pro Max?
Как отключить фоновое обновление приложения в iPhone 11 Pro Max?
Как отключить автозаглавные буквы в APPLE iPhone 11 Pro Max?
Как отключить определение местоположения приложения в APPLE iPhone 11 Pro Max?
Как сделать серийную фотосъемку на APPLE iPhone 11 Pro Max?
Как показать процент заряда батареи на APPLE iPhone 11 Pro Max?
Как настроить разблокировку лица в APPLE iPhone 11 Pro Max?
Как настроить таймер камеры на APPLE iPhone 11 Pro Max?
Как настроить блокировку приложений в APPLE iPhone 11 Pro Max?
Как установить таймер на APPLE iPhone 11 Pro Max?
Как установить живую фотографию в качестве обоев для APPLE iPhone 11 Pro Max?
Как установить пределы связи во время простоя в APPLE iPhone 11 Pro Max?
Как установить пределы связи во время разрешенного экрана в APPLE iPhone 11 Pro Max?
Как установить браузер по умолчанию в APPLE iPhone 11 Pro Max?
Как автоматически установить темный режим и ночную смену в APPLE iPhone 11 Pro Max?
Как установить любую песню в качестве мелодии звонка на iPhone 11 Pro Max? (Без компьютера)
Как отправить сообщение с визуальным эффектом на APPLE iPhone 11 Pro Max?
Как отправить сообщение с эффектом в iPhone 11 Pro Max?
Как найти и купить лучший адаптер USB C — USB для APPLE iPhone 11 Pro Max?
Как настроить зеркальное отображение / удаленное управление компьютером с помощью APPLE iPhone 11 Pro Max?
Как сбросить вопросы и ответить в Apple ID для APPLE iPhone 11 Pro Max?
Как сбросить пароль к Apple ID на APPLE iPhone 11 Pro Max из-за вопросов безопасности?
Как сбросить пароль для Apple ID на APPLE iPhone 11 Pro Max по электронной почте?
Как сбросить настройки сети в iPhone 11 Pro Max?
Как сбросить рекламный идентификатор в iPhone 11 Pro Max?
Как перепрограммировать APPLE iPhone 11 Pro Max
Как переименовать APPLE iPhone 11 Pro Max?
Как удалить наклейки Memoji с клавиатуры Emoji в APPLE iPhone 11 Pro Max?
Как записать экран в APPLE iPhone 11 Pro Max
Как записать экран APPLE iPhone 11 Pro Max?
Как надеть футляр APPLE iPhone 11 Pro Max?
Как воспроизвести звук с Find My iPhone на iCloud.
 com на APPLE iPhone 11 Pro Max?
com на APPLE iPhone 11 Pro Max?Как отреагировать на обмен звуком Siri в APPLE iPhone 11 Pro Max?
Как открыть дело APPLE iPhone 11 Pro Max?
Как управлять настройками вибрации в режиме «Звонок и тишина» в APPLE iPhone 11 Pro Max?
Как управлять настройками уведомлений в APPLE iPhone 11 Pro Max?
Как заставить APPLE iPhone 11 Pro Max работать быстрее и быстрее реагировать?
Как слушать музыку на APPLE iPhone 11 Pro Max?
Как слушать аудиокниги на APPLE iPhone 11 Pro Max
Как установить протектор экрана из закаленного стекла на APPLE iPhone 11 Pro Max?
Как вставить SD-карту в APPLE ?
Как импортировать контакты с SIM-карты в APPLE iPhone 11 Pro Max?
Как скрыть номер / мой номер звонящего в APPLE iPhone 11 Pro Max?
Как получить скрытую информацию о MAC-адресе APPLE iPhone 11 Pro Max?
Как получить доступ к скрытой информации о APPLE iPhone 11 Pro Max
Как получить 20-кратное увеличение на APPLE iPhone 11 Pro Max?
Как найти ваше APPLE iPhone 11 Pro Max последнее местоположение?
Как найти модель и серийный номер на APPLE iPhone 11 Pro Max?
Как найти загруженные файлы в APPLE iPhone 11 Pro Max?
Как найти спецификации устройства в APPLE iPhone 11 Pro Max?
Как найти приложения по умолчанию в APPLE iPhone 11 Pro Max?
Как отправить факс с iPhone 11 Pro Max?
Как экспортировать чаты WhatsApp в Telegram на APPLE iPhone 11 Pro Max?
Как включить / отключить автоповорот в APPLE iPhone 11 Pro Max?
Как включить светодиодные уведомления в APPLE iPhone 11 Pro Max?
Как включить двойное тройное нажатие на APPLE iPhone 11 Pro Max?
Как включить инверсию цвета в iPhone 11 Pro Max?
Как включить автоматическое обновление в iPhone 11 Pro Max?
Как включить автояркость на APPLE iPhone 11 Pro Max?
Как включить 4K видео в iPhone 11 Pro Max?
Как включить / настроить Siri в APPLE iPhone 11 Pro Max?
Как включить / отключить живые фотографии в iPhone 11 Pro Max?
Как включить / отключить iCloud Photos в APPLE iPhone 11 Pro Max?
Как включить и отключить фоновое обновление приложения в APPLE iPhone 11 Pro Max?
Как включить / изменить / отключить настройки местоположения в APPLE iPhone 11 Pro Max?
Как включить и настроить 3D Touch в APPLE iPhone 11 Pro Max?
Как узнать версию моего браузера Safari на моем iPhone или Mac
Приложения
0 12.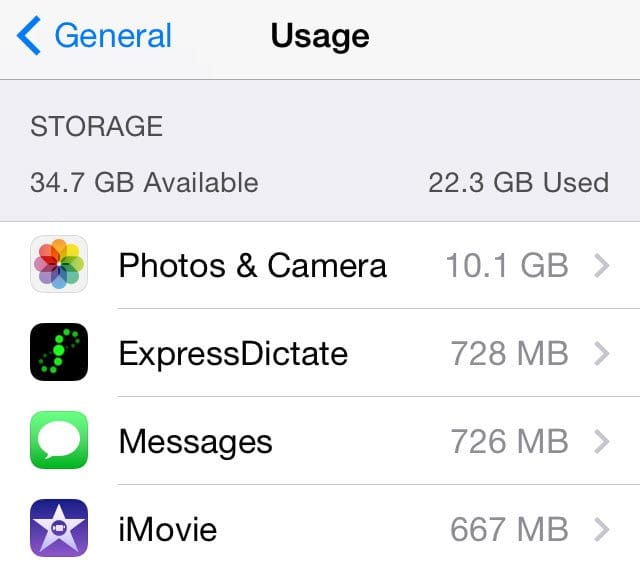 124 3 минут на чтение
124 3 минут на чтение
Вы хотите знать, обновлен ли ваш браузер? Мы шаг за шагом покажем вам, как просмотреть версию браузера Safari на iPhone или Mac. Этот браузер с закрытым исходным кодом, запущенный американской компанией Apple в 2003 году, является доступно для использования на iOS, iPad OS и Mac OS.
Safari, наряду с такими браузерами, как Chrome, Mozilla и Opera, является одним из программное обеспечение для навигации ле больше не используется сегодня. Ваша навигационная система, как и остальные, включает расширения, которые упрощают нам использование. И если вы привыкли, мы покажем вам, как установить расширения Safari в Windows
Его популярность частично объясняется скоростью загрузки HTML и CSS, то есть высокой скоростью отображения веб-сайтов; Кроме того, он предлагает удобный и простой в использовании интерфейс. Вы также можете установить режим чтения на своем устройстве и таким образом наслаждайтесь более комфортным опытом./article-new/2021/01/ios15-health-app.jpg?lossy)
Еще одно преимущество, которое он предлагает, — это синхронизация информации с разными компьютерами Apple, например, вы можете посетить веб-сайт на своем iPhone и продолжить работу со своего Mac с помощью тот же Apple ID.
С другой стороны, было доказано, что энергопотребление этого браузера снижено по сравнению с другими, поэтому зарядка продлится дольше.
Вы также можете настроить в своем браузере поисковую систему по умолчанию, которая отображается каждый раз, когда вы ее открываете, и добавлять надстройки для улучшения работы в Интернете. Кроме того, вы можете удалить все файлы cookie и историю Safari на вашем iPad для защиты вашей конфиденциальности.
С каждым обновлением этого замечательного браузера вы будете получать улучшения и новые функции для оптимизации вашего опыта. Если вы хотите знать какая версия у вас на компьютере , мы покажем вам шаги, которые необходимо выполнить ниже.
Проверьте версию в своем браузере Safari на Mac
Для начала откройте браузер на компьютере Mac, как обычно, и найдите вкладку Safari в верхней строке меню.
Коснитесь этого параметра, чтобы отобразить подменю с несколько альтернатив , выберите раздел «О Safari», в котором вы можете увидеть дополнительную информацию.
Потом новое окно откроется в который вы увидите в своем браузере техническую информацию, в том числе соответствующую текущей версии. Кроме того, вы можете заблокировать любую веб-страницу на своем Mac при использовании Safari. и защитите своих детей от определенных сайтов, если они воспользуются вашим Mac.
С помощью этой информации вы можете узнать, нужно ли обновить ваш браузер или совместим ли тот, который у вас есть, с определенными доступные компоненты или надстройки.
Проверьте версию своего браузера Safari на iPhone
Версия вашего браузера Safari будет зависеть от версии iOS, установленной на вашем мобильном устройстве. Чтобы просмотреть эту информацию, вы можете использовать два метода.
Со своего айфона
Найдите кнопку «Настройки» на экране и перейдите к; затем прокрутите вниз до раздела «Общие» и щелкните по нему. Ищите вариант Информация или о и щелкните по нему, чтобы просмотреть сведения о вашем устройстве, в разделе «Версия программного обеспечения» вы увидите соответствующий номер.
Ищите вариант Информация или о и щелкните по нему, чтобы просмотреть сведения о вашем устройстве, в разделе «Версия программного обеспечения» вы увидите соответствующий номер.
Использование iTunes с вашего компьютера
Вы должны сначала установить приложение iTunes на вашем компьютере, если у вас его нет, вы можете скачать его прямо с веб-сайта Apple.
Откройте приложение и подключите iPhone к компьютеру с помощью кабеля. Если вы делаете это впервые, вам придется подождать несколько минут, пока вся ваша информация будет синхронизирована, в противном случае вы можете перейти к следующему шагу.
Коснитесь значка в виде iPhone на левая сторона от окно Приложение iTunes. Найдите вкладку «Сводка» и щелкните ее, чтобы просмотреть информацию о версии программного обеспечения, установленного на вашем мобильном устройстве.
Новые функции в последней версии Safari
Приватный просмотр — одна из самых популярных функций.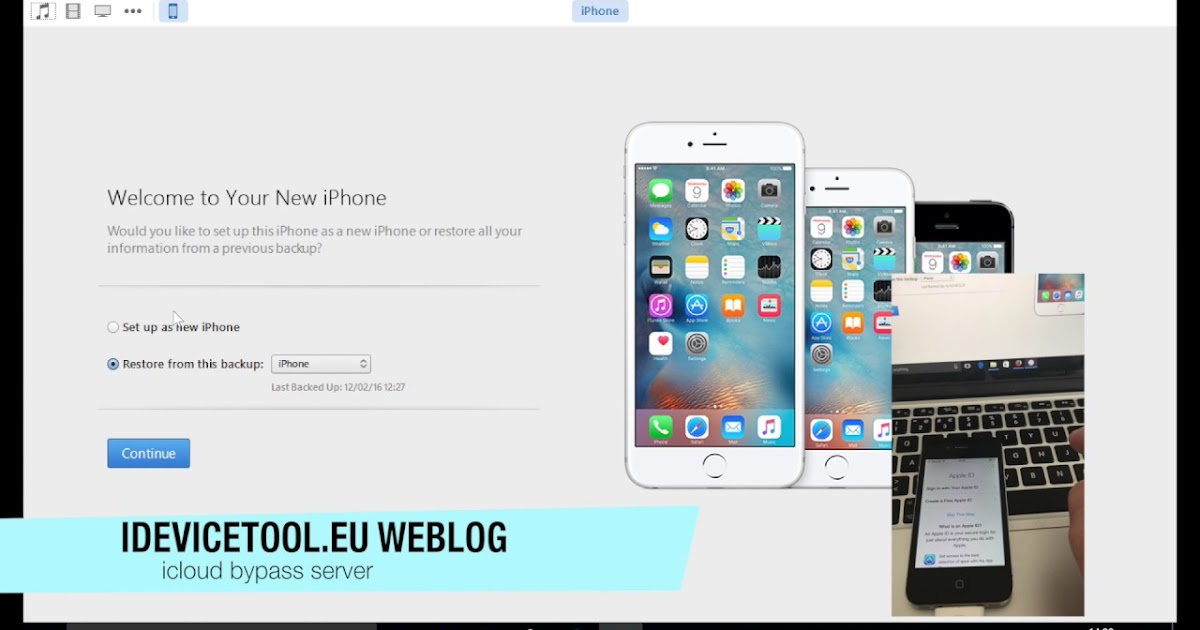 самый привлекательный в этом браузере ; Вы можете активировать опцию анти-отслеживания, это значительно сократит количество объявлений, связанных с вашими недавними поисковыми запросами.
самый привлекательный в этом браузере ; Вы можете активировать опцию анти-отслеживания, это значительно сократит количество объявлений, связанных с вашими недавними поисковыми запросами.
Благодаря этому также увеличивается защита от веб-специалисты которые используют вредоносный код, ограничивая их одной вкладкой, запуская их отдельно от каждой страницы.
Теперь вы можете использовать систему синхронизации между компьютерами или автоматическое сохранение паролей. И, наконец, его грузоподъемность для ле страниц HTML и CSS обеспечивает более быстрый просмотр, а также оптимальный просмотр видео в формате HTML5, который сегодня используется многими популярными потоковыми платформами.
report this ad
Подобные предметы
Как проверить версию программного обеспечения и обновления для вашего Apple iPhone XR
Содержание
- 1 Почему необходимо обновить ваш iPhone XR?
- 2 Как проверить текущую версию программного обеспечения вашего iPhone XR?
- 3 Как проверить наличие новых обновлений iOS на вашем iPhone XR?
- 4 Как включить автоматическое обновление на вашем iPhone XR
- 5 Как обновить версию программного обеспечения вашего iPhone XR через iTunes
В этом посте вы узнаете, как проверить iOS или версию программного обеспечения на вашем Apple iPhone XR, чтобы узнать, нужно ли вам загружать новое обновление или нет.
Этот контент демонстрирует пошаговое руководство по проверке версии программного обеспечения и обновлений iOS для загрузки и установки на Apple iPhone XR. Хотя это может быть легким делом для лояльных пользователей iOS, тем, кто не знаком с платформой iOS, особенно с интерфейсом iOS 12, вероятно, понадобится это быстрое прохождение. Если вы относитесь к целевой аудитории, не стесняйтесь использовать этот контекст в качестве справочного. Читайте дальше, чтобы узнать, как просмотреть текущую версию программного обеспечения и доступные обновления прошивки для телефона iPhone XR.
Однако, если вы ищете решение проблемы, зайдите на нашу страницу устранения неполадок, поскольку мы уже рассмотрели наиболее распространенные проблемы с этим телефоном. Найдите проблемы, схожие с вашими, и используйте предложенные нами решения. Если они не работают на вас или вам нужна дополнительная помощь, свяжитесь с нами через нашу анкету по вопросам iPhone.
Почему необходимо обновить ваш iPhone XR?
Производители смартфонов, такие как Apple, регулярно выпускают обновления программного обеспечения, чтобы защитить устройства iOS от ошибок программного обеспечения.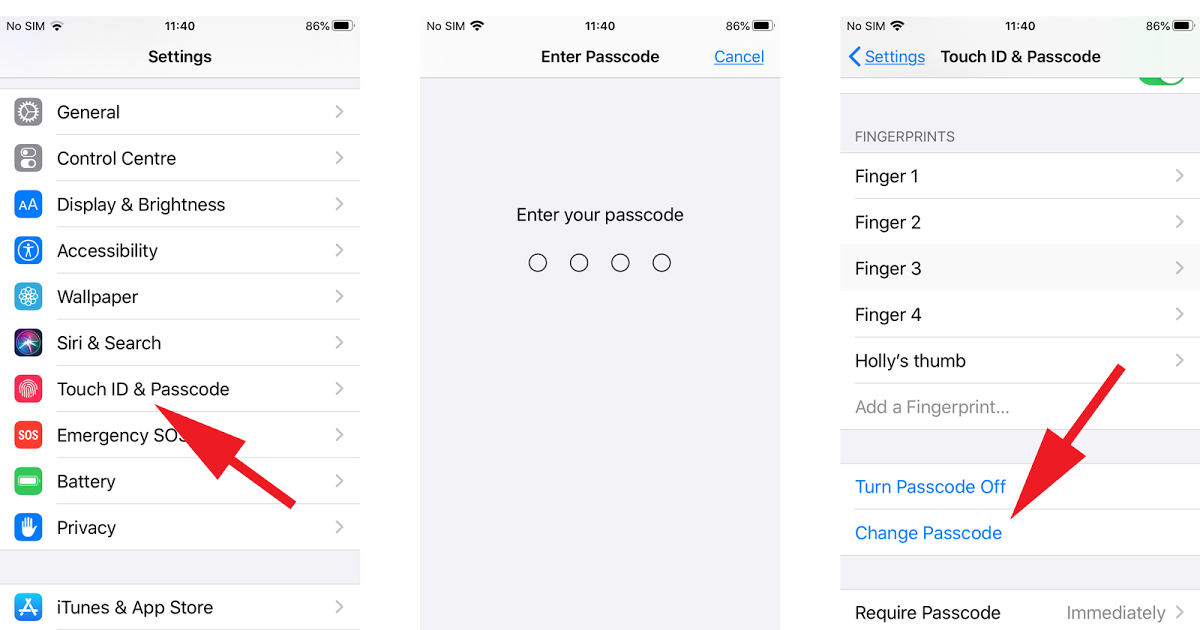 Обновления также выдвигаются для предоставления дополнительных функций и услуг по запросу для конкретных устройств. Поэтому настоятельно рекомендуется регулярно обновлять телефон, поскольку на устаревших устройствах могут возникать многочисленные проблемы, такие как зависание приложений, сетевое подключение и другие проблемы с функциями. Некоторые обновления встроенного программного обеспечения выполняются автоматически, в то время как другие требуют ручной установки. Если на вашем iPhone XR установлены автоматические обновления, будут установлены новые обновления, и изменения в системе будут автоматически применены в вашем телефоне. Между тем, если вы не настроили автоматическое обновление телефона, вы получите уведомление о доступном обновлении вместе с инструкциями по его загрузке и установке.
Обновления также выдвигаются для предоставления дополнительных функций и услуг по запросу для конкретных устройств. Поэтому настоятельно рекомендуется регулярно обновлять телефон, поскольку на устаревших устройствах могут возникать многочисленные проблемы, такие как зависание приложений, сетевое подключение и другие проблемы с функциями. Некоторые обновления встроенного программного обеспечения выполняются автоматически, в то время как другие требуют ручной установки. Если на вашем iPhone XR установлены автоматические обновления, будут установлены новые обновления, и изменения в системе будут автоматически применены в вашем телефоне. Между тем, если вы не настроили автоматическое обновление телефона, вы получите уведомление о доступном обновлении вместе с инструкциями по его загрузке и установке.
Однако ваш телефон может не уведомлять вас об обновлениях, если уведомления не включены. Это при просмотре текущей версии программного обеспечения. Если доступно обновление, то это время, когда вы его внедряете.
Как исправить ошибку iTunes 3194 на Apple iPhone XR, не удается восстановить iPhone [Руководство по устранению неполадок]
Как проверить текущую версию программного обеспечения вашего iPhone XR?
Ниже приведены инструкции по проверке текущего программного обеспечения вашего iPhone XR или других устройств iOS, работающих на платформе iOS 12:
- На главном экране выберите приложение «Настройки».
- Нажмите Общие.
- Выберите О.
- Версия программного обеспечения вашего телефона отображается рядом с версией.
- Чтобы вернуться на главный экран, проведите пальцем вверх.
Если версия программного обеспечения вашего iPhone XR не самая последняя, возможно, вам придется подумать об ее обновлении. Последняя версия iOS для iPhone XR — iOS 12.2. Если ваше устройство по-прежнему работает в более ранних версиях, проверьте и убедитесь, что новое обновление уже доступно.
Как проверить наличие новых обновлений iOS на вашем iPhone XR?
Ниже приведены шаги для просмотра новых обновлений прошивки, доступных для вашего iPhone XR:
- На главном экране нажмите «Настройки».

- Нажмите Общие.
- Затем нажмите «Обновление программ».
Уведомление об обновлении будет отображаться, если доступна новая версия прошивки. Обновление может быть загружено и установлено по беспроводной или беспроводной сети (OTA).
Прежде чем начать обновление, обязательно сделайте резервную копию всех важных файлов с вашего iPhone для безопасного хранения. Вы также должны рассмотреть возможность рассмотрения следующих требований перед обновлением:
- Срок службы батареи вашего iPhone XR должен составлять не менее 50%, так как обновление может занять некоторое время.
- Ваш iPhone должен быть подключен к сети Wi-Fi.
- В вашем iPhone должно быть достаточно памяти для размещения файла обновления. При необходимости удалите все ненужные приложения и содержимое, чтобы освободить место в памяти вашего iPhone.
- Если вы решите обновить iPhone XR с помощью iTunes, обязательно используйте на своем компьютере последнюю версию iTunes.
После того, как вы выполнили все эти требования, вы можете приступить к процессу обновления.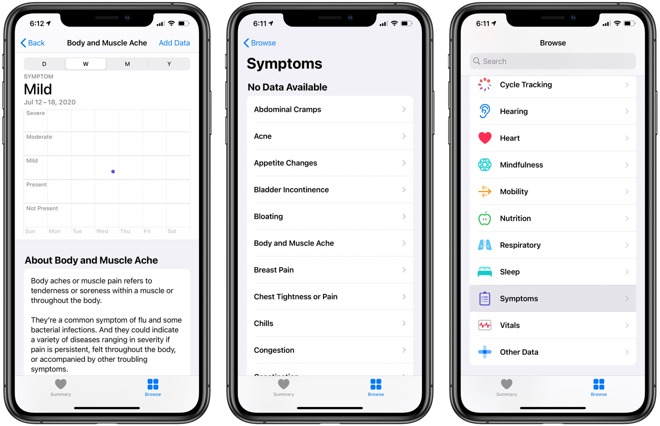 Просто следуйте инструкциям на экране, чтобы завершить весь процесс загрузки и установки.
Просто следуйте инструкциям на экране, чтобы завершить весь процесс загрузки и установки.
Как включить автоматическое обновление на вашем iPhone XR
Получение автоматических обновлений для версии программного обеспечения вашего телефона сэкономит вам время, чем обновление вручную. Если вы хотите использовать автоматическое обновление программного обеспечения, просто включите автоматическое обновление в меню настроек вашего устройства. Вот как это делается:
- На главном экране перейдите в приложение «Настройки».
- Нажмите Общие.
- Выберите Обновление программного обеспечения.
- Переключите индикатор переключателя, чтобы включить автоматическое обновление.
После того, как вы успешно включите автоматическое обновление, вы будете получать уведомления о выходе доступных обновлений программного обеспечения.
В тот момент, когда вас попросят о доступном обновлении программного обеспечения, убедитесь, что ваш телефон имеет достаточное время автономной работы и подключен к сети Wi-Fi.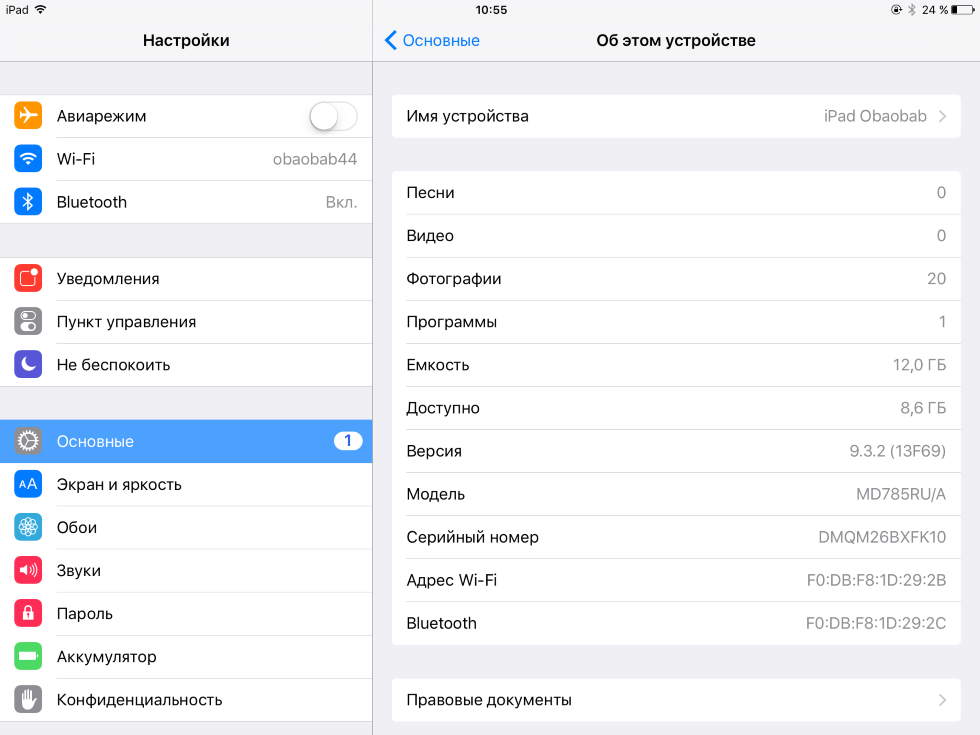 Если батарея разряжена, вам необходимо подключить ее к зарядному устройству, прежде чем продолжить. Вы можете ознакомиться с положениями и условиями новой версии программного обеспечения, прежде чем выполнять обновление программного обеспечения, или вы можете сразу же нажать «Загрузить и установить».
Если батарея разряжена, вам необходимо подключить ее к зарядному устройству, прежде чем продолжить. Вы можете ознакомиться с положениями и условиями новой версии программного обеспечения, прежде чем выполнять обновление программного обеспечения, или вы можете сразу же нажать «Загрузить и установить».
Между тем, если вы не хотите, чтобы автоматические обновления были включены на вашем телефоне по соображениям безопасности, вы можете выполнить обновление через iTunes.
Руководство по управлению памятью Apple iPhone XR: Как проверить доступную память на вашем iPhone XR [Учебники]
Как обновить версию программного обеспечения вашего iPhone XR через iTunes
Если для вашего iPhone XR доступна новая версия iOS, но вы не можете загрузить и установить ее по беспроводной сети, вы можете использовать iTunes в качестве альтернативы. Для начала вам необходимо защитить компьютер (Mac или Windows), на котором установлена последняя версия ОС и установлена последняя версия приложения iTunes. Компьютер также должен быть подключен к Интернету через Wi-Fi или локальную сеть. Затем следуйте этим шагам, когда у вас все готово для начала:
Компьютер также должен быть подключен к Интернету через Wi-Fi или локальную сеть. Затем следуйте этим шагам, когда у вас все готово для начала:
- С компьютера запустите приложение iTunes.
- С помощью прилагаемого USB-кабеля подключите iPhone XR к компьютеру.
- Подождите, пока iTunes проверит наличие доступных обновлений программного обеспечения. Когда появится запрос новой версии iOS для вашего iPhone XR, нажмите «Загрузить и обновить».
- Затем нажмите Далее.
- Просмотрите сведения о программном обеспечении и нажмите «Согласен».
- Разрешите iTunes инициировать загрузку обновления программного обеспечения, которое сразу же будет установлено на ваш iPhone XR после его завершения.
Ваш iPhone XR перезагрузится, когда обновление будет завершено. Если этого не произойдет, то вам необходимо перезапустить его вручную (программный сброс), чтобы убедиться, что все новые системные изменения реализованы правильно. Перезапуск телефона после обновления также обновляет приложения и системные службы, предотвращая их активацию после недавнего перехода на платформу.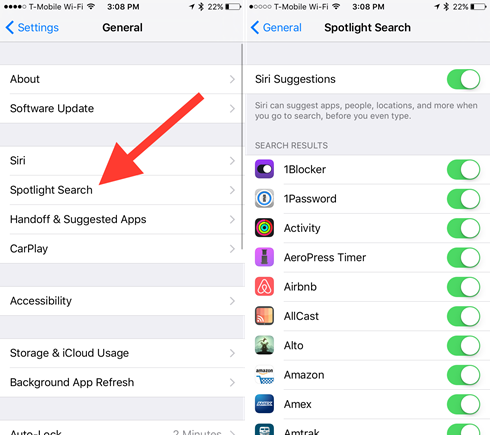
После успешного обновления версии программного обеспечения вашего iPhone XR вы сможете использовать дополнительные и улучшенные функции, которые предлагает новая версия iOS, а также исправления безопасности.
И это охватывает все в этом руководстве. Следите за более подробными руководствами по новейшим устройствам iPhone и iPad, которые скоро появятся в разделе учебных пособий этого сайта. Вы также можете связаться с нашей службой поддержки, если вам нужна помощь в устранении проблемы с вашим iPhone XR или любым другим устройством iOS. Просто посетите страницу устранения неполадок на этом сайте для получения более подробных инструкций о том, как получить помощь.
Я надеюсь, что мы смогли помочь вам решить проблему с вашим устройством. Мы были бы признательны, если бы вы помогли нам распространить информацию, поэтому, пожалуйста, поделитесь этой записью, если вы нашли ее полезной. Большое спасибо за чтение!
СООТВЕТСТВУЮЩИЕ ПОСТЫ:
- Как исправить Apple iPhone XR, который перестает отправлять сообщения после обновления iOS
- Как включить или отключить функцию «Персональная точка доступа» для Apple iPhone XR
- Что делать, если ваш новый Apple iPhone XR не заряжается, заряжается очень медленно или с перерывами [Руководство по устранению неполадок и советы по зарядке]
Оцените статью!
Как увидеть недавно удаленные приложения на iPhone
Удаление приложения на iPhone – это прогулка по парку.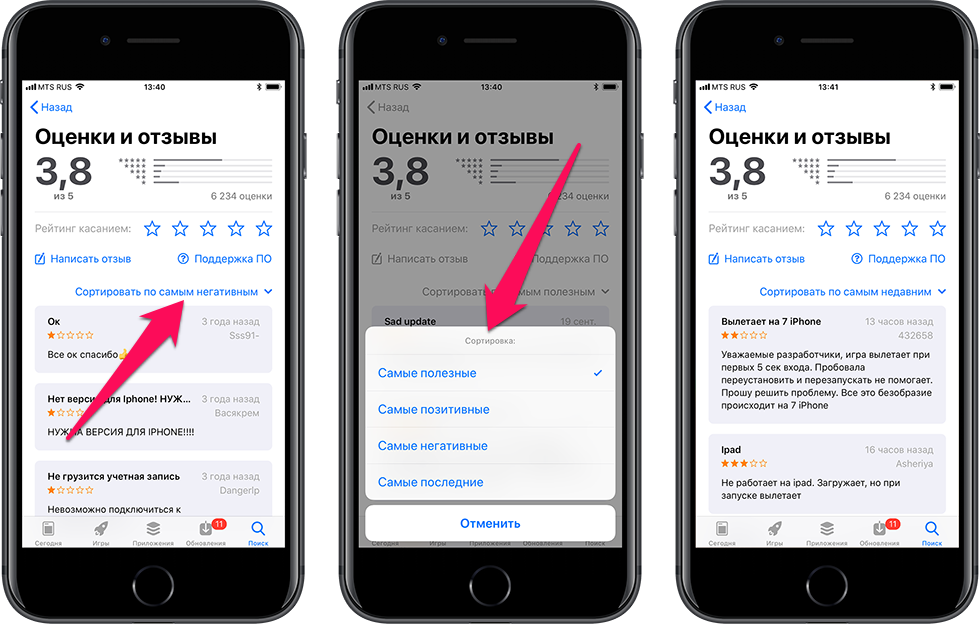 Вы слегка нажимаете на приложение, от которого хотите избавиться. Все приложения начинают раскачиваться, вы нажимаете значок «x», и нежелательное приложение исчезает.
Вы слегка нажимаете на приложение, от которого хотите избавиться. Все приложения начинают раскачиваться, вы нажимаете значок «x», и нежелательное приложение исчезает.
Но есть ли способ отслеживать все удаленные приложения?
Да, есть, и сделать это очень просто. В следующих разделах вы узнаете, как предварительно просмотреть удаленные приложения, а также восстановить их, если хотите. Без лишних слов, давайте начнем прямо сейчас.
Программы для Windows, мобильные приложения, игры — ВСЁ БЕСПЛАТНО, в нашем закрытом телеграмм канале — Подписывайтесь:)
Предварительный просмотр удаленных приложений
После того, как вы нажмете значок «x» и подтвердите, нажав «Удалить», приложение и его данные исчезнут. Однако это не навсегда. Помните, что все ваши приложения (удаленные или установленные) находятся в App Store. Вы всего в нескольких шагах от доступа к ним в любой момент.
Запустите App Store, коснитесь значка своего профиля в правом верхнем углу и выберите «Приобретено».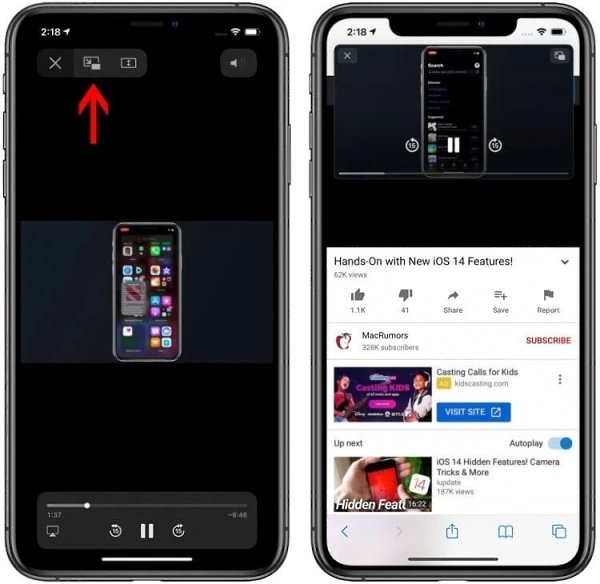
Если вы выберете вкладку «Все», вы увидите все приложения в своей учетной записи. У установленных справа кнопка «Открыть», а у удаленных – небольшой значок облака.
Чтобы предварительно просмотреть только удаленные приложения, вместо этого коснитесь вкладки «Не на этом iPhone». В нем перечислены все приложения, которые вы когда-либо удаляли из своей учетной записи.
Как восстановить приложения
Через некоторое время вы можете решить, что хотите вернуться к некоторым из удаленных приложений. Неудивительно, что есть несколько разных способов восстановить приложения на iPhone, и все они просты.
Магазин приложений
Вы уже знаете, как перейти на вкладку «Не на этом iPhone», поэтому нет необходимости повторять шаги. Дойдя до вкладки, просмотрите список удаленных приложений и нажмите значок облака, чтобы переустановить его. Вам нужно будет ввести пароль Apple ID, чтобы подтвердить и загрузить приложение.
Маленький синий кружок указывает на статус загрузки.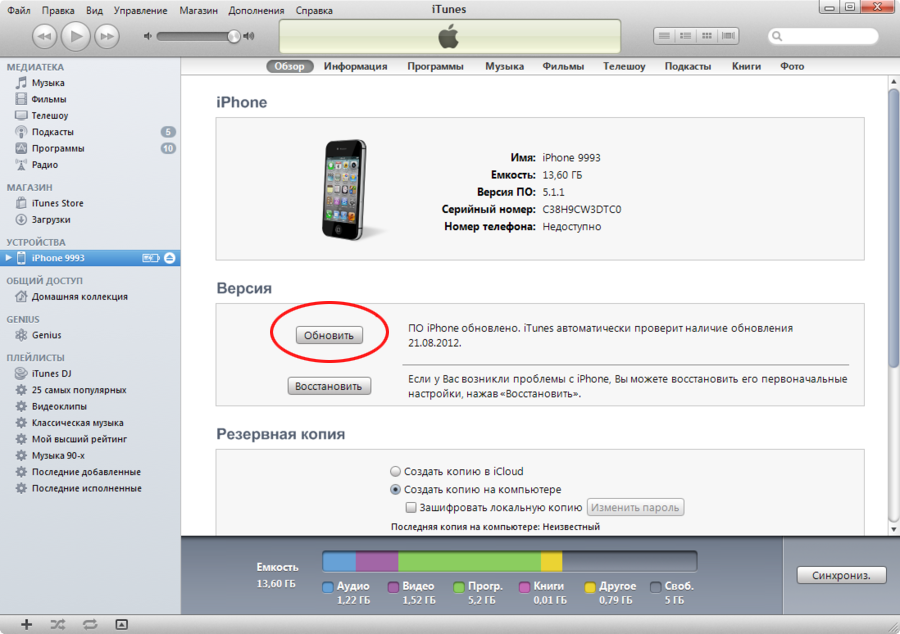 Когда это будет сделано, вы увидите кнопку «Открыть» рядом с приложением. Эта функция хороша тем, что вам не нужно платить дважды за приобретенные приложения. Достаточно восстановить приложение.
Когда это будет сделано, вы увидите кнопку «Открыть» рядом с приложением. Эта функция хороша тем, что вам не нужно платить дважды за приобретенные приложения. Достаточно восстановить приложение.
Поиск по имени
Возможно, будет быстрее просто ввести имя приложения в строке поиска App Store и найти приложение таким образом. Магазин, конечно же, запоминает ваши покупки, и процесс очень похож на описанный выше. Нажмите значок лупы в правом нижнем углу в App Store, введите имя и выберите приложение из результатов.
Значок облака появляется под названием приложения, просто нажмите на него, чтобы переустановить приложение.
Вы можете сделать это через iTunes?
К сожалению, нет. По какой-то причине Apple решила удалить вкладку / значок приложений из iTunes 12.7 и новее. Но если вы какое-то время не обновляли iTunes, вы все равно сможете восстановить приложения.
В этом случае нажмите на свой iPhone, выберите «Приложения» и нажмите «Установить» рядом с теми, которые вы хотите использовать снова.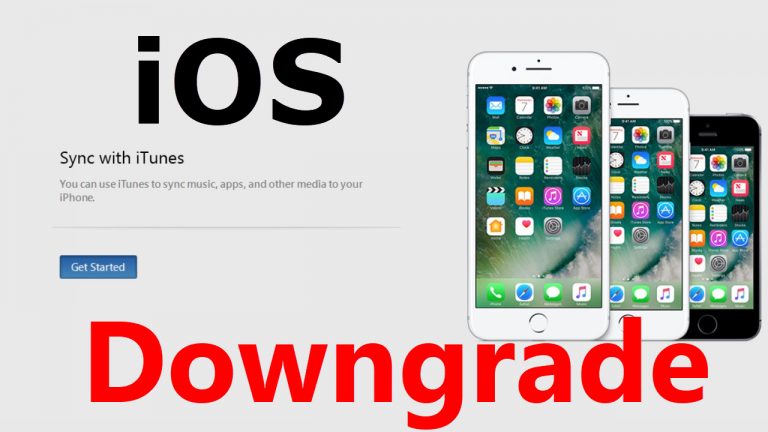
С другой стороны, вы можете использовать функцию восстановления из резервной копии в любой версии iTunes. Однако этого может быть слишком много, чтобы получить несколько приложений.
Вам необходимо своевременно обновлять iPhone, и всегда есть риск потерять часть ваших данных. Поэтому лучше всего придерживаться ранее описанных методов.
Приложения пропали
Вы можете заметить, что некоторые из ваших приложений нигде не найти, даже если вы их не удалили. Но беспокоиться не о чем – эти приложения не исчезли навсегда. Начиная с iOS 11.0, Apple представила функцию выгрузки неиспользуемых приложений, которая удаляет приложения, которые вы не используете.
Все выгруженные приложения можно переустановить через App Store. Если вам не нравится эта автоматическая функция, ее просто отключить.
Зайдите в «Настройки», проведите пальцем вниз и выберите «iTunes & App Store», перейдите к «Выгрузить неиспользуемые приложения» и нажмите кнопку, чтобы отключить его.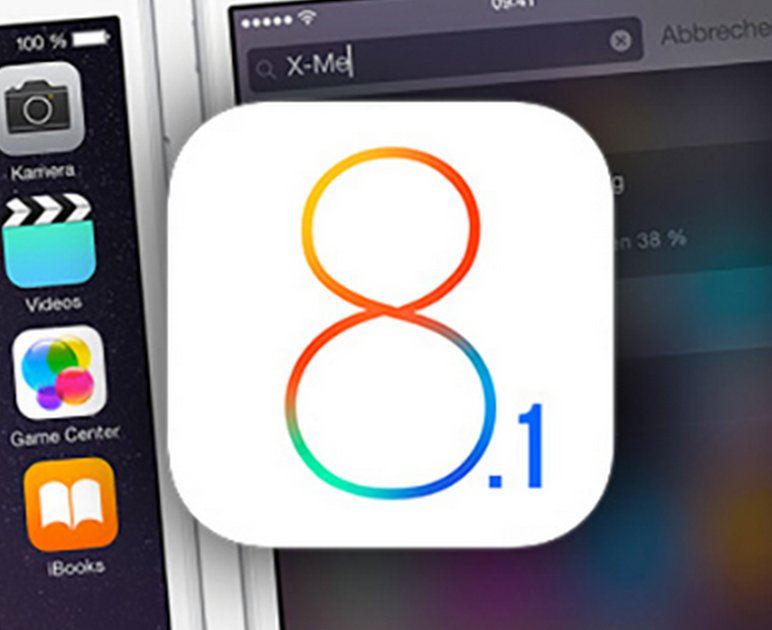
Совет: используйте поиск Spotlight, чтобы найти отсутствующие или удаленные приложения. Введите имя приложения и кликните значок App Store, если приложение было загружено или выгружено.
Часто задаваемые вопросы
Если я удалю со своего телефона приложение, за которое я заплатил, придется ли мне платить, чтобы загрузить его снова?
Если вы используете тот же Apple ID и пароль, вам не придется платить за повторную загрузку приложения. Просто зайдите в App Store на своем телефоне, щелкните значок облака и загрузите контент.
Вы можете увидеть кнопку с надписью «Купить», а не облако. Если вы используете тот же Apple ID и пароль, вам не нужно платить за приложение. Если это более дешевое приложение, и вы не против, скачайте его, потому что часто вы получите всплывающее окно с сообщением: «Вы уже купили это приложение». К сожалению, это не гарантия, поэтому вам может потребоваться связаться с Apple.
Если я изменю свой Apple ID, смогу ли я восстановить свои приложения?
К сожалению нет. Если вы удалите свой Apple ID или потеряете доступ к нему, вы также потеряете доступ ко всей сохраненной информации и своим покупкам. Единственный способ обойти это – если у вас настроен семейный доступ.
Если вы удалите свой Apple ID или потеряете доступ к нему, вы также потеряете доступ ко всей сохраненной информации и своим покупкам. Единственный способ обойти это – если у вас настроен семейный доступ.
Повторно активируйте семейный доступ с новым Apple ID и посмотрите, станут ли ваши покупки доступными. Если вы удалили свой Apple ID, это может не сработать, потому что вы также удалили все покупки. В качестве альтернативы, если вы или кто-то из членов вашей семьи совершили покупки, а ваша учетная запись все еще активна, это определенно стоит попробовать.
Приложения всегда рядом
Короче говоря, самый простой способ увидеть ваши удаленные приложения – через вкладку App Store Purchased. Оттуда вы можете быстро восстановить несколько приложений одновременно, нажав значок облака.
Другой важный вывод: функция «Выгрузить неиспользуемые приложения» автоматически удаляет приложения. Выключите его, чтобы временно не потерять некоторые из ваших приложений.
Программы для Windows, мобильные приложения, игры — ВСЁ БЕСПЛАТНО, в нашем закрытом телеграмм канале — Подписывайтесь:)
Как узнать подробную информацию об iPhone, iPad и iPod touch IMEI, модель, серийный номер, ICCID
yulia572@icloud.com
добрый вечер! 01343300243120 1подскажите под какого оператора залочен айфон
Стас Злывко
Подскажите пожалуйста можно ли по серийному номеру на коробке узнать какой процессор стоит в iPhone SE, от Samsung или TSMC??
org/Person»>
Deni Didro
пожалуйста подскажите под какого оператора залочен,
imei: 012547000113817
Номер модели: А1332
Серийный номер: 80052NQJA4S
ильнур
подскажите пожалуйста имей 357556000078782
и сколько будет стоить
Admin tech-touch
нет информации
подскажите под какого оператора залочен айфон имей: 358536051270362
Admin tech-touch
Подключив к itunes
Кликнув сначала по строке Номер телефона, затем по Imei
Здравствуйте, а как можно узнать ICCID от айфона 5S?
Admin tech-touch
такую информацию не даем
Наталья
Подскажите пожалуйста к какому эпл айди привязан айфон 6 ?
IMEI — 354408066276475
Admin tech-touch
Sprint US
подскажите пожалуйста под какого оператора залочен Iphone 5 c imei 358541056799050
lLoOvE
покупал айпад БУ, пользовался довольно долго, но почемуто забивалась память на устройстве, с каждым днем все меньше и меньше свободной памяти оставалось, хотя я на нем практически ничего не делал… Решил сбросить настройки, после чего попытался активировать заного, но требуемый аппл айди указан предыдущего хозяина… в итоге я остался ни с чем, не могу его активировать… чека нету, коробки нету, в тех поддержке уверен что не помогут ((
Подскажите можно ли хотя бы узнать АППЛ айди с помошью MEID или IMEI ?? или что вообще возможно в этой ситуации сделатЬ?
org/Person»>
Admin tech-touch
какой функционал вас интересует?
Сережа
утро доброе)а программа «Redsn0w» будет работать с iPad (4th gen) Wi-Fi, Cellular?
Или превратит в кирпич?
Admin tech-touch
проблема с железом- в сервис-центр
org/Person»>
ewa7610
Купила айфон 5s б.у,симку,вставила и не видит ее,не активируется, а во время активации через вайфай или айтюнз — пишет «на устройстве которое вы пытаетесь активировать нет сим карты»,хотя она стотит!
IMEI 358825050224722)помогите пож-та!продавец сказала что сбросила настройки,просто вставьте сим.
mr.octopus
День добрый. Подскажите как можно узнать IMEI с помощью redsn0w? Или как вообще можно узнать IMEI ipod touch 5 если он залочен?
org/Person»>
Mr Fox
Подскажите пожалуйста к какому эпл айди привязан ipad 2 IMEI — 012928007747684
Admin tech-touch
это не то
модель из раздела Об устройстве
Сергей Магаляс
спасибо за ответ, модель N90bAP
org/Person»>
Сергей Магаляс
спасибо за ответ, у устройства слетела активация и просмотреть код возможность отсутствует, а так iphone 4
Admin tech-touch
Необходимо знать модель из настроек устройства
Сергей Магаляс
добрый день подскажите пожалуйстана какого оператора залочен ?
013266005790326
Подскажите пожалуйста к ко кому оператору залочен телефон 4s IMEI 013049003040906 1)можно ли его как то активировать. И потом разлочить.
И потом разлочить.
Заранее огромное спс
mitsos
Подскажите пожалуйста под кого залочен телефон? 012644003842813, MC603RR.
Admin tech-touch
шансов нет
org/Person»>
TATUSA
добрый день купила с рук iPhone 5s
IMEI 35 868605 809368 7
ЕСТЬ ЛИ ШАНС РАЗЛОЧИТЬ ? ЗАРАНЕЕ БЛАГОДАРНА!
муслим
Добрый день
IMEI:012428005067359
Можно ли разлочить и узнать. Откуда трубка и к какому оператору привязана
Добрый день,а что можете сказать об этом устройстве 013971000043130
org/Person»>
drug334
Добрый день,а что можете сказать об этом устройстве 01385006343209 ?
Наталия Евченко
Спасибо огромное
Admin tech-touch
Спринт
org/Person»>
Наталия Евченко
Подскажите пожалуйста под кого залочен телефон? Iphone 5 c имей 358539057345600 через айтюнс не активируется
Илья Головатюк
подскажите пожалуйста что можно с ним сделать 013789000793490
Admin tech-touch
проблема на аппаратном уровне
org/Person»>
Владимир
Здравствуйте!
Iphone 5s из Америки, все было ОК, но в один прекрасный момент потерял сеть — ПОИСК… Начал восстанавливать и при активации пишет, что — «Извините, в настоящий момент продолжить активацию устройства невозможно.
Повторите попытку позже или обратитесь в службу поддержки.»
Модель — A1533; IMEI — 013853004260136. Подскажите, что может быть? Это на программном уровне или на аппаратном?
Напишите оператора к которому привязан был (наверно), потому, что в России пол года отработал на ура.
Спасибо.
Eric Krouse
Приветствую
модель: Iphone 4 (3.1) || A1332
IMEI: 013129000484974
Просьба: прошу узать об Iphone — можно ли разбл.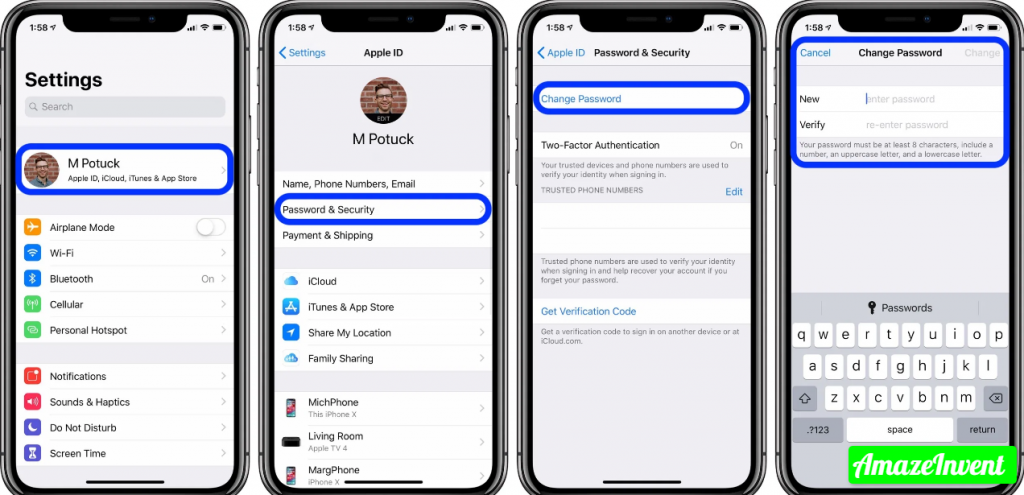 и т.д
и т.д
Павел Плавал
012338002954576
MC318LL/A — iPhone4
Александр Куликов
Напишите оператора
imei 013550008437880
org/Person»>
krival_slavik
Напишите пожалуйста оператора
imei 013789005991297
Admin tech-touch
Unlocked
Артур Сигнаевский
Дайте пожалуйста инфу по телефону iPhone 4 IMEI:012429001415337
org/Person»>
Admin tech-touch
Лок Спринт
Vladimir Trufanov
Залочен ли и кого? iPhone 5 imei 990002840690356. Спасибо!
паркер
скажите залочен ли? спасибо. 013632007494029
org/Person»>
Admin tech-touch
необходимо знать модель телефона
Klim_OFF
Доброго утра
IMEI:012746005315977
Можно ли разлочить и узнать. Откуда трубка и к какому оператору привязана
Admin tech-touch
не разлочить
Подскожите а какм оператаром залочен мой 5S и цену разлочки !
очень жду357993059944624
Как смотреть фильмы на iPhone или iPad?
В 2012 году по роду деятельности я был направлен на месяц в командировку в Канаду (Эдмонтон, Альберта).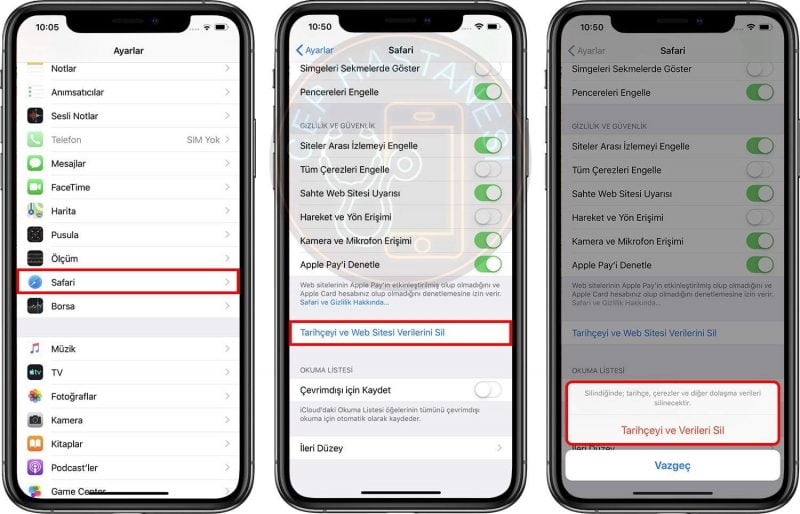 Целый месяц я ходил на завод CVS Controls где осваивал новое для себя направление instrumentation technician.
Целый месяц я ходил на завод CVS Controls где осваивал новое для себя направление instrumentation technician.
Рабочий день заканчивался в пять вечера, после чего я шарахался по местным магазинам, покупал продукты и направлялся домой готовить ужин.
Жил я сам в двухкомнатной квартире и, чтобы скрасить свое одиночество, по вечерам смотрел фильмы на маленьком 3.5” экранчике iPhone 4S. Собственно, об этом сегодня и пойдет наш разговор…
Ниже я расскажу о том, как смотреть фильмы на iPhone, при этом перечислю все известные мне способы, методы и сервисы. Поехали…
Для начала я сконцентрируюсь на методах, которые НЕ требуют наличия интернета, но подразумевают собой некую подготовительную работу в виде «скачать на компьютер — переписать на iPhone«.
Во второй части статьи я поделюсь с вами онлайн кинотеатрами, которые вполне себе работают на iPad и iPhone. Почти все перечисленные ниже методы (кроме последнего) позволят вам смотреть полнометражные кинофильмы абсолютно бесплатно.
Содержание
- Просмотр фильмов с флешки для iPhone
- Программы просмотра фильмов на iPhone в off-line режиме
- Онлайн кинотеатры
- Качаем фильмы через torrent на iPhone
- Покупка или аренда фильмов в iTunes и Megogo
Просмотр фильмов с флешки для iPhone
Да-да, смотреть фильмы на iPhone или iPad удобней всего с флешки, и Я не зря поставил этот способ в начале статьи. Имея флешку для iPhone, вы вообще не будете париться ни с кодеками, ни с наличием интернета. Это мой самый любимый способ для просмотра фильмов на iPhone, и пользуюсь я им в 90% случаев.
Суть этого метода проста и всем давно знакома. В двух словах: скачиваете фильм на компьютер, переписываете его на флешку, а затем открываете на iPhone. Если вы никогда не видели ничего подобного, вот вам фотография.
Познакомьтесь — это флешка, у нее два разъема: USB-A и Lightning. Сначала одним концом тыкаете в компьютер, а затем другим концом в iOS устройство. Ну все ведь и так интуитивно понятно… Ведь сама “Мать Природа” нас к этому подталкивает!
- Плюсы: Прелесть данного метода в том, что не надо заморачиваться ни с кодировками видео, ни с конвертацией, ни с деревянным iTunes.
 Для просмотра видео не нужен доступ в интернет
Для просмотра видео не нужен доступ в интернет - Минусы: Необходимо приобрести саму флешку (пусть и за небольшие деньги)
Как ей пользоваться (на самом деле очень просто) подробно написано вот здесь.
Программы просмотра фильмов на iPhone в off-line режиме
Это также один из моих любимых способов поглощения видео контента на iPhone, т.к. он не требует подключения к интернету и позволяет просматривать фильмы «на ходу» в любое удобное для вас время.
Единственное НО — требуется заранее переписать фильмы на iPhone. Делать мы это будем при помощи специального iOS приложения вместе с любимым iTunes. Думаю что здесь будет уместным расписать все пошагово.
ШАГ 1 — Устанавливаем из AppStore приложение VLC for Mobile или PlayerXtreme
ШАГ 2 — Скачиваем на компьютер кино в одном из популярных форматов (avi, mkv, mp4, mov и др.). Где вы будете скачивать фильм это уже ваше дело.
ШАГ 3 — Подключаем iOS устройство (iPad или iPhone) к компьютеру при помощи кабеля. Запускаем iTunes.
ШАГ 4 — Когда iTunes распознает ваше устройство, в одной из верхних строк появится пиктограмма этого устройства. Кликните по ней.
ШАГ 5 — Теперь выбираем раздел File Sharing из левого меню.
ШАГ 6 — Прокручиваем правую часть окна в самый низ где расположен раздел с приложениями, которые могут обмениваться файлами (File Sharing).
ШАГ 7 — Кликаем по названию программы (VLC или PlayerXtreme), которую вы установили в первом шаге. Далее нажимаем кнопку Add… и добавляем фильмы, которые будут скопированы в iPhone
Когда фильмы будут переписаны в память iPhone, вы сможете просмотреть их в любое время в приложении VLC (или же PlayerXtreme… в зависимости от плеера, который вы выбрали ранее).
- Плюсы: Полностью бесплатный способ. Скачиваем и просматриваем видео в оригинальном формате и кодировке
- Минусы: Необходимо пользоваться iTunes (но это не минус, а так… пустяк)
Я думаю, что первые два способа должны полностью удовлетворить тот случай, когда хочется смотреть фильмы на iPhone без доступа к интернету.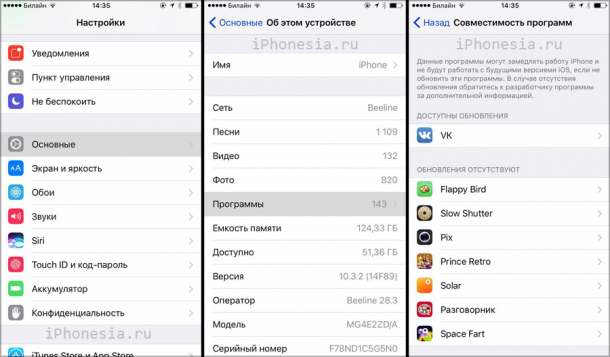 Правда об этом надо позаботиться заранее и скачать фильм на iPhone либо на флешку для iPhone.
Правда об этом надо позаботиться заранее и скачать фильм на iPhone либо на флешку для iPhone.
Если же интернет для вас не проблема и киношку надо посмотреть вот прямо сейчас — следующие пару способов вам точно подойдут.
Онлайн кинотеатры
Очень часто хочется посмотреть фильмец, когда компьютера под рукой нет, в распоряжении только телефон или планшет. Как же смотреть фильмы в таком случае? Именно так случилось со мной в командировке и вот что я могу посоветовать.
Самый простой, как по мне, способ глянуть какую-нибудь киношку так это воспользоваться пиратскими онлайн кинотеатрами, если можно их так назвать.
Все что вам будет нужно, так это неограниченный доступ в интернет и браузер Safari в вашем iPhone. Далее все просто — заходим на один из онлайн кинотеатров, указанных ниже и смотрим кино на iPhone.
Список on-line кинотеатров для iPhone
kinogo.club — наверное один из наиболее популярных онлайн кинотеатров, в котором иногда появляются фильмы до их официального релиза.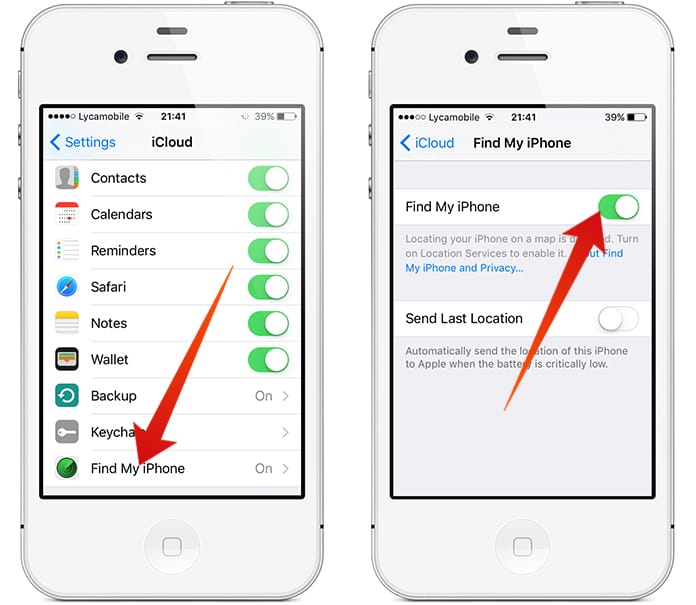 Работает как на iPhone, так и на телевизорах Samsung (проверял лично).
Работает как на iPhone, так и на телевизорах Samsung (проверял лично).
baskino.co — очень хороший кинотеатр для просмотра фильмов на iPhone и iPad. В наличии много блокбастеров и почти все фильмы в HD качестве. Советую!
- ivi.ru — на сайте много неизвестных мне сериалов и странных фильмов с Каннских фестивалей. В AppStore есть приложение с одноименным названием.
- ororo.tv — этот сайт, наверное, рекордсмен по количеству различных сериалов. Тут даже Твин Пикс есть, помните такой?
- films-iphone.com — самые последние новинки кино в плохом качестве можно найти здесь.
- YouTube.com — ну куда же без него. Многие недооценивают сервис ютуб как источник для просмотра сериалов на iPhone, а зря. На самом деле в YouTube выложено огромное количество полнометражных фильмов и сериалов (особенно Российского производства).
Мы с женой иногда любим перед сном просмотреть пару серий какой-нибудь комедии… И лучше всего это получается делать из приложения YouTube на смарт ТВ.
- Плюсы: Не нужен компьютер. Открыл приложение Safari на телефоне и сразу же готов к просмотру фильма
- Минусы: Необходимо иметь безлимитный интернет (что не есть проблемой)
Качаем фильмы через torrent на iPhone
Еще один интересный способ, который имеет место быть — скачивание фильмов при помощи torrent клиента прямо на iOS устройство.
Для этого существуют специальные торрент клиенты для iOS. На сайте скоро появится отдельное руководство по скачиванию торрентов на iPhone.
Покупка или аренда фильмов в iTunes и Megogo
К моему удивлению я все чаще встречаю людей, которые готовы платить деньги за просмотр фильмов в iTunes Store и других подобных стриминговых сервисах. Назвать этот способ популярным на просторах СНГ я все же не могу, но и не стану отрицать что он имеет место быть.
Наш народ, познавший жизнь в более цивилизованных странах Европы и Америки, уже давно не считает зазорным оплатить ту или иную услугу в интернете.
Ведь каждый труд должен быть вознагражден, иначе кто будет создавать те же приложения или снимать фильмы, которые вы так любите.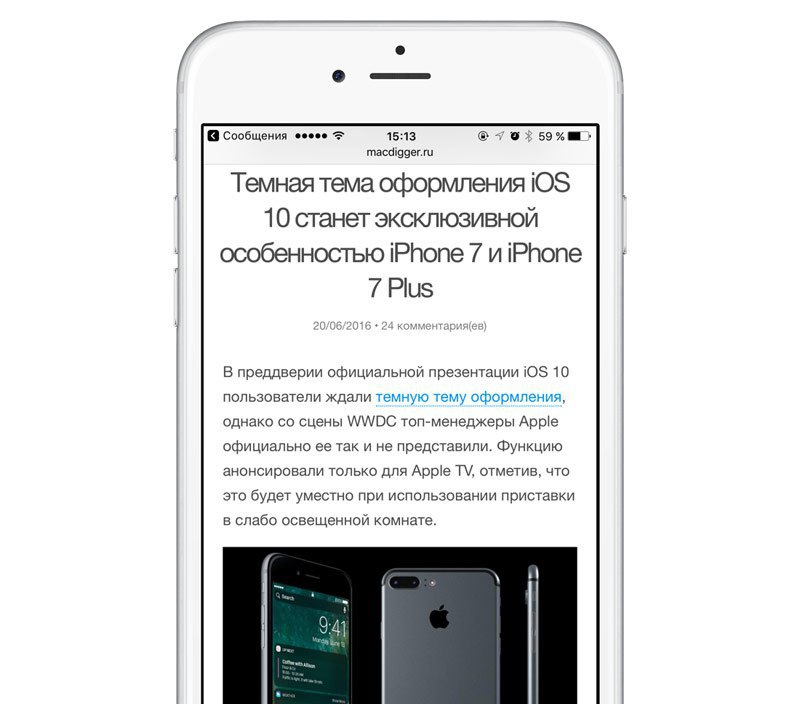 Правда таких людей совсем не много…
Правда таких людей совсем не много…
Возвращаясь к нашим “баранам”, могу сказать одно — последние новинки в iTunes вы не посмотрите, но фильмы двухмесячной давности там вполне себе присутствуют. Опять же все фильмы в отличном качестве, а аренда на сутки будет стоит от 4$ до 8$.
Ну вот и все! Если вы знаете какой-то другой сервис или же онлайн кинотеатр, поделитесь им с нами в комментариях. Лучшие варианты будут добавлены в статью. И не забудьте поделиться полезной информацией со своими друзьями из социальных сетей. Для нас очень важна ваша поддержка.
Подписывайтесь на наш Telegram, VK.
Предварительный просмотр iOS 15 и iPadOS 15: первый взгляд на последнее программное обеспечение Apple набор новых функций, чем когда-либо прежде.
Серьезное переосмысление любой платформы, обновления этого года — нет. Два обновления явно родились во время разрушительной пандемии 2020 года. Список функций на WWDC и на веб-сайте Apple прочно переносит влияние прошлогоднего удаленного доступа: от сильного акцента на функциях FaceTime до улучшенной системы распределения уведомлений по «рабочим» и «личным» корзинам.
Конечно, частота выпуска Apple и настойчивость в том, чтобы основные обновления выходили только раз в год, означает, что некоторые из этих функций появятся, и мы надеемся, что этой осенью они вернутся к жизни после пандемии. Так что будет интересно посмотреть, как такие вещи, как SharePlay, одна из основных функций обновления, на самом деле встряхнутся, когда у людей снова появится возможность смотреть фильмы и слушать музыку вместе лично.
Другие части iOS и iPadOS 15, такие как обновленное приложение Safari или новое приложение «Карты», кажутся более заметными изменениями, обычно связанными с крупными обновлениями программного обеспечения Apple, но они носят спорадический характер.
Результатом стало обновление программного обеспечения, которое кажется намного тише, чем обычные выпуски Apple, и которое — по крайней мере, на данный момент — направлено на улучшение мелких вещей за кулисами, а не на создание всего с нуля.
Домашний экран iOS 15 практически не изменился по сравнению с iOS 14.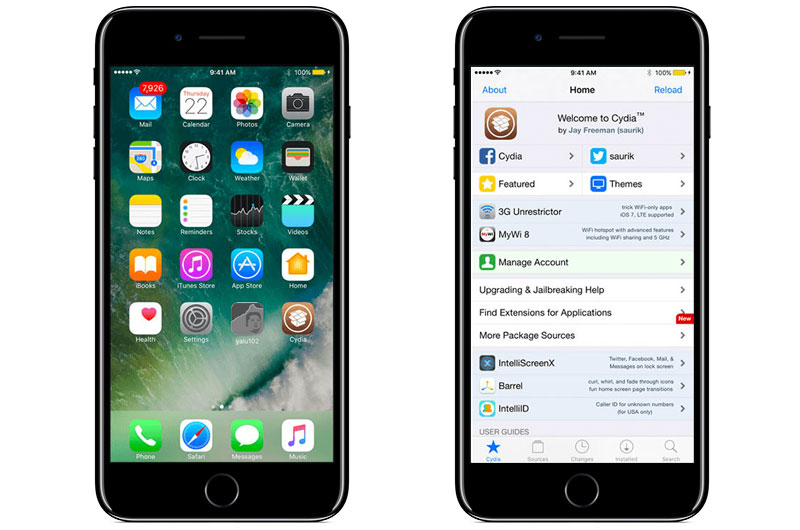
FaceTime и SharePlay
Самая яркая функция, появившаяся в осенних обновлениях, — это SharePlay, новая система Apple, созданная на основе FaceTime для обмена телешоу , фильмы, музыку и подкасты с друзьями и семьей, даже если вы не находитесь в одной комнате. Это также самая вдохновленная пандемией функция, основанная на продукте Apple, основанная на бесчисленных приложениях и сервисах для вечеринок, которые появились в прошлом году, чтобы заменить вечера кино.
SharePlay демонстрирует, насколько хорошо аппаратные и программные сервисы Apple взаимодействуют друг с другом: просмотр телешоу или прослушивание альбома через FaceTime без проблем. Но это также подчеркивает высоту обнесенного стеной сада Apple: разработчикам приходится использовать SharePlay — в котором сейчас отсутствуют такие громкие имена, как Netflix и YouTube, — и он работает только на оборудовании Apple, несмотря на расширение FaceTime и приложения Apple TV до другие платформы.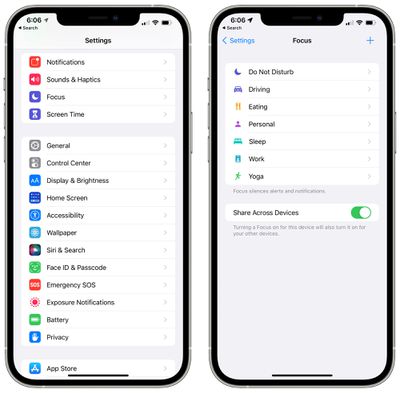
SharePlay в действии. Изображение: Apple
А поскольку контент транслируется локально, каждый, кто смотрит или слушает, должен иметь к нему доступ, а это означает, что вы не можете поделиться эпизодом Ted Lasso с другом, который не является подписчиком TV Plus, или можете ли вы оба смотреть один и тот же фильм, если только один из вас купил его в iTunes.
FaceTime также получает множество давно назревших обновлений, которые помогают закрепить его как более жизнеспособное приложение для видеочата: крайне необходимый вид сетки, совместное использование экрана, портретный режим для размытия беспорядочного фона и возможность FaceTime с Пользователи Windows и Android (в веб-браузерах) благодаря общим ссылкам.
Все это крайне необходимые функции для FaceTime, но они также вызывают недоумение, что пришлось ждать до сентября 2021 года, особенно учитывая зависимость от видеозвонков в течение последних полутора лет.
Однако, в отличие от SharePlay, улучшения FaceTime кажутся такими вещами, которые останутся в центре внимания, даже когда все начнет возвращаться к норме, хотя фокус Apple на продукте и более ограниченный набор функций по сравнению с профессиональными решениями, такими как Zoom или Microsoft Teams означает, что FaceTime в ближайшее время не будет использоваться для деловых встреч.
Фокус вверх
Как обычно для обновления iOS, Apple немного поработала с уведомлениями на iOS 15. Некоторые из небольших уведомлений теперь больше и содержат изображения контактов — что может быть толчком для получения люди на самом деле добавляют фотографии в свои контакты, что, по моему опыту, обычно не существует в реальном мире, кроме презентации Apple. А приложения, которые вам не так интересны, могут быть отфильтрованы в новом сводном режиме, который доставляется несколько раз в день, вместо того, чтобы сразу пинговать вас для каждого уведомления.
Но самое важное дополнение — это новая функция Focus, и после нескольких недель ее использования она уже стала одной из моих любимых функций в iOS за последние годы. На первый взгляд, Focus является расширением существующей функции Apple «Не беспокоить», но вместо полного отключения звука Focus позволяет вам выбирать определенные приложения и контакты для обмена уведомлениями в определенное время или определенные триггеры.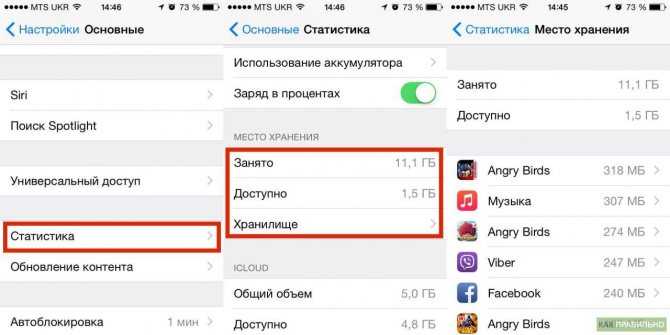
Настройки фокуса (слева), расширенное меню «Не беспокоить» (посередине) и разрозненные уведомления фокуса (справа).
Например, «рабочий» фокус можно настроить так, чтобы он активировался, когда вы на часах, и отключал звук всех уведомлений, кроме приложений электронной почты, Slack и календаря, а затем автоматически отключался, когда вы не работаете. Режимы фокусировки могут запускаться в определенное время, в определенном месте (например, когда вы добираетесь до офиса или домой с работы) или при открытии определенного приложения.
Фокус дает вам реальный контроль над фильтрацией уведомлений
До сих пор я в основном просто использовал «личный» фокус на выходных и по вечерам, чтобы автоматически отключать звук любых рабочих Slacks и электронных писем до утра, что было абсолютно восхитительно. Машинное обучение Apple также пытается учиться на том, как вы используете свой телефон — например, оно предложило мне добавить спортивное приложение, которое я часто использую в «личное» время, в белый список.
И хотя Focus можно использовать в сочетании с функцией Apple Screen Time, это не совсем целостная система: например, нет возможности автоматически отключать рабочие приложения, такие как Slack, в «личном» режиме Focus. Он просто отключает уведомления.
Focus также позволяет назначать определенные страницы рабочего экрана для каждого режима Focus, включая виджеты, для еще более персонализированных возможностей. iOS также добавила возможность добавлять дубликаты значков для приложений (например, Apple Music по-прежнему будет отображаться как на «личном», так и на «рабочем» домашнем экране). Но я большой поклонник этой функции, поскольку она дает мне вескую причину настраивать домашние экраны с виджетами и помогает обуздать инстинкт касаться значка Slack, когда я должен быть в автономном режиме.
Существует также новый тип уведомлений, который можно использовать с Focus и функцией утренней сводки, называемой «Уведомления о времени», которая может переопределять определенные функции фильтрации уведомлений, чтобы вы, например, не пропустили срочные оповещения из вашего банка. У Apple есть определенные правила, когда разработчики могут их использовать, но нам придется подождать, чтобы увидеть, как они на самом деле будут реализованы, когда приложения будут обновлены этой осенью.
У Apple есть определенные правила, когда разработчики могут их использовать, но нам придется подождать, чтобы увидеть, как они на самом деле будут реализованы, когда приложения будут обновлены этой осенью.
Safari исследует новый внешний вид
Новый дизайн Safari с измененной адресной строкой.
Safari был полностью переработан в iOS 15. С точки зрения существенных изменений в iOS, это самое большое, и оно приближается к тому, что может быть самым важным приложением на платформе.
В частности, для iPhone это означает акцент на дизайне для работы одной рукой, который перемещает строку URL в нижнюю часть экрана, добавляет интерфейс жестов смахивания и функцию группировки вкладок (которая также появится в iPadOS и macOS). Монтерей).
Я все еще привыкаю к этому, даже после нескольких дней использования за плечами, и из всех дополнений в последнем обновлении программного обеспечения, я подозреваю, что оно будет самым противоречивым.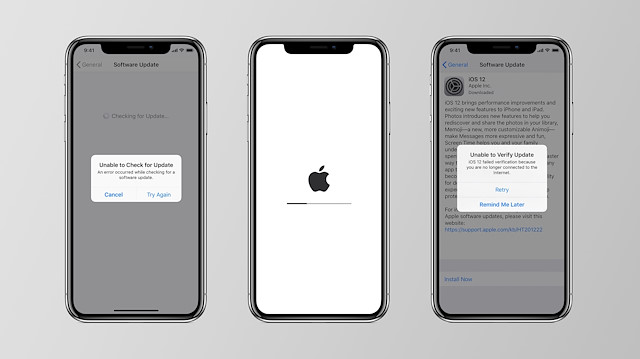 Более десяти лет мышечной памяти научили мой мозг дотягиваться до строки меню на смартфонах. Я понимаю мотивацию Apple переместить его вниз, облегчив доступ к все более крупным телефонам, которые она производит, и поместив фактическое содержимое устройств спереди и по центру вверху экрана, это все еще изменение, которое потребует корректировки. период.
Более десяти лет мышечной памяти научили мой мозг дотягиваться до строки меню на смартфонах. Я понимаю мотивацию Apple переместить его вниз, облегчив доступ к все более крупным телефонам, которые она производит, и поместив фактическое содержимое устройств спереди и по центру вверху экрана, это все еще изменение, которое потребует корректировки. период.
В iPadOS 15 теперь можно размещать виджеты на главном экране.
Многозадачность iPad: что такое компьютер?
В целом, iPadOS 15 получил много тех же улучшений, что и обновление для iPhone. Тем не менее, есть несколько специфичных для iPad функций, начиная с двух основных функций iOS 14, которые странным образом отсутствовали в прошлом году: виджеты на рабочем столе и библиотека приложений (которая имеет элегантную анимацию при ее открытии). Я до сих пор не могу объяснить, почему Apple не добавила эти функции в прошлом году, но сейчас они очень приветствуются.
Виджеты, как и ожидалось, работают на iPad даже лучше, чем на iPhone, учитывая больший домашний экран.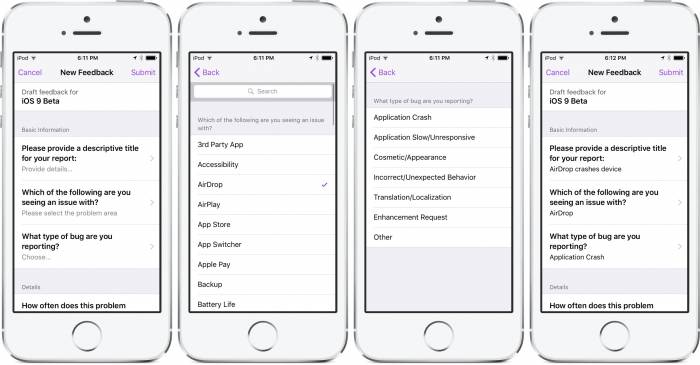 Не такая уж большая жертва — отдать четверть домашнего экрана для виджетов, когда на экране еще так много лишнего места. Apple также добавила еще больших размеров виджетов , самый большой размер которых примерно равен площади всего дисплея iPhone 12 при просмотре на 12,9-дюймовом iPad Pro. Несмотря на огромный размер, виджеты по-прежнему имеют ту же функциональность, что и на iPhone, а это означает, что они ориентированы на удобочитаемую информацию, а не на более интерактивные мини-приложения.
Не такая уж большая жертва — отдать четверть домашнего экрана для виджетов, когда на экране еще так много лишнего места. Apple также добавила еще больших размеров виджетов , самый большой размер которых примерно равен площади всего дисплея iPhone 12 при просмотре на 12,9-дюймовом iPad Pro. Несмотря на огромный размер, виджеты по-прежнему имеют ту же функциональность, что и на iPhone, а это означает, что они ориентированы на удобочитаемую информацию, а не на более интерактивные мини-приложения.
Apple также продолжает улучшать многозадачность на iPad с двумя новыми дополнениями: значок многозадачности (три точки в верхней части дисплея), упрощающий использование различных режимов разделения и прокрутки, представленных в 2019 году. и «полка», которая показывает все открытые окна для определенного приложения, когда вы открываете его или нажимаете значок многозадачности.
Многозадачность в iPadOS 15 по-прежнему… много.
Новая настройка многозадачности лучше, хотя все еще немного сбивает с толку.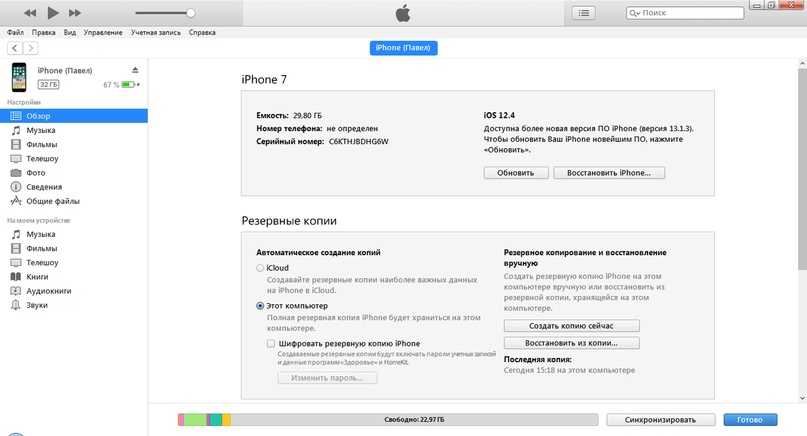 При переводе одного приложения в режим разделенного просмотра с помощью нового меню вы возвращаетесь на главный экран, чтобы выбрать второе приложение (или снова то же приложение) для просмотра в режиме разделенного экрана. Приложения можно перетаскивать, когда вы находитесь в окне переключения приложений, чтобы создавать новые комбинации разделенного экрана или полноэкранного режима. Точки многозадачности загораются, чтобы показать, какое приложение в разделенном экране находится в фокусе, что постепенно лучше, чем полоса раньше. А смахивание вниз по точкам многозадачности теперь почти похоже на кнопку «Домой», закрывая это приложение и позволяя выбрать новое.
При переводе одного приложения в режим разделенного просмотра с помощью нового меню вы возвращаетесь на главный экран, чтобы выбрать второе приложение (или снова то же приложение) для просмотра в режиме разделенного экрана. Приложения можно перетаскивать, когда вы находитесь в окне переключения приложений, чтобы создавать новые комбинации разделенного экрана или полноэкранного режима. Точки многозадачности загораются, чтобы показать, какое приложение в разделенном экране находится в фокусе, что постепенно лучше, чем полоса раньше. А смахивание вниз по точкам многозадачности теперь почти похоже на кнопку «Домой», закрывая это приложение и позволяя выбрать новое.
Есть еще много способов перемещать и упорядочивать вещи и доступные сочетания клавиш — настолько много, что у Apple есть новое меню, когда вы удерживаете клавишу земного шара для просмотра системных и многозадачных ярлыков.
Но здесь еще много трений. iPadOS остается непредсказуемой: я никогда не уверен на 100%, какая версия открытого приложения или окон приложений откроется, когда я нажму на домашний экран. Простое открытие нового окна по-прежнему является непрозрачным процессом, который включает в себя перетаскивание элементов в разделенном представлении. Скользящие панели по-прежнему живут в своем собственном запутанном мире. Разделенный вид по-прежнему разочаровывающе жесткий, позволяя открывать ровно два приложения, а третье отображается в виде скользящей панели вместо любой другой конфигурации (например, одно большое приложение слева и два меньших справа).
Простое открытие нового окна по-прежнему является непрозрачным процессом, который включает в себя перетаскивание элементов в разделенном представлении. Скользящие панели по-прежнему живут в своем собственном запутанном мире. Разделенный вид по-прежнему разочаровывающе жесткий, позволяя открывать ровно два приложения, а третье отображается в виде скользящей панели вместо любой другой конфигурации (например, одно большое приложение слева и два меньших справа).
Операционная система для iPad с приложениями для iPad — именно так это нравится Apple
В конечном счете, новая многозадачность и режим разделения экрана — это усовершенствование старой системы, а не какая-то грандиозная новая парадигма использования iPad. Тем, кому нравятся программные возможности iPad, скорее всего, понравятся новые дополнения и улучшения этих режимов. Но те, кто надеялся, что iPadOS 15 предложит сильно переработанную оконную систему — особенно после обновления Apple M1 в последнем iPad Pro — будут разочарованы.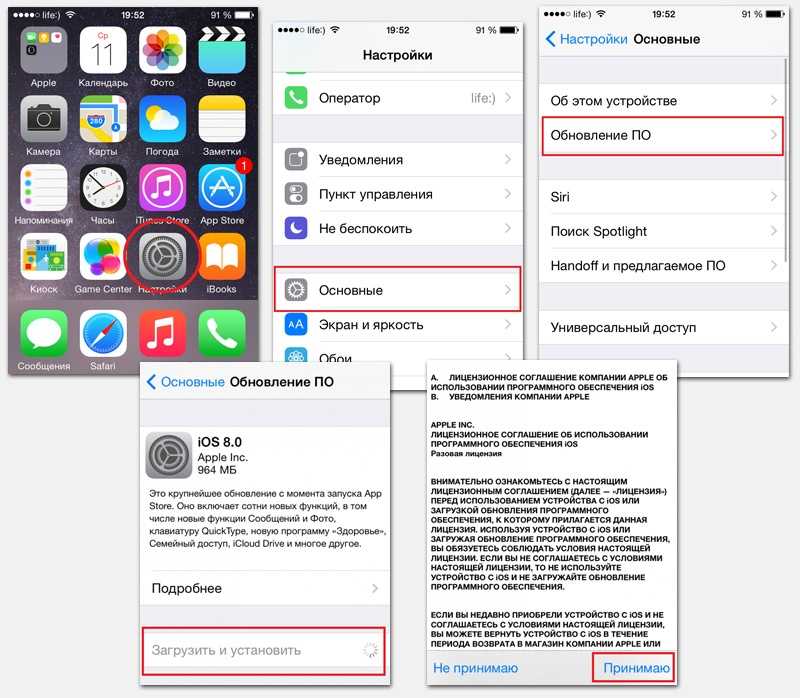 Apple может внести некоторые дополнительные настройки или изменения до запуска iPadOS 15 этой осенью, но вряд ли она внесет какие-либо радикальные изменения в дизайн для этого обновления. iPadOS по-прежнему является операционной системой для iPad с приложениями для iPad, и, похоже, Apple это нравится.
Apple может внести некоторые дополнительные настройки или изменения до запуска iPadOS 15 этой осенью, но вряд ли она внесет какие-либо радикальные изменения в дизайн для этого обновления. iPadOS по-прежнему является операционной системой для iPad с приложениями для iPad, и, похоже, Apple это нравится.
Также новой является функция «Быстрые заметки», похожая на Samsung, которая позволяет пользователям провести вверх от нижнего угла дисплея или нажать сочетание клавиш и набросать мысль, выделить текст на веб-сайте или добавить ссылку для контекста. Быстрые заметки сохраняются в отдельной категории в приложении «Заметки», и к ним также можно получить доступ с других устройств Apple. Они полезны, хотя, как и многие функции iPadOS 15, вряд ли вы поймете, как их использовать без подсказок извне.
Лучшее из остальных
Как всегда, в iOS и iPadOS появятся десятки больших и маленьких функций. Вот некоторые из наиболее примечательных из них, которые можно проверить в общедоступной бета-версии:
Живой текст может быть наиболее технически впечатляющей частью обновлений, позволяя вам наводить камеру на любой рукописный или напечатанный текст, чтобы получить номер телефона или адрес электронной почты. , переведите его или перетащите прямо в текстовое поле. Apple незаметно сделала это функцией системного уровня — это означает, что она доступна всякий раз, когда вы просматриваете изображение, будь то в прямом эфире с камеры, изображение в Интернете или непосредственно с клавиатуры.
, переведите его или перетащите прямо в текстовое поле. Apple незаметно сделала это функцией системного уровня — это означает, что она доступна всякий раз, когда вы просматриваете изображение, будь то в прямом эфире с камеры, изображение в Интернете или непосредственно с клавиатуры.
Live Text может быть наиболее впечатляющим обновлением с технической точки зрения.
Live Text на iOS 15 может захватывать текст прямо из фотопотока.
Интересным нововведением в обеих операционных системах является новая функция «Shared with You», которая показывает фотографии, песни Apple Music, ссылки, контент Apple TV Plus и подкасты, которыми поделились через iMessage, в выделенных строках в этих приложениях. Теоретически, если кто-то отправит вам красивое фото или свой любимый плейлист, вы сможете увидеть его (и ответить на него) в приложениях «Фото» или «Музыка». Неудивительно, что на данный момент эта функция полностью ограничена услугами Apple, поэтому отправка песни Spotify кому-либо не появится в Spotify.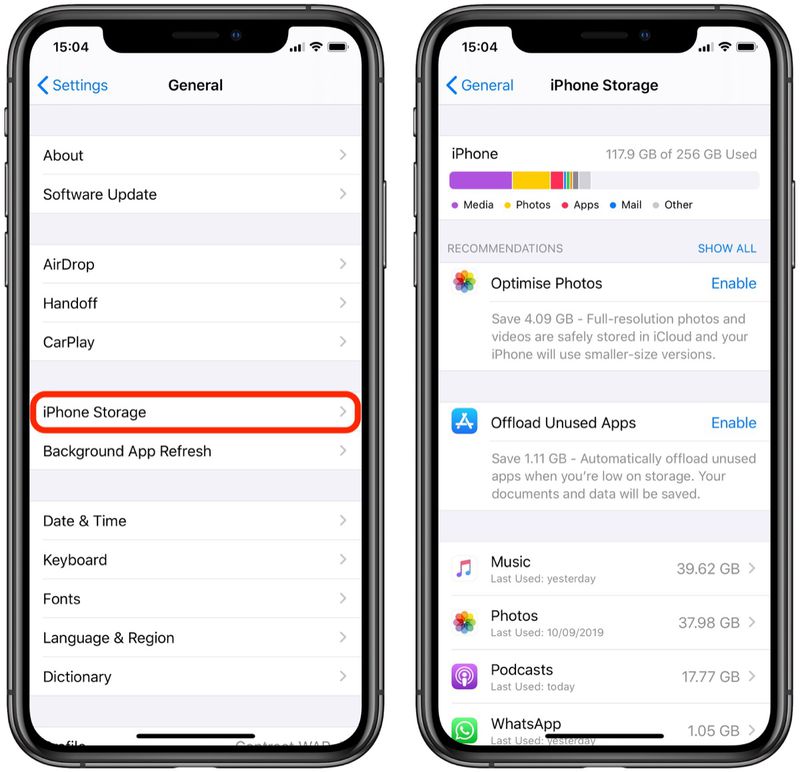 Это также может быть переоценкой того, как часто пользователи отправляют ссылки на шоу TV Plus друг другу, но показ общих ссылок и фотографий, по общему признанию, полезен (по крайней мере, когда функция работает правильно).
Это также может быть переоценкой того, как часто пользователи отправляют ссылки на шоу TV Plus друг другу, но показ общих ссылок и фотографий, по общему признанию, полезен (по крайней мере, когда функция работает правильно).
Приложение «Погода» имеет обновленный дизайн, в который добавлен вертикальный прогноз на 10 дней в стиле темного неба и карты температуры и осадков в стиле темного неба. Это выглядит мило. Заметки и напоминания получают хэштеги для категоризации и организации, а функция «Воспоминания» в «Фото» полностью переработана.
Наконец, теперь вы можете носить свои аватары Memoji в нарядах. У меня нет мнения на этот счет.
¯\_(ツ)_/¯
Мы еще не можем протестировать множество других ярких новых функций. Бета-версия Apple только запускает новые карты в районе залива Сан-Франциско (хотя этой осенью они будут в гораздо большем количестве мест, когда окончательное программное обеспечение выйдет). Идентификаторы и ключи в Wallet также должны будут дождаться более широкой поддержки со стороны правительств штатов, отелей и рабочих мест, прежде чем мы сможем увидеть, как они работают.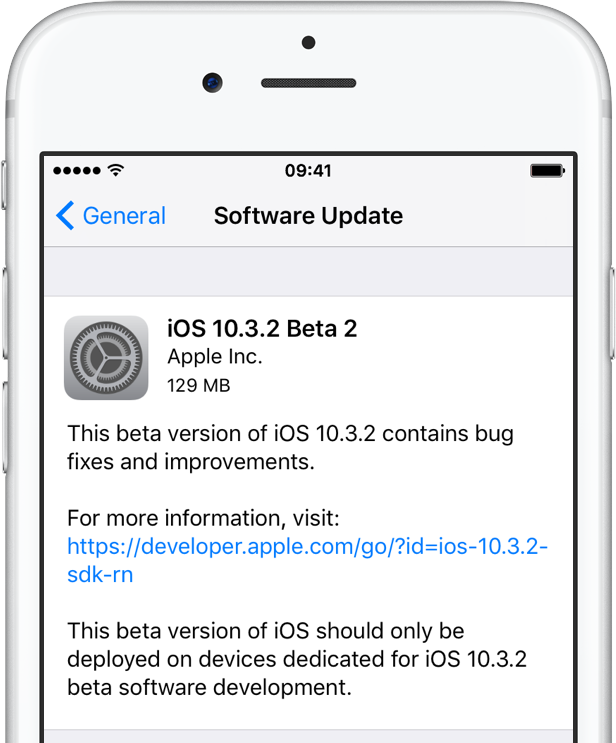
Есть также много функций, которые должны будут ждать сторонних разработчиков, таких как статусы Focus или SharePlay в сторонних приложениях, которые также должны ждать обновлений приложений.
Самое примечательное из того, что я сделал с бета-версиями, это то, как легко пропустить новые функции. Помимо самых заметных обновлений, таких как более крупные уведомления или новый дизайн Safari, большинство обновлений здесь представляют собой более тихие, закулисные функции.
Это вещи, которые дают вам больше возможностей и способов использования ваших устройств, но это всего лишь опции. Режимы фокусировки отлично подходят для тех, кто хочет их использовать и интегрировать в свой рабочий процесс, но iOS не делает все возможное, чтобы рекламировать их или подталкивать вас к их использованию. Это зрелый взгляд на программное обеспечение, и его приятно видеть, даже если это означает, что iOS 15 и iPadOS 15 — не самые интересные обновления за всю историю.
Фотография Хаима Гартенберга / The Verge
Исправление: В iOS 15 добавлена возможность иметь несколько значков приложений для одного приложения. В этой статье изначально говорилось, что это все еще невозможно сделать.
В этой статье изначально говорилось, что это все еще невозможно сделать.
Как проверить версию приложения на iPhone и iPad [установлено и из App Store]
Последнее обновление: 24 сентября 2021 г.
Вы ищете шаги о том, как узнать, какая версия приложения у меня есть? Поставляется с регулярными обновлениями для тысяч приложений и установленных приложений, поэтому мы должны знать, как управлять или проверять версию приложения на iPhone, которая была установлена и доступна для нас в магазине приложений. Уловки, чтобы проверить это интересно или альтернативный способ, который запутает вас, вот руководство о том, как быстро проверить версию приложения и принять меры для обновления. Это также дает много преимуществ, таких как безопасность, исправление ошибок, новые функции.
Время перейти на новое устройство iOS, Способы проверки версии приложения на iPhone/iPad изменены. Здесь я покажу вам, как проверить установленную текущую версию приложения и доступную последнюю версию для последних устройств iOS и ipadOS.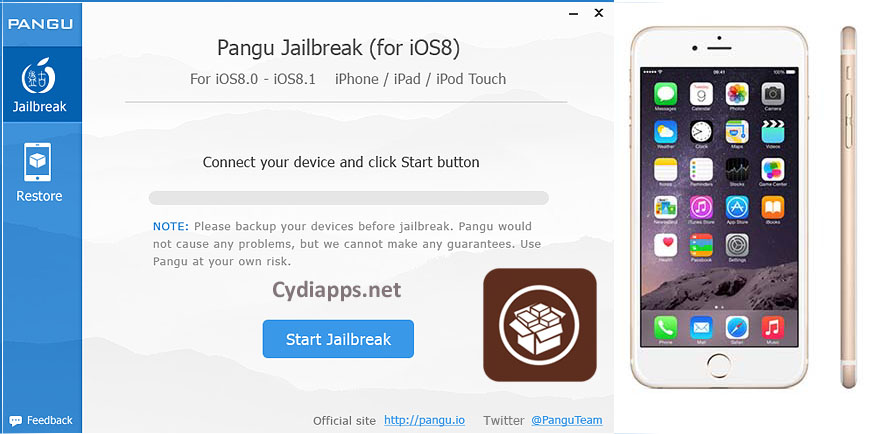
Содержание страницы
Шаги для проверки версии приложения на iPhone/iPad: установлено и доступно новое
1: Перейдите в приложение «Настройки» на iPhone/iPad.
2: Далее нажмите Общие > Затем нажмите на Хранилище iPhone .
Настройки хранилища iPhone
Для пользователей iOS 11/iOS 12 или более поздней версии —
Нажмите на Хранилище iPhone или Хранилище iPad или Хранилище iPod, , затем подождите, пока вращающееся колесо полностью загрузится, и прокрутите экран вниз. Найдите списки приложений, установленных на вашем iPhone> . Нажмите «Имя приложения»> «Сведения о версии приложения» .
Старая версия iOS на iPhone
- Для iOS 8: Настройки > Общие > Использование Затем перейдите к шагу 4
- Для iOS 7: Настройки > Общие > Использование > Приложения
4: Далее нажмите Управление хранилищем в разделе хранилища.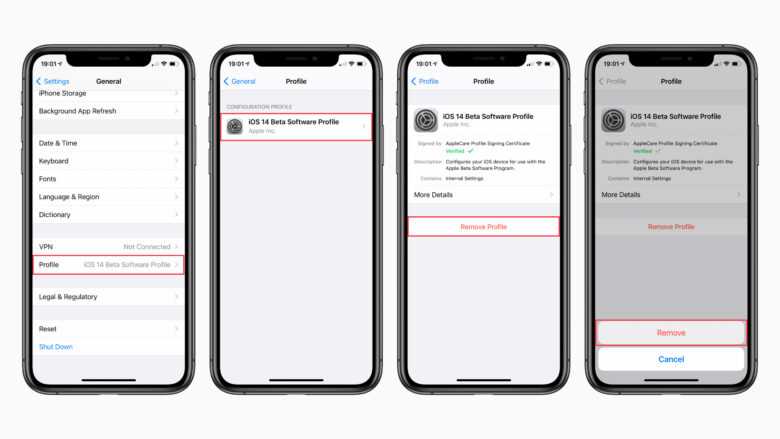
Здесь вы можете увидеть все установленные приложения в полном списке, для проверки приложения нажмите на него.
Далее на экране отображается текущая установленная версия приложения и размер, потребляемый приложением, в МБ или ГБ.
Видео показывают различные способы обновления любого приложения на iOS
Способ 2. Альтернативные способы: внутренняя настройка приложения
Все разработчики приложений отображают версию приложения в разделе настроек. Под экраном вы можете увидеть версию приложения Twitter в приложении. (Пример: Twitter)
Проверьте версию приложения на iPhone или iPad с помощью Apple App Store в iOS 11 или более поздней версии
Вы можете увидеть нижний экран в качестве примера приложения Youtube в iPhone App Store.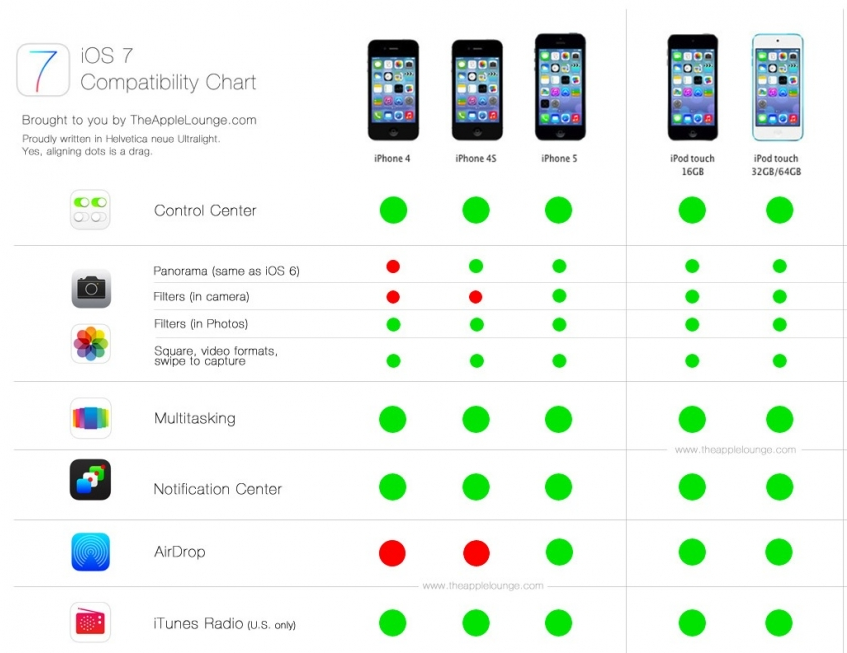
Новая версия приложения, доступная для обновления из магазина приложений iOS 10 или более ранней версии
Откройте Магазин приложений > Нажмите на Обновления под вкладками. Там вы можете увидеть список всех приложений, доступных для обновления. Нажмите на имя приложения > Проверьте новые функции и исправление ошибок, версию приложения , а также .
Как проверить версию WhatsApp на iPhone?
Вы можете получить полную информацию о текущей версии WhatsApp и новой версии WhatsApp, которую вы можете загрузить. Но сначала посмотрим, как проверить версию WhatsApp на любом iPhone.
- Откройте приложение Настройки на iPhone.
- Прокрутите вниз до WhatsApp и нажмите на него.
- В верхней части рядом со значком WhatsApp вы найдете версию WhatsApp.
Как проверить версию приложения iOS 15
Хотите узнать, как проверить версию установленных приложений на iPhone с iOS 15? Процесс прост; к сожалению, вам придется проверять версию приложения отдельно из списка приложений.
- Откройте приложение Настройки на iPhone.
- Перейдите к General .
- Выберите Хранилище iPhone .
- Дайте iPhone загрузить статистику, перейти к приложениям и коснитесь приложения, чтобы проверить его версию.
Как найти версию приложения Instagram на iPhone
Если вам не терпится узнать версию приложения Instagram, установленную на iPhone, вот быстрый способ проверить версию приложения Instagram на любом iPhone.
- Перейти к настройкам на iPhone.
- Проведите вниз до приложения Instagram .
- Найдите версию приложения Instagram на верхнем экране.
Как обновить версию приложения на iPhone?
Вы всегда предпочитаете вручную обновлять установленные приложения на вашем iPhone? Или использовать функцию автоматического обновления Apple? В любом случае, если какое-либо приложение не отвечает, дает сбой или зависает, лучше вручную проверить наличие обновлений на iPhone.
- Откройте App Store .
- Коснитесь значка профиля .
- Прокрутите вниз до приложений и нажмите Обновить .
Как узнать версию приложения на Android?
Хотите узнать версию приложения для Android? К сожалению, на наших смартфонах установлено множество приложений, и невозможно получить список версий приложений, но с помощью этого процесса вы можете открыть приложение по отдельности, чтобы проверить версию приложения на телефоне Android.
- Перейдите в приложение Настройки .
- Коснитесь Приложения или Приложения.
- Нажмите на любое приложение, версию которого вы хотите найти.
- Прокрутите вниз до конца, чтобы увидеть версию приложения, или она может быть видна сверху.
Как проверить версию приложения в Windows 10/Windows 11
Выполните следующие шаги, чтобы проверить версию установленного приложения на ПК с Windows 10 и Windows 11.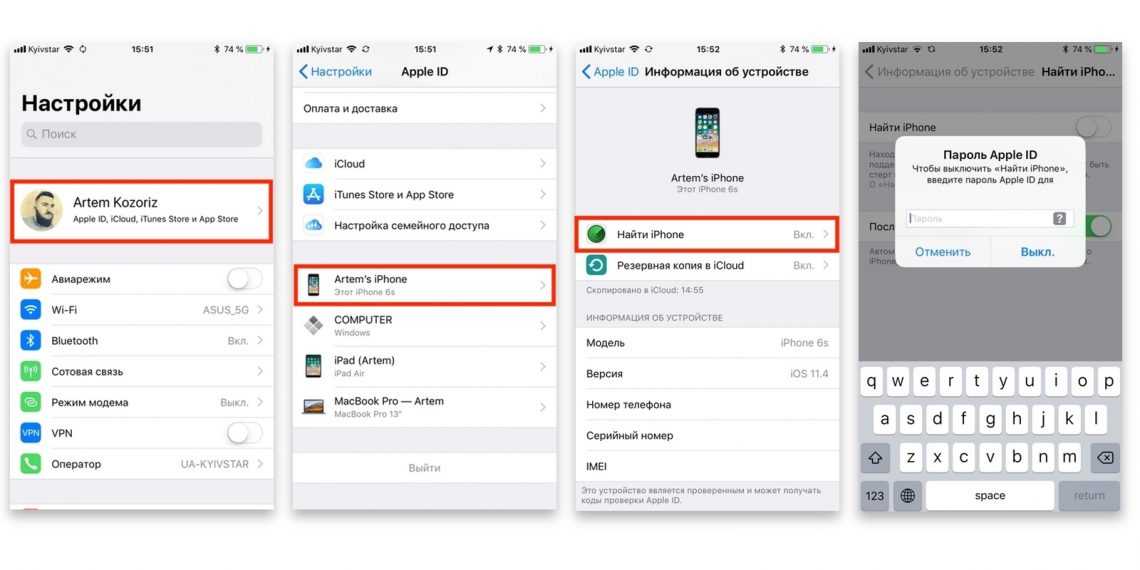
- Панель управления поиском .
- Нажмите удалить программу .
- Теперь должен быть список приложений с версией.
Как проверить версию Android Samsung?
Много раз мы хотели узнать, какая версия программного обеспечения установлена на телефоне Samsung, и это довольно легко узнать, если вы знакомы с процедурой. Вот как проверить версию Android телефона Samsung.
- Перейдите в приложение Настройки .
- Прокрутите вниз до конца и коснитесь О телефоне .
- Выберите Информация о программном обеспечении .
- Там упоминается версия Android , которая в настоящее время работает на вашем телефоне.
Возникла проблема с обновлением версии приложения на iPhone, iPad или iPod touch? Не волнуйся. Получить здесь Fix App не может обновляться в iOS. Не забудьте поделиться этим лакомым кусочком с друзьями и родными.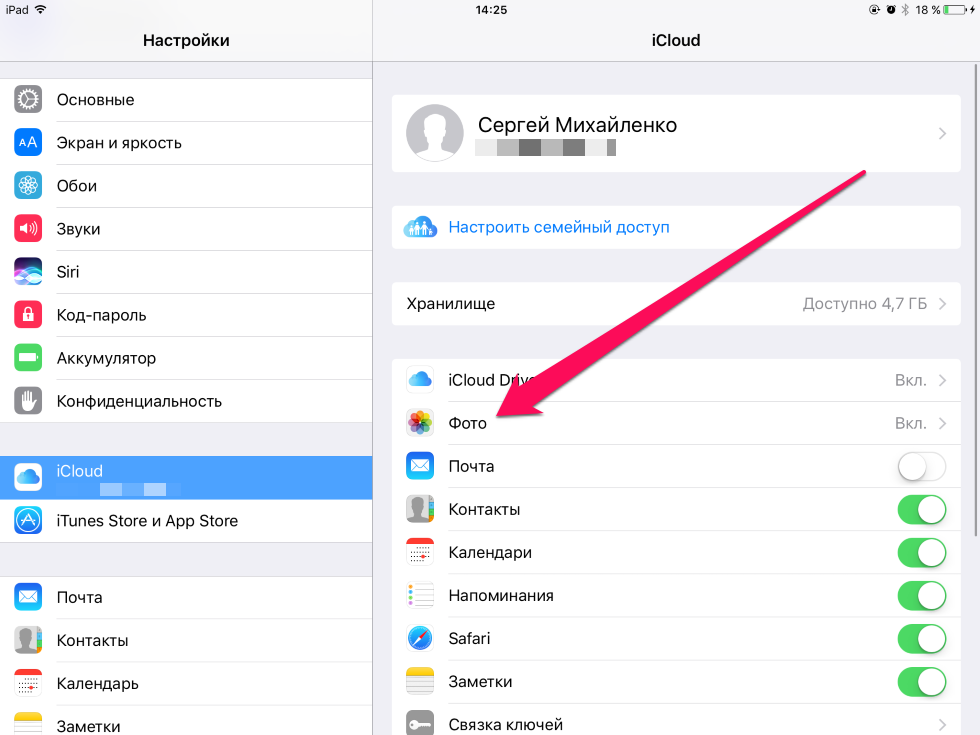
мы будем рады помочь вам, отправьте эту форму, если ваше решение не описано в этой статье.
HowtoiSolve Персонал
Джейсукх Патель — основатель Howtoisolve. Также самостоятельный профессиональный разработчик, любитель техно, в основном для iPhone, iPad, iPod Touch и iOS, Джайсукх является одним из ответственных людей в своей семье.
Контактное лицо: jaysukh.pharma@gmail.com [ИЛИ] admin@howtoisolve.com
Что вам нужно знать о выпуске iPhone iOS 16
Новые смартфоны iPhone 14 выставлены в магазине Apple Store в The Grove в Лос-Анджелесе. Анхелес, пятница, 16 сентября 2022 г.
Джэ С. Хонг, Associated Press
Новый Apple iPhone 14 доступен для предварительного заказа, и независимо от того, покупаете ли вы его или нет, вы можете почувствовать, что обновили свой iPhone, просто установив новейшее обновление для iPhone: iOS 16.
Что нового в iOS 16
Безопасность check
Функция проверки безопасности в обновлении Apple iOS 16 для iPhone — это новое дополнение к программному обеспечению, которое позволяет пользователям быстро и легко проверять, зарегистрированы ли они друг для друга в качестве контактов Safe With Me.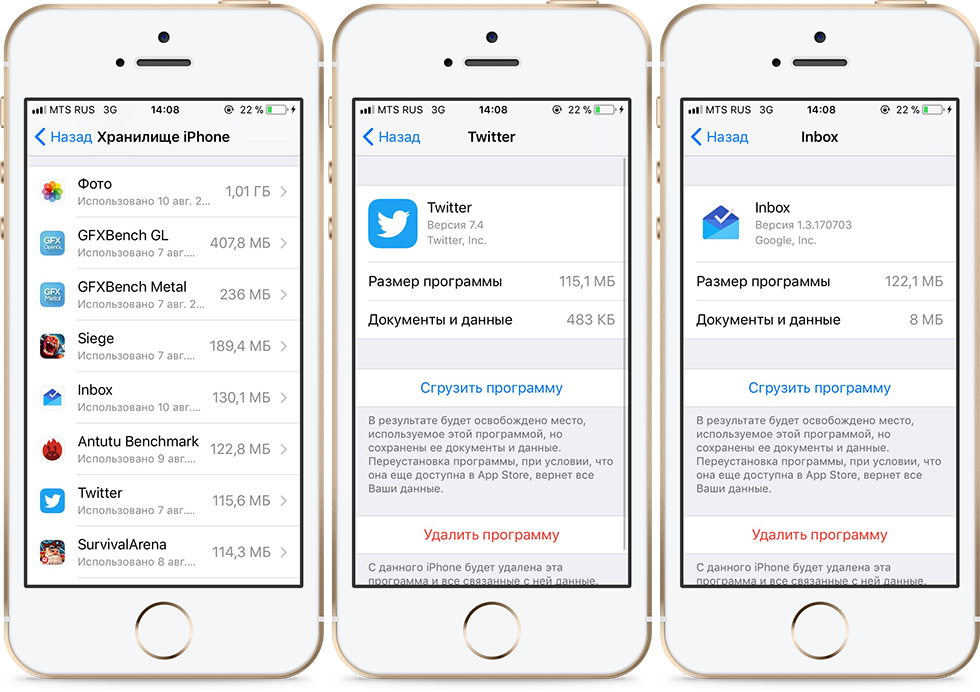 Если вы не зарегистрированы в качестве контакта Safe With Me, вам будет предложено добавить другого человека в качестве контакта.
Если вы не зарегистрированы в качестве контакта Safe With Me, вам будет предложено добавить другого человека в качестве контакта.
Эта функция позволит пользователям просматривать доступ, который они предоставили другим. Вы также можете сбросить доступ, разрешения и ограничения для этой функции.
Редактирование и отмена отправки iMessages
Еще одна функция обновления iOS — возможность отменить отправку iMessage. Это можно сделать, нажав и удерживая сообщение и выбрав «Отменить отправку».
Эта функция также позволит вам редактировать сообщения после их отправки. Просто нажмите на сообщение, затем нажмите «Изменить». Затем вы можете отредактировать сообщение и нажать «Отправить».
Поддержка быстрых команд Siri
Быстрые команды Siri — это новая функция в iOS 16, которая позволяет создавать собственные голосовые команды для автоматизации задач на вашем iPhone. С помощью Siri Shortcuts вы можете создать пользовательскую голосовую команду для запуска приложения, воспроизведения песни или прокладки маршрута.
Заблаговременное планирование электронной почты с помощью почтового ящика
Новое обновление iOS также включает новую функцию под названием «Почтовый ящик», которая позволяет заблаговременно планировать электронную почту. Чтобы использовать эту функцию, откройте приложение «Почта», нажмите кнопку «Изменить», затем нажмите кнопку «Расписание». Оттуда вы можете выбрать, когда вы хотите отправить электронное письмо.
Эта функция отлично подходит, когда вам нужно отправить электронное письмо, но вы не хотите, чтобы оно было отправлено немедленно. Например, если вы отправляете кому-то благодарственное письмо и знаете, что он не сможет получить его позже, вы можете запланировать отправку электронного письма на будущее.
Настраиваемый экран блокировки с виджетами
Экран блокировки в iOS 16 теперь более настраиваемый и включает виджеты. Чтобы добавить виджет на экран блокировки, нажмите и удерживайте кнопку «+», затем выберите виджет, который хотите добавить.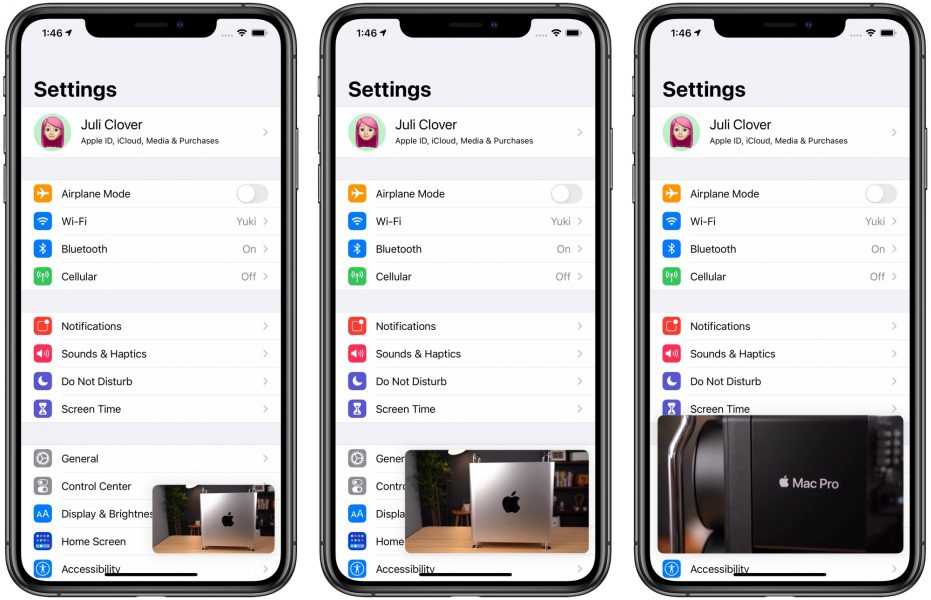
Вы также можете изменить порядок виджетов, нажав и удерживая кнопку «Изменить», а затем используя кнопки «-» и «+», чтобы изменить их порядок.
Ключи доступа для Safari
Браузер Safari в iOS 16 теперь включает новую функцию ключей доступа, которая позволяет создавать и хранить надежные пароли веб-сайтов. Чтобы использовать эту функцию, откройте приложение Safari и нажмите кнопку «Ключи доступа». Оттуда вы можете добавить новый веб-сайт и создать надежный пароль.
Эта функция отлично подходит для тех случаев, когда вам нужно создать новую учетную запись на веб-сайте или изменить свой пароль для большей безопасности. С помощью паролей вы можете создать надежный пароль, уникальный для каждого веб-сайта, что затруднит доступ хакеров к вашим учетным записям.
Скрыть уведомления с главного экрана
Обновление Apple iOS 16 также включает новую функцию, позволяющую скрывать уведомления с главного экрана. Это можно сделать, нажав и удерживая уведомление и выбрав «Скрыть».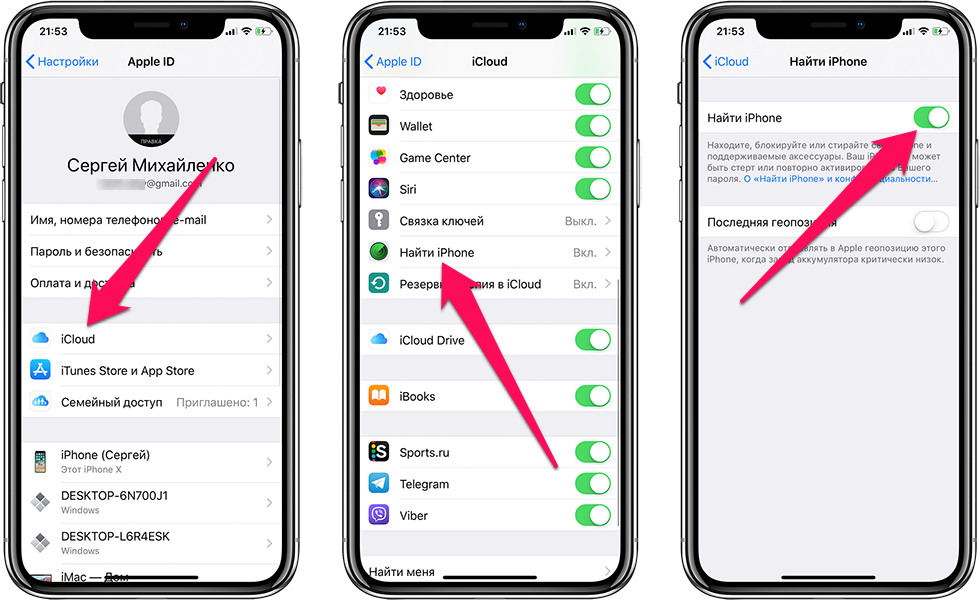
Эта функция удобна, когда вы не хотите, чтобы определенные уведомления отображались на главном экране. Например, если вы ожидаете важное электронное письмо, но не хотите, чтобы вас отвлекали другие уведомления, вы можете скрыть их, пока не будете готовы с ними работать.
Добавление остановок к маршруту на Apple Maps
Приложение Apple Maps в iOS 16 теперь включает новую функцию, позволяющую добавлять остановки на маршрут. Чтобы использовать эту функцию, откройте приложение «Карты» и нажмите кнопку «Маршрут». Оттуда вы можете нажать на кнопку «+» и выбрать опцию «Добавить остановку».
Эта функция отлично подходит для тех случаев, когда вам нужно сделать быструю остановку по пути к месту назначения. Например, если вы едете в аэропорт и вам нужно заправить машину, вы можете добавить остановку на заправочной станции на своем маршруте.
Как обновить iPhone до новейшего обновления iOS
Установить iOS 16 очень просто. Просто выполните следующие простые шаги:
- Создайте резервную копию своего устройства в iCloud или iTunes.

- Откройте приложение «Настройки» на своем устройстве.
- Прокрутите вниз и нажмите «Общие».
- Нажмите «Обновление ПО».
- Нажмите «Загрузить и установить».
- Введите пароль, если будет предложено.
- Принять условия.
- Обновление для iPhone будет установлено автоматически.
Все ли iPhone будут поддерживать iOS 16?
По данным Apple, iOS 16 будет совместима с iPhone SE (2-го поколения) и более поздними поколениями.
iOS 16 — будущее операционной системы Apple iPhone
В целом, новое обновление iPhone, iSO 16, включает ряд новых функций, улучшающих работу пользователей с iPhone. С добавлением проверки безопасности, редактирования и отмены отправки iMessage, ярлыков Siri и настраиваемых виджетов iPhone становится более интуитивно понятным и удобным для пользователя. Кроме того, новые функции в Safari, Почтовом ящике и Картах упрощают организацию и эффективность работы в пути. В целом, iOS 16 — долгожданное обновление для постоянных клиентов Apple.
Это лишь некоторые из новых функций, доступных в iOS 16. Для получения дополнительной информации обязательно посетите веб-сайт Apple.
Как узнать, какая версия iOS установлена на iPhone или iPad
Ознакомьтесь с учебным пособием «Как узнать, какая версия iOS установлена на iPhone или iPad»
Итак, после множества запросов от наших пользователей, вот руководство о том, как узнать, какая iOS Версия на iPhone или iPad.
iOS — это операционная система, которая работает на каждом iPhone и iPadOS на каждом новом iPad, но, хотя многие пользователи знают модель своего iPhone или iPad, меньше людей могут знать, какую версию iOS или iPadOS они используют. Знание того, какая версия iOS установлена и работает на iPhone или iPad, может быть важно для совместимости с определенными функциями и приложениями, поэтому, имея это в виду, давайте покажем вам, как узнать, какая версия iOS работает на iPhone, iPad или iPod touch. .
Как проверить, какая версия программного обеспечения iOS установлена на iPhone или iPad
Вот как быстро определить, какая версия iOS или iPadOS работает на вашем iPhone, iPad или iPod touch:
- Откройте приложение «Настройки» на iPhone или iPad
- Перейдите в «Общие»
- Теперь выберите «О программе»
- На экране «О программе» посмотрите рядом с «Версия», чтобы увидеть, какая версия iOS установлена и активна на iPhone или iPad.

В дополнение к номеру версии iOS вы также увидите номер сборки выпуска программного обеспечения iOS.
Этот подход к поиску версии iOS одинаков независимо от того, является ли устройство iPhone, iPad или iPod touch, и независимо от того, какая версия iOS работает на этом устройстве.
Знание версии iOS, установленной на iPhone или iPad, может не иметь значения для многих обычных пользователей, хотя может быть полезно знать, какую версию iOS вы установили на iPhone или iPad, чтобы знать, какие функции конкретного iPhone или iPad в настоящее время имеет его перед использованием файлов IPSW (и таким же образом, чтобы определить, подписаны ли версия iOS и связанный с ней IPSW) и многое другое.
Если вы обнаружите, что используете более старую версию iOS, чем доступна в настоящее время, вы всегда можете обновить iPhone или iPad до последней версии, выбрав «Настройки»> «Основные»> «Обновление программного обеспечения» и установив доступное обновление.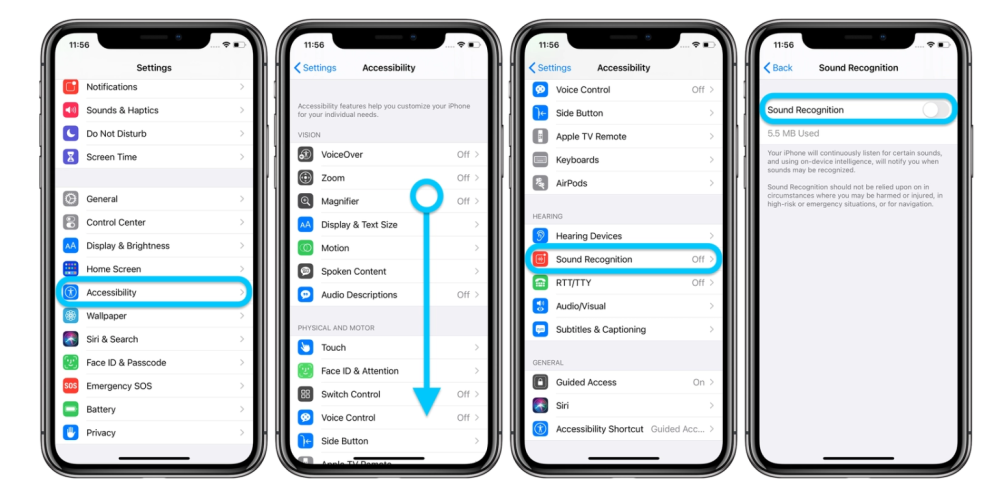 Сделайте резервную копию с iPhone или iPad, прежде чем делать это. Обратите внимание, что старая версия iOS редко отображается в качестве доступного обновления, когда доступна более новая версия. Если это произойдет с вами, вы можете узнать, как это исправить, если в обновлении программного обеспечения отображается неправильная версия iOS.
Сделайте резервную копию с iPhone или iPad, прежде чем делать это. Обратите внимание, что старая версия iOS редко отображается в качестве доступного обновления, когда доступна более новая версия. Если это произойдет с вами, вы можете узнать, как это исправить, если в обновлении программного обеспечения отображается неправильная версия iOS.
Обратите внимание, что вы также можете проверить, какая версия iOS установлена на iPhone или iPad, подключив устройство к компьютеру с запущенной программой iTunes, будь то Mac или ПК с Windows, это не имеет значения, как только устройство через iTunes распознается, Версия iOS указана в разделе общего обзора для этого устройства.
Помимо мира iOS, пользователи компьютеров Macintosh также могут легко проверить, какая версия Mac OS работает на Mac.
Как узнать, какая версия iOS установлена на iPhone или iPad? Руководство бесплатное?
Начиная с: Бесплатно
Это руководство является бесплатной моделью
Бесплатная пробная версия: Может быть включено, пожалуйста, проверьте на официальном сайте, мы упоминали выше.
Учебное пособие «Как узнать, какая версия iOS установлена на iPhone или iPad» — бесплатно или бесплатно. Это означает, что вы можете по-настоящему насладиться руководством «Как узнать, какая версия iOS установлена на iPhone или iPad».
Руководство «Как узнать, какая версия iOS установлена на iPhone или iPad» дает вам простое в использовании и эффективное управление, а «Как узнать, какая версия iOS установлена на iPhone или iPad» позволяет вам сосредоточиться на самых важных вещах. Это удобное руководство по использованию, возможно, оно вам понравится, а руководство «Как узнать, какая версия iOS установлена на iPhone или iPad» можно использовать на устройствах Linux, Windows или Android.
Как узнать, какая версия iOS установлена на iPhone или iPad: преимущества
- Учебное пособие «Как узнать, какая версия iOS установлена на iPhone или iPad» бесплатно .
- Помогает многим пользователям своевременно следить за новостями.
- Стоимость руководства «Как узнать, какая версия iOS установлена на iPhone или iPad» бесплатна.

Как узнать, какая версия iOS установлена на iPhone или iPad: часто задаваемые вопросы
Краткое содержание руководства: Как узнать, какая версия iOS установлена на iPhone или iPad
В этом руководстве мы рассказали вам, как узнать, какая версия iOS на iPhone или iPad; пожалуйста, прочитайте все шаги, чтобы понять, как узнать, какая версия iOS установлена на iPhone или iPad, если вам понадобится какая-либо помощь от нас, а затем свяжитесь с нами.
Как это руководство поможет вам?
Итак, в этом руководстве мы обсуждаем, как узнать, какая версия iOS установлена на iPhone или iPad, что, несомненно, поможет вам.
Каково фактическое время выполнения этого метода?
Время выполнения руководства «Как узнать, какая версия iOS установлена на iPhone или iPad» составляет более 10 минут.
Какие устройства поддерживаются?
Какие операционные системы поддерживаются?
mac OS
Как узнать, какая версия iOS установлена на iPhone или iPad Учебное пособие : последнее примечание
Для наших посетителей : Если у вас есть какие-либо вопросы относительно версии iOS на iPhone или iPad, то, пожалуйста, спросите нас через раздел комментариев ниже или свяжитесь с нами напрямую.
Образование: Это руководство или учебник предназначено только для образовательных целей.
Дезинформация: Если вы хотите исправить какую-либо дезинформацию о руководстве «Как узнать, какая версия iOS установлена на iPhone или iPad», пожалуйста, свяжитесь с нами.
Хотите добавить альтернативный метод : Если кто-то хочет добавить дополнительные методы в руководство «Как узнать, какая версия iOS установлена на iPhone или iPad», пожалуйста, свяжитесь с нами.
Наш контакт : Пожалуйста, используйте нашу контактную страницу для любой помощи. Вы также можете использовать наши социальные сети и учетные записи, подписавшись на Whatsapp, Facebook и Twitter, чтобы задать свои вопросы. Мы всегда рады помочь вам. Мы отвечаем на ваши вопросы в течение 24-48 часов (выходные).
Канал: Если вы хотите, чтобы последние обновления программного обеспечения и обсуждение любого программного обеспечения были у вас в кармане, то вот наш Telegram-канал.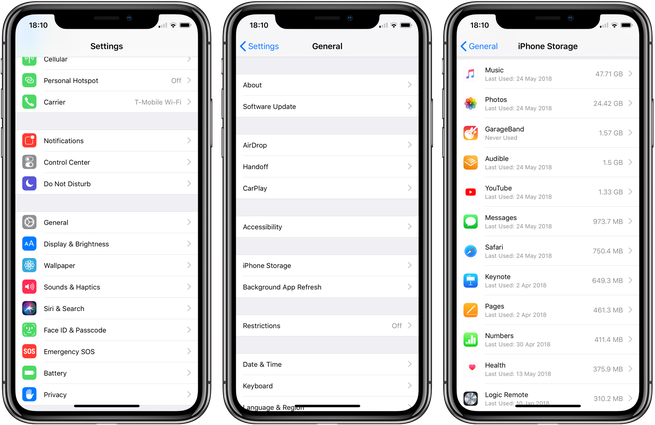
Надеюсь, вам понравилась статья Узнайте, какая версия iOS установлена на iPhone или iPad . Пожалуйста, поделитесь этим руководством с друзьями и семьей. Если вам нужна помощь в связи с этим постом. Узнайте, какая версия iOS установлена на iPhone или iPad, свяжитесь с нами по телефону
Как проверить, совместим ли ваш iPhone
Автор
Нолан Макки
Делиться
Твитнуть
Делиться
Электронная почта
iOS 14 не будет совместима с каждым iPhone, но новые функции, безусловно, побудят всех пользователей iPhone попробовать обновиться.
Как и все новые выпуски iOS, iOS 14 не будет совместима со всеми моделями iPhone. Последняя версия iOS от Apple была представлена в июне, и обновление программного обеспечения принесло с собой множество новых функций – от приложения Translate, которое поддерживает одиннадцать языков как в голосовом, так и в текстовом формате, до нескольких новых параметров настройки Memoji. В целом, iOS 14 обещает стать существенным обновлением для пользователей iPhone.
Те, кто не может дождаться осеннего релиза iOS 14, могут начать бета-тестирование прямо сейчас. Хотя рекомендуется сделать резервную копию всех данных в приложении «Настройки» телефона, так как это ранняя версия программного обеспечения, и поэтому пользователи могут столкнуться с проблемами. Те, кто уже окунулся в бета-версию, обнаружили много новых удобств в виде улучшенных виджетов, телефонных звонков и приложений для социальных сетей.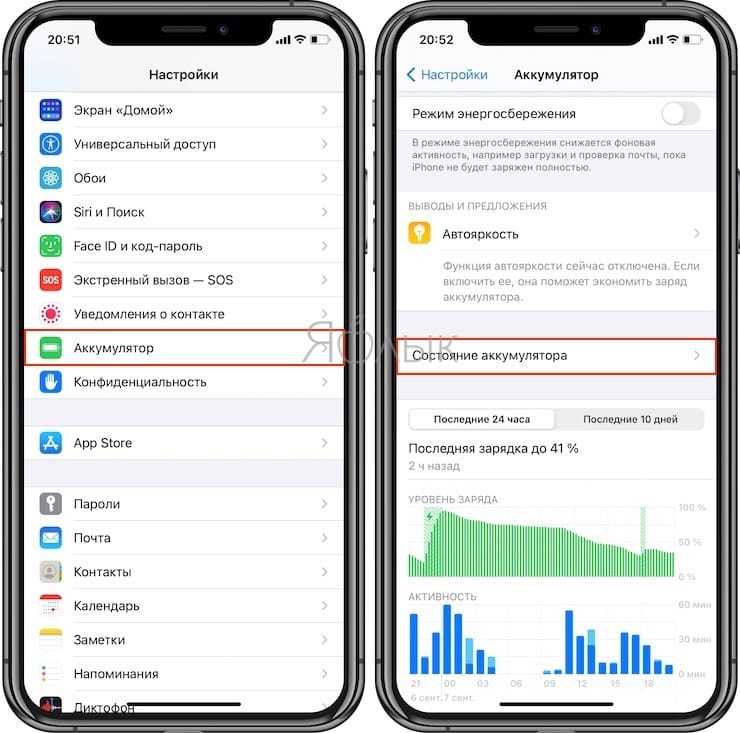
Связанный: Новая функция безопасности iOS 14 раскрывает отслеживание данных буфера обмена приложения TikTok
Один вопрос, на который многие пользователи iPhone, вероятно, захотят получить ответ, прежде чем погрузиться в новые функции, заключается в том, какие устройства Apple действительно имеют право на получение iOS 14 в первую очередь? К счастью, Apple предоставила исчерпывающую информацию о каждом устройстве iPhone, совместимом с последним обновлением iOS.
Список поддерживаемых устройств iOS 14 включает:
- iPhone 11
- iPhone 11 Pro
- iPhone 11 Pro Max
- iPhone Xs
- iPhone Xs Max
- iPhone XR
- iPhone X
- iPhone 8
- iPhone 8 Plus
- iPhone 7
- iPhone 7 Plus
- iPhone 6s
- iPhone 6s Plus
- iPhone SE (1st Generation )
- iPhone SE (2-го поколения)
- iPod Touch (7-го поколения)
iOS 14 будет работать на всех продуктах iPhone, выпущенных за последние 5 лет.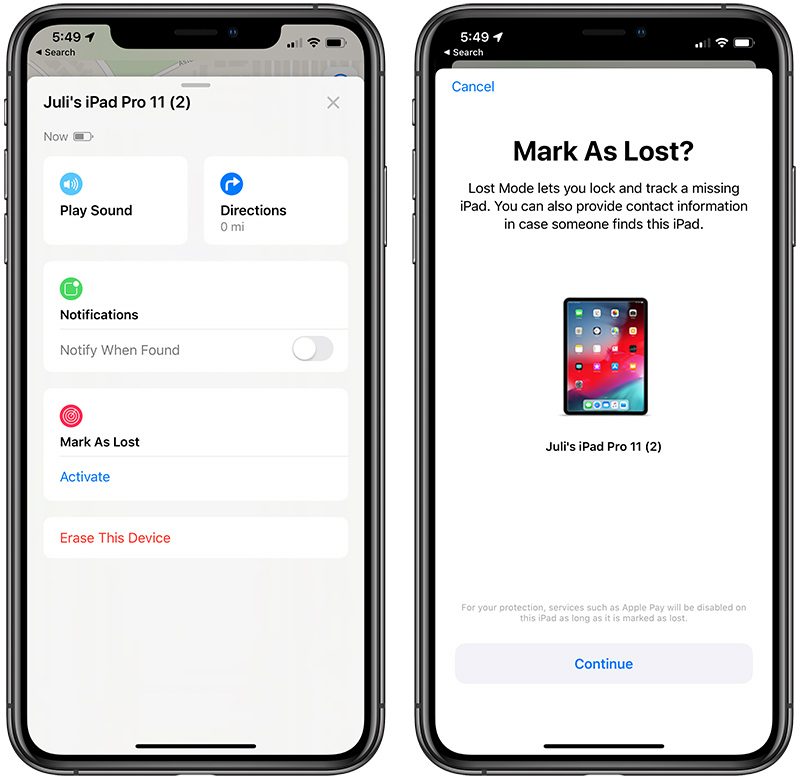 Это означает, что даже iPhone 6s (выпущенный в сентябре 2015 года) сможет загрузить последнюю операционную систему от Apple. Все модели iPhone, выпущенные до 6, а также сама 6, не так хороши. Это не должно вызывать большого удивления, учитывая, что iPhone 6 также не поддерживался с выпуском iOS 13 — текущей версии iOS, выпущенной осенью прошлого года. Это может быть связано с тем, что iPhone 6 оснащен только 1 ГБ ОЗУ, тогда как iPhone 6s и более новые модели имеют не менее 2 ГБ. С другой стороны, могут быть и другие факторы, поскольку Apple, как правило, не предоставляет подробного объяснения того, почему старые модели исключаются из списка поддержки.
Это означает, что даже iPhone 6s (выпущенный в сентябре 2015 года) сможет загрузить последнюю операционную систему от Apple. Все модели iPhone, выпущенные до 6, а также сама 6, не так хороши. Это не должно вызывать большого удивления, учитывая, что iPhone 6 также не поддерживался с выпуском iOS 13 — текущей версии iOS, выпущенной осенью прошлого года. Это может быть связано с тем, что iPhone 6 оснащен только 1 ГБ ОЗУ, тогда как iPhone 6s и более новые модели имеют не менее 2 ГБ. С другой стороны, могут быть и другие факторы, поскольку Apple, как правило, не предоставляет подробного объяснения того, почему старые модели исключаются из списка поддержки.
Любой, кто все еще носит iPhone 6 или более старую модель, скорее всего, почувствует потребность в обновлении, учитывая все улучшения, которые принесет новейшая iOS. Конечно, будет трудно отказаться от столь необходимых функций качества жизни, которые iOS 14 стремится предоставить. Тем не менее, поскольку программное обеспечение все еще находится в стадии бета-тестирования, пока нет необходимости спешить с обновлением стареющего iPhone.
Подробнее: Самые интересные функции Apple iOS 14 Новости с WWDC 2020
Источник: Apple
Любовь слепа: почему Deepti критикует троллей за то, что они высмеивают нос
Читать Далее
Делиться
Твитнуть
Делиться
Эл. адрес
Похожие темы
- Технология
- яблоко
- иос
Об авторе
Нолан Макки
(опубликовано 24 статьи)
Нолан Макки — журналист-фрилансер, материалы которого размещены на таких веб-сайтах, как ScreenRant и Twinfinite. Увлеченный играми и технологической индустрией, Нолан получил степень по массовым коммуникациям в Университете Уинтропа, чтобы продолжить карьеру в журналистике.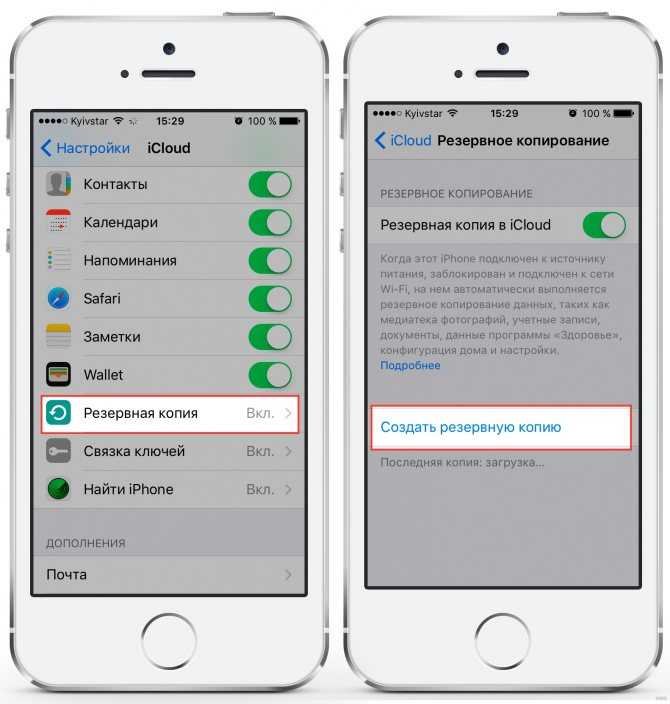
Еще от Нолана Макки
Есть убедительные доказательства того, что Красный Халк появится в MCU
Объяснение любопытного случая с концовкой Бенджамина Баттона
Все персонажи возвращаются в «Фокус-покус 2»
Как на Палому из No Time To Die повлиял фильм «Блондинка» Аны де Армас
Minecraft: самые простые способы получить Ender Pearls
Новый костюм Супермена и Лоис, наконец, избавляет Хехлина от проблем с набивкой
Вот когда выйдет трейлер Super Mario Bros.
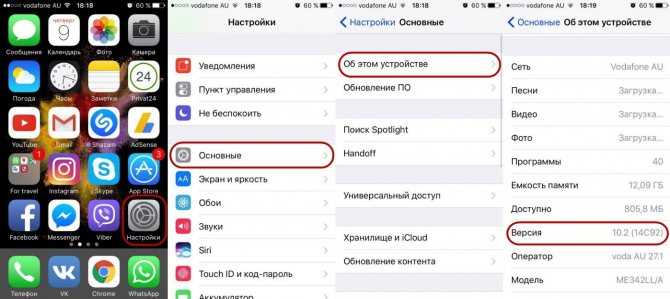 с Крисом Праттом
с Крисом Праттом
Фрэнк и Кайл из Lower Deck Med все еще вместе?
Насколько великий лондонский смог Короны был реальным
iphone — Xcode не видит мое устройство iOS, но iTunes видит
Спросил
Изменено
1 год, 3 месяца назад
Просмотрено
130к раз
У меня странная проблема.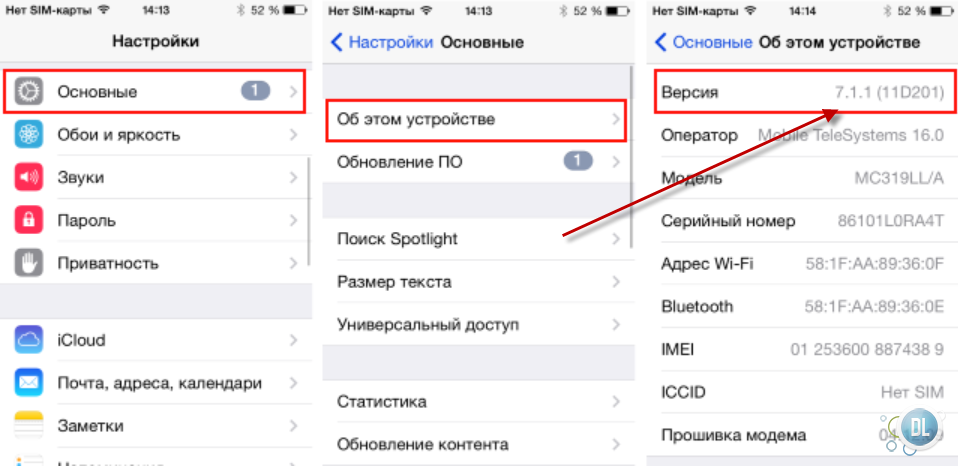
У меня есть iPad с iOS 5.0.1 (9A405) и iOS SDK 5.0.1 с Xcode 4.2 (сборка 4C199), установленными на моем Mac.
Xcode не видит мое устройство. Там написано «Устройство iOS», а не «iPad Саурона», как обычно.
(Я уверен, что устройство подключено, потому что вижу его в iTunes.)
Xcode отказывается запускать мое приложение на устройстве.
Там написано:
«Xcode не может быть запущен с использованием выбранного устройства. Нет подготовленных устройств iOS
доступны с совместимой версией iOS. Подключить iOS-устройство
с достаточно новой версией iOS для запуска вашего приложения или выберите
симулятор iOS в качестве места назначения.»
Xcode видит другой мой iPad с iOS 4.3.3 и может запускать приложения на этом устройстве.
Я пытался перезагрузить свой Mac — безрезультатно.
Я также проверил профиль подготовки, сертификат разработчика и т. д.
У кого-нибудь есть идеи?
- iphone
- ios
- xcode
- ipad
- подготовка
3
Несмотря на то, что это не решает конкретную проблему OP, это может быть решением для других людей, обнаруживших этот вопрос.
В некоторых случаях Xcode не распознает (даже не увидит) подключенное устройство, которое было распознано ранее, даже если в версиях Mac OS/iOS/Xcode не было изменений. Это происходит, если вы подключаете устройство, когда Mac и/или устройство заблокированы при их подключении. Устройство спросит, хотите ли вы доверять компьютеру, даже если вы уже сделали это, но устройство все равно не будет видно в Xcode.
Перезапуск Xcode или устройства не дает никакого эффекта. Одним из решений является перезагрузка Mac. Другое гораздо более быстрое решение — перезапустить usbmuxd :
- Выйти из Xcode
- Отключить устройство
- В окне терминала введите:
sudo pkill usbmuxd(он будет перезапущен автоматически) - Перезапустить Xcode
- Подключить устройство
Теперь ваше устройство должно снова отображаться в Xcode!
Надеюсь, это поможет нескольким людям. Видимо так и есть!
12
Выберите Window ➜ Organizer в Xcode.

Теперь в разделе «Устройства» выберите свое устройство.
Если он не готов к разработке, нажмите «Использовать для разработки».Если вышеуказанное не решает вашу проблему, то в настройках вашего проекта установите цель развертывания на ту, для которой разработано ваше приложение или меньше.
В противном случае возникает проблема с сертификатами и профилями обеспечения. Убедитесь, что UDID вашего устройства добавлен в используемый вами профиль обеспечения.
7
Была та же проблема, перезапустил xcode, и он снова нашел мой телефон.
1
Я столкнулся с этой проблемой один раз, используя не официальный кабель Apple.
Надеюсь, это поможет.
2
Сегодня я столкнулся с этой проблемой, когда Xcode 8.2.1 внезапно решил, что подключенный ipad (ios 10. 2) больше не подключен. Отключил, снова подключил, перезагрузил мой макбук и испробовал множество приведенных выше рекомендаций.
2) больше не подключен. Отключил, снова подключил, перезагрузил мой макбук и испробовал множество приведенных выше рекомендаций.
То, что решило проблему для меня, заключалось в выключении и перезагрузке самого устройства ipad.
2
Другим, у кого может быть такая же проблема, а приведенные выше ответы не работают: убедитесь, что версия iOS, установленная на вашем устройстве, соответствует версии iOS SDK, установленной на вашем Mac. Если они не совпадают, вы не сможете выполнить сборку на устройстве.
0
В моем случае я сделал следующие шаги
- Выйти из XCode
- Устройство отключения
- В вашем терминале
sudo launchctl stop com.apple.usbmuxd - Перезапустить Xcode
- Подключить устройство
2
Может мой ответ будет полезен начинающим разработчикам.
Просто выполните следующие действия. Вы можете подключить свой iPhone/iPad с помощью X-кода.
0
Я только что испробовал каждое решение, предложенное выше. Единственное, что сработало и решило мою проблему, — это зайти в «Органайзер» xcode, щелкнуть правой кнопкой мыши на моем iPhone, нажать «Удалить из органайзера», а затем подождать около 10 секунд, пока xcode автоматически повторно добавил устройство.
Раньше я подключал свой телефон, и itunes распознавал его нормально, синхронизировался с ним и т. д., но все, что xcode сказал в органайзере, было «Устройство в данный момент не подключено», что было наиболее определенно подключено, если itunes синхронизировалось с ним, а не синхронизация по wi-fi.
Почему xcode понадобилось, чтобы я удалял и повторно добавлял телефон, я не понимаю, но теперь, когда я это сделал, он отлично работает.
Я пробовал все вышеперечисленное безрезультатно. Я пользовался телефоном целую вечность, и вдруг Организатор подумал, что «это устройство в настоящее время не подключено».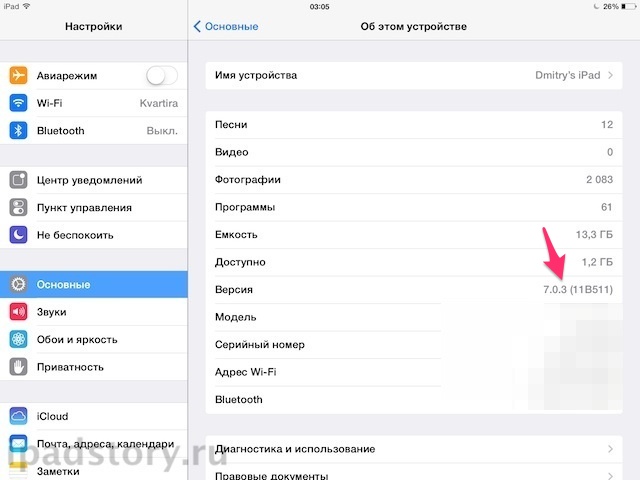 Сброс телефона исправил это для меня (удерживайте Home & Power до логотипа Apple). Я сделал это, когда он все еще был подключен к MacBook, но в этом нет необходимости.
Сброс телефона исправил это для меня (удерживайте Home & Power до логотипа Apple). Я сделал это, когда он все еще был подключен к MacBook, но в этом нет необходимости.
1
Для Xcode 7 (и, возможно, выше),
перейдите в Window -> Devices,
нажмите плюс внизу и выберите устройство подключено и нажмите следующий , затем Использовать для разработки .
Это работает, только если Xcode считывает ваше устройство, но вы не можете запустить свое приложение на устройстве.
Также убедитесь, что версия ОС устройства больше или равна версии 9 вашего приложения.0742 Цель развертывания Версия ОС.
Если ничего из этого не работает, попробуйте просто перезагрузить iPhone или устройство! У меня всегда работает (:
1
Xcode не увидел мой iPad, iTunes тоже не увидел мое устройство.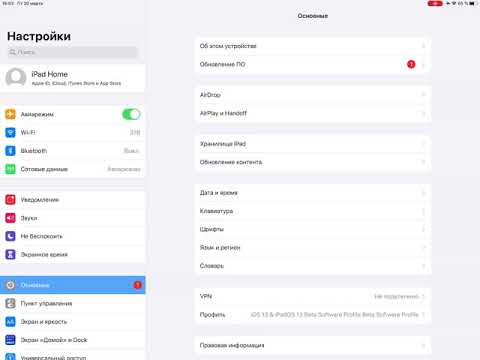
Перезагрузка Mac исправила ситуацию.
1
Та же проблема с некоторыми нелицензионными кабелями. Прекрасно работает с USB-кабелями Apple и Belkin.
Мое приложение работало на всех симуляторах, но не на моем устройстве. Я пробовал почти все шаги из каждого комментария, и мне не повезло. Я зашел в настройки своего устройства и переключил свою «Персональную точку доступа» с «Выкл.» на «Вкл.». Тогда все было хорошо!
1
Вот как я понял проблему. Перейдите в Xcode -> Окно -> Устройство и симуляторы -> Устройства. Там вы могли увидеть ошибки и предупреждения. Я обнаружил, что мой Xcode должен быть обновлен, потому что версия IOS моего устройства выше.
Пробовали ли вы удалить и переустановить устройство на портале Apple Developer? Если да, попробуйте обновить xcode до 4.3.2, я помню, что мне нужно было обновить до xCode 4.3.2 после обновления моего iPhone до iOS 5.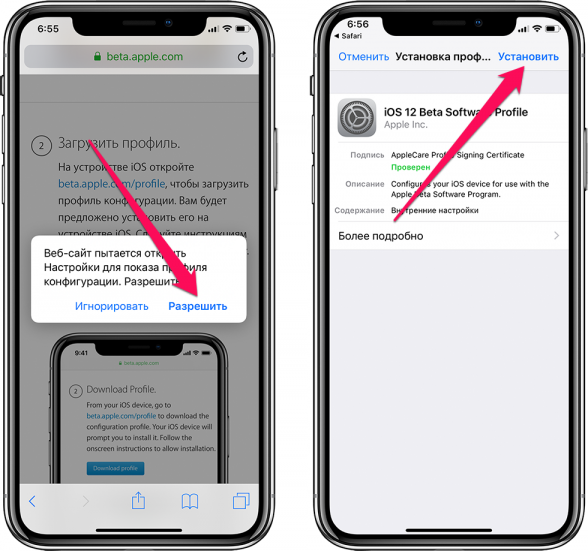 1
1
После обновления моего iPhone до 10.3.3 Xcode 8.3.3 не может найти его в окне Устройство , но iTunes может. Перезапуск Xcode устранил проблему.
После 20 минут отладки я понял, что мне нужно навести курсор на кнопку вверх (🔼) в верхней части окна выбора Устройства в верхнем левом углу, справа от кнопки запуска приложения 😂
Ошибка У меня в XCode было «версия iOS ниже, чем цель развертывания», которую я не знал, как исправить. Ошибка отображалась там, где в качестве устройства должен был быть указан iPhone (вверху слева). Я выбрал проект в Project Navigator и заметил, что для цели развертывания iOS установлено значение 11.3, но когда я проверил свой iPhone, для него было установлено значение 11.2.1 (или что-то ниже 11.3). Поэтому я открыл «Настройки» на телефоне, прокрутил вниз до «Основных» и коснулся «Обновление программного обеспечения». Поскольку в обновлении говорилось, что оно запланировано, но оно не запустилось, я решил вынуть SIM-карту из другого телефона и вставить ее в iPhone, который использовал для тестирования. Затем обновление началось быстро. Однако после завершения обновления на телефоне XCode по-прежнему не распознавал телефон. Я отключил USB-кабель, но не услышал звука, поэтому я подключил его к другому USB-порту на компьютере и услышал звук. Затем XCode заметил телефон. Итак, проблемы заключались в том, что iPhone не сообщил мне, что у меня есть обновление (или я проигнорировал его и забыл об этом), и, возможно, ему нужна была SIM-карта, и у меня было плохое соединение USB.
Затем обновление началось быстро. Однако после завершения обновления на телефоне XCode по-прежнему не распознавал телефон. Я отключил USB-кабель, но не услышал звука, поэтому я подключил его к другому USB-порту на компьютере и услышал звук. Затем XCode заметил телефон. Итак, проблемы заключались в том, что iPhone не сообщил мне, что у меня есть обновление (или я проигнорировал его и забыл об этом), и, возможно, ему нужна была SIM-карта, и у меня было плохое соединение USB.
0
Была такая же проблема. В моем случае это был USB-кабель.
У меня была эта проблема. Я как-то зарегистрировал устройство для универсальной команды на яблоке. Я не помню, как я это сделал сейчас. Тогда я смог преодолеть эту ошибку.
1
Просто отсоедините кабель iPhone от вашего Mac, а затем подключите кабель к Mac. У меня сработает. Надеюсь, у кого-то это сработает.
1
Xcode 6.

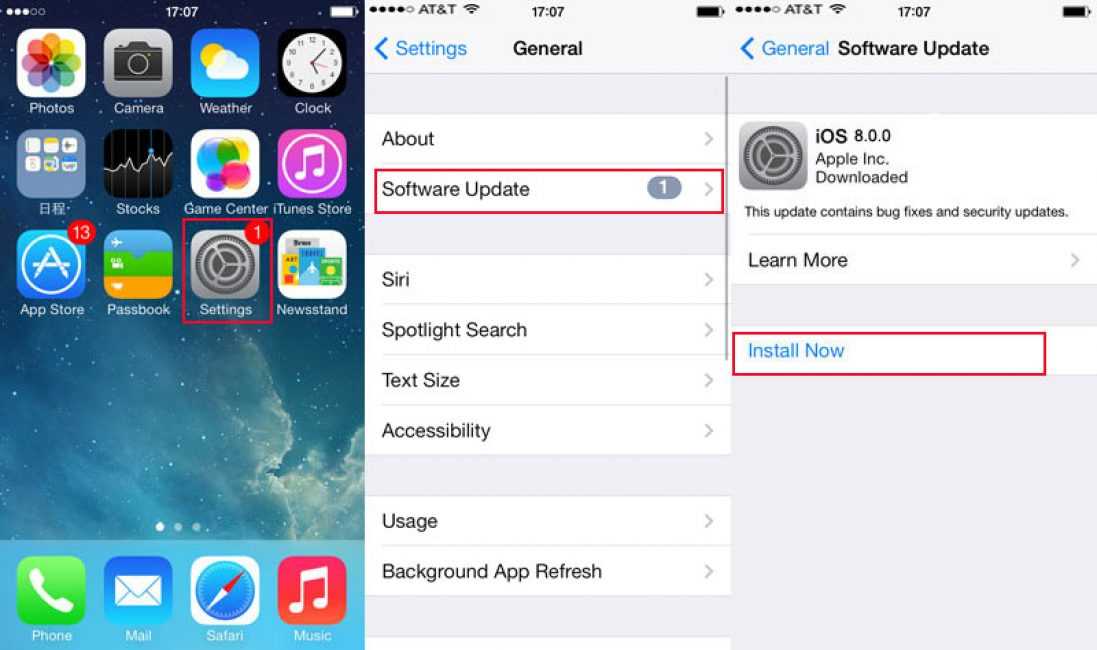 3 и выше)?
3 и выше)?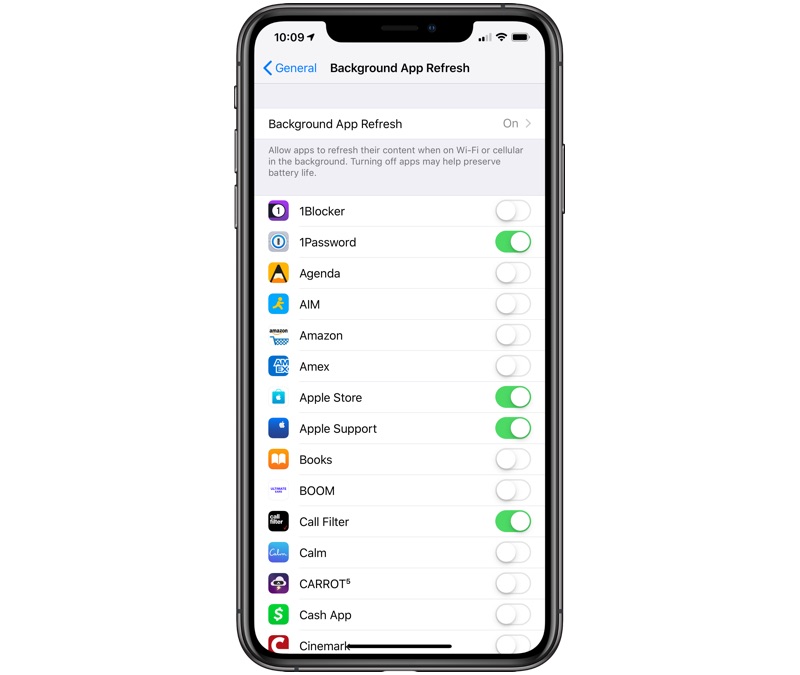 Что это означает?
Что это означает?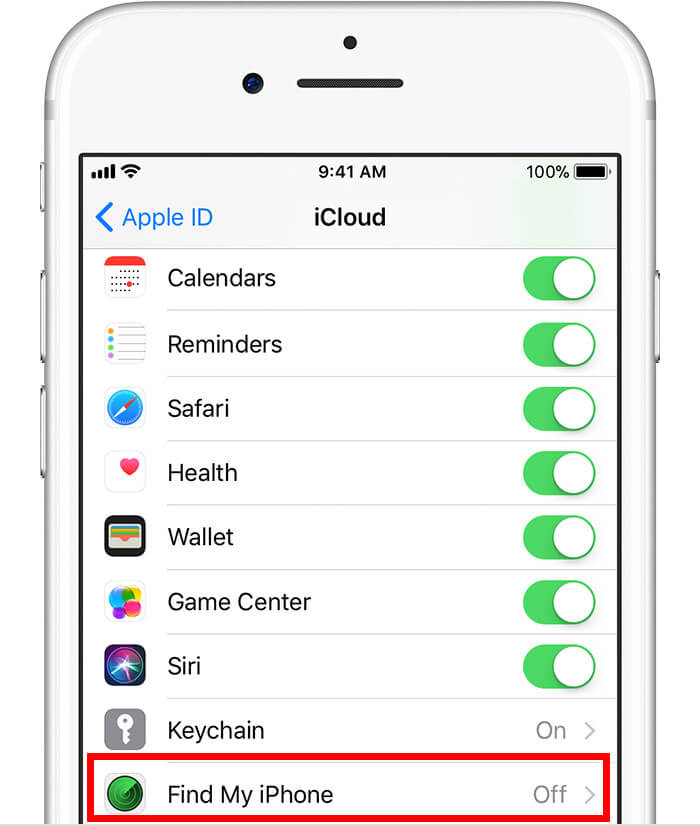 com на APPLE iPhone 11 Pro Max?
com на APPLE iPhone 11 Pro Max?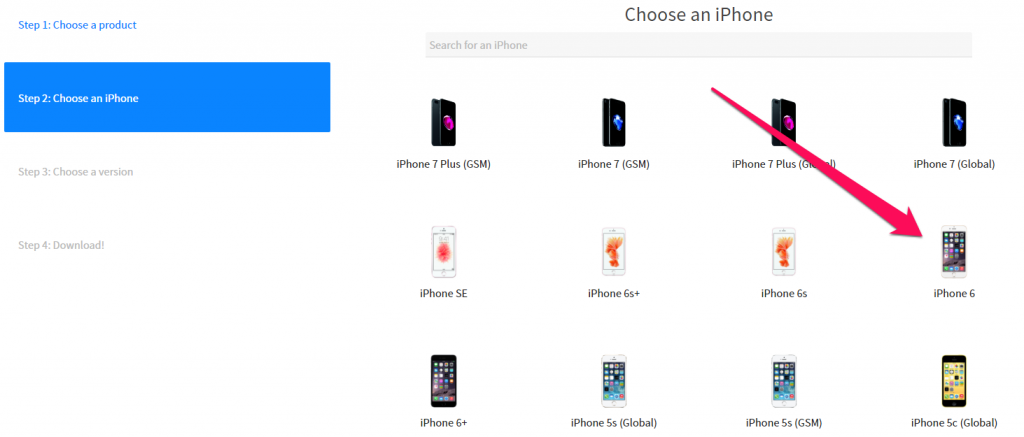
 Для просмотра видео не нужен доступ в интернет
Для просмотра видео не нужен доступ в интернет