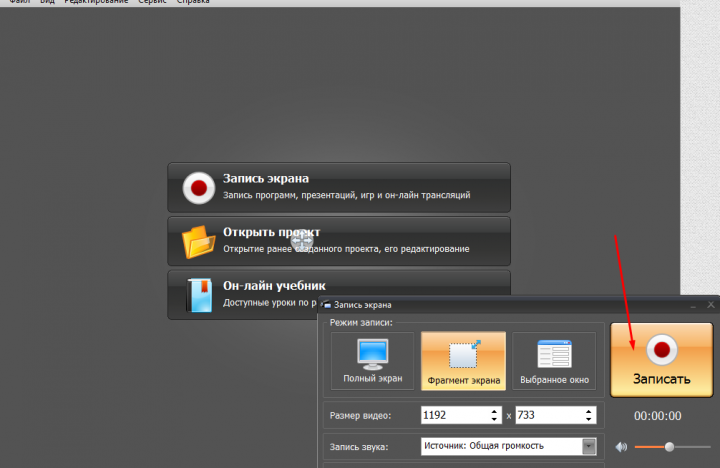Содержание
7 лучших программ для записи видео с лицевой камеры, которые вы должны попробовать в 2022 году
Face-cam — это камера, используемая для захвата вашего лица. В большинстве случаев фронтальная камера на вашем компьютере и мобильном устройстве также называется лицевой камерой. Существует множество приложений для записи экрана для различных платформ. Однако лишь немногие из них могут запечатлеть ваши реакции с помощью лицевой камеры во время записи экрана. В этой статье определены 7 лучших видеорегистраторы с лицевой камерой которые имеют возможность захватить ваше лицо. Давайте проверим их, чтобы найти лучший настольный, онлайн и мобильный рекордер экрана для лицевой камеры.
Face-Cam Recorder
- Часть 1: Лучшие 5 Рекордеров с Лицевой Камерой для ПК / Mac
- Часть 2. Лучшие 2 приложения для записи видео с камеры на iPhone и Android
- Часть 3: часто задаваемые вопросы о Facecam Recorder
Часть 1: Лучшие 5 Рекордеров с Лицевой Камерой для ПК / Mac
Топ 1: Apeaksoft Screen Recorder
Apeaksoft Screen Recorder это лучший вариант для захвата лицевой камеры вместе с записью экрана, независимо от того, являетесь ли вы новичком или опытным пользователем. Он может удовлетворить все ваши потребности в записи с лицевой камеры. Помимо захвата веб-камеры, вы можете использовать его для записи действий на экране вашего компьютера, захвата звука из системного звука, микрофона или того и другого, записи игрового процесса, создания видеоуроков, захвата экрана на устройствах iPhone и Android и создания скриншотов.
Он может удовлетворить все ваши потребности в записи с лицевой камеры. Помимо захвата веб-камеры, вы можете использовать его для записи действий на экране вашего компьютера, захвата звука из системного звука, микрофона или того и другого, записи игрового процесса, создания видеоуроков, захвата экрана на устройствах iPhone и Android и создания скриншотов.
- Плюсы
- Добавьте свое лицо и голос на экран записи.
- Нарисуйте на экране записи в режиме реального времени.
- Произведите высококачественную запись лица камеры.
- Предлагайте обширные бонусные функции, такие как редактирование видео.
- Минусы
- Вы должны установить его на свой жесткий диск.
Как записать Face-Cam при записи экрана
Шаг 1
Установите лучший рекордер для лица
Запустите лучший видеорегистратор после установки на свой компьютер. Существует еще одна версия для пользователей Mac. Выбирать Видеомагнитофон, В основном интерфейсе есть четыре варианта:
Дисплей: Запишите что-нибудь на свой экран.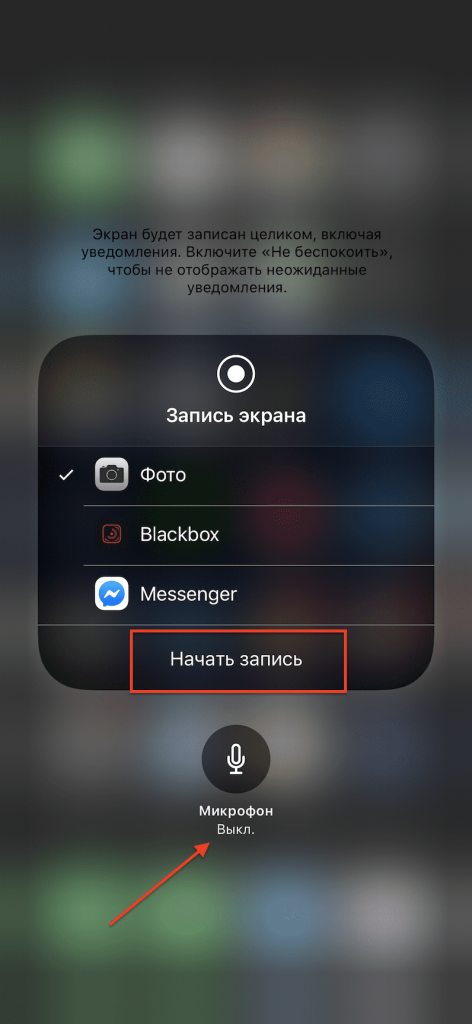
Веб-камера: Захватите свое лицо через камеру.
Системный звук: Запись аудио с вашей системы.
Микрофон: Добавьте свой голос на экран записи.
Чтобы записать видеокамеру вместе с записью экрана, включите четыре параметра.
Наконечник: Если вам нужны пользовательские параметры, нажмите Настройки , чтобы открыть Настройки Диалог.
Шаг 2
Запись фейс-камеры
Когда вы будете готовы, нажмите REC кнопку, чтобы начать запись лицевой камеры и экрана. Затем вам будет представлена панель инструментов с несколькими значками. камера Иконка, чтобы сделать скриншот. Чтобы установить длительность записи, нажмите Часы значок. Если вы хотите сделать запись, выберите Пен значку.
Шаг 3
Предварительный просмотр и сохранение записи с камеры
Когда запись будет завершена, нажмите Stop кнопка. Проверьте запись в окне предварительного просмотра. Чтобы обрезать запись, установите начальную и конечную точки на Клип
инструмент. Наконец, нажмите кнопку «Сохранить», чтобы экспортировать запись с камеры лица на компьютер.
Наконец, нажмите кнопку «Сохранить», чтобы экспортировать запись с камеры лица на компьютер.
Таким образом, вы можете записывать видеозвонки лица для FaceTime, WhatsApp, Skype и многое другое.
Топ 2: Apeaksoft Бесплатный онлайн рекордер экрана
Apeaksoft Бесплатный онлайн рекордер экрана это невероятный онлайн-рекордер для лицевой камеры, если вы не хотите устанавливать программное обеспечение на свой компьютер. Еще одним преимуществом является то, что вы можете выполнять задание, не платя ни копейки или другого лимита.
- Плюсы
- Бесплатно.
- Запись экрана и видеокамера онлайн.
- Простой в использовании;
- Сохраните записи в формате MP4 или MOV.
- Минусы
- Это не имеет редактирования видео.
Как записать Face-Cam онлайн
Шаг 1
Перейдите на страницу https://www.apeaksoft.com/free-online-screen-recorder/ в любом браузере и нажмите Начать запись кнопка, чтобы получить лаунчер.
Шаг 2
Нажмите экран значок и установить регион записи. включить Веб-камера и разрешить это. Затем выберите источник звука, например, Системный звук и Микрофон.
Шаг 3
Нажмите REC кнопку, чтобы начать запись с лицевой камеры. Чтобы остановить запись, нажмите кнопку Stop и загрузите его на жесткий диск.
Топ 3: OBS Studio
OBS Studio — это популярная программа для записи экрана с функцией захвата лицевой камеры. Поскольку это проект с открытым исходным кодом, вы можете использовать его для бесплатного захвата лицевой камеры. Кроме того, он позволяет транслировать ваш экран на Twitch.
- Плюсы
- Запись экрана и лицевая камера.
- Поддержка нескольких источников записи.
- Бесплатно.
- Минусы
- Это иногда падает.
Топ 4: Bandicam
Bandicam это программа для записи экрана с лицевой камерой, распространенная среди геймеров. По сравнению с обычным программным обеспечением для записи экрана, оно предлагает игровой режим и производит высококачественные записи игрового процесса.
По сравнению с обычным программным обеспечением для записи экрана, оно предлагает игровой режим и производит высококачественные записи игрового процесса.
- Плюсы
- Запись высокой FPS игры без лагов.
- Поддержка записи внешнего устройства.
- Захват через камеру.
- Минусы
- Он совместим только с ПК.
- В бесплатной версии есть водяной знак.
Топ 5: Screencast-O-matic
Скринкаст-O-Matic это уникальный экранный рекордер с лицевой камерой. Он предлагает как бесплатную онлайн-версию, так и платную настольную версию. Таким образом, вы можете решить использовать другую версию в различных обстоятельствах.
- Плюсы
- Запишите лицо камеры и экран вместе.
- Управляйте записью с помощью горячих клавиш.
- Поделиться записью онлайн напрямую.
- Минусы
- Требуется хорошее подключение к интернету.
- Бесплатная версия имеет 15-минутный лимит.
Часть 2: 2 лучших приложения для записи лицевой камеры на iPhone и Android
Top 1: Go Record
Go Record — это записывающее устройство с лицевой камерой для устройств iPhone и Android.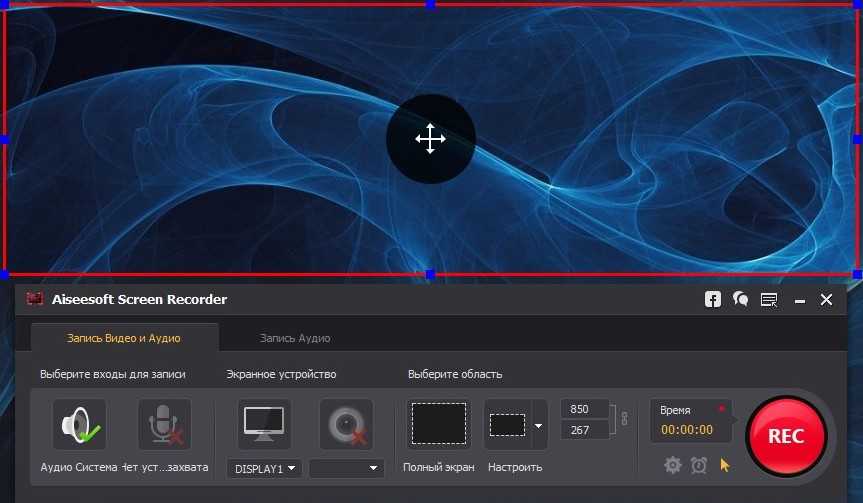 Вы можете скачать его в App Store или Play Store бесплатно. В дополнение к основным функциям вы можете приобрести расширенные функции.
Вы можете скачать его в App Store или Play Store бесплатно. В дополнение к основным функциям вы можете приобрести расширенные функции.
- Плюсы
- Запись экрана и лицевая камера.
- Польская запись лица с помощью инструмента редактирования.
- Поделись записью экрана.
- Минусы
- Редактирование довольно простое.
- Требуются новейшие мобильные системы.
Топ 2: AZ Screen Recorder
AZ Screen Recorder — еще одно приложение для записи лиц с камеры, доступное для iPhone и Android. Подобно Go Record, вы можете получить это приложение бесплатно. Что еще более важно, он предлагает широкий спектр пользовательских опций.
- Плюсы
- Запишите фейс-камеру в высоком качестве.
- Отрегулируйте размер камеры при записи.
- Поток вашего экрана на YouTube или Twitch.
- Минусы
- Цена дорогая.
Люди также спрашивают
Slo-Mo Video Recorder – 5 лучших приложений для записи и редактирования замедленного видео
Часть 3: часто задаваемые вопросы о Facecam Recorder
Как мне записать свое видео на Windows 10?
Хотя в Windows 10 есть встроенный игровой видеорегистратор, он не может записывать видео с лицевой камеры. В результате вам придется использовать сторонний рекордер с лицевой камерой, чтобы записать себя.
В результате вам придется использовать сторонний рекордер с лицевой камерой, чтобы записать себя.
Bandicam действительно свободен?
Bandicam предоставляет бесплатную пробную версию с основными функциями. Кроме того, он добавляет водяной знак к вашей записи игры. Единственный способ удалить водяной знак — заплатить за полную версию.
Как я могу тайно записать камеру своего ноутбука?
Некоторые устройства записи лицевых камер могут работать в фоновом режиме, например Apeaksoft Screen Recorder. С его помощью вы можете тайно записывать камеру ноутбука.
Заключение
В этой статье были определены и опубликованы 7 лучших приложений для записи лицевых камер для устройств Windows, Mac, iPhone и Android. Они могут захватывать ваш экран и камеру лица одновременно. Например, Apeaksoft Screen Recorder может записывать ваш экран, камеру лица и различные источники звука. Кроме того, вы можете выбрать источник записи в зависимости от ваших потребностей. Если у вас есть другие вопросы, пожалуйста, напишите их под этим постом.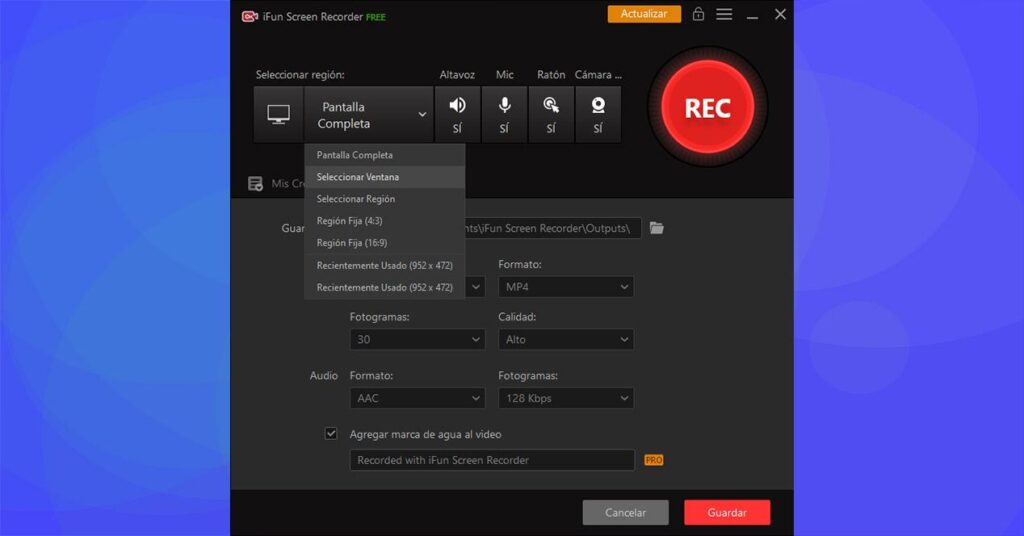
Почему на записи экрана нет звука, Айфон, и что делать
В IOS 11 была добавлена функции записи с экрана. С её помощью можно записывать и передавать изображения с мобильного устройства. В первую очередь это было сделано для стриминга и работы с социальными сетями, а также настройки и работы с ПО.
Содержание
- Как записать видео с экрана Айфона
- Как включить звук при записи экрана на iPhone
- Почему на записи экрана нет звука Айфон
- Запись экрана без звука Айфон — что делать
- Что можно записывать с экрана Айфона
- Бонус: лучшие приложения для записи экрана на Айфоне
Как записать видео с экрана Айфона
Чтобы начать запись видео с экрана необходимо:
- Перейти в настройки и выбрать “Пункт управления”;
- В открывшемся меню выбрать “Настроить элементы управления”;
- Заходим в открывшееся меню. Базово на экране есть Фонарик, Таймер, Калькулятор и Камера. Чтобы открыть запись видео с экрана телефона, в список элементов управления нужно добавить “Запись экрана”;
- В меню управления добавлена кнопка записи экрана.
 Необходимо выйти из формы настроек на главный экран — кнопка “Домой”. В пункте управления (потянуть за правый нижний угол) добавится новая функция записи экрана мобильного телефона;
Необходимо выйти из формы настроек на главный экран — кнопка “Домой”. В пункте управления (потянуть за правый нижний угол) добавится новая функция записи экрана мобильного телефона; - При нажатии на клавишу начинает записываться экран мобильного телефона.
Чтобы отключить запись, необходимо повторно нажать в главном меню эту клавишу. По умолчанию, изображение записывается в 50 Fps (достаточно для плавного воспроизведения видео с мелкими огрехами). После загрузки видео, можно его обработать в любом редакторе (обрезать, ускорить, замедлить, наложить дополнительный звук и тд.).
Как включить звук при записи экрана на iPhone
По умолчанию, айфон записывает изображение с экрана без звука. Чтобы включить запись звука, необходимо включать запись экрана долгим нажатием. Появится специальное меню записи экрана.
Появится специальное меню записи экрана.
В нем есть кнопка “Аудио микрофона”. Это позволяет включить микрофон и записывать видео со звуком.
Если не использовать сторонние приложения, программа для записи использует стереозвук. В отличие от стандартного, он не обладает той глубиной и разделением на разные наушники для объемного звучания. Пофиксить это настройками нельзя. Если нужен более качественный звук, необходимо использовать сторонние приложения.
Почему на записи экрана нет звука Айфон
Самая распространенная причина, почему нет звука на записи экрана — пользователь забыл его включить или вообще не знал о подобной функции. Помимо этого, есть еще несколько причин, которые могут привести к тому, что на записи экрана пропадет звук:
- Небольшой баг в ПО. Иногда такое случается, что просто приложение может слегка забаговаться. Это не критично, всего лишь небольшой сбой. Лечится перезагрузкой;
- Проблема в ПО Айфона. Такое тоже часто бывает, что из-за какой-то небольшой ошибки, Айфон может себя вести очень странно.
 Большинство подобных проблем возникают со временем, когда память забита программами и какими-то ненужными открытыми файлами. Проще всего лечить перезагрузкой;
Большинство подобных проблем возникают со временем, когда память забита программами и какими-то ненужными открытыми файлами. Проще всего лечить перезагрузкой; - Ошибка режима энергосбережения. Режим энергосбережения в айфоне настраивается индивдиуально. Можно выключить работу части приложений, а в других будут не работать определенные функции. С камерой это — вспышка, с записью экрана может не работать микрофон.
Еще одна причина — аппаратная. Микрофон на Iphone может выйти из строя. В таком случае необходимо проверить, можно ли записывать звук с устройства, если нет — перезагрузить и попробовать снова. Если проблема сохраняется, необходимо отнести Айфон в сервисный центр, чтобы там разобрались с поломкой.
Запись экрана без звука Айфон — что делать
Как уже говорилось ранее, самая распространенная причина, почему пользователи не могут записать звук при видео с экрана — они не включают микрофон. Apple не очень хорошо объясняет своим клиентам большинство функций и особенностей операционной системы.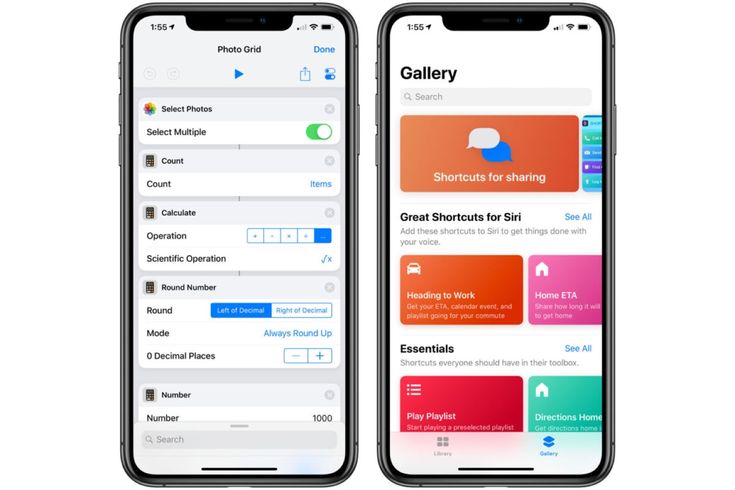
Если пользователь включил звук при записи экрана, но на видео его нет, значит проблема в другом. Есть несколько способов, как можно решить это.
1. Перезапустить запись экрана
Самый первый способ, которым нужно воспользоваться — просто перезапустить запись экрана. Иногда приложения работают немного некорректно. В таком случае перезагрузка помогает устранить типовую ошибку и перезапустить уже с нормальными настройками.
Всегда, когда на вашей записи нет звука, но вы точно его включали, необходимо сначала перезагрузить запись. Скорее всего звук появится. Если нет — можно переходить к следующему варианту.
2. Перезагрузить Айфон
Со временем программное обеспечение телефона работает все хуже и хуже. Это в первую очередь связано с пользователями. Много открытых приложений, программы в памяти телефона — все это не просто грузит девайс, но и создает возможность для ошибки. В случае малейшей неисправности, телефон начнет вести себя странно — работать значительно медленнее и выдавать разные баги, в том числе и с записью звука.
Если перезагрузка записи экрана не помогает, значит нужно перезагрузить айфон. Таким образом полностью сбрасываются все открытые программы и большинство багов. Это второй шаг, который нужно сделать, если не работает звук при записи экрана.
3. Очистить кэш браузера
Чистка кэша браузера помогает во многих ситуациях, даже не связанных с серфингом сайтов. Кэш занимает очень много места. Если пользовтель посещает десятки ресурсов в день и периодически ищет новую информацию, память телефона быстро забивается. А чтобы подгружать страницы оперативно, часть ресурсов мобильного устройства задействуется именно для этого.
Чистка кэша позволяет освободить память телефона и вернуть часть ресурсов. Если стандартная перезагрузка приложения и самого Айфона не помогли, очистка кэша может помочь в случае, когда нет звука при записи изобрежния с экрана.
4. Отключить режим энергосбережения
Как уже говорилось ранее, режим энергосбережения работает по-разному на различных устройствах.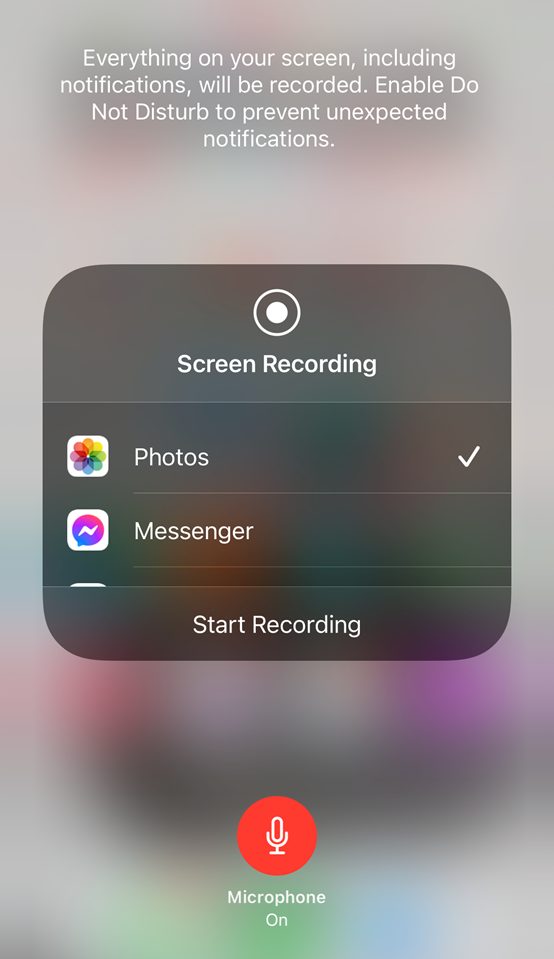 Чаще всего он выключает какие-то функции приложений, которые потребляют заряд аккумулятора. В случае, если это запись экрана, может быть выключен звук.
Чаще всего он выключает какие-то функции приложений, которые потребляют заряд аккумулятора. В случае, если это запись экрана, может быть выключен звук.
Чтобы записать изображение экрана со звуком, необходимо выключить режим энергосбережения. Желательно как можно реже пользоваться этим режимом или выключать его при работе с любыми приложениями.
5. Сбросить настройки
Если ничего не помогает, можно попробовать сбросить настройки. В таком случае телефон откатится до заводского состояния, все контакты, файлы и память будут удалены. Рекомендуется сбрасывать настройки только после того, как была сохранена резервная копия данных.
Чтобы сбросить настройки Айфона необходимо:
- Перейти в настройки;
- Выбрать “Основные”;
- Нажать на кнопку “Сброс.
Появится меню с различными вариантами сброса. Чтобы откатить настройки до заводских, необходимо выбрать “Сбросить все настройки”. В таком случае все будет приведено к начальному состоянию телефона.
Другие виды сброса:
- Сброс настроек сети. Полностью убирает все данные о подключенных сетях и мобильных данных. Необходимо в случае, когда проблема в интернет-соединении или невозможно подключиться к определенному вай-фай роутеру;
- Сбросить словарь клавиатуры. Сбрасываются все запомненные слова и выражения, которые подсказываются Т9;
- Сбросить настройки “Домой”. Встроенные приложения, которые изначально были в главном меню, в которой можно попасть при нажатии клавиши “Домой”;
- Сросить геонастройки. Нужно для того, чтобы убрать всю информацию о геолокации и других конфиденциальных данных. Иногда может помочь с некоторыми техническими проблемами мобильного устройства, в том числе и со звуком при записи экрана через приложения.
Работать с настройками телефона, если в этом практически нет опыта, может быть немного опасно. Пользователь не всегда понимает, что можно выключать, что нельзя. Куда стоит лезть, а куда нет. Если вы не уверены в том, что знаете, как работать с Айфоном и как правильно сбрасывать настройки, чтобы ничего не случилось, попросите хороших знакомых, чтобы они помогли.
В крайнем случае на них можно будет переложить всю вину.
Что можно записывать с экрана Айфона
Изначально функция записи экрана задумывалась для стриминга и создания роликов с мобильным контентом. С помощью функции записи экрана можно записывать:
- Любые игры или просмотр видео на телефоне;
- Технические видео для создания инструкций;
- Видео с определенными ошибками для того, чтобы отправить тому, кто поможет их исправить;
- Показывать определенные действия на телефоне. Блогеры часто этим пользуются.
Игры и просмотр видео — основная функция для записи с экрана телефона. Таким образом можно снимать геймплей и в целом создавать контент. Не нужно подключать ПК и транслировать изображение на него. Сейчас достаточно одного телефона. Единственный минус — 50 FPs, в некоторых приложениях будет меньше, если они достаточно требовательные.
Видео и инструкции — один из важных способов создания контента.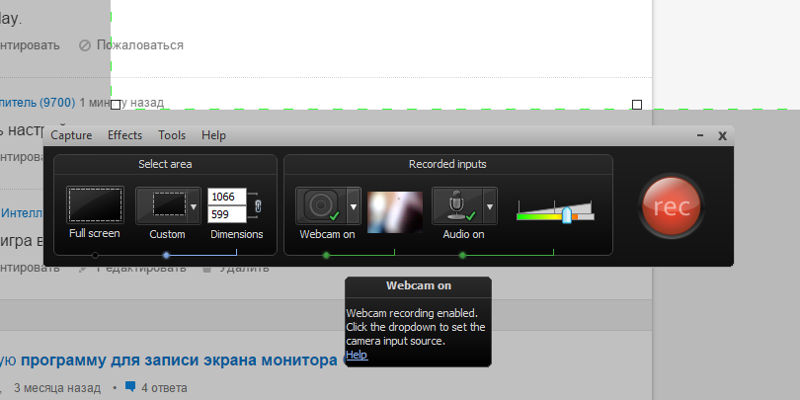 Это для блогеров или владельцев сайтов, которые создают инструкции для пользователей. Вместо того, чтобы приглашать оператора и снимать телефон, можно свободно сделать запись с экрана.
Это для блогеров или владельцев сайтов, которые создают инструкции для пользователей. Вместо того, чтобы приглашать оператора и снимать телефон, можно свободно сделать запись с экрана.
Блогеры часто показывают экраны телефона, когда пытаются что-то доказать или показать своим подписчикам. Интересная функция, действительно помогает.
Применений функции записи экрана можно найти сколько угодно. Они ограничены только фантазией и задачами, которые ставит перед собой пользователь.
Бонус: лучшие приложения для записи экрана на Айфоне
Не всегда стандартная функция записи экрана помогает решить все проблемы. Есть несколько приложений, которые могут улучшить качество, звук и формат записи.
| Наименование | Описание | Рейтинг |
| Du Recorder
| Программа позволяет записывать и транслировать различный видео-контент. В том числе — запись с экрана. Главное преимущество — возможность сразу отправлять видео на Youtube, Facebook и другие соцсети.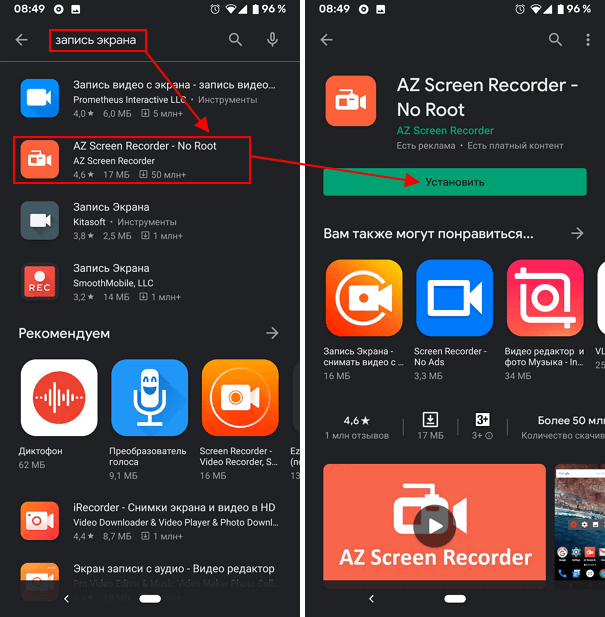 Функционал простой, трансляцию можно начать в несколько нажатий. | 4,4 |
| RECGO
| Приложение преимущественно для записи игр и работы в приложениях. Подключается к Ютубу и Твичу, позволяет сохранять ролики в высоком качестве. Можно добавить дополнительно фронтальную камеру, чтобы транслировать свои реакции. Приложение достаточно сложное, но если потратить полчаса на разбор и подключение всех аккаунтов, можно свободно транслировать мобильное видео без ограничений. | 4,4 |
| Screen Recorder Pro
| Приложения для стрима и записи игровых роликов. Можно подключить аккаунты видео-хостингов и стримов, чтобы сразу загружать видео. Можно записывать дополнительное видео с фронтальной камеры. Выдает хороший ФПС видео даже во время игры. | 4,5 |
Как активировать встроенную функцию для записи экрана в Android 10
Раньше записать происходящее на экране смартфона под управлением Android можно было только при помощи сторонних приложений, и у этого метода было два серьезных недостатка. Во-первых, загрузка сторонних приложений для записи экрана может быть опасна, так как основная функция такого приложения – записывать все, что происходит на экране, а тут уже не сложно догадаться, зачем злоумышленниками понадобилось бы использовать такую программу. Во-вторых, с помощью сторонних приложений нельзя записать звук. К слову, на других популярных операционных системах, таких, как iOS, функция записи происходящего на экране поддерживается на системном уровне, но, наконец, и на Android с приходом новой версии такую возможность завезли.
Во-первых, загрузка сторонних приложений для записи экрана может быть опасна, так как основная функция такого приложения – записывать все, что происходит на экране, а тут уже не сложно догадаться, зачем злоумышленниками понадобилось бы использовать такую программу. Во-вторых, с помощью сторонних приложений нельзя записать звук. К слову, на других популярных операционных системах, таких, как iOS, функция записи происходящего на экране поддерживается на системном уровне, но, наконец, и на Android с приходом новой версии такую возможность завезли.
Содержание
- 1 Как записать видео с экрана телефона
- 2 Захват видео с экрана средствами Android
- 2.1 1. Включаем опции «Параметры разработчика»
- 2.2 2. Активируем функцию записи экрана
- 2.3 3. Записываем экран
Как записать видео с экрана телефона
Прежде всего надо понимать, что есть простой и сложный способ записи экрана. Несмотря на сказанное выше, самым простым, наверное, является использование специального приложения.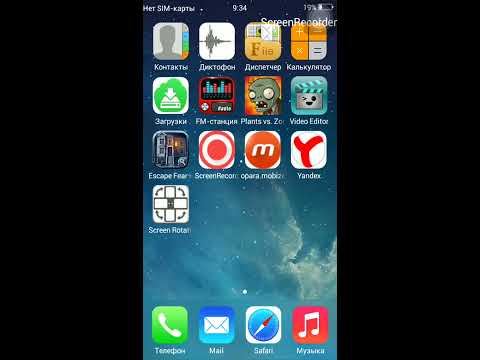
Чаще всего мы в редакции пользуемся приложениями типа AZ Screen Recorder. Оно бесплатное, не очень требовательное и в целом надежное, хотя у него тоже случаются провалы и пару раз это серьезно подводило, когда не было возможности переснять. Например, когда мы делали что-то для нашего YouTube-канала и надо было снимать одновременно на камеру и вести запись с экрана. В итоге камера отрабатывала как надо, а AZ выдавал пустой файл.
Google удалила из Google Play 25 приложений. Удалите и вы.
Если надо просто заскринить что-то для отправки, это не будет большой проблемой, ведь можно просто переснять. Но если вам нужен иной способ и такие простые пути не для вас, то есть еще один способ, о котором и поговорим ниже.
Захват видео с экрана средствами Android
С Android Q вы можете воспользоваться встроенным прямо в систему средством для записи происходящего на экране в любое время, когда захотите. Эта функция будет отвечать потребностям большинства пользователей, но только по основным критериям, таким, как запись, пауза, остановка, сохранение и, конечно же, возможность поделиться получившимся роликом.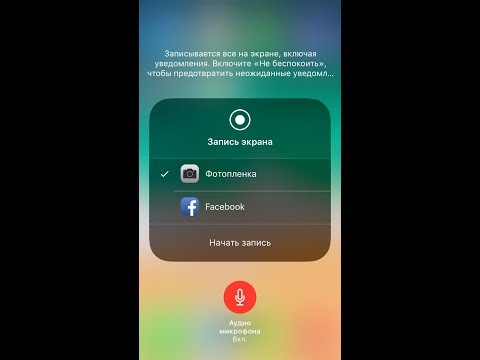 Тут нет никаких специальных настроек или запутанных опций, что делает новую функцию довольно простым инструментом, но только когда вы знаете, как его разблокировать.
Тут нет никаких специальных настроек или запутанных опций, что делает новую функцию довольно простым инструментом, но только когда вы знаете, как его разблокировать.
По умолчанию эта новая функция скрыта от пользователей. Но с помощью нескольких несложных действий вы можете активировать ее и больше никогда не загружать другие приложения для записи экрана.
1. Включаем опции «Параметры разработчика»
По умолчанию утилита для записи экрана отключена, поэтому вам придется включить ее вручную. Однако перед этим необходимо сначала открыть меню «Параметры разработчика» (название этого раздела меняется в зависимости от лаунчера, но в нем всегда фигурирует слово «разработчик»).
Откройте приложение «Настройки», выберите «О телефоне», затем найдите пункт с номером сборки и тапните по нему несколько раз. Прекратите тапать, когда появится надпись, что «теперь вы являетесь разработчиком». Вернитесь на главную страницу настроек, где должен появиться новый пункт «Параметры разработчика» в нижней части списка настроек или в расширенных настройках («Дополнительно»).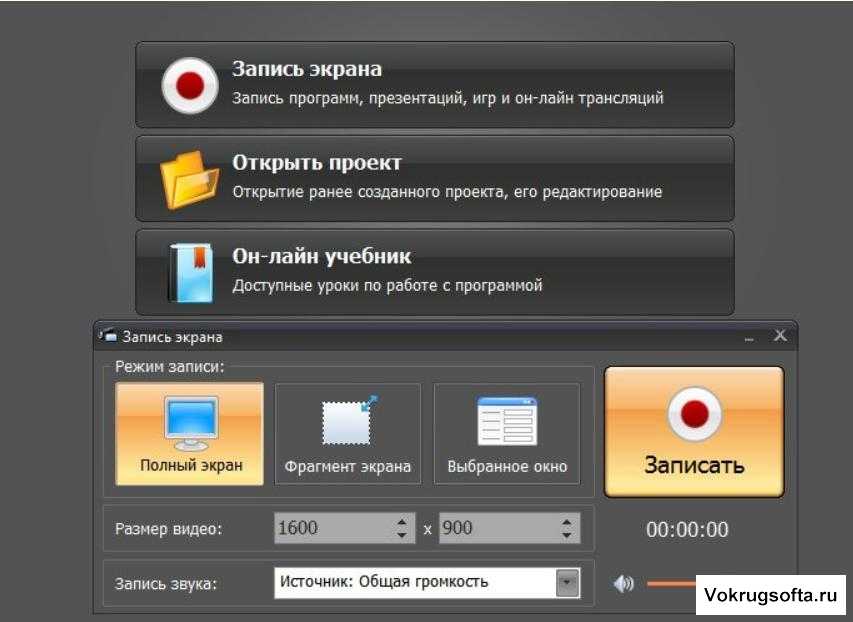
2. Активируем функцию записи экрана
В меню «Параметры разработчика» выберите «Feature flags» в разделе «Отладка». Затем найдите настройку «settings_screenrecord_long_press» и активируйте ее.
3. Записываем экран
После включения новой функции вы сможете использовать новый встроенный экранный рекордер. Нажмите и удерживайте кнопку питания, чтобы получить доступ к меню питания, затем нажмите и удерживайте кнопку снимка экрана (Скриншот), пока не появится всплывающее меню с кнопкой «Start Recording» (Начать запись). Нажмите на нее и появится новое всплывающее окно, предупреждающее, что эта программа будет записывать все происходящее на вашем экране. Выберите «Start now» (Начать сейчас).
Затем появится уведомление под названием «Screen Recording» (Запись экрана) с доступными параметрами остановки, паузы и отмены. Что делает каждая из этих кнопок, я думаю, объяснять не надо. Доступ к уведомлению можно получить в любое время, достав сверху меню быстрых настроек.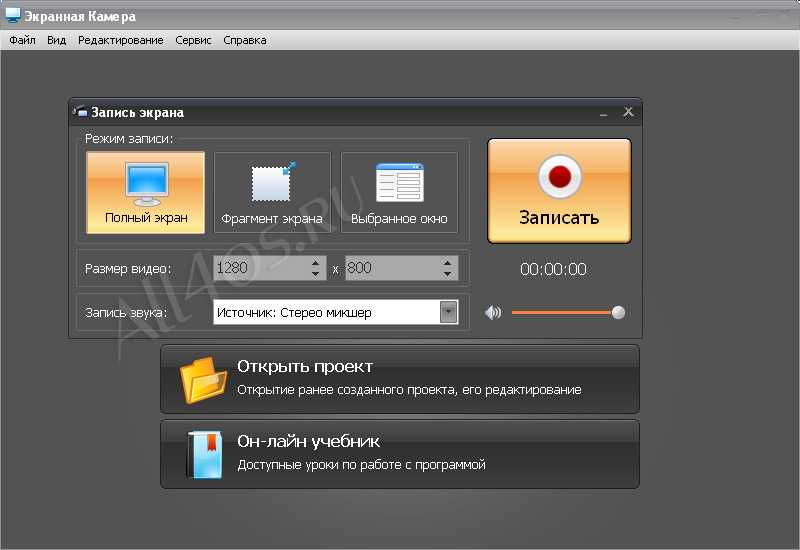
После нажатия кнопки «Stop» (Стоп) видео будет сохранено в вашей галерее по умолчанию в папке «Captures» (Записи экрана). В уведомлении, которое оповещает о том, что видео было сохранено, у вас также есть возможность «Поделиться» или «Удалить» видео. Если вы попытаетесь сделать скриншот во время записи экрана, это может привести к ошибке, так что имейте это в виду. Качество записи варьируется от устройства к устройству.
Пока новая функция работает немного криво, но к официальному выходу Android Q ее точно подлатают и заставят работать как следует.
Делитесь своим мнением в комментариях под этим материалом и в нашем Telegram-чате.
Как записать видео с экрана компьютера, iPhone или телефона на Android
Многие современные пользователи ПК хотели бы иметь возможность записывать видеофайлы со смартфона или компьютера и показывать их, к примеру, своим друзьям. Однако, как записать видео с экрана знает далеко не каждый.
Содержимое статьи
- 1 Лучшие программы, записывающие видео с экрана любого устройства
- 2 Как записать видео с экрана компьютера
- 2.
 1 iSpring Free Cam
1 iSpring Free Cam - 2.2 FastStone Capture
- 2.3 Camtasia Studio
- 2.4 Bandicam
- 2.
- 3 Как записать видео с экрана iPhone или iPad
- 3.1 Запись видео с экрана c помощью встроенных возможностей iOS
- 3.2 Как записать видео с экрана iPhone и iPad в ОС Windows
- 3.3 Запись экрана в iPhone или iPad на MacOS
- 4 Как записать видео с экрана телефона (Android)
- 4.1 AZ Screen Recorder
- 4.2 DU Recorder
- 5 Вывод
Лучшие программы, записывающие видео с экрана любого устройства
Существуют специальные программы, используя которые, каждый сможет сделать высококачественную видеозапись с монитора своего ПК со звуком. Среди самых знаменитых и наиболее популярных утилит: Bandicam, Fraps, FastStone Capture, UVScreenCamera, Camtasia Studio и многие другие.
Каждая записывающая программа, которая даёт возможность делать видеозапись с экрана, имеет свои особенности. Некоторые из них платные, некоторые поддерживают или не поддерживают те или иные форматы видеозаписи, работают с любыми версиями Windows или нет.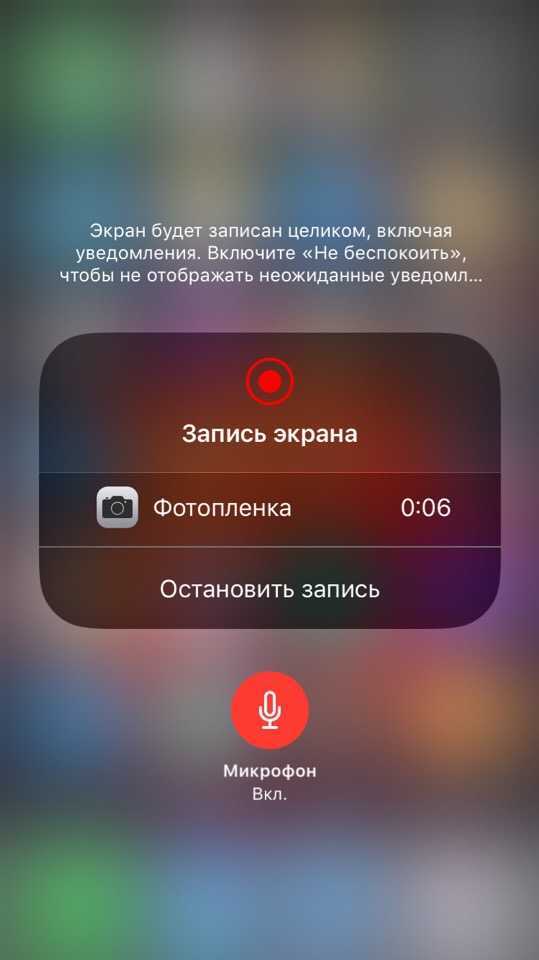
Как записать видео с экрана компьютера
Если вы хотите записать видео с экрана со звуком, вам обязательно придётся скачать и установить одну из предлагаемых программ. Далее необходимо следовать указаниям по выбранной утилите. Каждая программа имеет свои нюансы, например: по поводу записываемого онлайн видео, относительно его размера и качества.
iSpring Free Cam
Относительно недавняя разработка, которая считается одной из лучших программ для осуществления видеозаписи. Пользуясь данным софтом, любой пользователь сможет понять, как можно записать видео с экрана компьютера. iSpring Free Cam представляет собой достаточно простое решение. Софт для ПК бесплатный и поддерживает русский язык.
К основным преимуществам утилиты стоит отнести:
- для осуществления видеозаписи необходимо просто определить нужную область и нажать соответствующую кнопку красного цвета;
- для прекращения записи используется кнопка Esc;
- можно писать звук с динамиков или микрофона, делать изображения из видеоигр;
- работает с Виндовс 7, 8 и 10.

FastStone Capture
FastStone Capture был разработан для создания скриншотов. Также с помощью программы можно записать видео прямо с монитора ПК. Утилита отличается небольшим размером, однако имеет множество преимуществ:
- хотя видеозапись выходит маленького формата, зато очень приличного качества;
- на полученной картинке отсутствуют надписи и другой ненужный мусор;
- поддержка формата 1440p;
- можно делать запись со звуком сразу с двух источников;
- программа легковесная, при этом присутствует ещё и портативная версия;
- работает с Виндовс 7, 8, 10 и XP.
Camtasia Studio
Писать видео с экрана компьютера, работающего с Виндовс (Windows 10), можно и с помощью утилиты Camtasia Studio. Однако данный софт распространяется на платной основе. Кто готов заплатить деньги, сможет получать записи в разных форматах, преобразуя полученные кадры в AVI, FLV, SWF, WMV, MOV, GIF, RM или CAMV.
Среди плюсов программы есть то, что она предоставляет возможность делать качественную презентацию с самыми разными видеоэффектами и иными редакторскими возможностями.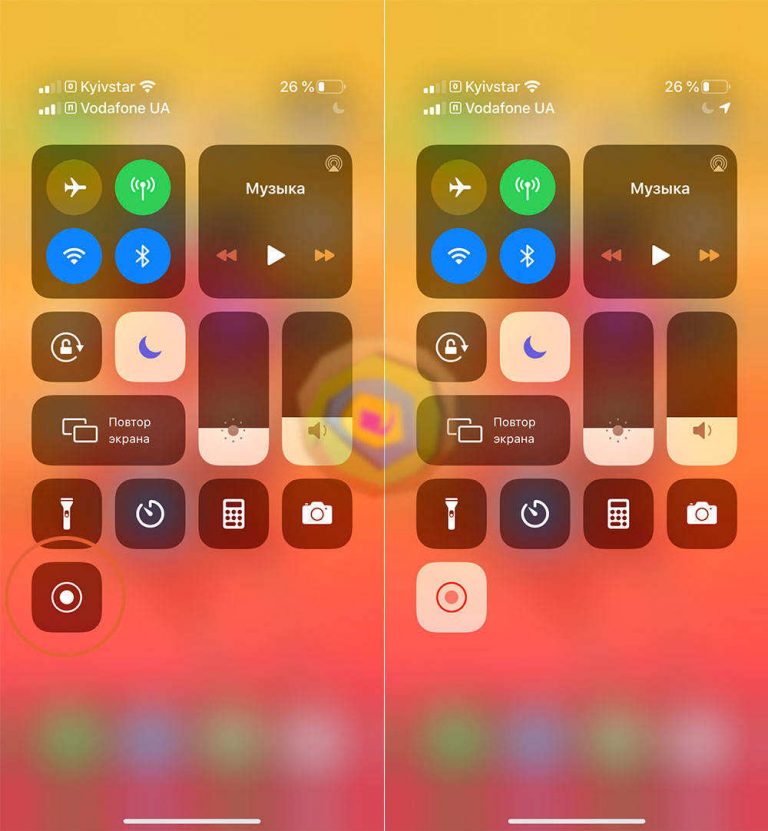 Пользуясь данным софтом, можно создавать целые обучающие, информационные или другие видеоматериалы и т. п.
Пользуясь данным софтом, можно создавать целые обучающие, информационные или другие видеоматериалы и т. п.
Bandicam
Записать видео с экрана монитора, а также создать скриншоты поможет довольно приличная программка Bandicam. С её помощью можно делать запись видеофайлов в видеоиграх. При этом софт можно применять, работая с веб-камерой, в Skype и так далее. Программа поддерживает популярные форматы BMP, PNG, JPG.
Как записать видео с экрана iPhone или iPad
Все, кто пользуется iPhone или iPad, конечно же, хотели бы знать, каким образом записать видео с экрана iPhone.
Пока не появилась iOS 11, для того чтобы записать видео, например, с Айпада нужно было устанавливать специальное программное обеспечение, либо же подключать гаджет к ПК. Сегодня пользователи iPhone или iPad имеют возможность просто применять iOS 11 и благодаря интегрированным модулям iOS на дисплее разобраться самостоятельно, как записывать видео экрана iPhone IOS.
Запись видео с экрана c помощью встроенных возможностей iOS
В iOS 11 существует встроенный инструмент для записи видео с экрана iPhone или iPad.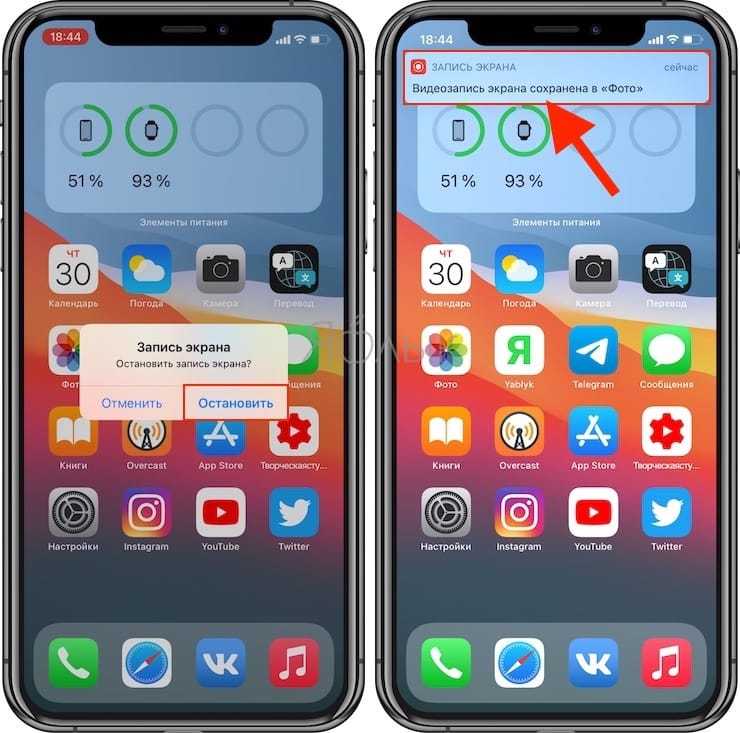 Однако, порой, начинающий пользователь может не найти эту функцию. Сейчас мы включим данный инструмент и покажем как пользоваться им:
Однако, порой, начинающий пользователь может не найти эту функцию. Сейчас мы включим данный инструмент и покажем как пользоваться им:
- Перейдите в “Настройки”, нажмите на “Пункт управления”
- Выберите “Настроить элем. управления”
- В списке “Еще элементы управления” нажмите на плюсик справа от пункта “Запись экрана”
- Теперь в пункте управления iOS вы должны увидеть новый пункт для записи экрана
- При нажатии на данную кнопку начинается запись видео без аудио. Если использовать долгий тап – произойдет сохранение видео со звуком.
Как записать видео с экрана iPhone и iPad в ОС Windows
Чтобы понять, как записать видео с экрана iPad, понадобится использовать программу iTools. Далее необходимо подключить своё устройство к компьютеру и в утилите найти вкладку под названием «Инструменты» – “Рабочий стол в реальном времени (Real-Time ScreenShot)”. После чего нажать кнопку записи, выбрать нужное качество и разрешение видеозаписи с экрана гаджета. Те же самые действия стоит выполнить, если вы являетесь владельцем iPhone 6 или iPhone 7.
Те же самые действия стоит выполнить, если вы являетесь владельцем iPhone 6 или iPhone 7.
Запись экрана в iPhone или iPad на MacOS
Когда появилась утилита OS X Yosemite, все владельцы iPhone или iPad получили возможность делать съёмку с экрана на MacOS, используя обычные средства. Для этого нужно подключить, к примеру, iPhone 5s, на котором предварительно уже имеется iOS 8, к Mac. После этого необходимо войти в OS X Yosemite и в меню Файл выбрать вкладку «Новая видеозапись». Далее появится новый экран, где нужно клацнуть на стрелочку для появления меню с выбором устройства, на которое требуется сделать видеозапись.
Как записать видео с экрана телефона (Android)
Большинство людей в нашей стране используют смартфоны, работающие на базе ОС Андроид. И, естественно, многие пользователи желают делать запись видеоматериалов с экрана своего телефона.
Сегодня это очень просто сделать с помощью специальных программ, которые называются видеорекордерами. Подобного софта существует огромное количество, но каждая из программ отличается своими особенностями. Наиболее популярными на сегодняшний день среди пользователей во всём мире стали приложения для записи с экрана устройств на Андроид – AZ Screen Recorder и DU Recorder.
Наиболее популярными на сегодняшний день среди пользователей во всём мире стали приложения для записи с экрана устройств на Андроид – AZ Screen Recorder и DU Recorder.
AZ Screen Recorder
Ознакомившись с приложением AZ Screen Recorder, каждый сможет разобраться, как можно записать видео с экрана телефона Android. Программка очень проста и распространяется бесплатно. При этом софт обладает внушительным функционалом.
После того, как программа будет скачана на гаджет, с левой стороны дисплея будет присутствовать специальная кнопка. Если её нажать, то появится окно, в котором можно выбрать необходимые функции, в частности «запись видео».
DU Recorder
Ещё одно приложение, которое записывает видео, можно также легко применять на гаджетах с Андроид называется DU Recorder. Главным преимуществом этой программы является то, что в отличие от AZ Screen Recorder, многие дополнительные функции предлагаются бесплатно. Приложение и все его функции действуют полностью свободно – можно делать рисунки во время съёмки, ставить паузы, менять камеры.
Вывод
В заключение хочется сказать, что на сегодняшний день видеозапись с экрана любого смартфона, Айпада или компьютера можно делать очень легко. Для этого нужно просто использовать необходимые программы.
приложения для записи видео с экрана и звонков
Главная » Инструкции » Приложения и Книги
IOS recorder позволяет записывать на видео происходящее на экране. Функция доступна без установки дополнительных приложений на iOS 11. На более ранних версиях iOS понадобится специальный софт.
Запись экрана на iOS 11
До релиза iOS 11 для записи видео с экрана приходилось подключать устройство к Mac, на который можно было скачать Mobizen или другое приложение с аналогичным функционалом. IOS 11 Screen Recorder решает эту проблему, предлагая запись видео с экрана в качестве стандартной функции системы.
- Откройте настройки.
- Перейдите в раздел «Пункт управления».
- Нажмите «Настроить элементы управления».

- Включите опцию «Запись экрана».
Вызовите Пункт управления, проведя по экрану снизу вверх. Внизу вы увидите кнопку iOS Screen Recorder — нажмите на нее, чтобы запустить съемку происходящего на экране iPhone или iPad.
Запись видео не начинается
iOSScreen Recorder работает на всех устройствах, которые поддерживают iOS 11. Если вы добавили кнопку в Пункт управления, но после нажатия на нее запускается таймер, а запись не начинается, выполните следующие действия:
- Откройте настройки, раздел «Основные».
- Перейдите в подраздел «Ограничения».
- Введите установленный ранее пароль ограничений.
- Найдите переключатель «Запись экрана» в низу страницы настроек и переведите его в активное положение.
После этого запись экрана из Пункта управления начнет работать. Но помните: только на iOS 11 Recorder имеет поддержку.
Другие способы записи видео
Появление iOSScreen Recorder решило целый ряд проблем. Раньше на iOS требовалось сделать джейлбрейк, чтобы установить одно из приложений для записи видео с экрана. Альтернативной было использование QuickTime, Reflector, iTools, скачивание Mobizen Screen Recorder или Dr.Fone. На том же Android Mobizen Screen Recorder работает без подключения к компьютеру и прочих костылей, так что можно себе представить, как пользователи техники Apple нуждались в нормальном рекордере.
Раньше на iOS требовалось сделать джейлбрейк, чтобы установить одно из приложений для записи видео с экрана. Альтернативной было использование QuickTime, Reflector, iTools, скачивание Mobizen Screen Recorder или Dr.Fone. На том же Android Mobizen Screen Recorder работает без подключения к компьютеру и прочих костылей, так что можно себе представить, как пользователи техники Apple нуждались в нормальном рекордере.
Если вы ищите Screen Recorder для iOS, то лучше обойтись без джейлбрейка и воспользоваться связкой с компьютером. Например, записать видео через iTools:
- Скачиваете и устанавливаете iTools на компьютере.
- Подключаете iPhone.
- Переходите на вкладку Toolbox.
- Выбираете пункт Real-Time Desktop.
- Нажимаете кнопку Record.
- Выбираете качество съемки и папку сохранения.
iTools не успевает за анимацией iOS, поэтому не рекомендуется записывать игровой процесс в приложениях и быстро переключаться между окнами. Вместо iTools можно использовать Dr.Fone, QuickTime и Reflector — особенно удобно записывать с их помощью на Mac. Dr.Fone тоже справляется с задачей, но это дорогая программа, в которой запись является далеко не основной функцией. Dr.Fone можно использовать для восстановления данных, но на iOS с этим обычно не бывает проблем благодаря резервным копиям. Но если Dr.Fone куплен и установлен, то знайте, что и через него можно записать видео.
Вместо iTools можно использовать Dr.Fone, QuickTime и Reflector — особенно удобно записывать с их помощью на Mac. Dr.Fone тоже справляется с задачей, но это дорогая программа, в которой запись является далеко не основной функцией. Dr.Fone можно использовать для восстановления данных, но на iOS с этим обычно не бывает проблем благодаря резервным копиям. Но если Dr.Fone куплен и установлен, то знайте, что и через него можно записать видео.
Запись звонков
Возможность записи звонков на iPhone закрыта на техническом уровне. Чтобы обойти ее и установить любой call recorder, нужен джейлбрейк. Если система взломана, вы можете установить из Cydia приложение audio recorder 2. Приложение работает в фоновом режиме и записывает все телефонные разговоры. Audiorecorder 2 умеет работать с некоторыми мессенджерами и синхронизирует записи с облачными хранилищами.
Если на телефоне нет джейлбрейка, остается вариант с использованием VoIP-приложений. Это платные программы, которые умеют записывать только исходящие вызовы. В App Store их очень много:
В App Store их очень много:
- Call Recorder.
- Call Recorder от IntCall.
- VoIP phone calls & recorder.
- Record Voice Phone Calls Free.
- Recording Pro.
Еще один способ, который стал доступен летом 2017 года — использование устройства Call Recorder от компании PhotoFast. С его помощью можно записывать все телефонные разговоры без джейлбрейка.
Call Recorder подключается в разъему Lightning и записывает звонки на iPhone, а также разговоры в Skype, WhatsApp, Viber и других мессенджерах на карту памяти, которая вставляется в устройство. Для управления используется приложение, в котором можно организовать звонки, перемещать и редактировать записи.
- Информация была полезной?
13 27
Опубликовал Moftech
Как записать видео с экрана Android, Windwos, iPhone и MacOS
Здесь мы рассмотрим различные способы и приложения, которые можно использовать для записи экрана телефона на Андроид и компьютере Windows.
— Advertisement —
Есть много причин для записи экрана телефона на Андроид или экрана компьютера Windows 10. От создания руководств и учебных пособий до демонстрации своих превосходных игровых навыков или презентация для работы. Хотя эта функция уже входит в операционную систему, есть множество сторонних приложений, которые экономят время. Вот как записать видео с экрана телефона и компьютера!
Как записать видео с экрана
- Android
- Windows
- Chrome OS
- MacOS
- iPhone
Как записать экран Android
Примечание. Эти шаги были выполнены с использованием Xiaomi ME 9 под управлением Android 11 . Действия могут отличаться в зависимости от вашего устройства и версии программного обеспечения.
Встроенная в телефон функция
У Android Q есть встроенная запись экрана. Когда она впервые была запущена в публичной бета-версии, она работала топорно, но теперь эта функция доработана, и любой, у кого есть Android 10 и выше, сможет ее использовать.
- Включите телефон и разблокируйте его.
- Проведите вниз, чтобы отобразить быстрые настройки. Проведите пальцем вниз еще раз, чтобы развернуть область уведомлений.
- Ищите быструю настройку Запись экрана.
- Если вы не можете её найти, нажмите кнопку карандаша и добавьте запись экрана в быстрые настройки.
- Когда будете готовы, нажмите опцию Запись экрана.
- У вас будет несколько вариантов для записи звука и отображения касаний на экране . Сделайте свой выбор.
- Нажмите «Пуск» .
- Просто потяните вниз область уведомлений и коснитесь большого красного раздела с надписью «Нажмите, чтобы остановить», чтобы остановить запись.
Записи будут сохранены в галерее. Вы можете найти их там!
Читайте также: это лучшие телефоны Android в мире
Как записать геймплей с помощью Google Play Игры
Хотя запись экрана не популярна среди обычных пользователей, геймеры и стримеры считают ее важной. Вот почему Google добавил возможность записывать геймплей с помощью одного из собственных сервисов. Это можно сделать с помощью Google Play Игры.
Вот почему Google добавил возможность записывать геймплей с помощью одного из собственных сервисов. Это можно сделать с помощью Google Play Игры.
- Откройте приложение Google Play Игры .
- Найдите игру, которую хотите записать, и нажмите на нее (не нажимайте «Играть» , нажмите на общий значок игры).
- Нажмите на значок камеры в правом верхнем углу.
- Вас спросят, в каком качестве вы хотите записать геймплей. Выберите.
- Нажмите «Далее» .
- Выберите «Запустить» .
- Нажмите Начать сейчас .
- Во время игры увидите плавающий значок. Нажмите на него, чтобы включить или выключить микрофон или фронтальную камеру. Также останавливается запись.
Видео будет сохранено в галерее.
Как записать экран с помощью стороннего приложения
Если вы не пользуетесь встроенными способами записи экрана от Google, в магазине Google Play есть много сторонних приложений. Одно из наших любимых — AZ Screen Recorder. Оно простое в использовании, но имеет много функций и настроек, чем стандартная запись экрана от Google. Вы можете выбирать разрешение, скорость передачи данных, настраивать частоту кадров, делать интервалы времени и многое другое.
Одно из наших любимых — AZ Screen Recorder. Оно простое в использовании, но имеет много функций и настроек, чем стандартная запись экрана от Google. Вы можете выбирать разрешение, скорость передачи данных, настраивать частоту кадров, делать интервалы времени и многое другое.
- Загрузите программу записи экрана AZ из магазина Google Play (ссылка ниже).
- Откройте приложение. У вас попросят разрешение на наложение экрана. Предоставьте его.
- Когда приложение откроется, вы увидите плавающий пузырь со значком камеры. Нажмите на него.
- Нажмите значок камеры, чтобы начать запись.
- Выберите Начать сейчас.
- Вы увидите трехсекундный обратный отсчет, прежде чем приложение начнет запись.
- Плавающий пузырь станет кнопкой Стоп. Коснитесь его, когда нужно остановить запись.
AZ Screen Recorder — No Root
Developer:
AZ Screen Recorder
Price:
Free
Также читайте: Лучшие карты microSD 2022 года
Как записать экран в Windows 10
Как записать экран в Windows 10
Xbox Game Bar
В Windows 10 есть встроенная игровая панель Xbox. Этот инструмент, помимо прочего, можно использовать как средство записи экрана. Он не работает для записи рабочего стола или проводника файлов, но вы можете использовать его для чего угодно, если он находится в полноэкранном режиме.
Этот инструмент, помимо прочего, можно использовать как средство записи экрана. Он не работает для записи рабочего стола или проводника файлов, но вы можете использовать его для чего угодно, если он находится в полноэкранном режиме.
- Найдите приложение Xbox Game Bar и запустите его. Кроме того , вы можете использовать сочетание клавиш Windows + G .
- Нажмите на меню виджетов и выберите «Захват», если окно «Захват» еще не включено.
- Вы можете нажать на запись кнопку или используйте сочетание клавиш Windows + Alt + R .
- Окно состояния захвата появится где-нибудь на экране. Вы можете использовать его, чтобы остановить запись и отключить/включить микрофон.
К сожалению, не все компьютеры с Windows 10 поддерживают запись экрана через Game DVR. Если ваш компьютер не соответсвует требованиям к оборудованию, вам придется установить сторонне приложение.
Сторонние приложения
Также можно скачать сторонне приложение для записи экрана Windows. Некоторые из них можно скачать непосредственно из Магазина Microsoft. Одно из самых достойных OBS Studio. Это бесплатный продукт с открытом исходным кодом, который позволяет записывать и транслировать то, что на экране вашего компьютера.
Некоторые из них можно скачать непосредственно из Магазина Microsoft. Одно из самых достойных OBS Studio. Это бесплатный продукт с открытом исходным кодом, который позволяет записывать и транслировать то, что на экране вашего компьютера.
- Скачайте программу OBS Studio по этой ссылке. OBS Studio поддерживает Windows, начиная с Windows 7, MacOS 10.13+ и Linux.
- Нажмите на значок плюс в нижней части поля Источники, чтобы добавить источник видео или аудио. Чтобы записать, что вы делаете на экране, нажмите на Захват экрана.
- Нажмите Начать запись в меню с правой стороны. Для завершения записи нажмите Остановить запись.
- Видео файлы будут сохранены в папке Видео на диске C: по умолчанию. Вы можете изменить папку сохранения, нажав Файл — Настройки — Вывод и сделав изменения в разделе Запись.
Шаги, приведенные выше для простой записи экрана компьютера. Тем не менее, это приложение профессионального уровня, которе дает вам детальный контроль практически над каждым аспектом экрана и аудиозаписью. Если вы ищите профессиональную программу для записи экрана, OBS Studio — отличный вариант.
Если вы ищите профессиональную программу для записи экрана, OBS Studio — отличный вариант.
Как записать экран в Chrome OS
Как записать экран в Chrome OS
До недавнего времени этой возможности не было, но теперь Chrome OS позволяет очень легко записывать видео с экрана. Это встроенная функция, и ею очень просто пользоваться.
- Включите Chromebook и разблокируйте экран.
- Нажмите Shift + Ctrl + Показать окна.
- Появится меню. Выберите значок видеокамеры.
- Выберите, хотите ли вы сделать снимок полного экрана, частичного экрана или окна.
- Начать запись:
- Полноэкранный режим: щелкните в любом месте экрана, чтобы начать запись.
- Частичный экран: выберите область экрана, которую вы хотите записать. Затем нажмите кнопку записи в середине вашего выбора.
- Окно: выберите окно, которое вы хотите записать.
- В доке появится кнопка остановки. Щелкните по нему, чтобы остановить запись.
Те, у кого есть Chromebook, который может запускать приложения Android, также могут использовать сторонние приложения Android. Некоторые компьютеры с Chrome OS также поддерживают приложения Linux, а это значит, что даже что-то вроде OBS может работать, если поддерживает устройство.
Некоторые компьютеры с Chrome OS также поддерживают приложения Linux, а это значит, что даже что-то вроде OBS может работать, если поддерживает устройство.
Читайте также: 5 лучших приложений для дублирования экрана Android и другие способы
Как записать экран на MacOS
Как записать экран на MacOS
Вы часть армии Apple? У вас есть несколько способов без особых хлопот записать видео с экрана. На самом деле есть специальная панель инструментов для создания снимков экрана, но вы также можете использовать Quicktime Player.
Панель инструментов Снимок экрана
- Включите компьютер MacOS и разблокируйте экран.
- Нажмите Shift + Command + 5 .
- Теперь вы можете выбрать, хотите ли вы записать весь экран или его часть. Сделайте выбор.
- Вы можете зайти в Параметры, чтобы изменить некоторые настройки.
- Нажмите Запись.
- В строке меню появится кнопка «Стоп».
 Используйте её, когда закончите. Вы также можете использовать Command + Control + Esc .
Используйте её, когда закончите. Вы также можете использовать Command + Control + Esc .
Читайте также: 11 лучших детских приложений для Android, чтобы развлечь детей
Quicktime Player
- Включите компьютер MacOS и разблокируйте экран.
- Откройте Quicktime Player.
- Щелкните Файл .
- Выберите Новая запись экрана .
- Вы можете изменить некоторые настройки, нажав кнопку со стрелкой вниз рядом с кнопкой записи .
- Когда будете готовы, нажмите кнопку «Запись» .
- Щелкните в любом месте экрана, чтобы начать захват полного экрана.
- Перетащите и выберите область, если вы хотите записать только часть экрана. Затем нажмите «Начать запись» .
- В строке меню появится кнопка «Стоп» . Используйте её, когда закончите. Вы также можете использовать Command + Control + Esc .

Как записать экран на iPhone
Как записать экран на iPhone
Пользователи iPhone также могут записывать экраны! Это тоже очень легко сделать. Следуйте инструкциям ниже.
- Включите iPhone или iPad и разблокируйте устройство.
- Откройте приложение Настройки» .
- Перейти в Центр управления .
- Коснитесь кнопки записи .
- Перед началом записи на дисплее будет трехсекундный обратный отсчет.
- Когда закончите, вернитесь в Центр управления и нажмите кнопку Стоп . Вы также можете сделать это из красной строки состояния.
Читайте также: Как перенести с iPhone на Android: контакты, фотографии и другие данные!
В этом обзоре я старался полностью ответить на вопрос, как записать видео с экрана телефона на Андроид и компьютера Windows. Если вы знаете какие-нибудь другие способы или приложения, которы нравятся вам, поделитесь ими в разделе комментариев ниже.
Больше от автора
Похожие посты
Advertisment
Последние посты
[Запись не работает] Как исправить запись экрана iOS 14/15, которая не работает на iPhone 12/11/Xr/X
Спенсер Макфадден, июль
1, 2021, в
Проблемы с iPhone |
РЕШЕНО
Сводка: [Лучшие исправления записи экрана, не работающей на iPhone] Не удается записать экран на iPhone? Этот айфон
руководство
Статья помогает узнать, как исправить проблему с записью экрана, которая не работает на iPhone.
Получить Исправить Мой
iPhone бесплатно >
Get Fix My iPhone
Лучшее восстановление системы iOS
100% бесплатно и безопасно
Скачать
Запись экрана не работает должным образом после обновления iOS 14.6?
После получения последних обновлений iOS 14.6 на моем iPhone 11 Pro запись экрана больше не работает. Когда я запускаю Центр управления, запись экрана показывает серый значок и не включается, когда я касаюсь его, он просто вибрирует (при 3D-касании), но больше ничего (Как навсегда удалить приложения на iPhone 12). Также время от времени, когда я пытаюсь что-то записать на свой iPhone, он внезапно останавливает запись и/или перезагружает микрофон.
Когда я запускаю Центр управления, запись экрана показывает серый значок и не включается, когда я касаюсь его, он просто вибрирует (при 3D-касании), но больше ничего (Как навсегда удалить приложения на iPhone 12). Также время от времени, когда я пытаюсь что-то записать на свой iPhone, он внезапно останавливает запись и/или перезагружает микрофон.
Как исправить проблему с записью экрана на iPhone
В iOS 11 или более поздней версии вы можете создавать запись экрана и захватывать звук на своем iPhone, iPad или iPod touch. Это будет полезная функция, если вы хотите показать, как использовать приложение, или объяснить практическое руководство, записав экран вашего iPhone (Как загрузить музыку с YouTube на iPhone). Наверняка это может расстраивать, когда запись экрана не работает на iPhone или iPad. Но есть несколько быстрых решений, которые вы можете попробовать.
Лучшее решение проблемы с записью экрана
Решение №1
Для записи экрана Серый выпуск
Исправить до 50+
Ошибки и сбои программного обеспечения iOS 14
Fix Common
Серый значок записи экрана
Get Fix My iPhone
Лучшее восстановление системы iOS
Наиболее распространенный
Запись экрана не работает
Проблема и лучшие исправления
Проблемы с батареей iOS 14
Разрядка батареи после iOS 14. 5.1
5.1
обновление включает повреждение системных данных, мошеннические приложения.
Проблемы с обновлением iOS 14
Невозможно установить iOS 14.5.1
Обновить. Произошла ошибка при установке iOS 14.5.1
Коды ошибок iOS 14
Устранение неполадок с ошибкой iPhone 9, 4013,
10, 6, 2009, 4005, 75, 4010, 53 после обновления iOS 14.5.1
iOS 14 Проблемы Bluetooth
Исправить iOS 14.5.1 Bluetooth не
работает или не может найти устройство Bluetooth, проблема
Проблемы с Wi-Fi в iOS 14
Исправить iOS 14.5.1 Wi-Fi не работает или
не удается найти узел Wi-Fi, проблема
Камера iOS 14 не работает
Объясните, что камера и фонарик не работают
работает на iOS 14.5.1 и как исправить
Перегрев iOS 14
Исправление перегрева iOS 14.5.1
возле камеры или не включается
iOS 14 Frozen Screen
Исправление iOS 14.5.1 имеет зависший экран,
iOS 14.5. 1 не реагирует на ваши прикосновения
1 не реагирует на ваши прикосновения
Черный экран iOS 14
Fix экран iPhone становится черным и
с крутящимся колесом после iOS 14.5.1 Update
Приложение для iOS 14 не работает
Устранение неполадок остановки распространенных приложений
работает после обновления до iOS 14.5.1
Содержание:
- Часть 1: Как исправить проблему с записью экрана на iPhone
- Батарея
- Обновлять
- Bluetooth
- Wi-Fi
- Камера
- Ошибки
- Перегрев
- замороженный
- Черный экран
Часть 1: Как исправить запись экрана, не работающую на iPhone Проблема
С выпуском бета-версии iOS 15, с одной стороны, вы можете быть в восторге от нового дизайна и функций iOS 15, а с другой стороны, вы можете столкнуться с некоторыми неожиданными сбоями iOS 15. Некоторые пользователи сообщали, что столкнулись с неработающими проблемами записи экрана (Как восстановить удаленную историю Safari на iPhone). Например, iPhone не записывает видео, запись экрана не может быть сохранена, запись видео не сопровождается звуком, значок записи экрана становится серым, невозможно остановить запись экрана iPhone и т. д. Вот быстрые исправления.
Например, iPhone не записывает видео, запись экрана не может быть сохранена, запись видео не сопровождается звуком, значок записи экрана становится серым, невозможно остановить запись экрана iPhone и т. д. Вот быстрые исправления.
Как исправить неработающую запись экрана на iPhone
Инструкции по исправлению записи экрана, не работающей на iPhone после обновления iOS 15:
1
Шаг 1: Принудительно перезагрузите iPhone. Принудительный перезапуск вашего iPhone может перезагрузить систему iOS, тем самым исправив наиболее распространенные сбои iPhone и снова запустив запись экрана.
2
Шаг 2: Проверить обновление iOS. Откройте «Настройки» > «Основные» > «Обновление ПО». Проблема «Запись экрана не работает» может быть своевременно устранена в новейшей версии iOS.
Как исправить неработающую запись экрана на iPhone
3
Шаг 3: Отключить ограничения. Возможно, вы настроили ограничения родительского контроля, из-за чего значок записи экрана iPhone может стать серым в Центре управления. Чтобы проверить это: «Настройки» > «Время экрана» > «Контент и ограничения конфиденциальности» > «Ограничения контента» > нажмите «Запись экрана», затем нажмите «Разрешить».
Возможно, вы настроили ограничения родительского контроля, из-за чего значок записи экрана iPhone может стать серым в Центре управления. Чтобы проверить это: «Настройки» > «Время экрана» > «Контент и ограничения конфиденциальности» > «Ограничения контента» > нажмите «Запись экрана», затем нажмите «Разрешить».
Как исправить неработающую запись экрана на iPhone
4
Шаг 4: Добавить запись экрана в Центр управления. Если вы не видите значок «Запись экрана» в Центре управления, выполните следующие действия: «Настройки» > «Центр управления» > «Настроить элементы управления» > «Запись экрана».
Как исправить неработающую запись экрана на iPhone
5
Шаг 5: Проверить хранилище iPhone. Если запись экрана не сохраняется на вашем iPhone, это может быть причиной того, что на вашем iPhone заканчивается место для хранения.
6
Шаг 6: Сброс iPhone. Если вы заблудились в сложных настройках iOS и по-прежнему не можете исправить неработающую запись экрана, попробуйте сбросить настройки iPhone. Просто перейдите в «Настройки» > «Основные» > «Сброс» > «Сбросить все настройки».
Если вы заблудились в сложных настройках iOS и по-прежнему не можете исправить неработающую запись экрана, попробуйте сбросить настройки iPhone. Просто перейдите в «Настройки» > «Основные» > «Сброс» > «Сбросить все настройки».
Как исправить неработающую запись экрана на iPhone
Получить
Исправить
Мой iPhone
Чтобы исправить неработающую запись iPhone
Get Fix My iPhone
Лучшее восстановление системы iOS
Итог
Теперь вы можете исправить эту проблему с записью экрана, не работающую на iPhone, с помощью
наши предложения выше? Если у вас все еще есть проблемы с программным обеспечением iOS 14 или ошибки, почувствуйте
свяжитесь с нами, и мы будем рады помочь (Как удалить сообщения из iCloud). Кроме того, мы будем продолжать обновлять нашу iOS
Список 14 проблем, чтобы покрыть все предстоящие программные / аппаратные сбои на вашем Apple
устройства.
Другие решения проблем с iPhone и советы
- Лучший
Программное обеспечение для извлечения резервных копий iPhone / iTunes > - Самый лучший
Программное обеспечение для восстановления данных iPhone, которое вы должны выбрать> - Как
восстановить навсегда удаленные фотографии с iOS 14/6s > - Что делает резервная копия iCloud
Включить и не включить > - Лучшие способы
Чтобы перенести фотографии с iPhone X на компьютер >
Метки:
Данные iPhone
Восстановление
iPhone передача
iPhone исправления
Создание средства записи экрана iOS с помощью React Native | by Varun Bansal
Это намного проще, чем вы думаете
Создание средства записи экрана с помощью кроссплатформенного инструмента, такого как React Native, означает необходимость написания большого количества нативного кода для конкретной платформы, поэтому имеет смысл пропустить React Native . Однако я реализовал это решение как небольшую функцию в более крупном приложении, созданном на React Native.
Однако я реализовал это решение как небольшую функцию в более крупном приложении, созданном на React Native.
Возможно, позже я сделаю еще одно руководство, показывающее, как реализовать то же самое в Android.
Если вы будете следовать этому руководству, вы также сможете использовать большую часть кода для создания приложения для записи экрана для iOS без использования React Native.
Вам понадобится устройство iOS с iOS версии 12.0+, так как запись экрана не будет работать на симуляторе.
Вот темы, которые мы рассмотрим в этом руководстве:
- Как писать собственные модули с помощью React Native.
- Расширение для загрузки трансляций iOS.
- РеплейКит.
- Группы приложений — для обмена данными ч/б. Цели
Этот туториал охватывает многое. В конце концов, это будет больше, чем просто средство записи экрана, которое вы сможете создать.
После того, как вы выполните это руководство, используйте этот репозиторий, чтобы получить справку, если у вас возникнут какие-либо проблемы.
linuxpi/ScreenRecordingRNDemo
React Native iOS Screen Recorder. Внесите свой вклад в разработку linuxpi/ScreenRecordingRNDemo, создав учетную запись на…
github.com
Давайте начнем!
Предположим, у вас есть проект React Native, настроенный с помощью create-react-app .
Сначала мы создаем компонент для представления пользовательского интерфейса для операции, связанной с записью экрана в вашем приложении. Мы назовем этот компонент ScreenRecorder .
Теперь давайте добавим переменную состояния, записей — она будет использоваться для вывода путей к файлам всех записей экрана.
Теперь давайте настроим собственный менеджер представлений в Swift. Используется для отображения кнопки записи.
Для этого мы используем RCTViewManager , предоставленный React Native. Это позволяет использовать наш собственный модуль в компонентах JavaScript.
Откройте свой проект в Xcode, используя файл ScreenRecordingDemo.xcworkspace . Здесь ScreenRecordingDemo — это имя моего родного проекта React.
Представление Project Explorer в Xcode
Нажмите Cmd + N , чтобы создать новый файл swift в выбранной группе. Назовите его RecordComponent . Вам будет предложено создать соединительный заголовок Obj-C — нажмите «Создать соединительный заголовок».
Для вас в Project Explorer должны быть созданы два новых файла — RecordComponent.swift и ScreenRecordingDemo-Bridge-Header.h .
Примечание. Заголовок моста создается только один раз при создании первого собственного файла.
Теперь давайте напишем собственный код для нашего RecordComponent !
Чтобы использовать RCTViewManager, нам нужно импортировать следующий заголовок в файл ScreenRecordDemo-Bridging-Header. . h
h
#import
Теперь откройте RecordComponent.swift , и создайте новый класс RecordComponent , который наследует RCTViewManager .
Добавляем @objc(RecordComponent) , чтобы сделать модуль доступным в файлах Objective-C.
Кнопка записи, которую мы реализуем здесь, — это не просто кнопка — мы используем RPSystemBroadcastPickerView , предоставленный ReplayKit.
Вот код для этого:
Мы переопределили метод view RCTViewManager , чтобы вернуть наш пользовательский интерфейс кнопки записи. Вид метод RCTViewManager должен возвращать экземпляр UIView или любого класса, который наследует UIView. Все, что возвращает метод view , отображается на экране под именем RecordComponent .
Мы создаем экземпляр RPSystemBroadcastPickerView и возвращаем его с некоторыми изменениями.
Еще одна вещь, на которую следует обратить внимание, это проверка # available(iOS 12.0, *) . Это необходимо, потому что код, который мы здесь пишем, поддерживается только на iOS12.0+.
Теперь давайте добавим RecordComponent в наш компонент React Native JS.
Чтобы React Native обнаружил RecordComponent (собственный модуль), нам нужно вызвать некоторые функции, предоставляемые React Native в Objective-C, чтобы он знал, что RecordComponent доступен для использования.
Давайте создадим соответствующий файл Objective-C для RecordComponent.swift для вызова этих функций — RecordComponent.m — и добавьте следующий код:
RCT_EXTERN_MODULE делает RecordComponent доступным в коде React Native.
Вот и все, RecordComponent теперь доступен для использования в вашем коде ReactNative JS.
Давайте изменим наш файл ScreenRecorder.js, добавив в него Native RecordComponent . Вот как должен выглядеть код для ScreenRecorder.js, когда мы закончим:
Здесь ничего неожиданного, кроме requireNativeComponens . Как следует из названия, мы получаем Native Component, который мы экспортировали, используя RCT_EXTERN_MODULE .
Теперь запустим приложение на устройстве. Возможно, вы захотите следовать этому руководству, если вы никогда не запускали приложение React Native на устройстве iOS
Вот как должно выглядеть приложение:
Самый первый черновик нашего приложения
У нас есть кнопка записи, теперь мы нужно добавить наше приложение в Начать запись вид средства выбора (скриншот справа), чтобы, когда мы начинаем запись, наше приложение могло получать буферы образцов записи.
Для этого мы добавляем расширение для широковещательной загрузки в наше приложение.
- Перейдите в Xcode, Файл -> Создать -> Цель.
- Выберите «Расширение для загрузки широковещательных сообщений » из списка.
- Добавьте
ScreenRecordingExtв качестве имени продукта.
ScreenRecordingExt и ScreenRecordingExtSetupUI теперь должны быть доступны в обозревателе проекта. Давайте запустим новые расширения в приложении и посмотрим, что изменилось.
Выберите расширение из раскрывающегося списка и нажмите «Воспроизвести». Выберите расширение пользовательского интерфейса и нажмите «Воспроизвести». Если вы знаете лучший способ сделать это, дайте мне знать в комментариях!
Теперь вы должны увидеть наше расширение для загрузки вещания, указанное в окне выбора:
Начнем запись!
Мы будем использовать AVAssetWriter для сохранения видеобуферов в файл в каталоге документов нашего приложения для iOS.
Позволяет открыть SampleHandler.swift в ScreenRecordingExt .
Прежде чем начать, мы создадим FileSystemUtil , чтобы помочь с созданием путей файловой системы, где мы будем писать нашу запись. Создайте новый файл Swift, ориентированный на наше приложение и расширение:
Здесь мы ориентируемся как на приложение, так и на расширение, чтобы мы могли использовать эту утилиту в обоих целевых кодах
Here’s the code for the FileSystemUtil.swift :
Now we’ll modify the broadcastStarted of SampleHandler.swift in ScreenRecordingExt target, to initialise наш AVAssetWriter и подготовьте его для ввода видео.
Вот код:
Здесь мы генерируем URL-адрес файла со случайным именем и передаем его в AVAssetWritter . Это URL-адрес, по которому наш окончательный результат будет сохранен после завершения записи. После добавления ввода записи мы вызываем
Это URL-адрес, по которому наш окончательный результат будет сохранен после завершения записи. После добавления ввода записи мы вызываем .startWriting() , разрешаем AVAssetWriter принимать буферы записи.
Далее модифицируем processSampleBuffer , эта функция получает все следующие буферы семплов для записи. Нам нужно добавить эти буферы к AVAssetWriterInput мы создали в широковещательный запуск .
Вот код:
Для приведенного выше кода мне помогли следующие ресурсы: https://github.com/giridharvc7/ScreenRecord. Здесь показана реализация средства записи экрана в приложении для iOS.
Теперь займемся последней частью записи — финишной.
Вы уже должны были догадаться, что мы будем работать с функцией broadcastFinished .
У нас есть URL-адрес файла, в котором сохранена наша запись. Но это бесполезно, пока мы не сможем просмотреть записи.
Для этого нам нужно использовать группы приложений для обмена данными между нашим приложением и расширением. Запись, которую мы сохранили, находилась в каталоге документов нашего расширения — расширение и приложения работают в отдельной изолированной программной среде на iOS, поэтому мы не можем получить доступ к файлам, созданным расширением, напрямую из нашего приложения.
Если вы хотите обмениваться данными между своим приложением и расширением, вам придется сохранить файл в группе приложений. Для простого ознакомления с группами приложений я рекомендую это видео:
https://www.youtube.com/watch?v=Jlr9cF9nDnU
Давайте создадим нашу группу приложений.
В Xcode перейдите в раздел «Подписание и возможности» и добавьте новую возможность: «Группа приложений».
Добавьте новую группу приложений, добавив свой идентификатор пакета в группу . префикс.
Окончательный вид после создания группы приложений
Теперь перейдите к своему ScreenRecordingExtension в списке целей и добавьте «возможности групп приложений».
Выберите ту же группу приложений в расширении
Та же группа приложений, которую вы добавили ранее, должна быть видна здесь. Если нет, обновите список и снова установите флажок.
Теперь вы создали общее пространство между вашим приложением и расширением. Для каждой записи, которую мы закончим, мы скопируем файл в общую группу приложений, чтобы сделать его доступным для нашего приложения.
Давайте изменим метод broadcastFinished .
Сначала вы заметите, что мы создали DispatchGroup . Если вы когда-либо работали с потоками на любом другом языке программирования, они здесь для выполнения той же функции. Поскольку наши расширения работают в фоновом режиме, а код ниже finishWriting будет выполняться асинхронно, фоновый поток завершится до завершения нашего асинхронного кода в finishWriting . Итак, мы создаем DispatchGroup , чтобы заставить фоновый поток ждать, пока не выполнится finishWriting .
Теперь о том, что делает finishWriting — он просто копирует файл записи из изолированного каталога документов нашего расширения в общую группу приложений.
Теперь, когда мы скопировали файл записи в общий контейнер группы приложений, нам нужно перечислить их в нашем приложении.
Давайте создадим еще один собственный модуль для получения списка записей в нашей группе приложений из нашего кода React Native. Мы назовем этот модуль SharedFileSystemRCT . Создавайте этот модуль только для своего приложения, а не для расширения.
Вот код для SharedFileSystemRCT.swift :
Код довольно прост, если вы знакомы с парадигмой кодирования Swift. Мы получаем список файлов в общей группе приложений, сортируем по дате изменения и разрешаем промис с окончательными данными.
Чтобы предоставить этот модуль и его функции коду React Native JS, нам нужно использовать RCT_EXTERN_METHOD , как описано в начале этой части.
Теперь давайте настроим FlatList для просмотра всех записей в ScreenRecorder.js .
Далее давайте реализуем viewRecordings , он будет использоваться для открытия собственного пользовательского интерфейса для сохранения записей в приложении Files , чтобы вы могли легко получить к нему доступ.
Для этого мы создадим метод в RecordComponent.swift и предоставить его компоненту JS.
Теперь давайте вызовем showSaveFile , при щелчке элемента в списке.
Давайте запустим приложение и посмотрим, работает ли оно!
При выборе пункта из списка вам будет предложено сохранить запись.
Вот и все — средство записи экрана iOS. Пользовательский интерфейс мог бы быть лучше, я согласен. Вы можете потратить некоторое время на стилизацию пользовательского интерфейса по своему усмотрению, если хотите.
Это была длинная статья, но я надеюсь, что вы не , а научились создавать устройство для записи экрана. Надеюсь, вы узнали много понятий, которые пригодятся вам для решения различных задач в будущем.
Надеюсь, вы узнали много понятий, которые пригодятся вам для решения различных задач в будущем.
Как сделать запись экрана на iPad в 2021 году [Самый простой способ]
Мы используем наш iPad для множества целей. Будь то запись чего-либо с помощью Quick Note или добавление виджетов на iPad для отслеживания событий, действия могут различаться в зависимости от пользователя. Однако, если есть что-то универсальное, это запись экрана iPad, когда вы хотите захватить что-то конкретное или весь экран, чтобы поделиться им с кем-то. Если вы не знаете, как записать экран на iPad, не волнуйтесь. Мы создали руководство, которое покажет вам, как с легкостью делать запись экрана на вашем iPad.
Запись экрана iPad: пошаговое руководство (2021)
Это руководство содержит не только инструкции о том, как записывать экран на iPad, но и список рекомендаций для сторонних приложений для записи экрана. Все эти приложения предназначены для пользователей, которым нужен больший контроль над записью экрана. Воспользуйтесь таблицей ниже и пройдите нужный раздел.
Воспользуйтесь таблицей ниже и пройдите нужный раздел.
Содержание
Как добавить кнопку записи экрана в Центр управления
Прежде чем мы начнем запись экрана на iPad, мы должны сначала настроить ее так, чтобы эта опция всегда была доступна в Центре управления. Таким образом, вы можете провести вниз и начать запись мгновенно. Не волнуйтесь, это не сложно. Для этого выполните следующие действия:
1. Откройте приложение «Настройки» на iPad.
2. С помощью левой боковой панели перейдите в Центр управления . Теперь вы увидите « Included Controls », которые уже присутствуют в Центре управления. Если вы не видите там кнопку «Запись экрана», вам нужно добавить ее.
3. Для этого прокрутите вниз до « Дополнительные элементы управления », пока не увидите «Запись экрана». Затем нажмите зеленый значок (+), и все готово.
4. Затем прокрутите назад вверх и включите переключатель « Доступ в приложениях », чтобы в будущем вы могли просматривать запись в приложениях на iPad.
Теперь вы увидите кнопку «Запись экрана», когда проведете пальцем вниз от верхнего правого угла экрана вашего iPad. Он будет обозначен классическим значком записи.
Как сделать запись экрана на iPad
Теперь, когда основная работа сделана, давайте посмотрим, как можно начать запись экрана на iPad. Поскольку запись экрана на iPad также записывает внутренний звук , включая игры и даже Youtube, поэтому не стесняйтесь использовать его с любым приложением по своему вкусу. Мы запишем домашний экран для этого урока.
1. Проведите вниз от правого верхнего угла экрана вашего iPad, чтобы открыть Центр управления .
2. Теперь нажмите кнопку записи экрана . Затем вы увидите, как начнется небольшой обратный отсчет.
3. Проведите пальцем вверх, чтобы закрыть Центр управления, и подождите, пока не включится запись экрана. Вы узнаете, что запись началась, когда увидите цифру 9. 0256 красный значок записи вверху справа. Теперь вы можете записывать с экрана все, что хотите, на свой iPad.
0256 красный значок записи вверху справа. Теперь вы можете записывать с экрана все, что хотите, на свой iPad.
4. Чтобы остановить запись экрана на iPad, нажмите красную кнопку в правом верхнем углу и выберите « Остановить » во всплывающем окне подтверждения.
Поздравляем, вы официально сохранили свою первую запись экрана! Вы можете повторить описанный выше процесс и выбрать запись экрана любого приложения или веб-сайта столько раз, сколько хотите. Вы можете найти свои записи экрана в Фотографии -> Папка Записи экрана .
Как сделать запись экрана со звуком на iPad
Бывают случаи, когда вам необходимо включить звук в записи экрана, чтобы передать определенную информацию. Эта функция может пригодиться для отзывов о школьных проектах или работе в офисе. К счастью, iPad позволяет использовать встроенный микрофон для записи голоса во время записи экрана. Выполните следующие действия, чтобы записать экран со звуком на iPad.
1. Проведите вниз от правого верхнего угла экрана вашего iPad, чтобы открыть Центр управления .
2. Затем нажмите и удерживайте значок записи экрана, после чего откроется небольшое меню.
3. Во всплывающем меню коснитесь значка «Микрофон» , чтобы включить его. Значок станет красным, указывая на то, что вы включили микрофон iPad для озвучивания во время записи экрана. Вы также можете выбрать другие места для сохранения ваших записей. Этот список будет меняться в зависимости от наличия совместимых приложений на вашем iPad.
4. Теперь, когда вы начнете запись экрана, вы будете знать, когда микрофон используется, благодаря оранжевому индикатору , который отображается рядом с красным значком записи в правом верхнем углу.
Вот и все. Теперь вы можете записывать экран вашего iPad со звуком. Просто рассказывайте все, что хотите, и это тоже будет запечатлено. Повторите вышеуказанные шаги, чтобы отключить его, если хотите.
Как редактировать записанные видео на iPad
Итак, вы закончили запись экрана и хотите отредактировать видео? Для пользователей, желающих быстро редактировать записи экрана iPad, доступно множество вариантов. Чтобы отредактировать записанное видео, выполните следующие действия:
1. Откройте приложение «Фотографии» на iPad. В разделе « Типы носителей » на левой боковой панели найдите и откройте раздел « Записи экрана ».
3. Затем коснитесь миниатюры видео, которое хотите отредактировать, и оно начнет воспроизводиться. Поставьте его на паузу и коснитесь « Изменить ” в правом верхнем углу.
4. Теперь вы вошли в консоль редактирования видео. Вы увидите временную шкалу видео внизу, а также различных параметров редактирования , включая обрезку, фильтры, настройку цвета и контрастности и многое другое. Левая панель включает в себя все основные параметры редактирования, которые при нажатии раскрывают дополнительные параметры справа.
5. Чтобы быстро обрезать видео без добавления эффектов, коснитесь кнопки значок камеры слева, чтобы перейти к временной шкале. Теперь нажмите и удерживайте начало или конец временной шкалы , чтобы внести какие-либо изменения. После этого вы можете сохранить видео и записать изменения поверх старого или сохранить его как новый клип. Посмотрите GIF, чтобы лучше понять, как это работает:
Вы можете использовать встроенный видеоредактор, чтобы добавлять различные эффекты и фильтры, настраивать более точные параметры, такие как экспозиция, насыщенность и тени, и многое другое. Кроме того, вы даже можете настроить наклон видео с помощью редактора. Итак, продолжайте редактировать свои записи экрана на iPad, прежде чем делиться ими с кем-либо.
Используйте сторонние приложения для записи экрана iPad
Родная программа для записи экрана iPad подходит почти для всех. Однако, если вы относитесь к тому типу пользователей, которым нужен больший контроль над качеством своих записей и другими настройками, вам понадобятся сторонние приложения. Существует множество сторонних приложений для записи экрана , доступных для iPad, которые вы можете загрузить. Для этой демонстрации мы будем использовать стороннее приложение для записи под названием Record it! . Посмотрите на шаги ниже, чтобы увидеть, как это работает:
Существует множество сторонних приложений для записи экрана , доступных для iPad, которые вы можете загрузить. Для этой демонстрации мы будем использовать стороннее приложение для записи под названием Record it! . Посмотрите на шаги ниже, чтобы увидеть, как это работает:
1. Загрузите и установите Запишите! из App Store (бесплатные покупки в приложении начинаются с 4,99 долларов США).
2. При открытии приложения можно увидеть множество доступных вам опций. Приложение позволяет выбрать качество видео , битрейт и частоту кадров . Что касается пользователей, которые хотят добавить свои реакции, также есть опции Face Cam и Commentary.
3. Измените настройки по своему усмотрению и нажмите большую красную иконку посередине, чтобы начать запись экрана на iPad. Затем появится небольшое всплывающее окно с подтверждением, позволяющее выбрать, хотите ли вы включить или выключить микрофон. Во всплывающем окне нажмите « Начать трансляцию », чтобы записать все, что происходит на вашем экране.
Во всплывающем окне нажмите « Начать трансляцию », чтобы записать все, что происходит на вашем экране.
Запиши! работает так же, как и встроенная программа записи экрана, но предоставляет больше возможностей для воспроизведения и выбора конкретных настроек. В то время как более высокое качество вывода видео заблокировано платным доступом, свобода выбора битрейта и частоты кадров, а также общая простота использования того стоят.
Плюсы:
- Простота использования
- Возможность выбора битрейта и частоты кадров
- Привлекательный дизайн
Минусы:
- Выход HD заблокирован для платных планов
Другие приложения для записи экрана iPad, которые вы можете проверить
Помимо приложения, которое мы продемонстрировали выше, существует множество других приложений, которые вы можете загрузить для записи экрана вашего iPad. Найдите некоторые из приложений, которые нам понравились, ниже.
1. Запись экрана+
Это популярное приложение для записи экрана является прекрасной рекомендацией для пользователей iPad, которые хотят лучше контролировать свои записи экрана. Screen Recorder+ имеет простой дизайн и предлагает широкий спектр параметров видео, включая разрешение, вплоть до 4K (платно), битрейт и частоту кадров и даже ориентацию записи. В приложении также есть видеоредактор, и он работает хорошо. Если вы можете не обращать внимания на рекламу, которая появляется время от времени, этот бесплатный инструмент является одним из лучших для записи экрана на вашем iPad.
Плюсы:
- Удобный дизайн
- Поддерживает видеовыход до 4K
- Выбор ориентации
Минусы:
- 4K заблокировано за планами Pro
- Периодическая реклама
Цена: Бесплатные покупки в приложении начинаются от 1,99 доллара США
Получите Screen Recorder +
2.
 Устройство записи экрана Mobizen
Устройство записи экрана Mobizen
Для геймеров, которые хотят одновременно записывать экран и стримить со своего iPad, Mobizen поможет. Это приложение для записи экрана для iPad представляет собой хорошее сочетание широких функций записи экрана с множеством вариантов потоковой передачи и редактирования.
Приложение простое в использовании и имеет минималистичный дизайн. В то время как запись экрана Mobizen ограничивает качество записи до 720p , если вы не платите, она компенсирует это, предоставляя множество инструментов потоковой передачи, таких как прямая потоковая передача YouTube, Twitch и RTMP. Также приятным дополнением являются функции лицевой камеры, комментариев и возможности онлайн-создателя GIF. Геймеры среди вас должны попробовать Mobizen.
Плюсы:
- Параметры прямой трансляции
- Бонусные дополнительные функции
- Встроенный GIF Maker
Минусы:
- Периодическая реклама
- Запись в формате Full HD заблокирована платными планами
Цена : Бесплатные покупки в приложении начинаются от $0,99
Получите Mobizen Screen Recorder
3.
 Go Record: Screen Recorder
Go Record: Screen Recorder
Это невероятно легкое приложение предназначено для пользователей, которым нравится встроенный в iPad диктофон, но которые хотят оживить его парой комментариев. Когда дело доходит до настройки таких параметров, как качество видео и другие параметры, Go Record не предлагает выбора. Вместо этого приложение использует серьезный подход и предоставляет пользователям кнопку Начать запись .
Хотя вы можете заплатить за платный план, чтобы добавить камеру для лица, если вы хотите снимать или импортировать видео и добавлять аудиокомментарии, Go Record отлично подойдет. Кроме того, есть никакой рекламы чтобы отвлечь вас здесь.
Плюсы:
- Нет объявлений
- Серьезный подход к записи
- Видеоредактор в комплекте
Минусы:
- Недостаток настроек
- Некоторым пользователям это может показаться слишком простым
- Facecam заблокирован платной версией
Цена: Бесплатные покупки в приложении от
Получите Go Record: запись экрана
Бонус: как сделать снимок экрана на iPad
Итак, теперь вы знаете, как записывать, редактировать и сохранять записи экрана iPad. Однако что, если вы хотите делать скриншоты на своем iPad. Не волнуйтесь, мы вас прикроем. Сделать снимок экрана на iPad очень просто. В зависимости от вашей модели есть два способа сделать снимок экрана на iPad.
Однако что, если вы хотите делать скриншоты на своем iPad. Не волнуйтесь, мы вас прикроем. Сделать снимок экрана на iPad очень просто. В зависимости от вашей модели есть два способа сделать снимок экрана на iPad.
Способ 1: для iPad с кнопкой «Домой»
Пользователи, у которых на iPad есть кнопка «Домой», выполните следующие действия:
1. Одновременно нажмите верхнюю кнопку и кнопку «Домой» на iPad. Удерживайте кнопки в течение полсекунды, а затем отпустите их.
2. Вы услышите звук затвора камеры, и в левом нижнем углу вашего iPad появится миниатюра скриншота . Вы успешно сделали снимок экрана.
3. Коснитесь появившейся миниатюры, чтобы сразу открыть скриншот или перейти к Фото приложение и найти его там.
Способ 2: для iPad без кнопки «Домой»
Даже если на iPad нет кнопки «Домой», сделать снимок экрана несложно. Следуйте инструкциям ниже.
1. Нажмите верхнюю кнопку и кнопку увеличения громкости на iPad одновременно. Зажмите кнопки на полсекунды и отпустите их.
Зажмите кнопки на полсекунды и отпустите их.
2. Вы услышите звук затвора камеры, и в нижнем левом углу вашего iPad появится миниатюра скриншота .
3. Коснитесь появившейся миниатюры, чтобы быстро отредактировать снимок экрана или открыть его позже через приложение «Фотографии».
Вот так можно сделать снимок экрана на iPad. Продолжайте в том же духе, и скоро вы научитесь!
Часто задаваемые вопросы (F.A.Q)
1. Могу ли я записывать внутренний звук с помощью iPad Screen Record
?
Ответ: Да, можно. Встроенное средство записи экрана iPad записывает внутренний звук любого приложения, которое вы используете во время записи, включая игры. Кроме того, вы также можете одновременно записывать свой голос через микрофон и внутренний звук.
2. Могу ли я записывать музыку из Apple Music или Spotify при записи экрана iPad?
Ответ: Ответ на этот вопрос зависит от приложения. В нашем тестировании потоковые сервисы, такие как Spotify и Youtube, безупречно записывали звук с микрофоном или без него во время записи экрана на iPad. Однако Apple Music предусмотрела встроенные меры для предотвращения этого и продолжала затухать музыку, пока мы не остановили запись. В зависимости от сервиса, которым вы пользуетесь, ответ будет субъективным, так что лучше попробуйте и узнайте.
В нашем тестировании потоковые сервисы, такие как Spotify и Youtube, безупречно записывали звук с микрофоном или без него во время записи экрана на iPad. Однако Apple Music предусмотрела встроенные меры для предотвращения этого и продолжала затухать музыку, пока мы не остановили запись. В зависимости от сервиса, которым вы пользуетесь, ответ будет субъективным, так что лучше попробуйте и узнайте.
3. Запись экрана на iPad потребляет много энергии?
Ответ: Хотя запись экрана на iPad действительно потребляет заряд батареи, это количество практически ничтожно. iPad Air и Pro поддерживают длительное время автономной работы, поэтому мы сомневаемся, что несколько записей экрана должны мешать вашему ежедневному рабочему процессу.
4. Где найти все записи экрана iPad?
Ответ: Все ваши записи экрана можно найти в самом приложении Фото. Просто откройте «Фото» на своем iPad, и вы увидите Папка «Записи экрана» в разделе «Типы мультимедиа» на левой боковой панели. Там вы найдете все записи экрана вашего iPad.
Там вы найдете все записи экрана вашего iPad.
Запись экрана на iPad с легкостью
Как вы только что узнали, запись экрана на iPad невероятно проста. Хотя вы можете использовать встроенную программу записи экрана для быстрого использования, мы понимаем, если вы выберете стороннее приложение для записи экрана для большей функциональности. Кроме того, есть много вещей, которые вы можете делать с iPad. Эти лучшие функции iPadOS 15 — лишь верхушка айсберга. Нужна помощь с записью экрана? Вы застряли на каком-либо из шагов? Поделитесь своими вопросами с нами в комментариях ниже, и мы поможем вам.
Лучший рекордер экрана для Ipad
· Устройство записи экрана
Если вы ищете лучшую программу для записи экрана для Ipad, вы попали по адресу! Здесь мы рассмотрим некоторые отличные бесплатные инструменты, доступные на всех устройствах Apple, которые позволят вам записывать всю вашу работу с экрана вашего устройства Ipad.
Содержание
- 1 Как сделать запись экрана на Ipad
- 1.1 Устройство записи экрана iOS
- 1.2 QuickTime Player
- 2 Как просмотреть запись на iPad с аудио
- 2.1 Рекордер с экраном iOS
- 2.2 Quicktime Player
- 3 Заключение
Как проверить рекорд на iPad
11112112.
. иметь встроенное приложение, которое позволяет пользователю записывать свой собственный экран во время работы, имея возможность создавать целое видео всего процесса, iOS Screen Recorder.
Видео будет автоматически включено в приложение для фотографий, что еще больше упростит публикацию, редактирование и обмен видео.
Если вы ищете запись экрана с вашего Ipad, выполните следующие действия:
- Перейдите в «Настройки» и нажмите «Центр управления», а затем «Настроить управление», позже нажмите значок «+» над опция «Запись экрана»
- Опция записи экрана теперь будет включена в Центр управления; чтобы получить к нему доступ, проведите пальцем вверх от нижней части экрана, а затем нажмите кнопку записи экрана (на более новых устройствах центр управления будет доступен из верхнего левого угла экрана).
 Появится трехсекундный обратный отсчет, после чего начнется запись.
Появится трехсекундный обратный отсчет, после чего начнется запись. - Когда вы закончите запись, снова нажмите кнопку «Запись экрана» в «Центре управления».
- Видео будет автоматически сохранено в приложении «Фотографии»
Вот вам видео с тем же пояснением на случай, если еще остались сомнения!
QuickTime Player
Существует несколько способов записи экрана вашего iPad с помощью встроенного приложения QuickTime Player, доступного на всех устройствах Apple. Для этого варианта вам понадобится Mac и кабель Lightning. Вот шаги, которые нужно выполнить:
- Сначала подключите iPad к Mac кабелем Lightning.
- Откройте приложение Quicktime player, которое легко найти в папке «Программы».

- Нажмите «Папка»> «Новая видеозапись» или используйте сочетание клавиш Control+Option+N
- Нажмите на стрелку, которая появляется рядом с кнопкой «Запись», и нажмите «Камера»> «iPad»
- Размер экрана изменится, и на нем появится зеркальное отображение экрана вашего iPad
- Когда будете готовы, нажмите «Запись»
- Во время записи вы будете видеть на экране вашего Mac все, что происходит на вашем iPad; не волнуйтесь, если вы видите некоторую задержку между действиями iPad и Mac, это нормально.
- Когда закончите, снова нажмите кнопку «Запись». экран Ipad, затем нужно знать, как экранировать запись со звуком, иметь возможность включать голос или окружающий звук в запись, создавая еще более законченный фрагмент без пост-редактирования.
Устройство записи экрана iOS
Вот шаги, которые нужно выполнить:
- После того, как вы исправили «Запись экрана» в Центре управления, просто нажмите и удерживайте значок «Запись экрана», пока не появится опция «Микрофон отключен».

- Чтобы записать звук, нажмите на значок микрофона, и текст изменится на «Микрофон вкл. звук».
- Нажмите «Начать запись». ваш микрофон. После завершения снова нажмите кнопку записи экрана, и видео будет автоматически сохранено в «Фото» 9.0097
Здесь есть видео с таким же визуальным объяснением, просто для большей ясности!
QuickTime Player
Если вы используете QuickTime Player для записи экрана вашего iPad и хотите записать звук, ознакомьтесь с нашим руководством Как записать экран и звук на Mac, где мы подробно расскажем, как записывать звук во время записи экрана с помощью QuickTime Player.
Заключение
В этом посте мы показали вам несколько отличных альтернатив для записи экрана вашего iPad с двумя вариантами для рассмотрения: iOS Screen Recorder и Quicktime Player.
 Мы надеемся, что вы найдете этот урок полезным!
Мы надеемся, что вы найдете этот урок полезным!2022 Устранение неполадок iOS 16/15/14/13/12/11 Запись экрана не работает
Запись экрана iOS — это новая выпущенная функция iOS 11 и более поздних версий, которая позволяет делать снимки экрана iPhone или iPad со звуком. Однако что делать, если запись экрана iOS 16/15/14/13/12 не работает ? Если вы не можете записывать видео, аудиофайл не работает, не удается сохранить запись или даже происходит сбой устройства записи экрана, вы можете узнать больше о 6 лучших решениях из статьи.
Запись экрана iOS не работает
- Часть 1: 5 лучших способов исправить неработающую запись экрана iOS 16/15/14/13/12
- Часть 2: лучший способ зеркалировать iPhone на ПК для записи экрана iOS
- Часть 3. Часто задаваемые вопросы о том, как исправить неработающую запись экрана iOS 16/15/14/13/12
Часть 1: 5 лучших способов исправить неработающую запись экрана iOS 16/15/14/13/12
Способ 1: проверьте общие настройки для iOS
Чтобы записывать видео с экрана iOS и избежать сбоя записи экрана, особенно видео игрового процесса, вы должны убедиться, что на устройстве iOS достаточно места.
 Перейдите в «Настройки» и выберите «Хранилище и использование iCloud» на вкладке «Общие», чтобы удалить некоторые ненужные файлы. Кроме того, вы также можете убедиться, что для записи достаточно мощности.
Перейдите в «Настройки» и выберите «Хранилище и использование iCloud» на вкладке «Общие», чтобы удалить некоторые ненужные файлы. Кроме того, вы также можете убедиться, что для записи достаточно мощности.Способ 2. Отключите ограничения для записи экрана
Если на вашем iPhone включен родительский контроль, запись экрана iOS может не работать. Просто убедитесь, что опция записи экрана не ограничена следующим процессом.
Запись экрана iOS 12 и более поздних версий. Перейдите в раздел «Настройки» и выберите параметр «Время экрана», коснитесь «Ограничения содержимого и конфиденциальности», чтобы выбрать параметр «Ограничения содержимого». После этого вы можете прокрутить нижнюю часть, чтобы установить для параметра «Запись экрана» значение «Разрешить».
Запись экрана iOS 11. Перейдите в раздел «Настройки» и выберите «Общие», коснитесь параметра «Ограничения» и соответственно включите параметр «Запись экрана» внизу.
Метод 3: перекодирование экрана iOS не работает для аудио
Если аудиофайл недоступен в записанном видео или есть другие проблемы, связанные с аудиофайлами, вы можете провести пальцем вверх к Центру управления и нажать значок средства записи экрана.
 После того, как вы включили параметр «Включить звук с микрофона», вы можете перезапустить средство записи экрана, чтобы выяснить, устранена ли проблема с неработающей записью экрана в iOS 12 и более поздних версиях.
После того, как вы включили параметр «Включить звук с микрофона», вы можете перезапустить средство записи экрана, чтобы выяснить, устранена ли проблема с неработающей записью экрана в iOS 12 и более поздних версиях.Способ 4: обновление до последней версии iOS
Конечно, вы также можете проверить, доступна ли обновленная версия iOS. Перейдите в «Настройки» и выберите «Общие». После этого вы можете перейти к обновлению программного обеспечения, чтобы проверить обновленную версию iOS. Если он доступен, вы можете нажать кнопку «Загрузить и установить», чтобы исправить неработающую запись экрана в iOS 12 и более поздних версиях. (Подробнее о проблемах с обновлением iOS)
Метод 5: сброс всех настроек для устройства iOS
Если вы не можете найти проблемы с записью экрана iOS 11, вы всегда можете перезагрузить свой iPhone. Если это по-прежнему не работает, вы можете выбрать параметр «Сбросить все настройки», который не удалит данные с вашего iPhone и поможет вам сбросить настройки, которые могут повлиять на запись экрана.
 Перейдите в «Настройки» и выберите «Общие», нажмите «Сброс» и выберите «Сбросить все настройки».
Перейдите в «Настройки» и выберите «Общие», нажмите «Сброс» и выберите «Сбросить все настройки».Часть 2: Лучший способ зеркалирования iPhone на ПК для записи экрана iOS
Чтобы записать большое игровое видео, онлайн-встречи или даже видеоурок, у вас может не хватить места в течение короткого периода времени. Более того, когда вам нужно захватить экран iOS с высоким качеством, вы всегда должны зеркалировать iOS на ПК / Mac для записи. AnyMP4 Screen Recorder — это универсальное средство записи экрана, позволяющее записывать все действия на экране, когда запись экрана iOS 16/15/14/13/12 не работает.
- 1. Запишите все действия на экране, включая зеркальный экран iOS и звук.
- 2. Настройте частоту кадров, видеокодек, качество видео и другие параметры.
- 3. Настройте расписание задач для записи, например наборы старт/стоп/запись.
- 4. Перенесите запись на iOS, улучшите и конвертируйте файлы и многое другое.

Часть 3. Часто задаваемые вопросы о том, как исправить неработающую запись экрана iOS 16/15/14/13/12
1. Могу ли я записывать видео игрового процесса с помощью программы записи экрана iOS 12 или более поздней версии?
Да, вы можете записывать видео игрового процесса с помощью средства записи экрана iOS по умолчанию или даже с помощью функций ReplayKit в игре. Но когда вы используете устройство записи экрана iOS и игру, вы можете обнаружить, что запись экрана работает плохо или даже отстает. Просто выберите альтернативное решение для зеркального отображения и записи экрана iOS с помощью QuickTime или AnyMP4 Screen Recorder.
2. Есть ли способ изменить разрешение записи экрана iOS?
Жаль, что нельзя изменить разрешение записи экрана iOS. Если вы хотите записать экран с разрешением 1080P, вы не сможете напрямую настроить параметры. Это также может привести к снижению качества записи, записи экрана iOS не работать или даже привести к сбою устройства записи экрана при записи большого видеофайла.

3. Должны ли наушники быть проблемой, если запись экрана iOS не работает?
Проблема может заключаться в том, что запись экрана iOS не работает. Если у вас нет проблем со звуком в записанном видео, вам следует вытащить наушники и еще раз проверить. Конечно, вы можете просто перезагрузить iPhone или iPad, чтобы проверить, работает ли он.
Заключение
Когда вы не можете использовать запись экрана iOS, или не работает запись экрана iOS 16/15/14/13/12 , вы можете узнать больше о лучших решениях из статьи. Конечно, вы также можете отразить iOS на своем компьютере и использовать программу записи экрана AnyMP4 в качестве лучшей альтернативы для легкой записи желаемого видео.
[Решено] Запись экрана iOS не работает? Как исправить
С выпуском iOS 11 запись экрана была представлена как новая встроенная функция в iOS 11. И iOS 12, iOS 13, даже последняя версия iOS сохраняет эту функцию. Пользователям очень полезно записывать действия на экране, такие как игровой процесс, обучение и т.
 Д. Однако некоторые пользователи iOS сталкиваются с проблемами записи экрана. Это связано с тремя основными проблемами: функция записи экрана не работает, программа записи экрана дает сбой после обновления iOS, а в записанных видео нет звука. Если у вас возникли проблемы с записью экрана iOS, которые не работают, вы можете попробовать следующие решения в этой статье.
Д. Однако некоторые пользователи iOS сталкиваются с проблемами записи экрана. Это связано с тремя основными проблемами: функция записи экрана не работает, программа записи экрана дает сбой после обновления iOS, а в записанных видео нет звука. Если у вас возникли проблемы с записью экрана iOS, которые не работают, вы можете попробовать следующие решения в этой статье.- Часть 1: Лучшее средство записи экрана для записи экрана телефона (рекомендуется)
- Часть 2: 5 решений для устранения неработающей записи экрана iOS
- Часть 3. Как исправить запись экрана iOS без звука
- Часть 4. Часто задаваемые вопросы о записи экрана iOS не работает
Часть 1. Лучшее средство записи экрана для записи экрана телефона (рекомендуется)
Средство записи экрана AnyMP4 должно быть вашим лучшим выбором, если вы столкнулись с проблемой записи iPhone. Это может помочь вам записать экран телефона на компьютер с лучшим видом и более полезными инструментами редактирования.
 Вам больше не нужно страдать от таких проблем, как запись экрана iOS, которая больше не работает.
Вам больше не нужно страдать от таких проблем, как запись экрана iOS, которая больше не работает.Основные характеристики:
1. Легко записывайте любые действия на экране вашего iPhone и Android.
2. Записывайте видео и аудио в высоком качестве.
3. Предлагайте несколько режимов для подключения и зеркалирования вашего телефона на компьютер.
4. Поддержка редактирования в реальном времени во время перекодирования, например выноски, подписи, выделения и т. д.
Шаг 1
Загрузите, установите и откройте программу на своем компьютере. Выберите Phone Recorder в главном интерфейсе. Затем подключите телефон к компьютеру. Вы можете использовать соединение Wi-Fi или USB-кабель, как вам нравится.
Шаг 2
После того, как экран вашего телефона будет зеркально отображен на компьютере, вы можете настроить разрешение, направление или другие параметры в соответствии с вашими потребностями. Затем нажмите кнопку «Запись», чтобы начать запись.

Шаг 3
Вы можете приостановить запись или сделать снимки экрана во время записи. Если вы завершили запись экрана, вы можете нажать кнопку «Стоп», чтобы закончить ее. Затем записанное видео будет автоматически сохранено на вашем компьютере.
Часть 2: 5 решений для устранения неработающей записи экрана iOS
Решение 1. Включите запись экрана в Центре управления
Если вы хотите использовать программу записи экрана для записи экрана iPhone или iPad, убедитесь, что вы включили запись экрана на своем устройстве. Вы можете перейти в настройки на вашем iPhone или iPad. Выберите Центр управления, а затем прокрутите вниз до записи экрана. Нажмите значок +, чтобы добавить его.
Решение 2. Проверьте память
Если память вашего iPhone или iPad ограничена, запись экрана может не работать на вашем iPhone. Откройте «Настройки» > «Основные» > «Хранилище iPhone», чтобы проверить. Если памяти недостаточно, очистите свой iPhone или iPad, чтобы получить больше места для хранения.

Решение 3. Сбросить все настройки
Сбросить все настройки на iPhone/iPad может быть очень эффективным во многих ситуациях. Перейдите в «Настройки»> «Основные»> «Сброс»> «Сбросить все настройки». Этот способ не очистит данные с вашего iPhone или iPad, а сбросит общие настройки в уведомлениях, Touch ID, яркости и некоторых других функциях.
Решение 4. Восстановите свой iPhone/iPad
Если вышеуказанные способы не работают, вы можете попробовать восстановить свое устройство с помощью iTunes. Обратите внимание, что при восстановлении устройства все данные на вашем iPhone или iPad будут удалены.
Шаг 1 Подключите ваш iPhone/iPad к компьютеру через USB-кабель.
Шаг 2 Откройте iTunes на своем компьютере и щелкните значок устройства в верхнем левом углу iTunes.
Шаг 3 Щелкните Восстановить резервную копию. Затем вы можете выбрать последнюю резервную копию iTunes и нажать «Восстановить». Если вы зашифровали резервную копию iTunes, вам необходимо ввести пароль, чтобы разблокировать резервную копию.

Решение 5. Обновите iOS до последней версии
Если запись экрана iOS по-прежнему не работает, попробуйте обновить iOS-устройство до последней версии iOS. Обычно обновление iOS предлагает некоторые исправления ошибок и улучшения.
Часть 3: Как исправить запись экрана iOS без звука
Что делать, если в записанном видео нет звука? Только когда вы включите микрофон, звук будет сохранен в видео. Чтобы исправить это, просто найдите значок 3D Touch Screen Recording в центре управления и коснитесь значка микрофона, чтобы включить звук красным цветом.
Здесь вам может понравиться: Почему мой снимок экрана не работает на Mac — вот лучшие методы, которые вы должны знать
Часть 4: Часто задаваемые вопросы о записи экрана iOS не работает
1. Как исправить запись экрана iOS 11, которая не сохраняется в приложении «Фотографии»?
Если у вас возникли проблемы с сохранением записи экрана, возможно, проблема связана с объемом памяти.
 Перейдите в «Настройки»> «Основные»> «Хранилище iPhone», чтобы проверить. Если ваша память заполнена, вам необходимо очистить устройство iOS, чтобы освободить больше памяти.
Перейдите в «Настройки»> «Основные»> «Хранилище iPhone», чтобы проверить. Если ваша память заполнена, вам необходимо очистить устройство iOS, чтобы освободить больше памяти.2. Как решить проблему перегрева iPhone при записи экрана?
Вы можете отключить Bluetooth, игры, видео, службу GPS или другие приложения для обогрева. Если ваш iPhone заряжается во время записи экрана, вы можете отключить iPhone.
3. Почему я не могу загружать записанные видео с экрана на YouTube?
Большой размер или большая длина видео приведет к сбою загрузки.
Заключение
Это простые решения, которые помогут вам избавиться от проблемы с экраном iOS , не записывающим . Надеюсь, один из этих трюков поможет. Если у вас есть какие-либо вопросы, пожалуйста, не стесняйтесь обращаться к нам.
Подробнее
Как сделать снимок экрана в Minecraft
Хотите знать, как сделать снимок экрана в Minecraft? Где сохраняются скриншоты Minecraft? Прочитайте это руководство, и вы получите ответы на все вопросы.

- После того, как вы исправили «Запись экрана» в Центре управления, просто нажмите и удерживайте значок «Запись экрана», пока не появится опция «Микрофон отключен».
 Необходимо выйти из формы настроек на главный экран — кнопка “Домой”. В пункте управления (потянуть за правый нижний угол) добавится новая функция записи экрана мобильного телефона;
Необходимо выйти из формы настроек на главный экран — кнопка “Домой”. В пункте управления (потянуть за правый нижний угол) добавится новая функция записи экрана мобильного телефона; Большинство подобных проблем возникают со временем, когда память забита программами и какими-то ненужными открытыми файлами. Проще всего лечить перезагрузкой;
Большинство подобных проблем возникают со временем, когда память забита программами и какими-то ненужными открытыми файлами. Проще всего лечить перезагрузкой; В крайнем случае на них можно будет переложить всю вину.
В крайнем случае на них можно будет переложить всю вину.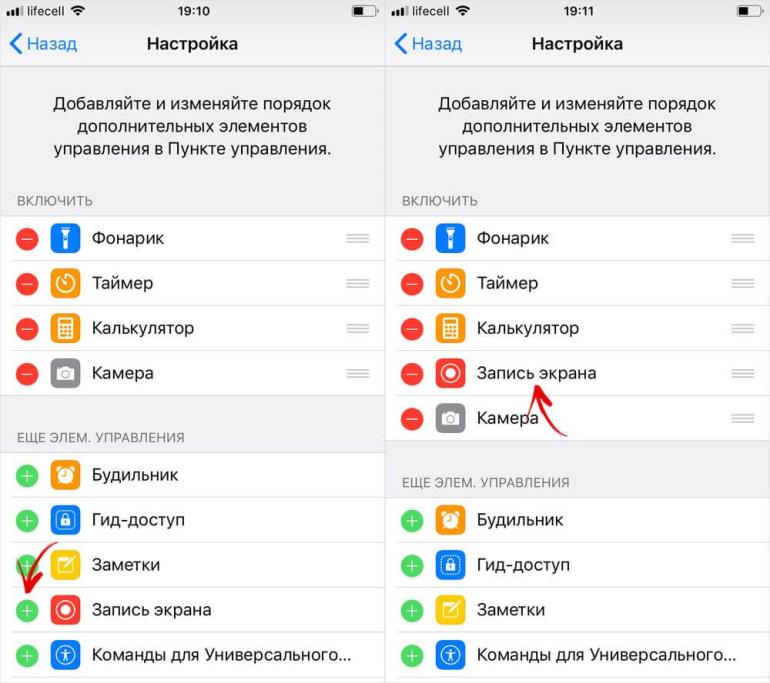 1 iSpring Free Cam
1 iSpring Free Cam