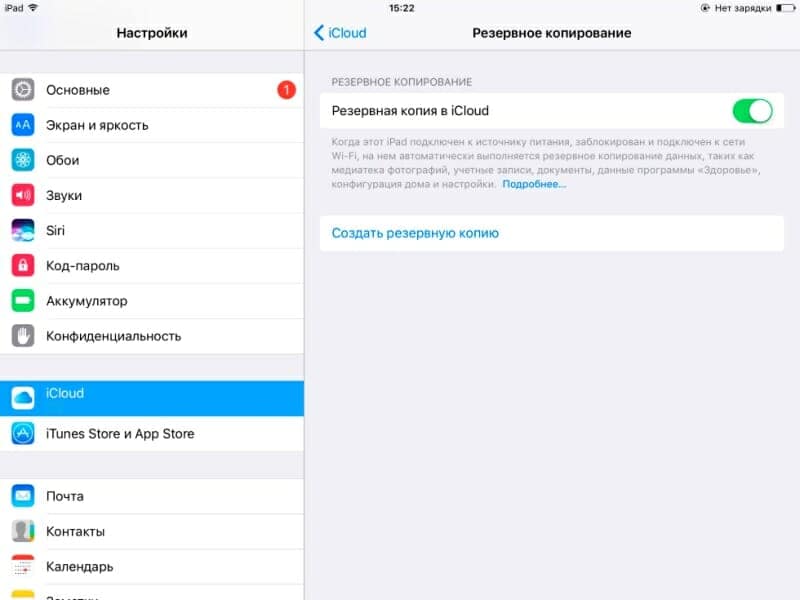Содержание
Новые способы 4 для переноса заметок с iPhone на Android Шаг за шагом
Размещено от Лиза Оу / 15 апреля 2021 г. 09:00
Когда вы переключаетесь на новый телефон Android, вам нужно перенести данные с iPhone на Android. Если вы записали важную информацию с Заметки приложение, вы также должны перенести заметки iPhone на Android.
Из-за различных операционных систем, вы не можете использовать Bluetooth или USB-соединение для переносить заметки с iPhone на Android напрямую. Есть 4 работоспособных приложения для передачи данных с iPhone на Android, к которым вы можете обратиться.
Список руководств
- Часть 1. Как гибко переносить заметки iPhone на Android с помощью функции передачи по телефону
- Часть 2. Как перенести iPhone заметки на Android с помощью iCloud
- Часть 3. Как перенести iPhone заметки на Android с помощью Gmail
- Часть 4. Как перенести iPhone заметки на Android через Google Keep
FoneLab HyperTrans
Передача данных с iPhone, Android, iOS, компьютера в любое место без каких-либо потерь.
Перемещайте файлы между iPhone, iPad, iPod touch и Android.
Импортируйте файлы с iOS на iOS или с Android на Android.
Переместите файлы с iPhone / iPad / iPod / Android на компьютер.
Сохранить файлы с компьютера на iPhone / iPad / iPod / Android.
Бесплатная загрузка Узнать больше
Часть 1: как гибко переносить заметки iPhone на Android с помощью функции передачи по телефону
Вход в музей Мадам Тюссо FoneLab HyperTrans который может передавать любые данные между устройствами iOS и Android. Программное обеспечение для передачи телефона хорошо работает со всеми популярными телефонами и планшетами, такими как iPhone, iPad, iPod, Samsung, Sony, LG, HTC, HUAWEI, ZTE и т. Д. Вы можете передавать заметки с iPhone на HUAWEI P20 и другие недавно выпущенные телефоны тоже. Если честно, это самый экономящий время и трудоемкий способ переноса заметок iPhone на Android в 2022.
- Передача заметки, напоминания, контакты, сообщения, видео, музыка, изображения, мелодии и многое другое с iPhone на Android.
- Полностью поддерживает все устройства iOS, такие как iPhone XS / XS Max / XR / X / 8 Plus / 8 / SE / 7 Plus / 7 / 6 / 5, устройства Android, такие как Samsung, HUAWEI, Sony и т. Д.
- Предварительный просмотр, управление и редактирование данных перед передачей на Android.
- Поддержка последних версий iOS 12 и Android 8.0.
- Гарантия 100% безопасна для использования. Все ваши существующие файлы iPhone и Android будут в безопасности.
FoneLab HyperTrans
Передача данных с iPhone, Android, iOS, компьютера в любое место без каких-либо потерь.
Перемещайте файлы между iPhone, iPad, iPod touch и Android.
Импортируйте файлы с iOS на iOS или с Android на Android.
Переместите файлы с iPhone / iPad / iPod / Android на компьютер.

Сохранить файлы с компьютера на iPhone / iPad / iPod / Android.
Бесплатная загрузка Узнать больше
Шаг 1Бесплатно скачать, установить и запустить программное обеспечение для передачи по телефону. Подключите iPhone и Android к этому компьютеру. Включите свой телефон и Включить отладку USB.
Шаг 2Установите ваш iPhone в качестве исходного устройства. Вы можете получить основную информацию об этом телефоне Apple. Выберите определенный тип файла для сканирования заметок iPhone. Если вы хотите перенести напоминания с iPhone на Android, вы также можете выбрать соответствующий тип файла на левой панели.
Шаг 3Отметьте перед заметками, которые вы хотите скопировать в Android. Если вы не уверены, вы можете дважды щелкнуть примечания iPhone, чтобы просмотреть детали. Затем нажмите Экспортировать на верхней панели инструментов. Установите Android в качестве пункта назначения. Теперь вы можете передавать заметки iPhone на Android за считанные секунды.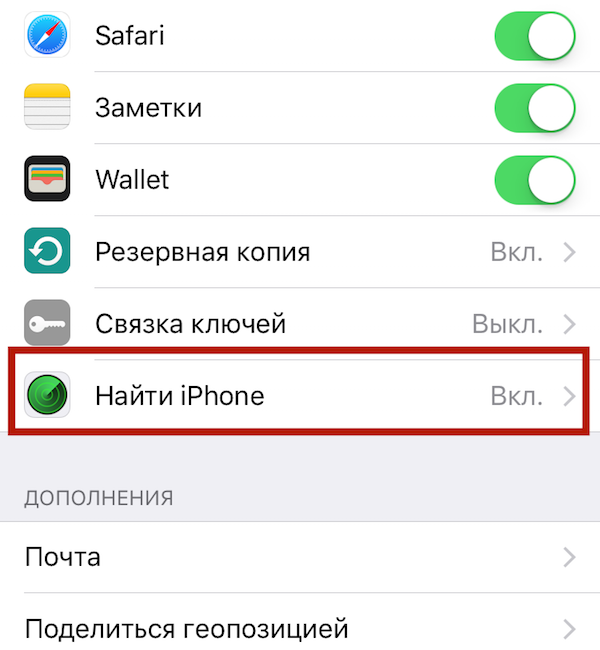
Часть 2. Как перенести iPhone заметки на Android с помощью iCloud
У каждого пользователя iCloud есть свободное место для хранения 5GB. Вы можете синхронизировать заметки, календари, напоминания и другие файлы с iPhone на iCloud. Поскольку вы переключили свой старый iPhone на новый Android, вы можете синхронизировать заметки iPhone с Android через iCloud.
Шаг 1Откройте приложение Настройки приложение. Нажмите ICloud и включите Заметки.
Шаг 2Выберите Хранение и резервное копирование последующей Backup Now для резервного копирования заметок iPhone в iCloud.
Шаг 3Войти iCloud.com на твоем компьютере. Войдите в свой аккаунт iCloud. Вы можете увидеть все ваши синхронизированные заметки iPhone.
Шаг 4Загрузите или отправьте заметки на свой телефон Android. Передача заметок с iPhone на Android с помощью iCloud занимает некоторое время.
Часть 3. Как перенести iPhone заметки на Android с помощью Gmail
Вы также можете использовать Google Sync для передачи заметок между iPhone и Android.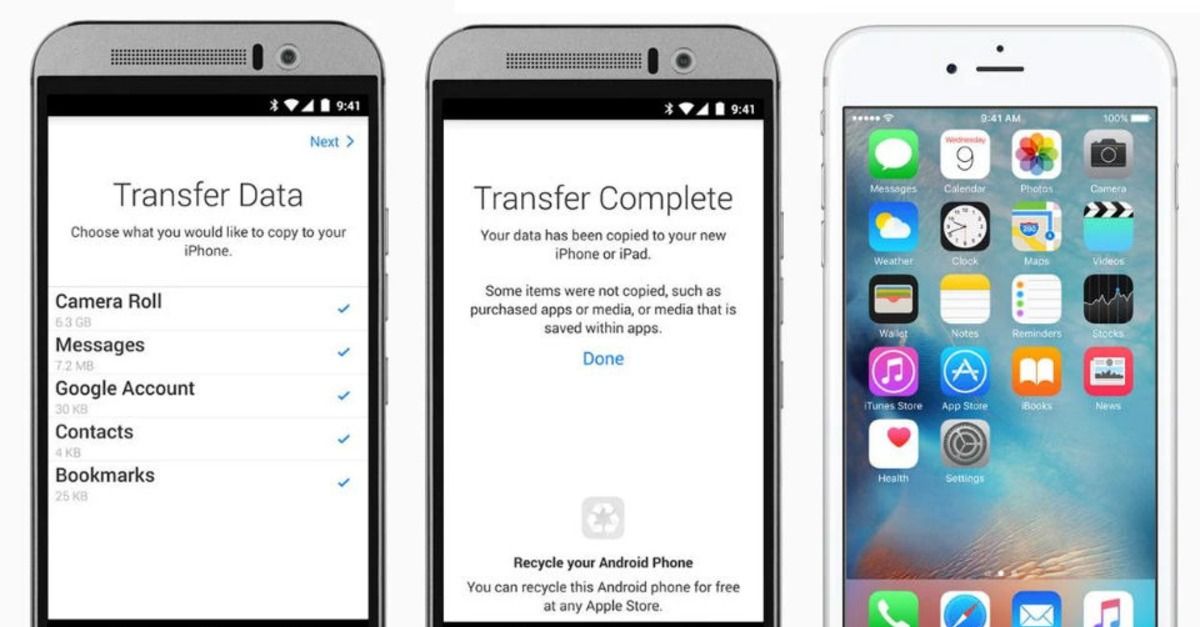 Просто убедитесь, что ваш iPhone работает под управлением iOS 4 и более поздних версий. Позже вы можете передавать заметки из Gmail на Android без проводов.
Просто убедитесь, что ваш iPhone работает под управлением iOS 4 и более поздних версий. Позже вы можете передавать заметки из Gmail на Android без проводов.
Шаг 1Откройте приложение Настройки приложение
Шаг 2Нажмите Mail, Контакты, Календари и затем выберите Добавить учетную запись.
Шаг 3Нажмите Google войти в свою учетную запись Gmail с именем, адресом электронной почты, паролем и описанием.
Шаг 4Триггер на Заметки ярлык для синхронизации заметок с iPhone в Gmail.
Шаг 5Настройте свою учетную запись Gmail на Android. Синхронизированные заметки iPhone будут отображаться автоматически. Таким образом, вы можете передавать заметки с iPhone на Android с помощью Gmail.
Часть 4. Как перенести iPhone заметки на Android через Google Keep
Google Keep — это популярное приложение для заметок, доступное на iPhone и Android. Вы можете экспортировать заметки Apple в Google Keep для переноса заметок iPhone на Android.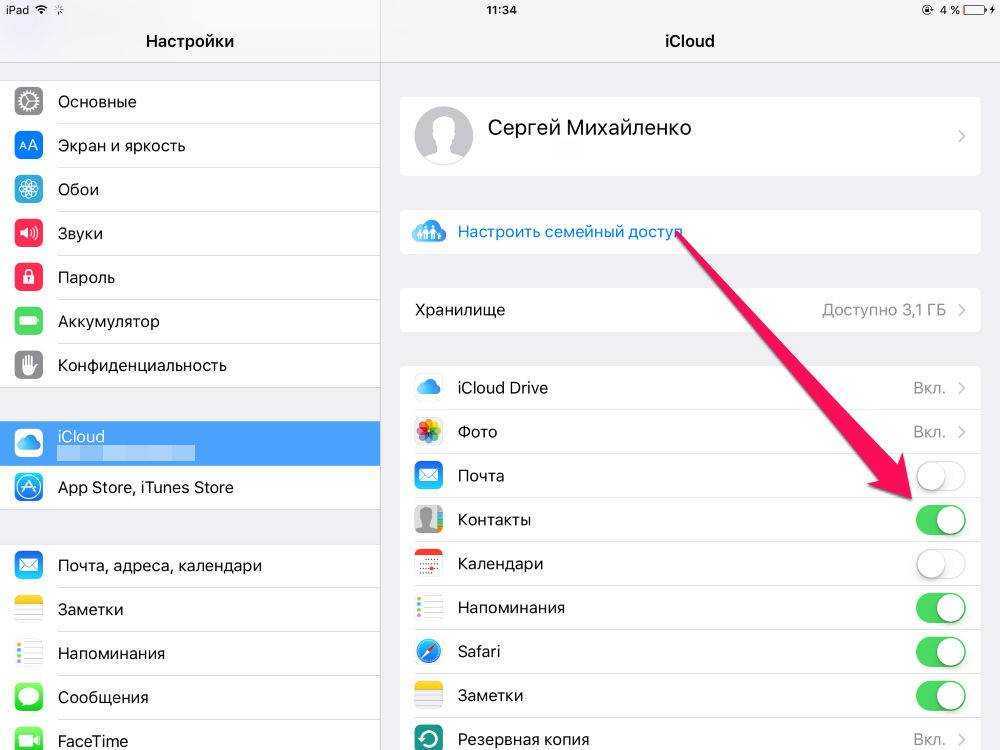 На самом деле вы можете получить доступ к своим заметкам на любом iPhone или Android через приложение Google Keep.
На самом деле вы можете получить доступ к своим заметкам на любом iPhone или Android через приложение Google Keep.
Шаг 1Загрузите и установите приложение Google Keep на iPhone.
Шаг 2Откройте заметку в приложении Notes. Нажмите Поделиться значок. выберите Больше последующей Google Keep.
Шаг 3Выберите учетную запись и нажмите После в всплывающем окне. Теперь заметки iPhone будут добавлены в ваше приложение Gmail.
Шаг 4Скопируйте и вставьте заметки Apple в приложение Google Keep. С помощью этого метода вы также можете передавать заметки с iPhone на Pixel, Samsung и другие телефоны Android.
Если вы хотите перенести несколько заметок с iPhone на Android, вы можете запустить Google Keep, чтобы синхронизировать заметки iPhone одну за другой. Что касается перемещения большого количества заметок на iPhone, вам лучше запустить HyperTrans, iCloud и Gmail, чтобы решить эту проблему.
По сравнению с другими инструментами передачи файлов, вы можете передавать заметки iPhone на Android через FoneLab HyperTrans с самой высокой скоростью выборочно.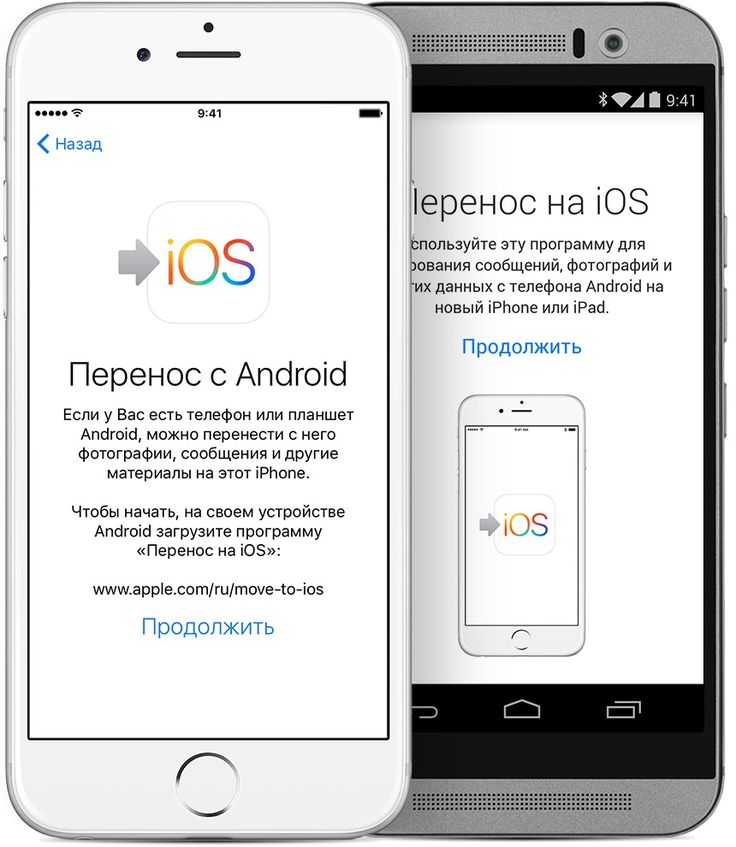 Стоит бесплатно скачать HyperTrans, чтобы получить более подробную информацию.
Стоит бесплатно скачать HyperTrans, чтобы получить более подробную информацию.
FoneLab HyperTrans
Передача данных с iPhone, Android, iOS, компьютера в любое место без каких-либо потерь.
Перемещайте файлы между iPhone, iPad, iPod touch и Android.
Импортируйте файлы с iOS на iOS или с Android на Android.
Переместите файлы с iPhone / iPad / iPod / Android на компьютер.
Сохранить файлы с компьютера на iPhone / iPad / iPod / Android.
Бесплатная загрузка Узнать больше
Как перенести заметки с Iphone на Android
Вы решили переключиться со старого iPhone на новый телефон Android? Если это так, вы захотите перенести все записанные вами записи и все сделанные вами заметки. Эта статья покажет вам, как перенести ваши заметки с iOS на Android.
Как перенести заметки iPhone на Android через MobileTrans
Вы можете скачать приложение MobileTrans из Google Play.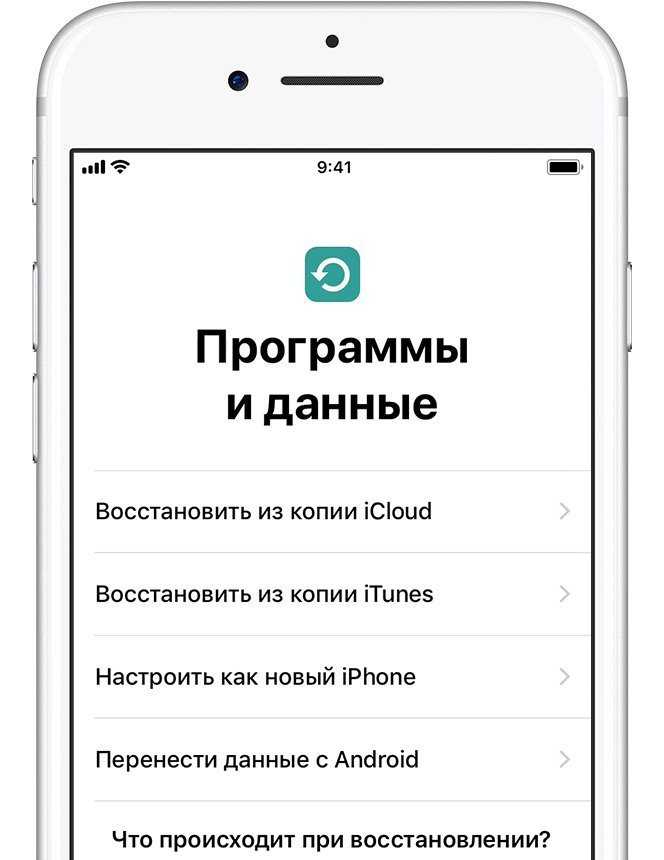 После установки приложения вы можете напрямую загрузить данные iCloud на свой Android или подключить iPhone к Android для передачи данных с помощью адаптера iPhone в Android.
После установки приложения вы можете напрямую загрузить данные iCloud на свой Android или подключить iPhone к Android для передачи данных с помощью адаптера iPhone в Android.
- Загрузите и установите приложение MobileTrans на свой компьютер или устройство Android.
- Запустите MobileTrans и выберите «Перевод по телефону».
- Выберите содержание передачи. Вы можете просто выбрать «Заметки», если это все, что вы собираетесь перенести.
- Нажмите кнопку «Пуск» , чтобы начать процесс.
Передача заметок с iPhone на Android приложению MobileTrans может занять несколько минут.
Как перенести заметки iPhone на Android через Outlook
Все, что вам нужно для этого метода — это учетная запись Outlook. Вы можете отправить свои заметки по электронной почте. Это несколько непрактично, если у вас много заметок.
Вы также можете использовать Apple iTunes для синхронизации заметок iPhone с учетной записью Outlook. Вот как:
Вот как:
- Подключите ваш старый iPhone к компьютеру с помощью USB-кабеля.
- Откройте iTunes на рабочем столе.
- Нажмите «Информация» , которая находится на панели сводки.
- Установите флажок «Синхронизировать заметки с …» и выберите Outlook в раскрывающемся меню.
- Нажмите «Синхронизация».
После завершения процесса передачи вы сможете найти заметки в папке «Напоминания» в приложении Outlook.
Как перенести заметки iPhone на Android через iCloud
iCloud может быть самым простым и безопасным способом передачи ваших заметок между устройствами в нашем списке. Отличительной особенностью облачного хранилища является то, что оно доступно на любом устройстве независимо от бренда или ОС. Это означает, что вы можете передавать свои данные куда угодно и когда угодно, хотя я рекомендую делать это только в защищенной сети.
Вот как вы можете перенести iPhone Notes на Android через iCloud:
- На вашем iPhone перейдите в « Настройки»> «iCloud» и убедитесь, что вы включили синхронизацию iCloud с Notes.

- Нажмите « Хранилище и резервное копирование»> «Резервное копирование сейчас», чтобы начать резервное копирование заметок с вашего iPhone.
- Теперь зайдите в свою учетную запись iCloud на своем компьютере. Вы должны увидеть заметки, синхронизированные с вашим iPhone. Чтобы отправить заметку на телефон Android, отправьте нужные заметки себе по электронной почте и загрузите на свое устройство Android.
Как перенести заметки iPhone на Android через Gmail
Вы можете использовать Google Sync для синхронизации вашего iPhone с Gmail. Установив безопасное соединение, вы сможете синхронизировать заметки, календари и контакты iPhone с учетной записью Gmail. Вот как это сделать подробно:
- На вашем iPhone перейдите в Настройки> Почта, Контакты, Календари> Добавить учетную запись.
- Нажмите на Google.
- Введите необходимые данные, такие как ваше имя, полный адрес электронной почты, пароль и описание.

- Включить синхронизацию для заметок.
После этого ваши заметки на iPhone будут автоматически перенесены в вашу учетную запись Gmail под меткой «Заметки», и вы сможете загрузить их на свое устройство Android.
6 лучших способов переноса заметок с iPhone на Android
Введение
Приложение Notes может быть самым малоиспользуемым и недооцененным приложением на вашем телефоне. Некоторые приложения для заметок даже сейчас намного превзошли простой текстовый ввод и теперь предлагают ряд интересных функций, таких как списки, изображения, таблицы, эскизы и многое другое!
Вполне вероятно, что ваши заметки содержат много важной информации, поэтому крайне важно взять их с собой, если вы переходите с iPhone на телефон Android.
Проблема в том, что нет возможности перенести заметки из приложения Notes по умолчанию для iPhone напрямую в приложение Notes по умолчанию на Android… Однако есть несколько способов обойти это и получить доступ к заметкам iPhone на новом устройстве.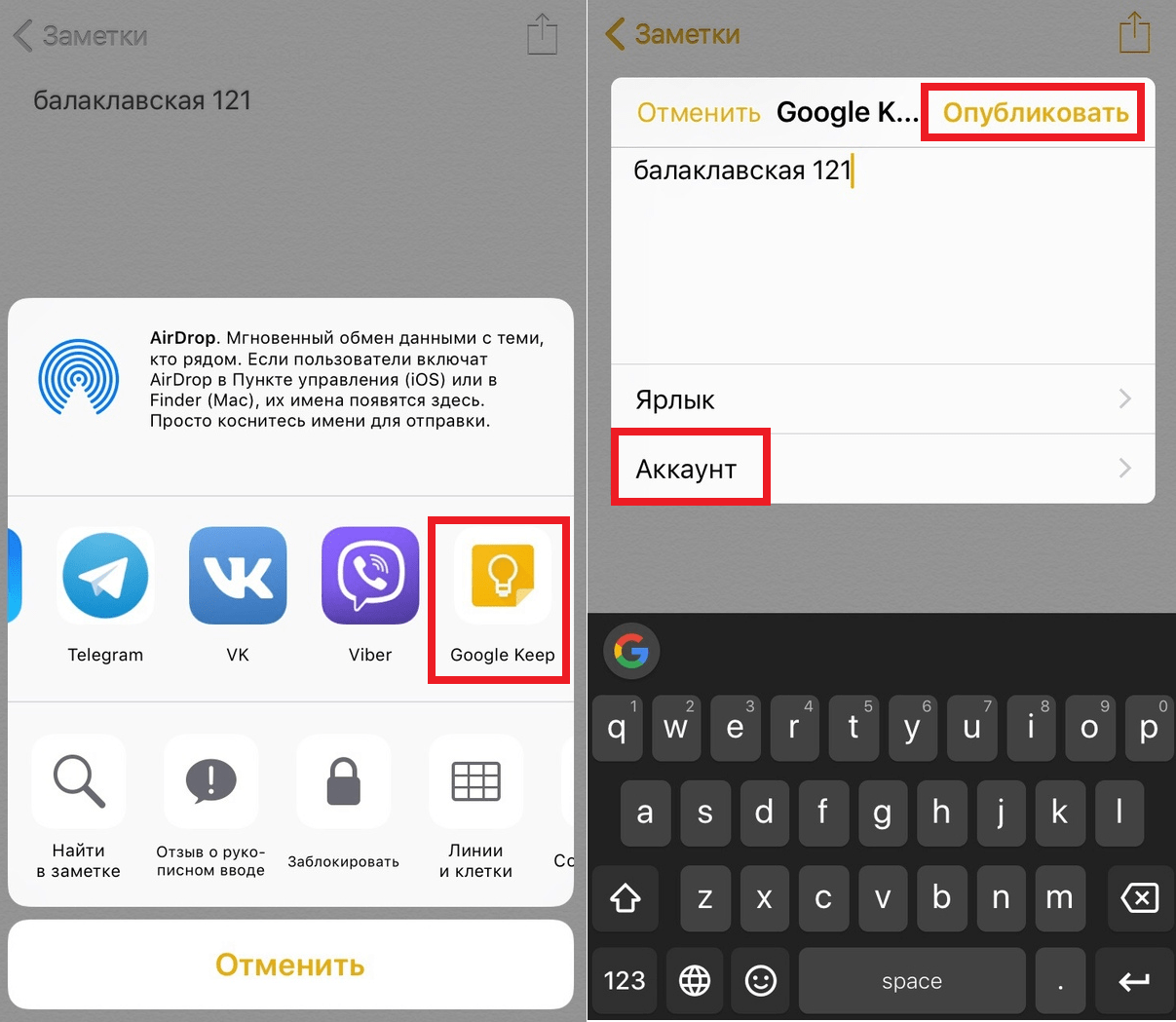 Android-устройство. Давайте посмотрим, как это сделать лучше всего:
Android-устройство. Давайте посмотрим, как это сделать лучше всего:
- Отправить свои заметки самому себе
- Перенос заметок с iPhone на Android локально на компьютер с помощью TouchCopy
- Передача заметок iPhone с помощью Gmail
- Перенос заметок с iPhone на новый Android с помощью приложения Smart Switch
- Восстановление удаленных заметок iPhone с помощью iBackup Extractor
- Использование Google Keep для iPhone и Android Notes
Способ 1. Отправка заметок по электронной почте самому себе
Потенциально самый быстрый способ получить доступ к вашим заметкам на Android — это электронная почта. Этот метод очень прост, но он не сохраняет специальные элементы, такие как проверяемые круги списка, изображения или эскизы.
- На iPhone откройте приложение «Заметки» и выберите заметку, которую хотите отправить.
- Нажмите кнопку «Поделиться» в правом верхнем углу и выберите «Почта».

- Введите свой собственный адрес электронной почты в поле «Кому» и отправьте электронное письмо.
- Убедитесь, что на вашем телефоне Android настроена та же учетная запись электронной почты, и откройте приложение электронной почты, чтобы получить заметку.
Способ 2. Перенос заметок с iPhone на Android локально на компьютер с помощью TouchCopy
Многие другие методы, описанные в этом руководстве, требуют синхронизации или загрузки ваших заметок в онлайн-службу, чтобы иметь возможность получить их на Android.
Если вы беспокоитесь о безопасности передачи своих заметок в Интернете, вместо этого вы можете использовать такую программу, как TouchCopy, на своем ПК или Mac.
TouchCopy позволяет вам получать доступ и копировать любой контент с вашего iPhone на компьютер, будь то заметки, сообщения, фотографии, контакты и многое другое.
Как перенести заметки с iPhone на Android с помощью TouchCopy:
- Загрузите TouchCopy и запустите его на своем ПК или Mac.

- Подключите ваш iPhone с помощью USB-кабеля.
- Щелкните Примечания.
- Выберите все заметки, которые хотите передать, затем нажмите «Копировать заметки».
- Теперь, когда ваши заметки скопированы, вы можете закрыть TouchCopy и подключить Android-устройство к ПК с помощью USB-кабеля*. Возможно, вам придется выбрать опцию «Передача файлов», если вы получаете всплывающее окно на устройстве Android при подключении его к компьютеру.
- После подключения разместите скопированные файлы заметок на своем компьютере, выберите их все, затем щелкните правой кнопкой мыши и выберите Копировать.
- Наконец, перейдите к подключенному Android-устройству в Проводнике (ПК) или Android File Transfer (Mac) и вставьте скопированные заметки в нужное место на Android.
*Если вы используете Mac, вам необходимо загрузить дополнительную программу «Android File Transfer», чтобы ваш Mac мог подключаться к вашему Android и передавать на него файлы.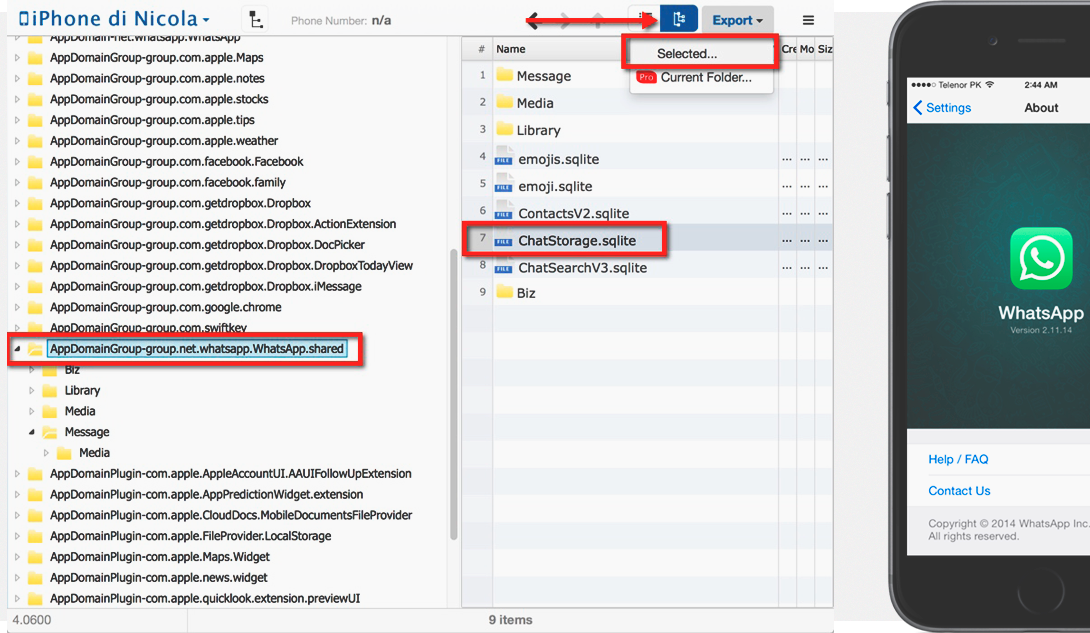 Это бесплатная загрузка.
Это бесплатная загрузка.
TouchCopy сохранит ваши заметки в виде файлов HTML, которые можно просматривать в любом браузере. Вложения, такие как изображения и видео, будут сохранены в отдельной папке вместе с вашим HTML-файлом.
Бесплатная загрузка TouchCopy
Попробуйте TouchCopy бесплатно ▼
Получите электронное письмо со ссылкой для загрузки бесплатной пробной версии на свой компьютер:
Адрес электронной почты:
Примечание. Мы уважаем вашу конфиденциальность. Мы не будем делиться вашим адресом электронной почты с кем-либо еще или рассылать вам спам.
Нравится то, что ты видишь? Получить полную версию:
Купить TouchСкопировать сейчас
Купить TouchСкопировать сейчас
Метод 3: передача заметок iPhone с помощью Gmail
При переходе на Android вполне вероятно, что вы будете использовать многие службы Google, а не службы Apple.
В этом случае вы можете синхронизировать заметки iPhone с учетной записью Gmail, а затем получать к ним доступ из Gmail на Android. Вот как это делается:
Вот как это делается:
- На iPhone перейдите в «Настройки» > «Пароли и учетные записи». Если вы еще не настроили свою учетную запись Gmail, используйте «Добавить учетную запись», чтобы настроить ее.
- После добавления учетной записи Gmail коснитесь ее и убедитесь, что Notes включен.
- Теперь вы увидите папку GMAIL в приложении Notes для iPhone. Вам нужно будет переместить любые заметки из других папок в папку Gmail, чтобы синхронизировать их с Gmail.
Досадно, что Apple не разрешает вам перемещать заметки из папок iPhone в папку Gmail, поэтому нам нужно сделать обходной путь…- Откройте заметку, которую хотите передать.
- Коснитесь значка общего доступа в верхней части экрана и выберите Копировать.
- Вернитесь к своим папкам в приложении «Заметки», нажмите «Заметки Gmail» и создайте новую заметку.
- Вставьте скопированное содержимое в новую заметку (нажмите внутри заметки, затем выберите «Вставить»).
- Возьмите свой Android и откройте приложение Gmail.

- Коснитесь меню (3 горизонтальные линии), затем выберите «Заметки». Ваша новая заметка Gmail будет отображаться здесь!
Обратите внимание (каламбур!), что Gmail налагает ограничение на размер заметки, поэтому вы не сможете скопировать много изображений/видео в новую заметку.
Метод 4: перенос заметок с iPhone на новый Android с помощью приложения Smart Switch
Если вы только что приобрели новое устройство Samsung Galaxy и еще не настроили его, лучшим вариантом для вас может быть использование бесплатного приложения Smart Switch.
Смарт-переключатель
позволит вам легко переносить контент с вашего iPhone на новый телефон Samsung Galaxy (этот метод не будет работать для других устройств Android). Приложение может служить полной передачей вашего контента с устройства на устройство, так что это отличный вариант для перехода на совершенно новый телефон.
Чтобы использовать Smart Switch, вы можете либо перенести данные iPhone из iCloud, либо напрямую с iPhone с помощью USB-адаптера.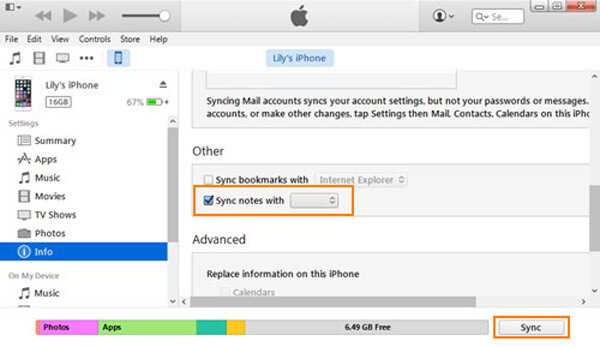
Использование iCloud рекомендуется для передачи больших объемов данных, так как вы можете подключить оба устройства к зарядному устройству на время. Однако с помощью USB-адаптера вы можете передавать больше типов контента (например, вы не можете передавать музыку из iCloud). Тем не менее, вы можете передавать свои заметки любым из этих способов.
Вот как перенести заметки iPhone на Android с помощью Smart Switch через iCloud:
- Синхронизируйте заметки iPhone с iCloud.
- На iPhone перейдите в приложение «Настройки».
- Примените свой Apple ID, затем iCloud.
- Нажмите, чтобы включить весь контент, который вы хотите синхронизировать с iPhone в iCloud (для целей этого руководства убедитесь, что приложение «Заметки» включено).
- Возьмите свой Samsung Galaxy и загрузите приложение Smart Switch из магазина Google Play.
- Запустите Smart Switch и выберите «Получить данные».
- Коснитесь «iPhone/iPad», а затем «Получить данные из iCloud».

- Теперь вам нужно войти в свою учетную запись iCloud, введя свой Apple ID и пароль.
- Введите полученный код подтверждения, затем нажмите OK.
- Выберите данные, которые хотите передать, затем нажмите «Импорт»!
Описанные выше методы отлично подходят, если у вас все еще есть доступ к вашему iPhone и все ваши заметки все еще сохраняются на вашем устройстве. Однако что, если вы уже избавились от своего iPhone, он потерялся или сломался, или вы случайно удалили свои заметки?
Если одна из этих неприятных ситуаций относится и к вам — еще есть надежда! Используя такую программу, как iBackup Extractor, вы можете получить доступ к содержимому, хранящемуся в резервной копии вашего iPhone, с вашего компьютера, извлечь заметки на свой компьютер, а затем перенести их на свой Android.
Давайте посмотрим, как восстановить заметки iPhone из резервной копии:
- Установите iBackup Extractor на ПК или Mac, затем запустите его.

- Выберите резервную копию вашего iPhone, к которой вы хотите получить доступ.
- Щелкните Заметки, чтобы просмотреть все заметки, сохраненные в резервной копии.
- Выберите нужные заметки и нажмите «Копировать заметки».
После того, как ваши заметки будут извлечены из резервной копии и сохранены на вашем компьютере, вы можете перенести их на свой Android с помощью USB-кабеля, отправив электронное письмо или используя облачный сервис, такой как Google Drive.
Бесплатная загрузка iBackup Extractor
Попробуйте iBackup Extractor бесплатно ▼
Получите электронное письмо со ссылкой для загрузки бесплатной пробной версии на свой компьютер:
Адрес электронной почты:
Примечание. Мы уважаем вашу конфиденциальность. Мы не будем делиться вашим адресом электронной почты с кем-либо еще или рассылать вам спам.
Нравится то, что вы видите? Получить полную версию:
Купить iBackup Extractor сейчас
Купить iBackup Extractor сейчас
Метод 6: Использование Google Keep для iPhone и Android Notes
Как упоминалось в начале этой статьи, в настоящее время невозможно перенести заметки из приложения Notes для iPhone по умолчанию в приложение Notes для Android по умолчанию. Однако эта ситуация становится намного проще, если вы используете одно и то же приложение для заметок на обоих устройствах.
Однако эта ситуация становится намного проще, если вы используете одно и то же приложение для заметок на обоих устройствах.
Введите «Google Keep». Это приложение представляет собой бесплатное решение Google для создания заметок и доступно как для iPhone, так и для Android.
Приложение предлагает удивительные функции, такие как обмен заметками с друзьями, обновления в реальном времени на всех устройствах при внесении изменений и интеллектуальные инструменты организации. Но лучше всего для нас то, что вы можете получить доступ к своим заметкам на любом устройстве, на котором вы вошли в свою учетную запись Google.
Правильно, просто установите Google Keep на свои устройства iPhone и Android и убедитесь, что вы вошли в одну и ту же учетную запись Google. Теперь, когда вы создаете заметку на одном устройстве, она будет отображаться и на другом устройстве (если вы подключены к Интернету). Аккуратно, верно?
Еда на вынос
Итак, у вас есть 6 лучших возможных способов получить заметки iPhone на вашем Android-устройстве.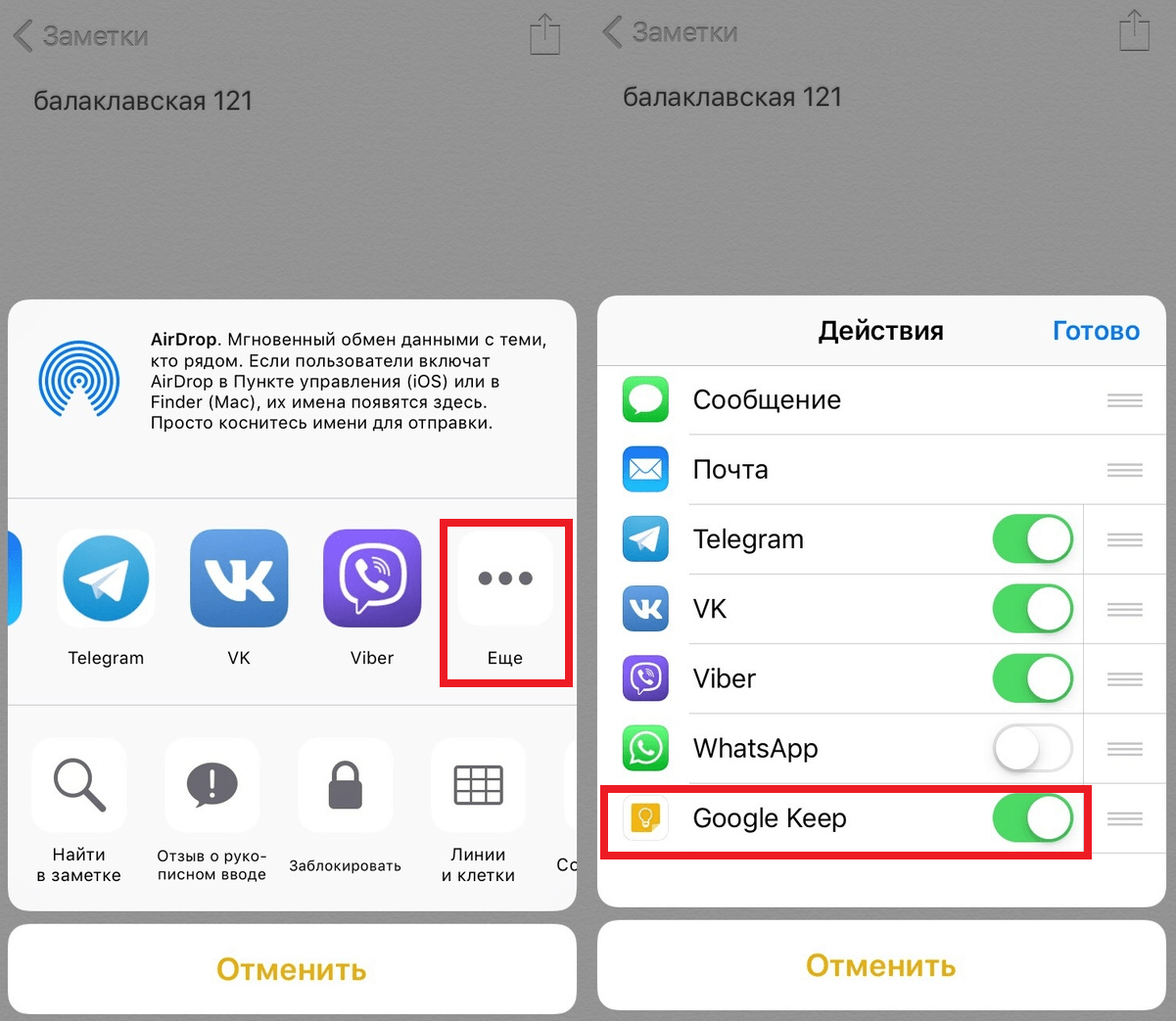
Мы провели множество тестов, чтобы подобрать для вас лучшие методы. К сожалению, решения, которые раньше работали (например, iCloud и Outlook), больше не подходят для выполнения этой задачи.
Каждый метод имеет свои преимущества, и разные решения могут лучше подходить для разных ситуаций:
- Чтобы обеспечить передачу заметок в будущем, используйте приложение, такое как Google Keep, на iPhone и Android.
- TouchCopy — лучший инструмент для переноса данных с iPhone со всеми функциями.
- Если вам нужно сохранить только пару заметок, возможно, будет проще просто отправить их себе по электронной почте!
Издатель:
Программное обеспечение для широкого угла
Не забудьте поставить лайк и поделиться с друзьями!
Читать далее: 5 шагов для переноса всего с iPhone на Android >
Как перенести заметки с iPhone на Android бесплатно без компьютера
home_iconСоздано с помощью Sketch.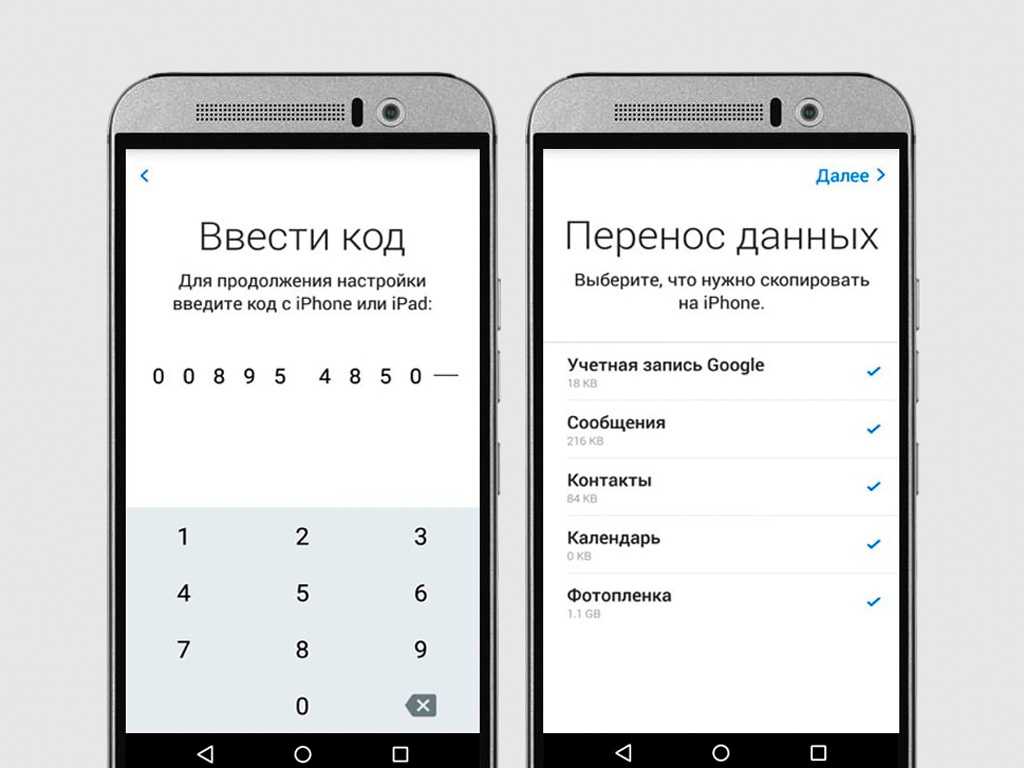
Главная > Мобильный перевод > Как перенести заметки с iPhone на Android бесплатно без компьютера
Франциско Спирман
13 мая 2020 г. (обновлено: 14 сентября 2022 г.)
Чтение через 4 мин.
0 Количество
Поздравляем с приобретением нового телефона Android. Теперь, когда у вас в руках телефон, вы хотите перенести заметки с iPhone на Android . У вас есть несколько различных вариантов, доступных в зависимости от ваших предпочтений. Всего за несколько простых шагов вы сможете увидеть все свои заметки на Android.
- Специальный инструмент для переноса: перенос заметок с iPhone на Samsung [самый простой]
- Метод 1: использование Outlook для переноса заметок с iPhone на Android
- Метод 2: использование iCloud для переноса заметок с iPhone на Android
- Метод 3: использование Gmail для переноса заметок с iPhone на Android
- Метод 4: использование Google Keep для переноса заметок с iPhone на Android
- Метод 5: отправка заметок по электронной почте с iPhone на Android
Специальный инструмент для переноса: перенос заметок с iPhone на Samsung [самый простой]
Упомянутые выше 5 способов — отличные способы переноса заметок с iPhone на Android. Однако вы можете столкнуться с некоторыми трудностями, если ищете инструменты для переноса заметок с iPhone на Samsung. iMyFone iTransor Pro — один из профессиональных инструментов для этого. Кроме того, в то время как некоторые другие методы обычно требуют подключения к Интернету и сложного процесса, он не требует ни того, ни другого. Он предлагает очень простой и удобный в использовании инструмент, который может перенести все ваши заметки за один раз.
Однако вы можете столкнуться с некоторыми трудностями, если ищете инструменты для переноса заметок с iPhone на Samsung. iMyFone iTransor Pro — один из профессиональных инструментов для этого. Кроме того, в то время как некоторые другие методы обычно требуют подключения к Интернету и сложного процесса, он не требует ни того, ни другого. Он предлагает очень простой и удобный в использовании инструмент, который может перенести все ваши заметки за один раз.
Это отличный инструмент для передачи заметок с iPhone на Samsung, который также можно использовать для передачи множества других данных, включая текстовые сообщения, видео, музыку, документы, Wi-Fi, голосовые заметки, мелодии звонка, напоминания и даже данные WhatsApp. среди прочих. Приложение работает путем подключения USB-кабелей к ПК с Windows и может похвастаться замечательной скоростью передачи. Более того, iMyFone iTransor Pro гарантирует сохранность всех передаваемых данных.
Вот как вы можете передавать заметки с помощью программы:
- Сначала вы должны загрузить приложение на свой ПК с Windows и установить его.

- Откройте приложение после завершения установки и подключите iPhone и Samsung к компьютеру через USB-кабели. Следуйте инструкциям, чтобы разрешил доступ к данным телефона на Samsung, а затем доверил ПК на вашем iPhone.
- Укажите исходное (iPhone) и целевое (Samsung) устройства и нажмите Далее в приложении. Следуйте инструкциям на экране, и программа начнет подготовку ваших устройств.
- Выберите Notes или несколько типов данных из списка данных, которые вы можете передать, нажмите Transfer и дождитесь завершения переноса.
Наслаждайтесь своим телефоном Android
Теперь, когда у вас есть все заметки на новом телефоне, вы можете начать пользоваться всеми доступными опциями и функциями. Не существует правильных или неправильных способов передачи ваших заметок. Мы рекомендуем выбрать тот вариант, который лучше всего подходит для ваших нужд. Самая важная часть — получать удовольствие.
Самая важная часть — получать удовольствие.
1. Использование Outlook для переноса заметок с iPhone на Android
Вы можете синхронизировать заметки на iPhone с Outlook, используя Apple iTunes . У вас должна быть учетная запись Outlook, чтобы использовать этот метод, потому что именно так ваши заметки будут восстановлены на вашем Android. Просто следуйте инструкциям, описанным ниже.
- Откройте iTunes на вашем iPhone. Используйте USB-кабель для подключения iPhone к компьютеру.
- Перейти к iTunes , затем Сводная панель . Установите флажок Синхронизировать заметки. Найдите Outlook в раскрывающемся меню и выберите.
- Нажмите кнопку с надписью Sync , чтобы начать синхронизацию ваших заметок. Подождите несколько минут, пока процесс не завершится.
- Выключите телефон Android. Включите его снова, используя свою учетную запись Outlook для входа в систему.
- Откройте папку «Напоминания».
 Все ваши заметки iPhone должны быть в этой папке.
Все ваши заметки iPhone должны быть в этой папке.
Устранение неполадок
Если ваши заметки не на вашем Android, используйте свою учетную запись Outlook для входа на компьютер. Загрузите заметки с iPhone на свой компьютер. Подключите Android к компьютеру. Загрузите свои заметки на Android. Ваши заметки с iPhone теперь будут доступны на вашем Android.
2. Использование iCloud для бесплатного переноса заметок с iPhone на Android без компьютера
Вы можете использовать iCloud для переноса заметок. Для работы этого метода вам потребуется синхронизированная учетная запись iCloud. Использование iCloud — один из самых простых и эффективных способов передачи заметок.
- Перейдите в Настройки на вашем iPhone и выберите iCloud . Вам нужно убедиться, что iCloud включен для синхронизации с Notes.
- Выберите Хранилище и резервное копирование , затем Резервное копирование сейчас .
 Это начнет процесс резервного копирования ваших заметок с вашего iPhone в iCloud.
Это начнет процесс резервного копирования ваших заметок с вашего iPhone в iCloud. - Войдите на свой компьютер, используя свою учетную запись iCloud. Вы увидите заметки, которые вы только что перенесли с помощью iCloud.
- Теперь вы можете отправлять свои заметки на Android, отправляя их по электронной почте или загружая.
- Откройте свой Android, получите доступ к загрузке или электронной почте, чтобы просмотреть заметки с вашего iPhone.
3. Использование Gmail для бесплатного переноса заметок с iPhone на Android без компьютера
Вы можете успешно использовать Gmail для переноса всех своих заметок с вашего iPhone. Для работы этого процесса вам потребуется учетная запись Gmail. Если у вас нет учетной записи, вы можете создать ее или выбрать другой способ передачи заметок.
- Откройте свой iPhone, затем перейдите в Настройки , затем Почта, Контакты, Календари , затем Добавить учетную запись и, наконец, Google .

- Введите необходимую информацию, чтобы включить синхронизацию. Это включает ваше имя, пароль и адрес электронной почты. Ваша учетная запись Gmail и заметки iPhone автоматически синхронизируются.
- Откройте Android и войдите в свою учетную запись Gmail . Найдите в своем приложении Gmail Notes. Открыть Notes для просмотра заметок с вашего iPhone.
4. Использование Google Keep для переноса заметок с iPhone на Android бесплатно без компьютера
Google Keep — это приложение для создания заметок, разработанное Google и доступное как в Google Play Store, так и в App Store. Все, что вам нужно, это установить приложение на iPhone и телефон Android. Просто следуйте инструкциям ниже.
- Установите Google Keep из App Store на свой iPhone. Перейти к началу Примечания приложение. Выберите заметку, которую хотите перенести на Android.
- Щелкните значок Поделиться в правом верхнем углу экрана.
 Выберите поделиться заметкой через Google Keep . Повторите шаг, если вам нужно передать более одной заметки.
Выберите поделиться заметкой через Google Keep . Повторите шаг, если вам нужно передать более одной заметки.
- Установите Google Keep из Google Play на Android. Включите синхронизацию на обоих телефонах из приложения. Найдите в приложении в верхней части экрана уведомление о том, что синхронизация отключена. Нажмите, чтобы включить синхронизацию .
5. Отправка заметок по электронной почте с iPhone на Android бесплатно без компьютера
Одним из самых простых решений является использование опции «Обмен через почту » на вашем iPhone. Есть определенные заметки, которые вы не сможете синхронизировать между двумя телефонами. По этой причине это отличный вариант.
- Перейдите на главный экран вашего iPhone и откройте приложение с надписью iOS Notes .
- Выберите, какие заметки вы хотите перенести на Android.
- Найдите в правом верхнем углу экрана значок «Поделиться» .




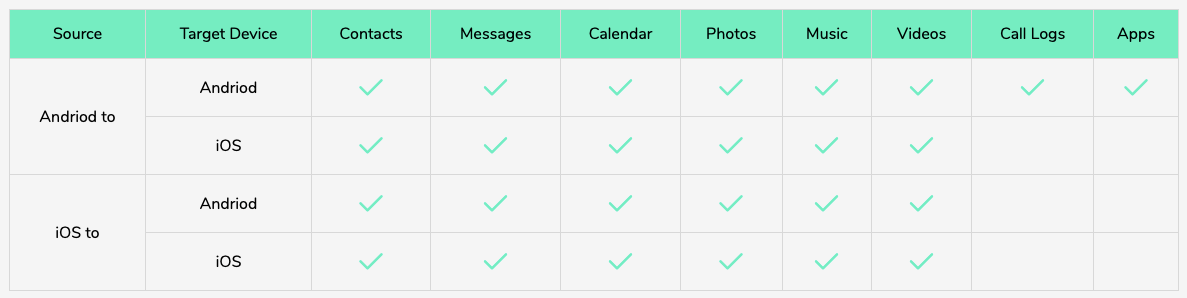
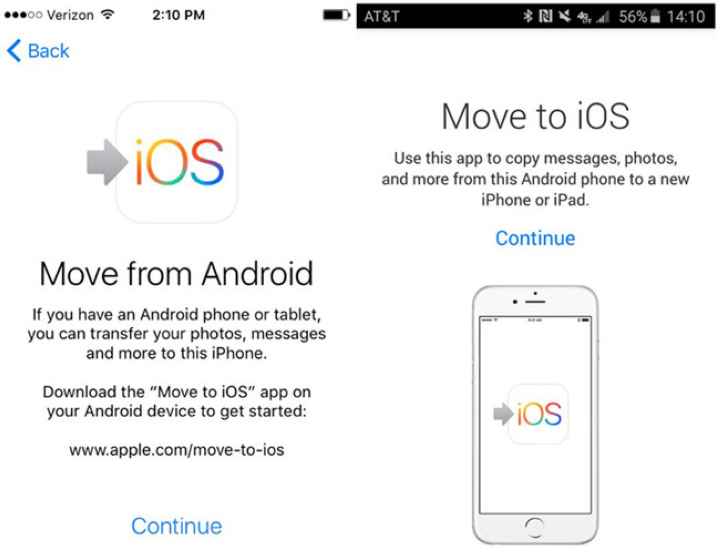

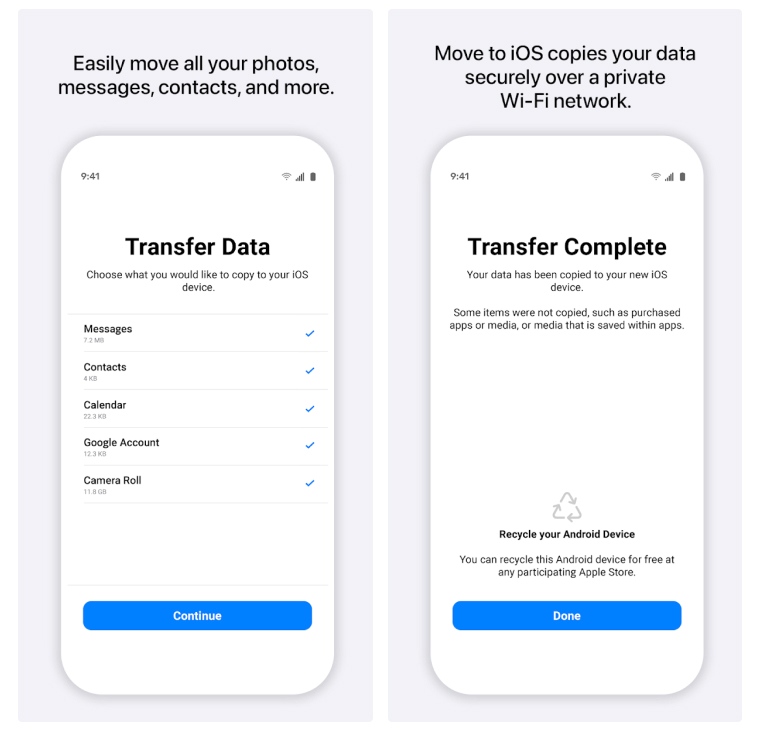

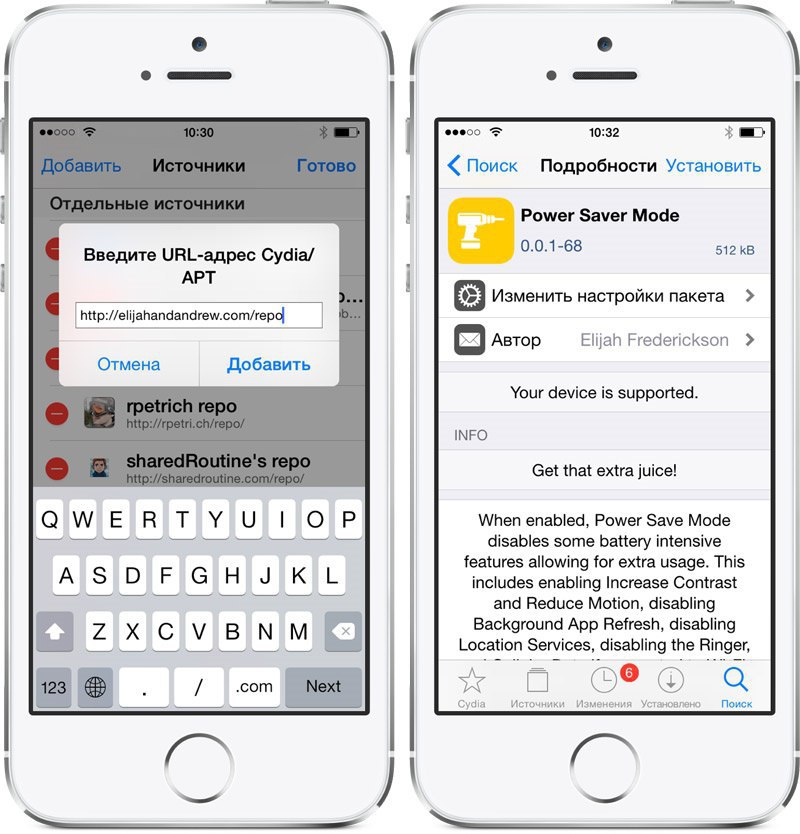 Все ваши заметки iPhone должны быть в этой папке.
Все ваши заметки iPhone должны быть в этой папке. Выберите поделиться заметкой через Google Keep . Повторите шаг, если вам нужно передать более одной заметки.
Выберите поделиться заметкой через Google Keep . Повторите шаг, если вам нужно передать более одной заметки.