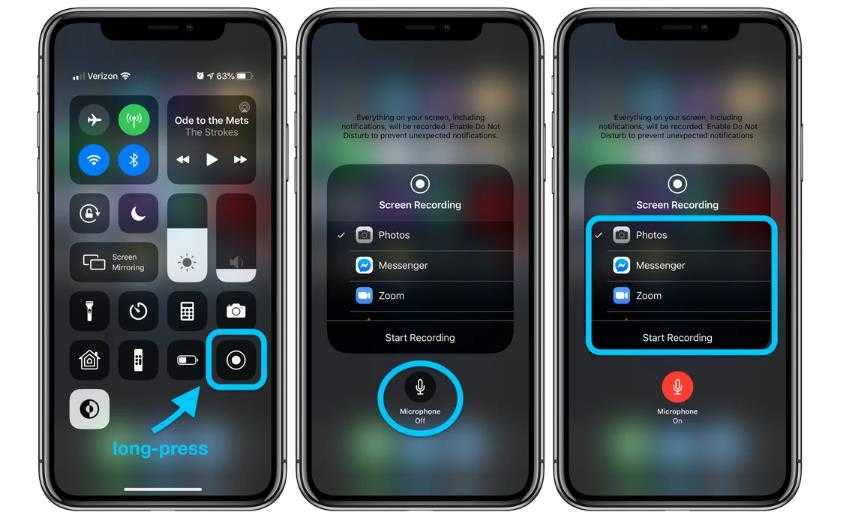Содержание
Как включить запись видео экрана на Iphone или Ipad
Далеко не всем владельцам iOS устройств нужно создавать свои скринкасты или, проще говоря, записывать видео с экрана iPhone. Однако иногда такая необходимость может возникнуть. Например, при создании коротких информационных роликов, записи обзорных видео и т.д. В этом материале мы рассмотрим несколько методов записи скринкастов с iPhone.
Еще несколько лет назад процесс записи происходящего на экране яблочного гаджета был достаточно сложен. Пользователям нужно было либо делать джейлбрейк, либо устанавливать ряд сторонних приложений. Сейчас ситуация несколько изменилась.
Способ 1: для тех у кого iOS 11
Начиная с iOS 11 у всех яблочных девайсов появилась очень занимательная опция – возможность снять видео с экрана айфона. Многие ею ни разу не воспользуются, а некоторым людям, например, записывающим ролики про игры для ютуба, эта функция просто необходимо. Раньше приходилось искать сторонний софт в AppStore, но сейчас разработчики Apple избавили пользователей от этой необходимости.
Итак, как же начать запись экрана iPhone или iPad? Для этого необходимо сначала вынести виджет приложения на панель управления. Чтобы это сделать, заходим в настройки, листаем меню до строки «Пункт управления».
Затем жмем на «Настроить элем. Управления».
Здесь от вас требуется нажать на зеленый плюсик напротив пункта «Запись экрана».
Должно все выглядеть так:
После этих действий делаем свайп снизу и видим виджет с иконкой, на которой изображена жирная точка в круге.
Чтобы просто начать снимать, нажимаем на него. Через 3 секунды все, что происходит на мониторе, попадет на запись. Если ненадолго зажать виджет, откроются дополнительные настройки, где можно выключить микрофон.
Повторное нажатие на иконку прекратит съемку. Видеофайл можно будет найти в папке «Фото».
Способ 2: для владельцев Mac
После релиза OS X Yosemite у владельцев яблочных компьютеров появилась возможность снять видео с экрана айфона, не прибегая к помощи сторонних приложений. Для записи нужно:
Для записи нужно:
1. Подключить мобильное устройство к Mac с помощью комплектного кабеля.
2. Запустить приложение QuickTime.
3. В меню Файл выбрать пункт Новая видеозапись.
4. В открывшемся окне в нижней части нажать на клавишу (галочка), расположенную справа от кнопки начала записи.
5. В открывшемся выпадающем списке в качестве камеры выбрать iPhone. Также пользователи могут выбрать источник звука — штатный микрофон Mac, звук с мобильного устройства или сторонний источник.
6. Нажать на кнопку записи.
Отличительной особенностью этого метода является стабильное соединение между i-устройством и компьютером, благодаря чему на видео не будет заметных зависаний. Однако этот способ подходит только владельцам яблочных компьютеров с OS X Yosemite (и выше). Для записи также понадобится iPhone, работающий под управлением iOS 8.
Способ 3: программа Reflector
Также запись видео с экрана iPhone можно сделать с помощью сторонних приложений. Одним из них является Reflector. Сразу отметим, что эта утилита есть на двух самых популярных настольных платформах – Windows и OS X – и имеет бесплатную версию с некоторыми ограничениями.
Сразу отметим, что эта утилита есть на двух самых популярных настольных платформах – Windows и OS X – и имеет бесплатную версию с некоторыми ограничениями.
Если говорить просто, то Reflector эмитирует приемник AirPlay. А благодаря функции «Видеоповтор» пользователи могут отобразить на экране компьютера все, что происходит на iPhone. Также в приложении есть функция записи.
Отдельно стоит отметить, что у Reflector нет своего основного окна. После запуска пользователи могут внести некоторые настройки, связанные с качеством получаемого изображения, при необходимости задать пароль при подключении и т.д.
Для начала записи кроме запуска приложения на настольном компьютере или ноутбуке нужно проделать несколько простых манипуляций с мобильным устройством:
1. Открыть Центр управления (свайп из нижней части экрана).
2. Перейти в пункт AirPlay.
3. В качестве источника выбрать компьютер.
4. Активировать функцию «Видеоповтор».
После этих манипуляций на компьютере появится новое окошко, в котором будет отображаться все происходящее на экране мобильного устройства.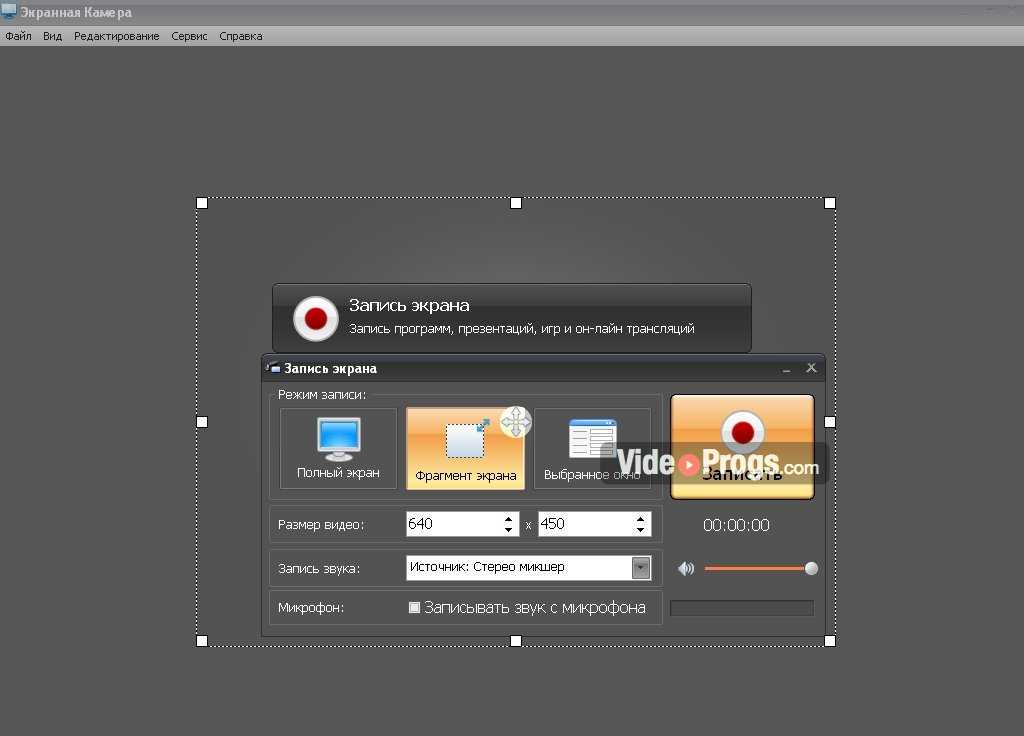 В нем также будут горячие клавиши для начала записи скринкаста.
В нем также будут горячие клавиши для начала записи скринкаста.
Стоит отметить, что для работы этого способа нужно, чтобы мобильное устройство и компьютер находились в одной Wi-Fi сети. В противном случае вы не сможете соединить устройства между собой.
Кроме этого «плавность» картинки будет напрямую зависеть от качества Wi-Fi. При слабом или медленном беспроводном соединении на записи могут возникать зависания, подтормаживания или «проглатывание» части картинки.
Как уже было сказано выше, Reflector является кроссплатформенным решением. С помощью этой утилиты пользователи могут записать видео с экрана iPhone на Windows и Mac.
Скачать пробную версию приложения можно на официальном сайте разработчика. Однако сейчас в ней есть достаточно жесткие ограничения. В частности, триальная версия будет работать только в течение семи дней, а при записи ролика в центе экрана будет располагаться большой «водяной знак» Reflector. Убрать ограничения можно, приобретя полную версию приложения за 15 долларов.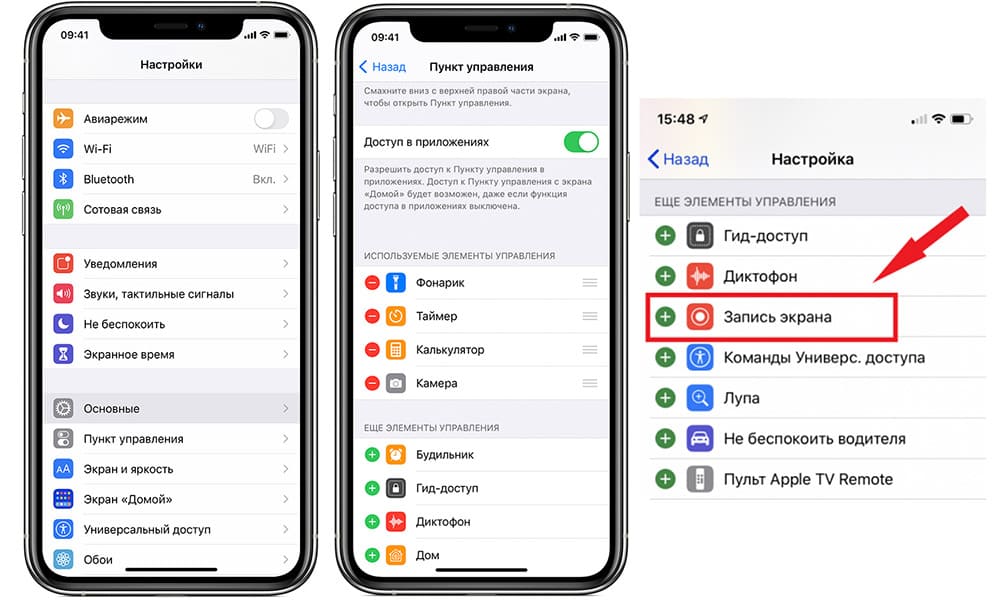
Способ 4: — программа iTools
В случае отсутствия подключения к беспроводной сети владельцы компьютеров на базе операционной системы Windows могут воспользоваться третьим способом. В этом случае понадобится iPhone, кабель и приложение iTools.
iTools представляет собой достаточно популярную утилиту от разработчиков из Азии. Приложение является альтернативой яблочному медиакомбайну iTunes. Но в отличие от программы от компании Apple, iTools обладает более широкими функциональными возможностями. Например, позволяет записывать скринкасты с iPhone и iPad.
Для этого нужно:
1. Скачать и установить приложение iTools.
2. Подключить iPhone к компьютеру с помощью комплектного кабеля.
3. В основном окне приложения перейти во вкладку Toolbox.
4. Выбрать пункт Real-Time Desktop.
5. В открывшемся окне нажать на клавишу Record.
6. Выбрать параметры записи (качество и папку, в которой будет сохранена запись).
Однако стоит отметить, что в случае записи скринкаста с помощью iTools лучше отказаться от съемки игр или быстрого перемещения между окнами в приложениях.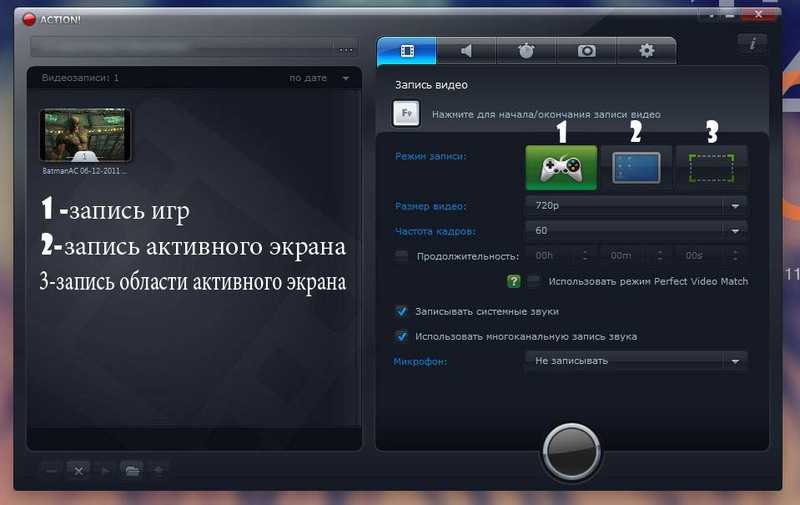 Утилита просто не успевает за анимацией на экране iPhone из-за чего в конечном ролике будут заметны подтормаживания, а некоторые кадры могут «выпадать» полностью.
Утилита просто не успевает за анимацией на экране iPhone из-за чего в конечном ролике будут заметны подтормаживания, а некоторые кадры могут «выпадать» полностью.
Как сделать видео экрана iPhone. Съемка экранного видео на iPhone или iPad…
Главная Планшети Как сделать видео экрана iPhone. Съемка экранного видео на iPhone или iPad…
Захват экрана iPhone со звуком штатными средствами
iPhone XR и другие современные модели предлагают встроенное средство для видеозахвата со звуком. Оно работает лишь на устройствах с iOS 11 и позже. Опцию может быть трудно отыскать, и новеньким будет нужно аннотация. Где находится инструмент:
- Откройте опции и кликните на пункт «Пункт управления» — «Еще элементы управления» (на оборудовании iOS 11, 12, 13 нажмите на «Настроить элементы управления»). Нажмите на функцию «Добавить» рядом с надписью «Запись экрана».
- Вернитесь на страничку «Домой» и смахните ввысь — раскроется пункт управления. Коснитесь сероватого значка видеозахвата.
 Через три секунды начнется съемка. Чтобы остановить процесс, снова откройте пункт управления и нажмите по кнопке захвата.
Через три секунды начнется съемка. Чтобы остановить процесс, снова откройте пункт управления и нажмите по кнопке захвата.
Запись экрана с помощью приложений
Запись экрана на iPhone со звуком на старых версия iOS возможна только с помощью сторонних приложений. В них можно снять контент с дисплея и настроить параметры видеозахвата. Софт недоступен в App Store, так как разработчики больше не занимаются поддержкой устаревших iPhone вроде 3GS, iPhone 4G.
Display Recorder
Подходит для создания скринкастов и работает на устройствах с iOS 7.0-9.3. Оно расширяет стандартные возможности смартфона и позволяет настроить параметры видеозаписи: качество, формат, масштаб и т.д.
Для видеосъемки установите приложение. Затем выполните несколько действий:
- Перейдите в настройки iPhone и найдите название рекордера. Установите подходящие параметры: частоту кадров, формат, качество, масштаб, отображение касаний и т.д.
- Вернитесь на домашнюю страницу и кликните на иконку Display Recorder.
 Включите запись. Она начнется через пару секунд. Для завершения процесса вызовите панель управления.
Включите запись. Она начнется через пару секунд. Для завершения процесса вызовите панель управления. - Материал будет сохранен в MJPG или AVI. Вы сможете посмотреть контент в разделе записей внутри приложения.
Приложение для захвата экрана iPhone со звуком. Приложение платное, но всего за 2,99 доллара владелец устаревшей версии iPhone получит его и сможет записывать экран не хуже других. К тому же iRec имеет то, чего нет на современной iOS — записывает голосовые звонки, разговоры по Skype- и WhatsApp-телефонии.
Рассказываем, где и как скачать этого универсального «захватчика»:
- Откройте интернет-браузер Safari и перейдите на сайт emu4ios.net. Нажмите на кнопку «Install» и дождитесь завершения загрузки Emu4iOS Store. Запустите ПО и в списке найдите iRec.
- Установите рекордер, а затем тапните по его иконке. Нажмите «Start Recording». Для остановки захвата снова откройте ПО и кликните «Stop Recording».
- Результат будет сохранен во внутреннюю галерею софта.
 Отсюда файл можно скачать в память смартфона.
Отсюда файл можно скачать в память смартфона.
Как
сделать запись видео с экрана
Чтобы получить навык записи экрана iPhone 12, достаточно один раз проделать действия, согласно инструкции:
- Смахнуть вниз с правого верхнего угла и вызвать «Панель управления».
- Найти кнопку «Запись экрана» и нажать на нее.
- По окончании съемки остановить функцию.
Запись начнется через 3 секунды после нажатия на кнопку. Для ее остановки нужно повторно кликнуть на ту же кнопку в «Панели управления» либо выбрать красную полоску и нажать «Остановить».
Запись экрана на iPhone 12 со звуком
При записи экрана возможно наложение на видеоряд сопутствующего ему аудио, системных звуков и голосового сопровождения.
Что снять видео с голосом, необходимо включить микрофон:
Если на устройстве выключен беззвучный режим, в скринкаст начнут записываться системные звуки в виде помех, потому перед началом съемки рекомендуется отключить все уведомления.
Запись экрана со звуком можно сделать также при помощи сторонних приложений (RecPro, RECGO) либо компьютера с установленным специализированным ПО – QuickTime Player или Apeaksoft iOS Screen Recorder.
Лучшая альтернатива iOS Screen Recorder для записи большого файла
Из-за ограниченного пространства RAW и хранилища iPhone трудно записывать видео для вашего iPhone большого размера. Что касается случая, вам следует отразить iPhone на свой компьютер и использовать профессиональную альтернативу записи экрана iOS для захвата желаемых файлов. WidsMob Захват это универсальный экранный рекордер для захвата видео, записи звука и создания снимков. Он имеет некоторые расширенные функции редактирования для добавления аннотаций, рисования на записи и даже курсора мыши.
Запишите экран iOS на компьютер одним щелчком мыши.
Добавьте свое лицо и голос в запись экрана через веб-камеру.
Предложите обширные бонусные инструменты, такие как рисование на записи.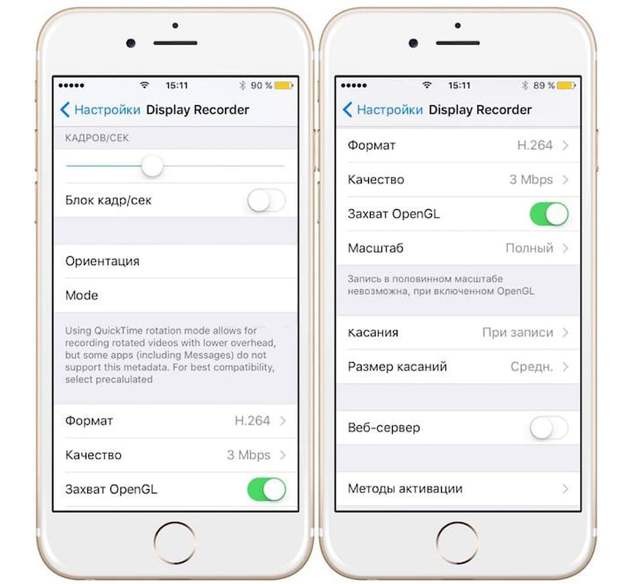
Включите множество настраиваемых параметров для опытных пользователей.
Предварительный просмотр записи экрана iOS с помощью встроенного медиаплеера.
Как записать
экран iOS на компьютер
Получите программу записи экрана iOS
Загрузите программу записи экрана iOS и установите ее на свой компьютер. Запустите его и выберите Экран записи. Убедитесь, что экран iOS соответствует рабочему столу.
Запишите экран iOS
Включите Монитор вариант и выберите область записи в соответствии с экраном iOS. Если вы хотите добавить свое лицо и голос к записи экрана, также включите веб-камеру и микрофон.
Настройте параметры
После этого вы также можете открыть Настройки диалоговое окно, настроить формат вывода и другие параметры. Ударь REC и начните делать то, что хотите записать на свой iPhone.
Сохраните запись экрана iOS
После записи экрана iOS щелкните значок Stop значок. Теперь вы можете просмотреть запись и сохранить ее в медиатеке на вашем компьютере. Просто добавьте файл для дальнейшего редактирования или поделитесь им в Интернете.
Просто добавьте файл для дальнейшего редактирования или поделитесь им в Интернете.
Инструкция Как записать видео с экрана iPhone и iPad на OS X Yosemite
В закладки
Шесть лет разработчики приложений для iOS ждали возможность записывать всё происходящее на экране iPhone и iPad. До сих пор владельцы были вынуждены прибегать к ряду сторонних средств, ни одно из которых не давало идеального результата. Вначале были твики из Cydia. Потом появился Reflector. Казалось, настоящего чуда уже не будет.
Но все подобные программы навсегда канут в забвение в момент выхода iOS 8 и OS X Yosemite. Работая в тандеме друг с другом, две этих операционных системы поддерживают создание видеозаписей с экрана в максимальном качестве, без потери кадров, при полной синхронизации аудио и видео. Вам не понадобятся дополнительные аксессуары. Не нужен даже интернет.
Инструкция
Для записи видео с экрана нам понадобятся: устройство с iOS 8, компьютер Mac с установленной OS X 10.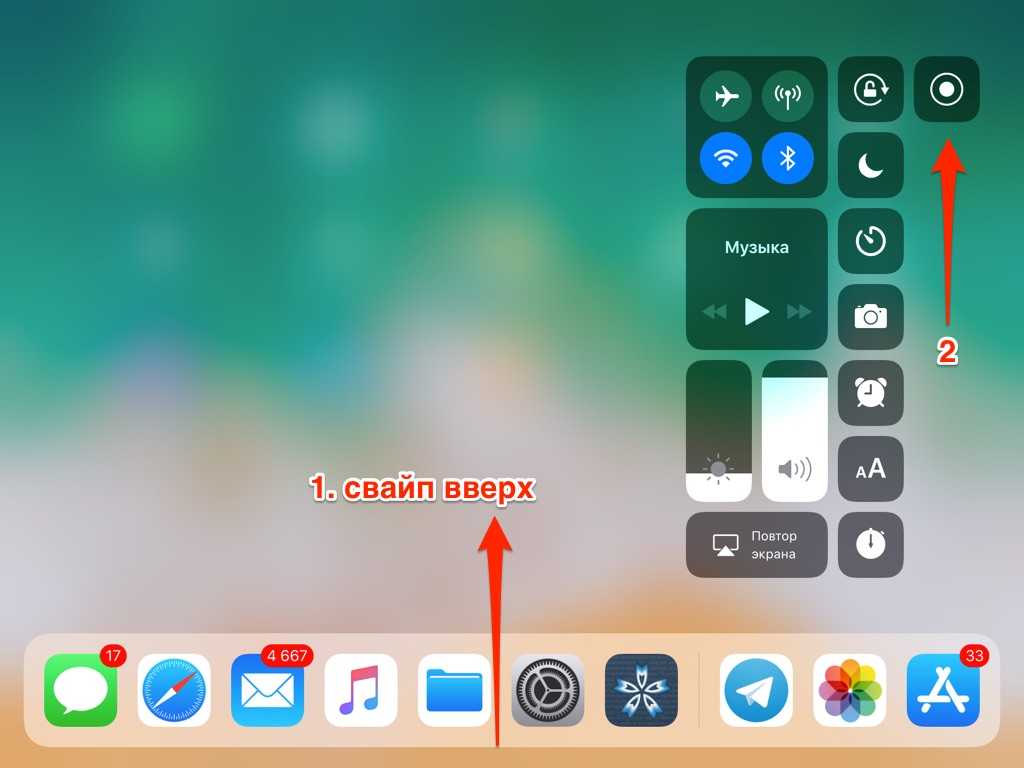 10 Yosemite и кабель Lightning. Тот самый, что лежал в комплекте с вашим мобильным гаджетом Apple. Больше ничего не надо.
10 Yosemite и кабель Lightning. Тот самый, что лежал в комплекте с вашим мобильным гаджетом Apple. Больше ничего не надо.
Подключаем iPhone, iPad или iPod touch к своему Mac посредством Lightning-кабеля. Открываем приложение QuickTime на Mac. Проще всего сделать это, нажав на лупу в верхнем правом углу экрана и написав QuickTime в открывшемся окне.
How to Record Screen on iPhone with SOUND (& iPad Screen Recording with AUDIO!)
В верхнем меню QuickTime выбираем Файл – Новая видеозапись.
Нажимаем на небольшую стрелку вниз рядом с круглой красной кнопкой. В открывшемся меню под словом Камера выбираем подключенное устройство. В моем случае это iPhone (Nikita). В этом же меню под словом Микрофон вновь выбираем устройство.
Наконец, под словом Качество смело выбирайте Максимальное. В результате всё выглядит так:
В результате всё выглядит так:
Теперь достаточно нажать на большую круглую кнопку. Всё, что вы будете делать на экране устройства, будет записано – включая системные звуки и музыку.
Запись останавливается по нажатию на стоп-квадрат. Не забудьте сохранить ролик, выбрав в верхнем меню Файл – Сохранить… При закрытии окна с видео вам также будет предложено сохранить запись.
Качество видео – отменное. Обратите внимание и на то, что при начале записи с экрана устройства автоматически исчезает название оператора, выставляются максимальные уровни приёма сигнала сети и Wi-Fi, полный уровень заряда батареи, а также изменяется время в верхней панели – на практически фирменные 9:41.
Захват видео с экрана iPhone и iPad ещё никогда не был таким простым. А владельцам компьютеров на Windows остается только посочувствовать – и ждать, пока кто-нибудь не взломает протокол и не выпустит стороннюю программу с аналогичной функциональностью.
В закладки
Шесть лет разработчики приложений для iOS ждали возможность записывать всё происходящее на экране iPhone и iPad. До сих пор владельцы были вынуждены прибегать к ряду сторонних средств, ни одно из которых не давало идеального результата. Вначале были твики из Cydia. Потом появился Reflector. Казалось, настоящего чуда уже не будет. Но все подобные программы навсегда канут.
До сих пор владельцы были вынуждены прибегать к ряду сторонних средств, ни одно из которых не давало идеального результата. Вначале были твики из Cydia. Потом появился Reflector. Казалось, настоящего чуда уже не будет. Но все подобные программы навсегда канут.
QuickTime
Цена: бесплатно, только для владельцев Mac
Подключите iPhone или iPad к Mac при помощи USB-кабеля
Запустите приложений QuickTime
В меню «Файл» выберите пункт «Новая видеозапись»
Нажмите на галочку, расположенную слева от кнопки начала записи и выберите из открывшегося списка свое мобильное устройство. Здесь же можно выбрать источник звука
Нажмите на кнопку записи
Способ записи экрана iPhone или iPad на Mac при помощи QuickTime по праву считается лучшим, поскольку качество видео получается по-настоящему превосходным.
Как записать видео с экрана iPhone
В операционную систему iOS, начиная с 11-ой версии, встроена функция захвата видео с экрана iPhone или iPad.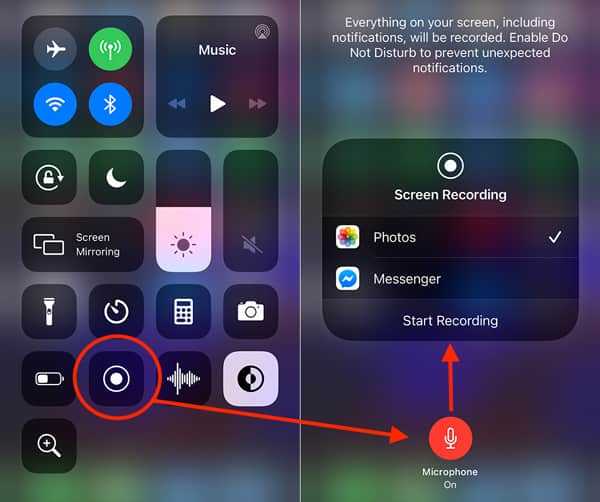 Вы можете также просто записать ролик, как делаете скриншоты. Для этого достаточно выполнить всего несколько элементарных шагов.
Вы можете также просто записать ролик, как делаете скриншоты. Для этого достаточно выполнить всего несколько элементарных шагов.
Секретная функция IPHONE. Запись экрана iphone
Чтобы снять все происходящее на экране, нужно:
1) Открыть «Настройки», пройти в подменю «Пункт Управления», затем выбрать «Настроить элементы управления».
2) Там вы увидите отключенный элемент «Запись экрана».
3) Вот его как раз и нужно включить, чтобы активировать нужную нам функцию.
4) После — произведите смахивание от низа дисплея для вызова «Пункта Управления», где уже появился новый значок, отвечающий за запись видео.
5) Нажмите на него, и начнется запись всего происходящего на дисплее смартфона.
6) Как только решите, что снято достаточно, нажмите на ту же иконку, видео сохранится в вашу библиотеку на устройстве.
Единственным недостатком такого метода является отсутствие звука. Но эта проблема решаема.
Как записать видео с экрана iPhone со звуком
Для начала удостоверьтесь, что все упомянутые выше действия выполнены.
1) Затем откройте «Пункт Управления», но на этот раз, активируя запись видео, удерживайте иконку. Появится кнопка для включения встроенного микрофона iPhone. Конечно же, включаем.
2) Звук будет записан с помощью микрофона телефона, поэтому следует удостовериться, что рядом нет посторонних шумов, а громкость включена на максимум.
Скринкаст с помощью встроенного рекодера
Процесс не должен быть проблемой для владельцев современных iPhone. Просто выполните следующие действия:
- В списке меню выберите «Пункт управления». Найдите там параметр «Запись экрана» и добавьте его на панель управления, нажав рядом с этим пунктом зеленую кнопку («»).
- Теперь коснитесь кнопки «Начать». В этот момент на экране начнется трехсекундный обратный отсчет, который позволит вам подготовиться к началу записи, например, открыть нужное приложение или переместить видео на интересующий фрагмент.

- Если нужно остановить запись, снова откройте центр управления и нажмите красную кнопку «Запись». Второй вариант – коснитесь красной полоски в верхней части экрана и выберите «Остановить».
Записанные видео будут сохраняться в приложении «Фото», как и скриншоты.
Если не работает запись экрана
Самый банальный способ – перезагрузить устройство. Если это не помогло, одной из причин неработающей записи может быть нехватка места на телефоне. Для проверки перейдите в «Настройки», а затем – в раздел «Общие» – «Хранилище iPhone».
Последние статьи
Мы используем файлы cookie для того, чтобы предоставить Вам больше возможностей при использовании сайта.
Обзор конфиденциальности
Этот веб-сайт использует файлы cookie, чтобы улучшить вашу работу во время навигации по веб-сайту. Из них файлы cookie, которые классифицируются как необходимые, хранятся в вашем браузере, поскольку они необходимы для работы основных функций веб-сайта. Мы также используем сторонние файлы cookie, которые помогают нам анализировать и понимать, как вы используете этот веб-сайт. Эти файлы cookie будут храниться в вашем браузере только с вашего согласия. У вас также есть возможность отказаться от этих файлов cookie. Но отказ от некоторых из этих файлов cookie может повлиять на ваш опыт просмотра.
Эти файлы cookie будут храниться в вашем браузере только с вашего согласия. У вас также есть возможность отказаться от этих файлов cookie. Но отказ от некоторых из этих файлов cookie может повлиять на ваш опыт просмотра.
Necessary cookies are absolutely essential for the website to function properly. These cookies ensure basic functionalities and security features of the website, anonymously.
CookieDurationDescriptionFunctional cookies help to perform certain functionalities like sharing the content of the website on social media platforms, collect feedbacks, and other third-party features.
Performance cookies are used to understand and analyze the key performance indexes of the website which helps in delivering a better user experience for the visitors.
Analytical cookies are used to understand how visitors interact with the website. These cookies help provide information on metrics the number of visitors, bounce rate, traffic source, etc.
Advertisement cookies are used to provide visitors with relevant ads and marketing campaigns. These cookies track visitors across websites and collect information to provide customized ads.
Other uncategorized cookies are those that are being analyzed and have not been classified into a category as yet.
Как
сделать запись экрана на iPhone 13, 13 мини, 13 Про и 13 Про Макс?
Вторым по популярности на iPhone после скриншотов является запись экрана. Когда дело доходит до покупки нового iPhone 13, 13 mini, 13 Pro и 13 Pro Max, рано или поздно вы захотите узнать, как это сделать.
Раньше эта функция реализовывалась с помощью сторонних приложений, но с недавних пор все удобно можно делать на смартфоне, и сейчас я расскажу как.
Как включить запись экрана на iPhone 13?
Чаще всего записывают видео экрана на вашем устройстве, если скриншота недостаточно и нужно показать ряд действий.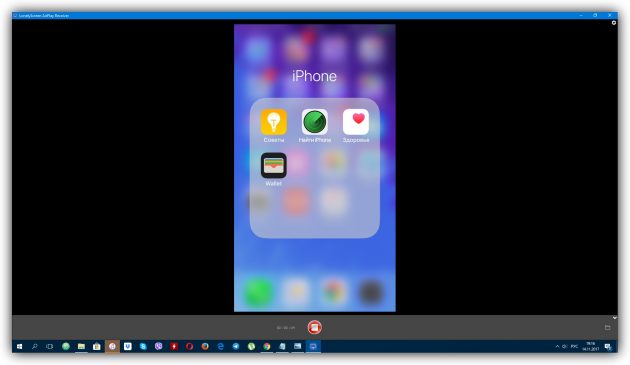
Очень удобно для разных утверждений, если нужно кому-то объяснить какое-то действие и конечно тестерам показать ошибку.
Если вам нужно записать фрагмент видео, чтобы потом загрузить его в ту же историю, то эта функция тоже вполне подойдет.
Как видите, цитат очень много, теперь разберем, как все происходит:
- откройте «Настройки» и нажмите «Центр управления;
- мы видим строчку Настроить элементы управления
- на следующем экране нажмите знак «плюс» рядом с «Запись экрана;
- перейдите на главный экран и проведите пальцем по экрану, чтобы открыть панель управления;
- мы нашли круглую кнопку записи экрана и теперь кадр начинается через три секунды;
- в тот момент, когда вы понимаете, что все сделано, просто остановите запись, нажав ту же кнопку.
Затем видео появляется в приложении для фотографий, и вы можете редактировать его там, чтобы обрезать начало и конец, где вы нажимаете эту кнопку (Редактировать — перетащите стрелки ниже).
Также следует знать время, когда можно записывать видео со звуком. И тут два сценария:
- только системный звук
- отключить беззвучный режим с помощью ползунка на торце телефона
- найти ту самую кнопку «Запись экрана» и зажать ее пальцем
- см кнопку микрофона ниже и убедитесь, что она включена
Теперь вы знаете все детали, необходимые для записи и сохранения в альбоме всех важных моментов с экрана вашего iPhone 13.
Как снимать видео с экрана iPhone на iOS 10 без компьютера
Записывать видео с экрана iPhone и iPad стандартными функциями нельзя. В App Store приложений для выполнения данной задачи так же не представлено — Apple запрещает. Однако способ записи видео с iPhone и iPad без помощи компьютера, причем в очень высоком качестве, существует. О том, как его использовать рассказали в этой инструкции.
Примечание: данный способ записи видео с экрана iPhone и iPad предусматривает установку приложений не из App Store. Если использование таких средств вам не по душе, воспользуйтесь традиционными способами записи.
Если использование таких средств вам не по душе, воспользуйтесь традиционными способами записи.
Как снимать
видео с экрана iPhone на iOS 10 без компьютера
На iPhone или iPad перейдите на сайт emu4ios.net и нажмите GET напротив приложения AirShou, позволяющее записывать и даже стримить видео с экрана мобильных устройств Apple. В открывшемся окне нажмите «Установить» для начала установки приложения.
Когда установка AirShou завершится, перейдите в меню «Настройки» → «Основные» → «Управление устройством».
Выберите профиль JiaNaHaiWei Co., ltd. и на его странице нажмите «Доверять JiaNaHaiWei Co., ltd». Подтвердите операцию.
Запустите приложение AirShou. Приложение оповестит, что для его нормальной работы необходимо установить Tutu Helper. В открывшемся окне нажмите Install.
Откроется Safari со страницей установки Tutu Helper. Выберите вкладку Regular, после чего нажмите Download Now для установки Tutu Helper.
После окончания установки Tutu Helper запустите AirShou и нажмите «Запись».
Укажите настройки записи — ориентацию и разрешение, после чего нажмите «Далее».
Вызовите Пункт управления, смахнув вверх от самого низа экран iPhone или iPad.
Нажмите «Видеоповтор AirPlay» и в списке доступных устройств выберите ваш iPhone или iPad.
Готово! Запись видео с экрана вашего мобильного устройства началась. Когда вы решите закончить запись, запустите AirShou и нажмите «Стоп».
Обнаружить записанное видео очень просто — в приложении AirShou достаточно нажать на кнопку со списком роликов в правом верхнем углу. Любое из записанных видео можно как просмотреть в AirShou, так и перенести в «Фотопленку».
Sources:
https://screenstudio.ru/zapis-ekrana-so-zvukom-na-iPhone.php
https://www.gadgetparts.ru/articles/info/ehkrany-displei-iPhone/zapis-ehkrana-na-iPhone-12-serii/
https://ru.widsmob.com/tips/iOS-screen-recorder.html
https://www.iphones.ru/iNotes/iOS-8-record-device-screen-capture-guide
https://bloha. ru/iPhone-iPad-guides/kak-zapisat-video-s-yekrana-iPhone-ili-iPad/
ru/iPhone-iPad-guides/kak-zapisat-video-s-yekrana-iPhone-ili-iPad/
https://bloha.ru/iPhone-iPad-guides/kak-zapisat-video-s-yekrana-iPhone/
https://vebtech.ru/rukovodstva/kak-sdelat-zapis-ekrana-na-iPhone/
https://icloudfaq.ru/kak-sdelat-zapis-ekrana-na-aifone-13-13-mini-13-pro-i-13-pro-maks/
https://bloha.ru/iPhone-iPad-guides/kak-snimat-video-s-yekrana-iPhone-na-iOS-10-bez/
Vidyo, средство записи экрана для iOS
Vidyo, утилита для записи экрана для iPhone и iPad, доступная в App Store по цене 4,99 доллара США, похоже, является одним из тех приложений, которые Apple скоро удалит. Имитируя подключение AirPlay Mirroring к самому приложению, Vidyo позволяет вам захватывать экран вашего устройства, даже когда вы не используете приложение — это означает, что вы можете записывать свой домашний экран, а также другие приложения, сохраняя все в видеофайл на твое устройство.
Сначала я был настроен скептически, учитывая отсутствие приложений для записи экрана на iOS и позицию Apple: в прошлом компания удаляла приложения, имитирующие подключения AirPlay локально, а также утилиты, которые могли записывать экран пользователя на главном экране и в других приложениях.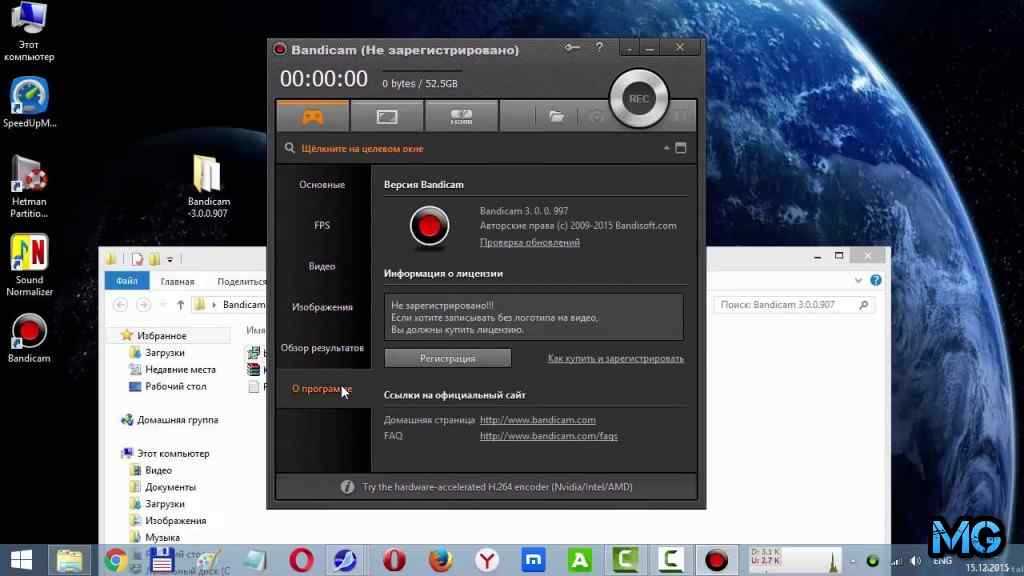 . Однако ради любопытства и чтобы убедиться, что я смогу сохранить приложение после возможного удаления Apple, я решил купить Vidyo и попробовать его.
. Однако ради любопытства и чтобы убедиться, что я смогу сохранить приложение после возможного удаления Apple, я решил купить Vidyo и попробовать его.
Vidyo работает как заявлено. На главном экране вы можете настроить запись звука устройства или микрофона, видео с экрана устройства или камер, а также настроить параметры вывода для разрешения до 1080p и 60 кадров в секунду. Vidyo также поставляется с дополнительными функциями микширования, позволяющими импортировать собственные аудиофайлы и смешивать их с записями для создания скринкастов непосредственно на iOS.
Доступ к ключевой функции приложения — захвату устройства — можно получить, переключив экран устройства, выйдя из приложения и выбрав Vidyo в качестве источника AirPlay в Центре управления. Строка состояния iOS станет синей, указывая на то, что AirPlay Mirroring активирован, и Vidyo начнет запись видео и (необязательно) звука в фоновом режиме. Когда вы закончите, остановите AirPlay, и вы получите видеозапись экрана вашего устройства, сохраненную в приложении «Фотографии».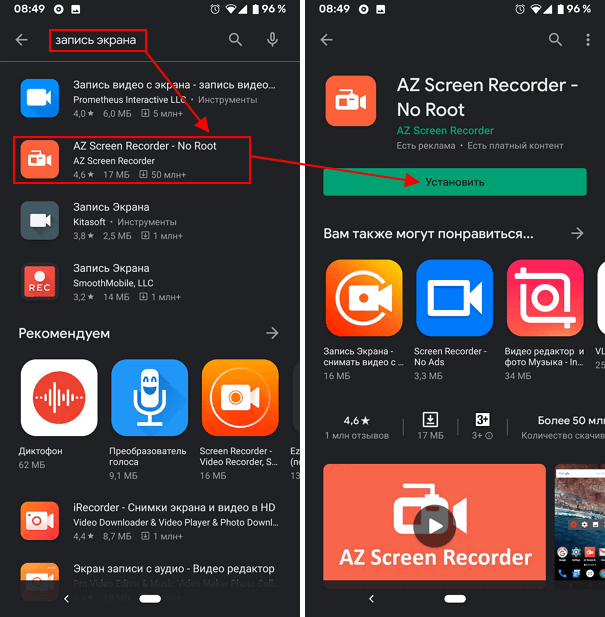 В моих тестах качество HD-видео было сравнимо с такими решениями, как Reflector на OS X: довольно хорошо, с периодическими заиканиями, когда на экране появлялась анимация.
В моих тестах качество HD-видео было сравнимо с такими решениями, как Reflector на OS X: довольно хорошо, с периодическими заиканиями, когда на экране появлялась анимация.
Весьма вероятно, что Apple скоро уберет Vidyo из App Store за своеобразное использование AirPlay 1 . Приложение стоит 4,99 доллара США, и, , если Apple его вытащит, есть большая вероятность, что вы не сможете получать обновления или поддержку в будущем. Я собираюсь оставить Vidyo на своих устройствах для удобства создания скринкастов и GIF-файлов приложений на моем iPhone и iPad, продолжая желать, чтобы встроенная функция записи экрана в конечном итоге появилась на iOS.
Vidyo доступен в App Store по цене 4,9 доллара США.9.
- Хотя очень хотелось бы, чтобы их не было. Какой вред приносит это приложение, помимо того, что оно приносит радость опытным пользователям, которые всегда хотели иметь возможность создавать скринкасты на своих iPhone и iPad? ↩︎
Получите больше возможностей с Club MacStories
Club MacStories, основанный в 2015 году, еженедельно предоставляет эксклюзивный контент уже более шести лет.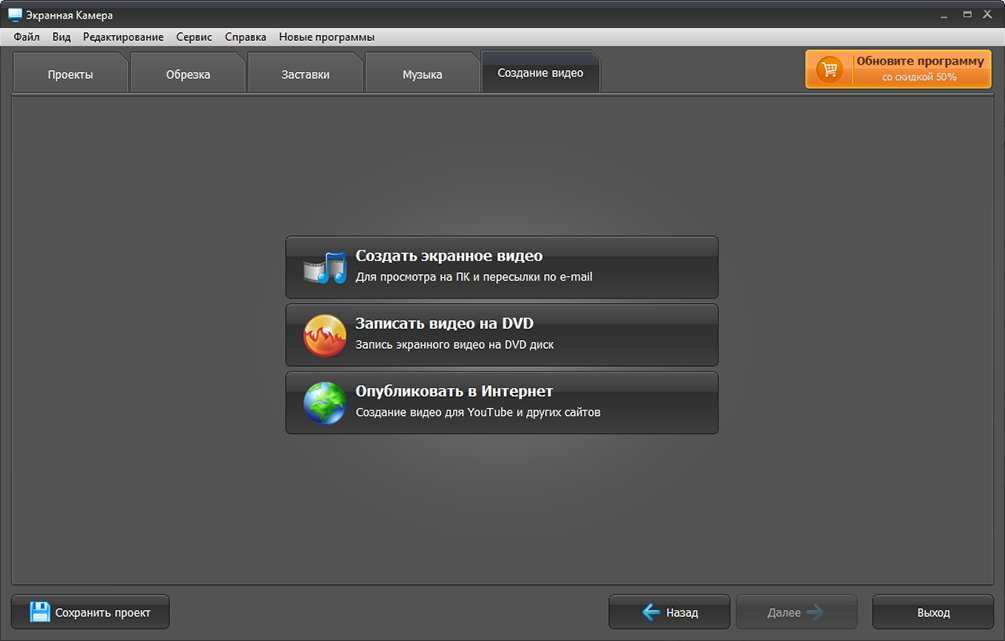
За это время участники получили около 400 еженедельных и ежемесячных информационных бюллетеней, содержащих больше ваших любимых текстов MacStories, а также подкасты только для клуба, электронные книги, скидки на приложения, значки и услуги. Присоединяйтесь сегодня, и вы получите все новинки, которые мы публикуем каждую неделю, а также доступ ко всему нашему архиву прошлых выпусков и загружаемых бонусов.
Клуб расширился в 2021 году за счет Club MacStories+ и Club Premier. Члены Club MacStories+ получают еще больше эксклюзивных историй, активное сообщество Discord, меняющийся список скидок на приложения и многое другое. А с Club Premier вы получаете все, что мы предлагаем на каждом клубном уровне, а также расширенную версию нашего подкаста AppStories без рекламы, которая доставляется в начале каждой недели в аудио с высоким битрейтом.
Выберите подходящий тарифный план Club:
- Club MacStories : Еженедельные и ежемесячные информационные бюллетени по электронной почте и в Интернете, которые полны коллекций приложений, советов, рабочих процессов автоматизации, подробных текстов, подкастов только для клуба, периодических бесплатных подарков и многого другого;
- Club MacStories+ : все, что предлагает Club MacStories, а также эксклюзивный контент, такой как Federico’s Automation Academy и John’s Macintosh Desktop Experience, мощное веб-приложение для поиска и изучения более чем 6-летнего контента и создания пользовательских RSS-каналов контента Club, активный Discord сообщество, постоянно меняющийся набор скидок и многое другое;
- Club Premier : все, что есть в наших других планах и AppStories+, расширенная версия нашего флагманского подкаста, которая доставляется раньше, без рекламы и с высоким битрейтом.

Как просмотреть запись на вашем iPhone
Если вы пытаетесь продемонстрировать ошибку представителю службы технической поддержки или демонстрируете задачу iPhone своим коллегам, полезно иметь возможность быстро и легко просматривать запись ваш айфон. К счастью, Apple упростила это, выпустив iOS 14 в 2020 году. Читайте дальше, чтобы узнать, как быстро получить доступ к встроенному инструменту и использовать его для создания собственных записей экрана любого современного iPhone.
Как сделать запись экрана на любом iPhone
- Необходимые материалы: Любой iPhone под управлением iOS 14.0 или более поздней версии
- Расчетное время: Меньше 1 минуты
Необходимую настройку вы найдете в разделе Центр управления вашего приложения «Настройки»
Майкл Гариффо
1. Откройте приложение «Настройки» и найдите «Центр управления»
Apple добавила быстрый и простой способ записи вашего экрана с iOS 14 в 2020 году, но вам нужно будет включить его, прежде чем вы может использовать его.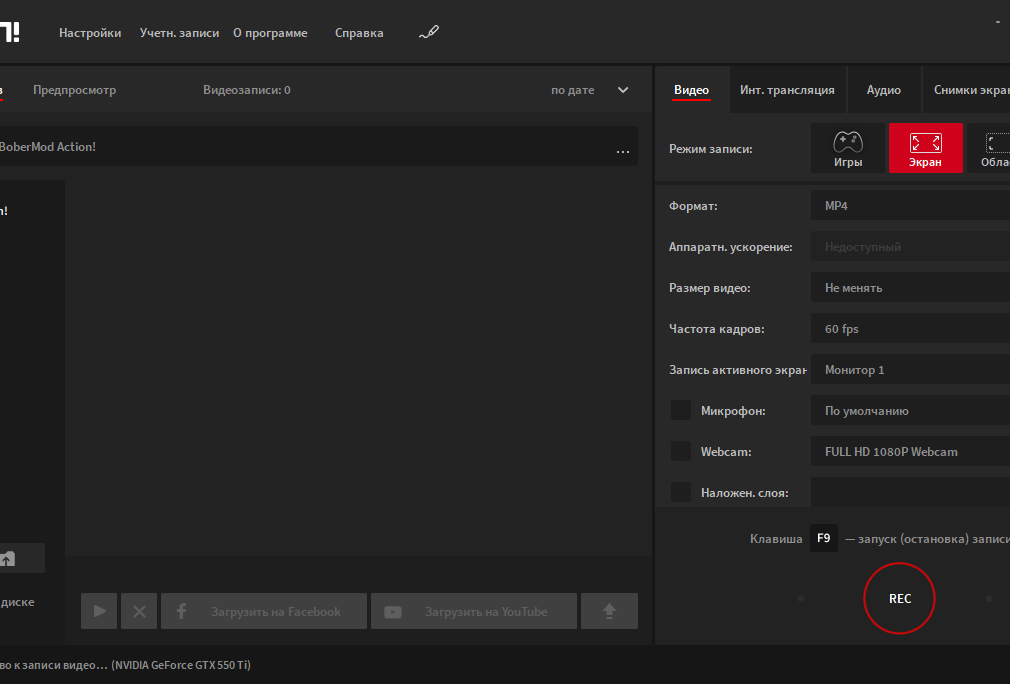 Для этого откройте приложение «Настройки» и найдите Центр управления (как показано выше в красном прямоугольнике).
Для этого откройте приложение «Настройки» и найдите Центр управления (как показано выше в красном прямоугольнике).
Это параметр записи экрана, который мы добавим в Центр управления
Майкл Гариффо
2. Добавьте кнопку записи экрана в Центр управления
Когда вы окажетесь в разделе Центра управления, вы увидите пару переключатели, раздел «Включенные элементы управления» со всеми параметрами, которые уже были добавлены в ваш Центр управления, и раздел «Дополнительные элементы управления».
В зависимости от того, сколько у вас активных элементов управления, вам может потребоваться немного прокрутить вниз, чтобы увидеть это. В разделе «Дополнительные элементы управления» найдите «Запись экрана» (как показано выше в красном прямоугольнике) и коснитесь зеленого значка + слева от него. Это добавит его в раздел «Включенные элементы управления» и сделает его доступным через Центр управления.
Это кнопка записи экрана, которую мы будем использовать, чтобы начать запись.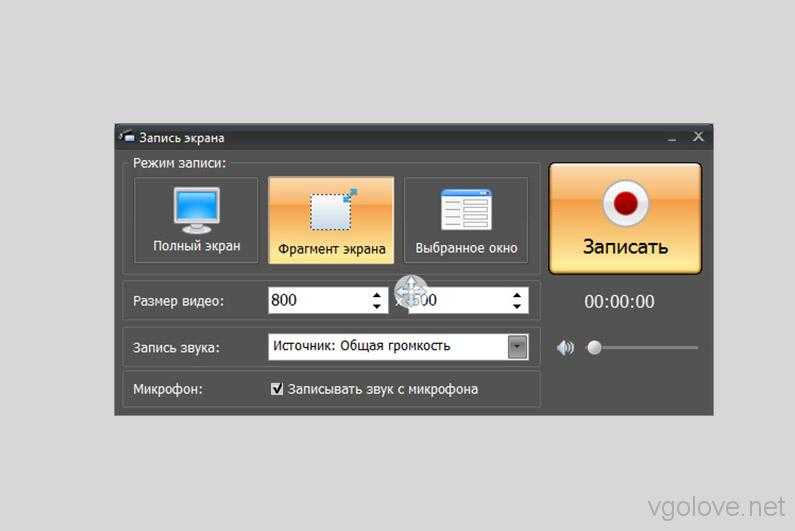
Michael Gariffo
3. Откройте Центр управления
Далее вам нужно открыть Центр управления. Это можно сделать с домашнего экрана или из подавляющего большинства приложений iPhone. Для iPhone без физической кнопки «Домой» вы можете получить к ней доступ, проведя пальцем вниз от правого верхнего угла дисплея.
Для iPhone с физической кнопкой «Домой» доступ к ней можно получить, проведя пальцем вверх от нижней части дисплея. Когда он откроется, прокрутите параметры, пока не увидите кнопку, которая выглядит как сплошной круг внутри полого круга, как кнопка, обведенная красным выше.
Во время записи кнопка записи экрана будет выглядеть следующим образом (кроме добавленного нами красного круга)
Майкл Гариффо
4. Начать запись экрана
Когда вы будете готовы начать запись, нажмите кнопку записи экрана. Начнется 3-секундный обратный отсчет. По его окончании начнется запись. Это время обратного отсчета можно использовать, чтобы закрыть Центр управления и вернуться к истинному объекту записи экрана до фактического начала захвата видео.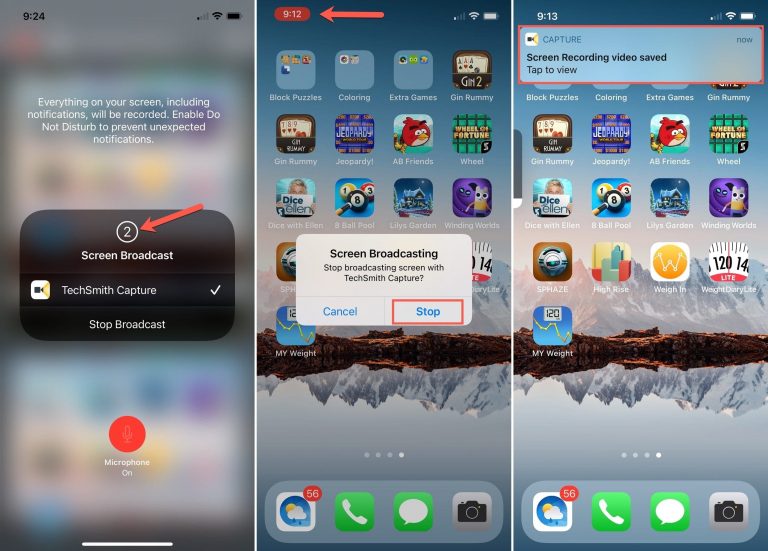
Во время записи кнопка записи экрана в Центре управления станет белой, а значок внутри нее станет красным, указывая на то, что запись активна. Часы в левом верхнем углу вашего дисплея также будут окружены красным индикатором (как показано ниже).
Ваши часы будут выглядеть так, пока активна запись экрана.
Michael Gariffo
Шаг 5: Запись
Это когда вы захотите выполнить любую задачу, которую хотите записать на экране. Когда вы закончите записывать свою задачу, перейдите к последнему шагу ниже.
Это окно подтверждения, которое появится, когда вы остановите запись.
Michael Gariffo
5. Завершите запись
Когда вы будете готовы закончить запись, есть два способа остановить ее. Первый — коснуться красных часов в левом верхнем углу экрана. Это создаст диалоговое окно, подобное показанному выше. Вам нужно будет нажать «Стоп», чтобы закончить запись. Если вы находитесь в полноэкранном приложении, которое скрывает часы, вы также можете снова открыть Центр управления и нажать кнопку «Запись экрана».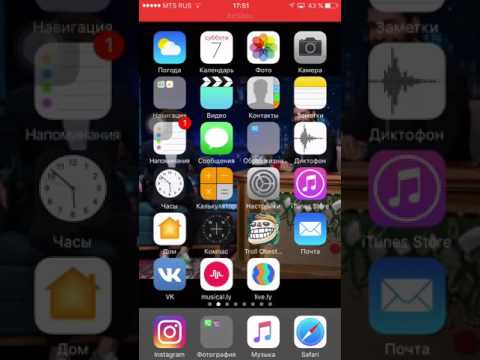
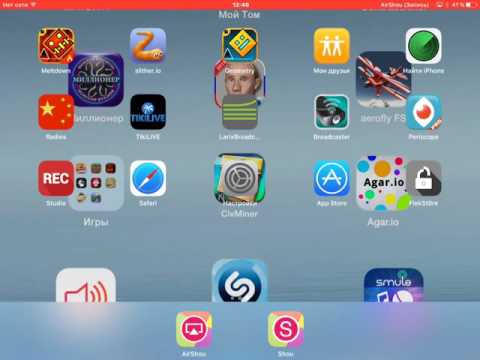 Через три секунды начнется съемка. Чтобы остановить процесс, снова откройте пункт управления и нажмите по кнопке захвата.
Через три секунды начнется съемка. Чтобы остановить процесс, снова откройте пункт управления и нажмите по кнопке захвата.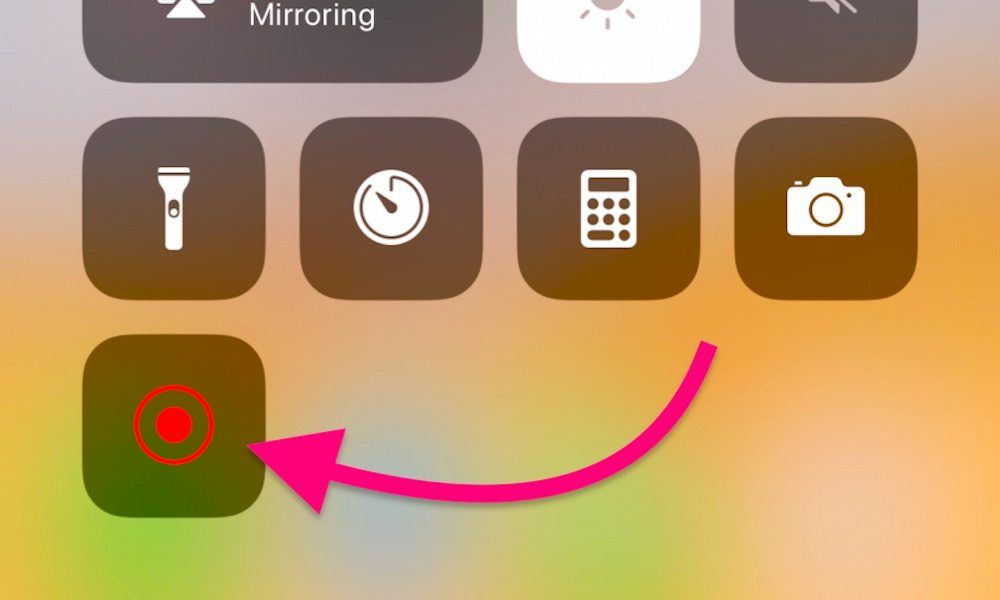 Включите запись. Она начнется через пару секунд. Для завершения процесса вызовите панель управления.
Включите запись. Она начнется через пару секунд. Для завершения процесса вызовите панель управления. Отсюда файл можно скачать в память смартфона.
Отсюда файл можно скачать в память смартфона.