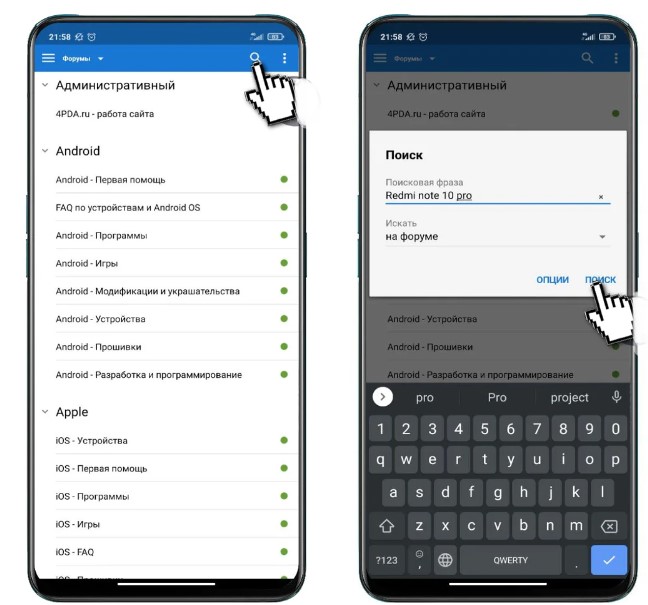Содержание
Lampa-бесплатный просмотр фильмов через Media Station X
Просмотров:
91 333
Последнее обновление — 15 октября 2022 в 16:09
Lampa-приложение для просмотра фильмов, сериалов, мультфильмов по торрент технологии.
Для работы приложения необходимо на устройстве установить и включить приложение TorrServe TV MatriX.
В приложении есть поиск, жанры и избранное.
Внимание! Подробно о настройках приложения читайте на сайте 4PDA: https://4pda.to/forum/index.php?showtopic=1014112&view=findpost&p=109897409
Тестируем на приставке
Ссылка на TorrServe TV MatriX
Адрес для Media Station X: msxplayer.ru
Lampa — кино теперь и без Torrserverа
В настройках в разделе «Плагины» пропечатать короткий адрес:
http://o.govno.co.uk/
Перезапустить приложение. Должна появиться кнопка «Online» и можно смотреть без торрентов.
Если не получилось — попробуйте длинный адрес: http://o. govno.co.uk/online.js
govno.co.uk/online.js
Ещё один вариант добавления плагина
В настройках выбираем «Плагины», «Добавить плагин» и внизу клавиатуры выбираем «Выбрать ссылку». Нажимаем опять справа «plagins/online.js» и на клаве нажимаем «ввод». Перезагружаем приложение. Тоже работает.
Тестируем на Смарт ТВ с Андроид 9
Подробнее в ролике
Перестала работать Lampa online — пропечатайте один из четырёх новых адресов плагина:
http:///msx.noname.h2n.ru/plugins/online.js
http://lampa.pp.ua/plugins/online.js
http://xyu.govno.co.uk/online.js
http://lampa.h2n.ru/online.js
И добавился раздел CDN
Подробнее в ролике
Собственная ссылка на плагин online.js
Чтобы не зависить от чужих ссылок, можно создать свою, сохранив файл скрипта плагина online.js например: на облачных дисках или других файлообменниках.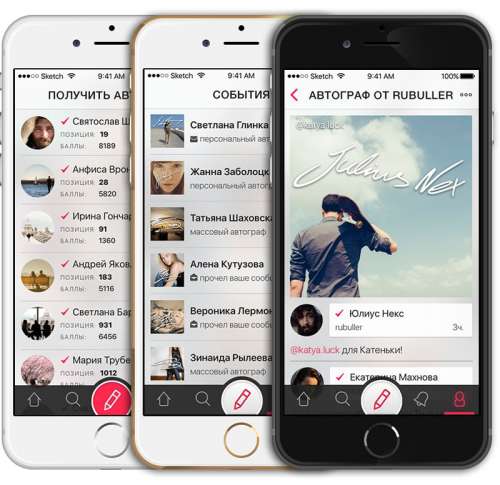
Файл скрипта можно скачать либо здесь, либо у меня с Mail-облака.
После скачивания, файл разархивировать и залить в одно из оговоренных выше хранилищ.
Ссылку на плагин из хранилища ввести в настройках «Лампы» в разделе «Плагины». Теперь плагином по этой ссылке будете пользоваться только вы и ссылка всегда будет рабочей.
Данный метод был испробован в облачных дисках Google, Mail, Yandex.
Ссылка на Плей Маркет (Media Station X): https://play.google.com/store/apps/details?id=de.benzac.msx
Обзор новой облегчённой версии приложения Lampa
Джин из лампы в Media Station X
Джин из лампы новое приложение из плейлиста NoName в Media Station X.
По сути это всё то же приложение Lampa, но с максимально упрощёнными настройками.
Все необходимые источники видео (HDRezka, VCDN, Filmix, Bazon, Alloha, Торренты, Collaps) уже добавлены и по этому в настройках вообще нет пункта «Плагины».
Чтобы смотреть торренты всё же необходимо в настройках в пункте «TorrServer» ввести IP-адрес вашего устройства с добавлением порта 8090. Например: 192.168.1.103:8090
Например: 192.168.1.103:8090
Естественно, что TorrServer должен быть установлен, обновлён и включен на вашем устройстве.
Кстати сами настройки переместились в самый низ левого меню.
Теперь, если в левом меню, например вы нажмёте «Фильмы», «Аниме», «Сериалы», то в правом меню появится каталог с разделами: «Сейчас смотрят», «Популярное», «Последнее добавление», «Новинки этого года», «С высоким рейтингом».
Если слева нажмёте «Каталог», то справа появятся жанры.
Тестируем на Смарт ТВ с Андроид 9
Подпишитесь на новости сайта в Telegram
Похожая статья
App Store: MOVETIME Smartwatch
Снимки экрана (iPhone)
Описание
Приложение MOVETIME является официальным приложением для управления устройством TCL MOVETIME Smartwatch.
Просто подключите ваш смартфон с помощью Bluetooth к устройству Wi-Fi Watch и наслаждайтесь следующими возможностями: отслеживайте основные виды повседневной активности, такие как шаги и продолжительность сна, ваш пульс, а так же пройденное расстояние и затраченные на это калории.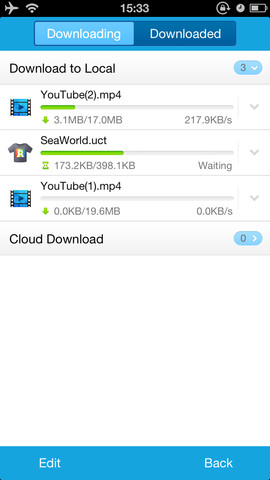
Оставайтесь на связи с вашим смартфоном, отвечая и осуществляя вызовы, отслеживая SMS и электронные письма непосредственно на устройстве MOVETIME WiFi Watch.
Специальная функция позволит вам управлять музыкой и камерой просто поворачивая запястье или касаясь экрана часов.
Более того, вы можете быстро обновить погоду и обновление ПО при подключении устройства к сети Wi-Fi;
Главные особенности:
Bluetooth вызовы
Уведомления
Мониторинг движения
Пульс
Поиск устройства
Версия 1.9.5
Приложение было обновлено компанией Apple, чтобы в нем отображался значок приложения Apple Watch.
1.modify some bug
Оценки и отзывы
Оценок: 9
Шлак
Вылетает при сопряжении
Умные Часы
Это что за ужас , часы не синхронизируются , приложение вылетает исправьте пожалуйста!!!
Часы
Скачала для 10-го iPhone видеть видит они не синхронизирует
Разработчик TCL Communication LIMITED не сообщил Apple о своей политике конфиденциальности и используемых им способах обработки данных. Подробные сведения доступны в политике конфиденциальности разработчика.
Подробные сведения доступны в политике конфиденциальности разработчика.
Нет сведений
Разработчик будет обязан предоставить сведения о конфиденциальности при отправке следующего обновления приложения.
Информация
- Провайдер
- JRD Communication Ltd.
- Размер
- 92,5 МБ
- Категория
Здоровье и фитнес
- Возраст
- 4+
- Copyright
- © Copyright TCL Communication Ltd
- Цена
- Бесплатно
Сайт разработчика
Поддержка приложения
Политика конфиденциальности
Другие приложения этого разработчика
Вам может понравиться
Как работает приложение Covenant Eyes для iPhone®?
На iPhone и iPad с iOS (операционная система) 15.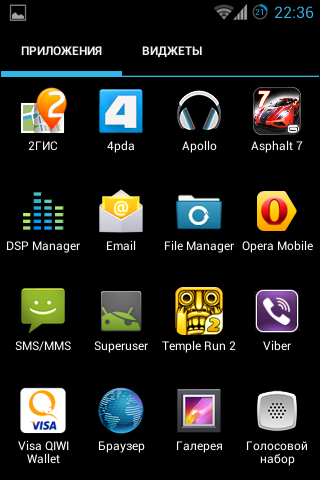 1 или выше Covenant Eyes теперь использует учет экрана в браузере Safari, обеспечивает мониторинг домена (веб-сайта) на уровне устройства и предлагает фильтрацию на уровне устройства.
1 или выше Covenant Eyes теперь использует учет экрана в браузере Safari, обеспечивает мониторинг домена (веб-сайта) на уровне устройства и предлагает фильтрацию на уровне устройства.
Что такое Screen Accountability?
Если на вашем iPhone® или iPad® установлена iOS 15.1 или выше, Screen Accountability (наша служба мониторинга) записывает ваши действия в Safari 9 на экране.0009 !
- Теперь вы можете безопасно использовать браузер Safari для поиска в Интернете, просмотра видео на Youtube и многого другого, при этом за вами безопасно наблюдают с помощью Screen Accountability через наше расширение Safari.
- Приложение Covenant Eyes для iPhone®/iPad® также является браузером. На старых iPhone и iPad мы не можем делать скриншоты Safari, а делаем скриншоты только в браузерном приложении Covenant Eyes.
- Независимо от того, какой метод отчетности вы используете, снимки экрана из Safari отображаются в отчетах по электронной почте и в приложении Victory.

Отчеты по электронной почте
Скриншоты, касающиеся Safari, появятся в разделе Скриншоты для просмотра отчета. Некоторые неявные скриншоты могут отображаться в разделе отчета о действиях для общего ознакомления.
Приложение Victory
Наводящие на размышления и явные скриншоты из Safari будут появляться в ленте активности приложения Victory. Некоторые неявные скриншоты могут появляться в ленте активности для общего ознакомления.
Что такое мониторинг домена?
Covenant Eyes не может делать скриншоты активности ваших приложений на iPhone и iPad. Поэтому вместо того, чтобы делать скриншоты ваших приложений, мы отслеживаем все ваши домены (веб-трафик) с помощью фонового процесса, похожего на VPN.
- Домен — это веб-сайт , например ad.google.com или nike.com. Covenant Eyes сообщает корень домена (например, facebook.com), а не полный URL-адрес веб-сайта (например, facebook.
 com-user-profile-john-doe).
com-user-profile-john-doe). - Обратите внимание: Covenant Eyes не может определить, просматривал ли участник намеренно какие-либо DNS-соединения или вероятно-явные DNS-соединения, поскольку некоторые приложения генерируют активность в фоновом режиме, отображают всплывающие окна с рекламой и обновляют контент без ведома или согласия участника. .
Отчеты по электронной почте = Мобильные фоновые данные
Мы перечислим все явные домены в разделе отчета Мобильные фоновые данные. Если вы используете наш фильтр, вы увидите «заблокировано» рядом с любым явным доменом.
Приложение Victory = DNS-подключения
Мы будем указывать явные домены как явные DNS-подключения, а неявные домены — как DNS-подключения в ленте активности приложения Victory. Если вы используете наш фильтр, вы увидите «заблокировано» для любых явных доменов.
Будет ли
Covenant Eyes блокировать явные веб-сайты?
Фильтр — это дополнительная услуга, которая работает в фоновом режиме на вашем iPhone®/iPad® и блокирует явные веб-сайты во всех браузерах (Google Chrome, Safari и т.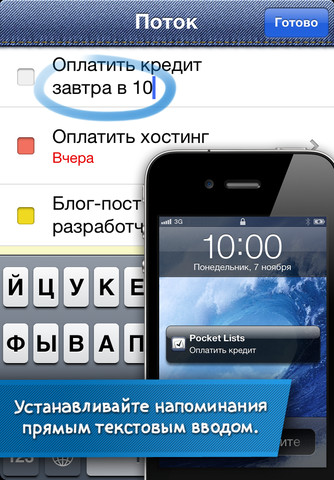 д.) и приложениях на вашем устройстве.
д.) и приложениях на вашем устройстве.
Есть два варианта фильтрации:
- Стандарт (по умолчанию): Блокирует доступ ко всем порнографическим и непристойным сайтам для взрослых. Блокируются вредоносные и фишинговые домены. Этот уровень не блокирует прокси, VPN или сайты со смешанным контентом; такие сайты, как Reddit, разрешены. Google и Bing настроены на Безопасный поиск.
- Сильный: Блокируются все блокировки стандартного уровня, а также прокси-серверы, VPN-домены и некоторые сайты со смешанным контентом (например, Reddit). Google, Bing и DuckDuckGo настроены на безопасный поиск. Для YouTube установлено ограничение.
- Оба уровня : Каждый уровень поставляется с настраиваемым списком веб-сайтов, поэтому вы можете блокировать или разрешать определенные веб-сайты.
Как повысить уровень защиты моего iPhone®?
Для лучшей защиты мы рекомендуем следующее:
Настройка Экранного времени
С помощью Экранного времени, функции родительского контроля Apple, вы можете:
- Отключить возможность удаления нашего расширения Safari (которое обеспечивает учет экрана в Safari).

- Отключить возможность установки/удаления приложений.
- Используйте Время простоя, чтобы установить ограничение времени для вашего устройства
- Как включить расширение Covenant Eyes Safari на моем iPhone®?
- Как установить Covenant Eyes на iPhone® или iPad®?
- У меня старый iPhone® или iPad®. Как Covenant Eyes будет работать над этим?
Зачем и как использовать пользовательские настройки DNS на вашем iPhone, iPad и Mac
Когда вы посещаете веб-сайт на своем компьютере, например iDownloadBlog или Google, вы используете протокол системы доменных имен (DNS) для обмена информацией между вашим компьютером и сервером, предоставляющим вам этот веб-сайт.
В зависимости от DNS-сервера, который вы используете на своем Mac или устройстве iOS, вы можете не испытывать наилучшие скорости и веб-безопасность, которые могли бы быть. В этой статье мы расскажем вам, почему вы можете подумать о переходе на новый DNS, и даже покажем, как это сделать.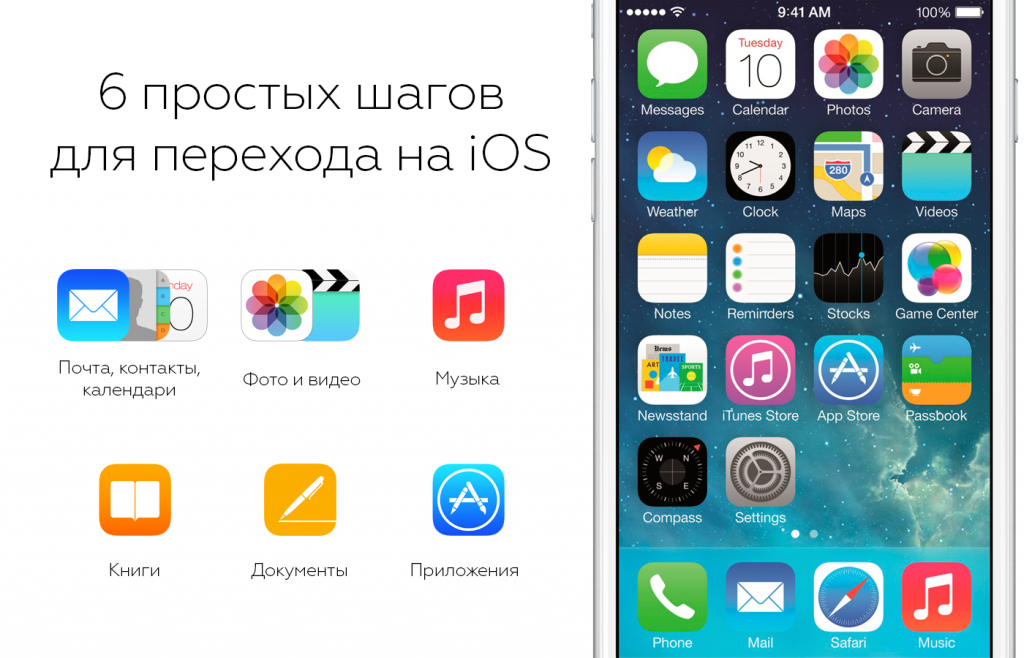
Почему стоит задуматься об изменении DNS
Хотя многие уважаемые интернет-провайдеры (ISP) предоставляют качественный DNS-сервер вместе со своими услугами, не все это делают. Некоторые люди просто получают неприятный конец палки, и в ваших интересах рассмотреть возможность использования стороннего DNS-сервера для улучшения вашего просмотра веб-страниц.
Различные DNS-серверы имеют разные уровни безопасности, разные скорости и даже разные возможности.
Например, есть некоторые DNS-серверы, такие как общедоступный DNS-сервер Google, который предлагает неограниченное использование данных, высокую скорость и даже защиту от известных вредоносных или фишинговых сайтов и атак типа «отказ в обслуживании» (DoS). Я даже видел некоторые DNS-серверы, способные отфильтровывать рекламу с веб-сайтов, которые вы посещаете, для повышения производительности, поэтому определенно есть потенциал для улучшения вашего DNS-сервера на основе необходимых вам функций.
Не всем придется менять свой DNS-сервер — например, у пользователей Verizon FiOS будет готовый DNS-сервер, достаточно быстрый для обработки быстрых интернет-услуг, предоставляемых Verizon, хотя и с использованием стороннего DNS.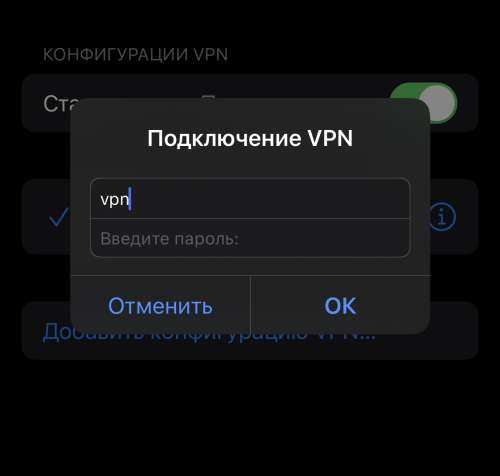 сервера, такого как общедоступный DNS-сервер Google, сводится к простому выбору.
сервера, такого как общедоступный DNS-сервер Google, сводится к простому выбору.
Итак, теперь, когда у вас есть общее представление о том, почему вы можете захотеть изменить свой DNS-сервер, давайте покажем вам, как это сделать…
Как изменить настройки DNS на вашем Mac
Изменить настройки DNS на вашем Mac можно за несколько коротких шагов. Мы рассмотрим их вместе с вами ниже:
1) Запустите приложение «Системные настройки» на вашем Mac и откройте панель настроек Сеть .
2) В следующем интерфейсе, который показывает вашу интернет-информацию, нажмите кнопку Advanced в нижней части интерфейса.
3) Появится выпадающий интерфейс. Отсюда откройте 9Вкладка 0008 DNS , а затем нажмите кнопку + под списком DNS-серверов.
4) После нажатия кнопки + вы начнете вводить IP-адрес или доменное имя DNS-сервера, который хотите использовать. В нашем примере мы будем использовать общедоступный DNS-сервер Google с адресом 8.8.8.8 или 8.8.4.4. В качестве альтернативы вы также можете использовать общедоступные серверы OpenDNS (208.67.222.222 и 208.67.220.220).
В нашем примере мы будем использовать общедоступный DNS-сервер Google с адресом 8.8.8.8 или 8.8.4.4. В качестве альтернативы вы также можете использовать общедоступные серверы OpenDNS (208.67.222.222 и 208.67.220.220).
5) Когда все будет готово, нажмите клавишу «Return» на клавиатуре, затем нажмите кнопку «ОК», а затем нажмите кнопку «Применить», чтобы сохранить изменения.
Вот и все! Вы изменили DNS-сервер, который ваш Mac будет использовать для связи с веб-сайтами.
Как изменить настройки DNS на вашем iPhone или iPad
Вы также можете изменить настройки DNS на своих устройствах iOS, выполнив следующие действия:
1) Запустите приложение «Настройки» и нажмите на свой Wi-Fi панель настроек, чтобы открыть настройки Wi-Fi.
2) Справа от сети Wi-Fi, к которой вы подключены, коснитесь синего 9Кнопка 0008 i для отображения дополнительных настроек.
3) Коснитесь Настройка DNS > Вручную , измените все, что уже указано в поле, на адрес DNS-сервера, который вы хотите. В нашем случае мы будем использовать общедоступный DNS-сервер Google с IP-адресом 8.8.8.8 или 8.8.4.4. Опять же, мы также можем использовать общедоступные серверы OpenDNS (208.67.222.222 и 208.67.220.220).
В нашем случае мы будем использовать общедоступный DNS-сервер Google с IP-адресом 8.8.8.8 или 8.8.4.4. Опять же, мы также можем использовать общедоступные серверы OpenDNS (208.67.222.222 и 208.67.220.220).
4) Нажмите Сохранить , и ваше соединение Wi-Fi будет сброшено после успешного подключения к новому DNS-серверу.
Поздравляем! Вы только что изменили свой DNS-сервер на своем устройстве iOS.
Теперь что
Вы также можете изменить настройки DNS-сервера прямо с вашего маршрутизатора, благодаря чему каждое устройство, использующее этот маршрутизатор для доступа в Интернет, будет использовать выбранный вами DNS-сервер. Это лучшее решение в долгосрочной перспективе, потому что каждое устройство, а не только то, которое вы настраиваете, сможет использовать преимущества DNS-сервера без необходимости индивидуальной настройки. К сожалению, поскольку все маршрутизаторы имеют разные варианты интерфейсов настроек, мы решили показать вам метод, который вам будет проще использовать только на вашем устройстве Mac или iOS.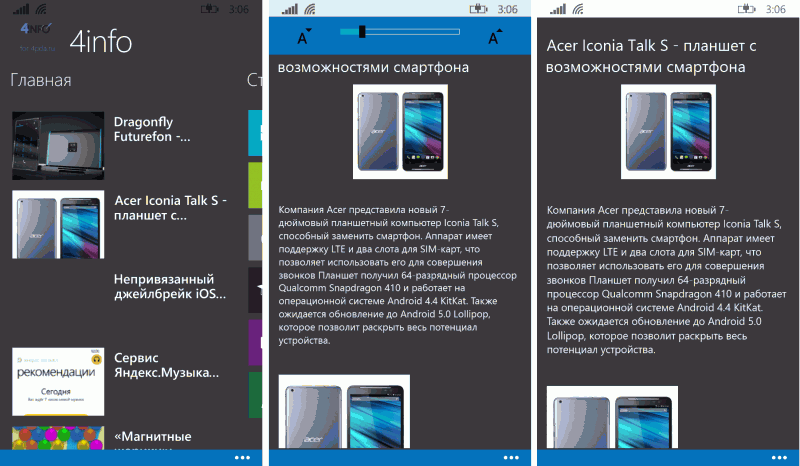
Пользовательский DNS-сервер может как положительно, так и отрицательно повлиять на производительность вашего Интернета; все зависит от выбранного вами DNS-сервера. Общедоступный DNS-сервер Google имеет очень хорошую репутацию и отличную скорость обслуживания, поэтому вы действительно не ошибетесь. Google даже говорит, что их DNS-сервер включает в себя защиту, которая может быть полезна для просмотра веб-страниц, если вы беспокоитесь о безопасности.
Хотя мы можем поручиться за надежность общедоступного DNS-сервера Google, который мы использовали в течение многих лет, существует бесчисленное множество альтернатив, и вам придется провести собственное исследование, чтобы выяснить, какой из них выбрать. ваши собственные потребности.
Если вы столкнулись с веб-сайтом, который не загружается должным образом после изменения настроек DNS-сервера, вы всегда можете попробовать удалить настройки DNS-сервера, снова открыв указанный выше интерфейс, щелкнув добавленный вами DNS-сервер и нажав . – кнопка для его удаления. Затем просто нажмите «ОК» и «Применить», чтобы еще раз сохранить изменения и попытаться снова посетить сайт, чтобы проверить, сохраняется ли проблема. Ваш Mac автоматически получит DNS-сервер от вашего интернет-провайдера, если вы не добавите его вручную.
– кнопка для его удаления. Затем просто нажмите «ОК» и «Применить», чтобы еще раз сохранить изменения и попытаться снова посетить сайт, чтобы проверить, сохраняется ли проблема. Ваш Mac автоматически получит DNS-сервер от вашего интернет-провайдера, если вы не добавите его вручную.
Имейте в виду, что изменение DNS-сервера таким образом изменяет только DNS-сервер для этой конкретной сети в целом. Это означает, что если вы выберете DNS-сервер для использования в домашней сети Wi-Fi, он будет использоваться только тогда, когда вы подключены к этой сети Wi-Fi. Если вы подключитесь к другой сети, проводной или беспроводной, ваши настройки DNS снова вернутся к значениям по умолчанию, пока вы не подключитесь к своей домашней сети. Имея это в виду, вам придется настраивать параметры DNS отдельно для каждой сети, к которой вы подключаетесь.
Подведение итогов
Смена DNS-сервера может оказать положительное влияние на скорость вашего интернета, конфиденциальность и безопасность, но также может оказать негативное влияние, если вы не используете надежный DNS-сервер.
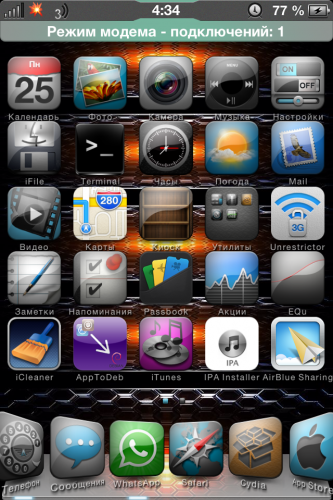
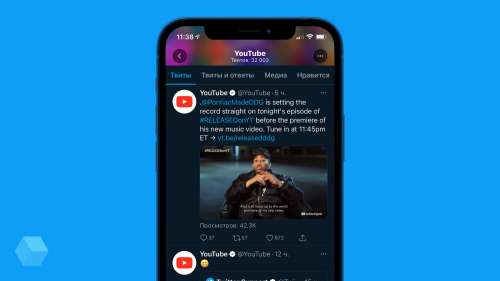 com-user-profile-john-doe).
com-user-profile-john-doe).