Содержание
Песни отсутствуют в медиатеке после включения функции «Синхронизация медиатеки»
Убедитесь, что на всех ваших устройствах включена функция «Синхронизация Медиатеки» и выполнен вход в систему с помощью того же идентификатора Apple ID, который вы используете с Apple Music. Если ваша медиатека хранится на компьютере, проверьте облачный статус песен, чтобы найти отсутствующую музыку и устранить проблемы.
Apple Music не является службой резервного копирования. Не забудьте сделать резервную копию медиатеки перед внесением изменений.
Сначала выполните следующие проверки
- Подключены ли все ваши устройства к Интернету?
- Есть ли у вас есть активная подписка на Apple Music?
- Выполнен ли на всех ваших устройствах вход с помощью того же идентификатора Apple ID, который вы используете с подпиской на Apple Music?
- Включена ли функция «Синхронизация Медиатеки» для всех ваших устройств?
Проверьте облачный статус песен на компьютере Mac или компьютере с Windows
- На компьютере Mac откройте приложение Apple Music.
 На компьютере с Windows: откройте iTunes, выберите пункт «Музыка» во всплывающем меню, а затем нажмите «Медиатека».
На компьютере с Windows: откройте iTunes, выберите пункт «Музыка» во всплывающем меню, а затем нажмите «Медиатека». - Выберите пункт «Песни» на боковой панели.
- В строке меню выберите «Просмотр» > «Показать параметры просмотра».
- Выберите пункты «Облачный статус» и «Облачная загрузка».
Ищите следующие статусы рядом с песнями, чтобы определить дальнейшие действия.
Ожидание
Песня не будет отображаться на других ваших устройствах, потому что она ожидает отправки. Выберите «Файл» > «Медиатека» > «Обновить облачную медиатеку». Затем проверьте, отображается ли песня на других ваших устройствах.
Удалено
Песня была удалена с другого устройства, на котором включена функция «Синхронизация Медиатеки». Если вы хотите, чтобы песня отображалась на других устройствах, нажмите стрелку рядом с песней, а затем нажмите «Добавить в облачную медиатеку».
Восклицательный знак
Песня не может быть воспроизведена или синхронизирована на ваших устройствах, пока не будет найден исходный файл. Нажмите восклицательный знак , а затем — «Найти».
Нажмите восклицательный знак , а затем — «Найти».
Если песня будет найдена, вам будет предложено использовать это расположение для поиска других песен, отсутствующих в медиатеке. Если вы видите это сообщение, нажмите «Найти файлы».
Если песня отображается как неактивная
Поищите отсутствующую песню на компьютере
- Поищите отсутствующую песню на своем компьютере Mac или компьютере с Windows.
- Если вы нашли отсутствующую песню, перетащите ее в приложение Apple Music или iTunes.
- В приложении Apple Music или iTunes выберите «Файл» > «Медиатека» > «Обновить облачную медиатеку».
Если отсутствует музыка, приобретенная в iTunes
Управляйте медиатекой
Информация о продуктах, произведенных не компанией Apple, или о независимых веб-сайтах, неподконтрольных и не тестируемых компанией Apple, не носит рекомендательного или одобрительного характера. Компания Apple не несет никакой ответственности за выбор, функциональность и использование веб-сайтов или продукции сторонних производителей.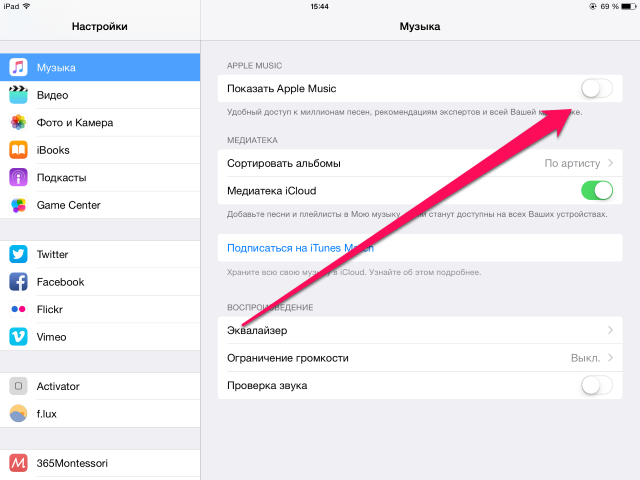 Компания Apple также не несет ответственности за точность или достоверность данных, размещенных на веб-сайтах сторонних производителей. Обратитесь к поставщику за дополнительной информацией.
Компания Apple также не несет ответственности за точность или достоверность данных, размещенных на веб-сайтах сторонних производителей. Обратитесь к поставщику за дополнительной информацией.
Дата публикации:
Apple Music не работает на iOS 15/14
Джастин СабринаОбновлено ноябрь 02, 2021
Заключение
Вы обновили свой iPhone до iOS15? Apple Music не работает на iOS 15? Итак, как можно слушать Apple Music? В этом посте вы узнаете, как исправить Apple Music, не работающую на iOS 15, и получите преимущества, позволяющие навсегда сохранить песни Apple Music на устройствах iOS 15.
Apple iOS 15 была официально выпущена на вашем iPhone 20 сентября. Это обновление содержит мощные функции, улучшающие работу iPhone. Например, iOS 15 помогает пользователям сосредоточиться с помощью новых методов управления уведомлениями и предоставляет возможность извлекать информацию и переводить прямо на фотографиях. Многие пользователи Apple впервые обновили свои iPhone до iOS 15. Однако некоторые пользователи обнаружили, что Apple Music не работает на iOS 15. Всякий раз, когда происходит обновление системы или выпуск новой серии iPhone, какое-то приложение может иметь несовместимость. До этого мы решили Apple Music не работает на новом iPhone 13. Сегодня мы покажем вам, как исправить Apple Music, не работающую над проблемами iOS 15. Кроме того, мы представим вам инструмент, который поможет вам сохранить песни Apple Music навсегда, чтобы вы могли наслаждаться ими в любое время и в любом месте.
Многие пользователи Apple впервые обновили свои iPhone до iOS 15. Однако некоторые пользователи обнаружили, что Apple Music не работает на iOS 15. Всякий раз, когда происходит обновление системы или выпуск новой серии iPhone, какое-то приложение может иметь несовместимость. До этого мы решили Apple Music не работает на новом iPhone 13. Сегодня мы покажем вам, как исправить Apple Music, не работающую над проблемами iOS 15. Кроме того, мы представим вам инструмент, который поможет вам сохранить песни Apple Music навсегда, чтобы вы могли наслаждаться ими в любое время и в любом месте.
СОДЕРЖАНИЕ
Часть 1. Общие способы исправить Apple Music, не работающую iOS 15
Часть 2. Преимущества: храните песни Apple Music навсегда
Часть 1. Исправить Apple Music, не работающую iOS 15
Среди этих Apple Music, не работающих с проблемами iOS 15, приложение Apple Music не запускается после обновления iOS 15, библиотека Apple Music не получает доступ, радиостанция не работает, Apple Music вылетает на iOS 15/14 и т.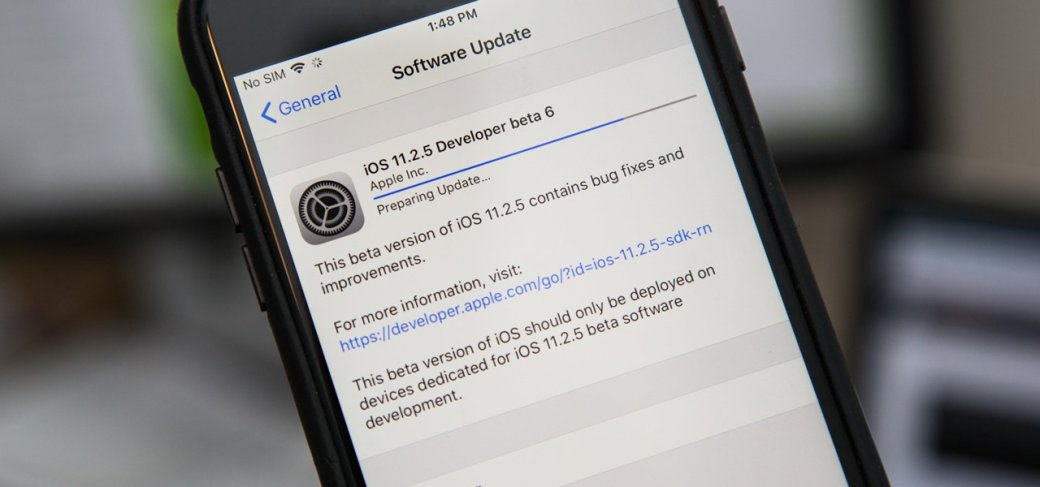 Д. Эти проблемы появляются на тех устройствах iPhone, которые совместимы с iOS 15, например iPhone 13/12/11 / XS / X / 8/8 Plus / 7/7 Plus / 6 / 6s / 6s Plus / 5s / SE, а также iPod Touch или iPad . Перед тем, как Apple выпустит решение для исправления, вот общие решения, которые помогут вам исправить Apple Music, не работающую на iOS 15.
Д. Эти проблемы появляются на тех устройствах iPhone, которые совместимы с iOS 15, например iPhone 13/12/11 / XS / X / 8/8 Plus / 7/7 Plus / 6 / 6s / 6s Plus / 5s / SE, а также iPod Touch или iPad . Перед тем, как Apple выпустит решение для исправления, вот общие решения, которые помогут вам исправить Apple Music, не работающую на iOS 15.
Способ 1. Перезагрузите iPhone
Вы можете попробовать перезагрузить iPhone. Перезапуск обычно может исправить некоторые ошибки, которые могут вызвать сбой приложения. Нажмите и удерживайте кнопку «Питание» в течение нескольких секунд, затем сдвиньте ползунок, чтобы выключить телефон. Затем снова нажмите и удерживайте кнопку «Питание», пока на экране не появится логотип Apple.
Способ 2. Перезагрузите Apple Music
Дважды нажмите кнопку «Домой» и проведите пальцем вверх, чтобы закрыть приложение Apple Music. Затем щелкните значок «Apple Music App», чтобы перезапустить его.
Способ 3. Запустите Apple Music из настроек
Возможно, вы можете попробовать открыть приложение Apple Music другим способом.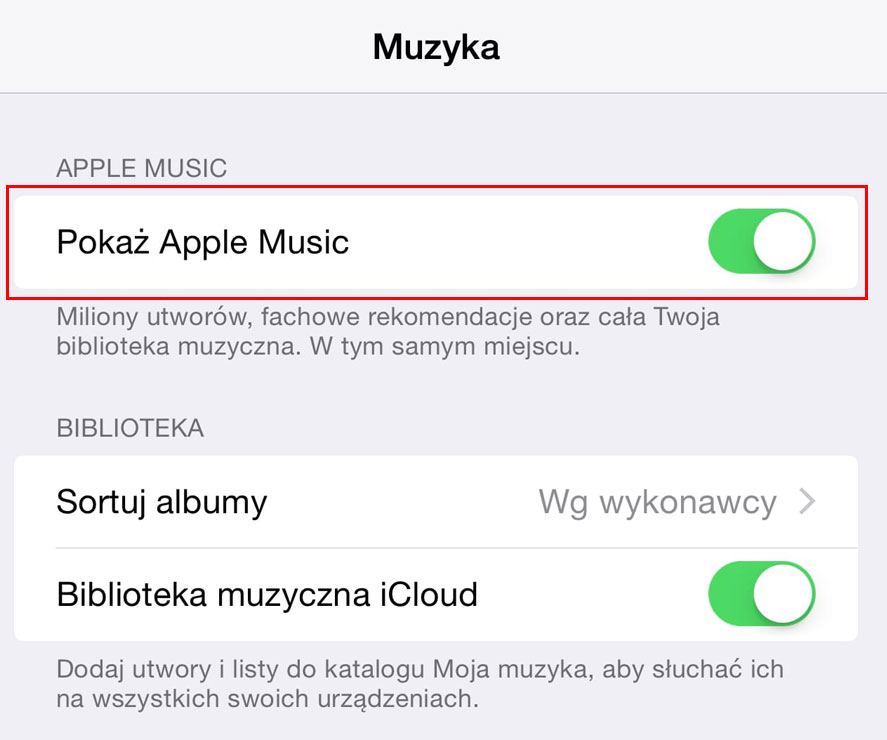 Перейдите в «Настройки»> «Музыка»> «Присоединиться к Apple Music», чтобы запустить приложение Apple Music.
Перейдите в «Настройки»> «Музыка»> «Присоединиться к Apple Music», чтобы запустить приложение Apple Music.
Способ 4. Удалите и переустановите Apple Music
Вам следует попробовать выгрузить и переустановить приложение Apple Music на вашем iPhone, чтобы исправить Apple Music, не работающую на iOS 15. Просто нажмите приложение «Apple Music» и подтвердите, чтобы удалить его. Затем переустановите приложение Apple Music из App Store.
Способ 5. Сбросить настройки сети
Вы когда-нибудь думали, что, возможно, Apple Music не работает на iOS 15, это проблема с сетью. Вы должны проверить и перезагрузить сеть. Перейдите в «Настройки»> «Общие»> «Сброс»> «Сбросить настройки сети».
Часть 2. Преимущества: храните песни Apple Music навсегда
Мы представили вам 5 способов исправить Apple Music, не работающую с проблемами iOS 15, но мы не уверены, будут ли эти способы работать. Есть еще один полезный способ исправить Apple Music, не работающую на iOS 15 заключается в том, что загружайте Apple Music в локальные файлы, после чего вы можете свободно воспроизводить их без каких-либо ограничений.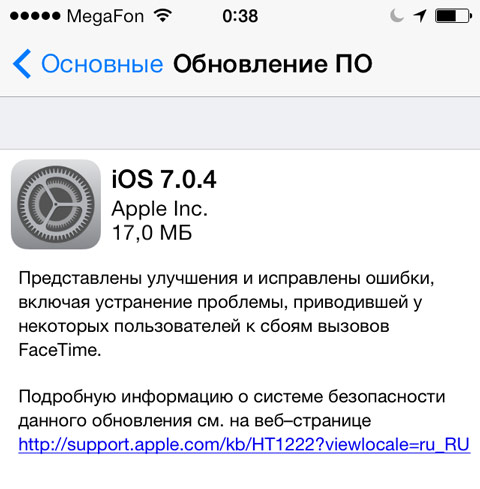
Однако сделать это непросто, потому что Apple Music добавляет защиту DRM ко всем трекам, а это означает, что даже если вы подписались, Apple Music может загружать песни, но они являются файлами кеша, как только вы отмените подписку Apple Music, вы выиграете. у меня больше нет доступа к вашей библиотеке Apple Music. Чтобы преодолеть эту трудность, вы можете положиться на замечательный инструмент — UkeySoft Apple Music Converter, который поможет вам навсегда сохранить песни Apple Music на вашем локальном диске.
Лучший инструмент для сохранения песен Apple Music навсегда — UkeySoft
Ukeysoft Apple Music Converter это профессиональный инструмент для сохранить Apple Music на компьютере навсегда. Он может легко разблокировать ограничение Apple Music DRM и загружать треки Apple Music в M4A, MP3, WAV, FLAC и другие популярные форматы файлов с нулевой потерей качества. Кроме того, он позволяет вам хранить песни Apple Music навсегда, даже если вы отмените подписку Apple Music. С помощью UkeySoft Converter пользователи могут вручную установить скорость конвертации, вы можете конвертировать Apple Music с высокой скоростью в 16 раз, а его функции многозадачной загрузки позволяют загружать целые плейлисты за некоторое время. После скачивания вы можете сохранить песни Apple Music навсегда на вашем локальном диске или перенести их на другие MP3-плееры и устройства для автономного воспроизведения без каких-либо перерывов. И вам не нужно бояться, что Apple Music больше не работает с iOS 15 и другие проблемы с Apple Music.
С помощью UkeySoft Converter пользователи могут вручную установить скорость конвертации, вы можете конвертировать Apple Music с высокой скоростью в 16 раз, а его функции многозадачной загрузки позволяют загружать целые плейлисты за некоторое время. После скачивания вы можете сохранить песни Apple Music навсегда на вашем локальном диске или перенести их на другие MP3-плееры и устройства для автономного воспроизведения без каких-либо перерывов. И вам не нужно бояться, что Apple Music больше не работает с iOS 15 и другие проблемы с Apple Music.
Основные особенности UkeySoft Apple Music Converter:
- Избавьтесь от DRM в Apple Music, iTunes и Audible.
- Загрузите Apple Music в формате M4A, MP3 и других простых форматах.
- Храните песни Apple Music навсегда, даже если отмените подписку.
- Сохранение 100% качества без потерь, тегов ID3, таких как имя, исполнитель, альбом и т. Д.
- Поддерживает пакетную загрузку; скорость загрузки до 16 раз выше.

- Бесплатно наслаждайтесь треками Apple Music без DRM на любом устройстве без ограничений.
XNUMXXNUMX
XNUMXXNUMX
Учебное пособие: Сохраняйте песни Apple Music навсегда
Следуйте приведенному ниже руководству, чтобы загрузить Apple Music в формат MP3 с помощью UkeySoft Apple Music Converter. Таким образом, вы можете навсегда сохранить песни Apple Music на своем локальном диске. Прежде чем вы начнете загружать песни Apple Music, вам необходимо установить Apple Music (MacOS 10.15 Catalina) или приложение iTunes на свой компьютер, а затем загрузить и установить замечательный UkeySoft Apple Music Converter на рабочем столе вашего компьютера в расширенном режиме.
Шаг 1. Запустите UkeySoft Apple Music Converter
После установки UkeySoft Apple Music Converter на свой компьютер запустите этот интеллектуальный инструмент, и приложение iTunes или Apple Music откроется автоматически.
Шаг 2. Импортируйте песни Apple Music в UkeySoft
Нажмите «Плейлист» в левом столбце, и все песни будут показаны в главном интерфейсе.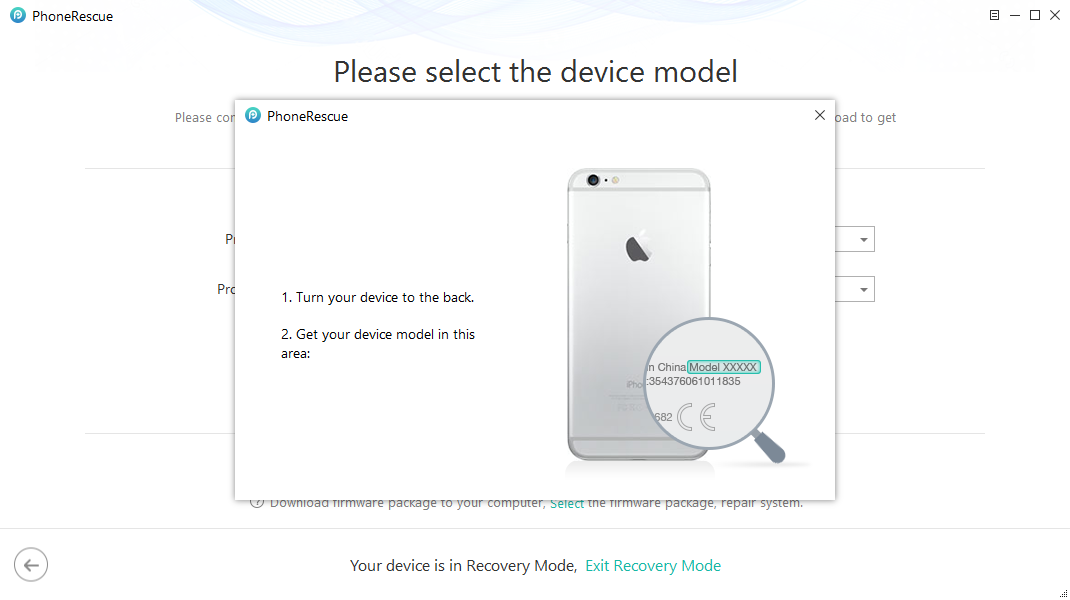 Затем выберите нужные песни, которые вы хотите загрузить, установив флажок напротив песен.
Затем выберите нужные песни, которые вы хотите загрузить, установив флажок напротив песен.
Шаг 3, Определите выходной формат как M4A
В нижней части конвертера вы можете персонально отредактировать «Формат вывода» по своему усмотрению, выбрать «M4A» в качестве выходных форматов, потому что M4A — лучший формат для устройств iOS 15. И вы также можете настроить кодек, битрейт, частоту дискретизации, каналы в соответствии с вашими требованиями.
Шаг 4. Загрузите и конвертируйте Apple Music в M4A.
Просто нажмите «Конвертировать», чтобы загрузить и конвертировать Apple Music в MP3 без DRM. Таким образом, вы можете сохранить песни Apple Music навсегда, даже если вы отмените подписку на Apple Music.
После завершения процесса загрузки вы можете нажать «Исследовать выходной файл», чтобы найти песни Apple Music без DRM на локальном диске.
Шаг 5. Перенесите загруженную Apple Music на iPhone.
Теперь вы можете навсегда сохранить песни Apple Music на своем компьютере.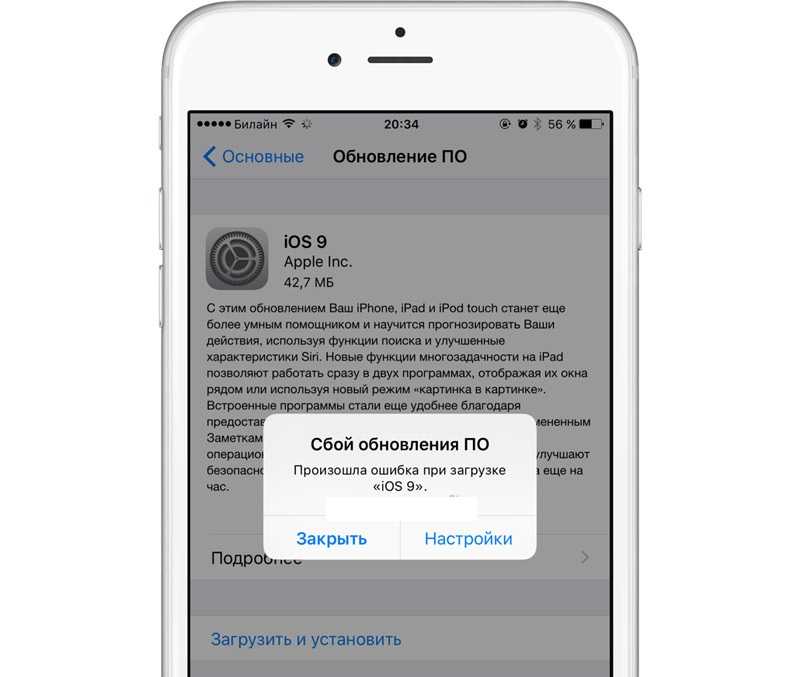 Если вы хотите воспроизводить их на своем iPhone, вам необходимо перенести эти файлы Apple Music M4A на свои устройства iOS 15. Здесь вы можете использовать iOS & Android Manager для передачи песен Apple Music на ваши устройства запустите систему iOS 15. С помощью этого инструмента вы можете передавать все файлы, включая песни, текст, фотографии и т. Д., Между компьютером и мобильными устройствами.
Если вы хотите воспроизводить их на своем iPhone, вам необходимо перенести эти файлы Apple Music M4A на свои устройства iOS 15. Здесь вы можете использовать iOS & Android Manager для передачи песен Apple Music на ваши устройства запустите систему iOS 15. С помощью этого инструмента вы можете передавать все файлы, включая песни, текст, фотографии и т. Д., Между компьютером и мобильными устройствами.
И операция очень проста, просто подключите свои мобильные устройства (запустите систему iOS 15) к компьютеру, затем выберите файлы, которые вы хотите перенести, в iOS и Android Manager, и нажмите кнопку «Перенос».
Итоги
Прежде чем Apple официально выпустит решение для исправления Apple Music, не работающего на iOS 15, вы можете попробовать эти 5 способов, которые мы представили выше, чтобы исправить это. Однако они могут не работать. Лучший способ — загрузить и навсегда сохранить песни Apple Music в качестве локальных файлов с помощью UkeySoft Apple Music Converter.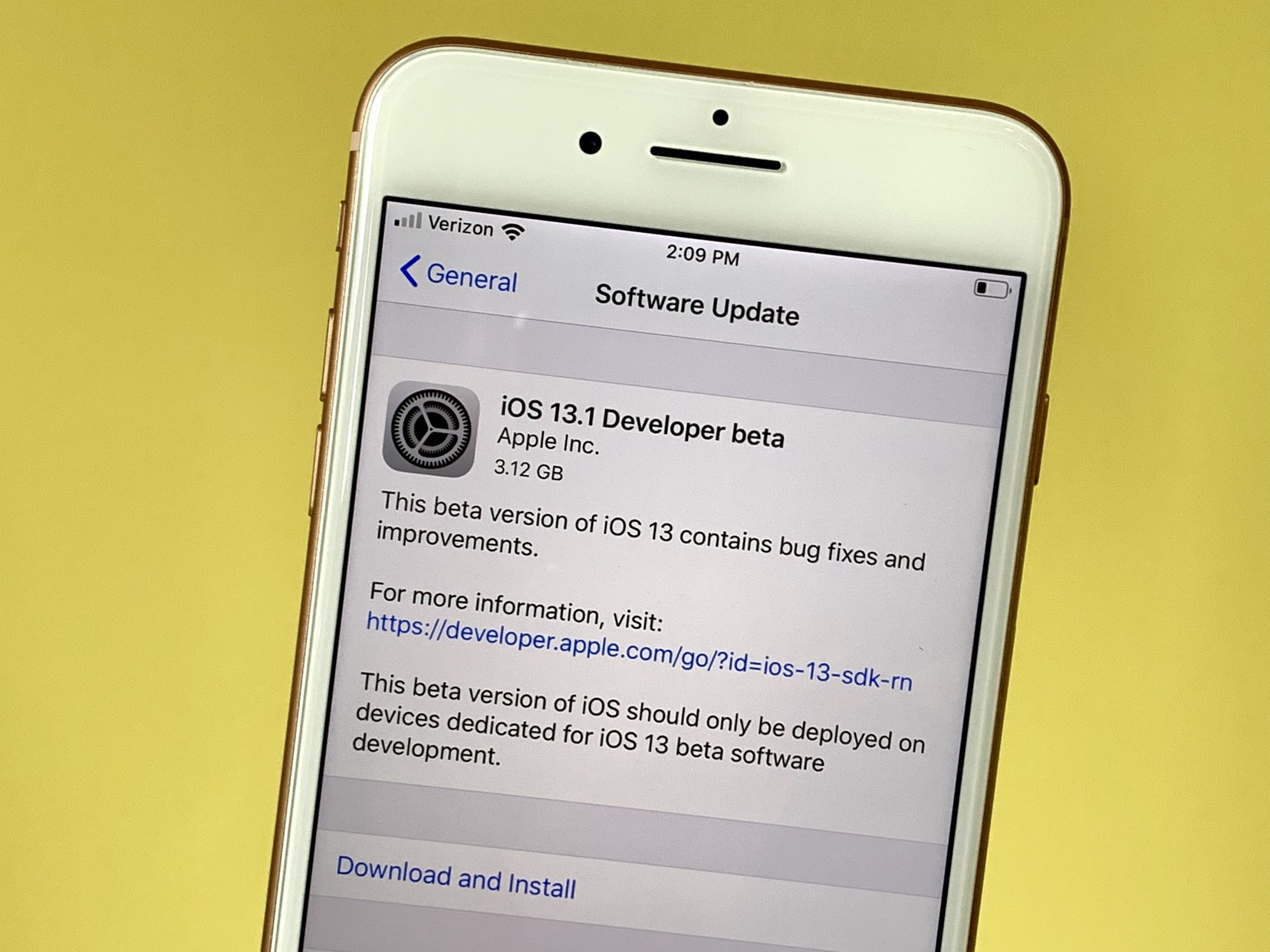 Таким образом, вы можете перенести их на свое устройство, работающее под управлением системы iOS 15, и вам не нужно беспокоиться о том, что Apple Music не работает с iOS 15, и о других проблемах навсегда.
Таким образом, вы можете перенести их на свое устройство, работающее под управлением системы iOS 15, и вам не нужно беспокоиться о том, что Apple Music не работает с iOS 15, и о других проблемах навсегда.
XNUMXXNUMX
XNUMXXNUMX
Apple Music не работает на iOS 15
Вернуться к >>
Попробуйте!Попробуйте!
Комментарии
подскажите: тебе нужно авторизоваться прежде чем вы сможете комментировать.
Еще нет аккаунта. Пожалуйста, нажмите здесь, чтобы зарегистрироваться.
Где моя музыка? Как восстановить песни на вашем iPhone или iPad
Вы пытаетесь воспроизвести свою любимую музыку на своем iPhone или iPad только для того, чтобы обнаружить, что она исчезла. Это было там, когда вы в последний раз проверяли! Да, ваша музыка может пропасть в действии. Возможно, параметр синхронизации для этого альбома был отключен, или вы могли случайно удалить музыку.
Есть даже шанс, что синхронизация вашей музыки с iCloud удалит музыку с вашего мобильного устройства. Вы также можете обнаружить, что ваша музыка нуждается в реорганизации. Так как же вернуть пропавшую музыку? Есть несколько способов восстановить то, что вы потеряли.
Вы также можете обнаружить, что ваша музыка нуждается в реорганизации. Так как же вернуть пропавшую музыку? Есть несколько способов восстановить то, что вы потеряли.
Повторная синхронизация музыки
Если вы не можете найти свою музыку, первой остановкой должно быть приложение «Музыка» — бесплатное приложение, а не служба Apple Music. Если вы работаете на ПК с Windows или используете более старую версию macOS, чем Catalina, вы должны использовать iTunes. Проверьте музыкальную библиотеку на своем компьютере, чтобы убедиться, что альбом все еще там. Если вы найдете альбом, воспроизведите каждую песню, чтобы убедиться, что все работает.
Если они есть на вашем компьютере, но не на вашем iPhone или iPad, возможно, они не синхронизируются. Подключите ваше устройство к компьютеру. В macOS Catalina или более поздней версии откройте Finder и щелкните запись для своего мобильного устройства. Щелкните значок своего iPhone или iPad, затем выберите значок Музыка категория.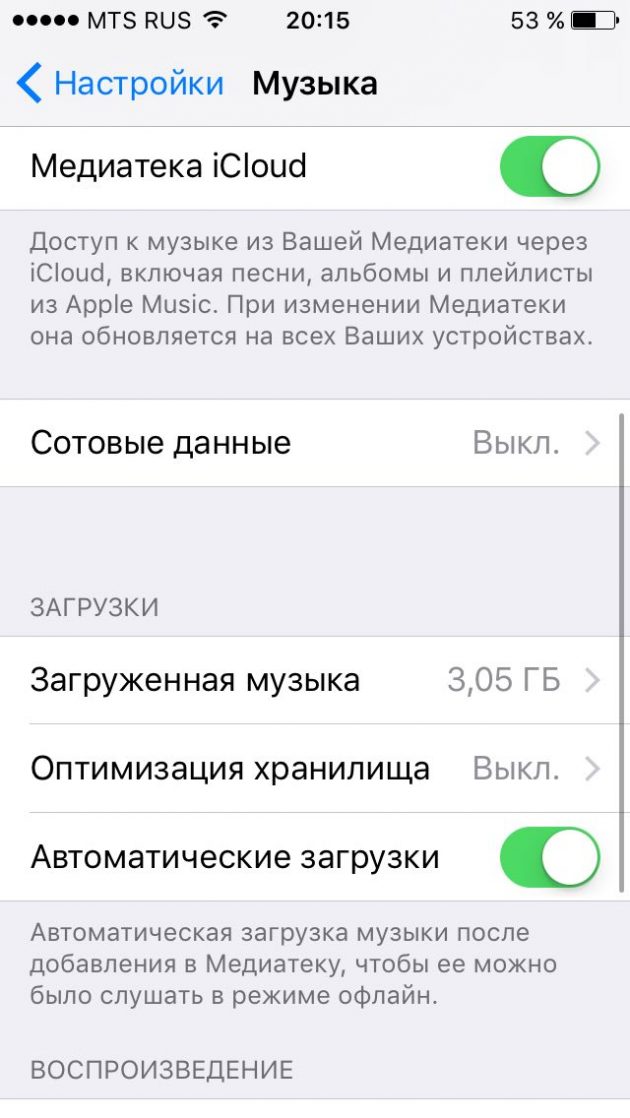
Вы можете просто обнаружить, что флажок для синхронизации этого альбома снят. Установите флажок для этого альбома и синхронизируйте свою музыку. После синхронизации откройте приложение «Музыка» на своем устройстве и найдите альбом. Воспроизведите песни, чтобы убедиться, что весь альбом синхронизируется.
Повторно добавьте свою музыку
Не удалось найти альбом в iTunes или приложении «Музыка»? Альбом все еще может быть на вашем компьютере, но просто скрыт или не отображается в вашей медиатеке. Откройте проводник или Finder и перейдите в свою музыкальную библиотеку, а затем посмотрите, сможете ли вы найти недостающие песни.
Если да, вернитесь в музыкальное приложение на компьютере. Для тех, у кого есть музыкальное приложение, откройте File > Import . Для тех, кто использует iTunes, выберите «Файл» > «Добавить папку в библиотеку» . Перейдите к папке альбома и нажмите Выберите папку или Открыть .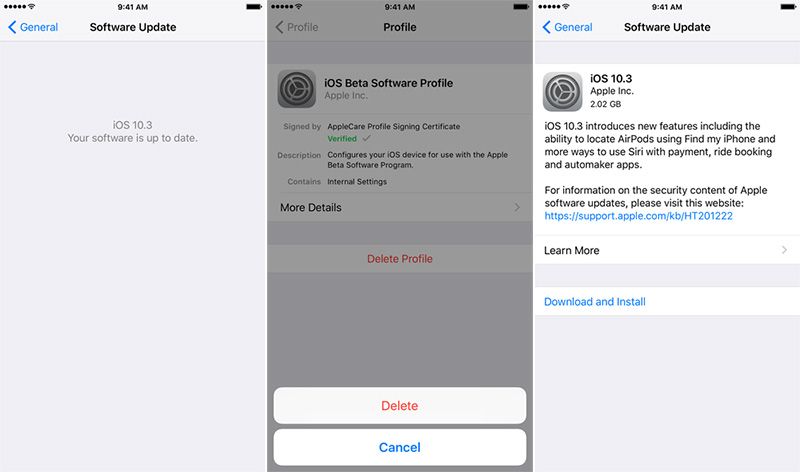 Вы должны увидеть сообщение о том, что iTunes или приложение «Музыка» добавляет файлы. Отсутствующий альбом должен снова появиться в вашей музыкальной библиотеке. Затем вы можете синхронизировать песни с вашим iPhone или iPad.
Вы должны увидеть сообщение о том, что iTunes или приложение «Музыка» добавляет файлы. Отсутствующий альбом должен снова появиться в вашей музыкальной библиотеке. Затем вы можете синхронизировать песни с вашим iPhone или iPad.
Повторно загрузите свою музыку
Все еще пусто? Возможно, альбом был удален с вашего компьютера. Если вы скопировали альбом с компакт-диска, вам нужно будет скопировать его снова или купить альбом. Если вы купили альбом в iTunes, вы сможете загрузить его снова. Для этого щелкните ссылку Store в iTunes или запись iTunes Store в приложении Mac Music.
С правой стороны под Быстрыми ссылками на музыку нажмите Куплено . Если искомый альбом не отображается в списке Нет в «Моей библиотеке» Вкладка «Покупки» Щелкните вкладку «Все» , чтобы просмотреть каждую покупку музыки. По умолчанию iTunes показывает вам все альбомы, которые вы приобрели, но которых нет в вашей медиатеке.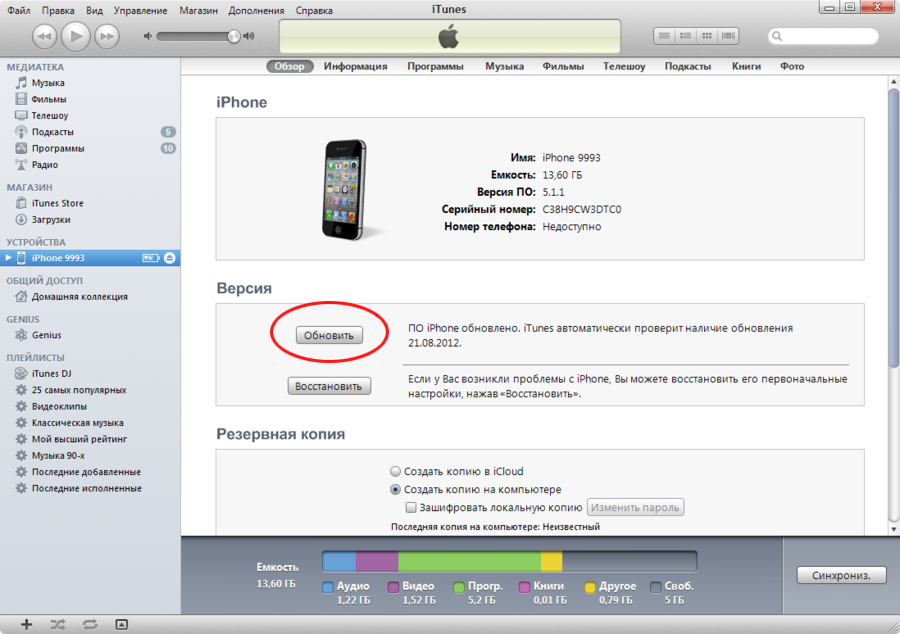
Если вы видите альбом, который хотите восстановить, щелкните значок загрузки в правом верхнем углу обложки альбома. Вернитесь в свою фонотеку и убедитесь, что музыка восстановилась корректно. Затем вы можете синхронизировать альбом с вашим iPhone или iPad.
Если вы по-прежнему не можете найти музыку, вернитесь на главный экран Магазина и нажмите 9.0012 Аккаунт в правой части экрана под Быстрыми ссылками на музыку. Войдите в свою учетную запись iTunes и снова нажмите Account . Нажмите Управление рядом с Скрытые покупки в разделе Загрузки и покупки .
Выберите альбом, который хотите восстановить, и нажмите кнопку Показать под обложкой альбома. Вернитесь в раздел «Покупки», и теперь вы должны увидеть, что альбом появится в разделе «Не в моей библиотеке» . Нажмите кнопку загрузки, чтобы восстановить его, а затем синхронизируйте его с вашим iPhone или iPad.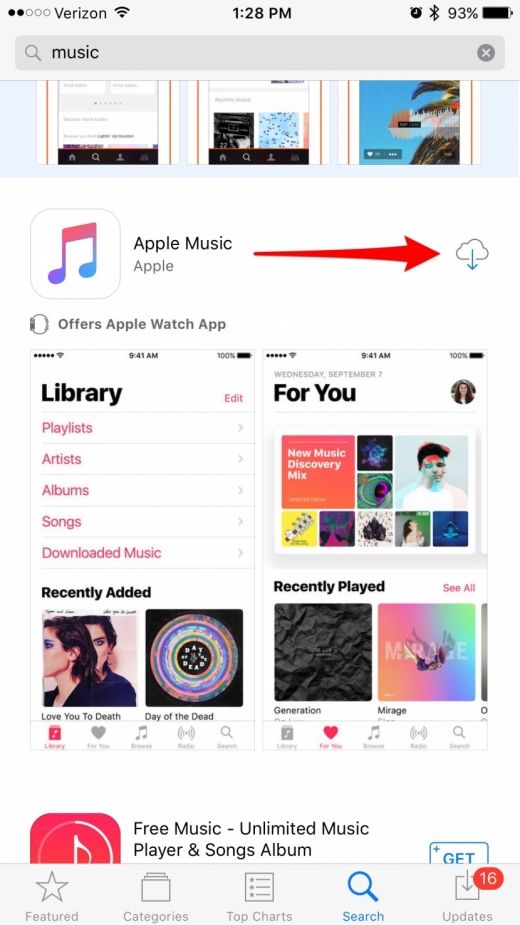
Рекомендовано нашими редакторами
Как слушать музыку на Apple Watch
SharePlay для Mac: как смотреть телевизор и слушать музыку с друзьями
SharePlay 101: как смотреть телевизор и слушать музыку с друзьями через FaceTime
Восстановить музыку на устройстве
Если вы приобрели недостающий альбом на своем iPhone или iPad и никогда не синхронизировали его на своем компьютере, вы можете восстановить его со своего мобильного устройства. Откройте приложение iTunes Store на своем устройстве.
В версии для iPhone перейдите к Еще > Покупки > Музыка . В версии для iPad коснитесь значка Purchased внизу и выберите Music . Отсюда вы сможете найти пропавшую музыку. Коснитесь значка загрузки рядом с альбомом или песней, чтобы восстановить их на устройстве.
После загрузки альбома нажмите кнопку Play для первой песни. Альбом должен открыться в приложении «Музыка» для воспроизведения выбранной вами песни.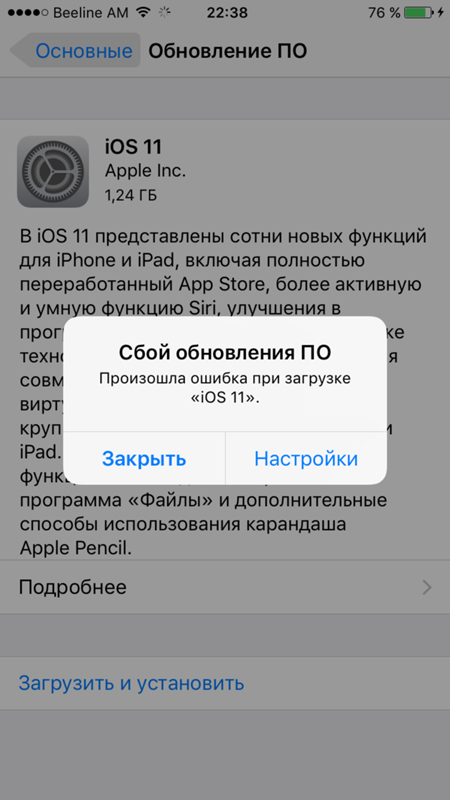 Теперь откройте весь альбом в приложении «Музыка» и воспроизведите первые несколько секунд каждой песни, чтобы убедиться, что весь альбом не поврежден.
Теперь откройте весь альбом в приложении «Музыка» и воспроизведите первые несколько секунд каждой песни, чтобы убедиться, что весь альбом не поврежден.
Поиск других недостающих носителей
Вы также можете проделывать те же магические трюки с отсутствующими фильмами, телешоу, электронными и аудиокнигами. Если ваш любимый фильм, шоу или книга исчезли с вашего iPhone или iPad, найдите их в iTunes, а затем в медиатеке iTunes.
Если вы оказались пустым, перейдите в раздел «Покупки» в iTunes, чтобы узнать, сможете ли вы найти и загрузить отсутствующий контент. На вашем iPhone или iPad вы можете искать фильмы и телепередачи через приложение iTunes, а электронные книги и аудиокниги — через приложение iBooks.
Яблочный вентилятор?
Подпишитесь на нашу еженедельную сводку новостей Apple , чтобы получать последние новости, обзоры, советы и многое другое прямо на ваш почтовый ящик.
Этот информационный бюллетень может содержать рекламу, предложения или партнерские ссылки. Подписка на информационный бюллетень означает ваше согласие с нашими Условиями использования и Политикой конфиденциальности. Вы можете отказаться от подписки на информационные бюллетени в любое время.
Подписка на информационный бюллетень означает ваше согласие с нашими Условиями использования и Политикой конфиденциальности. Вы можете отказаться от подписки на информационные бюллетени в любое время.
Спасибо за регистрацию!
Ваша подписка подтверждена. Следите за своим почтовым ящиком!
Подпишитесь на другие информационные бюллетени
[Решено] Моя музыка исчезла из музыкальной библиотеки Apple/iTunes
Недавно я обновил свой iPhone XR до iOS 16, и теперь все мои музыкальные библиотеки исчезли из iTunes. Я попытался включить Apple Music из меню «Настройки», но это не сработало. Кто-нибудь знает, как решить эту проблему?
Как только Apple выпустила обновление iOS 16, многие пользователи вскочили и начали устанавливать его на свои устройства. Честно говоря, в новом обновлении полно функций, и именно поэтому оно ценится пользователями по всему миру. Но, как всегда, новая версия iOS 16 также содержит несколько нежелательных ошибок. Многие пользователи размещали на различных онлайн-форумах сообщения о том, что 9Новое обновление программного обеспечения 0012 удалило всю музыкальную библиотеку с их iPhone.
Но, как всегда, новая версия iOS 16 также содержит несколько нежелательных ошибок. Многие пользователи размещали на различных онлайн-форумах сообщения о том, что 9Новое обновление программного обеспечения 0012 удалило всю музыкальную библиотеку с их iPhone.
Если музыка исчезла и с вашего iPhone , мы здесь, чтобы помочь! В этом руководстве мы рассмотрим различные рабочие решения для восстановления утерянной библиотеки Apple Music/iTunes на вашем iPhone. Неважно, потеряли ли вы файлы из-за обновления программного обеспечения iOS 16 или удалили их случайно, это руководство поможет вам легко восстановить всю вашу музыку.
- Сценарий первый: библиотека Apple Music/iTunes исчезла с iPhone после обновления iOS 16
- Почему моя музыка Apple/iTunes исчезла?
- Куда делась моя музыка на моем iPhone?
- Как вернуть музыку Apple/iTunes на iPhoneHot
- Сценарий второй: приложение Apple Music отсутствует на главном экране после обновления iOS 16
- Куда пропало приложение iPhone Music?
- Как вернуть приложение «Музыка» на iPhone
Сценарий первый: библиотека Apple Music/iTunes исчезла с iPhone
Почему моя музыка Apple/iTunes исчезла?
Теперь, прежде чем перейти к реальным решениям, давайте сначала разберемся, почему музыка Apple или библиотеки iTunes могут исчезнуть с вашего iPhone. В общем, нестабильное обновление программного обеспечения является причиной исчезновения всей музыки с iPhone. Обычно, когда Apple выпускает новые бета-обновления, они все еще находятся на стадии разработки и полны ошибок. Итак, если вы установите бета-версию iOS на свое устройство, вы, скорее всего, столкнетесь с непредвиденными ошибками, такими как исчезновение библиотек iTunes.
В общем, нестабильное обновление программного обеспечения является причиной исчезновения всей музыки с iPhone. Обычно, когда Apple выпускает новые бета-обновления, они все еще находятся на стадии разработки и полны ошибок. Итак, если вы установите бета-версию iOS на свое устройство, вы, скорее всего, столкнетесь с непредвиденными ошибками, такими как исчезновение библиотек iTunes.
Однако, помимо обновлений программного обеспечения, следующие причины также могут привести к удалению музыкальных библиотек на вашем устройстве.
1. Выход из iTunes
Если вы недавно вышли из iTunes на своем устройстве, вы вообще не сможете просматривать свои музыкальные библиотеки. Выход из iTunes автоматически отключает Apple Music и библиотеки iTunes. В результате пользователи не могут получить доступ к своим библиотекам.
2. Просроченная подписка
Подписка Apple Music с истекшим сроком действия — еще одна причина, по которой пользователи не видят музыкальные библиотеки. Если ваша подписка на Apple Music также закончилась, приложение не будет загружать загруженные песни, и через некоторое время они будут удалены из списка. Чтобы избежать этого сценария, обязательно обновите подписку Apple Music, как только она истечет.
Если ваша подписка на Apple Music также закончилась, приложение не будет загружать загруженные песни, и через некоторое время они будут удалены из списка. Чтобы избежать этого сценария, обязательно обновите подписку Apple Music, как только она истечет.
Куда делась моя музыка на моем iPhone?
Стоит отметить, что все ваши песни будут храниться в приложении «Музыка» по умолчанию на вашем iPhone. Неважно, загрузили ли вы песни из Apple Music или синхронизировали их через iTunes, все они появятся в приложении «Музыка».
Как вернуть музыку Apple/iTunes на iPhone
Итак, вот список различных решений, которые помогут вам восстановить ваши файлы после исчезновения музыки с iPhone.
Метод 1: включите Apple Music в настройках
В некоторых случаях обновление программного обеспечения временно отключает функцию Apple Music. Итак, прежде чем переходить к расширенным решениям для восстановления, обязательно проверьте, включена ли «Apple Music» или нет. Для этого перейдите в «Настройки», нажмите «Музыка», а затем включите переключатель, чтобы включить Apple Music.
Для этого перейдите в «Настройки», нажмите «Музыка», а затем включите переключатель, чтобы включить Apple Music.
Метод 2: перезагрузите iPhone
Если вы по-прежнему не видите библиотеки Apple Music даже после включения Apple Music в настройках, следующим шагом будет принудительная перезагрузка устройства.
. Принудительный перезапуск iPhone — одно из самых эффективных решений для устранения различных системных проблем. Это мгновенно прекратит все временные системные процессы.
Способ 3. Освободите память iPhone
Стоит отметить, что iPhone имеет ограниченное пространство для хранения. Таким образом, когда вы продолжаете добавлять новые данные, на устройстве в конечном итоге заканчивается место для хранения, и загруженная музыка исчезает с iPhone.
Один из способов избежать этой ситуации — освободить место на диске, безвозвратно удалив ненужные файлы. Обычно видео и приложения занимают большую часть памяти. Поэтому было бы лучше удалить несколько из этих элементов, чтобы вы могли освободить место для своих песен Apple Music.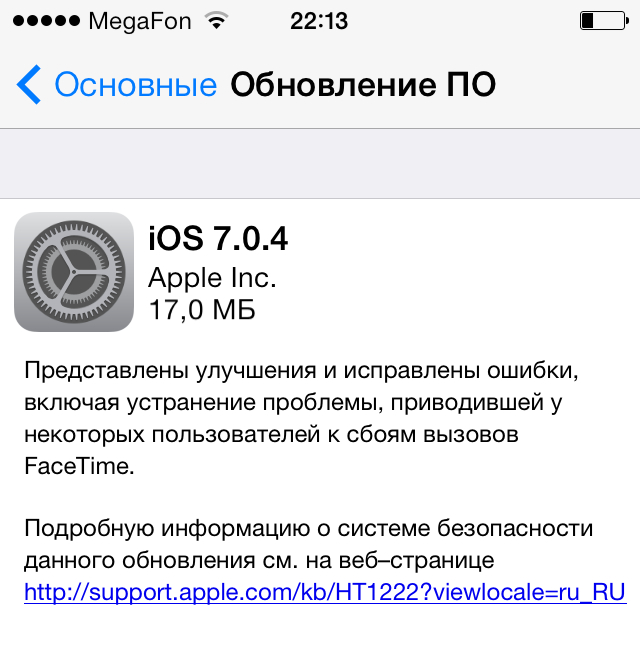
Способ 4. Включите музыкальную библиотеку iCloud
В некоторых случаях установка нового обновления программного обеспечения может также отключить музыкальную библиотеку iCloud. Если это так, вам придется снова включить его, чтобы получить доступ к вашим библиотекам на устройстве. Для этого просто включите переключатель, чтобы включить музыкальную библиотеку iCloud в меню «Настройки» > «Музыка».
Метод 5: проверьте отсутствующую музыку в iTunes
Если вы не видите песни iTunes на своем устройстве, вполне возможно, что место для хранения все еще заполнено ненужными ненужными файлами. В этой ситуации можно просто подключить свое устройство к системе и найти пропавшую музыку через iTunes. Эти файлы широко известны как «файлы-призраки», и iTunes перечисляет их на вкладке «Другие медиафайлы».
Способ 6. Повторно загрузите купленную музыку из iTunes Store
Если вы приобрели музыку в iTunes, вы всегда можете загрузить ее столько раз, сколько захотите.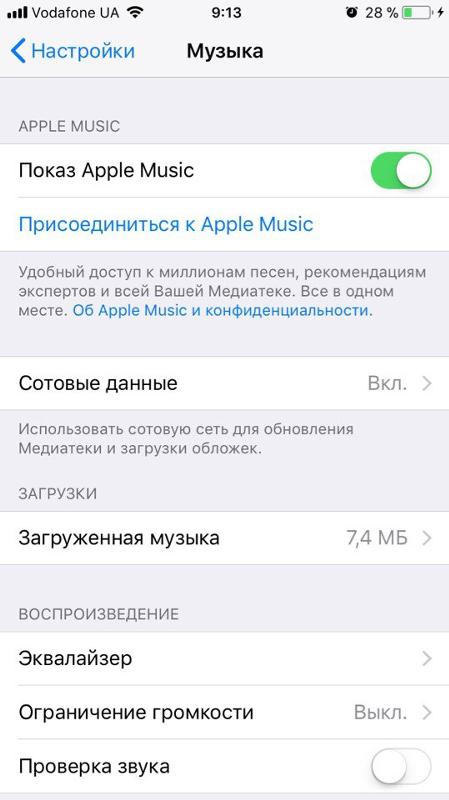 Таким образом, даже если музыка iTunes была удалена с устройства, вы можете запустить iTunes и выполнить следующие действия, чтобы повторно загрузить отсутствующую музыку.
Таким образом, даже если музыка iTunes была удалена с устройства, вы можете запустить iTunes и выполнить следующие действия, чтобы повторно загрузить отсутствующую музыку.
Способ 7. Продлите подписку на Apple Music
Если вы не видите песни iTunes на своем устройстве, вполне возможно, что место для хранения все еще заполнено ненужными ненужными файлами. В этой ситуации можно просто подключить свое устройство к системе и найти пропавшую музыку через iTunes. Эти файлы широко известны как «файлы-призраки», и iTunes перечисляет их на вкладке «Другие медиафайлы».
Метод 8: восстановить всю исчезнувшую/удаленную музыку на iPhone/iPad/iPod с помощью UltFone iOS Data Recovery
Если вы по-прежнему не видите библиотеку iTunes/Apple Music, вам понадобится специальный инструмент для восстановления данных. Мы рекомендуем использовать UltFone iOS Data Recovery. Это многофункциональное решение для восстановления, специально разработанное для восстановления потерянных файлов на iDevice.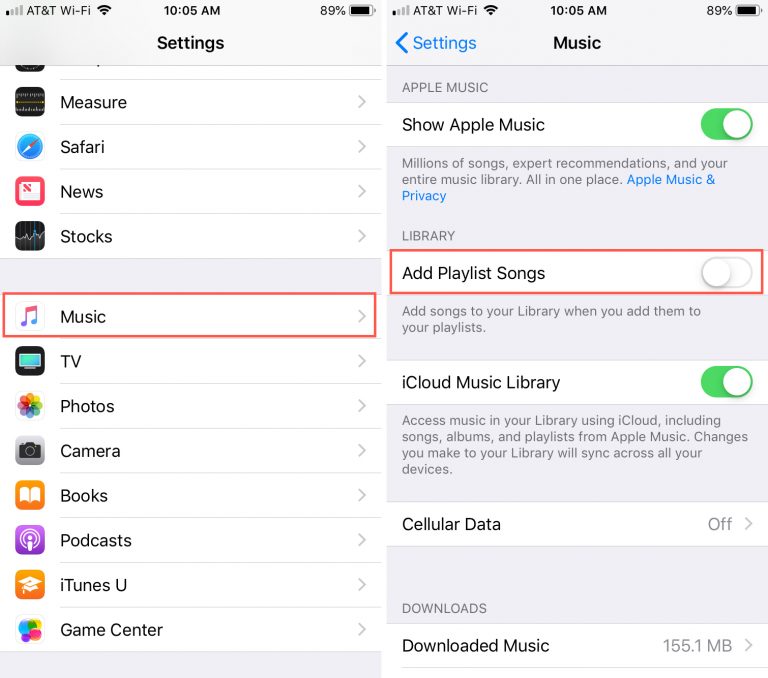 Независимо от того, потеряли ли вы файлы после обновления программного обеспечения или удалили их по ошибке, UltFone iOS Data Recovery поможет вам без проблем восстановить данные. Даже если вы застряли с заблокированным / отключенным iPhone, вы сможете вернуть все свои данные и восстановить их в своей системе.
Независимо от того, потеряли ли вы файлы после обновления программного обеспечения или удалили их по ошибке, UltFone iOS Data Recovery поможет вам без проблем восстановить данные. Даже если вы застряли с заблокированным / отключенным iPhone, вы сможете вернуть все свои данные и восстановить их в своей системе.
UltFone iOS Data Recovery поддерживает более 30 форматов файлов, что означает, что вы можете использовать его для восстановления всего, будь то мультимедийные файлы, текстовые документы или даже данные приложений. Вот несколько ключевых особенностей UltFone iOS Data Recovery:
- Поддерживает более 30 форматов файлов.
- Получить файлы с резервной копией или без нее.
- Выборочное восстановление данных без перезаписи текущих данных.
- Вы также можете восстановить потерянные данные приложений, таких как Whatsapp, Line и KIK.
- Совместим с последними сериями iOS 16 и iPhone 13.
Скачать бесплатно
Для ПК
Безопасная загрузка
Скачать бесплатно
Для Mac
Безопасная загрузка
КУПИ СЕЙЧАС
КУПИ СЕЙЧАС
Вот пошаговый процесс восстановления исчезнувшей музыки с помощью UltFone Data Recovery:
Шаг 1 Прежде всего, запустите UltFone iOS Data Recovery в вашей системе.
 На главном экране нажмите Восстановить данные с устройств iOS .
На главном экране нажмите Восстановить данные с устройств iOS .Шаг 2 Теперь подключите iPhone к ПК с помощью USB-кабеля.
Шаг 3. Когда устройство будет обнаружено, выберите типы файлов, которые вы хотите сканировать. Нажмите Отсканируйте , чтобы начать процесс сканирования.
Шаг 4 После завершения процесса сканирования выберите файлы, которые вы хотите восстановить в вашей системе, и нажмите Восстановить на ПК в правом нижнем углу экрана.
Второй сценарий: приложение Apple Music отсутствует на главном экране
Также бывают ситуации, когда пользователь случайно переместил приложение Apple Music в папку и в результате не может найти его на главном экране. Если это так, вы можете выполнить несколько простых трюков, чтобы найти приложение.
Куда пропало приложение iPhone Music
На главном экране проведите сверху вниз. На экране появится панель поиска, где вы можете ввести «Музыка», чтобы найти приложение.
 На компьютере с Windows: откройте iTunes, выберите пункт «Музыка» во всплывающем меню, а затем нажмите «Медиатека».
На компьютере с Windows: откройте iTunes, выберите пункт «Музыка» во всплывающем меню, а затем нажмите «Медиатека».