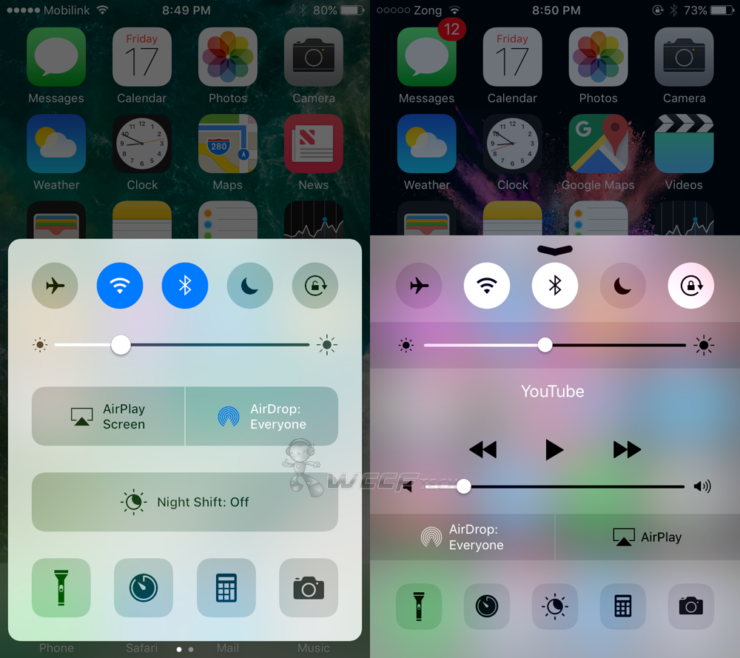Содержание
Предлагаем вам все скриншоты из новости iOS 10
iOS 10 уже здесь, и вы знаете, что любопытство убило кошку. В Actualidad iPad нас не могло быть меньше, поэтому мы представили вам все новости. Но, конечно, как всегда, присутствуют не только новости, которые нам рассказывают, и в презентациях все очень красиво, но и то, что вы хотите знать, дорогой читатель, — это то, как это работает и как это выглядит в реальный мир. Не беспокойся, Предлагаем вам все скриншоты из новостей iOS 10, потому что мы много часов тестируем бета-версию iOS 10. и мы уже нашли много секретов, которые нам никто не хотел рассказывать.
Итак, приступим. Здесь мы собираемся показать вам функции, которые уже были упомянуты нам, и другие, которые не так много, от начала до конца, мы представляем вам первый подробный обзор iOS 10 и всех ее новостей. Присоединяйтесь к нам, чтобы открыть для себя все тонкости iOS 10, мы хотим рассказать вам все об этом. Помните, что у нас есть группа Telegram, в которой вы можете проконсультироваться с нами, редакторами, напрямую через этот ССЫЛКА.
Индекс
- 1 Apple Music интегрирована в Центр управления? Но и остальные
- 2 Цвета поступают в Центр управления
- 3 Прощай, стандартные приложения устанавливаются
- 4 Обновлены элементы управления мультимедиа на экране блокировки
- 5 Так новые быстрые ответы
Apple Music интегрирована в Центр управления? Но и остальные
Правильно, как приятно было мое удивление, когда я вошел в Spotify, что первое, что он попросил меня сделать, — это доступ к Apple Music. Чтобы, Spotify интегрирует больше, если вписывается в операционную систему, как мы видим на скриншотах, мы увидим полностью адаптированную обложку альбома как в Центре управления, так и на экране блокировки, чего раньше никогда не было, и что мы надеемся преодолеть еще большую интеграцию благодаря открытию API. На верхнем снимке вы можете увидеть, как это выглядит.
Цвета поступают в Центр управления
Подпишитесь на наш Youtube-канал
Нам его не показали, только Wi-Fi и Bluetooth, которые по совпадению синие.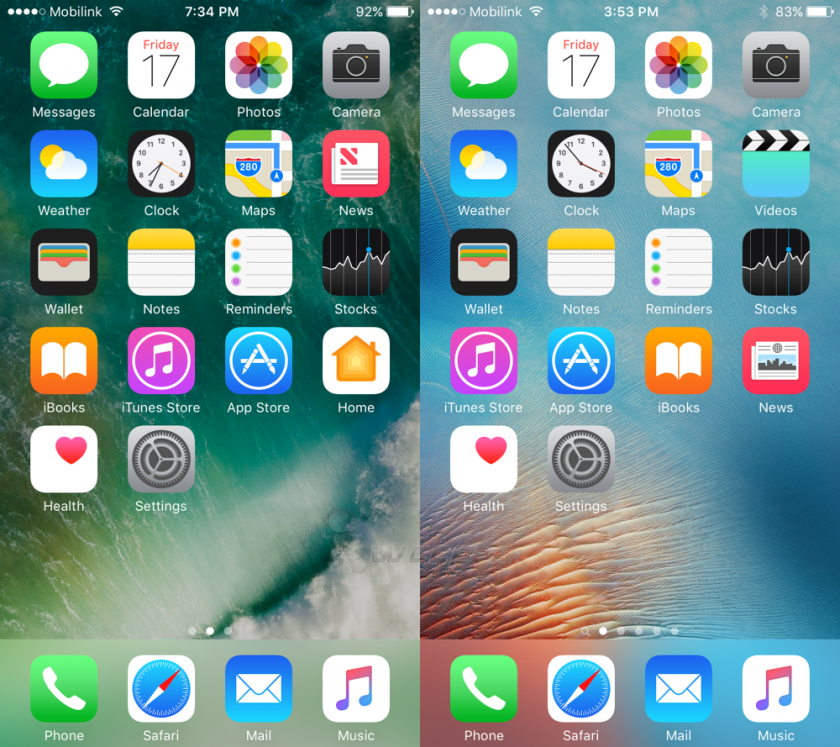 Но они не сказали нам, что есть еще много цветов., не только в верхних виджетах, но и значки AirDrop и AirPlay также стали одного цвета, в данном случае синего. Еще раз, в кадре, который я оставил вам выше, вы можете это оценить.
Но они не сказали нам, что есть еще много цветов., не только в верхних виджетах, но и значки AirDrop и AirPlay также стали одного цвета, в данном случае синего. Еще раз, в кадре, который я оставил вам выше, вы можете это оценить.
Прощай, стандартные приложения устанавливаются
Кто не хотел удалять такие приложения, как Bolsa? Больше нет необходимости создавать папку, скрывающую приложения, которые iOS приносит предустановленными по умолчанию, наступила новая эра, настройка в iOS почти полная, и теперь мы можем напрямую удалить приложения. Неважно, как это называется, iTunes Store, Карты, Почта … Фактически мы можем удалить даже контакты, из тех немногих, которые мы не можем удалить, это камера, настройки и App Store. Это долгожданная новость, например, я немедленно удалил Карты и Почту, так как у меня есть другие приложения, которые выполняют ту же функцию, и мне не нужно их дублировать. Это также избавляет вас от того факта, что приложением по умолчанию для этой задачи является приложение iOS.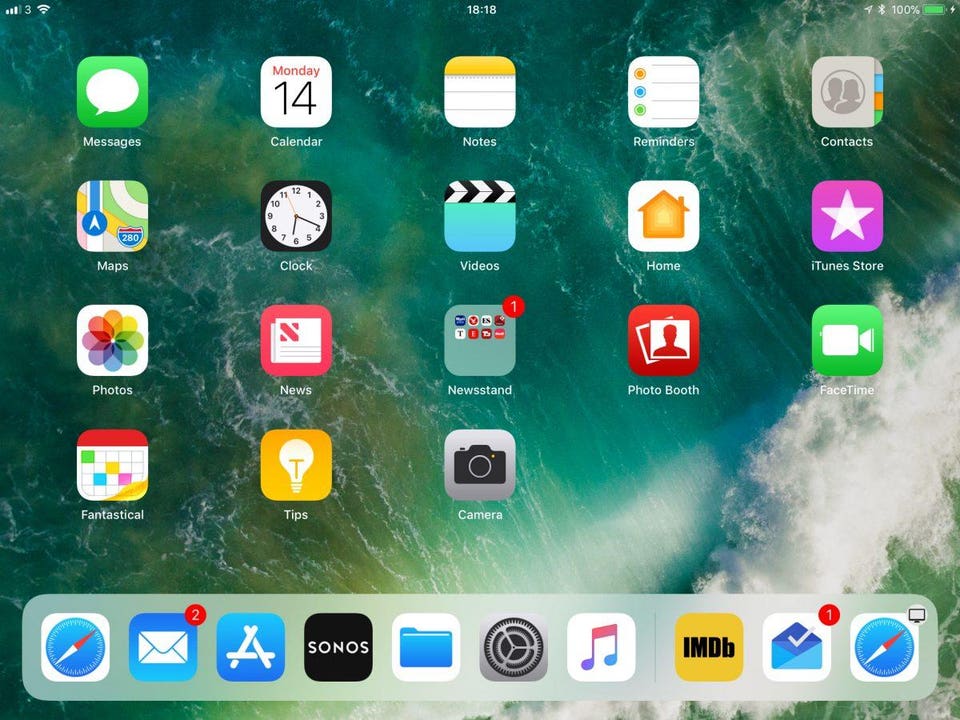
Обновлены элементы управления мультимедиа на экране блокировки
Теперь они немного больше и лучше видны, что позволяет нам быстро получить доступ к основным функциям, громкости и, конечно же, к временной шкале. Правда в том, что это был раздел, который требовал некоторой ретуши.Поскольку такие, как я, делают iPhone своим мультимедийным центром в машине, иногда становится невозможно ориентироваться. Теперь все можно немного упростить, но мы должны быть осторожны с новой функцией камеры, мы помним, что если мы проведем справа налево по экрану блокировки, камера будет активирована.
Так новые быстрые ответы
Мы прощаемся с классической черной клавиатурой в быстрых ответах для iOS из центра уведомлений или из самого уведомления. На этом скриншоте мы так много показываем новая система уведомлений, а также быстрые ответы на примерах самых простых.
Мы надеемся, что эти новости убедили вас, и напоминаем, что это первое издание этого анализа для iOS 10, и мы надеемся рассказать вам больше на этой неделе.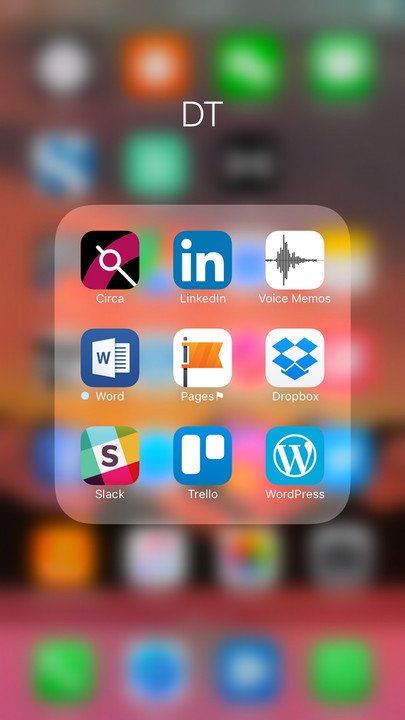
Содержание статьи соответствует нашим принципам редакционная этика. Чтобы сообщить об ошибке, нажмите здесь.
Вы можете быть заинтересованы
Как снимать скриншоты в iOS 11 и iOS 10
Вы заметили, что сделать снимок экрана сложнее в iOS 11 или iOS 10 и с iPhone 7 и iPhone 8? Возможно, вы попытались снять снимок экрана в iOS 11 или iOS 10, только чтобы обнаружить, что вы либо заблокировали устройство, отправили его на главный экран, либо вызвали Siri? Это довольно распространенное явление, когда вы снимаете скриншот с устройством iOS 10, будь то iPhone, iPad или iPod touch, и заставил некоторых пользователей подумать, что механизм снятия скриншота с iOS 10 был изменен. Ну, скриншоты не изменились, но чувствительность немного отличается, что требует небольшой корректировки для некоторых пользователей, чтобы успешно снимать скриншоты в новых версиях iOS.
Чтобы быть полностью понятным, сделать снимок экрана в iOS 10 и iOS 11 такой же, как и раньше: просто нажмите кнопку «Домой» и кнопку «Питание» одновременно, экран будет мигать, а снимок экрана будет сохранен и сохранен в приложении «Фотографии».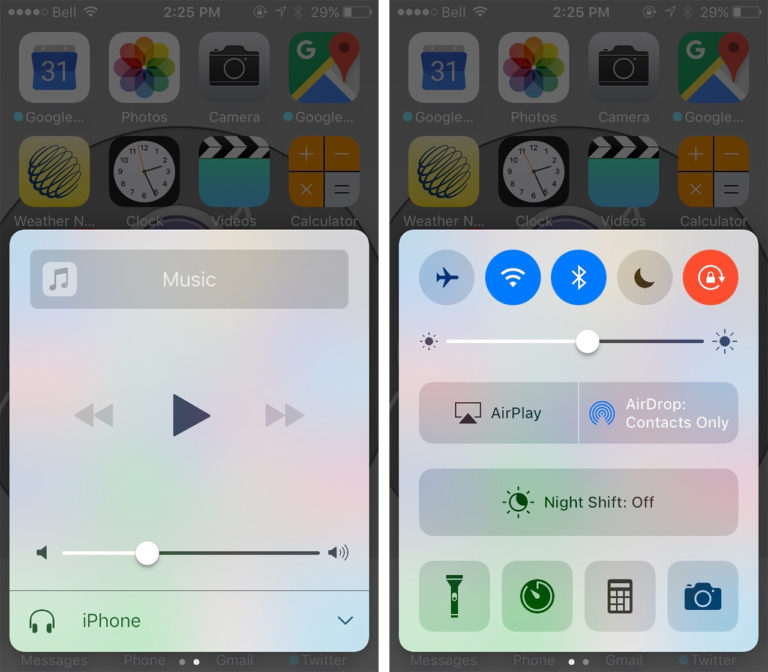
Итак, почему это выглядит по-разному для некоторых пользователей в iOS 10? Здесь важна незначительная корректировка поведения.
Это относится к снятию скриншотов в любой версии iOS за 10 версиями, включая iOS 11 и более поздних версий.
С трудом снимать скриншоты в iOS 10? Попробуйте этот подход вместо этого
- Нажимайте кнопку «Питание / Блокировка» и кнопку «Домой» одновременно, как обычно, но нажимайте кнопку «Питание» на долю секунды до кнопки «Домой»
Вы можете сказать, что снимок экрана был успешным, как показано на экране, кратковременно мигающем.
Основное отличие от новых выпусков iOS — просто нажать кнопку Power / Lock сначала как часть параллельного маневра с экранированным экраном Power & Home. Вам все равно нужно одновременно нажать кнопки питания и дома, одновременно нажмите обе кнопки, но сначала поместите палец на кнопку питания в этом процессе.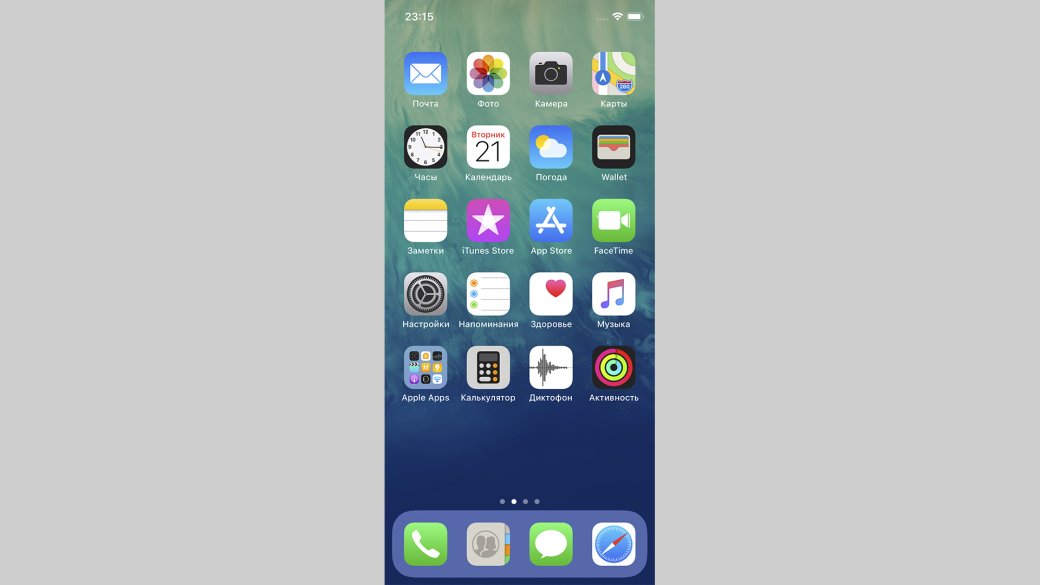 Разница составляет всего лишь часть секунды, но, похоже, это имеет значение, поскольку механизм скриншота немного более утончен в iOS 10 с любым iPhone, iPad или iPod touch. Это особенно актуально для iPhone 7 и iPhone 8 Plus без физического нажатия кнопок «Домой», а также с iPhone 7, iPhone 8 и iPhone 8 Plus даже лучше работать с кнопкой питания сначала и удерживать ее немного дольше, чем обычно, когда вы нажимаете вниз на кнопке «Домой». Вы увидите вспышку экрана, демонстрирующую, что снимок экрана был захвачен.
Разница составляет всего лишь часть секунды, но, похоже, это имеет значение, поскольку механизм скриншота немного более утончен в iOS 10 с любым iPhone, iPad или iPod touch. Это особенно актуально для iPhone 7 и iPhone 8 Plus без физического нажатия кнопок «Домой», а также с iPhone 7, iPhone 8 и iPhone 8 Plus даже лучше работать с кнопкой питания сначала и удерживать ее немного дольше, чем обычно, когда вы нажимаете вниз на кнопке «Домой». Вы увидите вспышку экрана, демонстрирующую, что снимок экрана был захвачен.
Если вы перейдете по другому маршруту и нажмите кнопку «Домой» за долю секунды до кнопки «Питание», вы почти всегда будете отправляться на главный экран или вместо этого сверните с Сири.
Причина, по которой эта проблема, похоже, влияет на некоторых пользователей, и не все, вероятно, связаны с небольшими вариациями в том, как люди делали скриншоты в первую очередь. Например, если вы привыкли делать быстрое нажатие кнопки «Домой» и «Питание» или сначала нажмите кнопку «Домой», вы, скорее всего, испытаете неожиданный результат перехода на главный экран, найдя Siri , или блокировки дисплея, вместо того, чтобы делать снимок экрана.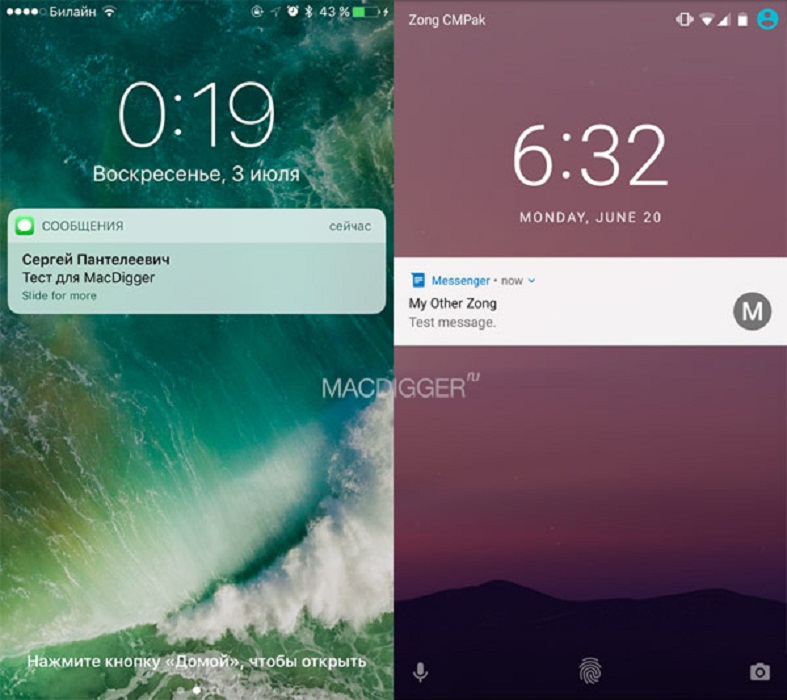 Сначала попробуйте кнопку «Питание» и немного более длинный подход к нажатию, это очень незначительное изменение в поведении, но все это имеет значение.
Сначала попробуйте кнопку «Питание» и немного более длинный подход к нажатию, это очень незначительное изменение в поведении, но все это имеет значение.
Как делать снимки экрана в iOS 11 и iOS 10
Вы замечали, что делать скриншоты сложнее в iOS 11 или iOS 10, а также на iPhone 7 и iPhone 8? Может быть, вы пытались сделать снимок экрана в iOS 11 или iOS 10 только для того, чтобы обнаружить, что вы либо заблокировали устройство, либо отправили его на главный экран, либо вместо этого вызвали Siri? Это довольно распространенное явление при создании снимка экрана с помощью устройства iOS 10, будь то iPhone, iPad или iPod touch, и заставило некоторых пользователей подумать, что механизм создания снимка экрана с iOS 10 был изменен. Что ж, скриншоты не изменились, но чувствительность, кажется, немного отличается, что требует небольшой настройки для некоторых пользователей, чтобы успешно делать скриншоты в новых версиях iOS.
Для полной ясности: создание снимка экрана в iOS 10 и iOS 11 происходит так же, как и раньше: просто одновременно нажмите кнопку «Домой» и кнопку питания, экран начнет мигать, а снимок экрана будет сделан и сохранен в Фото.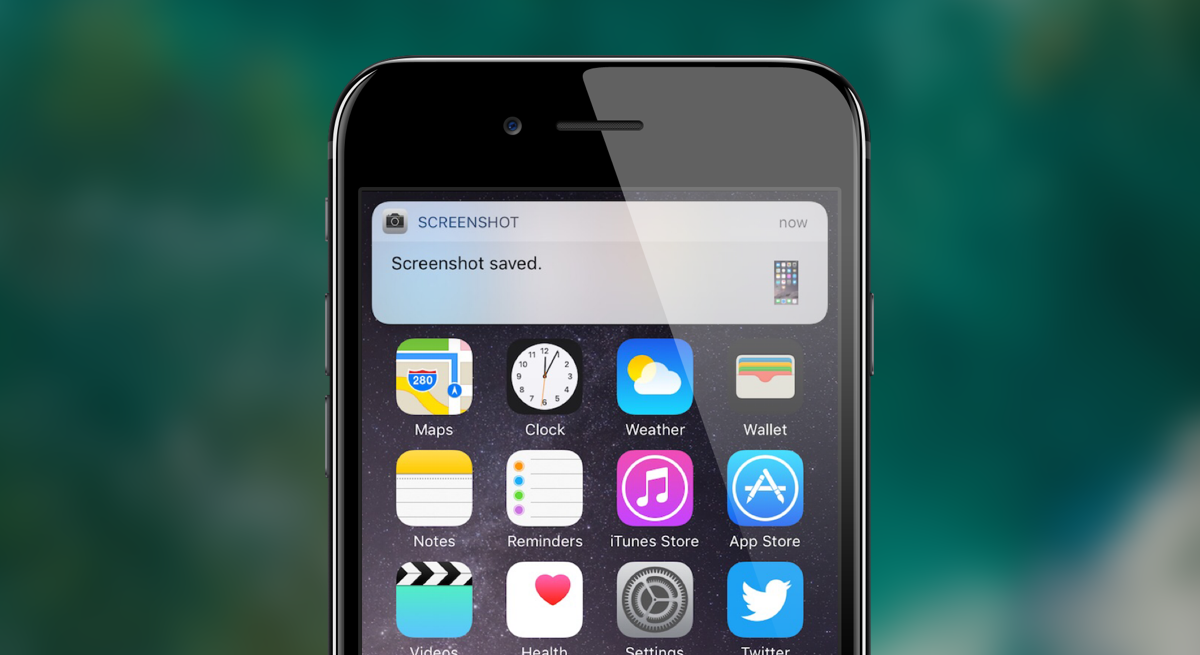 приложение.
приложение.
Так почему же у некоторых пользователей iOS 10 он выглядит иначе? Здесь важна незначительная корректировка поведения.
Это относится к созданию снимков экрана в любой версии iOS после выпуска 10, включая iOS 11 и более поздние версии.
Возникли трудности с созданием снимков экрана в iOS 10? Попробуйте этот подход вместо этого
- Нажмите кнопку питания/блокировки и кнопку «Домой» одновременно, как обычно, но нажмите кнопку «Питание» за долю секунды до кнопки «Домой»
Вы можете сказать, что снимок экрана был успешным, о чем свидетельствует краткое мигание экрана.
Ключевое отличие от новых выпусков iOS заключается в том, что сначала нужно просто нажать кнопку «Питание» / «Блокировка» как часть одновременного маневра снимка экрана с помощью кнопок «Питание» и «Домой». Вам по-прежнему нужно одновременно нажимать кнопки «Питание» и «Домой», одновременно нажимать обе кнопки, но в этом процессе сначала поместите палец на кнопку «Питание». Разница составляет всего доли секунды, но, похоже, имеет значение, поскольку механизм создания снимков экрана в iOS 10 немного более привередлив на любом iPhone, iPad или iPod touch. Это особенно верно для iPhone 7 и iPhone 8 Plus без физического нажатия кнопки «Домой», а с iPhone 7, iPhone 8 и iPhone 8 Plus даже лучше сначала нажать кнопку питания и удерживать ее немного дольше, чем обычно, когда вы нажимаете вниз на кнопку «Домой». Вы увидите вспышку экрана, показывающую, что снимок экрана был сделан.
Разница составляет всего доли секунды, но, похоже, имеет значение, поскольку механизм создания снимков экрана в iOS 10 немного более привередлив на любом iPhone, iPad или iPod touch. Это особенно верно для iPhone 7 и iPhone 8 Plus без физического нажатия кнопки «Домой», а с iPhone 7, iPhone 8 и iPhone 8 Plus даже лучше сначала нажать кнопку питания и удерживать ее немного дольше, чем обычно, когда вы нажимаете вниз на кнопку «Домой». Вы увидите вспышку экрана, показывающую, что снимок экрана был сделан.
Если вы пойдете другим путем и нажмете кнопку «Домой» за долю секунды до кнопки «Питание», вы почти всегда попадете на главный экран или вместо этого окажетесь с Siri.
Причина, по которой эта проблема, по-видимому, затрагивает только некоторых пользователей, а не всех, вероятно, связана с небольшими различиями в том, как люди изначально делали снимки экрана. Например, если у вас была привычка быстро нажимать одновременно кнопку «Домой» и кнопку «Питание» или сначала нажимать кнопку «Домой», вы, скорее всего, получите неожиданный результат при переходе на главный экран и обнаружении Siri. , или заблокировать дисплей, а не делать снимок экрана. Сначала попробуйте кнопку питания и чуть более длительное нажатие, описанное здесь, это очень незначительное изменение в поведении, но оно имеет большое значение.
, или заблокировать дисплей, а не делать снимок экрана. Сначала попробуйте кнопку питания и чуть более длительное нажатие, описанное здесь, это очень незначительное изменение в поведении, но оно имеет большое значение.
как сделать скриншот на ios 10?
Ответить
- Чтобы сделать снимок экрана на iOS 10, одновременно нажмите и удерживайте кнопку «Домой» и кнопку «Режим сна/Пробуждение».
- Вы увидите белую вспышку и услышите звук затвора, что означает, что скриншот сделан.
iPhone X: как сделать снимок экрана (2 способа)
Функция iOS 11 в iOS 10! Снимок экрана Редактировать
Почему мой iPhone 10 не делает снимок экрана?
Есть несколько причин, по которым ваш iPhone 10 может не делать скриншоты. Одна из возможностей заключается в том, что у вас отключена функция скриншота. Чтобы включить его, перейдите в «Настройки» > «Центр управления» > «Настроить элементы управления», а затем добавьте кнопку «Снимок экрана».
Другая возможность заключается в том, что вы используете чехол или защитную пленку для экрана, которые мешают функции снимка экрана. Если это так, попробуйте снять чехол или защитную пленку с экрана и посмотреть, изменится ли это.
Как сделать скриншот на iOS 10 на iPad?
Чтобы сделать снимок экрана на iPad с iOS 10, одновременно нажмите и удерживайте кнопку «Режим сна/Пробуждение» и кнопку «Домой».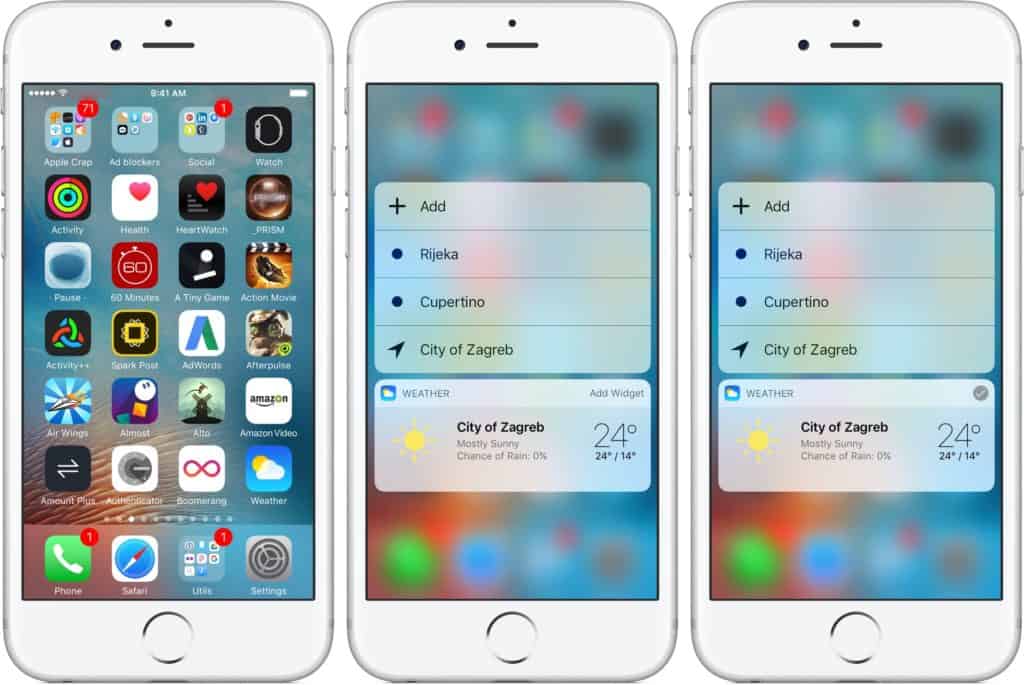 Скриншот будет сохранен в приложении «Фотографии».
Скриншот будет сохранен в приложении «Фотографии».
Как сделать снимок экрана на iPhone 10 без кнопки «Домой»?
Чтобы сделать снимок экрана на iPhone 10 без кнопки «Домой», вы можете использовать функцию AssistiveTouch. Для этого перейдите в «Настройки» > «Основные» > «Универсальный доступ» и включите AssistiveTouch. Затем нажмите и удерживайте кнопку AssistiveTouch и выберите «Снимок экрана» в меню.
Как сделать снимок экрана на старом iPhone?
Чтобы сделать снимок экрана на старом iPhone, одновременно нажмите кнопку «Домой» и кнопку «Режим сна/Пробуждение». Скриншот будет сохранен в приложении «Фотографии».
Как сделать снимок экрана на IOS 14?
Чтобы сделать снимок экрана на iPhone под управлением iOS 14, одновременно нажмите и удерживайте боковую кнопку и кнопку увеличения громкости.
Как сделать скриншот на iPhone XS Max IOS 15?
Чтобы сделать снимок экрана на iPhone XS Max, одновременно нажмите и удерживайте боковую кнопку и кнопку увеличения громкости. Скриншот будет сохранен в приложении «Фотографии».
Скриншот будет сохранен в приложении «Фотографии».
Почему мой iPad не делает снимок экрана?
Есть несколько причин, по которым ваш iPad может не делать скриншоты. Одна из возможностей заключается в том, что у вас отключена функция скриншота. Чтобы проверить это, перейдите в «Настройки»> «Основные»> «Клавиатура» и убедитесь, что ярлык «Снимок экрана» включен.
Другая возможность заключается в том, что на вашем iPad есть чехол или крышка, которая блокирует кнопку «Домой». В этом случае вам необходимо снять крышку или корпус, чтобы сделать снимки экрана.
Как сделать снимок экрана на iPad 9?
Чтобы сделать снимок экрана на iPad 9, одновременно нажмите и удерживайте кнопку «Домой» и кнопку «Режим сна/Пробуждение». Скриншот будет сохранен в приложении «Фотографии».
Куда попадают скриншоты iPad?
Скриншоты, сделанные на iPad, попадают в приложение «Фотографии».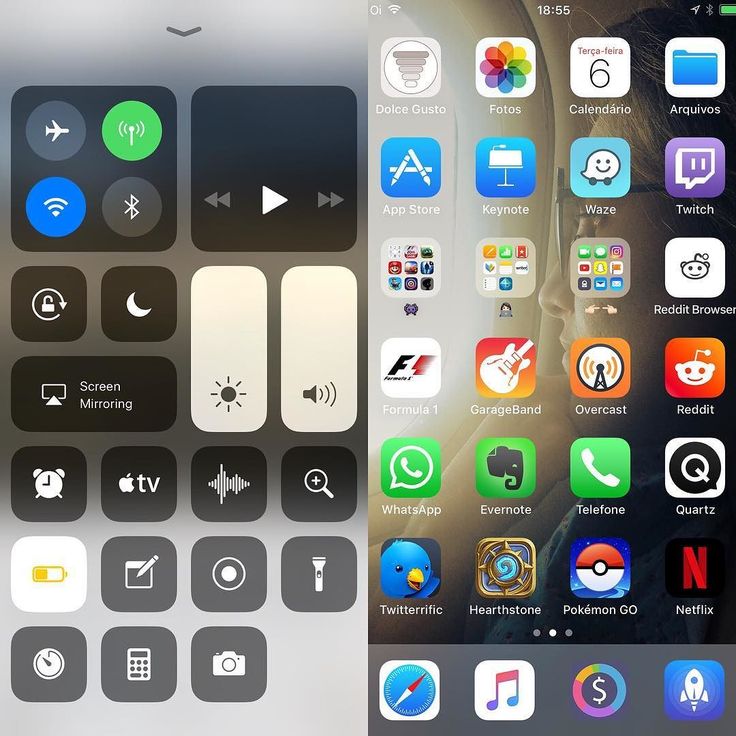 В приложении «Фотографии» хранятся все фотографии и видео, снятые на iPad.
В приложении «Фотографии» хранятся все фотографии и видео, снятые на iPad.
Как сделать снимок экрана на iPhone без кнопки питания?
Есть несколько способов сделать снимок экрана на iPhone без кнопки питания. Один из способов — использовать AssistiveTouch. Для этого перейдите в «Настройки» > «Основные» > «Универсальный доступ» > «AssistiveTouch» и включите AssistiveTouch. Затем вы можете нажать кнопку AssistiveTouch и нажать «Снимок экрана».
Другой способ — использовать стороннее приложение, например Screenshot Plus или Screen Recording+.
Как сделать снимок экрана на iPhone без кнопки питания?
Есть несколько способов сделать снимок экрана на iPhone без кнопки питания. Один из способов — использовать AssistiveTouch. Для этого перейдите в «Настройки» > «Основные» > «Универсальный доступ» и включите AssistiveTouch. Затем нажмите и удерживайте кнопку AssistiveTouch и коснитесь «Снимок экрана».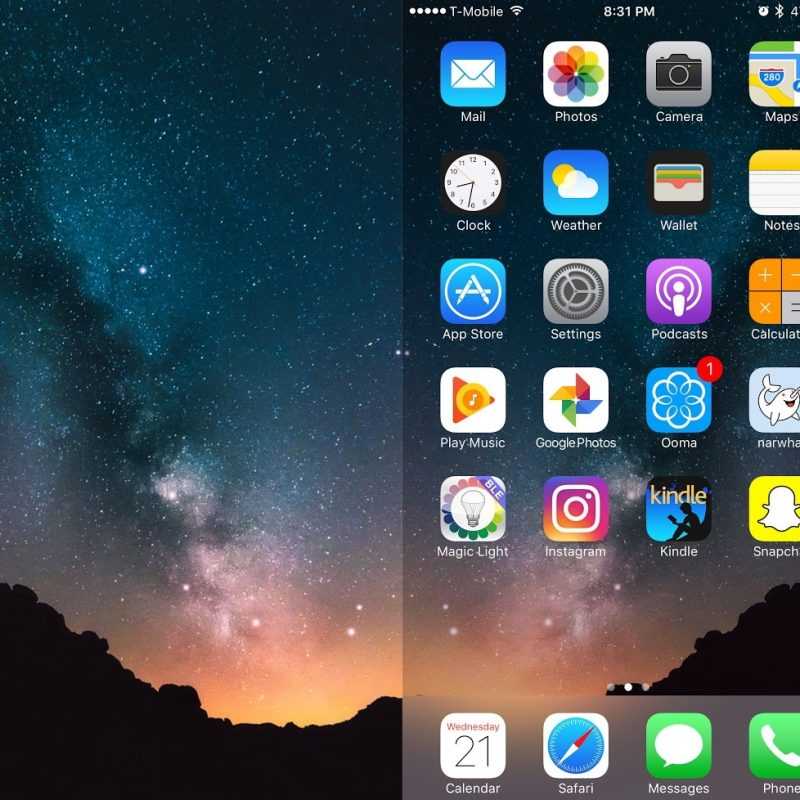
Другой способ — использовать стороннее приложение, например Screenshot Plus. Для этого скачайте приложение и откройте его.
Как сделать скриншот на айфоне без линии?
Есть несколько способов сделать снимок экрана на iPhone без линии. Один из способов — использовать AssistiveTouch. Для этого перейдите в «Настройки» > «Основные» > «Универсальный доступ» > «AssistiveTouch» и включите AssistiveTouch. Затем вы можете сделать снимок экрана, нажав кнопку AssistiveTouch, а затем коснувшись «Снимок экрана».
Другой способ — использовать стороннее приложение для создания скриншотов, например AirShots.
Как сделать скриншот без кнопки?
Есть несколько способов сделать снимок экрана на компьютере без использования стандартного сочетания клавиш. В Windows одним из способов является использование предварительно установленного приложения Snipping Tool. Другой способ — использовать сторонний инструмент для создания снимков экрана, например Greenshot или PicPick.