Содержание
App Store: Файлы
Описание
Используйте программу «Файлы», чтобы получать доступ к своим файлам и управлять ими вне зависимости от того, где они находятся — на устройстве или в облаке. В режиме «Недавние» в виде четких миниатюр показаны файлы и программы, с которыми Вы работали в последнее время. А в режиме «Обзор» удобно переходить к папкам, добавлять к файлам теги, перемещать файлы из одной папки в другую и искать информацию. Кроме того, используя программу «Файлы», легко получать доступ к iCloud Drive и другим сторонним облачным службам, таким как Dropbox, Box и OneDrive.
Возможности
• Нажмите значок «Файлы» в панели Dock или на экране «Домой», чтобы быстро открыть файл из любой папки iOS.
• Чтобы упорядочивать файлы из разных облачных служб, размечайте их тегами.
• Для быстрого доступа к часто используемым папкам закрепите их в режиме «Обзор».
• Поделитесь любым файлом из iCloud Drive, отправив ссылку из программы «Файлы».
• Упорядочивайте файлы в папках, используя перетягивание.
Оценки и отзывы
Оценок: 717
iPad не видит Файлы
Не вижу на iPad Файлы от iPhone и Mac, сохранённые в iCloud
Очень лагает
Меня поразил тот факт, что на том же андроид смартфоне, фирменный проводник работает стабильно и без багов (на минутку, большинство Apple-юзеров, ругают андроид в том, что он криво работает и лагает). За что боролись, на то и напоролись. Фирменный проводник Apple — «Файлы», безусловно, удобный, но по непонятным причинам, может намертво зависнуть (перезапуск приложения никого эффекта не оказывает), только если перезагрузить iPad или iPhone (да, эта проблема затрагивает не только iPhone, но и iPad тоже).
Я очень надеюсь, что разработчики увидят этот отзыв и наконец-то починять это самое багнутое, глючное,но в тоже время — важное приложение в iOS.
Плохо
Отвратительно работает с SMB. На ios 15 вообще перестало подключаться с SMB серверам на iPhone 7 (на iPhone 11 и iPad Pro подключается)
Разработчик Apple указал, что в соответствии с политикой конфиденциальности приложения данные могут обрабатываться так, как описано ниже. Подробные сведения доступны в политике конфиденциальности разработчика.
Не связанные
с пользователем данные
Может вестись сбор следующих данных, которые не связаны с личностью пользователя:
Данные об использовании
Другие данные
Конфиденциальные данные могут использоваться по-разному в зависимости от вашего возраста, задействованных функций или других факторов.![]() Подробнее
Подробнее
Информация
- Провайдер
- Apple Distribution International
- Категория
Утилиты
- Возраст
- 4+
- Copyright
- © 2017-2020 Apple Inc. All rights reserved.
- Цена
- Бесплатно
Поддержка приложения
Политика конфиденциальности
Другие приложения этого разработчика
Вам может понравиться
Просмотр и изменение файлов и папок в приложении «Файлы» на iPhone
В приложении «Файлы» можно просматривать и изменять документы, изображения и другие файлы.
Просмотр и открытие файлов и папок
Коснитесь пункта «Обзор» в нижней части экрана, затем коснитесь объекта на экране «Обзор».
Если экран «Обзор» не отображается, коснитесь пункта «Обзор» еще раз.
Чтобы просмотреть недавно открывавшиеся файлы, коснитесь пункта «Недавние» в нижней части экрана.
Чтобы открыть файл, место или папку, коснитесь нужного объекта.
Примечание. Если у Вас не установлено приложение, в котором был создан файл, предварительный просмотр файла откроется в приложении «Просмотр».
Информацию о том, как добавлять папки в Избранное и добавлять к ним теги, см. в разделе Распределение файлов и папок в приложении «Файлы» на iPhone.
Изменение и упорядочивание документов
При просмотре файла поддерживаемого формата Вы можете изменить сам документ или изменить порядок его содержимого с помощью приложения «Файлы».
Откройте документ и коснитесь номера страницы в верхней левой части документа.

Коснитесь кнопки и выберите любое из перечисленных ниже действий.
Повернуть влево. Поворот выделенной страницы влево.
Повернуть вправо. Поворот выделенной страницы вправо.
Вставить чистую страницу. Вставка чистой страницы после выделенной страницы.
Вставить из файла. Вставка страниц из файла после выделенной страницы.
Отсканировать страницы. Вставка страниц(ы) из отсканированного документа после выделенной страницы.
Удаление. Удаление выделенной страницы.
Чтобы изменить расположение страницы в документе, нажмите и удерживайте выделенную страницу, а затем перетащите ее в новое место.
Чтобы добавить разметку в документ, коснитесь кнопки .
Примечание. Приложение «Файлы» поддерживает не все форматы документов.
Поиск конкретного файла или папки
Введите имя файла, имя папки или тип документа в поле поиска.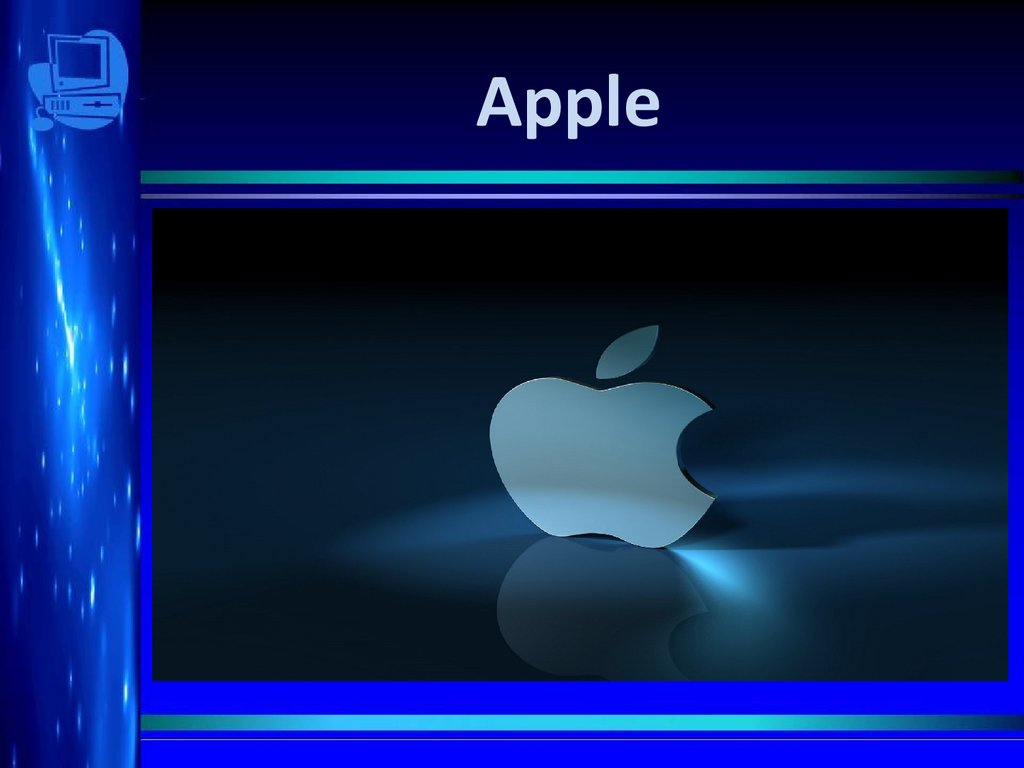
Во время поиска можно использовать следующие функции.
Фокусировка на объекте поиска. Под полем поиска коснитесь параметра «Недавние», названия места или тега.
Скрытие клавиатуры и просмотр большего количества результатов. Коснитесь «Поиск».
Новый поиск. Коснитесь кнопки в поле поиска.
Открытие результата поиска. Коснитесь его.
Отображение содержимого списком или значками
Открыв место или папку, проведите пальцем вниз от центра экрана и коснитесь кнопки .
Изменение порядка сортировки файлов и папок
Откройте место или папку и проведите пальцем вниз от центра экрана.
Коснитесь кнопки «Сортировка» и выберите нужный вариант: «Имя», «Дата», «Размер», «Тип» или «Теги».
Изменение внешнего вида экрана «Обзор»
Коснитесь кнопки в верхней части экрана «Обзор», коснитесь параметра «Изменить», затем выполните одно из указанных ниже действий.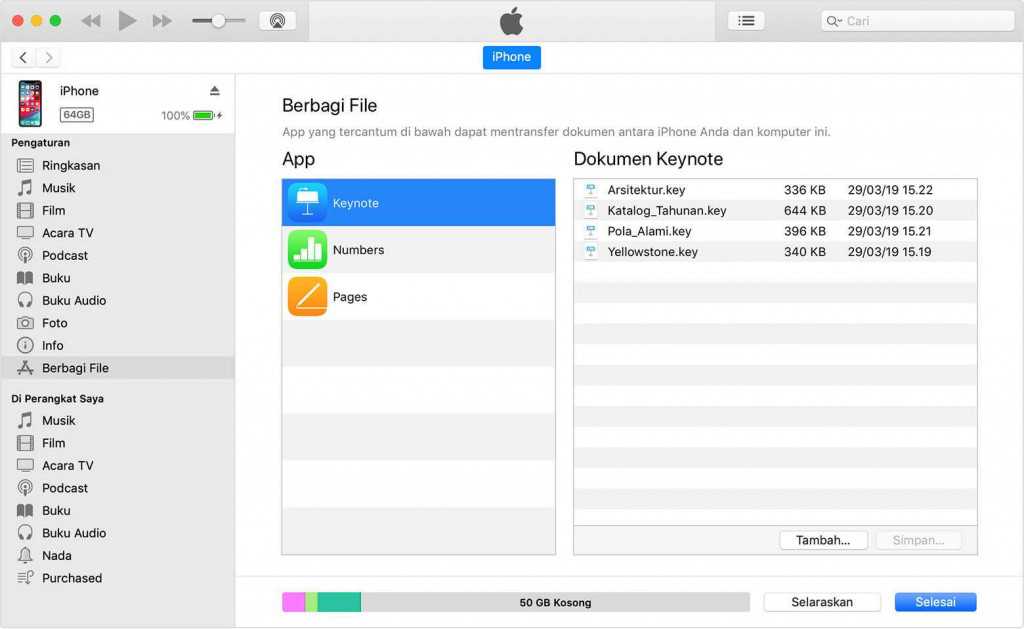
Скрытие места. Выключите нужный параметр в разделе «Места».
Удаление тега и снятие его со всех объектов. Коснитесь кнопки рядом с тегом. (См. Как пометить файл или папку тегом).
Удаление объекта из списка избранного. Коснитесь кнопки рядом с объектом. (См. Как добавить папку в «Избранные»).
Изменение порядка объектов. Коснитесь кнопки и удерживайте ее, затем перетяните объект туда, где он должен находиться.
iCloud — Apple (ME)
iCloud встроен в каждое устройство Apple и обеспечивает безопасность, актуальность и доступность ваших данных, где бы вы ни находились. И это работает автоматически, поэтому все, что вам нужно делать, это продолжать делать то, что вам нравится.
Фотографии на всю жизнь
на всех ваших устройствах.
С помощью Фото iCloud вы можете просматривать, искать и делиться всеми фотографиями и видео с любого из ваших устройств, независимо от того, были ли они сделаны вчера или много лет назад.
Сделайте столько фотографий, сколько захотите. Не беспокоясь о месте на ваших устройствах.
Чтобы сэкономить место на ваших устройствах, исходные фотографии в полном разрешении автоматически загружаются в iCloud. У вас всегда будет облегченная версия каждой фотографии на вашем устройстве, и вы сможете загружать оригиналы, когда они вам понадобятся.
Самый простой способ поделиться фотографиями с друзьями и семьей.
Общие альбомы позволяют создавать альбомы для поездок, событий или чего угодно. Просто выберите друзей и членов семьи, которые могут видеть, комментировать и добавлять свои фотографии и видео.
Все ваши файлы доступны со всех ваших устройств.
Файлы, которые вы храните в iCloud Drive, легко доступны, независимо от того, какое устройство вы используете. Вы можете получить доступ ко всем своим файлам в приложении «Файлы» на iOS и iPadOS, в Finder на Mac, в проводнике для ПК с Windows или на сайте iCloud.com.
Упорядочивайте файлы по своему усмотрению.
 Доступ к ним на любом устройстве вы хотите.
Доступ к ним на любом устройстве вы хотите.
iCloud Drive позволяет упорядочивать файлы с помощью папок, переименовывать их и помечать цветами. И когда вы вносите изменения, обновление выполняется на всех ваших устройствах. Вы даже можете сделать все, что находится на рабочем столе Mac и в папках «Документы», автоматически доступными в iCloud Drive.
С легкостью делитесь папками и файлами.
iCloud Drive позволяет быстро и легко работать с другими людьми из любого места. Просто отправьте личную ссылку, и они получат мгновенный доступ к папкам и файлам, которыми вы решили поделиться. Вы решаете, могут ли они просматривать, делиться или редактировать каждый файл, и вы можете изменить эти настройки в любое время. Принять участие может любой желающий, поскольку он работает на iPhone, iPad, Mac, ПК с Windows и в Интернете.
Все самое необходимое.
Доступно со всех ваших устройств.
iCloud автоматически обновляет приложения, включая Почту, Календарь, Контакты, Напоминания, Safari и некоторые из ваших любимых приложений из App Store, на всех ваших устройствах.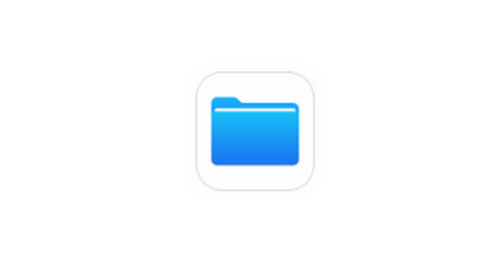 Поэтому, когда вы добавляете новый номер телефона, добавляете веб-сайт в закладки или обновляете слайд в презентации, изменения отображаются везде.
Поэтому, когда вы добавляете новый номер телефона, добавляете веб-сайт в закладки или обновляете слайд в презентации, изменения отображаются везде.
Совместная работа с Pages, Numbers, Keynote и Notes.
Работайте вместе с другими над документами, презентациями и электронными таблицами и просматривайте изменения по мере их внесения. Благодаря оперативным обновлениям на всех ваших устройствах ваши соавторы всегда будут на одной волне.
Каждое сообщение. Обновлено на всех ваших устройствах.
iCloud автоматически сохраняет все ваши сообщения. Найдите адрес, забавную биржу или что-нибудь еще. И вы можете продолжить любой разговор с того места, на котором остановились. Даже при переходе на новый телефон или компьютер.
Автоматическое резервное копирование дает вам душевное спокойствие.
iCloud автоматически создает резервную копию ваших устройств iOS и iPadOS, когда они подключены к источнику питания и сети Wi‑Fi. Так что, если вы потеряете свое устройство или купите новое, у вас будет все самое важное, и вы не пропустите ни секунды. 1
1
Перенесите на новое устройство все, что вам нравилось в старом.
iCloud упрощает перенос настроек, фотографий, приложений и документов на новое устройство. Просто войдите в iCloud при настройке нового устройства, и уже через несколько минут вы будете готовы к работе.
Двухфакторная аутентификация помогает защитить ваши данные.
Двухфакторная аутентификация — это дополнительный уровень безопасности, разработанный для того, чтобы только вы могли получить доступ к своей учетной записи. Это означает, что доступ к вашему аккаунту возможен только на устройствах, которым вы доверяете, например на iPhone, iPad или Mac.
Подробнее о двухфакторной аутентификации
Разработан с учетом вашей конфиденциальности
.
Apple очень серьезно относится к безопасности ваших данных и конфиденциальности вашей личной информации. По этой причине функции iCloud предназначены для обеспечения безопасности и защиты вашей информации, доступной только вам.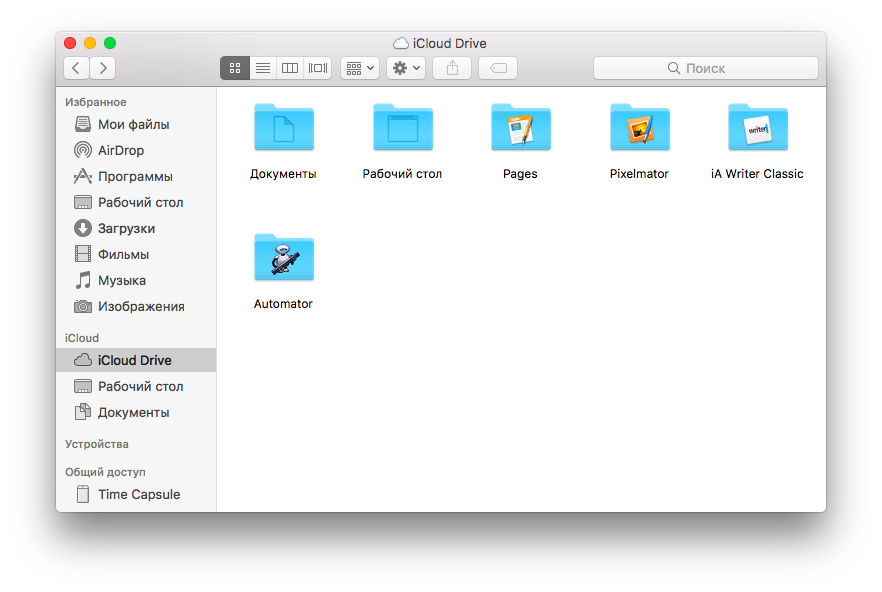
Приложение «Файлы» на вашем iPhone просто стало крутым благодаря последнему обновлению производительности « iOS и iPhone :: Гаджеты хаки
- Автор: Йована Наумовски
- Популярные
- Производительность и ярлыки
- Удобные сводки новостей
- Советы и рекомендации по ОС
- iOS 16
- Файлы Apple
Если вы еще не используете приложение «Файлы» на iPhone для управления изображениями, документами и другими файлами в iCloud, сторонних облачных сервисах или локальном хранилище, самое время начать. Встроенный файловый менеджер Apple, наконец, стал мощным двигателем с множеством хитростей в последнем обновлении программного обеспечения.
Встроенный файловый менеджер Apple, наконец, стал мощным двигателем с множеством хитростей в последнем обновлении программного обеспечения.
Файлы — это скрытая жемчужина, и вы действительно упускаете много полезных функций, если не используете их. Приложение может помочь вам выполнять свою работу быстрее, вносить глубокие изменения на ходу и многое другое прямо с ладони. Например, знали ли вы, что PDF-файл можно редактировать прямо в «Файлах»? Обычно для этого вы устанавливаете стороннее приложение, но не больше.
И это только начало. С обновлением iOS 16 для iPhone в «Файлах» появилось множество новых приемов, которые помогут вам повысить производительность, поскольку вы сокращаете время, затрачиваемое на редактирование рабочего стола или отправку файла за файлом — просто делайте это со своего iPhone, где бы вы ни находились. находятся.
- Не пропустите: лучшие функции в последнем обновлении приложения Notes для iPhone
1.
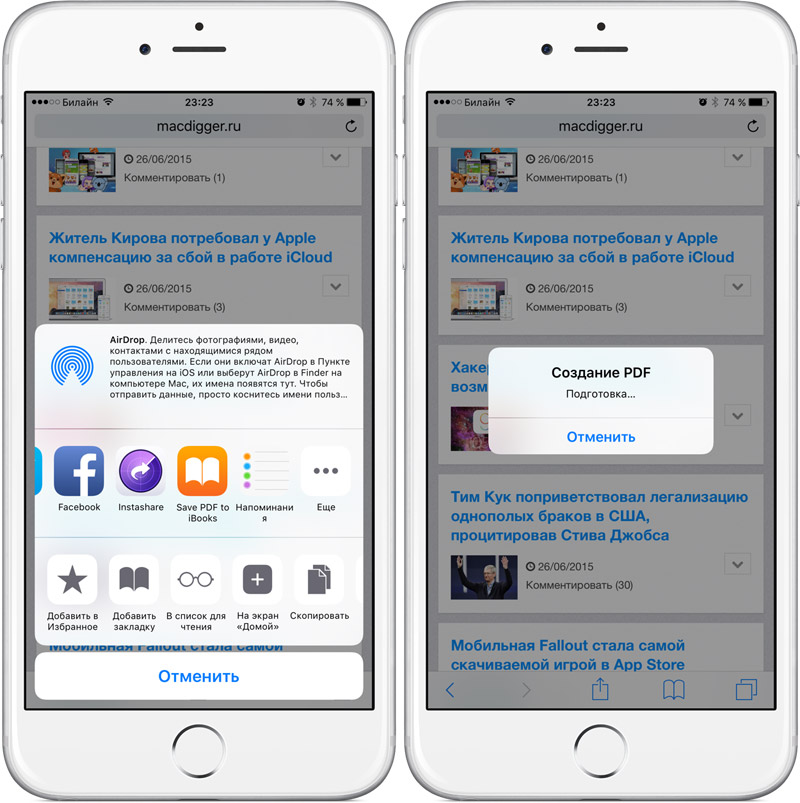 Полный доступ к файлам при сохранении или перемещении файлов
Полный доступ к файлам при сохранении или перемещении файлов
Как видно из листа обмена в Safari или любом другом приложении, iOS 16 не сильно отличается от iOS 15, но на самом деле в обновленном представлении происходит многое. То же самое относится к перемещению файлов в другие места непосредственно в приложении «Файлы».
При сохранении файла из другого приложения вы по-прежнему можете переименовать файл и создать новую папку, но у вас также есть полный доступ к файлам:
- Поиск iCloud Drive для определенного каталога вместо просмотра.
- Найдите и выберите избранные папки на экране просмотра.
- Назначьте или создайте новые теги для файла.
- Отредактируйте экран «Обзор», чтобы показать, скрыть или изменить порядок местоположений, избранного и тегов.
- Просмотр файлов, а не только папок. (Это может помочь вам найти папку с файлами, похожими на то, что вы сохраняете.)
- Просмотр папок и файлов в виде сетки вместо списка.

- Сортировка папок и файлов по имени, типу, дате, размеру или тегам.
- Группируйте папки и файлы по имени, типу, дате, размеру или по общему доступу.
- Показать или скрыть все расширения файлов.
- Нажмите и удерживайте папки, чтобы переименовать, дублировать, получить информацию, добавить в избранное и т. д.
- Управление общей папкой.
- Переместить текущие файлы в другие каталоги.
- И многое другое.
Все это применимо при перемещении или копировании файла в другое место непосредственно в приложении «Файлы», но вы также увидите новый индикатор выполнения, сообщающий, когда передача будет завершена.
2. Переместить элементы в новые папки
Еще одна новая функция, которую вы заметите в «Файлах», — это возможность поместить выбранное изображение, документ или папку в новую папку в том же каталоге. Таким образом, вместо того, чтобы создавать новую папку, а затем перемещать в нее изображение, документ или папку, вы можете просто нажать и удерживать элемент и выбрать «Новая папка с элементом», чтобы сразу создать новую папку, содержащую элемент.![]()
3. Преобразование изображений в JPEG, PNG или HEIF
При длительном нажатии на изображение в файлах отображается длинное контекстное меню с разделом «Быстрые действия». Коснитесь этого, чтобы отобразить новое действие «Преобразовать изображение». Преобразовать изображение позволяет изменить тип файла изображения из форматов JPEG, PNG или HEIF или в них. После того, как вы выберете один, вы выберете размер изображения, который вы хотите для нового изображения, и новый сжатый файл появится в той же папке.
Вы также можете конвертировать изображения массово. Откройте меню с многоточием (•••) вверху, нажмите «Выбрать», отметьте все нужные изображения, а затем нажмите меню с многоточием (•••) на панели инструментов. Затем выберите «Преобразовать изображение» и выберите нужный тип и размер файла.
4. Удалить фон с изображений
Также в меню «Быстрые действия» при длительном нажатии на изображение доступна опция «Удалить фон», которая находится рядом с параметром преобразования изображения. Удалить фон использует новую общесистемную функцию, которая создает новый файл изображения PNG, содержащий только объект фотографии и без фона. Как и при преобразовании типов файлов изображений, результат появится в той же папке.
Удалить фон использует новую общесистемную функцию, которая создает новый файл изображения PNG, содержащий только объект фотографии и без фона. Как и при преобразовании типов файлов изображений, результат появится в той же папке.
- Полное руководство: новый инструмент вырезания Apple волшебным образом изолирует объекты и удаляет фон из изображений на вашем iPhone
Вы также можете удалить фон в пакетном режиме. Выполните те же шаги, упомянутые выше, чтобы преобразовать изображения в файл другого типа, но вместо этого выберите «Удалить фон» и посмотрите, как он работает со всем выбранным контентом.
5. Быстрее переходить к папке, в которой находится файл «, а затем найдите и коснитесь имени папки, чтобы перейти к прилагаемой папке. В iOS 16 теперь есть более быстрый способ сделать это: нажмите и удерживайте файл и нажмите «Показать во вложенной папке».
6. Сжать больше файлов
Возможно, вы уже видели инструмент «Сжатие», доступный в меню длительного нажатия для файла, но если бы вы сейчас искали его на iOS 15, вы, скорее всего, увидели бы только его. как вариант для папок. Теперь инструмент «Сжатие» доступен из меню длительного нажатия для всех файлов, а не только для папок. Результирующий ZIP-файл будет находиться в той же папке, в которой находился файл.
как вариант для папок. Теперь инструмент «Сжатие» доступен из меню длительного нажатия для всех файлов, а не только для папок. Результирующий ZIP-файл будет находиться в той же папке, в которой находился файл.
7. Действия в режиме быстрого просмотра
Когда вы используете быстрый просмотр для просмотра файла в приложении «Файлы», теперь вы можете коснуться имени файла вверху. (или стрелку рядом с ним), чтобы увидеть такие параметры, как дублирование, перемещение, переименование, сохранение фотографии, экспорт или печать, в зависимости от типа файла. Вы увидите опцию «Блокировать PDF» для PDF-файлов, которую Apple переместила из листа общего доступа для более быстрого доступа.
8. Автозаполнение PDF-файлов в разметке
После того, как вы откроете PDF-файл с помощью Quick Look in Files, вы увидите новую опцию с тремя точками и карандашом на панели инструментов рядом с кнопкой «Разметка». Это кнопка автозаполнения, и она также доступна в редакторе разметки.
В iOS 15 вы уже могли касаться полей в предварительно отформатированной редактируемой форме, чтобы открыть клавиатуру и начать печатать, но это было бы не так просто для нередактируемых форм. Новая кнопка «Автозаполнение» в iOS 16 будет обнаруживать поля в незаполняемых формах и предоставлять текстовые поля, в которые вы можете начать вводить текст. Вы даже можете нажать синюю кнопку (+), чтобы добавить свою подпись или собственное текстовое поле в документ PDF.
9. Оптимизация размера файла PDF
Еще одна новая опция для iOS 16 — действие «Оптимизировать размер файла» в меню длительного нажатия для PDF-файлов. Это действие уменьшает размер файла за счет сжатия изображений PDF. Вы не всегда заметите значительное изменение размера файла после его использования, например, когда изображения PDF уже сжаты. (Обратите внимание, что это действие также доступно в приложении «Быстрые команды».)
- Не пропустите: используйте «Привет, Siri, Reducio», чтобы сразу уменьшить размер файла PDF0068
10.
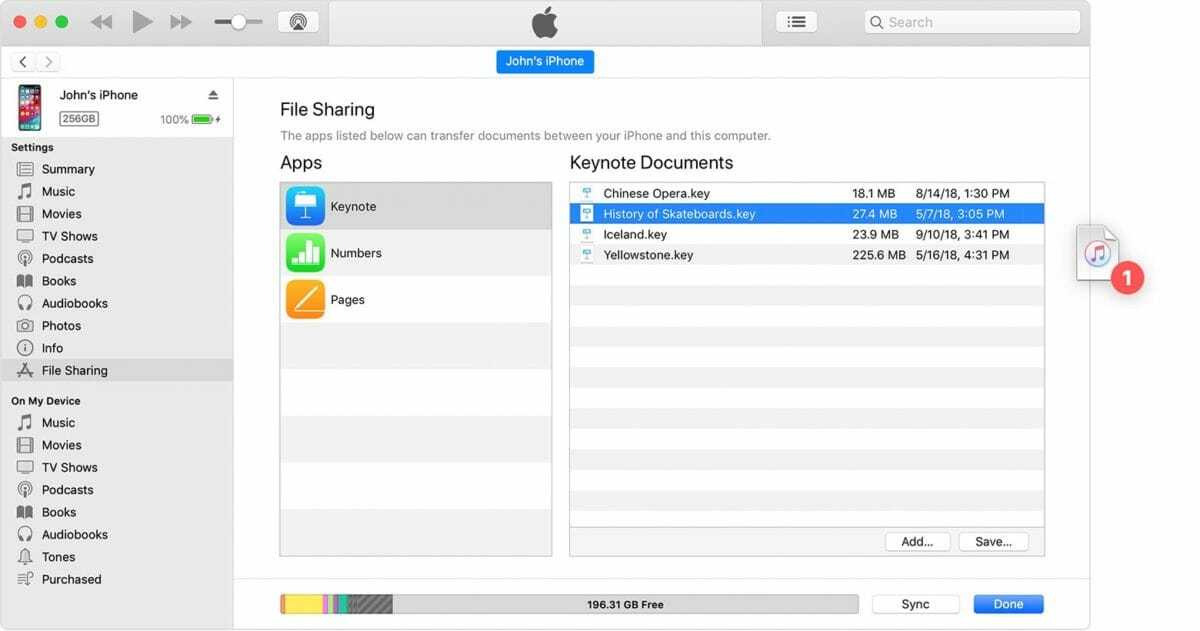 Удаление загруженных файлов из локального хранилища
Удаление загруженных файлов из локального хранилища
При длительном нажатии на файл с символом загрузки iCloud вы должны увидеть новую кнопку «Загрузить сейчас», которая раньше называлась просто «Загрузить». Хорошо, это не большое изменение, но вы обязательно заметите его, когда будете долго нажимать на файл без символа загрузки iCloud.
Там, где раньше была кнопка «Загрузить сейчас», теперь есть кнопка «Удалить загрузку», которая позволяет немедленно удалить загруженную версию из локального хранилища. Он не удалит файл из iCloud, поэтому вы снова увидите символ загрузки iCloud, как только Files удалит его из локального хранилища.
11. Поиск по содержимому изображения с помощью Spotlight
Хотя вы уже могли использовать поиск Spotlight на главном экране для поиска документов по имени в приложении «Файлы», в iOS 16 добавлены дополнительные возможности поиска, чтобы помочь вам находить изображения по контексту. Например, вы можете искать слова на снимке экрана, место, где была сделана фотография, и даже людей и видимый текст, запечатленные на фотографии.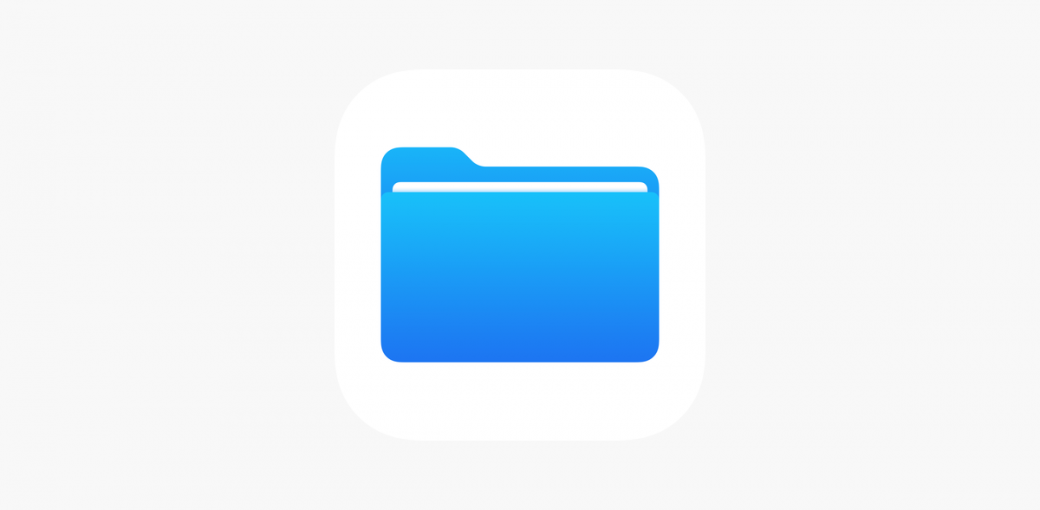 Он может даже искать изображения таких вещей, как собаки, кошки и автомобили.
Он может даже искать изображения таких вещей, как собаки, кошки и автомобили.
Это изменение относится к поиску Spotlight на главном экране и к инструменту поиска, доступному непосредственно в приложении «Файлы». Точный поиск по изображениям доступен в других приложениях, таких как «Сообщения» и «Заметки».
- Не пропустите: используйте этот трюк для быстрого доступа к поиску Spotlight из любого места на вашем iPhone или размер, но это не новый инструмент сортировки в Files. Что нового, так это то, что когда вы нажимаете многоточие (•••), чтобы найти параметр «Использовать группы», вы увидите, что Apple изменила его на «Параметры просмотра».
Раньше вы нажимали «Использовать группы», чтобы включить его, что автоматически выбирало последний параметр сортировки, и вам приходилось возвращаться в меню с многоточием (•••), чтобы изменить его, если это необходимо. Теперь вы можете нажать «Параметры просмотра» и сразу выбрать нужный метод сортировки.
13.
 Сортировка контента по тому, кто им поделился
Сортировка контента по тому, кто им поделилсяЕще одна новая функция в новом меню сортировки «Параметры просмотра» — «Доступно», которая позволяет группировать контент по тому, кто им поделился. Файлы и папки, которыми вы поделились с другими, получат свой собственный раздел «Доступно для меня», а содержимое, которым вы поделились, будет указано в разделе «Доступно для [имя пользователя]». Нераспространенный контент получает отдельный раздел.
Более того, целая вкладка «Общие» в «Файлах» делает то же самое, но без содержимого, к которому не предоставлен общий доступ. Новая вкладка позволяет сортировать общий контент по дате последнего изменения, типу файла или размеру, а не только по тому, кто им поделился. Если вы хотите найти все имеющиеся у вас файлы и папки, к которым еще не был предоставлен общий доступ, наиболее полезным будет «Параметры просмотра» на вкладке «Обзор».
14. Показать/скрыть расширения файлов
В меню сортировки «Параметры просмотра» также есть параметр «Показать все расширения».
 Это может быть полезно, когда у вас есть файлы, которые кажутся одинаковыми, но имеют разные форматы. Например, если вам нужно поделиться изображением, которое вы преобразовали в PDF, отображение расширений поможет вам выбрать его вместо версии JPG.
Это может быть полезно, когда у вас есть файлы, которые кажутся одинаковыми, но имеют разные форматы. Например, если вам нужно поделиться изображением, которое вы преобразовали в PDF, отображение расширений поможет вам выбрать его вместо версии JPG.- Не пропустите: все 350+ новых функций iOS 16 для вашего iPhone
15. Копирование и вставка страниц PDF в документ
Теперь можно копировать и вставлять отдельные страницы в документ PDF. Откройте нужный файл PDF, коснитесь номера страницы в углу, а затем нажмите и удерживайте нужную страницу или коснитесь ее и нажмите значок меню с многоточием (•••). Из вариантов нажмите «Копировать», чтобы скопировать его в буфер обмена. Затем вы можете вставить страницу в другое приложение, например, в разговор iMessage, или вы можете использовать «Вставить» из параметров страницы в PDF, чтобы вставить ее в другое место в документе.
16. Совместная работа над файлами в сообщениях и FaceTime
В iOS 16 новая функция совместной работы позволяет отправлять приглашения для совместной работы с другими людьми в FaceTime или в сообщениях.
 Он совместим со многими приложениями на вашем iPhone, включая Files, Keynote, Numbers, Pages, Notes, Reminders, Safari и некоторыми сторонними приложениями. Вот как это работает для файлов:
Он совместим со многими приложениями на вашем iPhone, включая Files, Keynote, Numbers, Pages, Notes, Reminders, Safari и некоторыми сторонними приложениями. Вот как это работает для файлов:- Нажмите кнопку «Поделиться» с открытым документом или нажмите и удерживайте документ в папке и нажмите «Поделиться».
- Выберите Сообщения.
- Введите имена контактов, с которыми вы хотите сотрудничать.
- Нажмите «Отправить копию» и вместо этого выберите «Совместная работа».
- Отправьте сообщение и позвольте получателю принять запрос на сотрудничество.
Чтобы управлять общим файлом, найдите его в приложении «Файлы», нажмите и удерживайте его и коснитесь «Управление общим файлом». Вы увидите несколько вариантов: поделиться с другими людьми, изменить разрешения, скопировать ссылку на файл и прекратить общий доступ к файлу.
Для совместной работы в FaceTime просто нажмите кнопку «Поделиться» во время вызова FaceTime, чтобы начать совместную работу во всех упомянутых выше приложениях.

Не пропустите: приложение «Контакты» на вашем iPhone только что получило крупнейшее обновление за всю историю
Защитите свое соединение без ежемесячного счета . Получите пожизненную подписку на VPN Unlimited для всех своих устройств, совершив разовую покупку в новом магазине гаджетов, и смотрите Hulu или Netflix без региональных ограничений, повышайте безопасность при просмотре в общедоступных сетях и многое другое.
Купить сейчас (скидка 80%) >
Другие выгодные предложения:
- Скидка 41 % на домашний анализатор Wi-Fi
- Скидка 98 % на набор для обучения программированию
- Скидка 98 % на учебный курс по бухгалтерскому учету
- Скидка 59 % на редактор фонового видео XSplit VCam Гифки Джованы Наумовски/Gadget Hacks
Оставьте первый комментарий
- Горячий
- Последний
Как:
25 важных функций и улучшений iPhone в iOS 16. 1
1Как:
Обновление Safari 16.1 для iPhone включает в себя скрытую функцию, которая нужна каждому веб-браузеруКак:
Вот что происходит с вашим iPhone каждый раз, когда вы включаете режим энергосбереженияКак:
В iOS 16.1 есть важные изменения для ярлыков — вот все, что вам нужно знатьКак:
Наберите эти секретные коды, чтобы узнать, не перехватывает ли кто-то звонки и текстовые сообщения на вашем iPhoneКак:
Добавьте неподдерживаемые карты и карты в Apple Wallet для быстрого и удобного доступа на вашем iPhoneПредупреждение:
Конфиденциальная информация, которую вы затемняете на изображениях, может быть раскрыта с помощью нескольких быстрых правок на вашем iPhoneКак:
Смотрите пароли для всех сетей Wi-Fi, к которым вы подключили свой iPhoneКак:
Не можете найти приложение на главном экране вашего iPhone? Его значок, вероятно, прячется от васКак:
Скрыть все названия приложений, папок и виджетов на главном экране вашего iPhone или iPadКак:
8 способов сделать снимок экрана на iPhone 13, 13 Mini, 13 Pro или 13 Pro MaxКак:
Установите собственный звук зарядки или песню для вашего iPhone всякий раз, когда вы подключаетесь или отключаетесь от питанияКак:
Заблокируйте свой iPhone для защиты от шпионских программ и других целевых кибератакКак:
Новый инструмент вырезания от Apple волшебным образом изолирует объекты и удаляет фон из изображений на вашем iPhoneКак:
16 заклинаний Гарри Поттера для Siri, которые превращают ваш iPhone в волшебную бузинную палочкуКак:
Быстро извлекайте звуковую дорожку из любого видео на вашем iPhone — прямо из листа обменаКак:
Используйте любой анимированный GIF в качестве обоев экрана блокировки вашего iPhoneКак:
Заставьте Siri говорить все, что вы хотите, каждый раз, когда вы подключаете свой iPhone к зарядному устройствуКак:
Переключение между милями и километрами в Apple Maps на iOS 16Все функции
Как:
25 важных функций и улучшений iPhone в iOS 16.
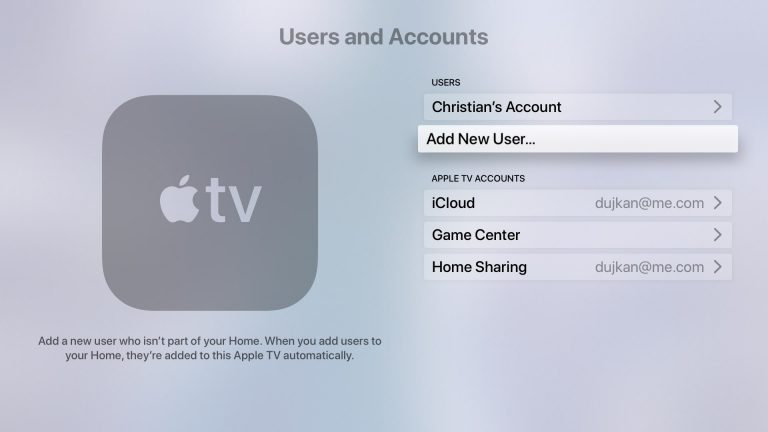 Я очень надеюсь, что разработчики увидят этот отзыв и наконец-то починять это самое багнутое, глючное,но в тоже время — важное приложение в iOS.
Я очень надеюсь, что разработчики увидят этот отзыв и наконец-то починять это самое багнутое, глючное,но в тоже время — важное приложение в iOS.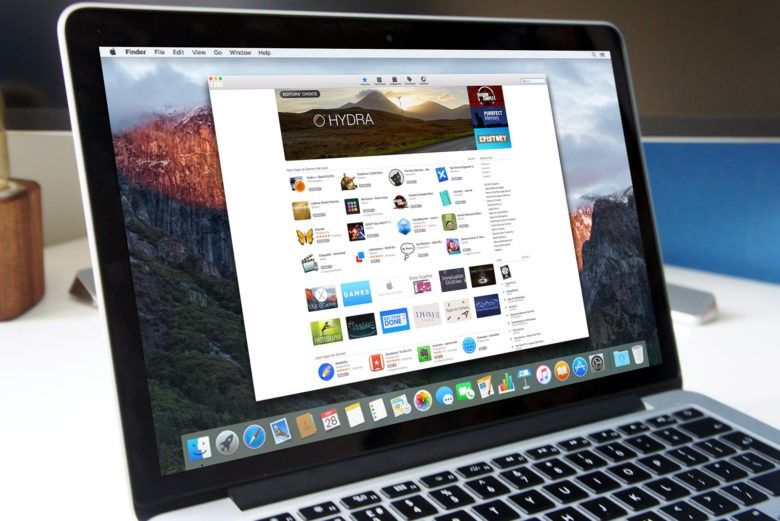

 Сортировка контента по тому, кто им поделился
Сортировка контента по тому, кто им поделился Это может быть полезно, когда у вас есть файлы, которые кажутся одинаковыми, но имеют разные форматы. Например, если вам нужно поделиться изображением, которое вы преобразовали в PDF, отображение расширений поможет вам выбрать его вместо версии JPG.
Это может быть полезно, когда у вас есть файлы, которые кажутся одинаковыми, но имеют разные форматы. Например, если вам нужно поделиться изображением, которое вы преобразовали в PDF, отображение расширений поможет вам выбрать его вместо версии JPG.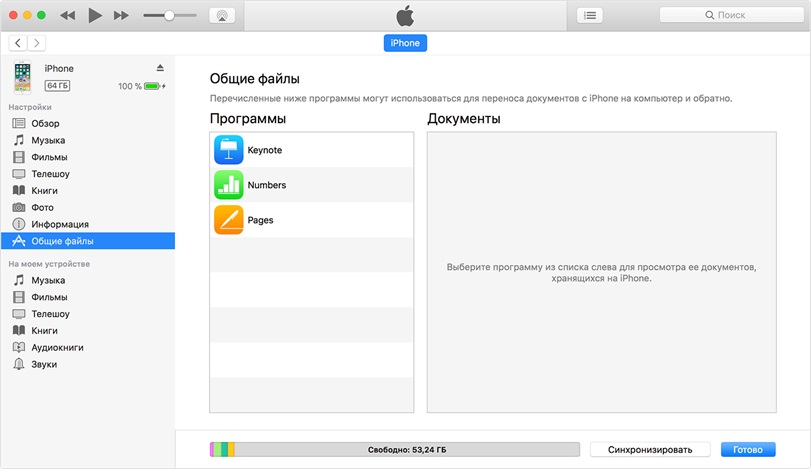 Он совместим со многими приложениями на вашем iPhone, включая Files, Keynote, Numbers, Pages, Notes, Reminders, Safari и некоторыми сторонними приложениями. Вот как это работает для файлов:
Он совместим со многими приложениями на вашем iPhone, включая Files, Keynote, Numbers, Pages, Notes, Reminders, Safari и некоторыми сторонними приложениями. Вот как это работает для файлов: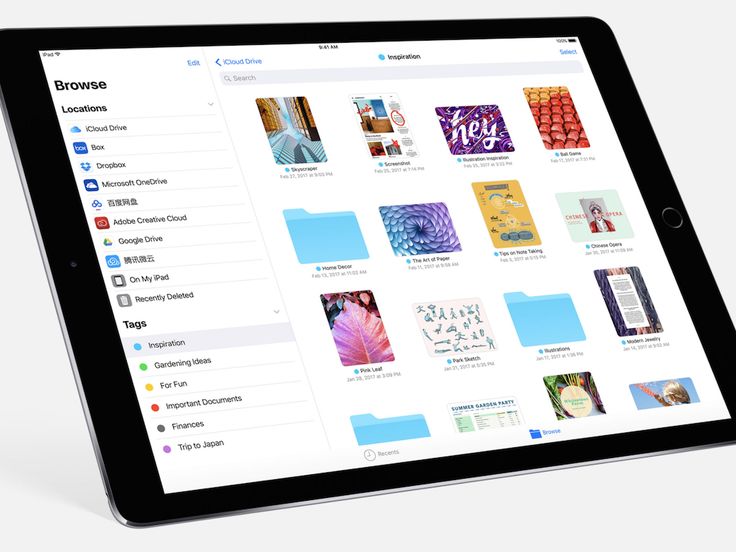
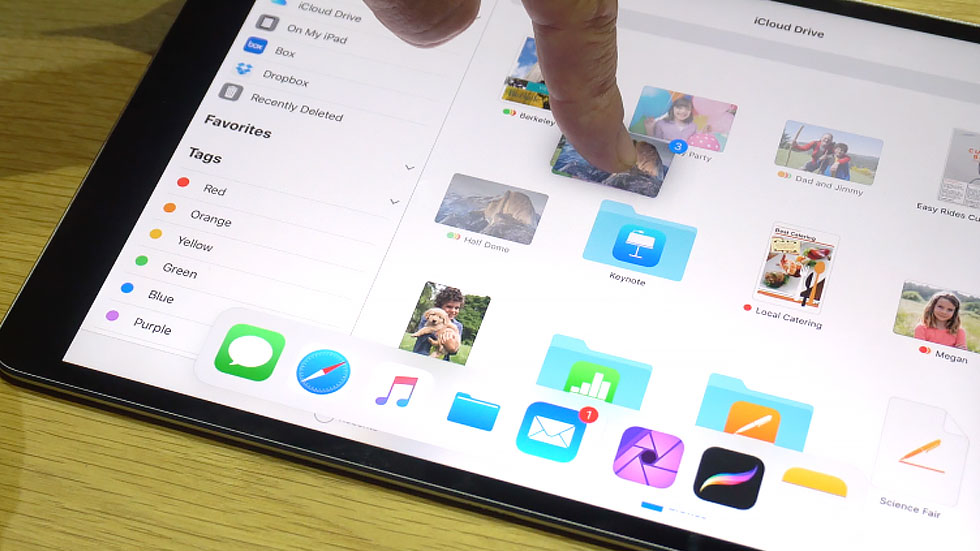 1
1